DELL Inspiron Mini 12 Ubuntu User Manual [ru]
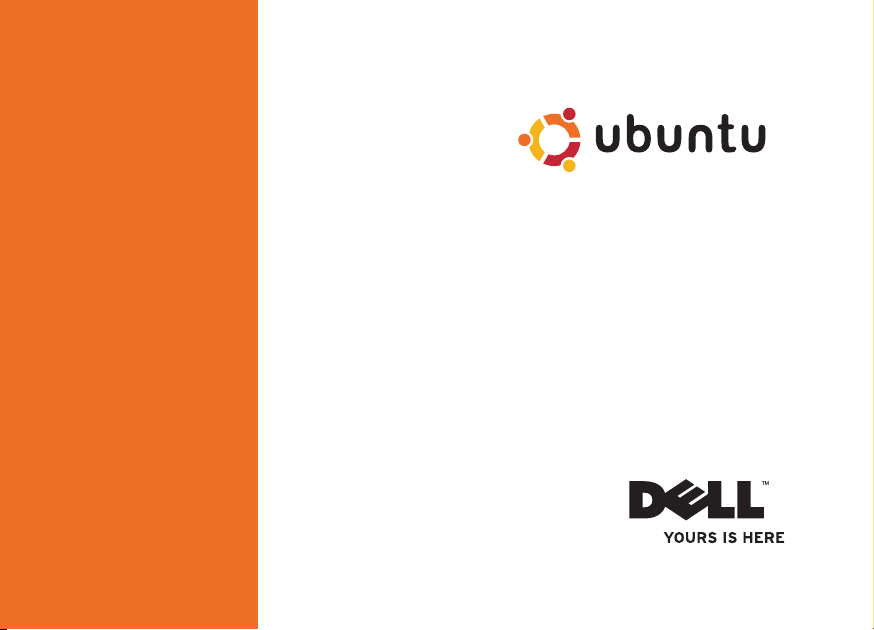
РУКОВОДСТВО ПО
БЫСТРОМУ НАЧАЛУ
РАБОТЫ
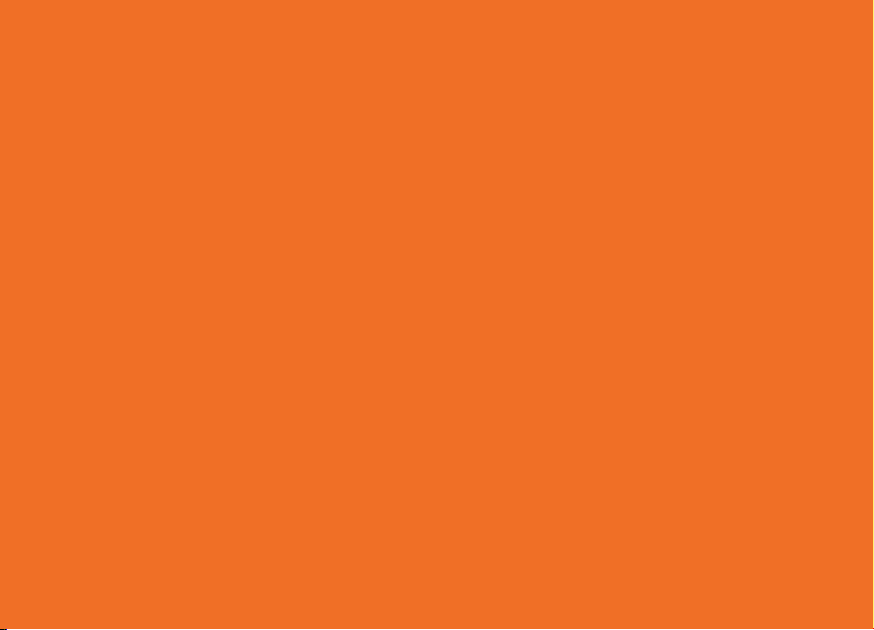
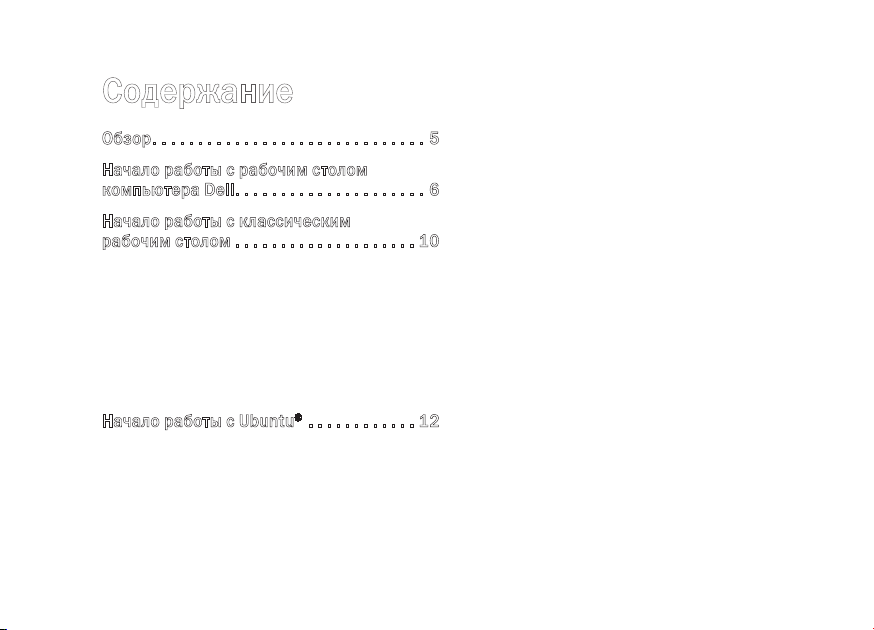
3
Обзор. . . . . . . . . . . . . . . . . . . . . . . . . . . . . . 5
Начало работы с рабочим столом
компьютера Dell. . . . . . . . . . . . . . . . . . . . . 6
Начало работы с классическим
рабочим столом . . . . . . . . . . . . . . . . . . . . 10
Запуск приложения. . . . . . . . . . . . . . . . . . 10
Настройка рабочего стола . . . . . . . . . . . . 10
Индивидуальная настройка панели....10
Добавление значка приложения на
рабочий стол и его удаление с рабочего
стола . . . . . . . . . . . . . . . . . . . . . . . . . . . . . . 11
Начало работы с Ubuntu® . . . . . . . . . . . . 12
Быстрый просмотра окна в полноэкранном
режиме . . . . . . . . . . . . . . . . . . . . . . . . . . . . 12
Настройка и администрирование
системы . . . . . . . . . . . . . . . . . . . . . . . . . . . 13
Настройка параметров экранной
заставки .........................13
Просмотр файлов и папок с помощью
утилиты Nautilus . . . . . . . . . . . . . . . . . . . . 16
Использование закладок...........16
Добавление закладки .............16
Создание новой папки .............16
Использование Firefox Web Browser
(Веб-обозревателя Firefox) . . . . . . . . . . . 18
Просмотр веб-страниц с использованием
вкладок..........................18
Использование закладок...........18
Добавление закладок в программу
запуска ..........................19
Обмен мгновенными сообщениями
с помощью программы Pidgin . . . . . . . . . 21
Импорт цифровых фотографий . . . . . . . . 22
Содержание

4
Приложения в Ubuntu . . . . . . . . . . . . . . . . 23
Добавление и удаление
приложений ......................23
Добавление принтера . . . . . . . . . . . . . . . 24
Подключение к Интернету . . . . . . . . . . . . 24
Восстановление операционной
системы Ubuntu . . . . . . . . . . . . . . . . . . . . 26
Переустановка операционной системы
Ubuntu. . . . . . . . . . . . . . . . . . . . . . . . . . . . . 26
Запуск функции восстановления
системы . . . . . . . . . . . . . . . . . . . . . . . . . . . 26
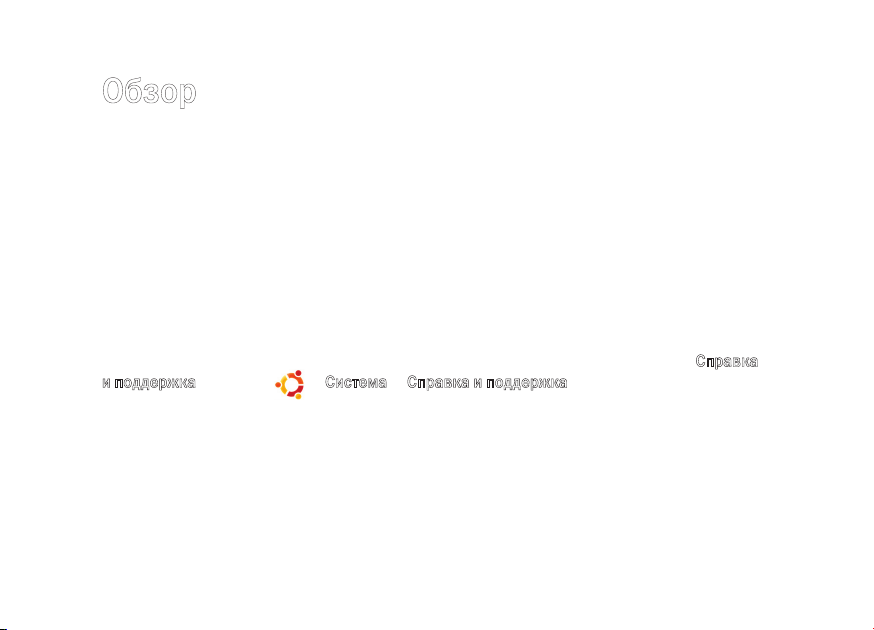
5
Обзор
Данный компьютер Dell поставляется с заранее установленной операционной системой Ubuntu,
если она была выбрана вами при покупке.
В этом документе описывается выполнение основных функций на компьютере под управлением
операционной системы Ubuntu, а также описываются шаги по переустановке операционной
системы Ubuntu.
Имеются два режима работы на компьютере под управлением операционной системы Ubuntu.
специальный режим Dell с программой запуска•
классический режим Ubuntu•
Эти два режима описываются в следующих главах.
Дополнительные сведения об операционной системе Ubuntu смотрите в утилите
Справка
и поддержка (нажмите → Система→ Справка и поддержка).
Обзор
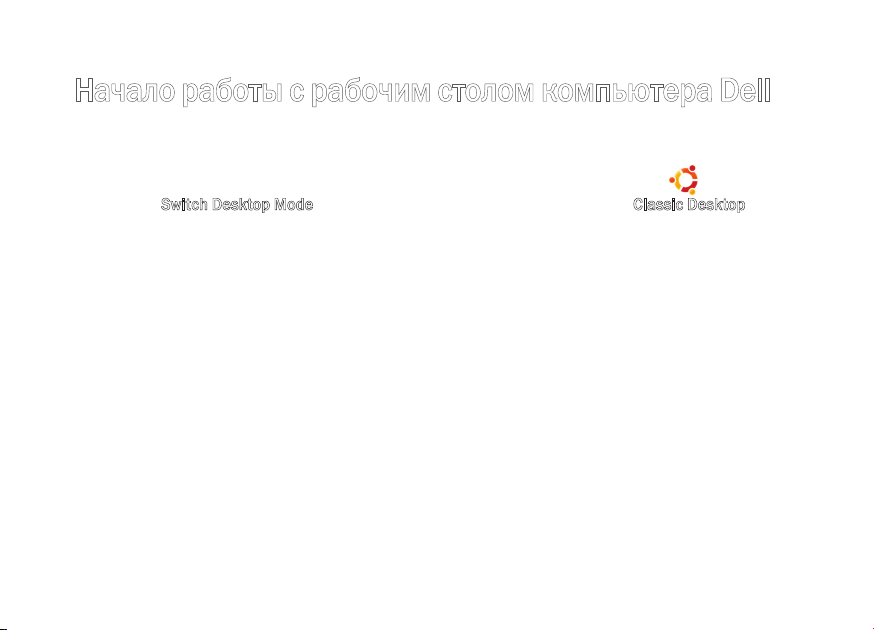
6
Начало работы с рабочим столом компьютера Dell
Рабочий стол компьютера Dell запускается при включении компьютера с установленной
операционной системой Ubuntu
®
.
Чтобы выключить программу запуска рабочего стола компьютера Dell, нажмите
и выберите
Switch Desktop Mode (Переключение режима рабочего стола)→ Classic Desktop
(Классический рабочий стол). Инструкции по работе с классическим рабочим столом смотрите
в разделе «Начало работы с классическим рабочим столом» на стр. 10.
Начало работы с рабочим столом компьютера Dell
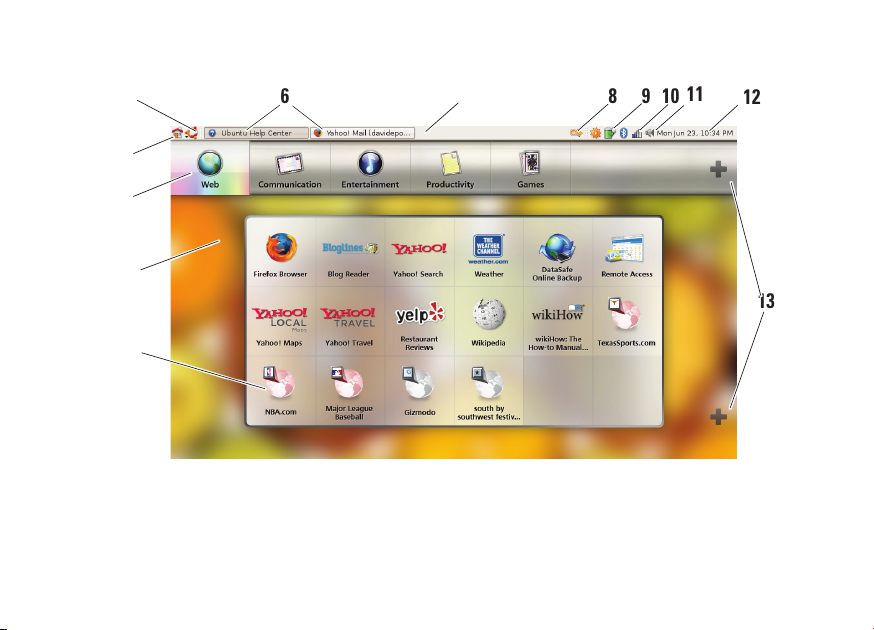
7
Начало работы с рабочим столом компьютера Dell
11
2
4
5
6
8
9
13
10
3
7
12
1
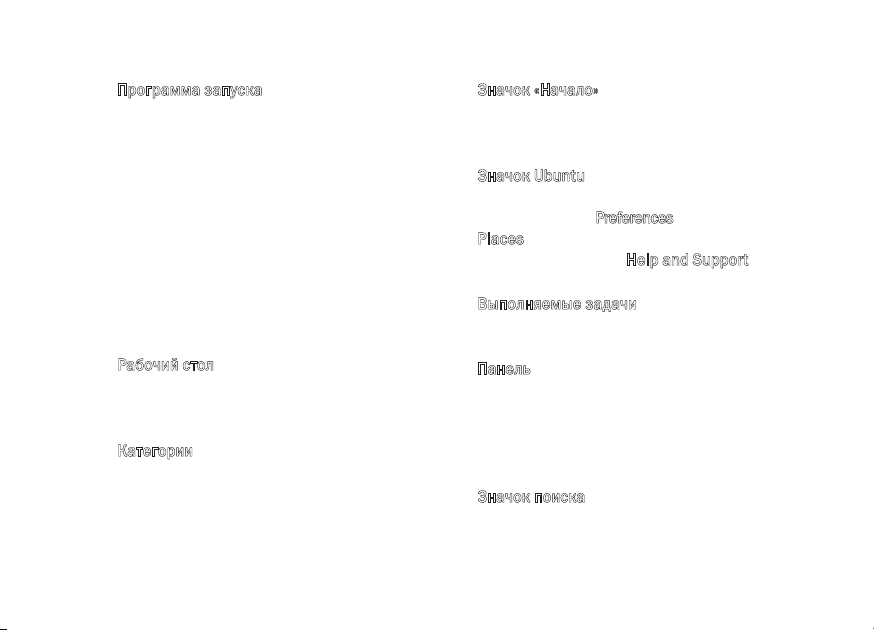
8
Начало работы с рабочим столом компьютера Dell
1
Программа запуска
Программа запуска систематизирует
приложения и закладки на веб-узлы
по категориям. Чтобы открыть
приложение с помощью программы
запуска, выберите категорию, а затем
щелкните приложение или щелкните
закладку, чтобы просмотреть веб-узел
на новой вкладке. Можно настроить
программу запуска, чтобы она
включала наиболее часто используемые
приложения и закладки на веб-узлы,
с помощью значков «+».
2
Рабочий стол
Щелкните правой кнопкой мыши
фон меню, что позволит изменить
фоновый рисунок.
3
Категории
Щелкните категорию, чтобы просмотреть
список приложений и закладок.
4
Значок «Начало»
Щелкните этот значок, чтобы свернуть
все окна и открыть окно программы
запуска.
5
Значок Ubuntu
Щелкните этот значок, чтобы открыть
меню с пунктами
Preferences (Настройка),
Places (Места) (полезные места
хранения файлов) и
Help and Support
(Справка и поддержка).
6
Выполняемые задачи
Откройте нужную вкладку, чтобы
просмотреть соответствующее окно.
7
Панель
Панель обеспечивает быстрый доступ
к открытым выполняемым задачам
на рабочем столе, или к часто
используемым программам, файлам
или утилитам на компьютере.
8
Значок поиска
Щелкните этот значок, чтобы выполнить
поиск файлов и папок.
 Loading...
Loading...