Dell Inspiron Mini 10 1010 User Manual [da]

Model PP19S
™
INSPIRON
OPSÆTNINGSVEJLEDNING
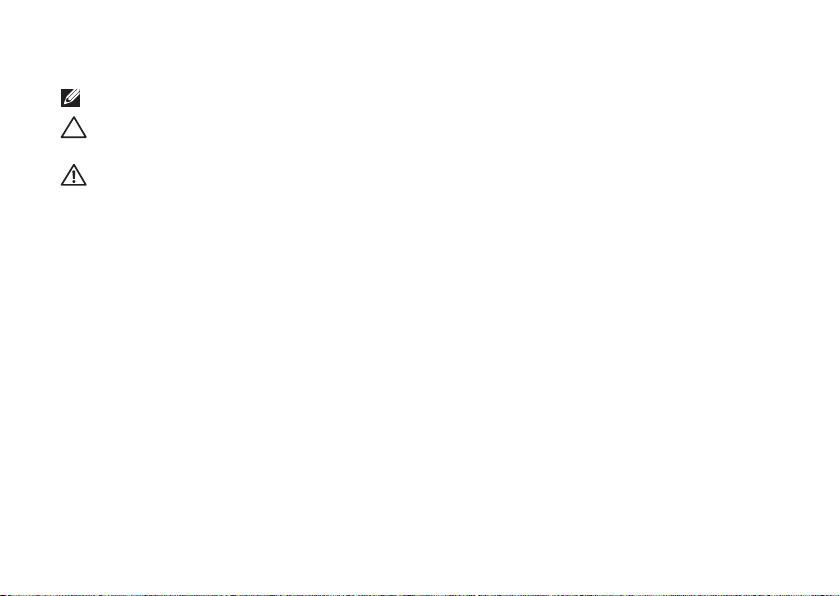
Bemærk, forsigtig og advarsel
OBS! OBS! angiver vigtige oplysninger, som hjælper dig med at bruge computeren bedre.
FORSIGTIG: FORSIGTIG angiver enten en mulig beskadigelse af hardware eller tab af data og
oplyser dig om, hvordan du kan undgå dette problem.
ADVARSEL: ADVARSEL angiver mulig tingskade, legemsbeskadigelse eller død.
__________________
Oplysningerne i dette dokument kan ændres uden varsel.
© 2008–2009 Dell Inc. Alle rettigheder forbeholdes.
Enhver form for gengivelse uden skriftlig tilladelse fra Dell Inc. er strengt forbudt.
Dell, DELL
logoet,
Anvendte varemærker i denne tekst:
tilhører Dell Inc.
i USA og andre lande.
eller registrerede handelsmærker, ejet af Microsoft Corporation i USA og/eller andre lande.
handelsmærke, der ejes af Bluetooth SIG, Inc. og anvendes af Dell under licens.
er handelsmærker, der tilhører SRS Labs, Inc.
Andre handelsmærker og firmanavne kan være brugt i dette dokument til at henvise til enten de fysiske eller juridiske
personer, som gør krav på mærkerne og navnene, eller til deres produkter. Dell Inc. fraskriver sig alle krav på ejendomsret
til alle andre varemærker og handelsnavne end Dells egne.
Intel
er et registreret handelsmærke og
Microsoft, Windows, Windows Vista
Inspiron, YOURS IS HERE
Atom
er et handelsmærke, der tilhører Intel Corporation
og
Windows Vista
April 2009 Delnr. F187M Rev. A01
og
DellConnect
startknaplogoet er enten handelsmærker
SRS Premium Sound, SRS
er handelsmærker, der
Bluetooth
er et registreret
og (O)-symbolet
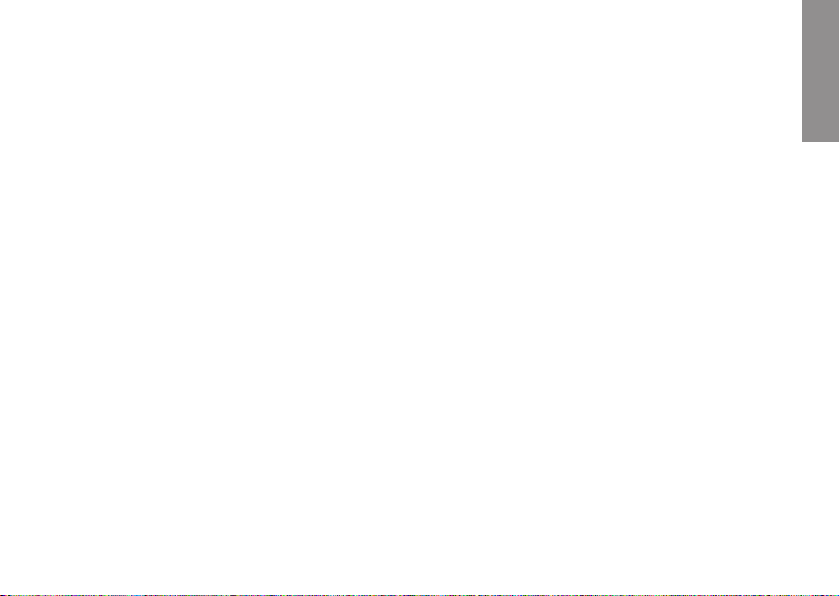
Indholdsfortegnelse
INSPIRON
Opsætning af din Inspiron™ Laptop . . . . . . .5
Før du sætter din computer op . . . . . . . . . . .5
Tilslut AC-adapteren . . . . . . . . . . . . . . . . . . . .6
Tilslut netværkskablet (valgfrit) . . . . . . . . . . .7
Tryk på tænd/sluk-knappen. . . . . . . . . . . . . . . 8
Aktiver eller deaktiver trådløs (valgfrit). . . . .9
®
-opsætning. . . . . . . . . . . . . . . . . . . . 10
Ubuntu
®
Microsoft
Forbind til Internettet (valgfrit). . . . . . . . . . . 10
Opsætning af TV-tuner (tilgængeligheden
varierer fra region til region) . . . . . . . . . . . .13
Windows® opsætning . . . . . . . .10
Sådan bruger du din Inspiron™ Laptop. . . .14
Funktioner i højre side. . . . . . . . . . . . . . . . . . 14
Funktioner i venstre side. . . . . . . . . . . . . . . . 16
Funktioner ved computerens base og
tastatur . . . . . . . . . . . . . . . . . . . . . . . . . . . . . .18
Pegefeltsbevægelser. . . . . . . . . . . . . . . . . . . 20
Indstilling af berøringspladens
følsomhed. . . . . . . . . . . . . . . . . . . . . . . . . . . . 22
Skærmfunktioner . . . . . . . . . . . . . . . . . . . . . .23
Fjernelse og genmontering af batteriet . . . . 24
Softwarefunktioner . . . . . . . . . . . . . . . . . . . . 25
Løsning af problemer. . . . . . . . . . . . . . . . . .27
Netværksproblemer. . . . . . . . . . . . . . . . . . . . 27
Strømproblemer . . . . . . . . . . . . . . . . . . . . . .28
Problemer med hukommelse . . . . . . . . . . . .29
Problemer med software og med, at
computeren hænger . . . . . . . . . . . . . . . . . . . 30
Anvendelse af supportværktøjer . . . . . . . .32
Dell Support Center . . . . . . . . . . . . . . . . . . . . 32
Systemmeddelelser . . . . . . . . . . . . . . . . . . . . 33
Hardwarefejlfinding. . . . . . . . . . . . . . . . . . . . 35
3
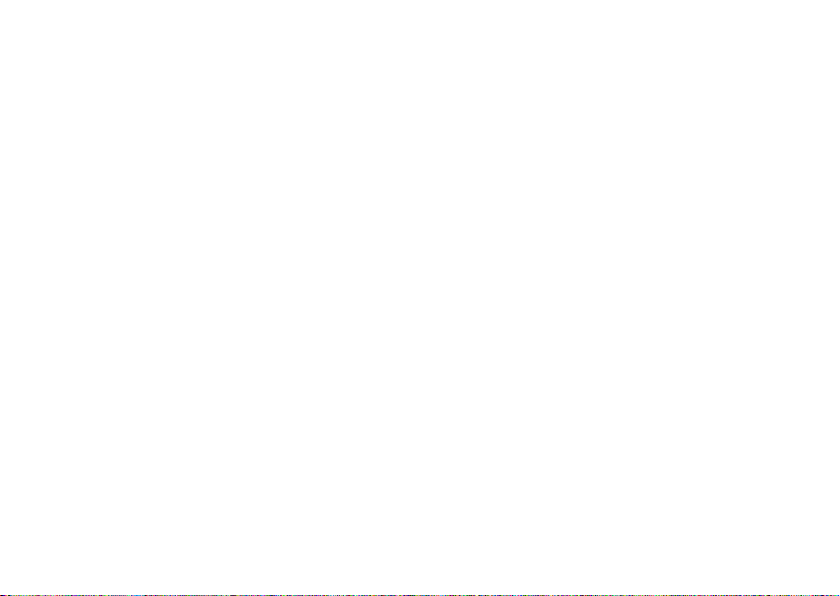
Indholdsfortegnelse
Dell Diagnostics . . . . . . . . . . . . . . . . . . . . . .35
Gendannelse af operativsystemet . . . . . . .38
Systemgendannelse . . . . . . . . . . . . . . . . . . .38
™
Brug af Dell
PC Restore i Windows XP . . . 40
Dell Factory Image Restore . . . . . . . . . . . . .42
Geninstallation af operativsystemet . . . . . . 43
Få hjælp. . . . . . . . . . . . . . . . . . . . . . . . . . . . .45
Teknisk support og kundeservice. . . . . . . . . 46
™
DellConnect
. . . . . . . . . . . . . . . . . . . . . . . . .46
Onlinetjenester. . . . . . . . . . . . . . . . . . . . . . . . 46
Automatiseret ordrestatustjeneste . . . . . . .47
Produktoplysninger . . . . . . . . . . . . . . . . . . . . 47
Returnering af varer til garantireparation
eller refusion . . . . . . . . . . . . . . . . . . . . . . . . .48
Inden du ringer. . . . . . . . . . . . . . . . . . . . . . . . 49
Kontakt Dell . . . . . . . . . . . . . . . . . . . . . . . . . .50
4
Find mere information og ressourcer . . . .51
Specifikationer. . . . . . . . . . . . . . . . . . . . . . .53
Indeks . . . . . . . . . . . . . . . . . . . . . . . . . . . . . .61
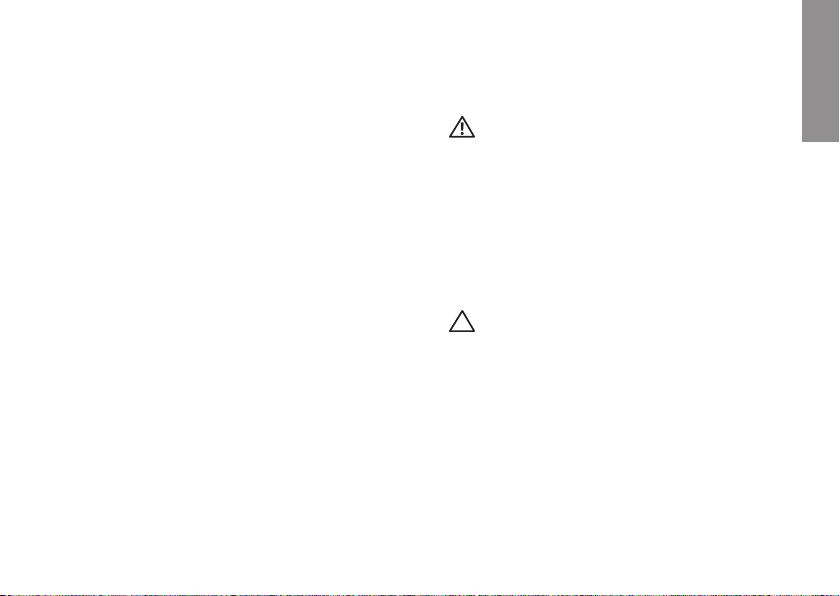
Opsætning af din Inspiron™ Laptop
INSPIRON
Dette afsnit indeholder oplysninger om opsætning
af din Inspiron Mini 10-laptop.
Før du sætter din computer op
Når du placerer computeren, skal du sørge for
nem adgang til en strømkilde, tilstrækkelig
ventilation og et plant underlag, hvor computeren
kan placeres.
Begrænsning af luftstrømmen omkring Inspiron
laptop kan medføre, at den overophedes. For
at forhindre overophedning, skal du sørge for
mindst 10,2 cm bag computeren og mindst 5,1 cm
på alle andre sider. Du bør aldrig anbringe din
computer i et lukket rum som f.eks. et skab eller
en skuffe når den er tilsluttet strømnettet.
ADVARSEL: Undgå at blokere lufthullerne,
at skubbe genstande ind i dem eller
lade støv samle sig i dem. Opbevar
ikke Dell™-computeren et sted med lav
luftgennemstrømning, f.eks. en lukket
mappe eller taske, når den er tændt.
Begrænsning af luftgennemstrømningen
kan beskadige computeren eller forårsage
brand.
FORSIGTIG: Placering eller stabling af
tunge, skarpe genstande på computeren
kan medføre permanent skade på den.
5
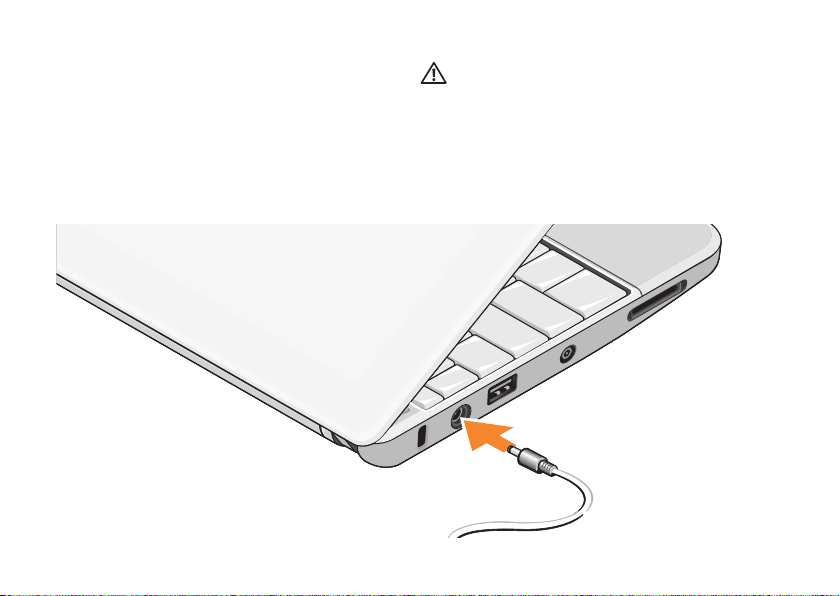
Opsætning af din Inspiron™ Laptop
Tilslut AC-adapteren
Tilslut AC-adapteren til computeren, og
tilslut den derefter til en stikkontakt eller en
strømstødssikring.
6
ADVARSEL: AC-adapteren fungerer med
stikkontakter over hele verden. Imidlertid
er der forskel på stikkontakterne og
stikdåserne i de forskellige lande. Brug
af et inkompatibelt kabel eller forkert
tilslutning til en strømskinne eller et
elektrisk vægudtag kan medføre ildebrand
eller skader på udstyret.
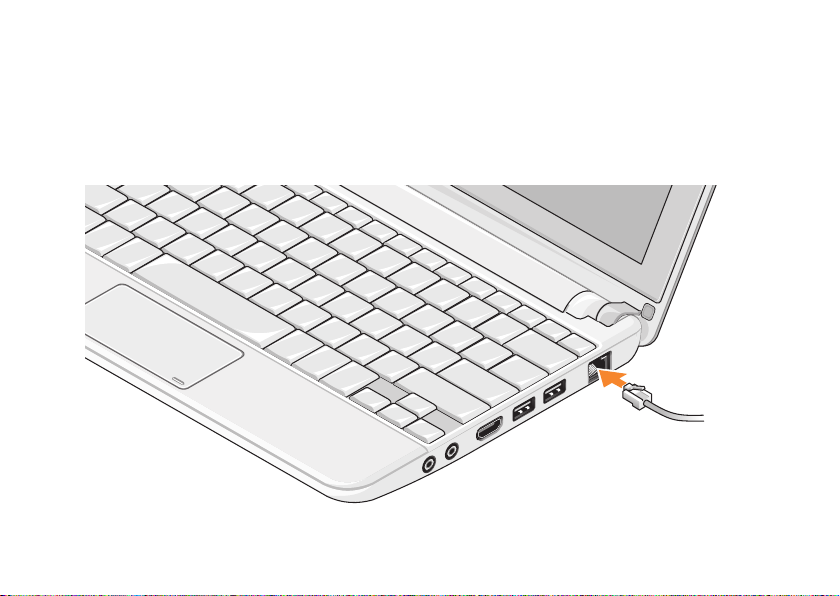
Tilslut netværkskablet (valgfrit)
For at bruge en kabelbaseret netværksforbindelse,
skal du tilslutte netværkskablet.
Opsætning af din Inspiron™ Laptop
7
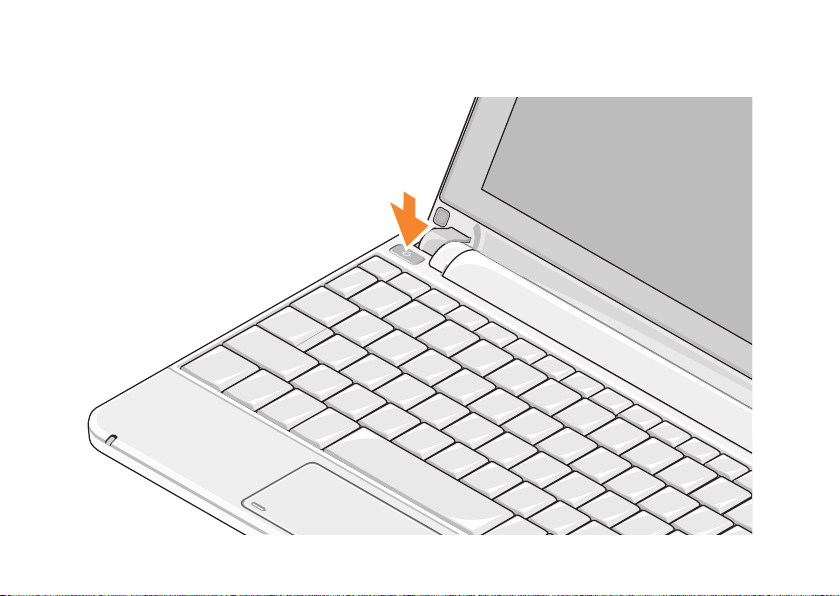
Opsætning af din Inspiron™ Laptop
Tryk på tænd/sluk-knappen
8
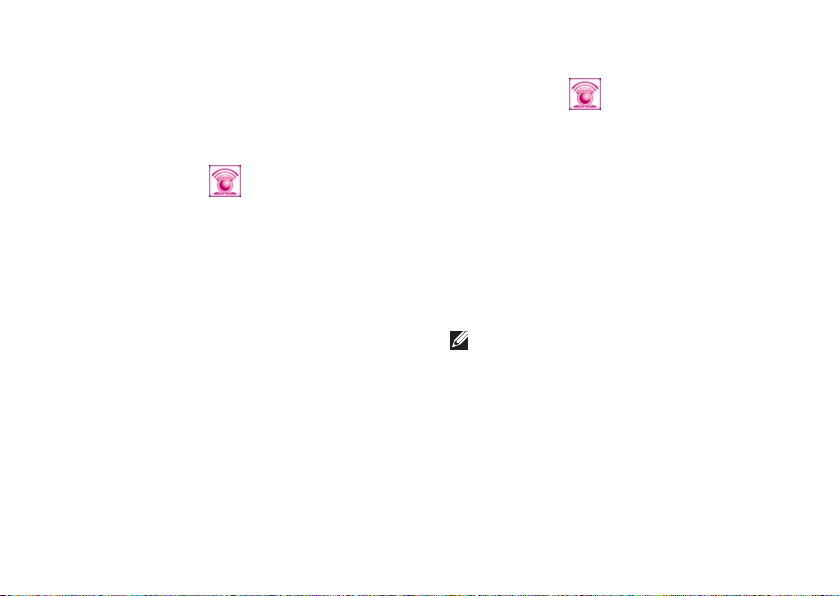
Opsætning af din Inspiron™ Laptop
Aktiver eller deaktiver trådløs (valgfrit)
Sådan aktiverer du trådløs:
Tænd for computeren. 1.
Dobbeltklik på 2.
eller tryk <F2>.
Dialogboksen Trådløs aktiver/deaktiver bliver
vist.
Vælg de(n) mulighed(er), du ønsker at 3.
aktivere:
Aktiver Bluetooth –
Aktiver trådløst LAN/WiMax –
Aktiver trådløst WAN/GPS –
Klik på 4. OK.
ikonet i systembakken
Sådan deaktiverer du trådløs:
Dobbeltklik på 1.
eller tryk <F2>.
Dialogboksen Trådløs aktiver/deaktiver bliver
vist.
Vælg de(n) mulighed(er), du ønsker at 2.
deaktivere:
Aktiver Bluetooth –
Aktiver trådløst LAN/WiMax –
Aktiver trådløst WAN/GPS –
Klik på 3. OK.
OBS! Afhængigt af din computers
konfiguration, vises WiMax-muligheden
eventuelt ikke.
ikonet i systembakken
9
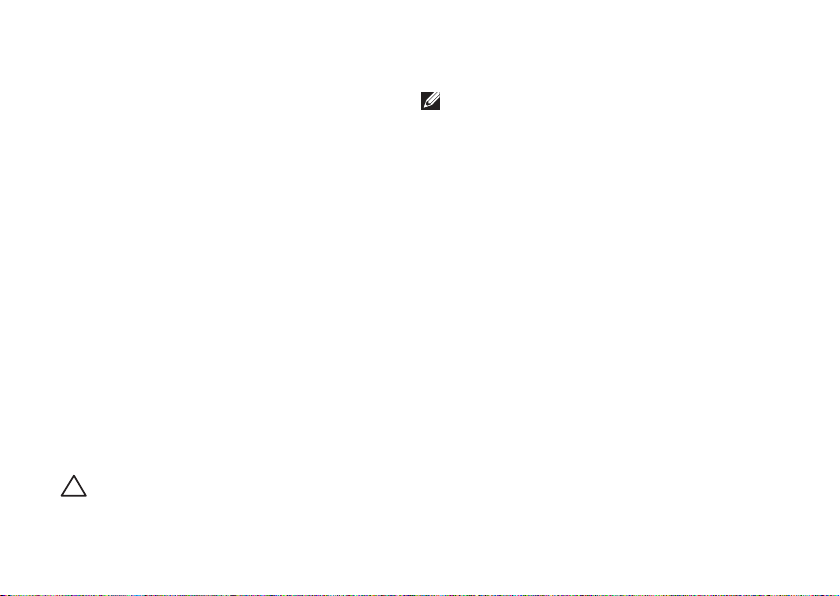
Opsætning af din Inspiron™ Laptop
Ubuntu®-opsætning
Din computer er forkonfigureret med Ubuntu
operativsystem, hvis du bad om Ubuntu da
du bestilte din computer. Se
Start Guiden
computer for mere specifik information om
operativsystemet.
der blev leveret sammen med din
Ubuntu Quick
Microsoft® Windows® opsætning
Din computer er forkonfigureret med
Microsoft Windows operativsystem, hvis du
bad om det da du bestilte din computer. Når du
skal konfigurere Windows for første gang, skal
du følge vejledningen på skærmen. Disse trin
er obligatoriske og kan tage op til 15 minutter at
gennemføre. Skærmbillederne fører dig gennem
en række fremgangsmåder, herunder accept
af licensaftaler, indstilling af præferencer og
konfiguration af en internetforbindelse.
FORSIGTIG: Afbryd ikke operativsystemets
opsætningsproces. Hvis du gør du det, kan
computeren blive ubrugelig.
10
Forbind til Internettet (valgfrit)
OBS! Internetudbydere og internetudbyderes
tilbud varierer fra land til land.
For at oprette forbindelse til internettet skal du bruge
et eksternt modem eller en netværksforbindelse
samt en internetudbyder (ISP).
Konfiguration af en kabelbaseret
internetforbindelse
Hvis du bruger en opkaldsforbindelse, skal du
tilslutte en telefonlinje til det eksterne USBmodem (ekstraudstyr) og til telefonstikket
i væggen, inden du konfigurerer din
internetforbindelse. Hvis du bruger en DSLeller kabel-/satelitmodemforbindelse, skal du
kontakte din internet- eller mobiltelefonudbyder
for at få vejledning til konfigurationen.
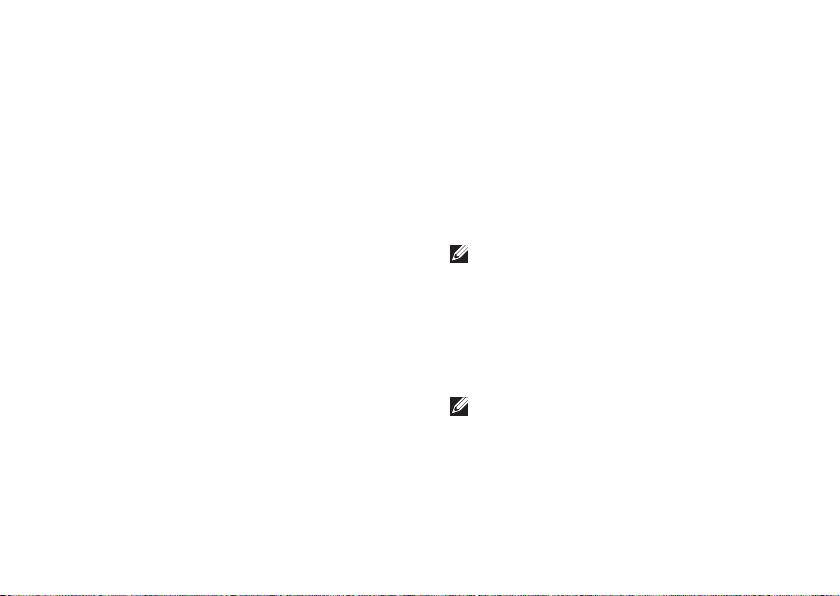
Opsætning af din Inspiron™ Laptop
Konfiguration af en trådløs internetforbindelse
Inden du kan bruge din trådløse
internetforbindelse skal du oprette forbindelse
til din trådløse router. Sådan konfigurerer du
forbindelsen til en trådløs router:
Sørg for at trådløst er aktiveret på din 1.
computer (se “Aktiver eller deaktiver trådløs
(valgfrit)” på side 9).
Gem og luk alle åbne filer, og luk alle åbne 2.
programmer.
Klik på Start-knappen og klik derefter på 3.
Forbind til.
Følg instruktionerne på skærmen for at 4.
færdiggøre konfigurationen.
Konfiguration af internetforbindelsen
Sådan konfigurerer du en internetforbindelse
med en skrivebordsgenvej fra en internetudbyder:
Gem og luk alle åbne filer, og luk alle åbne 1.
programmer.
Dobbeltklik på ISP-ikonet på 2.
Microsoft Windows skrivebord.
Følg instruktionerne på skærmen for at 3.
færdiggøre konfigurationen.
Hvis du ikke har en internetudbydergenvej på
skrivebordet, eller hvis du vil konfigurere en
internetforbindelse hos en anden internetudbyder,
skal du bruge fremgangsmåden i følgende afsnit:
OBS! Hvis du ikke kan oprette forbindelse
til internettet, men har kunnet gøre det
uden problemer tidligere, kan der være en
afbrydelse i tjenesten hos internetudbyderen.
Kontakt din internetudbyder for at kontrollere
driftsstatussen, eller forsøg at oprette
forbindelse igen senere.
OBS! Sørg for at have dine
internetudbyderoplysninger klar. Hvis du
ikke har en internetudbyder, kan guiden
Opret forbindelse til internettet hjælpe dig
med at få en.
11
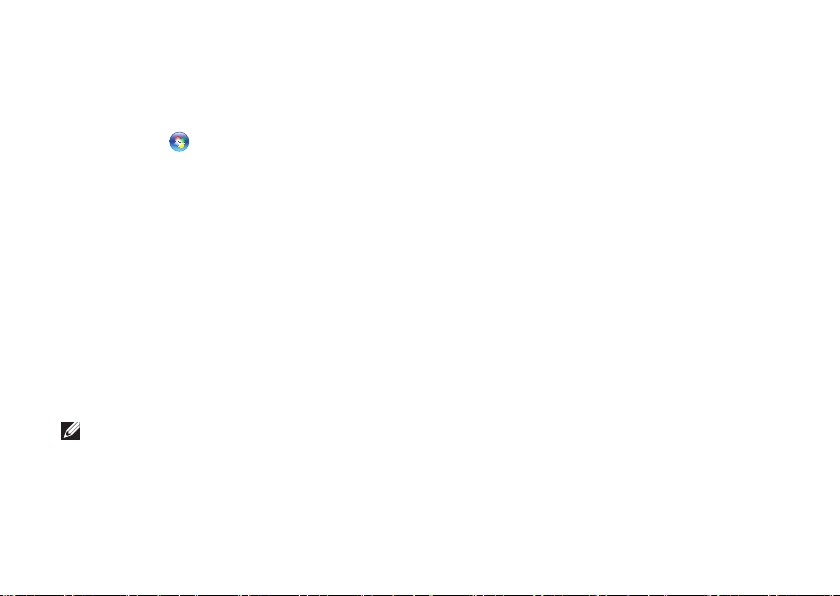
Opsætning af din Inspiron™ Laptop
Windows Vista
®
Gem og luk alle åbne filer, og luk alle åbne 1.
programmer.
Klik på 2. Start
→Kontrolpanel.
Under 3. Netværk og internet skal du klikke på
Opret forbindelse til internettet.
Vinduet Opret forbindelse til internettet vises.
Klik på enten 4. Bredbånd (PPPoE) eller
Opkaldsforbindelse afhængigt af, hvordan
du vil oprette forbindelse:
Vælg a. Bredbånd, hvis du vil bruge en
forbindelse via DSL, satellitmodem, kabel-tvmodem eller trådløs Bluetooth
®
forbindelse.
Vælg b. Opkaldsforbindelse, hvis du vil bruge
et valgfrit USB-opkaldsmodem eller ISDN.
OBS! Hvis du ikke ved, hvilken type
forbindelse, du skal vælge, skal du klikke på
Hjælp mig med at vælge eller kontakte din
internetudbyder.
12
5. Følg vejledningen på skærmen, og brug
de konfigurationsoplysninger, du har fået
af din internetudbyder, til at færdiggøre
konfigurationen.
Windows XP
Gem og luk alle åbne filer, og luk alle åbne 1.
programmer.
Klik på 2. Start→ Kontrolpanel.
Under 3. Netværk og internetforbindelser, skal
du vælge Opsæt eller skift internetforbindelse.
Vinduet Internetegenskaber vises.
Klik på 4. Sæt op.
Guiden Ny forbindelse vises.
Klik 5. Forbind til internettet.
Klik på den relevante valgmulighed i det 6.
næste vindue:
Hvis du ikke har en internetudbyder, –
skal du klikke på Vælg fra en liste over
internetudbydere (ISP).
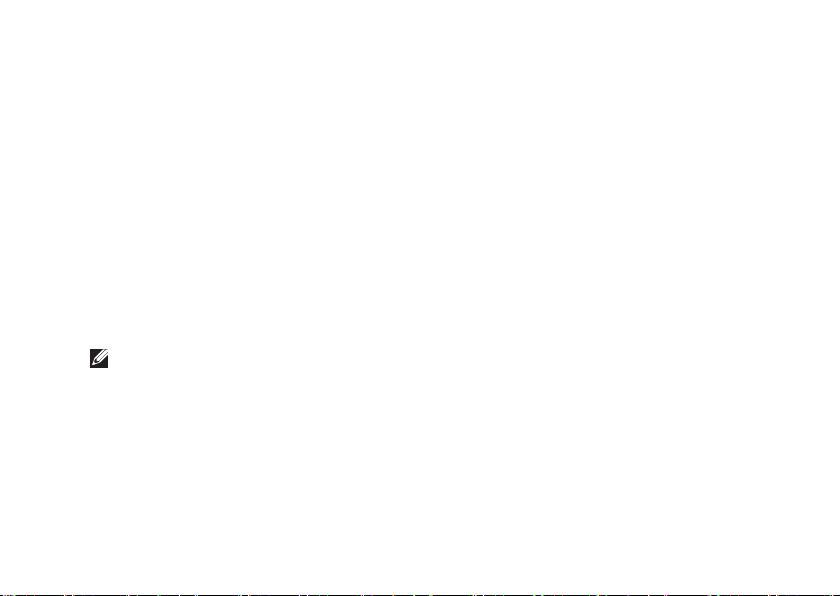
Opsætning af din Inspiron™ Laptop
Hvis du allerede har modtaget –
opsætningsinformation fra din
internetudbyder, men ikke har en
opsætnings-CD, skal du klikke på Forbind
manuelt til internettet.
Hvis du har cd'en, skal du klikke –
på Brug cd'en, som jeg modtog fra
Internetudbyderen.
Klik på 7. Næste.
Hvis du valgte Sæt min forbindelse op
manuelt, fortsættes til trin 6. Ellers følges
instruktionerne på skærmen for at
færdiggøre opsætningen.
OBS! Hvis du ikke ved, hvilken type
forbindelse, du skal vælge, skal du kontakte
din internetudbyder.
Klik på en valgmulighed under 8. Hvordan vil du
forbinde til internettet?, og klik på Næste.
Brug de opsætningsoplysninger, du har 9.
fået af din internetudbyder, til at færdiggøre
opsætningen.
Opsætning af TV-tuner (tilgængeligheden varierer fra region til region)
Du kan opsætte TV-tuneren med PowerCinema.
Sådan opsætter du din TV-tuner første gang:
Klik på PowerCinema-ikonet i 1. Start→ Alle
programmer.
Gå til 2. Hovedmenu→ Underholdning→ Live TV
og følg instruktionerne på skærmen.
Sådan re-konfigurerer du dine TV-tunerindstillinger:
Klik på PowerCinema-ikonet i 1. Start→ Alle
programmer.
Gå til 2. Hovedmenu→ Underholdning→ Live TV.
Klik på 3. Avanceret i kontrolmenuen.
Vælg 4. Indstillinger.
Klik på 5. Kør konfigurationsguiden, og følg
instruktionerne på skærmen.
13
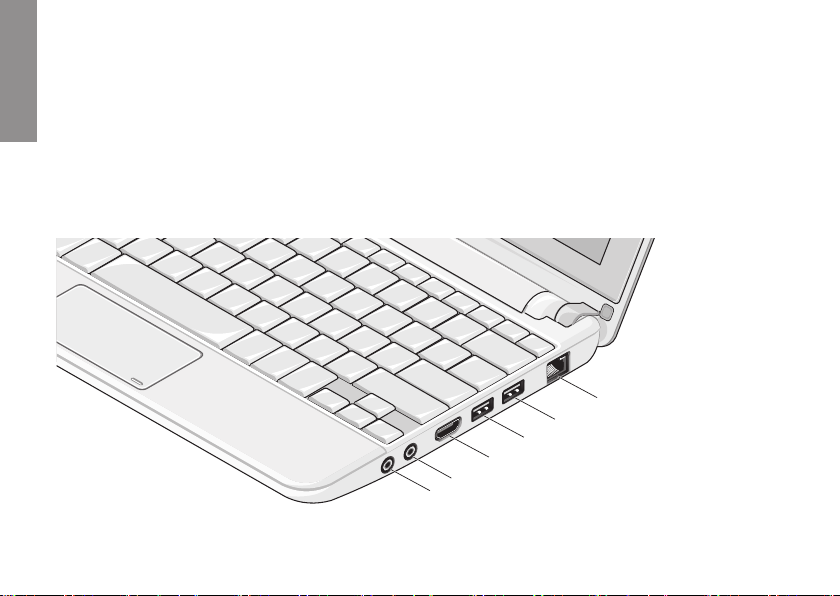
Sådan bruger du din Inspiron™ Laptop
Din Inspiron Mini 10 har indikatorer og knapper,
INSPIRON
der giver dig information og lader dig udføre
almindelige opgaver. Stikkene på din computer
tillader dig at forbinde yderligere enheder.
Funktioner i højre side
4
4
3
3
2
2
1
1
14
6
6
5
5

1
Audio Out/Headphone-stik – Tilslutter
et par hovedtelefoner eller sender lyd til en
strømforsynet højttaler eller et lydsystem.
2
Audio ind/mikrofonstik – Bruges til
at tilslutte en mikrofon eller et inputsignal,
der kan anvendes sammen med
lydprogrammer.
3
HDMI-stik – Forbinder til et TV for
både 5.1 lyd- og videosignaler.
OBS! Hvis det bruges sammen med en
skærm, læses kun videosignalet.
USB-2.0 -stik – Bruges til at tilslutte
4
en USB-enhed som f.eks. en mus, et
tastatur, en printer, et eksternt drev eller
en MP3-afspiller.
Sådan bruger du din Inspiron™ Laptop
5
Strøm-USB-stik – Forbinder til USB-
enheder, der kræver mere strøm. Denne
port understøtter op til 2 A spænding.
6
Netværksstik – Hvis du bruger et
kabelbaseret netværkssignal, bruges det
til at tilslutte computeren til en netværkseller bredbåndsenhed.
15
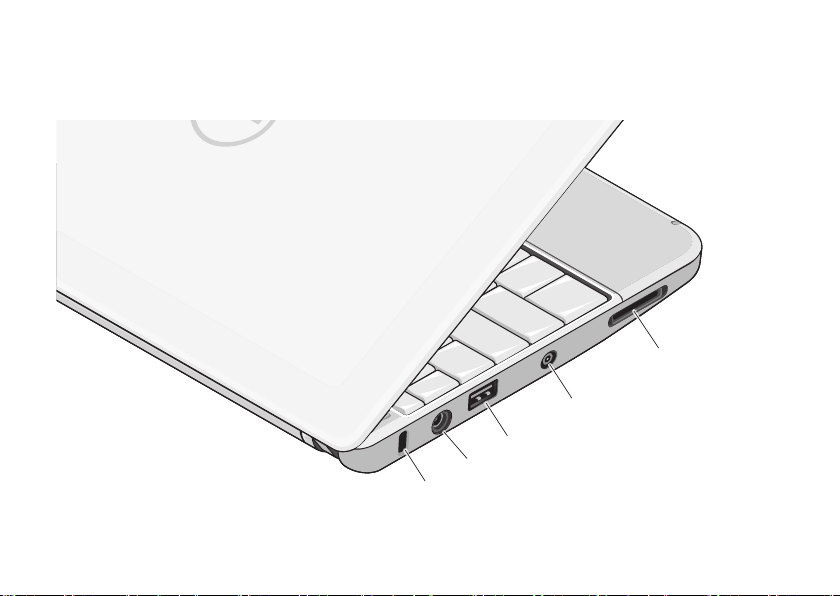
16
Sådan bruger du din Inspiron™ Laptop
Funktioner i venstre side
1
2
3
4
5
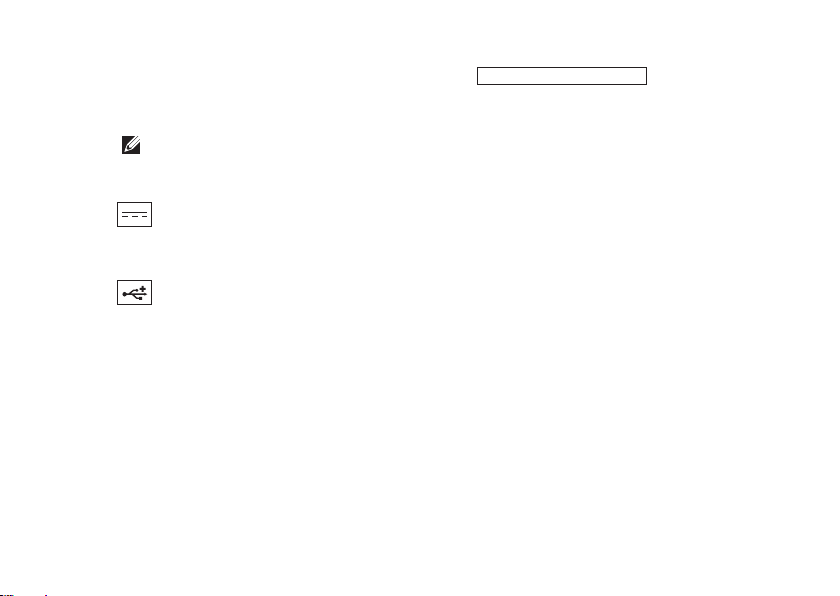
1
Sikkerhedskabelslot – Giver dig mulighed
for at tilslutte en tyverisikringsenhed til
computeren.
OBS! Inden du køber en tyverisikring,
skal du kontrollere, at den fungerer
med sikkerhedskabelslotten.
2
AC-adapterstik – Forbinder til
AC-adapteren, som giver strøm til din
computer og oplader batteriet.
3
USB-2.0 -stik – Bruges til at tilslutte
en USB-enhed som f.eks. en mus, et
tastatur, en printer, et eksternt drev eller
en MP3-afspiller.
4 Antenneindgangsstik (på understøttede
modeller) – Forbinder til en ekstern antenne
med et MCX-stik, så du kan se programmer
med TV-tunerkortet (valgfrit). For flere
informationer om opsætning af TV-tunerkort,
se “Opsætning af TV-tuner (Tilgængelighed
varierer fra region til region)” på side 13.
Sådan bruger du din Inspiron™ Laptop
SD/SDHC/MMC/MS/MSPro
5
3-i-1 Media-
kortlæser – En hurtig og praktisk måde at
få vist og dele digitale fotos, musik, videoer
og dokumenter, der er lagret på følgende
digitale hukommelseskort:
Secure Digital (SD)-hukommelseskort•
SDHC-kort (Secure Digital High Capacity)•
Multi Media Card (MMC)•
Memory Stick•
Memory Stick PRO•
17
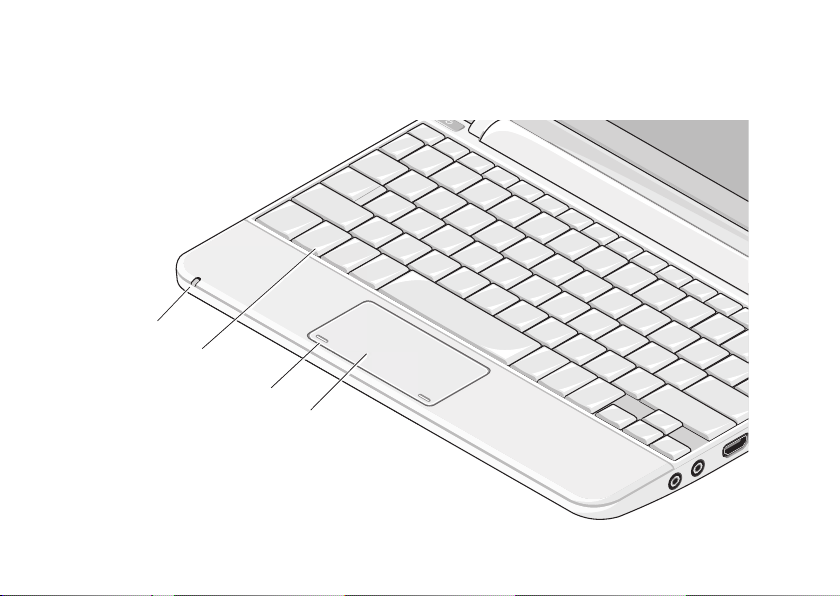
18
Sådan bruger du din Inspiron™ Laptop
Funktioner ved computerens base og tastatur
4
3
2
1
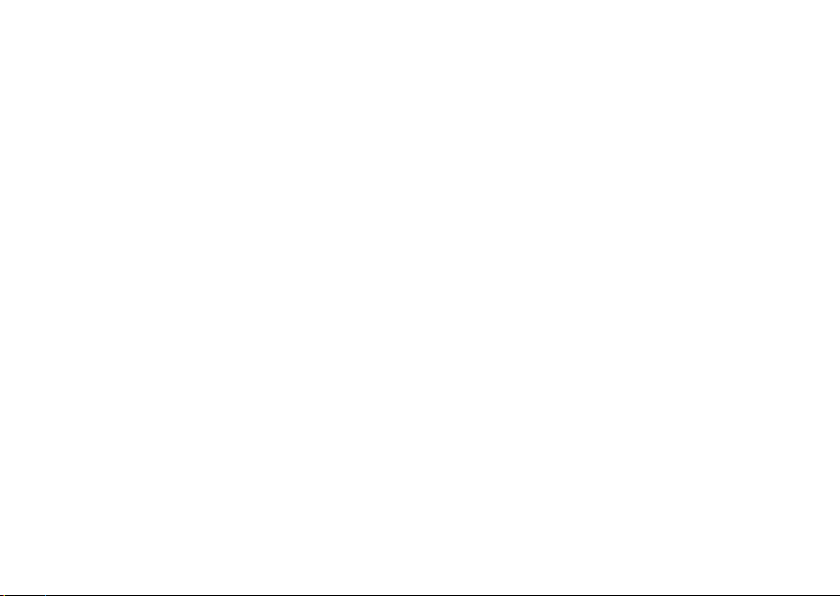
Sådan bruger du din Inspiron™ Laptop
1
Batteristatuslampe – Lyser konstant
eller blinkende for at indikere batteriets
opladningsstatus. Lampen indikerer
følgende tilstande når computeren
oplades eller bruges med:
en AC-adapter
Lyser hvidt: Computeren er tændt og •
batteriet oplader.
Blinker hvidt: Computeren er •
i standbytilstand.
Slukket: Computeren er slukket og •
batteriet er tilstrækkeligt opladet.
et batteri
Lyser hvidt: Systemet er tændt.•
Blinker hvidt: Computeren er •
i standbytilstand.
Blinkende mørkegult: Batterispændingen •
er lav. Forbind til en AC-adapter for at
oplade batteriet.
Slukket: Systemet er slukket.•
2
Tastatur – Indstillingerne for dette tastatur
kan tilpasses ved hjælp af systemets
opsætningsfunktion.
3
Pegefeltknapper – Giver adgang til venstre-
og højreklikfunktioner ligesom på en mus.
4
Pegefelt – Giver adgang til de samme
funktioner som en mus. Understøtter
funktionerne Rul, Spring, Zoom, Roter og
Skrivebord. For flere informationer, se
“Pegefeltsbevægelser” på side 20.
19
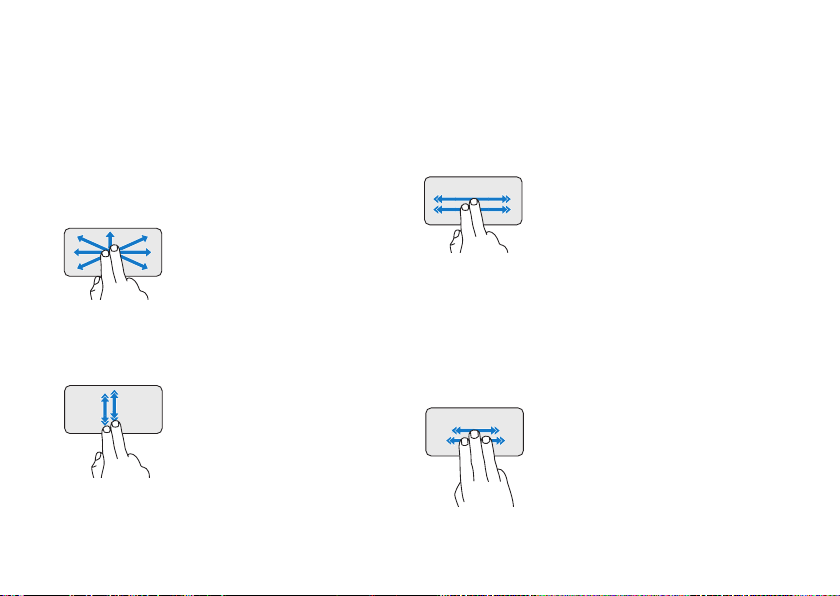
Sådan bruger du din Inspiron™ Laptop
Pegefeltsbevægelser
Rulning
Lader dig rulle dig igennem indhold.
Rulningsfunktionen indeholder:
Panorering – Tillader dig at flytte fokus på det
valgte objekt, hvis hele objektet ikke er synligt.
Bevæg to fingre i den ønskede
retning for at panorere-rulle
det valgte objekt.
Autorulning vertikalt – Lader dig rulle op og
ned i det aktive vindue.
Bevæg to fingre hurtigt op
eller ned for at aktivere
vertikal autorulning.
Bank let på pegefeltet for at
stoppe autorulningen.
20
Autorulning horisontalt – Lader dig rulle til
højre og venstre i det aktive vindue.
Bevæg to fingre hurtigt til
højre eller venstre for at
aktivere horisontal autorulning.
Bank let på pegefeltet for at
stoppe autorulningen.
Bladre
Lader dig bladre fremad eller tilbage i indhold
baseret på, i hvilken retning du bevæger
fingrene på pegefeltet.
Bevæg tre fingre hurtigt i den
retning, du ønsker at bladre
i indholdet i det aktive vindue.
 Loading...
Loading...