Dell Chassis Management Controller Owner's Manual
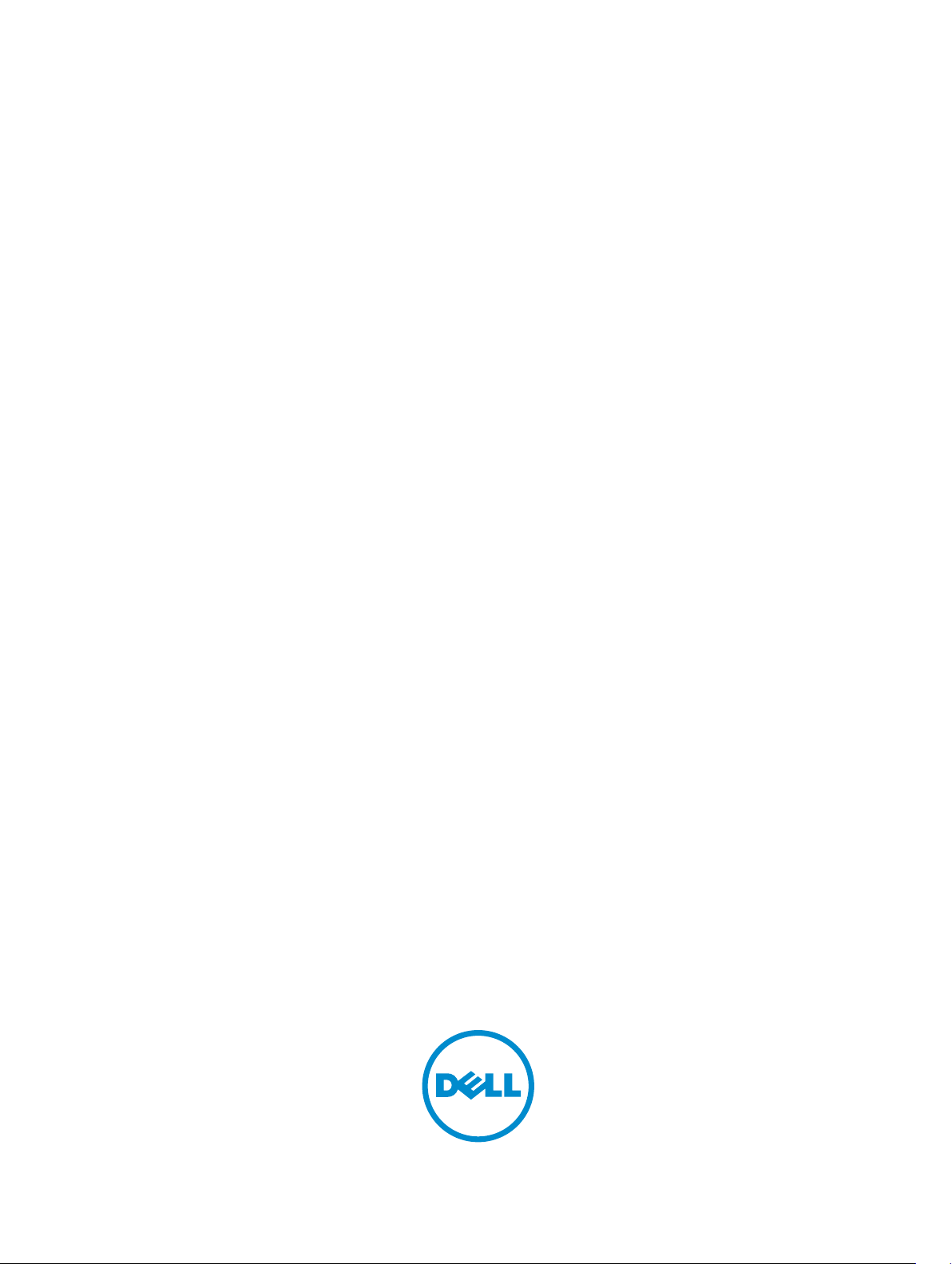
Dell Chassis Management Controller Firmware for
PowerEdge M1000e
Troubleshooting Guide Version 1.0
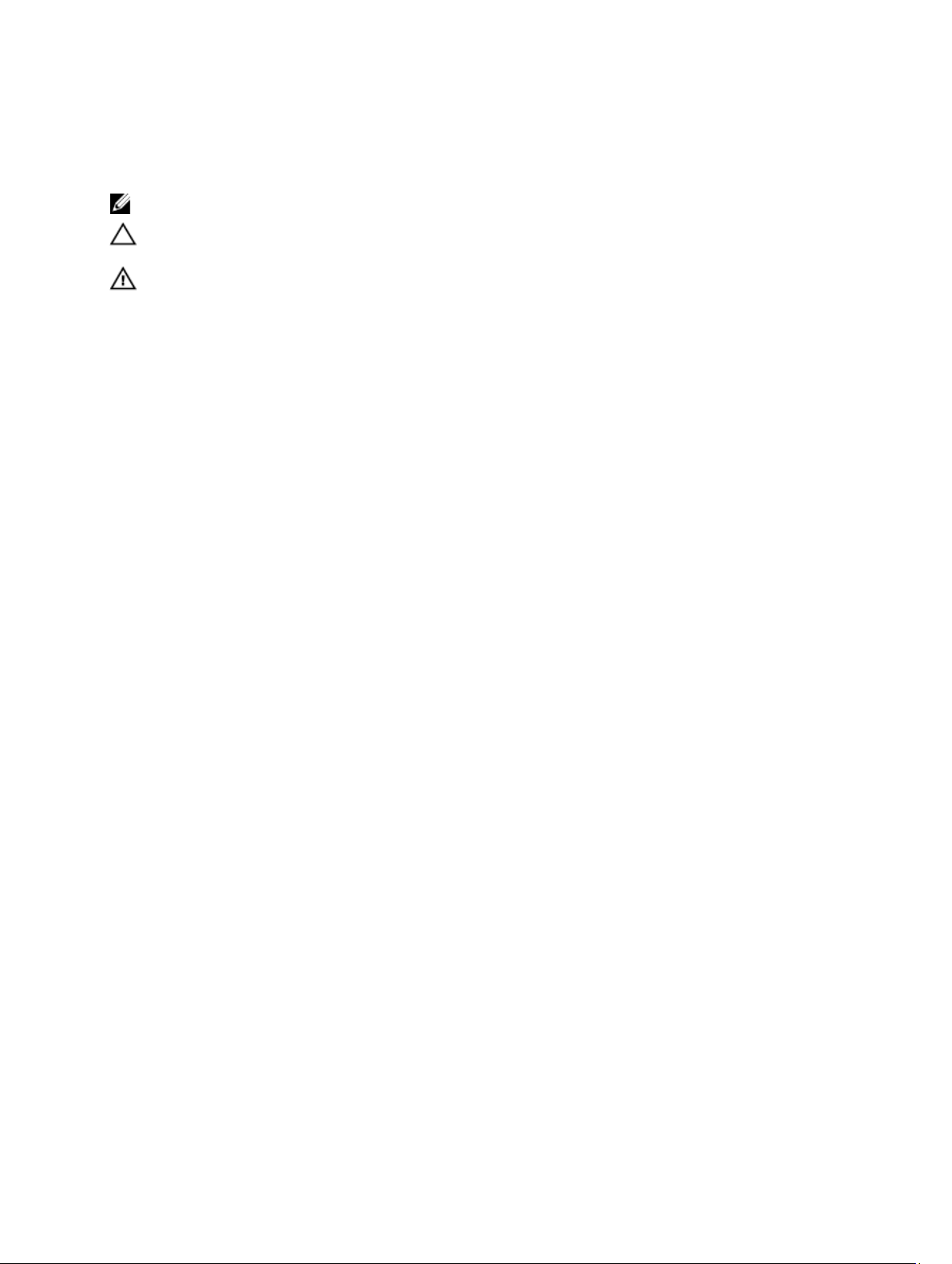
Notes, Cautions, and Warnings
NOTE: A NOTE indicates important information that helps you make better use of your computer.
CAUTION: A CAUTION indicates either potential damage to hardware or loss of data and tells you how to avoid the
problem.
WARNING: A WARNING indicates a potential for property damage, personal injury, or death.
© 2013 Dell Inc.
Trademarks used in this text:
PowerConnect
Inc.
Intel
is a registered trademark and
Microsoft
or registered trademarks of Microsoft Corporation in the United States and/or other countries.
Enterprise Linux
™
OpenManage
,
®
®
®
Pentium
,
Windows
,
Xeon
,
®
,
®
are registered trademarks of Red Hat, Inc. in the United States and/or other countries.
registered trademarks of Novell Inc. in the United States and other countries.
and/or its affiliates.
Citrix
the United States and/or other countries.
™
Dell
, the Dell logo,
™
EqualLogic
,
®
®
Core
,
and
AMD Opteron
Windows Server
®
®
,
,
Xen
XenServer
Dell Boomi
™
Compellent
,
®
Celeron
are registered trademarks of Intel Corporation in the U.S. and other countries.
™
AMD Phenom
,
®
Internet Explorer
,
®
and
XenMotion
®
VMware
trademarks of VMware, Inc. in the United States or other countries.
,
vMotion
™
Dell Precision
,
™
KACE
,
™
AMD Sempron
and
®
MS-DOS
,
®
are either registered trademarks or trademarks of Citrix Systems, Inc. in
®
,
vCenter
IBM
™
FlexAddress
,
®
Windows Vista
,
,
™
Oracle
®
,
vCenter SRM
®
is a registered trademark of International Business Machines
™
OptiPlex
,
™
Force10
,
™
are trademarks of Advanced Micro Devices, Inc.
®
and
®
is a registered trademark of Oracle Corporation
™
and
Corporation.
2013 -01
Rev. A00
™
Latitude
,
™
Vostro
and
Active Directory
®
Red Hat
®
vSphere
PowerEdge
™
PowerVault
,
™
are trademarks of Dell
™
AMD
®
are either trademarks
Red Hat
®
and
®
SUSE
®
are
and
Novell
are registered trademarks or
,
®
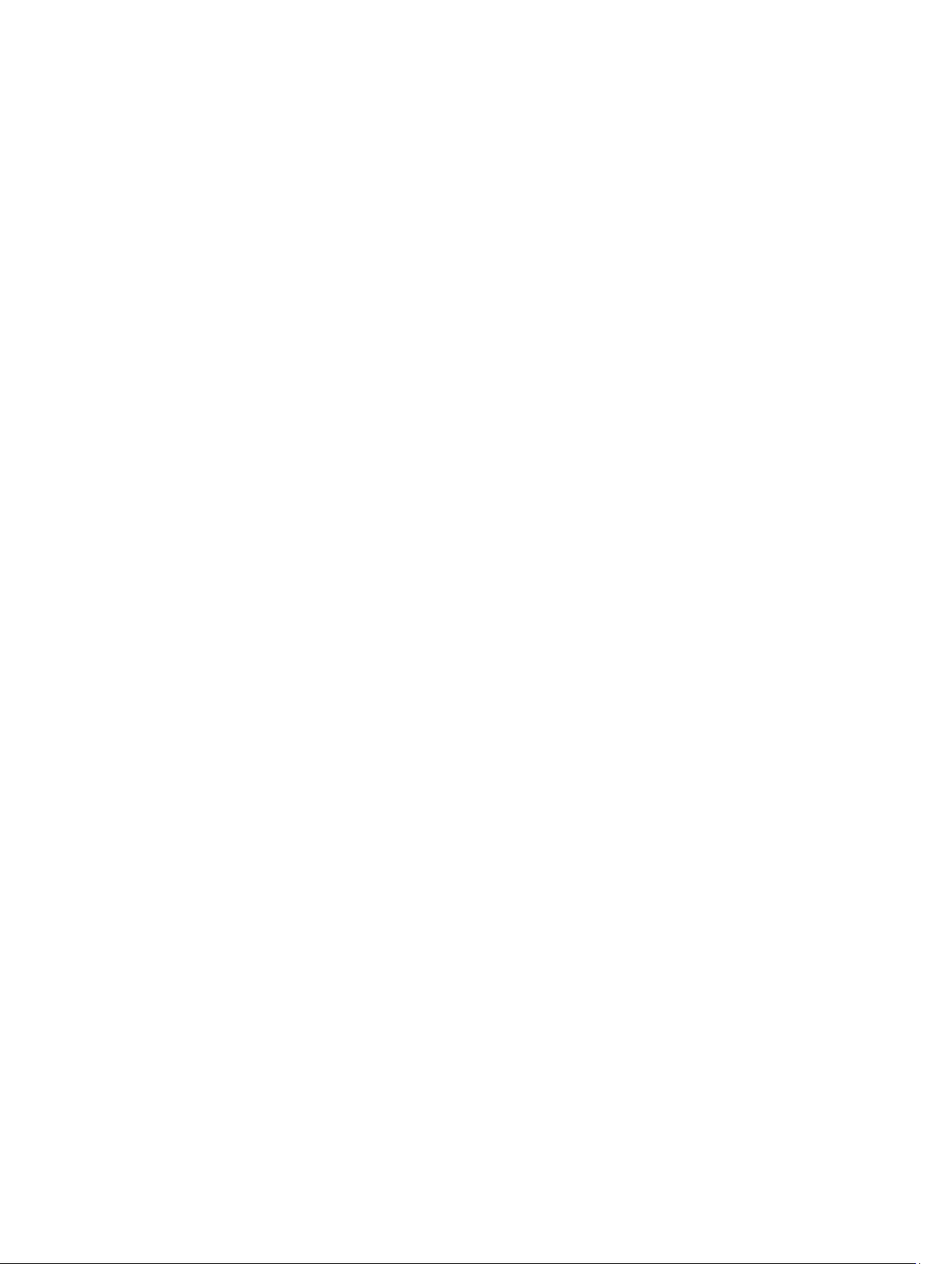
Introduction
The
Dell Chassis Management Controller Firmware Version 4.3 Troubleshooting Guide
you may see while using CMC. For additional information, see the
4.3 User’s Guide
at dell.com/support/manuals. If the problem persists, contact the Dell Technical Support.
Dell Chassis Management Controller Firmware Version
Chassis Management Controller Stops Functioning
1. Perform one of the following:
– If you are able to access or ping the CMC IP address, log in to CMC though the Web interface or RACADM
(Telnet/SSH, Remote, or Serial RACADM) interface.
– If you log in to CMC through the Web interface, go to Chassis Overview → Troubleshooting → Reset
components and click Reset/failover CMC.
– If you log in to CMC through RACADM (Telnet/SSH/Serial), run the racadm cmcchangeover command. This
command is applicable only if the M1000e chassis has two CMCs, one active and the other standby. If there
is only one CMC in the M1000e chassis, run the racadm racreset command.
– If you log in using remote RACADM and if the chassis has two CMCs (one active and the other standby),
run the following command:
racadm -r<CMC IP address>-u<username>-p<password>cmcchangeover
It takes around five minutes for the CMC to reboot. Log in to CMC through the Web interface or RACADM
(Telnet/SSH/Serial) using the IP address and view the active errors in the CMC logs.
* CMC Web Interface: Go to Chassis Overview → Logs to view the CMC logs.
* RACADM: Use the getsel, getraclog, or gettracelog commands.
provides solutions for few issues
2. If the problem persists or if you are unable to access the CMC IP, connect a Serial cable to the CMC. After the login
prompt is displayed, check the network settings using the following command:
racadm getconfig -g cfglannetworking
To change the network settings such as IP address, Subnet address, or Gateway address from DHCP to static IP or
from static IP to DHCP, run the following command:
racadm help config -g cfglannetworking
Follow the examples provided in the output.
3. If the problem persists or if you are unable to access CMC from Serial connection, then physically remove and
reinsert CMC in the chassis.
During this operation, IP address of all servers and iDRAC is temporarily inaccessible. It takes around five minutes
for the CMC to reboot. Log in to CMC through the Web interface or RACADM (Telnet/SSH/Serial) using the IP
address and view the active errors in the CMC logs.
– CMC Web Interface: Go to Chassis Overview → Logs to view the CMC logs.
– RACADM: Use the getsel, getraclog or gettracelog commands.
4. Connect the network cable to the left most RJ45. If the problem persists, and you are able to access CMC through a
Serial connection, then check for a recover prompt. If you see a recover prompt, type recover and then press
<Enter>. One of the following messages is displayed:
–
recover1[self test] CMC1 self test failure
recover2[Bad FW images] CMC2 has corrupted images
–
3
 Loading...
Loading...