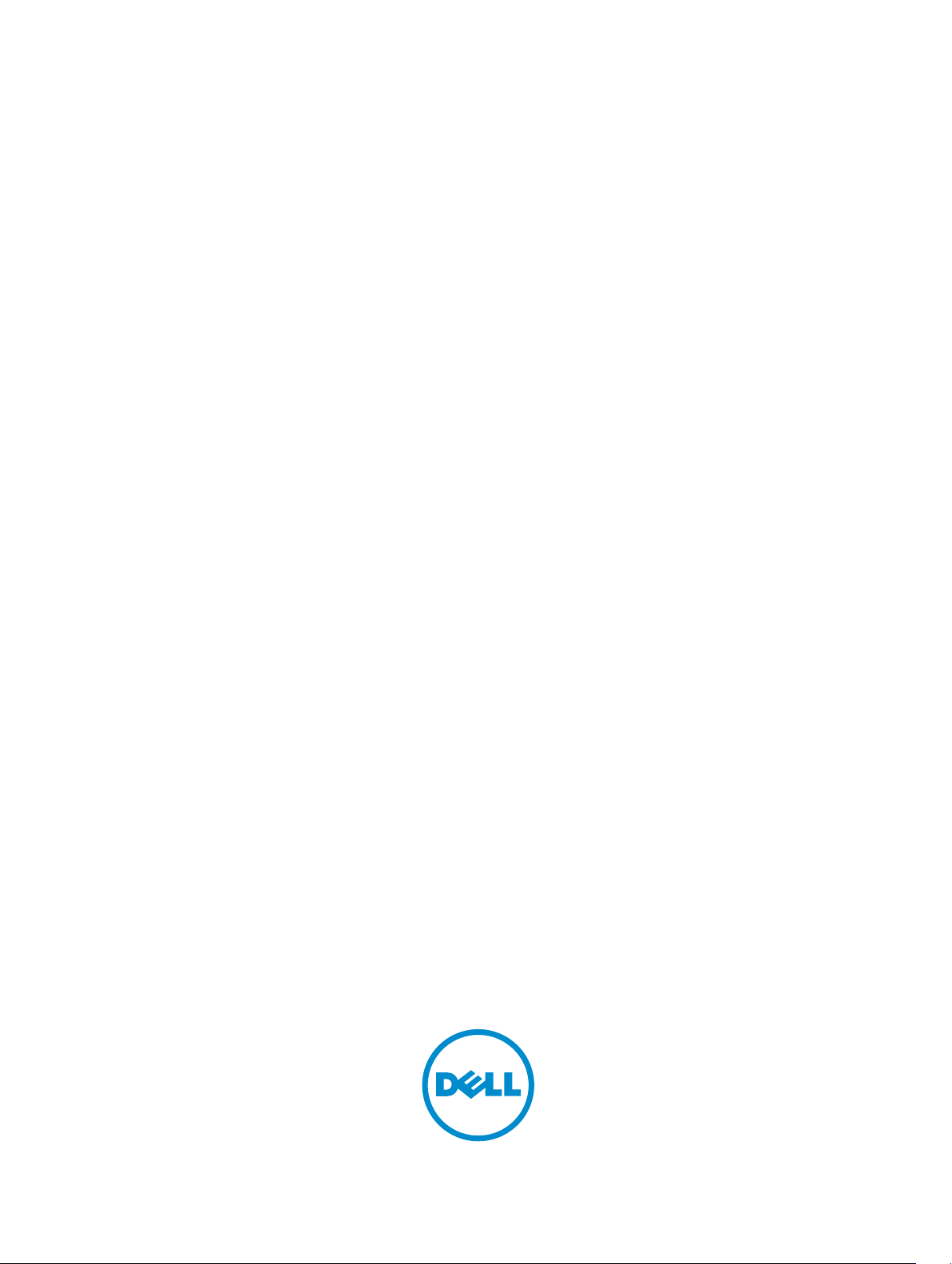
Dell Chassis Management Controller Version
1.1 für PowerEdge FX2/FX2s
Benutzerhandbuch
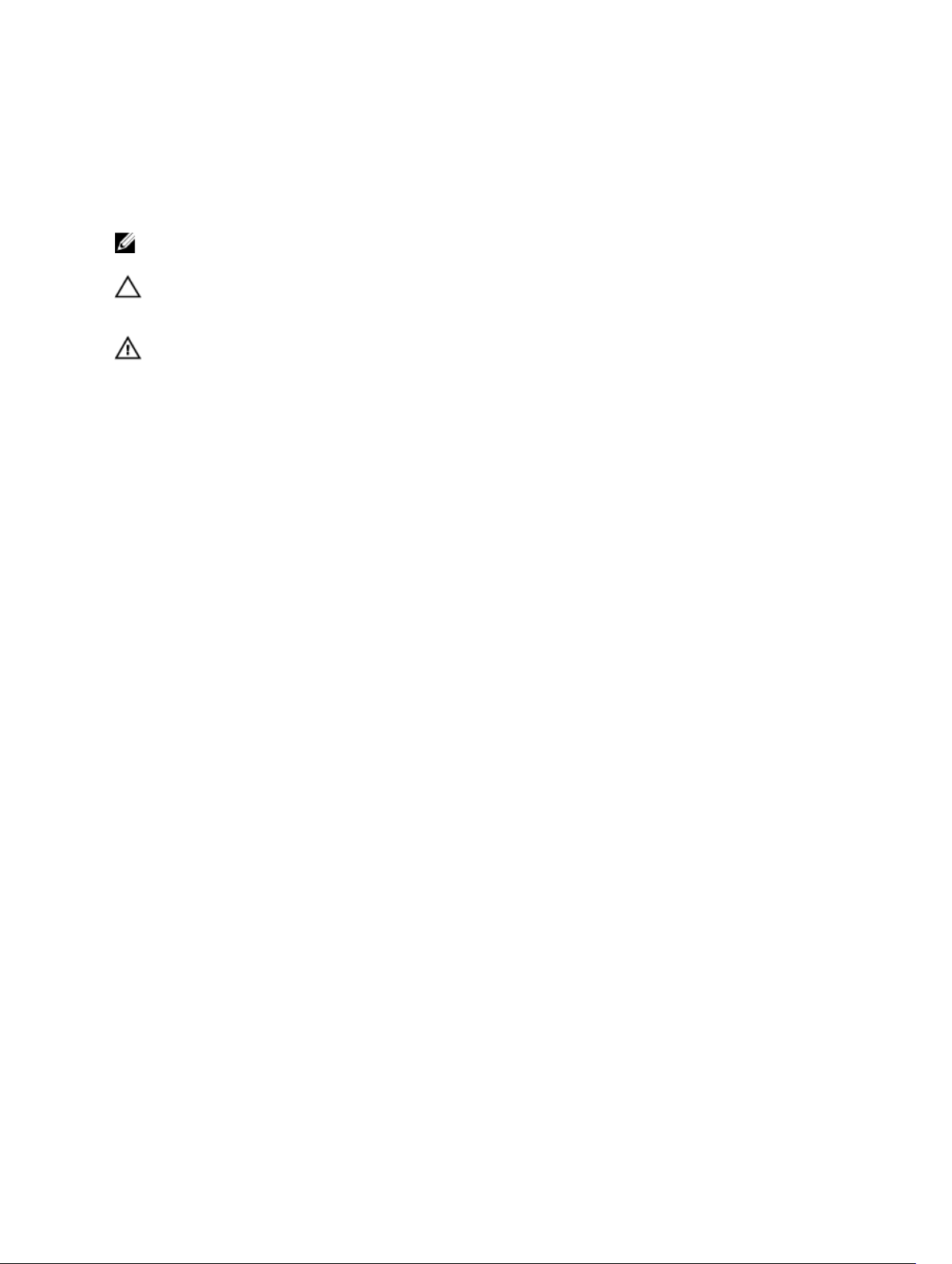
Anmerkungen, Vorsichtshinweise und
Warnungen
ANMERKUNG: Eine ANMERKUNG liefert wichtige Informationen, mit denen Sie den Computer
besser einsetzen können.
VORSICHT: Ein VORSICHTSHINWEIS macht darauf aufmerksam, dass bei Nichtbefolgung von
Anweisungen eine Beschädigung der Hardware oder ein Verlust von Daten droht, und zeigt auf,
wie derartige Probleme vermieden werden können.
WARNUNG: Durch eine WARNUNG werden Sie auf Gefahrenquellen hingewiesen, die materielle
Schäden, Verletzungen oder sogar den Tod von Personen zur Folge haben können.
Copyright © 2014 Dell Inc. Alle Rechte vorbehalten. Dieses Produkt ist durch US-amerikanische und internationale
Urheberrechtsgesetze und nach sonstigen Rechten an geistigem Eigentum geschützt. Dell™ und das Dell Logo sind
Marken von Dell Inc. in den Vereinigten Staaten und/oder anderen Geltungsbereichen. Alle anderen in diesem
Dokument genannten Marken und Handelsbezeichnungen sind möglicherweise Marken der entsprechenden
Unternehmen.
2014 - 12
Rev. A00
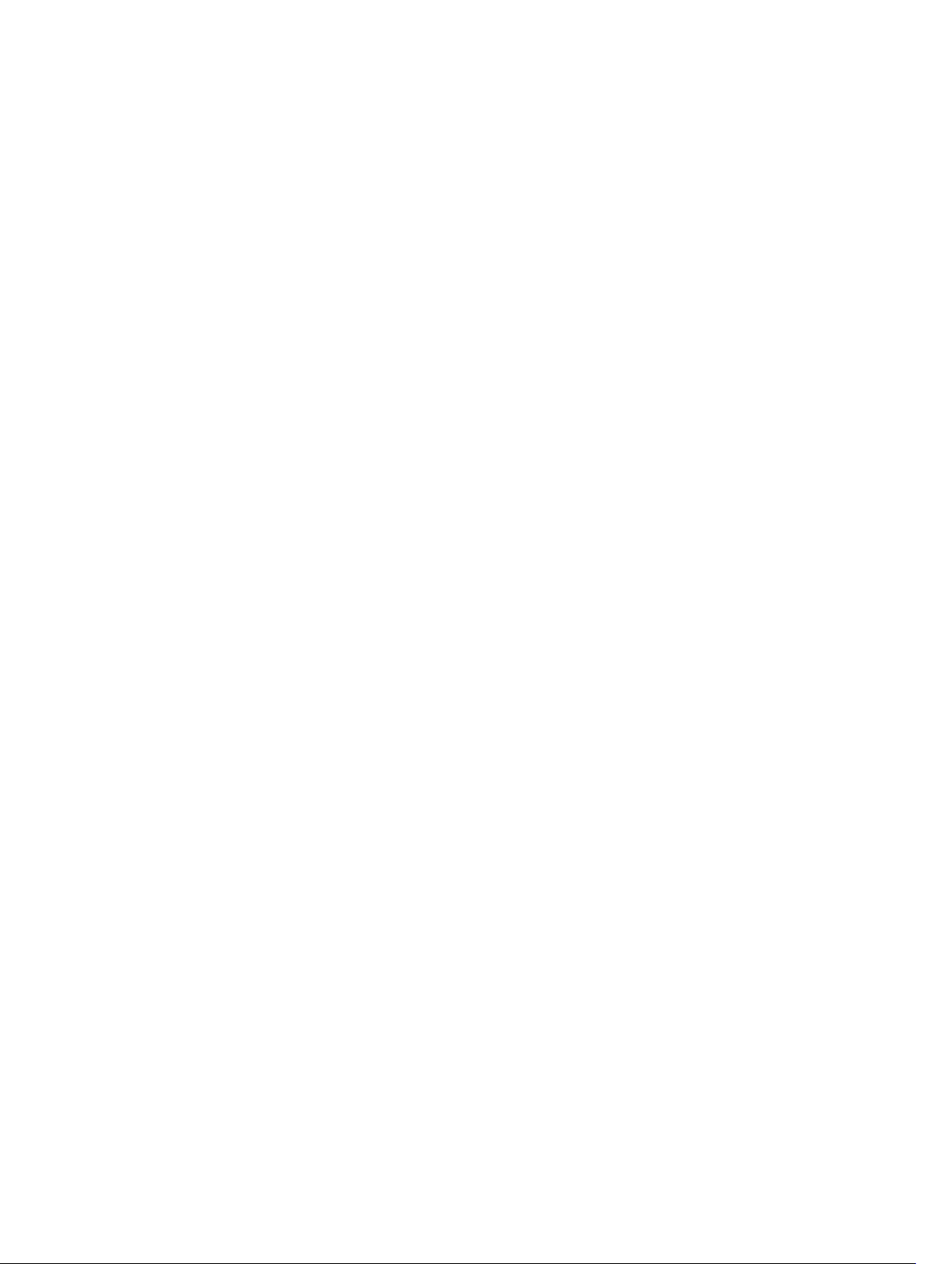
Inhaltsverzeichnis
1 Übersicht...............................................................................................................11
Wichtige Funktionen............................................................................................................................12
Was ist neu in dieser Version?.......................................................................................................12
Verwaltungsfunktionen................................................................................................................. 12
Sicherheitsfunktionen....................................................................................................................13
Gehäuseübersicht................................................................................................................................14
Unterstützte Remote-Zugriffsverbindungen......................................................................................15
Unterstützte Plattformen.................................................................................................................... 16
Unterstützte Web-Browser.................................................................................................................16
Lizenzenverwaltung ........................................................................................................................... 16
Lizenztypen....................................................................................................................................16
Lizenzen anfordern........................................................................................................................17
Lizenzvorgänge..............................................................................................................................17
Lizenzierbare Funktionen in CMC.................................................................................................18
Status und Zustand von Lizenzkomponenten und verfügbare Optionen...................................19
Lokalisierte Versionen der CMC-Webschnittstelle anzeigen............................................................ 19
Unterstützte Verwaltungskonsolenanwendungen............................................................................ 19
Verwendung dieses Benutzerhandbuchs...........................................................................................19
Weitere nützliche Dokumente........................................................................................................... 20
Zugriff auf Dokumente der Dell Support-Website.............................................................................21
2 Installation und Setup des CMC.......................................................................22
Installieren der CMC-Hardware..........................................................................................................22
Prüfliste zur Gehäusegruppen-Einrichtung................................................................................. 22
Verwenden von Remote-Zugriffssoftware auf einer Management Station............................... 24
Remote-RACADM-Installation......................................................................................................27
Installieren von Remote-RACADM auf einer Windows-Management-Station.......................... 27
Installieren von RACADM auf einer Linux-Management-Station................................................28
Deinstallieren von RACADM von einer Linux-Management-Station.......................................... 28
Einen Webbrowser konfigurieren.................................................................................................29
Herunterladen und Aktualisieren der CMC-Firmware.................................................................30
Einrichten des physischen Standorts und des Namens für das Gehäuse...................................30
Datum und Uhrzeit auf dem CMC einstellen............................................................................... 31
LEDs zum Identifizieren von Komponenten im Gehäuse konfigurieren.....................................31
CMC-Eigenschaften konfigurieren...............................................................................................32
Frontblende konfigurieren............................................................................................................ 32
Konfigurieren der Gehäuseverwaltung im Servermodus.................................................................. 33
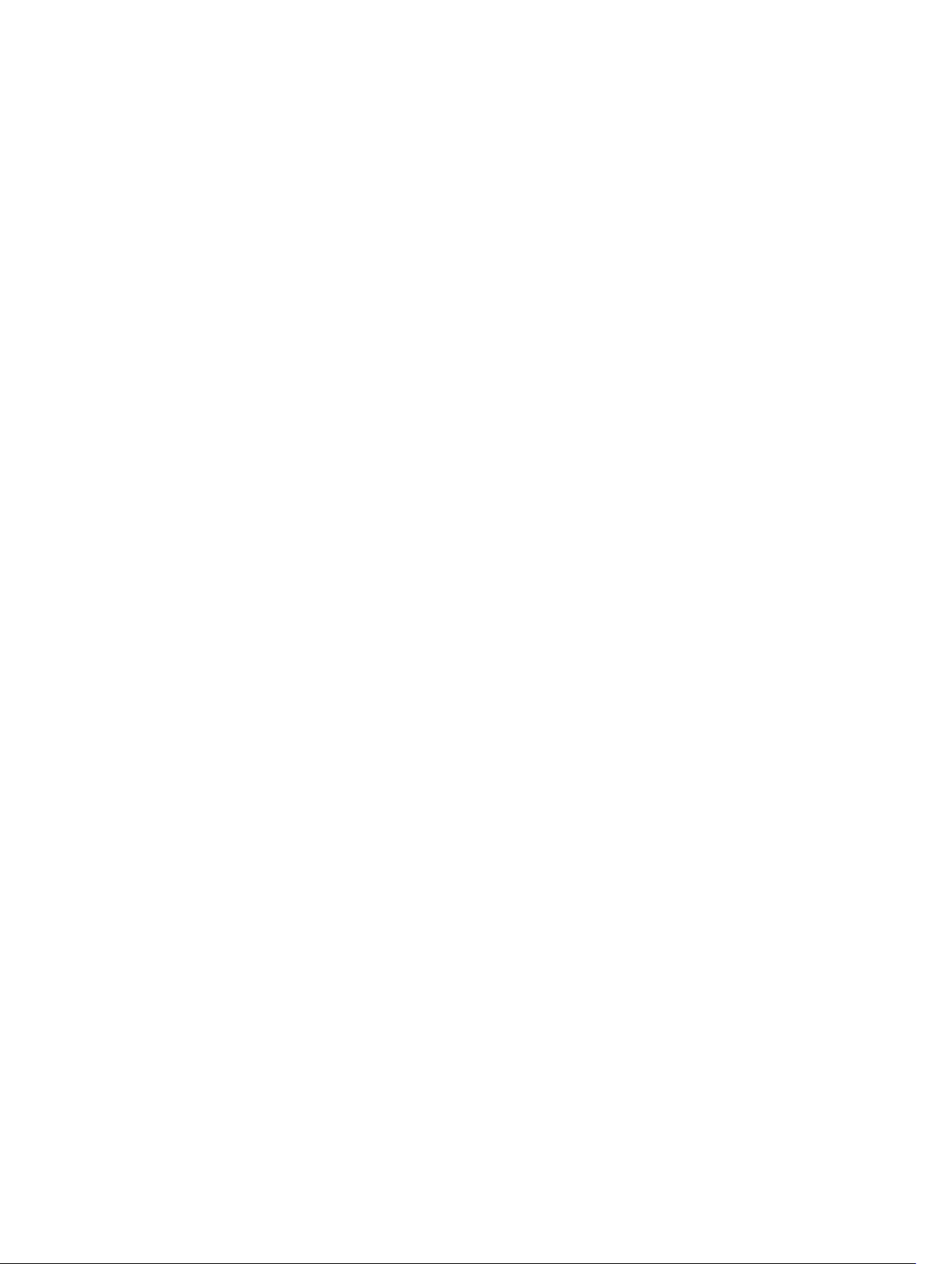
Konfigurieren der Gehäuseverwaltung auf dem Server unter Verwendung der CMC Web-
Schnittstelle................................................................................................................................... 33
Konfigurieren der Gehäuseverwaltung im Servermodus unter Verwendung von RACADM..... 33
3 Anmeldung beim CMC...................................................................................... 34
Authentifizierung mit öffentlichem Schlüssel über SSH....................................................................34
Generieren öffentlicher Schlüssel für Systeme, die Windows ausführen................................... 34
Generieren öffentlicher Schlüssel für Systeme, die Linux ausführen..........................................35
Auf die CMC-Webschnittstelle zugreifen...........................................................................................36
Als lokaler Benutzer, Active Directory-Benutzer oder LDAP-Benutzer bei CMC anmelden...........36
Anmeldung beim CMC mit Smart Card..............................................................................................37
Anmelden beim CMC unter Verwendung einfacher Anmeldung.....................................................38
Anmeldung beim CMC unter Verwendung einer seriellen, Telnet- oder SSH-Konsole..................39
Anmeldung beim CMC mit Authentifizierung mit öffentlichem Schlüssel.......................................39
CMC-Mehrfachsitzungen................................................................................................................... 39
4 Aktualisieren der Firmware...............................................................................41
Signiertes CMC-Firmware-Image.......................................................................................................41
Herunterladen der CMC-Firmware.................................................................................................... 42
Aktuelle Firmware-Versionen anzeigen............................................................................................. 42
Anzeige der aktuell installierten Firmwareversionen über die CMC-Webschnittstelle..............42
Anzeige der aktuell installierten Firmwareversionen über RACADM.......................................... 42
CMC-Firmware aktualisieren..............................................................................................................42
CMC-Firmware über die Webschnittstelle aktualisieren............................................................. 43
Aktualisieren der CMC-Firmware über RACADM........................................................................ 44
Aktualisieren der CMC-Firmware unter Verwendung von DUPs......................................................44
Gehäuseinfrastruktur-Firmware aktualisieren....................................................................................45
Aktualisierung der Gehäuseinfrastruktur-Firmware unter Verwendung der CMC Web-
Schnittstelle................................................................................................................................... 45
Aktualisierung der Gehäuseinfrastruktur-Firmware mit RACADM.............................................. 45
Server-iDRAC-Firmware aktualisieren............................................................................................... 46
Server-iDRAC Firmware über die Webschnittstelle aktualisieren............................................... 46
Aktualisieren der Serverkomponenten-Firmware........................................................................46
Aktivierung des Lifecycle Controllers...........................................................................................49
Auswählen des Aktualisierungstyp der Serverkomponenten-Firmware unter Verwendung
der CMC Web-Schnittstelle..........................................................................................................50
Filtern von Komponenten für Firmware-Aktualisierungen..........................................................50
Anzeigen der Firmware-Bestandsliste.......................................................................................... 51
Speichern des Bestandsaufnahmenreports des Gehäuses mit der CMC-Web-Schnittstelle....53
Konfigurieren der Netzwerkfreigabe mit der CMC Web-Schnittstelle........................................53
Lifecycle-Controller-Jobvorgänge.............................................................................................. 54
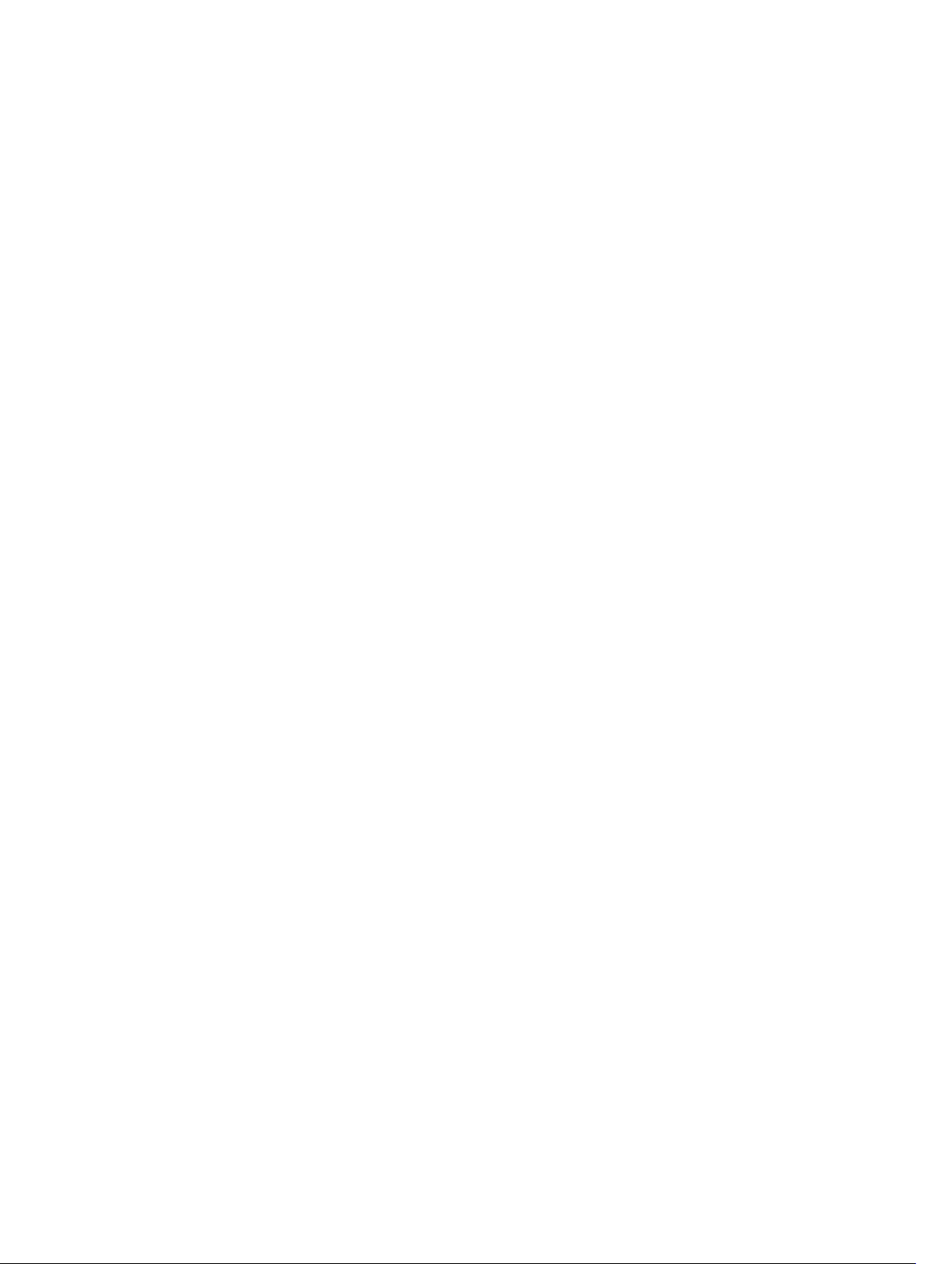
5 Gehäuseinformationen anzeigen und
Funktionszustandsüberwachung von Gehäuse und individuellen
Komponenten........................................................................................................ 60
Gehäuse- und Komponenten-Zusammenfassungen anzeigen.......................................................60
Gehäuse-Grafiken.........................................................................................................................60
Ausgewählte Komponenteninformationen.................................................................................. 61
Servermodellnamen und Service-Tag-Nummer anzeigen.........................................................62
Gehäusezusammenfassung anzeigen................................................................................................63
Gehäuse-Controllerinformationen und Status anzeigen..................................................................63
Informationen und Funktionszustand von allen Servern anzeigen.................................................. 63
Anzeigen der Informationen und des Funktionszustands von EAMs................................................63
Informationen und Funktionszustand der Lüfter anzeigen...............................................................63
Konfigurieren von Lüftern.............................................................................................................65
Anzeigen von Frontblenden-Eigenschaften...................................................................................... 65
KVM-Informationen und Funktionszustand anzeigen.......................................................................65
Informationen und Funktionszustand der Temperatursensoren anzeigen......................................66
6 Den CMC konfigurieren.....................................................................................67
Aktivieren oder Deaktivieren von DHCP für die CMC-Netzwerkschnittstellenadresse................... 67
Aktivieren der CMC-Netzwerkschnittstelle....................................................................................... 68
DHCP für DNS-Server-IP-Adressen aktivieren oder deaktivieren.................................................... 69
Statische DNS-Server-IP-Adressen einrichten.................................................................................. 69
Anzeigen und Ändern von CMC-Netzwerk-LAN-Einstellungen...................................................... 69
Anzeigen und Bearbeiten von CMC-Netzwerk-LAN-Einstellungen über die CMC-
Webschnittstelle ........................................................................................................................... 70
Anzeigen und Ändern der CMC-Netzwerk-LAN-Einstellungen mittels RACADM.....................70
Konfigurieren der DNS-Einstellungen (IPv4 und IPv6)...................................................................... 70
Konfigurieren von „Automatische Verhandlung“, „Duplexmodus“ und
„Netzwerkgeschwindigkeit“ (IPv4 und IPv6).......................................................................................71
Konfigurieren des Management-Anschlusses 2.................................................................................71
Konfigurieren von Verwaltungsschnittstelle 2 unter Verwendung der CMC Web-
Schnittstelle....................................................................................................................................72
Konfigurieren von Verwaltungsschnittstelle 2 unter Verwendung von RACADM............................72
Dienste konfigurieren..........................................................................................................................72
Dienste über RACADM konfigurieren........................................................................................... 73
Erweiterte CMC-Speicherkarte konfigurieren................................................................................... 74
Einrichten einer Gehäusegruppe........................................................................................................74
Hinzufügen von Mitgliedern zu einer Gehäusegruppe................................................................75
Entfernen eines Mitglieds aus der Führung..................................................................................76
Auflösen einer Gehäusgruppe...................................................................................................... 76
Deaktivieren eines einzelnen Mitglieds am Mitgliedsgehäuse.....................................................76
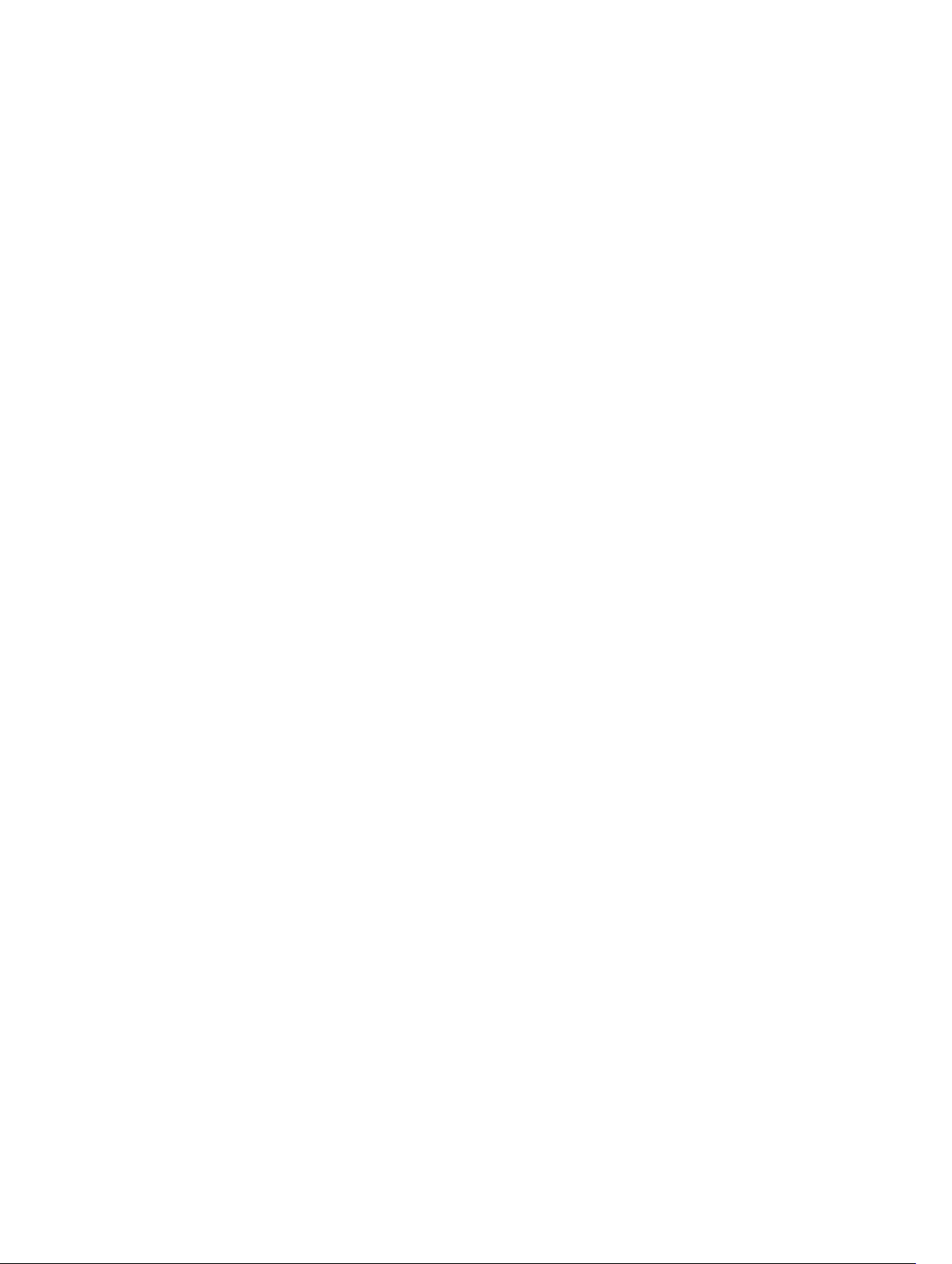
Starten der Webseite eines Mitgliedsgehäuses oder Servers.......................................................77
Propagieren der Führungsgehäuseeigenschaften auf ein Mitgliedsgehäuse............................. 77
Synchronisieren eines neuen Mitglieds mit den Eigenschaften des Führungsgehäuses........... 78
Blade-Bestandsaufnahme für MCM-Gruppe............................................................................... 78
Speichern des Berichts zur Serverbestandsaufnahme.................................................................79
Mehrere CMCs über RACADM konfigurieren.....................................................................................79
Parsing-Regeln..............................................................................................................................80
CMC-IP-Adresse modifizieren......................................................................................................81
7 Server konfigurieren.......................................................................................... 83
Steckplatznamen konfigurieren......................................................................................................... 83
iDRAC Netzwerkeinstellungen konfigurieren.................................................................................... 84
iDRAC QuickDeploy-Netzwerkeinstellungen (iDRAC Netzwerkeinstellungen zur
schnellen Bereitstellung) konfigurieren....................................................................................... 84
QuickDeploy-IP-Adresszuweisungen für Server......................................................................... 87
iDRAC-Netzwerkeinstellungen für individuelle Server-iDRAC ändern.......................................88
iDRAC-Netzwerkeinstellungen über RACADM ändern............................................................... 89
Konfigurieren der iDRAC-VLAN-Einstellungen............................................................................89
iDRAC-VLAN-Tag-Einstellungen mittels der Webschnittstelle konfigurieren........................... 89
iDRAC-VLAN-Tag-Einstellungen über RACADM einstellen........................................................89
Erstes Startlaufwerk einstellen............................................................................................................90
Festlegen des ersten Startlaufwerks für mehrere Server über die CMC-Webschnittstelle........ 91
Festlegen des ersten Startgeräts für individuellen Server mit der CMC-Webschnittstelle........ 92
Erstes Startgerät über RACADM festlegen................................................................................... 92
Konfigurieren des Netzwerk-Uplinks des Schlittens......................................................................... 92
Bereitstellen der Remote-Dateifreigabe............................................................................................ 93
Server-FlexAddress konfigurieren...................................................................................................... 93
Konfiguration von Profileinstellungen durch das Replizieren von Serverkonfigurationen..............93
Zugreifen auf die Profilseite..........................................................................................................94
Verwalten von gespeicherten Profilen.........................................................................................94
Hinzufügen oder Speichern eines Profils.....................................................................................95
Profil anwenden............................................................................................................................ 96
Importieren eines Profils...............................................................................................................96
Exportieren eines Profils............................................................................................................... 96
Bearbeiten des Profils....................................................................................................................97
Anzeigen der Profileinstellungen..................................................................................................98
Gespeicherte Profileinstellungen anzeigen................................................................................. 98
Profilprotokoll anzeigen............................................................................................................... 98
Fertigstellungsstatus und Fehlerbehebung..................................................................................98
Quick Deploy von Profilen............................................................................................................99
Zuweisen von Serverprofilen zu Steckplätzen ............................................................................99
iDRAC mit einfacher Anmeldung starten...................................................................................100
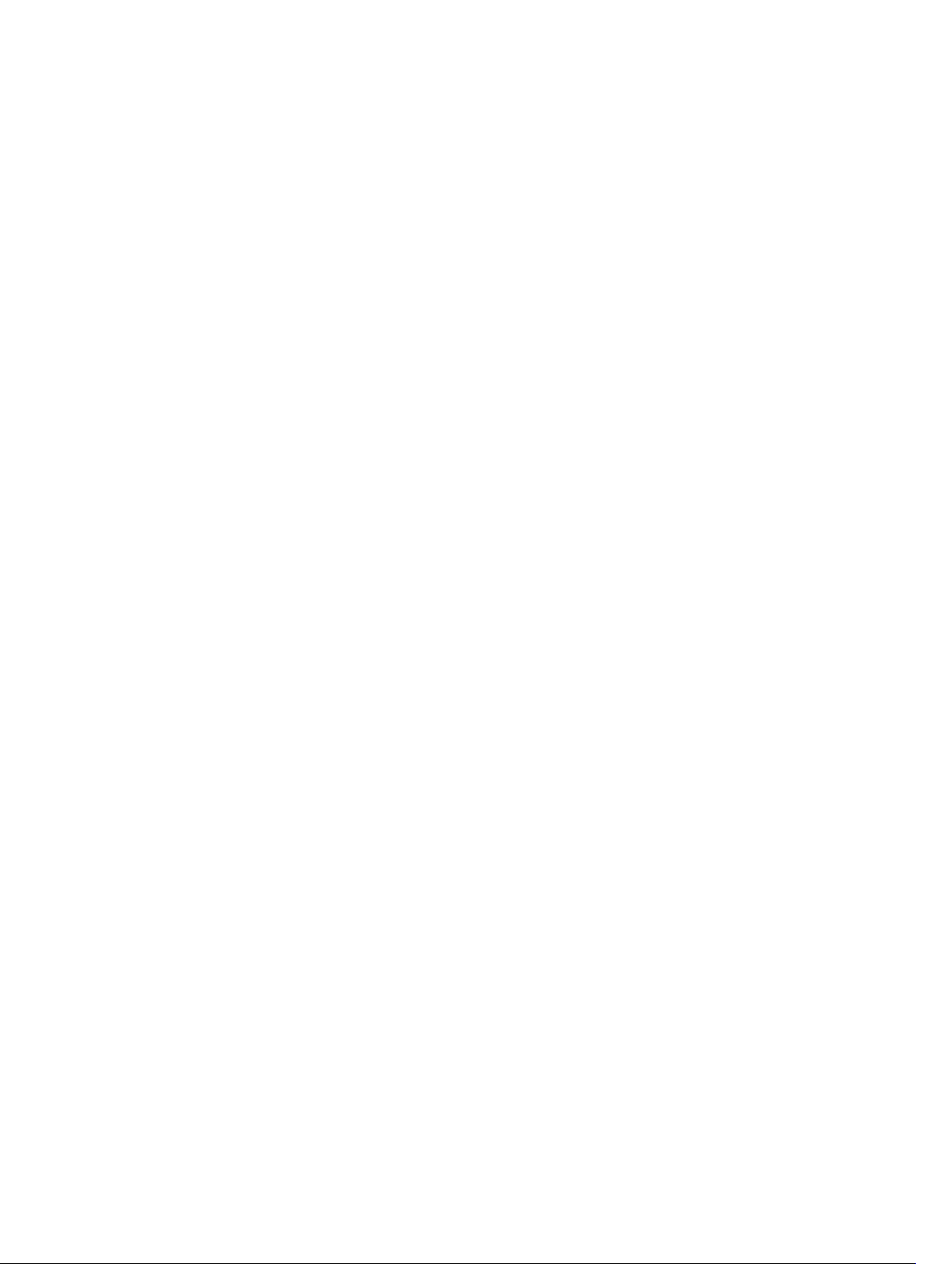
Remote-Konsole von der Seite „Status der Server“ starten.............................................................101
8 CMC für das Versenden von Warnungen konfigurieren...........................102
Warnungen aktivieren und deaktivieren...........................................................................................102
Warnungen über die CMC-Web-Schnittstelle aktivieren oder deaktivieren............................ 102
Warnungen über RACADM aktivieren oder deaktivieren...........................................................102
Warnungen filtern........................................................................................................................103
Konfiguration von Warnungszielen..................................................................................................103
SNMP-Trap-Warnungsziele konfigurieren.................................................................................103
Einstellungen für E-Mail-Warnungen konfigurieren..................................................................105
9 Benutzerkonten und Berechtigungen konfigurieren................................107
Typen von Benutzern........................................................................................................................107
Ändern der Einstellungen für Stammbenutzer-Administratorkonto............................................... 111
Lokale Benutzer konfigurieren..........................................................................................................112
Lokale Benutzer über die CMC-Webschnittstelle konfigurieren...............................................112
Lokale Benutzer über RACADM konfigurieren........................................................................... 112
Konfigurieren von Active Directory-Benutzern................................................................................113
Unterstützte Active Directory-Authentifizierungsmechanismen...............................................113
Übersicht des Standardschema-Active Directory...................................................................... 114
Active Directory-Standardschema konfigurieren.......................................................................115
Übersicht über Active Directory mit erweitertem Schema........................................................ 115
Active Directory mit erweitertem Schema konfigurieren...........................................................115
Generische LDAP-Benutzer konfigurieren....................................................................................... 115
Allgemeines LDAP-Verzeichnis für Zugriff auf CMC konfigurieren...........................................116
Konfiguration des allgemeinen LDAP-Verzeichnisdienstes mit der CMC-Webschnittstelle... 116
Konfiguration des allgemeinen LDAP-Verzeichnisdienstes mittels RACADM...........................117
10 CMC für die einfache Anmeldung oder Smart Card-Anmeldung
konfigurieren........................................................................................................ 118
Systemanforderungen.......................................................................................................................118
Client-Systeme............................................................................................................................ 119
CMC..............................................................................................................................................119
Vorbedingungen für die einfache Anmeldung oder Smart Card-Anmeldung ...............................119
Kerberos Keytab-Datei generieren................................................................................................... 119
Konfigurieren des CMC für das Active Directory-Schema..............................................................120
Browser für SSO-Anmeldung konfigurieren....................................................................................120
Internet Explorer..........................................................................................................................120
Mozilla Firefox.............................................................................................................................. 121
Browser für Smart Card-Anmeldung konfigurieren.........................................................................121
Konfiguration der CMC SSO- oder Smart Card-Anmeldung für Active Directory-Benutzer
über RACADM.................................................................................................................................... 121
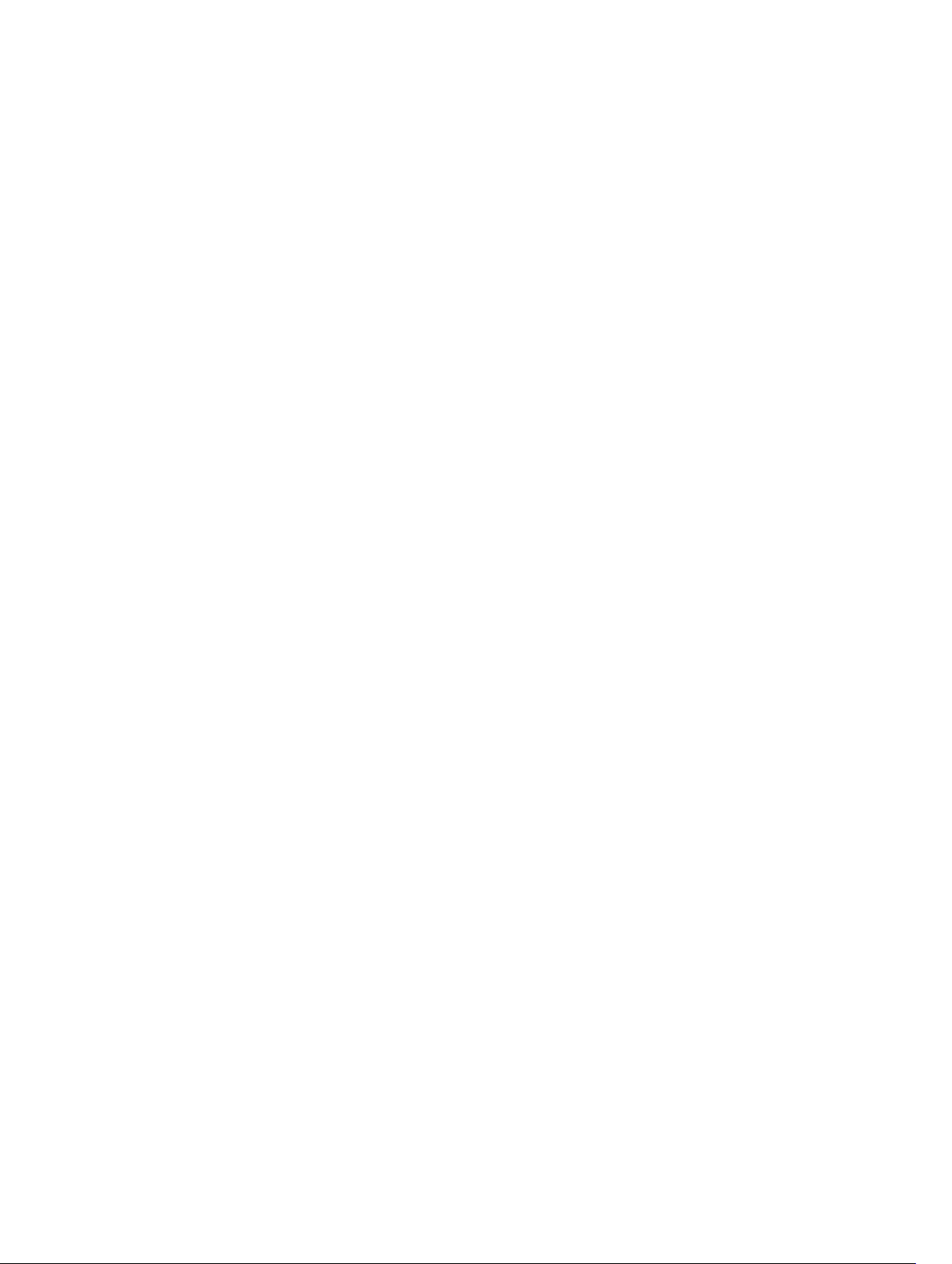
Konfiguration der CMC SSO- oder Smart Card-Anmeldung für Active Directory-Benutzer
über die Webschnittstelle..................................................................................................................121
Keytab-Datei hochladen................................................................................................................... 122
Konfiguration der CMC SSO- oder Smart Card-Anmeldung für Active Directory-Benutzer
über RACADM....................................................................................................................................122
11 CMC zur Verwendung von Befehlszeilenkonsolen konfigurieren........124
Funktionen der CMC-Befehlszeilenkonsolenverbindung............................................................... 124
CMC-Befehlszeilenoberflächenbefehle.....................................................................................124
Telnet-Konsole mit dem CMC verwenden...................................................................................... 125
SSH mit dem CMC verwenden................................................................................................... 125
Unterstützte SSH-Verschlüsselungssysteme............................................................................. 126
Authentifizierung mit öffentlichem Schlüssel über SSH............................................................126
Terminalemulationssoftware konfigurieren..................................................................................... 127
Verbindung zu Servern oder E/A-Modulen mit dem connect-Befehl herstellen...........................127
BIOS des verwalteten Servers für die serielle Konsolenumleitung konfigurieren.....................129
Windows für serielle Konsolenumleitung konfigurieren............................................................129
Linux während des Starts für die Umleitung der seriellen Konsole konfigurieren....................129
Linux für die Umleitung der seriellen Konsole nach Start konfigurieren.................................. 130
12 Verwenden von FlexAddress- und FlexAdress Plus-Karten....................132
Über FlexAddress...............................................................................................................................132
Über FlexAddress Plus................................................................................................................. 133
Bestätigung FlexAddress-Aktivierung......................................................................................... 133
Deaktivierung von FlexAddress...................................................................................................134
FlexAddress konfigurieren.................................................................................................................135
Konfiguration der FlexAddress Struktur und Steckplatz auf Gehäuseebene............................ 135
Anzeigen von World Wide Name/Media Access Control (WWN/MAC)-IDs.............................136
Befehlsmeldungen............................................................................................................................ 136
FlexAddress DELL SOFTWARE-LIZENZVEREINBARUNG................................................................. 137
Anzeigen von WWN/MAC-Adressinformationen............................................................................ 140
Anzeigen von grundlegenden WWN/MAC-Adressinformationen unter Verwendung der
Web-Schnittstelle.............................................................................................................................. 141
Anzeigen von erweiterten WWN/MAC-Adressinformationen unter Verwendung der Web-
Schnittstelle....................................................................................................................................... 142
Anzeigen von WWN/MAC-Adressinformationen unter Verwendung von RACADM..................... 143
13 Verwalten von Strukturen.............................................................................145
EAM-Funktionszustand überwachen............................................................................................... 145
Netzwerkeinstellungen für EAM(s) konfigurieren............................................................................ 145
Konfigurieren der Netzwerkeinstellungen für EAM über die CMC-Webschnittstelle.............. 146
Konfigurieren von Netzwerkeinstellungen für EAMs unter Verwendung von RACADM..........146
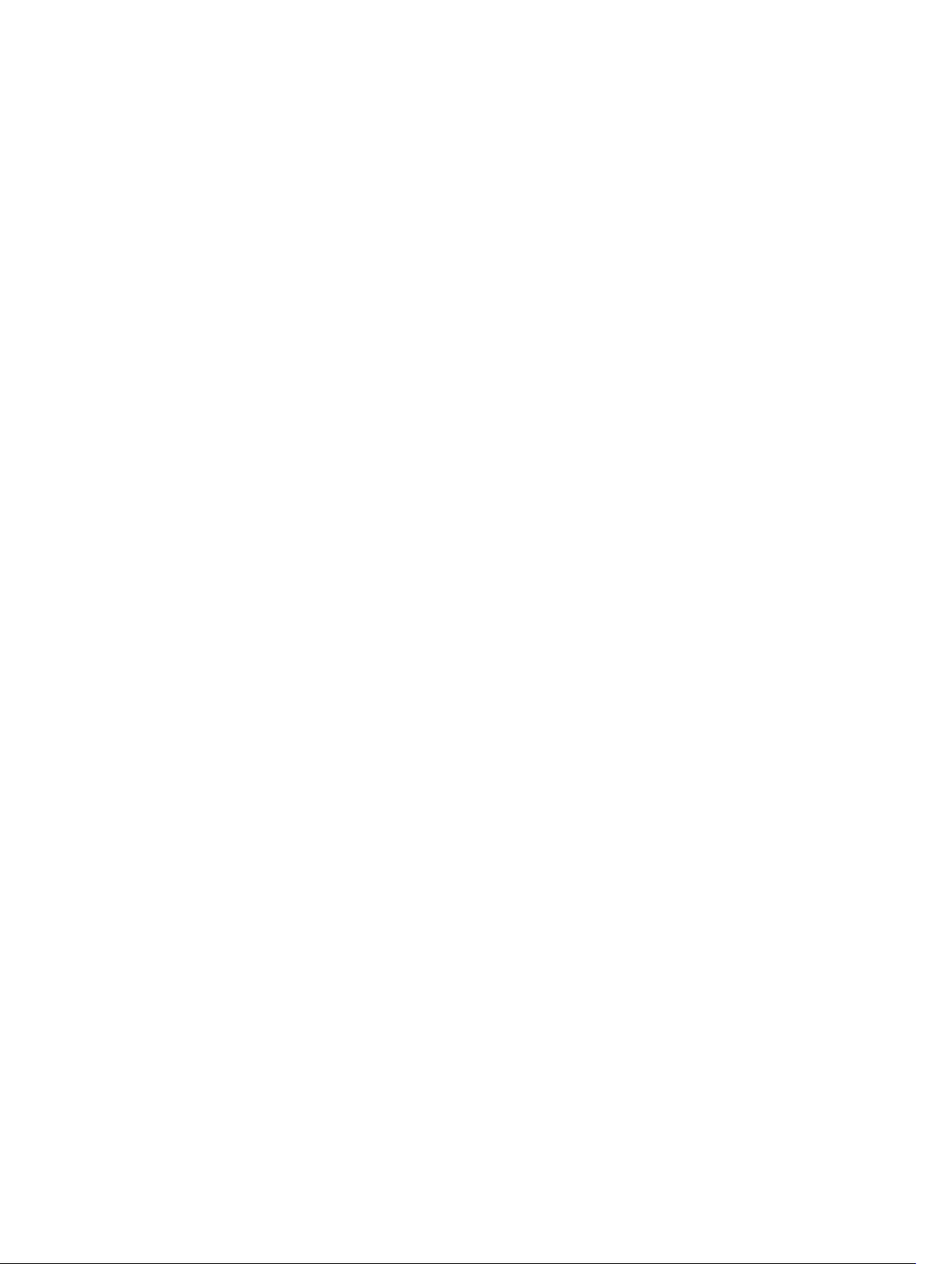
Anzeigen des E/A-Modul-Uplink- und Downlinkstatus über die Webschnittstelle.......................146
Anzeigen von FCoE-Sitzungsinformationen des E/A-Moduls über die Webschnittstelle............. 147
EAM auf Werkseinstellungen zurücksetzen..................................................................................... 147
EAM-Software über die CMC-Web-Schnittstelle aktualisieren...................................................... 148
14 Verwenden des VLAN-Managers.................................................................149
Zuweisen von VLANs zu EAMs......................................................................................................... 149
VLAN-Einstellungen für EAMs über die CMC-Webschnittstelle konfigurieren ............................. 149
VLAN-Einstellungen für EAMs über die CMC-Webschnittstelle anzeigen..................................... 150
Aktuelle VLAN-Einstellungen für EAMs über die CMC-Webschnittstelle anzeigen.......................150
VLANs für EAMs über die CMC-Webschnittstelle entfernen........................................................... 151
Nicht gekennzeichnete VLANs für EAMs über die CMC-Webschnittstelle aktualisieren............... 151
VLANs für EAMs über die CMC-Webschnittstelle zurücksetzen.....................................................152
15 Energieverwaltung und -überwachung..................................................... 153
Redundanzregeln.............................................................................................................................. 154
Netzredundanzregeln................................................................................................................. 154
Die Regel Keine Redundanz........................................................................................................154
Die Regel Nur Redundanzwarnungen........................................................................................154
Netzteilfehler............................................................................................................................... 154
Standard-Redundanzkonfiguration..................................................................................................154
Multi-Knoten-Schlitten-Anpassung................................................................................................. 155
Überwachung der Gehäusestromgrenze.........................................................................................155
Anzeige des Stromverbrauchsstatus................................................................................................ 155
Anzeigen von Stromverbrauchsstatus über die CMC-Webschnittstelle...................................155
Anzeigen des Stromverbrauchsstatus mithilfe von RACADM....................................................155
Strombudgetstatus über die CMC-Webschnittstelle anzeigen.......................................................155
Stromverbrauchsstatus mithilfe von RACADM anzeigen................................................................ 156
Redundanzstatus und allgemeiner Stromzustand...........................................................................156
Stromverwaltung nach Entdeckung von Netzteilfehlern.......................................................... 156
Netzteil- und Redundanzregeländerungen im Systemereignisprotokoll................................. 156
Strombudget und Redundanz konfigurieren..............................................................................157
Stromsteuerungsvorgänge ausführen........................................................................................159
Stromsteuerungsvorgänge für mehrere Server unter Verwendung der CMC-
Webschnittstelle ausführen........................................................................................................ 160
Stromsteuerungsvorgänge für ein E/A-Modul ausführen.........................................................160
16 Anzeigen von PCIe-Steckplätzen................................................................162
Anzeigen von PCIe-Steckplatz-Eigenschaften unter Verwendung der CMC Web-Schnittstelle. 162
Anzeigen von PCIe-Steckplatz-Eigenschaften mit RACADM......................................................... 163
17 Fehlerbehebung und Wiederherstellung...................................................164
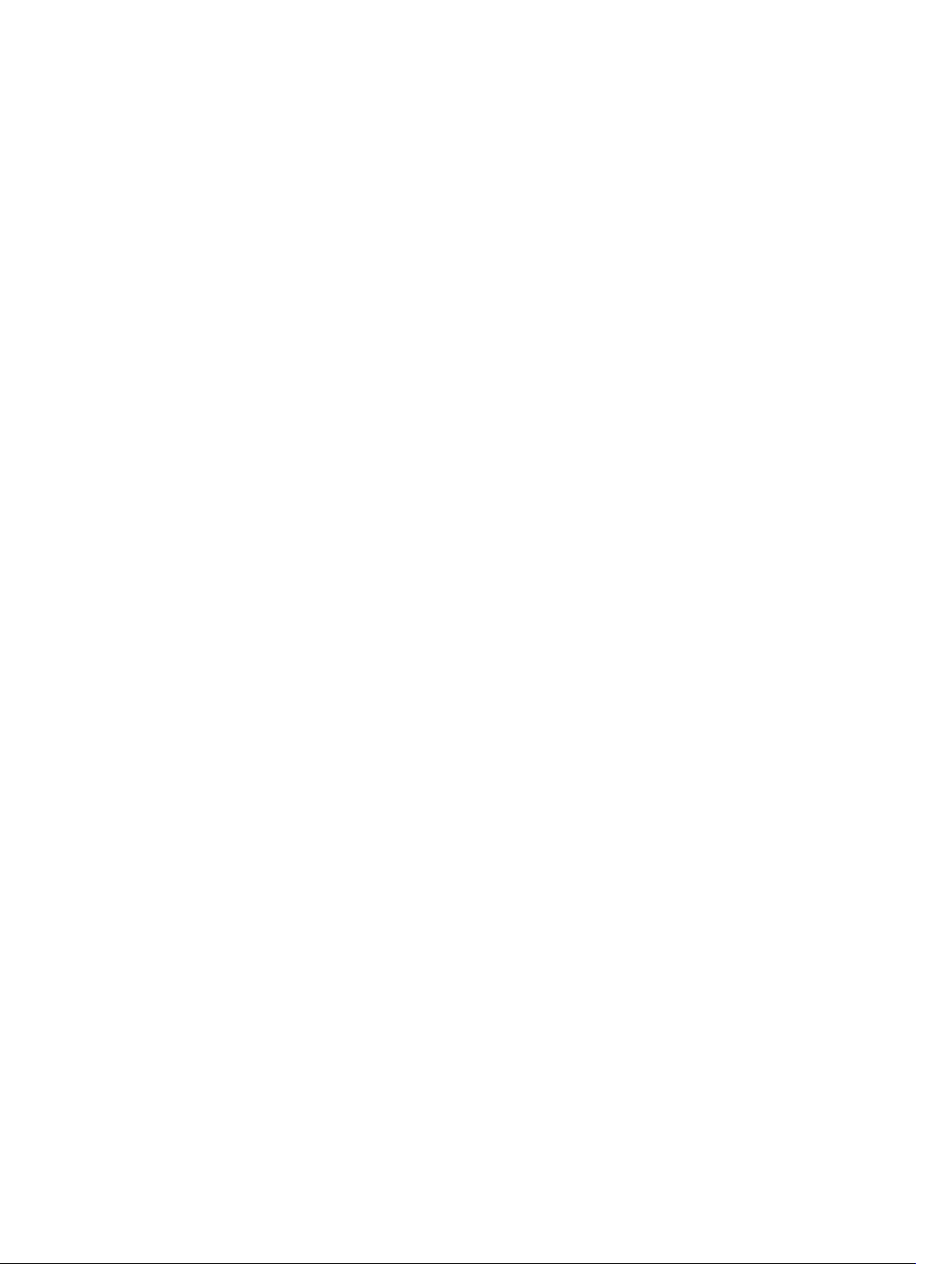
Konfigurationsinformationen, Gehäusestatus und Protokolle über RACDUMP sammeln............ 164
Unterstützte Schnittstellen......................................................................................................... 164
Herunterladen der SNMP-MIB-Datei Verwaltungsinformationsbasis.......................................165
Erste Schritte, um Störungen an einem Remote-System zu beheben..................................... 165
Fehlerbehebungs-Alarme........................................................................................................... 166
Ereignisprotokolle anzeigen........................................................................................................167
Diagnosekonsole verwenden......................................................................................................167
Komponenten zurücksetzen...................................................................................................... 168
Gehäusekonfiguration speichern oder wiederherstellen.......................................................... 168
Fehlerbehebung bei Network Time Protocol (NTP)-Fehlern....................................................168
LED-Farben und Blinkmuster interpretieren.............................................................................. 170
Fehlerbehebung bei Netzwerkproblemen..................................................................................173
Allgemeine Fehlerbehebung.............................................................................................................173
18 Häufig gestellte Fragen................................................................................. 174
RACADM............................................................................................................................................ 174
Remote-System verwalten und wiederherstellen............................................................................175
Active Directory.................................................................................................................................176
EAM.................................................................................................................................................... 177
Ereignis- und Fehlermeldungen....................................................................................................... 177
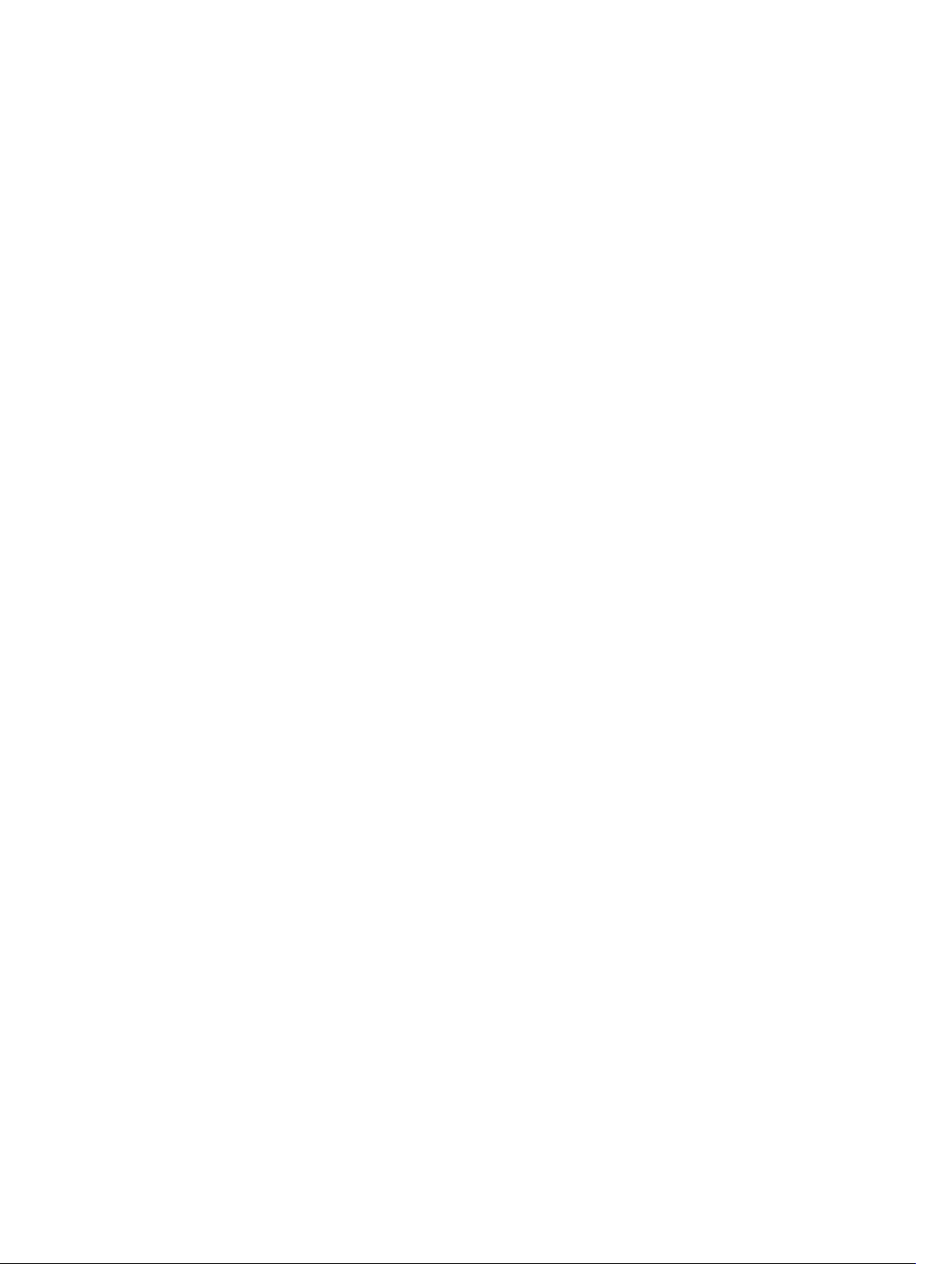
Übersicht
Der Dell Chassis Management Controller (CMC) für PowerEdge FX2/FX2s ist eine SystemverwaltungsHardware- und -Software-Lösung zur Verwaltung von PowerEdge FX2/FX2s-Gehäusen. Der CMC
verfügt über einen eigenen Mikroprozessor und Speicher und wird vom modularen Gehäuse, an das er
angeschlossen ist, mit Strom versorgt.
Der CMC ermöglicht IT-Administratoren das:
• Anzeigen der Bestandsliste
• Durchführen der Konfiguration und Überwachung
• Remote-Ein- und Ausschalten von Gehäusen und Servern
• Aktivieren von Warnungen für Ereignisse auf Servern und Komponenten im Servermodul
• Anzeigen der PCIe-Zuordnungsinfo.
• Bereitstellen einer Eins-zu-Vielen-Verwaltungsschnittstelle zu den iDRACs und E/A-Modulen im
Gehäuse
Der CMC ist mit verschiedenen Systemverwaltungsfunktionen für Server ausgestattet. Die Energie- und
Temperaturverwaltung stellen die Hauptfunktionen des CMC dar, die wie folgt aufgeführt sind:
• Automatische Energie- und Temperaturverwaltung in Echtzeit für das gesamte Gehäuse.
– Der CMC meldet den Leistungsbedarf in Echtzeit und zeichnet Hoch- und Tiefpunkte mit
Zeitstempel auf.
– Der CMC ermöglicht das Einrichten einer optionalen maximalen Gehäusestromobergrenze
(Systemeingangsstromobergrenze), die warnt und Maßnahmen wie die Beschränkung des
Stromverbrauchs der Server ausführt und/oder das Einschalten von neuen Servern verhindert, um
das Gehäuse unter der festgelegten Stromgrenze zu halten.
– Der CMC überwacht und steuert automatisch die Lüfterfunktionen auf der Grundlage tatsächlicher
Messwerte der Umgebungs- und internen Temperatur.
– Der CMC stellt umfassende Informationen zu den Komponenten im Gehäuseinneren sowie
Status- und Fehlerberichte bereit.
• Der CMC bietet einen Mechanismus zur zentralisierten Konfiguration der folgenden Elemente:
1
– Netzwerk- und Sicherheitseinstellungen auf den PowerEdge FX2/FX2s-Gehäusen.
– Einstellungen der Stromredundanz und der Obergrenze für den Stromverbrauch.
– E/A-Switches und iDRAC-Netzwerkeinstellungen.
– Das erste Startgerät auf den Serverblades.
– Übereinstimmungsprüfungen der E/A-Struktur zwischen den E/A-Modulen und Servern. CMC
deaktiviert auch wenn notwendig Komponente, um die Systemhardware zu schützen.
– Sicherheitsmerkmale für den Benutzerzugriff.
– PCIe-Steckplätze.
11
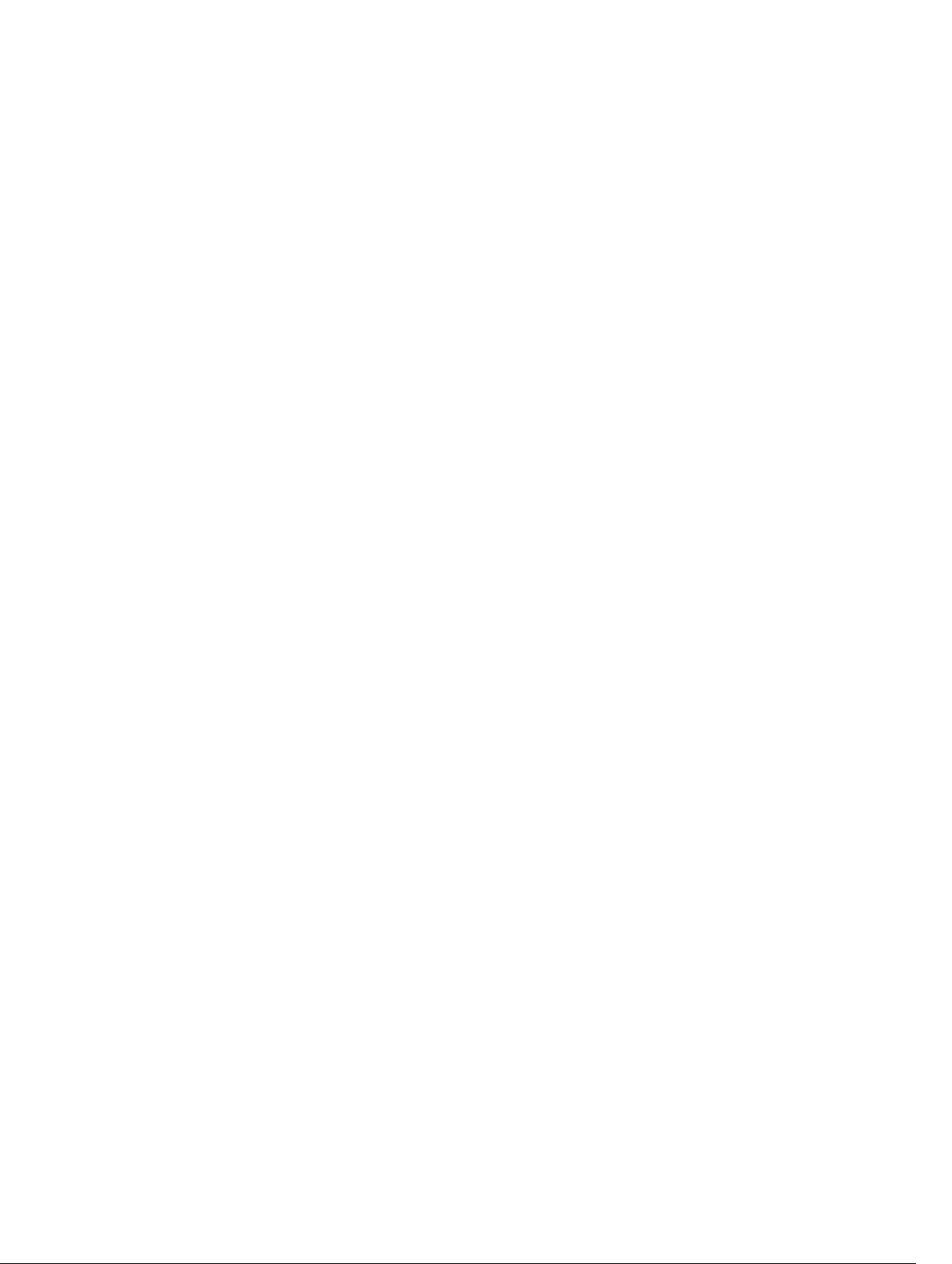
Sie können den CMC so konfigurieren, dass E-Mail-Warnungen oder SNMP-Trap-Warnungen versendet
werden, wenn Warnungen oder Fehler in Verbindung mit der Temperatur, der Hardwarekonfiguration,
der Stromversorgung und der Lüftergeschwindigkeit auftreten.
Wichtige Funktionen
Die CMC-Funktionen werden in Verwaltungs- und Sicherheitsfunktionen eingeteilt.
Was ist neu in dieser Version?
Diese Version von CMC für Dell PowerEdge FX2/FX2s unterstützt Folgendes:
• Blade-Server der 13. Generation
• Verbesserte WWN/MAC-Adressbestandsaufnahme mit WWN/MAC-Adressen, die einem LOM/Select
Network Adapter (SNA) über die E/A-Identitätsfunktion von iDRAC zugewiesen wurden
• Anzeigen des Status von NIC-Partitionen im Rahmen des WWN/MAC-Adressbestands, unabhängig
vom Betriebssystem
• Verwenden von Verzeichnissen im Remote-NFS-/CIFS-Verzeichnis für Serverprofile und von
benutzerdefinierten Repositories von DUPs
• Option zur Verwendung einer externen Bibliothek (CIFS/NFS-Verzeichnis) zum Aktualisieren von
Repositories und Profilen
• Option zum Anzeigen und Verwenden erfasster Profile, die in einer externen Bibliothek gespeichert
sind
• Verbesserte WWN/MAC-Adressbestandserfassung über die E/A-Identitätsfunktion von iDRAC
• Durchsetzung der Signaturüberprüfung für CMC-Firmware-Images
• Aktualisierung der CMC-Firmware über DUPs
Verwaltungsfunktionen
Der CMC enthält die folgenden Verwaltungsfunktionen:
• Registrierung des dynamischen Domänennamensystems (DDNS) für IPv4 und IPv6.
• Anmeldungsverwaltung und Konfiguration für lokale Benutzer, Active Directory und LDAP
• Remote-Systemverwaltung und -überwachung über SNMP, Webschnittstelle, integriertes KVM,
Telnet- oder SSH-Verbindung.
• Überwachung - Zugriff auf Systeminformationen und Komponentenstatus.
• Zugriff auf Systemereignisprotokolle – Bietet Zugriff auf das Hardwareprotokoll und das GehäuseProtokoll.
• Firmware-Aktualisierungen für verschiedene Gehäusekomponenten – Damit können Sie die Firmware
für CMC, iDRAC auf Servern und die Gehäuseinfrastruktur aktualisieren.
• Firmware-Aktualisierung von Serverkomponenten, wie z. B. BIOS, Netzwerk-Controller usw. auf
mehreren Servern im Gehäuse mithilfe von Lifecycle Controller.
• Dell OpenManage Software Integration – Ermöglicht es Ihnen, die CMC-Web-Schnittstelle vom Dell
OpenManage Server Administrator oder OpenManage Essentials (OME) 1.2 zu starten.
• CMC-Warnung – Warnt Sie anhand einer Remote syslog-E-Mail-Benachrichtigung oder eines SNMPTraps über potenzielle Probleme mit verwalteten Knoten.
12
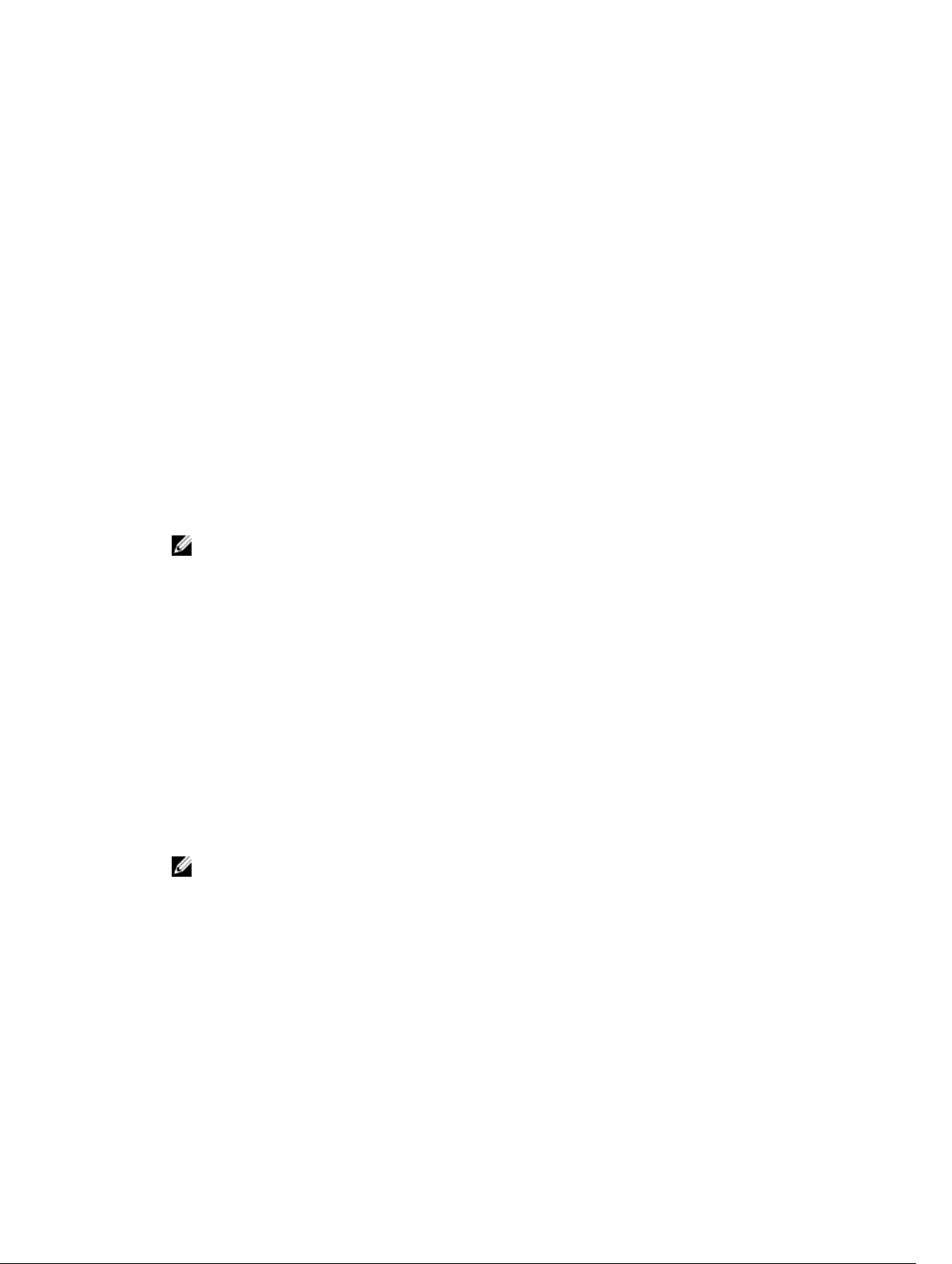
• Remote-Stromverwaltung – Bietet Remote-Stromverwaltungsfunktionen wie z. B. Ausschalten und
Reset einer beliebigen Gehäusekomponente von einer Verwaltungskonsole aus.
• Stromverbrauchsberichte.
• SSL-Verschlüsselung (Secure Sockets Layer) – Bietet sichere Remote-Systemverwaltung über die
Webschnittstelle.
• Startpunkt für die Web-Schnittstelle des Integrated Dell Remote Access Controller (iDRAC).
• Unterstützung für WS-Management.
• Multi-Node-Schlitten-Anpassung. PowerEdge FM120x4 ist ein Multi-Node-Schlitten.
• Überwachung der Gehäusestromgrenze.
• Unterstützung für iDRAC-E/A-Identitätsfunktion für erweiterte WWN/MAC-Adressbestandsaufnahme
• FlexAddress-Funktion - Ersetzt die werkseitig zugewiesenen WWN/MAC-Kennungen (World Wide
Name / Media Access Control) durch gehäusezugewiesene WWN/MAC-Kennungen für einen
bestimmten Steckplatz (optionale Erweiterung).
• Grafische Anzeige des Gehäusekomponentenstatus und des Funktionszustandes.
• Unterstützung für Einfach- und Mehrfach-Steckplatzserver.
• Einfache iDRAC-Anmeldung.
• Network Time Protocol (NTP)-Unterstützung.
• Verbesserte Server-Übersichts-, Stromberichts- und Stromsteuerungsseiten
• Verwaltung mehrerer Gehäuse (Multi-Chassis-Management), wodurch bis zu 19 weitere Gehäuse vom
Hauptgehäuse aus sichtbar sind
ANMERKUNG: Multi-Chassis-Management wird nicht unterstützt für IPv6-Netzwerke.
Sicherheitsfunktionen
Der CMC bietet die folgenden Sicherheitsfunktionen:
• Sicherheitsverwaltung auf Kennwortebene – Verhindert den unberechtigten Zugriff auf ein RemoteSystem.
• Zentralisierte Benutzerauthentifizierung durch:
– Verwendung des Active Directory-Standardschemas oder eines erweiterten Schemas (optional).
– Hardware-gespeicherte Benutzer-IDs und Kennwörter.
• Rollenbasierte Autorität – Ermöglicht es einem Administrator, spezifische Berechtigungen für jeden
Benutzer zu konfigurieren.
• Benutzer-ID- und Kennwort-Konfiguration über die Web-Schnittstelle. Die Web-Schnittstelle
unterstützt 128-Bit-SSL 3.0-Verschlüsselung und 40-Bit-SSL 3.0-Verschlüsselung (für Länder, in
denen 128-Bit nicht zulässig ist).
ANMERKUNG: Telnet unterstützt keine SSL-Verschlüsselung.
• Konfigurierbare IP-Schnittstellen (falls zutreffend).
• Beschränkung der Anmeldungsfehlversuche pro IP-Adresse, mit Anmeldungsblockierung der IPAdresse, wenn die Grenze überschritten wird.
• Konfigurierbare automatische Sitzungszeitüberschreitung und mehrere gleichzeitige Sitzungen.
• Beschränkter IP-Adressenbereich für Clients, die an den CMC angeschlossen werden.
• Secure Shell (SSH), die eine verschlüsselte Schicht für höhere Sicherheit verwendet.
• Einfache Anmeldung, Zweifaktor-Authentifizierung und Authentifizierung mit öffentlichem Schlüssel.
• Signiertes CMC-Image – Wird verwendet, um mithilfe von digitalen Signaturen das Firmware-Image
vor nicht erkannten Änderungen zu schützen.
13
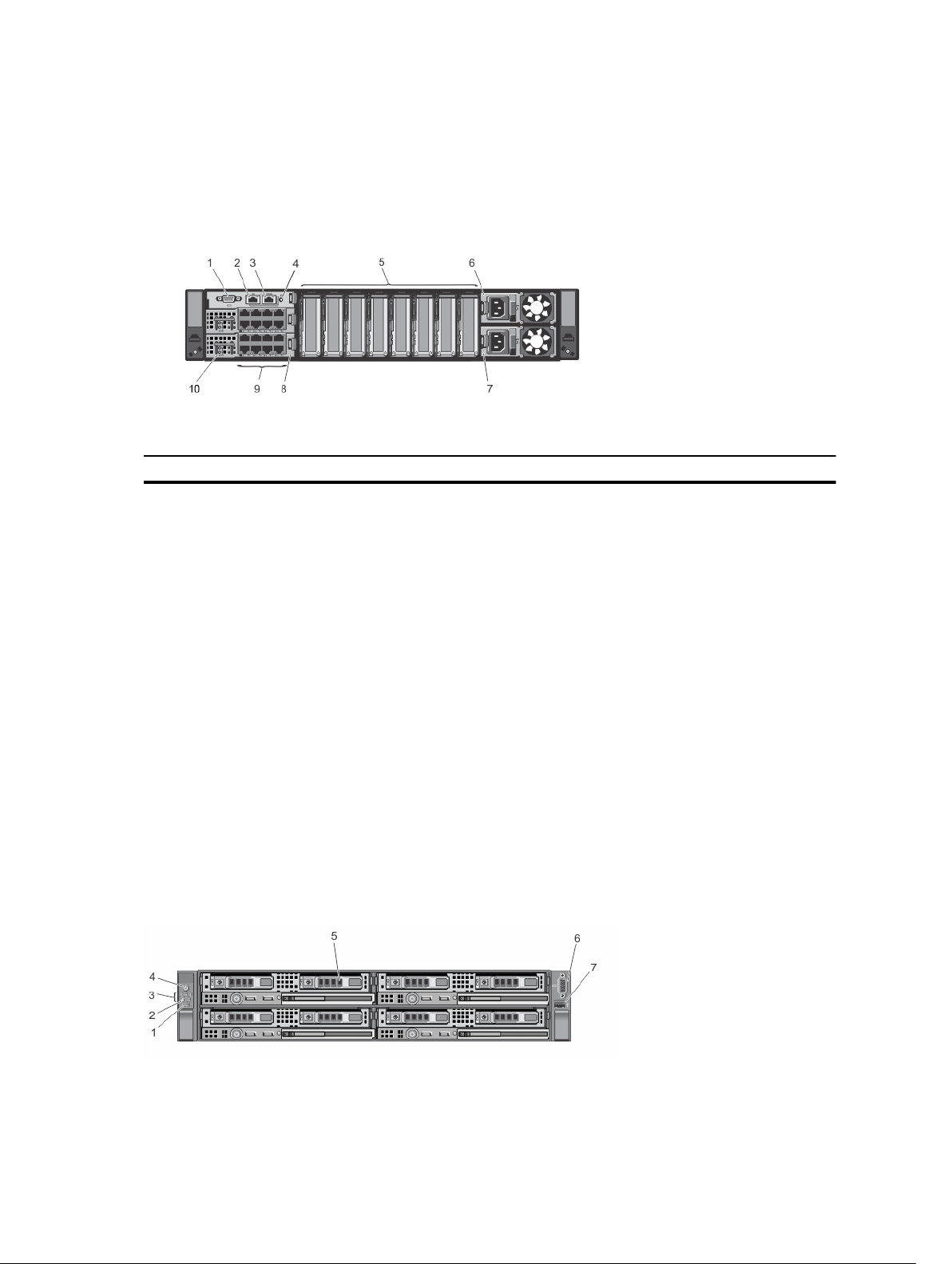
Gehäuseübersicht
Hier wird eine Rückansicht des Gehäuses mit einer Tabelle angezeigt, die die Teile und Geräte, die im
CMC verfügbar sind, auflistet.
Abbildung 1.
Element Anzeige, Taste oder Anschluss
1
2
3
4
5
6
7
8
9
10
Hier wird eine Vorderansicht des Gehäuses mit einer Tabelle angezeigt, die die Teile und Geräte, die im
CMC verfügbar sind, auflistet.
Serieller Anschluss
Ethernet-Anschluss Gb1
STK/Gb2 Ethernet-Anschluss (Stack)
Systemidentifikationstaste
Erweiterungssteckplätze für PCI-Erweiterungskarten mit flachem Profil
Netzteil (PSU1)
Netzteil (PSU2)
E/A-Module (2)
E/A-Modulschnittstellen
E/A-Modulanzeigen
14
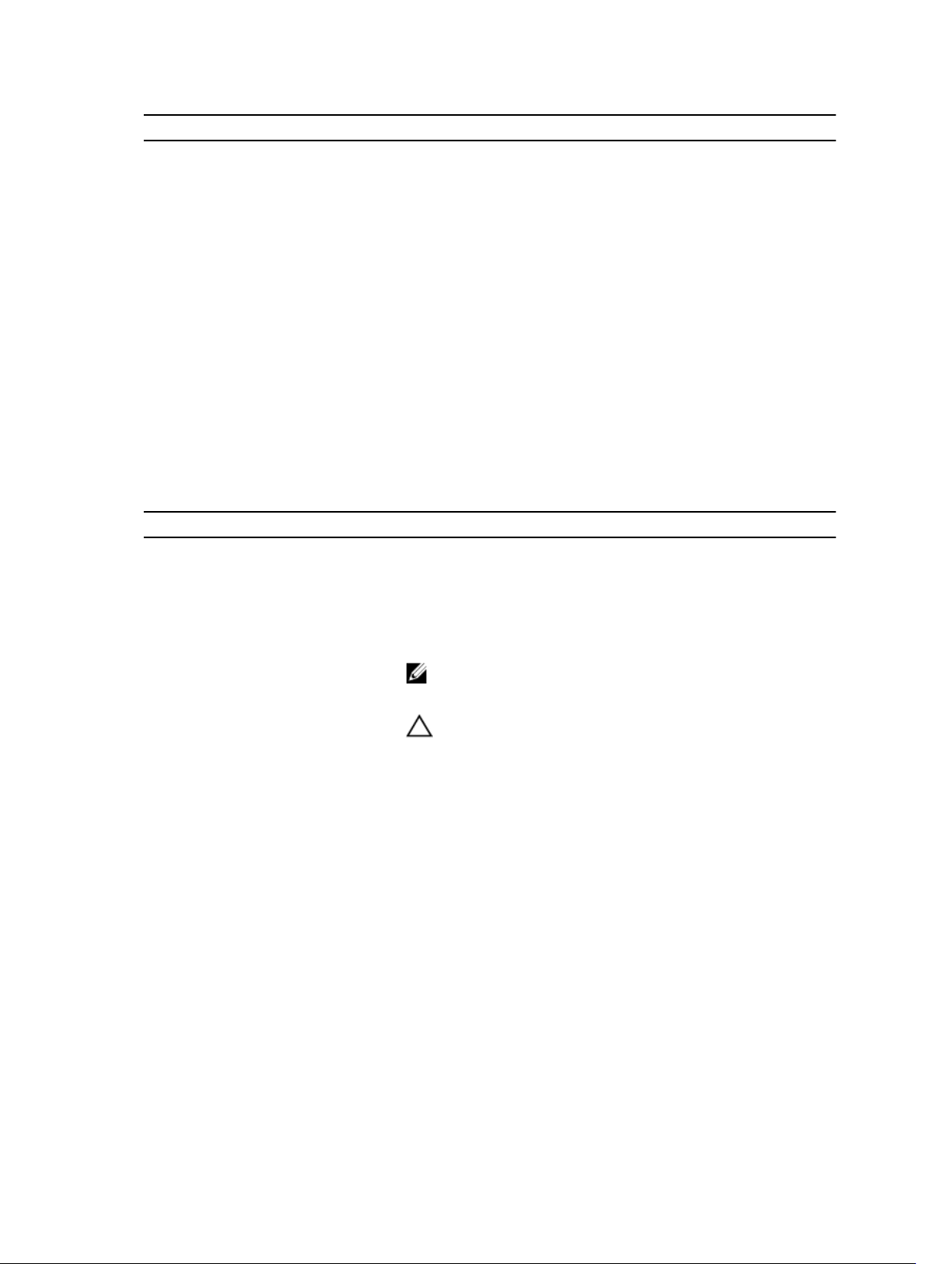
Element Anzeige, Taste oder Anschluss
1
KVM-Auswahltaste
2
3
4
5
6
7
Systemidentifikationstaste
Diagnoseanzeigen
Betriebsanzeige, Netzschalter des Gehäuses
Schlitten
Bildschirmanschluss
USB-Anschluss
Unterstützte Remote-Zugriffsverbindungen
Die folgende Tabelle führt die unterstützten Remote-Access-Verbindungen auf.
Tabelle 1. Unterstützte Remote-Zugriffsverbindungen
Verbindung Funktionen
CMC-Netzwerkschnittstellen
• -Gb-Schnittstelle: Dedizierte Netzwerkschnittstelle für die CMCWeb-Schnittstelle. Der CMC hat zwei RJ-45-Ethernet-Schnittstellen:
– Gb1 (Uplink-Schnittstelle)
– Gb2 (Stacking- oder Kabelkonsolidierungs-Schnittstelle). Die
STK/Gb2-Schnittstelle kann auch für CMC-NIC-FailoverVorgänge verwendet werden.
ANMERKUNG: Stellen Sie sicher, dass die CMC-Einstellung
von der Standardeinstellung Stacking auf Redundant
geändert wurde, um NIC-Failover zu implementieren.
VORSICHT: Das Verbinden der STK/Gb2-Schnittstelle mit
dem Verwaltungsnetzwerk kann zu unvorhersehbaren
Ergebnissen führen, wenn die CMC-Einstellung von der
standardmäßigen Einstellung Stacking auf Redundant
geändert wurde, um NIC-Failover zu implementieren. Im
Standardmodus Stacking kann die Verkabelung der Gb1und STK/Gb2-Ports mit demselben Netzwerk (BroadcastDomäne) zu einer Broadcast-Überlastung führen. Ein
Broadcast Storm kann auch auftreten, wenn die CMCEinstellung auf den Modus Redundant geändert wird, aber
die Verkabelung zwischen den Gehäusen im StackingModus verkettet ist. Stellen Sie sicher, dass das
Verkabelungsmodell der CMC-Einstellung für die
vorgesehene Verwendung entspricht.
• DHCP-Unterstützung.
• SNMP-Traps und E-Mail-Ereignisbenachrichtigung.
• Netzwerkschnittstelle für den iDRAC und E/A-Module (EAMs)
15
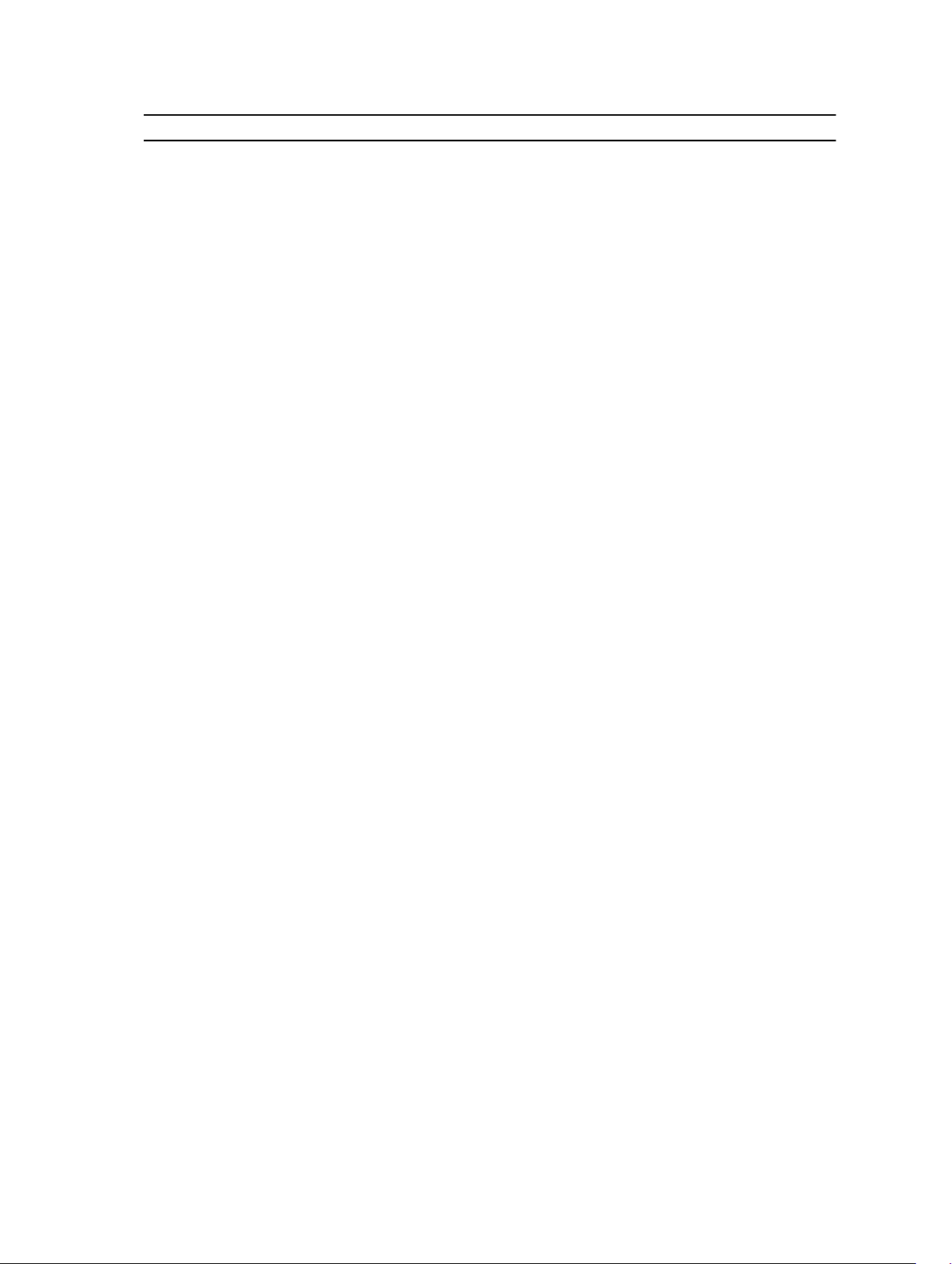
Verbindung Funktionen
• Unterstützung für die Telnet/SSH-Befehlskonsole und RACADM CLIBefehle einschließlich Systemstart-,Reset-, Hochfahren-, und
Herunterfahren-Befehle.
Serieller Port
• Unterstützung für serielle Konsolen- und RACADM-CLI-Befehle
einschließlich Systemstart-, Reset-, Hochfahren- und
Herunterfahren-Befehle.
• Unterstützung für binären Austausch für Anwendungen, die speziell
dafür vorgesehen sind, über ein Binärprotokoll mit einem
bestimmten Typ von EAM zu kommunizieren.
• Die serielle Schnittstelle kann mit dem Befehl connect (oder racadm
connect) intern an die serielle Konsole eines Servers oder E/AModuls angeschlossen werden.
Unterstützte Plattformen
Der CMC unterstützt die Gehäusemodelle PowerEdge FX2 und FX2s. Folgende Plattformen werden
unterstützt: PowerEdge FC630 und PowerEdge FM120x4. Informationen zur CMC-Kompatibilität finden
Sie in der Dokumentation zu Ihrem Gerät.
Informationen über die derzeit unterstützten Betriebssysteme finden Sie in den Versionshinweisen Dell
Chassis Management Controller (CMC) Version 1.1 for Dell PowerEdge FX2/FX2s Release Notes (Dell
Chassis Management Controller (CMC) Version 1.1 für Dell PowerEdge FX2/FX2s Versionshinweise),
verfügbar unter dell.com/support/manuals.
Unterstützte Web-Browser
Die neusten Informationen zu unterstützten Web-Browsern finden Sie in den Versionshinweisen Dell
Chassis Management Controller (CMC) Version 1.1 for Dell PowerEdge FX2/FX2s Release Notes (Dell
Chassis Management Controller (CMC) Version 1.1 für Dell PowerEdge FX2/FX2s Versionshinweise), die
unter dell.com/support/manuals verfügbar sind.
Lizenzenverwaltung
Die CMC-Funktionen richten sich nach der erworbenen Lizenz (CMC Express oder CMC Enterprise). Über
die Schnittstellen können Sie nur auf lizenzierte Funktionen zugreifen, über die Sie CMC konfigurieren
oder verwenden können. Dazu gehören z. B. die CMC-Web-Schnittstelle, RACADM, WS-MAN, usw. Die
Lizenzverwaltung und die Firmware-Aktualisierungsfunktion unter CMC können immer über die CMCWeb-Schnittstelle und RACADM aufgerufen werden.
Lizenztypen
Die folgenden Lizenztypen sind verfügbar:
• 30-Tage-Testversion und Verlängerung – Diese Lizenz läuft nach 30 Tagen ab und kann um 30
weitere Tage verlängert werden. Evaluierungslizenzen sind zeitlich begrenzt. Die Zeit, die für die
Evaluierung zur Verfügung steht, reduziert sich sukzessive, wenn das System eingeschaltet ist.
• Dauerlizenz – Die Lizenz ist an die Service-Tag-Nummer gebunden und damit dauerhaft.
16
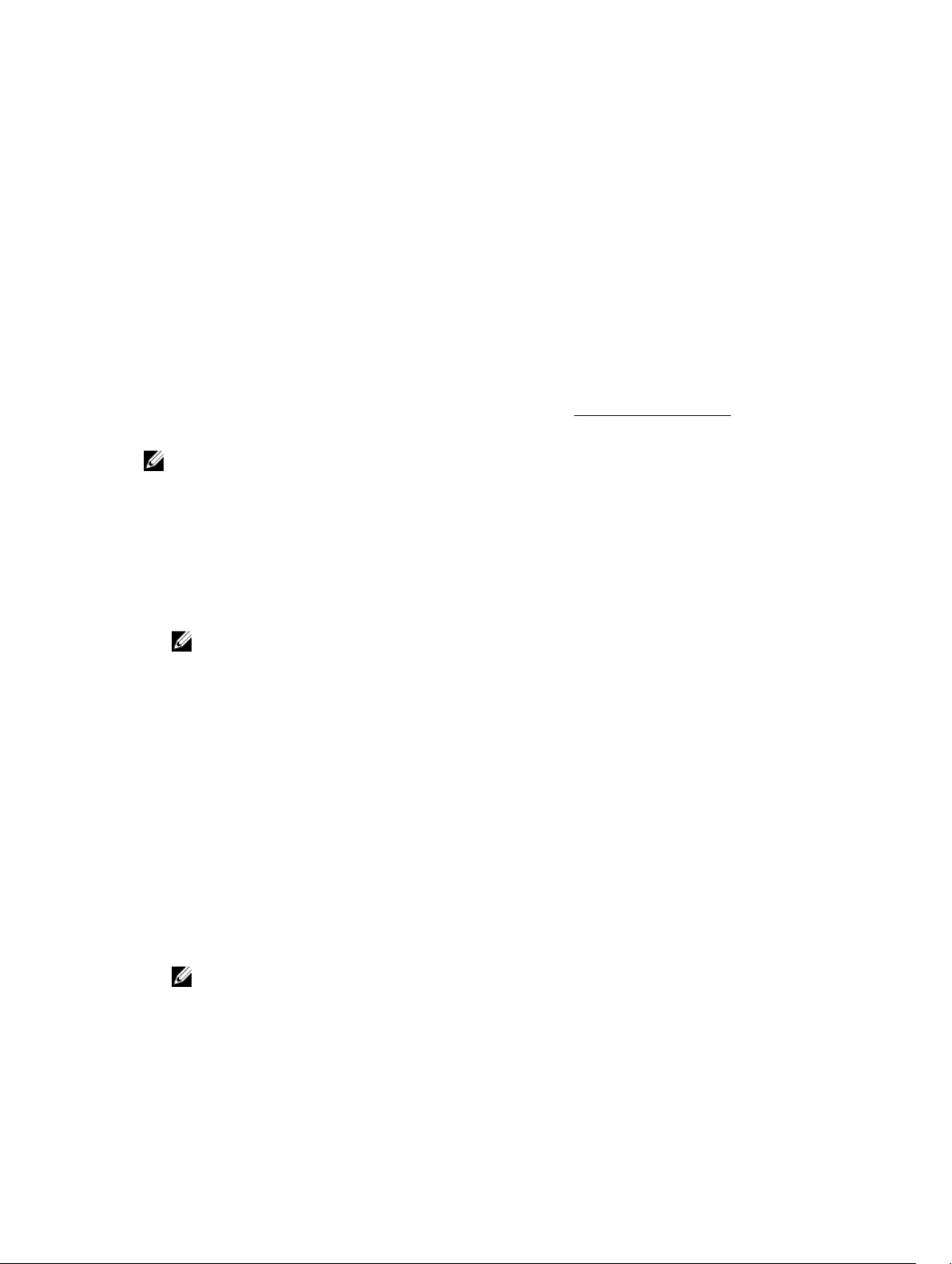
Lizenzen anfordern
Verwenden Sie zum Anfordern von Lizenzen eines der folgenden Verfahren:
• E-Mail – Die Lizenz ist an eine E-Mail angehängt, die nach der Anforderung der Lizenz durch das
technische Support Center versendet wird.
• Selbstbedienungs-Portal – In CMC wird ein Link zum Selbstbedienungs-Portal angezeigt. Klicken Sie
auf diesen Link, um das internetbasierte Selbstbedienungs-Portal für die Lizenzierung aufzurufen. Hier
können Sie die gewünschten Lizenzen erwerben. Weitere Informationen finden Sie in der Online-Hilfe
für das Selbstbedienungs-Portal.
• Point-of-sale – Die Lizenz wird im Rahmen der Systembestellung angefordert.
Lizenzvorgänge
Bevor Sie die Lizenzverwaltungsschritte ausführen, müssen Sie sicherstellen, dass Sie die erforderlichen
Lizenzen besitzen. Weitere Informationen finden Sie im Abschnitt Anfordern von Lizenzen sowie im
Übersichts- und Funktionshandbuch unter support.dell.com.
ANMERKUNG: Sollten Sie ein System erworben haben, auf dem sämtliche Lizenzen bereits
vorinstalliert sind, ist eine Lizenzverwaltung nicht erforderlich.
Sie können die folgenden Lizenzvorgänge über CMC, RACADM und WS-MAN für eine 1-zu-1Lizenzverwaltung und Dell License Manager für eine 1-zu-n-Lizenzverwaltung ausführen:
• Ansicht – Zeigen Sie die aktuellen Lizenzinformationen an.
• Importieren – Nachdem Sie die Lizenz erhalten haben, speichern Sie die Lizenz auf einen lokalen
Speicher, und importieren Sie sie über eine unterstützte Schnittstelle nach CMC. Die Lizenz wird
importiert, wenn Sie die Validierungsprüfungen bestanden hat.
ANMERKUNG: Bei einigen neuen Funktionen ist für die Aktivierung dieser Funktionen ein CMCNeustart erforderlich.
• Exportieren – Exportieren Sie die installierte Lizenz zu Sicherungszwecken oder für eine spätere
Neuinstallation nach einem Austausch eines Service-Teils auf ein externes Speichergerät. Der
Dateiname und das Format der exportieren Lizenz lauten wie folgt: <EntitlementID>.xml.
• Löschen – Löschen Sie die Lizenz, die mit einer Komponente verknüpft ist, wenn diese Komponente
nicht vorhanden ist. Nach dem Löschen der Lizenz wird diese nicht mehr auf CMC gespeichert, und
die Basisproduktfunktionen werden aktiviert.
• Ersetzen – Ersetzen Sie die Lizenz, um eine Evaluierungslizenz zu verlängern, um einen Lizenztyp zu
ändern, z. B. eine Evaluierungslizenz in eine erworbene Lizenz, oder um eine abgelaufene Lizenz zu
verlängern.
• Eine Evaluierungslizenz kann durch eine umfangreichere Evaluierungslizenz oder eine erworbene
Lizenz ersetzt werden.
• Eine erworbene Lizenz kann durch eine aktualisierte Lizenz oder durch eine aufgerüstete Lizenz
ersetzt werden. Weitere Informationen finden Sie im Dell Software License Management Portal unter
HTTPS://WWW.DELL.COM/SUPPORT/LICENSING/US/EN/19.
• Weitere Informationen – Hier finden Sie weitere Informationen zur installierten Lizenz oder zu den
Lizenzen, die für eine auf dem Server installierte Komponente verfügbar sind.
ANMERKUNG: Damit die Option „Weitere Informationen“ die korrekte Seite anzeigt, stellen Sie
sicher, dass Sie *.dell.com zur Liste der vertrauenswürdigen Sites in den Sicherheitseinstellungen
hinterlegen. Weitere Informationen finden Sie in der Internet Explorer-Online-Dokumentation.
17
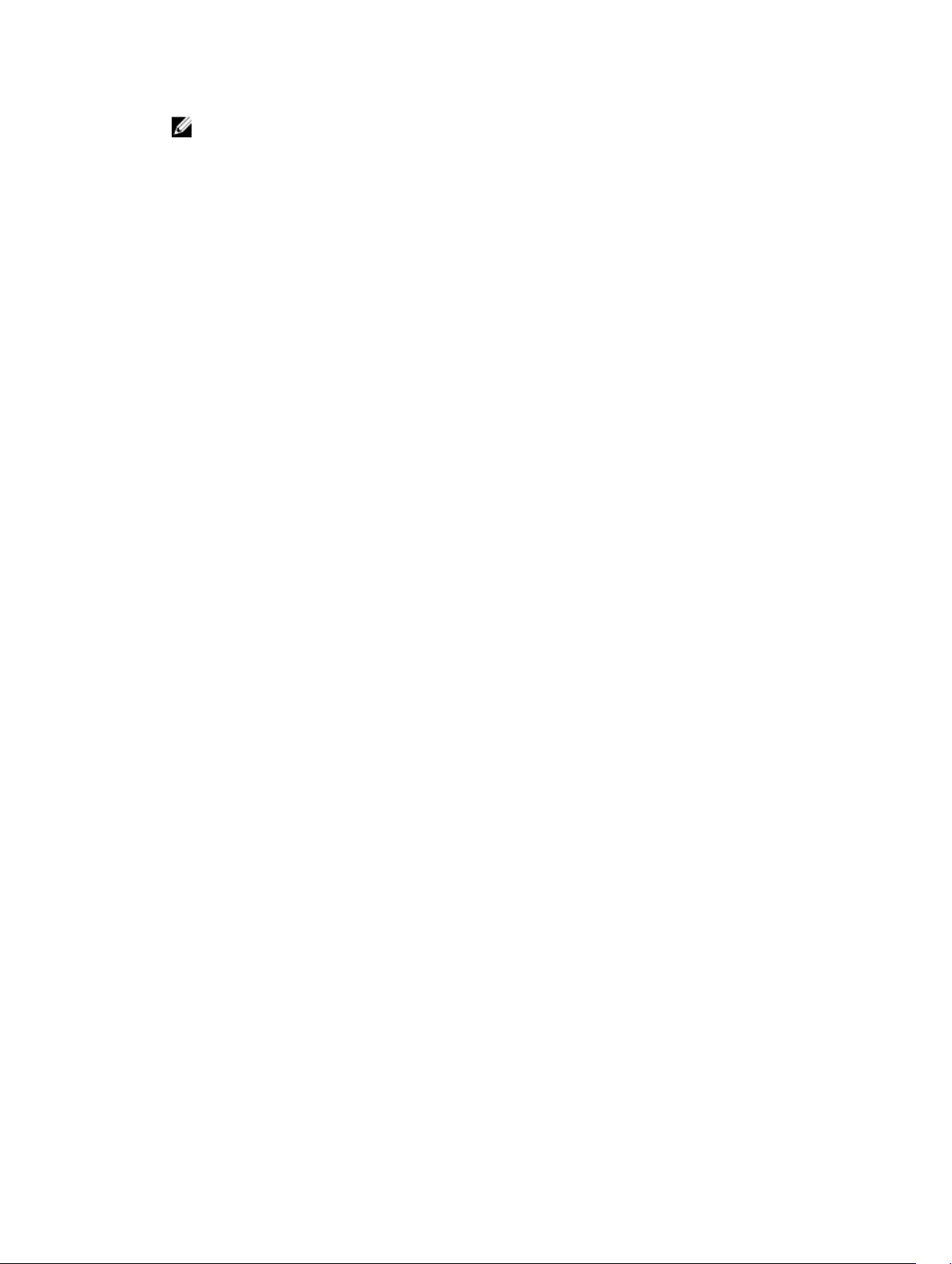
ANMERKUNG: Wenn Sie versuchen, die Lizenz für PowerEdge FM120x4 auf PowerEdge FC630
zu installieren, schlägt die Lizenz-Installation fehl. Weitere Informationen zur Lizenzierung
finden Sie im iDRAC-Benutzerhandbuch Integrated Dell Remote Access Controller (iDRAC)
User’s Guide.
Lizenzierbare Funktionen in CMC
Eine Liste der CMC-Funktionen, die aufgrund Ihrer Lizenz aktiviert wurden, wird in dieser Tabelle
angegeben.
Funktion Express Enterprise
CMC-Netzwerk Ja Ja
Serielle CMC-Schnittstelle Ja Ja
RACADM (SSH, Lokal und Remote) Ja Ja
WS-MAN Ja Ja
SNMP Ja Ja
Telnet Ja Ja
SSH Ja Ja
Internet-basierte Schnittstelle Ja Ja
E-Mail-Warnungen Ja Ja
CMC-Einstellungen, Backup Nein Ja
CMC-Einstellungen,
Wiederherstellung
Remote-Syslog Nein Ja
Verzeichnisdienste Nein Ja
Support für Single Sign-On Nein Ja
Zweifaktor-Authentifizierung Nein Ja
PK-Authentifizierung Nein Ja
Remote-Dateifreigabe Nein Ja
GehäuseebenenStromobergrenzen
Verwaltung von mehreren
Gehäusen
Ja Ja
Nein Ja
Nein Ja
18
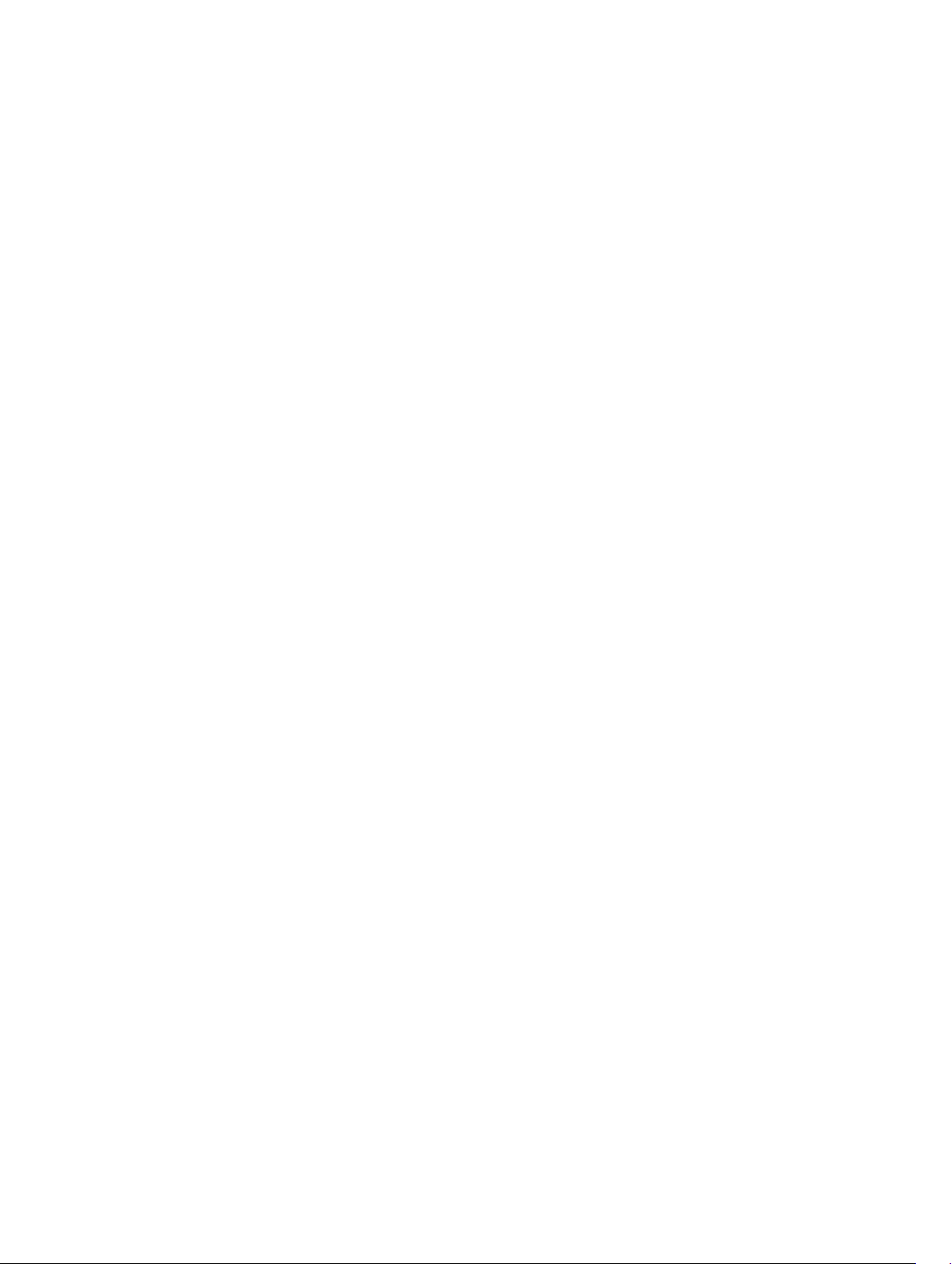
FlexAddress-Aktivierung Nein Ja
Eins-zu-viele-Server-FirmwareAktualisierungen
Eins-zu-viele-Konfiguration für
iDRAC
Nein Ja
Nein Ja
Status und Zustand von Lizenzkomponenten und verfügbare Optionen
In der folgenden Tabelle wird die Liste der verfügbaren Lizenzvorgänge auf der Basis des Status oder des
Zustands der Lizenz angezeigt.
Tabelle 1. Lizenzvorgänge auf der Basis des Status oder des Zustands
Status oder
Zustand von
Lizenz/
Komponente
NichtAdministratorAnmeldung
Aktive Lizenz Ja Ja Ja Ja Ja
Abgelaufene
Lizenz
Importieren Exportieren Löschen Ersetzen Mehr erfahren
Nein Ja Nein Nein Ja
Nein Ja Ja Ja Ja
Lizenz installiert,
jedoch fehlt
Komponente
Nein Ja Ja Nein Ja
Lokalisierte Versionen der CMC-Webschnittstelle anzeigen
Um lokalisierte Versionen der CMC Web-Schnittstelle anzuzeigen, lesen Sie die Dokumentation zu Ihrem
Web-Browser. Zur Anzeige der lokalisierten Versionen stellen Sie den Browser auf die gewünschte
Sprache ein.
Unterstützte Verwaltungskonsolenanwendungen
Der CMC unterstützt die Integration mit Dell OpenManage-Konsole. Weitere Informationen finden Sie in
der Dokumentation der OpenManage-Konsole unter dell.com/support/manuals.
Verwendung dieses Benutzerhandbuchs
Der Inhalt dieses Benutzerhandbuchs ermöglicht es Ihnen, die Tasks auszuführen, indem Sie Folgendes
verwenden:
19
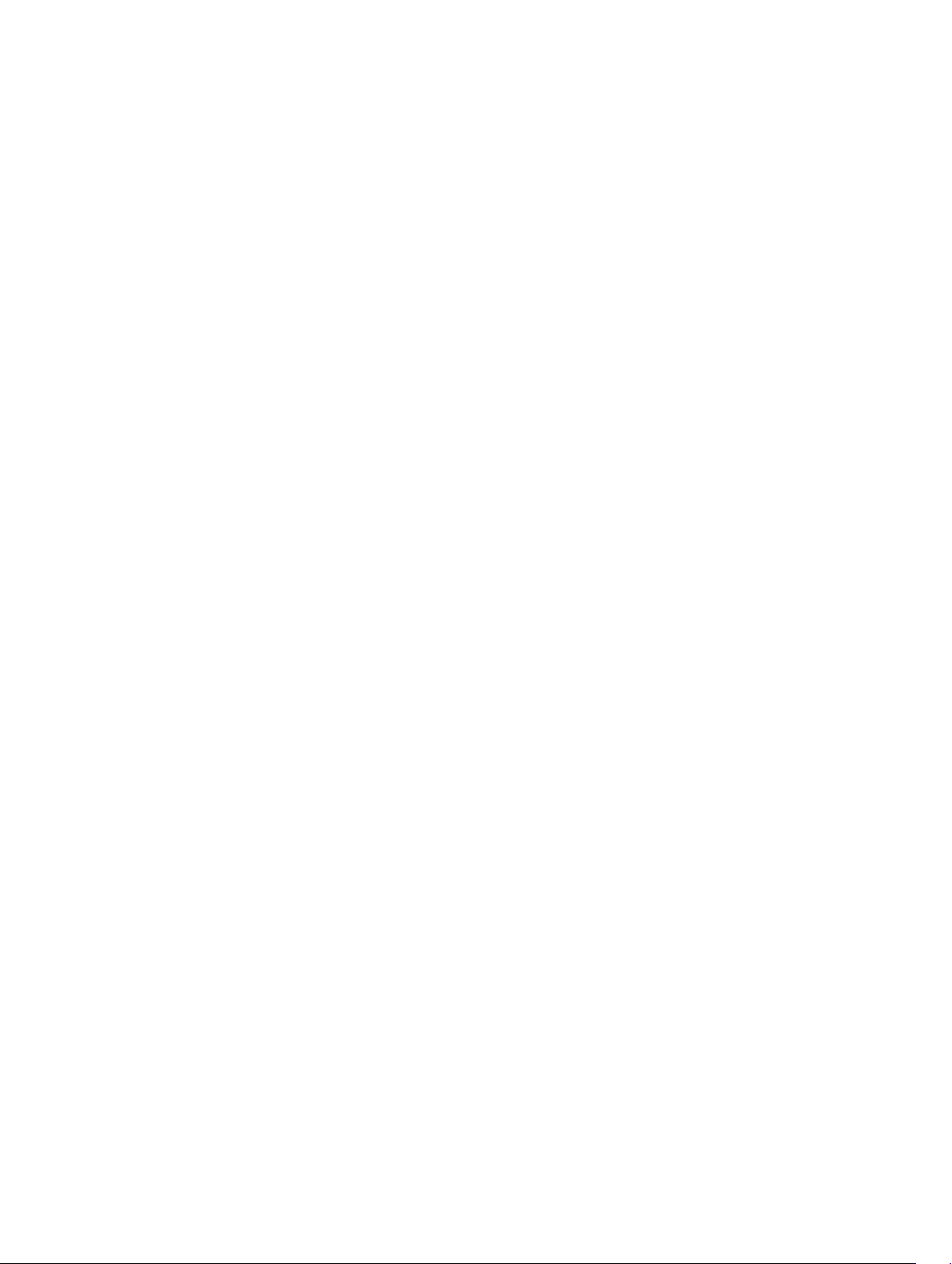
• Die Webschnittstelle: Hier erhalten Sie nur Informationen in Beziehung zu Tasks. Informationen über
die Felder und Optionen finden Sie unter der CMC for Dell PowerEdge FX2/FX2s Online Help (CMC
für Dell PowerEdge FX2/FX2s Online-Hilfe), die Sie von der Webschnittstelle aus öffnen können.
• Die RACADM-Befehle: Der RACADM-Befehl oder das Objekt, das Sie verwenden müssen, wird hier
angezeigt. Weitere Informationen zu RACADM-Befehlen finden Sie im Dell Chassis Management
Controller for PowerEdge FX2/FX2s RACADM Command Line Reference Guide (Dell RACADMBefehlszeilen-Referenzhandbuch für Chassis Management Controller für PowerEdge FX2/FX2s) unter
dell.com/support/manuals.
Weitere nützliche Dokumente
Um auf die Dokumente auf der Dell Support-Website zuzugreifen. Zusätzlich zu dieser Anleitung können
Sie auf die folgenden Anleitungen zugreifen, die hier zur Verfügung stehen: dell.com/support/manuals.
• Die FX2/FX2s CMC-Online-Hilfe enthält Informationen zur Verwendung der Webschnittstelle. Um auf
diese Online-Hilfe zuzugreifen, klicken Sie auf Hilfe auf der CMC-Webschnittstelle.
• Im Dokument Chassis Management Controller Version 1.1 for Dell PowerEdge FX2/FX2s RACADM
Command Line Reference Guide (RACADM-Befehlszeilen-Referenzhandbuch für Chassis
Management Controller Version 1.1 für Dell PowerEdge FX2/FX2s) finden Sie Informationen zur
Verwendung der Funktionen in Verbindung mit FX2/FX2s.
• Die Versionshinweise Dell Chassis Management Controller (CMC) for Dell PowerEdge FX2/FX2s
Version 1.1 Release Notes (Dell Chassis Management Controller (CMC) für Dell PowerEdge FX2/FX2s
Version 1.1 Versionshinweise) enthalten den letzten Stand der Änderungen am System oder an der
Dokumentation bzw. erweitertes technisches Referenzmaterial für erfahrene Benutzer oder
Techniker.
• Das iDRAC-Benutzerhandbuch Integrated Dell Remote Access Controller 7 (iDRAC) User’s Guide
bietet Informationen zur Installation, Konfiguration und Wartung des iDRAC7 auf verwalteten
Systemen.
• Das Dell OpenManage Server Administrator-Benutzerhandbuch enthält Informationen über die
Installation und Anwendung von Server Administrator.
• Das Benutzerhandbuch zu den Dell Update Packages enthält Informationen über das Abrufen und
Verwenden von Dell Update Packages als Teil Ihrer Systemaktualisierungsstrategie.
• Die Dokumentation zur Dell-Systemverwaltungsanwendung enthält Informationen über das
Installieren und Verwenden der Systemverwaltungssoftware.
Die folgenden Systemdokumente enthalten weitere Informationen über das System, auf dem CMC
PowerEdege FX2/FX2s installiert ist:
• In den mit dem System gelieferten Sicherheitshinweisen finden Sie wichtige Informationen zur
Sicherheit und zu den Betriebsbestimmungen. Weitere Betriebsbestimmungen finden Sie auf der
Website zur Einhaltung gesetzlicher Vorschriften unter www.dell.com/regulatory_compliance.
Garantieinformationen können möglicherweise als separates Dokument beigelegt sein.
• Das Setup-Platzset, das mit Ihrem System geliefert wurde, enthält Informationen über die
Systemersteinrichtung und Konfiguration.
• Das Owner's Manual (Benutzerhandbuch) des Servermoduls gibt Informationen über die Funktionen
des Servermoduls an, beschreibt den Fehlerbehebungsvorgang für das Servermodul und das
Installieren oder Austauschen der Komponenten des Servermoduls. Dieses Dokument steht online
unter dell.com/poweredgemanuals zur Verfügung.
• In der zusammen mit der Rack-Lösung gelieferten Rack-Dokumentation ist beschrieben, wie das
System in einem Rack installiert wird.
• Die vollständigen Namen der in diesem Dokument verwendeten Abkürzungen und Akronyme finden
Sie im Glossar unter dell.com/support/manuals.
• In der Dokumentation zur Systemverwaltungssoftware sind die Merkmale, die Anforderungen, die
Installation und die grundlegende Funktion der Software beschrieben.
20
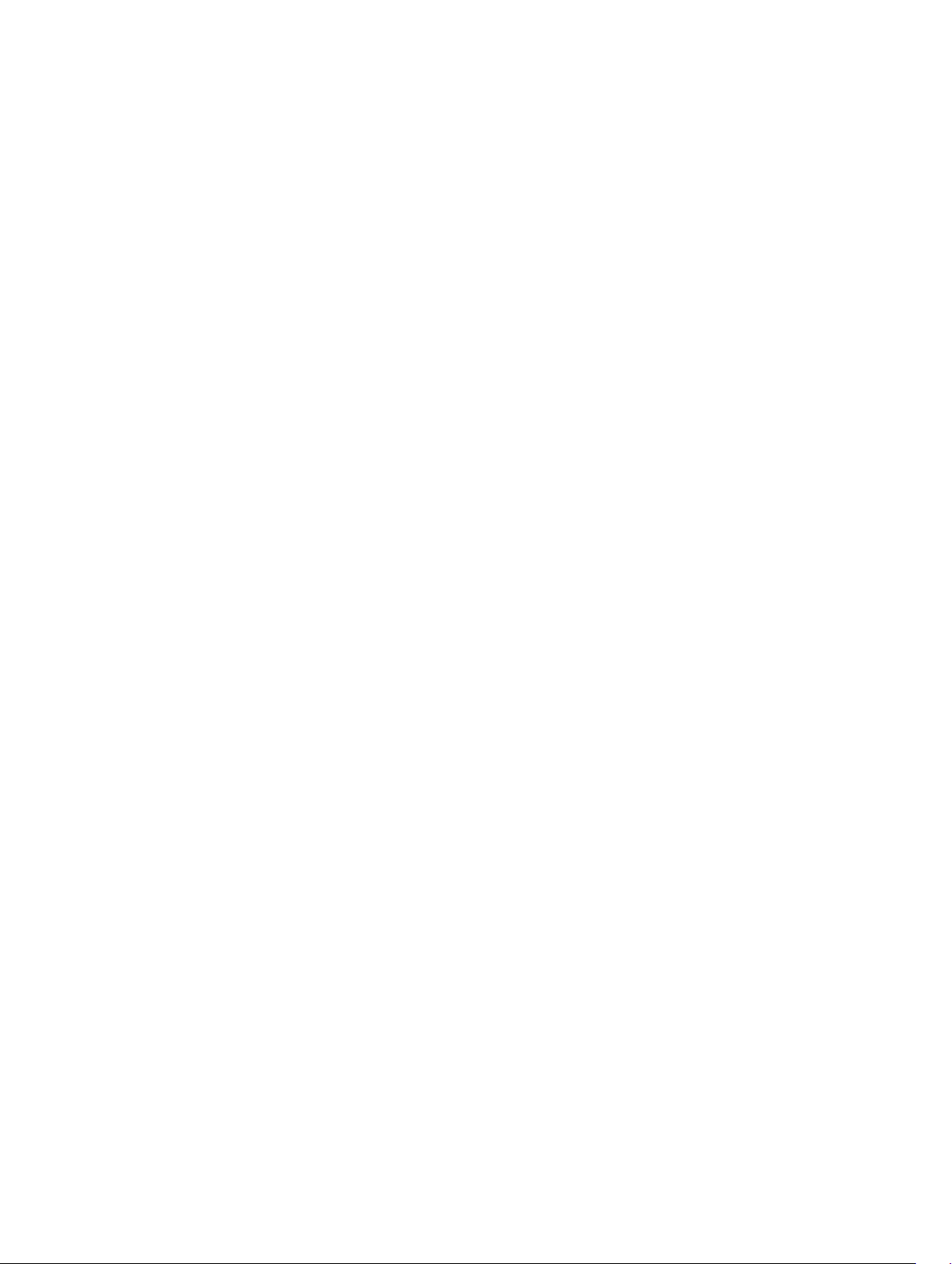
• Die Dokumentation für alle separat erworbenen Komponenten enthält Informationen zur
Konfiguration und zur Installation dieser Optionen.
• Alle im Lieferumfang des Systems enthaltenen Medien mit Dokumentationen und Hilfsmitteln zur
Konfiguration und Verwaltung des Systems, insbesondere in Bezug auf Betriebssystem,
Systemverwaltungssoftware, System-Aktualisierungen und mit dem System erworbene Komponenten.
Für weitere Informationen über das System durchsuchen Sie den Quick Resource Locator (QRL)
(Schnellen Ressourcenfinder), der auf Ihrem System und auf dem System-Setup-Platzset, das mit
Ihrem System geliefert wurde, verfügbar ist. Laden Sie die QRL-Anwendung von Ihrer mobilen
Plattform herunter, um die Anwendung auf Ihren Mobilgeräten zu aktualisieren.
Möglicherweise sind auch Aktualisierungen beigelegt, in denen Änderungen am System, an der Software
und/oder an der Dokumentation beschrieben sind. Lesen Sie diese Aktualisierungen immer zuerst, da sie
frühere Informationen gegebenenfalls außer Kraft setzen.
Zugriff auf Dokumente der Dell Support-Website
Sie können auf eine der folgenden Arten auf die folgenden Dokumente zugreifen:
• Verwendung der folgenden Links:
– Für alle Enerprise Systems Management-Dokumente – dell.com/softwaresecuritymanuals
– Für Enterprise Systems Management-Dokumente – dell.com/openmanagemanuals
– Für Remote Enterprise Systems Management-Dokumente – dell.com/esmmanuals
– Für OpenManage Connections Enterprise Systems Management-Dokumente – dell.com/
OMConnectionsEnterpriseSystemsManagement
– Für Tools für die Betriebsfähigkeitsdokumente – dell.com/serviceabilitytools
– Für Client Systems Management-Dokumente – dell.com/clientsystemsmanagement
– Für OpenManage Connections Client Systems Management-Dokumente – dell.com/
connectionsclientsystemsmanagement
• Gehen Sie auf der Dell Support-Website folgendermaßen vor:
a. Rufen Sie die Website dell.com/support/home auf.
b. Klicken Sie unter Allgemeiner Support auf Software & Sicherheit.
c. Klicken Sie im Gruppenfeld Software & Sicherheit auf einen der folgenden Links:
– Enterprise Systems Management
– Remote Enterprise Systems Management
– Tools für die Betriebsfähigkeit
– Client Systems Management
– Connections Client Systems Management
d. Um ein Dokument anzuzeigen, klicken Sie auf die jeweilige Produktversion.
• Verwendung von Suchmaschinen:
– Geben Sie den Namen und die Version des Dokuments in das Kästchen „Suchen“ ein.
21
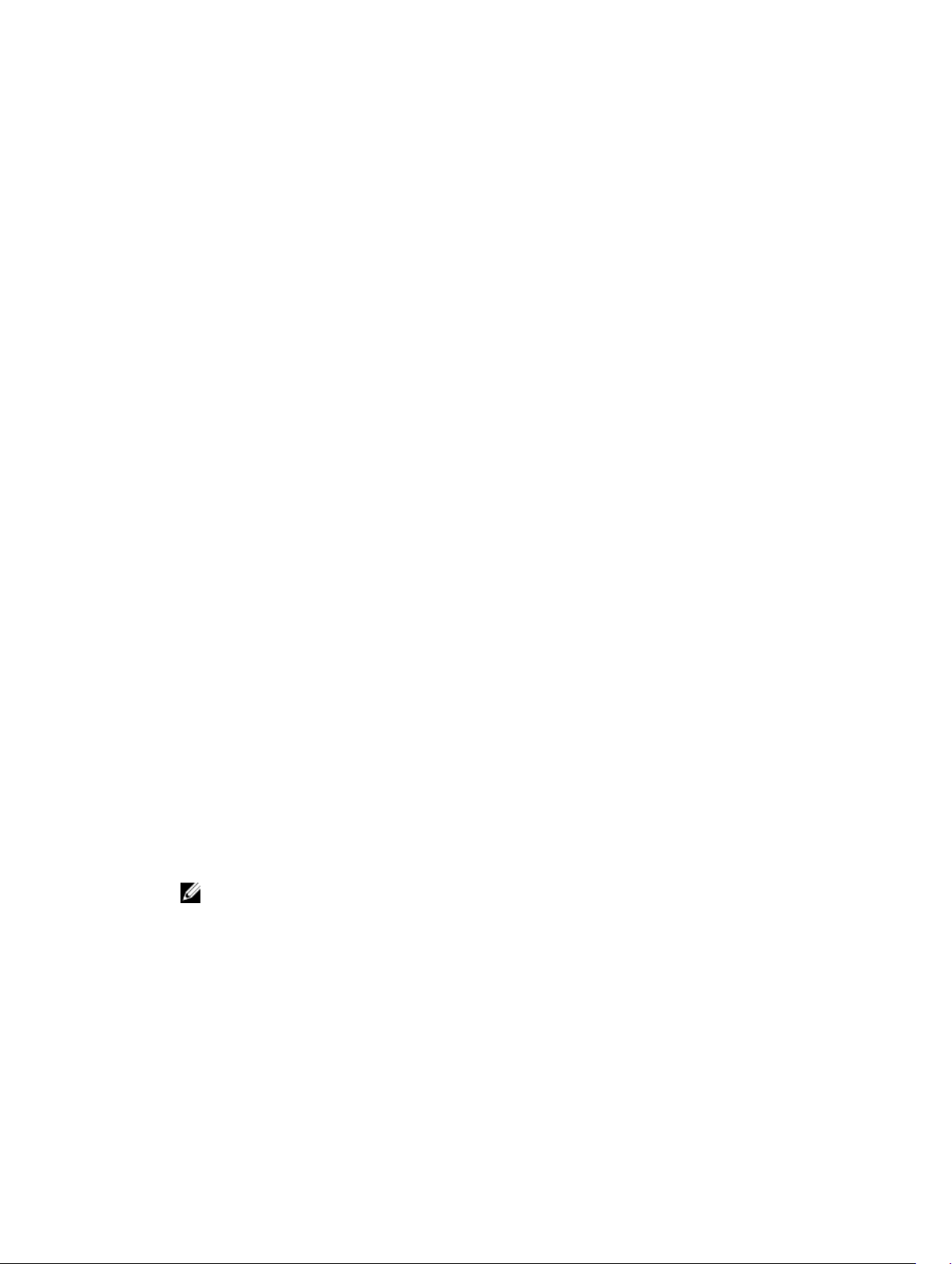
2
Installation und Setup des CMC
Dieser Abschnitt enthält Informationen darüber, wie die CMC-Hardware installiert, der Zugriff auf den
CMC eingerichtet und die Verwaltungsumgebung zur Verwendung des CMC konfiguriert wird und führt
Sie durch die Tasks zum Konfigurieren eines CMC:
• Anfänglichen Zugriff auf den CMC einrichten.
• Über ein Netzwerk auf den CMC zugreifen.
• CMC-Benutzer hinzufügen und konfigurieren.
• Aktualisieren der CMC-Firmware
Installieren der CMC-Hardware
Der CMC ist in Ihrem Gehäuse vorinstalliert und es ist demzufolge keine Installation erforderlich.
Prüfliste zur Gehäusegruppen-Einrichtung
Mit den folgenden Tasks können Sie das Gehäuse korrekt einrichten:
1. Der für den CMC und die Management Station verwendete Browser muss sich in demselben
Netzwerk befinden, das als das Verwaltungsnetzwerk bezeichnet wird. Verbinden Sie ein EthernetNetzwerkkabel vom Port mit der Bezeichnung GB1 mit dem Verwaltungsnetzwerk.
Management-Netzwerk: CMC und der iDRAC (auf jedem Server) und die
Netzwerkverwaltungsschnittstellen für alle Switch-E/A-Module sind mit einem gemeinsamen
internen Netzwerk im PowerEdge FX2-/FX2s-Gehäuse verbunden. Damit kann das
Verwaltungsnetzwerk vom Serverdatennetzwerk getrennt werden.
Anwendungsnetzwerk: Der Zugriff auf die verwalteten Server erfolgt über Netzwerkverbindungen
zum E/A-Modul (EAM). Dies ermöglicht, dass das Anwendungsnetzwerk und das
Verwaltungsnetzwerk voneinander getrennt sind. Es ist wichtig, diesen Datenverkehr zu trennen, um
ununterbrochenen Zugriff auf die Gehäuseverwaltung zu haben.
ANMERKUNG: Es wird empfohlen, dass Sie die Gehäuseverwaltung vom Datennetzwerk
isolieren. Wegen des möglichen Datenverkehrs auf dem Datennetzwerk können die
Verwaltungsschnittstellen auf dem internen Verwaltungsnetzwerk vom für Server bestimmten
Datenverkehr überlasten. Dies führt zu Verzögerungen in der CMC- und iDRACKommunikation. Diese Verzögerungen können zu einem unvorhersagbaren Gehäuseverhalten
führen, wie etwa die Anzeige von CMC durch iDRAC als offline, obwohl es arbeitet, was
wiederum weiteres unerwünschtes Verhalten verursacht. Falls es unmöglich ist, das
Verwaltungsnetzwerk physisch zu isolieren, besteht noch die Möglichkeit, den CMC- und
iDRAC-Datenverkehr auf ein separates VLAN umzuleiten. Die CMC- und einzelnen iDRACNetzwerkschnittstellen können für die Verwendung eines VLAN konfiguriert werden.
22
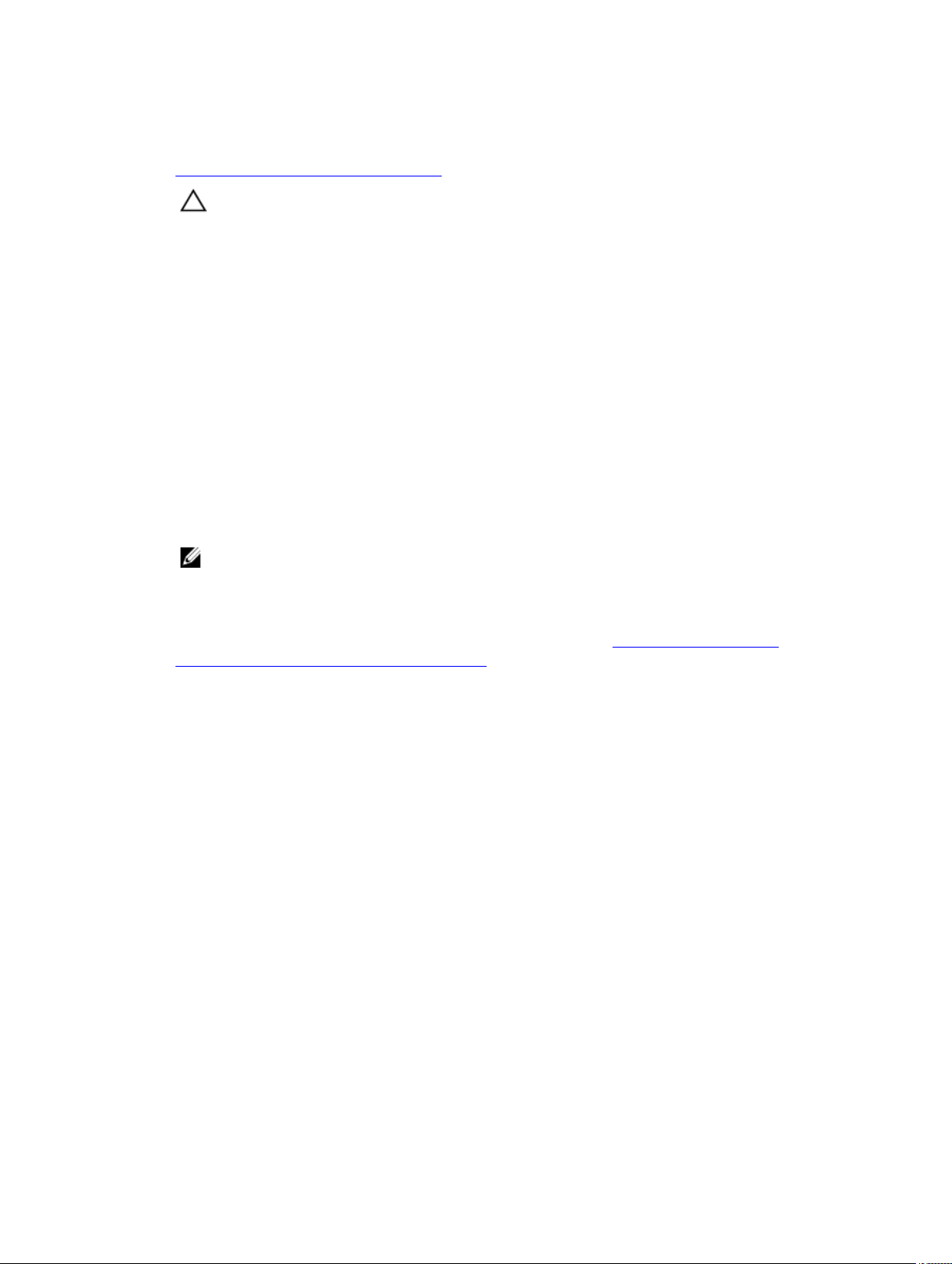
2. Die STK/Gb2-Schnittstelle kann auch für CMC-NIC-Failover-Vorgänge verwendet werden. Stellen
Sie sicher, dass die CMC-Einstellung von der Standardeinstellung Stacking auf Redundant geändert
wurde, um NIC-Failover zu implementieren. Weitere Informationen finden Sie unter
Verwaltungsschnittstelle 2 konfigurieren.
VORSICHT: Das Verbinden der STK/Gb2-Schnittstelle mit dem Verwaltungsnetzwerk kann
zu unvorhersehbaren Ergebnissen führen, wenn die CMC-Einstellung von der
standardmäßigen Einstellung Stacking auf Redundant geändert wurde, um NIC-Failover zu
implementieren. Im Standardmodus Stacking kann die Verkabelung der Gb1- und STK/Gb2Ports mit demselben Netzwerk (Broadcast-Domäne) zu einer Broadcast-Überlastung führen.
Ein Broadcast Storm kann auch auftreten, wenn die CMC-Einstellung auf den Modus
Redundant geändert wird, aber die Verkabelung zwischen den Gehäusen im Stacking-Modus
verkettet ist. Stellen Sie sicher, dass das Verkabelungsmodell der CMC-Einstellung für die
vorgesehene Verwendung entspricht.
3. Installieren Sie das E/A-Modul im Gehäuse und verbinden Sie das Netzwerkkabel mit dem E/A-
Modul.
4. Schieben Sie die Server in das Gehäuse ein.
5. Schließen Sie das Gehäuse an der Stromquelle an.
6. Drücken Sie zum Hochfahren des Gehäuses den Netzschalter, oder verwenden Sie die folgenden
Schnittstellen nach Abschluss der Aufgabe 6. Gehen Sie auf der Webschnittstelle zu
Gehäuseübersicht → Strom → Steuerung → Stromsteuerungsoptionen → System einschalten.
Klicken Sie auf Anwenden.
Sie können das Gehäuse auch über die Befehlszeilenschnittstelle hochfahren. Verwenden Sie hierzu
den Befehl racadm chassisaction powerup.
ANMERKUNG: Schalten Sie die Server nicht ein.
7. Die Standard-CMC-Netzwerkkonfiguration lautet „Statisch“ mit CMC-IP-Adresse 192.168.0.120.
Wenn Sie die Standard-Netzwerkkonfiguration in DHCP ändern möchten, schließen Sie ein serielles
Kabel an die serielle CMC-Schnittstelle an. Weitere Informationen zur seriellen Verbindung finden Sie
unter „Einrichten der seriellen Schnittstelle/Protokoll“ im Abschnitt Verwenden von Remote-
Zugriffssoftware von einer Management Station.
Nachdem die serielle Verbindung hergestellt ist, melden Sie sich an, und verwenden Sie den Befehl
racadm setniccfg —d, um die Netzwerkkonfiguration auf DHCP zu ändern. CMC benötigt
ungefähr 30 bis 60 Sekunden, um die IP-Adresse vom DHCP-Server abzurufen.
Um die von DHCP zugewiesene CMC-IP-Adresse anzuzeigen, wählen Sie eine der folgenden
Vorgehensweisen:
• Um die CMC-IP-Adresse über die serielle Verbindung mit CMC anzuzeigen, führen Sie die
folgenden Schritte aus:
1. Schließen Sie ein Ende des seriellen Nullmodemkabels an den seriellen Anschluss an der
Rückseite des Gehäuses an.
2. Verbinden Sie das andere Ende des Kabels mit der seriellen Schnittstelle des
Managementsystems.
3. Nachdem die Verbindung hergestellt wurde, melden Sie sich am CMC unter Verwendung
der Standard-Anmeldeinformationen für das root-Konto an.
4. Führen Sie den Befehl racadm getniccfg aus.
Suchen Sie in der Ausgabe nach Aktuelle IP-Adresse.
• Um die CMC-IP-Adresse über eine Verbindung zum Server unter Verwendung von KVM
anzuzeigen, führen Sie die folgenden Schritte aus:
1. Stellen Sie unter Verwendung von KVM eine Verbindung zu einem Server im Gehäuse her.
23
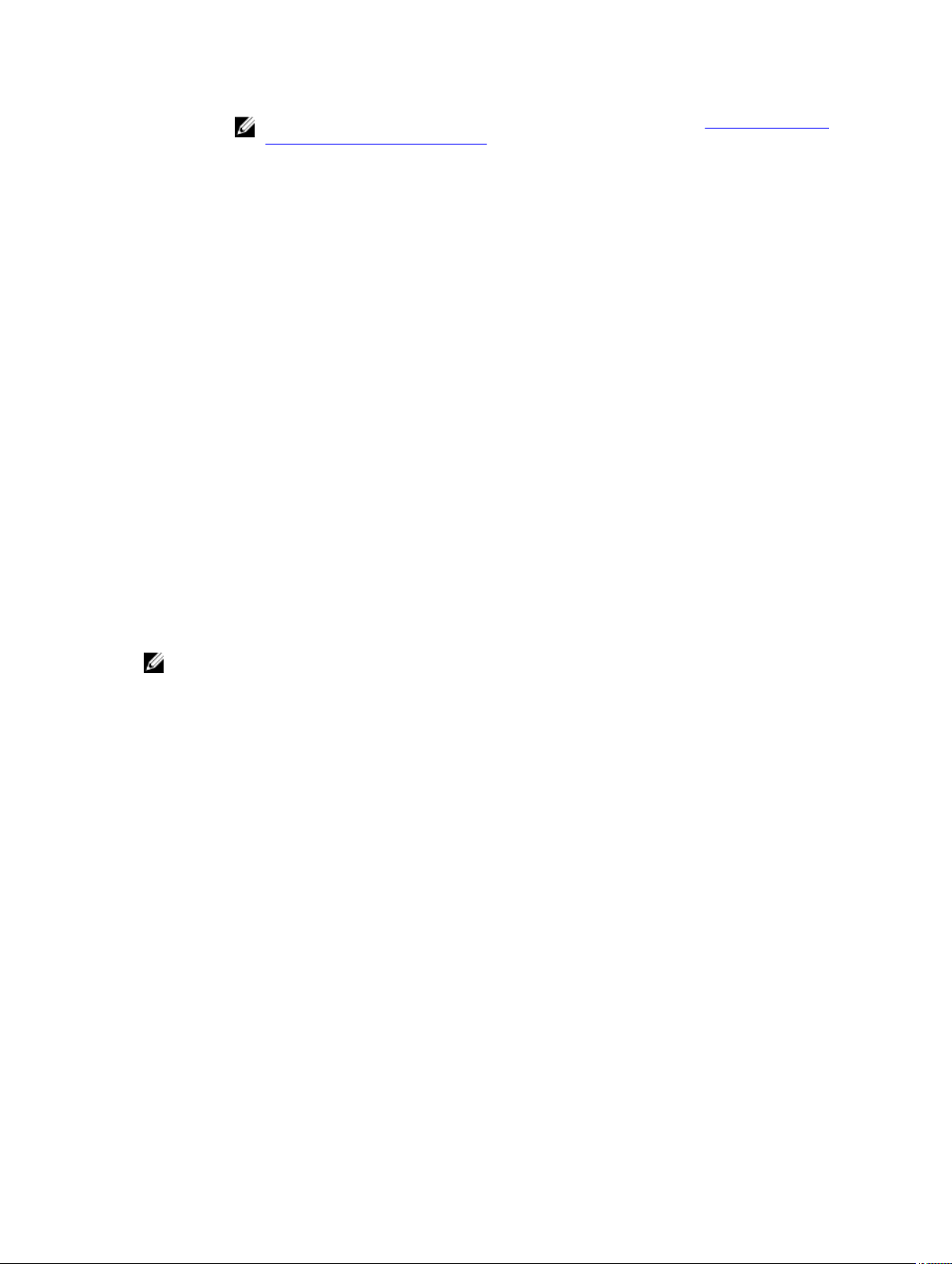
ANMERKUNG: Weitere Informationen dazu finden Sie im Abschnitt Unter Verwendung
von KVM auf den Server zugreifen.
2. Schalten Sie den Server ein.
3. Stellen Sie sicher, dass der Server so konfiguriert ist, dass er im UEFI-Modus startet (Unified
Extensible Firmware Interface).
4. Drücken Sie die Taste F2, um die Seite „System-Setup“ aufzurufen.
5. Klicken Sie auf der Seite System-Setup auf iDRAC-Einstellungen →
Systemzusammenfassung.
Die CMC-IP-Adresse wird im Abschnitt Chassis Management Controller angezeigt.
Weitere Informationen zur Seite iDRAC-Einstellungen der iDRAC-GUI-Seite finden Sie im
iDRAC-Benutzerhandbuch Dell Integrated Dell Remote Access Controller (iDRAC) User’s
Guide.
8. Stellen Sie unter Verwendung des Webbrowsers eine Verbindung mit der CMC-IP-Adresse her,
indem Sie die Standard-Anmeldeinformation für das root-Konto eingeben.
9. Konfigurieren Sie die iDRAC-Netzwerkeinstellungen nach Bedarf. Standardmäßig ist die iDRAC-LAN
mit statischer IP-Adresse konfiguriert. Zum Ermitteln der statischen Standard-IP-Adresse mit einer
Enterprise-Lizenz, gehen Sie zu Serverübersicht → Setup → iDRAC. Sie können auch die statische
IP-Adresse mit einer Express-Lizenz ermitteln. Gehen Sie zu Serverübersicht → Server-Steckplatz-
→ Setup → iDRAC.
10. Geben Sie dem E/A-Modul in der eine IP-Adresse für die externe Verwaltung in der CMCWebschnittstelle (sofern zutreffend). Sie können die IP-Adresse durch Klicken auf E/A-
Modulübersicht und dann auf Setup erhalten.
11. Stellen Sie über die Web-Schnittstelle eine Verbindung zu jedem iDRAC unter Verwendung der
Standard-Anmeldeinformation für das root-Konto her, und vervollständigen Sie die erforderliche
Konfiguration.
12. Schalten Sie die Server ein und installieren Sie das Betriebssystem.
ANMERKUNG: Die Anmeldeinformationen für das lokale Standard-Konto lauten „root“
(Benutzername) und „calvin“ (Benutzerkennwort).
Verwenden von Remote-Zugriffssoftware auf einer Management Station
Sie können mithilfe verschiedener Remote-Zugriffssoftware von einer Management Station aus auf CMC
zugreifen. Hier finden Sie eine Liste von RAS-Software von Dell, die von Ihrem Betriebssystem aus
verfügbar ist.
Schnittstelle/Protokoll Beschreibung
Seriell CMC unterstützt eine serielle Textkonsole, die mit
einer beliebigen Terminal-Emulationssoftware
gestartet werden kann. Im Folgenden einige
Beispiele für Terminal-Emulationssoftware, die
verwendet werden kann, um eine Verbindung zu
CMC herzustellen.
• Linux Minicom
• Hilgraeve-HyperTerminal für Windows
Schließen Sie ein Ende des seriellen Null-ModemKabels (an beiden Enden vorhanden) an den
seriellen Anschluss auf der Rückseite des Gehäuses
an. Schließen Sie das andere Ende des Kabels an
den seriellen Anschluss der Management Station
24
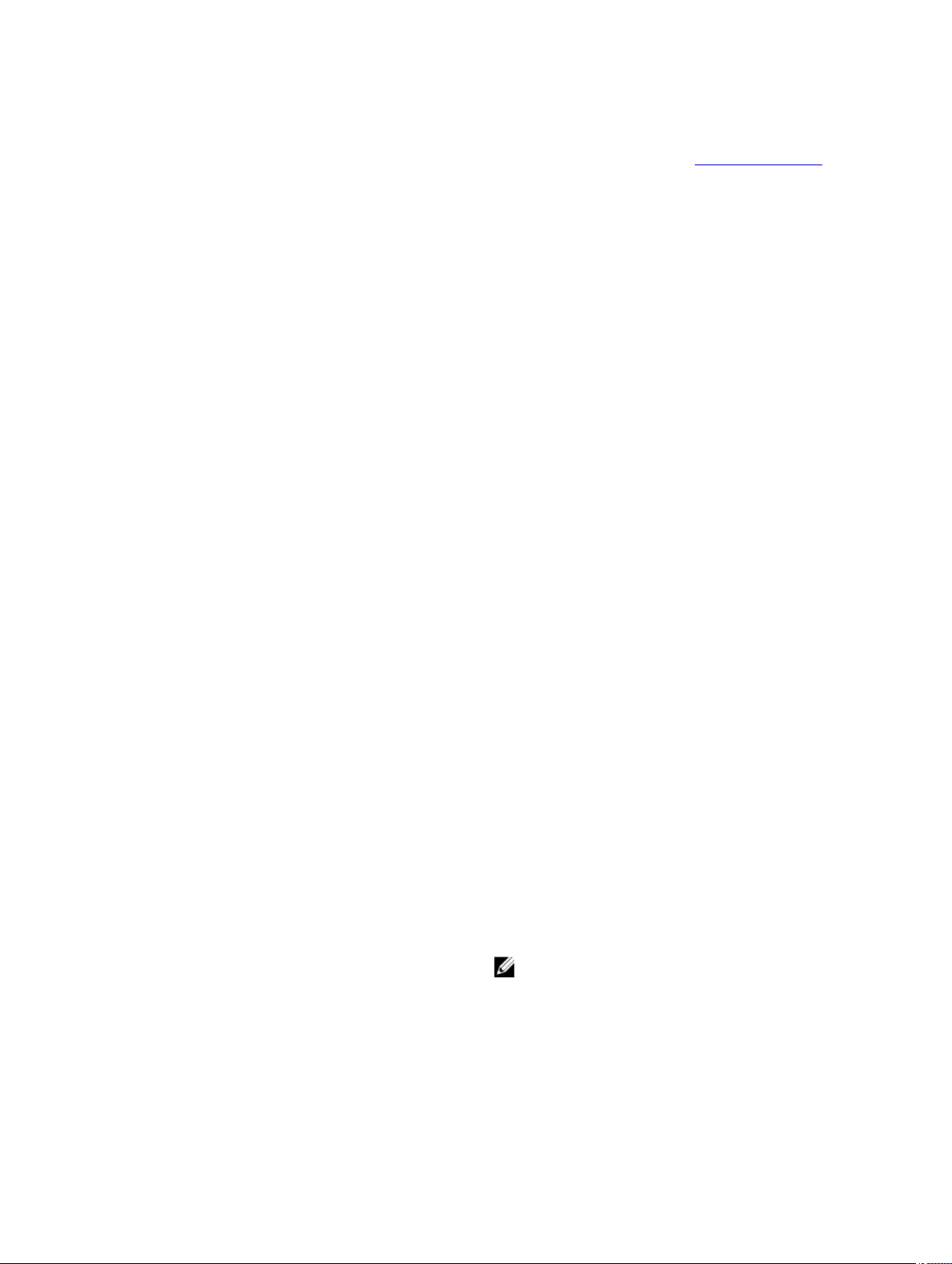
an. Weitere Informationen über das Anschließen
der Kabel finden Sie im Abschnitt über die
Rückseite des Gehäuses unter Gehäuse-Übersicht.
Konfigurieren Sie Ihre TerminalEmulationssoftware mit den folgenden
Parametern:
• Baudrate: 115200
• Port: COM1
• Daten: 8 Bit
• Parität: keine
• Stopp: 1 Bit
• Hardware-Ablaufsteuerung: Ja
• Software-Ablaufsteuerung: Nein
Remote-RACADM-CLI Remote-RACADM ist ein Client-Dienstprogramm,
das auf einer Management Station ausgeführt wird.
Es verwendet die bandexterne
Netzwerkschnittstelle, um die RACADM-Befehle
auf dem Managed System auszuführen, außerdem
wird der HTTPs-Kanal verwendet. Die Option –r
führt den RACADM-Befehl über ein Netzwerk aus.
CMC IP-Benutzername und -Kennwort sind
erforderlich.
Um Remote-RACADM von Ihrer Management
Station zu verwenden, installieren Sie RemoteRACADM unter Verwendung der DVD „Dell
Systems Management Tools and Documentation“,
die für Ihr System erhältlich ist. Weitere
Informationen zu Remote-RACADM siehe
Webschnittstelle Ermöglicht Remote-Zugriff auf CMC über eine
grafische Benutzeroberfläche. Die Webschnittstelle
ist in die CMC-Firmware integriert, und der Zugriff
darauf erfolgt über die NIC-Schnittstelle von einem
unterstützten Webbrowser auf der Management
Station. Eine Liste der unterstützten Webbrowser
finden Sie im Abschnitt Unterstützte Webbrowser
in der Dell Systems Software Support Matrix unter
dell.com/support/manuals.
Telnet Ermöglicht Befehlszeilenzugriff auf den CMC über
das Netzwerk. Die RACADMBefehlszeilenschnittstelle und der connect-Befehl,
der zum Herstellen einer Verbindung zur seriellen
Konsole eines Servers oder E/A-Moduls verwendet
wird, sind über die CMC-Befehlszeile verfügbar.
ANMERKUNG: Telnet ist kein sicheres
Protokoll und ist standardmäßig deaktiviert. In
Telnet werden alle Daten, einschließlich der
Kennwörter, im Klartext übertragen.
25
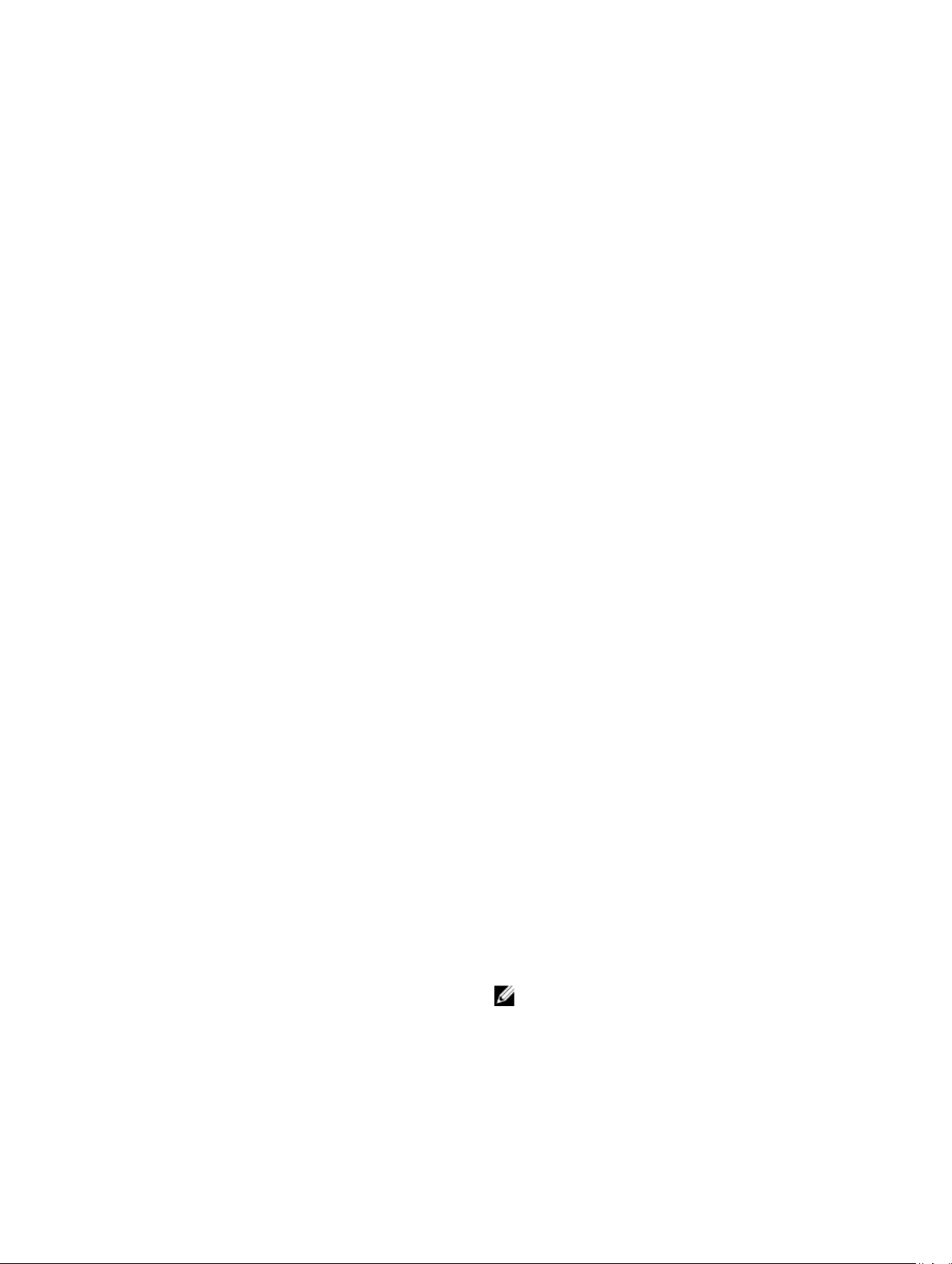
SNMP Simple Network Management Protocol (SNMP) ist
ein Satz von Protokoll-Definitionen für die
Verwaltung von Geräten im Netzwerk. Der CMC
ermöglicht den Zugriff auf SNMP, so dass Sie
SNMP-Tools verwenden können, um den CMC auf
Systems Management-Informationen abzufragen.
Die CMC-MIB-Datei kann von der CMCWebschnittstelle heruntergeladen werden; wählen
Sie hierzu Gehäuseübersicht → Netzwerk →
Dienste → SNMP. Weitere Informationen über die
CMC-MIB finden Sie im Dell OpenManage SNMP
Reference Guide (Dell OpenManage SNMPReferenzhandbuch).
Das folgende Beispiel zeigt, wie der Befehl net-
snmp snmpget
Gehäuse-Service-Tag-Nummer vom CMC
abzurufen.
snmpget -v 1 -c <CMC-Community-Name>
<CMC IP address>.
1.3.6.1.4.1.674.10892.2.1.1.6.0
WS-MAN Die WSMAN-Services basieren auf dem Web
Services for Management (WSMAN)-Protokoll für
1-zu-n-Verwaltungsaufgaben. Sie können einen
WS-MAN-Client verwenden, z. B. den WinRMClient (Windows) oder den OpenWSMAN-Client
(Linux), um die LC-Remote Services-Funktion zu
verwenden. Sie können außerdem Power Shellund Python-Skript verwenden, um auf die WSMAN-Schnittstelle zu schreiben.
WSMAN ist ein SOAP-basiertes (Simple Object
Access Protocol) Protokoll, das für
Systemverwaltung verwendet wird. CMC
verwendet WS–Management zum Übermitteln von
DMTF-CIM-basierten Verwaltungsinformationen
(Distributed Management Task Force; Common
Information Model). Die CIM-Informationen
definieren die Semantik- und Informationstypen,
die in einem verwalteten System geändert werden
können.
verwendet werden kann, um die
26
Die CMC WS-MAN-Implementierung verwendet
SSL auf Schnittstelle 443 für Transportsicherheit
und unterstützt Standardauthentifizierung. Die
durch WS-Management zur Verfügung gestellten
Daten werden durch die CMCInstrumentierungsschnittstelle bereitgestellt, die
den DMTF-Profilen und den Erweiterungsprofilen
zugeordnet ist.
ANMERKUNG: Die SSL-Schnittstelle für
Transportsicherheit ist die gleiche wie die
CMC-HTTPS-Schnittstelle.
Für weitere Informationen, siehe:
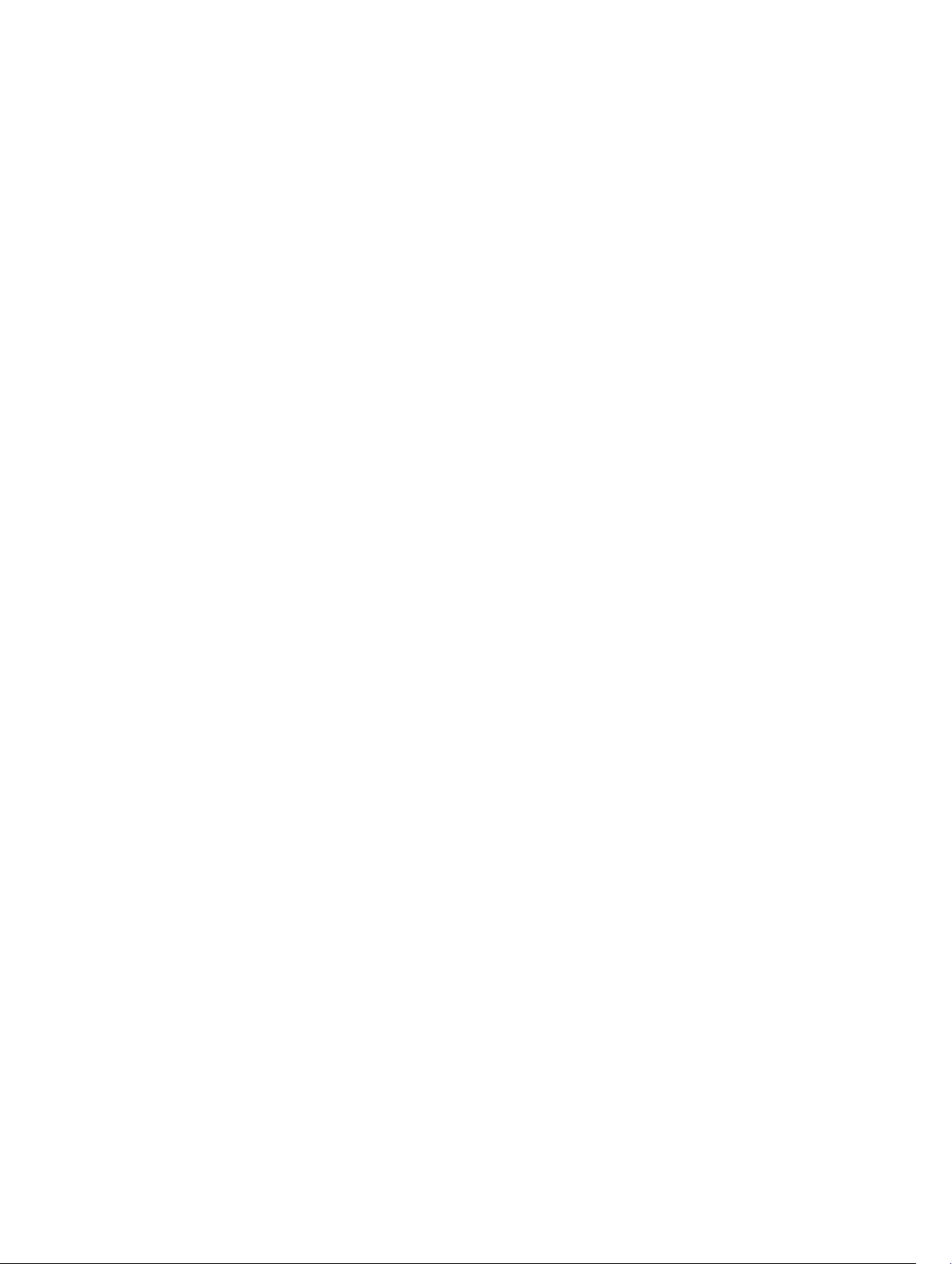
• MOFs und Profile – delltechcenter.com/page/
DCIM.Library
• DTMF-Website – www.dmtf.org/standards/
profiles/
• WS-MAN Versionshinweisdatei.
• www.wbemsolutions.com/
ws_management.html
• DMTF WS-Management-Spezifikationen:
www.dmtf.org/standards/wbem/wsman
Für Client-Verbindungen mithilfe von Microsoft
WinRM ist mindestens die Version 2.0 erforderlich.
Weitere Informationen dazu finden Sie im
Microsoft-Artikel, <support.microsoft.com/kb/
968929>.
Starten von CMC mit anderen Systems Management Tools
Sie können CMC auch vom Dell Server Administrator oder Dell OpenManage Essentials starten.
Um mit dem Dell Server Administrator auf die CMC-Schnittstelle zuzugreifen, starten Sie Server
Administrator auf der Management Station. Klicken Sie in der Systemstruktur im linken Fensterbereich der
Server Administrator-Startseite auf
Weitere Informationen finden Sie im
Benutzerhandbuch) unter dell.com/support/manuals.
System → Hauptsystemgehäuse → Remote-Access-Controller.
Dell Server Administrator User’s Guide (Dell Server Administrator-
Remote-RACADM-Installation
Um Remote-RACADM von Ihrer Management Station zu verwenden, installieren Sie Remote-RACADM
unter Verwendung der DVD Dell Systems Management Tools and Documentation, die für Ihr System
erhältlich ist. Diese DVD enthält die folgenden Dell OpenManage-Komponenten:
• DVD-Stammverzeichnis - Enthält das Dell Systems Build- und Update-Hilfsprogramm.
• SYSMGMT – Enthält die Systems Management-Softwareprodukte einschließlich Dell OpenManage
Server Administrator.
• Docs – Enthält Dokumentation für Systeme, Systems Management Softwareprodukte,
Peripheriegeräte und RAID-Controller.
• SERVICE – Enthält die Hilfsprogramme, die Sie benötigen, um das System zu konfigurieren, und die
neuesten Diagnosehilfsmittel und Dell-optimierte Treiber für das System.
Informationen zur Installation von Dell OpenManage-Softwarekomponenten finden Sie im Dell
OpenManage Installation and Security User's Guide (Dell OpenManage-Installation und SicherheitBenutzerhandbuch) unter dell.com/support/manuals. Sie können auch die neueste Version der Dell
DRAC Tools unter dell.com/support herunterladen.
Installieren von Remote-RACADM auf einer Windows-Management-Station
Wenn Sie die DVD verwenden, führen Sie die folgende Datei aus: <Pfad>\SYSMGMT
\ManagementStation\windows\DRAC\<.MSI-Dateiname>
Wenn Sie die Software von dell.com/supportheruntergeladen haben:
1. Entpacken Sie die heruntergeladene Datei, und führen Sie die bereitgestellte .msi-Datei aus.
27
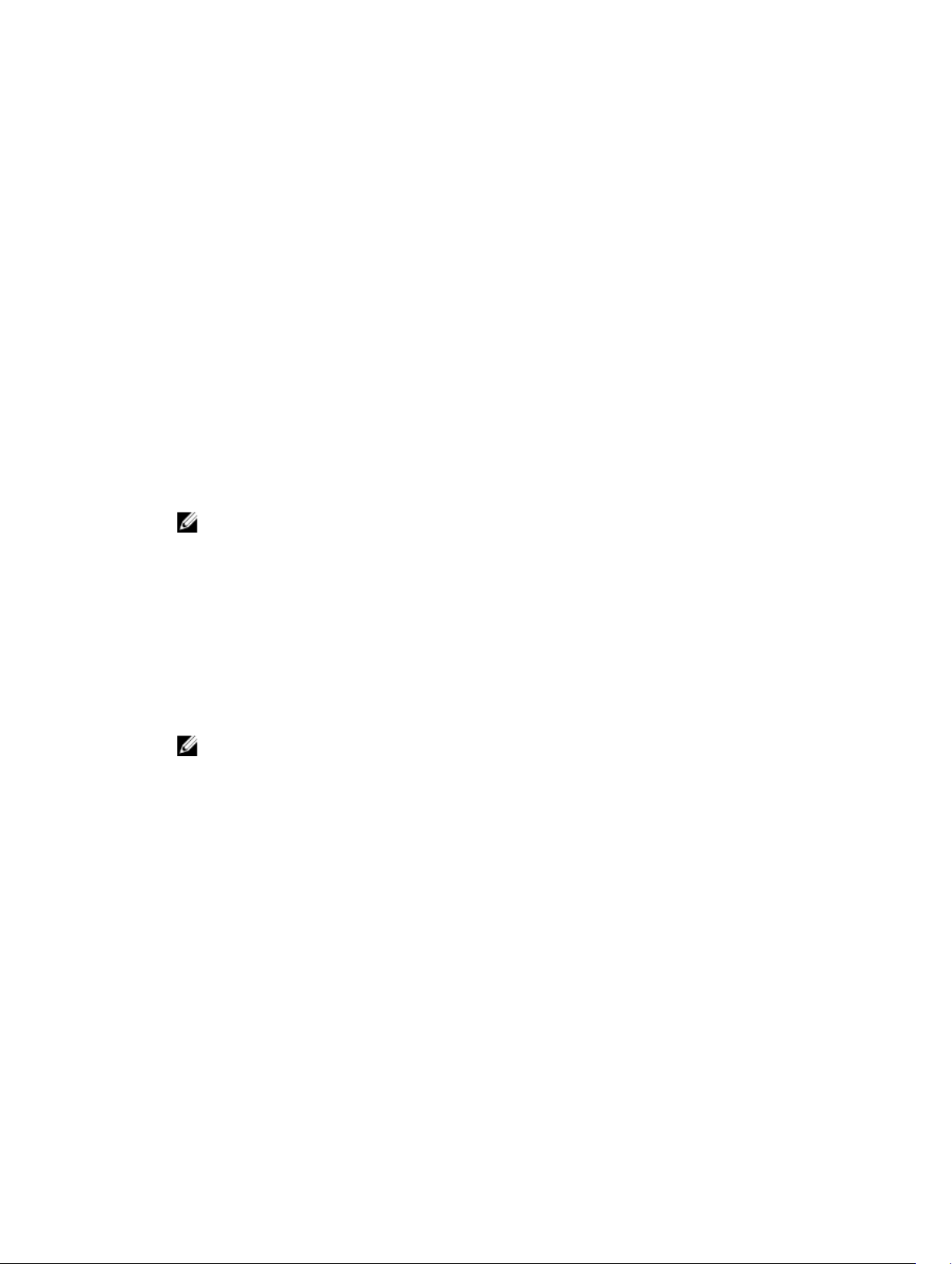
Je nach heruntergeladener Version lautet der Dateiname DRAC.msi, RACTools.msi oder
RACTools64Bit.msi.
2. Akzeptieren Sie die Lizenzvereinbarung, und klicken Sie auf Weiter.
3. Wählen Sie den Installationsort, und klicken Sie auf Weiter.
4. Klicken Sie auf Installieren.
Das Installationsfenster wird angezeigt.
5. Klicken Sie auf Fertigstellen.
Öffnen Sie eine Administrator-Eingabeaufforderung, geben Sie racadm ein, und drücken Sie die
Eingabetaste. Wenn die RACADM-Hilfe angezeigt wird, bedeutet dies, dass die Software fehlerfrei
installiert wurde.
Installieren von RACADM auf einer Linux-Management-Station
1. Melden Sie sich als „root“ bei einem System unter dem Red Hat Enterprise Linux- oder SUSE Linux
Enterprise Server-Betriebssystem an, auf dem Sie die Komponenten des verwalteten Systems
installieren möchten.
2. Legen Sie die DVD Dell Systems Management Tools and Documentation in das DVD-Laufwerk ein.
3. Um die DVD am erforderlichen Standort bereitzustellen, verwenden Sie den Befehl mount oder einen
ähnlichen Befehl.
ANMERKUNG: Auf dem Red Hat Enterprise Linux 5-Betriebssystem werden DVDs automatisch
mit der Ladeoption -noexec mount geladen. Diese Option erlaubt Ihnen nicht, beliebige
ausführbare Datei von der DVD auszuführen. Sie müssen die DVD-ROM manuell laden und
dann die Befehle ausführen.
4. Navigieren Sie zum Verzeichnis SYSMGMT/ManagementStation/linux/rac. Geben Sie den folgenden
Befehl ein, um die RAC-Software zu installieren:
rpm -ivh *.rpm
5. Um Hilfe zum RACADM-Befehl zu erhalten, geben Sie nach der Eingabe der vorherigen Befehle
racadm help ein. Weitere Informationen über RACADM finden Sie im Chassis Management
Controller for Dell PowerEdge FX2/FX2s RACADM Command Line Reference Guide (RACADM-
Befehlszeilen-Referenzhandbuch für Chassis Management Controller für PowerEdge FX2/FX2s).
ANMERKUNG: Wenn Sie die RACADM-Remote-Fähigkeit verwenden, müssen Sie über
Schreibberechtigung in den Ordnern verfügen, in denen Sie die RACADM-Unterbefehle
verwenden, die sich auf Dateivorgänge beziehen, z.B.: racadm getconfig -f <file name>
Deinstallieren von RACADM von einer Linux-Management-Station
1. Melden Sie sich als root beim System an, auf dem die Funktionen der Management Station
deinstalliert werden sollen.
2. Führen Sie den rpm-Abfragebefehl aus, um zu bestimmen, welche Version der DRAC-
Hilfsprogramme installiert ist:
rpm -qa | grep mgmtst-racadm
3. Überprüfen Sie die zu deinstallierende Paketversion und deinstallieren Sie die Funktion unter
Verwendung des Befehls rpm -e rpm -qa | grep mgmtst-racadm.
28
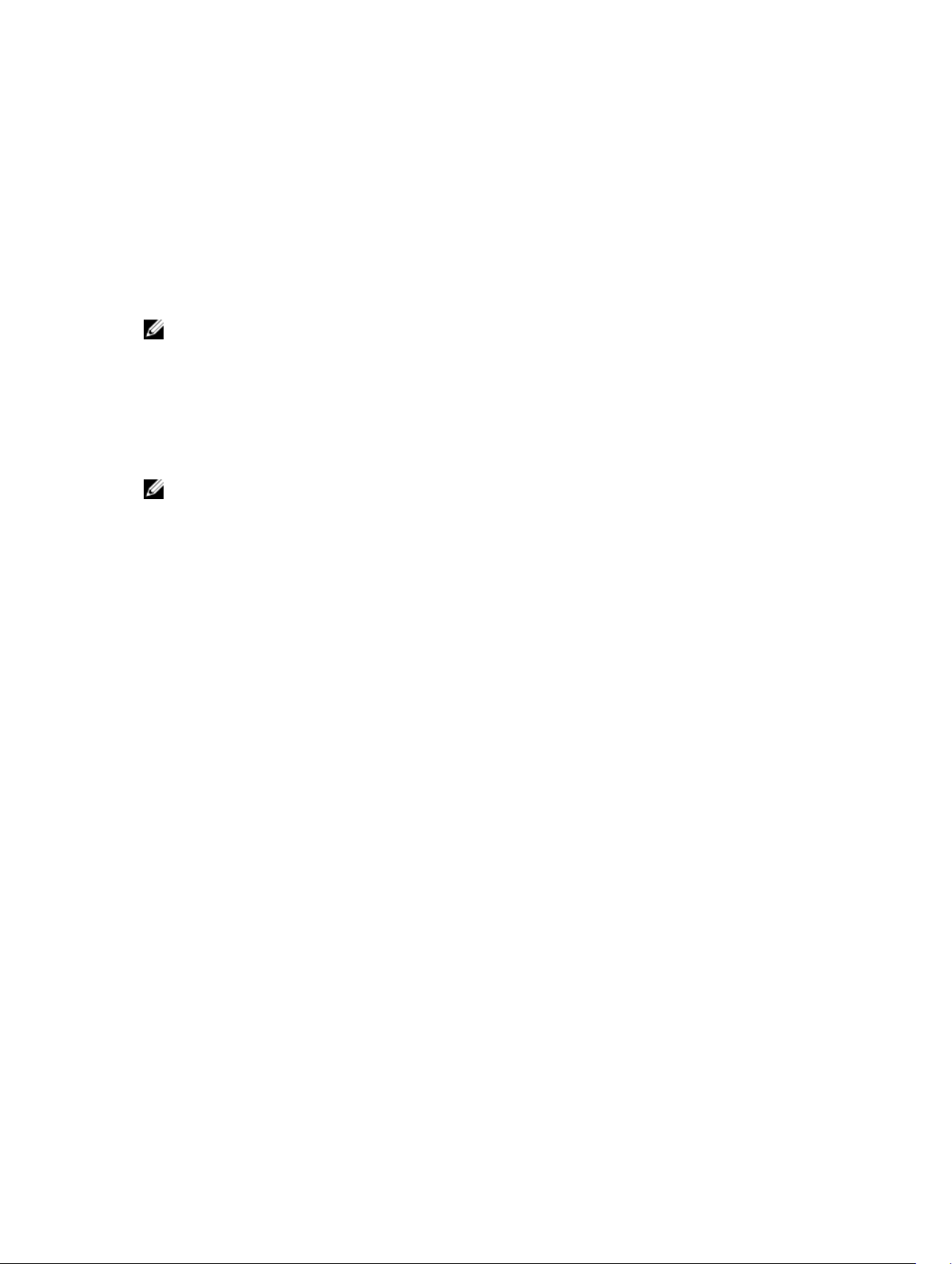
Einen Webbrowser konfigurieren
Sie können den CMC und die im Gehäuse installierten Server und Module über einen Webbrowser
konfigurieren und verwalten. Lesen Sie den Abschnitt „Unterstützte Webbrowser“ in der Dell Systems
Software Support Matrix unter dell.com/support/manuals.
Der für den CMC und die Management Station verwendete Browser muss sich in demselben Netzwerk
befinden, das als das Verwaltungsnetzwerk bezeichnet wird. Basierend auf Ihren
Sicherheitsanforderungen kann das Verwaltungsnetzwerk ein eigenständiges Hochsicherheitsnetzwerk
sein.
ANMERKUNG: Sie müssen sicherstellen, dass Sicherheitsmaßnahmen im Verwaltungsnetzwerk, wie
Firewalls und Proxyserver, den Webbrowser nicht daran hindern, auf CMC zuzugreifen.
Bedenken Sie auch, dass Browserfunktionen die Konnektivität oder Leistung beeinträchtigen können,
insbesondere dann, wenn das Verwaltungsnetzwerk keinen Internetzugang hat. Wenn auf der
Management Station ein Windows-Betriebssystem ausgeführt wird, gibt es Internet ExplorerEinstellungen, die die Konnektivität beeinträchtigen können, selbst wenn Sie für den Zugriff auf das
Verwaltungsnetzwerk eine Befehlszeilenschnittstelle verwenden.
ANMERKUNG: Um Sicherheitsrisiken zu beheben, überwacht Microsoft Internet Explorer streng die
Zeit bei seiner Cookieverwaltung. Um dies zu unterstützen, muss die Computerzeit, die auf dem
Internet Explorer ausgeführt wird, mit der Zeit auf dem CMC synchronisiert werden.
Proxy-Server
Um einen Proxy-Server zu durchsuchen, der keinen Zugriff auf das Verwaltungsnetzwerk hat, können Sie
die Verwaltungsnetzwerkadresse zur Ausnahmenliste des Browsers hinzufügen. Dies weist den Browser
an, den Proxy-Server beim Zugriff auf das Verwaltungsnetzwerk zu umgehen.
Microsoft Phishing-Filter
Wenn in Ihrem Verwaltungssystem der Microsoft Phishing-Filter in Internet Explorer aktiviert ist und Ihr
CMC keinen Zugang zum Internet hat, dann kann es sein, dass der Zugriff auf den CMC ein paar
Sekunden verzögert wird. Diese Verzögerung kann eintreten, wenn Sie den Browser oder eine andere
Schnittstelle wie beispielsweise Remote-RACADM verwenden. So deaktivieren Sie den Phishing-Filter:
1. Starten Sie den Internet Explorer.
2. Klicken Sie auf Extras → Phishing-Filter und dann auf Phishing-Filter-Einstellungen.
3. Wählen Sie die Option Phishing-Filter deaktivieren aus und klicken Sie auf OK.
Dateien mit dem Internet Explorer vom CMC herunterladen
Wenn Sie zum Herunterladen von Dateien vom CMC den Internet Explorer verwenden, kann es zu
Problemen kommen, wenn die Option Verschlüsselte Seiten nicht auf der Festplatte speichern nicht
aktiviert ist.
So aktivieren Sie die Option Verschlüsselte Seiten nicht auf der Festplatte speichern:
1. Starten Sie den Internet Explorer.
2. Klicken Sie auf Extras → Internetoptionen → Erweitert.
3. Wählen Sie im Abschnitt Sicherheit die Option Verschlüsselte Seiten nicht auf der Festplatte
speichern aus.
29
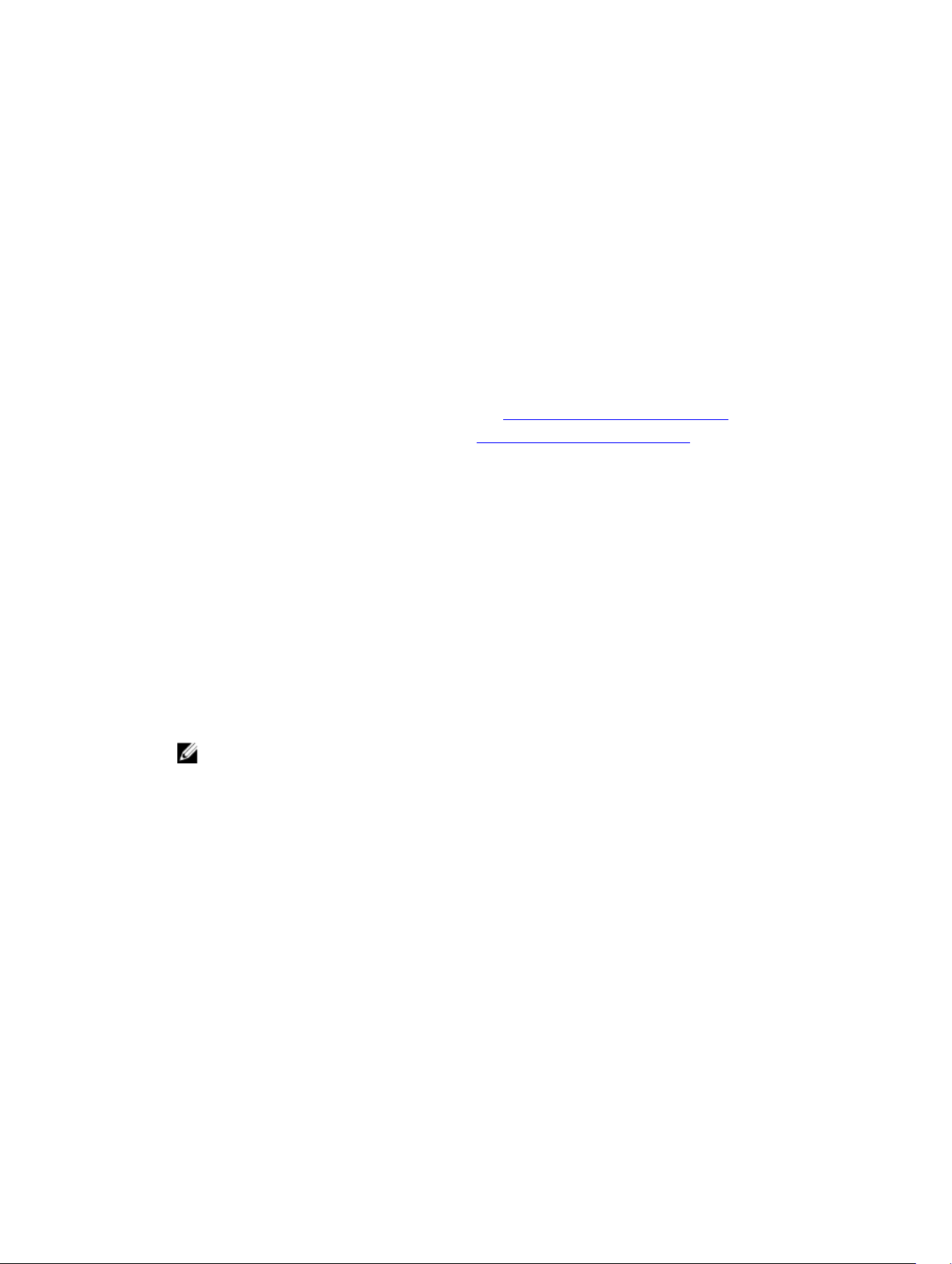
CMCNoble_Animationen im Internet Explorer erlauben
Wenn Sie Dateien über die Webschnittstelle herunter- oder hochladen, dreht sich ein
Dateiübertragungssymbol und zeigt damit an, dass eine Übertragungsaktivität stattfindet. Wenn Sie
Internet Explorer verwenden, muss der Browser so konfiguriert sein, dass Animationen wiedergegeben
werden können.
So konfigurieren Sie Internet Explorer zum Abspielen von Animationen:
1. Starten Sie den Internet Explorer.
2. Klicken Sie auf Extras → Internetoptionen → Erweitert.
3. Gehen Sie zum Abschnitt Multimedia und wählen Sie die Option Animationen auf Webseiten
wiedergeben aus.
Herunterladen und Aktualisieren der CMC-Firmware
Um die CMC-Firmware herunterzuladen, gehen Sie zu Herunterladen der CMC-Firmware.
Um die CMC-Firmware aktualisieren, gehen Sie zu Aktualisieren der CMC-Firmware.
Einrichten des physischen Standorts und des Namens für das Gehäuse
Sie können den Gehäusestandort in einem Rechenzentrum und den Gehäusenamen durch das Ermitteln
des Gehäuses im Netzwerk einrichten (der Standardname lautet cmc-„Service-Tag-Nummer“). Beispiel:
Eine SNMP-Anfrage für den Gehäusenamen gibt den von Ihnen konfigurierten Namen aus.
Einrichten des physischen Standorts und des Namens für das Gehäuse über die
Webschnittstelle
So richten Sie den Standort und den Namen für ein Gehäuse über die Webschnittstelle ein:
1. Wählen Sie im rechten Fensterbereich Gehäuseübersicht aus, und klicken Sie auf Setup.
2. Geben Sie auf der Seite Allgemeine Gehäuseeinstellungen den physischen Standort und den
Gehäusenamen ein. Weitere Informationen zum Festlegen der Gehäuseeigenschaften finden Sie in
der Online Hilfe.
ANMERKUNG: Das Feld Gehäusestandort ist optional. Es wird empfohlen, die Felder
Rechenzentrum, Gang, Rack und Rack-Steckplatz zu verwenden, um den physischen Standort
des Gehäuses anzuzeigen.
3. Klicken Sie auf Anwenden. Die Einstellungen werden gespeichert.
Einrichten des physischen Standorts und des Namens für das Gehäuse über RACADM
Informationen zum Einrichten von Gehäusenamen, Standort, Datum und Uhrzeit für die
Befehlszeilenschnittstelle finden Sie in den Abschnitten zu den Befehlen setsysinfo und setchassisname.
Beispiel: racadm setsysinfo -c chassisname oder racadm setsysinfo -c chassislocation
Weitere Informationen finden Sie im Chassis Management Controller for PowerEdge FX2/FX2s RACADM
Command Line Reference Guide (RACADM-Befehlszeilen-Referenzhandbuch für Chassis Management
Controller für PowerEdge FX2/FX2s).
30

Datum und Uhrzeit auf dem CMC einstellen
Stellen Sie Datum und Uhrzeit manuell ein oder synchronisieren Sie Datum und Uhrzeit mit einem
Network Time Protocol (NTP)-Server.
Datum und Uhrzeit auf dem CMC unter Verwendung der CMC-Webschnittstelle einstellen
So stellen Sie das Datum und die Uhrzeit auf dem CMC ein:
1. Klicken Sie im linken Fensterbereich auf Gehäuseübersicht → Setup → Datum/Uhrzeit.
2. Datum und Uhrzeit können mit einem NTP-Server (Network Time Protocol) auf der Seite Datum/
Uhrzeit synchronisiert werden, indem Sie NTP aktivieren auswählen und bis zu drei NTP-Server
festlegen. Für die manuelle Einstellung von Datum und Uhrzeit deaktivieren Sie die Option
aktivieren und bearbeiten Sie dann die Felder Datum und Zeit.
3. Wählen Sie im Drop-Down-Menü Zeitzone aus und klicken dann auf Anwenden.
Datum und Uhrzeit auf dem CMC mittels RACADM einstellen
Anleitungen zum Einstellen von Datum und Uhrzeit mit der Befehlszeilenschnittstelle finden Sie in den
Abschnitten zum Befehl config und zu den Datenbankeigenschaftengruppen cfgRemoteHosts im
Chassis Management Controller for PowerEdge FX2/FX2s RACADM Command Line Reference Guide
(RACADM-Befehlszeilen-Referenzhandbuch für Chassis Management Controller für PowerEdge FX2/
FX2s), der unter dell.com/support/manuals verfügbar ist.
Zum Beispiel racadm setractime -l 20140207111030.
Verwenden Sie zum Ablesen von Datum und Uhrzeit den Befehl racadm getractime.
NTP
LEDs zum Identifizieren von Komponenten im Gehäuse konfigurieren
Sie können die LEDs von Komponenten (Gehäuse, Server und E/A Module) zum Blinken aktivieren, damit
Sie die Komponenten auf dem Gehäuse identifizieren können.
ANMERKUNG: Um diese Einstellungen ändern zu können, müssen Sie die Berechtigung als
Administrator für Debug-Befehle auf einem CMC haben.
Konfigurieren von LED-Blinken über die CMC-Webschnittstelle
Blinken von LEDs für eine, mehrere oder alle Komponenten aktivieren:
• Gehen Sie im linken Fensterbereich zu einer der folgenden Seiten:
– Gehäuseübersicht → Fehlerbehebung.
– Gehäuseübersicht → Gehäuse-Controller → Fehlerbehebung .
– Gehäuse-Übersicht → Server-Übersicht → Fehlerbehebung .
ANMERKUNG: Auf dieser Seite können nur Server ausgewählt werden.
Um den Blinkvorgang für eine Komponenten-LED zu aktivieren, wählen Sie die betreffende Komponente
aus, und klicken Sie dann auf Blinken. Zur Deaktivierung des Blinkens einer Komponenten-LED, heben Sie
die Auswahl des Servers auf, und klicken Sie dann auf Blinken beenden.
LED-Blinken mittels RACADM konfigurieren
Öffnen Sie eine serielle, Telnet- oder SSH-Textkonsole für den CMC, melden Sie sich an und geben Sie
Folgendes ein:
31

racadm setled -m <module> [-l <ledState>], wobei <module> das Modul bezeichnet, dessen
LED Sie konfigurieren möchten. Konfigurationsoptionen:
• server-n , wobei n = 1-4 (PowerEdge FM120x4) und server-nx, wobei n = 1–4 und x = a nach b
(PowerEdge FC630).
• switch-1
• cmc-active
und <ledState> gibt an, ob die LED blinken soll. Konfigurationsoptionen:
• 0 - Nicht blinken (Standardeinstellung)
• 1 - Blinken
CMC-Eigenschaften konfigurieren
Sie können CMC-Eigenschaften, wie z. B. Strombudget, Netzwerkeinstellungen, Benutzer sowie SNMPund E-Mail-Warnungen über die Webschnittstelle oder RACACM-Befehle konfigurieren.
Frontblende konfigurieren
Mithilfe der Seite „Frontblende“ können Sie Folgendes konfigurieren:
• Netzschalter
• KVM
Netzschalter konfigurieren
So gehen Sie for, um den Netzschalter zu konfigurieren
1. Klicken Sie im linken Fensterbereich auf Gehäuseübersicht → Frontblende → Setup.
2. Wählen Sie auf der Seite Frontblendenkonfiguration im Abschnitt Netzschalterkonfiguration die
Option Netzschalter des Gehäuses deaktivieren und klicken Sie dann auf Anwenden.
Der Gehäusenetzschalter ist deaktiviert.
Zugriff auf einen Server unter Verwendung von KVM
So ordnen Sie einen Server über die Webschnittstelle zu KVM zu:
1. Schließen Sie einen Monitor an den Videoanschluss und eine Tastatur an einen USB-Anschluss auf
der Vorderseite des Gehäuses an.
2. Klicken Sie im linken Fensterbereich auf Gehäuseübersicht → Frontblende → Setup.
3. Wählen Sie auf der Seite Frontblendenkonfiguration im Abschnitt KVM-Konfiguration die Option
KVM-Zuordnung aktivieren aus.
4. Wählen Sie auf der Seite Frontblendenkonfiguration im Abschnitt KVM-Konfiguration für die
Option KVM zugeordnet den gewünschten Server aus der Drop-Down-Liste aus.
5. Klicken Sie auf Anwenden.
Verwenden Sie für die Zuordnung eines Servers zu KVM mit RACADM den Befehl racadm config -g
cfgKVMInfo -o cfgKvmMapping
Verwenden Sie zum Anzeigen der aktuellen KVM-Zuordnung mit RACADM den Befehl racadm
getconfig -g cfgKVMInfo
[server slot #].
.
32

Konfigurieren der Gehäuseverwaltung im Servermodus
Diese Funktion bietet die Möglichkeit zur Verwaltung und Überwachung der gemeinsam genutzten
Komponenten im Gehäuse und der Gehäuseknoten als Rack-Server. Wenn diese Funktion aktiviert ist,
können Sie die Gehäuselüfter, Netzteile und Temperatursensoren verwalten und überwachen und die
CMC-Firmware über die folgenden Komponenten aktualisieren und konfigurieren:
• iDRAC
• Blade-Server-Betriebssystem
• Lifecycle-Controller
Konfigurieren der Gehäuseverwaltung auf dem Server unter Verwendung der CMC Web-Schnittstelle
So aktivieren Sie die Gehäuseverwaltung im Server-Modus:
1. Klicken Sie im linken Fensterbereich auf Gehäuse-Übersicht → Setup → Allgemein.
2. Wählen Sie auf der Seite Allgemeine Gehäuse-Einstellungen im Drop-Down-Menü
Gehäuseverwaltung im Server-Modus einen der folgenden Modi aus:
• Keiner – In diesem Modus können Sie keine Gehäusekomponenten über iDRAC, das
Betriebssystem oder Lifecycle Controller überwachen oder verwalten.
• Überwachen – Dieser Modus ermöglicht Ihnen die Überwachung der Gehäusekomponenten,
aber Sie können keine Firmware-Aktualisierung über iDRAC, das Betriebssystem oder Lifecycle
Controller durchführen.
• Verwalten und Überwachen – Dieser Modus ermöglicht Ihnen die Überwachung der
Gehäusekomponenten und die Aktualisierung der CMC-Firmware unter Verwendung von DUPs
über iDRAC, das Betriebssystem oder Lifecycle Controller.
Konfigurieren der Gehäuseverwaltung im Servermodus unter Verwendung von RACADM
Verwenden Sie zum Aktivieren der Gehäuseverwaltung im Servermodus unter Verwendung von RACADM
die folgenden Befehle:
• Deaktivieren der Gehäuseverwaltung im Servermodus:
racadm config –g cfgRacTuning – cfgRacTuneChassisMgmtAtServer 0
• Ändern der Gehäuseverwaltung im Servermodus in „Überwachen“:
racadm config –g cfgRacTuning – cfgRacTuneChassisMgmtAtServer 1
• Ändern der Gehäuseverwaltung im Servermodus in „Verwalten und überwachen“:
racadm config –g cfgRacTuning – cfgRacTuneChassisMgmtAtServer 2
33

3
Anmeldung beim CMC
Sie können sich beim CMC als lokaler CMC-Benutzer, als Microsoft Active Directory-Benutzer oder als
LDAP-Benutzer anmelden. Sie können sich auch unter Verwendung von Single Sign-On oder einer Smart
Card anmelden.
Authentifizierung mit öffentlichem Schlüssel über SSH
Sie können bis zu 6 öffentliche Schlüssel konfigurieren, die mit dem Dienst-Benutzernamen über eine
SSH-Schnittstelle verwendet werden können. Verwenden Sie vor dem Hinzufügen oder Löschen
öffentlicher Schlüssel unbedingt den viewbefehl, um zu sehen, welche Schlüssel bereits eingerichtet
sind, sodass kein Schlüssel versehentlich überschrieben oder gelöscht wird. Der Dienst-Benutzername ist
ein spezielles Benutzerkonto, das für den Zugriff auf den CMC über SSH verwendet werden kann. Wenn
der PKA über SSH eingerichtet ist und korrekt verwendet wird, dann müssen Sie den Benutzernamen und
das Kennwort nicht mehr eingeben, wenn Sie sich beim CMC anmelden. Es kann sehr hilfreich sein,
automatisierte Skripts einzurichten, um verschiedene Funktionen auszuführen.
ANMERKUNG: Es gibt keine GUI-Unterstützung zur Verwaltung dieser Funktionen; Sie können nur
RACADM verwenden.
Beim Hinzufügen neuer öffentlicher Schlüssel müssen Sie sicherstellen, dass bestehende Schlüssel nicht
bereits den Index belegen, zu dem der neue Schlüssel hinzugefügt werden soll. Der CMC führt vor dem
Hinzufügen eines Schlüssels keine Prüfungen durch, um sicherzustellen, dass keine vorherigen Schlüssel
gelöscht werden. Sobald ein neuer Schlüssel hinzugefügt wurde, tritt er automatisch in Kraft, solange die
SSH-Schnittstelle aktiviert ist.
Beachten Sie bei Verwendung des Anmerkungsabschnitts des öffentlichen Schlüssels, dass nur die ersten
16 Zeichen vom CMC verwendet werden. Die Anmerkung des öffentlichen Schlüssels wird vom CMC
verwendet, um SSH-Benutzer bei Verwendung des RACADM-Befehls getssninfo zu unterscheiden,
weil alle PKA-Benutzer den Dienst-Benutzernamen zur Anmeldung verwenden.
Beispiel: zwei öffentliche Schlüssel, einer mit Anmerkung PC1 und einer mit Anmerkung PC2:
racadm getssninfo Type User IP Address Login Date/Time SSH PC1 x.x.x.x
06/16/2009 09:00:00 SSH PC2 x.x.x.x 06/16/2009 09:00:00
Weitere Informationen zu sshpkauth finden Sie im Chassis Management Controller for PowerEdge FX2/
FX2s Command Line Reference Guide (Befehlszeilen-Referenzhandbuch für Chassis Management
Controller für PowerEdge FX2/FX2s).
Generieren öffentlicher Schlüssel für Systeme, die Windows ausführen
Vor dem Hinzufügen eines Kontos ist ein öffentlicher Schlüssel von dem System erforderlich, das über
SSH auf den CMC zugreift. Es gibt zwei Möglichkeiten, das öffentliche/private Schlüsselpaar zu
generieren: mit der Schlüsselgeneratoranwendung PuTTY für Clients unter Windows bzw. mit ssh-keygen
CLI für Clients unter Linux.
34

Dieser Abschnitt enthält einfache Anweisungen zum Generieren eines öffentlichen/privaten
Schlüsselpaars für beide Anwendungen. Weitere Informationen über erweiterte Funktionen dieser
Hilfsprogramme finden Sie in der Anwendungshilfe.
So verwenden Sie den PuTTY-Schlüsselgenerator für Clients, die Windows ausführen, zum Erstellen eines
Grundschlüssels:
1. Starten Sie die Anwendung und wählen Sie entweder SSH-2 RSA oder SSH-2 DSA als Typ des zu
generierenden Schlüssels aus (SSH-1 wird nicht unterstützt).
2. Geben Sie die Anzahl Bits für den Schlüssel ein. Die RSA-Schlüsselgröße sollte zwischen 768 und
4096 liegen, die empfohlene DSA-Schlüsselgröße ist 1024.
ANMERKUNG:
• CMC blendet möglicherweise keine Meldung ein, wenn Sie Schlüssel mit einem Wert kleiner
als 768 oder größer als 4096 hinzufügen, doch wenn Sie versuchen, sich mit diesen
Schlüsseln anzumelden, schlägt der Vorgang fehl.
• Für DSA-Schlüssel größer als 2048 verwenden Sie den folgenden racadm-Befehl. CMC
akzeptiert zwar RSA-Schlüssel bis zu einer Schlüsselstärke von 4096, die empfohlene
Schlüsselstärke ist jedoch 1024.
racadm -r 192.168.8.14 -u <default root account username> -p <default
root account password> sshpkauth -i svcacct -k 1 -p 0xfff -f
dsa_2048,pub
3. Klicken Sie auf Generieren und bewegen Sie die Maus gemäß Anleitung im Fenster.
Nachdem der Schlüssel erstellt wurde, können Sie das Schlüsselanmerkungsfeld ändern.
Sie können auch einen Kennsatz eingeben, um den Schüssel sicher zu machen. Stellen Sie sicher,
dass Sie den privaten Schüssel speichern.
4. Sie haben zwei Optionen, den öffentlichen Schlüssel zu verwenden:
• Speichern des öffentlichen Schlüssels in eine Datei, die später hochgeladen werden kann.
• Kopieren und Einfügen des Texts aus dem Fenster Öffentlicher Schlüssel zum Einfügen beim
Hinzufügen des Kontos mit der Textoption.
Generieren öffentlicher Schlüssel für Systeme, die Linux ausführen
Die Anwendung ssh-keygen für Linux-Clients ist ein Befehlszeilendienstprogramm ohne grafische
Benutzeroberfläche. Öffnen Sie ein Terminalfenster und geben Sie bei der Shell-Eingabeaufforderung
Folgendes ein:
ssh-keygen –t rsa –b 1024 –C testing
wobei
–t „dsa“ oder „rsa“ sein muss.
–b die Bit-Verschlüsselungsgröße zwischen 768 und 4096 angibt.
–c das Ändern der Anmerkung des öffentlichen Schlüssels ermöglicht und optional ist.
Der < passphrase > ist optional. Wenn der Befehl beendet ist, verwenden Sie die öffentliche Datei zur
Übergabe an den RACADM zum Hochladen der Datei.
35

Auf die CMC-Webschnittstelle zugreifen
Stellen Sie vor der Anmeldung bei CMC über die Webschnittstelle sicher, dass Sie einen unterstützten
Webbrowser konfiguriert haben, und dass das Benutzerkonto mit den erforderlichen Berechtigungen
erstellt wurde.
ANMERKUNG: Wenn Sie Microsoft Internet Explorer verwenden, die Verbindung über einen Proxy
herstellen und der Fehler The XML page cannot be displayed angezeigt wird, müssen Sie den
Proxy deaktivieren, um fortzufahren.
So greifen Sie auf die CMC-Webschnittstelle zu:
1. Öffnen Sie einen auf Ihrem System unterstützten Webbrowser.
Die neuesten Informationen über unterstützte Webbrowser finden Sie in der Dell Systems Software
Support Matrix unter dell.com/support/manuals.
2. Geben Sie in das Feld Adresse die folgende URL ein und drücken Sie die Eingabetaste:
• Um mit einer IPv4-Adresse auf CMC zuzugreifen, geben Sie https://<CMC IP address> ein.
Wenn die Standard-HTTPS-Anschlussnummer, Anschluss 443, geändert wurde, geben Sie
Folgendes ein: https://<CMC IP address>:<port number>
• Um mit einer IPv6-Adresse auf CMC zuzugreifen, geben Sie https://[<CMC IP address>]
ein.
Wenn die standardmäßige HTTPS-Schnittstellennummer (Schnittstelle 443) geändert wird, geben
Sie Folgendes ein: https://[<CMC IP address>]:<port number>, wobei <CMC-IP-
Adresse>
Schnittstellennummer steht.
für die CMC-IP-Adresse und <Schnittstellennummer> für die HTTPS-
Die Seite CMC-Anmeldung wird angezeigt.
ANMERKUNG: Bei Verwendung von IPv6 muss die <CMC-IP-Adresse> in eckige Klammern ([ ])
eingeschlossen werden.
Als lokaler Benutzer, Active Directory-Benutzer oder LDAP-Benutzer bei CMC anmelden
Um sich am CMC anzumelden, müssen Sie ein CMC-Konto mit der Berechtigung zum Anmelden am
besitzen. Das Standard-root-Konto ist das werkseitig voreingestellte Verwaltungskonto des CMC.
CMC
ANMERKUNG: Um die Sicherheit zu erhöhen, empfiehlt Dell dringend, das Standardkennwort des
root-Kontos bei der Ersteinrichtung zu ändern.
ANMERKUNG: Wenn die Zertifikatüberprüfung aktiviert ist, müssen Sie die FQDN des Systems
angeben. Wenn die Zertifikatüberprüfung aktiviert und die IP-Adresse für den Domänen-Controller
angegeben wird, schlägt die Anmeldung fehl.
CMC unterstützt keine erweiterten ASCII-Zeichen, wie ß, å, é, ü oder andere in nicht-englischen
Sprachen verwendete Sonderzeichen.
So melden Sie sich als lokaler Benutzer, Active Directory-Benutzer oder LDAP-Benutzer an.
1. Geben Sie im Feld Benutzername Ihren Benutzernamen ein:
• CMC-Benutzername: <Benutzername>
36

ANMERKUNG: Die CMC-Benutzername darf nur alphanumerische Zeichen und bestimmte
Sonderzeichen enthalten. Das @-Symbol und die folgenden Sonderzeichen werden nicht
unterstützt:
– Schrägstrich nach rechts (/)
– Schrägstrich nach links (\)
– Strichpunkt (;)
– Anführungszeichen nach links (`)
– Doppelte Anführungszeichen (“)
• Active Directory-Benutzername: <Domäne>\<Benutzername>, <Domäne>/<Benutzername> oder
<Benutzer>@<Domäne>.
• LDAP-Benutzername: <Benutzername>
ANMERKUNG: Dieses Feld unterscheidet Groß- und Kleinschreibung.
2. Geben Sie im Feld Kennwort das Benutzerkennwort ein.
ANMERKUNG: Für Active Directory-Benutzer ist das Feld Benutzername abhängig von Groß-/
Kleinschreibung.
3. Wählen Sie im Feld Domäne aus dem Drop-Down-Menü die erforderliche Domäne aus.
4. Optional können Sie eine Sitzungszeitüberschreitung wählen. Dies ist die Dauer, die Sie ohne Aktivität
angemeldet bleiben können, bevor Sie automatisch abgemeldet werden. Der Standardwert ist die
Web Service-Leerlaufzeitüberschreitung.
5. Klicken Sie auf OK.
Sie sind bei CMC mit den erforderlichen Berechtigungen angemeldet.
Sie können sich auf einer einzelnen Workstation nicht mit verschiedenen Benutzernamen in
mehreren Browserfenstern an der Webschnittstelle anmelden.
Anmeldung beim CMC mit Smart Card
Um diese Funktion zu verwenden, müssen Sie über eine Enterprise-Lizenz verfügen. Sie können sich über
eine Smart Card bei CMC anmelden. Smart Cards verfügen über eine Zweifaktor-Authentifizierung (TFA)
mit Sicherheit auf zwei Ebenen:
• Physisches Smart Card-Gerät.
• Geheimcode, z. B. ein Kennwort oder eine PIN.
Benutzer müssen ihre Anmeldeinformationen über die Smart Card und die PIN überprüfen.
ANMERKUNG: Sie können bei einer Smart Card-CMC-Anmeldung nicht die IP-Adresse verwenden.
Kerberos überprüft Ihre Anmeldeinformationen gegenüber dem vollständig qualifizierten
Domänennamen (FQDN).
Bevor Sie sich über eine Smart Card als Active Directory-Benutzer anmelden, müssen Sie die folgenden
Schritte ausführen:
• Laden Sie ein vertrauenswürdiges Zertifikat einer Zertifizierungsstelle (ein von einer
Zertifizierungsstelle signiertes Active Directory-Zertifikat) nach CMC hoch
• Konfigurieren Sie den DNS-Server.
• Aktivieren Sie die Active Directory-Anmeldung.
• Smart Card-Anmeldung aktivieren.
37

So melden Sie sich über eine Smart Card als Active Directory-Benutzer bei CMC an:
1. Melden Sie sich beim CMC unter Verwendung von https://<cmcname.domain-name> an.
Die CMC-Anmeldeseite wird eingeblendet und fordert Sie zum Einlegen einer Smart Card auf.
ANMERKUNG: Falls Sie die Standard-HTTPS-Schnittstellennummer (80) geändert haben,
greifen Sie mit <cmcname.domain-name>:<port number> auf den CMC zu, wobei
„cmcname“ der CMC-Hostname für den CMC ist; domain-name ist der Domänenname und
port number die HTTPS-Schnittstellennummer.
2. Legen Sie die Smart Card ein und klicken Sie auf Anmeldung.
Das Dialogfeld PIN wird angezeigt.
3. Geben Sie die PIN ein und klicken Sie auf Senden.
ANMERKUNG: Wenn der Smart Card-Benutzer in Active Directory vorhanden ist, wird kein
Active Directory-Kennwort benötigt. Ansonsten müssen Sie sich mit dem entsprechenden
Benutzernamen und Kennwort anmelden.
Sie sind über Ihre Active Directory-Anmeldedaten bei CMC angemeldet.
Anmelden beim CMC unter Verwendung einfacher Anmeldung
Wenn die einfache Anmeldung (SSO) aktiviert ist, können Sie sich ohne die Eingabe Ihrer
Anmeldeinformationen für die Domänen-Benutzerauthentifizierung (also Benutzername und Kennwort)
bei CMC anmelden. Um diese Funktion zu nutzen, benötigen Sie eine Enterprise-Lizenz.
ANMERKUNG: Sie können bei SSO nicht die IP-Adresse verwenden. Kerberos überprüft Ihre
Anmeldeinformationen gegenüber dem vollständig qualifizierten Domänennamen (FQDN).
Bevor Sie sich über SSO bei CMC anmelden, müssen Sie Folgendes sicherstellen:
• Sie haben sich über ein gültiges Active Directory-Benutzerkonto bei Ihrem System angemeldet.
• Die Option für die einmalige Anmeldung ist während der Active Directory-Konfiguration aktiviert.
So melden Sie sich am CMC unter Verwendung von SSO an:
1. Melden Sie sich unter Verwendung Ihres Netzwerkkontos beim Clientsystem an.
2. Greifen Sie auf die CMC-Webschnittstelle über https://<cmcname.domain-name> zu.
Beispiel: cmc-6G2WXF1.cmcad.lab, wobei cmc-6G2WXF1 der CMC-Name ist und cmcad.lab der
Domänenname.
ANMERKUNG: Falls Sie die Standard-HTTPS-Schnittstellennummer (80) geändert haben,
greifen Sie mit <cmcname.domain-name>:<port number> auf die CMC-Webschnittstelle zu,
wobei cmcname der CMC-Hostname für den CMC ist; Domänenname ist der Domänenname
und Schnittstellennummer die HTTPS-Schnittstellennummer.
Der CMC meldet Sie an und verwendet dabei die Kerberos-Anmeldeinformationen, die von Ihrem
Browser zwischengespeichert wurden, als Sie sich unter Verwendung Ihres gültigen Active DirectoryKontos angemeldet haben. Falls die Anmeldung nicht erfolgreich ist, wird der Browser auf die
normale CMC-Anmeldeseite geleitet.
38

ANMERKUNG: Falls Sie sich nicht bei der Active Directory-Domäne angemeldet haben und
nicht Internet Explorer als Browser verwenden, schlägt die Anmeldung fehl und der Browser
zeigt eine leere Seite an.
Anmeldung beim CMC unter Verwendung einer seriellen, Telnet- oder SSH-Konsole
Sie können sich beim CMC entweder mit einer seriellen, einer Telnet- oder einer SSH-Verbindung
anmelden.
Nachdem Sie die Terminal-Emulationssoftware Ihrer Management Station und haben, führen Sie die
folgenden Tasks aus, um sich beim CMC anzumelden:
1. Verbinden Sie sich mit dem CMC unter Verwendung der Terminalemulationssoftware Ihrer
Management Station.
2. Geben Sie Ihren CMC-Benutzernamen und das Kennwort ein und drücken dann <Eingabe>.
Sie sind am CMC angemeldet.
Anmeldung beim CMC mit Authentifizierung mit öffentlichem Schlüssel
Sie können sich über SSH beim CMC anmelden, ohne ein Kennwort einzugeben. Sie können auch einen
einzelnen RACADM-Befehl als Befehlszeilenargument an die SSH-Anwendung senden. Die
Befehlszeilenoptionen verhalten sich ähnlich wie Remote-RACADM, da die Sitzung endet, nachdem der
Befehl ausgeführt wurde.
Stellen Sie vor der Anmeldung über SSH beim CMC sicher, dass die öffentlichen Schlüssel hochgeladen
wurden. Um diese Funktion zu nutzen, benötigen Sie eine Enterprise-Lizenz.
Beispiel:
• Anmelden: ssh service@<domain> oder ssh service@<IP_address> , wobei IP_address die
CMC IP-Adresse ist.
• Senden von RACADM-Befehlen: ssh service@<domain> racadm getversion und ssh
service@<domain> racadm getsel
Wenn Sie sich mit den Dienstkonto anmelden und beim Erstellen des öffentlichen/privaten Schlüsselpaars
ein Kennsatz (Passphrase) eingerichtet wurde, werden Sie u. U. aufgefordert, diesen Kennsatz erneut
einzugeben. Wenn ein Kennsatz mit den Schlüsseln verwendet wird, bieten Client-Systeme, die Windows
und Linux ausführen, Methoden zur Automatisierung. Für Client-Systeme, die Windows ausführen,
können Sie die Anwendung „Pageant“ verwenden. Sie läuft im Hintergrund und macht die Eingabe des
Kennsatzes transparent. Für Client-Systeme, die Linux ausführen, können Sie die Anwendung „sshagent“
verwenden. Informationen über Einrichtung und Verwendung dieser Anwendungen finden Sie in der zur
Anwendung gehörenden Dokumentation.
CMC-Mehrfachsitzungen
Hier können Sie eine Liste mit mehreren CMC-Sitzungen einsehen, die durch die Verwendung der
diversen Schnittstellen möglich sind.
39

Tabelle 2. CMC-Mehrfachsitzungen
Schnittstelle Anzahl der Sitzungen
CMC-Webschnittstelle 4
RACADM 4
Telnet 4
SSH 4
40

Aktualisieren der Firmware
Sie können die Firmware für Folgendes aktualisieren:
• Der CMC
• Gehäuseinfrastruktur
• E/A-Modul
• PERC
• Expander und HDD
Sie können die Firmware für folgende Serverkomponenten aktualisieren:
• BIOS
• iDRAC7 auf FM120x4 (Server der 12. Generation)
• iDRAC8 auf FC630 (Server der 13. Generation)
• Lifecycle-Controller
• 32–Bit-Diagnose
• Treiberpaket des Betriebssystems
• Netzwerkschnittstellen-Controller
• RAID-Controller
4
Signiertes CMC-Firmware-Image
Die CMC-Firmware enthält eine Signatur. Die CMC-Firmware führt eine Signaturüberprüfung durch, um
die Authentizität der hochgeladenen Firmware sicherzustellen. Die Firmware-Aktualisierung ist nur
erfolgreich, wenn das Firmware-Image vom CMC als gültiges und nicht verändertes Image des
Dienstanbieters authentifiziert wird. Die Firmware-Aktualisierung wird gestoppt, wenn der CMC die
Signatur des hochgeladenen Firmware-Images nicht überprüfen kann. In dem Fall wird ein
Warnungsereignis protokolliert und eine entsprechende Fehlermeldung angezeigt.
Wenn Sie versuchen, die CMC-Firmware-Version zu aktualisieren, überprüft der CMC-FirmwareAktualisierungsprozess, ob das Firmware-Image der ausgewählten Version die Signatur des
Dienstanbieters enthält. Die Firmware-Aktualisierung wird gestoppt, wenn die Signatur nicht gefunden
wird oder wenn die Verifizierung des Images nicht erfolgreich ist. In dem Fall wird ein Warnungsereignis
protokolliert und eine entsprechende Fehlermeldung angezeigt.
Wird eine Firmware-Zurückstufung auf eine frühere Version versucht, überprüft der CMC-FirmwareAktualisierungsprozess, ob diese früheren Versionen die Signatur des Dienstanbieters enthalten. Die
Zurückstufung der Firmware wird gestoppt, wenn die Signatur der früheren Version nicht von der
aktuellen CMC-Version erkannt wird. Die CMC-Firmware protokolliert dann ein Warnungsereignis und es
wird eine entsprechende Fehlermeldung angezeigt.
41

Herunterladen der CMC-Firmware
Bevor Sie mit der Firmwareaktualisierung beginnen, laden Sie die aktuelle Firmwareversion von der
Website support.dell.com herunter und speichern Sie sie auf Ihrem lokalen System.
Es wird empfohlen, bei der Aktualisierung der Firmware für das Gehäuse die folgende Reihenfolge
einzuhalten:
• Blade-Komponenten-Firmware
• CMC-Firmware
• Gehäuseinfrastruktur-Firmware
Aktuelle Firmware-Versionen anzeigen
Sie können die aktuellen Firmware-Versionen über die CMC-Webschnittstelle oder über RACADM
anzeigen.
Anzeige der aktuell installierten Firmwareversionen über die CMCWebschnittstelle
Wählen Sie in der CMC-Webschnittstelle eine der folgenden Seiten aus, um die derzeit installierten
Firmwareversionen anzuzeigen:
• Gehäuseübersicht → Aktualisieren
• Gehäuseübersicht → Gehäuse-Controller → Aktualisieren
• Gehäuseübersicht → Server-Übersicht → Serverkomponentenaktualisierung
Die Seite Firmware-Aktualisierung zeigt die aktuelle Version der Firmware für jede aufgeführte
Komponente an und ermöglicht Ihnen, die Firmware mit der neuesten Version zu aktualisieren.
Wenn sich im Gehäuse ein Server einer früheren Generation befindet, dessen iDRAC sich im
Wiederherstellungsmodus befindet oder wenn der CMC beschädigte iDRAC-Firmware erkennt, wird der
iDRAC einer früheren Generation ebenfalls auf der Seite Firmware-Aktualisierung aufgeführt.
Anzeige der aktuell installierten Firmwareversionen über RACADM
Sie können die aktuell installierte Firmware-Versionen mit dem Befehl racadm getversion anzeigen.
Weitere Informationen über andere RACADM-Befehle finden Sie im
for PowerEdge FX2/FX2s RACADM Command Line Reference Guide (RACADM-BefehlszeilenReferenzhandbuch für Dell Chassis Management Controller für PowerEdge FX2/FX2s).
Dell Chassis Management Controller
CMC-Firmware aktualisieren
Sie können die CMC-Firmware unter Verwendung der CMC-Webschnittstelle oder RACADM
aktualisieren. Die Firmware-Aktualisierung behält standardmäßig die aktuellen CMC-Einstellungen bei.
ANMERKUNG: Um Firmware auf dem CMC zu aktualisieren, müssen Sie die Berechtigung als
Gehäusekonfigurations-Administrator besitzen.
42

ANMERKUNG: Die CMC-Firmware wird nicht aktualisiert, wenn die Firmware-Image-Datei keine
Überprüfungssignatur enthält oder diese vorhanden, aber ungültig oder beschädigt ist.
ANMERKUNG: Es ist nicht möglich, die CMC-Firmware auf eine ältere Version zurückzustufen, wenn
die berechnete Signatur von der aktuellen CMC-Firmware nicht erkannt wird.
Wenn eine Benutzersitzung an der Webschnittstelle verwendet wird, um Systemkomponenten-Firmware
zu aktualisieren, müssen die Einstellungen für die Inaktivitätszeitüberschreitung (0, 60–10800) auf einen
höheren Wert gesetzt sein, um die Dateitransferzeit abzudecken. In einigen Fällen kann die
Übertragungszeit der Firmware bis zu 30 Minuten betragen. Informationen zur Einstellung des Wertes für
die Inaktivitätszeitüberschreitung finden Sie unter Dienste konfigurieren.
Während der CMC-Firmware-Aktualisierungen laufen einige oder alle Lüftereinheiten im Gehäuse mit
100 % Geschwindigkeit.
Um zu vermeiden, dass die Verbindung von Benutzern während des Resets unterbrochen wird,
benachrichtigen Sie bitte berechtigte Benutzer, die sich am CMC anmelden könnten, und prüfen Sie auf
aktive Sitzungen, indem Sie die Seite Sitzungen anzeigen. Um die Seite Sitzungen zu öffnen, wählen Sie
im linken Fensterbereich Gehäuse-Übersicht aus, klicken Sie auf Netzwerk und dann auf Sitzungen.
Wenn Sie Dateien zum und vom CMC übertragen, dreht sich während der Übertragung das
Dateiübertragungssymbol. Wenn das Symbol animiert ist, überprüfen Sie, ob der Browser so konfiguriert
ist, dass Animationen zugelassen sind. Weitere Informationen zum Zulassen von Animationen im Browser
finden Sie unter Animationen im Internet Explorer zulassen.
CMC-Firmware über die Webschnittstelle aktualisieren
So aktualisieren Sie die CMC-Firmware unter Verwendung der CMC-Webschnittstelle:
1. Gehen Sie im linken Fensterbereich zu einer der folgenden Seiten:
• Gehäuseübersicht → Aktualisieren
• Gehäuseübersicht → Gehäuse-Controller → Aktualisieren
2. Wählen Sie auf der Seite Firmware-Aktualisierung im Abschnitt CMC-Firmware die erforderlichen
Komponenten in der Spalte Aktualisierungsziele für den CMC aus, den Sie aktualisieren möchten
und klicken Sie dann auf CMC-Aktualisierung anwenden.
3. Geben Sie im Feld Firmware-Image den Pfad zur Firmware-Image-Datei auf der Management
Station oder dem gemeinsam genutzten Netzwerk ein, oder klicken Sie auf Durchsuchen, um zum
Dateispeicherort zu navigieren. Der Standardname der CMC-Firmware-Image-Datei ist
fx2_cmc.bin.
4. Klicken Sie auf Firmware-Aktualisierung beginnen und klicken Sie dann auf Ja. Der Abschnitt
Fortschritt der Firmware-Aktualisierung enthält Statusinformationen zur Firmware-Aktualisierung.
Ein Statusindikator wird auf der Seite während des Aktualisierungsvorgangs angezeigt. Die
Übertragungszeit kann je nach Verbindungsgeschwindigkeit variieren. Wenn der interne
Aktualisierungsprozess beginnt, wird die Seite laufend aktualisiert und der Zeitgeber für die FirmwareAktualisierung wird angezeigt. Weitere Informationen zu den verschiedenen Firmware-Status finden
Sie in der Online-Hilfe.
5. Während der abschließenden Phase der Firmware-Aktualisierung ist für den CMC die Browsersitzung
und die Verbindung zum CMC vorübergehend unterbrochen, da der CMC nicht mit dem Netzwerk
verbunden ist. Sie müssen sich nach einigen Minuten anmelden, nachdem der CMC neu gestartet ist.
Nach dem Zurücksetzen des CMC wird die neue Firmwareversion auf der Seite Firmware-
Aktualisierung angezeigt.
43

ANMERKUNG: Nach der Firmware-Aktualisierung löschen Sie die Dateien aus der Cache des
Internet-Browsers. Anweisungen zum Löschen des Browser-Cache finden Sie in der OnlineHilfe zu Ihrem Webbrowser.
Zusätzliche Anweisungen:
• Klicken Sie während der Dateiübertragung nicht auf das Symbol Aktualisierung und navigieren Sie
nicht zu einer anderen Seite.
• Um den Prozess abzubrechen, klicken Sie auf die Option Dateiübertragung und Aktualisierung
abbrechen. Diese Option ist nur während der Dateiübertragung verfügbar.
• Das Feld Aktualisierungsstatus zeigt den Firmware-Aktualisierungsstatus an.
ANMERKUNG: Der Aktualisierungsvorgang kann einige Minuten dauern.
Aktualisieren der CMC-Firmware über RACADM
Verwenden Sie zum Aktualisieren der CMC-Firmware mit RACADM den Unterbefehl fwupdate.
Beispiel: racadm fwupdate <options> <firmware image>.
Weitere Informationen über RACADM-Befehle finden Sie im Chassis Management Controller for
PowerEdge FX2/FX2s RACADM Command Line Reference Guide (RACADM-BefehlszeilenReferenzhandbuch für Chassis Management Controller für PowerEdge FX2/FX2s).
Aktualisieren der CMC-Firmware unter Verwendung von DUPs
Sie können die Firmware-Version des CMC unter Verwendung eines Dell Update Package (DUP) über die
folgenden Komponenten aktualisieren:
• iDRAC
• Blade-Server-Betriebssystem
• Lifecycle-Controller
Weitere Informationen zum Aktualisieren des CMC über iDRAC finden Sie im iDRAC-Benutzerhandbuch
Integrated Dell Remote Access Controller User’s Guide.
Bevor Sie den CMC unter Verwendung eines DUP aktualisieren, stellen Sie Folgendes sicher:
• Das CMC-Firmware-Paket ist als DUP auf einem lokalen System oder einer Netzwerkfreigabe
verfügbar.
• Gehäuseverwaltung im Servermodus ist auf Verwalten und Überwachen gesetzt.
Weitere Informationen finden Sie unter Konfigurieren der Gehäuseverwaltung im Servermodus.
• Bei Aktualisierungen über das Betriebssystem oder Lifecycle Controller muss die iDRAC-Option
Aktualisierung freigegebener Komponenten über BS/USC aktivieren aktiviert sein. Weitere
Informationen zum Aktivieren dieser Option finden Sie im iDRAC-Benutzerhandbuch Integrated Dell
Remote Access Controller User’s Guide.
44

ANMERKUNG: Wenn Sie den CMC unter Verwendung eines DUP aktualisieren, werden die im CMCImage verfügbaren Aktualisierungen am EAM-Coprozessor beim nächsten Einschaltzyklus des
Gehäuses wirksam.
Gehäuseinfrastruktur-Firmware aktualisieren
Der Aktualisierungsvorgang für die Gehäuseinfrastruktur-Firmware aktualisiert die
Hauptplatinenkomponente.
ANMERKUNG: Bevor Sie die Firmware der Gehäuseinfrastruktur aktualisieren, fahren Sie ggf. alle
Server im Gehäuse herunter.
Aktualisierung der Gehäuseinfrastruktur-Firmware unter Verwendung der CMC Web-Schnittstelle
1. Gehen Sie zu einer der folgenden Seiten:
• Gehäuseübersicht → Aktualisieren
• Gehäuseübersicht → Gehäuse-Controller → Aktualisieren
2. Wählen Sie auf der Seite Firmware-Aktualisierung im Abschnitt Gehäuseinfrastruktur-Firmware in
der Spalte
anwenden .
3. Klicken Sie auf der Seite Firmware-Aktualisierung auf Durchsuchen und wählen Sie dann die
entsprechende Gehäuseinfrastruktur-Firmware.
4. Klicken Sie auf Firmware-Aktualisierung beginnen und dann klicken Sie auf Ja.
Der Abschnitt Fortschritt der Firmware-Aktualisierung bietet Statusinformationen zur
Firmwareaktualisierung. Während des Aktualisierungsvorganges wird auf der Seite ein Statusindikator
angezeigt. Die Übertragungszeit kann je nach Verbindungsgeschwindigkeit variieren. Wenn der
interne Aktualisierungsprozess beginnt, wird die Seite laufend aktualisiert und zeigt den
Firmwareaktualisierungszeitgeber an.
Ziele aktualisieren die Option und klicken Sie dann auf Gehäuseinfrastruktur-Firmware
Zusätzliche Anweisungen:
• Verwenden Sie während der Dateiübertragung nicht die Schaltfläche Aktualisierung und navigieren
Sie nicht zu einer anderen Seite.
• Das Feld Aktualisierungsstatus zeigt den Firmware-Aktualisierungsstatus an.
Wenn die Aktualisierung abgeschlossen ist, geht die CMC-Verbindung verloren, da der gesamte CMC
zurückgesetzt wird. Aktualisieren Sie die Webschnittstelle, um sich erneut anzumelden. Gehen Sie zu
Gehäuse-Übersicht → Gehäuse-Controller.
Nachdem die Aktualisierung abgeschlossen ist, wird die aktualisierte Firmwareversion der Hauptplatine
angezeigt.
.
Aktualisierung der Gehäuseinfrastruktur-Firmware mit RACADM
Verwenden Sie zum Aktualisieren der Gehäuseinfrastruktur-Firmware mit RACADM den Unterbefehl
fwupdate.
Beispiel: racadm fwupdate <options> <Firmware-Image>.
45

Weitere Informationen über RACADM-Befehle finden Sie im Chassis Management Controller for
PowerEdge FX2/FX2s RACADM Command Line Reference Guide (RACADM-BefehlszeilenReferenzhandbuch für Chassis Management Controller für PowerEdge FX2/FX2s).
ANMERKUNG: Um die Gehäuseinfrastruktur-Firmware zu aktualisieren, stellen Sie sicher, dass die
Server ausgeschaltet sind.
Server-iDRAC-Firmware aktualisieren
Sie können die Firmware für iDRAC7 oder iDRAC8 aktualisieren. Voraussetzungen für die Verwendung
dieser Funktion:
• Sie verfügen über eine Enterprise-Lizenz.
• Die iDRAC7-Firmware-Version muss mindestens 1.57.57 lauten.
• Die iDRAC8-Firmware-Version muss mindestens 2.05.05 lauten.
Der iDRAC (auf einem Server) wird zurückgesetzt und ist vorübergehend nach einer FirmwareAktualisierung nicht verfügbar.
Server-iDRAC Firmware über die Webschnittstelle aktualisieren
So aktualisieren Sie die iDRAC-Firmware im Server:
1. Gehen Sie zu einer der folgenden Seiten:
• Gehäuseübersicht → Aktualisieren
• Gehäuseübersicht → Gehäuse-Controller → Aktualisieren
Die Seite Firmware-Aktualisierung wird angezeigt.
ANMERKUNG:
Sie können auch Server-iDRAC-Firmware unter Gehäuseübersicht → Server-Übersicht →
Aktualisierung aktualisieren. Weitere Informationen finden Sie unter Aktualisieren der
Serverkomponenten-Firmware.
2. Um die iDRAC7- oder iDRAC8-Firmware zu aktualisieren, klicken Sie im Abschnitt
iDRAC<Revisionsnummer> Enterprise Firmware auf den Link Aktualisierung des Servers, für den Sie
die Firmware aktualisieren möchten.
Die Seite Serverkomponentenaktualisierung wird angezeigt. Um fortzufahren, lesen Sie Aktualisieren
der Serverkomponenten-Firmware.
Aktualisieren der Serverkomponenten-Firmware
Die Eins-zu-viele-Aktualisierungsfunktion in CMC ermöglicht Ihnen die Aktualisierung der Firmware von
Serverkomponenten für mehrere Server. Sie können die Aktualisierung unter Verwendung der Dell
Update Packages durchführen, die auf dem lokalen System oder einer Netzwerkfreigabe verfügbar sind.
Dieser Vorgang basiert auf der Lifecycle Controller-Funktionalität auf dem Server.
Der Lifecycle-Controller-Dienst ist auf jedem der Server verfügbar und wird durch iDRAC unterstützt. Sie
können Firmware von Komponenten und Geräten auf den Servern unter Verwendung des LifecycleController-Dienstes verwalten. Der Lifecycle-Controller verwendet für die Aktualisierung der Firmware
einen Authentifizierungsalgorithmus, der die Anzahl der Neustarts auf effiziente Art und Weise reduziert.
46

Der Lifecycle Controller bietet eine Modulaktualisierungsunterstützung für iDRAC7 und Server mit
neueren Versionen. Die iDRAC-Firmware muss Version 2.3 oder höher sein, um die Firmware mithilfe von
Lifecycle Controller aktualisieren zu können.
Dell Update Packages (DUPs) werden zur Durchführung der Firmware-Aktualisierungen mit dem
Lifecycle-Controller verwendet. Die DUP-Komponente für das Betriebssystem-Treiberpaket überschreitet
diesen Grenzwert und muss separat über die Funktion „Erweiterter Speicher“ aktualisiert werden.
ANMERKUNG: Vor der Verwendung der Lifecycle-Controller-basierten Aktualisierungsfunktion
müssen die Server-Firmwareversionen aktualisiert werden. Sie müssen die CMC-Firmware vor dem
Aktualisieren der Firmware-Module für die Serverkomponente aktualisieren.
ANMERKUNG: Um die Komponenten-Firmware zu aktualisieren, muss die CSIOR-Option für den
Server aktiviert sein. So aktivieren Sie CSIOR:
• Bei Servern ab der 12. Generation – Wählen Sie nach dem Neustart des Servers aus dem F2-
Setup iDRAC-Einstellungen → Lifecycle Controller aus, aktivieren Sie CSIOR, und speichern Sie
die Änderungen.
• Bei Servern ab der 13. Generation – Drücken Sie nach dem Serverneustart bei entsprechender
Aufforderung die Taste F10, um Lifecycle Controller aufzurufen. Wechseln Sie zur Seite
Hardware-Bestandsaufnahme, indem Sie Hardware-Konfiguration → HardwareBestandsaufnahme auswählen. Klicken Sie auf der Seite Hardware-Bestandsaufnahme auf
Systembestandsaufnahme bei Neustart durchführen.
Die Methode Aktualisierung über Datei ermöglicht Ihnen die Aktualisierung der ServerkomponentenFirmware unter Verwendung von auf dem lokalen System gespeicherten DUP-Dateien. Sie können die
einzelnen Serverkomponenten, deren Firmware aktualisiert werden soll, über die jeweils erforderliche
DUP-Datei auswählen. Sie können eine große Anzahl von Komponenten gleichzeitig aktualisieren, indem
Sie zum Speichern der DUP-Datei eine SD-Karte mit mehr als 48 MB Speicherkapazität verwenden.
ANMERKUNG: Beachten Sie Folgendes:
• Stellen Sie bei der Auswahl der einzelnen Serverkomponenten sicher, dass keine Abhängigkeiten
zwischen den ausgewählten Komponenten bestehen. Anderenfalls kann es sein, dass der Server
während der Aktualisierung unerwartet ausfällt.
• Halten Sie die empfohlene Reihenfolge für die Aktualisierung der Serverkomponenten ein.
Andernfalls kann die Aktualisierung der Komponenten-Firmware möglicherweise nicht
erfolgreich abgeschlossen werden.
Aktualisieren Sie immer die Firmware-Module der Serverkomponente in der folgenden
Reihenfolge:
– iDRAC
– Lifecycle-Controller
– BIOS
Mit der Aktualisierung aller Blades mit nur einem Klick oder der Methode Aktualisierung über
Netzwerkfreigabe können Sie die Firmware der Serverkomponenten anhand von DUP-Dateien
durchführen, die auf einer Netzwerkfreigabe gespeichert sind. Mit der auf Dell Repository Manager (DRM)
basierenden Aktualisierungsfunktion können Sie auf die auf der Netzwerkfreigabe gespeicherten DUPDateien zugreifen und die Serverkomponenten in einem einzigen Vorgang aktualisieren. Sie haben die
Möglichkeit, ein benutzerdefiniertes Remote-Repository mit Firmware-DUPs und binären Images zu
47

erstellen und dieses unter Verwendung von Dell Repository Manager auf der Netzwerkfreigabe
freizugeben. Alternativ können Sie mit Dell Repository Manager (DRM) nach den neuesten FirmwareAktualisierungen suchen. Dell Repository Manager (DRM) sorgt dafür, dass Ihre Dell Systeme stets über
das neueste BIOS sowie aktuelle Treiber, Firmware und Software verfügen. Auf der Support-Website
(support.dell.com) können Sie eine Suche nach neuesten Aktualisierungen für die unterstützten
Plattformen nach Marke und Modell oder nach Service-Tag-Nummer durchführen. Sie können die
Aktualisierungen herunterladen oder anhand der Suchergebnisse ein Repository anlegen. Weitere
Informationen zur Verwendung von DRM zum Suchen nach den neuesten Firmware-Aktualisierungen
finden Sie unter http://en.community.dell.com/TECHCENTER/EXTRAS/M/WHITE_PAPERS/20438118/
DOWNLOAD im Dell Tech Center. Informationen zum Speichern der Bestandsdatei, die DRM als Eingabe
für die Repository-Erstellung heranzieht, finden Sie unter Speichern des Bestandsaufnahmenreports des
Gehäuses unter Verwendung der CMC Web-Schnittstelle
ANMERKUNG: Das Aktualisieren aller Blades mit einem einzigen Klick bietet folgende Vorteile:
• Sie ermöglicht Ihnen mit wenigen Klicks alle Komponenten auf allen Blade-Servern zu
aktualisieren.
• Alle Aktualisierungen sind in einem Verzeichnis gebündelt. Dadurch wird verhindert, dass die
Firmware der Komponenten einzeln hochgeladen werden.
• Schnellere und konsistente Methode für die Aktualisierung der Serverkomponenten
• Mit dieser Methode können Sie ein Standard-Image mit den erforderlichen
Aktualisierungsversionen der Serverkomponenten vorhalten, das Sie verwenden können, um
mehrere Server in einem einzigen Vorgang zu aktualisieren.
• Sie können die Aktualisierungsverzeichnisse von der Dell Server Update Utility (SUU)-DownloadDVD kopieren oder die erforderlichen Aktualisierungsversionen in Dell Repository Manager
(DRM) erstellen und anpassen. Zur Erstellung dieses Verzeichnisses sind Sie nicht auf die neueste
Version von Dell Repository Manager angewiesen. Allerdings bietet Dell Repository Manager in
Version 1.8 eine Option zum Erstellen eines Repositorys (Verzeichnis mit Aktualisierungen)
anhand der von den Servern im Gehäuse exportierten Bestandsaufnahme. Weitere
Informationen zum Erstellen eines Repositorys unter Verwendung von Dell Repository Manager
finden Sie in den Benutzerhandbüchern Dell Repository Manager Data Center Version 1.8 User’s
Guide und Dell Repository Manager Business Client Version 1.8 User’s Guide unter dell.com/
support/manuals.
Es wird empfohlen, die CMC-Firmware zu aktualisieren, bevor die Firmwaremodule der
Serverkomponenten aktualisiert werden. Sie können nach der Aktualisierung der CMC-Firmware, über die
CMC Web-Schnittstelle, auf der Seite
Serverkomponentenaktualisierung, die Firmware der Serverkomponenten aktualisieren. Es wird
außerdem empfohlen, alle Komponentenmodule eines Servers auszuwählen und zusammen zu
aktualisieren. Dadurch können die optimierten Algorithmen von Lifecycle Controllers zur Aktualisierung
der Firmware verwendet und die Anzahl der Neustarts verringert werden.
Um die Serverkomponenten-Firmware mithilfe der CMC Web-Schnittstelle zu aktualisieren, klicken Sie
auf Gehäuse-Übersicht → Server-Übersicht → Aktualisierung → Serverkomponentenaktualisierung.
Wenn der Server den Lifecycle Controller-Dienst nicht unterstützt, wird im Abschnitt Komponente/
Gerät-Firmware-Bestandsaufnahme Nicht unterstützt angezeigt. Für die neueste Generation von
Servern können Sie die Lifecycle Controller-Firmware installieren und die iDRAC-Firmware aktualisieren,
um den Lifecycle Controller-Dienst zu aktivieren. Für ältere Servergenerationen ist diese Aktualisierung
nicht möglich.
48
Gehäuse-Übersicht → Server-Übersicht → Aktualisierung →

Normalerweise wird die Lifecycle Controller-Firmware über ein geeignetes Installationspaket installiert,
das auf dem Server-Betriebssystem ausgeführt werden muss. Für unterstützte Server ist ein spezielles
Reparatur-/Installationspaket mit der Dateinamenerweiterung .usc verfügbar. Diese Datei ermöglicht
Ihnen, die Lifecycle Controller-Firmware über die Firmware-Aktualisierungseinrichtung zu installieren, die
auf der systemeigenen iDRAC-Web-Browser-Schnittstelle verfügbar ist.
Die Lifecycle-Controller-Firmware kann auch über ein entsprechendes Installationspaket installiert
werden, das auf dem Serverbetriebssystem ausgeführt werden muss. Weitere Informationen finden Sie im
Lifecycle-Controller Benutzerhandbuch.
Wenn der Lifecycle Controller-Dienst auf dem Server deaktiviert ist, wird im Abschnitt Komponente/
Gerät-Firmware-Bestandsaufnahme Folgendes angezeigt:
Lifecycle Controller may not be enabled.
Sequenz der Serverkomponentenaktualisierung
Wenn Sie Komponenten einzeln aktualisieren, müssen Sie die Firmwareversionen für die
Serverkomponenten in der folgenden Sequenz aktualisieren:
• iDRAC
• Lifecycle-Controller
• BIOS
• Diagnose (optional)
• BS-Treiberpaket (optional)
• RAID
• NIC
• CPLD
• Sonstige Komponenten
ANMERKUNG: Wenn Sie die Firmwareversionen für alle Serverkomponenten gleichzeitig
aktualisieren, dann wird die Aktualisierungssequenz vom Lifecycle-Controller bestimmt.
Aktivierung des Lifecycle Controllers
Sie können den Lifecycle Controller-Dienst während des Einschaltens eines Servers aktivieren:
• Klicken Sie für iDRAC-Server auf der Startkonsole auf die Taste F2, um das System-Setup aufzurufen.
• Gehen Sie auf der Seite System-Setup-Hauptmenü zu iDRAC-Einstellungen → Lifecycle-Controller
und klicken Sie auf Aktiviert. Gehen Sie auf die Seite System-Setup Hauptmenü und klicken Sie auf
Fertigstellen, um die Einstellungen zu speichern.
• Das Abbrechen der Systemdienste ermöglicht Ihnen, alle zeitlich eingeplanten, anstehenden Aufträge
abzubrechen und aus der Warteschlange zu entfernen. Weitere Informationen über den Lifecycle
Controller, unterstützte Server-Komponenten und die Gerätefirmware-Verwaltung finden Sie im
Lifecycle Controller-Remote Services Quick Start Guide (Erste Schritte mit Lifecycle ControllerRemote-Diensten) oder auf delltechcenter.com/page/Lifecycle+Controller.
• Auf der Seite Serverkomponenten-Aktualisierung können Sie verschiedene Firmware-Komponenten
auf dem Server aktualisieren. Zur Verwendung der Merkmale und Funktionen dieser Seite müssen Sie
über folgendes verfügen:
– Für CMC: Server Administrator-Berechtigung.
49

– Für iDRAC: iDRAC-Konfigurationsberechtigung und iDRAC-Anmeldeberechtigung.
Im Fall von unzureichenden Berechtigungen können Sie nur die Firmware-Bestandsliste von
Komponenten und Geräten auf dem Server anzeigen lassen. Sie können keine Komponenten oder Geräte
für irgendeinen Typ von Lifecycle Controller-Vorgang auf dem Server auswählen.
Auswählen des Aktualisierungstyp der Serverkomponenten-Firmware unter Verwendung der CMC Web-Schnittstelle
So wählen Sie den Typ der Serverkomponentenaktualisierung aus:
1. Wählen Sie in der Systemstruktur Server-Übersicht aus, und klicken Sie anschließend auf
Aktualisieren → Serverkomponentenaktualisierung. Die Seite Serverkomponentenaktualisierung
wird angezeigt.
2. Wählen Sie im Abschnitt Aktualisierungstyp auswählen die erforderliche Aktualisierungsmethode
aus:
• Von Datei aktualisieren
• Von Netzwerkfreigabe aktualisieren
Filtern von Komponenten für Firmware-Aktualisierungen
Informationen über alle Komponenten und Geräte werden über alle Server hinweg auf einmal abgerufen.
Um diese große Menge an Informationen zu verwalten, stellt der Lifecycle-Controller verschiedene
Filtermechanismen zur Verfügung.
ANMERKUNG: Um diese Funktion verwenden zu können, benötigen Sie eine Enterprise-Lizenz.
Der Abschnitt Komponente/Geräteaktualisierungsfilter der Seite Serverkomponentenaktualisierung,
mit dem Sie Informationen basierend auf der Komponente filtern können, steht nur im Modus
Aktualisierung über Datei zur Verfügung.
Diese Filter ermöglichen Ihnen Folgendes:
• Eine oder mehr Kategorien von Komponenten oder Geräten für das bequeme Anzeigen auswählen.
• Firmwareversionen von Komponenten und Geräten über den Server hinweg vergleichen.
• Um die Kategorie einer bestimmten Komponente bzw. eines Gerätes basierend auf Typen oder
Modellen einzuengen, filtern Sie automatisch die ausgewählten Komponenten und Geräte.
ANMERKUNG: Die automatische Filterfunktion ist während der Verwendung des Dell Update
Package (DUP) von Bedeutung. Die Aktualisierungsprogrammierung eines DUP kann auf dem
Typ oder Modell einer Komponente oder eines Gerätes basieren. Die Funktionsweise der
automatischen Filterung ist so ausgelegt, dass die auf eine Erstauswahl folgenden
Auswahlentscheidungen minimiert werden.
Es folgen einige Beispiele für die Anwendung der Filtermechanismen:
• Bei Auswahl des BIOS-Filters wird nur die BIOS-Bestandsliste aller Server angezeigt. Wenn der
Serversatz aus mehreren Servermodellen besteht und ein Server für eine BIOS-Aktualisierung
ausgewählt wird, entfernt die automatische Filterlogik automatisch alle anderen Server, die nicht mit
dem Modell des ausgewählten Servers übereinstimmen. Dadurch wird sichergestellt, dass die Auswahl
des BIOS-Firmware-Aktualisierungs-Image (DUP) mit dem richtigen Servermodell kompatibel ist.
In manchen Fällen kann ein BIOS-Firmware-Aktualisierungs-Image über mehrere Servermodelle
hinweg kompatibel sein. Derartige Optimierungen werden für den Fall ignoriert, dass diese
Kompatibilität zukünftig nicht länger gegeben ist.
50

• Automatisches Filtern ist für Firmware-Aktualisierungen von NICs (Network Interface Controllers) und
RAID-Controllern von Bedeutung. Diese Gerätekategorien haben verschiedene Typen und Modelle.
Analog dazu können die Firmware-Aktualisierungs-Images (DUPs) in optimierter Form zur Verfügung
stehen, wobei ein einziges DUP zur Aktualisierung mehrerer Typen oder Modelle von Geräten einer
gegebenen Kategorie programmiert werden kann.
Anzeigen der Firmware-Bestandsliste
Sie können die Zusammenfassung der Firmware-Versionen für alle Komponenten und Geräte für alle
aktuell im Gehäuse vorhandenen Server und deren Status anzeigen.
ANMERKUNG: Um diese Funktion verwenden zu können, benötigen Sie eine Enterprise-Lizenz.
Firmwarebestandsaufnahme über die CMC-Webschnittstelle anzeigen
So zeigen Sie die Firmware-Bestandsaufnahme an:
1. Klicken Sie im linken Fensterbereich auf Server-Übersicht und klicken Sie dann auf Aktualisierung.
2. Zeigen Sie auf der Seite Serverkomponenten-Aktualisierung die Firmware-Bestandsaufnahmedetails
im Abschnitt Komponente/Gerät-Firmware-Bestandsaufnahme an. Sie können auf dieser Seite
folgende Informationen anzeigen:
• Wird der Server als Nicht bereit aufgeführt, weist es darauf hin, dass sich der iDRAC auf dem
Server zum Zeitpunkt des Abrufens der Firmware-Bestandsaufnahme noch in der
Initialisierungsphase befand. Warten Sie etwas, bis der iDRAC komplett betriebsbereit ist und
aktualisieren Sie dann die Seite, damit die Firmware-Bestandsaufnahme erneut abgerufen werden
kann.
• Ein Hyperlink zu einer alternativen Seite wird bereitgestellt, auf der Sie lediglich die iDRACFirmware aktualisieren können. Diese Seite unterstützt nur iDRAC-Firmware-Aktualisierungen und
keine anderen Komponenten oder Geräte auf dem Server. Die iDRAC-Firmware-Aktualisierung ist
unabhängig vom Lifecycle-Controller-Dienst.
• Wenn die Bestandsaufnahme der Komponenten und Geräte nicht dem entspricht, was physisch
auf dem Server installiert ist, dann müssen Sie während des Server-Startvorgangs LifecycleController aufrufen. Dies ist beim Aktualisieren der internen Komponenten- und
Geräteinformationen hilfreich und stellt eine Möglichkeit zur Prüfung der derzeit installierten
Komponenten und Geräte dar. Dieses Verhalten tritt auf, wenn:
– Die Server-iDRAC-Firmware aktualisiert wird, um die Lifecycle Controller-Funktionalität neu
bei der Serververwaltung einzuführen.
– Die neuen Geräte in den Server eingesetzt werden.
Um diese Maßnahme für das iDRAC-Einstellungsdienstprogramm zu automatisieren, steht Ihnen
eine Option zur Verfügung, auf die über die Startkonsole zugegriffen werden kann:
1. Um auf das System-Setup zuzugreifen, drücken Sie auf der Startkonsole auf <F2>.
2. Klicken Sie auf der Seite System-Setup-Hauptmenü aufiDRAC-Einstellungen →
Systeminventar beim Neustart erfassen, wählen Sie Aktiviert und gehen Sie zurück zur Seite
System-Setup-Hauptmenü. Klicken Sie dann auf Fertigstellen, um die Einstellungen zu
speichern.
• Es stehen Optionen zum Durchführen der verschiedenen Lifecycle Controller-Vorgänge, wie z.B.
Aktualisierung, Rollback, Neuinstallation und Joblöschung zur Verfügung. Es kann immer nur ein
Vorgangstyp durchgeführt werden. Nicht unterstützte Komponenten und Server werden
möglicherweise als Teil der Bestandsaufnahme aufgeführt, Lifecycle Controller-Vorgänge sind
jedoch zulässig.
Die folgende Tabelle zeigt Informationen zu Komponenten und Geräten auf dem Server an:
51

Tabelle 3. Komponenten- und Geräteinformationen
Feld Beschreibung
Steckplatz Zeigt den vom Server im Gehäuse besetzten Steckplatz an. Steckplatznummern
sind sequentielle IDs für die vier im Gehäuse verfügbaren Steckplätze:
• 1, 1a, 1b, 1c: 1d
• 2, 2a, 2b, 2c 2d
• 3; 3a, 3b, 3c, 3d
• 4, 4a, 4b, 4c, 4d
Das Nummerierungsschema hilft Ihnen bei der Identifizierung der Position des
Servers im Gehäuse. Wenn weniger als vier Steckplätze mit Servern belegt sind,
werden nur die mit Servern bestückten Steckplätze angezeigt.
Name Zeigt den Namen des Servers in den einzelnen Steckplätzen an.
Modell Zeigt das Modell des Servers an.
Komponente/
Gerät
Aktuelle
Version
RollbackVersion
Jobstatus Zeigt den Jobstatus von jeglichen Vorgängen an, die auf dem Server geplant sind.
Aktualisierung Klicken Sie, um die Komponenten oder das Gerät für die Firmware-Aktualisierung
Zeigt eine Beschreibung der Komponente oder des Geräts auf dem Server an.
Wenn die Spaltenbreite zu schmal ist, stellt das Mouse-Over-Hilfswerkzeug eine
Ansicht mit der Beschreibung bereit.
Zeigt die aktuelle Version der Komponente oder des Geräts auf dem Server an.
Zeigt die Rollback-Version der Komponente oder des Geräts auf dem Server an.
Der Jobstatus wird kontinuierlich dynamisch aktualisiert. Wenn ein Jobabschluss
über den Status als abgeschlossen erkannt wird, werden für den Fall, dass sich bei
einer der Komponenten oder Geräte die Firmwareversion geändert hat, die
Firmwareversionen der Komponenten und Geräte auf dem Server automatisch
aktualisiert. Neben dem aktuellen Status ist auch ein Info-Symbol vorhanden, das
zusätzliche Informationen über den aktuellen Jobstatus bereitstellt. Diese
Informationen können angezeigt werden, indem auf das Symbol geklickt wird oder
der Mauszeiger über dem Symbol angehalten wird.
auf dem Server auszuwählen.
Anzeigen der Firmware-Bestandsliste über RACADM
Um die Firmware-Bestandsliste über RACADM anzuzeigen, verwenden Sie den getversion-Befehl:
racadm getversion -l [-m <module>] [-f <filter>]
Weitere Informationen finden Sie im Chassis Management Controller for PowerEdge FX2/FX2s RACADM
Command Line Reference Guide (RACADM-Befehlszeilen-Referenzhandbuch für Chassis Management
Controller für PowerEdge FX2/FX2s) unter dell.com/support/manuals.
52

Speichern des Bestandsaufnahmenreports des Gehäuses mit der CMC-WebSchnittstelle
So speichern Sie den Bestandsaufnahmenreport des Gehäuses:
1. Wählen Sie in der Systemstruktur Server-Übersicht aus und klicken Sie aufAktualisierung →
Serverkomponentenaktualisierung.
Die Seite Serverkomponentenaktualisierung wird angezeigt.
2. Klicken Sie auf Bestandsaufnahmenreport speichern.
Die Datei Inventory.xml ist in einem externen System gespeichert.
ANMERKUNG: Die Dell Repository Manager-Anwendung verwendet die Datei Inventory.xml als
Eingabe, um ein Repository der Aktualisierungen für alle Blades im Gehäuse zu erstellen. Dieses
Repository kann später in eine Netzwerkfreigabe exportiert werden. Im Modus Aktualisierung
über Netzwerkfreigabe der Firmware-Aktualisierung wird diese Netzwerkfreigabe zur
Aktualisierung der Komponenten sämtlicher Server verwendet. Die CSIOR-Funktion muss auf
jedem Server aktiviert sein und der Bestandsaufnahmenreport des Gehäuses muss nach jeder
Änderung an der Hardware- und Softwarekonfiguration des Gehäuses gespeichert werden.
Konfigurieren der Netzwerkfreigabe mit der CMC Web-Schnittstelle
So konfigurieren oder bearbeiten Sie den Speicherort der Netzwerkfreigabe oder die
Anmeldeinformationen:
1. Wechseln Sie in der CMC Web-Schnittstelle in der Systemstruktur zu Server-Übersicht und klicken
Sie anschließend auf Netzwerkfreigabe.
Die Seite Netzwerkfreigabe bearbeiten wird angezeigt.
2. Konfigurieren Sie im Abschnitt Einstellungen für Netzwerkfreigabe die folgenden Einstellungen nach
Bedarf:
• Protokoll
• IP-Adresse oder Host-Name
• Freigabenname
• Aktualisierungsordner
• Dateiname (optional)
ANMERKUNG: Dateiname ist nur dann optional, wenn der standardmäßige
Katalogdateiname catalog.xml lautet. Wenn der Katalogdateiname geändert wird, dann
muss der neue Name in dieses Feld eingegeben werden.
• Profil-Ordner
• Domänenname
• Benutzername
• Kennwort
Weitere Informationen finden Sie in der Online-Hilfe zu CMC für Dell PowerEdge FX2/FX2s.
3. Klicken Sie auf Verzeichnis testen, um zu überprüfen, ob die Verzeichnisse lesbar und beschreibbar
sind.
4. Klicken Sie auf Netzwerkverbindung testen, um zu überprüfen, ob der Speicherort der
Netzwerkfreigabe zugreifbar ist.
5. Klicken Sie auf Anwenden, um die Änderungen an den Eigenschaften der Netzwerkfreigabe zu
übernehmen.
53

ANMERKUNG:
Klicken Sie auf Zurück, um zurück zur Seite Serverkomponentenaktualisierung zu gelangen.
Lifecycle-Controller-Jobvorgänge
ANMERKUNG: Um diese Funktion verwenden zu können, benötigen Sie eine Enterprise-Lizenz.
Sie können Lifecycle-Controller-Vorgänge wie diese durchführen:
• Neuinstallation
• Rollback
• Aktualisierung
• Jobs löschen
Es kann immer nur ein Vorgangstyp durchgeführt werden. Nicht unterstützte Komponenten und Server
werden möglicherweise als Teil der Bestandsliste aufgeführt, Lifecycle Controller-Vorgänge sind jedoch
zulässig.
Zum Durchführen der verschiedenen Lifecycle Controller-Vorgänge brauchen Sie:
• Für CMC: Server Administrator-Berechtigung.
• Für iDRAC: iDRAC-Konfigurationsberechtigung und iDRAC-Anmeldeberechtigung.
Ein Lifecycle Controller-Vorgang, der auf einem Server geplant wurde, kann 10 bis 15 Minuten dauern, bis
er abgeschlossen wird. Der Vorgang beinhaltet mehrere Neustarts des Servers, wobei die
Firmwareinstallation ausgeführt wird, die außerdem eine Firmwareprüfstufe beinhaltet. Sie können den
Fortschritt dieses Prozesses auf der Serverkonsole einsehen. Wenn auf einem Server mehrere
Komponenten oder Geräte vorhanden sind, die aktualisiert werden müssen, können Sie alle
Aktualisierungen in einem geplanten Vorgang konsolidieren, wodurch die Anzahl der erforderlichen
Neustarts minimiert wird.
In manchen Fällen wird ein weiterer Vorgang gestartet, wenn ein Vorgang gerade über eine andere
Sitzung oder einen anderen Kontext für die Planung eingereicht wird. In diesem Fall wird eine
Bestätigungsmeldung angezeigt, die auf die Situation hinweist und der Vorgang darf nicht eingereicht
werden. Warten Sie, bis der Vorgang abgeschlossen wurde und reichen Sie den Vorgang anschließend
erneut ein.
Verlassen Sie die Seite nicht, wenn ein Vorgang für die Planung eingereicht wurde. Wird ein Versuch
unternommen, wird eine Bestätigungsmeldung angezeigt, die ein Abbrechen der beabsichtigten
Navigation ermöglicht. Anderenfalls wird der Vorgang unterbrochen. Eine Unterbrechung, insbesondere
während eines Aktualisierungsvorgangs, kann einen Abbruch des Hochladens der Firmware-Image-Datei
vor der ordnungsgemäßen Fertigstellung verursachen. Stellen Sie nach dem Einreichen eines Vorgangs
zur Planung sicher, dass die Bestätigungsmeldung zur Anzeige der erfolgreichen Planung des Vorgangs
bestätigt wird.
Serverkomponenten-Firmware neu installieren
Sie können das Firmware-Image der aktuell installierten Frimware für die ausgewählten Komponenten
oder Geräte über einen oder mehrere Server hinweg erneut installieren. Das Firmware-Image steht
innerhalb des Lifecycle Controllers zur Verfügung.
54

Neuinstallation der Serverkomponenten-Firmware über die Webschnittstelle
So führen Sie eine Neuinstallation der Serverkomponenten-Firmware aus:
1. Klicken Sie im linken Fensterbereich auf Gehäuseübersicht → Aktualisierung.
2. Klicken Sie auf der Seite Serverkomponentenaktualisierung auf den entsprechenden Typ im
Abschnitt Aktualisierungstyp auswählen.
3. Wählen Sie in der Spalte Aktuelle Version die Option für die Komponente oder das Gerät aus, für die
oder das Sie die Firmware neu installieren möchten.
4. Wählen Sie eine der folgenden Optionen:
• Jetzt neu starten - Server sofort neu starten.
• Bei nächstem Neustart – Manuell zu einem späteren Zeitpunkt neu starten.
5. Klicken Sie auf Neu installieren. Die Firmware-Version für die ausgewählte Komponente oder das
Gerät wird neu installiert.
Zurücksetzen der Serverkomponenten-Firmware
Sie können das Firmware-Image der zuvor installierten Frimware für ausgewählte Komponenten oder
Geräte über einen oder mehrere Server hinweg installieren. Das Firmware-Image steht innerhalb des
Lifecycle Controllers für einen Rollback-Vorgang zur Verfügung. Die Verfügbarkeit unterliegt der
Versionskompatibilitätslogik des Lifecycle Controllers. Es wird auch angenommen, dass die vorherige
Aktualisierung mittels des Lifecycle Controllers stattgefunden hat.
ANMERKUNG: Um diese Funktion verwenden zu können, benötigen Sie eine Enterprise-Lizenz.
Zurücksetzen der Serverkomponenten-Firmware über die CMC-Webschnittstelle
So setzen Sie die Serverkomponenten-Firmware auf eine vorherige Version zurück:
1. Klicken Sie im linken Fensterbereich auf Server-Übersicht→ Aktualisieren.
2. Klicken Sie auf der Seite Serverkomponentenaktualisierung auf den entsprechenden Typ im
Abschnitt Aktualisierungstyp auswählen.
3. Wählen Sie in der Spalte Version zurücksetzen die Option für die Komponente oder das Gerät, für
die oder das Sie die Firmware zurücksetzen möchten.
4. Wählen Sie eine der folgenden Optionen:
• Jetzt neu starten - Server sofort neu starten.
• Bei nächstem Neustart – Manuell zu einem späteren Zeitpunkt neu starten.
5. Klicken Sie auf Zurücksetzen. Die vorher installierte Firmware-Version für die ausgewählten
Komponenten oder Geräte wird neuinstalliert.
Aktualisieren der Serverkomponenten-Firmware
Sie können die nächste Version des Firmware-Image für die ausgewählten Komponenten oder Geräte
über einen oder mehrere Server hinweg installieren. Das Firmware-Image steht innerhalb des Lifecycle
Controllers für einen Rollback-Vorgang zur Verfügung. Um diese Funktion zu nutzen, benötigen Sie eine
Enterprise-Lizenz.
ANMERKUNG: Stellen Sie für iDRAC- und Betriebssystem-Treiber-Pakete sicher, dass die Erweiterte
Speicherfunktion aktiviert ist.
Es wird empfohlen, die Jobswarteschlange zu löschen, bevor Sie die Aktualisierung einer
Serverkomponentenfirmware initialisieren. Auf der Seite Lifecycle Controller-Jobs ist eine Liste mit allen
55

Jobs auf den Servern vorhanden. Diese Seite ermöglicht die Löschung einzelner/mehrerer Jobs oder die
Bereinigung aller Jobs auf dem Server.
BIOS-Aktualisierungen sind Servermodell-spezifisch. Manchmal wird die Aktualisierung möglicherweise
auf alle NIC-Geräte auf dem Server angewendet, obwohl ein einzelnes NIC-Gerät (Network Interface
Controller) für eine Firmwareaktualisierung ausgewählt wurde. Dieses Verhalten gehört zur Lifecycle
Controller-Funktionalität und insbesondere zur im DUP (Dell Update Package) enthaltenen
Programmierung. Derzeit werden DUPs (Dell Update Packages) mit einer Größe von weniger als 85 MB
unterstützt.
Wenn die Größe des Aktualisierungsdatei-Images größer ist, zeigt der Jobsstatus an, dass das
Herunterladen fehlgeschlagen ist. Werden auf einem Server mehrere ServerkomponentenAktualisierungen versucht, überschreitet die kombinierte Größe aller Firmware-Aktualisierungen
möglicherweise 85 MB. In einem solchen Fall schlägt eine der Komponenten-Aktualisierungen fehl, da
deren Aktualisierungsdatei abgeschnitten wird. Zum Aktualisieren mehrerer Komponenten auf einem
Server wird empfohlen, zuerst die Lifecycle-Controller- und 32-Bit-Diagnose-Komponenten zusammen
zu aktualisieren. Diese benötigen keinen Neustart des Servers und können relativ schnell abgeschlossen
werden. Die anderen Komponenten können anschließend zusammen aktualisiert werden.
Alle Lifecycle Controller-Aktualisierungen werden für die unverzügliche Ausführung geplant. Die
Systemdienste können diese Ausführung jedoch manchmal verzögern. In solchen Situationen schlägt die
Aktualisierung infolgedessen fehl, da die durch den CMC gehostete Remote-Freigabe nicht länger zur
Verfügung steht.
Aktualisieren der Serverkomponenten-Firmware von Datei über die CMC Web-Schnittstelle
So aktualisieren Sie die Version der Serverkomponenten-Firmware auf die nächste Version unter
Verwendung der Methode „Aktualisierung über Datei“:
1. Wechseln Sie in der CMC Web-Schnittstelle in der Systemstruktur zu Server-Übersicht, und klicken
Sie anschließend auf Aktualisieren → Serverkomponentenaktualisierung.
Die Seite Serverkomponentenaktualisierung wird angezeigt.
2. Wählen Sie im Abschnitt Aktualisierungstyp auswählen die Option Aktualisierung über Datei.
Weitere Informationen finden Sie unter
Firmware
3. Filtern Sie im Abschnitt Komponenten-/Geräte-Aktualisierungsfilter die Komponente oder das
Gerät (optional). Weitere Informationen finden Sie unter Filtern von Komponenten für Firmware-
Aktualisierungen.
4. Markieren Sie in der Spalte Aktualisieren das/die Kontrollkästchen für die Komponente oder das
Gerät, für die oder das Sie die Firmware auf die nächste Version aktualisieren möchten. Verwenden
Sie das STRG-Tastenkürzel, um einen Komponenten- oder Gerätetyp für die Aktualisierung über alle
zutreffenden Server hinweg auszuwählen. Das Drücken und Halten der STRG-Taste markiert alle
Komponenten in gelb. Wählen Sie bei gedrückter STRG-Taste die erforderliche Komponente oder
das Gerät aus, indem Sie das zugehörige Kontrollkästchen in der Spalte
Eine sekundäre Tabelle wird angezeigt, die den ausgewählten Typ der Komponente oder des Geräts
sowie einen Wähler für die Firmware-Imagedatei aufführt. Für jeden Komponententyp wird ein
Wähler für die Firmware-Image-Datei angezeigt.
Einige Geräte wie Netzwerkschnittstellen-Controller (NICs) und RAID-Controller können viele Typen
und Modelle enthalten. Die Aktualisierungsauswahllogik filtert den entsprechenden Gerätetyp bzw.
das Modell basierend auf den ursprünglich ausgewählten Geräten. Der primäre Grund für dieses
Auswählen des Aktualisierungstyps der Serverkomponenten-
Aktualisieren markieren.
56

automatische Filterverhalten ist es, das für die Kategorie nur eine Firmware-Imagedatei angegeben
werden kann.
ANMERKUNG: Die Größenbeschränkung für die Aktualisierung von entweder einzelnen DUPs
oder kombinierten DUPs kann ignoriert werden, wenn die Funktion „Erweiterter Speicher“
installiert und aktiviert wurde. Weitere Informationen zum Aktivieren des erweiterten Speichers
finden Sie unter Konfigurieren der erweiterten CMC-Speicherkarte.
5. Geben Sie die Firmware-Image-Datei für die ausgewählte(n) Komponente(n) bzw. das/die
ausgewählte(n) Gerät(e) an. Das ist eine Microsoft Windows Dell Update Package (DUP)-Datei.
6. Wählen Sie eine der folgenden Optionen:
• Jetzt neustarten – Sofort neustarten. Die Firmware-Aktualisierung wird sofort angewandt.
• Beim nächsten Neustart – Der Server kann zu einem späteren Zeitpunkt manuell neu gestartet
werden. Die Firmware-Aktualisierung wird nach dem nächsten Neustart angewandt.
ANMERKUNG: Dieser Schritt gilt nicht für Lifecycle Controller- und 32-Bit-DiagnoseFirmware-Aktualisierungen. Für diese Geräte ist kein Serverneustart erforderlich.
7. Klicken Sie auf Aktualisieren. Die Firmware-Version für die ausgewählten Komponenten oder Geräte
wird aktualisiert.
Aktualisieren von Serverkomponenten mit einem Klick unter Verwendung der
Netzwerkfreigabe
Die Server- oder Serverkomponentenaktualisierung über eine Netzwerkfreigabe unter Verwendung von
Dell Repository Manager und der modularen Gehäuse-Integration von Dell PowerEdge FX2/FX2s
vereinfacht die Aktualisierung enorm, da Sie mit der benutzerdefinierten Bündel-Firmware Ihre Systeme
schneller und einfacher bereitstellen können. Mit der flexiblen Aktualisierung über eine Netzwerkfreigabe
können Sie gleichzeitig alle 12G-Serverkomponenten mit einem einzigen Katalog (CIFS oder NFS)
aktualisieren.
Diese Methode ermöglicht eine schnelle und einfache Erstellung eines eigenen, benutzerdefinierten
Repositorys für verbundene Systeme unter Verwendung von Dell Repository Manager (DRM) und der
Gehäuse-Bestandsdatei, die mithilfe der CMC Web-Schnittstelle exportiert wurde. Mit DRM können Sie
ein vollständig benutzerdefiniertes Repository erstellen, das nur die Aktualisierungspakete für die jeweilige
Systemkonfiguration enthält. Ferner können Sie Repositories für Aktualisierungen erstellen, die nur
Aktualisierungen für veraltete Geräte enthalten, oder Sie erstellen ein Baseline Repository mit
Aktualisierungen für alle Geräte. Je nach erforderlichem Aktualisierungsmodus können Sie außerdem
Aktualisierungsbündel für Linux oder Windows erstellen. Mit DRM können Sie das Repository auf einer
CIFS- oder NFS-Freigabe speichern. Unter Verwendung der CMC Web-Schnittstelle können Sie die
Anmeldeinformationen und Angaben zum Speicherort für die Freigabe konfigurieren. Ebenfalls unter
Verwendung der CMC Web-Schnittstelle können Sie anschließend die Serverkomponentenaktualisierung
für einen einzelnen oder mehrere Server durchführen.
Voraussetzungen für die Verwendung des Netzwerkfreigabe-Modus
Folgende Voraussetzungen müssen erfüllt sein, um die Aktualisierung der Serverkomponenten-Firmware
im Netzwerkfreigabe-Modus durchzuführen:
• Die Server müssen über eine iDRAC Enterprise-Lizenz verfügen.
• Lifecycle Controller muss auf den Servern aktiviert sein.
• Dell Repository Manager 1.8 oder höher muss auf dem System installiert sein.
57

• Sie müssen über CMC-Administratorrechte verfügen.
Aktualisieren der Serverkomponenten-Firmware über die Netzwerkfreigabe unter
Verwendung der CMC-Web-Schnittstelle
So aktualisieren Sie die Version der Serverkomponenten-Firmware zur nächsten Version mit dem
Aktualisierung über Netzwerkfreigabe-Modus:
1. Wechseln Sie in der CMC Web-Schnittstelle in der Systemstruktur zu Server-Übersicht, und klicken
Sie anschließend auf
Die Seite Serverkomponentenaktualisierung wird angezeigt.
2. Wählen Sie im Abschnitt Aktualisierungstyp auswählen die Option Aktualisierung über
Netzwerkfreigabe aus. Weitere Informationen finden Sie unter „Auswählen des Aktualisierungstyps
der Serverkomponenten-Firmware“.
3. Wenn die Netzwerkfreigabe nicht angeschlossen ist, konfigurieren Sie die Netzwerkfreigabe für das
Gehäuse. Zum Konfigurieren oder bearbeiten der Details der Netzwerkfreigabe, klicken Sie in der
Tabelle mit den Eigenschaften der Netzwerkfreigabe auf
Sie unter „Konfigurieren der Netzwerkfreigabe unter Verwendung der CMC Web-Schnittstelle“.
4. Klicken Sie auf Bestandsaufnahmenreport speichern, um die Datei mit der
Gehäusebestandsaufnahme zu exportieren, die die Komponenten- und Firmwaredetails enthält.
Die Datei inventory.xml wird auf einem externen System gespeichert. Der Dell Repository Manager
verwendet die Datei inventory.xml zur Erstellung von benutzerdefinierten Aktualisierungsbündeln.
Dieses Repository befindet sich auf der CIFS- oder NFS-Freigabe, die vom CMC konfiguriert wurde.
Weitere Informationen zum Erstellen eines Repositorys unter Verwendung von Dell Repository
Manager finden Sie in den Benutzerhandbüchern Dell Repository Manager Data Center Version 1.8
User’s Guide und Dell Repository Manager Business Client Version 1.8 User’s Guide unter dell.com/
support/manuals.
5. Klicken Sie auf Auf Aktualisierung prüfen, um die in der Netzwerkfreigabe verfügbaren
Aktualisierungen anzuzeigen.
Der Abschnitt Firmware-Bestandsaufnahme der Komponenten/Geräte zeigt für alle Server, die im
Gehäuse vorhanden sind, die aktuellen Firmwareversionen der Komponenten und Geräte an, sowie
Firmwareversionen der DUPs, die in der Netzwerkfreigabe verfügbar sind.
Aktualisieren → Serverkomponentenaktualisierung.
Bearbeiten. Weitere Informationen finden
ANMERKUNG: Klicken Sie für einen Steckplatz auf Minimieren, um die Datails zur Komponente
und Gerätefirmware für den jeweiligen Steckplatz zu minimieren. Um wieder alle Details
anzuzeigen, klicken Sie auf Erweitern.
6. Wählen Sie im Abschnitt Firmware-Bestandsaufnahme der Komponenten/Geräte das
gegenüberliegende Kontrollkästchen Alle auswählen/abwählen aus, um alle unterstützten Server
auszuwählen. Wählen Sie alternativ das Kontrollkästchen gegenüber dem Server aus, für den Sie die
Serverkomponenten-Firmware aktualisieren möchten. Sie können für den Server keine individuellen
Komponenten auswählen.
7. Wählen Sie eine der folgenden Optionen aus, um anzugeben, ob ein Systemneustart erforderlich ist,
nachdem die Aktualisierungen geplant sind:
• Jetzt neu starten – Aktualisierungen werden geplant, und der Server wird neu gestartet, wobei die
Aktualisierungen sofort an den Serverkomponenten angewandt werden.
• Beim nächsten Neustart – Aktualisierungen werden geplant, aber erst nach dem nächsten
Neustart des Servers angewandt.
8. Klicken Sie auf Aktualisieren, um die Firmwareaktualisierungen für die verfügbaren Komponenten der
ausgewählten Server zu planen.
Eine Meldung erscheint, deren Inhalt von der Art der enthaltenen Aktualisierungen abhängt, und in
der Sie aufgefordert werden, zu bestätigen, wenn Sie fortfahren möchten.
58

9. Klicken Sie auf OK, um fortzufahren und die Planung der Firmware-Aktualisierung für die
ausgewählten Server abzuschließen.
ANMERKUNG: Die Auftragsstatus-Spalte zeigt den Auftragsstatus der geplanten Vorgänge auf
dem Server an. Der Auftragsstatus wird dynamisch aktualisiert.
Geplante Serverkomponenten-Firmware-Jobs löschen
ANMERKUNG: Um diese Funktion verwenden zu können, benötigen Sie eine Enterprise-Lizenz.
Sie können Jobs löschen, die für die ausgewählten Komponenten und/oder Geräte über einen oder
mehrere Server hinweg geplant sind.
Geplante Serverkomponenten-Firmware-Jobs über die Webschnittstelle löschen
So löschen Sie geplante Serverkomponenten-Firmware-Jobs:
1. Klicken Sie im linken Fensterbereich auf Serverübersicht, und klicken Sie dann auf Aktualisierung.
2. Filtern Sie auf der Seite Serverkomponenten-Aktualisierung die Komponente oder das Gerät
(optional).
3. Falls in der Spalte Jobstatus ein Kontrollkästchen neben dem Jobstatus angezeigt ist, gibt dies an,
dass ein Lifecycle-Controller-Job aktiv ist und sich derzeit im angegebenen Zustand befindet. Dieser
Job kann für einen Jobslöschungsvorgang ausgewählt werden.
4. Klicken Sie auf Job löschen. Die Jobs werden für die/das ausgewählte(n) Komponente(n) oder
Gerät(e) gelöscht.
iDRAC-Firmware mittels CMC wiederherstellen
Die iDRAC-Firmware wird normalerweise unter Verwendung der iDRAC-Schnittstellen aktualisiert, z. B.
über die iDRAC-Web-Schnittstelle oder die SM-CLP-Befehlszeilenschnittstelle, oder unter Verwendung
von betriebssystemspezifischen Aktualisierungspaketen, die von der Website support.dell.com
heruntergeladen werden können. Weitere Informationen finden Sie im iDRAC-Benutzerhandbuch Dell
Integrated Dell Remote Access Controller (iDRAC) User’s Guide.
59

5
Gehäuseinformationen anzeigen und Funktionszustandsüberwachung von Gehäuse und individuellen Komponenten
Sie können Informationen anzeigen und den Funktionszustand für Folgendes überwachen:
• CMC
• Alle Server und einzelne Server
• E/A-Module
• Lüfter
• Netzteile
• Temperatursensoren
• PCIe-Geräte
Gehäuse- und Komponenten-Zusammenfassungen anzeigen
Wenn Sie sich an der CMC-Webschnittstelle anmelden, zeigt die Seite Gehäusefunktionszustand den
Funktionszustand des Gehäuses und seiner Komponenten an. Sie zeigt eine Grafikansicht des Gehäuses
und seiner Komponenten an. Die Seite Gehäusefunktionszustand wird dynamisch aktualisiert und die
Farben der Komponenten-Untergrafiken und Texthinweise werden automatisch geändert, um den
derzeitigen Zustand widerzuspiegeln.
Um den Gehäuse-Funktionszustand anzuzeigen, klicken Sie auf Gehäuse-Übersicht. Das System zeigt
den Gesamtfunktionszustand von Gehäuse, CMC, Servermodulen, E/A-Modulen (EAMs), Lüftern,
Netzteileinheiten (PSUs) und PCIe-Geräten an. Detaillierte Informationen über die einzelnen
Komponenten erhalten Sie, wenn Sie auf die jeweilige Komponente klicken. Außerdem werden die
neuesten Ereignisse im CMC-Hardwareprotokoll angezeigt. Weitere Informationen finden Sie im iDRACBenutzerhandbuch Dell Integrated Dell Remote Access Controller (iDRAC) User’s Guide.
Wenn Ihr Gehäuse als Gruppenführung konfiguriert wurde, wird nach der Anmeldung die Seite
Gruppenfunktionszustand angezeigt. Sie zeigt die Informationen und Warnungen auf Gehäuseebene an.
Es werden alle aktiven kritischen und nicht-kritischen Warnungen angezeigt.
Gehäuse-Grafiken
Das Gehäuse wird in Vorder- und Rückansichten sowie in der Draufsicht dargestellt (jeweils die oberen
und unteren Bilder). Server und KVMs werden in der Vorderansicht gezeigt und die restlichen
Komponenten werden in der Rückansicht gezeigt. Die Komponentenauswahl wird durch eine blaue
Einfärbung angezeigt und wird durch Anklicken des Bildes der erforderlichen Komponente gesteuert.
60

Wenn eine Komponente im Gehäuse vorhanden ist, dann wird ein Symbol dieses Komponententyps in
der Grafik auf der Position (Steckplatz) angezeigt, in der die Komponente installiert ist. Leere Positionen
werden mit einem anthrazitfarbenen Hintergrund angezeigt. Das Komponentensymbol zeigt visuell den
Zustand der Komponenten an. Andere Komponenten zeigen Symbole an, die die physische Komponente
visuell darstellen. Wenn der Cursor auf einer Komponente positioniert wird, wird eine Quickinfo mit
zusätzlichen Informationen über diese Komponente angezeigt.
Ausgewählte Komponenteninformationen
Die Informationen für die ausgewählte Komponente werden in drei getrennten Bereichen angezeigt:
• Funktionszustand, Leistung und Eigenschaften – Zeigt die aktiven, kritischen und nicht-kritischen
Ereignisse gemäß der Anzeige im Hardwareprotokoll und die mit der Zeit variierenden Leistungsdaten
an.
• Eigenschaften – Zeigt die Komponenteneigenschaften an, die sich nicht mit der Zeit ändern oder sich
nur selten ändern.
• Quicklinks – Ermöglicht den Wechsel zu häufig besuchten Seiten und zu den am häufigsten
durchgeführten Maßnahmen. Nur Links, die für die ausgewählte Komponente gelten, werden in
diesem Bereich angezeigt.
In der folgenden Tabelle sind die Komponenteneigenschaften und Informationen aufgeführt, die auf der
Seite Gehäuse-Funktionszustand der Web-Schnittstelle angezeigt werden.
KomponenteFunktionszustand und
CMC • MAC-Adresse
Alle Server
und
einzelne
Server
Leistungseigenschaften
• IPv4
• IPv6
• Stromzustand
• Stromverbrauch
• Funktionszustand
• Zugeteilter Strom
• Temperatur
Eigenschaften Quicklinks
• Firmware
• Standby-Firmware
• Letzte Aktualisierung
• Hardware
• Name
• Modell
• Service-Tag-Nummer
• Host-Name
• iDRAC
• CPLD
• BIOS
• Betriebssystem
• CPU-Informationen
• Gesamtsystemspeicher
• CMC-Status
• Netzwerkbetrieb
• Firmware-Aktualisierung
• Serverstatus
• Remote-Konsole starten
• iDRAC-GUI starten
• Server ausschalten
• Ordentliches
Herunterfahren
• Remote-Dateifreigabe
• iDRAC-Netzwerk
bereitstellen
• Serverkomponentenaktu
alisierung
61

KomponenteFunktionszustand und
Leistungseigenschaften
Eigenschaften Quicklinks
ANMERKUNG: Die
Quicklinks für „Server
ausschalten“ und
„Ordentliches
Herunterfahren“
werden nur dann
angezeigt, wenn der
Server-Stromzustand
„Ein“ lautet. Wenn der
Server-Stromzustand
„Aus“ lautet, wird der
Quicklink für „Server
einschalten“ angezeigt.
Netzteileinh
eiten
PCIeGeräte
Lüfter • Geschwindigkeit
EAMSteckplatz
Stromstatus Kapazität
• Installiert
• Zugewiesen
• PWM (% von Max.)
• Lüfter-Offset
• Stromzustand
• Rolle
• Modell
• Zuweisung
• Hersteller-ID
• Geräte-ID
• Steckplatztyp
• Modultyp
• Struktur
• Stromstatus
• Warnungsschwelle
• Kritischer Schwellenwert
• Modell
• Service-Tag-Nummer
Servermodellnamen und Service-Tag-Nummer anzeigen
• Netzteilstatus
• Stromverbrauch
• Systembudget
• PCIe-Status
• PCIe-Setup
• Lüfterstatus
• Lüfterkonfiguration
EAM-Status
Sie können den Modellname und die Service-Tag-Nummer der einzelnen Server momentan durch
Ausführung der folgenden Schritte ermitteln:
1. Im linken Fensterbereich werden unter dem Strukturknoten Server-Übersicht alle Server in der
Serverliste angezeigt (STECKPLATZ-01 bis STECKPLATZ-04). Wenn ein Server nicht im Steckplatz
vorhanden ist, wird das entsprechende Bild in der Grafik grau unterlegt.
2. Positionieren Sie den Cursor auf dem Steckplatznamen oder der Steckplatznummer eines Servers.
Falls verfügbar, wird eine Quickinfo mit dem Modellnamen und der Service-Tag-Nummer des
Servers angezeigt.
62

Gehäusezusammenfassung anzeigen
Um die Gehäusezusammenfassungsinformationen im linken Fensterbereich anzuzeigen, klicken Sie
auf Gehäuseübersicht → Eigenschaften → Zusammenfassung.
Die Seite Gehäusezusammenfassung wird angezeigt. Weitere Informationen zu dieser Seite finden
Sie in der Online-Hilfe zu CMC für Dell PowerEdge FX2/FX2s.
Gehäuse-Controllerinformationen und Status anzeigen
Um Gehäuse-Controllerinformationen und Status anzuzeigen, klicken Sie in der CMC-WebSchnittstelle auf Gehäuseübersicht → Gehäuse-Controller.
Die Seite Gehäuse-Controller-Status wird angezeigt. Weitere Informationen finden Sie in der
Online-Hilfe zu CMC für Dell PowerEdge FX2/FX2s.
Informationen und Funktionszustand von allen Servern anzeigen
Um den Funktionszustand von allen Servern anzuzeigen, haben Sie die folgenden Möglichkeiten:
• Klicken Sie auf Gehäuse-Übersicht. Die Seite Gehäuse-Funktionszustand bietet einen grafischen
Überblick über alle Server, die im Gehäuse installiert sind. Der Serverfunktionszustand wird durch die
Farbe der Server-Untergrafik angegeben. Weitere Informationen über den Gehäuse-Funktionszustand
finden Sie in der Online-Hilfe zu CMC für Dell PowerEdge FX2/FX2s.
• Klicken Sie auf Gehäuseübersicht → Serverübersicht. Die Seite Serverstatus enthält eine Übersicht zu
den Servern im Gehäuse. Weitere Informationen finden Sie in der Online-Hilfe.
Anzeigen der Informationen und des Funktionszustands von EAMs
Um den Funktionszustand der EAMs über die CMC-Webschnittstelle anzuzeigen, führen Sie einen der
folgenden Schritte aus:
1. Klicken Sie auf Gehäuseübersicht.
Die Seite Gehäusefunktionszustand wird angezeigt. Die Grafik im linken Fensterbereich zeigt die
Rück- und Vorderansicht sowie die Draufsicht des Gehäuses an und enthält den Funktionszustand
für das EAM. Der EAM-Funktionszustand wird durch die Farbe der EAM-Untergrafik angegeben.
Positionieren Sie den Cursor auf der einzelnen EAM-Untergrafik. Der Texthinweis liefert zusätzliche
Informationen zu diesem EAM. Klicken Sie auf die EAM-Untergrafik, um die EAM-Informationen im
rechten Fensterbereich anzuzeigen.
2. Wählen Sie Gehäuseübersicht → E/A-Modul-Übersicht .
Die Seite E/A-Modul-Status enthält eine Übersicht zu einem mit dem Gehäuse verbundenen EAM.
Weitere Informationen finden Sie in der Online-Hilfe zu CMC für Dell PowerEdge FX2/FX2s.
Informationen und Funktionszustand der Lüfter anzeigen
Das CMC steuert die Geschwindigkeit des Gehäuselüfters, indem es die Lüftergeschwindigkeit, basierend
auf Systemereignissen erhöht oder vermindert. Sie können den Lüfter in den drei Modi Niedrig, Mittel und
63

Hoch (Lüfter-Offset) betreiben. Weitere Informationen über die Konfiguration eines Lüfters finden Sie in
der Online-Hilfe zu CMC für Dell PowerEdge FX2/FX2s.
Um die Eigenschaften der Lüfter unter Verwendung von RACADM-Befehlen einzurichten, geben Sie in
der CLI-Schnitstelle den folgenden Befehl ein.
racadm fanoffset [-s <off|low|medium|high>]
ANMERKUNG: Der CMC überwacht die Temperatursensoren im Gehäuse und reguliert die
Lüftergeschwindigkeit automatisch nach Bedarf. Wenn dieser Befehl außer Kraft gesetzt wird,
betreibt CMC den Lüfter immer in der ausgewählten Geschwindigkeit, selbst wenn das Gehäuse es
nicht erfordert, dass die Lüfter bei dieser Geschwindigkeit laufen. Sie können dies jedoch außer Kraft
setzen, um eine minimale Lüftergeschwindigkeit durch den RACADM-Befehl fanoffset
aufrechtzuerhalten.
Weitere Informationen über die RACADM-Befehle finden Sie im Chassis Management Controller for
PowerEdge FX2/FX2s RACADM Command Line Reference Guide (RACADM-BefehlszeilenReferenzhandbuch für Chassis Management Controller für PowerEdge FX2/FX2s), verfügbar unter
dell.com/support/manuals.
Der CMC erstellt eine Warnung und erhöht die Lüftergeschwindigkeiten, wenn die folgenden Ereignisse
auftreten:
• Der Schwellenwert der CMC-Umgebungstemperatur wird überschritten.
• Ein Lüfter funktioniert nicht mehr.
• Ein Lüfter wird aus dem Gehäuse entfernt.
ANMERKUNG: Während der Aktualisierung der CMC- oder iDRAC-Firmware auf einem Server
drehen sich einige oder alle Lüfter im Gehäuse mit 100 % Leistung. Dies ist normal.
So zeigen Sie den Funktionszustand der Lüfter über die CMC-Webschnittstelle an:
1. Gehen Sie zu Chassis Overview.
Die Seite Gehäusefunktionszustand wird angezeigt. Der rechte obere Abschnitt der GehäuseGrafiken zeigt die linke Draufsicht des Gehäuses und enthält den Funktionszustand der Lüfter. Der
Lüfter-Funktionszustand wird durch die Farbe der Lüfter-Untergrafik angegeben. Positionieren Sie
den Cursor auf die Lüfter-Untergrafik. Der Texthinweis liefert zusätzliche Informationen zum Lüfter.
Klicken Sie auf die Lüfter-Untergrafik, um die Lüfter-Informationen im rechten Fensterbereich
anzuzeigen.
2. Gehen Sie zu Gehäuseübersicht Lüfter.
Die Seite Lüfterstatus zeigt die Messwerte für den Status, die Geschwindigkeit (in Umdrehungen pro
Minute oder U/Min.) und die Schwellenwerte der Lüfter im Gehäuse an. Es können ein oder mehrere
Lüfter vorhanden sein.
ANMERKUNG: Im Falle eines Fehlers bei der Datenübertragung zwischen dem CMC und der
Lüftereinheit kann der CMC den Funktionsstatus der Lüftereinheit weder abrufen noch
anzeigen.
ANMERKUNG: Die folgende Meldung wird angezeigt, wenn beide Lüfter nicht in den
Steckplätzen vorhanden sind oder wenn ein Lüfter sich bei einer niedrigen Geschwindigkeit
dreht:
Fan <number> is less than the lower critical threshold.
Weitere Informationen finden Sie in der Online-Hilfe.
64

Konfigurieren von Lüftern
Lüfter-Offset – Diese Funktion ermöglicht es Ihnen, den Luftstrom zu den PCIe-Steckplätzen zu
erhöhen. Ein Beispiel der Nutzung von Lüfter-Offset ist, wenn Sie Hochleistungs- oder benutzerdefinierte
PCIe-Karten verwenden, die eine höhere Kühlung als normal erfordern. Die Lüfter-Offset-Funktion
verfügt über die Optionen Aus, Niedrig, Mittel und Hoch. Diese Einstellungen entsprechen einem
Lüfterdrehzahl-Offset (Erhöhung) von 20 %, 50% und 100 % der maximalen Geschwindigkeit. Gleichfalls
gibt es Mindesteinstellungen für jede Option: 35 % für Niedrig, 65 % für Mittel und 100 % für Hoch.
Wenn Sie zum Beispiel die Lüfter-Offset-Einstellung „Mittel“ verwenden, erhöht sich die Drehzahl der
Lüfter um 50 % der maximalen Geschwindigkeit. Diese Zunahme ist über der Geschwindigkeit, die das
System schon für die Kühlung auf Basis der installieren Hardware-Konfiguration eingestellt hat.
Wenn eine beliebige der Lüfter-Offset-Optionen aktiviert ist, erhöht sich der Stromverbrauch. Mit Offset
auf Niedrig eingestellt, wird das System lauter; es wird merklich lauter mit Offset auf Mittel eingestellt und
deutlich lauter mit Offset auf Hoch eingestellt. Wenn die Option „Lüfter-Offset“ nicht aktiviert ist, werden
die Lüftergeschwindigkeiten auf die Standardgeschwindigkeiten heruntergesetzt, die für die
Systemkühlung für die installierten Hardwarekonfigurationen notwendig sind.
Um die Offset-Funktion einzustellen, gehen Sie zu Gehäuseübersicht → Lüfter → Setup. Wählen Sie auf
der Seite Erweiterte Lüfterkonfiguration entsprechend im Drop-Down-Menü Wert das dem Lüfter-
Offset entspricht aus.
Weitere Informationen über die Funktion „Lüfter-Offset“ finden sie in der Online-Hilfe.
Um diese Funktionen unter Verwendung von RACADM-Befehlen einzurichten, verwenden Sie den
folgenden Befehl:
racadm fanoffset [-s <off|low|medium|high>]
Anzeigen von Frontblenden-Eigenschaften
So zeigen Sie die Frontblenden-Eigenschaften an:
1. Klicken Sie im linken Fensterbereich auf Gehäuseübersicht → Frontblende.
2. Auf der Seite Eigenschaften können Sie Folgendes anzeigen:
• Netzschaltereigenschaften
• KVM – Eigenschaften
• Anzeigen auf der Vorderseite
KVM-Informationen und Funktionszustand anzeigen
Um den Funktionszustand der mit dem Gehäuse verbundenen KVMs anzuzeigen, führen Sie eine der
folgenden Optionen aus:
Klicken Sie auf Gehäuseübersicht → Frontblende.
65

Sie könne auf der Seite Status, im Abschnitt KVM-Eigenschaften, den Status und die Eigenschaften
eines KVM, das dem Gehäuse zugeordnet ist, anzeigen. Weitere Informationen finden Sie in der
Online-Hilfe.
Informationen und Funktionszustand der Temperatursensoren anzeigen
So zeigen Sie den Funktionszustand der Temperatursensoren an:
Klicken Sie im linken Fensterbereich auf Gehäuseübersicht → Temperatursensoren.
Die Seite Temperatursensorstatus zeigt den Status und die Messergebnisse der Temperatursonden
des gesamten Gehäuses an (Gehäuse und Server). Weitere Informationen finden Sie in der Online-
Hilfe.
ANMERKUNG: Der Temperatursondenwert kann nicht bearbeitet werden. Jede Änderung, die
den Schwellenwert überschreitet erzeugt eine Warnung, die eine Änderung der
Lüftergeschwindigkeit verursacht. Wenn z. B. die Temperatursonde der CMC-Umgebung den
Schwellenwert überschreitet, wird sich die Geschwindigkeit der Gehäuselüfter erhöhen.
66

6
Den CMC konfigurieren
Mit Chassis Management Controller können Sie Eigenschaften konfigurieren, Benutzer einrichten und
Warnungen für die Ausführung von Remote-Verwaltungstasks einrichten.
Bevor Sie mit der Konfiguration des CMC beginnen, müssen Sie zuerst die CMC-Netzwerkeinstellungen
konfigurieren, sodass Sie den CMC im Remote-Zugriff verwalten können. Diese ursprüngliche
Konfiguration weist die TCP/IP-Netzwerkbetriebsparameter zu, die den Zugriff auf den CMC aktivieren.
Sie können den CMC mithilfe der Webschnittstelle konfigurieren oder den Erstzugriff auf CMC RACADM
einrichten.
ANMERKUNG: Für die Erstkonfiguration des CMCs müssen Sie als Benutzer root angemeldet sein,
um RACADM-Befehle auf einem Remote-System ausführen zu können. Es kann ein weiterer
Benutzer mit Konfigurationsrechten für den CMC erstellt werden.
Nachdem das CMC eingerichtet wurde und die grundlegenden Konfigurationen durchgeführt wurden,
können Sie das Folgende ausführen:
• Ändern der Netzwerkeinstellungen falls erforderlich.
• Schnittstellen für den Zugriff auf CMC Konfigurieren.
• Einrichten der Gehäusegruppe falls erforderlich.
• Server, E/A-Modul oder Frontblende konfigurieren.
• VLAN-Einstellungen konfigurieren.
• Erforderliche Zertifikate abrufen.
• Hinzufügen und Konfiguration von CMC-Benutzern mit Berechtigungen.
• Konfiguration und Aktivierung von E-Mail-Warnmeldungen and SNMP-Traps.
• Einrichten der Stromobergrenzungsrichtlinie, falls erforderlich.
ANMERKUNG: Die folgenden Zeichen könne in der Eigenschaftszeichenkette beider CMCSchnittstellen (GUI und CLI) nicht verwendet werden:
• &#
• < und > zusammen
• ; (Semikolon)
Aktivieren oder Deaktivieren von DHCP für die CMCNetzwerkschnittstellenadresse
Wenn aktiviert, wird über die CMC-Funktion „DHCP für NIC-Adresse“ automatisch eine IP-Adresse vom
DHCP-Server (Dynamisches Host-Konfigurationsprotokoll) angefordert und abgerufen. Diese Funktion ist
standardmäßig deaktiviert.
67

Sie können den DHCP-Server dazu aktivieren, automatisch eine IP-Adresse vom DHCP abzurufen.
Aktivieren der CMC-Netzwerkschnittstelle
Um die CMC-Netzwerkschnittstelle für IPv4 bzw. IPv6 zu aktivieren oder zu deaktivieren, geben Sie
Folgendes ein:
racadm config -g cfgLanNetworking -o cfgNicEnable 1 racadm config -g
cfgLanNetworking -o cfgNicEnable 0
ANMERKUNG:
Bei Deaktivierung der CMC-Netzwerkschnittstelle werden durch den Deaktivierungsvorgang die
folgenden Maßnahmen durchgeführt:
• Deaktivierung des Netzwerkschnittstellen-Zugriffs auf die Out-of-Band-Gehäuseverwaltung,
einschließlich iDRAC- und EAM-Verwaltung
• Keine Erkennung des Status „Link deaktiviert“
Wenn Sie nur den CMC-Netzwerkzugriff deaktivieren möchten, deaktivieren Sie CMC-IPv4 und
CMC-IPv6.
ANMERKUNG: Der CMC NIC ist standardmäßig aktiviert.
Um die CMC-IPv4-Adressierung zu aktivieren oder zu deaktivieren, geben Sie Folgendes ein:
racadm config -g cfgLanNetworking -o cfgNicIPv4Enable 1 racadm config -g
cfgLanNetworking -o cfgNicIPv4Enable 0
ANMERKUNG: Die CMC-IPv4-Adressierung ist standardmäßig aktiviert.
Um die CMC-IPv6-Adressierung zu aktivieren oder zu deaktivieren, geben Sie Folgendes ein:
racadm config -g cfgIpv6LanNetworking -o cfgIPv6Enable 1 racadm config -g
cfgIpv6LanNetworking -o cfgIPv6Enable 0
ANMERKUNG: Die CMC-IPv6-Adressierung ist standardmäßig deaktiviert.
Um DHCP für ein IPv4-Netzwerk zu deaktivieren und eine statische CMC-IP-Adresse, Gateway und
Subnetzmaske festzulegen, geben Sie Folgendes ein:
racadm config -g cfgLanNetworking -o cfgNicUseDHCP 0 racadm config -g
cfgLanNetworking -o cfgNicIpAddress <static IP address> racadm config -g
cfgLanNetworking -o cfgNicGateway <static gateway> racadm config -g
cfgLanNetworking -o cfgNicNetmask <static subnet mask>
DHCP ist standardmäßig deaktiviert. Geben Sie zum Aktivieren und Verwenden des DHCP-Servers auf
dem Netzwerk für die Zuweisung von iDRAC-oder CMC-IPv4-Adresse, Subnetzmaske und Gateway
Folgendes ein:
racadm config -g cfgLanNetworking -o cfgNicUseDHCP 1
Standardmäßig fordert der CMC für IPv6 automatisch eine CMC-IP-Adresse vom IPv6Autokonfigurationsverfahren an und empfängt diese.
68

Um die AutoConfiguration-Funktion für ein IPv6-Netzwerk zu deaktivieren und eine statische CMC-IPv6Adresse, ein Gateway und eine Präfixlänge festzulegen, geben Sie Folgendes ein:
racadm config -g cfgIPv6LanNetworking -o cfgIPv6AutoConfig 0 racadm config -g
cfgIPv6LanNetworking -o cfgIPv6Address <IPv6 address> racadm config -g
cfgIPv6LanNetworking -o cfgIPv6PrefixLength 64 racadm config -g
cfgIPv6LanNetworking -o cfgIPv6Gateway <IPv6 address>
DHCP für DNS-Server-IP-Adressen aktivieren oder deaktivieren
Die CMC-Funktion DHCP für DNS-Server-Adresse ist standardmäßig deaktiviert. Wenn aktiviert, werden
mit dieser Funktion die primären und sekundären DNS-Server-Adressen vom DHCP-Server abgerufen.
Um diese Funktion zu verwenden, müssen Sie keine statischen DNS-Server-IP-Adressen konfigurieren.
Um die Funktion DHCP für DNS-Server-Adressfunktionen zu aktivieren und bevorzugte statische und
alternative DNS-Server-Adressen anzugeben, geben Sie Folgendes ein:
racadm config -g cfgLanNetworking -o cfgDNSServersFromDHCP 1
Um die Funktion DHCP für DNS-Server-Adressfunktionen für IPv6 zu aktivieren und bevorzugte statische
und alternative DNS-Server-Adressen anzugeben, geben Sie Folgendes ein:
racadm config -g cfgIPv6LanNetworking -o cfgIPv6DNSServersFromDHCP6 1
Statische DNS-Server-IP-Adressen einrichten
ANMERKUNG: Die Einstellungen der statischen DNS-IP-Adressen sind nur gültig, wenn die Funktion
„DCHP für DNS-Server-Adresse“ deaktiviert ist.
Um die bevorzugten primären und sekundären DNS-IP-Server-Adressen für IPv4 festzulegen, geben Sie
Folgendes ein:
racadm config -g cfgLanNetworking -o cfgDNSServer1 <IP-address> racadm config g cfgLanNetworking -o cfgDNSServer2 <IPv4-address>
Um die bevorzugten und sekundären DNS-IP-Server-Adressen für IPv4 festzulegen, geben Sie Folgendes
ein:
racadm config -g cfgIPv6LanNetworking -o cfgIPv6DNSServer1 <IPv6-address>
racadm config -g cfgIPv6LanNetworking -o cfgIPv6DNSServer2 <IPv6-address>
Anzeigen und Ändern von CMC-Netzwerk-LANEinstellungen
Die LAN-Einstellungen, z. B. Community-Zeichenkette und SMTP-Server-IP-Adresse, betreffen die CMCEinstellungen sowie die externen Einstellungen des Gehäuses.
Wenn IPv6 beim Start aktiviert ist, dann werden alle vier Sekunden drei Router-Anfragen ausgesendet.
Wenn externe Netzwerk-Switches das Spanning Tree Protocol (STP) ausführen, können die externen
Switch-Schnittstellen mehr als 12 Sekunden blockiert sein, während die IPv6-Router-Anfragen
ausgesendet werden. In diesen Fällen kann die IPv6-Konnektivität zeitweise eingeschränkt sein, bis die
Router-Ankündigungen unverlangt von den IPv6-Routern ausgesendet sind.
ANMERKUNG: Durch Ändern der CMC-Netzwerkeinstellungen wird möglicherweise die aktuelle
Netzwerkverbindung getrennt.
69

ANMERKUNG: Um CMC-Netzwerkeinstellungen einzurichten, müssen Sie die Berechtigung als
Gehäusekonfiguration-Administrator besitzen.
Anzeigen und Bearbeiten von CMC-Netzwerk-LAN-Einstellungen über die CMC-Webschnittstelle
So werden die CMC-LAN-Netzwerkeinstellungen unter Verwendung der CMC-Webschnittstelle
angezeigt und geändert:
1. Klicken Sie in der Systemstruktur auf Gehäuseübersicht und klicken Sie dann auf Netzwerk. Die Seite
Netzwerkkonfiguration zeigt die aktuelle Netzwerkeinstellungen an.
2. Ändern Sie bei Bedarf die allgemeinen, IPv4- oder IPv6-Einstellungen. Weitere Informationen finden
Sie in der Online-Hilfe.
3. Klicken Sie auf Änderungen anwenden für jeden Abschnitt, um die Einstellungen anzuwenden.
Anzeigen und Ändern der CMC-Netzwerk-LAN-Einstellungen mittels RACADM
Verwenden Sie zum Anzeigen von IPv4-Einstellungen das Objekt cfgCurrentLanNetworking mit den
folgenden Unterbefehlen:
• getniccfg
• getconfig
Verwenden Sie zum Anzeigen von IPv6-Einstellungen das Objekt cfgIpv6LanNetworking mit dem
Unterbefehl
getconfig.
Um IPv4- und IPv6-Adressierungsinformationen für das Gehäuse anzuzeigen, benutzen Sie den
Unterbefehl getsysinfo.
Weitere Informationen über die Unterbefehle und Objekte finden Sie im Chassis Management Controller
for PowerEdge FX2/FX2s RACADM Command Line Reference Guide (RACADM-BefehlszeilenReferenzhandbuch für Chassis Management Controller für PowerEdge FX2/FX2s).
Konfigurieren der DNS-Einstellungen (IPv4 und IPv6)
• CMC-Registrierung – Zum Registrieren des CMC am DNS-Server geben Sie Folgendes ein:
racadm config -g cfgLanNetworking -o cfgDNSRegisterRac 1
ANMERKUNG: Manche DNS-Server registrieren nur Namen, die höchstens 31 Zeichen enthalten.
Achten Sie darauf, dass der bestimmte Name innerhalb der DNS-erforderlichen Einschränkung
liegt.
ANMERKUNG: Die folgenden Einstellungen sind nur gültig, wenn Sie den CMC am DNS-Server
registriert haben, indem Sie cfgDNSRegisterRac auf 1 gesetzt haben.
• CMC-Name – Der vorgegebene Standardname des CMC-Moduls am DNS-Server ist cmc-<Service-
Tag-Nummer>. Um den CMC-Namen auf dem DNS-Server zu ändern, geben Sie Folgendes ein:
racadm config -g cfgLanNetworking -o cfgDNSRacName <name>
wobei < Name > eine Zeichenkette von bis zu 63 alphanumerischen Zeichen und Bindestrichen ist.
Beispiel: cmc-1, d-345.
70

ANMERKUNG: Wenn kein DNS-Domänenname angegeben ist, beträgt die maximale Anzahl der
Zeichen 63. Wenn ein Domänenname festgelegt wurde, muss die Anzahl der Zeichen im CMCNamen plus die Anzahl der Zeichen im DNS-Domänennamen kleiner oder gleich 63 Zeichen
sein.
• DNS-Domänenname – Der Standard-DNS-Domänenname ist ein einziges Leerzeichen. Um einen
DNS-Domänenname festzulegen, geben Sie Folgendes ein:
racadm config -g cfgLanNetworking -o cfgDNSDomainName <name>
wobei < Name > eine Zeichenkette von bis zu 254 alphanumerischen Zeichen und Bindestrichen ist.
Beispiel: p45, a-tz-1, r-id-001.
Konfigurieren von „Automatische Verhandlung“, „Duplexmodus“ und „Netzwerkgeschwindigkeit“ (IPv4 und IPv6)
Wenn aktiviert, bestimmt die automatische Verhandlungsfunktion, ob der CMC automatisch den
Duplexmodus und die Netzwerkgeschwindigkeit mittels Kommunikation mit dem nächsten Router oder
Switch festlegt. Die automatische Verhandlungsfunktion ist standardmäßig aktiviert.
Sie können die automatische Verhandlung deaktivieren und den Duplexmodus sowie die
Netzwerkgeschwindigkeit festlegen, indem Sie Folgendes eingeben:
racadm config -g cfgNetTuning -o cfgNetTuningNicAutoneg 0 racadm config -g
cfgNetTuning -o cfgNetTuningNicFullDuplex <duplex mode>
wobei:
< duplex mode > 0 (Halbduplex) oder 1 (Vollduplex, Standardeinstellung) ist
racadm config -g cfgNetTuning -o cfgNetTuningNicSpeed <speed>
wobei:
< speed > 10 oder 100 (Standard) ist.
Konfigurieren des Management-Anschlusses 2
Der zweite Netzwerkanschluss des CMC kann für die Verkettung von CMCs verwendet werden, um die
Verkabelung zu reduzieren, oder als redundanter Anschluss für den Netzwerk-Failover-Betrieb. Der
Management-Anschluss 2 kann an den Top-of-Rack (TOR)-Switch oder an einen anderen Switch
angeschlossen werden. Es ist nicht erforderlich, dass die beiden CMC-NIC-Ports mit dem gleichen
Subnetz verbunden sind.
Der CMC kann nicht zwecks Verwaltungsnetzwerk-Portredundanz angeschlossen werden, bevor er für
diesen Vorgang konfiguriert ist. Der CMC muss für die Bereitstellung die standardmäßige EinzelNetzwerkverbindung verwenden; erst danach kann die zweite redundante Verbindung hergestellt
werden.
ANMERKUNG: Wenn der Management-Anschluss 2 auf „Redundant“ eingestellt, aber für „Stapeln“
verkabelt ist, haben die Downstream-CMCs (weiter vom TOR-Switch entfernt) keine
Netzwerkverbindung.
71

ANMERKUNG: Wenn die Verwaltungsschnittstelle 2 jedoch für „Stacking“ eingestellt, aber für
„Redundant“ verkabelt ist (zwei Verbindungen zum TOR-Switch), könnten Routing-Schleifen einen
Netzwerksturm verursachen.
Verwenden Sie zum Festlegen der Redundanz den Befehl racadm config –g cfgNetTuning –o
cfgNetTuningNicRedundant 1.
Verwenden Sie zum Festlegen des Stapelbetriebs den Befehl racadm config –g cfgNetTuning –o
cfgNetTuningNicRedundant 0.
Standardmäßig wird der Management-Anschluss 2 für „Stapeln“ eingestellt.
Konfigurieren von Verwaltungsschnittstelle 2 unter Verwendung der CMC Web-Schnittstelle
So konfigurieren Sie die Verwaltungsschnittstelle unter Verwendung der CMC-Web-Schnittstelle:
1. Klicken Sie im linken Fensterbereich auf Gehäuseübersicht → Netzwerk und dann auf das Register
Netzwerk.
2. Wählen Sie auf der Seite Netzwerkkonfiguration im Abschnitt Allgemeine Einstellungen neben
Verwaltungsschnittstelle 2 entweder Redundant oder Stacking aus.
3. Klicken Sie auf Änderungen anwenden.
• Wenn die Verwaltungsschnittstelle 2 auf „Redundant“ eingestellt aber für „Stacking“ verkabelt ist,
haben die Downstream-CMCs (weiter vom obersten Switch im Rack entfernt) keine
Netzwerkverbindung.
• Wenn die Verwaltungsschnittstelle 2 jedoch für „Stacking“ eingestellt, aber für „Redundant“
verkabelt ist (zwei Verbindungen zum TOR-Switch), könnten Routing-Schleifen einen
Netzwerksturm verursachen.
Konfigurieren von Verwaltungsschnittstelle 2 unter Verwendung von RACADM
Verwenden Sie zum Festlegen der Redundanz den Befehl racadm config –g cfgNetTuning –o
cfgNetTuningNicRedundant 1
Verwenden Sie zum Festlegen des Stapelbetriebs den Befehl racadm config –g cfgNetTuning –o
cfgNetTuningNicRedundant 0.
Standardmäßig wird der Management-Anschluss 2 für „Stapeln“ eingestellt.
.
Dienste konfigurieren
Sie können die folgenden Dienste auf CMC konfigurieren und aktivieren:
• CMC Serielle Konsole – Aktivieren Sie den Zugriff auf CMC unter Verwendung der seriellen Konsole.
• Web Server – Aktivieren Sie den Zugriff auf CMC Web-Schnittstelle. Die Deaktivierung des Web
Servers deaktiviert auch den Remote-RACADM.
• SSH – Aktivieren Sie den Zugriff auf CMC über Firmware RACADM.
• Telnet – Aktivieren Sie den Zugriff auf CMC über Firmware RACADM
72

• Remote-RACADM – Aktivieren Sie den Zugriff auf CMC mittels RACADM.
• SNMP – Aktivieren Sie CMC zum Versenden von SNMP-Traps für Ereignisse.
• Remote-Syslog – Aktivieren Sie CMC, um Ereignisse auf einem Remote-Server zu protokollieren. Um
diese Funktion zu nutzen, benötigen Sie eine Enterprise-Lizenz.
ANMERKUNG: Vermeiden Sie beim Ändern von CMC-Service-Schnittstellennummern für SSH,
Telnet, HTTP oder HTTPS die Verwendung von Schnittstellen, die häufig von
Betriebssystemdiensten verwendet werden, wie z. B. Schnittstelle 111. Lesen Sie die Informationen
zu reservierten Schnittstellen der Internet Assigned Numbers Authority (IANA) unter http://
www.iana.org/assignments/service-names-port-numbers/service-names-port-numbers.xhtml.
Der CMC enthält einen Web Server, der dazu konfiguriert ist, das SSL-Sicherheitsprotokoll des
Industriestandards zu verwenden, um verschlüsselte Daten über das Internet von Clients zu empfangen
bzw. sie an sie zu übermitteln. Der Web Server enthält ein von Dell™ selbstsigniertes, digitales SSLZertifikat (Server-ID) und ist dafür verantwortlich, sichere HTTP-Aufforderung von Clienten zu empfangen
bzw. auf diese zu antworten. Dieser Dienst ist für die webbasierte Schnittstelle und das RemoteRACADM-CLI-Hilfsprogramm erforderlich, damit mit den CMC kommuniziert werden kann.
Im Falle eines Web Server-Resets warten Sie mindestens eine Minute, bis die Dienste wieder verfügbar
werden. Ein Web Server-Reset tritt meist als Resultat eines der folgenden Ereignisse auf:
• Die Netzwerkkonfiguration oder Netzwerksicherheitseigenschaften wurden über die CMCWebbenutzerschnittstelle oder RACADM geändert.
• Die Web Server-Schnittstellenkonfiguration wird über die Webbenutzerschnittstelle oder RACADM
geändert.
• CMC wird zurückgesetzt.
• Ein neues SSL-Serverzertifikat wird hochgeladen.
ANMERKUNG: Zum Modifizieren von Diensteeinstellungen müssen Sie Berechtigungen als
Gehäusekonfiguration-Administrator aufweisen.
Remote-Syslog ist ein zusätzliches Protokollziel für den CMC. Nach der Konfiguration von RemoteSyslog wird jeder neue vom CMC erzeugte Protokolleintrag an die Ziele weitergeleitet.
ANMERKUNG: Weil das Netzwerkübertragungsprotokoll für die weitergeleiteten Protokolleinträge
UDP ist, gibt es weder eine Garantie, dass Protokolleinträge zugestellt werden, noch gibt es
Feedback an CMC darüber, ob die Protokolleinträge erfolgreich empfangen wurden.
Dienste über RACADM konfigurieren
Verwenden Sie für die Aktivierung und Konfiguration der verschiedenen Dienste die folgenden RACADMObjekte:
• cfgRacTuning
• cfgRacTuneRemoteRacadmEnable
Weitere Informationen über diese Objekte finden Sie im Chassis Management Controller for PowerEdge
FX2/FX2s RACADM Command Line Reference Guide (RACADM-Befehlszeilen-Referenzhandbuch für
Chassis Management Controller für PowerEdge FX2/FX2s) unter dell.com/support/manuals.
Wenn die Firmware auf dem Server eine Funktion nicht unterstützt, bewirkt das Konfigurieren einer
Eigenschaft zu dieser Funktion, dass ein Fehler angezeigt wird. Wenn zum Beispiel RACADM verwendet
73

wird, um Remote-Syslog auf einem nicht unterstützten iDRAC zu aktivieren, wird eine Fehlermeldung
angezeigt.
Wenn, in gleicher Weise, mit dem RACADM-getconfig-Befehl die iDRAC-Eigenschaften angezeigt
werden, werden die Eigenschaftswerte einer Funktion, die auf dem Server nicht unterstützt wird, als N/A
angezeigt.
Beispiel:
$ racadm getconfig -g cfgSessionManagement -m server-1 #
cfgSsnMgtWebServerMaxSessions=N/A # cfgSsnMgtWebServerActiveSessions=N/A #
cfgSsnMgtWebServerTimeout=N/A # cfgSsnMgtSSHMaxSessions=N/A #
cfgSsnMgtSSHActiveSessions=N/A # cfgSsnMgtSSHTimeout=N/A #
cfgSsnMgtTelnetMaxSessions=N/A # cfgSsnMgtTelnetActiveSessions=N/A #
cfgSsnMgtTelnetTimeout=N/A
Erweiterte CMC-Speicherkarte konfigurieren
Sie können die optionalen wechselbaren Flash-Datenträger für die Verwendung als erweiterten nichtflüchtigen Speicher aktivieren oder reparieren. Der Betrieb einiger CMC-Funktionen ist von erweitertem
nicht-flüchtigem Speicher abhängig.
So aktivieren oder reparieren Sie den wechselbaren Flash-Datenträger mithilfe der CMCWebschnittstelle:
1. Gehen Sie im linken Fensterbereich auf Gehäuseübersicht und klicken Sie dann auf Gehäuse-
Controller → Flash-Datenträger.
2. Wählen Sie aus der Seite Wechselbarer Flash-Datenträger aus dem Drop-Down-Menü je nach
Bedarf eine der folgenden Optionen aus:
• Datenträger des aktiven Controllers reparieren
• Verwendung des Flash-Datenträgers zum Speichern von Gehäusedaten abbrechen
Weitere Informationen zu diesen Optionen finden Sie in der Online-Hilfe zu CMC für Dell PowerEdge
FX2/FX2s.
3. Klicken Sie auf Anwenden, um die ausgewählten Optionen anzuwenden.
Einrichten einer Gehäusegruppe
CMC ermöglicht Ihnen die Überwachung mehrerer Gehäuse von einem einzigen Führungsgehäuse aus.
Bei aktivierter Gehäusegruppe erzeugt der CMC des Führungsgehäuses eine grafische Darstellung des
Status des Führungsgehäuses und von allen in der Gehäusegruppe enthaltenen Gehäusen. Um diese
Funktion zu nutzen, benötigen Sie eine Enterprise-Lizenz.
Im Folgenden werden die Gehäusegruppenfunktionen dargestellt:
• Zeigt Abbildungen der Vorder- und Rückseite jedes Gehäuses an, wobei ein Satz für die Führung und
ein Satz für jedes Mitglied angezeigt wird.
• Mögliche Beeinträchtigungen des Funktionszustands der Gruppenführung und der Gruppenmitglieder
sind jeweils an der Komponente, die entsprechende Symptome aufweist an roten bzw. gelben
Overlays und einem X bzw. ! zu erkennen. Details sind unterhalb der Gehäuseabbildung abzulesen,
wenn Sie auf die Gehäuseabbildung oder Details klicken.
• Es sind Schnellstart-Links zum Öffnen von Webseiten für Mitgliedsgehäuse oder Server verfügbar.
• Für eine Gruppe sind ein Server und eine Eingabe-/Ausgabebestandsliste verfügbar.
74

• Es ist eine Option verfügbar, um die Eigenschaften eines neuen Mitglieds mit den Eigenschaften des
Führungsgehäuses zu synchronisieren, wenn das neue Mitglied zur Gruppe hinzugefügt wird.
Eine Gehäuseguppe kann maximal 19 Mitglieder enthalten. Des Weiteren kann ein Führungs- bzw. ein
Mitgliedsgehäuse nur Teil einer Gruppe sein. Wenn diese bereits Teil einer Gruppe sind, können weder
Führungs- noch Mitgliedsgehäuse einer weiteren Gruppe beitreten. Gehäuse können aus einer Gruppe
gelöscht werden und später zu einer anderen Gruppe hinzugefügt werden.
So legen Sie eine Gehäusgruppe unter Verwendung der CMC-Webschnittstelle fest:
1. Melden Sie sich mit Gehäuseadministratorrechten am Führungsgehäuse an.
2. Klicken Sie auf Setup → Gruppenverwaltung.
3. Wählen Sie auf der Gehäusegruppenseite unter Rolle Führung. Es wird ein Feld zum Hinzufügen des
Gruppennamens angezeigt.
4. Geben Sie den Gruppennamen im Feld Gruppenname ein und klicken Sie anschließend auf
Anwenden.
ANMERKUNG: Für einen Domänennamen gelten die gleichen Regeln wie für den
Gruppennamen.
Die Gehäusegruppe wechselt beim Erstellen der Gehäusegruppe automatisch zur GehäusegruppenSeite. Der linke Fensterbereich zeigt die Gruppe über den Gruppennamen an und das
Führungsgehäuse sowie die nicht bestückten Mitgliedergehäuse werden im linken Fensterbereich
angezeigt.
ANMERKUNG: Wenn die Gehäusegruppe erstellt wurde, wird das Element Gehäuse-Übersicht
in der Baumstruktur durch den Namen des Führungsgehäuses ersetzt.
Hinzufügen von Mitgliedern zu einer Gehäusegruppe
Nach dem Einrichten der Gehäusegruppe fügen Sie Mitglieder zur Gruppe hinzu, indem Sie wie folgt
vorgehen:
1. Melden Sie sich mit Gehäuseadministratorrechten am Führungsgehäuse an.
2. Wählen Sie in der Struktur das Führungsgehäuse aus.
3. Klicken Sie auf Setup → Gruppenverwaltung.
4. Geben Sie unter Gruppenverwaltung die IP-Adresse des Mitglieds, oder seinen DNS-Namen im Feld
Hostname/IP-Adresse an.
ANMERKUNG: Damit MCM ordnungsgemäß funktioniert, müssen Sie die Standard-HTTPSSchnittstelle (443) auf allen Mitgliedern der Gruppe und auf dem Führungsgehäuse verwenden.
5. Geben Sie im Feld Benutzername einen Benutzernamen mit Gehäuseadministratorrechten für das
Mitgliedsgehäuse an.
6. Geben Sie im Feld Kennwort das zugehörige Kennwort an.
7. Wählen Sie die Option Neues Mitglieds mit den Eigenschaften des Führungsgehäuses
synchronisieren aus, um die Eigenschaften des Führungsgehäuses auf das Mitglied zu übertragen.
Weitere Informationen über das Hinzufügen von Mitgliedern zu einer Gehäusegruppe finden Sie
unter Synchronisieren eines neuen Mitglieds mit den Eigenschaften des Führungsgehäuses.
8. Klicken Sie auf Apply (Anwenden).
9. Um maximal acht Mitglieder hinzuzufügen, schließen Sie die Tasks in Schritt 4 bis Schritt 8 ab. Die
Gehäusenamen der neuen Mitglieder werden im Dialogfeld Mitglieder angezeigt.
75

ANMERKUNG: Die für ein Mitglied eingegebenen Anmeldeinformationen werden sicher an das
Mitgliedsgehäuse weitergegeben, um zwischen dem Mitglieds- und dem Führungsgehäuse eine
Vertrauensstellung einzurichten. Die Anmeldeinformationen werden auf keinem der Gehäuse
dauerhaft gespeichert und nach dem anfänglichen Einrichten der Vertrauensstellung nie wieder
ausgetauscht.
Entfernen eines Mitglieds aus der Führung
Sie können ein Mitglied aus der Gruppe des Führungsgehäuses entfernen. Entfernen eines Mitglieds:
1. Melden Sie sich mit Gehäuseadministratorrechten am Führungsgehäuse an.
2. Wählen Sie im linken Fensterbereich das Führungsgehäuse aus.
3. Klicken Sie auf Setup → Gruppenverwaltung.
4. Wählen Sie aus der Liste Mitglieder entfernen den zu löschenden Mitgliedernamen aus, und klicken
Sie anschließend auf Anwenden.
Das Führungsgehäuse benachrichtigt anschließend das Mitglied, bzw. die Mitglieder, sollten mehr als
eines ausgewählt worden sein, dass es bzw. sie aus der Gruppe entfernt wurde(n). Der Mitgliedsname
wird aus dem Dialogfeld entfernt. Das Mitgliedsgehäuse erhält die Nachricht möglicherweise nicht,
wenn der Kontakt zwischen dem Führung und dem Mitglied aufgrund eines Netzwerkproblems
verhindert wird. Deaktivieren Sie in diesem Falle das Mitglied des Mitgliedsgehäuses, um das
Entfernen abzuschließen.
Auflösen einer Gehäusgruppe
So lösen Sie eine Gehäusegruppe vom Führungsgehäuse aus auf:
1. Melden Sie sich mit Administratorrechten am Führungsgehäuse an.
2. Wählen Sie im linken Fensterbereich das Führungsgehäuse aus.
3. Klicken Sie auf Setup → Gruppenverwaltung.
4. Wählen Sie auf der Seite Gehäusegruppen unter Rolle, Keine aus und klicken Sie anschließend auf
Anwenden.
Das Führungsgehäuse benachrichtigt anschließend alle Mitglieder, dass sie aus der Gruppe entfernt
wurden. Das Führungsgehäuse kann einer anderen Gruppe als Führung oder Mitglied zugewiesen
werden.
Wenn der Kontakt zwischen der Führung und dem Mitglied aufgrund eines Netzwerkproblems
verhindert wird, erhält das Mitgliedsgehäuse die Nachricht möglicherweise nicht. Deaktivieren Sie in
diesem Falle das Mitglied des Mitgliedsgehäuses, um das Entfernen abzuschließen.
Deaktivieren eines einzelnen Mitglieds am Mitgliedsgehäuse
Gelegentlich kann ein Mitglied durch das Führungsgehäuse nicht aus einer Gruppe entfernt werden. Dies
kann bei einem Verlust der Netzwerkverbindung zum Mitglied vorkommen. So entfernen Sie ein Mitglied
aus einer Gruppe im Mitgliedsgehäuse:
1. Melden Sie sich mit Gehäuseadministratorrechten am Mitgliedsgehäuse an.
2. Klicken Sie im linken Fensterbereich auf Gehäuseübersicht → Setup → Gruppenverwaltung.
3. Wählen Sie Keine und klicken Sie anschließend auf Anwenden.
76

Starten der Webseite eines Mitgliedsgehäuses oder Servers
Von der Gruppenseite des Führungsgehäuses aus können Sie auf die Webseite des Mitgliedsgehäuses, die
Remote-Konsole des Servers oder die Webseite des iDRAC-Servers zugreifen. Wenn das Mitgliedsgerät
die gleichen Anmeldeinformationen hat wie das Führungsgehäuse, können Sie für den Zugriff auf das
Mitgliedsgehäuse die gleichen Anmeldeinformationen verwenden.
ANMERKUNG: Die Anmeldung über Single Sign-On oder eine Smart Card werden bei der
Verwaltung mehrerer Gehäuse (Multiple Chassis Management) nicht unterstützt. Das Starten von
Mitgliedern mit Single Sign-On über das Führungsgehäuse setzt voraus, dass Führungsgehäuse und
Mitgliedsgehäuse den gleichen Benutzernamen und das gleiche Kennwort verwenden. Die
Verwendung identischer Anmeldeinformationen funktioniert nur bei Active Directory-Benutzern,
lokalen Benutzern und LDAP-Benutzern.
So navigieren Sie zu Mitgliedsgeräten:
1. Melden Sie sich am Führungsgehäuse an.
2. Wählen Sie in der Struktur Gruppe: Name aus.
3. Wenn ein Mitglieds-CMC das benötigte Ziel ist, dann wählen Sie für das gewünschte Gehäuse CMC
starten aus.
Wenn ein Server in einem Gehäuse das benötigte Ziel ist, verfahren Sie folgendermaßen:
a. Wählen Sie das Bild des Zielgehäuses aus.
b. Wählen Sie in der Gehäuseabbildung im Abschnitt Funktionszustand den Server aus.
c. Wählen Sie im mit Quicklinks bezeichneten Kästchen das Zielgerät aus. Es wird ein neues Fenster
mit der Zielseite oder dem Anmeldebildschirm angezeigt.
Propagieren der Führungsgehäuseeigenschaften auf ein Mitgliedsgehäuse
Sie können die Eigenschaften eines Führungsgehäuses auf ein Mitgliedsgehäuse einer Gruppe anwenden.
Um ein Mitglied mit den Führungseigenschaften zu synchronisieren:
1. Melden Sie sich mit Administratorrechten am Führungsgehäuse an.
2. Wählen Sie in der Struktur das Führungsgehäuse aus.
3. Klicken Sie auf Setup → Gruppenverwaltung.
4. Wählen Sie im Abschnitt Gehäuseeigenschaften propagieren eine der Propagierungstypen aus:
• Propagierung bei Änderung - Wählen Sie diese Option zur automatischen Propagierung der
ausgewählten Gehäuseeigenschaften-Einstellungen aus. Die Änderungen der Eigenschaften
werden bei jeder Änderung der Führungseigenschaften an alle aktuellen Gruppenmitglieder
propagiert.
• Manuelle Propagierung - Wählen Sie diese Option zur manuellen Propagierung der
Führungseigenschaften der Gehäusegruppe zu seinen Mitgliedern. Die Einstellungen für die
Führungsgehäuseeigenschaften werden nur zu den Gruppenmitgliedern propagiert, wenn der
Führungsgehäuse-Administrator auf Propagieren klickt.
5. Wählen Sie im Abschnitt Propagierungseigenschaften die Kategorien der
Führungskonfigurationseigenschaften aus, die an die Gehäusemitglieder propagiert werden sollen.
Wählen Sie ausschließlich die Einstellungskategorien aus, die Sie übergreifend auf allen Mitgliedern
der Gehäusegruppe identisch konfigurieren möchten. Wählen Sie zum Beispiel die Kategorie
Protokollierungs- und Warnmeldungseigenschaften aus, um zu aktivieren, dass alle Gehäuse in der
Gruppe die Protokollierungs- und Warnmeldungskonfigurationseinstellungen des Führungsgehäuses
teilen.
6. Klicken Sie auf Save (Speichern).
77

Wurde Propagierung bei Änderung ausgewählt, übernehmen die Gehäusemitglieder die
Eigenschaften des Führungsgehäuses. Wenn Manuelle Propagierung ausgewählt wurde, klicken Sie
auf Propagieren, wann immer Sie die ausgewählten Einstellungen zu den Mitgliedsgehäusen
propagieren möchten. Weitere Informationen zur Propagierung von Führungsgehäuseeigenschaften
auf ein Mitgliedsgehäuse finden Sie in der Online-Hilfe.
Synchronisieren eines neuen Mitglieds mit den Eigenschaften des Führungsgehäuses
Sie können die Eigenschaften des Führungsgehäuses auf ein neu hinzugefügtes Mitgliedsgehäuse in einer
Gruppe anwenden. So synchronisieren Sie ein neues Mitglied mit den Eigenschaften des
Führungsgehäuses:
1. Melden Sie sich mit Administratorrechten am Führungsgehäuse an.
2. Wählen Sie in der Struktur das Führungsgehäuse aus.
3. Klicken Sie auf Setup → Gruppenverwaltung.
4. Wählen Sie, während Sie ein neues Mitglied zur Gruppe hinzufügen, auf der Seite Gehäusegruppe die
Option Neues Mitglied mit Eigenschaften des Führungsgehäuses synchronisieren aus.
5. Klicken Sie auf Anwenden. Das Mitglied übernimmt die Eigenschaften des Führungsgehäuses.
Die folgenden Konfigurationsdiensteigenschaften für verschiedene Systeme innerhalb des Gehäuses sind
von der Synchronisation betroffen:
Tabelle 4. Konfigurationsdiensteigenschaften
Eigenschaft Navigation
SNMP-Konfiguration Klicken Sie im linken Fensterbereich auf
Gehäuseübersicht → Netzwerk → Dienste →
SNMP.
Remote-Gehäuseprotokollierung Klicken Sie im linken Fensterbereich auf
Gehäuseübersicht → Netzwerk → Dienste →
Remote-Syslog.
Benutzerauthentifizierung mithilfe der Dienste
„LDAP“ und „Active Directory“
Gehäusewarnungen Klicken Sie im linken Fensterbereich auf
Klicken Sie im linken Fensterbereich auf
Gehäuseübersicht → Benutzerauthentifizierung
→ Verzeichnisdienste.
Gehäuseübersicht und dann auf Warnungen.
Blade-Bestandsaufnahme für MCM-Gruppe
Eine Gruppe ist ein Führungsgehäuse, das zwischen 0 und 19 Gehäusegruppenmitglieder hat. Auf der
Seite Funktionszustand der Gehäusegruppe werden alle Mitgliedsgehäuse angezeigt. Hier können Sie
den Server-Bestandsaufnahmereport unter Verwendung der Download-Funktion eines StandardInternet-Browsers als Datei speichern. Der Bericht enthält Daten zu:
• allen Servern, die sich derzeit in der Gehäusegruppe befinden (einschließlich Führungsgehäuse).
• leeren Steckplätzen und Erweiterungssteckplätzen.
78

Speichern des Berichts zur Serverbestandsaufnahme
So speichern Sie den Bericht zur Serverbestandsaufnahme über die CMC-Webschnittstelle:
1. Wählen Sie im linken Fensterbereich die Gruppe aus.
2. Klicken Sie auf der Seite Funktionszustand der Gehäusegruppe auf Bericht zur Bestandsliste
speichern. Das Dialogfeld Datei-Download wird angezeigt und Sie werden dazu aufgefordert, die
Datei zu öffnen oder zu speichern.
3. Klicken Sie auf Speichern, und geben Sie den Pfad- und Dateinamen für den Bericht zur
Serverbestandsaufnahme ein.
ANMERKUNG: Das Führungsgehäuse der Gehäusegruppe, sowie die Mitgliedsgehäuse der
Gehäusegruppe und die Servermodule im zugeordneten Gehäuse müssen eingeschaltet sein,
um einen präzisen Bericht zur Server-Bestandsaufnahme anzuzeigen.
Mehrere CMCs über RACADM konfigurieren
Mit RACADM können Sie einen oder mehrere CMCs mit identischen Eigenschaften konfigurieren.
Wenn Sie eine spezifische CMC-Karte mit deren Gruppen-ID und Objekt-ID abfragen, erstellt RACADM
die racadm.cfg-Konfigurationsdatei aus den abgerufenen Informationen. Wenn Sie die Datei zu einem
oder mehreren CMCs exportieren, können Sie in kürzester Zeit Ihre Controller mit identischen
Eigenschaften konfigurieren.
ANMERKUNG: Einige Konfigurationsdateien enthalten eindeutige CMC-Informationen (wie die
statische IP-Adresse), die vor dem Exportieren der Datei zu anderen CMCs geändert werden
müssen.
1. Verwenden Sie RACADM, um den Ziel-CMC abzufragen, der die gewünschte Konfiguration enthält.
ANMERKUNG: Die erstellte Konfigurationsdatei ist myfile.cfg. Sie können die Datei
umbenennen. Die erstellte .cfg-Datei enthält keine Benutzerkennwörter. Wenn die .cfg-Datei
auf den neuen CMC hochgeladen wurde, müssen Sie alle Kennwörter erneut hinzufügen.
2. Öffnen Sie eine Telnet/SSH-Textkonsole für den CMC, melden Sie sich an und geben Sie Folgendes
ein:
racadm getconfig-f myfile.cfg
ANMERKUNG: Das Umleiten der CMC-Konfiguration zu einer Datei mit getconfig-f wird nur
mit der Remote-RACADM-Schnittstelle unterstützt.
3. Modifizieren Sie die Konfigurationsdatei mit einem Klartext-Editor (optional). Formatierungen in der
Konfigurationsdatei können die RACADM-Datenbank beschädigen.
4. Verwenden Sie die neu erstellte Konfigurationsdatei, um einen Ziel-CMC zu modifizieren. Geben Sie
in der Befehlszeile Folgendes ein:
racadm config -f myfile.cfg
5. Setzen Sie den konfigurierten Ziel-CMC zurück. Geben Sie in der Befehlszeile Folgendes ein:
racadm reset
Der Unterbefehl getconfig -f myfile.cfg fordert die CMC-Konfiguration für den CMC an und
erstellt die Datei
anderen Ort speichern.
myfile.cfg. Falls erforderlich, können Sie die Datei umbenennen oder an einem
79

Sie können den Befehl getconfig dazu ausführen, die folgenden Maßnahmen auszuführen:
• Alle Konfigurationseigenschaften in einer Gruppe anzeigen (nach Gruppenname und -index).
• Alle Konfigurationseigenschaften für einen Benutzer nach Benutzernamen anzeigen.
Der Unterbefehl config lädt die Informationen auf andere CMCs. Der Server Administrator
verwendet den Befehl
config zur Synchronisierung der Benutzer- und Kennwort-Datenbank.
Parsing-Regeln
• Zeilen, die mit dem Raute-Zeichen (#) beginnen, werden als Anmerkungen behandelt.
Eine Kommentarzeile muss in Spalte 1 beginnen. Ein „#“-Zeichen in jeder anderen Spalte wird als das
Zeichen # behandelt.
Einige Modemparameter können #-Zeichen in den Zeichenketten enthalten. Ein Escape-Zeichen ist
nicht erforderlich. Sie können einen .cfg-Befehl von einem racadm getconfig -f
<filename> .cfg-Befehl erstellen und dann einen racadm config -f <filename> .cfgBefehl auf einem anderen CMC ausführen, ohne dass Sie Escape-Zeichen hinzufügen müssen.
Beispiel:
# # This is a comment [cfgUserAdmin] cfgUserAdminPageModemInitString= <Modem
init # not a comment>
• Alle Gruppeneinträge müssen in Klammern stehen ([ und ]).
Das Anfangszeichen [, das einen Gruppennamen anzeigt, muss in Spalte Eins stehen. Der
Gruppenname muss vor allen anderen Objekten in dieser Gruppe angegeben werden. Objekte, die
keinen zugewiesenen Gruppennamen enthalten, erzeugen Fehler. Die Konfigurationsdaten sind in
Gruppen zusammengefasst, wie im Kapitel zu den Datenbankeigenschaften im RACADM Command
Line Reference Guide for iDRAC and CMC (RACADM-Befehlszeilen-Referenzhandbuchs für iDRAC
und CMC) definiert. Das folgende Beispiel zeigt einen Gruppennamen, ein Objekt und den
Eigenschaftswert des Objekts an:
[cfgLanNetworking] -{group name} cfgNicIpAddress=143.154.133.121 {object
name} {object value}
• Alle Parameter werden als „Objekt=Wert“-Paare ohne Leerzeichen zwischen „Objekt“, „=“ und „Wert“
angegeben. Leerzeichen nach dem Wert werden ignoriert. Ein Leerzeichen innerhalb einer
Wertezeichenkette bleibt unverändert. Jedes Zeichen rechts neben dem = (z. B. ein zweites =, ein #,
[, ] usw.) wird wie eingegeben übernommen. Bei diesen Zeichen handelt es sich um gültige
Modemchat-Skriptzeichen.
[cfgLanNetworking] -{group name} cfgNicIpAddress=143.154.133.121 {object
value}
• Der .cfg-Parser ignoriert einen Index-Objekt-Eintrag.
Benutzer können nicht angeben, welcher Index verwendet werden soll. Wenn der Index bereits
vorhanden ist, wird dieser entweder verwendet oder ein neuer Eintrag wird im ersten verfügbaren
Index für diese Gruppe erstellt.
Der Befehl racadm getconfig -f <filename>.cfg setzt eine Anmerkung vor die Index-Objekte,
so dass Sie die enthaltenen Anmerkungen sehen können.
ANMERKUNG: Sie können eine indizierte Gruppe manuell mit folgendem Befehl erstellen:
racadm config -g <groupname> -o <anchored object> -i <index 1-16>
<unique anchor name>
80

• Die Zeile für eine indizierte Gruppe kann nicht aus einer .cfg-Datei gelöscht werden. Wenn Sie die
Zeile mit einem Texteditor löschen, hält RACADM beim Parsen der Konfigurationsdatei an und gibt
eine Warnung zum Fehler aus.
Benutzer müssen ein indiziertes Objekt manuell mit folgendem Befehl entfernen:
racadm config -g <groupname> -o <objectname> -i <index 1-16> ""
ANMERKUNG: Eine NULL-Zeichenkette (durch zwei "-Zeichen gekennzeichnet) weist iDRAC an,
den Index für die angegebene Gruppe zu löschen.
Um den Inhalt einer indizierten Gruppe anzuzeigen, verwenden Sie den folgenden Befehl:
racadm getconfig -g <groupname> -i <index 1-16>
• Für indizierte Gruppen muss es sich bei dem Objektanker um das erste Objekt nach dem "[ ]"-Paar
handeln. Im Folgenden finden Sie Beispiele für aktuelle indizierte Gruppen:
[cfgUserAdmin] cfgUserAdminUserName= <USER_NAME>
• Wenn bei Verwendung von Remote-RACADM zur Erfassung der Konfigurationsgruppen in eine Datei
eine Schlüsseleigenschaft innerhalb einer Gruppe nicht festgelegt ist, wird die Konfigurationsgruppe
nicht als Teil der Konfigurationsdatei gespeichert. Falls diese Konfigurationsgruppen auf andere CMCs
geklont werden müssen, muss die Schlüsseleigenschaft vor Ausführung des Befehls getconfig -f
festgelegt werden. Oder Sie können die fehlenden Eigenschaften nach Ausführung des Befehls
getconfig -f manuell in die Konfigurationsdatei eingeben. Dies gilt für alle racadm-indizierten
Gruppen.
Dies ist die Liste der indizierten Gruppen, die dieses Verhalten und die entsprechenden
Schlüsseleigenschaften aufweisen:
– cfgUserAdmin – cfgUserAdminUserName
– cfgEmailAlert – cfgEmailAlertAddress
– cfgTraps – cfgTrapsAlertDestIPAddr
– cfgStandardSchema – cfgSSADRoleGroupName
– cfgServerInfo – cfgServerBmcMacAddress
CMC-IP-Adresse modifizieren
Wenn Sie die CMC-IP-Adresse in der Konfigurationsdatei ändern, entfernen Sie alle unnötigen
<variable> = <value>-Einträge. Es verbleibt lediglich die tatsächliche Bezeichnung der variablen
Gruppe mit "[" und "]" zusammen mit den beiden <variable> = <value>-Einträgen, die sich auf die IPAdressenänderung beziehen.
Beispiel:
# # Object Group "cfgLanNetworking" # [cfgLanNetworking]
cfgNicIpAddress=10.35.10.110 cfgNicGateway=10.35.10.1
Die Datei wird aktualisiert wie folgt:
# # Object Group "cfgLanNetworking" # [cfgLanNetworking]
cfgNicIpAddress=10.35.9.143 # comment, the rest of this line is ignored
cfgNicGateway=10.35.9.1
Mit dem Befehl racadm config -f <myfile>.cfg wird die Datei geparst, und Fehler werden nach
Zeilennummer identifiziert. Eine korrekte Datei aktualisiert die richtigen Einträge. Außerdem kann
derselbe getconfig-Befehl (siehe vorheriges Beispiel) zur Bestätigung der Aktualisierung verwendet
werden.
Verwenden Sie diese Datei, um unternehmensweite Änderungen herunterzuladen, oder um neue
Systeme mit dem Befehl racadm getconfig -f <myfile>.cfg über das Netzwerk zu konfigurieren.
81

ANMERKUNG: Anchor ist ein reserviertes Wort und sollte nicht in der .cfg-Datei verwendet werden.
82

7
Server konfigurieren
Sie können die folgenden Einstellungen eines Servers konfigurieren:
• Steckplatznamen
• iDRAC-Netzwerkeinstellungen
• DRAC VLAN-Tag-Einstellungen
• Erstes Startgerät
• Server-FlexAddress
• Remote-Dateifreigabe
• BIOS-Einstellungen unter Verwendung der Funktion zum Klonen von Servern
Steckplatznamen konfigurieren
Steckplatznamen werden zur Identifizierung einzelner Server verwendet. Bei der Auswahl von
Steckplatznamen gelten folgende Regeln:
• Namen dürfen maximal 15 nicht erweiterte ASCII-Zeichen enthalten (ASCII-Codes 32 bis 126).
Außerdem sind Standard- und Sonderzeichen im Namen erlaubt.
• Steckplatznamen müssen innerhalb des Gehäuses eindeutig sein. Derselbe Name darf nicht für einen
zweiten Steckplatz verwendet werden.
• Für Zeichenketten wird nicht zwischen Groß- und Kleinschreibung unterschieden. Server-1,
server-1, and SERVER-1 gelten als gleiche Namen.
• Steckplatznamen dürfen nicht mit einer der folgenden Zeichenketten beginnen:
– Switch– Lüfter– PS– DRAC– MC– Gehäuse
– Housing-Left
– Housing-Right
– Housing-Center
• Die Zeichenketten Server-1 bis Server-4 können verwendet werden, allerdings nur für den
entsprechenden Steckplatz. Z. B. ist
Steckplatz 4. Server-03 ist jedoch ein gültiger Name für einen beliebigen Steckplatz.
ANMERKUNG: Um einen Steckplatznamen zu ändern, müssen Sie Berechtigungen als
Gehäusekonfiguration-Administrator besitzen.
Server-3 ein gültiger Name für Steckplatz 3, aber nicht für
83

Die Einstellung des Steckplatznamens in der Webschnittstelle befindet sich nur auf dem CMC. Wird ein
Server vom Gehäuse entfernt, verbleibt die Einstellung des Steckplatznamens nicht beim Server.
Die Einstellung des Steckplatznamens in der CMC-Webschnittstelle setzt immer die Änderungen außer
Kraft, die auf der iDRAC-Schnittstelle am Anzeigenamen vorgenommen wurden.
So bearbeiten Sie einen Steckplatznamen über die CMC-Webschnittstelle:
1. Klicken Sie im linken Fensterbereich auf Gehäuseübersicht → Serverübersicht → Setup →
Steckplatznamen.
2. Bearbeiten Sie auf der Seite Steckplatznamen im Feld Steckplatznamen den Steckplatzname.
3. Um einen Serverhostnamen als Steckplatznamen zu verwenden, wählen Sie Hostname verwenden
für den Steckplatzname
des Servers (oder dem Systemnamen) überschrieben, falls verfügbar. Dazu muss der OMSA-Agent
auf dem Server installiert sein. Weitere Informationen zu dem OMSA-Agent finden Sie im Dell
OpenManage Server Administrator User's Guide (Dell OpenManage Server AdministratorBenutzerhandbuch) unter dell.com/support/manuals.
4. Klicken Sie auf Anwenden, um die Einstellungen zu speichern.
Um den Standardsteckplatznamen (STECKPLATZ-01 bis STECKPLATZ-4) basierend auf der Position des
Serversteckplatzes) zum Server wiederherzustellen, klicken sie auf Standardwert wiederherstellen.
aus. Dadurch werden die statischen Steckplatznamen mit dem Host-Namen
iDRAC Netzwerkeinstellungen konfigurieren
Um diese Funktion zu verwenden, müssen Sie eine Enterprise-Lizenz aufweisen. Sie können die iDRACNetzwerkkonfigurationseinstellungen für einen Server konfigurieren. Sie können die QuickDeployEinstellungen verwenden, um die Standard- iDRAC-Netzwerkkonfigurationseinstellungen und das
Stammkennwort für Server, die zu einem späteren Zeitpunkt installiert werden, zu konfigurieren. Diese
Standardeinstellungen sind die Einstellungen der schnellen iDRAC Bereitstellung.
Weitere Informationen zu iDRAC finden Sie im iDRAC-Benutzerhandbuch iDRAC User’s Guide unter
dell.com/support/manuals.
iDRAC QuickDeploy-Netzwerkeinstellungen (iDRAC Netzwerkeinstellungen zur schnellen Bereitstellung) konfigurieren
Verwenden Sie die QuickDeploy-Einstellungen, um die Netzwerkeinstellungen für neu eingefügte Server
zu konfigurieren.
So aktivieren Sie die iDRAC-Einstellungen für die schnelle Bereitschaft und stellen sie ein:
1. Klicken Sie im linken Fensterbereich auf Gehäuseübersicht → Setup → iDRAC.
2. Legen sie auf der Seite iDRAC bereitstellen, im Abschnitt QuickDeploy-Einstellungen, die
Einstellungen fest, die in der folgenden Tabelle erwähnt wurden. Weitere Informationen über die
Felder finden Sie in der Online-Hilfe.
Tabelle 5. QuickDeploy-Einstellungen
Einstellung Beschreibung
Aktion, wenn der Server eingefügt wird Wählen Sie eine der folgenden Optionen aus der
Liste:
84

Einstellung Beschreibung
• Keine Maßnahme – Keine Maßnahme wird
ausgeführt, wenn der Server eingefügt wird.
• Nur QuickDeploy – Wählen Sie diese Option
aus, um iDRAC-Netzwerkeinstellungen zu
aktivieren, wenn ein neuer Server in das
Gehäuse eingesetzt wird. Die angegebenen
Einstellungen zur automatischen
Bereitstellung werden zum Konfigurieren des
neuen iDRAC verwendet. Hierzu zählt auch
das root-Benutzerkennwort, wenn root-
Kennwort ändern ausgewählt ist.
• Nur Serverprofil – Wählen Sie diese Option
aus, um das zugewiesene Serverprofil
anzuwenden, wenn ein neuer Server in das
Gehäuse eingesetzt wird.
• Quick Deploy und Serverprofil – Wählen Sie
diese Option aus, um zuerst die iDRACNetzwerkeinstellungen und dann das
zugewiesene Serverprofil anzuwenden, wenn
ein neuer Server in das Gehäuse eingesetzt
wird.
iDRAC-root-Kennwort nach Einsetzen des
Servers einstellen
iDRAC-root-Kennwort Wenn iDRAC-Stammkennwort bei
iDRAC-root-Kennwort bestätigen Mit dieser Option können Sie das Kennwort noch
iDRAC-LAN aktivieren Aktiviert oder deaktiviert den iDRAC-LAN-Kanal.
iDRAC IPv4 aktivieren Aktiviert oder deaktiviert IPv4 auf dem iDRAC.
iDRAC-IPMI-über-LAN aktivieren Aktiviert oder deaktiviert den IPMI-über-LAN-
Wählen Sie die Option zur Änderung des iDRACStammkennworts, um den Wert, der im Feld
iDRAC-Stammkennwort bereitgestellt ist,
anzupassen.
Servereinfügung einstellen und QuickDeploy
aktiviert gewählt wird, wird der Kennwortwert
einem Server-iDRAC-Stammbenutzerkennwort
zugewiesen, wenn der Server in ein Gehäuse
eingefügt wird. Das Kennwort kann 1 bis 20
druckbare Zeichen (einschließlich Leerzeichen)
aufweisen.
einmal in das Feld Kennwort eingeben.
Diese Option ist standardmäßig gelöscht.
Diese Option ist standardmäßig ausgewählt.
Kanal für jeden iDRAC, der sich in dem Gehäuse
befindet. Standardmäßig ist diese Option
ausgewählt.
iDRAC IPv4 DHCP aktivieren Aktiviert oder deaktiviert DHCP für jeden iDRAC,
der sich in dem Gehäuse befindet. Wenn diese
Option aktiviert ist, sind die Felder QuickDeploy-
IP, QuickDeploy-Subnetzmaske und
QuickDeploy-Gateway deaktiviert und können
85

Einstellung Beschreibung
nicht geändert werden, da DHCP verwendet
wird, um diese Einstellungen automatisch für
jeden iDRAC zuzuweisen. Um diese Option
auszuwählen, müssen Sie die Option iDRAC IPv4
aktivieren auswählen. Die Option „QuickDeployIP-Adresse“ ist für die Werte 4 und 2 verfügbar.
Reservierte QuickDeploy-IP-Adresse Wählen Sie die Nummer der statischen IPv4-
Adressen aus, die für iDRACs im Gehäuse
reserviert sind. Die IPv4-Adressen ab Start-
iDRAC IPv4-Adresse (Steckplatz 1) werden als
reserviert betrachtet, und es wird angenommen,
dass sie nicht anderswo im selben Netzwerk
verwendet werden. Die Funktion „Quick Deploy“
funktioniert nicht für Server, die in Steckplätze
eingefügt sind, für die es keine reservierte
statische IPv4-Adresse gibt.
iDRAC-IPv4-Adresse starten (Steckplatz 1) Gibt die statische IP-Adresse des iDRAC des
Servers in Steckplatz 1 des Gehäuses an. Die IPAdresse jedes nachfolgenden iDRAC wird für
jeden Steckplatz jeweils um 1 erhöht,
angefangen mit der statischen IP-Adresse von
Steckplatz 1. Falls die IP-Adresse plus die
Steckplatznummer größer als die Subnetzmaske
ist, wird eine Fehlermeldung angezeigt.
ANMERKUNG: Die Subnetzmaske und das
Gateway werden nicht wie die IP-Adresse
erhöht.
Wenn zum Beispiel die ursprüngliche IP-Adresse
192.168.0.250 und die Subnetzmaske
255.255.0.0 lautet, dann lautet die IP-Adresse
für QuickDeploy für Steckplatz 4c:
192.168.0.265. Wenn die Subnetzmaske
255.255.255.0 wäre, würde die
Fehlermeldung
range is not fully within QuickDeploy
Subnet angezeigt, wenn Sie entweder auf
QuickDeploy-Einstellungen speichern oder auf
Automatische Bestückung mit QuickDeployEinstellungen klicken.
iDRAC IPv4-Netzmaske Gibt die QuickDeploy-Subnetzmaske an, die
allen neu eingefügten Servern zugewiesen ist.
iDRAC IPv4-Gateway Gibt den schnellen Bereitstellungs-Standard-
Gateway an, der allen DRACs, die sich im
Gehäuse befinden, zugewiesen ist.
QuickDeploy IP address
86

Einstellung Beschreibung
iDRAC IPv6 aktivieren Aktiviert die IPv6-Adressierung für jedes im
Gehäuse vorhandenen iDRAC, das IPv6 fähig ist.
iDRAC IPv6-Autokonfiguration aktivieren Aktiviert den iDRAC zur Beschaffung von IPv6-
Einstellungen (Adresse und Präfixlänge) von
einem DHCPv6-Server und aktiviert auch
statuslose automatische Adresskonfiguration.
Diese Option ist standardmäßig aktiviert.
iDRAC IPv6-Gateway Gibt das Standard-IPv6-Gateway an, das den
iDRACs zugewiesen wird. Der Standardwert ist
"::".
iDRAC IPv6-Präfixlänge Gibt die Präfixlänge an, die den IPv6-Adressen
auf dem iDRAC zugewiesen wird. Der
Standardwert ist 64.
3. Klicken Sie auf QuickDeploy-Einstellungen speichern, um die Auswahl zu speichern. Wenn Sie die
Änderungen an den Einstellungen des iDRAC-Netzwerkes vorgenommen haben, klicken Sie auf
iDRAC-Netzwerkeinstellungen anwenden, um die Einstellungen zur iDRAC bereitzustellen.
Die QuickDeploy-Funktion für die schnelle Bereitstellung wird nur ausgeführt, wenn sie aktiviert ist
und ein Server im Gehäuse eingesetzt ist.
Um die QuickDeploy-Einstellungen in den Abschnitt iDRAC-Netzwerkeinstellungen zu kopieren,
klicken Sie auf Mit QuickDeploy-Einstellungen automatisch bestücken. Die
Netzwerkkonfigurationseinstellungen zur schnellen Bereitstellung werden in die entsprechenden
Felder der Tabelle iDRAC-Netzwerkkonfigurationseinstellungen kopiert.
ANMERKUNG: An den QuickDeploy-Feldern vorgenommene Änderungen sind sofort wirksam,
aber Änderungen, die an einer oder mehreren der iDRACServernetzwerkkonfigurationseinstellungen vorgenommen wurden, nehmen unter Umständen
ein paar Minuten in Anspruch, um von der CMC zu einem iDRAC zu propagieren. Wenn
Aktualisieren zu früh betätigt wird, werden eventuell nur teilweise richtige Daten für einen oder
mehrere iDRAC-Server angezeigt.
QuickDeploy-IP-Adresszuweisungen für Server
Die folgenden Tabellen zeigen, wie IP-Adressen mit QuickDeploy basierend auf den im FX2-/FX2sGehäuse vorhandenen Schlitten den Servern zugewiesen werden:
• Zwei Schlitten mit voller Breite im Gehäuse:
• Vier Schlitten mit halber Breite im Gehäuse:
ANMERKUNG: Damit QuickDeploy die IP-Adressen dem unteren Schlitten zuweist, muss das
Feld Reservierte QuickDeploy-IP-Adressen für den unteren Schlitten-iDRAC auf 4 gesetzt sein.
87

• Acht Schlitten mit Viertelbreite im Gehäuse:
• Vier FM120x4-Schlitten im Gehäuse:
• Die obere Reihe enthält nur Schlitten mit Viertelbreite und die untere Reihe enthält nur Schlitten mit
halber Breite:
• Die obere Reihe enthält nur Schlitten mit voller Breite und die untere Reihe enthält nur Schlitten mit
halber Breite:
• Die obere Reihe enthält Schlitten mit voller Breite und die untere Reihe enthält nur Schlitten mit
Viertelbreite:
iDRAC-Netzwerkeinstellungen für individuelle Server-iDRAC ändern
Mithilfe dieser Funktion können Sie die iDRAC-Netzwerkkonfigurationseinstellungen für jeden installierten
Server konfigurieren. Die anfänglichen Werte, die für jedes Feld angezeigt werden, sind die aktuellen vom
iDRAC gelesenen Werte. Um diese Funktion zu verwenden, müssen Sie eine Enterprise-Lizenz aufweisen.
So ändern Sie die iDRAC-Netzwerkeinstellungen:
1. Klicken Sie im linken Fensterbereich auf Server-Übersicht, und klicken Sie dann auf Setup. Auf der
Seite iDRAC bereitstellen führt der Abschnitt iDRAC-Netzwerkeinstellungen die iDRAC IPv4- und
IPv6-Netzwerkkonfigurationseinstellungen aller installierten Server auf.
2. Ändern Sie die iDRAC-Netzwerkeinstellungen entsprechend den Serveranforderungen.
ANMERKUNG: Sie müssen die Option LAN aktivieren auswählen, um die IPv4- oder IPv6Einstellungen festzulegen. Weitere Informationen über die Felder finden Sie in der Online-Hilfe
zu CMC für Dell PowerEdge FX2/FX2s.
3. Um die Einstellung auf dem iDRAC bereitzustellen, klicken Sie auf iDRAC-Netzwerkeinstellungen
anwenden. Alle Änderungen an den Einstellungen zur schnellen Bereitstellung werden ebenfalls
gespeichert.
Die Tabelle iDRAC-Netzwerkeinstellungen zeigt zukünftige Netzwerkkonfigurationseinstellungen;
die für installierte Server angezeigten Werte können die gleichen sein wie die Werte der zurzeit
installierten iDRAC-Netzwerkkonfigurationseinstellungen (müssen es aber nicht). Klicken Sie auf
Aktualisierung, um die Seite iDRAC-Bereitstellung mit jeder installierten iDRACNetzwerkkonfigurationseinstellung zu aktualisieren, nachdem Äderungen vorgenommen wurden.
88

ANMERKUNG: An den Feldern der schnellen Bereitstellung vorgenommene Änderungen sind
sofort wirksam, aber Änderungen, die an einer oder mehreren der iDRACServernetzwerkkonfigurationseinstellungen vorgenommen wurden, nehmen unter Umständen
ein paar Minuten in Anspruch, um von der CMC zu einem iDRAC zu propagieren. Wenn
Aktualisierung zu früh gedrückt wird, werden eventuell nur teilweise richtige Daten für einen
oder mehrere iDRAC-Server angezeigt.
iDRAC-Netzwerkeinstellungen über RACADM ändern
RACADM config oder getconfig-Befehle unterstützen die Option -m <module> für die folgenden
Konfigurationsgruppen:
• cfgLanNetworking
• cfgIPv6LanNetworking
• cfgRacTuning
• cfgRemoteHosts
• cfgSerial
• cfgSessionManagement
Weitere Informationen über die Standardwerte und Bereiche der einzelnen Eigenschaften finden Sie im
Dell Integrated Dell Remote Access Controller (iDRAC) RACADM Command Line Reference Guide
(iDRAC-RACADM-Befehlszeilen-Referenzhandbuch) und im Chassis Management Controller for
PowerEdge FX2/FX2s RACADM Command Line Reference Guide (RACADM-Befehlszeilen-
Referenzhandbuch für Chassis Management Controller für PowerEdge FX2/FX2s) unter dell.com/support/
manuals.
Konfigurieren der iDRAC-VLAN-Einstellungen
VLANs werden verwendet, um zu ermöglichen, dass mehrere virtuelle LANs auf dem gleichen physischen
Netzwerkkabel existieren, und um den Netzwerkverkehr für Sicherheits- und Lastverteilungszwecke
abzusondern. Wenn die VLAN-Funktionalität aktiviert wird, wird jedem Netzwerkpaket ein VLAN-Tag
zugewiesen. VLAN-Tags sind Gehäuseeigenschaften. Sie bleiben mit dem Gehäuse verbunden, selbst
wenn eine Komponente entfernt wird.
iDRAC-VLAN-Tag-Einstellungen mittels der Webschnittstelle konfigurieren
So konfigurieren Sie VLAN für Server
1. Gehen Sie zu einer der folgenden Seiten:
• Klicken Sie im linken Fensterbereich auf Gehäuseübersicht → Netzwerk → VLAN.
• Klicken Sie im linken Fensterbereich auf Gehäuseübersicht → Server-Übersicht und dann auf
Setup → VLAN.
2. Aktivieren Sie auf der Seite VLAN-Tag-Einstellungen im Abschnitt iDRAC VLAN für die Server, legen
Sie die Priorität fest und geben Sie die ID ein. Weitere Informationen über die Felder finden Sie in der
Online-Hilfe zu CMC für Dell PowerEdge FX2/FX2s.
3. Klicken Sie auf Anwenden, um die Einstellungen zu speichern.
iDRAC-VLAN-Tag-Einstellungen über RACADM einstellen
• Geben Sie die VLAN-Kennung und Priorität eines bestimmten Servers mit dem folgenden Befehl ein:
racadm setniccfg -m server-<n> -v <VLAN-ID> <VLAN-Priorität>
89

Gültige Werte für <n> sind 1–4.
Gültige Werte für <VLAN> sind 1– 4000 und 4021– 4094. Die Standardeinstellung ist 1.
Gültige Werte für <VLAN priority> sind 0 – 7. Die Standardeinstellung ist 0.
Beispiel:
racadm setniccfg -m server-1 -v 1 7
Beispiel:
• Um ein Server-VLAN zu entfernen, deaktivieren Sie die VLAN-Funktionen des angegebenen
Servernetzwerks:
racadm setniccfg -m server-<n> -v
Gültige Werte für <n> sind 1 – 16.
Beispiel:
racadm setniccfg -m server-1 -v
Erstes Startlaufwerk einstellen
Sie können das CMC-Startlaufwerk für jeden Server festlegen. Dieses muss nicht unbedingt das erste
Startlaufwerk für den Server sein und könnte nicht unbedingt ein Gerät in diesem Server repräsentieren;
stattdessen stellt es ein Gerät dar, das vom CMC als erstes Startlaufwerk für diesem Server verwendet
wird. Dieses Gerät kann als erstes Startgerät oder als Gerät für einen einmaligen Start festgelegt werden.
So können Sie ein spezielles Image starten, um beispielsweise Diagnoseaufgaben durchzuführen oder ein
Betriebssystem neu zu installieren.
Sie können das erste Startgerät nur für den nächsten Start oder für alle nachfolgenden Neustarts
einstellen. Sie können auch das erste Startgerät für den Server einstellen. Beim nächsten und allen
nachfolgenden Neustarts startet das System von dem ausgewählten Gerät, das in der BIOSStartreihenfolge an erster Stelle bleibt, bis eine erneute Änderung entweder von der CMCWebschnittstelle oder von der BIOS-Startreihenfolge aus erfolgt.
ANMERKUNG: Die Einstellungen für das erste Startgerät in der CMC-Web-Schnittstelle
überschreiben die Starteinstellungen im System-BIOS.
Das von Ihnen angegebene Startlaufwerk muss vorhanden sein und einen startfähigen Datenträger
enthalten.
Sie können die folgenden Geräte als Erststartgeräte einstellen. Wenn Sie jedoch ein Gerät als
standardmäßiges erstes Startgerät festlegen möchten, wählen Sie Standard aus.
Um die Firmware-Version des Servers außer Kraft zu setzen, falls die Firmware-Version, die auf dem
Server ausgeführt wird, mit der im Erststartgerät identisch ist, wählen Sie Keine aus.
Sie können die folgenden Geräte für ersten Start einstellen.
90

Tabelle 6. Startlaufwerke
Startlaufwerk Beschreibung
PXE Start von einem PXE (Preboot Execution Environment)-Protokoll über die
Netzwerkschnittstellenkarte.
Festplattenla
ufwerk
Lokale
CD/DVD
BIOS-Setup Der Start erfolgt während des BIOS-Setup.
Virtuelle
Diskette
Virtuelle
CD/DVD
Lokale SDKarte
RemoteDateifreigabe
BIOS Boot
Manager
LifecycleController
Lokale
Diskette
Der Start erfolgt unter Verwendung eines Festplattenlaufwerks.
Start von einem CD- oder DVD-Laufwerk auf dem Server.
Der Start erfolgt über ein virtuelles Diskettenlaufwerk.
Der Start erfolgt über ein virtuelles CD- oder DVD-Laufwerk.
Der Start erfolgt über die lokale SD-Karte (Secure Digital).
Der Start erfolgt über die Remote-Dateifreigabe.
Der Start erfolgt unter Verwendung des BIOS-Boot-Managers.
Der Start erfolgt unter Verwendung des Lifecycle Controllers.
Start von einer Diskette im lokalen Diskettenlaufwerk.
Festlegen des ersten Startlaufwerks für mehrere Server über die CMCWebschnittstelle
ANMERKUNG: Um das erste Startgerät für Server festzulegen, müssen Sie Server AdministratorBerechtigungen oder Gehäusekonfiguration-Administrator-Berechtigungen und iDRAC-
Anmeldeberechtigungen haben.
So stellen Sie das erste Startlaufwerk für mehrere Server ein:
1. Klicken Sie im linken Fensterbereich auf Server-Übersicht → Setup → Erstes Startgerät. Eine
Serverliste wird angezeigt.
2. In der Spalte Erstes Startgerät im Drop-Down-Menü des entsprechenden Servers, wählen Sie das zu
verwendende Startlaufwerk für einen Server aus.
3. Wenn der Server bei jedem Hochfahren von dem ausgewählten Gerät starten soll, deaktivieren Sie
die Option Einmalig starten für den betreffenden Server. Wenn der Server beim nächsten
Hochfahren einmalig von dem ausgewählten Laufwerk starten soll, aktivieren Sie die Option Einmalig
starten für den betreffenden Server.
4. Klicken Sie auf Anwenden, um die Einstellungen zu speichern.
91

Festlegen des ersten Startgeräts für individuellen Server mit der CMCWebschnittstelle
ANMERKUNG: Um das erste Startgerät für Server festzulegen, müssen Sie Server AdministratorBerechtigungen oder Gehäusekonfiguration-Administrator-Berechtigungen und iDRAC-
Anmeldeberechtigungen
So stellen Sie das erste Startlaufwerk für einzelne Server ein:
1. Wählen Sie im linken Fensterbereich Server-Übersicht aus und klicken Sie dann auf den Server, für
den Sie das erste Startgerät einstellen wollen.
2. Wechseln Sie zu Setup → Erstes Startgerät. Die Seite Erstes Startgerät wird angezeigt.
3. Wählen Sie im Dropdown-Menü Erstes Startgerät für jeden Server das zu verwendende Startgerät.
4. Wenn der Server bei jedem Hochfahren von dem ausgewählten Gerät starten soll, löschen Sie die
Option Einmaliger Start für den betreffenden Server. Wenn der Server beim nächsten Hochfahren
einmalig von dem ausgewählten Laufwerk starten soll, wählen Sie die Option
den Server.
5. Klicken Sie auf Anwenden, um die Einstellungen zu speichern.
haben.
Einmalig starten für
Erstes Startgerät über RACADM festlegen
Um das erste Startgerät festzulegen, verwenden Sie das Objekt cfgServerFirstBootDevice.
Um den einmaligen Start für ein Gerät einzurichten, verwenden Sie das Objekt cfgServerBootOnce.
Weitere Informationen über diese Objekte finden Sie im Chassis Management Controller for PowerEdge
FX2s RACADM Command Line Reference Guide (RACADM-Befehlszeilen-Referenzhandbuch für Chassis
Management Controller für PowerEdge FX2s) unter dell.com/support/manuals.
Konfigurieren des Netzwerk-Uplinks des Schlittens
Sie können den Netzwerk-Uplink des Schlittens nur auf PowerEdge FM120x4-Schlitten mit internem
Netzwerkschalter konfigurieren.
Wechseln Sie zum Konfigurieren des Netzwerk-Uplinks des Schlittens zu Gehäuse-Übersicht → Server-
Übersicht
Wählen Sie einen der folgenden Werte für die Eigenschaft der Schlitten-Netzwerk-Uplink-Konfiguration
aus:
• Standard (aggregiert): Uplink-Konfiguration, bei der sich alle vier EAM-Uplink-Schnittstellen in einer
• Netzwerk-Adapter-Isolierung (erweiterte Sicherheit): Uplink-Konfiguration ähnlich der
• Isolierte Netzwerke: Uplink-Konfiguration, bei der jeder LOM1 des Knotens EAM A1 und jeder LOM2
92
→ Setup → Schlitten-Netzwerk-Uplink.
einzigen Trunk-Gruppe befinden und alle LOMs dieser Gruppe zugeordnet sind. Diese Option ist die
Standardeinstellung.
Standardeinstellung, allerdings ist die Routing-Funktion zwischen lokalen Knoten nicht zulässig.
des Knotens EAM A2 zugeordnet ist.

Bereitstellen der Remote-Dateifreigabe
Die Remote-Dateifreigabe für virtuelle Datenträger ordnet ein Freigabelaufwerk im Netzwerk über den
CMC einem oder mehreren Servern zu, um ein Betriebssystem bereitzustellen oder zu aktualisieren.
Wenn das Laufwerk angeschlossen ist, kann auf die Remote-Datei zugegriffen werden, wie wenn sie sich
auf dem lokalen System befinden würde. Es werden zwei Arten von Datenträgern unterstützt:
Diskettenlaufwerke und CD/DVD-Laufwerke.
Zur Ausführung eines Remote-Dateifreigabevorgangs (verbinden, trennen oder bereitstellen) müssen Sie
über die Berechtigung als Gehäusekonfiguration-Administrator oder Server Administrator verfügen. Um
diese Funktion zu verwenden, müssen Sie eine Enterprise-Lizenz aufweisen.
So konfigurieren Sie die Remote-Dateifreigabe:
1. Klicken Sie im linken Fensterbereich auf Server-Übersicht → Setup → Remote-Dateifreigabe.
2. Geben Sie auf der Seite Remote-Dateifreigabe bereitstellen die entsprechenden Daten in die Felder
ein. Weitere Informationen über die Feldbeschreibungen finden Sie in der Online-Hilfe zu CMC für
Dell PowerEdge FX2/FX2s.
3. Klicken Sie auf Verbinden, um eine Verbindung zu einer Remote-Dateifreigabe herzustellen. Geben
Sie für die Verbindung den Pfad, den Benutzernamen und das Kennwort an. War der Vorgang
erfolgreich, erhalten Sie Zugriff auf den Datenträger.
Klicken Sie auf Trennen, um eine zuvor verbundene Remote-Dateifreigabe zu trennen.
Klicken Sie auf Bereitstellen, um das Datenträgergerät bereitzustellen.
ANMERKUNG: Bevor Sie auf die Schalfläche Bereitstellen klicken, stellen Sie sicher, dass alle
Arbeitsdateien gespeichert wurden, da diese Maßnahme den Server neu startet.
Wenn Sie auf Bereitstellen klicken, werden die folgendenTasks ausgeführt:
• Die Remote-Dateifreigabe ist verbunden.
• Die Datei ist als erstes Startgerät für die Server ausgewählt.
• Der Server wird neu gestartet.
• Strom wird an den Server geliefert, falls der Server ausgeschaltet ist.
Server-FlexAddress konfigurieren
Weitere Informationen über die Konfiguration von FlexAddress für Server finden Sie unter Konfigurieren
von FlexAddress für Chassis-Level Fabric und Steckplätze unter Verwendung der CMC Web Interface. Um
diese Funktion zu verwenden, müssen Sie eine Enterprise-Lizenz aufweisen.
Konfiguration von Profileinstellungen durch das Replizieren von Serverkonfigurationen
Die Funktion zur Replikation von Serverkonfigurationen ermöglicht es Ihnen, alle Profileinstellungen von
einem bestimmten Server auf einen oder mehrere andere Server anzuwenden. Profileinstellungen, die
repliziert werden können, sind diejenigen Einstellungen, die geändert werden können und zur Replikation
auf andere Server gedacht sind. Die folgenden drei Profilgruppen für Server werden angezeigt und
können repliziert werden:
93

• BIOS – Diese Gruppe umfasst ausschließlich die BIOS-Einstellungen eines Servers.
• BIOS und Start – Diese Gruppe umfasst die BIOS- und Starteinstellungen eines Servers.
• Alle Einstellungen – Diese Version umfasst alle Einstellungen eines Servers und der Komponenten auf
diesem Server. Diese Profile werden generiert von:
– Servern der 12. Generation mit iDRAC7 1.57.57 oder später und Lifecycle Controller 2 ab Version
1.1
– Servern der 13. Generation mit iDRAC8 2.05.05 mit Lifecycle Controller ab 2.00.00.00
Die Funktion zum Klonen von Servern unterstützt iDRAC7- und iDRAC8-Server. Es werden auch frühere
Generationen von RAC-Servern aufgelistet, sie sind auf der Hauptseite jedoch ausgegraut und für diese
Funktion nicht aktiviert.
So verwenden Sie die Funktion zum Replizieren von Serverkonfigurationen:
• iDRAC muss in der jeweils erforderlichen Mindestversion vorliegen. iDRAC7-Server benötigen
mindestens Version 1.57.57 und iDRAC8-Server die Version 2.05.05.
• Der Server muss eingeschaltet sein.
Sie können Folgendes durchführen:
• Anzeigen der Profil-Einstellungen eines Servers oder eines gespeicherten Profils.
• Speichern eines Profils eines Servers.
• Anwenden eines Profils auf andere Server.
• Importieren von gespeicherten Profilen von einer Management Station oder Remote-Dateifreigabe.
• Bearbeiten des Profilnamens und der Beschreibung.
• Exportieren von gespeicherten Profilen in eine Management Station oder Remote-Dateifreigabe.
• Löschen von gespeicherten Profilen.
• Bereitstellen ausgewählter Profile für Zielgeräte unter Verwendung der Option Quick Deploy.
• Anzeigen der Protokollaktivität für letzte Server-Profil-Tasks.
Zugreifen auf die Profilseite
Sie können Profile einem oder mehreren Servern mithilfe der Seite Profil hinzufügen, sie verwalten und
sie anwenden.
Um auf die Seite Profil über die CMC Web-Schnittstelle zuzugreifen, klicken Sie im linken Fensterbereich
auf
Geräuse-Übersicht → Server-Übersicht → Setup → Profile. Die Seite Profile wird angezeigt.
Verwalten von gespeicherten Profilen
Sie können BIOS-Profile bearbeiten, anzeigen oder löschen. Gehen Sie so vor, um die gespeicherten
Profile auf einem CMC zu verwalten:
1. Klicken Sie im linken Fensterbereich auf Gehäuseübersicht → Serverübersicht → Setup → Profile.
2. Klicken Sie auf der Seite Profile im Abschnitt Profil anwenden auf Profile verwalten. Die Seite BIOS-
Profile verwalten wird angezeigt.
• Um ein Profil zu bearbeiten, klicken Sie auf Bearbeiten.
• Um BIOS-Einstellungen anzuzeigen, klicken Sie auf Anzeigen.
• Um ein Profil zu entfernen, klicken Sie auf Löschen. Weitere Informationen zu den
Feldbeschreibungen finden Sie in der Online-Hilfe zu CMC für Dell PowerEdge FX2/FX2s.
94

Hinzufügen oder Speichern eines Profils
Bevor Sie die Eigenschaften eines Servers kopieren, übernehmen Sie die Eigenschaften zunächst in ein
gespeichertes Profil. Erstellen Sie ein gespeichertes Profil, und versehen Sie dieses mit einem Namen und
(optional) mit einer Beschreibung. Sie können auf dem nicht flüchtigen, erweiterten CMCSpeichermedium bis zu 16 gespeicherte Profile vorhalten.
ANMERKUNG: Wenn eine Remote-Freigabe verfügbar ist, können Sie maximal 100 Profile unter
Verwendung des erweiterten CMC-Speichers und der Remote-Freigabe speichern. Weitere
Informationen finden Sie unter Konfigurieren der Netzwerkfreigabe unter Verwendung der CMC
Web-Schnittstelle
Das Entfernen oder Deaktivieren eines nichtflüchtigen, erweiterten Speichermediums verhindert den
Zugriff auf gespeicherte Profile und deaktiviert die Funktion „Erstellen von Server-Klonen“.
So fügen Sie ein Profil hinzu:
1. Wechseln Sie zur Seite Serverprofile. Klicken Sie im Abschnitt Serverprofile auf Profile anwenden
und speichern.
2. Wählen Sie den Server aus, dessen Einstellungen Sie zum Generieren des Profils verwenden
möchten, und klicken Sie dann auf Profil speichern. Der Abschnitt Profil speichern wird angezeigt.
3. Wählen Sie Erweiterter Speicher oder Netzwerkfreigabe als Speicherort für das Profil aus.
ANMERKUNG: Die Option „Netzwerkfreigabe“ ist nur dann aktiviert und es werden nur dann
Details im Abschnitt „Gespeicherte Profile“ angezeigt, wenn die Netzwerkfreigabe bereitgestellt
wurde und zugreifbar ist. Wenn die Netzwerkfreigabe nicht angeschlossen ist, konfigurieren Sie
die Netzwerkfreigabe für das Gehäuse. Klicken Sie dazu im Abschnitt „Gespeicherte Profile“ auf
„Bearbeiten“. Weitere Informationen finden Sie unter Konfigurieren der Netzwerkfreigabe unter
Verwendung der CMC Web-Schnittstelle.
4. Geben Sie in die Felder Profilname und Beschreibung den Profilnamen und (optional) eine
Beschreibung ein, und klicken Sie auf Profil speichern.
ANMERKUNG:
Beim Speichern eines Serverprofils schließt die Liste der Zeichen, die für den Profilnamen nicht
unterstützt werden, die Zeichen Raute (#), Komma (,) und Fragezeichen (?) ein.
Der erweiterte Standard-ASCII-Zeichensatz wird unterstützt. Die folgenden Sonderzeichen
werden nicht unterstützt:
), “, ., *, >, <, \, /, :, und |
Der CMC kommuniziert mit dem LC, um die verfügbaren Serverprofileinstellungen abzurufen und
diese als ein Profil mit Namen zu speichern.
Eine Fortschrittsanzeige zeigt an, dass der Speichervorgang durchgeführt wird. Nachdem der
Vorgang abgeschlossen wurde, wird die Meldung „Vorgang erfolgreich“ angezeigt.
ANMERKUNG: Der Prozess zur Übernahme der Einstellungen läuft im Hintergrund. Es kann eine
gewisse Zeit dauern, bis das neue Profil angezeigt wird. Wird das neue Profil nicht angezeigt,
überprüfen Sie das Profilprotokoll auf Fehler.
95

Profil anwenden
Das Klonen von Servern ist nur dann möglich, wenn auf dem nicht flüchtigen CMC-Speichermedium
oder auf der Remote-Freigabe Serverprofile als gespeicherte Profile verfügbar sind. Um den Klonvorgang
zu starten, können Sie ein gespeichertes Profil auf einen oder mehrere Server anwenden.
Der Vorgangsstatus, die Einschubnummer, der Einschubname und der Modellname werden für jeden
Server in der Tabelle Profil anwenden angezeigt.
ANMERKUNG: Wenn ein Server Lifecycle Controller nicht unterstützt oder das Gehäuse
ausgeschaltet ist, können Sie kein Profil auf den Server anwenden.
So wenden Sie ein Profil auf einem oder mehreren Servern an:
1. Wählen Sie auf der Seite Serverprofile im Abschnitt Profile speichern und anwenden die Server aus,
auf die Sie das ausgewählte Profil anwenden möchten.
Das Drop-Down-Menü Profil auswählen wird aktiviert.
ANMERKUNG: Das Drop-Down-Menü Profil auswählen zeigt die verfügbaren Profile nach Typ
sortiert an, einschließlich derjenigen, die sich im Repository und auf der SD-Karte befinden.
2. Wählen Sie aus dem Drop-Down-Menü Profil auswählen das Profil aus, das Sie anwenden möchten.
Die Option Profil anwenden wird aktiviert.
3. Klicken Sie auf Profil anwenden.
Eine Warnmeldung erscheint mit dem Hinweis, dass das Anwenden eines neuen Serverprofils die
aktuellen Einstellungen überschreibt und die ausgewählten Server neu startet. Sie werden dazu
aufgefordert, dies zu bestätigen, falls Sie mit dem Vorgang fortfahren möchten.
ANMERKUNG: Um den Klonvorgang für Server durchführen zu können, muss die Option CSIOR
(Collect System Inventory on Restart) für die Server aktiviert sein. Ist die Option CSIOR
deaktiviert, erscheint eine Warnmeldung mit dem Hinweis, dass CSIOR für die Server nicht
aktiviert ist. Um den Blade-Klonvorgang abschließen zu können, stellen Sie sicher, dass die
Option CSIOR auf den Servern aktiviert ist.
4. Klicken Sie auf OK, um das Profil auf den ausgewählten Server anzuwenden.
Das ausgewählte Profil wird auf den oder die Server angewendet, wobei bei Bedarf ein sofortiger
Neustart des bzw. der Server erfolgen kann. Weitere Informationen finden Sie in der Online-Hilfe zu
CMC für Dell PowerEdge FX2/FX2s.
Importieren eines Profils
Sie können ein Serverprofil, das auf einer Management Station gespeichert wurde, in den CMC
importieren.
So importieren Sie ein gespeichertes Profil in den CMC:
1. Klicken Sie auf der Seite Serverprofile, im Abschnitt Gespeicherte Profile auf Profil importieren.
Der Abschnitt Serverprofil importieren wird angezeigt.
2. Klicken Sie auf Durchsuchen, um auf das Profil an dem erforderlichen Standort zuzugreifen und
klicken Sie dann auf Profil importieren.
Weitere Informationen finden Sie in der Online-Hilfe.
Exportieren eines Profils
Sie können ein gespeichertes Profil in einen festgelegten Pfad auf einer Management Station exportieren.
96

Zum Exportieren eines gespeicherten Profils:
1. Rufen Sie die Seite Serverprofile auf. Wählen Sie im Abschnitt Gespeicherte Profile das erforderliche
Profil aus, und klicken Sie dann auf Kopie des Profils exportieren.
Eine Meldung zum Datei-Download wird angezeigt und Sie werden dazu aufgefordert, die Datei zu
öffnen oder zu speichern.
2. Klicken Sie auf Speichern oder Öffnen, um das Profil auf den erforderlichen Standort zu exportieren.
ANMERKUNG: Wenn sich das Quellprofil auf der SD-Karte befindet, wird eine Warnmeldung
angezeigt, die darauf hinweist, dass die Beschreibung beim Exportieren des Profils verloren
geht. Klicken Sie auf OK, um den Exportvorgang für das Profil fortzusetzen.
Eine Meldung wird angezeigt, in der Sie aufgefordert werden, das Ziel für die Datei auszuwählen:
• Wählen Sie „Lokal“ oder „Netzwerkfreigabe“, wenn sich die Quelldatei auf einer SD-Karte befindet.
ANMERKUNG: Die Option Netzwerkfreigabe ist nur dann aktiviert und es werden nur dann
Details im Abschnitt Gespeicherte Profile angezeigt, wenn die Netzwerkfreigabe
bereitgestellt wurde und zugreifbar ist. Wenn die Netzwerkfreigabe nicht angeschlossen ist,
konfigurieren Sie die Netzwerkfreigabe für das Gehäuse. Klicken Sie dazu im Abschnitt
Gespeicherte Profile auf Bearbeiten. Weitere Informationen finden Sie unter Konfigurieren
der Netzwerkfreigabe unter Verwendung der CMC Web-Schnittstelle.
• Wählen Sie „Lokal“ oder „SD-Karte“, wenn sich die Quelldatei auf der Netzwerkfreigabe befindet.
Weitere Informationen finden Sie in der Online-Hilfe.
3. Wählen Sie Lokal, Erweiterter Speicher oder Netzwerkfreigabe als Zielspeicherort aus, je nachdem,
welche Optionen angezeigt werden.
• Wenn Sie Lokal auswählen, wird ein Dialogfeld angezeigt, mit dem Sie das Profil in einem lokalen
Verzeichnis speichern können.
• Wenn Sie die Option Erweiterter Speicher oder Netzwerkfreigabe auswählen, wird das
Dialogfeld Profil speichern angezeigt.
4. Klicken Sie auf Profil speichern, um das Profil am ausgewählten Speicherort zu speichern.
Bearbeiten des Profils
Sie können den Namen und die Beschreibung eines Serverprofils, das auf dem nicht flüchtigen CMCDatenträger (SD-Karte) gespeichert ist, bearbeiten.
So bearbeiten Sie ein gespeichertes Profil:
1. Wechseln Sie zur Seite Serverprofile. Wählen Sie im Abschnitt Gespeicherte Profile das benötigte
Profil aus, und klicken Sie dann auf
Der Abschnitt BIOS-Profil bearbeiten - <Profilname> wird angezeigt.
2. Bearbeiten Sie den Profilnamen und die Beschreibung des Serverprofils wie erforderlich, und klicken
Sie dann auf Profil bearbeiten.
ANMERKUNG: Sie können die Beschreibung nur für Profile bearbeiten, die auf SD-Karten
gespeichert sind.
Weitere Informationen finden Sie in der Online-Hilfe.
Profil bearbeiten.
97

Anzeigen der Profileinstellungen
Um die Profileinstellungen eines ausgewählten Servers anzuzeigen, rufen Sie die Seite Serverprofile auf.
Klicken Sie im Abschnitt Serverprofile in der Spalte Serverprofil des erforderlichen Servers auf Anzeigen.
Die Seite Einstellungen anzeigen wird angezeigt.
Weitere Informationen über die angezeigten Einstellungen finden Sie in der Online-Hilfe.
ANMERKUNG: Mit der CMC Serverkonfigurations-Replikation werden die korrekten Einstellungen
für einen bestimmten Server nur dann abgerufen und angezeigt, wenn die CSIOR-Option
(Systembestandsaufnahme bei Neustart durchführen) aktiviert ist.
Zum Aktivieren von CSIOR wählen Sie nach dem Neustart des Servers aus dem F2-Setup iDRAC-
Einstellungen → Lifecycle Controller aus, aktivieren Sie CSIOR, und speichern Sie die Änderungen.
So aktivieren Sie CSIOR auf:
1. Servern der 12. Generation – Wählen Sie nach dem Neustart des Servers aus dem F2-Setup iDRACEinstellungen → Lifecycle Controller aus, aktivieren Sie CSIOR, und speichern Sie die Änderungen.
2. Servern der 13. Generation – Drücken Sie nach dem Serverneustart bei entsprechender Aufforderung
die Taste F10, um Lifecycle Controller aufzurufen. Wechseln Sie zur Seite HardwareBestandsaufnahme, indem Sie Hardware-Konfiguration → Hardware-Bestandsaufnahme
auswählen. Klicken Sie auf der Seite Hardware-Bestandsaufnahme auf Systembestandsaufnahme
bei Neustart durchführen.
Gespeicherte Profileinstellungen anzeigen
Zum Anzeigen der Profileinstellungen der gespeicherten Serverprofile wechseln Sie zur Seite
Serverprofile. Klicken Sie im Abschnitt Serverprofile in der Spalte Profil anzeigen für den erforderlichen
Server auf Anzeigen. Die Seite Einstellungen anzeigen wird angezeigt. Weitere Informationen zu den
angezeigten Einstellungen finden Sie in der Online-Hilfe zu CMC für Dell PowerEdge FX2/FX2s.
Profilprotokoll anzeigen
Um sich das Profilprotokoll anzeigen zu lassen, navigieren Sie auf der Seite Serverprofile zum Abschnitt
Neu erstelltes Profilprotokoll. Dieser Abschnitt listet die 10 letzten Profilprotokolleinträge direkt von
Serverklonvorgängen auf. In jedem Profileintrag sind der Schweregrad, Zeit und Datum der Übermittlung
des Serverreplikationsvorgangs der Konfiguration und die Beschreibung der
Replikationsprotokollmeldung aufgeführt. Die Protokolleinträge sind auch im RAC-Protokoll verfügbar.
Um sich weitere verfügbare Einträge anzeigen zu lassen, klicken Sie auf Gehe zu Profilprotokoll. Die
Seite Profilprotokoll wird angezeigt. Weitere Informationen finden Sie in der Online-Hilfe.
Fertigstellungsstatus und Fehlerbehebung
So überprüfen Sie den Fertigstellungsstatus für ein angewendetes BIOS-Profil:
1. Klicken Sie im linken Fensterbereich auf Gehäuseübersicht → Serverübersicht → Setup → Profile.
2. Notieren Sie sich auf der Seite Serverprofile die Job-ID (JID) des übermittelten Jobs aus dem
Abschnitt Protokoll mit neuesten Profilen.
3. Klicken Sie im linken Fensterbereich auf Gehäuseübersicht → Fehlerbehebung → LifecycleController-Aufträge. Suchen Sie die gleiche JID in der Tabelle Aufträge. Weitere Informationen über
die Ausführung von Lifecycle-Controller-Aufträgen finden Sie in Lifecycle-Controller-
Auftragsvorgänge.
98

Quick Deploy von Profilen
Mit der Quick Deploy-Funktion können Sie gespeicherte Profile einem Serversteckplatz zuweisen. Jeder
Server, der die Replikation der Serverkonfiguration unterstützt und in einen Steckplatz eingesetzt wird,
wird mit dem zugewiesenen Profil dieses Steckplatzes konfiguriert. Sie können die Quick Deploy-Aktion
nur ausführen, wenn die Option Aktion, wenn der Server eingefügt wird auf der Seite „iDRAC
bereitstellen“ auf Serverprofil oder auf Quick Deploy und Serverprofil gesetzt ist. Wenn Sie diese Option
auswählen, kann das zugewiesene Serverprofil angewandt werden, wenn ein neuer Server in das Gehäuse
eingesetzt wird. Um zur Seite iDRAC bereitstellen zu gelangen, wählen Sie Server-Übersicht → Setup →
iDRAC aus. Profile, die bereitgestellt werden können, befinden sich auf der SD-Karte.
ANMERKUNG: Zur Einstellung der Profile für Quick Deploy müssen Sie über die Rechte eines
Gehäuseadministrators verfügen.
Zuweisen von Serverprofilen zu Steckplätzen
Über die Seite Serverprofile können Sie Serverprofile Steckplätzen zuweisen. So weisen Sie ein Profil
einem Gehäusesteckplatz zu:
1. Klicken Sie auf der Seite Serverprofile auf den Abschnitt Profile für QuickDeploy.
Die aktuellen Zuweisungen der Profile zu den Steckplätzen, die in der Auswahlliste in der Spalte Profil
zuweisen aufgeführt sind, werden angezeigt.
ANMERKUNG: Sie können die Quick Deploy-Aktion nur ausführen, wenn die Option Aktion,
wenn der Server eingefügt wird auf der Seite iDRAC bereitstellen auf Serverprofil oder auf
Quick Deploy dann Serverprofil gesetzt ist. Wenn Sie diese Option auswählen, kann das
zugewiesene Serverprofil angewandt werden, wenn ein neuer Server in das Gehäuse eingesetzt
wird.
2. Wählen Sie aus dem Drop-Down-Menü das Profil aus, das dem erforderlichen Steckplatz zugewiesen
werden soll. Sie können ein ausgewähltes Profil auf mehrere Steckplätze anwenden.
3. Klicken Sie auf Profil zuweisen.
Die Profile werden auf die ausgewählten Steckplätze angewendet.
ANMERKUNG: Wenn der FM120x4-Schlitten eingesetzt wird, wird das gespeicherte, dem
Serversteckplatz zugewiesene Profil auf alle vier Server angewandt.
ANMERKUNG:
• Ein Steckplatz, dem kein Serverprofil zugewiesen wurde, wird durch den Zusatz „Kein Profil
ausgewählt“ gekennzeichnet, der in der Auswahlliste erscheint.
• Um die Zuweisung eines Profils zu einem oder mehreren Steckplätzen aufzuheben, wählen Sie
den oder die Steckplätze aus, und klicken Sie dann auf Zuweisung entfernen. Es wird eine
Warnung mit dem Hinweis angezeigt, dass durch das Entfernen des Profils aus einem oder
mehreren Steckplätzen die Einstellungen in der XML-Konfiguration für das Profil aus jedem
Server entfernt werden, der sich in einem der betroffenen Steckplätze befindet, wenn die
Funktion Profile über QuickDeploy bereitstellen aktiviert ist. Klicken Sie auf OK, um die
Profilzuweisungen zu entfernen.
• Um alle Profilzuweisungen eines Steckplatzes zu entfernen, wählen Sie im Drop-Down-Menü
Kein Profil ausgewählt.
ANMERKUNG: Wenn ein Profil mit der Funktion Quick Deploy-Profil für einen Server bereitgestellt
wird, werden die Fortschritte und Ergebnisse der Anwendung im Profilprotokoll festgehalten.
99

ANMERKUNG:
Die Option Netzwerkfreigabe ist nur dann aktiviert und es werden nur dann Details im Abschnitt
Gespeicherte Profile angezeigt, wenn die Netzwerkfreigabe bereitgestellt wurde und zugreifbar ist.
Wenn die Netzwerkfreigabe nicht angeschlossen ist, konfigurieren Sie die Netzwerkfreigabe für das
Gehäuse. Klicken Sie dazu im Abschnitt „Gespeicherte Profile“ auf Bearbeiten. Weitere
Informationen finden Sie unter Konfigurieren der Netzwerkfreigabe unter Verwendung der CMC
Web-Schnittstelle.
iDRAC mit einfacher Anmeldung starten
Der CMC bietet eine eingeschränkte Verwaltung individueller Gehäusekomponenten, wie z. B. Server. Zur
kompletten Verwaltung dieser individuellen Komponenten bietet der CMC einen Startpunkt für die
webbasierte Schnittstelle des Verwaltungs-Controllers des Servers (iDRAC).
Ein Benutzer kann die iDRAC-Webschnittstelle eventuell starten, ohne sich ein zweites Mal anmelden zu
müssen, da diese Funktion die einfache Anmeldung verwendet. Richtlinien zur einfachen Anmeldung
werden unten beschrieben.
• Ein CMC-Benutzer, der Serveradministratorberechtigungen hat, wird automatisch mit einfacher
Anmeldung bei iDRAC angemeldet. Sobald er sich auf der iDRAC-Site befindet, erhält dieser Benutzer
automatisch Administratorrechte. Dies gilt sogar dann, wenn derselbe Benutzer kein Konto auf iDRAC
besitzt oder wenn das Konto keine Administratorrechte aufweist.
• Ein CMC-Benutzer, der KEINE Serveradministratorrechte aufweist, aber dasselbe Konto auf iDRAC
besitzt, wird automatisch mit einfacher Anmeldung bei iDRAC angemeldet. Sobald er sich auf der
iDRAC-Site befindet, erhält dieser Benutzer die Berechtigungen, die für das iDRAC-Konto erstellt
wurden.
• Ein CMC-Benutzer, der keine Serveradministratorrechte hat oder nicht dasselbe Konto auf iDRAC
besitzt, wird NICHT automatisch mit einfacher Anmeldung bei iDRAC angemeldet. Dieser Benutzer
wird zur iDRAC-Anmeldungsseite umgeleitet, wenn auf iDRAC-GUI starten geklickt wird.
ANMERKUNG: Die Bezeichnung „dasselbe Konto“ bedeutet in diesem Zusammenhang, dass der
Benutzer denselben Anmeldenamen mit einem übereinstimmenden Kennwort für CMC und für
iDRAC besitzt. Der Benutzer, der denselben Anmeldenamen ohne ein übereinstimmendes
Kennwort hat, hat nicht dasselbe Konto.
ANMERKUNG: Benutzer werden eventuell aufgefordert, sich bei iDRAC anzumelden (siehe den
dritten Aufzählungspunkt unter den Richtlinien zur einfachen Anmeldung).
ANMERKUNG: Wenn iDRAC-Netzwerk-LAN deaktiviert ist (LAN aktiviert = Nein), ist einfache
Anmeldung nicht verfügbar.
Wenn der Server vom Gehäuse entfernt wird, die iDRAC-IP-Adresse geändert wird oder die iDRACNetzwerkverbindung ein Problem aufweist, kann das Klicken auf „iDRAC-GUI starten“ zur Anzeige einer
Fehlerseite führen.
iDRAC von der Seite Serverstatus starten
So starten Sie die iDRAC-Verwaltungskonsole für einen individuellen Server:
1. Erweitern Sie im linken Fensterbereich Server-Übersicht. Es werden alle vier Server in der erweiterten
Liste Server-Übersicht angezeigt.
2. Klicken Sie auf den Server, für den Sie die iDRAC-Webschnittstelle starten möchten.
3. Klicken Sie auf der Seite Serverstatus auf iDRAC-GUI starten.
Die iDRAC-Web-Schnittstelle wird angezeigt. Informationen zu den Feldbeschreibungen finden Sie in
der Online-Hilfe zu CMC für Dell PowerEdge FX2/FX2s.
100
 Loading...
Loading...