Page 1
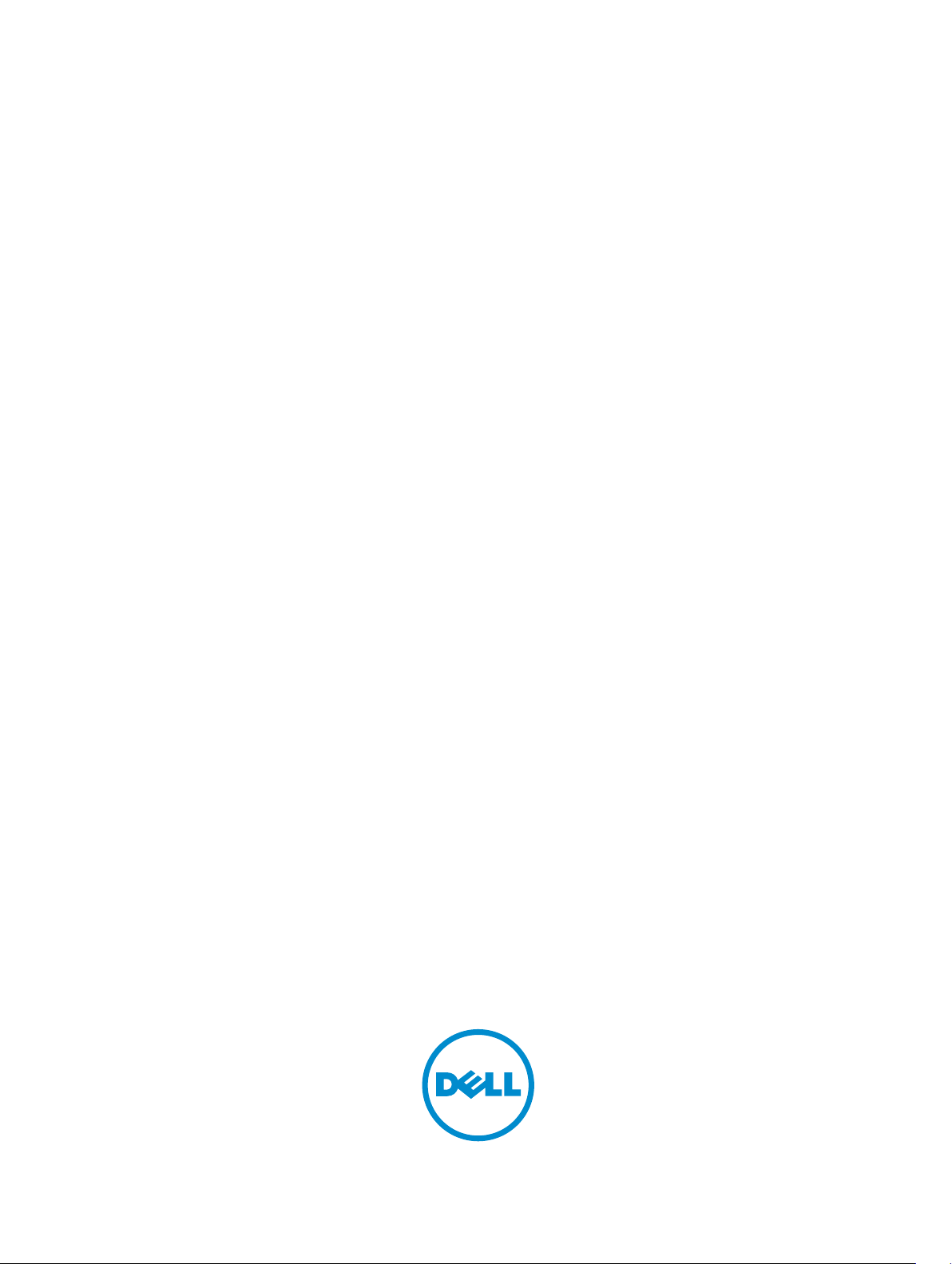
Dell Chassis Management Controller Version
1.2 for PowerEdge FX2/FX2s
User's Guide
Page 2
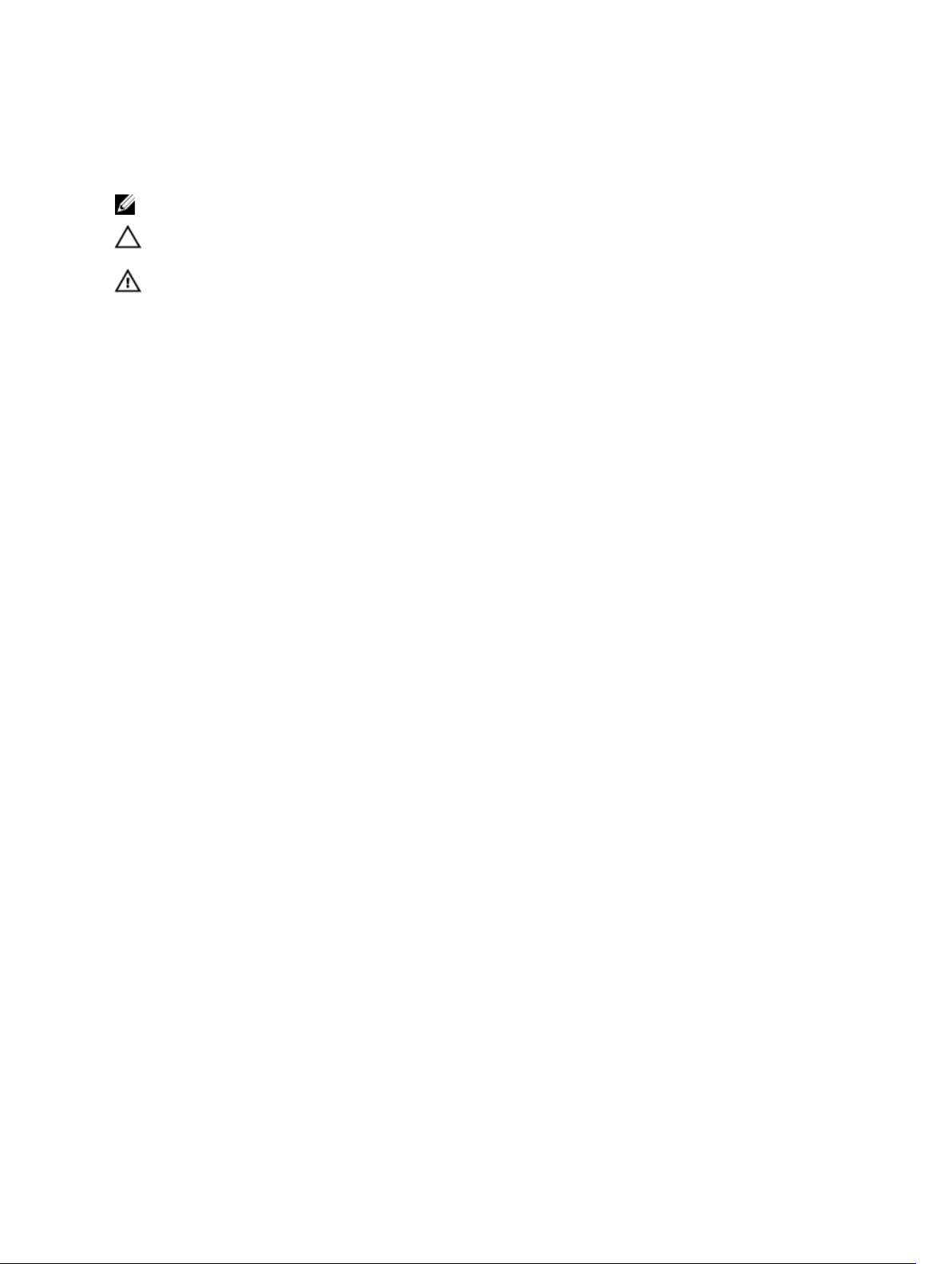
Notes, cautions, and warnings
NOTE: A NOTE indicates important information that helps you make better use of your computer.
CAUTION: A CAUTION indicates either potential damage to hardware or loss of data and tells you
how to avoid the problem.
WARNING: A WARNING indicates a potential for property damage, personal injury, or death.
Copyright © 2015 Dell Inc. All rights reserved. This product is protected by U.S. and international copyright and
intellectual property laws. Dell™ and the Dell logo are trademarks of Dell Inc. in the United States and/or other
jurisdictions. All other marks and names mentioned herein may be trademarks of their respective companies.
2015 - 04
Rev. A00
Page 3
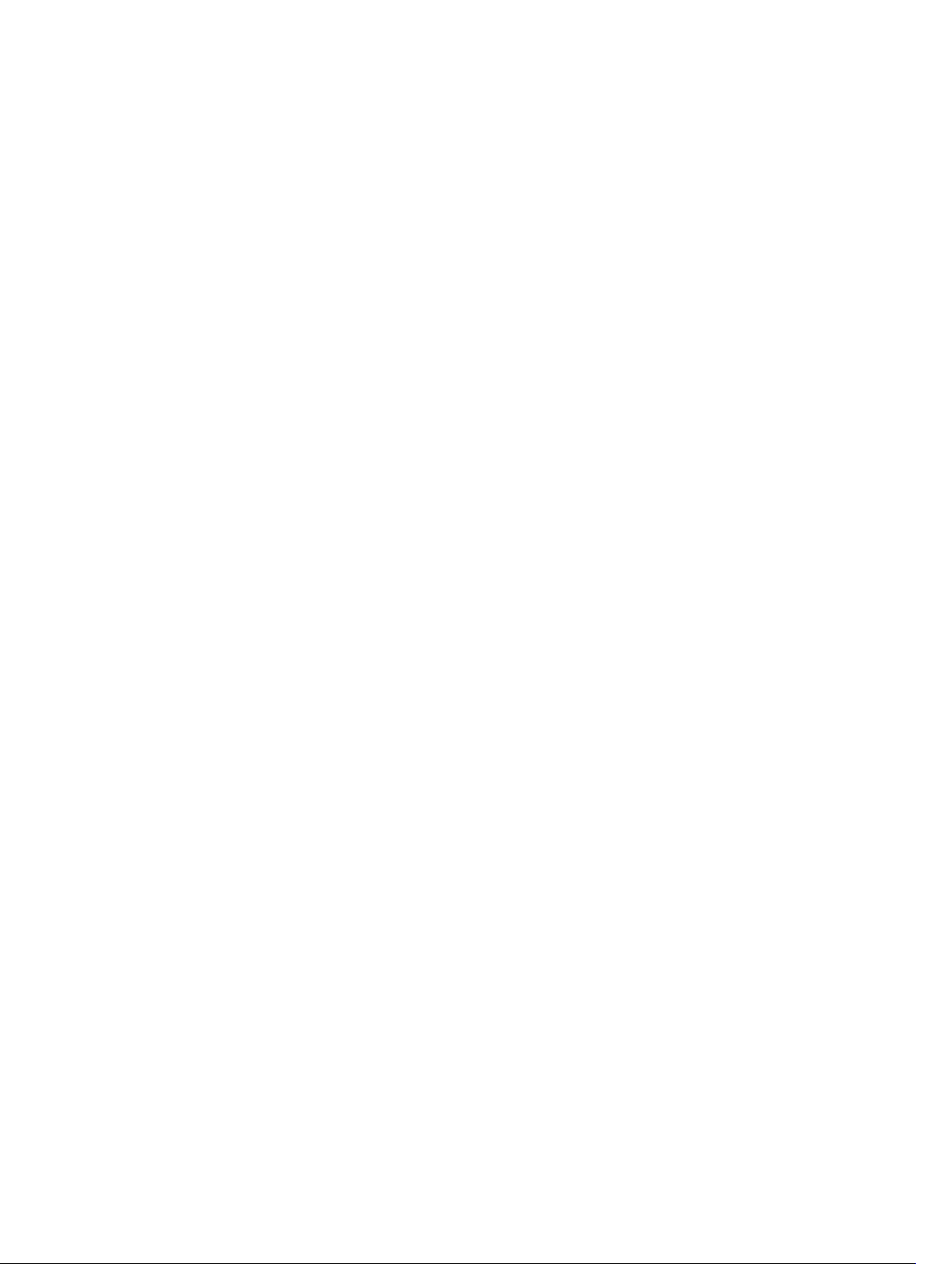
Contents
1 Overview............................................................................................................... 11
Key Features.........................................................................................................................................12
What is new in this release............................................................................................................ 12
Management features....................................................................................................................12
Security features............................................................................................................................ 13
Chassis overview..................................................................................................................................13
Supported remote access connections..............................................................................................15
Supported platforms............................................................................................................................16
Supported web browsers.................................................................................................................... 16
Managing licenses............................................................................................................................... 16
Storage sled licenses......................................................................................................................17
Types of licenses............................................................................................................................17
Acquiring licenses.......................................................................................................................... 17
License operations.........................................................................................................................17
Licensable features in CMC...........................................................................................................18
License component state or condition and available operations............................................... 19
Viewing localized versions of the CMC web interface......................................................................20
Supported management console applications..................................................................................20
How to use this User's Guide............................................................................................................. 20
Other documents you may need.......................................................................................................20
Accessing documents from Dell Support Site....................................................................................21
2 Installing and setting up CMC..........................................................................23
Installing CMC hardware.....................................................................................................................23
Checklist to set up chassis............................................................................................................23
Daisy chain FX2 CMC network connection................................................................................. 25
Using remote access software from a management station...................................................... 27
Remote RACADM installation....................................................................................................... 30
Installing remote RACADM on a Windows management station............................................... 30
Installing remote RACADM on a Linux management station......................................................30
Uninstalling remote RACADM from a Linux management station.............................................. 31
Configuring a web browser...........................................................................................................31
Downloading and updating CMC firmware................................................................................. 32
Setting chassis physical location and chassis name.................................................................... 32
Setting date and time on CMC..................................................................................................... 33
Configuring LEDs to identify components on the chassis.......................................................... 33
Configuring CMC properties........................................................................................................ 34
Configuring front panel................................................................................................................ 34
3
Page 4
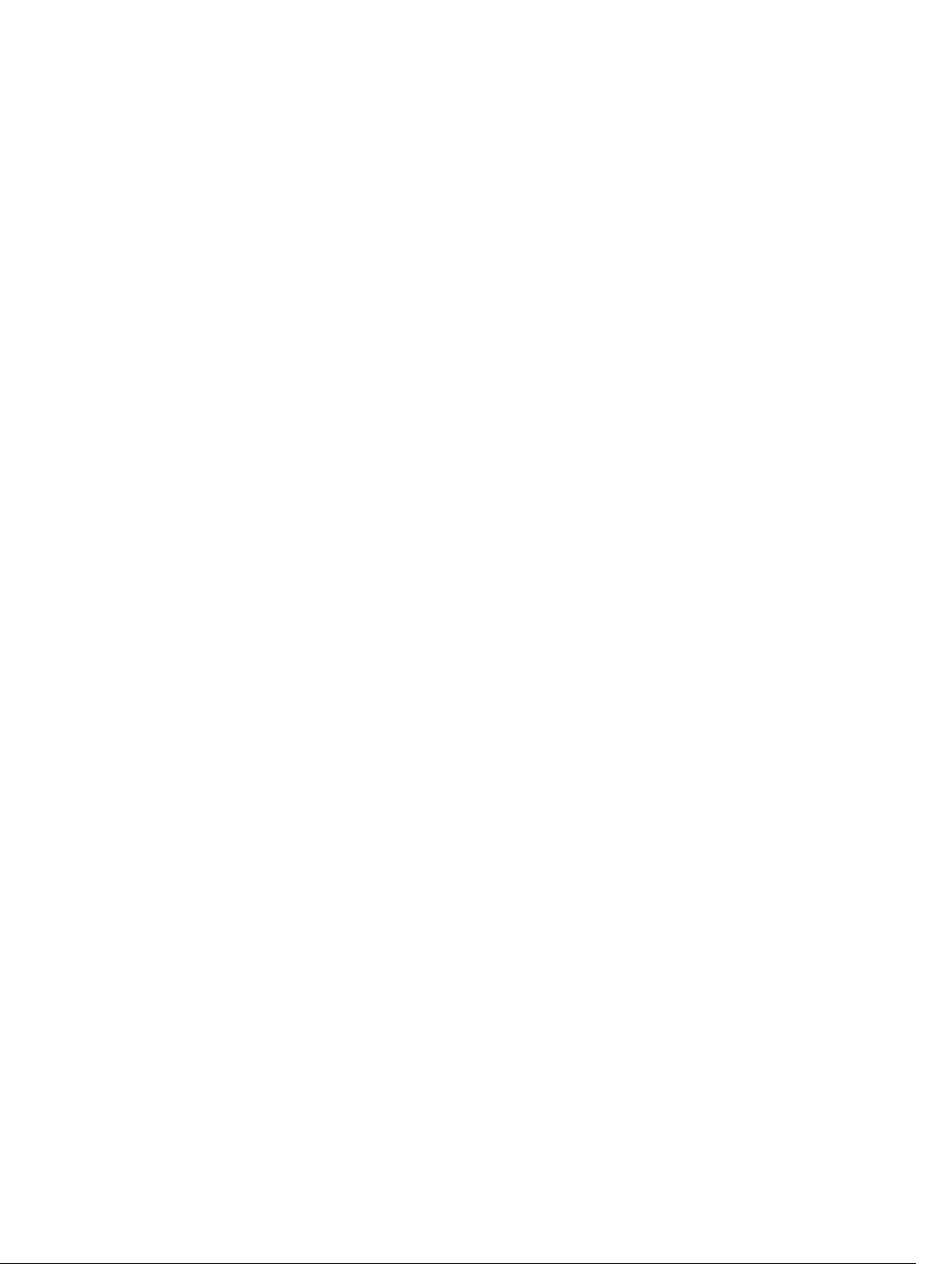
Configuring chassis management at server mode............................................................................35
Configuring chassis management at server using CMC web interface......................................35
Configuring chassis management at server mode using RACADM............................................35
3 Logging into CMC.............................................................................................. 36
Configure public key authentication over SSH..................................................................................36
Generating public keys for systems running Windows............................................................... 36
Generating public keys for systems running Linux...................................................................... 37
Accessing CMC web interface............................................................................................................37
Logging into CMC as a local user, active directory user, or LDAP user........................................... 38
Logging into CMC using a smart card............................................................................................... 39
Logging into CMC using Single Sign-On...........................................................................................39
Logging into CMC using serial, Telnet, or SSH console....................................................................40
Logging into CMC using public key authentication..........................................................................40
Multiple CMC sessions........................................................................................................................ 41
4 Updating firmware............................................................................................. 42
Signed CMC firmware image..............................................................................................................42
Downloading CMC firmware..............................................................................................................43
Viewing currently installed firmware versions................................................................................... 43
Viewing currently installed firmware versions using CMC web interface...................................43
Viewing currently installed firmware versions using RACADM................................................... 43
Updating the CMC firmware...............................................................................................................43
Updating CMC firmware using web interface............................................................................. 44
Updating CMC firmware using RACADM.....................................................................................44
Updating the CMC using DUP............................................................................................................45
Updating chassis infrastructure firmware.......................................................................................... 45
Updating chassis infrastructure firmware using CMC web interface..........................................45
Updating chassis infrastructure firmware using RACADM.......................................................... 46
Updating server iDRAC firmware........................................................................................................46
Updating server iDRAC firmware using web interface................................................................ 46
Updating server component firmware.........................................................................................46
Enabling Lifecycle Controller....................................................................................................... 49
Choosing server component firmware update type using CMC web interface........................ 49
Filtering components for firmware updates................................................................................ 50
Viewing firmware inventory..........................................................................................................50
Saving chassis inventory report using CMC web interface......................................................... 52
Configuring network share using CMC web interface................................................................ 52
Lifecycle Controller job operations..............................................................................................53
5 Viewing chassis information and monitoring chassis and component
health....................................................................................................................... 58
4
Page 5
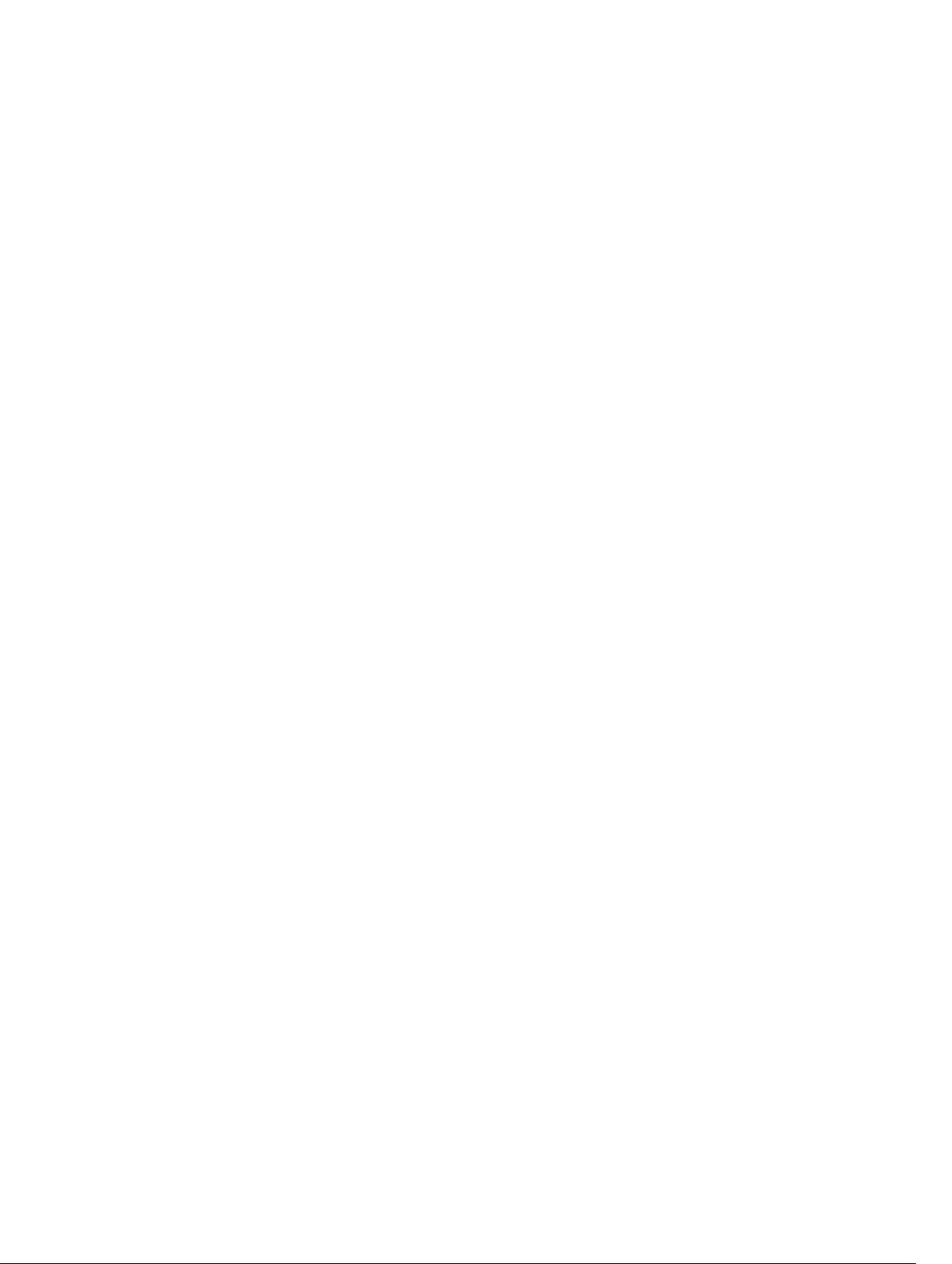
Viewing chassis and component summaries.....................................................................................58
Chassis graphics............................................................................................................................58
Selected component information................................................................................................ 59
Viewing server model name and Service Tag..............................................................................60
Viewing storage model name and Service Tag........................................................................... 60
Viewing chassis summary................................................................................................................... 61
Viewing chassis controller information and status............................................................................ 61
Viewing information and health status of all servers......................................................................... 61
Viewing information and health status of storage sleds....................................................................61
Viewing information and health status of the IOMs.......................................................................... 61
Viewing information and health status of fans.................................................................................. 62
Configuring fans............................................................................................................................62
Viewing front panel properties........................................................................................................... 63
Viewing KVM information and health status......................................................................................63
Viewing information and health status of temperature sensors.......................................................63
6 Configuring CMC................................................................................................65
Enabling or disabling DHCP for the CMC Network Interface Address.............................................65
Enabling the CMC network interface.................................................................................................66
Enabling or disabling DHCP for DNS IP addresses............................................................................ 67
Setting static DNS IP addresses.......................................................................................................... 67
Viewing and modifying CMC network LAN settings..........................................................................67
Viewing and modifying CMC network LAN settings using CMC web interface.........................68
Viewing and modifying CMC network LAN settings using RACADM......................................... 68
Configuring DNS settings (IPv4 and IPv6)..........................................................................................68
Configuring auto negotiation, duplex mode, and network speed (IPv4 and IPv6)..........................69
Configuring Management Port 2....................................................................................................... 69
Configuring Management Port 2 using CMC web interface.......................................................69
Configuring Management Port 2 using RACADM..............................................................................70
Configuring services........................................................................................................................... 70
Configuring services using RACADM............................................................................................ 71
Configuring CMC extended storage card...........................................................................................71
Setting up Chassis Group....................................................................................................................72
Adding members to Chassis Group..............................................................................................72
Removing a member from the leader.......................................................................................... 73
Disbanding a Chassis Group......................................................................................................... 73
Disabling an individual Member at the Member chassis..............................................................73
Launching the web page of a Member chassis or server............................................................ 74
Propagating Leader chassis properties to Member chassis.........................................................74
Synchronizing a new Member with Leader chassis properties................................................... 75
Server inventory for MCM group.................................................................................................. 75
Saving server inventory report...................................................................................................... 75
5
Page 6
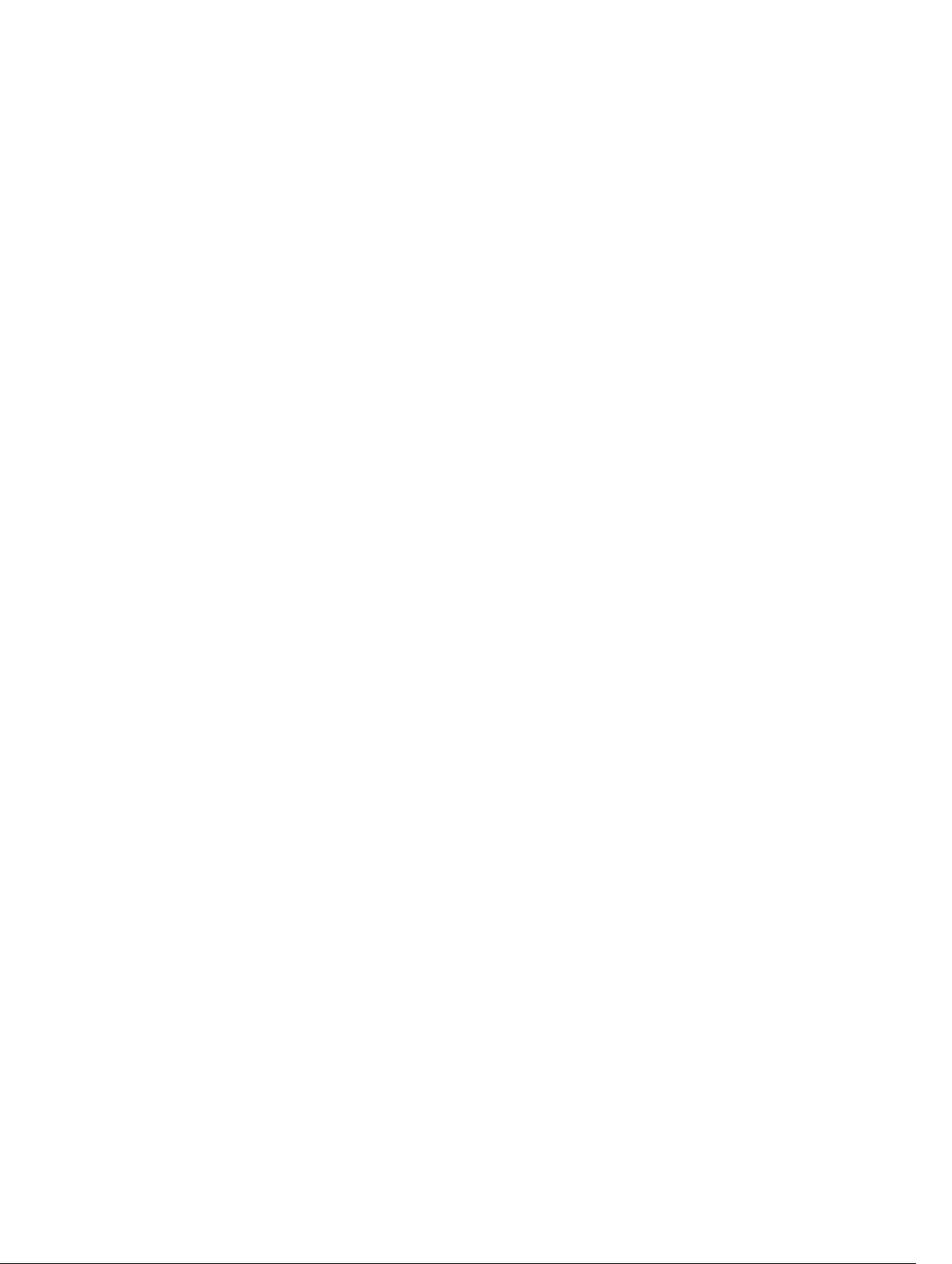
Configuring multiple CMCs using RACADM...................................................................................... 76
Parsing rules...................................................................................................................................76
Modifying the CMC IP address..................................................................................................... 78
7 Configuring servers............................................................................................ 79
Configuring slot names.......................................................................................................................79
Configuring iDRAC network settings.................................................................................................80
Configuring iDRAC QuickDeploy network settings.....................................................................80
QuickDeploy IP address assignments for servers........................................................................83
Modifying iDRAC Network Settings for individual server iDRAC.................................................84
Modifying iDRAC network settings using RACADM.....................................................................84
Configuring iDRAC VLAN tag settings..........................................................................................84
Configuring iDRAC VLAN tag settings using web interface........................................................ 85
Configuring iDRAC VLAN tag settings using RACADM................................................................85
Setting first boot device......................................................................................................................85
Setting first boot device for multiple servers using CMC web interface.................................... 86
Setting first boot device for individual server using CMC web interface....................................87
Setting first boot device using RACADM...................................................................................... 87
Configuring sled network uplink........................................................................................................ 87
Deploying remote file share............................................................................................................... 87
Configuring server FlexAddress..........................................................................................................88
Configuring profile settings using server configuration replication................................................. 88
Accessing Profile page..................................................................................................................89
Managing stored profiles.............................................................................................................. 89
Adding or saving profile................................................................................................................ 89
Applying profile............................................................................................................................. 90
Importing profile............................................................................................................................91
Exporting profile............................................................................................................................ 91
Editing profile................................................................................................................................ 92
Viewing profile settings.................................................................................................................92
Viewing stored profile settings..................................................................................................... 92
Viewing profile log........................................................................................................................ 92
Completion status and troubleshooting...................................................................................... 93
Quick Deploy of profiles............................................................................................................... 93
Assigning server profiles to slots ................................................................................................. 93
Launching iDRAC using Single Sign-On...................................................................................... 94
Launching remote console from server status page.........................................................................95
8 Configuring storage sleds.................................................................................96
Configuring storage sleds in split-single mode.................................................................................96
Configuring storage sleds in split-dual mode................................................................................... 96
Configuring storage sleds in joined mode.........................................................................................97
6
Page 7
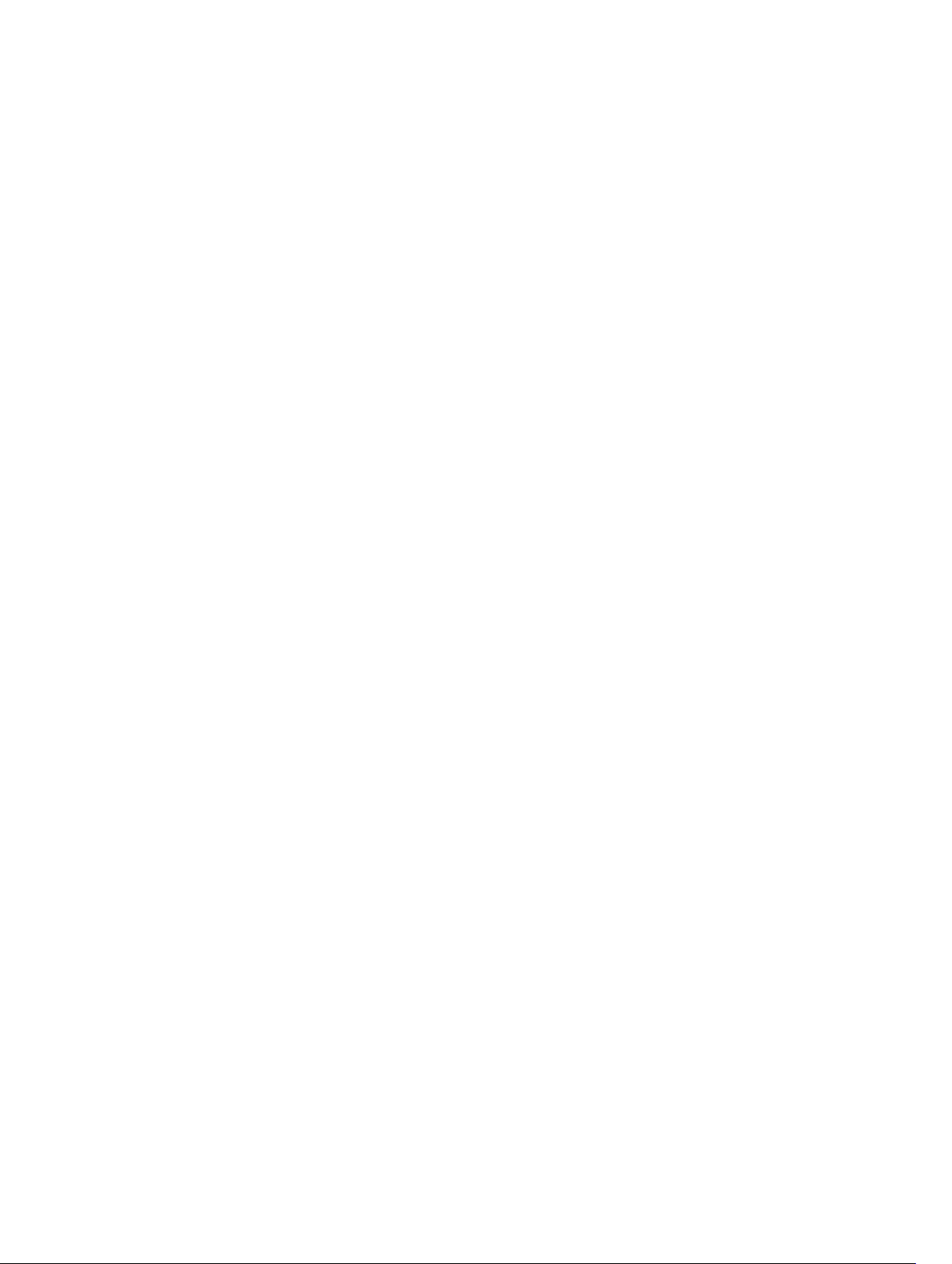
Configuring storage sleds using CMC web interface........................................................................ 97
Configuring storage sleds using RACADM.........................................................................................97
Managing storage sleds using iDRAC RACADM proxy...................................................................... 97
Viewing storage array status...............................................................................................................98
9 Configuring CMC to send alerts......................................................................99
Enabling or disabling alerts.................................................................................................................99
Enabling or disabling alerts using CMC web interface................................................................99
Enabling or disabling alerts using RACADM.................................................................................99
Filtering alerts................................................................................................................................ 99
Configuring alert destinations..........................................................................................................100
Configuring SNMP trap alert destinations..................................................................................100
Configuring e-mail alert settings................................................................................................ 101
10 Configuring user accounts and privileges................................................ 104
Types of users................................................................................................................................... 104
Modifying root user administrator account settings....................................................................... 108
Configuring local users.....................................................................................................................108
Configuring local users using CMC web interface....................................................................108
Configure local users using RACADM........................................................................................108
Configuring Active Directory users.................................................................................................. 109
Supported Active Directory authentication mechanisms......................................................... 109
Standard schema Active Directory overview..............................................................................110
Configuring standard schema Active Directory..........................................................................111
Extended schema Active Directory overview..............................................................................111
Configuring extended schema Active Directory.........................................................................111
Configuring generic LDAP users....................................................................................................... 111
Configuring the generic LDAP directory to access CMC...........................................................111
Configuring generic LDAP directory service using CMC web interface....................................111
Configuring generic LDAP directory service using RACADM.................................................... 112
11 Configuring CMC for Single Sign-On or Smart Card login.....................114
System requirements.........................................................................................................................114
Client Systems..............................................................................................................................115
CMC..............................................................................................................................................115
Prerequisites for Single Sign-On or Smart Card login..................................................................... 115
Generating Kerberos keytab file........................................................................................................115
Configuring CMC for Active Directory schema............................................................................... 116
Configuring browser for SSO login...................................................................................................116
Internet Explorer.......................................................................................................................... 116
Mozilla Firefox..............................................................................................................................116
Configuring browser for Smart Card login.......................................................................................116
7
Page 8
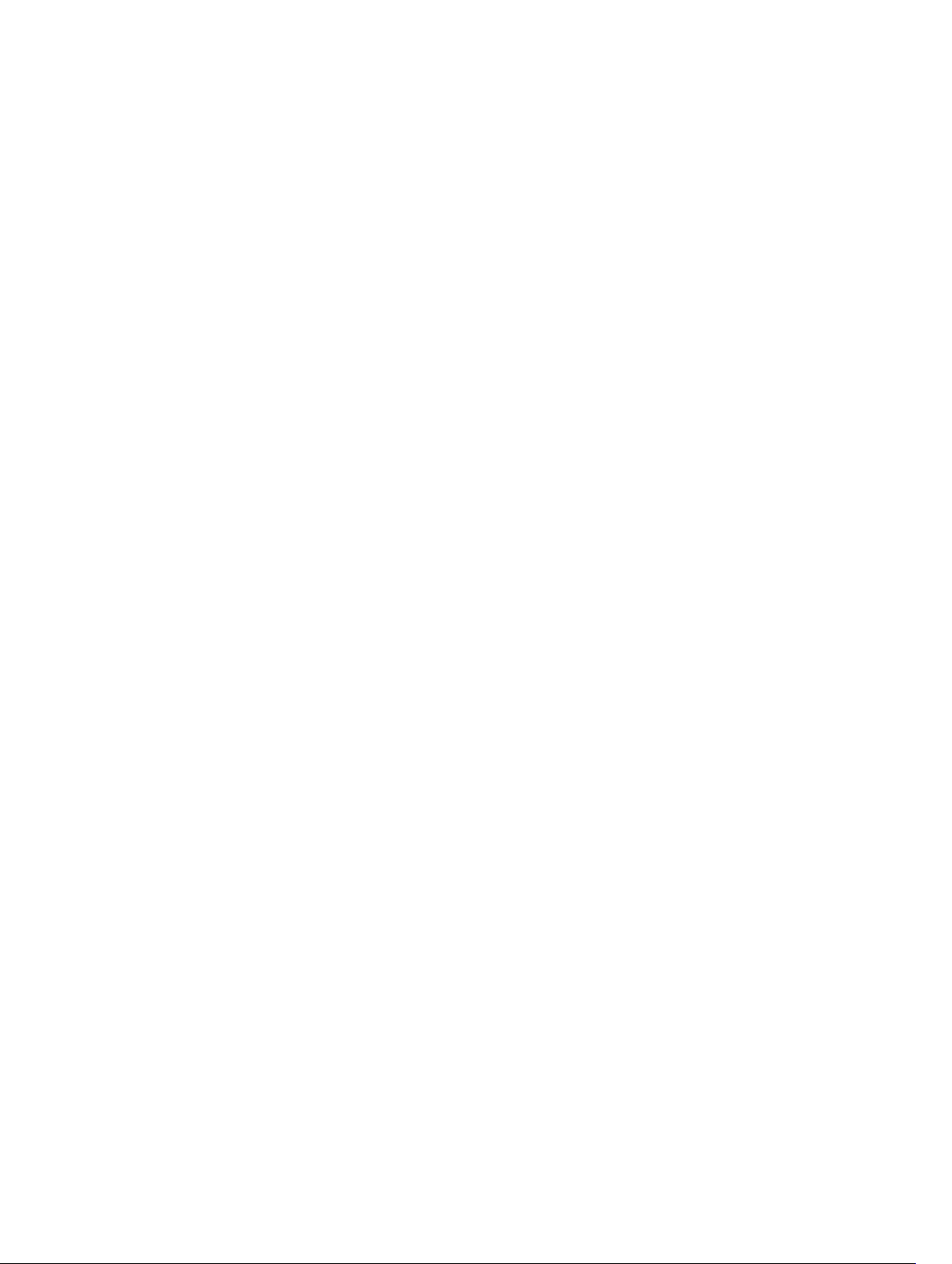
Configuring CMC SSO login or Smart Card login for Active Directory users using RACADM....... 117
Configuring CMC SSO Or Smart Card Login For Active Directory Users Using Web Interface..... 117
Uploading Keytab file.........................................................................................................................117
Configuring CMC SSO login or Smart Card login for Active Directory users using RACADM.......118
12 Configuring CMC to use Command Line consoles.................................. 119
CMC Command Line console features............................................................................................ 119
CMC Command Line interface commands................................................................................119
Using Telnet console with CMC.......................................................................................................120
Using SSH with CMC...................................................................................................................120
Supported SSH cryptography schemes......................................................................................120
Configure public key authentication over SSH...........................................................................121
Configuring terminal emulation software........................................................................................122
Connecting to servers or I/O module using Connect command...................................................122
Configuring the managed server BIOS for serial console redirection...................................... 123
Configuring Windows for serial console redirection.................................................................124
Configuring Linux for server serial console redirection during boot........................................124
Configuring Linux for server serial console redirection after boot........................................... 125
Managing CMC using iDRAC RACADM proxy..................................................................................127
13 Using FlexAddress and FlexAddress Plus cards.........................................128
About FlexAddress.............................................................................................................................128
About FlexAddress Plus...............................................................................................................128
Verifying FlexAddress activation................................................................................................. 129
Deactivating FlexAddress............................................................................................................ 130
Configuring FlexAddress................................................................................................................... 131
Configuring FlexAddress for chassis-level fabric and slots........................................................131
Viewing World Wide Name/Media Access Control (WWN/MAC) IDs........................................131
Command messages.........................................................................................................................131
FlexAddress DELL SOFTWARE LICENSE AGREEMENT.................................................................... 133
Viewing WWN/MAC address information........................................................................................ 135
Viewing basic WWN/MAC address information using web interface............................................. 136
Viewing advanced WWN/MAC address information using web interface......................................136
Viewing WWN/MAC address information using RACADM.............................................................. 137
14 Managing Fabrics............................................................................................139
Monitoring IOM health......................................................................................................................139
Configuring network settings for IOM............................................................................................. 139
Configuring network settings for IOM using CMC web interface............................................ 140
Configuring network settings for IOM using RACADM............................................................. 140
Viewing I/O module uplink and downlink status using web interface........................................... 140
Viewing I/O module FCoE session information using web interface............................................. 141
8
Page 9
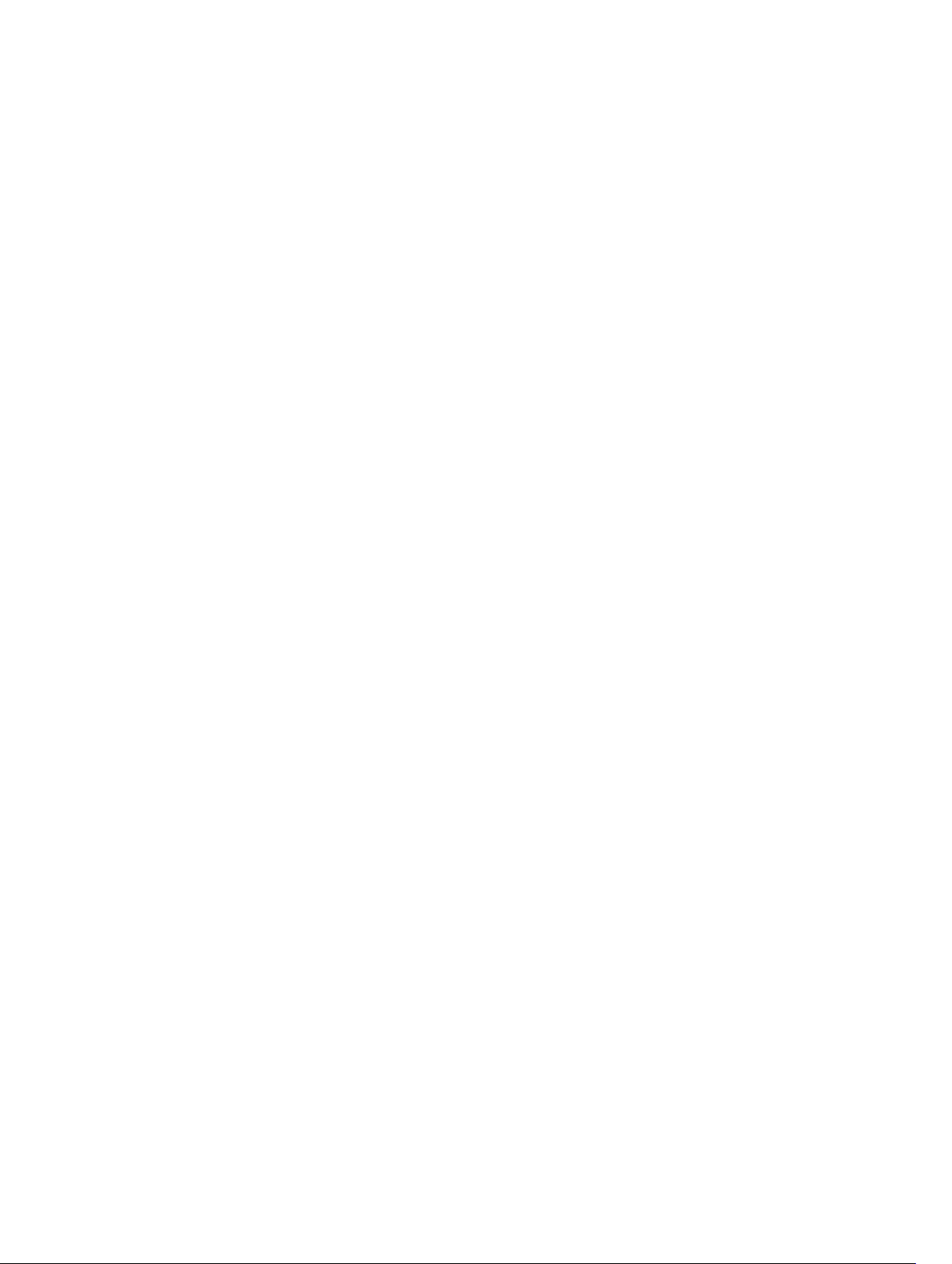
Resetting IOM to factory default settings.........................................................................................141
Updating IOM software using CMC web interface.......................................................................... 141
15 Using VLAN Manager..................................................................................... 143
Assigning VLAN to IOM.....................................................................................................................143
Configuring VLAN settings on IOMs using CMC web interface .....................................................143
Viewing the VLAN settings on IOMs using CMC web interface......................................................144
Viewing the current VLAN settings on IOMs using CMC web interface.........................................144
Removing VLANs for IOMs using CMC web interface.................................................................... 144
Updating untagged VLANs for IOMs using CMC web interface..................................................... 145
Resetting VLANs for IOMs using CMC web interface......................................................................145
16 Managing and monitoring power............................................................... 146
Redundancy policies......................................................................................................................... 147
Grid Redundancy policy..............................................................................................................147
No Redundancy policy................................................................................................................147
Redundancy Alerting Only policy (Default setting)....................................................................147
PSU failures.................................................................................................................................. 147
Default Redundancy configuration.................................................................................................. 147
Multi-node sled adaptation...............................................................................................................147
Chassis power limit monitoring........................................................................................................148
Viewing power consumption status.................................................................................................148
Viewing power consumption status using CMC web interface................................................148
Viewing power consumption status using RACADM.................................................................148
Viewing power budget status using CMC web interface................................................................ 148
Viewing power budget status using RACADM.................................................................................148
Redundancy status and overall power health..................................................................................149
Power management after PSU failure........................................................................................149
Power supply and Redundancy policy changes in system event log....................................... 149
Configuring power budget and Redundancy............................................................................ 150
Executing Power Control Operations........................................................................................ 152
Executing Power Control Operations for Multiple Servers Using CMC Web Interface............152
Executing Power Control Operations on the IOM.....................................................................153
17 Configuring PCIe slots...................................................................................154
Viewing PCIe slot properties using CMC web interface..................................................................155
Viewing PCIe slot properties using RACADM...................................................................................155
PCIe reassignment...................................................................................................................... 156
18 Troubleshooting and recovery.................................................................... 158
Gathering configuration information, chassis status, and logs using RACDUMP.......................... 158
Supported interfaces...................................................................................................................158
9
Page 10
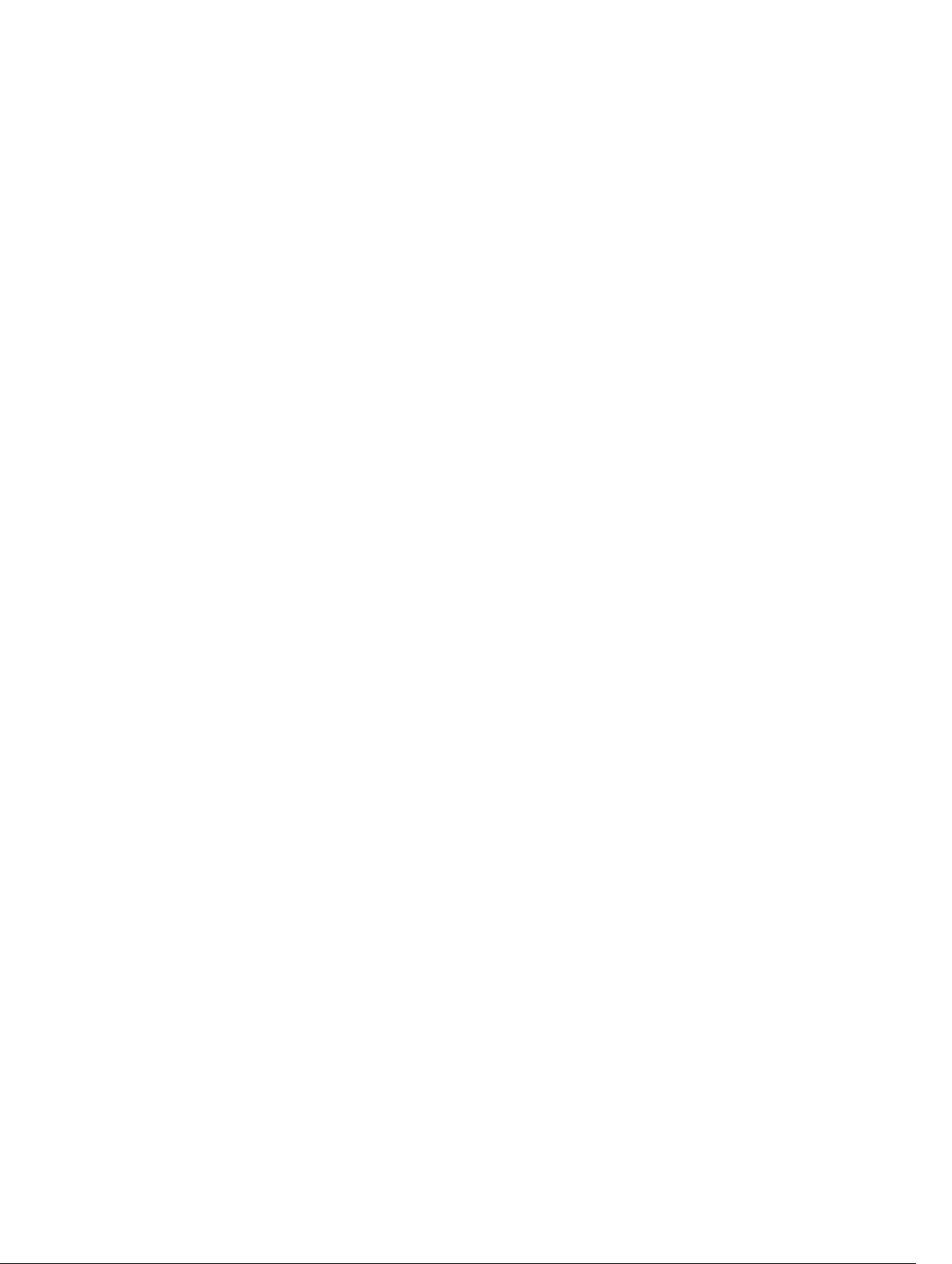
Downloading SNMP Management Information Base (MIB) file.................................................159
First steps to troubleshoot a remote system..............................................................................159
Troubleshooting Alerts............................................................................................................... 160
Viewing Event Logs..................................................................................................................... 160
Using Diagnostic Console........................................................................................................... 161
Resetting Components................................................................................................................161
Saving or Restoring Chassis Configuration................................................................................ 161
Troubleshooting Network Time Protocol (NTP) Errors.............................................................162
Interpreting LED colors and blinking patterns........................................................................... 163
Troubleshooting Network Problems..........................................................................................166
General troubleshooting...................................................................................................................166
Troubleshooting storage module in FX2 chassis.......................................................................166
19 Frequently asked questions..........................................................................168
RACADM............................................................................................................................................168
Managing and recovering a remote system.................................................................................... 169
Active Directory.................................................................................................................................170
IOM.....................................................................................................................................................171
Event and error messages................................................................................................................. 171
10
Page 11
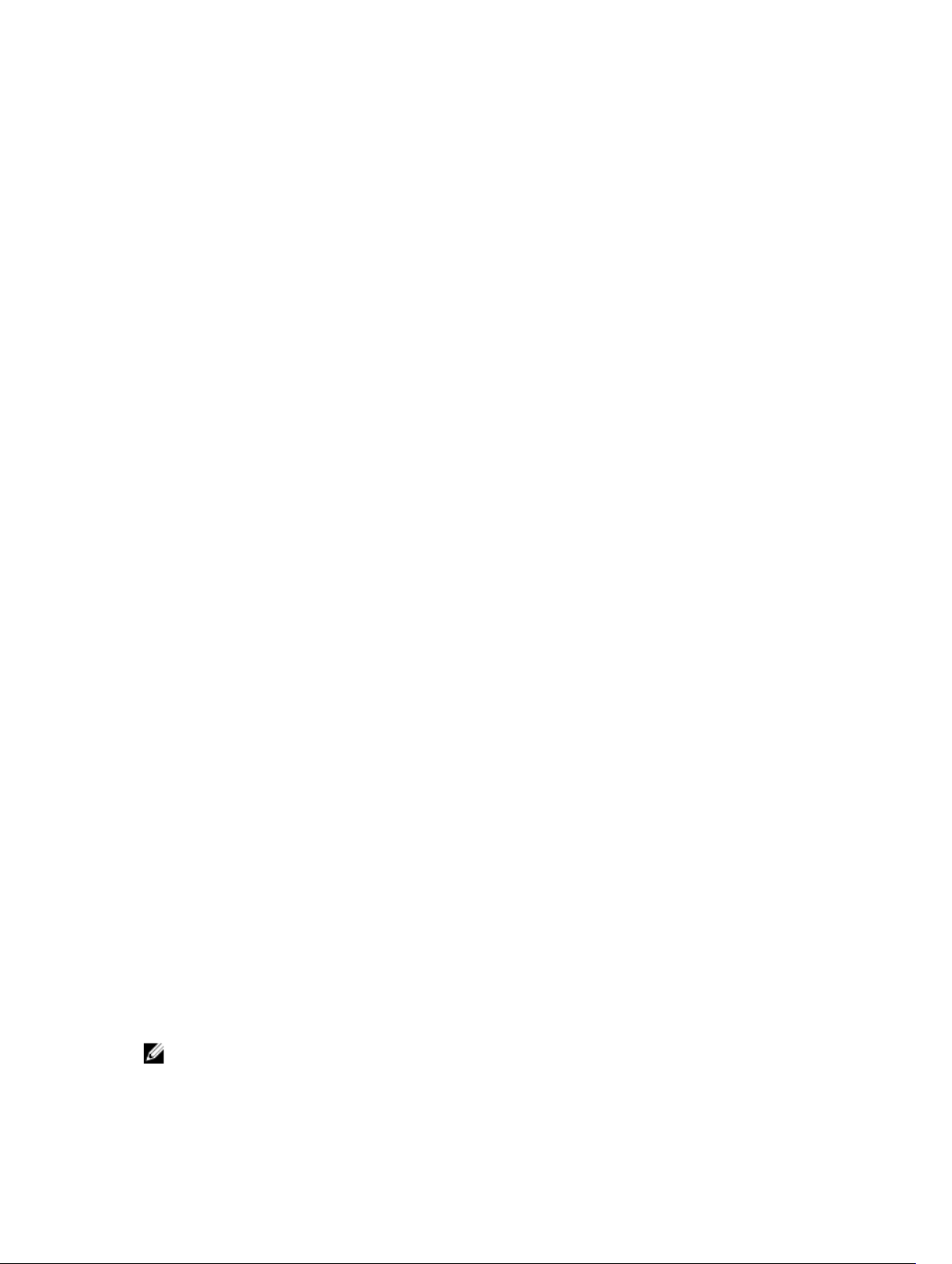
1
Overview
The Dell Chassis Management Controller (CMC) for PowerEdge FX2/FX2s is a Systems Management
hardware and software solution for managing the PowerEdge FX2/FX2s chassis. The CMC has its own
microprocessor and memory and is powered by the modular chassis into which it is plugged.
The CMC enables an IT administrator to:
• View inventory.
• Perform configuration and monitoring tasks.
• Remotely turn on and turn off chassis and servers.
• Enable alerts for events on servers and components in the server module.
• View the PCIe mapping information and reassign PCIe slots.
• Provide a one–many management interface to the iDRACs and I/O modules in the chassis.
The CMC provides multiple System Management functions for servers. Power and thermal management
are the primary functions of CMC, which are listed as follows:
• Enclosure-level real-time automatic power and thermal management.
– The CMC reports real-time power consumption, which includes logging high and low points with
a time stamp.
– The CMC supports setting an optional enclosure maximum power limit (System Input Power Cap),
which alerts and takes actions such as limiting the power consumption of servers, and/or
preventing the turning on of new servers to keep the enclosure under the defined maximum
power limit.
– The CMC monitors and automatically controls the functions of cooling fans based on actual
ambient and internal temperature measurements.
– The CMC provides comprehensive enclosure inventory and status or error reporting.
• The CMC provides a mechanism for centralized configuration of the:
– Network and security setting of the PowerEdge FX2/FX2s enclosure.
– Power redundancy and power ceiling settings.
– I/O switch and iDRAC network settings.
– First boot device on the server module.
– I/O fabric consistency checks between the I/O module and servers. CMC also disables
components, if necessary, to protect the system hardware.
– User access security.
– PCIe slots.
You can configure CMC to send email alerts or SNMP trap alerts for warnings or errors such as
temperature, hardware misconfiguration, power outage, and fan speed.
NOTE: The terms “storage sled” and “storage module” are used interchangeably in this document.
11
Page 12
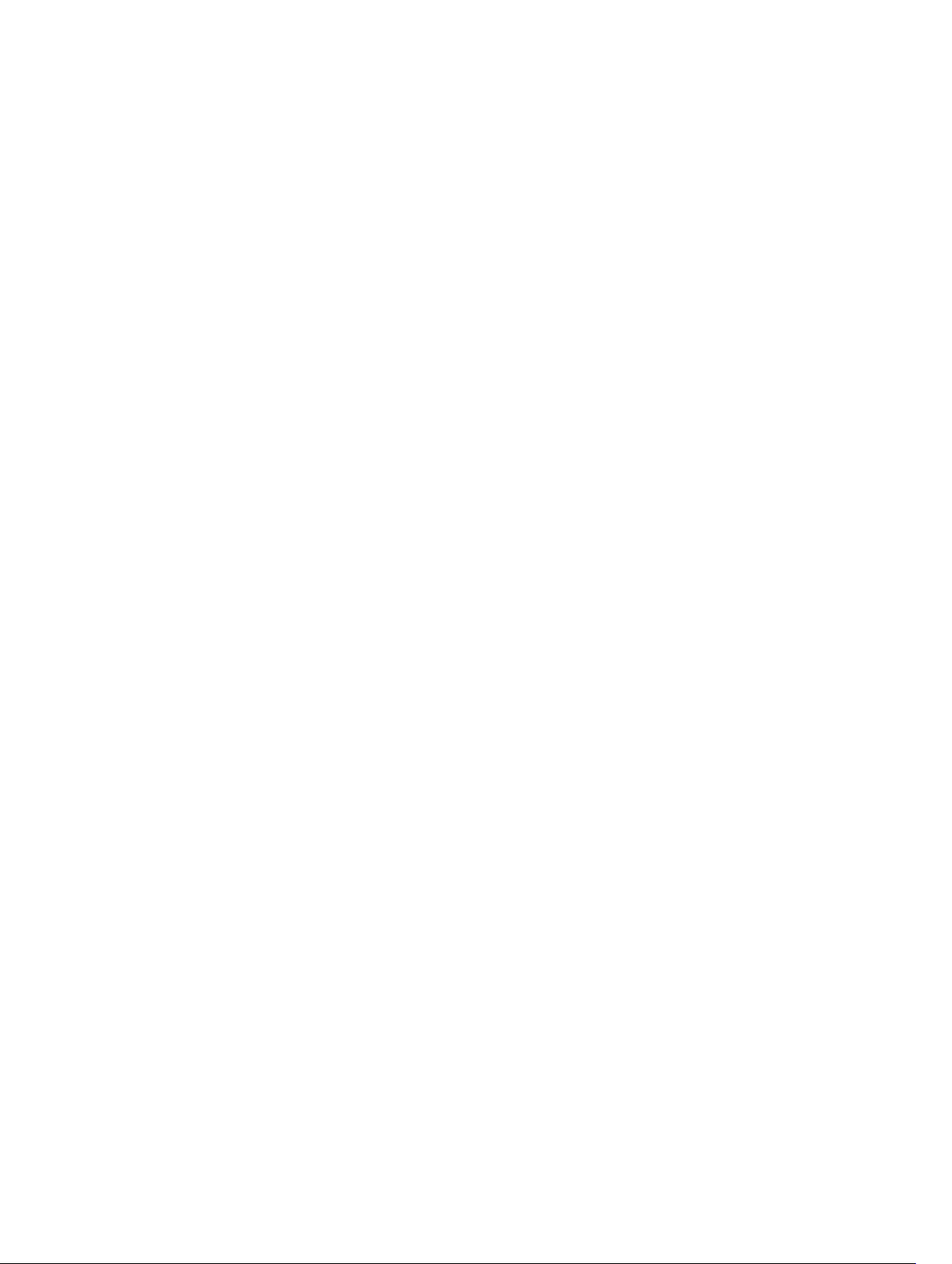
Key Features
The CMC features are grouped into management and security features.
What is new in this release
This release of CMC for Dell PowerEdge FX2/FX2s supports:
• PowerEdge FC830 and PowerEdge FC430 compute sleds.
• PowerEdge FD332 and the following features that are supported for storage sleds:
– Multiple compute-storage sled mappings.
– Identification of storage sleds along with compute nodes.
– Module reporting for storage sleds.
– Move storage sleds to different slots or chassis.
– PCIe mapping when storage sleds exist.
• RACADM proxy to manage CMC from iDRAC.
• Forwarding CMC or chassis alerts through iDRAC for rack-based mode servers.
• Licensing for one RAID controller and one non-RAID controller or two RAID controllers.
Management features
CMC provides the following management features:
• Dynamic Domain Name System (DDNS) registration for IPv4 and IPv6.
• Login management and configuration for local users, Active Directory, and LDAP.
• Remote system management and monitoring using SNMP, a web interface, integrated KVM, Telnet, or
SSH connection.
• Monitoring — Provides access to system information and status of components.
• Access to system event logs — Provides access to the hardware log and chassis log.
• Firmware updates for various chassis components — Enables you to update the firmware for CMC,
iDRAC on servers, storage sleds, and chassis infrastructure.
• Firmware update of server components such as BIOS and network controllers across multiple servers
in the chassis using Lifecycle Controller.
• Dell OpenManage software integration — Enables you to launch the CMC web interface from Dell
OpenManage Server Administrator or OpenManage Essentials (OME) 1.2.
• CMC alert — Alerts you about potential managed node issues through Remote syslog email message
or SNMP trap.
• Remote power management — Provides remote power management functions, such as turn off and
reset of any chassis component, from a management console.
• Power usage reporting.
• Secure Sockets Layer (SSL) encryption — Provides secure remote system management through the
web interface.
• Launch point for the Integrated Dell Remote Access Controller (iDRAC) web interface.
• Support for WS-Management.
12
Page 13
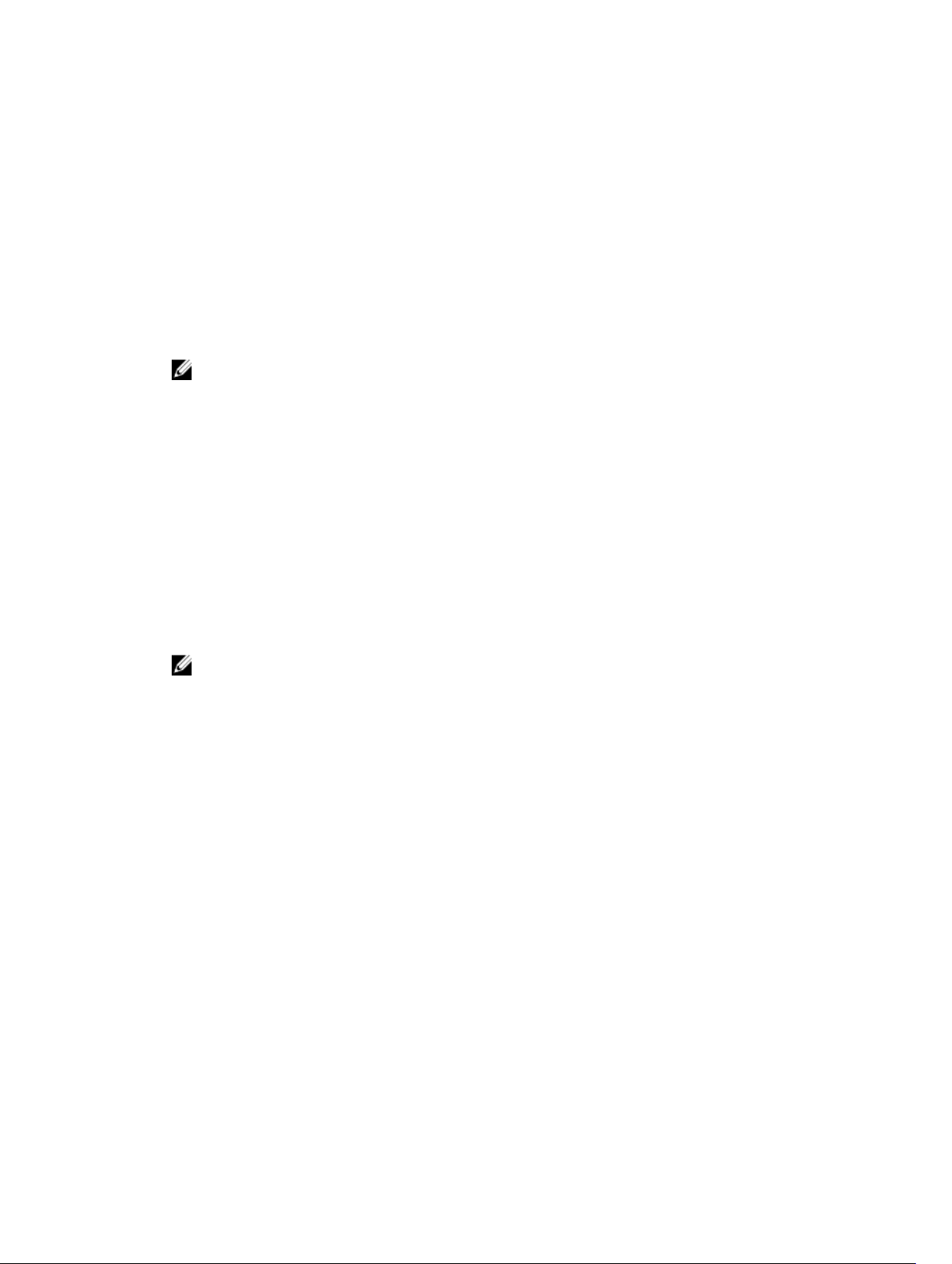
• Multi-node Sled adaptation. PowerEdge FM120x4 is a multi-node Sled.
• Chassis Power Limit Monitoring.
• iDRAC IO Identity feature support for enhanced WWN/MAC Address Inventory.
• FlexAddress feature — Replaces the factory-assigned World Wide Name/Media Access Control (WWN/
MAC) IDs with chassis-assigned WWN/MAC IDs for a particular slot, an optional upgrade.
• Graphical display of chassis component status and health.
• Support for single and multi-slot servers.
• iDRAC single sign-on.
• Network time protocol (NTP) support.
• Enhanced server summary, power reporting, and power control pages.
• Multi-chassis management, allows up to 19 other chassis to be visible from the lead chassis.
NOTE: Multi-Chassis Management is not supported on IPv6 networks.
• Local and remote iDRAC RACADM proxy feature to manage storage sleds in the FX2s chassis.
Security features
The CMC provides the following security features:
• Password-level security management — Prevents unauthorized access to a remote system.
• Centralized user authentication through:
– Active Directory using Standard Schema or an Extended Schema (optional).
– Hardware-stored user IDs and passwords.
• Role-based authority — Enables an administrator to configure specific privileges for each user.
• User ID and password configuration through the web interface. Web interface supports 128-bit SSL
3.0 encryption and 40-bit SSL 3.0 encryption (for countries where 128-bit is not acceptable).
NOTE: Telnet does not support SSL encryption.
• Configurable IP ports (if applicable).
• Login failure limits per IP address, with login blocking from the IP address when the limit is exceeded.
• Configurable session auto time out, and more than one simultaneous sessions.
• Limited IP address range for clients connecting to CMC.
• Secure Shell (SSH), which uses an encrypted layer for higher security.
• Single Sign-on, Two-Factor Authentication, and Public Key Authentication.
• CMC Signed Image — Used to protect the firmware image from undetected modification using digital
signature.
Chassis overview
A Back Panel view of the chassis is given here with a table that lists the parts and devices available in the
CMC.
13
Page 14
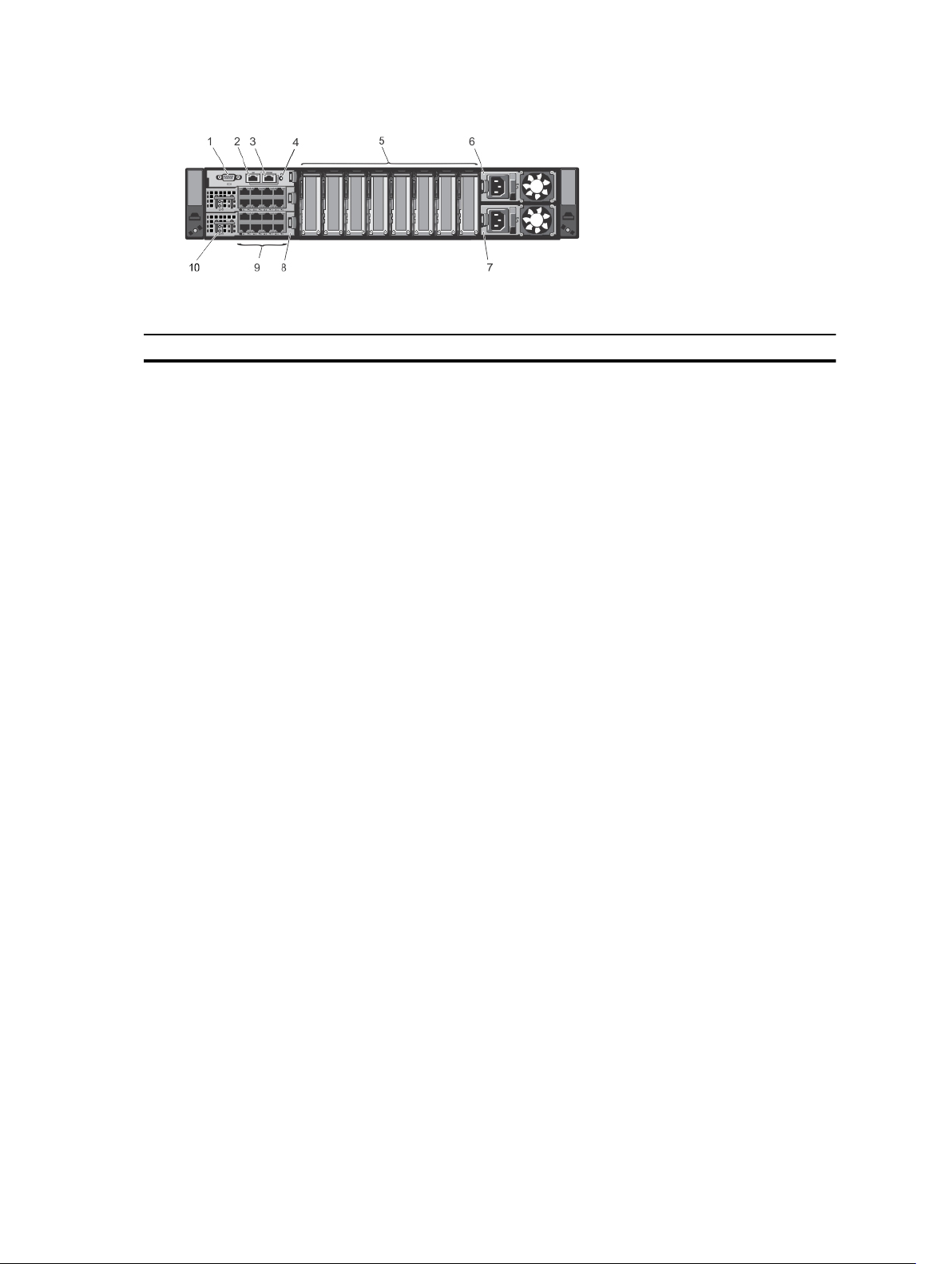
Figure 1.
Item Indicator, Button, or Connector
1
2
3
4
5
6
7
8
9
10
Serial connector
Ethernet connector Gb1
Ethernet connector STK/Gb2 (stack)
System identification button
Low-profile PCIe expansion slots
Power supply (PSU1)
Power supply (PSU2)
I/O module (2)
I/O module ports
I/O module indicators
A Front Panel view of the chassis is given here with a table that lists the parts and devices available in the
CMC.
14
Page 15
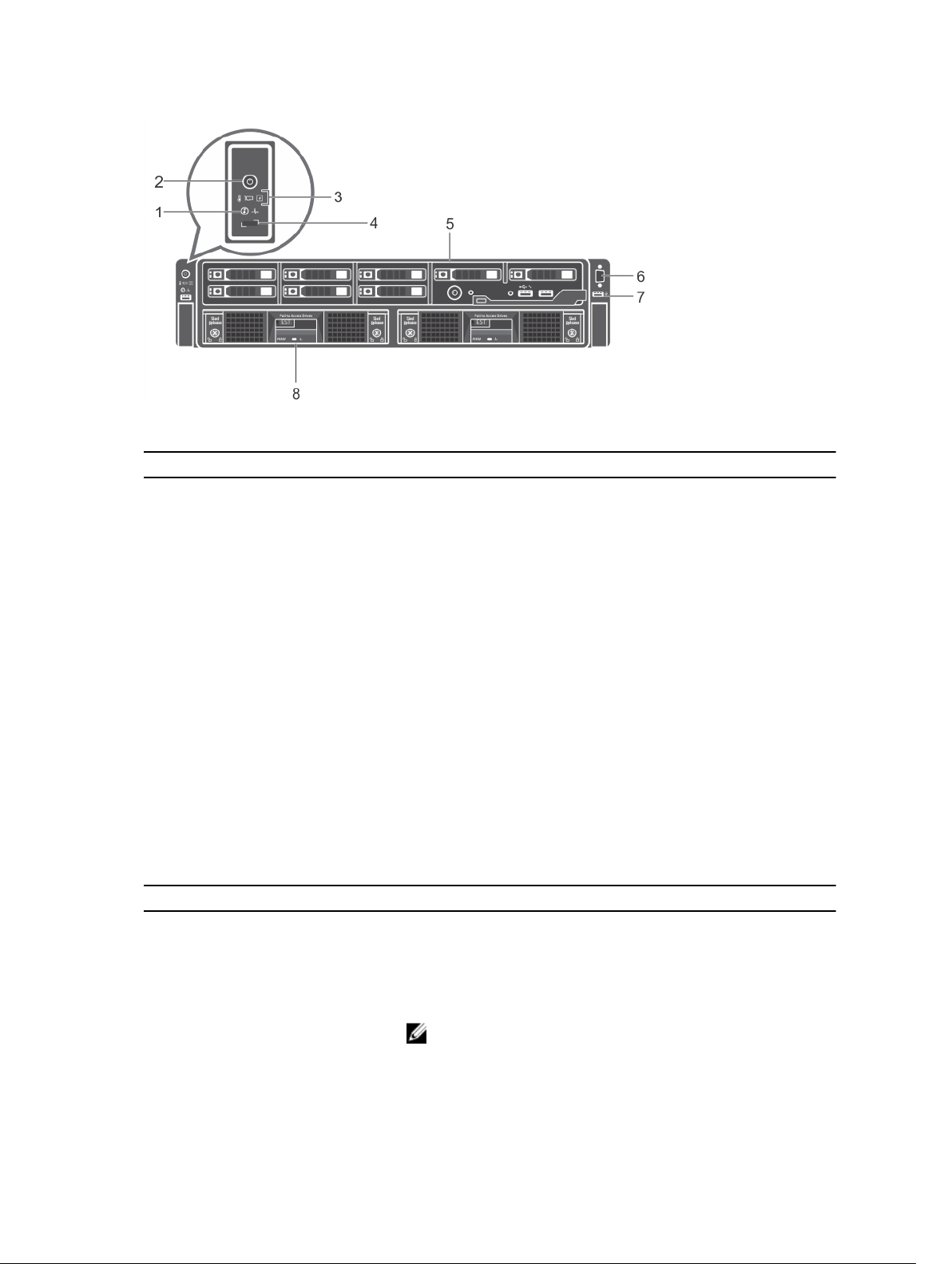
Figure 2.
Item Indicator, Button, or Connector
1
System identification button
2
3
4
5
6
7
8
Enclosure power-on indicator, power button
Diagnostic indicators
KVM select button
Compute sled
Video connector
USB connector
Storage sled
Supported remote access connections
The following table lists the supported remote access connections.
Table 1. Supported remote access connections
Connection Features
CMC Network Interface ports
• Gb ports: Dedicated network interface for the CMC web interface.
The CMC has two RJ-45 Ethernet ports:
– Gb1 (the uplink port)
– Gb2 (the stacking or cable consolidation port). The STK/Gb2 port
can also be used for CMC NIC failover.
NOTE: Ensure that the CMC setting is changed from default
Stacking to Redundant to implement NIC failover.
15
Page 16
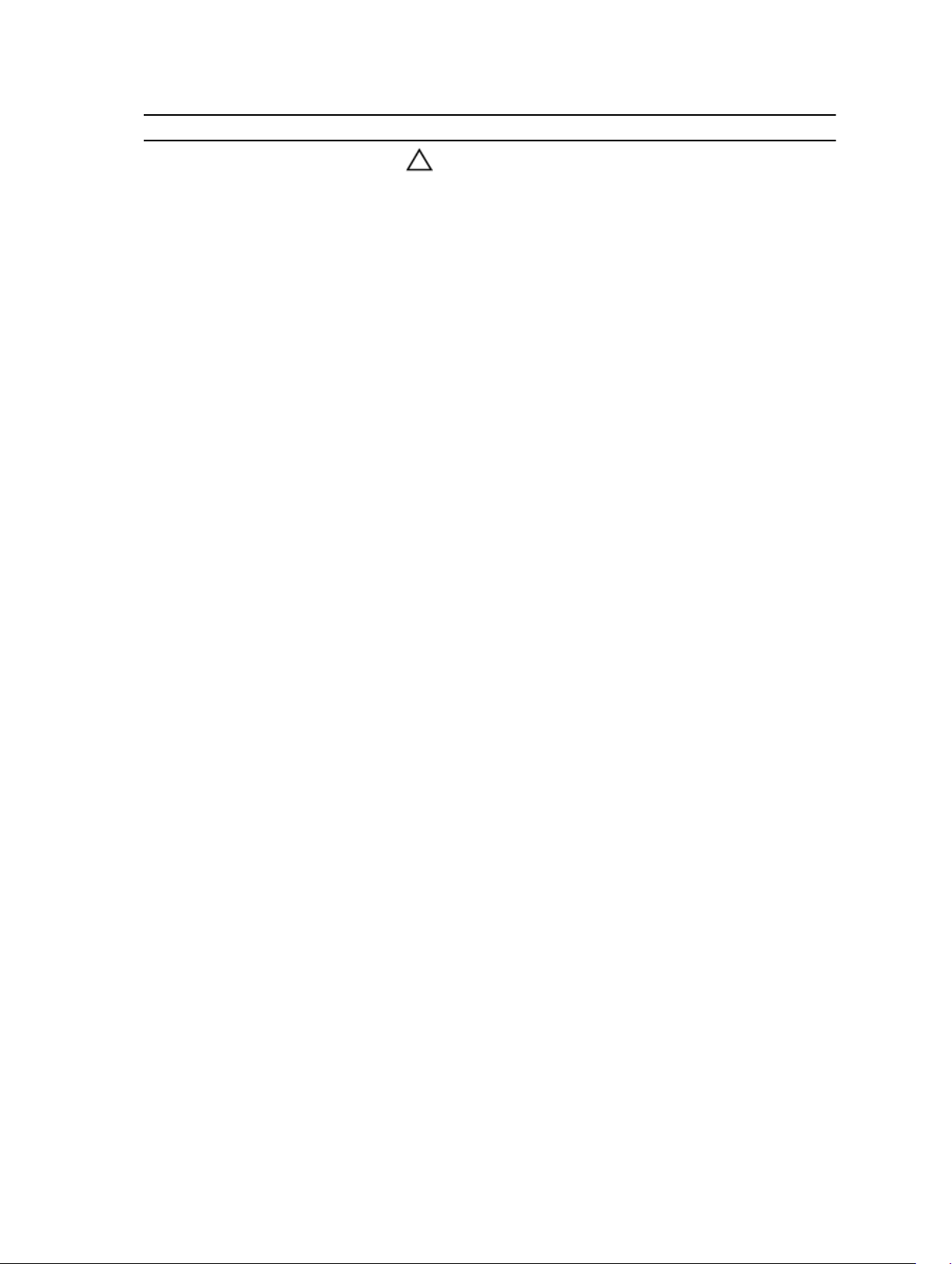
Connection Features
• DHCP support.
• SNMP traps and e-mail event notification.
• Network interface for the iDRAC and I/O Modules (IOMs).
• Support for Telnet/SSH command console and RACADM CLI
commands including system boot, reset, power-on, and shutdown
commands.
CAUTION: Connecting the STK/Gb2 port to the
management network will have unpredictable results if the
CMC setting is not changed from default Stacking to
Redundant, to implement NIC failover. In the default
Stacking mode, cabling the Gb1 and STK/Gb2 ports to the
same network (broadcast domain) can cause a broadcast
storm. A broadcast storm can also occur if the CMC setting
is changed to Redundant mode, but the cabling is daisy
chained between chassis in the Stacking mode. Ensure that
the cabling model matches the CMC setting for the
intended usage.
Serial port
• Support for serial console and RACADM CLI commands including
system boot, reset, power-on, and shutdown commands.
• Support for binary interchange for applications specifically designed
to communicate with a binary protocol to a particular type of IOM.
• Serial port can be connected internally to the serial console of a
server, or I/O module, using the connect (or racadm connect)
command.
Supported platforms
The CMC supports the PowerEdge FX2 and FX2s chassis models. The supported platforms are
PowerEdge FC630, PowerEdge FM120x4, and PowerEdge FC830. For information about compatibility
with CMC, see the documentation for your device.
For the latest supported platforms, see the Dell Chassis Management Controller (CMC) Version 1.2 for
Dell PowerEdge FX2/FX2s Release Notes available at dell.com/support/manuals.
Supported web browsers
For the latest information about supported web browsers, see the Dell Chassis Management Controller
(CMC) Version 1.2 for Dell PowerEdge FX2/FX2s Release Notes at dell.com/support/manuals.
Managing licenses
The CMC features are available based on the license (CMC Express or CMC Enterprise) purchased. Only
licensed features are available in the interfaces that allow you to configure or use CMC. For example,
CMC web interface, RACADM, WS-MAN, and so on. CMC license management and firmware update
functionality is always available through CMC web interface and RACADM.
16
Page 17
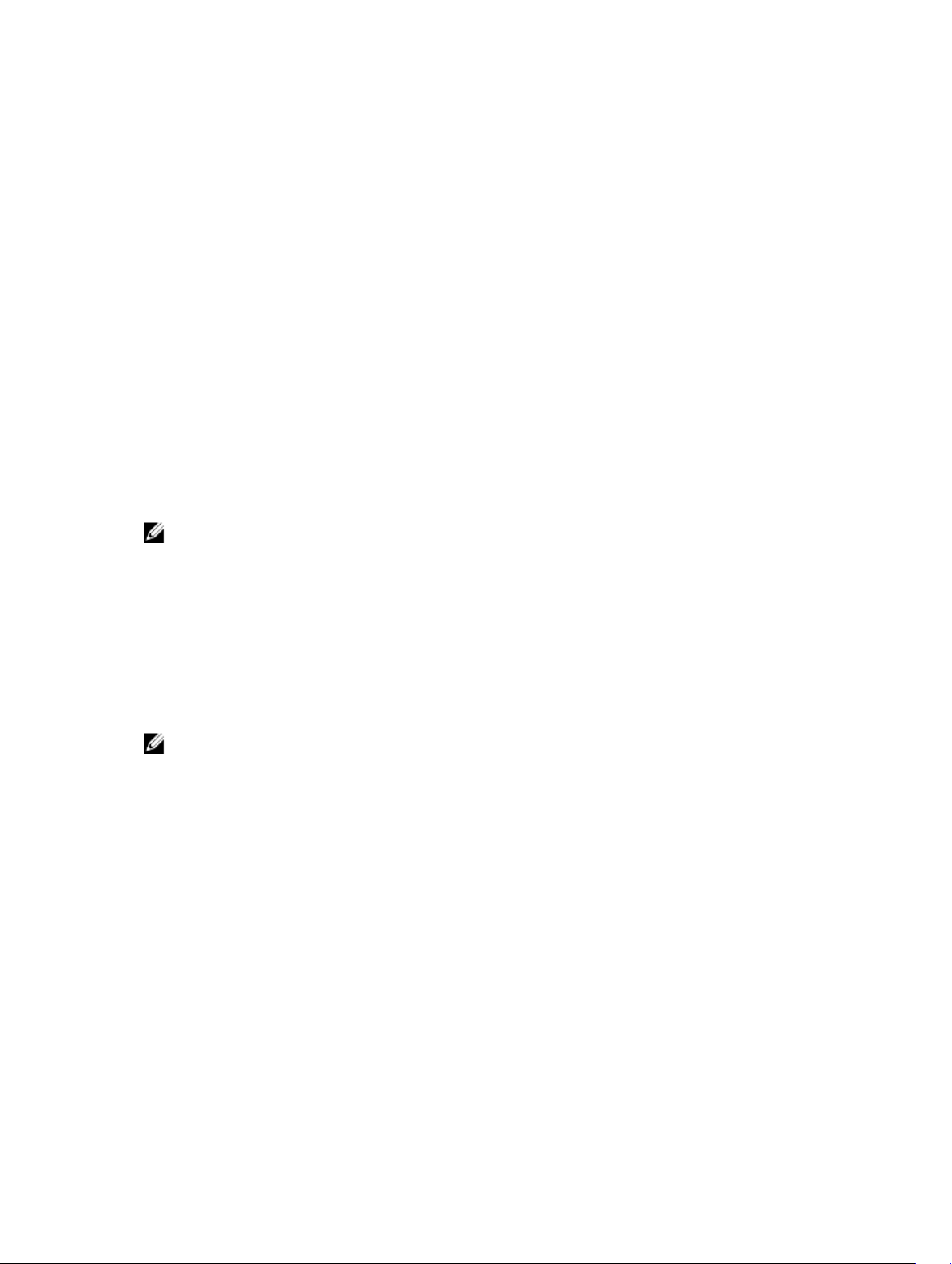
Storage sled licenses
You can also purchase storage sled licenses to manage RAID controllers in CMC. The storage sled
licenses can be installed at the factory or purchased online. Following are the supported storage sled
license types:
• One RAID controller and one HBA controller (RAID/HBA)
• Both RAID controllers
Storage sled licenses can be used for one or two RAID controllers. If a license is assigned to RAID on a
single controller, the license is applicable only to the first controller. Deleting a storage sled license may
result in loss of RAID data.
Storage sled licenses are specific to a storage sled and are associated to the Service Tag of the storage
sled. For example, if you move a storage sled from one chassis to another, the license is also moved
along with the storage sled. The master copies of storage sled licenses are stored in the persistent store.
For more information, see the Dell Chassis Management Controller for PowerEdge FX2/FX2s RACADM
Command Line Reference Guide available at dell.com/support/manuals.
The log messages for all storage sled license activities are stored in the CMC log file.
NOTE: Storage sled licenses are required to change the FD33xS and FD33xD RAID controllers from
HBA mode to RAID mode.
Types of licenses
The types of licenses offered are:
• 30–day evaluation and extension — The license expires after 30 days that can be extended for 30
days. Evaluation licenses are duration-based, and the timer runs when power is applied to the system.
These licenses are not applicable to storage sleds.
• Perpetual — The license is bound to the Service Tag and is permanent.
NOTE: Evaluation and site licenses are applicable only to CMC.
Acquiring licenses
Use any of the following methods to acquire the licenses:
• E-mail — License is attached to an e-mail that is sent after requesting it from the technical support
center.
• Self-service portal — A link to the Self-Service Portal is available from CMC. Click this link to open the
licensing Self-Service Portal on the internet from where you can purchase licenses. For more
information, see the online help for the self-service portal page.
• Point-of-sale — License is acquired while placing the order for a system.
License operations
Before you perform the license management tasks, make sure to acquire the licenses. For more
information, see the Acquiring Licenses section and Overview and Feature Guide available at dell.com/
support.
17
Page 18
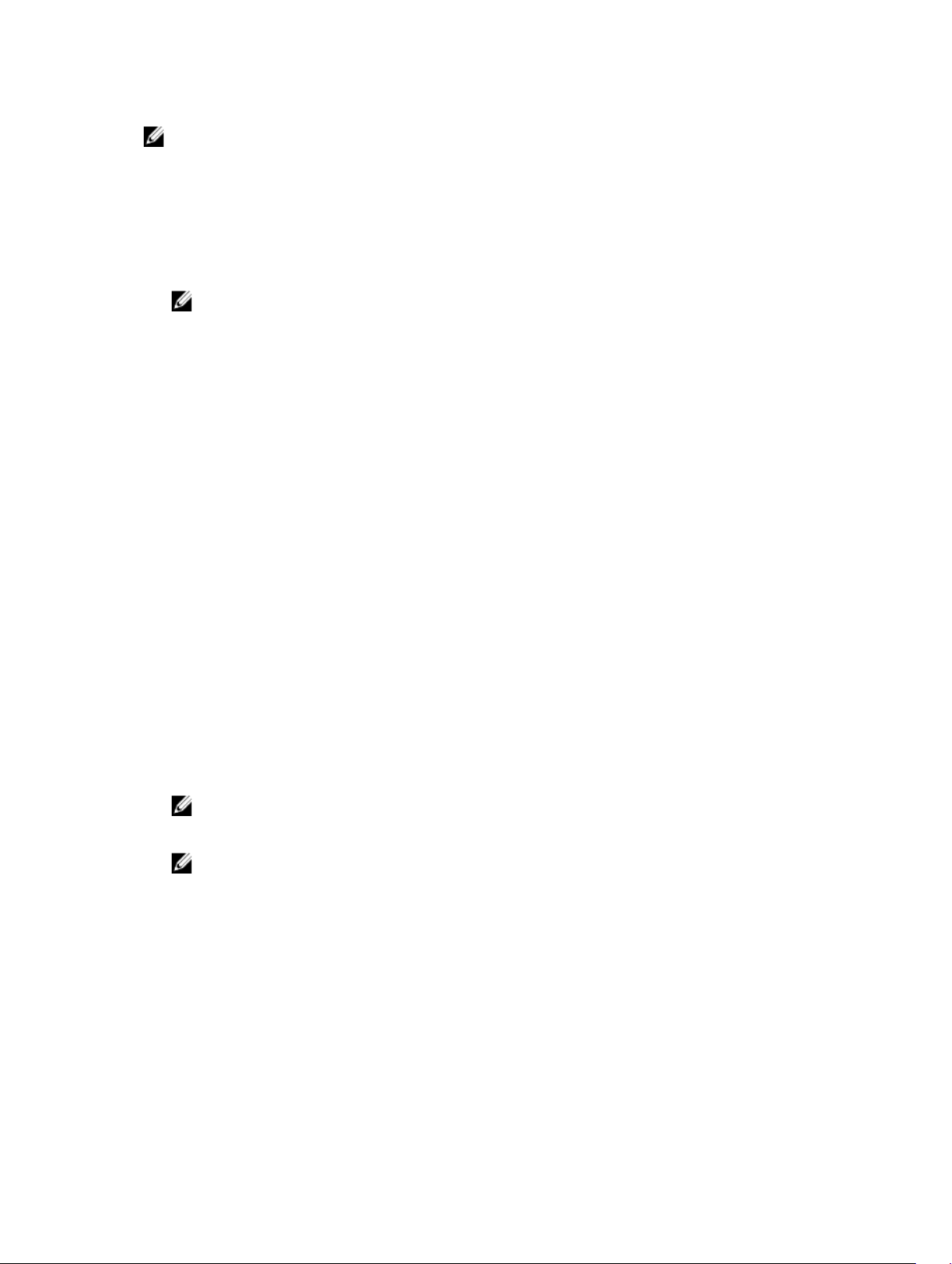
NOTE: If you have purchased a system with all the licenses pre-installed, then license management
is not required.
You can perform the following licensing operations using CMC, RACADM, and WS-MAN for one-to-one
license management, and Dell License Manager for one-to-many license management:
• View — View the current license information for CMC and storage sleds.
• Import — After acquiring the license, store the license in a local storage and import it into CMC using
one of the supported interfaces. The license is imported if it passes the validation checks.
NOTE: For a few features, a CMC restart may be required to enable the features.
You can also import licenses for storage sleds that are installed in a chassis and when the storage
sleds are powered off. If a storage sled is already licensed, delete the existing license before importing
a new one. The imported license is stored in the CMC license manager and storage sled persistent
store. The licensed features are available only if the RAID is reset when the host server is rebooted.
You can import storage sled licenses only to the targeted device.
• Export — Export the installed license into an external storage device backup or to reinstall it after a
service part is replaced. The file name and format of the exported license is <EntitlementID>.xml
• Delete — Delete the license that is assigned to a component or storage sled if the component or
storage sled is missing. After the license is deleted, it is not stored in CMC and the base product
functions are enabled.
You can delete storage sled licenses only when the storage sled is powered off. Deleted licenses are
removed from the storage sled persistent store and the License Manager.
• Replace — Replace the license to extend an evaluation license, change a license type such as an
evaluation license with a purchased license, or extend an expired license.
For storage sleds, the new license overwrites the existing license in the CMC license manager and the
storage sled persistent store. Power off the storage sleds before replacing the license. The licensed
features are available only after the RAID controller is reset at the next host reboot.
• An evaluation license may be replaced with an upgraded evaluation license or with a purchased
license.
• A purchased license may be replaced with an updated license or with an upgraded license. For more
information, see Dell Software License Management Portal available at WWW.DELL.COM/SUPPORT/
LICENSING/US/EN/19
• Learn More — Learn more about an installed license, or the licenses available for a component
installed in the server.
NOTE: For the Learn More option to display the correct page, make sure that *.dell.com is
added to the list of Trusted Sites in the Security Settings. For more information, see the Internet
Explorer help documentation.
NOTE: If you try to install the PowerEdge FM120x4 license on PowerEdge FC630, the license
installation fails. For more information on licensing refer Integrated Dell Remote Access
Controller (iDRAC) User’s Guide .
Licensable features in CMC
A list of CMC features that are enabled on the basis of your license is given here in the table.
Feature Express Enterprise
CMC Network Yes Yes
18
Page 19
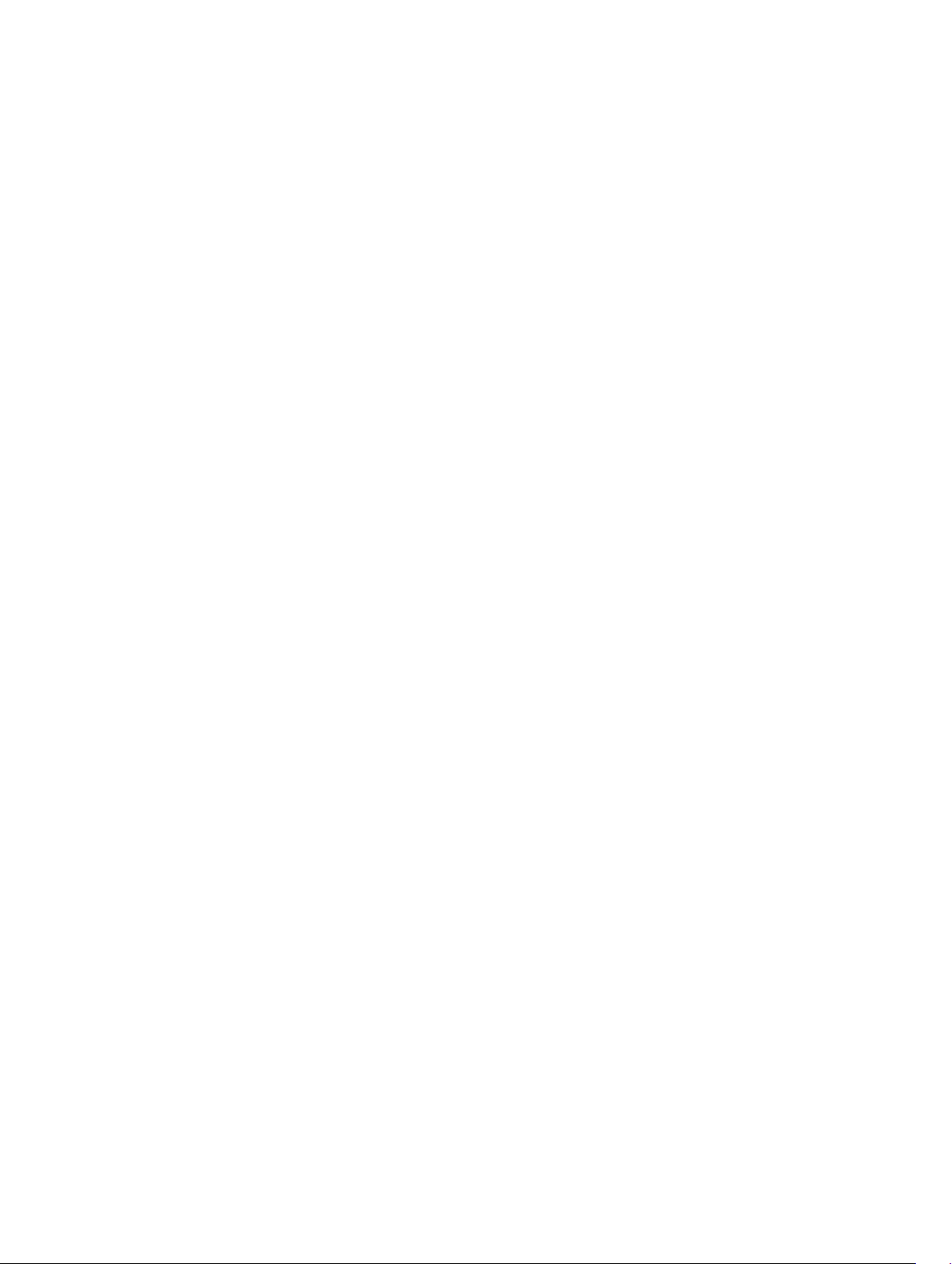
CMC Serial Port Yes Yes
RACADM (SSH, Local, and Remote) Yes Yes
WS-MAN Yes Yes
SNMP Yes Yes
Telnet Yes Yes
SSH Yes Yes
Web-based Interface Yes Yes
Email Alerts Yes Yes
CMC Settings Backup No Yes
CMC Settings Restore Yes Yes
Remote Syslog No Yes
Directory Services No Yes
Single Sign-On Support No Yes
Two-Factor Authentication No Yes
PK Authentication No Yes
Remote File Share No Yes
Enclosure level power capping No Yes
Multi-chassis management No Yes
FlexAddress Enablement No Yes
One-to-many Server Firware
Update
One-to-many configuration for
iDRAC
No Yes
No Yes
License component state or condition and available operations
The following table provides the list of license operations available based on the license state or
condition.
Table 1. License Operations Based on State and Condition
19
Page 20
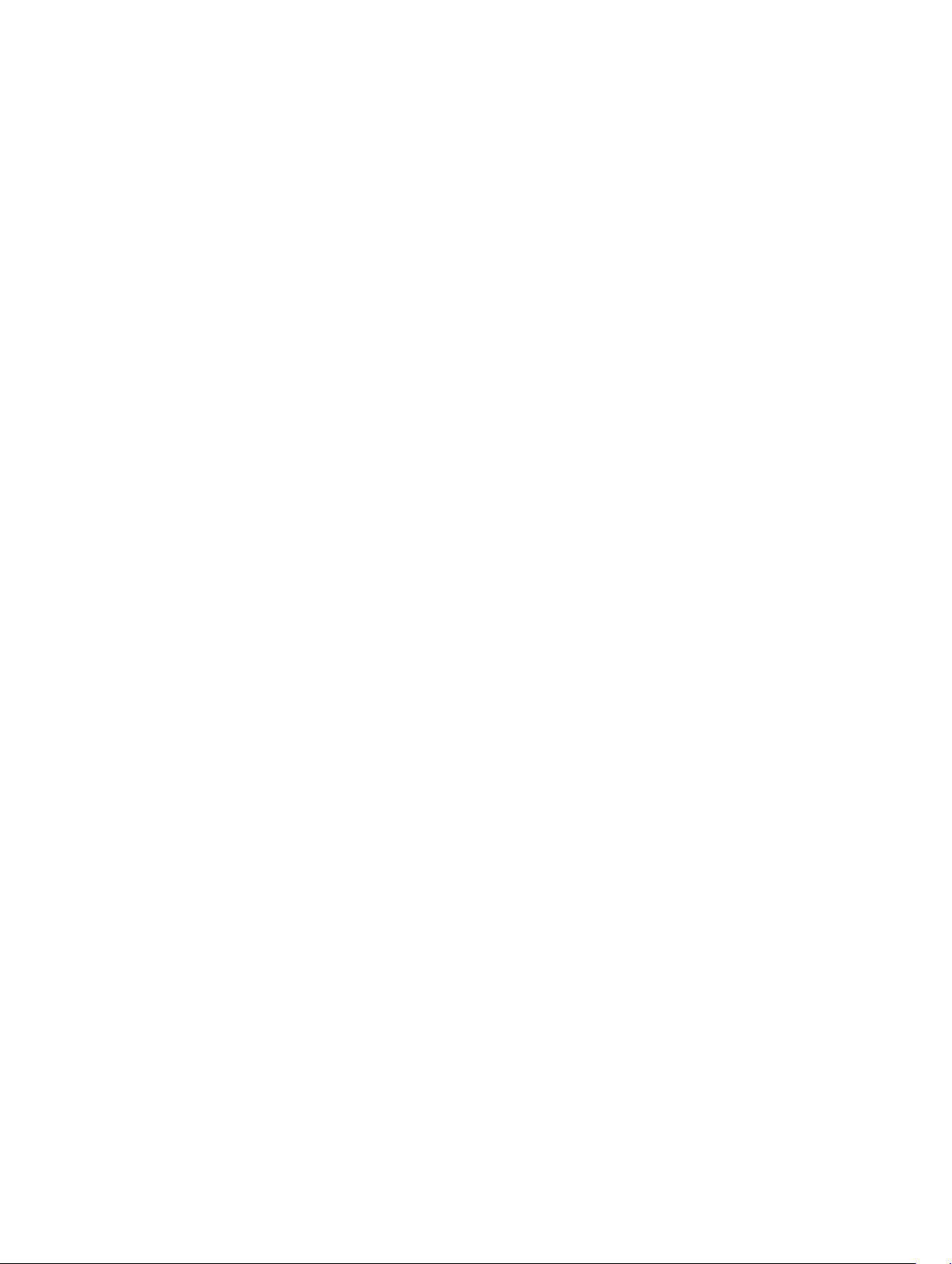
License/
Component state
or condition
Import Export Delete Replace Learn More
Non-administrator
login
Active license Yes Yes Yes Yes Yes
Expired license No Yes Yes Yes Yes
License installed
but component
missing
No Yes No No Yes
No Yes Yes No Yes
Viewing localized versions of the CMC web interface
To view localized versions of the CMC web interface, read through your web browser's documentations.
To view the localized versions, set the browser to the desired language.
Supported management console applications
The CMC supports integration with Dell OpenManage Console. For more information, see the
OpenManage Console documentation available at dell.com/support/manuals.
How to use this User's Guide
The contents of this User's Guide enable you to perform the tasks by using:
• The Web interface: Only the task-related information is given here. For information about the fields
and options, see the CMC for Dell PowerEdge FX2/FX2s Online Help that you can open from the Web
interface.
• The RACADM commands: The RACADM command or the object that you must use is provided here.
For more information about a RACADM command, see the Dell Chassis Management Controller for
PowerEdge FX2/FX2s RACADM Command Line Reference Guide available at dell.com/support/
manuals.
Other documents you may need
To access the documents from the Dell Support site. Along with this Reference Guide, you can access
the following guides available at dell.com/support/manuals.
• The CMC FX2/FX2s Online Help provides information about using the web interface. To access the
Online Help, click Help on the CMC web interface.
• The Chassis Management Controller Version 1.2 for Dell PowerEdge FX2/FX2s RACADM Command
Line Reference Guide provides information about using the FX2/FX2s–related RACADM features.
• The Dell Chassis Management Controller (CMC) for Dell PowerEdge FX2/FX2s Version 1.2 Release
Notes provides last-minute updates to the system or documentation or advanced technical reference
material intended for experienced users or technicians.
• The Integrated Dell Remote Access Controller 8 (iDRAC) User’s Guide provides information about
installation, configuration, and maintenance of the iDRAC8 on managed systems.
20
Page 21
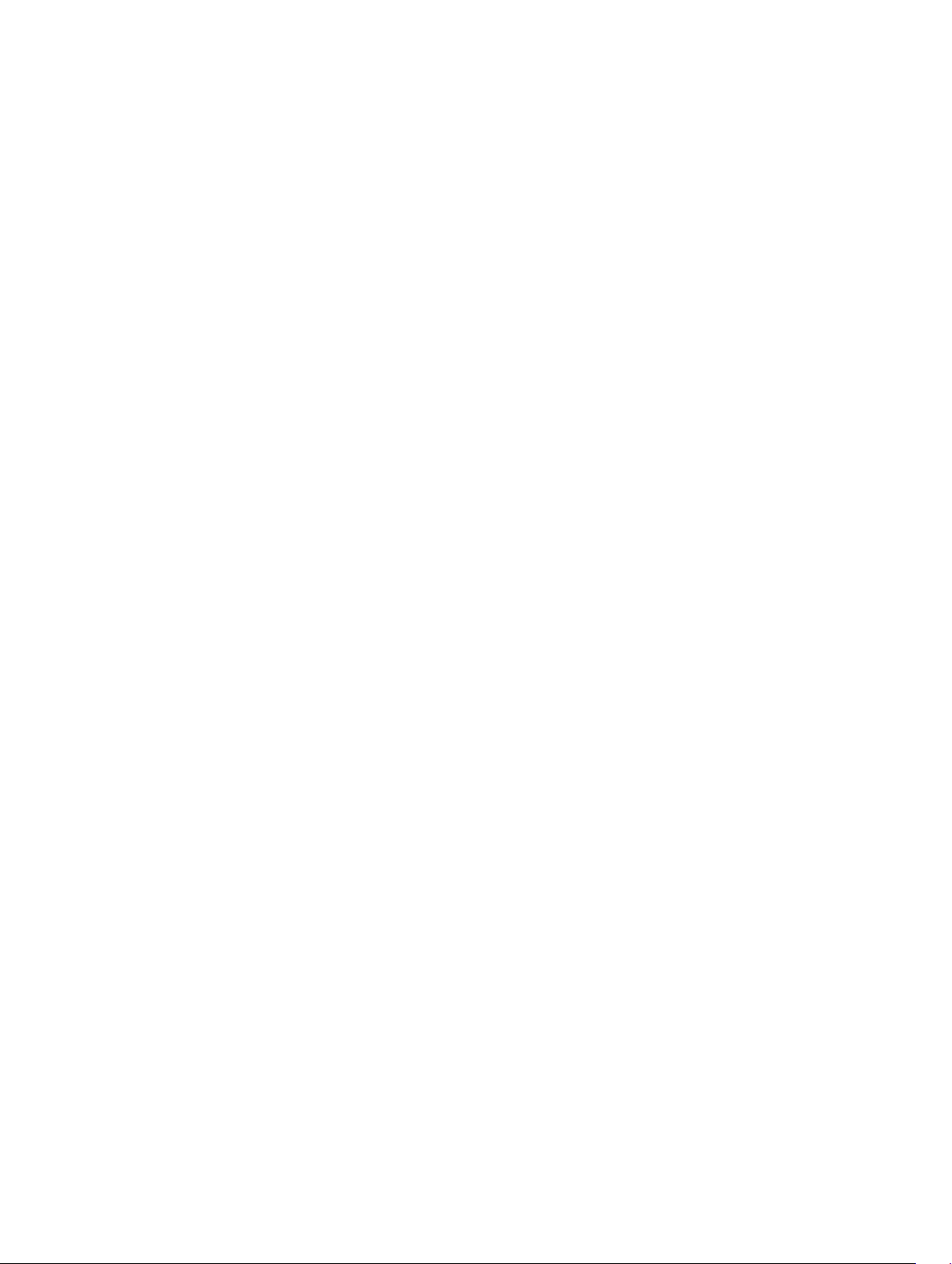
• The Dell OpenManage Server Administrator’s User’s Guide provides information about installing and
using Server Administrator.
• The Dell Update Packages User's Guide provides information about obtaining and using Dell Update
Packages as part of your system update strategy.
• Dell systems management application documentation provides information about installing and using
the systems management software.
The following system documents provide more information about the system in which CMC PowerEdege
FX2/FX2s is installed:
• The safety instructions that came with your system provide important safety and regulatory
information. For additional regulatory information, see the Regulatory Compliance home page at
www.dell.com/regulatory_compliance. Warranty information may be included within this document
or as a separate document.
• The setup placemat shipped with your system provides information about the initial system setup and
configuration.
• The server module's Owner's Manual provides information about the server module's features and
describes how to troubleshoot the server module and install or replace the server module's
components. This document is available online at dell.com/poweredgemanuals.
• The rack documentation included with your rack solution describes how to install your system into a
rack, if required.
• For the full name of an abbreviation or acronym used in this document, see the Glossary at dell.com/
support/manuals.
• Systems management software documentation describes the features, requirements, installation, and
basic operation of the software.
• Documentation for any components you purchased separately provides information to configure and
install these options.
• Any media that ships with your system that provides documentation and tools for configuring and
managing your system, including those pertaining to the operating system, system management
software, system updates, and system components that you purchased with your system. For more
information on the system, scan the Quick Resource Locator (QRL) available on your system and the
system setup placemat that shipped with your system. Download the QRL application from your
mobile platform to enable the application on your mobile device.
Updates are sometimes included with the system to describe changes to the system, software, and/or
documentation. Always read the updates first, because they often supersede information in other
documents.
Accessing documents from Dell Support Site
You can access the required documents in one of the following ways:
• Using the following links:
– For all Enterprise Systems Management documents — dell.com/softwaresecuritymanuals
– For Enterprise Systems Management documents — dell.com/openmanagemanuals
– For Remote Enterprise Systems Management documents — dell.com/esmmanuals
– For OpenManage Connections Enterprise Systems Management documents — dell.com/
OMConnectionsEnterpriseSystemsManagement
– For Serviceability Tools documents — dell.com/serviceabilitytools
– For Client Systems Management documents — dell.com/clientsystemsmanagement
– For OpenManage Connections Client Systems Management documents — dell.com/
dellclientcommandsuitemanuals
21
Page 22
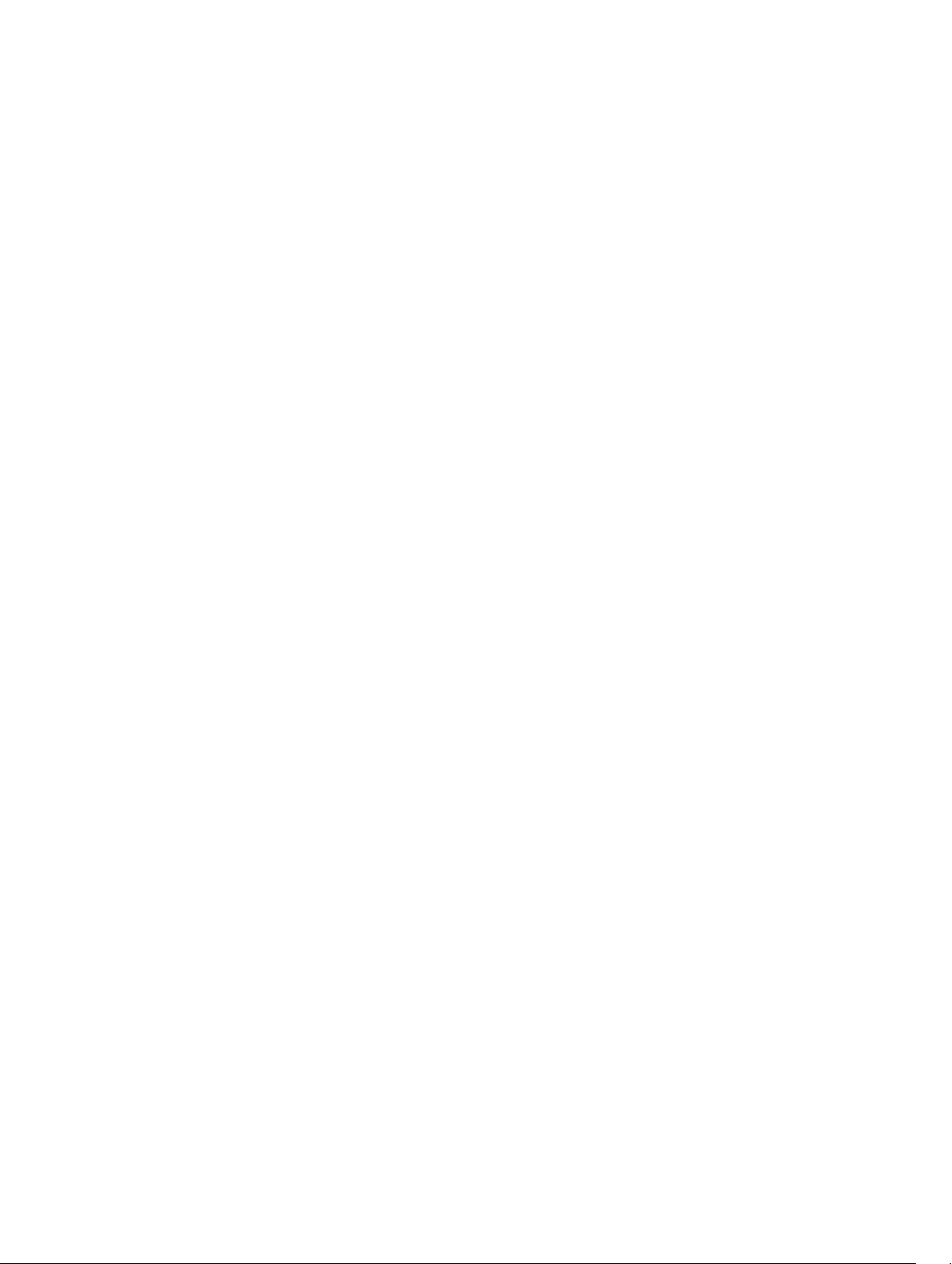
• From the Dell Support site:
a. Go to dell.com/support/home.
b. Under Select a product section, click Software & Security.
c. In the Software & Security group box, click the required link from the following:
– Enterprise Systems Management
– Remote Enterprise Systems Management
– Serviceability Tools
– Client Systems Management
– Connections Client Systems Management
d. To view a document, click the required product version.
• Using search engines:
– Type the name and version of the document in the search box.
22
Page 23
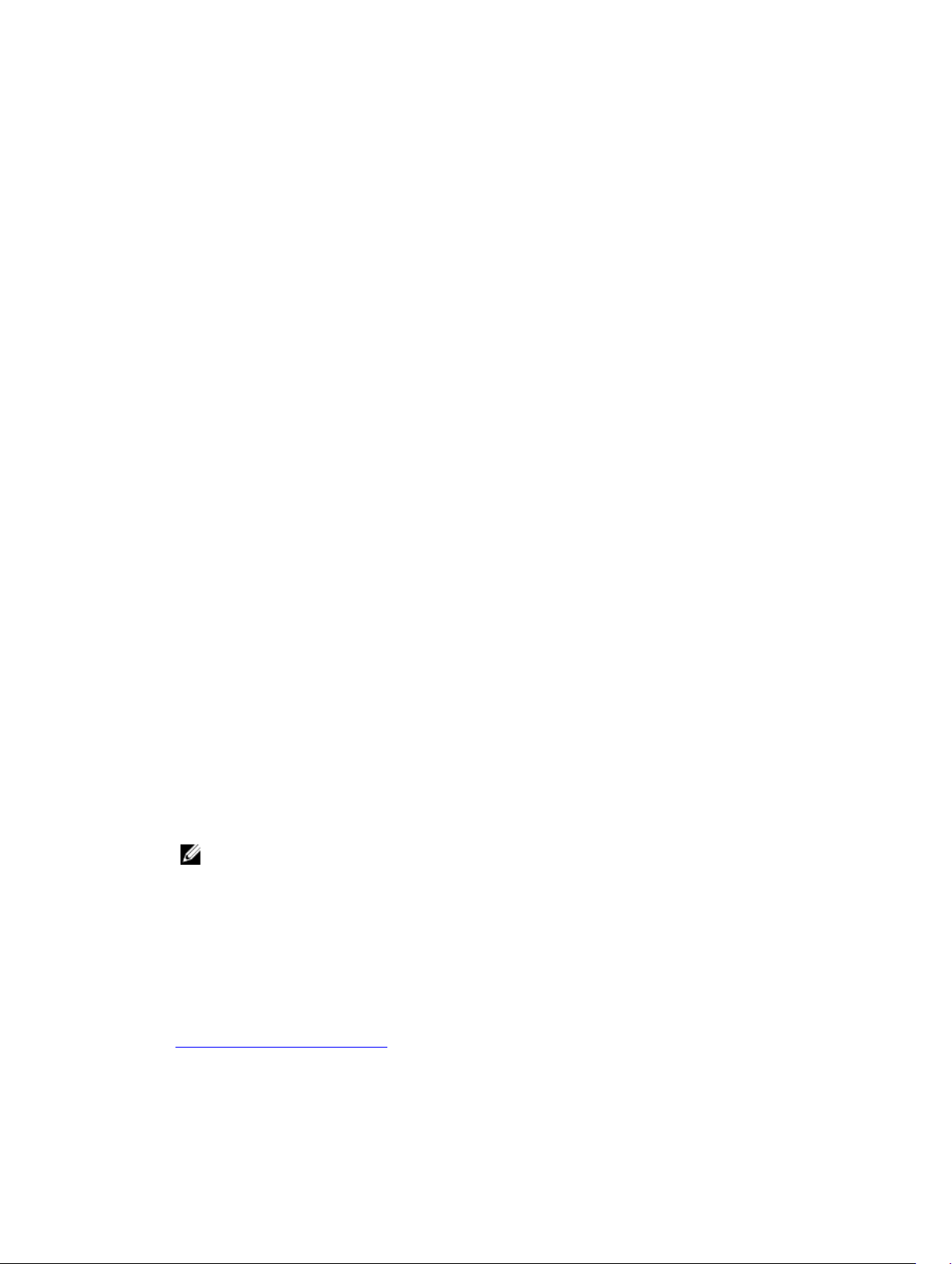
2
Installing and setting up CMC
This section provides information about how to install your CMC hardware, establish access to CMC,
configure your management environment to use CMC, and guides you through the tasks for configuring
a CMC:
• Set up initial access to CMC.
• Access CMC through a network.
• Add and configure CMC users.
• Update CMC firmware.
Installing CMC hardware
The CMC is pre-installed on your chassis and hence no installation is required.
Checklist to set up chassis
The following tasks enable you to accurately setup the chassis:
1. The CMC and the management station, where you use your browser, must be on the same network,
which is called the management network. Connect an Ethernet network cable from the port labelled
GB1 to the management network.
Management Network: CMC and the iDRAC (on each server) and the network management ports
for the switch I/O module are connected to a common internal network in the PowerEdge FX2/FX2s
chassis. This allows the management network to be isolated from the server data network.
Application Network: Access to the managed servers is accomplished through network connections
to the I/O module (IOM). This allows the application network to be isolated from the management
network. It is important to separate this traffic for uninterrupted access to chassis management.
NOTE: It is recommended to isolate chassis management from the data network. Due to the
potential of traffic on the data network, the management interfaces on the internal
management network can be saturated by traffic intended for servers. This results in CMC and
iDRAC communication delays. These delays may cause unpredictable chassis behavior, such as
CMC displaying iDRAC as offline even when it is up and running, which in turn causes other
unwanted behavior. If physically isolating the management network is impractical, the other
option is to separate CMC and iDRAC traffic to a separate VLAN. CMC and individual iDRAC
network interfaces can be configured to use a VLAN.
2. The STK/Gb2 port can also be used for CMC NIC failover. Ensure that the CMC setting is changed
from default Stacking to Redundant to implement NIC failover. For more information, see
Configuring Management Port 2
23
Page 24
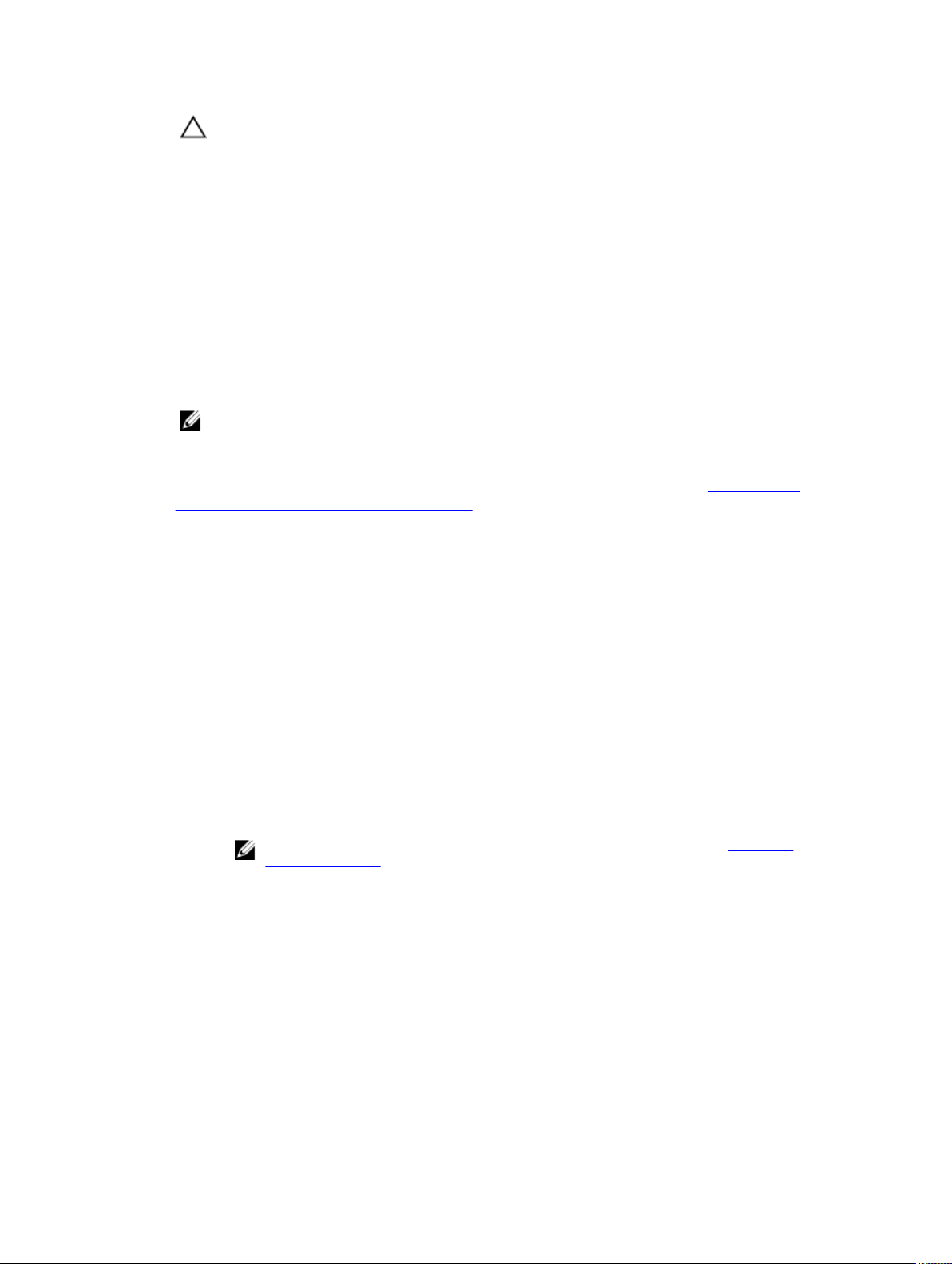
CAUTION: Connecting the STK/Gb2 port to the management network will have
unpredictable results if the CMC setting is not changed from default Stacking to Redundant,
to implement NIC failover. In the default Stacking mode, cabling the Gb1 and STK/Gb2 ports
to the same network (broadcast domain) can cause a broadcast storm. A broadcast storm
can also occur if the CMC setting is changed to Redundant mode, but the cabling is daisy
chained between chassis in the Stacking mode. Ensure that the cabling model matches the
CMC setting for the intended usage.
3. Install the I/O module in the chassis and connect the network cable to the I/O module.
4. Insert the servers in the chassis.
5. Connect the chassis to the power source.
6. To power on the chassis, press the power button or use the following interfaces after completing
the task 6. Using the Web interface, go to Chassis Overview → Power → Control → Power Control
Options
You can also power on the chassis using the command line interface, use racadm chassisaction
powerup command to accomplish it.
7. The default CMC network configuration is Static with the CMC IP address 192.168.0.120. If you want
to change the network configuration to DHCP, connect a serial cable to serial port on the CMC. For
more information on serial connection, refer to Serial interface/protocol setup in Using Remote
Access Software From a Management Station section.
After the serial connection is established, login and use the command racadm setniccfg —d to
change the network configuration to DHCP. CMC takes 30 to 60 seconds approximately to obtain
the IP address from the DHCP server.
→ Power On System. Click Apply.
NOTE: Do not turn on the servers.
To view the DHCP assigned CMC IP address, use one of the following methods:
• To view CMC IP address using serial connection with CMC, perform the following steps:
1. Connect one end of the serial null modem cable to the serial connector on the back of the
chassis.
2. Connect the other end of the cable to the management system serial port.
3. After the connection is established, login to CMC using default root account credentials.
4. Run the racadm getniccfg command.
In the output displayed, search for Current IP Address.
• To view CMC IP address by connecting the server using KVM, perform the following steps:
1. Connect to a server in the chassis using KVM.
NOTE: For more details on how to connect a server through KVM, see Accessing
Server Using KVM.
2. Turn on the server.
3. Make sure the server is set to boot in Unified Extensible Firmware Interface (UEFI) mode.
4. Press F2 to access the System Setup page.
5. In the System Setup page, click iDRAC Settings → System Summary.
The CMC IP address is displayed in the Chassis Management Controller section.
For more information about iDRAC Settings page in the iDRAC GUI, see the Dell Integrated
Dell Remote Access Controller (iDRAC) User’s Guide .
8. Connect to the CMC IP address by using a web browser by typing the default root account
credential.
24
Page 25
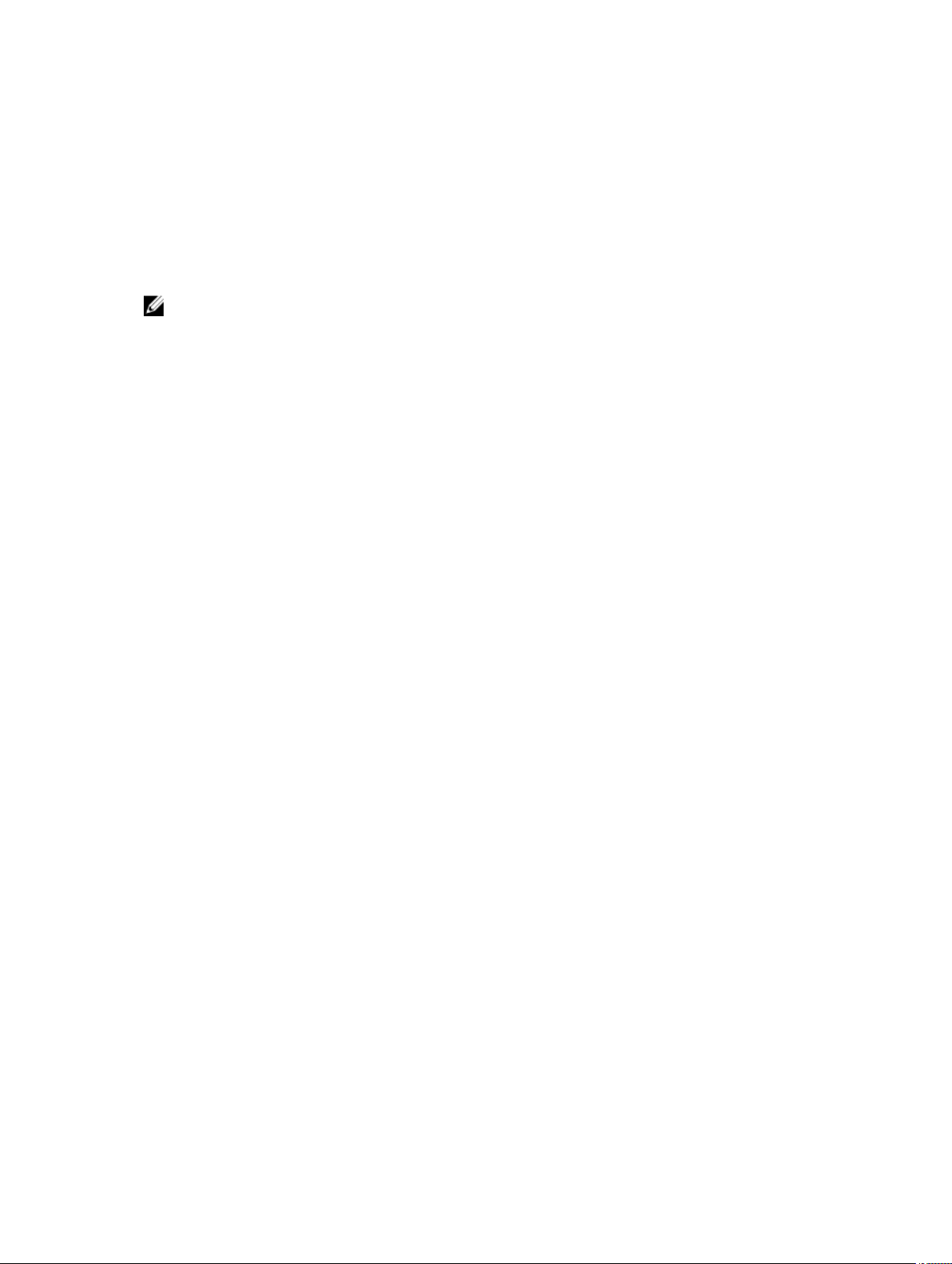
9. Configure iDRAC network settings as required. by default, iDRAC LAN is enabled with static IP
configured. To determine the default static IP address with an Enterprise license, go to Server
Overview → Setup → iDRAC. You can also determine the static IP address with an Express license.
Go to
Server Overview → Server-Slot → Setup → iDRAC.
10. Provide the IO module with an external management IP address(if applicable) in the CMC web
interface. You can get the IP address by clicking I/O Module Overview, and then clicking Setup.
11. Connect to each iDRAC through the web interface using default root account credential to
complete any necessary configuration.
12. Turn on the servers and install the operating system.
NOTE: The default local account credential is root (user name) and calvin (user password).
Daisy chain FX2 CMC network connection
If you have multiple chassis in a rack, you can reduce the number of connections to the management
network by daisy-chaining up to ten chassis together. You can reduce the number of management
network uplink connections required from ten to one.
When daisy-chaining chassis together, GB is the uplink port and STK is the stacking (cable consolidation)
port. Connect the Gb ports to the management network or to the STK port of CMC in a chassis that is
closer to the network. Connect the STK port only to a Gb port further from the chain or network.
The following figure illustrates the arrangement of cables for four daisy-chained chassis, each with active
CMCs.
25
Page 26
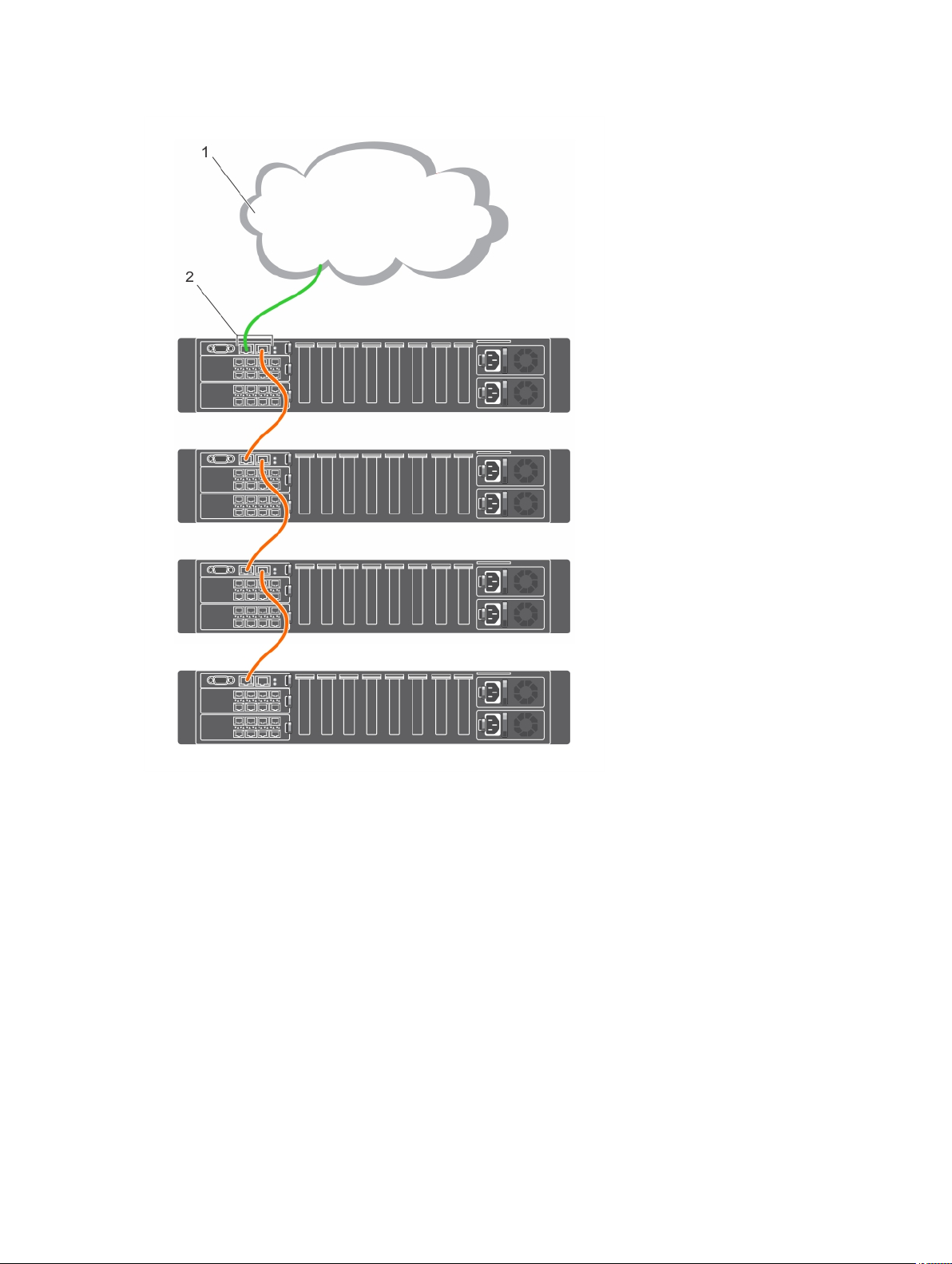
1 Management Network
2 Active CMC
The following figure illustrates an example of incorrect cabling of CMC in stacking mode.
26
Page 27
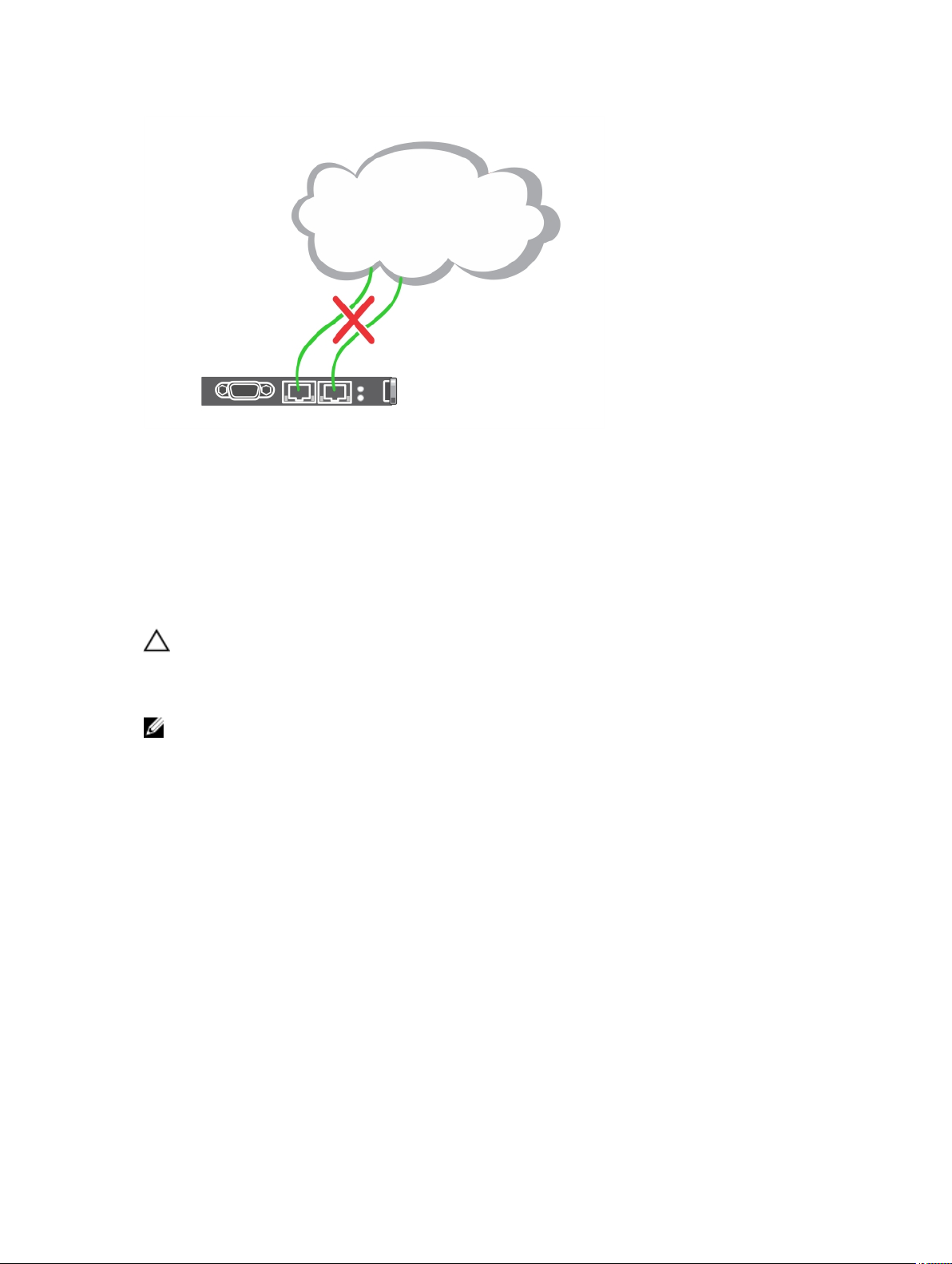
Following are the steps to daisy-chain four FX2 CMC modules:
1. Connect the GB port of the FX2 CMC in the first chassis to the management network.
2. Connect the GB port of the FX2 CMC in the second chassis to the STK port of the FX2 CMC in the
first chassis.
3. If you have a third chassis, connect the GB port of its FX2 CMC to the STK port of the FX2 CMC in
the second chassis.
4. If you have a fourth chassis, connect the GB port of its FX2 CMC to the STK port of the FX2 CMC in
the third chassis.
CAUTION: The STK port on any CMC must never be connected to the management network. It
can only be connected to the GB port on another chassis. Connecting a STK port to the
management network can disrupt the network and cause loss of data. Cabling GB and STK to the
same network (broadcast domain) can cause a broadcast storm.
NOTE: Resetting a CMC whose STK port is chained to another CMC can disrupt the network for
CMCs that appear later in the chain. The child CMCs may log messages indicating that the network
link is lost.
Using remote access software from a management station
You can access CMC from a management station using various remote access software. Here is a list of
remote access softwares by Dell which is available from your Operating System.
Interface/Protocol Description
Serial CMC supports a serial text console that can be
launched using any terminal emulation software.
Following are couple of examples of terminal
emulation software that can used to connect to
CMC.
• Linux Minicom
• Hilgraeve’s HyperTerminal for Windows
Connect one end of the serial null modem cable
(present at both ends) to the serial connector on
27
Page 28
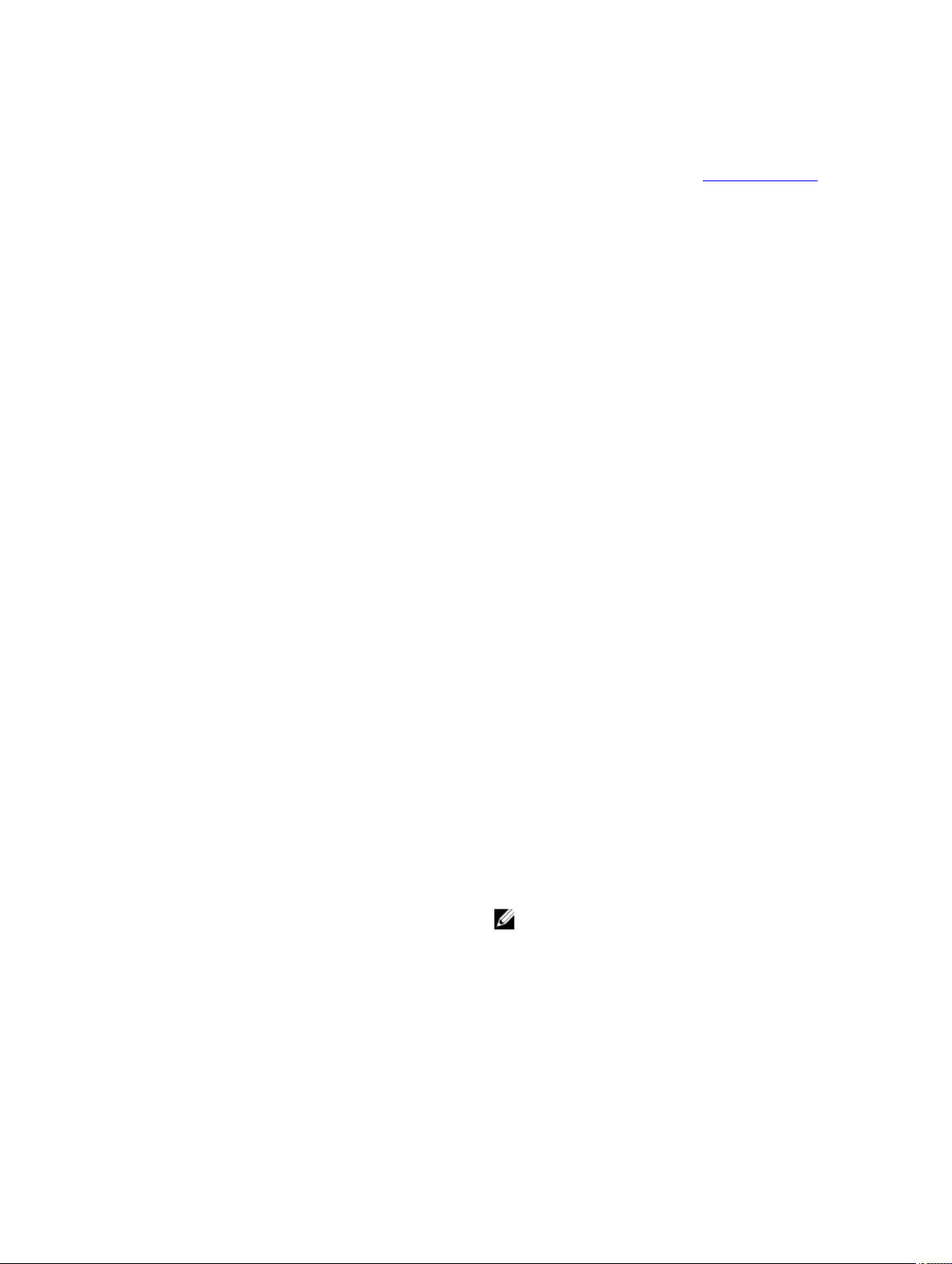
the back of the chassis. Connect the other end of
the cable to management station serial port. For
more information on connecting cables, refer to
the back panel of the chassis in Chassis Overview
section.
Configure your terminal emulation software with
the following parameters:
• Baud rate: 115200
• Port: COM1
• Data: 8 bit
• Parity: None
• Stop: 1 bit
• Hardware flow control: Yes
• Software flow control: No
Remote RACADM CLI Remote RACADM is a client utility that runs on a
management station. It uses the out-of-band
network interface to run RACADM commands on
the managed system and uses the HTTPs channel.
The –r option runs the RACADM command over a
network, it requires CMC IP, username and
password.
To use remote RACADM from your management
station, install remote RACADM using the Dell
Systems Management Tools and Documentation
DVD that is available with your system. For more
information on Remote RACADM
Web Interface Provides remote access to CMC using a graphical
user interface. The Web interface is built into the
CMC firmware and is accessed through the NIC
interface from a supported web browser on the
management station. For a list of supported Web
browsers, see the Supported Browsers section in
the Dell System Software Support Matrix at
dell.com/support/manuals.
Telnet Provides command line access to CMC through
the network. The RACADM command line interface
and the connect command, which is used to
connect to the serial console of a server or IO
module, are available from the CMC command
line.
NOTE: Telnet is not a secure protocol and is
disabled by default. Telnet transmits all data,
including passwords in plain text.
SNMP Simple Network Management Protocol (SNMP) is a
set of protocol definitions for managing devices on
the networks. The CMC provides access to SNMP,
which allows you to use SNMP tools to query the
CMC for Systems Management information. The
28
Page 29
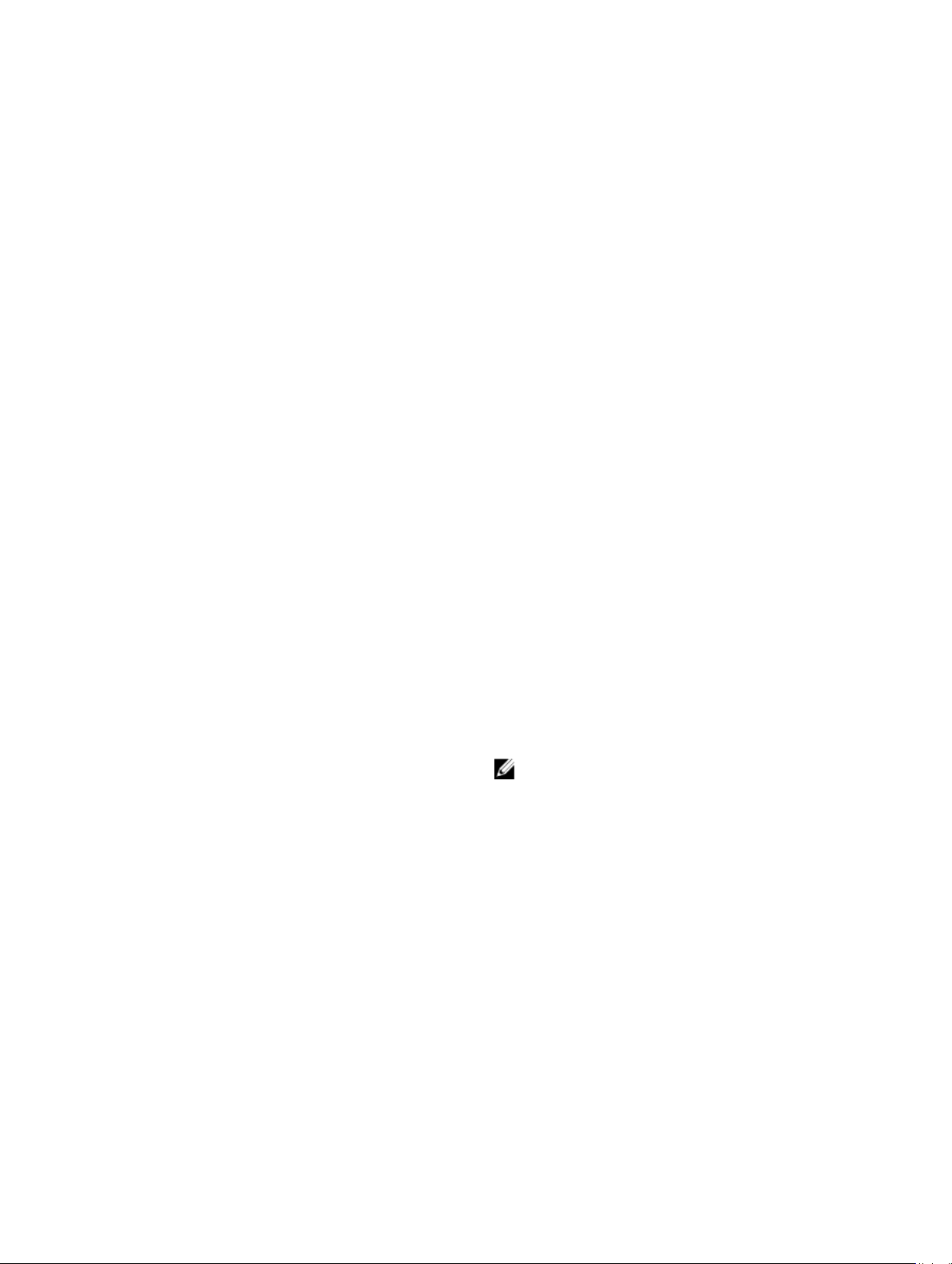
CMC MIB file can be downloaded from the CMC
Web interface, go to Chassis Overview → Network
→ Services → SNMP. See the Dell OpenManage
SNMP Reference Guide for more information
about the CMC MIB.
The following example show how the net-snmp
snmpget
service tag from the CMC.
snmpget -v 1 -c <CMC community name>
<CMC IP address>.
1.3.6.1.4.1.674.10892.2.1.1.6.0
WS-MAN The WSMAN Services is based on the Web Services
for Management (WSMAN) protocol to perform
one-to-many systems management tasks. You can
use WS-MAN client such as WinRM client
(Windows) or the OpenWSMAN client (Linux) to
use the LC-Remote Services functionality. You can
also use Power Shell and Python script the WSMAN interface.
WSMAN is a Simple Object Access Protocol
(SOAP)–based protocol used for systems
management. CMC uses WS–Management to
convey Distributed Management Task Force
(DMTF) Common Information Model (CIM)–based
management information. The CIM information
defines the semantics and information types that
can be modified in a managed system.
command can be used to get the chassis
The CMC WS-MAN implementation uses SSL on
port 443 for transport security, and supports basic
authentication. The data available through WSManagement is provided by CMC instrumentation
interface mapped to the DMTF profiles and
extension profiles.
NOTE: The SSL port used for transport
security is the same as the CMC HTTPS port.
For more information, see:
• MOFs and Profiles — delltechcenter.com/
page/DCIM.Library
• DTMF Web site — dmtf.org/standards/profiles/
• WS-MAN Release notes file.
• www.wbemsolutions.com/
ws_management.html
• DMTF WS-Management Specifications:
www.dmtf.org/standards/wbem/wsman
For client connection using Microsoft WinRM, the
minimum required version is 2.0. For more
information, refer to the Microsoft article,
<support.microsoft.com/kb/968929>.
29
Page 30
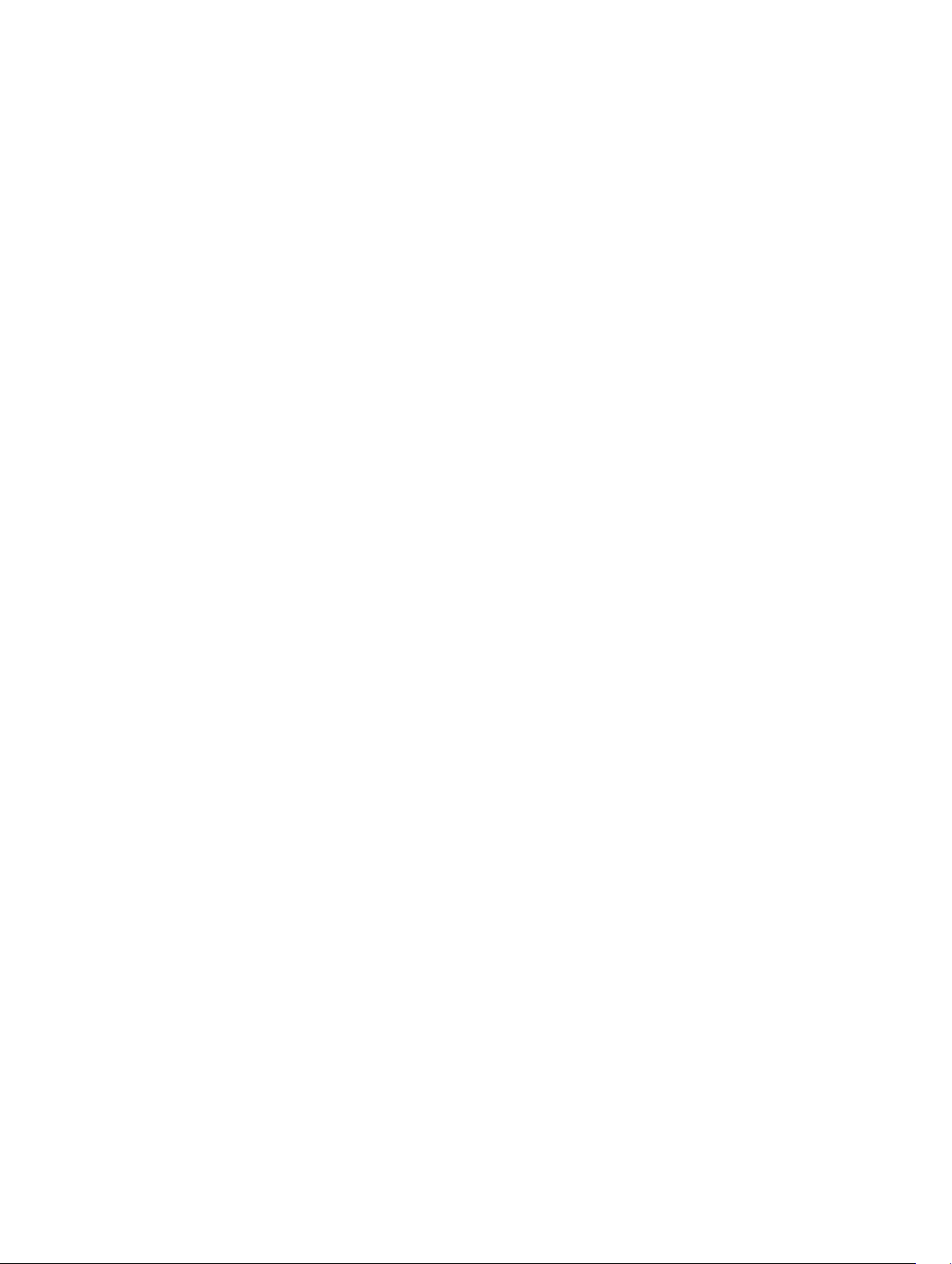
Launching CMC using other systems management tools
You can also launch CMC from the Dell Server Administrator or Dell OpenManage Essentials.
To access CMC interface using Dell Server Administrator, launch Server Administrator on your
management station. In the left pane of the Server Administrator home page, click System → Main
System Chassis → Remote Access Controller. For more information, see the Dell Server Administrator
User’s Guide at dell.com/support/manuals.
Remote RACADM installation
To use remote RACADM from your management station, install remote RACADM using the Dell Systems
Management Tools and Documentation DVD that is available with your system. This DVD includes the
following Dell OpenManage components:
• DVD root — Contains the Dell Systems Build and Update Utility.
• SYSMGMT — Contains the systems management software products including Dell OpenManage
Server Administrator.
• Docs — Contains documentation for systems, systems management software products, peripherals,
and RAID controllers.
• SERVICE — Contains the tools required to configure your system, and delivers the latest diagnostics
and Dell-optimized drivers for your system.
For information about installing Dell OpenManage software components, see the Dell OpenManage
Installation and Security User's Guide available at dell.com/support/manuals. You can also download the
latest version of the Dell DRAC Tools from support.dell.com.
Installing remote RACADM on a Windows management station
If you are using the DVD, run <path>\SYSMGMT\ManagementStation\windows\DRAC\<.msi file name>
If you have downloaded the software from support.dell.com:
1. Extract the downloaded file and execute the .msi file provided.
Depending on the version downloaded, the file will be named DRAC.msi, RACTools.msi, or
RACTools64Bit.msi.
2. Accept the license agreement. Click Next.
3. Select the location where it is to be installed. Click Next.
4. Click Install.
The installing window appears.
5. Click Finish.
Open an administrative command prompt, type racadm and press Enter. If you get the RACADM help
instructions, it implies that the software is installed correctly.
Installing remote RACADM on a Linux management station
1. Log in as root to the system running a supported Red Hat Enterprise Linux or SUSE Linux Enterprise
Server operating system where you want to install the managed system components.
2. Insert the Dell Systems Management Tools and Documentation DVD into the DVD drive.
3. To mount the DVD to a required location, use the mount command or a similar command.
30
Page 31

NOTE: On the Red Hat Enterprise Linux 5 operating system, DVDs are auto-mounted with the noexec mount option. This option does not allow you to run any executable from the DVD.
You need to mount the DVD-ROM manually, and then run the commands.
4. Navigate to the SYSMGMT/ManagementStation/linux/rac directory. To install the RAC software,
type the following command:
rpm -ivh *.rpm
5. For help about the RACADM command, type racadm help after you run the previous commands.
For more information about RACADM, see the Chassis Management Controller for Dell PowerEdge
FX2/FX2s RACADM Command Line Reference Guide.
NOTE: When using the RACADM remote capability, you must have the 'write' permission on the
folders where you are using the RACADM subcommands, involving the file operations. For
example, racadm getconfig -f <file name>.
Uninstalling remote RACADM from a Linux management station
1. Log in as root to the system where you want to uninstall the management station features.
2. Run the following rpm query command to determine which version of the DRAC tools is installed:
rpm -qa | grep mgmtst-racadm
3. Verify the package version to be uninstalled and uninstall the feature by using the rpm -e rpm -qa
| grep mgmtst-racadm
command.
Configuring a web browser
You can configure and manage CMC, servers, and modules installed in the chassis through a web
browser. See the “Supported Browsers" section in the Dell Systems Software Support Matrix at dell.com/
support/manuals.
The CMC and the management station where you use your browser must be on the same network,
which is called the management network. On the basis of your security requirements, the management
network can be an isolated and highly secure network.
NOTE: Make sure that the security measures on the management network such as firewalls and
proxy servers, do not prevent your web browser from accessing the CMC.
Some browser features can interfere with connectivity or performance, especially if the management
network does not have a route to the Internet. If your management station is running on a Windows
operating system, some Internet Explorer settings can interfere with connectivity, even though you use a
command line interface to access the management network.
NOTE: To address security issues, Microsoft Internet Explorer strictly monitors the time on its cookie
management. To support this, the time on your computer that runs Internet Explorer must be
synchronized with the time on the CMC.
Proxy server
To browse through a proxy server that does not have access to the management network, you can add
the management network addresses to the exception list of the browser. This instructs the browser to
bypass the proxy server while accessing the management network.
Microsoft phishing filter
If the Microsoft Phishing Filter is enabled in Internet Explorer on your management system, and your
CMC does not have Internet access, accessing CMC may be delayed by a few seconds. This delay can
31
Page 32

happen if you are using the browser or another interface such as remote RACADM. To disable the
phishing filter:
1. Start Internet Explorer.
2. Click Tools → Phishing Filter, and then click Phishing Filter Settings.
3. Select the Disable Phishing Filter option and click OK.
Downloading files from CMC with Internet Explorer
When you use Internet Explorer to download files from the CMC, you may experience problems when
the Do not save encrypted pages to disk option is not enabled.
To enable the Do not save encrypted pages to disk option:
1. Start Internet Explorer.
2. Click Tools → Internet Options → Advanced.
3. In the Security section, select the Do not save encrypted pages to disk option.
Enabling animations in Internet Explorer
When transferring files to and from the web interface, a file transfer icon spins to show transfer activity.
While using Internet explorer, you have to configure the browser to play animations.
To configure Internet Explorer to play animations:
1. Start Internet Explorer.
2. Click Tools → Internet Options → Advanced.
3. Go to the Multimedia section, and then select the Play animations in web pages option.
Downloading and updating CMC firmware
To download the CMC firmware, see Downloading CMC Firmware.
To update the CMC firmware, see Updating CMC Firmware.
Setting chassis physical location and chassis name
You can set the chassis location in a data center and the chassis name to identify the chassis on the
network (default name is cmc-“Service Tag”). For example, an SNMP query on the chassis name returns
the name you configure.
Setting chassis physical location and chassis name using web interface
To set the chassis location and chassis name using the CMC web interface:
1. In the left pane, go to Chassis Overview, and then click Setup.
2. On the General Chassis Settings page, type the location properties and the chassis name. For more
information about setting chassis properties, see the CMC Online Help.
NOTE: The Chassis Location field is optional. It is recommended to use the Data Center, Aisle,
Rack, and Rack Slot fields to indicate the physical location of the chassis.
3. Click Apply. The settings are saved.
32
Page 33

Setting chassis physical location and chassis name using RACADM
To set the chassis name, location, date, and time by using the command line interface, see the setsysinfo
and setchassisname commands.
For example racadm setsysinfo —c chassisname or racadm setsysinfo —c
chassislocation
For more information, see the Chassis Management Controller for PowerEdge FX2/FX2s RACADM
Command Line Reference Guide.
Setting date and time on CMC
You can manually set the date and time, or you can synchronize the date and time with a Network Time
Protocol (NTP) server.
Setting date and time on CMC using CMC web interface
To set the date and time on CMC:
1. In the left pane, click Chassis Overview → Setup → Date/Time.
2. To synchronize the date and time with a Network Time Protocol (NTP) server, on the Date/Time
page, select Enable NTP and specify up to three NTP servers. To manually set the date and time,
clear the Enable NTP option, and then edit the Date and Time fields.
3. Select the Time Zone from the drop-down menu, and then click Apply.
Setting date and time on CMC using RACADM
To set the date and time using the command line interface, see the config command and
cfgRemoteHosts database property group sections in the Chassis Management Controller for
PowerEdge FX2/FX2s RACADM Command Line Reference Guide
For example racadm setractime -l 20140207111030.
To read the date and time use racadm getractime command.
available at dell.com/support/manuals.
Configuring LEDs to identify components on the chassis
You can enable the LEDs of components (chassis, servers, storage sleds, and I/O Modules) to blink so that
you can identify the component on the chassis.
NOTE: To modify these settings, you must have the Debug Administrator privilege on a CMC.
When a compute sled is performing an identify action, the front LED of the connected storage sled also
flashes the identify pattern. If a storage sled is in split-single mode and is connected to two compute
nodes, it shall flash the identify pattern if either of the two compute nodes is performing an identify
action.
If you start an identify action using OMSS or iDRAC for a compute sled, drive or enclosure, the storage
sled associated with them also performs the identify action.
NOTE: You cannot select only storage sleds for an identify action.
33
Page 34

Configuring LED blinking using CMC web interface
To enable blinking for one, multiple, or all component LEDs:
• In the left pane, go to any of the following pages:
– Chassis Overview → Troubleshooting.
– Chassis Overview → Chassis Controller → Troubleshooting.
– Chassis Overview → Server Overview → Troubleshooting.
NOTE: Only servers can be selected on this page.
To enable blinking of a component LED, select the respective component , and then click Blink. To
disable blinking of a component LED, deselect the server, and then click Unblink.
Configuring LED blinking using RACADM
Open a serial/Telnet/SSH text console to CMC, log in, and type:
racadm setled -m <module> [-l <ledState>], where <module> specifies the module whose
LED you want to configure. Configuration options:
• server-n where n = 1-4 (PowerEdge FM120x4), and server-nx where n = 1–4 and x = a to b
(PowerEdge FC630).
• switch-1
• cmc-active
and <ledState> specifies whether or not the LED should blink. Configuration options:
• 0 — not blinking (default)
• 1 — blinking
Configuring CMC properties
You can configure CMC properties such as power budgeting, network settings, users, and SNMP and
email alerts using the web interface or RACADM commands.
Configuring front panel
You can use the front panel page to configure:
• Power button
• KVM
Configuring power button
To configure the chassis power button:
1. In the left pane, click Chassis Overview → Front Panel → Setup.
2. On the Front Panel Configuration page, under the Power Button Configuration section, select the
Disable Chassis Power Button option, and then click Apply.
The chassis power button is disabled.
34
Page 35

Accessing a server using KVM
To map a Server to KVM from web interface:
1. Connect a monitor to the video connector and a keyboard to USB connector located on the front of
the chassis.
2. In the left pane, click Chassis Overview → Front Panel → Setup.
3. On the Front Panel Configuration page, under the KVM Configuration section, select Enable KVM
Mapping option.
4. On the Front Panel Configuration page, under the KVM Configuration section, for KVM Mapped
option, select the desired server from the drop down list.
5. Click Apply.
To map a Server to KVM using racadm, useracadm config -g cfgKVMInfo -o cfgKvmMapping
[server slot #] command.
To view the current KVM mapping using racadm, use racadm getconfig -g cfgKVMInfo.
Configuring chassis management at server mode
This feature allows you to manage and monitor the chassis shared components and chassis nodes as
rack servers. When this feature is enabled, you can use the iDRAC RACADM proxy, blade server operating
systems and Lifecycle Controller to do the following:
• Monitor and manage chassis fans, power supplies, temperature sensors
• Update and configure the CMC firmware
Configuring chassis management at server using CMC web interface
To enable chassis management at server mode:
1. In the left pane, click Chassis Overview → Setup → General.
2. In the General Chassis Settings page, from the Chassis Management at Server Mode drop-down,
select one of the following modes:
• None — This mode does not enable you to monitor or manage the chassis component through
iDRAC, OS, or Lifecycle Controller.
• Monitor — This mode enables you to monitor the chassis components but you cannot perform
any firmware update through iDRAC, OS, iDRAC RACADM proxy, or Lifecycle Controller.
• Manage and Monitor — This mode enables you to monitor the chassis components and update
the CMC firmware using DUP through iDRAC, OS, iDRAC RACADM, or Lifecycle Controller.
Configuring chassis management at server mode using RACADM
To enable the Chassis Management at server using RACADM, use the following commands:
• To disable Chassis Management at Server mode, use:
racadm config –g cfgRacTuning – cfgRacTuneChassisMgmtAtServer 0
• To change Chassis Management at Server mode to monitor, use:
racadm config –g cfgRacTuning – cfgRacTuneChassisMgmtAtServer 1
• To change Chassis Management at server mode to manage and monitor, use:
racadm config –g cfgRacTuning – cfgRacTuneChassisMgmtAtServer 2
35
Page 36

3
Logging into CMC
You can log in to CMC as a CMC local user, as a Microsoft Active Directory user, or as an LDAP user. You
can also log in using Single Sign-On or a Smart Card.
Configure public key authentication over SSH
You can configure up to six public keys that can be used with the service username over an SSH
interface. Before adding or deleting public keys, make sure to use the view command to see what keys
are already set up, so that a key is not accidentally overwritten or deleted. The service username is a
special user account that can be used when accessing the CMC through SSH. When the PKA over SSH is
set up and used correctly, you need not enter username or passwords to log in to the CMC. This can be
very useful to set up automated scripts to perform various functions.
NOTE: There is no GUI support for managing this feature, you can use only the RACADM.
When adding new public keys, make sure that the existing keys are not already at the index, where the
new key is added. CMC does not perform checks to ensure previous keys are deleted before a new one is
added. As soon as a new key is added, it is automatically in effect as long as the SSH interface is enabled.
When using the public key comment section of the public key, remember that only the first 16 characters
are utilized by the CMC. The public key comment is used by the CMC to distinguish SSH users when
using the RACADM getssninfo command, because all the PKA users use the service username to log in.
For example, if two public keys are set up one with comment PC1 and one with comment PC2:
racadm getssninfo
Type User IP Address Login
Date/Time
SSH PC1 x.x.x.x 06/16/2009
09:00:00
SSH PC2 x.x.x.x 06/16/2009
09:00:00
For more information about the sshpkauth, see the Chassis Management Controller for PowerEdge
FX2/FX2s Command Line Reference Guide.
Generating public keys for systems running Windows
Before adding an account, a public key is required from the system that accesses the CMC over SSH.
There are two ways to generate the public/private key pair: using PuTTY Key Generator application for
clients running Windows or ssh-keygen CLI for clients running Linux.
This section describes simple instructions to generate a public/private key pair for both applications. For
additional or advanced usage of these tools, see the application Help.
36
Page 37

To use the PuTTY Key Generator to create a basic key for clients running Windows:
1. Start the application and select SSH-2 RSA or SSH-2 DSA for the type of key to generate (SSH-1 is not
supported).
2. Enter the number of bits for the key. RSA key size should be between 768 and 4096 and the
recommended DSA key size is 1024.
NOTE:
• CMC may not display a message if you add keys less than 768 or greater than 4096, but
when you try to log in with these keys, it fails.
• For DSA keys greater than 2048, use the following racadm command. CMC accepts RSA
keys up to key strength 4096, but the recommended key strength is 1024.
racadm -r 192.168.8.14 -u <default root account username> -p
<default root account password> sshpkauth -i svcacct -k 1 -p 0xfff -f
dsa_2048.pub
3. Click Generate and move the mouse in the window as directed.
After the key is created, you can modify the key comment field.
You can also enter a passphrase to make the key secure. Ensure that you save the private key.
4. You have two options for using the public key:
• Save the public key to a file to upload later.
• Copy and paste the text from the Public key for pasting window when adding the account using
the text option.
Generating public keys for systems running Linux
The ssh-keygen application for Linux clients is a command line tool with no graphical user interface.
Open a terminal window and at the shell prompt type:
ssh-keygen –t rsa –b 1024 –C testing
where,
–t must be dsa or rsa.
–b specifies the bit encryption size between 768 and 4096.
–c allows modifying the public key comment and is optional.
The < passphrase > is optional. After the command completes, use the public file to pass to the
RACADM for uploading the file.
Accessing CMC web interface
Before you log in to CMC using the web interface, make sure that you have configured a Supported Web
Browser and the user account is created with the required privileges.
NOTE: If you are using Microsoft Internet Explorer, connect using a proxy, and if you see the error
The XML page cannot be displayed, you must disable the proxy to continue.
To access the CMC web interface:
1. Open a web browser supported on your system.
37
Page 38

For the latest information on supported web browsers, see the Dell Systems Software Support Matrix
located at dell.com/support/manuals.
2. In the Address field, type the following URL, and then press <Enter>:
• To access CMC using IPv4 address: https://<CMC IP address>
If the default HTTPS port number (port 443) was changed, type: https://<CMC IP
address>:<port number>
• To access CMC using IPv6 address: https://[<CMC IP address>]
If the default HTTPS port number (port 443) was changed, type: https://[<CMC IP
address>]:<port number>, where <CMC IP address> is the IP address for CMC and <port
number> is the HTTPS port number.
The CMC Login page appears.
NOTE: While using IPv6, you must enclose the CMC IP address in parenthesis ([ ]).
Logging into CMC as a local user, active directory user, or LDAP user
To log in to CMC, you must have a CMC account with the Log In to CMC privilege. The default root
account is the default administrative account that ships with CMC.
NOTE: For added security, it is strongly recommended that you change the default password of the
root account during initial setup.
NOTE: When Certificate Validation is enabled, FQDN of the system should be provided. If certificate
validation is enabled and IP address is provided for the Domain Controller, then the login will fail.
CMC does not support extended ASCII characters, such as ß, å, é, ü, or other characters used primarily in
non-English languages.
To log in as a local user, Active Directory user, or LDAP user.
1. In the Username field, type your user name:
• CMC user name: <user name>
NOTE: The CMC user name can contain only alphanumeric characters and certain special
characters. The at (@) symbol and following special characters are not supported:
– Forward slash (/)
– Backward slash (/)
– Semicolon (;)
– Backward Quote (`)
– Quotations (“)
• Active Directory user name: <domain>\<user name>, <domain>/<user name> or
<user>@<domain>.
• LDAP user name: <user name>
NOTE: This field is case-sensitive.
2. In the Password field, type the user password.
NOTE: For Active Directory user, the Username field is case-sensitive.
3. In the Domain field, from the drop-down menu, select the required domain.
38
Page 39

4. Optionally, select a session timeout. This is the duration for which you can stay logged in with no
activity before you are automatically logged out. The default value is the Web Service Idle Timeout.
5. Click OK.
You are logged into CMC with the required user privileges.
You cannot log in to the Web interface with different user names in multiple browser windows on a
single workstation.
Logging into CMC using a smart card
To use this feature, you must have an Enterprise License. You can log in to CMC using a smart card.
Smart cards provide Two Factor Authentication (TFA) that provide two-layers of security:
• Physical smart card device.
• Secret code such as a password or PIN.
Users must verify their credentials using the smart card and the PIN.
NOTE: You cannot use the IP address to log in to CMC using the Smart Card login. Kerberos
validates your credentials based on the Fully Qualified Domain Name (FQDN).
Before you log in as an Active Directory user using a Smart Card, make sure to:
• Upload a Trusted Certificate Authority (CA) certificate (CA-signed Active Directory certificate) to CMC
• Configure the DNS server.
• Enable Active Directory login.
• Enable Smart Card login.
To log in to CMC as an Active Directory user using a smart card:
1. Log in to CMC using the link https://<cmcname.domain-name>.
The CMC Login page is displayed asking you to insert a smart card.
NOTE: If you changed the default HTTPS port number (port 80), access the CMC web page
using <cmcname.domain-name>:<port number>, where cmcname is the CMC host name
for CMC, domain-name is the domain name, and port number is the HTTPS port number.
2. Insert the smart card and click Login.
The PIN dialog box is displayed.
3. Type the PIN and click Submit.
NOTE: If the smart card user is present in Active Directory, an Active Directory password is not
required. Else, you have to log in by using an appropriate username and password.
You are logged in to CMC with your Active Directory credentials.
Logging into CMC using Single Sign-On
When Single Sign-On (SSO) is enabled, you can log in to CMC without providing your domain user
authentication credentials, such as user name and password. To use this feature, you must have an
Enterprise License.
NOTE: You cannot use the IP address to log in to the SSO. Kerberos validates your credentials
against the Fully Qualified Domain Name (FQDN).
39
Page 40

Before logging in to CMC using SSO, make sure that:
• You have logged in to your system using a valid Active Directory user account.
• Single Sign-On option is enabled during the Active Directory configuration.
To log in to CMC using SSO:
1. Log in to the client system using your network account.
2. Access the CMC web interface by using: https://<cmcname.domain-name>
For example, cmc-6G2WXF1.cmcad.lab,, where cmc-6G2WXF1 is the cmc-name and cmcad.lab is
the domain name.
NOTE: If you have changed the default HTTPS port number (port 80), access the CMC web
interface using <cmcname.domain-name>:<port number>, where the cmcname is the CMC
host name for CMC, domain-name is the domain name, and port number is the HTTPS port
number.
CMC logs you in, using the Kerberos credentials that were cached by your browser when you logged
in using your valid Active Directory account. If the login is unsuccessful, the browser is redirected to
the normal CMC login page.
NOTE: If you are not logged in to the Active Directory domain and are using a browser other
than Internet Explorer, the login is unsuccessful and the browser displays a only blank page.
Logging into CMC using serial, Telnet, or SSH console
You can log into CMC through a serial, Telnet, or SSH connection.
After you configure your management station terminal emulator software, perform the following tasks to
log in to CMC:
1. Connect to CMC using your management station terminal emulation software.
2. Type your CMC user name and password, and then press <Enter>.
You are logged in to CMC.
Logging into CMC using public key authentication
You can log in to the CMC over SSH without typing a password. You can also send a single RACADM
command as a command line argument to the SSH application. The command line options behave
similar to the remote RACADM, because the session ends after the command is completed.
Before logging in to CMC over SSH, make sure that the public keys are uploaded. To use this feature, you
must have an Enterprise License.
For example:
• Logging in: ssh service@<domain> or ssh service@<IP_address>, where IP_address is the
CMC IP address.
• Sending RACADM commands: ssh service@<domain> racadm getversion and ssh
service@<domain> racadm getsel
When you log in using the service account, if a passphrase was set up when creating the public or private
key pair, you may be prompted to enter that passphrase again. If the passphrase is used with the keys,
40
Page 41

client systems running Windows and Linux provide methods to automate the method. On client systems
running Windows, you can use the Pageant application. It runs in the background and makes entering the
passphrase transparent. For client systems running Linux, you can use the ssh agent. For setting up and
using either of these applications, see their product documentation.
Multiple CMC sessions
A list of multiple CMC sessions that are possible by using the various interfaces is given here.
Table 2. Multiple CMC sessions
Interface Number of Sessions
CMC web interface 4
RACADM 4
Telnet 4
SSH 4
41
Page 42

Updating firmware
You can update firmware for:
• The CMC
• Chassis infrastructure
• I/O Module
• PERC
• Expander and HDD
You can update firmware for the following server components:
• BIOS
• iDRAC7 on FM120x4 (12th generation of servers)
• iDRAC8 on FC630 (13th generation of servers)
• Lifecycle Controller
• 32–bit diagnostics
• Operating System Drivers Pack
• Network Interface Controllers
• RAID controllers
4
Signed CMC firmware image
The CMC firmware includes a signature. The CMC firmware performs a signature verification step to
ensure the authenticity of the uploaded firmware. The firmware update process is successful only if the
firmware image is authenticated by CMC to be a valid image from the service provider and has not been
altered. The firmware update process is stopped if CMC cannot verify the signature of the uploaded
firmware image. A warning event is then logged and an appropriate error message is displayed.
When you try to upgrade CMC firmware version, CMC Firmware Update Process verifies the firmware
image in the selected version for the signature from the service provider. The firmware update is stopped,
if the signature is not found or if the verification of the image is not successful. A warning event is logged
and an appropriate error message is displayed.
When a firmware downgrade to a earlier version is attempted, CMC Firmware Update Process verifies the
firmware image in the earlier versions for the signature from the service provider. The firmware
downgrade is stopped, if the computed signature of the earlier version is not recognized by the current
CMC firmware. CMC firmware logs a warning event and an appropriate error message is displayed.
42
Page 43

Downloading CMC firmware
Before beginning the firmware update, download the latest firmware version from support.dell.com, and
save it to your local system.
It is recommended to follow the following update order while updating firmware for the chassis:
• Blade components firmware
• CMC firmware
• Chassis infrastructure firmware
Viewing currently installed firmware versions
You can view the currently installed firmware versions using the CMC web interface or RACADM.
Viewing currently installed firmware versions using CMC web interface
In the CMC web interface, go to any of the following pages to view the current firmware versions:
• Chassis Overview → Update
• Chassis Overview → Chassis Controller → Update
• Chassis Overview → Server Overview → Server Component Update
The Firmware Update page displays the current version of the firmware for each listed component and
allows you to update the firmware to the latest version.
If the chassis contains an earlier generation server, whose iDRAC is in recovery mode or if CMC detects
that iDRAC has corrupted firmware, then the earlier generation iDRAC is also listed on the Firmware
Update page.
Viewing currently installed firmware versions using RACADM
You can view the currently installed firmware versions using racadm getversion command. For more
information about other RACADM commands, see the Dell Chassis Management Controller for
PowerEdge FX2/FX2s RACADM Command Line Reference Guide.
Updating the CMC firmware
You can update the CMC firmware using web interface or RACADM. The firmware update, by default,
retains the current CMC settings.
NOTE: To update firmware on CMC, you must have the Chassis Configuration Administrator
privilege.
NOTE: You cannot update the CMC firmware if the firmware image file does not contain a
verification signature or it contains a verification signature, which is not valid or corrupted.
NOTE: You cannot downgrade the CMC firmware to an earlier version if the computed signature of
that earlier version is not recognized by the current CMC firmware.
If a Web user interface session is used to update system component firmware, the Idle Timeout (0, 60–
10800) setting must be set to a higher value to accommodate the file transfer time. In some cases, the
43
Page 44

firmware file transfer time may be as high as 30 minutes. To set the idle timeout value, see Configuring
Services.
During CMC firmware updates, it is normal for some or all of the fan units in the chassis to rotate at 100%
speed.
To avoid disconnecting other users during a reset, notify authorized users who may log in to CMC and
check for active sessions on the Sessions page. To open the Sessions page, click Chassis Overview in the
left pane, click Network, and then click the Sessions.
When transferring files to and from CMC, the file transfer icon spins during the transfer. If your icon is not
animated, make sure that your browser is configured to allow animations. For more information about
allowing animations in the browser, see Allow Animations in Internet Explorer.
Updating CMC firmware using web interface
To update the CMC firmware using the CMC web interface:
1. In the left pane, go to any of the following pages:
• Chassis Overview → Update
• Chassis Overview → Chassis Controller → Update
2. On the Firmware Update page, in the CMC Firmware section, select the required components under
the Update Targets column for the CMC you want to update, and then click Apply CMC Update.
3. In the Firmware Image field, enter the path to the firmware image file on the management station or
shared network, or click Browse to browse through to the file location. The default name of the CMC
firmware image file is fx2_cmc.bin.
4. Click Begin Firmware Update, and then click Yes. The Firmware Update Progress section provides
firmware update status information. A status indicator displays on the page while the image file is
uploaded. File transfer time varies based on the connection speed. When the internal update process
begins, the page automatically refreshes and the Firmware update timer is displayed. For more
information about the various firmware status, see Online Help.
5. For the CMC, during the final phases of the firmware update process, the browser session and
connection with CMC is lost temporarily because the CMC is not connected to the network. You
must log in after a few minutes, when the CMC has restarted. After CMC resets, the new firmware
version is displayed on the
Firmware Update page.
NOTE: After the firmware update, delete the files from the web browser cache. For instructions
about clearing the browser cache, see the web browser’s online help.
Additional instructions:
• During a file transfer, do not click the Refresh icon or navigate to another page.
• To cancel the process, select the Cancel File Transfer and Update option. This option is available only
during file transfer.
• The Update State field displays the firmware update status.
NOTE: The update process may take several minutes.
Updating CMC firmware using RACADM
To update CMC firmware using RACADM, use the fwupdate subcommand.
For example, racadm fwupdate <options> <firmware image>.
44
Page 45

For more information about RACADM commands, see Chassis Management Controller for PowerEdge
FX2/FX2s RACADM Command Line Reference Guide.
Updating the CMC using DUP
You can update the firmware of the CMC using Dell Update Package (DUP) through the following
components:
• iDRAC RACADM proxy
• Blade Server Operating System
• Lifecycle Controller
For more information about updating CMC through iDRAC, see Integrated Dell Remote Access Controller
User’s Guide.
Before you update the CMC using DUP, make sure:
• The CMC firmware package is available as DUP on a Local system or network share.
• Chassis Management at Server Mode is set to Manage and Monitor.
For more information, see Configuring Chassis Management at Server Mode
• For updates through OS or Lifecycle Controller, the iDRAC option Enable Shared Components
Update through OS/USC must be enabled. For more information on how to enable is this option, see
Integrated Dell Remote Access Controller User’s Guide.
NOTE: When you update the CMC using DUP, the updates to the IOM Coprocessor available in the
CMC image are applied on the next chassis power-up cycle.
Updating chassis infrastructure firmware
The chassis infrastructure update operation updates the Main Board component.
NOTE: Before you update the Chassis Infrastructure firmware, turn off all the servers in the chassis if
required.
Updating chassis infrastructure firmware using CMC web interface
1. Go to any of the following pages:
• Chassis Overview → Update.
• Chassis Overview → Chassis Controller → Update.
2. On the Firmware Update page, in the Chassis Infrastructure Firmware section, in the Update
Targets column, select the option, and then click Apply Chassis Infrastructure Firmware.
3. On the Firmware Update page, click Browse, and then select the appropriate chassis infrastructure
firmware.
4. Click Begin Firmware Update, and then click Yes.
The Firmware Update Progress section provides firmware update status information. While the
image file uploads, a status indicator displays on the page. File transfer time varies on the basis of
connection speed. When the internal update process begins, the page automatically refreshes and
the firmware update timer is displayed.
Additional instructions to follow:
45
Page 46

• Do not click the Refresh icon, or navigate to another page during the file transfer.
• The Update State field displays the firmware update status.
When the update is complete, connection to the CMC is lost as the entire Chassis is reset. Refresh the
web interface to login again. Go to Chassis Overview → Chassis Controller.
After the update is complete the updated Mainboard firmware version is displayed.
.
Updating chassis infrastructure firmware using RACADM
To update chassis infrastructure firmware using RACADM, use the fwupdate sub-command.
For example, racadm fwupdate <options> <firmware image>.
For more information about using the RACADM commands, see the Chassis Management Controller for
PowerEdge FX2/FX2s RACADM Command Line Reference Guide.
NOTE: To update the chassis infrastructure firmware, make sure the servers are turned off.
Updating server iDRAC firmware
You can update firmware for iDRAC7 or iDRAC8. To use this feature:
• You must have an Enterprise License.
• The iDRAC7 firmware version must be 1.57.57 or later.
• The iDRAC8 firmware version must be 2.05.05 or later.
The iDRAC (on a server) resets and is temporarily unavailable after a firmware update.
Updating server iDRAC firmware using web interface
To update the iDRAC firmware in the server:
1. Go to any of the following pages:
• Chassis Overview → Update.
• Chassis Overview → Chassis Controller → Update.
The Firmware Update page is displayed.
NOTE:
You can also update server iDRAC firmware using Chassis Overview → Server Overview →
Update. For more information, see Upgrading Server Component Firmware
2. To update the iDRAC7 or iDRAC8 firmware, in the iDRAC<revision number> Enterprise Firmware
section, click the Update link of the server for which you want to update the firmware.
The Server Component Update page is displayed. To continue, see Updating Server Component
Firmware.
Updating server component firmware
The one-to-many update feature in CMC enables you to update server component firmware across
multiple servers. You can update the server components using the Dell Update Packages available on the
46
Page 47

local system or on a network share. This operation is enabled by leveraging the Lifecycle Controller
functionality on the server.
The Lifecycle Controller service is available on each server and is facilitated by iDRAC. You can manage
the firmware of the components and devices on the servers using the Lifecycle Controller service. The
Lifecycle Controller uses an optimization algorithm to update the firmware that efficiently reduces the
number of restarts.
The Lifecycle Controller provides module update support for iDRAC7 and later servers. The iDRAC
firmware must be at version 2.3 or later to update firmware using Lifecycle Controller.
Dell Update Packages (DUPs) are used to perform the firmware updates using Lifecycle Controller. The
Operating System Driver Pack component DUP exceeds this limit and must be updated separately using
the Extended Storage feature.
NOTE: Before using the Lifecycle Controller–based update feature, server firmware versions must
be updated. You must also update the CMC firmware before updating the server component
firmware modules.
NOTE: To update component firmware, the CSIOR option must be enabled for servers. To enable
CSIOR on:
• 12th generation servers and later— After restarting the server, from the F2 setup, select iDRAC
Settings → Lifecycle Controller, enable CSIOR and save the changes.
• 13th generation servers —After rebooting the server, when prompted, press F10 to access
Lifecycle Controller. Go to the
→ Hardware Inventory. On the Hardware Inventory page, click Collect System Inventory on
Restart.
Hardware Inventory page by selecting Hardware Configuration
The Update from File method enables you to update the server component firmware using DUP files
stored on a local system. You can select the individual server components to update the firmware using
the required DUP files. You can update large number of components at a time by using an SD Card to
store DUP file of more than 48 MB memory size.
NOTE: Note the following:
• While selecting the individual server components for update, make sure that there are no
dependencies between the selected components. Else, selecting some components that have
dependencies on other components for update may cause the server to stop functioning
abruptly.
• Make sure to update the server components in the recommended order. Else, the process of
component firmware update may become unsuccessful.
Always update the server component firmware modules in the following order:
– iDRAC
– Lifecycle Controller
– BIOS
The Single Click all blade update or the Update from Network Share method enables you to update the
server component firmware using DUP files stored on a network share. You can use the Dell Repository
Manager (DRM) based update feature to access the DUP files stored on a network share and update the
47
Page 48

server components in a single operation. You can setup a custom remote repository of firmware DUPs
and binary images using the Dell Repository Manager and share it on the Network Share. Alternatively,
use the Dell Repository Manager (DRM) to check for the latest available firmware updates. The Dell
Repository Manager (DRM) ensures that the Dell systems are up-to-date with the latest BIOS, driver,
firmware, and software. You can search for the latest updates available from the Support site
(support.dell.com) for supported platforms based on Brand and Model or a Service Tag. You can
download the updates or build a repository from the search results. For more information on using the
DRM to search for latest firmware updates, refer to http://en.community.dell.com/TECHCENTER/
EXTRAS/M/WHITE_PAPERS/20438118/DOWNLOAD on the Dell Tech Center. For information on saving
the inventory file that DRM uses as input to create the repositories, see Saving Chassis Inventory Report
Using CMC Web Interface
NOTE: The Single Click all blade update method has the following benefits:
• Enables you to update all the components on all the blade servers with minimal clicks.
• All the updates are packaged in a directory. This avoids individual upload of each component’s
firmware.
• Faster and consistent method of updating the server components.
• Enables you to maintain a standard image with the required updates versions of the server
components that can be used to update multiple servers in a single operation.
• You can copy the directories of updates from the Dell Server Update Utility (SUU) download DVD
or create and customize the required update versions in the Dell Repository Manager (DRM). You
do not need the latest version of the Dell Repository Manager to create this directory. However,
Dell Repository Manager version 1.8 provides an option to create a repository (directory of
updates) based on the inventory that was exported from the servers in the chassis. For
information on creating a repository using the Dell Repository Manger see the
Manager Data Center Version 1.8 User’s Guide and the Dell Repository Manager Business Client
Version 1.8 User’s Guide available at dell.com/support/manuals.
Dell Repository
It is recommended to update the CMC firmware before updating the server component firmware
modules. After updating the CMC firmware, in the CMC Web interface, you can update the server
component firmware on the
Update page. It is also recommended to select all the component modules of a server to be updated
together. This enables Lifecycle Controller to use its optimized algorithms to update the firmware,
reducing the number of reboots.
To update the server component firmware, using the CMC Web interface, click Chassis Overview →
Server Overview → Update → Server Component Update.
If the server does not support the Lifecycle Controller service, the Component/Device Firmware
Inventory section displays Not Supported. For the latest generation servers, install the Lifecycle
Controller firmware and update the iDRAC firmware to enable the Lifecycle Controller service on the
server. For earlier generation servers, this upgrade is not possible.
Normally, the Lifecycle Controller firmware is installed using an appropriate installation package that is
executed on the server operating system. For supported servers, a special repair or installation package
with an .usc file extension is available. This file enables you to install the Lifecycle Controller firmware
through the firmware update facility available on the native iDRAC Web browser interface.
You can also install Lifecycle Controller firmware through an appropriate installation package executed
on the server OS. For more information, see the Dell Lifecycle Controller User’s Guide.
Chassis Overview → Server Overview → Update → Server Component
48
Page 49

If Lifecycle Controller service is disabled on the server, the Component/Device Firmware Inventory
section displays:
Lifecycle Controller may not be enabled.
Server component update sequence
In case of individual component updates, you must update the firmware versions for the server
components in the following sequence:
• iDRAC
• Lifecycle Controller
• BIOS
• Diagnostics (optional)
• OS Driver Pack (optional)
• RAID
• NIC
• CPLD
• Other Components
NOTE: When you update the firmware versions for all the server components at one time, the
update sequence is handled by Lifecycle Controller.
Enabling Lifecycle Controller
You can enable the Lifecycle Controller service when turning on a server:
• For iDRAC servers, on the boot console, to access System Setup, press the <F2> key.
• On the System Setup Main Menu page, go to iDRAC Settings → Lifecycle Controller, click Enabled.
Go to the System Setup Main Menu page and click Finish to save the settings.
• Cancelling System Services enables you to cancel all scheduled jobs that are pending and remove
them from the queue. For more information about the Lifecycle Controller and supported server
components, and device firmware management, see Lifecycle Controller-Remote Services Quick
Start Guide or delltechcenter.com/page/Lifecycle+Controller.
• The Server Component Update page enables you to update various firmware components on the
server. To use the features and functions on this page, you must have:
– For CMC: The Server Administrator privilege.
– For iDRAC: The configure iDRAC privilege and log in to iDRAC privilege.
In case of insufficient privileges, you can only view the firmware inventory of components and devices on
the server. You cannot select any components or devices for any type of Lifecycle Controller operation
on the server.
Choosing server component firmware update type using CMC web interface
To select the type of server component update type:
1. In the system tree, go to Server Overview, and then click Update → Server Component Update. The
Server Component Update page is displayed.
2. In the Choose Update Type section, select the required update method:
49
Page 50

• Update from File
• Update from Network Share
Filtering components for firmware updates
Information about all the components and devices across all servers is retrieved at one time. To manage
this large amount of information, Lifecycle Controller provides various filtering mechanisms.
NOTE: To use this feature, you must have an Enterprise License.
The Component/Device Update Filter section in the Server Component Update page that allows you to
filter the information based on the component, is available only for the Update by File mode.
These filters enable you to:
• Select one or more categories of components or devices for easy viewing.
• Compare firmware versions of components and devices across the server.
• To narrow the category of a particular component or device based on types or models, automatically
filter the selected components and devices.
NOTE: Automatic filtering feature is important while using the Dell Update Package (DUP). The
update programming of a DUP can be based on the type or model of a component or device.
The automatic filtering behavior is designed to minimize the subsequent selection decisions
after an initial selection is made.
Following are some examples where the filtering mechanisms are applied:
• If the BIOS filter is selected, only the BIOS inventory of all the servers is displayed. If the set of servers
consists of a number of server models, and a server is selected for BIOS update, the automatic
filtering logic automatically removes all the other servers that do not match with the model of the
selected server. This makes sure that the selection of the BIOS firmware update image (DUP) is
compatible with the correct model of the server.
Sometimes, a BIOS firmware update image may be compatible across a number of server models.
Such optimizations are ignored in case this compatibility is no longer true in the future.
• Automatic filtering is important for firmware updates of Network Interface Controllers (NIC) and RAID
Controllers. These device categories have different types and models. Similarly, the firmware update
images (DUP) may be available in optimized forms, where a single DUP may be programmed to
update multiple types or models of devices of a given category.
Viewing firmware inventory
You can view the summary of the firmware versions for all components and devices for all servers
currently present in the chassis along with their status.
NOTE: To use this feature, you must have an Enterprise License.
Viewing firmware inventory using CMC web interface
To view the firmware inventory:
1. In the left pane, click Server Overview, and then click Update.
2. On the Server Component Update page, view the firmware inventory details in the Component/
Device Firmware Inventory section. On this page, you can view the following information:
• If the server is listed as Not Ready, it indicates that when the firmware inventory was retrieved, the
iDRAC on the server was still initializing. Wait for the iDRAC to be fully operational, and then
refresh the page for the firmware inventory to be retrieved again.
50
Page 51

• A hyperlink is provided to an alternative page, where you can directly update only the iDRAC
firmware. This page supports only iDRAC firmware update and not any other component and
device on the server. iDRAC firmware update is not dependent on the Lifecycle Controller service.
• If the inventory of components and devices do not reflect what is physically installed on the
server, you must invoke the Lifecycle Controller when the server is in the boot process. This helps
to refresh the internal components and devices information and allows you to verify the
currently-installed components and devices. This occurs when:
– The server iDRAC firmware is updated to newly introduce the Lifecycle Controller
functionality to the server management.
– The new devices are inserted into the server.
To automate this action for the iDRAC Settings Utility you have an option that can be accessed
through the boot console:
1. On the boot console, to access System Setup, press <F2>.
2. On the System Setup Main Menu page, click iDRAC Settings → Collect System Inventory on
Restart, select Enabled, go back to the System Setup Main Menu page, and then click Finish
to save the settings.
• Options to perform the various Lifecycle Controller operations such as Update, Rollback,
Reinstall, and Job Deletion are available. Only one type of operation can be performed at a time.
Components and devices that are not supported may be listed as part of the inventory, but do not
permit Lifecycle Controller operations.
The following table displays the component and devices information on the server:
Table 3. Component and Devices Information
Field Description
Slot Displays the slot occupied by the server in the chassis. Slot numbers are sequential
IDs for the four available slots in the chassis:
• 1, 1a, 1b, 1c, 1d
• 2, 2a, 2b, 2c, 2d
• 3, 3a, 3b, 3c, 3d
• 4, 4a, 4b, 4c, 4d
This numbering scheme helps you to identify the location of the server in the
chassis. When there are less than four servers occupying slots, only those slots
populated by servers are displayed.
Name Displays the name of the server in each slot.
Model Displays the model of the server.
Component/
Device
Current
Displays a description of the component or device on the server. If the column
width is too narrow, the mouse-over tool provides a view of the description.
Displays the current version of component or device on the server.
Version
Rollback
Displays the rollback version of component or device on the server.
Version
51
Page 52

Field Description
Job Status Displays the job status of any operations that are scheduled on the server. The job
status is continuously updated dynamically. If a job completion with state
completed is detected, then the firmware versions for the components and
devices on that server are automatically refreshed in case there has been a change
of firmware version on any of the components or devices. An information icon is
also presented adjacent to the current state, which provides additional information
about the current job status. This information can be viewed by clicking or pausing
the mouse over the icon.
Update Click to select the component or device for firmware update on the server.
Viewing firmware inventory using RACADM
To view firmware inventory using RACADM, use the getversion command:
racadm getversion -l [-m <module>] [-f <filter>]
For more information, see the Chassis Management Controller for PowerEdge FX2/FX2s RACADM
Command Line Reference Guide available at dell.com/support/manuals.
Saving chassis inventory report using CMC web interface
To save the chassis inventory report:
1. In the system tree, go to Server Overview, and then click Update → Server Component Update.
The Server Component Update page is displayed.
2. Click Save Inventory Report.
The Inventory.xml file is saved on an external system.
NOTE: The Dell Repository Manager Application uses the Inventory.xml file as an input to create
a repository of updates for all the blades available in the chassis. This repository can be later
exported to a network share. Update from Network Share mode of firmware update uses this
network share to update the components of all the servers. You must have CSIOR enabled on
the individual servers and save the chassis inventory report every time there is a change to the
chassis hardware and software configuration.
Configuring network share using CMC web interface
To configure or edit the Network Share location or credentials:
1. In the CMC Web interface, in the system tree, go to Server Overview and then click Network Share.
The Edit Network Share page is displayed.
2. In the Network Share Settings section, configure the following settings as required:
• Protocol
• IP Address or Host Name
• Share Name
• Update folder
• File Name (optional)
NOTE: File Name is optional only when the default catalog file name is catalog.xml. If the
catalog file name is changed then the new name must be entered in this field.
52
Page 53

• Profile Folder
• Domain Name
• User Name
• Password
For more information, see the CMC for Dell PowerEdge FX2/FX2s Online Help.
3. Click Test Directory to verify whether the directories are readable and writeable.
4. Click Test Network Connection to verify if the network share location is accessible.
5. Click Apply to apply the changes to the network share properties.
NOTE:
Click Back to return to the Server Component Update page.
Lifecycle Controller job operations
NOTE: To use this feature, you must have an Enterprise License.
You can perform Lifecycle Controller operations such as:
• Re-install
• Rollback
• Update
• Delete Jobs
Only one type of operation can be performed at a time. Components and devices that are not supported
may be listed as part of the inventory, but do not permit Lifecycle Controller operations.
To perform the Lifecycle Controller operations, you must have:
• For CMC: Server Administrator privilege.
• For iDRAC: Configure iDRAC privilege and Log in to iDRAC.
A Lifecycle Controller operation scheduled on a server may take 10 to 15 minutes to complete. The
process involves several server reboots during which the firmware installation is performed, which also
includes a firmware verification stage. You can view the progress of this process using the server console.
If there are several components or devices that need to be updated on a server, you can consolidate all
the updates into one scheduled operation thus minimizing the number of reboots required.
Sometimes, when an operation is in the process of being submitted for scheduling through another
session or context, another operation is attempted. In this case, a confirmation message is displayed
indicating the situation and the operation must not be submitted. Wait for the operation in process to
complete and then submit the operation again.
Do not navigate away from the page after an operation is submitted for scheduling. If an attempt is made,
a confirmation message is displayed allowing the intended navigation to be cancelled. Otherwise, the
operation is interrupted. An interruption, especially during an update operation may cause the firmware
image file upload to be terminated before proper completion. After an operation has been submitted for
scheduling, ensure that the confirmation message indicating that the operation has been successfully
scheduled is acknowledged.
53
Page 54

Reinstalling server component firmware
You can reinstall the firmware image of the currently installed firmware for selected components or
devices across one or more servers. The firmware image is available within the Lifecycle Controller.
Re-installing server component firmware using web interface
To reinstall a server component firmware:
1. In the left pane, click Server Overview → Update.
2. On the Server Component Update page, click the appropriate type in the Choose Update Type
section.
3. In the Current Version column, select the option for the component or device for which you want to
reinstall the firmware.
4. Select one of the following options:
• Reboot Now — Restart the server immediately.
• On Next Reboot — Manually restart the server at a later time.
5. Click Reinstall. The firmware version is reinstalled for the selected component or device.
Rolling back server component firmware
You can install the firmware image of the previously installed firmware for selected components or
devices across one or more servers. The firmware image is available within the Lifecycle Controller for a
rollback operation. The availability is subject to the version compatibility logic of the Lifecycle Controller.
It also assumes the previous update was facilitated by the Lifecycle Controller.
NOTE: To use this feature, you must have an Enterprise License.
Rolling back server component firmware using the CMC web interface
To roll back the server component firmware version to an earlier version:
1. In the left pane, click Server Overview → Update.
2. On the Server Component Update page, click the appropriate type in the Choose Update Type
section.
3. In the Rollback Version column, select the option for the component or device for which you want
to roll back the firmware.
4. Select one of the following options:
• Reboot Now — Restart the server immediately.
• On Next Reboot - Manually restart the server at a later time.
5. Click Rollback. The previously installed firmware version is reinstalled for the selected component or
device.
Upgrading server component firmware
You can install the next version of the firmware image for selected components or devices across one or
more servers. The firmware image is available within the Lifecycle Controller for a rollback operation. To
use this feature, you must have an Enterprise License.
NOTE: For iDRAC and Operating System Driver packs firmware update, make sure the Extended
Storage feature is enabled.
54
Page 55

It is recommended to clear the job queue before initializing a server component firmware update. A list of
all jobs on the servers is available on the Lifecycle Controller Jobs page. This page enables deletion of
single or multiple jobs or purging of all jobs on the server.
BIOS updates are specific to the model of the server. Sometimes, even though a single Network Interface
Controller (NIC) device is selected for firmware update on a server, the update may get applied to all the
NIC devices on the server. This behavior is inherent in the Lifecycle Controller functionality and
particularly the programming contained with the Dell Update Package (DUP). Currently, Dell Update
Packages (DUP) that are less than 85 MB in size are supported.
If the update file image size is greater, the job status indicates that the download has failed. If multiple
server component updates are attempted on a server, the combined size of all the firmware update files
may also exceed 85 MB. In such a case, one of the component updates fails as its update file is truncated.
To update multiple components on a server, it is recommended to update the Lifecycle Controller and
32-Bit Diagnostics components together first. These do not require a server reboot and are relatively
quick to complete. The other components can then be updated together.
All Lifecycle Controller updates are scheduled for immediate execution. However, the system services
can delay this execution sometimes. In such situations, the update fails as a result of the remote share
that is hosted by the CMC being no longer available.
Upgrading server component firmware from file using CMC web interface
To upgrade the server components firmware version to the next version using the Update from File
method:
1. In the CMC Web interface, in the system tree, go to Server Overview and then click Update → Server
Component Update.
The Server Component Update page is displayed.
2. In the Choose Update Type section, select Update from File. For more information, see Choosing
Server Component Firmware Update Type
3. In the Component/Device Update Filter section, filter the component or device (optional). For more
information see CMC_Stmp_Filtering Components for Firmware Updates
4. In the Update column, select the checkbox(es) for the component or device for which you want to
update the firmware to the next version. Use the CRTL key shortcut to select a type of component or
device for update across all the applicable servers. Pressing and holding the CRTL key highlights all
the components in yellow. While the CRTL key is pressed down, select the required component or
device by enabling the associated check box in the
A second table is displayed that lists the selected type of component or device and a selector for the
firmware image file. For each type of component, one selector for the firmware image file is
displayed.
Few devices such as Network Interface Controllers (NICs) and RAID Controllers contain many types
and models. The update selection logic automatically filters the relevant device type or model based
on the initially selected devices. The primary reason for this automatic filtering behavior is that only
one firmware image file for the category can be specified.
NOTE: The update size limitation of either a single DUP or combined DUPs can be ignored if
the Extended Storage feature is installed and enabled. For information on enabling extended
storage, see Configuring CMC Extended Storage Card
5. Specify the firmware image file for the selected component(s) or devic(es). This is a Microsoft
Windows Dell Update Package (DUP) file.
Update column.
55
Page 56

6. Select one of the following options:
• Reboot Now — Reboot immediately. The firmware update is applied immediately
• On Next Reboot — Manually reboot the server at a later time. The firmware update is applied
after the next reboot.
NOTE: This step is not valid for Lifecycle Controller and 32-bit Diagnostics firmware update.
A server reboot is not required for these devices.
7. Click Update. The firmware version is updated for the selected component or device.
Server component single click update using network share
The Servers or server component update from a network share using Dell Repository Manager and Dell
PowerEdge FX2/FX2s modular chassis integration simplifies the update by using customized bundle
firmware, so that you can deploy faster and more easily. Update from a network share provides flexibility
to update all the 12G server components at the same time with a single catalog either from a CIFS or
from a NFS.
This method provides a quick and easy way to build a custom repository for connected systems that you
own using the Dell Repository Manager and the chassis inventory file exported using the CMC Web
interface. DRM enables you to create a fully customized repository that only includes the update
packages for the specific system configuration. You can also build repositories that contain updates for
only out-of-date devices, or a baseline repository that contains updates for all the devices. You can also
create update bundles for Linux or Windows based on the update mode required. DRM enables you to
save the repository to a CIFS or NFS share. The CMC Web interface enables you to configure the
credentials and location details for the share. Using the CMC Web interface, you can then perform the
server components update for a single server or multiple servers.
Pre-requisites for using network share update mode
The following pre-requisites are required to update server component firmware using Network Share
mode:
• The servers must have iDRAC Enterprise license
• Lifecycle controller must be enabled on servers..
• Dell Repository Manager 1.8 or later must be installed on the system.
• You must have CMC Administrator privileges.
Upgrading server component firmware from network share using CMC web interface
To upgrade the server components firmware version to the next version using the Update from Network
Share mode:
1. In the CMC Web interface, in the system tree, go to Server Overview and then click Update → Server
Component Update
The Server Component Update page is displayed.
2. In the Choose Update Type section, select Update from Network Share. For more information, see
Choosing Server Component Firmware Update Type.
3. If the Network Share is not connected, configure the Network Share for the chassis. To configure or
edit the network share details, in the Network Share Properties table click Edit. For more information
see Configuring Network Share Using CMC Web Interface.
4. Click Save Inventory Report to export the chassis inventory file that contains the components and
firmware details.
.
56
Page 57

The Inventory.xml file is saved on an external system. The Dell Repository Manager uses the
inventory.xml file to create customized bundles of updates. This Repositry is stored in the CIFS or
NFS Share configured by CMC. For information on creating a repository using the Dell Repository
Manger see the Dell Repository Manager Data Center Version 1.8 User’s Guide and the Dell
Repository Manager Business Client Version 1.8 User’s Guide available at dell.com/support/manuals.
5. Click Check for Updates to view the firmware updates available in the network share.
The Component/Device Firmware Inventory section displays the current firmware versions of the
components and devices across all the servers present in the chassis and firmware versions of the
DUPs available in the Network Share.
NOTE: Click Collapse against a slot to collapse the component and device firmware details for
the specific slot. Alternatively, to view all the details again, click Expand.
6. In the Component/Device Firmware Inventory section, select the check box against Select/
Deselect All to select all the supported servers. Alternatively, select the check box against the server
for which you want to update the server component firmware. You cannot select individual
components for the server.
7. Select one of the following options to specify if a system reboot is required after the updates are
scheduled:
• Reboot Now — Updates are scheduled and the server is rebooted, immediately applying the
updates to the server components.
• On Next Reboot — Updates are scheduled but are applied only after the next server reboot.
8. Click Update to schedule firmware updates for the available components of the selected servers.
A message is displayed based on the type of updates contained and asking you to confirm if you
want to continue.
9. Click OK to continue and complete scheduling the firmware update for the selected servers.
NOTE: The Job Status column displays the job status of the operations scheduled on the server.
The job status is dynamically updated.
Deleting Scheduled Server Component Firmware Jobs
NOTE: To use this feature, you must have an Enterprise License.
You can delete jobs scheduled for the selected components and/or devices across one or more servers.
Deleting scheduled server component firmware jobs using the web interface
To delete scheduled server component firmware jobs:
1. In the left pane, click Server Overview, and then click Update.
2. On the Server Component Update page, filter the component or device (optional).
3. In the Job Status column, if a check box is displayed next to the job status, it implies that a Lifecycle
Controller job is in progress and currently in the indicated state. It can be selected for a job-deletion
operation.
4. Click Delete Job. The jobs are deleted for the selected components or devices.
Recovering iDRAC firmware using CMC
iDRAC firmware is typically updated using iDRAC interfaces such as the iDRAC web interface, the SM-CLP
command line interface, or operating system specific update packages downloaded from
support.dell.com. For more information, see the Dell Integrated Dell Remote Access Controller (iDRAC)
User’s Guide .
57
Page 58

5
Viewing chassis information and monitoring chassis and component health
You can view information and monitor the health of the following:
• CMC
• All severs and individual servers
• IO Modules
• Fans
• Power Supply Units (PSUs)
• Temperature sensors
• PCIe devices
• Storage sleds
Viewing chassis and component summaries
When you log in to the CMC web interface, the Chassis Health page displays the health of the chassis
and its components. It displays a graphical view of the chassis and its components. It is dynamically
updated, and the component subgraphic overlays and text hints are automatically changed to reflect the
current state.
To view the chassis health, click Chassis Overview. The system displays the overall health status of the
chassis, CMC, server modules, IO Modules (IOM), fans, power supply units (PSUs), storage sleds, and PCIe
devices. Detailed information about each component is displayed when you click that component. In
addition, the latest events in the CMC Hardware Log are also displayed. For more information, see the
Dell Integrated Dell Remote Access Controller (iDRAC) User’s Guide.
If your chassis is configured as a Group Lead, the Group Health page is displayed after login. It displays
the chassis level information and alerts. All active, critical, and non-critical alerts are displayed.
Chassis graphics
The chassis is represented by the front, back, and the top views (the upper and lower images
respectively). Servers, and KVMs are shown in the front view and the remaining components are shown in
the back view. Component selection is indicated by a blue cast and is controlled by clicking the image of
the required component. When a component is present in the chassis, an icon of the component type is
displayed in the graphics in the position (slot), where the component has been installed. Empty positions
are shown with a charcoal gray background. The component icon visually indicates the state of the
58
Page 59

component. Other components display icons that visually represent the physical component. Pausing the
cursor over a component displays a tool tip with additional information about that component.
Selected component information
Information for the selected component is displayed in three independent sections:
• Health and Performance, and Properties — Displays the active, critical, and non-critical events as
displayed by the hardware logs and the performance data that vary with time.
• Properties — Displays the component properties that do not vary with time, or that change only
infrequently.
• Quick Links — Provides links to navigate to the most frequently accessed pages, and also the most
frequently performed actions. Only links applicable to the selected component are displayed in this
section.
The following table lists the component properties and information displayed on the Chassis Health page
in Web interface.
Component Heath and Performance
CMC • MAC Address
All Servers
and
Individual
Servers
Properties
• IPv4
• IPv6
• Power State
• Power Consumption
• Health
• Power Allocated
• Temperature
Properties Quick Links
• Firmware
• Standby Firmware
• Last Update
• Hardware
• Name
• Model
• Service Tag
• Host Name
• iDRAC
• CPLD
• BIOS
• OS
• CPU Information
• Total System Memory
• CMC Status
• Networking
• Firmware Update
• Server Status
• Launch Remote
Console
• Launch iDRAC GUI
• Power Off Server
• Graceful Shutdown
• Remote File Share
• Deploy iDRAC Network
• Server Component
Update
NOTE: Quick links for
Power Off Server and
Graceful Shutdown
are displayed only if
the Server Power
state is On. If the
Server Power State is
Off, then the quick
link for Power On
Server is displayed
instead.
All Storage
and
Health
• Name
• Model
• Storage Array Status
• Storage Array Setup
59
Page 60

Component Heath and Performance
Properties
Properties Quick Links
Individual
Storage
Sleds
Power
Supply Units
PCIe Devices • Installed
Power Status Capacity
• Assigned
• Service Tag
• Asset Tag
• Number of Controllers
– Physical Disk Slots
– Connected to Server
– Controller Mode
Capability
• Intrusion State
• Model
• Mapping
• Vendor ID
• Device ID
• Slot Type
• Module Type
• Fabric
• Power Status
• Power Supply Status
• Power Consumption
• System Budget
• PCIe Status
• PCIe Setup
Fans • Speed
• PWM (% of Max)
• Fan Offset
IOM Slot • Power State
• Role
• Warning Threshold
• Critical Threshold
• Model
• Service Tag
• Fans Status
• Fan Configuration
IOM Status
Viewing server model name and Service Tag
You can view the model name and Service Tag of each server instantly using the following steps:
1. In the left pane, under Server Overview tree node, all the servers (SLOT-01 to SLOT-04) appear in
the servers list. If a server is not present in a slot, the corresponding image in the graphic is grayed
out.
2. Point the cursor to the slot name or slot number of a server. A tool tip is displayed with the server’s
model name and Service Tag, if available.
Viewing storage model name and Service Tag
You can view the model name and Service Tag of each storage sled using the following steps:
1. In the left pane, under the Server Overview tree node, all the storage sleds appear in the list. If a
storage sled is not present in a slot, the corresponding image in the graphic is grayed out.
2. Point the cursor to the storage sled slot number.
60
Page 61

A tool tip, if available, is displayed with the model name and Service Tag of the storage sled.
Viewing chassis summary
To view the chassis summary information, in the left pane, click Chassis Overview → Properties →
Summary.
The Chassis Summary page is displayed. For more information about this page, see the CMC for Dell
PowerEdge FX2/FX2s Online Help.
Viewing chassis controller information and status
To view the chassis controller information and status, in the CMC Web interface, click Chassis
Overview → Chassis Controller.
The Chassis Controller Status page is displayed. For more information, see the CMC for Dell
PowerEdge FX2/FX2s Online Help.
Viewing information and health status of all servers
To view the health status of all the servers, do one of the following:
• Click Chassis Overview. The Chassis Health page displays a graphical overview of all the servers
installed in the chassis. Server health status is indicated by the overlay of the server subgraphic. For
more information about the chassis health, see the CMC for Dell PowerEdge FX2/FX2s Online Help.
• Click Chassis Overview → Server Overview. The Servers Status page provides an overview of the
servers in the chassis. For more information, see the Online Help.
Viewing information and health status of storage sleds
To view the health status of storage sleds:
In the left pane, click Chassis Overview → Server Overview, and select the storage sled.
The Storage Array Status page displays the storage sled properties and the list of storage nodes
connected to the compute sled. For more information, see Online Help.
Viewing information and health status of the IOMs
To view health status of the IOMs, in the CMC Web interface, do any of the following:
1. Click Chassis Overview .
The Chassis Health page is displayed. The graphics in the left pane displays the rear, front, and top
view of the chassis and contains the health status for the IOM. IOM health status is indicated by the
overlay of the IOM sub-graphic. Move the cursor over the individual IOM sub-graphic. The text hint
provides additional information about that IOM. Click the IOM sub-graphic to view the IOM
information in the right pane.
2. Go to Chassis Overview → I/O Module Overview .
The I/O Module Status page provides an overview of IOM associated with the chassis. For more
information, see the CMC for Dell PowerEdge FX2/FX2s Online Help.
61
Page 62

Viewing information and health status of fans
CMC controls the speed of the chassis fan by increasing or decreasing the fan speed on the basis of
system events. You can run the fan in three modes such as Low, Medium, and High (fan offset). For more
information about configuring a fan, see the
To set up the properties of fans by using RACADM commands, type the following command at the CLI
interface.
racadm fanoffset [-s <off|low|medium|high>]
NOTE: The CMC monitors the temperature sensors in the chassis and automatically adjust the fan
speed as needed. When overridden using this command, the CMC will always run the fan to the
selected speed even though the chassis does not require the fans to run at that speed. However,
you can override to maintain a minimum fan speed by the racadm fanoffset command.
For more information about the RACADM commands, see the Chassis Management Controller for
PowerEdge FX2/FX2s RACADM Command Line Reference Guide available at dell.com/support/manuals.
CMC generates an alert and increases the fan speeds when the following events occur:
• CMC ambient temperature threshold is exceeded.
• A fan stops functioning.
• A fan is removed from the chassis.
NOTE: During updates of CMC or iDRAC firmware on a server, some or all of the fan units in the
chassis rotates at 100%. This is normal.
To view the health status of fans, in the CMC Web interface, do any of the following:
CMC for Dell PowerEdge FX2/FX2s Online Help.
1. Go to Chassis Overview.
The Chassis Health page is displayed. The upper right section of chassis graphics provides the top
left view of the chassis and contains the health status of the fans. Fan health status is indicated by the
overlay of the fan sub-graphic. Move the cursor over the fan sub-graphic. The text hint provides
additional information about a fan. Click the fan sub-graphic to view the fan information in the right
pane.
2. Go to Chassis Overview → Fans.
The Fans Status page provides the status, speed measurements in revolutions per minute (RPMs),
and threshold values of the fans in the chassis. There can be one or more fans.
NOTE: In the event of a communication failure between CMC and the fan unit, CMC cannot
obtain or display the health status for the fan unit.
NOTE: The following message is displayed when both the fans are not present in the slots or if
a fan is rotating at a low speed:
Fan <number> is less than the lower critical threshold.
For more information, see the Online Help.
Configuring fans
Fan Offset — This feature allows you to increase the airflow delivery to the PCIe card slots. An example
usage of the Fan Offset is when you use high-power or custom PCIe cards that require more cooling
than normal. The Fan Offset feature has options of Off, Low, Medium, and High. These settings
62
Page 63

correspond to a fan speed offset (increase) of 20%, 50%, and 100% of the maximum speed respectively.
There are also minimum speeds setup for each option, which are 35% for Low, 65% for Medium, and
100% for High.
Using the Medium Fan Offset setting for example, increases the speed of fans by 50% of its maximum
speed. The increase is above the speed already set by the system for cooling on the basis of installed
hardware configuration.
With any of the Fan Offset options enabled, the power consumption will be increased. The system will be
louder with the Low offset, noticeably louder with the Medium offset, and significantly louder with the
High offset. When the Fan Offset option is not enabled, the fan speeds will be reduced to the default
speeds required for system cooling for the installed hardware configuration.
To set the offset feature, go to Chassis Overview → Fans → Setup. On the Advanced Fan Configuration
page, from the Value drop-down menu corresponding to Fan Offset, select appropriately.
For more information about the Fan Offset feature, see the Online Help.
For setting up these features by using RACADM commands, user the following command:
racadm fanoffset [-s <off|low|medium|high>]
Viewing front panel properties
To view the front panel properties:
1. In the left pane, click Chassis Overview → Front Panel.
2. On the Properties page, you can view the following:
• Power Button Properties
• KVM Properties
• Front Panel Indicators
Viewing KVM information and health status
To view the health status of the KVMs associated with the chassis, do any of the following:
Click Chassis Overview → Front Panel.
On the Status page, under the KVM Properties section, you can view the status and properties of a
KVM associated with the chassis. For more information, see the Online Help.
Viewing information and health status of temperature sensors
To view the health status of the temperature sensors:
In the left pane, click Chassis Overview → Temperature Sensors.
The Temperature Sensors Status page displays the status and readings of the temperature probes on
the entire chassis (chassis and servers). For more information, see Online Help.
63
Page 64

NOTE: The temperature probes value cannot be edited. Any change beyond the threshold
generates an alert that causes the fan speed to vary. For example, if the CMC ambient
temperature probe exceeds the threshold, the speed of the fans on the chassis increases.
64
Page 65

6
Configuring CMC
Chassis Management Controller enables you to configure properties, set up users, and alerts to perform
remote management tasks.
Before you begin configuring the CMC, you must first configure the CMC network settings to allow CMC
to be managed remotely. This initial configuration assigns the TCP/IP networking parameters that enable
access to the CMC.
You can configure CMC using Web interface or Setting up Initial Access to CMC RACADM.
NOTE: When you configure CMC for the first time, you must be logged in as root user to execute
RACADM commands on a remote system. Another user can be created with privileges to configure
CMC.
After setting up the CMC and performing the basic configurations, you can do the following:
• Modify the network settings, if required.
• Configure interfaces to access CMC.
• Setup chassis groups, if required.
• Configure servers, I/O module, or front panel.
• Configure VLAN settings.
• Obtain the required certificates.
• Add and configure CMC users with privileges.
• Configure and enable e-mail alerts and SNMP traps.
• Set the power cap policy, if required.
• Add and configure storage sleds.
NOTE: The following characters cannot be used in the property strings of both the CMC interfaces
(GUI and CLI):
• &#
• < and > together
• ; (semicolon)
Enabling or disabling DHCP for the CMC Network Interface Address
When enabled, the CMC’s DHCP for NIC address feature requests and obtains an IP address from the
Dynamic Host Configuration Protocol (DHCP) server automatically. This feature is disabled by default.
You can enable the DHCP to obtain an IP address from the DHCP server automatically.
65
Page 66

Enabling the CMC network interface
To enable or disable the CMC network interface for both IPv4 and IPv6, type:
racadm config -g cfgLanNetworking -o cfgNicEnable 1
racadm config -g cfgLanNetworking -o cfgNicEnable 0
NOTE:
If you disable CMC network interface, the disable operation performs the following actions:
• Disables the network interface access to out-of-band chassis management, including iDRAC
and IOM management.
• Prevents the down link status detection.
To disable only CMC network access, disable both CMC IPv4 and CMC IPv6.
NOTE: The CMC NIC is enabled by default.
To enable or disable the CMC IPv4 addressing, type:
racadm config -g cfgLanNetworking -o cfgNicIPv4Enable 1
racadm config -g cfgLanNetworking -o cfgNicIPv4Enable 0
NOTE: The CMC IPv4 addressing is enabled by default.
To enable or disable the CMC IPv6 addressing, type:
racadm config -g cfgIpv6LanNetworking -o cfgIPv6Enable 1
racadm config -g cfgIpv6LanNetworking -o cfgIPv6Enable 0
NOTE: The CMC IPv6 addressing is disabled by default.
For an IPv4 network, to disable DHCP and specify static CMC IP address, gateway, and subnet mask, type:
racadm config -g cfgLanNetworking -o cfgNicUseDHCP 0
racadm config -g cfgLanNetworking -o cfgNicIpAddress <static IP address>
racadm config -g cfgLanNetworking -o cfgNicGateway <static gateway>
racadm config -g cfgLanNetworking -o cfgNicNetmask <static subnet mask>
By default, the DHCP is disabled. To enable DHCP and use the DHCP server on the network to assign
iDRAC or CMC IPv4 address, subnet mask, and gateway, type:
racadm config -g cfgLanNetworking -o cfgNicUseDHCP 1
By default, for IPv6, the CMC requests and automatically obtains a CMC IP address from the IPv6
autoconfiguration mechanism.
For an IPv6 network, to disable the Autoconfiguration feature and specify a static CMC IPv6 address,
gateway, and prefix length, type:
racadm config -g cfgIPv6LanNetworking -o
cfgIPv6AutoConfig 0
racadm config -g cfgIPv6LanNetworking -o
cfgIPv6Address <IPv6 address>
racadm config -g cfgIPv6LanNetworking -o
cfgIPv6PrefixLength 64
racadm config -g cfgIPv6LanNetworking -o
cfgIPv6Gateway <IPv6 address>
66
Page 67

Enabling or disabling DHCP for DNS IP addresses
By default, the CMC’s DHCP for DNS address feature is disabled. When enabled, this feature obtains the
primary and secondary DNS server addresses from the DHCP server. While using this feature, you do not
have to configure static DNS server IP addresses.
To enable the DHCP for DNS address feature and specify the static preferred and alternate DNS server
addresses, type:
racadm config -g cfgLanNetworking -o
cfgDNSServersFromDHCP 1
To enable the DHCP for DNS address feature for IPv6 and specify the static preferred and alternate DNS
server addresses, type:
racadm config -g cfgIPv6LanNetworking -o
cfgIPv6DNSServersFromDHCP6 1
Setting static DNS IP addresses
NOTE: The static DNS IP addresses settings are not valid unless the DCHP for DNS address feature is
disabled.
For IPv4, to set the preferred primary and secondary DNS IP server addresses, type:
racadm config -g cfgLanNetworking -o cfgDNSServer1 <IP-address>
racadm config -g cfgLanNetworking -o cfgDNSServer2 <IPv4-address>
For IPv6, to set the preferred and secondary DNS IP Server addresses, type:
racadm config -g cfgIPv6LanNetworking -o
cfgIPv6DNSServer1 <IPv6-address>
racadm config -g cfgIPv6LanNetworking -o
cfgIPv6DNSServer2 <IPv6-address>
Viewing and modifying CMC network LAN settings
The LAN settings, such as community string and SMTP server IP address, affect both the CMC and the
external settings of the chassis.
When IPv6 is enabled at boot time, three router solicitations are sent after every four seconds. If external
network switches are running the Spanning Tree Protocol (STP), the external switch ports may be blocked
for more than 12 seconds in which the IPv6 router solicitations are sent. In such cases, there may be a
period when IPv6 connectivity is limited, until router advertisements are gratuitously sent by the IPv6
routers.
NOTE: Changing the CMC network settings may disconnect your current network connection.
NOTE: You must have Chassis Configuration Administrator privilege to set up CMC network
settings.
67
Page 68

Viewing and modifying CMC network LAN settings using CMC web interface
To view and modify the CMC LAN network settings using CMC Web interface:
1. In the left pane, click Chassis Overview, and then click Network. The Network Configuration page
displays the current network settings.
2. Modify the general, IPv4, or IPv6 settings as required. For more information, see the Online Help.
3. Click Apply Changes for each section to apply the settings.
Viewing and modifying CMC network LAN settings using RACADM
To view IPv4 settings, use the object cfgCurrentLanNetworking with the following subcommands:
• getniccfg
• getconfig
To view IPv6 settings, use the cfgIpv6LanNetworking with the getconfig subcommand.
To view IPv4 and IPv6 addressing information for the chassis, use the getsysinfo subcommand.
For more information about the subcommands and objects, see the Chassis Management Controller for
PowerEdge FX2/FX2s RACADM Command Line Reference Guide.
Configuring DNS settings (IPv4 and IPv6)
• CMC Registration — To register the CMC on the DNS server, type:
racadm config -g cfgLanNetworking -o
cfgDNSRegisterRac 1
NOTE: Some DNS servers only register names of 31 characters or fewer. Make sure the
designated name is within the DNS required limit.
NOTE: The following settings are valid only if you have registered the CMC on the DNS server by
setting cfgDNSRegisterRac to 1.
• CMC Name — By default, the CMC name on the DNS server is cmc-<service tag>. To change the
CMC name on the DNS server, type:
racadm config -g cfgLanNetworking -o cfgDNSRacName <name>
where < name > is a string of up to 63 alphanumeric characters and hyphens. For example: cmc-1,
d-345.
NOTE: If a DNS Domain name is not specified then the maximum number of characters is 63. If
a domain name is specified then the number of characters in CMC name plus the number of
characters in the DNS Domain Name must be less than or equal to 63 characters.
• DNS Domain Name — The default DNS domain name is a single blank character. To set a DNS
domain name, type:
racadm config -g cfgLanNetworking -o
cfgDNSDomainName <name>
where < name > is a string of up to 254 alphanumeric characters and hyphens. For example: p45, atz-1, r-id-001.
68
Page 69

Configuring auto negotiation, duplex mode, and network speed (IPv4 and IPv6)
When enabled, the auto negotiation feature determines whether the CMC automatically sets the duplex
mode and network speed by communicating with the nearest router or switch. By default, auto
negotiation feature is enabled.
You can disable auto negotiation and specify the duplex mode and network speed by typing:
racadm config -g cfgNetTuning -o cfgNetTuningNicAutoneg 0
racadm config -g cfgNetTuning -o cfgNetTuningNicFullDuplex <
where:
< duplex mode > is 0 (half duplex) or 1 (full duplex, default)
racadm config -g cfgNetTuning -o cfgNetTuningNicSpeed <speed>
where:
< speed > is 10 or 100 (default).
duplex mode>
Configuring Management Port 2
The second network port on the CMC can be used for daisy-chaining CMCs together for cable reduction,
or as a redundant port for failover networking operation. Management Port 2 may be connected to the
top-of-rack (TOR) switch or to another switch. There is no requirement that the two CMC NIC ports be
connected to the same subnet.
The CMC cannot be cabled for Management Network Port redundancy prior to actually configuring it for
this operation. The CMC must use the standard single network connection for deployment, after which
the second redundant connection may be made.
NOTE: When Management Port 2 is set for Redundant but is cabled for Stacking, the downstream
CMCs (further from the TOR switch) will not have a network link.
NOTE: When Management Port 2 is set for Stacking but is cabled for Redundant (two connections
to the TOR switch), routing loops could cause a network storm.
To specify Redundant operation, use racadm config –g cfgNetTuning –o
cfgNetTuningNicRedundant 1
To specify Stacking operation, use racadm config –g cfgNetTuning –o
cfgNetTuningNicRedundant 0 command.
By default, the Management Port 2 is set for Stacking.
command.
Configuring Management Port 2 using CMC web interface
To configure Management Port using CMC Web Interface:
1. In the left pane, click Chassis Overview → Network, and then click the Network tab.
2. On the Network Configuration page, in the General Settings section, next to Management Port 2,
select either Redundant or Stacking.
69
Page 70

3. Click Apply Changes.
• When Management Port 2 is set for Redundant but is cabled for Stacking, the downstream CMCs
(further from the top-of-rack switch) does not have a network link.
• When Management Port 2 is set for Stacking but is cabled for Redundant (two connections to the
TOR switch), routing loops could cause a network storm.
Configuring Management Port 2 using RACADM
To specify Redundant operation, use racadm config –g cfgNetTuning –o
cfgNetTuningNicRedundant 1 command.
To specify Stacking operation, use racadm config –g cfgNetTuning –o
cfgNetTuningNicRedundant 0 command.
By default, the Management Port 2 is set for Stacking.
Configuring services
You can configure and enable the following services on CMC:
• CMC serial console — Enable access to CMC using the serial console.
• Web Server — Enable access to CMC web interface. Disabling the web server also disables Remote
RACADM.
• SSH — Enable access to CMC through firmware RACADM.
• Telnet — Enable access to CMC through firmware RACADM
• Remote RACADM — Enable access to CMC using RACADM.
• SNMP — Enable CMC to send SNMP traps for events.
• Remote Syslog — Enable CMC to log events to a remote server. To use this feature, you must have an
Enterprise license.
NOTE: When modifying CMC service port numbers for SSH, Telnet, HTTP, or HTTPS, avoid using
commonly used ports by OS services such as port 111. See Internet Assigned Numbers Authority
(IANA) reserved ports at http://www.iana.org/assignments/service-names-port-numbers/servicenames-port-numbers.xhtml.
CMC includes a web server that is configured to use the industry-standard SSL security protocol to
accept and transfer encrypted data from and to clients over the Internet. The web server includes a Dell
self-signed SSL Digital Certificate (Server ID), and is responsible for accepting and responding to secure
HTTP requests from clients. This service is required by the web interface and remote RACADM CLI tool
for communicating with CMC.
If the web server resets, wait at least one minute for the services to become available again. A web server
reset usually happens as a result of any of the following events:
• Network configuration or network security properties are changed through the CMC web user
interface or RACADM.
• Web server port configuration is changed through the web user interface or RACADM.
• CMC is reset.
• A new SSL server certificate is uploaded.
70
Page 71

NOTE: To modify service settings, you must have the Chassis Configuration Administrator privilege.
Remote syslog is an additional log target for CMC. After you configure the remote syslog, each new log
entry generated by CMC is forwarded to the respective destinations.
NOTE: Because the network transport for the forwarded log entries is UDP, there is no guaranteed
delivery of log entries, nor is there any feedback to CMC about whether the log entries were
received successfully.
The reserved network ports for CMC and iDRAC communication are 21, 68, 69, 123, 161, 546, 801, 4003,
4096, 5985 to 5990, 6900, and 60106.
Configuring services using RACADM
To enable and configure the various services, use the following RACADM objects:
• cfgRacTuning
• cfgRacTuneRemoteRacadmEnable
For more information about these objects, see the Chassis Management Controller for PowerEdge FX2/
FX2s RACADM Command Line Reference Guide available at dell.com/support/manuals.
If the firmware on the server does not support a feature, configuring a property related to that feature
displays an error. For example, using RACADM to enable remote syslog on an unsupported iDRAC
displays an error message.
Similarly, when displaying the iDRAC properties using the RACADM getconfig command, the property
values are displayed as N/A for an unsupported feature on the server.
For example:
$ racadm getconfig -g cfgSessionManagement -m server-1
# cfgSsnMgtWebServerMaxSessions=N/A
# cfgSsnMgtWebServerActiveSessions=N/A
# cfgSsnMgtWebServerTimeout=N/A
# cfgSsnMgtSSHMaxSessions=N/A
# cfgSsnMgtSSHActiveSessions=N/A
# cfgSsnMgtSSHTimeout=N/A
# cfgSsnMgtTelnetMaxSessions=N/A
# cfgSsnMgtTelnetActiveSessions=N/A
# cfgSsnMgtTelnetTimeout=N/A
Configuring CMC extended storage card
You can enable or repair the optional Removable Flash Media for use as an extended non-volatile
storage. Some CMC features depend on extended nonvolatile storage for their operation.
To enable or repair the Removable Flash Media using the CMC web interface:
1. In the left pane, go to Chassis Overview, and then click Chassis Controller → Flash Media.
2. On the Removable Flash Media page, from the drop-down menu, select one of the following as
appropriate:
• Repair active controller media
• Stop using flash media for storing chassis data
71
Page 72

For more information about these options, see the CMC for Dell PowerEdge FX2/FX2s Online Help.
3. Click Apply to apply the selected option.
Setting up Chassis Group
CMC enables you to monitor multiple chassis from a single lead chassis. When a chassis group is enabled,
CMC in the lead chassis generates a graphical display of the status of the lead chassis and all member
chassis within the chassis group. To use this feature, you must have an Enterprise License.
The Chassis group features are:
• Displays images portraying the front and back of each chassis, a set for the leader and a set for each
member.
• Health concerns for the leader and members of a group are recognized by red or yellow overlays and
an X or an ! on the component with the symptoms. Details are visible below the chassis image when
you click the chassis image or Details.
• Quick launch links are available to open web pages for member chassis or servers.
• A server and Input/Output inventory is available for a group.
• A selectable option is available to synchronize a new member’s properties to the leader’s properties
when the new member is added to the group.
A chassis group may contain a maximum of 19 members. Also, a leader or member can only participate in
one group. You cannot join a chassis, either as a leader or member, that is part of a group to another
group. You can delete the chassis from a group and add it later to a different group.
To set up the Chassis Group using the CMC web interface:
1. Log in with chassis administrator privileges to the leader chassis.
2. Click Setup → Group Administration.
3. On the Chassis Group page, under Role, select Leader. A field to add the group name is displayed.
4. Type the group name in the Group Name field, and then click Apply.
NOTE: The same rules that apply for a domain name apply to the group name.
When the chassis group is created, the GUI automatically switches to the Chassis Group page. The
left pane indicates the group by the group name and the lead chassis, and the unpopulated member
chassis appear in the left pane.
NOTE: When the chassis group is created, the Chassis Overview item in the tree structure is
replaced with the name of the lead chassis.
Adding members to Chassis Group
After the Chassis Group is setup, add members to the group by doing the following:
1. Log in with chassis administrator privileges to the leader chassis.
2. Select the lead chassis in the tree.
3. Click Setup → Group Administration.
4. Under Group Management, enter the member’s IP address or DNS name in the Hostname/IP
Address field.
NOTE: For MCM to function properly, you must use the default HTTPS port (443) on all group
members and the leader chassis.
72
Page 73

5. In the User Name field, enter a user name with chassis administrator privileges for the member
chassis.
6. Type the corresponding password in the Password field.
7. Optionally, select Sync New Member with Leader Properties to push leader properties to the
member. For more information about adding members to chassis group, see
Member With Leader Chassis Propertie.
8. Click Apply.
9. To add a maximum of eight members, complete the tasks in step 4 through step 8. The chassis
names of the new members appear in the Members dialog box.
NOTE: The credentials entered for a member are passed securely to the member chassis to
establish a trust relationship between the member and lead chassis. The credentials are not
persisted on either chassis, and are never exchanged again after the initial trust relationship is
established.
Synchronizing a New
Removing a member from the leader
You can remove a member from the group from the lead chassis. To remove a member:
1. Log in with chassis administrator privileges to the leader chassis.
2. In the left pane, select the lead chassis.
3. Click Setup → Group Administration.
4. From the Remove Members list, select the member’s name to be deleted, and then click Apply.
The lead chassis then communicates to the member or members, if more than one is selected, that it
has been removed from the group. The member name is removed. The member chassis may not
receive the message, if a network issue prevents contact between the leader and the member. In this
case, disable the member from the member chassis to complete the removal.
Disbanding a Chassis Group
To disband a chassis group from the lead chassis:
1. Log in with administrator privileges to the leader chassis.
2. Select the lead chassis in the left pane.
3. Click Setup → Group Administration.
4. In the Chassis Group page, under Role, select None, and then click Apply.
The lead chassis then communicates to all the members that they have been removed from the
group. The lead chassis can be assigned as a leader or member of a new group.
If a network issue prevents contact between the leader and the member, the member chassis may
not receive the message. In this case, disable the member from the member chassis to complete the
removal process.
Disabling an individual Member at the Member chassis
Sometimes a member cannot be removed from a group by the lead chassis. This can happen if network
connectivity to the member is lost. To remove a member from a group at the member chassis:
1. Log in with chassis administrator privileges to the member chassis.
2. In the left pane, click Chassis Overview → Setup → Group Administration.
3. Select None, and then click Apply.
73
Page 74

Launching the web page of a Member chassis or server
You can access the web page of the member chassis, remote console of the server, or the web page of
the iDRAC server from the lead chassis group page. If the member device has the same login credentials
as the lead chassis, you can use the same credentials to access the member device.
NOTE: Single Sign On and Smart Card Login are not supported in Multiple Chassis Management.
Launching members by Single Sign On from Lead chassis requires a common username/password
between Lead and members. Use of common username/password works only with Active
Directory, local, and LDAP users.
To navigate to member devices:
1. Log in to the lead chassis.
2. Select Group: name in the tree.
3. If a member CMC is the required destination, select Launch CMC for the required chassis.
If a server in a chassis is the required destination:
a. Select the image of the destination chassis.
b. In the chassis image that appears in the Health section, select the server.
c. In the box labeled Quick Links, select the destination device. A new window is displayed with the
destination page or login screen.
Propagating Leader chassis properties to Member chassis
You can apply the properties from the leader to the member chassis of a group. To synchronize a
member with the leader properties:
1. Login with administrator privileges to the leader chassis.
2. Select the Lead chassis in the tree.
3. Click Setup → Group Administration.
4. In the Chassis Properties Propagation section, select one of the propagation types:
• On-Change Propagation — Select this option for automatic propagation of the selected chassis
property settings. The property changes are propagated to all current group members, whenever
lead properties are changed.
• Manual Propagation — Select this option for manual propagation of the chassis group leader
properties with its members. The lead chassis property settings are propagated to group
members only when a lead chassis administrator clicks Propagate.
5. In the Propagation Properties section, select the categories of lead configuration properties to be
propagated to member chassis.
Select only those setting categories that you want identically configured, across all members of the
chassis group. For example, select Logging and Alerting Properties category, to enable all chassis in
the group to share the logging and alerting configuration settings of the lead chassis.
6. Click Save.
If On-Change Propagation is selected, the member chassis take on the properties of the leader. If
Manual Propagation is selected, click Propagate whenever you want to propagate the chosen
settings to member chassis. For more information on propagation of leader chassis properties to
member chassis, see the Online Help.
74
Page 75

Synchronizing a new Member with Leader chassis properties
You can apply the properties from the leader to a newly added member chassis of a group. To
synchronize a new member with the leader properties:
1. Log in with administrator privileges to the leader chassis.
2. Select the lead chassis in the tree structure.
3. Click Setup → Group Administration.
4. While adding a new member to the group, in the Chassis Group page, select Sync New Member
with Leader Properties.
5. Click Apply. The member takes on the properties of the leader.
The following configuration service properties of several systems within the chassis are affected after
synchronization:
Table 4. Configuration Service Properties
Property Navigation
SNMP configuration
Chassis remote logging
User authentication using LDAP and Active
Directory services
Chassis alerts In the left pane, click Chassis Overview, and then
In the left pane, click Chassis Overview →
Network → Services → SNMP.
In the left pane, click Chassis Overview →
Network → Services → Remote Syslog.
In the left pane, click Chassis Overview → User
Authentication
click Alerts.
→ Directory Services.
Server inventory for MCM group
A group is a lead chassis that has 0 to 19 chassis group members. The Chassis Group Health page
displays all the member chassis and allows you to save the server inventory report to a file, using standard
browser download capability. The report contains data for:
• All servers currently in all the group chassis (including the leader).
• Empty slots and extension slots.
Saving server inventory report
To save the server inventory report using the CMC web interface:
1. In the left pane, select the Group.
2. On the Chassis Group Health page, click Save Inventory Report. The File Download dialog box is
displayed asking you to open or save the file.
3. Click Save and specify the path and file name for the server module inventory report.
NOTE: The chassis group leader and chassis group member chassis, and the server module in
the associated chassis, must be turned on to get the most accurate server module inventory
report.
75
Page 76

Configuring multiple CMCs using RACADM
Using RACADM, you can configure one or more CMCs with identical properties.
When you query a specific CMC card using its group ID and object ID, RACADM creates the racadm.cfg
configuration file from the retrieved information. By exporting the file to one or more CMCs, you can
configure your controllers with identical properties in a minimal amount of time.
NOTE: Some configuration files contain unique CMC information (such as the static IP address) that
must be modified before you export the file to other CMCs.
1. Use RACADM to query the target CMC that contains the desired configuration.
NOTE: The generated configuration file is myfile.cfg. You can rename the file. The .cfg file does
not contain user passwords. When the .cfg file is uploaded to the new CMC, you must re-add
all passwords.
2. Open a Telnet/SSH text console to the CMC, log in, and type:
racadm getconfig -f myfile.cfg
NOTE: Redirecting the CMC configuration to a file using getconfig -f is only supported with
the remote RACADM interface.
3. Modify the configuration file using a plain-text editor (optional). Any special formatting characters in
the configuration file may corrupt the RACADM database.
4. Use the newly created configuration file to modify a target CMC. At the command prompt, type:
racadm config -f myfile.cfg
5. Reset the target CMC that was configured. At the command prompt, type:
racadm reset
The getconfig -f myfile.cfg subcommand requests the CMC configuration for the CMC and
generates the myfile.cfg file. If required, you can rename the file or save it to a different location.
You can run the getconfig command to perform the following actions:
• Display all configuration properties in a group (specified by group name and index).
• Display all configuration properties for a user by user name.
The config subcommand loads the information into other CMCs. The Server Administrator uses the
config command to synchronize the user and password database.
Parsing rules
• Lines that start with a hash character (#) are treated as comments.
A comment line must start in column one. A "#" character in any other column is treated as a #
character.
Some modem parameters may include # characters in their strings. An escape character is not
required. You may want to generate a .cfg from a racadm getconfig -f <filename> .cfg
command, and then perform a racadm config -f <filename> .cfg command to a different
CMC, without adding escape characters.
76
Page 77

For example:
#
# This is a comment
[cfgUserAdmin]
cfgUserAdminPageModemInitString= <Modem init # not
a comment>
• All group entries must be surrounded by open- and close-brackets ([ and ]).
The starting [ character that denotes a group name must be in column one. This group name must be
specified before any of the objects in that group. Objects that do not include an associated group
name generate an error. The configuration data is organized into groups as defined in the database
property chapter of the RACADM Command Line Reference Guide for iDRAC and CMC. The following
example displays a group name, object, and the object’s property value:
[cfgLanNetworking] -{group name}
cfgNicIpAddress=143.154.133.121 {object name}
{object value}
• All parameters are specified as "object=value" pairs with no white space between the object, =, or
value. White spaces that are included after the value are ignored. A white space inside a value string
remains unmodified. Any character to the right of the = (for example, a second =, a #, [, ], and so on)
is taken as-is. These characters are valid modem chat script characters.
[cfgLanNetworking] -{group name}
cfgNicIpAddress=143.154.133.121 {object value}
• The .cfg parser ignores an index object entry.
You cannot specify which index is used. If the index already exists, it is either used or the new entry is
created in the first available index for that group.
The racadm getconfig -f <filename>.cfg command places a comment in front of index
objects, allowing you to see the included comments.
NOTE: You may create an indexed group manually using the following command:
racadm config -g <groupname> -o <anchored object> -i <index 1-16>
<unique anchor name>
• The line for an indexed group cannot be deleted from a .cfg file. If you do delete the line with a text
editor, RACADM stops when it parses the configuration file and alert you of the error.
You must remove an indexed object manually using the following command:
racadm config -g <groupname> -o <objectname> -i <index 1-16> ""
NOTE: A NULL string (identified by two " characters) directs the CMC to delete the index for the
specified group.
To view the contents of an indexed group, run the following command:
racadm getconfig -g <groupname> -i <index 1-16>
• For indexed groups the object anchor must be the first object after the [ ] pair. The following are
examples of the current indexed groups:
[cfgUserAdmin]
cfgUserAdminUserName= <USER_NAME>
• When using remote RACADM to capture the configuration groups into a file, if a key property within a
group is not set, the configuration group is not saved as part of the configuration file. If these
configuration groups are needed to be cloned onto other CMCs, the key property must be set before
executing the getconfig -f command. Alternatively, you can manually enter the missing properties
into the configuration file after running the getconfig -f command. This is true for all the
RACADM–indexed groups.
77
Page 78

This is the list of the indexed groups that exhibit this behavior and their corresponding key properties:
– cfgUserAdmin — cfgUserAdminUserName
– cfgEmailAlert — cfgEmailAlertAddress
– cfgTraps — cfgTrapsAlertDestIPAddr
– cfgStandardSchema — cfgSSADRoleGroupName
– cfgServerInfo — cfgServerBmcMacAddress
Modifying the CMC IP address
When you modify the CMC IP address in the configuration file, remove all unnecessary <variable> =
<value> entries. Only the actual variable group’s label with [ and ] remains, including the two
<variable> = <value> entries pertaining to the IP address change.
Example:
#
# Object Group "cfgLanNetworking"
#
[cfgLanNetworking]
cfgNicIpAddress=192.x.x.x
cfgNicGateway=10.35.10.1
This file is updated as follows:
#
# Object Group "cfgLanNetworking"
#
[cfgLanNetworking]
cfgNicIpAddress=10.35.9.143
# comment, the rest of this line is ignored
cfgNicGateway=10.35.9.1
The command racadm config -f <myfile>.cfg parses the file and identifies any errors by line
number. A correct file updates the proper entries. Additionally, you can use the same getconfig
command from the previous example to confirm the update.
Use this file to download company-wide changes or to configure new systems over the network with the
command, racadm getconfig -f <myfile>.cfg.
NOTE: Anchor is a reserved word and should not be used in the .cfg file.
78
Page 79

7
Configuring servers
You can configure the following settings of a server:
• Slot Names
• iDRAC Network Settings
• DRAC VLAN Tag Settings
• First Boot Device
• Server FlexAddress
• Remote File Share
• BIOS Settings Using Server Clone
Configuring slot names
Slot names are used to identify individual servers. When choosing slot names, the following rules apply:
• Names may contain a maximum of 15 non-extended ASCII characters (ASCII codes 32 through 126).
Also standard, and special characters are allowed in the names.
• Slot names must be unique within the chassis. Slots should not have the same name.
• Strings are not case-sensitive. Server-1, server-1, and SERVER-1 are equivalent names.
• Slot names must not begin with the following strings:
– Switch– Fan– PS– DRAC– MC– Chassis
– Housing-Left
– Housing-Right
– Housing-Center
• The strings Server-1 through Server-4 may be used, but only for the corresponding slot. For
example, Server-3 is a valid name for slot 3, but not for slot 4. However, Server-03 is a valid name
for any slot.
NOTE: To change a slot name, you must have the Chassis Configuration Administrator
privilege.
The slot name setting in the web interface resides on CMC only. If a server is removed from the chassis,
the slot name setting does not remain with the server.
79
Page 80

The slot name setting in the CMC web interface always overrides any change you make to the display
name in the iDRAC interface.
To edit a slot name using the CMC Web interface:
1. In the left pane, go to Chassis Overview → Server Overview → Setup → Slot Names.
2. On the Slot Names page, edit the slot name, in the Slot Name field.
3. To use a server’s host name as slot name, select the Use Host Name for the Slot name option. This
overrides the static slot names with the server’s Host Name (or system name), if available. This
requires the OMSA agent to be installed on the server. For more information about the OMSA agent,
see the
4. To save the settings, click Apply.
To restore the default slot name (SLOT-01 through SLOT-4) on the basis of a server's slot position) to a
server, click Restore Default Value.
Dell OpenManage Server Administrator User's Guide available at dell.com/support/manuals.
Configuring iDRAC network settings
To use this feature, you must have an Enterprise License. You can configure the iDRAC network
configuration setting of a server. You can use the QuickDeploy settings to configure the default iDRAC
network configuration settings and root password for severs that are installed later. These default settings
are the iDRAC QuickDeploy settings.
For more information about iDRAC, see the iDRAC User’s Guide at dell.com/support/manuals.
Configuring iDRAC QuickDeploy network settings
Use the QuickDeploy Settings to configure the network settings for newly inserted servers.
To enable and set the iDRAC QuickDeploy settings:
1. In the left pane, click Server Overview → Setup → iDRAC.
2. On the Deploy iDRAC page, in the QuickDeploy Settings section, specify the settings mentioned in
the following table. For more information about the fields, see the Online Help.
Table 5. QuickDeploy settings
Setting Description
Action When Server is Inserted Select one of the following options from the list:
• No Action — No action is performed when
the server is inserted.
• QuickDeploy Only — Select this option to
apply iDRAC network settings when a new
server is inserted in the chassis. The specified
auto-deployment settings are used to
configure the new iDRAC, which includes the
root user password if Change Root Password
is selected.
• Server Profile Only — Select this option to
apply server profile assigned when a new
server is inserted in the chassis.
• Quick Deploy and Server Profile — Select
this option to first apply the iDRAC network
80
Page 81

Setting Description
settings, and then to apply the server profile
assigned when a new server is inserted in the
chassis.
Set iDRAC Root Password on Server Insertion Select the option to change iDRAC root
password to match the value provided in the
iDRAC Root Password field, when a server is
inserted.
iDRAC Root Password When the Set iDRAC Root Password on Server
Insertion and QuickDeploy Enabled options are
selected, this password value is assigned to a
server's iDRAC root user password when the
server is inserted into a chassis. The password
can have 1 to 20 printable (including white
spaces) characters.
Confirm iDRAC Root Password Allows you to retype the password provided in
the Password field.
Enable iDRAC LAN Enables or disables the iDRAC LAN channel. By
default, this option is cleared.
Enable iDRAC IPv4 Enables or disables IPv4 on iDRAC. By default,
this option is selected.
Enable iDRAC IPMI over LAN Enables or disables the IPMI over LAN channel
for each iDRAC present in the chassis. By default,
this option is selected.
Enable iDRAC IPv4 DHCP Enables or disables DHCP for each iDRAC
present in the chassis. If this option is enabled,
the fields QuickDeploy IP, QuickDeploy Subnet
Mask, and QuickDeploy Gateway are disabled,
and cannot be modified since DHCP is used to
automatically assign these settings for each
iDRAC. To select this option, you must select the
Enable iDRAC IPv4 option. Quick Deploy IP
address option is provided with two values 4 and
2.
Reserved QuickDeploy IP Address Select the number of static IPv4 addresses
reserved for iDRACs in the chassis. The IPv4
addresses starting from Starting iDRAC IPv4
Address (Slot 1) are considered as reserved and
assumed to be unused elsewhere in the same
network. Quick Deploy feature does not work
for servers that are inserted into slots for which
there is no reserved static IPv4 address.
Starting iDRAC IPv4 Address (Slot 1) Specifies the static IP address of iDRAC in the
server, in slot 1 of the enclosure. The IP address
81
Page 82

Setting Description
of each subsequent iDRAC is incremented by 1
for each slot from slot 1's static IP address. In the
case where the IP address plus the slot number
is greater than the subnet mask, an error
message is displayed.
NOTE: The subnet mask and the gateway
are not incremented such as the IP address.
For example, if the starting IP address is
192.168.0.250 and the subnet mask is
255.255.0.0 then the QuickDeploy IP address
for slot 4c is
mask is 255.255.255.0, the QuickDeploy IP
address range is not fully within
QuickDeploy Subnet
displayed when you click Save QuickDeploy
Settings or Auto-Populate Using QuickDeploy
Settings.
iDRAC IPv4 Netmask Specifies the QuickDeploy subnet mask that is
assigned to all newly inserted servers.
iDRAC IPv4 Gateway Specifies the QuickDeploy default gateway that
is assigned to all the DRAC present in the
chassis.
192.168.0.265. If the subnet
error message is
Enable iDRAC IPv6 Enables IPv6 addressing for each iDRAC present
in the chassis that is IPv6 capable.
Enable iDRAC IPv6 Autoconfiguration Enables the iDRAC to obtain IPv6 settings
(address and prefix length) from a DHCPv6
server and also enables stateless address auto
configuration. By default, this option is enabled.
iDRAC IPv6 Gateway Specifies the default IPv6 gateway to be assigned
to the iDRACs. The default value is "::".
iDRAC IPv6 Prefix Length Specifies the prefix length to be assigned for the
IPv6 addresses on the iDRAC. The default value
is 64.
3. Click Save QuickDeploy Settings to save the settings. If you have made changes to the iDRAC
network setting, click Apply iDRAC Network Settings to deploy the settings to the iDRAC.
The QuickDeploy feature only executes when it is enabled, and a server is inserted in the chassis.
To copy the QuickDeploy settings into the iDRAC Network Settings section, click Auto-Populate
Using QuickDeploy Settings. The QuickDeploy network configurations settings are copied into the
corresponding fields in the iDRAC Network Configuration Settings table.
NOTE: Changes made to QuickDeploy fields are immediate, but changes made to one or more
iDRAC server network configuration settings may require a couple of minutes to propagate
from CMC to iDRAC. Clicking Refresh early may display only partially correct data for one or
more iDRAC servers.
82
Page 83

QuickDeploy IP address assignments for servers
The following tables show the way that the QuickDeploy IP addresses assigned to the servers based on
the sleds present in the FX2/FX2s Chassis:
• Two full-width sleds in the chassis:
• Four half-width sleds in the chassis:
• Eight quarter-width sleds in the chassis:
NOTE: The Reserved QuickDeploy IPAddresses must be set to a minimum of 8.
• Four FM120x4 sleds in the chassis:
NOTE: The Reserved QuickDeploy IPAddresses must be set to 16.
• Top row contains only quarter-width sleds and bottom row contains only half-width sleds:
NOTE: The Reserved QuickDeploy IPAddresses must be set to a minimum of 8.
• Top row contains only full-width sleds and bottom row contains only half-width sleds:
• Top row contains full-width sleds and bottom row contains only quarter-width sleds:
NOTE: The Reserved QuickDeploy IPAddresses must be set to a minimum of 8.
83
Page 84

Modifying iDRAC Network Settings for individual server iDRAC
Using this feature, you can configure the iDRAC network configurations settings for each installed server.
The initial values displayed for each of the fields are the current values read from the iDRAC. To use this
feature, you must have an Enterprise License.
To modify the iDRAC Network Settings:
1. In the left pane, click Server Overview, and then click Setup. On the Deploy iDRAC page the iDRAC
Network Settings section lists the iDRAC IPv4 and IPv6 network configuration settings of all the
installed servers.
2. Modify the iDRAC network settings as required for the servers.
NOTE: You must select the Enable LAN option to specify the IPv4 or IPv6 settings. For
information about the fields, see the CMC for Dell PowerEdge FX2/FX2s Online Help.
3. To deploy the setting to iDRAC, click Apply iDRAC Network Settings. Any changes made to the
QuickDeploy Settings are also saved.
The iDRAC Network Settings table reflects future network configuration settings; the values shown
for installed servers may or may not be the same as the currently installed iDRAC network
configuration settings. Click Refresh to update the iDRAC Deploy page with each installed iDRAC
network configuration settings after changes are made.
NOTE: Changes made to QuickDeploy fields are immediate, but changes made to one or more
iDRAC server network configuration settings may require a couple of minutes to propagate
from CMC to iDRAC. Clicking Refresh too soon may display only partially correct data for a one
or more iDRAC servers.
Modifying iDRAC network settings using RACADM
RACADM config or getconfig commands support the -m <module> option for the following
configuration groups:
• cfgLanNetworking
• cfgIPv6LanNetworking
• cfgRacTuning
• cfgRemoteHosts
• cfgSerial
• cfgSessionManagement
For more information about the property default values and ranges, see the Dell Integrated Dell Remote
Access Controller (iDRAC) RACADM Command Line Reference Guide and Chassis Management
Controller for PowerEdge FX2/FX2s RACADM Command Line Reference Guide available at dell.com/
support/manuals.
Configuring iDRAC VLAN tag settings
VLANs are used to allow multiple virtual LANs to co-exist on the same physical network cable and to
segregate the network traffic for security or load management purposes. When you enable the VLAN
functionality, each network packet is assigned a VLAN tag. VLAN tags are chassis properties. They remain
with the chassis even when a component is removed.
84
Page 85

NOTE: The iDRAC VLAN settings from CMC are effective only when iDRAC NIC selection is set on
the iDRAC for Chassis (dedicated) LOM mode.
Configuring iDRAC VLAN tag settings using web interface
To configure VLAN for server:
1. Go to any of the following pages:
• In the left pane, click Chassis Overview → Network → VLAN.
• In the left pane, click Chassis Overview → Server Overview and click Setup → VLAN.
2. On the VLAN Tag Settings page, in the iDRAC section, enable VLAN for the servers, set the priority
and enter the ID. For more information about the fields, see the CMC for Dell PowerEdge FX2/FX2s
Online Help.
3. Click Apply to save the settings.
Configuring iDRAC VLAN tag settings using RACADM
• Specify the VLAN ID and priority of a particular server with the following command:
racadm setniccfg -m server-<n> -v <VLAN id> <VLAN priority>
The valid values for <n> are 1–4.
The valid values for <VLAN> are 1–4000 and 4021–4094. Default is 1.
The valid values for <VLAN priority> are 0–7. Default is 0.
For example:
racadm setniccfg -m server-1 -v 1 7
For example:
• To remove a server VLAN, disable the VLAN capabilities of the specified server's network:
racadm setniccfg -m server-<n> -v
The valid values for <n> are 1–16.
For example:
racadm setniccfg -m server-1 -v
Setting first boot device
You can specify the CMC first boot device for each server. This may not be the actual first boot device for
the server, or may not even represent a device present in that server. It represents a device sent by CMC
to the server and used as its first boot device of that server. This device can be set as the default first-boot
device or an one-time device so that you can boot an image to perform tasks such as running
diagnostics or reinstalling an operating system.
You can set the first boot device for the next boot only or for all subsequent reboots. You can also set the
first boot device for the server. The system boots from the selected device on the next and subsequent
reboots and remains as the first boot device in the BIOS boot order, until it is changed again either from
the CMC web interface or from the BIOS boot sequence.
85
Page 86

NOTE: The first boot device setting in CMC web Interface overrides the system BIOS boot settings.
The boot device that you specify must exist and contain a bootable media.
You can set the following devices for first boot. However, to set a device as a default first-boot device,
select
Default.
To not to override the server firmware version if the firmware version running on the server is same as the
version available in the first boot device, select None.
You can set the following devices for first boot.
Table 6. Boot Devices
Boot Device Description
PXE Boot from a Preboot Execution Environment (PXE) protocol on the Network Interface
Card.
Hard Drive Boot using a Hard disk drive.
Local
CD/DVD
BIOS Setup Boot during the BIOS setup.
Virtual Floppy Boot from a virtual floppy disk.
Virtual
CD/DVD
Local SD
Card
Remote File
Share
BIOS Boot
Manager
Lifecycle
Controller
Local Floppy Boot from a floppy disk in the local floppy disk drive.
Boot from a CD or DVD drive on the server.
Boot from a Virtual CD or DVD drive.
Boot from the local SD (Secure Digital) card.
Boot from remote file share.
Boot using the BIOS boot manager.
Boot using the Lifecycle controller.
Setting first boot device for multiple servers using CMC web interface
NOTE: To set the first boot device for servers, you must have the Server Administrator privileges or
Chassis Configuration Administrator privileges, and the iDRAC login privileges.
To set the first boot device for multiple servers:
1. In the left pane, click Server Overview → Setup → First Boot Device. A list of servers is displayed.
2. In the First Boot Device column, from the drop-down menu corresponding to a server, select the
boot device you want to use for a server.
3. If you want the server to boot from the selected device every time it boots, clear the Boot Once
option for the server. If you want the server to boot from the selected device only on the next boot
cycle, select the Boot Once option for the server.
4. Click Apply to save the settings.
86
Page 87

Setting first boot device for individual server using CMC web interface
NOTE: To set the first boot device for servers, you must have Server Administrator privileges or
Chassis Configuration Administrator privileges and iDRAC login privileges.
To set the first boot device for individual servers:
1. In the left pane, click Server Overview, and then click the server for which you want to set the first
boot device.
2. Go to Setup → First Boot Device. The First Boot Device page is displayed.
3. From the First Boot Device drop-down menu, select the boot device you want to use for each
server.
4. If you want the server to boot from the selected device every time it boots, clear the Boot Once
option for the server. If you want the server to boot from the selected device only on the next boot
cycle, select the Boot Once option for the server
5. Click Apply to save the settings.
Setting first boot device using RACADM
To set the first boot device, use the cfgServerFirstBootDevice object.
To enable boot once for a device, use the cfgServerBootOnce object.
For more information about these objects, see the Chassis Management Controller for PowerEdge FX2s
RACADM Command Line Reference Guide available at dell.com/support/manuals.
Configuring sled network uplink
You can configure the Sled Network Uplink only on the PowerEdge FM120x4 sleds that contain an
internal network switch.
To configure the Sled Network Uplink, go to Chassis Overview → Server Overview → Setup → Sled
Network Uplink
Select one of the following values for Sled network uplink configuration Property:
• Standard (aggregated): Uplink configuration where all four IOM uplink ports are configured in a single
trunk group and all LOMs are mapped to that group. This is selected by default.
• Network adapter isolation (enhanced security): Uplink configuration similar to standard, but routing
between local nodes is not allowed.
• Isolated networks: Uplink configuration where each node’s LOM1 is mapped to IOM A1 and LOM2 is
mapped to IOM A2.
Deploying remote file share
The Remote Virtual Media File Share feature maps a file from a share drive on the network to one or more
servers through CMC to deploy or update an operating system. When connected, the remote file is
accessible similar to a file that you can access on a local server. Two types of media are supported: floppy
drives and CD/DVD drives.
87
Page 88

To perform a remote file share operation (connect, disconnect, or deploy), you must have the Chassis
Configuration Administrator or Server Administrator privileges. To use this feature, you must have an
Enterprise license.
To configure the remote file share:
1. In the left pane, click Server Overview → Setup → Remote File Share.
2. On the Deploy Remote File Share page, type appropriate data in the fields. For more information
about the field descriptions, see the CMC for Dell PowerEdge FX2/FX2s Online Help.
3. To connect to a remote file share, click Connect. To connect a remote file share, you must provide
the path, user name, and password. A successful operation allows access to the media.
Click Disconnect to disconnect a previously-connected remote file share.
Click Deploy to deploy the media device.
NOTE: Before you click the Deploy button, make sure that you save all the working files,
because this action restarts the server.
When you click Deploy, the following tasks are executed:
• The remote file share is connected.
• The file is selected as the first boot device for the servers.
• The server is restarted.
• Power is supplied to the server if the server is turned off.
Configuring server FlexAddress
For information about configuring FlexAddress for servers, see Configuring FlexAddress for Chassis-Level
Fabric and Slots Using CMC Web Interface. To use this feature, you must have an Enterprise License.
Configuring profile settings using server configuration replication
The server configurations replicating feature allows you to apply all profile settings from a specified server
to one or more servers. Profile settings that can be replicated are those profile settings which can be
modified and are intended to be replicated across servers. The following three profile groups for servers
are displayed and can be replicated:
• BIOS — This group includes only the BIOS settings of a server.
• BIOS and Boot — This group includes the BIOS and the Boot settings of a server.
• All Settings — This version includes all the settings of the server and components on that server. These
profiles are generated from:
– 12th generation servers with iDRAC7 1.57.57 or later and Lifecycle Controller 2 version 1.1 or later
– 13th generation servers with iDRAC8 2.05.05 with Lifecycle Controller 2.00.00.00 or later.
The server cloning feature supports iDRAC7 and iDRAC8 Servers. Earlier generation RAC servers are listed,
but are greyed out on the main page, and are not enabled to use this feature.
To use the server configurations replication feature:
88
Page 89

• iDRAC must have the minimum version that is required. iDRAC7 servers require version 1.57.57.
iDRAC8 servers require version 2.05.05.
• Server must be turned on.
You can:
• View profile settings on a server or from a saved profile.
• Save a profile from a server.
• Apply a profile to other servers.
• Import stored profiles from a management station or remote file share.
• Edit the profile name and description.
• Export stored profiles to a management station or remote file share.
• Delete stored profiles.
• Deploy selected profiles to the target devices using Quick Deploy option.
• Display the log activity for recent server profile tasks.
Accessing Profile page
You can add, manage, and apply profiles to one or more servers using the Profile page.
To access the Profile page using the CMC Web interface, in the left pane, click Chassis Overview →
Server Overview → Setup → Profiles. The Profiles page is displayed.
Managing stored profiles
You can edit, view, or delete BIOS profiles. To manage the stored profiles of a CMC:
1. In the left pane, click Chassis Overview → Server Overview → Setup → Profiles.
2. On the Profiles page, in the Apply Profile section, click Manage Profiles. The Manage BIOS Profiles
page is displayed.
• To edit a profile, click Edit.
• To view BIOS settings, click View.
• To delete a profile, click Delete. For more information about the field descriptions, see the CMC for
Dell PowerEdge FX2/FX2s Online Help.
Adding or saving profile
Before copying the properties of a server, first capture the properties to a stored profile. Create a stored
profile and provide a name and optional description for each profile. You can save a maximum of 16
stored profiles on the CMC nonvolatile extended storage media.
NOTE: If a remote share is available, you can store a maximum of 100 profiles using the CMC
extended storage and remote share. For more information, see Configuring Network Share Using
CMC web Interface
Removing or disabling the non-volatile extended storage media prevents access to Stored Profiles, and
disables the Server Cloning feature.
To add a profile:
1. Go to the Server Profiles page. In the Server Profiles section, click Apply and Save Profiles.
2. Select the server from whose settings you want to generate the profile, and then click Save Profile.
The Save Profile section is displayed.
89
Page 90

3. Select Extended Storage or Network Share as the location to save the profile.
NOTE: The Network Share option is enabled and the details are displayed in the Stored Profiles
section only if the network share is mounted and is accessible. If the Network Share is not
connected, configure the Network Share for the chassis. To configure the Network Share, click
Edit in the Stored Profiles section. For more information, see Configuring Network Share Using
CMC web Interface
4. In the Profile Name and Description fields, enter the profile name and description (optional), and
click Save Profile.
NOTE:
When saving a Server Profile the list of characters that are not supported for the Profile Name
include the character hash (#), comma (,) and question mark (?).
The standard ASCII extended character set is supported. The following special characters are
not supported:
), “, ., *, >, <, \, /, :, and |
CMC communicates with the LC to get the available server profile settings and store them as a
named profile.
A progress indicator indicates that the Save operation is in progress. After the action is complete, a
message, "Operation Successful" is displayed.
NOTE: The process to gather the settings runs in the background. Hence, it may take some
time before the new profile is displayed. If the new profile is not displayed, check the profile log
for errors.
Applying profile
Server cloning is possible only when server profiles are available as stored profiles in the nonvolatile
media on the CMC or stored on the remote share. To initiate a server cloning operation, you can apply a
stored profile to one or more servers.
The operation status, slot number, slot name, and model name is displayed for each server in the Apply
Profile table.
NOTE: If a server does not support Lifecycle Controller or the chassis is turned off, you cannot apply
a profile to the server.
To apply a profile to one or more servers:
1. Go to the Server Profiles page. In the Save and Apply Profiles section, select the server or servers for
which you want to apply the selected profile.
The Select Profile drop-down menu gets enabled.
NOTE: The Select Profile drop-down menu displays all available profiles and sorted by type,
including those that are on the repository and SD card.
2. From the Select Profile drop-down menu, select the profile that you want to apply.
The Apply Profile option gets enabled.
3. Click Apply Profile.
90
Page 91

A warning message is displayed that applying a new server profile overwrites the current settings and
also reboots the selected servers. You are prompted to confirm if you want to continue the
operation.
NOTE: To perform server cloning operations on servers, the CSIOR option must be enabled for
the servers. If CSIOR option is disabled, a warning message is displayed that CSIOR is not
enabled for the servers. To complete the blade cloning operation, make sure to enable CSIOR
option on the servers.
4. Click OK to apply the profile to the selected server.
The selected profile is applied to the servers and the servers may be rebooted immediately, if
necessary. For more information, see the CMC for Dell PowerEdge FX2/FX2s Online Help.
Importing profile
You can import a server profile that is stored on a management station to CMC.
To import a stored profile from CMC:
1. In the Server Profiles page, in the Stored Profiles section, click Import Profile.
The Import Server Profile section is displayed.
2. Click Browse to access the profile from the required location and then click Import Profile.
For more information, see the Online Help.
Exporting profile
You can export a stored server profile to a specified path on a management station.
To export a stored profile:
1. Go to the Server Profiles page. In the Stored Profiles section, select the required profile, and then
click Export Copy of Profile.
A File Download message is displayed prompting you to open or save the file.
2. Click Save or Open to export the profile to the required location.
NOTE: If the source profile is on the SD card, then a warning message is displayed that if the
profile is exported, then the description is lost. Press OK to continue exporting the profile.
A message is displayed prompting you to select the destination of the file:
• Local or Network Share if the source file is on a SD card.
NOTE: The Network Share option is enabled and the details are displayed in the Stored
Profiles section only if the network share is mounted and is accessible. If the Network Share
is not connected, configure the Network Share for the chassis. To configure the Network
Share, click Edit in the Stored Profiles section. For more information see Configuring
Network Share Using CMC web Interface
• Local or SD Card if the source file is on the Network Share.
For more information, see the Online Help.
3. Select Local, Extended Storage, or Network Share as the destination location based on the options
displayed.
• If you select Local, a dialog box appears allowing you to save the profile to a local directory.
• If you select Extended Storage or Network Share, a Save Profile dialog box is displayed.
4. Click Save Profile to save the profile to the selected location.
91
Page 92

Editing profile
You can edit the name and description of a server profile that is stored on the CMC nonvolatile media (SD
Card).
To edit a stored profile:
1. Go to the Server Profiles page. In the Stored Profiles section, select the required profile and then
click Edit Profile.
The Edit BIOS Profile — <Profile Name> section is displayed.
2. Edit the profile name and description of the server profile as required and then click Edit Profile.
NOTE: You can edit the profile description only for profiles stored on SD cards.
For more information, see the Online Help.
Viewing profile settings
To view Profile settings for a selected server, go to the Server Profiles page. In the Server Profiles
section, click View in the Server Profile column for the required server. The View Settings page is
displayed.
For more information on the displayed settings, see the Online Help.
NOTE: The CMC Server Configuration Replication feature retrieves and displays the settings for a
specific server, only if the Collect System Inventory on Restart (CSIOR) option is enabled.
To enable CSIOR, after rebooting the server, from the F2 setup, select iDRAC Settings → Lifecycle
Controller, enable CSIOR and save the changes.
To enable CSIOR on:
1. 12th generation servers — After rebooting the server, from the F2 setup, select iDRAC Settings →
Lifecycle Controller, enable CSIOR and save the changes.
2. 13th generation servers —After rebooting the server, when prompted, press F10 to access Lifecycle
Controller. Go to the Hardware Inventory page by selecting Hardware Configuration → Hardware
Inventory. On the Hardware Inventory page, click Collect System Inventory on Restart.
Viewing stored profile settings
To view profile settings of the stored server profiles, go to the Server Profiles page. In the Server Profiles
section, click View in the View Profile column for the required server. The View Settings page is
displayed. For more information on the displayed settings, see the CMC for Dell PowerEdge FX2/FX2s
Online Help.
Viewing profile log
To view the profile log, in the Server Profiles page, see the Recent Profile Log section. This section lists
the 10 latest profile log entries directly from server cloning operations. Each log entry displays the
severity, the time and date of submission of the server configuration replication operation, and the
replication log message description. The log entries are also available in the RAC log. To view the other
available entries, click Go to Profile Log. The Profile Log page is displayed. For more information, see the
Online Help.
92
Page 93

Completion status and troubleshooting
To check the completion status of an applied BIOS profile:
1. In the left pane, click Chassis Overview → Server Overview → Setup → Profiles.
2. On the Server Profiles page, note down the Job ID (JID) of the submitted job from the Recent
Profile Log section.
3. In the left pane, click Server Overview → Troubleshooting → Lifecycle Controller Jobs. Search for
the same JID in the Jobs table. For more information about performing Lifecycle Controller jobs
using CMC, see
Lifecycle Controller Job Operations.
Quick Deploy of profiles
The Quick Deploy feature enables you to assign a stored profile to a server slot. Any server supporting
server configuration replication that is inserted into a slot is configured using the profile assigned to that
slot. You can perform the Quick Deploy action only if the Action When Server is Inserted option in the
Deploy iDRAC page is set to Server Profile or Quick Deploy and Server Profile. Selecting this option
allows to apply the server profile assigned when a new server is inserted in the chassis. To go to the
Deploy iDRAC page, select Server Overview → Setup → iDRAC . Profiles that can be deployed are
contained in the SD card.
NOTE: To set up the profiles for quick deploy, you must have Chassis Administrator privileges.
Assigning server profiles to slots
The Server Profiles page enables you to assign server profiles to slots. To assign a profile to the chassis
slots:
1. In the Server Profiles page, click Profiles for QuickDeploy section.
The current profile assignments are displayed for the slots in the select boxes contained in the Assign
Profile column.
NOTE: You can perform the Quick Deploy action only if the Action When Server is Inserted
option in the Deploy iDRAC page is set to Server Profile or Quick Deploy then Server Profile.
Selecting this option allows to apply the server profile assigned when a new server is inserted in
the chassis.
2. From the drop-down menu, select the profile to assign to the required slot. You can select profiles to
apply to multiple slots.
3. Click Assign Profile.
The profiles gets applied to the selected slots.
NOTE: When the FM120x4 sled is inserted, the stored profile assigned to the server slot is applied to
all the four servers.
93
Page 94

NOTE:
• A slot that does not have any profile assigned to it is indicated by the term "No Profile Selected"
that appears in the select box.
• To remove a profile assignment from one or more slots, select the slots and click Remove
Assignment. A message is displayed warning you that removing a profile from the slot or slots
removes the XML configuration settings in the profile from any servers inserted in the slots when
Quick Deploy Profiles feature is enabled. Click OK to remove the profile assignments.
• To remove all profile assignments from a slot, in the drop-down menu, select No Profile
Selected.
NOTE: When a profile is deployed to a server using the Quick Deploy Profile feature, the progress
and results of the application are retained in the Profile Log.
NOTE:
The Network Share option is enabled and the details are displayed in the Stored Profiles section
only if the network share is mounted and is accessible. If the Network Share is not connected,
configure the Network Share for the chassis. To configure the Network Share, click Edit in the
Stored Profiles section. For more information see Configuring Network Share Using CMC Web
Interface
Launching iDRAC using Single Sign-On
CMC provides limited management of individual chassis components, such as servers. For complete
management of these individual components, CMC provides a launch point for the server’s management
controller (iDRAC) web-based interface.
A user may be able to launch iDRAC web interface without having to login a second time, as this feature
utilizes single sign-on. Single sign-on policies are:
• A CMC user who has server administrative privilege, is automatically logged into iDRAC using single
sign-on. Once on the iDRAC site, this user is automatically granted Administrator privileges. This is
true even if the same user does not have an account on iDRAC, or if the account does not have the
Administrator’s privileges.
• A CMC user who does NOT have the server administrative privilege, but has the same account on
iDRAC is automatically logged into iDRAC using single sign-on. Once on the iDRAC site, this user is
granted the privileges that were created for the iDRAC account.
• A CMC user who does not have the server administrative privilege, or the same account on the iDRAC,
does NOT automatically logged into iDRAC using single sign-on. This user is directed to the iDRAC
login page when the Launch iDRAC GUI is clicked.
NOTE: The term "the same account" in this context means that the user has the same login
name with a matching password for CMC and for iDRAC. The user who has the same login
name without a matching password, is considered to have the same account.
NOTE: Users may be prompted to log in to iDRAC (see the third Single Sign-on policy bullet
above).
NOTE: If the iDRAC network LAN is disabled (LAN Enabled = No), single sign-on is not available.
If the server is removed from the chassis, the iDRAC IP address is changed, or the iDRAC network
connection experiences a problem, then clicking Launch iDRAC GUI may display an error page.
94
Page 95

Launching iDRAC from Server Status page
To launch the iDRAC management console for an individual server:
1. In the left pane, expand Server Overview. All four servers appear in the expanded Servers Overview
list.
2. Click the server for which you want to launch the iDRAC Web interface.
3. On the Servers Status page, click Launch iDRAC GUI.
The iDRAC Web interface is displayed. For information about the field descriptions, see the CMC for
Dell PowerEdge FX2/FX2s Online Help.
Launching iDRAC from Servers Status page
To launch the iDRAC management console from the Servers Status page:
1. In the left pane, click Server Overview.
2. On the Servers Status page, click Launch iDRAC for the server you want to launch the iDRAC Web
interface.
Launching remote console from server status page
To launch a remote console for an individual server:
1. In the left pane, expand Server Overview. All the four servers appear in the expanded servers' list.
2. Click the server for which you want to launch the remote console.
3. On the Server Status page, click Launch Remote Console.
NOTE: The Launch Remote Console button or link is enabled only if the server has Enterprise
license installed.
95
Page 96

Configuring storage sleds
Half-width storage sleds that are used in the FX2s chassis contain the following:
• One or two RAID controllers
• Maximum of 16 disk drives
You can configure individual storage sleds containing two RAID controllers to operate in the following
modes:
• Split-single
• Split-dual
• Joined
NOTE: Do not insert a storage sled in slot 1 of the chassis as it is not a valid location for storage
sleds.
NOTE: This section is applicable only to dual-controller storage modules.
NOTE: You can also configure and monitor storage sleds using the iDRAC Comprehensive
Embedded Management (CEM). For more information, see the Integrated Dell Remote Access
Controller (iDRAC) User’s Guide.
8
Configuring storage sleds in split-single mode
In split-single mode, the two RAID controllers are mapped to a single compute sled. Both the controllers
are enabled and each controller is connected to eight disk drives.
Configuring storage sleds in split-dual mode
In split-dual mode, both RAID controllers in a storage sled are connected to two compute sleds.
If a storage sled is located below a full-width PowerEdge FC830 sled, it can be configured in the splitdual mode. But the controllers are connected to a single compute sled and only that compute sled is
reported.
If a storage sled is configured in the split dual mode and is in a location where it cannot be connected to
two compute sleds, then the second controller is not connected to any compute sled.
You must have the Chassis Configuration Administrator privilege and power off the compute sled before
changing the setting.
96
Page 97

Configuring storage sleds in joined mode
In joined mode, the RAID controllers are mapped to a single compute sled. However, only one controller
is enabled and all the disk drives are connected to it.
Configuring storage sleds using CMC web interface
1. In the left pane, click Chassis Overview → Server Overview and click a storage sled.
The details of the storage sled are displayed.
2. In the menu on the right side, click Setup.
The Storage Configuration page is displayed.
You can also access the Storage Configuration page by selecting a storage sled on the Chassis
Health page. Under Quick Links, click Storage Array Setup.
3. Under Components, select one of the following options:
• Split Dual Host
• Split Single Host
• Joined
NOTE: Power off the compute sled before configuring the storage sled. Click Server Power
Control at the top of the page to power off the compute sled. For more information, see the
Online Help.
4. Click Apply.
Configuring storage sleds using RACADM
You can connect storage sleds with compute sleds using the config or getconfig RACADM command
with the cfgStorageModule option. For more information, see the getstoragemoduleinfo section in
Chassis Management Controller for PowerEdge FX2/FX2s RACADM Command Line Reference Guide
the
available at dell.com/support/manuals.
Managing storage sleds using iDRAC RACADM proxy
The iDRAC RACADM proxy feature enables you to manage storage sleds in the FX2s chassis through
iDRAC RACADM, when CMC is not in the network.
To access iDRAC locally, use the following command:
racadm <command> --proxy
Example: racadm getractime --proxy
You can also access the iDRAC RACADM remotely. For more information, see the section, “RACADM
Proxy”, in the Integrated Dell Remote Access Controller 8 (iDRAC8) Version 2.10.10.10 RACADM
Command Line Interface Reference Guide.
NOTE: Only local and remote RACADM proxies are supported in this release.
97
Page 98

Viewing storage array status
In the left pane, click Chassis Overview → Server Overview → <storage sled>. The Storage Array Status
page is displayed in the right pane. You can also access the Storage Array Status page from the Chassis
Health page.
1. On the Chassis Health page, click a storage sled on the front panel image.
The details of the storage sled are displayed at the bottom of the right pane.
2. Under Quick Links, click Storage Array Status.
For more information, see the Online Help.
98
Page 99

9
Configuring CMC to send alerts
You can set alerts and actions for certain events that occur on the chassis. An event occurs when the
status of a system component is greater than the pre-defined condition. If an event matches an event
filter and you have configured this filter to generate an alert message (email alert or SNMP trap), then an
alert is sent to one or more configured destinations such as email address, IP address, or an external
server.
To configure CMC to send alerts:
1. Enable the Chassis Event Alerts option.
2. Optionally, filter the alerts based on category or severity.
3. Configure the email alert or SNMP trap settings.
4. Enable chassis event alerts to send an e-mail alert, or SNMP traps to configured destinations.
Enabling or disabling alerts
To send alerts to configured destinations, you must enable the global alerting option. This property
overrides the individual alert setting.
Make sure that the SNMP or email alert destinations are configured to receive the alerts.
Enabling or disabling alerts using CMC web interface
To enable or disable generating alerts:
1. In the left pane, click Chassis Overview → Alerts.
2. On the Chassis Events page, under the Chassis Alert Enablement section, select the Enable Chassis
Event Alerts option to enable, or clear the option to disable the alert.
3. To save the settings, click Apply.
Enabling or disabling alerts using RACADM
To enable or disable generating alerts, use the cfgIpmiLanAlertEnable RACADM object. For more
information, see the Dell Chassis Management Controller for PowerEdge FX2/FX2s RACADM Command
Line Reference Guide.
Filtering alerts
You can filter alerts on the basis of category and severity.
99
Page 100

Configuring alert destinations
The management station uses Simple Network Management Protocol (SNMP) to receive data from CMC.
You can configure the IPv4 and IPv6 alert destinations, email settings, and SMTP server settings, and test
these settings.
Before configuring the email alert or SNMP trap settings, make sure that you have the Chassis
Configuration Administrator privilege.
Configuring SNMP trap alert destinations
You can configure the IPv6 or IPv4 addresses to receive the SNMP traps.
Configuring SNMP Trap Alert Destinations Using CMC Web Interface
To configure IPv4 or IPv6 alert destination settings using CMC Web interface:
1. In the system tree, go to Chassis Overview, and then click Alerts → Trap Settings.
The Chassis Event Alert Destinations page is displayed.
2. Enter the following:
• In the Destination field, enter a valid IP address. Use the quad-dot IPv4 format, standard IPv6
address notation, or FQDN. For example: 123.123.123.123 or 2001:db8:85a3::8a2e:370:7334 or
dell.com.
Choose a format that is consistent with the networking technology or infrastructure. The Test
Trap functionality cannot detect incorrect choices based on the current network configuration
(example, use of an IPv6 destination in an IPv4-only environment).
• In the Community String field, enter a valid community string to which the destination
management station belongs.
This community string differs from the community string on the Chassis → Network → Services
page. The SNMP traps community string is the community that CMC uses for outbound traps
destined to management stations. The community string on the Chassis → Network → Services
page is the community string that management stations use to query the SNMP daemon on CMC.
NOTE: CMC uses a default SNMP community string as public. To ensure higher security, it is
recommended to change the default community string and set a value which is not blank.
• Under Enabled , select the check box corresponding to the destination IP to enable the IP
address to receive the traps. You can specify up to four IP addresses.
3. Click Apply to save the settings.
4. To test whether the IP address is receiving the SNMP traps, click Send in the Test SNMP Trap
column.
The IP alert destinations are configured.
Configuring SNMP Trap Alert Destinations Using RACADM
To configure IP alert destination using RACADM:
1. Open a serial/Telnet/SSH text console to CMC and log in.
100
 Loading...
Loading...