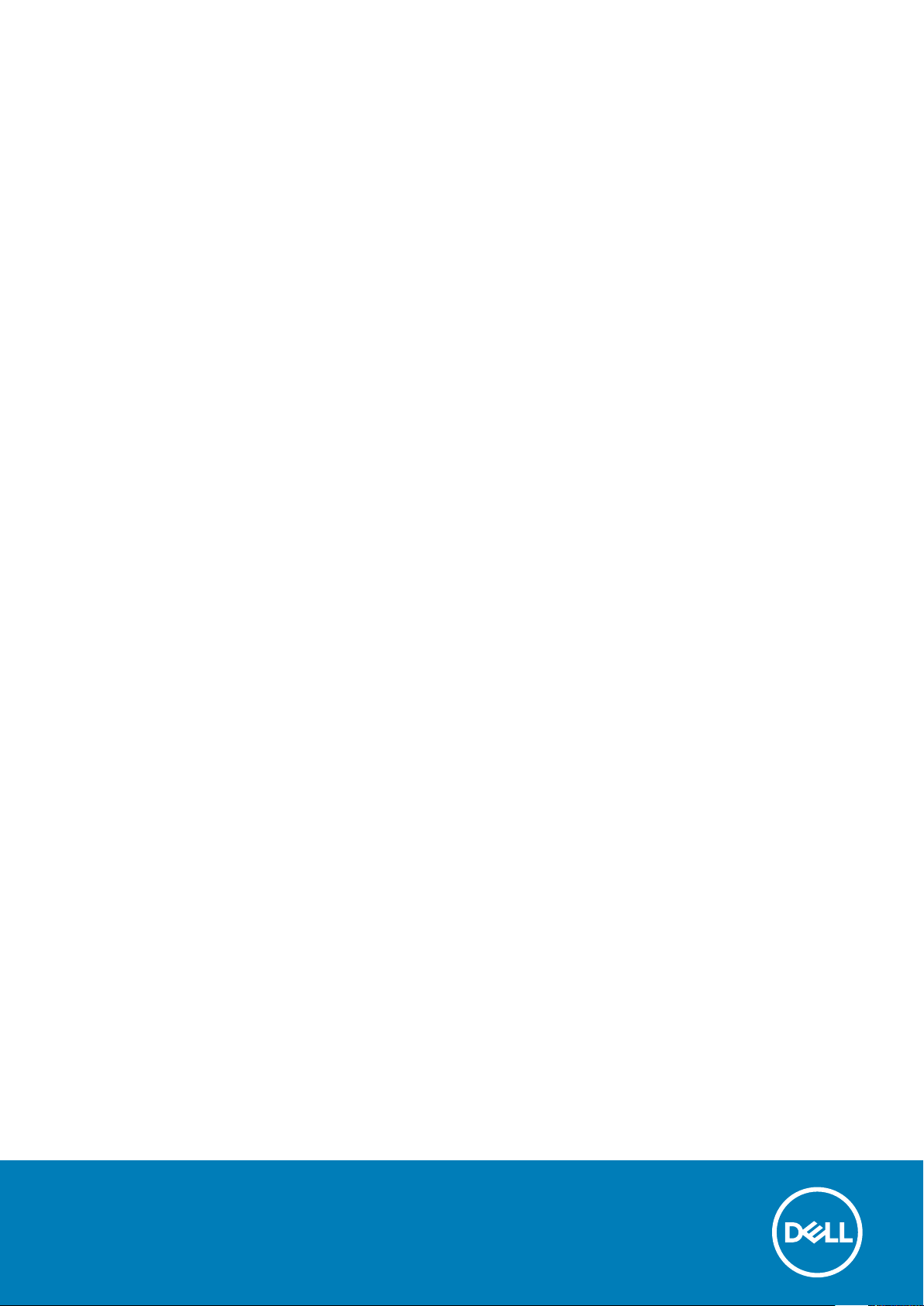
Chassis Management Controller Version 2.1
for Dell PowerEdge VRTX
User's Guide
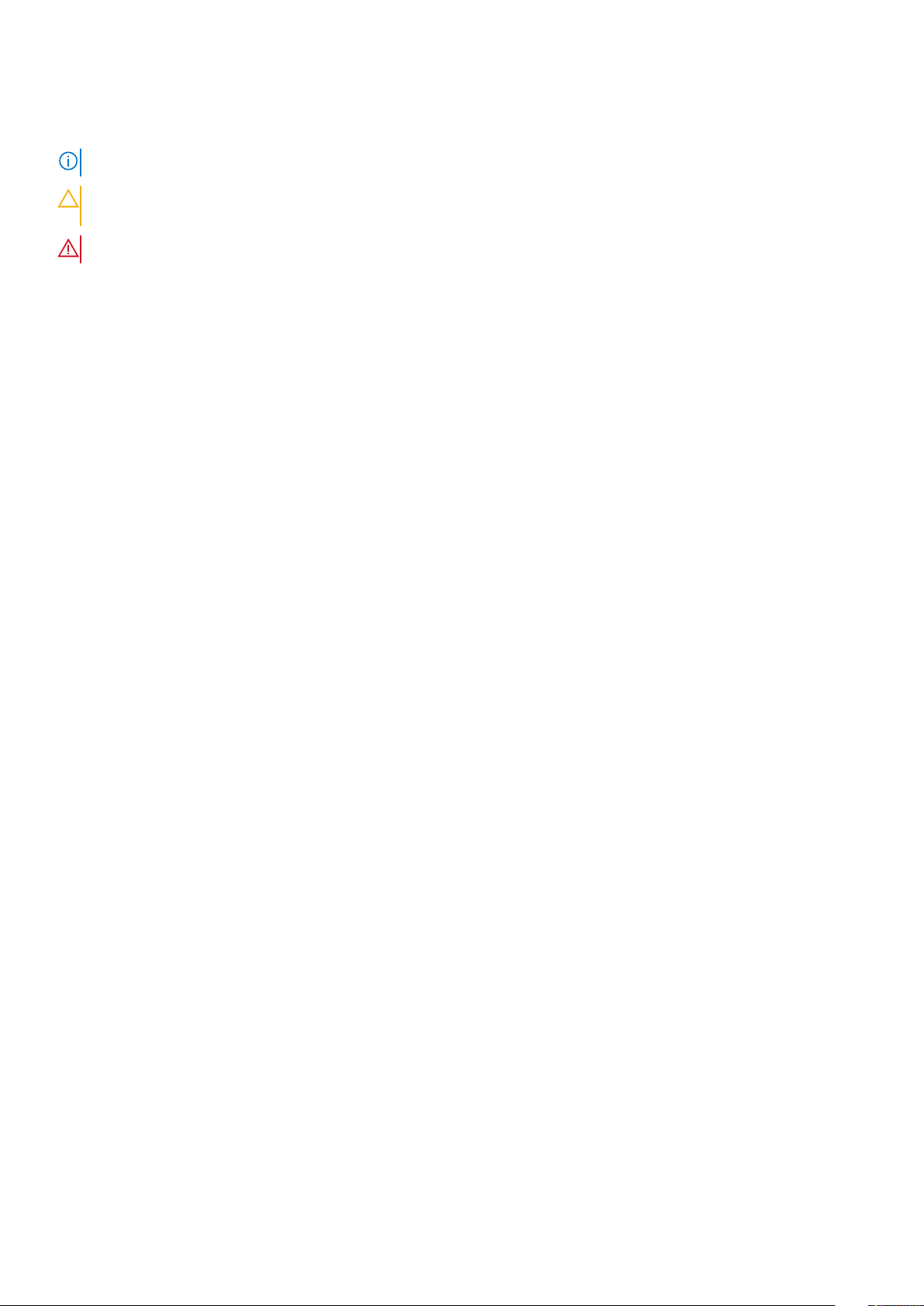
Notes, cautions, and warnings
NOTE: A NOTE indicates important information that helps you make better use of your computer.
CAUTION: A CAUTION indicates either potential damage to hardware or loss of data and tells you how to avoid the
problem.
WARNING: A WARNING indicates a potential for property damage, personal injury, or death.
Copyright © 2015 Dell Inc. All rights reserved. This product is protected by U.S. and international copyright and intellectual property
laws. Dell™ and the Dell logo are trademarks of Dell Inc. in the United States and/or other jurisdictions. All other marks and names
mentioned herein may be trademarks of their respective companies.
2015 - 12
Rev. A01
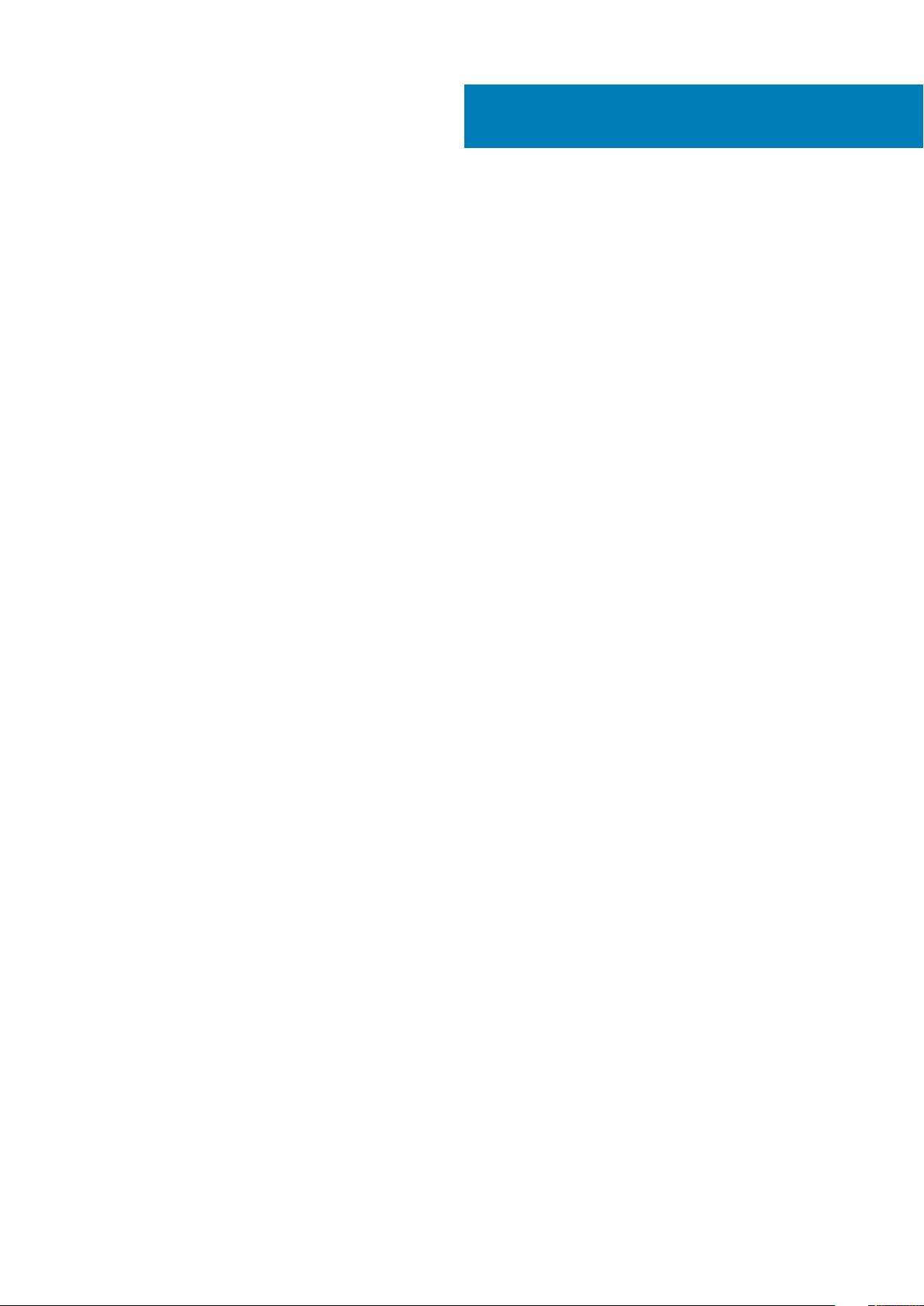
Contents
1 Overview.................................................................................................................................... 13
What Is New In This Release.............................................................................................................................................. 14
Key Features.........................................................................................................................................................................14
Management Features...................................................................................................................................................14
Security Features........................................................................................................................................................... 15
Chassis Overview.................................................................................................................................................................15
Minimum CMC Version........................................................................................................................................................18
Supported Remote Access Connections.......................................................................................................................... 18
Supported Platforms........................................................................................................................................................... 18
Supported Web Browsers...................................................................................................................................................18
Managing Licenses ..............................................................................................................................................................19
Types of Licenses...........................................................................................................................................................19
Acquiring Licenses..........................................................................................................................................................19
License Operations.........................................................................................................................................................19
License Component State or Condition and Available Operations......................................................................... 20
Managing Licenses Using CMC Web Interface.........................................................................................................20
Managing Licenses Using RACADM........................................................................................................................... 20
Licensable Features in CMC........................................................................................................................................ 20
Viewing Localized Versions of the CMC Web Interface................................................................................................ 22
Supported Management Console Applications................................................................................................................22
How to Use this User's Guide............................................................................................................................................22
Other Documents You May Need..................................................................................................................................... 22
Accessing documents from Dell support site...................................................................................................................23
2 Installing and Setting Up CMC.....................................................................................................24
Before You Begin.................................................................................................................................................................24
Installing CMC Hardware....................................................................................................................................................24
Checklist To Set up Chassis.........................................................................................................................................24
Basic CMC Network Connection................................................................................................................................ 25
Installing Remote Access Software on a Management Station....................................................................................25
Installing RACADM on a Linux Management Station................................................................................................25
Uninstalling RACADM From a Linux Management Station...................................................................................... 26
Configuring a Web Browser...............................................................................................................................................26
Proxy Server...................................................................................................................................................................26
Microsoft Phishing Filter...............................................................................................................................................27
Certificate Revocation List (CRL) Fetching...............................................................................................................27
Downloading Files From CMC With Internet Explorer.............................................................................................. 27
Enabling Animations In Internet Explorer.................................................................................................................... 27
Setting Up Initial Access to CMC...................................................................................................................................... 27
Configuring Initial CMC Network.................................................................................................................................28
Interfaces and Protocols to Access CMC........................................................................................................................30
Launching CMC Using Other Systems Management Tools.................................................................................... 32
Downloading and Updating CMC Firmware.....................................................................................................................32
Setting Chassis Physical Location and Chassis Name....................................................................................................32
Contents 3
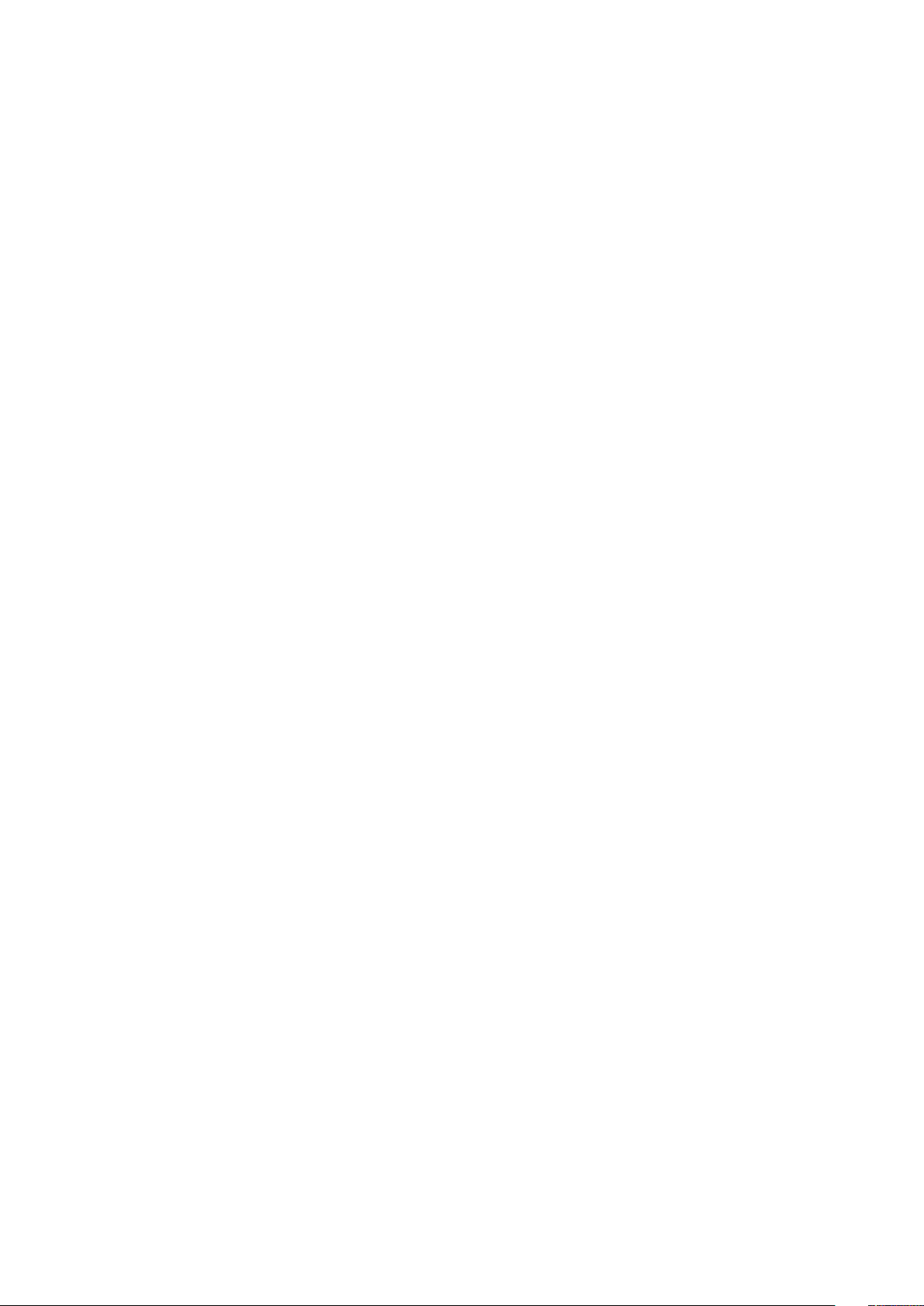
Setting Chassis Physical Location and Chassis Name Using Web Interface.........................................................32
Setting Chassis Physical Location and Chassis Name Using RACADM.................................................................32
Setting Date and Time on CMC........................................................................................................................................ 32
Setting Date and Time on CMC Using CMC Web Interface................................................................................... 33
Setting Date and Time on CMC Using RACADM......................................................................................................33
Configuring LEDs to Identify Components on the Chassis............................................................................................33
Configuring LED Blinking Using CMC Web Interface............................................................................................... 33
Configuring LED Blinking Using RACADM..................................................................................................................33
Configuring CMC Properties..............................................................................................................................................34
Configuring iDRAC Launch Method Using CMC Web Interface...................................................................................34
Configuring iDRAC Launch Method Using RACADM.....................................................................................................34
Configuring Login Lockout Policy Attributes Using CMC Web Interface ................................................................... 34
Configuring Login Lockout Policy Attributes Using RACADM...................................................................................... 35
Understanding Redundant CMC Environment................................................................................................................35
About Standby CMC.....................................................................................................................................................35
CMC Failsafe Mode.......................................................................................................................................................36
Active CMC Election Process......................................................................................................................................36
Obtaining Health Status of Redundant CMC............................................................................................................ 36
Configuring Front Panel......................................................................................................................................................36
Configuring Power Button............................................................................................................................................36
Configuring LCD.............................................................................................................................................................37
Accessing a Server Using KVM................................................................................................................................... 37
3 Logging in to CMC......................................................................................................................38
Accessing CMC Web Interface......................................................................................................................................... 38
Logging in to CMC as a Local User, Active Directory User, or LDAP User................................................................. 38
Logging in to CMC Using a Smart Card...........................................................................................................................39
Logging in to CMC Using Single Sign-on......................................................................................................................... 40
Logging In To CMC Using Serial, Telnet, Or SSH Console............................................................................................ 40
Accessing CMC Using RACADM...................................................................................................................................... 40
Logging in to CMC Using Public Key Authentication...................................................................................................... 41
Multiple CMC Sessions........................................................................................................................................................41
Changing Default Login Password.....................................................................................................................................41
Changing Default Login Password Using Web Interface.......................................................................................... 41
Changing Default Login Password Using RACADM..................................................................................................42
Enabling or Disabling Default Password Warning Message .......................................................................................... 42
Enabling or Disabling Default Password Warning Message Using Web Interface................................................ 42
Enabling or Disabling Warning Message to Change Default Login Password Using RACADM...........................42
Use case scenarios..............................................................................................................................................................42
Conversion of External Shared PERC 8 card High Availability to Non-High Availability Mode using Web
Interface......................................................................................................................................................................43
Conversion of External Shared PERC 8 card Non-High Availability to High Availability Mode using Web
Interface......................................................................................................................................................................43
Conversion of External Shared PERC 8 card High Availability to Non-High Availability Mode using
RACADM.................................................................................................................................................................... 43
Conversion of External Shared PERC 8 card Non-High Availability to High Availability Mode using
RACADM.................................................................................................................................................................... 44
4 Updating Firmware.....................................................................................................................45
Downloading CMC Firmware.............................................................................................................................................45
4
Contents
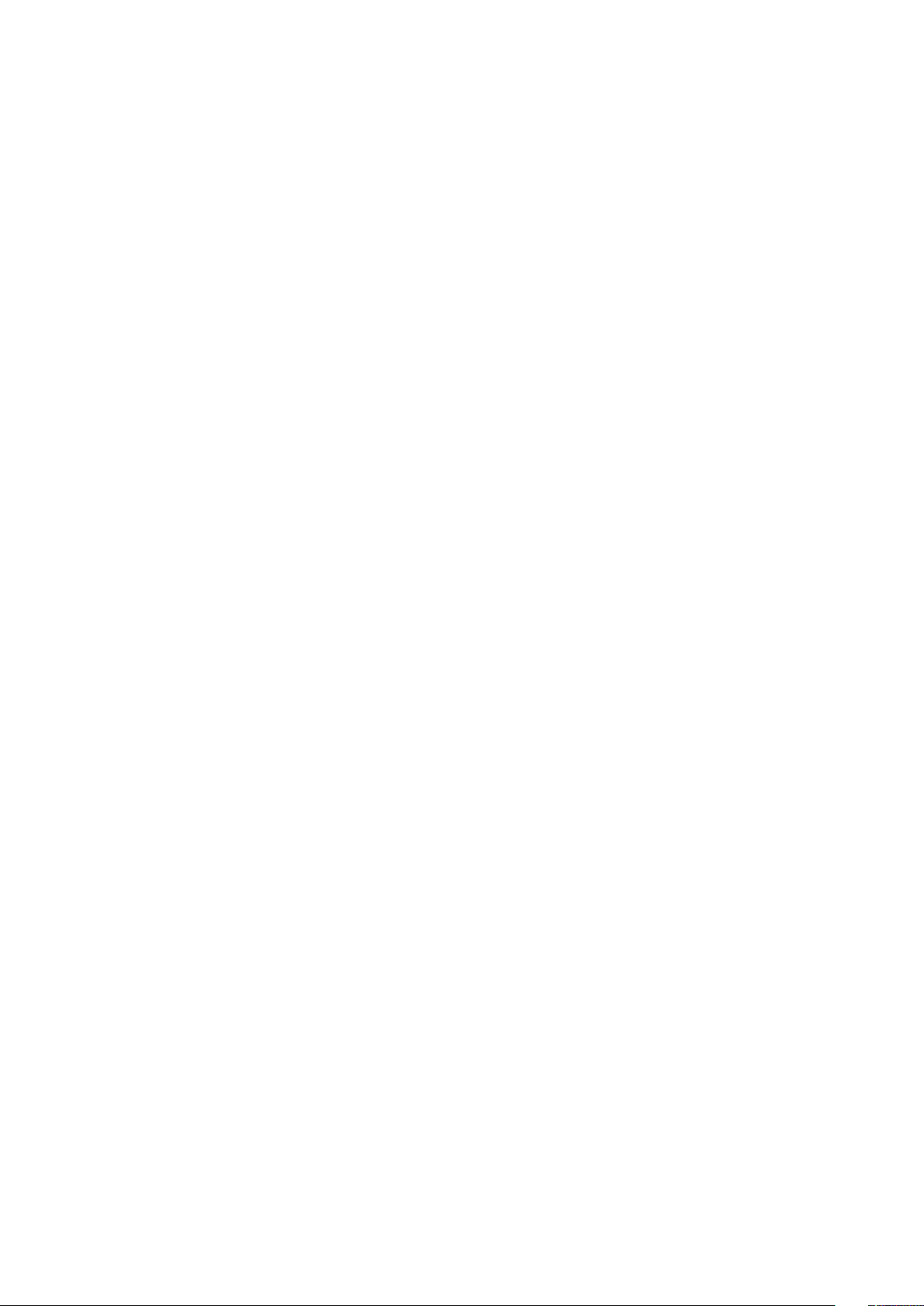
Viewing Currently Installed Firmware Versions............................................................................................................... 46
Viewing Currently Installed Firmware Versions Using CMC Web Interface.......................................................... 46
Viewing Currently Installed Firmware Versions Using RACADM.............................................................................46
Updating the CMC Firmware.............................................................................................................................................46
Signed CMC Firmware Image...................................................................................................................................... 47
Updating CMC and Mainboard Firmware...................................................................................................................47
Updating CMC Firmware Using Web Interface.........................................................................................................48
Updating CMC Firmware Using RACADM.................................................................................................................48
Updating Chassis Infrastructure Firmware...................................................................................................................... 48
Updating Chassis Infrastructure Firmware Using CMC Web Interface................................................................. 48
Updating Chassis Infrastructure Firmware Using RACADM....................................................................................49
Updating Server iDRAC Firmware.....................................................................................................................................49
Updating Server iDRAC Firmware Using Web Interface..........................................................................................49
Updating Server Component Firmware........................................................................................................................... 50
Server Component Update Sequence.........................................................................................................................51
Enabling Lifecycle Controller.........................................................................................................................................51
Choosing Server Component Firmware Update Type Using CMC Web Interface.............................................. 52
Filtering Components for Firmware Updates.............................................................................................................52
Viewing Firmware Inventory.............................................................................................................................................. 53
Viewing Firmware Inventory Using CMC Web Interface......................................................................................... 53
Viewing Firmware Inventory Using RACADM............................................................................................................54
Saving Chassis Inventory Report Using CMC Web Interface....................................................................................... 54
Configuring Network Share Using CMC Web Interface................................................................................................ 54
Lifecycle Controller Job Operations..................................................................................................................................55
Reinstalling Server Component Firmware..................................................................................................................55
Rolling Back Server Component Firmware...................................................................................................................... 56
Rolling Back Server Component Firmware Using the CMC Web Interface.......................................................... 56
Upgrading Server Component Firmware......................................................................................................................... 56
Upgrading Server Component Firmware From File Using CMC Web Interface................................................... 56
Server Component Single Click Update Using Network Share...............................................................................57
Pre-requisites for Using Network Share Update Mode............................................................................................57
Upgrading Server Component Firmware From Network Share Using CMC Web Interface...............................57
Supported Firmware Versions for Server Component Update............................................................................... 58
Deleting Scheduled Server Component Firmware Jobs................................................................................................ 59
Deleting Scheduled Server Component Firmware Jobs Using the Web Interface...............................................59
Updating Storage Component Using CMC Web Interface........................................................................................... 59
Recovering iDRAC Firmware Using CMC........................................................................................................................ 60
5 Viewing Chassis Information and Monitoring Chassis and Component Health...................................61
Viewing Chassis and Component Summaries.................................................................................................................. 61
Chassis Graphics............................................................................................................................................................62
Selected Component Information............................................................................................................................... 63
Viewing Server Model Name and Service Tag.......................................................................................................... 65
Viewing Chassis Summary................................................................................................................................................. 65
Viewing Chassis Controller Information and Status........................................................................................................65
Viewing Information and Health Status of All Servers................................................................................................... 65
Viewing Health Status and Information for Individual Server........................................................................................65
Viewing Information and Health Status of the IOM........................................................................................................66
Viewing Information and Health Status of Fans..............................................................................................................66
Configuring Fans............................................................................................................................................................66
Contents
5
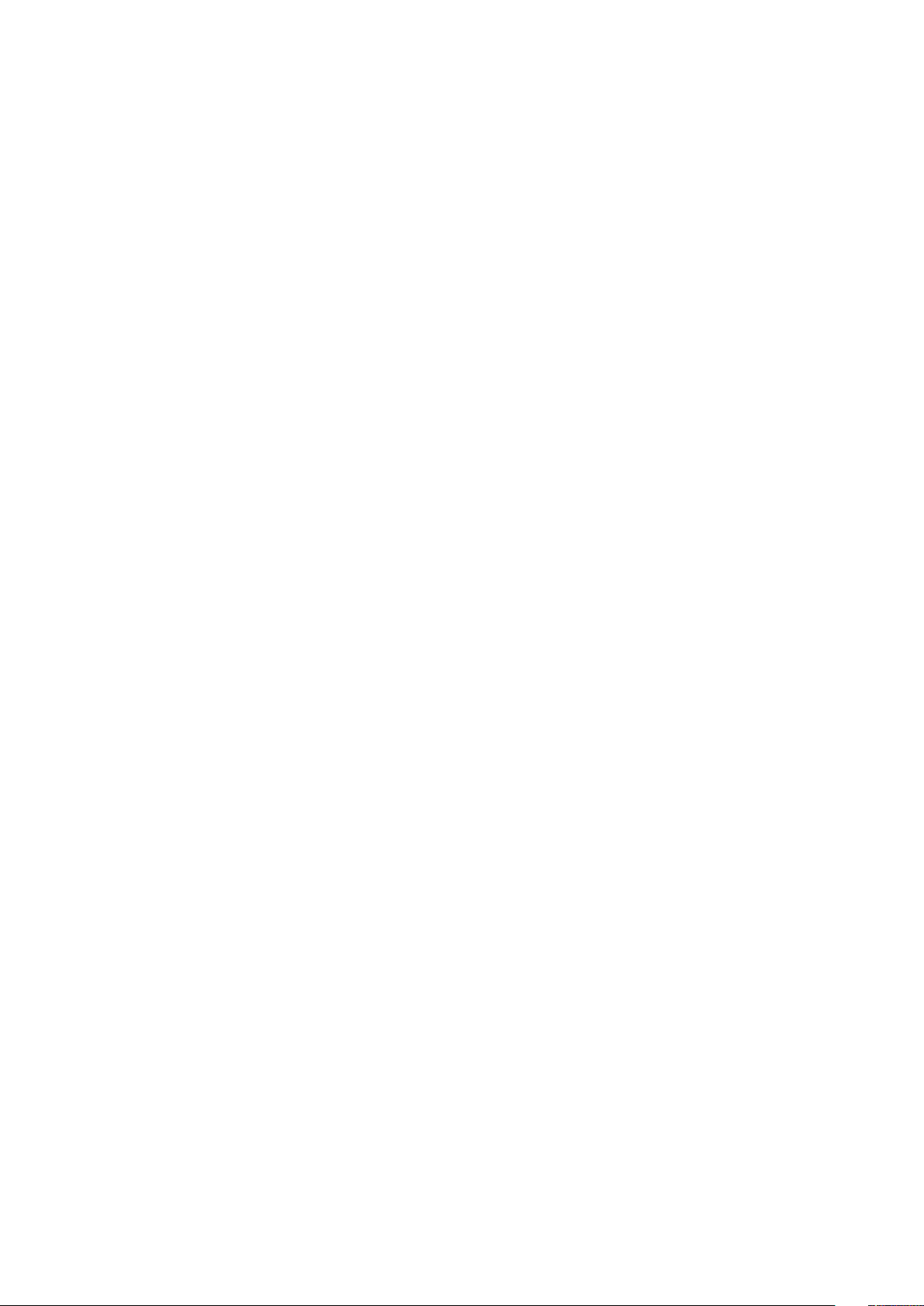
Viewing Front Panel Properties......................................................................................................................................... 67
Viewing KVM Information and Health Status.................................................................................................................. 67
Viewing LCD Information and Health................................................................................................................................67
Viewing Information and Health Status of Temperature Sensors................................................................................ 68
Viewing Storage Capacity and Status of the Storage Components............................................................................ 68
6 Configuring CMC....................................................................................................................... 69
Viewing and Modifying CMC Network LAN Settings.....................................................................................................69
Viewing and Modifying CMC Network LAN Settings Using CMC Web Interface................................................70
Viewing and Modifying CMC Network LAN Settings Using RACADM.................................................................. 70
Enabling the CMC Network Interface.........................................................................................................................70
Enabling or Disabling DHCP for the CMC Network Interface Address...................................................................71
Enabling or Disabling DHCP for DNS IP Addresses................................................................................................... 71
Setting Static DNS IP addresses..................................................................................................................................71
Configuring DNS Settings (IPv4 and IPv6)................................................................................................................72
Configuring Auto Negotiation, Duplex Mode, and Network Speed (IPv4 and IPv6)............................................72
Setting the Maximum Transmission Unit (MTU) (IPv4 and IPv6)..........................................................................72
Configuring CMC Network and Login Security Settings................................................................................................73
Configuring IP Range Attributes Using CMC Web Interface ..................................................................................73
Configuring IP Range Attributes Using RACADM..................................................................................................... 73
Configuring Virtual LAN Tag Properties for CMC...........................................................................................................74
Configuring Virtual LAN Tag Properties for CMC Using RACADM........................................................................ 74
Configuring Virtual LAN Tag Properties for CMC Using Web Interface................................................................ 74
Configuring Services........................................................................................................................................................... 75
Configuring Services Using CMC Web Interface...................................................................................................... 75
Configuring Services Using RACADM........................................................................................................................ 75
Configuring CMC Extended Storage Card.......................................................................................................................76
Setting Up Chassis Group.................................................................................................................................................. 76
Adding Members To Chassis Group............................................................................................................................ 77
Removing a Member from the Leader........................................................................................................................ 77
Disbanding a Chassis Group......................................................................................................................................... 77
Disabling an Individual Member at the Member Chassis...........................................................................................77
Accessing the Web page of a Member Chassis or Server....................................................................................... 78
Propagating Leader Chassis Properties to Member Chassis...................................................................................78
Server Inventory for MCM group................................................................................................................................78
Saving Server Inventory Report.................................................................................................................................. 78
Chassis Group Inventory and Firmware Version....................................................................................................... 80
Viewing Chassis Group Inventory ...............................................................................................................................80
Viewing Selected Chassis Inventory Using Web Interface...................................................................................... 80
Viewing Selected Server Component Firmware Versions Using Web Interface...................................................80
Chassis Configuration Profiles...........................................................................................................................................80
Saving Chassis Configuration....................................................................................................................................... 81
Restoring Chassis Configuration Profile......................................................................................................................81
Viewing Stored Chassis Configuration Profiles.......................................................................................................... 81
Applying Chassis Configuration Profiles...................................................................................................................... 81
Exporting Chassis Configuration Profiles................................................................................................................... 82
Editing Chassis Configuration Profiles........................................................................................................................ 82
Deleting Chassis Configuration Profiles......................................................................................................................82
Configuring Multiple CMCs Using RACADM................................................................................................................... 82
Creating a CMC Configuration File............................................................................................................................. 83
6
Contents
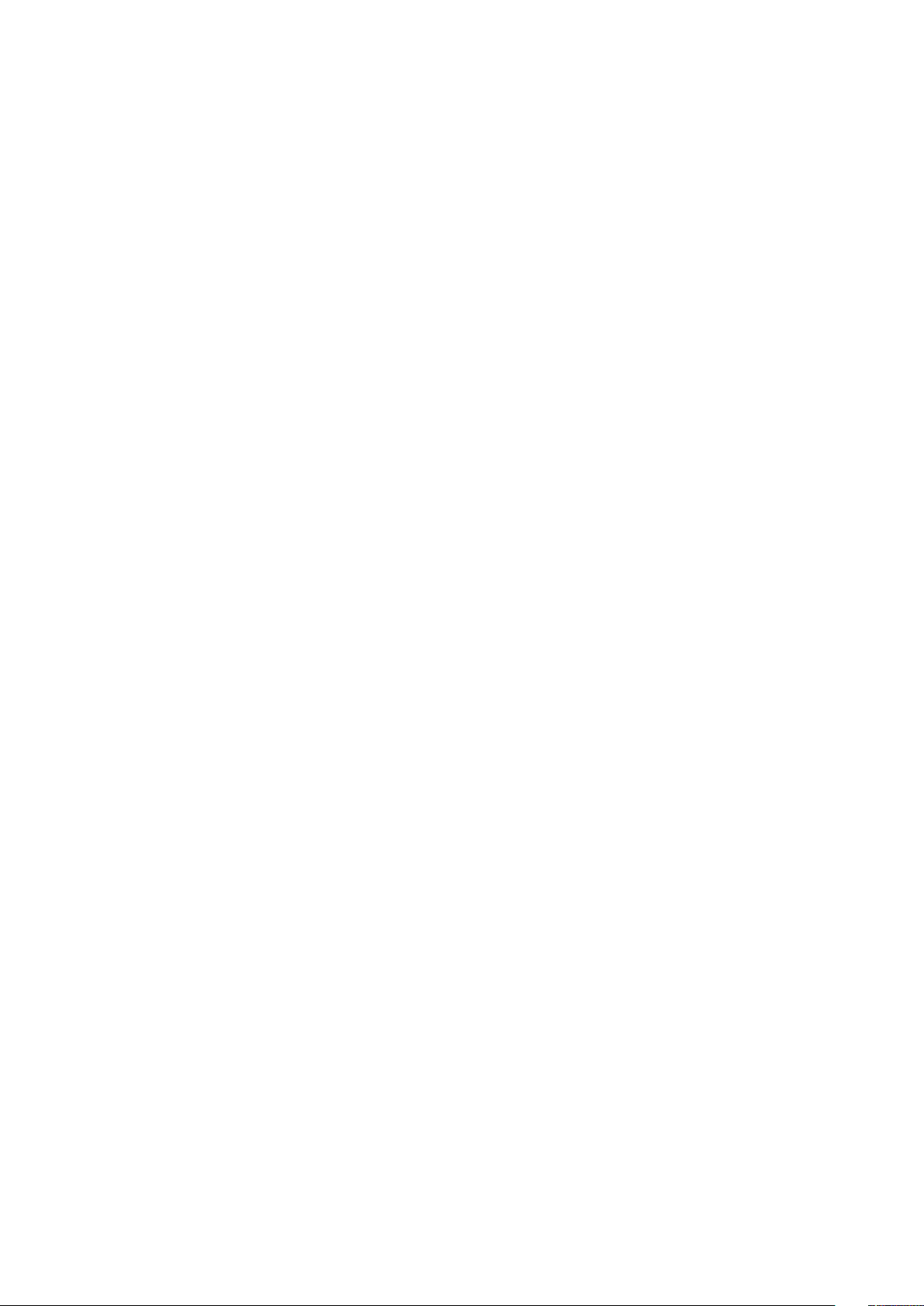
Parsing Rules..................................................................................................................................................................84
Modifying the CMC IP Address...................................................................................................................................85
Configuring Multiple CMCs through RACADM Using Chassis Configuration Profiles...............................................85
Exporting Chassis Configuration profiles....................................................................................................................85
Importing Chassis Configuration profiles....................................................................................................................86
Parsing Rules..................................................................................................................................................................86
Viewing and Ending CMC Sessions...................................................................................................................................87
Viewing and Ending CMC Sessions Using Web Interface........................................................................................87
Viewing and Ending CMC Sessions Using RACADM................................................................................................87
7 Configuring Servers....................................................................................................................88
Configuring Slot Names......................................................................................................................................................88
Configuring iDRAC Network Settings.............................................................................................................................. 89
Configuring iDRAC QuickDeploy Network Settings..................................................................................................89
Assigning QuickDeploy IP Address to Servers............................................................................................................91
Modifying iDRAC Network Settings for Individual Server iDRAC............................................................................91
Modifying iDRAC Network Settings Using RACADM................................................................................................91
Configuring iDRAC Virtual LAN Tag Settings.................................................................................................................. 92
Configuring iDRAC Virtual LAN Tag Settings Using RACADM............................................................................... 92
Configuring iDRAC Virtual LAN Tag Settings Using Web Interface....................................................................... 92
Setting First Boot Device................................................................................................................................................... 92
Setting First Boot Device For Multiple Servers Using CMC Web Interface..........................................................93
Setting First Boot Device For Individual Server Using CMC Web Interface..........................................................93
Setting First Boot Device Using RACADM.................................................................................................................94
Configuring Server FlexAddress........................................................................................................................................94
Configuring Remote File Share..........................................................................................................................................94
Configuring Profile Settings Using Server Configuration Replication...........................................................................94
Accessing Server Profiles Page...................................................................................................................................95
Adding or Saving Profile............................................................................................................................................... 95
Applying Profile.............................................................................................................................................................. 96
Importing Profile............................................................................................................................................................ 96
Exporting Profile............................................................................................................................................................ 96
Editing Profile................................................................................................................................................................. 97
Deleting Profile...............................................................................................................................................................97
Viewing Profile Settings................................................................................................................................................97
Viewing Stored Profile Settings...................................................................................................................................97
Viewing Profile Log........................................................................................................................................................97
Completion Status And Troubleshooting....................................................................................................................98
Quick Deploy of Profiles................................................................................................................................................98
Assigning Server Profiles to Slots .............................................................................................................................. 98
Boot Identity Profiles.....................................................................................................................................................99
Saving Boot Identity Profiles........................................................................................................................................99
Applying Boot Identity Profiles................................................................................................................................... 100
Clearing Boot Identity Profiles....................................................................................................................................100
Viewing Stored Boot Identity Profiles....................................................................................................................... 100
Importing Boot Identity Profiles................................................................................................................................. 100
Exporting Boot Identity Profiles..................................................................................................................................101
Deleting Boot Identity Profiles.....................................................................................................................................101
Managing Virtual MAC Address Pool......................................................................................................................... 101
Creating MAC Pool.......................................................................................................................................................101
Contents
7
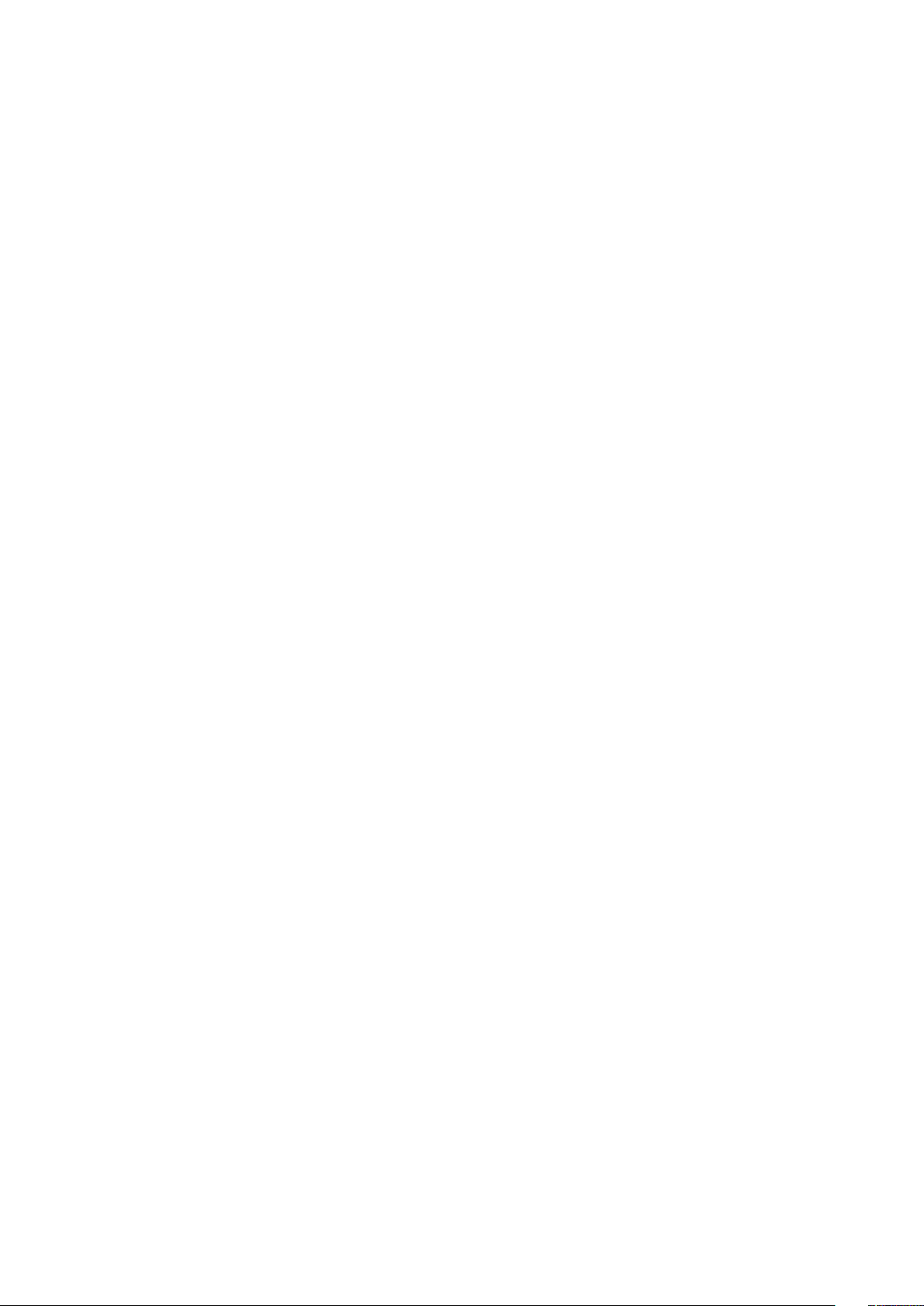
Adding MAC Addresses............................................................................................................................................... 101
Removing MAC Addresses......................................................................................................................................... 102
Deactivating MAC Addresses.....................................................................................................................................102
Launching iDRAC using Single Sign-On.................................................................................................................... 102
Launching Remote Console........................................................................................................................................103
8 Configuring CMC To Send Alerts................................................................................................104
Enabling Or Disabling Alerts..............................................................................................................................................104
Enabling Or Disabling Alerts Using CMC Web Interface.........................................................................................104
Filtering Alerts...............................................................................................................................................................104
Configuring Alert Destinations......................................................................................................................................... 105
Configuring SNMP Trap Alert Destinations..............................................................................................................105
Configuring Email Alert Settings................................................................................................................................ 106
9 Configuring User Accounts and Privileges...................................................................................108
Types of Users................................................................................................................................................................... 108
Modifying Root User Administrator Account Settings................................................................................................... 111
Configuring Local Users......................................................................................................................................................111
Configuring Local Users Using CMC Web Interface.................................................................................................111
Configure Local Users Using RACADM..................................................................................................................... 112
Configuring Active Directory Users..................................................................................................................................113
Supported Active Directory Authentication Mechanisms....................................................................................... 113
Standard Schema Active Directory Overview.......................................................................................................... 113
Configuring Standard Schema Active Directory.......................................................................................................114
Extended Schema Active Directory Overview..........................................................................................................116
Configuring Extended Schema Active Directory...................................................................................................... 117
Configuring Generic LDAP Users.....................................................................................................................................124
Configuring the Generic LDAP Directory to Access CMC..................................................................................... 124
Configuring Generic LDAP Directory Service Using CMC Web Interface............................................................125
Configuring Generic LDAP Directory Service Using RACADM..............................................................................125
10 Configuring CMC For Single Sign-On Or Smart Card Login..........................................................127
System Requirements........................................................................................................................................................127
Client Systems..............................................................................................................................................................127
CMC...............................................................................................................................................................................128
Prerequisites For Single Sign-On Or Smart Card Login................................................................................................128
Generating Kerberos Keytab File..................................................................................................................................... 128
Configuring CMC For Active Directory Schema............................................................................................................128
Configuring Browser For SSO Login............................................................................................................................... 128
Internet Explorer...........................................................................................................................................................129
Mozilla Firefox ............................................................................................................................................................. 129
Configuring Browser For Smart Card Login...................................................................................................................129
Configuring CMC SSO Or Smart Card Login For Active Directory Users..................................................................129
Configuring CMC SSO Or Smart Card Login For Active Directory Users Using Web Interface.......................129
Uploading Keytab File.................................................................................................................................................. 130
Configuring CMC SSO Or Smart Card Login For Active Directory Users Using RACADM...............................130
11 Configuring CMC to Use Command Line Consoles....................................................................... 131
CMC Command Line Console Features...........................................................................................................................131
8
Contents
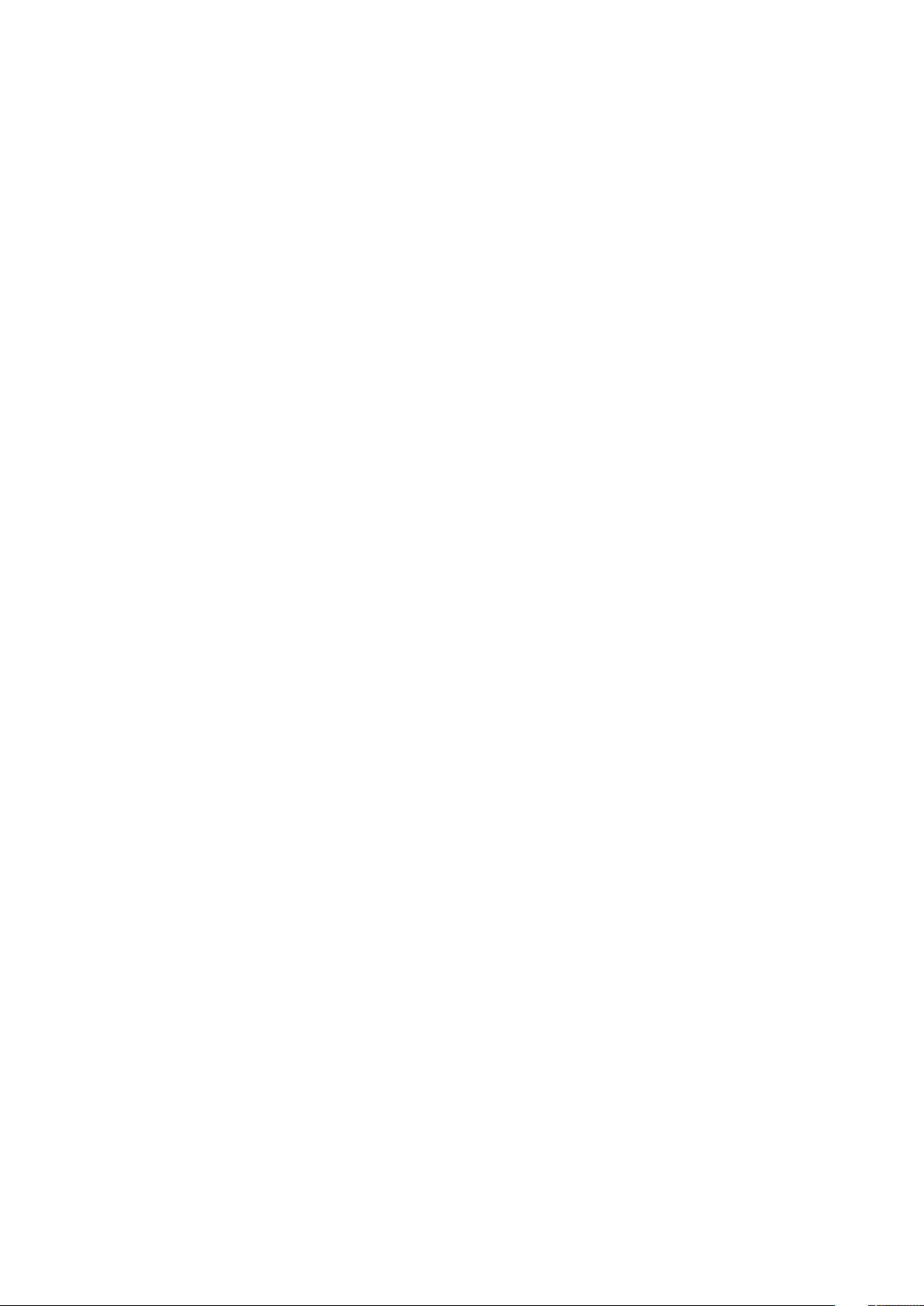
CMC Command Line Interface Commands...............................................................................................................131
Using Telnet Console With CMC......................................................................................................................................131
Using SSH With CMC..................................................................................................................................................132
Supported SSH Cryptography Schemes.................................................................................................................. 132
Configure Public Key Authentication Over SSH...................................................................................................... 133
Configuring Terminal Emulation Software...................................................................................................................... 134
Configuring Linux Minicom......................................................................................................................................... 135
Connecting to Servers or I/O Module Using Connect Command...............................................................................135
Configuring the Managed Server BIOS for Serial Console Redirection................................................................136
Configuring Windows for Serial Console Redirection.............................................................................................. 137
Configuring Linux for Server Serial Console Redirection During Boot.................................................................. 137
Configuring Linux for Server Serial Console Redirection After Boot.....................................................................138
12 Using FlexAddress and FlexAdress Plus..................................................................................... 140
About FlexAddress.............................................................................................................................................................140
About FlexAddress Plus............................................................................................................................................... 141
Viewing FlexAddress Activation Status......................................................................................................................141
Configuring FlexAddress................................................................................................................................................... 142
Configuring FlexAddress for Chassis-Level Fabric and Slots................................................................................. 142
Viewing World Wide Name/Media Access Control (WWN/MAC) Addresses..........................................................143
Fabric Configuration.................................................................................................................................................... 144
Viewing WWN/MAC Address Information..................................................................................................................... 144
Viewing Basic WWN/MAC Address Information Using Web Interface......................................................................144
Viewing Advanced WWN/MAC Address Information Using Web Interface..............................................................145
Viewing WWN/MAC Address Information Using RACADM........................................................................................ 145
Command Messages......................................................................................................................................................... 146
FlexAddress DELL SOFTWARE LICENSE AGREEMENT.............................................................................................147
13 Managing Fabrics.....................................................................................................................149
Fresh Power-up Scenario................................................................................................................................................. 149
Monitoring IOM Health......................................................................................................................................................149
Configuring Network Settings for IOM...........................................................................................................................149
Configuring Network Settings for IOM Using CMC Web Interface......................................................................149
Configuring Network Settings for IOM Using RACADM........................................................................................150
Managing Power Control Operation for I/O Modules.................................................................................................. 150
Enabling or Disabling LED Blinking for I/O Modules......................................................................................................150
14 Managing and Monitoring Power............................................................................................... 151
Redundancy Policies..........................................................................................................................................................152
Grid Redundancy Policy.............................................................................................................................................. 152
Power Supply Redundancy Policy..............................................................................................................................152
Dynamic Power Supply Engagement.............................................................................................................................. 152
Default Redundancy Configuration..................................................................................................................................153
Grid Redundancy..........................................................................................................................................................153
Power Supply Redundancy.........................................................................................................................................153
Power Budgeting For Hardware Modules...................................................................................................................... 154
Server Slot Power Priority Settings................................................................................................................................ 154
Assigning Priority Levels To Servers............................................................................................................................... 155
Assigning Priority Levels To Servers Using CMC Web Interface................................................................................155
Contents
9
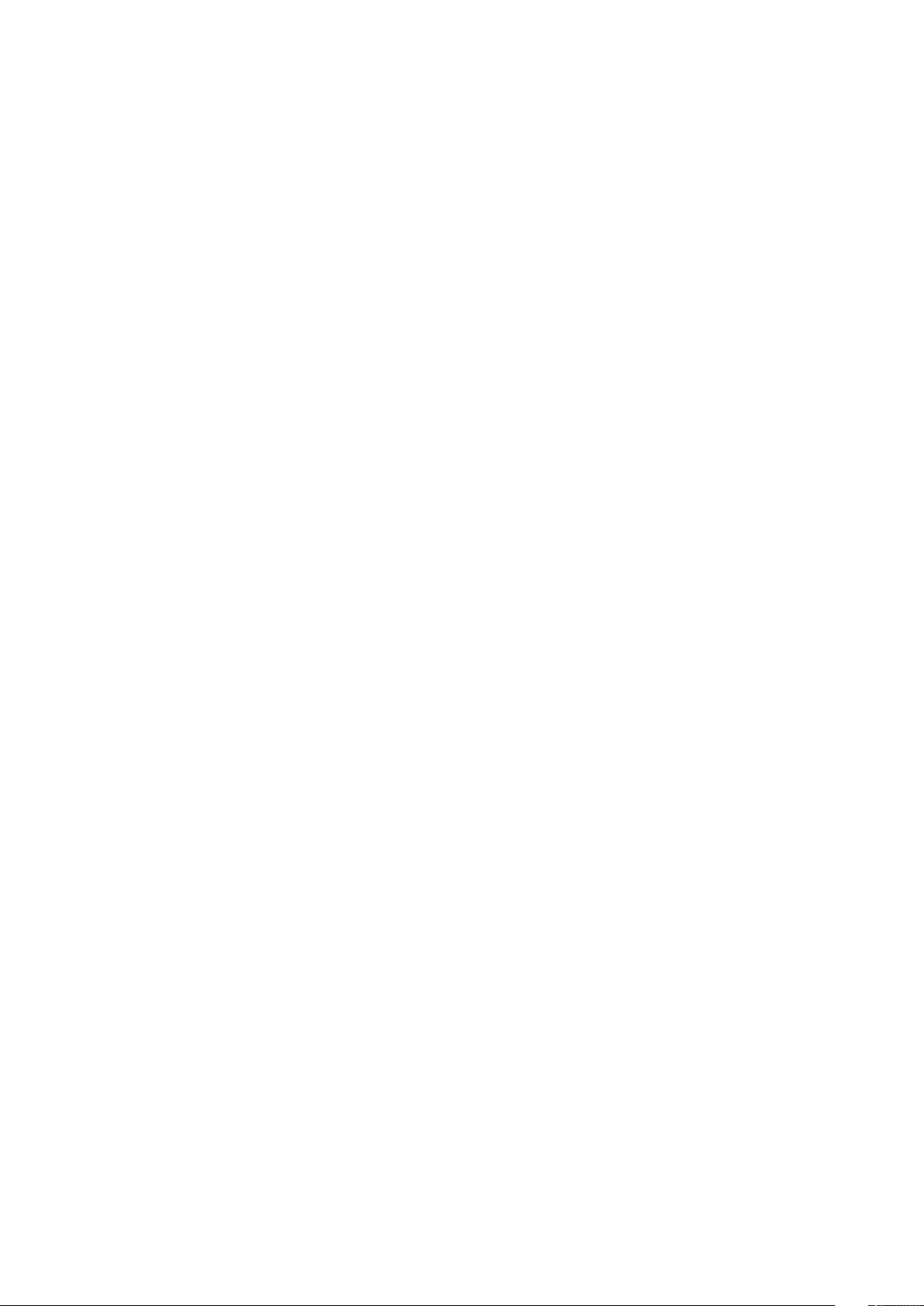
Assigning Priority Levels To Servers Using RACADM.................................................................................................. 155
Viewing Power Consumption Status...............................................................................................................................155
Viewing Power Consumption Status Using CMC Web Interface..........................................................................156
Viewing Power Consumption Status Using RACADM............................................................................................156
AC Power Recovery.................................................................................................................................................... 156
Viewing Power Budget Status Using CMC Web Interface..........................................................................................156
Viewing Power Budget Status Using RACADM...................................................................................................... 156
Redundancy Status and Overall Power Health..............................................................................................................156
Power Management After PSU Failure.....................................................................................................................156
Power Management After Removing PSU...............................................................................................................157
New Server Engagement Policy.................................................................................................................................157
Power Supply and Redundancy Policy Changes in System Event Log................................................................ 158
Configuring Power Budget and Redundancy.................................................................................................................158
Power Conservation and Power Budget.................................................................................................................. 158
Maximum Power Conservation Mode.......................................................................................................................159
Server Power Reduction to Maintain Power Budget..............................................................................................159
110V PSUs AC Operation............................................................................................................................................ 159
Remote Logging...........................................................................................................................................................159
External Power Management.....................................................................................................................................159
Configuring Power Budget and Redundancy Using CMC Web Interface............................................................160
Configuring Power Budget and Redundancy Using RACADM.............................................................................. 160
Executing Power Control Operations..............................................................................................................................162
Executing Power Control Operations on the Chassis............................................................................................. 162
Executing Power Control Operations on the Chassis Using Web Interface........................................................ 162
Executing Power Control Operations on the Chassis Using RACADM................................................................ 162
Executing Power Control Operations on a Server.........................................................................................................162
Executing Power Control Operations for Multiple Servers Using CMC Web Interface........................................... 162
Executing Power Control Operations on the IOM.........................................................................................................163
Executing Power Control Operations on IOM Using CMC Web Interface...........................................................163
Executing Power Control Operations on the IOM Using RACADM...................................................................... 163
15 Managing Chassis Storage........................................................................................................164
Viewing Status of the Storage Components..................................................................................................................164
Viewing the Storage Topology.........................................................................................................................................165
Viewing Fault-tolerant Troubleshooting Information of SPERC Using CMC Web Interface...................................165
Assigning Virtual Adapters To Slots Using CMC Web Interface................................................................................. 166
Fault-Tolerance in Storage Controllers........................................................................................................................... 167
Viewing Controller Properties Using CMC Web Interface............................................................................................167
Viewing Controller Properties Using RACADM..............................................................................................................167
Importing or Clearing Foreign Configuration.............................................................................................................167
Configuring Storage Controller Settings.........................................................................................................................168
Configuring Storage Controller Settings Using CMC Web Interface....................................................................168
Configuring Storage Controller Settings Using RACADM......................................................................................168
Shared PERC Controllers..................................................................................................................................................168
Enabling or Disabling RAID Controller Using CMC Web Interface.............................................................................. 169
Enabling or Disabling RAID Controller Using RACADM.................................................................................................170
Enabling or disabling fault tolerance of external RAID controller using RACADM......................................................171
Viewing Physical Disk Properties Using the CMC Web Interface................................................................................ 171
Viewing Physical Disk Drives Properties Using RACADM............................................................................................. 171
Identifying Physical Disks and Virtual Disks..................................................................................................................... 171
10
Contents
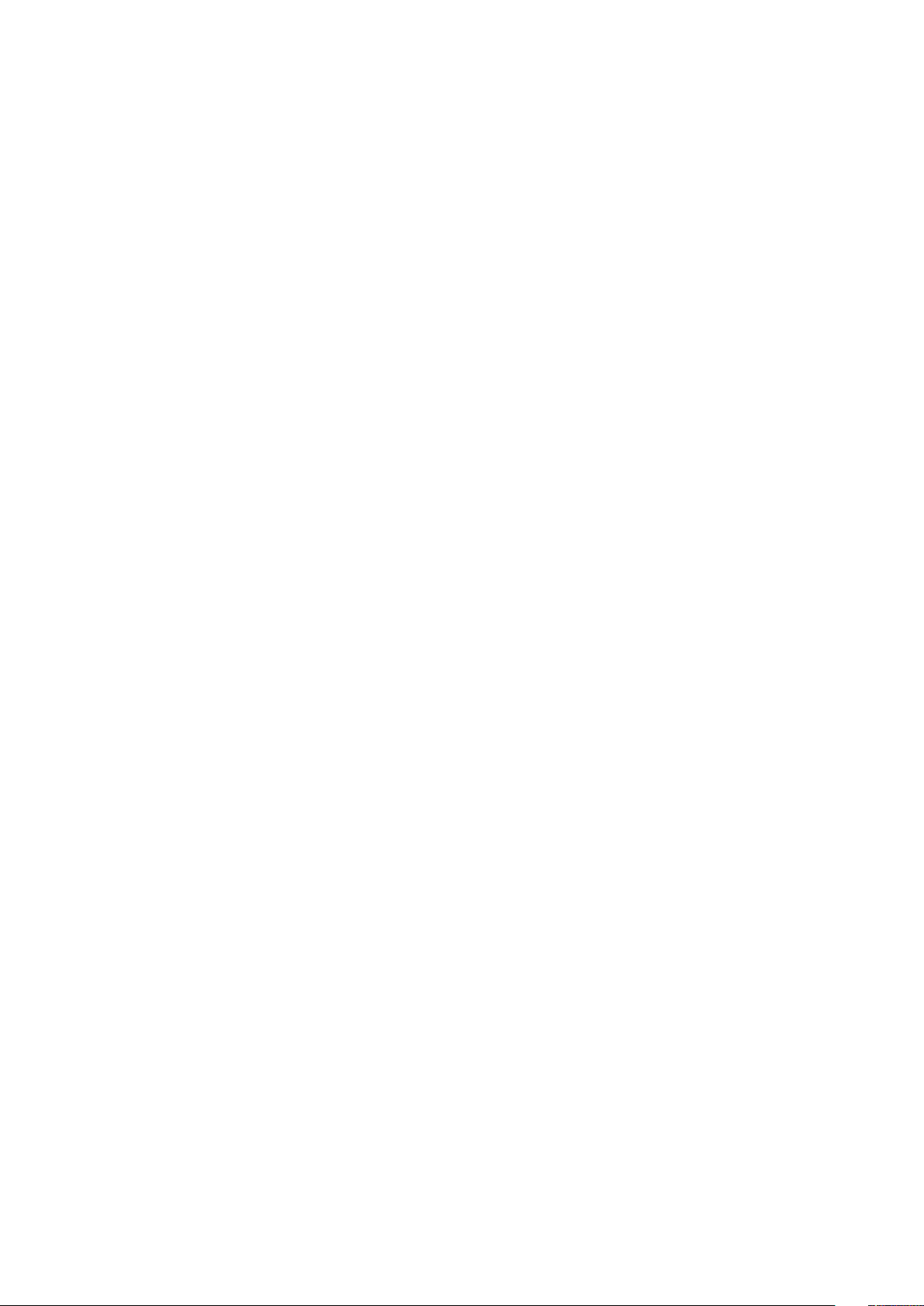
Assigning Global Hot Spares Using CMC Web Interface...............................................................................................171
Assigning Global Hot Spares Using RACADM................................................................................................................ 172
Recovering Physical Disks.................................................................................................................................................172
Viewing Virtual Disk Properties Using CMC Web Interface......................................................................................... 172
Viewing Virtual Disk Properties Using RACADM............................................................................................................172
Creating Virtual Disk Using CMC Web Interface........................................................................................................... 172
Applying Virtual Adapter Access Policy To Virtual Disks...............................................................................................172
Modifying Virtual Disk Properties Using CMC Web Interface......................................................................................173
Enclosure Management Module.......................................................................................................................................173
Viewing EMM Status and attributes..........................................................................................................................173
Viewing Enclosure Status and Attributes..................................................................................................................174
Reporting up to two Enclosures per Connector.......................................................................................................174
Setting Asset Tag and Asset Name of the Enclosure............................................................................................. 174
Viewing Temperature Probe Status and attributes of the Enclosure...................................................... 175
Setting the Temperature Warning Threshold of the Enclosure............................................................................. 175
Viewing Fan Status and attributes of the Enclosure............................................................................................... 176
Viewing Enclosure Properties Using CMC Web Interface............................................................................................176
16 Managing PCIe Slots................................................................................................................ 177
Viewing PCIe Slot Properties Using CMC Web Interface.............................................................................................177
Assigning PCIe Slots To Servers Using CMC Web Interface.......................................................................................178
Managing PCIe Slots Using RACADM.............................................................................................................................178
PCIe Power Ride-Through................................................................................................................................................178
Viewing PCIe Ride-through Properties Using CMC Web Interface...................................................................... 179
Viewing PCIe Ridethrough Properties Status Using RACADM..............................................................................179
Configuring PCIe Ride-through Properties Using CMC Web Interface................................................................179
Configuring PCIe Ride-through Properties Status Using RACADM..................................................................... 180
17 Troubleshooting and Recovery...................................................................................................181
Resetting Forgotten Administrative Password...............................................................................................................181
Gathering Configuration Information, Chassis Status, and Logs Using RACDUMP................................................. 182
Supported Interfaces...................................................................................................................................................182
Downloading SNMP Management Information Base (MIB) File........................................................................... 182
First Steps to Troubleshoot a Remote System..............................................................................................................183
Power Troubleshooting............................................................................................................................................... 183
Troubleshooting Alerts...................................................................................................................................................... 184
Viewing Event Logs........................................................................................................................................................... 184
Viewing Hardware Log................................................................................................................................................ 184
Viewing Chassis Log.................................................................................................................................................... 185
Using Diagnostic Console..................................................................................................................................................185
Resetting Components..................................................................................................................................................... 185
Saving or Restoring Chassis Configuration.................................................................................................................... 186
Troubleshooting Network Time Protocol (NTP) Errors................................................................................................186
Interpreting LED Colors and Blinking Patterns...............................................................................................................187
Troubleshooting Non-responsive CMC...........................................................................................................................188
Observing LEDs to Isolate the Problem.................................................................................................................... 188
Obtain Recovery Information from DB-9 Serial Port.............................................................................................. 189
Recovering Firmware Image.......................................................................................................................................189
Troubleshooting Network Problems................................................................................................................................190
Contents
11
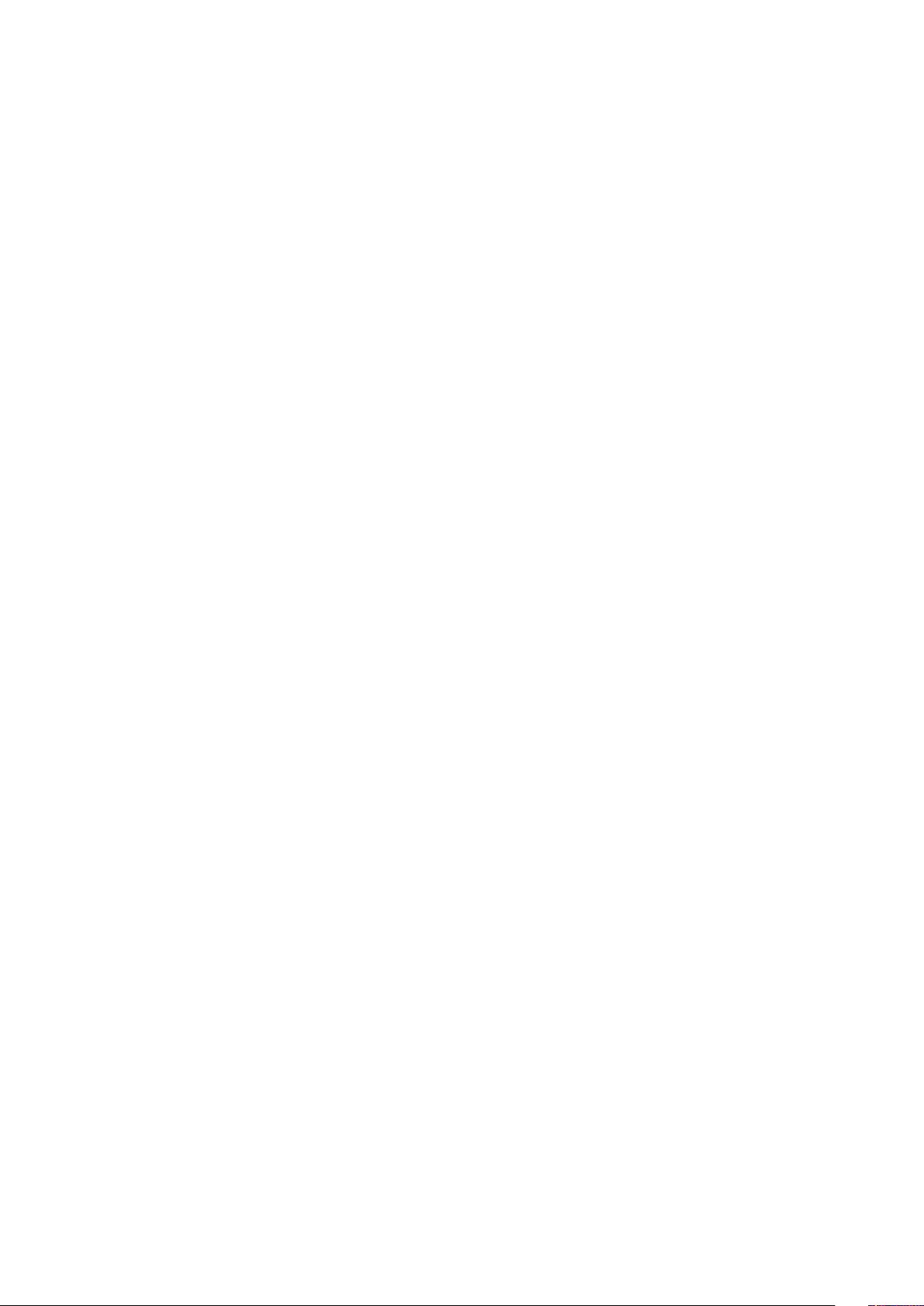
Troubleshooting Controller............................................................................................................................................... 190
18 Using LCD Panel Interface........................................................................................................ 191
LCD Navigation................................................................................................................................................................... 191
Main Menu.................................................................................................................................................................... 192
KVM Mapping Menu....................................................................................................................................................192
DVD Mapping................................................................................................................................................................192
Enclosure Menu............................................................................................................................................................192
IP Summary Menu........................................................................................................................................................193
Settings......................................................................................................................................................................... 193
Diagnostics..........................................................................................................................................................................193
Front Panel LCD Messages.............................................................................................................................................. 194
LCD Module and Server Status Information.................................................................................................................. 194
19 Frequently Asked Questions..................................................................................................... 198
RACADM.............................................................................................................................................................................198
Managing and Recovering a Remote System................................................................................................................ 198
........................................................................................................................................................................................199
Active Directory................................................................................................................................................................. 199
FlexAddress and FlexAddressPlus...................................................................................................................................200
IOM...................................................................................................................................................................................... 201
12
Contents
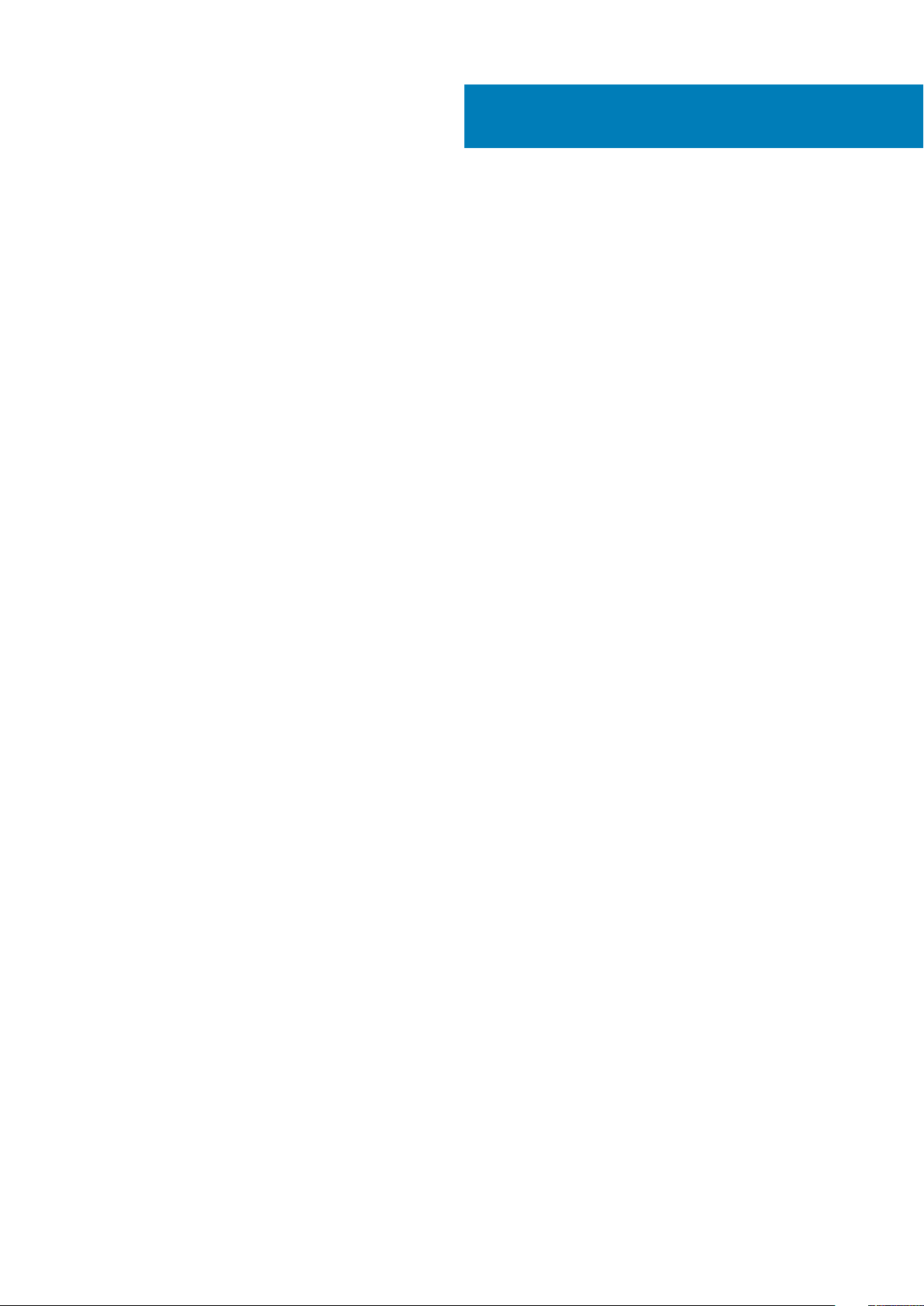
1
Overview
The Dell Chassis Management Controller (CMC) for Dell PowerEdge VRTX is a Systems Management hardware and software solution for
managing the PowerEdge VRTX chassis. The CMC has its own microprocessor and memory and is powered by the modular chassis into
which it is plugged.
CMC enables an IT administrator to:
• View inventory
• Perform configuration and monitoring tasks
• Remotely turn on and turn off chassis and servers
• Enable alerts for events on servers and components in the server module
• View and manage storage controller and hard disk drives in the VRTX chassis
• Manage the PCIe subsystem in the VRTX chassis
• Provide a one–many management interface to the iDRACs and I/O modules in the chassis
You can configure the PowerEdge VRTX chassis either with a single CMC, or with redundant CMCs. In redundant CMC configurations, if
the primary CMC loses communication with the chassis or the management network, a standby CMC takes over the chassis
management.
CMC provides multiple System Management functions for servers. Power and thermal management are the primary functions of CMC,
which are listed as follows:
• Enclosure-level real-time automatic power and thermal management.
• CMC monitors system power requirements and supports the optional Dynamic Power Supply Engagement (DPSE) mode. This
mode enables CMC to improve power efficiency by setting the power supplies while the server in standby mode and dynamically
managing the load and redundancy requirements.
• CMC reports real-time power consumption, which includes logging high and low points with a time stamp.
• CMC supports setting an optional enclosure maximum power limit (System Input Power Cap), which alerts and takes actions such
as limiting the power consumption of servers, and/or preventing the turning on of new servers to keep the enclosure under the
defined maximum power limit.
• CMC monitors and automatically controls the functions of cooling fans and blowers on the basis of actual ambient and internal
temperature measurements.
• CMC provides comprehensive enclosure inventory and status or error reporting.
• CMC provides a mechanism for centralized configuration of the:
• Network and security setting of the Dell PowerEdge VRTX enclosure.
• Power redundancy and power ceiling settings.
• I/O switch and iDRAC network settings.
• First boot device on the server module.
• I/O fabric consistency checks between the I/O module and servers. CMC also disables components, if necessary, to protect the
system hardware.
• User access security.
• Storage components, including the fault-tolerant mode for the storage controllers.
• PCIe slots.
You can configure CMC to send email alerts or SNMP trap alerts for warnings or errors such as temperature, hardware misconfiguration,
power outage, fan speed, and blowers.
Topics:
• What Is New In This Release
• Key Features
• Chassis Overview
• Minimum CMC Version
• Supported Remote Access Connections
• Supported Platforms
• Supported Web Browsers
Overview 13
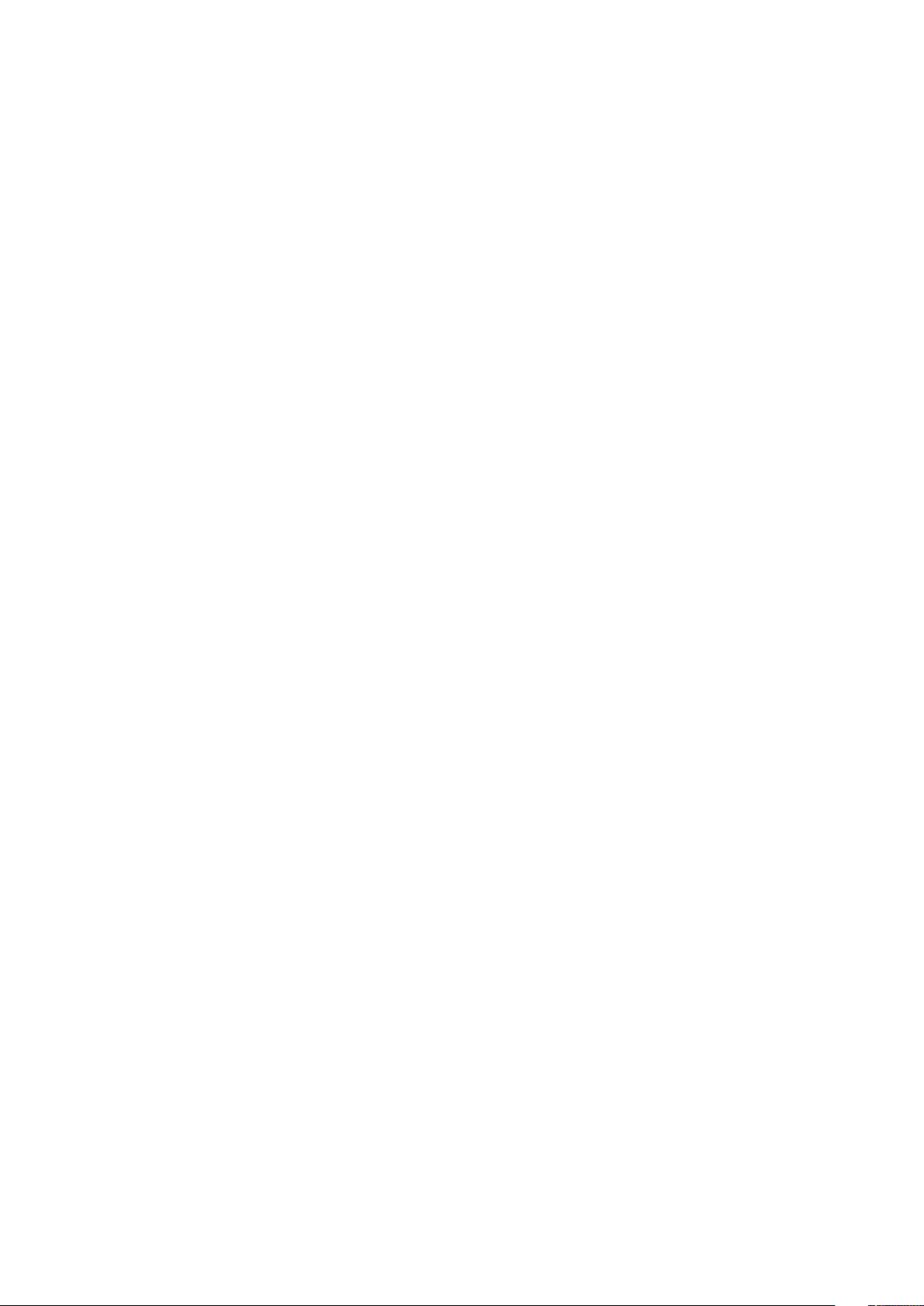
• Managing Licenses
• Viewing Localized Versions of the CMC Web Interface
• Supported Management Console Applications
• How to Use this User's Guide
• Other Documents You May Need
• Accessing documents from Dell support site
What Is New In This Release
This release of CMC for Dell PowerEdge VRTX supports:
• New model of 1100W PSU.
• Pre-enablement of Shared External Storage expansion.
• Emulex Fibre Channel (FC) 8 host bus adapters.
• Backup and restore through XML based on Chassis configuration profile.
• Blinking server identification LED using Quick Link.
• Creating and deploying a library of Boot Identity Profiles (boot from iSCSI/SAN configurations) to enable a quick restore of workload
to a spare server.
• Enclosure management tasks for enclosures.
• Updating CMC and Mainboard firmware.
• Shared PowerEdge RAID controller for VRTX chassis used for external storage expansion.
Key Features
The CMC features are grouped into management and security features.
Management Features
CMC provides the following management features:
• Redundant CMC environment.
• Dynamic Domain Name System (DDNS) registration for IPv4 and IPv6.
• Login management and configuration for local users, Active Directory, and LDAP.
• Advanced cooling options such and ECM (Enhanced Cooling Mode) and Fan Offset can be enabled to provide additional cooling for
improved performance.
• Remote system management and monitoring using SNMP, a web interface, KVM, Telnet, or SSH connection.
• Monitoring — Provides access to system information and status of components.
• Access to system event logs — Provides access to the hardware log and chassis log.
• Firmware updates for various chassis components — Enables you to update the firmware for CMC, iDRAC on servers, chassis
infrastructure, and chassis storage.
• Firmware update of server components such as BIOS, network controllers, storage controllers, and so on across multiple servers in the
chassis using Lifecycle Controller.
• Dell OpenManage software integration — Enables you to launch the CMC web interface from Dell OpenManage Server Administrator
or OpenManage Essentials (OME) 1.2.
• CMC alert — Alerts you about potential managed node issues through Remote syslog email message or SNMP trap.
• Remote power management — Provides remote power management functions, such as turn off and reset of any chassis component,
from a management console.
• Power usage reporting.
• Secure Sockets Layer (SSL) encryption — Provides secure remote system management through the web interface.
• Launch point for the Integrated Dell Remote Access Controller (iDRAC) web interface.
• Support for WS-Management.
• FlexAddress feature — Replaces the factory-assigned World Wide Name/Media Access Control (WWN/MAC) addresses with
chassis-assigned WWN/MAC addresses for a particular slot.
• iDRAC I/O Identity feature support for enhanced WWN/MAC Address Inventory.
• Graphical display of chassis component status and health.
• Support for single and multi-slot servers.
• LCD iDRAC configuration wizard supports for iDRAC network configuration.
• iDRAC single sign-on.
14
Overview
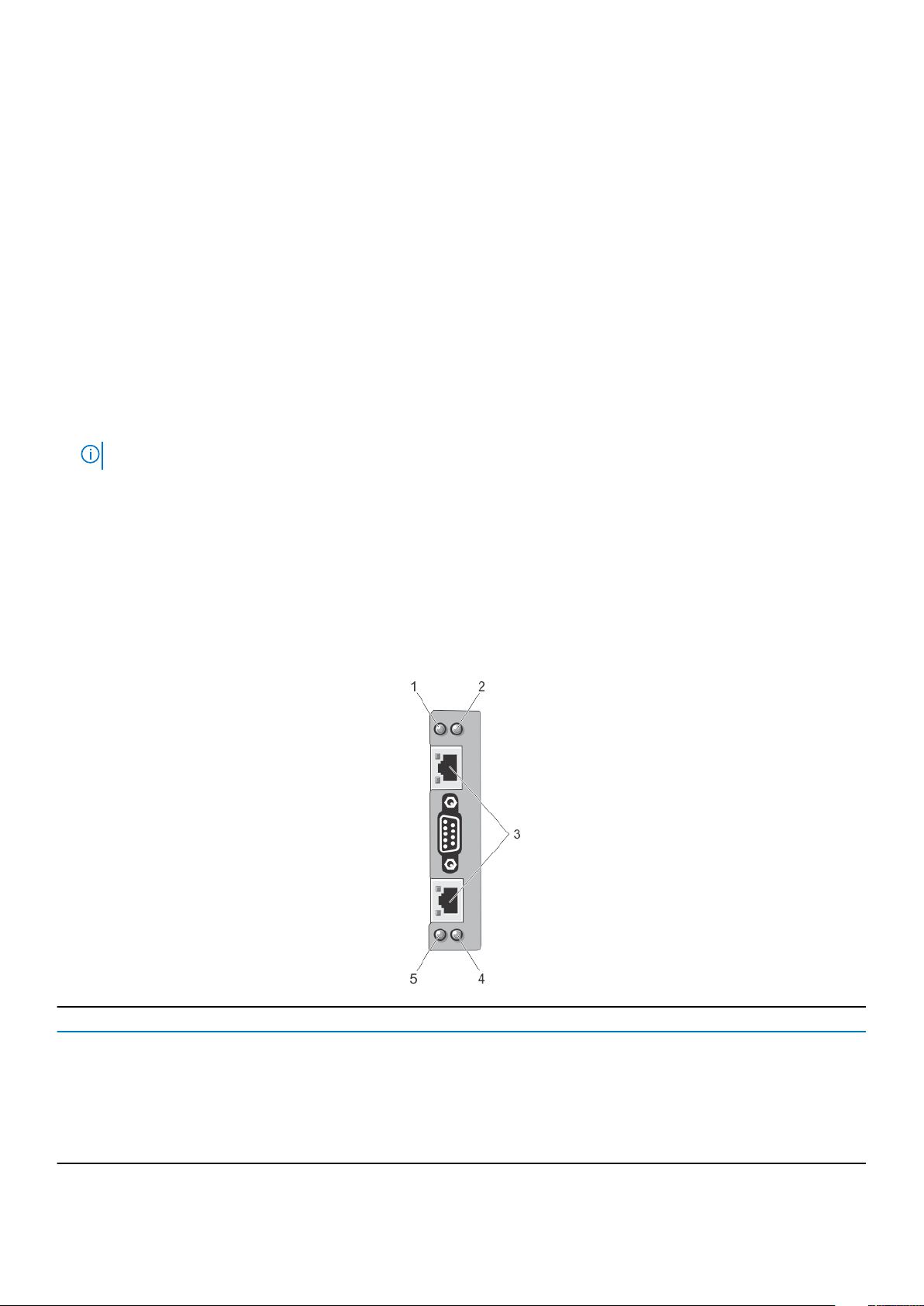
• Network time protocol (NTP) support.
• Enhanced server summary, power reporting, and power control pages.
• Forced CMC failover and virtual reseat of servers.
• Multi-chassis management, allows up to eight other chassis to be visible from the lead chassis.
• Configure storage components on the chassis.
• Map PCIe slots to the servers and their identification.
Security Features
The CMC provides the following security features:
• Password-level security management — Prevents unauthorized access to a remote system.
• Centralized user authentication through:
• Active Directory using Standard Schema or an Extended Schema (optional).
• Hardware-stored user IDs and passwords.
• Role-based authority — Enables an administrator to configure specific privileges for each user.
• User ID and password configuration through the web interface. Web interface supports 128-bit SSL 3.0 encryption and 40-bit SSL 3.0
encryption (for countries where 128-bit is not acceptable).
NOTE: Telnet does not support SSL encryption.
• Configurable IP ports (if applicable).
• Login failure limits per IP address, with login blocking from the IP address when the limit is exceeded.
• Configurable session auto time out, and more than one simultaneous sessions.
• Limited IP address range for clients connecting to CMC.
• Secure Shell (SSH), which uses an encrypted layer for higher security.
• Single Sign-on, Two-Factor Authentication, and Public Key Authentication.
Chassis Overview
The figure here shows a view of the CMC connectors.
Item
1 Status/identification indicator (CMC 1)
2 Power indicator (CMC 1)
3 CMC connector ports (2)
4 Power indicator (CMC 2)
5 Status/identification indicator (CMC 2)
Indicator, Button, or Connector
Overview 15
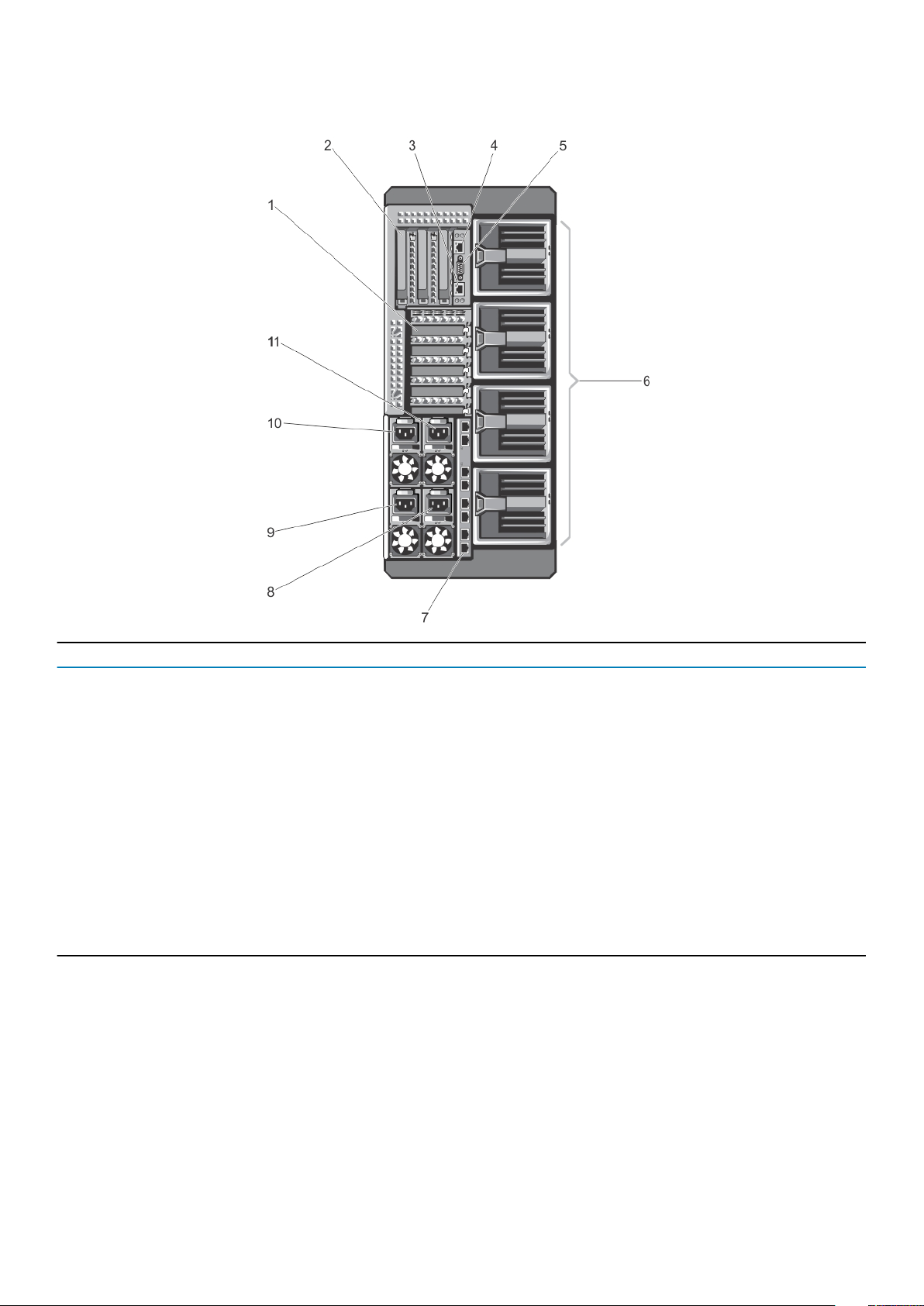
A Back Panel view of the chassis is given here with a table that lists the parts and devices available in the CMC.
Item Indicator, Button, or Connector
1 PCIe expansion card slots low-profile (5)
2 PCIe expansion card slots full height (3)
3 CMC GB Ethernet port (CMC-2)
4 CMC GB Ethernet port (CMC-1)
5 Serial Connector
6 Blower modules (4)
7 I/O module ports
8 PSU 4
9 PSU 3
10 PSU 1
11 PSU 2
A Front Panel view of the chassis is given here with a table that lists the parts and devices available in the CMC.
16
Overview
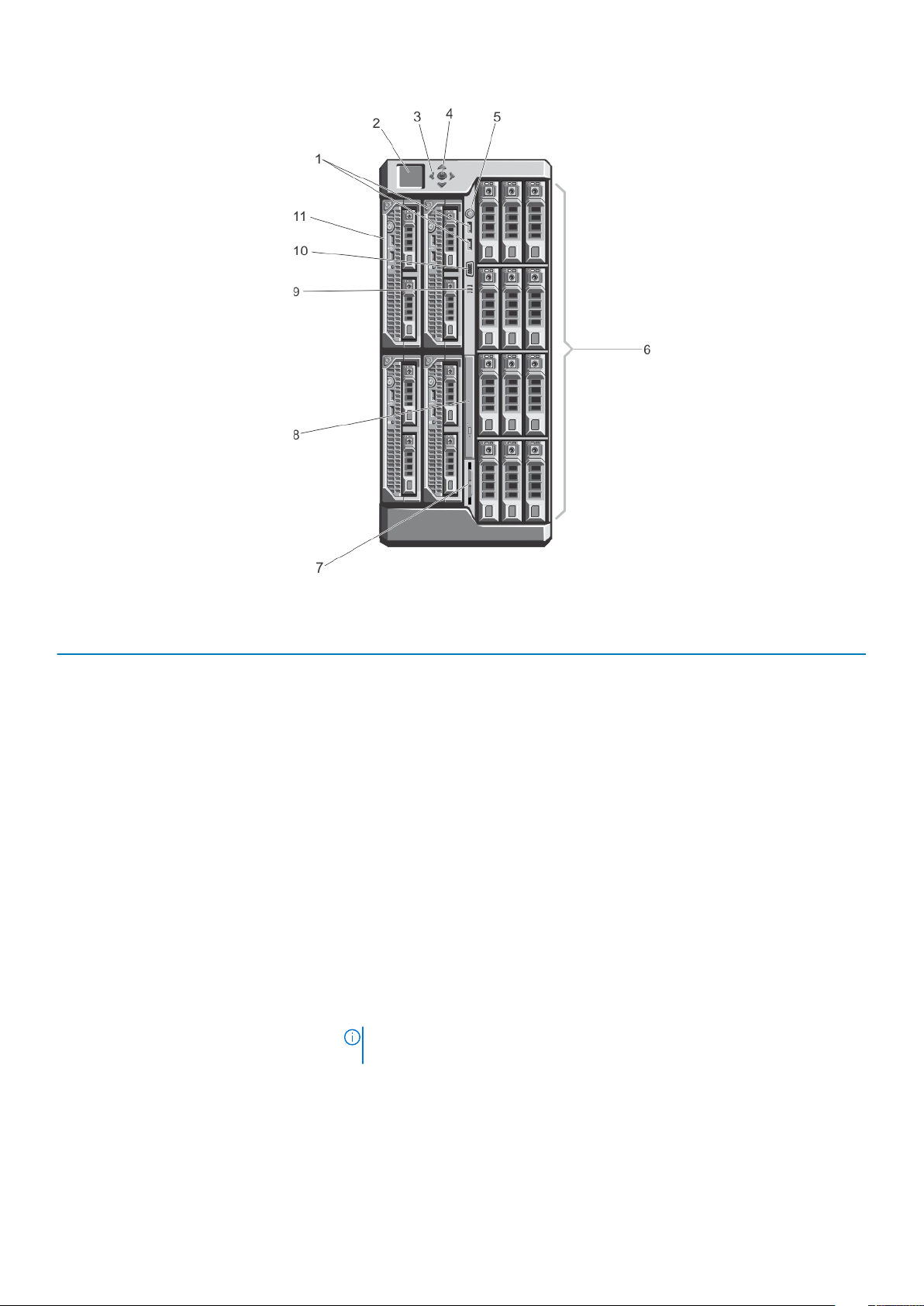
Figure 1. Front-Panel Features And Indicators—3.5 Inch Hard Disk Drive Chassis
Item
Indicator, Button, or Connector Description
1 USB connectors (2) Allows a keyboard and mouse to be connected to the system.
2 LCD panel Provides system information and status, and error messages to indicate when the
system is operating correctly or when the system needs attention.
3 LCD menu scroll buttons (4) Moves the cursor in one-step increments.
4 Selection ("check") button Selects and saves an item on the LCD screen and moves to the next screen.
5 Enclosure power-on indicator, power
button
6 Hard disk drives (HDD)
7 Information tag A slide-out label panel which allows you to record system information such as Service
8 Optical drive (optional) One optional SATA DVD-ROM drive or DVD+/-RW drive.
9 Vents Vents for the temperature sensor.
The power-on indicator glows when the enclosure power is on. The power button
controls the PSU output to the system.
2.5 inch hard drive
enclosure
3.5 inch hard drive
enclosure
Tag, NIC, MAC address, the system's electrical rating, and Worldwide Regulatory
Agency marks.
NOTE: To make sure about proper cooling, verify that the vents are not
blocked.
Up to twenty five 2.5 inch hot-swappable hard disk drives.
Up to twelve 3.5 inch hot-swappable hard disk drives.
10 Video connector Allows a monitor to be connected to the system.
11 Server modules Up to four PowerEdge M520, M620, or M630 server modules or 2 M820 server
modules specifically configured for the enclosure.
Overview 17
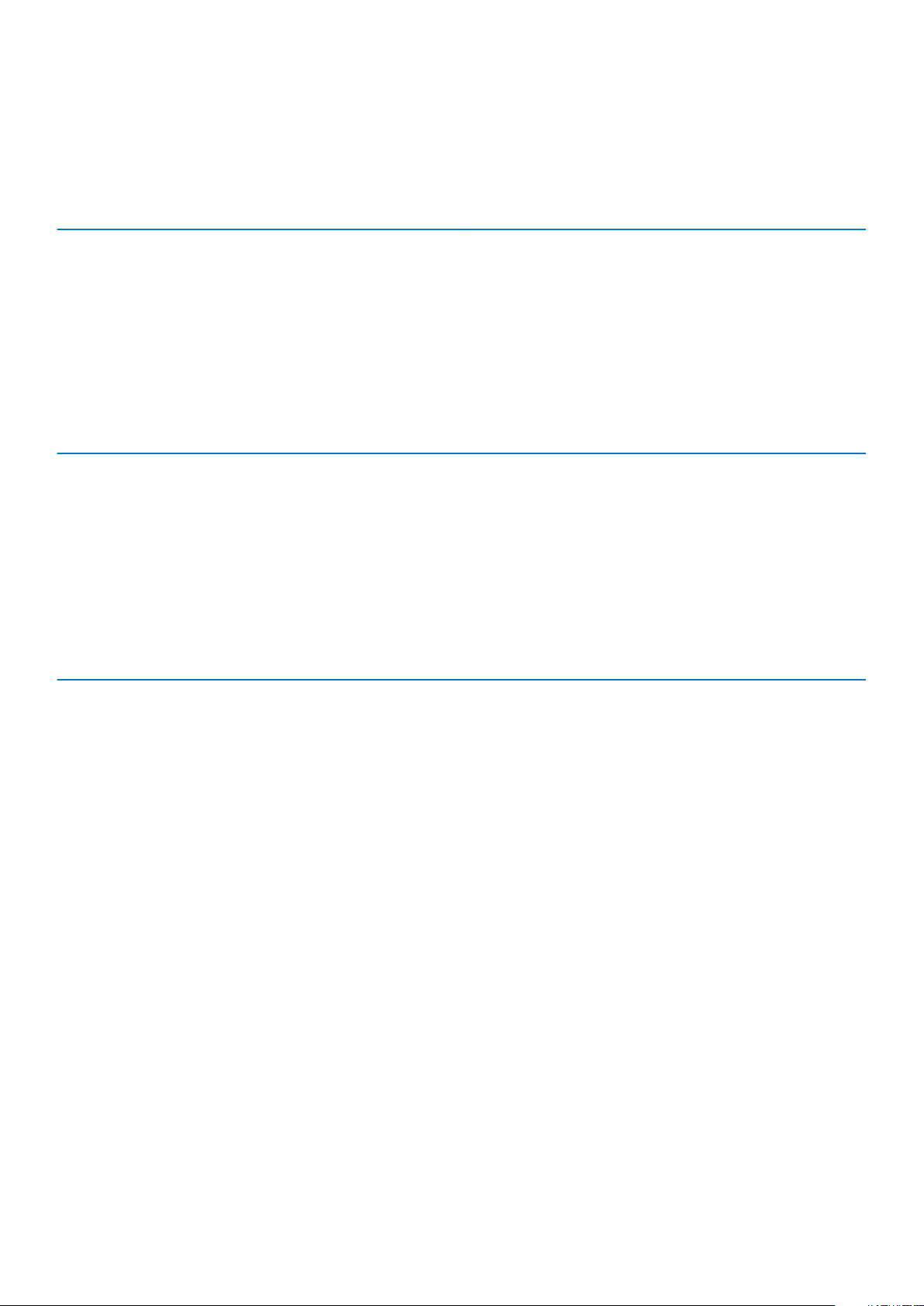
Minimum CMC Version
The following table lists the minimum CMC version required to enable the listed server modules.
Table 1. Minimum CMC Version for server modules
Servers Minimum version of CMC
PowerEdge M520 CMC 1.36
PowerEdge M620 CMC 1.36
PowerEdge M820 CMC 1.36
PowerEdge M630 CMC 2.00
PowerEdge M830 CMC 2.00
The following table lists the minimum CMC version required to enable the listed I/O moduless.
Table 2. Minimum CMC Version for I/O modules
IOM Switches Minimum version of CMC
R1 VRTX 1Gb Pass-through CMC 1.20
R1-2401 VRTX 1GbE Switch CMC 1.20
R1-2210 VRTX 10Gb Switch CMC 2.00
Supported Remote Access Connections
The following table lists the supported Remote Access Controllers.
Table 3. Supported Remote Access Connections
Connection Features
CMC Network Interface ports
Serial port
• GB port: Dedicated network interface for the CMC web interface.
• DHCP support.
• SNMP traps and e-mail event notification.
• Network interface for the iDRAC and I/O Modules (IOMs).
• Support for Telnet/SSH command console and RACADM CLI commands including system
boot, reset, power-on, and shutdown commands.
• Support for serial console and RACADM CLI commands including system boot, reset,
power-on, and shutdown commands.
• Support for binary interchange for applications specifically designed to communicate with a
binary protocol to a particular type of I/O Module.
• Serial port can be connected internally to the serial console of a server, or I/O module,
using the connect (or racadm connect) command.
• Provides access only to the active CMC.
Supported Platforms
CMC supports modular servers designed for the PowerEdge VRTX platform. For information about compatibility with CMC, see the
documentation for your device.
For the latest supported platforms, see the Dell Chassis Management Controller (CMC) Version 2.00 for Dell PowerEdge VRTX Release
Notes available at dell.com/support/manuals.
Supported Web Browsers
The following web browsers are supported for Dell PowerEdge VRTX:
18
Overview
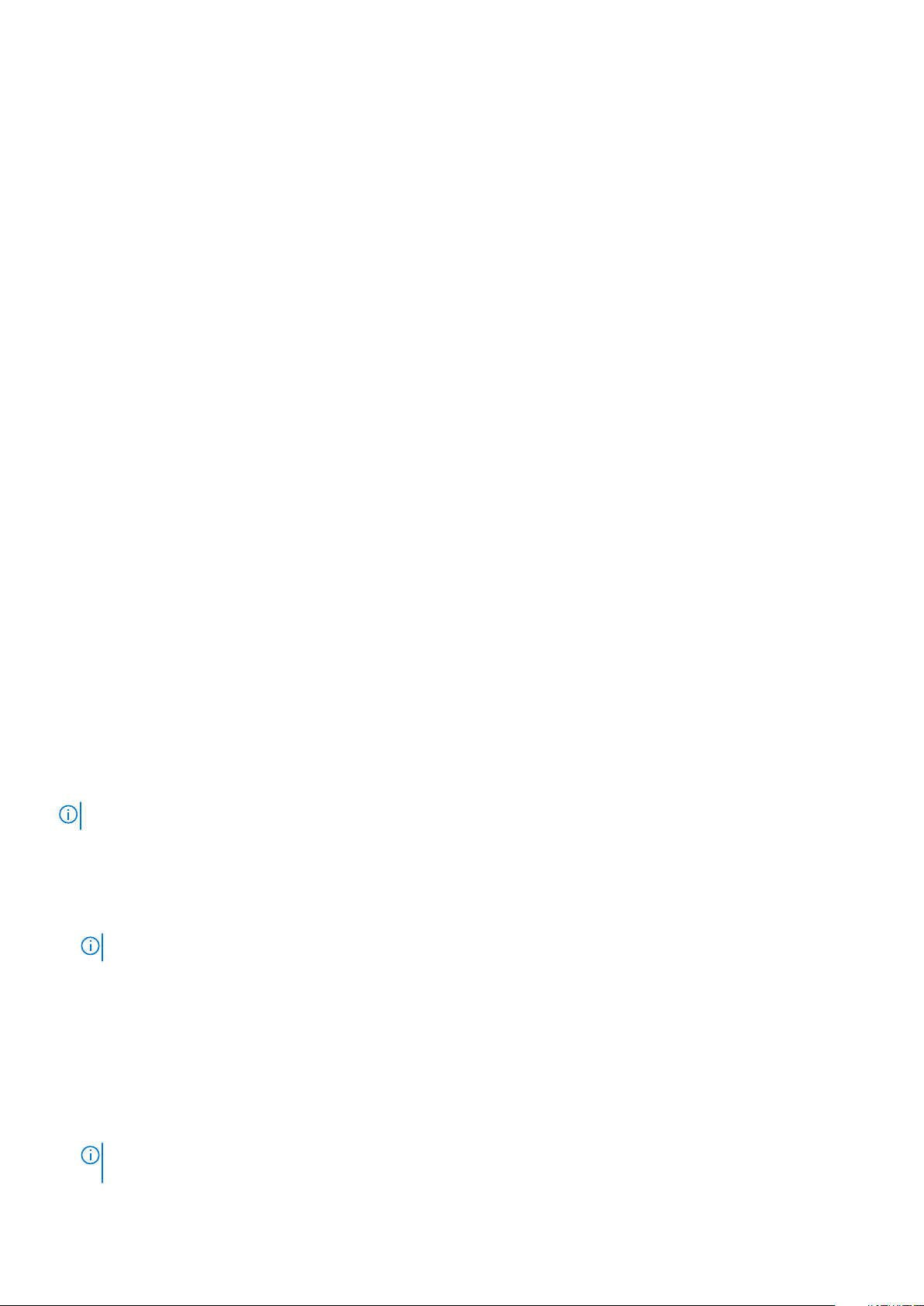
• Microsoft Internet Explorer 9
• Microsoft Internet Explorer 10
• Microsoft Internet Explorer 11
• Safari version 7.1
• Safari version 8.0
• Mozilla Firefox version 32
• Mozilla Firefox version 33
• Google Chrome version 41
• Google Chrome version 42
Managing Licenses
The CMC features are available based on the license (CMC Express or CMC Enterprise) purchased. Only licensed features are available in
the interfaces that allow you to configure or use CMC. For example, CMC Web interface, RACADM, WS-MAN, and so on. CMC license
management and firmware update functionality is always available through CMC Web interface and RACADM.
Types of Licenses
The types of licenses offered are:
• 30 day evaluation and extension — The license expires after 30 days that can be extended for 30 days. Evaluation licenses are
duration-based, and the timer runs when power is applied to the system.
• Perpetual — The license is bound to the service tag and is permanent.
Acquiring Licenses
Use any of the following methods to acquire the licenses:
• E-mail — License is attached to an e-mail that is sent after requesting it from the technical support center.
• Self-service portal — A link to the Self-Service Portal is available from CMC. Click this link to open the licensing Self-Service Portal on
the internet from where you can purchase licenses. For more information, see the online help for the self-service portal page.
• Point-of-sale — License is acquired while placing the order for a system.
License Operations
Before you perform the license management tasks, make sure to acquire the licenses. For more information, see the Overview and
Feature Guide available at support.dell.com.
NOTE: If you have purchased a system with all the licenses pre-installed, then license management is not required.
You can perform the following licensing operations using CMC, RACADM, and WS-MAN for one-to-one license management, and Dell
License Manager for one-to-many license management:
• View — View the current license information.
• Import — After acquiring the license, store the license in a local storage and import it into CMC using one of the supported interfaces.
The license is imported if it passes the validation checks.
NOTE: For a few features, a CMC restart may be required to enable the features.
• Export — Export the installed license into an external storage device back up or to reinstall it after a service part is replaced. The file
name and format of the exported license is <EntitlementID>.xml
• Delete — Delete the license that is assigned to a component if the component is missing. After the license is deleted, it is not stored in
CMC and the base product functions are enabled.
• Replace — Replace the license to extend an evaluation license, change a license type such as an evaluation license with a purchased
license, or extend an expired license.
• An evaluation license may be replaced with an upgraded evaluation license or with a purchased license.
• A purchased license may be replaced with an updated license or with an upgraded license. For more information about license, click
Dell Software License Management Portal .
• Learn More — Learn more about an installed license, or the licenses available for a component installed in the server.
For the Learn More option to display the correct page, make sure that *.dell.com is added to the list of
NOTE:
Trusted Sites in the Security Settings. For more information, see the Internet Explorer help documentation.
Overview 19
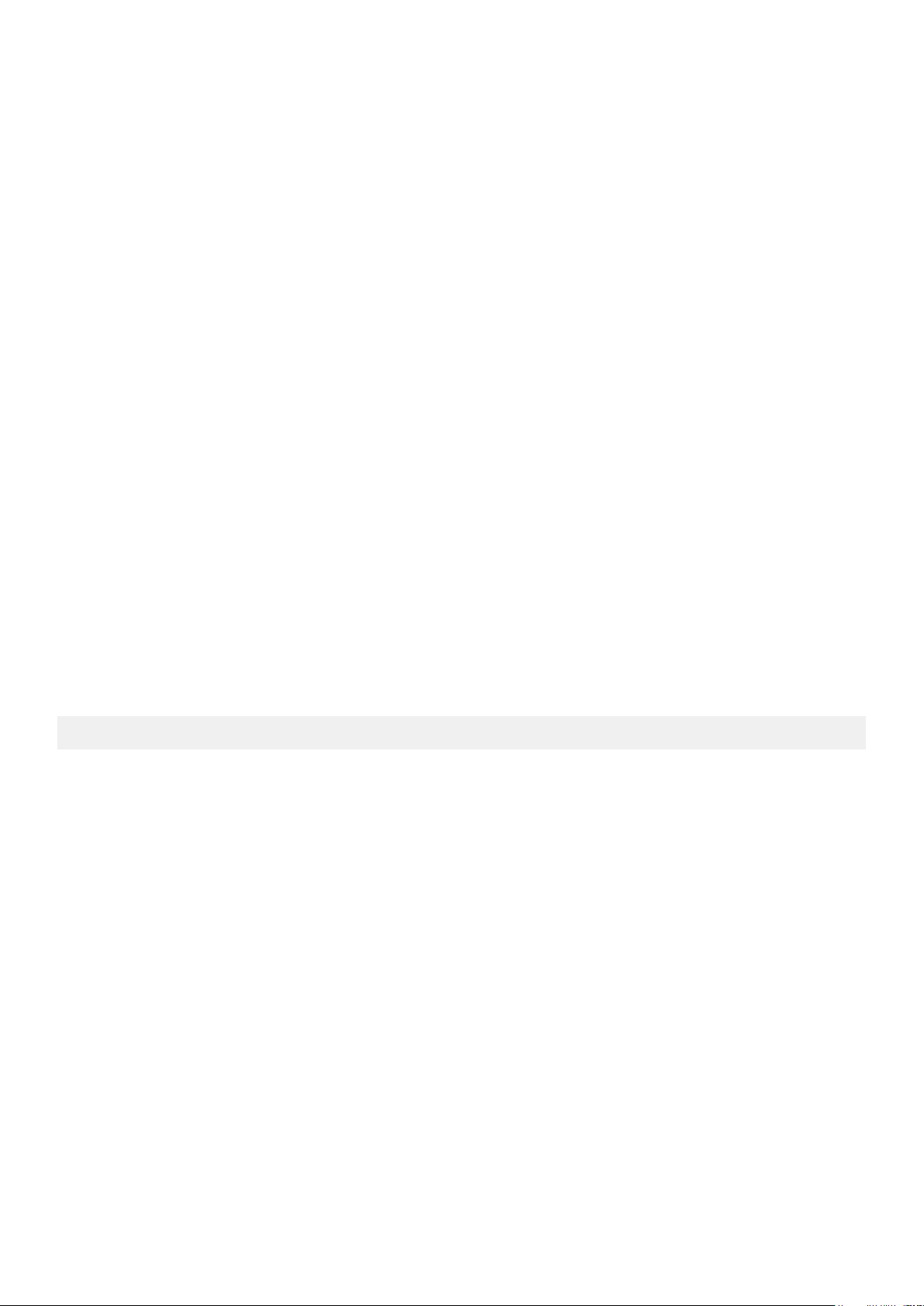
License Component State or Condition and Available Operations
The following table provides the list of license operations available based on the license state or condition.
Table 1. License Operations Based on State and Condition
License/Component
state or condition
Non-administrator login No Yes No No Yes
Active license Yes Yes Yes Yes Yes
Expired license No Yes Yes Yes Yes
License installed but
component missing
Import Export Delete Replace Learn More
No Yes Yes No Yes
Managing Licenses Using CMC Web Interface
To manage the licenses using the CMC Web interface, go to Chassis Overview > Setup > Licenses.
Before importing a license, make sure to store a valid license file on the local system or on a network share that is accessible from the
CMC. The license is either embedded, or sent through an email from the Self-Service Web Portal, or from the License Key
Management tool.
The Licensing page displays the licenses that are associated to devices, or the licenses that are installed, but the device is not present in
the system. For more information about importing, exporting, deleting, or replacing a license, see the Online Help.
Managing Licenses Using RACADM
To manage licenses using the RACADM commands, use the following license subcommand.
racadm license <license command type>
For more information about the RACADM commands, see the Chassis Management Controller for PowerEdge VRTX RACADM Command
Line Reference Guide available at dell.com/support/Manuals.
Licensable Features in CMC
A list of CMC features that are enabled on the basis of your license is given here in the table.
Feature
CMC Network Yes Yes
CMC Serial Port Yes Yes
RACADM (SSH, Local, and
Remote)
CMC Setup Backup No Yes
CMC Setup Restore Yes Yes
WS-MAN Yes Yes
SNMP Yes Yes
Express Enterprise Notes
Yes Yes
20 Overview
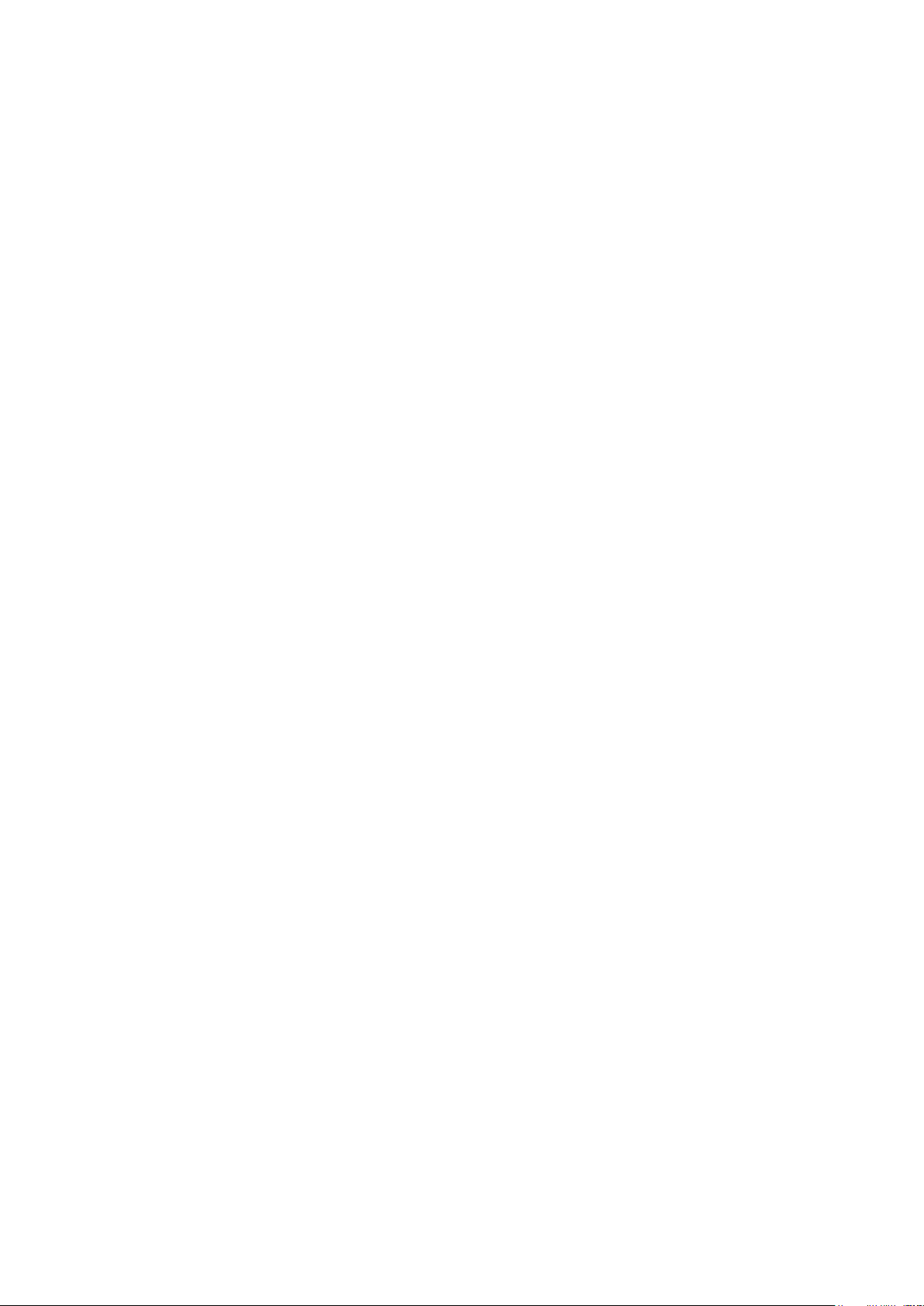
Telnet Yes Yes
SSH Yes Yes
Web-based Interface Yes Yes
Email Alerts Yes Yes
LCD Deployment Yes Yes
Extended iDRAC Management Yes Yes
Remote Syslog No Yes
Directory Services No* Yes *For non-default directory service setting, only Reset Directory
Services is allowed with an Express license. Reset Directory Services
will set the Directory services to factory default.
iDRAC Single Sign-On No Yes
Two-Factor Authentication No Yes
PK Authentication No Yes
Remote File Share Yes Yes
Slot Resource Management No Yes
Enclosure-level power capping No* Yes *For non-default power cap setting, only Restore Power Cap is
allowed with an Express license. Restore Power Cap will reset the
Power Cap settings to factory default.
Dynamic Power Supply
Engagement
Multi-chassis management No Yes
Advanced Configuration No Yes
Enclosure-level backup No Yes
FlexAddress Enablement No* Yes *For non-default FlexAddress settings, only Restore Default is allowed
PCIe Adapter Mapping Yes* Yes *A maximum of two PCIe Adapters can be assigned per Server with
Virtual Adapter to Slot Mapping No* Yes *For non-default mapping of Virtual Adapters, only Default mapping is
Virtual Adapter to Slot
UnMapping
No* Yes *For non-default DPSE settings, only Restore DPSE is allowed with an
Express license. Restore DPSE will reset the DPSE to factory default.
with Express license. Restore Default will reset the FlexAddress
settings to the factory default.
Express License.
allowed with an Express license. Restore Default will change virtual
adapter mapping to factory default.
Yes Yes
Server cloning No Yes
One-to-many Server Firware
Update
One-to-many configuration for
iDRAC
Boot Identity No Yes
No Yes
No Yes
Overview 21
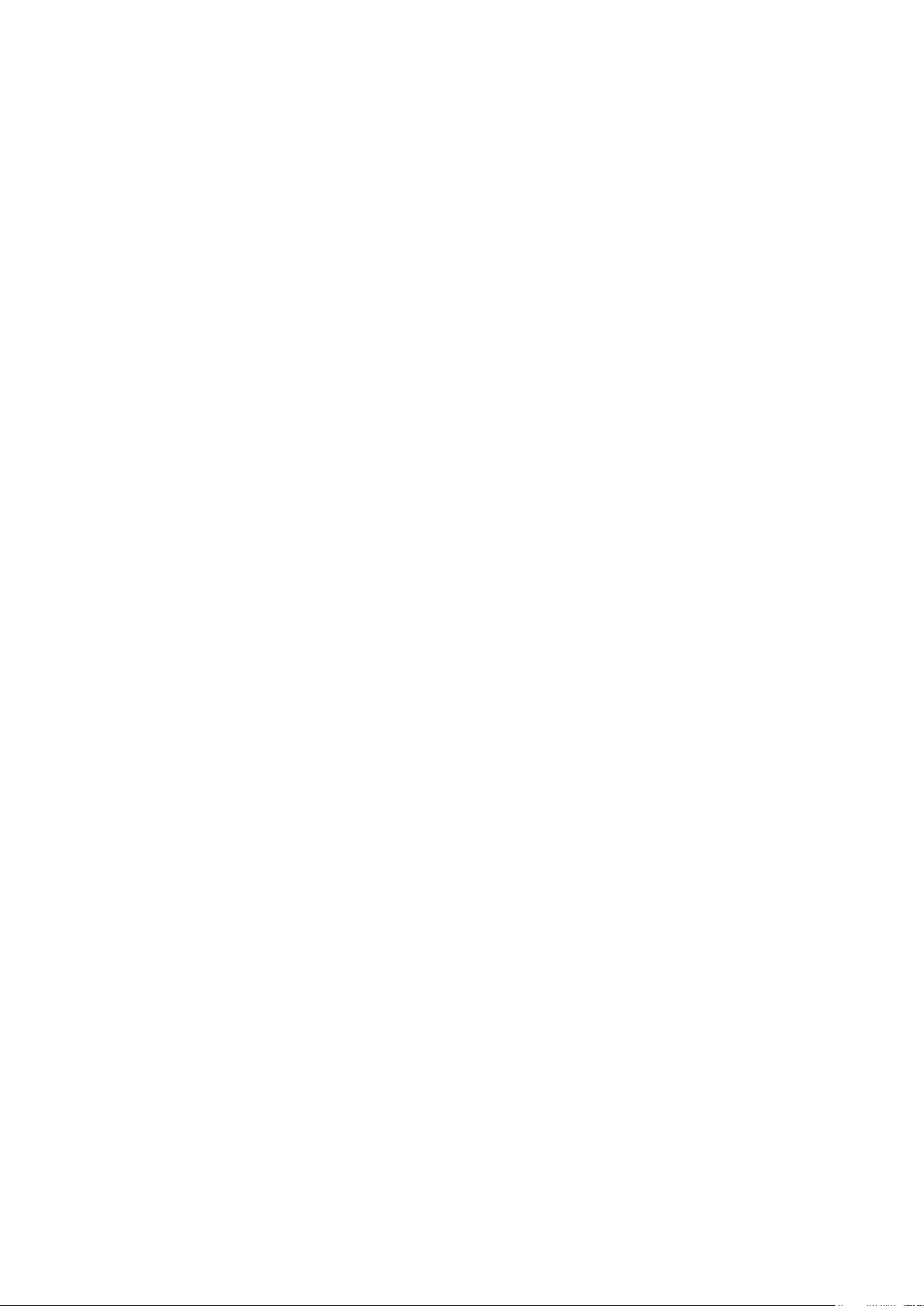
Chassis Profile No Yes
Quick Deploy No Yes
Viewing Localized Versions of the CMC Web Interface
To view localized versions of the CMC web interface, read through your web browser's documentations.
Supported Management Console Applications
CMC supports integration with Dell OpenManage Console. For more information, see the OpenManage Console documentation available
at dell.com/support/manuals.
How to Use this User's Guide
The contents of this User's Guide enable you to perform the tasks by using:
• The Web interface: Only the task-related information is given here. For information about the fields and options, see the CMC for Dell
PowerEdge VRTX Online Help that you can open from the Web interface.
• The RACADM commands: The RACADM command or the object that you must use is provided here. For more information about a
RACADM command, see the Chassis Management Controller for PowerEdge VRTX RACADM Command Line Reference Guide
available at dell.com/support/manuals.
Other Documents You May Need
To access the documents from the Dell Support site. Along with this Reference Guide, you can access the following guides available at
dell.com/support/manuals.
• The VRTX CMC Online Help provides information about using the Web interface. To access the Online Help, click Help on the CMC
web interface.
• The Chassis Management Controller Version 2.0 for Dell PowerEdge VRTX RACADM Command Line Reference Guide provides
information about using the VRTX–related RACADM features.
• The Dell Chassis Management Controller (CMC) for Dell PowerEdge VRTX Version 2.00 Release Notes, available at dell.com/
support/manuals, provides last-minute updates to the system or documentation or advanced technical reference material intended
for experienced users or technicians.
• The Integrated Dell Remote Access Controller (iDRAC) User’s Guide provides information about installation, configuration, and
maintenance of the iDRAC on managed systems.
• The Dell OpenManage Server Administrator’s User’s Guide provides information about installing and using Server Administrator.
• The Dell Update Packages User's Guide provides information about obtaining and using Dell Update Packages as part of your system
update strategy.
• The Dell Shared PowerEdge RAID Controller (PERC) 8 User's Guide provides information about deploying the Shared PERC 8 card
and managing the storage subsystem. This document is available online at dell.com/storagecontrollermanuals.
• Dell systems management application documentation provides information about installing and using the systems management
software.
The following system documents provide more information about the system in which VRTX CMC is installed:
• The safety instructions that came with your system provide important safety and regulatory information. For additional regulatory
information, see the Regulatory Compliance home page at www.dell.com/regulatory_compliance. Warranty information may be
included within this document or as a separate document.
• The Dell PowerEdge VRTX Getting Started Guide shipped with your system provides an overview of system features, setting up your
system, and technical specifications.
• The setup placemat shipped with your system provides information about the initial system setup and configuration.
• The server module's Owner's Manual provides information about the server module's features and describes how to troubleshoot the
server module and install or replace the server module's components. This document is available online at dell.com/
poweredgemanuals.
• The rack documentation included with your rack solution describes how to install your system into a rack, if required.
22
Overview
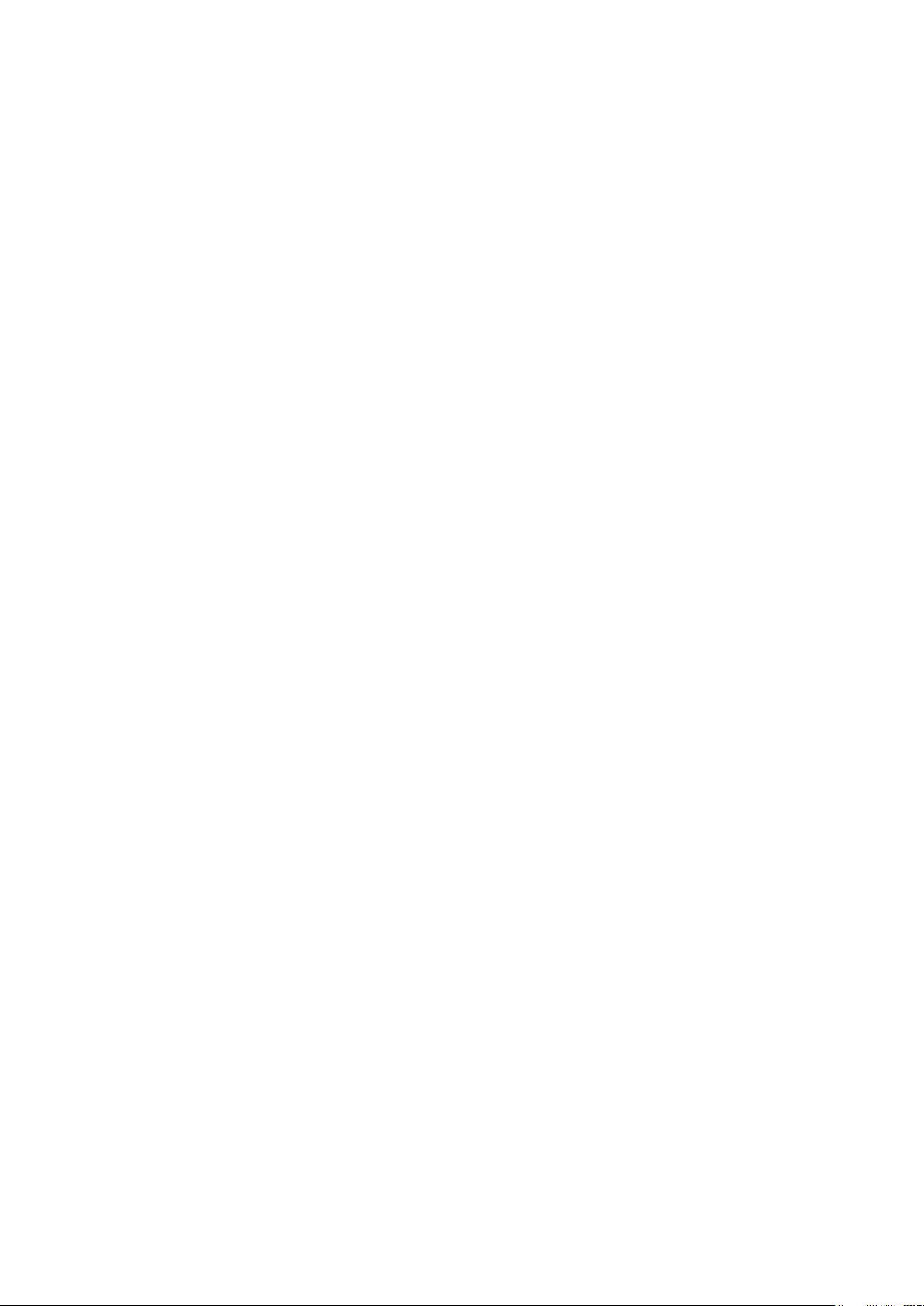
• For the full name of an abbreviation or acronym used in this document, see the Glossary at dell.com/support/manuals.
• Systems management software documentation describes the features, requirements, installation, and basic operation of the software.
• Documentation for any components you purchased separately provides information to configure and install these options.
• Any media that ships with your system that provides documentation and tools for configuring and managing your system, including
those pertaining to the operating system, system management software, system updates, and system components that you
purchased with your system. For more information on the system, scan the Quick Resource Locator (QRL) available on your system
and the system setup placemat that shipped with your system. Download the QRL application from your mobile platform to enable the
application on your mobile device.
Accessing documents from Dell support site
You can access the required documents in one of the following ways:
• Using the following links:
• For all Enterprise Systems Management documents — Dell.com/SoftwareSecurityManuals
• For OpenManage documents — Dell.com/OpenManageManuals
• For Remote Enterprise Systems Management documents — Dell.com/esmmanuals
• For OpenManage Connections Enterprise Systems Management documents — Dell.com/
OMConnectionsEnterpriseSystemsManagement
• For Serviceability Tools documents — Dell.com/ServiceabilityTools
• For OpenManage Connections Client Systems Management documents — Dell.com/DellClientCommandSuiteManuals
• From the Dell Support site:
1. Go to Dell.com/Support/Home.
2. Under Select a product section, click Software & Security.
3. In the Software & Security group box, click the required link from the following:
• Enterprise Systems Management
• Remote Enterprise Systems Management
• Serviceability Tools
• Dell Client Command Suite
• Connections Client Systems Management
4. To view a document, click the required product version.
• Using search engines:
• Type the name and version of the document in the search box.
Overview
23
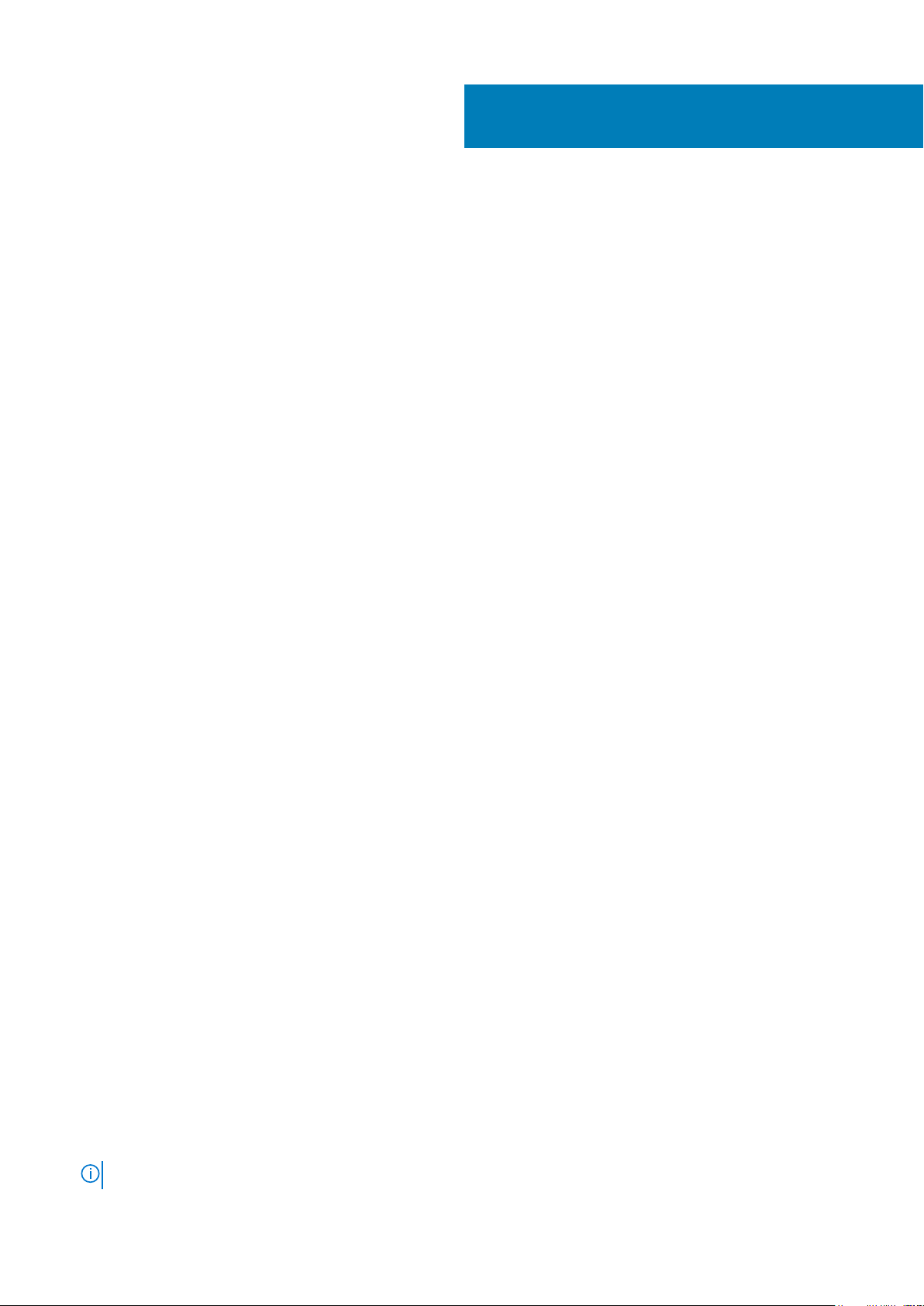
Installing and Setting Up CMC
This section provides information about how to install your CMC hardware, establish access to CMC, configure your management
environment to use CMC, and guides you through the tasks for configuring a CMC:
• Set up initial access to CMC.
• Access CMC through a network.
• Add and configure CMC users.
• Update CMC firmware.
For more information about installing and setting up redundant CMC environments, see Understanding Redundant CMC Environment.
Topics:
• Before You Begin
• Installing CMC Hardware
• Installing Remote Access Software on a Management Station
• Configuring a Web Browser
• Setting Up Initial Access to CMC
• Interfaces and Protocols to Access CMC
• Downloading and Updating CMC Firmware
• Setting Chassis Physical Location and Chassis Name
• Setting Date and Time on CMC
• Configuring LEDs to Identify Components on the Chassis
• Configuring CMC Properties
• Configuring iDRAC Launch Method Using CMC Web Interface
• Configuring iDRAC Launch Method Using RACADM
• Configuring Login Lockout Policy Attributes Using CMC Web Interface
• Configuring Login Lockout Policy Attributes Using RACADM
• Understanding Redundant CMC Environment
• Configuring Front Panel
2
Before You Begin
Before setting up your CMC environment, download the latest version of CMC firmware for PowerEdge VRTX from dell.com/support/.
Also, make sure that you have the Dell Systems Management Tools and Documentation DVD that was included with your system.
Installing CMC Hardware
CMC is pre-installed on your chassis and hence no installation is required. You can install a second CMC to run as a standby to the active
CMC.
Checklist To Set up Chassis
The following tasks enable you to accurately set up the chassis:
1. CMC and the management station, where you use your browser, must be on the same network, which is called the management
network. Connect an Ethernet network cable from the CMC active port to the management network.
2. Install the I/O module in the chassis and connect the network cable to the chassis.
3. Insert the servers in the chassis.
4. Connect the chassis to the power source.
5. Press the power button, or turn on the chassis from the CMC web interface after completing the task in step 7.
NOTE: Do not turn on the servers.
24 Installing and Setting Up CMC
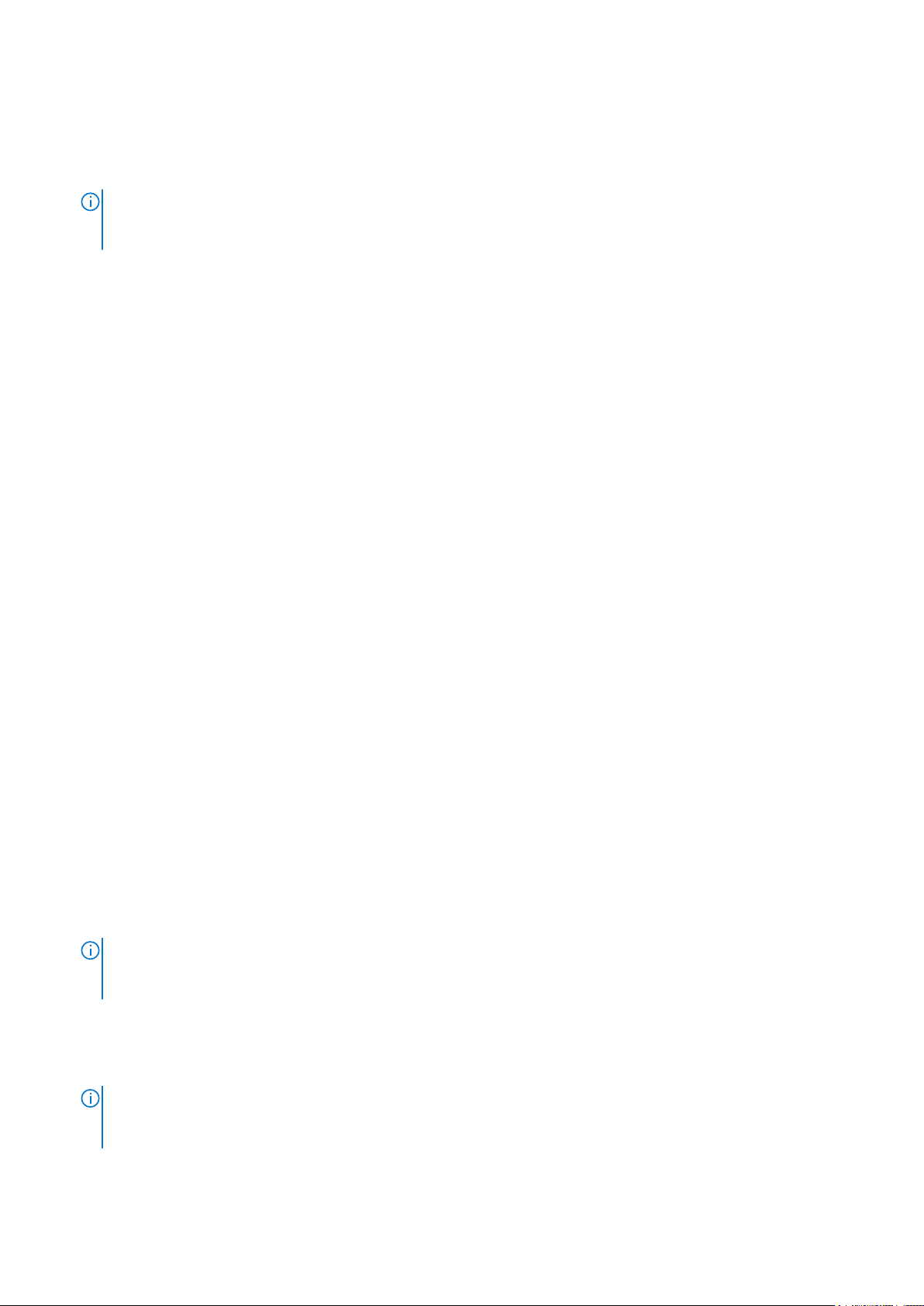
6. Using the LCD panel, navigate to the IP Summary and click on the Check button to select. Use the IP address for the CMC in the
management system browser (IE, Chrome, or Mozilla). To set up DHCP for CMC, use LCD panel to, click Main Menu > Settings >
Network Settings.
7. Connect to the CMC IP address by using a web browser by typing the default username (root) and password (calvin).
8. Provide each iDRAC with an IP address in the CMC web interface, and enable the LAN and IPMI interface.
NOTE: iDRAC LAN interface on some servers are disabled by default. This information can be found on the CMC web
interface under Server Overview > Setup. This might be an advanced license option; in which case you must use the
SetUp feature for each server).
9. Provide the IO module with an IP address in the CMC web interface. You can get the IP address by clicking I/O Module Overview,
and then clicking Setup.
10. Connect to each iDRAC through the Web browser and provide final configuration of iDRAC. The default user name is root and
password is calvin.
11. Connect to the I/O module by using the web browser and provide final configuration of the IO module.
12. Turn on the servers and install the operating system.
Basic CMC Network Connection
For the highest degree of redundancy, connect each available CMC to your management network.
Installing Remote Access Software on a Management Station
You can access CMC from a management station using remote access software, such as Telnet, Secure Shell (SSH), or serial console
utilities provided on your operating system or using the web interface.
To use remote RACADM from your management station, install remote RACADM using the Dell Systems Management Tools and
Documentation DVD that is available with your system. This DVD includes the following Dell OpenManage components:
• DVD root — Contains the Dell Systems Build and Update Utility.
• SYSMGMT — Contains the systems management software products including Dell OpenManage Server Administrator.
• Docs — Contains documentation for systems, systems management software products, peripherals, and RAID controllers.
• SERVICE — Contains the tools required to configure your system, and delivers the latest diagnostics and Dell-optimized drivers for
your system.
For information about installing Dell OpenManage software components, see the Dell OpenManage Installation and Security User's Guide
available on the DVD or at dell.com/support/manuals. You can also download the latest version of the Dell DRAC Tools from
support.dell.com.
Installing RACADM on a Linux Management Station
1. Log in as root to the system running a supported Red Hat Enterprise Linux or SUSE Linux Enterprise Server operating system where
you want to install the managed system components.
2. Insert the Dell Systems Management Tools and Documentation DVD into the DVD drive.
3. To mount the DVD to a required location, use the mount command or a similar command.
On the Red Hat Enterprise Linux 5 operating system, DVDs are auto-mounted with the -noexec mount
NOTE:
option. This option does not allow you to run any executable from the DVD. You need to mount the DVD-ROM
manually, and then run the commands.
4. Navigate to the SYSMGMT/ManagementStation/linux/rac directory. To install the RAC software, type the following command:
rpm -ivh *.rpm
5. For help about the RACADM command, type racadm help after you run the previous commands. For more information about
RACADM, see the Chassis Management Controller for Dell PowerEdge VRTX RACADM Command Line Reference Guide.
When using the RACADM remote capability, you must have the 'write' permission on the folders where you
NOTE:
are using the RACADM subcommands, involving the file operations. For example, racadm getconfig -f <file
name>.
Installing and Setting Up CMC 25
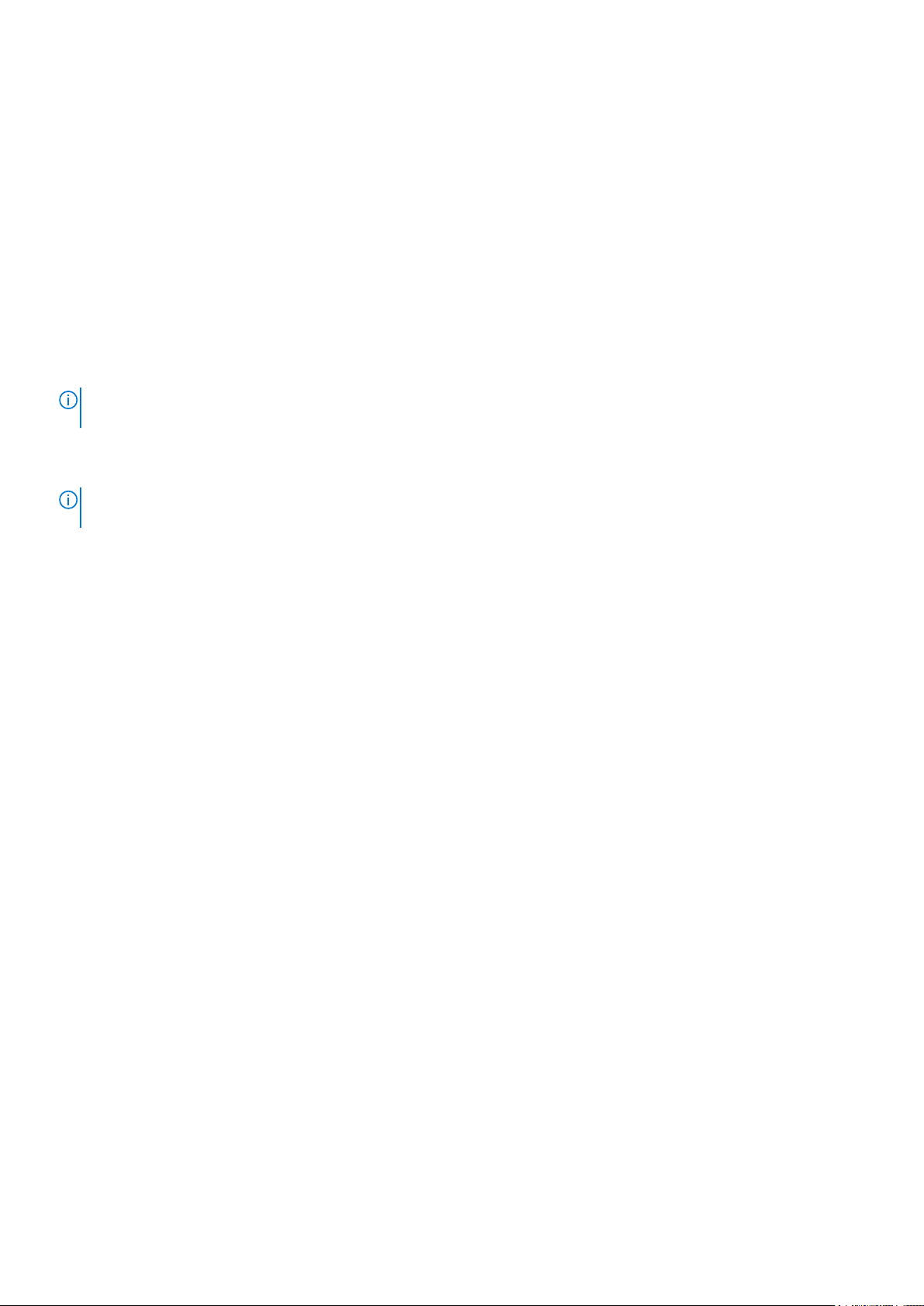
Uninstalling RACADM From a Linux Management Station
1. Log in as root to the system where you want to uninstall the management station features.
2. Run the following rpm query command to determine which version of the DRAC tools is installed:
rpm -qa | grep mgmtst-racadm
3. Verify the package version to be uninstalled and uninstall the feature by using the rpm -e rpm -qa | grep mgmtst-racadm
command.
Configuring a Web Browser
You can configure and manage CMC, servers, and modules installed in the chassis through a web browser. See the “Supported Browsers"
section in the Dell Systems Software Support Matrix at dell.com/support/manuals.
The CMC and the management station where you use your browser must be on the same network, which is called the management
network. On the basis of your security requirements, the management network can be an isolated and highly secure network.
NOTE: Make sure that the security measures on the management network such as firewalls and proxy servers, do not
prevent your web browser from accessing the CMC.
Some browser features can interfere with connectivity or performance, especially if the management network does not have a route to
the Internet. If your management station is running on a Windows operating system, some Internet Explorer settings can interfere with
connectivity, even though you use a command line interface to access the management network.
NOTE: To address security issues, Microsoft Internet Explorer strictly monitors the time on its cookie management. To
support this, the time on your computer that runs Internet Explorer must be synchronized with the time on the CMC.
Proxy Server
To browse through a proxy server that does not have access to the management network, you can add the management network
addresses to the exception list of the browser. This instructs the browser to bypass the proxy server while accessing the management
network.
Internet Explorer
To edit the exception list in Internet Explorer:
1. Start Internet Explorer.
2. Click Tools > Internet Options > Connections.
3. In the Local Area Network (LAN) settings section, click LAN Settings.
4. In the Proxy server section, select the Use a proxy server for your LAN (These settings will not apply to dial-up or VPN
connections) option, and then click Advanced.
5. In the Exceptions section, add the addresses for CMCs and iDRACs on the management network to the semicolon-separated list.
You can use DNS names and wildcards in your entries.
Mozilla FireFox
To edit the exception list in Mozilla Firefox version 19.0:
1. Start Mozilla Firefox.
2. Click Tools > Options (for systems running on Windows), or click Edit > Preferences (for systems running on Linux).
3. Click Advanced, and then click the Network tab.
4. Click Settings.
5. Select Manual Proxy Configuration.
6. In the No Proxy for field, type the addresses for CMCs and iDRACs on the management network to the comma-separated list. You
can use DNS names and wildcards in your entries.
26
Installing and Setting Up CMC
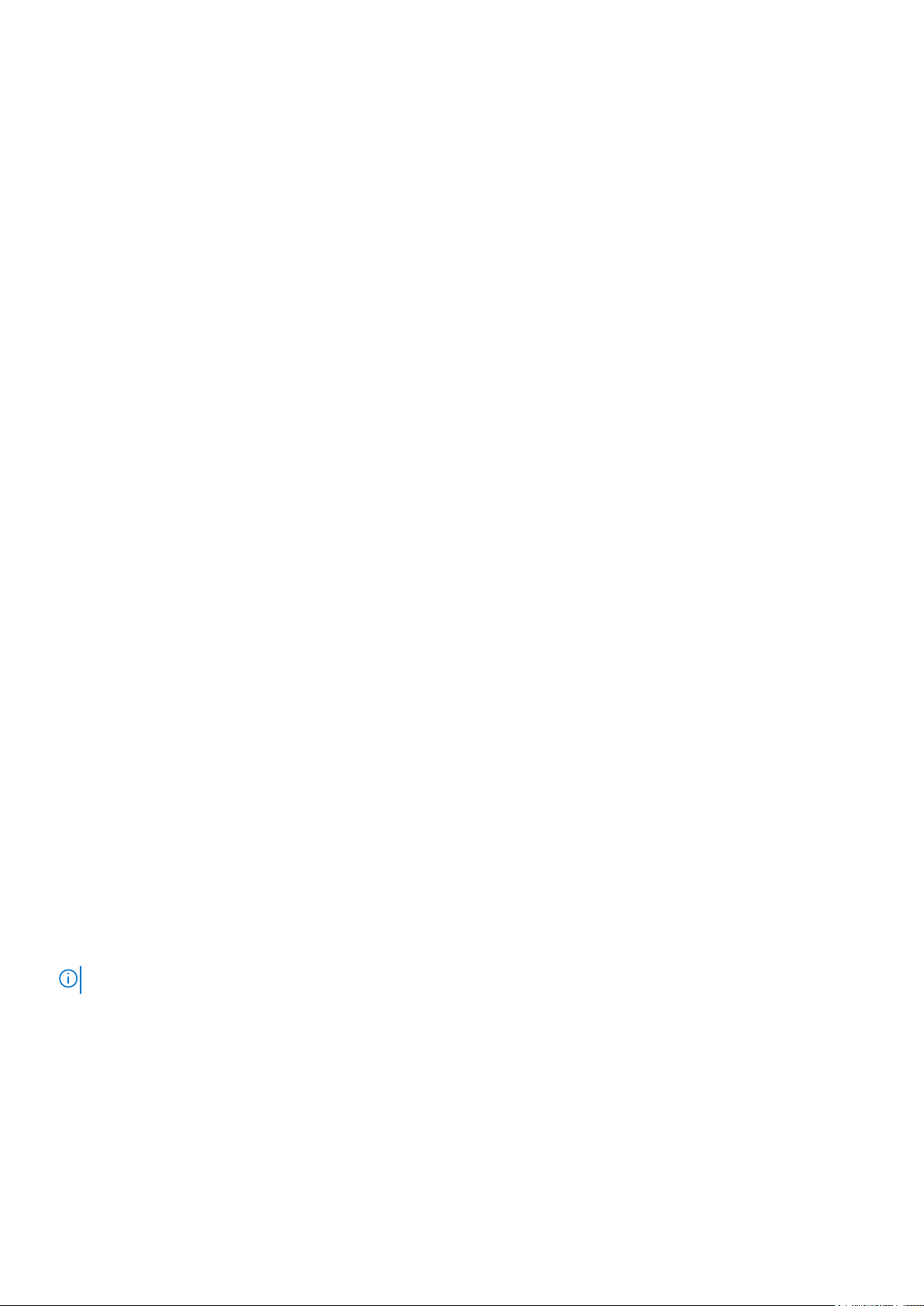
Microsoft Phishing Filter
If the Microsoft Phishing Filter is enabled in Internet Explorer on your management system, and your CMC does not have Internet access,
accessing CMC may be delayed by a few seconds. This delay can happen if you are using the browser or another interface such as remote
RACADM. To disable the phishing filter:
1. Start Internet Explorer.
2. Click Tools > Phishing Filter, and then click Phishing Filter Settings.
3. Select the Disable Phishing Filter option and click OK.
Certificate Revocation List (CRL) Fetching
If your CMC has no access to the Internet, disable the certificate revocation list (CRL) fetching feature in Internet Explorer. This feature
tests whether a server such as the CMC web server uses a certificate that is on a list of revoked certificates retrieved from the Internet.
If the Internet is inaccessible, this feature can cause delays of several seconds when you access the CMC using the browser or with a
command line interface such as remote RACADM.
To disable CRL fetching:
1. Start Internet Explorer.
2. Click Tools > Internet Options, and then click Advanced.
3. Go to the Security section, clear the Check for publisher’s certificate revocation option, and then click OK.
Downloading Files From CMC With Internet Explorer
When you use Internet Explorer to download files from the CMC, you may experience problems when the Do not save encrypted pages
to disk option is not enabled.
To enable the Do not save encrypted pages to disk option:
1. Start Internet Explorer.
2. Click Tools > Internet Options > Advanced.
3. In the Security section, select the Do not save encrypted pages to disk option.
Enabling Animations In Internet Explorer
When transferring files to and from the web interface, a file transfer icon spins to show transfer activity. While using Internet explorer, you
have to configure the browser to play animations.
To configure Internet Explorer to play animations:
1. Start Internet Explorer.
2. Click Tools > Internet Options > Advanced.
3. Go to the Multimedia section, and then select the Play animations in web pages option.
Setting Up Initial Access to CMC
To remotely manage the CMC, connect the CMC to your management network, and then configure the CMC network settings.
NOTE: To manage the PowerEdge VRTX solution, it must be connected to your management network.
For information about configuring CMC network settings, see Configuring Initial CMC Network. This initial configuration assigns the
TCP/IP networking parameters that enable access to CMC.
CMC and iDRAC on each server and the network management ports for the switch I/O module are connected to a common integrated
network in the PowerEdge VRTX chassis. This allows the management network to be isolated from the server data network. It is
important to separate this traffic for uninterrupted access to chassis management.
CMC is connected to the management network. All external access to CMC and iDRACs is achieved through CMC. Access to the
managed servers, conversely, is accomplished through network connections to the I/O module (IOM). This allows the application network
to be isolated from the management network.
Installing and Setting Up CMC
27
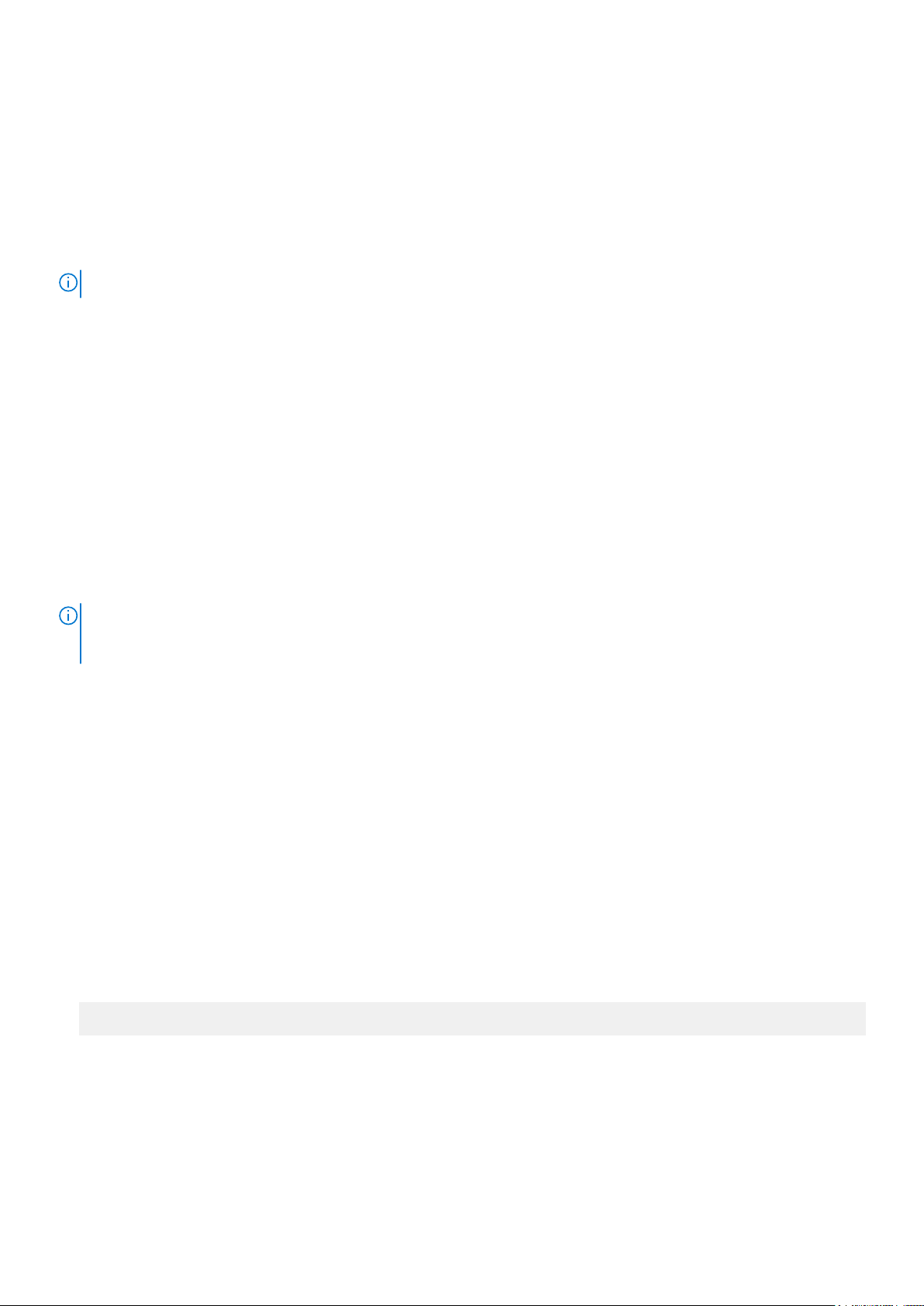
It is recommended to isolate chassis management from the data network. Due to the potential of traffic on the data network, the
management interfaces on the internal management network can be saturated by traffic intended for servers. This results in CMC and
iDRAC communication delays. These delays may cause unpredictable chassis behavior, such as CMC displaying iDRAC as offline even
when it is up and running, which in turn causes other unwanted behavior. If physically isolating the management network is impractical, the
other option is to separate CMC and iDRAC traffic to a separate VLAN. CMC and individual iDRAC network interfaces can be configured
to use a VLAN.
Configuring Initial CMC Network
NOTE: Changing your CMC Network settings may disconnect your current network connection.
You can perform the initial network configuration of CMC before or after CMC has an IP address. If you configure CMC’s initial network
settings before you have an IP address, you can use either of the following interfaces:
• The LCD panel on the front of the chassis
• Dell CMC serial console
If you configure initial network settings after the CMC has an IP address, you can use any of the following interfaces:
• Command line interfaces (CLIs) such as a serial console, Telnet, SSH, or the Dell CMC console.
• Remote RACADM
• CMC web interface
• LCD Panel interface
CMC supports both IPv4 and IPv6 addressing modes. The configuration settings for IPv4 and IPv6 are independent of each other.
Configuring CMC Network Using LCD Panel Interface
You can use the LCD panel interface to set up the CMC network.
NOTE:
You can customize the orientation of an LCD display (for rack or tower mode) by keeping the up-down buttons
pressed for two seconds. Alternately, you can also use the right-left buttons. For more information about the buttons
available on a CMC LCD panel, see LCD Navigation.
:
1. To start the CMC configuration:
• For a chassis that has not been configured earlier, the LCD Language panel is displayed. On the LCD Language panel, navigate
to the required language using the arrow buttons. When the desired language is highlighted, select the language by pressing the
Center button. The Network Settings panel is displayed.
• For a chassis that has been configured earlier, the Main Menu panel is displayed. From the Main Menu, select Settings and then
Network Settings.
2. On the Network Settings panel, select the required mode of setup :
• Quick Setup (DHCP) — Select this mode to set up CMC quickly using DHCP addresses. For information on configuring CMC
using this mode see Configuring CMC Using Quick Setup (DHCP).
• Advanced Setup — Select this mode to set up CMC for advanced configurations. For information on configuring CMC using this
mode see Configuring CMC Using Advanced Setup.
Configuring CMC Using Quick Setup (DHCP)
To set up a network using the LCD panel interface:
1. From the Network Settings panel, select Quick Setup (DHCP). The panel displays the following message.
About to get DHCP addresses. Ensure CMC network cable is connected.
2. Press the center button to highlight the accept button. Press the center button again to accept the settings or navigate to the back
arrow and the press the center button to go back and modify the settings.
28
Installing and Setting Up CMC
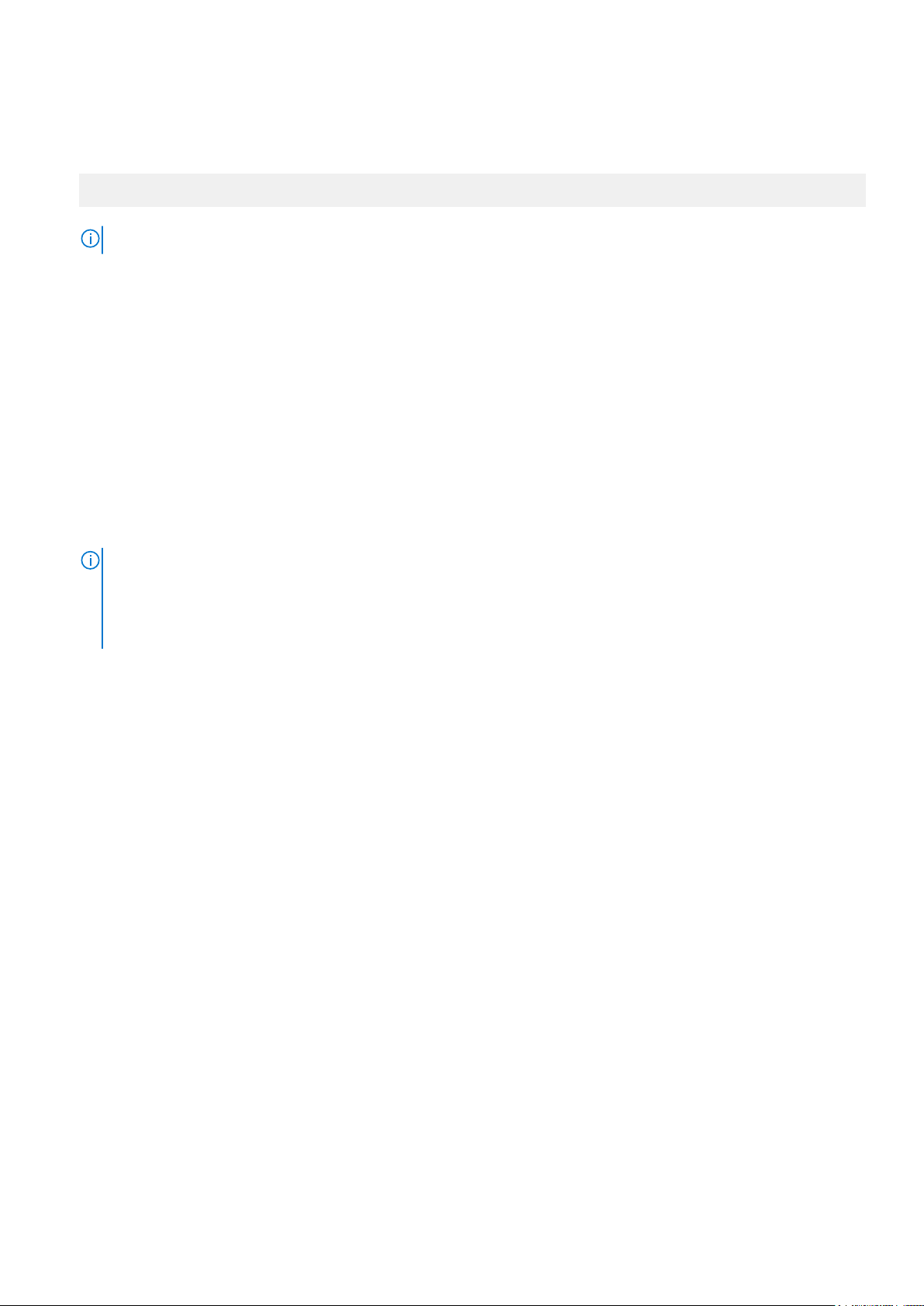
Configuring CMC Using Advanced Setup
1. On the Network Settings panel, if you select Advanced Setup, the following message is displayed to confirm if want to configure
CMC:
Configure CMC?
2. To configure CMC by using advanced setup properties, click the center button selecting the check icon.
NOTE: To skip the CMC configuration navigate to the ‘X’ icon and then press the center button.
3. If you are asked to select an appropriate network speed, select a network speed (Auto (1Gb), 10Mb, or 100Mb) using appropriate
buttons.
For effective network throughput, the network speed setting must match your network configuration. Setting the network speed
lower than the speed of your network configuration increases bandwidth consumption and slows down the network communication.
Determine whether or not your network supports the above network speeds and set it accordingly. If the network configuration does
not match any of these values, it is recommended to select the Auto (1 Gb) option, or refer to your network equipment
manufacturer's user documentation.
4. Perform one of the following tasks:
• Select Auto (1Gb), by pressing the center button, and then pressing the center button again. The Protocol panel is displayed. Go
to step 6.
• Select 10Mb, or 100Mb. The Duplex panel
is displayed. Go to step 5.
Else, if you
5. On the Duplex panel, to select the duplex mode (Full or Half) that matches the network environment, press the center button, and
then press the center button. The Protocol panel is displayed.
NOTE:
The network speed and duplex mode settings are not available if Auto Negotiation is set to On, or if 1000MB
(1Gbps) is selected. If auto negotiation is turned on for one device but not the other, the device that is using auto
negotiation can determine the network speed of the other device, but not the duplex mode. In this case, half duplex
is selected as the duplex mode during auto negotiation. Such a duplex mismatch results in a slow network
connection.
6. On the Protocol panel, select an Internet Protocol (IPv4 Only, IPv6 Only, or Both) that you want to use for CMC, press the center
button, and then press the center button.
7. • If you select IPv4 or Both, select DHCP or Static mode. Go to step 8.
• Else, if you select IPv6, the Configure iDRAC panel is displayed. Go to step 11 later in this procedure.
8. On the Mode panel, select the mode in which the CMC must obtain the NIC IP addresses. If you select DHCP, CMC retrieves IP
configuration (IP address, mask, and gateway) automatically from a DHCP server on your network. CMC is assigned a unique IP
address that is allotted on your network. If you select DHCP, press the center button, and then press the center again. The
Configure iDRAC panel is displayed. Go to step 11 later in this procedure.
9. If you select Static, enter the IP address, gateway, and subnet mask by following the instructions on the LCD panel.
The IP information that you entered is displayed. Press the center button, and then press the center button again. The CMC
Configuration screen lists the Static IP Address, Subnet Mask, and Gateway settings you entered. Check the settings for
accuracy. To correct a setting, press appropriate buttons. Press the center button, and then press the center button. The Register
DNS? panel is displayed.
10. To register select the check icon and press the center button. Set the DNS IP address, select the check icon, and then press the
center button. If DNS registration is not required, then select the ‘X’ icon and press the center button.
11. Indicate whether or not you want to configure iDRAC:
• No: Select the ‘X’ icon then press the center button. Go to step 17 later in this procedure.
• Yes: Select the check icon then press the center button.
You can also configure iDRAC from the CMC web interface.
12. On the Protocol panel, select the IP type that you want to use for the servers:
• IPv4 — The options DHCP or Static are displayed.
• Both
— The options DHCP or Static are displayed.
• IPv6
— The iDRAC Configuration panel is displayed. Go to step 15.
13. Select DHCP or Static.
Installing and Setting Up CMC
29
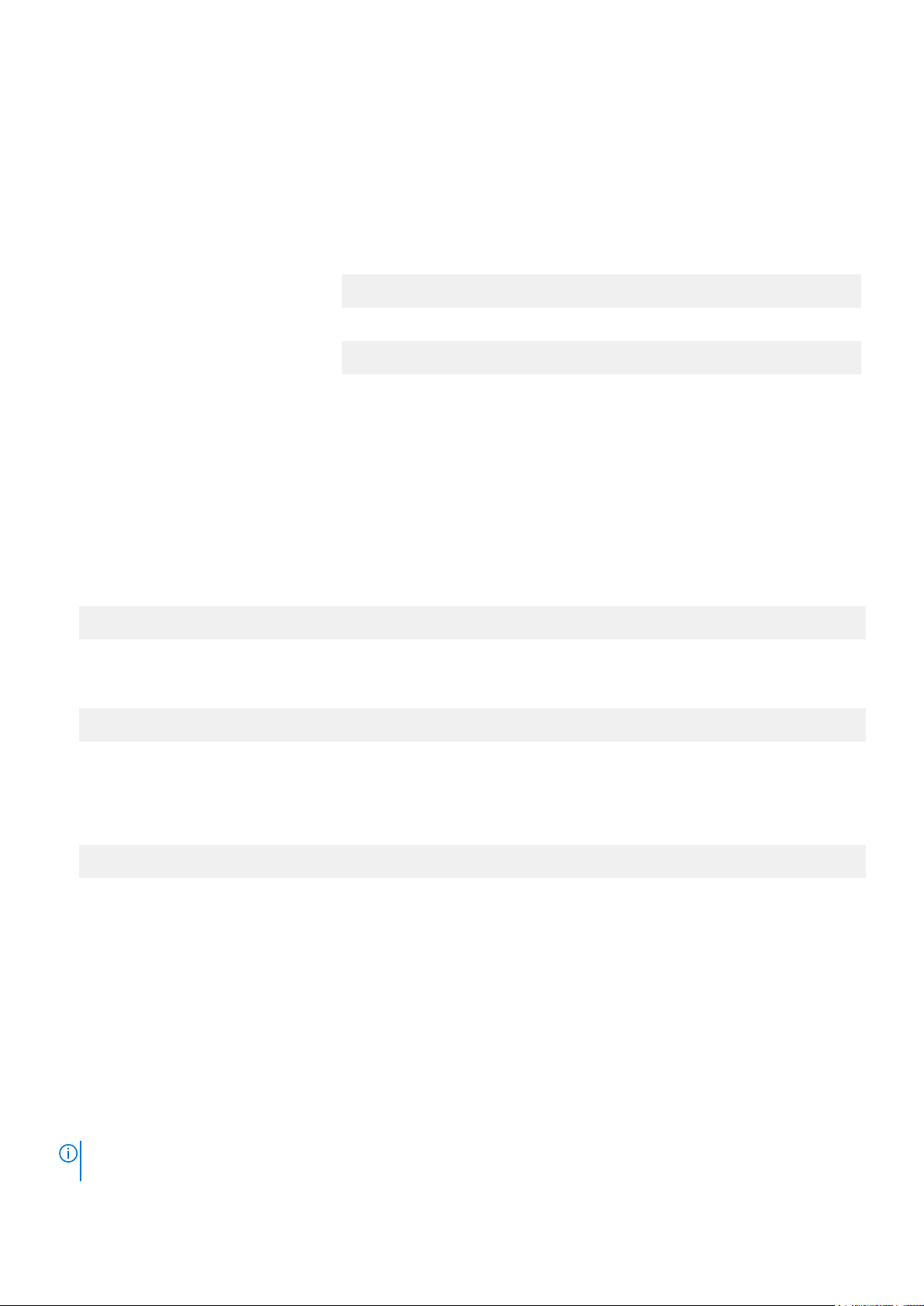
Dynamic Host Configuration
Protocol (DHCP)
Static If you select Static, manually enter the IP address, gateway, and subnet mask by following
14. From the The IPMI Over LAN panel ,select Enable or Disable to enable or disable IPMI over LAN. Press the center button to
continue.
15. On the iDRAC Configuration panel, the following message is displayed.
iDRAC retrieves IP configuration (IP address, mask, and gateway) automatically from a
DHCP server on your network. The iDRAC is assigned a unique IP address allotted over your
network. Press the center button. The IPMI Over LAN panel is displayed.
the instructions on the LCD screen.
If you have selected the Static option, press the center button, and then do the following:
a. The following message asks you whether or not you want to automatically increment by
using the IP of Slot–1.
IPs will auto-increment by slot number.
Click the center button. The following message asks you to enter the slot–1 IP number.
Enter slot 1 (starting) IP
Enter the slot–1 IP number, and then press the center button.
b. Set the Subnet mask, and then press the center button.
c. Set the gateway, and then press the center button.
d. The Network Summary screen lists the Static IP Address, Subnet Mask, and
Gateway settings you entered. Check the settings for accuracy. To correct a setting,
press appropriate buttons, and then press the center button.
e. When you have confirmed the accuracy of the settings you entered, go to step 10.
The IPMI Over LAN panel is displayed.
Apply settings to installed servers?
To apply all iDRAC network settings to the installed servers, select the check icon , and then press the center button. Else, select the
‘X’ icon and press the center button.
16. On the next iDRAC Configuration panel, the following message is displayed.
Auto-Apply settings to newly-inserted servers?
To apply all iDRAC network settings to the newly installed servers, select the check icon and press the center button. When a new
server is inserted in the chassis, the LCD prompts you whether or not to automatically deploy the server using the previouslyconfigured network settings policies. If you do not want to apply the iDRAC network settings to newly-installed servers, select the ‘X’
icon and press the center button. When a new server is inserted in the chassis, the iDRAC network settings do not get configured.
17. On the iDRAC Configuration panel, the following message is displayed.
Apply All Enclosure Settings?
To apply all enclosure settings, select the check icon and press the center button. Else, select the ‘X’ icon and press the center button.
18. On the IP Summary panel, after the 30 second wait panel, review the IP addresses you provided to make sure the addresses are
correct. To correct a setting, press the left arrow icon, and then press the center key to return to the screen for that setting. After
correcting an IP address, press the center button.
When you have confirmed that the settings you entered are accurate, press the center button, and then press the center button. The
Main Menu panel id displayed.
CMC and iDRACs are now available on the network. You can access the CMC on the assigned IP address using the Web interface or
CLIs such as a serial console, Telnet, and SSH.
Interfaces and Protocols to Access CMC
After you have configured the CMC network settings, you can remotely access CMC using various interfaces. The following table lists the
interfaces that you can use to remotely access CMC.
Telnet is not as secure as the other interfaces, hence it is disabled by default. Enable Telnet by using web, SSH,
NOTE:
or remote RACADM.
30 Installing and Setting Up CMC

NOTE: Using more than one interface at the same time may generate unexpected results.
Table 4. CMC Interfaces
Interface Description
Web interface Provides remote access to CMC using a graphical user interface. The Web interface is built
into the CMC firmware and is accessed through the NIC interface from a supported web
browser on the management station.
For a list of supported Web browsers, see the “Supported Browsers” section in the Dell System
Software Support Matrix at dell.com/support/manuals.
Remote RACADM command line
interface
Chassis LCD Panel Use the LCD on the front panel to:
Telnet Provides command line access to CMC through the network. The RACADM command line
SSH Use SSH to run RACADM commands. It provides the same capabilities as the Telnet console
WS-MAN The WSMAN Services is based on the Web Services for Management (WSMAN) protocol to
Use this command line utility to manage CMC and its components. You can use remote or
firmware RACADM:
• Remote RACADM is a client utility that runs on a management station. It uses the out-ofband network interface to run RACADM commands on the managed system and uses the
HTTPs channel. The –r option runs the RACADM command over a network.
• Firmware RACADM is accessible by logging in to CMC using SSH or Telnet. You can run
the firmware RACADM commands without specifying the CMC IP, user name, or
password. After you enter the RACADM prompt, you can directly run the commands
without the racadm prefix.
• View alerts and CMC IP.
• Set DHCP.
• Configure CMC static IP settings.
• View CMC MAC address for the active CMC.
• View the CMC VLAN ID appended to the end of CMC IP, if the VLAN is already configured.
interface and the connect command, which is used to connect to the serial console of a
server or IO module, are available from the CMC command line.
NOTE: Telnet is not a secure protocol and is disabled by default. Telnet transmits
all data, including passwords in plain text. When transmitting sensitive
information, use the SSH interface.
using an encrypted transport layer for higher security. The SSH service is enabled by default on
CMC and can be disabled.
perform one-to-many systems management tasks. You must use WS-MAN client such as
WinRM client (Windows) or the OpenWSMAN client (Linux) to use the LC-Remote Services
functionality. You can also use Power Shell and Python script the WS-MAN interface.
WSMAN is a Simple Object Access Protocol (SOAP)–based protocol used for systems
management. CMC uses WS–Management to convey Distributed Management Task Force
(DMTF) Common Information Model (CIM)–based management information. The CIM
information defines the semantics and information types that can be modified in a managed
system.
The CMC WS-MAN implementation uses SSL on port 443 for transport security, and supports
basic authentication. The data available through WS-Management is provided by CMC
instrumentation interface mapped to the DMTF profiles and extension profiles.
For more information, see:
• MOFs and Profiles — delltechcenter.com/page/DCIM.Library
• DTMF Web site — dmtf.org/standards/profiles/
• WS-MAN Release notes file.
• www.wbemsolutions.com/ws_management.html
• DMTF WS-Management Specifications: www.dmtf.org/standards/wbem/wsman
Installing and Setting Up CMC 31

Interface Description
Web services interfaces can be utilized by leveraging client infrastructure, such as Windows
WinRM and Powershell CLI, open source utilities like WSMANCLI, and application programming
environments like Microsoft .NET.
For client connection using Microsoft WinRM, the minimum required version is 2.0. For more
information, refer to the Microsoft article, <support.microsoft.com/kb/968929>.
NOTE: The default values of CMC user name and password are root and calvin respectively.
Launching CMC Using Other Systems Management Tools
You can also launch CMC from the Dell Server Administrator or Dell OpenManage Essentials.
To access CMC interface using Dell Server Administrator, launch Server Administrator on your management station. In the left pane of the
Server Administrator home page, click System > Main System Chassis > Remote Access Controller. For more information, see the
Dell Server Administrator User’s Guide at dell.com/support/manuals.
Downloading and Updating CMC Firmware
To download the CMC firmware, see Downloading CMC Firmware.
To update the CMC firmware, see Updating CMC Firmware.
Setting Chassis Physical Location and Chassis Name
You can set the chassis location in a data center and the chassis name to identify the chassis on the network (default name is Dell Rack
System). For example, an SNMP query on the chassis name returns the name you configure.
Setting Chassis Physical Location and Chassis Name Using Web Interface
To set the chassis location and chassis name using the CMC web interface:
1. In the left pane, go to Chassis Overview, and then click Setup .
2. On the General Chassis Settings page, type the location properties and the chassis name. For more information about setting
chassis properties, see the CMC Online Help.
NOTE:
The Chassis Location field is optional. It is recommended to use the Data Center, Aisle, Rack, and Rack Slot
fields to indicate the physical location of the chassis.
3. Click Apply. The settings are saved.
Setting Chassis Physical Location and Chassis Name Using RACADM
To set the chassis name, location, date, and time by using the command line interface, see the setsysinfo and setchassisname
commands. For more information, see the Chassis Management Controller for PowerEdge VRTX RACADM Command Line Reference
Guide.
Setting Date and Time on CMC
You can manually set the date and time, or you can synchronize the date and time with a Network Time Protocol (NTP) server.
32
Installing and Setting Up CMC

Setting Date and Time on CMC Using CMC Web Interface
To set the date and time on CMC:
1. In the left pane, click Chassis Overview > Setup > Date/Time.
2. To synchronize the date and time with a Network Time Protocol (NTP) server, on the Date/Time page, select Enable NTP and
specify up to three NTP servers. To manually set the date and time, clear the Enable NTP option, and then edit the Date and Time
fields.
3. Select the Time Zone from the drop-down menu, and then click Apply.
Setting Date and Time on CMC Using RACADM
To set the date and time using the command line interface, see the config command and cfgRemoteHosts database property group
sections in the Chassis Management Controller for PowerEdge VRTX RACADM Command Line Reference Guide available at dell.com/
support/manuals.
Configuring LEDs to Identify Components on the Chassis
You can enable the LEDs of components (chassis, servers, physical disk drives, virtual disks, and I/O Modules) to blink so that you can
identify the component on the chassis.
NOTE: To modify these settings, you must have the Chassis Configuration Administrator privilege.
Configuring LED Blinking Using CMC Web Interface
To enable blinking for one, multiple, or all component LEDs:
• In the left pane, go to any of the following pages:
• Chassis Overview > Troubleshooting.
• Chassis Overview > Chassis Controller > Troubleshooting.
• Chassis Overview > Server Overview > Troubleshooting.
NOTE: Only servers can be selected on this page.
• Chassis Overview > I/O Module Overview > Troubleshooting.
• Storage > Troubleshooting > Identify.
NOTE:
Physical disk per enclosures, virtual disks per enclosures, and external storage component LED can be
selected on this page.
To enable blinking of a component LED, select the Select/Deselect All option corresponding to the physical disk drive or virtual disk or
enclosures, and then click Blink. To disable blinking of a component LED, clear the Select/Deselect All option corresponding to the LED,
and then click Unblink.
Configuring LED Blinking Using RACADM
Open a serial/Telnet/SSH text console to CMC, log in, and type:
racadm setled -m <module> [-l <ledState>], where <module> specifies the module whose LED you want to configure.
Configuration options:
• server-n where n = 1-4
• switch-1
• cmc-active
and <ledState> specifies whether or not the LED should blink. Configuration options:
• 0 — not blinking (default)
• 1 — blinking
Installing and Setting Up CMC
33

racadm raid <operation> <component FQDD>, where the operation value is blink or unblink, and the FQDD is for the
component's physical disk drive, virtual disk and enclosures.
Configuring CMC Properties
You can configure CMC properties such as power budgeting, network settings, users, and SNMP and email alerts using the web interface
or RACADM commands.
Configuring iDRAC Launch Method Using CMC Web Interface
To configure the iDRAC launch method from the General Chassis Settings page:
1. In the left pane, click Chassis Overview > Setup.
The General Chassis Settings page is displayed.
2. In the drop-down menu for the iDRAC Launch Method property, select IP Address or DNS.
3. Click Apply.
NOTE: A DNS-based launch is used for any particular iDRAC only if:
• The chassis setting is DNS.
• CMC has detected that the specific iDRAC is configured with a DNS name.
Configuring iDRAC Launch Method Using RACADM
To update CMC firmware using RACADM, use the cfgRacTuneIdracDNSLaunchEnable subcommand. For more information, see
the Chassis Management Controller for PowerEdge VRTX RACADM Command Line Reference Guide available at dell.com/support/
manuals.
Configuring Login Lockout Policy Attributes Using CMC Web Interface
NOTE: To perform the following tasks, you must have Chassis Configuration Administrator privilege.
The Log in Security enables you to configure the IP range attributes for CMC login using the CMC web interface. To configure the IP
range attributes using CMC web interface:
1. In the left pane, go to Chassis Overview and click Network > Network.
The Network Configuration page is displayed.
2. In the IPv4 Settings section, click Advanced Settings. Alternatively, to access the Log in Security page, in the left pane, go to
Chassis Overview, click Security > Log in.
The Log in Security page is displayed.
3. To enable the user blocking or IP blocking feature, in the Login Lockout Policy section, select Lockout by User Name or Lockout
by IP Address (IPV4) .
The options to set the other login lockout policy attributes are activated.
4. Enter the required values for login lockout policy attributes in the activated fields — Lockout Fail Count, Lockout Fail Window ,
and Lockout Penalty Time. For more information, see the CMC Online Help.
5. To save these settings, click Apply.
34
Installing and Setting Up CMC

Configuring Login Lockout Policy Attributes Using RACADM
You can use RACADM to configure the Login lockout policy attributes for the following features:
• User blocking
• IP address blocking
• Number of login attempts allowed
• Timespan for the lockout failure counts to occur
• Lockout penalty time
• To enable user blocking feature, use:
racadm config -g cfgRacTuning -o cfgRacTuneUserBlkEnable <0|1>
• To enable IP blocking feature, use:
racadm config –g cfgRacTuning –o cfgRacTuneIPBlkEnable <0|1>
• To specify the number of login attempts, use:
racadm config –g cfgRacTuning –o cfgRacTuneIpBlkFailCount
• To specify the time span within which, lockout fail count failures must occur, use:
racadm config –g cfgRacTuning –o cfgRacTuneIpBlkFailWindow
• To specify value for lockout penalty time, use:
racadm config –g cfgRacTuning –o cfgRacTuneIpBlkPenaltyTime
For more information about these objects, see the Chassis Management Controller for PowerEdge VRTX RACADM Command Line
Reference Guide available at dell.com/support/manuals.
Understanding Redundant CMC Environment
You can install a standby CMC that takes over if your active CMC stops functioning. The redundant CMC may be pre-installed or can be
installed later. To make sure full redundancy or best performance, it is important that the CMC network is properly cabled.
Failovers can occur when you:
• Run the RACADM cmcchangeover command. See the cmcchangeover command section in the Chassis Management Controller
for PowerEdge VRTX RACADM Command Line Reference Guide available at dell.com/support/manuals.
• Run the RACADM racreset command on the active CMC. See the racreset command section in the Chassis Management
Controller for PowerEdge VRTX RACADM Command Line Reference Guide available at dell.com/support/manuals..
• Reset the active CMC from web interface. See the Reset CMC option for Power Control Operations that is described in Executing
Power Control Operations.
• Remove the network cable from the active CMC.
• Remove the active CMC from the chassis.
• Initiate a CMC firmware flash on the active CMC.
• Have an active CMC that is no longer functional.
In the event of a CMC failover, all iDRAC connections and all active CMC sessions are logged off. Users with
NOTE:
logged-off sessions must reconnect to the new active CMC.
About Standby CMC
The standby CMC is identical to and is maintained as a mirror of the active CMC. The active and standby CMCs must both be installed
with the same firmware revision. If the firmware revisions differ, the system reports as “redundancy degraded”.
The standby CMC assumes the same settings and properties of the active CMC. You must maintain the same firmware version on both
the CMCs, but you do not have to duplicate configuration settings on the standby CMC.
Installing and Setting Up CMC
35

NOTE: For information about installing a CMC, see the
firmware on your standby CMC, see Updating Firmware.
VRTX Owner’s Manual
. For instructions about installing CMC
CMC Failsafe Mode
The PowerEdge VRTX enclosure enables the fail-safe mode to protect the servers and I/O module from not functioning. The fail-safe
mode is enabled when a CMC is not in control of the chassis. During the CMC failover period, or during a single CMC management loss:
• You cannot turn on the newly installed servers.
• You cannot remotely access existing servers.
• Server performance reduces to limit power consumption until management of the CMC is restored.
The following are some of the conditions that can result in CMC management loss:
• CMC removal — Chassis management resumes after replacing CMC, or after failover to standby CMC.
• CMC network cable removal or network connection loss — Chassis management resumes after the chassis fails over to the standby
CMC. Network failover is only enabled in redundant CMC mode.
• CMC reset — Chassis management resumes after CMC reboots or chassis fails over to the standby CMC.
• CMC failover command issued — Chassis management resumes after the chassis fails over to the standby CMC.
• CMC firmware update — Chassis management resumes after CMC reboots or chassis fails over to the standby CMC. It is
recommended that you update the standby CMC first so that there is only one failover event.
• CMC error detection and correction — Chassis management resumes after CMC resets or chassis fails over to the standby CMC.
NOTE: You can configure the enclosure either with a single CMC or with redundant CMCs. In redundant CMC
configurations, if the primary CMC loses communication with the enclosure or the management network, the
standby CMC takes over the chassis management.
Active CMC Election Process
There is no difference between the two CMC slots; that is, slot does not indictate precedence. Instead, CMC that is installed or started
first, assumes the role of an active CMC. If AC power is applied with two CMCs installed, CMC installed in CMC chassis slot 1 normally
assumes the active role. The active CMC is indicated by a blue LED.
If two CMCs are inserted into a chassis that is already turned on, automatic active- or standby negotiation can take upto two minutes.
Normal chassis operation resumes when the negotiation is complete.
Obtaining Health Status of Redundant CMC
You can view the health status of the standby CMC in the web interface. For more information about accessing CMC health status in the
web interface, see Viewing Chassis Information and Monitoring Chassis and Component Health.
Configuring Front Panel
You can configure the following:
• Power button
• LCD
• DVD drive
Configuring Power Button
To configure the chassis power button:
1. In the left pane, click Chassis Overview > Front Panel > Setup.
2. On the Front Panel Configuration page, under the Power Button Configuration section, select the Disable Chassis Power
Button option, and then click Apply.
The chassis power button is disabled.
36
Installing and Setting Up CMC

Configuring LCD
1. In the left pane, clickChassis Overview > Front Panel > Setup .
2. On the Configuration page, under the LCD Configuration section:
• Select the Lock Control Panel LCD option to disable any configuration that you can perform using the LCD interface.
• From the LCD Language drop-down menu, select the required language.
• From the LCD Orientation drop-down menu, select the required mode — Tower Mode or Rack Mode.
NOTE: When you configure the chassis by using the LCD wizard, if you select the Auto-Apply settings to newly
inserted servers option, you cannot disable the Auto-Apply settings to newly inserted servers function by using a
basic license. If you do not want the function to take effect, either ignore the message displayed on the LCD, which
will automatically disappear; or, press the Do not accept button on the LCD, and then push the center button.
3. Click Apply.
Accessing a Server Using KVM
To map the server to the KVM and enable accessing the server remote console through the KVM interface, you can use the CMC web
interface, RACADM, or the LCD interface.
Mapping a Server to KVM Using CMC Web Interface
Make sure the KVM console is connected to the chassis.
To map a server to a KVM:
1. In the left pane, click Chassis Overview > Front Panel > Setup .
2. On the Front Panel Configuration page, under the KVM Configuration section, from the KVM Mapped list, select the slot that
must be mapped to a KVM, and then click Apply.
NOTE:
The KVM allows mapping to all the server slots. Inserting a full–height or replacing a half–height server with
full–height server does not change the mapping behavior. However, if the KVM is mapped to a lower slot and the slot
has a full–height server, then the KVM is available only through the upper slot. You must remap the KVM to the upper
slots.
Mapping the Server to KVM Using LCD
Make sure the KVM console is connected to the chassis.
To map the server to the KVM using the LCD — From the Main Menu screen on the LCD, go to KVM Mapping, select the server that
must be mapped, and then press OK.
Mapping a Server to a DVD Drive
To map the server to the chassis DVD drive:
1. In the left pane, click Chassis Overview > Front Panel > Setup .
2. On the Front Panel Configuration page, under the DVD Drive Configuration section:
From the DVD Mapped drop-down menu, select one of the servers. Select the servers for which chassis DVD drive access is
required.
3. Click Apply.
The DVD allows mapping to all the server slots. Inserting a full–height or replacing a half–height server with full–height server does not
change the mapping behavior. However, if the DVD is mapped to a lower slot and the slot has a full–height server, then the DVD is
available only through the upper slot. You must remap the DVD to the upper slots.
Installing and Setting Up CMC
37

Logging in to CMC
You can log in to CMC as a CMC local user, as a Microsoft Active Directory user, or as an LDAP user. The default user name and
password is root and calvin respectively. You can also log in using Single Sign-On or a Smart Card.
NOTE: CMC does not support the following special characters as user name or password from chassis profile using
XML:
" , ! , #, $, %, ^, &, *, (, ), -, _, +, =, ?, {, }, +, &, >, |, ., ', [
Topics:
• Accessing CMC Web Interface
• Logging in to CMC as a Local User, Active Directory User, or LDAP User
• Logging in to CMC Using a Smart Card
• Logging in to CMC Using Single Sign-on
• Logging In To CMC Using Serial, Telnet, Or SSH Console
• Accessing CMC Using RACADM
• Logging in to CMC Using Public Key Authentication
• Multiple CMC Sessions
• Changing Default Login Password
• Enabling or Disabling Default Password Warning Message
• Use case scenarios
3
Accessing CMC Web Interface
Before you log in to CMC using the web interface, make sure that you have configured a supported web browser (Internet Explorer or
Firefox) and the user account is created with the required privileges.
NOTE:
If you are using Microsoft Internet Explorer, connect using a proxy, and if you see the error The XML page
cannot be displayed, you must disable the proxy to continue.
To access the CMC web interface:
1. Open a web browser supported on your system.
For the latest information on supported web browsers, see the Dell Systems Software Support Matrix located at dell.com/support/
manuals.
2. In the Address field, type the following URL, and then press <Enter>:
• To access CMC using IPv4 address: https://<CMC IP address>
If the default HTTPS port number (port 443) was changed, type: https://<CMC IP address>:<port number>
• To access CMC using IPv6 address: https://[<CMC IP address>]
If the default HTTPS port number (port 443) was changed, type: https://[<CMC IP address>]:<port number>, where
<CMC IP address> is the IP address for CMC and <port number> is the HTTPS port number.
The CMC Login page appears.
NOTE: While using IPv6, you must enclose the CMC IP address in parenthesis ([ ]).
Logging in to CMC as a Local User, Active Directory User, or LDAP User
To log in to CMC, you must have a CMC account with the Log In to CMC privilege. The default CMC user name is root, and the
password is calvin. The root account is the default administrative account that ships with CMC.
38 Logging in to CMC

NOTE:
• For added security, it is strongly recommended that you change the default password of the root account during
initial set up.
• When Certificate Validation is enabled, FQDN of the system should be provided. If certificate validation is enabled
and IP address is provided for the Domain Controller, then the login is not successful.
CMC does not support extended ASCII characters, such as ß, å, é, ü, or other characters used primarily in non-English languages.
To log in as a local user, Active Directory user, or LDAP user.
1. In the Username field, type your user name:
• CMC user name: <user name>
• Active Directory user name: <domain>\<user name>, <domain>/<user name> or <user>@<domain>.
• LDAP user name: <user name>
NOTE: This field is case-sensitive.
2. In the Password field, type the user password.
NOTE: For Active Directory user, the Username field is case-sensitive.
3. From the drop-down menu of the Domain field, select the required domain.
4. Optionally, select a session timeout. This is the duration for which you can stay logged in with no activity before you are automatically
logged out. The default value is the Web Service Idle Timeout.
5. Click OK.
You are logged into CMC with the required user privileges.
You cannot log in to the Web interface with different user names in multiple browser windows on a single workstation.
Logging in to CMC Using a Smart Card
To use this feature, you must have an Enterprise License. You can log in to CMC using a smart card. Smart cards provide Two Factor
Authentication (TFA) that provide two-layers of security:
• Physical smart card device.
• Secret code such as a password or PIN.
Users must verify their credentials using the smart card and the PIN.
NOTE:
You cannot use the IP address to log in to CMC using the Smart Card login. Kerberos validates your credentials
based on the Fully Qualified Domain Name (FQDN).
Before you log in as an Active Directory user using a Smart Card, make sure to:
• Upload a Trusted Certificate Authority (CA) certificate (CA-signed Active Directory certificate) to CMC
• Configure the DNS server.
• Enable Active Directory login.
• Enable Smart Card login.
To log in to CMC as an Active Directory user using a smart card:
1. Log in to CMC using the link https://<cmcname.domain-name>.
The CMC Login page is displayed asking you to insert a smart card.
If you changed the default HTTPS port number (port 80), access the CMC web page using
NOTE:
<cmcname.domain-name>:<port number>, where cmcname is the CMC host name for CMC,
domain name, and
2. Insert the smart card and click Login.
The PIN dialog box is displayed.
3. Type the PIN and click Submit.
If the smart card user is present in Active Directory, an Active Directory password is not required. Else, you
NOTE:
have to log in by using an appropriate username and password.
port number
is the HTTPS port number.
domain-name
is the
You are logged in to CMC with your Active Directory credentials.
Logging in to CMC
39

Logging in to CMC Using Single Sign-on
When Single Sign-On (SSO) is enabled, you can log in to CMC without providing your domain user authentication credentials, such as user
name and password. To use this feature, you must have an Enterprise License.
NOTE: You cannot use the IP address to log in to the SSO. Kerberos validates your credentials against the Fully
Qualified Domain Name (FQDN).
Before logging in to CMC using SSO, make sure that:
• You have logged in to your system using a valid Active Directory user account.
• Single Sign-On option is enabled during the Active Directory configuration.
To log in to CMC using SSO:
1. Log in to the client system using your network account.
2. Access the CMC web interface by using: https://<cmcname.domain-name>
For example, cmc-6G2WXF1.cmcad.lab,, where cmc-6G2WXF1 is the cmc-name and cmcad.lab is the domain name.
NOTE: If you have changed the default HTTPS port number (port 80), access the CMC web interface using
<cmcname.domain-name>:<port number>, where the
the domain name, and port number is the HTTPS port number.
CMC logs you in, using the Kerberos credentials that were cached by your browser when you logged in using your valid Active
Directory account. If the login is unsuccessful, the browser is redirected to the normal CMC login page.
NOTE: If you are not logged in to the Active Directory domain and are using a browser other than Internet Explorer,
the login is unsuccessful and the browser displays a only blank page.
cmcname
is the CMC host name for CMC, domain-name is
Logging In To CMC Using Serial, Telnet, Or SSH Console
You can log in to CMC through a serial, Telnet, or SSH connection.
After you configure your management station terminal emulator software and managed node BIOS, perform the following tasks to log in to
CMC:
1. Connect to CMC using your management station terminal emulation software.
2. Type your CMC user name and password, and then press <Enter>.
You are logged in to CMC.
Related concepts
Using Telnet console with CMC
Configuring Linux Minicom
Using SSH with CMC
Accessing CMC Using RACADM
RACADM provides a set of commands that allow you to configure and manage CMC through a text-based interface. RACADM can be
accessed using a Telnet/SSH or serial connection, using the Dell CMC console on the KVM, or remotely using the RACADM command line
interface installed on a management station.
The RACADM interface is classified as:
• Remote RACADM — Allows you to run RACADM commands on a management station with the -r option and the DNS name or IP
address of the CMC.
Remote RACADM is included on the
NOTE:
on a management station.
• Firmware RACADM — Allows you to log in to the CMC using Telnet, SSH, or a serial connection. With firmware RACADM, you can
the RACADM implementation that is part of the CMC firmware.
You can use remote RACADM commands in scripts to configure multiple CMCs. You cannot run the scripts directly on the CMC web
interface, because CMC does not support it.
Dell Systems Management Tools and Documentation DVD
and is installed
40
Logging in to CMC

For more information about RACADM, see the Chassis Management Controller for PowerEdge VRTX RACADM Command Line
Reference Guide.
For more information about configuring multiple CMCs, see Configuring Multiple CMCs Using RACADM.
Logging in to CMC Using Public Key Authentication
You can log in to the CMC over SSH without typing a password. You can also send a single RACADM command as a command line
argument to the SSH application. The command line options behave similar to the remote RACADM, because the session ends after the
command is completed.
Before logging in to CMC over SSH, make sure that the public keys are uploaded. To use this feature, you must have an Enterprise
License.
For example:
• Logging in: ssh service@<domain> or ssh service@<IP_address>, where IP_address is the CMC IP address.
• Sending RACADM commands: ssh service@<domain> racadm getversion and ssh service@<domain> racadm
getsel
When you log in using the service account, if a passphrase was set up when creating the public or private key pair, you may be prompted
to enter that passphrase again. If the passphrase is used with the keys, client systems running Windows and Linux provide methods to
automates the method. On client systems running Windows, you can use the Pageant application. It runs in the background and makes
entering the passphrase transparent. For client systems running Linux, you can use the ssh agent. For setting up and using either of these
applications, see their product documentation.
Multiple CMC Sessions
A list of multiple CMC sessions that are possible by using the various interfaces is given here.
Table 5. Multiple CMC Sessions
Interface Number of Sessions
CMC web interface 4
RACADM 4
Telnet 4
SSH 4
Changing Default Login Password
The warning message that prompts you to change the default password is displayed if:
• You log in to CMC with Configure Users privilege.
• Default password warning feature is enabled.
• Default user name and password for any currently enabled account are root and calvin respectively.
The same warning message is displayed if you log in using Active Directory or LDAP. Active Directory and LDAP accounts are not
considered when determining if any (local) account has root and calvin as the credentials. A warning message is also displayed when
you log in to CMC using SSH, Telnet, remote RACADM, or the Web interface. For Web interface, SSH, and Telnet, a single warning
message is displayed for each session. For remote RACADM, the warning message is displayed for each command.
To change the credentials, you must have Configure Users privilege.
NOTE: A CMC log message is generated if the Do not show this warning again option is selected on the CMC Login page.
Changing Default Login Password Using Web Interface
When you log in to the CMC web interface, if the Default Password Warning page is displayed, you can change the password. To do
this:
Logging in to CMC
41

1. Select the Change Default Password option.
2. In the New Password field, type the new password.
The maximum characters for the password are 20. The characters are masked. The following characters are supported:
• 0-9
• A-Z
• a-z
• Special characters: +, &, ?, >, -, }, |, ., !, (, ', ,, _,[, ", @, #, ), *, ;, $, ], /, §, %, =, <, :, {, I, \
3. In the Confirm Password field, type the password again.
4. Click Continue. The new password is configured and you are logged in to CMC.
NOTE: Continue is enabled only if the passwords provided in the New Password and Confirm Password fields match.
For information about the other fields, see the Online Help.
Changing Default Login Password Using RACADM
To change the password, run the following RACADM command:
racadm config –g cfgUserAdmin –o cfgUserAdminPassword –i <index> <newpassword>
where, <index> is a value from 1 to 16 (indicates the user account) and <newpassword> is the new user–defined password.
For more information, see the Chassis Management Controller for PowerEdge VRTX RACADM Command Line Reference Guide available
at dell.com/support/manuals.
Enabling or Disabling Default Password Warning Message
You can enable or disable the display of the default password warning message. To do this, you must have Configure Users privilege.
Enabling or Disabling Default Password Warning Message Using Web Interface
To enable or disable the display of the default password warning message after logging in to iDRAC:
1. Go to Chassis Controller > User Authentication > Local Users .
The Users page is displayed.
2. In the Default Password Warning section, select Enable, and then click Apply to enable the display of the Default Password
Warning page when you log in to CMC. Else, select Disable.
Alternatively, if this feature is enabled and you do not want to display the warning message for subsequent login operations, on the
Default Password Warning page, select the Do not show this warning again option, and then click Apply.
Enabling or Disabling Warning Message to Change Default Login Password Using RACADM
To enable the display of the warning message to change the default login password using RACADM, use racadm config -g
cfgRacTuning -o cfgRacTuneDefCredentialWarningEnable<0> or <1> object. For more information, see the Chassis
Management Controller for PowerEdge VRTX RACADM Command Line Reference Guide available at dell.com/support/manuals.
Use case scenarios
This section describes typical use cases and tasks that you can perform with Chassis Management Controller Version 2.1 for Dell
PowerEdge VRTX.
42
Logging in to CMC

Conversion of External Shared PERC 8 card High Availability to Non-High Availability Mode using Web Interface
Dell PowerEdge VRTX chassis must have 2 External Shared PERC 8 cards in PCI slot 5 and PCI slot 6 in HA mode.
Workflow
1. Power down chassis. Disconnect all SAS cables from External Shared PERC 8 cards to MD12x0 enclosures.
2. Power Up chassis.
3. Login to CMC web interface and navigate to the Storage→ Controllers→ Troubleshooting and disable Fault tolerance from the
drop-down menu for External Shared PERC 8 card in slot 5, click Apply and select disable for slot 6, and then click Apply.
4. Resetting both the PERCs may take two minutes to reflect in Non-HA mode.
5. Power down chassis and connect the enclosures in Non-HA Mode.
6. Power Up chassis.
7. External Shared PERC 8 card is not in HighAvailabiltiy Mode and navigate to Storage→ Troubleshooting→ Setup Troubleshooting
to view the Non-HA status.
Conversion of External Shared PERC 8 card Non-High Availability to High Availability Mode using Web Interface
Dell PowerEdge VRTX chassis must have 2 External Shared PERC 8 cards in PCI slot 5 and PCI slot 6.
Workflow
1. Power down chassis. Disconnect all SAS cables from External Shared PERC 8 cards to MD12x0 enclosures.
2. Power Up chassis.
3. Login to CMC web interface and navigate to the Storage→ Controllers→ Troubleshooting and enable Fault tolerance from the
drop-down menu for External Shared PERC 8 card in slot 5, click Apply and select disable for slot 6, and then click Apply.
4. Resetting both the PERCs may take two minutes to reflect in HA mode.
5. Power down chassis and connect the enclosures in HA Mode.
6. Power Up chassis.
7. External Shared PERC 8 card is in HighAvailabiltiy Mode and navigate to Storage→ Troubleshooting→ Setup Troubleshooting to
view the HA status.
Conversion of External Shared PERC 8 card High Availability to Non-High Availability Mode using RACADM
Dell PowerEdge VRTX chassis must have 2 External Shared PERC 8 cards in PCI slot 5 and PCI slot 6 must be in HA mode.
Workflow
1. Power down chassis. Disconnect all SAS cables from External Shared PERC 8 cards to MD12x0 enclosures.
2. Power Up chassis.
3. Login to CMC Racadm and run the following command when the servers are in powered off state:
racadm raid set controllers:RAID.ChassisSlot.5-1 –p HighAvailabilityMode None
4. Run the command racadm raid set controllers:RAID.ChassisSlot.6-1 –p HighAvailabilityMode None on
External Shared PERC 8 card in slot 6.
5. Resetting both the PERCs may take two minutes to reflect in HA mode.
6. Power down chassis and connect the enclosures in Non-HA Mode.
7. Power Up chassis.
8. External Shared PERC 8 card is not in HighAvailabiltiy Mode and the following command is used to view the status:
racadm raid get controllers -o -p HighAvailabilityMode
Logging in to CMC
43

Conversion of External Shared PERC 8 card Non-High Availability to High Availability Mode using RACADM
Dell PowerEdge VRTX chassis must have External Shared PERC 8 cards in PCI slot 5 and PCI slot 6.
Workflow
1. Power down chassis. Disconnect all SAS cables from External Shared PERC 8 cards to MD12x0 enclosures.
2. Power Up chassis.
3. Login to CMC Racadm and run the following command when the servers are in powered off state:
racadm raid set controllers:RAID.ChassisSlot.5-1 –p HighAvailabilityMode ha
4. Run the command racadm raid set controllers:RAID.ChassisSlot.6-1 –p HighAvailabilityMode ha on
External Shared PERC 8 card in slot 6.
5. Resetting both the PERCs may take two minutes to reflect in HA mode.
6. Power down chassis and connect the enclosures in HA Mode.
7. Power Up chassis.
8. External Shared PERC 8 card is in HighAvailabiltiy Mode and the HA status is seen by using the following command:
racadm raid get controllers -o -p HighAvailabilityMode
.
44 Logging in to CMC

Updating Firmware
You can update firmware for:
• CMC
• Chassis infrastructure
• VRTX Expander or Storage Backplane Expander Firmware of Inegrated or external enclosures
• Physical Disks (HDD) per enclosure
NOTE: You can update the HDD firmware only if required.
You can update firmware for the following I/O and server components:
• I/O Module
• BIOS
• iDRAC
• Lifecycle Controller
• 32–bit diagnostics
• Operating System Drivers Pack
• Network Interface Controllers
• RAID controllers on the server module
NOTE: Firmware update may take several minutes to complete.
4
Topics:
• Downloading CMC Firmware
• Viewing Currently Installed Firmware Versions
• Updating the CMC Firmware
• Updating Chassis Infrastructure Firmware
• Updating Server iDRAC Firmware
• Updating Server Component Firmware
• Viewing Firmware Inventory
• Saving Chassis Inventory Report Using CMC Web Interface
• Configuring Network Share Using CMC Web Interface
• Lifecycle Controller Job Operations
• Rolling Back Server Component Firmware
• Upgrading Server Component Firmware
• Deleting Scheduled Server Component Firmware Jobs
• Updating Storage Component Using CMC Web Interface
• Recovering iDRAC Firmware Using CMC
Downloading CMC Firmware
Before beginning the firmware update, download the latest firmware version from support.dell.com, and save it to your local system.
While updating VRTX Chassis firmware, it is recommended to update the firmware versions of the chassis components in the following
order:
1. Blade components firmware
2. CMC firmware
3. Chassis infrastructure firmware
4. Shared PERC8 firmware (integrated and external)
5. Internal Storage Backplane firmware and external enclosure's expanders
6. HDD firmware (external and integrated enclosures)
For more information about the update sequence for VRTX chassis, see the CMC Firmware 2.1 Release Notes on support site.
Updating Firmware 45

Viewing Currently Installed Firmware Versions
You can view the currently installed firmware versions using the CMC web interface or RACADM.
Viewing Currently Installed Firmware Versions Using CMC Web Interface
In the CMC web interface, go to any of the following pages to view the current firmware versions:
• Chassis Overview > Update
• Chassis Overview > Chassis Controller > Update
• Chassis Overview > Server Overview > Server Component Update
• Chassis Overview > I/O Module Overview > Update
• Chassis Overview > Storage > Storage Component Update
The Firmware Update page displays the current version of the firmware for each listed component and allows you to update the
firmware to the latest version.
If the chassis contains an earlier generation server, whose iDRAC is in recovery mode or if CMC detects that iDRAC has corrupted
firmware, then the earlier generation iDRAC is also listed on the Firmware Update page.
Viewing Currently Installed Firmware Versions Using RACADM
To view the IP information for iDRAC and CMC, and the CMC service- or asset tag using RACADM, run the racadm getsysinfo subcommand. For more information about other RACADM commands, see the Chassis Management Controller for PowerEdge VRTX
RACADM Command Line Reference Guide.
Updating the CMC Firmware
You can update the CMC firmware using web interface or RACADM. The firmware update, by default, retains the current CMC settings.
During the update process, you can reset CMC configuration settings back to the factory-default settings.
NOTE: To update firmware on CMC, you must have the Chassis Configuration Administrator privilege.
If a Web user interface session is used to update system component firmware, the Idle Timeout (0, 60–10800) setting must be set to a
higher value to accommodate the file transfer time. In some cases, the firmware file transfer time may be as high as 30 minutes. To set
the idle timeout value, see Configuring Services.
During CMC firmware updates, it is normal for some or all of the fan units in the chassis to rotate at 100% speed.
If you have redundant CMCs installed in the chassis, it is recommended to update both the CMCs to the same firmware version, at the
same time, with a single operation. If CMCs have different firmware and a failover occurs, unexpected results may occur.
NOTE:
• The CMC firmware cannot be updated to any earlier version other than 2.0 for a chassis that is configured with
1600W PSU.
• CMC firmware update or roll back is supported only for firmware versions 1.2, 1.25, 1.3, 1.31, 1.35, 1.36, 2.0, 2.01 and
2.04 later. For any version other than these, first update to any of these versions, and then update to the required
version.
The Active CMC resets and becomes temporarily unavailable after the firmware has been uploaded successfully. If a standby CMC is
present, the standby and active roles swap. The standby CMC becomes the active CMC. If an update is applied only to the active CMC,
after the reset is complete, the active CMC does not run the updated image, only the standby CMC has that image. In general, it is highly
recommended to maintain identical firmware versions for the active and standby CMCs.
When the standby CMC has been updated, swap the CMCs’ roles so that the newly updated CMC becomes the active CMC and the
CMC with the earlier firmware becomes the standby. For information about swapping roles, see the cmcchangeover command section
in the Chassis Management Controller for PowerEdge VRTX RACADM Command Line Reference Guide. Running this command helps you
to verify that the update has succeeded and that the new firmware is working properly, before you update the firmware in the second
46
Updating Firmware

CMC. When both CMCs are updated, you can use the cmcchangeover command to restore the CMCs to their previous roles. CMC
firmware revision 2.x updates both the primary CMC and the redundant CMC without running the cmcchangeover command.
To avoid disconnecting other users during a reset, notify authorized users who may log in to CMC and check for active sessions on the
Sessions page. To open the Sessions page, click Chassis Overview in the left pane, click Network, and then click the Sessions.
When transferring files to and from CMC, the file transfer icon spins during the transfer. If your icon is not animated, make sure that your
browser is configured to allow animations. For more information about allowing animations in the browser, see Allow Animations in Internet
Explorer.
Signed CMC Firmware Image
For VRTX CMC 2.0 and later, the firmware includes a signature. The CMC firmware verifies the signature to ensure the authenticity of the
uploaded firmware. The firmware update process is successful only if the firmware image is authenticated by CMC to be a valid image
from the service provider and has not been altered. The firmware update process is stopped if CMC cannot verify the signature of the
uploaded firmware image. A warning event is then logged and an appropriate error message is displayed.
Signature verification can be performed on VRTX firmware versions 1.2 and later. For firmware downgrade to VRTX versions earlier than
1.2, first update the firmware to a VRTX CMC version that is later than or equal to 1.2, but earlier than 2.0. After this update, firmware
downgrade to earlier, unsigned VRTX versions can be performed.
Updating CMC and Mainboard Firmware
The shared capabilities of External Shared PERC 8 card are not available until both CMC and mainboard firmware are updated.
NOTE:
• To view the MD12x0 cabling diagram, refer to
User's Guide
Guide
• The external shared storage adapter requires that you update the CMC v2.10 or later and mainboard v2.21 or later to
support External Shared PERC 8 card.
• You cannot downgrade the CMC firmware prior to 2.1 with external shared adapters.
To update the CMC and mainboard firmware:
1. Update CMC firmware.
2. Update mainboard firmware.
3. Power down the chassis and install shared storage adapters in PCIe slot 5 and slot 6.
4. Power on chassis.
5. After powering on the chassis, update external shared storage adapters.
NOTE:
By default, the external shared External Shared PERC 8 card is in non-fault tolerant mode. It has to be changed
to Fault Tolerant mode after it is cabled appropriately. For more information, refer
Support Shared Storage Expansion
In an event, if you want to rollback CMC or MPC/mainboard firmware or CMC and MPC firmware version, do the following tasks:
To Rollback the CMC and mainboard firmware:
1. Power off the chassis.
2. Remove all external storage adapters from the PCI slots.
3. Power on the chassis.
4. Roll back the CMC and/or mainboard firmware.
You cannot downgrade the CMC, if external shared storage adapter is detected.
If the processes are not followed in order, system behavior becomes random and parts of the system may become unstable. The CMC
logs IOV or RAID controller messages. Only shared storage VA mappings for PERC 1 and PERC 2 are visible in the older version of CMC.
All external shared storage VA mappings do not exist in the previous version of the CMC. If an External Shared PERC 8 card is inserted
after the rollback, the CMC treats it as a non-shared adapter. It may happen that the HOST PERC driver does not support the External
Shared PERC 8 card.
or
Dell Shared PowerEdge RAID Controller (PERC) 8 Cards For Dell PowerEdge VRTX Systems User’s
available at dell.com/support/manuals.
.
Upgrading PowerEdge VRTX to Support Shared Storage Expansion
Upgrading PowerEdge VRTX to
Updating Firmware
47

Updating CMC Firmware Using Web Interface
NOTE:
• Before you update the CMC firmware, make sure that you turn on the chassis, but turn off all the servers in the
chassis.
• Downgrading the CMC Firmware prior to 2.1 with external shared adapters is blocked.
To update the CMC firmware using the CMC web interface:
1. In the left pane, go to any of the following pages:
• Chassis Overview > Update
• Chassis Overview > Chassis Controller > Update
2. On the Firmware Update page, in the CMC Firmware section, select the required components under the Update Targets column
for the CMC or CMCs (if standby CMC is present) you want to update, and then click Apply CMC Update.
3. In the Firmware Image field, click Browse (Internet Explorer or Firefox) or Choose File (Google Chrome) to browse through to the
file location. The default name of the CMC firmware image file is vrtx_cmc.bin.
4. Click Begin Firmware Update. The Firmware Update Progress section provides firmware update status information. A status
indicator displays on the page while the image file is uploaded. File transfer time varies based on the connection speed. When the
internal update process begins, the page automatically refreshes and the Firmware update timer is displayed.
5. For a standby CMC, when the update is complete, the Update State field displays Done. For an active CMC, during the final phases
of the firmware update process, the browser session and connection with CMC is lost temporarily because the active CMC is not
connected to the network. You must log in after a few minutes, when the active CMC has restarted. After CMC resets, the new
firmware is displayed on the Firmware Update page.
NOTE:
After the firmware update, delete the files from the web browser cache. For instructions about clearing the
browser cache, see the web browser’s online help.
Additional instructions:
• During a file transfer, do not click the Refresh icon or navigate to another page.
• To cancel the process, select the Cancel File Transfer and Update option. This option is available only during file transfer.
• The Update State field displays the firmware update status.
NOTE: The update process may take several minutes for CMC.
Updating CMC Firmware Using RACADM
To update CMC firmware using RACADM, use the fwupdate subcommand. For more information about RACADM commands, see
Chassis Management Controller for PowerEdge VRTX RACADM Command Line Reference Guide.
Updating Chassis Infrastructure Firmware
The chassis infrastructure update operation updates components such as the Main Board and PCIe subsystem management firmware.
NOTE: To update the chassis infrastructure firmware, make sure the chassis is turned on and the servers are turned off.
Updating Chassis Infrastructure Firmware Using CMC Web Interface
1. Go to any of the following pages:
• Chassis Overview > Update.
• Chassis Overview > Chassis Controller > Update.
2. On the Firmware Update page, in the Chassis Infrastructure Firmware section, in the Update Targets column, select the option,
and then click Apply Chassis Infrastructure Firmware.
3. On the Firmware Update page, click Browse, and then select the appropriate chassis infrastructure firmware.
4. Click Begin Firmware Update, and then click Yes.
48
Updating Firmware

The Firmware Update Progress section provides firmware update status information. While the image file uploads, a status indicator
displays on the page. File transfer time varies on the basis of connection speed. When the internal update process begins, the page
automatically refreshes and the firmware update timer is displayed.
Additional instructions to follow:
• Do not click the Refresh icon, or navigate to another page during the file transfer.
• The Update State field displays the firmware update status.
When the update is complete, there is a brief loss of connectivity to the main board, because it resets and the new firmware is displayed
on the Firmware Update page.
Updating Chassis Infrastructure Firmware Using RACADM
To update chassis infrastructure firmware using RACADM, use the fwupdate sub-command. For more information about using the
RACADM commands, see the Chassis Management Controller for PowerEdge VRTX RACADM Command Line Reference Guide.
Updating Server iDRAC Firmware
You can update firmware for iDRAC using the CMC Web interface or the RACADM. To use this feature, you must have an Enterprise
License.
The iDRAC firmware version must be 1.40.40 or later for servers with iDRAC.
The iDRAC (on a server) resets and is temporarily unavailable after a firmware update.
NOTE:
To update an iDRAC firmware using the Chassis Management Controller, an SD card must be available in the
chassis. However, to update the iDRAC firmware through the iDRAC Web interface, an SD card is not required in CMC.
For more information on launching iDRAC Web interface from CMC, see Launching iDRAC from Server Status Page.
Updating Server iDRAC Firmware Using Web Interface
To update the iDRAC firmware in the server:
1. Go to any of the following pages:
• Chassis Overview > Update.
• Server Overview > Update > Server Component Update.
The Firmware Update page is displayed.
NOTE:
You can also update server iDRAC firmware using Chassis Overview > Server Overview > Update. For more
information, see Updating Server Component Firmware.
2. To update the iDRAC7 or iDRAC8 firmware, in the iDRAC7 Firmware or iDRAC8 Firmware section respectively, click the Update
link of the server for which you want to update the firmware.
The Server Component Update page is displayed. To continue, see Updating Server Component Firmware.
3. In the Firmware Image field, enter the path to the firmware image file on the management station or shared network, or click
Browse to navigate to the file location. The default iDRAC firmware image name is firming.imc.
4. Click Begin Firmware Update, and then click Yes.
The Firmware Update Progress section provides firmware update status information. A progress bar indicates the status of the
upload process. File transfer time varies on the basis of connection speed. When the internal update process begins, the page
automatically refreshes and the firmware update timer is displayed.
Additional instructions to follow:
NOTE:
• Do not click the Refresh icon or navigate to another page during the file transfer.
• To cancel the process, click Cancel File Transfer and Update. This option is available only during file transfer.
• The Update State field displays the firmware update status.
It may take up to 10 minutes to update the iDRAC firmware.
Updating Firmware 49

Updating Server Component Firmware
The one-to-many update feature in CMC enables you to update server component firmware across multiple servers. You can update the
server components using the Dell Update Packages available on the local system or on a network share. This operation is enabled by
leveraging the Lifecycle Controller functionality on the server.
The Lifecycle Controller service is available on each server and is facilitated by iDRAC. You can manage the firmware of the components
and devices on the servers using the Lifecycle Controller service. The Lifecycle Controller uses an optimization algorithm to update the
firmware that efficiently reduces the number of restarts.
The Lifecycle Controller provides module update support for iDRAC7 and later servers.
NOTE: Before using the Lifecycle Controller–based update feature, server firmware versions must be updated. You
must also update the CMC firmware before updating the server component firmware modules.
NOTE: To update component firmware, the CSIOR option must be enabled for servers. To enable CSIOR on:
• 12th generation servers and later— After restarting the server, from the F2 setup, select iDRAC Settings > Lifecycle
Controller, enable CSIOR and save the changes.
• 13th generation servers —After rebooting the server, when prompted, press F10 to access Lifecycle Controller. Go
to the Hardware Inventory page by selecting Hardware Configuration > Hardware Inventory. On the Hardware
Inventory page, click Collect System Inventory on Restart.
Update from File method enables you to update the server component firmware using DUP files stored on a local system. You can
The
select the individual server components to update the firmware using the required DUP files. You can update large number of components
at a time by using an SD Card to store DUP file of more than 48 MB memory size.
NOTE:
Note the following:
• While selecting the individual server components for update, make sure that there are no dependencies between the
selected components. Else, selecting some components that have dependencies on other components for update
may cause the server to stop functioning abruptly.
• Make sure to update the server components in the recommended order. Else, the process of component firmware
update may become unsuccessful.
Always update the server component firmware modules in the following order:
• BIOS
• Lifecycle Controller
• iDRAC
The Single Click all blade update or the Update from Network Share method enables you to update the server component firmware
using DUP files stored on a network share. You can use the Dell Repository Manager (DRM) based update feature to access the DUP files
stored on a network share and update the server components in a single operation. You can set up a custom remote repository of
firmware DUPs and binary images using the Dell Repository Manager and share it on the Network Share. Alternatively, use the Dell
Repository Manager (DRM) to check for the latest available firmware updates. The Dell Repository Manager (DRM) ensures that the Dell
systems are up-to-date with the latest BIOS, driver, firmware, and software. You can search for the latest updates available from the
Support site (support.dell.com) for supported platforms based on Brand and Model or a Service Tag. You can download the updates or
build a repository from the search results. For more information on using the DRM to search for latest firmware updates, see Using Dell
Repository Manager to Search for the Latest Updates on the Dell Support Site on the Dell Tech Center. For information on saving the
inventory file that DRM uses as input to create the repositories, see Saving Chassis Inventory Report Using CMC Web Interface
The Single Click all blade update method has the following benefits:
NOTE:
• Enables you to update all the components on all the blade servers with minimal clicks.
• All the updates are packaged in a directory. This avoids individual upload of each component’s firmware.
• Faster and consistent method of updating the server components
• Enables you to maintain a standard image with the required updates versions of the server components that can be
used to update multiple servers in a single operation.
• You can copy the directories of updates from the Dell Server Update Utility (SUU) download DVD or create and
customize the required update versions in the Dell Repository Manager (DRM). You do not need the latest version of
the Dell Repository Manager to create this directory. However, Dell Repository Manager version 1.8 provides an
option to create a repository (directory of updates) based on the inventory that was exported from the servers in the
chassis. For information on creating a repository using the Dell Repository Manger see the
Dell Repository Manager
50 Updating Firmware

Data Center Version 1.8 User’s Guide
available at dell.com/support/manuals.
Lifecycle Controller provides module update support through iDRAC. It is recommended to update the CMC firmware before updating the
server component firmware modules. After updating the CMC firmware, in the CMC Web interface, you can update the server
component firmware on the Chassis Overview > Server Overview > Update > Server Component Update page. It is also
recommended to select all the component modules of a server to be updated together. This enables Lifecycle Controller to use its
optimized algorithms to update the firmware, reducing the number of reboots.
To update the server component firmware, using the CMC Web interface, click Chassis Overview > Server Overview > Update >
Server Component Update.
If the server does not support the Lifecycle Controller service, the Component/Device Firmware Inventory section displays Not
Supported. For the latest generation servers, install the Lifecycle Controller firmware and update the iDRAC firmware to enable the
Lifecycle Controller service on the server. For earlier generation servers, this upgrade is not possible.
Normally, the Lifecycle Controller firmware is installed using an appropriate installation package that is executed on the server operating
system. For supported servers, a special repair or installation package with an .usc file extension is available. This file enables you to
install the Lifecycle Controller firmware through the firmware update facility available on the native iDRAC Web browser interface.
You can also install Lifecycle Controller firmware through an appropriate installation package executed on the server OS. For more
information, see the Dell Lifecycle Controller User’s Guide.
If Lifecycle Controller service is disabled on the server, the Component/Device Firmware Inventory section displays
Lifecycle Controller may not be enabled.
and the
Dell Repository Manager Business Client Version 1.8 User’s Guide
Server Component Update Sequence
In case of individual component updates, you must update the firmware versions for the server components in the following sequence:
• iDRAC
• Lifecycle Controller
• Diagnostics (optional)
• OS Driver Packs (optional)
• BIOS
• NIC
• RAID
• Other components
NOTE:
When you update the firmware versions for all the server components at one time, the update sequence is
handled by Lifecycle Controller.
Enabling Lifecycle Controller
You can enable the Lifecycle Controller service when turning on a server:
• For iDRAC servers, on the boot console, to access System Setup, press the <F2> key.
• On the System Setup Main Menu page, go to iDRAC Settings > Lifecycle Controller, click Enabled. Go to the System Setup
Main Menu page and click Finish to save the settings.
Canceling System Services enables you to cancel all scheduled jobs that are pending and remove them from the queue.
For more information about the Lifecycle Controller and supported server components, and device firmware management, see:
• Lifecycle Controller-Remote Services Quick Start Guide.
• delltechcenter.com/page/Lifecycle+Controller.
The Server Component Update page enables you to update various firmware components on the server. To use the features and
functions on this page, you must have:
• For CMC: The Server Administrator privilege.
• For iDRAC: The Configure iDRAC privilege and Log in to iDRAC privilege.
In case of insufficient privileges, you can only view the firmware inventory of components and devices on the server. You cannot select
any components or devices for any type of Lifecycle Controller operation on the server.
Updating Firmware
51

Choosing Server Component Firmware Update Type Using CMC Web Interface
To select the type of server component update type:
1. In the system tree, go to Server Overview, and then click Update > Server Component Update.
The Server Component Update page is displayed.
2. In the Choose Update Type section, select the required update method:
• Update from File
• Update from Network Share
Filtering Components for Firmware Updates
Information about all the components and devices across all servers is retrieved at one time. To manage this large amount of information,
Lifecycle Controller provides various filtering mechanisms.
NOTE: To use this feature, you must have an Enterprise License.
The Component/Device Update Filter section in the Server Component Update page that allows you to filter the information based
on the component, is available only for the Update by File mode.
These filters enable you to:
• Select one or more categories of components or devices for easy viewing.
• Compare firmware versions of components and devices across the server.
• To narrow the category of a particular component or device based on types or models, automatically filter the selected components
and devices.
NOTE:
Automatic filtering feature is important while using the Dell Update Package (DUP). The update programming
of a DUP can be based on the type or model of a component or device. The automatic filtering behavior is designed
to minimize the subsequent selection decisions after an initial selection is made.
Following are some examples where the filtering mechanisms are applied:
• If the BIOS filter is selected, only the BIOS inventory of all the servers is displayed. If the set of servers consists of a number of server
models, and a server is selected for BIOS update, the automatic filtering logic automatically removes all the other servers that do not
match with the model of the selected server. This makes sure that the selection of the BIOS firmware update image (DUP) is
compatible with the correct model of the server.
Sometimes, a BIOS firmware update image may be compatible across a number of server models. Such optimizations are ignored in
case this compatibility is no longer true in the future.
• Automatic filtering is important for firmware updates of Network Interface Controllers (NIC) and RAID Controllers. These device
categories have different types and models. Similarly, the firmware update images (DUP) may be available in optimized forms, where a
single DUP may be programmed to update multiple types or models of devices of a given category.
Filtering Components for Firmware Updates Using CMC Web Interface
To filter the devices:
1. In the left pane, go to Server Overview, and then click Update .
2. On the Server Component Update page, in the Component/Device Update Filter section, select one or more of the following:
• BIOS
• iDRAC
• Lifecycle Controller
• 32-Bit Diagnostics
• OS Driver Pack
• Network I/F Controller
• RAID Controller
The Component/Device Update Filter section is displayed only for the Update by File mode of firmware update.
The Firmware Inventory section displays only the associated components or devices across all servers present in the chassis. After
you select an item from the drop-down menu, only the components or devices associated with the ones in the are list displayed.
52
Updating Firmware

After the filtered set of components and devices is displayed in the inventory section, further filtering may occur when a component or
device is selected for update. For example, if the BIOS filter is selected, then the inventory section displays all the servers with only
their BIOS component. If a BIOS component on one of the servers is selected, the inventory is further filtered to display the servers
that match the model name of the selected server.
If a filter is not selected and a selection for update of a component or device is made on the inventory section, then the filter
associated with that selection is automatically enabled. Further filtering may occur where the inventory section displays all the servers
that have a match for the selected component in terms of model, type, or some form of identity. For example, if a BIOS component on
one of the servers is selected for update, the filter is automatically set to the BIOS and the inventory section displays the servers that
match the model name of the selected server.
Filtering Components for Firmware Updates Using RACADM
To filter components for Firmware Updates using RACADM, run the getversion command:
racadm getversion -l [-m <module>] [-f <filter>]
For more information, see the Chassis Management Controller for PowerEdge VRTX RACADM Command Line Reference Guide available
at dell.com/support/manuals.
Viewing Firmware Inventory
You can view the summary of the firmware versions for all components and devices for all servers currently present in the chassis along
with their status.
NOTE: To use this feature, you must have an Enterprise License.
Viewing Firmware Inventory Using CMC Web Interface
To view the firmware inventory:
1. In the left pane, click Server Overview, and then click Update.
2. On the Server Component Update page, view the firmware inventory details in the Component/Device Firmware Inventory
section. On this page, you can view the following information:
• Servers that currently do not support the Lifecycle Controller service are listed as Not Supported. A hyperlink is provided to an
alternative page, where you can directly update only the iDRAC firmware. This page supports only iDRAC firmware update and not
any other component and device on the server. iDRAC firmware update is not dependent on the Lifecycle Controller service.
• If the server is listed as Not Ready, it indicates that when the firmware inventory was retrieved, the iDRAC on the server was still
initializing. Wait for the iDRAC to be fully operational, and then refresh the page to retrieve the firmware inventory again.
• If the inventory of components and devices does not reflect what is physically installed on the server, invoke the Lifecycle
Controller when the server is in the boot process. This action helps to refresh the integrated components and devices information
and allows you to verify the currently installed components and devices. The inventory does not reflect the component and device
information accurately when:
• The server iDRAC firmware is updated to newly introduce the Lifecycle Controller functionality to the server management.
• The new devices are inserted into the server.
To automate this action the iDRAC Settings Utility provides an option that can be accessed through the boot console:
a. For iDRAC servers, on the boot console, to access System Setup, press <F2>.
b. On the System Setup Main Menu page, click iDRAC Settings > Collect System Inventory on Restart, select Enabled,
go back to the System Setup Main Menu page, and then click Finish to save the settings.
• Options to perform the various Lifecycle Controller operations such as Update, Rollback, Reinstall, and Job Deletion are available.
Only one type of operation can be performed at a time. Components and devices that are not supported may be listed as part of
the inventory, but do not permit Lifecycle Controller operations.
The following table displays the component and devices information on the server:
Table 6. Component and Devices Information
Field Description
Slot Displays the slot occupied by the server in the chassis. Slot numbers are sequential IDs, from 1 to 4 (for the
four available slots in the chassis), that help to identify the location of the server in the chassis. When there
are less than four servers occupying slots, only those slots populated by servers are displayed.
Updating Firmware 53

Field Description
Name Displays the name of the server in each slot.
Model Displays the model of the server.
Component/Device Displays a description of the component or device on the server. If the column width is too narrow, the mouse-
over tool provides a view of the description.
Current Version Displays the current version of component or device on the server.
Rollback Version Displays the rollback version of component or device on the server.
Job Status Displays the job status of any operations that are scheduled on the server. The job status is continuously
updated dynamically. If a job completion with state completed is detected, then the firmware versions for the
components and devices on that server are automatically refreshed in case there has been a change of
firmware version on any of the components or devices. An information icon is also presented adjacent to the
current state, which provides additional information about the current job status. This information can be
viewed by clicking or pausing the mouse over the icon.
Update Click to select the component or device for firmware update on the server.
Viewing Firmware Inventory Using RACADM
To view firmware inventory using RACADM, use the getversion command:
racadm getversion -l [-m <module>] [-f <filter>]
For more information, see the Chassis Management Controller for PowerEdge VRTX RACADM Command Line Reference Guide available
at dell.com/support/manuals.
Saving Chassis Inventory Report Using CMC Web Interface
To save the chassis inventory report:
1. In the system tree, go to Server Overview, and then click Update > Server Component Update.
The Server Component Update page is displayed.
2. Click Save Inventory Report.
The Inventory.xml file is saved on an external system.
NOTE:
The Dell Repository Manager Application uses the
updates for all the blades available in the chassis. This repository can be later exported to a network share. Update
from Network Share mode of firmware update uses this network share to update the components of all the servers.
You must have CSIOR enabled on the individual servers and save the chassis inventory report every time there is a
change to the chassis hardware and software configuration.
Inventory.xml
file as an input to create a repository of
Configuring Network Share Using CMC Web Interface
To configure or edit the Network Share location or credentials:
1. In the CMC Web interface, in the system tree, go to Server Overview and then click Network Share.
The Edit Network Share page is displayed.
When you have same folder for chassis, server, and boot identity profile, you may see performance issues if
NOTE:
there is more than 100 profiles.
2. In the Network Share Settings section, configure the following settings as required:
• Protocol
• IP Address or Host Name
• Share Name
• Update folder
54
Updating Firmware

• File Name (optional)
NOTE: Entering the File Name is optional only when the default catalog file name is
name is changed then the new name must be entered in this field.
• Profile Folder
• Domain Name
• User Name
• Password
For more information, see the CMC Online Help.
3. Click Test Directory to verify whether the directories are readable and writeable.
4. Click Test Network Connection to verify if the network share location is accessible.
5. Click Apply to apply the changes to the network share properties.
NOTE:
Click Back to return to the Server Component Update page.
catalog.xml
. If the catalog file
Lifecycle Controller Job Operations
NOTE: To use this feature, you must have an Enterprise License.
You can perform Lifecycle Controller operations such as:
• Re-install
• Rollback
• Update
• Delete Jobs
Only one type of operation can be performed at a time. Components and devices that are not supported may be listed as part of the
inventory, but do not permit Lifecycle Controller operations.
To perform the Lifecycle Controller operations, you must have:
• For CMC: Server Administrator privilege.
• For iDRAC: Configure iDRAC privilege and Log in to iDRAC privilege.
A Lifecycle Controller operation scheduled on a server may take 10 to 15 minutes to complete. The process involves several server reboots
during which the firmware installation is performed, which also includes a firmware verification stage. You can view the progress of this
process using the server console. If there are several components or devices that need to be updated on a server, you can consolidate all
the updates into one scheduled operation thus minimizing the number of reboots required.
Sometimes, when an operation is in the process of being submitted for scheduling through another session or context, another operation
is attempted. In this case, a confirmation message is displayed indicating the situation and the operation must not be submitted. Wait for
the operation in process to complete and then submit the operation again.
Do not navigate away from the page after an operation is submitted for scheduling. If an attempt is made, a confirmation message is
displayed allowing the intended navigation to be cancelled. Otherwise, the operation is interrupted. An interruption, especially during an
update operation may cause the firmware image file upload to be terminated before proper completion. After an operation has been
submitted for scheduling, ensure that the confirmation message indicating that the operation has been successfully scheduled is
acknowledged.
Reinstalling Server Component Firmware
You can reinstall the firmware image of the currently installed firmware for selected components or devices across one or more servers.
The firmware image is available within the Lifecycle Controller.
Re-installing Server Component Firmware Using Web Interface
To reinstall a server component firmware:
1. In the left pane, click Server Overview > Update.
2. On the Server Component Update page, in the Choose Update Type section, select Update from File.
3. In the Current Version column, select the option for the component or device for which you want to reinstall the firmware.
4. Select one of the following options:
Updating Firmware
55

• Reboot Now — Restart the server immediately.
• On Next Reboot — Manually restart the server at a later time.
5. Click Reinstall. The firmware version is reinstalled for the selected component or device.
Rolling Back Server Component Firmware
You can install the firmware image of the previously installed firmware for selected components or devices across one or more servers.
The firmware image is available within the Lifecycle Controller for a rollback operation. The availability is subject to the version
compatibility logic of the Lifecycle Controller. It also assumes the previous update was facilitated by the Lifecycle Controller.
NOTE: To use this feature, you must have an Enterprise License.
Rolling Back Server Component Firmware Using the CMC Web Interface
To roll back the server component firmware version to an earlier version:
1. In the left pane, click Server Overview→ Update.
2. On the Server Component Update page, in the Choose Update Type section, select Update from File.
3. In the Rollback Version column, select the option for the component or device for which you want to roll back the firmware.
4. Select one of the following options:
• Reboot Now — Restart the server immediately.
• On Next Reboot - Manually restart the server at a later time.
5. Click Rollback. The previously installed firmware version is reinstalled for the selected component or device.
Upgrading Server Component Firmware
You can install the next version of the firmware image for selected components or devices across one or more servers. The firmware
image is available within the Lifecycle Controller for a rollback operation. To use this feature, you must have an Enterprise License.
NOTE:
For iDRAC and Operating System Driver packs firmware update, make sure the Extended Storage feature is
enabled.
It is recommended to clear the job queue before initializing a server component firmware update. A list of all jobs on the servers is available
on the Lifecycle Controller Jobs page. This page enables deletion of single or multiple jobs or purging of all jobs on the server.
BIOS updates are specific to the model of the server. Sometimes, even though a single Network Interface Controller (NIC) device is
selected for firmware update on a server, the update may get applied to all the NIC devices on the server. This behavior is inherent in the
Lifecycle Controller functionality and particularly the programming contained with the Dell Update Package (DUP). Currently, Dell Update
Packages (DUP) that are less than 48 MB in size are supported.
If the update file image size is greater, the job status indicates that the download has failed. If multiple server component updates are
attempted on a server, the combined size of all the firmware update files may also exceed 48 MB. In such a case, one of the component
updates fails as its update file is truncated. To update multiple components on a server, it is recommended to update the Lifecycle
Controller and 32-Bit Diagnostics components together first. These do not require a server reboot and are relatively quick to complete.
The other components can then be updated together.
All Lifecycle Controller updates are scheduled for immediate execution. However, the system services can delay this execution sometimes.
In such situations, the update fails as a result of the remote share that is hosted by the CMC being no longer available.
Upgrading Server Component Firmware From File Using CMC Web Interface
To upgrade the server components firmware version to the next version using the Update from File method:
1. In the CMC Web interface, in the system tree, go to Server Overview and then click Update > Server Component Update.
The Server Component Update page is displayed.
2. In the Choose Update Type section, select Update from File. For more information, see Choosing Server Component Firmware
Update Type Using CMC Web Interface
56
Updating Firmware

3. In the Component/Device Update Filter section, filter the component or device (optional). For more information see Filtering
Components for Firmware Updates Using CMC Web.
4. In the Update column, select the checkbox(es) for the component or device for which you want to update the firmware to the next
version. Use the CRTL key shortcut to select a type of component or device for update across all the applicable servers. Pressing and
holding the CRTL key highlights all the components in yellow. While the CRTL key is pressed down, select the required component or
device by enabling the associated check box in the Update column.
A second table is displayed that lists the selected type of component or device and a selector for the firmware image file. For each
type of component, one selector for the firmware image file is displayed.
Few devices such as Network Interface Controllers (NICs) and RAID Controllers contain many types and models. The update selection
logic automatically filters the relevant device type or model based on the initially selected devices. The primary reason for this
automatic filtering behavior is that only one firmware image file for the category can be specified.
NOTE: The update size limitation of either a single DUP or combined DUPs can be ignored if the Extended Storage
feature is installed and enabled. For information on enabling extended storage, see Configuring CMC Extended
Storage Card.
5. Specify the firmware image file for the selected component(s) or devic(es). This is a Microsoft Windows Dell Update Package (DUP)
file.
6. Select one of the following options:
• Reboot Now - Reboot immediately. The firmware update is applied immediately
• On Next Reboot - Manually reboot the server at a later time. The firmware update is applied after the next reboot.
NOTE: This step is not valid for Lifecycle Controller and 32-bit Diagnostics firmware update. A server reboot is not
required for these devices.
7. Click Update. The firmware version is updated for the selected component or device.
Server Component Single Click Update Using Network Share
The Servers or server component update from a network share using Dell Repository Manager and Dell PowerEdge VRTX chassis
integration simplifies the update by using customized bundle firmware, so that you can deploy faster and more easily. Update from a
network share provides flexibility to update all the 12G server components at the same time with a single catalog either from a CIFS or
from a NFS.
This method provides a quick and easy way to build a custom repository for connected systems that you own using the Dell Repository
Manager and the chassis inventory file exported using the CMC Web interface. DRM enables you to create a fully customized repository
that only includes the update packages for the specific system configuration. You can also build repositories that contain updates for only
out-of-date devices, or a baseline repository that contains updates for all the devices. You can also create update bundles for Linux or
Windows based on the update mode required. DRM enables you to save the repository to a CIFS or NFS share. The CMC Web interface
enables you to configure the credentials and location details for the share. Using the CMC Web interface, you can then perform the server
components update for a single server or multiple servers.
Pre-requisites for Using Network Share Update Mode
The following pre-requisites are required to update server component firmware using Network Share mode:
• The servers must belong to 12th or later generations and must have iDRAC Enterprise license.
• CMC version must be at version 2.0 or later.
• Lifecycle controller must be enabled on the servers.
• iDRAC Version 1.50.50 or later must be available on the 12th generation servers.
• Dell Repository Manager 1.8 or later must be installed on the system.
• You must have CMC Administrator privileges.
Upgrading Server Component Firmware From Network Share Using CMC Web Interface
To upgrade the server components firmware version to the next version using the Update from Network Share mode:
Updating Firmware
57

1. In the CMC Web interface, in the system tree, go to Server Overview and then click Update > Server Component Update .
The Server Component Update page is displayed.
2. In the Choose Update Type section, select Update from Network Share. For more information, see Choosing Server Component
Firmware Update Type.
3. If the Network Share is not connected, configure the Network Share for the chassis. To configure or edit the network share details, in
the Network Share Properties table click Edit. For more information see Configuring Network Share Using CMC Web Interface.
4. Click Save Inventory Report to export the chassis inventory file that contains the components and firmware details.
The Inventory.xml file is saved on an external system. The Dell Repository Manager uses the inventory.xml file to create customized
bundles of updates. This Repository is stored in the CIFS or NFS Share configured by CMC. For information on creating a repository
using the Dell Repository Manger see the Dell Repository Manager Data Center Version 1.8 User’s Guide and the Dell Repository
Manager Business Client Version 1.8 User’s Guide available at dell.com/support/manuals.
5. Click Check for Updates to view the firmware updates available in the network share.
The Component/Device Firmware Inventory section displays the current firmware versions of the components and devices across
all the servers present in the chassis and firmware versions of the DUPs available in the Network Share.
NOTE: Click Collapse against a slot to collapse the component and device firmware details for the specific slot.
Alternatively, to view all the details again, click Expand.
6. In the Component/Device Firmware Inventory section, select the check box against Select/Deselect All to select all the
supported servers. Alternatively, select the check box against the server for which you want to update the server component
firmware. You cannot select individual components for the server.
7. Select one of the following options to specify if a system reboot is required after the updates are scheduled:
• Reboot Now — Updates are scheduled and the server is rebooted, immediately applying the updates to the server components.
• On Next Reboot — Updates are scheduled but are applied only after the next server reboot.
8. Click Update to schedule firmware updates for the available components of the selected servers.
A message is displayed based on the type of updates contained and asking you to confirm if you want to continue.
9. Click OK to continue and complete scheduling the firmware update for the selected servers. Note:
NOTE:
The Job Status column displays the job status of the operations scheduled on the server. The job status is
dynamically updated.
Supported Firmware Versions for Server Component Update
The following section provides the Server Component Update for CMC.
The following table lists the supported firmware versions for server components in a scenario where the existing CMC Firmware version is
2.0 and the server components are updated from N-1 version to N version.
NOTE:
Server components firmware update from N-1 version to N version is successful when the CMC firmware is at
version 2.0 or later, for all the 12th generation and 13th generation servers mentioned in the following table.
Table 7. Supported Server Component Versions For Server Component Update to N version
Platform Server Component Previous Component Version
(N-1 Version)
M520 iDRAC 1.57.57 2.20.20.20
Lifecycle Controller 1.4.0.128 Not Applicable
BIOS 2.3.2 2.4.2
M620 iDRAC 1.57.57 2.20.20.20
Lifecycle Controller 1.4.0.128 Not Applicable
BIOS 2.4.3 2.5.2
Updated Component Version
(N Version)
M820 iDRAC 1.57.57 2.20.20.20
58 Updating Firmware

Lifecycle Controller 1.4.0.128 Not Applicable
BIOS 2.2.2 2.3.2
M630 iDRAC 2.10.10.10 2.20.20.20
Lifecycle Controller Not Applicable Not Applicable
BIOS 1.1.5 Not Applicable
M830 iDRAC 2.10.10.10 2.20.20.20
Lifecycle Controller Not Applicable Not Applicable
BIOS 1.1.5 Not Applicable
Deleting Scheduled Server Component Firmware Jobs
NOTE: To use this feature, you must have an Enterprise License.
You can delete jobs scheduled for the selected components and/or devices across one or more servers.
Deleting Scheduled Server Component Firmware Jobs Using the Web Interface
To delete scheduled server component firmware jobs:
1. In the left pane, click Server Overview, and then click Update.
2. On the Server Component Update page, filter the component or device (optional).
3. In the Job Status column, if a check box is displayed next to the job status, it implies that a Lifecycle Controller job is in progress and
currently in the indicated state. It can be selected for a job-deletion operation.
4. Click Delete Job. The jobs are deleted for the selected components or devices.
Updating Storage Component Using CMC Web Interface
Make sure the DUPs for the required storage components are downloaded.
To update the storage components:
1. In the left pane, click Chassis Overview > Storage > Update.
2. On the Storage Component Update page, click Browse.
The Choose to Upload File dialog box is displayed
3. Browse to location where the required DUP file was downloaded and saved from the Dell support Site and select the DUP file, and
click Open.
The DUP file name and path are displayed in the Browse field.
4. Click Upload.
The DUP is uploaded to CMC. The Storage Component Update section displays only the components that are supported by the
downloaded DUP file. The current version, latest available version and the Update check box are displayed for the components.
5. Select the appropriate Update check boxes for the required components.
6. Click Update.
The firmware update action is initiated for the selected components. The progress is displayed in the Update column
After the action is complete, an appropriate message is displayed to indicate the completion or failure of the firmware update.
Updating Firmware
59

NOTE:
• Servers must be turned off before updating the firmware.
• Component updates other corresponding components in the system similarly. For example The SPERC’s updates
similarly to the existing SPERCs and the EMMs updates similarly to the integrated EMMs.
• Click
to view the HDD of different enclosures.
Recovering iDRAC Firmware Using CMC
iDRAC firmware is typically updated using iDRAC interfaces such as the iDRAC web interface, the SM-CLP command line interface, or
operating system specific update packages downloaded from support.dell.com. For more information, see the iDRAC User’s Guide.
Early generations of servers can have corrupted firmware recovered using the new update iDRAC firmware process. When CMC detects
corrupted iDRAC firmware, it lists the server on the Firmware Update page. Complete the tasks mentioned in the Updating Server
iDRAC Firmware.
60 Updating Firmware

Viewing Chassis Information and Monitoring
Chassis and Component Health
You can view information and monitor the health of the following:
• Active and standby CMCs
• All severs and individual servers
• IO Module
• Fans
• Power Supply Units (PSUs)
• Temperature sensors
• Hard disk drives
• LCD assembly
• Storage controllers
• PCIe devices
NOTE: The health of external components impacts the overall health of the storage component with existing storage
health and integrated storage components in VRTX. It indicates that the external components will not impact the health
of any component in the chassis.
5
Topics:
• Viewing Chassis and Component Summaries
• Viewing Chassis Summary
• Viewing Chassis Controller Information and Status
• Viewing Information and Health Status of All Servers
• Viewing Health Status and Information for Individual Server
• Viewing Information and Health Status of the IOM
• Viewing Information and Health Status of Fans
• Viewing Front Panel Properties
• Viewing KVM Information and Health Status
• Viewing LCD Information and Health
• Viewing Information and Health Status of Temperature Sensors
• Viewing Storage Capacity and Status of the Storage Components
Viewing Chassis and Component Summaries
When you log in to the CMC web interface, the Chassis Health page displays the health of the chassis and its components. It displays a
graphical view of the chassis and its components. It is dynamically updated, and the component sub-graphic overlays and text hints are
automatically changed to reflect the current state.
Viewing Chassis Information and Monitoring Chassis and Component Health 61

To view the chassis health, click Chassis Overview. The system displays the overall health status of the chassis, active and standby
CMCs, server modules, IO Module (IOM), fans, blowers, power supply units (PSUs), LCD assembly, storage controller, and PCIe devices.
Detailed information about each component is displayed when you click that component. In addition, the latest events in the CMC
Hardware Log are also displayed. For more information, see the Online Help.
If your chassis is configured as a Group Lead, the Group Health page is displayed after login. It displays the chassis level information and
alerts. All active, critical, and non-critical alerts are displayed.
Chassis Graphics
The chassis is represented by the front and back views (the upper and lower images respectively). Servers, DVDs, HDDs, KVMs, and LCD
are shown in the front view and the remaining components are shown in the back view. Component selection is indicated by a blue cast
and is controlled by clicking the image of the required component. When a component is present in the chassis, an icon of the component
type is displayed in the graphics in the position (slot), where the component has been installed. Empty positions are shown with a charcoal
gray background. The component icon visually indicates the state of the component. Other components display icons that visually
represent the physical component. Pausing the cursor over a component displays a tool tip with additional information about that
component.
Table 8. Server Icon States
Icon Description
A server is present, turned on, and is operating normally.
A server is present, but turned off.
A server is present, but reporting a noncritical error.
62 Viewing Chassis Information and Monitoring Chassis and Component Health

Icon Description
A server is present, but reporting a critical error.
A server is not present.
Selected Component Information
Information for the selected component is displayed in three independent sections:
• Health and Performance, and Properties — Displays the active, critical, and non-critical events as displayed by the hardware logs and
the performance data that vary with time.
• Properties — Displays the component properties that do not vary with time, or that change only infrequently.
• Quick Links — Provides links to navigate to the most frequently accessed pages, and also the most frequently performed actions.
Only links applicable to the selected component are displayed in this section.
The following table lists the component properties and information displayed on the Chassis Health page in Web interface.
Component
LCD Assembly
Active and Standby
CMCs
All Servers and
Individual Servers
Heath and Performance
Properties
• LCD Health
• Chassis Health
• Redundancy Mode
• MAC Address
• IPv4
• IPv6
• Power State
• Power Consumption
• Health
• Power Allocated
• Temperature
Properties Quick Links
• Chassis Power Button
• Lock Control Panel LCD
• LCD Language
• LCD Orientation
• Firmware
• Standby Firmware
• Last Update
• Hardware
• Name
• Model
• Service Tag
• Host Name
• iDRAC
• CPLD
• BIOS
• OS
• CPU Information
• Total System Memory
Front Panel Configuration
• CMC Status
• Networking
• Firmware Update
• Server Status
• Launch Remote Console
• Launch iDRAC GUI
• Power Off Server
• Graceful Shutdown
• Remote File Share
• Deploy iDRAC Network
• Server Component Update
NOTE: Quick links for
Power Off Server and
Graceful Shutdown are
displayed only if the
server power state is On.
If the server power state
is Off, the quick link for
Power On Server is
displayed.
KVM Slot
Health • KVM Mapped Front Panel Configuration
Viewing Chassis Information and Monitoring Chassis and Component Health 63

• Slot 1 : Front Panel USB/Video
Enabled
• Slot 2 : Front Panel USB/Video
Enabled
• Slot 3 : Front Panel USB/Video
Enabled
• Slot 4 : Front Panel USB/Video
Enabled
DVD Slot
Disk Slot
Power Supply Units
PCIe Devices
• Health
• Power State
• Health
• State
Power Status Capacity • Power Supply Status
• Installed
• Assigned
• DVD Mapped
• Slot 1 : DVD Enabled
• Slot 2 : DVD Enabled
• Slot 3 : DVD Enabled
• Slot 4 : DVD Enabled
• Model
• Serial Number
• Power Status
• Firmware Version
• Size
• Type
• Model
• Server Slot Mapping
• Vendor ID
• Device ID
• Slot Type
• Allocated Power
• Fabric
• Power Status
Front Panel Configuration
• Physical Disk Status
• Physical Disk Setup
• View Controller for this Physical
Disk
• View Virtual Disks for this
Physical Disk
• Power Consumption
• System Budget
• PCIe Status
• PCIe Setup
Fans
Blower
SPERC Slot
External Shared
PERC 8 card slot
• Speed
• PWM (% of Max)
• Fan Offset
• Speed
• PWM (% of Max)
• Enhanced Cooling Mode
• Installed
• Assigned
• Installed
• Assigned
• Warning Threshold
• Critical Threshold
• Warning Threshold
• Critical Threshold
• Model
• Server Slot Mapping
• Vendor ID
• Device ID
• Slot Type
• Allocated Power
• Fabric
• Power Status
• Model
• Server Slot Mapping
• Vendor ID
• Device ID
• Slot Type
• Fans Status
• Fan Configuration
• Fans Status
• Fan Configuration
• Controller Status
• Controller Setup
• PCIe Slot Status
• PCIe Setup
64 Viewing Chassis Information and Monitoring Chassis and Component Health

• Allocated Power
• Fabric
• Power Status
IOM Slot
• Power State
• Role
• Model
• Service Tag
IOM Status
Launch IOM GUI
Viewing Server Model Name and Service Tag
You can view the model name and service tag of each server instantly using the following steps:
1. In the left pane, under Server Overview tree node, all the servers (SLOT-01 to SLOT-04) appear in the servers list. If a server is not
present in a slot, the corresponding image in the graphic is grayed out. When a full height server occupies slot 1 and slot 3, slot 3 will
show the slot name as Extension of 1.
2. Pause the cursor over the slot name or slot number of a server. A tool tip is displayed with the server’s model name and service tag (if
available).
Viewing Chassis Summary
To view the chassis summary information, in the left pane, click Chassis Overview > Properties > Summary.
The Chassis Summary page is displayed. For more information about this page, see the Online Help.
Viewing Chassis Controller Information and Status
To view the chassis controller information and status, in the CMC Web interface, click Chassis Overview > Chassis Controller.
The Chassis Controller Status page is displayed. For more information, see the Online Help.
Viewing Information and Health Status of All Servers
To view the health status of all the servers, do one of the following:
• Click Chassis Overview. The Chassis Health page displays a graphical overview of all the servers installed in the chassis. Server
health status is indicated by the overlay of the server subgraphic. For more information about the chassis health, see the Online Help.
• Click Chassis Overview > Server Overview. The Servers Status page provides an overview of the servers in the chassis. For more
information, see the Online Help.
Viewing Health Status and Information for Individual Server
To view health status for individual servers, do any of the following:
1. Go to Chassis Overview > Properties > Health.
The Chassis Health page displays a graphical overview of all the servers installed in the chassis. Server health status is indicated by
the overlay of the server subgraphic. Move the cursor to hover over an individual server subgraphic. A corresponding text hint or
screen tip provides additional information for that server. Click the server subgraphic to view the I/O Module information on the right.
For more information, see the Online Help.
2. Go to Chassis Overview and expand Server Overview in the left pane. All the servers (1–4) appear in the expanded list. Click the
server (slot) you want to view.
The Server Status page (separate from the Servers Status page) provides the health status of the server in the chassis and a
launch point to the iDRAC web interface, which is the firmware used to manage the server. For more information, see the Online Help.
To use the iDRAC web interface, you must have an iDRAC user name and password. For more information
NOTE:
about iDRAC and the using the iDRAC web interface, see the
Integrated Dell Remote Access Controller User’s Guide
.
Viewing Chassis Information and Monitoring Chassis and Component Health 65

Viewing Information and Health Status of the IOM
To view health status of the IOMs, in the CMC Web interface, do any of the following:
1. Click Chassis Overview .
The Chassis Health page is displayed. The graphics in the left pane displays the rear, front, and side view of the chassis and contains
the health status for the IOM. IOM health status is indicated by the overlay of the IOM sub-graphic. Move the cursor over the
individual IOM sub-graphic. The text hint provides additional information about that IOM. Click the IOM sub-graphic to view the IOM
information in the right pane.
2. Go to Chassis Overview > I/O Module Overview .
The I/O Module Status page provides an overview of IOM associated with the chassis. For more information, see the Online Help.
Viewing Information and Health Status of Fans
CMC controls the speed of the chassis fan by increasing or decreasing the fan speed on the basis of system events. You can run the fan
in three modes such as Low, Medium, and High. For more information about configuring a fan, see the Online Help.
To set up the properties of fans by using RACADM commands, type the following command at the CLI interface.
racadm fanoffset [-s <off|low|medium|high>]
NOTE: The CMC monitors the temperature sensors in the chassis and automatically adjust the fan speed as needed.
However, you can override to maintain a minimum fan speed by the racadm fanoffset command. When overriden using
this command, the CMC will always run the fan to the selected speed even though the chassis does not require the fans
to run at that speed.
For more information about the RACADM commands, see the Chassis Management Controller for PowerEdge VRTX RACADM Command
Line Reference Guide available at dell.com/support/manuals.
CMC generates an alert and increases the fan speeds when the following events occur:
• CMC ambient temperature threshold is exceeded.
• A fan stops functioning.
• A fan is removed from the chassis.
NOTE:
During updates of CMC or iDRAC firmware on a server, some or all of the fan units in the chassis rotates at
100%. This is normal.
To view the health status of fans, in the CMC Web interface, do any of the following:
1. Go to Chassis Overview.
The Chassis Health page is displayed. The lower section of chassis graphics provides the left view of the chassis and contains the
health status of the fans. Fan health status is indicated by the overlay of the fan sub-graphic. Move the cursor over the fan subgraphic. The text hint provides additional information about a fan. Click the fan subgraphic to view the fan information in the right
pane.
2. Go to Chassis Overview > Fans.
The Fans Status page provides the status, speed measurements in revolutions per minute (RPMs), and threshold values of the fans
in the chassis. There can be one or more fans.
NOTE:
In the event of a communication failure between CMC and the fan unit, CMC cannot obtain or display the
health status for the fan unit.
NOTE: The following message is displayed when both the fans are not present in the slots or if a fan is rotating at a
low speed:
Fan <number> is less than the lower critical threshold.
For more information, see the Online Help.
Configuring Fans
Fan Offset — A feature to provide increased cooling to the storage and PCIe regions of the chassis. This feature allows you to increase
the airflow delivery to the HDDs, Shared PERC controllers, and PCIe card slots. An example usage of the Fan Offset is when you use highpower or custom PCIe cards that require more cooling than normal. The Fan Offset feature has options of Off, Low, Medium, and High.
66
Viewing Chassis Information and Monitoring Chassis and Component Health

These settings correspond to a fan speed offset (increase) of 20%, 50%, and 100% of the maximum speed respectively. There are also
minimum speeds setup for each option, which are 35% for Low, 65% for Medium, and 100% for High.
Using the Medium Fan Offset setting for example, increases the speed of fans 1–6 by 50% of its maximum speed. The increase is above
the speed already set by the system for cooling on the basis of installed hardware configuration.
With any of the Fan Offset options enabled, the power consumption will be increased. The system will be louder with the Low offset,
noticeably louder with the Medium offset, and significantly louder with the High offset. When the Fan Offset option is not enabled, the fan
speeds will be reduced to the default speeds required for system cooling for the installed hardware configuration.
To set the offset feature, go to Chassis Overview > Fans > Setup. On the Advanced Fan Configurations page, in the Fan
Configuration table, from the Value drop-down menu corresponding to Fan Offset, select an option appropriately.
For more information about the Fan Offset feature, see the Online Help.
For setting up these features by using RACADM commands, user the following command:
racadm fanoffset [-s <off|low|medium|high>]
For more information about the fan offset-related RACADM commands, see the Chassis Management Controller for PowerEdge VRTX
RACADM Command Line Reference Guide available at dell.com/support/Manuals.
Enhanced Cooling Mode (ECM) — Is a feature in the CMC that allows increased cooling capacity for the servers installed within the
PowerEdge VRTX chassis. Example uses for ECM are operation in a high ambient environment or using servers with high power (≥120W)
CPUs installed. The increased cooling capacity is achieved by allowing the four chassis blower modules to run at a higher speed. As a
result, the system power consumption and noise level may be increased when ECM is enabled.
When enabled, ECM will only increase the cooling capacity to the server slots within the chassis. It is also important to note that ECM is
not designed to provide increased cooling to the servers at all times. Even with ECM enabled, the higher blower speeds will only be seen
when the increased cooling is needed. Examples of this situation include high levels of server utilization or stress, and high ambient
temperatures.
By default, ECM is off. When ECM is enabled, the blowers have the capability to deliver approximately 20% more airflow per blade.
To set the ECM mode, go to Chassis Overview > Fans > Setup. On the Advanced Fan Configurations page, in the Blower
Configurationtable, from the Value drop-down menu corresponding to Enhanced Cooling Mode, select an option appropriately.
For more information about the ECM feature, see the Online Help.
Viewing Front Panel Properties
To view the front panel properties:
1. In the left pane, click Chassis Overview > Front Panel.
2. On the Properties page, you can view the following:
• Power Button Properties
• LCD Properties
• KVM Properties
• DVD Drive Properties
Viewing KVM Information and Health Status
To view the health status of the KVMs associated with the chassis, do any of the following:
1. Click Chassis Overview.
The Chassis Health page is displayed. The left pane displays the front view of the chassis and contains the health status of a KVM.
KVM health status is indicated by the overlay of the KVM sub-graphic. Move the pointer over an KVM sub-graphic and a
corresponding text hint or screen tip is displayed. The text hint provides additional information about the KVM. Click the KVM subgraphic to view the KVM information in the right pane.
2. Alternatively, click Chassis Overview > Front Panel.
On the Status page, under the KVM Properties section, you can view the status and properties of a KVM associated with the
chassis. For more information, see the Online Help.
Viewing LCD Information and Health
To view the health status of an LCD:
Viewing Chassis Information and Monitoring Chassis and Component Health
67

1. In the left pane, click Chassis Overview.
The Chassis Health page is displayed. The left pane displays the front view of the chassis. LCD health status is indicated by the
overlay of the LCD sub-graphic.
2. Move the cursor over the LCD subgraphic. The corresponding text hint or screen tip provides additional information on the LCD.
3. Click the LCD sub-graphic to view the LCD information in the right pane. For more information, see the Online Help.
Alternatively, go to Chassis Overview > Front Panel > Properties > Status. On the Status page, under the LCD Properties, you
can view the status of the LCD available on the chassis. For more information, see Online Help.
Viewing Information and Health Status of Temperature Sensors
To view the health status of the temperature sensors:
In the left pane, click Chassis Overview > Temperature Sensors.
The Temperature Sensors Status page displays the status and readings of the temperature probes on the entire chassis (chassis and
servers). For more information, see Online Help.
NOTE: The temperature probes value cannot be edited. Any change beyond the threshold generates an alert that causes
the fan speed to vary. For example, if the CMC ambient temperature probe exceeds the threshold, the speed of the fans
on the chassis increases.
Viewing Storage Capacity and Status of the Storage Components
To view the capacity and fault-tolerant status of the storage components, do one of the following:
1. Go to Chassis Overview.
The Chassis Health page is displayed. The Storage capacity details, the Fault Tolerant Mode (Active/Passive), and Fault Tolerant
Status (Enabled) information is displayed on the right pane. This fault-tolerance information is displayed only if the fault tolerant
feature is enabled for the storage components.
The lower section of chassis graphics provides the left view of the chassis. Move the cursor over the storage component sub-graphic.
The text hint provides additional information about the storage component. Click the storage component subgraphic to view the
related information in the right pane.
2. Alternatively, in the left pane, click Chassis Overview > Storage > Properties > Status.
The Storage Overview page is displayed with the following information:
• View the graphic summary of the physical disk drives installed in the chassis and their status.
• View the summary of all the storage components with links to their respective pages.
• View the used capacity and total capacity of the storage.
• View controller information.
NOTE:
In case of a fault-tolerant controller, the name format is: Shared
For example, the active controller is Shared PERC8 (Integrated 1) and the peer controller is Shared PERC8
(Integrated 2).
• View recently-logged storage events.
NOTE: For more information, see the
Online Help
.
<PERC number
> (Integrated <number>).
68 Viewing Chassis Information and Monitoring Chassis and Component Health

Configuring CMC
Chassis Management Controller enables you to configure properties, set up users, and alerts to perform remote management tasks.
Before you begin configuring the CMC, you must first configure the CMC network settings to allow CMC to be managed remotely. This
initial configuration assigns the TCP/IP networking parameters that enable access to the CMC. For more information, see Setting Up
Initial Access to CMC.
You can configure CMC using Web interface or RACADM.
NOTE: When you configure CMC for the first time, you must be logged in as root user to execute RACADM commands
on a remote system. Another user can be created with privileges to configure CMC.
After setting up the CMC and performing the basic configurations, you can do the following:
• Modify the network settings, if required.
• Configure interfaces to access CMC.
• Configure LCD display.
• Set up chassis groups, if required.
• Configure servers, I/O module, or front panel.
• Configure VLAN settings.
• Obtain the required certificates.
• Add and configure CMC users with privileges.
• Configure and enable e-mail alerts and SNMP traps.
• Set the power cap policy, if required.
6
NOTE:
The following characters cannot be used in the property strings of both the CMC interfaces (GUI and CLI):
• &#
• < and > together
• ; (semicolon)
Topics:
• Viewing and Modifying CMC Network LAN Settings
• Configuring CMC Network and Login Security Settings
• Configuring Virtual LAN Tag Properties for CMC
• Configuring Services
• Configuring CMC Extended Storage Card
• Setting Up Chassis Group
• Chassis Configuration Profiles
• Configuring Multiple CMCs Using RACADM
• Configuring Multiple CMCs through RACADM Using Chassis Configuration Profiles
• Viewing and Ending CMC Sessions
Viewing and Modifying CMC Network LAN Settings
The LAN settings, such as community string and SMTP server IP address, affect both the CMC and the external settings of the chassis.
If you have two CMCs (active and standby) on the chassis that are connected to the network, the standby CMC automatically assumes
the network settings of the active CMC in the event of failover.
When IPv6 is enabled at boot time, three router solicitations are sent after every four seconds. If external network switches are running
the Spanning Tree Protocol (STP), the external switch ports may be blocked for more than 12 seconds in which the IPv6 router
solicitations are sent. In such cases, there may be a period when IPv6 connectivity is limited, until router advertisements are gratuitously
sent by the IPv6 routers.
Configuring CMC 69

NOTE: Changing the CMC network settings may disconnect your current network connection.
NOTE: You must have Chassis Configuration Administrator privilege to set up CMC network settings.
Viewing and Modifying CMC Network LAN Settings Using CMC Web Interface
To view and modify the CMC LAN network settings using CMC Web interface:
1. In the left pane, click Chassis Overview, and then click Network. The Network Configuration page displays the current network
settings.
2. Modify the general, IPv4, or IPv6 settings as required. For more information, see the Online Help.
3. Click Apply Changes for each section to apply the settings.
Viewing and Modifying CMC Network LAN Settings Using RACADM
To view IPv4 settings, use the objects from the cfgCurrentLanNetworking group with the following getniccfg and getconfig
subcommands.
To view IPv6 settings, use the objects from the cfgIpv6LanNetworking group with the getconfig subcommand.
To view IPv4 and IPv6 addressing information for the chassis, use the getsysinfo subcommand.
For more information about the subcommands and objects, see the Chassis Management Controller for PowerEdge VRTX RACADM
Command Line Reference Guide.
Enabling the CMC Network Interface
To enable or disable the CMC network interface for both IPv4 and IPv6, type:
racadm config -g cfgLanNetworking -o cfgNicEnable 1
racadm config -g cfgLanNetworking -o cfgNicEnable 0
NOTE: The CMC NIC is enabled by default.
To enable or disable the CMC IPv4 addressing, type:
racadm config -g cfgLanNetworking -o cfgNicIPv4Enable
1
racadm config -g cfgLanNetworking -o cfgNicIPv4Enable
0
NOTE: The CMC IPv4 addressing is enabled by default.
To enable or disable the CMC IPv6 addressing, type:
racadm config -g cfgIpv6LanNetworking -o cfgIPv6Enable
1
racadm config -g cfgIpv6LanNetworking -o cfgIPv6Enable
0
Note the following:
NOTE:
• There is a 30 seconds delay between changing a network setting and actually applying it.
• The CMC IPv6 addressing is disabled by default.
By default, for IPv4, the CMC requests and automatically obtains a CMC IP address from the Dynamic Host Configuration Protocol
(DHCP) server. You can disable the DHCP feature and specify static CMC IP address, gateway, and subnet mask.
70
Configuring CMC

For an IPv4 network, to disable DHCP and specify static CMC IP address, gateway, and subnet mask, type:
racadm config -g cfgLanNetworking -o cfgNicUseDHCP 0
racadm config -g cfgLanNetworking -o cfgNicIpAddress <static IP address>
racadm config -g cfgLanNetworking -o cfgNicGateway <static gateway>
racadm config -g cfgLanNetworking -o cfgNicNetmask <static subnet mask>
By default, for IPv6, the CMC requests and automatically obtains a CMC IP address from the IPv6 autoconfiguration mechanism.
For an IPv6 network, to disable the Autoconfiguration feature and specify a static CMC IPv6 address, gateway, and prefix length, type:
racadm config -g cfgIPv6LanNetworking -o
cfgIPv6AutoConfig 0
racadm config -g cfgIPv6LanNetworking -o
cfgIPv6Address <IPv6 address>
racadm config -g cfgIPv6LanNetworking -o
cfgIPv6PrefixLength 64
racadm config -g cfgIPv6LanNetworking -o
cfgIPv6Gateway <IPv6 address>
Enabling or Disabling DHCP for the CMC Network Interface Address
When enabled, the CMC’s DHCP for NIC address feature requests and obtains an IP address from the Dynamic Host Configuration
Protocol (DHCP) server automatically. This feature is enabled by default.
You can disable the DHCP for NIC address feature and specify a static IP address, subnet mask, and gateway. For more information, see
Setting Up Initial Access to CMC.
Enabling or Disabling DHCP for DNS IP Addresses
By default, the CMC’s DHCP for DNS address feature is disabled. When enabled, this feature obtains the primary and secondary DNS
server addresses from the DHCP server. While using this feature, you do not have to configure static DNS server IP addresses.
To disable the DHCP for DNS address feature and specify the static preferred and alternate DNS server addresses, type:
racadm config -g cfgLanNetworking -o
cfgDNSServersFromDHCP 0
To disable the DHCP for DNS address feature for IPv6 and specify the static preferred and alternate DNS server addresses, type:
racadm config -g cfgIPv6LanNetworking -o
cfgIPv6DNSServersFromDHCP6 0
Setting Static DNS IP addresses
NOTE: The static DNS IP addresses settings are not valid unless the DCHP for DNS address feature is disabled.
For IPv4, to set the preferred primary and secondary DNS IP server addresses, type:
racadm config -g cfgLanNetworking -o cfgDNSServer1 <IP-address>
racadm config -g cfgLanNetworking -o cfgDNSServer2 <IPv4-address>
For IPv6, to set the preferred and secondary DNS IP Server addresses, type:
racadm config -g cfgIPv6LanNetworking -o
cfgIPv6DNSServer1 <IPv6-address>
racadm config -g cfgIPv6LanNetworking -o
cfgIPv6DNSServer2 <IPv6-address>
Configuring CMC
71

Configuring DNS Settings (IPv4 and IPv6)
• CMC Registration — To register the CMC on the DNS server, type:
racadm config -g cfgLanNetworking -o
cfgDNSRegisterRac 1
NOTE: Some DNS servers only register names of 31 characters or fewer. Make sure the designated name is within
the DNS required limit.
NOTE: The following settings are valid only if you have registered the CMC on the DNS server by setting
cfgDNSRegisterRac to 1.
• CMC Name — By default, the CMC name on the DNS server is cmc-<service tag>. To change the CMC name on the DNS server,
type:
racadm config -g cfgLanNetworking -o cfgDNSRacName <name>
where <name> is a string of up to 63 alphanumeric characters and hyphens. For example: cmc-1, d-345.
NOTE: If a DNS Domain name is not specified then the maximum number of characters is 63. If a domain name is
specified then the number of characters in CMC name plus the number of characters in the DNS Domain Name must
be less than or equal to 63 characters.
• DNS Domain Name — The default DNS domain name is a single blank character. To set a DNS domain name, type:
racadm config -g cfgLanNetworking -o
cfgDNSDomainName <name>
where <name> is a string of up to 254 alphanumeric characters and hyphens. For example: p45, a-tz-1, r-id-001.
Configuring Auto Negotiation, Duplex Mode, and Network Speed (IPv4 and IPv6)
When enabled, the auto negotiation feature determines whether the CMC automatically sets the duplex mode and network speed by
communicating with the nearest router or switch. By default, auto negotiation feature is enabled.
You can disable auto negotiation and specify the duplex mode and network speed by typing:
racadm config -g cfgNetTuning -o cfgNetTuningNicAutoneg 0
racadm config -g cfgNetTuning -o cfgNetTuningNicFullDuplex <duplex mode>
where:
<duplex mode> is 0 (half duplex) or 1 (full duplex, default)
racadm config -g cfgNetTuning -o cfgNetTuningNicSpeed <speed>
where:
<speed> is 10 or 100 (default).
Setting the Maximum Transmission Unit (MTU) (IPv4 and IPv6)
The MTU property allows you to set a limit for the largest packet that can be passed through the interface. To set the MTU, type:
racadm config -g cfgNetTuning -o cfgNetTuningMtu <mtu>
where <mtu> is a value between 576–1500 (inclusive; default is 1500).
IPv6 requires a minimum MTU of 1280. If IPv6 is enabled, and cfgNetTuningMtu is set to a lower value, the
NOTE:
CMC uses an MTU of 1280.
72 Configuring CMC

Configuring CMC Network and Login Security Settings
The IP address blocking and User blocking features in CMC allow you to prevent security issues due to password guessing attempts. This
feature enables you to block a range of IP addresses and users who can access CMC. By deafult, the IP address blocking feature is
enabled in CMC.
NOTE: Blocking by IP address is applicable only for IPV4 addresses.
You can set the IP range attributes using CMC web interface or RACADM. To use the IP address blocking and user blocking features,
enable the options using CMC web interface or RACADM. Configure the login lockout policy settings to enable you to set the number of
unsuccessful login attempts for a specific user or for an IP address. After exceeding this limit, the blocked user can log in only after the
penalty time expires.
Configuring IP Range Attributes Using CMC Web Interface
NOTE: To perform the following task, you must have Chassis Configuration Administrator privilege.
To configure the IP range attributes using CMC web interface:
1. In the left pane, go to Chassis Overview and click Network > Network. The Network Configuration page is displayed.
2. In the IPv4 Settings section, click Advanced Settings.
The Log in Security page is displayed.
Alternatively, to access the Log in Security page, in the left pane, go to Chassis Overview, click Security > Log in.
3. To enable the IP range checking feature, in the IP Range section, select the IP Range Enabled option.
The IP Range Address and IP Range Mask fields are activated.
4. In the IP Range Address and IP Range Mask fields, type the range of IP addresses and IP range masks that you want to block from
accessing CMC.
For more information, see the Online Help.
5. Click Apply to save your settings.
Configuring IP Range Attributes Using RACADM
You can configure the following IP Range attributes for CMC using RACADM:
• IP range checking feature
• Range of IP addresses that you want to block from accessing CMC
• IP Range Mask that you want to block from accessing CMC
IP filtering compares the IP address of an incoming login to the IP address range that is specified. A login from the incoming IP address is
allowed only if both the following are identical:
• cfgRacTuneIpRangeMask bit-wise and with incoming IP address
• cfgRacTuneIpRangeMask bit-wise and with cfgRacTuneIpRangeAddr
NOTE:
• To enable the IP range checking feature, use the following property under cfgRacTuning group:
cfgRacTuneIpRangeEnable <0/1>
• To specify the range of IP addresses that you want to block from accessing CMC, use the following property under cfgRacTuning
group:
cfgRacTuneIpRangeAddr
• To specify the IP Range Mask that you want to block from accessing CMC, use the following property under cfgRacTuning group:
cfgRacTuneIpRangeMask
Configuring CMC
73

Configuring Virtual LAN Tag Properties for CMC
Virtual LANfunctionality enables multiple VLANs to coexist on the same physical network cable and to segregate the network traffic for
security or load management purposes. When you enable the VLAN functionality, each network packet is assigned a VLAN tag.
Configuring Virtual LAN Tag Properties for CMC Using RACADM
1. Enable the Virtual LAN (VLAN) capabilities of the external chassis management network:
racadm config -g cfgLanNetworking -o
cfgNicVLanEnable 1
2. Specify the VLAN ID for the external chassis management network:
racadm config -g cfgLanNetworking -o cfgNicVlanID <VLAN id>
The valid values for <VLAN id> are 1– 4000 and 4021– 4094. Default value is 1.
For example:
racadm config -g cfgLanNetworking -o cfgNicVlanID
1
3. Then, specify the VLAN priority for the external chassis management network:
racadm config -g cfgLanNetworking -o
cfgNicVLanPriority <VLAN priority>
The valid values for <VLAN priority> are 0–7. Default value is 0.
For example:
racadm config -g cfgLanNetworking -o
cfgNicVLanPriority 7
You can also specify both the VLAN ID and the VLAN priority with a single command:
racadm setniccfg -v <VLAN id> <VLAN priority>
For example:
racadm setniccfg -v 1 7
4. To remove the CMC VLAN, disable the VLAN capabilities of the external chassis management network:
racadm config -g cfgLanNetworking -o
cfgNicVLanEnable 0
You can also remove the CMC VLAN using the following command:
racadm setniccfg -v
Configuring Virtual LAN Tag Properties for CMC Using Web Interface
To configure Virtual LAN(VLAN) for CMC using the CMC Web interface:
1. Go to any of the following pages:
• In the left pane, click Chassis Overview and click Network > VLAN.
• In the left pane, click Chassis Overview > Server Overview and click Network > VLAN.
74
Configuring CMC

The VLAN Tag Settings page is displayed. VLAN tags are chassis properties. They remain with the chassis even when a component
is removed.
2. In the CMC section, enable VLAN for CMC, set the priority and assign the ID. For more information about the fields, see the Online
Help.
3. Click Apply. The VLAN tag settings are saved.
You can also access this page from the Chassis Overview > Servers > Setup > VLAN.
Configuring Services
You can configure and enable the following services on CMC:
• CMC serial console — Enable access to CMC using the serial console.
• Web Server — Enable access to CMC web interface. Disabling the web server also disables Remote RACADM.
• SSH — Enable access to CMC through firmware RACADM.
• Telnet — Enable access to CMC through firmware RACADM
• RACADM — Enable access to CMC using RACADM.
• SNMP — Enable CMC to send SNMP traps for events.
• Remote Syslog — Enable CMC to log events to a remote server. To use this feature, you must have an Enterprise license.
CMC includes a web server that is configured to use the industry-standard SSL security protocol to accept and transfer encrypted data
from and to clients over the Internet. The web server includes a Dell self-signed SSL Digital Certificate (Server ID), and is responsible for
accepting and responding to secure HTTP requests from clients. This service is required by the web interface and remote RACADM CLI
tool for communicating with CMC.
If the web server resets, wait at least one minute for the services to become available again. A web server reset usually happens as a
result of any of the following events:
• Network configuration or network security properties are changed through the CMC web user interface or RACADM.
• Web server port configuration is changed through the web user interface or RACADM.
• CMC is reset.
• A new SSL server certificate is uploaded.
NOTE: To modify service settings, you must have the Chassis Configuration Administrator privilege.
Remote syslog is an additional log target for CMC. After you configure the remote syslog, each new log entry generated by CMC is
forwarded to the respective destinations.
NOTE:
Because the network transport for the forwarded log entries is UDP, there is no guaranteed delivery of log
entries, nor is there any feedback to CMC about whether the log entries were received successfully.
Configuring Services Using CMC Web Interface
To configure CMC services using CMC web interface:
1. In the left pane, click Chassis Overview, and then click Network > Services. The Services Management page is displayed.
2. Configure the following services as required:
• CMC Serial
• Web Server
• SSH
• Telnet
• Remote RACADM
• SNMP
• Remote Syslog
For information about the fields, see the Online Help.
3. Click Apply, and then update all default time-out and maximum time-out limits.
Configuring Services Using RACADM
To enable and configure the various services, use the following RACADM objects:
• cfgRacTuning
Configuring CMC
75

• cfgRacTuneRemoteRacadmEnable
For more information about these objects, see the Chassis Management Controller for PowerEdge VRTX RACADM Command Line
Reference Guide available at dell.com/support/manuals.
If the firmware on the server does not support a feature, configuring a property related to that feature displays an error. For example,
using RACADM to enable remote syslog on an unsupported iDRAC displays an error message.
Similarly, when displaying the iDRAC properties using the RACADM getconfig command, the property values are displayed as N/A for
an unsupported feature on the server.
For example:
$ racadm getconfig -g cfgSessionManagement -m server-1
# cfgSsnMgtWebServerMaxSessions=N/A
# cfgSsnMgtWebServerActiveSessions=N/A
# cfgSsnMgtWebServerTimeout=N/A
# cfgSsnMgtSSHMaxSessions=N/A
# cfgSsnMgtSSHActiveSessions=N/A
# cfgSsnMgtSSHTimeout=N/A
# cfgSsnMgtTelnetMaxSessions=N/A
# cfgSsnMgtTelnetActiveSessions=N/A
# cfgSsnMgtTelnetTimeout=N/A
Configuring CMC Extended Storage Card
You can enable or repair the optional Removable Flash Media for use as an extended non-volatile storage. Some CMC features depend on
extended nonvolatile storage for their operation.
To enable or repair the Removable Flash Media using the CMC web interface:
1. In the left pane, go to Chassis Overview, and then click Chassis Controller > Flash Media.
2. On the Removable Flash Media page, from the drop-down menu, select one of the following as appropriate:
• Repair active controller media
• Stop using flash media for storing chassis data
For more information about these options, see the Online Help.
3. Click Apply to apply the selected option.
If two CMCs are present in the chassis, both CMCs (active and standby) must contain flash media; else, the Extended Storage
functionality will be degraded unless both the active and standby CMCs contain flash media.
Setting Up Chassis Group
CMC enables you to monitor multiple chassis from a single lead chassis. When a chassis group is enabled, CMC in the lead chassis
generates a graphical display of the status of the lead chassis and all member chassis within the chassis group. To use this feature, you
must have an Enterprise License.
The Chassis group features are:
• Displays images portraying the front and back of each chassis, a set for the leader and a set for each member.
• Health concerns for the leader and members of a group are recognized by red or yellow overlays and an X or an ! on the component
with the symptoms. Details are visible below the chassis image when you click the chassis image or Details.
• Quick launch links are available for opening member chassis’s or server’s web pages.
• A server and Input/Output inventory is available for a group.
• A selectable option is available to synchronize a new member’s properties to the leader’s properties when the new member is added to
the group.
A chassis group may contain a maximum of eight members. Also, a leader or member can only participate in one group. You cannot join a
chassis, either as a leader or member, that is part of a group to another group. You can delete the chassis from a group and add it later to
a different group.
To set up the Chassis Group using the CMC web interface:
1. Log in with chassis administrator privileges to the leader chassis.
2. Click Setup > Group Administration.
3. On the Chassis Group page, under Role, select Leader. A field to add the group name is displayed.
76
Configuring CMC

4. Type the group name in the Group Name field, and then click Apply.
NOTE: The same rules that apply for a domain name apply to the group name.
When the chassis group is created, the GUI automatically switches to the Chassis Group page. The left pane indicates the group by
the group name and the lead chassis, and the unpopulated member chassis appear in the left pane.
Adding Members To Chassis Group
After the Chassis Group is set up, to add members to the group:
1. Log in with chassis administrator privileges to the leader chassis.
2. Select the lead chassis in the tree.
3. Click Setup > Group Administration.
4. Under Group Management, enter the member’s IP address or DNS name in the Hostname/IP Address field.
5. In the User Name field, enter a user name with chassis administrator privileges for the member chassis.
6. Type the corresponding password in the Password field.
7. Optionally, select Sync New Member with Leader Properties to push leader properties to the member.
8. Click Apply.
9. To add a maximum of eight members, complete the tasks in step 4 through step 8. The chassis names of the new members appear in
the Members dialog box.
NOTE: The credentials entered for a member are passed securely to the member chassis to establish a trust
relationship between the member and lead chassis. The credentials are not persisted on either chassis, and are never
exchanged again after the initial trust relationship is established.
Removing a Member from the Leader
You can remove a member from the group from the lead chassis. To remove a member:
1. Log in with chassis administrator privileges to the leader chassis.
2. In the left pane, select the lead chassis.
3. Click Setup > Group Administration.
4. From the Remove Members list, select the member’s name to be deleted, and then click Apply.
The lead chassis then communicates to the member or members, if more than one is selected, that it has been removed from the
group. The member name is removed. The member chassis may not receive the message, if a network issue prevents contact
between the leader and the member. In this case, disable the member from the member chassis to complete the removal.
Disbanding a Chassis Group
To disband a chassis group from the lead chassis:
1. Log in with administrator privileges to the leader chassis.
2. Select the lead chassis in the left pane.
3. Click Setup > Group Administration.
4. In the Chassis Group page, under Role, select None, and then click Apply.
The lead chassis then communicates to all the members that they have been removed from the group. The lead chassis can be
assigned as a leader or member of a new group.
If a network issue prevents contact between the leader and the member, the member chassis may not receive the message. In this
case, disable the member from the member chassis to complete the removal process.
Disabling an Individual Member at the Member Chassis
Sometimes a member cannot be removed from a group by the lead chassis. This can happen if network connectivity to the member is lost.
To remove a member from a group at the member chassis:
1. Log in with chassis administrator privileges to the member chassis.
Configuring CMC
77

2. In the left pane, click Chassis Overview > Setup > Group Administration.
3. Select None, and then click Apply.
Accessing the Web page of a Member Chassis or Server
You can access the web page of the member chassis, remote console of the server, or the web page of the iDRAC server from the lead
chassis group page. If the member device has the same login credentials as the lead chassis, you can use the same credentials to access
the member device.
NOTE: Single Sign-On and Smart Card Login are not supported in Multiple Chassis Management. To access members by
Single Sign On from lead chassis requires a common username or password between Lead and members. Use of
common username or password works only with Active Directory, local, and LDAP users.
To navigate to member devices:
1. Log in to the lead chassis.
2. Select Group: name in the tree.
3. If a member CMC is the required destination, select Launch CMC for the required chassis.
If a server in a chassis is the required destination:
a) Select the image of the destination chassis.
b) In the chassis image that appears in the Health section, select the server.
c) In the box labeled Quick Links, select the destination device. A new window is displayed with the destination page or login screen.
Propagating Leader Chassis Properties to Member Chassis
You can apply the properties from the leader to the member chassis of a group. To synchronize a member with the leader properties:
1. Login with administrator privileges to the leader chassis.
2. Select the Lead chassis in the tree.
3. Click Setup > Group Administration.
4. In the Chassis Properties Propagation section, select one of the propagation types:
• On-Change Propagation — Select this option for automatic propagation of the selected chassis property settings. The property
changes are propagated to all current group members, whenever lead properties are changed.
• Manual Propagation — Select this option for manual propagation of the chassis group leader properties with its members. The
lead chassis property settings are propagated to group members only when a lead chassis administrator clicks Propagate.
5. In the Propagation Properties section, select the categories of lead configuration properties to be propagated to member chassis.
Select only those setting categories that you want identically configured, across all members of the chassis group. For example, select
Logging and Alerting Properties category, to enable all chassis in the group to share the logging and alerting configuration settings
of the lead chassis.
6. Click Save.
If On-Change Propagation is selected, the member chassis take on the properties of the leader. If Manual Propagation is selected,
click Propagate whenever you want to propagate the chosen settings to member chassis. For more information on propagation of
leader chassis properties to member chassis, see the Online Help.
Server Inventory for MCM group
A group is a lead chassis that has 0 to 8 chassis group members. The Chassis Group Health page displays all the member chassis and
allows you to save the server inventory report to a file, using standard browser download capability. The report contains data for:
• All servers currently in all the group chassis (including the leader).
• Empty slots and extension slots (including full height and double width server modules).
Saving Server Inventory Report
To save the server inventory report using the CMC web interface:
1. In the left pane, select the Group.
78
Configuring CMC

2. On the Chassis Group Health page, click Save Inventory Report. The File Download dialog box is displayed asking you to open or
save the file.
3. Click Save and specify the path and file name for the server module inventory report.
NOTE: The chassis group leader and chassis group member chassis, and the server module in the associated chassis,
must be turned on to get the most accurate server module inventory report.
Exported Data
The server inventory report contains data that was most recently returned by each Chassis Group member during the Chassis Group
leader’s normal polling (after every 30 seconds).
To get the most accurate server inventory report:
• The Chassis Group leader chassis and all Chassis Group member chassis must be in Chassis Power State On.
• All servers in the associated chassis must be turned on.
The inventory data for the associated chassis and servers may be missing in inventory report, if a subset of the Chassis Group member
chassis are:
• In Chassis Power State Off state
• Turned off
NOTE: If a server is inserted while the chassis is turned off, the model number is not displayed anywhere in the web
interface until the chassis is turned on again.
The following table lists the specific data fields and specific requirements for fields to be reported for each server:
Table 9. Server Module Inventory Field Descriptions
Data Field Example
Chassis Name Data Center Chassis Leader
Chassis IP Address 192.168.0.1
Slot Location 1
Slot Name SLOT-01
Host Name Corporate Webserver
NOTE: Requires a Server Administrator agent running on
the Server; otherwise shown as blank.
Operating System Windows Server 2008
NOTE: Requires a Server Administrator agent running on
the Server; otherwise shown as blank.
Model PowerEdgeM610
Service Tag 1PB8VF1
Total System Memory 4.0 GB
NOTE: Requires VRTX CMC 1.0 (or later) on member;
otherwise shown as blank.
# of CPUs 2
NOTE: Requires VRTX CMC 1.0 (or later) on member;
otherwise shown as blank.
CPU Info Intel (R) Xeon (R) CPU E5502 @1.87GHzn
NOTE: Requires VRTX CMC 1.0 (or later) on member;
otherwise shown as blank.
Data Format
The inventory report is generated in a .CSV file format such that it can be imported to various tools, such as Microsoft Excel. The
inventory report .CSV file can be imported into the template by selecting the Data > From Text in MS Excel. After the inventory report
is imported into MS Excel, and if a message is displayed asking you for additional information, select comma-delimited to import the file
into MS Excel.
Configuring CMC
79

Chassis Group Inventory and Firmware Version
The Chassis Group Firmware Version page displays the group inventory and firmware versions of the servers and the server
components in the chassis. This page also enables you to organize the inventory information and filter the firmware versions view. The
displayed view is based on the servers or any of the following chassis server components:
• BIOS
• iDRAC
• CPLD
• USC
• Diagnostics
• OS Drivers
• RAID
• NIC
NOTE: The inventory information displayed for the chassis group, member chassis, servers, and server components is
updated every time a chassis is added or removed from the group.
Viewing Chassis Group Inventory
To view the chassis group using CMC web interface, in the left pane, select Group. Click Properties > Firmware Version. The Chassis
Group Firmware Version page displays all the chassis in the group.
Viewing Selected Chassis Inventory Using Web Interface
To view the selected chassis inventory using CMC Web interface:
1. In the system tree, select Group. click Properties > Firmware Version.
The Chassis Group Firmware Version page displays all the chassis in the group.
2. In the Select a Chassis section, select the member chassis for which you want to view the inventory.
The Firmware View Filter section displays the server inventory for the selected chassis and the firmware versions of all the server
components.
Viewing Selected Server Component Firmware Versions Using Web Interface
To view the firmware versions of selected server components using CMC web interface:
1. In the left pane, select Group. Click Properties > Firmware Version.
The Chassis Group Firmware Version page displays all the chassis in the group.
2. In the Select a Chassis section, select the member chassis for which you want to view the inventory.
3. In the Firmware View Filter section, select Components.
4. In the Components list, select the required component- BIOS, iDRAC, CPLD, USC, Diagnostics, OS Drive, RAID devices (up to 2),
and NIC devices (up to 6), for which you want to view the firmware version.
The firmware versions of the selected component for all the servers in the selected member chassis are displayed.
Chassis Configuration Profiles
The Chassis Configuration Profiles feature enables you to configure the chassis with the chassis configuration profiles stored in the
network share or local management station, and also restore configuration of the chassis.
To access the Chassis Configuration Profiles page in the CMC web interface, in the system tree, go to Chassis Overview and click
Setup > Profiles. The Chassis Configuration Profiles page is displayed.
You can perform the following tasks by using the Chassis Configuration Profiles feature:
• Configure a chassis using chassis configuration profiles in local management station for initial configuration.
• Save the current chassis configuration settings to an XML file on the network share or local management station.
• Restore the chassis configuration.
80
Configuring CMC

• Import chassis profiles (XML files) to the network share from a local management station.
• Export chassis profiles (XML files) from the network share to a local management station.
• Apply, edit, delete, or export a copy of the profiles stored on the network share.
Saving Chassis Configuration
You can save the current chassis configuration to an XML file on a network share or local management station. The configurations include
all the chassis properties that can be modified using the CMC web interface and RACADM commands. You can also use the XML file that
is saved to restore the configuration on the same chassis or to configure other chassis.
NOTE: Server and iDRAC settings are not saved or restored with the chassis configuration.
To save the current chassis configuration, perform the following tasks:
1. Go to the Chassis Configuration Profiles page. In the Save and Backup > Save Current Configuration section, enter a name
for the profile in the Profile Name field.
NOTE: While saving the current chassis configuration, the standard ASCII extended character set is supported.
However, the following special characters are not supported:
“, ., *, >, <, \, /, :, and |
2. Select one of the following profile types from the Profile Type option:
• Replace — Includes attributes of the entire CMC configuration except write-only attributes such as user passwords and service
tags. This profile type is used as a backup configuration file to restore the complete chassis configuration including identity
information such as IP addresses.
• Clone — Includes all the Replace type profile attributes. The Identity attributes such as MAC address and IP address are
commented out for safety reasons. This profile type is used to clone a new chassis.
3. Select one of the following locations from the Profile Location drop-down menu to store the profile:
• Local — To save the profile in the local management station.
• Network Share — To save the profile in a shared location.
4. Click Save to save the profile to the selected location.
After the action is complete, the Operation Successful message is displayed:
NOTE:
To view the settings that are saved to the XML file, in the Stored Profiles section, select the saved profile and
click View in the View Profiles column.
Restoring Chassis Configuration Profile
You can restore the configuration of a chassis by importing the backup file (.xml or .bak) on the local management station or the
network share to which the chassis configurations were saved. The configurations include all the properties available through the CMC
web interface, RACADM commands, and settings.
To restore the chassis configuration, perform the following tasks:
1. Go to the Chassis Configuration Profiles page. In the Restore Configuration > Restore Chassis Configuration section, click
Browse and select the backup file to import the saved chassis configuration.
2. Click Restore Configuration to upload an encrypted backup file (.bak) or a .xml stored profile file to the CMC.
The CMC web interface returns to the login page after a successful restore operation.
Viewing Stored Chassis Configuration Profiles
To view the chassis configuration profiles stored on the network share, go to the Chassis Configuration Profiles page. In the Chassis
Configuration Profiles > Stored Profiles section, select the profile and click View in the View Profile column. The View Settings
page is displayed. For more information on the displayed settings, see the CMC Online Help.
Applying Chassis Configuration Profiles
You can apply chassis configuration to the chassis if the chassis configuration profiles are available as stored profiles on the network share.
To initiate a chassis configuration operation, you can apply a stored profile to a chassis.
To apply a profile to a chassis, perform the following tasks:
Configuring CMC
81

1. Go to the Chassis Configuration Profiles page. In the Stored Profiles section, select the stored profile that you want to apply.
2. Click Apply Profile.
A warning message is displayed that applying a new profile overwrites the current settings and also reboots the selected chassis. You
are prompted to confirm if you want to continue the operation.
3. Click OK to apply the profile to the chassis.
Exporting Chassis Configuration Profiles
You can export chassis configuration profiles that are saved on the network share to a specified path on a management station.
To export a stored profile, perform the following tasks:
1. Go to the Chassis Configuration Profiles page. In the Chassis Configuration Profiles > Stored Profiles section, select the
required profile and then click Export Copy of Profile.
A File Download message is displayed prompting you to open or save the file.
2. Click Save or Open to export the profile to the required location.
Editing Chassis Configuration Profiles
You can edit chassis configuration profile name of a chassis.
To edit a chassis configuration profile name, perform the following tasks:
1. Go to the Chassis Configuration Profiles page. In the Chassis Configuration Profiles > Stored Profiles section, select the
required profile and then click Edit Profile.
The Edit Profile window is displayed.
2. Enter a desired profile name in the Profile Name field and click Edit Profile.
Operation Successful message is displayed.
3. Click OK.
Deleting Chassis Configuration Profiles
You can delete a chassis configuration profile that is stored on the network share.
To delete a chassis configuration profile, perform the following tasks:
1. Go to the Chassis Configuration Profiles page. In the Chassis Configuration Profiles > Stored Profiles section, select the
required profile and then click Delete Profile.
A warning message is displayed indicating that deleting a profile would delete the selected profile permanently.
2. Click OK to delete the selected profile.
Configuring Multiple CMCs Using RACADM
Using RACADM, you can configure one or more CMCs with identical properties.
When you query a specific CMC card using its group ID and object ID, RACADM creates the racadm.cfg configuration file from the
retrieved information. By exporting the file to one or more CMCs, you can configure your controllers with identical properties in a minimal
amount of time.
Some configuration files contain unique CMC information (such as the static IP address) that must be modified
NOTE:
before you export the file to other CMCs.
1. Use RACADM to query the target CMC that contains the desired configuration.
The generated configuration file is myfile.cfg. You can rename the file. The .cfg file does not contain user
NOTE:
passwords. When the .cfg file is uploaded to the new CMC, you must re-add all passwords.
2. At the command prompt, type:
racadm getconfig -f myfile.cfg
Redirecting the CMC configuration to a file using getconfig -f is only supported with the remote RACADM
NOTE:
interface.
82 Configuring CMC

3. Modify the configuration file using a plain-text editor (optional). Any special formatting characters in the configuration file may corrupt
the RACADM database.
4. Use the newly created configuration file to modify a target CMC. At the command prompt, type:
racadm config -f myfile.cfg
5. Reset the target CMC that was configured. At the command prompt, type:
racadm reset
The getconfig -f myfile.cfg subcommand requests the CMC configuration for the active CMC and generates the
myfile.cfg file. If required, you can rename the file or save it to a different location.
You can run the getconfig command to perform the following actions:
• Display all configuration properties in a group (specified by group name and index).
• Display all configuration properties for a user by user name.
The config subcommand loads the information into other CMCs. The Server Administrator uses the config command to
synchronize the user and password database.
Creating a CMC Configuration File
The CMC configuration file, <filename>.cfg, is used with the racadm config -f <filename>.cfg command to create a
simple text file. The command allows you to build a configuration file (similar to a .ini file) and configure the CMC from this file.
You may use any file name, and the file does not require a .cfg extension (although it is referred to by that designation in this
subsection).
NOTE:
For more information about the getconfig subcommand, see the
PowerEdge VRTX RACADM Command Line Reference Guide
RACADM parses the .cfg file when it is first loaded on to the CMC to verify that a valid group and object names are present, and that
simple syntax rules are being followed. Errors are flagged with the line number that detected the error, and a message explains the
problem. The entire file is parsed for correctness, and all errors display. If an error is found in the .cfg file, write commands are not
transmitted to the CMC. You must correct all errors before any configuration can take place.
To check for errors before you create the configuration file, use the -c option with the config subcommand. With the -c option,
config only verifies syntax and does not write to the CMC.
Follow these guidelines when you create a .cfg file:
• If the parser encounters an indexed group, it is the value of the anchored object that differentiates the various indexes.
The parser reads in all of the indexes from the CMC for that group. Any objects within that group are modifications when the CMC is
configured. If a modified object represents a new index, the index is created on the CMC during configuration.
• You cannot specify a desired index in a .cfg file.
Indexes may be created and deleted. Over time, the group may become fragmented with used and unused indexes. If an index is
present, it is modified. If an index is not present, the first available index is used.
This method allows flexibility when adding indexed entries where you do not need to make exact index matches between all the CMCs
being managed. New users are added to the first available index. A .cfg file that parses and runs correctly on one CMC may not run
correctly on another, if all indexes are full and you must add a new user.
• Use the racresetcfg subcommand to configure both the CMCs with identical properties.
Use the racresetcfg subcommand to reset the CMC to original defaults, and then run the racadm config -f
<filename>.cfg command. Make sure that the .cfg file includes all desired objects, users, indexes, and other parameters. For a
complete list of objects and groups, see the Chassis Management Controller for PowerEdge VRTX RACADM Command Line
Reference Guide.
CAUTION:
original default settings and remove all users and user configurations. While the root user is available, other users’
settings are also reset to the default settings.
• If you type racadm getconfig -f <filename> .cfg, the command builds a .cfg file for the current CMC configuration.
This configuration file can be used as an example and as a starting point for your unique .cfg file.
Use the racresetcfg subcommand to reset the database and the CMC Network Interface settings to the
.
Chassis Management Controller for
Configuring CMC
83

Parsing Rules
• Lines that start with a hash character (#) are treated as comments.
A comment line must start in column one. A "#" character in any other column is treated as a # character.
Some modem parameters may include # characters in their strings. An escape character is not required. You may want to generate
a .cfg from a racadm getconfig -f <filename> .cfg command, and then perform a racadm config -f
<filename> .cfg command to a different CMC, without adding escape characters.
For example:
#
# This is a comment
[cfgUserAdmin]
cfgUserAdminPageModemInitString= <Modem init # not
a comment>
• All group entries must be surrounded by open- and close-brackets ([ and ]).
The starting [ character that denotes a group name must be in column one. This group name must be specified before any of the
objects in that group. Objects that do not include an associated group name generate an error. The configuration data is organized into
groups as defined in the database property chapter of the Chassis Management Controller for PowerEdge VRTX RACADM Command
Line Reference Guide. The following example displays a group name, object, and the object’s property value:
[cfgLanNetworking] -{group name}
cfgNicIpAddress=143.154.133.121 {object name}
{object value}
• All parameters are specified as "object=value" pairs with no white space between the object, =, or value. White spaces that are
included after the value are ignored. A white space inside a value string remains unmodified. Any character to the right of the = (for
example, a second =, a #, [, ], and so on) is taken as-is. These characters are valid modem chat script characters.
[cfgLanNetworking] -{group name}
cfgNicIpAddress=143.154.133.121 {object value}
• The .cfg parser ignores an index object entry.
You cannot specify which index is used. If the index already exists, it is either used or the new entry is created in the first available
index for that group.
The racadm getconfig -f <filename>.cfg command places a comment in front of index objects, allowing you to see the
included comments.
NOTE:
You may create an indexed group manually using the following command:
racadm config -g <groupname> -o <anchored object> -i <index 1-4> <unique anchor name>
• The line for an indexed group cannot be deleted from a .cfg file. If you do delete the line with a text editor, RACADM stops when it
parses the configuration file and alert you of the error.
You must remove an indexed object manually using the following command:
racadm config -g <groupname> -o <objectname> -i <index 1-4> ""
NOTE: A NULL string (identified by two " characters) directs the CMC to delete the index for the specified group.
To view the contents of an indexed group, run the following command:
racadm getconfig -g <groupname> -i <index 1-4>
• For indexed groups the object anchor must be the first object after the [ ] pair. The following are examples of the current indexed
groups:
[cfgUserAdmin]
cfgUserAdminUserName= <USER_NAME>
• When using remote RACADM to capture the configuration groups into a file, if a key property within a group is not set, the
configuration group is not saved as part of the configuration file. If these configuration groups are needed to be cloned onto other
CMCs, the key property must be set before executing the getconfig -f command. Alternatively, you can manually enter the
84
Configuring CMC

missing properties into the configuration file after running the getconfig -f command. This is true for all the RACADM–indexed
groups.
This is the list of the indexed groups that exhibit this behavior and their corresponding key properties:
• cfgUserAdmin — cfgUserAdminUserName
• cfgEmailAlert — cfgEmailAlertAddress
• cfgTraps — cfgTrapsAlertDestIPAddr
• cfgStandardSchema — cfgSSADRoleGroupName
• cfgServerInfo — cfgServerBmcMacAddress
Modifying the CMC IP Address
When you modify the CMC IP address in the configuration file, remove all unnecessary <variable> = <value> entries. Only the
actual variable group’s label with [ and ] remains, including the two <variable> = <value> entries pertaining to the IP address
change.
Example:
#
# Object Group "cfgLanNetworking"
#
[cfgLanNetworking]
cfgNicIpAddress=10.35.10.110
cfgNicGateway=10.35.10.1
This file is updated as follows:
#
# Object Group "cfgLanNetworking"
#
[cfgLanNetworking]
cfgNicIpAddress=10.35.9.143
# comment, the rest of this line is ignored
cfgNicGateway=10.35.9.1
The command racadm config -f <myfile>.cfg parses the file and identifies any errors by line number. A correct file updates the
proper entries. Additionally, you can use the same getconfig command from the previous example to confirm the update.
Use this file to download company-wide changes or to configure new systems over the network with the command, racadm
getconfig -f <myfile>.cfg.
NOTE:
Anchor
is a reserved word and should not be used in the .cfg file.
Configuring Multiple CMCs through RACADM Using Chassis Configuration Profiles
By using chassis configuration profiles, you can export the chassis configuration profiles as an XML file and import it to another chassis.
Use RACADM get command for export operation and set command for import operation.
NOTE: By default, the export is done as clone type. You can use the –—clone to get the clone type profile in XML file.
You can export chassis profiles (XML files) from CMC to the network share or to a local management station and import chassis profiles
(XML files) from the network share or from a local management station.
The import and export operation to and from the network share can be done through local RACADM as well as remote RACADM.
Whereas, the import and export operation to and from the local management can be done only through remote RACADM interface.
Exporting Chassis Configuration profiles
You can export chassis configuration profiles to network share by using the get command.
Configuring CMC
85

1. To export the chassis configuration profiles as clone.xml file to CIFS network share by using get command, type the following:
racadm get –f clone.xml –t xml –l //xx.xx.xx.xx/PATH –u USERNAME –p PASSWORDCMC
2. To export the chassis configuration profiles as clone.xml file to NFS network share by using get command, type the following:
racadm get –f clone.xml –t xml –l xx.xx.xx.xx:/PATH
You can export chassis configuration profiles to network share through a remote RACADM interface.
1. To export the chassis configuration profiles as clone.xml file to CIFS network share, type the following:
racadm –r xx.xx.xx.xx –u USERNAMECMC –p PASSWORDCMC get –f clone.xml –t xml –l //
xx.xx.xx.xx/PATH –u USERNAME –p PASSWORD
2. To export the chassis configuration profiles as clone.xml file to NFS network share, type the following:
racadm –r xx.xx.xx.xx –u USERNAMECMC –p PASSWORDCMC get –f clone.xml –t xml –l
xx.xx.xx.xx:/PATH
you can export chassis configuration profiles to local management station through remote RACADM interface.
1. To export the chassis configuration profiles as clone.xml file, type the following:
racadm –r xx.xx.xx.xx –u USERNAMECMC –p PASSWORDCMC get –f clone.xml –t xml
Importing Chassis Configuration profiles
You can import chassis configuration profiles from network share to another chassis by using the set command.
1. To import the chassis configuration profiles from CIFS network share, type the following:
racadm set –f clone.xml –t xml –l //xx.xx.xx.xx/PATH –u USERNAME –p PASSWORDCMC
2. To import the chassis configuration profiles from NFS network share, type the following:
racadm set –f clone.xml –t xml –l xx.xx.xx.xx:/PATH
You can import chassis configuration profiles from network share through remote RACADM interface.
1. To import the chassis configuration profiles from CIFS network share, type the following:
racadm –r xx.xx.xx.xx –u USERNAMECMC –p PASSWORDCMC set –f clone.xml –t xml –l //
xx.xx.xx.xx/PATH –u USERNAME –p PASSWORD
2. To import the chassis configuration profiles from NFS network share, type the following:
racadm –r xx.xx.xx.xx –u USERNAMECMC –p PASSWORDCMC set –f clone.xml –t xml –l
xx.xx.xx.xx:/PATH
You can import chassis configuration profiles from local management station through remote RACADM interface.
1. To export the chassis configuration profiles as clone.xml file, type the following:
racadm –r xx.xx.xx.xx –u USERNAMECMC –p PASSWORDCMC set –f clone.xml –t xml
Parsing Rules
You can manually edit properties of an exported XML file of chassis configuration profiles.
An XML file contains the following properties:
• System Configuration, which is the parent node.
• component, which is the primary child node.
86
Configuring CMC

• Attributes, which contains name and value. You can edit these fields. For example, you can edit the Asset Tag value as follows:
<Attribute Name="ChassisInfo.1#AssetTag">xxxxxx</Attribute>
Example of an XML file is as follows:
<SystemConfiguration Model="PowerEdge M1000e
"ServiceTag="NOBLE13"
TimeStamp="Tue Apr 7 14:17:48 2015" ExportMode="2">
<!--Export type is Replace-->
<!--Exported configuration may contain commented attributes. Attributes may be commented due
to dependency,
destructive nature, preserving server identity or for security reasons.-->
<Component FQDD="CMC.Integrated.1">
<Attribute Name="ChassisInfo.1#AssetTag">00000</Attribute>
<Attribute Name="ChassisLocation.1#DataCenterName"></Attribute>
<Attribute Name="ChassisLocation.1#AisleName"></Attribute>
<Attribute Name="ChassisLocation.1#RackName"></Attribute>
….
</Component>
</SystemConfiguration>
Viewing and Ending CMC Sessions
You can view the number of users currently logged in to iDRAC7 and end the user sessions.
NOTE: To end a session, you must have Chassis Configuration Administrator privilege.
Viewing and Ending CMC Sessions Using Web Interface
To view or end a session using the web interface:
1. In the left pane, go to Chassis Overview and click Network > Sessions.
The Sessions page displays the session ID, username, IP address, and session type. For more information about these properties, see
the Online Help.
2. To end the session, click Terminate for a session.
Viewing and Ending CMC Sessions Using RACADM
You must have administrator privileges to end CMC sessions using RACADM.
To view the current user sessions, use the getssninfo command.
To end a user session, use the closessn command.
For more information about these commands, see the Chassis Management Controller for PowerEdge VRTX RACADM Command Line
Reference Guide available at dell.com/support/manuals.
Configuring CMC
87

You can configure the following settings of a server:
• Slot Names
• iDRAC Network Settings
• DRAC Virtual LAN Tag Settings
• First Boot Device
• Server FlexAddress
• Remote File Share
• BIOS Settings Using Server Clone
Topics:
• Configuring Slot Names
• Configuring iDRAC Network Settings
• Configuring iDRAC Virtual LAN Tag Settings
• Setting First Boot Device
• Configuring Server FlexAddress
• Configuring Remote File Share
• Configuring Profile Settings Using Server Configuration Replication
7
Configuring Servers
Configuring Slot Names
Slot names are used to identify individual servers. When choosing slot names, the following rules apply:
• Names may contain a maximum of 15 non-extended ASCII characters (ASCII codes 32 through 126). Standard and special characters
are allowed in the names.
• Slot names must be unique within the chassis. Slots should not have the same name.
• Strings are not case-sensitive. Server-1, server-1, and SERVER-1 are equivalent names.
• Slot names must not begin with the following strings:
• Switch-
• Fan-
• PS-
• DRAC-
• MC-
• Chassis
• Housing-Left
• Housing-Right
• Housing-Center
• The strings Server-1 through Server-4 may be used, but only for the corresponding slot. For example, Server-3 is a valid name
for slot 3, but not for slot 4. However, Server-03 is a valid name for any slot.
NOTE: To change a slot name, you must have the Chassis Configuration Administrator privilege.
The slot name setting in the web interface resides on CMC only. If a server is removed from the chassis, the slot name setting does not
remain with the server.
The slot name setting in the CMC web interface always overrides any change you make to the display name in the iDRAC interface.
To edit a slot name using the CMC Web interface:
1. In the left pane, go to Chassis Overview > Server Overview > Setup > Slot Names.
2. On the Slot Names page, edit the slot name, in the Slot Name field.
3. To use a server’s host name as slot name, select the Use Host Name for the Slot name option. This overrides the static slot names
with the server’s Host Name (or system name), if available. This requires the OMSA agent to be installed on the server. For more
88 Configuring Servers

information about the OMSA agent, see the Dell OpenManage Server Administrator User's Guide available at dell.com/support/
manuals.
4. To use the iDRAC DNS name as slot name, select the Use iDRAC DNS Name for Slot Name option. This option replaces the static
slot names with the respective iDRAC DNS names, if it is available. If iDRAC DNS names are not available, the default or edited slot
names are displayed.
NOTE: To use the Use iDRAC DNS Name for Slot Name option, you must have the Chassis Configuration
Administrator privilege.
5. To save the settings, click Apply.
To restore the default slot name (SLOT-01 through SLOT-04) on the basis of a server's slot position) to a server, click Restore Default
Value.
Configuring iDRAC Network Settings
To use this feature, you must have an Enterprise License. You can configure the iDRAC network configuration setting of a server. You can
use the QuickDeploy settings to configure the default iDRAC network configuration settings and root password for severs that are
installed later. These default settings are the iDRAC QuickDeploy settings.
For more information about iDRAC, see the iDRAC User’s Guide at dell.com/support/manuals.
Configuring iDRAC QuickDeploy Network Settings
Use the QuickDeploy Settings to configure the network settings for newly inserted servers.
To enable and set the iDRAC QuickDeploy settings:
1. In the left pane, click Server Overview > Setup > iDRAC.
2. On the Deploy iDRAC page, in the QuickDeploy Settings section, specify the settings mentioned in the following table. For more
information about the fields, see the Online Help.
Table 10. QuickDeploy Settings
Setting Description
Action When Server is Inserted Select one of the following options from the list:
• No Action — The action is not performed when the server is
inserted.
• QuickDeploy Only — Select this option to apply iDRAC
network settings when a new server is inserted in the chassis.
The specified auto-deployment settings are used to configure
the new iDRAC, which includes the root user password if
Change Root Password is selected.
• Server Profile Only — Select this option to apply server
profile assigned when a new server is inserted in the chassis.
• QuickDeploy and Server Profile — Select this option to first
apply the iDRAC network settings, and then to apply the
server profile assigned when a new server is inserted in the
chassis.
.
Set iDRAC Root Password on Server Insertion Select the option to change iDRAC root password to match the
value provided in the iDRAC Root Password field, when a
server is inserted.
iDRAC Root Password When the Set iDRAC Root Password on Server Insertion and
QuickDeploy Enabled options are selected, this password value
is assigned to a server's iDRAC root user password when the
server is inserted into a chassis. The password can have 1 to 20
printable (including white spaces) characters.
Confirm iDRAC Root Password Allows you to retype the password provided in the Password
field.
Configuring Servers 89

Setting Description
Enable iDRAC LAN Enables or disables the iDRAC LAN channel. By default, this
option is cleared.
Enable iDRAC IPv4 Enables or disables IPv4 on iDRAC. By default, this option is
selected.
Enable iDRAC IPMI over LAN Enables or disables the IPMI over LAN channel for each iDRAC
present in the chassis. By default, this option is selected.
Enable iDRAC IPv4 DHCP Enables or disables DHCP for each iDRAC present in the chassis.
If this option is enabled, the fields QuickDeploy IP,
QuickDeploy Subnet Mask, and QuickDeploy Gateway are
disabled, and cannot be modified since DHCP is used to
automatically assign these settings for each iDRAC. To select this
option, you must select the Enable iDRAC IPv4 option. Quick
Deploy IP address is provided with two options — 2 and 4.
Starting iDRAC IPv4 Address (Slot 1) Specifies the static IP address of iDRAC in the server, in slot 1 of
the enclosure. The IP address of each subsequent iDRAC is
incremented by 1 for each slot from slot 1's static IP address. In
the case where the IP address plus the slot number is greater
than the subnet mask, an error message is displayed.
NOTE: The subnet mask and the gateway are not
incremented such as the IP address.
For example, if the starting IP address is 192.168.0.250 and
the subnet mask is 255.255.0.0 then the QuickDeploy IP
address for slot 15 is 192.168.0.265. If the subnet mask is
255.255.255.0, the QuickDeploy IP address range
is not fully within QuickDeploy Subnet error
message is displayed when you click Save QuickDeploy
Settings or Auto-Populate Using QuickDeploy Settings.
iDRAC IPv4 Netmask Specifies the QuickDeploy subnet mask that is assigned to all
newly inserted servers.
iDRAC IPv4 Gateway Specifies the QuickDeploy default gateway that is assigned to all
the DRAC present in the chassis.
Enable iDRAC IPv6 Enables IPv6 addressing for each iDRAC present in the chassis
that is IPv6 capable.
Enable iDRAC IPv6 Autoconfiguration Enables the iDRAC to obtain IPv6 settings (address and prefix
length) from a DHCPv6 server and also enables stateless address
auto configuration. By default, this option is enabled.
iDRAC IPv6 Gateway Specifies the default IPv6 gateway to be assigned to the iDRACs.
The default value is "::".
iDRAC IPv6 Prefix Length Specifies the prefix length to be assigned for the IPv6 addresses
on the iDRAC. The default value is 64.
Use CMC DNS Settings Communicates the CMC DNS server settings (IPv4 and IPv6) to
iDRAC when a blade server is inserted in the chassis.
3. Click Save QuickDeploy Settings to save the settings. If you have made changes to the iDRAC network setting, click Apply iDRAC
Network Settings to deploy the settings to the iDRAC.
The QuickDeploy feature only executes when it is enabled, and a server is inserted in the chassis. If Set iDRAC Root Password on
Server Insertion and QuickDeploy Enabled are enabled, the user is prompted using the LCD interface to allow or not allow the
password change. If there are network configuration settings that differ from the current iDRAC settings, the user is prompted to
either accept or reject the changes.
If there is a LAN or IPMI over LAN difference, the user is prompted to accept the QuickDeploy IP address
NOTE:
setting. If the difference is the DHCP setting, the user is prompted to accept the DHCP QuickDeploy setting.
To copy the QuickDeploy settings into the iDRAC Network Settings section, click Auto-Populate Using QuickDeploy Settings.
The QuickDeploy network configurations settings are copied into the corresponding fields in the iDRAC Network Configuration
Settings table.
90
Configuring Servers

NOTE: Changes made to QuickDeploy fields are immediate, but changes made to one or more iDRAC server network
configuration settings may require a couple of minutes to propagate from CMC to iDRAC. Clicking Refresh early may
display only partially correct data for one or more iDRAC servers.
Assigning QuickDeploy IP Address to Servers
The figure here shows the QuickDeploy IP addresses assignment to the servers when there are four half-height servers in VRTX chassis:
The following figure shows the QuickDeploy IP addresses assignment to the servers when there are two full-height blades in VRTX
chassis:
Modifying iDRAC Network Settings for Individual Server iDRAC
Using this feature, you can configure the iDRAC network configurations settings for each installed server. The initial values displayed for
each of the fields are the current values read from the iDRAC. To use this feature, you must have an Enterprise License.
To modify the iDRAC Network Settings:
1. In the left pane, click Server Overview, and then click Setup. On the Deploy iDRAC page the iDRAC Network Settings section
lists the iDRAC IPv4 and IPv6 network configuration settings of all the installed servers.
2. Modify the iDRAC network settings as required for the server(s).
NOTE:
You must select the Enable LAN option to specify the IPv4 or IPv6 settings. For information about the fields,
see the
3. To deploy the setting to iDRAC, click Apply iDRAC Network Settings. Any changes made to the QuickDeploy Settings are also
saved.
The iDRAC Network Settings table reflects future network configuration settings; the values shown for installed servers may or may
not be the same as the currently installed iDRAC network configuration settings. Click Refresh to update the iDRAC Deploy page
with each installed iDRAC network configuration settings after changes are made.
NOTE:
configuration settings may require a couple of minutes to propagate from CMC to iDRAC. Clicking Refresh too soon
may display only partially correct data for a one or more iDRAC servers.
Online Help
Changes made to QuickDeploy fields are immediate, but changes made to one or more iDRAC server network
.
Modifying iDRAC Network Settings Using RACADM
RACADM config or getconfig commands support the -m <module> option for the following configuration groups:
• cfgLanNetworking
• cfgIPv6LanNetworking
• cfgRacTuning
Configuring Servers
91

• cfgRemoteHosts
• cfgSerial
• cfgSessionManagement
For more information about the property default values and ranges, see the Chassis Management Controller for PowerEdge VRTX
RACADM Command Line Reference Guide available at dell.com/support/manuals.
Configuring iDRAC Virtual LAN Tag Settings
Virtual LAN (VLAN) tags enable multiple VLANs to coexist on the same physical network cable and to segregate the network traffic for
security or load management purposes. When you enable the VLAN functionality, each network packet is assigned a VLAN tag. VLAN tags
are chassis properties. They remain with the chassis even when a component is removed.
Configuring iDRAC Virtual LAN Tag Settings Using RACADM
• Specify the Virtual LAN ID and priority of a particular server with the following command:
racadm setniccfg -m server-<n> -v <VLAN id> <VLAN priority>
The valid values for <n> are 1–4.
The valid values for <VLAN> are 1–4000 and 4021–4094. Default is 1.
The valid values for <VLAN priority> are 0–7. Default is 0.
For example:
racadm setniccfg -m server-1 -v 1 7
For example:
• To remove a server VLAN, disable the VLAN capabilities of the specified server's network:
racadm setniccfg -m server-<n> -v
The valid values for <n> are 1–4.
For example:
racadm setniccfg -m server-1 -v
Configuring iDRAC Virtual LAN Tag Settings Using Web Interface
To configure Vitual LAN(VLAN) for server:
1. Go to any of the following pages:
• In the left pane, click Chassis Overview > Network > VLAN.
• In the left pane, click Chassis Overview > Server Overview and click Setup > VLAN.
2. On the VLAN Tag Settings page, in the iDRAC section, enable VLAN for the server(s), set the priority and enter the ID. For more
information about the fields, see the Online Help.
3. Click Apply to save the settings.
Setting First Boot Device
You can specify the CMC first boot device for each server. This may not be the actual first boot device for the server, or may not even
represent a device present in that server. It represents a device sent by CMC to the server and used as its first boot device of that server.
92
Configuring Servers

This device can be set as the default first-boot device or an one-time device so that you can boot an image to perform tasks such as
running diagnostics or reinstalling an operating system.
You can set the first boot device for the next boot only or for all subsequent reboots. You can also set the first boot device for the server.
The system boots from the selected device on the next and subsequent reboots and remains as the first boot device in the BIOS boot
order, until it is changed again either from the CMC web interface (Chassis Overview > Server Overview > Setup > First Boot
Device) or from the BIOS boot sequence.
NOTE: The first boot device setting in CMC web Interface overrides the system BIOS boot settings.
The boot device that you specify must exist and contain a bootable media.
You can set the following devices for first boot.
Table 11. Boot Devices
Boot Device Description
PXE Boot from a Preboot Execution Environment (PXE) protocol on the Network Interface Card.
Hard Drive Boot from the hard disk drive on the server.
Local CD/DVD Boot from a CD or DVD drive on the server.
Virtual Floppy Boot from the virtual floppy drive. The floppy drive (or a floppy disk image) is on another computer on the
management network, and is attached using the iDRAC GUI console viewer.
Virtual CD/DVD Boot from a virtual CD or DVD drive or CD or DVD ISO image. The optical drive or ISO image file is located on
another computer or boot disk available on the management network and is attached using the iDRAC GUI console
viewer.
Local SD Card Boot from the local SD (Secure Digital) card—for servers that support iDRAC 6 and iDRAC 7 systems only.
Local Floppy Boot from a floppy disk in the local floppy disk drive.
Remote File
Share
Boot from a Remote File Share (RFS) image. The image file is attached using the iDRAC GUI console viewer.
Setting First Boot Device For Multiple Servers Using CMC Web Interface
NOTE:
To set the first boot device for servers, you must have the Server Administrator privileges or Chassis
Configuration Administrator privileges, and the iDRAC login privileges.
To set the first boot device for multiple servers:
1. In the left pane, click Server Overview > Setup > First Boot Device. A list of servers is displayed.
2. In the First Boot Device column, from the drop-down menu corresponding to a server, select the boot device you want to use for a
server.
3. If you want the server to boot from the selected device every time it boots, clear the Boot Once option for the server. If you want
the server to boot from the selected device only on the next boot cycle, select the Boot Once option for the server.
4. Click Apply to save the settings.
Setting First Boot Device For Individual Server Using CMC Web Interface
To set the first boot device for servers, you must have Server Administrator privileges or Chassis Configuration
NOTE:
Administrator privileges and iDRAC login privileges.
To set the first boot device for individual servers:
1. In the left pane, click Server Overview, and then click the server for which you want to set the first boot device.
2. Go to Setup > First Boot Device. The First Boot Device page is displayed.
3. From the First Boot Device drop-down menu, select the boot device you want to use for each server.
Configuring Servers
93

4. If you want the server to boot from the selected device every time it boots, clear the Boot Once option for the server. If you want
the server to boot from the selected device only on the next boot cycle, select the Boot Once option for the server
5. Click Apply to save the settings.
Setting First Boot Device Using RACADM
To set the first boot device, use the cfgServerFirstBootDevice object.
To enable boot once for a device, use the cfgServerBootOnce object.
For more information about these objects, see the Chassis Management Controller for PowerEdge VRTX RACADM Command Line
Reference Guide available at dell.com/support/manuals.
Configuring Server FlexAddress
For information about configuring FlexAddress for servers, see Configuring FlexAddress for Chassis-Level Fabric and Slots Using CMC
Web Interface. To use this feature, you must have an Enterprise License.
Configuring Remote File Share
The Remote Virtual Media File Share feature maps a file from a share drive on the network to one or more servers through CMC to deploy
or update an operating system. When connected, the remote file is accessible similar to a file that you can access on a local server. Two
types of media are supported: floppy drives and CD/DVD drives.
To perform a remote file share operation (connect, disconnect, or deploy), you must have the Chassis Configuration Administrator or
Server Administrator privileges. To use this feature, you must have an Enterprise license.
To configure the remote file share:
1. In the left pane, click Server Overview > Setup > Remote File Share.
2. On the Deploy Remote File Share page, type appropriate data in the fields. For more information about the field descriptions, see
the Online Help.
3. To connect to a remote file share, click Connect. To connect a remote file share, you must provide the path, user name, and
password. A successful operation allows access to the media.
Click Disconnect to disconnect a previously-connected remote file share.
Click Deploy to deploy the media device.
NOTE:
Before you click the Deploy button, make sure that you save all the working files, because this action restarts
the server.
When you click Deploy, the following tasks are executed:
• The remote file share is connected.
• The file is selected as the first boot device for the servers.
• The server is restarted.
• Power is supplied to the server if the server is turned off.
Configuring Profile Settings Using Server Configuration Replication
The server configurations replicating feature allows you to apply all profile settings from a specified server to one or more servers. Profile
settings that can be replicated are those profile settings which can be modified and are intended to be replicated across servers. The
following three profile groups for servers are displayed and can be replicated:
• BIOS — This group includes only the BIOS settings of a server. These profiles are generated from CMC for PowerEdge VRTX version
1.00 and later.
• BIOS and Boot — This group includes the BIOS and the Boot settings of a server. These profiles are generated from CMC for
PowerEdge VRTX version 1.00 and later.
• All Settings — This version includes all the settings of the server and components on that server. These profiles are generated from
94
Configuring Servers

• CMC for PowerEdge VRTX version 1.00 and later
• 12th generation servers with iDRAC7 1.00.00 or later and Lifecycle Controller 2 version 1.1 or later
• 13th generation servers with iDRAC8 with Lifecycle Controller 2.00.00.00 or later
The server configurations replication feature supports iDRAC7 and later servers. Earlier generation RAC servers are listed but are grayed
out on the main page, and are not enabled to use this feature.
To use the server configurations replication feature:
• iDRAC must have the minimum version that is required.
• Server must be powered on.
You can:
• View profile settings on a server or from a saved profile.
• Save a profile from a server.
• Apply a profile to other servers.
• Import stored profiles from a management station or remote file share.
• Edit the profile name and description.
• Export stored profiles to a management station or remote file share.
• Delete stored profiles.
• Deploy selected profiles to the target devices using Quick Deploy option.
• Display the log activity for recent server profile tasks.
Accessing Server Profiles Page
You can add, manage, and apply server profiles to one or more servers using the Server Profiles page.
To access the Server Profiles page using the CMC web interface, in the left pane, go to Chassis Overview > Server Overview. Click
Setup > Profiles. The Server Profiles page is displayed.
Adding or Saving Profile
Before copying the properties of a server, first capture the properties to a stored profile. Create a stored profile and provide a name and
optional description for each profile. You can save a maximum of 16 Stored Profiles on the CMC nonvolatile extended storage media.
NOTE:
If a remote share is available, you can store a maximum of 100 profiles using the CMC extended storage and
remote share. For more information about the remote share, see Configuring Network Share Using CMC Web Interface.
Removing or disabling the nonvolatile extended storage media prevents access to stored profile and disables the Server Configuration
Replication feature.
To add or save a profile:
1. Open the Server Profiles page. In the Server Profiles section, click Apply and Save Profiles.
2. Select the server from whose settings you want to generate the profile, and then click Save Profile.
The Save Profile section is displayed.
3. Select Extended Storage or Network Share as the location to save the profile.
NOTE:
The Network Share option is enabled and the details are displayed in the Stored Profiles section only if the
network share is mounted and is accessible. If the Network Share is not connected, configure the Network Share for
the chassis. To configure the Network Share, click Edit in the Stored Profiles section. For more information about
configuring the network share, see Configuring Network Share Using CMC Web Interface.
4. In the Profile Name and Description fields, type the profile name and description (optional), and then click Save Profile.
When saving a Server Profile, the standard ASCII extended character set is supported. However, the
NOTE:
following special characters are not supported:
), “, ., *, >, <, \, /, :, |, #, ?, and ,
CMC communicates with the LC to get the available server profile settings and store them as a named profile.
A progress indicator indicates that the Save operation is in progress. After the action is complete, a message, "Operation Successful"
is displayed.
The process to gather the settings runs in the background. Hence, it may take some time before the new
NOTE:
profile is displayed. If the new profile is not displayed, check the profile log for errors.
Configuring Servers 95

Applying Profile
Server configuration replication is possible only when server profiles are available as stored profiles in the nonvolatile media on the CMC or
stored on the remote share. To initiate a server configuration replication operation, you can apply a stored profile to one or more servers.
NOTE: If a server does not support Dell Lifecycle Controller or the chassis is turned off, you cannot apply a profile to the
server.
To apply a profile to one or more server(s):
1. Go to the Server Profiles page. In the Save and Apply Profiles section, select the server or servers for which you want to apply
the selected profile.
The Select Profile drop-down menu is enabled.
NOTE: The Select Profile drop-down menu displays all available profiles and sorted by type, including those that are
on the remote share and SD card.
2. From the Select Profile drop-down menu, select the profile that you want to apply.
The Apply Profile option is enabled.
3. Click Apply Profile.
A message is displayed that applying a new server profile overwrites the current settings and also restarts the selected servers. You
are prompted to confirm if you want to continue the operation.
NOTE: To perform server cloning operations on servers, the CSIOR option must be enabled for the servers. If CSIOR
option is disabled, a warning message is displayed that CSIOR is not enabled for the servers. To complete the blade
cloning operation, make sure to enable CSIOR option on the servers.
4. Click OK to apply the profile to the selected server.
The selected profile is applied to the server(s) and the server(s) may be restarted immediately, if necessary. For more information, see
the CMC Online Help.
Importing Profile
You can import a server profile that is stored on a management station to CMC.
To import a stored profile from CMC:
1. In the Server Profiles page, in the Stored Profiles section, click Import Profile.
The Import Server Profile section is displayed.
2. Click Browse to access the profile from the required location and then click Import Profile.
For more information about the fields, see the Online Help.
Exporting Profile
You can export a stored server profile to a specified file folder path on a management station.
To export a stored profile:
1. Go to the Server Profiles page. In the Stored Profiles section, select the required profile, and then click Export Copy of Profile.
A File Download message is displayed prompting you to open or save the file.
2. Click Save or Open to export the profile to the required location.
If the source profile is on the SD card, a message is displayed indicating that if the profile is exported, then
NOTE:
the description is lost. Press OK to continue exporting the profile.
A message is displayed prompting you to select the destination of the file:
• Local or Network Share if the source file is on a SD card.
The Network Share option is enabled and the details are displayed in the Stored Profiles section only if the
NOTE:
network share is mounted and is accessible. If the Network Share is not connected, configure the Network Share
for the chassis. To configure the Network Share, click Edit in the Stored Profiles section. For more information
see Configuring Network Share Using CMC Web Interface.
• Local or SD Card if the source file is on the Network Share.
For more information about the fields, see the Online Help.
3. Select Local, Extended Storage, or Network Share as the destination location based on the options displayed.
96
Configuring Servers

• If you select Local, a dialog box appears allowing you to save the profile to a local directory.
• If you select Extended Storage or Network Share, a Save Profile dialog box is displayed.
4. Click Save Profile to save the profile to the selected location.
Editing Profile
You can edit the name and description of a server profile that is stored on the CMC nonvolatile media (SD Card) or the name of a server
profile stored on the remote share.
To edit a stored profile:
1. Go to the Server Profiles page. In the Stored Profiles section, select the required profile and then click Edit Profile.
The Edit Server Profile — <Profile Name> section is displayed.
2. Edit the profile name and description of the server profile as required and then click Edit Profile.
NOTE: You can edit the profile description only for profiles stored on SD cards.
For more information, see the Online Help.
Deleting Profile
You can delete a server profile that is stored on the CMC nonvolatile media (SD Card) or on the Network Share.
To delete a stored profile:
1. In the Server Profiles page, in the Stored Profiles section, select the required profile and then click Delete Profile.
A warning message is displayed indicating that deleting a profile would permanently delete the selected profile.
2. Click OK to delete the selected profile.
For more information, see the Online Help.
Viewing Profile Settings
To view Profile settings for a selected server, go to the Server Profiles page. In the Server Profiles section, click View in the Server
Profile column for the required server. The View Settings page is displayed.
For more information about the displayed settings, see the Online Help.
NOTE:
The CMC Server Configuration Replication feature retrieves and displays the settings for a specific server, only
if the Collect System Inventory on Restart (CSIOR) option is enabled.
To enable CSIOR on:
• 12th generation servers — After restarting the server, when the company logo is displayed, select F2. On the iDRAC Settings page,
in the left pane, click Lifecycle Controller, and then click CSIOR to enable the changes.
• 13th generation servers —After restarting the server, when prompted, press F10 to access Dell Lifecycle Controller. Go to the
Hardware Inventory page by clicking Hardware Configuration > Hardware Inventory. On the Hardware Inventory page, click
Collect System Inventory on Restart.
Viewing Stored Profile Settings
To view profile settings of the stored server profiles, go to the Server Profiles page. In the Stored Profiles section, click View in the
View Profile column for the required server profile. The View Settings page is displayed. For more information about the displayed
settings, see the Online Help.
Viewing Profile Log
To view the profile log, in the Server Profiles page, see the Recent Profile Log section. This section lists the 10 latest profile log entries
directly from server configuration operations. Each log entry displays the severity, the time and date of submission of the server
configuration replication operation, and the replication log message description. The log entries are also available in the RAC log. To view
the other available entries, click Go to Profile Log. The Profile Log page is displayed. For more information, see the Online Help.
Configuring Servers
97

Completion Status And Troubleshooting
To check the completion status of an applied BIOS profile:
1. In the left pane, click Chassis Overview > Server Overview > Setup > Profiles.
2. On the Server Profiles page, note down the Job ID (JID) of the submitted job from the Recent Profile Log section.
3. In the left pane, click Server Overview > Troubleshooting > Lifecycle Controller Jobs. Search for the same JID in the Jobs table.
For more information about performing Lifecycle Controller jobs using CMC, see Lifecycle Controller Job Operations.
4. Click View Log link to view the results of Lclogview from the iDRAC Lifecycle Controller for the specific server.
The results displayed for the completion or failure are similar to the information displayed in the iDRAC Lifecycle Controller log for the
specific server.
Quick Deploy of Profiles
The Quick Deploy feature enables you to assign a stored profile to a server slot. Any server supporting server configuration replication that
is inserted into a slot is configured using the profile assigned to that slot. You can perform the Quick Deploy action only if the Action
When Server is Inserted option on the Deploy iDRAC page is set to Server Profile option or Quick Deploy and Server Profile
option. Selecting this option allows to apply the server profile assigned when a new server is inserted in the chassis. To go to the Deploy
iDRAC page, select Server Overview > Setup > iDRAC. Profiles that can be deployed are stored in the SD card or remote share.
NOTE:
To set up the profiles for quick deploy, you must have Chassis Administrator privileges.
Assigning Server Profiles to Slots
The Server Profiles page enables you to assign server profiles to slots. To assign a profile to the chassis slots:
1. On the Server Profiles page, click Profiles for QuickDeploy.
The current profile assignments are displayed for the slots in the select boxes contained in the Assign Profile column.
NOTE:
You can perform the Quick Deploy action only if the Action When Server is Inserted option in the Deploy
iDRAC page is set to Server Profile or Quick Deploy then Server Profile. Selecting this option allows to apply the
server profile assigned when a new server is inserted in the chassis.
2. From the drop-down menu, select the profile to assign to the required slot. You can select a profile to apply to multiple slots.
3. Click Assign Profile.
The profile is assigned to the selected slots.
NOTE:
• A slot that does not have any profile assigned to it is indicated by the term “No Profile Selected” that appears in the
select box.
• To remove a profile assignment from one or more slots, select the slots and click Remove Assignment A message is
displayed warning you that removing a profile from the slot or slots removes the configuration settings in the profile
from any server (s) inserted in the slot (s) when Quick Deploy Profiles feature is enabled. Click OK to remove the
profile assignments.
• To remove all profile assignments from a slot, in the drop-down menu, select No Profile Selected.
NOTE: When a profile is deployed to a server using the Quick Deploy Profiles feature, the progress and results of the
application are retained in the Profile Log.
NOTE:
• If an assigned profile is on the Network Share which is not accessible when a server is inserted in the slot, the LCD
displays a message that the assigned profile is not available for Slot <X>.
• The Network Share option is enabled and the details are displayed in the Stored Profiles section only if the network
share is mounted and is accessible. If the Network Share is not connected, configure the Network Share for the
chassis. To configure the Network Share, click Edit in the Stored Profiles section. For more information, see
Configuring Network Share Using CMC Web Interface.
98 Configuring Servers

Boot Identity Profiles
To access the Boot Identity Profiles page in the CMC web interface, in the system tree, go to Chassis Overview > Server Overview.
Click Setup > Profiles. The Server Profiles page is displayed. On the Server Profiles page, click Boot Identity Profiles.
The boot identity profiles contain the NIC or FC settings that are required to boot a server from a SAN target device and unique virtual
MAC and WWN. As these are available across multiple chassis through a CIFS or NFS share, you can quickly and remotely move an
identity from a non-functional server in a chassis to a spare server located in the same or another chassis and thus enabling it to boot with
the operating system and applications of the failed server. The main advantage of this feature is the use of a virtual MAC address pool
that is unique and shared across all chassis.
This feature allows you to manage server operations online without physical intervention if the server stops functioning. You can perform
the following tasks by using the Boot Identity Profiles feature:
• Initial setup
• Create a range of virtual MAC addresses. To create a MAC address, you must have Chassis Configuration Administrator and
Server Administrator privileges.
• Save boot identity profile templates and customize the boot identity profiles on the network share by editing and including the SAN
boot parameters that are used by each server.
• Prepare the servers that use initial configuration before applying their Boot Identity profiles.
• Apply Boot Identity profiles to each server and boot them from SAN.
• Configure one or more spare standby servers for quick recovery.
• Prepare the standby servers that use initial configuration before applying their Boot Identity profiles.
• Use the workload of a failed server in a new server by performing the following tasks:
• Clear the boot identity from the non-functioning server to avoid duplicating the MAC addresses in case the server recovers.
• Apply the boot identity of a failed server to a spare standby server.
• Boot the server with the new Boot Identity settings to quickly recover the workload.
Saving Boot Identity Profiles
You can save boot identity profiles in the CMC network share. Number of profiles that you can store depends on the availability of MAC
addresses. For more information, see Configuring Network Share Using CMC Web Interface.
For Emulex Fibre Channel (FC) cards, the Enable/Disable Boot From SAN attribute in the Option ROM is disabled by default. Enable
the attribute in the Option ROM and apply the boot identify profile to the server for booting from SAN.
To save a profile, perform the following tasks:
1. Go to the Server Profiles page. In the Boot Identity Profiles section, select the server that has the required settings with which
you want to generate the profile and select FQDD from the FQDD drop-down menu.
2. Click Save Identity. The Save Identity section is displayed.
NOTE:
Boot identity is saved only if the Network Share option is enabled and accessible, the details are displayed in
the Stored Profiles section. If the Network Share is not connected, configure the network share for the chassis. To
configure the network share, click Edit in the Stored Profiles section. For more information, see
Network Share Using CMC Web Interface
3. In the Base Profile Name and Number of Profiles fields, enter the profile name and the number of profiles that you want to save.
While saving a boot identity profile, the standard ASCII extended character set is supported. However, the
NOTE:
following special characters are not supported:
), “, ., *, >, <, \, /, :, |, #, ?, and ,
4. Select a MAC address for the base profile from the Virtual MAC Address drop-down and click Save Profile.
The number of templates created are based on the number of profiles you specify. CMC communicates with the Lifecycle Controller
to get the available server profile settings and store them as a named profile. The format for the name file is — <base profile
name>_<profile number>_<MAC address>. For example: FC630_01_0E0000000000.
A progress indicator indicates that the save operation is in progress. After the action is complete, Operation Successful message is
displayed.
The process to gather the settings occurs in the background. Hence, it may take some time before the new
NOTE:
profile is displayed. If the new profile is not displayed, check the profile log for errors.
.
Configuring
Configuring Servers 99

Applying Boot Identity Profiles
You can apply boot identity profile settings if the boot identity profiles are available as stored profiles on the network share. To initiate a
boot identity configuration operation, you can apply a stored profile to a single server.
NOTE: If a server does not support Lifecycle Controller or the chassis is powered off, you cannot apply a profile to the
server.
To apply a profile to a server, perform the following tasks:
1. Go to the Server Profiles page. In the Boot Identity profiles section, select the server on which you want to apply the selected
profile.
The Select Profile drop-down menu gets enabled.
NOTE: The Select Profile drop-down menu displays all available profiles that are sorted by type from the network
share.
2. From the Select Profile drop-down menu, select the profile that you want to apply.
The Apply Identity option is enabled.
3. Click Apply Identity.
A warning message is displayed that applying a new identity overwrites the current settings and also reboots the selected server. You
are prompted to confirm if you want to continue the operation.
NOTE: To perform server configuration replication operations on the server, the CSIOR option must be enabled for
the servers. If CSIOR option is disabled, a warning message is displayed that CSIOR is not enabled for the server. To
complete the server configuration replication operation, enable the CSIOR option on the server .
4. Click OK to apply the boot identity profile to the selected server.
The selected profile is applied to the server and the server is rebooted immediately. For more information, see the CMC Online Help.
Clearing Boot Identity Profiles
Before applying a new boot identity profile to a standby server, you can clear the existing boot identity configurations of a selected server
by using the Clear Identity option available in the CMC web interface.
To clear boot identity profiles:
1. Go to the Server Profiles page. In the Boot Identity profiles section, select the server from which you want to clear the boot
identity profile.
NOTE:
This option is enabled only if any of the servers are selected and boot identity profiles are applied to the
selected servers.
2. Click Clear Identity.
3. Click OK to clear the boot identity profile from the selected server.
The clear operation disables the IO Identity and persistence policy of the server. On completion of the clear operation, the server is
powered off.
Viewing Stored Boot Identity Profiles
To view the boot identity profiles stored on the network share, go to the Server Profiles page. In the Boot Identity Profiles > Stored
Profiles section, select the profile and click View in the View Profile column. The View Settings page is displayed. For more
information on the displayed settings, see the CMC Online Help.
Importing Boot Identity Profiles
You can import boot identity profiles that are stored on the management station to the network share.
To import a stored profile on to the network share from the management station, perform the following tasks:
1. Go to the Server Profiles page. In the Boot Identity Profiles > Stored Profiles section, click Import Profile.
The Import Profile section is displayed.
2. Click Browse to access the profile from the required location and then click Import Profile.
For more information, see the CMC Online Help.
100
Configuring Servers
 Loading...
Loading...