Dell Broadcom NetXtreme Family of Adapters User Manual
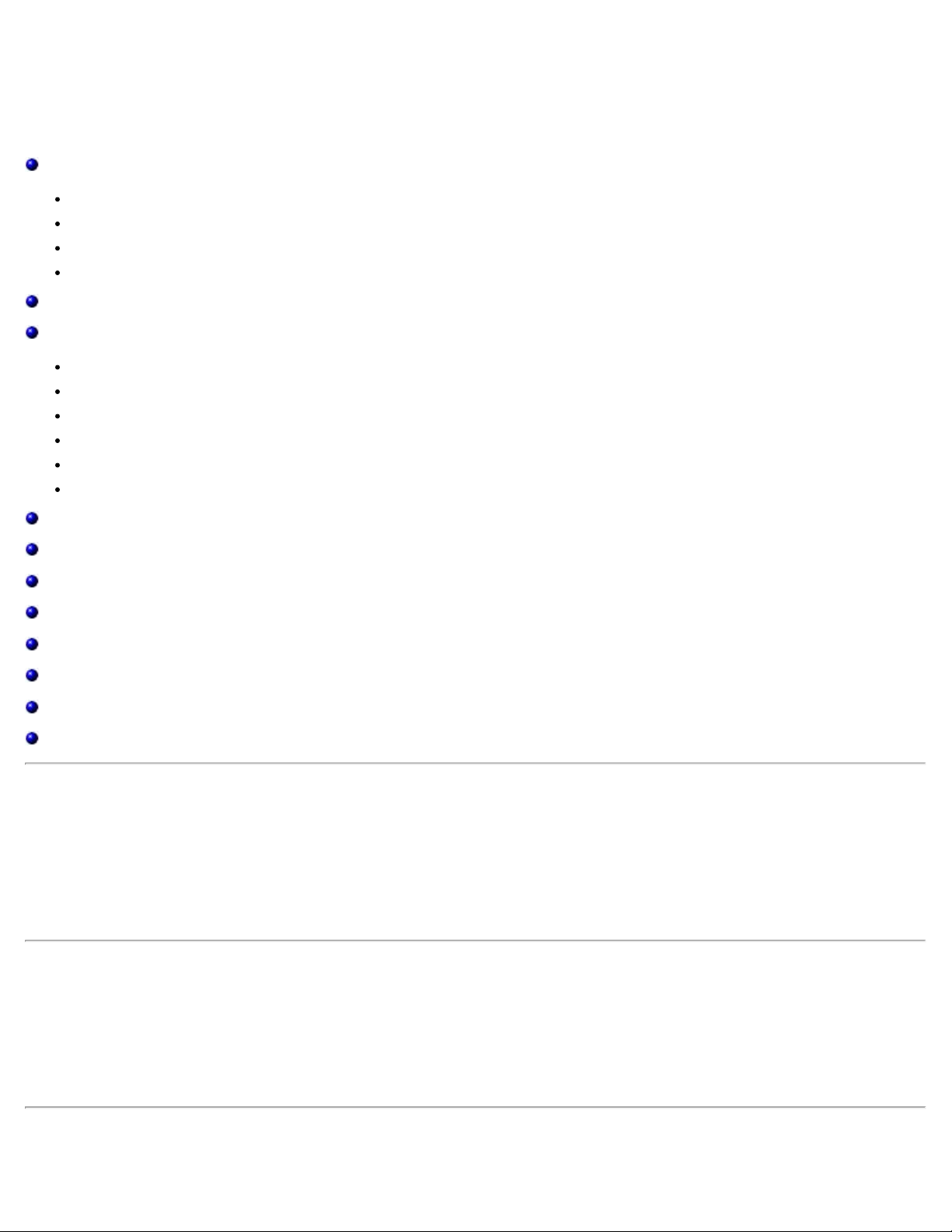
Broadcom NetXtreme® BCM57XX User Guide
Broadcom NetXtreme® BCM57XX User Guide
The information below is provided by the supplier of the referenced device without independent verification by Dell and is
subject to the Restrictions and Disclaimers noted below.
Introduction
Functionality and Features
Teaming
Virtual LANs (VLANs)
Manageability
Installing the Hardware
Installing the Driver Software
Creating a Driver Disk
Broadcom Boot Agent Driver Software
iSCSI Boot
NDIS2 Driver Software
Linux Driver Software
VMware Driver Software
Installing Windows Driver and Management Applications
Using iSCSI
Advanced Teaming Concepts
Using Broadcom Advanced Control Suite 4
Specifications
Regulatory Information
User Diagnostics
Troubleshooting
Information in this document is subject to change without notice.
© 2014 Broadcom Corporation. All rights reserved.
Trademarks used in this text: Broadcom, NetXtreme, Ethernet@Wirespeed, LiveLink, and Smart Load Balancing are among
the trademarks of Broadcom Corporation and/or its affiliates in the United States, certain other countries, and/or the EU. Dell
and the DELL logo are trademarks of Dell Inc. Microsoft and Windows are trademarks of Microsoft Corporation. Linux is a
trademark of Linus Torvalds. Intel is a trademark of Intel Corporation. Magic Packet is a trademark of Advanced Micro
Devices, Inc. Red Hat is a trademark of Red Hat, Inc. PCI Express is a trademark of PCI-SIG. Any other trademarks or trade
names mentioned are the property of their respective owners.
Restrictions and Disclaimers
The information contained in this document, including all instructions, cautions, and regulatory approvals and certifications, is
provided by the supplier and has not been independently verified or tested by Dell. Dell cannot be responsible for damage
caused as a result of either following or failing to follow these instructions. All statements or claims regarding the properties,
capabilities, speeds or qualifications of the part referenced in this document are made by the supplier and not by Dell. Dell
specifically disclaims knowledge of the accuracy, completeness or substantiation for any such statements. All questions or
comments relating to such statements or claims should be directed to the supplier.
Export Regulations
Customer acknowledges that these Products, which may include technology and software, are subject to the customs and
file:///C|/Users/Nalina_N_S/Documents/NetXtreme/English/index.htm[9/5/2014 3:32:04 PM]
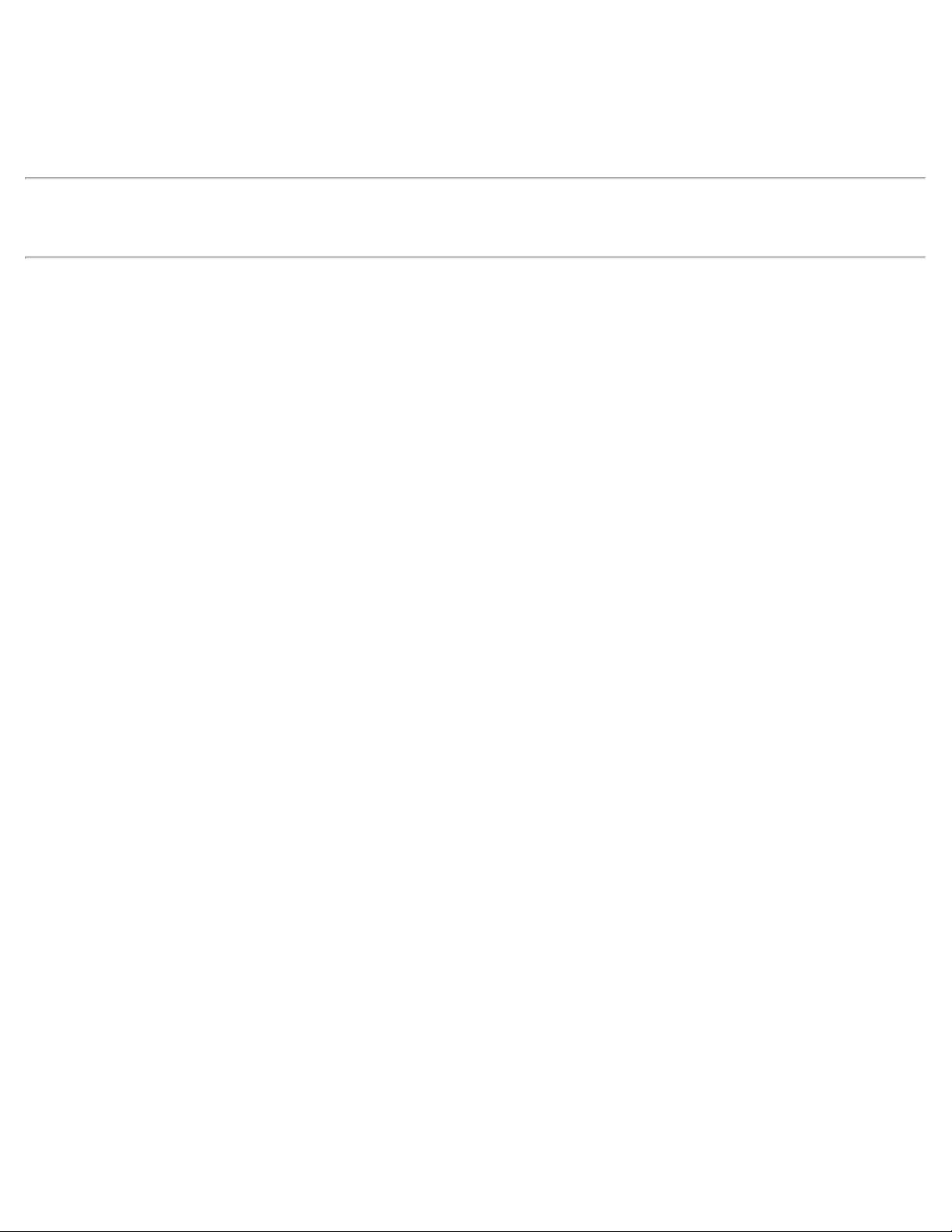
Broadcom NetXtreme® BCM57XX User Guide
export control laws and regulations of the United States ("U.S.") and may also be subject to the customs and export laws and
regulations of the country in which the Products are manufactured and/or received. Customer agrees to abide by those laws
and regulations. Further, under U.S. law, the Products may not be sold, leased or otherwise transferred to restricted endusers or to restricted countries. In addition, the Products may not be sold, leased or otherwise transferred to, or utilized by an
end-user engaged in activities related to weapons of mass destruction, including without limitation, activities related to the
design, development, production or use of nuclear weapons, materials, or facilities, missiles or the support of missile projects,
and chemical or biological weapons.
Last revised: March 2014
2CS57XX-CDUM511-R
file:///C|/Users/Nalina_N_S/Documents/NetXtreme/English/index.htm[9/5/2014 3:32:04 PM]
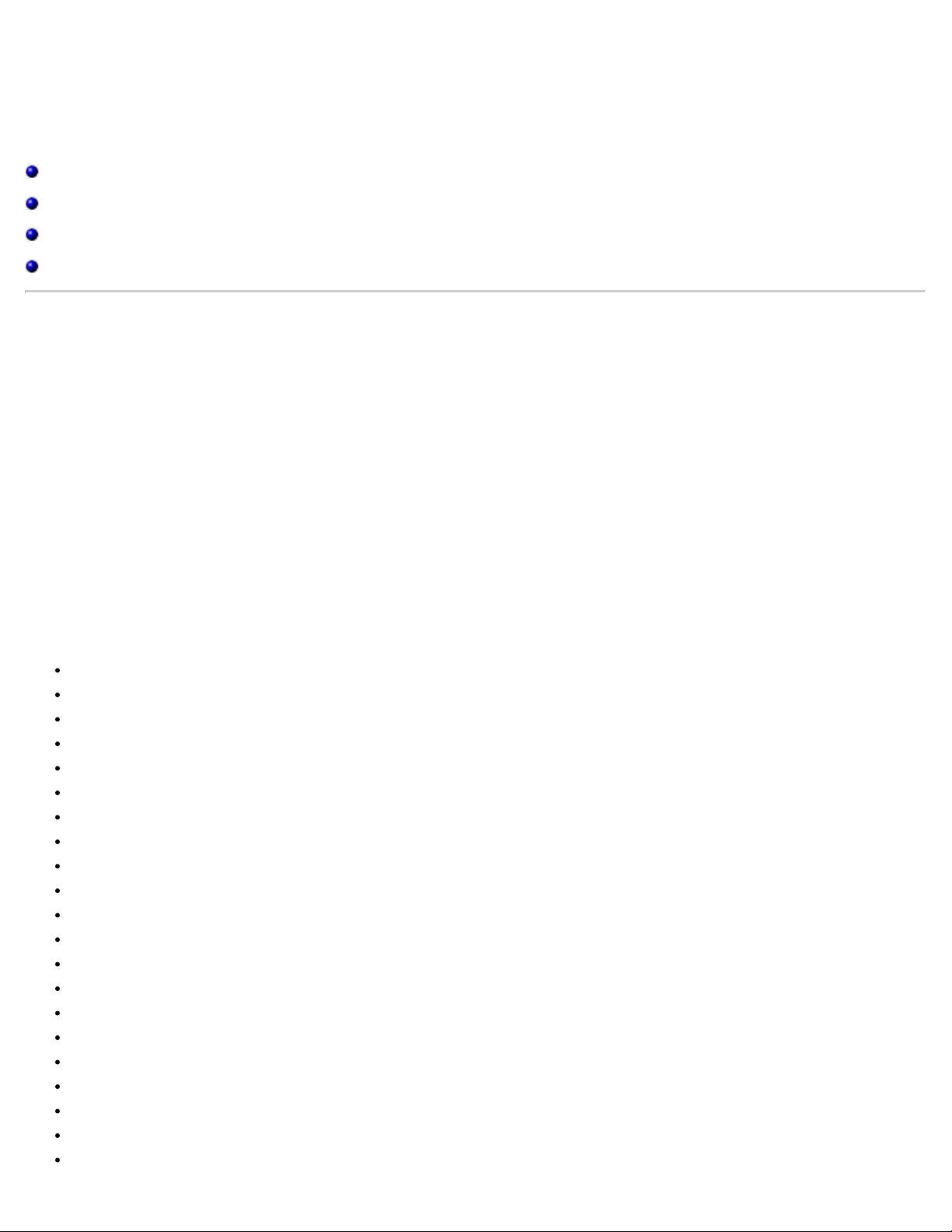
Functionality and Features: Broadcom NetXtreme BCM57XX User Guide
Back to Contents Page
Functionality and Features: Broadcom NetXtreme BCM57XX User
Guide
Functional Description
Features
Supported Operating Environments
Network Link and Activity Indication
Functional Description
Broadcom NetXtreme Gigabit Ethernet adapters connect a PCI, PCI-X (BCM5701 and BCM5703), or PCI Express™ (BCM5719,
BCM5720, BCM5721, and BCM5722) compliant system to a Gigabit Ethernet network. Broadcom NetXtreme Gigabit Ethernet
adapters incorporate a technology that transfers data at a maximum rate of 1 gigabit per second—10 times the rate of Fast
Ethernet adapters.
Broadcom NetXtreme Gigabit Ethernet adapters target the increased congestion experienced at the backbone and system in
today's networks and provide a future upgrade path for systems that require more bandwidth than Fast Ethernet can provide.
Using the Broadcom teaming software, you can split your network into virtual LANs (VLANs) as well as group multiple network
adapters together into teams to provide network load balancing and fault tolerance functionality. See Teaming and Broadcom
Gigabit Ethernet Teaming Services for detailed information about teaming. See Virtual LANs for a description of VLANs. See
Configuring Teaming for instructions on configuring teaming and creating VLANs on Windows operating systems.
Features
The following is a list of the Broadcom NetXtreme Gigabit Ethernet adapter features for all supported operating systems:
PCI Express™ x1 Lane support (BCM5721, and BCM5722)
Gigabit Ethernet (IEEE Std 802.3-1999)
Logical Link Control (IEEE Std 802.2)
Flow Control (IEEE Std 802.3x)
Standard Ethernet frame size (1518 bytes)
TBI (SerDes style) transceiver interfaces (except for BCM5721 and BCM5722)
Jumbo frames (up to 9 KB) (except for BCM5721 and BCM5722)
Layer-2 Priority Encoding (IEEE 802.1p)
High-speed on-chip RISC processor
Adaptive interrupt frequency
Up to 4 classes of service (CoS)
Up to 4 send rings and receive rings
Integrated 96 KB frame buffer memory
GMI/MII Management Interface
Statistics for SNMP MIB II, Ethernet-like MIB, and Ethernet MIB (IEEE Std 802.3z, Clause 30)
4 unique MAC unicast addresses
Support for multicast addresses via 128 bits hashing hardware function
Serial EEPROM or serial NVRAM flash memory
Supports PXE 2.1 specification (Linux Red Hat PXE Server, Windows Server, Intel APITEST, DOS UNDI)
JTAG support
PCI v2.3 32/64-bit, 33/66 MHz Bus Interface (BCM5701, BCM5703)
file:///C|/Users/Nalina_N_S/Documents/NetXtreme/English/features.htm[9/5/2014 3:32:05 PM]
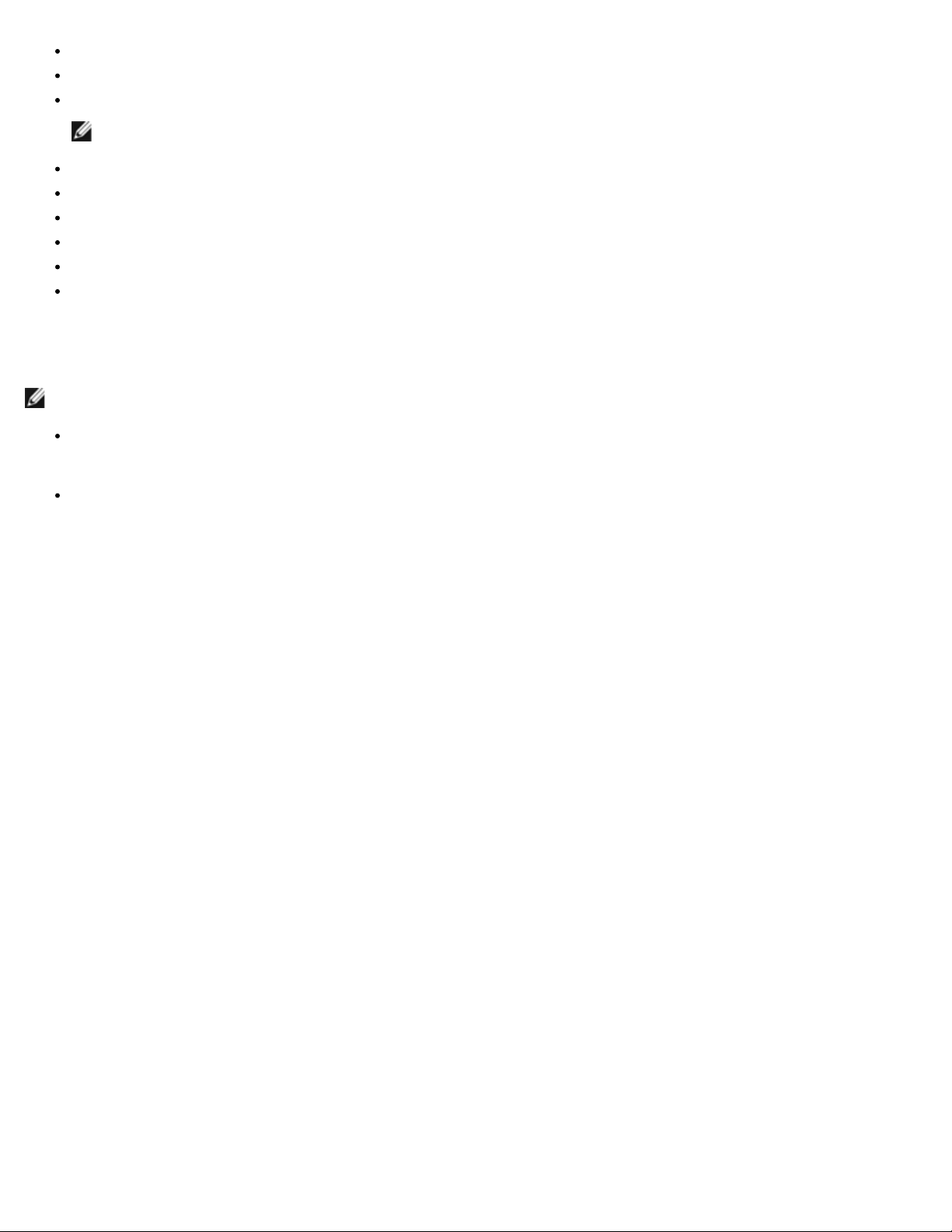
Functionality and Features: Broadcom NetXtreme BCM57XX User Guide
PCI-X v1.0 64-bit 100/133 MHz Bus Interface (BCM5701, BCM5703)
PCI Power Management Interface (v1.1)
PCI Hot-Plug (IBM, Compaq, Dell, and Microsoft)
NOTE: The Dell hot-plug feature is Dell system-dependent.
ACPI and Wake on LAN support
64-bit BAR support
EM64T processor support
3.3 V/1.8 V CMOS with 5V tolerant I/Os
LiveLink™ (supported in both the 32-bit and 64-bit Windows operating systems
Self boot
Power Management
Wake on LAN (Magic Packet, Wake Up Frame, specific pattern) is supported at 10/100 Mbps operation only.
NOTES:
Adapter speed connection when the system is down waiting for a wake-up signal is either 10 Mbps or 100 Mbps, but
can return to 1000 Mbps when the system is up and running if connected to a 1000 Mbps capable switch. Systems
intending to use Wake on LAN (WOL) should be connected to a switch capable of both 1000 and 10/100 Mbps speeds.
Dell supports Wake on LAN on one adapter in the system at a time.
Adaptive Interrupt Frequency
The adapter driver intelligently adjusts host interrupt frequency based on traffic conditions, to increase overall application
throughput. When traffic is light, the adapter driver interrupts the host for each received packet, minimizing latency. When
traffic is heavy, the adapter issues one host interrupt for multiple, back-to-back incoming packets, preserving host CPU
cycles.
Dual DMA Channels
The PCI interface on Broadcom NetXtreme Gigabit Ethernet adapters contains two independent DMA channels for simultaneous
read and write operations.
32-Bit or 64-Bit PCI Bus Master
Compliant with PCI Local Bus Rev 2.3, the PCI interface on Broadcom NetXtreme Gigabit Ethernet adapters is compatible with
both 32-bit and 64-bit PCI buses. As a bus master, the adapter requests access to the PCI bus, instead of waiting to be
polled.
ASIC with Embedded RISC Processor
The core control for Broadcom NetXtreme Gigabit Ethernet adapters resides in a tightly integrated, high-performance ASIC.
The ASIC includes a RISC processor. This functionality provides the flexibility to add new features to the card and adapts it to
future network requirements through software downloads. This functionality also enables the adapter drivers to exploit the
built-in host offload functions on the adapter as host operating systems are enhanced to take advantage of these functions.
Broadcom Advanced Control Suite
Broadcom Advanced Control Suite (BACS), a component of the Broadcom teaming software, is an integrated utility that
provides useful information about each network adapter that is installed in your system. The BACS utility also enables you to
perform detailed tests, diagnostics, and analyses on each adapter, as well as to modify property values and view traffic
statistics for each adapter. BACS is used on Windows operating systems to configure teaming and to add VLANs. See Using
Broadcom Advanced Control Suite for detailed information and instructions.
Manageability
file:///C|/Users/Nalina_N_S/Documents/NetXtreme/English/features.htm[9/5/2014 3:32:05 PM]
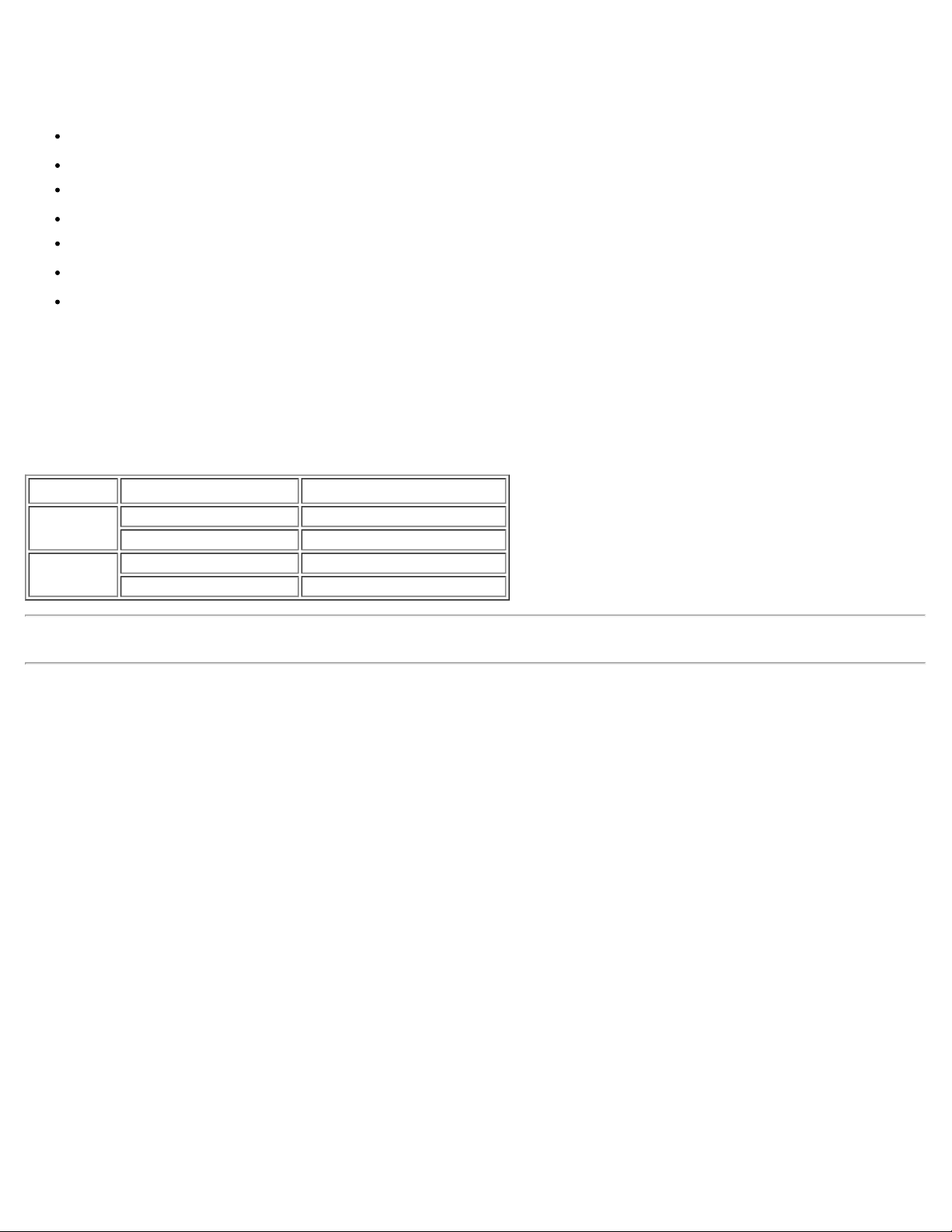
Functionality and Features: Broadcom NetXtreme BCM57XX User Guide
Supported Operating Environments
The Broadcom NetXtreme Gigabit Ethernet adapter has software support for the following operating systems:
Microsoft® Windows® (32-bit and 64-bit extended)
Linux® (32-bit and 64-bit extended)
VMware
MS-DOS
Sun Solaris
SCO® UnixWare
SCO OpenServer
®
®
®
Network Link and Activity Indication
For copper-wire Ethernet connections, the state of the network link and activity is indicated by the LEDs on the RJ-45
connector, as described in Table 1: "Network Link and Activity Indicated by RJ-45 Port LEDs". Broadcom Advanced Control
Suite also provides information about the status of the network link and activity (see Viewing Vital Signs).
Table 1. Network Link and Activity Indicated by RJ-45 Port
LEDs
Port LED LED Appearance Network State
Link LED
Activity LED
Please read all Restrictions and Disclaimers.
Back to Contents Page
Off No link (cable disconnected)
Continuously illuminated Link
Off No network activity
Blinking Network activity
file:///C|/Users/Nalina_N_S/Documents/NetXtreme/English/features.htm[9/5/2014 3:32:05 PM]
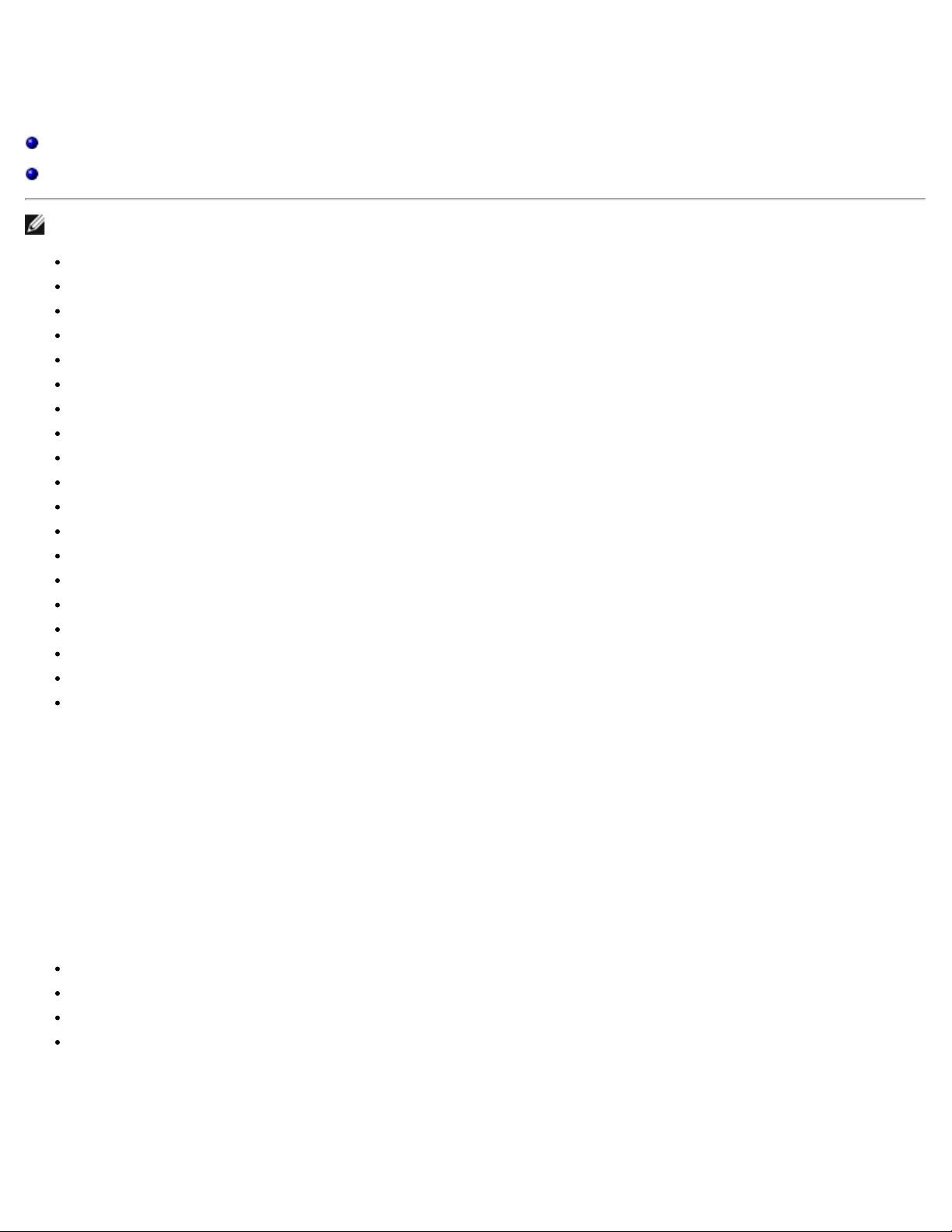
Teaming: Broadcom NetXtreme BCM57XX User Guide
Back to Contents Page
Teaming: Broadcom NetXtreme BCM57XX User Guide
Overview
Load Balancing and Fault Tolerance
NOTE: See Broadcom Gigabit Ethernet Teaming Services for detailed information on the following topics:
Glossary of Terms and Acronyms
Teaming Concepts
Software Components
Hardware Requirements
Supported Teaming by Processor
Configuring Teaming by Operating System
Supported Features by Team Type
Selecting a Team Type
Teaming Mechanisms
Architecture
Types of Teams
Driver Support by Operating System
Supported Teaming Speeds
Teaming and Other Advanced Networking Features
General Network Considerations
Application Considerations
Troubleshooting Teaming Problems
Frequently-Asked Questions
Event Log Messages
Overview
Adapter teaming allows you to group network adapters together to function as a team. The benefits of teaming include
allowing membership to VLANs, providing load balancing between adapters, and offering fault tolerance. These benefits can
be combined such that you can couple the functionality of load balancing for the load balance members and the capability of
employing a failover with having the team participate on different VLANs.
Broadcom Advanced Server Program (BASP) is the Broadcom teaming software for Windows Server 2008 operating systems.
For Windows operating systems, BASP is configured through the Broadcom Advanced Control Suite (BACS) utility. For Linux
operating systems, teaming is done with channel bonding (see Teaming with Channel Bonding).
BASP supports four types of load balancing teams:
Smart Load Balancing and Failover
Link Aggregation (802.3ad)
Generic Trunking (FEC/GEC)/802.3ad-Draft Static
SLB (Auto-Fallback Disable)
Load Balancing and Fault Tolerance
Teaming provides traffic load balancing and fault tolerance (redundant adapter operation in the event that a network
connection fails). When multiple adapters are installed in the same system, they can be grouped with up to 16 teams.
file:///C|/Users/Nalina_N_S/Documents/NetXtreme/English/teaming.htm[9/5/2014 3:32:05 PM]
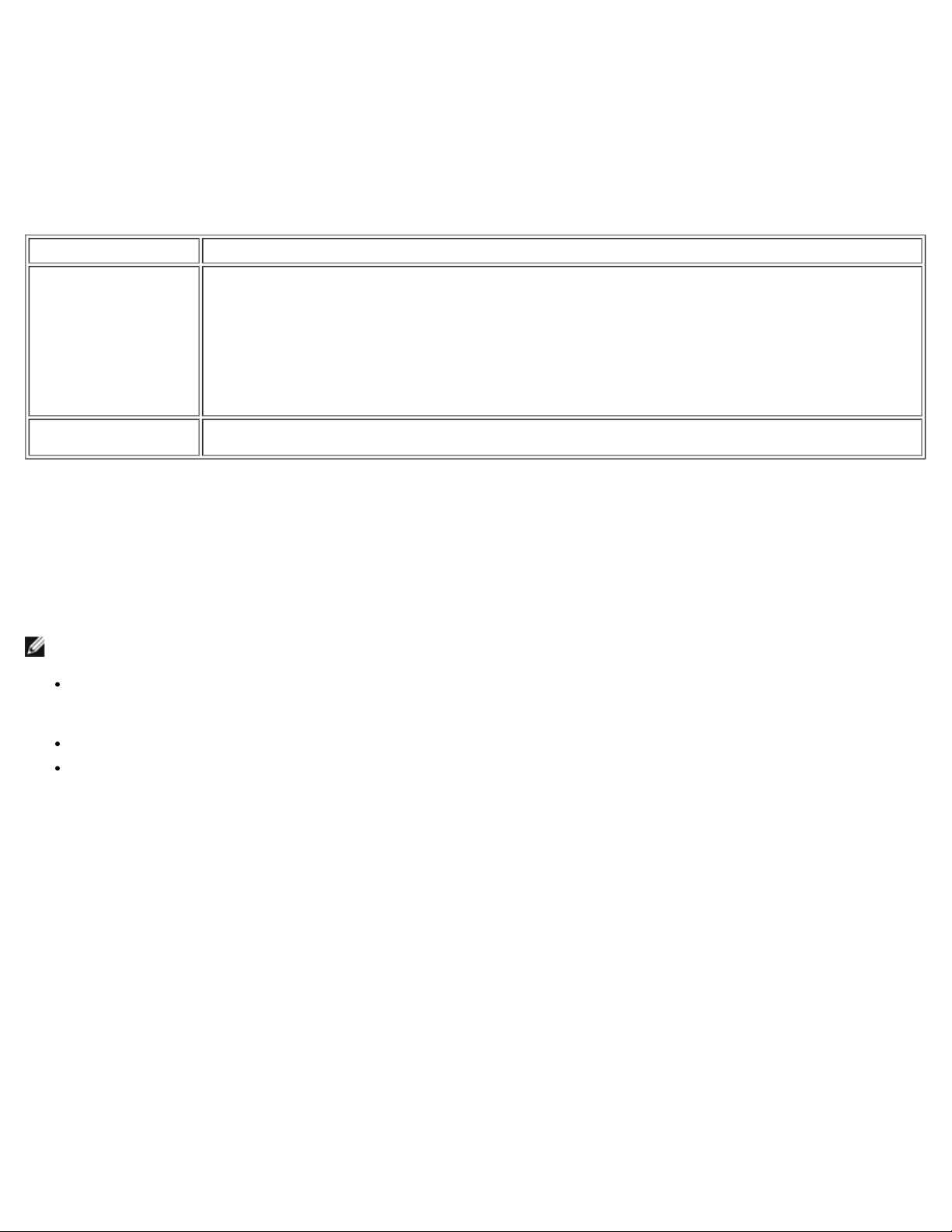
Teaming: Broadcom NetXtreme BCM57XX User Guide
Each team can consist of up to eight adapters, with one adapter used as a standby for Smart Load Balancing and Failover
(SLB) or SLB (Auto-Fallback Disabled) team types. If traffic is not identified on any of the adapter team member connections
due to failure of the adapter, cable, or switch, the load will be distributed to the remaining team members with an active
connection. In the event that all primary adapters fail, traffic will be distributed to the standby adapter. Existing sessions are
maintained with no impact on the user.
Types of Teams
The available types of teams for the supported operating systems are shown in the following table:
Table 1. Types of Teams
Operating System Available Types of Teams
Smart Load Balancing and Failover
Link Aggregation (802.3ad)
Windows Server 2008
and Windows Server
2012
Generic Trunking (FEC/GEC)/802.3ad-Draft Static
SLB (Auto-Fallback Disable)
NOTE: Windows Server 2012 provides built-in teaming support, called NIC Teaming. It is not
recommended that users enable teams through NIC Teaming and BASP at the same time on the
same adapters.
Linux
Team adapters using the bonding kernel module and a channel bonding interface. See your Red Hat
documentation for more information.
Smart Load Balancing™ and Failover
Smart Load Balancing™ and Failover is the Broadcom implementation of load balancing based on IP flow. This feature
supports balancing IP traffic across multiple adapters (team members) in a bidirectional manner. In this type of team, all
adapters in the team have separate MAC addresses. This type of team provides automatic fault detection and dynamic failover
to other team member or to a hot standby member. This is done independently of Layer 3 protocol (IP, IPX, NetBEUI);
rather, it works with existing Layer 2 and Layer 3 switches. No switch configuration (such as trunk, link aggregation) is
necessary for this type of team to work.
NOTES:
If you do not enable LiveLink™ when configuring SLB teams, disabling Spanning Tree Protocol (STP) at the switch or
port is recommended. This minimizes the downtime due to spanning tree loop determination when failing over.
LiveLink mitigates such issues.
IPX balances only on the transmit side of the team; other protocols are limited to the primary adapter.
If a team member is linked at 1000 Mbit/s and another team member is linked at 100 Mbit/s, most of the traffic is
handled by the 1000 Mbit/s team member.
Link Aggregation (802.3ad)
This mode supports link aggregation and conforms to the IEEE 802.3ad (LACP) specification. Configuration software allows
you to dynamically configure which adapters you want to participate in a given team. If the link partner is not correctly
configured for 802.3ad link configuration, errors are detected and noted. With this mode, all adapters in the team are
configured to receive packets for the same MAC address. The outbound load-balancing scheme is determined by our BASP
driver. The team link partner determines the load-balancing scheme for inbound packets. In this mode, at least one of the
link partners must be in active mode.
Generic Trunking (FEC/GEC)/802.3ad-Draft Static
The Generic Trunking (FEC/GEC)/802.3ad-Draft Static type of team is very similar to the Link Aggregation (802.3ad) type of
team in that all adapters in the team are configured to receive packets for the same MAC address. The Generic Trunking
(FEC/GEC)/802.3ad-Draft Static) type of team, however, does not provide LACP or marker protocol support. This type of team
supports a variety of environments in which the adapter link partners are statically configured to support a proprietary
trunking mechanism. For instance, this type of team could be used to support Lucent's OpenTrunk or Cisco's Fast
EtherChannel (FEC). Basically, this type of team is a light version of the Link Aggregation (802.3ad) type of team. This
approach is much simpler, in that there is not a formalized link aggregation control protocol (LACP). As with the other types of
teams, the creation of teams and the allocation of physical adapters to various teams is done statically through user
configuration software.
file:///C|/Users/Nalina_N_S/Documents/NetXtreme/English/teaming.htm[9/5/2014 3:32:05 PM]
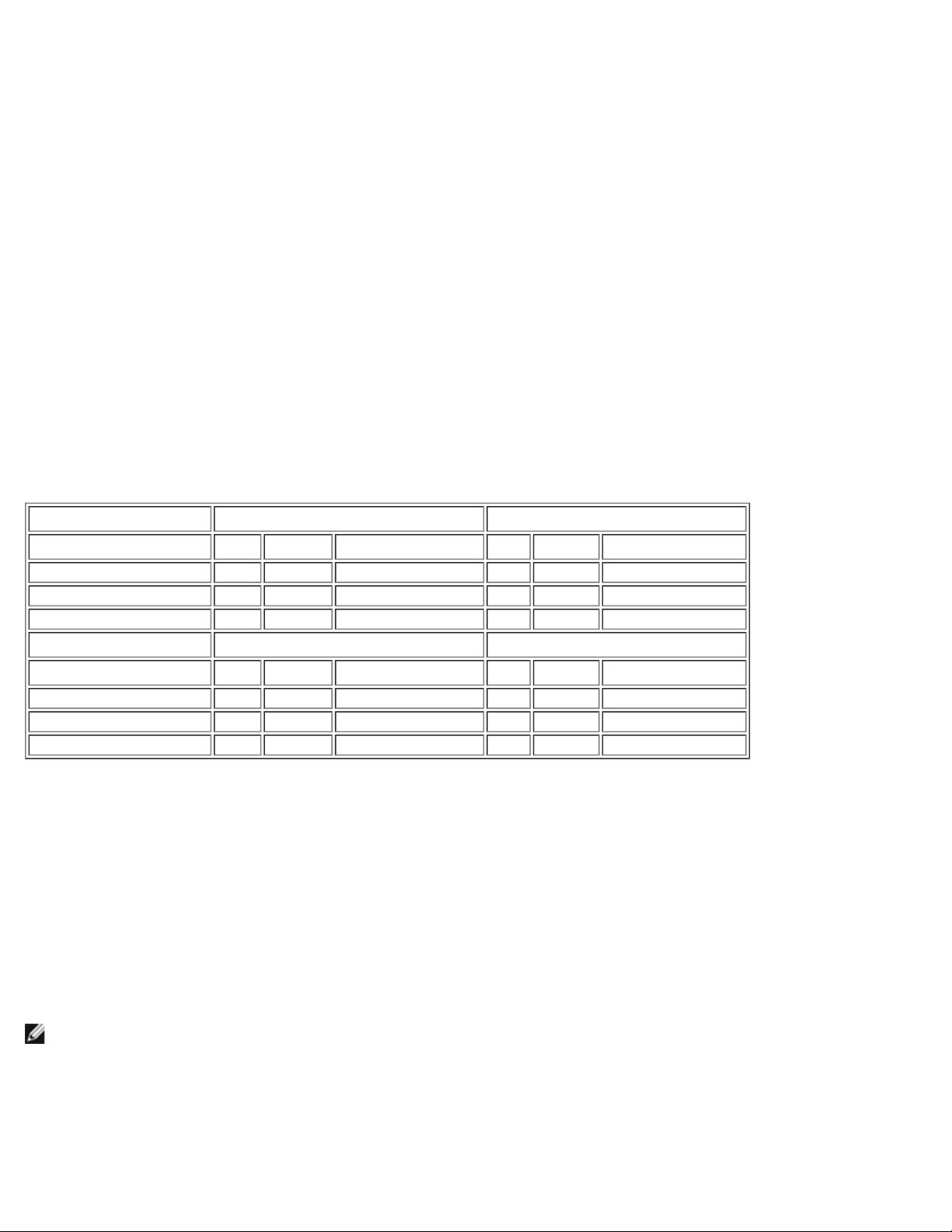
Teaming: Broadcom NetXtreme BCM57XX User Guide
teaming. The purpose of LiveLink is to detect network connectivity beyond the switch and to route traffic only through team
The Generic Trunking (FEC/GEC/802.3ad-Draft Static) type of team supports load balancing and failover for both outbound
and inbound traffic.
SLB (Auto-Fallback Disable)
The SLB (Auto-Fallback Disable) type of team is identical to the Smart Load Balancing and Failover type of team, with the
following exception—when the standby member is active, if a primary member comes back on line, the team continues using
the standby member, rather than switching back to the primary member.
If any primary adapter assigned to a team is disabled, the team functions as a Smart Load Balancing and Failover type of
team in which auto-fallback occurs.
All primary interfaces in a team participate in load-balancing operations by sending and receiving a portion of the total traffic.
Standby interfaces take over in the event that all primary interfaces have lost their links.
Failover teaming provides redundant adapter operation (fault tolerance) in the event that a network connection fails. If the
primary adapter in a team is disconnected because of failure of the adapter, cable, or switch port, the secondary team
member becomes active, redirecting both inbound and outbound traffic originally assigned to the primary adapter. Sessions
will be maintained, causing no impact to the user.
Limitations of Smart Load Balancing and Failover/SLB (Auto-Fallback Disable) Types of Teams
Smart Load Balancing™ (SLB) is a protocol-specific scheme. The level of support for IP, IPX, and NetBEUI protocols is listed
below.
Table 2: Smart Load Balancing
Operating System Failover/Fallback — All Broadcom Failover/Fallback — Multivendor
Protocol IP IPX NetBEUI IP IPX NetBEUI
Windows Server 2008 Y Y N/S Y N N/S
Windows Server 2008 R2 Y Y N/S Y N N/S
Windows Server 2012 Y Y N/S Y N N/S
Operating System Load Balance — All Broadcom Load Balance — Multivendor
Protocol IP IPX NetBEUI IP IPX NetBEUI
Windows Server 2008 Y Y N/S Y N N/S
Windows Server 2008 R2 Y Y N/S Y N N/S
Windows Server 2012 Y Y N/S Y N N/S
Legend: Y = yes
N = no
N/S = not supported
The Smart Load Balancing type of team works with all Ethernet switches without having to configure the switch ports to any
special trunking mode. Only IP traffic is load-balanced in both inbound and outbound directions. IPX traffic is load-balanced in
the outbound direction only. Other protocol packets are sent and received through one primary interface only. Failover for
non-IP traffic is supported only for Broadcom network adapters. The Generic Trunking type of team requires the Ethernet
switch to support some form of port trunking mode (for example, Cisco's Gigabit EtherChannel or other switch vendor's Link
Aggregation mode). The Generic Trunking type of team is protocol-independent, and all traffic should be load-balanced and
fault-tolerant.
NOTE: If you do not enable LiveLink™ when configuring teams, disabling Spanning Tree Protocol (STP) at the switch is
recommended. This minimizes the downtime due to the spanning tree loop determination when failing over. LiveLink
mitigates such issues.
LiveLink™ Functionality
LiveLink™ functionality is a feature of BASP that is available only for the Smart Load Balancing™ and Failover type of
file:///C|/Users/Nalina_N_S/Documents/NetXtreme/English/teaming.htm[9/5/2014 3:32:05 PM]
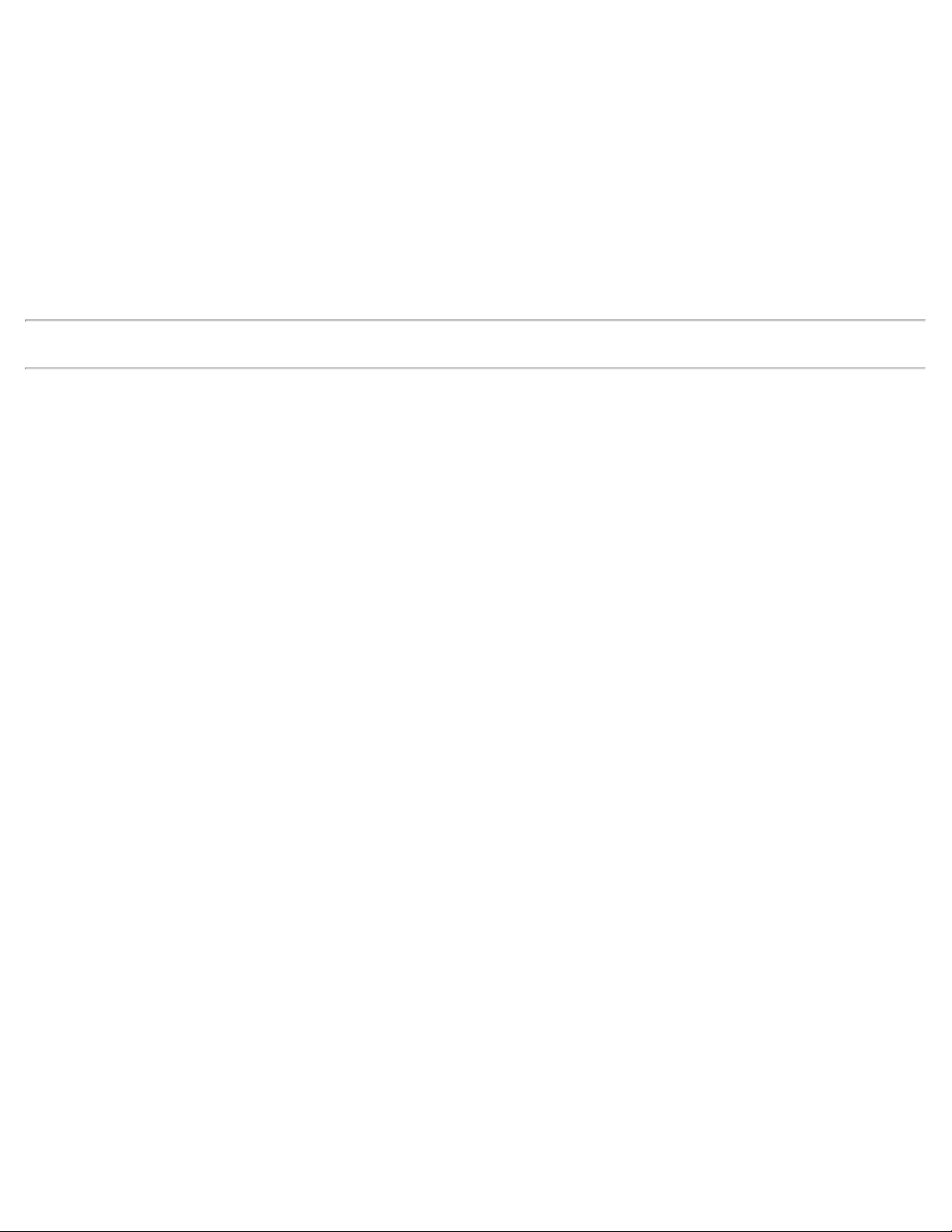
Teaming: Broadcom NetXtreme BCM57XX User Guide
members that have a live link. This function is accomplished though the teaming software (see Configuring LiveLink for a
Smart Load Balancing and Failover and SLB (Auto-Fallback Disable) Team). The teaming software periodically probes (issues
a link packet from each team member) one or more specified target network adapter(s). The probe target(s) responds when
it receives the link packet. If a team member does not detect a response within a specified amount of time after a specified
number of retries, the teaming software discontinues passing traffic through that team member. Later, if that team member
begins to detect a response from a probe target, this indicates that the link has been restored, and the teaming software
automatically resumes passing traffic through that team member. LiveLink works only with TCP/IP.
LiveLink™ functionality is supported in both 32-bit and 64-bit Windows operating systems. For similar functionality in Linux
operating systems, refer to Channel Bonding in your Red Hat documentation.
Teaming and Large Send Offload/Checksum Offload Support
Large Send Offload (LSO) and Checksum Offload are enabled for a team only when all of the members support and are
configured for the feature.
Please read all Restrictions and Disclaimers.
Back to Contents Page
file:///C|/Users/Nalina_N_S/Documents/NetXtreme/English/teaming.htm[9/5/2014 3:32:05 PM]
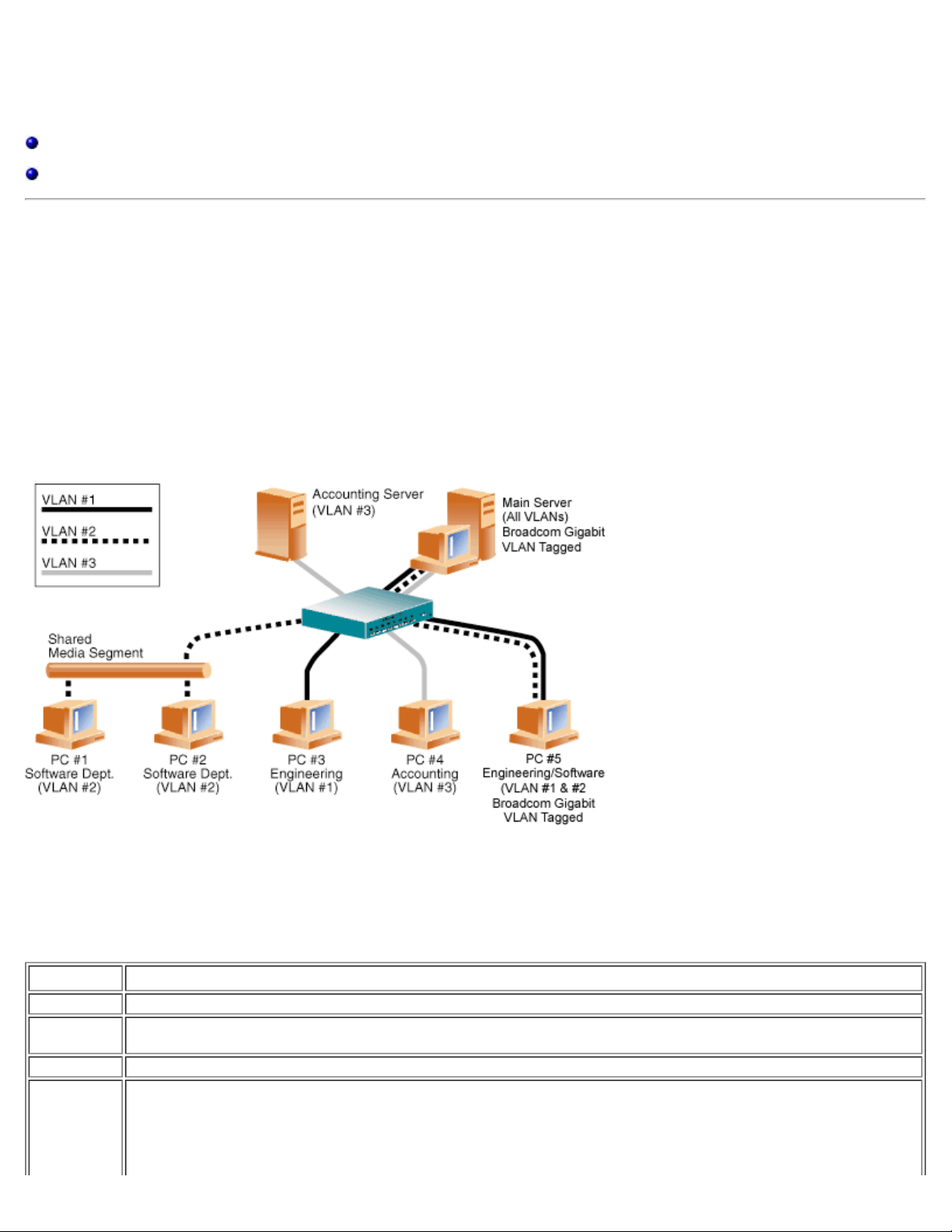
Virtual LANs: Broadcom NetXtreme BCM57XX User Guide
Back to Contents Page
Virtual LANs: Broadcom NetXtreme BCM57XX User Guide
VLAN Overview
Adding VLANs to Teams
VLAN Overview
Virtual LANs (VLANs) allow you to split your physical LAN into logical parts, to create logical segmentation of workgroups, and
to enforce security policies for each logical segment. Each defined VLAN behaves as its own separate network with its traffic
and broadcasts isolated from the others, increasing bandwidth efficiency within each logical group. Up to 64 VLANs (63
tagged and 1 untagged) can be defined for each Broadcom adapter on your server, depending on the amount of memory
available in your system.
VLANs can be added to a team to allow multiple VLANs with different VLAN IDs. A virtual adapter is created for each VLAN
added.
Although VLANs are commonly used to create individual broadcast domains and/or separate IP subnets, it is sometimes
useful for a server to have a presence on more than one VLAN simultaneously. Broadcom adapters support multiple VLANs on
a per-port or per-team basis, allowing very flexible network configurations.
Figure 1: Example of Servers Supporting Multiple VLANs with Tagging
Figure 1 shows an example network that uses VLANs. In this example network, the physical LAN consists of a switch, two
servers, and five clients. The LAN is logically organized into three different VLANs, each representing a different IP subnet.
The features of this network are described in Table 1:
Table 1: Example VLAN Network Topology
Component Description
VLAN #1 An IP subnet consisting of the Main Server, PC #3, and PC #5. This subnet represents an engineering group.
VLAN #2
VLAN #3 Includes the Main Server, the Accounting Server and PC #4. This VLAN is an accounting group.
Main Server
file:///C|/Users/Nalina_N_S/Documents/NetXtreme/English/vlan.htm[9/5/2014 3:32:06 PM]
Includes the Main Server, PCs #1 and #2 via shared media segment, and PC #5. This VLAN is a software
development group.
A high-use server that needs to be accessed from all VLANs and IP subnets. The Main Server has a Broadcom
adapter installed. All three IP subnets are accessed via the single physical adapter interface. The server is
attached to one of the switch ports, which is configured for VLANs #1, #2, and #3. Both the adapter and the
connected switch port have tagging turned on. Because of the tagging VLAN capabilities of both devices, the
server is able to communicate on all three IP subnets in this network, but continues to maintain broadcast
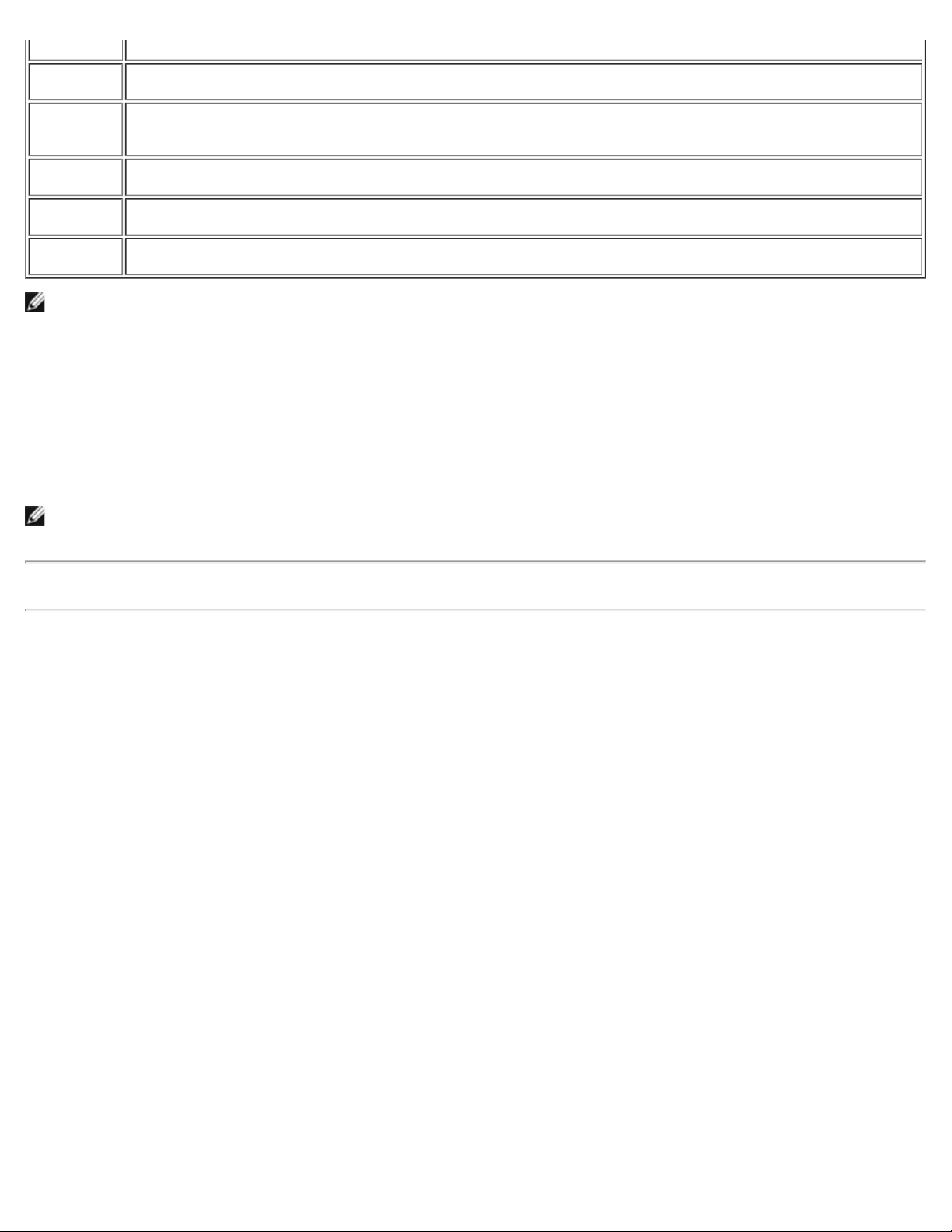
Virtual LANs: Broadcom NetXtreme BCM57XX User Guide
separation between all of them.
Accounting
Server
PCs #1 and
#2
PC #3
PC #4
PC #5
NOTE: VLAN tagging is only required to be enabled on switch ports that create trunk links to other switches, or on ports
connected to tag-capable end-stations, such as servers or workstations with Broadcom adapters.
Available to VLAN #3 only. The Accounting Server is isolated from all traffic on VLANs #1 and #2. The switch
port connected to the server has tagging turned off.
Attached to a shared media hub that is then connected to the switch. PCs #1 and #2 belong to VLAN #2 only,
and are logically in the same IP subnet as the Main Server and PC #5. The switch port connected to this
segment has tagging turned off.
A member of VLAN #1, PC #3 can communicate only with the Main Server and PC #5. Tagging is not enabled
on PC #3 switch port.
A member of VLAN #3, PC #4 can only communicate with the servers. Tagging is not enabled on PC #4 switch
port.
A member of both VLANs #1 and #2, PC #5 has an Broadcom adapter installed. It is connected to switch port
#10. Both the adapter and the switch port are configured for VLANs #1 and #2 and have tagging enabled.
Adding VLANs to Teams
Each team supports up to 64 VLANs (63 tagged and 1 untagged). Note that only Broadcom adapters and Alteon® AceNIC
adapters can be part of a team with VLANs. With multiple VLANs on an adapter, a server with a single adapter can have a
logical presence on multiple IP subnets. With multiple VLANs in a team, a server can have a logical presence on multiple IP
subnets and benefit from load balancing and failover. For instructions on adding a VLAN to a team, see Adding a VLAN for
Windows operating systems.
NOTE: Adapters that are members of a failover team can also be configured to support VLANs. Because VLANs are not
supported for an Intel LOM, if an Intel LOM is a member of a failover team, VLANs cannot be configured for that team.
Please read all Restrictions and Disclaimers.
Back to Contents Page
file:///C|/Users/Nalina_N_S/Documents/NetXtreme/English/vlan.htm[9/5/2014 3:32:06 PM]
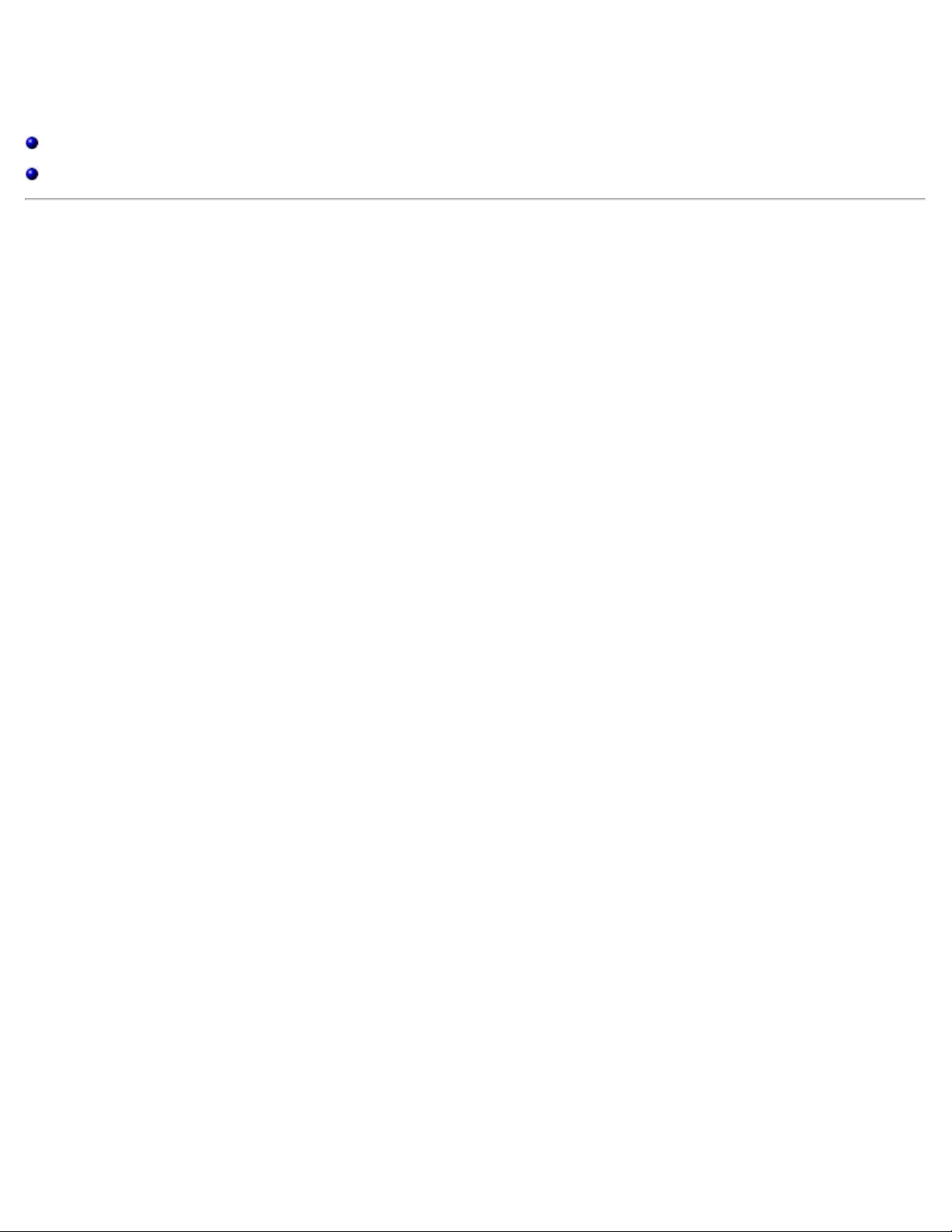
Manageability: Broadcom NetXtreme BCM57XX User Guide
Back to Contents Page
Manageability: Broadcom NetXtreme BCM57XX User Guide
CIM
SNMP
CIM
The Common Information Model (CIM) is an industry standard defined by the Distributed Management Task Force (DMTF).
Microsoft implements CIM on Windows platforms such as Windows Server 2008. Broadcom will support CIM on Windows
Server 2008 platforms.
Broadcom's implementation of CIM will provide various classes to provide information to users through CIM client applications.
Note that Broadcom CIM data provider will provide data only, and users can choose their preferred CIM client software to
browse the information exposed by Broadcom CIM provider.
Broadcom CIM provider provides information through BRCM_NetworkAdapter and BRCM_ExtraCapacityGroup classes.
BRCM_NetworkAdapter class provides network adapter information pertaining to a group of adapters, including both
Broadcom and other vendors' controllers. BRCM_ExtraCapacityGroup class provides team configuration for the Broadcom
Advanced Server Program (BASP) Program. Current implementation will provide team information and information of physical
network adapters in the team.
Broadcom Advanced Server Program provides events through event logs. Users can use the "Event Viewer" provided by
Windows Server 2008, or use CIM to inspect or monitor these events. Broadcom CIM provider will also provide event
information through the CIM generic event model. These events are __InstanceCreationEvent, __InstanceDeletionEvent and
__InstanceModificationEvent, and are defined by CIM. CIM requires the client application to register the events from the client
application using queries, as examples shown below in order to receive events properly.
SELECT * FROM __InstanceModificationEvent
where TargetInstance ISA "BRCM_NetworkAdapter"
SELECT * FROM __InstanceModificationEvent
where TargetInstance ISA "BRCM_ExtraCapacityGroup"
SELECT * FROM __InstanceCreationEvent
where TargetInstance ISA "BRCM_NetworkAdapter"
SELECT * FROM __InstanceDeletionEvent
where TargetInstance ISA "BRCM_NetworkAdapter"
SELECT * FROM __InstanceCreationEvent
where TargetInstance ISA "BRCM_ActsAsSpare"
SELECT * FROM __InstanceDeletionEvent
where TargetInstance ISA "BRCM_ActsAsSpare"
For detailed information about these events, see the CIM documentation at
http://www.dmtf.org/standards/published_documents/DSP0004V2.3_final.pdf.
SNMP
BASP Subagent
The BASP subagent, baspmgnt.dll, is designed for Windows Server 2008 SNMP service. It is required to install the SNMP
service before installing the BASP subagent.
The BASP subagent allows an SNMP manager software to actively monitor the configurations and performance of the
Broadcom Advanced Server features. The subagent also provides an alarm trap to an SNMP manager to inform the manager
of any changes to the conditions of the BASP component.
The BASP subagent allows monitoring of the configurations and statistics for the BASP teams, the physical NIC adapters
participating in a team, and the virtual NIC adapters created as the result of teaming. Non-teamed NIC adapters are not
monitored at this time. The BASP configuration data includes information such as team IDs, physical/virtual/VLAN/team
adapter IDs, physical/virtual/VLAN/team/ adapter descriptions, and MAC addresses of the adapters.
The statistics include detailed information such as data packets transmitted and received for the physical/virtual/VLAN/team
adapters.
The alarm trap forwards information about the changes in configuration of the physical adapters participating in a team, such
file:///C|/Users/Nalina_N_S/Documents/NetXtreme/English/manage.htm[9/5/2014 3:32:06 PM]
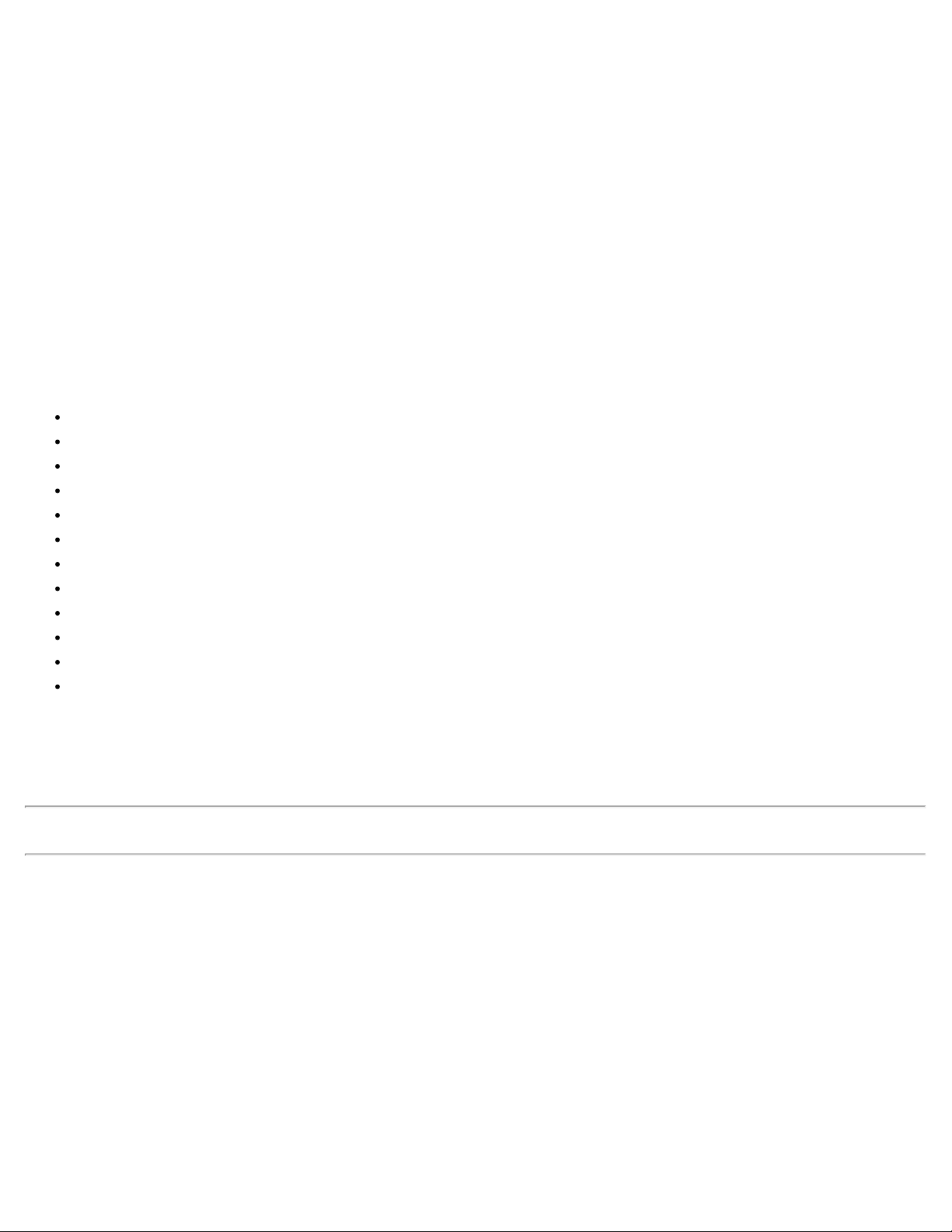
Manageability: Broadcom NetXtreme BCM57XX User Guide
as physical adapter link up/down, and adapter installed/removed events.
To monitor this information, an SNMP manager must load the Broadcom BASP MIB database files to allow monitoring of the
information described above. These files, which are shown below, are included with the driver source media:
baspcfg.mib
baspstat.mib
basptrap.mib
BASP Extensible-Agent
The Broadcom NetXtreme Gigabit Ethernet Controller Extended Information SNMP extensible-agent, bcmif.dll, is designed for
Windows Server 2008 SNMP service.
The extensible-agent allows the SNMP manager software to actively monitor the configurations of the Broadcom NetXtreme
adapter. It is intended to supplement the information already provided by the standard SNMP Management Network Interface
information.
The extensible-agent provides in-depth information about a Broadcom NetXtreme adapter such as:
MAC address
Bound IP address
IP subnet mask
Physical link status
Adapter state
Line speed
Duplex mode
Memory range
Interrupt setting
Bus number
Device number
Function number
To monitor this information, a SNMP manager needs to load the Broadcom Extended information MIB file to allow monitoring
of the information described above. This file, bcmif.mib, is included on the Broadcom NetXtreme adapter installation CD.
The monitored workstation requires the installation of the Broadcom Extended Information SNMP extensible-agent, bcmif.dll,
and requires the Microsoft Windows Server 2008 SNMP service to be installed and loaded.
Please read all Restrictions and Disclaimers.
Back to Contents Page
file:///C|/Users/Nalina_N_S/Documents/NetXtreme/English/manage.htm[9/5/2014 3:32:06 PM]
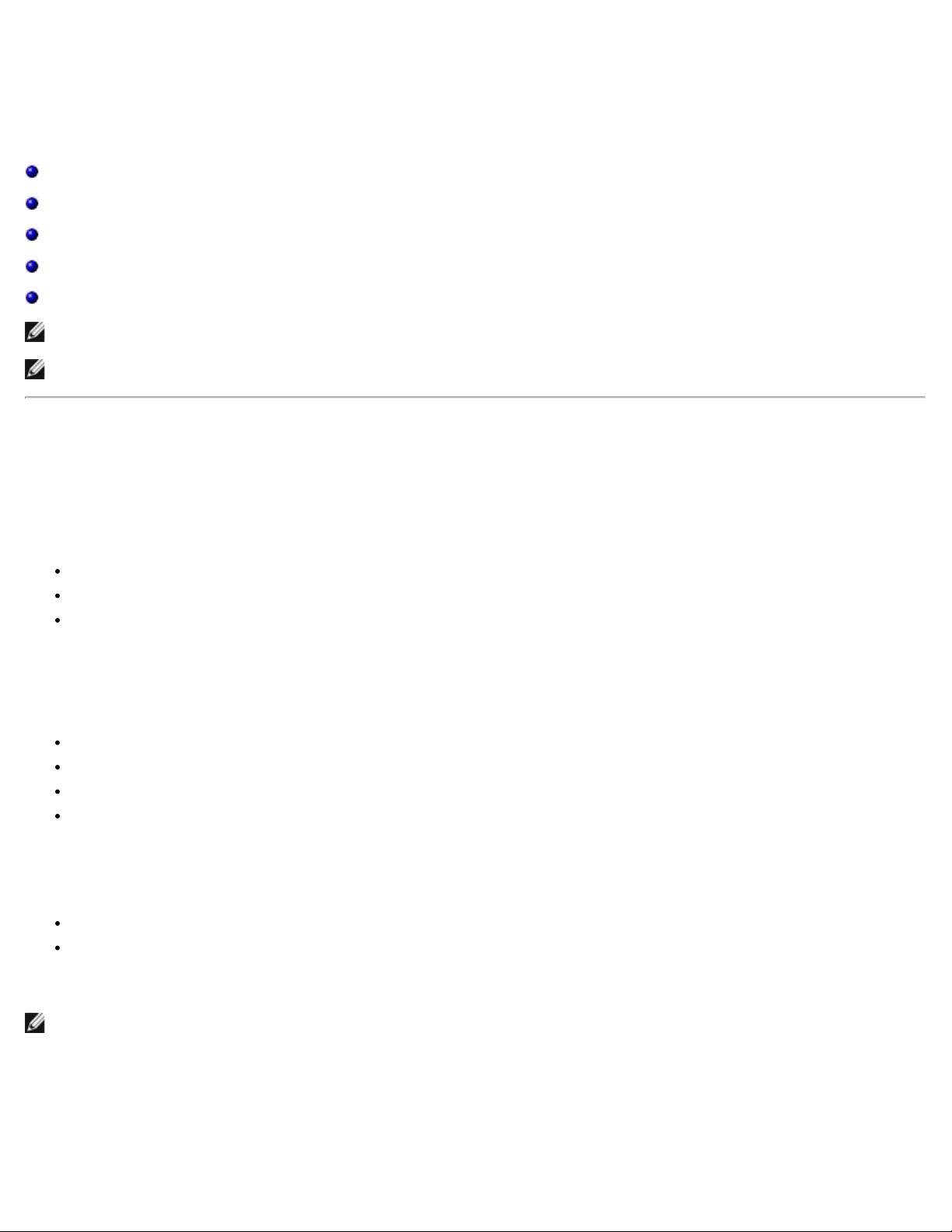
Installing the Hardware: Broadcom NetXtreme BCM57XX User Guide
Back to Contents Page
Installing the Hardware: Broadcom NetXtreme BCM57XX User
Guide
System Requirements
Safety Precautions
Preinstallation Checklist
Installing the Adapter
Connecting the Network Cables
NOTE: Service Personnel: This product is intended only for installation in a Restricted Access Location (RAL).
NOTE: This section applies only to add-in NIC models of Broadcom NetXtreme Gigabit Ethernet adapters.
System Requirements
Before you install the Broadcom NetXtreme Gigabit Ethernet adapter, verify that your system meets the requirements listed
for your operating system:
Hardware Requirements
Pentium-based system that meets operating system requirements
One open 32-bit or 64-bit PCI and/or PCI Express slot
128-MB RAM (minimum) for Windows and Linux.
Operating System Requirements
General
PCI v2.3 33/66 MHz Bus Interface (BCM5701/BCM5703)
PCI-X v1.0 64-bit 100-MHz Bus Interface (BCM5701 only)
PCI-X v1.0 64-bit 133-MHz Bus Interface (BCM5703 only)
PCI Express v1.0a, x1 (or greater) Host Interface (BCM5721)
Microsoft Windows
One of the following versions of Microsoft Windows:
Windows Server 2012
Windows Server 2008 Family
Linux
NOTE: The current version of the adapter driver has been tested on the latest Red Hat, SuSE, and other Linux distributions
for i386, ia64, and x86_64 CPU architectures using 2.6.x kernels. The driver has been tested up to kernel version 2.6.13. The
driver should work on other little endian or big endian CPU architectures, but only very limited testing has been done on some
of these machines. The Makefile may have to be modified to include architecture-specific compile switches, and some minor
changes in the source files may also be required. On these machines, patching the driver into the kernel is recommended.
Safety Precautions
file:///C|/Users/Nalina_N_S/Documents/NetXtreme/English/install.htm[9/5/2014 3:32:07 PM]
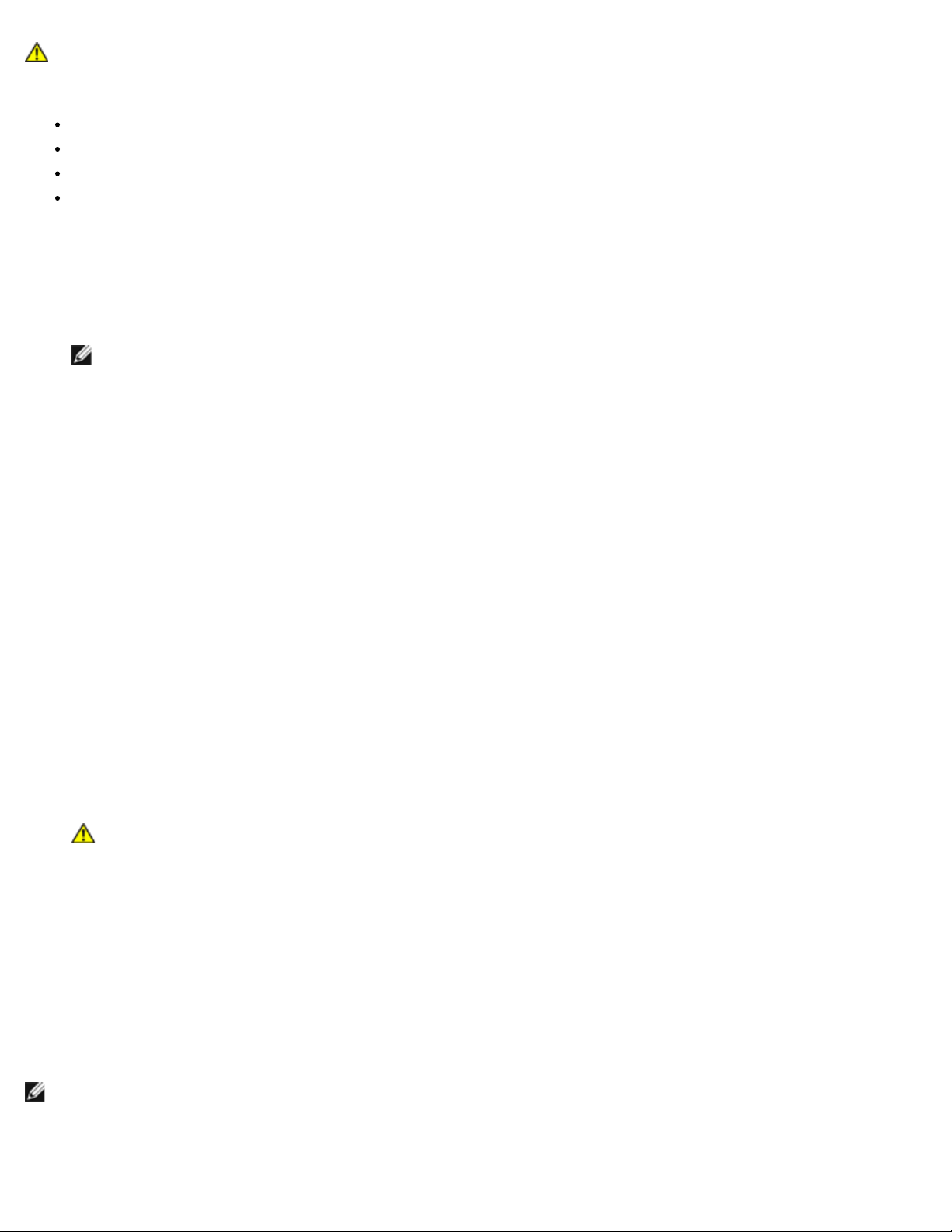
Installing the Hardware: Broadcom NetXtreme BCM57XX User Guide
CAUTION! The adapter is being installed in a system that operates with voltages that can be lethal. Before
you remove the cover of your system, you must observe the following precautions to protect yourself and to
prevent damage to the system components:
Remove any metallic objects or jewelry from your hands and wrists.
Make sure to use only insulated or nonconducting tools.
Verify that the system is powered OFF and unplugged before you touch internal components.
Install or remove adapters in a static-free environment. The use of a properly grounded wrist strap or other personal
antistatic devices and an antistatic mat is strongly recommended.
Preinstallation Checklist
1. Verify that your server meets the hardware and software requirements listed under System Requirements.
2. Verify that your server is using the latest BIOS.
NOTE: If you acquired the adapter software on a disk or from the Dell support website
(http://www.support.dell.com), verify the path to the adapter driver files.
3. If your system is active, shut it down.
4. When system shutdown is complete, turn off the power and unplug the power cord.
5. Holding the adapter card by the edges, remove it from its shipping package and place it on an antistatic surface.
6. Check the adapter for visible signs of damage, particularly on the card edge connector. Never attempt to install any
damaged adapter.
Installing the Adapter
The following instructions apply to installing the Broadcom NetXtreme Gigabit Ethernet adapter (add-in NIC) in most servers.
Refer to the manuals that were supplied with your server for details about performing these tasks on your particular server.
1. Review the Safety Precautions and Preinstallation Checklist. Before installing the adapter, ensure the system power is
OFF and unplugged from the power outlet, and that proper electrical grounding procedures have been followed.
2. Open the system case, and select any empty PCI/PCI-X/PCI Express slot. If you do not know how to identify any of
these PCI slots, refer to your system documentation.
3. Remove the blank cover-plate from the slot that you selected.
4. Align the adapter connector edge with the connector slot in the system.
5. Applying even pressure at both corners of the card, push the adapter card into the slot until it is firmly seated. When
the adapter is properly seated, the adapter port connectors are aligned with the slot opening, and the adapter faceplate
is flush against the system chassis.
CAUTION! Do not use excessive force when seating the card as this may damage the system or the
adapter. If you have difficulty seating the adapter, remove it, realign it, and try again.
6. Secure the adapter with the adapter clip or screw.
7. Close the system case and disconnect any personal antistatic devices.
Connecting the Network Cables
Copper
The Broadcom NetXtreme Gigabit Ethernet adapter has one RJ-45 connector used for attaching the system to an Ethernet
copper-wire segment.
NOTE: The Broadcom NetXtreme Gigabit Ethernet adapter supports Automatic MDI Crossover (MDIX), which eliminates the
need for crossover cables when connecting machines back-to-back. A straight-through Category 5 cable allows the machines
to communicate when connected directly together.
1. Select an appropriate cable. Table 1: "10/100/1000BASE-T Cable Specifications" lists the cable requirements for
file:///C|/Users/Nalina_N_S/Documents/NetXtreme/English/install.htm[9/5/2014 3:32:07 PM]
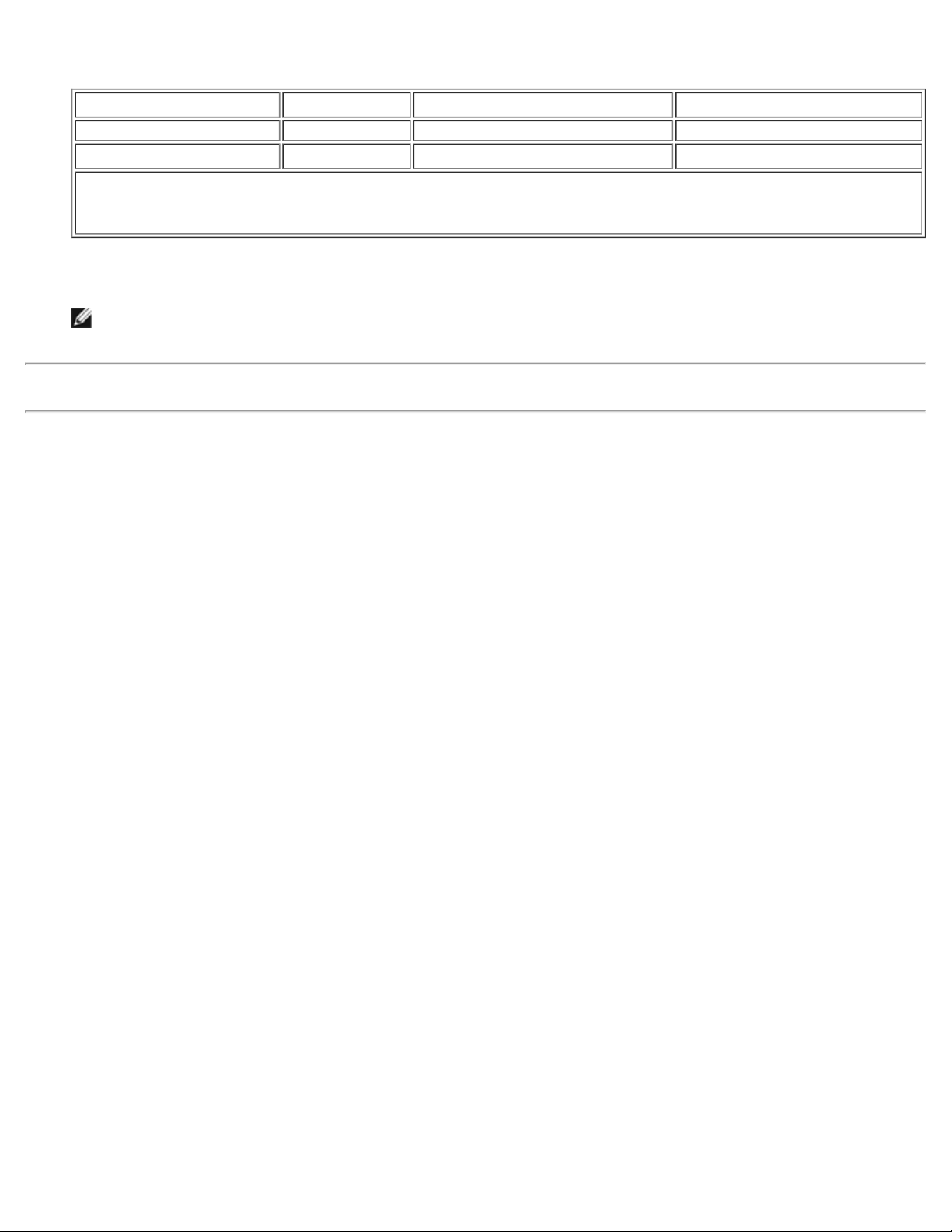
Installing the Hardware: Broadcom NetXtreme BCM57XX User Guide
connecting to 10/100/1000BASE-T ports:
Table 1: 10/100/1000BASE-T Cable Specifications
Port Type Connector Media Maximum Distance
10BASE-T RJ-45 Category 3, 4, or 5 UTP 100 meters (328 feet)
100/1000BASE-T
1
1000BASE-T signaling requires four twisted pairs of Category 5 balanced cabling, as specified in ISO/IEC
1
RJ-45
Category 5
11801:1995 and EIA/TIA-568-A (1995) and tested using procedures defined in TIA/EIA TSB95.
2
Category 5 is the minimum requirement. Category 5e and Category 6 are fully supported.
2. Connect one end of the cable to the adapter.
3. Connect the other end of the cable to an RJ-45 Ethernet network port.
NOTE: After the cable is properly connected at both ends, the port LEDs on the adapter should be functional. See
Table 1: "10/100/1000BASE-T Cable Specifications" for a description of network link and activity indications
Please read all Restrictions and Disclaimers.
Back to Contents Page
2
UTP
100 meters (328 feet)
file:///C|/Users/Nalina_N_S/Documents/NetXtreme/English/install.htm[9/5/2014 3:32:07 PM]
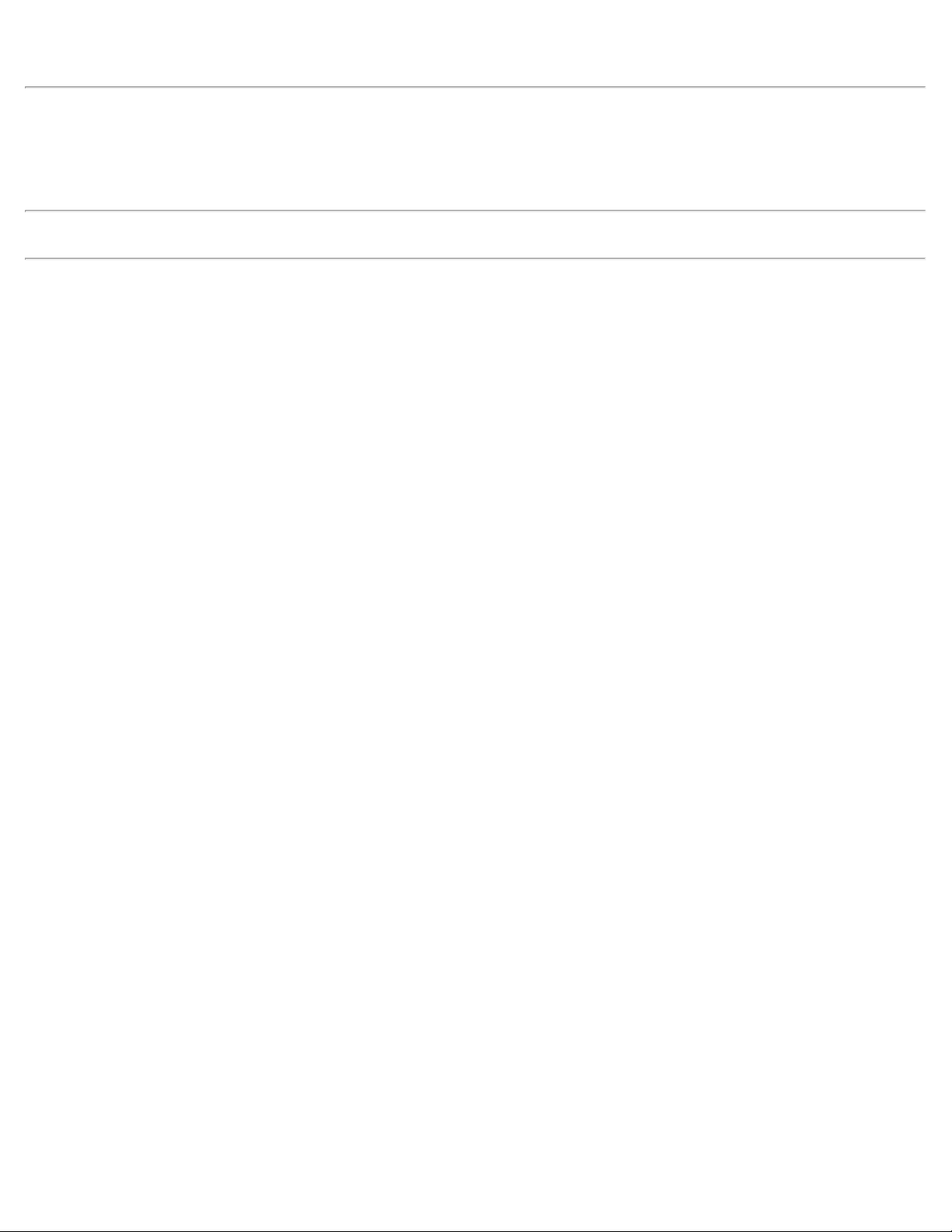
Creating a Driver Disk: Broadcom NetXtreme BCM57XX User Guide
Back to Contents Page
Creating a Driver Disk: Broadcom NetXtreme BCM57XX User
Guide
Refer to the documentation that was supplied with your system for instructions for creating a driver disk.
Please read all Restrictions and Disclaimers.
Back to Contents Page
file:///C|/Users/Nalina_N_S/Documents/NetXtreme/English/drvdisk.htm[9/5/2014 3:32:07 PM]
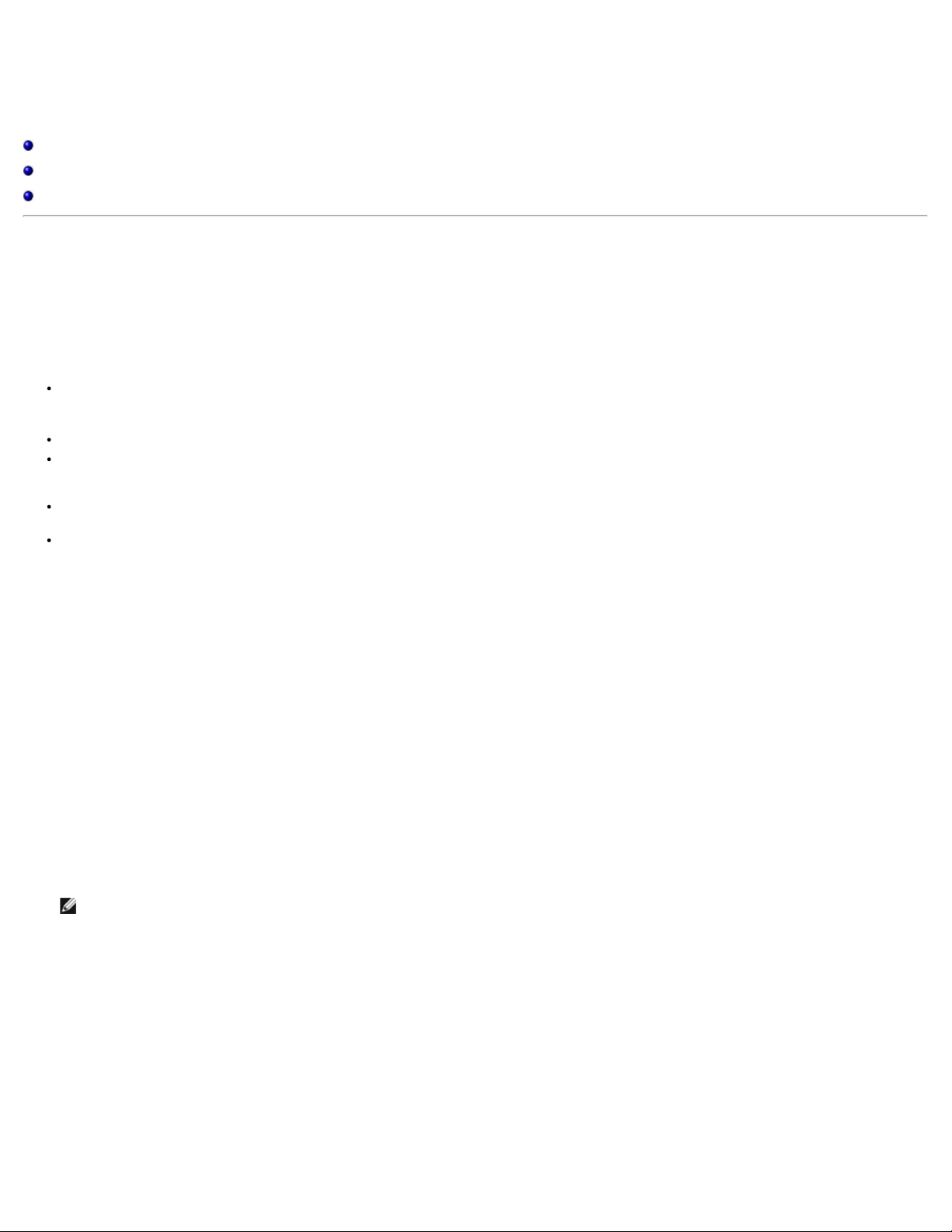
Broadcom Boot Agent Driver Software: Broadcom NetXtreme BCM57XX User Guide
Back to Contents Page
Broadcom Boot Agent Driver Software: Broadcom NetXtreme BCM57XX User
Guide
Overview
Setting Up MBA in a Client Environment
Setting Up MBA in a Server Environment
Overview
Broadcom NetXtreme Gigabit Ethernet adapters support Preboot Execution Environment (PXE), Remote Program Load (RPL), iSCSI boot, and Bootstrap
Protocol (BootP). Multi-Boot Agent (MBA) is a software module that allows your networked system to boot with the images provided by remote systems
across the network. The Broadcom MBA driver complies with the PXE 2.1 specification and is released with both monolithic and split binary images. This
provides flexibility to users in different environments where the motherboard may or may not have built-in base code.
The MBA module operates in a client/system environment. A network consists of one or more boot systems that provide boot images to multiple systems
through the network. The Broadcom implementation of the MBA module has been tested successfully in the following environments:
Linux® Red Hat® PXE Server. Broadcom PXE clients are able to remotely boot and use network resources (NFS mount, and so forth) and to perform
Linux installations. In the case of a remote boot, the Linux universal driver binds seamlessly with the Broadcom Universal Network Driver Interface
(UNDI) and provides a network interface in the Linux remotely-booted client environment.
Intel® APITEST. The Broadcom PXE driver passes all API compliance test suites.
MS-DOS UNDI. The MS-DOS Universal Network Driver Interface (UNDI) seamlessly binds with the Broadcom UNDI to provide a network device driver
interface specification (NDIS2) interface to the upper layer protocol stack. This allows systems to connect to network resources in an MS-DOS
environment.
Remote Installation Service (RIS). The Broadcom PXE clients are able to remotely boot to a Windows Server 2008 system running RIS to initialize
and install Windows Server 2008 and prior operating systems.
Windows Deployment Service (WDS). For Windows Server 2003 SP2, RIS was replaced by WDS, which offers a Broadcom PXE client to install
Windows operating systems, including Windows Server 2008.
Setting Up MBA in a Client Environment
Use the following procedure for add-in NICs. For LOMs, refer to your computer's system guide.
Setting up MBA in a client environment involves the following steps:
1. Enabling the MBA driver.
2. Configuring the MBA driver.
3. Setting up the BIOS for the boot order.
Enabling the MBA Driver
To enable or disable the MBA driver:
1. Insert an MS-DOS 6.22 or Dell Real Mode Kernel bootable disk containing the B57udiag.exe file in the removable disk drive and power up your system.
2. Type:
drive:\dos\utility
where
drive is the drive letter of the CD-ROM drive.
NOTE: The B57udiag.exe file is on the installation CD or in the DOS Utilities package available from http://support.dell.com/.
3. Type:
b57udiag -mba [ 0-disable | 1-enable ] -c devnum
where
devnum is the specific device(s) number (0,1,2, ...) to be programmed.
Configuring the MBA Driver
This section pertains to configuring the MBA driver on add-in NIC models of the Broadcom network adapter. For configuring the MBA driver on LOM models of
the Broadcom network adapter, check your system documentation.
Using CCM
1. Restart your system.
2. Press CTRL+s within 4 seconds after you are prompted to do so. A list of adapters displays.
file:///C|/Users/Nalina_N_S/Documents/NetXtreme/English/pxe.htm[9/5/2014 3:32:08 PM]
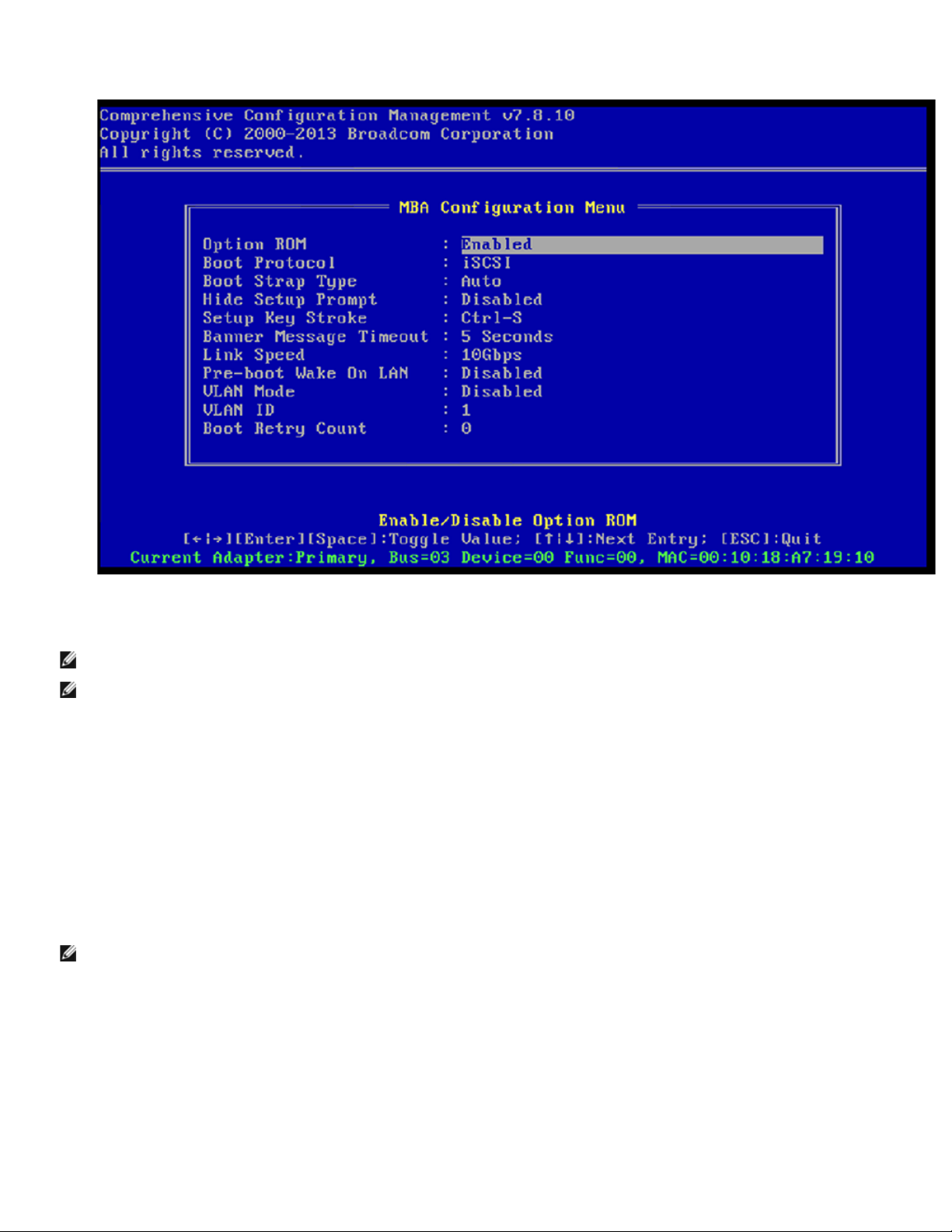
Broadcom Boot Agent Driver Software: Broadcom NetXtreme BCM57XX User Guide
a. Select the adapter to configure and press Enter. The Main Menu displays.
b. Select MBA Configuration to display the MBA Configuration menu.
3. Use the UP ARROW and DOWN ARROW keys to move to the Boot Protocol menu item. Then use the RIGHT ARROW or LEFT ARROW key to select the
boot protocol of choice if other boot protocols besides Preboot Execution Environment (PXE) are available. If available, other boot protocols include
Remote Program Load (RPL) and Bootstrap Protocol (BOOTP).
NOTE: For iSCSI boot-capable LOMs, the boot protocol is set via the BIOS. See your system documentation for more information.
NOTE: If you have multiple adapters in your system and you are unsure which adapter you are configuring, press CTRL+F6, which causes the port
LEDs on the adapter to start blinking.
4. Use the UP ARROW, DOWN ARROW, LEFT ARROW, and RIGHT ARROW keys to move to and change the values for other menu items, as desired.
5. Press F4 to save your settings.
6. Press ESC when you are finished.
Using uEFI
1. Restart your system.
2. Enter the System Setup or Device Setting configuration menu.
3. Select the device on which you want to change MBA settings.
4. Select MBA Configuration Menu.
5. Use the drop-down menu to select the boot protocol of choice, if boot protocols other than Preboot Execution Environment (PXE) are available. If
available, other boot protocols include iSCSI and Bootstrap Protocol (BOOTP).
NOTE: For iSCSI boot-capable LOMs, the boot protocol is set via the BIOS. See your system documentation formore information.
6. Use the UP ARROW, DOWN ARROW, LEFT ARROW, and RIGHT ARROW keys to move to and change the values for other menu items, as desired.
7. Select Back to go to Main menu
8. Select Finish to save and exit.
Setting Up the BIOS
To boot from the network with the MBA, make the MBA enabled adapter the first bootable device under the BIOS. This procedure depends on the system BIOS
implementation. Refer to the user manual for the system for instructions.
Setting Up MBA in a Server Environment
Linux Red Hat PXE Server
file:///C|/Users/Nalina_N_S/Documents/NetXtreme/English/pxe.htm[9/5/2014 3:32:08 PM]
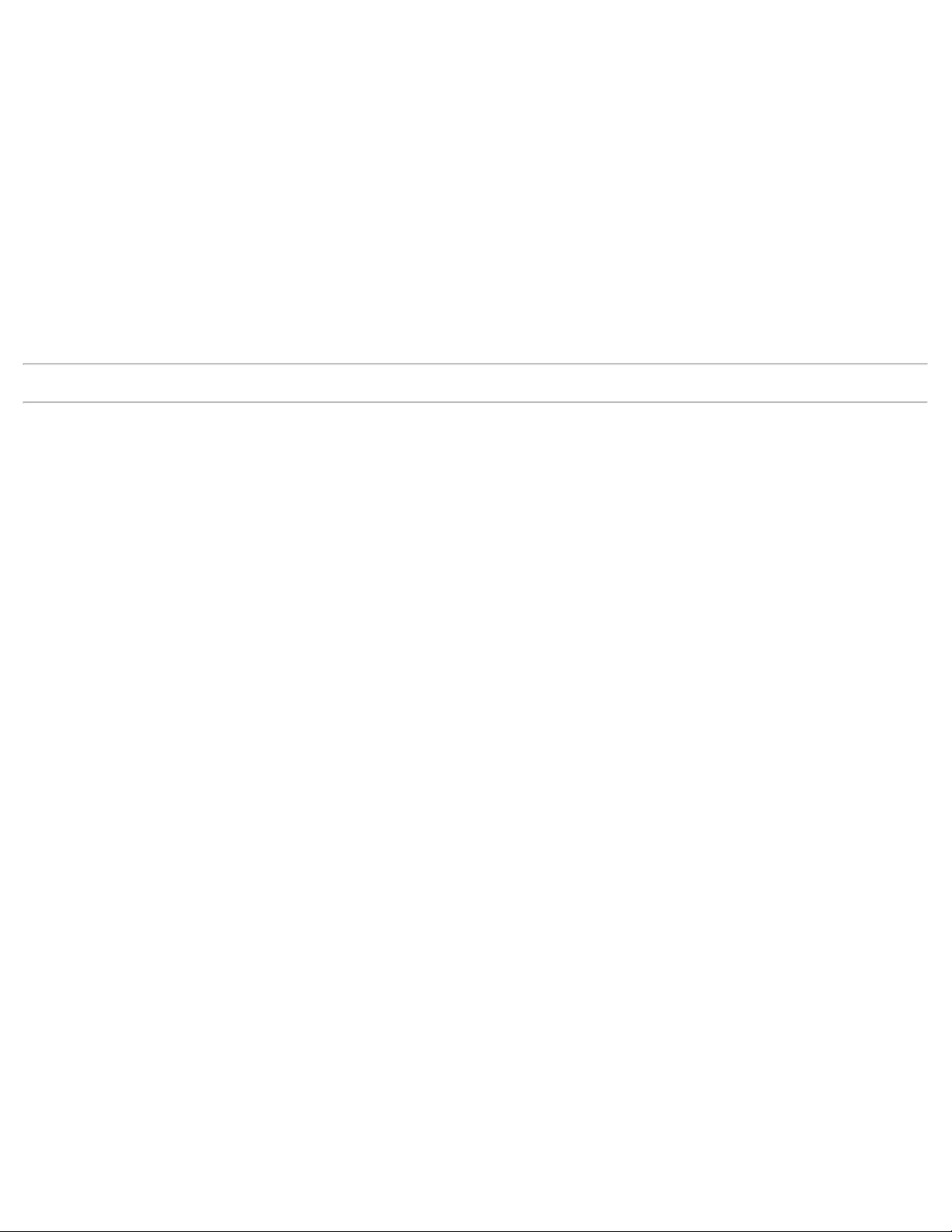
Broadcom Boot Agent Driver Software: Broadcom NetXtreme BCM57XX User Guide
The Red Hat Enterprise Linux has PXE Server support. It allows users to remotely perform a complete Linux installation over the network. The distribution
comes with the boot images boot kernel (vmlinuz) and initial ram disk (initrd), which are located on the Red Hat disk#1:
/images/pxeboot/vmlinuz
/images/pxeboot/initrd.img
Refer to the Red Hat documentation for instructions on how to install PXE Server on Linux.
The Initrd.img file distributed with Red Hat 8.0, however, does not have a Linux network driver for the Broadcom NetXtreme Gigabit Ethernet adapter.
This version requires drivers that are not part of the standard distribution. You can create a driver disk for the Broadcom NetXtreme Gigabit Ethernet adapter
from the image distributed with the driver source media. Refer to the Linux Readme.txt file for more information.
A remote boot does not require a standard Linux network driver for the Broadcom NetXtreme Gigabit Ethernet adapter. After the PXE client downloads the
Linux kernel and initial ram disk, the Linux universal driver that came with the Linux distribution binds with the UNDI code of the PXE to form a Linux network
driver.
DOS UNDI/Intel APITEST
To boot in DOS mode and connect to a network for the DOS environment, download the Intel PXE PDK from the Intel website. This PXE PDK comes with a
TFTP/ProxyDHCP/Boot server. The PXE PDK can be downloaded from Intel at http://downloadcenter.intel.com/default.aspx.
Please read all Restrictions and Disclaimers.
Back to Contents Page
file:///C|/Users/Nalina_N_S/Documents/NetXtreme/English/pxe.htm[9/5/2014 3:32:08 PM]
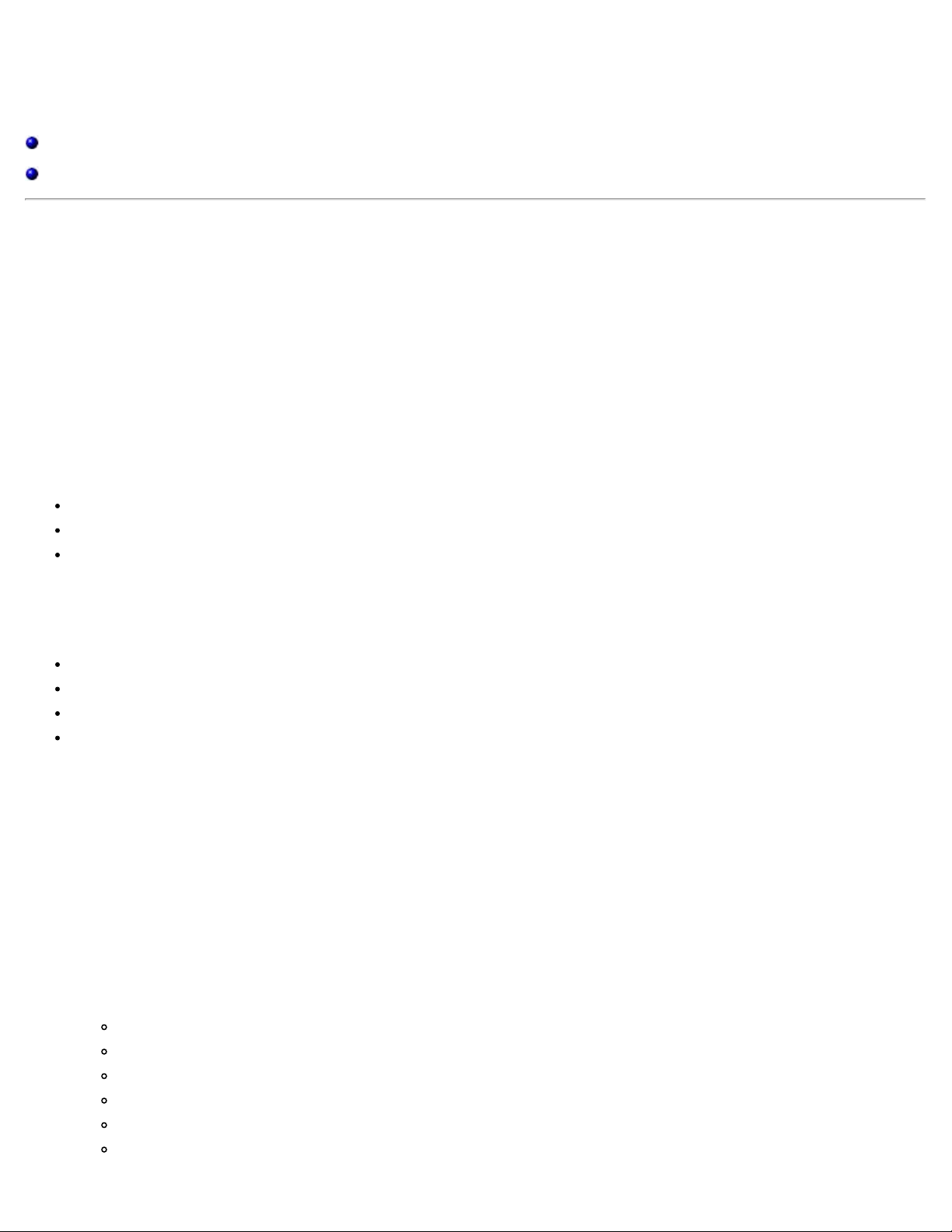
iSCSI Protocol: Broadcom NetXtreme BCM57XX User Guide
Back to Contents Page
iSCSI Protocol: Broadcom NetXtreme BCM57XX User Guide
iSCSI Boot
iSCSI Crash Dump
iSCSI Boot
Broadcom NetXtreme Gigabit Ethernet adapters support iSCSI boot to enable network boot of operating systems to diskless
systems. The iSCSI boot allows a Windows or Linux operating system boot from an iSCSI target machine located remotely
over a standard IP network.
For both Windows and Linux operating systems, iSCSI boot can be configured to boot with two distinctive paths: non-offload
(also known as Microsoft/Open-iSCSI initiator) and offload (Broadcom's offload iSCSI driver or HBA). Configuration of the
path is set with the HBA Boot Mode option located on the General Parameters screen of the iSCSI Configuration utility.
See Table 1 for more information on all General Parameters screen configuration options.
Supported Operating Systems for iSCSI Boot
The Broadcom NetXtreme Gigabit Ethernet adapters support iSCSI boot on the following operating systems:
Windows Server 2008 and later 32-bit and 64-bit
Linux RHEL 5.5 and later, SLES 11.1 and later
SLES 10.x and SLES 11
iSCSI Boot Setup
The iSCSI boot setup consists of:
Configuring the iSCSI Target
Configuring iSCSI Boot Parameters
Preparing the iSCSI Boot Image
Booting
Configuring the iSCSI Target
Configuring the iSCSI target varies by target vendors. For information on configuring the iSCSI target, refer to the
documentation provided by the vendor. The general steps include:
1. Create an iSCSI target.
2. Create a virtual disk.
3. Map the virtual disk to the iSCSI target created in step 1.
4. Associate an iSCSI initiator with the iSCSI target.
5. Record the iSCSI target name, TCP port number, iSCSI Logical Unit Number (LUN), initiator Internet Qualified Name
(IQN), and CHAP authentication details.
6. After configuring the iSCSI target, obtain the following:
Target IQN
Target IP address
Target TCP port number
Target LUN
Initiator IQN
CHAP ID and secret
file:///C|/Users/Nalina_N_S/Documents/NetXtreme/English/iscsi.htm[9/5/2014 3:32:08 PM]
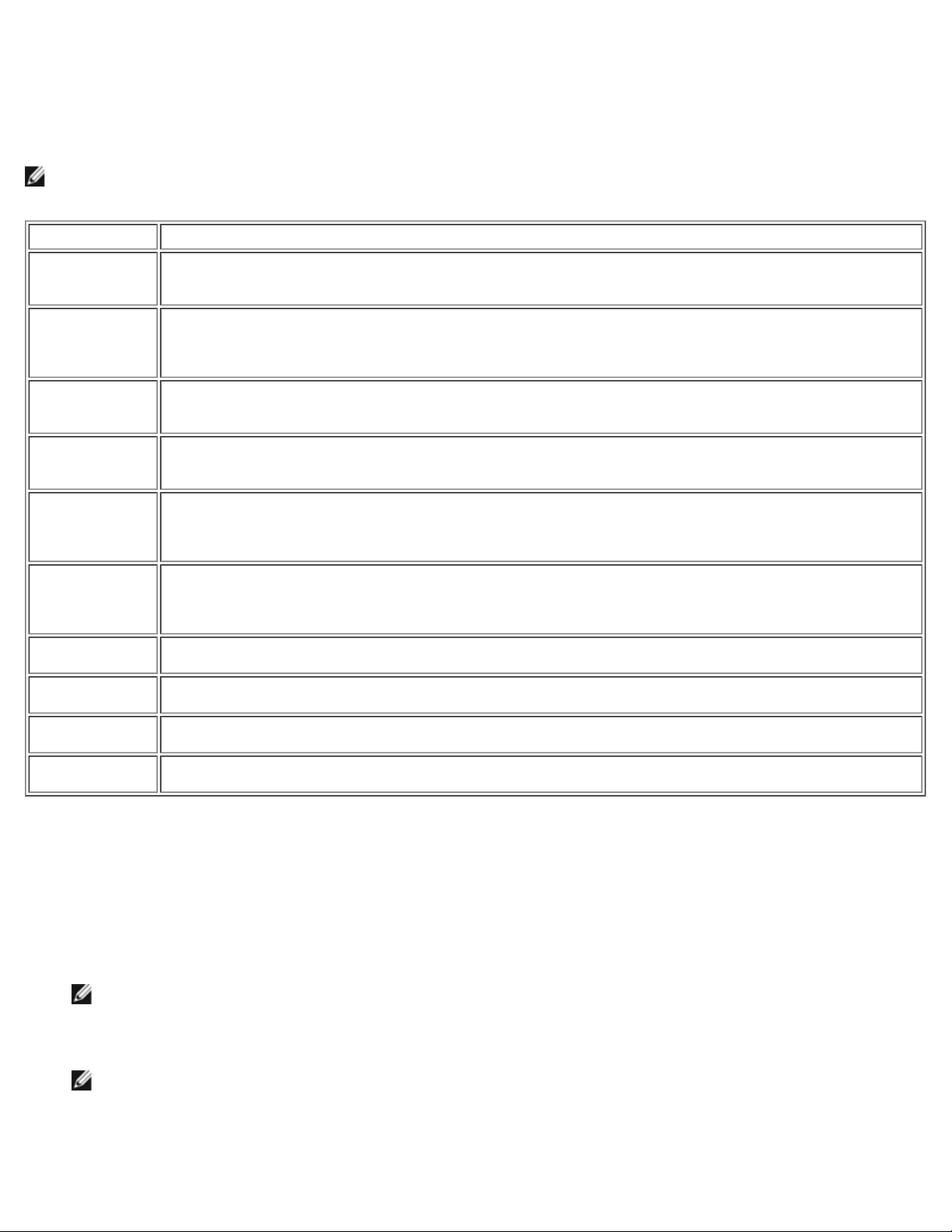
iSCSI Protocol: Broadcom NetXtreme BCM57XX User Guide
Configuring iSCSI Boot Parameters
Configure the Broadcom iSCSI boot software for either static or dynamic configuration. Refer to Table 1 for configuration
options available from the General Parameters screen.
Table 1 lists parameters for both IPv4 and IPv6. Parameters specific to either IPv4 or IPv6 are noted.
NOTE: Availability of IPv6 iSCSI boot is platform/device dependent.
Table 1: Configuration Options
Option Description
TCP/IP
parameters via
DHCP
IP
Autoconfiguration
iSCSI
parameters via
DHCP
CHAP
Authentication
DHCP Vendor ID
Link Up Delay
Time
Use TCP
Timestamp
Target as First
HDD
LUN Busy Retry
Count
IP Version
This option is specific to IPv4. Controls whether the iSCSI boot host software acquires the IP address
information using DHCP (Enabled) or use a static IP configuration (Disabled).
This option is specific to IPv6. Controls whether the iSCSI boot host software will configure a stateless
link-local address and/or stateful address if DHCPv6 is present and used (Enabled). Router Solicit packets
are sent out up to three times with 4 second intervals in between each retry. Or use a static IP
configuration (Disabled).
Controls whether the iSCSI boot host software acquires its iSCSI target parameters using DHCP (Enabled)
or through a static configuration (Disabled). The static information is entered through the iSCSI Initiator
Parameters Configuration screen.
Controls whether the iSCSI boot host software uses CHAP authentication when connecting to the iSCSI
target. If CHAP Authentication is enabled, the CHAP ID and CHAP Secret are entered through the iSCSI
Initiator Parameters Configuration screen.
Controls how the iSCSI boot host software interprets the Vendor Class ID field used during DHCP. If the
Vendor Class ID field in the DHCP Offer packet matches the value in the field, the iSCSI boot host
software looks into the DHCP Option 43 fields for the required iSCSI boot extensions. If DHCP is disabled,
this value does not need to be set.
Controls how long the iSCSI boot host software waits, in seconds, after an Ethernet link is established
before sending any data over the network. The valid values are 0 to 255. As an example, a user may
need to set a value for this option if a network protocol, such as Spanning Tree, is enabled on the switch
interface to the client system.
Controls if the TCP Timestamp option is enabled or disabled.
Allows specifying that the iSCSI target drive will appear as the first hard drive in the system.
Controls the number of connection retries the iSCSI Boot initiator will attempt if the iSCSI target LUN is
busy.
This option specific to IPv6. Toggles between the IPv4 or IPv6 protocol. All IP settings will be lost when
switching from one protocol version to another.
MBA Boot Protocol Configuration
To configure the boot protocol
1. Restart your system.
2. From the PXE banner, select CTRL+S. The MBA Configuration Menu appears (see Broadcom Boot Agent).
3. From the MBA Configuration Menu, use the UP ARROW or DOWN ARROW to move to the Boot Protocol option. Use
the LEFT ARROW or RIGHT ARROW to change the Boot Protocol option to iSCSI.
NOTE: For iSCSI boot-capable LOMs, the boot protocol is set via the BIOS. See your system documentation for
more information.
4. Select iSCSI Boot Configuration from Main Menu.
NOTE: If iSCSI boot firmware is not programmed in the NetXtreme network adapter, selecting iSCSI Boot
Configuration will not have any effect.
iSCSI Boot Configuration
file:///C|/Users/Nalina_N_S/Documents/NetXtreme/English/iscsi.htm[9/5/2014 3:32:08 PM]
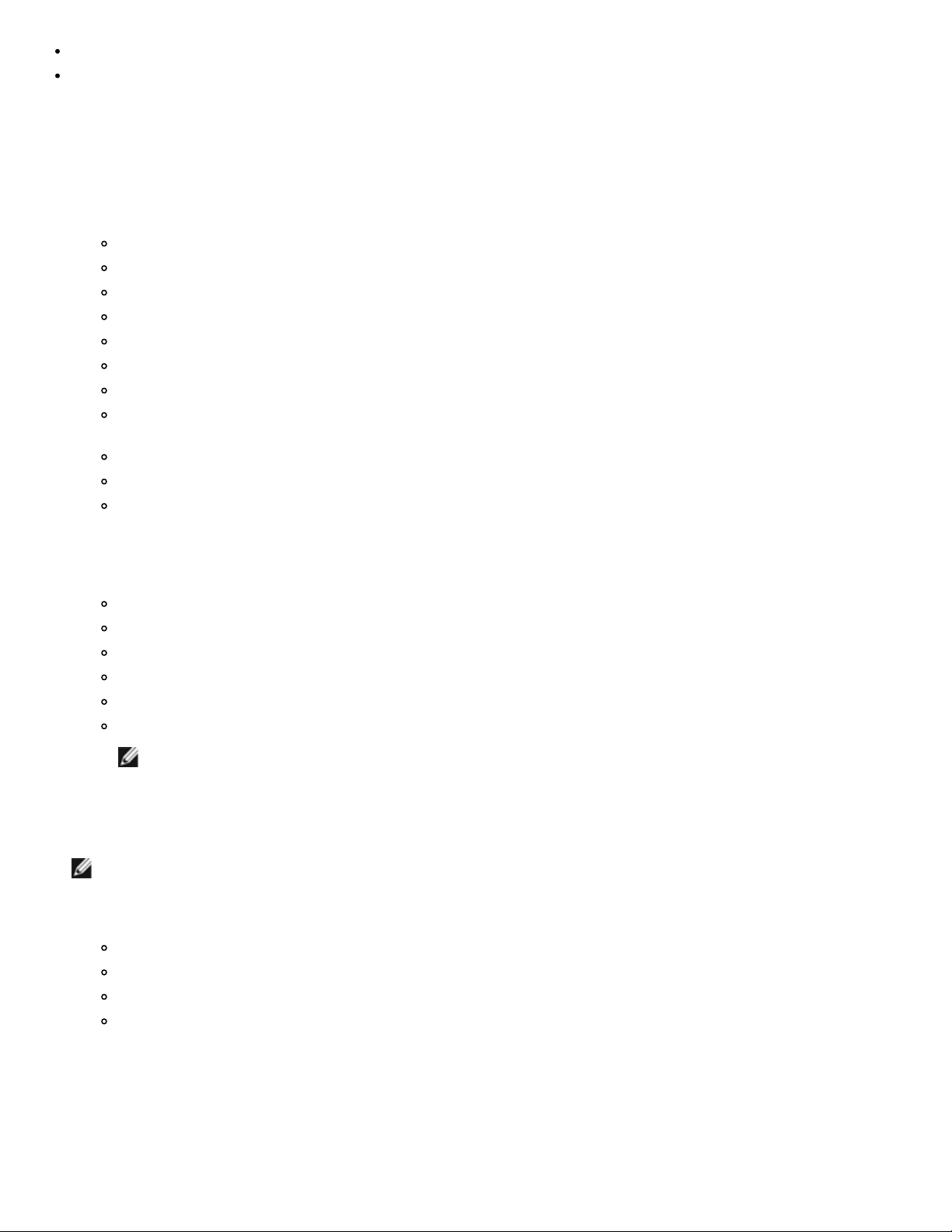
iSCSI Protocol: Broadcom NetXtreme BCM57XX User Guide
Static iSCSI Boot Configuration
Dynamic iSCSI Boot Configuration
Static iSCSI Boot Configuration
In a static configuration, you must enter data for the system's IP address, the system's initiator IQN, and the target
parameters obtained in Configuring the iSCSI Target. For information on configuration options, see Table 1.
To configure the iSCSI boot parameters using static configuration
1. From the General Parameters Menu screen, set the following:
TCP/IP parameters via DHCP: Disabled. (For IPv4.)
IP Autoconfiguration: Disabled. (For IPv6)
iSCSI parameters via DHCP: Disabled
CHAP Authentication: Disabled
Boot to iSCSI target: Disabled
DHCP Vendor ID: BRCM ISAN
Link Up Delay Time: 0
Use TCP Timestamp: Enabled (for some targets such as the Dell/EMC AX100i, it is necessary to enable Use
TCP Timestamp)
Target as First HDD: Disabled
LUN Busy Retry Count: 0
IP Version: IPv6. (For IPv6)
2. Select ESC to return to the Main menu.
3. From the Main menu, select Initiator Parameters.
4. From the Initiator Parameters screen, type values for the following:
IP Address (unspecified IPv4 and IPv6 addresses should be "0.0.0.0" and "::", respectively)
Subnet Mask Prefix
Default Gateway
Primary DNS
Secondary DNS
iSCSI Name (corresponds to the iSCSI initiator name to be used by the client system)
NOTE: Carefully enter the IP address. There is no error-checking performed against the IP address to check
for duplicates or incorrect segment/network assignment.
5. Select ESC to return to the Main menu.
6. From the Main menu, select 1st Target Parameters.
NOTE: For the initial setup, configuring a second target is not supported.
7. From the 1st Target Parameters screen, enable Connect to connect to the iSCSI target. Type values for the
following using the values used when configuring the iSCSI target:
IP Address
TCP Port
Boot LUN
iSCSI Name
8. Select ESC to return to the Main menu.
9. Select ESC and select Exit and Save Configuration.
10. Select F4 to save your MBA configuration.
Dynamic iSCSI Boot Configuration
In a dynamic configuration, you only need to specify that the system's IP address and target/initiator information are
file:///C|/Users/Nalina_N_S/Documents/NetXtreme/English/iscsi.htm[9/5/2014 3:32:08 PM]
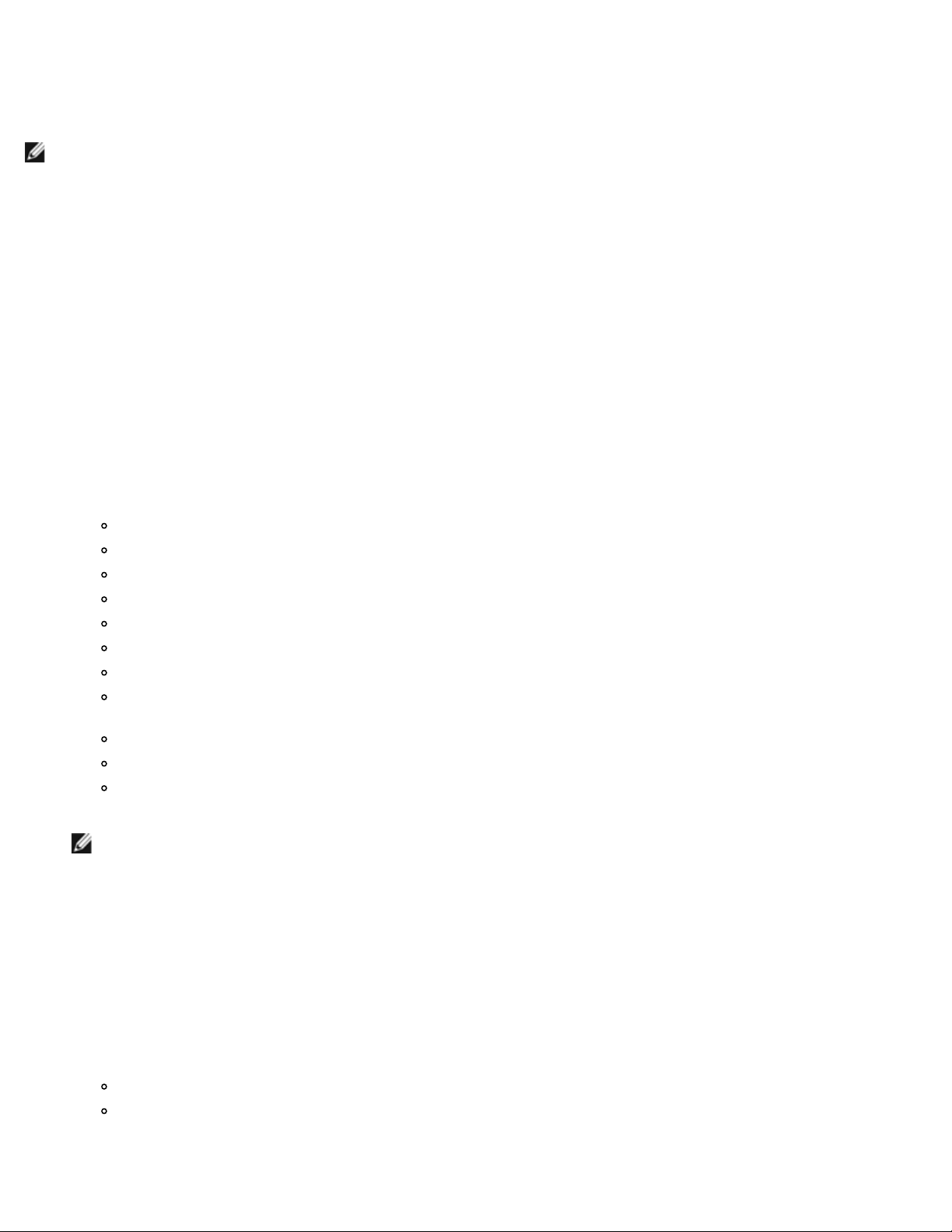
iSCSI Protocol: Broadcom NetXtreme BCM57XX User Guide
provided by a DHCP server (see IPv4 and IPv6 configurations in Configuring the DHCP Server to Support iSCSI Boot). For
IPv4, with the exception of the initiator iSCSI name, any settings on the Initiator Parameters, 1st Target Parameters, or 2nd
Target Parameters screens are ignored and do not need to be cleared. For IPv6, with the exception of the CHAP ID and
Secret, any settings on the Initiator Parameters, 1st Target Parameters, or 2nd Target Parameters screens are ignored and do
not need to be cleared. For information on configuration options, see Table 1.
NOTE: When using a DHCP server, the DNS server entries are overwritten by the values provided by the DHCP server.
This occurs even if the locally provided values are valid and the DHCP server provides no DNS server information. When the
DHCP server provides no DNS server information, both the primary and secondary DNS server values are set to 0.0.0.0. When
the Windows OS takes over, the Microsoft iSCSI initiator retrieves the iSCSI Initiator parameters and configures the
appropriate registries statically. It will overwrite whatever is configured. Since the DHCP daemon runs in the Windows
environment as a user process, all TCP/IP parameters have to be statically configured before the stack comes up in the iSCSI
Boot environment.
If DHCP Option 17 is used, the target information is provided by the DHCP server, and the initiator iSCSI name is retrieved
from the value programmed from the Initiator Parameters screen. If no value was selected, then the controller defaults to the
name:
iqn.1995-05.com.broadcom.<11.22.33.44.55.66>.iscsiboot
where the string 11.22.33.44.55.66 corresponds to the controller's MAC address.
If DHCP option 43 (IPv4 only) is used, then any settings on the Initiator Parameters, 1st Target Parameters, or 2nd Target
Parameters screens are ignored and do not need to be cleared.
To configure the iSCSI boot parameters using dynamic configuration
1. From the General Parameters Menu screen, set the following:
TCP/IP parameters via DHCP: Enabled. (For IPv4.)
IP Autoconfiguration: Enabled. (For IPv6)
iSCSI parameters via DHCP: Enabled
CHAP Authentication: Disabled
Boot to iSCSI target: Disabled
DHCP Vendor ID: BRCM ISAN
Link Up Delay Time: 0
Use TCP Timestamp: Enabled (for some targets such as the Dell/EMC AX100i, it is necessary to enable Use
TCP Timestamp)
Target as First HDD: Disabled
LUN Busy Retry Count: 0
IP Version: IPv6. (For IPv6)
2. Select ESC to return to the Main menu.
NOTE: Information on the Initiator Parameters, and 1st Target Parameters screens are ignored and do not
need to be cleared.
3. Select Exit and Save Configurations.
Enabling CHAP Authentication
Ensure that CHAP authentication is enabled on the target.
To enable CHAP authentication
1. From the General Parameters screen, set CHAP Authentication to Enabled.
2. From the Initiator Parameters screen, type values for the following:
CHAP ID (up to 128 bytes)
CHAP Secret (if authentication is required, and must be 12 characters in length or longer)
3. Select ESC to return to the Main menu.
4. From the Main menu, select 1st Target Parameters.
file:///C|/Users/Nalina_N_S/Documents/NetXtreme/English/iscsi.htm[9/5/2014 3:32:08 PM]
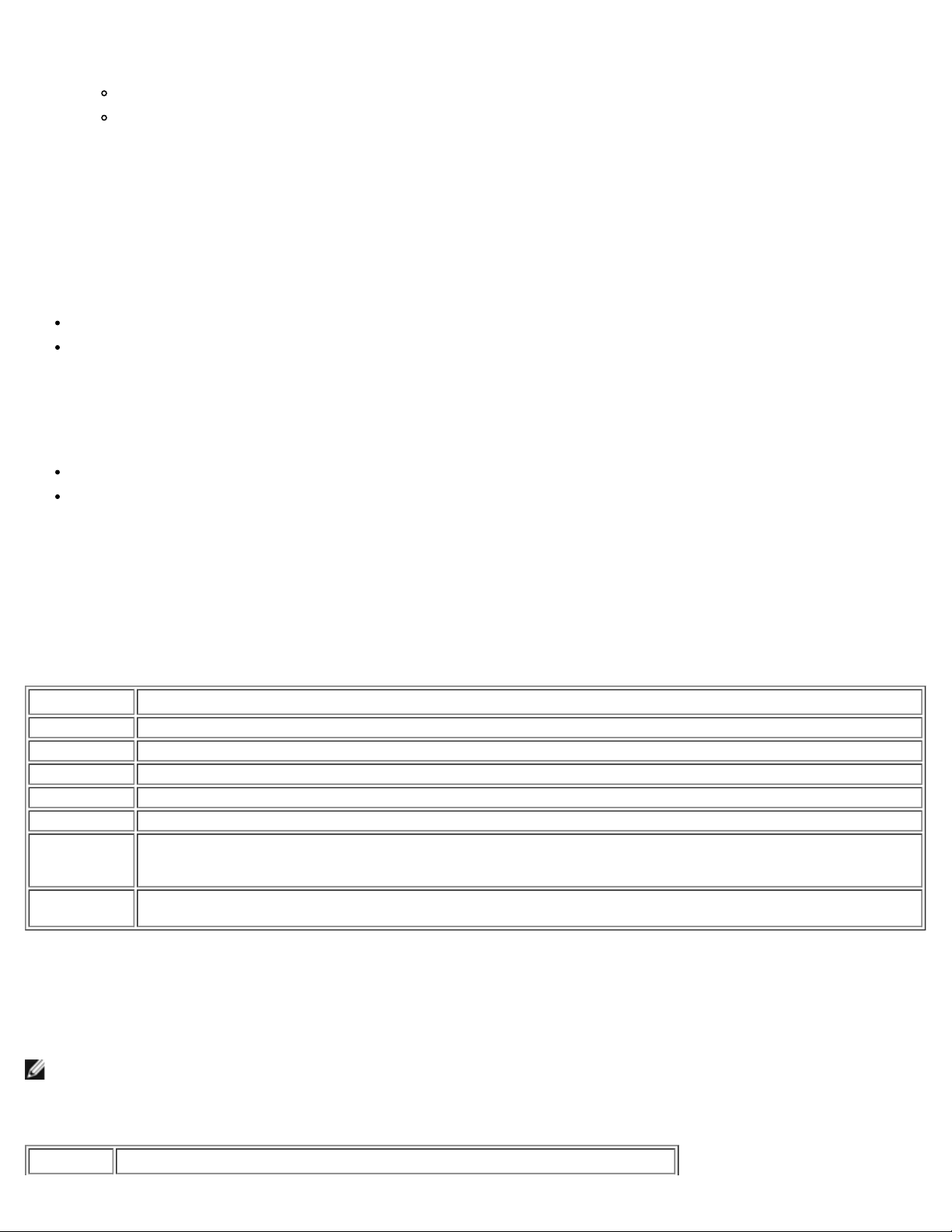
iSCSI Protocol: Broadcom NetXtreme BCM57XX User Guide
5. From the 1st Target Parameters screen, type values for the following using the values used when configuring the
iSCSI target:
6. Select ESC to return to the Main menu.
7. Select ESC and select Exit and Save Configuration.
CHAP ID (optional if two-way CHAP)
CHAP Secret (optional if two-way CHAP, and must be 12 characters in length or longer)
Configuring the DHCP Server to Support iSCSI Boot
The DHCP server is an optional component and it is only necessary if you will be doing a dynamic iSCSI Boot configuration
setup (see Dynamic iSCSI Boot Configuration).
Configuring the DHCP server to support iSCSI boot is different for IPv4 and IPv6.
DHCP iSCSI Boot Configurations for IPv4
DHCP iSCSI Boot Configuration for IPv6
DHCP iSCSI Boot Configurations for IPv4
The DHCP protocol includes a number of options that provide configuration information to the DHCP client. For iSCSI boot,
Broadcom adapters support the following DHCP configurations:
DHCP Option 17, Root Path
DHCP Option 43, Vendor-Specific Information
DHCP Option 17, Root Path
Option 17 is used to pass the iSCSI target information to the iSCSI client.
The format of the root path as defined in IETC RFC 4173 is:
"iscsi:"<servername>":"<protocol>":"<port>":"<LUN>":"<targetname>"
The parameters are defined below.
Table 2: DHCP Option 17 Parameter Definition
Parameter Definition
"iscsi:"
<servername>
":"
<protocol>
<port>
<LUN>
<targetname>
A literal string
The IP address or FQDN of the iSCSI target
Separator
The IP protocol used to access the iSCSI target. Currently, only TCP is supported so the protocol is 6.
The port number associated with the protocol. The standard port number for iSCSI is 3260.
The Logical Unit Number to use on the iSCSI target. The value of the LUN must be represented in
hexadecimal format. A LUN with an ID OF 64 would have to be configured as 40 within the option 17
parameter on the DHCP server.
The target name in either IQN or EUI format (refer to RFC 3720 for details on both IQN and EUI formats). An
example IQN name would be "iqn.1995-05.com.broadcom:iscsi-target".
DHCP Option 43, Vendor-Specific Information
DHCP option 43 (vendor-specific information) provides more configuration options to the iSCSI client than DHCP option 17. In
this configuration, three additional suboptions are provided that assign the initiator IQN to the iSCSI boot client along with
two iSCSI target IQNs that can be used for booting. The format for the iSCSI target IQN is the same as that of DHCP
option 17, while the iSCSI initiator IQN is simply the initiator's IQN.
NOTE: DHCP Option 43 is supported on IPv4 only.
The suboptions are listed below.
Table 3: DHCP Option 43 Suboption Definition
Suboption Definition
file:///C|/Users/Nalina_N_S/Documents/NetXtreme/English/iscsi.htm[9/5/2014 3:32:08 PM]
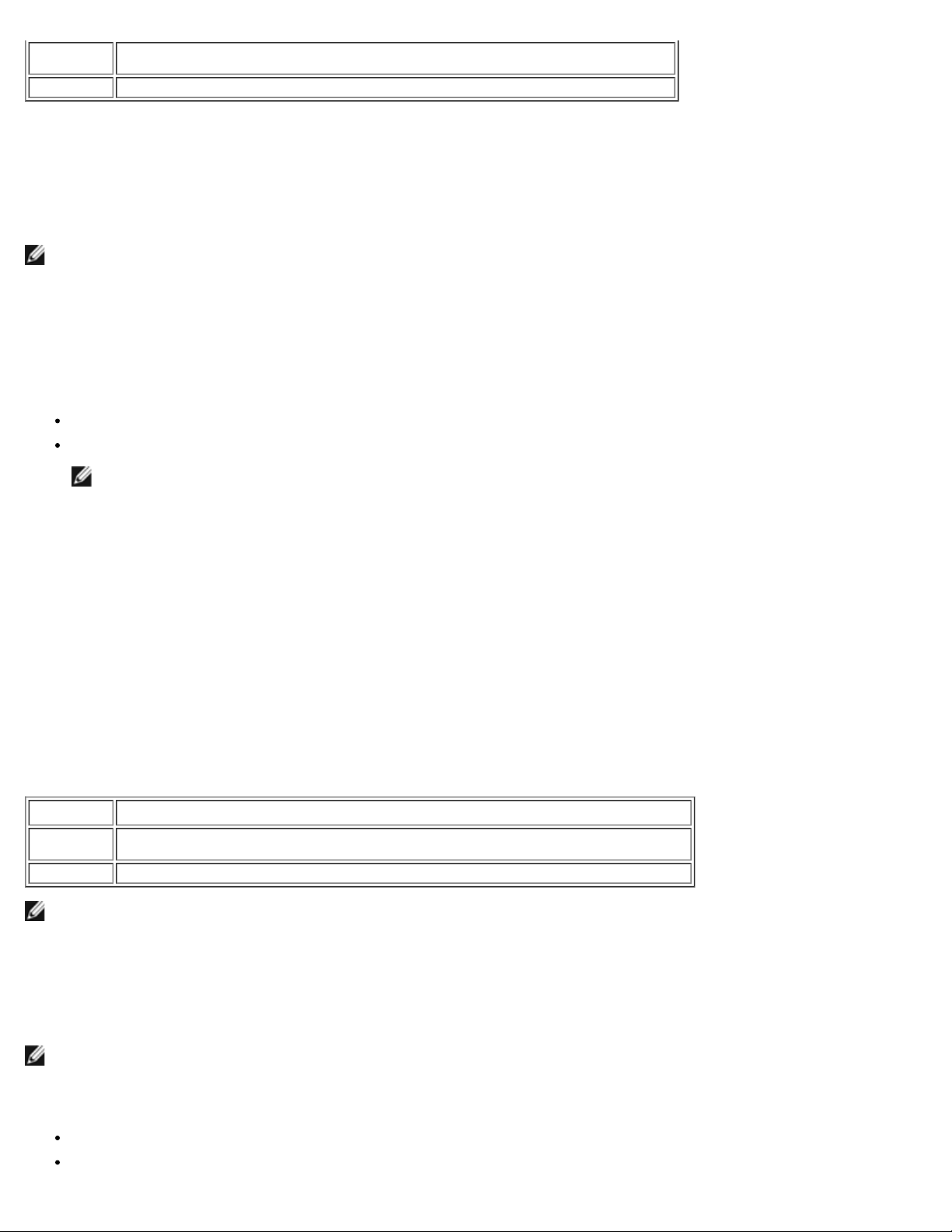
iSCSI Protocol: Broadcom NetXtreme BCM57XX User Guide
201
203 iSCSI initiator IQN
Using DHCP option 43 requires more configuration than DHCP option 17, but it provides a richer environment and provides
more configuration options. Broadcom recommends that customers use DHCP option 43 when performing dynamic iSCSI boot
configuration.
Configuring the DHCP Server
Configure the DHCP server to support option 17 or option 43.
NOTE: If using Option 43, you also need to configure Option 60. The value of Option 60 should match the DHCP Vendor
ID value. The DHCP Vendor ID value is BRCM ISAN, as shown in General Parameters of the iSCSI Boot Configuration
menu.
First iSCSI target information in the standard root path format
"iscsi:"<servername>":"<protocol>":"<port>":"<LUN>":"<targetname>"
DHCP iSCSI Boot Configuration for IPv6
The DHCPv6 server can provide a number of options, including stateless or stateful IP configuration, as well s information to
the DHCPv6 client. For iSCSI boot, Broadcom adapters support the following DHCP configurations:
DHCPv6 Option 16, Vendor Class Option
DHCPv6 Option 17, Vendor-Specific Information
NOTE: The DHCPv6 standard Root Path option is not yet available. Broadcom suggests using Option 16 or Option 17
for dynamic iSCSI Boot IPv6 support.
DHCPv6 Option 16, Vendor Class Option
DHCPv6 Option 16 (vendor class option) must be present and must contain a string that matches your configured DHCP
Vendor ID parameter. The DHCP Vendor ID value is BRCM ISAN, as shown in General Parameters of the iSCSI Boot
Configuration menu.
The content of Option 16 should be <2-byte length> <DHCP Vendor ID>.
DHCPv6 Option 17, Vendor-Specific Information
DHCPv6 Option 17 (vendor-specific information) provides more configuration options to the iSCSI client. In this configuration,
three additional suboptions are provided that assign the initiator IQN to the iSCSI boot client along with two iSCSI target
IQNs that can be used for booting.
The suboptions are listed below.
Table 4: DHCP Option 17 Suboption Definition
Suboption Definition
201
203 iSCSI initiator IQN
NOTE: In Table 4, the brackets [ ] are required for the IPv6 addresses.
The content of option 17 should be <2-byte Option Number 201|202|203> <2-byte length> <data>.
First iSCSI target information in the standard root path format
"iscsi:"[<servername>]":"<protocol>":"<port>":"<LUN>":"<targetname>"
Configuring the DHCP Server
Configure the DHCP server to support Option 16 and Option 17.
NOTE: The format of DHCPv6 Option 16 and Option 17 are fully defined in RFC 3315.
Preparing the iSCSI Boot Image
Windows Server 2008 R2 and SP2 iSCSI Boot Setup
Windows Server 2012 iSCSI Boot Setup
file:///C|/Users/Nalina_N_S/Documents/NetXtreme/English/iscsi.htm[9/5/2014 3:32:08 PM]
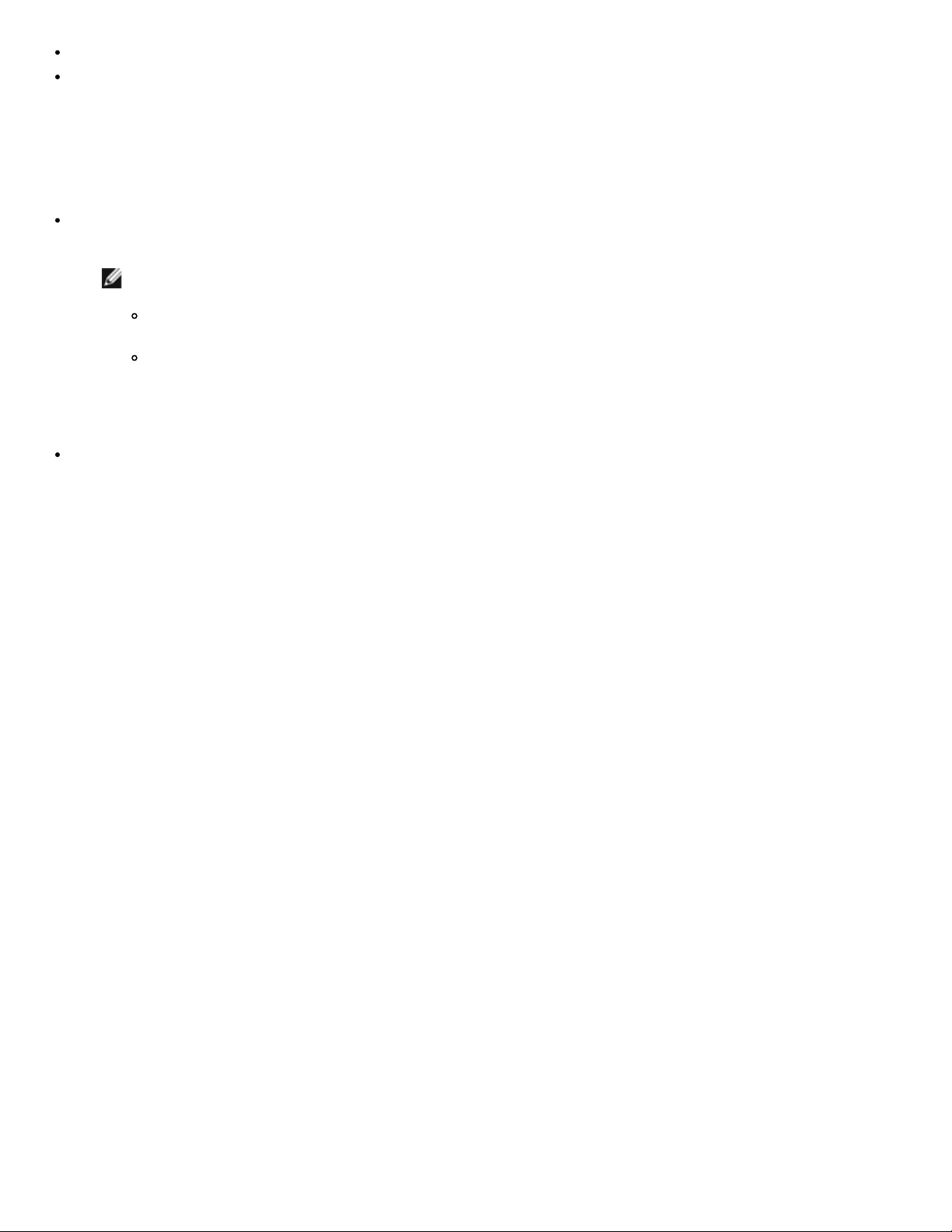
iSCSI Protocol: Broadcom NetXtreme BCM57XX User Guide
Linux iSCSI Boot Setup
Injecting (Slipstreaming) the Broadcom Drivers into Windows Image Files
Windows Server 2008 R2 and SP2 iSCSI Boot Setup
Windows Server 2008 R2 and Windows Server 2008 SP2 support iSCSI booting. The following procedure references Windows
Server 2008 R2 but is common to both the Windows Server 2008 R2 and SP2.
Required CD/ISO image:
Windows Server 2008 R2 x64 with the Broadcom drivers injected. See Injecting (Slipstreaming) the Broadcom Drivers
into Windows Image Files. Also refer to the Microsoft knowledge base topic KB974072 at support.microsoft.com.
NOTES:
Other software required:
Bindview.exe (Windows Server 2008 R2 only; see KB976042)
Procedure:
1. Remove any local hard drives on the system to be booted (the "remote system").
2. Load the latest Broadcom MBA and iSCSI boot images onto NVRAM of the adapter.
3. Configure the BIOS on the remote system to have the Broadcom MBA as the first bootable device, and the CDROM as
the second device.
4. Configure the iSCSI target to allow a connection from the remote device. Ensure that the target has sufficient disk
space to hold the new O/S installation.
5. Boot up the remote system. When the Preboot Execution Environment (PXE) banner displays, press Ctrl+S to enter
the PXE menu.
6. At the PXE menu, set Boot Protocol to iSCSI.
7. Enter the iSCSI target parameters.
8. In General Parameters, set the Boot to Target parameter to One-Time Disabled.
9. Save the settings and reboot the system.
The Microsoft procedure injects only the eVBD and NDIS drivers. Broadcom recommends that all drivers
(eVBD, VBD, BXND, OIS, FCoE, and NetXtreme I NDIS) be injected.
Refer to the silent.txt file for the specific driver installer application for instructions on how to extract the
individual Windows NetXtreme drivers.
The remote system should connect to the iSCSI target and then boot from the DVDROM device.
10. Boot to DVD and begin installation.
11. Answer all the installation questions appropriately (specify the Operating System you want to install, accept the license
terms, etc.).
When the Where do you want to install Windows? window appears, the target drive should be visible. This is a
drive connected via the iSCSI boot protocol, located in the remote iSCSI target.
12. Select Next to proceed with Windows Server 2008 R2 installation.
A few minutes after the Windows Server 2008 R2 DVD installation process starts, a system reboot will follow. After
the reboot, the Windows Server 2008 R2 installation routine should resume and complete the installation.
13. Following another system restart, check and verify that the remote system is able to boot to the desktop.
14. After Windows Server 2008 R2 is booted up, load the driver and run Bindview.exe.
a. Select All Services.
b. Under WFP Lightweight Filter you should see Binding paths for the AUT. Right-click and disable them. When
done, close out of the application.
15. Verify that the OS and system are functional and can pass traffic by pinging a remote system's IP, etc.
file:///C|/Users/Nalina_N_S/Documents/NetXtreme/English/iscsi.htm[9/5/2014 3:32:08 PM]
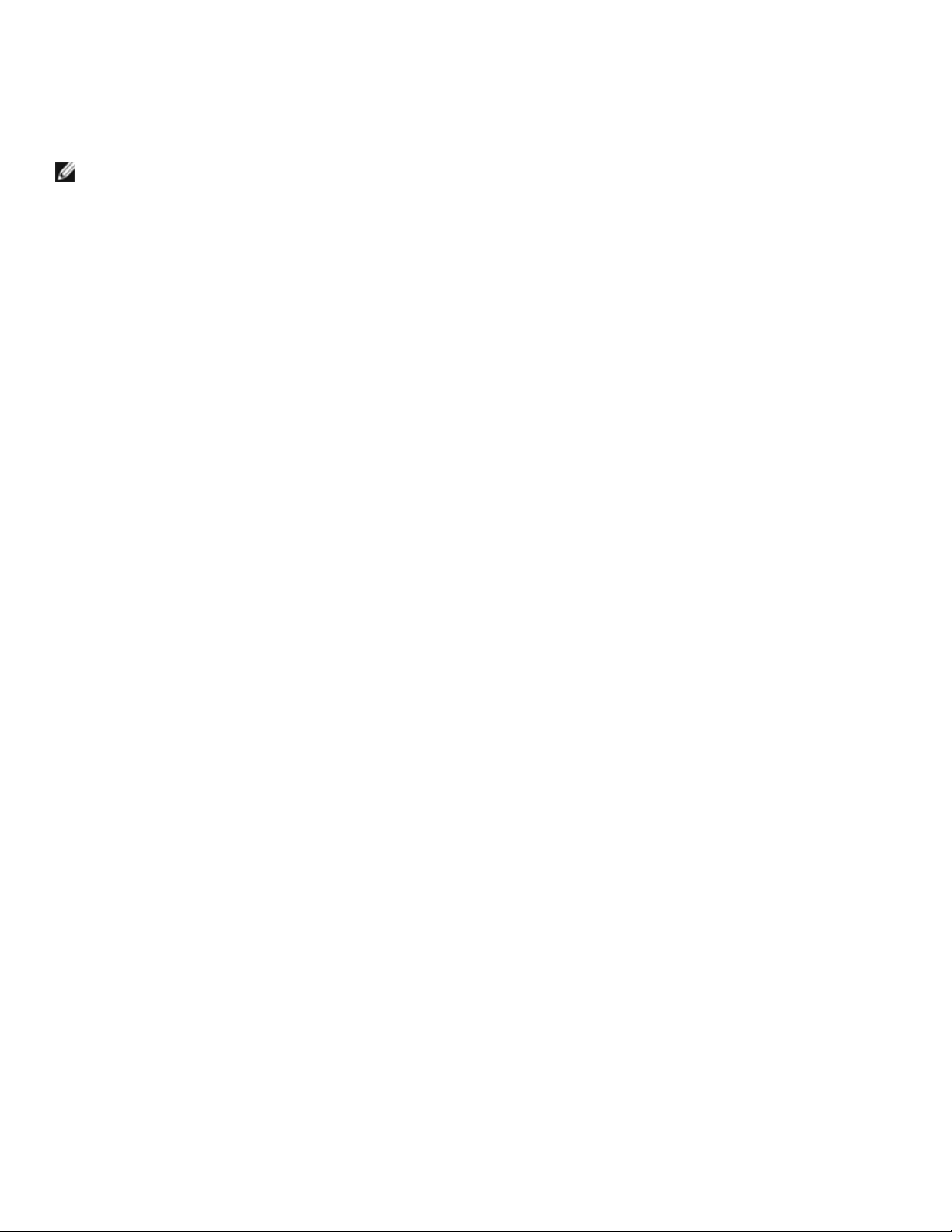
iSCSI Protocol: Broadcom NetXtreme BCM57XX User Guide
Windows Server 2012 iSCSI Boot Setup
Windows Server 2012 supports iSCSI booting and installation. Broadcom requires the use of a "slipstream" DVD with the
latest Broadcom drivers injected. See Injecting (Slipstreaming) the Broadcom Drivers into Windows Image Files. Also refer to
the Microsoft knowledge base topic KB974072 at support.microsoft.com.
NOTE: The Microsoft procedure injects only the eVBD and NDIS drivers. Broadcom recommends that all drivers
(eVBD, VBD, BXND, OIS, FCoE, and NetXtreme I NDIS) be injected.
The following procedure prepares the image for installation and booting:
1. Remove any local hard drives on the system to be booted (the "remote system").
2. Load the latest Broadcom MBA and iSCSI boot images into the NVRAM of the adapter.
3. Configure the BIOS on the remote system to have the Broadcom MBA as the first bootable device and the CDROM as
the second device.
4. Configure the iSCSI target to allow a connection from the remote device. Ensure that the target has sufficient disk
space to hold the new O/S installation.
5. Boot up the remote system. When the Preboot Execution Environment (PXE) banner displays, press Ctrl+S to enter
the PXE menu.
6. At the PXE menu, set Boot Protocol to iSCSI.
7. Enter the iSCSI target parameters.
8. In General Parameters, set the Boot to Target parameter to One-Time Disabled.
9. Save the settings and reboot the system.
The remote system should connect to the iSCSI target and then boot from the DVDROM device.
10. Boot from DVD and begin installation.
11. Answer all the installation questions appropriately (specify the Operating System you want to install, accept the license
terms, etc.).
When the Where do you want to install Windows? window appears, the target drive should be visible. This is a
drive connected via the iSCSI boot protocol, located in the remote iSCSI target.
12. Select Next to proceed with Windows 2012 installation.
A few minutes after the Windows 2012 DVD installation process starts, a system reboot will occur. After the reboot,
the Windows 2012 installation routine should resume and complete the installation.
13. Following another system restart, check and verify that the remote system is able to boot to the desktop.
14. After Windows 2012 boots to the OS, Broadcom recommends running the driver installer to complete the Broadcom
driver and application installation.
Linux iSCSI Boot Setup
Linux iSCSI boot is supported on Red Hat Enterprise Linux 5.5 and later and SUSE Linux Enterprise Server 11 SP1 and later in
both the offload and non-offload paths. Note that SLES 10.x and SLES 11 have support only for the non-offload path.
1. For driver update, obtain the latest Broadcom Linux driver CD.
2. Configure the iSCSI Boot Parameters for DVD direct install to target by disabling the Boot from target option on the
network adapter.
3. Configure to install via the non-offload path by setting HBA Boot Mode to Disabled in the NVRAM Configuration.
(Note: This parameter cannot be changed when the adapter is in Multi-Function mode.). Note that, for RHEL6.2 and
SLES11SP2 and newer, installation via the offload path is supported. For this case, set the HBA Boot Mode to Enabled
in the NVRAM Configuration.
4. Change the boot order as follows:
a. Boot from the network adapter.
b. Boot from the CD/DVD driver.
5. Reboot the system.
file:///C|/Users/Nalina_N_S/Documents/NetXtreme/English/iscsi.htm[9/5/2014 3:32:08 PM]
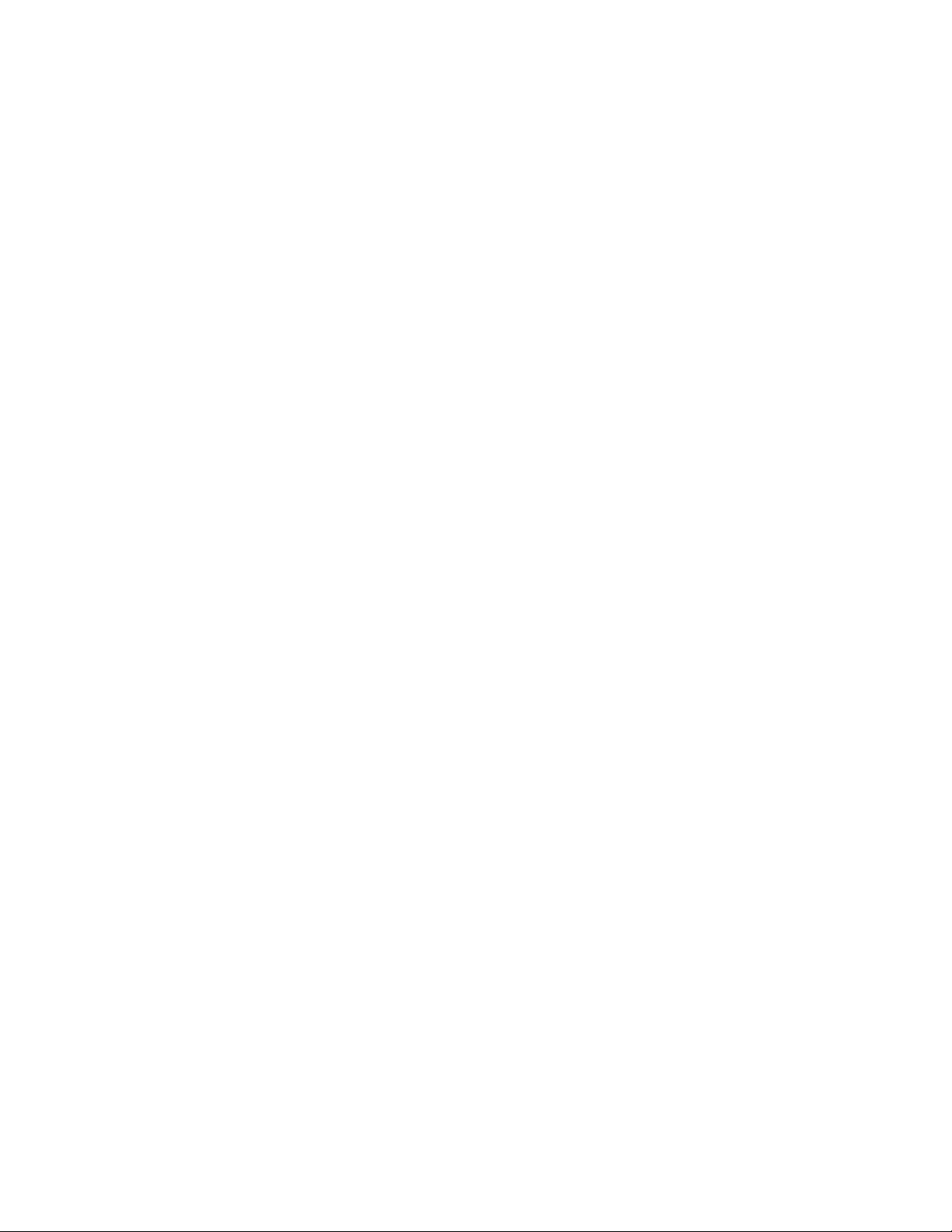
iSCSI Protocol: Broadcom NetXtreme BCM57XX User Guide
6. System will connect to iSCSI target, then will boot from CD/DVD drive.
7. Follow the corresponding OS instructions.
a. RHEL 5.5 — Type "linux dd" at "boot:" prompt and press enter
b. SuSE 11.X — Choose installation and type withiscsi=1 netsetup=1 at the boot option. If driver update is
desired, choose YES for the F6 driver option.
8. If driver update is desired, follow the instructions to load the driver CD; otherwise skip this step.
9. At the "networking device" prompt, choose the desired network adapter port and press OK.
10. At "configure TCP/IP prompt", configure the way the system acquire IP address and press OK.
11. If static IP was chosen, you need to enter IP information for iscsi initiator.
12. (RHEL) Choose to "skip" media testing.
13. Continue installation as desired. A drive will be available at this point. After file copying is done, remove CD/DVD and
reboot the system.
14. When the system reboots, enable "boot from target" in iSCSI Boot Parameters and continue with installation until it is
done.
At this stage, the initial installation phase is complete. The rest of the procedure pertains to creating a new customized initrd
for any new components update:
1. Update iscsi initiator if desired. You will first need to remove the existing initiator using rpm -e.
2. Make sure all runlevels of network service are on:
chkconfig network on
3. Make sure 2,3 and 5 runlevels of iscsi service are on.
chkconfig -level 235 iscsi on
4. For Red Hat 6.0, make sure Network Manager service is stopped and disabled.
5. Install iscsiuio if desired (not required for SuSE 10).
6. Install linux-nx2 package if desired.
7. Install bibt package.
8. Remove ifcfg-eth*.
9. Reboot.
10. For SUSE 11.1, follow the remote DVD installation workaround shown below.
11. After the system reboots, log in, change to the /opt/bcm/bibt folder, and run iscsi_setup.sh script to create the offload
and/or the non-offload initrd image.
12. Copy the initrd image(s), offload and/or non-offload, to the /boot folder.
13. Change the grub menu to point to the new initrd image.
14. To enable CHAP, you need to modify iscsid.conf (Red Hat only).
15. Reboot and change CHAP parameters if desired.
16. Continue booting into the iSCSI Boot image and select one of the images you created (non-offload or offload). Your
choice should correspond with your choice in the iSCSI Boot parameters section. If HBA Boot Mode was enabled in the
iSCSI Boot Parameters section, you have to boot the offload image. SLES 10.x and SLES 11 do not support offload.
17. For IPv6, you can now change the IP address for both the initiator and the target to the desired IPv6 address in the
NVRAM configuration.
SUSE 11.1 Remote DVD installation workaround
1. Create a new file called boot.open-iscsi with the content shown below.
2. Copy the file you just created to /etc/init.d/ folder and overwrite the existing one.
Content of the new boot.open-iscsi file:
#!/bin/bash
#
# /etc/init.d/iscsi
#
### BEGIN INIT INFO
# Provides: iscsiboot
# Required-Start:
# Should-Start: boot.multipath
# Required-Stop:
file:///C|/Users/Nalina_N_S/Documents/NetXtreme/English/iscsi.htm[9/5/2014 3:32:08 PM]
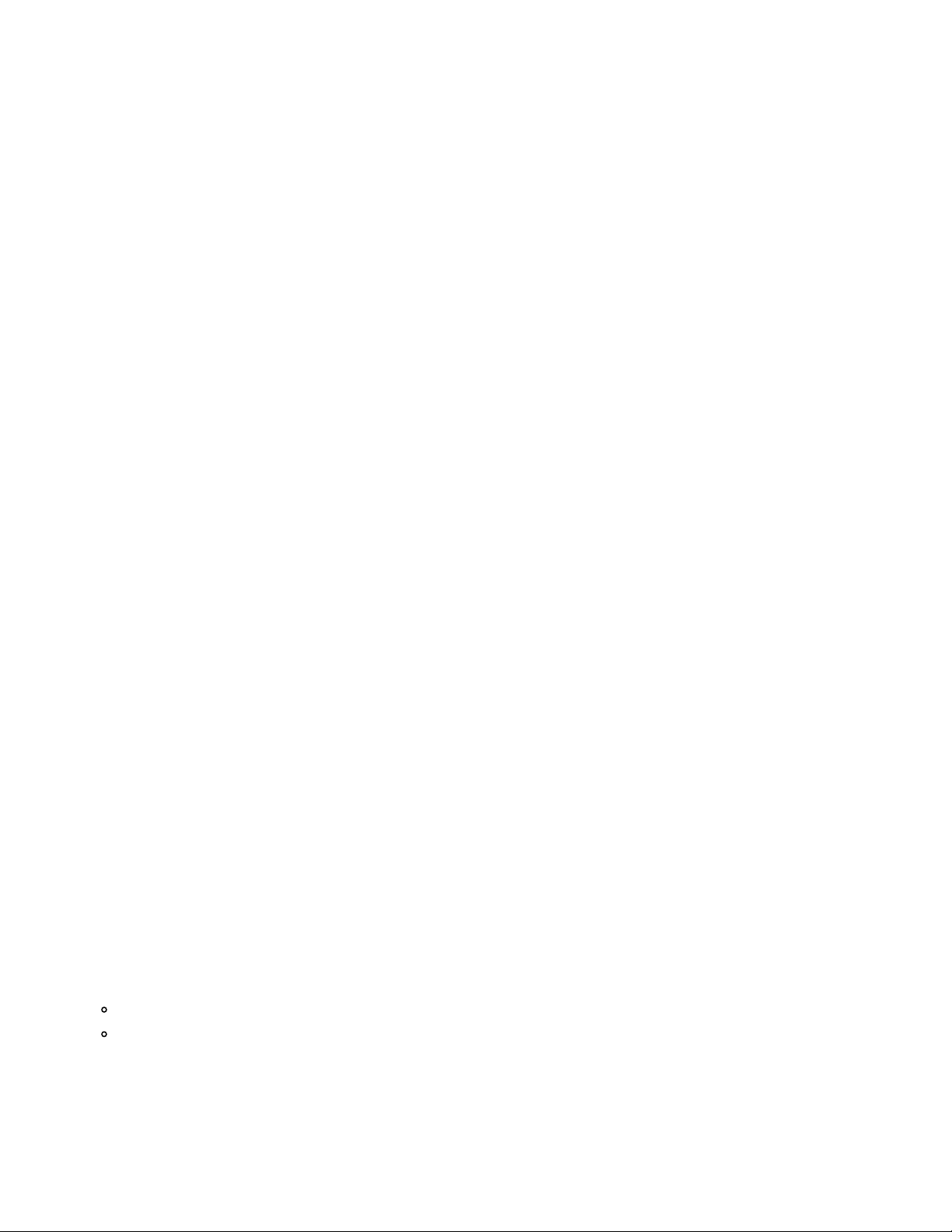
iSCSI Protocol: Broadcom NetXtreme BCM57XX User Guide
# Should-Stop: $null
# Default-Start: B
# Default-Stop:
# Short-Description: iSCSI initiator daemon root-fs support
# Description: Starts the iSCSI initiator daemon if the
# root-filesystem is on an iSCSI device
#
### END INIT INFO
ISCSIADM=/sbin/iscsiadm
ISCSIUIO=/sbin/iscsiuio
CONFIG_FILE=/etc/iscsid.conf
DAEMON=/sbin/iscsid
ARGS="-c $CONFIG_FILE"
# Source LSB init functions
. /etc/rc.status
#
# This service is run right after booting. So all targets activated
# during mkinitrd run should not be removed when the open-iscsi
# service is stopped.
#
iscsi_load_iscsiuio()
{
TRANSPORT=`$ISCSIADM -m session 2> /dev/null | grep "bnx2i"`
if [ "$TRANSPORT" ] ; then
echo -n "Launch iscsiuio "
startproc $ISCSIUIO
fi
}
iscsi_mark_root_nodes()
{
$ISCSIADM -m session 2> /dev/null | while read t num i target ; do
ip=${i%%:*}
STARTUP=`$ISCSIADM -m node -p $ip -T $target 2> /dev/null | grep "node.conn\[0\].startup" | cut d' ' -f3`
if [ "$STARTUP" -a "$STARTUP" != "onboot" ] ; then
$ISCSIADM -m node -p $ip -T $target -o update -n node.conn[0].startup -v onboot
fi
done
}
# Reset status of this service
rc_reset
# We only need to start this for root on iSCSI
if ! grep -q iscsi_tcp /proc/modules ; then
if ! grep -q bnx2i /proc/modules ; then
rc_failed 6
rc_exit
fi
fi
case "$1" in
start)
echo -n "Starting iSCSI initiator for the root device: "
iscsi_load_iscsiuio
startproc $DAEMON $ARGS
rc_status -v
iscsi_mark_root_nodes
;;
stop|restart|reload)
rc_failed 0
;;
status)
echo -n "Checking for iSCSI initiator service: "
if checkproc $DAEMON ; then
rc_status -v
else
rc_failed 3
rc_status -v
fi
;;
*)
echo "Usage: $0 {start|stop|status|restart|reload}"
exit 1
;;
esac
rc_exit
Removing Inbox Drivers from Windows OS Image
1. Create a temporary folder, such as D:\temp.
2. Create the following two subfolders in the temporary folder:
Win2008R2Copy
Win2008R2Mod
3. Copy all the contents from the DVD installation media into the Win2008R2Copy folder.
4. Open the Windows AIK command prompt in elevated mode from All program, and then run the following command:
attrib -r D:\Temp\Win2008R2Copy\sources\boot.wim
5. Run the following command to mount the boot.wim image:
dism /Mount-WIM /WimFile:D:\Temp\Win2008R2Copy\sources\boot.wim /index:1 /
MountDir:D:\Temp\Win2008R2Mod
6. The Boot.wim image was mounted in the Win2008R2Mod folder. Find all the instances of the files listed below in the
file:///C|/Users/Nalina_N_S/Documents/NetXtreme/English/iscsi.htm[9/5/2014 3:32:08 PM]
 Loading...
Loading...