Dell Alienware M17x-R2 User's Guide [es]
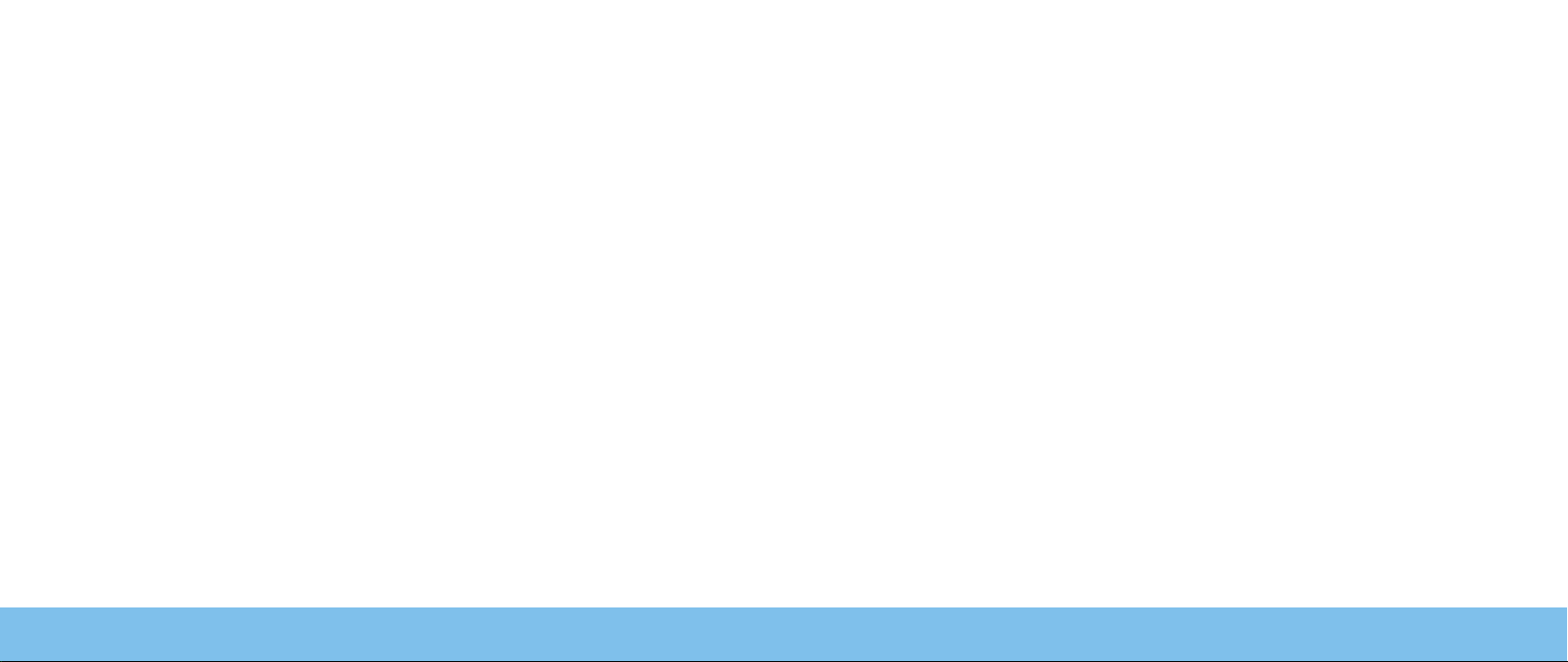
MANUAL DE ALIENWARE
M17x MOBILE
®
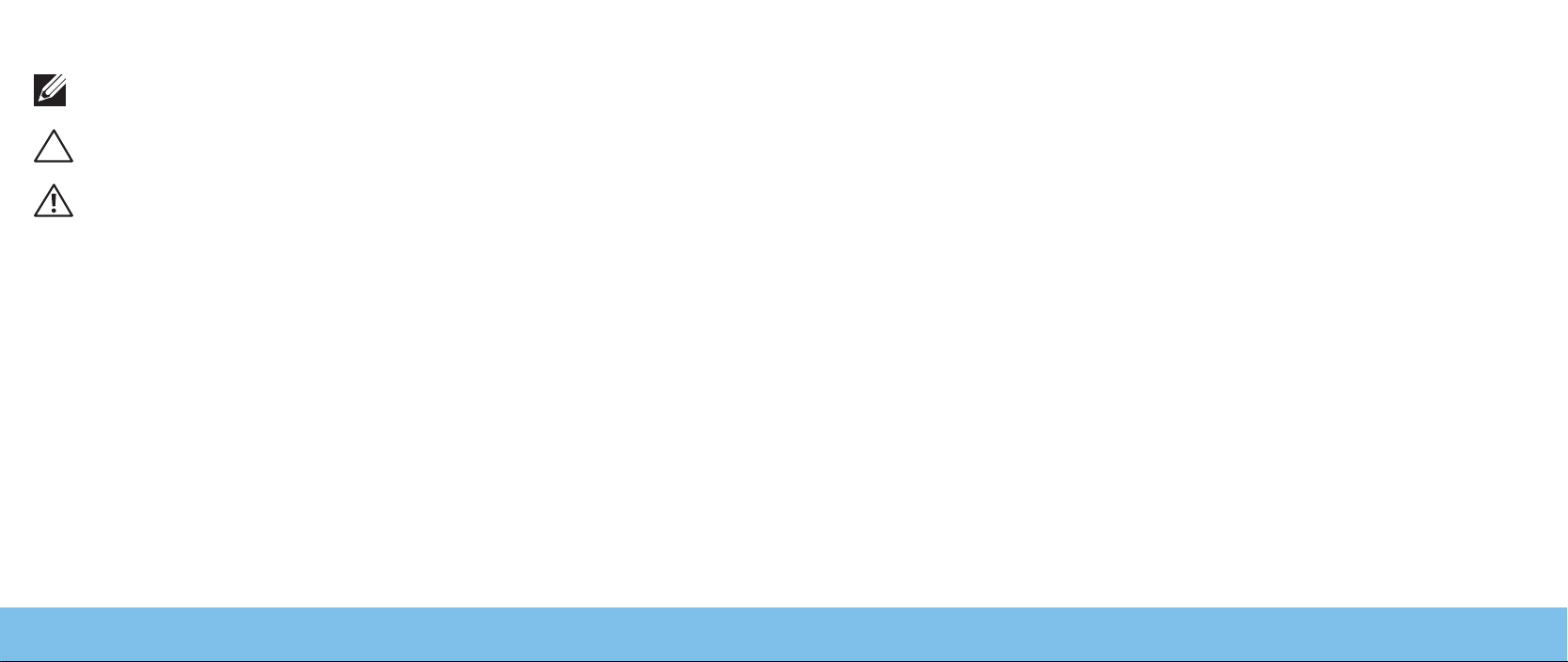
Notas, precauciones y avisos
NOTA: una NOTA incluye información importante que le ayudará a hacer
un mejor uso del equipo.
PRECAUCIÓN: una PRECAUCIÓN indica si existe la posibilidad de daños o
pérdidas de datos y le explica como evitar el problema.
Este contenido está sujeto a cambios sin previo aviso.
© 2011 Dell Inc. Todos los derechos reservados.
AVISO: un AVISO indica un posible daño material, lesión corporal o
incluso muerte.
Este elemento incorpora tecnología de protección contra copias que está
protegida por patentes de EE. UU. y otros derechos de propiedad intelectual de
Rovi Corporation. Se prohibe la ingeniería inversa y el desensamblaje.
Queda estrictamente prohibida la reproducción de estos materiales de cualquier
manera sin la autorización previa por escrito de Dell Inc.
Marcas comerciales utilizadas en este manual: Alienware, AlienFX y el logotipo
de AlienHead son marcas o marcas comerciales registradas de Alienware
Corporation; Dell es una marca comercial de Dell Inc.; Microsoft y Windows son
marcas comerciales o marcas comerciales registradas de Microsoft Corporation
en los Estados Unidos y/o en otros países; Intel y Intel SpeedStep son marcas
comerciales registradas y Core es una marca comercial de Intel Corporation en
los Estados Unidos y en otros países; Blu-ray Disc es una marca comercial de
Blu-ray Disc Association; Bluetooth es una marca comercial registrada propiedad
de Bluetooth SIG, Inc.; Phoenix FailSafe es una marca comercial de Phoenix
Technologies Ltd.
Otras marcas y otros nombres comerciales pueden utilizarse en este manual
para hacer referencia a las entidades que los poseen o a sus productos. Dell Inc.
renuncia a cualquier interés sobre la propiedad de marcas registradas y nombres
comerciales que no sean los suyos.
Modelo reglamentario: P01E Tipo reglamentario: P01E002
N/P: X7R91 Rev. A01 Octubre de 2011
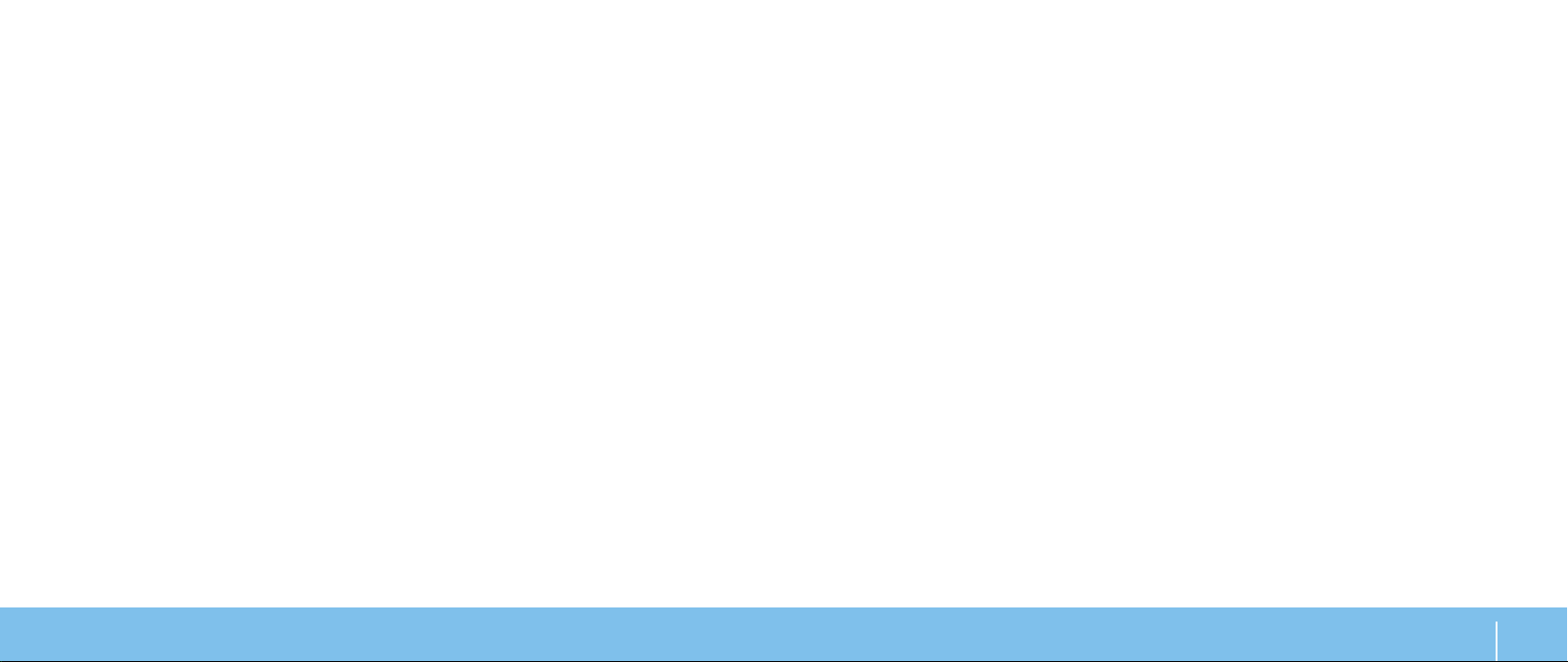
CONTENIDO
INTRODUCCIÓN ...........................................................5
CAPÍTULO 1: CONFIGURACIÓN DEL PORTÁTIL ...............................7
Antes de congurar su portátil .......................................8
Conecte el adaptador de CA...........................................9
Presione el botón de alimentación ....................................9
Conguración de Microsoft Windows .................................10
Conectarse a Internet (opcional) .....................................10
CAPÍTULO 2: CONOCIMIENTO DEL PORTÁTIL ...............................13
Componentes de la vista anterior ....................................14
Componentes de la vista posterior ...................................14
Componentes de la vista izquierda...................................15
Componentes de la vista derecha ....................................16
Componentes de la pantalla ......................................... 17
Base del equipo y funciones del teclado ..............................18
Indicadores luminosos ..............................................19
Controles táctiles ...................................................19
Botón de alimentación ............................................. 20
Teclas de función ...................................................21
CAPÍTULO 3: USO DEL PORTÁTIL ..........................................23
Conexión de pantallas externas ......................................24
Uso de tarjetas y soportes extraíbles .................................25
Uso de la unidad óptica..............................................25
Uso de la cámara integrada..........................................26
Uso del control inalámbrico..........................................26
Paquete de la batería................................................26
Administración de energía...........................................26
Command Center de Alienware ......................................27
Modo invisible ......................................................27
Sensor de caída libre ............................................... 28
Conguración del BIOS ............................................. 28
CAPÍTULO 4: INSTALACIÓN DE COMPONENTES ADICIONALES O DE
REPUESTO.........................................................33
Antes de comenzar................................................. 34
Sustitución del paquete de la batería................................ 36
Actualización o sustitución de memoria ..............................37
Actualización o sustitución de las unidades de disco duro ............ 39
Contenido
3
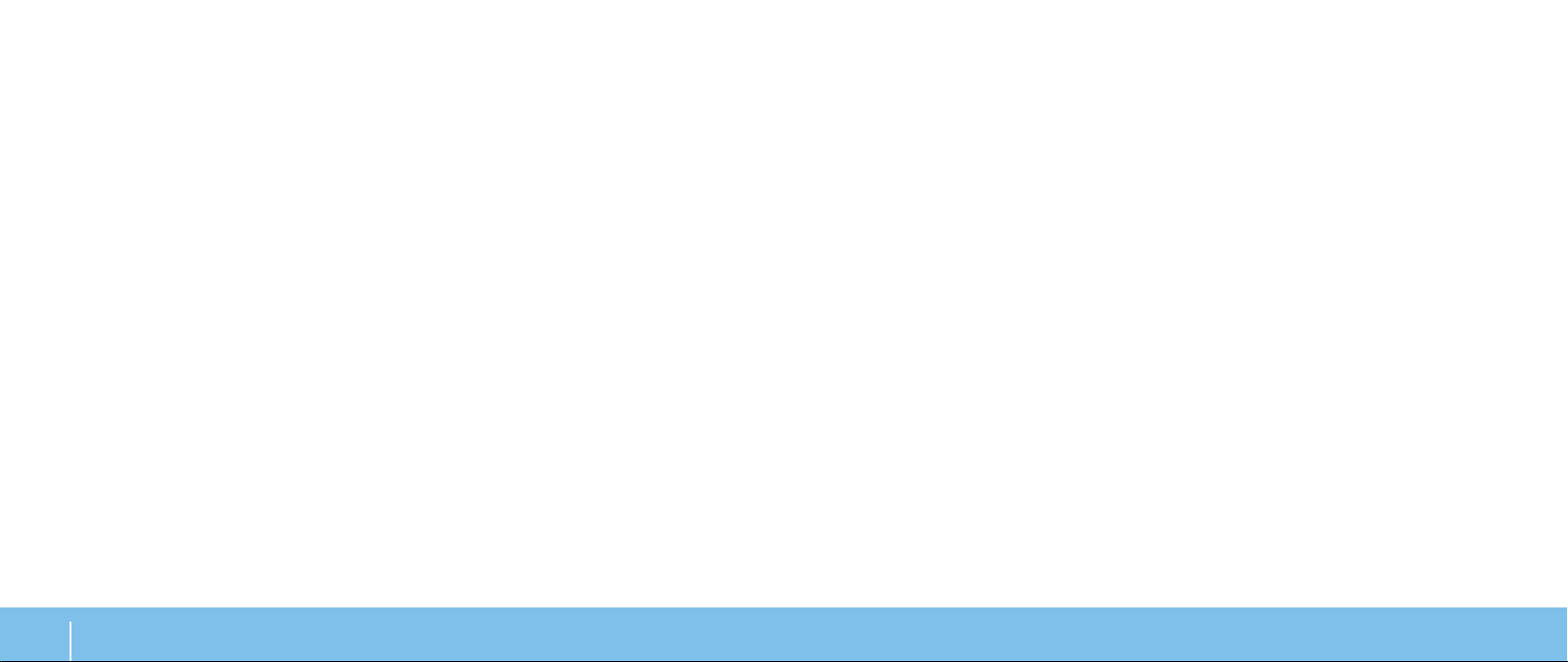
CAPÍTULO 5: SOLUCIÓN DE PROBLEMAS...................................43
Sugerencias y consejos básicos ..................................... 44
Copia de seguridad y mantenimiento general........................ 44
Herramientas de diagnóstico de software ........................... 45
Respuestas a problemas habituales..................................47
CAPÍTULO 6: RECUPERACIÓN DEL SISTEMA................................51
AlienRespawn/DataSafe Local Backup................................52
DataSafe Online Backup ............................................ 53
My Dell Downloads ................................................. 54
CAPÍTULO 7: ESPECIFICACIONES BÁSICAS .................................55
APÉNDICE A: PRECAUCIONES GENERALES Y DE SEGURIDAD ELÉCTRICA .....59
APÉNDICE B: CÓMO PONERSE EN CONTACTO CON ALIENWARE ..............61
4
Contenido
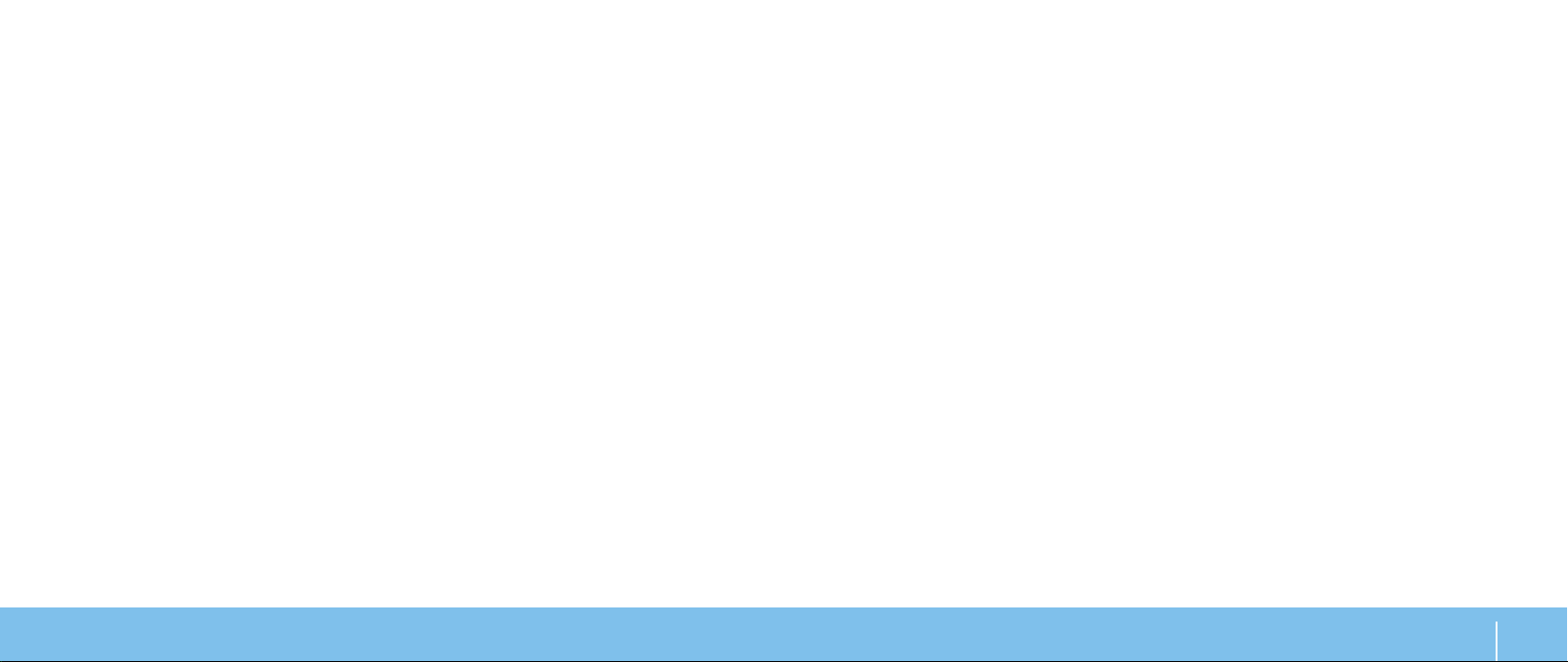
INTRODUCTION
INTRODUCCIÓN
Estimado cliente de Alienware,
Bienvenido a la familia de Alienware. Estamos encantados de incluirle entre
el número, cada vez mayor, de usuarios experimentados de equipos de alto
rendimiento.
Los técnicos de Alienware que han fabricado su equipo se han asegurado de
que su equipo de alto rendimiento esté correctamente optimizado y llegue a su
máximo potencial. Fabricamos equipos con un único y rme objetivo: hacerlos
como si fuesen nuestros. Los técnicos no descansarán hasta que su nuevo equipo
cumpla o supere nuestros exigentes criterios.
Hemos probado su equipo exhaustivamente para garantizar que disfrute de los
más altos niveles de rendimiento. Además de pasar por un período de prueba
preliminar estándar, el equipo se ha evaluado utilizando herramientas reales
tales como pruebas comparativas de rendimiento sintéticas.
Le invitamos a que comparta con nosotros su experiencia con su nuevo equipo
de alto rendimiento, así que no dude en enviar un correo electrónico o llamar a
Alienware con sus preguntas o preocupaciones. El personal al completo comparte
su entusiasmo por la nueva tecnología y espera que disfrute utilizando su nuevo
equipo tanto como Alienware ha disfrutado creándolo para usted.
Atentamente,
El personal de Alienware
intRodUCCiÓn
5
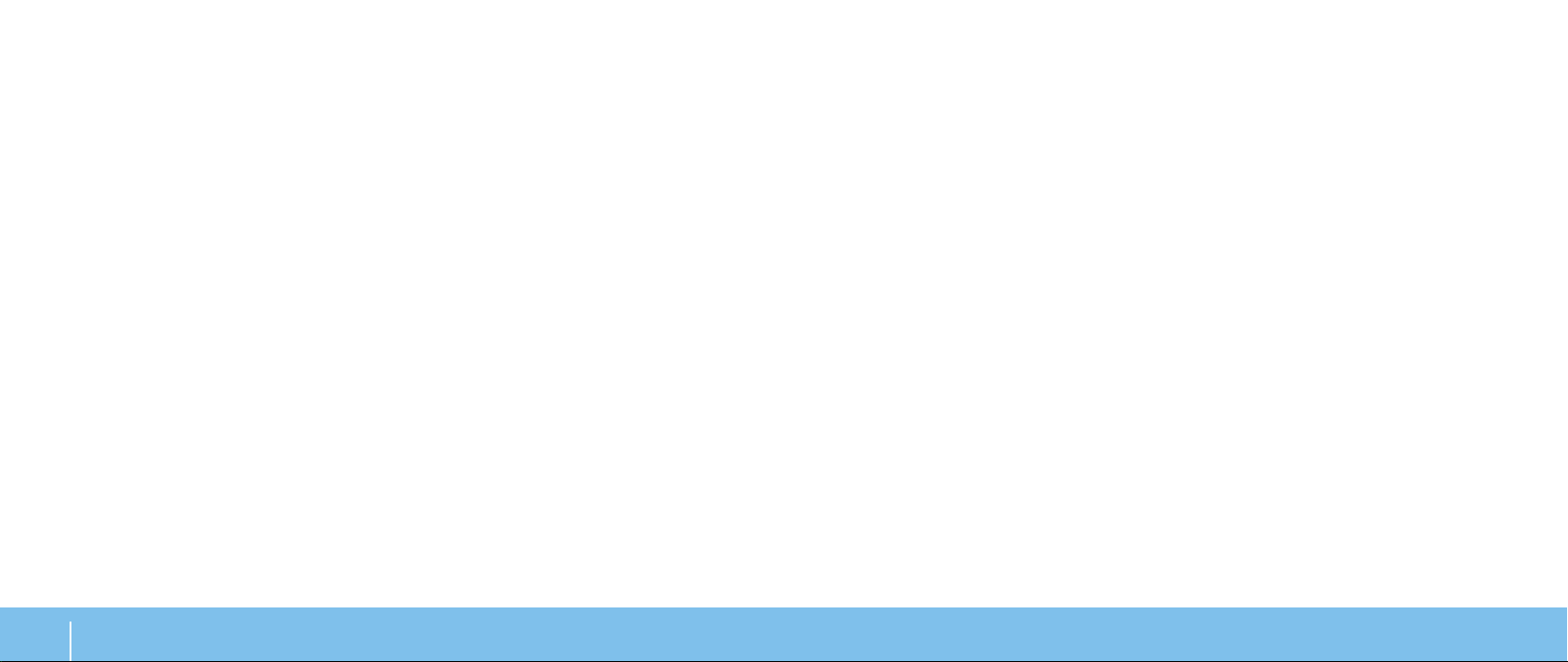
intRodUCCiÓn
6
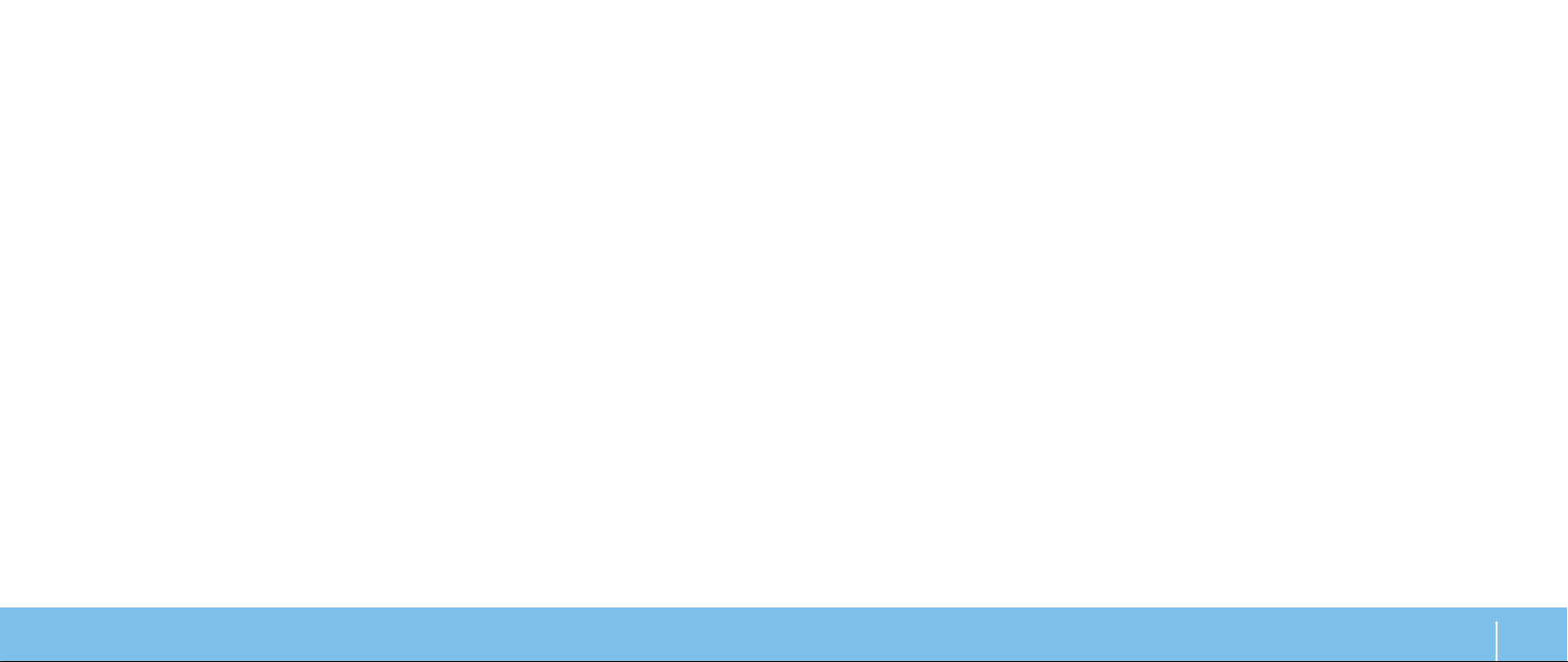
CHAPTER 1: SETTING UP YOUR LAPTOP
CAPÍTULO 1: CONFIGURACIÓN DEL
PORTÁTIL
CAPÍtULo 1: ConFiGURACiÓn deL PoRtÁtiL
7
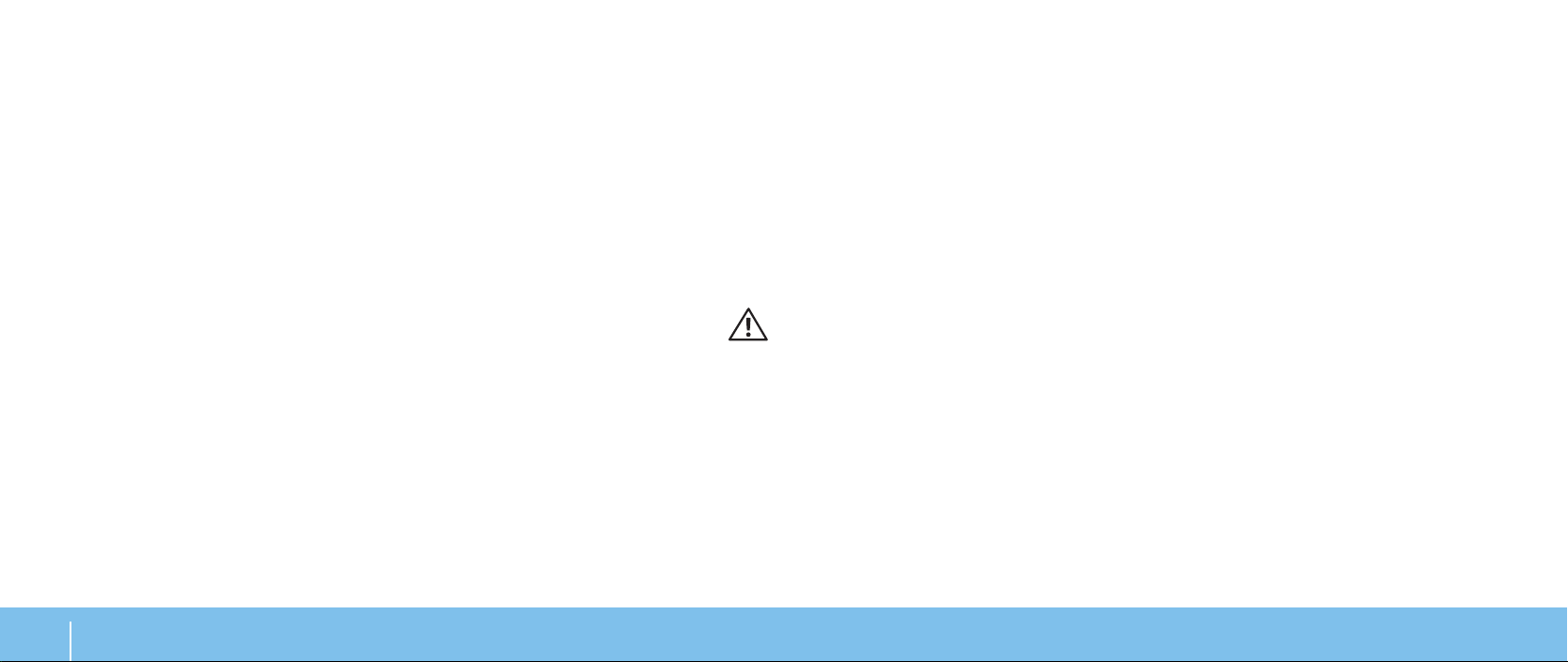
Antes de congurar su portátil
Soportes y documentación del producto
Enhorabuena por haber adquirido su Alienware® M17x.
Lea todas las instrucciones de seguridad y conguración antes de conectar su
nuevo portátil. Empiece abriendo con cuidado la caja y extrayendo todos los
componentes que vienen incluidos en ella. Antes de congurar el portátil o sus
componentes, asegúrese de inspeccionar todos los elementos por si hubiesen
sufrido daños físicos durante su transporte. Asegúrese de noticar al servicio al
cliente cualquier elemento dañado inmediatamente después de recibir el envío.
Debe noticar estos daños en los 5 primeros días posteriores a la recepción del
envío o su informe de daños no será aceptado.
Antes de congurar el portátil o sus componentes, consulte la factura incluida
para vericar que están incluidos todos los elementos solicitados. Notique
aquellos componentes que falten al servicio al cliente en los 5 días posteriores a
la recepción del envío. Toda falta noticada después de 5 días no será aceptada.
Algunos de los elementos más comunes que comprobar son los siguientes:
• Portátil y adaptador de CA con cable de alimentación
• Llave de CD de Microsoft ubicada en la parte inferior del portátil
• Monitor con cable de alimentación y cable de vídeo (si los ha solicitado)
• Teclado (si lo ha solicitado)
• mouse (si lo ha solicitado)
• Altavoz de tonos bajos y altavoces multimedia (si los ha solicitado)
• Controladoras de la palanca de mando (si las ha solicitado)
Puede que también necesite un pequeño destornillador plano o de cabeza Phillips
para conectar los cables de los periféricos al portátil.
La documentación suministrada con su portátil Alienware® está diseñada para
ofrecer respuestas a muchas preguntas que podrían surgirle mientras explora
las capacidades de su nuevo portátil. Puede consultar la documentación en
busca de información técnica o de uso general cuando sea necesario para
responder a preguntas en el futuro, o como ayuda en la búsqueda de respuestas
y soluciones. En algunas secciones de la documentación se hace referencia a los
medios incluidos con su portátil, que pueden ser necesarios para llevar a cabo
determinadas tareas. Como siempre, nuestro personal de asistencia técnica
estará a su disposición para ayudarle.
Colocación del portátil
AVISO: no coloque el portátil sobre o cerca de un radiador o un sistema
de ventilación caliente. Si el portátil se coloca en un mueble, asegúrese
de que esté bien ventilado. No coloque el portátil en un lugar húmedo
o en alguna zona en la que el portátil pueda estar expuesto a la lluvia
o al agua. Tenga cuidado de no derramar líquido de ningún tipo en el
portátil.
Cuando coloque el portátil, asegúrese de que:
• Lo coloca en una supercie que esté nivelada y sea estable.
• Los conectores de alimentación y de otros cables no se lían entre el portátil
y una pared o cualquier otro objeto.
• Nada obstruye el ujo de aire delante, detrás o debajo del portátil.
• El portátil cuenta con el suciente espacio para poder acceder fácilmente a
las unidades ópticas y a otras unidades de almacenamiento externas.
CAPÍtULo 1: ConFiGURACiÓn deL PoRtÁtiL
8

Presione el botón de alimentaciónConecte el adaptador de CA
AVISO: el adaptador de CA funciona con tomas de alimentación eléctrica
de todo el mundo. Sin embargo, los conectores de alimentación
eléctricay cajas de contactos pueden variar según el país. El uso de un
cable incompatible o la conexión incorrecta del cable al enchufe múltiple
o a la toma eléctrica puede dañar el equipo o provocar un incendio.
NOTA: el adaptador de CA debe estar conectado al portátil para conseguir
un máximo rendimiento en el juego.
CAPÍtULo 1: ConFiGURACiÓn deL PoRtÁtiL
9
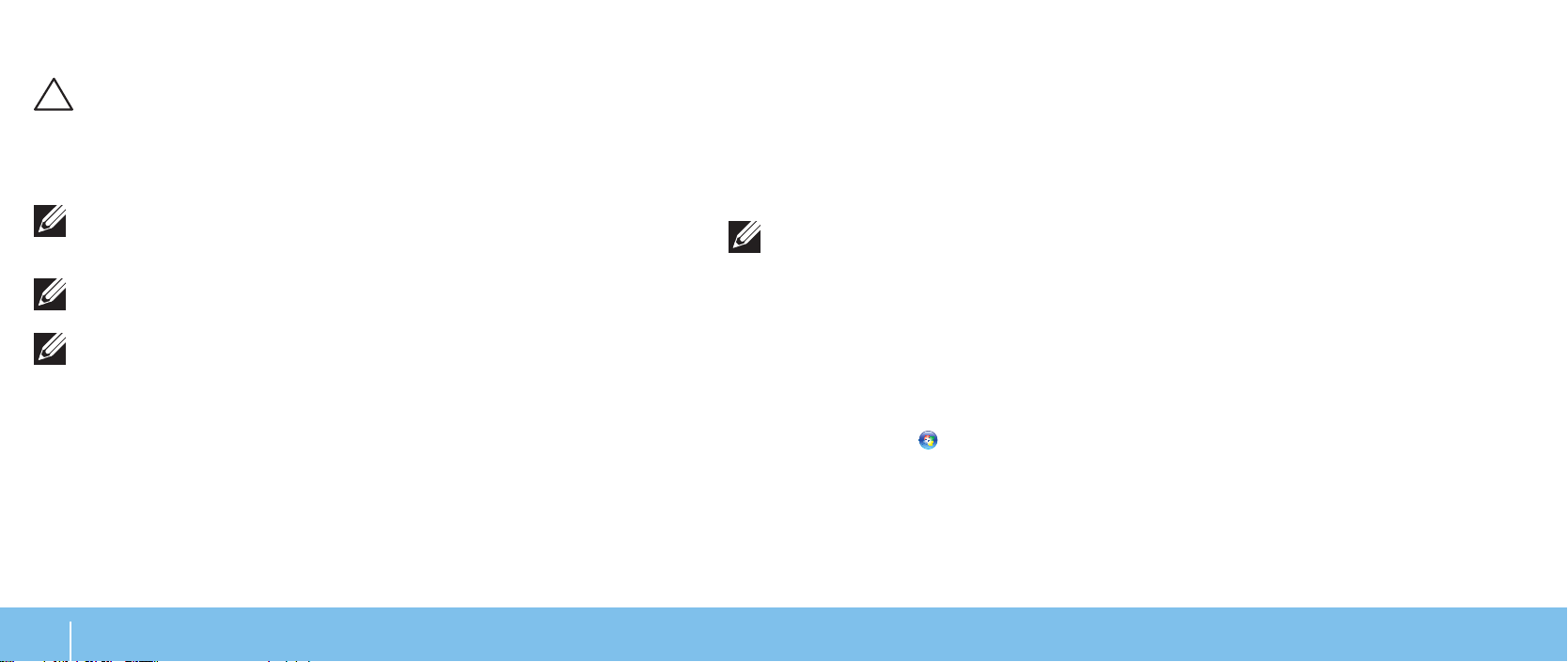
Conguración de Microsoft Windows
PRECAUCIÓN: no interrumpa el proceso de conguración del sistema
operativo. Si lo hace, es posible que no pueda utilizar el portátil.
Su equipo viene previamente congurado con el sistema operativo que seleccionó
durante el pedido de su equipo. Para congurar el resto de los parámetros, siga
las instrucciones en pantalla.
NOTA: para obtener un rendimiento óptimo del equipo, se recomienda
que descargue e instale el último BIOS y los controladores disponibles en
support.dell.com.
• Si utiliza una conexión de módem por cable o satélite o una conexión DSL,
póngase en contacto con el ISP o el servicio de teléfono móvil para obtener
las instrucciones de conguración.
Para completar la conguración de su conexión a Internet por cable, siga las
instrucciones del apartado “Conguración de la conexión a Internet” en la
página11.
Conguración de una conexión inalámbrica
NOTA: para congurar el enrutador inalámbrico, consulte la
documentación que se le proporcionó con el enrutador.
NOTA: para obtener más información sobre el sistema operativo y las
funciones, consulte la página support.dell.com/MyNewDell.
NOTA: se recomienda que haga una copia de seguridad completa del
sistema tan pronto como congure Microsoft Windows. Para crear una
copia de seguridad completa del sistema, consulte “AlienRespawn/
DataSafe Local Backup” en la página 52.
Conectarse a Internet (opcional)
Conguración de una conexión por cable
• Si utiliza una conexión telefónica, enchufe la línea telefónica al módem USB
externo opcional y a la toma de teléfono de la pared antes de congurar la
conexión a Internet.
CAPÍtULo 1: ConFiGURACiÓn deL PoRtÁtiL
10
Debe conectarse a su enrutador inalámbrico antes de utilizar una conexión a
internet inalámbrica.
Para congurar la conexión a un enrutador inalámbrico:
1. Asegúrese de que su enrutador inalámbrico esté habilitado en el equipo.
2. Guarde y cierre los archivos que tenga abiertos y salga de todos los
programas.
3. Haga clic en Inicio
→ Panel de control→ Centro de redes y recursos
compartidos→ Conectarse a una red.
4. Siga las instrucciones de la pantalla para realizar la conguración.
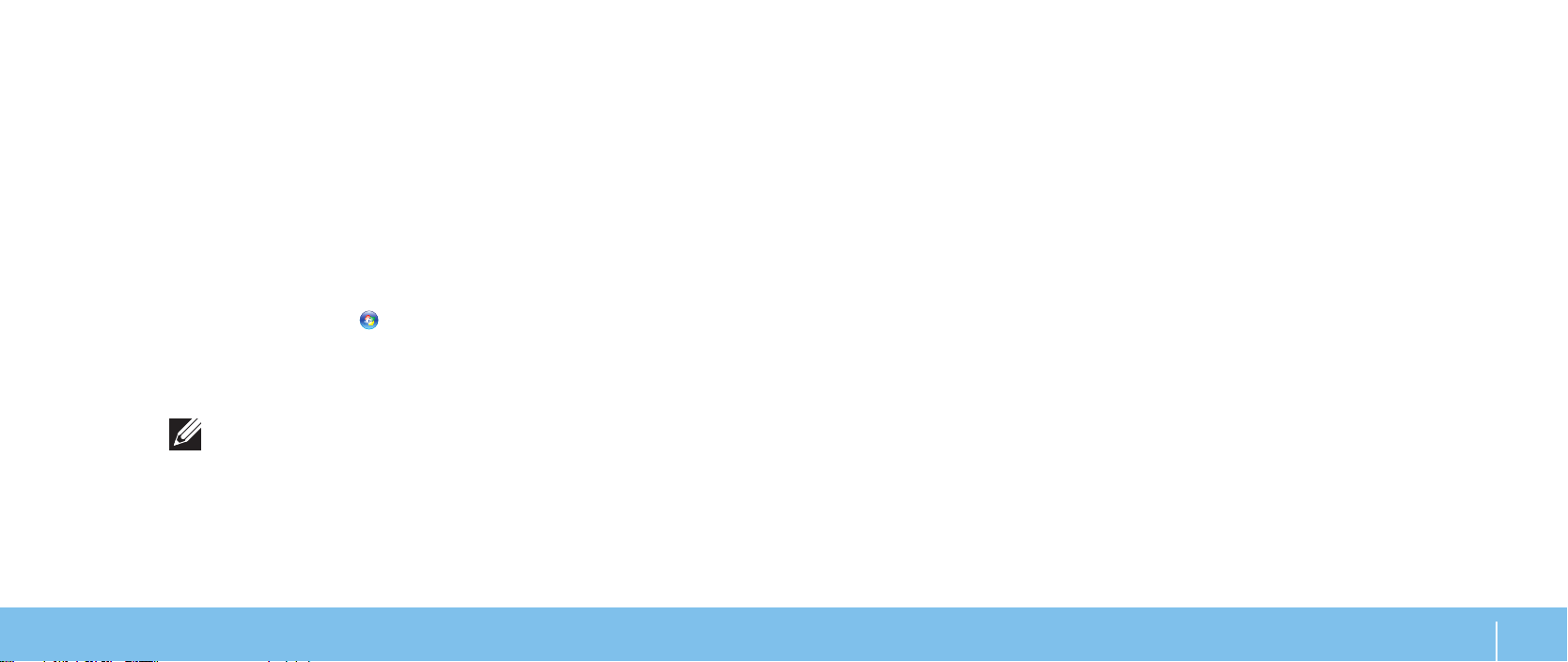
Conguración de la conexión a Internet
Los ISP y sus ofertas varían según el país. Póngase en contacto con su ISP para
conocer las ofertas disponibles en su país.
Si no puede conectarse a Internet pero anteriormente sí podía conectarse, es
posible que el Proveedor de servicios de Internet (ISP, por sus siglas en inglés)
haya interrumpido el servicio. Póngase en contacto con su ISP para comprobar el
estado de servicio o intente conectarse más tarde.
Tenga a mano la información sobre ISP. Si no tiene un ISP, el asistente Conectarse
a Internet puede ayudarle a obtener uno.
1. Guarde y cierre los archivos que tenga abiertos y salga de todos los
programas.
2. Haga clic en Inicio
3. Haga clic en Red e Internet
→ Panel de control.
→ Centro de redes y recursos compartidos→
Congurar una nueva conexión o red→ Conectarse a Internet.
Aparece la ventana Conectarse a Internet.
NOTA: si no sabe qué conexión seleccionar, haga clic en Ayudarme a elegir
o póngase en contacto con su proveedor de servicios de internet (ISP).
4. Siga las instrucciones en pantalla y utilice la información de conguración
proporcionada por su ISP para completar la conguración.
CAPÍtULo 1: ConFiGURACiÓn deL PoRtÁtiL
11
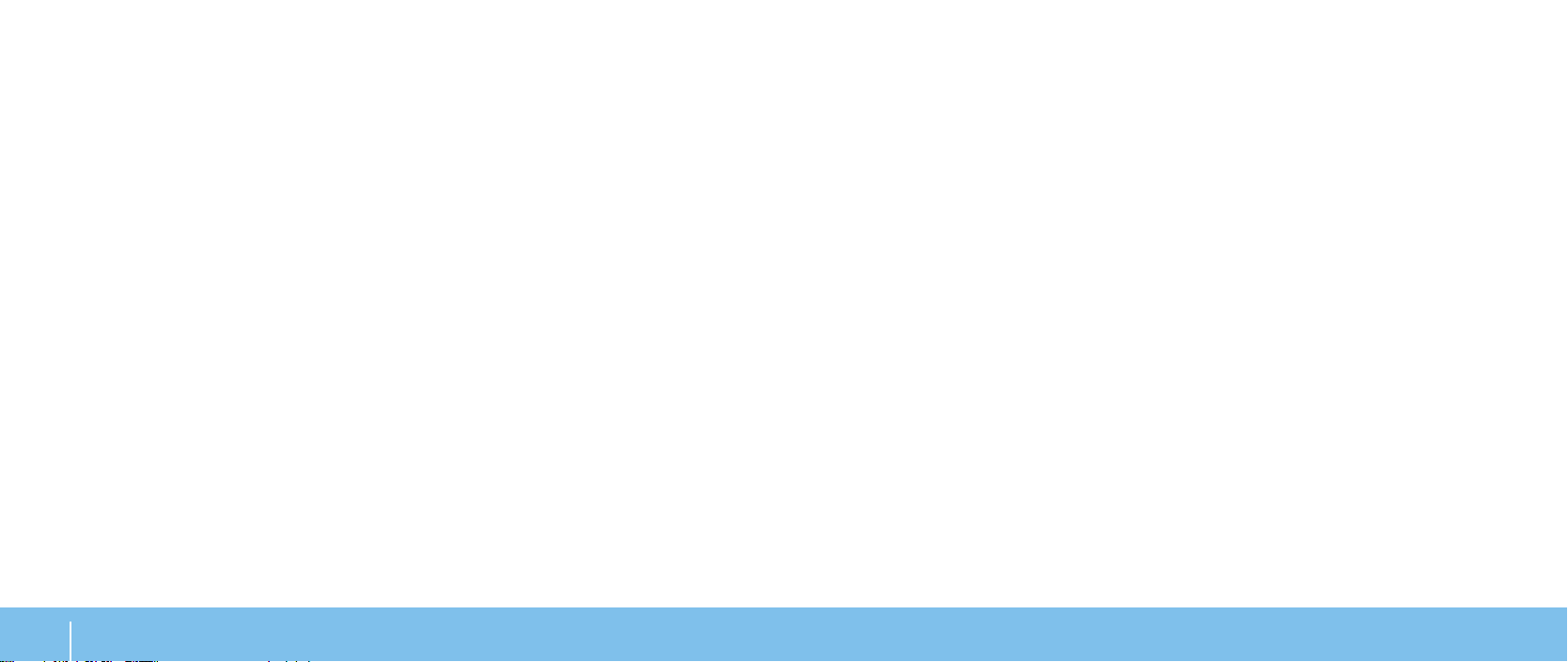
CAPÍtULo 1: ConFiGURACiÓn deL PoRtÁtiL
12
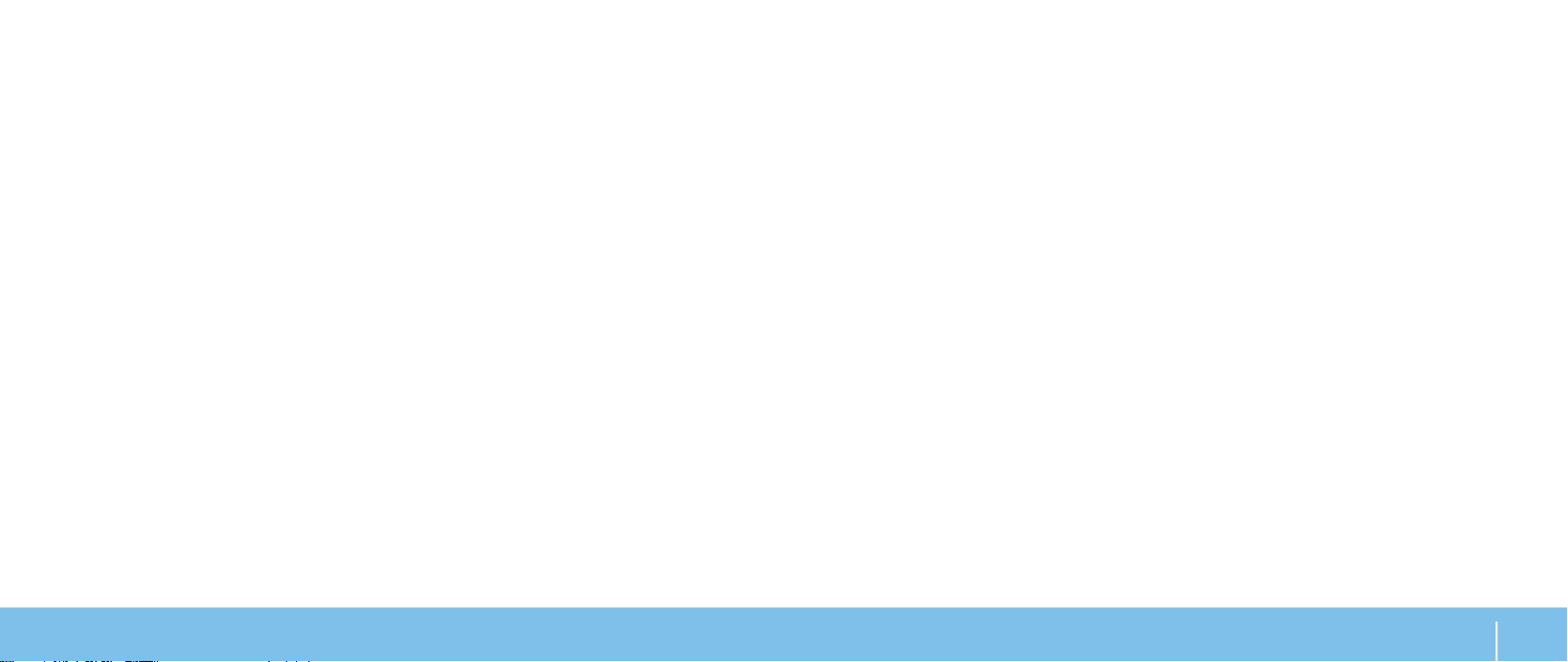
CHAPTER 2: GETTING TO KNOW YOUR LAPTOP
CAPÍTULO 2: CONOCIMIENTO DEL
Este capítulo proporciona información sobre el nuevo portátil para familiarizarle
con sus distintas características y empezar a trabajar inmediatamente.
PORTÁTIL
CAPÍtULo 2: ConoCiMiento deL PoRtÁtiL
13
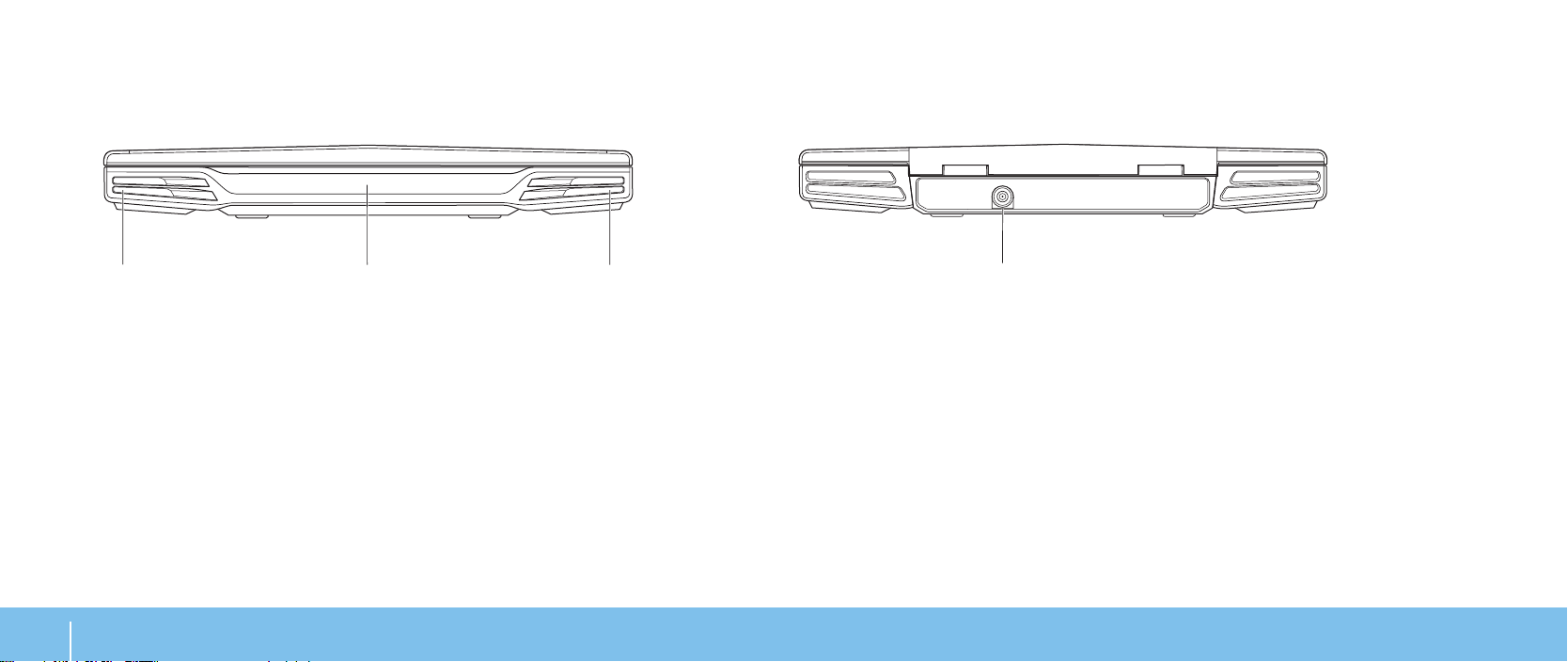
Componentes de la vista anterior
Componentes de la vista posterior
2 31
1 Altavoz izquierdo: combinado con el altavoz derecho proporciona un
sonido estéreo de alta calidad.
2 Puerto IR de consumo: conecta a dispositivos utilizando infrarrojos.
3 Altavoz derecho: combinado con el altavoz izquierdo proporciona un
sonido estéreo de alta calidad.
CAPÍtULo 2: ConoCiMiento deL PoRtÁtiL
14
1
1 Conector del adaptador de CA: conecta al adaptador de CA para alimentar
el equipo y cargar la batería.
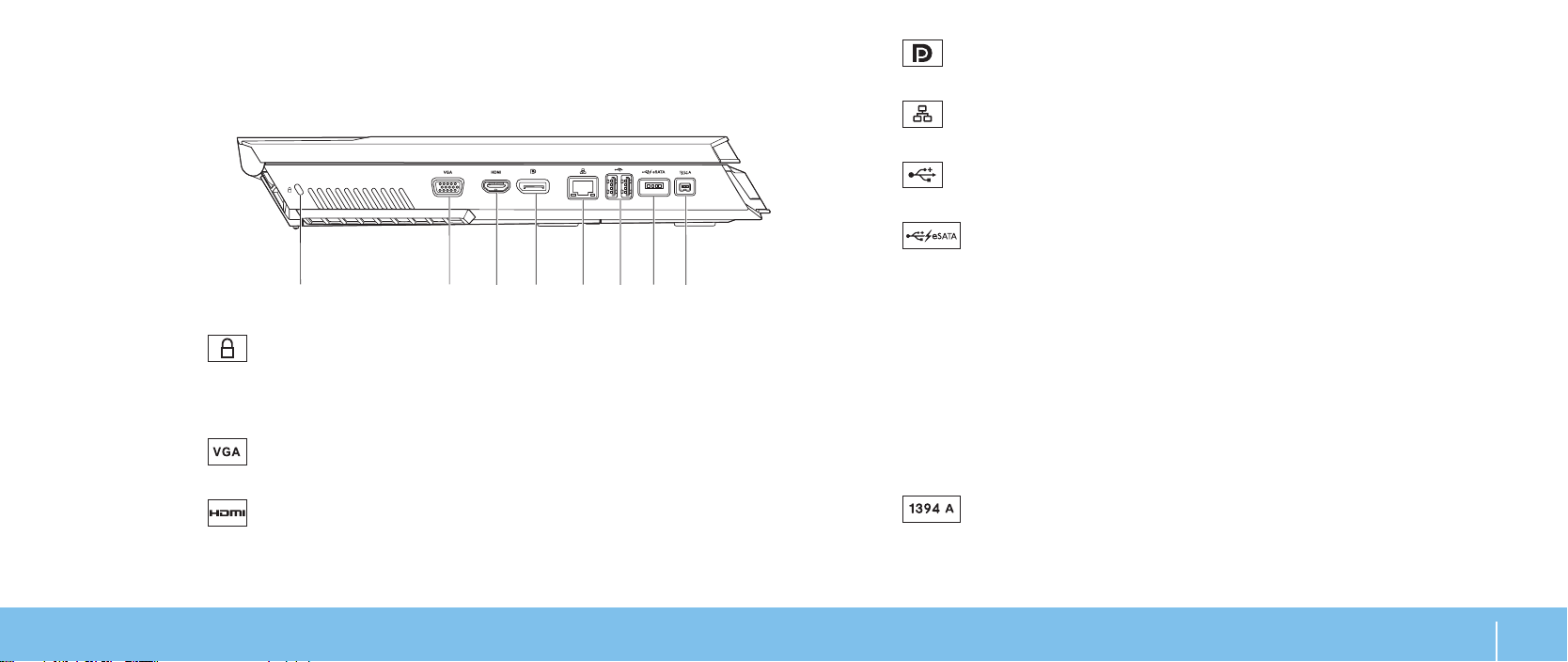
Componentes de la vista izquierda
4
5 Conector de red: conecta su equipo a una red o a un dispositivo de
6 Conectores USB (2): conectan a dispositivos USB, como el mouse,
Conector DisplayPort: conecta su equipo a proyectores y monitores
externos con DisplayPort.
banda ancha.
teclado, impresora, unidad externa o reproductor MP3.
21
1
2
3 Conector HDMI: conecta a un televisor para recibir señal de audio y
Ranura para cable de seguridad: conecta al equipo un cable de
seguridad disponible a la venta.
NOTA: antes de comprar un cable de seguridad, asegúrese de que funciona
con el cable de seguridad de su equipo.
Conector VGA: conecta a dispositivos de vídeo, como un monitor o un
proyector.
vídeo.
NOTA: para un monitor sin altavoces incorporados, solamente se leerá la
señal de vídeo.
3
4 5
6
8
7
7
USB: conecta a dispositivos de almacenamiento compatibles con eSATA
(como unidades de disco duro externas o unidades ópticas) o dispositivos
USB (como un mouse, un teclado, una impresora, una unidad externa o un
reproductor MP3).
La función USB Powershare (Distribución de alimentación USB) permite
cargar dispositivos USB cuando el equipo está apagado o en modo de
espera. Si apaga el equipo mientras se está cargando un dispositivo USB,
se detendrá la carga del dispositivo. Para continuar cargando, desconecte
el dispositivo USB y vuelva a conectarlo.
NOTA: puede que algunos dispositivos USB no se carguen cuando el
equipo esté apagado o en modo de espera. En esos casos, encienda el
equipo para cargar el dispositivo.
8
alta velocidad, como cámaras de vídeo digitales.
Conector combo USB/eSATA con Distribución de alimentación
Conector IEEE 1394 A: conecta a dispositivos multimedia serie de
CAPÍtULo 2: ConoCiMiento deL PoRtÁtiL
15
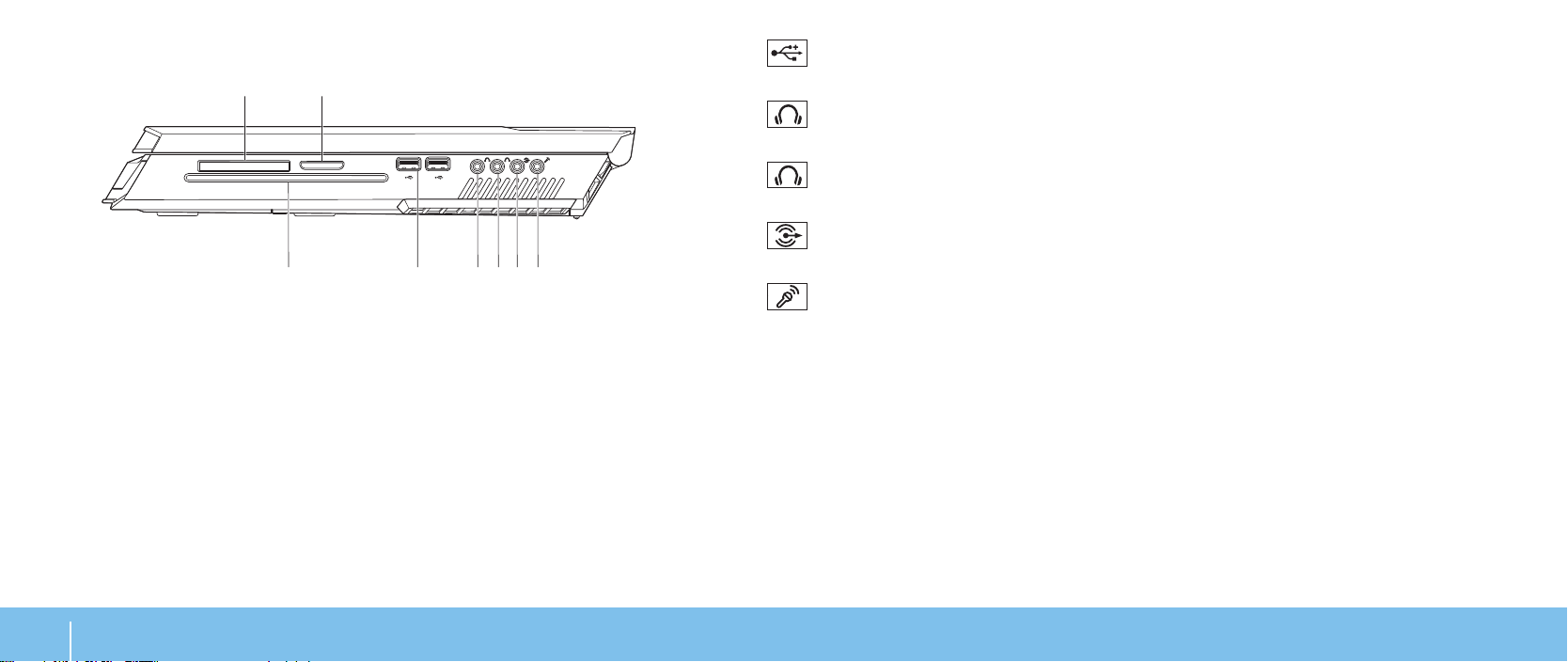
Componentes de la vista derecha
2
3
1 Lector de tarjetas multimedia 8 en 1: proporciona una manera rápida y
cómoda de ver y compartir fotos, música, vídeos y documentos digitales.
2 Ranura para tarjetas ExpressCard
adicional, comunicaciones por cable e inalámbricas, multimedia y
componentes de seguridad. La ranura es compatible con tarjetas Express
de 54 mm.
NOTA: la ranura para tarjetas ExpressCard está diseñada solamente para
tarjetas ExpressCard. La ranura NO es compatible con tarjetas PC.
3 Unidad óptica
(12 cm) de CD, DVD y Blu-ray (opcional). Asegúrese de que el lado impreso
o escrito esté boca arriba al insertar los discos. Para obtener más
información, consulte el apartado “Uso de la unidad óptica“ en la página 25.
: reproduce o graba solamente discos de tamaño estándar
4 516 7 8
: proporciona soporte para memoria
4
5 Conector de auriculares/salida de audio: conectan a altavoces o
6 Conector de auriculares/salida de audio: conecta a altavoz de tonos
7 Conector de sonido envolvente I/D posterior: conecta a altavoces de
8 Conector de entrada de audio/micrófono: conecta a un micrófono
Conectores USB (2): conectan a dispositivos USB, como el mouse,
teclado, impresora, unidad externa o reproductor MP3.
auriculares anteriores I/D.
bajos/altavoz central o auriculares.
sonido envolvente I/D posterior.
para entrada de voz o audio en un programa de telefonía o sonido.
CAPÍtULo 2: ConoCiMiento deL PoRtÁtiL
16
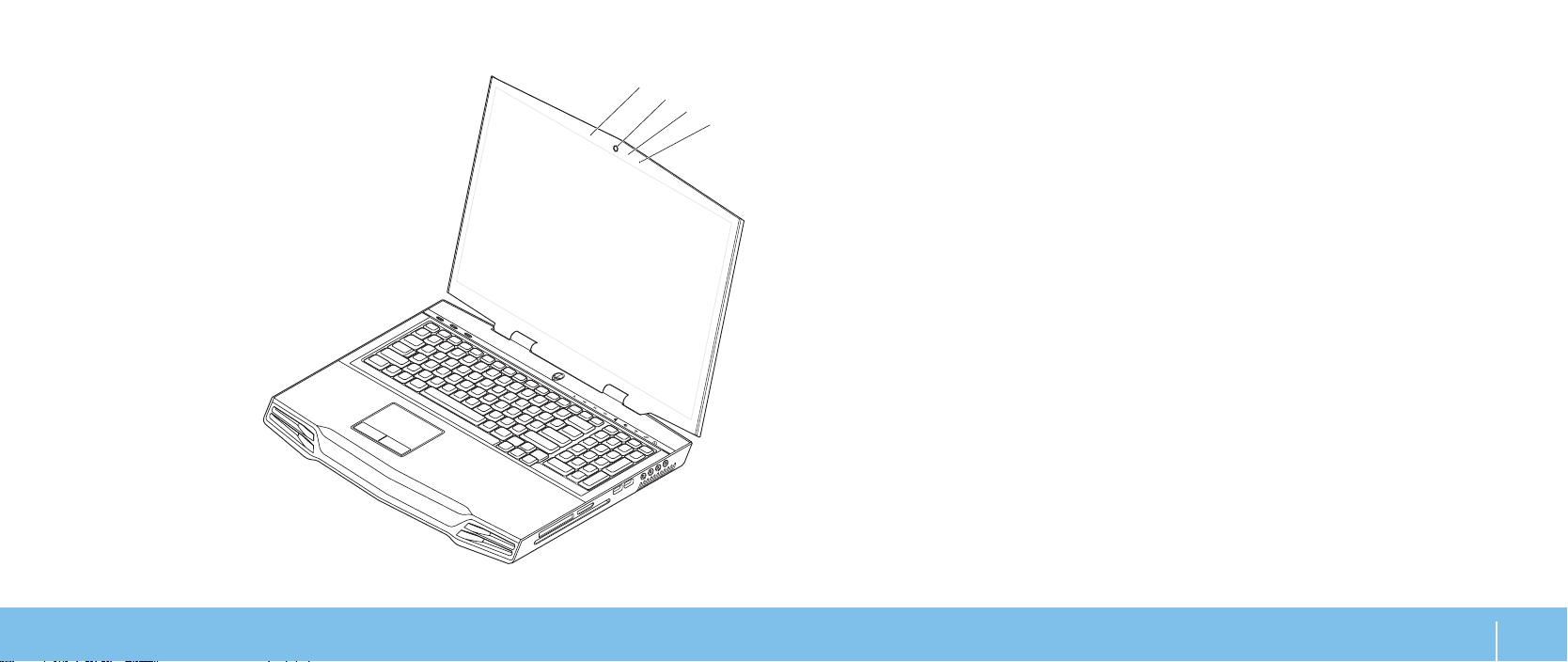
Componentes de la pantalla
1 Micrófono de matriz digital izquierdo: junto con el micrófono de matriz
digital derecho, proporciona sonido de alta calidad para las conversaciones
1
2
3
4
de vídeo y grabaciones de voz.
2 Cámara: cámara integrada para capturas de vídeo, conferencias y charlas.
3 Indicador de actividad de cámara: indica si la cámara está encendida o
apagada.
4 Micrófono de matriz digital derecho: junto con el micrófono de
matriz digital izquierdo, proporciona sonido de alta calidad para las
conversaciones de vídeo y grabaciones de voz.
CAPÍtULo 2: ConoCiMiento deL PoRtÁtiL
17
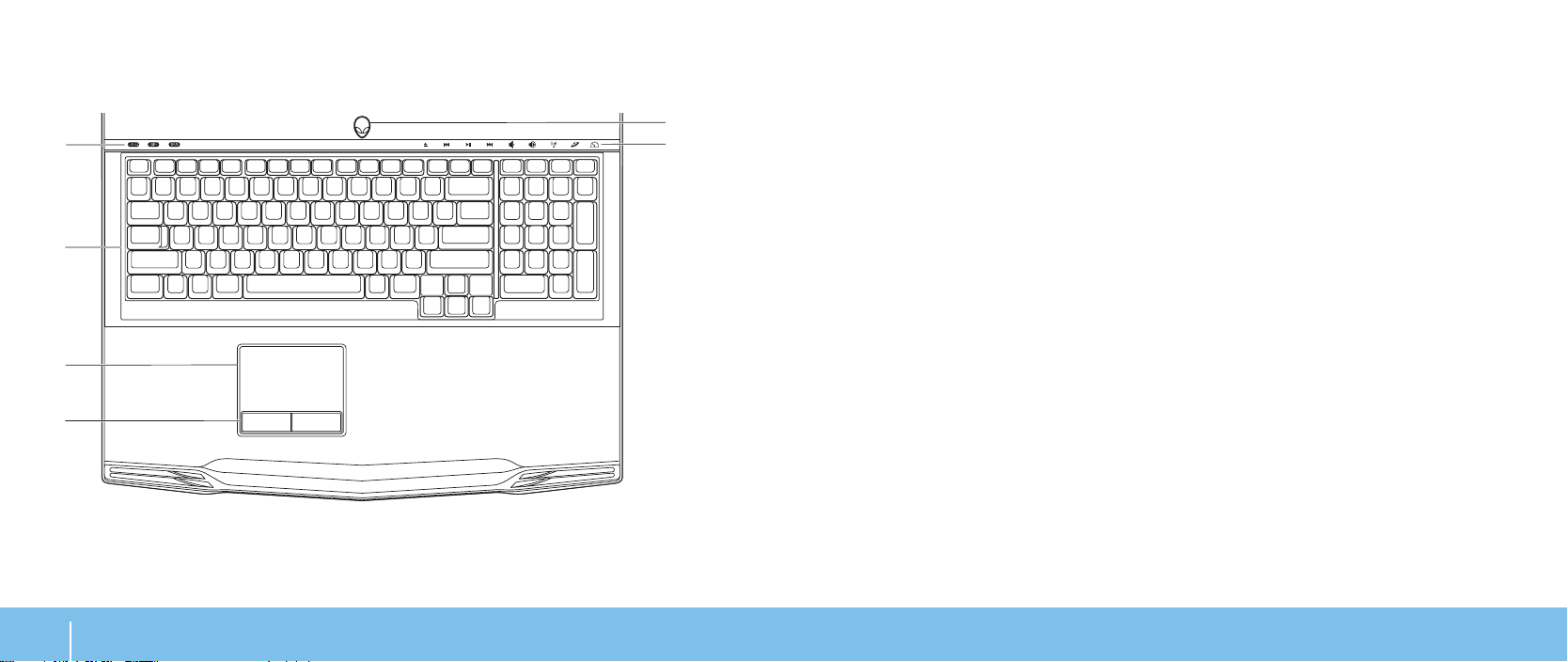
Base del equipo y funciones del teclado
1
2
3
4
1 Indicadores luminosos (3): indica si los indicadores de Bloq Despl, Bloq
Mayús o Bloq Num están encendidos o apagados.
2 Teclado: el teclado retroiluminado proporciona visibilidad en ambientes
6
5
oscuros mediante la iluminación de todos los símbolos de las teclas.
3 Supercie táctil: proporciona la funcionalidad de un mouse para mover el
cursor, arrastrar o mover elementos seleccionados y hacer clic con el botón
izquierdo dándole un toque a la supercie.
4 Botones de la supercie táctil (2): proporciona las funciones de hacer clic
con los botones izquierdo y derecho, como las de un mouse.
5 Controles táctiles (9): al tocar los controles táctiles se realiza la acción
asociada. Para obtener más información, consulte el apartado “Controles
táctiles” en la página 19.
6 Botón de alimentación: apaga o enciende el equipo al pulsarlo. Para
obtener más información, consulte el apartado “Botón de alimentación” en
la página 20.
CAPÍtULo 2: ConoCiMiento deL PoRtÁtiL
18
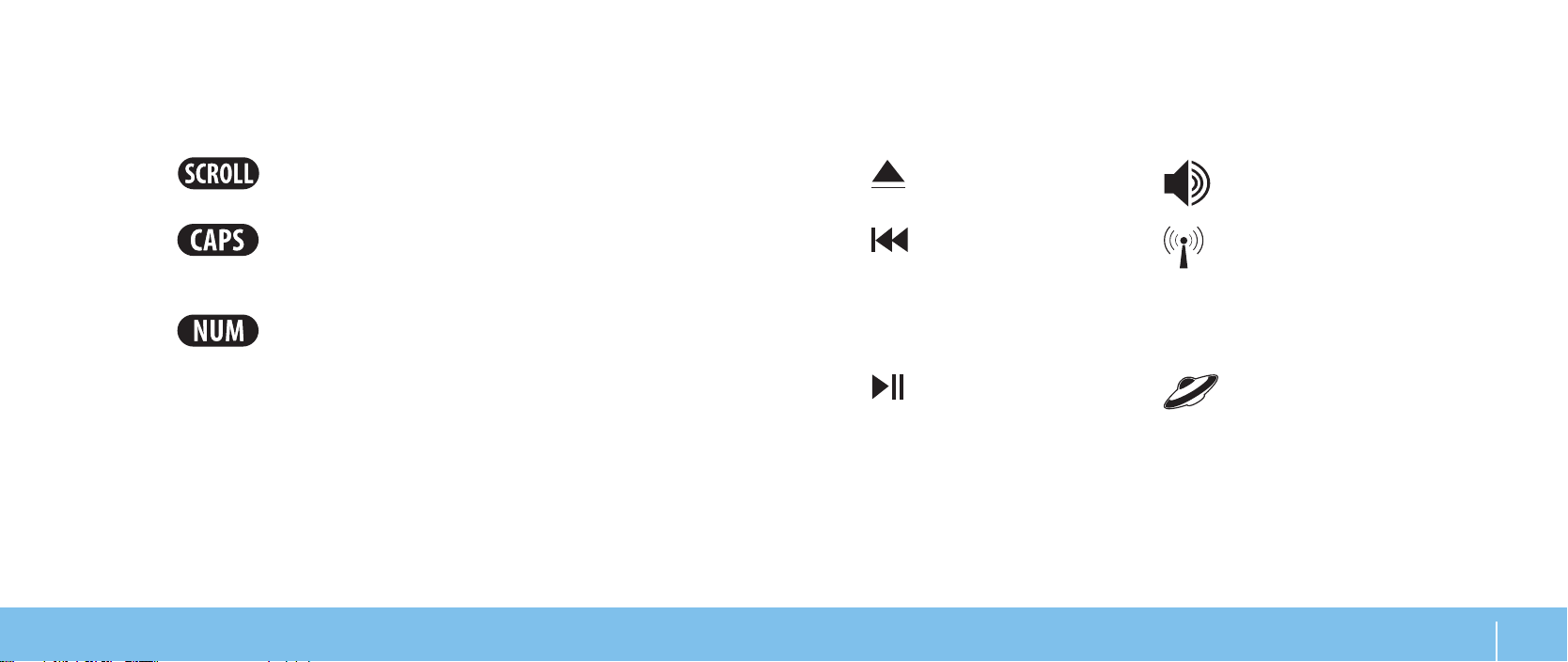
Indicadores luminosos
Controles táctiles
Los tres indicadores luminosos de estado se encuentran en el lado izquierdo
superior del teclado. Para ver su ubicación exacta, consulte el apartado “Base del
equipo y funciones del teclado” en la página 18.
Luz Bloq Despl
Se enciende cuando la opción Bloq Despl está encendida.
Luz Bloq Mayús
Se enciende cuando el teclado está en modo Bloq Mayús.
En este modo, todos los caracteres que escriba estarán en
mayúscula.
Luz Bloq Num
Se enciende cuando el teclado está en modo Bloq Num.
En este modo, se pueden usar los teclados numéricos integrados.
Los controles táctiles se encuentran situados en la parte superior del teclado. Para
conocer su ubicación exacta, consulte el apartado “Base del equipo y funciones
del teclado” en la página 18. Para activar, toque suavemente el control deseado. El
control se iluminará temporalmente para conrmar su selección.
Expulsar Subir volumen
Rebobinar o reproducir
tema anterior
Reproducción o Pausa Alienware Command Center
CAPÍtULo 2: ConoCiMiento deL PoRtÁtiL
Control inalámbrico - Encender/
apagar comunicaciones
inalámbricas
(para obtener más información,
consulte el apartado “Uso del
control inalámbrico” en la
página 26)
(para obtener más información,
consulte el apartado “Alienware
Command Center” en la página 27)
19
 Loading...
Loading...