Dell Alienware M15x User Manual [da]
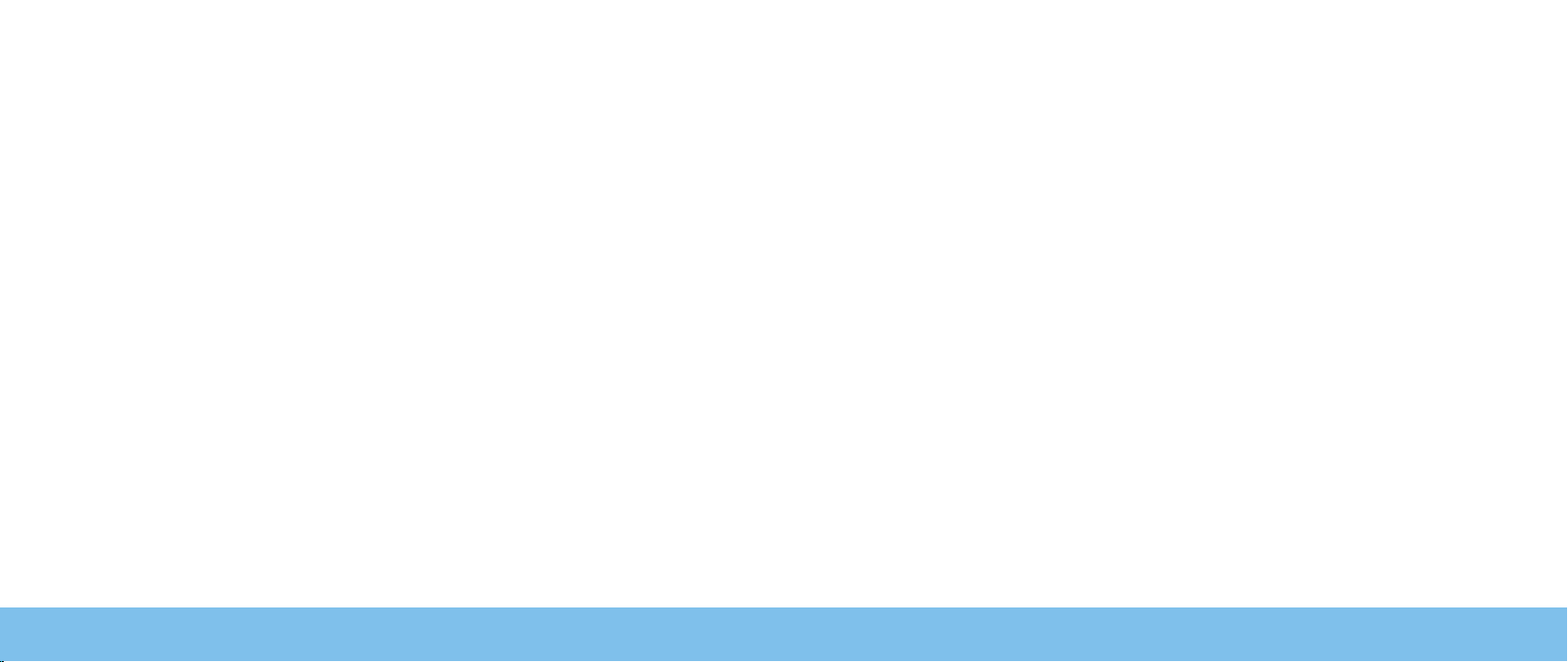
ALIENWARE® M15x MOBILE HÅNDBOG
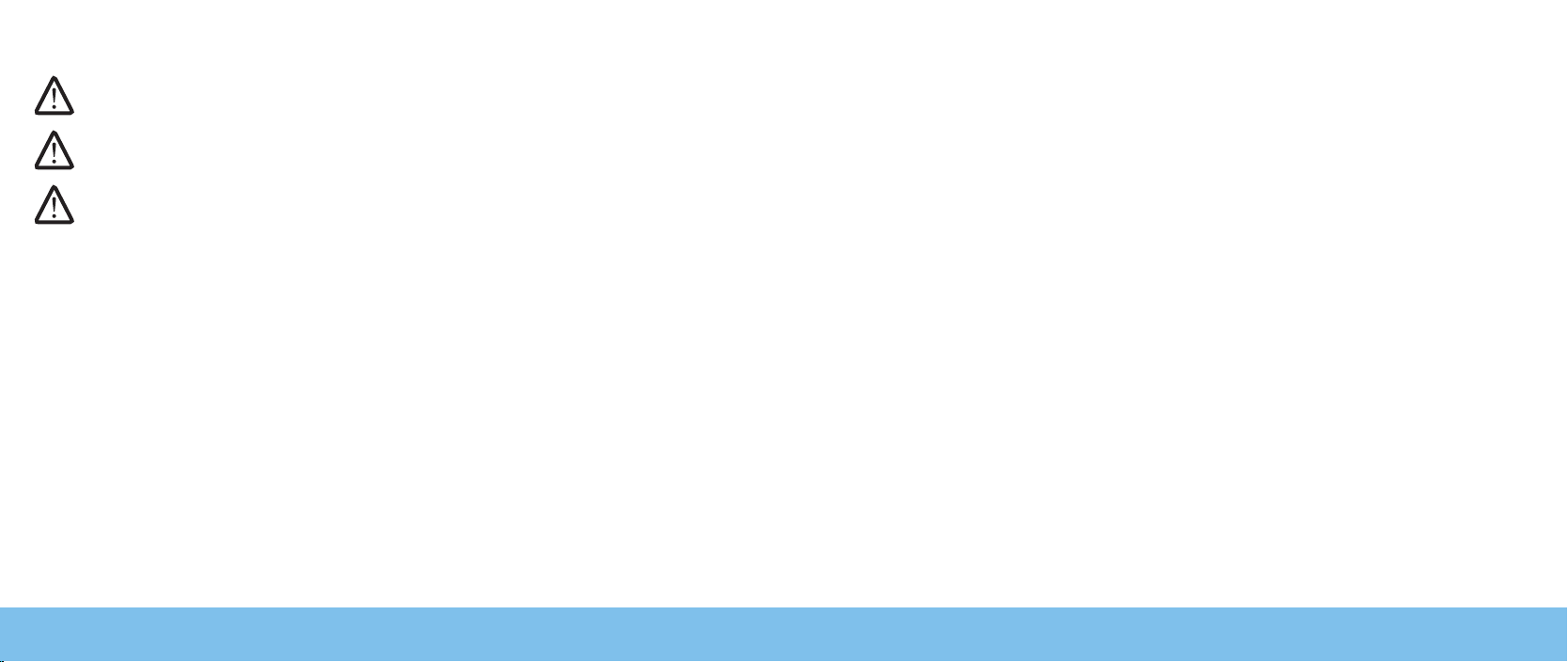
Bemærk, Forsigtig og Advarsel
BEMÆRK! angiver vigtige oplysninger, som kan hjælpe dig med at anvende
computeren bedre.
FORSIGTIG: angiver enten mulig skade på hardwaren eller datatab og
fortæller dig, hvordan du kan undgå problemet.
ADVARSEL: angiver mulig tingskade, personskade eller død.
Indholdet heri kan ændres uden varsel.
© 2009 Dell Inc. Alle rettigheder forbeholdes.
Enhver form for gengivelse af disse materialer uden foregående skriftlig tilladelse
fra Dell Inc. er strengt forbudt.
Anvendte varemærker i denne vejledning: Alienware, AlienRespawn, AlienFX og
AlienHead-logoet er varemærker eller registrerede varemærker, som tilhører
Alienware Corporation. Dell er et varemærke, som tilhører Dell Inc. Microsoft,
Windows, Windows Vista og Windows Vista-startknaplogoet er enten varemærker
eller registrerede varemærker, som tilhører Microsoft Corporation i USA og/eller
andre lande. Intel er et registreret varemærke og Core er et varemærke, som
tilhører Intel Corporation i USA og andre lande. Blu-ray Disc er et varemærke, som
tilhører Blu-ray Disc Association. Bluetooth er et registereret varemærke, som
ejes af Bluetooth SIG, Inc. Computrace og Absolute er registrerede varemærker,
som tilhører Absolute Software Corporation.
Andre varemærker og rmanavne kan være brugt i denne vejledning til at henvise
til enten de fysiske eller juridiske personer, som gør krav på mærkerne og navnene
eller til deres produkter. Dell Inc. fraskriver sig enhver tingslig rettighed, for så
vidt angår varemærker og rmanavne, som ikke er deres egne.
Model: P08G Type: P08G001 Delnr: 6CJGH Rev. A00 August 2009
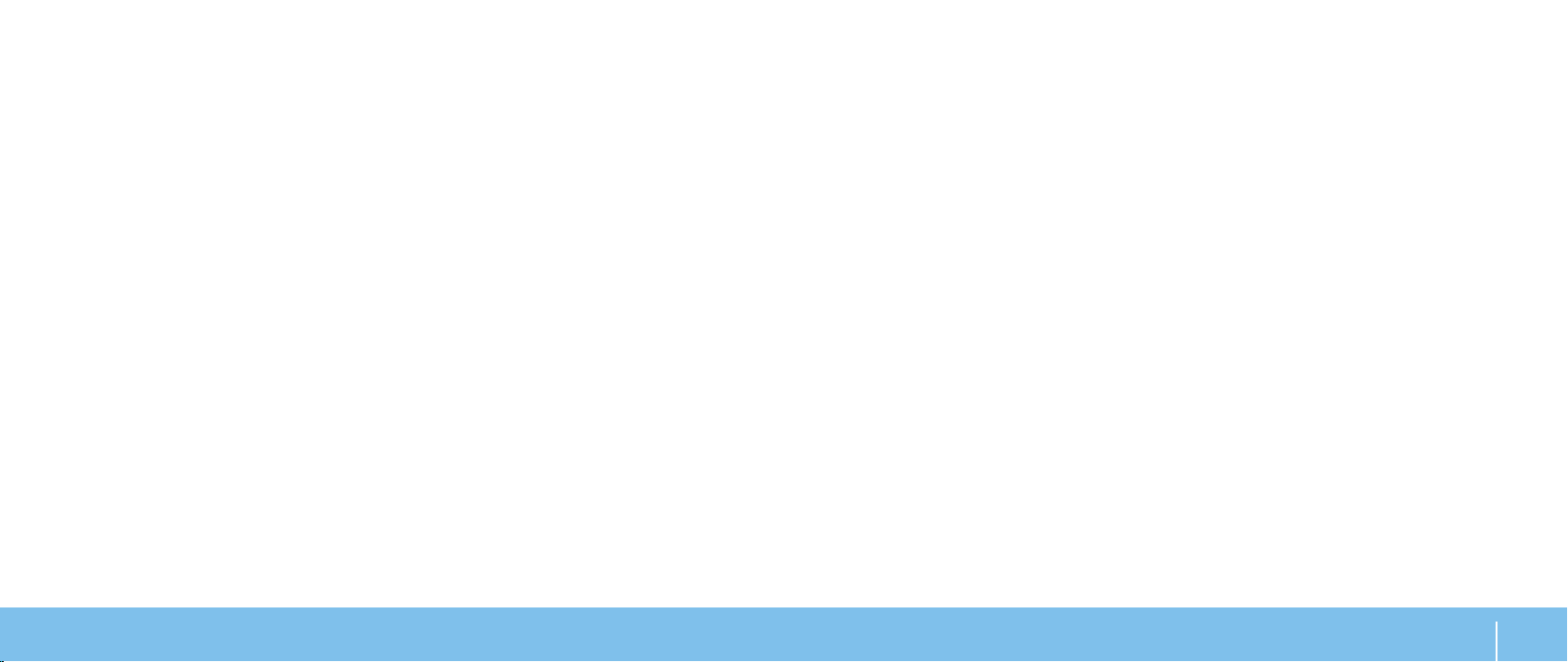
INDHOLDSFORTEGNELSE
INTRODUKTION........................................................ 5
KAPITEL 1: OPSÆTNING AF DIN BÆRBARE COMPUTER.....................7
Før opsætning af den bærbare computer ...........................8
Tilslutning af AC-adapteren........................................9
Tryk på tænd/sluk-knappen .......................................9
Tilslutning af netværkskablet (valgfrit)............................10
Opsætning af Microsoft Windows .................................10
Opret forbindelse til internettet (valgfrit)..........................10
KAPITEL 2: LÆR DIN BÆRBARE COMPUTER AT KENDE....................13
Funktioner på forsiden ........................................... 14
Funktioner i venstre side ......................................... 15
Funktioner i højre side............................................ 16
Skærmfunktioner .................................................17
Computerbund- og tastaturfunktioner ............................ 18
Statuslys ........................................................ 19
Berøringskontrolelementer....................................... 19
Tænd/sluk-knap .................................................20
Funktionstaster.................................................. 21
Batteripakke.....................................................22
Strømstyring ....................................................23
KAPITEL 3: TILSLUTNING AF ENHEDER .................................25
Tilslutning af eksterne skærme ...................................26
Tilslutning af printere ............................................28
Tilslutning af USB-enheder .......................................29
Tilslutning af FireWire (IEEE 1394)-enheder........................29
KAPITEL 4: ANVENDELSE AF DIN BÆRBARE COMPUTER ..................31
Alienware Kommandocenter .....................................32
Skjult tilstand ...................................................32
Brug af ytbare medier og kort....................................32
Brug af det optiske drev ..........................................33
Brug af det indbyggede kamera ...................................33
Brug af trådløs kontrol ...........................................33
Konguration af BIOS ............................................34
KAPITEL 5: INSTALLATION AF EKSTRA ELLER
UDSKIFTNING AF KOMPONENTER .................................41
Før du starter . . . . . . . . . . . . . . . . . . . . . . . . . . . . . . . . . . . . . . . . . . . . . . . . . . . . 42
Isætning af batteripakken ........................................44
Opgradering eller udskiftning af hukommelsen ....................45
Opgradering eller udskiftning af harddisken .......................47
INDHOLDSFORTEGNELSE
3
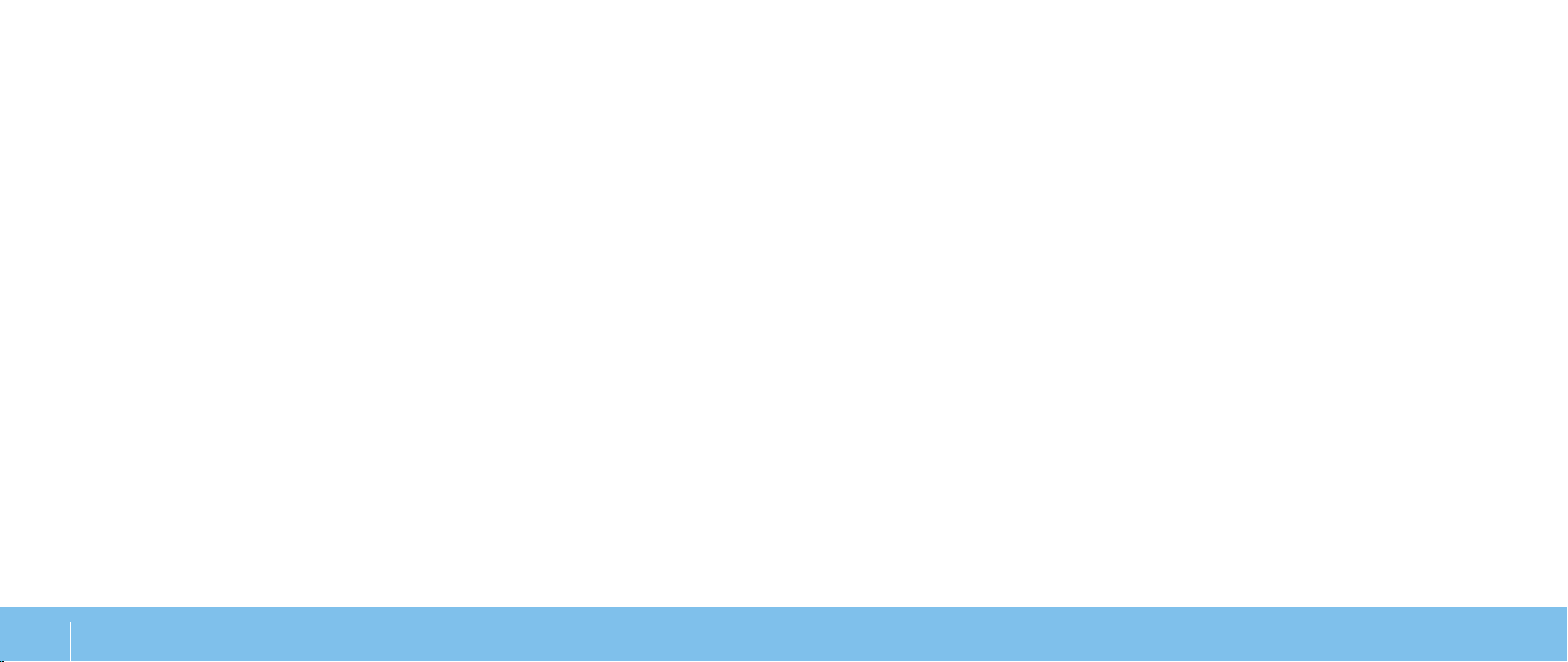
KAPITEL 6: FEJLFINDING ..............................................49
Grundlæggende tip ..............................................50
Sikkerhedskopiering og generel vedligeholdelse ...................50
Software med diagnosticeringsværktøjer ......................... 51
Svar på almindelige problemer....................................53
KAPITEL 7: SYSTEMGENOPRETTELSE ...................................61
AlienRespawn v2.0...............................................62
Indstillinger for genoprettelse ....................................62
Adgangskodebeskyttelse.........................................63
AlienRespawn v2.0-disken........................................64
Dell DataSafe Local Backup .......................................65
KAPITEL 8: GRUNDLÆGGENDE SPECIFIKATIONER....................... 67
TILLÆG A: GENERELLE OG ELEKTRISKE
SIKKERHEDSFORANSTALTNINGER ................................71
TILLÆG B: SÅDAN KONTAKTER DU ALIENWARE ......................... 73
TILLÆG C: VIGTIGE OPLYSNINGER...................................... 74
INDHOLDSFORTEGNELSE
4
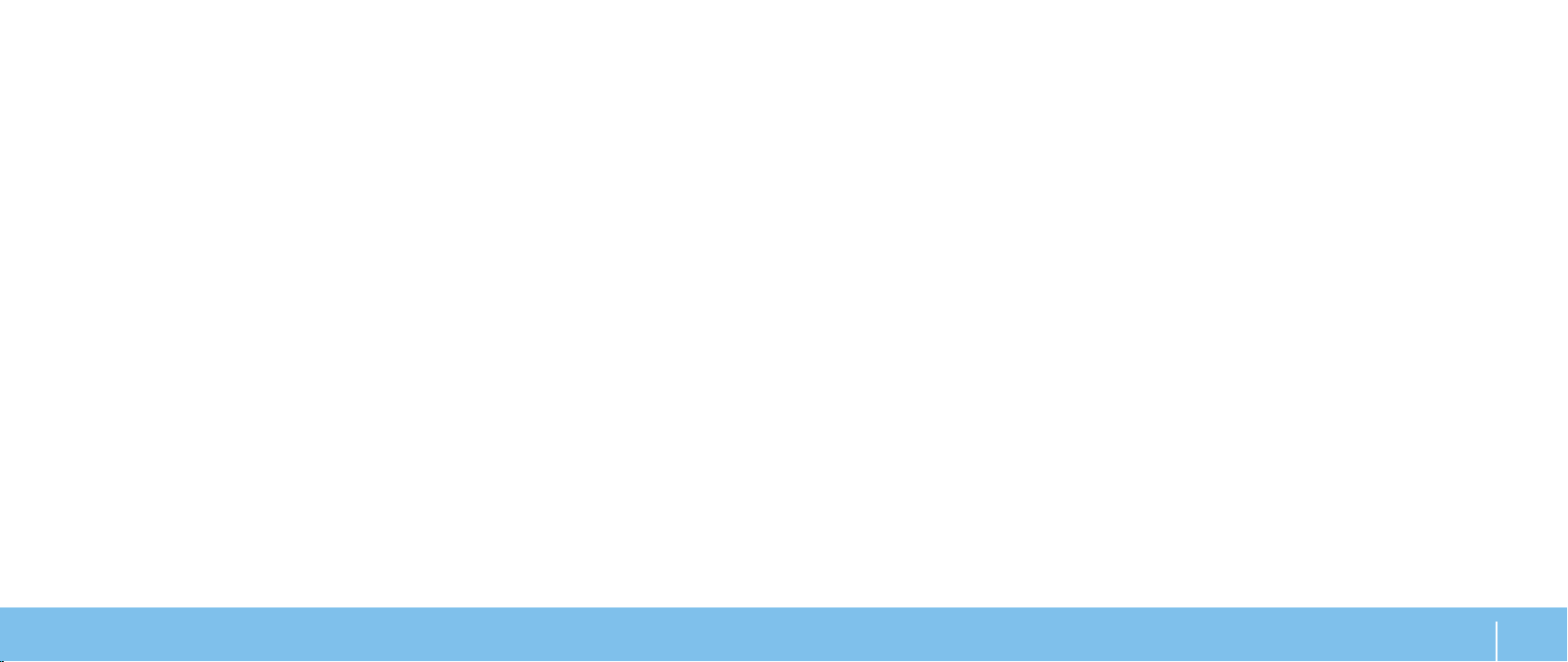
INTRODUCTION
Kære Alienware-kunde.
Velkommen til Alienware-familien. Vi er glade for at kunne tælle dig blandt det
voksende antal af kløgtige brugere.
Teknikerne hos Alienware, som har skabt din maskine, har sørget for, at din
højtydende computer er forsvarligt optimeret og præsterer til dens største
ydeevne. Vi bygger computere med et urokkeligt formål: Byg den, som var det din
egen. Teknikerne hviler ikke, før din nye computer møder eller overskrider vores
meget krævende kriterier!
Vi har i stort omfang afprøvet din computer for at sikre, at du får ydeevne på
højeste niveau. Udover en standard indkørselsperiode, er computeren blevet
evalueret med rigtige funktioner, såsom syntetiske præstations-benchmarks.
INTRODUKTION
Vi inviterer dig til at dele din oplevelse med din nye højtydende med os, så tøv ikke
ikke med at e-maile eller ringe til Alienware med spørgsmål eller problemer. Hele
teamet deler din entusiasme for ny teknologi, og vi håber, du vil nyde at bruge din
nye computer lige så meget, som Alienware nød at bygge den for dig.
Med venlig hilsen
Personalet fra Alienware
INTRODUKTION
5
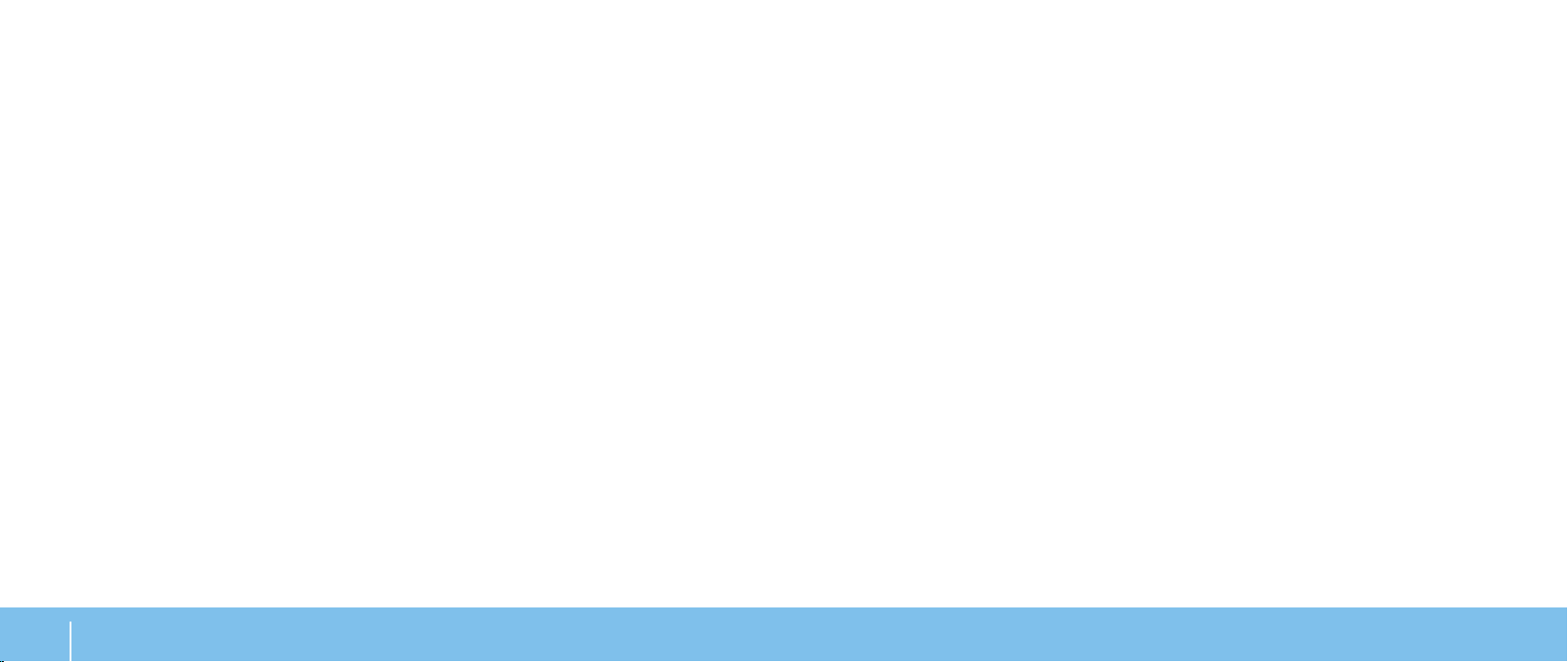
INTRODUKTION
6
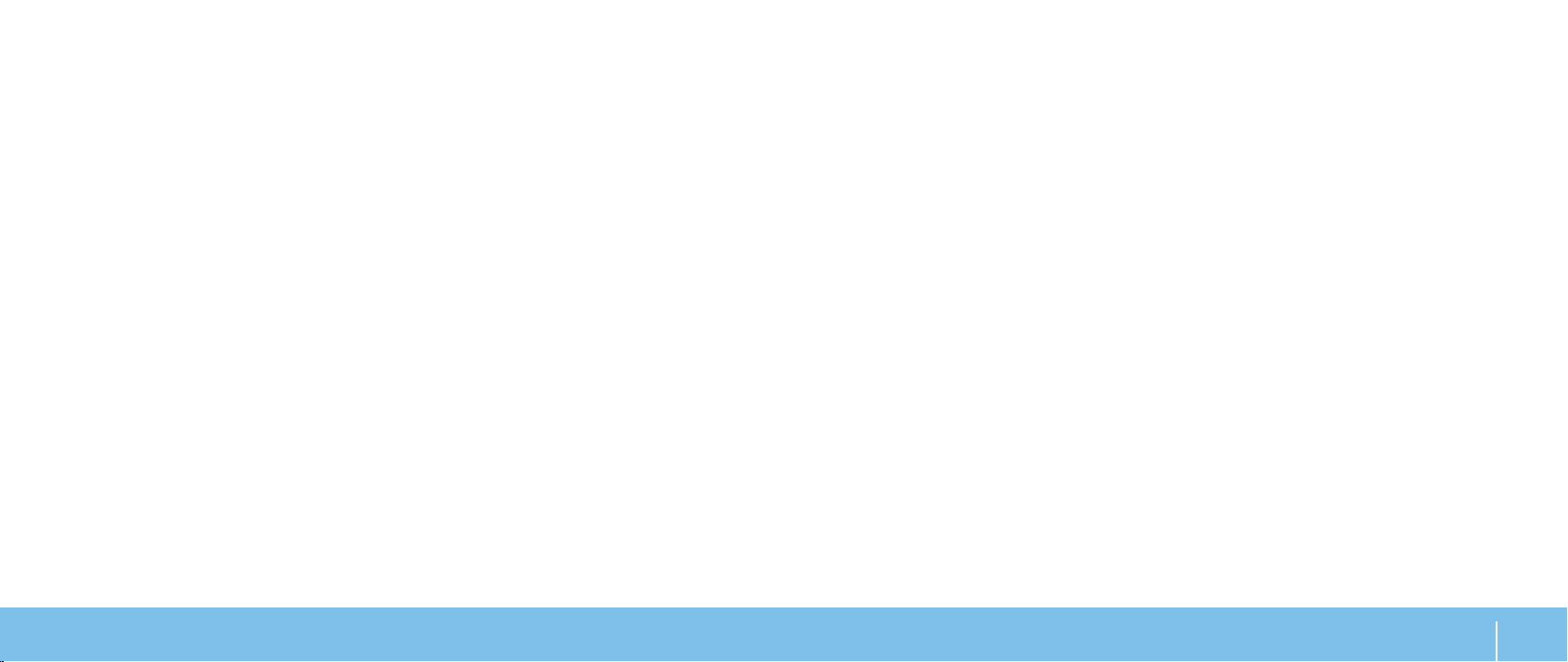
CHAPTER 1: SETTING UP YOUR LAPTOP
KAPITEL 1: OPSÆTNING AF DIN
BÆRBARE COMPUTER
KAPITEL 1: OPSÆTNING AF DIN BÆRBARE COMPUTER
7
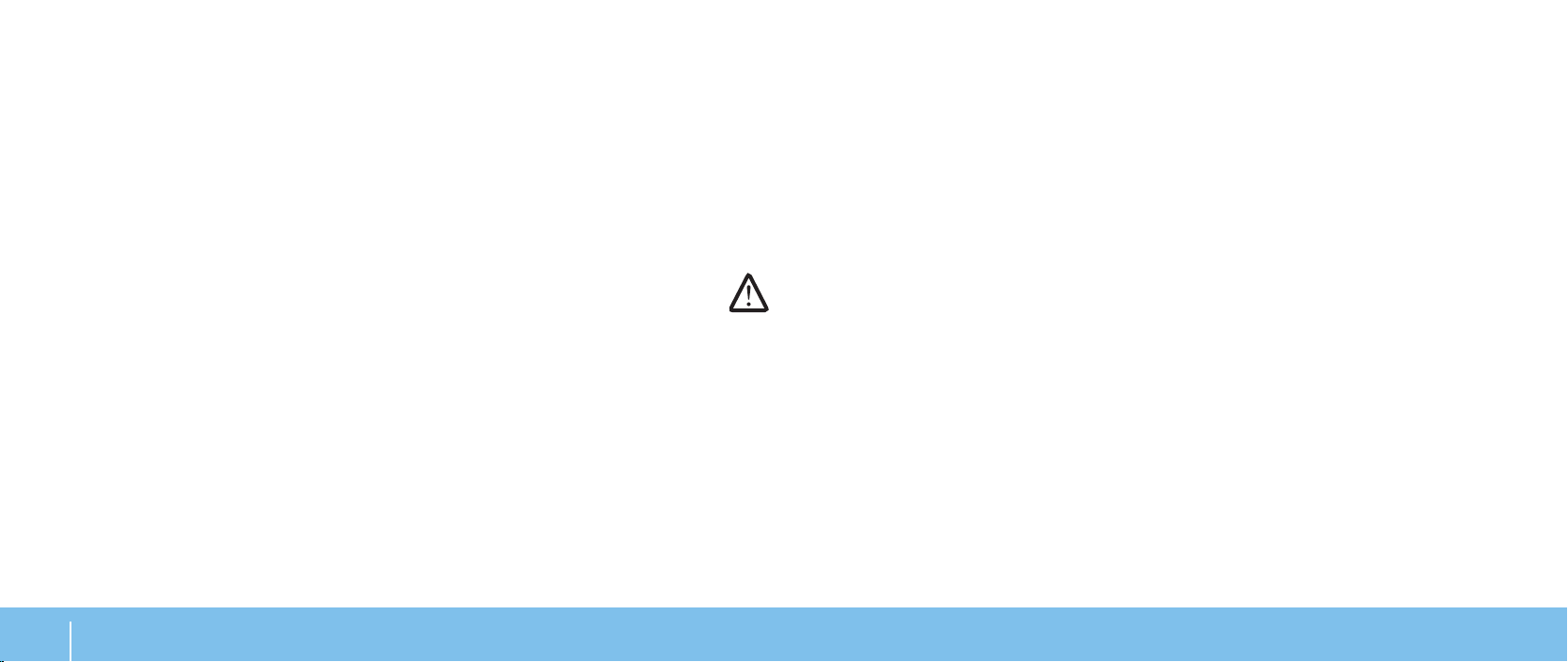
Før opsætning af den bærbare computer
Tillykke med købet af din Alienware® M15x!
Du bør læse alle sikkerheds- og opsætningsinstruktioner før du tilslutter den
nye bærbare computer. Start med forsigtigt at åbne kassen og erne alle de
komponenter, som blev sendt til dig. Før du kongurerer den bærbare computer
eller komponenter skal du sørge for at inspicere alle elementer for fysisk skade, som
kan være forekommet under forsendelse. Sørg for at rapportere evt. beskadigede
elementer til kundeservice ret efter at du har modtaget forsendelsen. Du skal
rapportere fragtskade indenfor de første 5 dage efter modtagelse af forsendelsen,
ellers vil din skadesrapportering ikke blive efterkommet.
Se den medfølgende faktura for at bekræfte, at alle bestilte elementer er leveret
før du kongurerer den bærbare computer eller komponenter. Rapportér evt.
manglende komponenter til kundeservice inden for 5 dage efter modtagelse af
forsendelsen. Alt, som bliver rapporteret som manglende efter de første 5 dage
efter modtagelse af en forsendelse vil ikke blive efterkommet. Nogle af de mest
almindelige ting, som bør undersøges inkluderer:
Bærbar computer og AC-adapter med strømledning•
Microsoft cd-nøgle, som er anbragt i bunden af den bærbare computer•
Skærm med strømledning og videokabel (hvis det er bestilt)•
Tastatur (hvis det er bestilt)•
Mus (hvis det er bestilt)•
Multimedie højttalere og subwoofer (hvis det er bestilt)•
Joystick-controllere (hvis det er bestilt)•
Du får måske også brug for en lille ad og/eller Phillips skruetrækker til tilslutning
af kabler mellem ydre enheder og den bærbare computer.
Produktdokumentation og medier
Den dokumentation, som sendes med din Alienware® bærbare computer er
beregnet til at give svar på mange af de spørgsmål, som måske opstår, når du
begynder at udforske din nye bærbare computers muligheder. Du kan efter behov
se dokumentationen for tekniske oplysninger eller generelt brug til at besvare
spørgsmål fremover, eller til at hjælpe dig med at nde svar og løsninger. Det
medie, som følger med den bærbare computer, bliver der henvist til i visse afsnit
i dokumentationen og det skal måske bruges til at fuldføre visse opgaver. Som
altid er vores teknisk supportteam klar til at hjælpe dig.
Placering af den bærbare computer
ADVARSEL: Den bærbare computer må ikke anbringes i nærheden af
eller over en radiator eller varmekanal. Hvis den bærbare computer
anbringes i et skab, skal du sørge for, at der tilstrækkelig ventilation.
Den bærbare computer må ikke anbringes på et fugtigt sted eller i et
område, hvor den kan blive udsat for regn eller vand. Vær forsigtig ikke
at spilde væske af nogen art ned i den bærbare computer.
Når du placerer din bærbare computer skal du sørge for at:
Den er anbragt på en overade, som er både plan og stabil. •
Strøm- og andre kabelstik ikke er presset mellem den bærbare computer og •
en væg - eller nogen anden genstand.
Intet blokerer luftstrømningen foran, bagved eller under den bærbare •
computer.
Den bærbare computer har tilstrækkelig plads til at der er nem adgang til de •
optiske drev og andre eksterne lagerdrev.
KAPITEL 1: OPSÆTNING AF DIN BÆRBARE COMPUTER
8
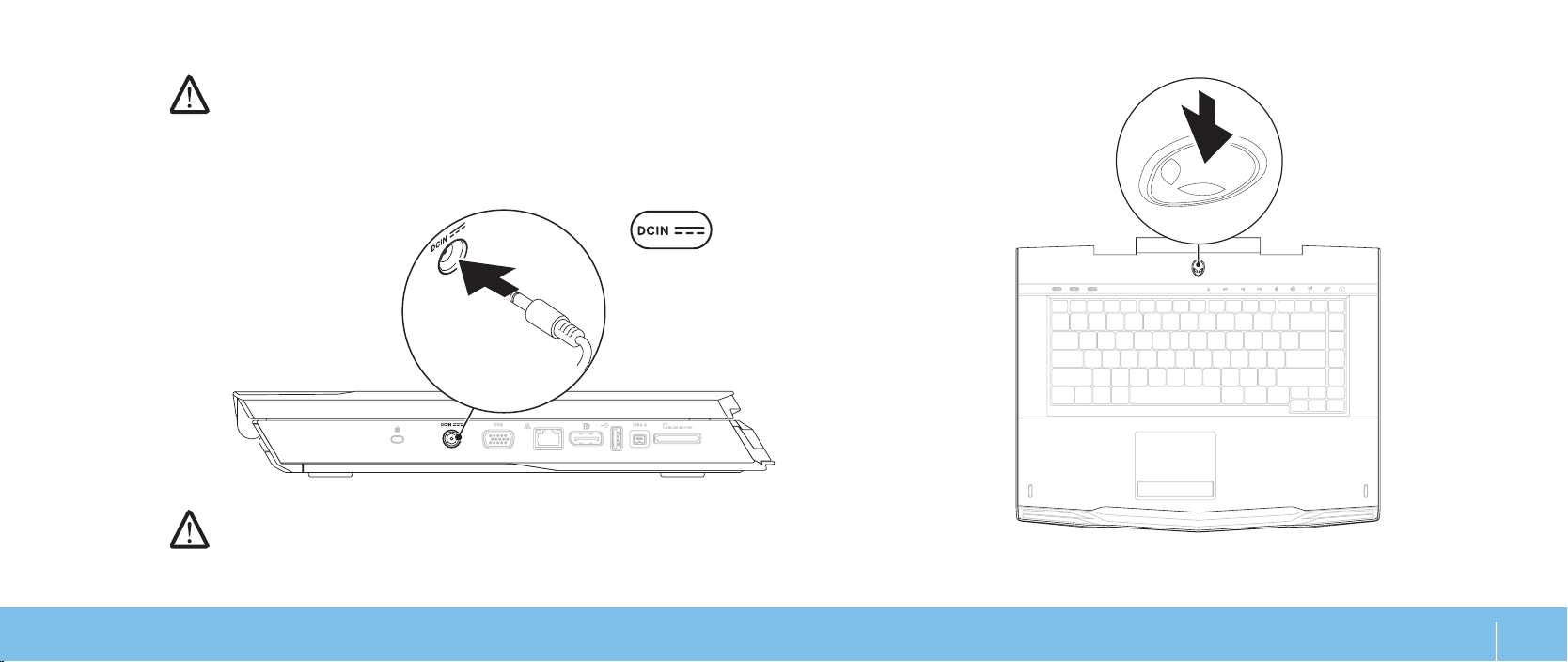
Tilslutning af AC-adapteren
ADVARSEL: Vekselstrøms-adapteren fungerer med elektriske stik over
hele verden. Strømstik og strømskinner varierer imidlertid fra land til
land. Anvendelse af et inkompatibelt kabel eller forkert tilslutning af
kablet til en strømskinne eller stikkontakt kan medføre brand eller skade
på udstyret.
BEMÆRK! 150 W AC-adapteren skal være sat i den bærbare computer for
optimal ydeevne ved spil.
Tryk på tænd/sluk-knappen
KAPITEL 1: OPSÆTNING AF DIN BÆRBARE COMPUTER
9
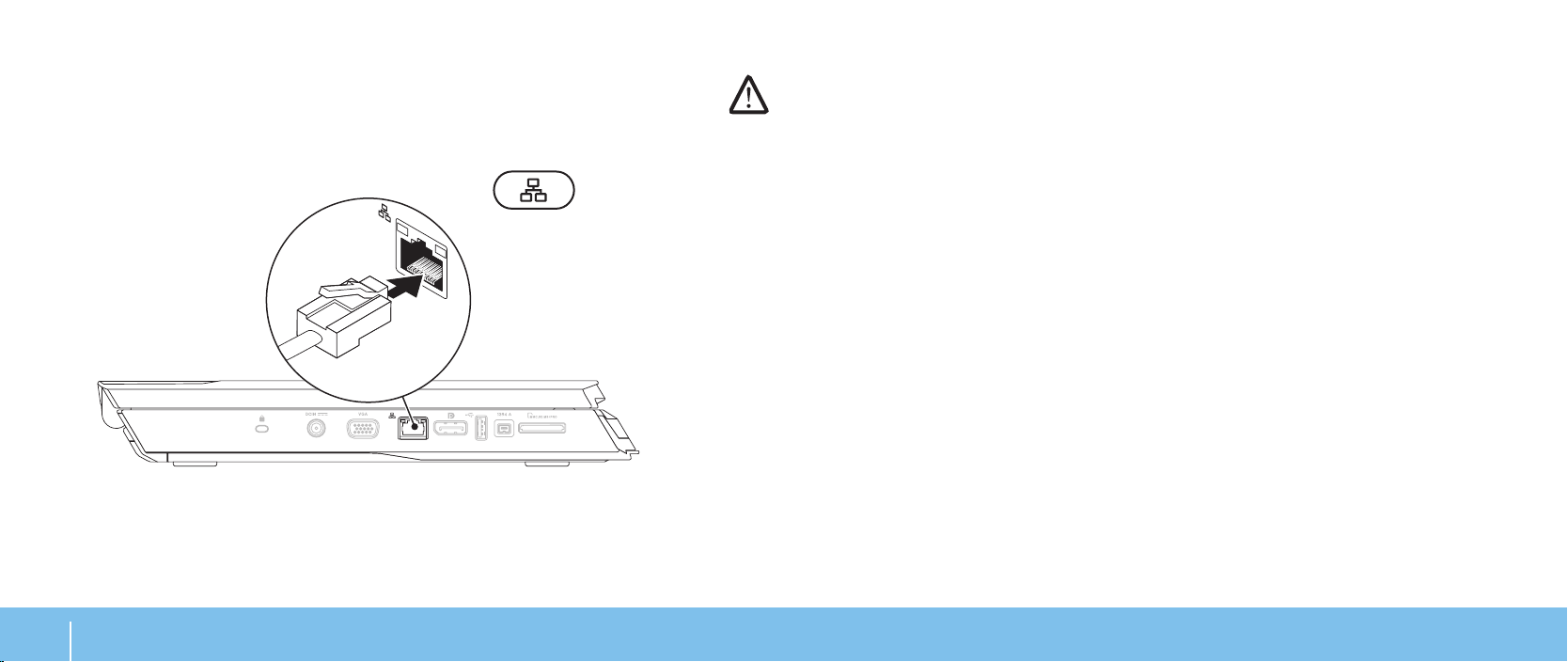
Tilslutning af netværkskablet (valgfrit) Opsætning af Microsoft Windows
FORSIGTIG: Afbryd ikke operativsystemets installationsproces. Hvis det
sker, kan det gøre computeren ubrugelig.
Din computer er på forhånd kongureret med det operativsystem, som du bad om,
da du bestilte computeren. Følg instruktionerne på skærmen for at kongurere
de resterende indstillinger.
Opret forbindelse til internettet (valgfrit)
Opsætning af en kabelforbundet forbindelse
Hvis du bruger en opkaldsforbindelse, skal du tilslutte en telefonlinje til •
det valgfrie eksterne USB-modem (valgfrit) og til telefonvægstikket, før du
opretter din internetforbindelse.
Hvis du bruger en DSL- eller kabel/satellit-modemforbindelse, skal du •
kontakte din ISP- eller mobiltelefonservice for oprettelsesinstruktioner.
For at fuldføre opsætning af den kabelforbundne internetforbindelse skal du følge
instruktionerne i “Oprettelse af internetforbindelse” på side 10.
KAPITEL 1: OPSÆTNING AF DIN BÆRBARE COMPUTER
10
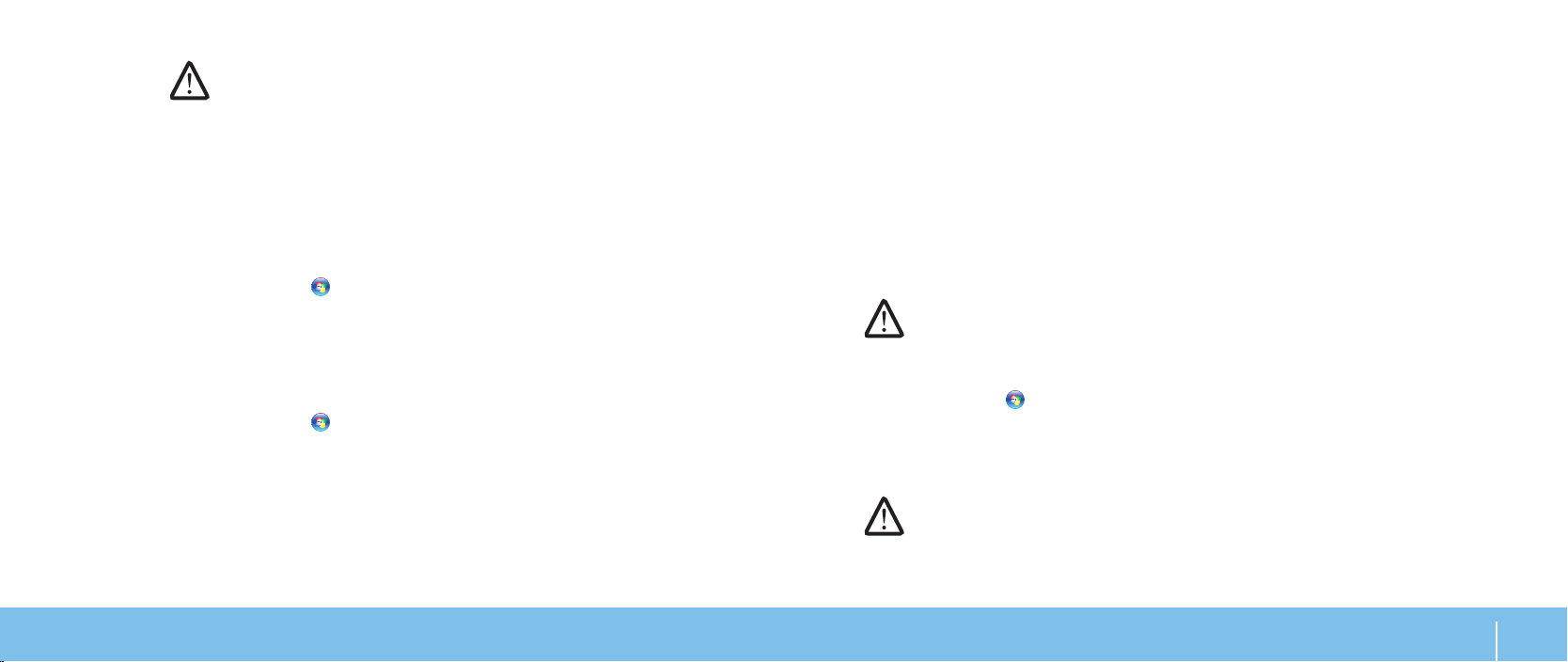
Oprettelse af en trådløs forbindelse
BEMÆRK! For at installere den trådløse router skal du se dokumentationen,
som fulgte med routeren.
Før du kan bruge din trådløse internetforbindelse, skal du oprette forbindelse til
din trådløse router.
Sådan opretter du forbindelse til en trådløs router:
Windows Vista
®
Sørg for, at den trådløse funktion er aktiveret på computeren.1.
Gem og luk alle åbne ler, og afslut alle åbne programmer.2.
Klik på 3. Start → Opret forbindelse til.
Følg instruktionerne på skærmen for at gøre installationen færdig.4.
Windows® 7
Sørg for, at den trådløse funktion er aktiveret på computeren.1.
Gem og luk alle åbne ler, og afslut alle åbne programmer.2.
Klik på 3. Start → Kontrolpanel→ Netværks- og delingscenter→ Opret
forbindelse til et netværk.
Følg instruktionerne på skærmen for at gøre installationen færdig.4.
Oprettelse af din internetforbindelse
Internetudbydere og Internetudbyderprodukter varierer fra land til land. Kontakt
din internetudbyder for tilbud i dit land.
Hvis du ikke kan oprette forbindelse til internettet, men tidligere har været
tilsluttet, så kan det være at internetudbyderen har en serviceafbrydelse. Kontakt
internetudbyderen for at tjekke servicestatus, eller forsøg at tilslutte senere.
Sørg for at have din internetudbyderinformation klar. Hvis du ikke har en
internetudbyder, kan guiden Opret forbindelse til internettet hjælpe dig med at
nde en.
Windows Vista
®
BEMÆRK! Følgende instruktioner er gældende for Windows
standardvisning, så det er ikke sikkert de gælder, hvis du opsætter din
computer til Windows Klassisk-visning.
Gem og luk alle åbne ler, og afslut alle åbne programmer.1.
Klik på 2. Start
→ Kontrolpanel.
Klik på 3. Netværk og internet→ Netværks- og delingscenter→ Kongurer en
forbindelse eller et netværk→ Opret forbindelse til internettet.
Vinduet Opret forbindelse til internettet vises.
BEMÆRK! Hvis du ikke er klar over, hvilken type forbindelse du skal vælge,
skal du klikke på Hjælp mig med at vælge eller kontakte din
internetudbyder.
KAPITEL 1: OPSÆTNING AF DIN BÆRBARE COMPUTER
11
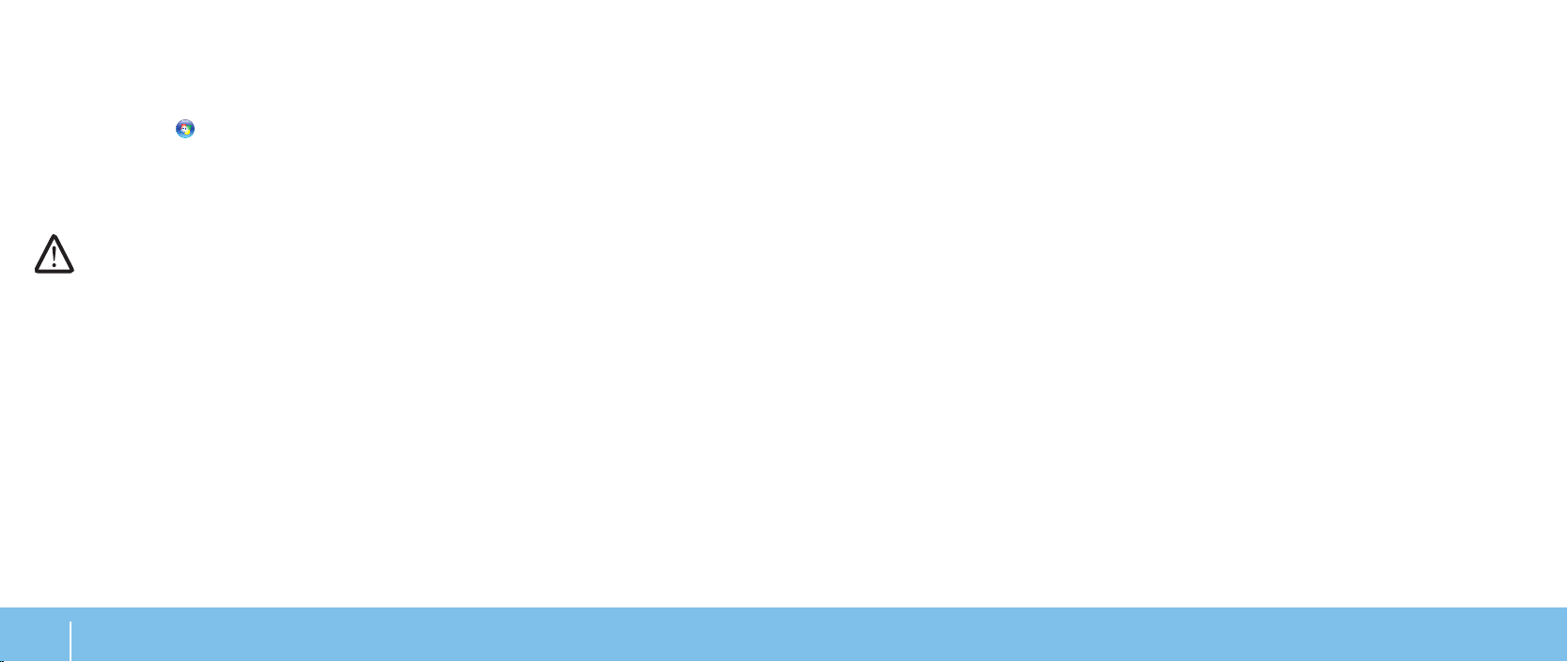
Følg instruktionerne på skærmen og brug installationsinformationen fra din
Internetudbyder til at fuldføre installationen.
Windows® 7
Klik på 1. Start
→ Kontrolpanel.
Klik på 2. Netværk og internet→ Netværks- og delingscenter→ Kongurer en
forbindelse eller et netværk→ Opret forbindelse til internettet.
Vinduet Opret forbindelse til internettet vises.
BEMÆRK! Hvis du ikke er klar over, hvilken type forbindelse du skal
vælge, skal du klikke på Hjælp mig med at vælge eller kontakte din
internetudbyder.
Følg instruktionerne på skærmen og brug installationsinformationen fra din
Internetudbyder til at fuldføre installationen.
KAPITEL 1: OPSÆTNING AF DIN BÆRBARE COMPUTER
12
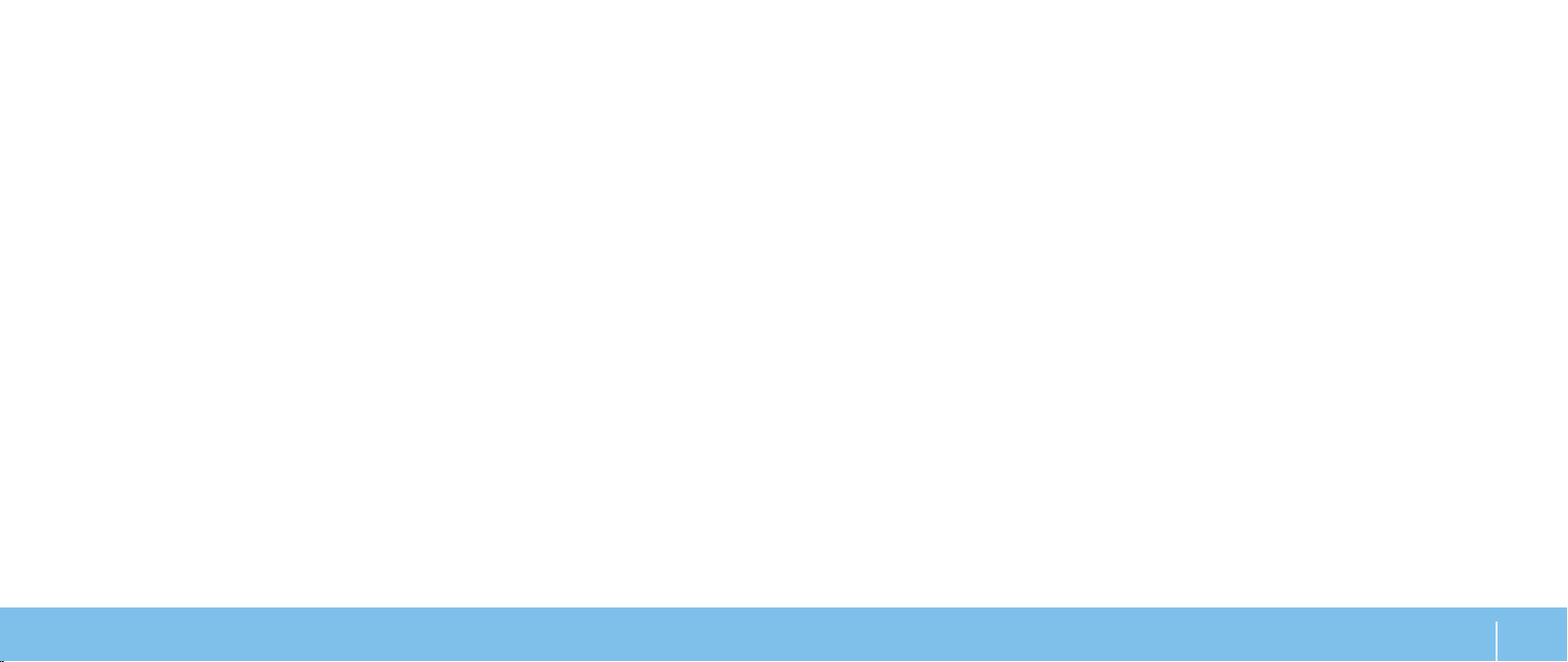
CHAPTER 2: GETTING TO KNOW YOUR LAPTOP
KAPITEL 2: LÆR DIN BÆRBARE
COMPUTER AT KENDE
I dette kapitel får du information om din nye bærbare computer, så du kan blive
bekendt med de forskellige funktioner og komme hurtigt i gang.
KAPITEL 2: LÆR DIN BÆRBARE COMPUTER AT KENDE
13
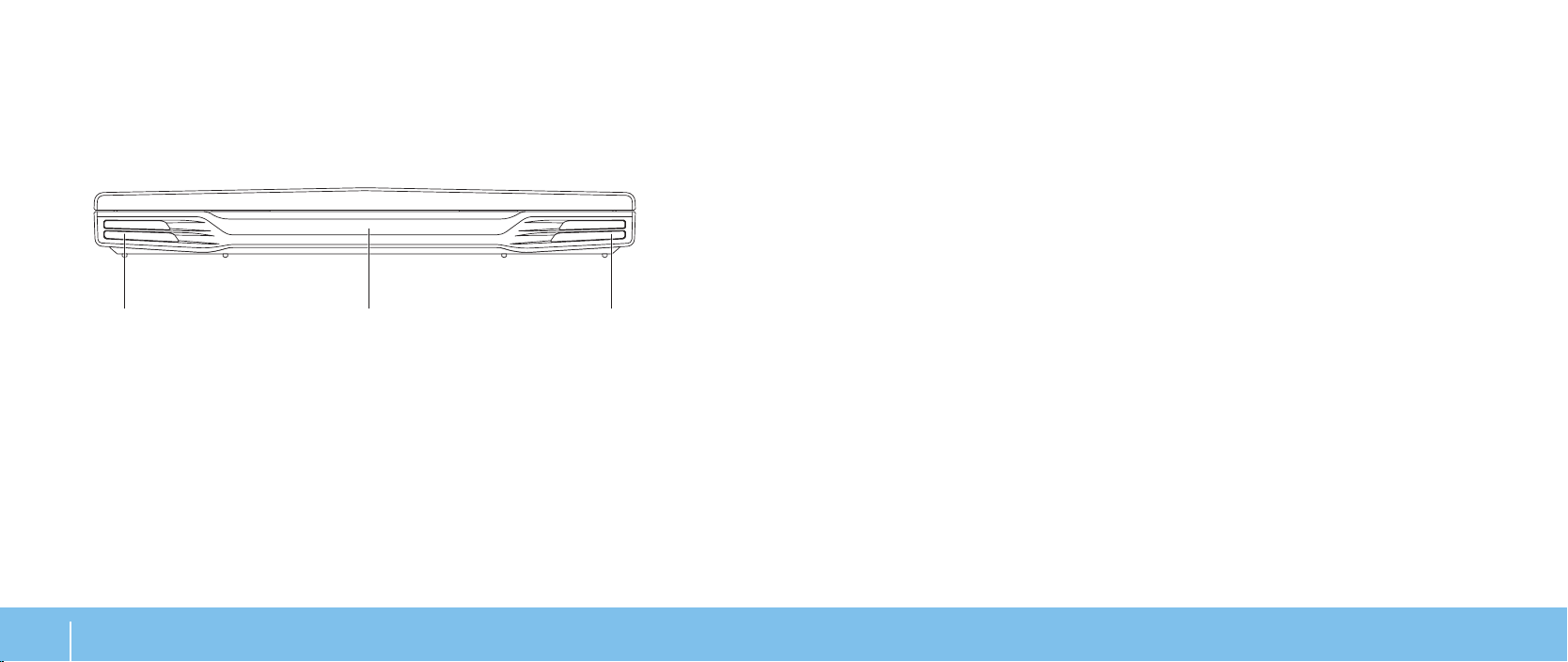
Funktioner på forsiden
2 31
1 Venstre højttaler — Kombineres med den højre højttaler for at yde
stereolyd i høj kvalitet.
2 Infrarød port — Sluttes til enheder, som bruger infrarød.
3 Højre højttaler — Kombineres med den venstre højttaler for at yde
stereolyd i høj kvalitet.
KAPITEL 2: LÆR DIN BÆRBARE COMPUTER AT KENDE
14
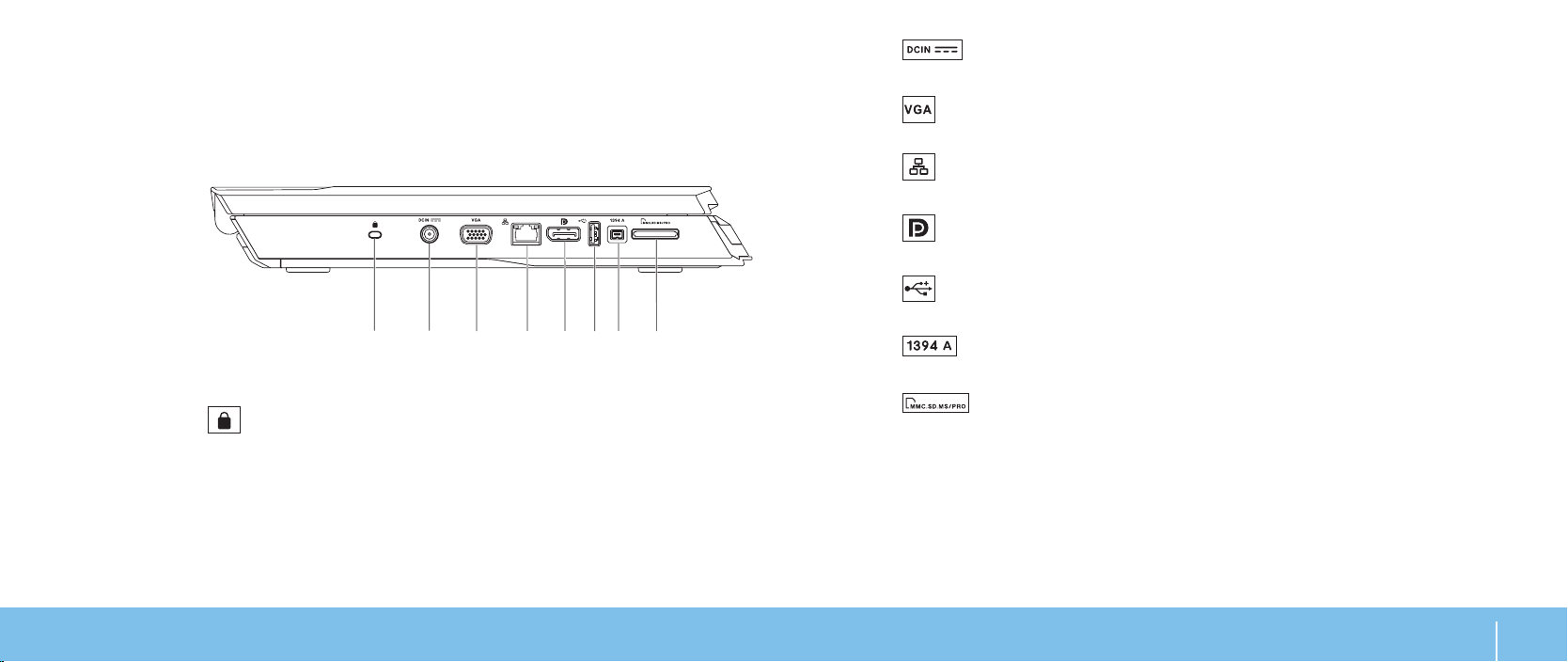
Funktioner i venstre side
21
3
4 5
6
7
8
2
computeren og oplade batteriet.
AC-adapterstik — Anvendes til en AC-adapter til at strømføre
1
Sikkerhedskabelstik — Tilslutter en kommercielt tilgængelig
tyverisikringsenhed til computeren.
BEMÆRK! Før du køber en lås, skal du sikre dig, at den passer til
computerens stik til sikkerhedslås.
3
4
5 DisplayPort-stik — Slutter computeren til eksterne skærme og
6
7
8
VGA-stik — Sluttes til videoenheder, såsom en skærm eller projektor.
Netværksstik — Forbinder din computer til en netværks- eller
bredbåndsenhed.
projektorer med DisplayPort.
USB-stik — Anvendes til USB-enheder, såsom en mus, tastatur, printer,
eksternt drev eller MP3-afspiller.
IEEE 1394 A-stik — Sluttes til serielle multimedieenheder med høj
hastighed, såsom digitale videokameraer.
8-i-1 mediekortlæser — Leverer en hurtig og bekvem måde til at
se og dele digitale fotos, musik, videoer og dokumenter, som er gemt på
følgende digitale hukommelseskort.
KAPITEL 2: LÆR DIN BÆRBARE COMPUTER AT KENDE
15
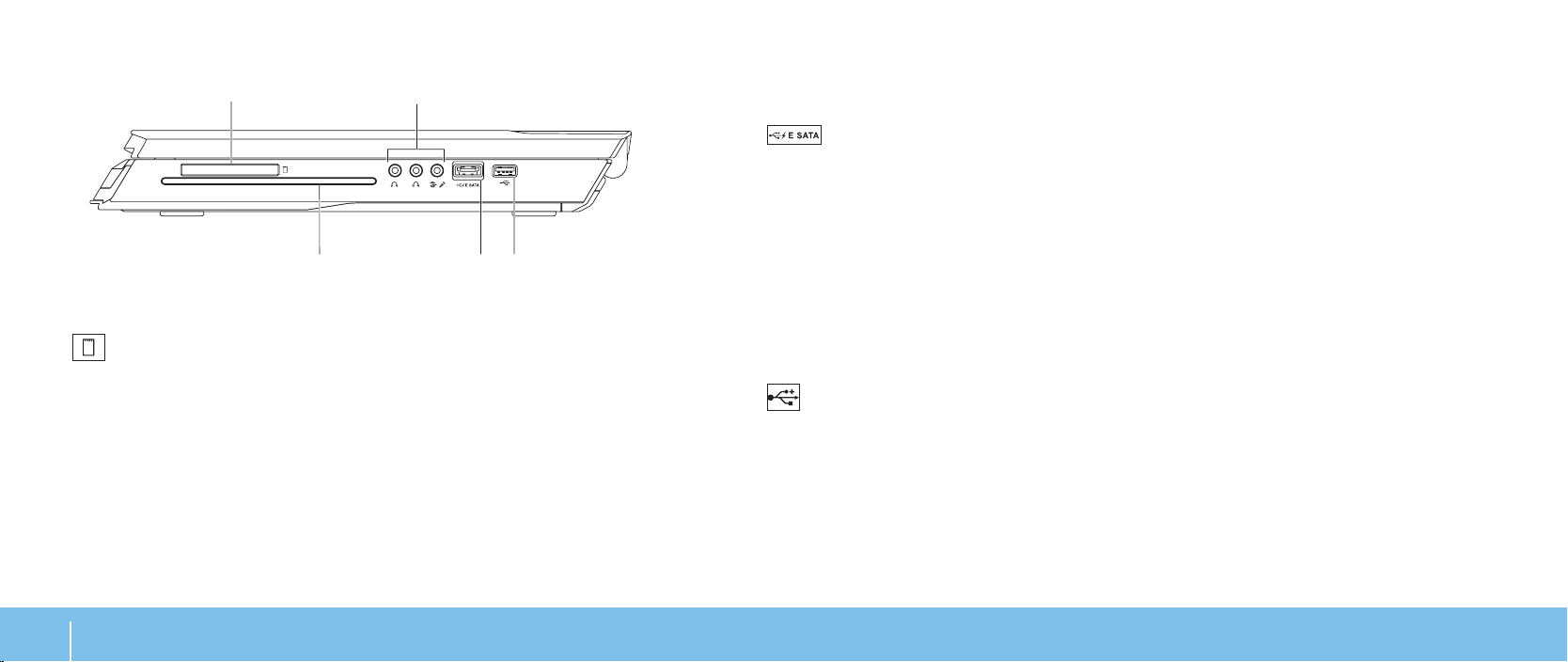
Funktioner i højre side
3
1
2
4
5
3 Optisk drev — Afspiller eller optager kun standardstørrelse (12 cm) cd’er,
dvd’er og Blu-ray-discs (valgfrit). Sørg for, at siden med tryk eller skrift
vender opad, når disken sættes i. For mere information henvises til
“Anvendelse af det optiske drev“ på side 31.
1
2 Audiostik (3) — Forbindes til højttalere, hovedtelefoner og mikrofon.
16
ExpressCard-stik — Giver mulighed for yderligere hukommelse,
kabelført og trådløs kommunikation, multimedia og sikkerhedsfunktioner.
Stikket understøtter 54 mm Express-kort.
BEMÆRK! ExpressCard-stikket er kun beregnet til ExpressCards. Stikket
understøtter IKKE PC-kort.
BEMÆRK! Se “Tilslutning af eksterne højttalere” på side 26 for information
om audiostik.
KAPITEL 2: LÆR DIN BÆRBARE COMPUTER AT KENDE
4
5 USB-stik — Anvendes til USB-enheder, såsom en mus, tastatur, printer,
USB/eSATA-kombinationsstik med USB PowerShare — Tilsluttes
eSATA-kompatible lagerenheder (såsom eksterne harddiske eller optiske
drev) eller USB-enheder (såsom en mus, tastatur, printer, eksternt drev
eller MP3-afspiller).
Med USB Powershare-funktionen kan du oplade USB-enheder, når
computeren er slukket eller i standby-funktion. Hvis du slukker for
computeren, mens du oplader en USB-enhed, bliver enheden ikke længere
opladet. For at fortsætte opladning skal du afbryde USB-enheden og
tilslutte den igen.
BEMÆRK! Visse USB-enheder oplader måske ikke, når computeren er
slukket eller i standby-funktion. I sådanne tilfælde skal computeren
tændes for at oplade enheden.
eksternt drev eller MP3-afspiller.
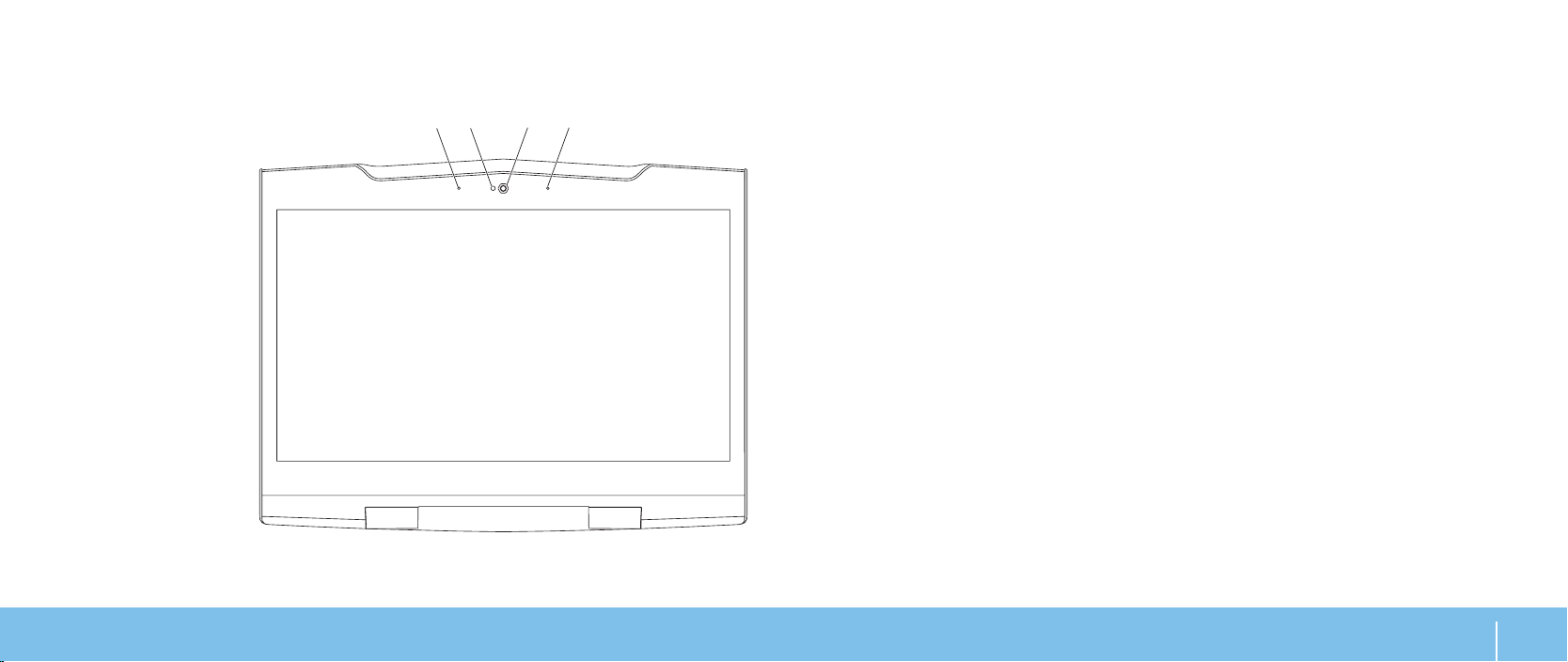
Skærmfunktioner
1
2 3 4
1 Venstre digital array-mikrofon — Kombineres med den højre digital array-
mikrofon til at give lyd af høj kvalitet til skærmchat og stemmeoptagelse.
2 Aktivitetslys for kamera — Indikerer, om kameraet er tændt eller slukket.
3 Kamera — Indbygget kamera til videooptagelse, konference og chat.
4 Højre digital array-mikrofon — Kombineres med den venstre digital array-
mikrofon til at give lyd af høj kvalitet til skærmchat og stemmeoptagelse.
KAPITEL 2: LÆR DIN BÆRBARE COMPUTER AT KENDE
17
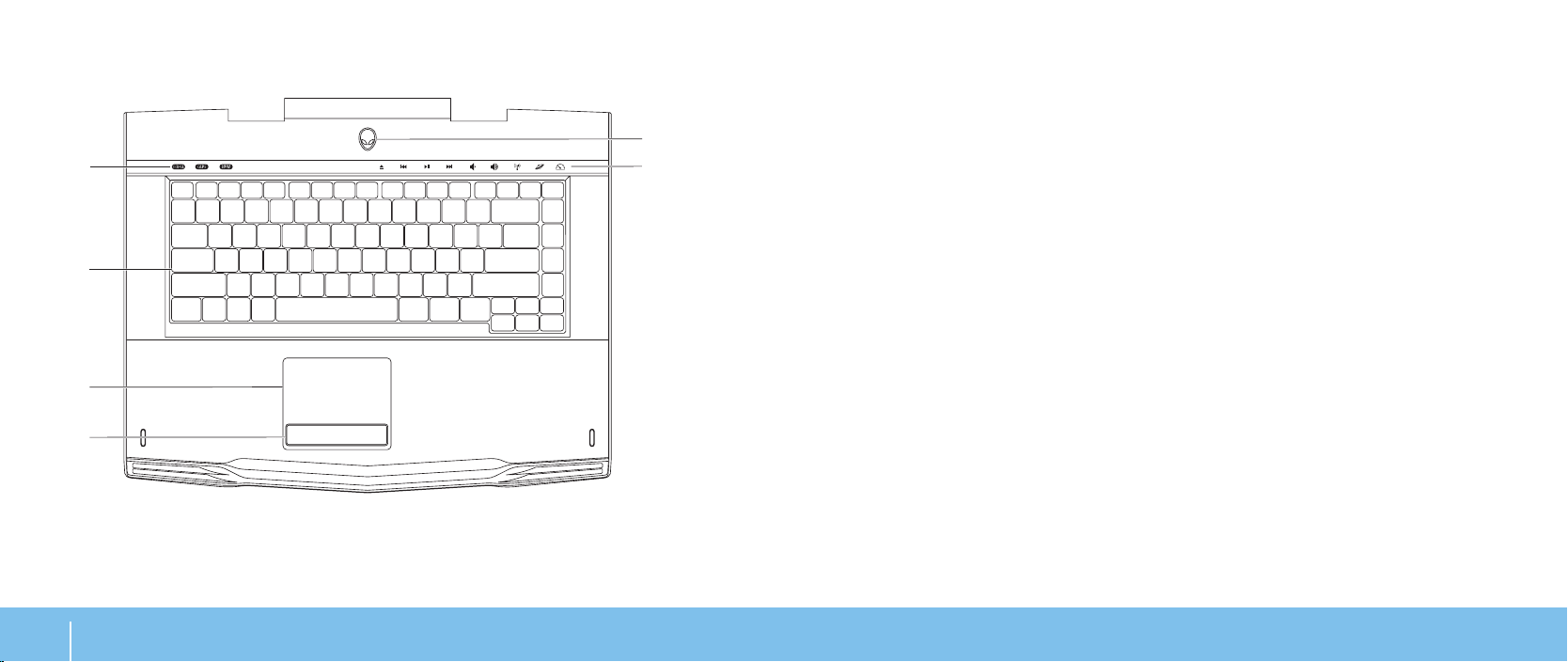
Computerbund- og tastaturfunktioner
6
5
4
1
3
2
1 Statuslys (3) — Indikerer, hvis Scroll Lock, Caps Lock eller Number Lock-
lysene er tændte eller slukkede.
2 Tastatur — Det baggrundsbelyste tastatur giver visibilitet i mørke
omgivelser ved at lyse all symboler på tasterne.
3 Pegefelt — Giver den samme funktionalitet som en mus til at ytte
markøren, trække og slippe valgte elementer eller højreklikke eller
venstreklikke ved at banke på overaden.
4 Pegefeltsknapper (2) — Giver venstre- og højrekliks funktioner som med
en mus.
5 Berøringskontrolelementer (9) — Berøring af
berøringskontrolelementerne udfører den associerede handling. Se
“Berøringskontrolelementer” på side 18 for mere information.
6 Tænd/sluk-knap — Tænder eller slukker for computeren, når der trykkes
på den. Se “Tænd/sluk-knap” på side 19 for mere information.
KAPITEL 2: LÆR DIN BÆRBARE COMPUTER AT KENDE
18
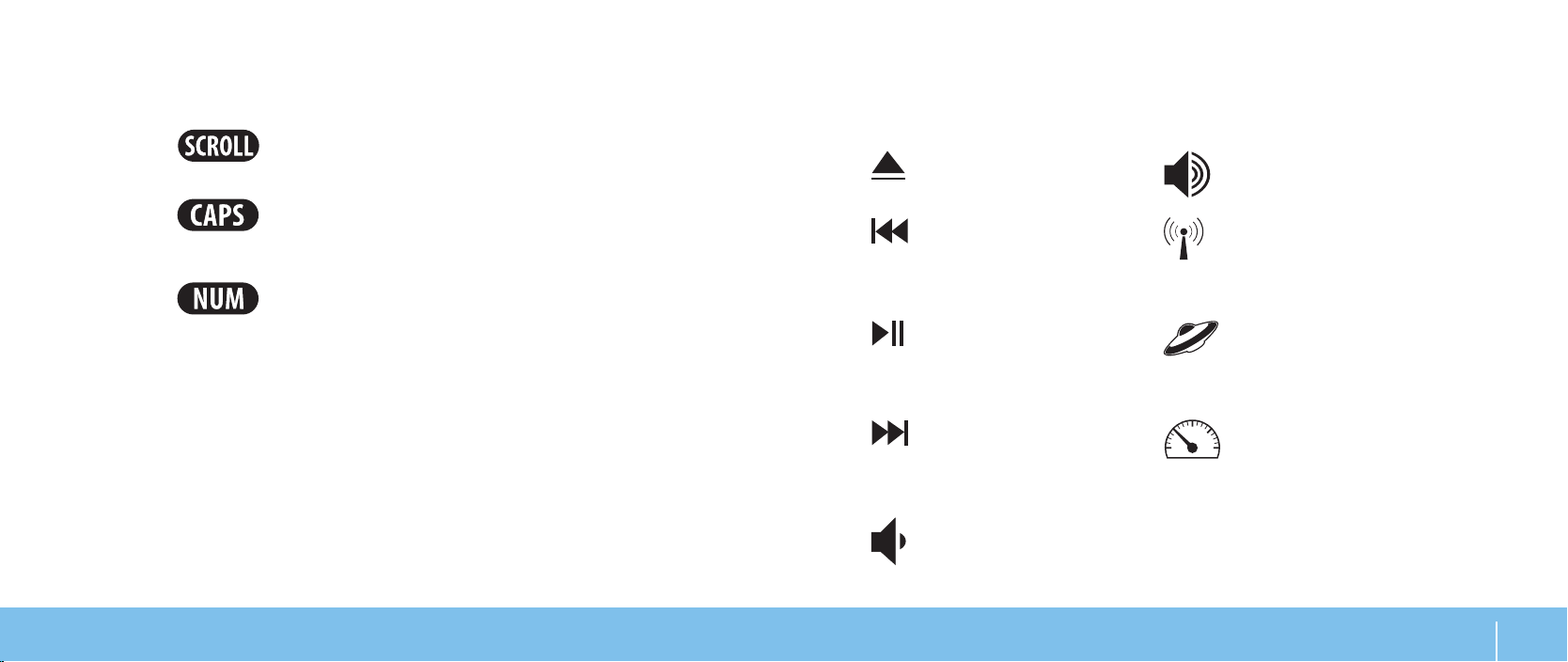
Statuslys
De tre statuslys er placeret i øverste venstre side på tastaturet. Se “Computerbundog tastaturfunktioner” på side 17 for den nøjagtige placering.
Scroll Lock-lys
Tændes, når funktionen scroll lock er aktiveret.
Caps Lock-lys
Tændes, når tastaturet er i Caps Lock-tilstand.
I denne tilstand vil alle indtastede tegn være store bogstaver.
Number Lock-lys
Berøringskontrolelementer
Berøringskontrolelementerne er anbragt øverst på tastaturet. Se “Computerbundog tastaturfunktioner” på side 17 for den nøjagtige placering. Rør forsigtigt den
ønskede kontrolfunktion for at aktivere. Kontrolelementet lyser midlertidigt for
at bekræfte dit valg.
Skub ud Forøg lydstyrken
Spol tilbage eller afspil
foregående lydspor
Trådløs kontrol - Slå trådløs
kommunikation til/fra
(se “Brug af trådløs kontrol” på
side 31 for mere information)
Tændes, når tastaturet er i Num Lock-tilstand.
I denne tilstand kan de integrerede numeriske taster anvendes.
Afspil eller pause Alienware Kommandocenter
(se “Alienware Kommandocenter”
på side 30 for mere information)
Hurtig fremad eller
afspil næste lydspor
Reducer lydstyrken
KAPITEL 2: LÆR DIN BÆRBARE COMPUTER AT KENDE
Skjult tilstand - Skift computeren
til strømbesparelsestilstand
(for mere information, se “Skjult
tilstand” på side 30)
19
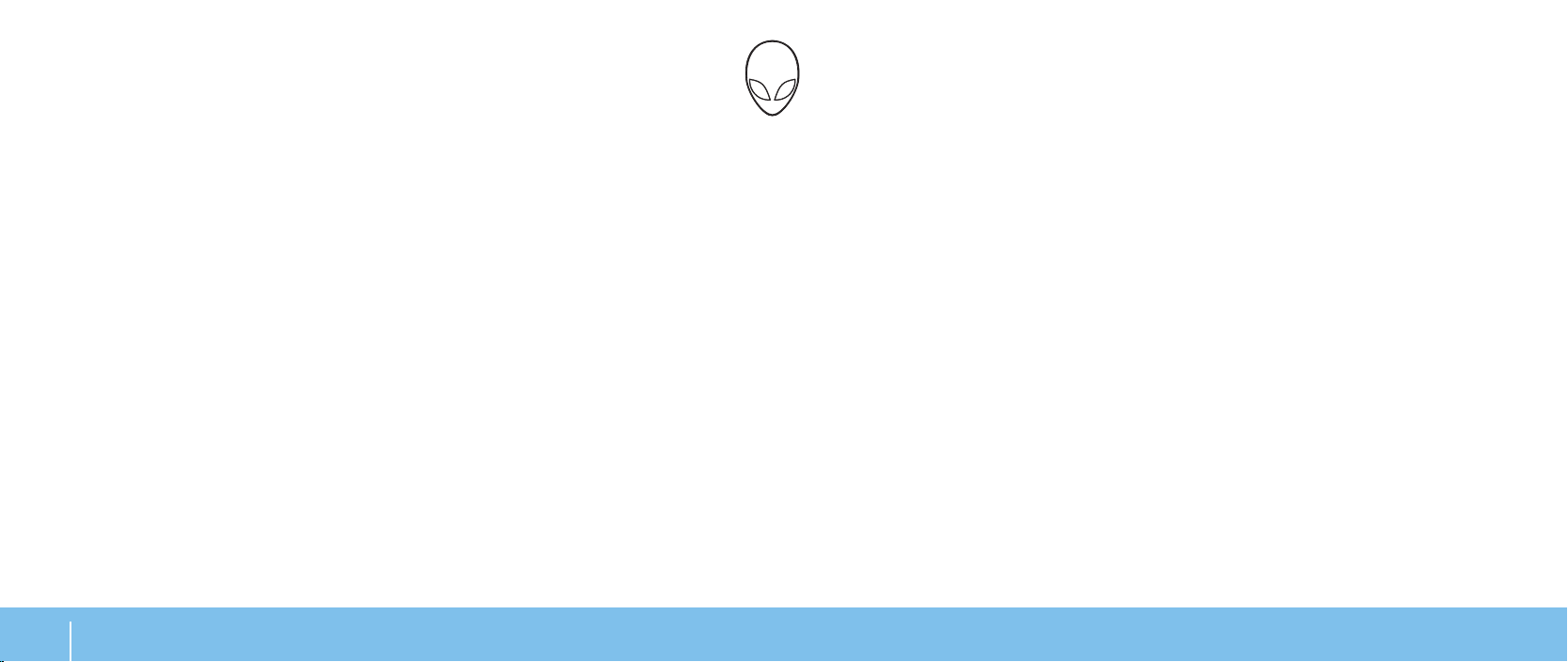
Tænd/sluk-knap
Du kan programmere denne knap til at foretage handlinger, som f.eks. at slukke
for operativsystemet eller gå i standby-funktion. For detaljer om hvordan denne
knap programmeres, se Strømstyring i Kontrolpanel i Microsoft® Windows®operativsystemet.
Tænd/sluk-knappen er anbragt i midten af hængsellåget. Se “Computerbund- og
tastaturfunktioner” på side 17 for den nøjagtige placering 17.
AlienHead-kantens farve indikerer strømstatus. Den farve, som indikerer
strømstatus kan ændres gennem AlienFX®-softwaren.
På AC-adapter:
Blå eller tilpasset AC-farve Batteriet er fuldt opladet.
Blå eller tilpasset AC-farve
udtoner til hvid eller tilpasset
batterifarve
Blå eller tilpasset AC-farve
udtoner til sort
På batteri:
Orange eller tilpasset
batterifarve
Orangeeller tilpasset baterifarve
udtoner til sort
Blinkende orange eller tilpasset
batterifarve
For ere oplysninger om standby- og dvale-funktion, se Strømstyring i
Kontrolpanel i Microsoft Windows-operativsystemet.
Computeren er slukket eller
tændt og batteriet oplader.
Computer er i standby.
Batteriet er fuldt opladet.
Computer er i standby.
Batteriopladningen er lav.
KAPITEL 2: LÆR DIN BÆRBARE COMPUTER AT KENDE
20
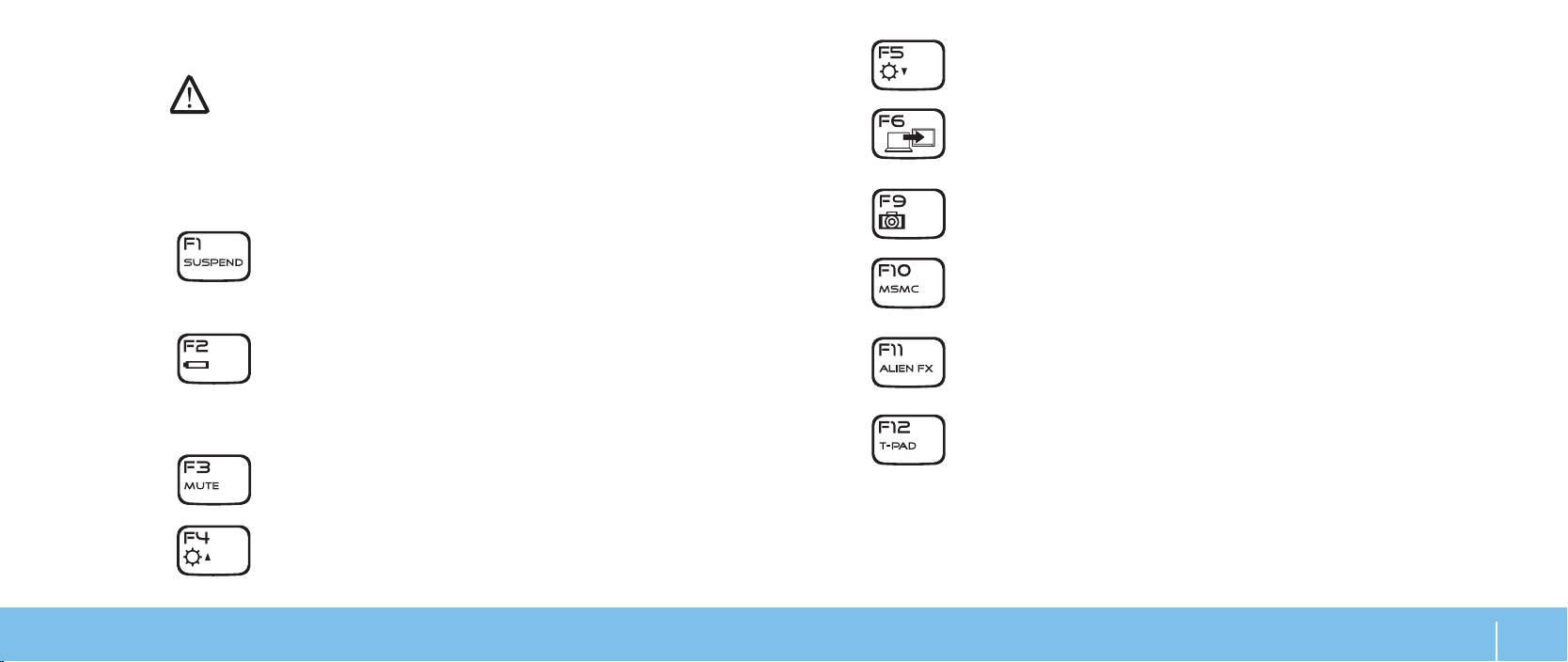
Funktionstaster
F5 – Sænk skærmens lysstyrke
BEMÆRK! Alt efter kongurationen af den bærbare computer som du har
købt, har nogle af funktionstasterne måske ikke nogle associerede
funktioner.
Tasten <Fn> kan ndes forneden til venstre på tastaturet, og den bruges sammen
med andre taster til at aktivere visse funktioner. Hold tasten <Fn> nede sammen
med den tast, som er beskrevet nedenfor:
FI – Pausetilstand
Tryk på <Fn><F1> for at aktivere pausetilstand. I pausetilstand
vil skærmen og de valgte enheder blive slået fra for at spare
energiforbrug.
F2 – Kontrollér batteristatus og deaktiver/aktiver
batteriopladningen
Tryk på <Fn><F2> for at skifte mellem batteristatusmåleren,
funktionen Deaktiver batteriopladning og funktionen Aktiver
batteriopladning.
F3 – Slå lyd til/fra
Tryk på <Fn><F3> for at slå lyden til eller fra.
F4 – Øg skærmens lysstyrke
Tryk på <Fn><F4> for at øge skærmens lyssstyrke.
Tryk på <Fn><F5> for at sænke skærmens lyssstyrke.
F6 – Udvid skrivebord
Tryk på <Fn><F6> for at skifte mellem forskellige eksterne
skærmfunktioner, som er tilgængelig enten simultant eller separat.
F9 – Kamera til/fra
Tryk på <Fn><F9> for at slå kameraet til eller fra.
F10 – Microsoft Mobilitetscenter til/fra
Tryk på <Fn><F10> for at starte eller lukke programmet Microsoft
Mobilitetscenter.
F11 – AlienFX® til/fra
Tryk på <Fn><F11> for at deaktivere eller aktivere AlienFXbelysningen.
F12 –Pegeplade til/fra
Tryk på <Fn><F12> for at aktivere eller deaktivere pegepladefunktionen samt belysningen omkring pegepladen. Når
pegeplade-funktionen er slået fra, kan pegepladen stadig fungere
midlertidigt i tre til fem sekunder, mens computeren genstarter
i Windows®-operativsystemet eller starter op fra standby- eller
dvale-tilstand.
KAPITEL 2: LÆR DIN BÆRBARE COMPUTER AT KENDE
21
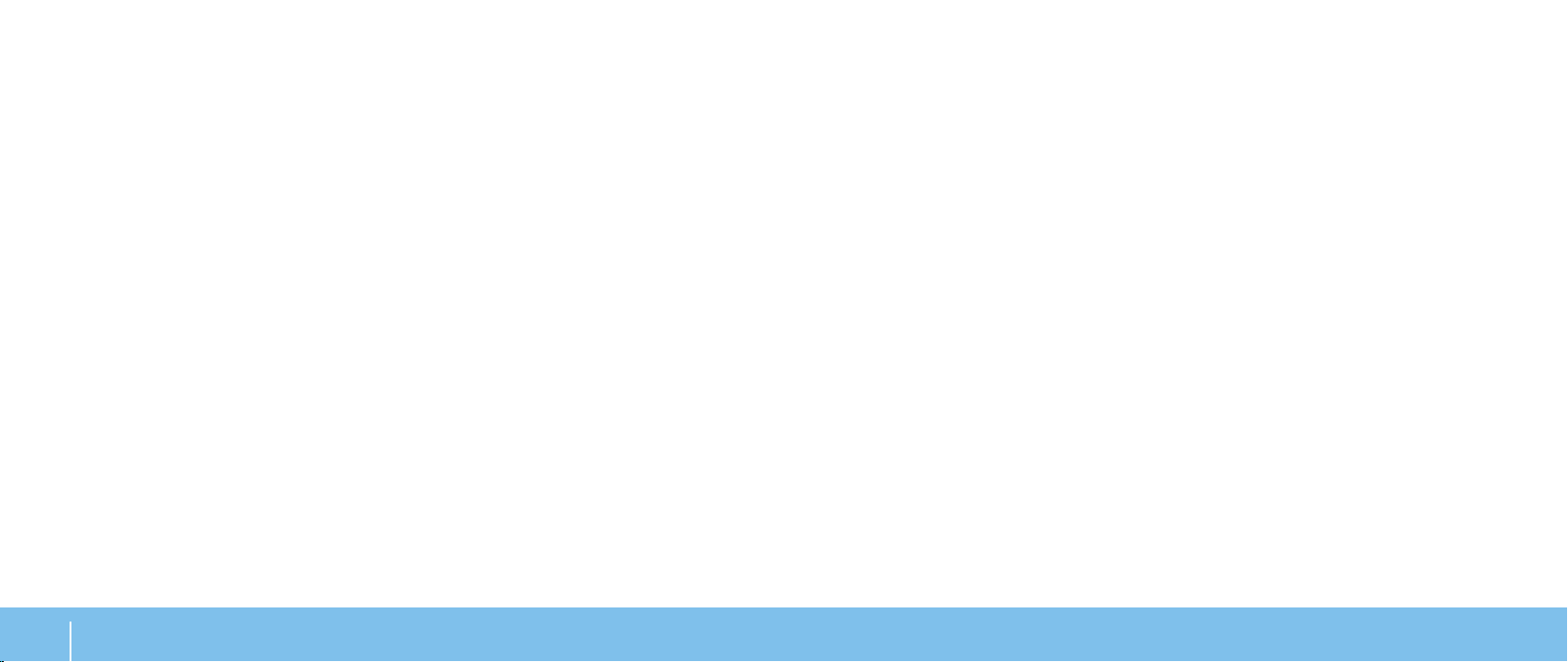
Batteripakke
Din bærbare computer er udstyret med en genopladeligt højenergi-lithiumion batteripakke. Batteriets levetid varierer alt efter den bærbare computers
konguration, model, installerede applikationer, strømstyringsindstillinger
og anvendte funktioner. Som med alle batterier vil dette batteris maksimale
kapacitet med tiden og med anvendelse blive formindsket.
Batterimålerens lysdioder på batteripakken indikerer batteriets opladningsniveau.
Når du trykker på batterimåleren en gang, lyser opladningsniveauets lysdioder.
Hver af de fem lys repræsenterer ca. 20 % af den totale batteriopladning. Hvis
f.eks. re lys er tændt, er der 80 % batteriopladning tilbage, og hvis ingen lysdioder
lyser, er der ingen opladning tilbage på batteriet.
Vedligeholdelse af batteri
For at bevare batteripakkens maksimale kapacitet bør du med mellemrum lade
den bærbare computer aade batteristrømmen helt før opladning.
For at foretage en hel aadning af batteriet skal du afbryde AC-adapteren og
lade den bærbare computer opbruge den resterende batteristrøm. Du kan bruge
harddisken så meget som muligt og indstille LCD-skærmen til så lyst som muligt
for at få aadningen til at gå hurtigere. Når batteriet er helt aadet, skal du vente
på at den bærbare computer afkøler (især batteriet). Temperaturen bør være
mellem 15°-25° C. Tilslut derefter AC-adapteren for at oplade batteriet.
Ofte stillede spørgsmål
Opladning af batteripakken
Din bærbare computer understøtter både online og ofine opladning. Følg
proceduren nedenfor for at oplade batteriet:
Sørg for, at batteripakken er sat i den bærbare computer.•
Sæt AC-adapteren i den bærbare computer og i en stikkontakt.•
Tænd/sluk-knappens lys indikerer strøm- og batteristatus. Se “Tænd/sluk-knap”
på side 19 for oplysninger om tænd/sluk-knappens lys. Når den bærbare computer
er SLUKKET, tager det tre timer for et aadt batteri at oplade.
KAPITEL 2: LÆR DIN BÆRBARE COMPUTER AT KENDE
22
Sp.: Jeg kan mærke lidt varme ved siden af batteripakken. Er det normalt?
Sv.: Batteriet genererer varme under opladning og aadning. Der er et
beskyttelseskredsløb inde i den bærbare computer til at forhindre overophedning.
Du behøver ikke bekymre dig.
Sp.: Batteriets brugstid er ikke så lang, som den burde være. Hvorfor?
Sv.: Batteriet er varmefølsomt og kan kun oplades maksimalt, hvis batteriet og den
omgivende temperatur forbliver mellem 15°-25° C. Jo mere temperaturen afviger
fra dette område under opladning, jo mindre chance er der at batteriet bliver fuldt
opladt. Lad batteriet køle ned ved at afbryde AC-adapteren for at oplade det til
maksimal kapacitet. Tilslut derefter AC-adapteren for at starte opladning igen.
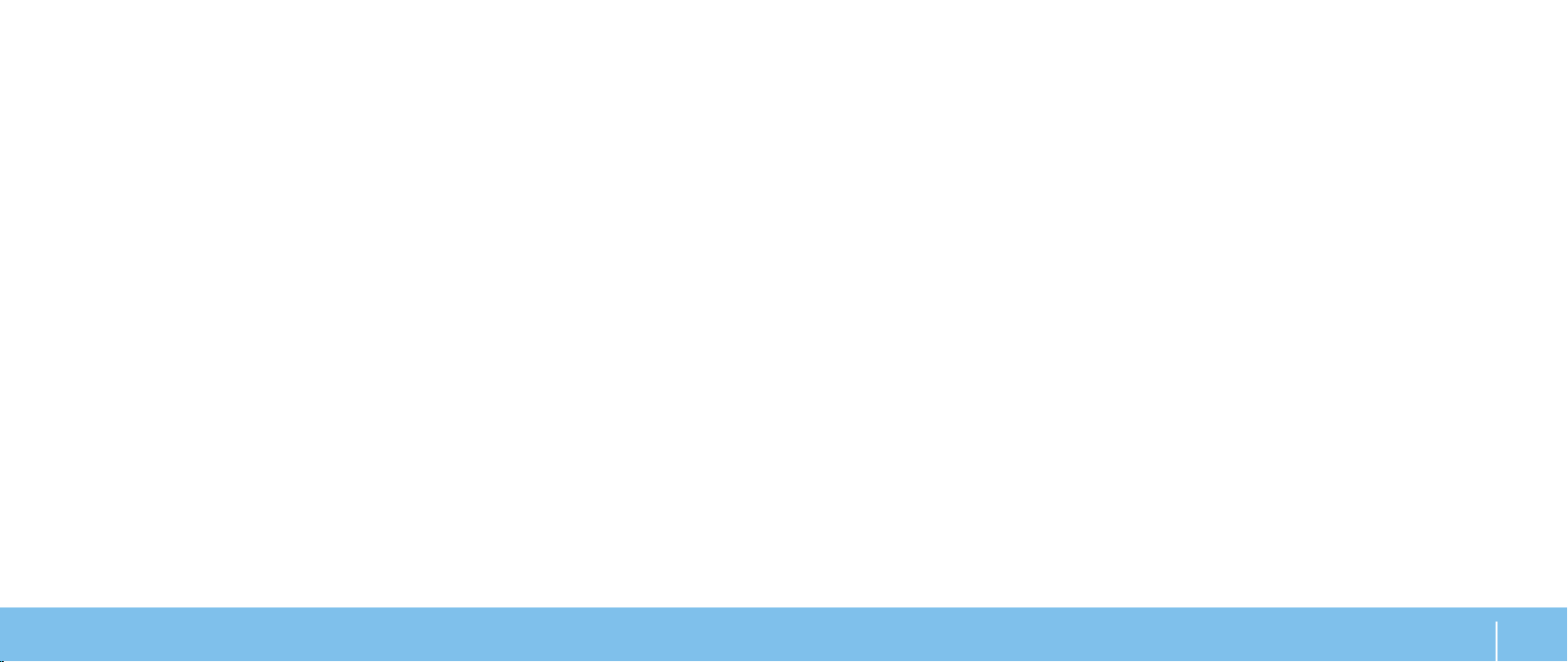
Sp.: Jeg brugte ikke mit ekstra batteri i et par dage. Selvom det var helt opladt,
var der ikke lige så meget strøm tilbage på det som det, der lige var blevet
opladt. Hvorfor?
Sv.: Batterierne aader sig selv (1 % pr. dag for Li-ion), når de ikke bliver opladet.
Oplad batteriet før brug for at sikre, at den er helt opladt. Opbevar altid batteriet
inde i den bærbare computer og tilslut AC-adapteren, når det er muligt.
Sp.: Jeg brugte ikke mit ekstra batteri i ere måneder. Jeg har problemer med
at oplade det.
Sv.: Hvis du lader batteriet selv-aade i en længere periode, f.eks. tre måneder,
bliver batteriets spændingsniveau for lavt. Det er derefter nødvendigt at foroplade batteriet (for at øge batteriets spændingsniveau tilstrækkeligt), før det
automatisk (kun for Li-on) genoptager sin sædvanlige hurtige opladning. Foropladning kan vare 30 minutter. Hurtig opladning varer som regel 2-3 timer.
Strømstyring
Forståelse af energiforbrug
For helt at udnytte dine batteriers strøm, ville det være en god idé, hvis du brugte
lidt tid på at få en grundlæggende forståelse for strømstyringskoncepten fra dit
operativsystem.
Du kan bruge strømstyring i operativsystemet til at kongurere strømindstillingerne
på computeren. Det Microsoft® Windows®-operativsystem, som er installeret på
computeren, tilbyder tre standardfunktioner:
Balanceret — Tilbyder fuld præstation, når du har brug for det og sparer •
strøm i løbet af perioder uden aktivitet.
Strømbesparelse – Sparer strøm på computeren ved at reducere •
systemydelse for at maksimere computerens levetid og ved at reducere
computerens strømforbrug i løbet af dens levetid.
High Performance — Sparer strøm på computeren ved at reducere •
systemydelsen for at maksimere computerens levetid og ved at reducere
den mængde energi, som bliver brugt af computeren i løbet af dens levetid.
KAPITEL 2: LÆR DIN BÆRBARE COMPUTER AT KENDE
23
 Loading...
Loading...