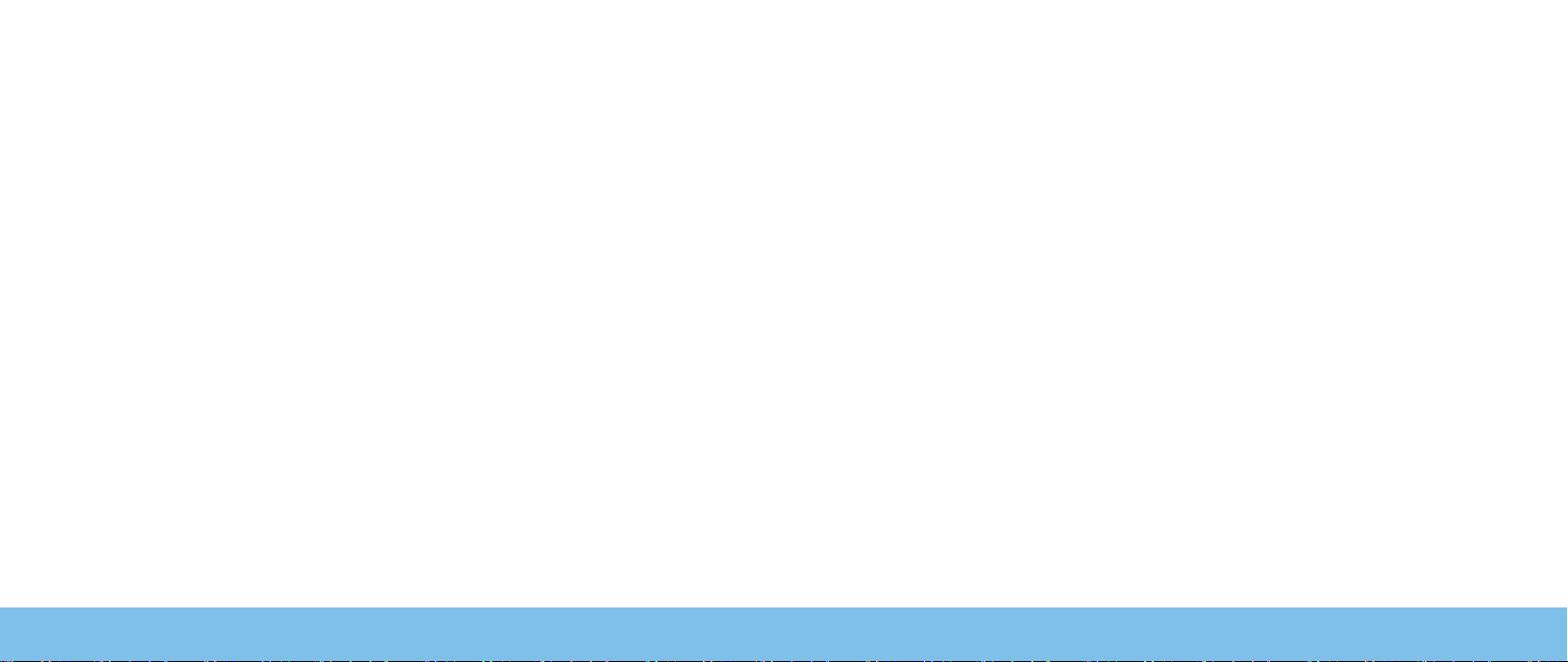
ALIENWARE® M15x MOBILE 설명서
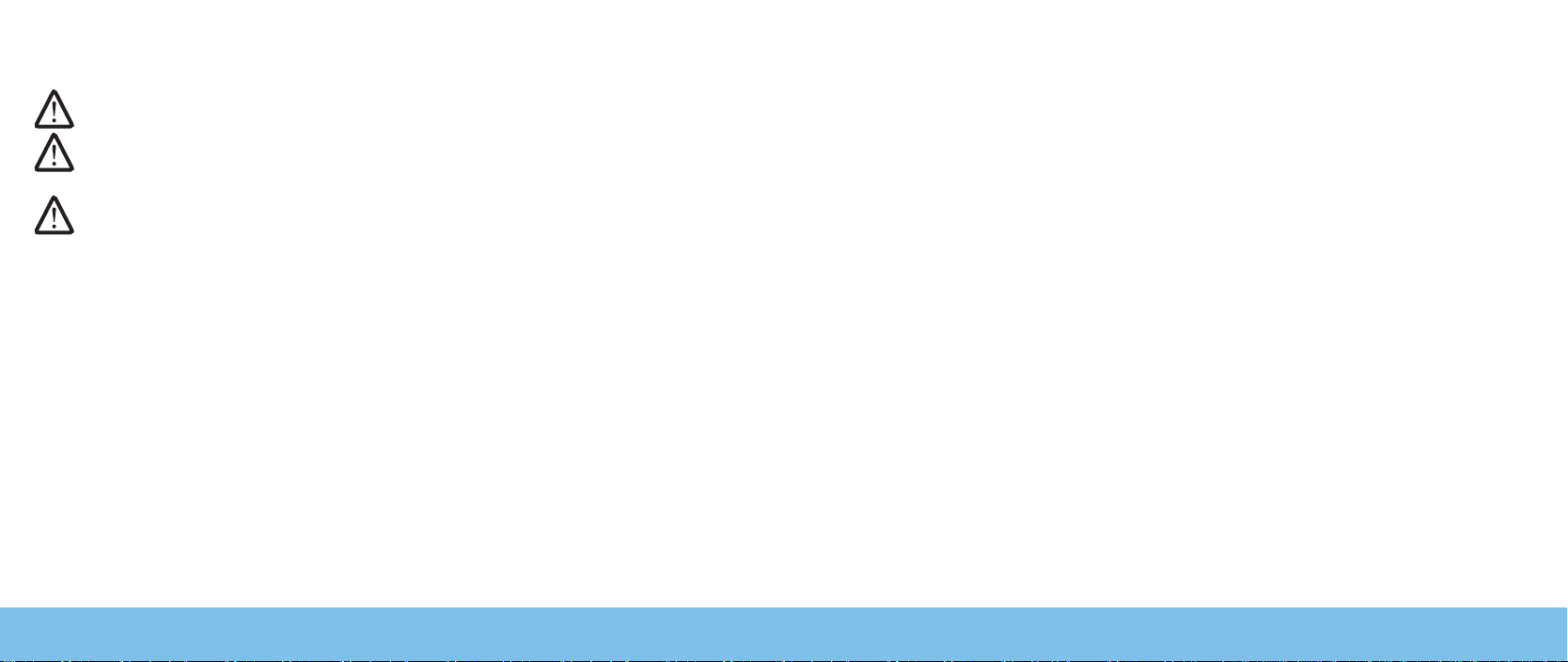
주, 주의, 및 경고
주: 주는 컴퓨터의 활용도를 높이는 데 도움이 되는 중요한 정보입니다.
주의: 주의는 하드웨어의 손상 또는 데이터 유실 위험을 설명하며 이러한
문제를 예방할 수 있는 방법을 알려줍니다.
경고: 경고는 재산 피해, 부상 또는 사망이 발생될 수 있는 위험 상황을
나타냅니다.
이 설명서의 내용은 고지 없이 변경될 수 있습니다.
© 2009 Dell Inc. 저작권 본사 소유.
Dell Inc. 의 사전 서면 승인 없이 어떠한 경우에도 이러한 자료를 무단 복제하는
것을 엄격히 금합니다.
본 설명서에 사용된 상표: Alienware, AlienRespawn, AlienFX 및 AlienHead
로고는 Alienware Corporation의 상표 또는 등록 상표입니다. Dell은 Dell Inc.의
상표입니다. Microsoft, Windows, Windows Vista 및 Microsoft Vista 시작 단추는
미국 및/또는 다른 국가에 있는 Microsoft Corporation의 상표 또는 등록 상표입니다.
Intel과 Core는 각각 미국 및 다른 국가에 있는 Intel Corporation의 등록 상표 및
상표입니다. Blu-ray 디스크는 Blu-ray Disc Association의 상표입니다. Bluetooth
는 Bluetooth Sig, Inc.가 소유한 등록 상표입니다. Computrace 및 Absolute는
Absolute Software Corporation의 등록 상표입니다.
본 설명서에서는 특정 회사의 마크나 제품 이름의 사실성을 입증하기 위해 기타
상표나 상호를 사용할 수도 있습니다. Dell Inc.는 자사가 소유하고 있는 것 이외의
타사 소유 상표 및 상표명에 대한 어떠한 소유권도 가지고 있지 않습니다.
모델: P08G 유형: P08G001 P/N: PV4K4 Rev. A00 2009년 8월
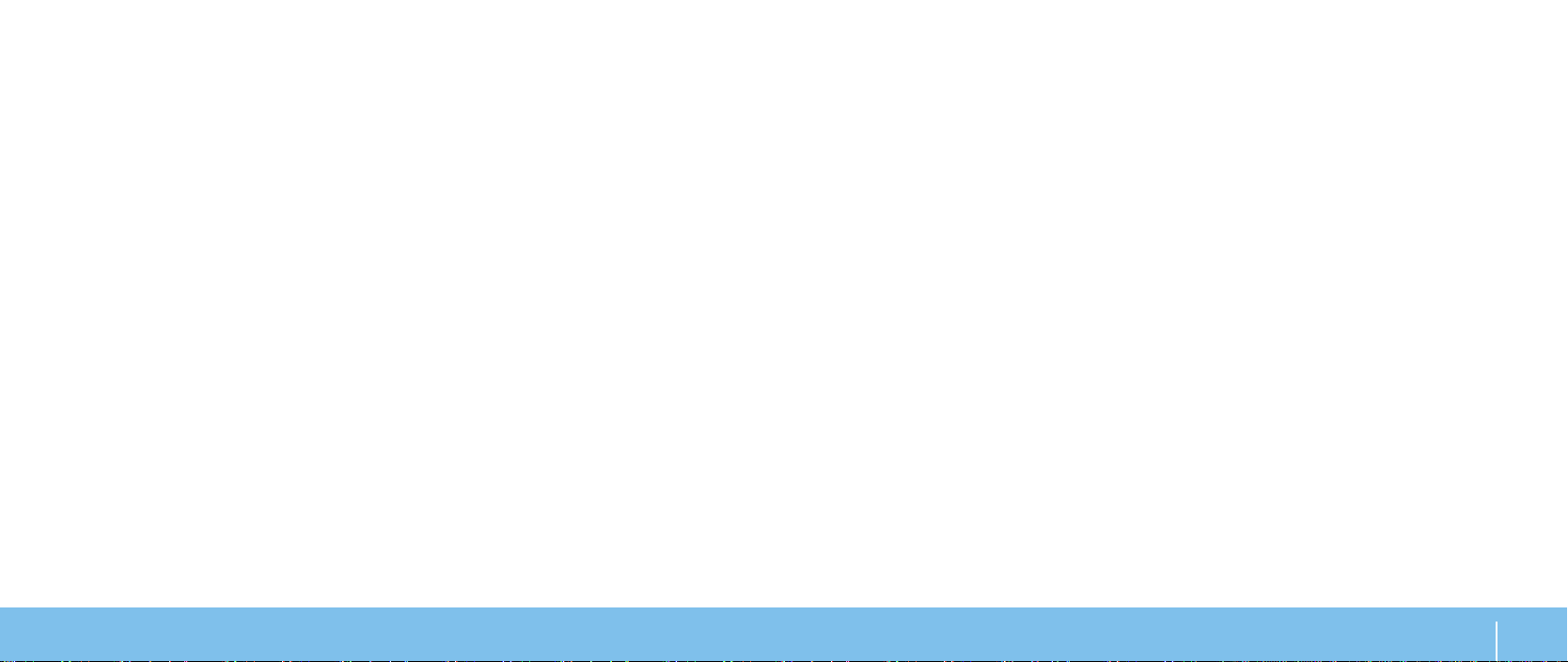
차례
도입 ......................................................5
1장: 랩탑 설치하기 ............................................7
랩탑을 설치하기 전에................................8
AC 어댑터 연결 ...................................9
전원 단추 누르기 ..................................9
네트워크 케이블 연결 (선택사양) .......................10
Microsoft Microsoft 설치 .............................10
인터넷에 연결 (선택사양) ............................10
2장: 랩탑의 구성 ............................................13
전면 뷰 기능 ....................................14
좌측 모습 기능 ...................................15
우측 모습 기능 ...................................16
디스플레이 기능 ..................................17
컴퓨터 베이스 및 키보드 기능 .........................18
상태 표시등.....................................19
터치 컨트롤.....................................19
전원 단추 ......................................20
기능키 ........................................21
배터리팩.......................................22
전원 관리 ......................................23
3장: 장치 연결 ..............................................25
외장형 디스플레이 연결 .............................26
프린터 연결.....................................28
USB 장치 연결 ...................................29
FireWire (IEEE 1394) 장치 연결 .........................29
4장: 랩탑 사용하기 ..........................................31
Alienware Command Center .........................32
스탤스 모드.....................................32
이동식 매체와 카드 사용.............................32
광 드라이브 사용 .................................33
내장형 카메라 사용 ................................33
무선 컨트롤 사용하기...............................33
BIOS 구성 .....................................34
5장: 추가 또는 교체 구성부품 설치 ...............................41
시작하기 전에 ...................................42
배터리팩 교체 ...................................44
메모리 업그레이드 또는 교체 ..........................45
하드 드라이브 업그레이드 또는 교체 .....................47
6장: 문제 해결 ..............................................49
기본적인 힌트와 팁 ................................50
백업 및 일반 유지보수 ..............................50
소프트웨어 진단 도구...............................51
차례
3
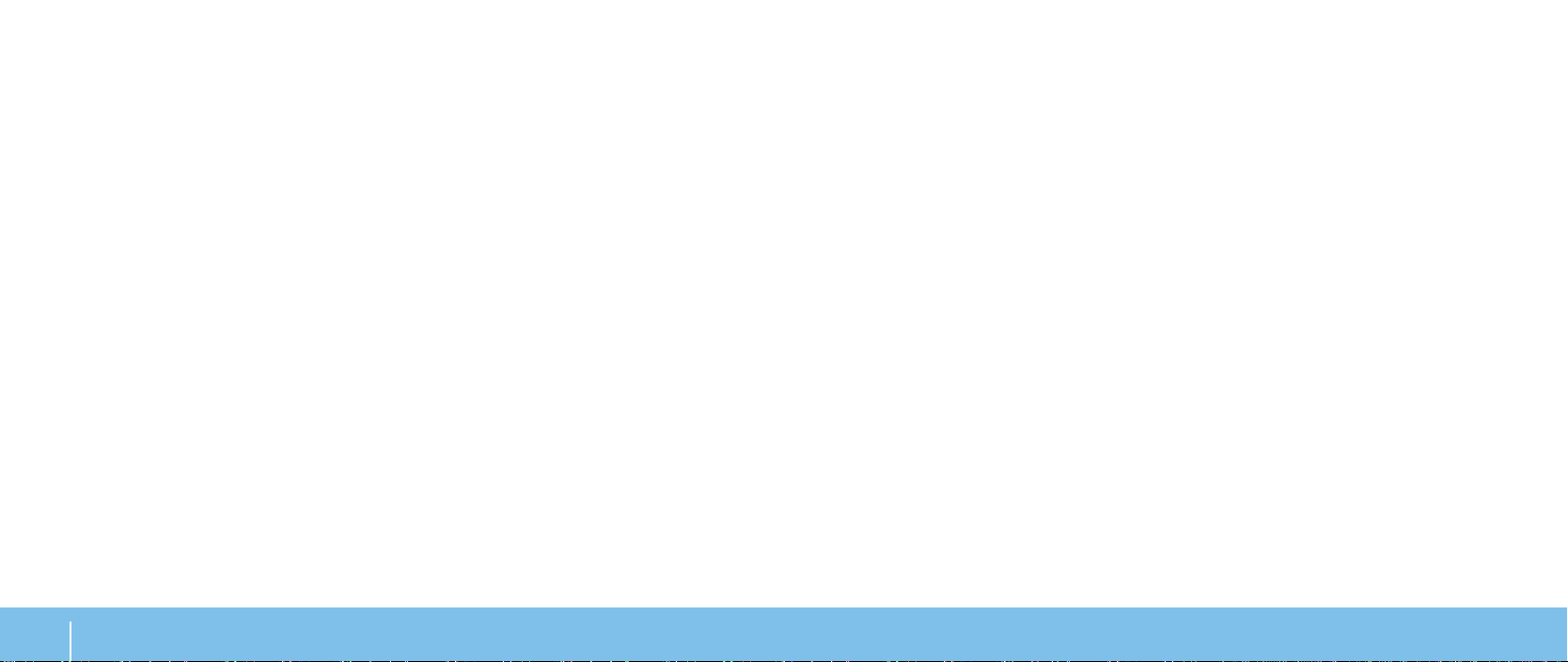
일반적인 문제에 대한 해결방법 ........................53
7장: 시스템 복원.............................................61
AlienRespawn v2.0 ...............................62
복구 옵션 ......................................62
암호 보호 ......................................63
AlienRespawn v2.0 디스크 ............................64
Dell DataSafe 로컬 백업..............................65
8장: 기본 사양 ..............................................67
부록 A: 일반 및 전기 안전 조치..................................71
부록 B: Alienware에 문의.......................................73
부록 B: Alienware에 문의 ...................................... 73
부록 C: 중요 정보 ............................................74
4
차례
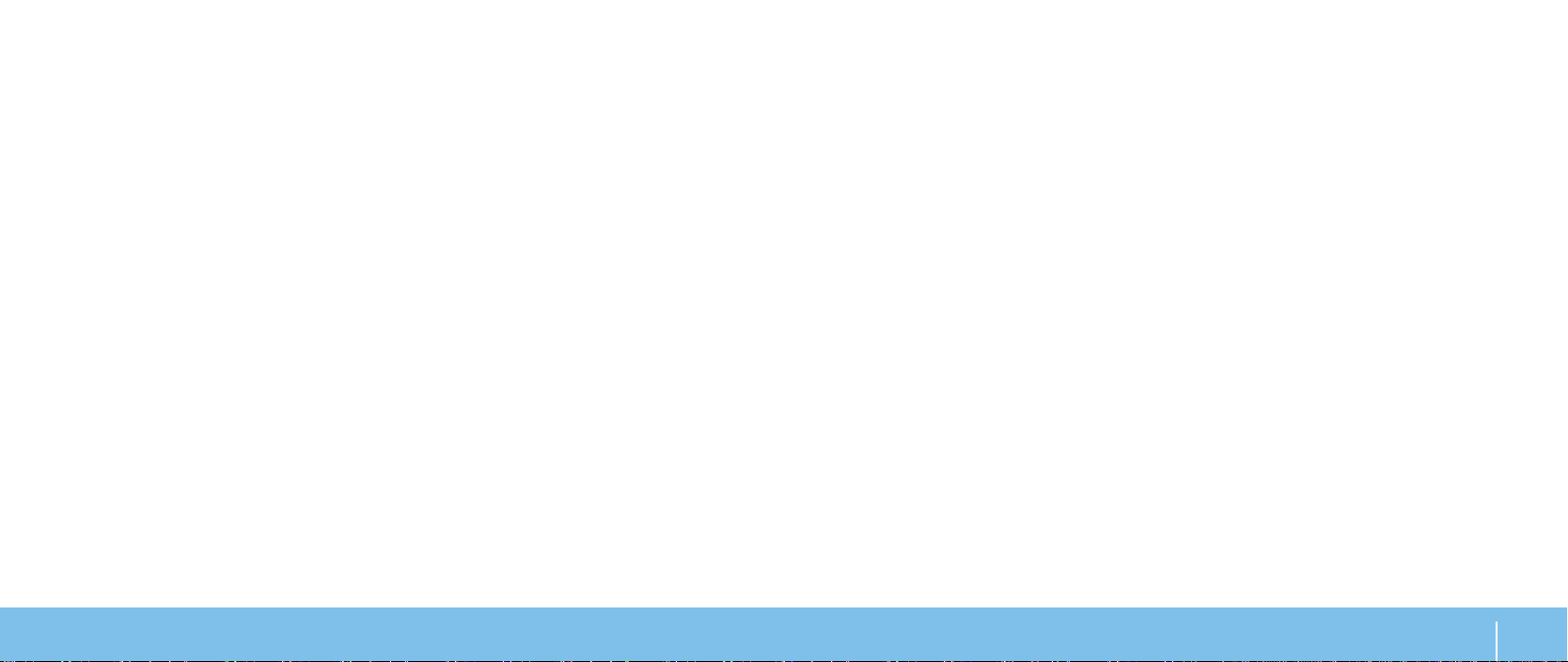
INTRODUCTION
도입
소중한 Alienware 고객 여러분께,
Alienware 제품군을 구매해주셔서 감사드립니다. 저희는 점차 증가되고 있는
고성능 컴퓨터 사용자인 여러분께 제품을 제공할 수 있게 된 것을 기쁘게
생각합니다.
컴퓨터를 정교하게 제작한 Alienware 기술자들은 귀하의 고성능 컴퓨터가
적절하게 최적화되어 있어 기능을 최대 수준으로 수행할 수 있을 것이라
확신합니다. 저희는 다음과 같은 확고한 단 하나의 목적을 가지고 컴퓨터를
제작하고 있습니다: 자신이 사용할 제품을 만들 듯이 모든 제품을 제작한다(Build
It As If It Were Your Own). 기술자들은 여러분의 새로운 컴퓨터가 매우 높은 기준을
충족시키거나 능가하게 될 때까지 끊임없이 노력할 것입니다!
저희는 고객 여러분이 최고 수준의 성능을 경험하실 수 있도록 컴퓨터에 대한
광범위한 검사를 수행하였습니다. 표준 번인(burn-in) 기간 이외에, 컴퓨터는
종합적인 성능 벤치마크와 같은 실제적인 도구를 사용하여 평가를 받았습니다.
저희는 여러분께 새로운 고성능 컴퓨터를 경험해볼 수 있는 기회를 제공해 드리고
있습니다. 문의사항이 있거나 문제가 있는 경우 주저하지 마시고 이메일을
보내거나 Alienware에 전화주십시오. 모든 직원들은 새로운 기술에 대한 고객
여러분의 큰 관심을 함께하며, Alienware가 고객 여러분을 위해 컴퓨터를 제작한
만큼 새로운 컴퓨터를 사용하는 즐거움을 경험하시기를 희망합니다.
감사합니다.
Alienware 전직원 올림
도입
5

6
도입
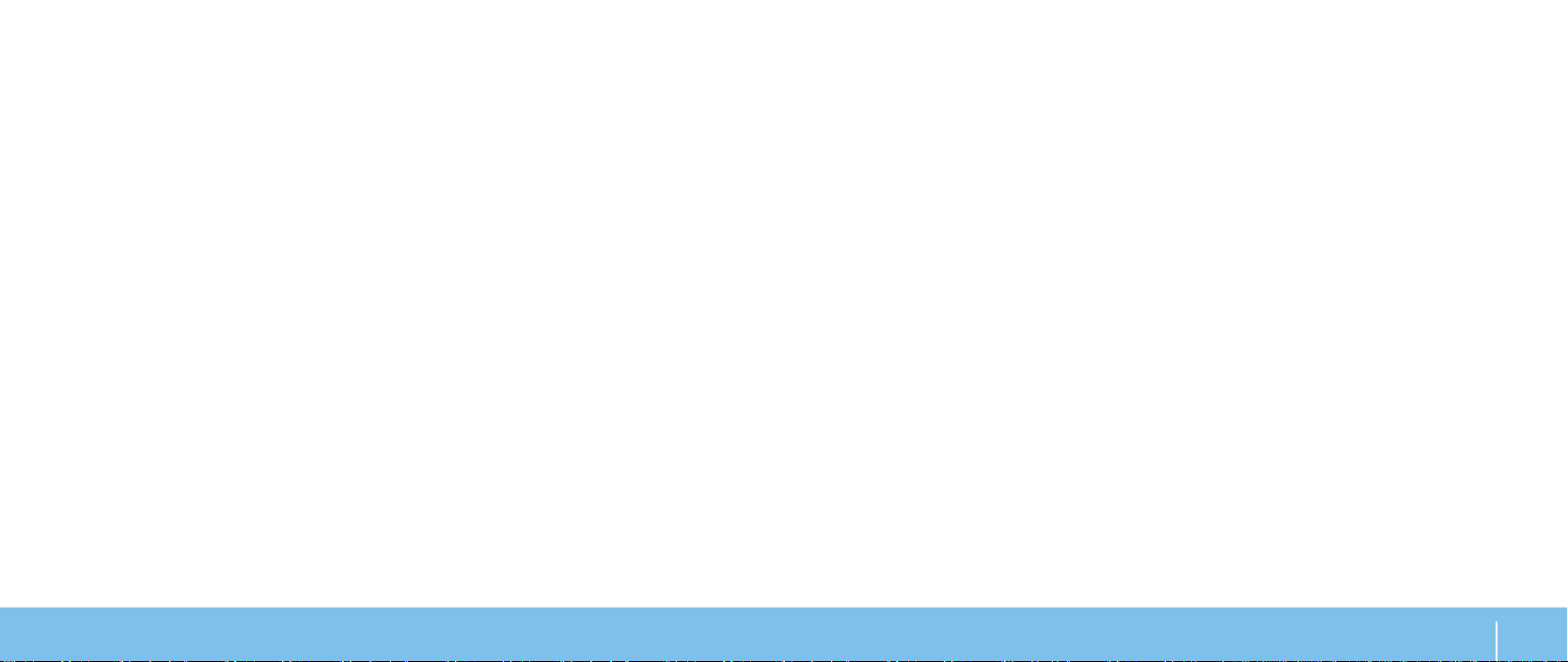
CHAPTER 1: SETTING UP YOUR LAPTOP
1장: 랩탑 설치하기
1장: 랩탑 설치하기
7
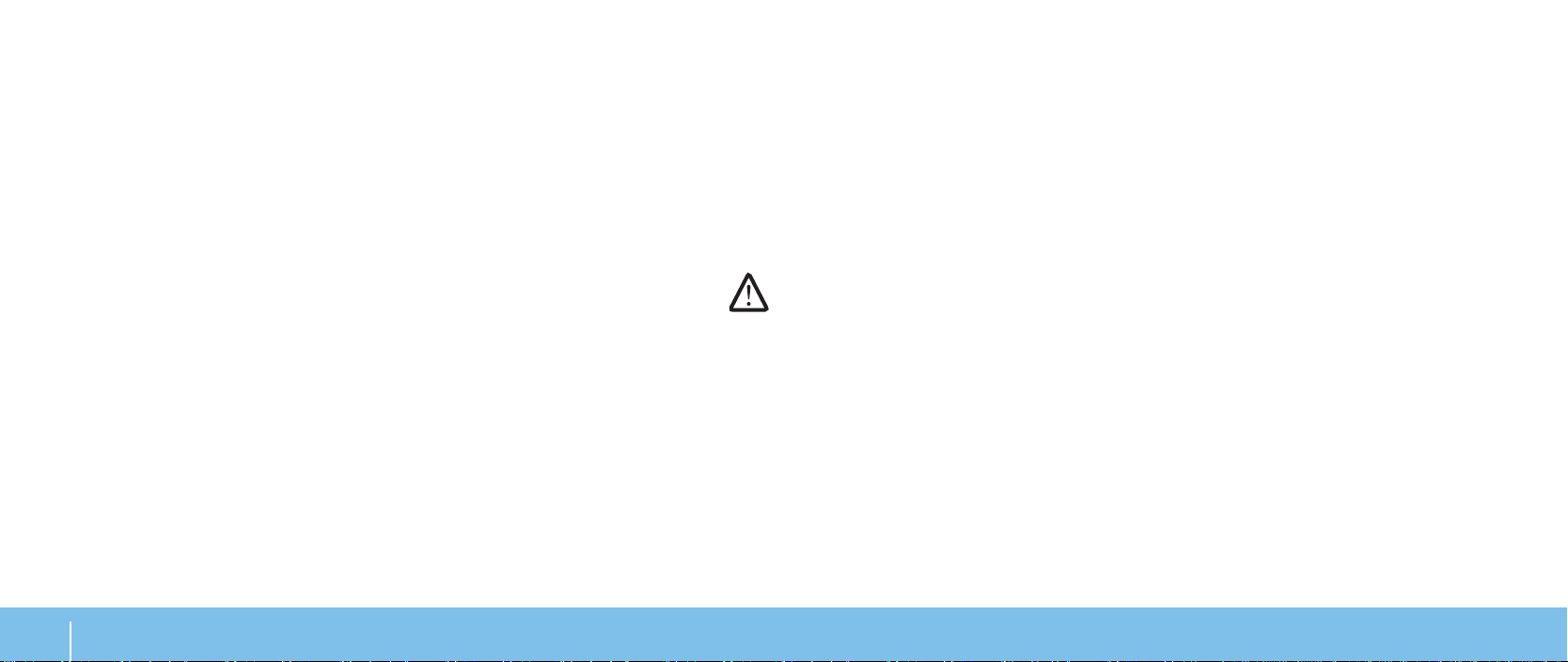
랩탑을 설치하기 전에
Alienware® M15x 구입을 축하드립니다!
새로운 랩탑을 연결하기 전에 모든 안전 및 설치 지침을 읽으십시오. 사용자에게
배송된 상자를 열고 모든 구성부품을 주의하여 꺼내십시오. 랩탑이나 구성부품을
설치하기 전에 배송 과정에서 발생되었을 수 있는 실제적인 손상이 있는지 모든
품목을 검사하십시오. 손상된 품목이 있는 경우, 출하된 제품을 받는 즉시 고객
서비스에 손상된 품목을 보고하도록 하십시오. 출하된 제품을 수령한 후 처음 5
일 이내에 배송중 발생된 손상을 보고해야 하며 그렇지 않을 경우 사용자의 손상
보고는 인정되지 않습니다.
랩탑이나 구성부품을 설치하기 전에 배송 상자에 포함된 송장을 참조하여 주문한
모든 품목이 있는지 확인하십시오. 누락된 구성부품이 있는 경우 출하된 제품
수령후 5일 이내에 고객 서비스에 보고하십시오. 출하된 제품을 수령한 후 5일
이후에 누락된 품목의 발생을 보고할 경우 이는 인정되지 않습니다. 확인해야
하는 가장 일반적인 품목은 다음과 같습니다:
랩탑 및 전원 케이블과 • AC 어댑터
랩탑 바닥에 위치하는 • Microsoft CD키
전원 케이블과 비디오 케이블을 포함한 모니터 (주문한 경우) •
키보드 (주문한 경우) •
마우스 (주문한 경우) •
멀티미디어 스피커 및 서브우퍼 (주문한 경우) •
조이스틱 컨트롤러 (주문한 경우) •
주변장치 케이블을 랩탑에 연결하려면 작은 일자 및/또는 십자 스크류드라이버가
필요할 수 있습니다.
제품 설명서 및 매체
Alienware® 랩탑과 함께 제공되는 설명서는 새로운 랩탑의 기능을 살펴보면서
발생될 수 있는 다수의 질문들에 답변을 제공할 수 있도록 구성되어 있습니다.
나중에 질문에 답하거나 답변과 해결 방법을 찾는데 도움을 주기 위해 필요한
기술 정보 또는 일반적인 사용은 설명서를 참조할 수 있습니다. 랩탑과 함께
포함된 매체는 설명서의 특정 항목들에서 언급되어 있으며 작업을 완료하는데
필요할 수 있습니다. 당사의 기술 지원 직원이 사용자에게 지원을 제공하기 위해
항시 대기하고 있습니다.
랩탑 놓기
경고: 랩탑을 방열기나 환풍구 근처에 두지 마십시오. 랩탑을 캐비넷에
둔 경우, 적절한 환풍이 제공되도록 하십시오. 랩탑을 습기가 많은 곳이나
비나 물에 노출될 수 있는 곳에 두지 마십시오. 랩탑에 액체를 엎지르지
않도록 주의하십시오.
랩탑을 놓을 때, 다음을 확인하십시오:
랩탑이 평평하고 안정적인 표면에 놓여 있어야 합니다. •
전원 및 기타 케이블 커넥터가 랩탑과 벽면 사이 또는 다른 물체 사이에 •
끼지 않아야 합니다.
랩탑의 앞면, 뒷면 또는 아래에 기류를 차단할 수 있는 물체를 놓지 •
마십시오.
광 드라이브 및 다른 외장 스토리지 드라이브를 손쉽게 사용할 수 있도록 •
충분한 여유 공간을 두고 랩탑을 설치해야 합니다.
8
1장: 랩탑 설치하기

전원 단추 누르기AC 어댑터 연결
경고: AC 어댑터는 전세계 모든 전원 콘센트와 적절하게 작동됩니다.
그러나, 전원 커넥터와 전원 스트립\, 사용전원 스크립은 국가마다 차이가
있습니다. 부적합한 케이블을 사용하거나 케이블을 전원 스트립이나 전원
콘센트에 부적절하게 연결하면 화재나 장치 손상이 발생될 수 있습니다.
주: 최대 수준의 게임 성능을 확보하려면 랩탑에 150 W AC 어댑터를
연결해야 합니다.
1장: 랩탑 설치하기
9
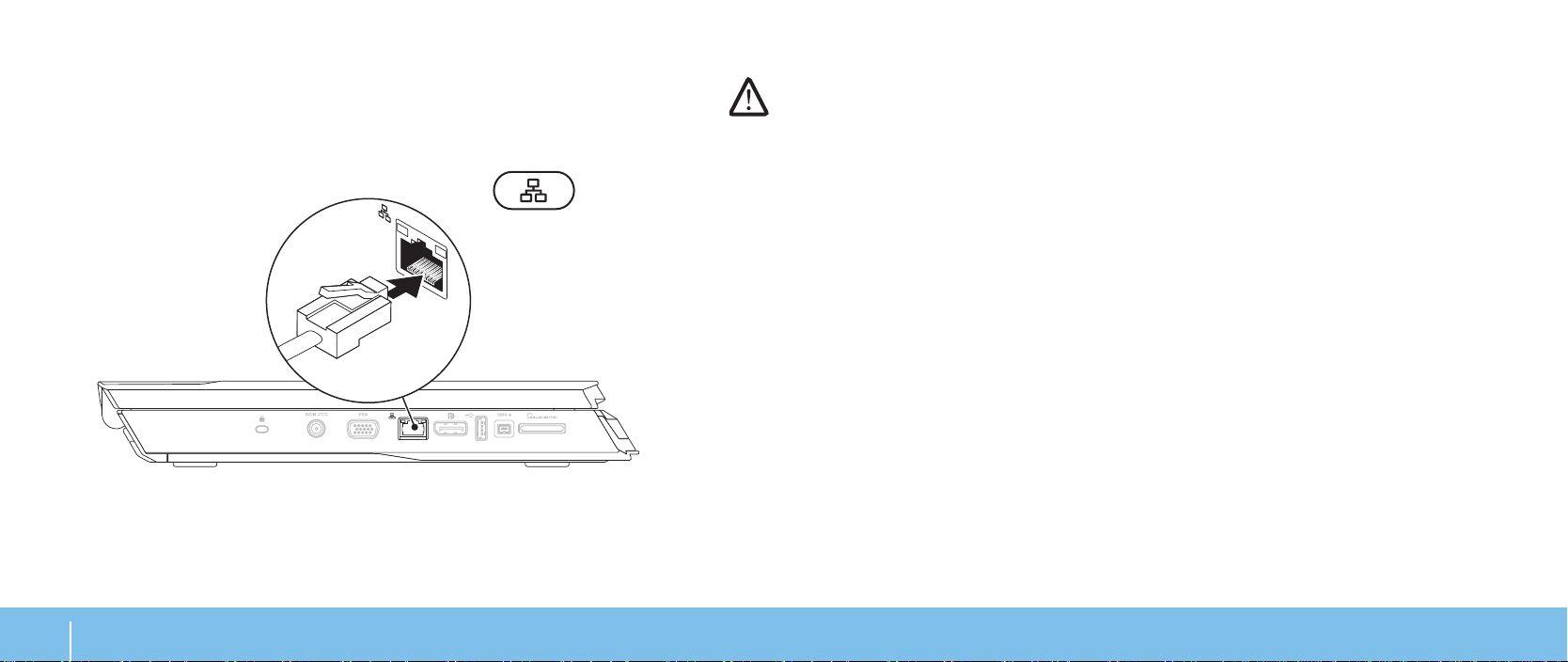
네트워크 케이블 연결 (선택사양) Microsoft Microsoft 설치
주의: 운영 체제의 설정 과정을 방해하지 마십시오. 방해할 경우 컴퓨터를
사용하지 못할 수 있습니다.
컴퓨터는 주문시 요청한 운영 체제로 사전 구성되어 있습니다. 남은 설정을
구성하려면, 화면의 지시사항을 따르십시오.
인터넷에 연결 (선택사양)
유선 연결 설치
전화 접속 연결을 사용할 경우, 인터넷 연결을 설정하기 전에 전화 회선을 •
선택사양인 외부 USB 모뎀 및 벽면 전화 잭에 연결합니다.
DSL • 이나 케이블/위성 모뎀 연결을 사용하는 경우, 해당 ISP 또는 휴대전화
서비스에 연락하여 설치 지시사항을 확인하십시오.
유선 인터넷 연결 설정을 완료하려면, 11페이지의 "인터넷 연결 설정" 지시사항을
참조하십시오.
10
1장: 랩탑 설치하기

무선 연결 설정
주: 무선 라우터를 설정하려면, 라우터와 함께 제공된 설명서를
참조하십시오.
무선 인터넷 연결을 사용하기 전에 사용자의 무선 라우터에 연결해야 합니다.
무선 라우터에 대한 연결을 설치하려면:
Windows Vista
®
컴퓨터에 무선이 활성상태인지 확인하십시오. 1.
열려있는 모든 파일을 저장하고 닫은 다음 열려있는 모든 프로그램을 2.
종료하십시오.
을 클릭합니다 3. 시작 → 을 클릭하십시오.
설치를 완료하려면 화면의 지시사항을 따르십시오.4.
Windows® 7
컴퓨터에 무선이 활성상태인지 확인하십시오.1.
열려있는 모든 파일을 저장하고 닫은 다음 열려있는 모든 프로그램을 2.
종료하십시오.
시작3. 제어판 → 을 클릭합니다→ 제어판→ 네트워크 및 공유 센터→
네트워크 연결을 클릭하십시오.
설치를 완료하려면 화면의 지시사항을 따르십시오.4.
인터넷 연결 설정
인터넷 서비스 공급자 (ISPs)와 ISP 제공 방식은 국가마다 차이가 있습니다.
해당 국가에서 이용 가능한 ISP 제공 방식은 인터넷 서비스 공급자 (ISP)에게
문의하십시오.
현재 인터넷에 연결할 수 없으나 과거에 연결이 성공적으로 완료된 경우, 인터넷
서비스 공급자 (ISP)의 서비스가 정지된 상태일 수 있습니다. 해당 ISP에 문의하여
서비스 상태를 확인하거나 나중에 연결을 다시 시도하십시오.
ISP 정보를 사용할 준비가 완료되었습니다. ISP 정보를 확보하지 못한 경우,
인터넷에 연결 마법사를 사용하면 ISP 정보를 획득할 수 있습니다.
Windows Vista
®
주: 다음 지시사항은 Microsoft 기본 보기에 적용되기 때문에 컴퓨터가
Windows 클래식 보기로 설정되어 있는 경우, 적용되지 않을 수
있습니다.
열려있는 모든 파일을 저장하고 닫은 다음 열려있는 모든 프로그램을 1.
종료하십시오.
시작2. 제어판
→ 을 클릭합니다.
네트워크 및 인터넷3. → 네트워크 및 공유 센터→ 연결 또는 네트워크 설치→
인터넷에 연결을 클릭합니다.
인터넷에 연결 창이 나타납니다.
1장: 랩탑 설치하기
11
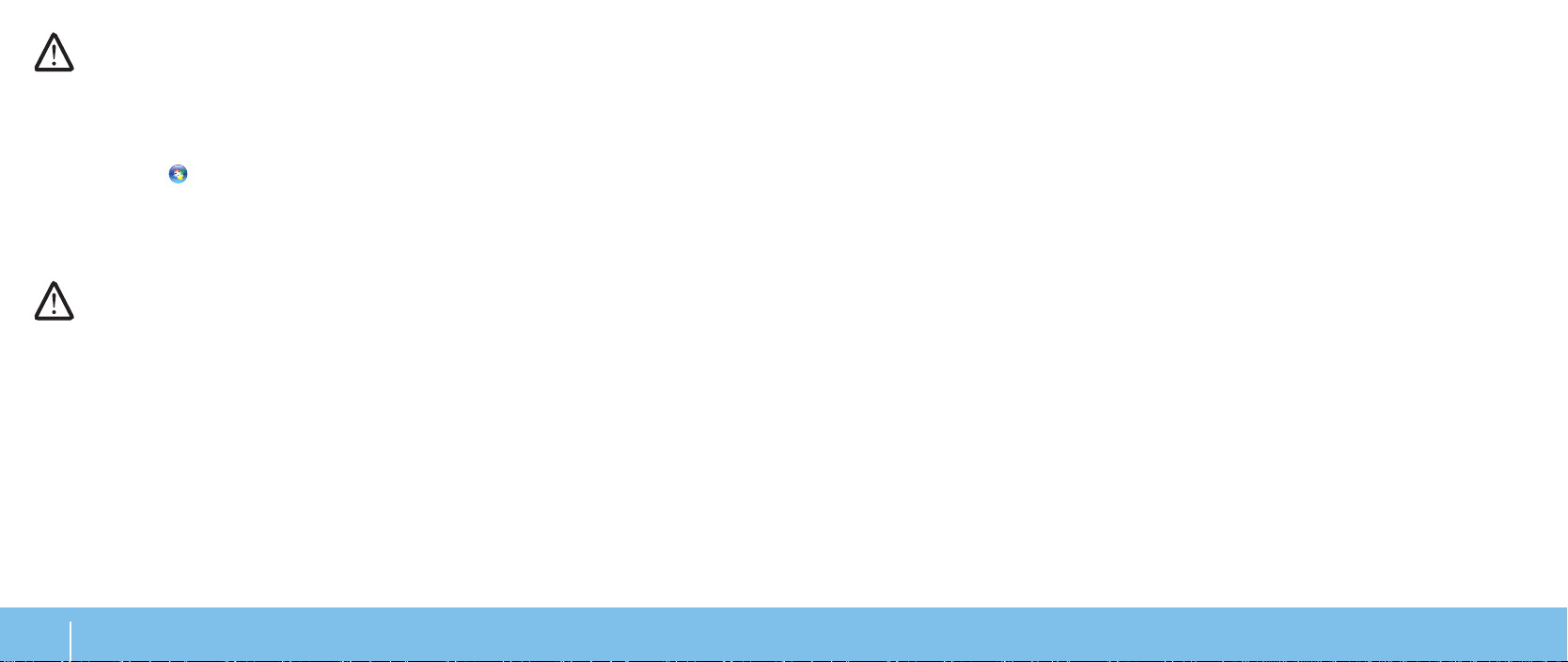
주: 선택할 연결 유형을 알지 못하는 경우, 선택 방법 을 클릭하거나 ISP
에 문의하십시오.
화면의 지시사항을 따르고 ISP에서 제공하는 설치 정보를 사용하여 설치를
완료하십시오.
®
Windows
7
시작1. 제어판
→ 을 클릭합니다.
네트워크 및 인터넷2. → 네트워크 및 공유 센터→ 연결 또는 네트워크 설치→
인터넷에 연결을 클릭합니다.
인터넷에 연결 창이 나타납니다.
주: 선택할 연결 유형을 알지 못하는 경우, 선택 방법 을 클릭하거나 ISP
에 문의하십시오.
화면의 지시사항을 따르고 ISP에서 제공하는 설치 정보를 사용하여 설치를
완료하십시오.
12
1장: 랩탑 설치하기
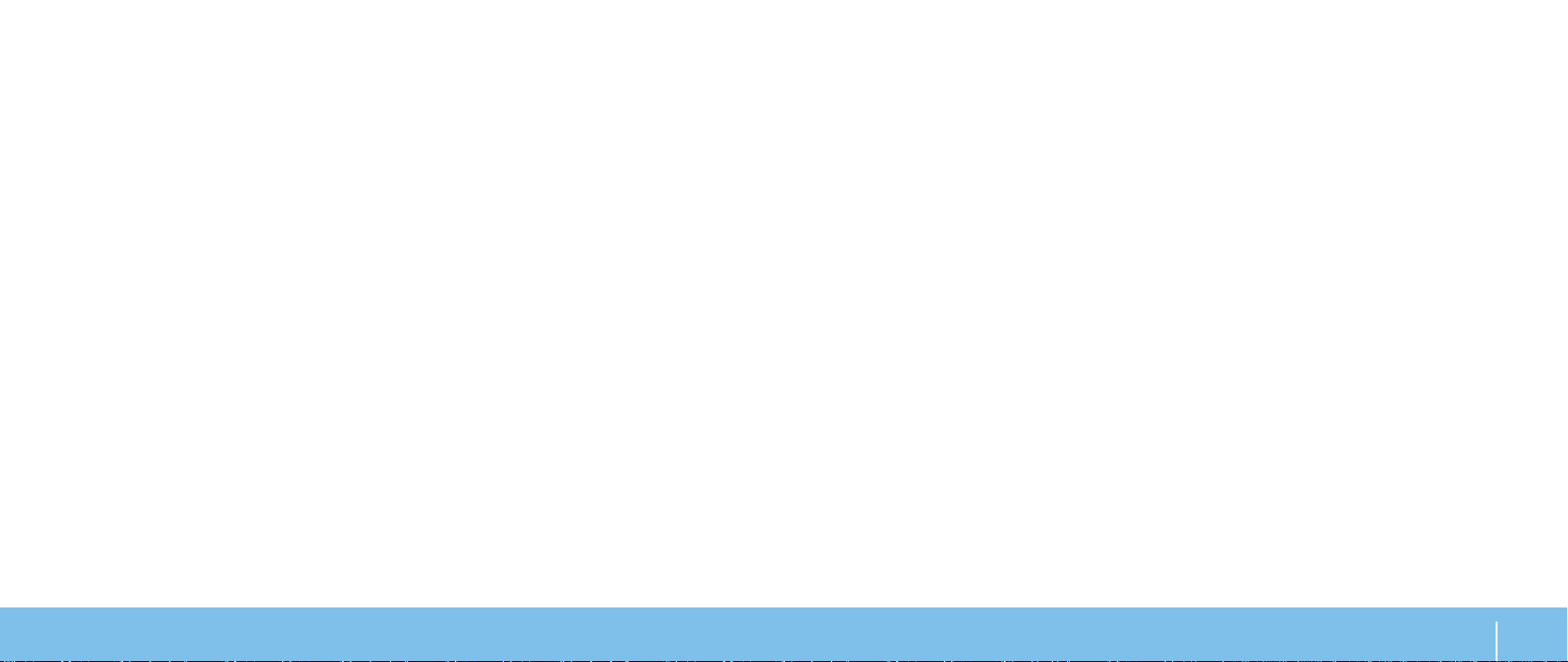
CHAPTER 2: GETTING TO KNOW YOUR LAPTOP
2장: 랩탑의 구성
이 장은 다양한 기능에 익숙해지고 그러한 기능을 신속하게 구동하고 실행할 수
있도록 새로운 랩탑에 대한 정보를 제공합니다.
2장: 랩탑의 구성
13
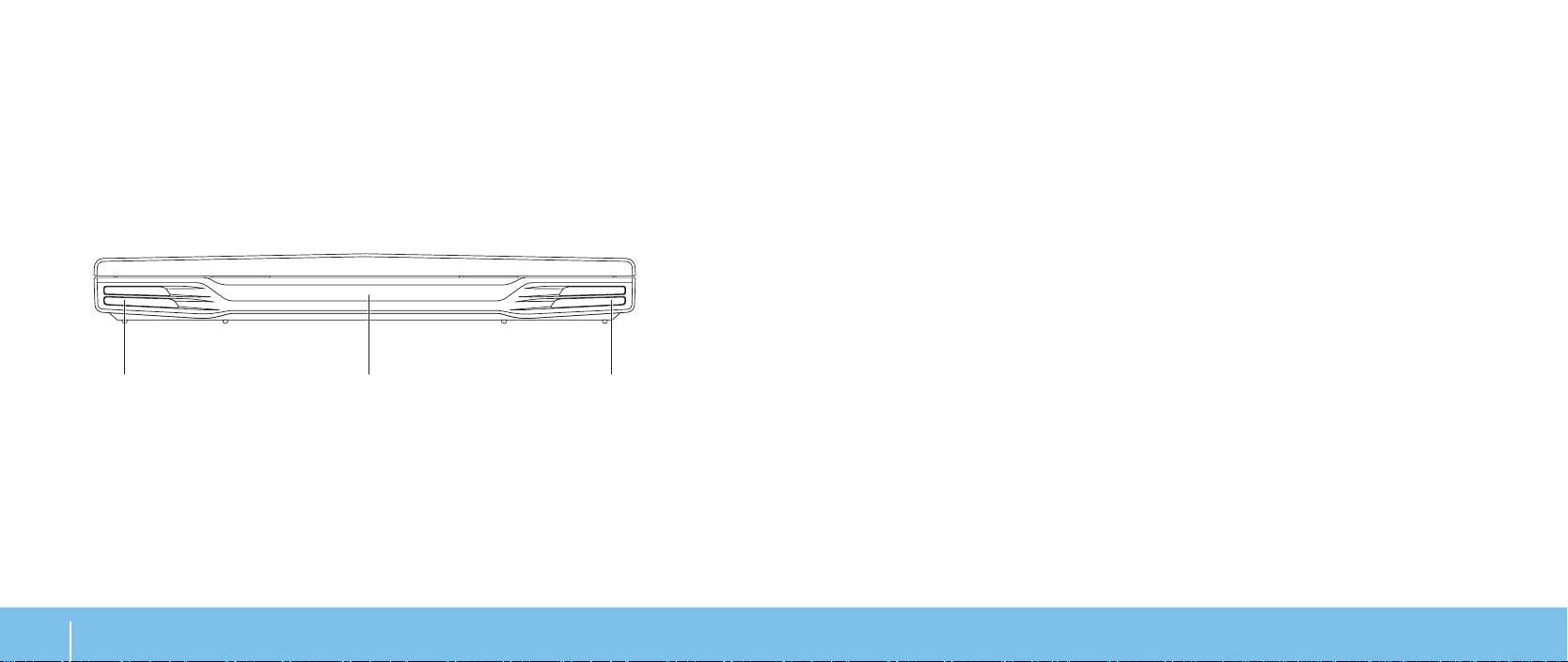
전면 뷰 기능
1
왼쪽 스피커 — 오른쪽 스피커와 함께 고품질의 스테레오 사운드를
제공합니다.
2
적외선 포트 — 적외선을 이용해 장치에 연결합니다.
3
오른쪽 스피커 — 왼쪽 스피커와 함게 고품질의 스테레오 사운드를
제공합니다.
2 31
14
2장: 랩탑의 구성
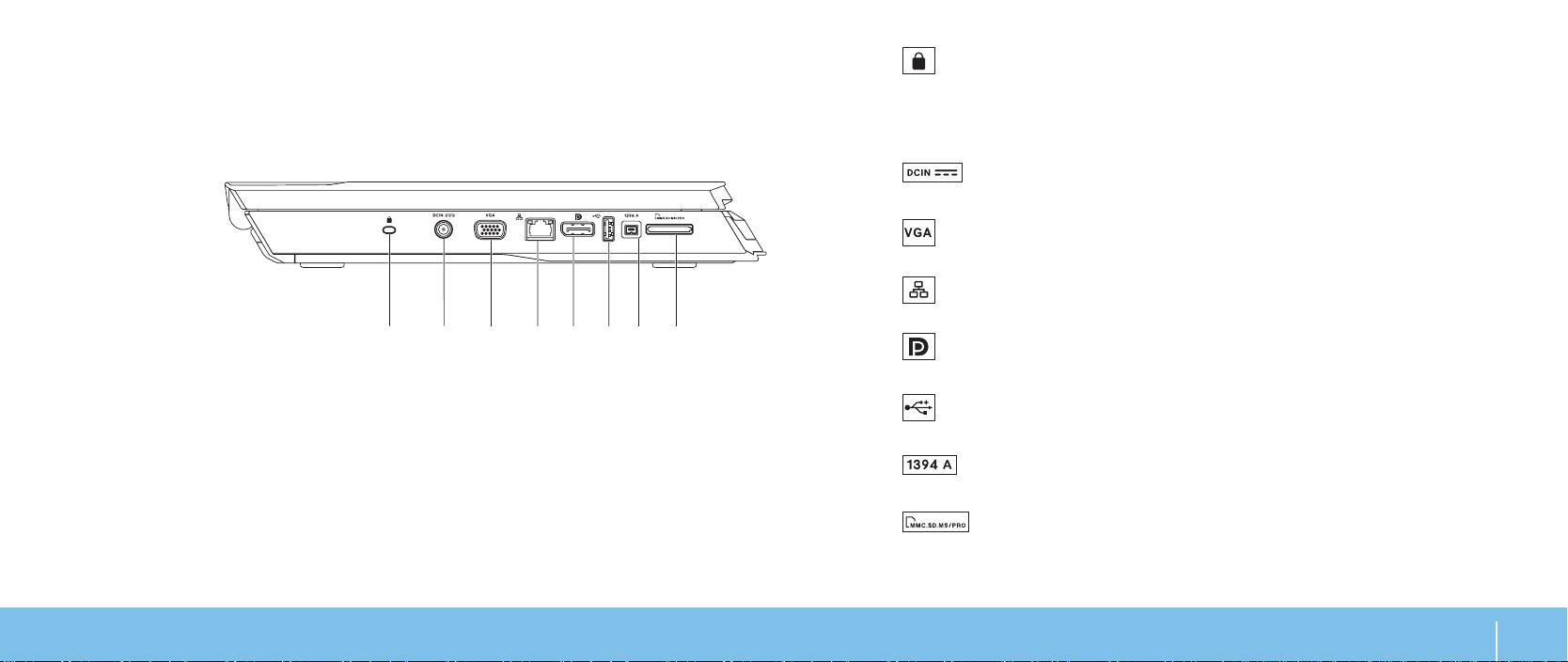
좌측 모습 기능
1
보안 케이블 슬롯 — 컴퓨터에 시중에서 판매하는 도난 방지 장치를
장착하는데 사용됩니다.
주: 잠금 장치를 구입하기 전에 컴퓨터의 보안 잠금 슬롯에 맞는지
확인하십시오.
2
배터리를 충전합니다.
3
4
7
21
4 5
3
6
8
5 디스플레이 포트 커넥터 — 컴퓨터를 디스플레이 포트가 있는 외부
모니터 또는 프로젝터에 연결합니다.
6
같은 USB 장치에 연결합니다.
7
멀티미디어에 연결합니다.
8
신속하고 간편하게 보고 공유할 수 있는 방법을 제공합니다.
AC 어댑터 커넥터 — AC 어댑터를 연결해 컴퓨터에 전원을 공급하고
VGA 커넥터 — 모니터 또는 프로젝터와 같은 비디오 장치에 연결합니다.
네트워크 커넥터 — 컴퓨터를 네트워크 또는 광대역 장치에 연결합니다.
USB 커넥터 — 마우스, 키보드, 프린터, 외장형 드라이브, MP3 플레이와
IEEE 1394 A 커넥터 — 디지털 비디오 카메라와 같은 고속 직렬
8-in-1 매체 카드 리더 — 디지털 사진, 음악, 비디오, 문서를
2장: 랩탑의 구성
15
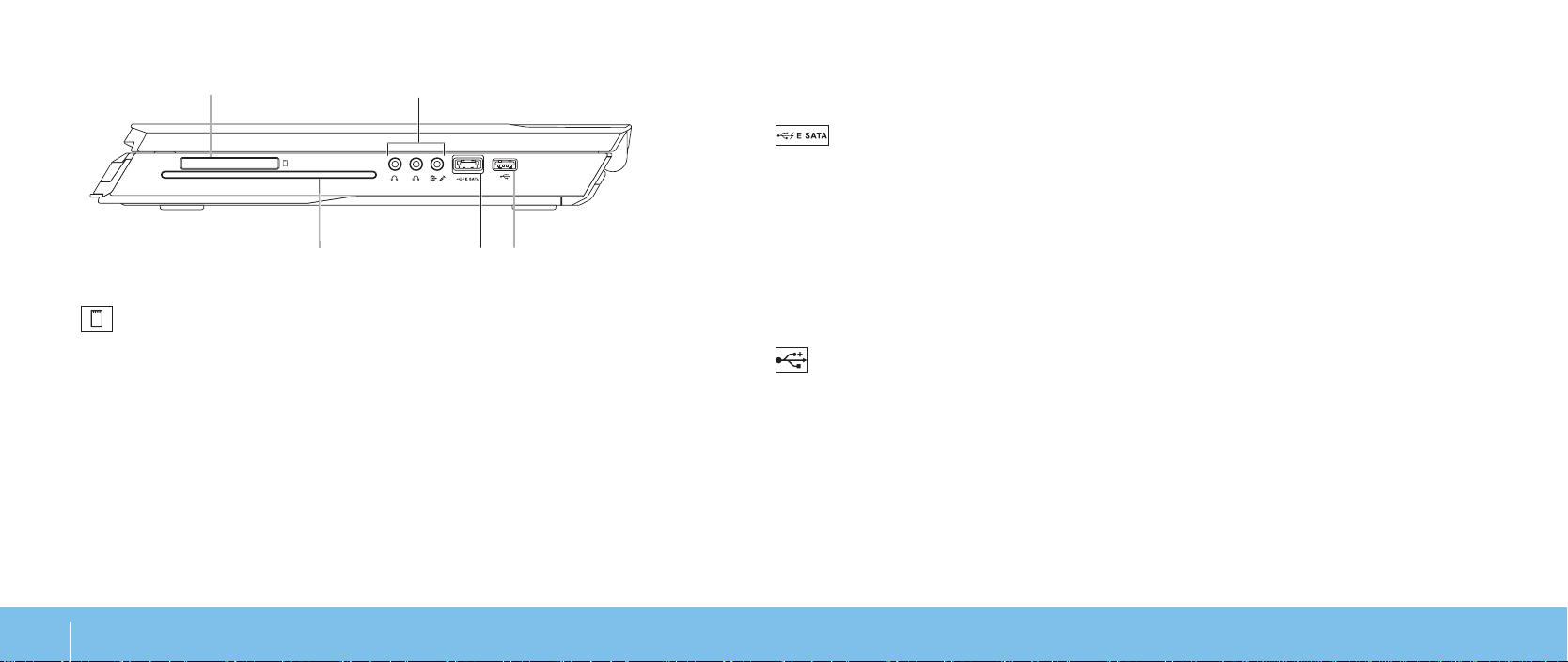
우측 모습 기능
1
광 드라이브
3
2
만 재생 또는 기록합니다. 디스크를 삽입할 때에는 그림이나 글씨가
있는 면이 위를 향하고 있는지 확인합니다. 추가 정보는 33페이지의
"광 드라이브 사용"을 참조하십시오.
— 표준 크기 (12 cm)의 CD, DVD, Blu-ray 디스크 (선택사양)
5
1
2
16
ExpressCard 슬롯 — 추가 메모리, 유선 및 무선 통신, 멀티
미디어, 보안 기능에 대한 지원을 제공합니다. 이 슬롯은 54 mm
Express cards를 지원합니다.
주: ExpressCard 슬롯은 ExpressCards 전용으로 설계되었습니다. 이
슬롯은 PC 카드를 지원하지 않습니다.
오디오 커넥터 (3) — 스피커, 헤드폰, 마이크로폰에 연결합니다.
주: 오디오 커넥터에 대한 정보는 27페이지의 "외장형 스피커 연결"을
참조하십시오.
2장: 랩탑의 구성
3
4
4
5 USB 커넥터 — 마우스, 키보드, 프린터, 외장형 드라이브, MP3
USB/eSATA 콤보 커넥터와 USB 전원 공유 — eSATA 호환
스토리지 장치 (예를 들면 외장형 하드 드라이브 또는 광 드라이브)
또는 USB 장치 (예를 들면 마우스, 키보드, 프린터, 외장형 드라이브,
또는 MP3 플레이어)에 연결합니다. USB 전원 공유 기능을 이용해
컴퓨터가 꺼져 있거나 대기 모드일 때 USB 장치를 충전할 수
있습니다. USB 장치를 충전하는 동안 컴퓨터를 끈 경우, 장치는
충전을 중단합니다. 충전을 계속하려면, USB 장치를 분리한 다음
다시 연결합니다.
주: 특정 USB 장치는 컴퓨터가 꺼져 있거나 대기 모드일 때 충전되지
않을 수 있습니다. 이러한 경우, 컴퓨터를 켜 장치를 충전합니다.
플레이와 같은 USB 장치에 연결합니다.
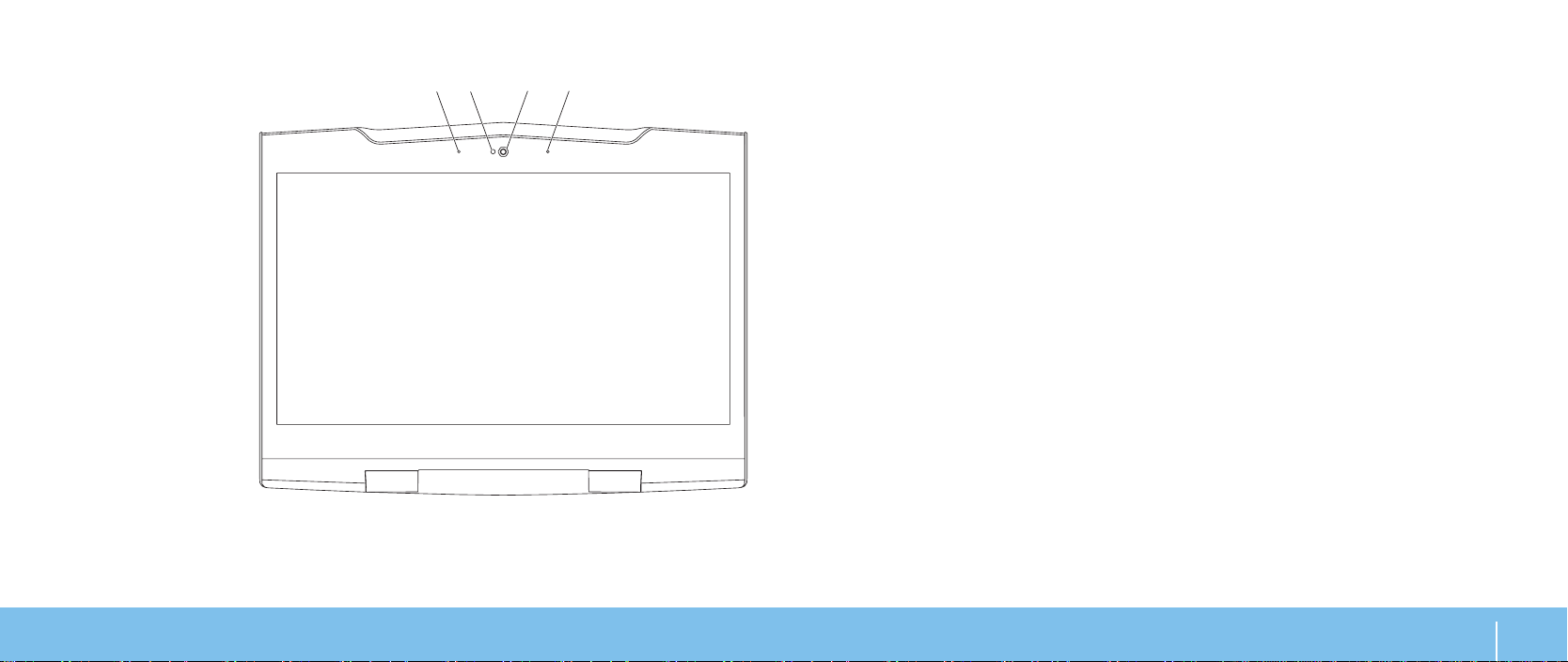
디스플레이 기능
1
2 3 4
1
왼쪽 디지털 어레이 마이크로폰 — 비디오 채팅 및 음성 녹음을 위한
고품질의 사운드를 제공하기 위해 오른쪽 디지털 어레이 마이크로폰과
연결합니다.
2
카메라 작동 표시등 — 카메라를 켜고 끌 때 표시됩니다.
3
카메라 — 비디오 캡처, 회의, 채팅을 위한 내장형 카메라.
4
오른쪽 디지털 어레이 마이크로폰 — 비디오 채팅 및 음성 녹음을 위한
고품질의 사운드를 제공하기 위해 왼쪽 디지털 어레이 마이크로폰과
연결합니다.
2장: 랩탑의 구성
17

컴퓨터 베이스 및 키보드 기능
1
2
3
4
1
상태 표시등 (3) — Scroll Lock, Caps Lock, 또는 Number Lock 표시등을
켜고 끌 때 표시됩니다.
2
6
5
키보드 — 백라이트 키보드는 키의 모든 기호에 조명을 제공하여 어두운
환경에서도 가시성을 제공해줍니다.
3
터치패드 — 패드 표면을 두드려서 커서를 이동하고, 선택한 항목을
드래그하거나 이동하고, 왼쪽 단추를 클릭할 수 있는 마우스 기능을
제공합니다.
4
터치패드 단추 (2) — 마우스와 같이 왼쪽 단추와 오른쪽 단추 기능을
제공합니다.
5
터치 컨트롤 (9) — 터치 컨트롤을 터치해 관련 기능을 실행합니다. 추가
정보는 19페이지의 "터치 컨트롤"을 참조하십시오.
6
전원 단추 — 누르면 컴퓨터가 켜지거나 꺼집니다. 추가 정보는 20
페이지의 "전원 단추"를 참조하십시오.
18
2장: 랩탑의 구성
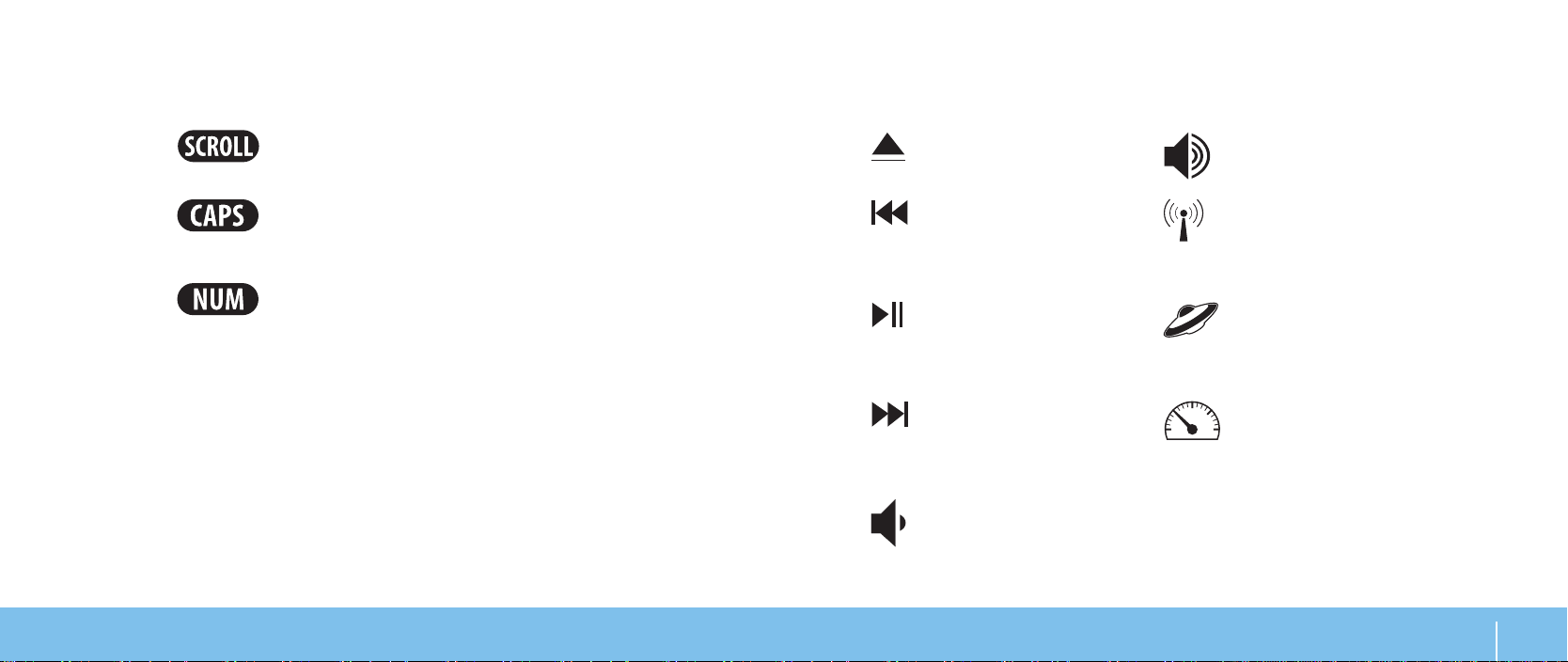
상태 표시등
3개의 상태 표시등이 키보드의 왼쪽 상단에 위치합니다. 정확한 위치는 18
페이지의 "컴퓨터 베이스 및 키보드 기능"을 참조하십시오.
Scroll Lock 표시등
Scroll lock 옵션이 on(켜짐)일 때 켜집니다.
터치 컨트롤
터치 컨트롤은 키보드의 상단에 위치합니다. 정확한 위치는 18페이지의 "컴퓨터
베이스 및 키보드 기능"을 참조하십시오. 활성화하려면, 원하는 컨트롤을 가볍게
터치합니다. 선택을 확인하기 위해 컨트롤이 일시적으로 점등됩니다.
꺼내기 볼륨 증가
Caps Lock 표시등
키보드가 Caps Lock 모드일 때 켜집니다. 이 모드에서는 사용자가
입력하는 모든 문자가 대문자로 표시됩니다.
Number Lock 표시등
키보드가 Num Lock 모드일 때 켜집니다. 이 모드에서는 내장된
숫자판을 사용할 수 있습니다.
이전 트랙 되감기 또는
재생
재생 또는 일시 정지 Alienware 명령어 센터
다음 트랙 고속 감기
또는 재생
볼륨 감소
무선 컨트롤 - 무선 통신을 켜고
끕니다
(추가 정보는 33페이지의 "무선
컨트롤 사용"을 참조하십시오)
(추가 정보는 32페이지의
"Alienware 명령어 센터"를
참조하십시오)
스탤스 모드 - 컴퓨터를 저전원
상태로 전환합니다
(추가 정보는 32페이지의
"스탤스 모드"를 참조하십시오)
2장: 랩탑의 구성
19

전원 단추
전원 단추를 프로그래밍해 운영 체제 종료 또는 대기 모드 입력과 같은 작업을
수행할 수 있습니다. 이 단추를 프로그래밍 하는 방법에 대한 세부사항은
Microsoft® Windows® 운영 체제의 제어판에 있는 전원 옵션을 참조하십시오.
전원 단추는 연결쇠 덮개의 중앙에 위치합니다. 정확한 위치는 18페이지의
"컴퓨터 베이스 및 키보드 기능"을 참조하십시오.
AlienHead 테두리 색상은 전원 상태를 나타냅니다. 전원 상태를 나타내는 색상은
AlienFX® 소프트웨어를 통해 변경이 가능합니다.
AC 어댑터에서:
파란색 또는 사용자 정의 AC 색
파란색 또는 사용자 정의 AC 색이
백색이나 사용자 정의 배터리
색으로 희미해짐
파란색 또는 사용자 정의 AC 색이
검은색으로 희미해짐
배터리에서:
호박색 또는 사용자 정의 배터리 색 배터리가 완전히 충전되어
호박색또는 사용자 정의 배터리
색이 검은색으로 희미해짐
호박색으로 깜박임 또는 사용자
정의 배터리 색
대기 및 최대 절전 모드에 대한 세부사항은 Microsoft Windows 운영 체제의
제어판에 있는 Power Options (전원 옵션)을 참조하십시오.
배터리가 완전히 충전되어
있습니다.
컴퓨터가 꺼져 있거나
배터리가 충전 중입니다.
컴퓨터가 대기 모드입니다.
있습니다.
컴퓨터가 대기 모드입니다.
배터리 충전이 낮은
상태입니다.
20
2장: 랩탑의 구성
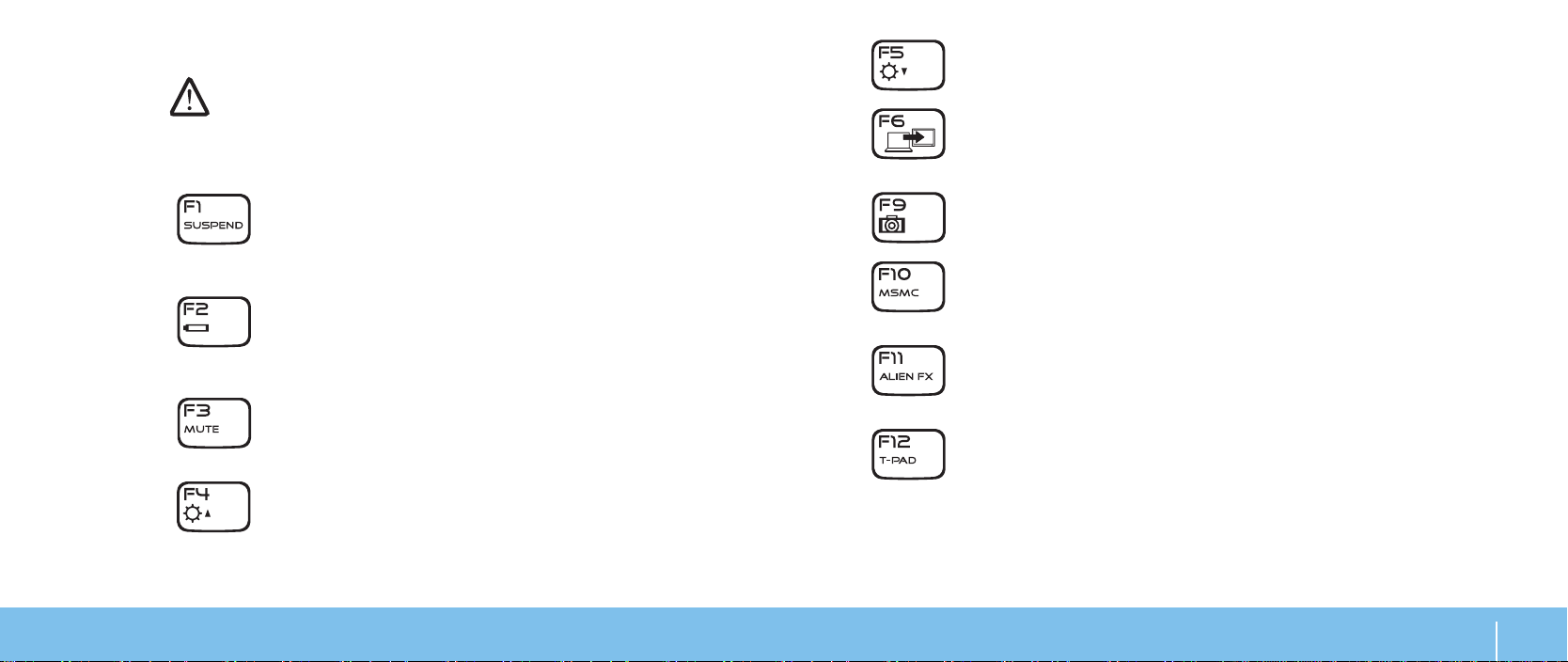
기능키
F4 – 디스플레이 밝기 감소
주: 구입한 랩탑의 구성에 따라 일부 기능키는 관련 작업을 수행하지 못할
수 있습니다.
<Fn> 키는 키보드 하단 왼쪽 모서리 근처에 위치해 있으며 다른 키와 함께 사용해
특정 기능을 활성화합니다. <Fn> 키를 아래에 기술한 키와 함께 누릅니다:
FI – 시스템 대기 모드
시스템 대기 모드를 활성화하려면 <Fn><F1>을 누릅니다. 시스템
대기 모드에서, 디스플레이와 선택한 장치는 에너지 소비를 줄일
수 있도록 꺼지게 됩니다.
F2 – 배터리 상태 검사 및 배터리 충전 비활성/활성
배터리 상태 측정기, 배터리 충전 비활성 기능 및 배터리 충전
활성 기능을 상호 전환하려면 <Fn><F2>을 누릅니다.
F3 – 음소거 설정/해제
음소거 기능을 활성화 또는 비활성화하려면 <Fn><F3>을
누릅니다.
F4 – 디스플레이 밝기 증가
디스플레이의 밝기를 증가하려면 <Fn><F4>을 누릅니다.
디스플레이의 밝기를 감소하려면 <Fn><F5>을 누릅니다.
F6 – 바탕화면 확장
사용 가능한 다양한 외부 디스플레이 옵션을 동시에 또는
개별적으로 전환하려면 <Fn><F6>을 누릅니다.
F9 – 카메라 켜짐/꺼짐
카메라를 끄거나 켜려면 <Fn><F9>을 누릅니다.
F10 – Microsoft 이동 센터 켜짐/꺼짐
Microsoft 이동 센터 응용프로그램을 시작하거나 닫으려면
<Fn><F10>을 누릅니다.
F11 – AlienFX® 켜짐/꺼짐
AlienFX 조명을 활성화 또는 비활성화하려면 <Fn><F11>을
누릅니다.
F12 – 터치패드 켜짐/꺼짐
터치패드 기능과 터치패드 주변의 조명을 활성화하거나
비활성화하려면 <Fn><F12>을 누릅니다. 터치패드 기능이 꺼져
있을 때, 컴퓨터가 Windows® 운영 체제로 재부팅되거나 대기
또는 최대 절전 모드에서 재개되는 동안 터치패드는 3~5초 정도
일시적으로 작동합니다.
2장: 랩탑의 구성
21
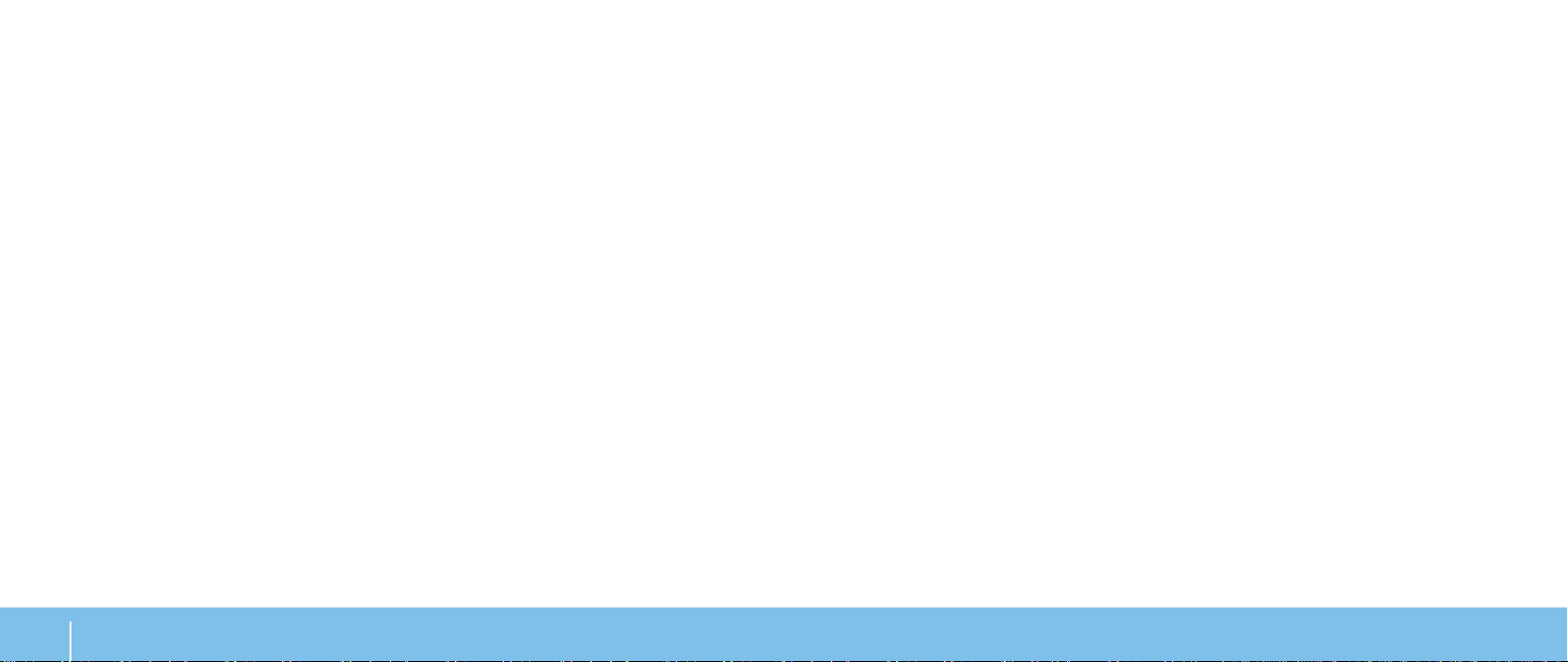
배터리팩
랩탑에는 고에너지 충전식 리튬-이온 (Li-ion) 배터리팩이 장착됩니다. 배터리
수명은 랩탑 구성, 모델, 설치된 응용 프로그램, 전원 관리 설정, 사용 기능에
따라 달라집니다. 모든 배터리를 사용하면 이 배터리의 최대 용량은 시간과 사용
정도에 따라 감소됩니다.
배터리 팩에 있는 배터리 측정기 표시등은 배터리의 충전 수준을 나타냅니다.
배터리 측정기를 한 번 누르면 충전 수준 표시등이 점등됩니다. 5개의 표시등
각각은 총 배터리 충전량의 20%씩을 나타냅니다. 예를 들어, 4개의 표시등이
점등되면 배터리 충전량의 80%가 남아 있음을 나타내며, 어떠한 표시등도
점등되지 않은 경우 배터리에 남아 있는 충전량이 없는 상태입니다.
배터리 유지보수
배터리팩의 최대 용량을 유지하려면, 배터리를 재충전하기 전에 랩탑에서 배터리
전원이 완전히 고갈되도록 방치해야 합니다.
배터리를 완전히 고갈시키려면, AC 어댑터를 분리하고 랩탑에서 나머지 배터리
전원이 소비되도록 하십시오. 고갈 속도를 증가시키려면 하드 드라이브를 최대한
사용하고 디스플레이 밝기를 가능한 밝게 설정하십시오. 배터리가 고갈되거나
완전히 방전되면, 랩탑이 냉각될 때까지 (특히 배터리가 냉각될 때까지)
대기하십시오. 온도는 15°-25°C (59°-77°F)가 되어야 합니다. 그 다음, AC 어댑터를
연결하여 배터리를 재충전합니다.
배터리팩 재충전
랩탑은 온라인과 오프라인 재충전을 모두 지원합니다. 배터리를 재충전하려면
아래의 절차를 따라 수행합니다:
배터리팩이 랩탑에 설치되어 있는지 확인합니다. •
AC • 어댑터를 랩탑과 전원 콘센트에 연결합니다.
전원 단추 표시등이 전원 및 배터리 상태를 나타냅니다. 전원 단추 표시등에 대한
세부사항은 20페이지의 "전원 단추"를 참조하십시오. 랩탑이 꺼져 있는 경우, 다
쓴 리튬-이온(Li-ion) 배터리는 재충전하는데 3시간이 소요됩니다.
22
2장: 랩탑의 구성
FAQ (Frequently Asked Questions)
Q: 배터리팩 근처에서 약간의 열을 감지할 수 있습니다. 정상적인 상태입니까?
A: 배터리는 재충전 및 방전 중에 열을 발생시킵니다. 과열을 방지하기 위해 랩탑
내부에는 보호 회로가 있습니다. 걱정할 필요가 없습니다.
Q: 배터리 작동 시간이 규정된 것만큼 길지 않습니다. 이유가 무엇입니까?
A: 배터리는 열에 민감하므로 배터리와 환경 온도가 15°-25°C (59°-77°F) 내에서
유지되는 경우에만 최대 수준으로 충전이 가능합니다. 재충전을 하는 동안
이러한 온도 범위에서의 편차가 클수록 배터리가 완전히 충전될 수 있는 가능성이
감소됩니다. 배터리 팩을 최대 용량으로 재충전하려면, AC 어댑터를 분리하여
배터리를 냉각시켜야 합니다. 그 다음, AC 어댑터를 연결하고 재충전을 다시
시작합니다.
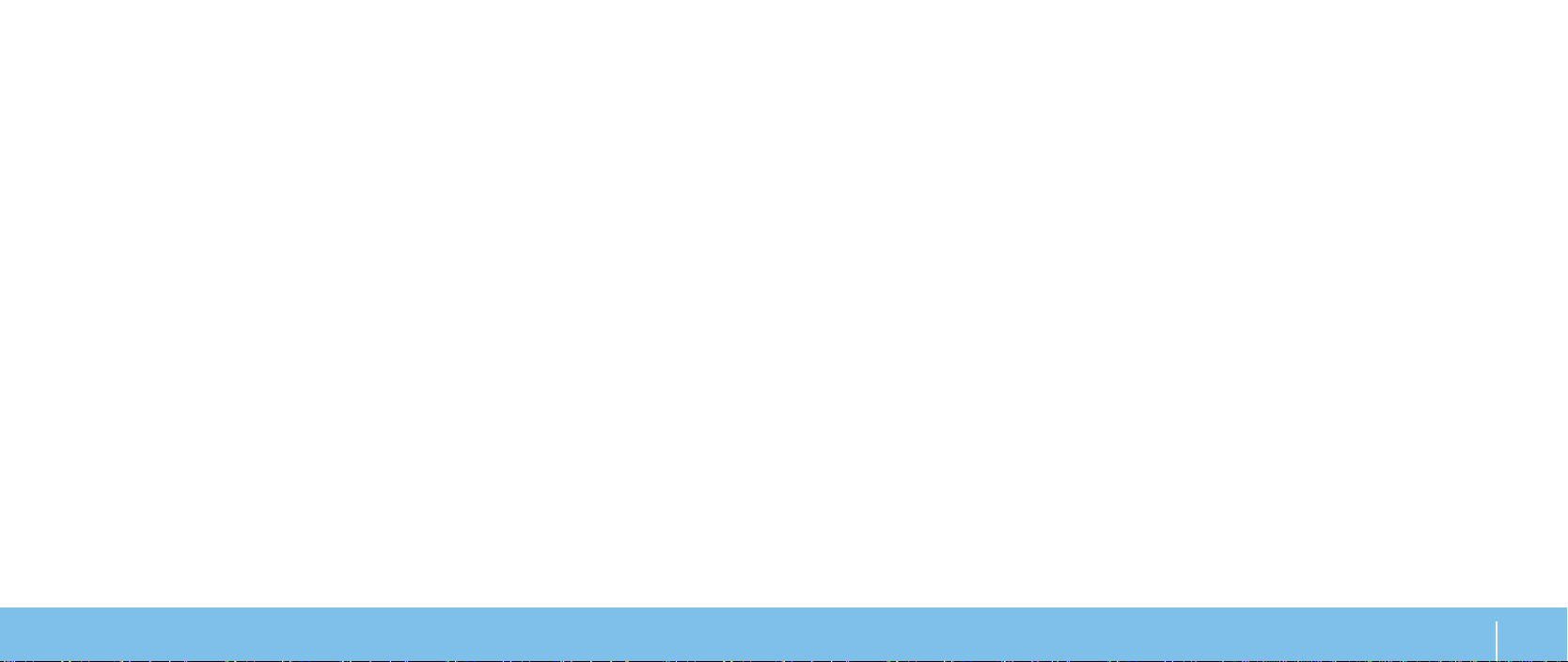
Q: 몇 일 동안 스페어 배터리를 사용하지 않았습니다. 완전히 충전하였더라도 새로이
충전한 배터리처럼 전원이 많이 남아 있지 않습니다. 이유가 무엇입니까?
전원 관리
A: 배터리는 재충전을 수행하고 있지 않을 경우 자체적으로 방전됩니다
(Li-ion의 경우 1일 당 1%). 배터리가 완전히 충전되도록 하려면, 사용하기 전에
재충전하십시오. 반드시 랩탑에 배터리를 끼운 상태에서 가능한 경우 AC 어댑터를
연결한 상태로 유지하십시오.
Q: 몇 개월 동안 스페어 배터리를 사용하지 않았습니다. 배터리를 재충전하는데
문제가 있습니다.
A: 오랫동안, 예를 들어 3개월 이상 배터리를 방치해 자체 방전된 경우, 배터리
전압 레벨이 매우 낮아 집니다. 그런 경우, 배터리가 자동으로 일반적인 속도의
충전을 재개하기 전에 (리튬-이온 배터리에만 해당) (배터리 전압 레벨을 충분한
수준으로 끌어 올리기 위해) 사전 충전이 필요합니다. 사전 충전에는 30분이
소요됩니다. 고속 충전은 일반적으로 2-3시간이 소요됩니다.
소비 전력에 대한 이해
배터리의 전원을 완전히 사용하려면, 시간을 들여 운영 체제로부터 전원 관리
개념에 대한 기본 정보를 제공받아 파악하는 것이 적절한 방법입니다.
운영 체제의 전원 옵션을 사용해 컴퓨터의 전원 설정을 구성할 수 있습니다.
컴퓨터에 설치된 Microsoft® Windows® 운영 체제는 3가지 기본값 옵션을
제공합니다:
밸런스드 • (Balanced) — 필요할 때는 완전한 기능을 제공하며 비활성일 때는
전원을 절약합니다.
전원 절약 장치 • (Power Saver) — 컴퓨터 수명의 최대화를 위해 시스템 성능
수준을 감소시키고 수명 기간동안 컴퓨터가 소비하는 에너지 양을 감소시켜
컴퓨터에서 전원을 절약합니다.
고성능 • (High Performance) — 프로세서 속도를 작동에 맞추고 시스템
성능을 최대화하여 시스템 성능의 최대 수준을 제공합니다.
2장: 랩탑의 구성
23
 Loading...
Loading...