Dell 1130n User Manual [in]
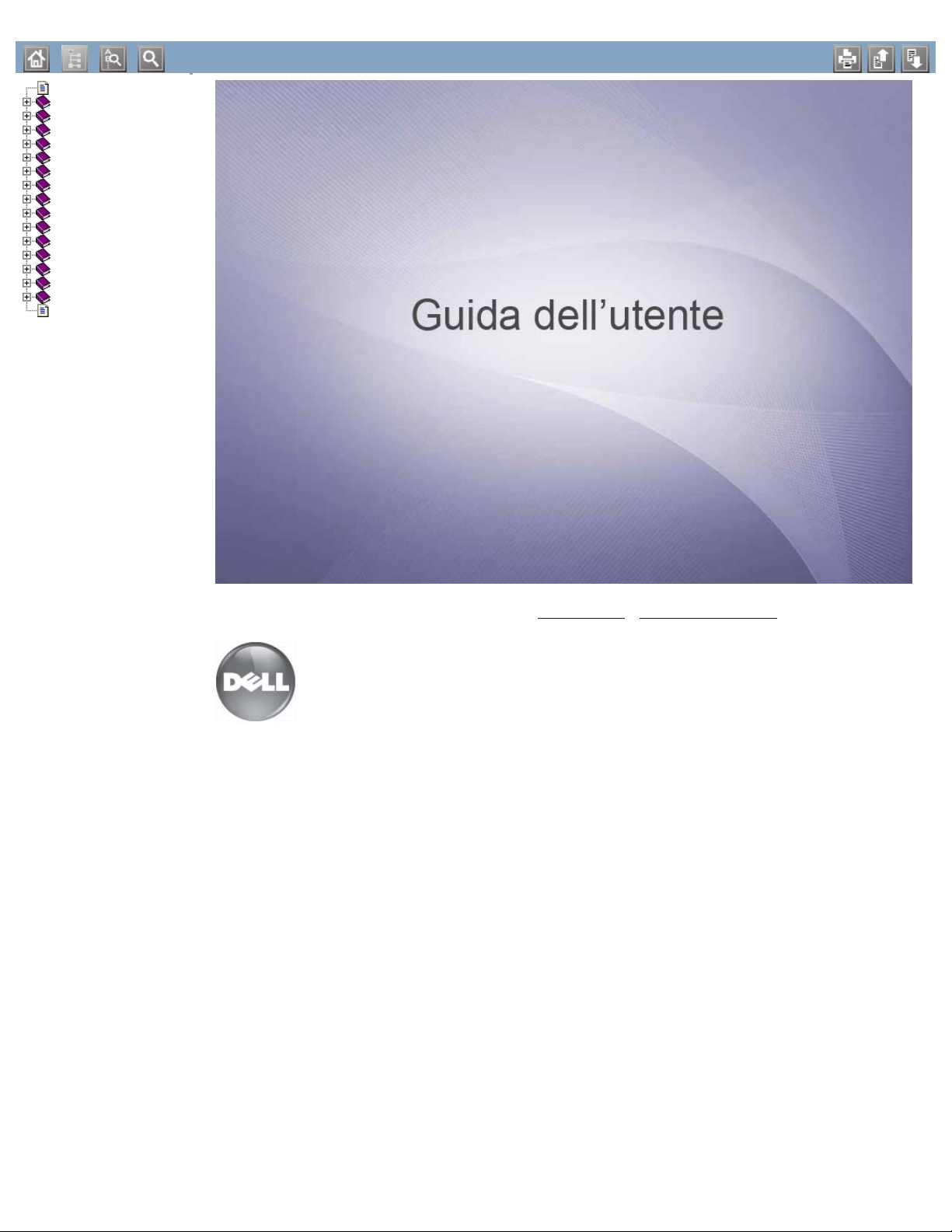
cover
Informazioni sulla Guida dell'uten
Copyright
Informazioni sulla sicurezza
Funzioni del prodotto acquistato
Introduzione
Informazioni preliminari
Impostazione rete (solo Dell 113
Impostazioni di base
Supporti e vassoi
Stampa
Strumenti di gestione
Manutenzione
Risoluzione dei problemi
Materiali di consumo
Specifiche
Appendice
Glossario
Dell 1130
Dell 1130n
www.dell.com | www.support.dell.com
file:///C|/E-Doc_Biz_Client/Printers/1130n/it/UG_IT/start_here.htm[11/30/2011 2:56:42 PM]
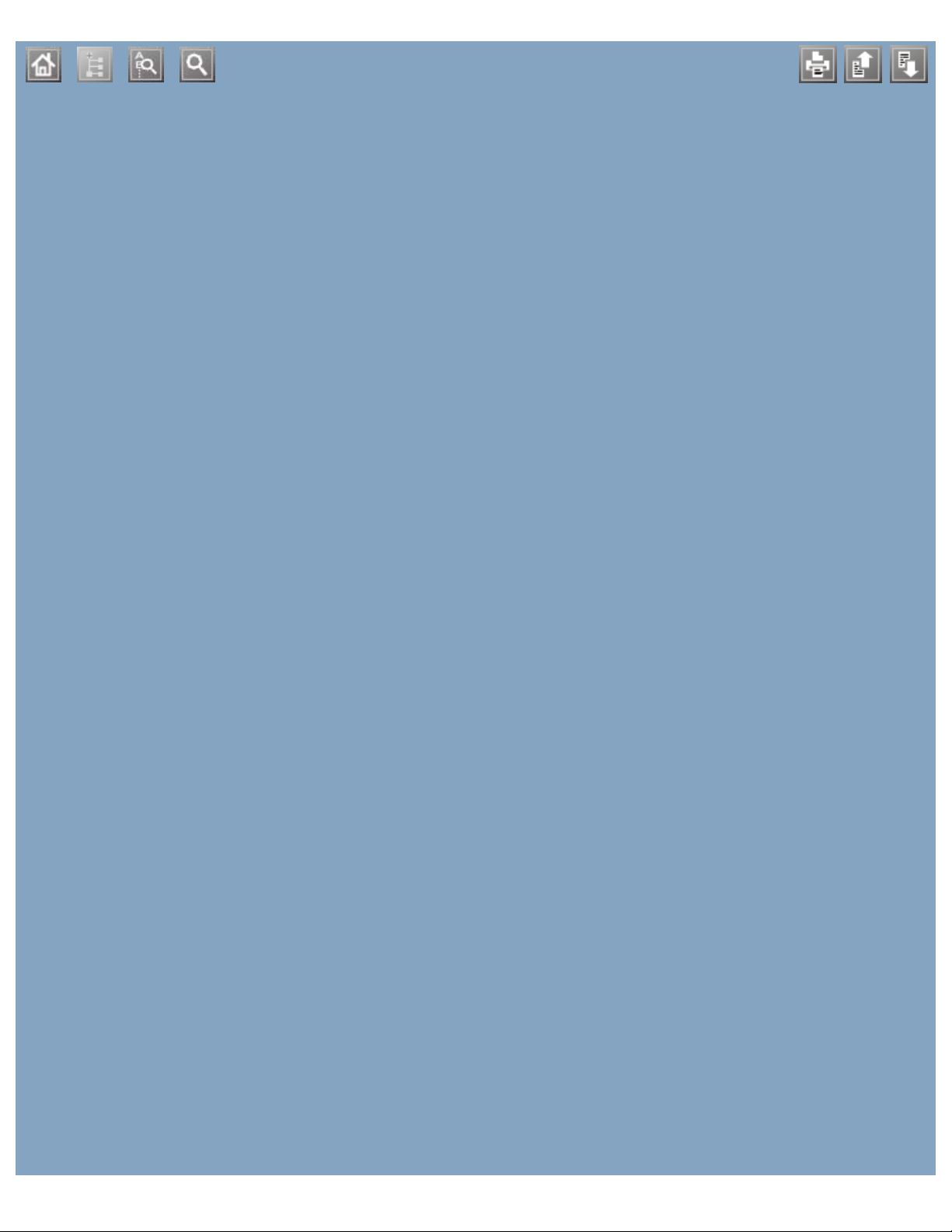
file:///C|/E-Doc_Biz_Client/Printers/1130n/it/UG_IT/helpheaderc.htm[11/30/2011 2:56:44 PM]
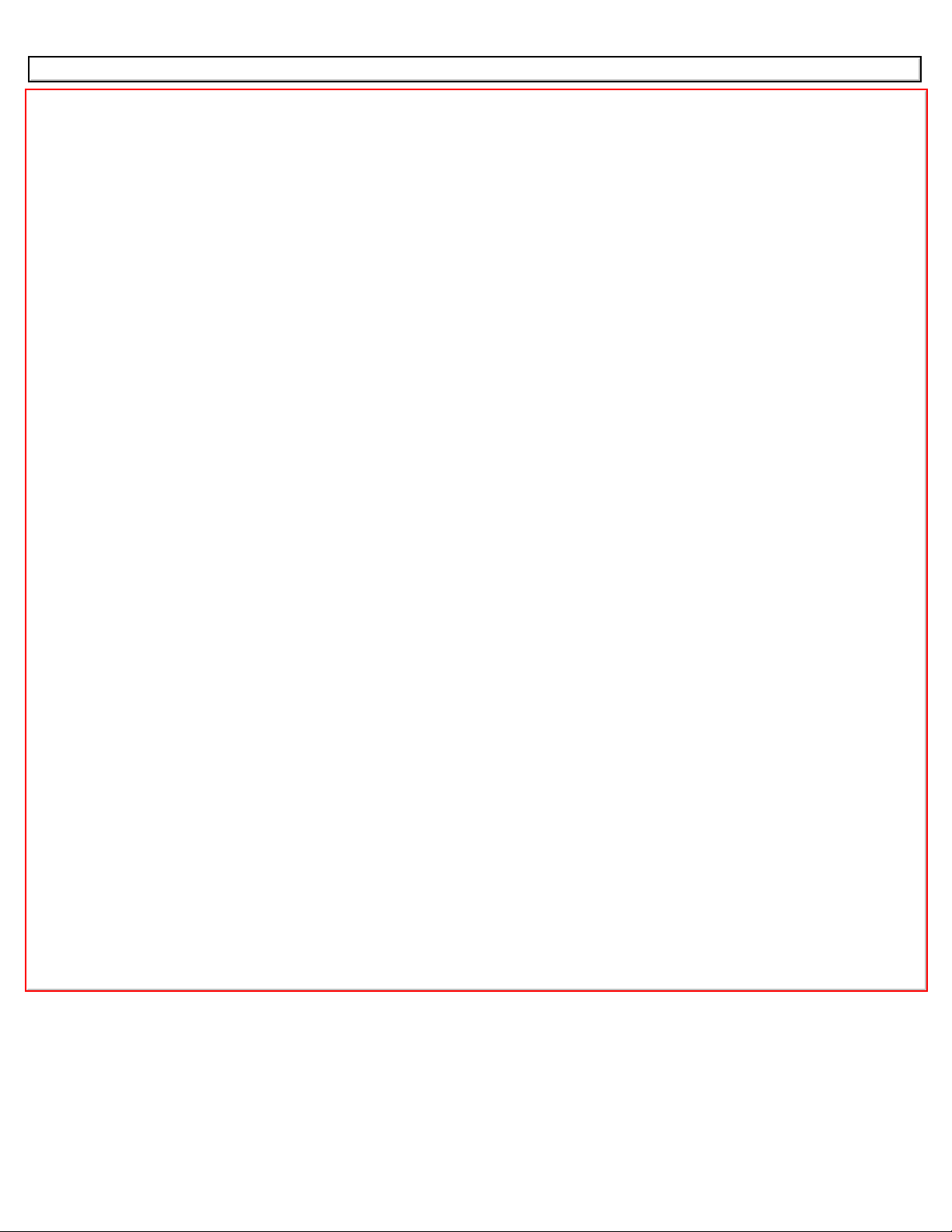
accensione dell'apparecchio
accensione dell'apparecchio
caricamento
carta nel vassoio manuale
carta nel vassoio 1
supporti speciali
cartuccia del toner
cartuccia non originale Dell e rigenerata
conservazione
durata prevista
istruzioni per il maneggiamento
ridistribuzione del toner
sostituzione della cartuccia
cavo USB
installazione driver
Controllo stato stampante
impostazione dei font
informazioni generali
convenzione
descrizione del pannello di controllo
descrizione del pannello di controllo
pulsante Annulla
driver della stampante
funzioni
filigrana
creazione
eliminazione
modifica
stampa
funzioni
funzioni
driver della stampante
funzione di risparmio energia
funzioni del dispositivo
funzioni del supporto di stampa
software in dotazione
glossario
impostazione dei font
impostazione della risoluzione di stampa
Linux
caricamento
carta nel vassoio manuale
carta nel vassoio 1
supporti speciali
cartuccia del toner
cartuccia non originale Dell e rigenerata
conservazione
durata prevista
istruzioni per il maneggiamento
ridistribuzione del toner
sostituzione della cartuccia
cavo USB
installazione driver
Controllo stato stampante
impostazione dei font
informazioni generali
convenzione
descrizione del pannello di controllo
descrizione del pannello di controllo
pulsante Annulla
driver della stampante
funzioni
filigrana
creazione
eliminazione
modifica
stampa
funzioni
funzioni
driver della stampante
funzione di risparmio energia
funzioni del dispositivo
funzioni del supporto di stampa
software in dotazione
glossario
impostazione dei font
impostazione della risoluzione di stampa
Linux
impostazioni preferite, per la stampa
inceppamento
rimozione della carta
file:///C|/E-Doc_Biz_Client/Printers/1130n/it/UG_IT/helpindex.htm[11/30/2011 2:56:45 PM]
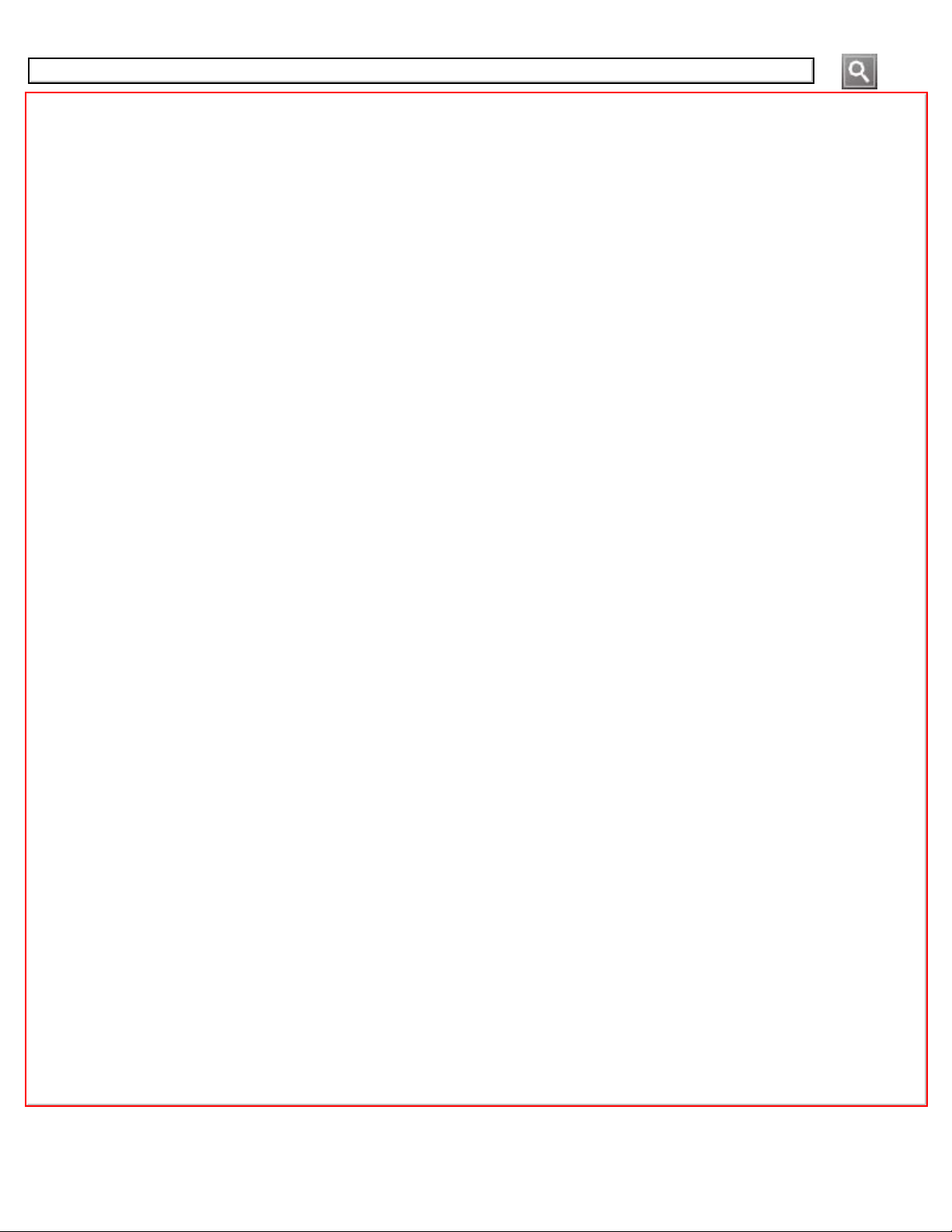
file:///C|/E-Doc_Biz_Client/Printers/1130n/it/UG_IT/helpsearch.htm[11/30/2011 2:56:46 PM]
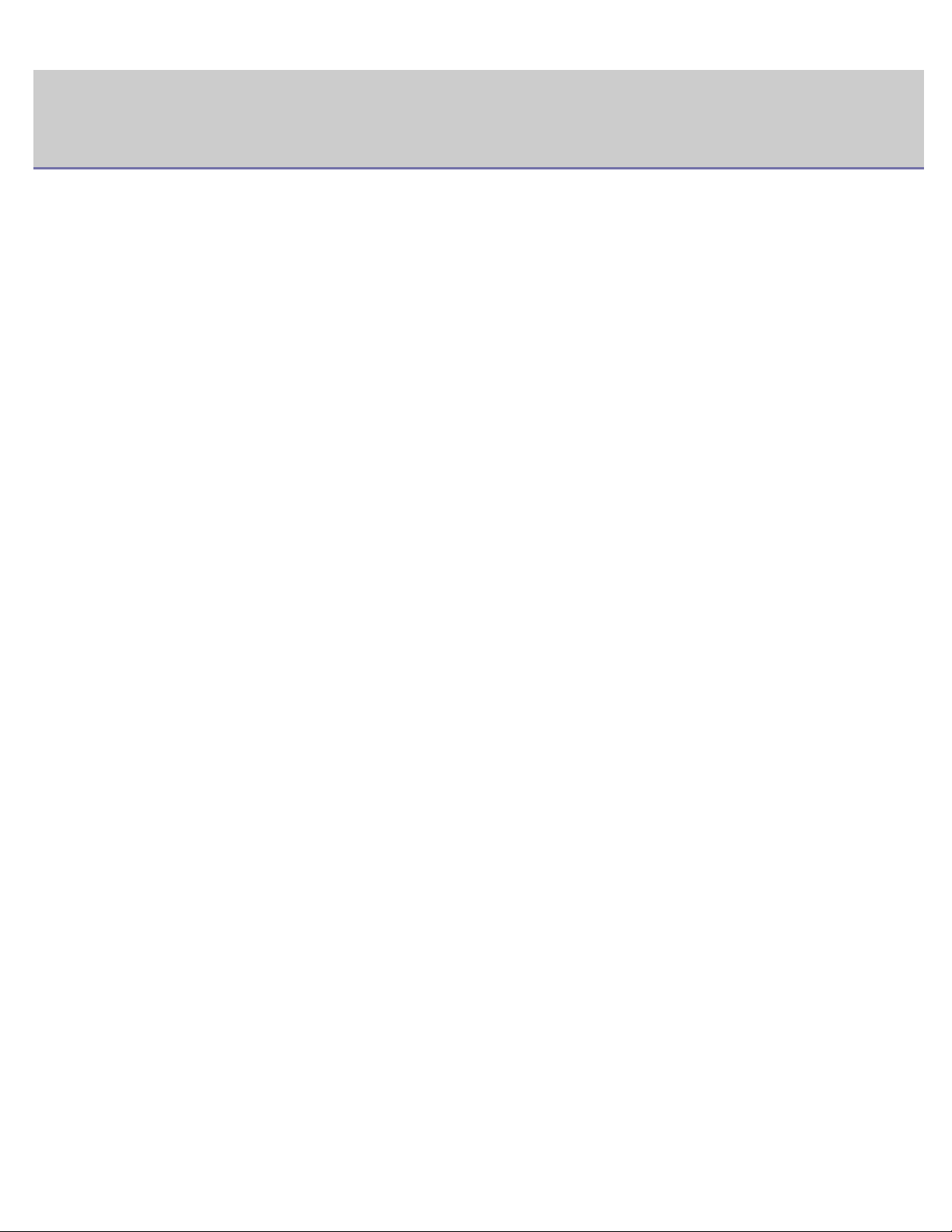
Copyright
Copyright
Le informazioni contenute in questo documento sono soggette a modifica senza preavviso.
© 2010 Dell Inc. Tutti i diritti riservati.
La riproduzione con qualsiasi mezzo di questo materiale è vietata senza previa autorizzazione scritta di Dell Inc.
Marchi commerciali utilizzati nel presente documento: Dell, il logo DELL e Sistema gestione toner Dell sono marchi
registrati di Dell Inc.; Microsoft, Windows, Windows Vista, eWindows Server sono marchi registrati di Microsoft Corporation
negli Stati Uniti e/o in altri Paesi. Adobe e Acrobat Reader sono marchi commerciali registrati o marchi registrati di Adobe
Systems Incorporated negli Stati Uniti e/o in altri Paesi.
Gli altri marchi e nomi possono essere utilizzati nel presente documento per indicare le entità che rivendicano i marchi e i
nomi dei propri prodotti.
Dell Inc. rinuncia a qualsiasi interesse proprietario nei marchi e nei nomi commerciali non di sua proprietà.
Per informazioni sulla licenza open source, fare riferimento al file LICENSE.txt contenuto nel CD-ROM.
REV. 1.00
file:///C|/E-Doc_Biz_Client/Printers/1130n/it/UG_IT/copyright.htm[11/30/2011 2:56:46 PM]
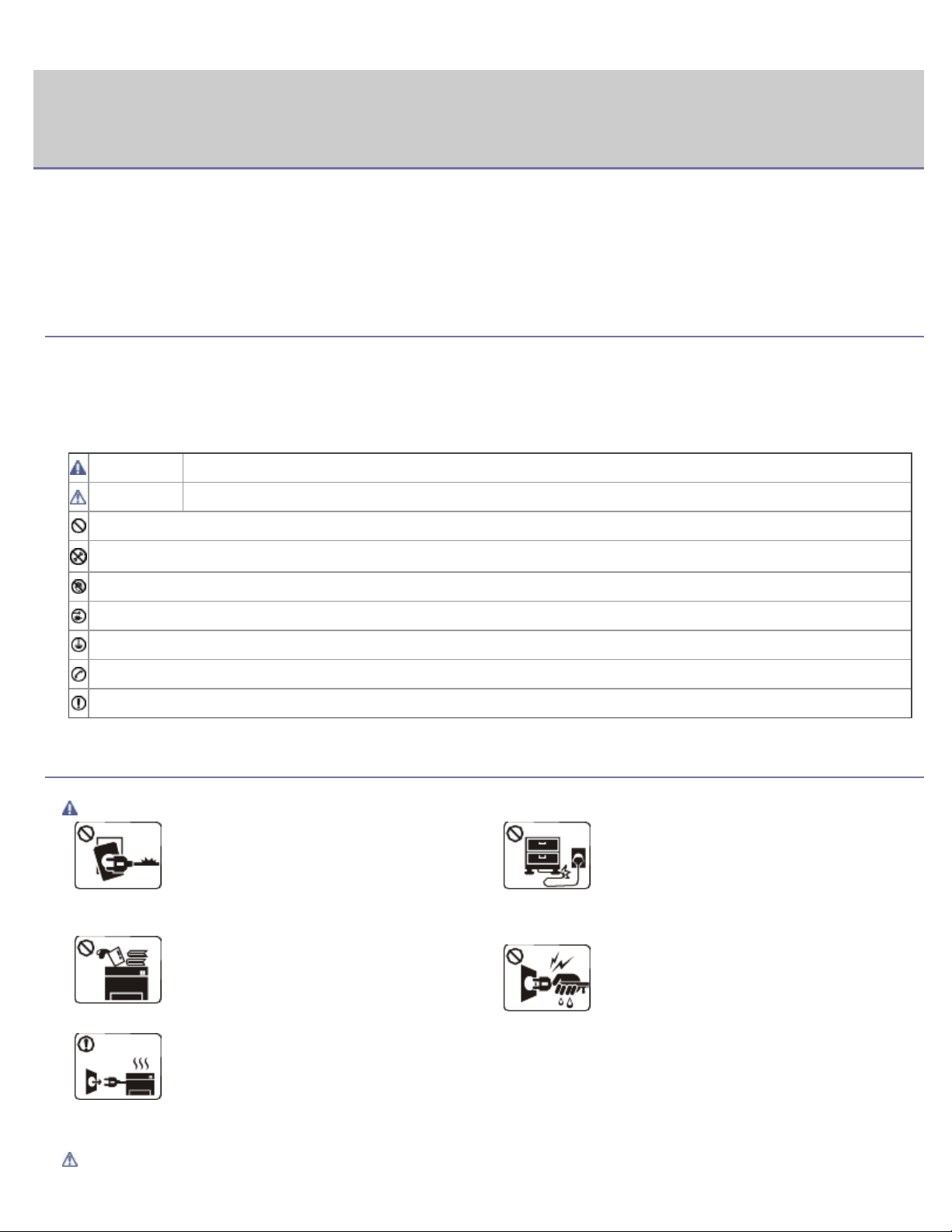
Informazioni sulla sicurezza
Informazioni sulla sicurezza
Queste avvertenze e precauzioni sono state incluse allo scopo di evitare lesioni alle persone, nonché qualsiasi danno
potenziale al dispositivo. Prima di utilizzare il dispositivo, leggere e comprendere tutte queste istruzioni.
Usare il buon senso quando si aziona qualsiasi applicazione elettrica e ogni qualvolta si utilizza il dispositivo. Inoltre,
attenersi a tutte le avvertenze e alle istruzioni indicate sul dispositivo e nella relativa documentazione. Dopo la lettura di
questa sezione, conservare il documento in un luogo sicuro ma facilmente accessibile per riferimento.
Importante simboli di sicurezza
Questa sezione illustra il significato di tutte le icone e dei simboli presenti nella Guida dell'utente. Questi simboli per la
sicurezza sono presentate in ordine di grado di pericolo.
Descrizione di tutte le icone e dei simboli utilizzati nella Guida
dell'utente
Avvertenza Procedure pericolose o non sicure che potrebbero causare gravi lesioni alle persone o la morte.
Attenzione Procedure pericolose o non sicure che potrebbero causare lesioni alle persone o danni alla proprietà.
Non tentare.
Non smontare.
Non toccare.
Staccare il cavo di alimentazione dalla presa a muro.
Per prevenire scosse elettriche, assicurarsi che l'apparecchio sia messo a terra.
Contattare l'assistenza per ricevere aiuto.
Seguire le istruzioni alla lettera.
Ambiente operativo
Avvertenza
Non utilizzare se il cavo di alimentazione è
danneggiato oppure se la presa elettrica non
è collegata a terra.
Potrebbero verificarsi scosse elettriche o
incendi.
Non collocare nulla sopra il dispositivo (acqua,
piccoli oggetti metallici o oggetti pesanti,
candele, sigarette accese, ecc.).
Potrebbero verificarsi scosse elettriche o
incendi.
Se il dispositivo si surriscalda, rilascia fumo,
emette strani rumori o genera odori,
spegnerlo immediatamente e scollegare la
spina.
Potrebbero verificarsi scosse elettriche o incendi.
Non piegare né posizionare oggetti pesanti
sul cavo di alimentazione.
Se si cammina sul cavo di alimentazione o
questo viene danneggiato da un oggetto
pesante, potrebbero verificarsi scosse elettriche o
incendi.
Non rimuovere la spina tirando il cavo; non
maneggiare la spina con le mani bagnate.
Potrebbero verificarsi scosse elettriche o
incendi.
Attenzione
file:///C|/E-Doc_Biz_Client/Printers/1130n/it/UG_IT/safety_information.htm[11/30/2011 2:56:48 PM]
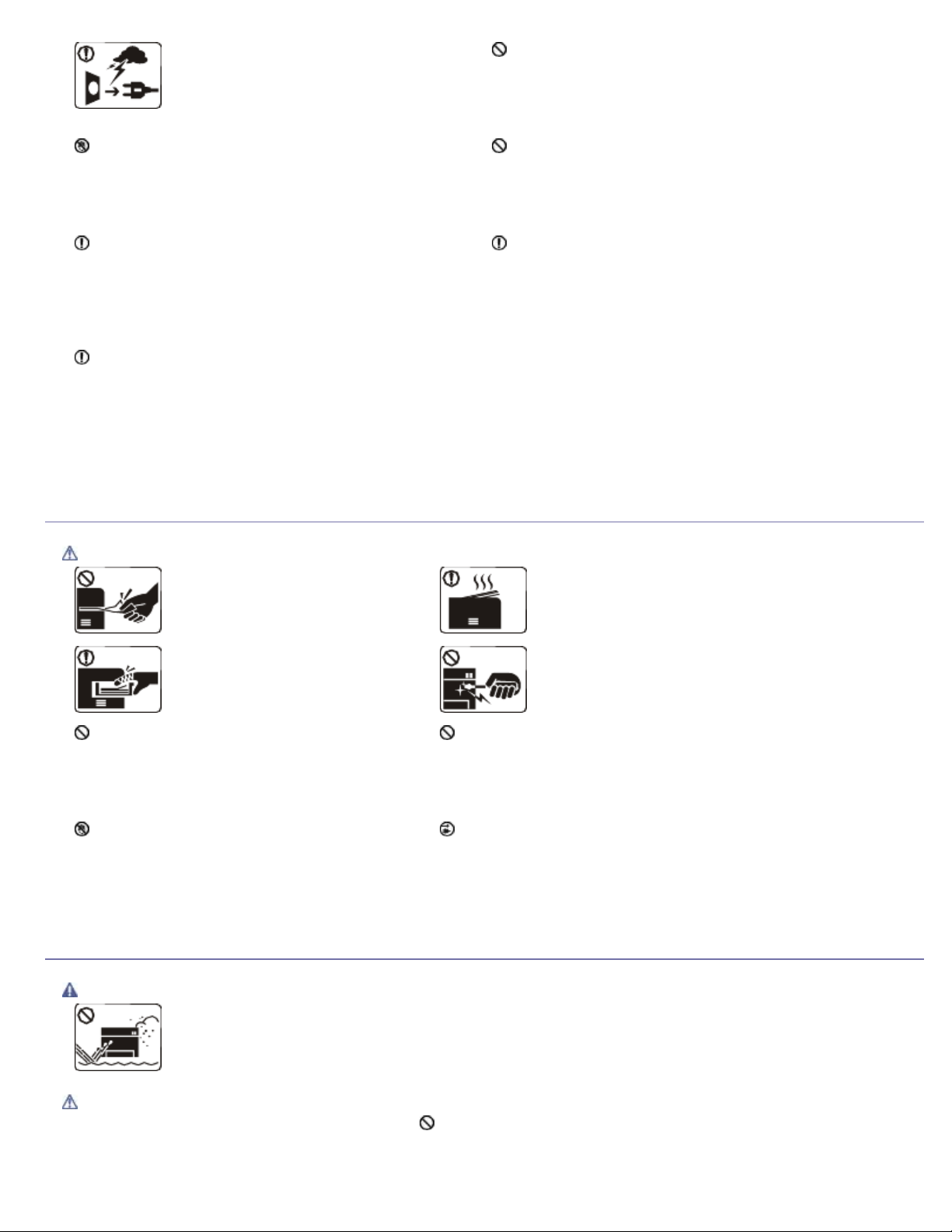
Informazioni sulla sicurezza
Durante un temporale o per un periodo di
non funzionamento, rimuovere la spina di
alimentazione dalla presa elettrica.
Potrebbero verificarsi scosse elettriche o
incendi.
Prestare attenzione, l'area di uscita carta è calda.
Potrebbero verificarsi ustioni.
Se il dispositivo è caduto oppure se la superficie
appare danneggiata, scollegare il dispositivo da tutti i
collegamenti di interfaccia e richiedere assistenza del
personale qualificato.
Diversamente, potrebbero verificarsi scosse elettriche o
incendi.
Se il dispositivo mostra un cambiamento improvviso e
specifico delle prestazioni, scollegarlo da tutte le
connessioni di interfaccia e richiedere assistenza del
personale qualificato.
Diversamente, potrebbero verificarsi scosse elettriche o
incendi.
Se la spina non entra facilmente nella presa elettrica,
non forzare.
Chiamare un elettricista per cambiare la presa elettrica;
diversamente, potrebbero verificarsi scosse elettriche.
Non lasciare che eventuali animali domestici mordano il
cavo di alimentazione CA, il cavo della linea telefonica o il
cavo di interfaccia del PC.
Potrebbero verificarsi scosse elettriche, incendi e/o lesioni
agli animali domestici.
Se il dispositivo non funziona correttamente dopo aver
seguito tali indicazioni, scollegare il dispositivo da tutti i
collegamenti di interfaccia e richiedere assistenza del
personale qualificato.
Diversamente, potrebbero verificarsi scosse elettriche o
incendi.
Metodo di funzionamento
Attenzione
Durante la stampa non estrarre la
carta con forza.
Così facendo si rischia di
danneggiare la stampante.
Prestare attenzione a non inserire le
mani tra il dispositivo e il vassoio
carta.
Ci si potrebbe fare male.
Non bloccare l'apertura di ventilazione né
spingere oggetti in essa.
Tale operazione potrebbe provocare elevate
temperature dei componenti che possono
causare danni o incendi.
Prestare attenzione a non tagliarsi con la carta
durante la sua sostituzione o la rimozione di
carta inceppata.
Ci si potrebbe fare male.
Non lasciare che nel vassoio di uscita carta si impilino troppi
fogli.
Così facendo si potrebbe danneggiare la stampante.
Il dispositivo di alimentazione di questa stampante è il cavo di
alimentazione.
Per spegnere il dispositivo, rimuovere il cavo di alimentazione dalla
presa elettrica.
Installazione/spostamento
Quando si stampano grandi quantità, la parte inferiore
dell'area di uscita carta potrebbe scaldarsi. Non
lasciare che i bambini la tocchino.
Potrebbero ustionarsi.
Quando si rimuove la carta inceppata, non utilizzare
pinzette o altri oggetti in metallo appuntiti.
Così facendo si rischia di danneggiare la stampante.
Avvertenza
Non posizionare il dispositivo in un'area polverosa, umida o con perdite di acqua.
Potrebbero verificarsi scosse elettriche o incendi.
Attenzione
Quando si sposta il dispositivo,
spegnerlo e scollegare tutti i cavi;
dopodiché, sollevare il dispositivo
file:///C|/E-Doc_Biz_Client/Printers/1130n/it/UG_IT/safety_information.htm[11/30/2011 2:56:48 PM]
Non mettere un coperchio sul dispositivo né posizionarlo in un
luogo angusto, come un ripostiglio.
Se il dispositivo non è ventilato bene, potrebbero verificarsi incendi.
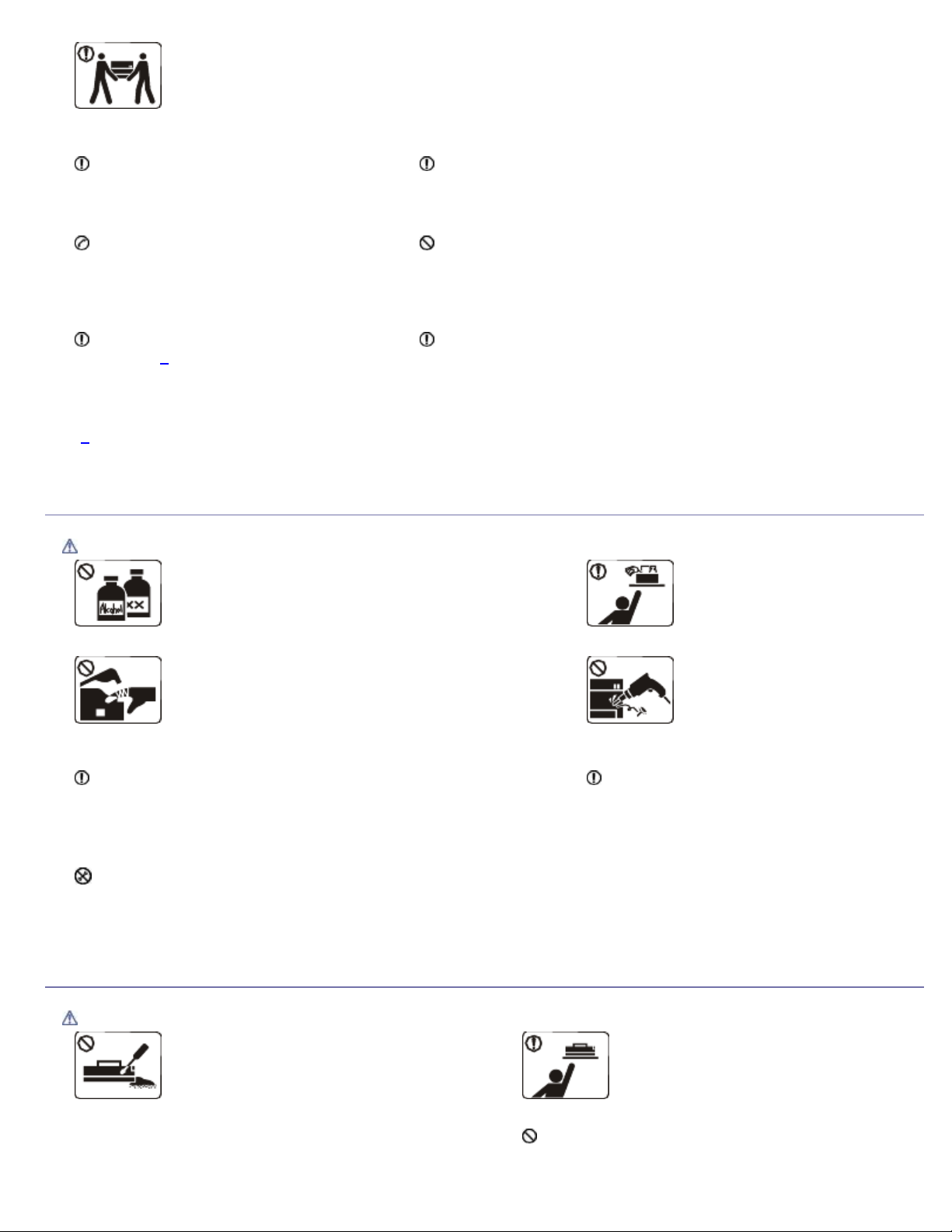
Informazioni sulla sicurezza
Il dispositivo potrebbe cadere, provocando
lesioni personali o danni.
Non collocare il dispositivo su una superficie
instabile.
Il dispositivo potrebbe cadere, provocando
lesioni personali o danni.
Il dispositivo deve essere collegato al livello
di alimentazione specificato nell'etichetta.
In caso di dubbi o se si desidera controllare il
livello di alimentazione in uso, contattare la
società di utenza elettrica.
Utilizzare solo cavo della linea telefonica
AWG N. 26
Diversamente si rischia di danneggiare la
stampante.
[a]
AWG: Diametro filo americano
con almeno due persone.
[a]
o maggiore, se necessario.
Verificare di collegare il cavo di alimentazione in una presa elettrica
collegata a terra.
Diversamente, potrebbero verificarsi scosse elettriche o incendi.
Non sovraccaricare le prese a muro e i cavi di prolunga.
Tale operazione può ridurre le prestazioni e potrebbero verificarsi
scosse elettriche o incendi.
Utilizzare il cavo di alimentazione fornito con il dispositivo per un
funzionamento sicuro. Se si utilizza un cavo più lungo di 2 metri con
un dispositivo da 140 V, il calibro deve essere 16 AWG o maggiore.
Diversamente, si rischia di causare danni al dispositivo e potrebbero
verificarsi scosse elettriche o incendi.
Manutenzione/controllo
Attenzione
Prima di pulire le parti intere del dispositivo, scollegarlo
dalla presa a muro. Non pulire il dispositivo con benzene,
solvente o alcol; non spruzzare acqua direttamente sul
dispositivo.
Potrebbero verificarsi scosse elettriche o incendi.
Quando si lavora all'interno del dispositivo per la
sostituzione di materiali di consumo o per la pulizia delle
parti interne, non azionare il dispositivo.
Ci si potrebbe fare male.
Mantenere il cavo di alimentazione e la superficie di contatto della
spina puliti da polvere o acqua.
Potrebbero verificarsi scosse elettriche o incendi.
Non rimuovere eventuali coperchi o protezioni fissati con viti.
Il dispositivo deve essere riparato unicamente da un tecnico di
assistenza Dell.
Tenere i materiali di pulizia
lontano dalla portata dei bambini.
Questi potrebbero farsi male.
Non disassemblare, riparare né
rimontare il dispositivo da soli.
Così facendo si rischia di
danneggiare la stampante.
Quando è necessario riparare il dispositivo,
chiamare un tecnico qualificato.
Per pulire e azionare il dispositivo, seguire
alla lettera la Guida dell'utente fornita con il
dispositivo stesso.
Diversamente si rischia di danneggiare la
stampante.
Utilizzo dei materiali di consumo
Attenzione
Non disassemblare la cartuccia del toner.
La polvere di toner può essere pericolosa per
l'uomo.
per l'uomo.
Non incendiare alcun materiale di consumo come
cartucce del toner o unità fusore.
file:///C|/E-Doc_Biz_Client/Printers/1130n/it/UG_IT/safety_information.htm[11/30/2011 2:56:48 PM]
L'utilizzo di materiali di consumo riciclati, ad es.
toner, può danneggiare il dispositivo.
Quando si conservano materiali di consumo
come ad esempio le cartucce del toner,
tenerli lontano dalla portata dei bambini.
La polvere di toner può essere pericolosa
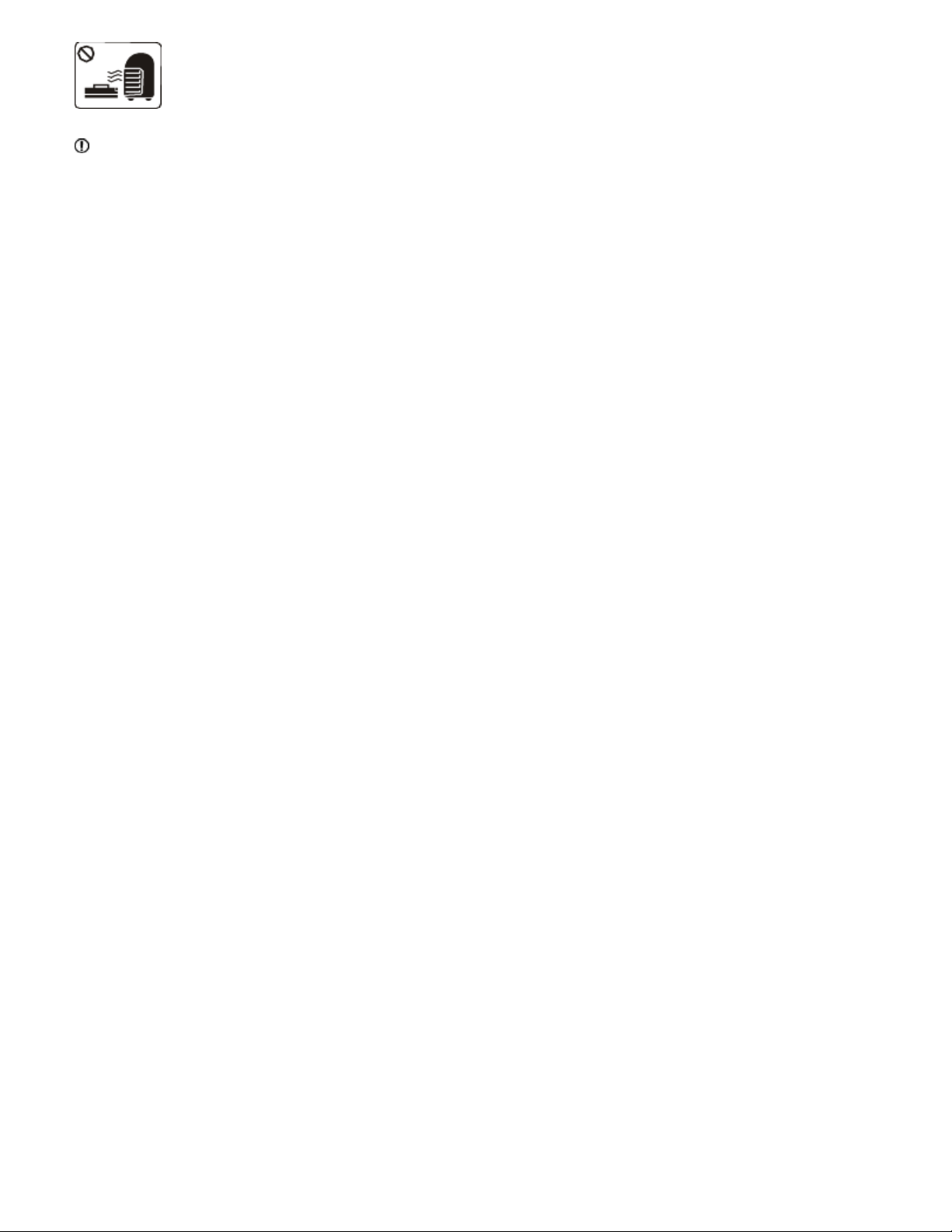
Informazioni sulla sicurezza
Quando si cambia la cartuccia del toner o si rimuove la
carta inceppata, prestare attenzione affinché la polvere di
toner non tocchi il corpo o i vestiti.
La polvere di toner può essere pericolosa per l'uomo.
Si possono provocare esplosioni o incendi. In caso di danni provocati dall'uso di materiali di
consumo riciclati, sarà addebitata una spesa per
l'assistenza.
file:///C|/E-Doc_Biz_Client/Printers/1130n/it/UG_IT/safety_information.htm[11/30/2011 2:56:48 PM]
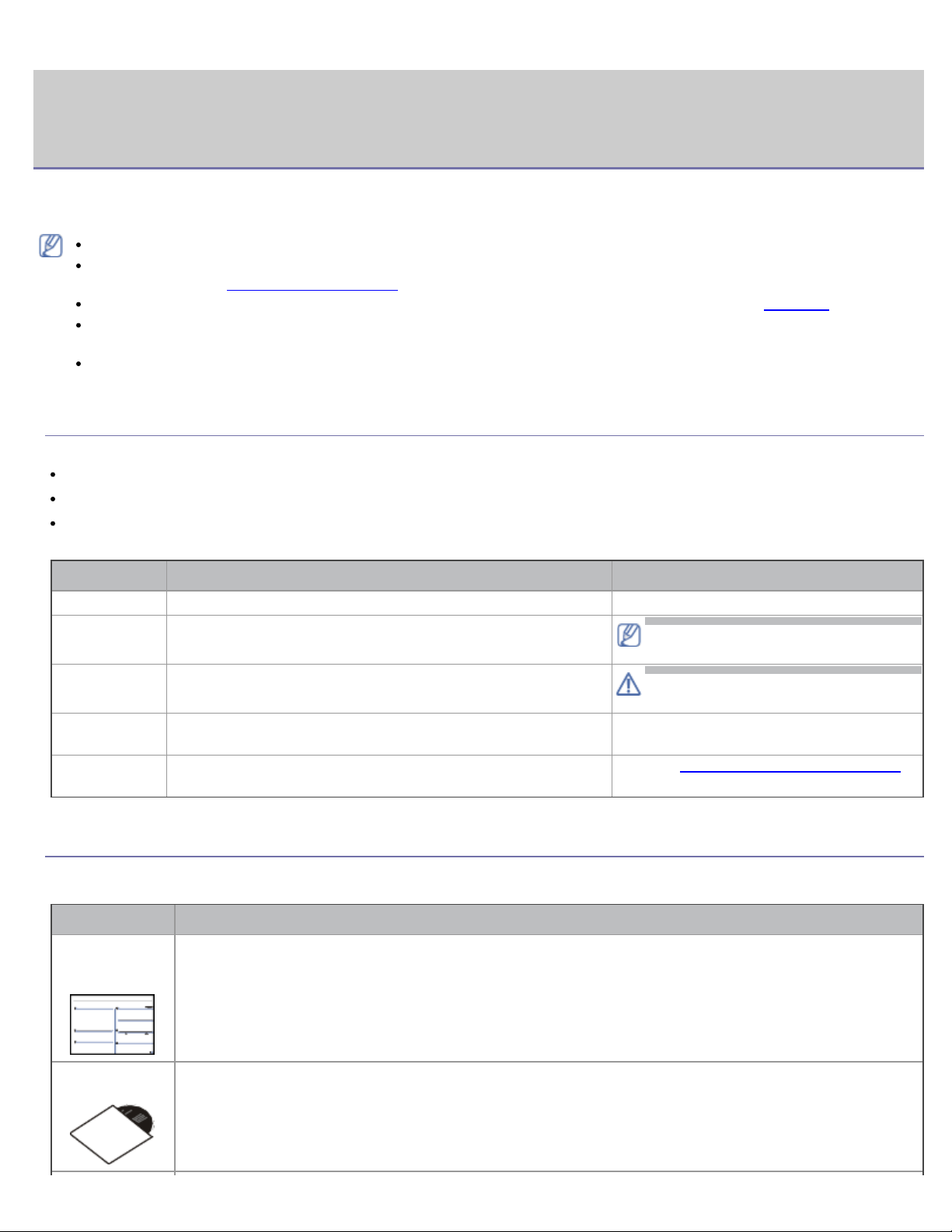
Informazioni sulla Guida dell'utente
Informazioni sulla Guida dell'utente
Questa guida dell'utente fornisce le informazioni di base sul dispositivo e una spiegazione dettagliata di ciascuna fase
durante l'utilizzo effettivo.
Prima di utilizzare il dispositivo, leggere le informazioni sulla sicurezza.
In caso di problemi relativi all'utilizzo del dispositivo, fare riferimento al capitolo dedicato alla risoluzione dei
problemi. (Vedere
I termini utilizzati in questa Guida dell'utente sono illustrati nel capitolo sul glossario. (Vedere Glossario.)
Le figure contenute in questa Guida dell'utente possono apparire diverse rispetto alla stampante interessata, in
base alle opzioni o al modello.
Le procedure indicate nella presente Guida dell'utente si basano principalmente su Windows XP.
Convenzione
Alcuni termini della guida vengono usati in modo intercambiabile, come descritto di seguito.
Documento è sinonimo di originale.
Carta è sinonimo di supporto o supporto di stampa.
Dispositivo si riferisce alla stampante o all'MFP.
La tabella seguente illustra le convenzioni adottate in questa guida.
Risoluzione dei problemi.)
Convenzione Descrizione Esempio
Grassetto Per testi sul display o nomi dei pulsanti sul dispositivo. Annulla
Nota Informazioni aggiuntive o specifiche dettagliate della
funzione o caratteristica del dispositivo.
Attenzione Fornisce agli utenti informazioni per proteggere il dispositivo
da possibili danni o malfunzionamenti.
Nota a piè di
pagina
("Rimando") Indirizza gli utenti ad una pagina di riferimento per
Fornisce ulteriori informazioni dettagliate su determinate
parole o frasi.
consultare ulteriori informazioni dettagliate.
Il formato della data può differire da
paese a paese.
Non toccare la superficie verde sul
fondo della cartuccia del toner.
a. pagine al minuto.
(Vedere
Ricerca di ulteriori informazioni.)
Ricerca di ulteriori informazioni
Le informazioni relative all'impostazione e all'utilizzo del dispositivo sono reperibili dalle risorse seguenti, in versione
stampata o a schermo.
Riferimento Descrizione
Guida di
installazione
rapida
Questa guida fornisce informazioni sull'impostazione del dispositivo e richiede che vengano seguite le
istruzioni descritte per predisporlo.
Guida
dell'utente
file:///C|/E-Doc_Biz_Client/Printers/1130n/it/UG_IT/about_this_user_guide.htm[11/30/2011 2:56:48 PM]
Questa guida fornisce le istruzioni passo passo per l'uso di tutte le funzioni del dispositivo e le
informazioni per la relativa manutenzione, risoluzione dei problemi e sostituzione dei materiali di
consumo.
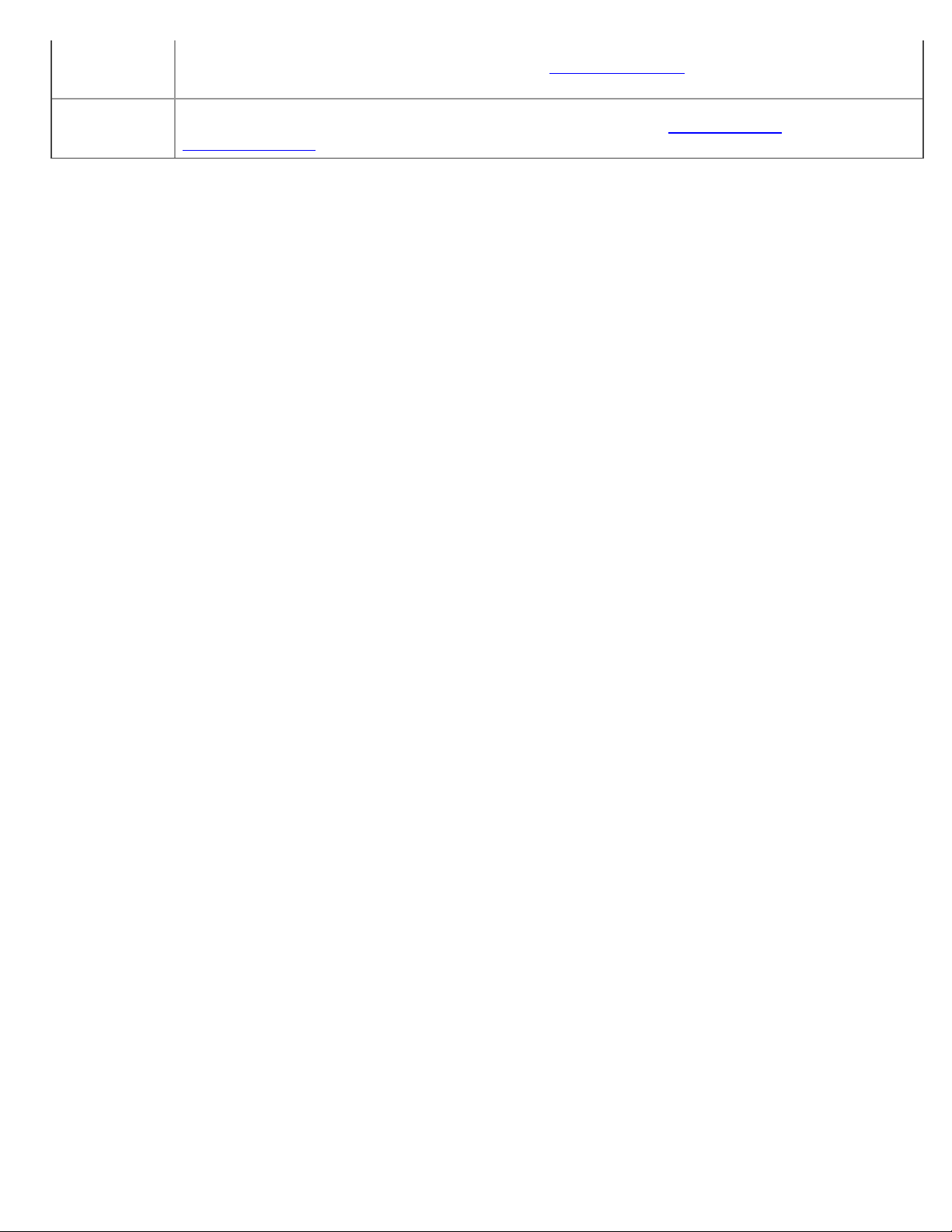
Informazioni sulla Guida dell'utente
Guida del
Questa guida fornisce le informazioni relative al driver della stampante e le istruzioni per
driver della
stampante
Sito Web Dell Gli utenti che dispongono di accesso a Internet possono ottenere informazioni utili, supporto, driver
l'impostazione delle opzioni per la stampa. (Vedere Utilizzo della Guida.)
della stampante, manuali e informazioni sull'ordine dai siti Web Dell www.dell.com o
support.dell.com.
file:///C|/E-Doc_Biz_Client/Printers/1130n/it/UG_IT/about_this_user_guide.htm[11/30/2011 2:56:48 PM]
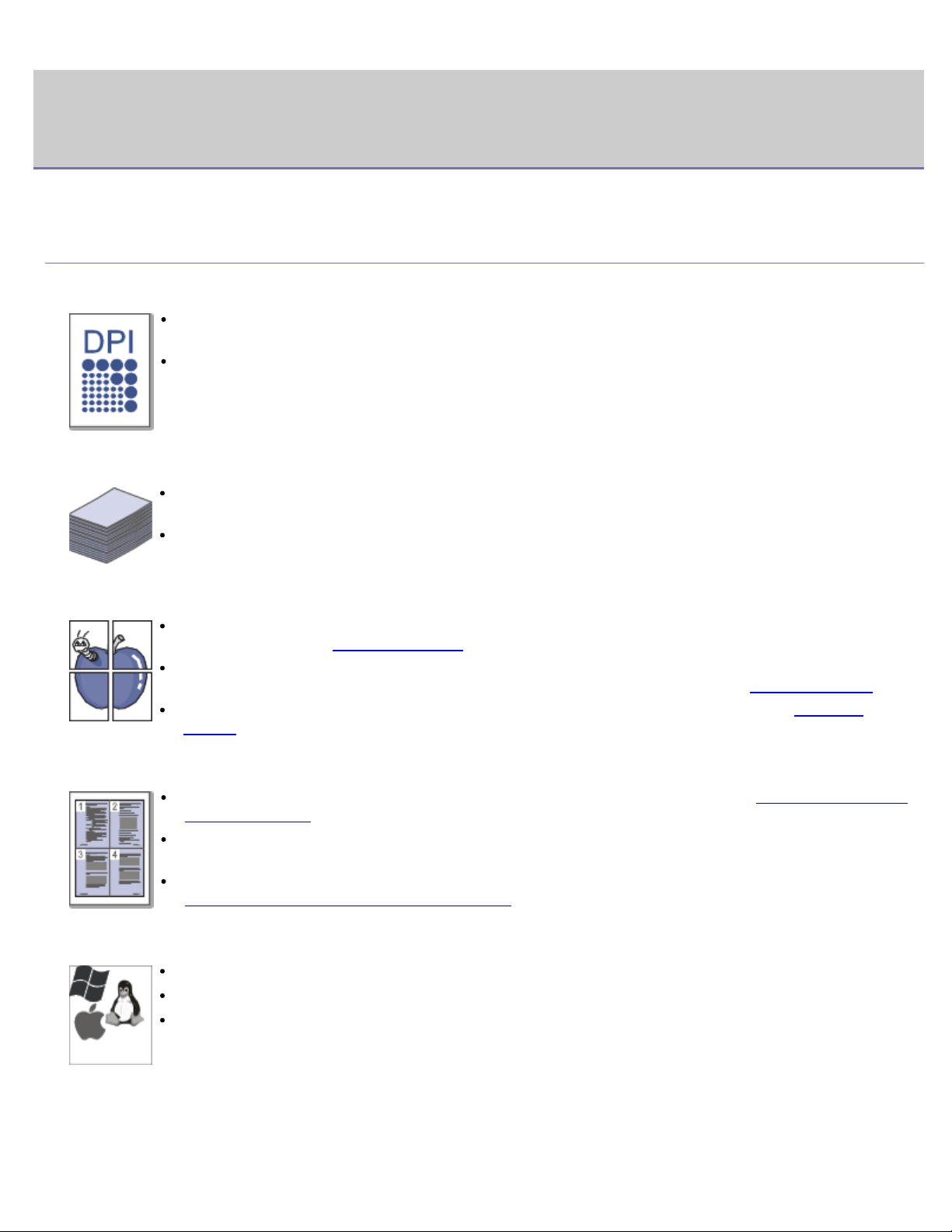
Funzioni del prodotto acquistato
Funzioni del prodotto acquistato
Questo dispositivo è dotato di numerose funzioni speciali che migliorano la qualità dei documenti stampati.
Funzioni speciali
Stampe veloci e di ottima qualità
È possibile stampare con una risoluzione fino a 1.200 x 600 dpi (Dell 1130) e fino a 1.200 x 1.200 dpi
(Dell 1130n) di output effettivo.
Il dispositivo Dell 1130 stampa fino a 18 ppm su carta formato A4 oppure fino a 19 ppm, carta
formato Lettera. Il dispositivo Dell 1130n stampa fino a 24 ppm, carta formato A4 e carta formato
lettera.
Gestione di numerosi tipi di materiale stampabile
Il vassoio manuale supporta carta normale di diversi formati, carta intestata, buste, etichette, supporti
personalizzati, cartoline e carta pesante.
Il vassoio può contenere 250 fogli di carta normale.
Creazione di documenti professionali
Stampa di filigrane. È possibile personalizzare i documenti inserendo alcune parole, ad esempio
"Riservato". (Vedere
Stampa di poster. Il testo e le immagini di ciascuna pagina del documento vengono ingranditi e
stampati sul foglio, quindi possono essere uniti per formare un poster. (Vedere
È possibile utilizzare moduli prestampati e carta intestata con carta normale. (Vedere Utilizzo di
overlay.)
Utilizzo di filigrane.)
Risparmio di tempo e denaro
Per risparmiare carta è possibile stampare più pagine su un solo foglio. (Vedere Stampa di più pagine
su un unico foglio.)
Quando non è operativo, il dispositivo entra automaticamente in modalità risparmio energia, riducendo
in modo sostanziale i consumi elettrici.
Per risparmiare carta è possibile stampare su entrambe le facciate del foglio (Manuale). (Vedere
Stampa su entrambi i lati del foglio (Manuale).)
Stampa in ambienti diversi
Stampa di poster.)
È possibile stampare con i sistemi operativi Windows, Linux e Macintosh.
Il dispositivo è dotato di interfaccia USB.
La stampante Dell 1130n dispone di un'interfaccia di rete incorporata, 10/100 BaseTX.
IPv6
Questo dispositivo supporta l'IPv6 (solo Dell 1130n).
file:///C|/E-Doc_Biz_Client/Printers/1130n/it/UG_IT/features.htm[11/30/2011 2:56:49 PM]
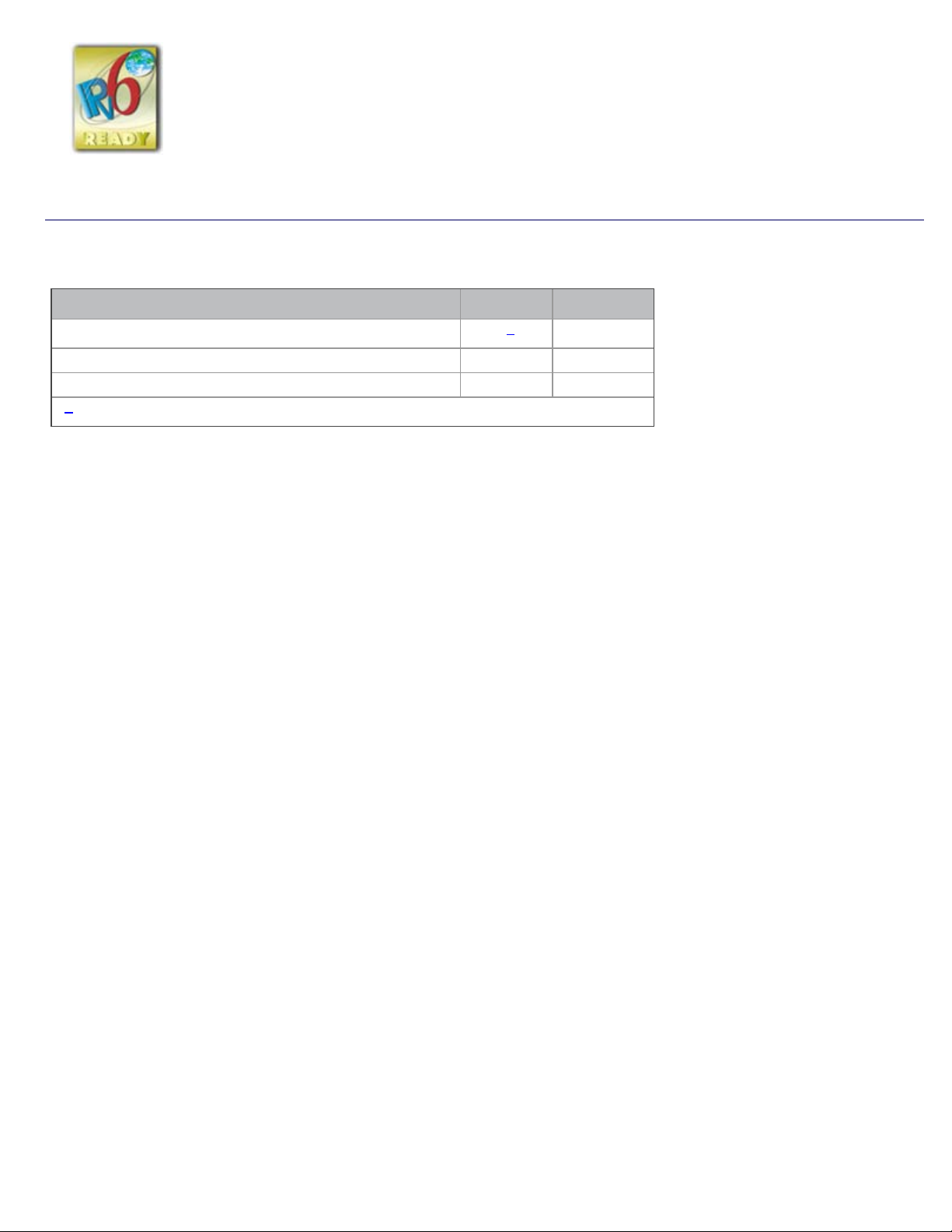
Funzioni del prodotto acquistato
Funzioni per modello
Il dispositivo è progettato per supportare qualsiasi esigenza in materia di documenti, dalla semplice stampa a soluzioni di
rete avanzate per le aziende.
Le funzioni per modello includono:
FUNZIONI Dell 1130 Dell 1130n
Hi-Speed USB 2.0
Interfaccia di rete LAN Ethernet 10/100 BaseTX cablata ●
Stampa duplex (fronte-retro) (Manuale) ● ●
[a]
USB 1.1
(● : Inclusa, vuoto: non disponibile)
[a]
●
●
file:///C|/E-Doc_Biz_Client/Printers/1130n/it/UG_IT/features.htm[11/30/2011 2:56:49 PM]
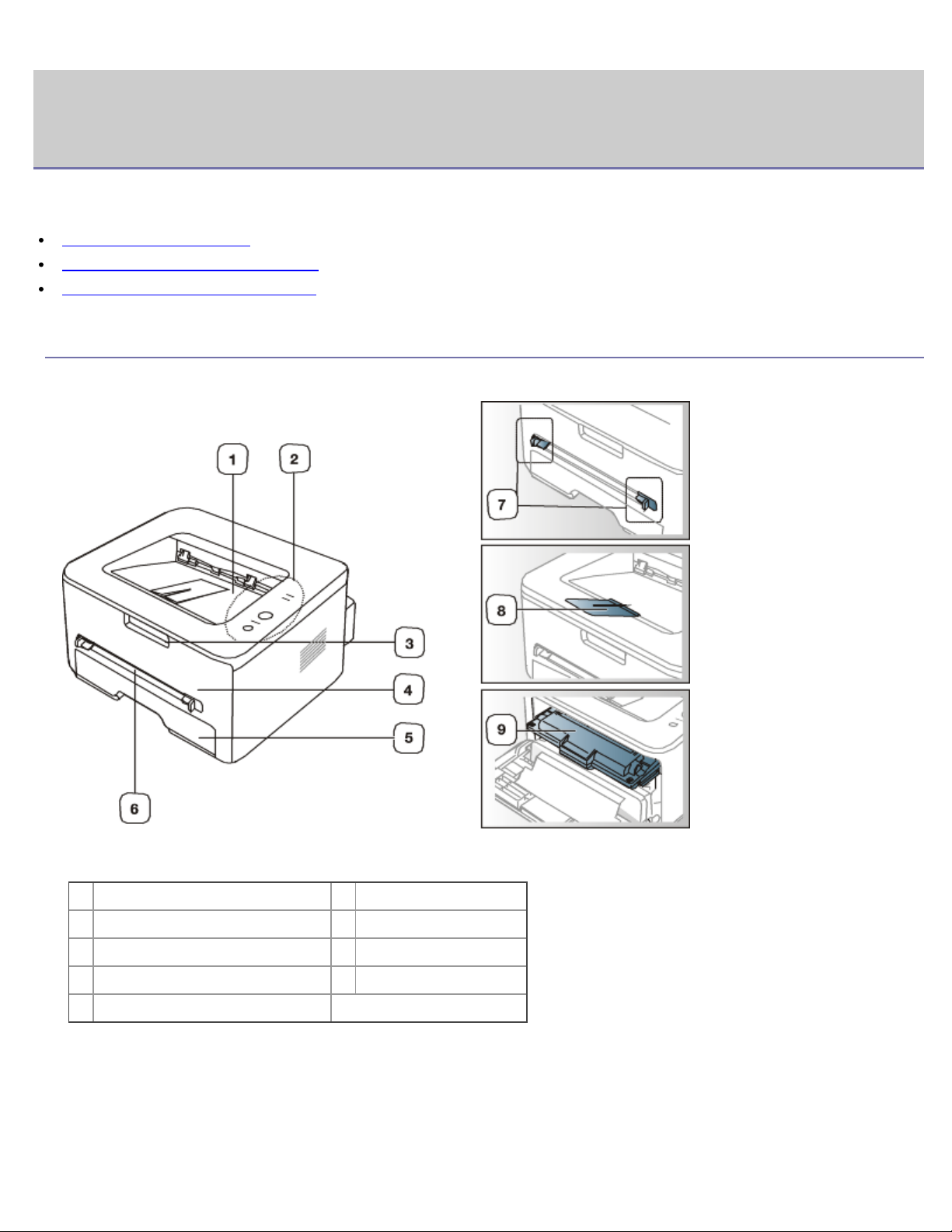
Introduzione
Introduzione
Questo capitolo fornisce una panoramica della macchina.
Il capitolo tratta i seguenti argomenti:
Panoramica del dispositivo
Panoramica del pannello di controllo
Descrizione del pannello di controllo
Panoramica del dispositivo
Vista anteriore
Questa figura può essere diversa, a seconda del modello di dispositivo.
Vassoio di uscita dei documenti
1
Pannello di controllo
2
Maniglia coperchio anteriore
3
Coperchio anteriore
4
Vassoio 1
5
Vassoio manuale
6
Alimentatore manuale
7
Supporto di uscita
8
Cartuccia del toner
9
Vista posteriore
file:///C|/E-Doc_Biz_Client/Printers/1130n/it/UG_IT/introduction.htm[11/30/2011 2:56:50 PM]
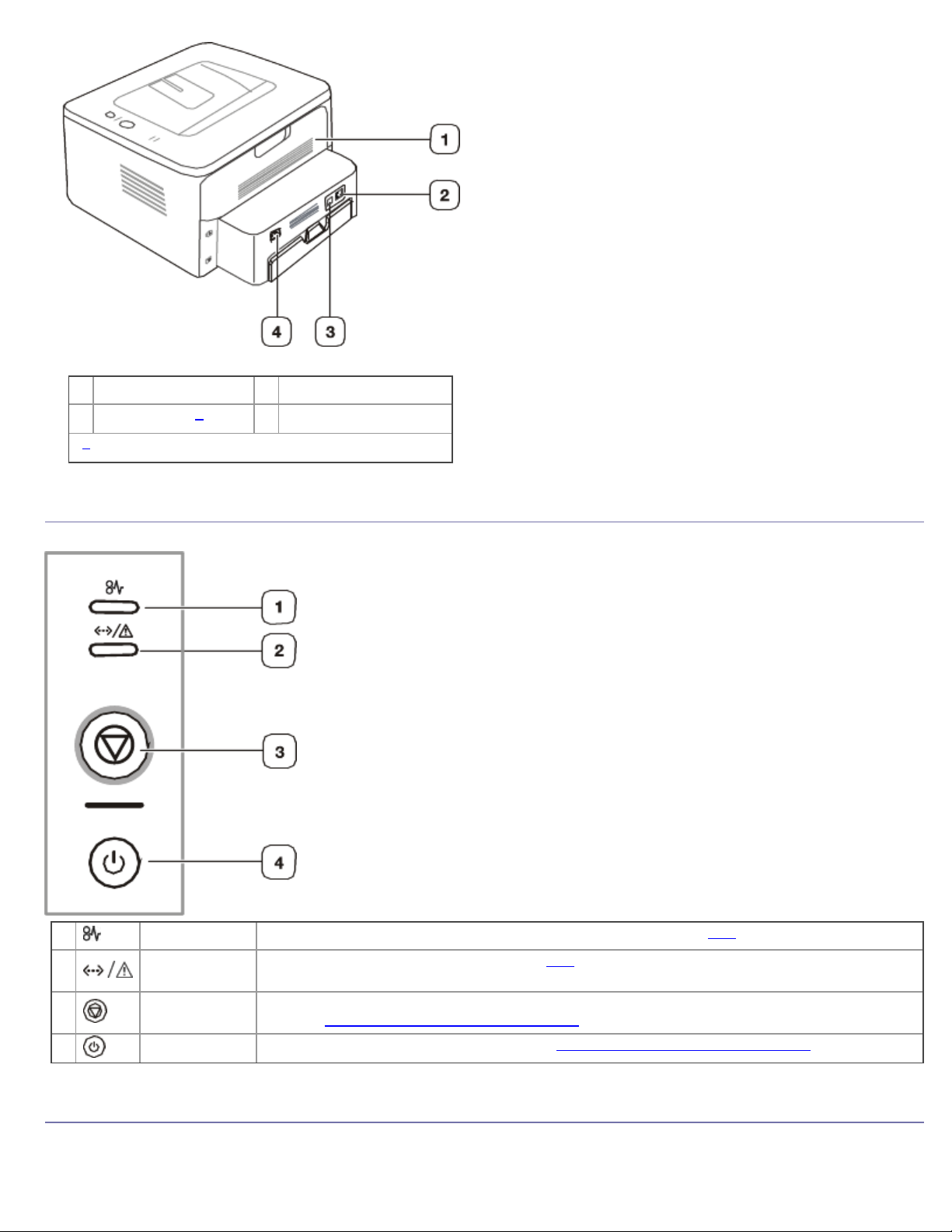
Introduzione
Questa figura può essere diversa, a seconda del modello di dispositivo.
Coperchio posteriore
1
2
Porta di rete
[a]
Solo Dell 1130n.
[a]
Porta USB
3
Presa di alimentazione
4
Panoramica del pannello di controllo
Questo pannello di controllo potrebbe essere diverso, a seconda del modello di dispositivo.
1
2
3
4
Inceppamento Mostra lo stato di inceppamento carta del dispositivo. (Vedere LED.)
In
linea/Errore
Annulla Interrompe un'operazione in qualsiasi momento. Sono inoltre disponibili altre funzioni.
Alimentazione Accende o spegne il dispositivo. (Vedere Descrizione del pannello di controllo.)
Mostra lo stato del dispositivo. (Vedere LED.)
(Vedere Descrizione del pannello di controllo.)
Descrizione del pannello di controllo
LED
file:///C|/E-Doc_Biz_Client/Printers/1130n/it/UG_IT/introduction.htm[11/30/2011 2:56:50 PM]
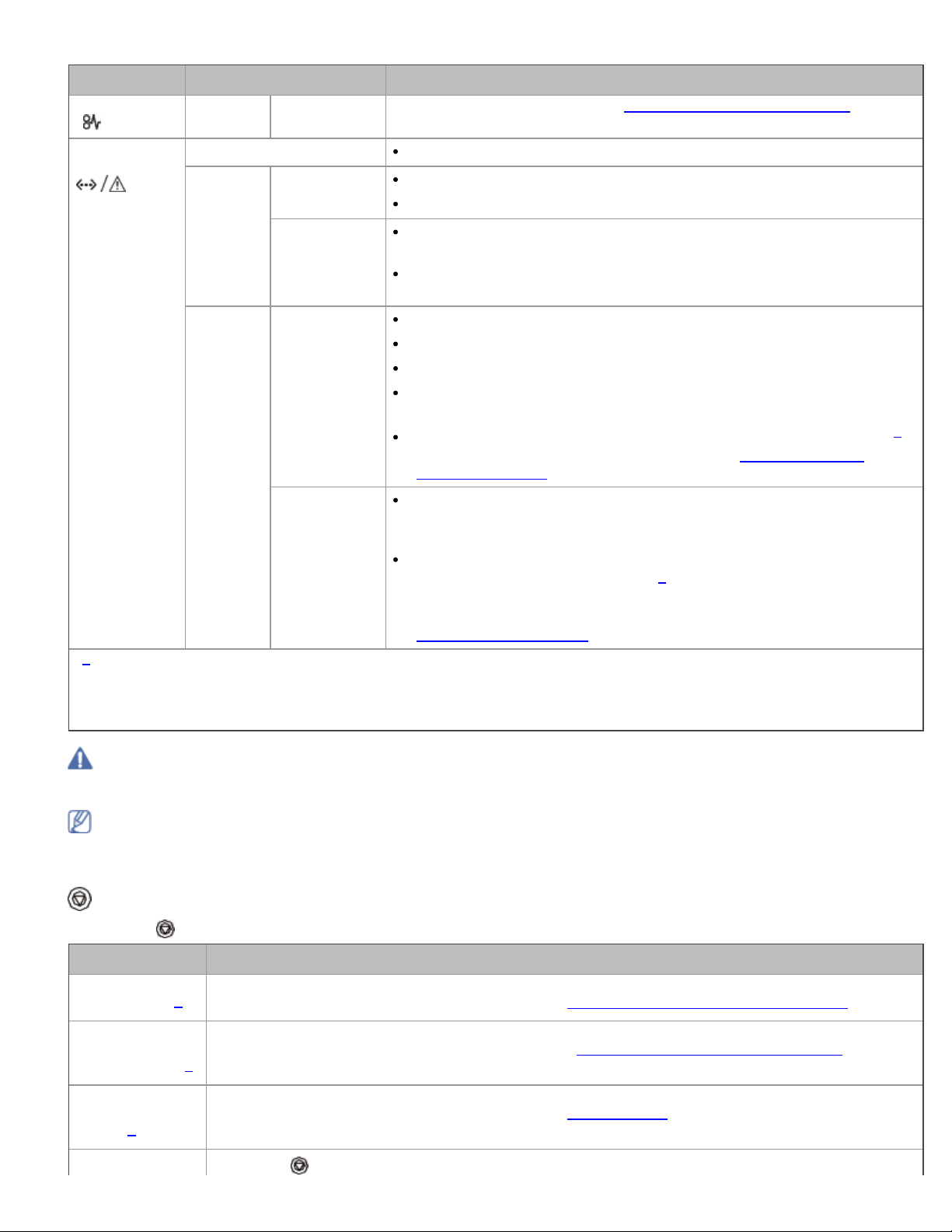
Introduzione
Il colore dei LED indica lo stato corrente del dispositivo.
LED Stato Descrizione
Inceppamento
(
)
In
linea/errore (
)
Arancione Attivato La carta si è inceppata. (Vedere
Disattivato
Verde Attivato
Lampeggiante
Rosso Attivato
Lampeggiante
[a]
La durata prevista della cartuccia o del toner indica il numero di stampe medio, come previsto dallo standard
ISO/IEC 19752. Il numero di pagine può variare in base all'ambiente operativo, all'intervallo di stampa, al tipo e al
formato del supporto. Una certa quantità di toner potrebbe rimanere nella cartuccia persino quando il LED diventa
rosso e la stampante smette di stampare.
Rimozione della carta inceppata.)
Il dispositivo non è in linea.
Il dispositivo è in modalità risparmio energia.
La stampante è in linea e può ricevere dati dal computer.
Quando il LED lampeggia lentamente, il dispositivo sta ricevendo dati
dal computer.
Quando il LED lampeggia rapidamente, il dispositivo sta stampando
dati.
Il coperchio è aperto. Chiudere il coperchio.
Non vi è carta nel vassoio. Caricare la carta nel vassoio.
Il dispositivo si è bloccato a causa di un grave errore.
Il sistema ha qualche problema. Se si verifica questo problema,
rivolgersi all'assistenza tecnica.
La cartuccia del toner è quasi al termine della sua durata prevista.
[a]
Si consiglia di sostituire la cartuccia. (Vedere Sostituzione della
cartuccia del toner.)
Si è verificato un piccolo errore e la stampante è in attesa della
cancellazione dell'errore. Quando il problema viene risolto, il
dispositivo riprende la sua attività.
Sul display appare Toner scarso. Sostituire la cartuccia del tamburo.
[a]
La durata prevista della cartuccia
del toner è prossima al termine.
Preparare una nuova cartuccia sostitutiva. È possibile aumentare
temporaneamente la qualità di stampa ridistribuendo il toner. (Vedere
Ridistribuzione del toner.)
Dell sconsiglia l'utilizzo di cartucce di toner Dell non originali, come ad esempio cartucce ricaricate o rigenerate.
Dell non può garantire la qualità delle cartucce di toner non originali Dell. L'assistenza o la riparazione richiesta a
causa dell'utilizzo di cartucce di toner non originali Dell non sarà coperta dalla garanzia.
Tutti gli errori di stampa appariranno nella finestra del programma Controllo stato stampante. Se il problema
persiste, chiamare l'assistenza.
Pulsanti
(Pulsante Annulla)
Premendo il
Funzione Descrizione
Stampa della
pagina demo
Stampa della
pagina di
configurazione
Stampa di un
foglio di
[b]
pulizia
Annullare un Premere il
(pulsante Annulla), è possibile:
In modalità Pronto, tenere premuto questo pulsante per circa 2 secondi finché il LED di stato non
[a]
lampeggia lentamente, quindi rilasciarlo. (Vedere Stampa di una pagina di configurazione.)
In modalità Pronto, tenere premuto questo pulsante per circa 5 secondi finché il LED di stato non
lampeggia velocemente, quindi rilasciarlo. (Vedere Stampa di un rapporto sul dispositivo.)
[b]
In modalità Pronto, tenere premuto questo pulsante per circa 10 secondi finché il LED di stato non
lampeggia lentamente, quindi rilasciarlo. (Vedere Pulizia interna.)
(pulsante Annulla) durante la stampa. Il LED rosso lampeggia mentre il lavoro di
file:///C|/E-Doc_Biz_Client/Printers/1130n/it/UG_IT/introduction.htm[11/30/2011 2:56:50 PM]
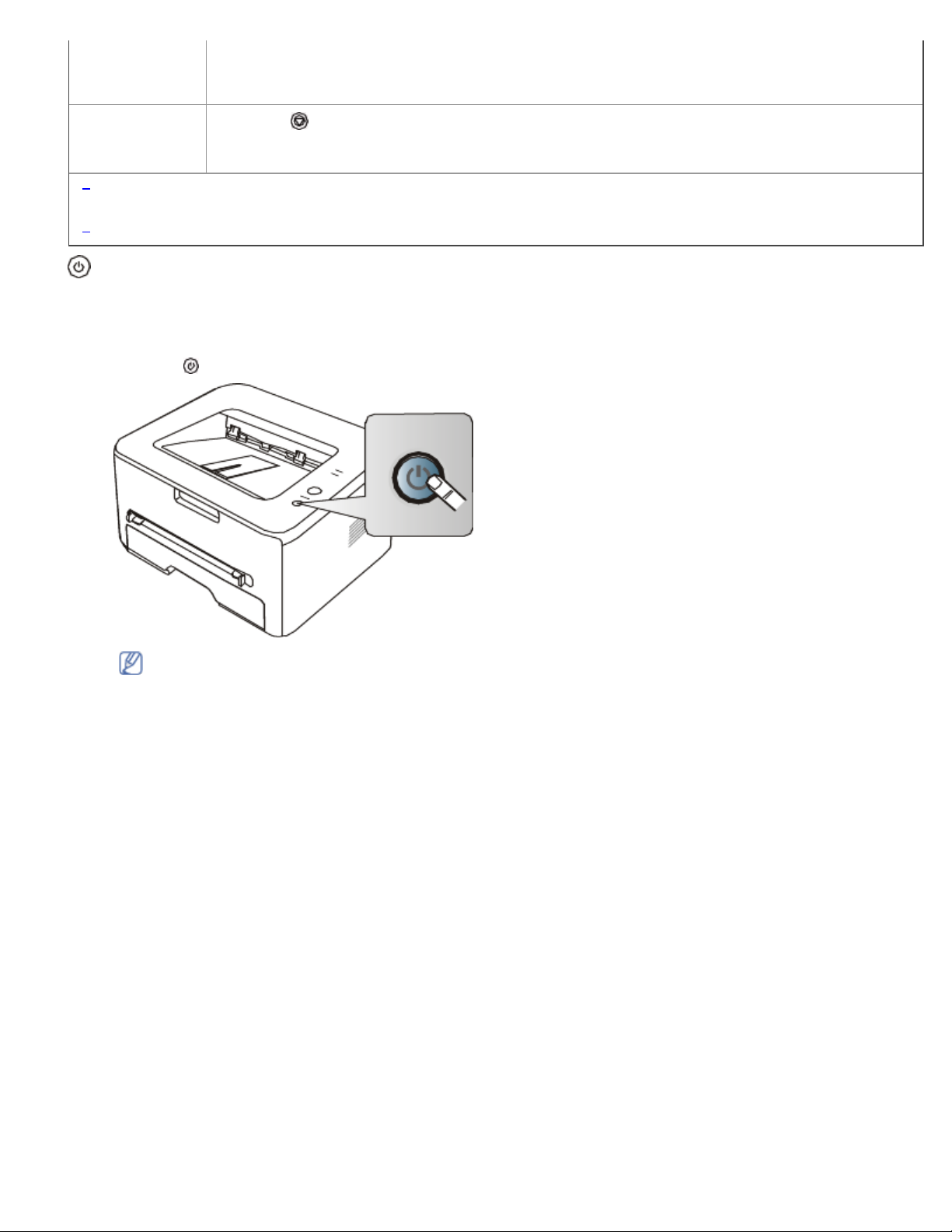
Introduzione
lavoro di stampa
stampa viene cancellato sia dal dispositivo che dal computer, quindi il dispositivo torna in modalità
Pronta. Questa operazione potrebbe richiedere del tempo a seconda delle dimensioni del lavoro di
stampa.
Stampa manuale Premere il (pulsante Annulla) ogni volta che si carica un foglio di carta nel
vassoio manuale quando si seleziona Alimentazione manuale per Alimentazione
dall'applicazione software.
[a]
Quando si stampa la pagina di prova per il dispositivo Dell 1130, viene stampata anche la pagina di
configurazione.
[b]
Solo Dell 1130n.
(Pulsante Alimentazione)
Questo pulsante deve essere utilizzato per accendere/spegnere il dispositivo.
Accensione dell'apparecchio
1. Collegare il cavo di alimentazione.
2. Premere (pulsante alimentazione) sul pannello di controllo.
Se si desidera disattivare l'alimentazione, tenere premuto questo pulsante per un secondo.
file:///C|/E-Doc_Biz_Client/Printers/1130n/it/UG_IT/introduction.htm[11/30/2011 2:56:50 PM]
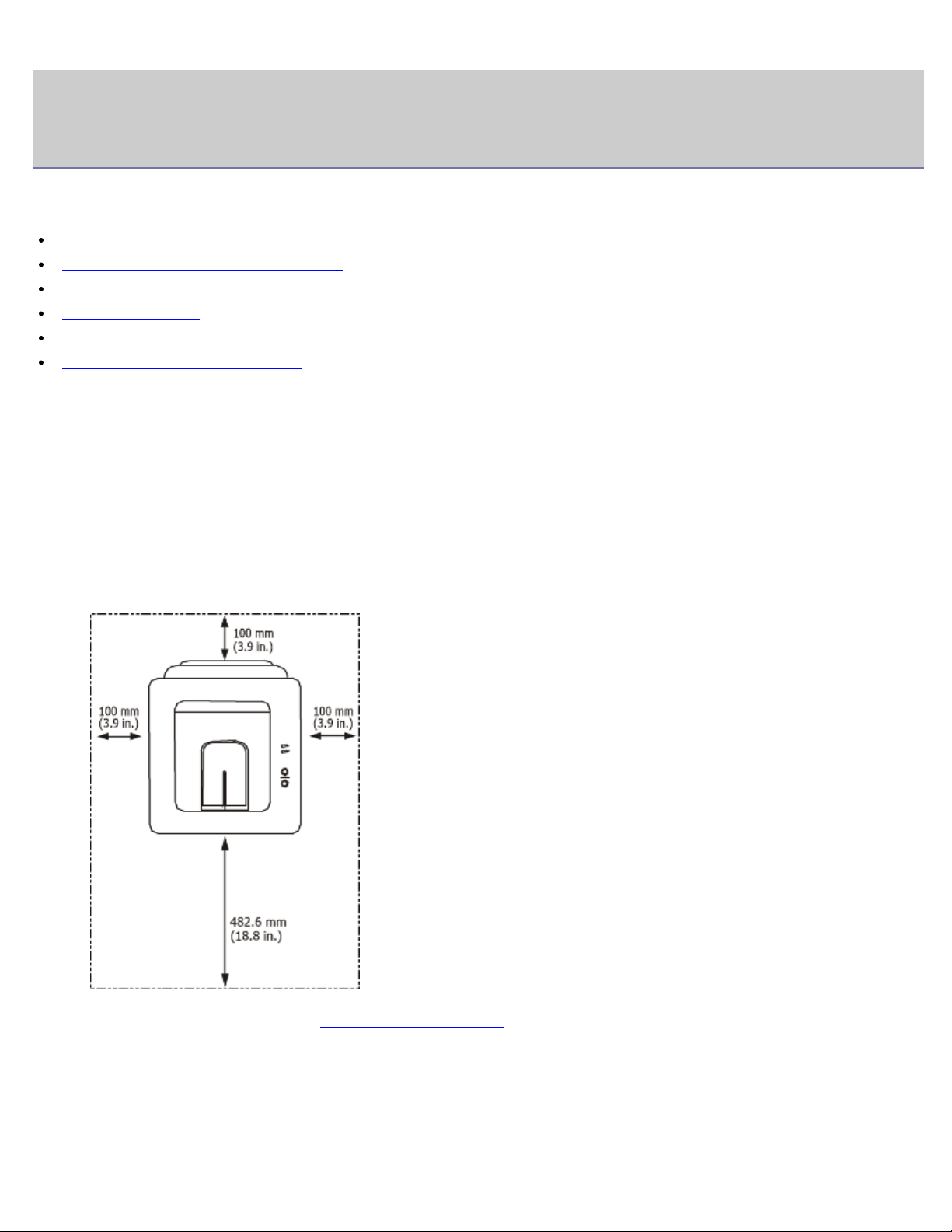
Informazioni preliminari
Informazioni preliminari
In questo capitolo vengono fornite istruzioni dettagliate per impostare il dispositivo con collegamento USB e il software.
Il capitolo tratta i seguenti argomenti:
Impostazione dell'hardware
Stampa di una pagina di configurazione
Software in dotazione
Requisiti di sistema
Installazione del driver del dispositivo con collegamento USB
Condivisione locale del dispositivo
Impostazione dell'hardware
In questa sezione sono illustrati i passaggi per impostare l'hardware, come descritto nella Guida di installazione rapida.
Assicurarsi di leggere prima la Guida di installazione rapida e di seguire i seguenti passaggi.
Posizione
1. Scegliere un'ubicazione stabile.
Scegliere una superficie piana e stabile, con uno spazio adeguato per la circolazione dell'aria. Lasciare spazio
sufficiente per aprire coperchi e vassoi.
L'area dovrebbe essere ben ventilata e lontana dalla luce solare diretta o da fonti di calore, freddo e umidità. Non
collocare il dispositivo vicino al bordo della scrivania o del tavolo.
La stampa avverrà correttamente ad altitudini inferiori a 1.000 m. Verificare l'impostazione dell'altitudine per
ottimizzare la stampa. (Vedere Regolazione dell'altitudine.)
Collocare il dispositivo su una superficie piatta e stabile, assicurandosi che l'inclinazione non sia superiore a 2 mm.
Diversamente, la qualità di stampa può essere compromessa.
file:///C|/E-Doc_Biz_Client/Printers/1130n/it/UG_IT/getting_started.htm[11/30/2011 2:56:51 PM]
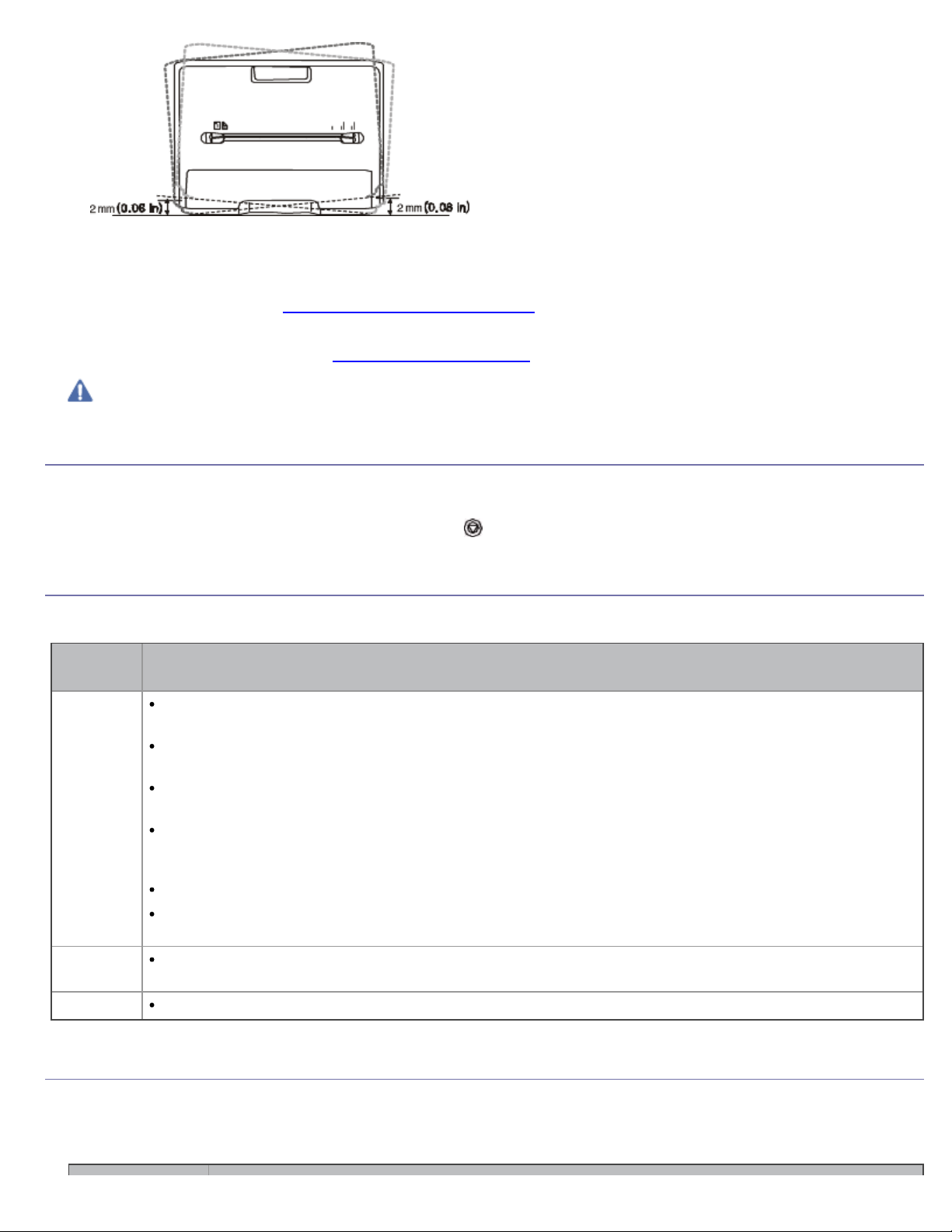
Informazioni preliminari
2. Disimballare il dispositivo e controllare gli elementi inclusi.
3. Rimuovere il nastro di protezione del dispositivo.
4. Installare la cartuccia del toner.
5. Caricare la carta. (Vedere Caricamento della carta nel vassoio.)
6. Accertarsi che tutti i cavi siano collegati al dispositivo.
7. Accendere il dispositivo. (Vedere Accensione dell'apparecchio.)
Questa apparecchiatura non potrà essere utilizzata in caso di guasto dell'alimentazione principale.
Stampa di una pagina di configurazione
Stampare una pagina di configurazione per accertarsi che il dispositivo stia funzionando correttamente.
Per stampare una pagina di configurazione:
In modalità Pronta, premere e tenere premuto il pulsante (Annulla) per circa 2 secondi.
Software in dotazione
Dopo aver impostato e collegato il dispositivo al computer, è necessario installare il software della stampante utilizzando i
CD in dotazione. Il CD fornisce il seguente software.
Sistema
operativo
Windows
Macintosh
Linux
Driver della stampante: utilizzare questo driver per sfruttare al meglio tutte le funzioni del
dispositivo.
Controllo stato stampante: consente di monitorare lo stato del dispositivo e avvisa quando si verifica
un errore durante la stampa.
Utilità impostazioni stampante (solo Dell 1130n): il programma consente di impostare le altre
opzioni della stampante dal proprio PC.
Sistema gestione toner Dell™: visualizza lo stato della stampante e il nome del lavoro quando si
invia un lavoro alla stampante. Nella finestra Sistema gestione toner Dell™ viene visualizzato il livello di
toner rimasto ed è inoltre possibile ordinare cartucce di toner sostitutive.
Utilità Aggiornamento firmware: il programma consente di aggiornare il firmware della stampante.
SetIP (solo Dell 1130n): utilizzare questo programma per impostare gli indirizzi TCP/IP del
dispositivo.
Driver della stampante: utilizzare questo driver per sfruttare al meglio tutte le funzioni del
dispositivo.
Unified Linux Driver: utilizzare questo driver per sfruttare al meglio tutte le funzioni del dispositivo.
Contenuti
Requisiti di sistema
Prima di iniziare, assicurarsi che il sistema soddisfi i seguenti requisiti.
Microsoft® Windows®
Il dispositivo supporta i seguenti sistemi operativi Windows.
file:///C|/E-Doc_Biz_Client/Printers/1130n/it/UG_IT/getting_started.htm[11/30/2011 2:56:51 PM]
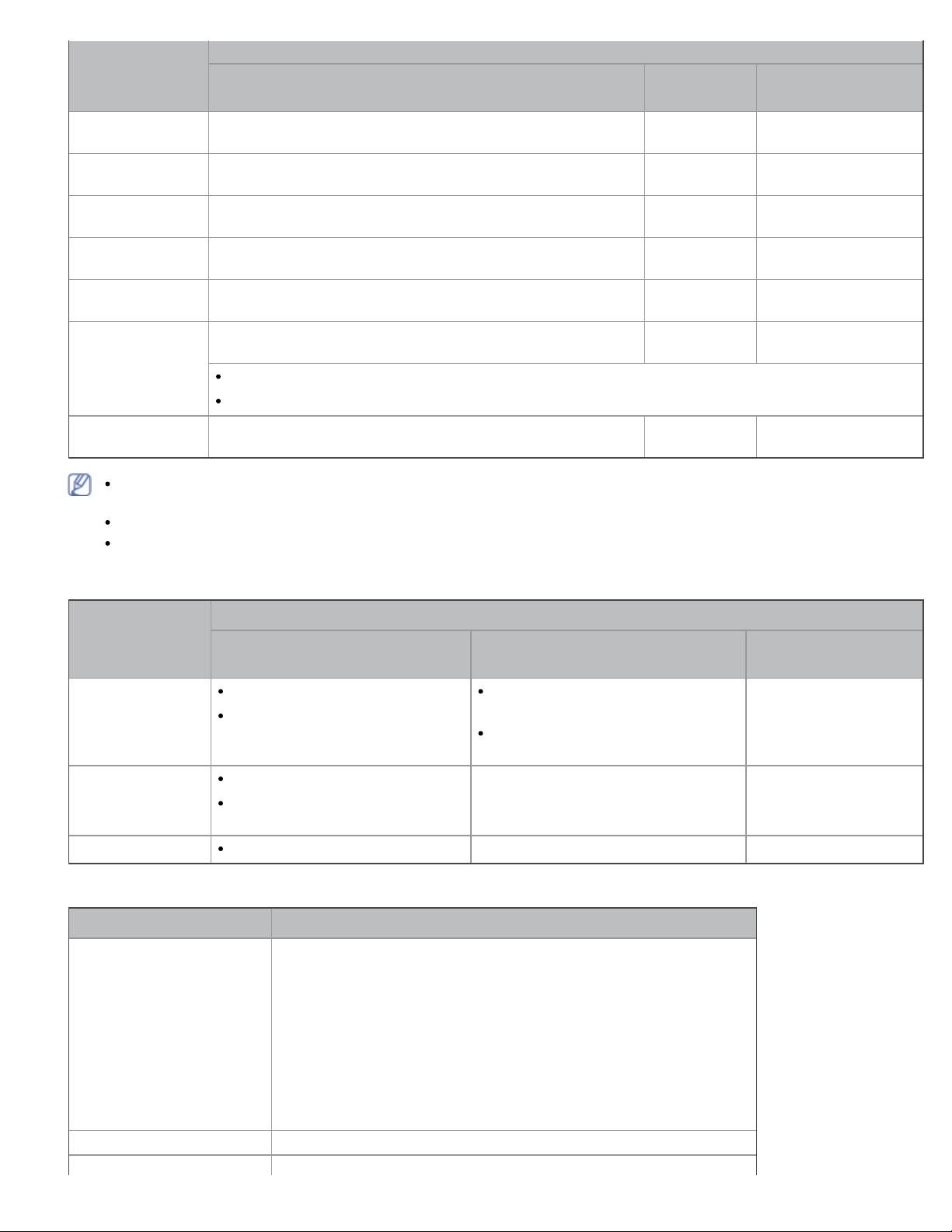
Informazioni preliminari
Requisiti (consigliati)
SISTEMA
OPERATIVO
Windows 2000 Intel® Pentium® II 400 MHz (Pentium III 933 MHz) 64 MB (128
Windows XP Intel® Pentium® III 933 MHz (Pentium IV 1 GHz) 128 MB (256
Windows
Server® 2003
Windows Server
2008
Windows Vista® Intel® Pentium® IV 3 GHz 512 MB
Windows 7 Processore Intel® Pentium® IV 1 GHz 32 bit o 64 bit o
Windows Server
2008 R2
Per tutti i sistemi operativi Windows, è consigliata l'installazione di Internet Explorer® 5.0 o versione
successiva.
Per installare il software sono necessari i diritti di amministratore.
Windows Terminal Services è compatibile con questa stampante.
Intel® Pentium® III 933 MHz (Pentium IV 1 GHz) 128 MB (512
Intel® Pentium® IV 1 GHz (Pentium IV 2 GHz) 512 MB
superiore
Supporto per immagini DirectX® 9 con memoria da 128 MB (per attivare il tema Aero)
Unità DVD-R/W
Processori Intel® Pentium® IV 1 GHz (x86) o 1,4 GHz
(x64) (2 GHz o più veloce)
CPU RAM
MB)
MB)
MB)
(2.048 MB)
(1.024 MB)
1 GB (2 GB) 16 GB
512 MB
(2.048 MB)
Spazio su disco
disponibile
600 MB
1,5 GB
1,25-2 GB
10 GB
15 GB
10 GB
Macintosh
SISTEMA
OPERATIVO
Mac OS X 10.3-
10.4
Mac OS X 10.5
Mac OS X 10.6
CPU RAM
Processori Intel
PowerPC G4/G5
Processori Intel
Power PC G4/G5 da 867 MHz o
più veloce
Processori Intel
Requisiti (consigliati)
128 MB per Mac con PowerPC
(512 MB)
512 MB per Mac con processore
Intel (1 GB)
512 MB (1 GB) 1 GB
1 GB (2 GB) 1 GB
Linux
Elemento Requisiti (consigliati)
Sistema operativo RedHat Enterprise Linux WS 4, 5 (32/64 bit)
Fedora Core 2-10 (32/64 bit)
SuSE Linux 9.1 (32 bit)
OpenSuSE 9.2, 9.3, 10.0, 10.1, 10.2, 10.3, 11.0, 11.1 (32/64 bit)
Mandrake 10.0, 10.1 (32/64 bit)
Mandriva 2005, 2006, 2007, 2008, 2009 (32/64 bit)
Ubuntu 6.06, 6.10, 7.04, 7.10, 8.04, 8.10 (32/64 bit)
SuSE Linux Enterprise Desktop 9, 10 (32/64 bit)
Debian 3.1, 4.0, 5.0 (32/64 bit)
CPU Pentium IV 2.4 GHz (Intel Core™2)
RAM 512 MB (1.024 MB)
Spazio su disco
disponibile
1 GB
file:///C|/E-Doc_Biz_Client/Printers/1130n/it/UG_IT/getting_started.htm[11/30/2011 2:56:51 PM]
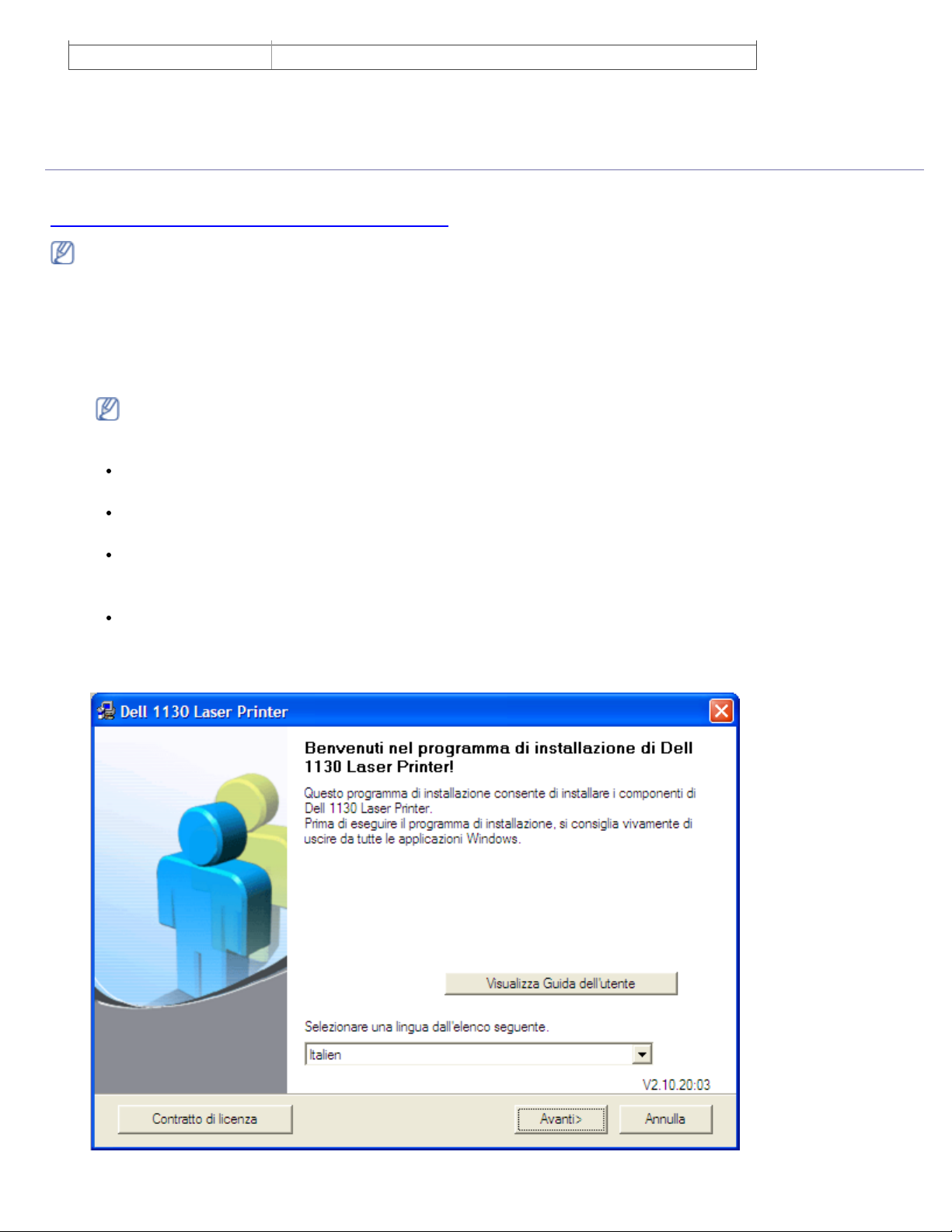
Informazioni preliminari
Spazio su disco disponibile 1 GB (2 GB)
Installazione del driver del dispositivo con
collegamento USB
Un dispositivo locale è un dispositivo collegato direttamente al computer mediante un cavo USB. Se il dispositivo è
collegato in rete, saltare questa fase e passare a "Installazione del driver del dispositivo collegato in rete". (Vedere
Installazione del driver del dispositivo collegato alla rete.)
Utilizzare solamente un cavo USB di lunghezza inferiore a 3 m.
Windows
L'installazione può essere eseguita in modalità tipica o personalizzata.
I seguenti passaggi sono consigliati per la maggior parte degli utenti che utilizzano un dispositivo direttamente
collegato al computer. Verranno installati tutti i componenti necessari per le operazioni del dispositivo.
1. Assicurarsi che il dispositivo sia collegato al computer e acceso.
Se durante la procedura di installazione viene visualizzata la finestra "Installazione guidata nuovo
hardware", fare clic su Annulla per chiudere la finestra.
2. Inserire il CD del software in dotazione nell'unità CD/DVD.
Il CD del software dovrebbe essere eseguito automaticamente e dovrebbe comparire una finestra di
installazione.
Se la finestra di installazione non viene visualizzata, fare clic su Start e quindi su Esegui. Digitare
X:\Setup.exe, sostituendo la "X" con la lettera che rappresenta l'unità CD/DVD. Fare clic su OK.
Se si utilizza Windows Vista, Windows 7 e Windows Server 2008 R2, fare clic su Start > Tutti i programmi
> Accessori > Esegui.
Digitare X:\Setup.exe, sostituendo la "X" con la lettera che rappresenta l'unità CD/DVD, quindi scegliere OK.
Se appare la finestra AutoPlay in Windows Vista, Windows 7 e Windows 2008 Server R2, fare clic su Esegui
Setup.exe nel campo Installa o esegui programma e fare clic su Continua o Sì nelle finestre Controllo
dell'account utente.
3. Fare clic su Avanti.
Se necessario, selezionare la lingua dall'elenco a discesa.
file:///C|/E-Doc_Biz_Client/Printers/1130n/it/UG_IT/getting_started.htm[11/30/2011 2:56:51 PM]
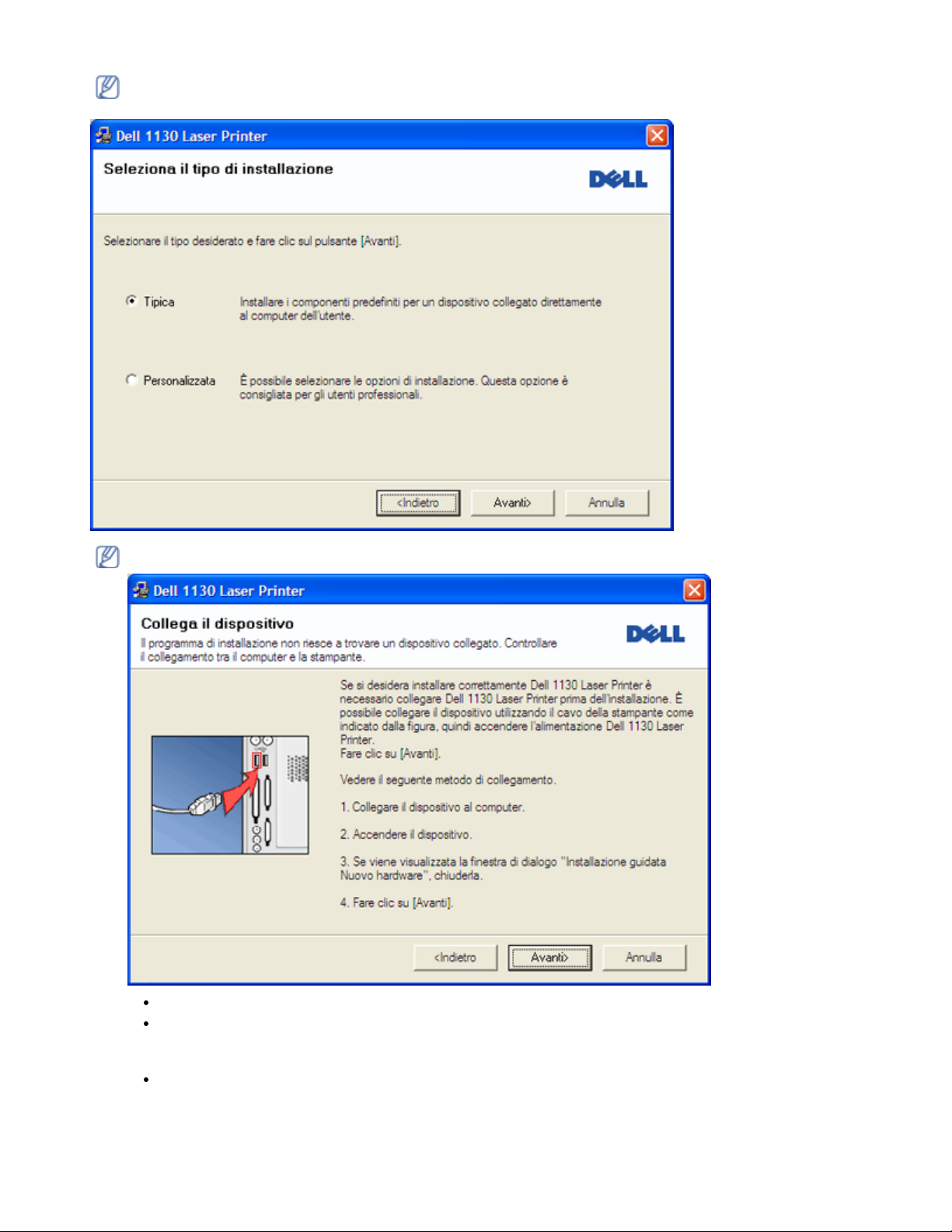
Informazioni preliminari
4.
Selezionare Tipica per una stampante di rete. Quindi, fare clic su Avanti.
Installazione personalizzata consente di selezionare il collegamento della macchina e di scegliere i singoli
componenti da installare. Seguire le istruzioni visualizzate sullo schermo.
Se l'apparecchio non è collegato al computer, appare la seguente finestra.
Dopo aver collegato la stampante, fare clic su Avanti.
Se non si desidera collegare la stampante immediatamente, fare clic su Avanti, quindi su No nella finestra
successiva. A quel punto, l'installazione si avvia e la pagina di prova non viene stampata alla fine
dell'installazione.
La finestra di installazione riportata nella presente Guida dell'utente potrebbe essere diversa, in funzione
della stampante e dell'interfaccia utilizzate.
5. Al termine dell'installazione, viene visualizzata una finestra di richiesta di stampa di una pagina di prova. Se si
desidera stampare una pagina di prova, selezionare la casella di controllo e fare clic su Avanti. In caso contrario,
fare semplicemente clic su Avanti e passare al punto 7.
file:///C|/E-Doc_Biz_Client/Printers/1130n/it/UG_IT/getting_started.htm[11/30/2011 2:56:51 PM]
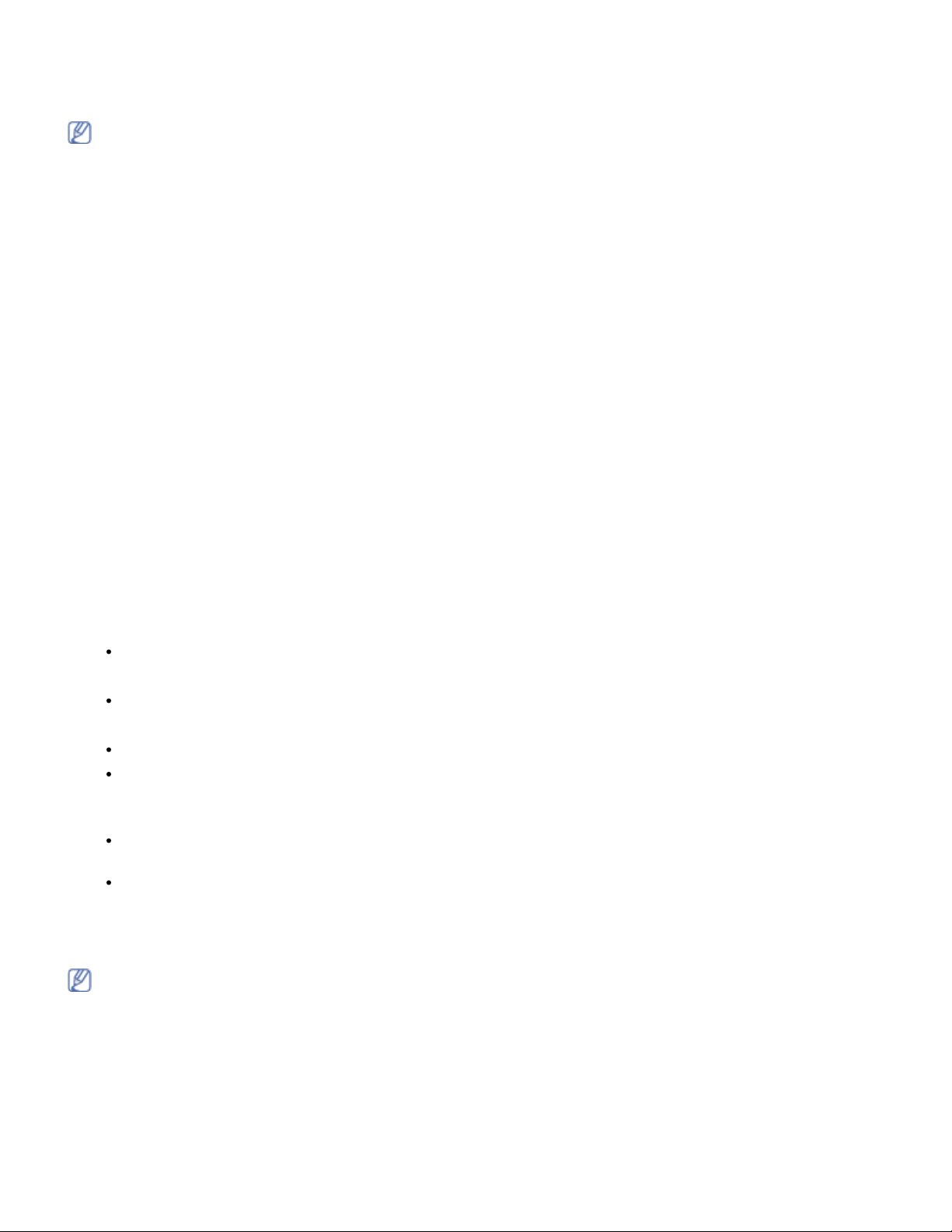
Informazioni preliminari
6.
Se la pagina di prova viene stampata correttamente, fare clic su Sì.
In caso contrario, fare clic su No per ristamparla.
7. Fare clic su Fine.
Se il driver della stampante non funziona correttamente, effettuare le seguenti operazioni per ripararlo o
reinstallarlo.
1. Assicurarsi che il dispositivo sia collegato al computer e sia acceso.
2. Dal menu Start, selezionare Programmi o Tutti i programmi > Dell > Stampanti Dell > il nome del driver
della stampante > Manutenzione.
3. Selezionare l'opzione desiderata e seguire le istruzioni visualizzate.
Macintosh
Il CD in dotazione con il dispositivo fornisce il file PPD che consente di utilizzare il driver CUPS o il driver Apple
LaserWriter (disponibile solo quando si usa un dispositivo che supporta il driver PostScript), per stampare da un
computer Macintosh.
1. Assicurarsi che il dispositivo sia collegato al computer e sia acceso.
2. Inserire il CD del software in dotazione nell'unità CD/DVD.
3. Fare doppio clic sull'icona del CD-ROM visualizzata sulla scrivania del Macintosh.
4. Fare doppio clic sulla cartella MAC_Installer.
5. Fare doppio clic sull'icona Installer OS X.
6. Immettere la password e fare clic su OK.
7. Appare la finestra del programma di installazione Dell. Fare clic su Continue.
8. Selezionare Easy Install e fare clic su Install. L'opzione Easy Install è consigliata per la maggior parte degli
utenti. Verranno installati tutti i componenti necessari per le operazioni del dispositivo.
Selezionando Custom Install, è possibile scegliere i singoli componenti da installare.
9. Quando viene visualizzato l'avviso che tutte le applicazioni sul computer verranno chiuse, fare clic su Continue.
10. Al termine dell'installazione, fare clic su Quit.
11. Aprire la cartella Applications > Utilities > Print Setup Utility.
Per Mac OS X 10.5-10.6, aprire la cartella Applications > System Preferences e fare clic su Print & Fax.
12. Fare clic su Add nell'Printer List.
Per Mac OS X 10.5-10.6, fare clic sull'icona "+". Verrà visualizzata una finestra.
13. Per Mac OS X 10.3, selezionare la scheda USB.
Per Mac OS X 10.4, fare clic su Default Browser e trovare la connessione USB.
Per Mac OS X 10.5-10.6, fare clic su Default e trovare la connessione USB.
14. Per Mac OS X 10.3, se l'opzione di selezione automatica non funziona correttamente, selezionare Dell in Printer
Model e il nome del dispositivo in Model Name.
Per Mac OS X 10.4, se l'opzione di selezione automatica non funziona correttamente, selezionare Dell in Print
Using e il nome del dispositivo in Model.
Per Mac OS X 10.5-10.6, se l'opzione di selezione automatica non funziona correttamente, selezionare Select
a driver to use... e il nome del dispositivo in Print Using.
Il dispositivo viene visualizzato nell'Printer List e impostato come stampante predefinita.
15. Fare clic su Add.
Se la stampante non funziona correttamente, disinstallare il driver e reinstallarlo.
Seguire i passaggi sotto indicati per disinstallare il driver per Mac OS.
1. Assicurarsi che il dispositivo sia collegato al computer e sia acceso.
2. Inserire il CD del software in dotazione nell'unità CD/DVD.
3. Fare doppio clic sull'icona del CD-ROM visualizzata sulla scrivania del Macintosh.
4. Fare doppio clic sulla cartella MAC_Installer.
5. Fare doppio clic sull'icona Installer OS X.
6. Immettere la password e fare clic su OK.
7. Appare la finestra del programma di installazione Dell. Fare clic su Continue.
8. Selezionare Uninstall e fare clic su Uninstall.
file:///C|/E-Doc_Biz_Client/Printers/1130n/it/UG_IT/getting_started.htm[11/30/2011 2:56:51 PM]
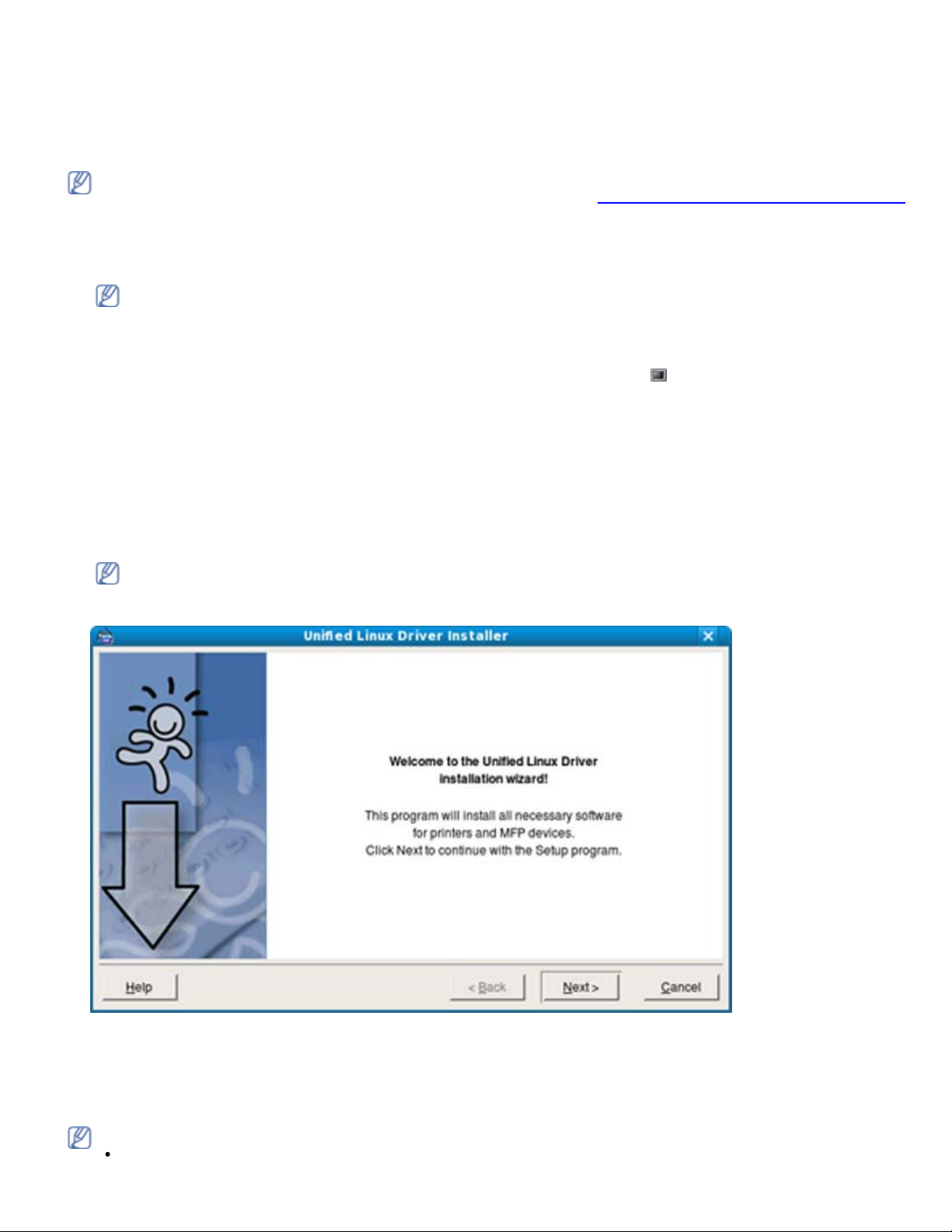
Informazioni preliminari
9.
Quando viene visualizzato l'avviso che tutte le applicazioni sul computer verranno chiuse, fare clic su Continue.
10. Al termine della disinstallazione, fare clic su Quit.
Linux
Per installare il driver per Linux seguire i passaggi sotto indicati. Durante l'installazione del driver, anche il pacchetto
Unified Linux Driver sarà installato automaticamente.
Il CD del software in dotazione fornisce il pacchetto Unified Linux Driver per utilizzare facilmente il dispositivo con
un computer Linux nello strumento di gestione basato su IU. (Vedere Utilizzo di Unified Linux Driver Configurator.)
1. Assicurarsi che il dispositivo sia collegato al computer e sia acceso.
2. Quando viene visualizzata la finestra di dialogo Administrator Login, digitare root nel campo Login e inserire la
password di sistema.
Per installare il software del dispositivo è necessario eseguire il login come superutente (root). Se non si è un
superutente, rivolgersi all'amministratore di sistema.
3. Inserire il CD del software in dotazione nell'unità CD/DVD.
Il CD del software si avvia automaticamente.
Se il CD del software non viene eseguito automaticamente, fare clic sull'icona
Quando appare la schermata Terminal, digitare quanto segue:
se il CD del software è il master secondario e il punto di mount è /mnt/cdrom,
[root@localhost root]#mount -t iso9660 /dev/hdc /mnt/cdrom
[root@localhost root]#cd /mnt/cdrom/Linux
[root@localhost Linux]#./install.sh
Se ancora non è possibile leggere il CD del software, digitare in sequenza i comandi seguenti:
[root@localhost root]#umount /dev/hdc
[root@localhost root]#mount -t iso9660 /dev/hdc /mnt/cdrom
nella parte inferiore del desktop.
Il programma di installazione viene eseguito automaticamente se è installato e configurato un pacchetto
software per l'esecuzione automatica.
4. Quando viene visualizzata la schermata iniziale, fare clic su Next.
5. Al termine dell'installazione, fare clic su Finish.
Per maggiore comodità, il programma di installazione ha aggiunto l'icona Unified Driver Configurator sul desktop e il
gruppo Unified Driver al menu di sistema. In caso di difficoltà, consultare la guida in linea, a cui è possibile accedere
dal menu di sistema oppure dalle applicazioni Windows del pacchetto di driver, quali Unified Driver Configurator
oppure Image Manager.
Installazione del driver in modalità testo.
Se non si utilizza l'interfaccia grafica o l'installazione del driver non è riuscita, è necessario utilizzare il driver in
file:///C|/E-Doc_Biz_Client/Printers/1130n/it/UG_IT/getting_started.htm[11/30/2011 2:56:51 PM]
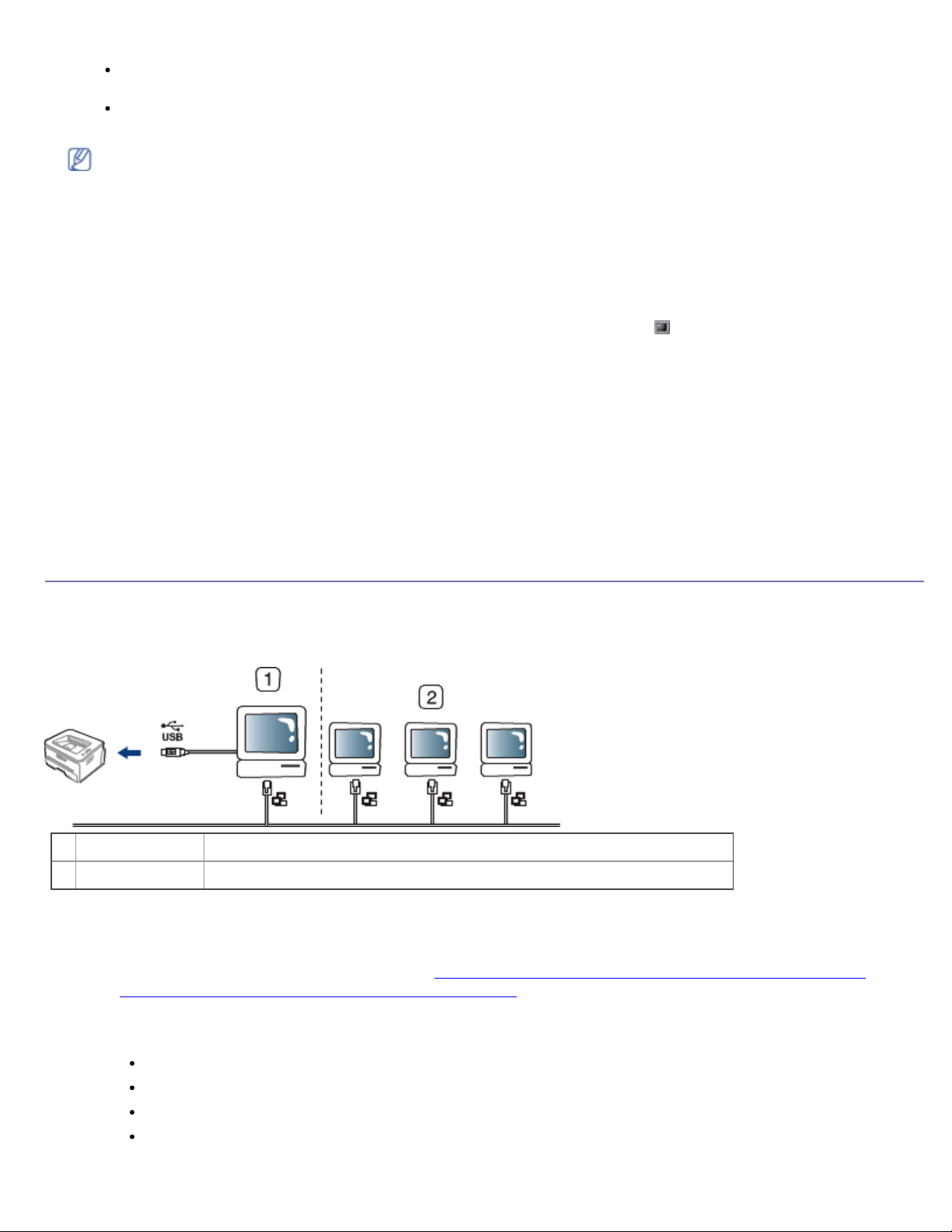
Informazioni preliminari
modalità testo.
Seguire i punti 1-3, quindi digitare [root@host locale Linux]# ./install.sh. Seguire le istruzioni presentate sullo
schermo. L'installazione sarà completata.
Quando si desidera disinstallare il driver, seguire le istruzioni per l'installazione precedenti, ma digitare
[root@localhost Linux]# ./uninstall.sh sullo schermo.
Se la stampante non funziona correttamente, disinstallare il driver e reinstallarlo.
Per disinstallare il driver per Linux seguire i passaggi sotto indicati.
1. Assicurarsi che il dispositivo sia collegato al computer e sia acceso.
2. Quando viene visualizzata la finestra di dialogo Administrator Login, digitare "root" nel campo Login e inserire
la password di sistema.
Per disinstallare il driver della stampante è necessario eseguire il login come superutente (root). Se non si è un
superutente, rivolgersi all'amministratore di sistema.
3. Inserire il CD del software in dotazione nell'unità CD/DVD.
Il CD del software si avvia automaticamente.
Se il CD del software non viene eseguito automaticamente, fare clic sull'icona
Quando viene visualizzata la schermata Terminal, digitare:
se il CD del software è il master secondario e il punto di mount è /mnt/cdrom,
[root@localhost root]#mount -t iso9660 /dev/hdc /mnt/cdrom
[root@localhost root]#cd /mnt/cdrom/Linux
[root@localhost Linux]#./uninstall.sh
Il programma di installazione viene eseguito automaticamente se è installato e configurato un pacchetto software
per l'esecuzione automatica.
4. Fare clic su Uninstall.
5. Fare clic su Next.
6. Fare clic su Finish.
nella parte inferiore del desktop.
Condivisione locale del dispositivo
Seguire i passaggi sotto indicati per impostare i computer per la condivisione locale del dispositivo.
Se il computer host viene collegato direttamente al dispositivo con il cavo USB ed è collegato anche all'ambiente di rete
locale, il computer client collegato alla rete locale può utilizzare il dispositivo condiviso tramite il computer host per la
stampa.
Computer host Computer collegato direttamente al dispositivo mediante cavo USB.
1
Computer client Computer che utilizzano il dispositivo condiviso tramite il computer host.
2
Windows
Impostazione del computer host
1. Installare il driver della stampante. (Vedere Installazione del driver del dispositivo con collegamento USB,
Installazione del driver del dispositivo collegato alla rete.)
2. Fare clic sul menu Start di Windows.
3. Per Windows 2000, selezionare Impostazioni > Stampanti.
Per Windows XP/Server 2003, selezionare Stampanti e fax.
Per Windows Server 2008/Vista, selezionare Pannello di controllo > Hardware e suoni > Stampanti.
Per Windows 7, selezionare Pannello di controllo > Hardware e suoni > Dispositivi e stampanti.
Per Windows Server 2008 R2, selezionare Pannello di controllo > Hardware > Dispositivi e
stampanti.
file:///C|/E-Doc_Biz_Client/Printers/1130n/it/UG_IT/getting_started.htm[11/30/2011 2:56:51 PM]
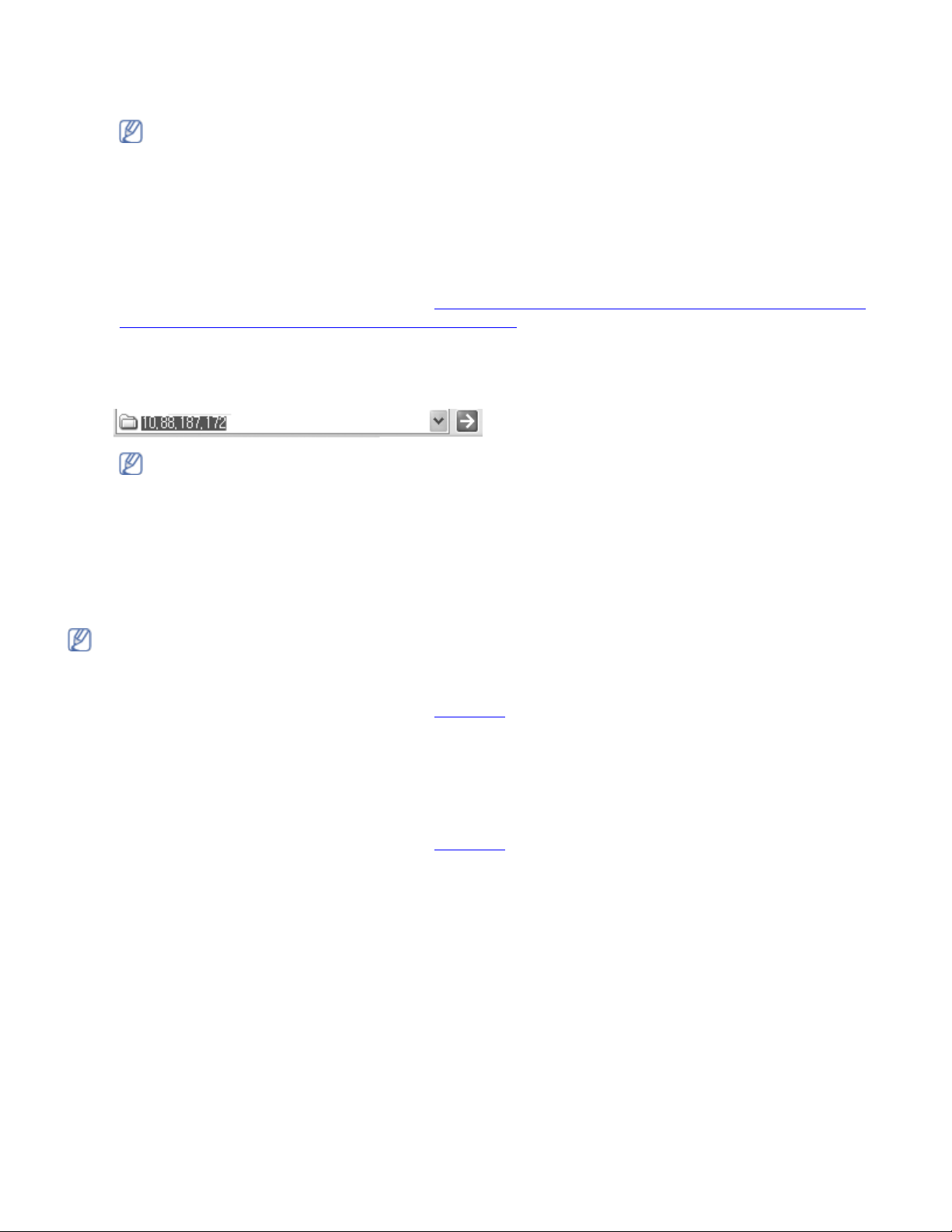
Informazioni preliminari
4.
Fare clic con il pulsante destro del mouse sull'icona della stampante.
5. Per Windows XP/Server 2003/ Server 2008/Vista, premere Proprietà.
Per Windows 7 e Windows Server 2008 R2, nei menu di scelta rapida, selezionare Proprietà stampante.
6. Selezionare la scheda Condivisione.
7. Selezionare Modifica opzioni condivisione.
8. Selezionare Condividi la stampante.
9. Compilare il campo Nome condivisione. Fare clic su OK.
Impostazione del computer client
1. Installare il driver della stampante. (Vedere Installazione del driver del dispositivo con collegamento USB,
Installazione del driver del dispositivo collegato alla rete.)
2. Fare clic sul menu Start di Windows.
3. Selezionare Tutti i programmi > Accessori > Esplora risorse.
4. Nella barra degli indirizzi inserire l'indirizzo IP del computer host e premere Invio sulla tastiera.
5. Fare clic con il pulsante destro del mouse sull'icona della stampante che si desidera condividere e selezionare
Connetti...
6. Se appare un messaggio che indica che l'impostazione è stata completata, fare clic su OK.
7. Aprire il file che si desidera stampare e avviare la stampa.
Se accanto all'opzione Proprietà stampante è presente il simbolo ►, è possibile selezionare gli altri driver
della stampante collegati con la stampante selezionata.
Nel caso in cui il computer host richieda Nome utente e Password, indicare l'ID utente e la password
dell'account computer host.
Macintosh
I passaggi indicati di seguito si riferiscono a Mac OS X 10.5-10.6. Per altre versioni del sistema operativo, fare
riferimento all'aiuto di Mac.
Impostazione del computer host
1. Installare il driver della stampante. (Vedere Macintosh.)
2. Aprire la cartella Applications > System Preferences e fare clic su Print & Fax.
3. Selezionare la stampante da condividere in Printers list.
4. Selezionare Share this printer.
Impostazione del computer client
1. Installare il driver della stampante. (Vedere Macintosh.)
2. Aprire la cartella Applications > System Preferences e fare clic su Print & Fax.
3. Fare clic sull'icona "+".
Appare una finestra che visualizza il nome della stampante condivisa.
4. Selezionare il dispositivo in uso e fare clic su Add.
file:///C|/E-Doc_Biz_Client/Printers/1130n/it/UG_IT/getting_started.htm[11/30/2011 2:56:51 PM]
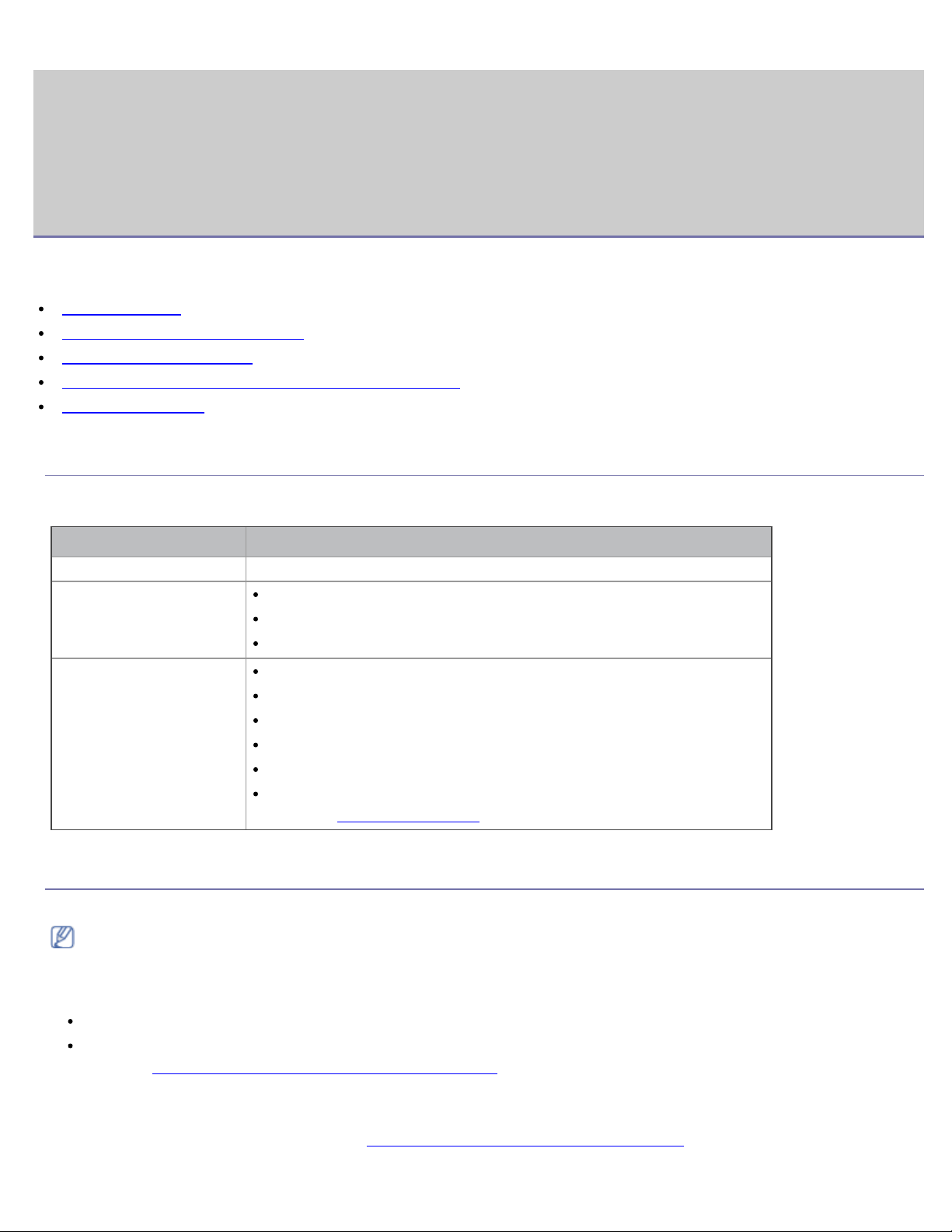
Impostazione rete (solo Dell 1130n)
Impostazione rete (solo Dell
1130n)
In questo capitolo vengono fornite istruzioni dettagliate per l'impostazione del dispositivo collegato in rete e del software.
Il capitolo tratta i seguenti argomenti:
Ambiente di rete
Introduzione ai programmi di rete
Utilizzo di una rete cablata
Installazione del driver del dispositivo collegato alla rete
Configurazione IPv6
Ambiente di rete
Per utilizzare il dispositivo come stampante di rete, è necessario configurare i protocolli di rete.
La tabella seguente mostra gli ambienti di rete supportati dal dispositivo.
Elemento Requisiti
Interfaccia di rete Ethernet 10/100 Base-TX
Sistema operativo di rete
Protocolli di rete
Windows 2000/XP/Server 2003/Server 2008/Vista/7/2008 Server R2
Vari sistemi operativi Linux
Mac OS X 10.3-10.6
TCP/IPv4
DHCP, BOOTP
DNS, WINS, Bonjour, SLP, UPnP
Stampa TCP/IP standard (RAW), LPR, IPP
SNMPv 1/2/3, HTTP, IPSec
TCP/IPv6 (DHCP, DNS, RAW, LPR, SNMPv 1/2/3, HTTP, IPSec)
(Vedere
Configurazione IPv6.)
Introduzione ai programmi di rete
Sono disponibili diversi programmi per eseguire le impostazioni di rete nell'ambiente di rete.
Prima di usare i seguenti programmi, impostare l'indirizzo IP.
Embedded Web Service
Server Web incorporato nel dispositivo di rete, che consente di:
Configurare i parametri di rete necessari per la connessione del dispositivo ai diversi ambienti di rete.
Personalizzare le impostazioni della stampante.
(Vedere
Uso di Embedded Web Service (solo Dell 1130n).)
SetIP
Questo programma di utilità consente di selezionare un'interfaccia di rete e configurare manualmente gli indirizzi IP per
l'utilizzo con il protocollo TCP/IP. (Vedere Impostazione dell'IP con il programma SetIP)
file:///C|/E-Doc_Biz_Client/Printers/1130n/it/UG_IT/network_setup.htm[11/30/2011 2:56:53 PM]
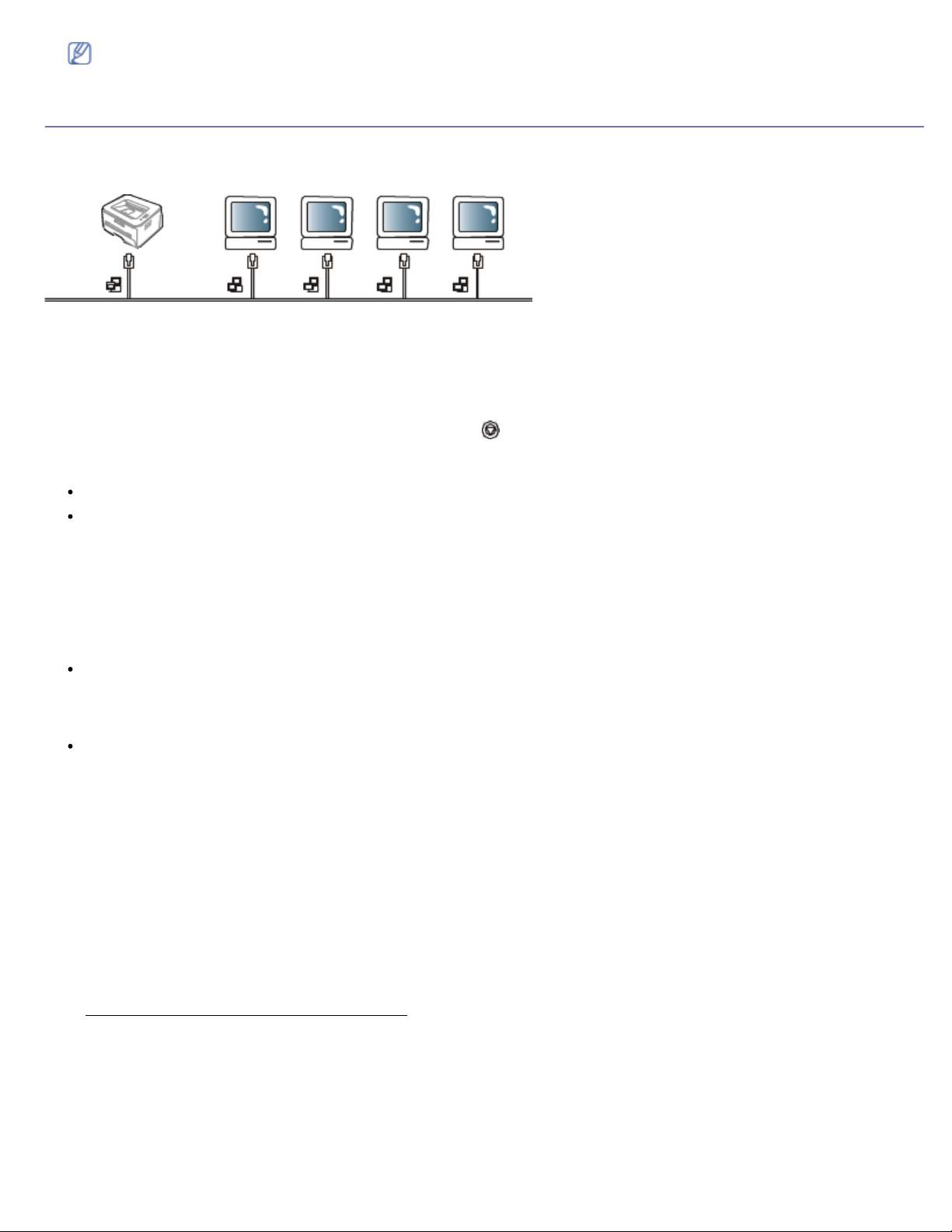
Impostazione rete (solo Dell 1130n)
L'TCP/IPv6 non è supportato da questo programma.
Utilizzo di una rete cablata
Per utilizzare il dispositivo in rete è necessario impostare i protocolli di rete. Questo capitolo illustra come eseguire questa
operazione.
È possibile utilizzare la rete dopo aver collegato il cavo di rete ad una porta corrispondente sul dispositivo.
Stampa del rapporto di configurazione di rete
Dal pannello di controllo del dispositivo è possibile stampare un Rapporto di configurazione della rete con le
impostazioni di rete correnti del dispositivo. Tale operazione agevola l'impostazione di una rete e la risoluzione dei
problemi.
Per stampare il rapporto:
In modalità Pronta, premere e tenere premuto il pulsante (Annulla) per circa 5 secondi. È possibile trovare
l'indirizzo MAC e l'indirizzo IP del dispositivo.
Ad esempio,
Indirizzo MAC: 00:15:99:41:A2:78
Indirizzo IP: 192.0.0.192
Impostazione dell'indirizzo IP
Per prima cosa, è necessario impostare l'indirizzo IP per la stampa e la gestione in rete. Nella maggior parte dei casi, il
nuovo indirizzo IP verrà assegnato automaticamente da un server DHCP (Dynamic Host Configuration Protocol Server)
collegato alla rete.
In poche situazioni, sarà necessario impostare l'indirizzo IP manualmente. Si tratta di un IP statico che è spesso
richiesto nelle reti Intranet aziendali per motivi di sicurezza.
Assegnazione dell'IP da DHCP: collegare la macchina alla rete e attendere alcuni minuti finché il server DHCP
non assegna un indirizzo IP alla macchina. Quindi, stampare il Rapporto di configurazione della rete come
spiegato in precedenza. Se il rapporto mostra un nuovo indirizzo IP assegnato dal server DHCP, l'indirizzo IP è stato
aggiornato correttamente. Nel rapporto sarà visualizzato il nuovo indirizzo IP.
Assegnazione di un IP statico: per cambiare l'indirizzo IP dal computer, utilizzare il programma SetIP.
In un ambiente di ufficio, si consiglia di richiedere all'amministratore di rete di impostare l'indirizzo IP.
Impostazione dell'IP con il programma SetIP
Questo programma consente di impostare manualmente l'indirizzo IP di rete del dispositivo utilizzando l'indirizzo
MAC per comunicare con il dispositivo. L'indirizzo MAC è il numero di serie hardware della scheda di rete ed è
riportato nel Rapporto di configurazione della rete.
Per l'uso del programma SetIP, disabilitare il firewall del computer prima di continuare, procedendo come segue:
1. Aprire Start > Tutti i programmi > Pannello di controllo.
2. Fare doppio clic su Centro sicurezza PC.
3. Fare clic su Windows Firewall.
4. Disattivare il firewall.
Installazione del programma
1. Inserire il CD del software fornito con il dispositivo. Quando il CD del driver viene eseguito automaticamente,
chiudere la finestra.
2. Avviare Windows Explorer e aprire l'unità X. (X rappresenta l'unità CD/DVD.)
3. Fare doppio clic su Application > SetIP.
4. Fare doppio clic su Setup.exe per installare il programma.
5. Fare clic su OK. Se necessario, selezionare la lingua dall'elenco a discesa.
file:///C|/E-Doc_Biz_Client/Printers/1130n/it/UG_IT/network_setup.htm[11/30/2011 2:56:53 PM]
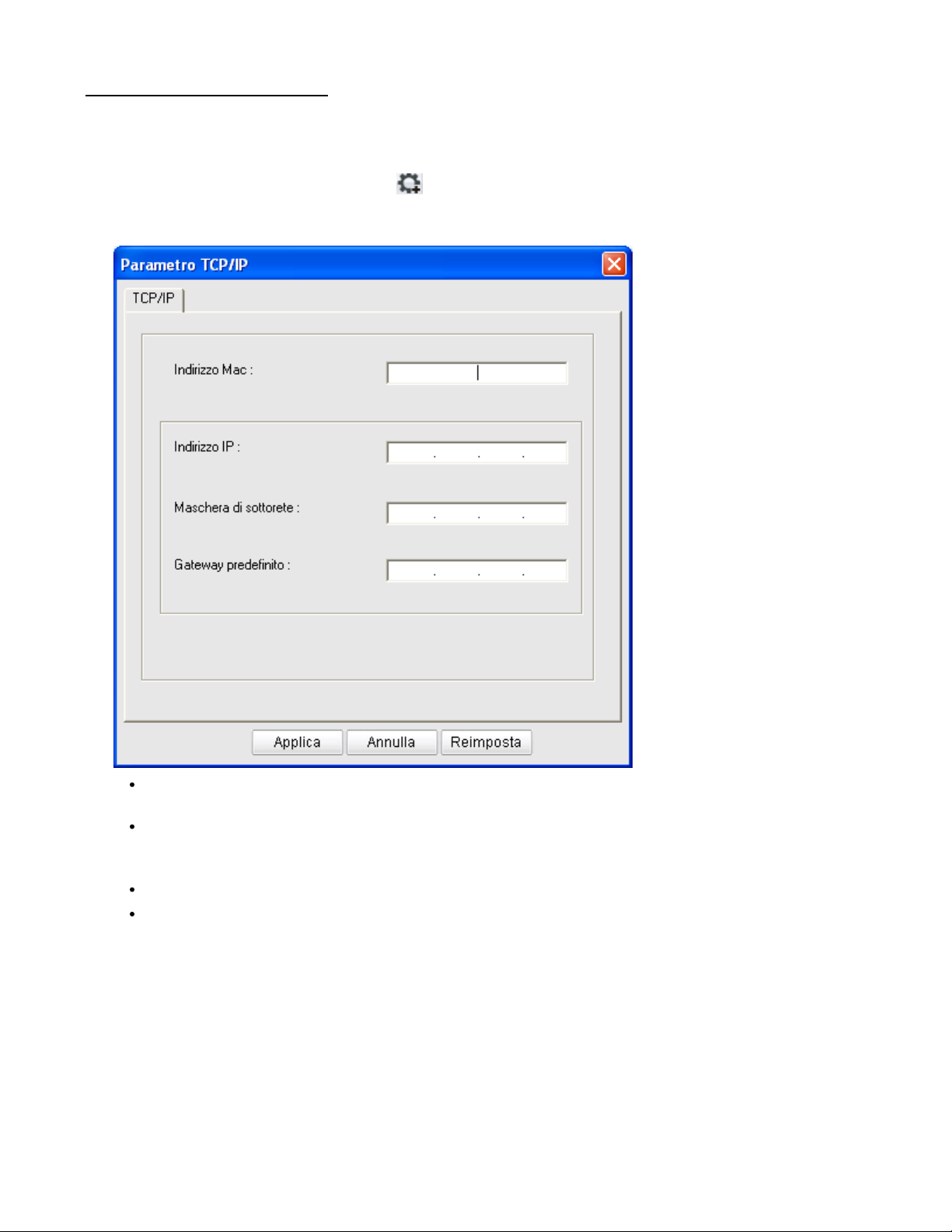
Impostazione rete (solo Dell 1130n)
6.
Per completare l'installazione, seguire le istruzioni visualizzate.
Avvio del programma
1. Collegare il dispositivo alla rete con un cavo di rete.
2. Accendere il dispositivo.
3. Dal menu Start di Windows, selezionare Tutti i programmi > Stampanti Dell > SetIP > SetIP.
4. Nella finestra SetIP, fare clic sull'icona (terza da sinistra) per aprire la finestra di configurazione TCP/IP.
5. Immettere i nuovi dati del dispositivo nella finestra di configurazione come segue. Prima di procedere, in una
Intranet aziendale, potrebbe essere necessario far assegnare queste informazioni a un amministratore di rete.
Indirizzo Mac: leggere l'indirizzo MAC della macchina nel Rapporto di configurazione della rete e
immetterlo senza i due punti (:). Ad esempio, 00:15:99:29:51:A8 diventa 0015992951A8.
Indirizzo IP: inserire un nuovo indirizzo IP per la stampante.
Ad esempio, se l'indirizzo IP del computer è 192.168.1.150, immettere 192.168.1.X (dove X è un numero
compreso tra 1 e 254, diverso dall'indirizzo del computer).
Maschera di sottorete: inserire la maschera di sottorete.
Gateway predefinito: inserire il gateway predefinito.
6. Fare clic su Applica, quindi su OK. Il dispositivo stamperà automaticamente il Rapporto di configurazione
della rete. Verificare che tutte le impostazioni siano corrette.
7. Fare clic su Esci per chiudere il programma SetIP.
8. Se necessario, riavviare il firewall del computer.
Impostazione del parametro di rete
È inoltre possibile impostare le varie impostazioni di rete tramite programmi di amministrazione di rete quali
Embedded Web Service.
Ripristino delle impostazioni predefinite
Probabilmente è necessario ripristinare le impostazioni predefinite della macchina quando la macchina in uso è
collegata ad un nuovo ambiente di rete.
file:///C|/E-Doc_Biz_Client/Printers/1130n/it/UG_IT/network_setup.htm[11/30/2011 2:56:53 PM]
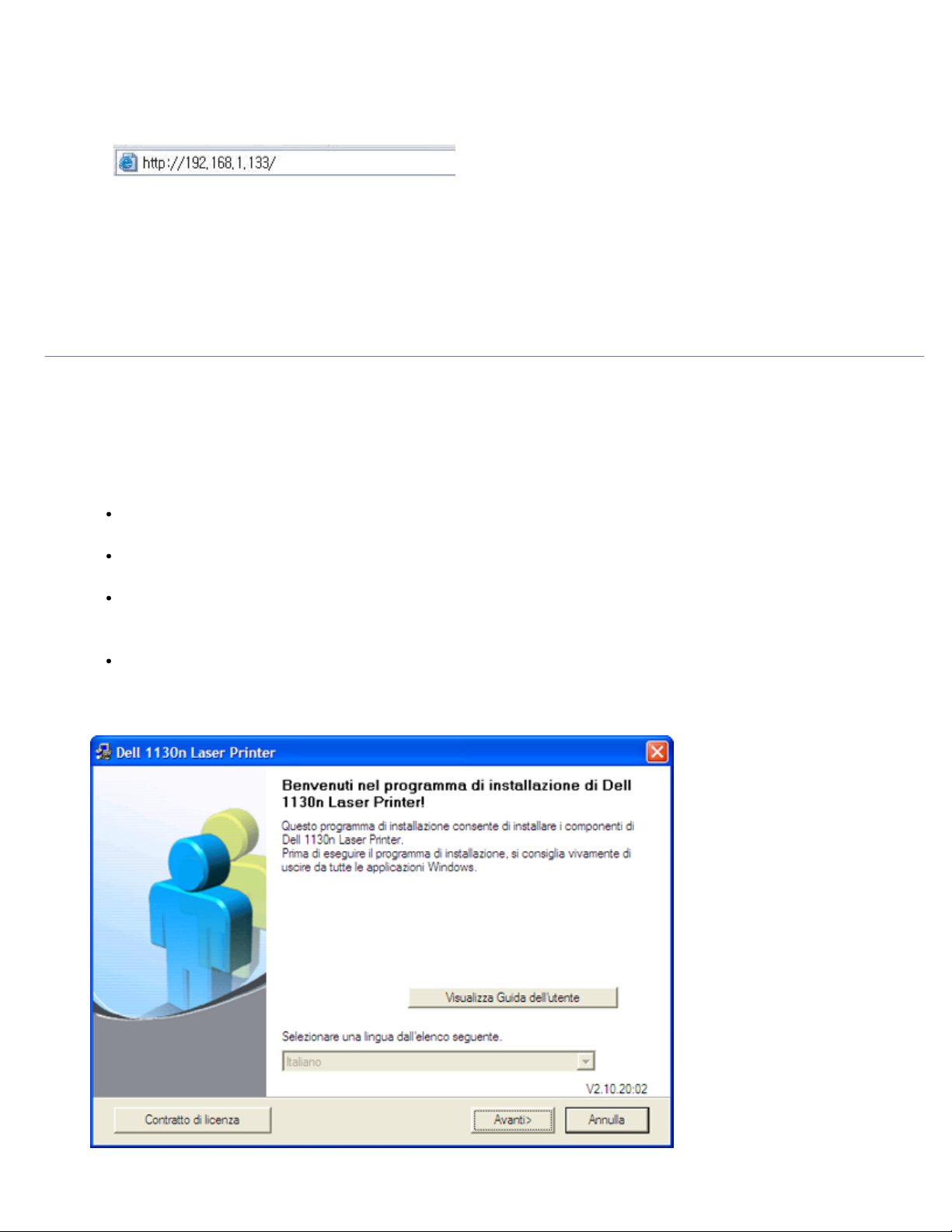
Impostazione rete (solo Dell 1130n)
Ripristino delle impostazioni predefinite con Embedded Web
Service
1. Avviare un browser Web e immettere il nuovo indirizzo IP della stampante nella finestra del browser.
Ad esempio:
2. Quando viene visualizzata la finestra di Embedded Web Service, fare clic su Impostazioni di rete.
3. Fare clic su Ripristina. Dopodiché, fare clic su Cancella per la rete.
4. Spegnere la macchina e riavviarla al fine di applicare le impostazioni.
Installazione del driver del dispositivo collegato alla
rete
Windows
Per impostare il driver del dispositivo, seguire i passaggi sotto indicati.
Questa opzione è consigliata per la maggior parte degli utenti. Verranno installati tutti i componenti necessari per le
operazioni del dispositivo.
1. Assicurarsi che il dispositivo sia collegato alla rete e acceso.
2. Inserire il CD del software in dotazione nell'unità CD/DVD.
Il CD del software dovrebbe essere eseguito automaticamente e dovrebbe comparire una finestra di
installazione.
Se la finestra di installazione non viene visualizzata, fare clic su Start e quindi su Esegui. Digitare
X:\Setup.exe, sostituendo la "X" con la lettera che rappresenta l'unità. Fare clic su OK.
Se si utilizza Windows Vista, Windows 7 e Windows Server 2008 R2, fare clic su Start > Tutti i programmi
> Accessori > Esegui.
Digitare X:\Setup.exe, sostituendo la "X" con la lettera che rappresenta l'unità, quindi scegliere OK.
Se appare la finestra AutoPlay in Windows Vista, Windows 7 e Windows 2008 Server R2, fare clic su Esegui
Setup.exe nel campo Installa o esegui programma e fare clic su Continua o Sì nelle finestre Controllo
dell'account utente.
3. Fare clic su Avanti.
Se necessario, selezionare la lingua dall'elenco a discesa.
file:///C|/E-Doc_Biz_Client/Printers/1130n/it/UG_IT/network_setup.htm[11/30/2011 2:56:53 PM]
 Loading...
Loading...