Dell 1130n User Manual [nl]
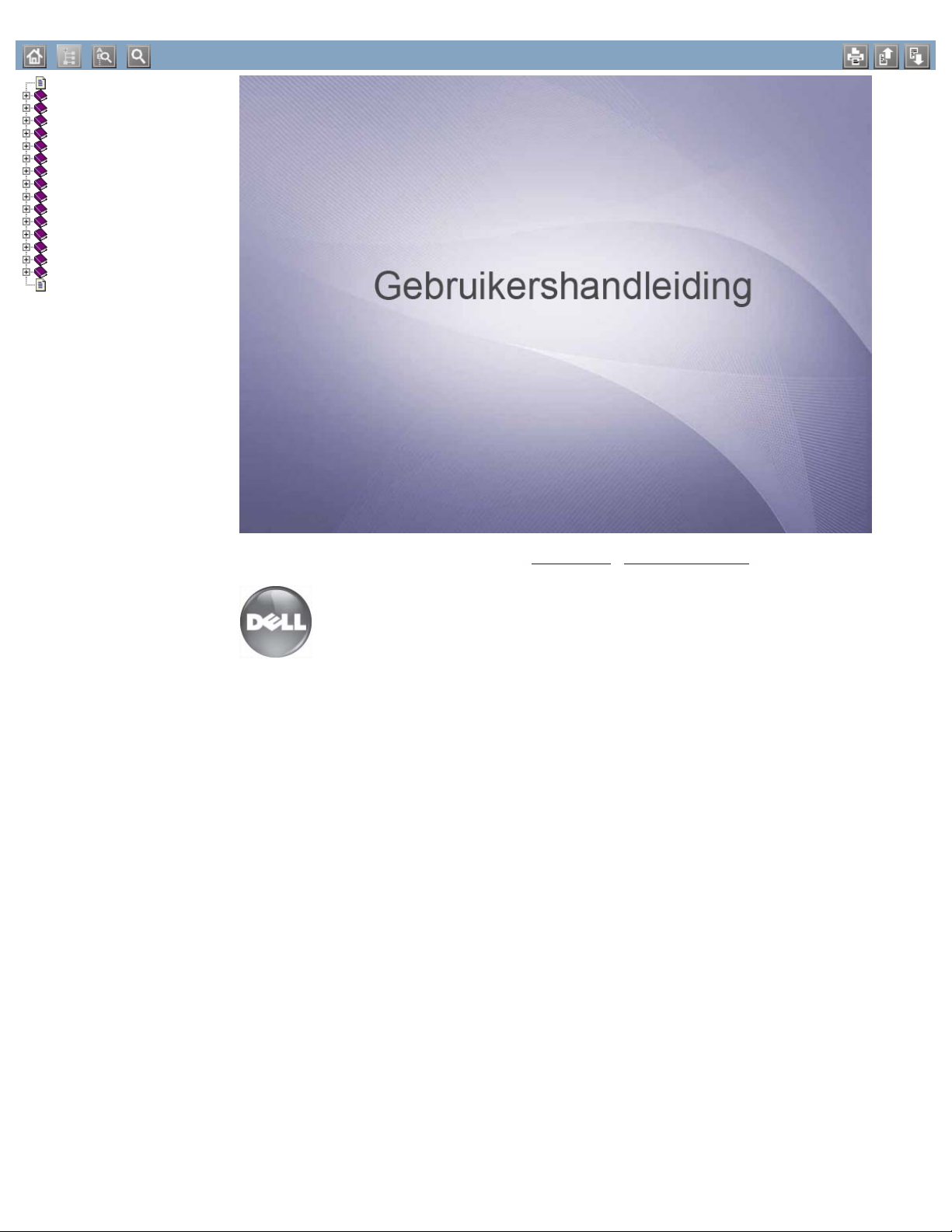
cover
Informatie over deze gebruikersh
Copyright
Veiligheidsinformatie
De functies van uw nieuwe laser
Inleiding
Aan de slag
Netwerkinstelling (alleen bij Dell
Basisinstellingen
Afdrukmedia en lade
Afdrukken
Beheerprogramma’s
Onderhoud
Problemen oplossen
Verbruiksartikelen
Specificaties
Bijlage
Verklarende woordenlijst
Dell 1130
Dell 1130n
www.dell.com | www.support.dell.com
file:///C|/E-Doc_Biz_Client/Printers/1130n/du/UG_DU/start_here.htm[11/29/2011 3:38:04 PM]
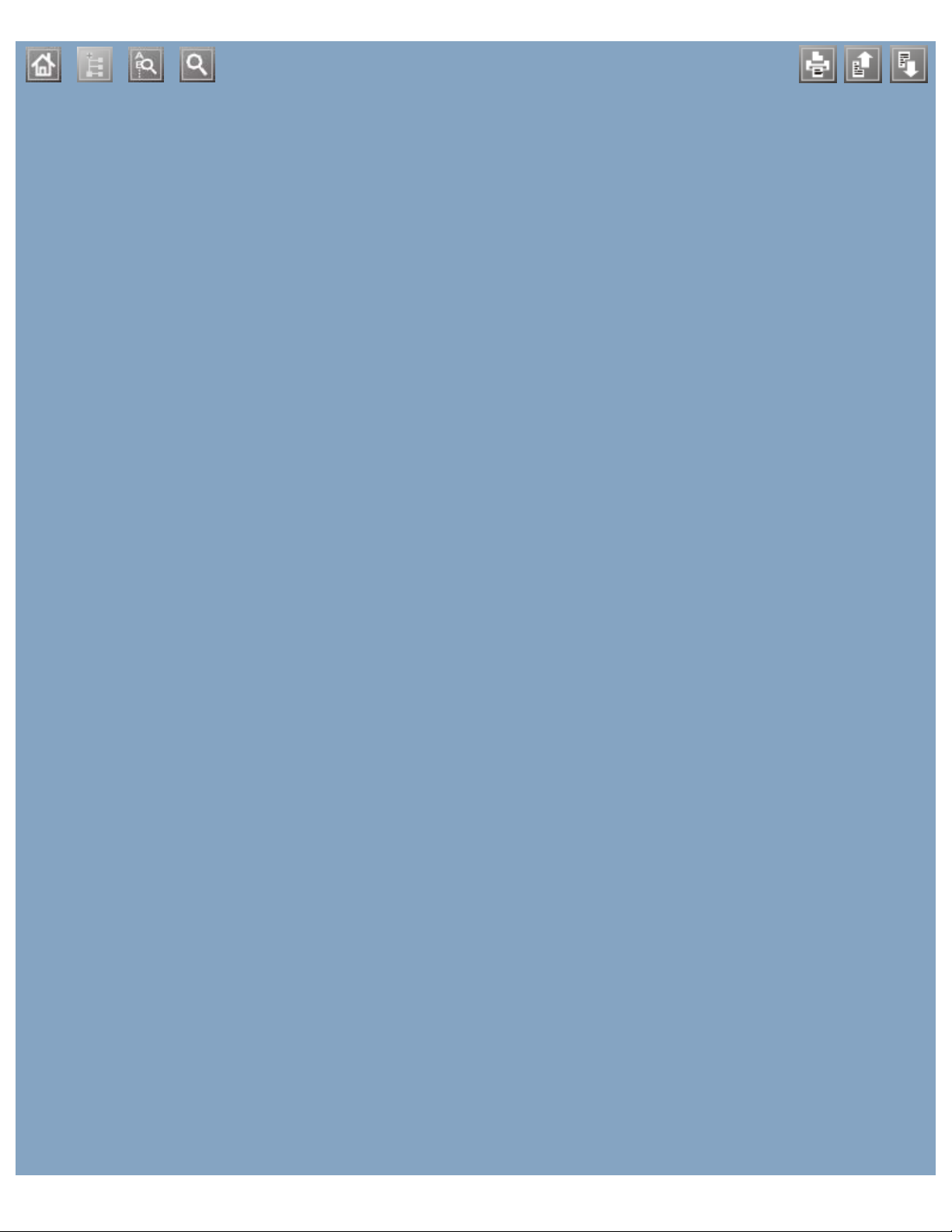
file:///C|/E-Doc_Biz_Client/Printers/1130n/du/UG_DU/helpheaderc.htm[11/29/2011 3:38:06 PM]
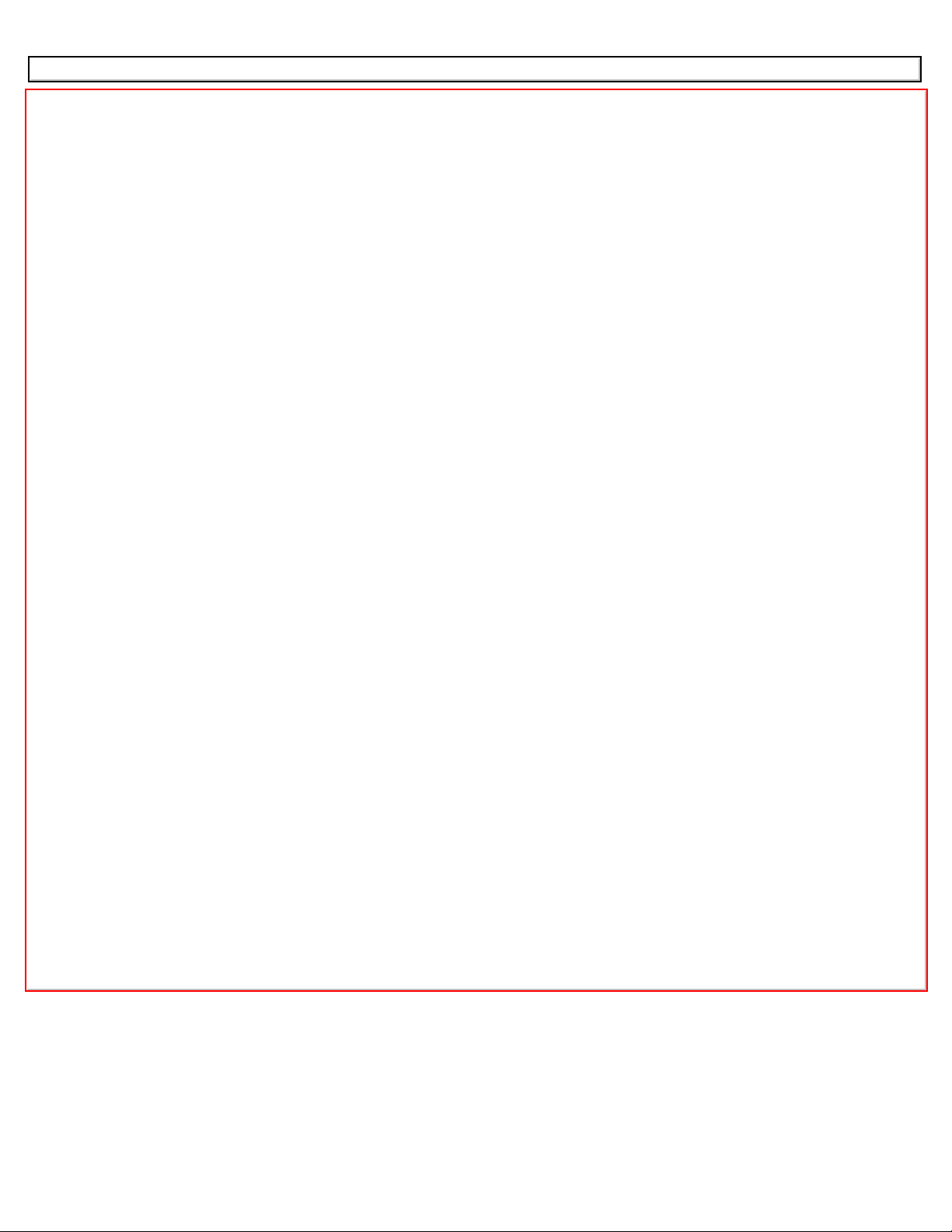
aanpassen
aanpassen
ladeformaat
achterkant
afdrukken
afdrukken naar een bestand
de standaardafdrukinstellingen wijzigen
dubbelzijdig afdrukken
een document aan een bepaald papierformaat aanpassen
een document afdrukken
Linux
Macintosh
Macintosh
poster
verschillende pagina’s afdrukken op één vel papier
Windows
Windows
Windows
verschillende pagina’s afdrukken op één vel papier
afdrukmedia
briefhoofdpapier
de standaardlade en het papier instellen
envelop
etiketten
fotopapier
glanzend papier
kartonpapier
op de computer
papieruitvoersteun
richtlijnen
transparanten
voorbedrukt papier
afdrukresolutie instellen
Linux
afdrukresolutie, instellen
Macintosh
bedieningspaneel
boekjes
boekjes afdrukken
conventie
ladeformaat
achterkant
afdrukken
afdrukken naar een bestand
de standaardafdrukinstellingen wijzigen
dubbelzijdig afdrukken
een document aan een bepaald papierformaat aanpassen
een document afdrukken
Linux
Macintosh
Macintosh
poster
verschillende pagina’s afdrukken op één vel papier
Windows
Windows
Windows
verschillende pagina’s afdrukken op één vel papier
afdrukmedia
briefhoofdpapier
de standaardlade en het papier instellen
envelop
etiketten
fotopapier
glanzend papier
kartonpapier
op de computer
papieruitvoersteun
richtlijnen
transparanten
voorbedrukt papier
afdrukresolutie instellen
Linux
afdrukresolutie, instellen
Macintosh
bedieningspaneel
boekjes
boekjes afdrukken
conventie
dubbelzijdig afdrukken (handmatig)
printerstuurprogramma
een apparaat reinigen
file:///C|/E-Doc_Biz_Client/Printers/1130n/du/UG_DU/helpindex.htm[11/29/2011 3:38:06 PM]
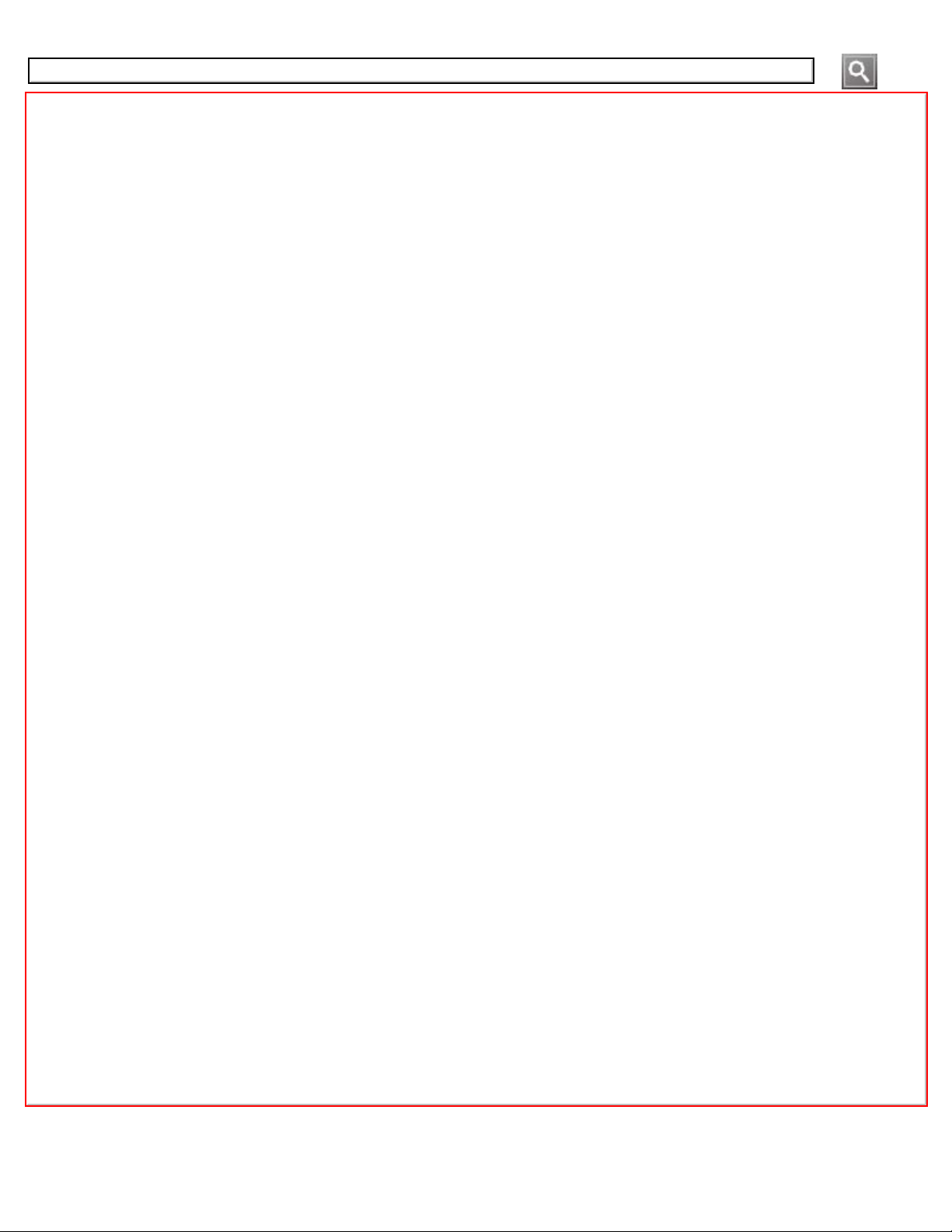
file:///C|/E-Doc_Biz_Client/Printers/1130n/du/UG_DU/helpsearch.htm[11/29/2011 3:38:08 PM]
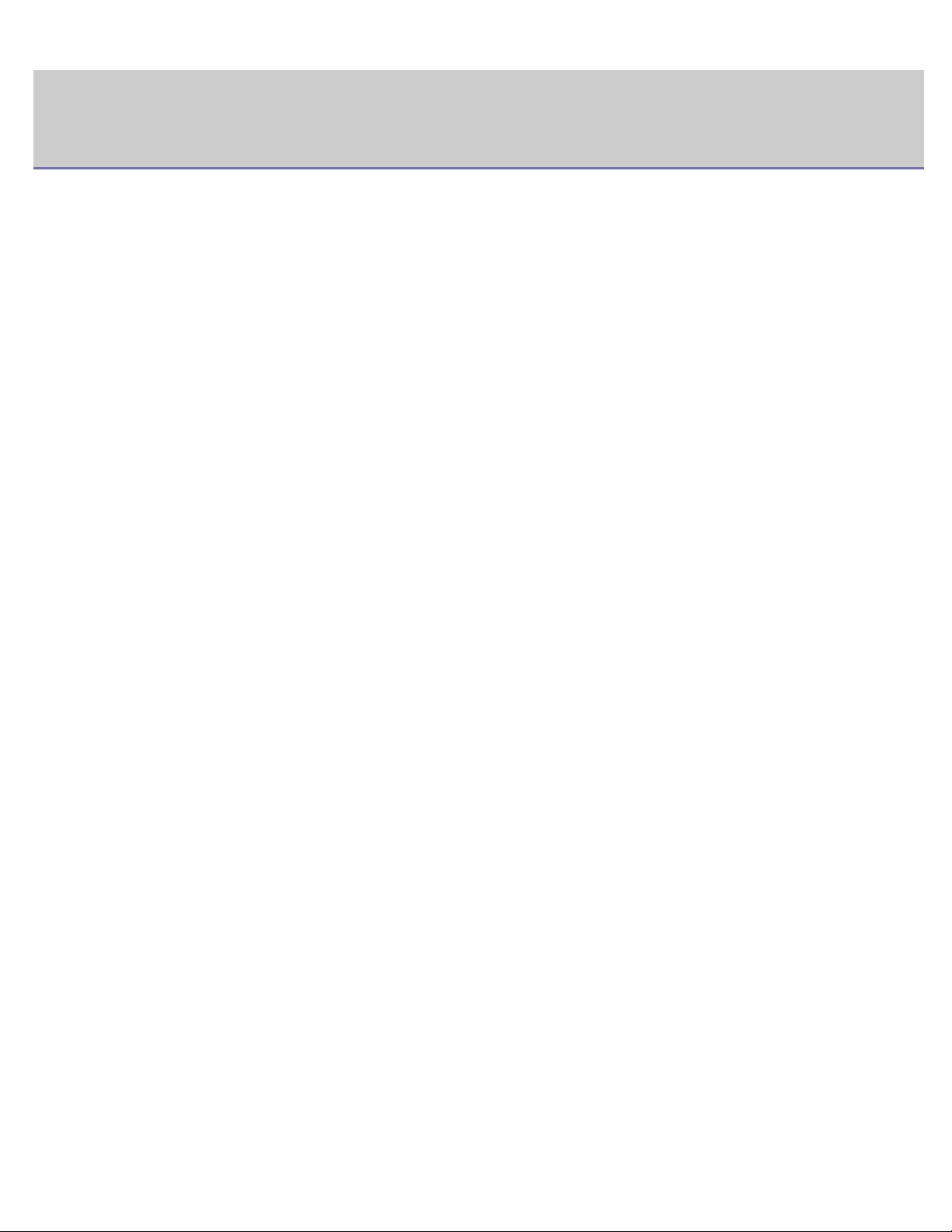
Copyright
Copyright
De informatie in dit document kan zonder voorafgaande kennisgeving worden gewijzigd.
© 2010 Dell Inc. Alle rechten voorbehouden.
Reproductie van deze materialen op enigerlei wijze zonder schriftelijke toestemming van Dell Inc. is ten strengste
verboden.
Handelsmerken in deze tekst: Dell, het DELL-logo en Dell-tonerbeheersysteem zijn handelsmerken van Dell Inc.; Microsoft,
Windows, Windows Vista en Windows Server zijn gedeponeerde handelsmerken van Microsoft Corporation in de VS en/of
andere landen. Adobe en Acrobat Reader zijn gedeponeerde handelsmerken of handelsmerken van Adobe Systems
Incorporated in de VS en/of andere landen.
Mogelijk worden in dit document andere handelsmerken en handelsnamen gebruikt om te verwijzen naar de entiteiten die
aanspraak maken op de merken en namen van hun producten.
Dell Inc. doet afstand van eigendomsbelangen in handelsmerken en -namen behalve de eigen.
Zie het bestand "LICENSE.txt" op de bijgeleverde cd voor informatie over de open source-licentie.
REV. 1.00
file:///C|/E-Doc_Biz_Client/Printers/1130n/du/UG_DU/copyright.htm[11/29/2011 3:38:09 PM]
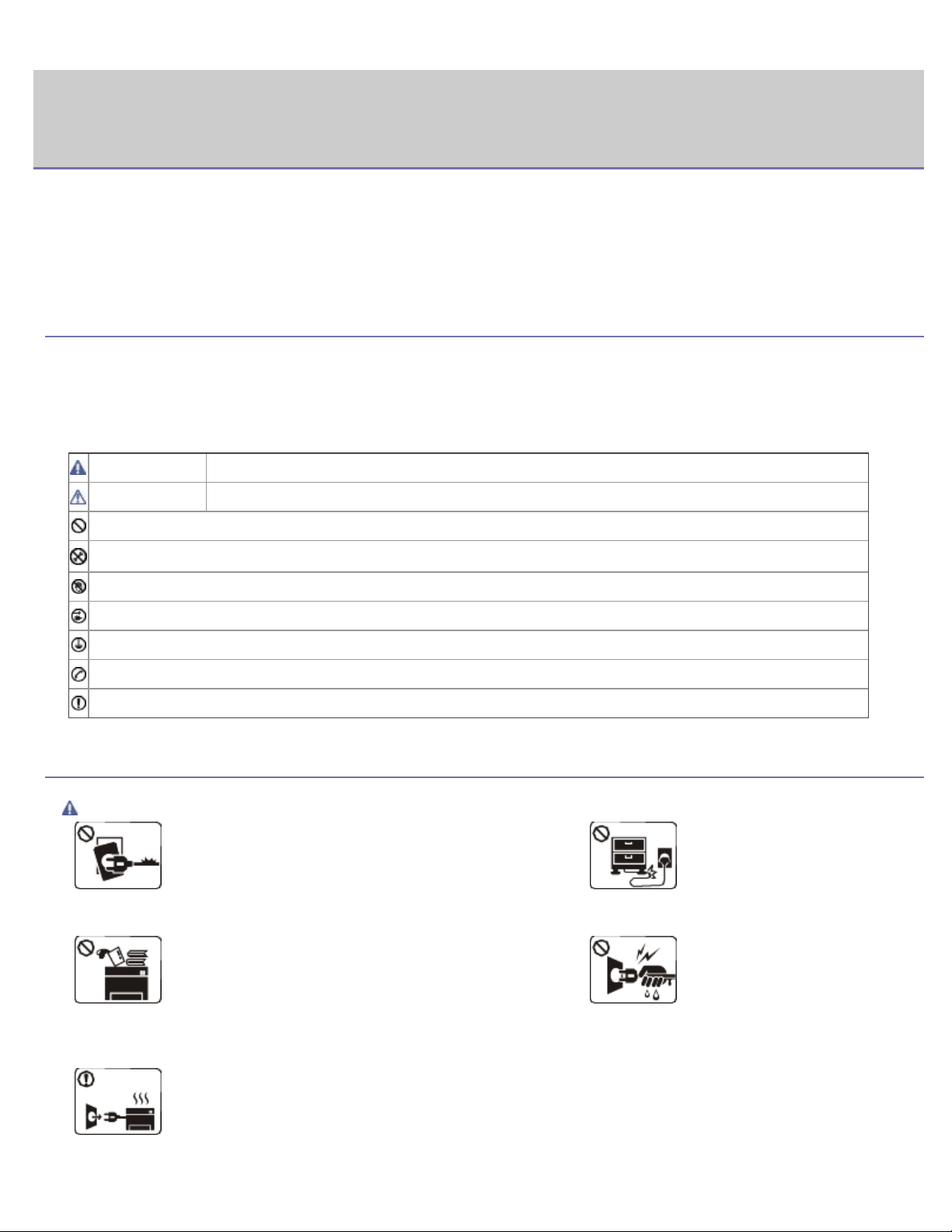
Veiligheidsinformatie
Veiligheidsinformatie
Deze waarschuwingen en voorzorgsmaatregelen moeten eventuele beschadigingen aan uw apparaat en verwondingen aan
uzelf of anderen voorkomen. Lees deze instructies aandachtig voor u het apparaat in gebruik neemt.
Gebruik uw apparaat, net als andere elektrische toestellen, met gezond verstand. Neem alle waarschuwingen en instructies
in acht die op het apparaat en in de bijbehorende documentatie worden vermeld. Bewaar dit document goed nadat u het
gelezen hebt.
Belangrijk veiligheidssymbolen
In dit deel wordt de betekenis van alle pictogrammen en tekens uit de gebruikershandleiding verklaard. Deze
veiligheidssymbolen zijn gerangschikt volgens gevaarsniveau.
Verklaring van alle pictogrammen en tekens die in de
gebruikershandleiding worden gebruikt.
Waarschuwing Gevaren of onveilige praktijken die ernstige letsels of de dood kunnen meebrengen.
Opgepast Gevaren of onveilige praktijken die kleine letsels of eigendomsschade kunnen veroorzaken.
NIET proberen.
NIET demonteren.
NIET aanraken.
Haal de stekker uit het stopcontact.
Zorg dat het apparaat geaard is om elektrische schokken te voorkomen.
Bel het servicecentrum voor hulp.
Volg de instructies nauwgezet op.
Bedrijfsomgeving
Waarschuwing
Niet gebruiken als de stekker beschadigd is of als het
stopcontact niet geaard is.
Dit kan een elektrische schok of brand veroorzaken.
Plaats niets op het apparaat (water, kleine metalen of
zware voorwerpen, kaarsen, brandende sigaretten enz.).
Dit kan een elektrische schok of brand veroorzaken.
Als het apparaat oververhit raakt, komt er rook uit, maakt
het vreemde geluiden of verspreidt het vreemde geuren.
Schakel onmiddellijk de stroomschakelaar uit en koppel
het apparaat los.
Dit kan een elektrische schok of brand veroorzaken.
Buig het netsnoer niet en plaats
er geen zware voorwerpen op.
Op het netsnoer stappen of het
door een zwaar voorwerp
verpletteren kan een elektrische schok of
brand veroorzaken.
Haal de stekker niet uit het
stopcontact door aan het
netsnoer te trekken; trek de
stekker er niet uit met natte
handen.
Dit kan een elektrische schok of brand
veroorzaken.
file:///C|/E-Doc_Biz_Client/Printers/1130n/du/UG_DU/safety_information.htm[11/29/2011 3:38:10 PM]
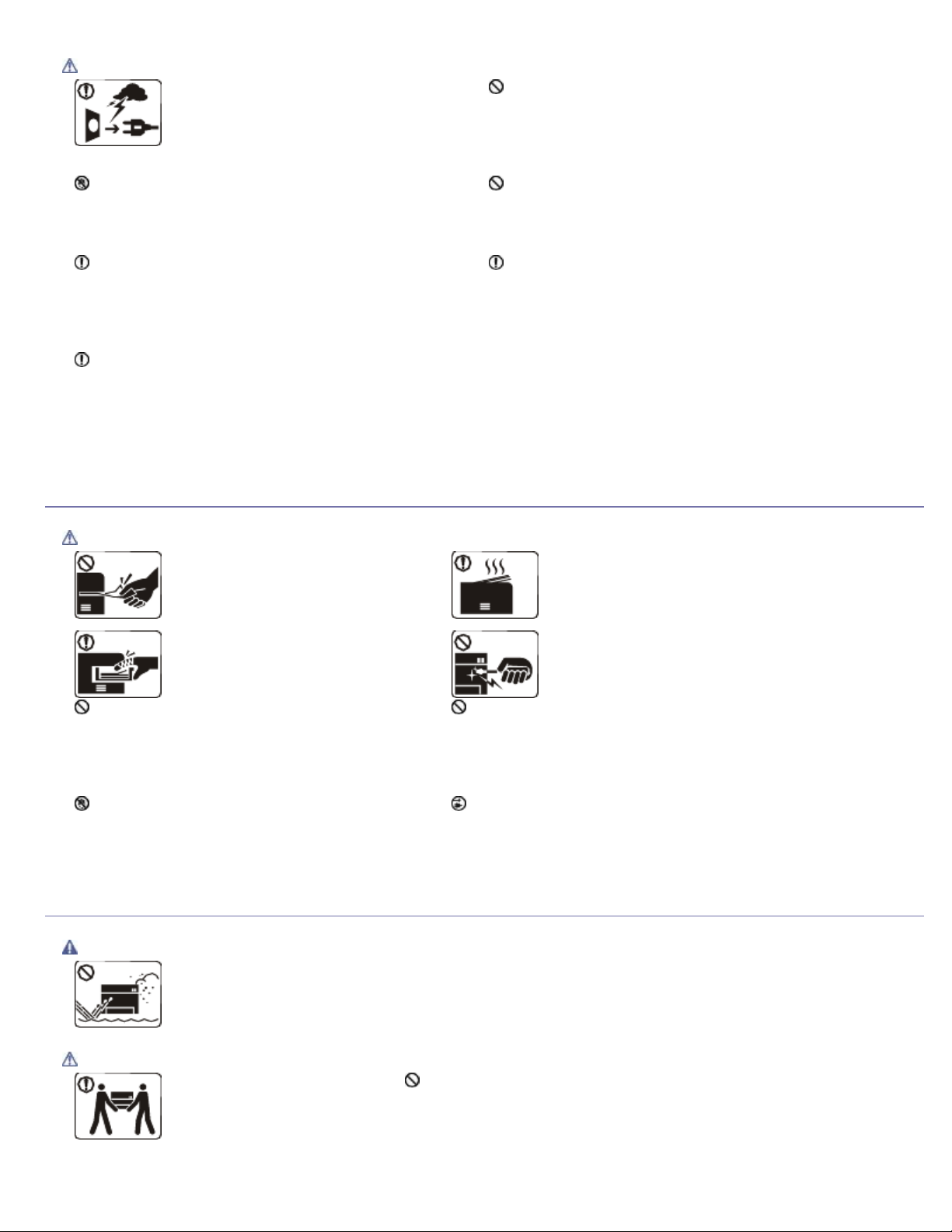
Veiligheidsinformatie
Opgepast
Haal de stekker uit het stopcontact tijdens
veroorzaken.
Opgelet, het papieruitvoergebied is heet.
U kunt brandwonden oplopen.
Als het apparaat is gevallen of als de behuizing
beschadigd lijkt, koppelt u het apparaat volledig los en
roept u de hulp in van een gekwalificeerd technicus.
Dit kan immers een elektrische schok of brand
veroorzaken.
Als de prestaties van het apparaat plots opvallend
veranderen, koppelt u het apparaat volledig los en
roept u de hulp in van een gekwalificeerd technicus.
Dit kan immers een elektrische schok of brand
veroorzaken.
een elektrische storm of als u het apparaat
niet gebruikt.
Dit kan een elektrische schok of brand
Bedieningswijze
Opgepast
Probeer de stekker niet in het stopcontact te forceren als
hij er moeilijk ingaat.
U riskeert een elektrische schok. Neem contact op met een
elektricien om het stopcontact te vervangen.
Voorkom dat huisdieren in het netsnoer, de telefoonkabel
of computerkabels bijten.
Dit kan een elektrische schok of brand veroorzaken en/of
uw huisdier verwonden.
Als het apparaat niet goed werkt nadat u deze instructies
hebt uitgevoerd, koppelt u het apparaat volledig los en
roept u de hulp in van een gekwalificeerd technicus.
Dit kan immers een elektrische schok of brand veroorzaken.
Trek het papier niet uit de printer
tijdens het afdrukken.
Dit kan het apparaat beschadigen.
Houd uw hand niet tussen het
apparaat en de papierlade.
U kunt zich kwetsen.
Blokkeer de ventilatieopening niet of duw er
geen voorwerpen in.
Hierdoor kunnen onderdelen warm worden en kan
er brand ontstaan of kan het apparaat beschadigd
raken.
Snijd u niet aan het papier bij het vervangen
van papier of verwijderen van vastgelopen papier.
U kunt zich kwetsen.
Installatie/verplaatsen
Waarschuwing
Plaats het apparaat niet in een omgeving waar veel stof, vocht of waterlekken aanwezig zijn.
Dit kan een elektrische schok of brand veroorzaken.
Bij het afdrukken van grote hoeveelheden kan de
onderzijde van het uitvoergebied heet worden. Houd
kinderen uit de buurt.
Kinderen kunnen brandwonden oplopen.
Gebruik geen tang of scherpe metalen voorwerpen
om vastgelopen papier te verwijderen.
Dit kan het apparaat beschadigen.
Vermijd het stapelen van te veel papier in de
papieruitvoerlade.
Dit kan het apparaat beschadigen.
Het apparaat wordt gevoed via het netsnoer.
Om de stroom uit te schakelen, trekt u het netsnoer uit het
stopcontact.
Opgepast
Schakel de stroom uit, maak
alle kabels los en til het
apparaat met minstens twee
personen op om het te
verplaatsen.
file:///C|/E-Doc_Biz_Client/Printers/1130n/du/UG_DU/safety_information.htm[11/29/2011 3:38:10 PM]
Plaats geen deksel op het apparaat of plaats het niet in een
luchtdichte ruimte, zoals een kast.
Als het apparaat niet voldoende wordt geventileerd, kan er brand
ontstaan.
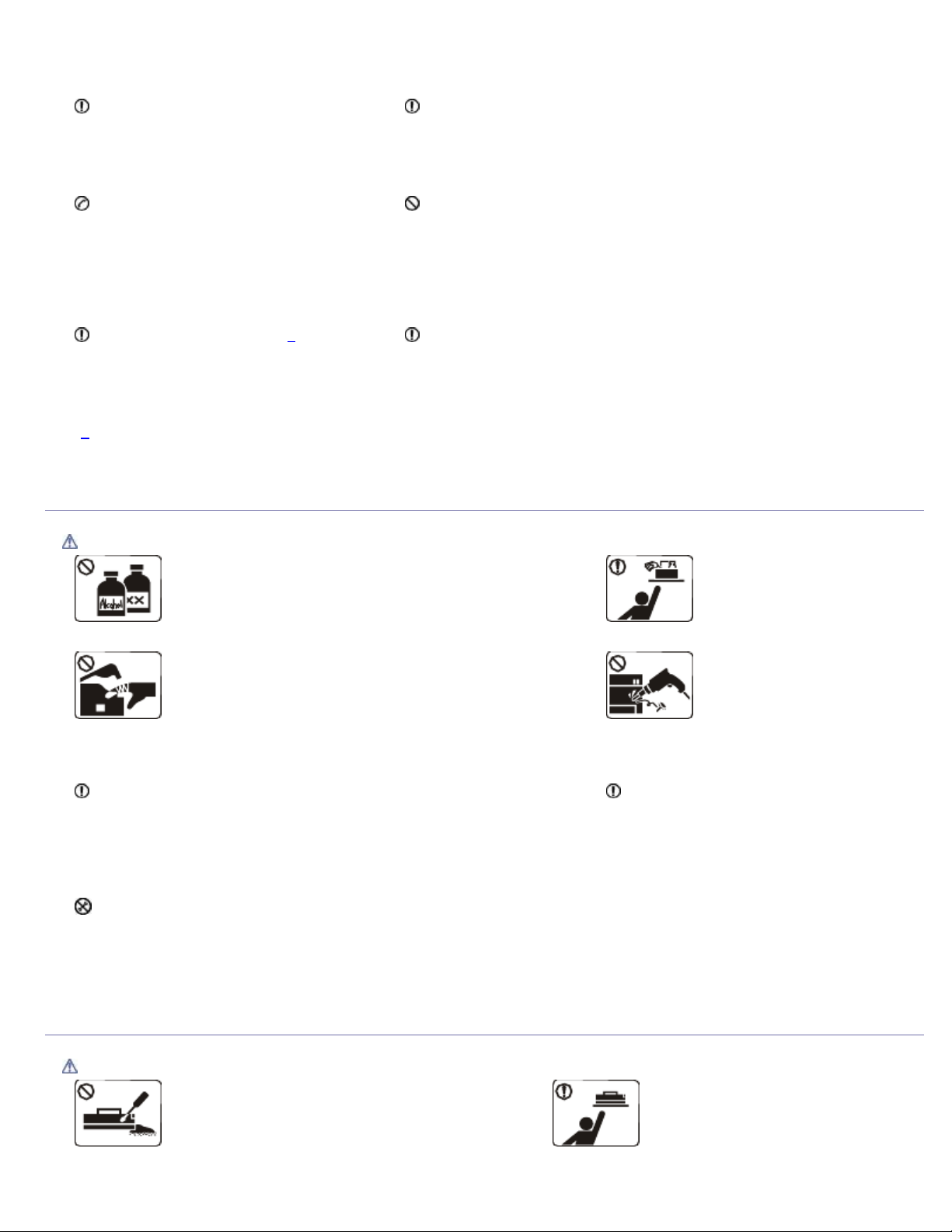
Veiligheidsinformatie
Het apparaat zou kunnen vallen en
verwondingen veroorzaken of het apparaat
beschadigen.
Plaats het apparaat niet op een onstabiel
oppervlak.
Het apparaat zou kunnen vallen en
verwondingen veroorzaken of het apparaat
beschadigen.
Het apparaat moet aangesloten worden op
een spanningsbron met hetzelfde
energieniveau, zoals aangegeven op het
label.
Als u niet zeker bent en het energieniveau
wilt controleren, neemt u contact op met de
elektriciteitsmaatschappij.
Gebruik alleen Nr. 26 AWG
nodig, een grotere telefoondraad.
Het apparaat kan immers beschadigd raken.
[a]
AWG: American Wire Gauge
[a]
of, indien
Steek het netsnoer in een geaard stopcontact.
Dit kan immers een elektrische schok of brand veroorzaken.
Sluit niet te veel apparaten op hetzelfde stopcontact of verlengsnoer
aan.
Dit kan de prestaties verminderen en een elektrische schok of brand
veroorzaken.
Gebruik voor een veilige bediening het netsnoer dat met uw apparaat
werd meegeleverd. Als u een snoer gebruikt dat langer is dan 2 meter
met een apparaat van 140 V, moet het minstens 16 AWG dik zijn.
Het apparaat kan immers beschadigd raken en een elektrische schok of
brand veroorzaken.
Onderhoud/controle
Opgepast
Trek het netsnoer van het apparaat uit het stopcontact als u
de binnenkant van het apparaat wilt reinigen. Reinig uw
apparaat niet met benzeen, verdunningsmiddel of alcohol;
spuit geen water in het apparaat.
Dit kan een elektrische schok of brand veroorzaken.
Gebruik het apparaat niet terwijl u verbruiksartikelen
vervangt of de binnenkant van het apparaat reinigt.
U kunt zich kwetsen.
Houd het netsnoer en het contactoppervlak van de stekker stof- en
watervrij.
Dit kan een elektrische schok of brand veroorzaken.
Verwijder geen kleppen of beveiligingselementen die vastgeschroefd
zijn.
Dit apparaat mag alleen worden gerepareerd door een medewerker van
de technische dienst van Dell.
Houd reinigingsproducten uit
de buurt van kinderen.
Kinderen kunnen zich eraan
kwetsen.
U mag het apparaat niet zelf
demonteren, herstellen en
weer in elkaar steken.
Dit kan het apparaat
beschadigen. Neem contact op met een
gekwalificeerd technicus als het apparaat
moet worden hersteld.
Volg de richtlijnen uit de
gebruikershandleiding die met het apparaat
werd meegeleverd om het apparaat te
reinigen en te bedienen.
Het apparaat kan immers beschadigd
raken.
Gebruik van verbruiksartikelen
Opgepast
Haal de tonercassette niet uit elkaar.
Tonerstof kan erg schadelijk zijn voor de mens.
de mens.
file:///C|/E-Doc_Biz_Client/Printers/1130n/du/UG_DU/safety_information.htm[11/29/2011 3:38:10 PM]
Houd kinderen uit de buurt van de
plaats waar u verbruiksartikelen (bv.
tonercassettes) bewaart.
Tonerstof kan erg schadelijk zijn voor
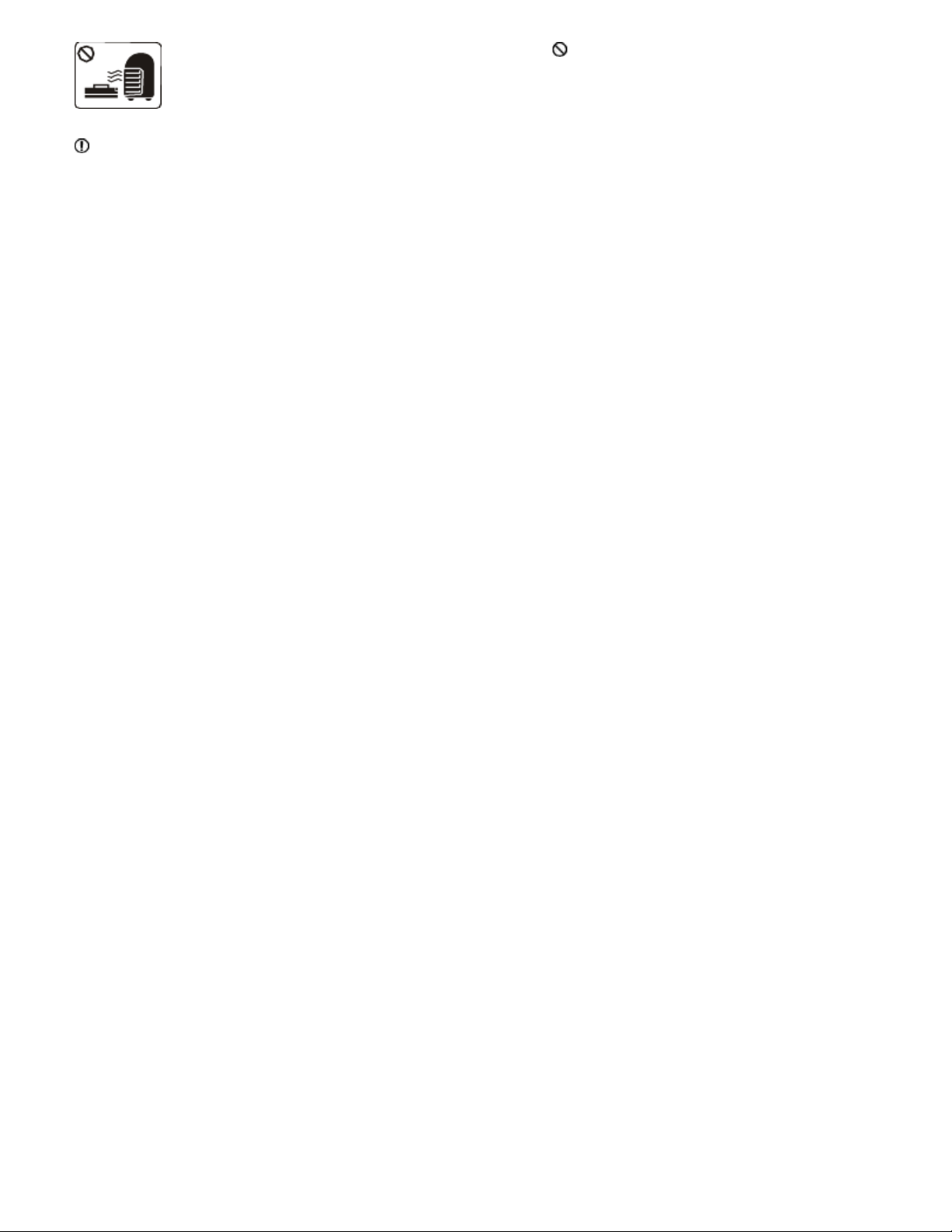
Veiligheidsinformatie
Verbrand geen verbruiksartikelen zoals een
tonercassette of fixeereenheid.
Het kan een explosie of brand veroorzaken.
Zorg ervoor dat er geen tonerstof op uw lichaam of kledij
terechtkomt bij het vervangen van de tonercassette of het
verwijderen van vastgelopen papier.
Tonerstof kan erg schadelijk zijn voor de mens.
Gerecycleerde verbruiksartikelen (bv. toner)
kunnen het apparaat beschadigen.
Bij schade als gevolg van het gebruik van
gerecycleerde verbruiksartikelen zullen er
reparatiekosten worden aangerekend.
file:///C|/E-Doc_Biz_Client/Printers/1130n/du/UG_DU/safety_information.htm[11/29/2011 3:38:10 PM]
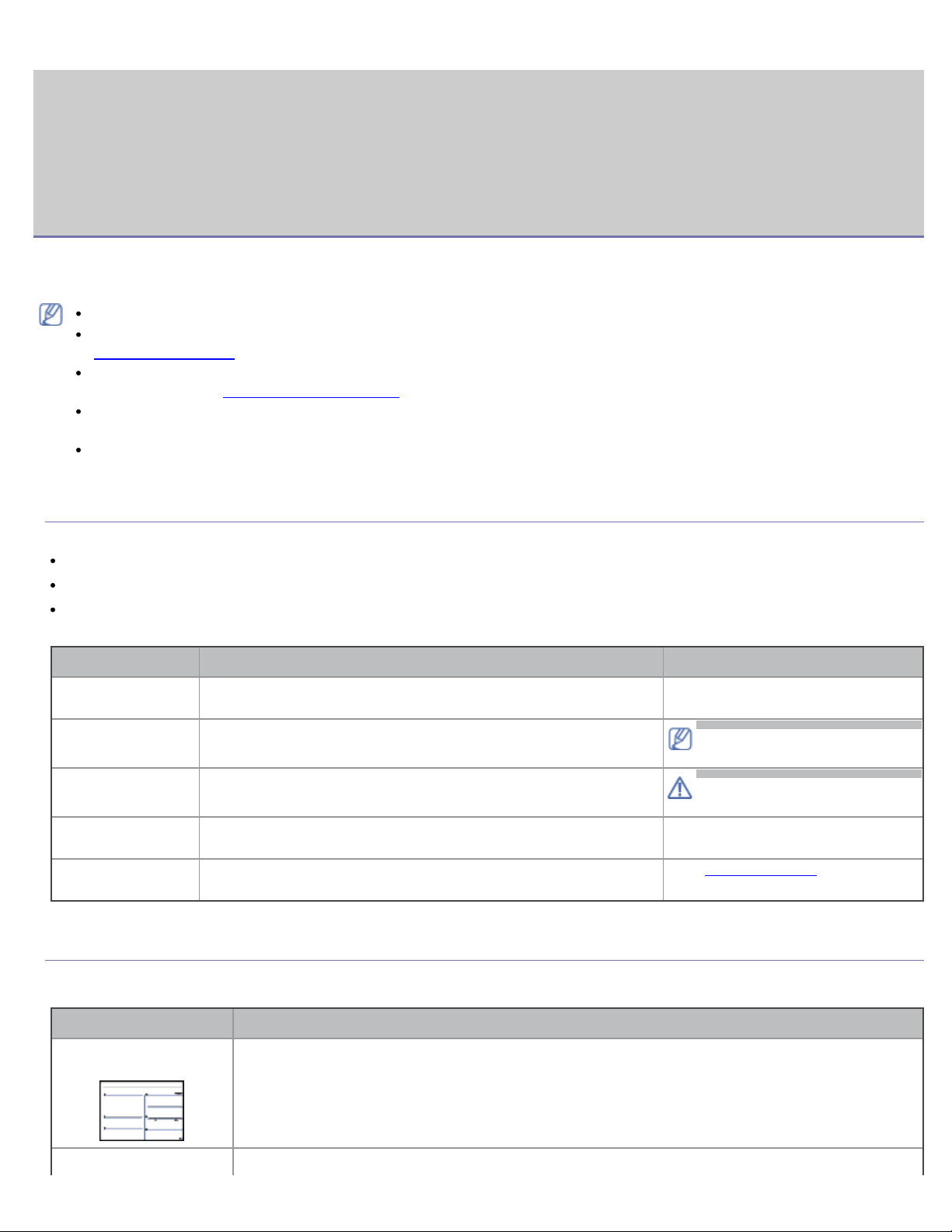
Informatie over deze gebruikershandleiding
Informatie over deze
gebruikershandleiding
Deze gebruikershandleiding bevat basisinformatie over het apparaat en biedt tevens gedetailleerde informatie over de
verschillende procedures die doorlopen worden bij het gebruik van het apparaat.
Lees de veiligheidsinformatie voor u het apparaat in gebruik neemt.
Raadpleeg het hoofdstuk over probleemoplossing als u problemen ondervindt bij gebruik van het apparaat. (Zie
Problemen oplossen.)
De termen die in deze gebruikershandleiding worden gebruikt, worden uitgelegd in het hoofdstuk met de
woordenlijst. (Zie
Het is mogelijk dat de afbeeldingen in deze gebruikershandleiding niet geheel overeenkomen met uw apparaat. Dat
is afhankelijk van de opties en het model.
De procedures in deze gebruikershandleiding zijn hoofdzakelijk gebaseerd op Windows XP.
Verklarende woordenlijst.)
Conventie
Sommige termen in deze gebruikershandleiding worden afwisselend gebruikt:
Document is synoniem met origineel.
Papier is synoniem met materiaal of afdrukmateriaal.
Apparaat verwijst naar printer of multifunctionele printer.
De volgende tabel bevat informatie over de conventies die in deze handleiding worden gebruikt.
Conventie Beschrijving Voorbeeld
Vet Wordt gebruikt voor teksten op het display of benamingen van
knoppen op het apparaat.
Opmerking Biedt aanvullende informatie of gedetailleerde uitleg over een
functie of voorziening van het apparaat.
Opgepast Biedt gebruikers informatie om het apparaat te beschermen
tegen mogelijke mechanische schade of defecten.
Voetnoot Biedt aanvullende informatie over bepaalde woorden of een
bepaalde zin.
("Kruisverwijzing") Verwijst gebruikers naar een andere pagina, waar extra
gedetailleerde informatie kan worden gevonden.
Annuleren
De datumnotatie kan
verschillen van land tot land.
Raak de groene onderkant van
de tonercassette niet aan.
a. pagina’s per minuut
(Zie
Meer informatie.)
Meer informatie
Meer informatie over de instelling en het gebruik van uw apparaat vindt u in de volgende bronnen. Dat kunnen papieren
of on-linedocumenten zijn.
Materiaalnaam Beschrijving
Beknopte
installatiehandleiding
Gebruikershandleiding Deze handleiding bevat stapsgewijze instructies om de functies van uw apparaat maximaal te
file:///C|/E-Doc_Biz_Client/Printers/1130n/du/UG_DU/about_this_user_guide.htm[11/29/2011 3:38:10 PM]
Biedt informatie over het instellen van het apparaat. U moet de instructies in de handleiding
volgen om het apparaat gebruiksklaar te maken.
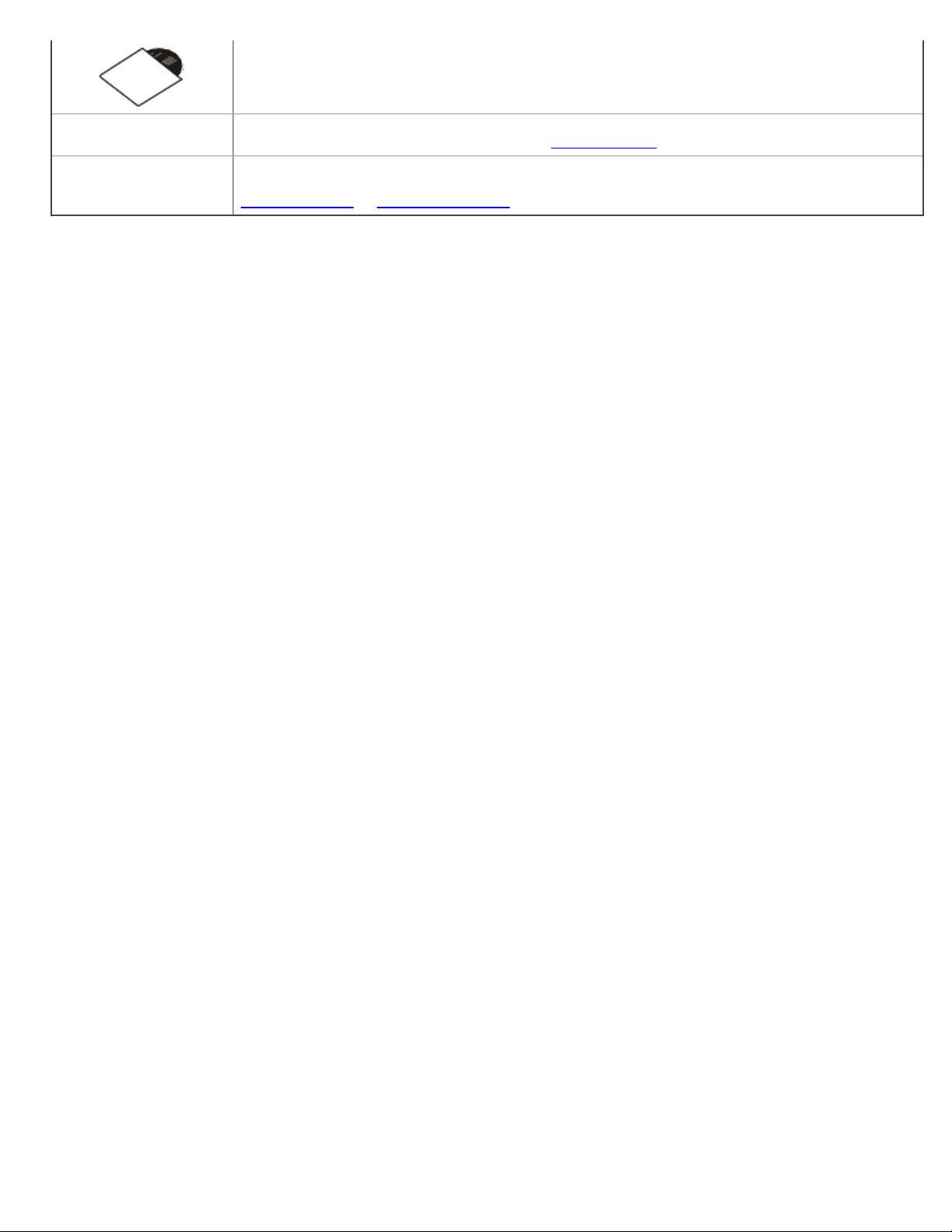
Informatie over deze gebruikershandleiding
benutten en biedt informatie over het onderhoud van uw apparaat, de oplossing van
problemen en de vervanging van verbruiksartikelen.
Hulp bij het
printerstuurprogramma
Website van Dell Als u over een internetverbinding beschikt, kunt u hulp, ondersteuning,
Deze help biedt ondersteunende informatie over het printerstuurprogramma en instructies
voor de instelling van de afdrukopties. (Zie
printerstuurprogramma’s, handleidingen en bestelinformatie vinden op de Dell-websites
www.dell.com of support.dell.com.
Help gebruiken.)
file:///C|/E-Doc_Biz_Client/Printers/1130n/du/UG_DU/about_this_user_guide.htm[11/29/2011 3:38:10 PM]
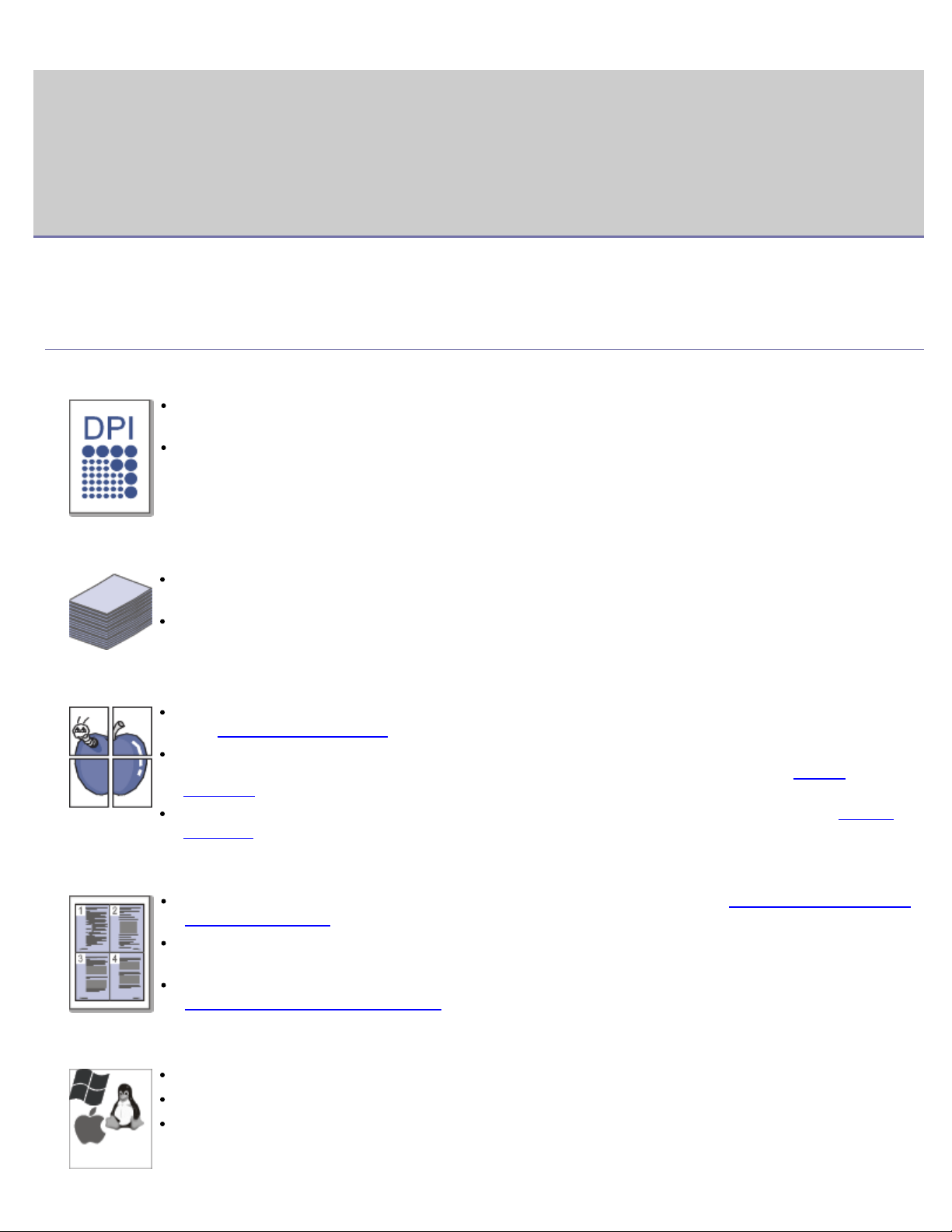
De functies van uw nieuwe laserproduct
De functies van uw nieuwe
laserproduct
Uw nieuwe apparaat is uitgerust met een aantal speciale functies die de kwaliteit van de documenten die u afdrukt
verbeteren.
Speciale functies
Afdrukken met een hoge snelheid en uitstekende kwaliteit
U kunt afdrukken met een effectieve resolutie van maximaal 1.200 x 600 dpi (Dell 1130) of 1.200 x
1.200 dpi (Dell 1130n).
De Dell 1130 kan tot 18 A4-pagina's per minuut (of tot 19 Letter-pagina's per minuut) afdrukken. De
Delll 1130n kan tot 24 A4-pagina's of Letter-pagina's per minuut afdrukken.
Veel verschillende soorten afdrukmateriaal verwerken
De lade voor handmatige invoer kan worden gebruikt voor normaal papier van diverse afmetingen,
briefhoofdpapier, enveloppen, etiketten, aangepaste afdrukmaterialen, briefkaarten en zwaar papier.
De lade voor 250 vellen ondersteunt normaal papier.
Professionele documenten maken
Watermerken afdrukken. U kunt uw documenten voorzien van een watermerk (bijv. "Vertrouwelijk").
(Zie
Watermerken gebruiken.)
Posters afdrukken. De tekst en afbeeldingen op elke pagina van uw document worden vergroot en
afgedrukt op afzonderlijke vellen papier die u kunt samenvoegen tot een poster. (Zie
afdrukken.)
U kunt gebruikmaken van voorbedrukte formulieren en normaal papier met briefhoofd. (Zie Overlay
gebruiken.)
Tijd en geld besparen
U kunt meerdere pagina’s op één vel afdrukken om papier te besparen. (Zie Meerdere pagina’s op één
vel papier afdrukken.)
Dit apparaat bespaart automatisch stroom door het stroomverbruik aanzienlijk te beperken wanneer
het apparaat niet wordt gebruikt.
Als u papier wilt besparen, kunt u beide zijden van het vel bedrukken (handmatige invoer). (Zie
Dubbelzijdig afdrukken (handmatig).)
Posters
Afdrukken onder verschillende besturingssystemen
U kunt afdrukken onder de besturingssystemen Windows, Linux en Mac OS.
Uw apparaat is uitgerust met een USB-interface.
De Dell 1130n wordt geleverd met een ingebouwde netwerkinterface, 10/100 Base TX.
file:///C|/E-Doc_Biz_Client/Printers/1130n/du/UG_DU/features.htm[11/29/2011 3:38:11 PM]
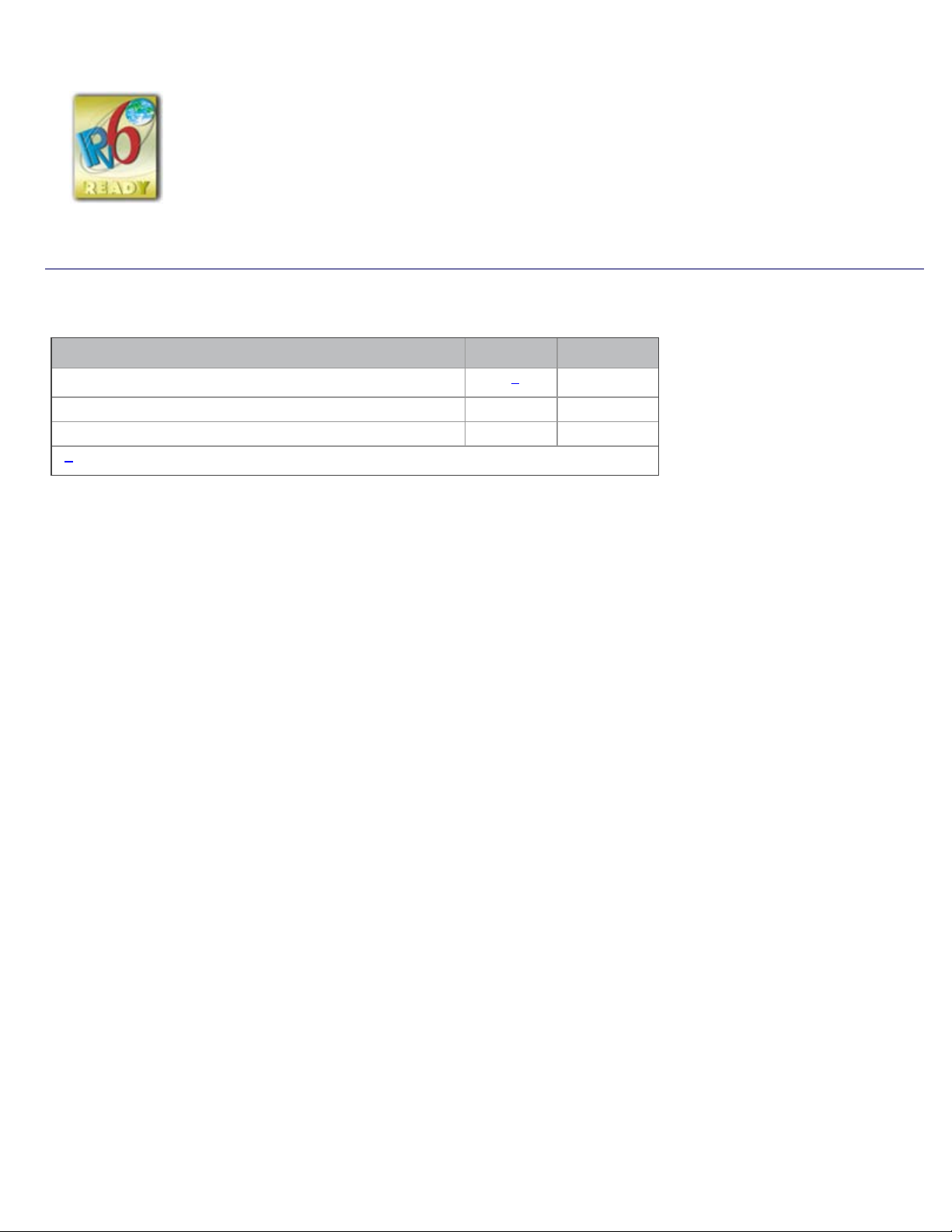
De functies van uw nieuwe laserproduct
IPv6
Dit apparaat ondersteunt IPv6 (alleen bij Dell 1130n).
Functies per model
Het apparaat voorziet in alles wat u nodig hebt voor de verwerking van documenten: van afdrukken tot meer
geavanceerde netwerkoplossingen voor uw bedrijf.
Functies per model zijn onder andere:
FUNCTIES Dell 1130 Dell 1130n
Hi-Speed USB 2.0
Netwerkinterface Ethernet 10/100 Base TX bedraad LAN ●
Dubbelzijdig afdrukken (handmatig) ● ●
[a]
USB 1.1
[a]
●
●
(● : inclusief. leeg: niet beschikbaar)
file:///C|/E-Doc_Biz_Client/Printers/1130n/du/UG_DU/features.htm[11/29/2011 3:38:11 PM]
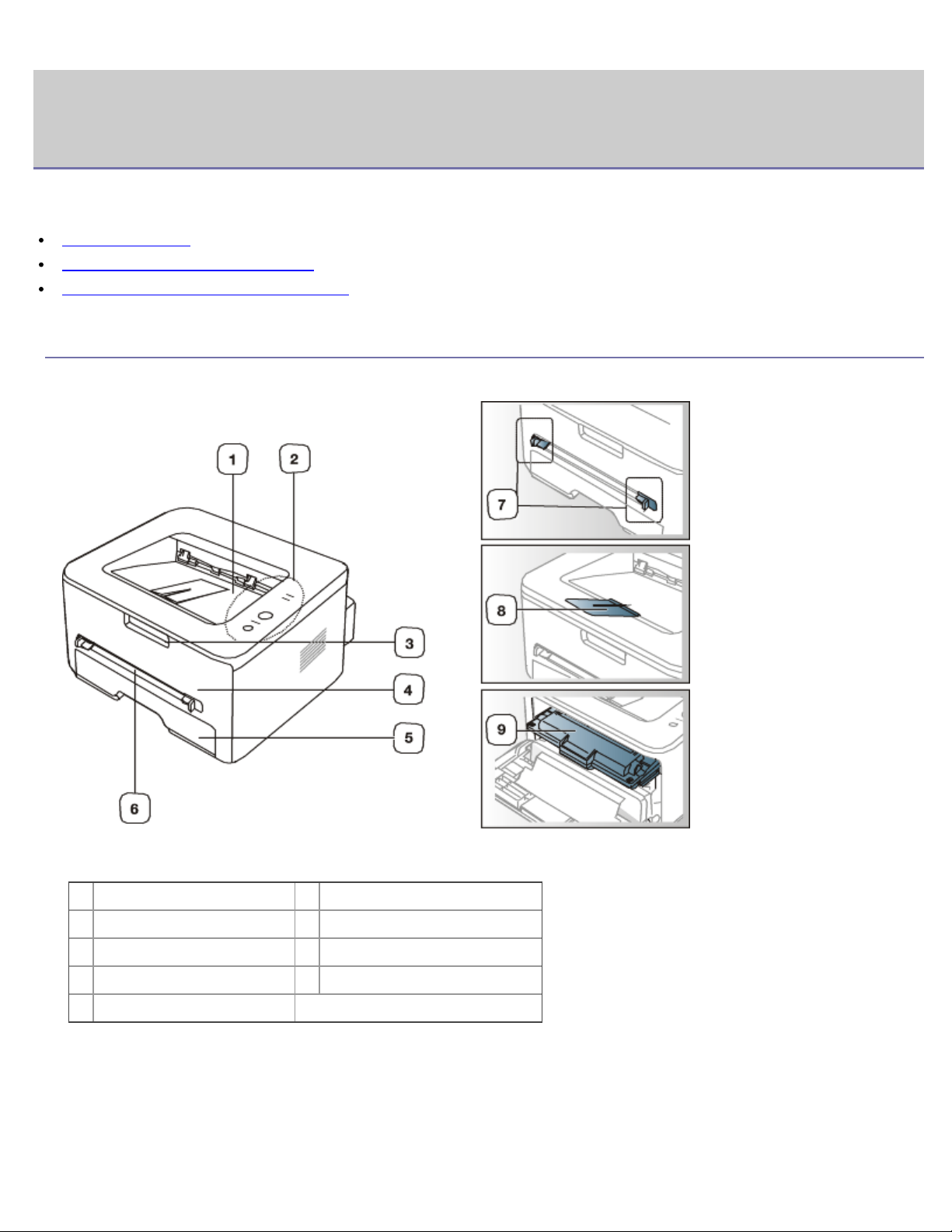
Inleiding
Inleiding
Dit hoodstuk biedt een overzicht van uw apparaat.
In dit hoofdstuk vindt u de volgende onderwerpen:
Apparaatoverzicht
Overzicht van het bedieningspaneel
Kennismaking met het bedieningspaneel
Apparaatoverzicht
Voorkant
Deze illustratie kan afwijken van uw apparaat afhankelijk van het model.
Documentuitvoerlade
1
Bedieningspaneel
2
Handgreep op de voorklep
3
Voorklep
4
Lade 1
5
Handmatige invoer
6
Lade voor handmatige invoer
7
Papieruitvoersteun
8
Tonercassette
9
Achterkant
file:///C|/E-Doc_Biz_Client/Printers/1130n/du/UG_DU/introduction.htm[11/29/2011 3:38:12 PM]
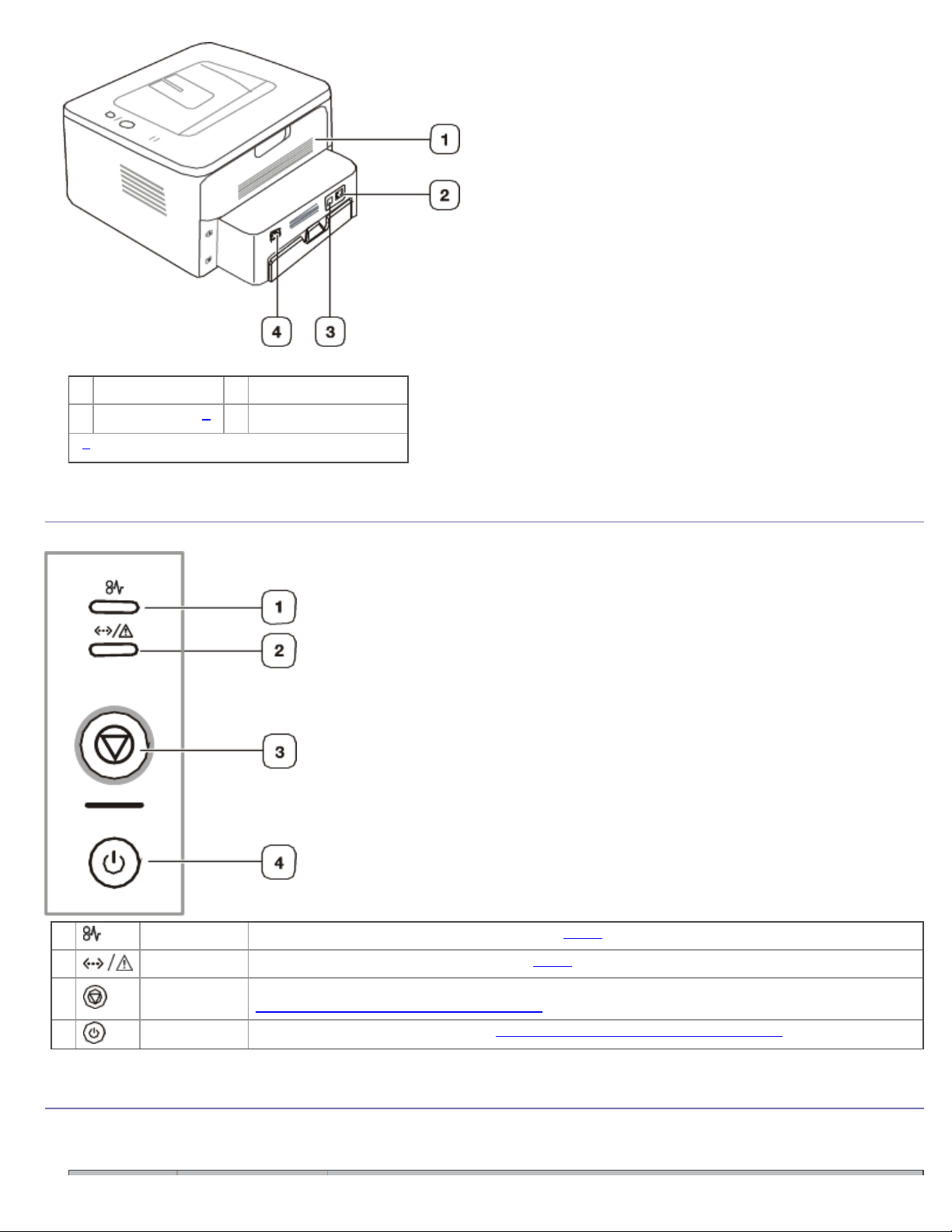
Inleiding
Deze illustratie kan afwijken van uw apparaat afhankelijk van het model.
Achterklep
1
2
Netwerkpoort
[a]
Alleen bij Dell 1130n.
[a]
USB-poort
3
Aansluiting netsnoer
4
Overzicht van het bedieningspaneel
Dit bedieningspaneel kan afwijken van uw apparaat, afhankelijk van het model.
1
2
3
4
Papierstoring Geeft aan of er papier is vastgelopen. (Zie LED’s.)
Online/Fout Toont de status van uw apparaat. (Zie LED’s.)
Annuleren Hiermee onderbreekt u een taak die wordt uitgevoerd. Er zijn ook meer functies. (Zie
Kennismaking met het bedieningspaneel.)
Aan/uit Schakelt de stroom in of uit. (Zie Kennismaking met het bedieningspaneel.)
Kennismaking met het bedieningspaneel
LED’s
De kleur van de LED’s geeft de huidige status van het apparaat aan.
file:///C|/E-Doc_Biz_Client/Printers/1130n/du/UG_DU/introduction.htm[11/29/2011 3:38:12 PM]
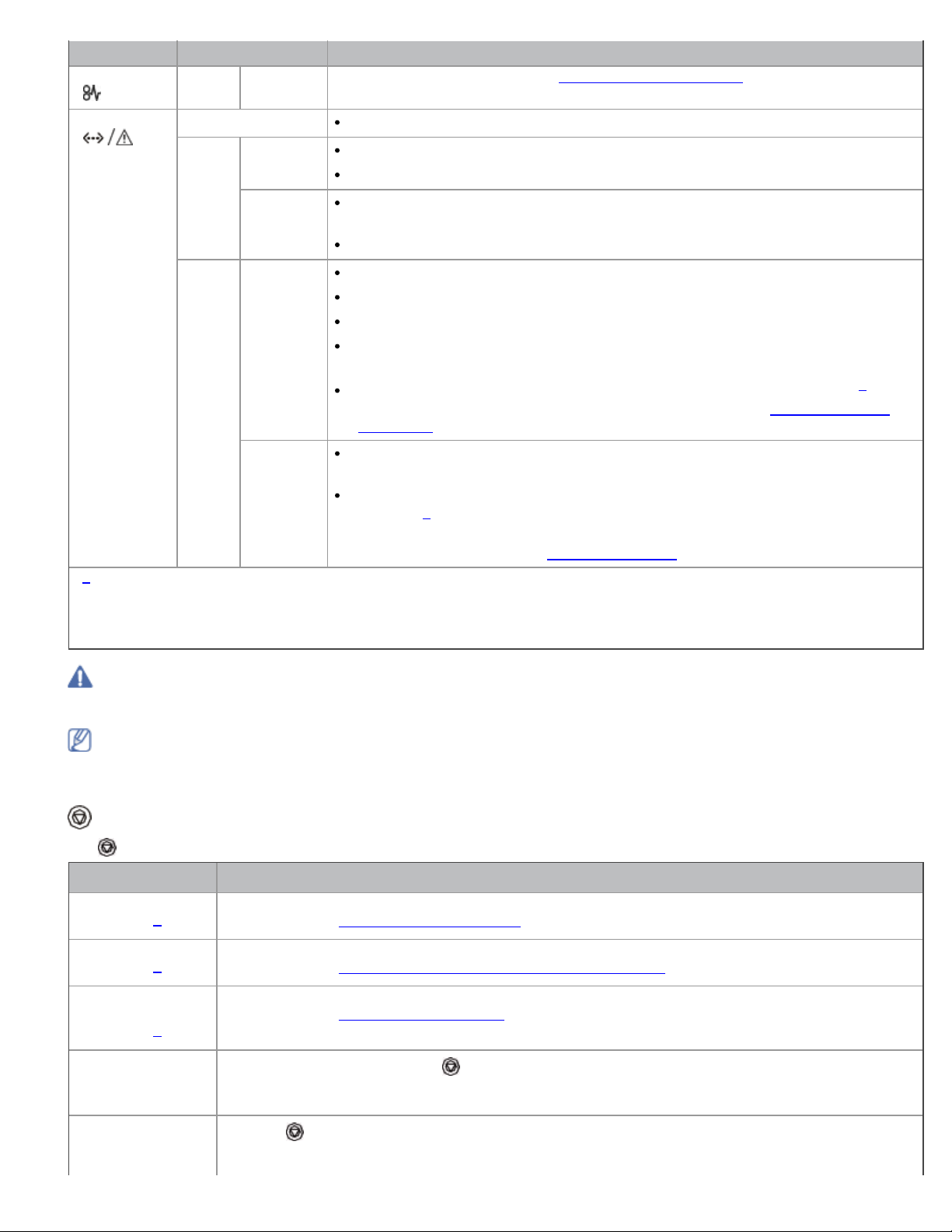
Inleiding
LED Status Beschrijving
Papierstoring
(
)
Online/Fout
( )
Oranje Aan Het papier is vastgelopen. (Zie
Uit
Groen Aan
Het apparaat is offline.
Het apparaat bevindt zich in energiebesparingsmodus.
Papierstoringen verhelpen.)
Het apparaat is online en kan gegevens ontvangen van de computer.
Knipperen
Wanneer de LED langzaam knippert, ontvangt het apparaat gegevens van de
computer.
Wanneer de LED snel knippert, is het apparaat bezig met afdrukken.
Rood Aan
De klep is open. Sluit de klep.
De papierlade is leeg. Plaats papier in de lade.
Het apparaat is gestopt als gevolg van een ersntige fout.
Uw systeem heeft enkele problemen. Neem contact op met een
onderhoudstechnicus in geval dit probleem zich voordoet.
De tonercassette is bijna aan het eind van de geschatte gebruiksduur
verdient aanbeveling de tonercassette te vervangen. (Zie
De tonercassette
[a]
. Het
vervangen.)
Knipperen
Er is een kleine storing opgetreden en het apparaat wacht tot het probleem is
verholpen. Als het probleem is opgelost, gaat de printer door met afdrukken.
De toner is bijna op. Vervang de cassette. De geschatte gebruiksduur van de
[a]
cassette
is bijna bereikt. Houd een nieuwe cassette klaar ter vervanging
van de oude cassette. U kunt de afdrukkwaliteit tijdelijk verhogen door de
toner te herverdelen. (Zie Toner herverdelen.)
[a]
De geschatte gebruiksduur van een tonercassette verwijst naar het gemiddelde aantal resterende afdrukken
volgens de ISO/IEC 19752-norm. Het aantal pagina’s kan worden beïnvloed door de omgevingsvoorwaarden, de tijd
tussen afdruktaken en het type en formaat van het afdrukmateriaal. Er kan wat toner achterblijven in de cassette,
ook als de rode LED brandt en de printer stopt met afdrukken.
Dell raadt het gebruik van niet-originele Dell-tonercassettes (bijv. hervulde of gerecyclede cassettes) af. Dell kan
de kwaliteit van niet-originele Dell-tonercassettes niet garanderen. Onderhoud en reparaties die vereist zijn als
gevolg van het gebruik van andere tonercassettes dan die van Dell vallen niet onder de garantie van het apparaat.
Alle afdrukfouten worden in het venster van het programma Printerstatusmonitor weergegeven. Neem contact op
met de klantendienst als het probleem zich blijft voordoen.
Toetsen
(Knop Annuleren)
Met
(knop Annuleren) kunt u:
Functie Beschrijving
Testpagina
afdrukken
[a]
Configuratiepagina
afdrukken
[b]
Een
reinigingspagina
afdrukken
[b]
De afdruktaak
annuleren
Houd deze knop 2 seconden lang ingedrukt in gereedmodus tot de status-LED traag begint te
knipperen. (Zie Een testpagina afdrukken.)
Houd deze knop 5 seconden lang ingedrukt in gereedmodus tot de status-LED snel begint te
knipperen. (Zie Een rapport met apparaatgegevens afdrukken.)
Houd deze knop 10 seconden lang ingedrukt in gereedmodus tot de status-LED traag begint te
knipperen. (Zie De binnenkant reinigen.)
Druk tijdens het afdrukken op
(knop Annuleren). De rode LED knippert terwijl de afdruktaak
uit de computer en het apparaat wordt gewist, waarna het apparaat terugkeert naar
gereedmodus. Dit kan even duren afhankelijk van de omvang van de afdruktaak.
Handmatig
afdrukken
Druk op
lade voor handmatige invoer hebt geplaatst als in uw softwaretoepassing Handmatige invoer is
(knop Annuleren) telkens wanneer u een vel papier in de
file:///C|/E-Doc_Biz_Client/Printers/1130n/du/UG_DU/introduction.htm[11/29/2011 3:38:12 PM]
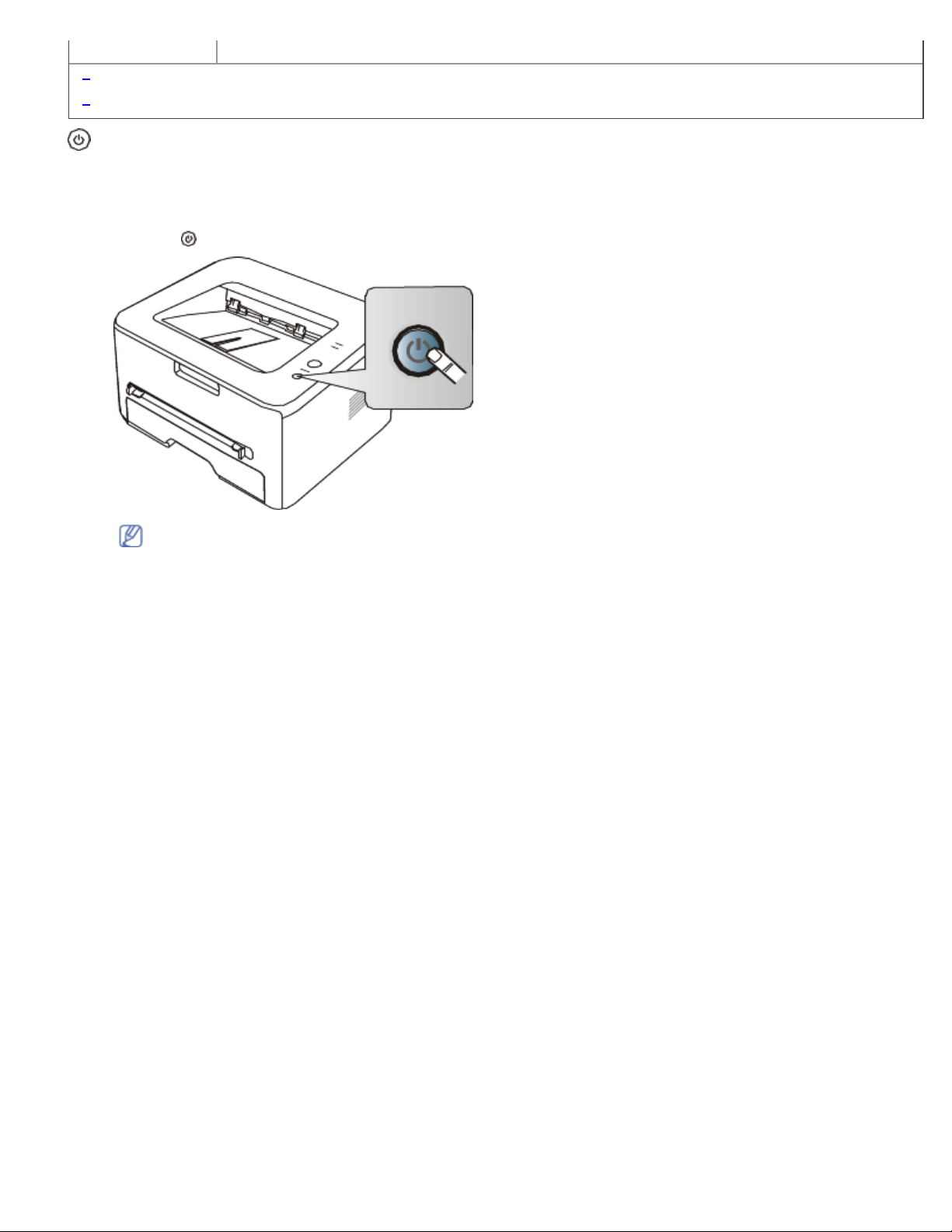
Inleiding
ingesteld voor Invoer.
[a]
Wanneer u de testpagina van de Dell 1130 afdrukt, wordt ook een configuratiepagina afgedrukt.
[b]
Alleen bij Dell 1130n.
(Aan/Uit-knop)
Gebruik deze knop om het apparaat in en uit te schakelen.
Het apparaat inschakelen
1. Het netsnoer aansluiten.
2. Druk op (Aan/Uit-knop) op het bedieningspaneel.
Als u het apparaat wilt uitschakelen, houdt u deze knop 1 seconde ingedrukt.
file:///C|/E-Doc_Biz_Client/Printers/1130n/du/UG_DU/introduction.htm[11/29/2011 3:38:12 PM]
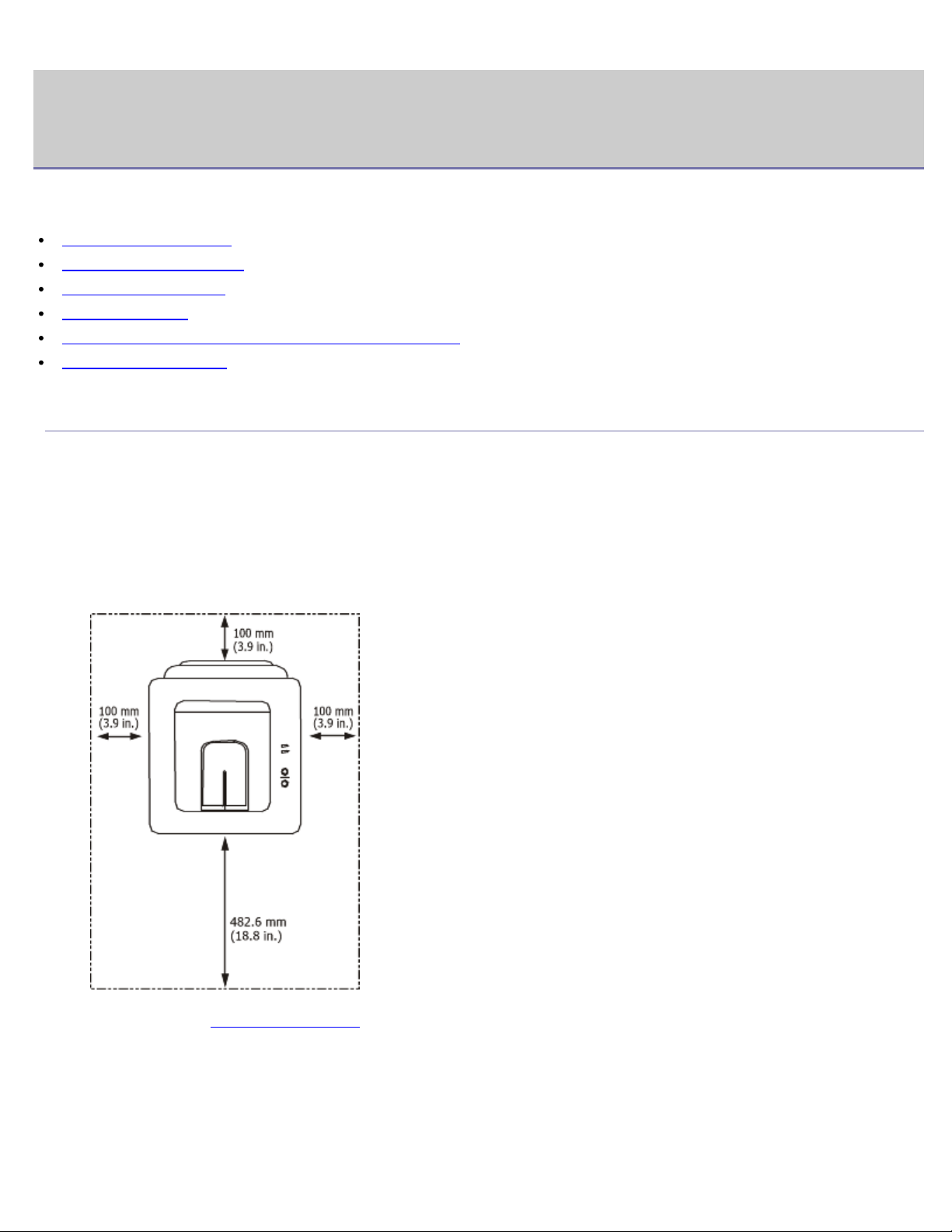
Aan de slag
Aan de slag
In dit hoofdstuk wordt stap voor stap uitgelegd hoe u het met USB verbonden apparaat en de software instelt.
In dit hoofdstuk vindt u de volgende onderwerpen:
De hardware installeren
Een testpagina afdrukken
Meegeleverde software
Systeemvereisten
Het stuurprogramma installeren voor een USB-apparaat
Uw printer lokaal delen
De hardware installeren
Dit deel beschrijft de stappen voor de installatie van de hardware, zoals toegelicht in de Beknopte installatiehandleiding.
Lees de Beknopte installatiehandleiding en voer de volgende stappen uit.
Locatie
1. Kies een stabiele locatie.
Kies een vlak en stabiel oppervlak met voldoende ruimte voor luchtcirculatie rond het apparaat. Laat extra ruimte
vrij voor het openen van kleppen en papierladen.
Plaats het apparaat in een ruimte die voldoende geventileerd is, maar niet in direct zonlicht, vlakbij een warmte- of
koudebron of op een vochtige plek. Plaats het apparaat niet te dicht bij de rand van een bureau of tafel.
U kunt probleemloos afdrukken tot op een hoogte van 1.000 m. Raadpleeg de hoogte-instellingen voor optimaal
afdrukken. (Zie Luchtdrukaanpassing.)
Plaats het apparaat op een vlak en stabiel oppervlak zodat het niet meer dan 2 mm overhelt, anders verslechtert
de afdrukkwaliteit.
file:///C|/E-Doc_Biz_Client/Printers/1130n/du/UG_DU/getting_started.htm[11/29/2011 3:38:13 PM]
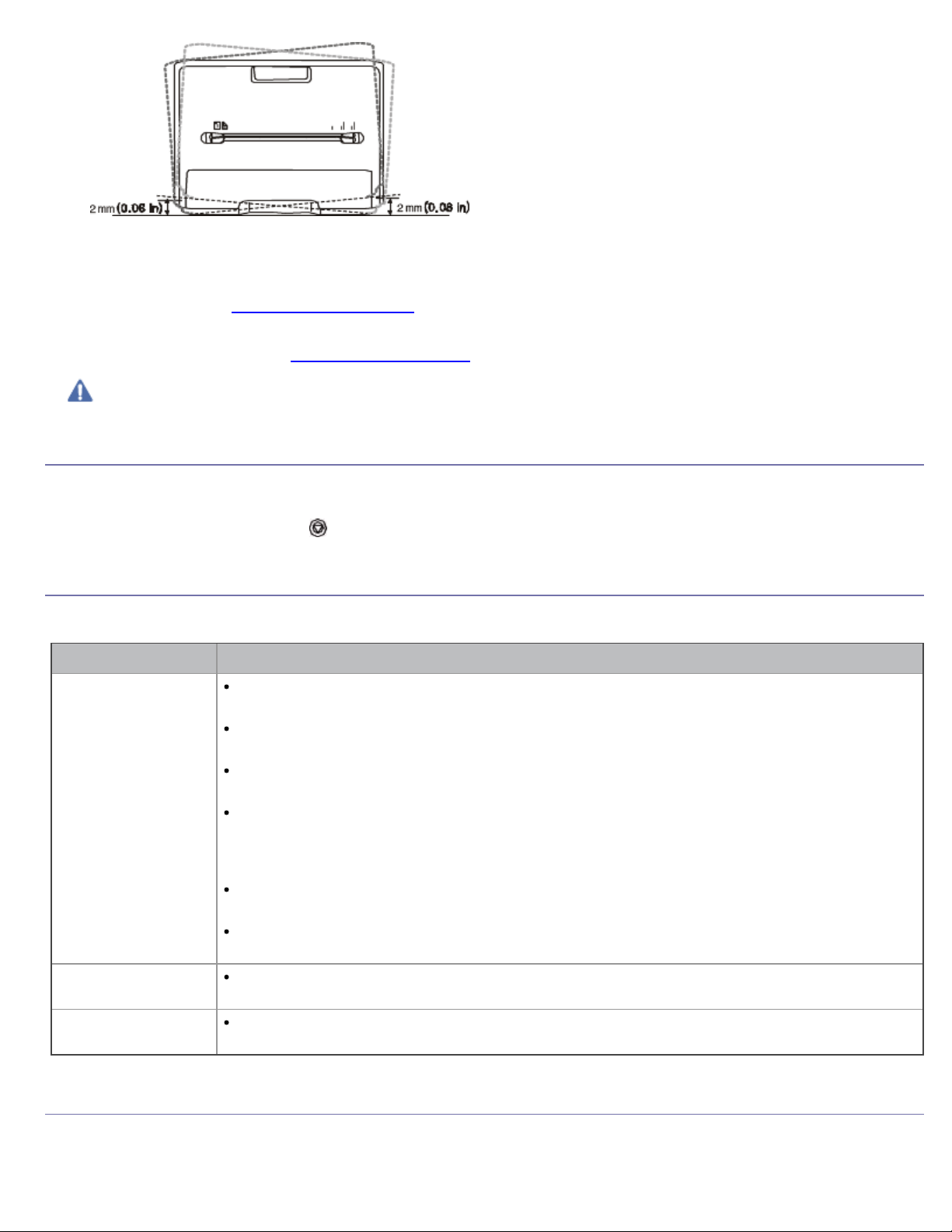
Aan de slag
Microsoft® Windows®
2. Haal het apparaat uit de verpakking en controleer alle bijgeleverde artikelen.
3. Verwijder de tape rond het apparaat.
4. Plaats de tonercassette.
5. Plaats papier. (Zie Papier in de lade plaatsen.)
6. Controleer of alle kabels met het apparaat zijn verbonden.
7. Zet het apparaat aan. (Zie Het apparaat inschakelen.)
Dit apparaat werkt niet wanneer het elektriciteitsnet uitvalt.
Een testpagina afdrukken
Om te controleren of het apparaat juist werkt, kunt u een testpagina afdrukken.
Een testpagina afdrukken:
Houd in de stand-bymodus de knop (Annuleren) ongeveer 2 seconden ingedrukt.
Meegeleverde software
Installeer de printersoftware vanaf de meegeleverde cd-rom nadat u de printer hebt geïnstalleerd en op de computer
hebt aangesloten. De cd-rom bevat de volgende software:
Besturingssysteem Inhoud
Windows
Macintosh
Linux
Printerstuurprogramma: gebruik dit stuurprogramma om de functies van het apparaat
maximaal te benutten.
Printerstatusmonitor: dit programma geeft de status van het apparaat weer en
waarschuwt u wanneer er een fout optreedt tijdens het afdrukken.
Hulpprogramma Printerinstellingen (alleen bij Dell 1130n): met dit programma kunt u
de andere opties van de printer instellen vanaf het bureaublad van uw computer.
Dell-tonerbeheersysteem™: hiermee worden de status van de printer en de naam van de
taak weergegeven wanneer u een afdruktaak verzendt. In het venster Delltonerbeheersysteem™ wordt ook het resterende tonerniveau weergegeven en kunt u nieuwe
tonercassettes bestellen.
Hulpprogramma voor het updaten van de firmware: met dit programma kunt u de
firmware van de printer bijwerken.
SetIP (alleen bij Dell 1130n): met dit programma kunt u de TCP/IP-adressen van uw
apparaat instellen.
Printerstuurprogramma: gebruik dit stuurprogramma om de functies van het apparaat
maximaal te benutten.
Unified Linux Driver: gebruik dit stuurprogramma om de functies van het apparaat
maximaal te benutten.
Systeemvereisten
Het systeem moet aan de volgende vereisten voldoen:
file:///C|/E-Doc_Biz_Client/Printers/1130n/du/UG_DU/getting_started.htm[11/29/2011 3:38:13 PM]
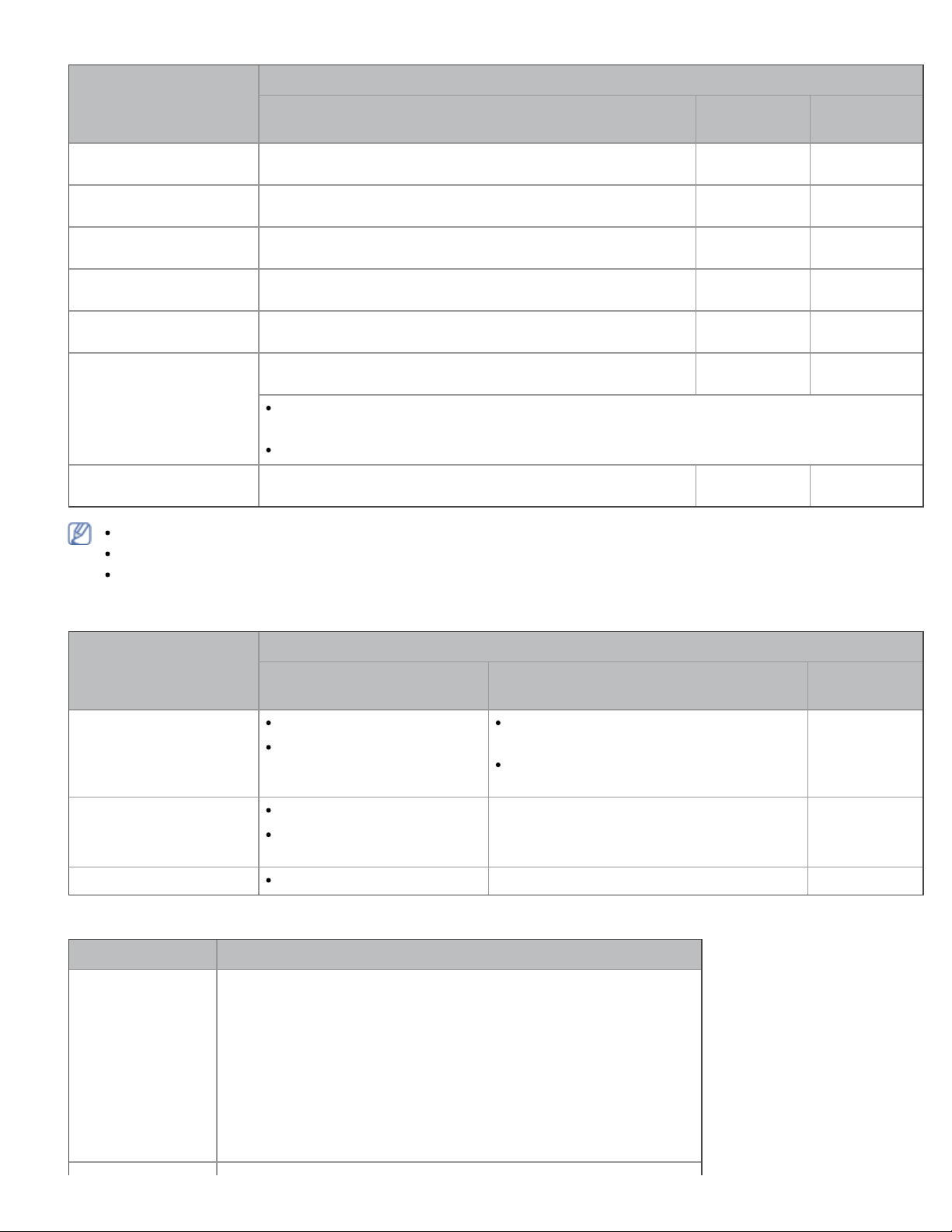
Aan de slag
Het apparaat ondersteunt de volgende Windows-besturingssystemen.
BESTURINGSSYSTEEM
Windows 2000 Intel® Pentium® II 400 MHz (Pentium III 933 MHz) 64 MB
Windows XP Intel® Pentium® III 933 MHz (Pentium IV 1 GHz) 128 MB
Windows Server® 2003 Intel® Pentium® III 933 MHz (Pentium IV 1 GHz) 128 MB
Windows Server 2008 Intel® Pentium® IV 1 GHz (Pentium IV 2 GHz) 512 MB
Windows Vista® Intel® Pentium® IV 3 GHz 512 MB
Windows 7 Intel® Pentium® IV 1 GHz 32-bit of 64-bit processor of
sneller
Ondersteuning voor DirectX® 9-graphics met 128 MB geheugen (om het Aero-thema
te kunnen gebruiken)
DVD-R/W-station
Windows Server 2008
R2
Intel® Pentium® IV 1 GHz (x86) of 1,4 GHz (x64)
processors (2 GHz of sneller)
Processor RAM
Vereisten (aanbevolen)
vrije HDD-
ruimte
600 MB
(128 MB)
1,5 GB
(256 MB)
1,25 GB tot
(512 MB)
(2.048 MB)
(1.024 MB)
1 GB (2 GB) 16 GB
512 MB
(2.048 MB)
2 GB
10 GB
15 GB
10 GB
Internet Explorer® 5.0 of hoger is vereist voor alle Windows-besturingssystemen.
Voor de installatie van de software hebt u beheerdersrechten nodig:
Dit apparaat is compatibel met Windows Terminal Services.
Macintosh
Vereisten (aanbevolen)
BESTURINGSSYSTEEM
Mac OS X 10.3-10.4
Mac OS X 10.5
Mac OS X 10.6
Processor RAM
Intel-processoren
PowerPC G4/G5
Intel-processoren
867 MHz of snellere Power
PC G4/G5
Intel-processoren
512 MB (1 GB) 1 GB
1 GB (2 GB) 1 GB
Linux
Item Vereisten (aanbevolen)
Besturingssysteem RedHat Enterprise Linux WS 4, 5 (32/64 bits)
Fedora Core 2-10 (32/64 bit)
SuSE Linux 9.1 (32 bit)
OpenSuSE 9.2, 9.3, 10.0, 10.1, 10.2, 10.3, 11.0, 11.1 (32/64 bit)
Mandrake 10.0, 10.1 (32/64 bit)
Mandriva 2005, 2006, 2007, 2008, 2009 (32/64 bit)
Ubuntu 6.06, 6.10, 7.04, 7.10, 8.04, 8.10 (32/64 bit)
SuSE Linux Enterprise Desktop 9, 10 (32/64 bits)
Debian 3.1, 4.0, 5.0 (32/64 bit)
128 MB voor een PowerPC-gebaseerde
Mac (512 MB)
512 MB voor een Mac op basis van
Intel (1 GB)
vrije HDD-
ruimte
1 GB
file:///C|/E-Doc_Biz_Client/Printers/1130n/du/UG_DU/getting_started.htm[11/29/2011 3:38:13 PM]
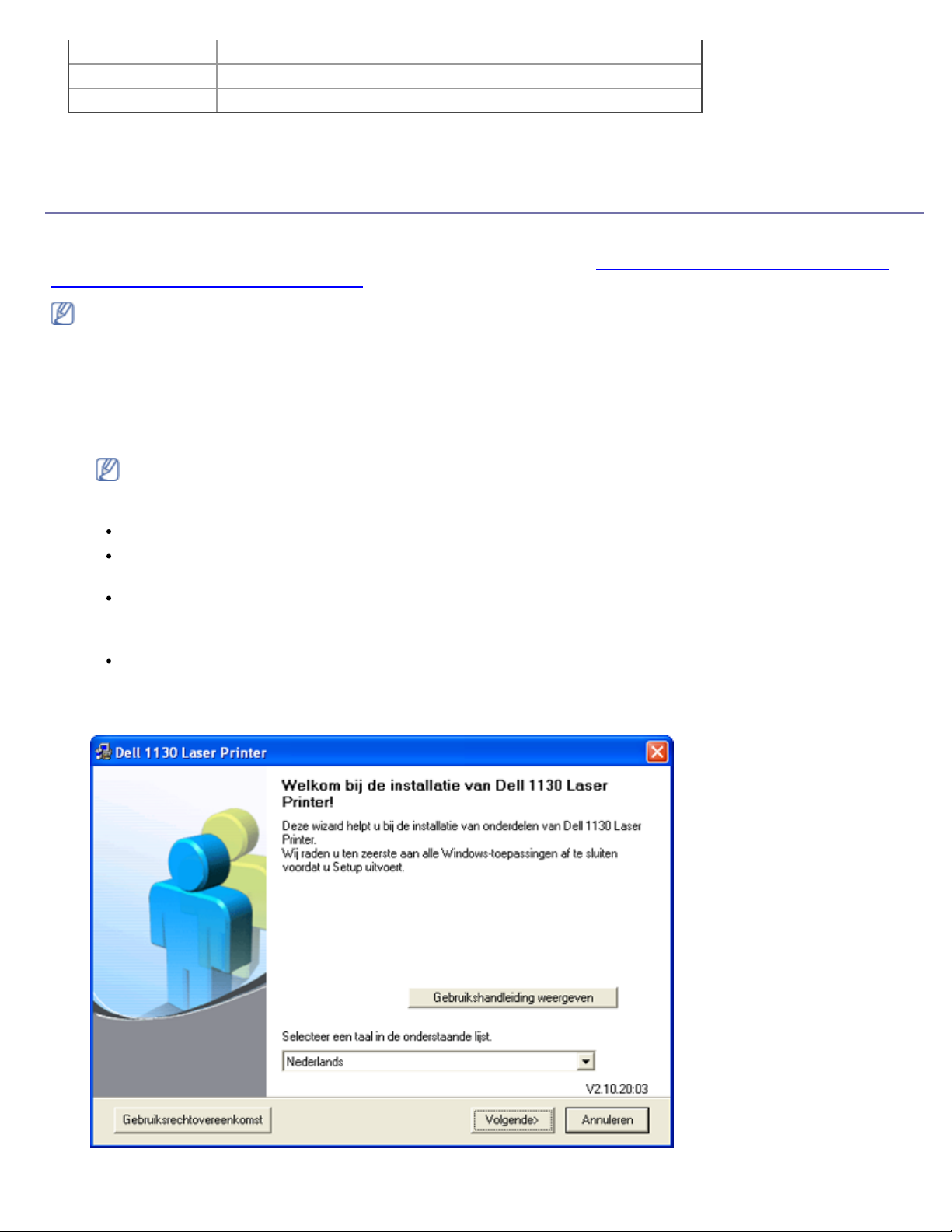
Aan de slag
Processor Pentium IV 2,4 GHz (Intel Core™2)
RAM 512 MB (1.024 MB)
Vrije HDD-ruimte 1 GB (2 GB)
Het stuurprogramma installeren voor een USB apparaat
Een lokale printer is een printer die via een USB-kabel rechtstreeks op uw computer is aangesloten. Als uw apparaat met
een netwerk is verbonden, slaat u de onderstaande stappen over en gaat u naar het deel over de installatie van het
stuurprogramma voor een apparaat dat met een netwerk is verbonden. (Zie Het stuurprogramma installeren voor een
apparaat dat via het netwerk is aangesloten.)
Gebruik een USB-kabel die korter is dan 3 meter.
Windows
U kunt de printersoftware installeren volgens de standaardmethode of de aangepaste methode.
De meeste gebruikers die hun printer rechtstreeks aansluiten op hun computer gaan door met de volgende stappen.
Alle onderdelen die noodzakelijk zijn voor apparaatbewerkingen worden geïnstalleerd.
1. Zorg ervoor dat het apparaat met de computer is verbonden en aan staat.
Als tijdens de installatie het venster Wizard Nieuwe hardware gevonden verschijnt, klikt u op Annuleren
om het venster te sluiten.
2. Plaats de meegeleverde software-cd in het cd-/dvd-station.
De software-cd start automatisch en er verschijnt een installatievenster.
Als het installatievenster niet verschijnt, klikt u op Start en vervolgens op Uitvoeren... Typ X:\Setup.exe,
waarbij u "X" vervangt door de letter van uw cd-/dvd-station. Klik op OK.
Als u Windows Vista, Windows 7 of Windows Server 2008 R2 gebruikt, klikt u op Start > Alle programma’s
> Bureau-accessoires > Uitvoeren...
Typ X:\Setup.exe, waarbij u "X" vervangt door de letter van uw cd-/dvd-station, en klik op OK.
Als in Windows Vista, Windows 7 of Windows Server 2008 R2 het venster Automatisch afspelen verschijnt,
klikt u op Uitvoeren... Setup.exe in het veld Programma installeren of uitvoeren en vervolgens op
Doorgaan of Ja in het venster Gebruikersaccountbeheer.
3. Klik op Volgende.
Selecteer de gewenste taal in de vervolgkeuzelijst.
file:///C|/E-Doc_Biz_Client/Printers/1130n/du/UG_DU/getting_started.htm[11/29/2011 3:38:13 PM]
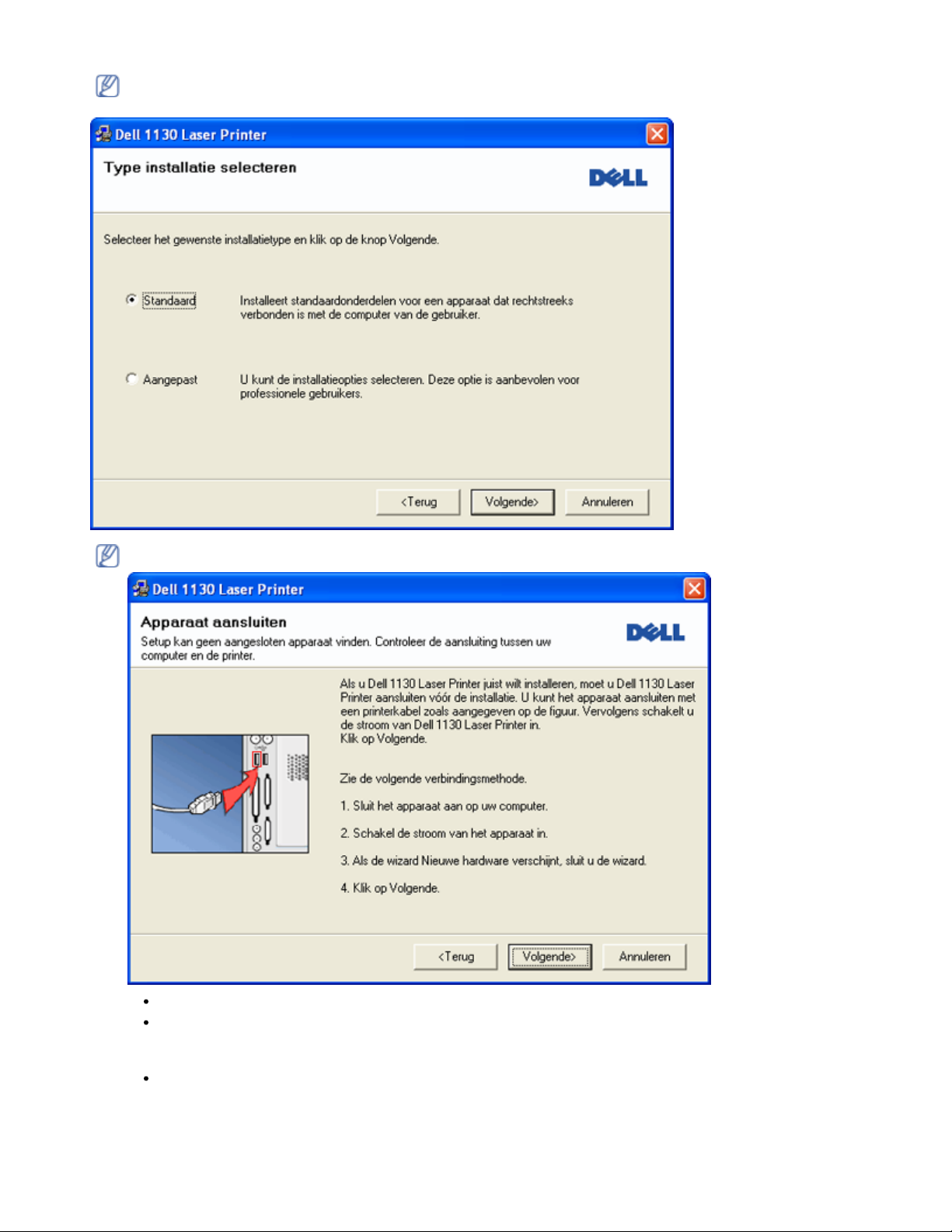
Aan de slag
4.
Selecteer Standaard voor een lokale printer. Klik vervolgens op Volgende.
Als u Aangepast kiest, kunt u de apparaataansluiting kiezen en de te installeren onderdelen selecteren. Volg de
instructies op het scherm.
Als het apparaat niet op de computer is aangesloten, verschijnt het volgende venster.
Nadat u het apparaat hebt verbonden klikt u op Volgende.
Als u de printer nog niet wilt aansluiten, klikt u op Volgende, waarna u in het volgende venster op Nee
klikt. De installatie begint, maar er wordt geen testpagina afgedrukt aan het eind van de
installatieprocedure.
Mogelijk verschilt het installatievenster in deze Gebruikershandleiding van het venster dat u ziet. Dit is
namelijk afhankelijk van het apparaat en de gebruikte interface.
5. Zodra de installatie is voltooid verschijnt er een venster met de vraag of u een testpagina wilt afdrukken. Als u een
testpagina wilt afdrukken schakelt u het selectievakje in en klikt u op Volgende. In het andere geval klikt u
gewoon op Volgende en gaat u naar stap 7.
file:///C|/E-Doc_Biz_Client/Printers/1130n/du/UG_DU/getting_started.htm[11/29/2011 3:38:13 PM]
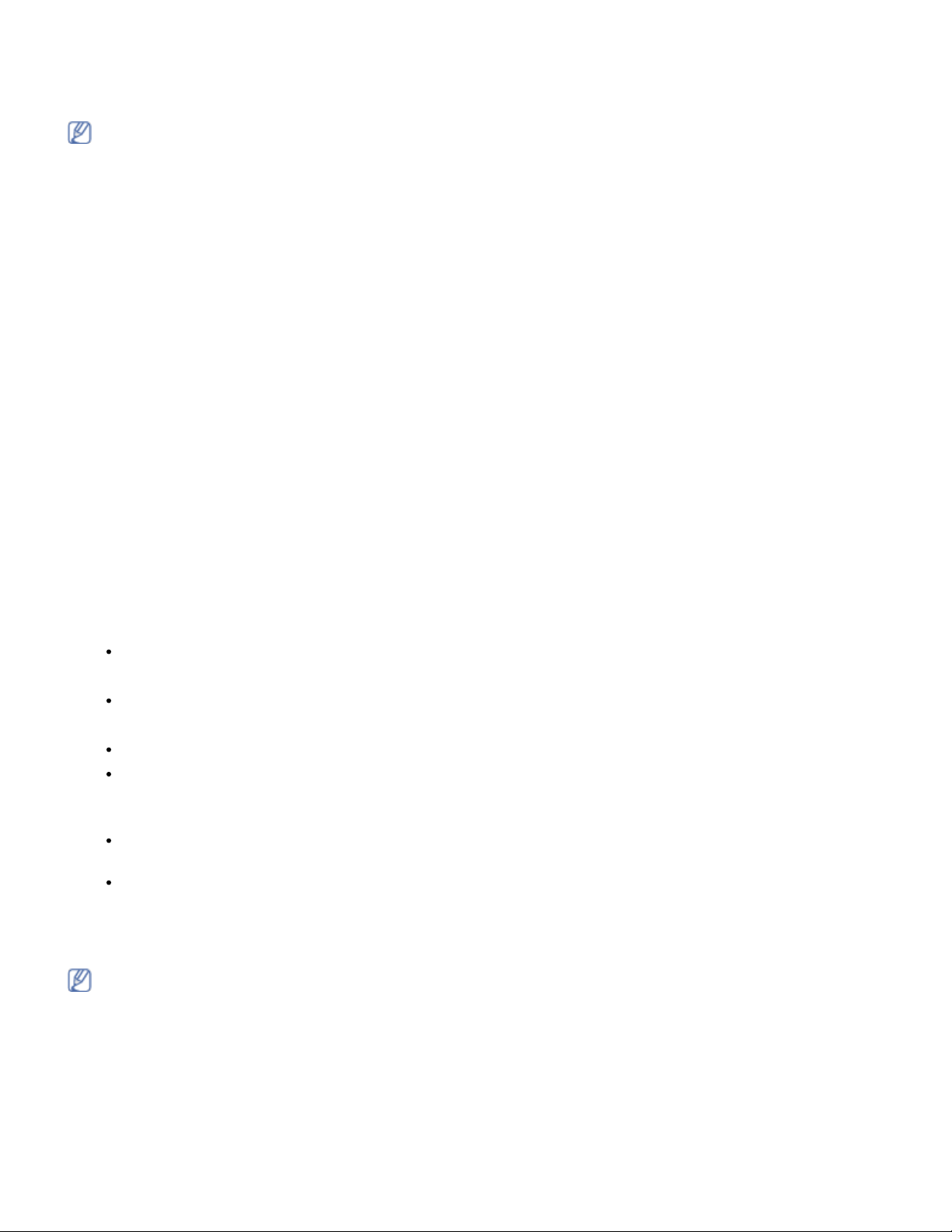
Aan de slag
6.
10. Nadat de installatie is voltooid, klikt u op Quit.
11. Open de map Applications > Utilities > Print Setup Utility.
12. Klik op Add in de Printer List.
13. In Mac OS X 10.3 selecteert u het tabblad USB.
14. Als automatisch selecteren voor Mac OS X 10.3 niet goed werkt, selecteert u Dell in Printer Model en de naam
15. Klik op Add.
Als de testpagina juist wordt afgedrukt klikt u op Ja.
Zo niet, klikt u op Nee om ze opnieuw af te drukken.
7. Klik op Voltooien.
Als het printerstuurprogramma niet naar behoren werkt, volg dan de onderstaande stappen om het te repareren of
opnieuw te installeren.
1. Zorg ervoor dat het apparaat op uw computer is aangesloten en aan staat.
2. Selecteer in het menu Start achtereenvolgens Programma’s of Alle programma’s > Dell > Dell-printers >
de naam van uw printerstuurprogramma > Onderhoud.
3. Selecteer de gewenste optie en volg de instructies op het scherm.
Macintosh
De cd-rom die met uw apparaat werd meegeleverd bevat het PPD-bestand waarmee u het CUPS- of Apple LaserWriterstuurprogramma kunt gebruiken (alleen beschikbaar als u een apparaat gebruikt dat een PostScript-stuurprogramma
ondersteunt) om af te drukken vanaf een Macintosh-computer.
1. Zorg ervoor dat het apparaat op uw computer is aangesloten en ingeschakeld is.
2. Plaats de meegeleverde software-cd in het cd-/dvd-station.
3. Dubbelklik op het cd-rompictogram op het bureaublad van uw Macintosh-computer.
4. Dubbelklik op de map MAC_Installer.
5. Dubbelklik op het pictogram Installer OS X.
6. Voer het wachtwoord in en klik op OK.
7. Het venster van het installatieprogramma van Dell wordt geopend. Klik op Continue.
8. Selecteer Easy Install en klik op Install. Easy Install wordt aanbevolen voor de meeste gebruikers. Alle
onderdelen die noodzakelijk zijn voor apparaatbewerkingen worden geïnstalleerd.
Als u Custom Install selecteert kunt u aangeven welke afzonderlijke onderdelen u wilt installeren.
9. Op het computerscherm verschijnt een waarschuwing dat alle toepassingen worden afgesloten. Klik op Continue.
Voor Mac OS X 10.5-10.6 opent u de map Applications > System Preferences en klikt u op Print & Fax.
Voor Mac OS X 10.5-10.6 klikt u op het pictogram "+", waarna een venster verschijnt.
Klik voor Mac OS X 10.4 op Default Browser en zoek de USB-verbinding.
Voor Mac OS X 10.5-10.6 klikt u op Default en zoekt u de USB-verbinding.
van uw apparaat in Model Name.
Als automatisch selecteren voor Mac OS X 10.4 niet goed werkt, selecteert u Dell in Print Using en de naam
van uw apparaat in Model.
Als de automatische selectiefunctie niet goed werkt in Mac OS X 10.5-10.6, selecteert u Select a driver to
use... en de naam van uw printer in Print Using.
Uw apparaat verschijnt in de Printer List en wordt ingesteld als standaardprinter.
Als de printer niet correct werkt maakt u de installatie van het stuurprogramma ongedaan en installeert u het
opnieuw.
Doe het volgende om de installatie van het stuurprogramma voor Macintosh ongedaan te maken.
1. Zorg ervoor dat het apparaat op uw computer is aangesloten en ingeschakeld is.
2. Plaats de meegeleverde software-cd in het cd-/dvd-station.
3. Dubbelklik op het cd-rompictogram op het bureaublad van uw Macintosh-computer.
4. Dubbelklik op de map MAC_Installer.
5. Dubbelklik op het pictogram Installer OS X.
6. Voer het wachtwoord in en klik op OK.
7. Het venster van het installatieprogramma van Dell wordt geopend. Klik op Continue.
file:///C|/E-Doc_Biz_Client/Printers/1130n/du/UG_DU/getting_started.htm[11/29/2011 3:38:13 PM]
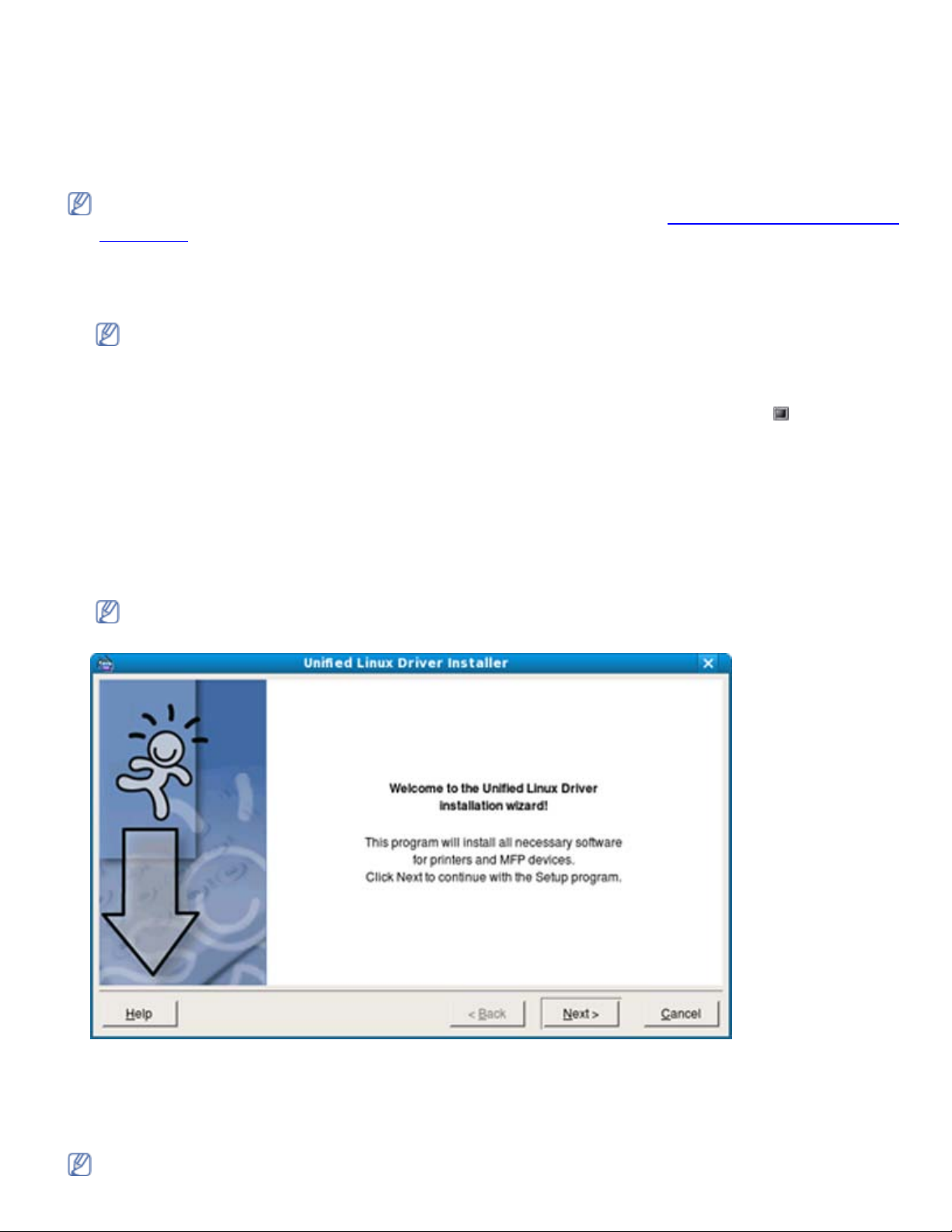
Aan de slag
8.
Selecteer Uninstall en klik op Uninstall.
9. Op het computerscherm verschijnt een waarschuwing dat alle toepassingen worden afgesloten. Klik op Continue.
10. Nadat de installatie ongedaan is gemaakt klikt u op Quit.
Linux
Volg onderstaande stappen om het stuurprogramma voor Linux te installeren. Wanneer u het stuurprogramma
installeert, wordt tegelijkertijd het pakket Unified Linux Driver automatisch geïnstalleerd.
Op de meegeleverde software-cd vindt u het Unified Linux Driver-pakket om uw printer gemakkelijk te kunnen
gebruiken in een UI-gebaseerd beheerprogramma op een Linux-computer. (Zie Werken met Unified Linux Driver
Configurator).
1. Zorg ervoor dat het apparaat op uw computer is aangesloten en ingeschakeld is.
2. Wanneer het venster Administrator Login verschijnt, typt u root in het veld Login en voert u het
systeemwachtwoord in.
U moet zich aanmelden als supergebruiker (root) om de apparaatsoftware te installeren. Als u geen
supergebruiker bent, neemt u contact op met uw systeembeheerder.
3. Plaats de meegeleverde software-cd in het cd-/dvd-station.
De cd-rom wordt automatisch gestart.
Als de cd niet automatisch wordt gestart, klikt u onderaan op het bureaublad op het pictogram
terminalvenster verschijnt, typt u het volgende:
Als het cd-romstation ingesteld is als secundaire master en de te koppelen locatie /mnt/cdrom is,
[root@localhost root]#mount -t iso9660 /dev/hdc /mnt/cdrom
[root@localhost root]#cd /mnt/cdrom/Linux
[root@localhost root]#./install.sh
Als de software op de software-cd nog steeds niet wordt uitgevoerd, typt u het volgende in de juiste volgorde:
[root@localhost root]#umount /dev/hdc
[root@localhost root]#mount -t iso9660 /dev/hdc /mnt/cdrom
. Wanneer het
Het installatieprogramma wordt automatisch gestart als AutoRun is geïnstalleerd en geconfigureerd.
4. Klik op Next als het welkomstvenster verschijnt.
5. Klik op Finish als de installatie is voltooid.
Het installatieprogramma heeft het pictogram Unified Driver Configurator aan het bureaublad en de groep Samsung
Unified Driver aan het systeemmenu toegevoegd. Raadpleeg bij problemen de on-linehelpfunctie. U opent de help via
het systeemmenu of vanuit het stuurprogrammapakket voor Windows-toepassingen, zoals Unified Driver
Configurator of Image Manager.
Het stuurprogramma in de tekstmodus installeren:
file:///C|/E-Doc_Biz_Client/Printers/1130n/du/UG_DU/getting_started.htm[11/29/2011 3:38:13 PM]
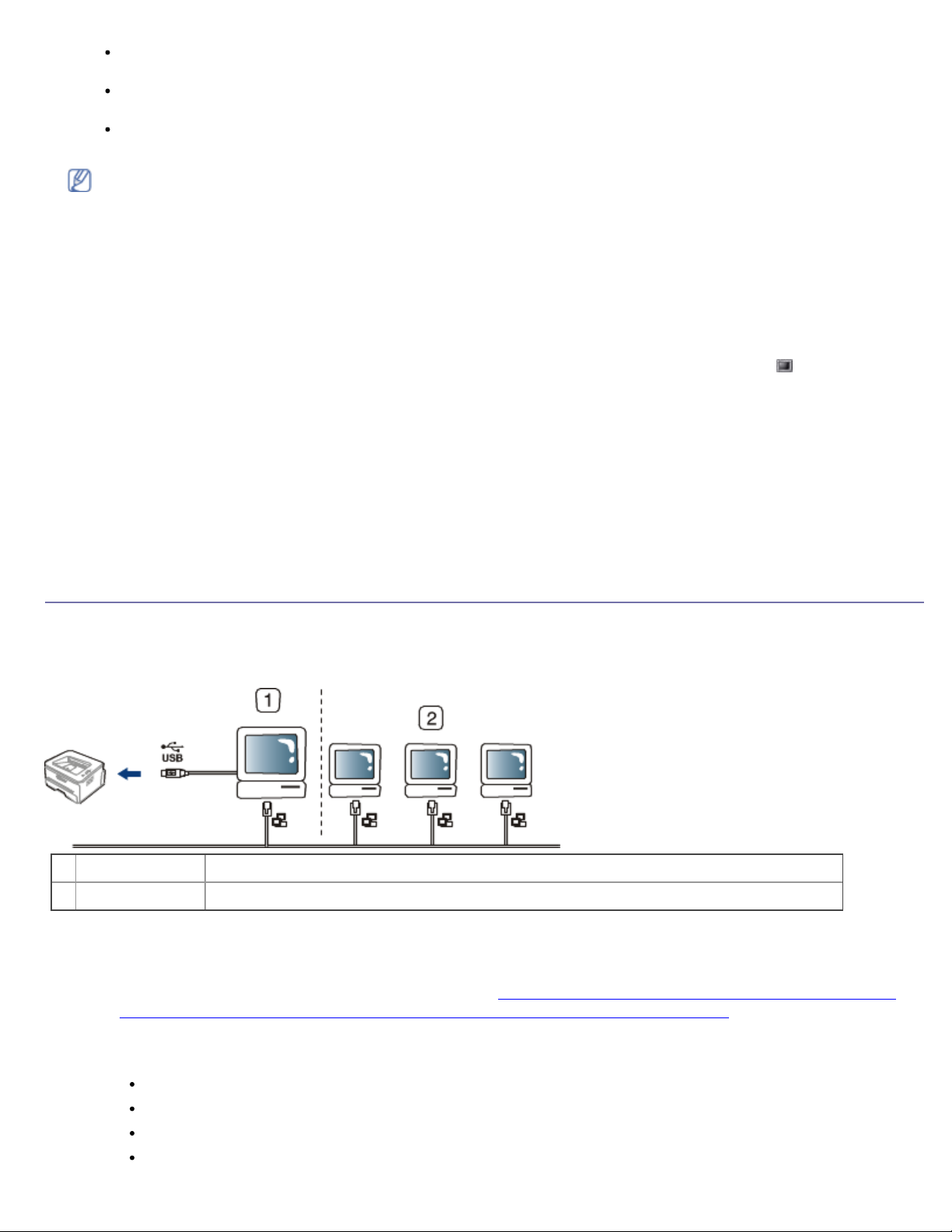
Aan de slag
Als u de grafische interface niet gebruikt of het stuurprogramma niet hebt kunnen installeren, moet u het
stuurprogramma in de tekstmodus gebruiken.
Volg de stappen 1 tot en met 3, voer [root@localhost Linux]# ./install.sh in en volg daarna de instructies op het
terminalscherm. De installatie is voltooid.
Voor het verwijderen van het stuurprogramma volgt u de bovenstaande installatie-instructies, maar voert u
[root@localhost Linux]# ./uninstall.sh in op het terminalscherm.
Als de printer niet correct werkt maakt u de installatie van het stuurprogramma ongedaan en installeert u het
opnieuw.
Volg de onderstaande stappen om de installatie van het stuurprogramma voor Linux ongedaan te maken.
1. Zorg ervoor dat het apparaat op uw computer is aangesloten en ingeschakeld is.
2. Wanneer het venster Administrator Login verschijnt, typt u "root" in het veld Login en voert u het
systeemwachtwoord in.
U moet zich aanmelden als supergebruiker (root) om de installatie van de printersoftware ongedaan te maken. Als
u geen supergebruiker bent, neemt u contact op met uw systeembeheerder.
3. Plaats de meegeleverde software-cd in het cd-/dvd-station.
De cd-rom wordt automatisch gestart.
Als de cd niet automatisch wordt gestart, klikt u onderaan op het bureaublad op het pictogram
terminalvenster verschijnt, typt u het volgende:
Als het cd-romstation ingesteld is als secundaire master en de te koppelen locatie /mnt/cdrom is,
[root@localhost root]#mount -t iso9660 /dev/hdc /mnt/cdrom
[root@localhost root]#cd /mnt/cdrom/Linux
[root@localhost Linux]#./uninstall.sh
Het installatieprogramma wordt automatisch gestart als AutoRun is geïnstalleerd en geconfigureerd.
. Als het
4. Klik op Uninstall.
5. Klik op Next.
6. Klik op Finish.
Uw printer lokaal delen
Volg onderstaande stappen om ervoor te zorgen dat de computers uw apparaat lokaal delen.
Als de hostcomputer via een USB-kabel rechtstreeks op het apparaat is aangesloten en met de lokale netwerkomgeving
is verbonden kan de clientcomputer die met het lokale netwerk is verbonden het gedeelde apparaat gebruiken om af te
drukken via de hostcomputer.
Hostcomputer Een computer die rechtstreeks met het apparaat is verbonden via een USB-kabel.
1
Clientcomputers Computers die gebruikmaken van het apparaat dat gedeeld wordt via de hostcomputer.
2
Windows
Instellen als hostcomputer
1. Het stuurprogramma van uw printer installeren. (Zie Het stuurprogramma installeren voor een USB-apparaat,
Het stuurprogramma installeren voor een apparaat dat via het netwerk is aangesloten.)
2. Klik op het menu Start in Windows.
3. In Windows 2000 selecteert u Instellingen > Printers.
In Windows XP/Server 2003 selecteert u Printers en faxapparaten.
In Windows Server 2008/Vista selecteert u Configuratiescherm > Hardware en geluiden > Printers.
In Windows 7 selecteert u Configuratiescherm > Hardware en geluiden > Apparaten en printers.
In Windows Server 2008 R2 selecteert u Configuratiescherm > Hardware > Apparaten en printers.
file:///C|/E-Doc_Biz_Client/Printers/1130n/du/UG_DU/getting_started.htm[11/29/2011 3:38:13 PM]
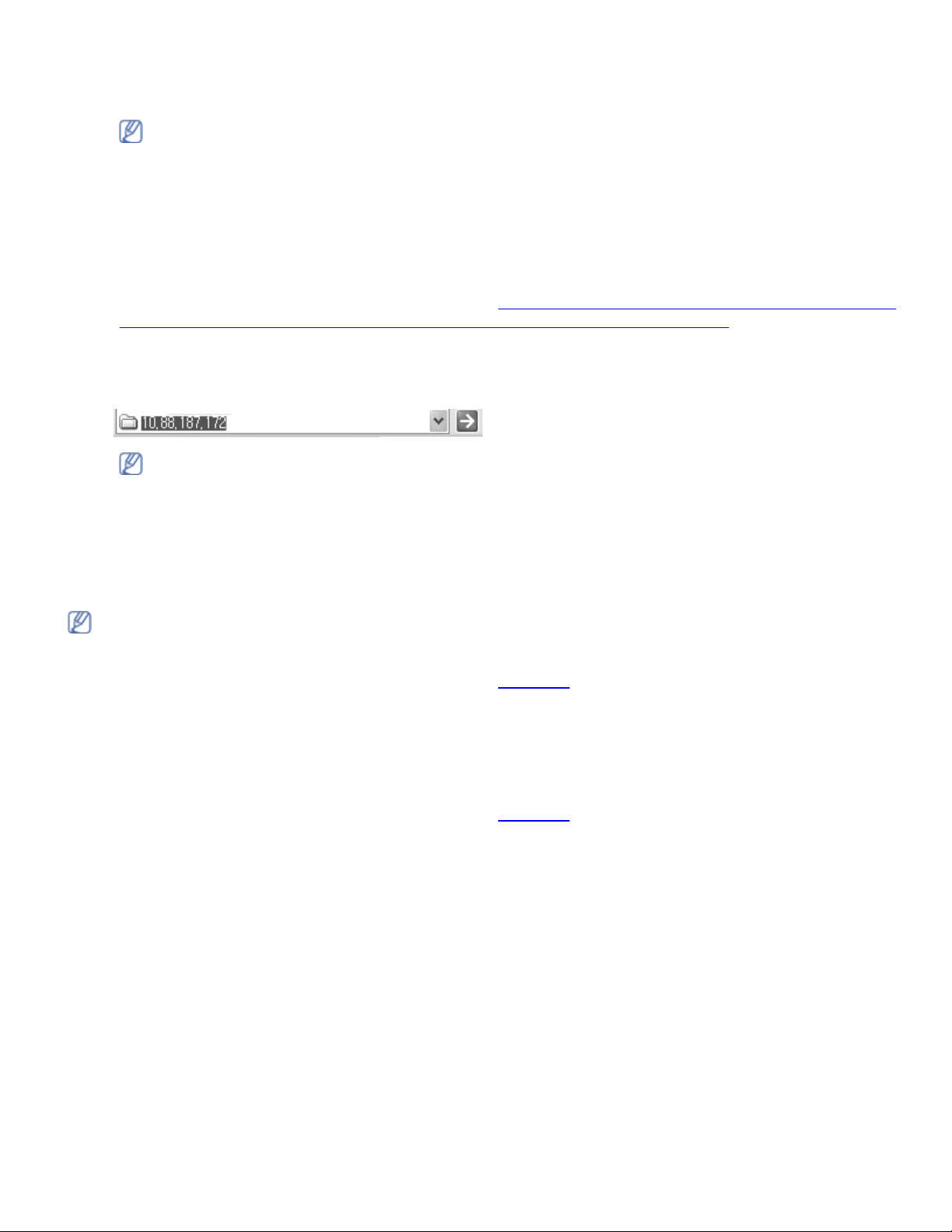
Aan de slag
4.
Klik met de rechtermuisknop op uw apparaat.
5. In Windows XP/Server 2003/Server 2008/Vista klikt u op Eigenschappen.
In Windows 7 en Windows Server 2008 R2 selecteert u Eigenschappen van printer in het snelmenu.
Als bij het item Eigenschappen van printer het teken ► staat, kunt u andere printerstuurprogramma’s
voor de geselecteerde printer selecteren.
6. Selecteer het tabblad Delen.
7. Selecteer Opties voor delen wijzigen.
8. Schakel het selectievakje voor Deze printer delen in.
9. Vul het veld Sharenaam in. Klik op OK.
Instellen als clientcomputer
1. Het stuurprogramma van uw printer installeren. (Zie Het stuurprogramma installeren voor een USB-apparaat,
Het stuurprogramma installeren voor een apparaat dat via het netwerk is aangesloten.)
2. Klik op het menu Start in Windows.
3. Selecteer Alle programma’s > Bureau-accessoires > Windows Verkenner.
4. Voer het IP-adres van de hostcomputer in op de adresbalk en druk op Enter op uw toetsenbord.
Als de hostcomputer om een Gebruikersnaam en Wachtwoord vraagt, vult u de gebruikers-id en het
wachtwoord van de hostcomputeraccount in.
5. Klik met uw rechtermuisknop op de gewenste printer en selecteer Verbinding maken...
6. Klik op OK zodra het bericht verschijnt dat de installatie is voltooid.
7. Open het bestand dat uw wilt afdrukken en begin met afdrukken.
Macintosh
De volgende stappen gelden voor Mac OS X 10.5-10.6. Raadpleeg de Help van Mac voor andere OS-versies.
Instellen als hostcomputer
1. Het stuurprogramma van uw printer installeren. (Zie Macintosh.)
2. Open de map Applications > System Preferences en klik op Print & Fax.
3. Selecteer de printer die u wilt delen in de Printers list.
4. Selecteer Share this printer.
Instellen als clientcomputer
1. Het stuurprogramma van uw printer installeren. (Zie Macintosh.)
2. Open de map Applications > System Preferences en klik op Print & Fax.
3. Klik op het pictogram "+".
Er verschijnt een weergavescherm met de naam van uw gedeelde printer.
4. Selecteer uw apparaat en klik op Add.
file:///C|/E-Doc_Biz_Client/Printers/1130n/du/UG_DU/getting_started.htm[11/29/2011 3:38:13 PM]
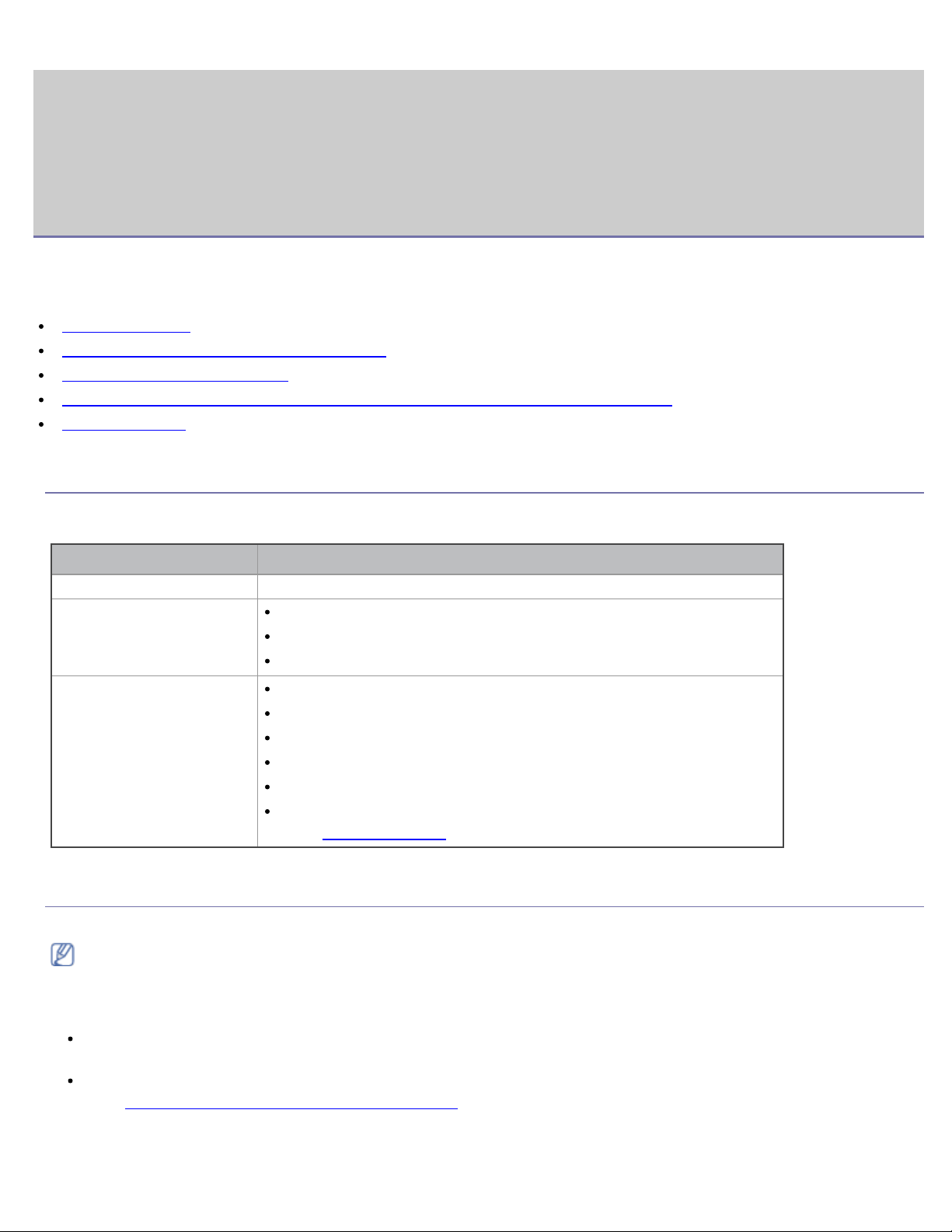
Netwerkinstelling (alleen bij Dell 1130n)
Netwerkinstelling (alleen bij Dell
1130n)
In dit hoofdstuk wordt stap voor stap uitgelegd hoe u het apparaat instelt dat via het netwerk aangesloten is en hoe u de
software instelt.
In dit hoofdstuk vindt u de volgende onderwerpen:
Netwerkomgeving
Introductie van handige netwerkprogramma’s
Een bedraad netwerk gebruiken
Het stuurprogramma installeren voor een apparaat dat via het netwerk is aangesloten
IPv6-configuratie
Netwerkomgeving
U moet de netwerkprotocollen installeren op het apparaat om het als netwerkprinter te kunnen gebruiken.
De volgende tabel toont de netwerkomgevingen die het apparaat ondersteunt:
Item Vereisten
Netwerkinterface Ethernet 10/100 Base-TX
Netwerkbesturingssysteem
Netwerkprotocollen
Windows 2000/XP/Server 2003/Server 2008/Vista/7/2008 Server R2
Diverse Linux-besturingssystemen
Mac OS X 10.3-10.6
TCP/IPv4
DHCP, BOOTP
DNS, WINS, Bonjour, SLP, UPnP
Standaard TCP/IP afdrukken (RAW), LPR, IPP
SNMPv 1/2/3, HTTP, IPSec
TCP/IPv6 (DHCP, DNS, RAW, LPR, SNMPv 1/2/3, HTTP, IPSec)
(Zie
IPv6-configuratie.)
Introductie van handige netwerkprogramma’s
Er bestaan verschillende programma's om de netwerkinstellingen op te geven in een netwerkomgeving.
Stel het IP-adres in voordat u onderstaande programma's gaat gebruiken.
Embedded Web Service
Een in de netwerkafdrukserver ingebouwde webserver laat u toe om:
Netwerkparameters voor het apparaat te configureren zodat u een verbinding kunt maken met diverse
netwerkomgevingen.
Apparaatinstellingen aanpassen.
(Zie
Embedded Web Service (alleen bij Dell 1130n).)
SetIP
Hulpprogramma waarmee u een netwerkinterface kunt selecteren en handmatig IP-adressen kunt configureren voor
file:///C|/E-Doc_Biz_Client/Printers/1130n/du/UG_DU/network_setup.htm[11/29/2011 3:38:14 PM]
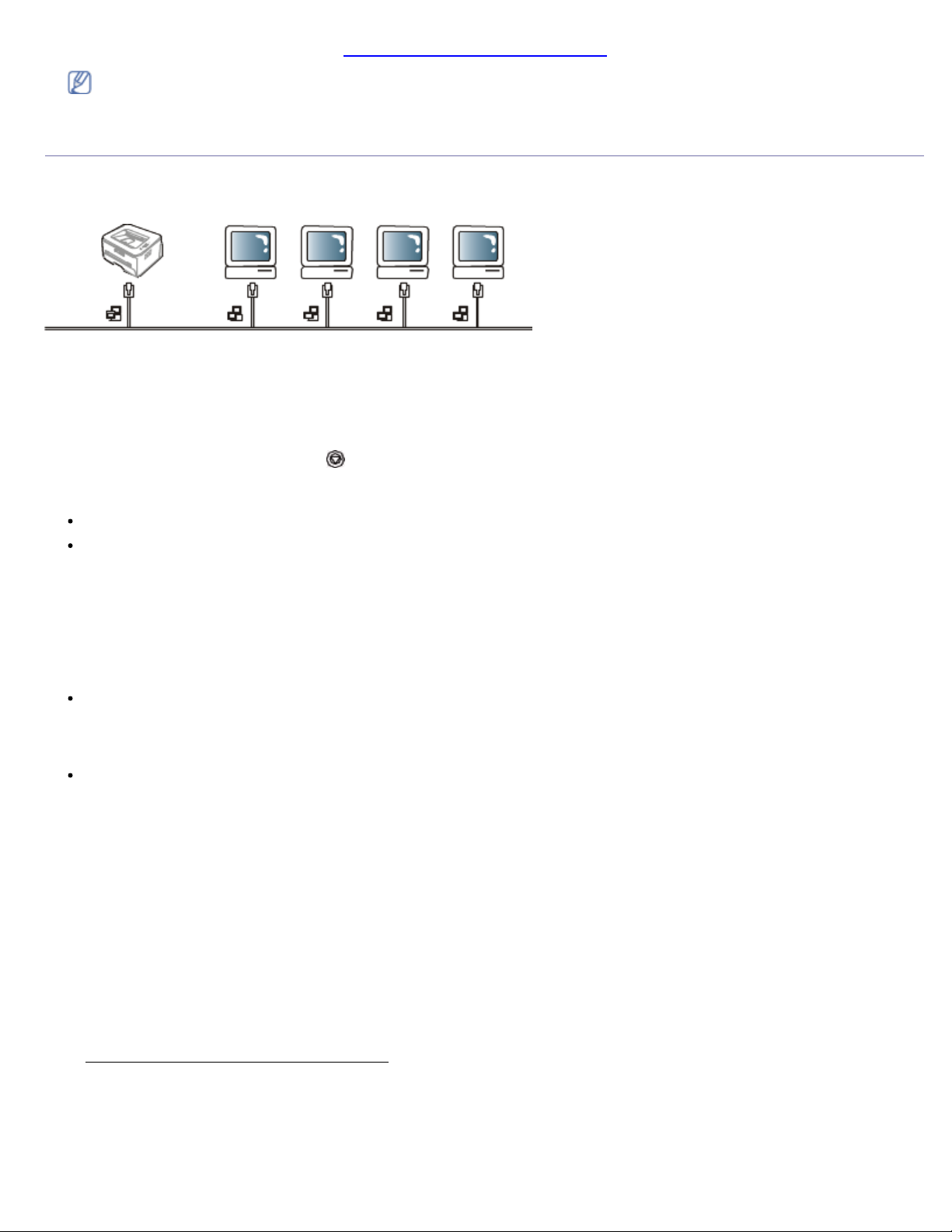
Netwerkinstelling (alleen bij Dell 1130n)
gebruik met het TCP/IP-protocol. (Zie IP instellen via het programma SetIP.)
TCP/IPv6 wordt niet door dit programma ondersteund.
Een bedraad netwerk gebruiken
U moet de netwerkprotocollen op uw apparaat instellen om het apparaat in uw netwerk te kunnen gebruiken. In dit
hoofdstuk wordt uitgelegd hoe u dit kunt doen.
U kunt het netwerk gebruiken nadat u een netwerkkabel hebt aangesloten op de overeenkomstige poort op uw computer.
Een netwerkconfiguratierapport afdrukken
U kunt een netwerkconfiguratierapport afdrukken vanaf het bedieningspaneel van het apparaat. In dit rapport
worden de huidige netwerkinstellingen van het apparaat weergegeven. Dit zal u helpen bij de installatie van een
netwerk en het oplossen van problemen.
Het rapport afdrukken:
Houd in de stand-bymodus de knop (Annuleren) ongeveer 5 seconden ingedrukt. In dit rapport vindt u het MACadres en IP-adres van uw apparaat.
Bijvoorbeeld:
MAC-adres: 00:15:99:41:A2:78
IP-adres: 192.0.0.192
IP-adres instellen
Eerst moet u een IP-adres instellen voor het beheren van en afdrukken over het netwerk. In de meeste gevallen wordt
een IP-adres automatisch toegewezen door een DHCP-server (Dynamic Host Configuration Protocol Server) die zich in
het netwerk bevindt.
In een aantal gevallen moet u het IP-adres handmatig instellen. Men spreekt dan van een statisch IP dat vaak om
veiligheidsredenen verplicht is in bedrijfsintranetten.
Toewijzing van een IP-adres via DHCP: verbind uw apparaat met het netwerk en wacht enkele minuten tot de
DHCP-server een IP-adres toewijst aan het apparaat. Druk vervolgens het netwerkconfiguratierapport af zoals
hierboven is uitgelegd. Als uit het rapport blijkt dat het IP-adres gewijzigd is, is de toewijzing gelukt. Het nieuwe
IP-adres wordt vermeld in het rapport.
Toewijzing van statisch IP-adres: met het programma SetIP kunt u het IP-adres van uw computer wijzigen.
In een kantooromgeving raden we u aan om contact op te nemen met een netwerkbeheerder die dit adres voor u kan
instellen.
IP instellen via het programma SetIP
Met dit programma kunt u het IP-adres van uw apparaat handmatig instellen met behulp van het MAC-adres om te
communiceren met het apparaat. Het MAC-adres is een hardwareserienummer van de netwerkinterface dat u
terugvindt in het netwerkconfiguratierapport terugvindt.
Om het programma SetIP te gebruiken schakelt u de firewall op de computer uit voor u doorgaat met het volgende:
1. Klik op Start > Alle programma’s > Configuratiescherm.
2. Dubbelklik op Beveiligingscentrum.
3. Klik op Windows Firewall.
4. Schakel de firewall uit.
Het programma installeren
1. Plaats de software-cd die met het apparaat werd meegeleverd in het cd-romstation. Als de cd met
stuurprogramma’s automatisch wordt uitgevoerd, sluit u het venster.
2. Start Windows Verkenner en open station X (X staat voor de letter die aan het cd-/dvd-station is toegewezen.)
3. Dubbelklik op Application > SetIP.
file:///C|/E-Doc_Biz_Client/Printers/1130n/du/UG_DU/network_setup.htm[11/29/2011 3:38:14 PM]
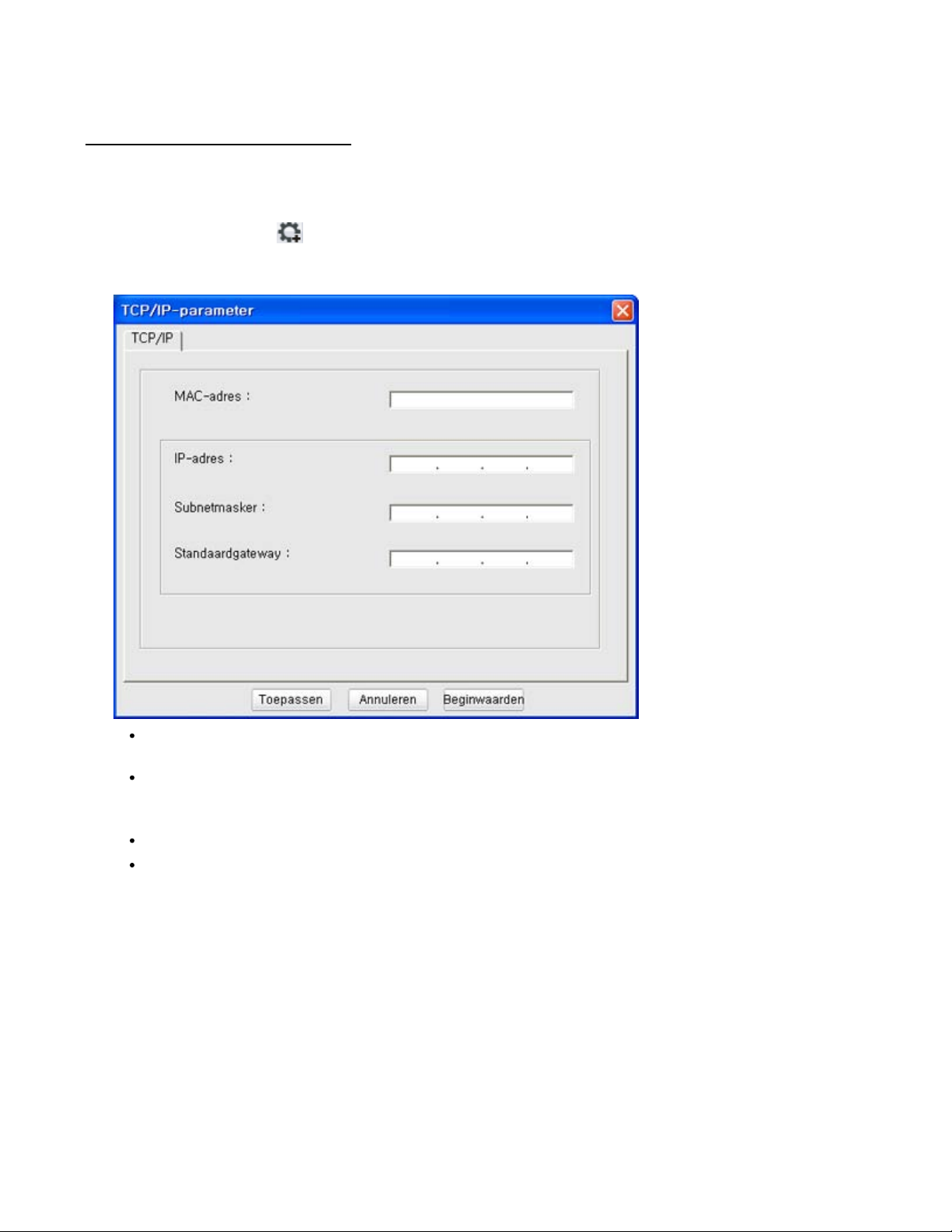
Netwerkinstelling (alleen bij Dell 1130n)
4.
Web Service
Dubbelklik op Setup.exe om het programma te installeren.
5. Klik op OK. Selecteer de gewenste taal in de vervolgkeuzelijst.
6. Volg de aanwijzingen op het scherm om de installatie te voltooien.
Het programma starten
1. Verbind het apparaat met het netwerk door middel van een netwerkkabel.
2. Zet het apparaat aan.
3. In het menu Start van Windows selecteert u Alle programma’s > Dell-printers > SetIP > SetIP.
4. Klik op het pictogram (derde van links) in het venster SetIP om het venster TCP/IP-configuratie te openen.
5. Voer de nieuwe apparaatgegevens op de volgende manier in het configuratievenster in. In een bedrijfsintranet
moeten deze gegevens u mogelijk worden toegewezen door een netwerkbeheerder voor u verder kunt gaan.
MAC-adres: hiermee zoekt u het MAC-adres in het netwerkconfiguratierapport en voert u het
vervolgens in zonder dubbele punten. Voorbeeld: 00:15:99:29:51:A8 wordt dus 0015992951A8.
IP-adres: hiermee voert u een nieuw IP-adres voor uw printer in.
Als het IP-adres van uw computer bijvoorbeeld 192.168.1.150 is, voer dan 192.168.1.X in ("X" is een getal
tussen 1 en 254 dat verschilt van het getal uit het adres van de computer).
Subnetmasker: hiermee voert u een subnetmasker in.
Standaardgateway: hiermee voert u een standaardgateway in.
6. Klik op Toepassen en vervolgens op OK. De printer zal het netwerkconfiguratierapport automatisch
afdrukken. Controleer of alle instellingen juist zijn.
7. Klik op Afsluiten om het programma SetIP te sluiten.
8. Indien nodig schakelt u opnieuw de firewall van de computer in.
Netwerkparameters instellen
U kunt de verschillende netwerkinstellingen ook opgeven via netwerkbeheerprogramma's zoals Embedded Web
Service.
Standaardinstellingen terugzetten
Mogelijk moet u de standaardfabrieksinstellingen terugzetten als het apparaat dat u gebruikt met een nieuwe
netwerkomgeving wordt verbonden.
De standaardinstellingen terugzetten met behulp van Embedded
file:///C|/E-Doc_Biz_Client/Printers/1130n/du/UG_DU/network_setup.htm[11/29/2011 3:38:14 PM]
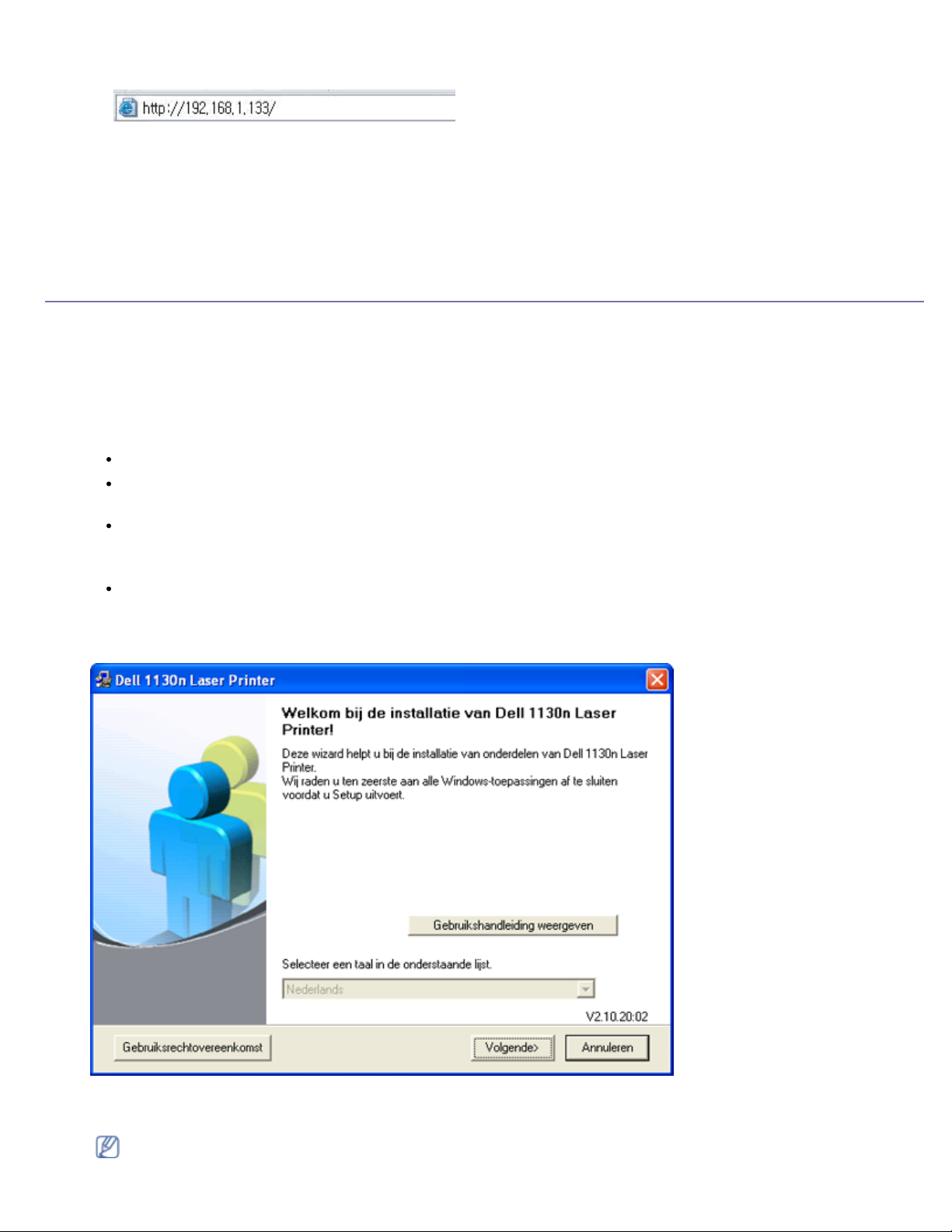
Netwerkinstelling (alleen bij Dell 1130n)
1.
Start uw webbrowser en typ het nieuwe IP-adres van de printer in de adresbalk van de browser.
Bijvoorbeeld,
2. Wanneer het venster Embedded Web Service wordt geopend, klikt u op Netwerkinstellingen.
3. Klik op Terugstellen. Klik vervolgens op Wissen voor netwerk.
4. Schakel het apparaat uit en weer in om de instellingen toe te passen.
Het stuurprogramma installeren voor een
apparaat dat via het netwerk is aangesloten
Windows
U kunt het apparaatstuurprogramma instellen. Volg daarbij de onderstaande stappen.
Deze installatie is aanbevolen voor de meeste gebruikers. Alle onderdelen die noodzakelijk zijn voor
apparaatbewerkingen worden geïnstalleerd.
1. Zorg ervoor dat het apparaat met het netwerk is verbonden en aan staat.
2. Plaats de meegeleverde software-cd in het cd-/dvd-station.
De cd-rom start automatisch op en er verschijnt een installatievenster.
Als het installatievenster niet verschijnt, klikt u op Start en vervolgens op Uitvoeren... Typ X:\Setup.exe,
waarbij u "X" vervangt door de letter van uw cd-rom-station. Klik op OK.
Als u Windows Vista, Windows 7 of Windows Server 2008 R2 gebruikt, klikt u op Start > Alle programma’s
> Bureau-accessoires > Uitvoeren...
Typ X:\Setup.exe, waarbij u "X" vervangt door de letter van uw cd-rom-station, en klik op OK.
Als in Windows Vista, Windows 7 of Windows Server 2008 R2 het venster Automatisch afspelen verschijnt,
klikt u op Uitvoeren... Setup.exe in het veld Programma installeren of uitvoeren en vervolgens op
Doorgaan of Ja in het venster Gebruikersaccountbeheer.
3. Klik op Volgende.
Selecteer de gewenste taal in de vervolgkeuzelijst.
4. Selecteer Typische installatie voor een netwerkprinter. Klik vervolgens op Volgende.
Als u Aangepaste installatie kiest, kunt u de aansluiting van het apparaat selecteren en kunt u kiezen welke
componenten u wilt installeren. Volg de weergegeven instructies.
file:///C|/E-Doc_Biz_Client/Printers/1130n/du/UG_DU/network_setup.htm[11/29/2011 3:38:14 PM]
 Loading...
Loading...