Dell 1130n User Manual [no]
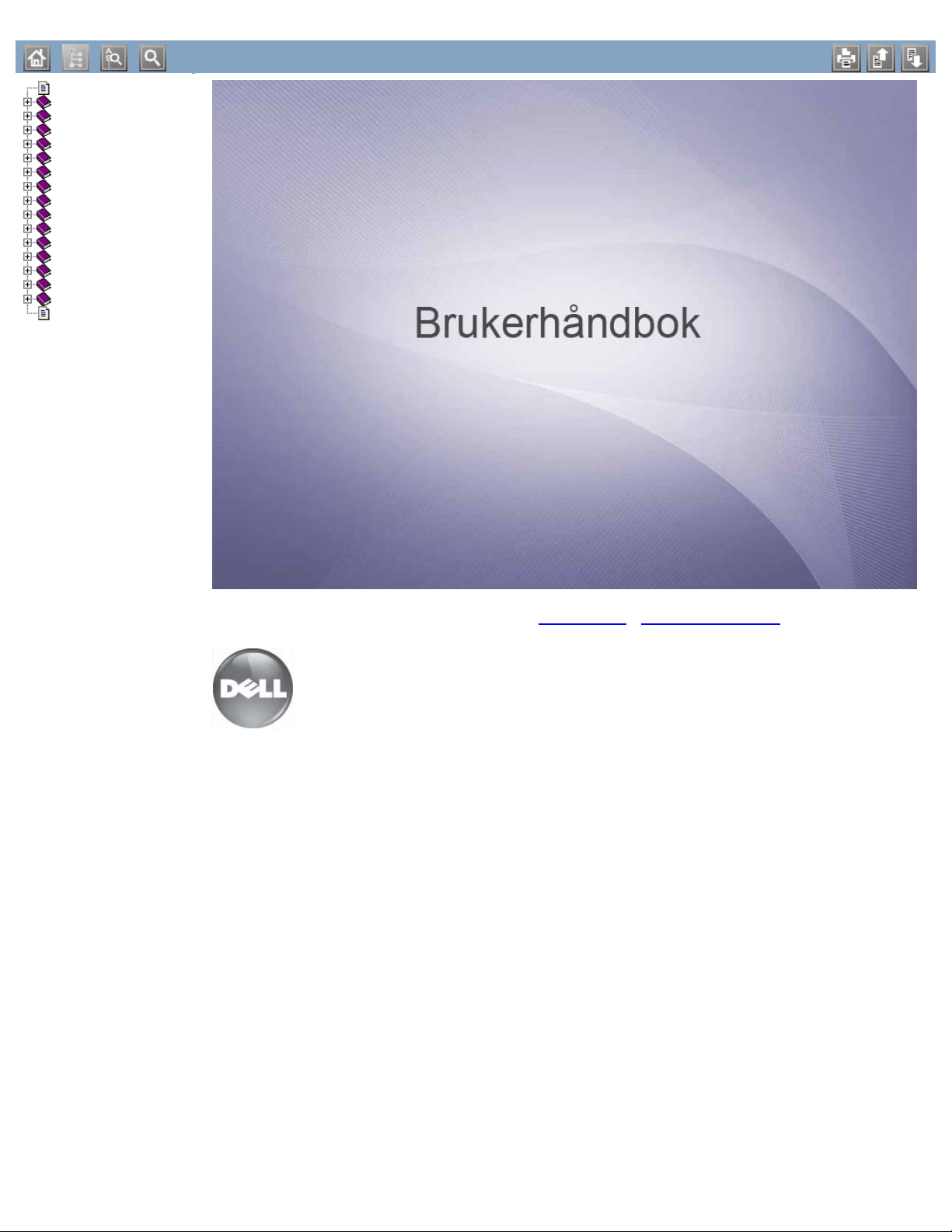
cover
Nettverksoppsett (bare Dell 1130
Copyright
Sikkerhetsinformasjon
Om denne brukerhåndboken
Funksjonene til ditt nye produkt
Innledning
Komme i gang
Grunnleggende oppsett
Medier og skuffer
Utskrift
Administrasjonsverktøy
Vedlikehold
Feilsøking
Rekvisita
Spesifikasjoner
Tillegg
Ordliste
Dell 1130
Dell 1130n
www.dell.com | www.support.dell.com
file:///C|/E-Doc_Biz_Client/Printers/1130n/no/UG_NO/start_here.htm[11/30/2011 3:00:08 PM]
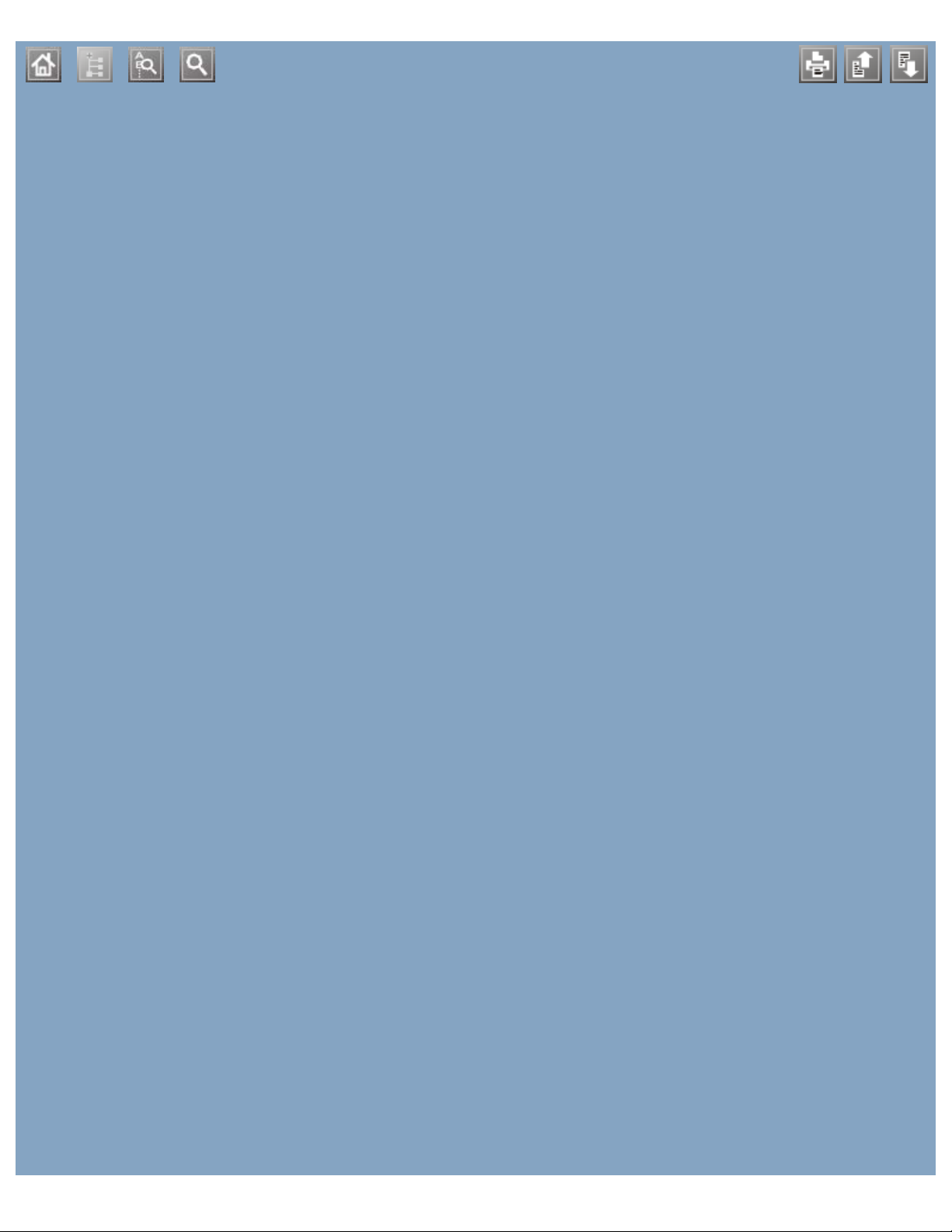
file:///C|/E-Doc_Biz_Client/Printers/1130n/no/UG_NO/helpheaderc.htm[11/30/2011 3:00:09 PM]
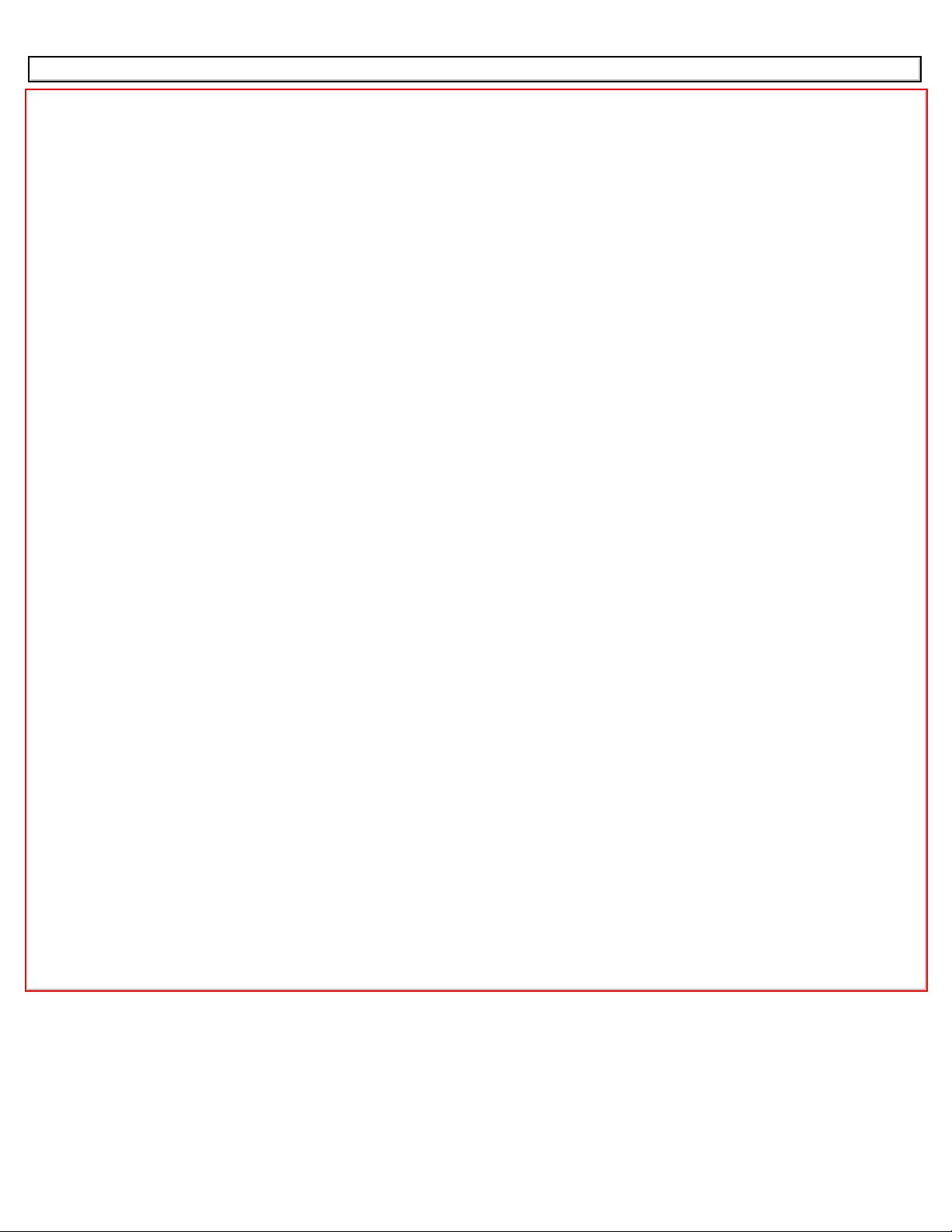
bli kjent med kontrollpanelet
bli kjent med kontrollpanelet
bli kjent med kontrollpanelet
avbruddsknappen
bruke hjelp
bruke overlegg i vinduer
bruke vannmerker i vinduer
dobbeltsidig utskrift (manuell)
skriverdriver
Embedded Web Service
generell informasjon
endre utskriftsprosent for dokumentet
favorittinnstillinger, for utskrift
funksjoner
funksjoner
funksjoner utskriftsmedier
maskinfunksjoner
programvare som følger med
skriverdriver
strømsparingsfunksjoner
hefter
hefteutskrift
justering
skuffstørrelse
kontrollpanel
konvensjoner
legge i papir
i manuell skuff
i skuff 1
spesialpapir
Linux
driverinstallasjon for nettverkstilkobling
driverinstallasjon for USB-kabeltilkobling
programvare som følger med
skriveregenskaper
systemkrav
unified driver configurator
utskrift
vanlige Linux-problemer
Macintosh
bli kjent med kontrollpanelet
avbruddsknappen
bruke hjelp
bruke overlegg i vinduer
bruke vannmerker i vinduer
dobbeltsidig utskrift (manuell)
skriverdriver
Embedded Web Service
generell informasjon
endre utskriftsprosent for dokumentet
favorittinnstillinger, for utskrift
funksjoner
funksjoner
funksjoner utskriftsmedier
maskinfunksjoner
programvare som følger med
skriverdriver
strømsparingsfunksjoner
hefter
hefteutskrift
justering
skuffstørrelse
kontrollpanel
konvensjoner
legge i papir
i manuell skuff
i skuff 1
spesialpapir
Linux
driverinstallasjon for nettverkstilkobling
driverinstallasjon for USB-kabeltilkobling
programvare som følger med
skriveregenskaper
systemkrav
unified driver configurator
utskrift
vanlige Linux-problemer
Macintosh
dele maskinen lokalt
driverinstallasjon for nettverkstilkobling
driverinstallasjon for USB-kabeltilkobling
file:///C|/E-Doc_Biz_Client/Printers/1130n/no/UG_NO/helpindex.htm[11/30/2011 3:00:10 PM]
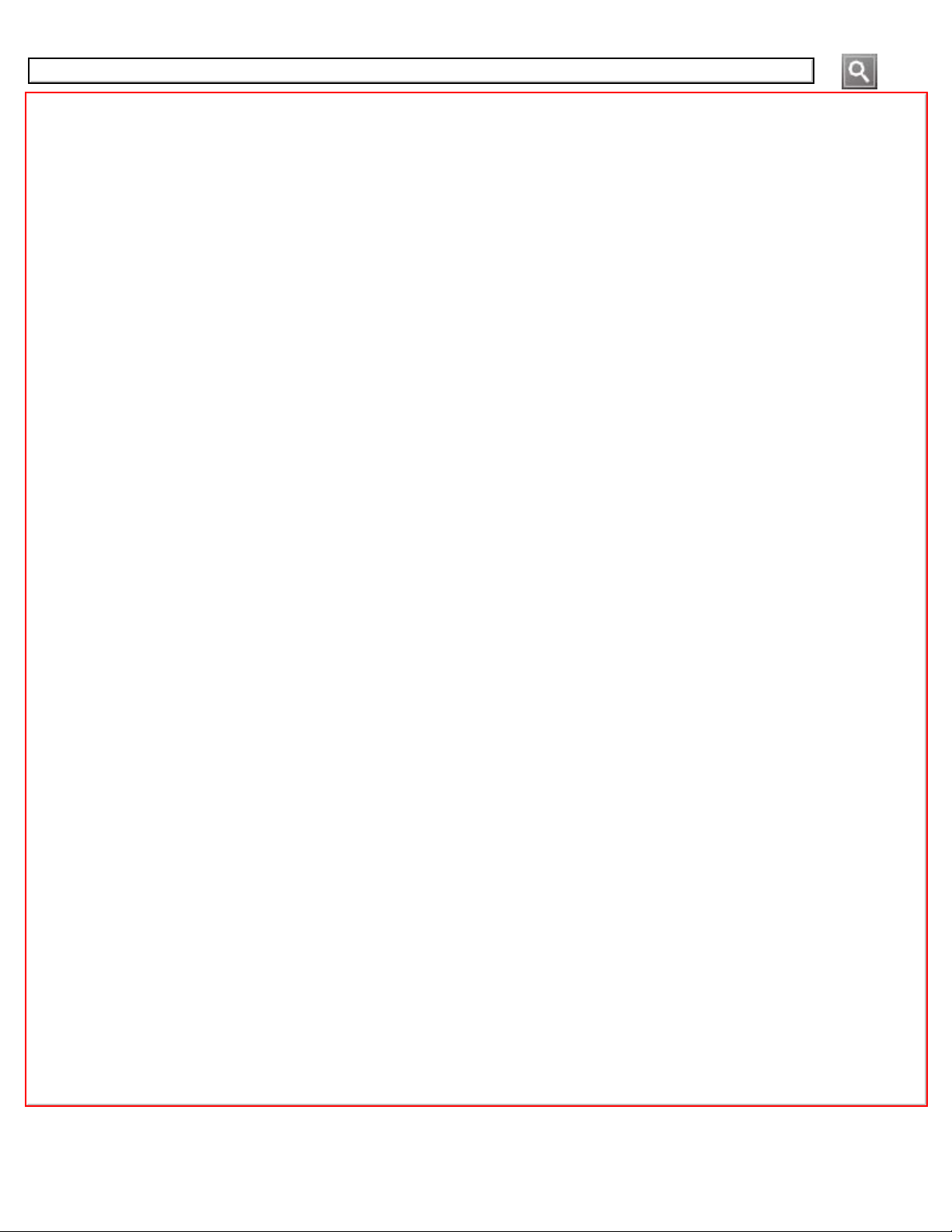
file:///C|/E-Doc_Biz_Client/Printers/1130n/no/UG_NO/helpsearch.htm[11/30/2011 3:00:12 PM]
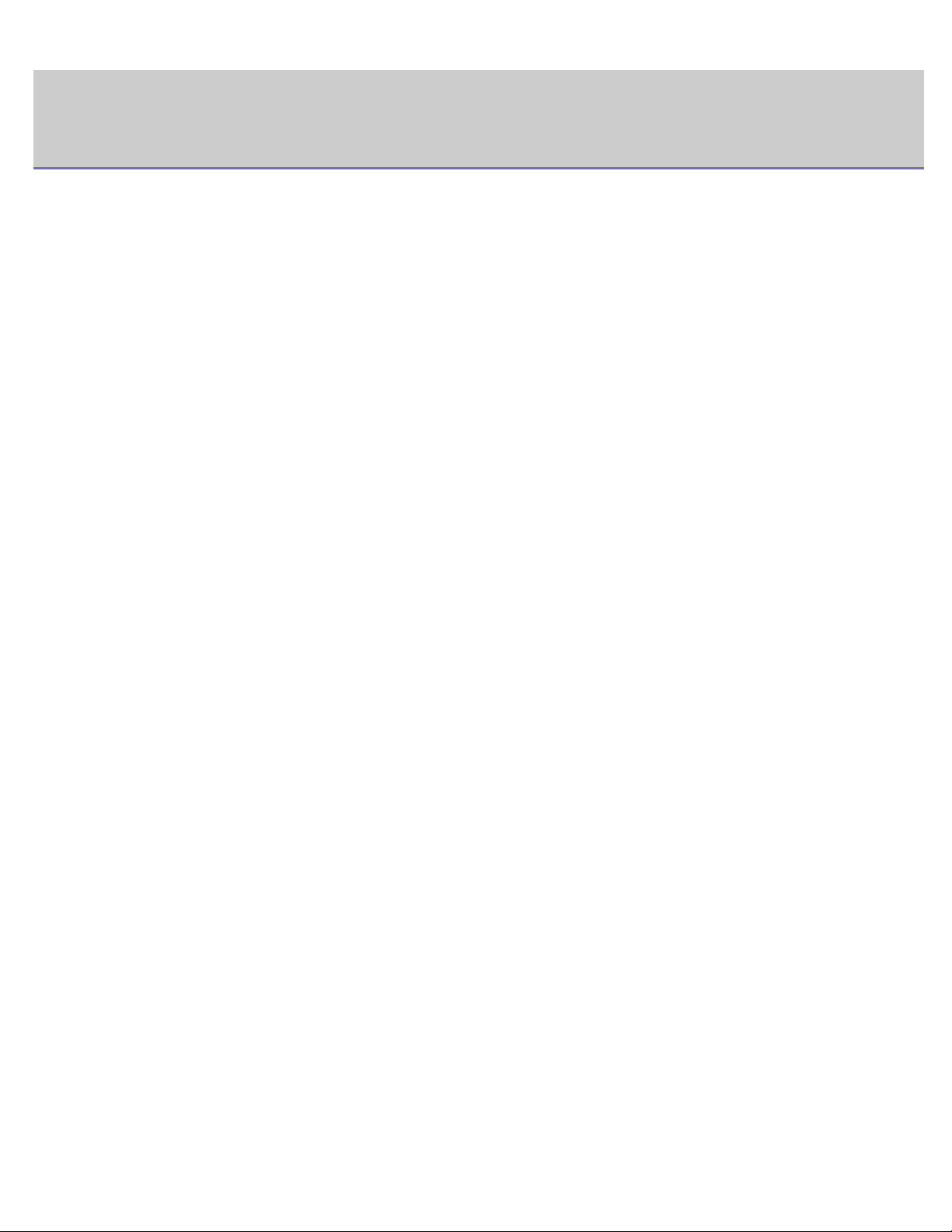
Copyright
Copyright
Informasjonen i dette dokumentet kan endres uten varsel.
© 2010 Dell Inc. Med enerett.
Gjengivelse av dette materialet, uansett form, er strengt forbudt uten skriftlig samtykke fra Dell Inc.
Varemerker som er brukt i denne teksten: Dell, DELL-logoen og Dell Toner Management System er varemerker for Dell
Inc. Microsoft, Windows, Windows Vista og Windows Server er registrerte varemerker for Microsoft Corporation i USA
og/eller andre land. Adobe og Acrobat Reader er registrerte varemerker eller varemerker for Adobe Systems Incorporated i
USA og/eller andre land.
Andre varemerker og varenavn kan brukes i dette dokumentet for å henvise til eierne av rettighetene til merke- og
produktnavn eller produktene deres.
Dell Inc. fraskriver seg alle eierinteresser i andre varemerker og handelsnavn enn sine egne.
Se filen LICENSE.txt på den medfølgende CD-en for å finne lisensinformasjon for åpen kilde.
REV. 1.00
file:///C|/E-Doc_Biz_Client/Printers/1130n/no/UG_NO/copyright.htm[11/30/2011 3:00:12 PM]
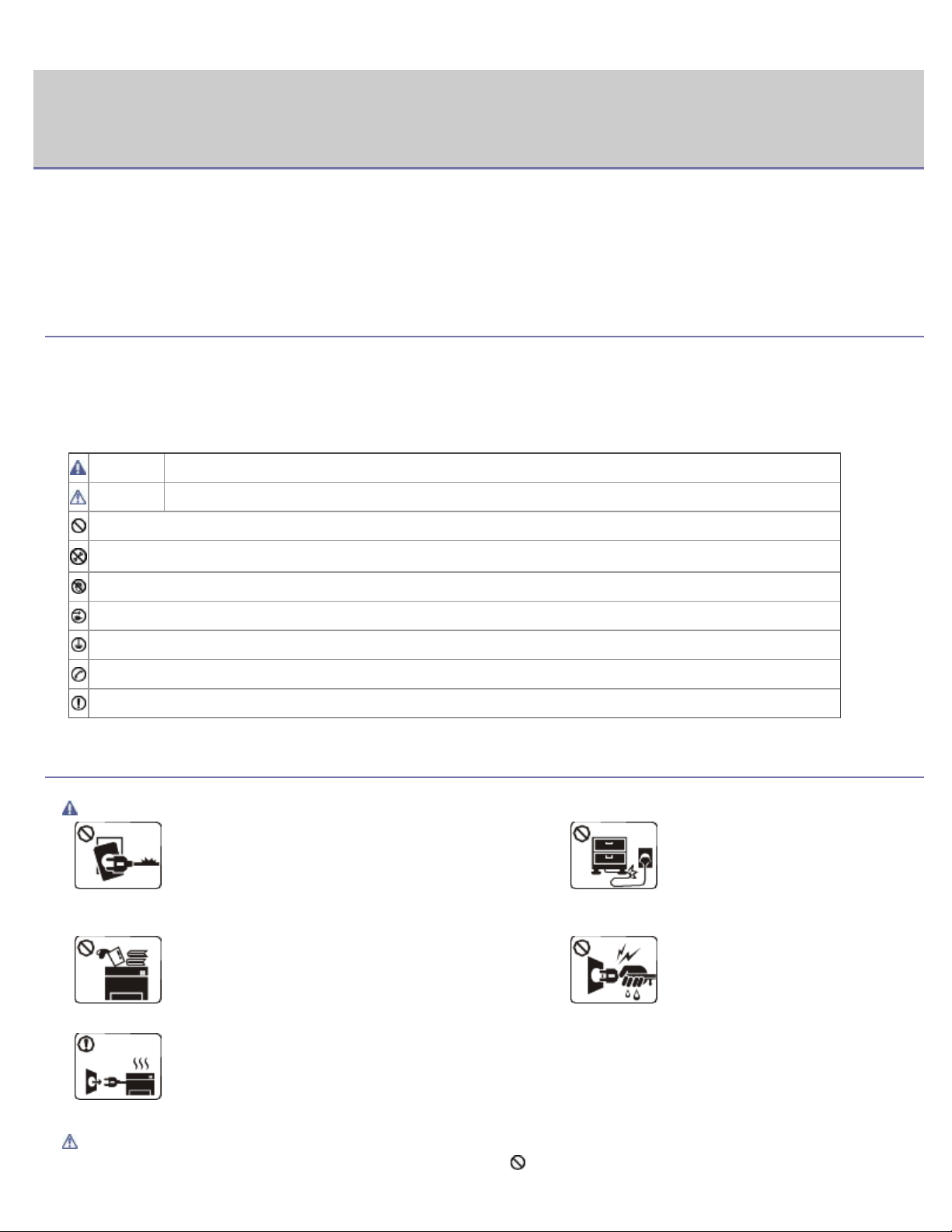
Sikkerhetsinformasjon
Sikkerhetsinformasjon
Disse advarslene og forholdsreglene er inkludert for å hindre at du skader deg selv eller andre, i tillegg til å forhindre
mulig skade på maskinen. Pass på at du har lest og forstått alle disse instruksjonene før du bruker maskinen.
Bruk sunn fornuft ved bruk av alle elektriske apparater og ved enhver bruk av maskinen. Følg også alle advarsler og
instruksjoner som vises på maskinen og som beskrives i veiledningene som fulgte med. Etter at du har lest denne delen,
bør du oppbevare den på et trygt sted for å kunne lese den igjen senere.
Viktig sikkerhetssymboler
Denne delen forklarer betydningen av alle ikoner og symboler i brukerhåndboken. Disse sikkerhetssymbolene presenteres
etter farenivå.
Forklaring av alle ikoner og symboler som brukes i
brukerhåndboken:
Advarsel Farer eller risikable handlinger som kan medføre alvorlig personskade eller død.
Forsiktig Farer eller risikable handlinger som kan medføre lettere personskade eller materielle skader.
Ikke forsøk.
Ikke demonter.
Ikke rør.
Trekk ut støpselet fra veggkontakten.
Kontroller at maskinen er jordet for å unngå elektrisk støt.
Kontakt servicesenteret for å få hjelp.
Følg instruksjonene nøye.
Driftsmiljø
Advarsel
Ikke bruk hvis strømledningen er skadet eller
stikkontakten ikke er jordet.
Hvis ikke, kan det føre til elektrisk støt eller brann.
Ikke plasser ting oppå maskinen (vann, små
metallobjekter eller tunge ting, lys, tente sigaretter
osv.).
Hvis ikke, kan det føre til elektrisk støt eller brann.
Hvis maskinen blir overopphetet, vil den slippe ut røyk
eller lage rare lyder eller lukter. Slå av strømmen
øyeblikkelig og trekk ut støpselet til maskinen.
Hvis ikke, kan det føre til elektrisk støt eller brann.
Ikke bøy eller legg tunge
gjenstander på strømledningen.
Hvis du trår på strømledningen eller
lar den bli klemt av en tung
gjenstand, kan dette føre til elektrisk støt eller
brann.
Ikke trekk ut støpselet ved å dra i
ledningen. Du må ikke ta i støpselet
med våte hender.
Hvis ikke, kan det føre til elektrisk
støt eller brann.
Forsiktig
Trekk ut støpselet fra stikkontakten ved Hvis støpselet ikke passer lett i stikkontakten, må du
file:///C|/E-Doc_Biz_Client/Printers/1130n/no/UG_NO/safety_information.htm[11/30/2011 3:00:13 PM]
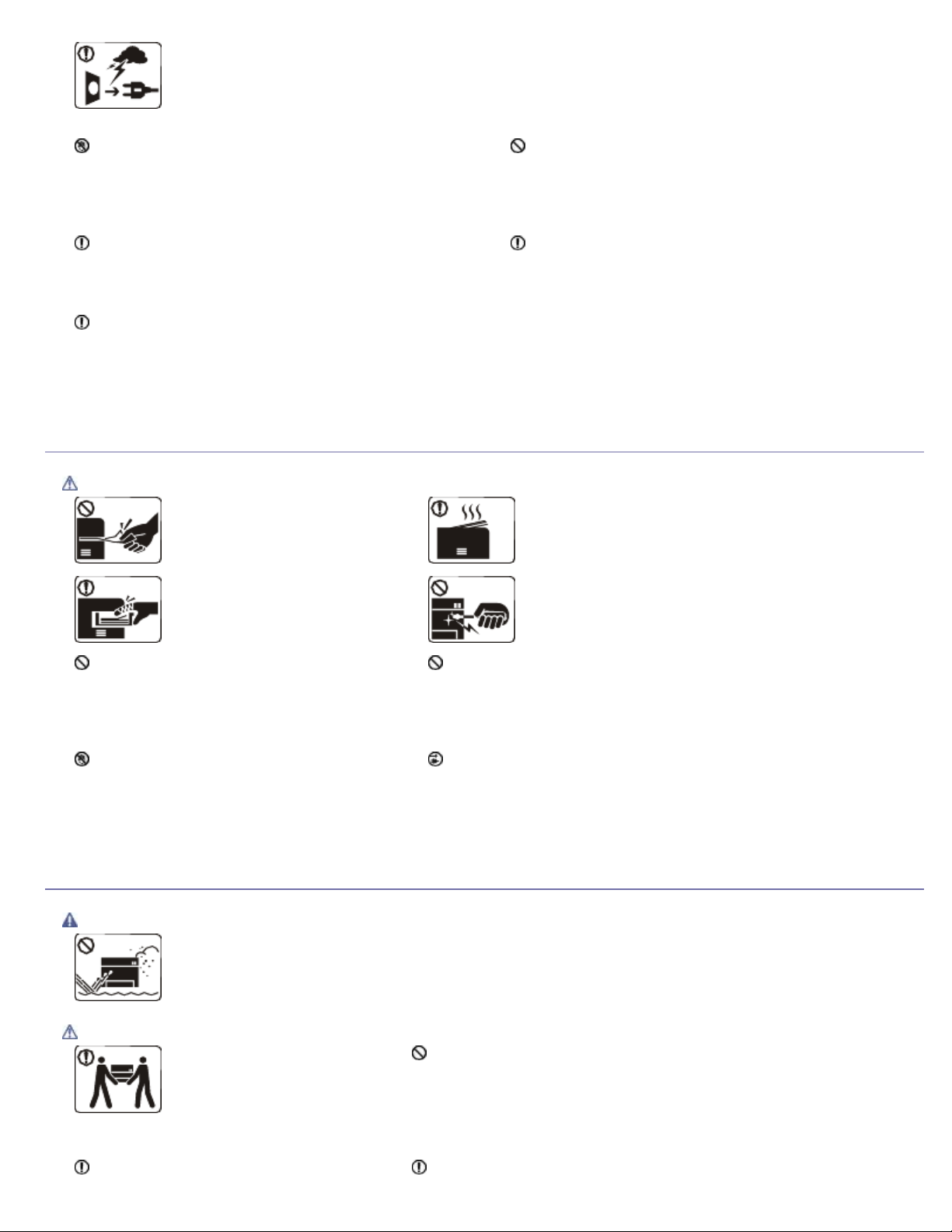
Sikkerhetsinformasjon
tordenvær eller hvis maskinen ikke brukes på
en stund.
Hvis ikke, kan det føre til elektrisk støt eller
brann.
Vær forsiktig. Området hvor papiret kommer ut er
varmt.
Du kan få brannskader.
Hvis du har mistet maskinen i gulvet, eller hvis
kabinettet ser skadet ut, må du trekke ut alle ledninger fra
maskinen og be om hjelp fra en kvalifisert servicetekniker.
Ellers kan dette føre til elektrisk støt eller brann.
Hvis maskinens ytelse plutselig endres tydelig, trekker
du ut alle ledninger fra maskinen og ber om hjelp fra en
kvalifisert servicetekniker.
Ellers kan dette føre til elektrisk støt eller brann.
Driftsmetode
Forsiktig
Ikke trekk ut papiret med makt
ved utskrift.
Det kan skade maskinen.
Pass på at du ikke plasserer
hånden mellom maskinen og
papirskuffen.
Du kan skade deg.
Ikke blokker eller dytt gjenstander inn i
lufteåpningen.
Dette kan føre til høyere
komponenttemperatur, noe som kan forårsake
skade eller brann.
Vær forsiktig slik at du unngår papirkutt når
du legger i papir eller fjerner papir som har
satt seg fast.
Du kan skade deg.
ikke tvinge det på plass.
Ring en elektriker eller bytt til en annen stikkontakt.
Hvis ikke kan det oppstå elektrisk støt.
Pass på at kjæledyr ikke tygger på strømledningen,
telefonledningen eller grensesnittkablene til
datamaskinen.
Dette kan føre til elektrisk støt eller brann og/eller at
kjæledyret ditt blir skadet.
Hvis maskinen ikke virker etter at du har fulgt disse
instruksjonene, trekker du ut alle ledninger fra maskinen
og ber om hjelp fra en kvalifisert servicetekniker.
Ellers kan dette føre til elektrisk støt eller brann.
Når du skriver ut mange sider om gangen, kan nedre
del av området hvor papiret kommer ut bli varmt. Ikke
la barn berøre overflaten.
Barna kan få brannskader.
Du må ikke bruke pinsett eller skarpe metallgjenstander
når du fjerner papir som sitter fast.
Det kan skade maskinen.
Ikke la for mange ark samle seg opp i utskuffen.
Det kan skade maskinen.
Strømledning er maskinens strømavbruddsenhet.
Trekk ut støpselet for å slå av strømforsyningen.
Installasjon/flytting
Advarsel
Ikke plasser maskinen i et område med støv, fuktighet eller vannlekkasjer.
Hvis ikke, kan det føre til elektrisk støt eller brann.
Forsiktig
Slå av strømmen og trekk ut alle
ledninger når du skal flytte
maskinen. Den skal løftes av
minst to personer.
Maskinen kan falle og forårsake
personskader eller materiell skader.
file:///C|/E-Doc_Biz_Client/Printers/1130n/no/UG_NO/safety_information.htm[11/30/2011 3:00:13 PM]
Ikke dekk til maskinen eller plasser den i et lufttett rom, f.eks. et
skap.
Hvis maskinen ikke har god ventilasjon, kan det oppstå brann.
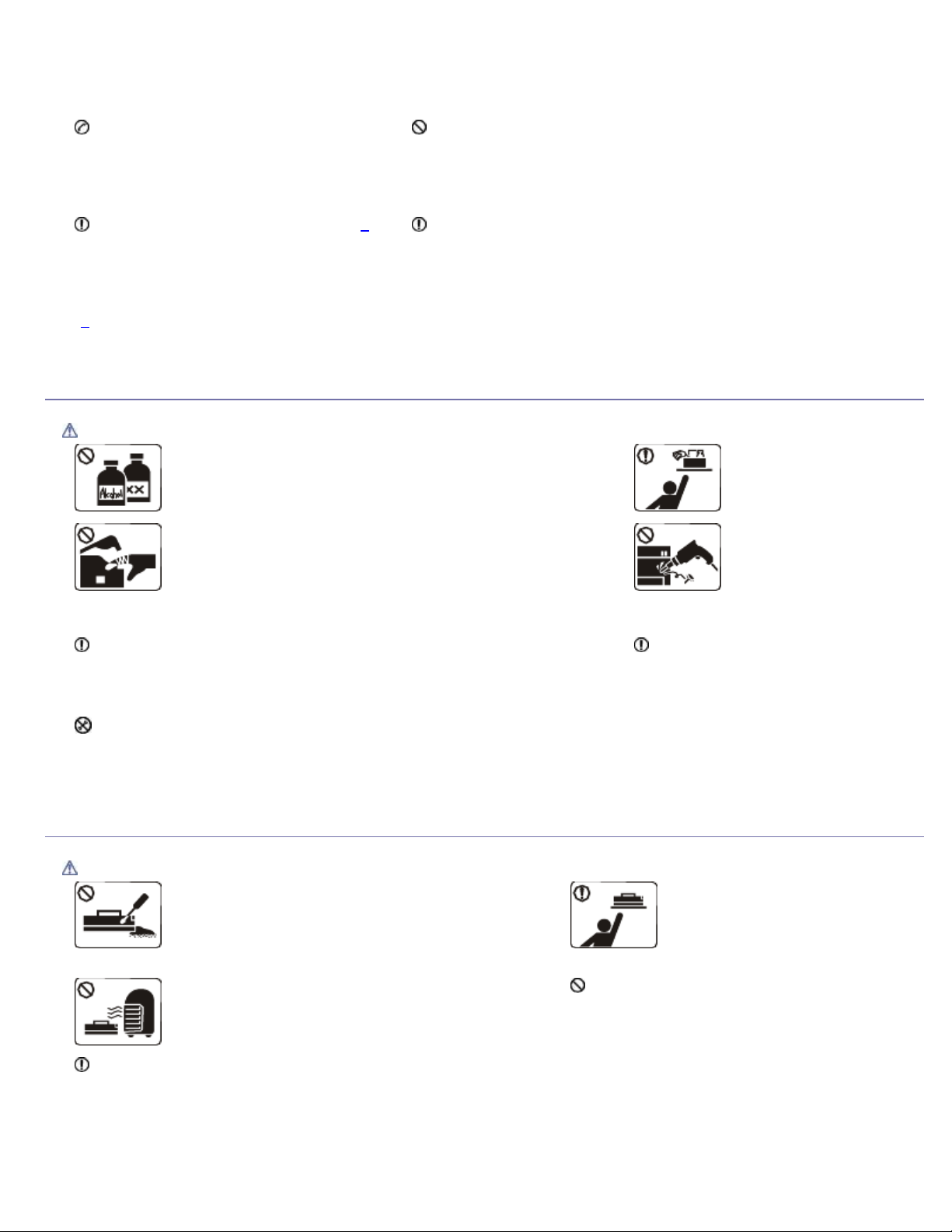
Sikkerhetsinformasjon
Ikke plasser maskinen på et ustabilt
Pass på at du setter støpselet inn i en jordet stikkontakt.
underlag.
Maskinen kan falle og forårsake
personskader eller materiell skader.
Maskinen skal kobles til strømnivået som
er spesifisert på etiketten.
Hvis du er usikker og vil kontrollere
strømnivået som du bruker, tar du kontakt
med strømleverandøren.
Bruk kun telefonlinjetråd nr. 26 AWG
eller større, hvis nødvendig.
Ellers kan maskinen skades.
[a]
AWG: American Wire Gauge (amerikansk standard for ledningsdiameter).
[a]
Ellers kan dette føre til elektrisk støt eller brann.
Ikke overbelast stikkontakter og skjøteledninger.
Dette kan redusere ytelsen og føre til elektrisk støt eller brann.
Bruk strømledningen som fulgte med maskinen for trygg bruk.
Bruker du en ledning som er lenger enn 2 meter sammen med en 140
V-maskin, må tykkelsen være 16 AWG eller større.
Ellers kan det oppstå skader på maskinen som kan forårsake elektrisk
støt eller brann.
Vedlikehold/kontroll
Forsiktig
Trekk ut støpselet før du rengjør innsiden av maskinen. Ikke
bruk benzen, løsemidler eller alkoholholdige produkter til å
rengjøre maskinen. Ikke spray vann direkte inn i maskinen.
Hvis ikke, kan det føre til elektrisk støt eller brann.
Ikke bruk maskinen mens du jobber inne i den for å gjøre rent
eller skifte ut deler.
Du kan skade deg.
Hold strømledningen og støpselets kontaktoverflate ren for støv og vann.
Hvis ikke, kan det føre til elektrisk støt eller brann.
Ikke fjern deksler eller beskyttelsesanordninger som er festet med
skruer.
Maskinen skal kun repareres av en Dell-servicetekniker.
Oppbevar
rengjøringsmidler utenfor
barnas rekkevidde.
Barna kan skade seg.
Ikke demonter, reparer
eller rekonstruer maskinen
på egen hånd.
Det kan skade maskinen.
Ring en autorisert tekniker når
maskinen må repareres.
Når du rengjør og bruker maskinen
må du følge nøye brukerhåndboken
som fulgte med maskinen.
Ellers kan maskinen skades.
Rekvisitabruk
Forsiktig
Ikke demonter tonerkassetten.
Tonerstøv kan være farlig for mennesker.
mennesker.
Ikke brenn rekvisita, f.eks. tonerkassetter eller
fikseringsenheten.
Dette kan føre til eksplosjon eller brann.
Pass på at tonerstøv ikke kommer i kontakt med kropp eller klær
når du skifter tonerkassett eller fjerner tilstoppet papir.
Tonerstøv kan være farlig for mennesker.
file:///C|/E-Doc_Biz_Client/Printers/1130n/no/UG_NO/safety_information.htm[11/30/2011 3:00:13 PM]
tonerkassetter, kan skade maskinen.
Du må betale serviceavgift dersom det oppstår
skader etter bruk av resirkulert rekvisita.
Tonerkassetter og annen rekvisita
må oppbevares i sikker avstand fra
barn.
Tonerstøv kan være farlig for
Bruk av resirkulert rekvisita, f.eks.
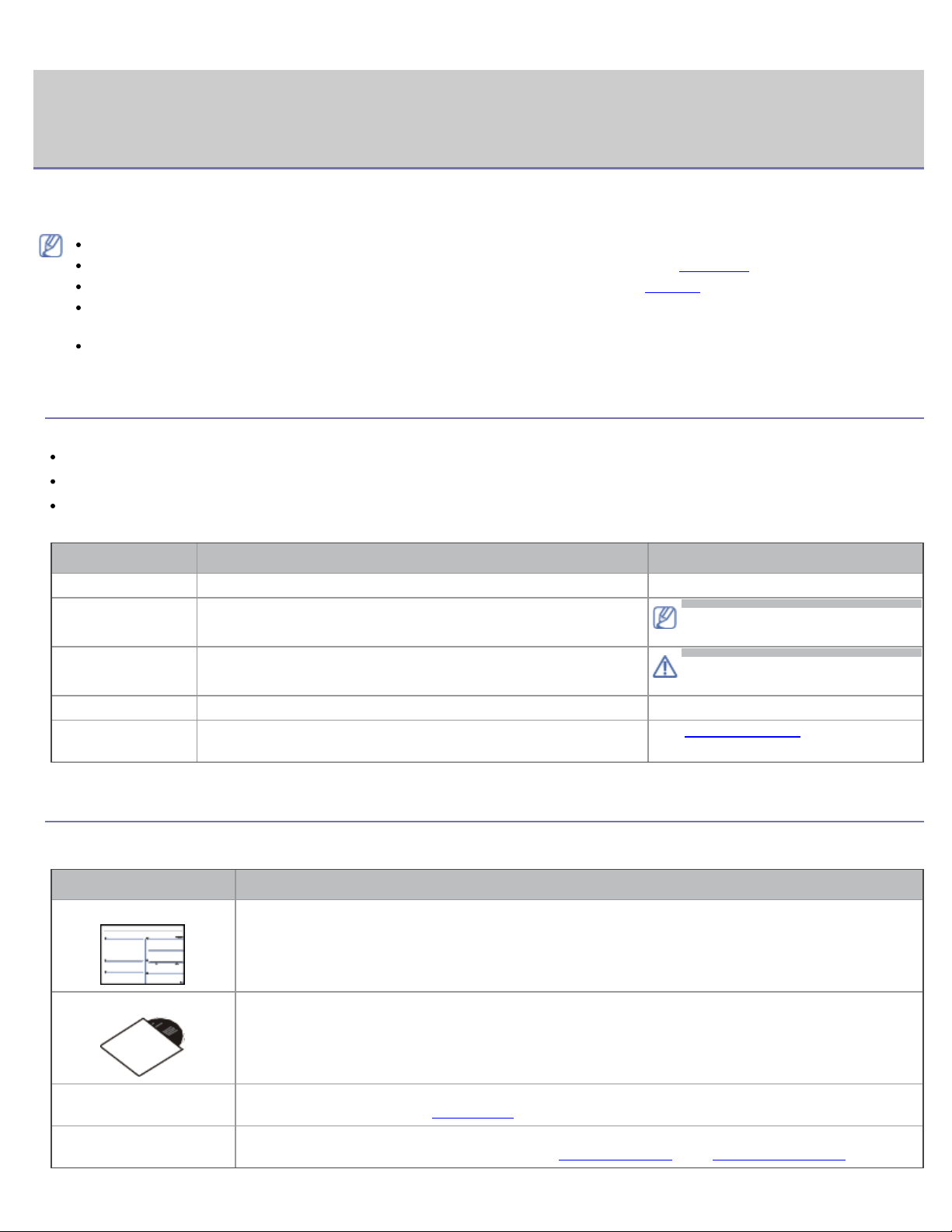
Om denne brukerhåndboken
Om denne brukerhåndboken
Denne brukerhåndboken inneholder grunnleggende informasjon om maskinen og detaljerte forklaringer om hvordan du
bruker den.
Les sikkerhetsinformasjonen før du tar i bruk maskinen.
Hvis du får problemer med å bruke maskinen, kan du lese feilsøkingskapitlet. (Se Feilsøking.)
Begreper som brukes i denne brukerhåndboken, er beskrevet i ordlisten. (Se Ordliste.)
Illustrasjonene i denne brukerhåndboken kan være forskjellige fra din maskin, avhengig av tilleggsutstyr eller
modell.
Prosedyrene i denne brukerhåndboken er i hovedsak basert på Windows XP.
Konvensjoner
Noen begreper i denne brukerhåndboken brukes om hverandre, som vist nedenfor.
Dokument er det samme som original.
Papir er det samme som medier eller utskriftsmedier.
Maskin er skriveren eller MP-enheten.
Tabellen nedenfor viser konvensjonene som brukes i brukerhåndboken:
Konvensjoner Beskrivelse Eksempel
Fete typer For tekst på displayet eller navn på knapper på maskinen. Avbryt
Merk Gir utfylledende informasjon eller detaljerte spesifikasjoner
for funksjonene til maskinen.
Forsiktig Gir brukere informasjon for å beskytte maskinen mot mulige
mekaniske skader eller andre feil.
Fotnote Gir mer detaljert informasjon om bestemte ord eller uttrykk. a. sider per minutt.
("Kryssreferanse") Leder brukere til en referanseside med ytterligere detaljert
informasjon.
Datoformatet kan variere fra
land til land.
Ikke berør den grønne
underdelen av tonerkassetten.
(Se
Mer informasjon.)
Mer informasjon
Du finner mer informasjon om hvordan du konfigurerer og bruker maskinen på følgende steder, enten i trykt form eller
på skjermen.
Materialer Beskrivelse
Hurtiginstallasjonsguide Denne håndboken inneholder informasjon om hvordan du konfigurerer maskinen, og
instruksjoner som du må følge for å klargjøre maskinen.
Brukerhåndbok
Denne håndboken inneholder trinnvise instruksjoner om bruk av alle maskinens funksjoner,
og informasjon om vedlikehold av maskinen, feilsøking og utskifting av rekvisita.
Skriverdriverhjelp Denne hjelpen inneholder informasjon om skriverdriveren og instruksjoner for oppsett av
utskriftsalternativene. (Se
Dells webområde Hvis du har tilgang til Internett, kan du få hjelp, støtte, skriverdrivere, håndbøker og
bestillingsinformasjon fra Dells webområder www.dell.com eller support.dell.com.
file:///C|/E-Doc_Biz_Client/Printers/1130n/no/UG_NO/about_this_user_guide.htm[11/30/2011 3:00:14 PM]
Bruke hjelp.)
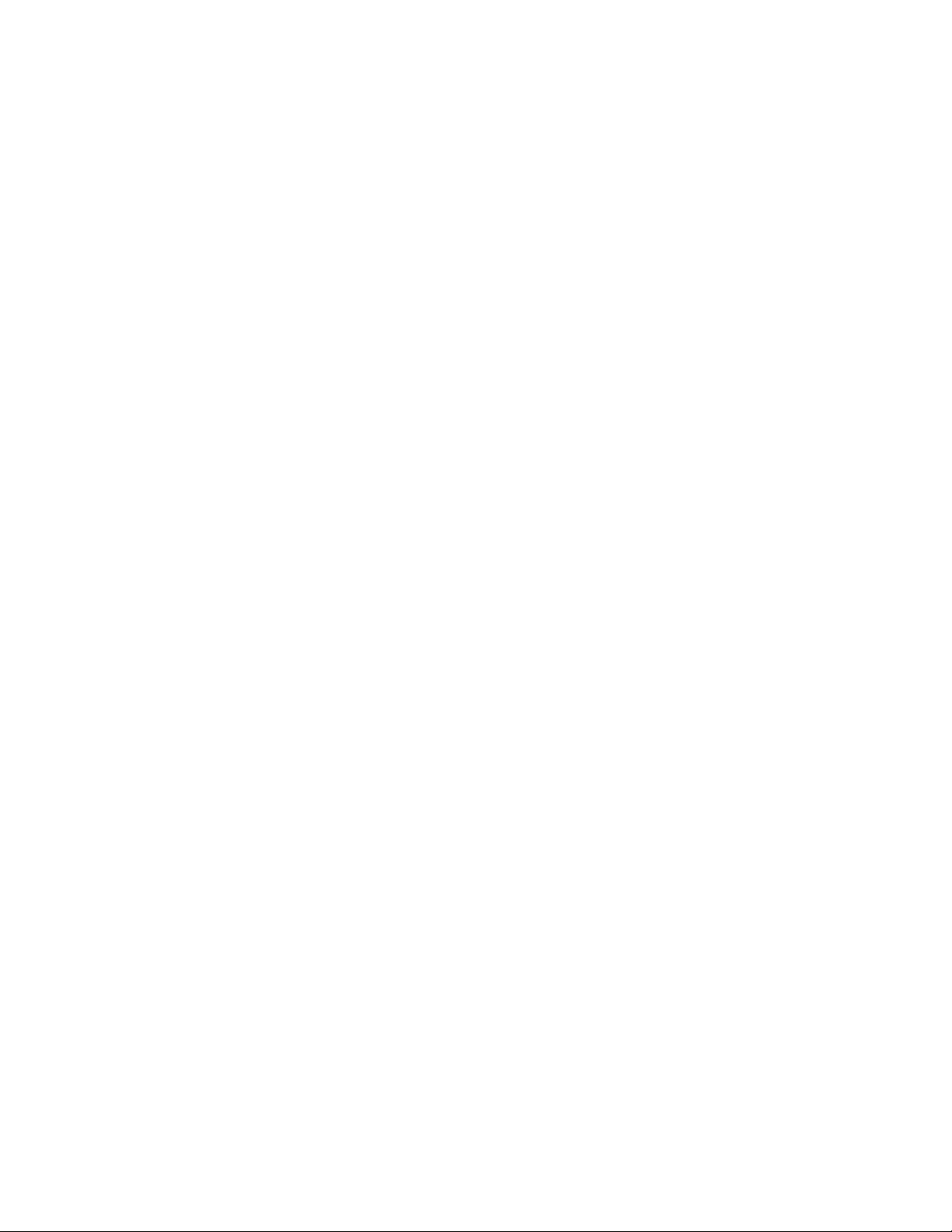
Om denne brukerhåndboken
file:///C|/E-Doc_Biz_Client/Printers/1130n/no/UG_NO/about_this_user_guide.htm[11/30/2011 3:00:14 PM]
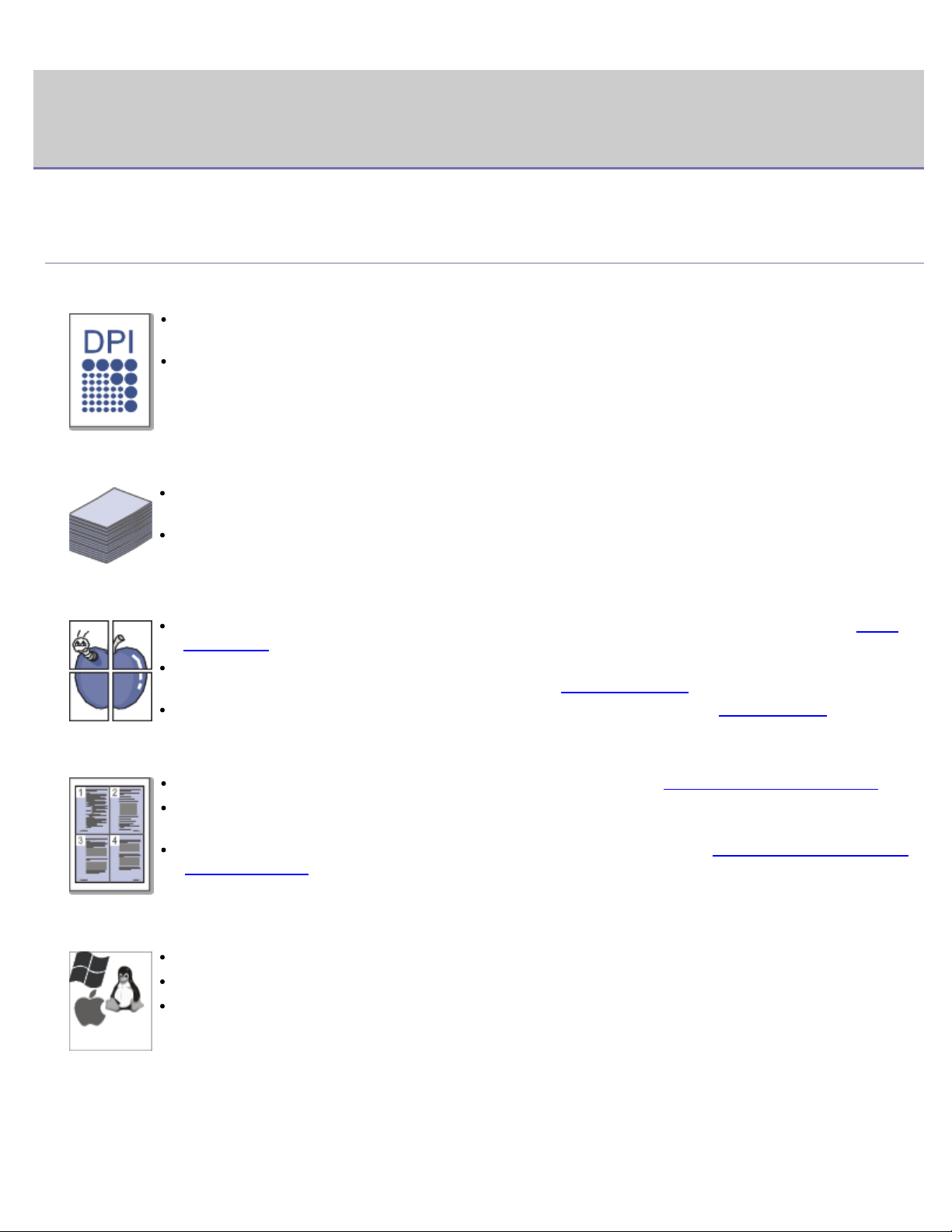
Funksjonene til ditt nye produkt
Funksjonene til ditt nye produkt
Din nye maskin er utstyrt med en rekke spesialfunksjoner som gir bedre kvalitet på dokumentene du skriver ut.
Spesialfunksjoner
Skriv ut med høy hastighet og høy kvalitet
Du kan skrive ut med en effektiv oppløsning på opptil 1 200 x 600 dpi (Dell 1130) og opptil 1 200 x
1 200 dpi (Dell 1130n).
Dell 1130 skriver ut opptil 18 spm på A4-ark, eller opptil 19 spm på Letter-ark. Dell 1130n skriver ut
opptil 24 spm på A4-ark og Letter-ark.
Håndter mange forskjellige typer utskriftsmaterialer
Den manuelle skuffen støtter vanlig papir i forskjellige størrelser, brevhoder, konvolutter, etiketter,
egendefinerte mediestørrelser, postkort og tungt papir.
Skuffen for 250 ark støtter vanlig papir.
Lag profesjonelle dokumenter
Skriv ut vannmerker. Du kan merke dokumenter med tekst, for eksempel "Konfidensielt". (Se Bruke
vannmerker.)
Skriv ut plakater. Teksten og bildene på hver dokumentside forstørres og skrives ut på tvers av arket.
Arkene kan deretter limes sammen til en plakat. (Se
Du kan bruke forhåndstrykte skjemaer og brevhoder med vanlig papir. (Se Bruke overlegg.)
Spar tid og penger
Du kan skrive ut flere sider på ett enkelt ark for å spare papir. (Se Skrive ut flere sider på ett ark.)
Maskinen har automatisk strømsparing og reduserer strømforbruket betraktelig når den er i
ventemodus.
Du kan skrive ut på begge sider av arket for å spare papir (manuell). (Se Skrive ut på begge sider av
papiret (manuell).)
Skriv ut i ulike miljøer
Skrive ut plakater.)
Du kan skrive ut både med Windows- og med Linux- og Macintosh-systemer.
Maskinen er utstyrt med et USB-grensesnitt.
Dell 1130n leveres med et innebygd nettverksgrensesnitt, 10/100 BaseTX.
IPv6
Denne maskinen støtter IPv6 (bare Dell 1130n).
file:///C|/E-Doc_Biz_Client/Printers/1130n/no/UG_NO/features.htm[11/30/2011 3:00:14 PM]
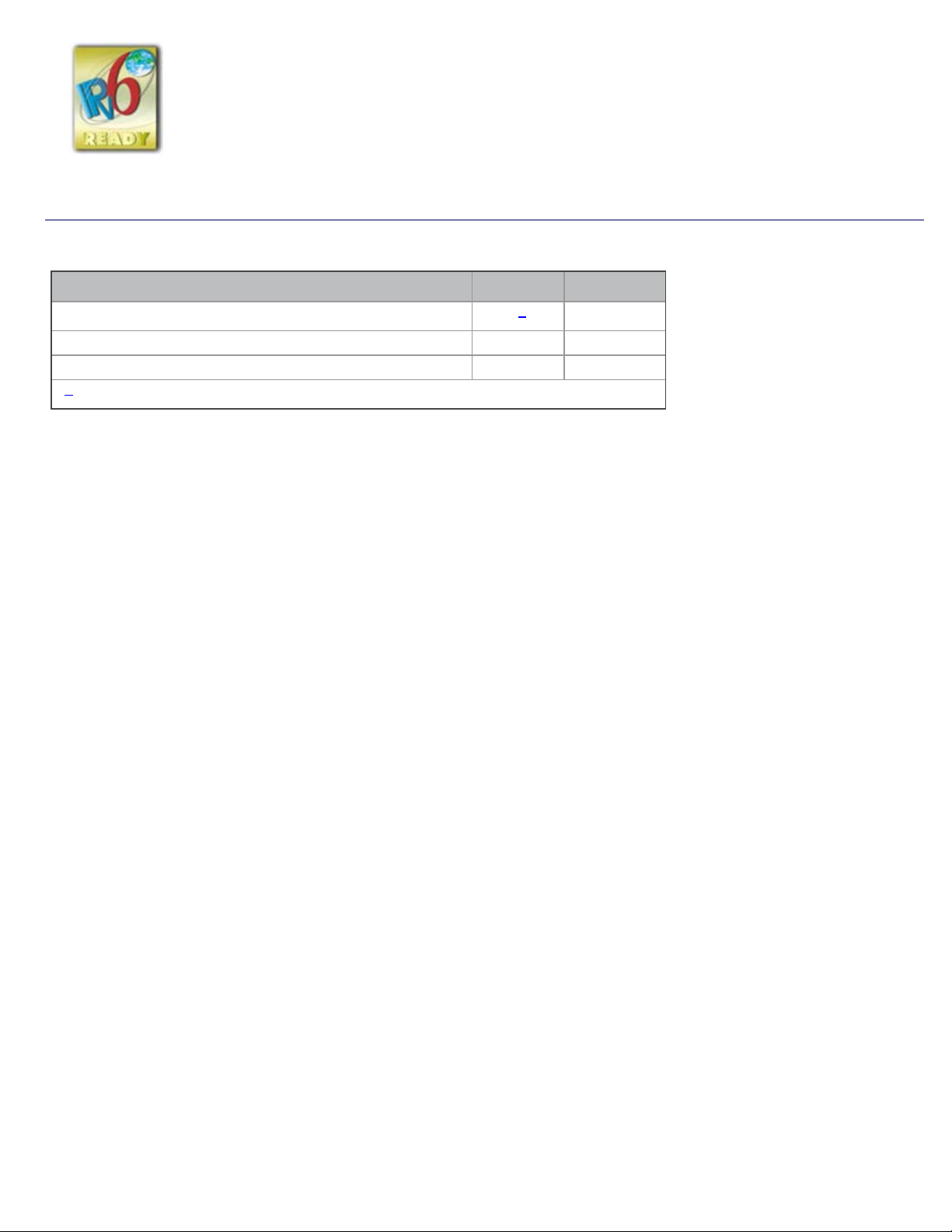
Funksjonene til ditt nye produkt
Funksjoner etter modell
Maskinen er konstruert for å støtte alle dokumentbehov – fra utskrift til mer avanserte nettverksløsninger for bedrifter.
Funksjoner etter modell inkluderer:
FUNKSJONER Dell 1130 Dell 1130n
Høyhastighets-USB 2.0
Nettverksgrensesnitt Ethernet 10/100 BaseTX kablet LAN ●
Dobbeltsidig utskrift (manuell) ● ●
[a]
USB 1.1
(● : inkludert, tomt: ikke tilgjengelig)
[a]
●
●
file:///C|/E-Doc_Biz_Client/Printers/1130n/no/UG_NO/features.htm[11/30/2011 3:00:14 PM]
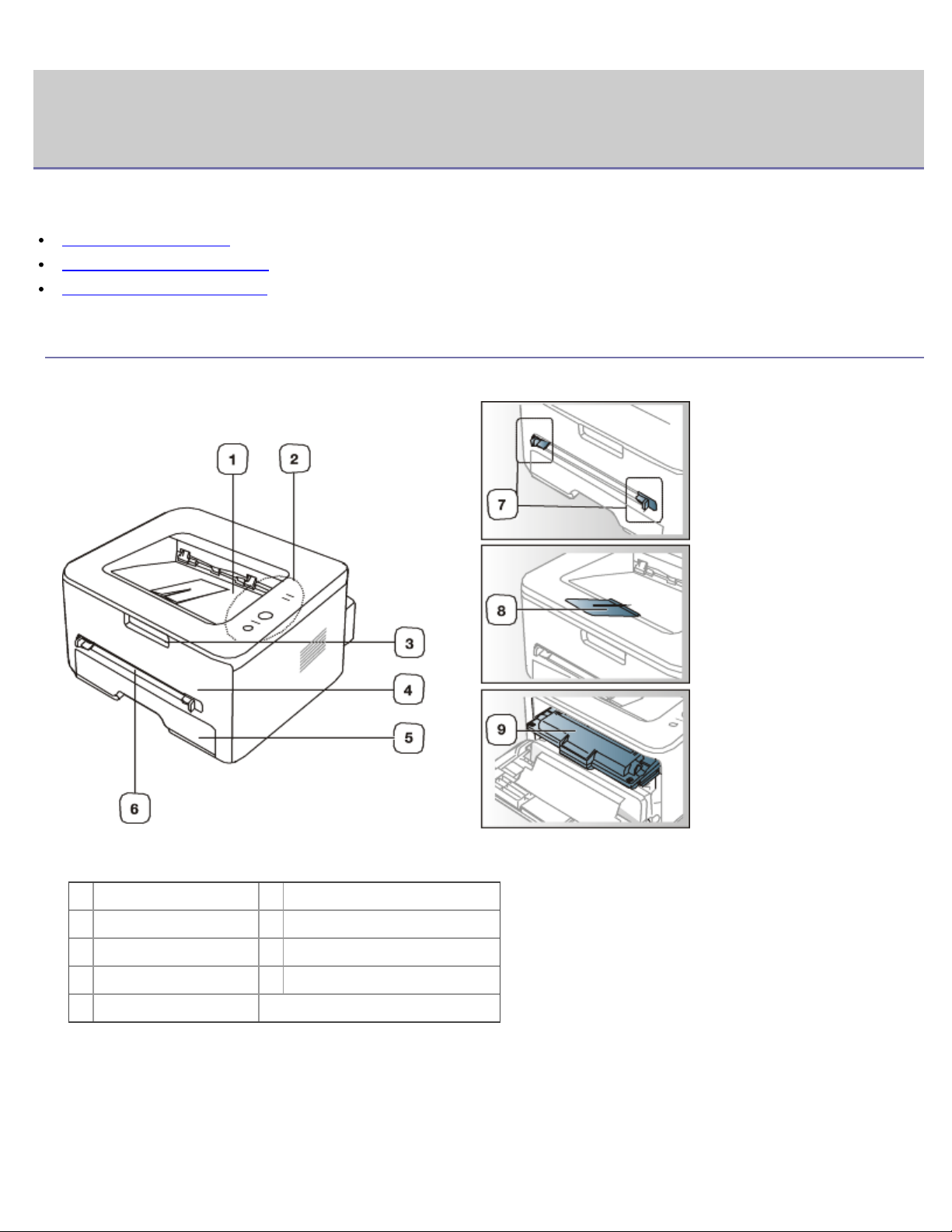
Innledning
Innledning
Dette kapitlet gir deg en oversikt over maskinen.
Dette kapitlet inneholder:
Oversikt over maskinen
Oversikt over kontrollpanelet
Bli kjent med kontrollpanelet
Oversikt over maskinen
Sett forfra
Denne illustrasjonen kan være forskjellig fra din maskin, avhengig av hvilken modell du har.
Utskuff for dokument
1
Kontrollpanel
2
Frontdekselhåndtak
3
Frontdeksel
4
Skuff 1
5
Manuell mater
6
Papirfører for manuell mater
7
Utgangsstøtte
8
Tonerkassett
9
Sett bakfra
file:///C|/E-Doc_Biz_Client/Printers/1130n/no/UG_NO/introduction.htm[11/30/2011 3:00:15 PM]
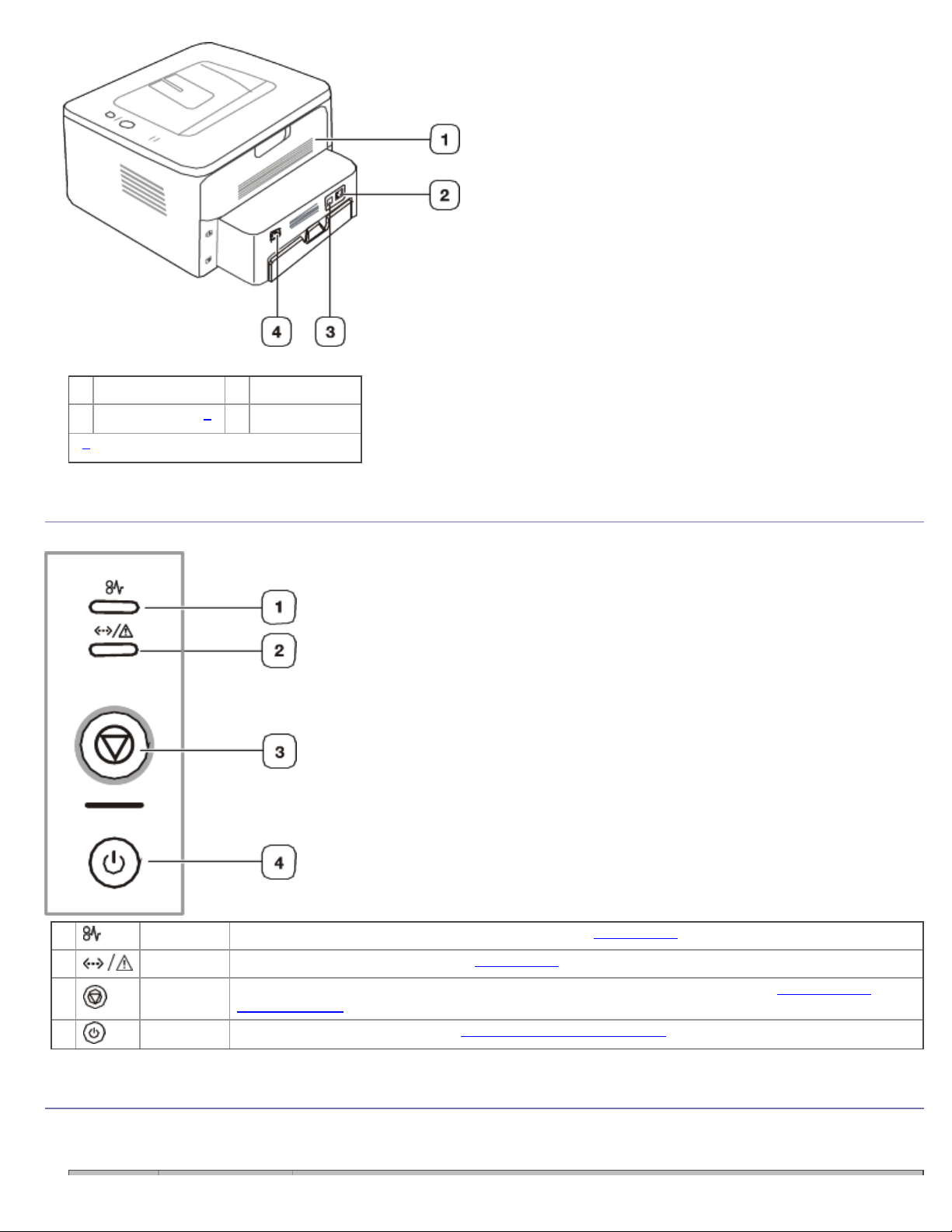
Innledning
Denne illustrasjonen kan være forskjellig fra din maskin, avhengig av hvilken modell du har.
Bakre deksel
1
2
Nettverksport
[a]
Bare Dell 1130n.
[a]
USB-port
3
Strømkontakt
4
Oversikt over kontrollpanelet
Dette kontrollpanelet kan være forskjellig fra din maskin, avhengig av hvilken modell du har.
1
2
3
4
Papirstopp Viser statusen for papirstoppen på maskinen. (Se LED-lamper.)
Online/feil Viser statusen for maskinen. (Se LED-lamper.)
Avbryt Stanser en operasjon når som helst. Det finnes også andre funksjoner. (Se Bli kjent med
kontrollpanelet.)
Strøm Slår strømmen på eller av. (Se Bli kjent med kontrollpanelet.)
Bli kjent med kontrollpanelet
LED-lamper
Fargen på LED-lampene angir maskinens gjeldende status.
file:///C|/E-Doc_Biz_Client/Printers/1130n/no/UG_NO/introduction.htm[11/30/2011 3:00:15 PM]
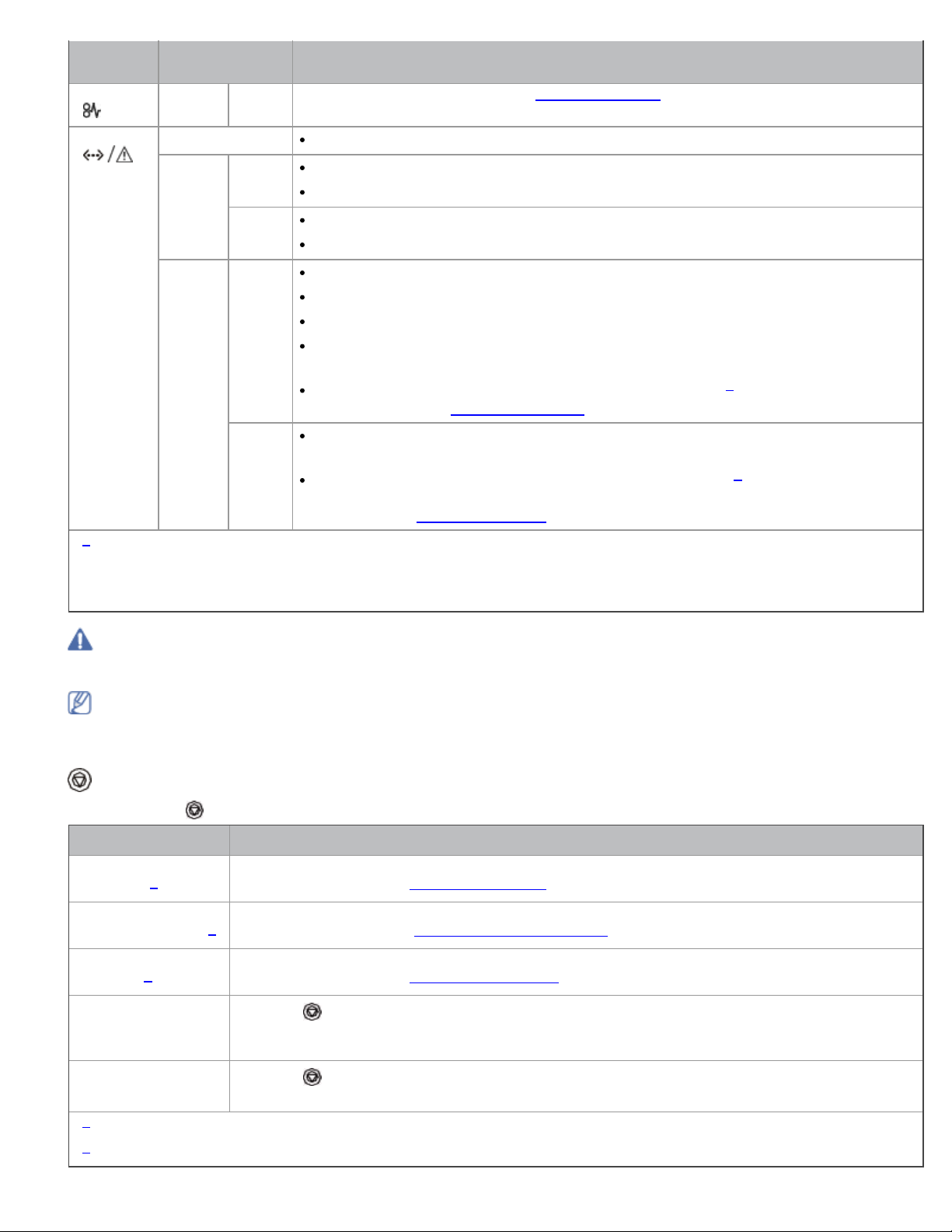
Innledning
LED-
lamper
Papirstopp
(
)
Online/feil
( )
Status Beskrivelse
Oransje På Det har oppstått papirstopp. (Se
Av
Grønn På
Maskinen er koblet fra.
Maskinen er i strømsparingsmodus.
Fjerne papirstopp.)
Maskinen er i tilkoblet modus og kan motta data fra datamaskinen.
Blinker
Når LED-lampen blinker langsomt, mottar maskinen data fra datamaskinen.
Når LED-lampen blinker raskt, skriver maskinen ut data.
Rød På
Dekselet er åpent. Lukk dekselet.
Det er ikke papir i skuffen. Legg papir i skuffen.
Maskinen har stanset på grunn av en større feil.
Systemet har problemer. Hvis dette problemet oppstår, må du kontakte en
servicerepresentant.
[a]
. Det anbefales å bytte
Blinker
Den anslåtte levetiden til tonerkassetten er nesten over
tonerkassett. (Se
Skifte tonerkassett.)
Det har oppstått en mindre feil, og maskinen venter på at feilen skal rettes. Når
problemet er løst, fortsetter maskinen.
Lite toner. Skift kassett. Den forventede kassettlevetiden
[a]
er snart over. Ha en
ny kassett klar. Du kan forbedre utskriftskvaliteten midlertidig ved å omfordele
toneren. (Se
[a]
Anslått kassettlevetid betyr forventet eller estimert levetid for tonerkassetten og angir gjennomsnittskapasiteten
Fordeling av toner.)
for utskrifter, definert i henhold til ISO/IEC 19752. Antall sider kan påvirkes av driftsmiljø, utskriftshyppighet,
medietype og mediestørrelse. Det kan fortsatt finnes noe toner igjen i kassetten når den røde LED-lampen tennes og
skriveren stopper utskriften.
Dell anbefaler ikke bruk av uoriginale Dell-tonerkassetter, for eksempel etterfylte eller reproduserte kassetter. Dell
kan ikke garantere for kvaliteten til uoriginale Dell-tonerkassetter. Service eller reparasjon som skyldes bruk av
uoriginale Dell-tonerkassetter, dekkes ikke av maskingarantien.
Alle feil på skriveren vises i Printer Status Monitor-programvinduet. Hvis problemet vedvarer, må du be om
service.
Knapper
(avbruddsknappen)
Ved å trykke på
Funksjon Beskrivelse
Skrive ut
demoside
[a]
Skrive ut et
konfigurasjonsark
Skrive ut et
renseark
[b]
Avbryte en
utskriftsjobb
Manuell utskrift Trykk på
(avbruddsknappen) kan du gjøre følgende:
Trykk og hold inne denne knappen i klarmodus i ca. 2 sekunder, inntil statuslampen blinker
sakte, og slipp den. (Se Skrive ut demoside.)
Trykk og hold inne denne knappen i klarmodus i ca. 5 sekunder, inntil statuslampen blinker
[b]
hurtig, og slipp den. (Se Skrive ut en maskinrapport.)
Trykk og hold inne denne knappen i klarmodus i ca. 10 sekunder, inntil statuslampen blinker
sakte, og slipp den. (Se Innvendig rengjøring.)
Trykk på
(avbruddsknappen) under utskrift. Den røde lampen blinker mens jobben fjernes
fra både maskinen og datamaskinen. Maskinen går deretter tilbake til klarmodus. Dette kan ta
litt tid, avhengig av størrelsen på utskriften.
(avbruddsknappen) hver gang du legger i et ark med papir i den
manuelle skuffen når du har valgt Manual Feeder som Source i programmet.
[a]
Når du skriver ut demosiden for Dell 1130, skrives det også ut et konfigurasjonsark.
[b]
Bare Dell 1130n.
file:///C|/E-Doc_Biz_Client/Printers/1130n/no/UG_NO/introduction.htm[11/30/2011 3:00:15 PM]
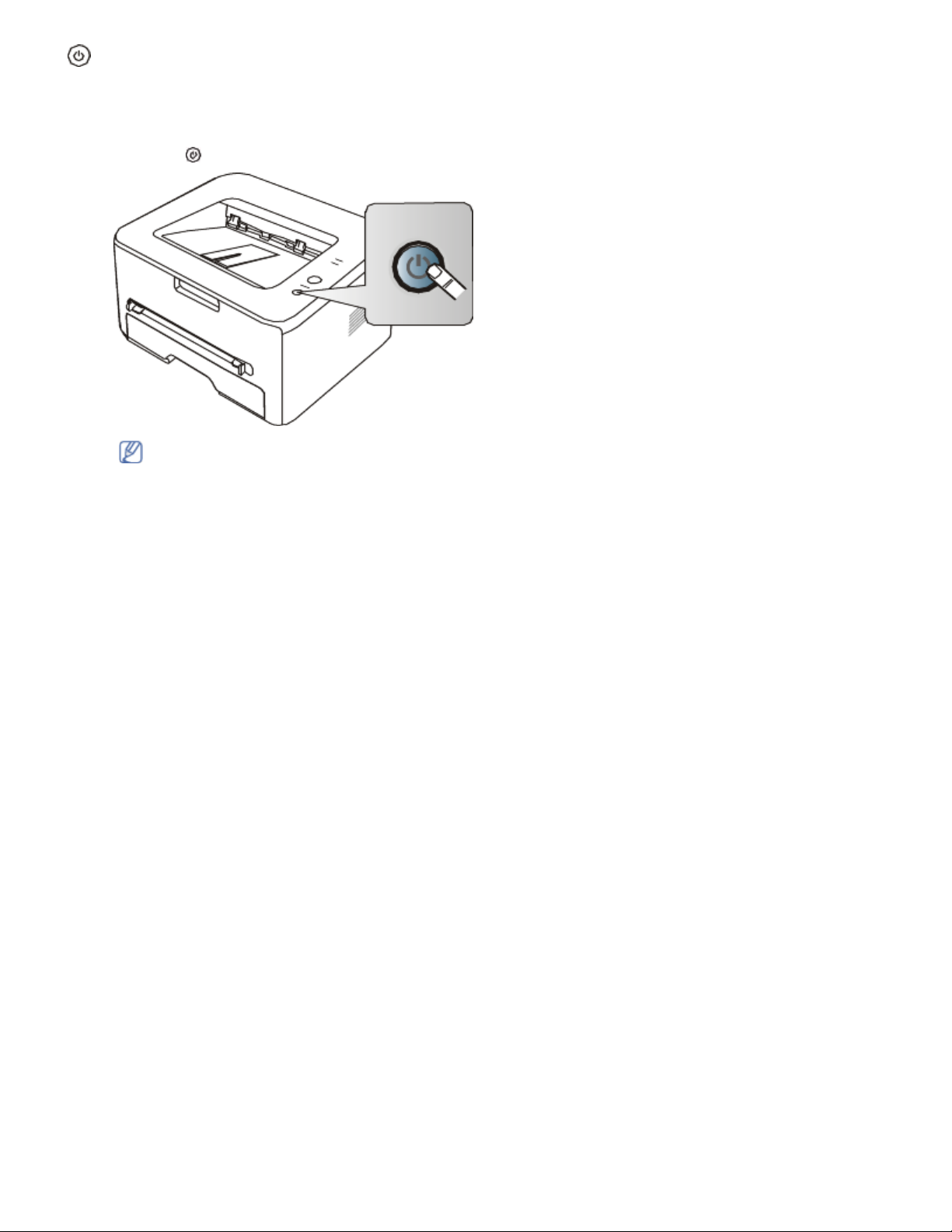
Innledning
(strømknappen)
Bruk denne knappen til å slå maskinen på/av.
Slå på maskinen
1. Sett i strømledningen.
2. Trykk på (strømknappen) på kontrollpanelet.
Trykk på og hold inne denne knappen i 1 sekund for å slå av strømmen.
file:///C|/E-Doc_Biz_Client/Printers/1130n/no/UG_NO/introduction.htm[11/30/2011 3:00:15 PM]
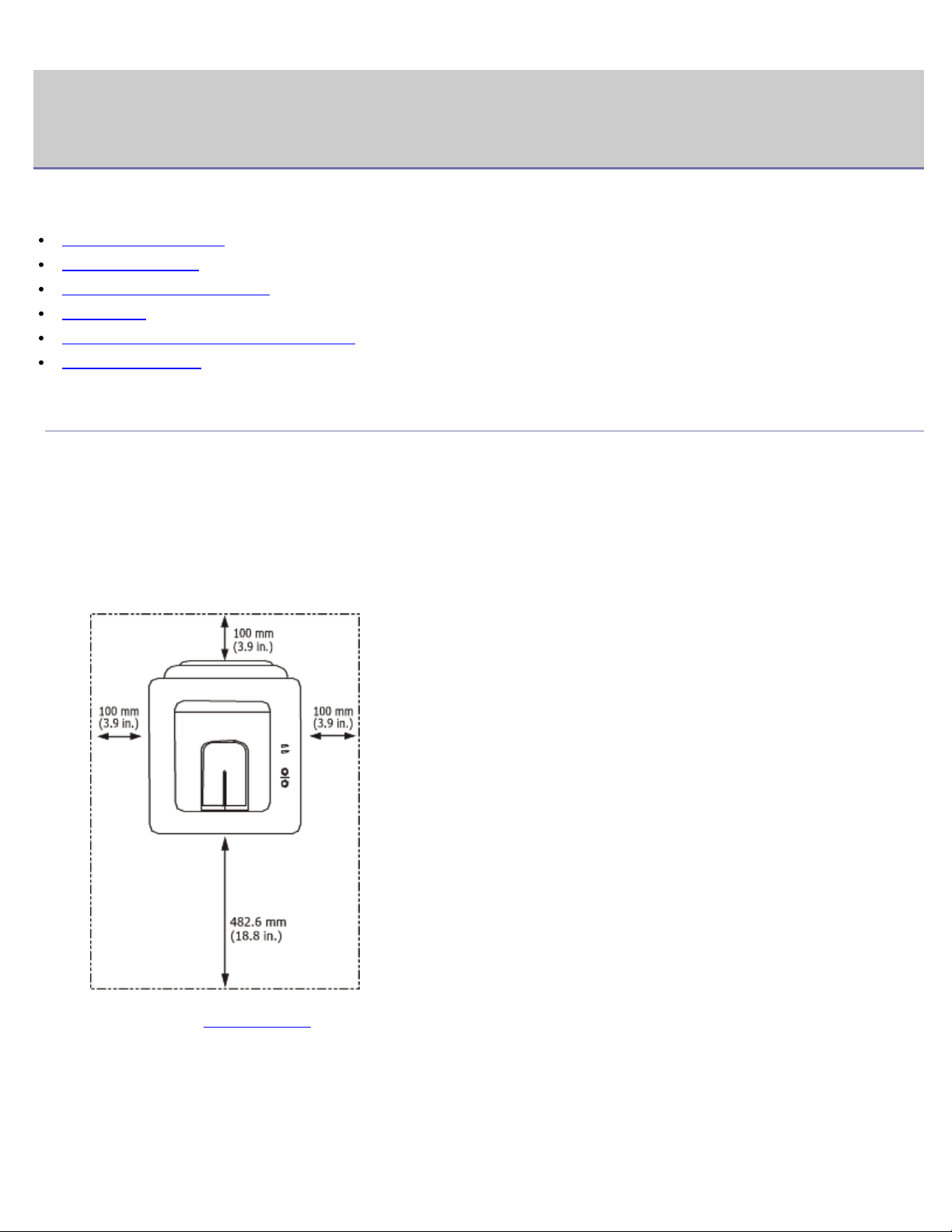
Komme i gang
Komme i gang
Dette kapitlet gir deg trinnvise instruksjoner for hvordan du konfigurerer den USB-tilkoblede maskinen og programvaren.
Dette kapitlet inneholder:
Installere maskinvaren
Skrive ut demoside
Programvare som følger med
Systemkrav
Installere driver for USB-tilkoblet maskin
Del maskinen lokalt
Installere maskinvaren
I denne delen finner du trinnvise instruksjoner for hvordan du konfigurerer maskinvaren som er beskrevet i
hurtiginstallasjonsguiden. Les hurtiginstallasjonsguiden før du utfører trinnene nedenfor:
Sted
1. Velg et egnet sted for plassering av maskinen.
Velg et plant, stabilt underlag med tilstrekkelig plass for luftsirkulasjon rundt maskinen. Pass på at det er litt ekstra
plass rundt slik at du får åpnet deksler og skuffer.
Området bør ha god ventilasjon og være beskyttet mot direkte sollys, varmekilder, kulde og fuktighet. Ikke plasser
maskinen for nær kanten på pulten eller bordet.
Utskriften fungerer best på steder som er under 1 000 m over havet. Se høydeinnstillingene for å optimalisere
utskriften. (Se Høydejustering.)
Plasser maskinen på et flatt, stabilt underlag slik at hellingen ikke overskrider 2 mm. Hvis hellingen er større, kan
det påvirke utskriftskvaliteten.
file:///C|/E-Doc_Biz_Client/Printers/1130n/no/UG_NO/getting_started.htm[11/30/2011 3:00:16 PM]
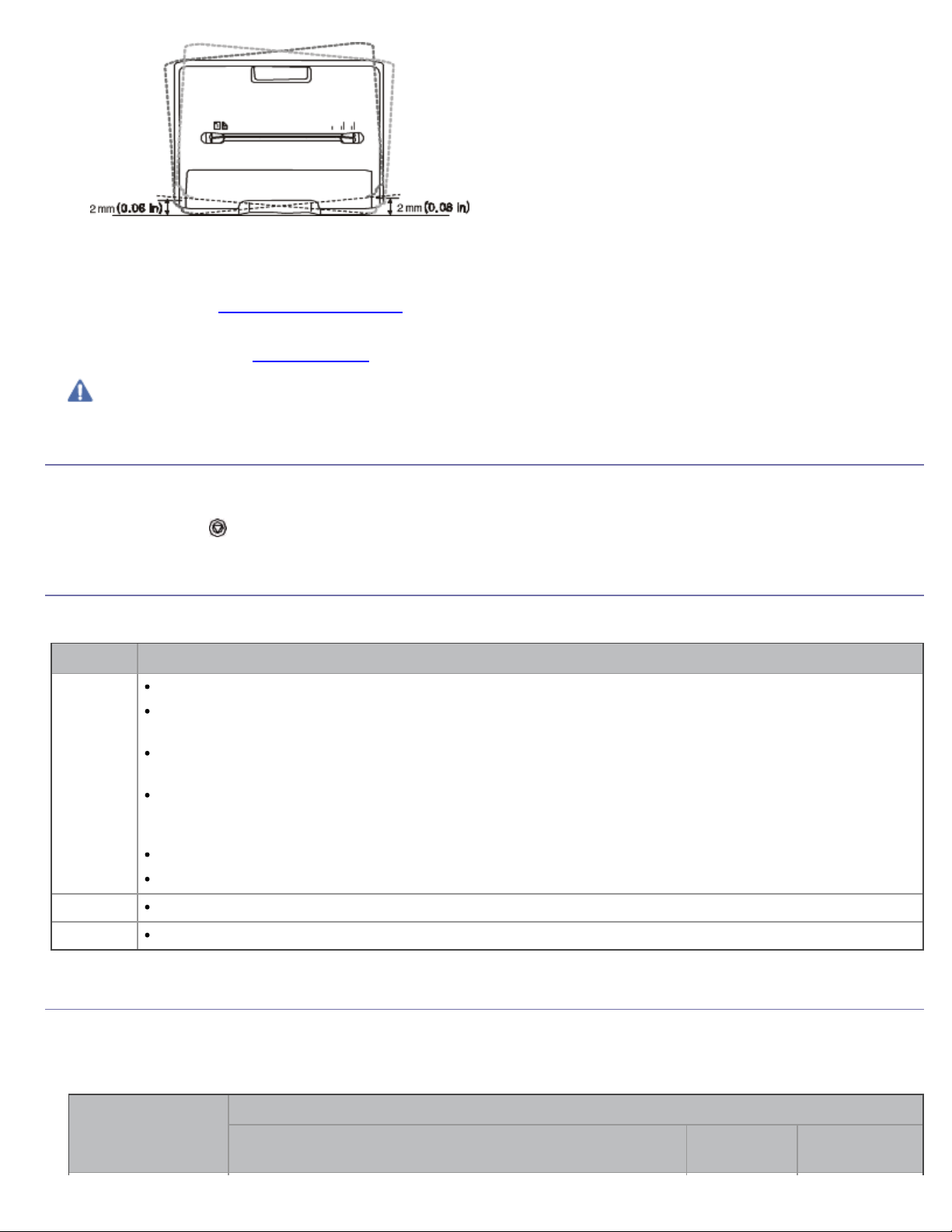
Komme i gang
2. Pakk ut maskinen, og kontroller alle delene som følger med.
3. Fjern tapen som holder delene til maskinen på plass.
4. Installer tonerkassetten.
5. Legg i papir. (Se Legge papir i papirskuffen.)
6. Kontroller at alle kablene er koblet til maskinen.
7. Slå på maskinen. (Se Slå på maskinen.)
Dette utstyret vil ikke fungere ved strømbrudd.
Skrive ut demoside
Skriv ut en demoside for å kontrollere at maskinen fungerer som den skal.
Slik skriver du ut en demoside:
Trykk på og hold inne (avbruddsknappen) i ca. 2 sekunder mens maskinen er i klarmodus.
Programvare som følger med
Når du har konfigurert maskinen og koblet den til datamaskinen, må du installere skriverprogramvaren fra den
medfølgende CD-en. Programvare-CD-en inneholder følgende programvare:
OS Innhold
Windows
Macintosh
Linux
Skriverdriver: Bruk denne driveren for å få tilgang til alle maskinfunksjonene.
Printer Status Monitor: Med dette programmet kan du overvåke maskinens status, og du blir varslet
hvis det oppstår en feil under utskrift.
Printer Settings Utility(bareDell 1130n): Med dette programmet kan du angi andre alternativer for
skriveren fra skrivebordet.
Dell Toner Management System™: Viser status for skriveren og navnet på jobben når du sender en
utskriftsjobb. Vinduet Dell Toner Management System viser også tonernivå, og du kan bestille nye
tonerkassetter.
Firmware Update Utility: Dette programmet hjelper deg med å oppdatere skriverens fastvare.
SetIP (bare Dell 1130n): Bruk dette programmet til å angi maskinens TCP/IP-adresser.
Skriverdriver: Bruk denne driveren for å få tilgang til alle maskinfunksjonene.
Unified Linux Driver: Bruk denne driveren for å få tilgang til alle maskinfunksjonene.
Systemkrav
Før du begynner, må du kontrollere at systemet oppfyller følgende krav:
Microsoft® Windows®
Maskinen støtter følgende Windows-operativsystemer.
Krav (anbefales)
OPERATIVSYSTEM
Prosessor RAM
file:///C|/E-Doc_Biz_Client/Printers/1130n/no/UG_NO/getting_started.htm[11/30/2011 3:00:16 PM]
Ledig
harddiskplass
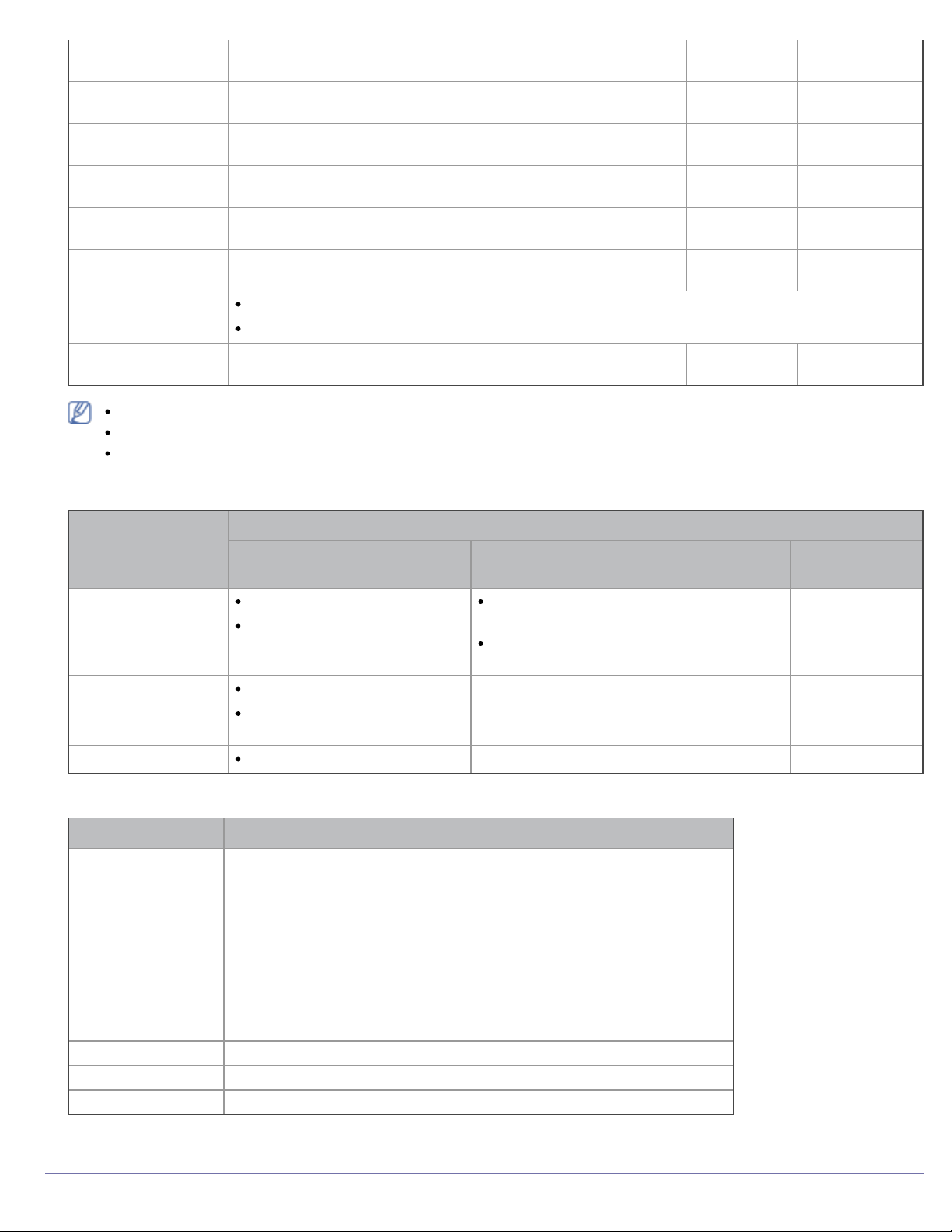
Komme i gang
Windows 2000 Intel® Pentium® II 400 MHz (Pentium III 933 MHz) 64 MB
600 MB
Installere driver for USB-tilkoblet maskin
Windows XP Intel® Pentium® III 933 MHz (Pentium IV 1 GHz) 128 MB (256
Windows Server®
2003
Windows Server
2008
Windows Vista® Intel® Pentium® IV 3 GHz 512 MB
Windows 7 Intel® Pentium® IV 1 GHz 32-biters eller 64-biters eller
Windows Server
2008 R2
(128 MB)
MB)
Intel® Pentium® III 933 MHz (Pentium IV 1 GHz) 128 MB
(512 MB)
Intel® Pentium® IV 1 GHz (Pentium IV 2 GHz) 512 MB
(2 048 MB)
(1 024 MB)
1 GB (2 GB) 16 GB
kraftigere prosessor
Støtte for DirectX® 9-grafikk med 128 MB minne (for å aktivere Aero-temaet)
DVD-R/W-stasjon
Intel® Pentium® IV 1 GHz (x86) eller 1,4 GHz (x64)
prosessorer (2 GHz eller raskere)
Internet Explorer® 5.0 eller høyere er minimumskravet for alle Windows-operativsystemer.
Administratorrettigheter kreves for å installere programvaren.
Windows Terminal Services er kompatibel med denne maskinen.
512 MB
(2 048 MB)
1,5 GB
1,25-2 GB
10 GB
15 GB
10 GB
Macintosh
Krav (anbefales)
OPERATIVSYSTEM
Mac OS X 10.3-
10.4
Mac OS X 10.5
Mac OS X 10.6
Intel-prosessor
PowerPC G4/G5
Intel-prosessor
867 MHz eller raskere Power
PC G4/G5
Intel-prosessor
Prosessor RAM
128 MB for en PowerPC-basert Macmaskin (512 MB)
512 MB for en Intel-basert Mac-maskin
(1 GB)
512 MB (1 GB) 1 GB
1 GB (2 GB) 1 GB
Linux
Element Krav (anbefales)
Operativsystem RedHat Enterprise Linux WS 4, 5 (32/64-biters)
Fedora Core 2-10 (32/64-biters)
SuSE Linux 9.1 (32-biters)
OpenSuSE 9.2, 9.3, 10.0, 10.1, 10.2, 10.3, 11.0, 11.1 (32/64-biters)
Mandrake 10.0, 10.1 (32/64-biters)
Mandriva 2005, 2006, 2007, 2008, 2009 (32/64-biters)
Ubuntu 6.06, 6.10, 7.04, 7.10, 8.04, 8.10 (32/64-biters)
SuSE Linux Enterprise Desktop 9, 10 (32/64-biters)
Debian 3.1, 4.0, 5.0 (32/64-biters)
Prosessor Pentium IV 2,4 GHz (Intel Core™2)
RAM 512 MB (1 024 MB)
Ledig harddiskplass 1 GB (2 GB)
Ledig
harddiskplass
1 GB
file:///C|/E-Doc_Biz_Client/Printers/1130n/no/UG_NO/getting_started.htm[11/30/2011 3:00:16 PM]
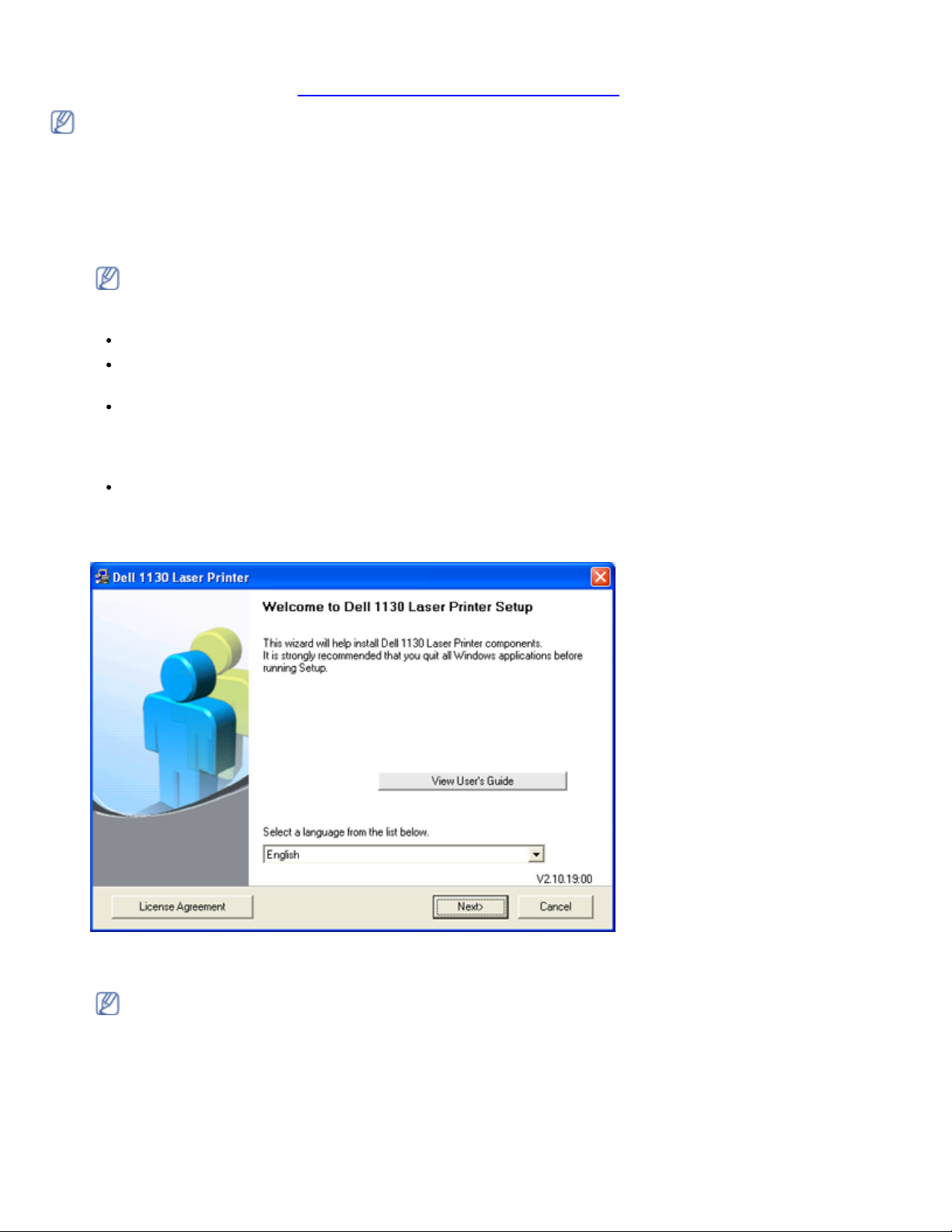
Komme i gang
En lokaltilkoblet maskin er en maskin som er koblet direkte til datamaskinen med en USB-kabel. Hvis datamaskinen er
tilkoblet et nettverk, kan du hoppe over trinnene nedenfor og gå direkte til installasjon av driveren for den
nettverkstilkoblede maskinen. (Se Installere driver for nettverkstilkoblet maskin.)
Ikke bruk en USB-kabel som er lengre enn 3 m.
Windows
Du kan installere maskinprogramvaren ved å velge vanlig eller tilpasset installasjon.
Trinnene nedenfor anbefales for de fleste brukere som bruker en maskin som er direkte tilkoblet datamaskinen. Alle
komponenter du trenger for å bruke maskinen, blir installert.
1. Kontroller at maskinen er koblet til datamaskinen og slått på.
Hvis vinduet Veiviser for funnet maskinvare vises under installasjonen, klikker du på Avbryt for å lukke
vinduet.
2. Sett inn den medfølgende programvare-CD-en i CD-/DVD-stasjonen.
CD-en skal starte automatisk, og et installasjonsvindu skal åpnes.
Hvis installasjonsvinduet ikke åpnes, klikker du på Start og deretter på Kjør. Skriv inn X:\Setup.exe, og
bytt ut "X" med bokstaven som representerer din CD-/DVD-stasjon. Klikk på OK.
Hvis du bruker Windows Vista, Windows 7 eller Windows Server 2008 R2, klikker du på Start > Alle
programmer > Tilbehør > Kjør.
Skriv inn X:\Setup.exe, og bytt ut "X" med bokstaven som representerer din CD-/DVD-stasjon. Klikk
deretter på OK.
Hvis Autokjør-vinduet vises i Windows Vista, Windows 7 eller Windows Server 2008 R2, klikker du på Kjør
Setup.exe i feltet Installer eller kjør program og klikker deretter på Fortsett eller Ja i vinduet
Brukerkontokontroll.
3. Klikk på Next.
Velg om nødvendig et språk fra rullegardinlisten.
4. Velg Typical installasjon for en lokal skriver. Klikk på Next.
Med Custom kan du velge maskinens tilkobling og hvilke komponenter du vil installere. Følg instruksjonene på
skjermen.
file:///C|/E-Doc_Biz_Client/Printers/1130n/no/UG_NO/getting_started.htm[11/30/2011 3:00:16 PM]
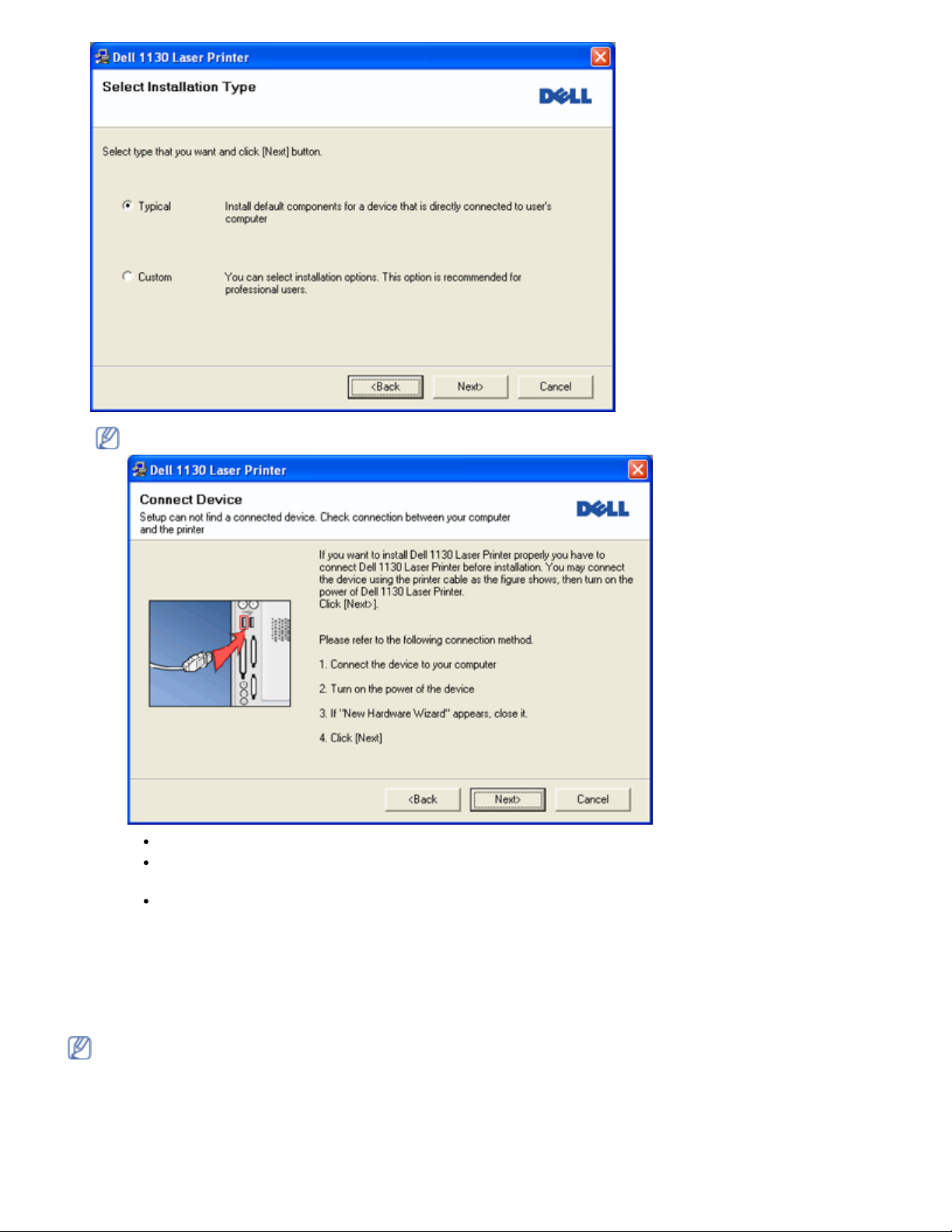
Komme i gang
Hvis skriveren ikke er koblet til datamaskinen, vil vinduet under vises.
Når du har koblet til maskinen, klikker du på Next.
Hvis du ikke vil koble til skriveren nå, klikker du på Neste og Nei på det neste skjermbildet. Installasjonen
starter, og det skrives ikke ut noen testside på slutten av installasjonen.
Installasjonsvinduet i Brukerhåndbok kan variere, avhengig av maskinen og grensesnittet som brukes.
5. Når installasjonen er fullført, åpnes et vindu der du blir spurt om du vil skrive ut en testside. Hvis du vil skrive ut
en testside, merker du av i avmerkingsboksen og klikker på Next. Ellers klikker du bare på Next og går til trinn 7.
6. Hvis testsiden skrives ut riktig, klikker du på Yes.
Hvis ikke, klikker du på No for å skrive den ut på nytt.
7. Klikk på Finish.
Hvis skriverdriveren ikke fungerer som den skal, følger du fremgangsmåten nedenfor for å reparere driveren eller
installere den på nytt.
1. Kontroller at maskinen er koblet til datamaskinen og slått på.
2. Fra Start-menyen velger du Programmer eller Alle programmer > Dell > Dell Printers > navnet på
skriverdriveren > Maintenance.
3. Velg ønsket alternativ, og følg instruksjonene i vinduet.
file:///C|/E-Doc_Biz_Client/Printers/1130n/no/UG_NO/getting_started.htm[11/30/2011 3:00:16 PM]
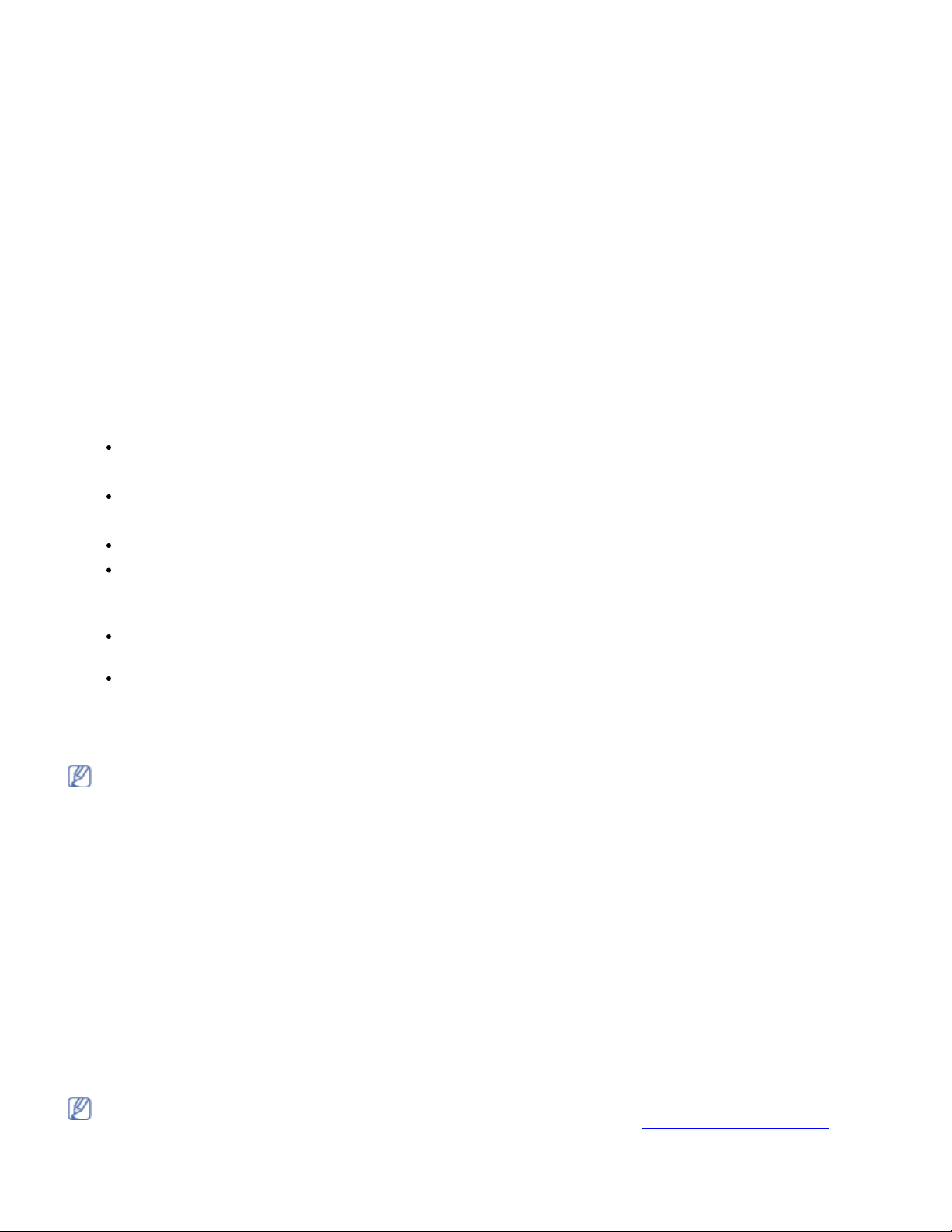
Komme i gang
Macintosh
På programvare-CD-en som fulgte med maskinen, finner du PPD-filen som trengs for å bruke CUPS-driveren eller
Apple LaserWriter-driveren (bare tilgjengelig når du bruker en maskin som støtter PostScript-driveren) for å skrive ut
fra en Macintosh-maskin.
1. Kontroller at maskinen er koblet til datamaskinen og slått på.
2. Sett inn den medfølgende programvare-CD-en i CD-/DVD-stasjonen.
3. Dobbeltklikk på CD-ikonet på Macintosh-skrivebordet.
4. Dobbeltklikk på MAC_Installer-mappen.
5. Dobbeltklikk på Installer OS X-ikonet.
6. Angi passordet, og klikk på OK.
7. Installasjonsvinduet for Dell åpnes. Klikk på Continue.
8. Velg Easy Install, og klikk på Install. Easy Install anbefales for de fleste brukere. Alle komponenter du trenger
9. Når det vises en melding om at alle åpne programmer på datamaskinen vil bli lukket, klikker du på Continue.
10. Når installasjonen er fullført, klikker du på Quit.
11. Åpne Applications-mappen > Utilities > Print Setup Utility.
12. Klikk på Add i Printer List.
13. For Mac OS X 10.3: Velg kategorien USB.
14. Hvis automatisk valg ikke fungerer som det skal for Mac OS X 10.3, velger du Dell i Printer Model og
15. Klikk på Add.
for å bruke maskinen, blir installert.
Hvis du velger Custom Install, kan du velge hvilke komponenter som skal installeres.
For Mac OS X 10.5-10.6: Åpne Applications-mappen > System Preferences, og klikk på Print & Fax.
For Mac OS X 10.5-10.6: Klikk på "+"-ikonet. Et vindu åpnes.
For Mac OS X 10.4: Klikk på Default Browser og finn USB-tilkoblingen.
For Mac OS X 10.5-10.6: Klikk på Default, og finn USB-tilkoblingen.
maskinnavnet i Model Name.
Hvis automatisk valg ikke fungerer som det skal for Mac OS X 10.4, velger du Dell i Print Using og
maskinnavnet i Model.
Hvis automatisk valg ikke fungerer som det skal for Mac OS X 10.5-10.6, velger du Select a driver to use...
og maskinnavnet i Print Using.
Maskinen vises i Printer List og angis som standardmaskin.
Hvis skriveren ikke fungerer som den skal, kan du avinstallere driveren og installere den på nytt.
Følg trinnene nedenfor for å avinstallere driveren for Macintosh.
1. Kontroller at maskinen er koblet til datamaskinen og slått på.
2. Sett inn den medfølgende programvare-CD-en i CD-/DVD-stasjonen.
3. Dobbeltklikk på CD-ikonet på Macintosh-skrivebordet.
4. Dobbeltklikk på MAC_Installer-mappen.
5. Dobbeltklikk på Installer OS X-ikonet.
6. Angi passordet, og klikk på OK.
7. Installasjonsvinduet for Dell åpnes. Klikk på Continue.
8. Velg Uninstall, og klikk på Uninstall.
9. Når det vises en melding om at alle åpne programmer på datamaskinen vil bli lukket, klikker du på Continue.
10. Når avinstallasjonen er ferdig, klikker du på Quit.
Linux
Følg trinnene nedenfor for å installere driveren for Linux. Unified Linux Driver-pakken vil også installeres når du
installerer driveren.
Den medfølgende programvare-CD-en inneholder Unified Linux Driver-pakken, som gjør at du lett kan
administrere maskinen ved hjelp av et verktøy med grafisk grensesnitt. (Se Bruke Unified Linux Driver
Configurator.)
1. Kontroller at maskinen er koblet til datamaskinen og slått på.
file:///C|/E-Doc_Biz_Client/Printers/1130n/no/UG_NO/getting_started.htm[11/30/2011 3:00:16 PM]
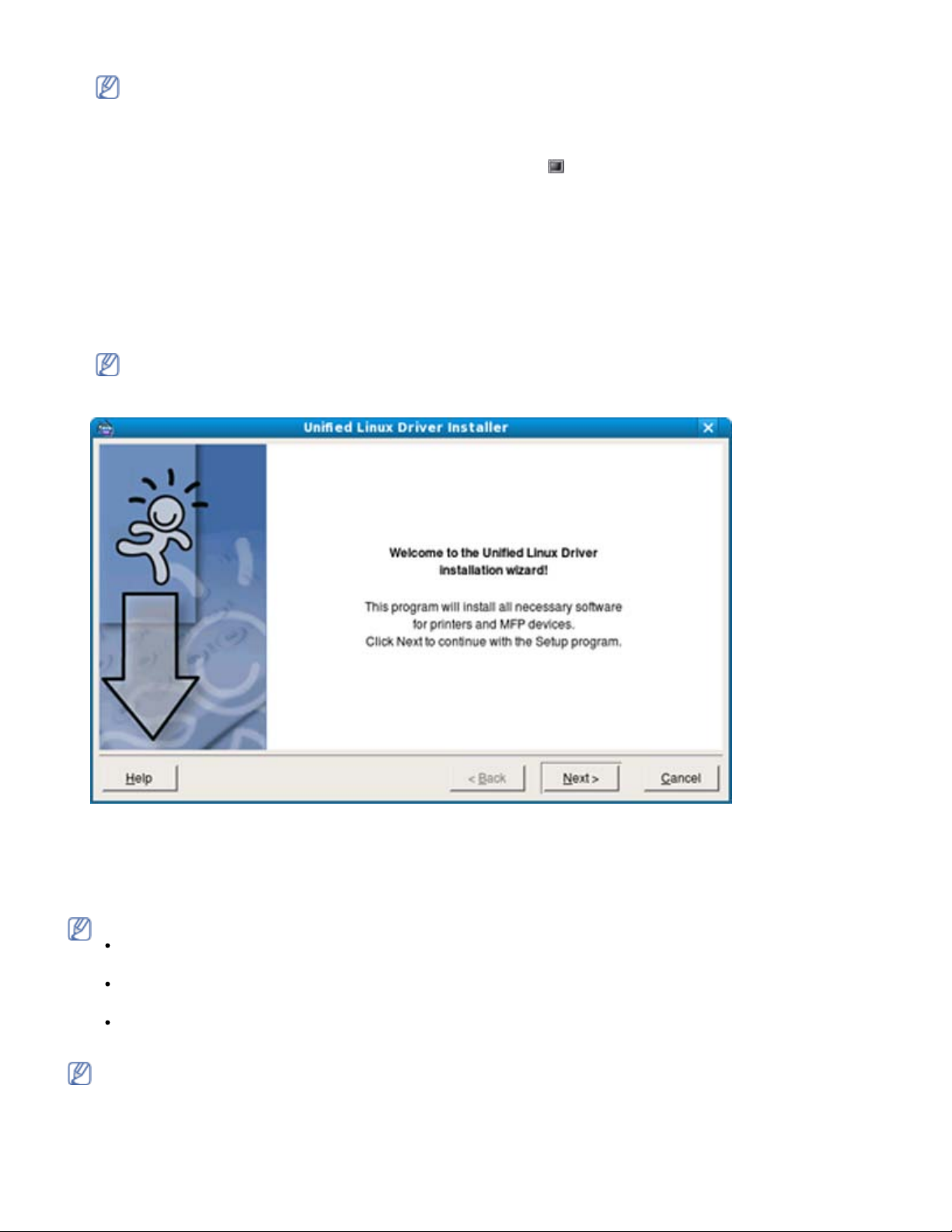
Komme i gang
2.
3. Sett inn den medfølgende programvare-CD-en i CD-/DVD-stasjonen.
4. Når velkomstskjermbildet vises, klikker du på Next.
Når Administrator Login-vinduet vises, skriver du inn root i Login-feltet og angir systempassordet.
Du må logge på som superbruker (root) for å installere maskinprogramvaren. Hvis du ikke er superbruker,
kontakter du systemansvarlig.
Programvare-CD-en kjøres automatisk.
Hvis programvare-CD-en ikke kjøres automatisk, klikker du på
terminalskjermbildet vises, skriver du inn følgende:
Hvis CD-en er sekundær master og plasseringen der den skal monteres, er /mnt/cdrom:
[root@localhost root]#mount -t iso9660 /dev/hdc /mnt/cdrom
[root@localhost root]#cd /mnt/cdrom/Linux
[root@localhost Linux]#./install.sh
Hvis du fortsatt ikke får kjørt programvare-CD-en, skriver du inn følgende:
[root@localhost root]#umount /dev/hdc
[root@localhost root]#mount -t iso9660 /dev/hdc /mnt/cdrom
Installasjonsprogrammet starter automatisk hvis du har installert og konfigurert en automatisk
startprogrampakke.
-ikonet nederst på skrivebordet. Når
5. Når installasjonen er fullført, klikker du på Finish.
Installasjonsprogrammet legger til ikonet Unified Driver Configurator på skrivebordet og Unified Driver group på
systemmenyen. Hvis det oppstår problemer, kan du konsultere den elektroniske hjelpen, som er tilgjengelig via
systemmenyen eller fra programmene i driverpakken, for eksempel Unified Driver Configurator eller Image
Manager.
Installasjon av driveren i tekstmodus:
Hvis du ikke bruker det grafiske brukergrensesnittet, eller hvis driverinstallasjonen mislyktes, må du bruke
driveren i tekstmodus.
Følg trinn 1-3, og skriv deretter inn [root@localhost Linux]# ./install.sh. Følg instruksjonene på
terminalskjermbildet. Installasjonen er fullført.
Hvis du vil avinstallere driveren, følger du instruksjonene over, men skriver inn [root@localhost Linux]#
./uninstall.sh på terminalskjermbildet.
Hvis skriveren ikke fungerer som den skal, kan du avinstallere driveren og installere den på nytt.
Følg trinnene nedenfor for å avinstallere driveren for Linux.
1. Kontroller at maskinen er koblet til datamaskinen og slått på.
2. Når Administrator Login-vinduet vises, skriver du inn "root" i Login-feltet og angir systempassordet.
Du må logge på som superbruker (root) for å kunne avinstallere skriverdriveren. Hvis du ikke er superbruker,
kontakter du systemansvarlig.
file:///C|/E-Doc_Biz_Client/Printers/1130n/no/UG_NO/getting_started.htm[11/30/2011 3:00:16 PM]
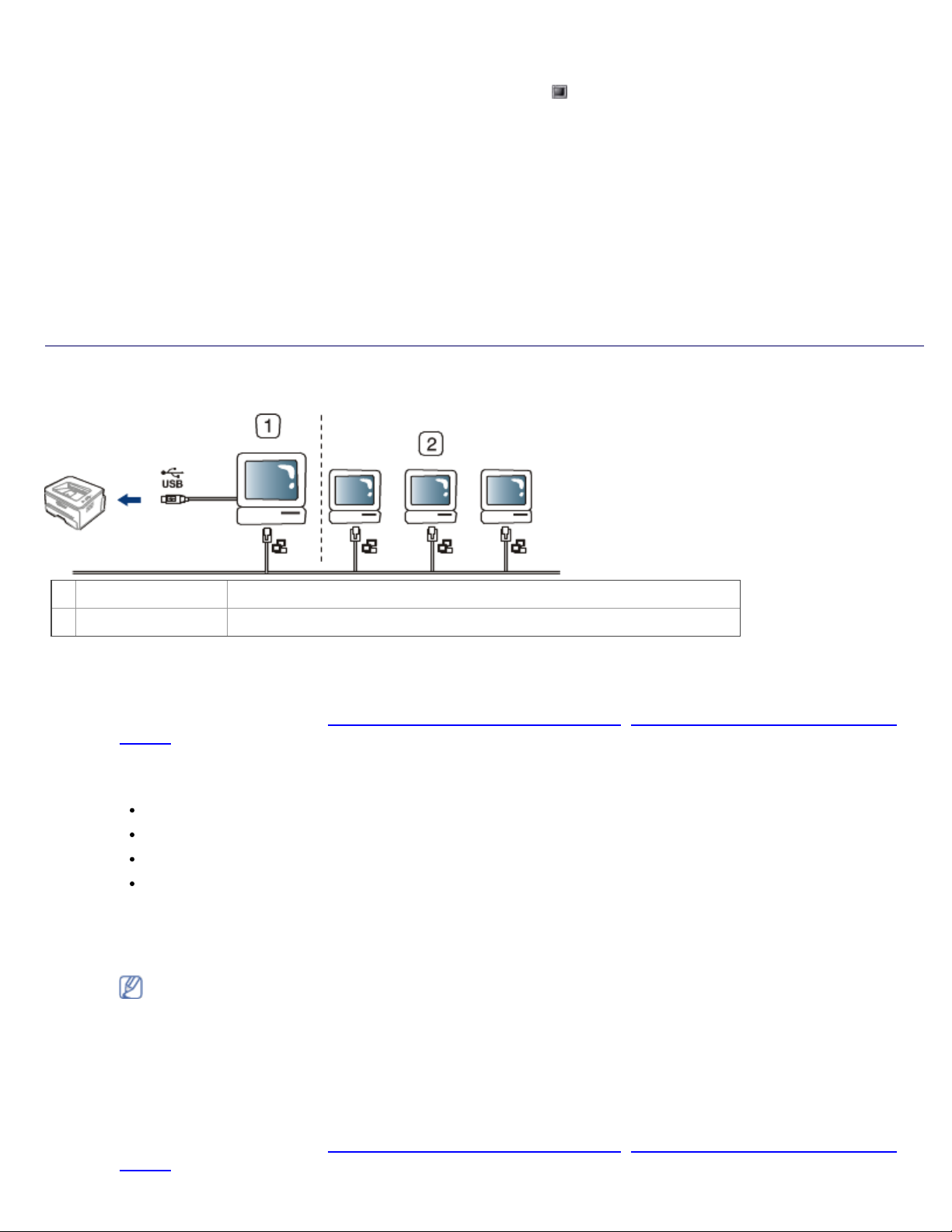
Komme i gang
3.
Sett inn den medfølgende programvare-CD-en i CD-/DVD-stasjonen.
Programvare-CD-en kjøres automatisk.
Hvis programvare-CD-en ikke kjøres automatisk, klikker du på
terminalskjermbildet vises, skriver du inn følgende:
Hvis CD-en er sekundær master og plasseringen der den skal monteres, er /mnt/cdrom:
[root@localhost root]#mount -t iso9660 /dev/hdc /mnt/cdrom
[root@localhost root]#cd /mnt/cdrom/Linux
[root@localhost Linux]#./uninstall.sh
Installasjonsprogrammet starter automatisk hvis du har installert og konfigurert en automatisk
startprogrampakke.
-ikonet nederst på skrivebordet. Når
4. Klikk på Uninstall.
5. Klikk på Next.
6. Klikk på Finish.
Del maskinen lokalt
Følg trinnene nedenfor for å konfigurere datamaskinene slik at de deler maskinen lokalt.
Hvis vertsdatamaskinen er koblet direkte til maskinen med en USB-kabel og også er koblet til et lokalt nettverk, kan
klientdatamaskinen, som er koblet til det samme nettverket, skrive ut til den delte maskinen via verten.
Vertsdatamaskin En datamaskin som er direkte koblet til maskinen med en USB-kabel.
1
Klientdatamaskiner Datamaskiner som bruker den delte maskinen via vertsdatamaskinen.
2
Windows
Konfigurere en vertsmaskin
1. Installer skriverdriveren. (Se Installere driver for USB-tilkoblet maskin, Installere driver for nettverkstilkoblet
maskin.)
2. Klikk på Start-menyen i Windows.
3. I Windows 2000 velger du Innstillinger > Skrivere.
I Windows XP/Server 2003 velger du Skrivere og telefakser.
I Windows Server 2008/Vista velger du Kontrollpanel > Maskinvare og lyd > Skrivere.
I Windows 7 velger du Kontrollpanel > Maskinvare og lyd > Enheter og skrivere.
I Windows Server 2008 R2 velger du Kontrollpanel > Maskinvare > Enheter og skrivere.
4. Høyreklikk skriverikonet.
5. I Windows XP/Server 2003/Server 2008/Vista velger du Egenskaper.
I Windows 7 og Windows Server 2008 R2 velger du Skriveregenskaper på hurtigmenyer.
Hvis Skriveregenskaper er merket med ►, kan du velge andre skriverdrivere for den valgte skriveren.
6. Velg kategorien Deling.
7. Merk av for Endre delingsalternativer.
8. Merk av for Del denne skriveren.
9. Fyll ut feltet Navn på delt ressurs. Klikk på OK.
Konfigurere en klientmaskin
1. Installer skriverdriveren. (Se Installere driver for USB-tilkoblet maskin, Installere driver for nettverkstilkoblet
maskin.)
file:///C|/E-Doc_Biz_Client/Printers/1130n/no/UG_NO/getting_started.htm[11/30/2011 3:00:16 PM]
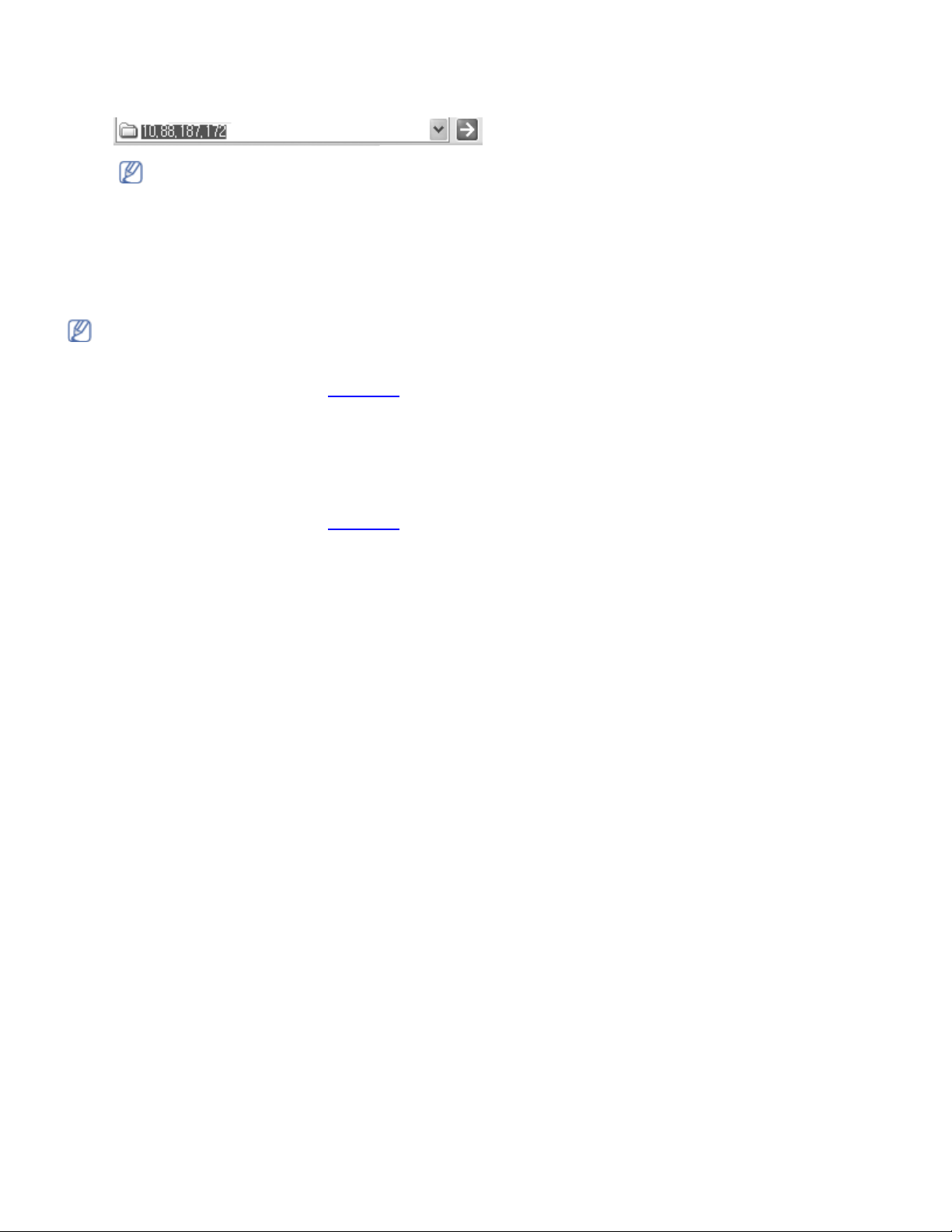
Komme i gang
2.
Macintosh
Klikk på Start-menyen i Windows.
3. Velg Alle programmer > Tilbehør > Windows Utforsker.
4. Angi IP-adressen til vertsdatamaskinen i adressefeltet, og trykk på Enter på tastaturet.
Hvis vertsdatamaskinen krever Brukernavn og Passord, skriver du inn brukernavnet og passordet til
kontoen på vertsdatamaskinen.
5. Høyreklikk på skriverikonet du vil dele, og velg Koble til...
6. Hvis en melding om at oppsett er fullført vises, klikker du på OK.
7. Åpne filen du vil skrive ut, og start utskriften.
Følgende trinn gjelder for Mac OS X 10.5-10.6. Se i Mac-hjelpen for andre OS-versjoner.
Konfigurere en vertsmaskin
1. Installer skriverdriveren. (Se Macintosh.)
2. Åpne Applications-mappen > System Preferences, og klikk på Print & Fax.
3. Velg skriveren du vil dele, fra Printers list.
4. Velg Share this printer.
Konfigurere en klientmaskin
1. Installer skriverdriveren. (Se Macintosh.)
2. Åpne Applications-mappen > System Preferences, og klikk på Print & Fax.
3. Klikk på "+"-ikonet.
Det åpnes et vindu som viser navnet til de delte skriverne.
4. Velg maskinen, og klikk på Add.
file:///C|/E-Doc_Biz_Client/Printers/1130n/no/UG_NO/getting_started.htm[11/30/2011 3:00:16 PM]
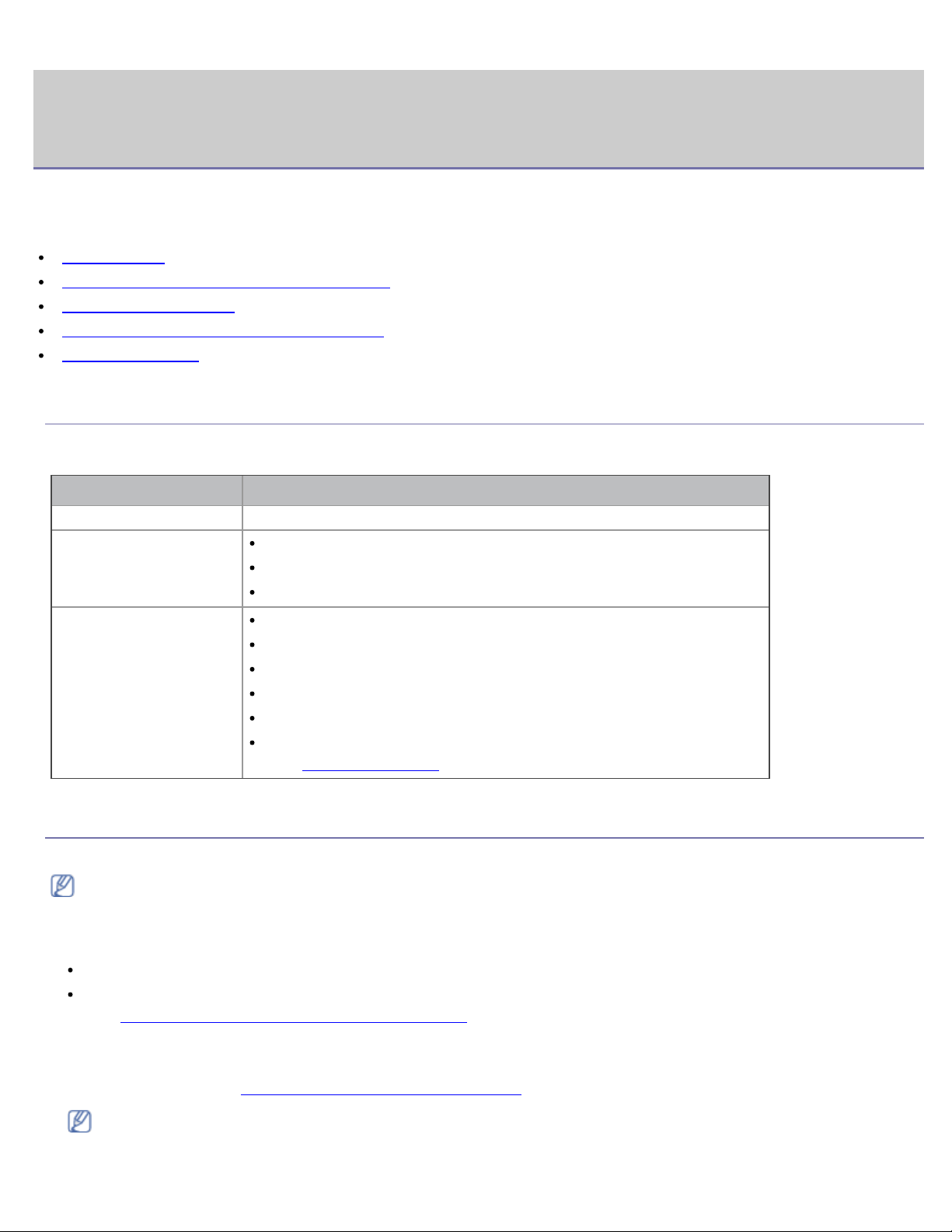
Nettverksoppsett (bare Dell 1130n)
Nettverksoppsett (bare Dell 1130n)
Dette kapitlet gir deg trinnvise instruksjoner for hvordan du konfigurerer den nettverkstilkoblede maskinen og
programvaren.
Dette kapitlet inneholder:
Nettverksmiljø
Introduksjon av nyttige nettverksprogrammer
Bruke et kablet nettverk
Installere driver for nettverkstilkoblet maskin
IPv6-konfigurasjon
Nettverksmiljø
Du må konfigurere nettverksprotokollene på maskinen for å kunne bruke den som nettverksmaskin.
Tabellen nedenfor viser nettverksmiljøene som støttes av maskinen:
Element Krav
Nettverksgrensesnitt Ethernet 10/100 Base TX
Nettverksoperativsystem
Nettverksprotokoller
Windows 2000/XP/Server 2003/Server 2008/Vista/7/Server 2008 R2
Ulike Linux-operativsystemer
Mac OS X 10.3-10.6
TCP/IPv4
DHCP, BOOTP
DNS, WINS, Bonjour, SLP, UPnP
Standard TCP/IP-utskrift (RAW), LPR, IPP
SNMPv 1/2/3, HTTP, IPSec
TCP/IPv6 (DHCP, DNS, RAW, LPR, SNMPv 1/2/3, HTTP, IPSec)
(Se
IPv6-konfigurasjon.)
Introduksjon av nyttige nettverksprogrammer
Det finnes flere programmer som kan brukes til å konfigurere nettverksinnstillinger i et nettverksmiljø.
Angi IP-adressen før du bruker programmene nedenfor.
Embedded Web Service
En webserver som er innebygd i nettverksmaskinen, og som gjør det mulig å:
Konfigurere nettverksparameterne som er nødvendige for at maskinen skal kunne kobles til ulike nettverksmiljøer.
Tilpasse maskininnstillingene.
(Se
Bruke Embedded Web Service (bare Dell 1130n).)
SetIP
Med dette verktøyet kan du velge et nettverksgrensesnitt og manuelt konfigurere IP-adressene som skal brukes med
TCP/IP-protokollen. (Se Angi IP ved hjelp av SetIP-programmet.)
TCP/IPv6 støttes ikke av dette programmet.
file:///C|/E-Doc_Biz_Client/Printers/1130n/no/UG_NO/network_setup.htm[11/30/2011 3:00:18 PM]
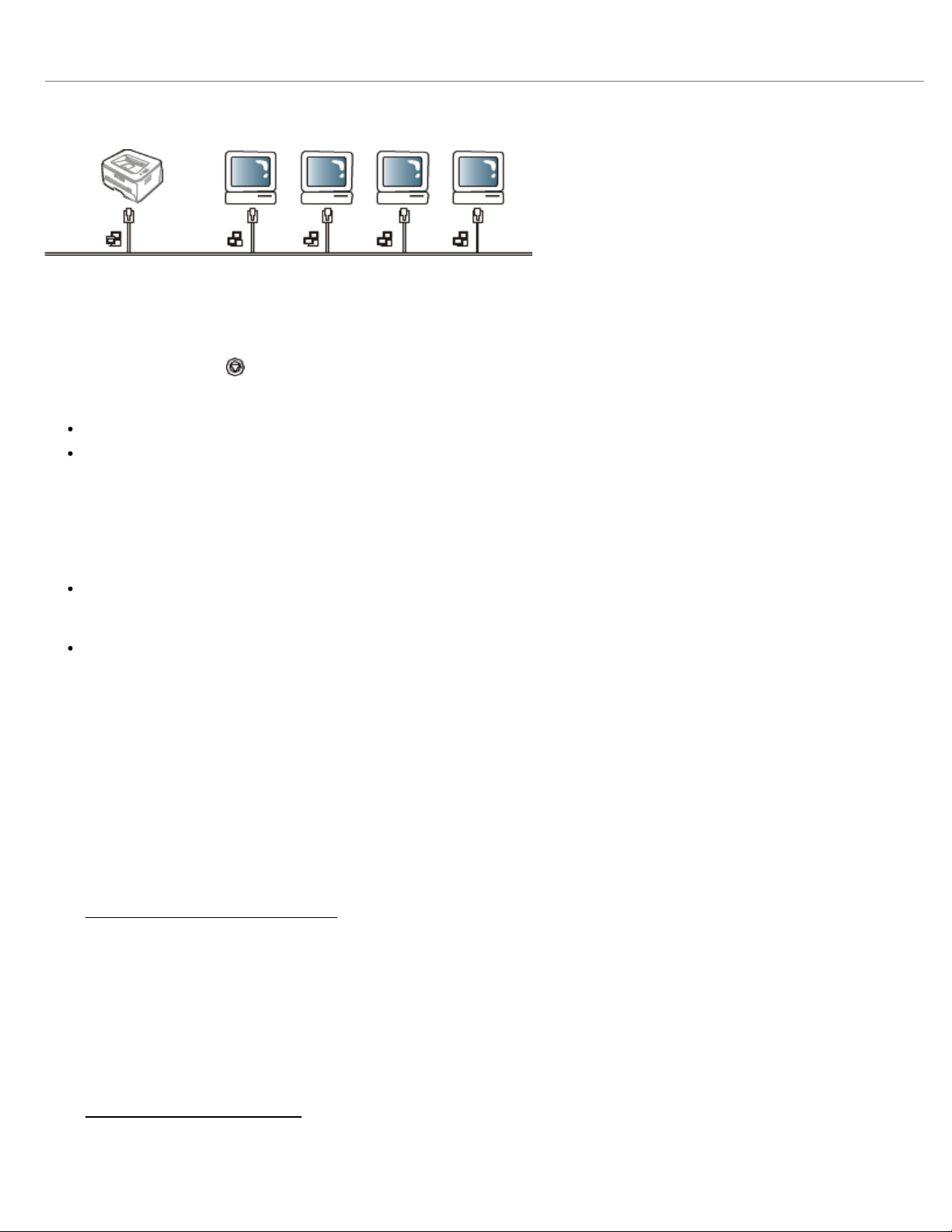
Nettverksoppsett (bare Dell 1130n)
Bruke et kablet nettverk
Du må konfigurere nettverksprotokollene på maskinen for å kunne bruke den på nettverket. Dette kapitlet viser hvordan
du gjør dette.
Du kan bruke nettverket etter at du har koblet en nettverkskabel til nettverksporten på maskinen.
Skrive ut en nettverkskonfigurasjonsrapport
Du kan skrive ut en nettverkskonfigurasjonsrapport fra maskinens kontrollpanel som vil vise gjeldende maskins
nettverksinnstillinger. Dette er nyttig når du skal konfigurere et nettverk eller feilsøke problemer.
Slik skriver du ut rapporten:
Trykk på og hold inne (avbruddsknappen) i ca. 5 sekunder mens maskinen er i klarmodus. Du kan finne maskinens
MAC-adresse og IP-adresse.
Eksempel:
MAC-adresse: 00:15:99:41:A2:78
IP-adresse: 192.0.0.192
Angi IP-adresse
Først må du konfigurere en IP-adresse for nettverksutskrift og -administrasjon. I de fleste tilfeller tilordnes en ny IPadresse automatisk av en DHCP-server (Dynamic Host Configuration Protocol Server) som finnes på nettverket.
I enkelte tilfeller må IP-adressen angis manuelt. Dette kalles en statisk IP og kreves ofte i bedriftsintranett av
sikkerhetsårsaker.
IP-tilordning fra DHCP: Koble maskinen til nettverket, og vent et par minutter til DHCP-serveren har tilordnet en
IP-adresse til maskinen. Skriv deretter ut nettverkskonfigurasjonsrapporten som beskrevet over. Hvis
rapporten viser at IP-adressen er endret, var tilordningen vellykket. Den nye IP-adressen vises i rapporten.
Tilordning av statisk IP: Bruk SetIP-programmet til å endre IP-adressen fra datamaskinen.
I et kontormiljø anbefaler vi at du ber en nettverksadministrator angi denne adressen for deg.
Angi IP ved hjelp av SetIP-programmet
Dette programmet brukes til å angi nettverks-IP-adressen for maskinen manuelt, og det bruker MAC-adressen til å
kommunisere med maskinen. MAC-adressen er serienummeret til maskinvaren i nettverksgrensesnittet. Du finner
den i nettverkskonfigurasjonsrapporten.
Hvis du skal bruke SetIP-programmet, må du først deaktivere brannmuren på datamaskinen ved å gjøre følgende:
1. Åpne Start > Alle programmer > Kontrollpanel.
2. Dobbeltklikk på Sikkerhetssenter.
3. Klikk på Windows-brannmur.
4. Deaktiver brannmuren.
Installere programmet
1. Sett inn programvare-CD-en som fulgte med maskinen. Hvis driver-CD-en starter automatisk, lukker du
vinduet.
2. Start Windows Explorer, og åpne X-stasjonen. (X står for bokstaven til CD-/DVD-stasjonen.)
3. Dobbeltklikk på Application > SetIP.
4. Dobbeltklikk på Setup.exe for å installere dette programmet.
5. Klikk på OK. Velg om nødvendig et språk fra rullegardinlisten.
6. Følg instruksjonene i vinduet for å fullføre installasjonen.
Starte programmet
1. Bruk en nettverkskabel til å koble maskinen til nettverket.
2. Slå på maskinen.
file:///C|/E-Doc_Biz_Client/Printers/1130n/no/UG_NO/network_setup.htm[11/30/2011 3:00:18 PM]
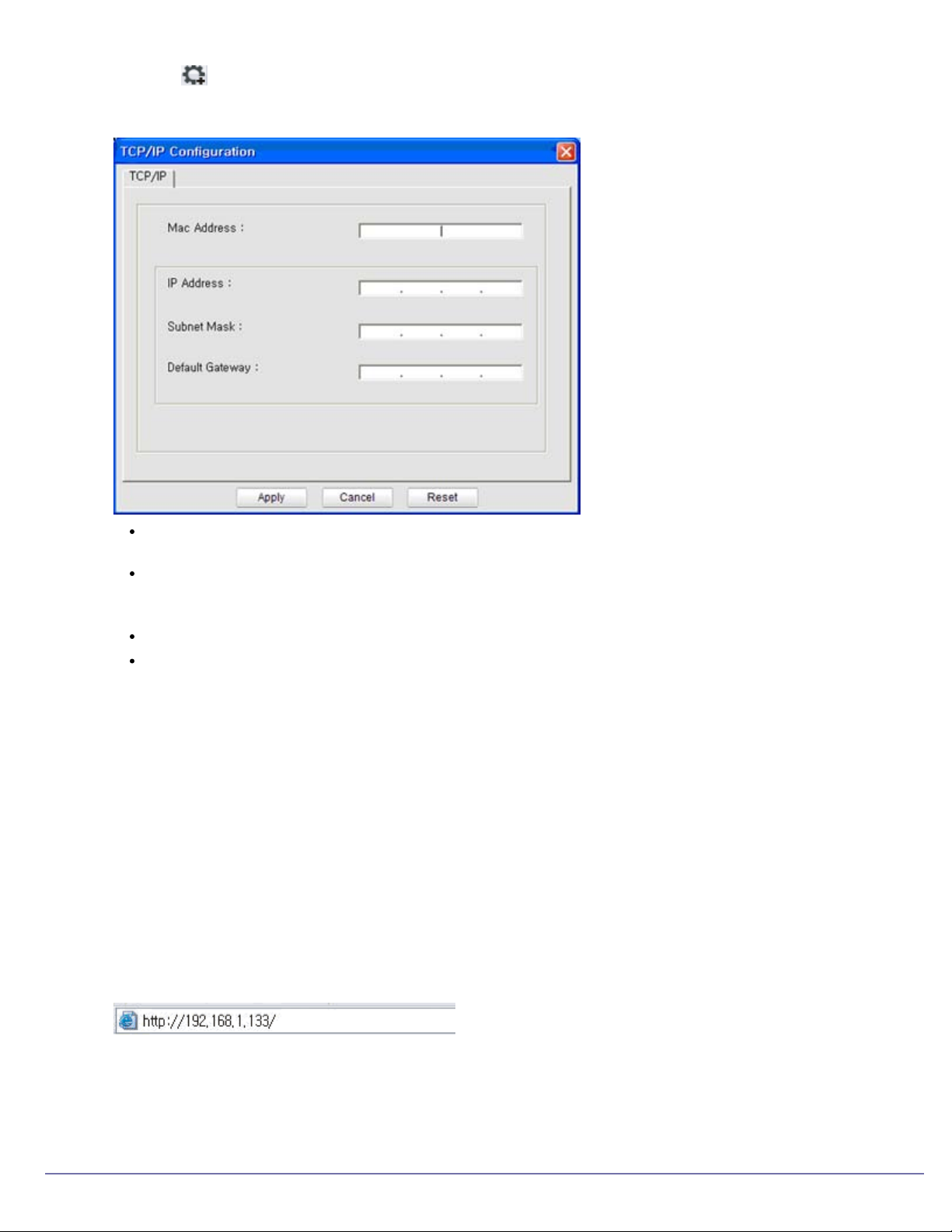
Nettverksoppsett (bare Dell 1130n)
3.
Installere driver for nettverkstilkoblet maskin
På Start-menyen i Windows velger du Alle programmer > Dell Printers > SetIP > SetIP.
4. Klikk på -ikonet (det tredje fra venstre) i SetIP-vinduet for å åpne TCP/IP-konfigurasjonsvinduet.
5. Angi den nye informasjonen for maskinen i konfigurasjonsvinduet som følger. På et bedriftsintranett må du
kanskje få tildelt denne informasjonen av en nettverksadministrator før du går videre.
MAC Address: Finn maskinens MAC-adresse i nettverkskonfigurasjonsrapporten, og skriv den inn
uten kolon. Adressen 00:15:99:29:51:A8 blir for eksempel 0015992951A8.
IP Address: Angi en ny IP-adresse for skriveren.
Hvis for eksempel IP-adressen for datamaskinen er 192.168.1.150, angir du 192.168.1.X. (X er et tall
mellom 1 og 254 som ikke er brukt av datamaskinens adresse.)
Subnet Mask: Skriv inn en delnettverksmaske.
Default Gateway: Skriv inn en standardgateway.
6. Klikk på Apply og deretter på OK. Maskinen skriver ut nettverkskonfigurasjonsrapporten automatisk.
Kontroller at alle innstillingene er riktige.
7. Klikk på Exit for å lukke SetIP-programmet.
8. Start datamaskinens brannmur på nytt om nødvendig.
Parameterinnstilling for nettverk
Du kan også konfigurere forskjellige nettverksinnstillinger via et nettverkadministrasjonsprogram som Embedded
Web Service.
Gjenopprette fabrikkinnstillinger
Du må kanskje gjenopprette maskinen til fabrikkinnstillinger når du kobler den til et nytt nettverksmiljø.
Gjenopprette standardinnstillingene ved hjelp av Embedded Web
Service
1. Start en webleser, og skriv inn maskinens nye IP-adresse i webleservinduet.
Eksempel:
2. Når Embedded Web Service-vinduet åpnes, klikker du på Network Settings.
3. Klikk på Reset. Klikk deretter på Clear for nettverk.
4. Slå maskinen av og på for å ta i bruk innstillingene.
file:///C|/E-Doc_Biz_Client/Printers/1130n/no/UG_NO/network_setup.htm[11/30/2011 3:00:18 PM]
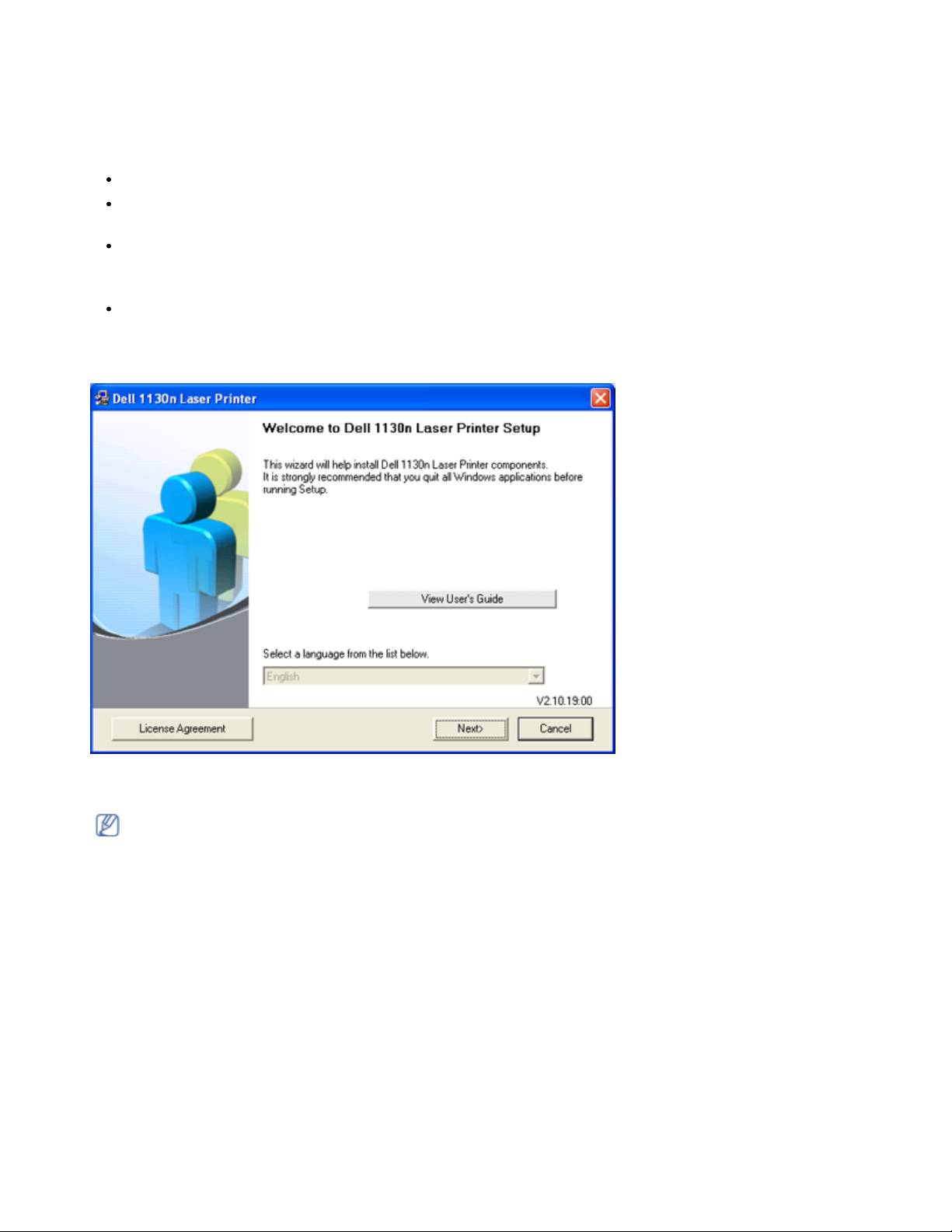
Nettverksoppsett (bare Dell 1130n)
Windows
Du kan konfigurere maskindriveren ved å følge fremgangsmåten nedenfor.
Dette anbefales for de fleste brukere. Alle komponenter du trenger for å bruke maskinen, blir installert.
1. Kontroller at maskinen er koblet til nettverket og slått på.
2. Sett inn den medfølgende programvare-CD-en i CD-/DVD-stasjonen.
CD-en skal starte automatisk, og et installasjonsvindu åpnes.
Hvis installasjonsvinduet ikke åpnes, klikker du på Start og deretter på Kjør. Skriv inn X:\Setup.exe, og
bytt ut "X" med bokstaven som representerer din stasjon. Klikk på OK.
Hvis du bruker Windows Vista, Windows 7 eller Windows Server 2008 R2, klikker du på Start > Alle
programmer > Tilbehør > Kjør.
Skriv inn X:\Setup.exe, og bytt ut "X "med bokstaven som representerer din stasjon. Klikk deretter på OK.
Hvis Autokjør-vinduet vises i Windows Vista, Windows 7 eller Windows Server 2008 R2, klikker du på Kjør
Setup.exe i feltet Installer eller kjør program og klikker deretter på Fortsett eller Ja i vinduet
Brukerkontokontroll.
3. Klikk på Next.
Velg om nødvendig et språk fra rullegardinlisten.
4. Velg Typical installation for a network printer. Klikk på Next.
Med Custom Installation kan du velge maskinens tilkobling og hvilke komponenter du vil installere. Følg
instruksjonene i vinduet.
file:///C|/E-Doc_Biz_Client/Printers/1130n/no/UG_NO/network_setup.htm[11/30/2011 3:00:18 PM]
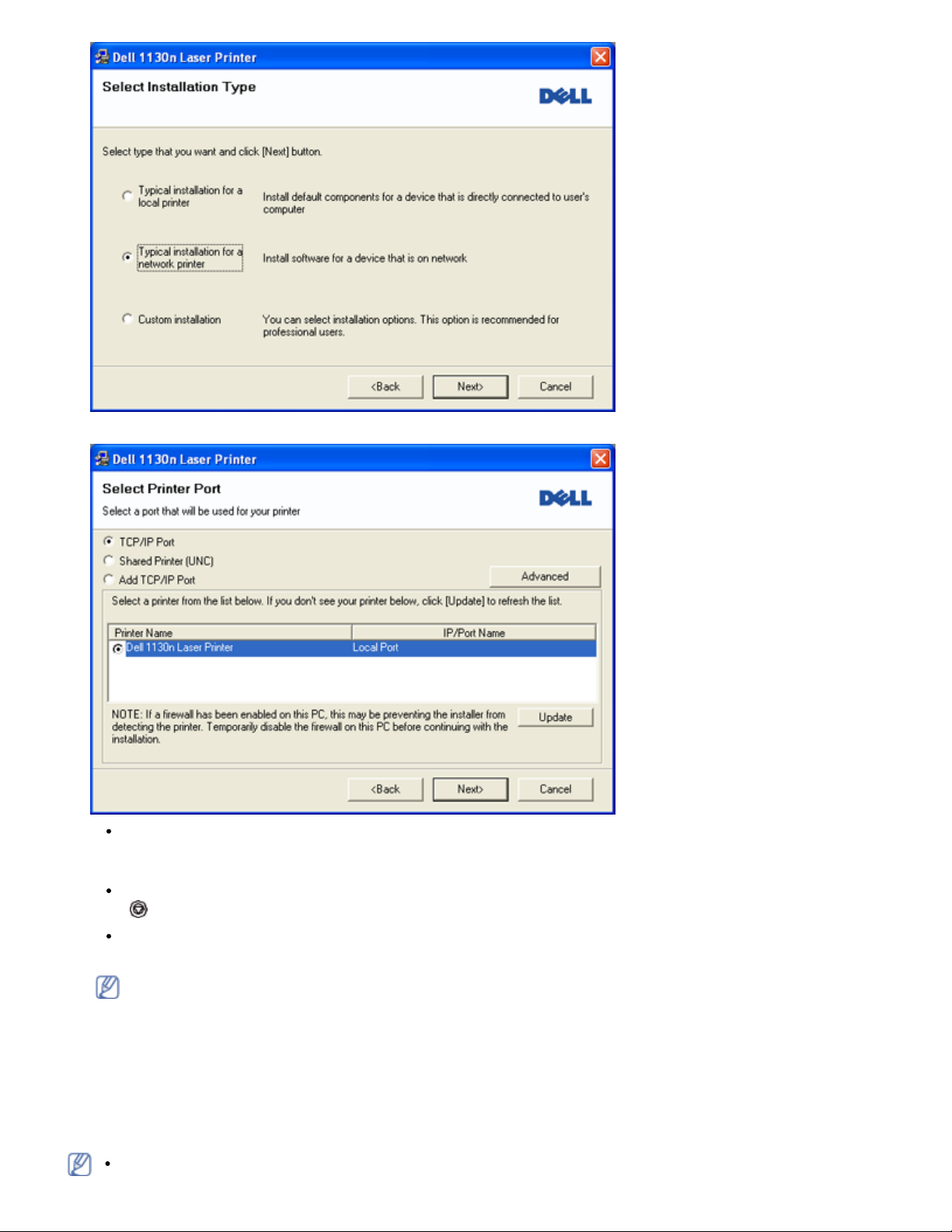
Nettverksoppsett (bare Dell 1130n)
5. Listen over tilgjengelige skrivere på nettverket vises. Velg skriveren du vil installere, og klikk deretter på Next.
Hvis du ikke finner skriveren i listen, klikker du på Update for å oppdatere listen, eller du velger Add
TCP/IP Port for å legge til skriveren på nettverket. Hvis du vil legge til skriveren på nettverket, angir du
portnavnet og skriverens IP-adresse.
Skriv ut en nettverkskonfigurasjonsside for å kontrollere skriverens IP-adresse. Det gjør du ved å trykke på
(avbruddsknappen) i ca. 5 sekunder og deretter slippe den. (Eksempel på IP-adresse: 13.121.52.104.)
Hvis du vil finne en delt nettverksskriver (UNC-bane), velger du Shared Printer [UNC] og angir det delte
navnet manuelt. Du kan også finne en delt skriver ved å klikke på Browse-knappen.
Hvis du ikke finner maskinen på nettverket, må du slå av brannmuren og klikke på Update.
I Windows klikker du på Start > Kontrollpanel, åpner Windows-brannmuren og deaktiverer dette
alternativet. For andre operativsystemer må du se den elektroniske hjelpen.
6. Når installasjonen er fullført, åpnes et vindu der du blir spurt om du vil skrive ut en testside. Hvis du vil skrive ut
en testside, merker du av i avmerkingsboksen og klikker på Next. Ellers klikker du bare på Next og går til trinn 8.
7. Hvis testsiden skrives ut riktig, klikker du på Yes.
Hvis ikke, klikker du på No for å skrive den ut på nytt.
8. Klikk på Finish.
Når driveren er installert, kan du aktivere brannmuren.
file:///C|/E-Doc_Biz_Client/Printers/1130n/no/UG_NO/network_setup.htm[11/30/2011 3:00:18 PM]
 Loading...
Loading...