Dell 1130n User Manual [pt]
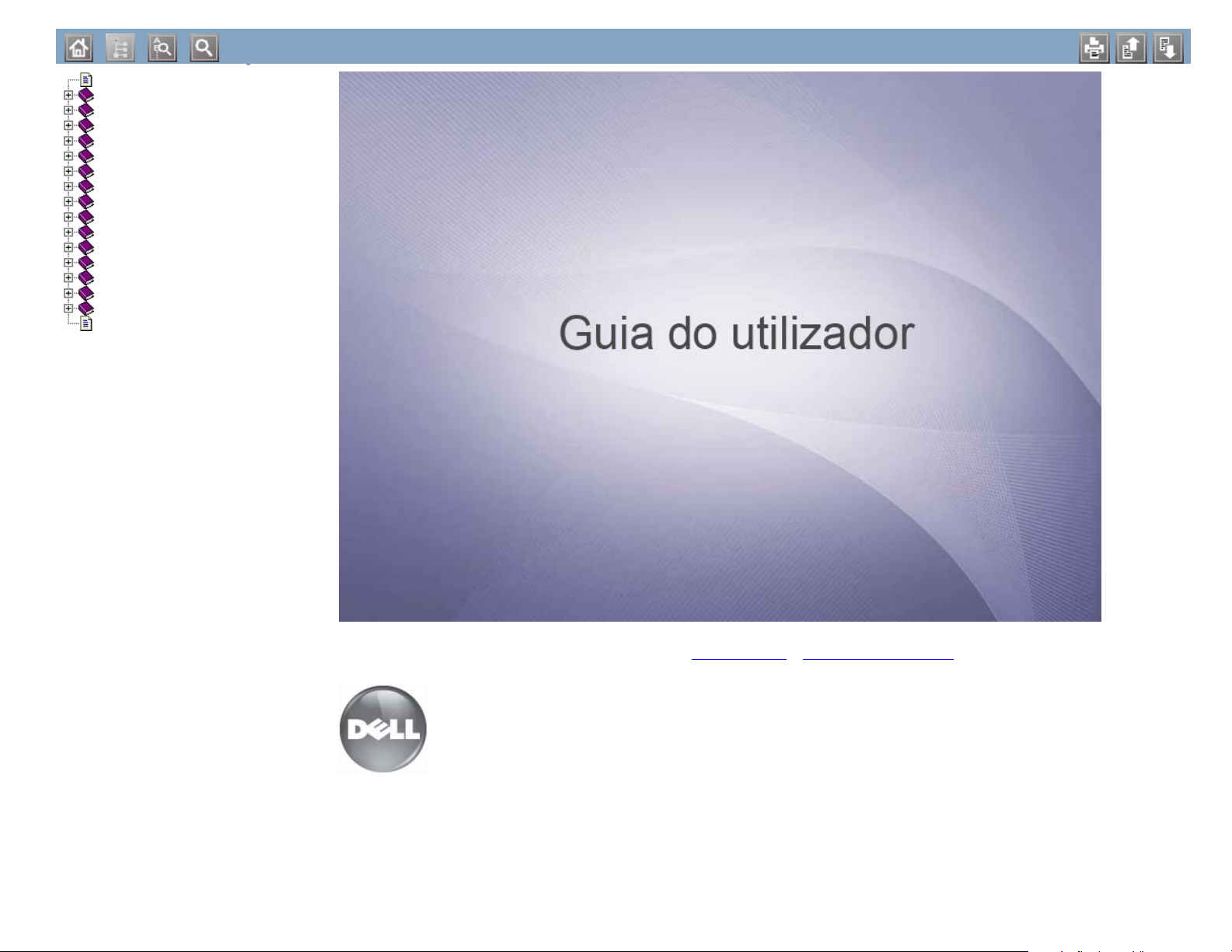
cover
Configuração de rede (apenas na
Material de impressão e tabuleiro
Copyright
Informação de segurança
Acerca deste guia do utilizador
Características do seu novo prod
Introdução
Guia rápido
Dell 1130
Dell 1130n
Configuração básica
Impressão
Ferramentas de gestão
Manutenção
Resolução de problemas
Consumíveis
Especificações
Apêndice
Glossário
www.dell.com | www.support.dell.com
file:///C|/E-Doc_Biz_Client/Printers/1130n/pt/UG_PT/start_here.htm[11/30/2011 3:03:58 PM]
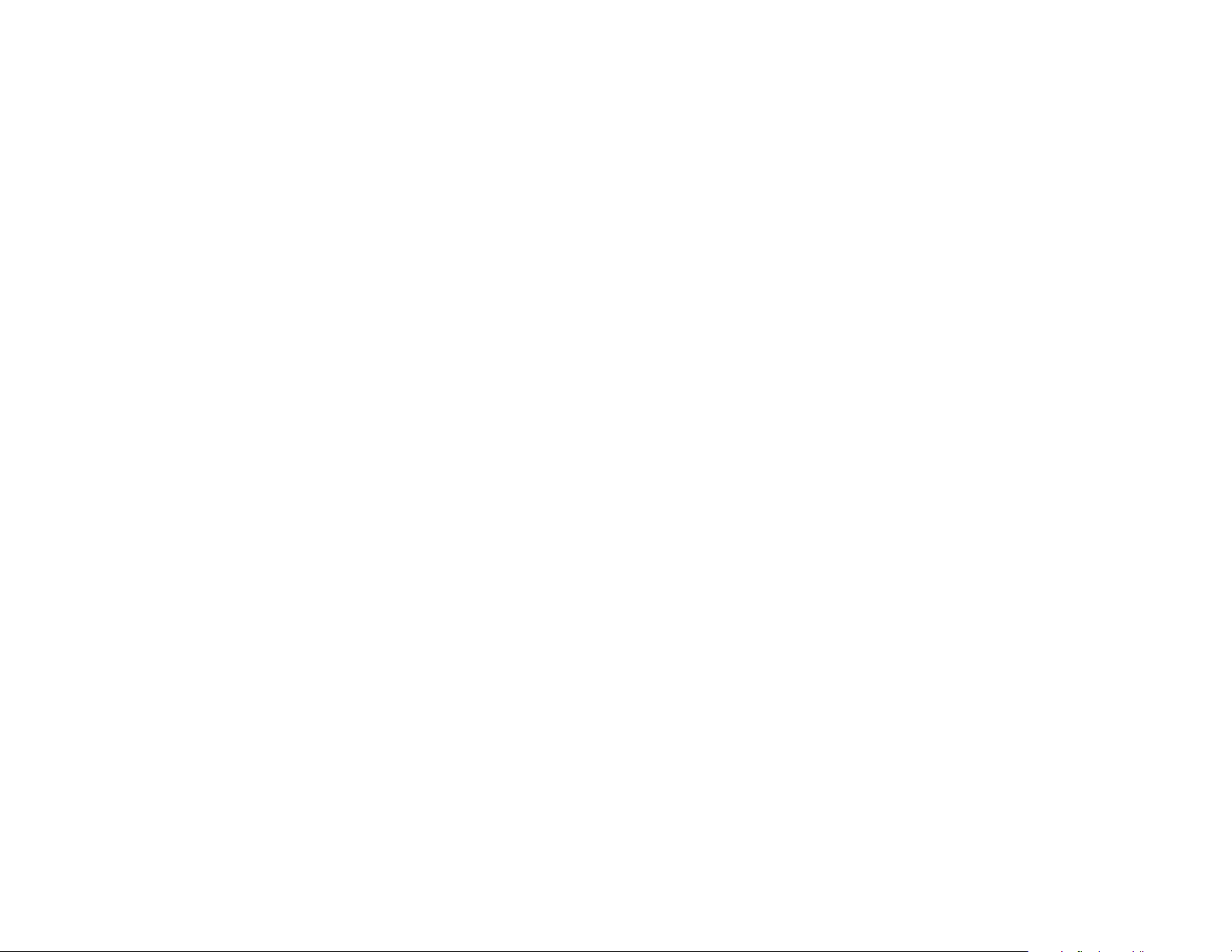
cover
file:///C|/E-Doc_Biz_Client/Printers/1130n/pt/UG_PT/start_here.htm[11/30/2011 3:03:58 PM]
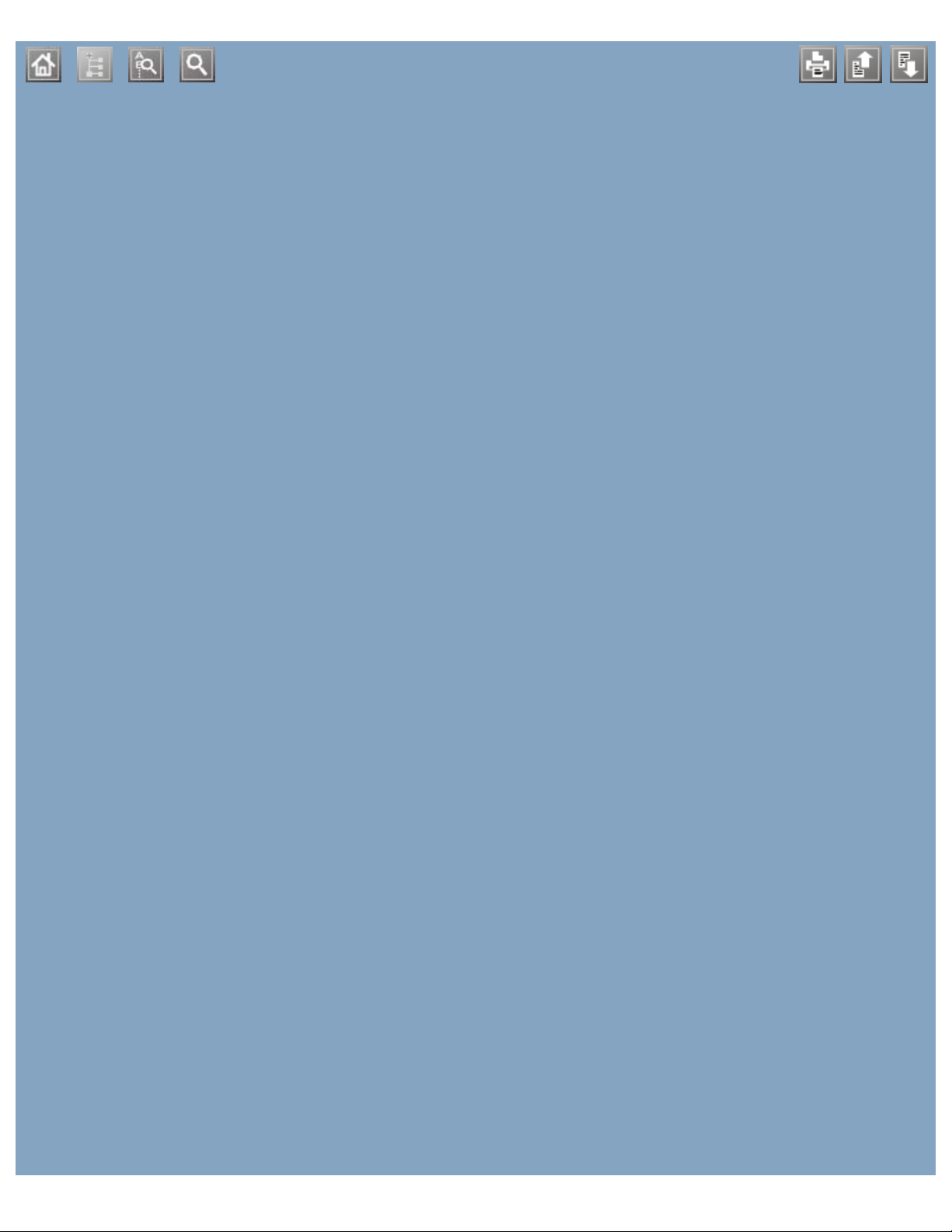
file:///C|/E-Doc_Biz_Client/Printers/1130n/pt/UG_PT/helpheaderc.htm[11/30/2011 3:03:59 PM]
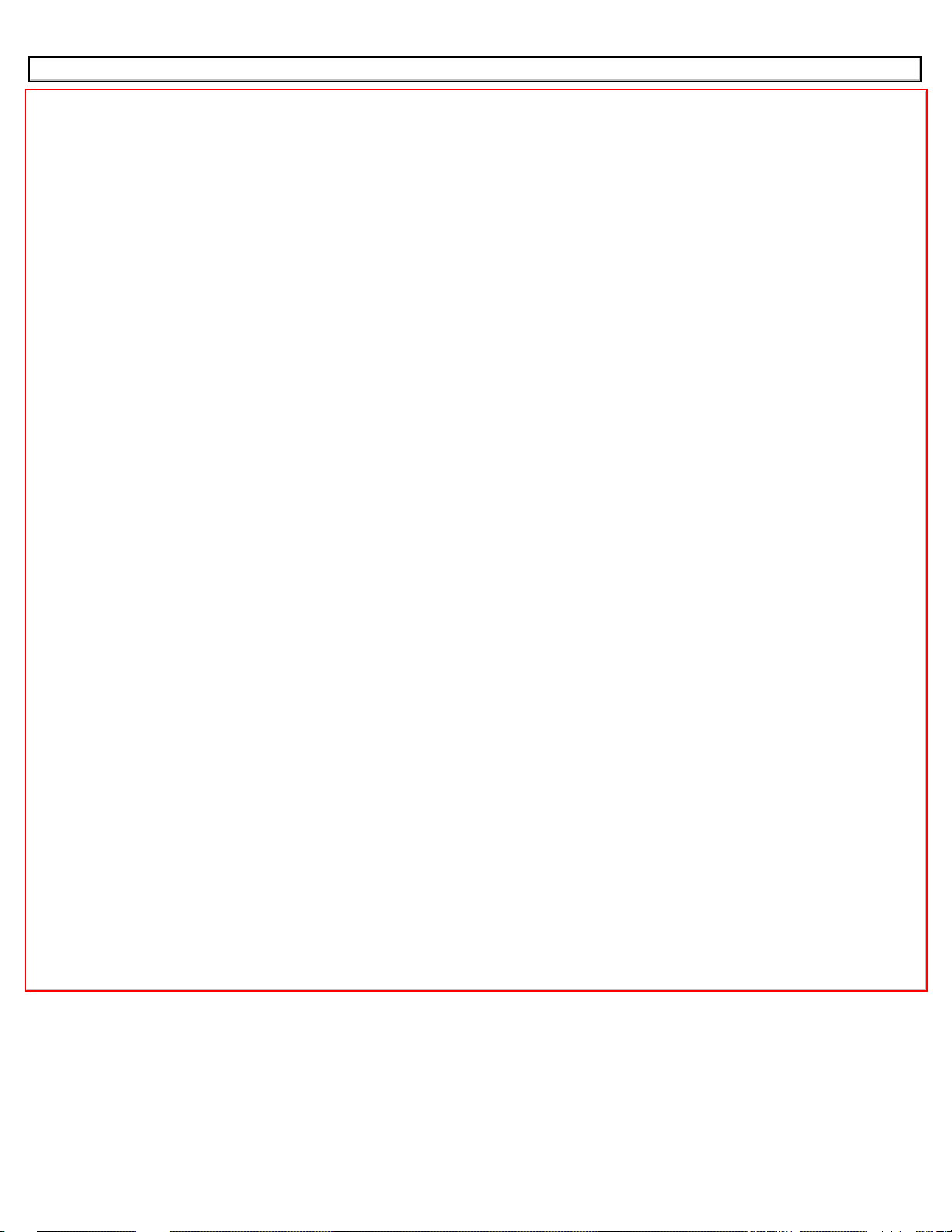
ajustar
ajustar
tamanho do tabuleiro
alterar as percentagens do documento
cabo USB
instalação do controlador
características
características
características do material de impressão
controlador da impressora
funções da máquina
software fornecido
cartaz, imprimir
cartucho de toner
guardar
instruções de manuseamento
não Dell e recarregados
redistribuir o toner
substituir o cartucho
tempo de vida útil previsto
colocar
papel no tabuleiro 1
papel no tabuleiro manual
colocação
material especial
consumíveis
consumíveis disponíveis
encomendar
substituir o cartucho de toner
tempo de vida útil previsto para o cartucho de toner
controlador da impressora
características
convenção
definir resolução de impressão
Linux
definição do tipo de letra
definições de favoritos, para impressão
economia de energia
utilizar o modo de economia de energia
Embedded Web Service
tamanho do tabuleiro
alterar as percentagens do documento
cabo USB
instalação do controlador
características
características
características do material de impressão
controlador da impressora
funções da máquina
software fornecido
cartaz, imprimir
cartucho de toner
guardar
instruções de manuseamento
não Dell e recarregados
redistribuir o toner
substituir o cartucho
tempo de vida útil previsto
colocar
papel no tabuleiro 1
papel no tabuleiro manual
colocação
material especial
consumíveis
consumíveis disponíveis
encomendar
substituir o cartucho de toner
tempo de vida útil previsto para o cartucho de toner
controlador da impressora
características
convenção
definir resolução de impressão
Linux
definição do tipo de letra
definições de favoritos, para impressão
economia de energia
utilizar o modo de economia de energia
Embedded Web Service
informações gerais
encravamento
retirar papel
file:///C|/E-Doc_Biz_Client/Printers/1130n/pt/UG_PT/helpindex.htm[11/30/2011 3:04:00 PM]
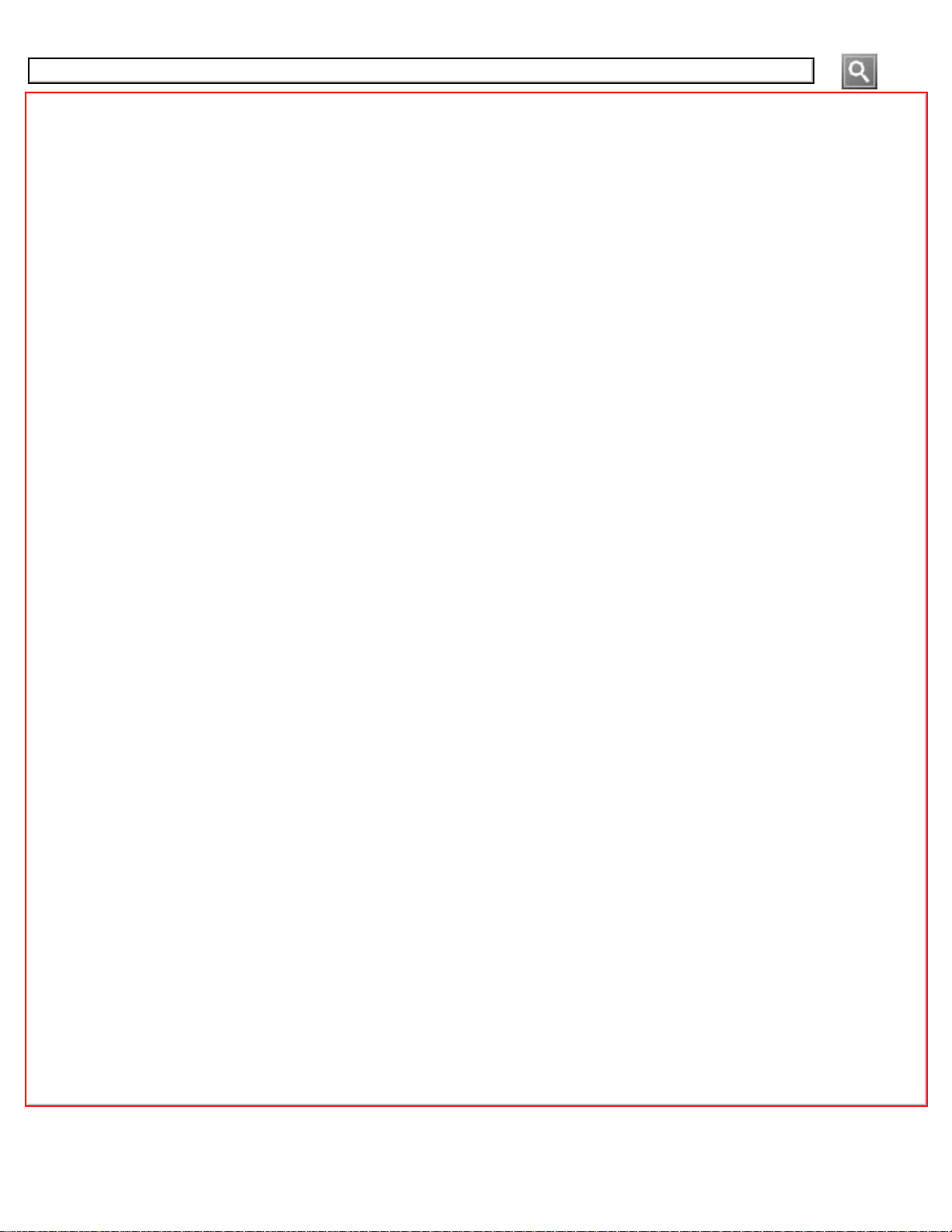
file:///C|/E-Doc_Biz_Client/Printers/1130n/pt/UG_PT/helpsearch.htm[11/30/2011 3:04:01 PM]
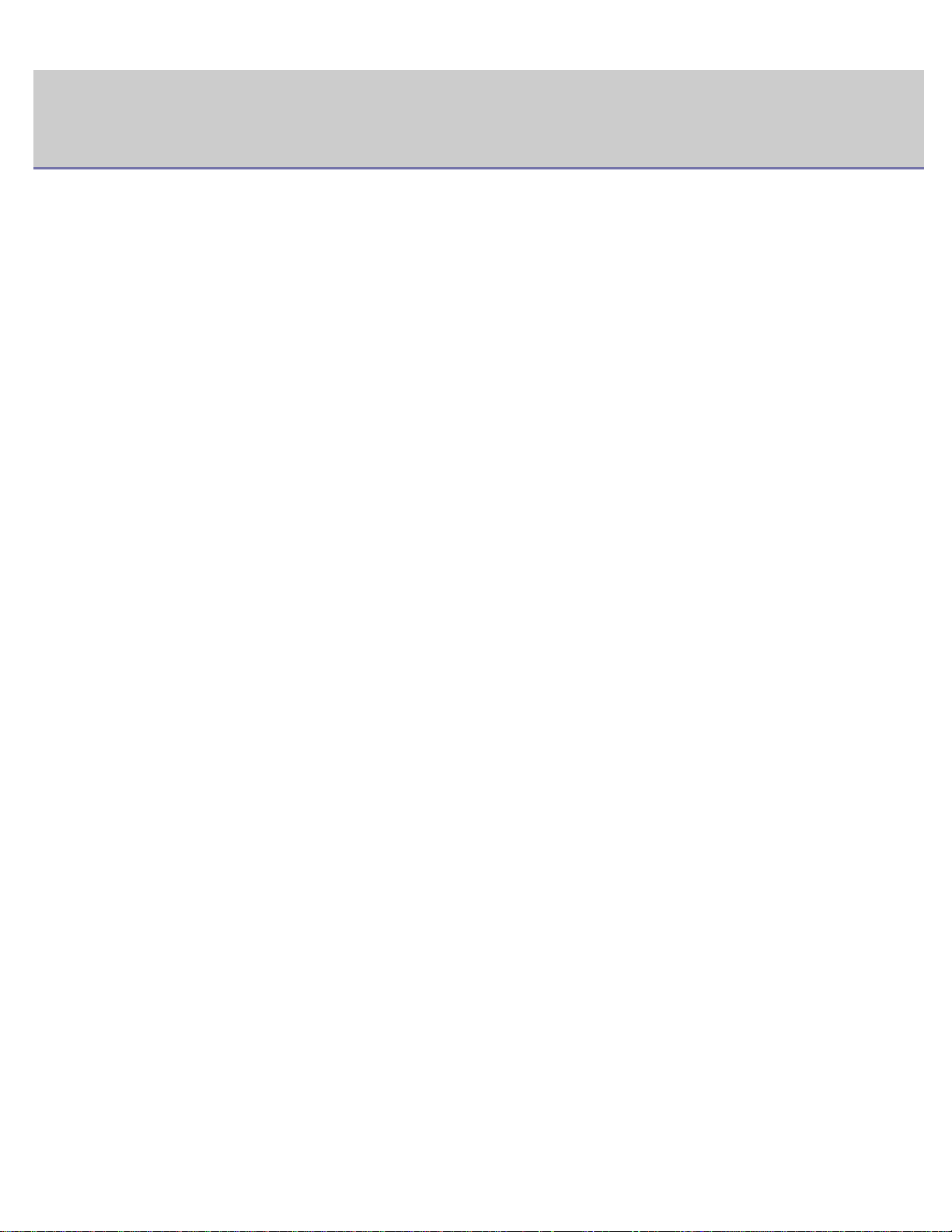
Copyright
Copyright
As informações deste documento estão sujeitas a alterações sem aviso prévio.
© 2010 Dell Inc. Todos os direitos reservados.
É estritamente proibida a reprodução destes materiais sob qualquer forma, sem a autorização prévia, por escrito, da Dell
Inc.
Marcas comerciais utilizadas neste texto: Dell, o logótipo DELL e Dell Toner Management System são marcas comerciais da
Dell Inc.; Microsoft, Windows, Windows Vista, e Windows Server são marcas registadas da Microsoft Corporation nos
Estados Unidos e/ou noutros países. Adobe e Acrobat Reader são marcas registadas ou marcas comerciais da Adobe
Systems Incorporated nos Estados Unidos e/ou noutros países.
Neste documento podem ser utilizadas outras marcas e nomes comerciais para indicar as entidades proprietárias das
marcas e nomes dos produtos respectivos.
A Dell Inc. renuncia a quaisquer interesses de propriedade relativamente a marcas comerciais e nomes de marcas para
além dos seus.
Consulte o ficheiro “LICENSE.txt” no CD-ROM fornecido para ver informações sobre a licença de código aberto.
REV. 1.00
file:///C|/E-Doc_Biz_Client/Printers/1130n/pt/UG_PT/copyright.htm[11/30/2011 3:04:02 PM]
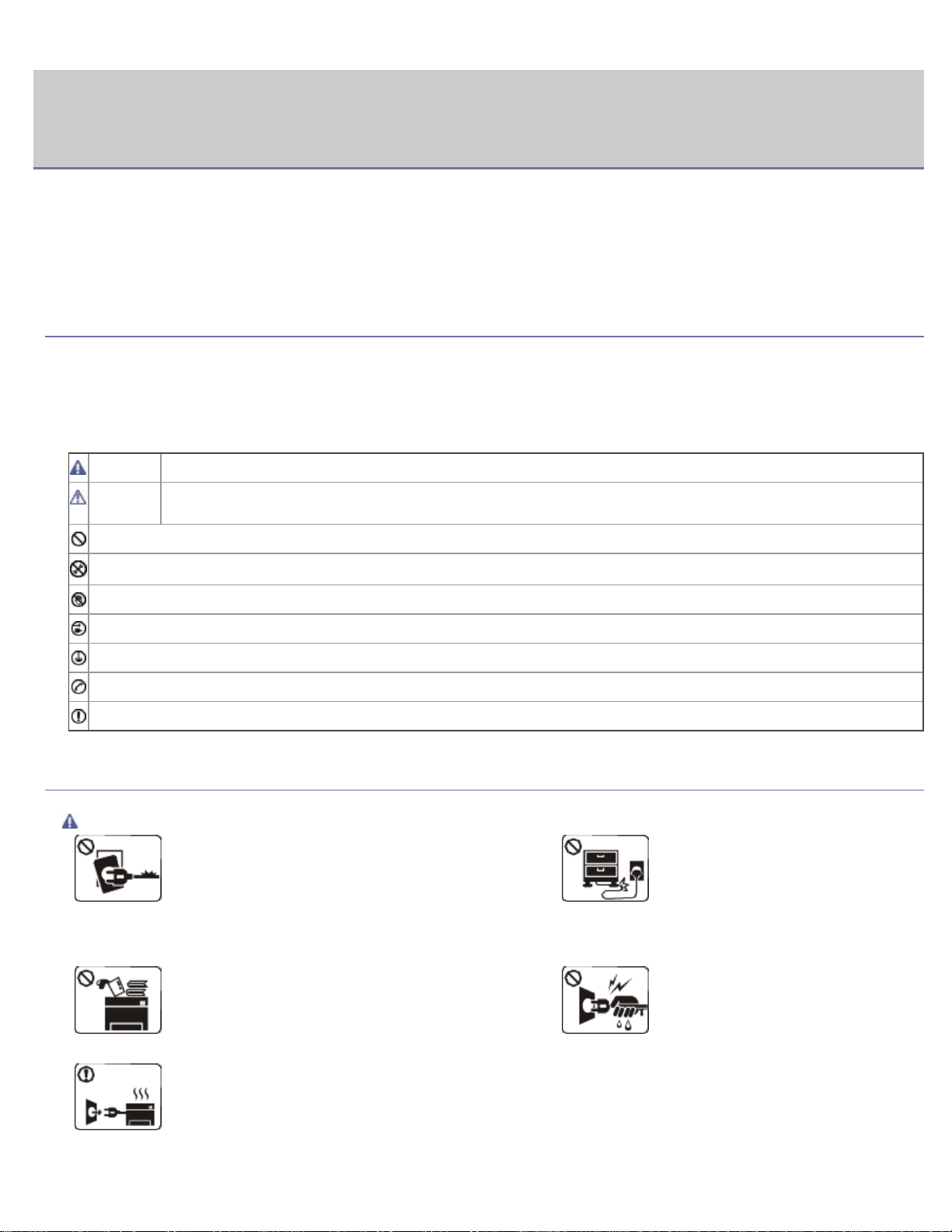
Informação de segurança
Informação de segurança
Estes avisos e precauções vêm incluídos neste guia para evitar a ocorrência de ferimentos e impedir que a máquina sofra
qualquer tipo de danos. Leia atentamente todas estas instruções antes de utilizar a máquina.
Utilize a sua máquina e qualquer aparelho eléctrico com a máxima sensatez e cuidado. Siga todos os avisos e instruções
indicados na máquina e na literatura que acompanha a máquina. Depois de ler esta secção, guarde este guia num local
seguro para consulta futura.
Importante símbolos de segurança
Esta secção explica os significados de todos os ícones e símbolos no guia do utilizador. Estes símbolos de segurança estão
ordenados de acordo com o grau de risco.
Explicação de todos os ícones e símbolos utilizados no guia do
utilizador:
Aviso Perigos ou práticas não seguras que podem resultar em ferimentos graves ou morte.
Cuidado
Não experimente.
Não desmonte.
Não toque.
Desligue o cabo de alimentação da tomada de parede.
Certifique-se de que a máquina está ligada à terra para evitar choques eléctricos.
Ligue para o centro de assistência técnica e peça ajuda.
Siga rigorosamente as instruções.
Perigos ou práticas não seguras que podem resultar em ferimentos de pouca gravidade ou danos
materiais.
Ambiente de funcionamento
Aviso
Não utilize a máquina se o cabo de alimentação
estiver danificado ou se a tomada eléctrica não
estiver ligada à terra.
Caso contrário, pode apanhar um choque eléctrico ou
provocar um incêndio.
Não coloque o que quer que seja sobre a máquina
(água, objectos pequenos de metal ou objectos
pesados, velas, cigarros acesos, etc.).
Caso contrário, pode apanhar um choque eléctrico ou
provocar um incêndio.
Se a máquina aquecer muito, soltar fumo, emitir
ruídos estranhos ou se detectar algum cheiro
invulgar, carregue imediatamente no interruptor e
desligue a máquina da tomada.
Caso contrário, pode apanhar um choque eléctrico ou provocar
um incêndio.
Não dobre o cabo de alimentação
nem coloque objectos pesados sobre
o mesmo.
Se pisar o cabo de alimentação ou
colocar algum objecto pesado sobre o mesmo,
pode apanhar um choque eléctrico ou provocar
um incêndio.
Não retire a ficha puxando pelo cabo;
não toque na ficha com as mãos
molhadas.
Caso contrário, pode apanhar um
choque eléctrico ou provocar um incêndio.
file:///C|/E-Doc_Biz_Client/Printers/1130n/pt/UG_PT/safety_information.htm[11/30/2011 3:04:03 PM]
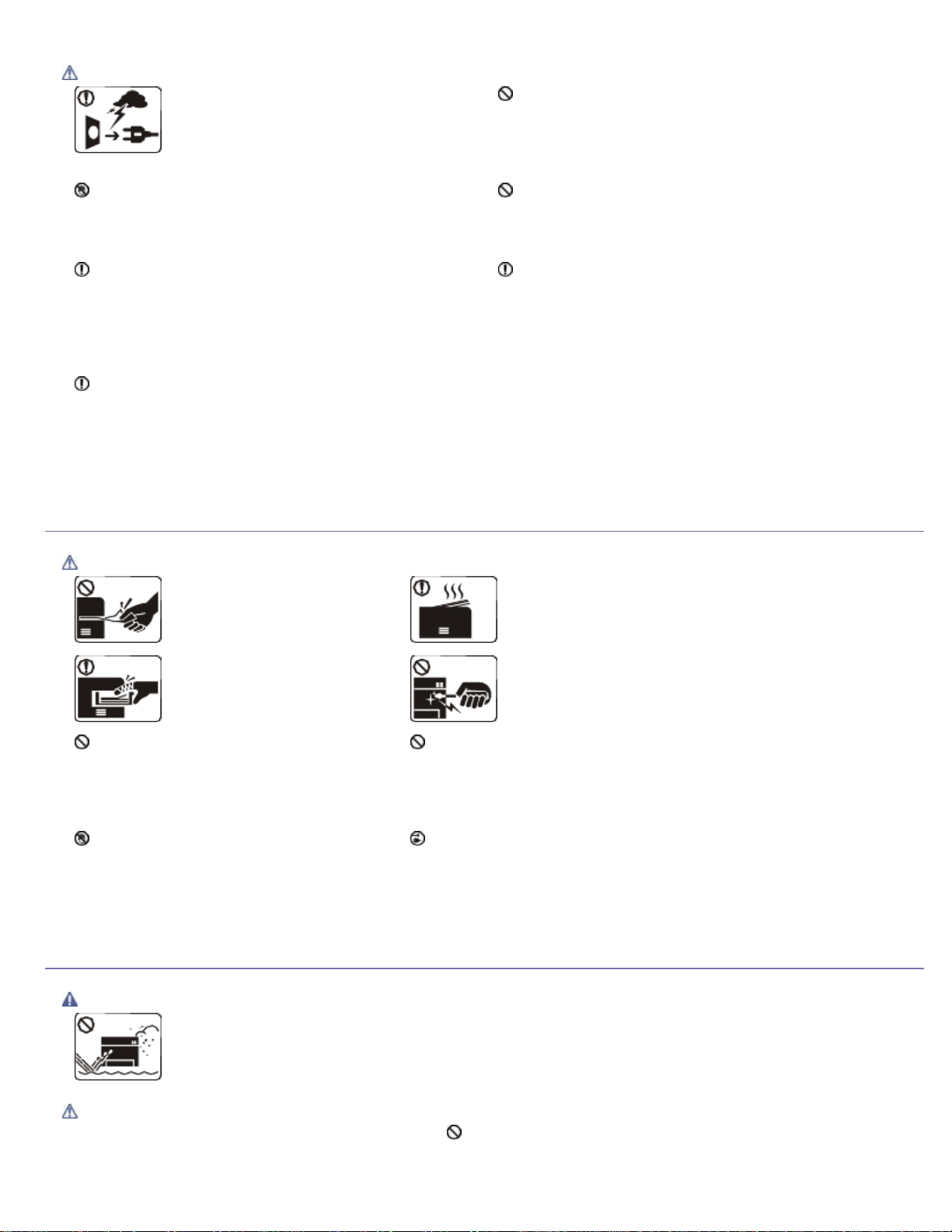
Informação de segurança
Cuidado
Durante trovoadas ou nos períodos em que a
máquina não estiver a funcionar, retire a
ficha da tomada eléctrica.
Caso contrário, pode apanhar um choque
eléctrico ou provocar um incêndio.
Tenha cuidado porque a área de saída do papel está
quente.
Cuidado para não se queimar.
Se deixar cair a máquina ou se a respectiva estrutura
parecer danificada, desligue a máquina de todos os
cabos de interface e solicite a assistência de técnicos
qualificados.
Caso contrário, pode apanhar um choque eléctrico ou
provocar um incêndio.
Se notar que o desempenho da máquina piorou
inesperadamente, desligue-a de todos os cabos de
interface e solicite a assistência de técnicos qualificados.
Caso contrário, pode apanhar um choque eléctrico ou
provocar um incêndio.
Método de funcionamento
Se não conseguir introduzir a ficha facilmente na
tomada eléctrica, não tente forçar.
Chame um electricista para mudar a tomada eléctrica ou
então corre o risco de apanhar um choque eléctrico.
Não deixe os animais domésticos roerem os cabos de
CA, do telefone ou de interface para PC.
Caso contrário provocar um choque eléctrico ou um
incêndio e/ou danos no seu animal doméstico.
Se a máquina não estiver a funcionar devidamente
depois de seguir estas instruções, desligue-a de todos os
cabos de interface e solicite a assistência de técnicos
qualificados.
Caso contrário, pode apanhar um choque eléctrico ou
provocar um incêndio.
Cuidado
Não force a saída do papel
durante a impressão.
Se o fizer, pode danificar a
máquina.
Não ponha a mão entre a
máquina e o tabuleiro para
papel.
Se o fizer, pode magoar-se.
Não tape nem introduza objectos na
abertura de ventilação.
Se o fizer, os componentes podem aquecer
muito, danificando a máquina ou provocando
um incêndio.
Quando recolocar papel ou retirar papel
encravado, tenha cuidado para não se
cortar.
Pode magoar-se.
Instalação/Transporte
Aviso
Quando imprimir em grandes quantidades, a parte de
baixo da área de saída do papel pode aquecer. Não deixe
nenhuma criança tocar nessa área.
Caso contrário, correm o risco de se queimar.
Não retire o papel encravado com pinças nem objectos
metálicos afiados.
Se o fizer, pode danificar a máquina.
Não deixe acumular muito papel no tabuleiro de saída.
Se o fizer, pode danificar a máquina.
O dispositivo de intercepção de corrente desta máquina é o cabo de
alimentação.
Para desligar a máquina da corrente, retire o cabo de alimentação da
tomada eléctrica.
Não instale a máquina num local húmido, com poeira ou fugas de água.
Caso contrário, pode apanhar um choque eléctrico ou provocar um
incêndio.
Cuidado
Quando transportar a máquina,
carregue no interruptor e desligue
file:///C|/E-Doc_Biz_Client/Printers/1130n/pt/UG_PT/safety_information.htm[11/30/2011 3:04:03 PM]
Não cubra a máquina nem a coloque num local pouco arejado
como, por exemplo, um armário.
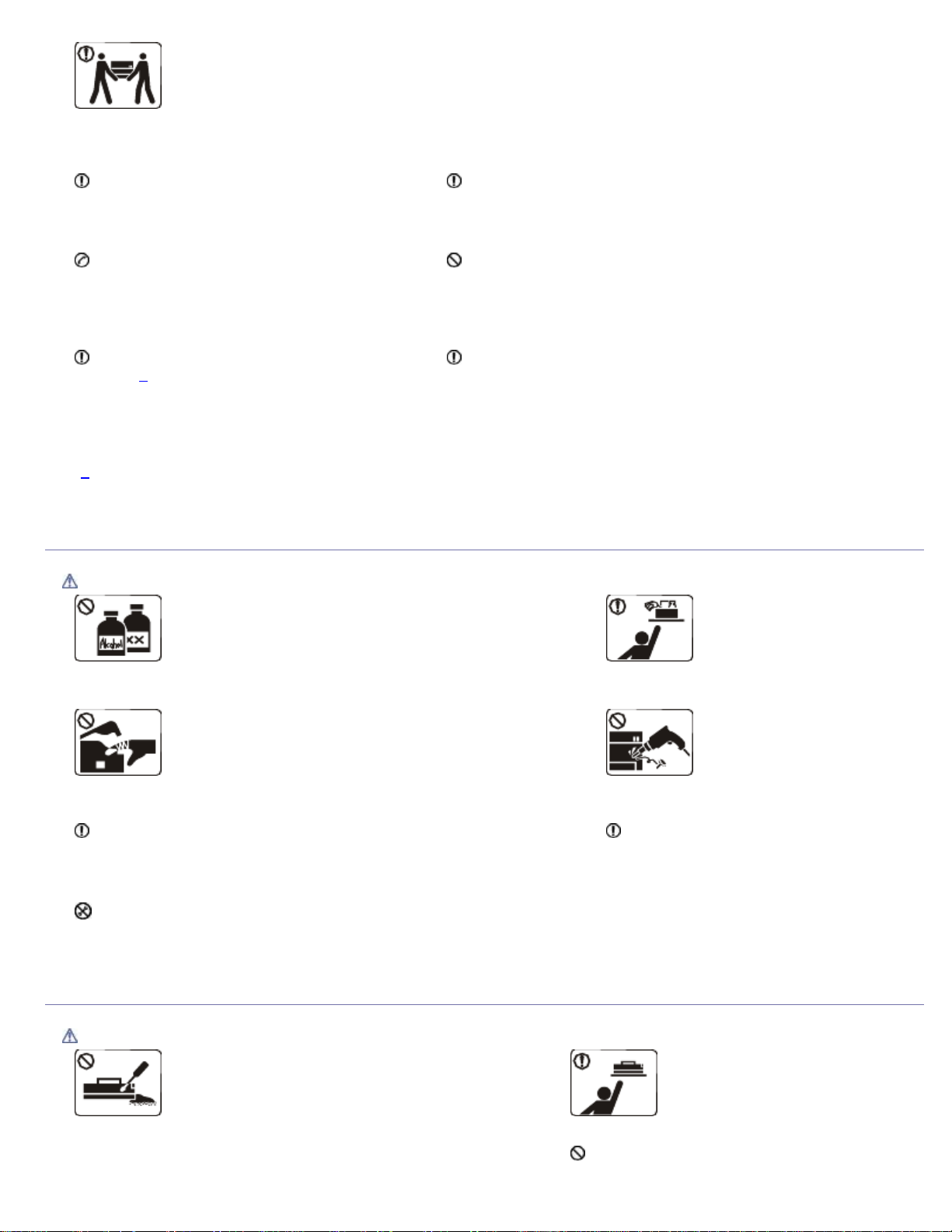
Informação de segurança
todos os cabos; em seguida, levante
a máquina com a ajuda de pelo
menos duas pessoas.
A máquina pode cair e ficar danificada ou
provocar ferimentos.
Não coloque a máquina numa superfície
instável.
A máquina pode cair e ficar danificada ou
provocar ferimentos.
A potência da máquina deve estar de acordo
com o que vem indicado na etiqueta.
Se não tiver a certeza e pretender verificar o
nível de potência que está a utilizar, contacte a
companhia de electricidade.
Utilize apenas um cabo de linha telefónica Nº
[a]
26 AWG
Caso contrário, pode danificar a máquina.
[a]
AWG: American Wire Gauge (norma americana das dimensões dos fios)
ou maior, se for necessário.
Manutenção/Verificação
Se a máquina não estiver bem ventilada, pode ocorrer um
incêndio.
Ligue o cabo de alimentação a uma tomada eléctrica ligada à
terra.
Caso contrário, pode apanhar um choque eléctrico ou provocar
um incêndio.
Não sobrecarregue as tomadas de parede nem os cabos de
extensão.
Isto pode piorar o desempenho da máquina e provocar choques
eléctricos ou um incêndio.
Para que a máquina funcione em segurança, utilize o cabo de
alimentação fornecido com a máquina. Se estiver a utilizar um
cabo com mais de 2 metros numa máquina de 140 V, o calibre
deve ser 16 AWG ou superior.
Caso contrário, pode danificar a máquina e provocar choques
eléctricos ou um incêndio.
Cuidado
Antes de limpar o interior da máquina, desligue-a da
tomada de parede. Não limpe a máquina com benzeno,
diluente nem álcool; não borrife directamente a máquina
com água.
Caso contrário, pode apanhar um choque eléctrico ou provocar um
incêndio.
Quando estiver a mexer no interior da máquina, a substituir
consumíveis ou a limpar o interior da máquina, não utilize a
máquina.
Se o fizer, pode magoar-se.
Mantenha o cabo de alimentação e a superfície de contacto da ficha
livres de pó e água.
Caso contrário, pode apanhar um choque eléctrico ou provocar um
incêndio.
Não remova tampas nem resguardos que estejam aparafusados.
A máquina só deve ser reparada por técnicos de assistência da Dell.
Utilização de consumíveis
Mantenha os produtos de
limpeza afastados de crianças.
As crianças podem magoar-se.
Não desmonte, repare nem
reconstrua a máquina.
Se o fizer, pode danificar a
máquina. Chame um técnico
certificado quando a máquina precisar de
reparações.
Para limpar e utilizar a máquina, siga à
risca as instruções dadas no guia do
utilizador fornecido com a máquina.
Caso contrário, pode danificar a máquina.
Cuidado
Não desmonte o cartucho de toner.
O pó do toner pode ser perigoso para a saúde.
para a saúde.
Não queime consumíveis como um cartucho de toner A utilização de consumíveis reciclados, tais
file:///C|/E-Doc_Biz_Client/Printers/1130n/pt/UG_PT/safety_information.htm[11/30/2011 3:04:03 PM]
Quando guardar consumíveis como
cartuchos de toner, mantenha-os
afastados de crianças.
O pó do toner pode ser perigoso
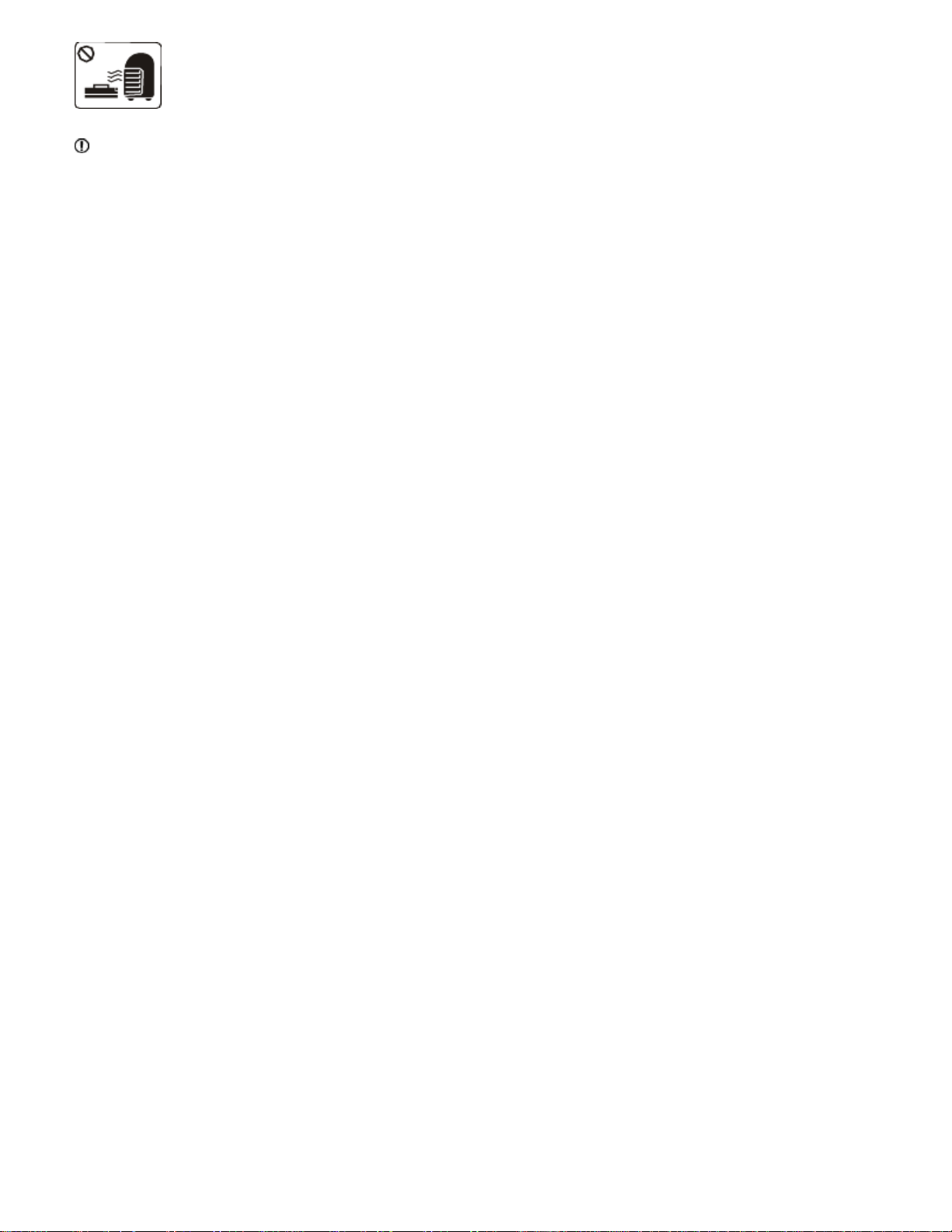
Informação de segurança
ou um fusor.
Se o fizer, pode provocar uma explosão ou um
incêndio.
Quando substituir o cartucho de toner ou retirar papel encravado,
cuidado para não deixar que o pó do toner entre em contacto com
o corpo ou com a roupa.
O pó do toner pode ser perigoso para a saúde.
como toner, pode danificar a máquina.
Se a máquina ficar danificada por causa da
utilização de consumíveis reciclados, será
cobrada uma taxa de serviço.
file:///C|/E-Doc_Biz_Client/Printers/1130n/pt/UG_PT/safety_information.htm[11/30/2011 3:04:03 PM]
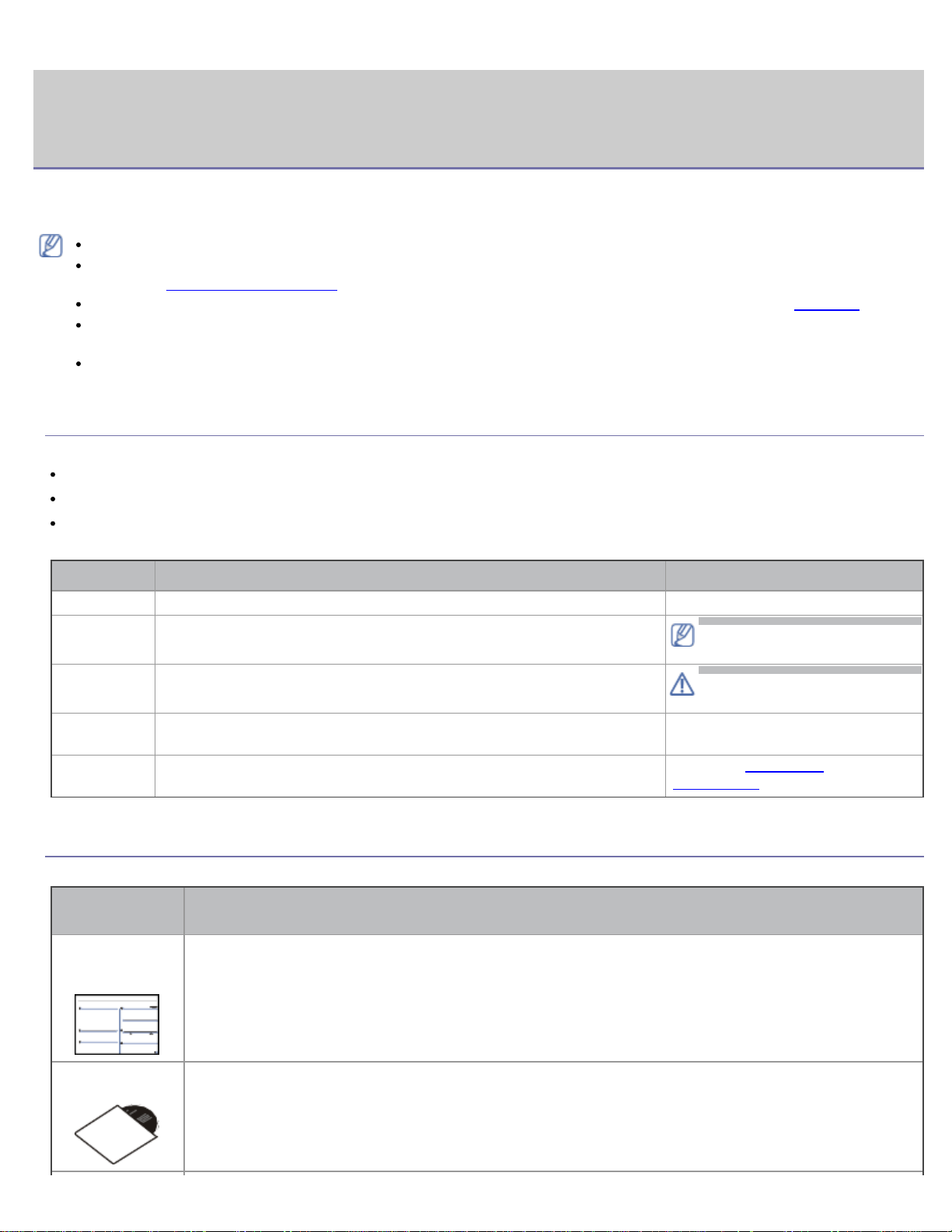
Acerca deste guia do utilizador
Acerca deste guia do utilizador
Este guia do utilizador fornece informações sobre os pormenores básicos da máquina, bem como uma explicação detalhada
de cada passo durante a sua utilização.
Leia a informação de segurança antes de utilizar a máquina.
Se ocorrer algum problema durante a utilização da máquina, consulte o capítulo da resolução de problemas.
(Consulte
Os termos que se usam neste guia do utilizador são explicados no capítulo do glossário. (Consulte Glossário).
Todas as ilustrações deste guia do utilizador podem ser diferentes da máquina consoante as respectivas opções ou
modelos.
Os procedimentos descritos neste guia do utilizador baseiam-se principalmente no Windows XP.
Convenção
Alguns termos deste guia são utilizados alternadamente, conforme mencionado em seguida:
Documento é sinónimo de original.
Papel é sinónimo de material ou material de impressão.
Máquina refere-se a impressora ou MFP.
A seguinte tabela apresenta as convenções deste guia:
Resolução de problemas).
Convenção Descrição Exemplo
Negrito Utiliza-se para textos no ecrã ou nomes de botões na máquina. Cancelar
Nota Fornece mais informações ou especificações detalhadas das funções
e características da máquina.
Cuidado Fornece aos utilizadores informações que lhes permitam proteger a
máquina de possíveis danos ou avarias mecânicas.
Nota de
rodapé
(“Referência
cruzada”)
Fornece informações mais detalhadas sobre determinadas palavras
ou sobre uma frase.
Conduz os utilizadores a uma página de referência com informações
mais detalhadas.
O formato da data pode variar
em função do país.
Não toque na parte inferior
verde do cartucho de toner.
a. páginas por minuto.
(Consulte
informações).
Obter mais
Obter mais informações
Pode encontrar informações sobre a configuração e utilização da máquina nos seguintes recursos, impressos ou no ecrã.
Nome do
recurso
Guia de
instalação
rápida
Este guia fornece informações sobre a configuração da máquina e o utilizador deve seguir as
instruções no guia para preparar a máquina.
Descrição
Guia do
utilizador
file:///C|/E-Doc_Biz_Client/Printers/1130n/pt/UG_PT/about_this_user_guide.htm[11/30/2011 3:04:04 PM]
Este guia fornece instruções passo a passo sobre a utilização de todas as funções da máquina e
contém informações sobre a manutenção da máquina, resolução de problemas e substituição de
consumíveis.
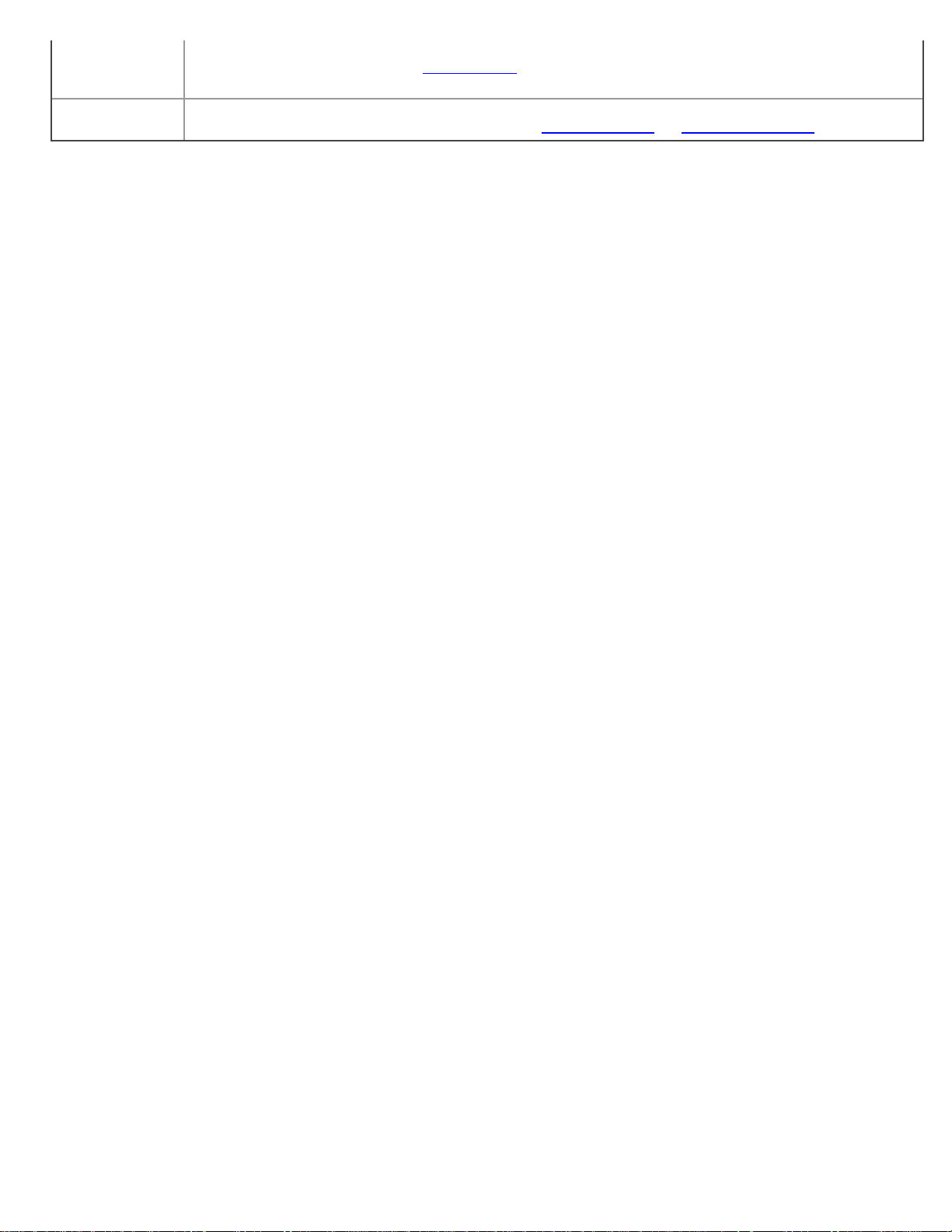
Acerca deste guia do utilizador
Ajuda do
Esta ajuda fornece informações sobre o controlador da impressora e instruções para configurar as
controlador da
impressora
Website da Dell Se tiver acesso à Internet, pode obter ajuda, suporte, controladores da impressora, manuais e
opções de impressão. (Consulte Utilizar ajuda).
informações sobre encomendas nos sites da Dell www.dell.com ou support.dell.com.
file:///C|/E-Doc_Biz_Client/Printers/1130n/pt/UG_PT/about_this_user_guide.htm[11/30/2011 3:04:04 PM]
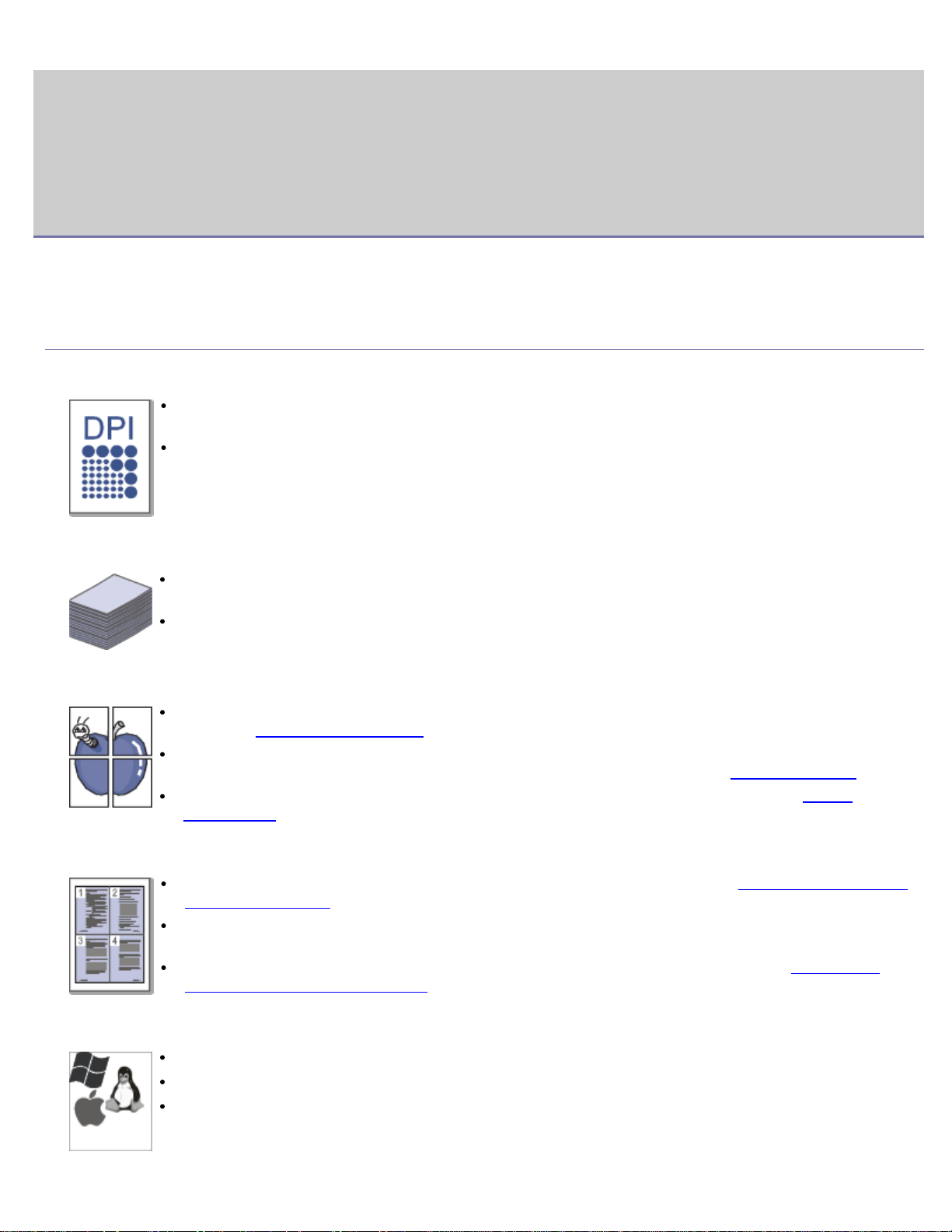
Características do seu novo produto
Características do seu novo
produto
A sua nova máquina está equipada com várias características especiais que melhoram a qualidade de impressão dos
documentos.
Características especiais
Imprimir de forma rápida e com uma qualidade excelente
Pode imprimir com uma resolução máxima de 1.200 x 600 ppp (Dell 1130) e até 1.200 x 1.200 ppp
(Dell 1130n) de saída efectiva.
A Dell 1130 imprime até 18 ppm em papel A4 ou até 19 ppm em papel de tamanho Carta. A Dell
1130n imprime até 24 ppm em papel de tamanho A4 e Carta.
Trabalhar com vários tipos diferentes de material de impressão
O tabuleiro manual suporta papel normal de vários tamanhos, papel timbrado, envelopes, etiquetas,
meios de impressão personalizados, postais e papel pesado.
O tabuleiro para 250 folhas suporta papel normal.
Criar documentos profissionais
Imprima marcas de água. Pode personalizar os seus documentos com palavras como “Confidencial”.
(Consulte
Imprima cartazes. O texto e as imagens de cada página do documento são ampliados e impressos
numa folha de papel e podem ser colados para formar um cartaz. (Consulte
Pode utilizar formulários pré-impressos e papel timbrado com papel normal. (Consulte Utilizar
sobreposição).
Utilizar marcas de água).
Imprimir cartazes).
Poupar tempo e dinheiro
Para poupar papel, pode imprimir várias páginas numa única folha. (Consulte Imprimir várias páginas
numa folha de papel).
Esta máquina poupa electricidade automaticamente, reduzindo substancialmente o consumo de
energia quando não está a ser utilizada.
Para poupar papel, pode imprimir em ambos os lados das folhas (manual). (Consulte Imprimir em
ambos os lados do papel (Manual)).
Imprimir em vários ambientes
Pode imprimir com o Windows assim como com os sistemas Linux e Macintosh.
A sua máquina está equipada com uma interface USB.
A Dell 1130n é fornecida com uma interface de rede incorporada, 10/100 BaseTX.
file:///C|/E-Doc_Biz_Client/Printers/1130n/pt/UG_PT/features.htm[11/30/2011 3:04:05 PM]
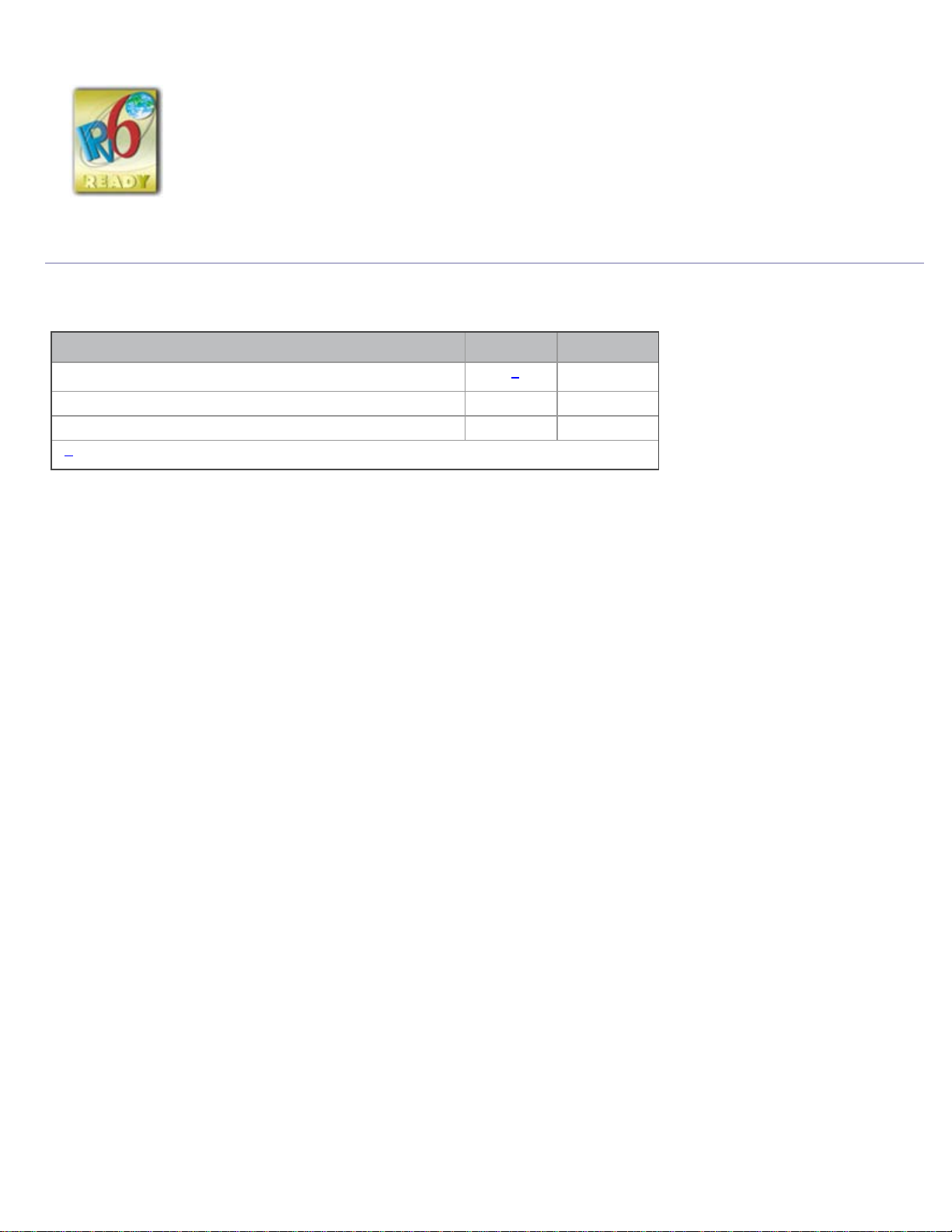
Características do seu novo produto
IPv6
Esta máquina suporta o IPv6 (apenas na Dell 1130n).
Funções por modelos
A máquina foi concebida para suportar todas as necessidades associadas a documentos, desde a impressão às soluções
de rede mais avançadas para o seu negócio.
As funções por modelo incluem:
FUNÇÕES Dell 1130 Dell 1130n
USB 2.0 de alta velocidade
Interface de rede LAN com fios Ethernet 10/100 BaseTX ●
Impressão duplex (frente e verso) (Manual) ● ●
[a]
USB 1.1
[a]
●
●
(● : incluído, em branco: não disponível)
file:///C|/E-Doc_Biz_Client/Printers/1130n/pt/UG_PT/features.htm[11/30/2011 3:04:05 PM]
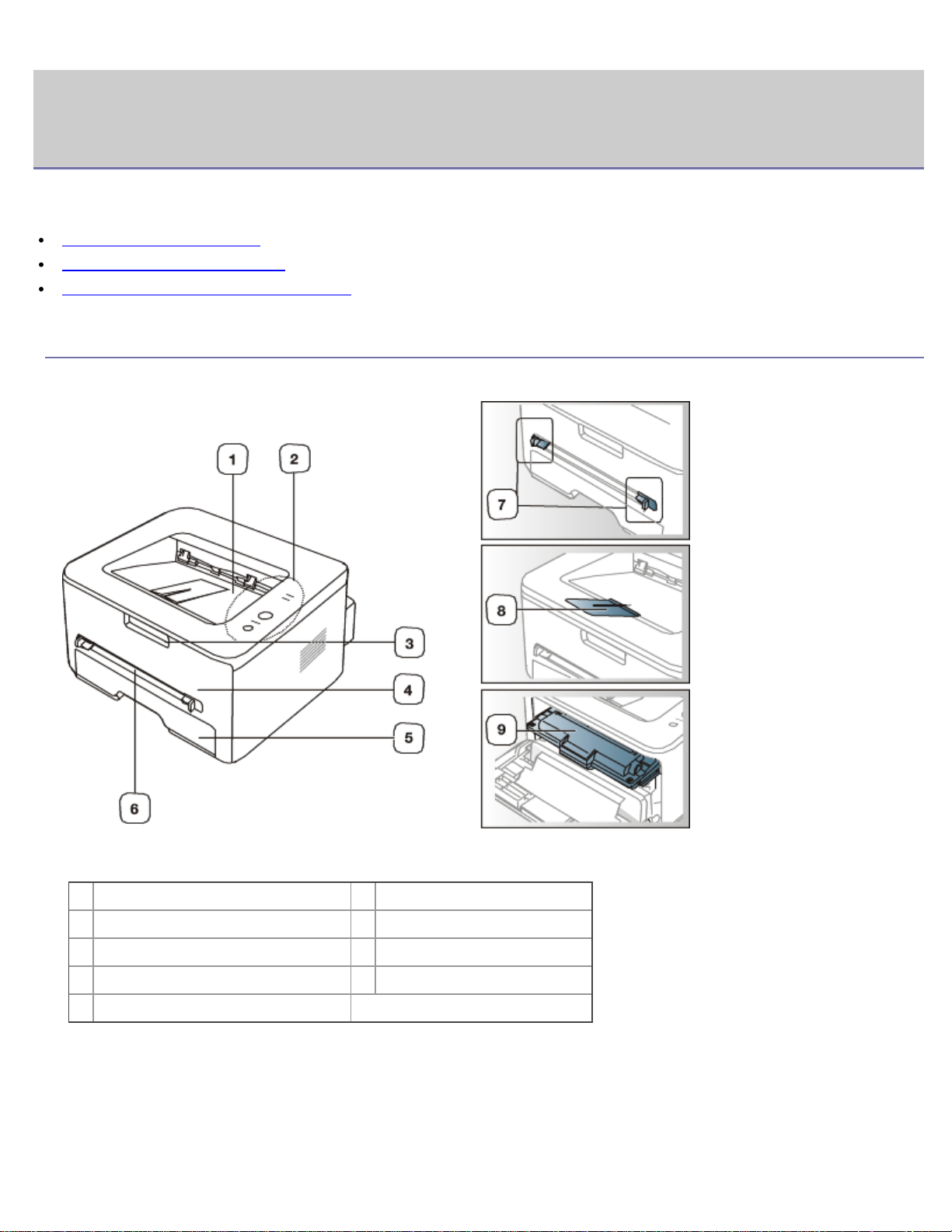
Introdução
Introdução
Este capítulo apresenta-lhe uma visão geral da máquina.
Este capítulo inclui:
Descrição geral da máquina
Descrição do painel de controlo
Pormenores acerca do painel de controlo
Descrição geral da máquina
Vista frontal
Esta ilustração pode ser diferente da sua máquina, consoante o modelo.
Tabuleiro de saída de documentos
1
Painel de controlo
2
Pega da tampa dianteira
3
Tampa dianteira
4
Tabuleiro 1
5
Alimentador manual
6
Guia do alimentador manual
7
Suporte de saída
8
Cartucho de toner
9
Vista posterior
file:///C|/E-Doc_Biz_Client/Printers/1130n/pt/UG_PT/introduction.htm[11/30/2011 3:04:05 PM]
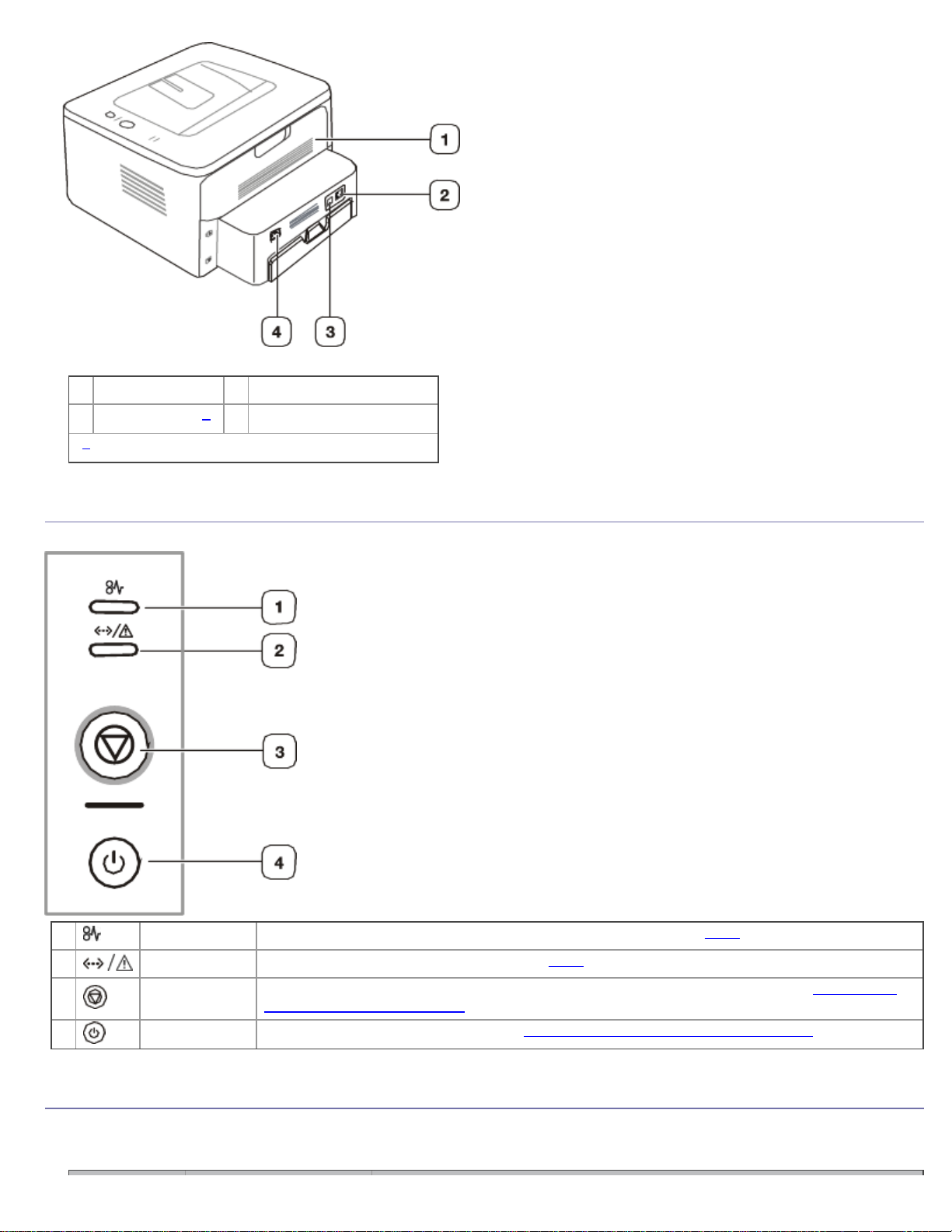
Introdução
Esta ilustração pode ser diferente da sua máquina, consoante o modelo.
Tampa posterior
1
2
Porta de rede
[a]
Apenas na Dell 1130n.
[a]
Porta USB
3
Conector de alimentação
4
Descrição do painel de controlo
Este painel de controlo pode ser diferente da sua máquina, consoante o modelo.
1
2
3
4
Encravamento Mostra o estado de um encravamento da máquina. (Consulte LEDs).
Online/Erro Mostra o estado da máquina. (Consulte LEDs).
Cancelar Pára uma operação em qualquer altura. Também há mais funções. (Consulte Pormenores
acerca do painel de controlo).
Energia Liga ou desliga a energia. (Consulte Pormenores acerca do painel de controlo).
Pormenores acerca do painel de controlo
LEDs
A cor dos LEDs indica o estado actual da máquina.
file:///C|/E-Doc_Biz_Client/Printers/1130n/pt/UG_PT/introduction.htm[11/30/2011 3:04:05 PM]
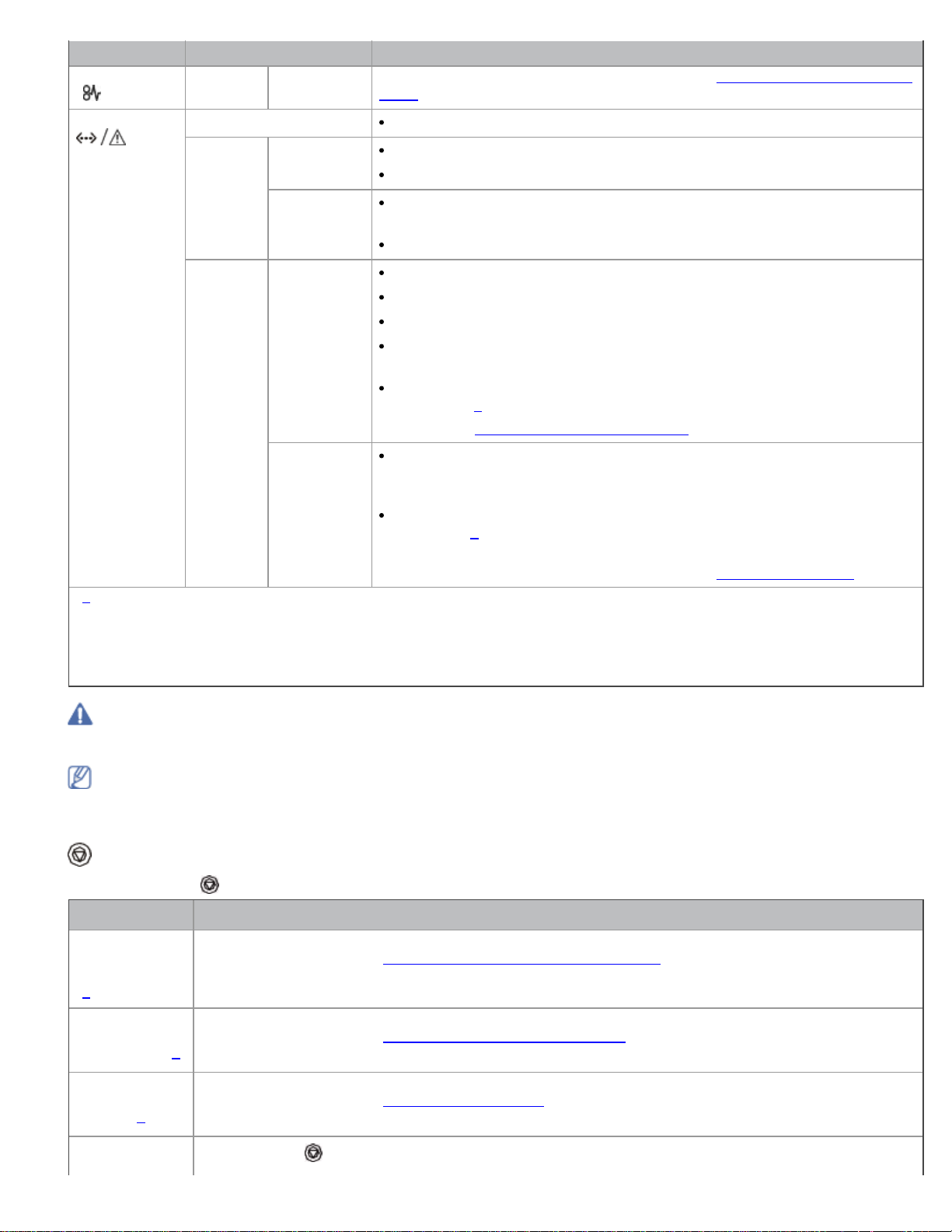
Introdução
LED Estado Descrição
Encravamento
(
)
Laranja Ligado Ocorreu um encravamento de papel. (Consulte
Online/Erro ()Desligado
Verde Ligado
papel).
A máquina está offline.
A máquina está no modo de economia de energia.
Resolver encravamentos do
A máquina está online e pode receber dados do computador.
Intermitente
Quando o LED pisca lentamente, a máquina está a receber dados do
computador.
Quando o LED pisca rapidamente, a máquina está a imprimir dados.
Vermelho Ligado
A tampa está aberta. Feche a tampa.
Não há papel no tabuleiro. Coloque papel no tabuleiro.
A máquina parou devido a um erro grave.
O seu sistema tem alguns problemas. Se este problema ocorrer,
contacte o representante de serviço de assistência.
O cartucho de toner está quase a atingir o fim do tempo de vida útil
[a]
estimado
. Recomenda-se que substitua o cartucho de toner.
(Consulte Substituir o cartucho de toner).
Intermitente
Ocorreu um pequeno erro e a máquina aguarda que o erro seja
resolvido. Quando o problema for resolvido, a máquina retoma o seu
funcionamento.
Há pouco toner. Substitua o cartucho. O tempo previsto de vida útil do
[a]
cartucho
está a terminar. Prepare um novo cartucho para
substituição. Pode aumentar temporariamente a qualidade de
impressão redistribuindo o toner. (Consulte Redistribuir o toner).
[a]
O tempo de vida útil previsto para o cartucho, ou seja, o tempo de vida útil esperado ou estimado para o
cartucho, indica a capacidade média de impressões e é concebido em conformidade com a ISO/IEC 19752. O número
de páginas pode ser afectado pelo ambiente de funcionamento, intervalo de impressão, tipo e tamanho do material
de impressão. Pode ficar uma certa quantidade de toner no cartucho mesmo quando o LED se acende e a impressora
interrompe a impressão.
A Dell não recomenda a utilização de cartuchos de toner não genuínos Dell tais como reabastecidos ou
recondicionados. A Dell não garante a qualidade de cartuchos de toner não genuínos Dell. O serviço ou reparação
resultante da utilização de cartuchos de toner Dell não genuínos não está incluído na garantia da máquina.
Todos os erros de impressão aparecem na janela do programa Printer Status Monitor. Se o problema persistir,
contacte a assistência técnica.
Botões
(Botão de Cancelar)
Se premir o botão
Função Descrição
Imprimir
página de
demonstração
[a]
Imprimir folha
de
configuração
[b]
Imprimir uma
folha de
limpeza
[b]
Cancelar um
trabalho de
(Cancelar), pode:
No modo “Pronto”, prima este botão durante 2 segundos até o LED de estado piscar devagar, e
depois solte-o. (Consulte Imprimir uma página de demonstração).
No modo “Pronto”, prima este botão durante 5 segundos até o LED de estado piscar rapidamente, e
depois solte-o. (Consulte Imprimir um relatório da máquina).
No modo “Pronto”, prima este botão durante 10 segundos até o LED de estado piscar devagar, e
depois solte-o. (Consulte Limpar a parte interior).
Prima o botão
(Cancelar) durante a impressão. O LED vermelho pisca enquanto o trabalho de
file:///C|/E-Doc_Biz_Client/Printers/1130n/pt/UG_PT/introduction.htm[11/30/2011 3:04:05 PM]
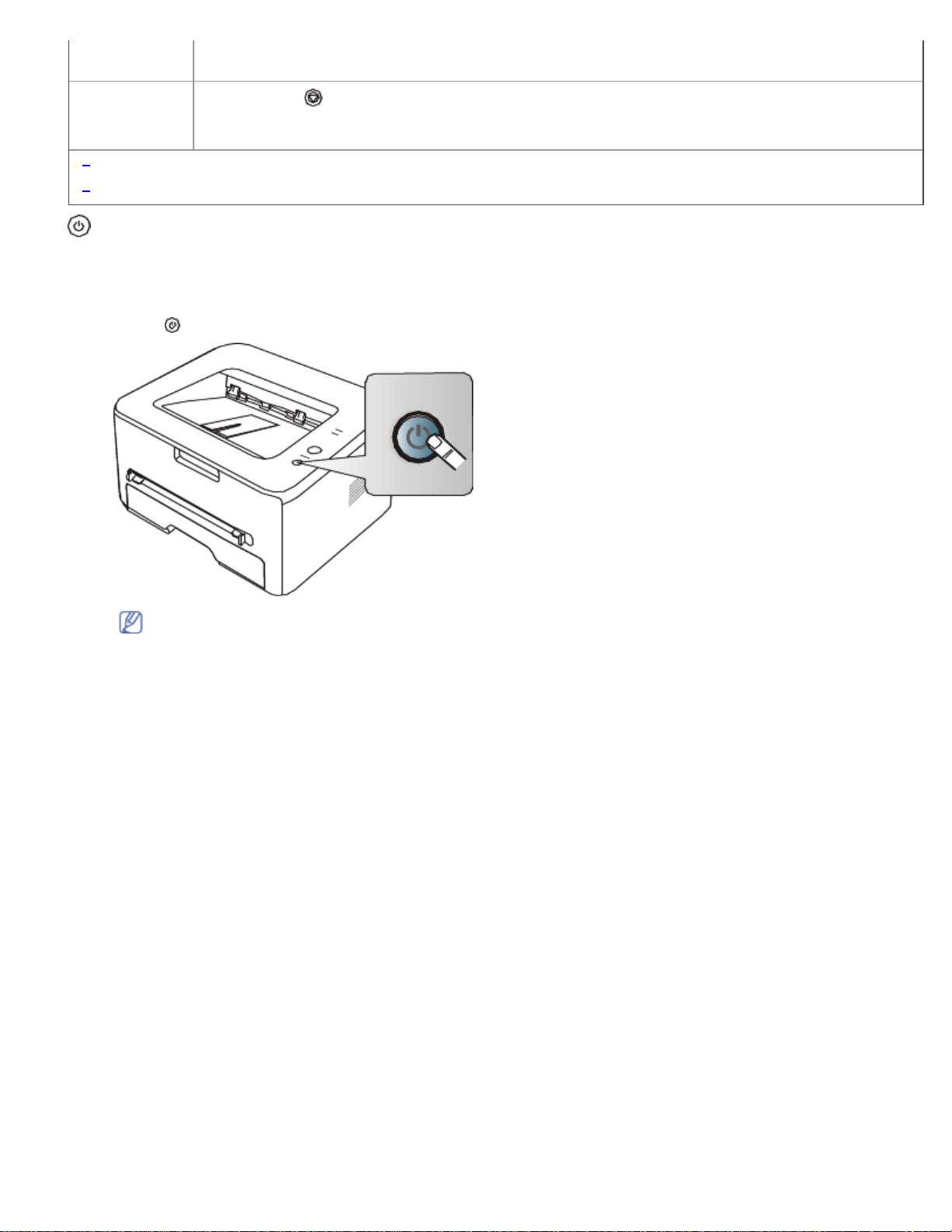
Introdução
impressão é eliminado da máquina e do computador e, em seguida, a máquina regressa ao modo
impressão
Impressão
manual
[a]
Quando imprimir a página de demonstração para a Dell 1130, uma folha de configuração é também impressa.
[b]
Apenas na Dell 1130n.
(Botão de Energia)
Este botão deve ser usado para ligar e desligar a máquina.
Pronto. Isto pode demorar algum tempo dependendo do tamanho do trabalho de impressão.
Prima o botão (Cancelar) sempre que colocar uma folha de papel no
tabuleiro manual quando tiver seleccionado Manual Feeder como Source na aplicação de
software.
Ligar a máquina
1. Ligue o cabo de alimentação.
2. Prima (Energia) no painel de controlo.
Se deseja desligar a corrente, prima e mantenha premido este botão durante 1 segundo.
file:///C|/E-Doc_Biz_Client/Printers/1130n/pt/UG_PT/introduction.htm[11/30/2011 3:04:05 PM]
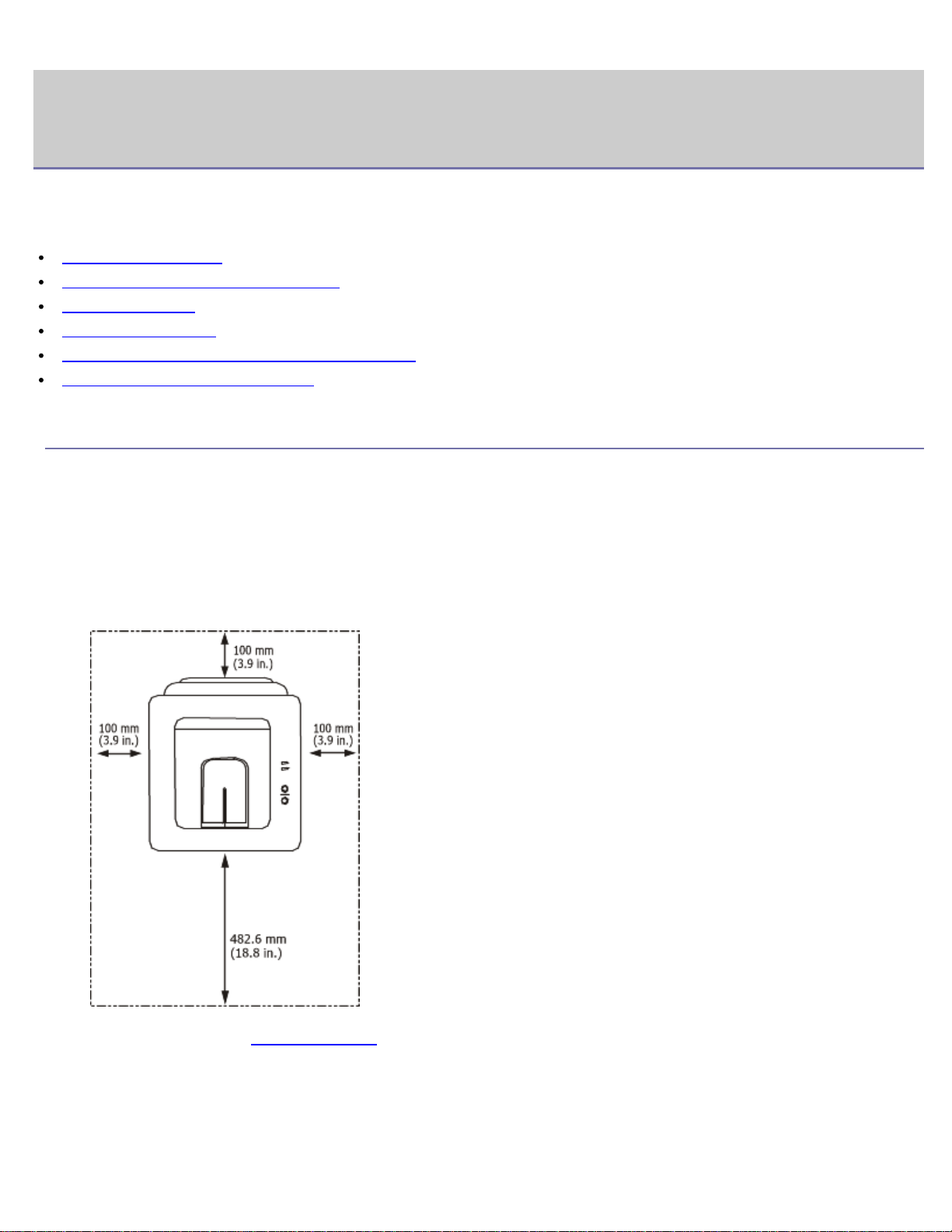
Guia rápido
Guia rápido
Este capítulo fornece instruções passo a passo para configurar a máquina ligada através de um cabo USB e instalar o
software.
Este capítulo inclui:
Configurar o hardware
Imprimir uma página de demonstração
Software fornecido
Requisitos do sistema
Instalar o controlador da máquina ligado por USB
Partilhar a sua máquina localmente
Configurar o hardware
Esta secção mostra os passos explicados no Guia de instalação rápida relativamente à configuração do hardware.
Certifique-se de que lê primeiro o Guia de instalação rápida e de que segue os seguintes passos:
Localização
1. Seleccione um local estável.
Seleccione um local nivelado e estável, com espaço adequado para a circulação de ar. Deixe espaço suficiente para
abrir as tampas e os tabuleiros.
Escolha uma área bem ventilada e que não esteja exposta à incidência directa dos raios solares, fontes de calor,
frio e humidade. Não coloque a máquina muito perto da extremidade de uma secretária ou mesa.
A impressão é adequada para altitudes inferiores a 1.000 m. Consulte a definição de altitude para optimizar a
impressão. (Consulte Ajuste da altitude).
Coloque a máquina numa superfície plana e estável, de modo a que a inclinação não seja superior a 2 mm. Caso
contrário, a qualidade de impressão pode ficar prejudicada.
file:///C|/E-Doc_Biz_Client/Printers/1130n/pt/UG_PT/getting_started.htm[11/30/2011 3:04:07 PM]
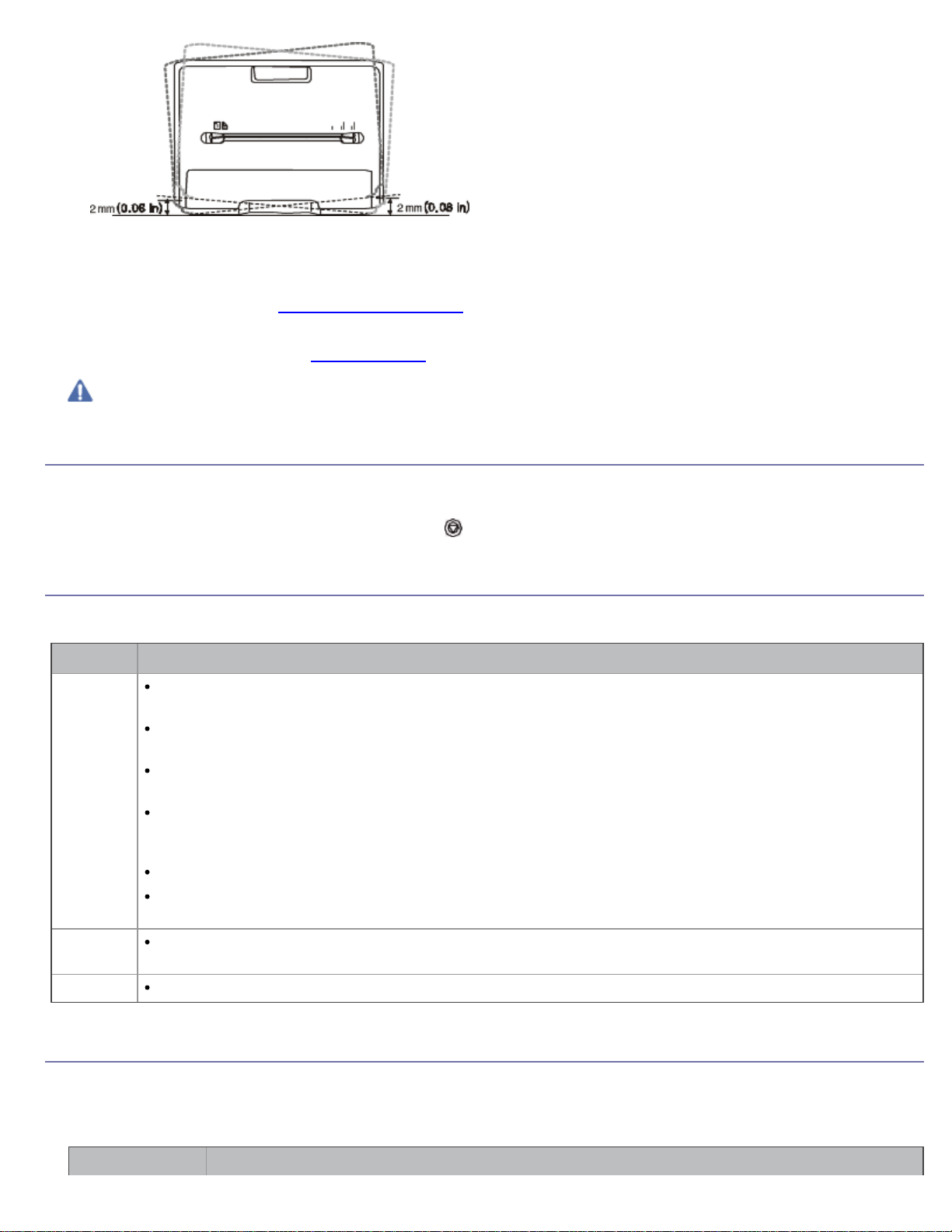
Guia rápido
2. Desembale a máquina e verifique todos os acessórios.
3. Retire a fita adesiva que acondiciona a máquina.
4. Instale o cartucho de toner.
5. Coloque papel. (Consulte Colocar papel no tabuleiro).
6. Certifique-se de que todos os cabos estão ligados à máquina.
7. Ligue a máquina. (Consulte a Ligar a máquina).
Este equipamento deixará de funcionar quando a corrente eléctrica faltar.
Imprimir uma página de demonstração
Imprima uma página de demonstração para se certificar de que a máquina está a funcionar correctamente.
Para imprimir uma página de demonstração:
No modo “Pronto”, prima e mantenha premido o botão (Cancelar) durante cerca de 2 segundos.
Software fornecido
Depois de configurar a sua máquina e de a ligar ao computador, tem de instalar o software da impressora utilizando o
CD fornecido. O CD inclui o seguinte software.
SO Conteúdo
Windows
Macintosh
Linux
Controlador da impressora: Utilize este controlador para tirar o máximo partido das funções da
máquina.
Printer Status Monitor: Este programa permite-lhe controlar o estado da máquina e avisa-o se
ocorrer um erro durante a impressão.
Printer Settings Utility (apenas na Dell 1130n): Este programa permite-lhe definir as outras opções
da impressora a partir do ambiente de trabalho do seu computador.
Dell Toner Management System™: Mostra o estado da impressora e o nome do trabalho quando
envia um trabalho para imprimir. A janela Dell Toner Management System™ mostra também o nível de
toner restante e permite encomendar cartuchos de toner de substituição.
Firmware Update Utility: Este programa ajuda a actualizar o firmware da impressora.
SetIP (apenas na Dell 1130n): Utilize este programa para definir os endereços de TCP/IP da
máquina.
Controlador da impressora: Utilize este controlador para tirar o máximo partido das funções da
máquina.
Unified Linux Driver: Utilize este controlador para tirar o máximo partido das funções da máquina.
Requisitos do sistema
Antes de começar, certifique-se de que o seu sistema cumpre os seguintes requisitos:
Microsoft® Windows®
A sua máquina suporta os seguintes sistemas operativos Windows.
Requisitos (recomendados)
file:///C|/E-Doc_Biz_Client/Printers/1130n/pt/UG_PT/getting_started.htm[11/30/2011 3:04:07 PM]
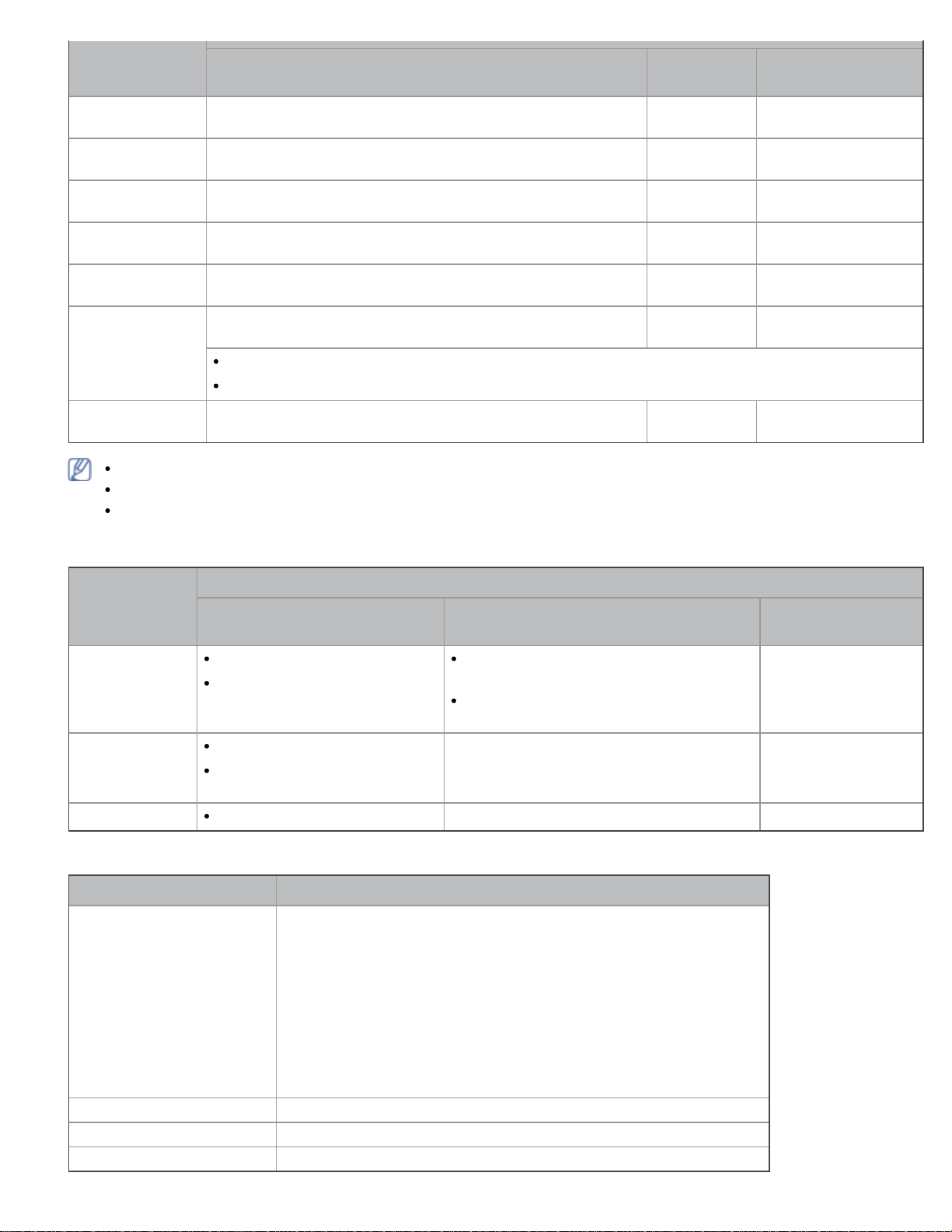
Guia rápido
SISTEMA
OPERATIVO
Windows 2000 Intel® Pentium® II 400 MHz (Pentium III 933 MHz) 64 MB (128
Windows XP Intel® Pentium® III 933 MHz (Pentium IV 1 GHz) 128 MB (256
Windows
Server® 2003
Windows Server
2008
Windows Vista® Intel® Pentium® IV 3 GHz 512 MB
Windows 7 Processador Intel® Pentium® IV a 1 GHz ou superior, de
Windows Server
2008 R2
Internet Explorer® 5.0 ou superior é o requisito mínimo para todos os sistemas operativos Windows.
Para instalar o software, são necessários direitos de administrador.
O Windows Terminal Services é compatível com esta máquina.
Intel® Pentium® III 933 MHz (Pentium IV 1 GHz) 128 MB (512
Intel® Pentium® IV 1 GHz (Pentium IV 2 GHz) 512 MB
32 ou 64 bits
Suporte para gráficos DirectX® 9 com 128 MB de memória (para permitir o tema Aero)
Unidade de DVD-R/W
Processador Intel® Pentium® IV 1 GHz (x86) ou 1.4 GHz
(x64) (2 GHz ou superior)
CPU RAM
MB)
MB)
MB)
(2.048 MB)
(1.024 MB)
1 GB (2 GB) 16 GB
512 MB
(2.048 MB)
Espaço livre no
disco rígido
600 MB
1,5 GB
1,25 GB a 2 GB
10 GB
15 GB
10 GB
Macintosh
SISTEMA
OPERATIVO
Mac OS X 10.3-
10.4
Mac OS X 10.5
Mac OS X 10.6
CPU RAM
Processadores Intel
PowerPC G4/G5
Processadores Intel
Power PC G4/G5 de 867 MHz
ou mais rápido
Processadores Intel
Requisitos (recomendado)
128 MB para um Mac com processador
PowerPC (512 MB)
512 MB para um Mac com processador
da Intel (1 GB)
512 MB (1 GB) 1 GB
1 GB (2 GB) 1 GB
Linux
Item Requisitos (recomendados)
Sistema operativo RedHat Enterprise Linux WS 4, 5 (32/64 bits)
Fedora Core 2-10 (32/64 bits)
SuSE Linux 9.1 (32 bits)
OpenSuSE 9.2, 9.3, 10.0, 10.1, 10.2, 10.3, 11.0, 11.1 (32/64 bits)
Mandrake 10.0, 10.1 (32/64 bits)
Mandriva 2005, 2006, 2007, 2008, 2009 (32/64 bits)
Ubuntu 6.06, 6.10, 7.04, 7.10, 8.04, 8.10 (32/64 bits)
SuSE Linux Enterprise Desktop 9, 10 (32/64 bits)
Debian 3.1, 4.0, 5.0 (32/64 bits)
CPU Pentium IV 2,4 GHz (Intel Core™2)
RAM 512 MB (1.024 MB)
Espaço livre no disco rígido 1 GB (2 GB)
Espaço livre no
disco rígido
1 GB
file:///C|/E-Doc_Biz_Client/Printers/1130n/pt/UG_PT/getting_started.htm[11/30/2011 3:04:07 PM]
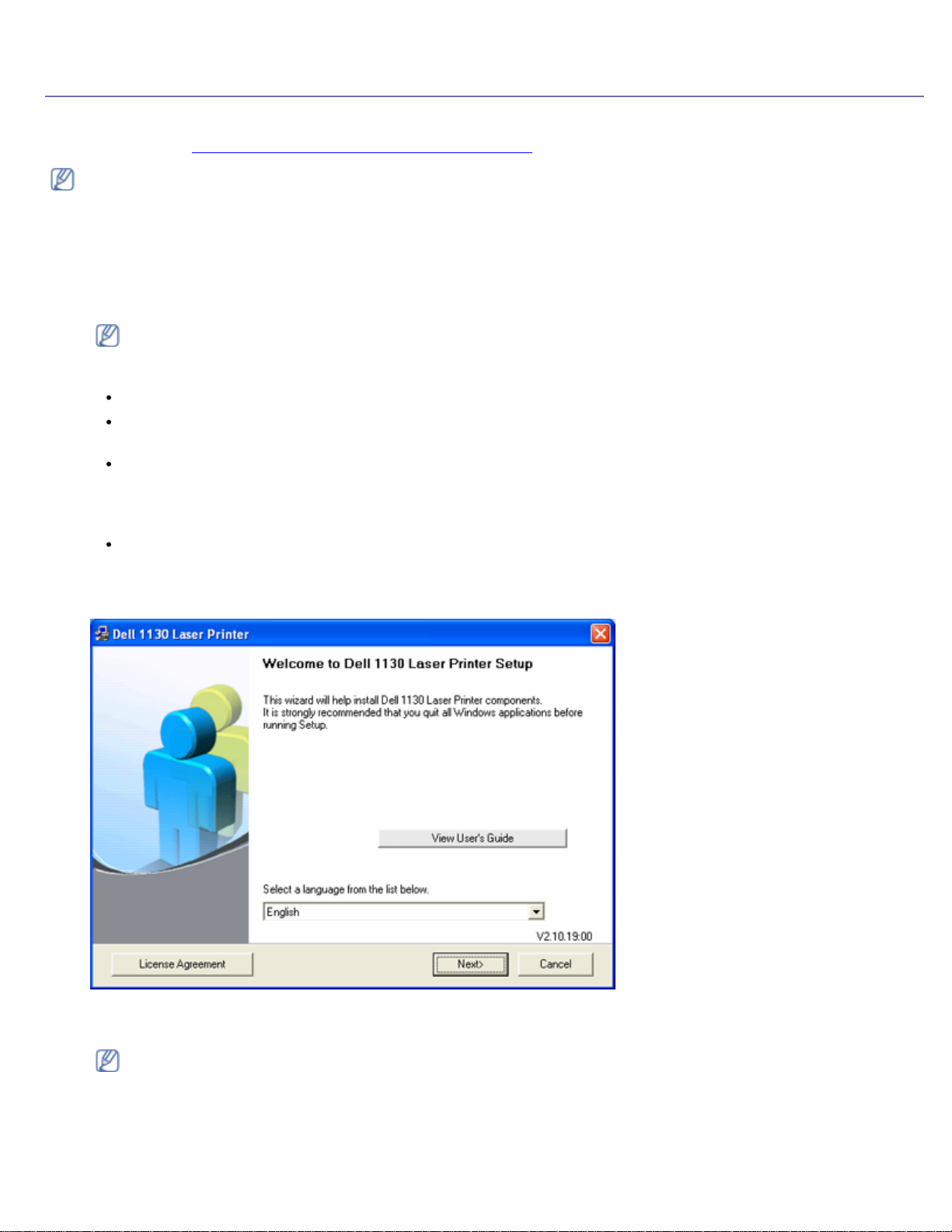
Guia rápido
Instalar o controlador da máquina ligado por USB
Uma máquina ligada localmente é uma máquina ligada directamente ao seu computador por um cabo USB. Se a sua
máquina estiver ligada a uma rede, ignore os seguintes passos e proceda à instalação do controlador da máquina ligada
em rede. (Consulte Instalar o controlador da máquina ligado à rede).
Utilize apenas um cabo USB com um comprimento inferior a 3 m.
Windows
Pode instalar o software da máquina utilizando o método típico ou personalizado.
Os passos referidos abaixo recomendam-se para a maioria dos utilizadores que usa uma máquina directamente ligada
ao computador. Serão instalados todos os componentes necessários ao funcionamento da máquina.
1. Certifique-se de que a máquina está ligada ao computador e a funcionar.
Se a janela Assistente de novo hardware encontrado aparecer durante o procedimento de instalação,
clique em Cancelar para fechar a janela.
2. Introduza o CD de software fornecido na unidade de CD/DVD.
O CD de software deve iniciar-se automaticamente e deve aparecer uma janela de instalação.
Se a janela de instalação não aparecer, clique em Iniciar e, em seguida, em Executar. Escreva
X:\Setup.exe, substituindo o “X” pela letra que representa a sua unidade de CD/DVD. Clique em OK.
Se utilizar o Vista, Windows 7 ou Windows Server 2008 R2, clique em Iniciar > Todos os programas >
Acessórios > Executar.
Escreva X:\Setup.exe, substituindo o “X” pela letra que representa a sua unidade de CD/DVD e clique em
OK.
Se a janela Reprodução Automática aparecer no Windows Vista, Windows 7 ou Windows Server 2008 R2,
clique em Executar Setup.exe no campo Instalar ou executar programa e clique em Continuar ou Sim
na janela Controlo de Conta de Utilizador.
3. Clique em Next.
Se for necessário, seleccione um idioma na lista pendente.
4. Seleccione Typical para uma impressora local. Depois clique em Next.
A Custom personalizada permite seleccionar a ligação da máquina e escolher componentes individuais a
instalar. Siga as instruções apresentadas no ecrã.
file:///C|/E-Doc_Biz_Client/Printers/1130n/pt/UG_PT/getting_started.htm[11/30/2011 3:04:07 PM]
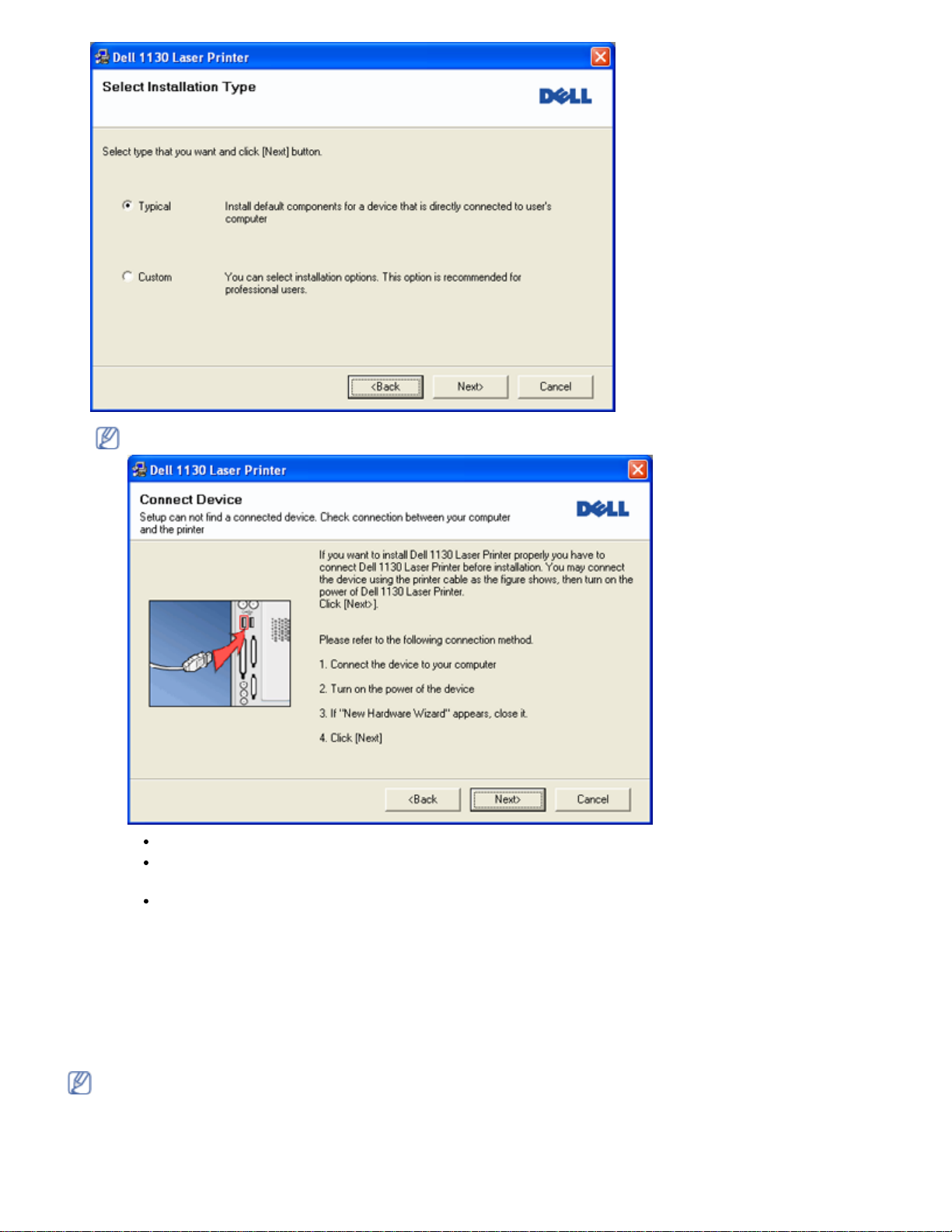
Guia rápido
Se a sua máquina não está ligada ao computador, aparecerá a seguinte janela.
Uma vez ligada a máquina, clique em Next.
Se não pretender ligar a impressora de momento, faça clique em Next e No no ecrã seguinte. A instalação
começa em seguida e não será impressa qualquer página de teste quando a instalação for concluída.
A janela de instalação neste Guia do utilizador pode variar consoante a máquina e a interface que
estiverem a ser utilizadas.
5. Quando a instalação terminar, aparece uma janela a pedir para imprimir uma página de teste. Se quiser imprimir
uma página de teste, seleccione a caixa de verificação e clique em Next. Caso contrário, simplesmente clique em
Next e salte para o passo 7.
6. Se a página de teste for impressa correctamente, clique em Yes.
Caso contrário, clique em No para imprimi-la novamente.
7. Clique em Finish.
Se o controlador da sua impressora não funcionar correctamente, siga os passos seguintes para reparar ou
reinstalar o controlador.
1. Certifique-se de que a máquina foi activada e ligada à sua máquina.
2. No menu Iniciar, seleccione Programas ou Todos os programas > Dell > Dell Printers > o nome do
controlador da sua impressora > Maintenance.
file:///C|/E-Doc_Biz_Client/Printers/1130n/pt/UG_PT/getting_started.htm[11/30/2011 3:04:07 PM]
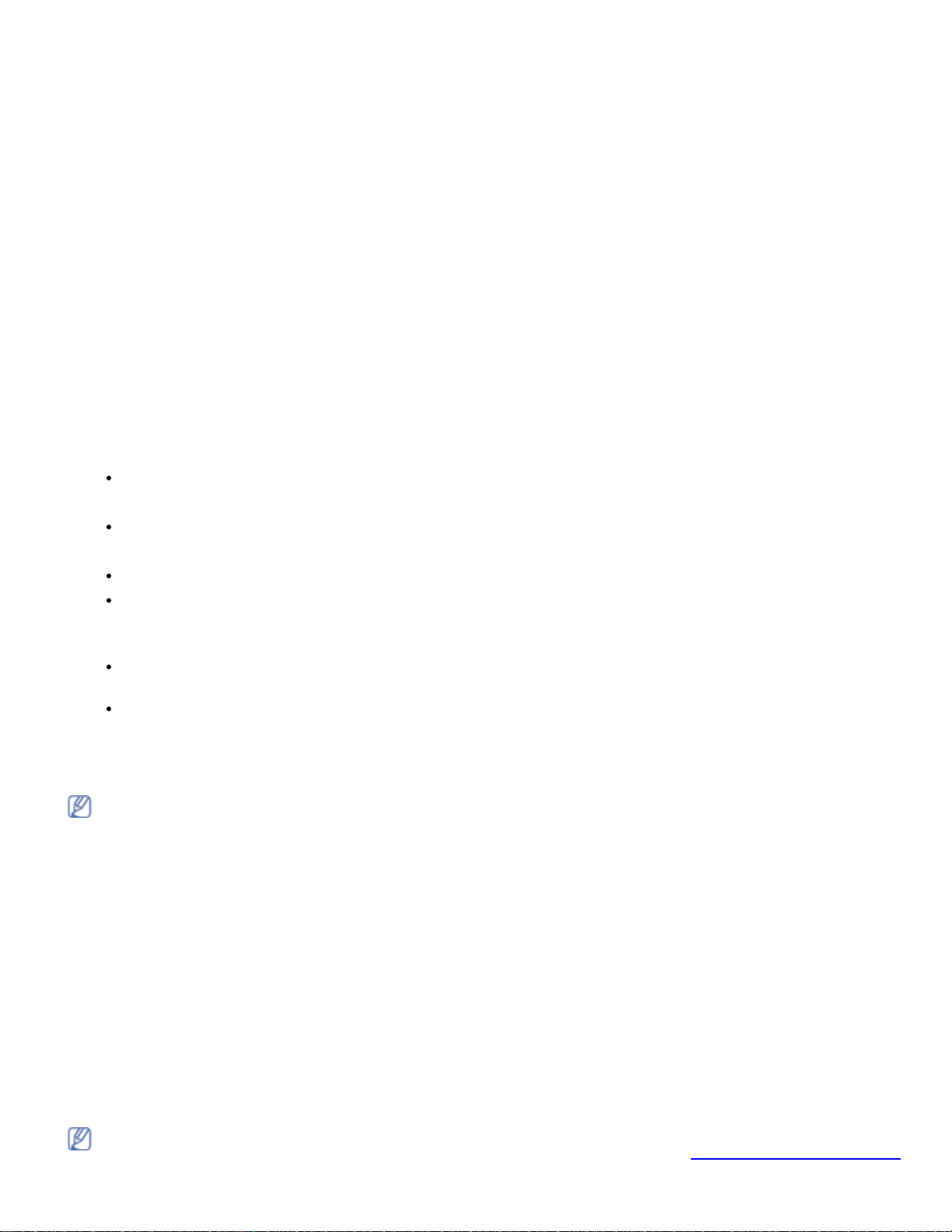
Guia rápido
3.
10. Quando a instalação terminar, clique em Quit.
11. Abra a pasta Applications > Utilities > Print Setup Utility.
12. Clique em Add na Printer List.
13. No Mac OS X 10.3, seleccione o separador USB.
14. No Mac OS X 10.3, se a opção Auto Select não funcionar correctamente, seleccione Dell em Printer Model e o
15. Clique em Add.
Seleccione a opção conforme desejar e siga as instruções apresentadas na janela.
Macintosh
O CD de software fornecido com a máquina contém o ficheiro PPD que permite a utilização dos controladores CUPS ou
Apple LaserWriter (disponível apenas se utilizar uma máquina que suporta o controlador PostScript), para impressão
em computadores Macintosh.
1. Certifique-se de que a máquina está ligada ao computador e a funcionar.
2. Introduza o CD de software fornecido na unidade de CD/DVD.
3. Clique duas vezes no ícone do CD-ROM que aparece no ambiente de trabalho do Macintosh.
4. Faça duplo clique na pasta MAC_Installer.
5. Faça duplo clique no ícone Installer OS X.
6. Introduza a palavra-passe e clique em OK.
7. A janela do Instalador Dell aparece. Clique em Continue.
8. Seleccione Easy Install e clique em Install. A opção Easy Install é recomendada para a maioria dos
utilizadores. Serão instalados todos os componentes necessários ao funcionamento da máquina.
Se seleccionar Custom Install, pode escolher os componentes individuais a instalar.
9. Quando aparecer a mensagem a avisar que todas as aplicações no computador vão fechar, clique em Continue.
No Mac OS X 10.5-10.6, abra a pasta Applications > System Preferencese clique em Print & Fax.
No Mac OS X 10.5-10.6, clique no ícone “+”; é apresentada uma janela.
No Mac OS X 10.4, clique em Default Browser e descubra qual a ligação USB.
No Mac OS X 10.5-10.6, clique em Default e seleccione a ligação USB.
nome da sua máquina em Model Name.
No Mac OS X 10.4, se a opção Auto Select não funcionar correctamente, seleccione Dell em Print Using e o
nome da sua máquina em Model.
No Mac OS X 10.5-10.6, se a opção Auto Select não funcionar correctamente, seleccione Select a driver to
use... e o nome da máquina em Print Using.
A máquina será apresentada na Printer List e é definida como sendo a impressora predefinida.
Se o controlador da impressora não funcionar correctamente, desinstale o controlador e volte a instalá-lo.
Siga os passos em baixo para desinstalar o controlador do Macintosh.
1. Certifique-se de que a máquina está ligada ao computador e a funcionar.
2. Introduza o CD de software fornecido na unidade de CD/DVD.
3. Faça duplo clique no ícone do CD-ROM que aparece no ambiente de trabalho do Macintosh.
4. Faça duplo clique na pasta MAC_Installer.
5. Faça duplo clique no ícone Installer OS X.
6. Introduza a palavra-passe e clique em OK.
7. A janela do Instalador Dell aparece. Clique em Continue.
8. Seleccione Uninstall e clique em Uninstall.
9. Quando aparecer a mensagem a avisar que todas as aplicações no computador vão fechar, clique em Continue.
10. Quando a desinstalação terminar, clique em Quit.
Linux
Siga os passos abaixo para instalar o controlador para Linux. Durante a instalação do controlador, o pacote Unified
Linux Driver também é automaticamente instalado.
O CD de software fornecido inclui o pacote Unified Linux Driver que permite utilizar facilmente a máquina num
computador Linux a partir de uma ferramenta de gestão baseada na UI. (Consulte Utilizar o Unified Linux Driver
file:///C|/E-Doc_Biz_Client/Printers/1130n/pt/UG_PT/getting_started.htm[11/30/2011 3:04:07 PM]
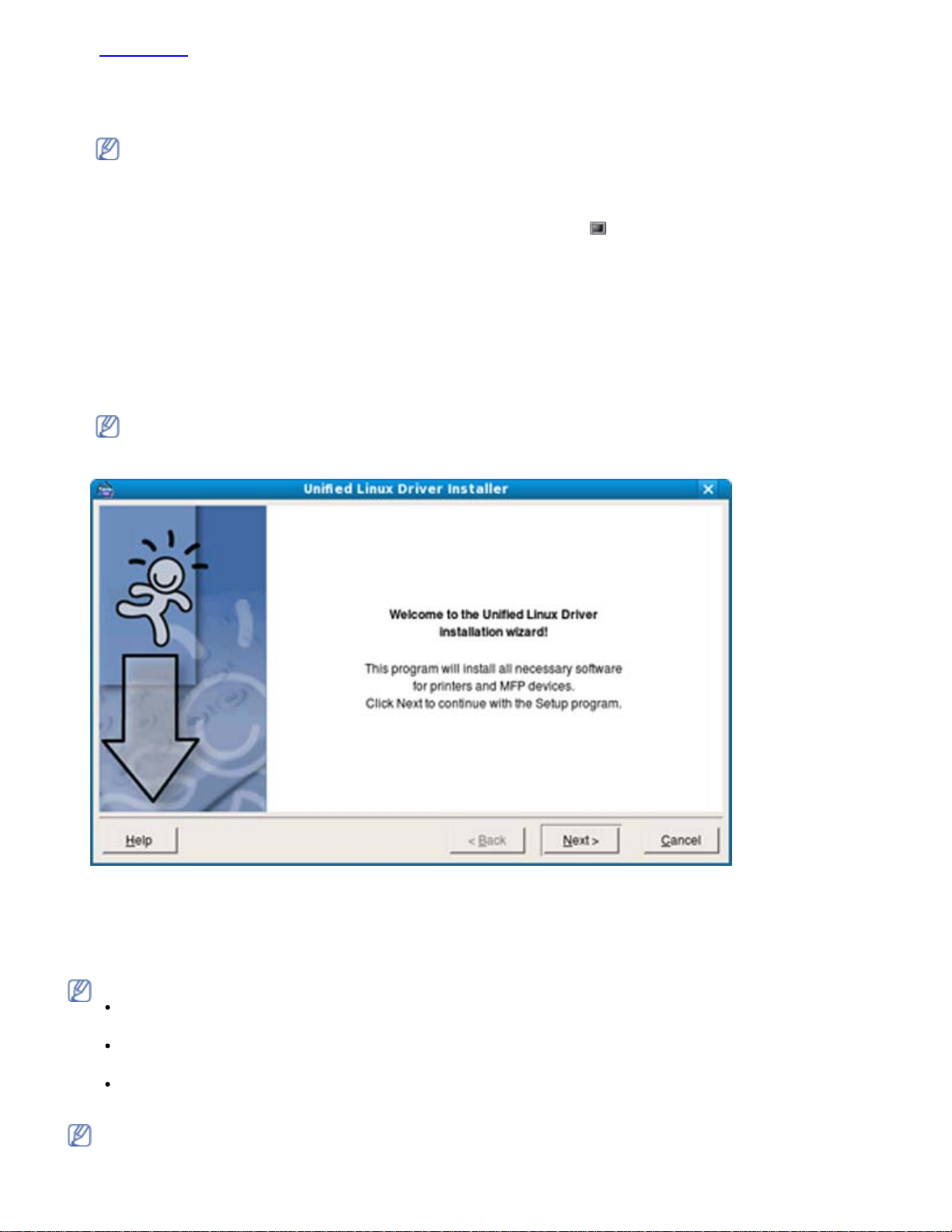
Guia rápido
Configurator).
1. Certifique-se de que a máquina está ligada ao computador e a funcionar.
2. Quando surgir a janela Administrator Login, escreva root no campo Login e introduza a palavra-passe do
sistema.
Tem de iniciar sessão como super utilizador (root) para instalar o software da máquina. Se não for super
utilizador, peça ao administrador do sistema.
3. Introduza o CD de software fornecido na unidade de CD/DVD.
O CD de software é iniciado automaticamente.
Se o CD do software não se iniciar automaticamente, clique no ícone
Quando aparecer o ecrã Terminal, escreva o seguinte:
Se o CD de software estiver configurado como secundário master e a localização para instalar for /mnt/cdrom,
[root@localhost root]#mount -t iso9660 /dev/hdc /mnt/cdrom
[root@localhost root]#cd /mnt/cdrom/Linux
[root@localhost Linux]#./install.sh
Se ainda não for possível executar o CD do software, escreva o seguinte em sequência:
[root@localhost root]#umount /dev/hdc
[root@localhost root]#mount -t iso9660 /dev/hdc /mnt/cdrom
O programa de instalação é iniciado automaticamente se possuir um pacote de software de execução
automática instalado e configurado.
na parte inferior do ambiente de trabalho.
4. Quando aparecer o ecrã de boas-vindas, clique em Next.
5. Quando a instalação terminar, clique em Finish.
O programa de instalação adicionou o ícone Unified Driver Configurator ao ambiente de trabalho e o grupo Unified
Driver ao menu do sistema para facilitar o acesso. Se tiver alguma dificuldade, consulte a ajuda no ecrã cujo acesso
se pode fazer através do menu do sistema ou das aplicações do Windows para pacotes de controladores, tais como
Unified Driver Configurator ou Image Manager.
Instalar o controlador no modo de texto:
Se não utilizar a interface gráfica ou se não conseguir instalar o controlador, utilize o controlador no modo de
texto.
Siga os passos 1 a 3 e escreva [root@localhost Linux]#./install.sh. Siga as instruções no ecrã Terminal. A
instalação foi concluída.
Se pretender desinstalar o controlador, siga as instruções de instalação acima referidas, mas escreva
[root@localhost Linux]#./uninstall.sh no ecrã Terminal.
Se o controlador da impressora não funcionar correctamente, desinstale o controlador e volte a instalá-lo.
Siga os passos abaixo para desinstalar o controlador para Linux.
file:///C|/E-Doc_Biz_Client/Printers/1130n/pt/UG_PT/getting_started.htm[11/30/2011 3:04:07 PM]
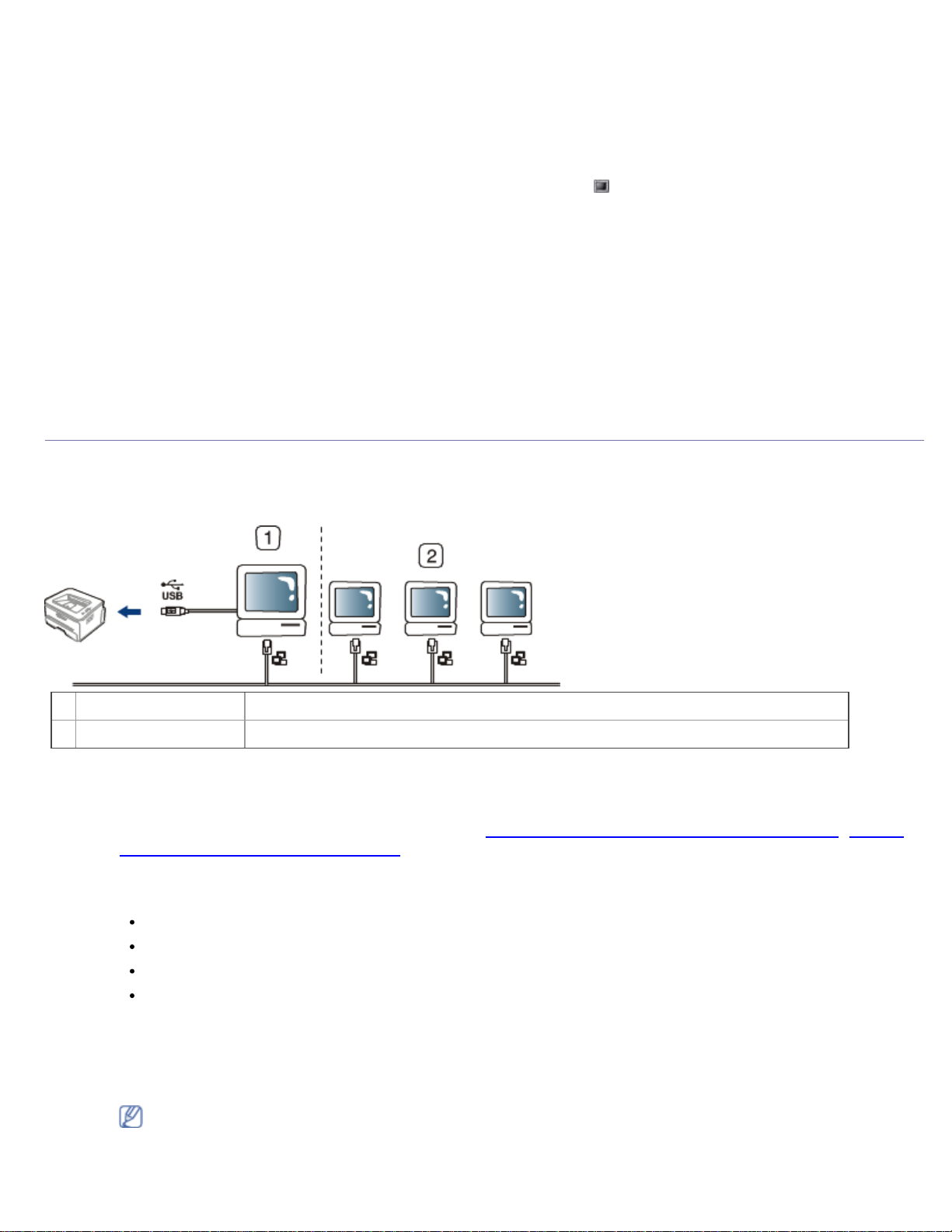
Guia rápido
1.
Certifique-se de que a máquina está ligada ao computador e a funcionar.
2. Quando aparecer a janela Administrator Login, escreva “root” no campo Login e introduza a palavra-passe do
sistema.
Tem de iniciar sessão como super utilizador (root) para desinstalar o controlador da impressora. Se não for super
utilizador, peça ao administrador do sistema.
3. Introduza o CD de software fornecido na unidade de CD/DVD.
O CD de software é iniciado automaticamente.
Se o CD do software não se iniciar automaticamente, clique no ícone
No ecrã Terminal que aparece, escreva:
Se o CD de software estiver configurado como secundário master e a localização para instalar for /mnt/cdrom,
[root@localhost root]#mount -t iso9660 /dev/hdc /mnt/cdrom
[root@localhost root]#cd /mnt/cdrom/Linux
[root@localhost Linux]#./uninstall.sh
O programa de instalação é iniciado automaticamente se possuir um pacote de software de execução automática
instalado e configurado.
na parte inferior do ambiente de trabalho.
4. Clique em Uninstall.
5. Clique em Next.
6. Clique em Finish.
Partilhar a sua máquina localmente
Siga os passos em baixo para configurar os computadores para que estes partilhem localmente a sua máquina.
Se o computador anfitrião estiver directamente ligado à máquina através de um cabo USB e também estiver ligado ao
ambiente de rede local, o computador cliente ligado à rede local pode utilizar a máquina partilhada através do
computador anfitrião para fazer impressões.
Computador anfitrião Computador que se liga directamente à máquina por cabo USB.
1
Computadores cliente Computadores que utilizam a máquina partilhada através do computador anfitrião.
2
Windows
Configurar um computador anfitrião
1. Instale o controlador da sua impressora. (Consulte Instalar o controlador da máquina ligado por USB, Instalar
o controlador da máquina ligado à rede).
2. Clique no menu Iniciar do Windows.
3. No Windows 2000, seleccione Definições >Impressoras.
No Windows XP/Server 2003, seleccione Impressoras e faxes.
No Windows Server 2008/Vista, seleccione Painel de controlo > Hardware e Som > Impressoras.
No Windows 7, seleccione Painel de controlo > Hardware e Som > Dispositivos e Impressoras.
No Windows Server 2008 R2, seleccione Painel de controlo > Hardware > Dispositivos e
Impressoras.
4. Clique com o botão direito no ícone da impressora.
5. No Windows XP/Server 2003/Server 2008/Vista, prima Propriedades.
No Windows 7 e Windows Server 2008 R2, no menu de contexto, seleccione Propriedades de impressora.
Se o item Propriedades de impressora tiver a marca ►, pode seleccionar outros controladores de
impressora ligados à impressora seleccionada.
6. Seleccione o separador Partilhar.
file:///C|/E-Doc_Biz_Client/Printers/1130n/pt/UG_PT/getting_started.htm[11/30/2011 3:04:07 PM]

Guia rápido
7.
Marque Alterar Opções de Partilha.
8. Marque Partilhar esta impressora.
9. Preencha o campo Nome da partilha. Clique em OK.
Configurar um computador cliente
1. Instale o controlador da sua impressora. (Consulte Instalar o controlador da máquina ligado por USB, Instalar
o controlador da máquina ligado à rede).
2. Clique no menu Iniciar do Windows.
3. Seleccione Todos os programas > Acessórios > Explorador do Windows.
4. Introduza o endereço IP do computador anfitrião na barra de endereços e prima Enter no teclado.
Se o computador anfitrião precisar de Nome de utilizador e Palavra-passe, digite o ID de utilizador e a
palavra-passe referentes à conta do computador anfitrião.
5. Clique com o botão direito do rato no ícone da impressora que pretende e seleccione Ligar...
6. Se aparecer uma mensagem de configuração concluída, clique em OK.
7. Abra o ficheiro que pretende imprimir e comece a imprimir.
Macintosh
Os seguintes passos dizem respeito ao Mac OS X 10.5-10.6. Consulte a ajuda do Mac relativamente a outras
versões de SO.
Configurar um computador anfitrião
1. Instale o controlador da sua impressora. (Consulte Macintosh).
2. Abra a pasta Applications > System Preferencese clique em Print & Fax.
3. Seleccione a impressora a partilhar na Printers list.
4. Seleccione Share this printer.
Configurar um computador cliente
1. Instale o controlador da sua impressora. (Consulte Macintosh).
2. Abra a pasta Applications > System Preferencese clique em Print & Fax.
3. Clique no ícone “+”.
Aparece uma janela com o nome da impressora partilhada.
4. Seleccione a sua máquina e clique em Add.
file:///C|/E-Doc_Biz_Client/Printers/1130n/pt/UG_PT/getting_started.htm[11/30/2011 3:04:07 PM]
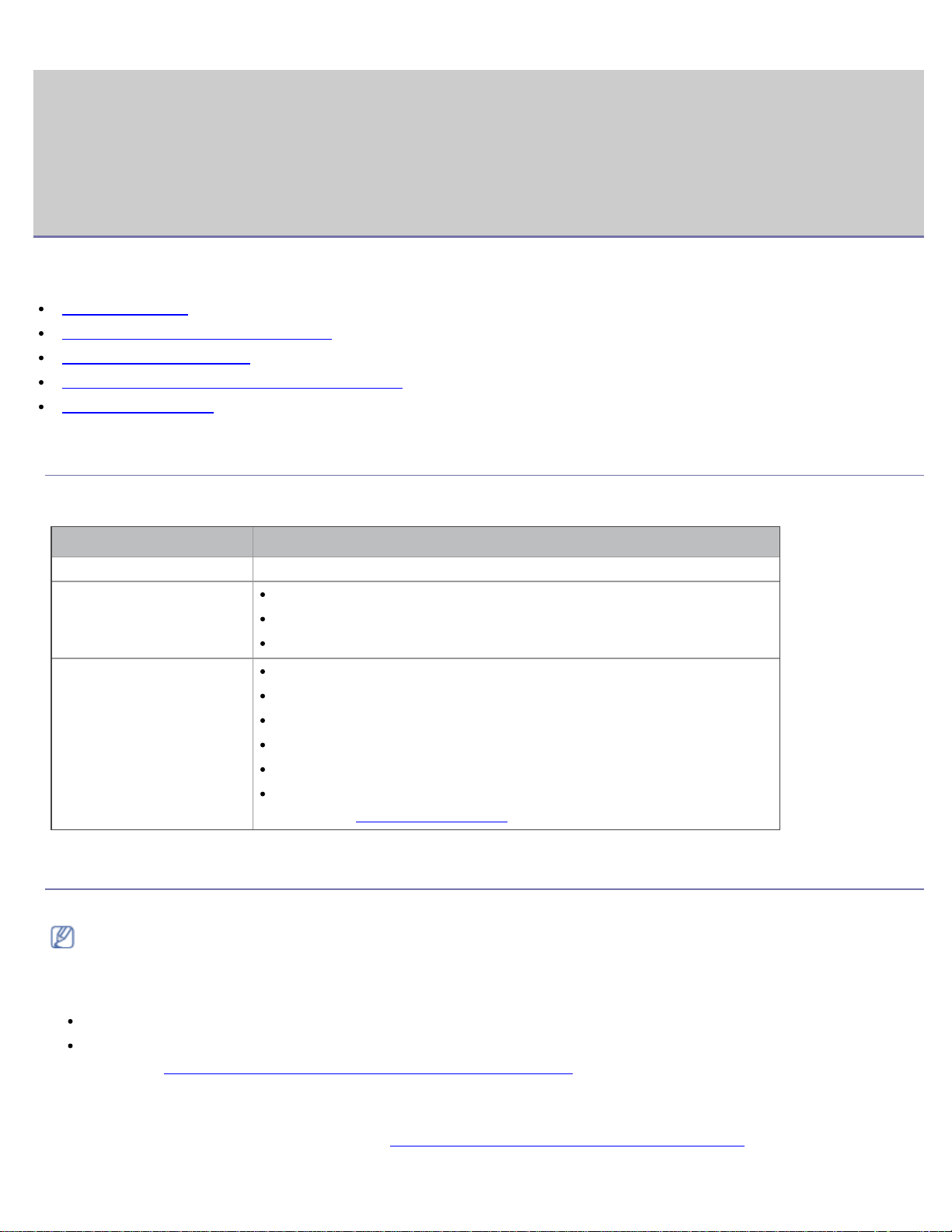
Configuração de rede (apenas na Dell 1130n)
Configuração de rede (apenas na
Dell 1130n)
Este capítulo fornece instruções passo a passo para configurar a máquina ligada à rede e instalar o software.
Este capítulo inclui:
Ambiente de rede
Introdução a programas de rede úteis
Utilizar uma rede com fios
Instalar o controlador da máquina ligado à rede
Configuração do IPv6
Ambiente de rede
Para poder utilizar a máquina em rede, tem de configurar os protocolos de rede respectivos.
A tabela seguinte apresenta os ambientes de rede suportados pela máquina:
Item Requisitos
Interface de rede Ethernet 10/100 Base-TX
Sistema operativo de rede
Protocolos de rede
Windows 2000/XP/Server 2003/Server 2008/Vista/7/Server 2008 R2
Vários SO Linux
Mac OS X 10.3-10.6
TCP/IPv4
DHCP, BOOTP
DNS, WINS, Bonjour, SLP, UPnP
Impressão TCP/IP padrão (RAW), LPR, IPP
SNMPv 1/2/3, HTTP, IPSec
TCP/IPv6 (DHCP, DNS, RAW, LPR, SNMPv 1/2/3, HTTP, IPSec)
(Consulte
Configuração do IPv6).
Introdução a programas de rede úteis
Existem vários programas disponíveis para configurar as definições de rede num ambiente de rede.
Antes de utilizar os programas abaixo, defina primeiro o endereço IP.
Embedded Web Service
Um servidor da Web integrado na máquina em rede que lhe permite:
Configurar os parâmetros de rede necessários para ligar a máquina a vários ambientes de rede.
Personalizar as definições da máquina.
(Consulte
Utilizar o Embedded Web Service (apenas na Dell 1130n)).
SetIP
Este programa utilitário permite seleccionar uma interface de rede e configurar manualmente os endereços IP para
utilização com o protocolo TCP/IP. (Consulte Definir o endereço IP utilizando o programa SetIP.)
file:///C|/E-Doc_Biz_Client/Printers/1130n/pt/UG_PT/network_setup.htm[11/30/2011 3:04:08 PM]
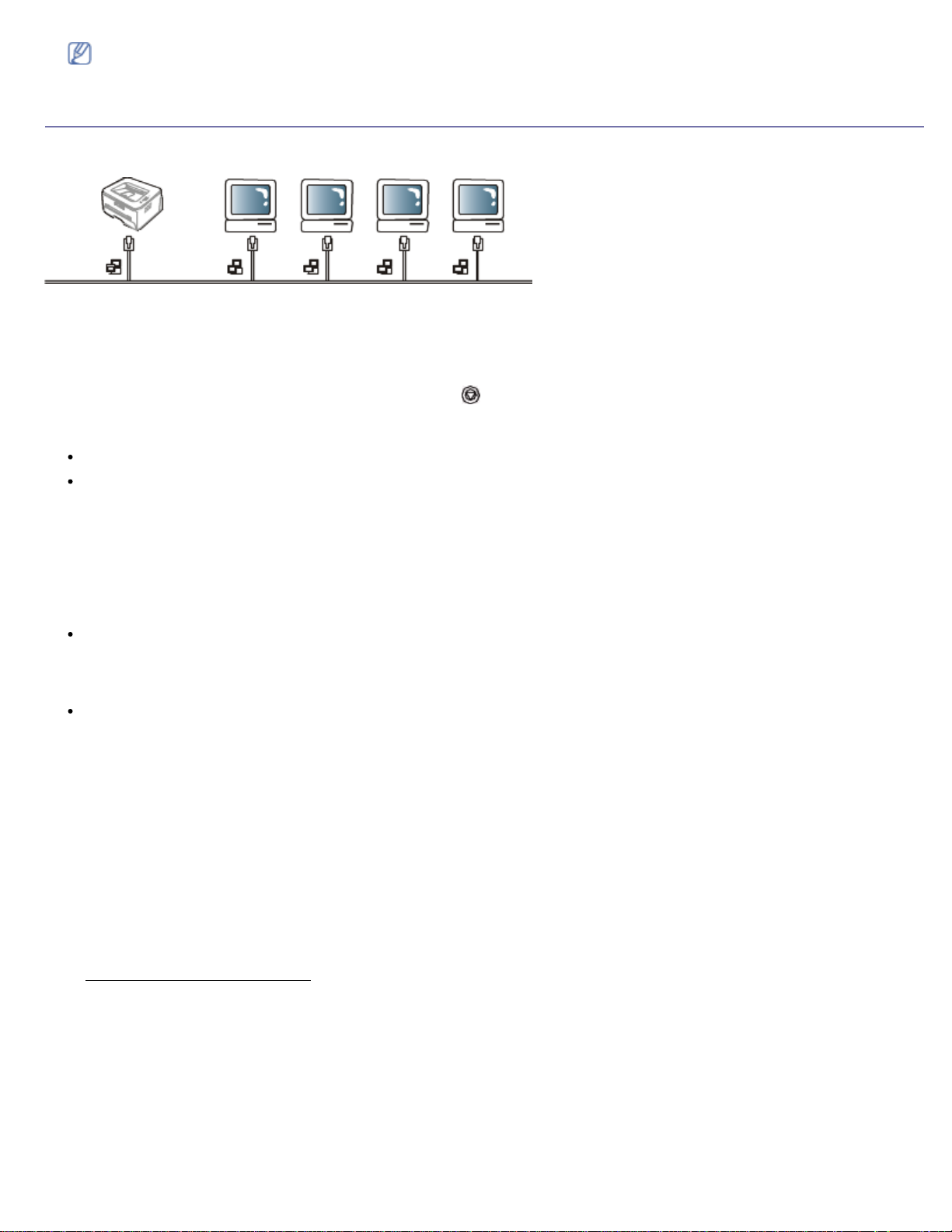
Configuração de rede (apenas na Dell 1130n)
TCP/IPv6 não é suportado por este programa.
Utilizar uma rede com fios
Tem de configurar os protocolos de rede na máquina para poder usá-la na rede. Este capítulo mostra como fazê-lo.
Pode utilizar a rede depois de ligar o cabo de rede a uma porta correspondente na máquina.
Imprimir o relatório de configuração de rede
Pode imprimir um Relatório de Configuração de Rede a partir do painel de controlo da máquina que mostra as
actuais definições de rede da máquina. Deste modo, conseguirá configurar uma rede e resolver problemas.
Para imprimir o relatório:
No modo “Pronto”, prima e mantenha premido o botão (Cancelar) durante cerca de 5 segundos. Pode determinar os
endereços MAC e IP da sua máquina.
Por exemplo:
Endereço MAC: 00:15:99:41:A2:78
Endereço IP: 192.0.0.192
Definir o endereço IP
Primeiro, tem de configurar um endereço IP para a gestão e impressão em rede. Na maioria dos casos, um novo
endereço IP é automaticamente atribuído por um servidor DHCP (Dynamic Host Configuration Protocol) localizado na
rede.
Em raras ocasiões, o endereço IP tem de ser definido manualmente. Tem a designação de IP estático e é geralmente
solicitado em Intranets empresariais por motivos de segurança.
Atribuição de IP pelo DHCP: Ligue a máquina à rede e aguarde alguns minutos até que o servidor DHCP atribua
um endereço IP à máquina. Depois, imprima o Relatório de Configuração de Rede de acordo com as
explicações anteriores. Se o relatório mostrar que o endereço IP mudou, significa que a atribuição foi efectuada
com êxito. Pode ver o novo endereço IP no relatório.
Atribuição de IP estático: Utilize o programa SetIP para alterar o endereço IP a partir do computador.
Num ambiente de escritório, deve contactar um administrador de rede para que seja ele a definir este endereço.
Definir o endereço IP utilizando o programa SetIP
Este programa permite definir manualmente o endereço IP de rede da máquina, utilizando o respectivo endereço
MAC para comunicar com a máquina. Um endereço MAC é o número de série do hardware da interface de rede e
consta do Relatório de Configuração de Rede.
Para utilizar o programa SetIP, desactive a firewall do computador antes de continuar, fazendo o seguinte:
1. Abra Iniciar > Todos os programas > Painel de controlo.
2. Faça duplo clique em Centro de segurança.
3. Clique em Firewall do Windows.
4. Desactive a firewall.
Instalar o programa
1. Introduza o CD de software fornecido com a máquina. Se o CD do controlador for automaticamente executado,
feche essa janela.
2. Inicie o Explorador do Windows e abra a unidade X. (X representa a sua unidade de CD/DVD).
3. Faça duplo clique em Application > SetIP.
4. Clique duas vezes em Setup.exe para instalar este programa.
5. Clique em OK. Se for necessário, seleccione um idioma na lista pendente.
6. Siga as instruções na janela e conclua a instalação.
file:///C|/E-Doc_Biz_Client/Printers/1130n/pt/UG_PT/network_setup.htm[11/30/2011 3:04:08 PM]
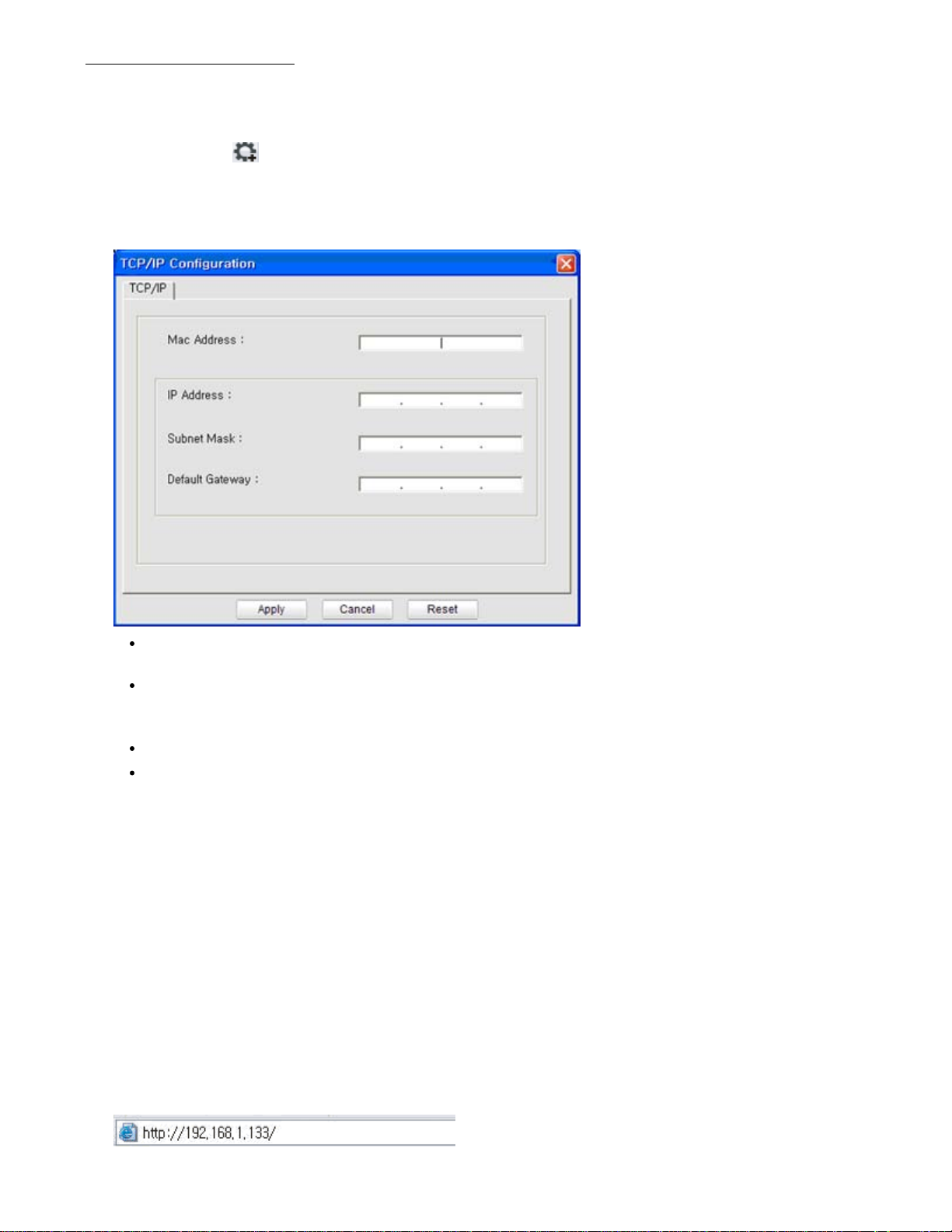
Configuração de rede (apenas na Dell 1130n)
Iniciar o programa
1. Ligue a máquina à rede com um cabo de rede.
2. Ligue a máquina.
3. No menu Iniciar do Windows, seleccione Todos os programas > Dell Printers > SetIP > SetIP.
4. Clique no ícone (terceiro a contar da esquerda) na janela do SetIP para abrir a janela de configuração do
TCP/IP.
5. Introduza as novas informações da máquina na janela de configuração da seguinte forma. Numa intranet
empresarial, antes de prosseguir, pode ser necessário que estas informações sejam atribuídas por um gestor
de rede.
MAC Address: Procure o endereço MAC da máquina no Relatório de Configuração de Rede e
introduza-o sem pontos-e-vírgulas. Por exemplo, 00:15:99:29:51:A8 fica 0015992951A8.
IP Address: Introduza um novo endereço IP para a impressora.
Por exemplo, se o endereço IP do computador for 192.168.1.150, introduza 192.168.1.X (X é um número
entre 1 e 254, sem ser o que consta do endereço do computador).
Subnet Mask: Introduza uma Máscara de sub-rede.
Default Gateway: Introduza um Gateway predefinido.
6. Clique em Apply e, em seguida, em OK. A máquina imprime automaticamente o Relatório de Configuração
de Rede. Confirme que todas as definições estão correctas.
7. Clique em Exit para fechar o programa SetIP.
8. Se for necessário, reinicie a firewall do computador.
Definição do parâmetro de rede
Também pode especificar as diferentes definições de rede através dos programas de administração de rede, tais como
o Embedded Web Service.
Restaurar as predefinições de fábrica
Pode ter de repor as predefinições de fábrica na máquina se a ligar a um novo ambiente de rede.
Restaurar as predefinições de fábrica utilizando o Embedded Web
Service
1. Inicie um browser da Internet e introduza o novo endereço IP da máquina na janela do browser.
Por exemplo:
2. Quando a janela do Embedded Web Service abrir, clique em Network Settings.
file:///C|/E-Doc_Biz_Client/Printers/1130n/pt/UG_PT/network_setup.htm[11/30/2011 3:04:08 PM]
 Loading...
Loading...