Dell 1130 User Manual [es]
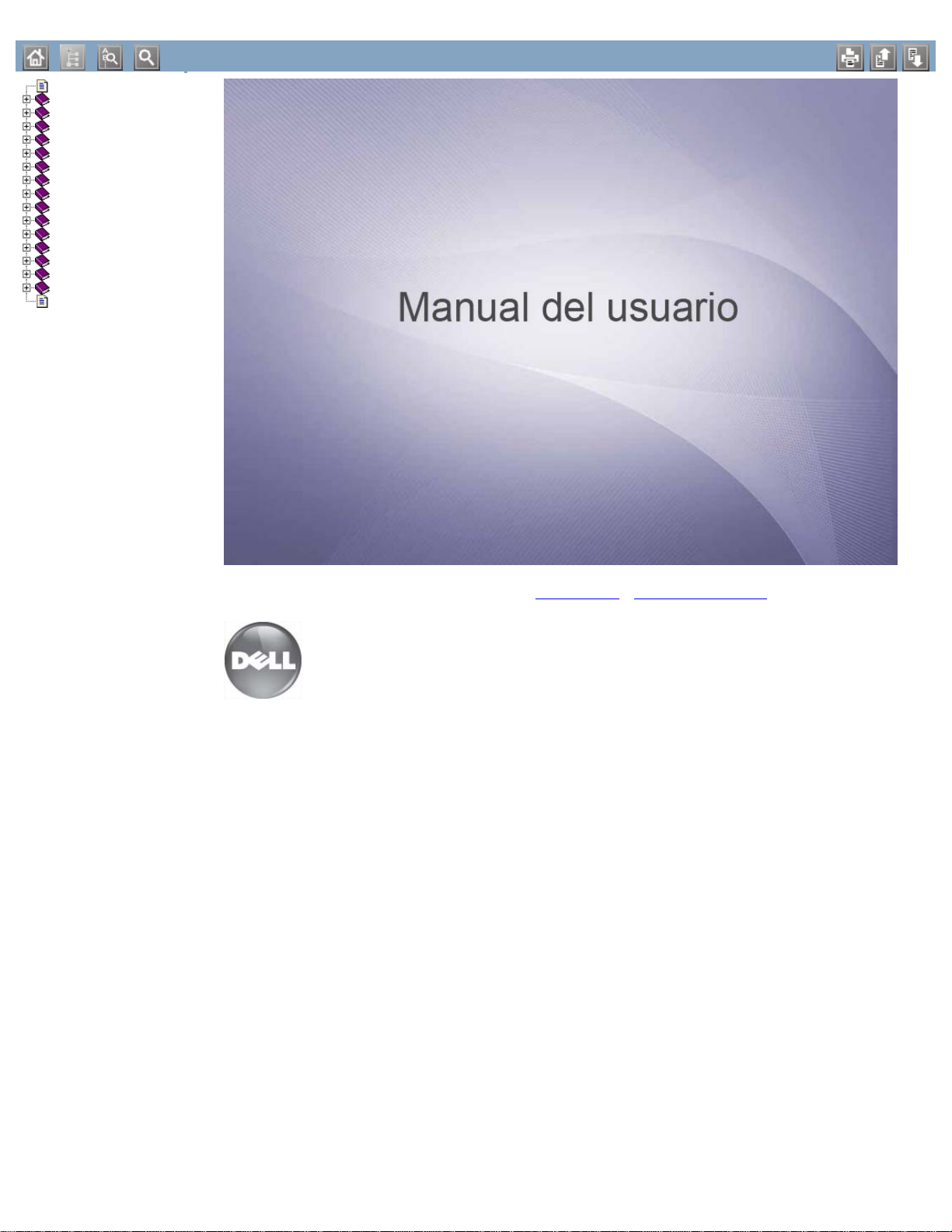
Copyright
Información sobre seguridad
Acerca de este manual del usuar
Funciones del nuevo producto
Introducción
Cómo comenzar
Configuración de red (sólo Dell 1
Configuración básica
Materiales y bandejas
Impresión
Herramientas de administración
Mantenimiento
Solución de problemas
Consumibles
Especificaciones
Apéndice
Glosario
Dell 1130
Dell 1130n
www.dell.com | www.support.dell.com
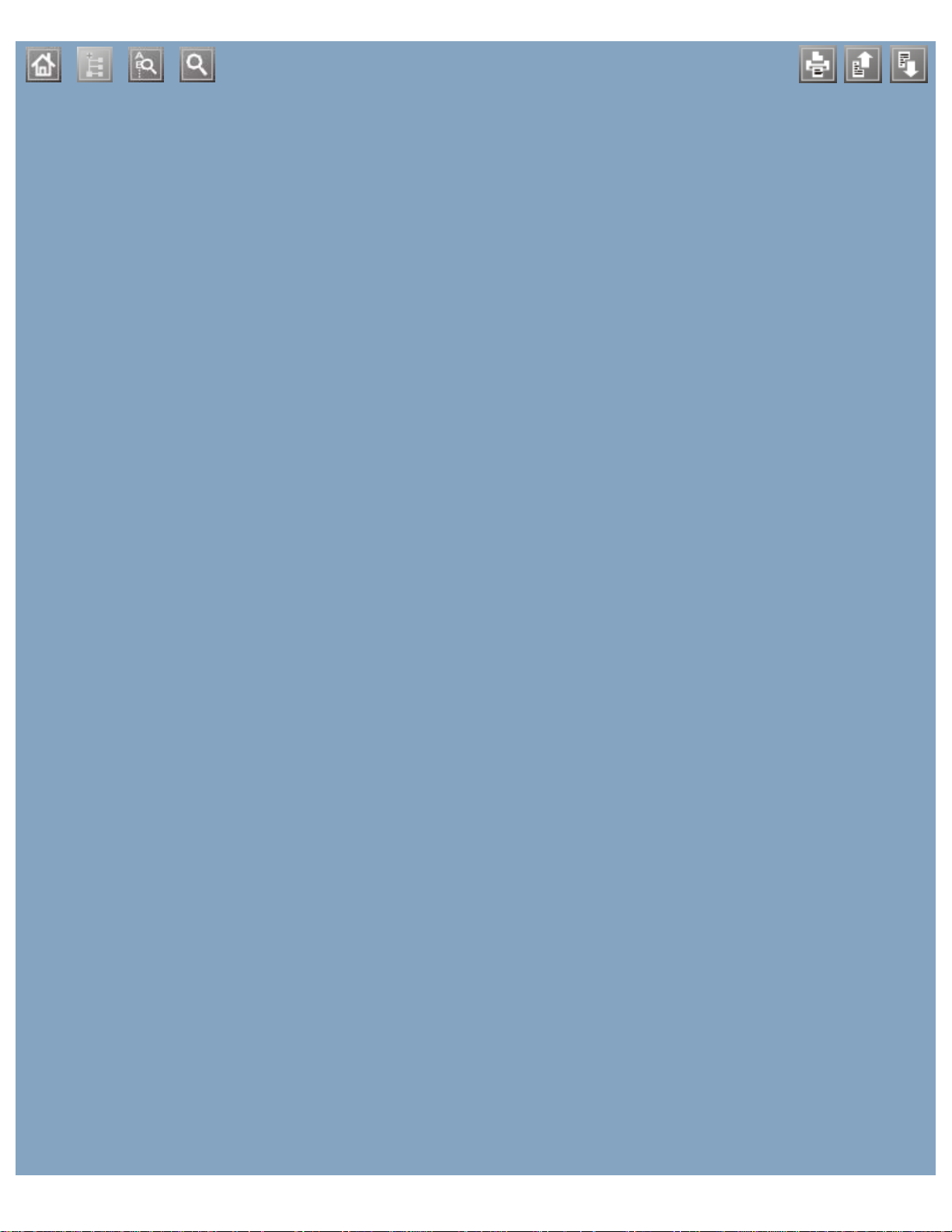
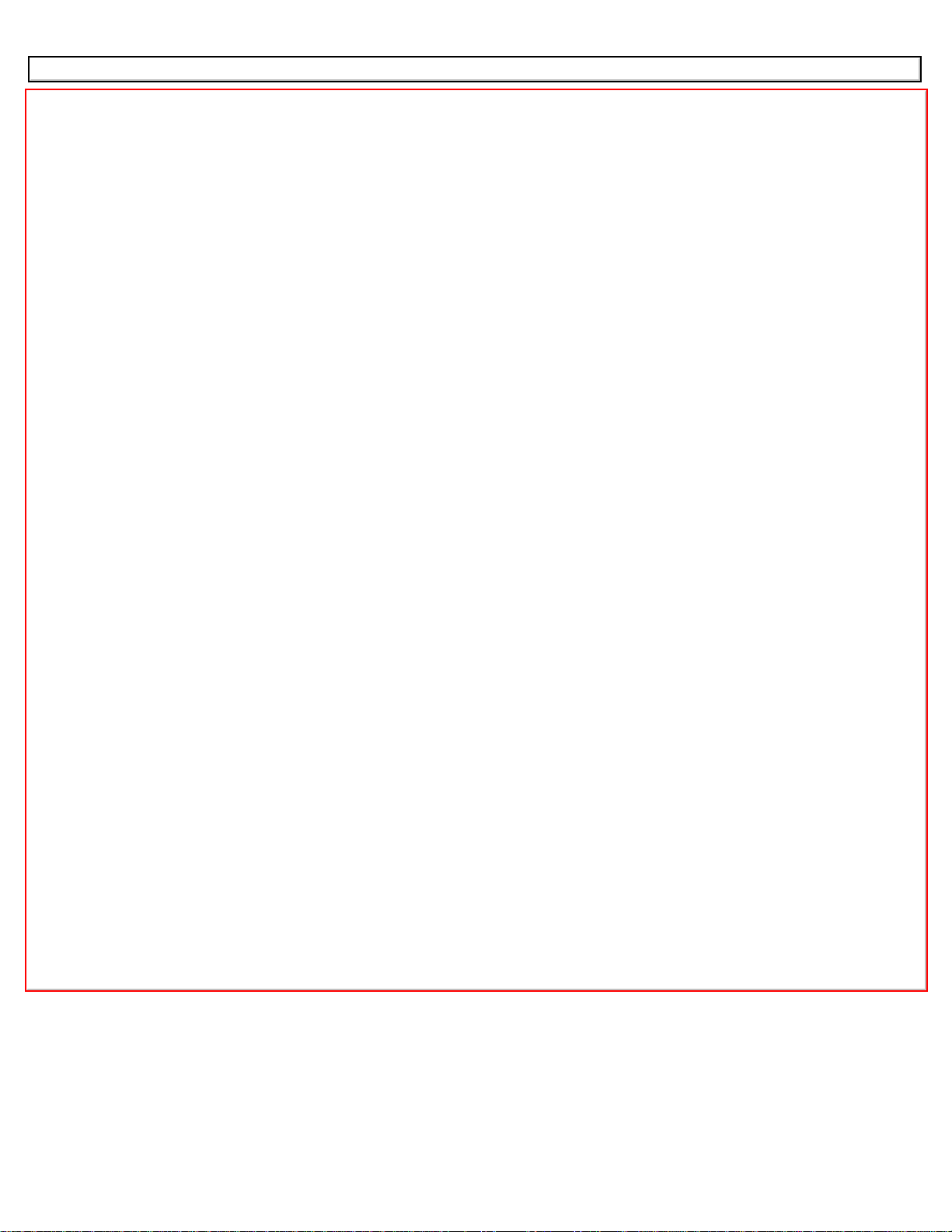
ahorro de energía
ahorro de energía
usar modo de ahorro de energía
ajustar
tamaño bandeja
atasco
consejos para evitar atascos de papel
eliminar papel
bandeja
ajustar ancho y largo
cambio del tamaño de la bandeja
carga de papel en bandeja manual
bandeja manual
carga
consejos para utilizar
uso de materiales especiales
Cable USB
controlador, instalación
cambie la proporción del documento
carga
materiales especiales
papel en bandeja 1
papel en bandeja manual
cartucho de tóner
almacenar
distribución del tóner
duración estimada
instrucciones de uso
no originales de Dell y rellenados
reemplazar el cartucho
configuración de favoritos, para impresión
configurar fuente
consumibles
consumibles disponibles
duración estimada del cartucho
pedir
reemplazar cartucho de tóner
controlador de impresora
funciones
convención
usar modo de ahorro de energía
ajustar
tamaño bandeja
atasco
consejos para evitar atascos de papel
eliminar papel
bandeja
ajustar ancho y largo
cambio del tamaño de la bandeja
carga de papel en bandeja manual
bandeja manual
carga
consejos para utilizar
uso de materiales especiales
Cable USB
controlador, instalación
cambie la proporción del documento
carga
materiales especiales
papel en bandeja 1
papel en bandeja manual
cartucho de tóner
almacenar
distribución del tóner
duración estimada
instrucciones de uso
no originales de Dell y rellenados
reemplazar el cartucho
configuración de favoritos, para impresión
configurar fuente
consumibles
consumibles disponibles
duración estimada del cartucho
pedir
reemplazar cartucho de tóner
controlador de impresora
funciones
convención
definir la resolución de impresión
Linux
descripción del panel de control
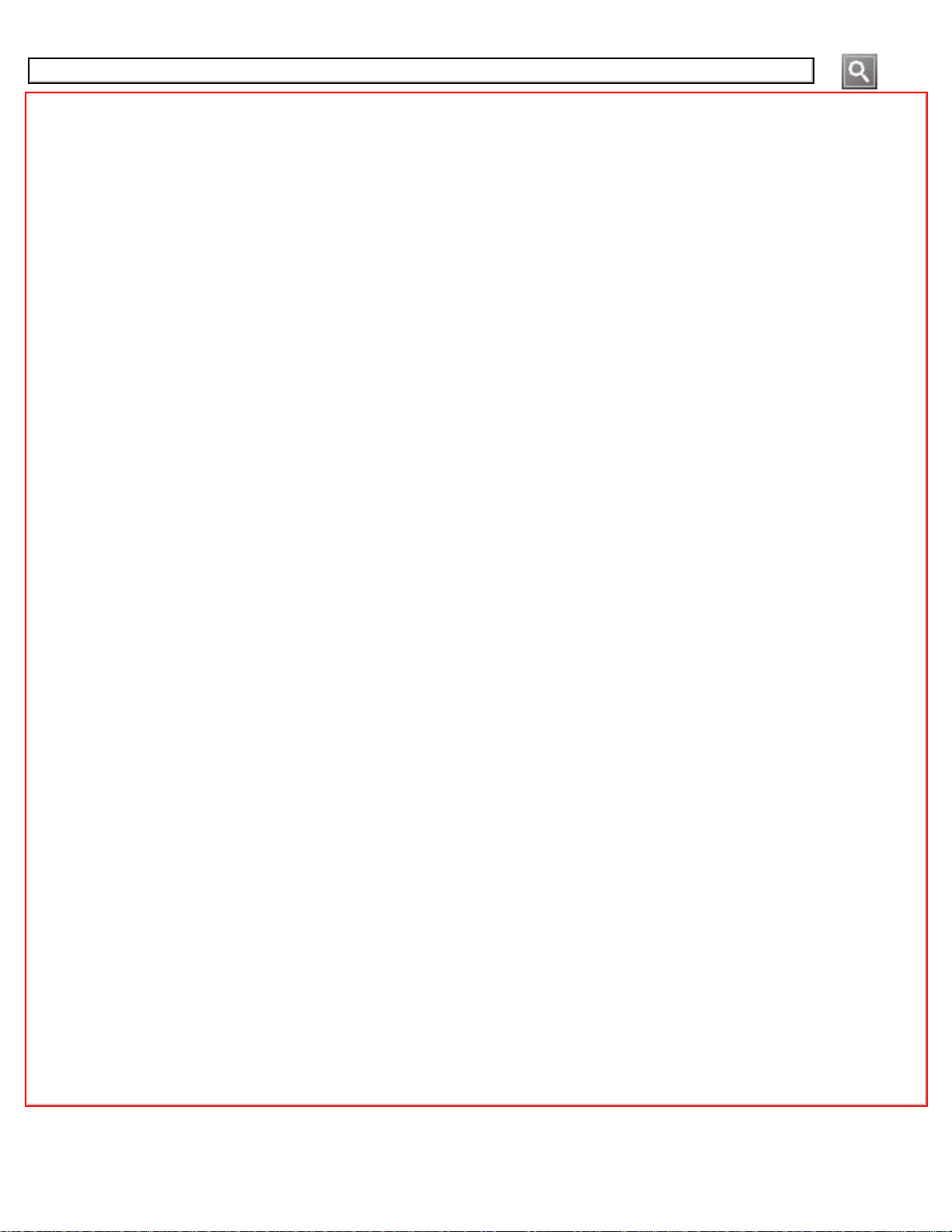
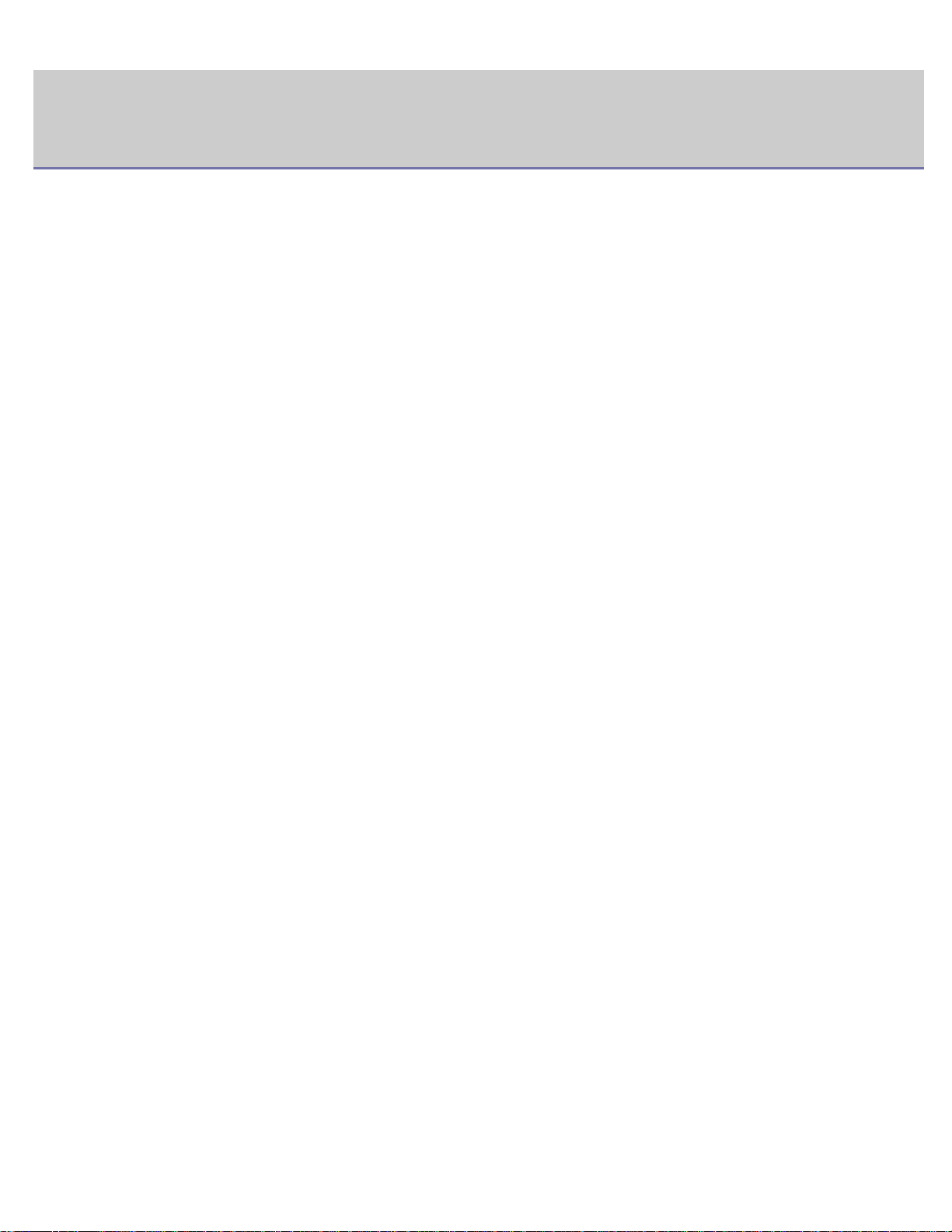
Copyright
La información contenida en este documento está sujeta a modificaciones sin previo aviso.
© 2010 Dell Inc. Reservados todos los derechos.
La reproducción del contenido de este documento sin el permiso por escrito de Dell Inc. queda estrictamente prohibida.
Marcas comerciales utilizadas en este texto: Dell, el logotipo de DELL y Sistema de gestión de tóner Dell son marcas
comerciales de Dell Inc.; Microsoft, Windows, Windows Vista y Windows Server son marcas comerciales registradas de
Microsoft Corporation en Estados Unidos y/o en otros países. Adobe y Acrobat Reader son marcas comerciales o marcas
registradas de Adobe Systems Incorporated en Estados Unidos y/u otros países.
Las otras marcas y denominaciones comerciales pueden aparecer en este documento para hacer referencia a las entidades
que poseen la titularidad de estas marcas y denominaciones de productos.
Dell Inc. renuncia a cualquier interés de propiedad sobre las marcas registradas y los nombres de marcas de terceros.
Consulte el archivo “LICENSE.txt” en el CD-ROM suministrado para obtener información sobre la licencia de código
abierto.
REV. 1.00
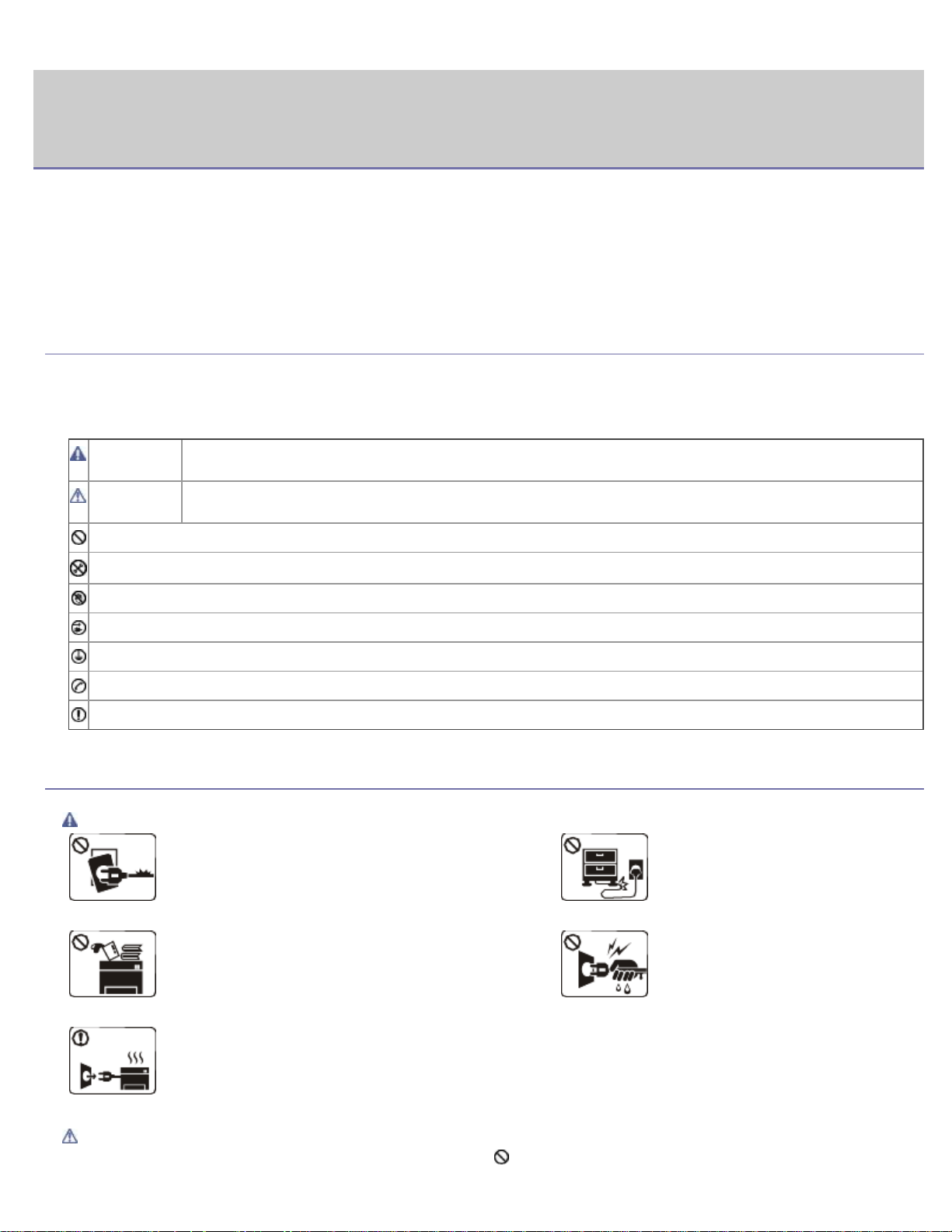
Información sobre seguridad
Estas advertencias y precauciones se incluyen para evitarle daños a usted y a otras personas, así como para prevenir
cualquier daño potencial del dispositivo. Asegúrese de que lee y comprende todas las instrucciones antes de utilizar el
dispositivo.
Utilice el sentido común para operar con cualquier dispositivo eléctrico y siempre que use la impresora. Siga todas las
advertencias e instrucciones marcadas en el producto y en la documentación adjunta. Cuando termine de leer esta sección,
guárdela en un lugar seguro para consultarla en el futuro.
Importante símbolos de seguridad
Esta sección explica el significado de todos los iconos y signos del manual del usuario. Los símbolos de seguridad están en
orden, según el grado de peligro.
Explicación de todos los iconos y signos del manual del usuario:
Advertencia
Precaución
No lo intente.
No lo desmonte.
No lo toque.
Desconecte el cable de la toma de pared.
Compruebe que el equipo esté conectado a tierra para evitar descargas eléctricas.
Comuníquese con el centro de servicio técnico para obtener ayuda.
Siga las instrucciones de manera explícita.
Situaciones peligrosas o prácticas inseguras que pueden provocar lesiones corporales graves o la
muerte.
Situaciones peligrosas o prácticas inseguras que pueden provocar lesiones corporales menores o daños
materiales.
Entorno de funcionamiento
Advertencia
No utilice el cable de alimentación si está dañado o si
la toma eléctrica no es de tierra.
Podría producirse un cortocircuito o un incendio.
puede causar una descarga eléctrica o fuego.
No coloque nada encima de la máquina (agua, objetos
metálicos pequeños o pesados, velas, cigarrillos, etc.).
Podría producirse un cortocircuito o un incendio.
un incendio.
Si el dispositivo se calienta demasiado, echa humo,
produce ruidos extraños o genera un olor raro,
apáguelo de inmediato y desconéctelo.
Podría producirse un cortocircuito o un incendio.
No doble el cable de alimentación ni
coloque objetos pesados sobre él.
Pisar o poner un objeto pesado
encima del cable de alimentación
No quite los enchufes tirando del
cable; no sujete el enchufe con las
manos mojadas.
Podría producirse un cortocircuito o
Precaución
Durante una tormenta eléctrica o un período Si el enchufe no sale con facilidad, no intente forzarlo.
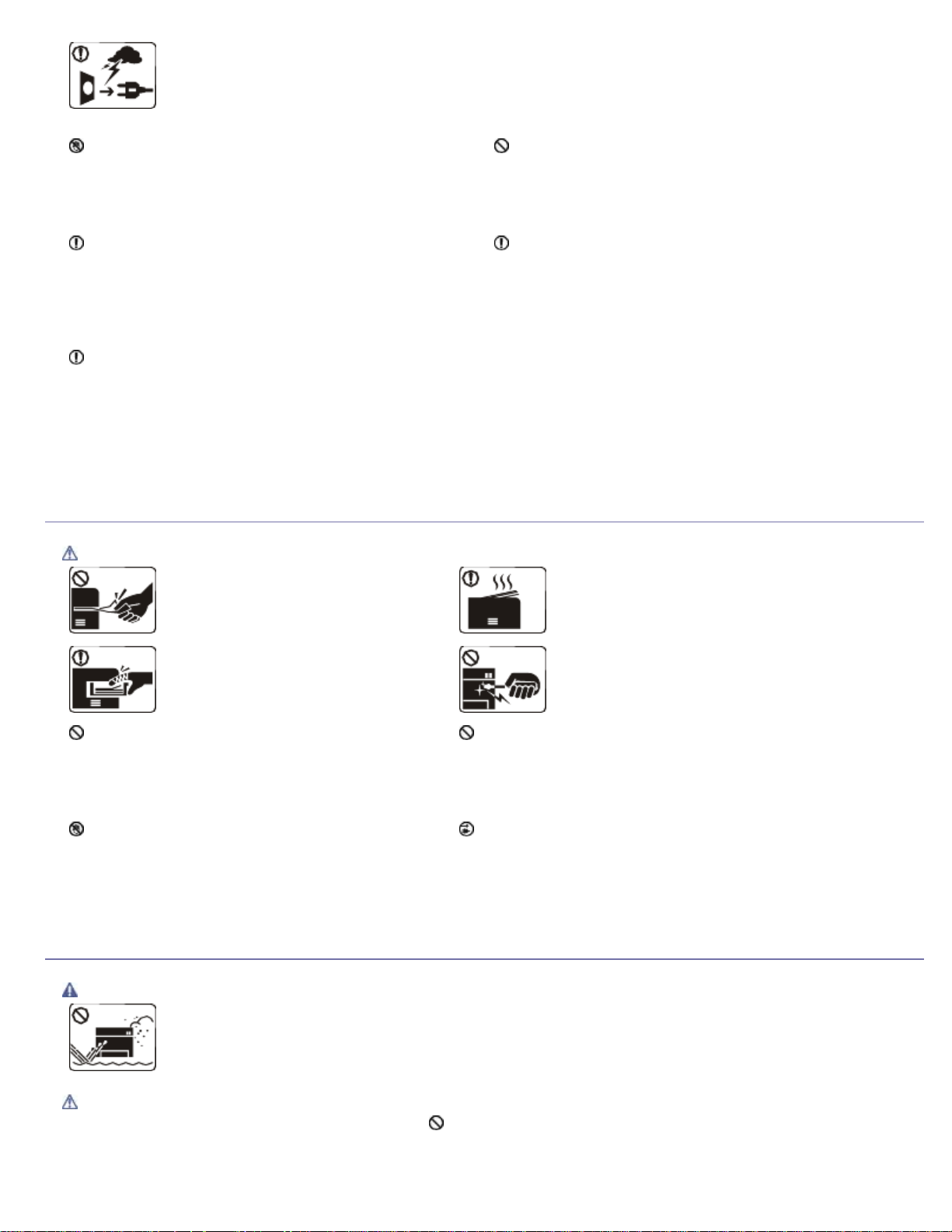
largo sin uso, desconecte el enchufe de la
toma eléctrica.
Podría producirse un cortocircuito o un
incendio.
Tenga cuidado, la zona de salida del papel está caliente.
Podría sufrir quemaduras.
Si se ha caído el dispositivo, o si la carcasa parece
dañada, desconecte el dispositivo de cualquier interfaz de
conexión y pida ayuda del personal de servicio calificado.
En caso contrario, podría producirse un cortocircuito o un
incendio.
Si el dispositivo experimenta un cambio repentino y
significativo de rendimiento, desconecte el dispositivo de
cualquier interfaz de conexión y pida ayuda del personal
de servicio calificado.
En caso contrario, podría producirse un cortocircuito o un
incendio.
Procedimientos
Llame a un electricista para que cambie la toma de
corriente, o podría producirse un corto circuito.
No permita que ningún animal toque el cable de
alimentación, del teléfono ni los cables de conexión con el
equipo.
Podría producirse un cortocircuito o un incendio y/o daños
a su mascota.
Si el dispositivo no funciona correctamente después de
seguir estas instrucciones, desconecte el dispositivo de
cualquier interfaz de conexión y pida ayuda del personal de
servicio calificado.
En caso contrario, podría producirse un cortocircuito o un
incendio.
Precaución
No extraiga el papel a la fuerza durante
la impresión.
La impresora podría resultar dañada.
Tenga cuidado de no introducir la mano
entre el dispositivo y la bandeja de
papel.
Puede lastimarse.
No bloquee los orificios de ventilación ni inserte
objetos en ellos.
Podría provocar una elevación de la temperatura de
los componentes que podría dañar el dispositivo o
provocar un incendio.
Tenga cuidado para evitar cortes con el papel al
reponer el papel o eliminar los atascos.
Puede lastimarse.
No permita que se apilen demasiados papeles en la bandeja
de salida.
La máquina se podría dañar.
El dispositivo de intercepción de la corriente de la impresora
es el cable de alimentación.
Para cortar el suministro de energía, retire el cable de
alimentación de la toma eléctrica.
Instalación/Desplazamiento
Advertencia
Cuando imprima grandes cantidades, la parte
inferior del área de salida del papel puede
calentarse. No permita que los niños lo toquen.
Los niños se podrían quemar.
Cuando retire un atasco de papel, no utilice pinzas
ni objetos de metal afilados.
La impresora podría resultar dañada.
No coloque el dispositivo en un área con polvo, humedad o goteras.
Podría producirse un cortocircuito o un incendio.
Precaución
Al mover el dispositivo, apáguelo y
desconecte todos los cables; a
continuación, levante el dispositivo
No cubra el dispositivo ni lo sitúe en un lugar poco aireado, como
por ejemplo, un armario.
Si el dispositivo no está bien ventilado, podría provocar un incendio.
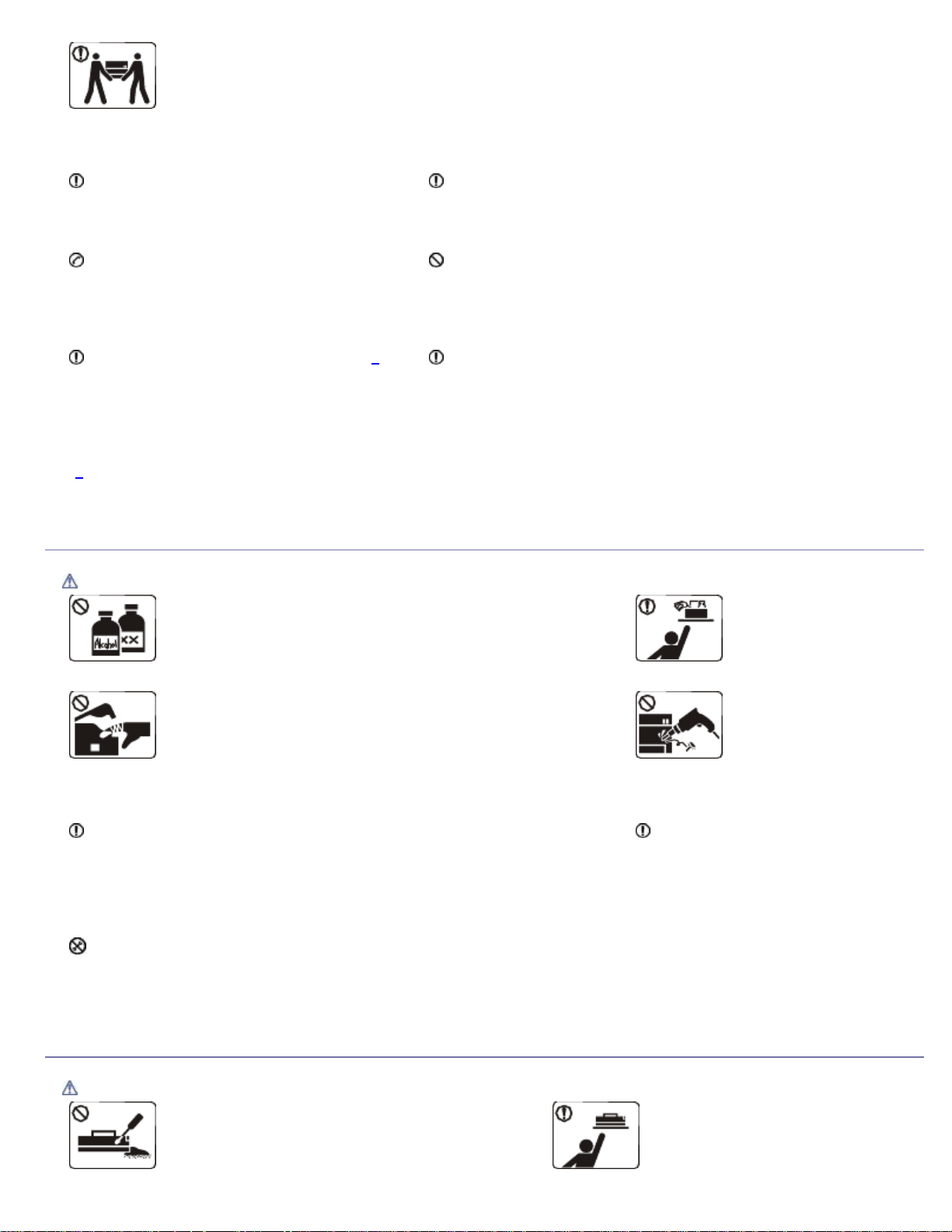
con la ayuda de al menos dos
El polvo de tóner puede resultar
personas.
El dispositivo se podría caer, provocando daños
en el mismo o en las personas.
No coloque el equipo sobre una superficie
inestable o inclinada.
El dispositivo se podría caer, provocando daños
en el mismo o en las personas.
El dispositivo debe conectarse a la potencia
eléctrica que se especifica en la etiqueta.
Si no está seguro y quiere comprobar qué
potencia eléctrica utiliza, póngase en contacto
con la compañía eléctrica.
Utilice un cable de línea telefónica AWG
núm. 26 o superior, si es necesario.
En caso contrario, la impresora podría resultar
dañada.
[a]
AWG: Medida de cable americano
[a]
Asegúrese de que enchufar el cable de alimentación a una toma
eléctrica de tierra.
En caso contrario, podría producirse un cortocircuito o un incendio.
No sobrecargue las tomas de alimentación y los cables
extensores.
Podría disminuir el rendimiento y producirse un cortocircuito o un
incendio.
Por su seguridad, utilice el cable de alimentación que se
suministra con el dispositivo. Si utiliza un cable más largo de 2
metros con un dispositivo de 140 V, entonces la medida deberá ser
de 16 AWG o superior.
En caso contrario, podría dañar el dispositivo y producirse un
cortocircuito o un incendio.
Mantenimiento/Comprobación
Precaución
Desconecte este producto de la toma antes de limpiar el interior
de la máquina. No limpie la máquina con benceno, disolvente
para pinturas ni alcohol; no pulverice agua directamente en el
interior de la máquina.
Podría producirse un cortocircuito o un incendio.
Cuando esté trabajando en el interior del dispositivo, para
cambiar suministros o limpiar el interior, no lo haga funcionar.
Puede lastimarse.
Mantenga el cable de alimentación y la superficie de contacto del enchufe
limpios de polvo y agua.
Podría producirse un cortocircuito o un incendio.
No retire las tapas o cubiertas ajustadas con tornillos.
El dispositivo debería ser reparado únicamente por un técnico de servicio de
Dell.
Mantenga los productos de
limpieza lejos del alcance
de los niños.
Los niños se podrían hacer
daño.
No desmonte, repare ni
vuelva a montar usted
mismo el dispositivo.
La impresora podría
resultar dañada. Llame a un técnico
certificado cuando el dispositivo
necesite una reparación.
Para limpiar y utilizar el dispositivo,
siga estrictamente el manual del
usuario que se incluye con el
dispositivo.
En caso contrario, la impresora podría
resultar dañada.
Uso de los suministros
Precaución
No desmonte el cartucho de tóner.
El polvo de tóner puede resultar peligroso para los
humanos.
Cuando almacene suministros, como
cartuchos de tóner, manténgalos
alejados del alcance de los niños.
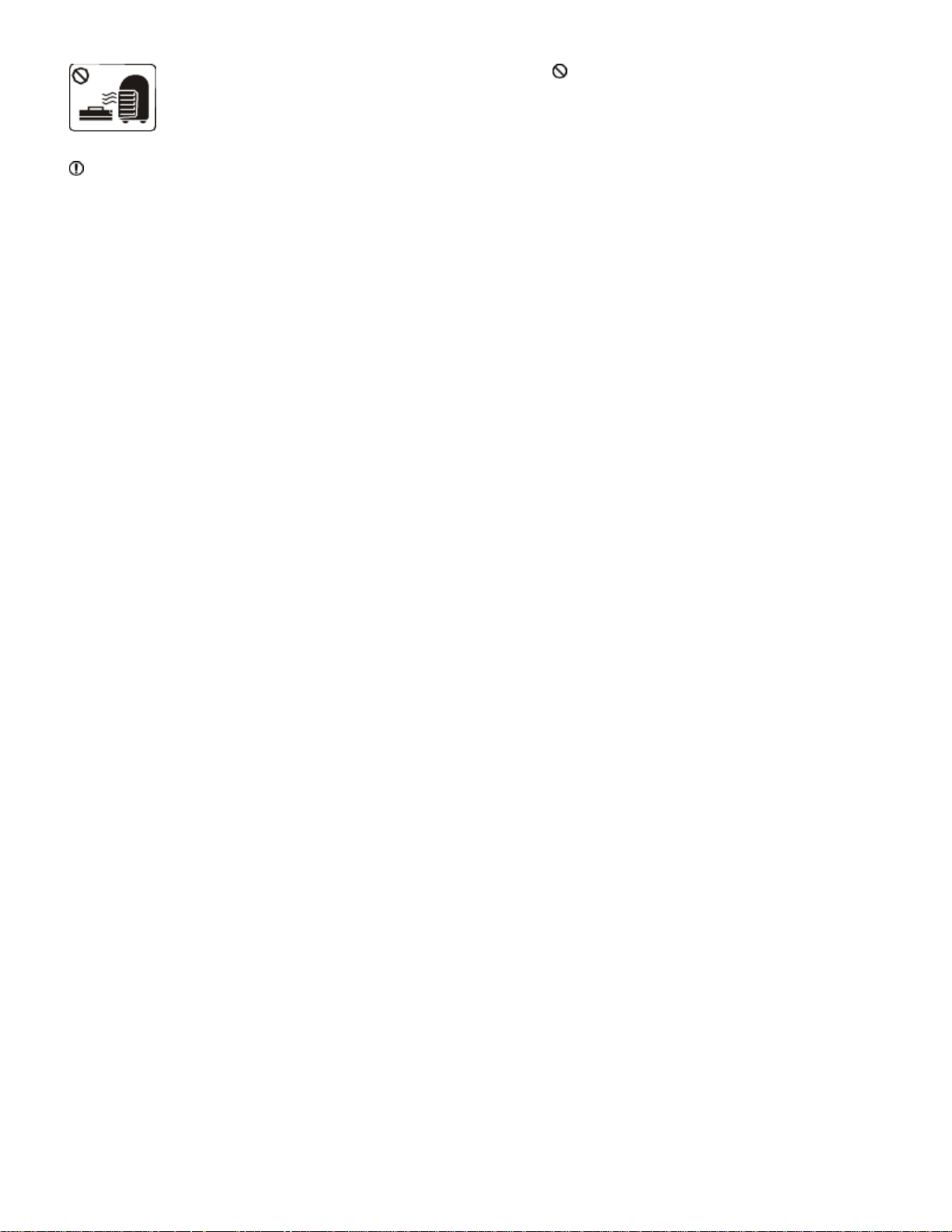
peligroso para los humanos.
No queme ninguno de los suministros, como el
cartucho de tóner o la unidad del fusor.
Se podría producir una explosión o un incendio.
Cuando cambie un cartucho de tóner o elimine un atasco de
papel, tenga cuidado de que el polvo del tóner no entre en
contacto con la piel o la ropa.
El polvo de tóner puede resultar peligroso para los humanos.
El uso de suministros reciclados, como el tóner,
podría dañar la impresora.
En caso de daños provocados por el uso de
suministros reciclados, se aplicará una tarifa de
servicio.
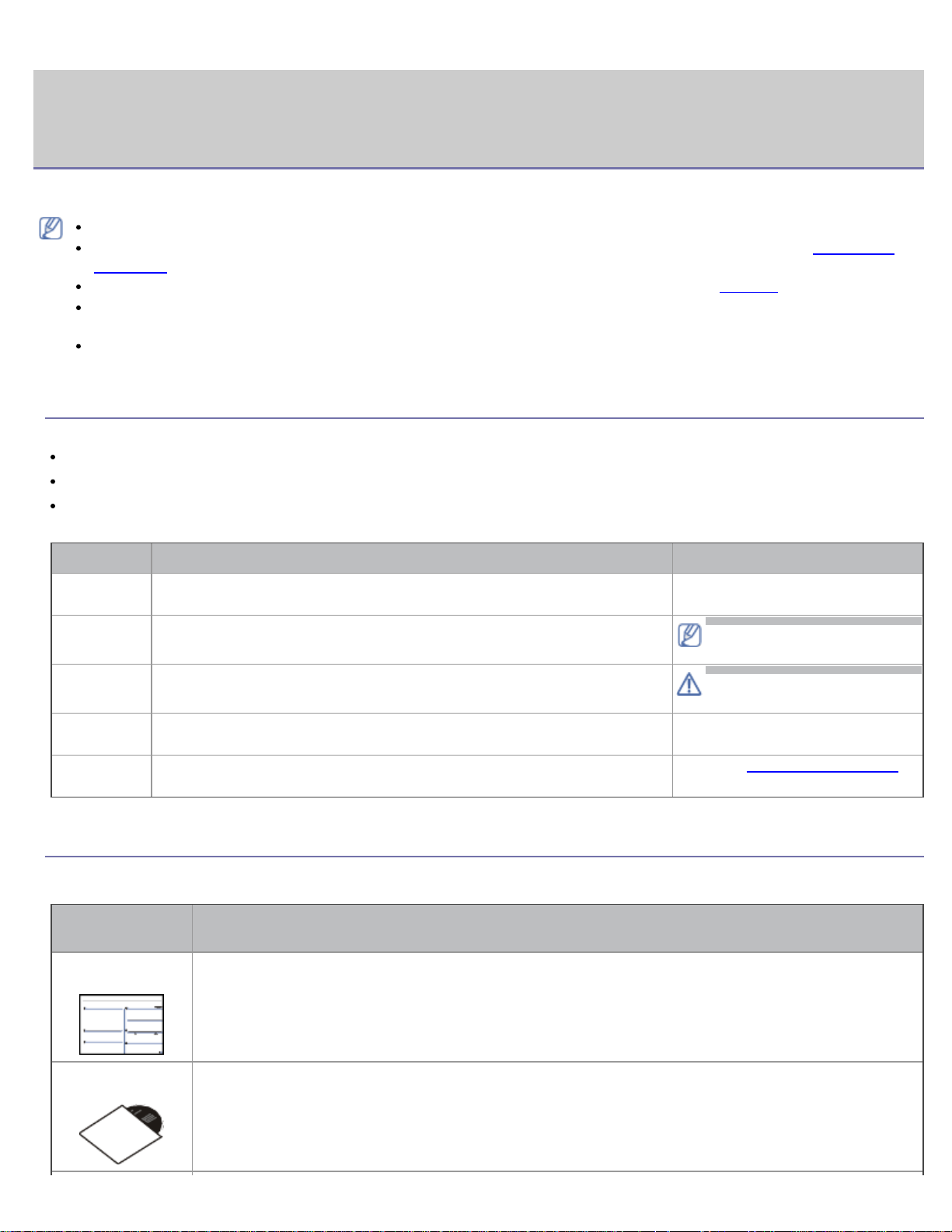
Acerca de este manual del usuario
Este manual del usuario brinda información básica sobre el dispositivo y explicaciones detalladas de uso.
Lea la información sobre seguridad antes de usar el dispositivo.
Si tiene problemas al usar el dispositivo, consulte el capítulo sobre solución de problemas. (Consulte Solución de
problemas.)
Los términos utilizados en este manual del usuario se explican en el glosario. (Consulte Glosario.)
Es posible que las ilustraciones de este manual del usuario difieran de su dispositivo en función de las opciones o
los modelos.
Los procedimientos de este manual del usuario se basan principalmente en Windows XP.
Convención
En este manual, se utilizan algunos términos de manera intercambiable:
Documento es sinónimo de original.
Papel es sinónimo de material o material de impresión.
El término dispositivo se refiere a impresora o impresora multifunción.
En la siguiente tabla, se presentan las convenciones del manual:
Convención Descripción Ejemplo
Negrita Se emplea para texto de la pantalla o el nombre de los botones del
dispositivo.
Nota Se emplea para brindar información adicional o especificaciones
detalladas de funciones y características del dispositivo.
Precaución Se emplea para dar información a los usuarios sobre cómo proteger el
dispositivo contra posibles fallas o daños mecánicos.
Nota al pie Se emplea para brindar más información detallada sobre una palabra o
una frase.
(“Referencia
cruzada”)
Guía a los usuarios a una página de referencia donde pueden obtener
información detallada.
Cancelar
El formato de la fecha puede
variar según el país.
No toque la parte inferior
verde del cartucho de tóner.
a. páginas por minuto
(Consulte
Información adicional.)
Información adicional
En los siguientes recursos, electrónicos o impresos, encontrará más información acerca de cómo configurar y utilizar el
dispositivo.
Nombre del
material
Guía rápida de
instalación
Manual del
usuario
Esta guía contiene información sobre cómo configurar el dispositivo. Para preparar el dispositivo,
debe seguir las instrucciones de la guía.
Este manual contiene instrucciones detalladas sobre cómo utilizar todas las funciones del dispositivo
e información sobre mantenimiento, solución de problemas y sustitución de consumibles.
Descripción
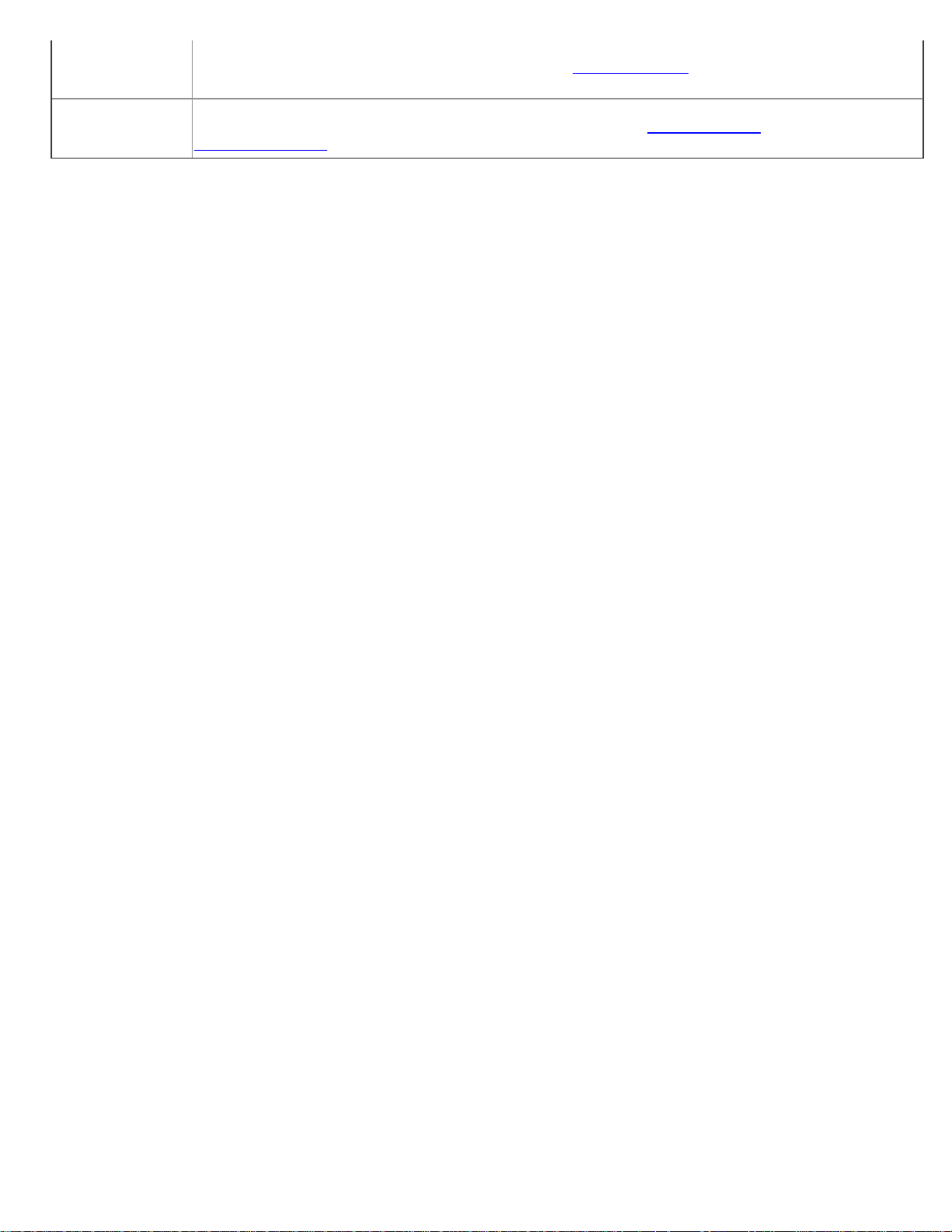
Ayuda del
controlador de la
Sirve para proporcionarle información de ayuda sobre el controlador de la impresora e instrucciones
impresora
Sitio web de Dell Si dispone de acceso a Internet, puede obtener ayuda, soporte técnico, controladores de impresora,
para configurar las opciones de impresión. (Consulte Uso de la Ayuda.)
manuales e información sobre pedidos en los sitios web de Dell www.dell.com o
support.dell.com.
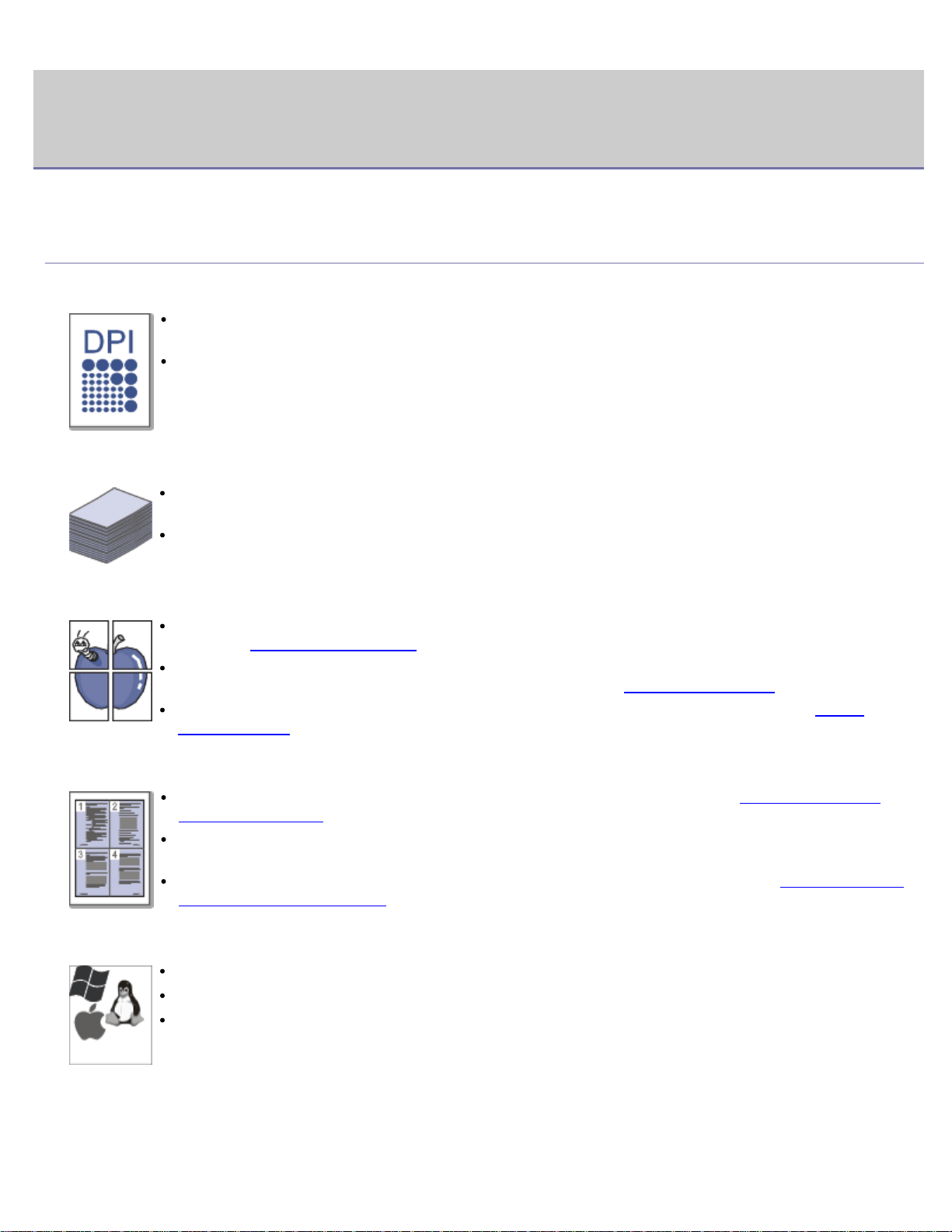
Funciones del nuevo producto
El dispositivo cuenta con numerosas funciones especiales que aumentan la calidad de los documentos que imprime.
Funciones especiales
Impresión con calidad y velocidad superiores
Puede imprimir con una resolución de hasta 1.200 x 600 ppp (Dell 1130) y de hasta 1.200 x 1.200 ppp
(Dell 1130n) de impresión real.
Dell 1130 imprime a una velocidad de hasta 18 ppm en papel de tamaño A4 y a una velocidad de hasta
19 ppm en papel de tamaño carta. Dell 1130n imprime a una velocidad de hasta 24 ppm en papel de
tamaño A4 y en papel de tamaño carta.
Manejo de diferentes tipos de materiales de impresión
La bandeja manual admite papel normal de varios tamaños, papel con membrete, sobres, etiquetas,
material de tamaño personalizado, postales y papel grueso.
La bandeja para 250 hojas admite papel común.
Creación de documentos profesionales
Impresión de marcas de agua. Puede personalizar sus documentos con palabras, como “Confidencial”.
(Consulte
Impresión de pósters. El texto y los gráficos de las páginas del documento se amplían e imprimen en la
hoja. Luego, puede pegarlos para formar un póster. (Consulte
Puede usar papeles con membrete y formularios preimpresos en papel común. (Consulte Uso de
superposiciones.)
Uso de marcas de agua.)
Ahorre tiempo y dinero
Para ahorrar papel, puede imprimir varias páginas en una sola hoja. (Consulte Impresión de varias
páginas en una hoja.)
El dispositivo ahorra energía automáticamente, ya que reduce el consumo de energía cuando no está
en uso.
Para ahorrar papel, puede imprimir por las dos caras de la hoja (manual). (Consulte Impresión por las
dos caras del papel (manual).)
Impresión en diferentes entornos
Puede imprimir en sistemas Windows, Linux y Macintosh.
El dispositivo está equipado con una interfaz USB.
Dell 1130n incorpora una interfaz de red integrada 10/100 BaseTX.
Impresión de pósters.)
IPv6
Esta impresora admite IPv6 (sólo Dell 1130n).
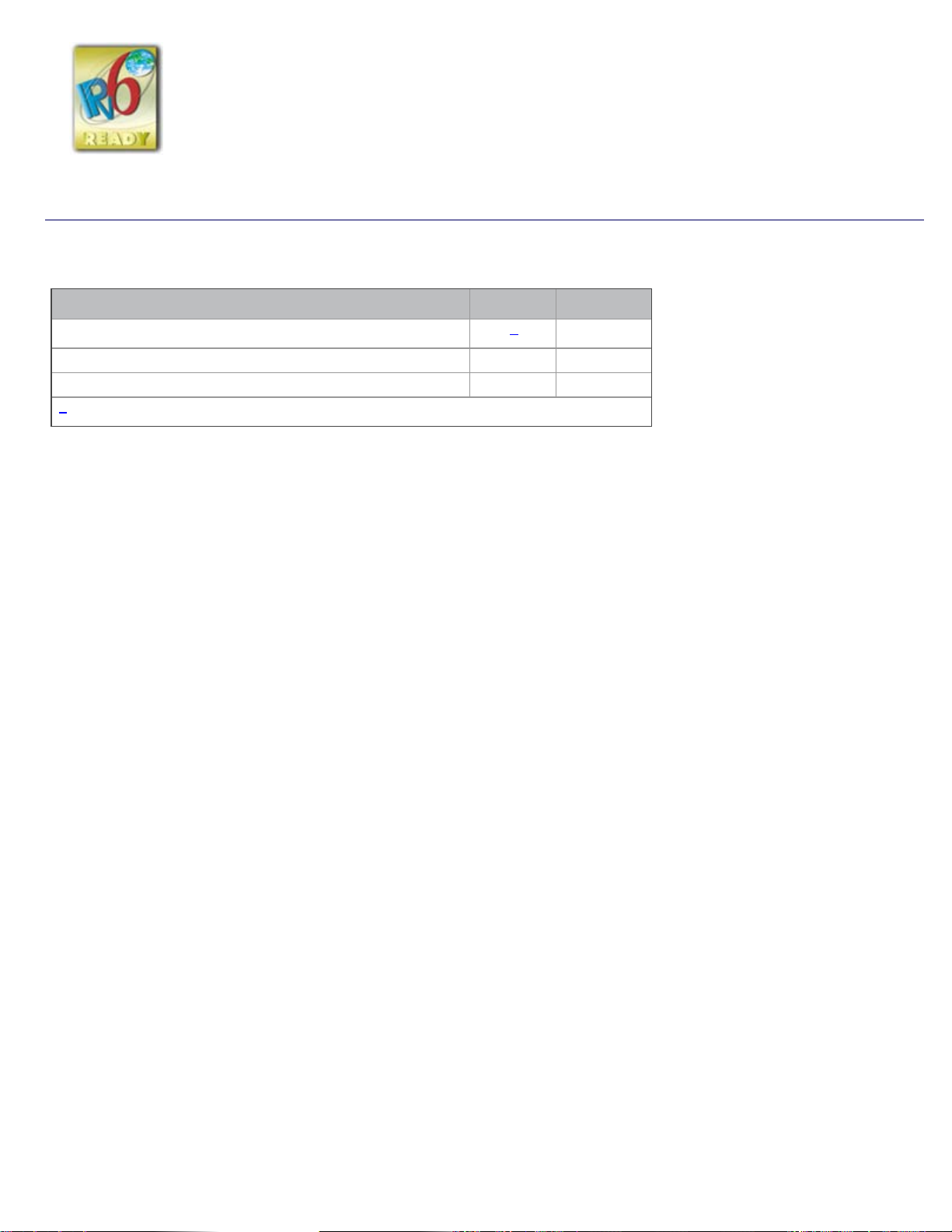
Funciones según el modelo
El dispositivo está diseñado para satisfacer todas las necesidades de los documentos, desde la impresión hasta las
soluciones de red más avanzadas para las empresas.
Entre las funciones según el modelo, se encuentran:
FUNCIONES Dell 1130 Dell 1130n
USB 2.0 de alta velocidad
Ethernet de interfaz de red 10/100 BaseTX LAN con cable ●
Impresión a dos caras (manual) ● ●
[a]
USB 1.1
(● : incluidas, en blanco: no disponible)
[a]
●
●
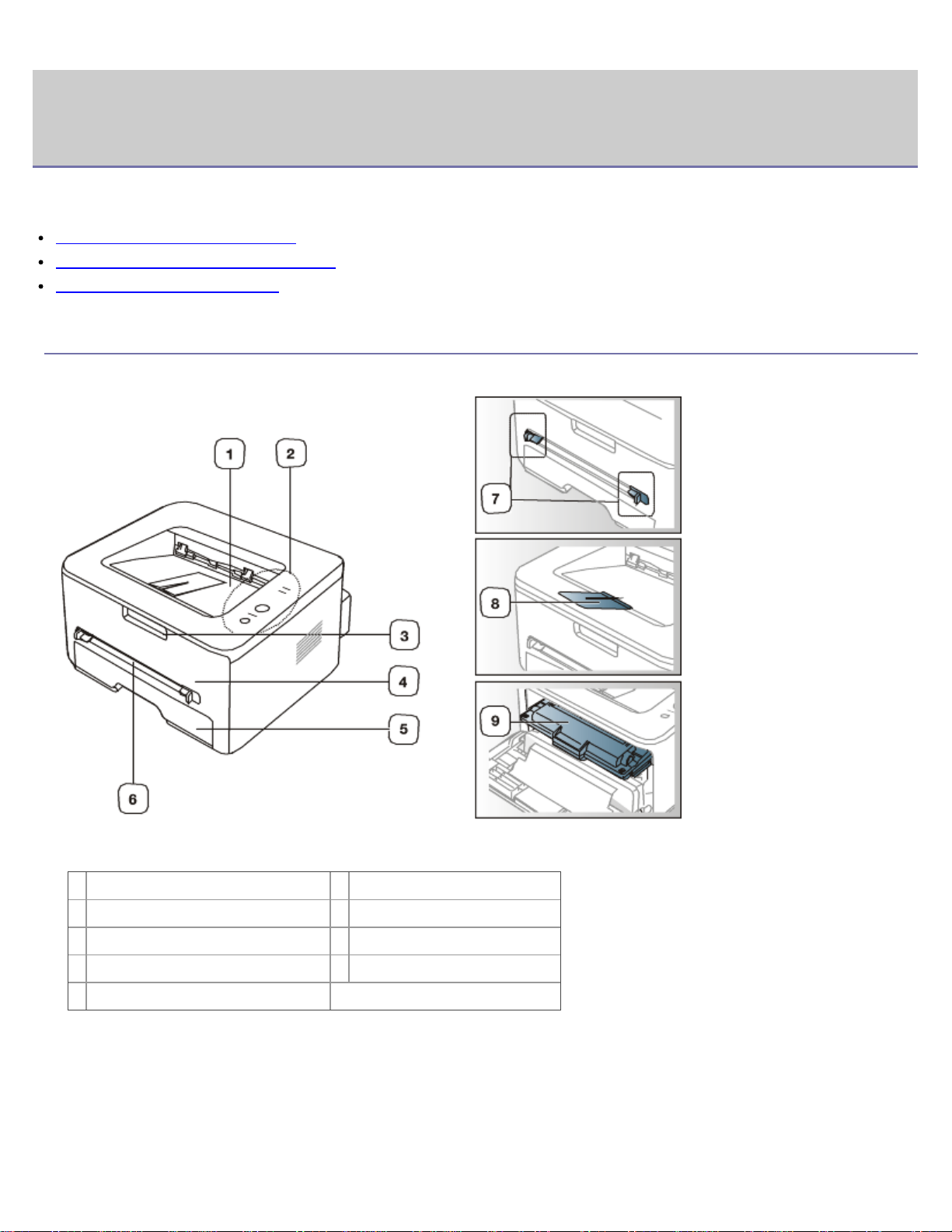
Introducción
Este capítulo facilita una descripción general del dispositivo.
Este capítulo incluye:
Descripción general del dispositivo
Descripción general del panel de control
Descripción del panel de control
Descripción general del dispositivo
Vista frontal
Esta ilustración puede ser diferente a su dispositivo en función del modelo.
Bandeja de salida de documentos6Alimentador manual
1
Panel de control
2
Asa de la cubierta frontal
3
Cubierta frontal
4
Bandeja 1
5
Guía del alimentador manual
7
Soporte de salida
8
Cartucho de tóner
9
Vista posterior
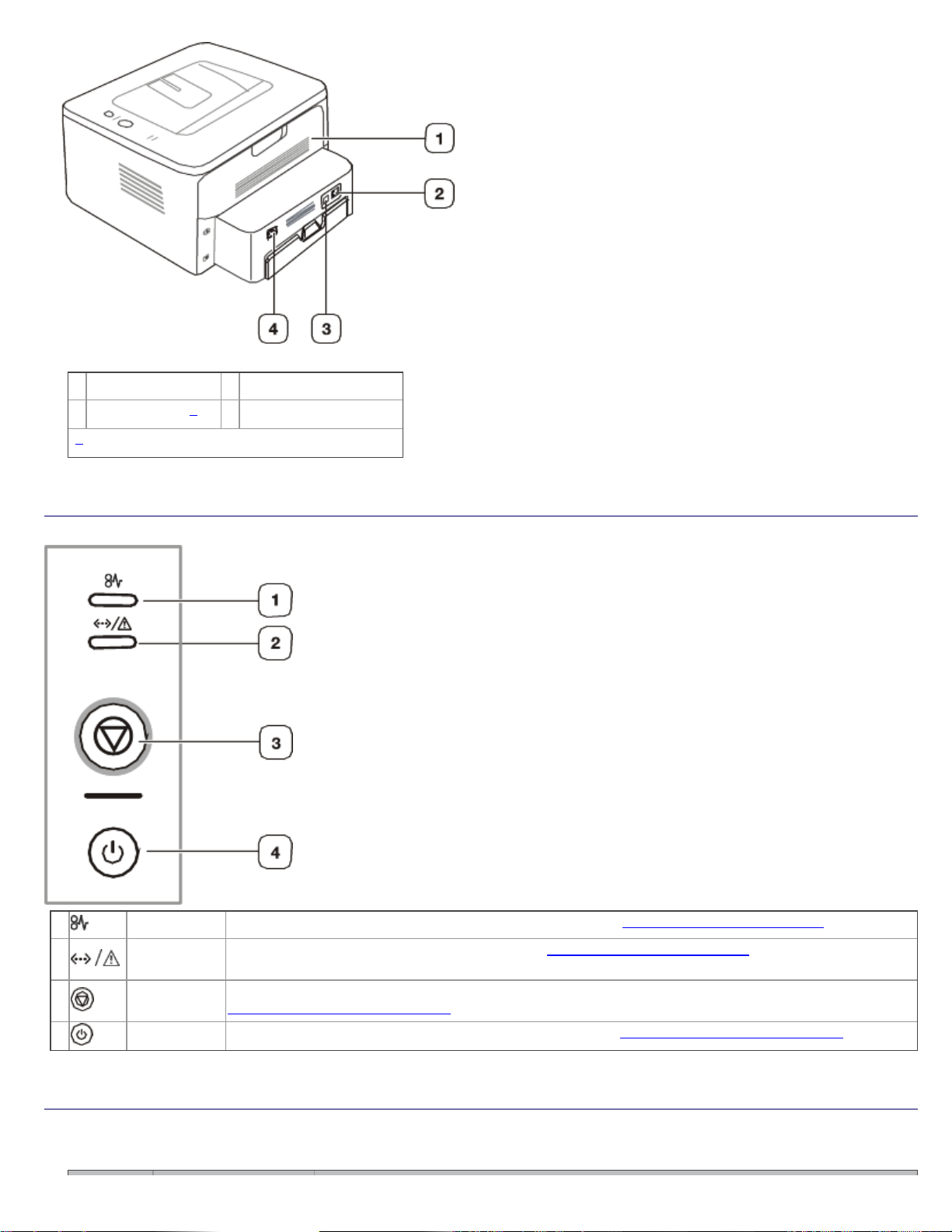
Esta ilustración puede ser diferente a su dispositivo en función del modelo.
Cubierta posterior3Puerto USB
1
2
Puerto de red
[a]
Sólo Dell 1130n.
[a]
Toma de alimentación
4
Descripción general del panel de control
Este panel de control puede ser diferente a su dispositivo en función del modelo.
1
2
3
4
Atasco Muestra el estado del atasco de la impresora. (Consulte Indicadores luminosos (LED).)
En
línea/Error
Cancelar Detiene una operación en cualquier momento. Dispone también de otras funciones. (Consulte
Alimentación Conecta o desconecta el suministro eléctrico. (Consulte Descripción del panel de control.)
Muestra el estado de la impresora. (Consulte Indicadores luminosos (LED).)
Descripción del panel de control.)
Descripción del panel de control
Indicadores luminosos (LED)
El color del LED indica el estado actual de la máquina.
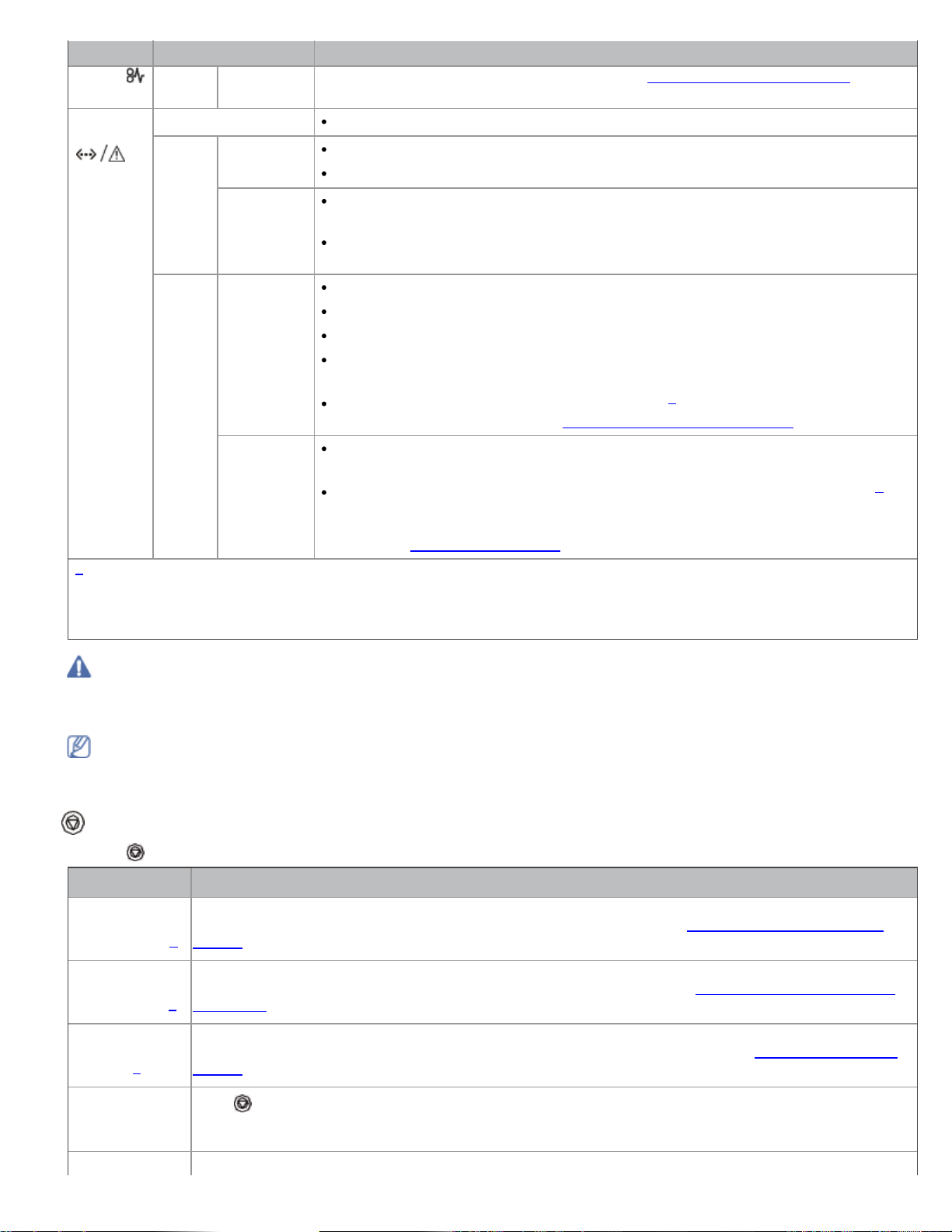
Indicador Estado Descripción
Atasco (
Naranja Activado Se ha producido un atasco de papel. (Consulte
Solución de atascos de papel.)
)
En
línea/Error
(
Desactivado
Verde Activado
)
La impresora no está en línea.
El dispositivo está en el modo de ahorro de energía.
La impresora está en línea y puede recibir datos del equipo.
Intermitente
Cuando el indicador LED parpadea lentamente, significa que la impresora está
recibiendo datos del equipo.
Cuando el indicador LED parpadea rápidamente, significa que el dispositivo está
imprimiendo datos.
Rojo Activado
La cubierta está abierta. Cierre la cubierta.
No hay papel en la bandeja. Cargue papel en la bandeja.
El dispositivo se ha detenido a causa de un error grave.
El sistema sufre varios problemas. Si se produce este error, póngase en contacto
con el servicio técnico.
[a]
. Se recomienda que sustituya
Intermitente
El cartucho de tóner está a punto de acabarse
el cartucho de tóner. (Consulte
Sustitución del cartucho de tóner.)
Ha sucedido un error menor y el dispositivo está esperando a que se solucione.
Cuando se soluciona el problema, el dispositivo reanuda su funcionamiento.
El tóner está bajo. Sustituya el cartucho. La duración estimada del cartucho
está a punto de acabarse. Prepare un cartucho nuevo para cambiarlo. Para
mejorar la calidad de impresión temporalmente, puede redistribuir el tóner.
(Consulte
[a]
La duración estimada del cartucho es el tiempo estimado que durará el cartucho de tóner e indica la capacidad
media de impresiones. Se ha diseñado en cumplimiento de la ISO/IEC
Distribución del tóner.)
19752.
La cantidad de páginas puede verse
afectada por el entorno operativo, los intervalos de impresión y el tipo y el tamaño del material. Puede quedar una
cantidad de tóner en el cartucho aunque el LED rojo esté encendido y la impresora deje de imprimir.
[a]
Dell no recomienda el uso de cartuchos de tóner que no sean originales de Dell como cartuchos rellenados o
reciclados. Dell no se responsabiliza de la calidad de los cartuchos de tóner que no sean originales de Dell. La
garantía del equipo no cubre los servicios ni reparaciones necesarios derivados del uso de cartuchos de tóner no
originales de Dell.
Todos los errores de impresión aparecerán en la ventana del programa Monitor de estado de la impresora. Si el
problema persiste, llame al servicio técnico.
Botones
(Botón Cancelar)
Al pulsar
Función Descripción
Impresión de la
página de
demostración
Impresión de la
hoja de
configuración
Impresión de
una hoja de
limpieza
Cancelar una
tarea de
impresión
Impresión Pulse (botón Cancelar) cada vez que cargue una hoja de papel en la
(Botón Cancelar), podrá:
En modo Listo, pulse y mantenga pulsado este botón durante unos 2 segundos hasta que el indicador
de estado parpadee lentamente y, a continuación, suéltelo. (Consulte
[a]
prueba.)
En modo Listo, pulse y mantenga pulsado este botón durante unos 5 segundos hasta que el indicador
de estado parpadee rápidamente y, a continuación, suéltelo. (Consulte
[b]
dispositivo.)
En modo Listo, pulse y mantenga pulsado este botón durante unos 10 segundos hasta que el
indicador de estado parpadee lentamente y, a continuación, suéltelo. (Consulte
[b]
interna.)
Pulse
(botón Cancelar) durante la impresión. El indicador de estado rojo parpadea mientras la
tarea de impresión se borra de la impresora y el equipo. A continuación, el dispositivo vuelve al modo
Listo. Esta acción puede tardar un tiempo, en función del tamaño de la tarea de impresión.
Impresión de una página de
Impresión de un informe del
Limpieza de la parte
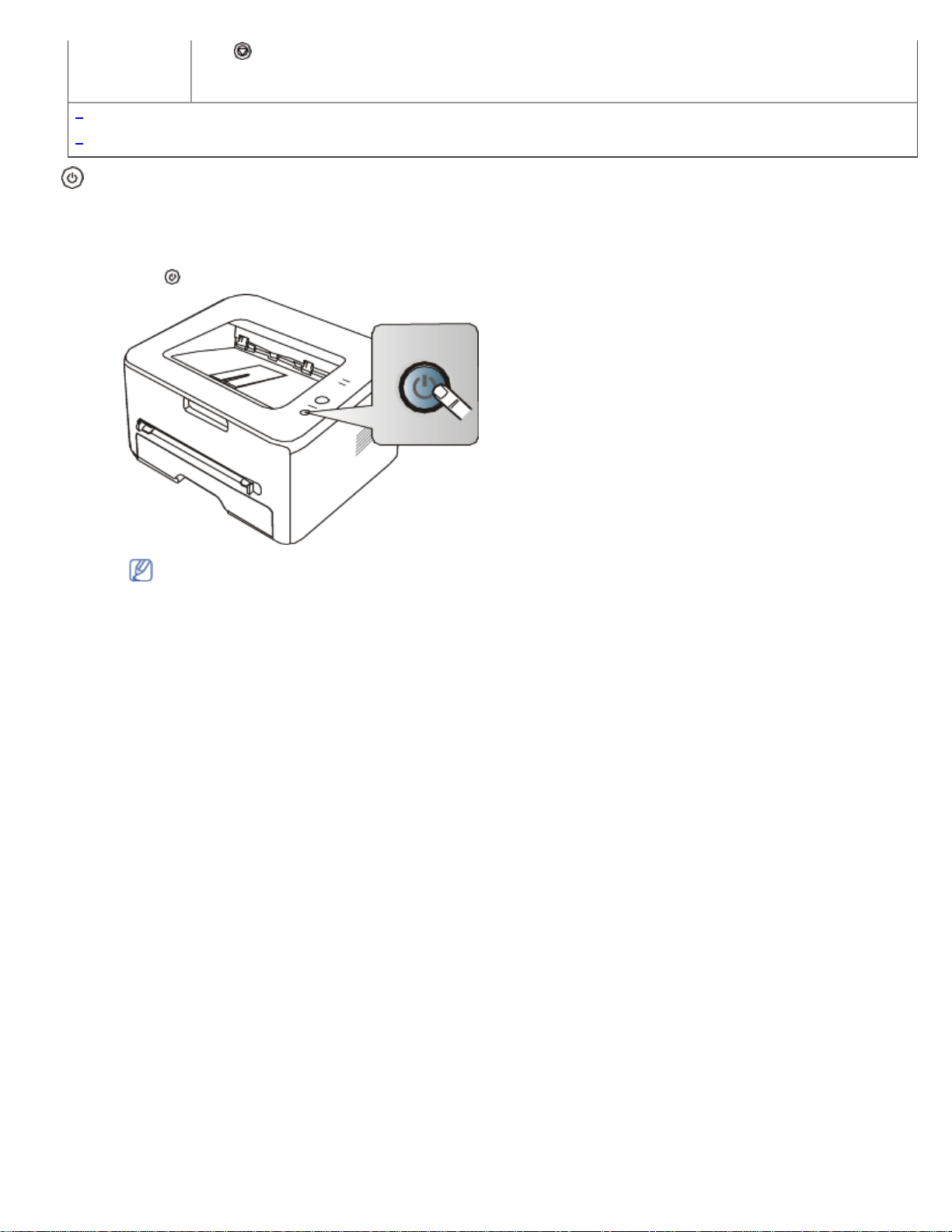
manual
[a]
Al imprimir la página de prueba de Dell 1130, también se imprimirá la hoja de configuración.
[b]
Sólo Dell 1130n.
(botón Alimentación)
Debe utilizarse este botón para encender y apagar el dispositivo.
bandeja manual cuando seleccione Alimentación manual para Origen desde la aplicación de
software.
Encendido del equipo
1. Conecte el cable de alimentación.
2. Pulse (botón Alimentación) en el panel de control.
Si desea apagar la alimentación, mantenga pulsado este botón durante 1 segundo.
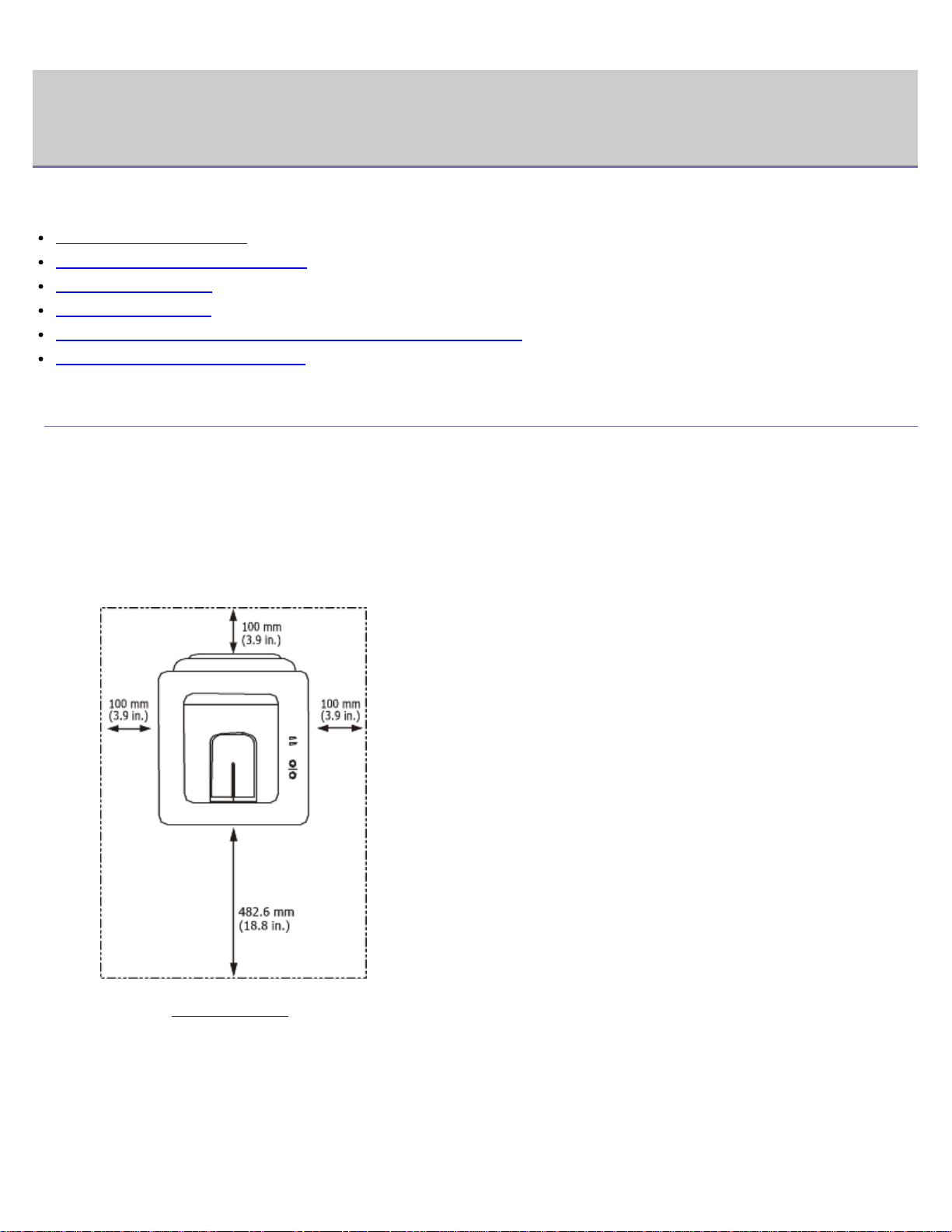
Cómo comenzar
Este capítulo ofrece instrucciones detalladas para configurar el dispositivo conectado mediante USB y el software.
Este capítulo incluye:
Configuración del hardware
Impresión de una página de prueba
Software suministrado
Requisitos del sistema
Instalación del controlador de dispositivo conectado mediante USB
Uso compartido local del dispositivo
Configuración del hardware
En esta sección se indican los pasos necesarios para configurar el hardware, tal como se explica en la Guía rápida de
instalación. Asegúrese de leer primero la Guía rápida de instalación y siga los pasos a continuación:
Ubicación
1. Seleccione una ubicación estable.
Seleccione un lugar estable y plano que disponga del espacio suficiente para que el aire circule. Deje espacio
suficiente para abrir las cubiertas y las bandejas.
Esta zona debe estar bien ventilada y alejada de la luz solar directa o de cualquier fuente de calor, frío y humedad.
No coloque la impresora cerca del borde del escritorio o de la mesa.
Se puede imprimir a una altitud por debajo de los 1.000 m. Consulte el ajuste de altitud para optimizar la impresión.
(Consulte
Coloque el equipo sobre una superficie plana y estable, cuya inclinación no supere los 2 mm. En caso contrario, la
calidad de la impresión puede verse afectada.
Ajuste de altitud.)
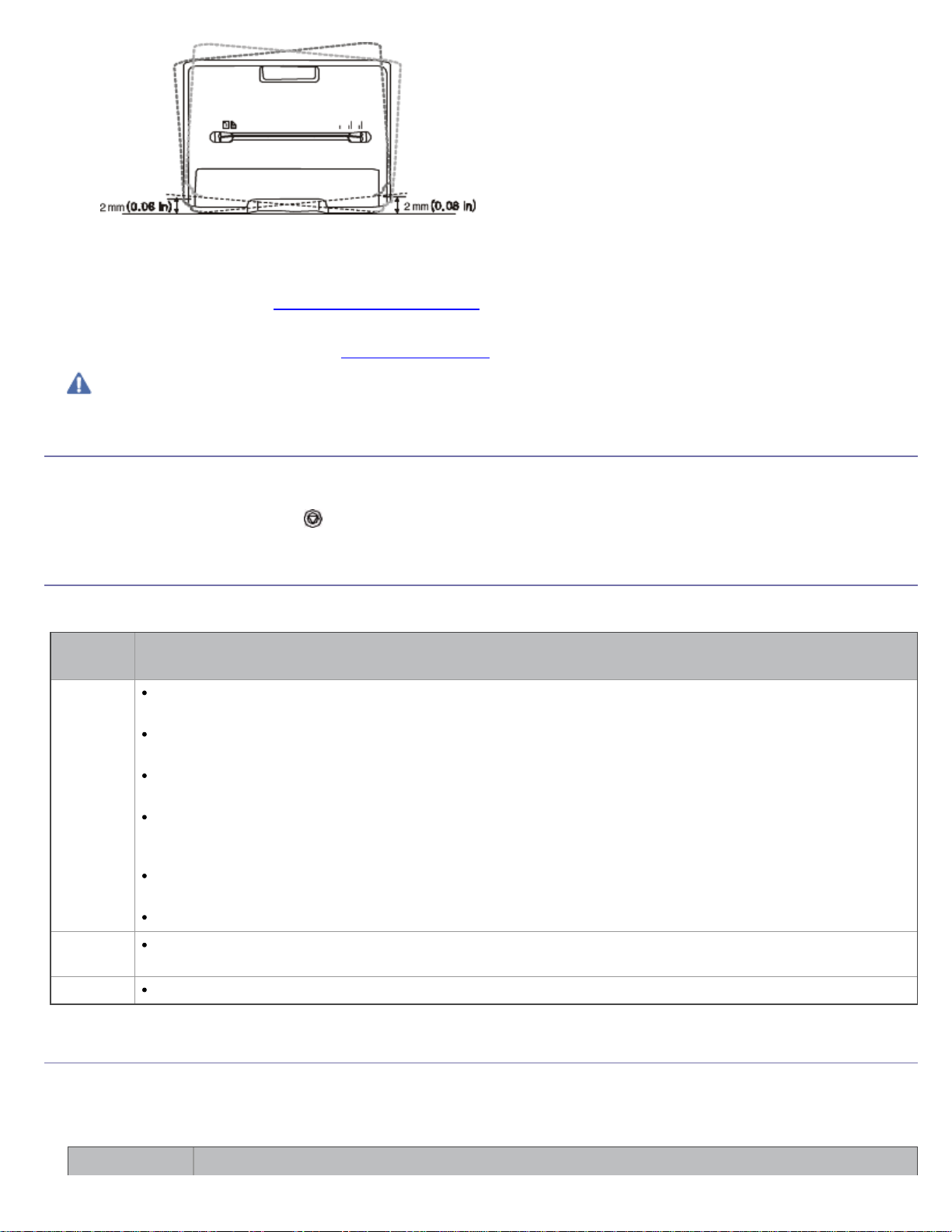
2. Abra la caja del dispositivo y revise todos los elementos suministrados.
3. Retire la cinta de embalaje del dispositivo.
4. Instale el cartucho de tóner.
5. Cargue papel. (Consulte Carga de papel en la bandeja.)
6. Compruebe que el dispositivo tenga todos los cables conectados.
7. Encienda el dispositivo. (Consulte Encendido del equipo.)
Este equipo no funcionará si falla la corriente.
Impresión de una página de prueba
Imprima una página de prueba para asegurarse de que el dispositivo esté funcionando correctamente.
Para imprimir una página de prueba:
En el modo Listo, mantenga pulsado
(botón Cancelar) durante unos 2 segundos.
Software suministrado
Debe instalar el software de la impresora que se incluye en el CD suministrado después de configurar el dispositivo y
conectarlo al equipo. El CD incluye el software enumerado a continuación.
Sistema
operativo
Windows
Macintosh
Linux
Controlador de la impresora: utilice este controlador para aprovechar al máximo las funciones de la
impresora.
Monitor de estado de la impresora: este programa permite supervisar el estado del dispositivo y
muestra avisos cuando se produce un error durante un proceso de impresión.
Utilidad de configuración de impresora (sólo Dell 1130n): este programa le permite configurar
otras opciones de la impresora desde el escritorio del ordenador.
Sistema de gestión de tóner Dell™: muestra el estado de la impresora y el nombre de la tarea cuando
se envía un trabajo de impresión. La ventana Sistema de gestión de tóner Dell™ también muestra el nivel
de tóner restante y permite adquirir los cartuchos de tóner de recambio.
Utilidad de actualización de firmware: este programa le ayuda a actualizar el firmware de la
impresora.
SetIP (sólo Dell 1130n): utilice este programa para configurar las direcciones TCP/IP del dispositivo.
Controlador de la impresora: utilice este controlador para aprovechar al máximo las funciones de la
impresora.
Unified Linux Driver: utilice este controlador para aprovechar al máximo las funciones de la impresora.
Contenido
Requisitos del sistema
Antes de comenzar, asegúrese de que el sistema cumpla con los siguientes requisitos:
Microsoft® Windows®
El dispositivo admite los siguientes sistemas operativos Windows.
Requisitos (recomendados)
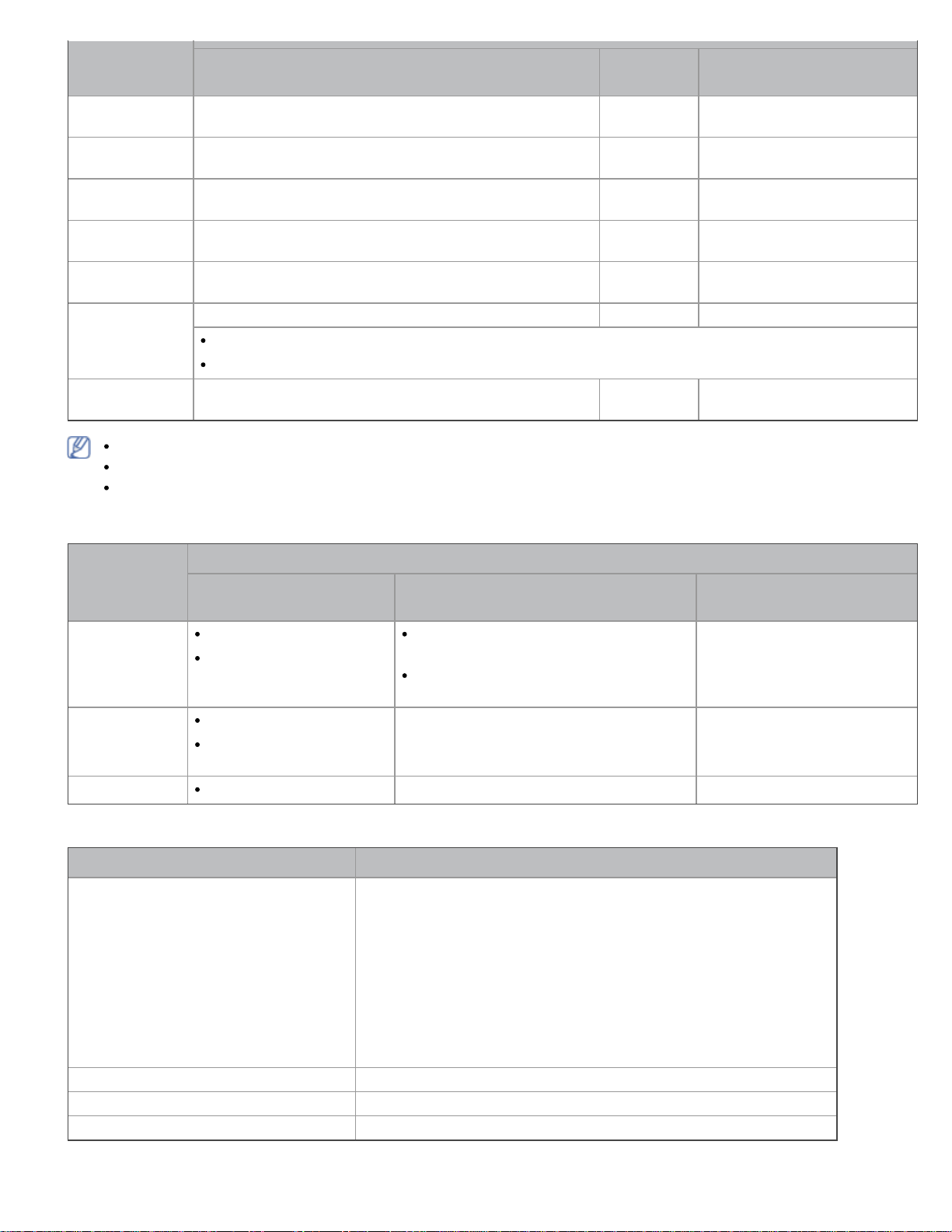
SISTEMA
OPERATIVO
Windows 2000 Intel® Pentium® II 400 MHz (Pentium III 933 MHz) 64 MB (128
Windows XP Intel® Pentium® III 933 MHz (Pentium IV 1 GHz) 128 MB
Windows
Server® 2003
Windows Server
2008
Windows Vista® Intel® Pentium® IV 3 GHz 512 MB
Windows 7 Intel® Pentium® IV a 1 GHz o superior, de 32 o 64 bits 1 GB (2 GB) 16 GB
Windows Server
2008 R2
Internet Explorer® 5.0 o superior es el requisito mínimo para todos los sistemas operativos Windows.
Se necesitan derechos de administrador para instalar el software.
Windows Terminal Services es compatible con este dispositivo.
Intel® Pentium® III 933 MHz (Pentium IV 1 GHz) 128 MB
Intel® Pentium® IV 1 GHz (Pentium IV 2 GHz) 512 MB
Compatibilidad con gráficos DirectX® 9 con 128 MB de memoria (para habilitar el tema Aero)
Unidad DVD-R/W
Procesadores Intel® Pentium® a 1 GHz (x86) o a 1,4
GHz (x64) (2 GHz o superior)
CPU RAM
MB)
(256 MB)
(512 MB)
(2.048 MB)
(1.024 MB)
512 MB
(2.048 MB)
Espacio libre en la unidad
600 MB
1,5 GB
1,25-2 GB
10 GB
15 GB
10 GB
de disco duro
Macintosh
SISTEMA
OPERATIVO
Mac OS X
10.3-10.4
Mac
OS X 10.5
Mac
OS X 10.6
CPU RAM
Procesadores Intel
PowerPC G4/G5
Procesadores Intel
Power PC G4/G5 a 867
MHz o superior
Procesadores Intel
Requisitos (recomendados)
128 MB para un equipo Mac basado
en PowerPC (512 MB)
512 MB para un equipo Mac basado
en Intel (1 GB)
512 MB (1 GB) 1 GB
1 GB (2 GB) 1 GB
Linux
Elemento Requisito (recomendado)
Sistema operativo RedHat Enterprise Linux WS 4, 5 (32/64
Fedora
SuSE Linux 9.1 (32
OpenSuSE
Mandrake 10.0, 10.1 (32/64 bits)
Mandriva 2005, 2006, 2007, 2008, 2009 (32/64 bits)
Ubuntu 6.06, 6.10, 7.04, 7.10, 8.04, 8.10 (32/64 bits)
SuSE Linux Enterprise Desktop 9, 10 (32/64 bits)
Debian 3.1, 4.0, 5.0 (32/64 bits)
CPU Pentium IV 2,4 GHz (Intel Core™2)
RAM 512 MB (1.024 MB)
Espacio libre en la unidad de disco duro 1 GB (2 GB)
Core 2-10 (32/64 bits)
bits)
9.2, 9.3, 10.0, 10.1, 10.2, 10.3, 11.0, 11.1 (32/64 bits)
Espacio libre en la unidad
de disco duro
1 GB
bits)
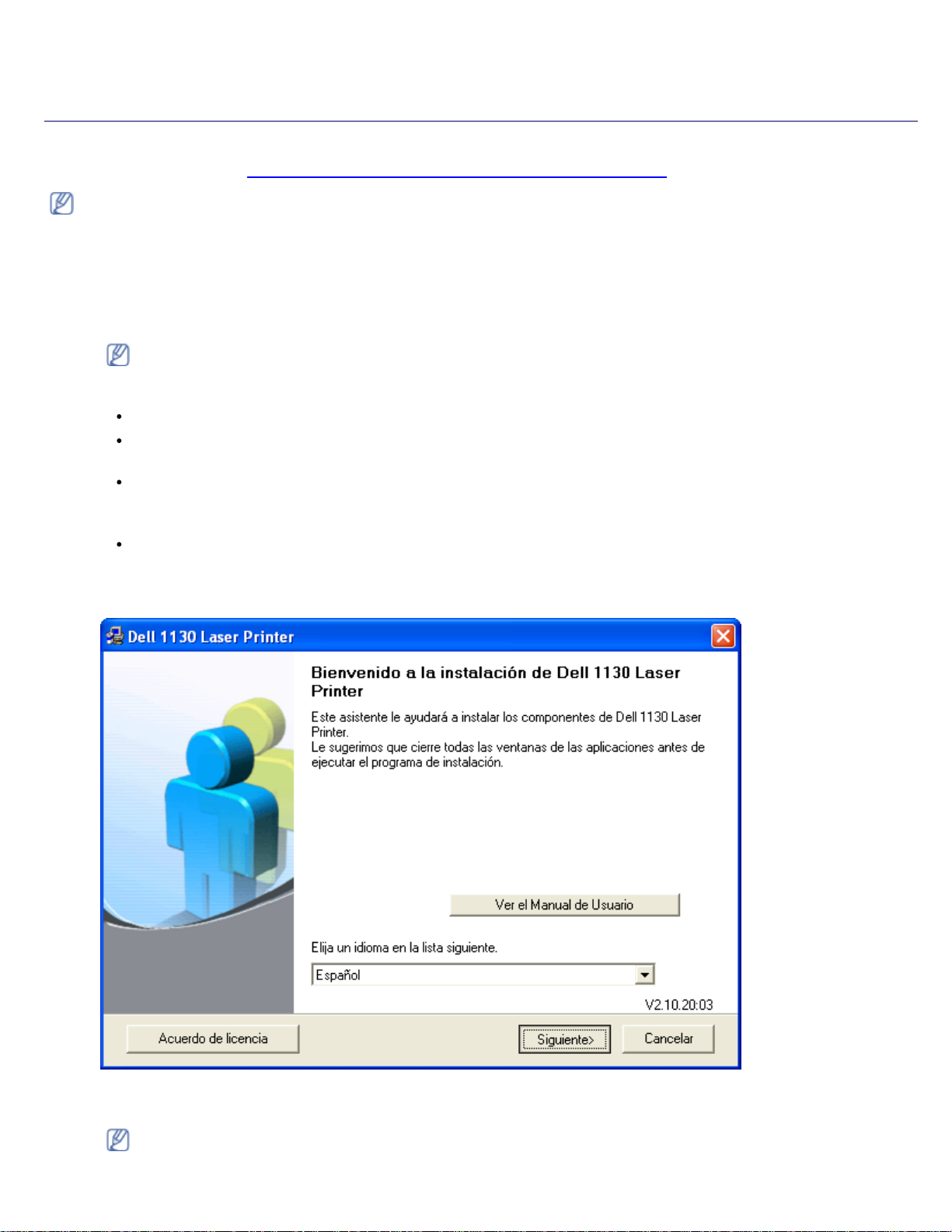
Instalación del controlador de dispositivo
conectado mediante USB
Una impresora local es una impresora conectada directamente al equipo con un cable USB. Si el dispositivo está conectado
a una red, no tenga en cuenta los pasos siguientes y vaya a las indicaciones para instalar el controlador del dispositivo
conectado en red. (Consulte
Utilice un cable USB de una longitud inferior a 3 m.
Windows
Puede instalar el software de la impresora con el método típico o personalizado.
Los pasos que se indican a continuación están recomendados para la mayoría de los usuarios que utilizan un dispositivo
conectado directamente al equipo. Se instalarán todos los componentes necesarios para las operaciones de la impresora.
1. Asegúrese de que el dispositivo esté conectado al equipo y encendido.
Si aparece la ventana “Asistente para hardware nuevo encontrado” durante la instalación, pulse Cancelar
y cierre la ventana.
2. Inserte el CD de software suministrado en la unidad de CD/DVD.
El CD de software se ejecutará automáticamente y aparecerá en pantalla la ventana de instalación.
Si no aparece la ventana de instalación, haga clic en Inicio y, a continuación, en Ejecutar. Escriba
X:\Setup.exe, sustituyendo “X” por la letra de la unidad de CD/DVD. Haga clic en Aceptar.
Si utiliza Windows Vista, Windows 7 o Windows Server 2008 R2, haga clic en Inicio > Todos los programas >
Accesorios > Ejecutar.
Escriba X:\Setup.exe pero reemplace “X” por la letra de la unidad de CD/DVD y haga clic en Aceptar.
Si aparece la ventana Reproducción automática en Windows Vista, Windows 7 y Windows Server 2008 R2,
haga clic en Ejecutar Setup.exe, en el campo Instalar o ejecutar el programa, y haga clic en Continuar o
en Sí en la ventana Control de cuentas de usuario.
3. Haga clic en Siguiente.
Instalación del controlador de dispositivo conectado a la red.)
Si es necesario, seleccione un idioma de la lista desplegable.
4. Seleccione la instalación Típica para una impresora local. Luego, haga clic en Siguiente.
La instalación Personalizada permite seleccionar la conexión del equipo y los componentes individuales que se
instalarán. Siga las instrucciones que aparecen en la pantalla.
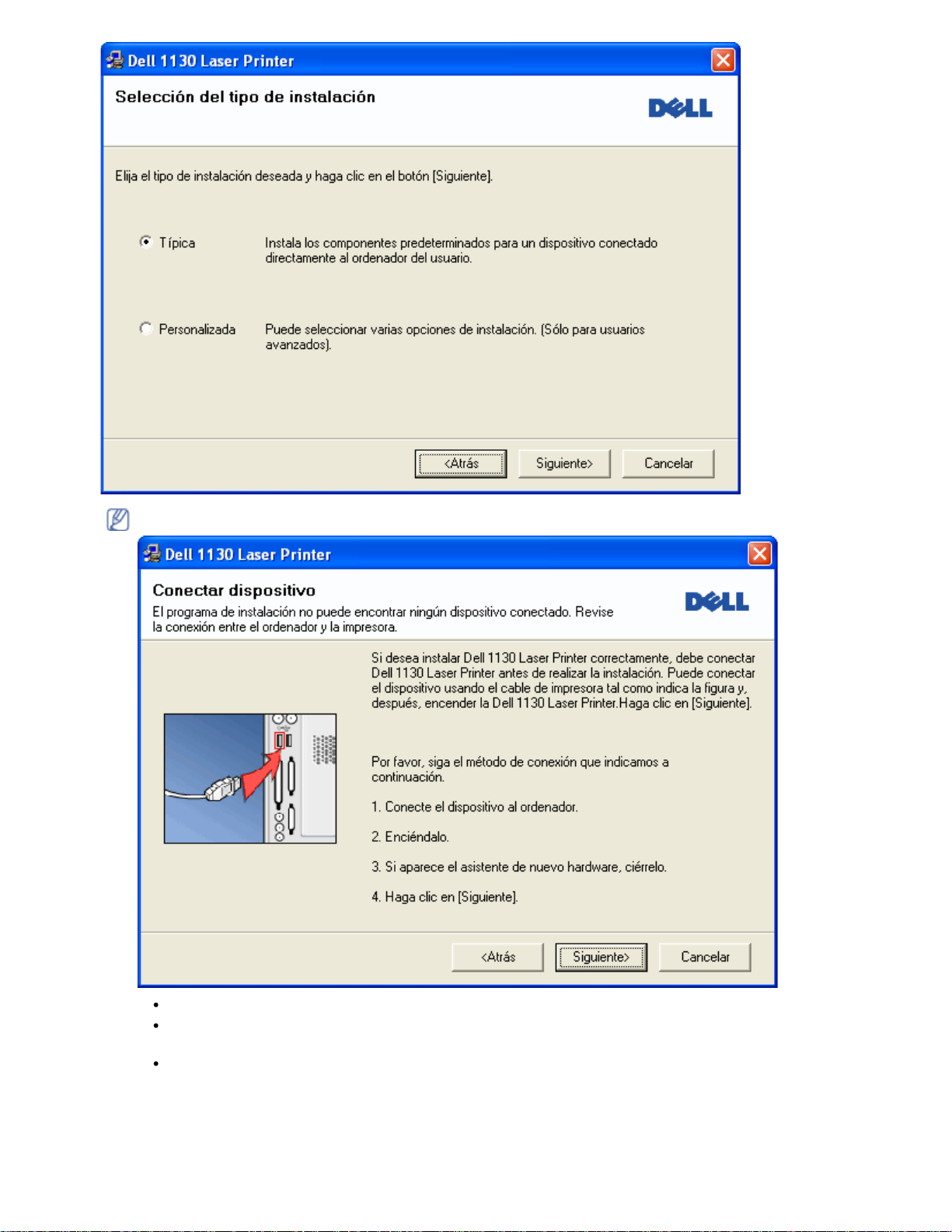
Si su equipo no está conectado al ordenador, se abrirá la ventana siguiente.
Una vez conectada la impresora, haga clic en Siguiente.
Si no desea conectar la impresora en este momento, haga clic en Siguiente y en No en la pantalla
siguiente. Comenzará la instalación y no se imprimirá la página de prueba al final de la instalación.
La ventana de instalación que aparece en este Manual del usuario puede ser diferente según el dispositivo y
la interfaz en uso.
5. Una vez completada la instalación, se abrirá una ventana que le solicitará que imprima una página de prueba. Si
desea imprimir una página de prueba, active esta casilla y haga clic en Siguiente. De lo contrario, haga clic en
Siguiente y vaya al paso 7.
6. Si la página de prueba se imprime correctamente, haga clic en Sí.
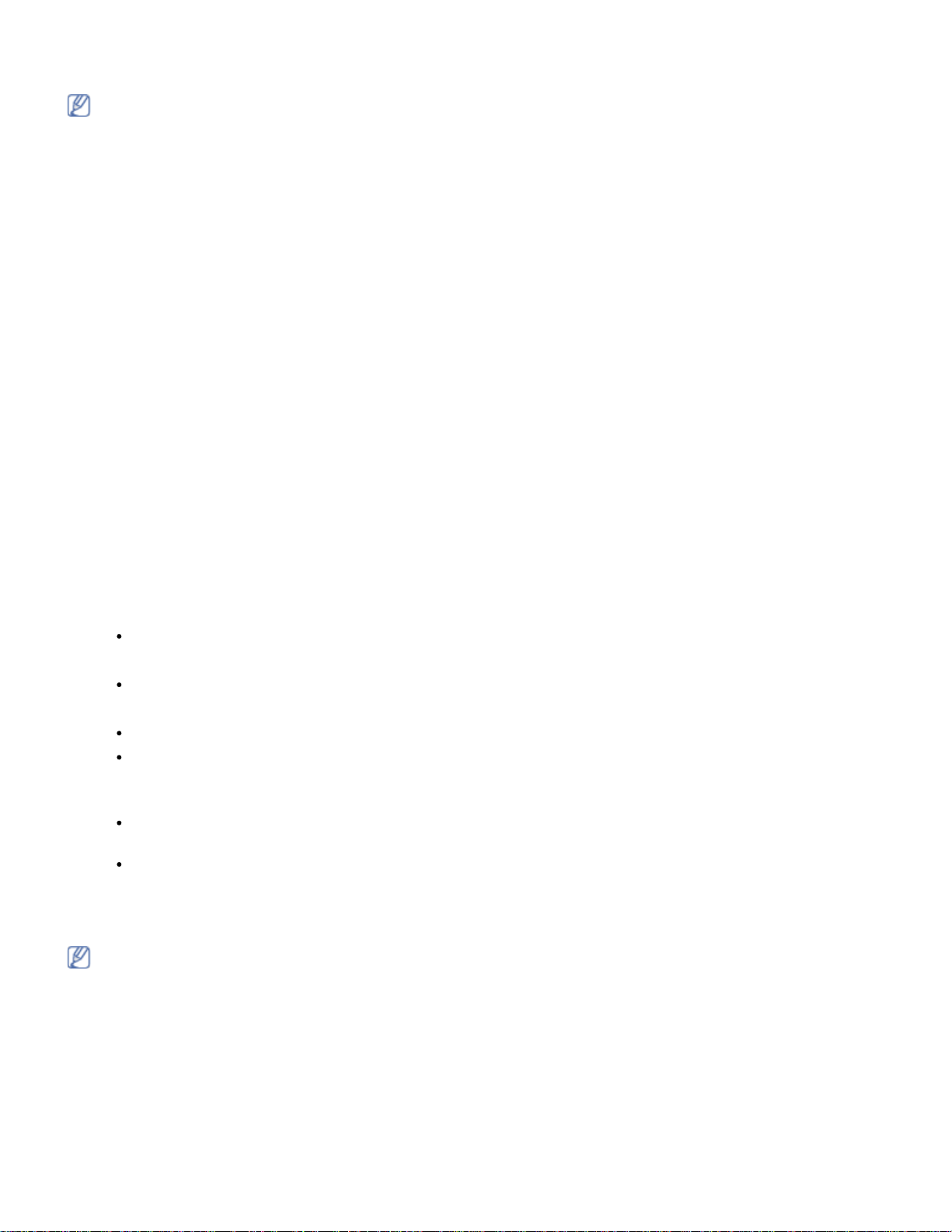
En caso contrario, haga clic en No para volver a imprimirla.
7. Haga clic en Finalizar.
Si el controlador de la impresora no funciona correctamente, siga los pasos a continuación para reparar o volver a
instalar el controlador.
1. Asegúrese de que el dispositivo esté encendido y conectado al equipo.
2. Desde el menú Inicio seleccione Programas o Todos los programas > Dell > Impresoras Dell > el
nombre del controlador de la impresora > Mantenimiento.
3. Seleccione la opción que desea y siga las instrucciones que aparecen en la ventana.
Macintosh
El CD de software que se suministra con el dispositivo incluye el archivo PPD que permite usar el controlador CUPS o el
controlador Apple LaserWriter (disponible únicamente cuando se utiliza un dispositivo que admite el controlador
PostScript) para imprimir en un ordenador Macintosh.
1. Asegúrese de que el dispositivo esté conectado al equipo y encendido.
2. Inserte el CD de software suministrado en la unidad de CD/DVD.
3. Haga doble clic en el icono de CD-ROM que aparece en el escritorio del Macintosh.
4. Haga doble clic en la carpeta MAC_Installer.
5. Haga doble clic en el icono Installer OS X.
6. Introduzca la contraseña y haga clic en OK.
7. Se abre la ventana del instalador de Dell. Haga clic en Continue.
8. Seleccione Easy Install y haga clic en Install. Se recomienda Easy Install para la mayoría de los usuarios. Se
instalarán todos los componentes necesarios para las operaciones de la impresora.
Si selecciona Custom Install, puede elegir componentes individuales para instalar.
9. Cuando aparezca el mensaje que advierte que se cerrarán todas las aplicaciones de su equipo, haga clic en
Continue.
10. Una vez finalizada la instalación, haga clic en Quit.
11. Abra la carpeta Applications > Utilities > Print Setup Utility.
En Mac OS X 10.5-10.6, abra la carpeta Applications > System Preferences y haga clic en Print & Fax.
12. Haga clic en Add en Printer List.
En Mac OS X 10.5-10.6, haga clic en el icono “+” y se mostrará una ventana emergente.
13. Para Mac OS X 10.3, seleccione la ficha USB.
En Mac OS X 10.4, haga clic en Default Browser y busque la conexión USB.
En Mac OS X 10.5-10.6, haga clic en Default y busque la conexión USB.
14. Para Mac OS X 10.3, si la selección automática no funciona correctamente, seleccione Dell en Printer Model y el
nombre de la impresora en Model Name.
Para Mac OS X 10.4, si la selección automática no funciona correctamente, seleccione Dell en Print Using y el
nombre de la impresora en Model.
En Mac OS X 10.5-10.6, si la selección automática no funciona correctamente, seleccione Select a driver to
use... y el nombre de la impresora en Print Using.
El dispositivo aparecerá en Printer List y quedará configurado como predeterminado.
15. Haga clic en Add.
Si el controlador de la impresora no funciona correctamente, desinstálelo y vuelva a instalarlo.
Siga estos pasos para desinstalar el controlador desde un Mac OS.
1. Asegúrese de que el dispositivo esté conectado al equipo y encendido.
2. Inserte el CD de software suministrado en la unidad de CD/DVD.
3. Haga doble clic en el icono del CD-ROM que aparece en el escritorio del Macintosh.
4. Haga doble clic en la carpeta MAC_Installer.
5. Haga doble clic en el icono Installer OS X.
6. Introduzca la contraseña y haga clic en OK.
7. Se abre la ventana del instalador de Dell. Haga clic en Continue.
8. Seleccione Uninstall y haga clic en Uninstall.
9. Cuando aparezca el mensaje que advierte que se cerrarán todas las aplicaciones de su equipo, haga clic en
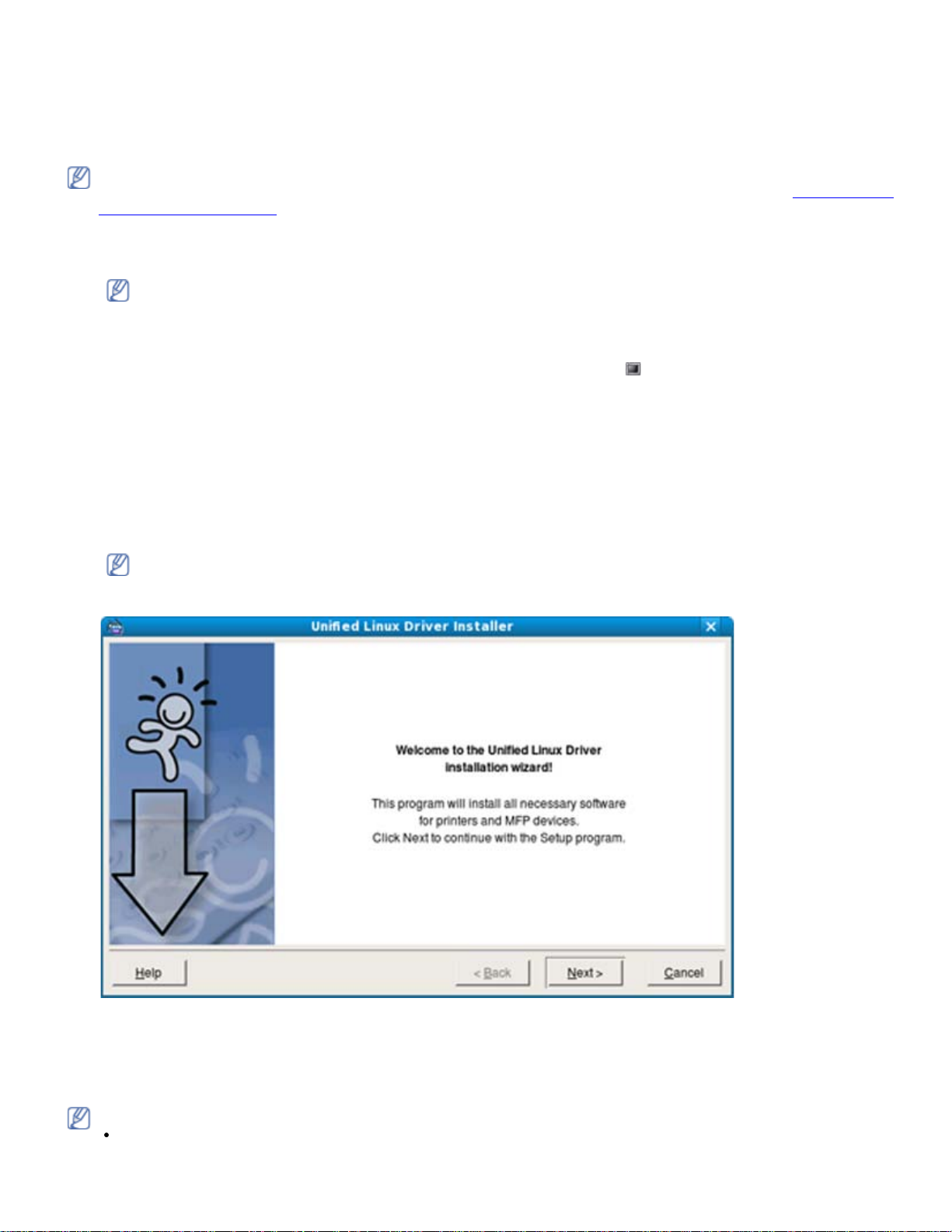
Continue
.
10. Cuando la desinstalación haya finalizado, haga clic en Quit.
Linux
Siga estos pasos para instalar el controlador desde Linux. Al instalar el controlador, también se instalará
automáticamente el paquete de Unified Linux Driver.
El CD de software provisto incluye el paquete Unified Linux Driver para utilizar la impresora con un equipo Linux de
manera fácil, con una interfaz de usuario basada en una herramienta de administración. (Consulte
Linux Driver Configurator.)
Uso de Unified
1. Asegúrese de que el dispositivo esté conectado al equipo y encendido.
2. Cuando aparezca la ventana Administrator Login, escriba root en el Login e introduzca la contraseña del sistema.
Para instalar el software del dispositivo, debe acceder al sistema como superusuario (root). Si no tiene estos
privilegios, consulte al administrador del sistema.
3. Inserte el CD de software suministrado en la unidad de CD/DVD.
El CD de software se ejecutará automáticamente.
Si el CD de software no se ejecuta automáticamente, haga clic en el icono
escritorio. Cuando aparezca la pantalla Terminal, escriba lo siguiente:
Si el CD de software es un disco maestro secundario y la ubicación que se montará es /mnt/cdrom,
[root@localhost root]#mount -t iso9660 /dev/hdc /mnt/cdrom
[root@localhost root]#cd /mnt/cdrom/Linux
[root@localhost Linux]#./install.sh
Si aún no puede ejecutar el CD del software, escriba lo siguiente, en secuencia:
[root@localhost root]#umount /dev/hdc
[root@localhost root]#mount -t iso9660 /dev/hdc /mnt/cdrom
situado en la parte inferior del
El programa de instalación se ejecuta automáticamente si se instaló y configuró un paquete de software
autoejecutable.
4. Cuando aparezca la pantalla de bienvenida, haga clic en Next.
5. Una vez terminada la instalación, haga clic en Finish.
El programa de instalación agregará el icono Unified Driver Configurator al escritorio y el grupo Unified Driver al menú
del sistema para mayor comodidad. Si tiene alguna dificultad, consulte la ayuda de la pantalla que está disponible en el
menú del sistema o a la que puede acceder desde las aplicaciones de Windows del paquete del controlador, como
Unified Driver Configurator o Image Manager.
Instalación del controlador en el modo de texto:
Si no utiliza la interfaz gráfica o no ha podido instalar el controlador, debe usar el controlador en el modo de
texto.
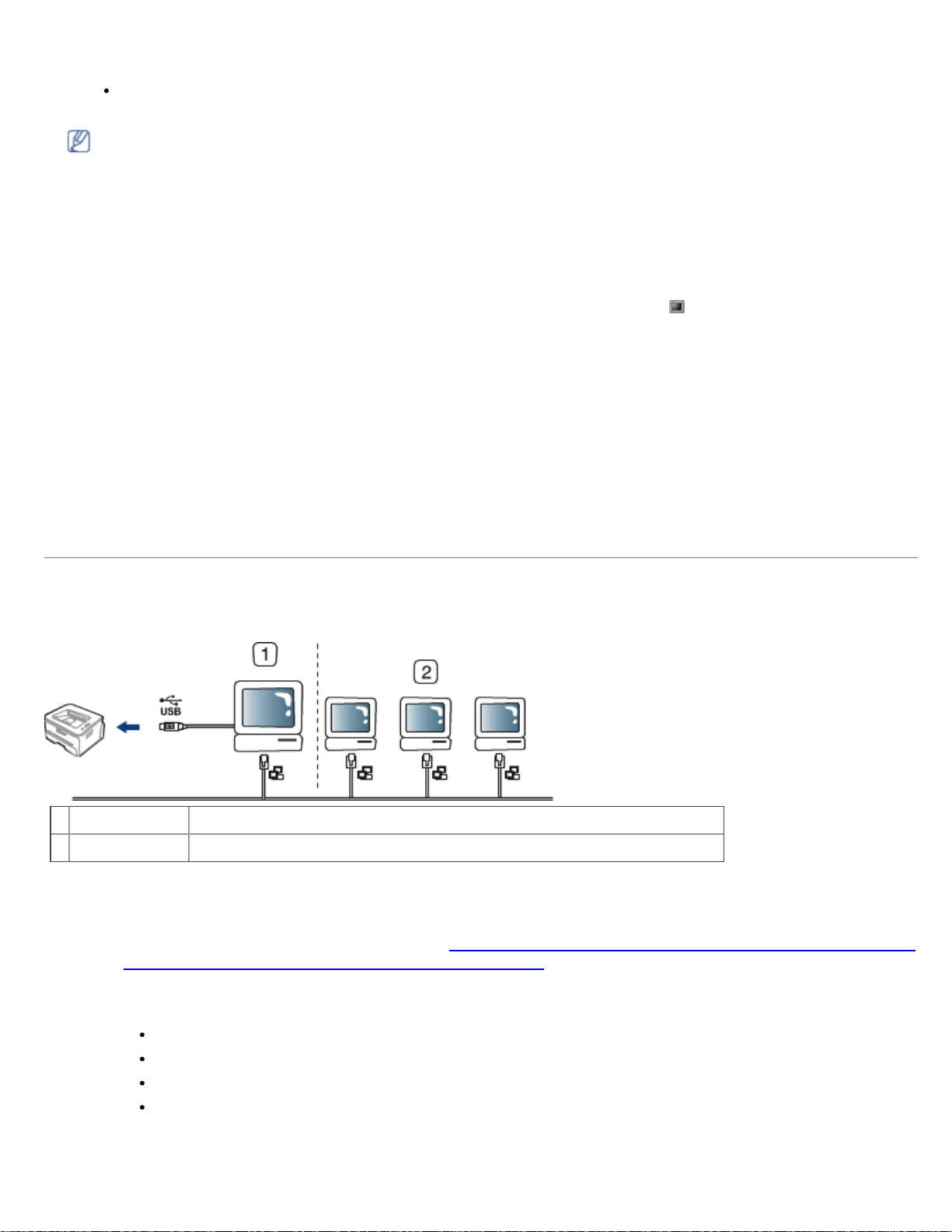
Siga los pasos 1 a 3, luego, escriba [root@localhost Linux]# ./install.sh y, a continuación, siga las instrucciones
que aparecen en la pantalla del terminal. La instalación se habrá completado.
Cuando desee desinstalar el controlador, siga las instrucciones de instalación que se indican arriba, pero escriba
[root@localhost Linux]# ./uninstall.sh en la pantalla del terminal.
Si el controlador de la impresora no funciona correctamente, desinstálelo y vuelva a instalarlo.
Siga estos pasos para desinstalar el controlador desde Linux.
1. Asegúrese de que el dispositivo esté conectado al equipo y encendido.
2. Cuando aparezca la ventana Administrator Login, escriba “root” en el campo Login e introduzca la
contraseña del sistema.
Para desinstalar el controlador de la impresora, debe acceder al sistema como superusuario (root). Si no
tiene estos privilegios, consulte al administrador del sistema.
3. Inserte el CD de software suministrado en la unidad de CD/DVD.
El CD de software se ejecutará automáticamente.
Si el CD de software no se ejecuta automáticamente, haga clic en el icono
escritorio. Cuando aparezca la pantalla Terminal, escriba:
Si el CD de software es un disco maestro secundario y la ubicación que se montará es /mnt/cdrom,
[root@localhost root]#mount -t iso9660 /dev/hdc /mnt/cdrom
[root@localhost root]#cd /mnt/cdrom/Linux
[root@localhost Linux]#./uninstall.sh
El programa de instalación se ejecuta automáticamente si se instaló y configuró un paquete de software
autoejecutable.
situado en la parte inferior del
4. Haga clic en Uninstall.
5. Haga clic en Next.
6. Haga clic en Finish.
Uso compartido local del dispositivo
Siga los pasos siguientes para configurar los equipos para compartir el dispositivo de manera local.
Si el equipo host está conectado de forma directa con el dispositivo mediante un cable USB y también está conectado con
el entorno de red local, el equipo cliente conectado en la red local puede utilizar el dispositivo compartido a través del
equipo host para imprimir.
Equipo anfitrión Un equipo conectado directamente al dispositivo mediante un cable USB.
1
Equipos cliente Equipos que utilizan el dispositivo compartido a través del equipo anfitrión.
2
Windows
Configuración del equipo anfitrión
1. Instale el controlador de impresión. (Consulte Instalación del controlador de dispositivo conectado mediante USB,
Instalación del controlador de dispositivo conectado a la red.)
2. Haga clic en el menú Inicio de Windows.
3. En Windows 2000, seleccione Configuración > Impresoras.
En Windows XP/Server 2003, seleccione Impresoras y faxes.
En Windows Server 2008/Vista, seleccione Panel de control > Hardware y sonido > Impresoras.
En Windows 7, seleccione Panel de control > Hardware y sonido > Dispositivos e impresoras.
En Windows Server 2008 R2, seleccione Panel de control > Hardware > Dispositivos e impresoras.
4. Haga clic con el botón derecho del ratón en el icono de la impresora.
5. En Windows XP/Server 2003/Server 2008/Vista, pulse Propiedades.
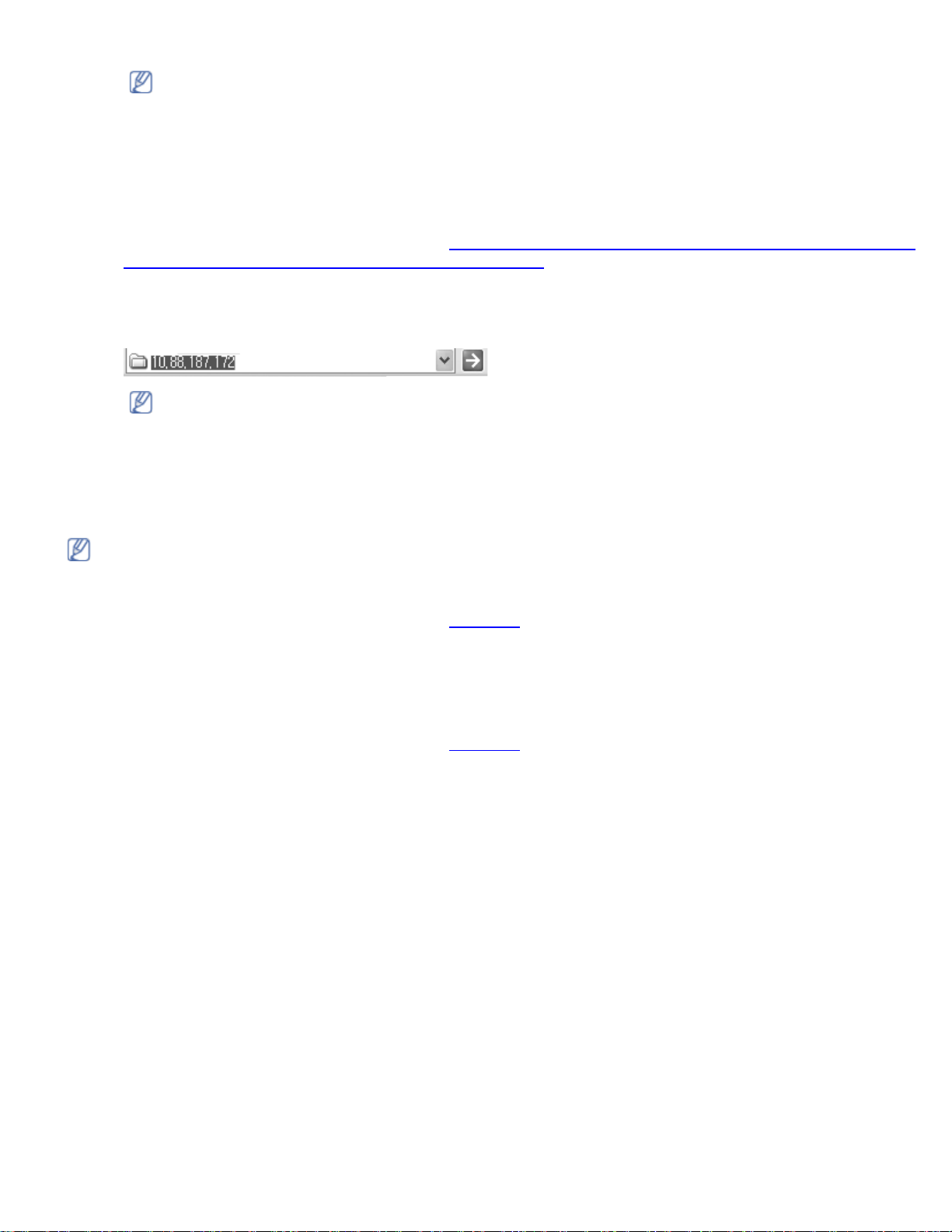
En Windows 7 y Windows Server 2008 R2, en los menús contextuales, seleccione
Propiedades de impresora
Si la opción Propiedades de impresora tiene la marca ►, puede seleccionar otros controladores de
impresora conectados a la impresora seleccionada.
6. Seleccione la ficha Compartir.
7. Compruebe Cambiar opciones de uso compartido.
8. Compruebe el Compartir esta impresora.
9. Complete el campo Nombre del recurso compartido. Haga clic en Aceptar.
Configuración del equipo cliente
1. Instale el controlador de impresión. (Consulte Instalación del controlador de dispositivo conectado mediante USB,
Instalación del controlador de dispositivo conectado a la red.)
2. Haga clic en el menú Inicio de Windows.
3. Seleccione Todos los programas > Accesorios > Explorador de Windows.
4. Introduzca la dirección IP del equipo anfitrión en la barra de direcciones y pulse la tecla Intro del teclado.
Si el equipo anfitrión requiere un Nombre de usuario y una Contraseña, complete el Id. de usuario y la
contraseña de la cuenta del equipo anfitrión.
5. Haga clic con el botón derecho en el icono de la impresora que desee compartir y seleccione Conectar...
6. Si aparece un mensaje que indica que se completó la configuración, haga clic en Aceptar.
7. Abra el archivo que desee imprimir y comience a imprimirlo.
.
Macintosh
Los pasos siguientes son para Mac OS X 10.5-10.6. Consulte la Ayuda de Mac para otras versiones de sistema
operativo.
Configuración del equipo anfitrión
1. Instale el controlador de impresión. (Consulte Macintosh.)
2. Abra la carpeta Applications > System Preferences y haga clic en Print & Fax.
3. Seleccione la impresora que desea compartir en Printers list.
4. Seleccione Share this printer.
Configuración del equipo cliente
1. Instale el controlador de impresión. (Consulte Macintosh.)
2. Abra la carpeta Applications > System Preferences y haga clic en Print & Fax.
3. Haga clic en el icono “+”.
Aparecerá una ventana con el nombre de la impresora compartida.
4. Seleccione su dispositivo y haga clic en Add.
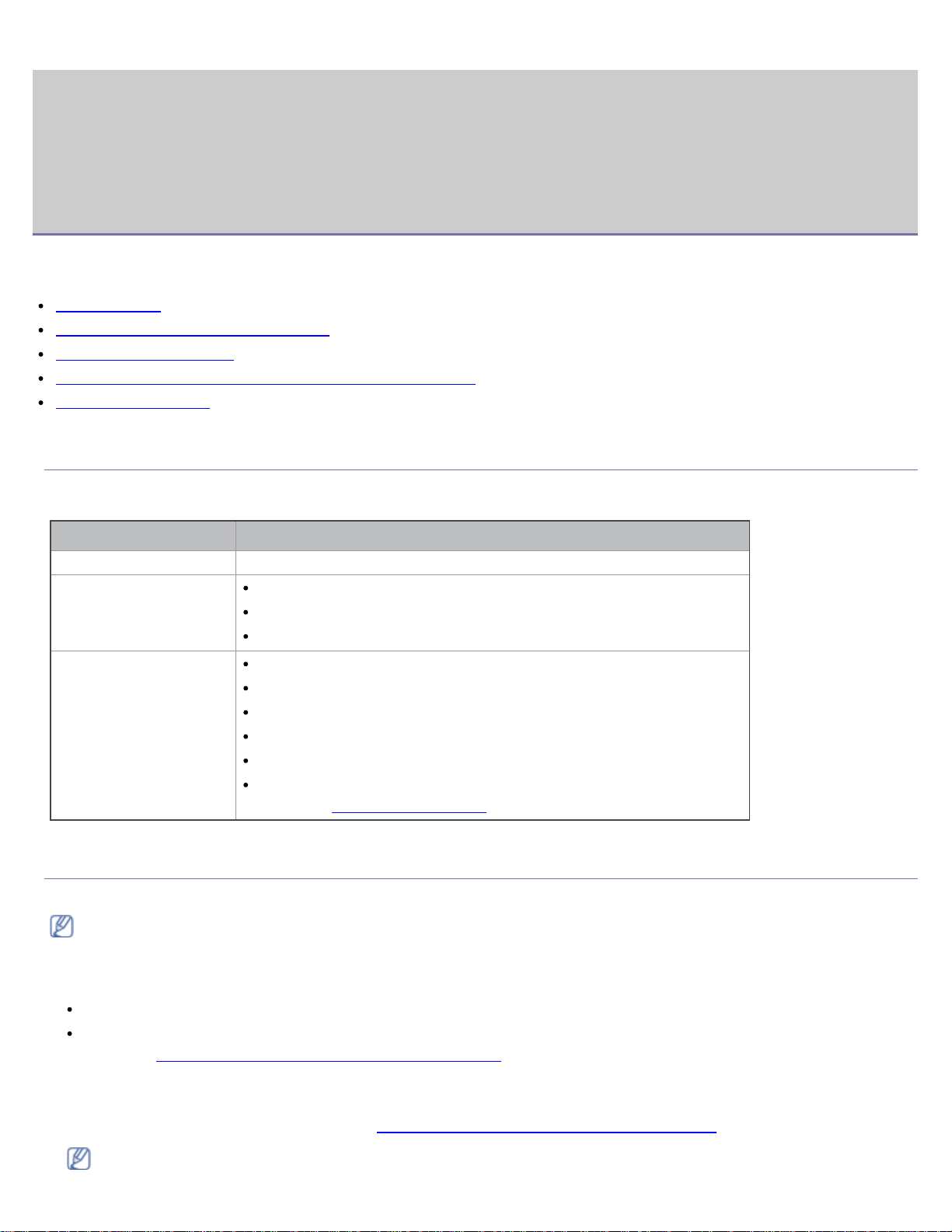
Configuración de red (sólo Dell 1130n)
Este capítulo ofrece instrucciones detalladas para configurar el dispositivo conectado en red y el software.
Este capítulo incluye:
Entorno de red
Descripción de programas de red útiles
Uso de una red con cable
Instalación del controlador de dispositivo conectado a la red
Configuración de IPv6
Entorno de red
Deberá configurar los protocolos de red de la impresora para utilizarla como dispositivo de red.
En la siguiente tabla, se presentan los entornos de red compatibles con la impresora:
Elemento Requisitos
Interfaz de red Ethernet 10/100 Base-TX
Sistema operativo de red
Protocolos de red
Windows 2000/XP/Server 2003/Server 2008/Vista/7/2008 Server R2
Varios sistemas operativos Linux
Mac OS X 10.3-10.6
TCP/IPv4
DHCP, BOOTP
DNS, WINS, Bonjour, SLP, UPnP
Impresión estándar TCP/IP (RAW), LPR, IPP
SNMPv 1/2/3, HTTP, IPSec
TCP/IPv6 (DHCP, DNS, RAW, LPR, SNMPv 1/2/3, HTTP, IPSec)
(Consulte
Configuración de IPv6.)
Descripción de programas de red útiles
Existen diversos programas disponibles para establecer la configuración de un entorno de red.
Antes de utilizar los programas siguientes, configure la dirección IP.
Embedded Web Service
Servidor web incorporado en el dispositivo de red que permite:
Configurar los parámetros de red necesarios para conectar la impresora a diferentes entornos de red.
Personalizar la configuración del dispositivo.
(Consulte
SetIP
Este programa de utilidades permite seleccionar una interfaz de red y configurar manualmente las direcciones IP que se
utilizarán con el protocolo TCP/IP. (Consulte
TCP/IPv6 no es compatible con este programa.
Uso de Embedded Web Service (sólo Dell 1130n).)
Configuración de IP mediante el programa SetIP.)
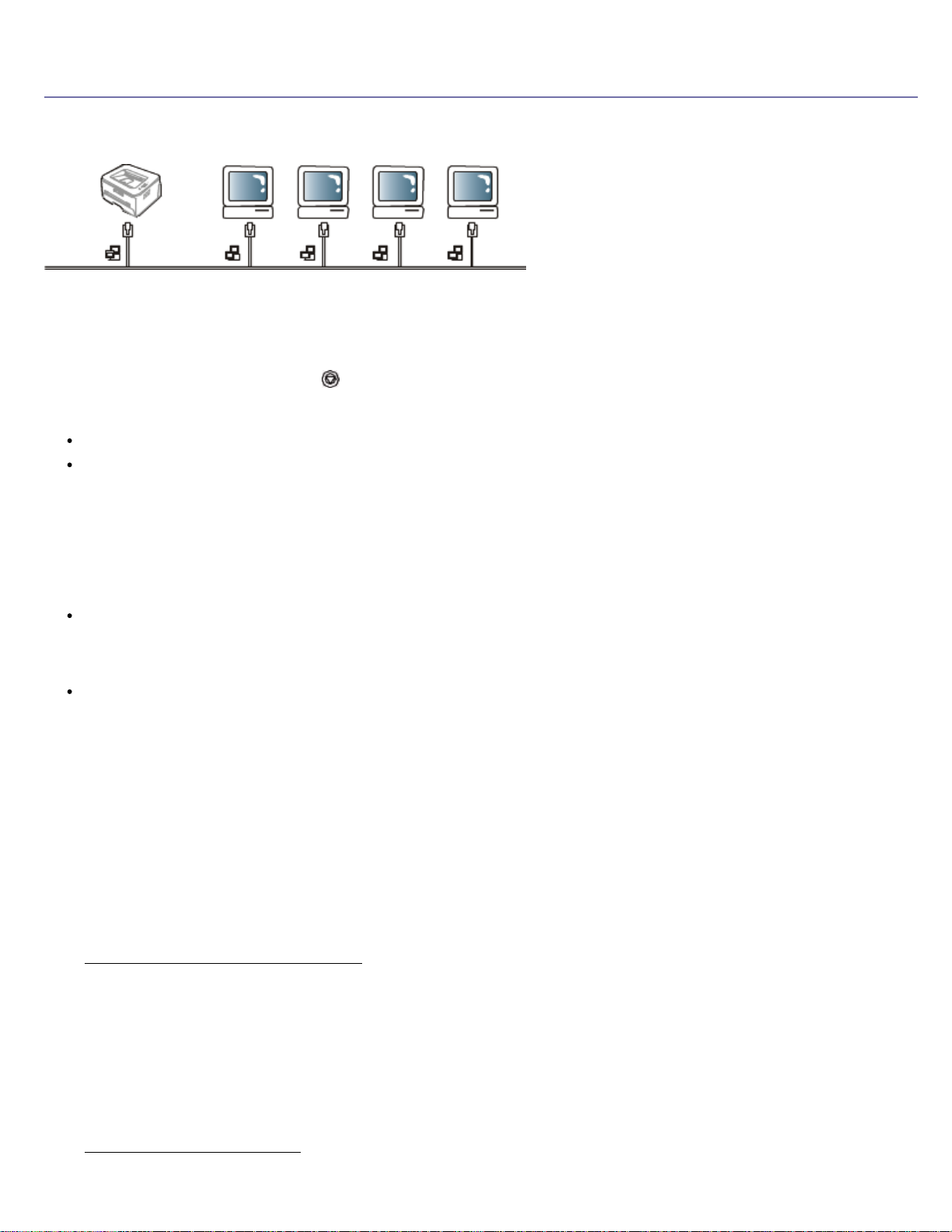
Uso de una red con cable
Debe configurar los protocolos de red de la impresora para utilizarla en la red. En este capítulo se muestra cómo
conseguirlo.
Puede utilizar la red después de conectar un cable de red al puerto correspondiente de su equipo.
Impresión del informe de configuración de red
Puede imprimir un Informe de configuración de red desde el panel de control de la impresora el cual le mostrará la
configuración actual de la red del equipo. Esto lo ayudará a instalar una red y a solucionar problemas.
Para imprimir el informe:
En el modo Listo, mantenga pulsado
dirección IP de la impresora.
Por ejemplo:
Dirección MAC: 00:15:99:41:A2:78
Dirección IP: 192.0.0.192
Configuración de direcciones IP
Primero, debe configurar una dirección IP para impresiones en red y la administración de red. En la mayoría de casos,
se asignará de forma automática una nueva dirección IP mediante un servidor DHCP (Protocolo de configuración de host
dinámico) situado en la red.
En algunos casos deberá establecer la dirección IP manualmente. Esta dirección se denomina IP estática y a menudo es
necesaria en las Intranets corporativas por motivos de seguridad.
Asignación de IP de DHCP: conecte el dispositivo a la red y espere unos minutos a que el servidor DHCP le asigne
una dirección IP al dispositivo. A continuación, imprima el Informe de configuración de red como se explica más
arriba. Si el informe muestra que se modificó la dirección IP, significa que la tarea se realizó correctamente. Podrá
ver la nueva dirección IP en el informe.
Asignación de IP estática: utilice el programa SetIP para cambiar la dirección IP desde su ordenador.
En un entorno de oficina, le recomendamos que se ponga en contacto con el administrador de red para que configure
esta dirección.
(botón Cancelar) durante unos 5 segundos. Podrá ver la dirección MAC y la
Configuración de IP mediante el programa SetIP
Este programa sirve para configurar de forma manual la dirección IP de red del dispositivo, utilizando la dirección
MAC para comunicarse con el dispositivo. La dirección MAC es el número de serie del hardware de la interfaz de red y
lo encontrará en el Informe de configuración de red.
Para utilizar el programa SetIP, inhabilite temporalmente el firewall del ordenador antes de continuar. Para ello:
1. Abra Inicio > Todos los programas > Panel de control.
2. Haga doble clic en Centro de seguridad.
3. Haga clic en Firewall de Windows.
4. Deshabilite el firewall.
Instalación del programa
1. Introduzca el CD de software que se proporciona con el dispositivo. Cuando el CD del controlador se ejecute
automáticamente, cierre la ventana.
2. Inicie Windows Explorer y abra la unidad X. (X representa la unidad de CD/DVD.)
3. Haga doble clic en Application > SetIP.
4. Haga doble clic en Setup.exe para instalar este programa.
5. Haga clic en Aceptar. Si es necesario, seleccione un idioma de la lista desplegable.
6. Siga las instrucciones que aparecen en la ventana para completar la instalación.
Inicio del programa
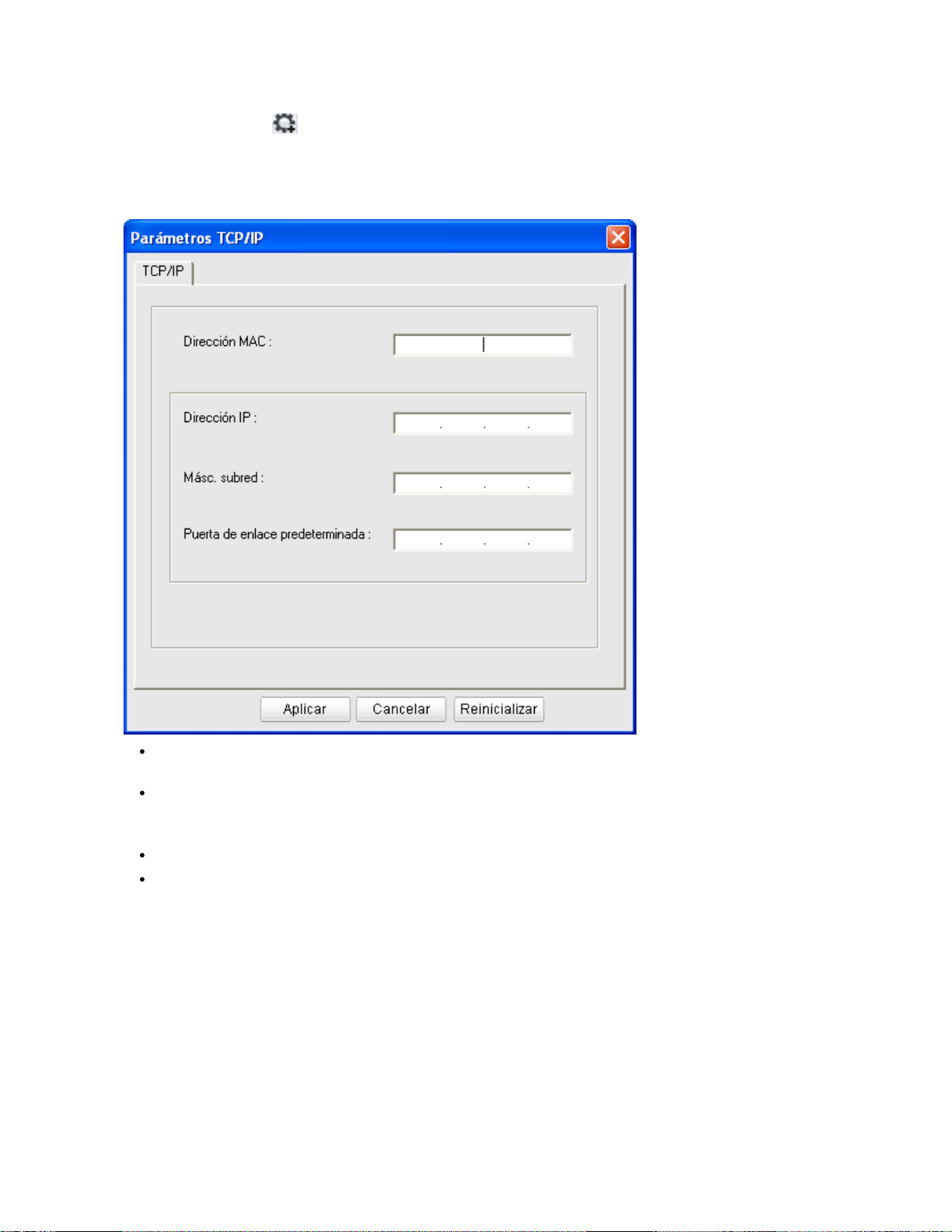
1.
Conecte el dispositivo a la red mediante un cable de red.
2. Encienda el dispositivo.
3. En el menú Inicio de Windows, seleccione Todos los programas > Impresoras Dell > SetIP > SetIP.
4. Haga clic en el icono (el tercero de izquierda a derecha) en la ventana SetIP para abrir la ventana de
configuración TCP/IP.
5. Introduzca la información nueva de la impresora en la ventana de configuración como se indica a continuación. En
una intranet corporativa, puede necesitar que un administrador de red le facilite esta información antes de
continuar.
Dirección MAC: busque la dirección MAC del equipo en el Informe de configuración de red e
introdúzcala sin los dos puntos. Por ejemplo, 00:15:99:29:51:A8 será 0015992951A8.
Dirección IP: introduzca la dirección IP nueva para la impresora.
Por ejemplo, si la dirección IP del ordenador es 192.168.1.150, introduzca 192.168.1.X. (X es un número
entre 1 y 254 diferente a los de la dirección del ordenador.)
Másc. subred: introduzca la máscara de subred.
Puerta de enlace predeterminada: introduzca la puerta de enlace predeterminada.
6. Haga clic en Aplicar y, a continuación, haga clic en Aceptar. El equipo imprimirá automáticamente el Informe
de configuración de red. Confirme que todas las configuraciones son correctas.
7. Haga clic en Salir para cerrar el programa SetIP.
8. Si es necesario, reinicie el firewall del equipo.
Configuración de los parámetros de red
También puede configurar la red con los programas de administración de redes, como Embedded Web Service.
Restauración de la configuración predeterminada de fábrica
Es posible que necesite restablecer la configuración de la impresora a los valores predeterminados de fábrica cuando la
impresora que está utilizando está conectada a un entorno de red.
Restauración de la configuración predeterminada de fábrica
mediante Embedded Web Service
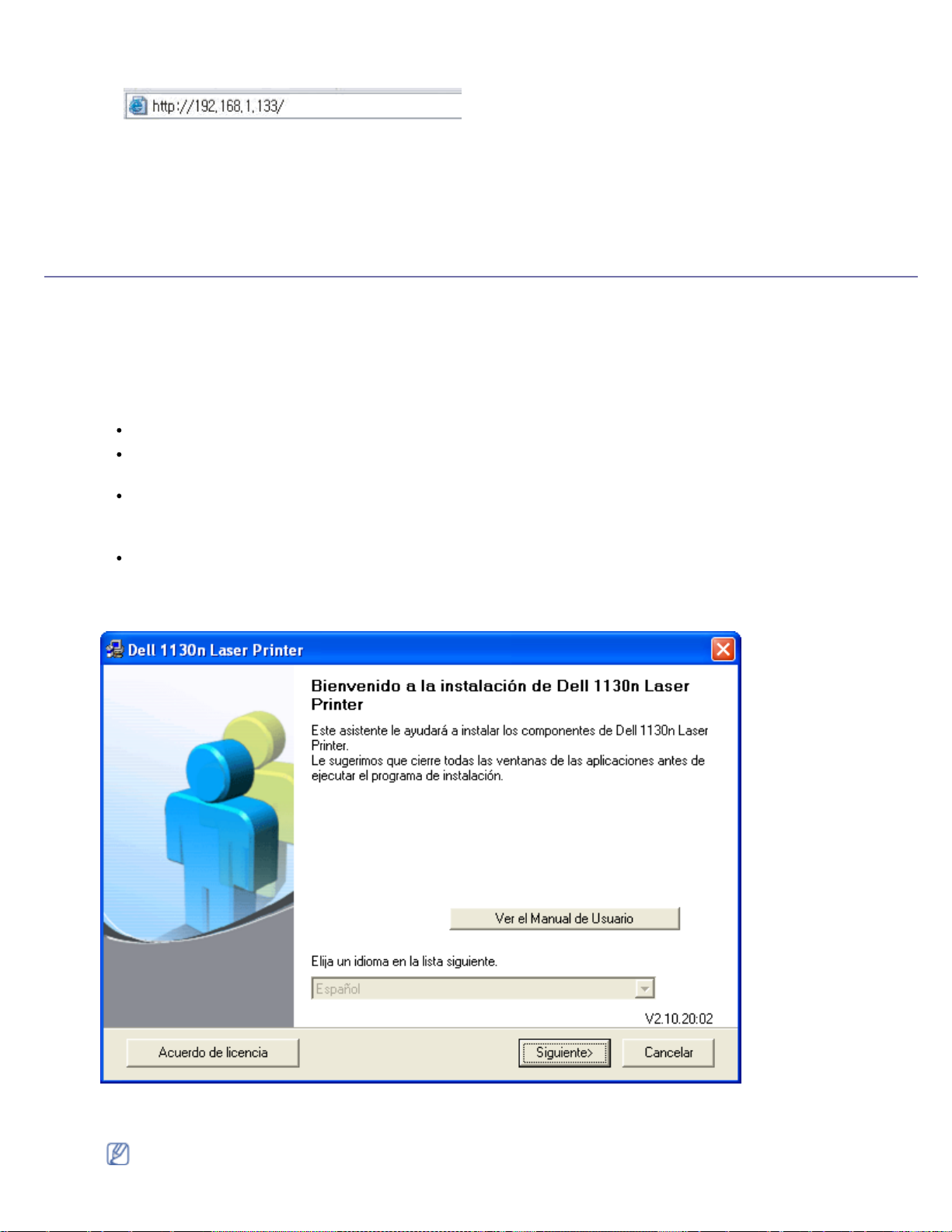
1.
Inicie el explorador web y especifique la nueva dirección IP del equipo en la ventana del explorador.
desea instalar. Siga la guía que aparece en la ventana.
Por ejemplo:
2. Cuando se abra la ventana Embedded Web Service haga clic en Ajustes de red.
3. Haga clic en Restablecer. A continuación, haga clic en Borrar para la red.
4. Apague la impresora y vuelva a encenderla para aplicar la configuración.
Instalación del controlador de dispositivo
conectado a la red
Windows
Para configurar el controlador del dispositivo, siga los pasos que se indican a continuación.
Ésta es la opción recomendada para la mayoría de los usuarios. Se instalarán todos los componentes necesarios para las
operaciones de la impresora.
1. Asegúrese de que el dispositivo esté encendido y conectado a la red.
2. Inserte el CD de software suministrado en la unidad de CD/DVD.
El CD de software se ejecutará automáticamente y aparecerá en pantalla la ventana de instalación.
Si no aparece la ventana de instalación, haga clic en Inicio y, a continuación, en Ejecutar. Escriba
X:\Setup.exe, pero reemplace “X” por la letra de la unidad. Haga clic en Aceptar.
Si utiliza Windows Vista, Windows 7 o Windows Server 2008 R2, haga clic en Inicio > Todos los programas >
Accesorios > Ejecutar.
Escriba X:\Setup.exe pero reemplace “X” por la letra de la unidad y haga clic en Aceptar.
Si aparece la ventana Reproducción automática en Windows Vista, Windows 7 y Windows Server 2008 R2,
haga clic en Ejecutar Setup.exe, en el campo Instalar o ejecutar el programa, y haga clic en Continuar o
en Sí en la ventana Control de cuentas de usuario.
3. Haga clic en Siguiente.
Si es necesario, seleccione un idioma de la lista desplegable.
4. Seleccione Instalación típica para una impresora en red. Luego, haga clic en Siguiente.
La Instalación personalizada le permite seleccionar la conexión del equipo y los componentes individuales que
 Loading...
Loading...