Cyberlink Media Suite - 9 Manual de Operación [es]
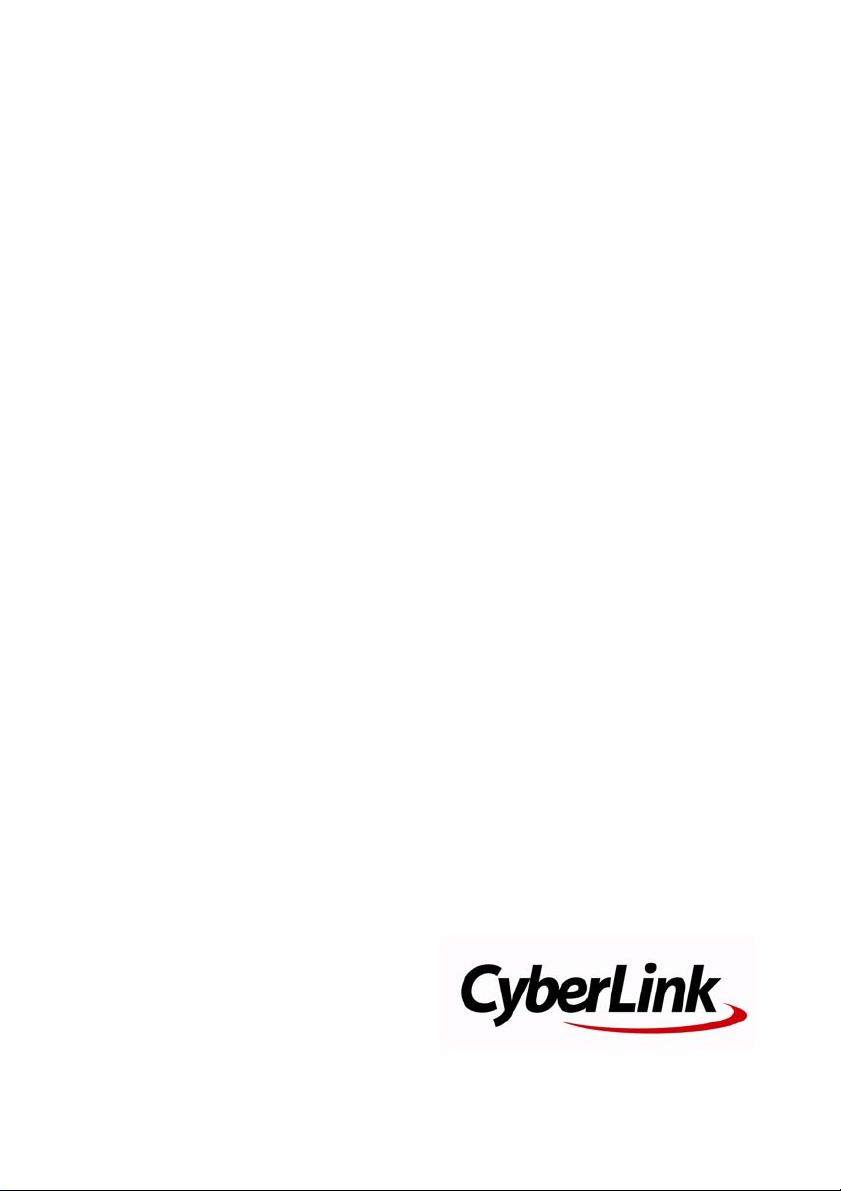
CyberLink Media Suite
Guía del usuario
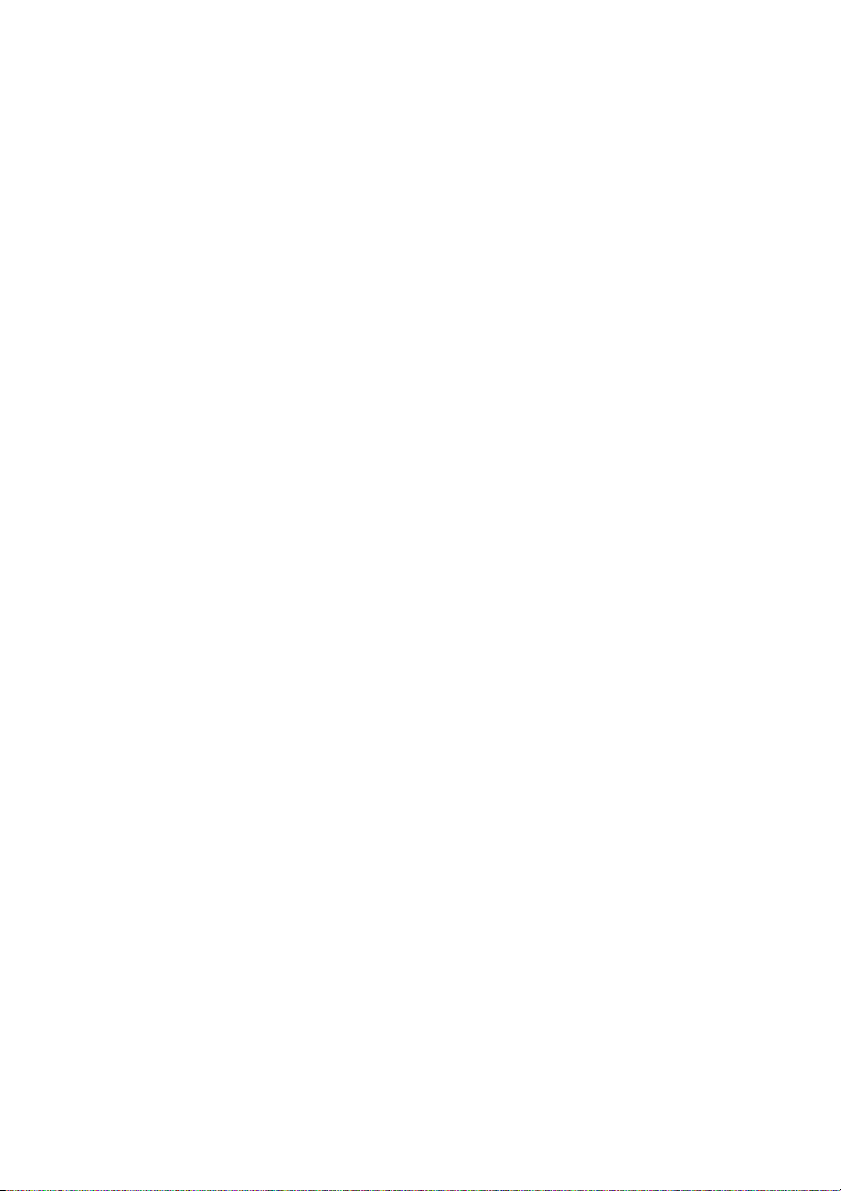
Copyright and Disclaimer
All rights reserved. No part of this publication may be reproduced, stored in a
retrieval system, or transmitted in any form or by any means electronic,
mechanical, photocopying, recording, or otherwise without the prior written
permission of CyberLink Corporation.
To the extent allowed by law, CyberLink Media Suite IS PROVIDED “AS IS”,
WITHOUT WARRANTY OF ANY KIND, EITHER EXPRESS OR IMPLIED, INCLUDING
WITHOUT LIMITATION ANY WARRANTY FOR INFORMATION, SERVICES, OR
PRODUCTS PROVIDED THROUGH OR IN CONNECTION WITH CyberLink Media
Suite AND ANY IMPLIED WARRANTIES OF MERCHANTABILITY, FITNESS FOR A
PARTICULAR PURPOSE, EXPECTATION OF PRIVACY, OR NON-INFRINGEMENT.
BY USING THIS SOFTWARE, YOU AGREE THAT CYBERLINK WILL NOT BE LIABLE
FOR ANY DIRECT, INDIRECT, OR CONSEQUENTIAL LOSS ARISING FROM THE
USE OF THIS SOFTWARE OR MATERIALS CONTAINED EITHER IN THIS PACKAGE.
The terms and conditions here under shall be governed and construed in
accordance with the laws of Taiwan.
CyberLink Media Suite is a registered trademark along with other company
and product names mentioned in this publication, used for identification
purposes and remain the exclusive property of their respective owners.
International Headquarters
Mailing Address
Web Site
Telephone
Fax
Copyright © 2010 CyberLink Corporation. All rights reserved.
CyberLink Corporation
15F, #100, Minchiuan Road, Shindian City
Taipei 231, Taiwan
www.cyberlink.com
886-2-8667-1298
886-2-8667-1300
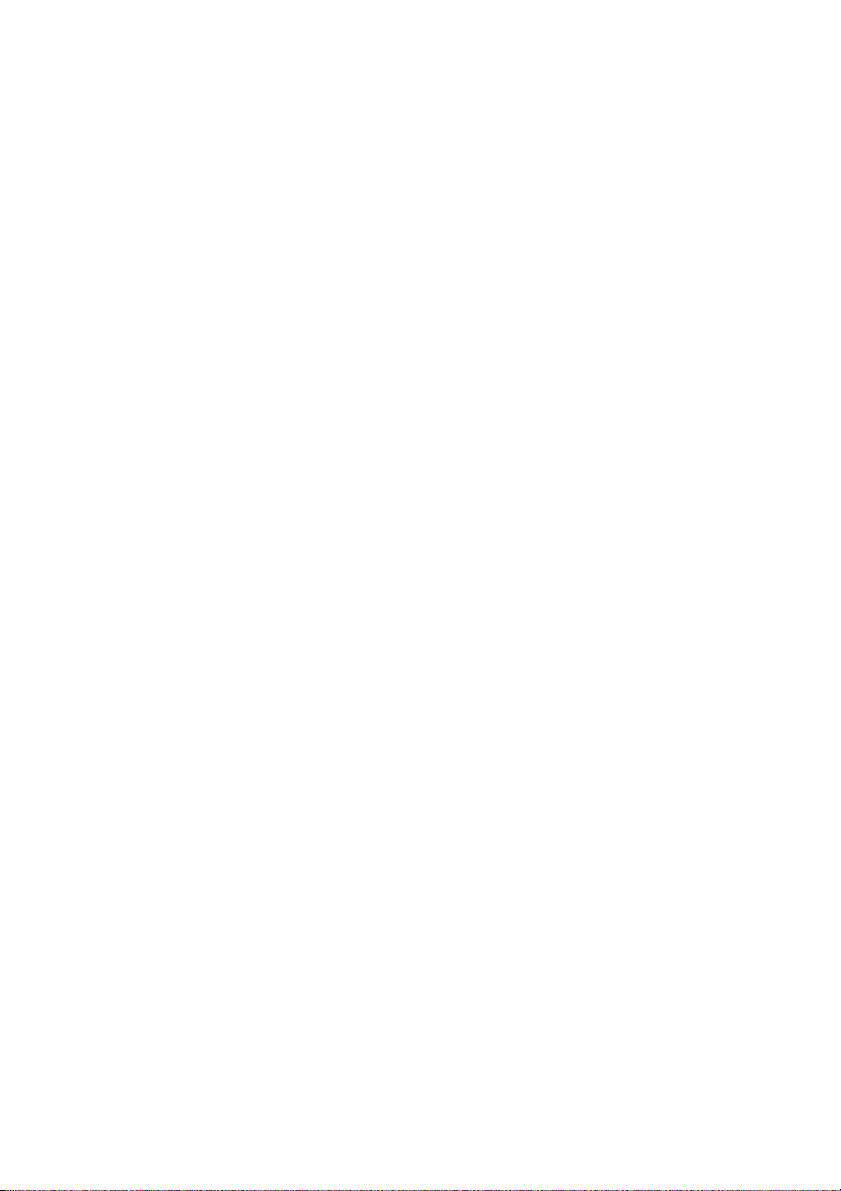
Contents
Introducción ............................................ 1
Programas de CyberLink Media Suite ............................................................. 1
El programa PowerStarter .............................................................................. 2
Tabla de versiones .................................................................................................. 8
Requisitos del sistema ........................................................................................... 8
Película.................................................. 13
Reproducción de discos de película ..............................................................14
Tipos de discos y formatos admitidos .....................................................14
Controles de reproducción ..........................................................................15
Funciones de reproducción .........................................................................17
Configuración ...................................................................................................25
Información de película en línea .....................................................................25
MoovieLive ........................................................................................................25
Vídeo..................................................... 27
Reproducción de archivos de vídeo ...............................................................28
Formatos de archivos de vídeo admitidos .............................................29
Creación de listas de reproducción de vídeo ........................................29
Captura de vídeos .................................................................................................30
Contenido capturado ....................................................................................31
Organización de videos ......................................................................................31
Uso de la Biblioteca ........................................................................................31
Mejora de vídeos ...................................................................................................33
i

CyberLink Media Suite
Recorte de vídeos ............................................................................................33
Realización de correcciones de vídeo ......................................................34
Ajuste de vídeos ...............................................................................................34
Visualización del registro de edición ........................................................34
Edición avanzada de vídeos ..............................................................................35
Creación de discos de vídeo .............................................................................36
Grabación de vídeos de HDV/DV ....................................................................37
Carga de vídeos .....................................................................................................38
Carga de vídeos en YouTube ......................................................................38
Carga de vídeos en Facebook .....................................................................39
Foto ....................................................... 41
Importar fotos ........................................................................................................41
Organización de fotos .........................................................................................42
Uso de la Biblioteca ........................................................................................43
Etiquetado de caras ........................................................................................44
Fijar y mejorar fotos .............................................................................................46
Realización de correcciones de fotos .......................................................47
Ajuste de fotos .................................................................................................48
Adición de efectos de foto ...........................................................................48
Visualización del registro de edición ........................................................49
Reproducción de presentaciones ...................................................................49
Creación de presentaciones ..............................................................................49
Crear DVDs de presentaciones ........................................................................52
Ventana Crear disco ........................................................................................52
Creación de discos de galerías de fotos ........................................................54
Creación y grabación de discos de galerías de fotos .........................54
Impresión de fotos ...............................................................................................56
Cargando fotos ......................................................................................................57
Carga de fotos en Flickr .................................................................................57
Carga de fotos en Facebook ........................................................................58
ii

Contents
Música ................................................... 59
Reproducción de música ....................................................................................59
Creación de listas de reproducción de música .....................................60
Realizar un Disco de música ..............................................................................61
Grabación de un disco de música .............................................................61
Extraer un CD de audio .......................................................................................63
Editar su audio .......................................................................................................63
Adición de audio a la biblioteca .................................................................64
Edición de audio ..............................................................................................65
Efectos de audio ..............................................................................................67
Exportación de audio .....................................................................................68
Datos & copia de seguridad ................. 71
Realizar un Disco de datos .................................................................................72
Duplicación de un Disco de datos ..................................................................74
Duplicación de un DVD de película ...............................................................75
Hacer copia de seguridad y restaurar su PC ................................................76
Copia de seguridad de datos ......................................................................76
Restauración de datos ...................................................................................78
Dispositivo............................................. 81
Conversión y transferencia de multimedia a dispositivos .....................81
Utilidades.............................................. 85
Creación de una imagen de disco ..................................................................86
Grabación de una imagen de disco ...............................................................87
Extracción de archivos de una imagen de disco .......................................88
Borrado de un disco .............................................................................................89
Impresión de una etiqueta de disco ..............................................................90
iii
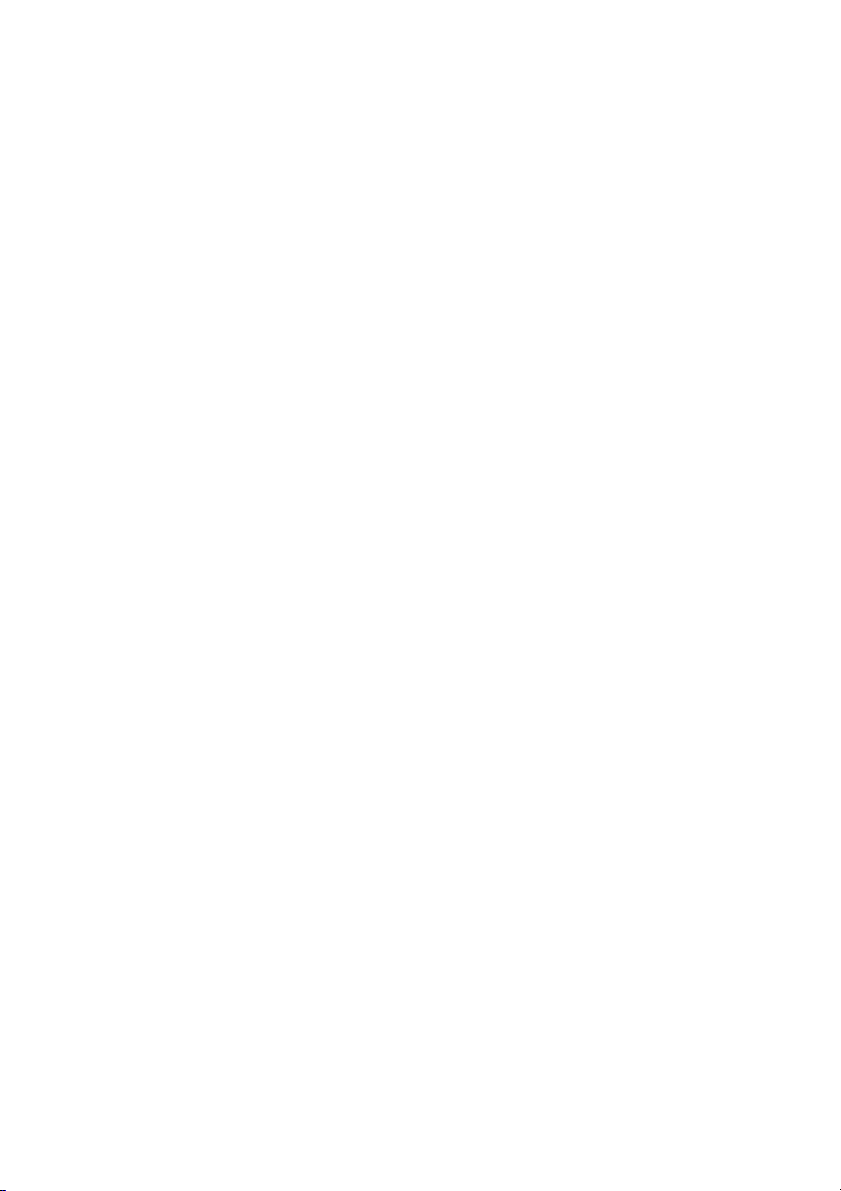
CyberLink Media Suite
Paso 1: Seleccione un tipo de etiqueta ...................................................90
Paso 2: Editar información de disco ..........................................................91
Paso 3: Editar diseño ......................................................................................91
Paso 4 : Imprimir ..............................................................................................91
Grabación de carpetas de DVD ........................................................................92
Volver a editar discos de vídeo ........................................................................92
Utilidades avanzadas del disco ........................................................................93
Asistencia técnica.................................. 95
Antes de contactar con la asistencia técnica ..............................................95
Asistencia Web .......................................................................................................96
Index ..................................................... 97
iv

Capítulo 1:
Introducción
Bienvenido a CyberLink Media Suite, el conjunto multimedia todo uno que abre el
mundo del entretenimiento digital en su PC.
Mediante el uso de CyberLink Media Suite, podrá realizar las siguientes funciones,
entre otras:
• reproducir discos, archivos de vídeo y música en el PC con el software de
reproducción número 1 del mundo.
• grabar discos de música y datos en diversos formatos.
• editar videos con una potente herramienta de edición que ofrece ilimitadas
posibilidades para crear películas.
• convertir* fotos, vídeos y audio en otros formatos multimedia y transferirlos a
dispositivos portátiles.
• acceder a un contenido sin límites disponible para descargarlo y utilizarlo en
sus creaciones desde Flickr, Freesound y DirectorZone.
• crear discos Blu-ray*, AVCHD* y DVD con menús de movimientos.
• organizar sus fotos con opciones tales como el etiquetado de caras o utilizarlas
para crear deslumbrantes discos de presentaciones y galerías de fotos.
• grabar, recortar, cortar y agregar efectos a sus archivos de audio que desea
utilizar en su edición de vídeo o compartirlo con sus amigos.
• compartir sus fotos en Flickr y Facebook, y subir sus vídeos a YouTube o
Facebook.
• hacer copia de seguridad de sus datos y restaurarlos.
• crear e imprimir etiquetas de discos.
• acceder a útiles herramientas de disco (borrar discos, crear y grabar imágenes
de discos).
Nota: * disponible sólo en las versiones CyberLink Media Suite Ultra y Pro.
Programas de CyberLink Media Suite
Puede acceder a todos sus programas de CyberLink Media Suite desde la interfaz
de CyberLink PowerStarter. Ofrece un acceso sencillo a todo el software de
CyberLink en su PC para cualquier tarea que se está realizando. Desde gestionar
1
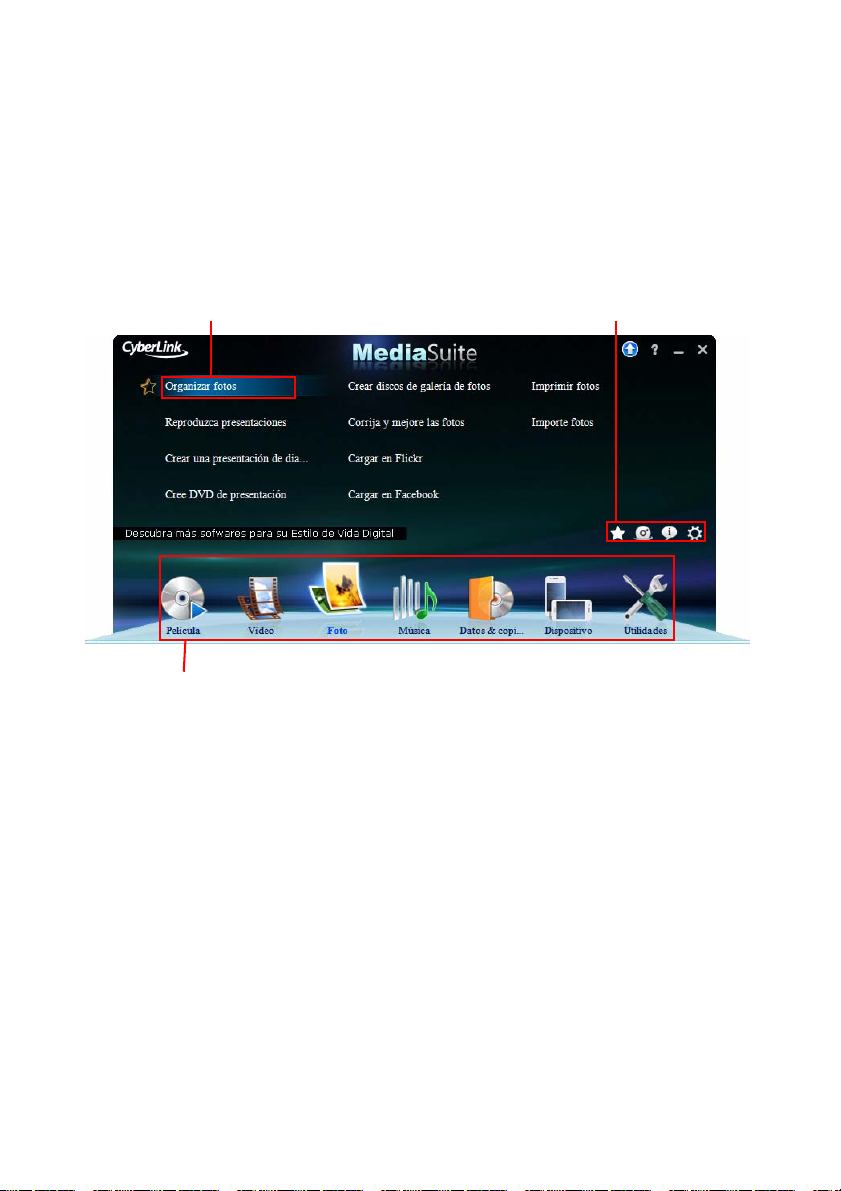
CyberLink Media Suite
Iconos de función
Iconos de menús
Teclas de acceso directo
sus archivos multimedia y crear películas hasta organizar el contenido de su disco,
grabar discos, etc.
El programa PowerStarter
CyberLink PowerStarter es el completo portal para todo su software de CyberLink.
CyberLink PowerStarter le ayuda a trabajar con contenido multimedia utilizando
un enfoque basado en tareas, iniciar todos los programas de software de
CyberLink desde una práctica ubicación o actualizar/subir de grado fácilmente
cualquiera de estos programas.
2
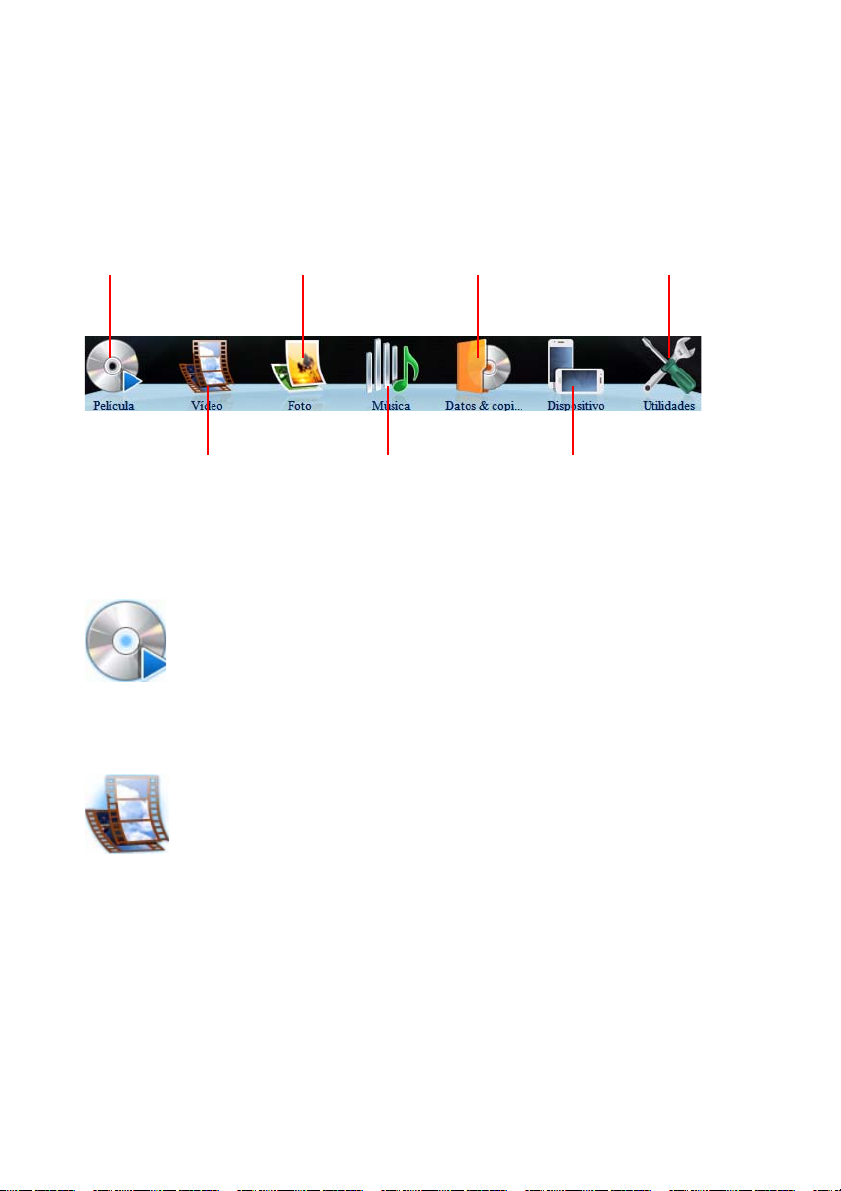
Capítulo 1: Introducción
Película
Datos & copia de seguridad
Foto
Utilidades
Vídeo Música Dispositivo
Iconos de menús
Haga clic en un icono del menú para mostrar una lista de características y
funciones de entre las que elegir, y obtener un acceso directo e instantáneo de
todos sus programas de CyberLink.
Haga clic en el icono de menú que corresponde al tipo de medio que desea
explorar o al cual desea acceder.
Película
Desde el menú Película podrá ver películas en un disco o reproducir
archivos de vídeo en el disco duro. También puede usar la herramienta
asesor para comprobar la compatibilidad con Blu-ray y 3D de su
sistema actual, así como para ver información de películas en
MoovieLive.com.
Vídeo
En el menú Vídeo puede capturar e importar vídeos desde diversas
fuentes y luego editarlas en creativas producciones de películas.
Seguidamente, puede crear discos con menús de movimiento de
aspecto profesional o compartir sus vídeos con el resto del mundo
cargándolos en Internet.
3
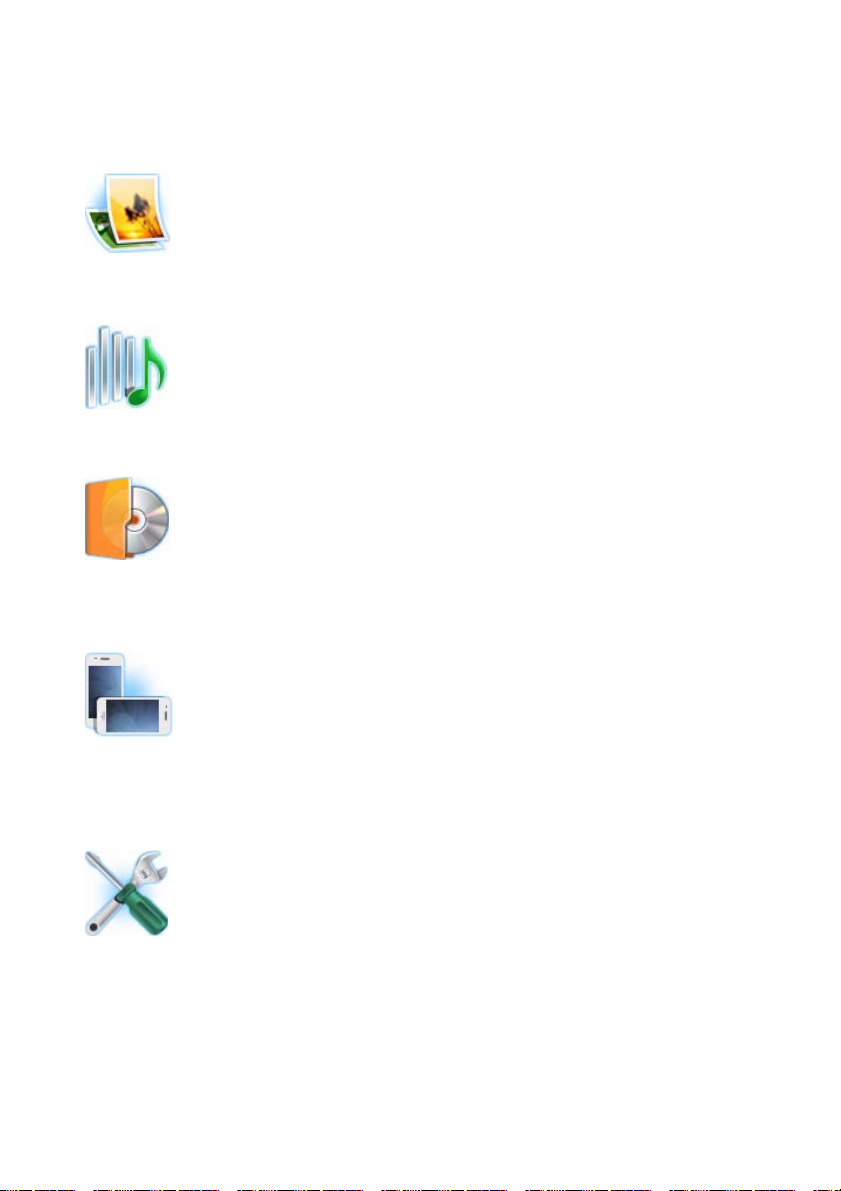
CyberLink Media Suite
Foto
El menú Foto contiene diversas funciones para importar, gestionar,
corregir y retocar sus fotos. Entre las características también se
encuentran la creación de presentaciones, la creación de discos de
fotos y el uso compartido y la impresión de fotos.
Música
El menú Música contiene funciones para grabar archivos de audio en
un disco, en una gran variedad de formatos conocidos. También
puede extraer un disco de audio en su disco duro, o bien editar y
mejorar sus archivos de audio digitales con ricos efectos.
Datos & copia de seguridad
Acceda al menú Datos & copia de seguridad para grabar archivos de
datos en gran variedad de tipos de discos. También puede copiar sus
discos de datos y películas o hacer una copia de seguridad de todos
los datos importantes que tenga en el equipo y restaurarlos cuando
sea necesario.
Dispositivo
Seleccione el menú Dispositivo para convertir y transferir el
contenido multimedia de su equipo a los dispositivos conectados,
tales como teléfonos móviles o reproductores multimedia portátiles.
También puede ver tutoriales en línea que describen el
procedimiento necesario para transferir multimedia a dispositivos
portátiles.
Utilidades
Use el menú Utilidades para administrar sus discos creando,
grabando o extrayendo archivos de imágenes de disco. También
puede borrar discos regrabables, editar algunos discos de vídeo,
grabar carpetas DVD en disco o diseñar e imprimir etiquetas para
discos.
4

Capítulo 1: Introducción
Favo rito s
Preferencias
Acerca de
Productos de CyberLink
Iconos de función
Seleccione uno de los iconos del menú para mostrar todas las funciones y tareas
disponibles que puede realizar utilizando el software CyberLink. Seleccione
cualquiera de las funciones para abrir el correspondiente programa de software y
completar la tarea especificada, o acceda a la característica solicitada.
Teclas de acceso directo
CyberLink PowerStarter también incluye los siguientes botones que le ofrecen un
acceso a las ventanas Favorito s, Productos CyberLink, Acerca de, y Preferencias.
Favoritos
Puede añadir las funciones y programas que utilice con más frecuencia en el menú
Favoritos, para que pueda acceder rápida y fácilmente en caso necesario. Haga clic
en el botón para ver el menú Favoritos.
De forma predeterminada, esta ventana está vacía, pero puede añadir una función
o programa al menú Favori tos haciendo lo siguiente:
1. Haga clic en el icono de menú para mostrar la función/programa que desee
añadir a los favoritos.
2. Sitúe el ratón sobre la función/programa y, a continuación, haga clic en .
5
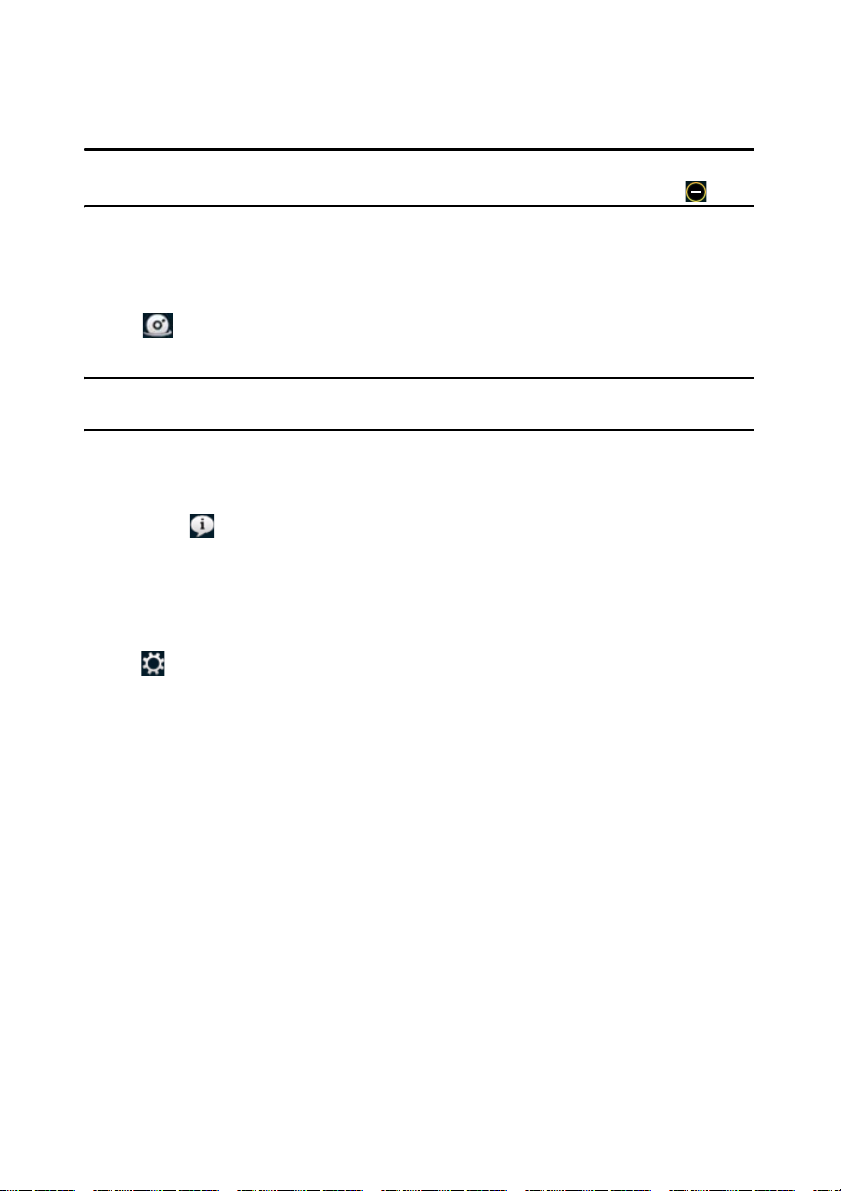
CyberLink Media Suite
Nota: si desea quitar una función o un programa desde sus favoritos, sitúe el ratón por
encima de la función o el programa en el menú Favoritos y luego haga clic en .
Productos de CyberLink
Para ver una lista de los programas de CyberLink instalados en su ordenador, haga
clic en . Puede seleccionar a continuación cualquier de los nombres de
programas para abrir el correspondiente software.
Nota: los programas específicos disponibles en CyberLink PowerStarter dependen de
los programas instalados en su ordenador y de las versiones adquiridas.
Acerca de
Haga clic en para mostrar la información de la versión de CyberLink
PowerStarter.
Preferencias
Para configurar el aspecto del programa CyberLink PowerStarter, haga clic en el
botón y luego establezca las preferencias que desee.
• Volver a PowerStarter luego de cerrar un programa: seleccione esta opción
para volver a la ventana principal de CyberLink PowerStarter después de cerrar
un programa al que haya accedido a través del portal del programa.
• Buscar automáticamente versión más reciente: seleccione esta opción si
desea que CyberLink PowerStarter buscará de forma automática, cada 14 días,
las versiones más recientes de los programas de software instalados. Cuando
haya nuevas versiones disponibles, se activan los botones de las columnas
Actualización gratuita y Actualizar software en la ventana Actualizar.
• Recibir información de productos de CyberLink: le permite habilitar/
deshabilitar el texto de banner y el texto en curso en la ventana Acerca de.
• Mostrar idioma: seleccione la opción Utiliza idioma predeterminado del
sistema para usar el mismo idioma que el sistema operativo o seleccione la
otra opción y seleccione manualmente el idioma de la IU que desee usar en la
lista desplegable.
6
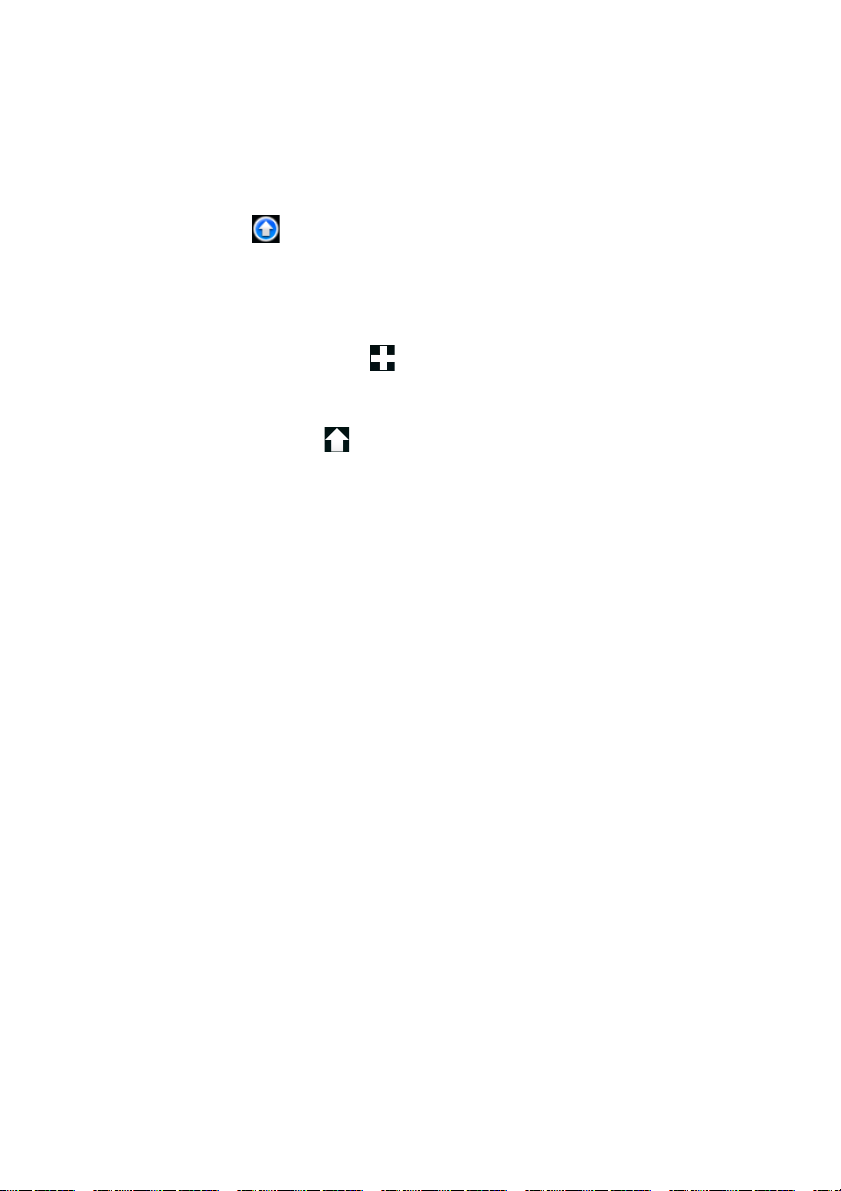
Capítulo 1: Introducción
Actualizar/subir de grado el software de
CyberLink
Seleccione el botón para acceder a la ventana Actualizar/Subir de grado,
donde puede ver información sobre la versión del producto de los programas de
CyberLink actualmente instalados en su ordenador. Se muestran en una tabla,
junto con el número de versión actual y botones que indican si existe o no una
actualización disponible para el software.
Cuando esté activado, haga clic en en la columna Actualización para abrir una
página que le permita descargar el parche de actualización más reciente del
correspondiente software.
También puede hacer clic en en la columna Actualizar para abrir una página
que le permite actualizar un producto determinado, si está disponible.
7
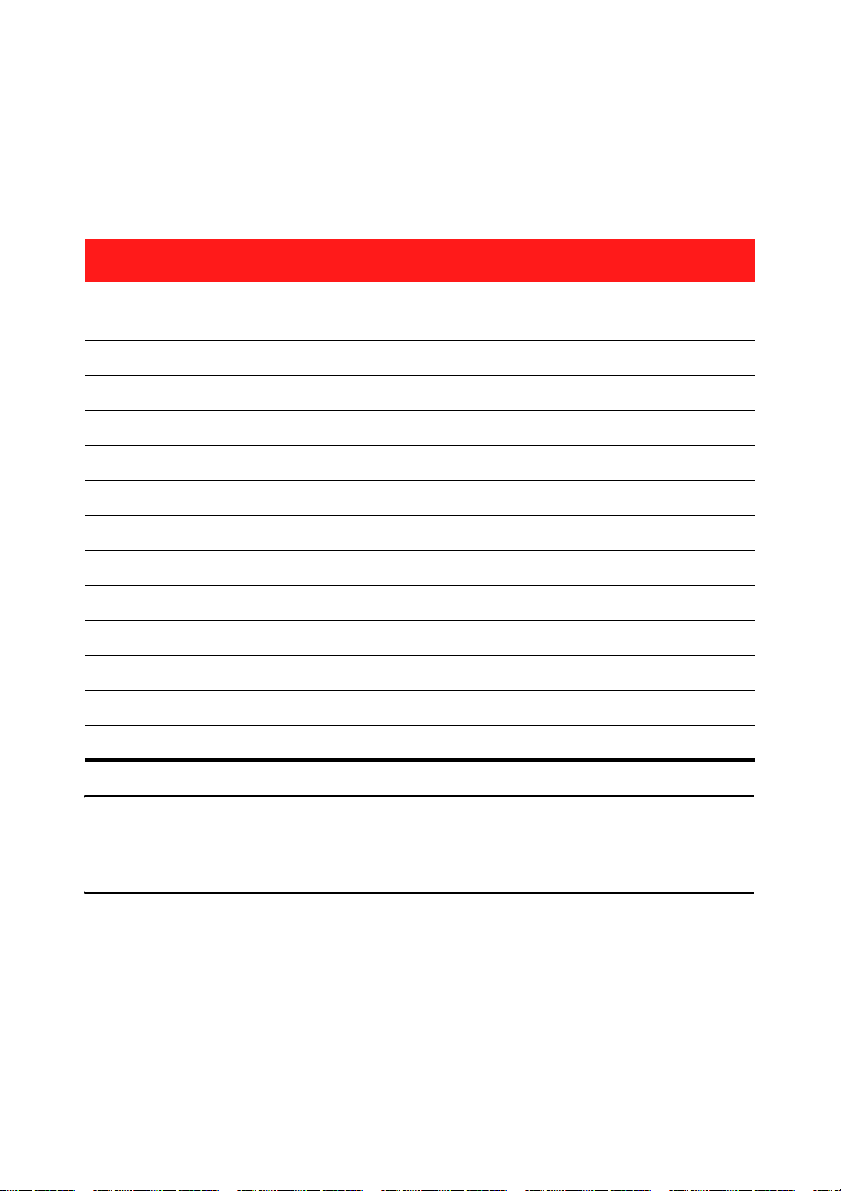
CyberLink Media Suite
Tabla de versiones
La siguiente tabla muestra las diferencias entre las versiones disponibles de
CyberLink Media Suite 9.0.
Producto CMS 9.0 Ultra CMS 9.0 Pro CMS 9.0 Centra
PowerDVD 10.0 BD Express 10.0 Standard
3D
PowerDirector 8.0 Ultra 8.0 Ultra 8.0 Deluxe
Power2Go 7.0 DE 7.0 DE 7.0 DE
MediaEspresso 6.0 Deluxe 6.0 Deluxe --
PowerProducer 5.5 Ultra 5.5 Ultra 5.5 Standard
PowerBackup 2.6 Standard 2.6 Standard 2.6 Standard
PowerDVD Copy 1.5 Standard 1.5 Standard 1.5 Standard
MediaShow 5.0 Deluxe 5.0 Deluxe 5.0 Deluxe
LabelPrint 2.5 Standard 2.5 Standard 2.5 Standard
Instant Burn 5.0 Standard 5.0 Standard 5.0 Standard
PhotoNow 1.0 Standard 1.0 Standard 1.0 Standard
Wave Edit or 1.0 Standard 1.0 Standard 1.0 Standard
PowerStarter 9.0 9.0 9.0
Nota: puede que algunas funciones o programas no estén disponibles en la versión de
CyberLink Media Suite que tiene instalada en su ordenador. Para más información
sobre las opciones incluidas en los programas específicos, consulte el archivos de
ayuda o léame del programa.
10.0 Standard
Requisitos del sistema
Los requisitos del sistema que se incluyen a continuación se recomiendan como
los mínimos para trabajar con los programas. Es posible que, aunque su sistema
8
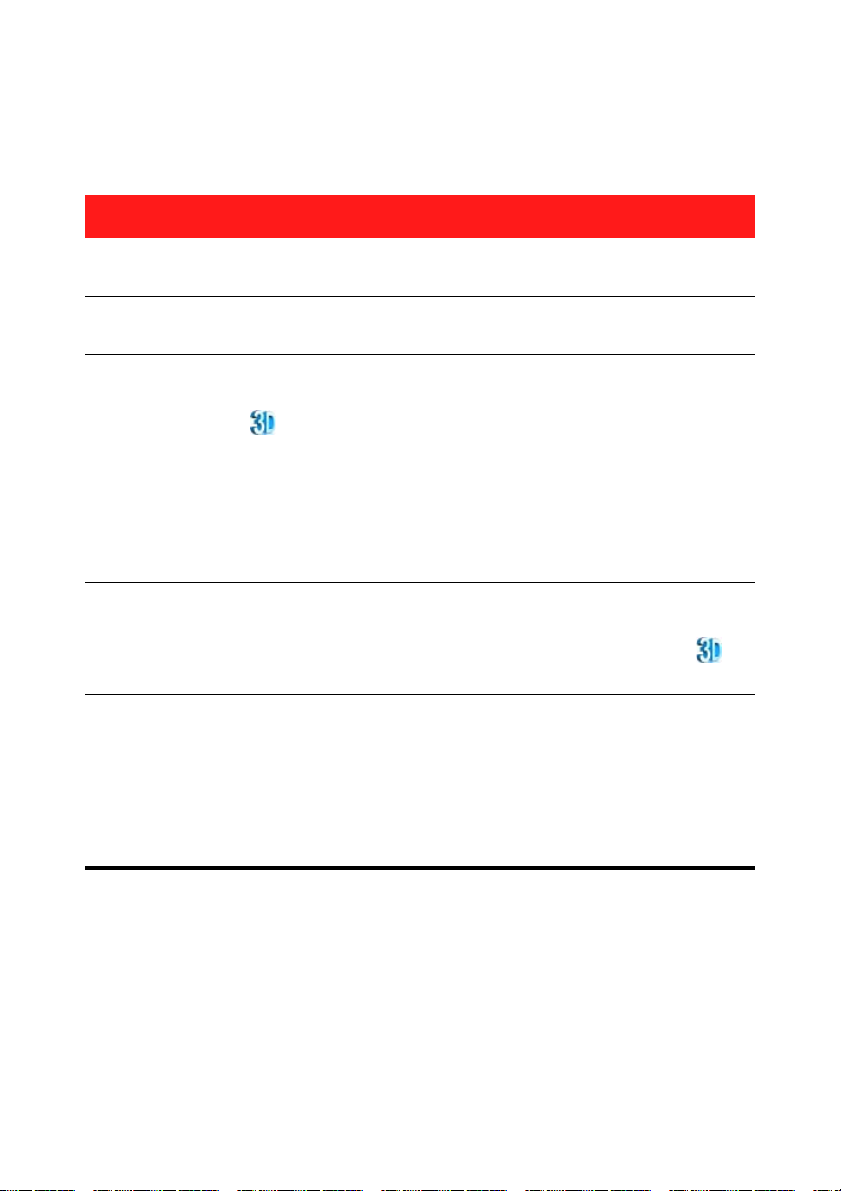
Capítulo 1: Introducción
cumpla dichos requisitos mínimos recomendados, sea necesaria una mayor
capacidad para algunas tareas.
Requisitos mínimos del sistema
SO • Microsoft Windows 7, Vista* y XP SP3* (se requiere
Windows XP Service Pack 3).
Resolución de
pantalla
Dispositivo de
visualización
Memoria Mínimos:
Espacio en
disco duro
• 1024 x 768, en color de 16 bits o superior.
Mínimos:
• Pantalla compatible con HDCP para la salida digital.
pantalla:
• Se requieren** gafas NVIDIA 3D Vision*, 3D Ready HDTV
o LCD micropolarizada y gafas 3D coincidentes para la
reproducción 3D.
**Nota: La reproducción 3D es posible sin un dispositivo de
visualización compatible con 3D sólo con gafas rojo/cian
anáglifo.
• Se requieren 512 MB (se recomienda 1 GB o más).
Edición HD, reproducción de Disco Blu-ray y Blu-ray :
• Se recomiendan 2 GB o más.
Mínimos:
• Se requieren 5 GB (400 MB para la librería SmartSound
Quicktracks)
Grabación de discos:
• DVD: Se requieren 10 GB (se recomiendan 20 GB)
• Disco Blu-ray/AVCHD: 60 GB (se recomienda 100 GB)
para la producción de disco Blu-ray/AVCHD
9
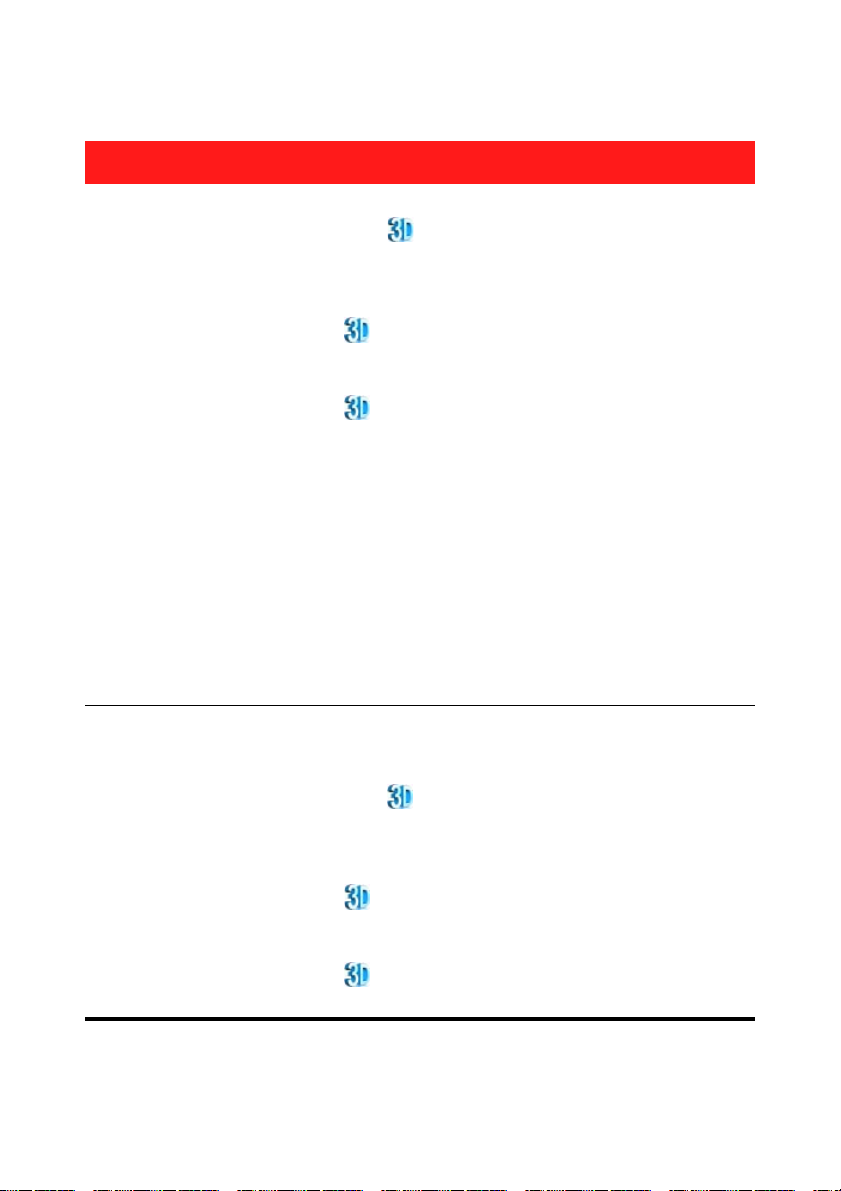
CyberLink Media Suite
Requisitos mínimos del sistema
CPU Reproducción de contenido multimedia:
• TrueTheater : Pentium D 950 (3,0 GHz), AMD Athlon
64 X2 3800+ o superior.
• Disco Blu-ray: Pentium 4 541 (3,2 GHz), AMD Athlon 64
X2 3800+ o superior.
• Blu-ray con aceleración de hardware: Intel Pentium
D 950 (3,0 GHz), AMD Athlon 64 X2 4600+ (2,4 GHz) o
superior.
• Blu-ray sin aceleración de hardware: Intel Core 2
Duo E6750 (2,66 GHz), AMD Phenom 9450 (2,10 GHz) o
superior.
Producción (procesamiento de archivos de vídeo):
• Perfiles con calidad DVD (MPEG-2): Pentium 4 a 2,2 GHz
o AMD Athlon XP 2200+.
• Perfiles (MPEG-4 y Streaming WMV, QuickTime,
RealVideo) de alta calidad: Pentium 4 a 2,4 GHz o AMD
Athlon XP 2400+.
Grabación de discos:
• Perfiles AVCHD y MPEG-2 HD (para grabación discos
Blu-ray): Pentium Core 2 Duo E6400 o Athlon 64 X2
5000+.
VGA Reproducción de contenido multimedia:
• DVD: Acelerador gráfico AGP o PCI Express compatible
con DirectX 9.0 o superior
• Tru eThe at er : Intel G45, ATI Radeon HD 2400, NVIDIA
GeForce 8800GT o superior
• Disco Blu-ray: Intel G45, ATI Radeon HD 2400, NVIDIA
GeForce 7600GT o superior
• Blu-ray con aceleración de hardware: Intel Graphic
Media Accelerator HD (Intel Core i3/i5), NVIDIA GeForce
GTX 400, series y GeForce GT 240/320/330/340
• Blu-ray sin aceleración de hardware: Intel G45, ATI
Radeon HD 2400, NVIDIA GeForce 8600GT o superior
10

Capítulo 1: Introducción
Requisitos mínimos del sistema
DV • Dispositivo compatible con OHCI IEEE 1394
Dispositivo de
captura de
vídeo
• Dispositivo de captura PCI o USB 1.0/2.0 compatible con
el estándar WDM (por ejemplo, Cámara PC y sintonizador
de TV con controlador WDM)
• Videocámara DV conectada mediante IEEE1394
compatible con OHCI (consulte el sitio web de CyberLink
para ver la lista de modelos compatibles)
• Videocámara DVD conectada mediante USB 2.0 (consulte
el sitio web de CyberLink para ver la lista de modelos
compatibles)
• Videocámara Sony MicroMV/AVCHD/HDV (consulte el
sitio web de CyberLink para ver la lista de modelos
compatibles)
Grabación • Se requiere una grabadora de CD o DVD (CD-R/RW,
DVD+R/RW o DVD-R/RW) para grabar títulos VCD/DVD/
SVCD/AVCHD
• Se requiere una unidad de grabación de disco Blu-ray
para grabar títulos en disco Blu-ray
Nota: * CyberLink PowerDVD con NVIDIA 3D Vision no se admite en Windows XP.
11
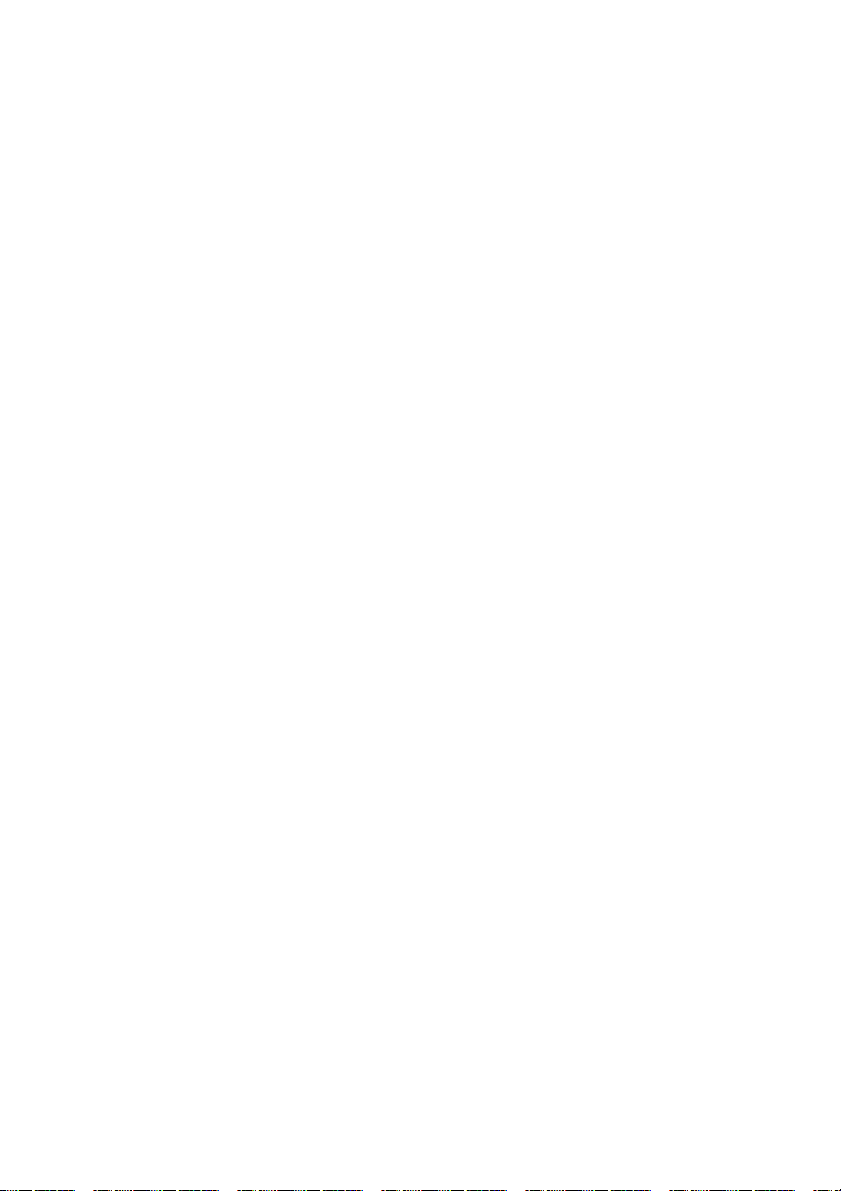
CyberLink Media Suite
12
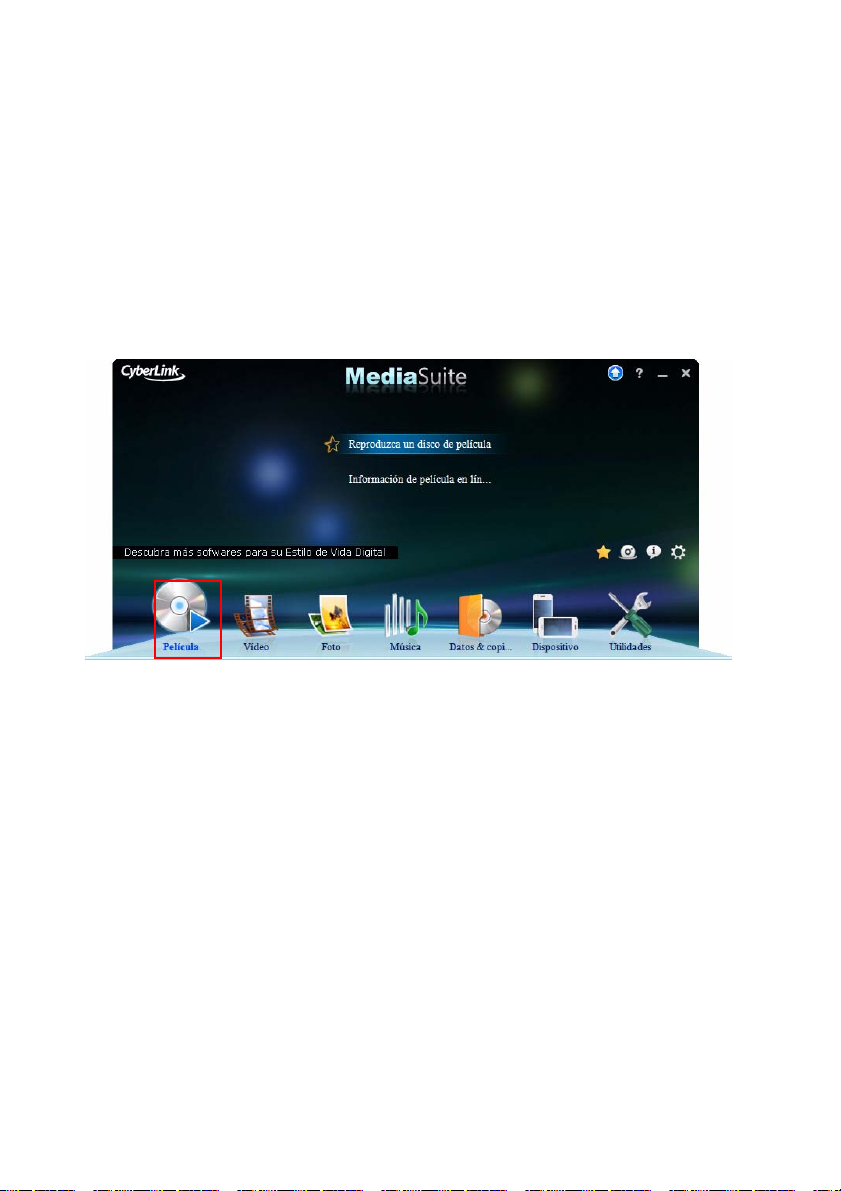
Capítulo 2:
Película
CyberLink Media Suite ofrece acceso a CyberLink PowerDVD, un software
reproductor de discos con todas las características y los controles de un
reproductor de discos convencional. Ofrece controles de navegación con muchas
funciones para conseguir una experiencia de visualización interactiva y ajustada a
sus necesidades.
CyberLink PowerDVD también proporciona acceso instantáneo a toda la
información de la película que necesitará en MoovieLive.com.
13

CyberLink Media Suite
Reproducción de discos de película
Para empezar a ver un disco de película, seleccione la función Reproduzca un
disco de película dentro del menú Película de CyberLink PowerStarter. Se abre
CyberLink PowerDVD, mostrando la ficha Película.
Nota: para obtener una descripción más detallada de este programa y sus funciones,
consulte el archivo de ayuda del producto.
Al insertar un disco de vídeo (Disco Blu-ray 3D*, Disco Blu-ray*, DVD, VCD, SVCD)
en la unidad de disco, CyberLink PowerDVD lo reproduce automáticamente. Si ya
hay un disco en la unidad de disco cuando abrió CyberLink PowerDVD, seleccione
la ficha Película (BD*, DVD, VCD, etc.), haga clic en , seleccione la unidad que
contiene el disco y haga clic en el botón Reproducir.
Nota: * disponible sólo en CyberLink Media Suite Ultra.
Tipos de discos y formatos admitidos
Los formatos de discos ópticos que admite CyberLink PowerDVD son los
siguientes:
Tipos de discos ópticos Formatos de archivo
Discos Blu-ray/Discos Blu-ray
3D*
DVD DVD-Video, AVCHD*, AVCREC*, DVD-VR,
CD VCD, SVCD
Nota: * disponible sólo en CyberLink Media Suite Ultra.
14
BDAV, BDMV
DVD+VR
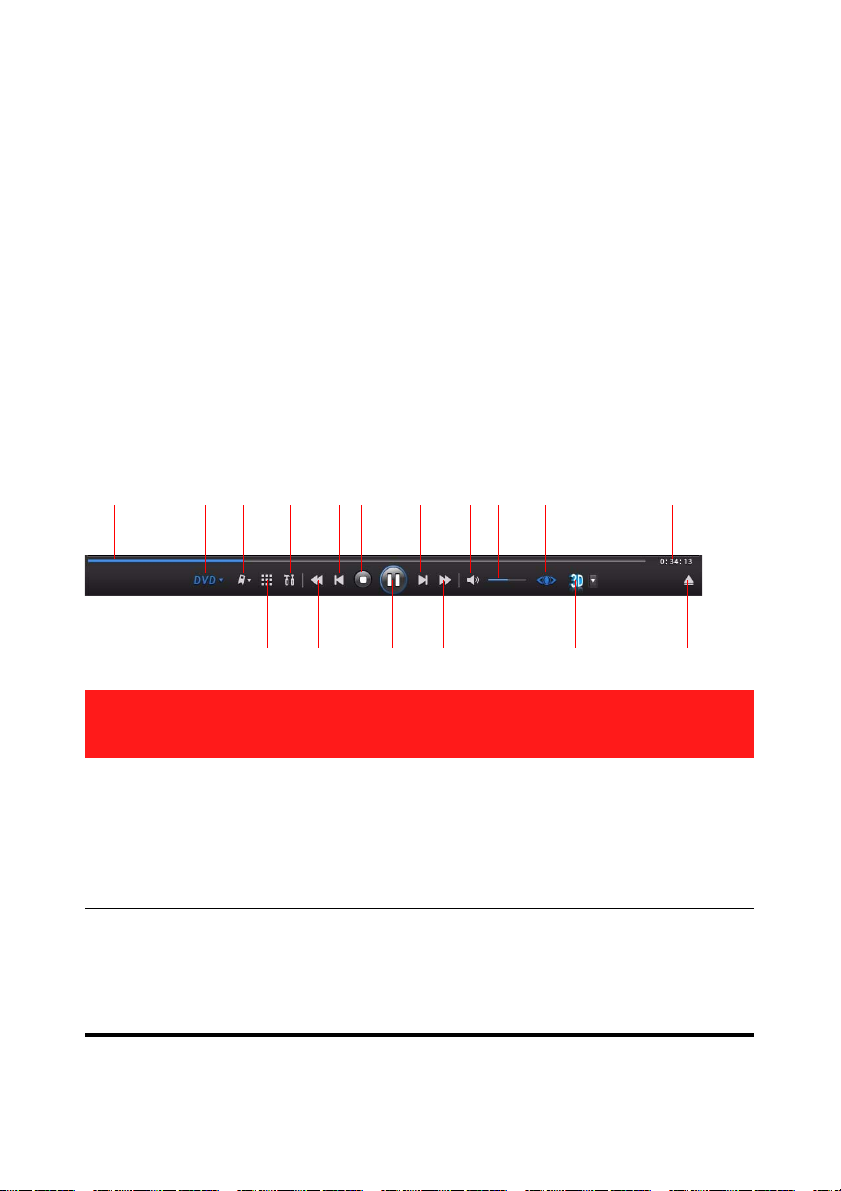
Capítulo 2: Película
A B E
MQP ON L
FGHIJDCK
Controles de reproducción
Los controles de reproducción de CyberLink PowerDVD proporcionan un sencillo
desplazamiento por los discos y otros soportes, así como un sencillo acceso a
todas las funciones principales del programa.
Controles principales
Los controles de reproducción principales de CyberLink PowerDVD le ofrecen
acceso a algunas de las funciones más usadas. En función del tipo de contenido
multimedia que esté reproduciendo, los controles de reproducción se mostrarán
de manera diferente.
Al reproducir contenido multimedia se muestran los principales controles de
reproducción, como sigue:
Botón/Icono Tecla de
A Control deslizante Muestra visualmente el tiempo
B Menú de
reproducción
multimedia
Descripción
acceso directo
de reproducción transcurrido.
Haga clic en el control deslizante
para ir a diferentes momentos
de la película, vídeo, canción,
etc.
Al reproducir discos de películas
y vídeos, podrá seleccionar
subtítulos, definir el idioma de
reproducción, elegir el ángulo
de visualización, etc.
15

CyberLink Media Suite
Botón/Icono Tecla de
Descripción
acceso directo
C Funciones de
marcador
D Configuración Ctrl+C Proporciona acceso a la
E Anterior P Vuelve al capítulo anterior.
F Detener S Detiene la reproducción
G Siguiente N Pasa al capítulo siguiente.
H Silenciar Q Silencia el volumen.
I Ajuste del volumen +,- Sube o baja el volumen.
JEfectos
TrueThe ater*
K Tiempo restante/
transcurrido
Si marca sus escenas favoritas de
las películas en DVD y vídeos,
podrá acceder al Visor de
marcadores.
configuración de CyberLink
PowerDVD.
multimedia.
Proporciona acceso a los
controles de efectos de vídeo de
TrueThe ater.
Haga clic para alternar entre el
tiempo de reproducción
transcurrido y restante.
L Expulsar Ctrl+E Expulsa el disco en la unidad de
disco seleccionada.
M Habilitar 3D* Puede habilitar la reproducción
de Blu-ray 3D Disc y convertir
películas 2D en 3D mediante
TrueTheater 3D.
16

Capítulo 2: Película
Botón/Icono Tecla de
Descripción
acceso directo
N Avance rápido/
Avanzar un
fotograma (en
pausa)
O Reproducir/Pausa Intro/Barra
P Avance rápido/
Avanzar un
fotograma (en
pausa)
Q Más funciones Proporciona acceso a más
T/F Avanza a través del contenido
del disco a velocidades
incrementales. Con la
reproducción en pausa, use el
botón
para ir al siguiente fotograma de
vídeo.
Reproduce y pone en pausa la
espaciadora
B/E Retrocede a través del contenido
reproducción del contenido
multimedia.
del disco a velocidades
incrementales. Con la
reproducción en pausa, use el
botón
para ir al fotograma anterior.
funciones, incluidas el teclado
numérico y botones adicionales.
o pulse F en el teclado
o pulse E en el teclado
Nota: * esta característica no se encuentra disponible en algunas versiones de
CyberLink PowerDVD.
Funciones de reproducción
Algunas funciones de reproducción que mejorarán su experiencia en la
visualización de películas son las siguientes.
17

CyberLink Media Suite
Visor de capítulos
El Visor de capítulos le permite ver las miniaturas de capítulos de un DVD en uno
de los dos modos: FancyView y vista de cuadrícula. Haga clic en
continuación, seleccione
Nota: el visor de capítulos no está disponible para títulos en Disco Blu-ray como
protección del contenido.
FancyView: haga clic en para mostrar las miniaturas de capítulo en
•
FancyView. Utilice un mando a distancia, su teclado o panel táctil del
ordenador para desplazarse por las miniaturas. También puede hacer clic y
arrastrar las miniaturas de capítulos con el ratón. Seleccione una miniatura de
capítulo para iniciar la reproducción desde ese capítulo.
• Vista de cuadrícula: haga clic en para mostrar las miniaturas de capítulo
en la vista de cuadrícula. Utilice un mando a distancia o su ratón para
desplazarse por las miniaturas de capítulos. Seleccione una miniatura de
capítulo para iniciar la reproducción desde ese capítulo.
Visor de capítulos para abrirlo en CyberLink PowerDVD.
y, a
Breves comentarios
Durante la reproducción de películas de DVD o Blu-ray Disc, puede hacer clic en el
botón de pausa e introducir un breve comentario* o reseña acerca de la película
que está visualizando. Posteriormente, podrá compartir el comentario en tiempo
real en Facebook, Twitter y MoovieLive.
Nota: * esta característica no se encuentra disponible en algunas versiones de
CyberLink PowerDVD.
Para introducir y compartir un breve comentario, haga lo siguiente:
Nota: en el campo Breves comentarios, puede introducir como máximo 140 caracteres.
1. Durante la reproducción de la película, haga clic en el botón de pausa.
18
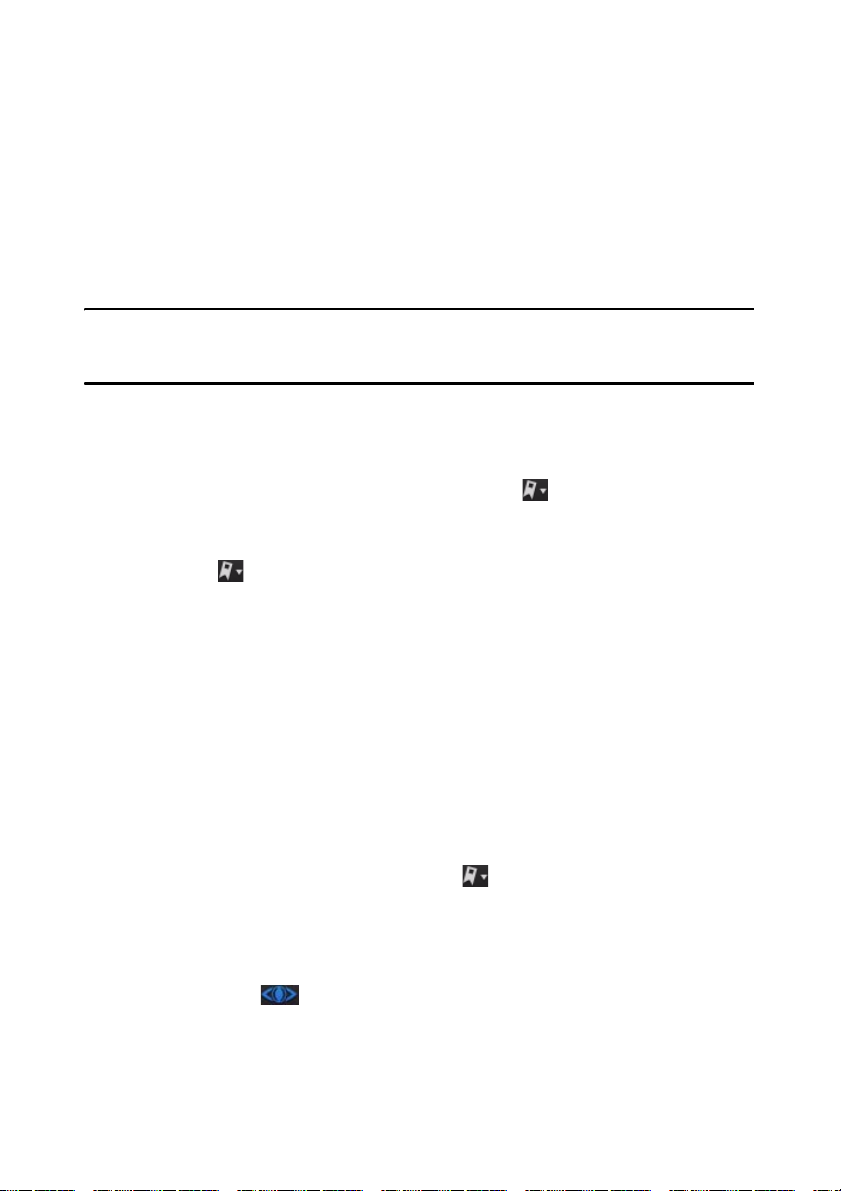
Capítulo 2: Película
2. En el campo que se proporciona, escriba un breve comentario acerca de la
película o escena actual.
3. Haga clic en Compartir en.
4. Seleccione en qué sitios desea compartir el breve comentario y, a
continuación, haga clic en Compartir en. Siga los pasos de la interfaz del
usuario para completar la compartición para cada servicio web seleccionado.
Nota: si ha seleccionado anteriormente No mostrar esto cuando está detenido, haga
clic en el menú de reproducción de multimedia (DVD o Blu-ray) y, a continuación,
seleccione Breves comentarios para mostrar el campo.
Funciones de marcador
Durante la reproducción de DVD y vídeos, seleccione para marcar sus escenas
favoritas y obtener acceso al Visor de marcadores.
Para marcar una escena, haga lo siguiente:
1. Haga clic en y, a continuación, seleccione Añadir marcador.
2. Escriba un comentario en el campo Comentarios. El comentario puede ser una
descripción de la escena o una observación acerca de ella.
3. Haga clic en Guardar o en Guardar y ver para ver los comentarios en la parte
inferior de la pantalla mientras se reproduce la escena.
Visor de marcadores
En el Visor de marcadores, puede ver y editar todas las escenas marcadas y los
comentarios asociados para el DVD o vídeo actual que esté reproduciendo.
También puede exportar y compartir marcadores de DVD en MoovieLive o
Facebook, así como descargar e importar más marcadores para un DVD creado
por otros usuarios de CyberLink PowerDVD.
Para abrir el Visor de marcadores, haga clic en y, a continuación, seleccione
Visor de marcadores.
Ventana Efectos TrueTheater
Haga clic en el botón para visualizar la ventana Efectos TrueTheater*.
19

CyberLink Media Suite
Nota: * esta característica no se encuentra disponible en algunas versiones de
CyberLink PowerDVD.
Los efectos TrueTheater son un grupo de tecnologías de mejora de vídeo y audio
de CyberLink que ayudan a proporcionar la mejor experiencia de visualización
posible durante la reproducción de su contenido multimedia.
Nota: Los efectos TrueTheater se desactivan durante la reproducción de títulos Disco
Blu-ray y cuando se activa la aceleración de hardware.
Efectos de vídeo TrueTheater
Durante la reproducción de DVD y archivos de vídeo, puede habilitar los efectos
de vídeo TrueTheater para maximizar la calidad de la reproducción de vídeo.
Nota: CyberLink PowerDVD no puede aplicar determinados efectos de vídeo
TrueTheater a algunos formatos de archivos de vídeo.
• Ajuste automático: seleccione esta opción para aplicar todos los efectos de
TrueTheater automáticamente al reproducir DVD y vídeos. CyberLink
PowerDVD ajusta dinámicamente (activa o desactiva) TrueTheater HD y Motion
en función del uso de la CPU y de la configuración de energía de los portátiles
(sólo para usuarios de portátiles).
• TrueTheater HD: seleccione esta opción para escalar el vídeo original para
convertirlo en una versión de mayor resolución, más nítida y libre de artificios.
TrueTheater HD permite mejorar el vídeo 480p a 1080p. Utilice el control
deslizante para ajustar la nitidez a la mejor salida que se adapte a su
configuración.
Nota: si su ordenador admite la tecnología NVIDIA CUDA/AMD Accelerated Parallel
Processing, seleccione Activar NVIDIA CUDA/AMD Accelerated Parallel Processing
para usar la aceleración GPU con el fin de descodificar el vídeo para una reproducción
más suave cuando está activado TrueTheater HD.
20
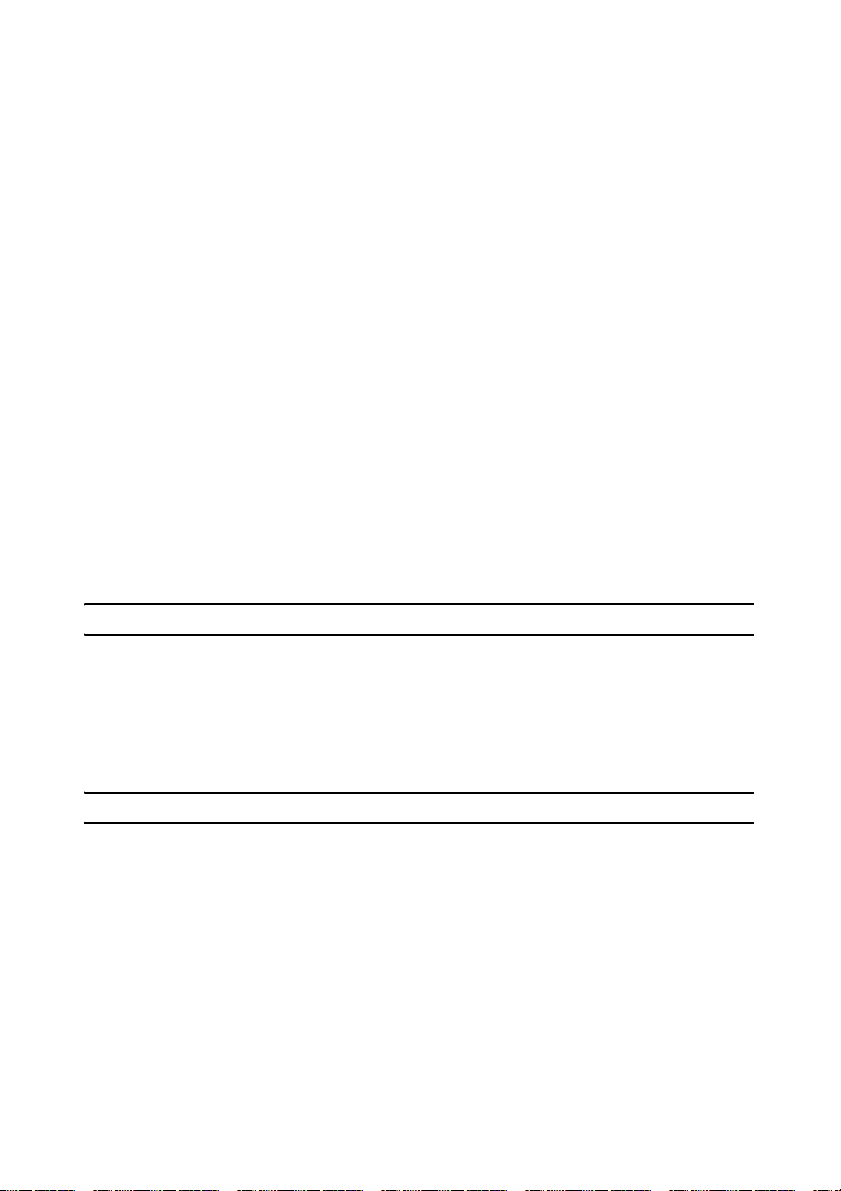
Capítulo 2: Película
• TrueTheater Lighting (CyberLink Eagle Vision 2): es una tecnología de
mejora de vídeo desarrollada por CyberLink que detecta el contenido del
vídeo y ajusta dinámicamente las relaciones de brillo/contraste/saturación
para que no tenga que cambiar la configuración de colores si el vídeo que está
viendo contiene escenas que son excesivamente oscuras o brillantes. Utilice el
control deslizante de nivel para ajustar el efecto TrueTheater Lighting a la
cantidad que desee.
• TrueTheater Motion: seleccione esta opción para habilitar la escala de la
velocidad de fotogramas de 24 fps hasta 60 fps, para que las escenas de
panorámica, en particular en las películas de acción, se reproduzcan mejor. La
opción Más suave dobla la velocidad de fotogramas del contenido de película
original, mientras que El más suave puede mejorar la velocidad de fotogramas
del contenido de vídeo hasta 60 fotograma/s o 72 fotograma/s, en función de
la velocidad de fotogramas de salida de su pantalla.
• TrueTheater Noise Reduction: seleccione esta opción para reducir la cantidad
de ruido de vídeo al reproducir archivos de vídeo caseros en CyberLink
PowerDVD, incluido High-ISO y el ruido de la señal de TV. Una vez habilitado,
arrastre el control deslizante para aumentar o reducir el nivel de reducción del
ruido en el vídeo.
Nota: esta función no está disponible para la reproducción de DVD.
•
TrueTheater Stabilizer: seleccione esta opción para emplear la tecnología de
compensación de movimiento al reproducir archivos de vídeo caseros que
estén movidos. Esta característica resulta ideal para su uso con archivos de
vídeo tomados sin trípode o grabados mientras se mueve.
Nota: esta función no está disponible para la reproducción de DVD.
Modo visualización TrueTheater
La opción del modo de visualización de efectos TrueTheater está disponible
cuando habilita los efectos TrueTheater y le permite seleccionar cómo se muestra
el vídeo durante la reproducción.
Puede seleccionar de entre los siguientes modos de visualización:
21

CyberLink Media Suite
• : seleccione esta opción para ver los efectos TrueTheater aplicados en
todo el vídeo en el modo normal.
• : seleccione esta opción para comparar los efectos TrueTheater
aplicados en modo dividido, con la mitad izquierda del vídeo reproducido con
el vídeo original y la mitad derecha con las mejoras de vídeo aplicadas.
• : seleccione esta opción para previsualizar los efectos TrueTheater
aplicados en todo el vídeo usando el modo de comparación, con la mitad
izquierda que contenga el vídeo original y la mitad derecha con el mismo
vídeo con las mejoras de vídeo aplicadas.
Reproducción 3D
CyberLink PowerDVD admite la reproducción de Discos* Blu-ray en 3D*, DVDs y
archivos de vídeo. CyberLink PowerDVD también puede convertir cualquier
película de DVD en 2D utilizando TrueTheater 3D*.
Aviso sobre la Reproducción 3D:
borrosa u otros síntomas mientras visualiza contenido de vídeo 3D, se recomienda
encarecidamente detener inmediatamente la reproducción y acudir al médico.
si siente dolor de cabeza, mareos, náuseas, visión
Nota: * esta característica no se encuentra disponible en algunas versiones de
CyberLink PowerDVD.
La primera vez que inicia el programa CyberLink PowerDVD, se le pedirá si desea
configurar su dispositivo de visualización en 3D. Haga clic en el botón Sí para
configurarlo y luego seleccione la ficha Dispositivo de visualización . Seleccione
Detectar automáticamente pantalla en 3D para que CyberLink PowerDVD el
elija para usted el dispositivo de visualización, o puede seleccionarlo
manualmente desde el menú desplegable si selecciona el botón de radio
secundario.
Nota: si no tiene un dispositivo de visualización compatible con 3D, puede seleccionar
Rojo/cian anáglifo y, a continuación, habilitar las opciones 3D para ver el contenido en
3D con gafas 3D (rojo/cian) anáglifas.
22
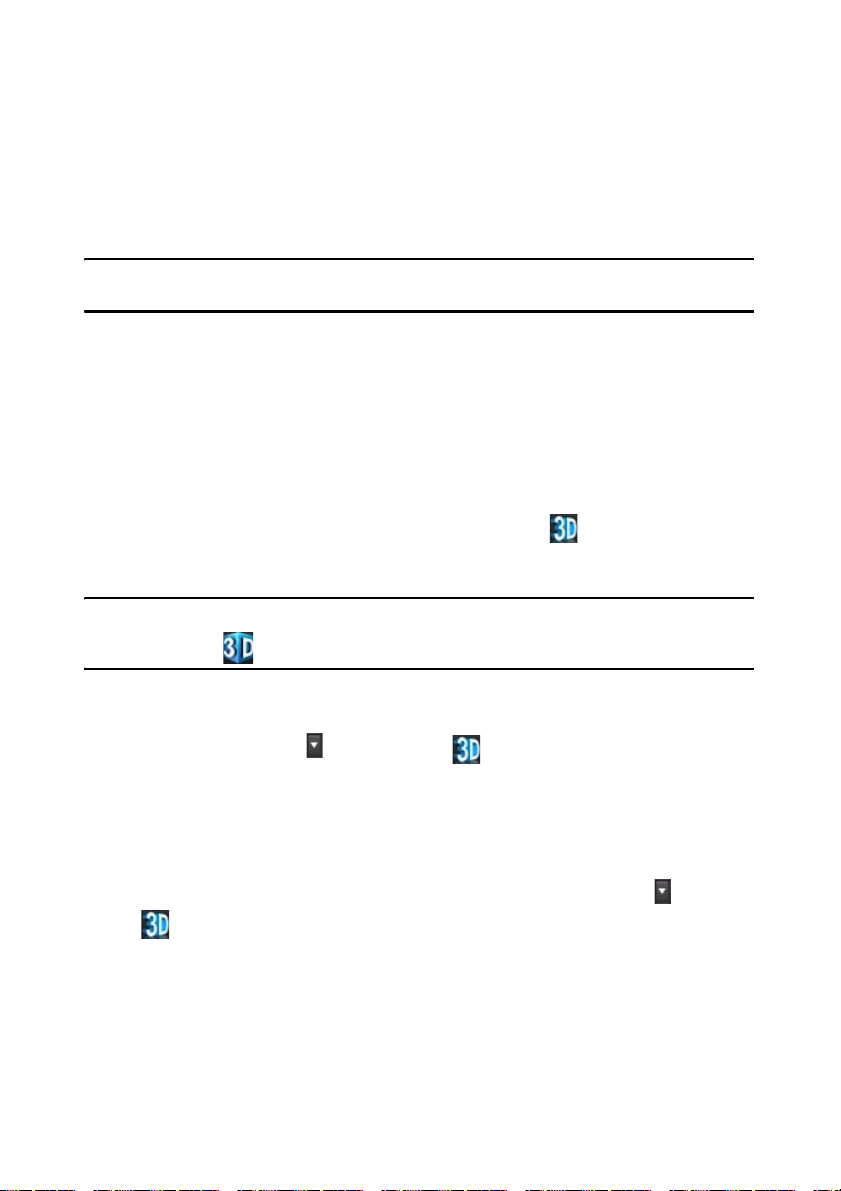
Capítulo 2: Película
Si no configuró su dispositivo de visualización en 3D en el primer encendido,
puede hacerlo en cualquier momento en la ventana de Configuración de pantalla
en 3D. Consulte "Configuración de pantalla en 3D" en la página 23 para más
información.
Nota: numerosas funciones se desactivan durante la reproducción 3D. Consulte el
léame para ver una lista detallada.
Habilitar reproducción en 3D
Al insertar un Disco Blu-ray 3D o DVD, o reproducir un archivo de vídeo en 3D,
CyberLink PowerDVD lo reproduce automáticamente en 3D si está habilitado el
modo 3D. CyberLink PowerDVD también convierte automáticamente todos los
DVD en 2D y archivos de vídeo en 3D con TrueTheater 3D una vez se ha habilitado
el modo en 3D.
Para habilitar la reproducción en 3D, seleccione el botón en los controles de
reproducción.
Nota: El modo 3D está habilitado cuando el icono 3D en los controles de reproducción
se muestra como .
Si tiene que ajustar la configuración de su pantalla en 3D o los ajustes de
reproducción, haga clic en junto al botón de los controles de
reproducción. Consulte Configuración de pantalla en 3D para obtener
información detallada sobre todas las opciones de configuración disponibles.
Configuración de pantalla en 3D
Para abrir la ventana de Configuración de pantalla en 3D, haga clic en junto al
botón de los controles de reproducción. Configure los ajustes 3D de la
siguiente manera:
General
En la ficha General, establezca la configuración de la pantalla en 3D.
23
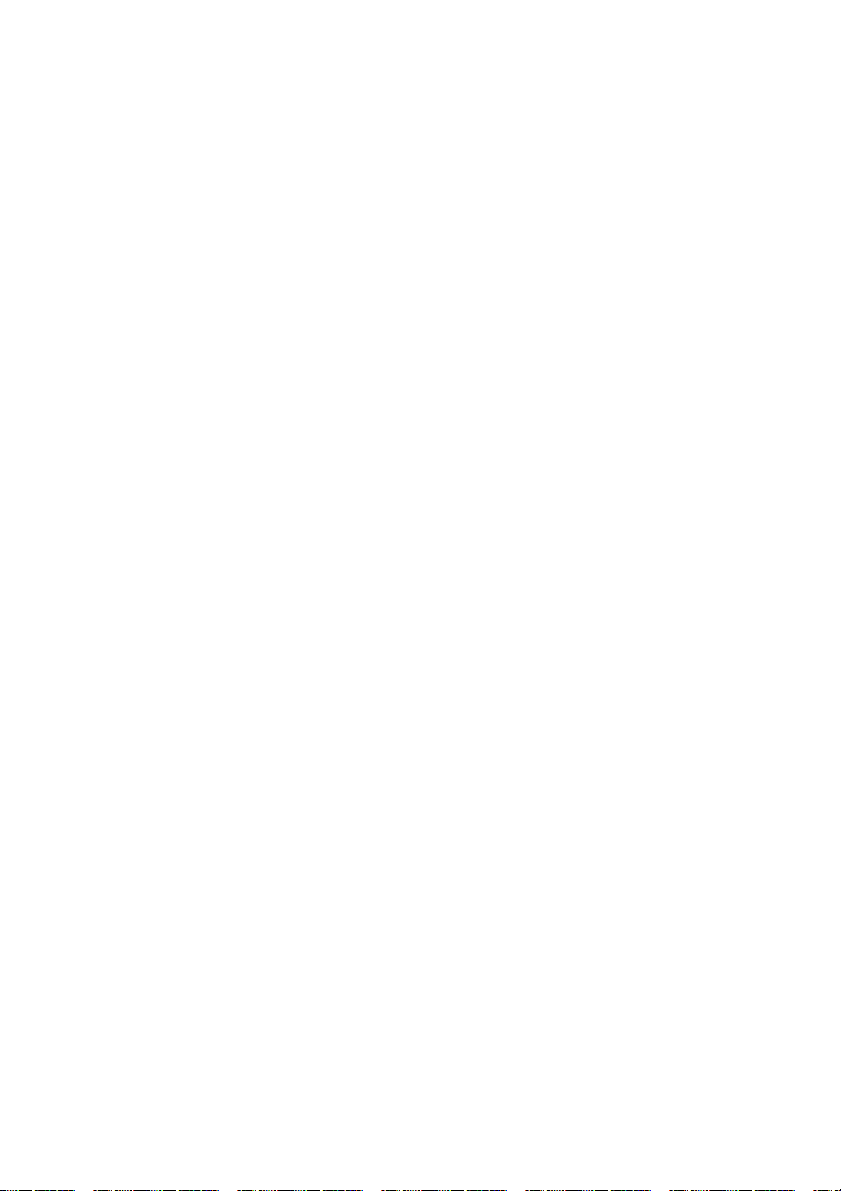
CyberLink Media Suite
• Profundidad de escena en 3D: si es necesario, use la barra deslizante para
ajustar la cantidad de profundidad en la imagen de vídeo, hasta que la imagen
en 3D resultante se optimice para su configuración específica.
• Intercambiar vistas de ojo izquierdo y derecho: durante la reproducción de
contenido en 3D, si empieza a sentirse incómodo, puede que sea porque el
diseño del vídeo en 3D se muestre de forma distinta a la mayoría de contenido
estándar. Si esto ocurre, intente seleccionar la vista del ojo opuesto. Esto
cambia la forma en que se muestra el contenido en 3D en su dispositivo de
visualización y puede reducir la incomodidad.
Formato de origen
Si el contenido en 3D no se visualizar correctamente durante la reproducción de
DVDs en 3D o archivos de vídeo, puede establecer manualmente el formato de
vídeo en 3D en la ficha Formato de origen.
• Detectar automáticamente formato: seleccione esta opción para que
CyberLink PowerDVD detecte automáticamente el formato de vídeo del
contenido en 3D para usted. Una vez seleccionado, CyberLink PowerDVD
reproduce automáticamente DVDs en 3D y archivos de vídeo en 3D cuando se
ha habilitado el modo en 3D. Si CyberLink PowerDVD detecta que está
reproduciendo un DVD en 2D o archivo de vídeo, utiliza TrueTheater 3D para
convertir el vídeo en 2D a 3D.
• Formato lado a lado: seleccione esta opción si el contenido en 3D cuenta con
dos imágenes de vídeo distintas lado a lado. CyberLink PowerDVD fusiona las
dos imágenes para producir el efecto 3D.
• Formato encima/debajo : seleccione esta opción si el contenido 3D
cuenta con dos imágenes de vídeo distintas, una encima de la otra.
CyberLink PowerDVD fusiona las dos imágenes para producir el efecto 3D.
• Formato 2D: seleccione esta opción si el contenido está en el modo 2D
habitual y si desea utilizar CyberLink TrueTheater para convertir a 3D.
Dispositivo de visualización
En la ficha Dispositivo de visualización puede configurar su dispositivo de
visualización en 3D.
• Detectar automáticamente pantalla en 3D: seleccione esta opción para que
CyberLink PowerDVD detecte automáticamente su dispositivo para usted. Si
no cuenta con una pantalla en 3D, CyberLink PowerDVD reproduce contenido
en 3D en el modo Rojo/cian anáglifo y luego vea el contenido en 3D con gafas
en 3D anaglíficas (rojo/cián).
• Si desea seleccionar manualmente su dispositivo de visualización en 3D,
seleccione el otro botón de radio y luego selecciónelo desde el menú
24
 Loading...
Loading...