Page 1
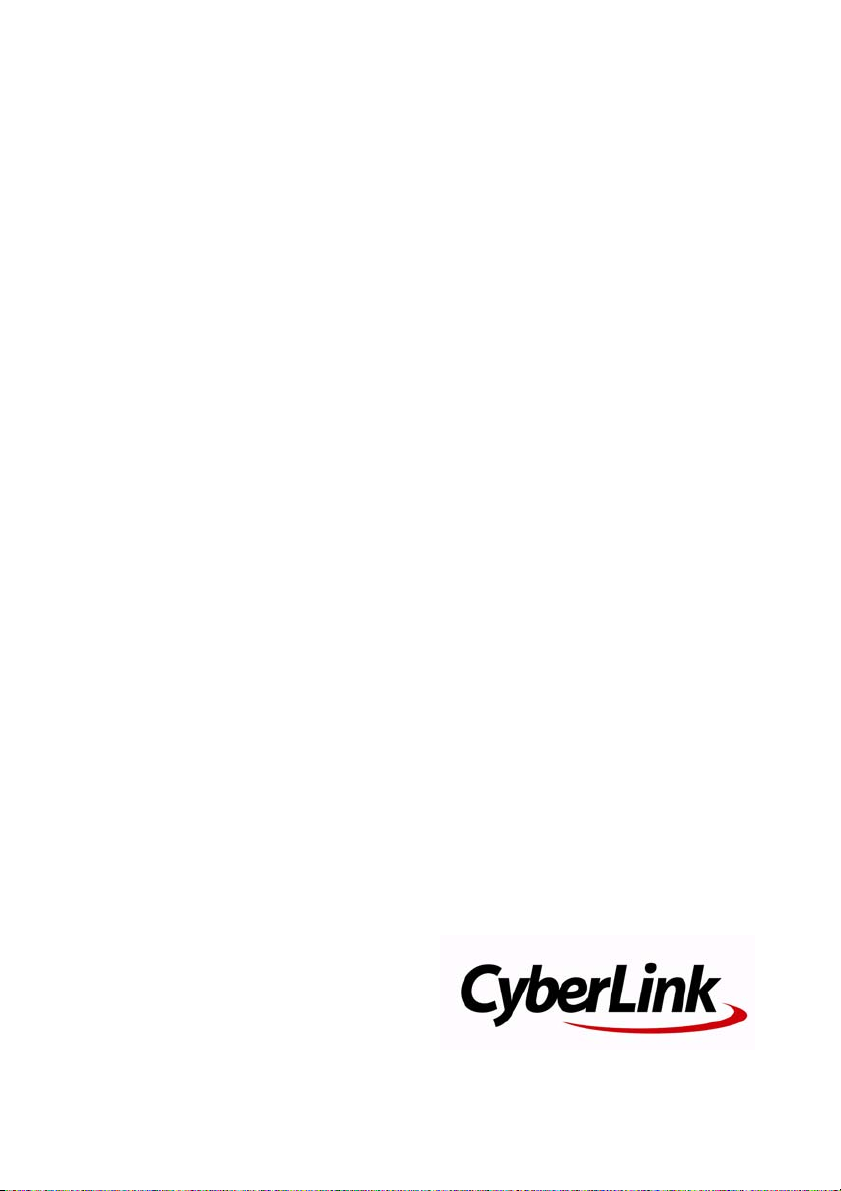
CyberLink Media Suite
Manuel de l'utilisateur
Page 2
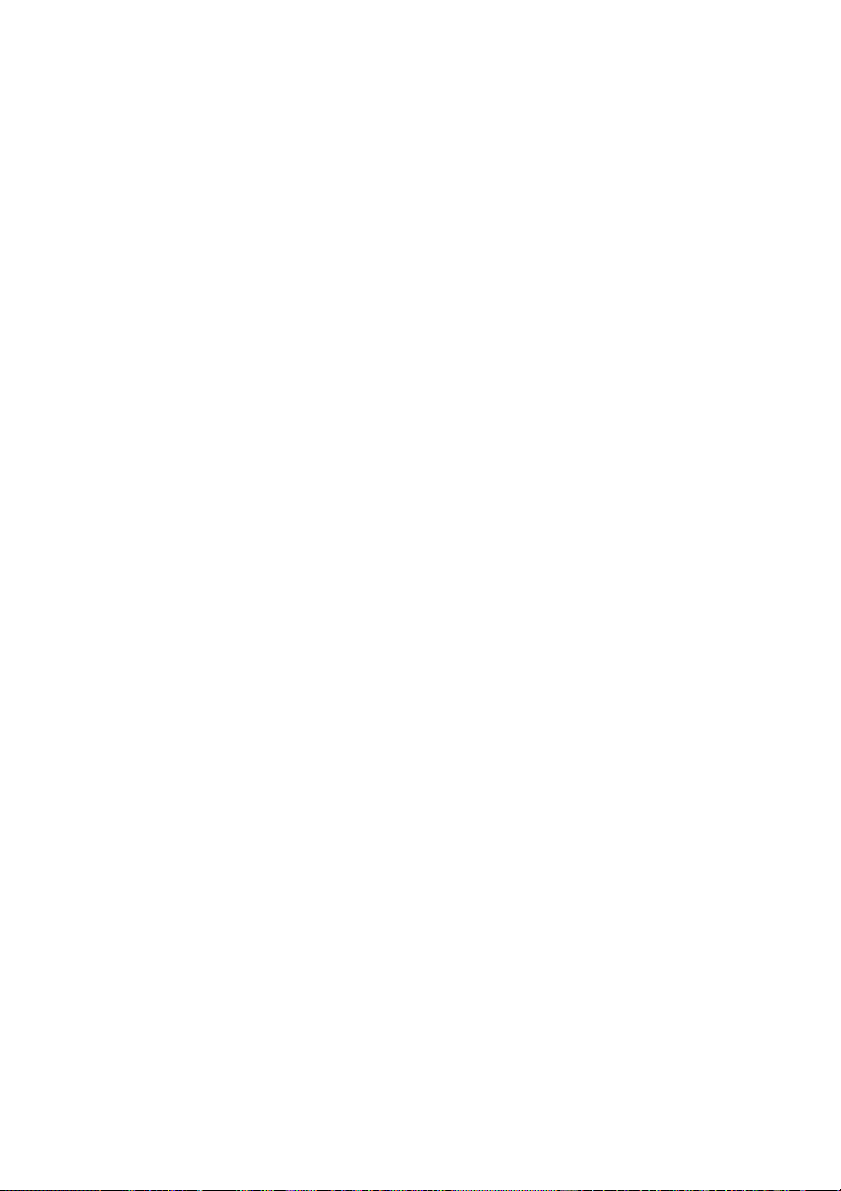
Copyright and Disclaimer
All rights reserved. No part of this publication may be reproduced, stored in a
retrieval system, or transmitted in any form or by any means electronic,
mechanical, photocopying, recording, or otherwise without the prior written
permission of CyberLink Corporation.
To the extent allowed by law, CyberLink Media Suite IS PROVIDED “AS IS”,
WITHOUT WARRANTY OF ANY KIND, EITHER EXPRESS OR IMPLIED, INCLUDING
WITHOUT LIMITATION ANY WARRANTY FOR INFORMATION, SERVICES, OR
PRODUCTS PROVIDED THROUGH OR IN CONNECTION WITH CyberLink Media
Suite AND ANY IMPLIED WARRANTIES OF MERCHANTABILITY, FITNESS FOR A
PARTICULAR PURPOSE, EXPECTATION OF PRIVACY, OR NON-INFRINGEMENT.
BY USING THIS SOFTWARE, YOU AGREE THAT CYBERLINK WILL NOT BE LIABLE
FOR ANY DIRECT, INDIRECT, OR CONSEQUENTIAL LOSS ARISING FROM THE
USE OF THIS SOFTWARE OR MATERIALS CONTAINED EITHER IN THIS PACKAGE.
The terms and conditions here under shall be governed and construed in
accordance with the laws of Taiwan.
CyberLink Media Suite is a registered trademark along with other company
and product names mentioned in this publication, used for identification
purposes and remain the exclusive property of their respective owners.
International Headquarters
Mailing Address
Web Site
Telephone
Fax
Copyright © 2010 CyberLink Corporation. All rights reserved.
CyberLink Corporation
15F, #100, Minchiuan Road, Shindian City
Taipei 231, Taiwan
www.cyberlink.com
886-2-8667-1298
886-2-8667-1300
Page 3
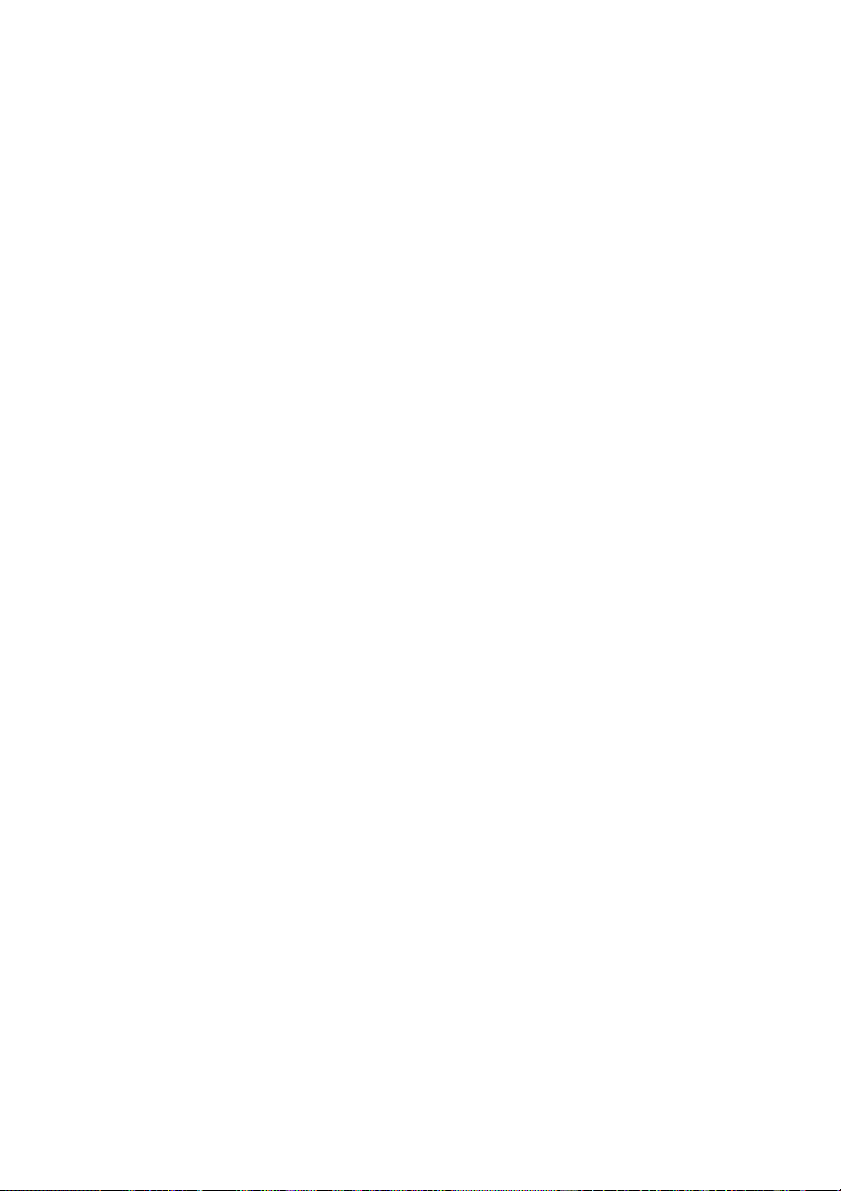
Contents
Introduction............................................. 1
Programmes CyberLink Media Suite ............................................................... 2
Le programme PowerStarter ......................................................................... 2
Tableau de version ................................................................................................. 8
Configuration requise ........................................................................................... 8
Film........................................................ 13
Lecture de disques de films ..............................................................................14
Types de disques et formats pris en charge ..........................................14
Commandes de lecture .................................................................................15
Fonctions de lecture .......................................................................................17
Paramètres .........................................................................................................25
Informations en ligne sur les films ..................................................................25
MoovieLive ........................................................................................................25
Vidéo..................................................... 27
Lire des fichiers vidéo ..........................................................................................28
Formats de fichiers vidéo pris en charge ................................................28
Création de listes de lecture vidéo ............................................................29
Capturer les vidéos ...............................................................................................29
Contenu capturé ..............................................................................................30
Organiser des vidéos ...........................................................................................31
Utiliser la bibliothèque ..................................................................................31
Améliorer des vidéos ...........................................................................................33
i
Page 4
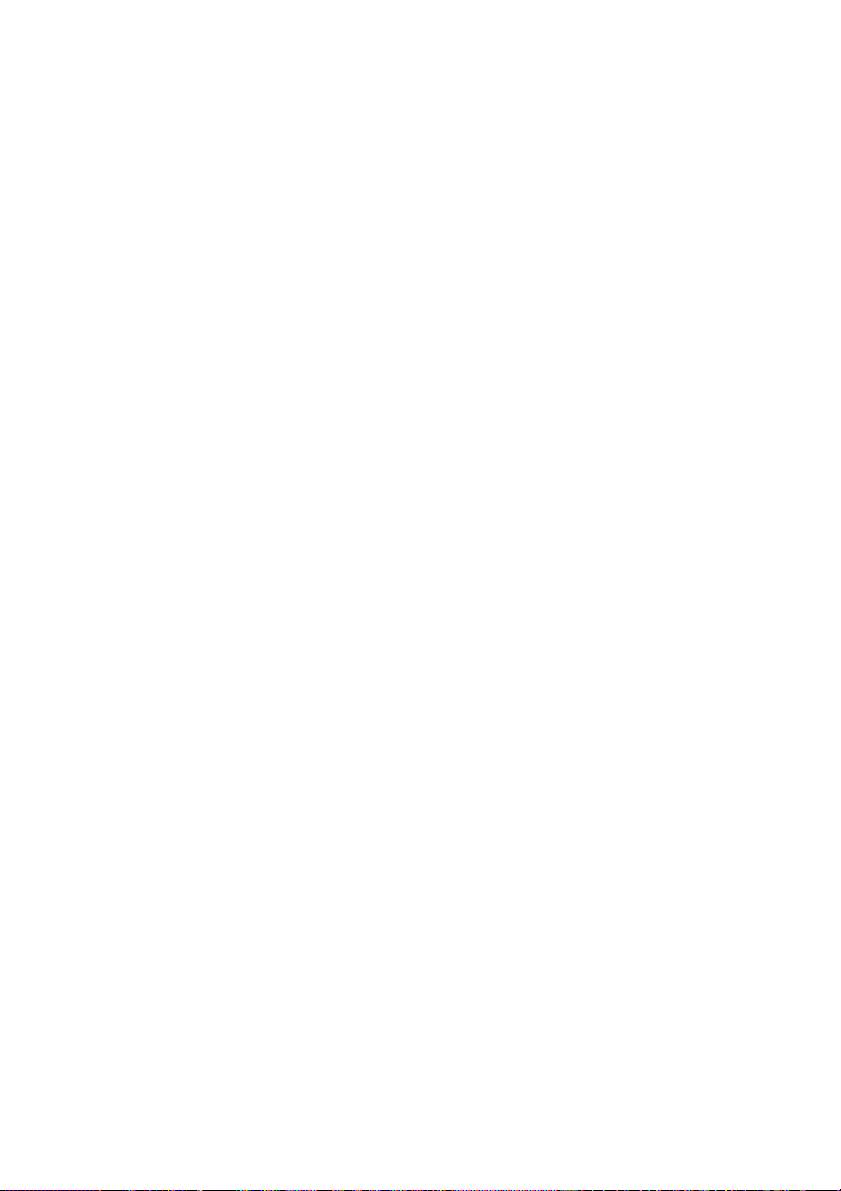
CyberLink Media Suite
Découper les vidéos .......................................................................................33
Réalisation de corrections sur une vidéo ................................................33
Réglage fin des vidéos ...................................................................................34
Affichage du Éditer le Journal .....................................................................34
Édition vidéo avancée .........................................................................................35
Création des disques vidéo ...............................................................................36
Graver des vidéos HDV/DV ................................................................................38
Transférer les vidéos ............................................................................................38
Transférer vos vidéos vers YouTube .........................................................39
Transférer des vidéos sur Facebook .........................................................39
Photo ..................................................... 41
Importer les photos ..............................................................................................41
Organisation des photos ....................................................................................42
Utiliser la bibliothèque ..................................................................................43
Marquer des visages .......................................................................................44
Corriger et améliorer les photos ......................................................................46
Corriger une photo .........................................................................................47
Réglage fin des Photos ..................................................................................48
Ajouts d’effets à une photo .........................................................................48
Affichage du Éditer le Journal .....................................................................49
Lire les diaporamas ..............................................................................................49
Créer des diaporamas .........................................................................................50
Créer des diaporamas sur DVD ........................................................................52
Fenêtre Créer un disque ...............................................................................53
Créer des disques de galerie photos ..............................................................54
Créer et graver des disques galerie de photos .....................................55
Imprimer des photos ...........................................................................................57
Transférer les photos ...........................................................................................58
Transférer des photos vers Flickr ...............................................................58
Transférer des photos vers Facebook ......................................................59
ii
Page 5
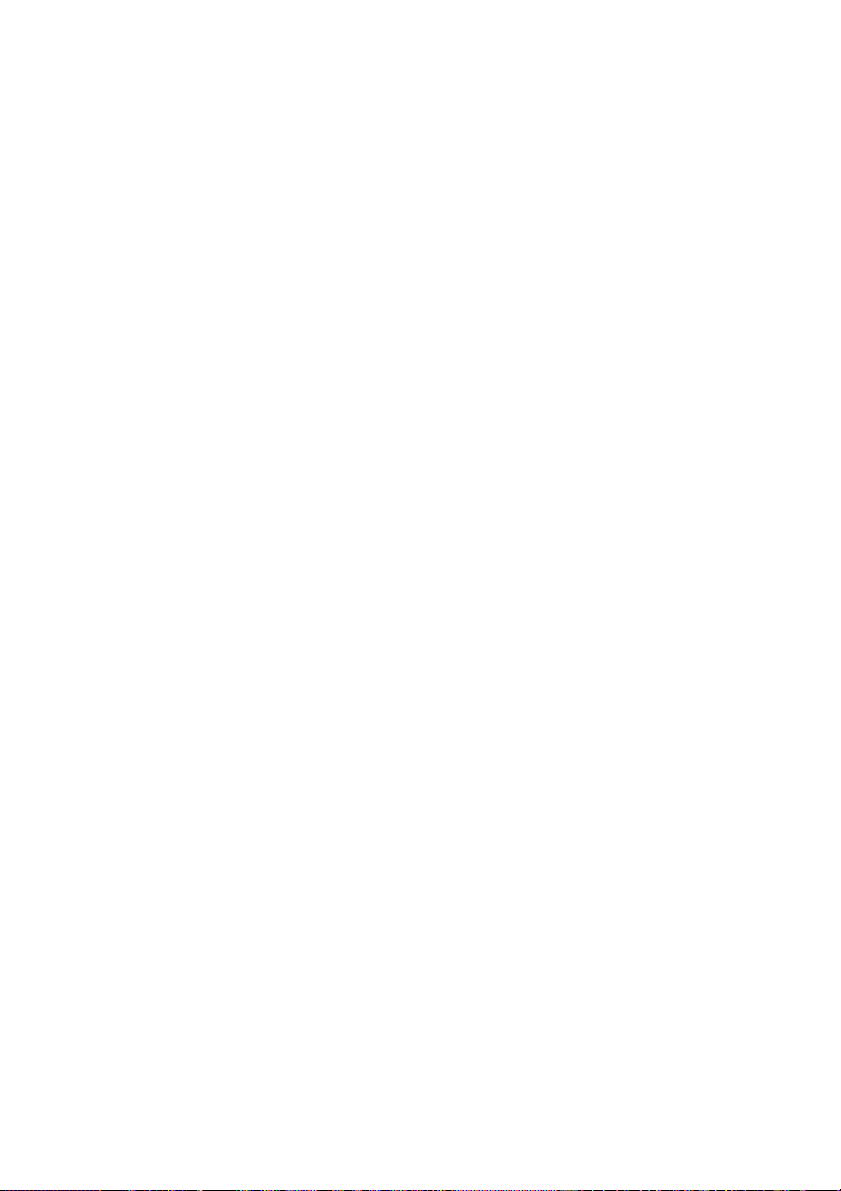
Contents
Musique................................................. 61
Lire de la Musique .................................................................................................61
Création de listes de lecture de musique ...............................................62
Créer un disque musical .....................................................................................63
Graver un disque musical .............................................................................63
Extraire un CD audio ............................................................................................65
Éditer vos fichiers audio .....................................................................................65
Ajouter de l’audio à la bibliothèque .........................................................66
Édition audio .....................................................................................................67
Effets sonores ....................................................................................................69
Exporter de l’audio ..........................................................................................70
Sauvegarde & de données ................... 73
Réalisez un disque de données .......................................................................74
Dupliquer un disque de données ...................................................................76
Dupliquer un film DVD ........................................................................................77
Sauvegarder et restaurer votre PC ..................................................................78
Sauvegarde des données .............................................................................78
Restauration des données ............................................................................80
Périphérique ......................................... 83
Conversion et transfert de médias vers des périphériques ...................83
Utilitaires .............................................. 87
Création d’une image de disque .....................................................................88
Gravure d’une image de disque ......................................................................89
Extraire des fichiers d’une image de disque ...............................................90
Effacement d’un disque ......................................................................................91
Imprimer une étiquette de disque .................................................................92
iii
Page 6
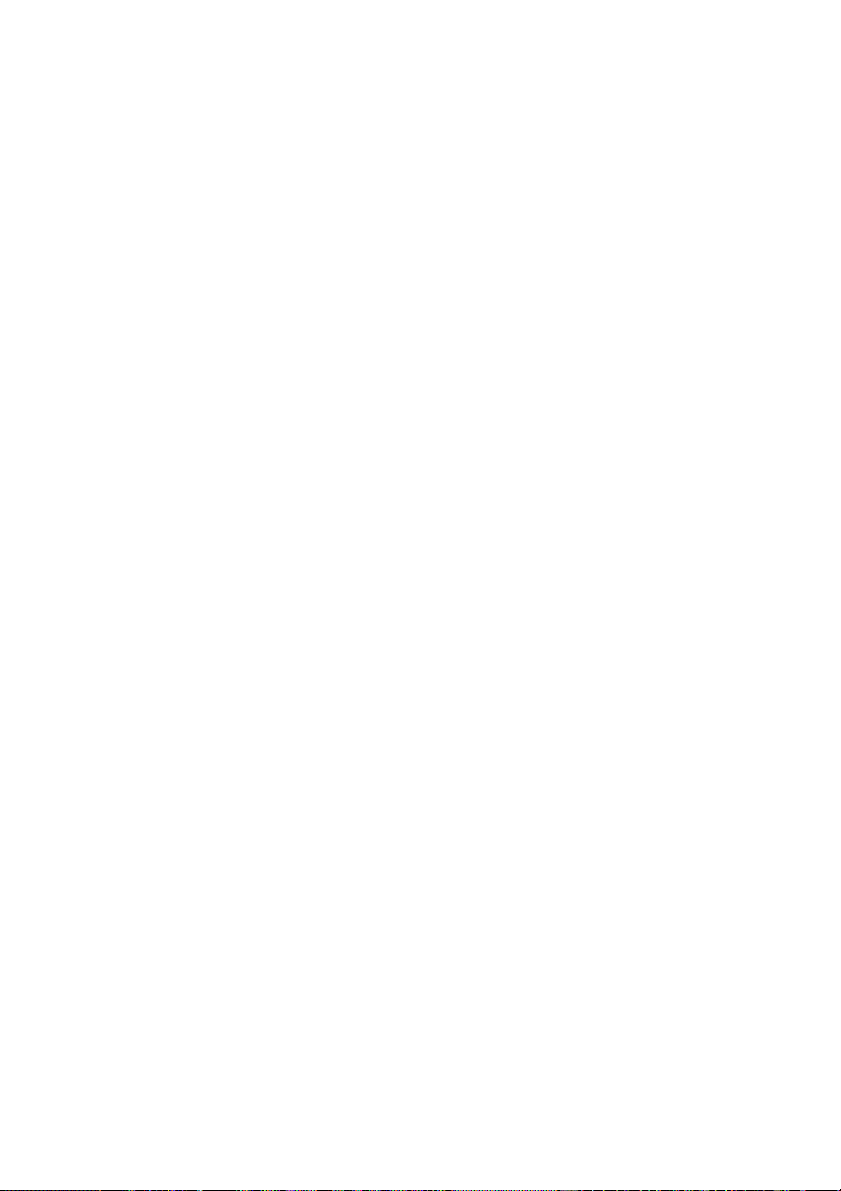
CyberLink Media Suite
Étape 1 – Sélectionner un type d’étiquette ...........................................92
Étape 2 – Modifier l’information du disque ...........................................93
Étape 3 - Modification de la mise en page .............................................93
Étape 4 - Imprimer ..........................................................................................93
Gravure de dossiers DVD ....................................................................................94
Éditer une nouvelle fois des disques vidéo .................................................94
Utilitaires de disque avancés ............................................................................95
Assistance technique............................. 97
Avant de contacter l’assistance technique ..................................................97
Assistance Web ......................................................................................................98
Index ..................................................... 99
iv
Page 7
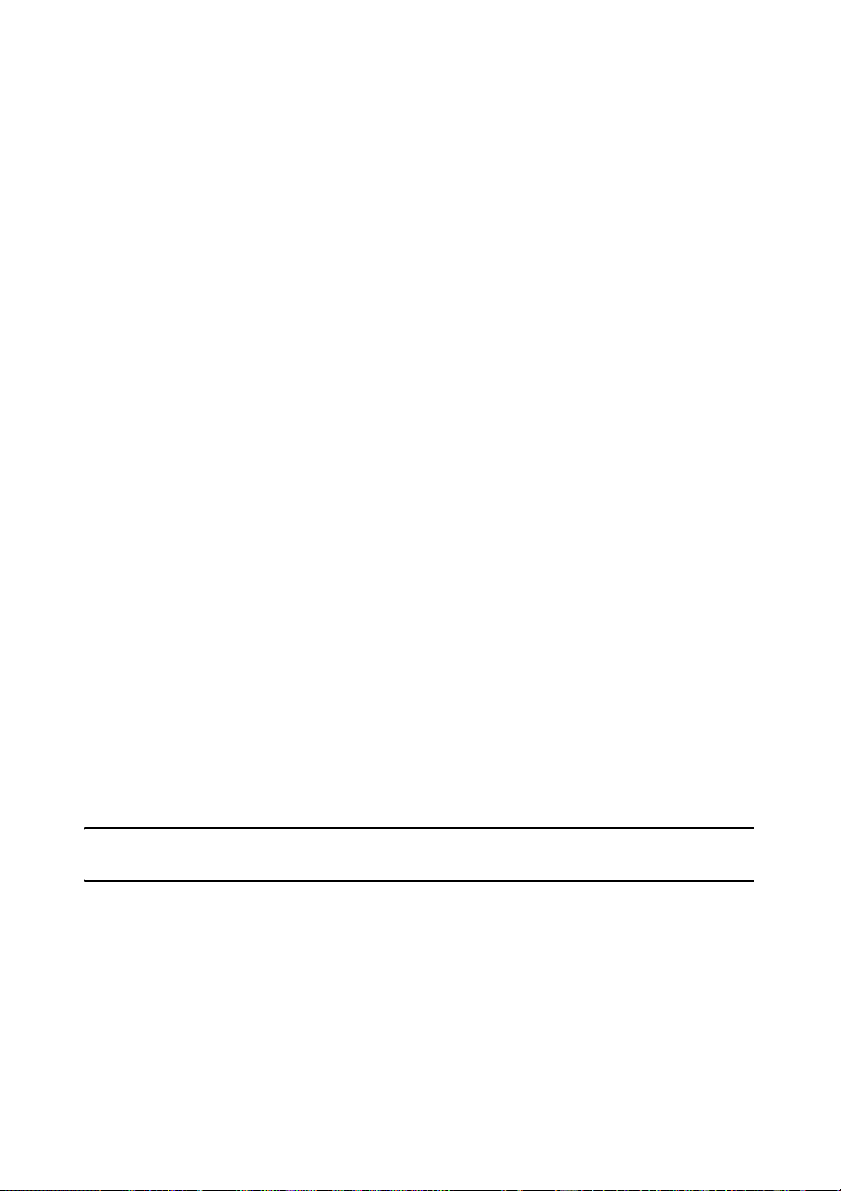
Chapitre 1:
Introduction
Bienvenue dans CyberLink Media Suite, la suite multimédia tout-en-un qui ouvre
le monde des loisirs numériques sur votre PC.
En utilisant CyberLink Media Suite, vous serez en mesure d’accomplir les
opérations suivantes, et plus encore :
• lire des disques, fichiers vidéo et audio avec le meilleur logiciel de lecture
disponible sur PC.
• Gravez de la musique ou les disques de données dans différents formats.
• éditer les vidéos avec un puissant outil d'édition qui offre de possibilités
illimitées de création d’animation.
• convertir* des photos, vidéos et fichiers audio en d’autres formats multimédia
et les transférer sur des périphériques portables.
• accéder de manière illimitée au contenu à télécharger pour l’utiliser dans vos
créations à partir de Flickr, Freesound et DirectorZone.
• créer des Disque Blu-ray*, AVCHD* et DVD avec des menus animés.
• organiser vos photos avec des fonctionnalités telles que le marquage du
visage, puis les utiliser pour créer des diaporamas éblouissants et des disques
galerie de photos.
• enregistrer, découper, couper et ajouter des effets à vos fichiers audio que vous
souhaitez utiliser dans votre montage vidéo ou partager avec des amis.
• partager vos photos sur Flickr et Facebook, et transférer vos vidéos sur
YouTube ou Facebook.
• sauvegarder et restaurer vos données.
• créer et imprimer des étiquettes de disque.
• accéder à des outils de disque très utiles (effacez les disques, créez et gravez
des images disque).
Remarque : * disponible dans les versions CyberLink Media Suite Ultra et Pro
seulement.
1
Page 8
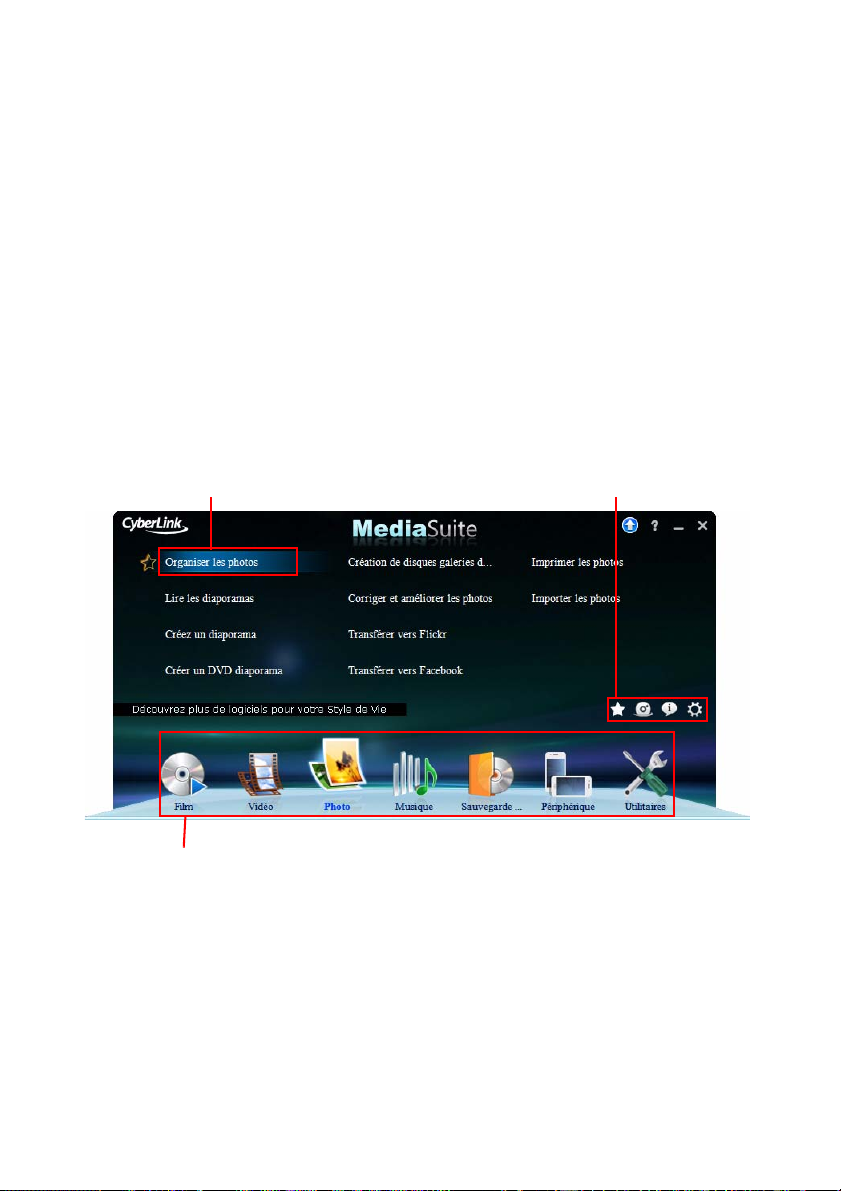
CyberLink Media Suite
Icônes de fonction
Icônes de menu
Boutons à accès rapide
Programmes CyberLink Media Suite
Vous accédez à tous les programmes de CyberLink Media Suite par le biais de
l’interface CyberLink PowerStarter. Elle fournit un accès facile à tous les logiciels
CyberLink, quelle que soit votre tâche. De la gestion de vos fichiers multimédia et
la création de films, à l’organisation du contenu de vos disques, la gravure des
disques et plus encore.
Le programme PowerStarter
CyberLink PowerStarter est un portail complet vous donnant accès à tous vos
logiciels CyberLink.
CyberLink PowerStarter vous assiste dans l’utilisation de vos contenus multimédia
par le biais de tâches ; il lance vos logiciels CyberLink depuis un emplacement
pratique ou met facilement à niveau/jour chacun de ces programmes.
2
Page 9
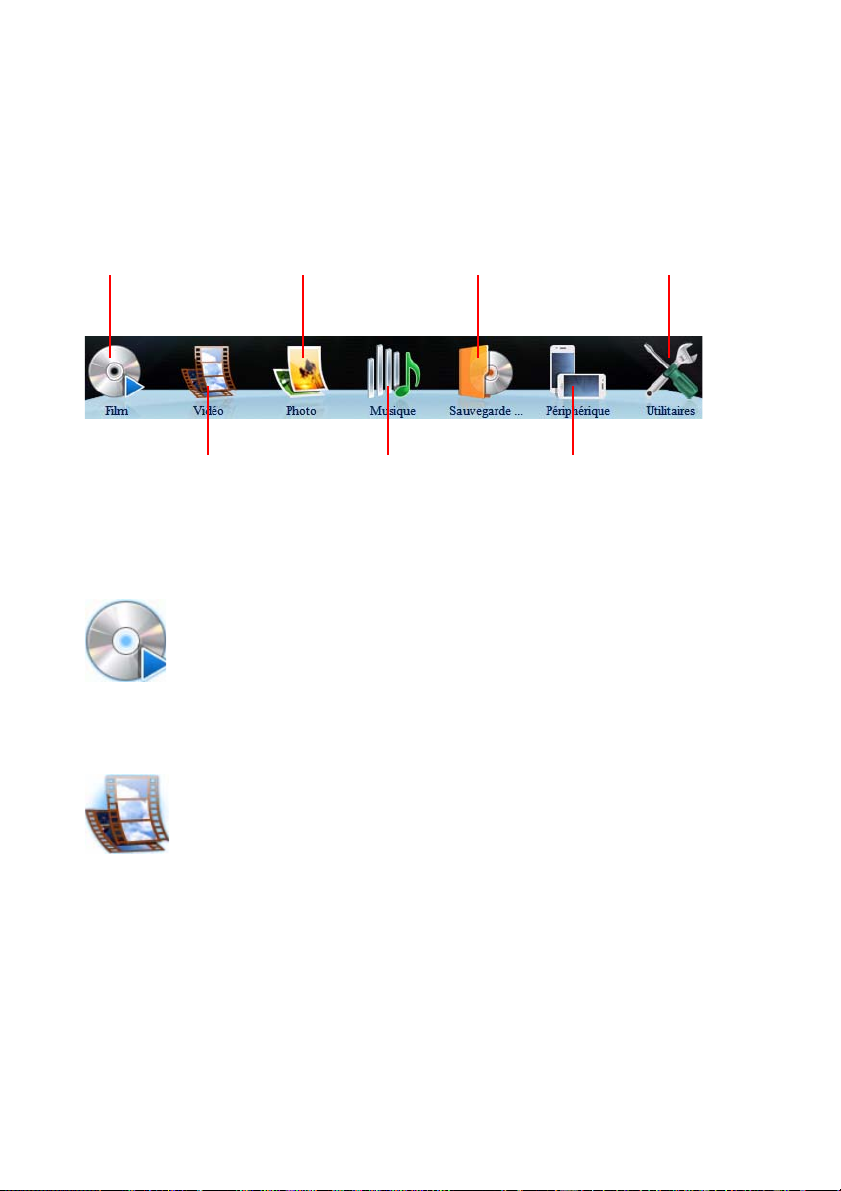
Chapitre 1: Introduction
Film
Sauvegarde & de données
Photo
Utilitaires
Vidéo Musiqu Périphérique
Icônes de menu
Cliquer sur une icône de menu révèle une liste de fonctionnalités et de fonctions
parmi lesquelles vous pouvez choisir, et fournit un accès instantané et direct à tous
vos programmes CyberLink.
Cliquez sur l’icône du menu qui correspond au type de média auquel vous
souhaiter accéder ou de fonctions que vous souhaiter explorer.
Film
Dans le menu Film, vous pouvez regarder un film sur disque ou lire
des fichiers vidéo de votre disque dur. Vous pouvez également utiliser
l’outil Advisor pour vérifier la compatibilité Blu-Ray et 3D de votre
système actuel, ou afficher les informations d’un film sur
MoovieLive.com.
Vidéo
Dans le menu Vidéo, vous pouvez capturer et importer les vidéos
depuis diverses sources, puis les éditer en des films créatifs. Vous
pouvez ensuite créer des disques avec des menus de qualité
professionnelle, ou partager vos vidéos avec le monde en les
transférant sur Internet.
3
Page 10
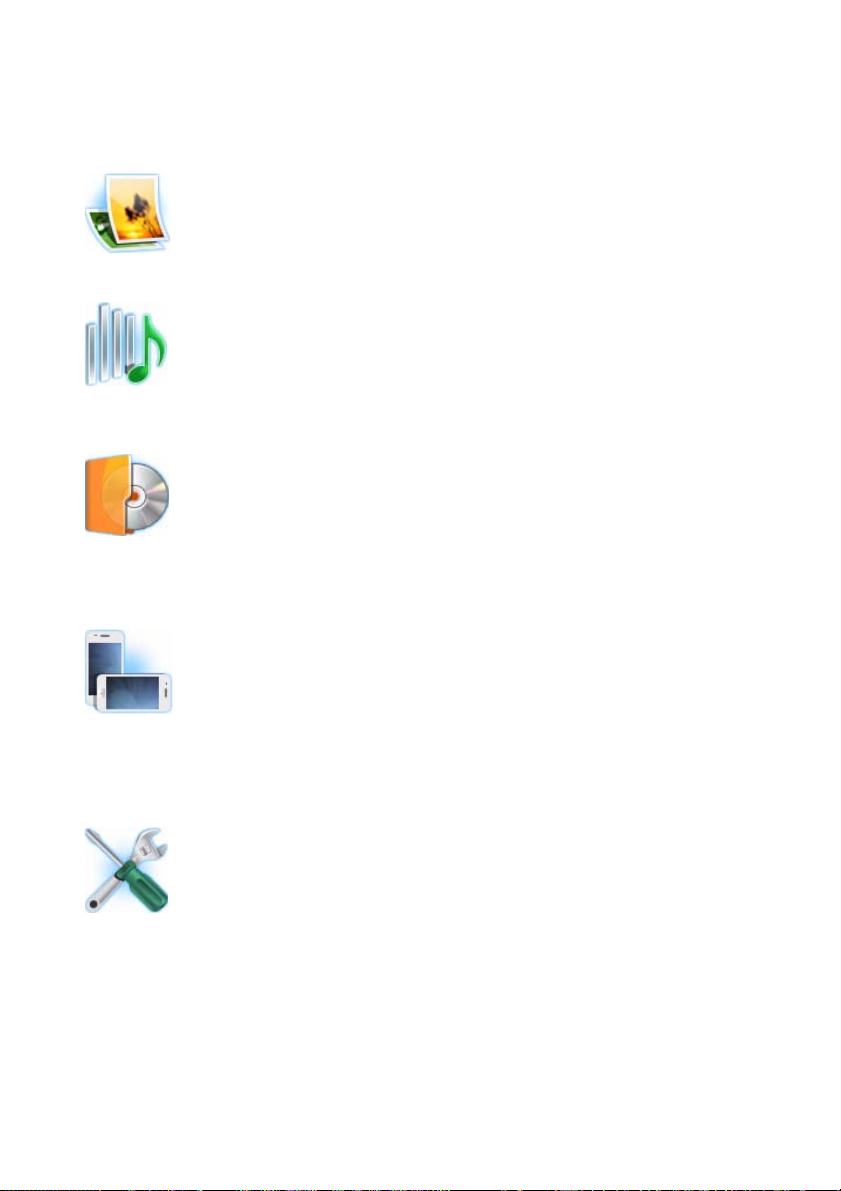
CyberLink Media Suite
Photo
Le menu Photo contient diverses fonctions pour importer, gérer,
corriger et retoucher vos photos. Vous pouvez également créer des
diaporamas, des disques photo, et partager et imprimer vos photos.
Musique
Dans le menu Musique, vous pouvez lire votre musique ou la graver
sur un disque dans divers formats. Vous pouvez également extraire la
musique d’un disque audio vers votre disque dur et éditer puis
améliorer vos fichiers audio numériques avec des effets riches.
Sauvegarde & de données
Rendez-vous dans le menu Sauvegarde & de données pour graver
des fichiers de données sur divers types de disques. Vous pouvez
également copier vos disques de données et de films, ou sauvegarder
toutes les données importantes sur votre ordinateur puis les restaurer
lorsque cela est nécessaire.
Périphérique
Sélectionnez le menu Périphérique pour convertir et transférer du
contenu multimédia situé sur votre ordinateur vers les périphériques
connectés, tels que des téléphones mobiles ou lecteurs multimédia
portables. Vous pouvez également visionner des didacticiels en ligne
qui décrivent la procédure visant à transférer du contenu multimédia
sur des périphériques portables.
Utilitaires
Utilisez le menu Utilitaires pour gérer vos disques en créant, gravant
ou extrayant des fichiers d’images disque. Vous pouvez également
effacer des disques réinscriptibles, éditer certains disques vidéo,
graver des dossiers DVD sur disque, ou concevoir et imprimer des
étiquettes.
4
Page 11
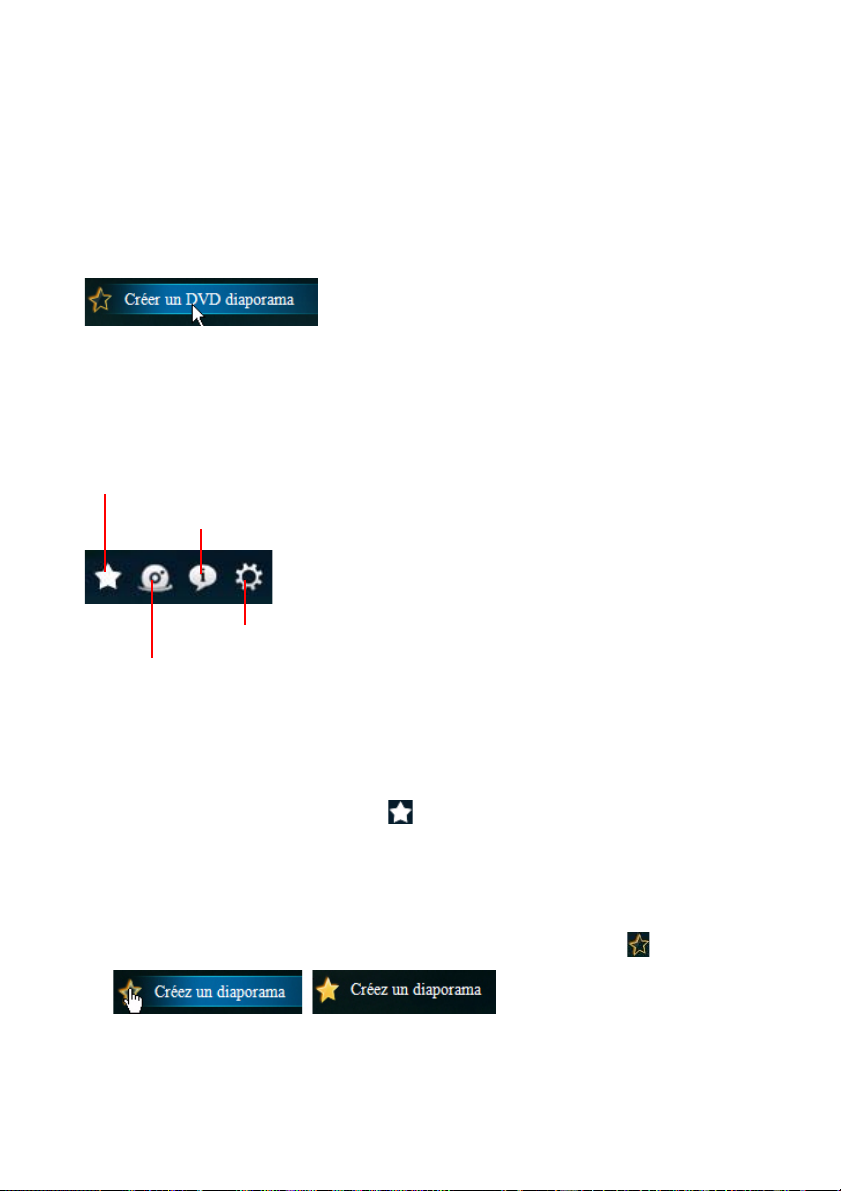
Chapitre 1: Introduction
Favo ris
Préférences
À propos
Produits CyberLink
Icônes de fonction
Cliquez sur une des icônes du menu pour révéler toutes les fonctions et tâches
disponibles que vous pouvez effectuer en utilisant votre logiciel CyberLink.
Sélectionnez une des fonctions pour ouvrir le programme correspondant et
effectuer la tâche spécifiée ou accéder à la fonctionnalité demandée.
Boutons à accès rapide
CyberLink PowerStarter comprend également les boutons suivants qui fournisse
l’accès aux fenêtres Favori s, CyberLink Produits, À propos, et Préférences.
Favoris
Vous pouvez ajouter les fonctions et programmes que vous utilisez le plus souvent
dans le menu Favoris, afin de pouvoir y accéder rapidement et facilement quand
vous le voulez. Cliquez sur le bouton pour afficher le menu Favoris.
Par défaut, cette fenêtre est vide, mais vous pouvez ajouter une fonction ou un
programme au menu Favoris en procédant comme suit :
1. Cliquez sur l’icône de menu pour afficher la fonction/programme que vous
voulez ajouter à vos favoris.
2. Passez votre souris sur la fonction/programme puis cliquez sur .
5
Page 12
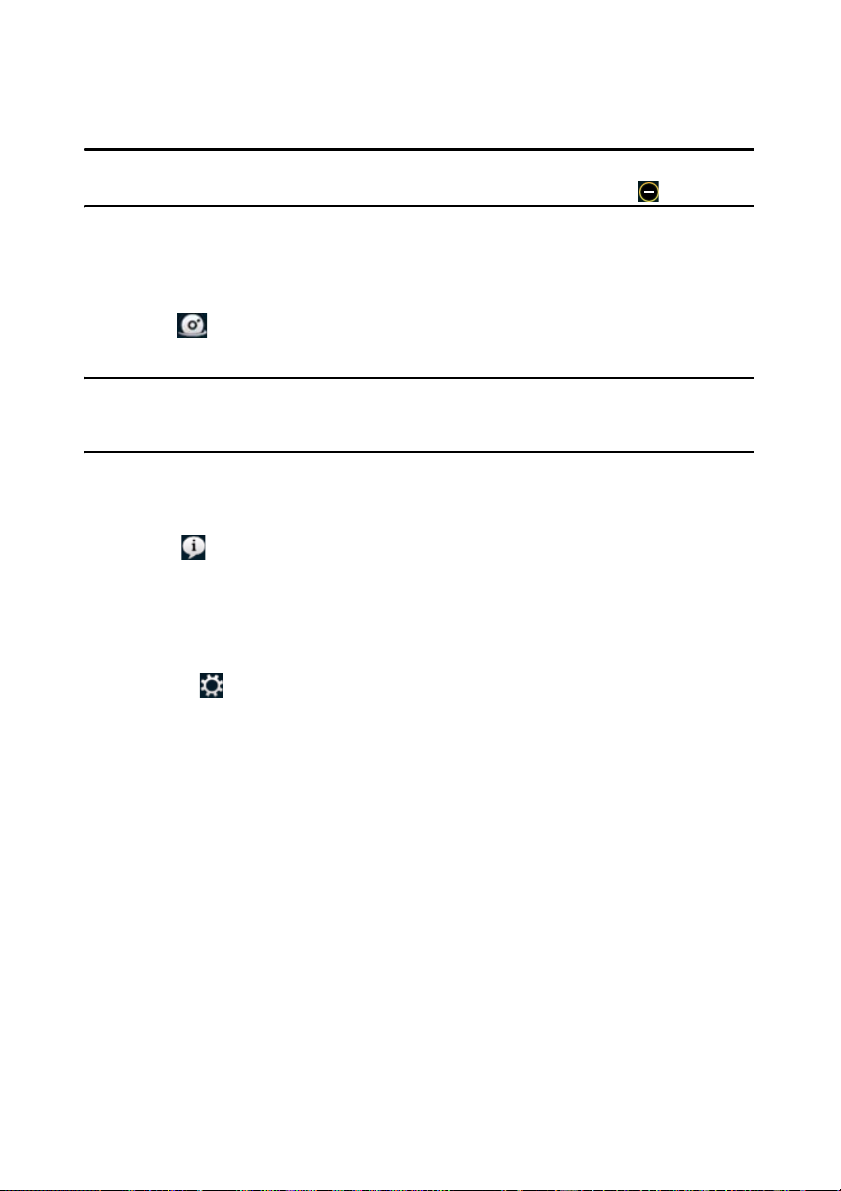
CyberLink Media Suite
Remarque : Si vous souhaitez supprimer une fonction ou un programme de vos
favoris, passez la souris au-dessus dans le menu Favoris puis cliquez sur .
Produits CyberLink
Pour afficher une liste des programmes CyberLink installés sur votre ordinateur,
cliquez sur . Vous pouvez sélectionner un des noms de programme pour ouvrir
le logiciel correspondant.
Remarque : Les programmes spécifiques disponibles dans CyberLink PowerStarter
dépendent des produits installés sur votre ordinateur et des versions que vous avez
achetées.
À propos
Cliquez sur pour afficher les informations de version de CyberLink
PowerStarter.
Préférences
Pour configurer le comportement du programme CyberLink PowerStarter, cliquez
sur le bouton , puis définissez vos préférences souhaitées.
• Revenir à PowerStarter après avoir fermé un programme : sélectionnez
cette option pour revenir à la fenêtre principale de CyberLink PowerStarter
après avoir fermé un programme auquel vous avez accédé via le portail de
programmes.
• Vérification automatique de la version : sélectionnez cette option sur vous
voulez que CyberLink PowerStarter recherche automatiquement des versions
plus récentes des programmes installés tous les 14 jours. Lorsque de nouvelles
versions sont disponibles, les boutons correspondants Mise à jour gratuite et
Mise à niveau du logiciel de la fenêtre Mise à niveau s’activent.
• Récupérer les informations de produits CyberLink : vous permet d’activer/
désactiver la bannière et le texte défilant sur la fenêtre À propos.
• Langue d'affichage : sélectionnez l’option Utiliser la langue par défaut du
système pour utiliser la même langue que celle de votre système
6
Page 13
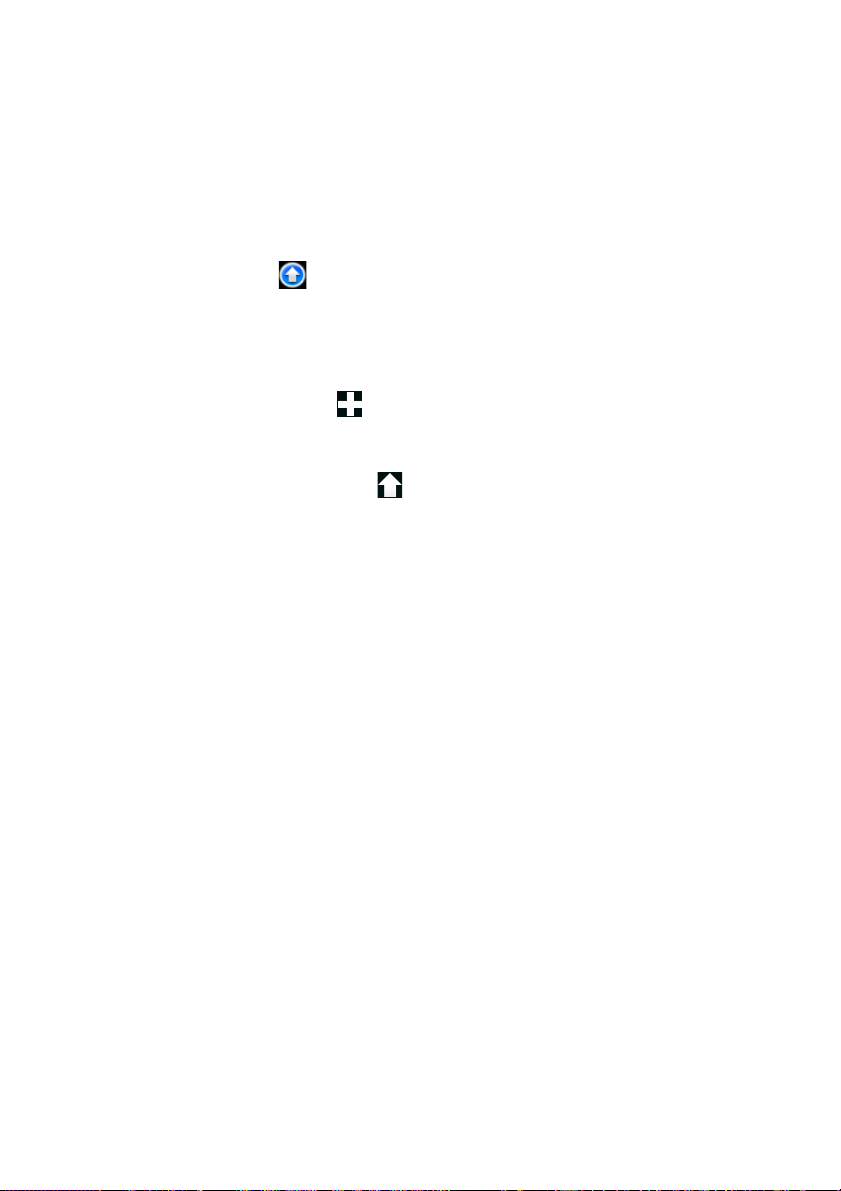
Chapitre 1: Introduction
d’exploitation actuel, ou sélectionnez l’autre option et sélectionnez
manuellement la langue d’interface souhaitée à partir de la liste déroulante.
Mise à niveau/jour du logiciel CyberLink
Sélectionnez le bouton pour accéder à la fenêtre Mise à niveau/Mise à jour, où
vous pouvez voir les informations sur la version du produit pour les programmes
CyberLink actuellement installés sur votre ordinateur. Ils sont listés dans un
tableau, avec le numéro de version actuelle et des boutons indiquant si une mise à
niveau ou mise à jour est disponible pour le logiciel.
Quand c’est activé, cliquez sur dans la colonne Mettre à jour pour ouvrir une
page qui permet de télécharger la dernière mise à jour pour le logiciel
correspondant.
Vous pouvez également cliquer sur dans la colonne Mettre à niveau pour
ouvrir une page qui permet de mettre à niveau le produit en particulier, quand
disponible.
7
Page 14
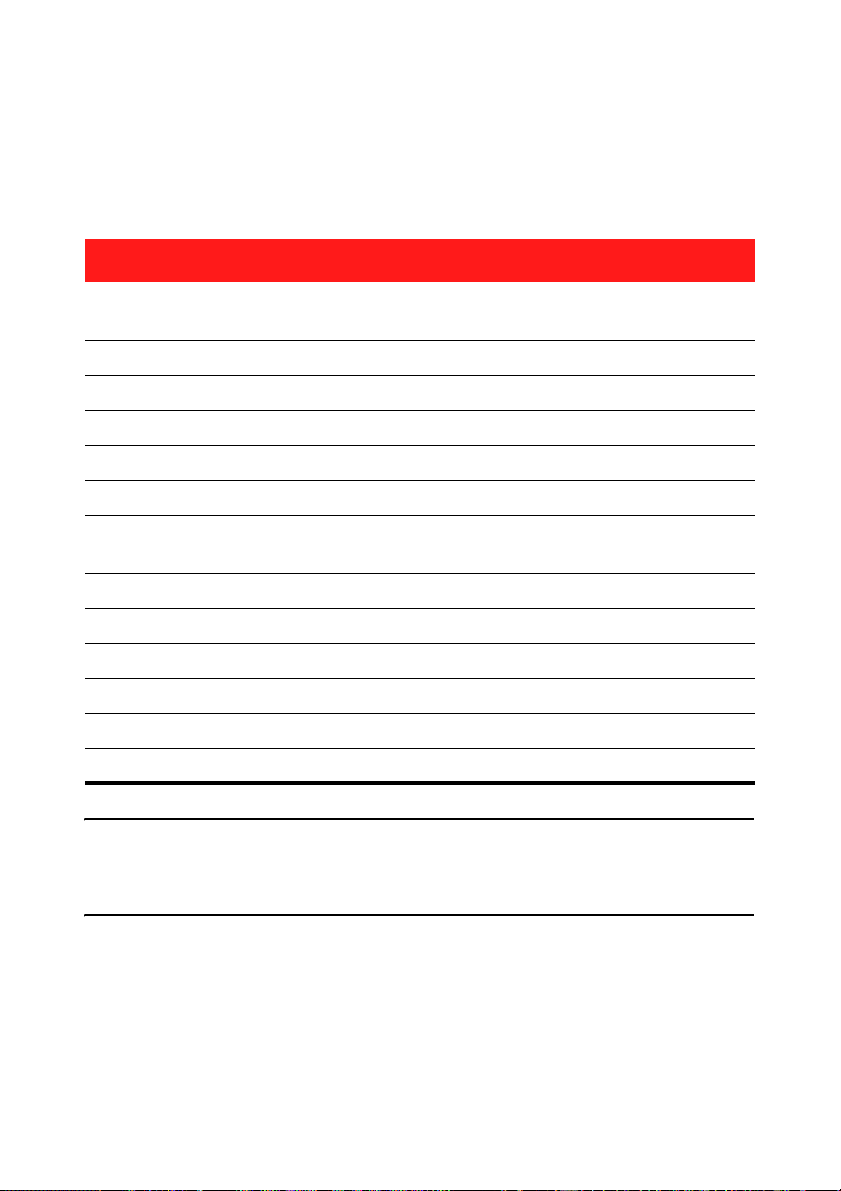
CyberLink Media Suite
Tableau de version
Le tableau suivant indique les différences entre les versions disponibles de
CyberLink Media Suite 9.0.
Produit CMS 9.0 Ultra CMS 9.0 Pro CMS 9.0 Centra
PowerDVD 10.0 BD Express 10.0 Standard
3D
PowerDirector 8.0 Ultra 8.0 Ultra 8.0 Deluxe
Power2Go 7.0 DE 7.0 DE 7.0 DE
MediaEspresso 6.0 Deluxe 6.0 Deluxe --
PowerProducer 5.5 Ultra 5.5 Ultra 5.5 Standard
PowerBackup 2.6 Standard 2.6 Standard 2.6 Standard
Copie avec
PowerDVD
MediaShow 5.0 Deluxe 5.0 Deluxe 5.0 Deluxe
LabelPrint 2.5 Standard 2.5 Standard 2.5 Standard
Instant Burn 5.0 Standard 5.0 Standard 5.0 Standard
PhotoNow 1.0 Standard 1.0 Standard 1.0 Standard
Wave Edit or 1.0 Standard 1.0 Standard 1.0 Standard
PowerStarter 9.0 9.0 9.0
Remarque : certains programmes ou fonctions peuvent ne pas être disponibles dans la
version de CyberLink Media Suite que vous avez installée sur votre ordinateur. Pour
plus d'informations sur les fonctionnalités contenues dans des programmes
spécifiques, voir le fichier lisezmoi ou le fichier d'aide de ce programme.
1.5 Standard 1.5 Standard 1.5 Standard
10.0 Standard
Configuration requise
La configuration système requise indiquée ci-dessous est recommandée comme
minimum pour travailler avec les programmes. Vous pourrez trouvez que votre
8
Page 15
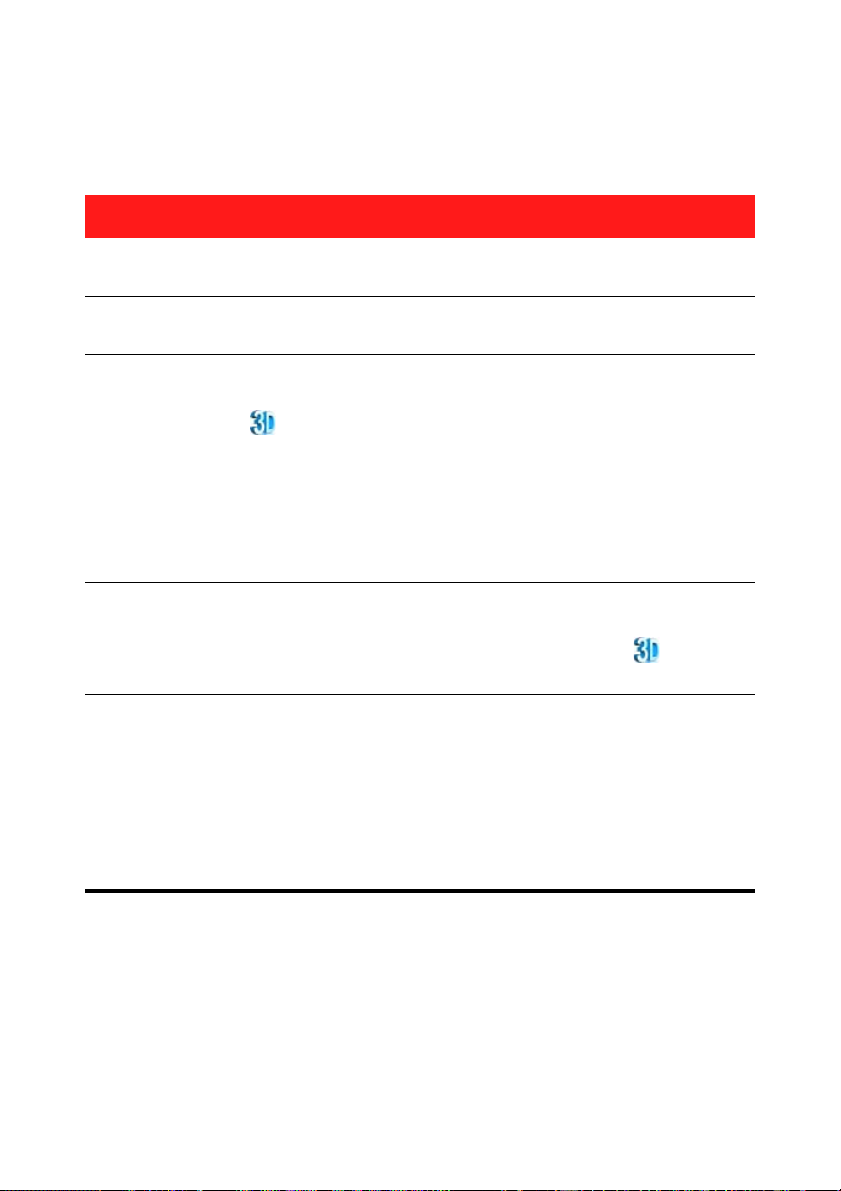
Chapitre 1: Introduction
système, tout en répondant à cette configuration minimum recommandée, exige
davantage de capacité pour certaines tâches.
Configuration minimum requise
Système
d’exploitation
Résolution de
l’écran
Périphérique
d’affichage
Mémoire Minimum :
Espace disque
dur
• Microsoft Windows 7, Vista*, et XP SP3* (Windows XP
Service Pack 3 requis).
• 1024 X 768, couleurs 16 bits ou supérieur
Minimum :
• Affichage compatible HDCP pour sortie numérique.
affichage :
• NVIDIA 3D Vision*, un téléviseur HD compatible 3D, ou
LCD micro-polariseur, et les lunettes 3D correspondantes
sont requis** pour la lecture de contenu 3D.
**Remarque : La lecture en 3D est possible sans
périphérique d’affichage compatible 3D avec des lunettes
anaglyphes rouge/cyan uniquement.
• 512 Mo nécessaire (1 Go ou plus recommandé).
Édition HD, Disque Blu-ray et lecture Blu-ray :
• 2 Go ou plus recommandés.
Minimum :
• 5 Go nécesssaire (400 Mo pour la bibliothèque
SmartSound Quicktracks)
Gravure sur disque :
• DVD : 10 Go (20 Go recommandés) requis.
• Blu-ray Disc/AVCHD : 60 Go (100 Go recommandé)
nécessaire pour la production de disques Blu-ray Disc/
AV CHD
9
Page 16
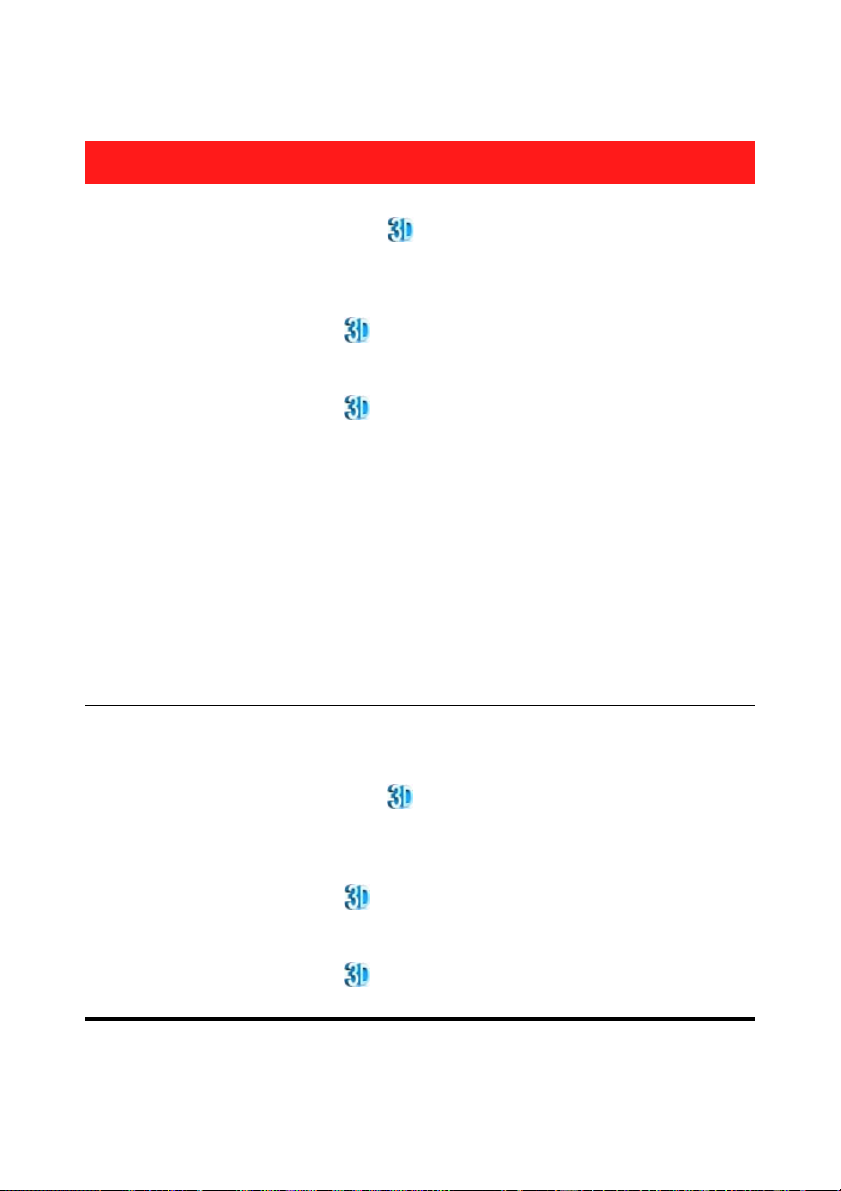
CyberLink Media Suite
Configuration minimum requise
Processeur Lecture multimédia :
• TrueTheater : Pentium D 950 (3,0 GHz), AMD Athlon
64 X2 3800+ ou mieux.
• Disque Blu-ray : Pentium D 4 541 (3,2 GHz), AMD Athlon
64 X2 3800+ ou mieux.
• Blu-ray avec accélération matérielle : Intel Pentium
D 950 (3,0 GHz), AMD Athlon 64 X2 4600+ (2,4 GHz) ou
mieux.
• Blu-ray sans accélération matérielle : Intel Core 2
Duo E6750 (2,66GHz), AMD Phenom 9450 (2,10GHz) ou
mieux.
Production (rendu sur fichier vidéo) :
• Profils de qualité DVD (MPEG-2) : Pentium 4 2,2 GHz ou
AMD Athlon XP 2200+.
• Profils haute qualité (MPEG-4 et WMV en continu,
QuickTime, RealVideo) : Pentium 4 2,4 Ghz ou AMD
Athlon XP 2400+.
Gravure sur disque :
• Profils AVCHD et MPEG-2 HD (pour la gravure de
disque Blu-ray) : Pentium Core 2 Duo E6400 ou Athlon
64 X2 5000+.
VGA Lecture multimédia :
• DVD : Accélérateur graphique AGP ou PCI Express
prenant en charge DirectX 9.0 ou versions ultérieures
• Tru eT hea ter : Intel G45, ATI Radeon HD 2400, NVIDIA
GeForce 8800GT ou mieux
• Disque Blu-ray : Intel G45, ATI Radeon HD 2400, NVIDIA
GeForce 7600GT ou mieux
• Blu-ray avec accélération matérielle : Intel Graphic
Media Accelerator HD (Intel Core i3/i5), série NVIDIA
GeForce GTX 400, et GeForce GT 240/320/330/340
• Blu-ray sans accélération matérielle : Intel G45, ATI
Radeon HD 2400, NVIDIA GeForce 8600GT ou mieux
10
Page 17
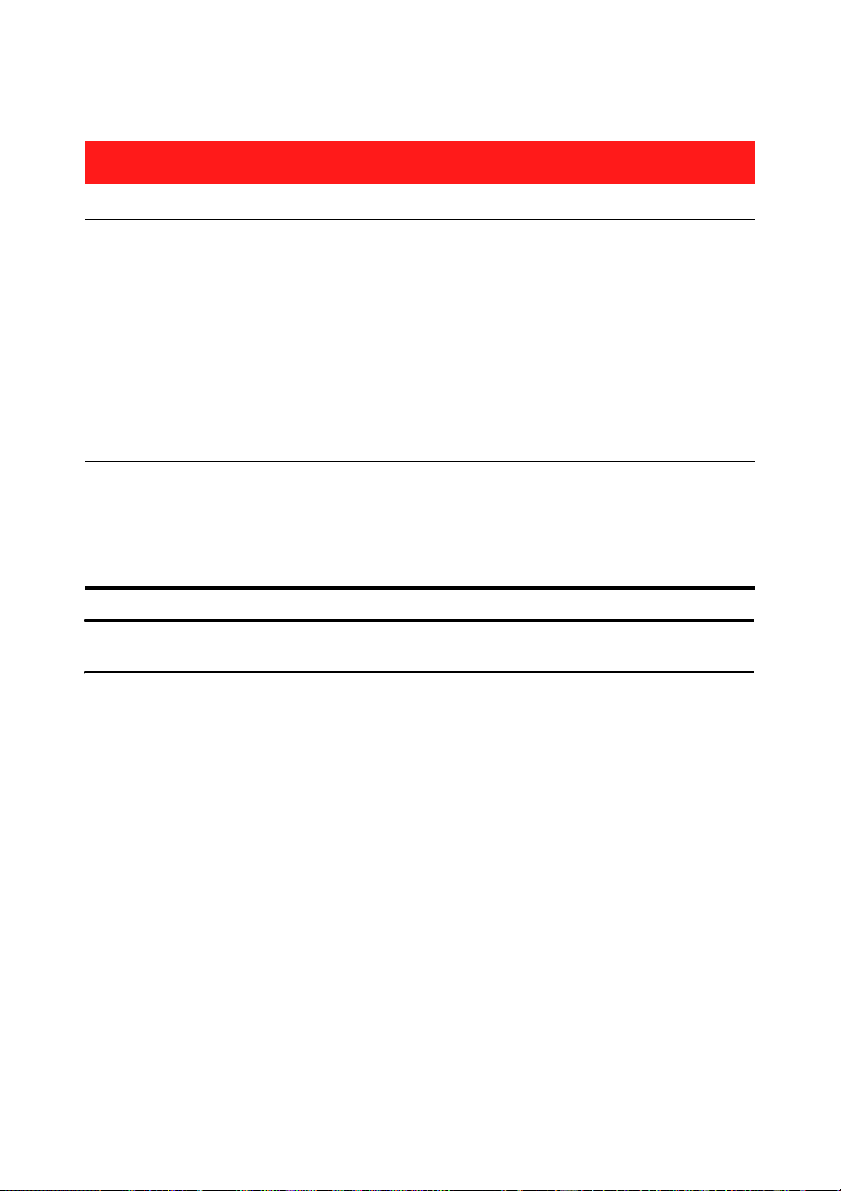
Chapitre 1: Introduction
Configuration minimum requise
DV • Périphérique conforme à OHCI IEEE 1394
Périphérique
de capture
vidéo
• Périphérique de capture vidéo PCI ou USB1.0/2.0
conforme au standard WDM (p.ex. caméra PC et tuner TV
avec pilote WDM)
• Caméscope DV connecté via IEEE1394 conforme à OHCI
(consultez le site Web CyberLink pour la liste de modèles
pris en charge)
• Caméscope DV connecté via USB 2.0 (consultez le site
Web CyberLink pour la liste de modèles pris en charge)
• Caméscope Sony MicroMV/AVCHD/HDV (consultez le site
Web CyberLink pour la liste de modèles pris en charge)
Gravure • Un graveur de CD ou DVD (CD-R/RW, DVD+R/RW or DVD-
R/RW) est nécessaire pour graver les titres VCD/DVD/
SVCD/AVCHD
• Un graveur de disque Blu-ray est nécessaire pour graver
les titres Blu-ray
Remarque : * CyberLink PowerDVD avec NVIDIA 3D Vision n’est pas pris en charge sous
Windows XP.
11
Page 18
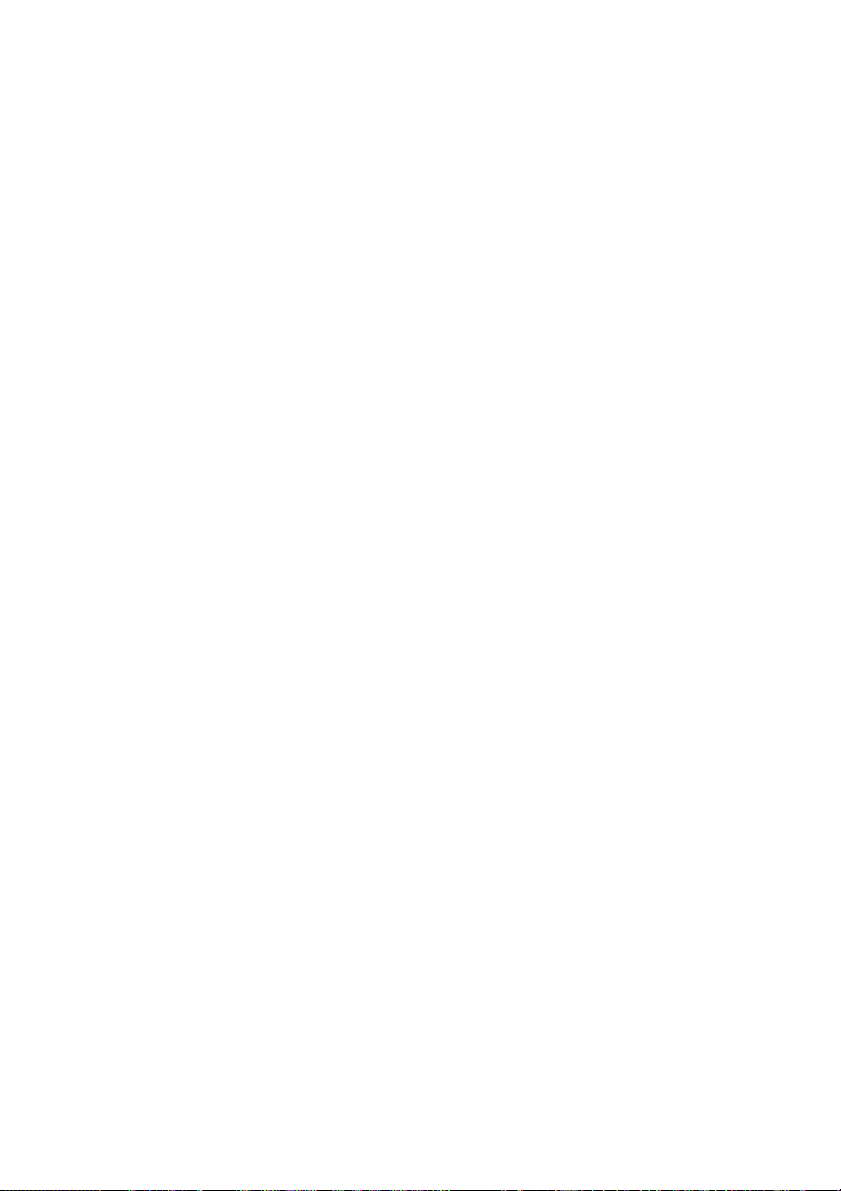
CyberLink Media Suite
12
Page 19
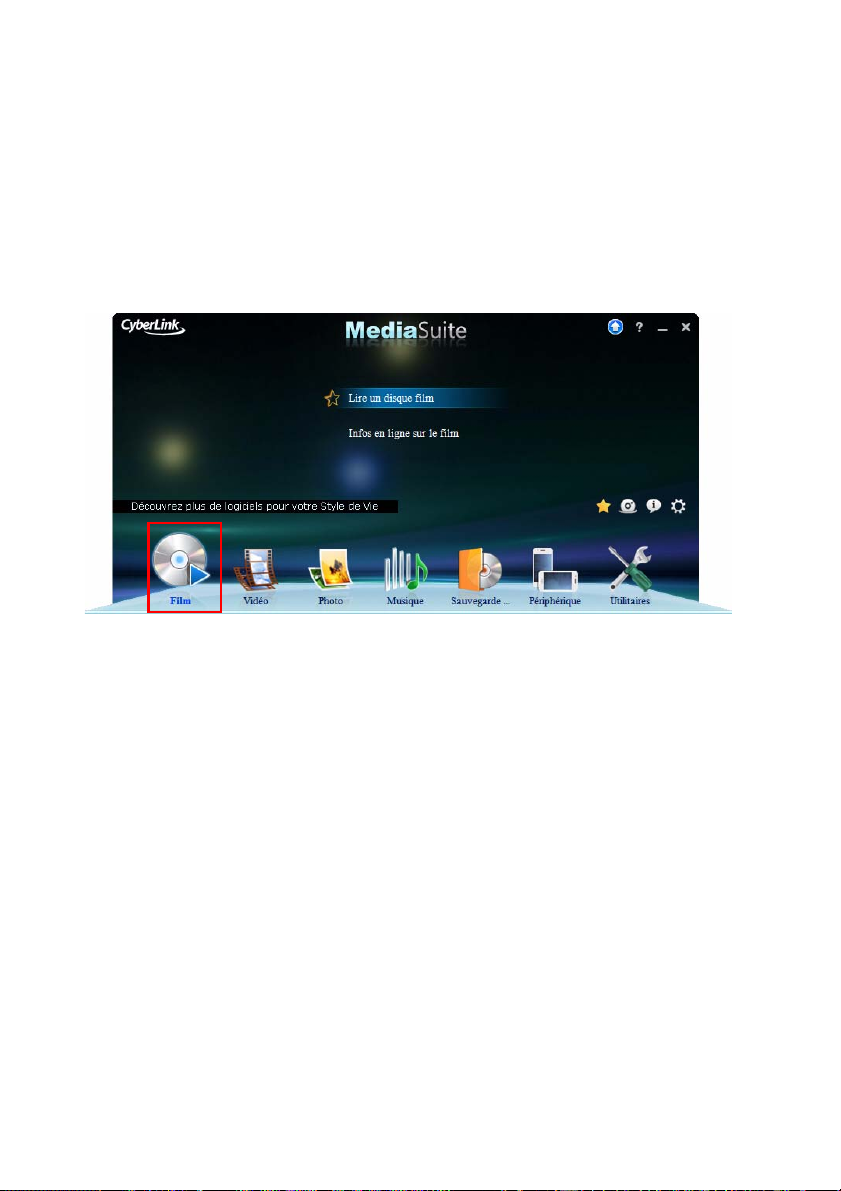
Chapitre 2:
Film
CyberLink Media Suite fournit un accès à CyberLink PowerDVD un logiciel de
lecture de disques doté des fonctions et commandes d’un lecteur de salon. Il offre
des commandes de navigation permettant de personnaliser votre expérience.
CyberLink PowerDVD offre également un accès instantané à toutes les
informations dont vous avez besoin en matière de films sur MoovieLive.com.
13
Page 20
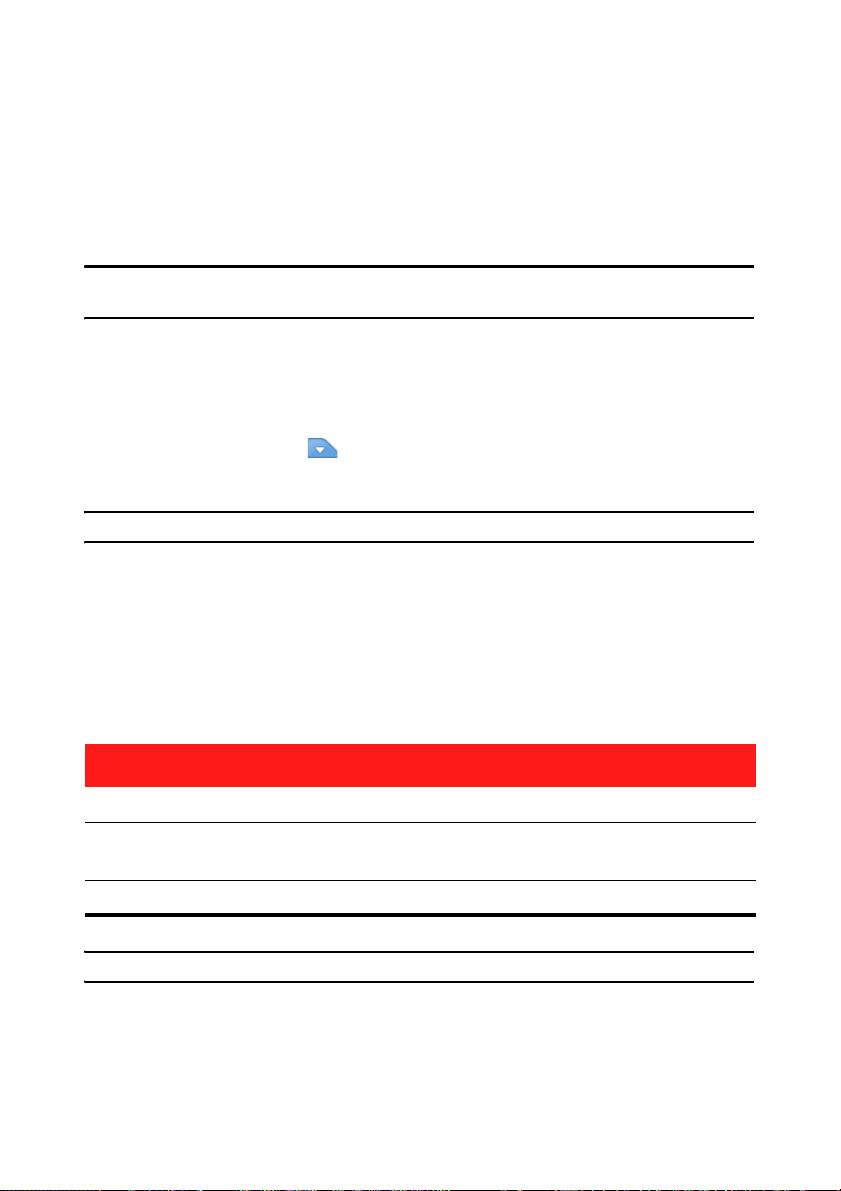
CyberLink Media Suite
Lecture de disques de films
Pour commencer à regarder un disque de film, sélectionnez la fonction Lire un
disque film dans le menu Film de CyberLink PowerStarter. CyberLink PowerDVD
s’ouvre et affiche l’onglet Film.
Remarque : pour obtenir une description plus détaillée de ce programme et de ses
fonctions, veuillez consulter le fichier d’aide du produit.
Lorsque vous insérez un disque vidéo (disque Blu-ray 3D*, Blu-ray*, DVD, VCD,
SVCD) dans votre lecteur de disques, CyberLink PowerDVD le lit
automatiquement. Si un disque est déjà présent dans votre lecteur de disques
lorsque vous avez ouvert CyberLink PowerDVD, sélectionnez l’onglet Film (BD*,
DVD, VCD, etc.), cliquez sur , sélectionnez le lecteur qui contient le disque, puis
cliquez sur le bouton Lecture.
Remarque : * disponible dans CyberLink Media Suite Ultra seulement.
Types de disques et formats pris en charge
Les formats de disques optiques pris en charge par CyberLink PowerDVD sont
repris ci-dessous :
Types de disques optiques Formats de fichiers
Disques Blu-ray/Blu-ray 3D* BDAV, BDMV
DVD DVD-Video, AVCHD*, AVCREC*, DVD-VR,
DVD+VR
CD VCD, SVCD
Remarque : * disponible dans CyberLink Media Suite Ultra seulement.
14
Page 21
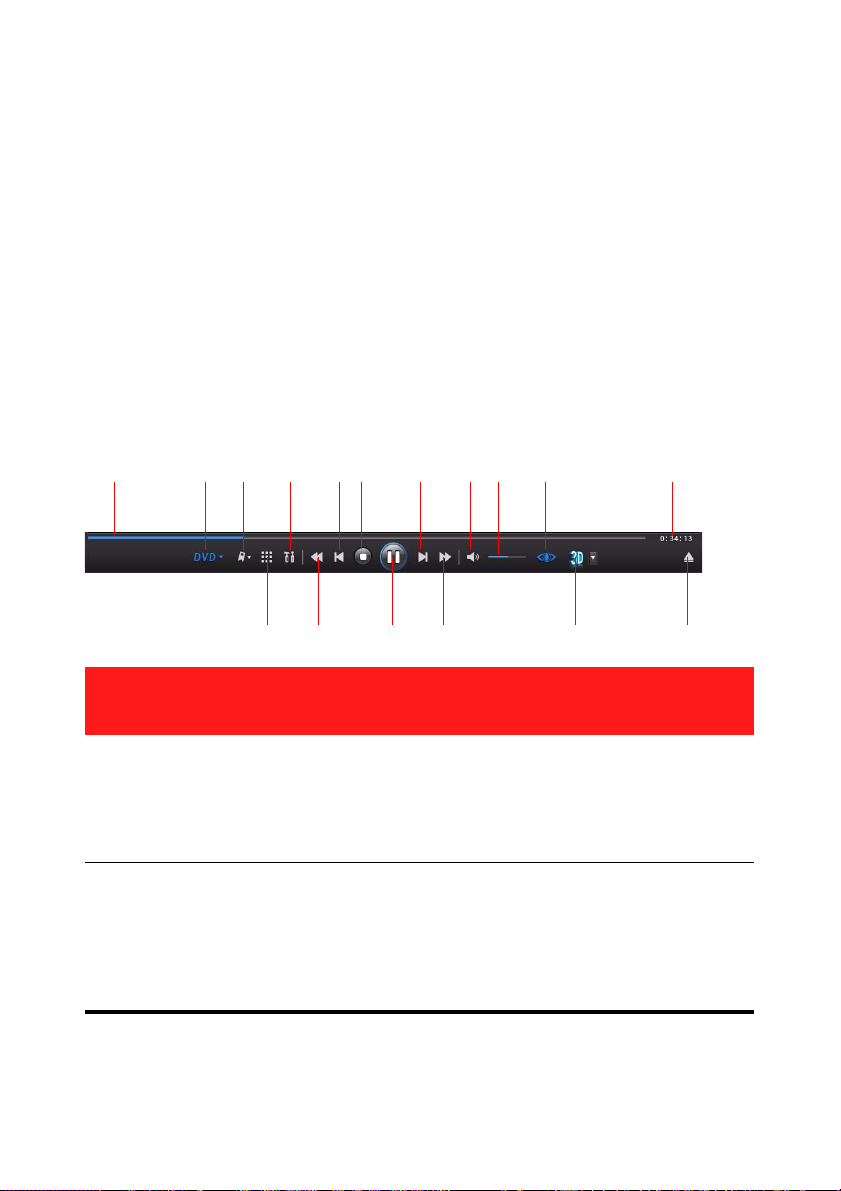
Chapitre 2: Film
A B E
MQP ON L
FGHIJDCK
Commandes de lecture
Les commandes de lecture de CyberLink PowerDVD permettent de naviguer
simplement dans les disques et autres supports et offrent un accès simple à toutes
les fonctions principales du programme.
Commandes principales
Les commandes de lecture principales de CyberLink PowerDVD vous donnent
accès à certaines des fonctions les plus courammment utilisées. Selon le type de
média lu, les commandes de lecture s’affichent différemment.
Lorsque vous lisez un média, les commandes de lecture principales s’affichent
comme suit :
Bouton/Icône Touche de
A Glissière de
navigation
B Menu de lecture
multimédia
Description
raccourcis
Affiche la durée de lecture
écoulée. Cliquez le long de la
glissière pour atteindre
différents moments du film,
vidéo, chanson, etc.
Lorsque vous lisez des disques
de film et vidéos, vous pouvez
sélectionner des sous-titres,
définir la langue de lecture,
choisir un angle de vue, et bien
plus.
15
Page 22
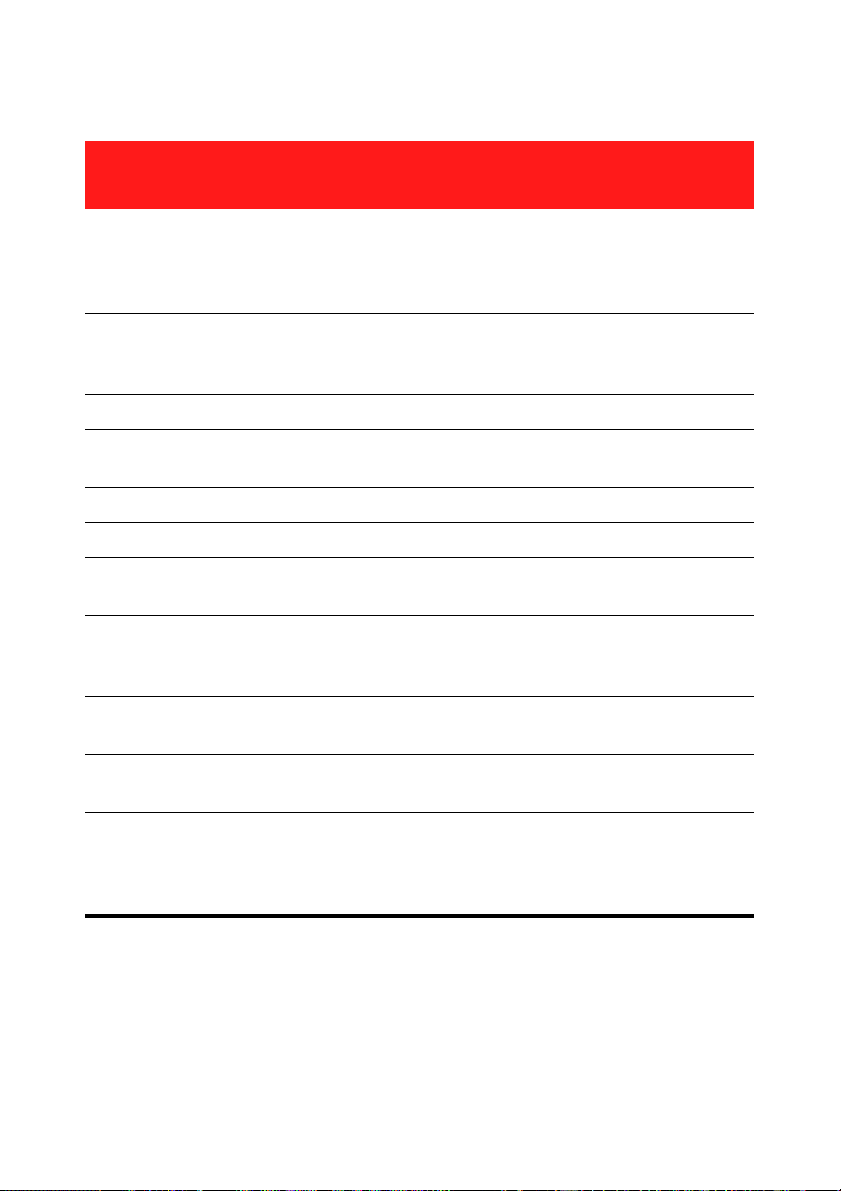
CyberLink Media Suite
Bouton/Icône Touche de
Description
raccourcis
C Fonctions Signet Ajoutez comme signets vos
scènes de films DVD et vidéos
favorites, puis accédez à la
Visionneuse de signets.
D Paramètres Ctrl+C Permet d’accéder aux
paramètres de CyberLink
PowerDVD.
E Précédent P Revient au chapitre précédent.
F Arrêter S Arrête la lecture du contenu
multimédia.
G Suivant N Passe au chapitre suivant.
H Muet Q Coupe le son.
I Réglage du volume +,- Augmente ou diminue le
volume.
J Effets TrueTheater* Permet d’accéder aux
commandes d’effet vidéo
TrueThe ater.
K Durée écoulée/
restante
Cliquez pour afficher la durée
écoulée ou restante
L Éjecter Ctrl+E Éjecte le disque du lecteur
sélectionné.
M Activer 3D* Activez la lecture de disques Blu-
ray 3D et convertissez des films
2D en 3D à l'aide de TrueTheater
3D.
16
Page 23
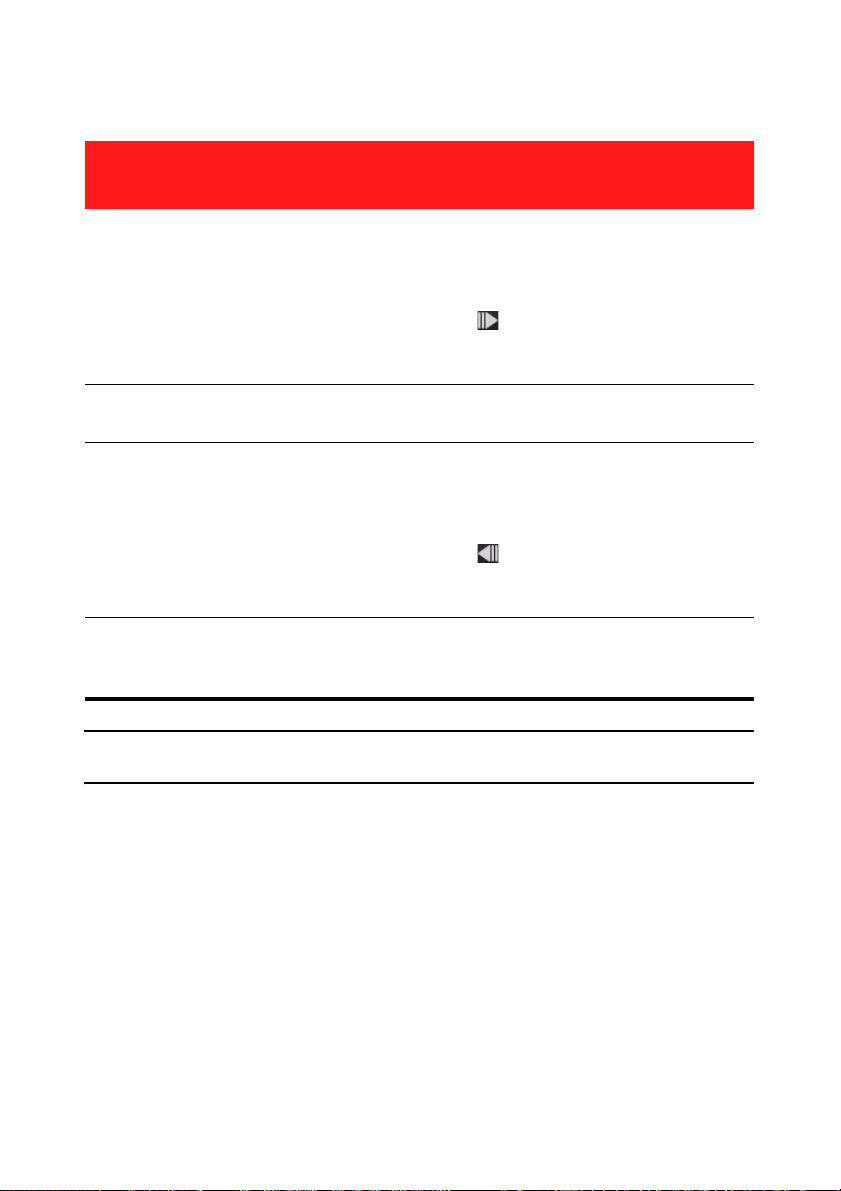
Chapitre 2: Film
Bouton/Icône Touche de
Description
raccourcis
N Avance rapide/
Avancer d’une
image (en pause)
O Lecture/Pause Entrée/Barre
P Retour rapide/
Reculer d’une
image (en pause)
Q Plus de fonctions Permet d’accéder aux fonctions
T/F Avance rapidement dans le
contenu du disque par
incréments. Lorsque la lecture
est en pause, utilisez le bouton
ou appuyez sur F sur votre
clavier pour aller à l’image
suivante de la vidéo.
Lit le contenu multimédia et le
d’espace
B/E Revient en arrière dans le
met en pause.
contenu du disque par
incréments. Lorsque la lecture
est en pause, utilisez le bouton
ou appuyez sur E sur votre
clavier pour aller à l’image
précédente.
supplémentaires, dont le pavé
numérique et d’autres boutons.
Remarque : * cette fonctionnalité n’est pas dispnible dans certaines versions de
CyberLink PowerDVD.
Fonctions de lecture
Les lignes qui vont suivre concernent les fonctionnalités de lecture qui
amélioreront à coup sûr votre expérience de visionnage de film.
17
Page 24
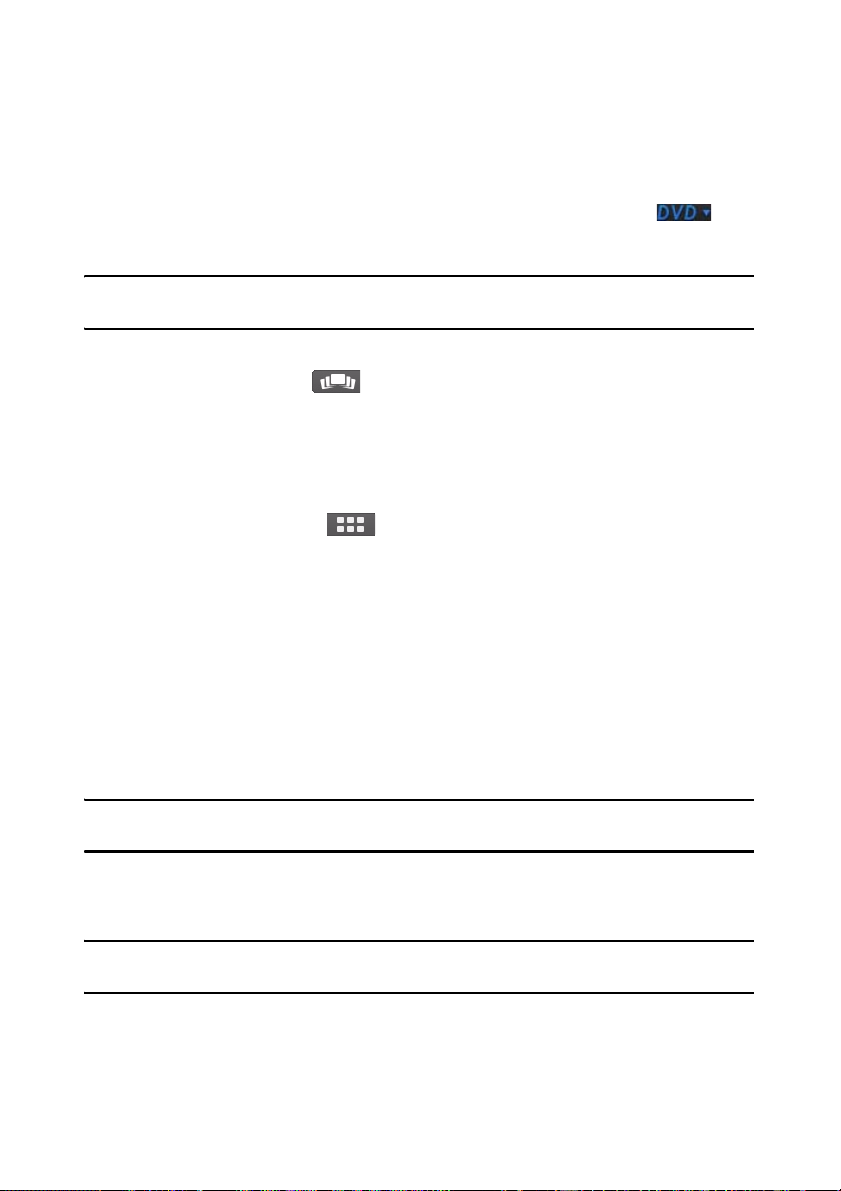
CyberLink Media Suite
Visionneuse de chapitres
La Visionneuse de chapitres vous permet de voir des miniatures des chapitres d’un
DVD dans un ou deux modes : FancyView ou vue en grille. Cliquez sur
sélectionnez
Remarque : la Visionneuse de chapitres n’est pas disponible pour les disques Blu-ray
en raison des mesures de protection du contenu.
FancyVie w : cliquez sur pour afficher les miniatures de chapitre dans
•
FancyView. Utilisez une télécommande, votre clavier ou le pavé tactile d’un
ordinateur notebook pour défiler dans les miniatures. Vous pouvez également
cliquer et faire glisser les miniatures des chapitres avec votre souris.
Sélectionnez une miniature de chapitre pour commencer la lecture depuis ce
chapitre.
• Vue en grille : cliquez sur pour afficher les miniatures de chapitre dans
Vue en grille. Utilisez une télécommande ou votre souris pour défiler dans les
miniatures des chapitres. Sélectionnez une miniature de chapitre pour
commencer la lecture depuis ce chapitre.
Visionneuse de chapitres pour l’ouvrir dans CyberLink PowerDVD.
puis
Commentaires rapides
Pendant la lecture d’un disque de film DVD ou Blu-ray, vous pouvez cliquer sur le
bouton pause et saisir un commentaire rapide* ou faire une critique du film que
vous regardez. Vous pouvez partager ce commentaire en temps réel sur Facebook,
Twitter et MoovieLive.
Remarque : * cette fonctionnalité n’est pas dispnible dans certaines versions de
CyberLink PowerDVD.
Pour saisir et partager un commentaire rapide, procédez comme suit :
Remarque : dans le champ Commentaires rapides, vous pouvez saisir un maximum de
140 caractères.
18
Page 25
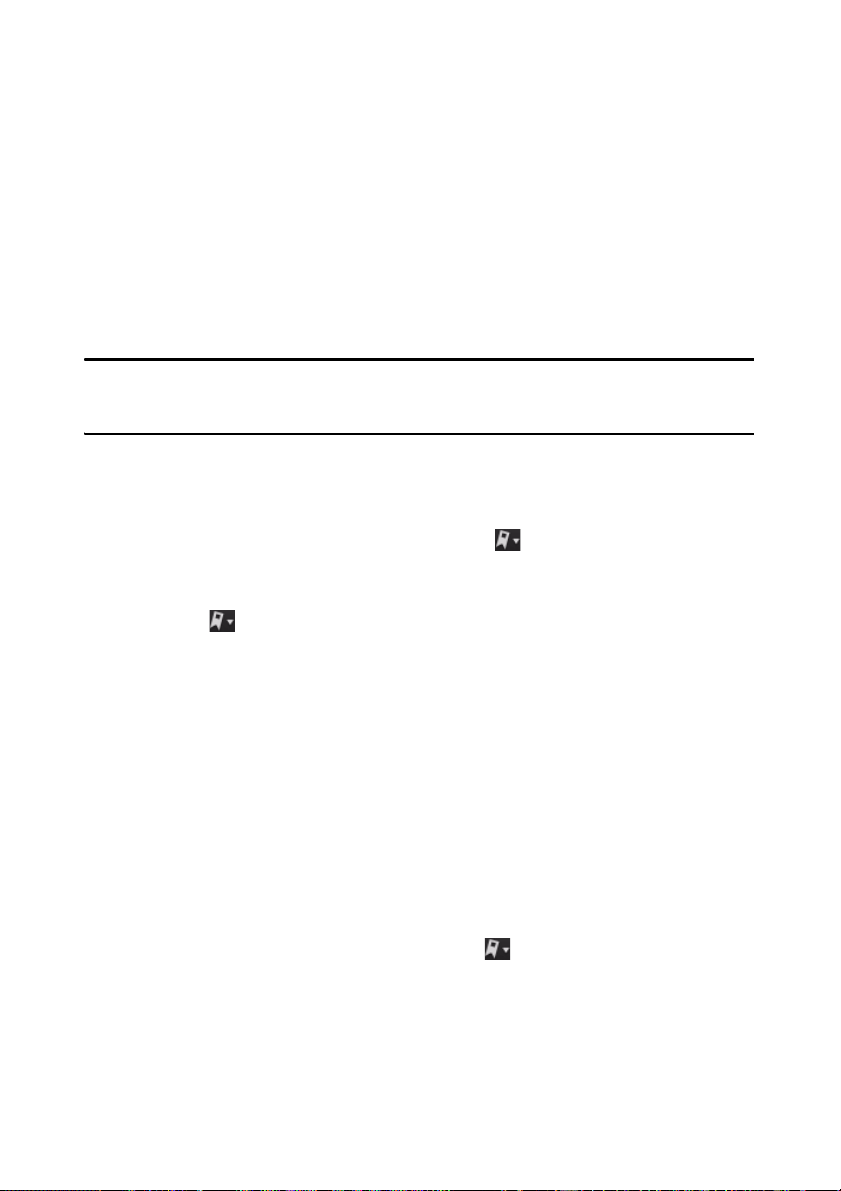
Chapitre 2: Film
1. Pendant la lecture d’un film, cliquez sur le bouton Pause.
2. Dans le champ disponible, saisissez un bref commentaire sur le film ou la scène
en cours.
3. Cliquez sur Partager sur.
4. Sémectionnez les sites sur lesquels vous souhaitez partager votre
commentaire, puis cliquez sur Partager sur. Suivez les étapes affichées sur
l’interface utilisateur pour achever le partage sur chaque service web
sélectionné.
Remarque : Si vous avez sélectionné Ne pas afficher cela quand en pause
auparavant, cliquez sur le menu de lecture multimédia (DVD ou Blu-ray) puis
sélectionnez Commentaires rapides pour afficher le champ.
Fonctions Signet
Pendant la lecture de DVD et vidéos, sélectionnez pour ajouter comme signet
vos scènes favorites et accéder à la Visionneuse de signets.
Pour ajouter une scène comme signet, procédez comme suit:
1. Cliquez sur puis sélectionnez Ajouter un signet.
2. Saisissez un commentaire dans le champ Commentaires. Ce commentaire
peut être une description de la scène ou un commentaire/une observation sur
celle-ci.
3. Cliquez sur Enregistrer, ou Enregistrer afficher pour afficher les
commentaires en bas de l’écran lorsque la scène est lue.
Visionneuse de signets
Dans la visionneuse de signets, vous pouvez afficher et éditer toutes les scènes
ajoutées comme signet et commentaires associés pour le DVD ou la vidéo en
cours de lecture. Vous pouvez également exporter et partager des signets DVD sur
MoovieLive ou Facebook, ou télécharger et importer plus de signets pour un DVD
créé par d’autres utilisateurs de CyberLink PowerDVD.
Pour ouvrir la visionneuse de signets, cliquez sur puis sélectionnez
Visionneuse de signets.
19
Page 26
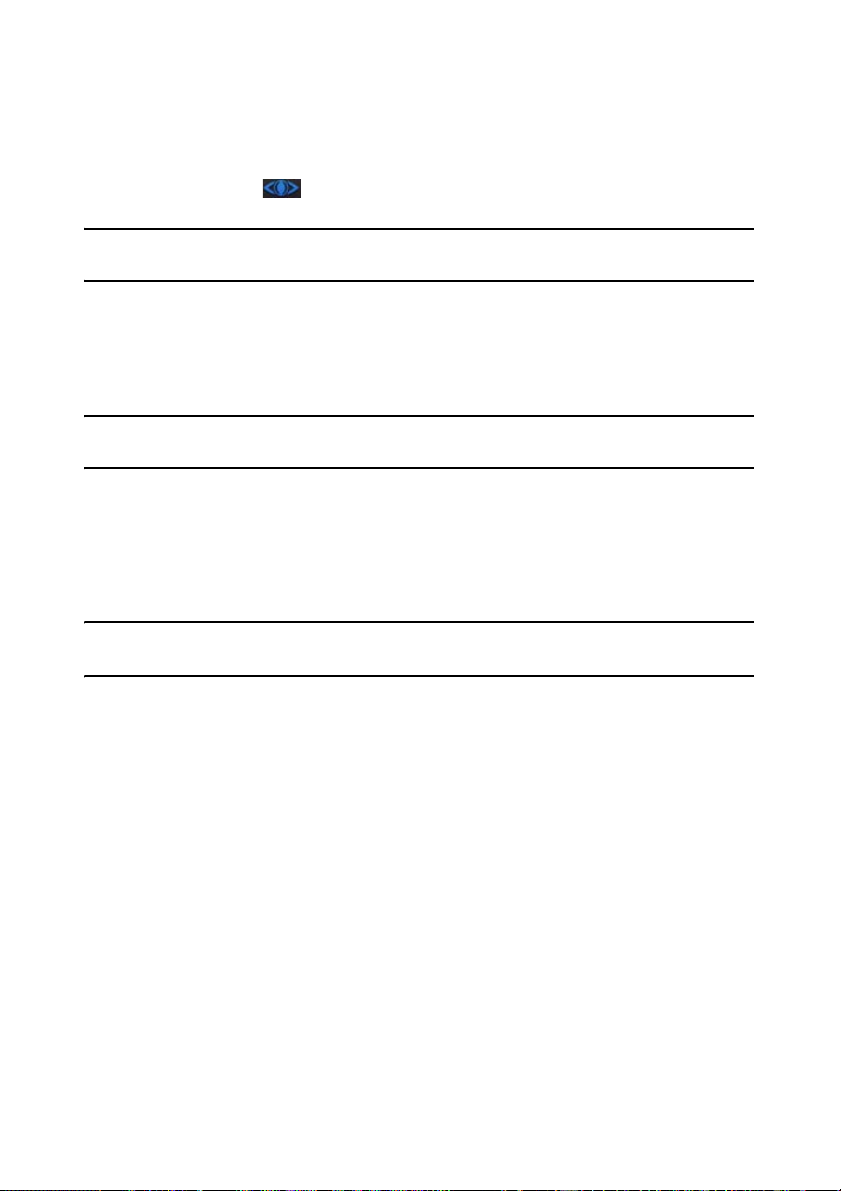
CyberLink Media Suite
Fenêtre Effets TrueTheater
Cliquez sur le bouton pour afficher la fenêtre Effets TrueTheater*.
Remarque : * cette fonctionnalité n’est pas dispnible dans certaines versions de
CyberLink PowerDVD.
Les effets TrueTheater sont un groupe de technologies d’amélioration vidéo et
audio de CyberLink qui permettent d’obtenir la meilleure expérience de
visionnage lors de la lecture de votre média.
Remarque : Les effets vidéo TrueTheater sont désactivés pendant la lecture des titres
d’un disque Blu-ray et lorsque l’accélération matérielle est activée.
Effets vidéo TrueTheater
Pendant la lecture de DVD et fichiers vidéo, vous pouvez activer les effets vidéo
TrueTheater pour maximiser la qualité de la vidéo lue.
Remarque : CyberLink PowerDVD ne peut pas appliquer certains effets vidéo
TrueTheater avec certains formats de fichier vidéo.
• Réglage auto : sélectionnez cette option pour appliquer tous les effets
TrueTheater automatiquement lorsque vous lisez des DVD et vidéos. CyberLink
PowerDVD ajuste de manière dynamique (active ou désactive) TrueTheater HD
et Motion en fonction de l’utilisation du processeur et des paramètres
d’alimentation mobiles (ordinateurs portables uniquement).
• TrueTheater HD : sélectionnez cette option pour augmenter la résolution
d’origine de la vidéo, pour la rendre plus nette et cela, sans artefacts.
TrueTheater HD est capable de booster une vidéo 480p en 1080p. Utilisez la
glissière pour régler la netteté au mieux par rapport à votre configuration.
20
Page 27
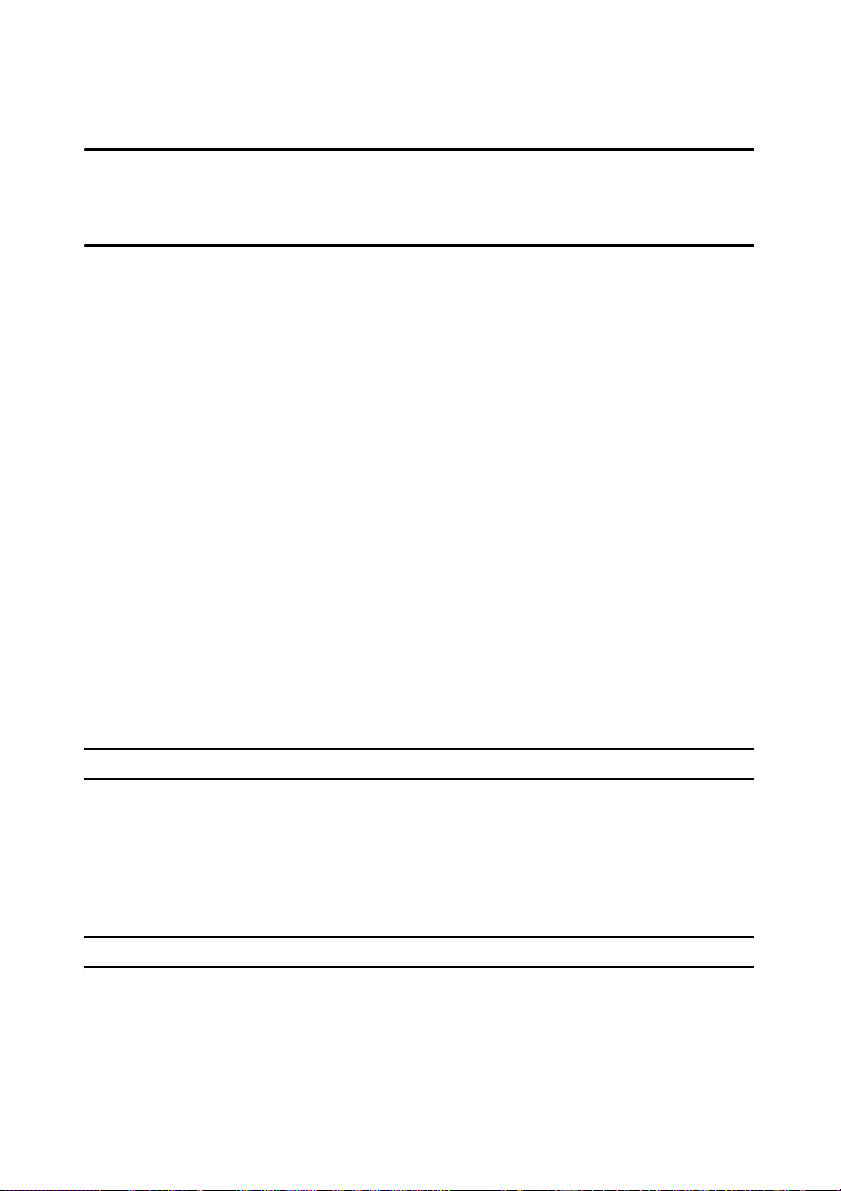
Chapitre 2: Film
Remarque : si vous ordinateur prend en charge la technologie NVIDIA CUDA/AMD
Accelerated Parallel Processing technology, sélectionnez Activer NVIDIA CUDA/AMD
Accelerated Parallel Processing pour utiliser l’accélération GPU et décoder la vidéo
afin de rendre la lecture plus fluide lorsque TrueTheater HD est activé.
•
TrueTheater Lighting (CyberLink Eagle Vision 2) : est une technologie
d’amélioration vidéo développée par CyberLink qui détecte le contenu vidéo
et ajuste de manière dynamique les rapports de luminosité/contraste/
saturation, afin que vous n’ayez pas à modifier les réglages de couleurs si la
vidéo que vous regardez contient des scènes excessivements sombres ou trop
claires. Utilisez la glissière de niveau pour ajuster l’effet TrueTheater Lighting
dans les proportions souhaitées.
• TrueTheater Motion : sélectionnez cette option pour activer l’upsampling du
nombre d’images par seconde, de 24 jusqu’à 60 ips, de sorte à ce que les
scènes panoramiques, en particulier dans les films d’action, soient lues de
manière plus fluide. L’option Plus lisse double le nombre d’images par seconde
du film original, tandis que Le plus lisse permet d’améliorer le nombre
d’images par seconde d’un contenu vidéo jusqu’à 60 ou 72 images/s, selon le
taux d’images par seconde de sortie de votre écran.
• TrueTheater Noise Reduction : sélectionnez cette option pour réduire la
quantité de bruit vidéo lorsque vous lisez des fichiers vidéo personnels avec
CyberLink PowerDVD, notamment le bruit d’un signal TV et High-ISO. Une fois
l’option activée, déplacez la glissière pour augmenter ou diminuer le niveau de
réduction du bruit sur la vidéo.
Remarque : cette fonction n’est pas disponible lors de la lecture d’un DVD.
•
TrueTheater Stabilizer : sélectionnez cette option pour employer une
technologie de compensation des mouvements lorsque vous lisez des fichiers
vidéo personnels tremblants. Cette fonctionnalité est idéale lorsqu’elle est
utilisée avec les fichiers vidéo faits sans trépied ou enregistrés en mouvement.
Remarque : cette fonction n’est pas disponible lors de la lecture d’un DVD.
21
Page 28
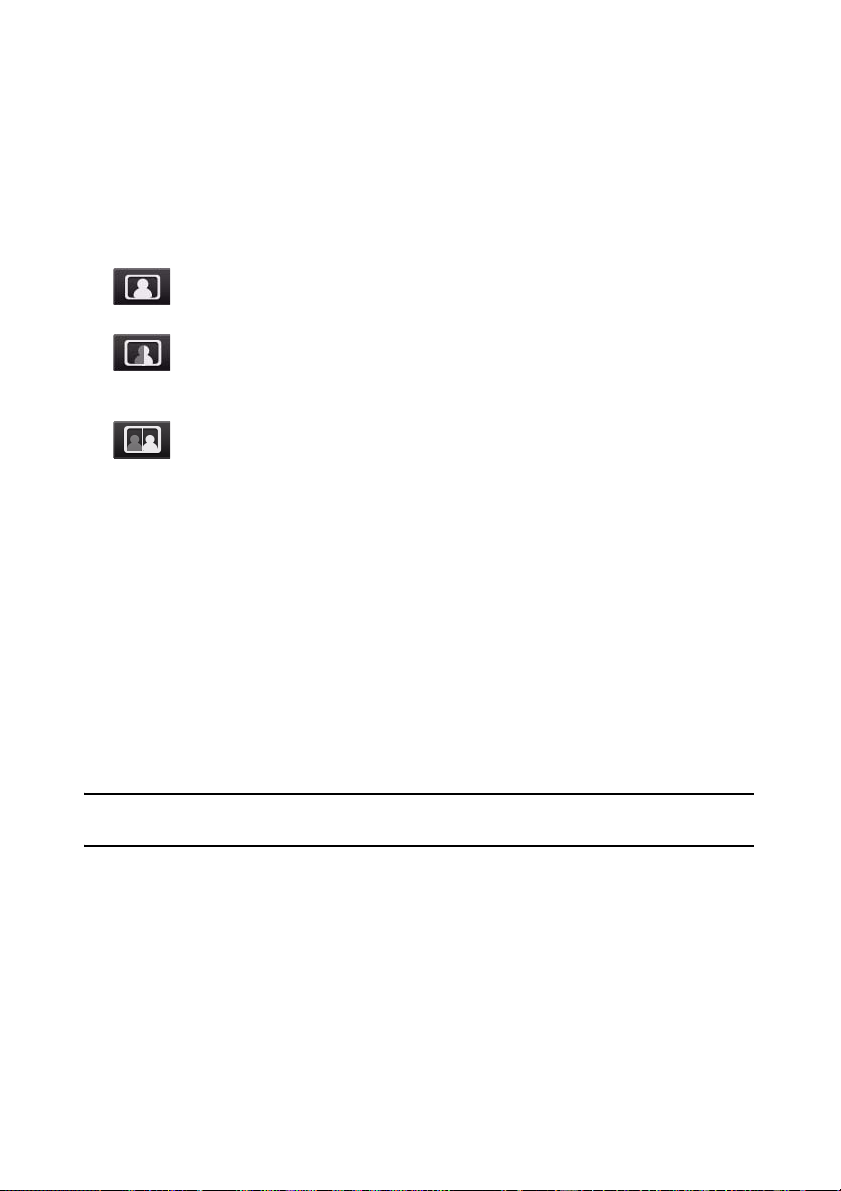
CyberLink Media Suite
Mode d’affichage des effets TrueTheater
L’option Mode d’affichage des effets TrueTheater est disponibles lorsque vous
activez les effets TrueTheater et vous permet de sélectionner la manière dont la
vidéo s’affiche pendant la lecture.
Vous pouvez choisir parmi les modes d’affichage suivants :
• : sélectionnez-le pour afficher les effets TrueTheater appliqués à
l'intégralité de la vidéo en mode normal.
• : sélectionnez-le pour comparer les effets TrueTheater appliqués en
mode séparé, la moitié gauche de la vidéo étant lue avec la vidéo d’origine,
tandis que la moitié droite affiche les améliorations vidéo appliquées.
• : sélectionnez-le pour prévisualiser les effets TrueTheater appliqués à
l’intégralité de la vidéo à l’aide du mode de comparaison, le côté gauche
contenant la vidéo d’origine, tandis que le droit contient la même vidéo avec
les améliorations vidéos appliquées.
Lecture 3D
CyberLink PowerDVD permet la lecture de disques Blu-ray*, de DVD et de fichiers
vidéo 3D*. CyberLink PowerDVD peut également convertir tout fichier vidéo et
DVD 2D classique en 3D en utilisant TrueTheater 3D*.
Avertissement de lecture 3D :
vision floue ou autres symptômes pendant que vous regardez du contenu vidéo 3D,
nous vous recommandons fortement d'arrêter la lecture immédiatement et de
consulter votre médecin.
si vous souffrez de maux de tête, vertiges, nausées,
Remarque : * cette fonctionnalité n’est pas dispnible dans certaines versions de
CyberLink PowerDVD.
Lorsque vous lancez le programme CyberLink PowerDVD pour la première, il vous
sera demandé si vous voulez configurer votre périphérique d’affichage 3D. Cliquez
sur le bouton Oui configurez-le puis sélectionnez l’onglet Périphérique
d’affichage. Sélectionnez Auto détecter l'affichage 3D pour que CyberLink
PowerDVD choisisse votre périphérique d’affichage pour vous, ou vous pouvez le
sélectionner manuellement dans le menu déroulant si vous sélectionnez la
seconde case d’option.
22
Page 29
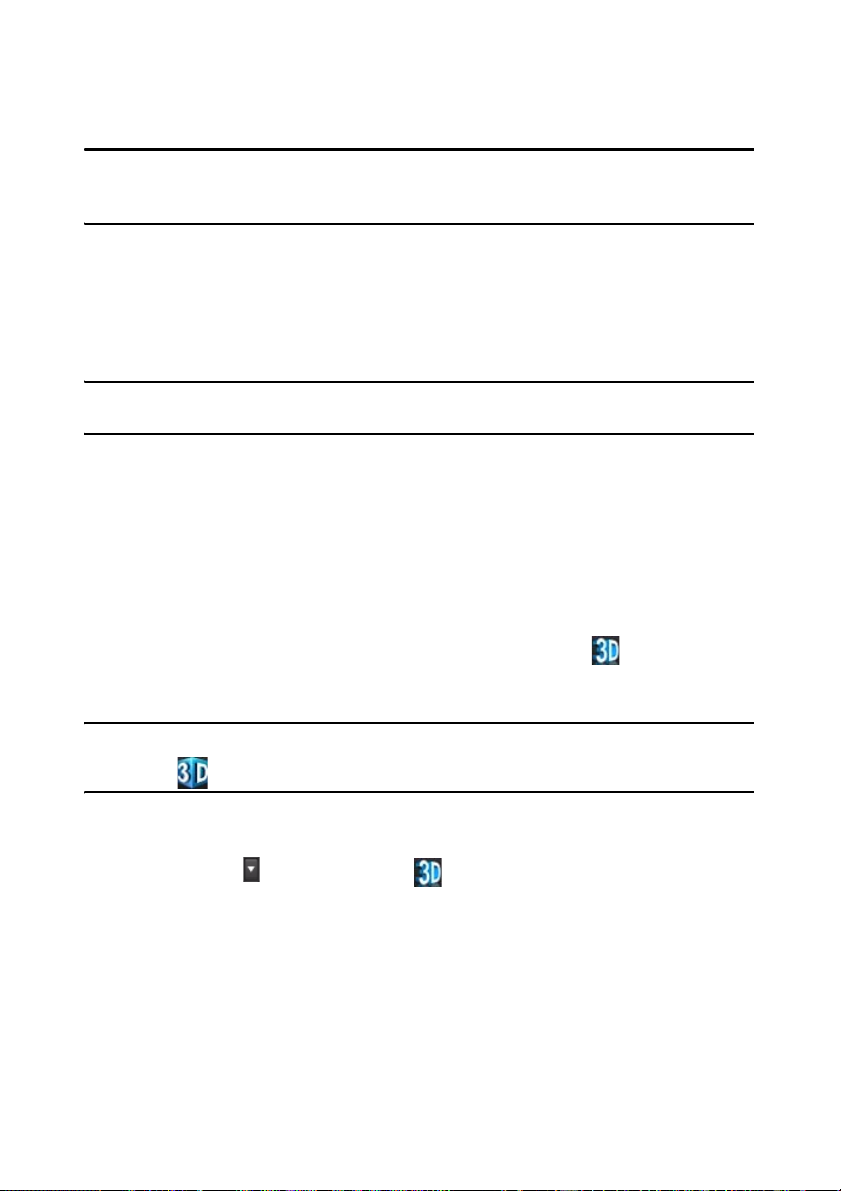
Chapitre 2: Film
Remarque : si vous ne possédez pas de dispositif d’affichage 3D compatible, vous pouvez
sélectionner Anaglyphe Rouge/Cyan puis activer les options 3D pour regarder du
contenu en 3D avec des lunettes 3D (rouge/cyan) anaglyphiques.
Si vous n’avez pas configuré votre périphérique d’affichage 3D lors du premier
lancement, vous pouvez le faire à tout moment dans la fenêtre Configuration de
l'affichage 3D. Voir «Configuration de l'affichage 3D » à la page 24 pour plus
d’informations.
Remarque : un certain nombre de fonctionnalités sont désactivées pendant la lecture
de contenu 3D. Consultez le fichier Lisez-moi pour connaître la liste détaillée.
Activer la lecture 3D
Lorsque vous insérez un disque Blu-ray ou un DVD 3D, ou vous lisez un fichier
vidéo 3D, CyberLink PowerDVD le lit automatiquement en 3D si le mode 3D est
activé. CyberLink PowerDVD convertit également automatiquement tous les DVD
et fichiers vidéo 2D en 3D en utilisant TrueTheater 3D lorsque le mode 3D est
activé.
Pour activer la lecture 2D, sélectionnez simplement le bouton sur les
commandes de lecture.
Remarque : Le mode 3D est activé quand l’icône 3D sur les commandes de lecture
s’affiche en .
Si vous devez ajuster votre configuration d’affichage 3D ou les paramètres de
lecture, cliquez sur à côté du bouton sur les commandes de lecture. Voir
Configuration de l'affichage 3D pour des détails sur toutes les options de
configuration disponibles.
23
Page 30
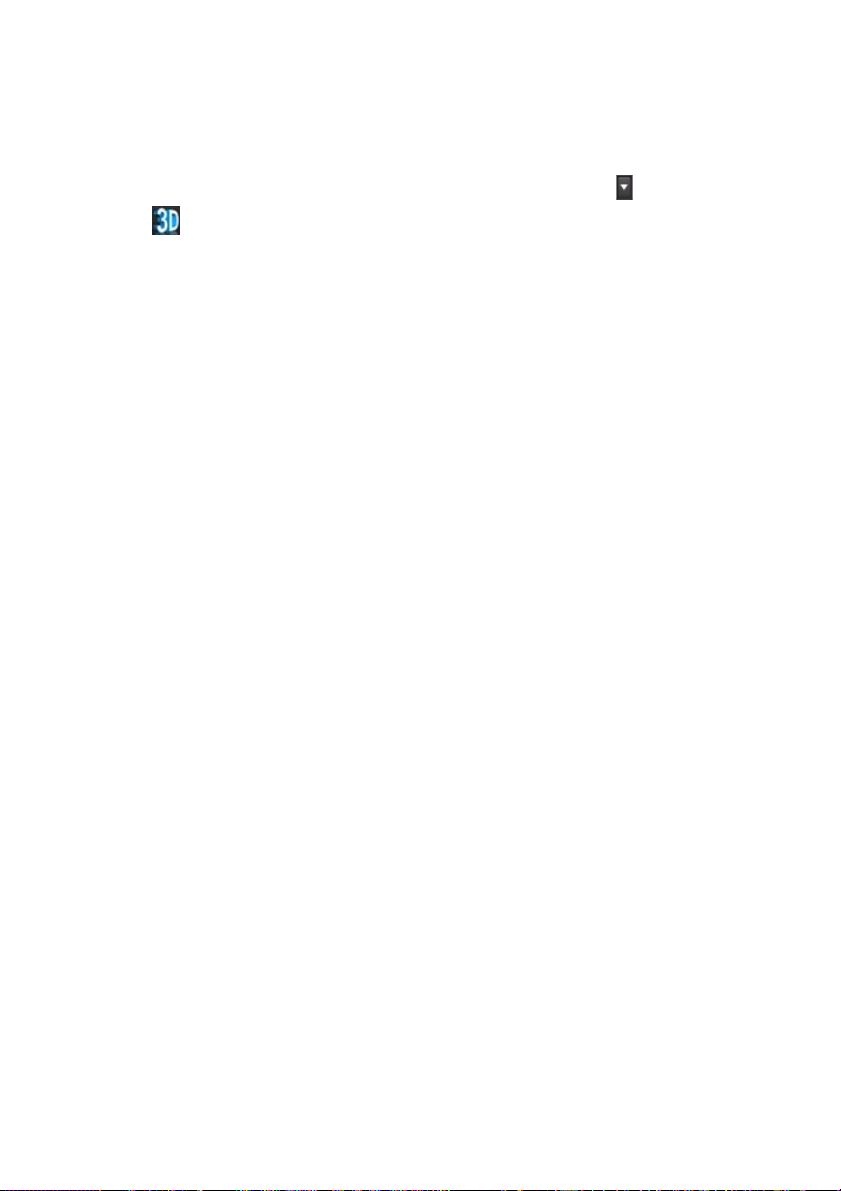
CyberLink Media Suite
Configuration de l'affichage 3D
Pour ouvrir la fenêtre Configuration de l'affichage 3D, cliquez sur à côté du
bouton sur les commandes de lecture. Configurez les paramètres 3D comme
suit :
Général
Sur l’onglet Général, définissez la configuration de l’affichage 3D.
• Profondeur de scène 3D : si nécessaire, utilisez le curseur de pour régler la
quantité de profondeur dans l’image vidéo, jusqu’à ce que l’image 3D
résultante soit optimisée pour votre configuration spécifique.
• Permuter les vues œil droit et gauche : pendant la lecture de contenus 3D, si
vous commencez à vous sentir ou mal à l’aise ou gêné, cela peut être parce que
la vidéo 3D est affichée différemment de la plupart des contenus standard. Si
cela se produit, essayez de sélectionner la vue de l’autre œil. Ceci permute la
façon dont le contenu 3D est affiché sur votre périphérique d’affichage, et peut
réduire le désagrément.
Format de source
Si le contenu 3D ne s’affiche pas correctement pendant la lecture de DVD ou de
fichiers vidéo 3D, vous pouvez définir manuellement le format vidéo 3D sur
l’onglet Format de source.
• Auto détecter le format : sélectionnez cette option pour que CyberLink
PowerDVD détecte automatiquement le format vidéo du contenu 3D pour
vous. Lorsqu'elle est sélectionnée, CyberLink PowerDVD lit automatiquement
les DVD et fichiers vidéo 3D en 3D lorsque le mode 3D est activé. Si CyberLink
PowerDVD détecte que vous lisez un DVD ou un fichier vidéo 2D, il utilise
TrueTheater 3D pour convertir la vidéo 2D en 3D.
• Format côte à côte: sélectionnez cette option si le contenu 3D a deux images
vidéo différentes côte à côte. CyberLink PowerDVD fusionne les deux images
pour produire l’effet 3D.
• Format dessus/dessous : sélectionnez cette option si le contenu 3D a deux
images vidéo différentes l’une au-dessus de l’autre. CyberLink PowerDVD
fusionne les deux images pour produire l’effet 3D.
• Format 2D : sélectionnez cette option si le contenu est en mode 2D standard
et que vous souhaitez utiliser CyberLink TrueTheater pour convertir en 3D.
Périphérique d'affichage
Sur l’onglet Périphérique d'affichage vous pouvez configurer votre périphérique
d'affichage 3D.
24
Page 31

Chapitre 2: Film
• Auto détecter l'affichage 3D: sélectionnez cette option pour que CyberLink
PowerDVD détecte automatiquement votre périphérique pour vous. Si vous
n’avez pas d’affichage 3D, CyberLink PowerDVD lit le contenu 3D en Mode
anaglyphique rouge/cyan, puis regardez le contenu en 3D avec des lunettes
3D anaglyphiques (rouge/cyan).
• Si vous voulez sélectionner manuellement votre périphérique d’affichage 3D,
sélectionnez l’autre case d’option, puis sélectionnez-le dans le menu
déroulant. Si vous n’avez pas de périphérique d’affichage compatible 3D, vous
pouvez sélectionner Anaglyphe rouge/cyan puis utilisez des lunettes 3D
anaglyphiques (rouge/cyan) pour regarder le contenu 3D.
Paramètres
Cette fenêtre de paramètres vous permet de configurer CyberLink PowerDVD
pour l’adapter à vos exigences de lecture particulières.
Vous pouvez accéder à la fenêtre Paramètres à n’importe quel moment en cliquant
sur le bouton sur les commandes de lecture ou en appuyant sur Ctrl+C sur
votre clavier.
Remarque : pour une description détaillée de tous les paramètres disponibles dans ce
programme, veuillez consulter les sections Paramètres du fichier d’aide de CyberLink
PowerDVD.
Informations en ligne sur les films
Pour lire des critiques de film, regarder des bandes-annonces et bien plus,
sélectionnez l’option Infos en ligne sur le film dans le menu Film.
MoovieLive
MoovieLive est un service web qui vous permet de partager votre expérience de
visionnage de film avec d’autres utilisateurs de CyberLink PowerDVD. Lorsque
vous êtes connecté à MoovieLive, vous pouvez :
• consultez les notes, critiques et informations sur un film.
25
Page 32

CyberLink Media Suite
• consultez des informations détaillées sur un film.
• soumettez vos commentaires rapides, notes, et mises à jour aux informations
du film.
• consultez et téléchargez les MovieMarks et Movie Remixes d’un film.
Rendez-vous sur www.moovielive.com pour afficher plus d’informations sur les
fonctionnalités et avantages du site web MoovieLive.
26
Page 33

Chapitre 3:
Vidéo
Les fonctions vidéo de CyberLink Media Suite vous permettent de lire vos fichiers
vidéo et d’effectuer diverses tâches, y compris la capture du contenu vidéo à partir
de nombreuses sources avec CyberLink PowerDirector et la gravure de vidéos
HDV/DV avec CyberLink PowerProducer.
Vous pouvez également effectuer des tâches d’édition avancées sur votre vidéo
avec CyberLink PowerDirector ou utiliser CyberLink MediaShow pour organiser,
améliorer et partager toutes vos vidéos.
Remarque : pour obtenir une description plus détaillée de ces programmes et de leurs
fonctions, veuillez consulter le fichier d’aide du produit.
27
Page 34

CyberLink MediaSuite
Lire des fichiers vidéo
Pour commencer à regarder un disque de film, sélectionnez la fonction Lire des
fichiers vidéo dans le menu Vidéo de CyberLink PowerStarter. CyberLink
PowerDVD s’ouvre et affiche l’onglet Vidéo.
Vous pouvez lire des vidéos en procédant comme suit :
• faites glisser un fichier vidéo et déposez-le dans l’interface utilisateur de
CyberLink PowerDVD.
• pour lire un fichier vidéo sur votre disque dur, cliquez sur l’onglet Vidéo,
sélectionnez Ordinateur dans le volet Source, puis recherchez le dossier
contenant votre fichier vidéo ou dossier DVD. Double-cliquez sur un fichier
vidéo pour débuter la lecture. Pour lire un dossier DVD, sélectionnez-le puis
cliquez sur le bouton Lecture.
Remarque : cliquez sur pour afficher tous les fichiers vidéo du dossier sélectionné
en mode miniature, ou pour afficher une liste détaillée de tous les fichiers vidéo.
• pour lire un fichier vidéo qui se trouve sur un réseau (UPnP), cliquez sur l’onglet
Vidéo, sélectionnez Réseau dans le volet Source, puis naviguez jusqu’à
l’emplacement sur le réseau qui contient votre fichier vidéo ou dossier DVD.
Double-cliquez sur un fichier vidéo pour débuter la lecture. Pour lire un dossier
DVD, sélectionnez-le puis cliquez sur le bouton Lecture.
• faites un clic droit sur un fichier vidéo, puis sélectionnez Ouvrir avec.
Sélectionnez CyberLink PowerDVD depuis la liste des programmes
disponibles.
Remarque : consultez «Commandes de lecture » à la page 15 pour obtenir des
informations sur l’utilisation des commandes de lecture disponibles dans CyberLink
PowerDVD.
Formats de fichiers vidéo pris en charge
Dans CyberLink PowerDVD, vous pouvez lire une vidéo dans les formats de fichier
suivants :
28
Page 35

Chapitre 3: Vidéo
Formats vidéo : MPG, MPEG, AVI, DAT, WMV, ASF, VOB, DVR-MS, MOD, TOD, M2TS,
MP4, DV, DIV, DivX*, MPV, M1V, TRP, M2V, AVC, MOV, RMX, TIVO, VRO, WTV, FLV,
MKV, 3GP, 3G2.
Remarque : * disponible dans CyberLink Media Suite Ultra seulement.
Création de listes de lecture vidéo
Sur l’onglet Vidéo de CyberLink PowerDVD, vous pouvez créer une liste de lecture
de vos vidéos, afin qu’elles soient lues l’une après l’autre.
Pour créer une liste de lecture, procédez comme suit:
1. Cliquez sur l’onglet Vidéo.
2. Dans le volet Listes de lecture, cliquez sur pour créer une nouvelle liste de
lecture. Double-cliquez sur la liste de lecture pour lui donner un nom
personnalisé, si nécessaire.
3. Naviguez vers les dossiers contenant les fichiers vidéo que vous voulez mettre
dans la liste de lecture.
4. Pour ajouter un fichier vidéo à la liste de lecture, cliquez sur le bouton Ajouter
à la liste de lecture puis sélectionnez la liste de lecture que vous venez de
créer dans la liste déroulante. Vous pouvez également faire glisser les fichiers
vidéo et les déposer sur le nom de la liste de lecture dans le volet Listes de
lecture.
5. Pour commencer à lire des vidéos dans votre liste de lecture créée,
sélectionnez-les dans le volet Listes de lecture puis cliquez sur le bouton
Lecture. CyberLink PowerDVD lira tous les fichiers de la liste.
Remarque : cliquez sur dans le volet Listes de lecture pour exporter la liste de
lecture créée ou importer d’autres listes de lecture créées précédemment dans les
formats .PLS et .M3U. Cliquez sur pour supprimer une liste de lecture de la liste.
Capturer les vidéos
Avec CyberLink PowerDirector vous pouvez également capturer la vidéo d’une
webcam, du signal TV, d’un DVD, et plus encore. Vous pouvez également effectuer
des captures plus avancées depuis des caméscopes DV/HDV.
29
Page 36

CyberLink MediaSuite
Pour capturer la vidéo dans CyberLink PowerDirector, procédez comme suit :
1. Sélectionnez la fonction Capturer la vidéo dans le menu Vidéo de CyberLink
PowerStarter. La fenêtre de capture de CyberLink PowerDirector s’affiche :
2. Assurez-vous que votre périphérique de capture est bien connecté, puis
sélectionnez votre méthode de capture en cliquant sur le bouton
correspondant au-dessus de la fenêtre d’aperçu.
Remarque : pour une description détaillée sur la manière de capturer des vidéos dans
CyberLink PowerDirector, appuyez sur la touche F1 de votre clavier lorsque vous êtes
dans la fenêtre de capture. Dans le fichier d’aide, consultez la section Capturer un
contenu multimédia dans le chapitre Préproduction.
3. Toutes les vidéos que vous capturez sont enregistrées dans la zone Contenu
capturé.
Contenu capturé
Tout le contenu multimédia que vous capturez dans la fenêtre de capture est
affiché dans la zone Contenu capturé.
30
Page 37

Chapitre 3: Vidéo
Dans la zone Contenu capturé, vous pouvez cliquer à droite sur le contenu
multimédia pour effectuer un certain nombre d’options, y compris la détection
des scènes dans les clips vidéo et la suppression du contenu non désiré de sorte
qu’il ne sera pas importé dans la fenêtre Éditer.
Sélectionnez le bouton Changer de dossier pour spécifier le dossier où vous
voulez stocker tous le contenu multimédia capturé.
Organiser des vidéos
Une fois que vous avez toutes vos vidéos dans CyberLink MediaShow, vous pouvez
utiliser le programme pour les organiser et les préparer pour édition, graver et
transfert sur Internet, et plus encore.
Pour organiser vos vidéos dans CyberLink MediaShow, procédez comme suit :
1. Sélectionnez la fonction Organiser les vidéos dans le menu Vidéo de
CyberLink PowerStarter. La fenêtre principale de CyberLink MediaShow
s’affiche.
Utiliser la bibliothèque
Quand vous importez vos vidéos dans CyberLink MediaShow, elles sont
automatiquement classées en une série de dossiers pour les parcourir facilement
dans la bibliothèque. La bibliothèque catégorise aussi votre contenu multimédia
en albums et par tags de recherche.
La bibliothèque se compose des sections suivantes :
• Albums
• Dossiers
• Ta gs
Albums
Vous pouvez créer de nouveaux albums ou placez votre contenu multimédia dans
des albums existants, ce qui vous permet d’organiser votre contenu multimédia et
de le préparer pour des films, des disques, etc.
Remarque : quand vous ajoutez du contenu multimédia à vos favoris, il est
automatiquement placé dans le dossier Contenu multimédia favori des albums.
31
Page 38

CyberLink MediaSuite
Favoris
CyberLink MediaShow vous permet d’ajouter les vidéos que vous préférez à vos
favoris. Quand vous ajoutez du contenu multimédia à vos favoris, il est ajouté au
dossier Média favori des albums, où vous pouvez facilement l’afficher ou l’ajouter
à un diaporama, un disque ou le partager avec vos amis ou votre famille.
Pour ajouter du contenu multimédia à vos favoris, suivez l’une des instructions cidessous :
• sélectionnez les fichiers multimédia que vous souhaitez ajouter dans la fenêtre
de contenu multimédia, puis cliquez sur le bouton .
• lorsque vous regardez un diaporama ou une vidéo, cliquez sur le bouton .
• faites glisser-déposer du contenu multimédia dans le dossier Média favori des
albums.
Dossiers
Quand votre contenu multimédia est importé dans CyberLink MediaShow, il est
automatiquement organisé par année et les dossiers correspondants sur le disque
dur de votre ordinateur dans la section des dossiers de la bibliothèque.
Remarque : le contenu multimédia stocké sur des lecteurs amovibles et des disques
optiques n’apparaîtra pas dans la liste de dossiers.
Tags
Vous pouvez ajouter recherche de tags à vos photos et vidéos dans CyberLink
MediaShow, ce qui vous permet de les retrouver plus tard quand vous recherchez
dans tout le contenu multimédia de la bibliothèque. Les tags de recherche sont
également utiles lorsque vous téléchargez un contenu multimédia vers YouTube,
car les utilisateurs recherchent par tag pour trouver du contenu multimédia qui les
intéresse.
Remarque : vous pouvez ajouter plusieurs tags de recherche dans une seule vidéo.
32
Page 39

Chapitre 3: Vidéo
Améliorer des vidéos
CyberLink MediaShow offre plusieurs fonctionnalités d’édition, y compris
découper les parties non désirées des clips vidéo ou effectuer de retouches
diverses lors de la préparation pour édition, transfert, etc.
Remarque : vous pouvez facilement annuler une modification que vous faites sur une
vidéo en cliquant dessus avec le bouton droit de la souris dans la fenêtre de contenu
multimédia et en sélectionnant Annuler les modifications. Vous pouvez également
utiliser le Éditer le Journal pour ramener des changements à une version spécifique.
Consultez «Affichage du Éditer le Journal » à la page 34 pour plus d’informations.
Pour corriger et améliorer vos vidéos, procédez comme suit :
1. Sélectionnez la fonction Améliorer des vidéos dans le menu Vidéo de
CyberLink PowerStarter. La fenêtre principale de CyberLink MediaShow
s’affiche.
2. Sélectionnez le dossier contenant les vidéos que vous voulez utiliser, ou
sélectionnez dans la bibliothèque toutes les vidéos individuelles que vous
voulez corriger/améliorer.
Remarque : si vous souhaitez inclure plusieurs vidéos qui se trouvent dans différents
dossiers, sélectionnez les vidéos que vous souhaitez, puis cliquez sur le bouton
pour les maintenir sur le plateau pour faciliter la sélection.
3. Cliquez sur le bouton Suivant. La fenêtre Éditer s’affiche.
Découper les vidéos
Sélectionnez Découper dans la fenêtre de modification de vidéos pour supprimer
les portions d’une vidéo dont vous ne voulez pas dans un film ou un diaporama
final. Utilisez les conseils utiles sur l’interface utilisateur pour une description
détaillée sur la façon d’utiliser la fonction de découpe.
Réalisation de corrections sur une vidéo
CyberLink MediaShow vous offre de nombreux dispositifs de correction courants
pour retoucher vos vidéos, notamment la correction de la lumière, une
33
Page 40

CyberLink MediaSuite
fonctionnalité de stabilisateur vidéo et la réduction du bruit audio et vidéo.
Cliquez sur le bouton Éditer, puis sur l’onglet pour réaliser les corrections
suivantes sur vos vidéos.
• Réparer les vidéos tremblantes : sélectionnez cette fonction pour corriger
automatiquement une séquence vidéo qui contient des moments où la
caméra tremble.
• Réparation automatique de la lumière : sélectionnez cette option pour
corriger automatiquement la lumière dans la vidéo.
• Réduire le bruit vidéo : sélectionnez cette fonction pour réduire un bruit de
fond sur la vidéo ou pour supprimer des artefacts inhérents à une séquence
vidéo.
• Réduire le bruit audio : utilisez cette option pour filtrer le bruit de fond de la
piste audio. Déplacez la languette pour supprimer plus ou moins de bruit.
Une fois que vous avez terminé de sélectionner toutes les corrections que vous
souhaitez apporter à votre vidéo, sélectionnez :
• Aperçu de la réparation sélectionnée pour afficher un aperçu de la façon
dont la correction affecte la vidéo.
• Appliquer la réparation sélectionnée une fois que vous êtes satisfait des
résultats.
Réglage fin des vidéos
Utilisez la fonction de réglage fin si vous souhaitez ajuster manuellement la
Luminosité, le Contraste, la Saturation ou la Balance des blancs de votre
contenu multimédia. Cliquez sur le bouton Éditer, puis sur l’onglet pour
utiliser les languettes et ajuster les propriétés du fichier multimédia. Sélectionnez
Te rm in é pour enregistrer les changements.
Affichage du Éditer le Journal
Cliquez sur le bouton Éditer, puis sur l’onglet ou juste sur le bouton Éditer le
Journal* pour afficher un historique de toutes les modifications effectuées sur la
vidéo sélectionnée dans CyberLink MediaShow.
Remarque : * disponible dans les versions CyberLink Media Suite Ultra et Pro
seulement.
34
Page 41

Chapitre 3: Vidéo
Sélectionnez Fichier d’origine pour annuler tous les changements que vous avez
apportés au fichier multimédia. Vous pouvez également sélectionnez l’un
quelconque des éléments dans la liste du éditer le Journal pour réinitialiser les
changements jusqu’à ce point dans l’historique des modifications du fichier
multimédia.
Édition vidéo avancée
Utilisez CyberLink PowerDirector pour éditer tous vos fichiers vidéos et les
transformer en chef d’œuvres à l’aspect professionnel.
Pour éditer vos vidéos dans CyberLink PowerDirector, procédez comme suit :
1. Sélectionnez la fonction Édition vidéo avancée dans le menu Vidéo de
CyberLink PowerStarter. La fenêtre d’édition de CyberLink PowerDirector
s’affiche :
2. Cliquez sur pour importer le contenu multimédia dans la bibliothèque de
média en utilisant une des deux options :
• Importer les fichiers multimédia individuellement.
• Importer un dossier entier qui contient les fichiers multimédia que vous
souhaitez utiliser dans votre projet actuel.
Remarque : les vidéos que vous avez importées dans CyberLink MediaShow en
utilisant la fonction Importer les vidéos ne sont pas importées automatiquement
dans CyberLink PowerDirector. Vous devez naviguer jusqu’au dossier que vous avez
spécifié dans la fenêtre Importation du contenu multimédia puis sélectionnez les
fichiers ou le dossier.
3. Éditez votre film. Si nécessaire, vous pouvez télécharger du contenu
multimédia supplémentaire depuis Flickr et Freesound pour l’inclure dans
votre production vidéo, et des effets et titres personnalisés depuis
DirectorZone.
Remarque : pour une description détaillée sur la manière d’éditer les vidéos dans
CyberLink PowerDirector, appuyez sur la touche F1 de votre clavier lorsque vous êtes
dans la fenêtre d’édition. Dans le fichier d’aide, consultez les sections L’e sp ac e d e
travail PowerDirector et Créer votre histoire.
35
Page 42

CyberLink MediaSuite
EH
A B C D
FG
Création des disques vidéo
Après avoir finir de créer votre production vidéo, vous pouvez graver votre film sur
un CD, DVD ou disque Blu-ray*, complet avec menus élégants, en quelques étapes
seulement dans CyberLink PowerDirector. Vous pouvez également importer
d’autres vidéos et des projets CyberLink PowerDirector, pour créer des disques
professionnels à plusieurs couches.
A - onglet Contenu du disque, B - onglet Préférences du menu, C - onglet Préférences du disque, D Propriétés du menu de disque, E - Graver sur disque, F - Menu Aperçu du disque, G - Permuter l’affichage, H
- Contenu du disque
Remarque : * disponible dans les versions CyberLink Media Suite Ultra et Pro
seulement.
Pour créer un disque vidéo dans CyberLink PowerDirector, procédez comme suit :
36
Page 43

Chapitre 3: Vidéo
1. Sélectionnez la fonction Créer un disque vidéo puis le format du disque que
vous souhaitez créer dans le menu Vidéo de CyberLink PowerStarter. La
fenêtre Créer un disque de CyberLink PowerDirector s’affiche.
2. Sur l’onglet Contenu, importez toutes les vidéos souhaitées sur le disque
comme suit:
• Cliquez sur pour importer des vidéos que vous souhaitez ajouter au
disque que vous créez.
• Cliquez sur pour importer des projets CyberLink PowerDirector
existants que vous souhaitez ajouter au disque que vous créez.
• Cliquez sur le bouton Structure du menu pour afficher une structure en
arborescence du menu de votre disque. Cette structure en arborescence
comprend tous les titres sur votre disque et affiche les chapitres éventuels
qu’ils contiennent.
3. Lorsque que vos importez toutes les vidéos et projets CyberLink PowerDirector
souhaités dans le menu de votre disque, vous pouvez alors utiliser les fonctions
suivantes:
• Cliquez sur pour lire le titre sélectionné.
• Cliquez sur pour supprimer le titre sélectionné du menu du disque.
• Cliquez sur pour modifier le titre sélectionné dans le module Éditer.
• Cliquez sur pour afficher/définir/éditer les chapitres du titre sélectionné.
4. Cliquez sur l’onglet Préférences du menu pour modifier le menu actuel du
disque ou pour sélectionner un modèle de menu différent. Sélectionnez le
bouton Télécharger pour télécharger des modèles de menus de disques
supplémentaires depuis DirectorZone.
5. Personnalisez votre menu de disque comme vous le souhaitez.
Remarque : pour une description détaillée sur la manière de personnaliser votre menu
de disque dans CyberLink PowerDirector, appuyez sur la touche F1 de votre clavier
lorsque vous êtes dans la fenêtre Créer un disque. Dans le fichier d’aide, consultez la
section Création de disques.
6. Cliquez sur le bouton Graver pour graver votre vidéo et menu personnalisé sur
disque.
37
Page 44

CyberLink MediaSuite
Graver des vidéos HDV/DV
Vous pouvez graver du contenu vidéo depuis un caméscope DV ou HDV
directement sur un DVD ou un disque Blu-ray sans l’étape intermédiaire de l’écrire
d’abord sur votre disque dur.
Pour des vidéos HDV/DV directement sur un disque dans CyberLink
PowerProducer, procédez comme suit :
1. Sélectionnez la fonction Gravure rapide de vidéo HDV/DV dans le menu
Vidéo de CyberLink PowerStarter. La fenêtre de CyberLink PowerProducer
s’affiche :
2. Insérez le disque que vous souhaitez utiliser et assurez-vous que le lecteur
correct est sélectionné.
3. Sélectionnez la vitesse d’enregistrement dans la liste déroulante Vitesse
maximum.
4. Sélectionnez le format de disque cible dans la liste déroulante puis cliquez sur
Suivant.
5. Dans la liste déroulante Enregistrer depuis, sélectionnez le caméscope à partir
duquel vous voulez enregistrer.
Remarque : Assurez-vous que votre caméscope DV ou HDV est allumé et réglé sur le
mode magnétoscope/caméra afin de pouvoir être détecté par CyberLink
PowerProducer.
6. Si nécessaire, cliquez sur pour configurer votre appareil.
7. Si nécessaire, paramétrez les éléments de configuration.
8. Si nécessaire, cliquez sur l’onglet Paramètres pour afficher les paramètres de
disque et vidéo.
9. Cliquez sur sur l’onglet Paramètres pour créer un menu personnalisé pour
votre disque.
10. Cliquez sur Enregistrer pour commencer la gravure. CyberLink PowerProducer
affiche la progression en temps réel de la tâche. Le processus de gravure peut
prendre au moins quelques minutes, selon la taille de votre vidéo
.
Transférer les vidéos
Vous pouvez partager toutes vos vidéos avec vos amis et votre famille en les
transférant directement à partir de la bibliothèque CyberLink MediaShow vers
YouTube et Facebook.
38
Page 45

Chapitre 3: Vidéo
Transférer vos vidéos vers YouTube
Vous pouvez transférer des vidéos de la bibliothèque directement vers le service
Web de partage de vidéos YouTube.
Pour transférer une vidéo vers YouTube, procédez comme suit :
1. Sélectionnez la fonction Transférer vers YouTube dans le menu Vidéo de
CyberLink PowerStarter. La fenêtre principale de CyberLink MediaShow
s’affiche.
2. Sélectionnez dans la librairie la vidéo que vous souhaitez transférer.
3. Cliquez sur le bouton Suivant. L’assistant de transfert vers YouTube s’affiche.
4. Suivez les instructions détaillées dans l’assistant, puis cliquez sur Transférer
pour terminer.
Remarque : si vous n’avez pas de compte YouTube, vous devez vous inscrire avant de
procéder à l’autorisation.
5. Cliquez sur le bouton Te r mi n é une fois que votre vidéo est transférée.
Transférer des vidéos sur Facebook
Vous pouvez transférer des vidéos depuis la bibliothèque directement sur votre
page Facebook.
Pour transférer une vidéo sur Facebook, procédez comme suit :
1. Sélectionnez la fonction Transférer vers Facebook dans le menu Vidéo de
CyberLink PowerStarter. La fenêtre principale de CyberLink MediaShow
s’affiche.
2. Sélectionnez dans la librairie la vidéo que vous souhaitez transférer.
3. Cliquez sur le bouton Suivant. L’assistant Transférer vers Facebook va s’afficher.
Remarque : après avoir cliqué sur le bouton Autoriser, vous devez vous connecter à votre
page Facebook dans votre navigateur, puis retournez à l’assistant de transfert pour terminer
le processus d’autorisation pour le transfert d’une vidéo vers Facebook. Si vous n’avez pas
de compte Facebook, vous devez vous enregistrer avant de procéder à l’autorisation.
4. Suivez les instructions détaillées dans l’assistant, puis cliquez sur Transférer
pour terminer.
39
Page 46

CyberLink MediaSuite
5. Cliquez sur le bouton Te r mi n é une fois que votre vidéo est transférée.
40
Page 47

Chapitre 4:
Photo
Les fonctions photo dans CyberLink Media Suite permettent d’organiser,
d’améliorer et de partager toutes vos photos en utilisant CyberLink MediaShow.
Avec CyberLink Media Suite, vous pouvez également transformer vos photos en
diaporamas et disques de galerie photo éblouissants, les imprimer dans une
variété de formats, créer des diaporamas sur DVD, et bien plus.
Remarque : pour obtenir une description plus détaillée de ces programmes et de leurs
fonctions, veuillez consulter le fichier d’aide du produit.
Importer les photos
Si vous avez des photos sur votre disque dur, sur un disque ou un périphérique
amovible, vous pouvez les importer facilement dans CyberLink MediaShow.
Pour importer des photos dans CyberLink MediaShow, y compris des diapositives
PowerPoint, procédez comme suit :
1. Sélectionnez la fonction Importer les photos dans le menu Photo de
CyberLink PowerStarter. La fenêtre d’importation de CyberLink MediaShow
s’affiche.
41
Page 48

CyberLink MediaSuite
2. Sélectionnez le bouton Importer le média, puis sélectionnez l’emplacement
du contenu multimédia que vous souhaitez importer. Selon les périphériques
connectés à votre ordinateur, vous pouvez sélectionner un périphérique
amovible (appareil photo numérique ou autre périphérique), un lecteur de
disques optiques, un dossier sur votre disque dur, etc. dans la liste.
Sélectionnez Importer et convertir un fichier PowerPoint pour rechercher et
convertir les diapositives d’un fichier PowerPoint dans des images au format
JPG.
3. Une fois que vous avez sélectionné votre source d’importation, le contenu du
dossier, le périphérique, le disque, etc. s’affichent dans la section Volet
d'importation de la fenêtre d’importation. Sélectionnez un ficher multimédia
pour l’afficher dans la section Aperçu de la fenêtre.
4. Cliquez sur Importer tout pour importer tout le contenu multimédia dans le
Volet d'importation ou sélectionnez le fichier multimédia spécifique que vous
souhaitez importer, puis cliquez sur Importer la sélection.
Remarque : sélectionnez Supprimer les doublons pour que CyberLink MediaShow
ignore le contenu multimédia qui a été précédemment importé dans la bibliothèque.
5. Entrez les informations requises dans la fenêtre Importation du média,
notamment l’emplacement sur le disque dur de votre ordinateur où vous
souhaitez stocker le contenu multimédia importé, puis cliquez sur OK.
6. Cliquez sur Te rm in é quand l’importation est terminée.
Remarque : sélectionnez Importation en arrière-plan si vous souhaitez cacher la boîte
de dialogue du statut d’importation du média et continuer à utiliser CyberLink MediaShow.
Organisation des photos
Une fois que vous avez toutes vos photos dans CyberLink MediaShow, vous
pouvez utiliser le programme pour les organiser et les préparer pour les
diaporamas, le transfert sur Internet, et plus encore. Vous pouvez également
marquer tous les visages dans les photos en utilisant fonctionnalité de marquage
des visages.
Pour organiser vos photos dans CyberLink MediaShow, procédez comme suit :
42
Page 49

Chapitre 4: Photo
1. Sélectionnez la fonction Organiser les photos dans le menu Photo de
CyberLink PowerStarter. La fenêtre principale de CyberLink MediaShow
s’affiche.
Utiliser la bibliothèque
Quand vous importez vos photos dans CyberLink MediaShow, elles sont
automatiquement classées en une série de dossiers pour les parcourir facilement
dans la bibliothèque. La bibliothèque classe également votre contenu multimédia
dans des albums, par recherche de tags, et dans le module photos, par les
personnes figurant sur vos photos.
La bibliothèque se compose des sections suivantes :
• Albums
• Dossiers
• Ta gs
• Personnes
Albums
Vous pouvez créer de nouveaux albums ou placez votre contenu multimédia dans
des albums existants, ce qui vous permet d’organiser votre contenu multimédia et
de le préparer pour des économiseurs d’écran, des diaporamas, des films, des
disques, etc.
Remarque : quand vous ajoutez du contenu multimédia à vos favoris, il est
automatiquement placé dans le dossier Média favori des albums.
Favoris
CyberLink MediaShow vous permet d’ajouter les photos et les vidéos que vous
préférez à vos favoris. Quand vous ajoutez du contenu multimédia à vos favoris, il
est ajouté au dossier Média favori des albums, où vous pouvez facilement
l’afficher ou l’ajouter à un diaporama, un disque ou le partager avec vos amis ou
votre famille.
Pour ajouter du contenu multimédia à vos favoris, suivez l’une des instructions cidessous :
• sélectionnez les fichiers multimédia que vous souhaitez ajouter dans la fenêtre
de contenu multimédia, puis cliquez sur le bouton .
43
Page 50

CyberLink MediaSuite
• lorsque vous regardez un diaporama ou une vidéo, cliquez sur le bouton .
• faites glisser-déposer du contenu multimédia dans le dossier Média favori des
albums.
Dossiers
Quand votre contenu multimédia est importé dans CyberLink MediaShow, il est
automatiquement organisé par année et les dossiers correspondants sur le disque
dur de votre ordinateur dans la section des dossiers de la bibliothèque.
Remarque : le contenu multimédia stocké sur des lecteurs amovibles et des disques
optiques n’apparaîtra pas dans la liste de dossiers.
Tags
Vous pouvez ajouter recherche de tags à vos photos et vidéos dans CyberLink
MediaShow, ce qui vous permet de les retrouver plus tard quand vous recherchez
dans tout le contenu multimédia de la bibliothèque. Les tags de recherche sont
également utiles lorsque vous téléchargez un contenu multimédia vers Flickr, car
les utilisateurs recherchent par tag pour trouver du contenu multimédia qui les
intéresse.
Remarque : vous pouvez ajouter plusieurs tags de recherche dans une seule photo.
Personnes
Quand vous marquez des visages sur vos photos, ils sont ajoutés à la section de
personnes dans la bibliothèque. Pour de plus amples informations, reportez-vous
à «Marquer des visages » à la page 44.
Marquer des visages
CyberLink MediaShow vous permet de marquer tous les visages de vos amis et des
membres de votre famille sur vos photos. Vous pouvez marquer les visages
manuellement sur chaque photo ou demandez à CyberLink MediaShow de
détecter automatiquement les visages et de les marquer pour vous.
44
Page 51

Chapitre 4: Photo
Une fois que les visages sont marqués, les photos sont alors classées dans la
section de personnes de la bibliothèque.
Marquer des visages automatiquement
CyberLink MediaShow utilise la reconnaissance faciale pour détecter
automatiquement des visages et les marquer sur vos photos. Pour que CyberLink
MediaShow recherche automatiquement des visages dans un groupe de photos,
procédez comme suit :
1. Sur l’onglet Accueil, sélectionnez Marquer des visages.
2. Sélectionnez les photos dans lesquelles vous souhaitez marquer des visages.
Vous pouvez sélectionner toutes les photos de la bibliothèque ou un groupe
spécifique de photos, comme dans un dossier ou celles qui se trouvent sur le
volet.
Remarque : si la carte VGA de votre ordinateur prend en charge la technologie de flux
CUDA et s’il y a suffisamment de ressources disponibles, sélectionnez
charge CUDA pour l’analyse des visages pour réduire la durée nécessaire à l’analyse de
vos photos.
3. Une fois que vous avez sélectionné les photos, cliquez sur Démarrer.
CyberLink MediaShow commencera à les analyser pour rechercher des visages.
Activer la prise en
Organisation des visages marqués
Une fois que les visages sont marqués sur vos photos, CyberLink MediaShow
regroupe les visages similaires dans la fenêtre Marquer des visages. Dans cette
fenêtre, vous pouvez examiner chaque visage et l’associer à une personne dans
votre bibliothèque ou ajouter une nouvelle personne. Vous pouvez également
supprimer des marques inutiles ou ignorer des visages si vous voulez les ajouter
ultérieurement.
Pour associer une personne à un visage marqué :
• cliquez sur Sélectionner, puis sélectionnez la personne depuis la liste,
• cliquez sur Sélectionner, puis sur Nouveau pour créer et associer une nouvelle
personne dans votre bibliothèque.
• cliquez sur le bouton portant le nom de la personne suggérée.
• cliquez sur Ignorer pour marquer la personne ultérieurement.
45
Page 52

CyberLink MediaSuite
• cliquez sur Supprimer pour supprimer le tag de la photo. Vous pouvez
également désélectionner la case à cocher pour supprimer le tag de la photo.
Modification des personnes
Dans la fenêtre Marquer des visages, vous pouvez également ajouter de nouvelles
personnes à votre bibliothèque, modifier les informations personnelles sur la
personne, et même rechercher dans le reste de votre contenu multimédia des
photos de cette personne.
Pour modifier des personnes dans la fenêtre Marquer des visages :
• sélectionnez pour modifier les informations personnelles sur la personne
et lui associer une photo par défaut.
• sélectionnez pour supprimer cette personne de la bibliothèque.
• sélectionnez pour rechercher des photos de cette personne dans le reste
des photos de la bibliothèque.
Marquer des visages automatiquement
Si CyberLink MediaShow manque des visages lors du processus de recherche
automatique, vous pouvez marquer des visages manuellement sur vos photos.
Pour marquer des visages manuellement, procédez comme suit :
1. Sélectionnez un album, un dossier, un tag de recherche ou sélectionnez et
maintenez toutes les photos sur le volet.
2. Cliquez sur le bouton Éditer de l’onglet Accueil.
3. Sélectionnez dans le panneau de vignettes la photo où vous souhaitez
marquer un visage, puis sélectionnez Marquer des visages.
4. Cliquez sur Ajouter un tag.
5. Faites glisser le carré sur la position de la photo où se trouve le visage.
6. Redimensionnez le carré si nécessaire, puis cliquez sur Inconnu.
7. Sélectionnez une personne existante dans la liste ou sélectionnez Nouveau
pour ajouter une nouvelle personne à la bibliothèque.
Répétez le processus pour marquer d’autres visages sur la photo. Sélectionnez
Te rm in é quand vous avez marqué tous les visages sur la photo.
Corriger et améliorer les photos
CyberLink MediaShow offre plusieurs fonctionnalités d’édition, dont l’ajout
d’effets créatifs à vos photos ou la réalisation de retouches diverses sur les photos
46
Page 53

Chapitre 4: Photo
lors de la préparation de votre contenu multimédia pour les diaporamas,
l’impression, etc.
Remarque : vous pouvez facilement annuler une modification que vous faites sur une
photo en cliquant dessus avec le bouton droit de la souris dans la fenêtre de contenu
multimédia et en sélectionnant Annuler les modifications. Vous pouvez également
utiliser le Éditer le Journal pour ramener des changements à une version spécifique.
Consultez «Affichage du Éditer le Journal » à la page 49 pour plus d’informations.
Pour corriger et améliorer vos photos, procédez comme suit :
1. Sélectionnez la fonction Corriger et améliorer les photos dans le menu Photo
de CyberLink PowerStarter. La fenêtre principale de CyberLink MediaShow
s’affiche.
2. Sélectionnez le dossier contenant les photos que vous voulez utiliser, ou
sélectionnez dans la bibliothèque toutes les photos individuelles que vous
voulez corriger/améliorer.
Remarque : si vous souhaitez inclure plusieurs photos qui se trouvent dans différents
dossiers, sélectionnez les photos que vous souhaitez, puis cliquez sur le bouton
pour les maintenir sur le plateau pour faciliter la sélection.
3. Cliquez sur le bouton Suivant. La fenêtre Éditer s’affiche.
Corriger une photo
CyberLink MediaShow vous offre plusieurs dispositifs de correction courants pour
vos photos, notamment les corrections automatiques, la correction des yeux
rouges et une fonctionnalité de découpage de la photo. Cliquez sur le bouton
Éditer, puis sur l’onglet pour réaliser les corrections suivantes sur vos photos.
• Découper : vous permet de découper la photo et d'enlever les parties qui ne
vous plaisent pas. Sélectionnez un Rapport fixé pour découper une certaine
proportion de la photo. Sélectionnez Inverser pour inverser la taille de la zone
corrigée.
• Yeux rouges : utilisez cette option pour enlever les yeux rouges non désirés de
vos photos.
• Redresser : si votre photo est mal cadrée et qu'elle semble être de travers,
sélectionnez cette option pour la redresser.
47
Page 54

CyberLink MediaSuite
• Luminosité automatique : sélectionnez cette fonction pour ajuster
automatiquement la luminosité de la photo.
• Contraste automatique : sélectionnez cette fonction pour ajuster
automatiquement le contraste de la photo.
• Balance automatique : sélectionnez cette fonction pour ajuster
automatiquement la balance des couleurs de la photo.
• Réparation automatique de la lumière : sélectionnez cette option pour
corriger automatiquement la lumière dans la photo.
Sélectionnez Te r mi n é pour enregistrer les changements apportés à votre photo.
Réglage fin des Photos
Utilisez la fonction de réglage fin si vous souhaitez ajuster manuellement la
Luminosité, le Contraste, la Saturation, la Balance des blancs ou la Netteté de
votre contenu multimédia. Cliquez sur le bouton Éditer, puis sur l’onglet
pour utiliser les languettes et ajuster les propriétés du fichier multimédia.
Sélectionnez Te r mi n é pour enregistrer les changements.
Ajouts d’effets à une photo
CyberLink MediaShow vous permet d’ajouter des effets visuels et de couleurs à
vos photos. Cliquez sur le bouton Éditer, puis sur l’onglet pour ajouter les
effets suivants à vos photos.
• Noir & blanc : transforme les photos couleurs en photos noir & blanc.
• Sépia : applique une teinte gris noir semblable à l'effet du vieillissement sur les
photos anciennes.
• Mat : ajoute un blanc mat à vos photos. Cliquez et faites glisser la mise au point
sur la zone que vous souhaitez matifier, puis utilisez la languette pour
l’agrandir ou la réduire.
• Dégradé : l’utilisation de la languette ferme/ouvre un cercle noir sur votre
photo, comme dans les vieux films muets.
• Flou artistique : ajoute un effet de flou artistique à votre photo. Utilisez la
languette Taille pour ajuster la zone de mise au point et la languette Flou pour
ajuster le niveau de flou.
• Noir & blanc focal : l’effet noir & blanc focal vous permet d’avoir certaines
portions d'une photo en couleurs, alors que le reste est en noir & blanc. Utilisez
la languette pour ajuster la zone que vous voulez afficher en couleurs.
48
Page 55

Chapitre 4: Photo
• Te in t e : l’effet de teinte vous permet de rehausser les couleurs de votre photo.
Sélectionnez la couleur que vous souhaitez, puis utilisez la languette pour
ajuster l’intensité.
• Halo : l’effet de halo donne à toutes les zones claires d’une photo l’aspect d’un
halo.
• Ancien : l’effet ancien donne à votre photo un aspect vieilli, comme si elle avait
été prise il y a plus de 50 ans.
Sélectionnez Te r mi n é pour enregistrer les changements apportés à votre photo.
Affichage du Éditer le Journal
Cliquez sur le bouton Éditer, puis sur l’onglet ou juste sur le bouton Éditer le
Journal* pour afficher un historique de toutes les modifications effectuées sur la
photo sélectionnée dans CyberLink MediaShow.
Sélectionnez Fichier d’origine pour annuler tous les changements que vous avez
apportés au fichier multimédia. Vous pouvez également sélectionnez l’un
quelconque des éléments dans la liste du éditer le Journal pour réinitialiser les
changements jusqu’à ce point dans l’historique des modifications du fichier
multimédia.
Remarque : * disponible dans les versions CyberLink Media Suite Ultra et Pro
seulement.
Lire les diaporamas
Vous pouvez rapidement lire un diaporama avec les photos dans votre
bibliothèque CyberLink MediaShow. Pour lire les photos en un diaporama,
procédez comme suit :
1. Sélectionnez la fonction Lire les diaporamas dans le menu Photo de
CyberLink PowerStarter. La fenêtre principale de CyberLink MediaShow
s’affiche.
2. Sélectionnez le dossier contenant les photos que vous voulez utiliser, ou
sélectionnez dans la bibliothèque toutes les photos individuelles que vous
voulez dans votre diaporama.
49
Page 56

CyberLink MediaSuite
Remarque : si vous souhaitez inclure plusieurs photos qui se trouvent dans différents
dossiers, sélectionnez les photos que vous souhaitez, puis cliquez sur le bouton
pour les maintenir sur le plateau pour faciliter la sélection.
3. Cliquez sur le bouton Suivant. La lecture du diaporama commence
automatiquement.
4. Utilisez les commandes de lecture pour contrôler la lecture de votre diaporama
:
Créer des diaporamas
CyberLink MediaShow vous permet de créer et de personnaliser un diaporama qui
inclue vos photos et vos vidéos. Vous pouvez sélectionner entre plusieurs effets, et
ensuite ajouter un fond musical, du texte et des cartes de couleurs.
Pour créer et personnaliser un diaporama, procédez comme suit :
1. Sélectionnez la fonction Créez un diaporama dans le menu Photo de
CyberLink PowerStarter. La fenêtre principale de CyberLink MediaShow
s’affiche.
2. Sélectionnez le dossier contenant les photos que vous voulez utiliser, ou
sélectionnez dans la bibliothèque toutes les photos individuelles que vous
voulez dans votre diaporama.
Remarque : si vous souhaitez inclure plusieurs photos qui se trouvent dans différents
dossiers, sélectionnez les photos que vous souhaitez, puis cliquez sur le bouton
pour les maintenir sur le plateau pour faciliter la sélection.
3. Cliquez sur le bouton Suivant. L’Éditeur de diaporamas s’affiche.
4. Éditer le diaporama comme suit :
• Utilisez les boutons de rotation pour orienter les photos selon les besoins.
• Sélectionnez Ajouter/Organiser pour ajouter et organiser le contenu
multimédia dans votre diaporama comme suit :
- Sélectionnez l’onglet Vidéos pour parcourir des clips vidéo et les ajouter
dans le diaporama.
- Sélectionnez l’onglet Photos pour parcourir des photos et les ajouter dans
le diaporama.
- Sélectionner l’onglet Cartes de couleurs pour ajouter une nouvelle
diapositive avec une couleur de fond personnalisée. Les cartes de couleurs
50
Page 57

Chapitre 4: Photo
vous permettent d’insérer une pause dans votre diaporama ou vous
pouvez les utiliser pour des titres et un générique. Sélectionnez la couleur
de la carte de couleurs depuis le panneau de couleurs, puis cliquer sur
Ajouter la carte de couleurs.
- Une fois que vous avez terminé d’ajouter tout votre contenu multimédia,
organisez l’ordre de toutes les diapositives du diaporama en les faisant
glisser sur une nouvelle position. Vous pouvez également organiser
automatiquement le contenu multimédia par date ou par nom en
sélectionnant .
• sélectionnez Conception et l’onglet Style du diaporama pour définir le style
du diaporama comme suit :
- Sélectionnez le style du diaporama et les transitions utilisées entre les
diapositives dans le diaporama depuis la liste.
- Sélectionnez le rapport hauteur/largeur de votre diaporama. Il est
conseillé de le définir sur le même rapport hauteur/largeur que pour la
majorité du contenu multimédia dans le diaporama.
• L’o pti on Activer la page d’ouverture du diaporama ajoute une page d’ouverture
et du texte au début du diaporama.
Remarque : si la page d’ouverture du diaporama a été précédemment désactivée, pour
l’activer vous devez sélectionner
l’éditeur de diaporama, puis rentrer à nouveau pour ajouter la page d’ouverture du
diaporama.
Activer la page d’ouverture du diaporama, dans
- Sélectionnez Utiliser la description en tant que texte par défaut pour
que CyberLink MediaShow utilise la description du fichier multimédia lors
de l’ajout de texte à une diapositive.
-Entrez dans Durée d’affichage de chaque diapositive ou photo. Ceci ne
change pas la durée des clips vidéo inclus dans le diaporama.
Remarque : Vous pouvez personnaliser la transition utilisée sur chaque diapositive et sa
durée, en sélectionnant une diapositive, puis en cliquant sur le bouton
l’éditeur de diaporamas.
• Sélectionnez Conception et l’onglet Musique du diaporama pour définir la
Propriétés dans
Musique de fond pour le diaporama.
51
Page 58

CyberLink MediaSuite
• Sélectionnez Ajouter un texte pour inclure une description textuelle sur une
diapositive. Utilisez le clavier pour saisir ou pour éditer le texte par défaut sur
toutes les diapositives de votre diaporama.
- Pour modifier les propriétés de police du texte, sélectionnez .
- Pour modifier l’effet utilisé par le texte pendant le diaporama, sélectionnez
.
- Sélectionnez pour afficher tout le texte sur la diapositive ou pour le
supprimer.
• Sélectionnez Propriétés pour personnaliser la transition utilisée et la durée de
la diapositive sélectionnée, qui peuvent différer par rapport à celles qui ont été
définies pour l’ensemble du diaporama. Pour les vidéos dans le diaporama,
utilisez la languette pour régler le niveau du fond musical et l’audio de la vidéo
quand celle-ci s’affiche. Faites glisser la languette tout à côté de Musique si
vous souhaitez désactiver l’audio de la vidéo dans le diaporama.
5. Lorsque vous éditez le diaporama, utilisez les commandes de lecture pour
avoir continuellement un aperçu de votre diaporama. Sélectionnez
Enregistrer pour l’enregistrer et travailler dessus ultérieurement.
Créer des diaporamas sur DVD
Vous pouvez utiliser CyberLink MediaShow pour créer des disques professionnels
qui contiennent vos photos.
Pour créer un diaporama sur DVD, procédez comme suit :
1. Sélectionnez la fonction Créer un DVD diaporama dans le menu Photo de
CyberLink PowerStarter. La fenêtre principale de CyberLink MediaShow
s’affiche.
2. Sélectionnez le dossier contenant les photos que vous voulez utiliser, ou
sélectionnez dans la bibliothèque toutes les photos individuelles que vous
voulez dans votre diaporama sur DVD.
Remarque : si vous souhaitez inclure plusieurs photos qui se trouvent dans différents
dossiers, sélectionnez les photos que vous souhaitez, puis cliquez sur le bouton
pour les maintenir sur le plateau pour faciliter la sélection.
3. Cliquez sur le bouton Suivant. La fenêtre Créer un disque s’affiche.
52
Page 59

Chapitre 4: Photo
Fenêtre Créer un disque
La fenêtre Créer un disque est dotée d'un assistant simple à utiliser pour vous
guider lors de la création de votre disque.
Remarque : avant de démarrer la création de votre disque, vous pouvez souhaiter
configurer vos paramètres Créer un disque.
Entrez votre titre
Le champ titre vous permet de saisir un titre descriptif pour votre disque qui sera
affiché sur la page de menu principale. Entrez simplement le titre de votre choix
dans le champ prévu à cet effet.
Sélection d’un style
CyberLink MediaShow vous permet de choisir entre plusieurs menus de disques
stylisés et prédéfinis. Ces menus ont déjà été personnalisés pour vous et peuvent
inclure des fonctionnalités telles des animations et un menu musique. Pour
sélectionner une modèle de menu, il vous suffit de cliquer sur sa vignette.
Remarque : Vous pouvez télécharrger et importer des modèles de menus de disques
supplémentaires depuis DirectorZone. Sélectionnez l’icône dans la section de
styles pour rechercher et télécharger des modèles de menus. Sélectionnez pour
importer des modèles téléchargés dans CyberLink MediaShow.
Ajout de photos
Vous pouvez ajouter des photos supplémentaires à votre disque. Une fois qu’elles
sont ajoutées à votre disque, elles sont organisées en un diaporama. Pour ajouter
des photos supplémentaires à votre disque, procédez comme suit :
1. Cliquez sur l’onglet Photos à gauche de la fenêtre.
2. Parcourez votre bibliothèque et sélectionnez toutes les photos que vous
souhaitez inclure sur votre disque.
3. Faites-les glisser et déposez-les dans la section Photos ou utilisez les boutons
d’ajout.
53
Page 60

CyberLink MediaSuite
4. Cliquez sur le bouton Style & musique pour personnaliser votre diaporama
comme suit :
• Style du diaporama : Sélectionnez un style de diaporama dans la liste
déroulante : Fondu, Déplacement, Cellule. Choisissez la Vitesse à laquelle les
images du diaporama seront affichées dans le menu déroulant.
• Changer l'ouverture de diaporamas : si vous sélectionnez le style du
diaporama cellule, cliquer sur ce bouton pour saisir un titre et votre nom sur la
page d’ouverture du diaporama.
• Fond musical : définissez le fond musical pour le diaporama.
5. Cliquez sur OK pour retourner à la fenêtre Créer un disque.
Gravure de votre disque
L’étape finale de votre production consiste à cliquer sur le bouton Graver pour
lancer la gravure de votre contenu multimédia sur le disque. Avant de poursuivre,
utilisez la fonction Aperçu pour vous assurer que votre disque est exactement
comme vous le souhaitez.
Enregistrer et ouvrir des projets disques
existants
Lorsque vous créez votre disque, vous n’avez pas besoin de le finaliser en une
seule fois. Vous pouvez à tout moment Enregistrer votre projet de disque, puis
l’Ouvrir et le finaliser plus tard.
Créer des disques de galerie photos
Vous pouvez utiliser vos photos pour créer un diaporama dynamique gravé
comme application-vitrine photo autonome sur un disque CD, DVD ou Disque BluRay. La galerie de photos fonctionne sur n’importe quel ordinateur avec la
visionneuse incluse, et peut comprendre des descriptions des photos et URL
externes sur le disque.
54
Page 61

Chapitre 4: Photo
Créer et graver des disques galerie de photos
Lorsque vous créez un disque galerie de photos, vous créez essentiellement des
albums photo sur un disque. Vous pouvez créer plus d’un album sur un disque de
galerie photo unique.
Pour créer et graver un disque galerie de photos, procédez comme suit :
1. Sélectionnez l’option Création de disques galeries de photos dans le menu
Photo de CyberLink PowerStarter, puis sélectionnez le type de disque (CD,
DVD, Disque Blu-ray) que vous voulez créer. La fenêtre Disque galerie de
photos s’ouvre.
2. Utilisez le volet de recherche pour trouver les photos que vous voulez inclure
sur votre disque. Sélectionnez les photos que vous voulez graver, puis faites-les
glisser dans la zone de contenu du disque et déposez-les (cliquez sur le bouton
pour passer en vue miniature pour faciliter la recherche des photos extactes
que vous recherchez).
55
Page 62

CyberLink MediaSuite
Remarque : vous pouvez également cliquer sur le bouton pour ajouter des photos
ou cliquer sur le bouton pour créer un nouvel album sur le disque. Assurez-vous
que vous avez l’album correspondant aux photos que vous voulez ajouter dans la
compilation du disque avant d’ajouter l’album.
3. Lorsque vous avez ajouté tout les photos que vous voulez sur votre disque,
cliquez sur Graver.
4. Cliquez sur l’onglet Galerie puis configurez les paramètres du disque galerie
de photos comme suit :
• Titre de la galerie : saisissez un titre pour votre galerie de photos. Le titre
s’affiche sur votre disque après la gravure.
• Logo personnalisé : cliquez sur le bouton Logo personnalisé pour
personnaliser le logo utilisé dans votre galerie de photos, comme suit :
- Ne pas inclure le logo personnalisé dans la galerie de photos :
sélectionnez cette option si vous ne voulez pas inclure un logo dans votre
galerie de photos créée.
- Inclure le logo personnalisé dans la galerie de photos : sélectionnez
cette option si vous voulez inclure un logo dans votre galerie de photos
créée. Cliquez sur le bouton Parcourir pour sélectionner une image à
utiliser comme logo, remplaçant le logo CyberLink par défaut.
- Inclure le lien de l'URL sur le logo : sélectionnez cette option si vous
voulez inclure un lien URL sur le logo. Une fois sélectionné, entrez l’adresse
URL dans le champ fourni (http://). Lorsque des utilisateurs cliquent sur le
logo dans la galerie de photos créée, ils sont redirigés vers l’URL spécifiée.
-Clquez sur OK pour enregistrer vos modifications.
• Vitesse du diaporama : entrez la durée, en secondes, pendant laquelle vous
voulez que chaque photo ou diapositive s’affiche lorsque votre galerie de
photos est lue sous forme de diaporama.
• Image de fond : cliquez sur le bouton Changer pour définir l'image utilisée
comme image de fond dans la galerie de photos. Si aucune des images par
défaut ne convient à votre disque galerie, cliquez sur le bouton Parcourir pour
utiliser votre propre image personnalisée.
• Afficher les informations EXIF : si les images ont été prises avec un appareil
photo numérique qui prend en charge l’EXIF, sélectionnez cette option si vous
voulez afficher les détails de l’image dans votre disque galerie de photos.
• Ajouter une musique de fond : si vous voulez lire de la musique de fond
pendant que les utilisateurs parcourent votre disque galerie de photos,
56
Page 63

Chapitre 4: Photo
sélectionnez cette option puis cliquez sur Parcourir pour sélectionner le fichier
audio que vous voulez utiliser.
• Inclure une note de l'éditeur : si vous voulez inclure une remarque ou
description de votre galerie de photos, sélectionnez cette option, cliquez sur
Éditer, puis entrez le Titre et Contenu (remarque/description) dans les champs
prévus à cet effet.
• Inclure l'URL externe : si vous voulez inclure un lien de site web sur votre
disque galerie de photos, sélectionnez cette option, cliquez sur Éditer, puis
entrez le Nom et l’URL (http://) dans les champs prévus à cet effet.
• Cliquez sur le bouton Aperçu si vous voulez voir à quoi ressemblera votre
disque galerie de photos une fois gravé sur un disque. Cliquez sur Exporter
pour créer une application galerie de photos autonome dans un dossier de
votre disque dur.
5. Si nécessaire, réglez les paramètres des onglets Commun et Graveur.
6. Cliquez sur Graver lorsque vous êtes prêt à graver votre disque.
7. Lorsque la gravure est terminée, sélectionnez l’une des options suivantes dans
la fenêtre qui apparaît :
• Cliquez sur Afficher le journal pour voir le journal des gravures. Le journal est
ouvert dans votre éditeur texte par défaut et vous pouvez l’afficher ou
l’enregistrer.
• Cliquez sur OK pour fermer la fenêtre et quitter.
Imprimer des photos
Avec CyberLink MediaShow vous pouvez imprimer vos photos depuis votre
imprimante dans différents formats.
Pour imprimer vos photos, procédez comme suit :
1. Sélectionnez la fonction Imprimer les photos dans le menu Photo de
CyberLink PowerStarter. La fenêtre principale de CyberLink MediaShow
s’affiche.
2. Sélectionnez le dossier contenant les photos que vous voulez utiliser, ou
sélectionnez dans la bibliothèque toutes les photos individuelles que vous
voulez imprimer.
Remarque : si vous souhaitez inclure plusieurs photos qui se trouvent dans différents
dossiers, sélectionnez les photos que vous souhaitez, puis cliquez sur le bouton
pour les maintenir sur le plateau pour faciliter la sélection.
57
Page 64

CyberLink MediaSuite
3. Cliquez sur le bouton Suivant. La fenêtre Imprimer va s'afficher.
4. Définissez les options d’impression comme suit :
• Disposition : sélectionner la manière dont vous souhaitez que les photos
sélectionnées soient imprimées. Vous pouvez sélectionner parmi plusieurs
tailles, selon que vous imprimez une ou plusieurs photos sur une seule feuille
de papier.
• Imprimante : sélectionner dans le menu déroulant l’imprimante avec laquelle
vous souhaitez imprimer vos photos.
• Ajustement : sélectionner si vous voulez réduire la taille de la photo pour
qu'elle rentre dans la zone d'impression ou si vous voulez que CyberLink
MediaShow découpe automatiquement la photo pour qu'elle puisse y rentrer.
• Paramètres de l’imprimante : cliquer sur ce bouton pour définir les options
spécifiques de l’imprimante telles que la disposition de la page et l'impression
recto-verso. Les options disponibles dépendent de l’imprimante connectée sur
votre ordinateur.
• Nombre de copies par photo : saisissez le nombre de copies que vous
souhaitez imprimer pour chaque photo, dans le champ prévu à cet effet.
5. Cliquez sur le bouton Imprimer pour démarrer l’impression de vos photos.
Transférer les photos
Vous pouvez partager toutes vos photos avec vos amis et votre famille en les
transférant directement à partir de la bibliothèque CyberLink MediaShow vers
Flickr et Facebook.
Transférer des photos vers Flickr
Vous pouvez transférer des photos de la bibliothèque directement vers le service
Web de partage de photos Flickr.
Pour transférer des photos vers Flickr, procédez comme suit :
1. Sélectionnez la fonction Transférer vers Flickr dans le menu Photo de
CyberLink PowerStarter. La fenêtre principale de CyberLink MediaShow
s’affiche.
2. Sélectionnez le dossier contenant les photos que vous voulez utiliser, ou
sélectionnez dans la bibliothèque toutes les photos individuelles que vous
voulez transférer.
58
Page 65

Chapitre 4: Photo
Remarque : si vous souhaitez inclure plusieurs photos qui se trouvent dans différents
dossiers, sélectionnez les photos que vous souhaitez, puis cliquez sur le bouton
pour les maintenir sur le plateau pour faciliter la sélection.
3. Cliquez sur le bouton Suivant. L’assistant Transférer vers Flickr va s’afficher.
4. Suivez les instructions détaillées dans l’assistant, puis cliquez sur Transférer
pour terminer.
Remarque : si vous n’avez pas de compte Flickr, vous devez vous enregistrer avant de
procéder à l’autorisation.
5. Cliquez sur le bouton Te r mi n é une fois que vos photos sont transférées.
Transférer des photos vers Facebook
Vous pouvez transférer des photos depuis la bibliothèque directement vers votre
page Facebook.
Pour transférer des photos vers Facebook, procédez comme suit :
1. Sélectionnez la fonction Transférer vers Facebook dans le menu Photo de
CyberLink PowerStarter. La fenêtre principale de CyberLink MediaShow
s’affiche.
2. Sélectionnez le dossier contenant les photos que vous voulez utiliser, ou
sélectionnez dans la bibliothèque toutes les photos individuelles que vous
voulez transférer.
Remarque : si vous souhaitez inclure plusieurs photos qui se trouvent dans différents
dossiers, sélectionnez les photos que vous souhaitez, puis cliquez sur le bouton
pour les maintenir sur le plateau pour faciliter la sélection.
3. Cliquez sur le bouton Suivant. L’assistant Transférer vers Facebook va s’afficher.
Remarque : après avoir cliqué sur le bouton Autoriser, vous devez vous connecter à votre
page Facebook dans votre navigateur, puis retournez à l’assistant de transfert pour terminer
le processus d’autorisation pour le transfert de photos vers Facebook. Si vous n’avez pas de
compte Facebook, vous devez vous enregistrer avant de procéder à l’autorisation.
59
Page 66

CyberLink MediaSuite
4. Suivez les instructions détaillées dans l’assistant, puis cliquez sur Transférer
pour terminer.
5. Cliquez sur le bouton Te r mi n é une fois que vos photos sont transférées.
60
Page 67

Chapitre 5:
Musique
La fonction Musique permet de graver les fichiers audio sur un DVD ou CD avec
CyberLink Power2Go. Vous pouvez également extraire un CD audio sur votre
disque dur, et lire de la musique en utilisant CyberLink PowerDVD.
Utilisez CyberLink WaveEditor pour éditer et ajouter des effets utiles à vos fichiers
audio, ou enregistrer votre audio personnalisé.
Remarque : pour assurer que votre ordinateur a les codecs nécessaires pour graver et
extraire les fichiers musicaux, veuillez vous assurer que le Lecteur Windows Media 10
ou plus récent est installé sur votre ordinateur.
Lire de la Musique
Vous pouvez lire votre disque audio et vos fichiers de musique dans CyberLink
PowerDVD.
Les disques optiques et les formats de fichiers pris en charge par CyberLink
PowerDVD sont repris ci-dessous :
Types de disques optiques Formats de fichiers
CD Audio
61
Page 68

CyberLink Media Suite
Dans CyberLink PowerDVD, vous pouvez lire un fichier audio dans les formats de
fichier suivants :
Formats audio : MP3, M3U, MP2, M4A, WAV, WMA, AOB, AC3, CDA, MID, RMI.
Pour lire de la musique, procédez comme suit :
1. Sélectionnez la fonction Écouter la musique dans le menu Musique de
CyberLink PowerStarter. La fenêtre PowerDVD s’ouvre dans l’onglet Musique.
2. Si un disque audio est déjà présent dans votre lecteur lorsque vous ouvrez
CyberLink PowerDVD, sélectionnez le lecteur contenant le disque dans le volet
Source, puis cliquez sur Lire.
3. Pour lire des fichiers audio situés sur votre ordinateur :
• faites glisser des fichiers audio et déposez-les dans l’interface utilisateur de
CyberLink PowerDVD.
• pour lire des fichiers audio sur votre disque dur, cliquez sur l’onglet Musique,
sélectionnez Ordinateur dans le volet Source, puis recherchez le dossier
contenant vos fichiers audio. Double-cliquez sur un fichier audio pour débuter
la lecture :
• pour lire des fichiers audio qui se trouvent sur un réseau (UPnP), cliquez sur
l’onglet Musique, sélectionnez Réseau dans le volet Source, puis naviguez
jusqu’à l’emplacement sur le réseau qui contient vos fichiers audio. Doublecliquez sur un fichier audio pour débuter la lecture :
• faites un clic droit sur un fichier audio, puis sélectionnez Ouvrir avec.
Sélectionnez CyberLink PowerDVD depuis la liste des programmes
disponibles.
Création de listes de lecture de musique
Sur l’onglet Musique de CyberLink PowerDVD, vous pouvez créer une liste de
lecture contenant toute votre musique favorite.
Remarque : vous ne pouvez pas ajouter de pistes d’un CD audio à une liste de lecture.
Pour créer une liste de lecture de musique, procédez comme suit :
1. Cliquez sur l’onglet Musique.
62
Page 69

Chapitre 5: Musique
2. Dans le volet Listes de lecture, cliquez sur pour créer une nouvelle liste de
lecture. Double-cliquez sur la liste de lecture pour lui donner un nom
personnalisé, si nécessaire.
3. Naviguez vers les dossiers contenant les fichiers audio que vous voulez mettre
dans la liste de lecture.
4. Pour ajouter un fichier audio à la liste de lecture, cliquez sur le bouton Ajouter
à la liste de lecture puis sélectionnez la liste de lecture que vous venez de
créer dans la liste déroulante. Vous pouvez également faire glisser les fichiers
audio et les déposer sur le nom de la liste de lecture dans le volet Listes de
lecture.
5. Pour commencer à lire des fichiers audio dans votre liste de lecture créée,
sélectionnez-les dans le volet Listes de lecture puis cliquez sur le bouton
Lecture. CyberLink PowerDVD lira tous les fichiers de la liste.
Remarque : cliquez sur dans le volet Listes de lecture pour exporter la liste de
lecture créée ou importer d’autres listes de lecture créées précédemment dans les
formats .PLS et .M3U. Cliquez sur pour supprimer une liste de lecture de la liste.
Créer un disque musical
CyberLink Power2Go permet de créer facilement des disques pour lire votre
musique. Vous pouvez créer un CD audio standard pour la lecture sur un lecteur
de CD traditionnel ou créer un DVD ou CD qui contient des fichiers MP3 ou WMA.
Les étapes sont les mêmes pour la création de ces disques, mais les disques
produits sont différents.
Graver un disque musical
Pour graver un disque musical, procédez comme suit :
63
Page 70

CyberLink Media Suite
1. Sélectionnez le type de disque musical que vous souhaitez créer et le format
du disque dans le menu Musique de la fenêtre du programme CyberLink
PowerStarter. La fenêtre Disque musical s’affiche.
2. Utilisez le volet de recherche pour trouver les fichiers audio que vous voulez
inclure sur votre disque. Sélectionnez les fichiers que vous voulez graver puis
faites-les glisser pour les déposer dans la zone de contenu du disque.
Remarque : vous pouvez également cliquer sur le bouton pour ajouter les fichiers
audio ou sur les autres boutons disponibles pour réorganiser et prévisualiser la
musique sur le disque. Si vous voulez extraire l’audio d’un clip vidéo et l’inclure sur
votre disque de musique, ajoutez simplement le clip vidéo au disque.
3. Lorsque vous avez ajouté tout le contenu que vous voulez sur votre disque,
cliquez sur Graver.
4. Si nécessaire, ajustez les configurations sur les onglets Musique (CD Audio,
Disque MP3, Qualité WMA), Commun ou Graveur. Cliquez sur Graver lorsque
vous êtes prêt à graver votre disque.
5. Lorsque la gravure est terminée, sélectionnez une option dans la boîte de
dialogue qui s’ouvre.
- Cliquez sur Afficher le journal pour voir le journal des gravures. Le journal
est ouvert dans votre éditeur texte par défaut et vous pouvez l’afficher ou
l’enregistrer.
64
Page 71

Chapitre 5: Musique
- Cliquez sur Imprimer une étiquette pour imprimer une étiquette pour le
disque et ouvrir le programme CyberLink LabelPrint. Voir «Imprimer une
étiquette de disque » à la page 92.
- Cliquez sur OK pour fermer la boîte de dialogue et quitter.
Extraire un CD audio
La fonction d’extraction audio copie les pistes audio d’un CD vers votre disque
dur aux formats MP3*, WAV ou WMA.
Remarque : * fonctionnalité en option dans CyberLink Power2Go. Consultez le fichier
Lisez-moi pour des informations détaillée sur la version.
Pour extraire des fichiers audio vers votre disque dur, suivez les indications
données ici :
1. Sélectionnez la fonction Ripez un CD audio dans le menu Musique de
CyberLink PowerStarter.
2. Insérez votre disque et sélectionnez le lecteur à partir de la liste déroulante
Source.
Remarque : Si vous insérez un nouveau disque ou si vous sélectionnez un autre
lecteur, cliquez sur Rafraîchir pour vous assurer que les informations les plus récentes
sont affichées.
3. Sélectionnez les pistes audio que vous souhaitez copier sur votre disque dur.
4. Cliquez sur le bouton Parcourir et recherchez le dossier dans lequele vous
souhaitez copier les pistes audio.
5. Dans la section Paramètres, définissez le Format et la Qualité des fichiers de
sortie.
6. Cliquez sur Go pour extraire et copier les fichiers sur votre ordinateur.
Éditer vos fichiers audio
Grâce à CyberLink WaveEditor, vous pouvez enregistrer, compresser, couper et
améliorer les fichiers audio que vous souhaitez utiliser dans votre montage vidéo
ou partager avec des amis.
Pour éditer vos fichiers audio dans CyberLink WaveEditor, sélectionnez Éditer
Audio dans le menu Musique de CyberLink PowerStarter.
65
Page 72

CyberLink Media Suite
Remarque : pour obtenir une description plus détaillée de ce programme et de ses
fonctions, veuillez consulter le fichier d’aide du produit.
Ajouter de l’audio à la bibliothèque
CyberLink WaveEditor vous permet d’importer de l’audio depuis votre disque dur
ou depuis un périphérique amovible. Vous pouvez également enregistrer votre
propre son personnalisé ou télécharger de l’audio sur le service Web Freesound
puis l’importer directement dans la bibliothèque.
Importer de l'audio
Pour importer de l’audio depuis votre disque dur ou depuis un périphérique
amovible, cliquez sur , pour naviguer jusqu’à son emplacement puis cliquez
sur Ouvrir. Vous pouvez importer plusieurs fichiers audio simultanément dans la
bibliothèque puis travailler sur tous ces fichiers dans CyberLink WaveEditor.
Remarque : Vous pouvez également faire glisser et déposer des fichiers audio dans la
zone de la Bibliothèque de CyberLink WaveEditor pour les importer dans le
programme.
Formats pris en charge
CyberLink WaveEditor prend en charge l’importation de fichiers audio aux formats
suivants :
Audio : MP3, WAV, WMA, M4A*, AC3**
Remarque : * Disponible dans la version standard et uniquement dans la version LE
lorsque le programme est exécuté sous Windows 7. ** Non disponible dans la version
LE. de CyberLink WaveEditor.
Enregistrement audio
Vous pouvez enregistrer votre propre son personnalisé au format WAV dans
CyberLink WaveEditor. Le son que vous enregistrez est ensuite directement
66
Page 73

Chapitre 5: Musique
importé dans la bibliothèque et enregistré dans le dossier d’exportation
sélectionné dans Préférences.
Pour enregistrer de l’audio, cliquez sur le bouton pour ouvrir la fenêtre
d’enregistrement.
Édition audio
Dès que tout votre audio est dans la bibliothèque, vous pouvez commencer à
l’éditer. L’édition consiste en des opérations de découpage, de compression et
même d'ajout de portions (en utilisant la fonction Coller) sur vos fichiers audio.
Pour éditer un fichier audio, procédez comme suit :
1. Sélectionnez le fichier audio que vous souhaitez éditer dans la bibliothèque.
2. Décidez si vous souhaitez éditer les deux canaux ou simplement un seul canal.
3. Utilisez la sélection de plages pour sélectionner la portion du fichier audio que
vous souhaitez éditer.
4. Utilisez les outils d'édition pour apporter des modifications à vos fichiers audio
de la manière suivante :
Outils d’édition
Cliquez pour couper la portion sélectionnée du fichier audio et pour
la placer dans votre presse-papiers en vue de la coller.
Cliquez pour effectuer une copie de la portion sélectionnée dans
votre presse-papiers en vue de la coller.
Cliquez pour coller la forme d’ondes audio que vous avez coupée ou
copiée à la droite de la position en cours sur la ligne temporelle.
Cliquez pour supprimer la portion sélectionnée du fichier audio.
Cliquez pour découper la portion sélectionnée du fichier audio en
supprimant les parties du fichier audio qui ne sont pas sélectionnées.
67
Page 74

CyberLink Media Suite
Remarque : Lorsque vous apportez des modifications à un fichier audio, le fichier
audio original n’est pas modifié. Pour enregistrer les modifications, vous devez
exporter le fichier audio. Consultez «Exporter de l’audio » à la page 70 pour plus
d’informations.
Réglage du volume principal
CyberLink WaveEditor vous permet de régler le volume d’un fichier audio à tout
moment de la ligne temporelle. Vous pouvez l’augmenter à un certain moment
puis le réduire à un autre selon vos besoins.
Pour régler le volume principal d’un fichier audio, procédez comme suit :
1. Utilisez les commandes de lecture ou faites glisser la barre de défilement de la
ligne temporelle pour situer la position où vous souhaitez que l’audio atteigne
son volume le plus élevé/le plus faible.
2. Cliquez sur la ligne dans la zone du volume principal et faites glisser le curseur
du volume vers le niveau de volume souhaité.
3. Utilisez les commandes de lecture ou faites glisser la barre de défilement de la
ligne temporelle pour situer la position où vous souhaitez que la modification
du niveau sonore commence.
4. Cliquez sur la ligne dans la zone du volume principal et faites glisser le curseur
du volume vers le niveau de volume original.
Remarque : Cette dernière étape n’est qu’une recommandation et n’est pas nécessaire
si vous souhaitez que le son augmente ou diminue vers le niveau souhaité à partir du
tout début de l’audio.
5. Continuez le réglage des curseurs de volume comme nécessaire pour atteindre
les niveaux sonores souhaités sur le fichier audio.
68
Page 75

Chapitre 5: Musique
Remarque : pour supprimer un curseur de volume et réinitialiser sa position à sa valeur
originale, sélectionnez-le et faites-le glisser en dehors de la zone du volume principal.
Effets sonores
Dans CyberLink WaveEditor, vous pouvez choisir un certain nombre d’effets par
défaut et les appliquer à vos fichiers audio. Vous pouvez également importer des
effets personnalisés du plugin VST que vous avez téléchargé et les appliquer à
votre audio.
Effets par défaut
Pour des raisons pratiques, les effets par défaut disponibles dans CyberLink
WaveEditor incluent la plupart des effets fréquemment utilisés. Les utilisateurs
recherchant des effets sonores plus évolués peuvent importer des effets
personnalisés du plugin VST.
Remarque : Pour obtenir un aperçu d’un effet, cliquez dessus dans la zone Effets,
cochez la case Aperçu puis cliquez sur le bouton .
Importation d’effets
Grâce aux effets du plugin VST, vous pouvez trouver et ajouter l’effet personnalisé
souhaité pour votre audio. Les effets du plugin VST sont très répandus et
facilement téléchargeables sur Internet. Ils peuvent également être facilement
importés dans CyberLink WaveEditor.
Remarque : CyberLink garantit ni la possibilité d'utiliser les effets du plugin VST
téléchargés ni la qualité des modules VST.
Si vous avez téléchargé un effet du plugin VST, procédez comme suit pour
l’importer dans CyberLink WaveEditor :
1. Dans le menu, sélectionnez Effets > VST > Importer un effet VST.
2. Cliquez sur le bouton puis naviguez vers l’emplacement où l'effet
du plugin VST téléchargé se trouve.
69
Page 76

CyberLink Media Suite
Remarque : CyberLink WaveEditor importe les effets du plugin VST qui sont au format
DLL. Si l’effet téléchargé est au format ZIP, vous devez d’abord le décompresser avant
d’essayer de l’importer dans le programme.
3. Sélectionnez l’effet du plugin VST puis cliquez sur Ouvrir.
4. Cliquez sur OK pour importer l’effet dans la section VST de CyberLink
WaveEditor.
Application d’effets
Lorsque vous appliquez des effets à l’audio, vous pouvez soit les appliquer à une
plage sélectionnée soit les appliquer à l’intégralité de la séquence. Pour appliquer
un effet à un fichier audio, procédez comme suit :
1. Sélectionnez le fichier audio auquel vous souhaitez appliquer l'effet dans la
bibliothèque.
2. Décidez si vous souhaitez appliquer l’effet aux deux canaux ou simplement à
un seul canal.
3. Utilisez la sélection de plages pour sélectionner la portion du fichier audio à
laquelle vous souhaitez appliquer l’effet.
Remarque : Si vous ne sélectionnez aucune portion du fichier audio, l’effet sera
appliqué à l’intégralité de la séquence.
4. Cliquez sur l’effet que vous souhaitez appliquer. La fenêtre des effets s’affiche.
5. Réglez les paramètres de l’effet comme nécessaire.
6. Cliquez sur le bouton OK pour appliquer l’effet au fichier audio.
Exporter de l’audio
Chaque fois que vous souhaitez enregistrer les modifications que vous avez
apportées à un fichier audio, CyberLink WaveEditor enregistre ce fichier sous un
nouveau fichier. Par exemple, vous pouvez exporter le fichier original, l’enregistrer
sous une nouvelle version et même l’enregistrer sous un nouveau format de fichier
si vous le préférez.
Pour enregistrer et exporter votre fichier audio sous une nouvelle version,
procédez comme suit :
70
Page 77

Chapitre 5: Musique
1. Sélectionnez le fichier audio que vous souhaitez enregistrer/exporter dans la
bibliothèque puis cliquez sur .
2. Saisissez un nouveau nom de fichier pour le fichier puis sélectionnez le format
sous lequel vous souhaitez l’enregistrer dans la liste déroulante Type
d’enregistrement.
3. Cliquez sur Enregistrer. Le fichier est enregistré dans le dossier d’exportation
sélectionné dans Préférences.
Formats pris en charge
CyberLink WaveEditor prend en charge l’exportation de fichiers audio aux formats
suivants :
Audio : MP3**, WAV, WMA, M4A*
Remarque : * Disponible dans la version standard et uniquement dans la version LE
lorsque le programme est exécuté sous Windows 7. ** Non disponible dans la version
LE. de CyberLink WaveEditor.
71
Page 78

CyberLink Media Suite
72
Page 79

Chapitre 6:
Sauvegarde & de données
Avec CyberLink Media Suite, vous gravez vos fichiers de données sur un disque
Blu-ray, DVD ou CD grâce à CyberLink Power2Go. Vous pouvez également faire
une copie exacte d’un DVD ou d’un CD de données en toute simplicité à l’aide de
CyberLink Power2Go, et copier un disque vidéo DVD non protégé par CSS avec
CyberLink PowerDVD Copy
Pour garantir la protection de vos données, vous pouvez les sauvegarder et les
restaurer, quand et si cela est nécessaire, à l’aide de CyberLink Power Backup.
73
Page 80

CyberLink MediaSuite
Réalisez un disque de données
Pour graver un disque de données, procédez comme suit :
1. Sélectionnez l’option Réalisez un disque de données dans le menu
Sauvegarde & de données de CyberLink PowerStarter, puis sélectionnez le
type de disque (CD, DVD, Disque Blu-ray) que vous voulez créer. La fenêtre
Disque de données s’ouvre.
2. Utilisez le volet de recherche pour trouver les fichiers que vous voulez inclure
sur votre disque. Sélectionnez les fichiers ou dossiers que vous voulez graver
puis faites-les glisser pour les déposer dans la zone de contenu du disque.
Remarque : Vous pouvez également cliquer sur le bouton pour ajouter les fichiers
de données ou cliquer sur le bouton pour créer un dossier sur le disque.
3. Lorsque vous avez ajouté tout le contenu à graver, cliquez sur Graver.
4. Si nécessaire, réglez les paramètres des onglets Données, Commun, ou
Graveur.
5. Cliquez sur Graver lorsque vous êtes prêt à graver votre disque.
6. Lorsque la gravure est terminée, sélectionnez l’une des options suivantes dans
la fenêtre qui apparaît :
74
Page 81

Chapitre 6: Sauvegarde & de données
• Cliquez sur Imprimer étiquette pour imprimer une étiquette de disque et
ouvrir le programme CyberLink LabelPrint. Voir «Imprimer une étiquette de
disque » à la page 92.
• Cliquez sur Afficher le journal pour voir le journal des gravures. Le journal est
ouvert dans votre éditeur texte par défaut et vous pouvez l’afficher ou
l’enregistrer.
• Cliquez sur OK pour fermer la fenêtre et quitter.
75
Page 82

CyberLink MediaSuite
Dupliquer un disque de données
L’option Dupliquer un disque vous permet de faire une copie exacte d’un disque
de n’importe quel format. Vous devez cependant copier le contenu du disque sur
un disque vierge du même type. (Vous ne pouvez pas, par exemple, copier le
contenu d’un CD sur un DVD).
Pour copier un disque, procédez comme suit :
1. Sélectionnez Dupliquer un disque de données et le format du disque dans le
menu Sauvegarde & de données de la fenêtre du programme CyberLink
PowerStarter. La fenêtre Copie de disque s’affiche.
2. Sélectionnez vos lecteurs source et cible.
3. Cliquez sur Copier. CyberLink Power2Go grave les données copiées sur le
disque.
4. Lorsque la gravure est terminée, sélectionnez une option dans la boîte de
dialogue qui s’ouvre.
• Cliquez sur Afficher le journal pour voir le journal des gravures. Le journal est
ouvert dans votre éditeur texte par défaut et vous pouvez l’afficher ou
l’enregistrer.
• Cliquez sur OK pour fermer la boîte de dialogue et quitter.
76
Page 83

Chapitre 6: Sauvegarde & de données
Dupliquer un film DVD
CyberLink PowerDVD Copy est un outil spécialisé pour copier les films de DVD
depuis un disque ou un disque dur sur un DVD de sauvegarde. Vous pouvez
également créer un dossier DVD sur votre disque ou le graver sur un DVD sous
forme de film. Des options faciles à sélectionner et une interface abordable
simplifie le processus de copie des DVD.
Pour copier un DVD de film, procédez comme suit :
1. Sélectionnez Dupliquer un film DVD dans le menu Sauvegarde & de
données de la fenêtre du programme CyberLink PowerStarter. La fenêtre
CyberLink PowerDVD Copy s’affiche.
2. Sélectionnez votre source vidéo du DVD de film que vous souhaitez copier.
3. Sélectionnez la destination où copier le DVD de film.
4. Cliquez sur le bouton et sélectionnez le contenu spécifique du DVD que
vous souhaitez copier, si tout n’est pas nécessaire.
5. Cliquez sur . CyberLink PowerDVD Copy grave le film sur le disque.
77
Page 84

CyberLink MediaSuite
Sauvegarder et restaurer votre PC
La sauvegarde de données est une procédure de sécurité importante qui peut
économiser des sommes d’argent et de temps considérables en cas de désastre,
de panne de disque, d’attaque par un pirate ou un virus… En conservant une
copie de sauvegarde de vos données sur un autre support, vous pouvez restaurer
les données rapidement.
Sauvegarde des données
Pour sauvegarder vos données, sélectionnez d’abord Effectuez une sauvegarde
de votre système dans le menu Sauvegarde & de données de la fenêtre du
programme CyberLink PowerStarter, puis suivez ces étapes simples :
Étape 1 - Sélectionnez la source
Dans la fenêtre Sauvegarder, sélectionnez la source en trouvant et cochant les
fichiers et dossiers que vous voulez sauvegarder dans les deux volets de fichiers.
(Ces volets ont une fonction similaire à l’Explorateur Windows.) Vous pouvez
choisir de sauvegarder des Fichiers et dossiers ou Données d’application en
sélectionnant le type de fichier au-dessus des volets de répertoire.
78
Page 85

Chapitre 6: Sauvegarde & de données
Étape 2 - Sélectionnez la destination
Cliquez sur Sélectionnez la destination et définissez la destination de la
sauvegarde.
• Sauvegarder sur : Sélectionnez la destination de sauvegarde dans la liste
déroulante. La destination peut être un disque dur ou un graveur (en fonction
du matériel dont vous disposez).
• Sauvegarder comme : Donnez un nom unique à chaque sauvegarde. Pour
enregistrer le fichier de sauvegarde dans un répertoire différent, cliquez sur le
bouton Parcourir et sélectionnez le dossier que vous voulez utiliser.
• Ajouter les outils de restauration : Sélectionnez pour créer un fichier
exécutable (.exe) qui vous permet de restaurer vos données sur un ordinateur
qui n’a pas le programme PowerBackup installé.
• Diviser en volumes : Divise le fichier de sauvegarde en volumes de la taille
choisie.
Étape 3 - Sélectionnez la méthode
Cliquez sur Sélectionnez la méthode et choisissez le type de sauvegarde (et les
options avancées) que vous voulez utiliser.
• Les méthodes de sauvegardes sont Complète, Différentielle et Incrémentale.
• Le bouton Options vous permet de modifier d’autres options.
Remarque : les fonctions spécifiques de ce programme dépendront de la version que
vous avez achetée, et donc certaines fonctionnalités peuvent ne pas être disponibles.
Étape 4 - Sauvegardez les fichiers
Cliquez sur Sauvegardez les fichiers. Assurez-vous que tous les paramètres sont
corrects et cliquez sur un des boutons pour lancer la sauvegarde.
• Cliquez sur Sauvegarder maintenant pour lancer la sauvegarde
immédiatement.
• Cliquez sur Ajouter au planificateur pour programmer la sauvegarde pour
plus tard.
79
Page 86

CyberLink MediaSuite
Restauration des données
Pour restaurer vos données après une sauvegarde, sélectionnez d’abord Effectuez
une sauvegarde de votre système dans le menu Sauvegarde & de données de
la fenêtre du programme CyberLink PowerStarter, puis suivez ces étapes simples :
Étape 1 - Sélectionnez la source
Dans la fenêtre Restaurer, sélectionnez la source de restauration dans la liste
déroulante Restaurer depuis.
• Fichier de sauvegarde : Restaure depuis un fichier de sauvegarde existant.
Pour ouvrir le fichier de sauvegarde, cliquez sur Parcourir et sélectionnez le
fichier que vous voulez utiliser.
• Mon Catalogue : Restaure depuis les enregistrements des tâches de
sauvegarde précédentes. (Pour supprimer un enregistrement du catalogue,
utilisez la commande Modifier > Supprimer un enregistrement du
catalogue ou Supprimer tous les enregistrements du catalogue).
• Lecteur : Restaure depuis un disque.
Une fois sélectionnée la source, sélectionnez les fichiers que vous souhaitez
restaurer.
80
Page 87

Chapitre 6: Sauvegarde & de données
Étape 2 - Sélectionnez la destination
Cliquez sur Sélectionnez la destination et définissez la destination de la
restauration.
• Emplacement d’origine : Restaure les fichiers dans l’emplacement depuis
lequel ils ont été sauvegardés.
• Emplacement alternatif : Restaure les fichiers dans un nouvel emplacement.
Pour définir le répertoire, cliquez sur Parcourir et sélectionnez le répertoire
que vous voulez utiliser.
• Répertoire seul : Restaure tous les fichiers sauvegardés dans un seul
répertoire. Pour définir le répertoire, cliquez sur Parcourir et sélectionnez le
répertoire que vous voulez utiliser.
Étape 3 - Sélectionnez la méthode
Cliquez sur Sélectionnez la méthode et choisissez la méthode de restauration à
utiliser.
• Ne pas écraser : Ne restaure que les fichiers ne se trouvant pas sur le disque
dur et n’écrase pas les fichiers existants.
• Écraser les fichiers plus anciens : Écrase les fichiers existants sur le disque dur
s’ils sont plus anciens que la copie sauvegardée.
• Toujours écraser les fichiers : Écrase tous les fichiers existants sur le disque
dur.
• Demander avant d’écraser : Vous demande la copie que vous voulez
conserver.
Étape 4 - Restaurez les fichiers
Cliquez sur Restaurez les fichiers puis vérifiez que les paramètres sont corrects.
Cliquez sur Restaurer maintenant pour lancer la restauration des fichiers
immédiatement.
81
Page 88

CyberLink MediaSuite
82
Page 89

Chapitre 7:
Périphérique
Grâce à CyberLink Media Suite, vous pouvez rapidement convertir de la musique,
des photos et des vidéos sur votre ordinateur vers d’autres formats, puis les
transférer vers divers périphériques portables.
Vous pouvez également visionner les didacticiels associés qui décrivent les étapes
permettant de convertir et de transférer un média. Pour visionner les didacticiels
disponibles, sélectionnez l’option Voir le diadcticiel en ligne dans le menu
Périphérique.
Conversion et transfert de médias vers des périphériques
Grâce à CyberLink MediaEspresso, vous pouvez convertir de la musique, des
photos, et des vidéos dans des formats compatibles avec une variété de
périphériques porables, consoles de jeux, et plus.
Pour convertir un média, procédez comme suit :
Remarque : pour obtenir une description plus détaillée de ce programme et de ses
fonctions, veuillez consulter le fichier d’aide du produit.
83
Page 90

CyberLink MediaSuite
1. Dans le menu Périphérique, sélectionnez Transférer un média sur des
périphériques. Le programme CyberLink MediaEspresso s’ouvre.
2. Cliquez sur le bouton Importer le média puis sélectionnez Par fichier pour
importer des fichiers multimédia individuels, ou sélectionnez Par dossier pour
importer tous les contenus multimédia d’un dossier spécifique.
3. Recherchez et sélectionnez tous les médias que vous voulez importer et
convertir, puis cliquez sur le bouton Ouvrir.
4. Ensuite, choisissez si vous voulez convertir le contenu multimédia pour
l'utiliser sur un Téléphone mobile, Lecteur média, ou Console de jeux.
Remarque : vous pouvez sélectionner le bouton Convertir pour convertir un média en
utilisant un profil personnalisé que vous avez créé. Pour une description détaillée de
cette fonctionnalité, appuyez sur la touche F1 de votre clavier pour afficher le fichier
d’aide MediaEspresso.
5. Si vous convertissez des fichiers vidéo, sélectionnez :
• un profil de format multimédia prédéfini dans le menu déroulant Vidéo. Les
profils disponibles dépendent du modèle de périphérique que vous
sélectionnez.
• Ajustement intelligent si vous voulez que CyberLink MediaEspresso
sélectionne automatiquement le meilleur format et la meilleure résolution en
fonction de votre source vidéo.
• Plus... si vous voulez utiliser un autre profil disponible. Définissez le format
vidéo, le format d’affichage, et le format audio à l’aide des options de profil
disponibles. Les profils et options disponibles dépendent du modèle de
périphérique que vous sélectionnez.
6. Si vous convertissez des fichiers audio, sélectionnez :
• un profil de format multimédia prédéfini dans le menu déroulant Musique.
• Plus... si vous voulez utiliser un autre profil disponible. Définissez le format
audio, taux d’échantillonnage et débit en bits à l’aide des options de profil
disponibles.
7. Si vous convertissez des photos, sélectionnez :
• un profil de format multimédia prédéfini dans le menu déroulant Photo.
• Plus... si vous voulez utiliser un autre profil disponible. Définissez le format et
la résolution de la photo à l’aide des options de profil disponibles.
8. Si nécessaire, cliquez sur pour sélectionner un dossier de destination
différent pour le média converti.
84
Page 91

Chapitre 7: Périphérique
9. Si votre ordinateur prend en charge l’accélération matérielle Intel CPU ou ATI/
NVIDIA GPGPU, dans la section Paramètres, cliquez sur button to Activer
le codage matériel et/ou Activer le décodage matériel pour réduire le temps
nécessaire à la conversion de votre média.
10. Si le périphérique pour lequel vous convertissez des fichiers est connecté,
sélectionnez l’option Transférer vers l'appareil connecté après la conversion
si vous voulez que CyberLink MediaEspresso transfère les fichiers après
conversion.
11. Cliquez sur OK pour lancer la conversion.
85
Page 92

CyberLink MediaSuite
86
Page 93

Chapitre 8:
Utilitaires
CyberLink Media Suite vous offre un certain nombre d’utilitaires de disque utiles, y
compris pour vous permettre d’effacer les disques réinscriptibles et aussi de
concevoir et imprimer vos étiquettes professionnelles en utilisant CyberLink
LabelPrint pour achever le processus de création du disque.
Vous pouvez aussi créer et graver une image de disque, extraire des fichiers à
partir d’images de disque existantes, graver un dossier DVD, éditer un disque
vidéo, et bien plus encore.
Remarque : pour obtenir une description plus détaillée de ces programmes et de leurs
fonctions, veuillez consulter le fichier d’aide du produit.
87
Page 94

CyberLink MediaSuite
Création d’une image de disque
La création et l’enregistrement d’une image de disque sur votre disque dur sont
utiles pour sauvegarder vos disques sur votre ordinateur pour de futures tâches de
gravure.
Pour créer une image de disque, procédez comme suit :
1. Sélectionnez la fonction Créer une image de disque dans le menu Utilitaires
de CyberLink PowerStarter.
2. Insérez un disque dans le lecteur puis, si nécessaire, sélectionnez votre lecteur
sourvce dans la liste déroulante De.
3. Sélectionnez Ignorer les erreurs de lecture si vous voulez que CyberLink
Power2Go copie le disque même si des erreurs surviennent.
4. Sélectionnez Copier le disque entier si vous voulez enregistrer l’intégralité du
contenu du disque dans le fichier image.
5. Cliquez sur Parcourir pour définir le dossier dans lequel vous souhaitez
enregistrer l'image, puis inscrivez un nom de fichier image si nécessaire.
6. Choisissez le format de fichier du fichier image (P2I ou ISO) dans la liste
déroulante Enregistrer comme.
7. Cliquez sur Enregistrer pour enregistrer l’image de disque.
8. Lorsque l’enregistrement est terminé, sélectionnez une option dans la fenêtre
qui s’ouvre.
• Cliquez sur Afficher le journal pour voir le journal. Le journal est ouvert dans
votre éditeur texte par défaut et vous pouvez l’afficher ou l’enregistrer.
• Cliquez sur OK pour fermer la fenêtre et quitter
88
Page 95

Chapitre 8: Utilitaires
Gravure d’une image de disque
La gravure d’une image de disque vous permet de restaurer une image de disque
sauvegardée ainsi que de graver des images de disque créées par CyberLink
Image Recorder.
Pour graver une image de disque, procédez comme suit :
1. Sélectionnez la fonction Graver une image de disque dans le menu
Utilitaires de CyberLink PowerStarter.
2. Cliquez sur Parcourir pour sélectionner l’image disque que vous voulez graver
sur un disque.
3. Insérez votre disque et sélectionnez le lecteur à partir de la liste déroulante.
4. Sélectionnez une Vitesse d'écriture pour chaque disque. La vitesse que vous
devez sélectionner dépendra du graveur que vous utilisez et de la qualité du
disque.
5. Entrez le Nombre de copies que vous voulez graver.
6. Si disponibles, vous pouvez utiliser les options suivantes pour vous aider dans
le processus de gravure :
• sélectionnez Effectuer la simulation d'écriture si vous voulez que CyberLink
Power2Go simule d’abord le processus de gravure pour garantir la bonne
marche de la gravure.
• Si disponible, sélectionnez Vérifier les données d'enregistrement si vous
voulez que CyberLink Power2Go vérifie que le contenu a bien été gravé sur le
disque.
89
Page 96

CyberLink MediaSuite
7. Si disponible, sélectionnez Activer la gestion par défaut pour que CyberLink
Power2Go tente de réparer les erreurs d’un disque pour que le contenu soit
correctement gravé.
8. Cliquez sur Graver pour lancer la gravure.
9. Lorsque la gravure est terminée, sélectionnez une option dans la fenêtre qui
s’ouvre.
• Cliquez sur Afficher le journal pour voir le journal des gravures. Le journal est
ouvert dans votre éditeur texte par défaut et vous pouvez l’afficher ou
l’enregistrer.
• Cliquez sur OK pour fermer la fenêtre et quitter.
Extraire des fichiers d’une image de disque
Vous pouvez utiliser la visionneuse ISO CyberLink pour voir les images de disque
aux formats ISO ou P2I (image Power2Go) sur le disque dur de votre ordinateur.
Cet outil pratique vous permet de voir le contenu d’un fichier image, et d’extraire
rapidement les fichiers ou graver l’image sur un disque.
Pour extraire des fichiers d’une image de disque, procédez comme suit:
1. Sélectionnez la fonction Extrayez les fichiers dans une image de disque dans
le menu Utilitaires de CyberLink PowerStarter. La Visionneuse ISO CyberLink
s’affiche.
2. Lorsque vous êtes dans la visionneuse ISO CyberLink, vous pouvez éffectuer les
opérations suivantes :
90
Page 97

Chapitre 8: Utilitaires
• cliquez sur le bouton pour rechercher et ouvrir un fichier image (au format
ISO ou P2I) sur votre ordinateur. Lorsque l’image est ouverte, vous pouvez voir
tous les fichiers qu’elle contient.
Remarque : pour changer la vue des fichiers dans la visionneuse ISO CyberLink, cliquez
sur .
cliquez sur un fichier de la visionneuse ISO CyberLink, puis cliquez sur pour
•
le voir dans son programme par défaut.
• pour extraire des fichiers d’une image et les enregistrer sur votre ordinateur,
sélectionnez-les et cliquez sur .
• si vous voulez graver l’image que vous visionnez sur un disque, cliquez sur le
bouton .
Effacement d’un disque
Si vous utilisez un disque réinscriptible, vous pouvez effacer son contenu. Ceci
vous permet de réutiliser les mêmes disques indéfiniment sans avoir besoin
d’acheter continuellement de nouveaux disques.
Pour effacer un disque, procédez comme suit :
1. Sélectionnez la fonction Effacez un disque dans le menu Utilitaires de
CyberLink PowerStarter.
2. Insérez votre disque et sélectionnez votre graveur dans la fenêtre Outil
d’effacement.
3. Sélectionnez l’une des méthodes d’effacement suivantes :
• Effacement normal : efface l’index de disque contenu dans le disque.
• Effacement rapide : efface tout le contenu d’un disque.
4. Cliquez sur Demarrer pour lancer le processus d’effacement.
91
Page 98

CyberLink MediaSuite
Imprimer une étiquette de disque
CyberLink LabelPrint offre une grande variété de formats de mise en page et
prend en charge plusieurs options d’impression, notamment l’impression directe
sur votre disque à l’aide des technologies LightScribe et Labelflash.
Remarque : pour obtenir une description plus détaillée de cette application et de ses
fonctions, veuillez consulter le fichier d’aide du produit.
Pour commencer à créer une étiquette, sélectionnez la fonction Imprimer une
étiquette de disque dans le menu Utilitaires de CyberLink PowerStarter.
Étape 1 – Sélectionner un type
d’étiquette
La première étape pour la création d’une étiquette est de sélectionner le type
d’étiquette que vous voulez imprimer. Vous pouvez choisir de créer une étiquette
92
Page 99

Chapitre 8: Utilitaires
LightScribe, une étiquette Labelflash, une étiquette de disque, une étiquette de
mini disque, une couverture ou un livret.
Étape 2 – Modifier l’information du
disque
Ajouter ou modifier les informations du disque, comme le titre, ce qui vous
permettra de reconnaître le disque. Ajouter ou modifier les informations de liste
de contenu pour garder la trace des fichiers que vous avez ajoutés au disque. Vous
pouvez ajouter ou modifier ces informations sur la page Modifier l’information du
disque.
Étape 3 - Modification de la mise en page
Si vous sélectionnez une mise en page, si vous modifiez les polices et si vous
utilisez une image de fond personnalisée, vous pouvez créer une étiquette de
disque plus personnalisée. Vous pouvez :
• sélectionner la mise en page d’une étiquette.
• ajouter une image de fond.
• ajouter ou modifier un texte.
Étape 4 - Imprimer
Vous êtes maintenant prêt à imprimer votre étiquette avec CyberLink LabelPrint.
Vous pouvez imprimer un des médias suivants :
• Papier ordinaire : Vous permet d’imprimer sur n'importe quelle feuille de
papier que votre imprimante prend en charge.
• Papier d’étiquette : Fournit des étiquettes pour une impression facile.
• Directement sur votre disque : vous permet de vous passer d’étiquettes mais
requiert un graveur et un disque LightScribe ou Labelflash.
93
Page 100

CyberLink MediaSuite
Gravure de dossiers DVD
Si vous avez créé un dossier DVD, vous pouvez graver ce dossier sur un disque
pour le stocker.
Pour graver un dossier DVD vers un disque, suivez les instructions données ici :
1. Sélectionnez la fonction Graver un dossier DVD dans le menu Utilitaires de
CyberLink PowerStarter.
2. Insérez le disque et sélectionnez le lecteur.
3. Cliquez sur , puis sélectionnez le dossier que souhaitez graver.
4. Cliquez sur Démarrer pour commencer. CyberLink PowerProducer affiche la
progression en temps réel de la tâche.
Éditer une nouvelle fois des disques vidéo
Si vous avez gravé votre production sur un disque réenregistrable au format +VR, VR ou BDAV, vous pouvez revenir en arrière et en éditer le contenu plus tard,
ajouter d’autres vidéos, modifier le menu, etc. dans CyberLink PowerProducer.
Pour éditer un disque après sa gravure, procédez comme suit :
94
 Loading...
Loading...