Cyberlink Media Suite - 13 Guía de Utilización [es]
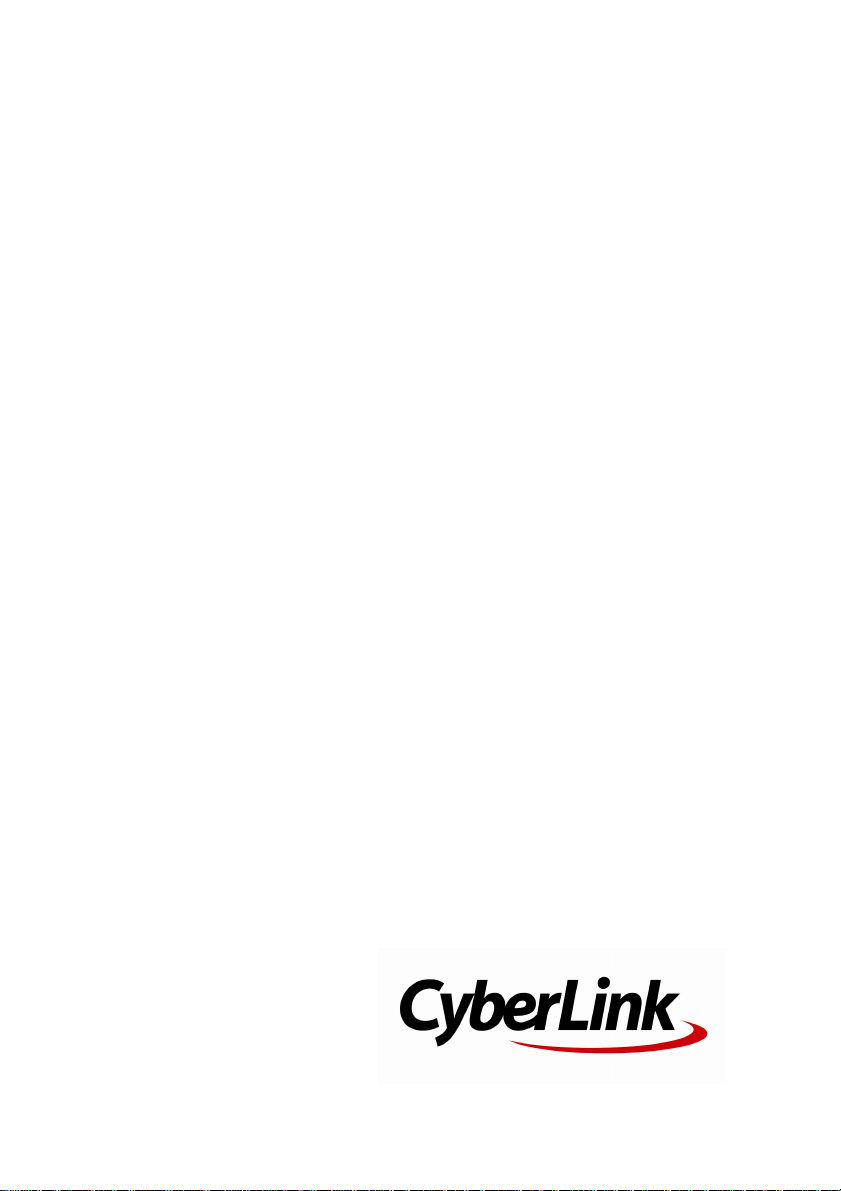
CyberLink
Media Suite
Guía del usuario
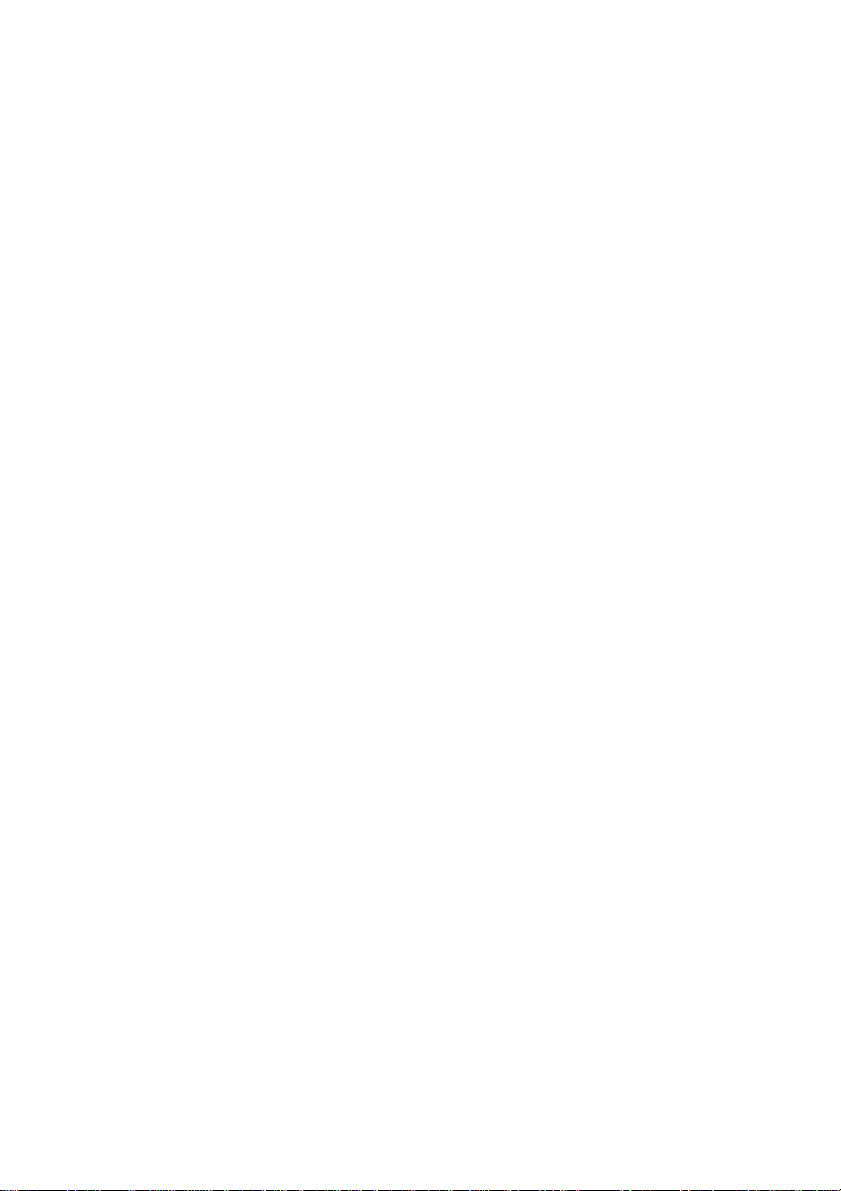
Derechos de Autor y Limitación de
responsabilidad
Todos los Derechos Reservados.
To the extent allowed by law, Media Suite SE UMINISTRA "TAL CUAL", SIN
GARANTÍA DE NINGÚN TIPO, YA SEA EXPLÍCITA O IMPLÍCITA, INCLUYENDO
SIN IMITACIÓN CUALQUIER GARANTÍA DE INFORMACIÓN, DE SERVICIOS O
DE RODUCTOS SUMINISTRADOS MEDIANTE O EN CONEXIÓN CON Media
Suite Y UALQUIER GARANTÍA DE MERCANTIBILIDAD, ADECUACIÓN PARA
UN PROPÓSITO PARTICULAR, EXPECTATIVA DE PRIVACIDAD O NO
INCUMPLIMIENTO.
MEDIANTE LA UTILIZACIÓN DE ESTE PROGRAMA, ACEPTA QUE
CYBERLINK NO SERÁ RESPONSABLE DE NINGUNA PÉRDIDA DIRECTA,
INDIRECTA O CONSECUENTE DEBIDO A LA UTILIZACIÓN DE ESTE
PROGRAMA O DE LOS MATERIALES CONTENIDOS EN ESTE PAQUETE.
Los términos y condiciones que aquí se contemplan estarán regulados e
interpretados de acuerdo con las leyes de Taiwán, República de China.
Media Suite es una marca comercial registrada junto con los demás
nombres de compañías y productos mencionados en esta publicación,
utilizados con propósitos de identificación, que son propiedad exclusiva de
sus respectivos propietarios. Dolby, Pro Logic, MLP Lossless, Surround EX,
y el símbolo de la doble D son marcas comerciales de Dolby Laboratories.
CyberLink Oficina
central internacional
Asistencia a través de Web:
Teléfono:
Fax:
CyberLink Corporation,
15F, No.100, Min-Chiuan Road,
Hsin-Tian City, Taipei Hsien,
Taiwan,
República de China.
http://www.cyberlink.com
886-2-8667-1298
886-2-8667-1385
Copyright © 2015 CyberLink Corporation. All rights reserved.
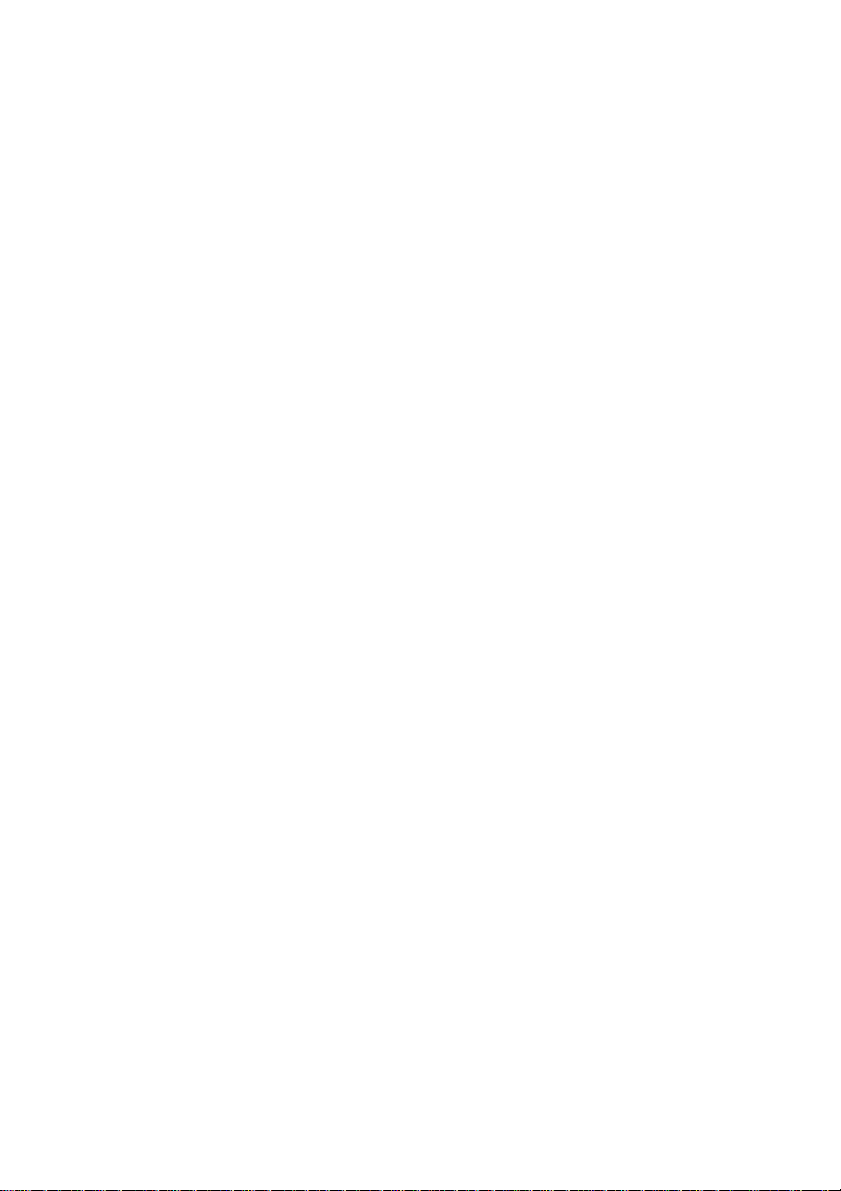
Contenido
............................................................1Introducción
...............................................................................2Programas de CyberLink Media Suite
............................................................................2 El programa PowerStarter
...............................................................................8Requisitos del sistema
............................................................11Película
...............................................................................11Reproduzca un disco de película
............................................................................11 Formatos de disco admitidos
Controles de reproducción de discos de
............................................................................12
películas
............................................................................20 Funciones de reproducción
Examinar y reproducir películas en la biblioteca de
...............................................................................27
películas
Examinar las películas de la biblioteca de
............................................................................27
películas
............................................................................28 Formatos de archivo de película admitidos
Reproducción de archivos de película en
............................................................................28
PowerDVD
...............................................................................29Reproduzca una carpeta de películas
...............................................................................30Ver información de película en línea
............................................................31Vídeo
...............................................................................31Reproducir archivos de vídeo
i
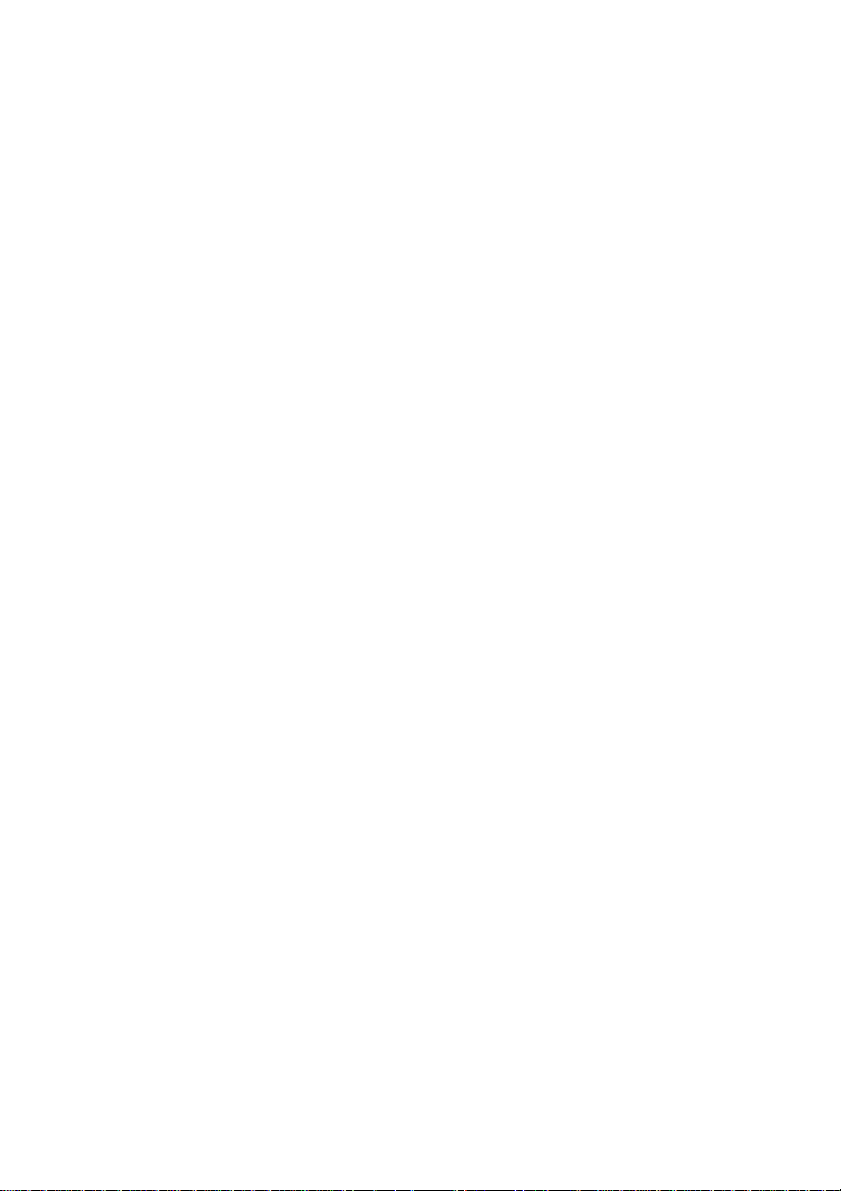
CyberLink Media Suite
............................................................................32 Formatos de archivos de vídeo admitidos
............................................................................32 Controles de reproducción de vídeo
...............................................................................41Edición avanzada de vídeo
...............................................................................42Organizar vídeos
............................................................................42 Managing Video Files
...............................................................................44Sencilla edición de vídeo
............................................................................45 Realización de correcciones de vídeo
............................................................................46 Ajuste de vídeos
............................................................................46 Recorte de vídeos
...............................................................................46Cargar en redes sociales
............................................................................47 Cómo cargar vídeos en YouTube
............................................................................47 Carga de vídeos en Facebook
...............................................................................48Convertir vídeos
...............................................................................49Crear un disco de película
...............................................................................50Editar un disco de película
............................................................51Foto
...............................................................................51Reproducir fotos 2D en modo 3D
...............................................................................52Importar y organizar fotos
............................................................................52 Importar fotos
............................................................................54 Organización de fotos
...............................................................................59Editar e imprimir fotos
............................................................................59 Edición de fotos
............................................................................62 Imprimir fotos
...............................................................................63Crear o reproducir una presentación
............................................................................63 Reproducción de presentaciones
............................................................................63 Creación de presentaciones
ii
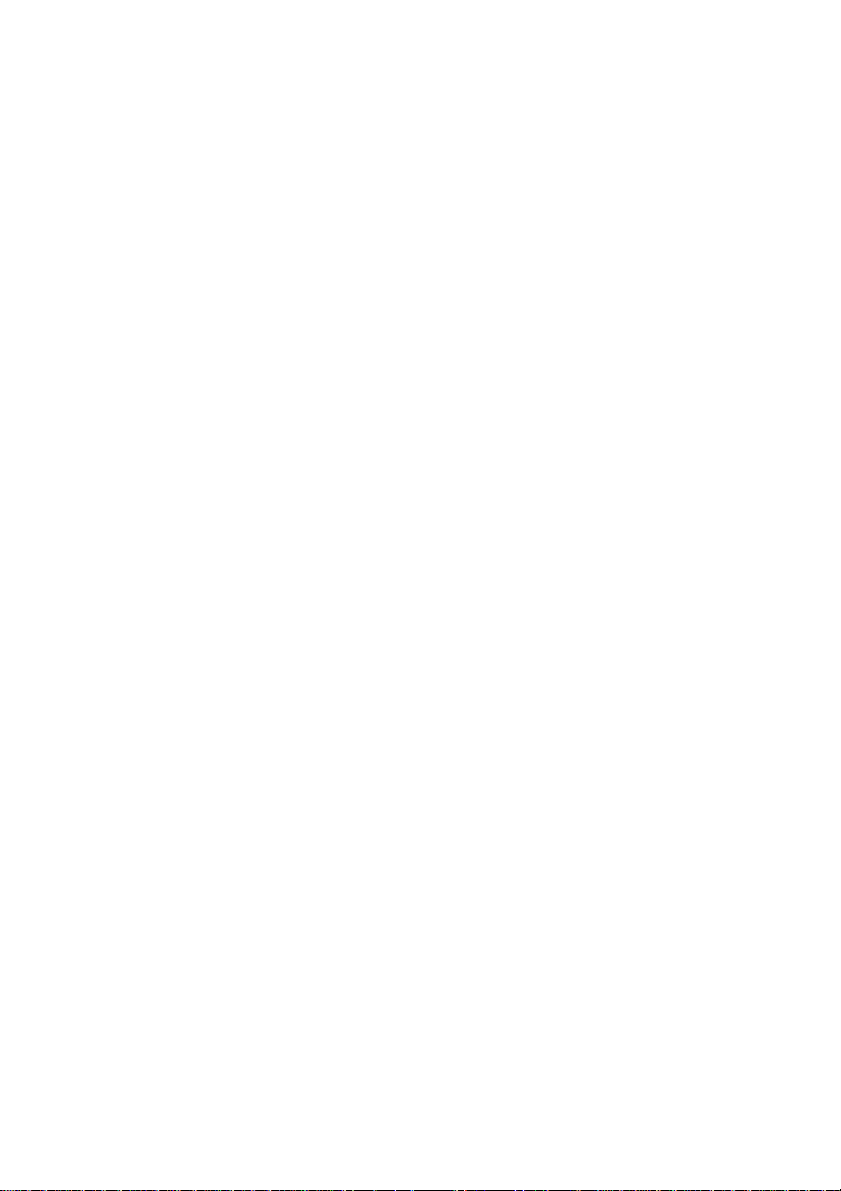
...............................................................................68Cree discos de galería de fotos
...............................................................................71Crear disco de presentación
............................................................................71 Seleccción de fotos para el disco
............................................................................72 Creación de un disco
............................................................................72 Edición de estilo de presentación y música
............................................................................74 Configuración avanzada del disco
............................................................................75 Grabación del disco
...............................................................................75Cargar en red social
............................................................................75 Carga de fotos en Facebook
............................................................................76 Carga de fotos en Flickr
...............................................................................76Ajuste avanzado de foto
............................................................79Música
...............................................................................79Reproducir música
............................................................................80 Formatos de audio compatibles
............................................................................80 Controles de reproducción de música
............................................................................85 Uso del ecualizador de audio
...............................................................................86Extraer un CD de audio
...............................................................................86Convertir un archivo de audio
...............................................................................87Grabar un disco de música
...............................................................................89Grabar audio
...............................................................................90Editar audio
............................................................................90 Adición de audio a la biblioteca
............................................................................91 Edición de audio
............................................................................92 Efectos de audio
............................................................................94 Exportación de audio
............................................................97Datos & copia de seguridad
iii
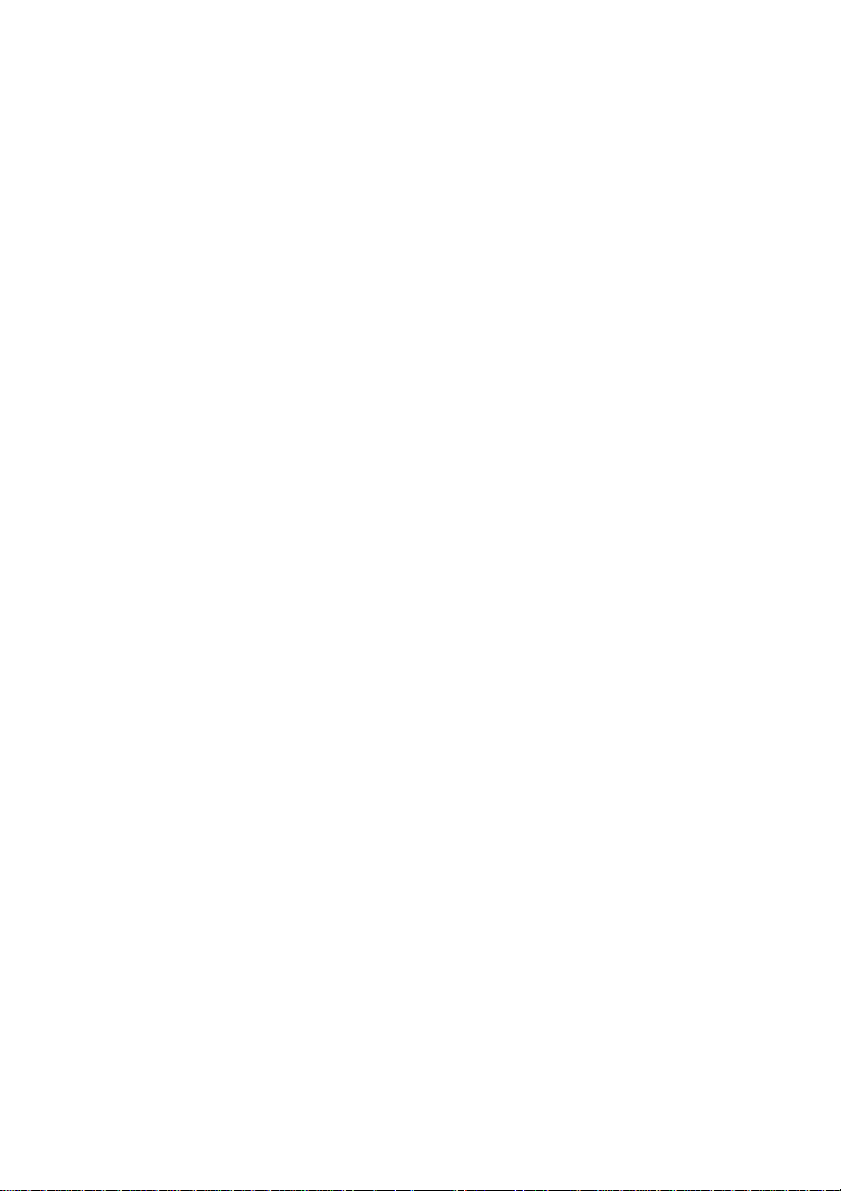
CyberLink Media Suite
...............................................................................97Crear un disco de datos
...............................................................................98Copie un disco o Grabe una imagen de disco
............................................................................98 Copia de discos
............................................................................100 Grabación de una imagen de disco
...............................................................................101Copia de seguridad y restauración de archivos
............................................................................101 Copia de seguridad de archivos
............................................................................103 Restauración de archivos
...............................................................................105Duplicar un disco de película
...............................................................................105Organizar discos en el Administrador de discos
Importación manual de discos a la biblioteca
............................................................................106
de discos
............................................................109Utilidades
...............................................................................109Borrar un disco
...............................................................................110Extracto archivos dentro de una imagen del disco
...............................................................................110Montar una unidad virtual
...............................................................................111Transferir multimedia a dispositivos
...............................................................................112Grabar una carpeta DVD
...............................................................................112Imprimir una etiqueta de disco
............................................................................112 Paso 1: Seleccione un tipo de etiqueta
............................................................................113 Paso 2: Editar información de disco
............................................................................113 Paso 3: Editar diseño
............................................................................113 Paso 4: Imprimir
iv
............................................................115Apps móviles de CyberLink
............................................................117Asistencia técnica
...............................................................................117Antes de contactar con la asistencia técnica
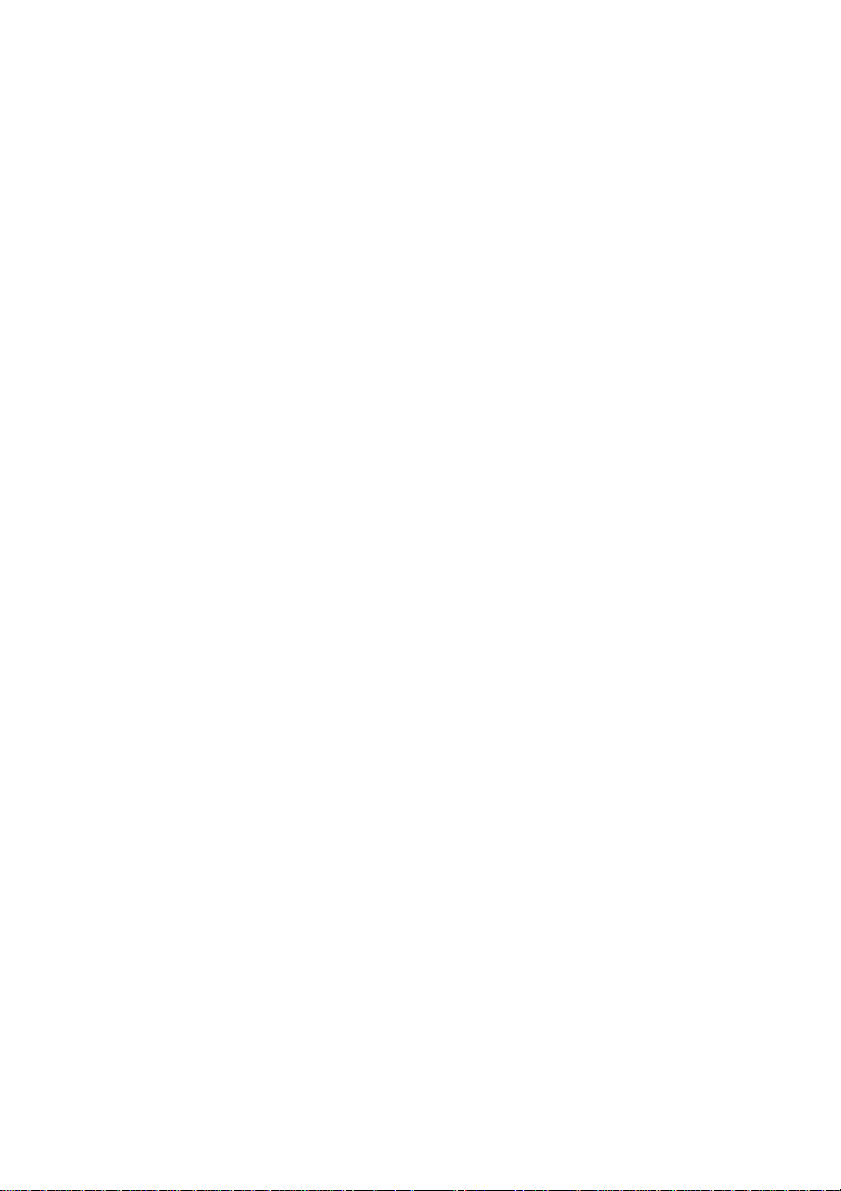
...............................................................................118Soporte Web
...............................................................................119Recursos de ayuda
v
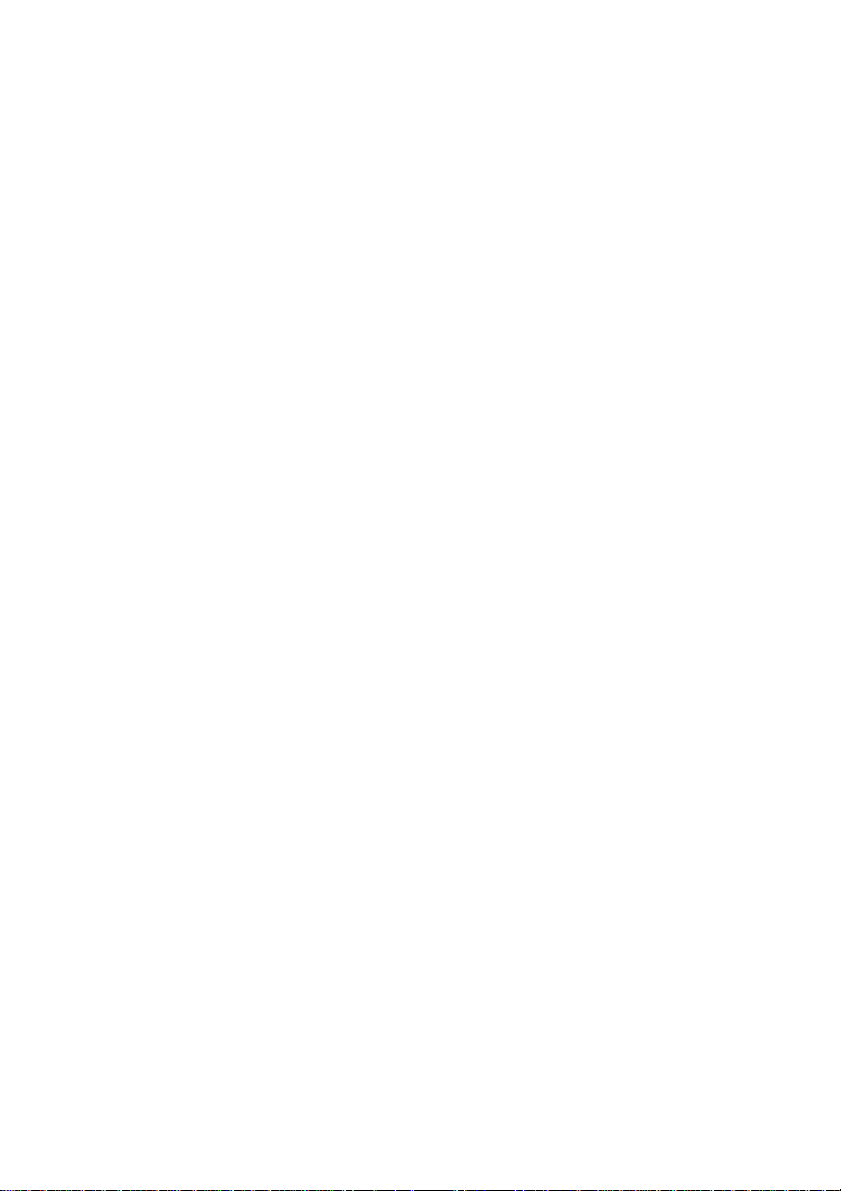
CyberLink Media Suite
vi
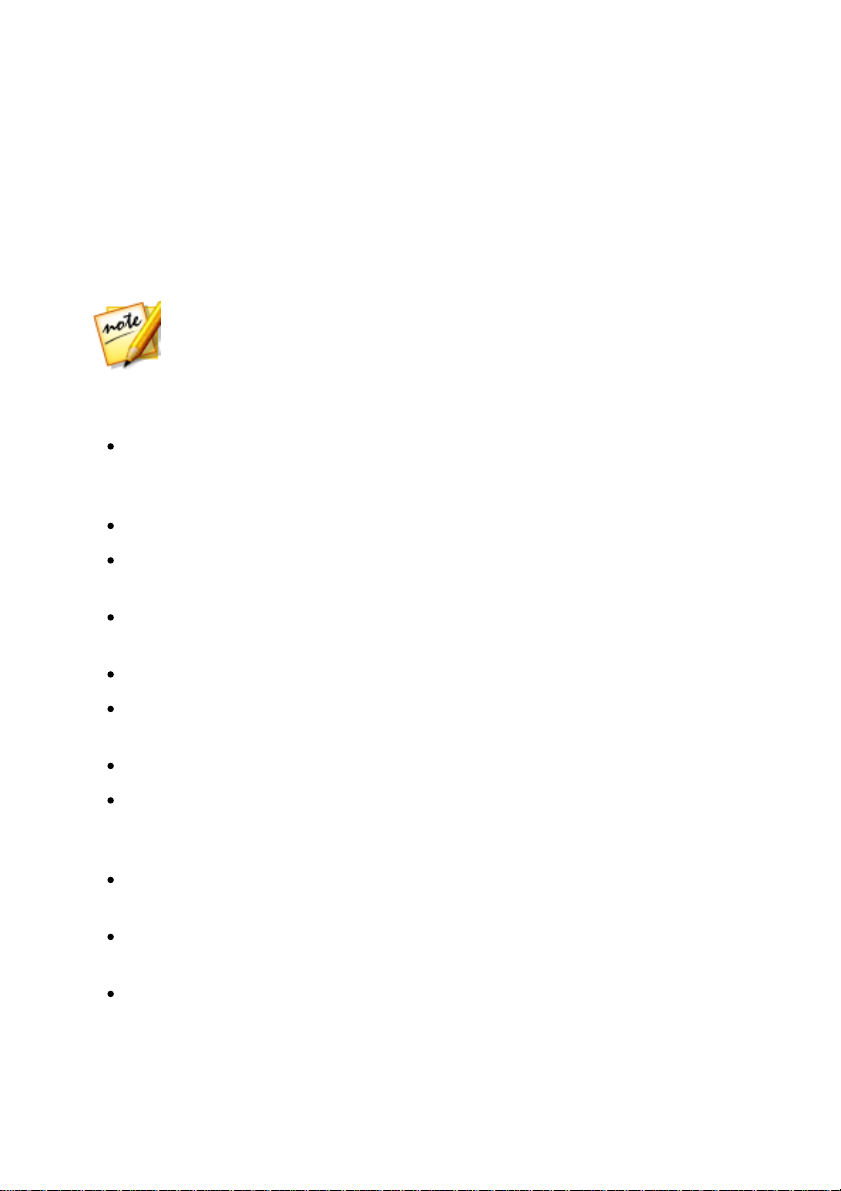
Introducción
Nota: este documento se proporciona únicamente como referencia y con
fines informativos. Su contenido y el correspondiente programa están
sujetos a cambios sin previo aviso.
Capítulo 1:
Introducción
Bienvenido a CyberLink Media Suite, el conjunto multimedia todo uno que abre
el mundo del entretenimiento digital en su PC.
Mediante el uso de CyberLink Media Suite, podrá realizar las siguientes
funciones, entre otras:
reproducir discos, archivos de películas, carpetas de discos, archivos de
vídeo, presentaciones de fotos y música en el PC con el software de
reproducción número 1 del mundo.
grabar discos de música y datos en diversos formatos.
realizar una edición avanzada de videos con una potente herramienta de
edición que ofrece ilimitadas posibilidades para crear películas.
convertir fotos, vídeos y audio en otros formatos multimedia y transferirlos
a dispositivos portátiles.
aplicar sencillas ediciones y mejoras tanto a las fotos como a los vídeos.
realizar ajustes avanzados a las fotos de forma manual o aplicando
preajustes.
crear discos Blu-ray, AVCHD y DVD con menús de movimientos.
organizar sus fotos con opciones tales como el etiquetado de caras o
utilizarlas para crear deslumbrantes discos de presentaciones y galerías
de fotos.
grabar, recortar, cortar y agregar efectos a sus archivos de audio que
desea utilizar en su edición de vídeo o compartirlo con sus amigos.
compartir sus fotos en Flickr y Facebook, y subir sus vídeos a YouTube o
Facebook.
conservar un registro de todos los medios y discos grabados con el
Administrador de discos.
1
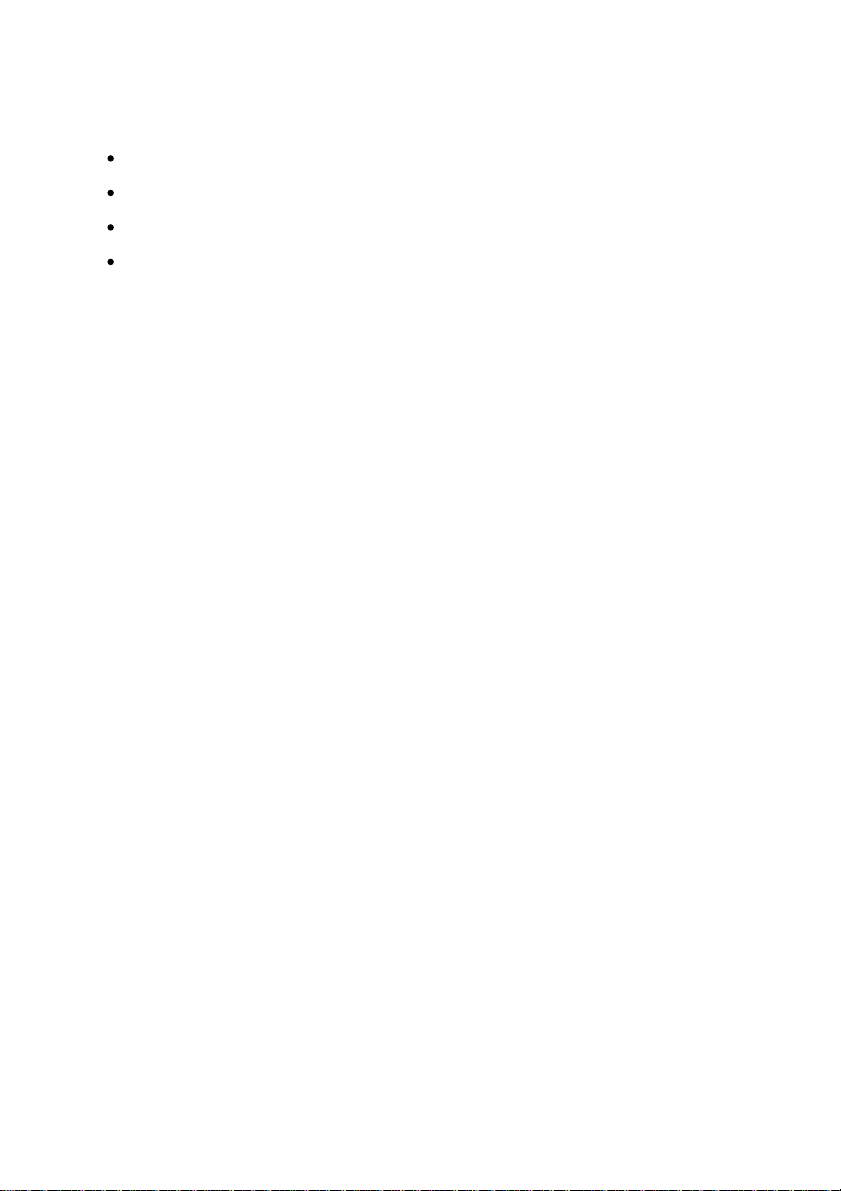
CyberLink Media Suite
hacer copia de seguridad de sus datos y restaurarlos.
crear e imprimir etiquetas de discos.
borrar y copiar discos o duplicar un disco de película.
extraer archivos de o montar una imagen de disco, o grabarla en un disco.
Programas de CyberLink Media Suite
Obtenga acceso a todos sus programas de CyberLink Media Suite desde la
interfaz de CyberLink PowerStarter. Ofrece un acceso sencillo a todo el software
de CyberLink en su PC para cualquier tarea que se está realizando. Desde
gestionar sus archivos multimedia y crear películas hasta organizar el
contenido de su disco, grabar discos, etc.
El programa PowerStarter
CyberLink PowerStarter es el completo portal para todo su software de
CyberLink.
2
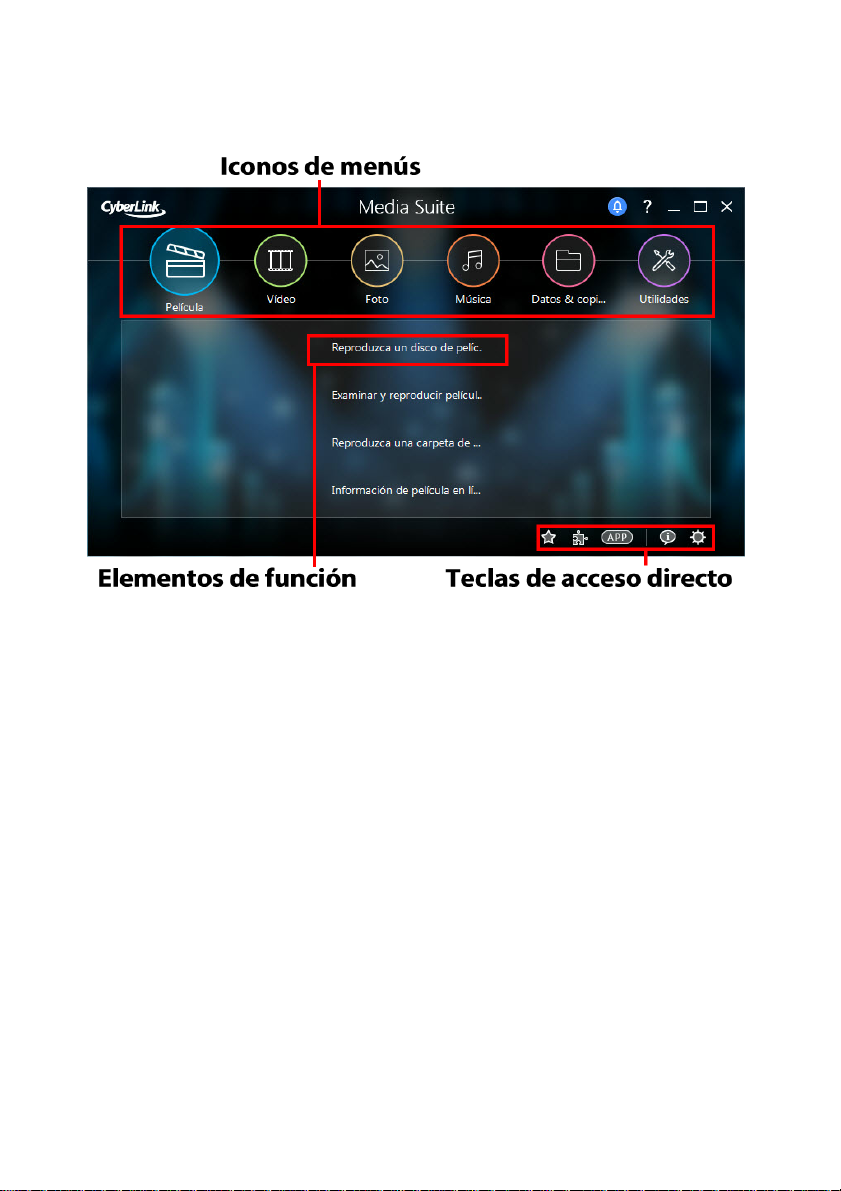
Introducción
CyberLink PowerStarter le ayuda a trabajar con su contenido multimedia
siguiendo un abordaje basado en tareas. También puede iniciar rápidamente
todo el software de CyberLink desde un solo lugar o actualizar con facilidad
cualquiera de estos programas.
Iconos de menús
Haga clic en un icono del menú para mostrar una lista de características y
funciones de entre las que elegir, y obtener un acceso directo e instantáneo de
todos sus programas de CyberLink. Haga clic en el icono de menú que
corresponde al tipo de medio que desea explorar o al cual desea acceder.
Película
Desde el menú Película podrá ver películas en un disco o reproducir archivos
de película y carpetas del disco duro. En esta sección, también puede acceder
a MoovieLive.com para ver la información más reciente sobre películas, tráilers
3
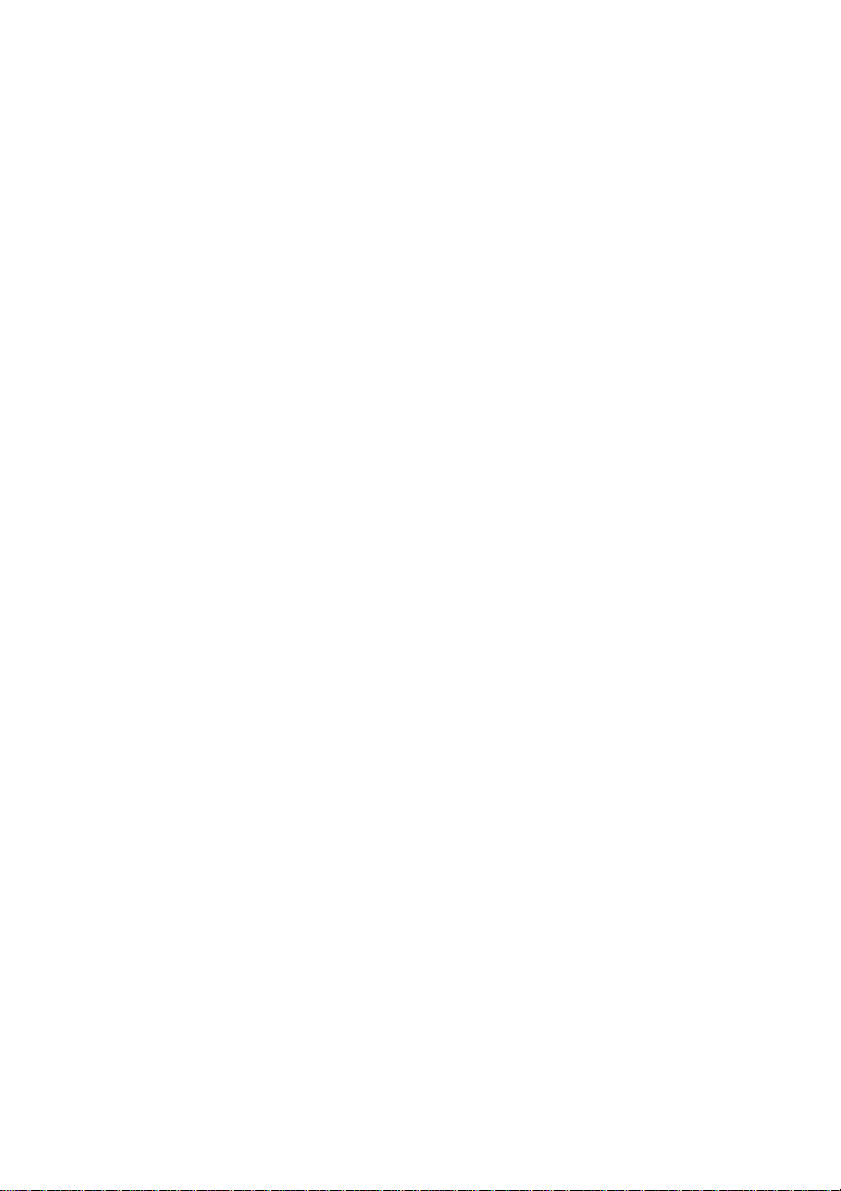
CyberLink Media Suite
y reseñas.
Vídeo
En el menú Vídeo puede organizar y reproducir los archivos de vídeo del equipo
o editarlos en creativas producciones de películas. También puede grabar los
vídeos en un disco con menús, convertirlos vídeos en diferentes formatos o
compartirlos con todo el mundo desee subiéndolos a Internet.
Foto
El menú Foto contiene diversas funciones para importar, administrar, corregir,
editar y retocar sus fotos. Entre las características también se encuentran la
creación de presentaciones y discos de fotos y el uso compartido y la impresión
de fotos.
Música
El menú Música contiene funciones para grabar archivos de audio en un disco,
en una gran variedad de formatos conocidos. También puede extraer la música
y guardarla en el disco duro, convertirla en otro formato, grabar nuevo audio y
editarlo y mejorarlo con efectos enriquecidos.
Datos & copia de seguridad
Acceda al menú Datos & copia de seguridad para grabar archivos de datos en
gran variedad de tipos de discos o busque discos grabados previamente en el
Administrador de discos. También puede copiar sus discos de datos y
películas, hacer una copia de seguridad de todos los datos importantes que
tenga en el equipo y restaurarlos, etc.
Utilidades
Use el menú Utilidades para administrar sus discos creando, grabando o
extrayendo archivos de imágenes de disco. También puede borrar discos
regrabables, editar algunos discos de vídeo, grabar carpetas DVD en disco o
4
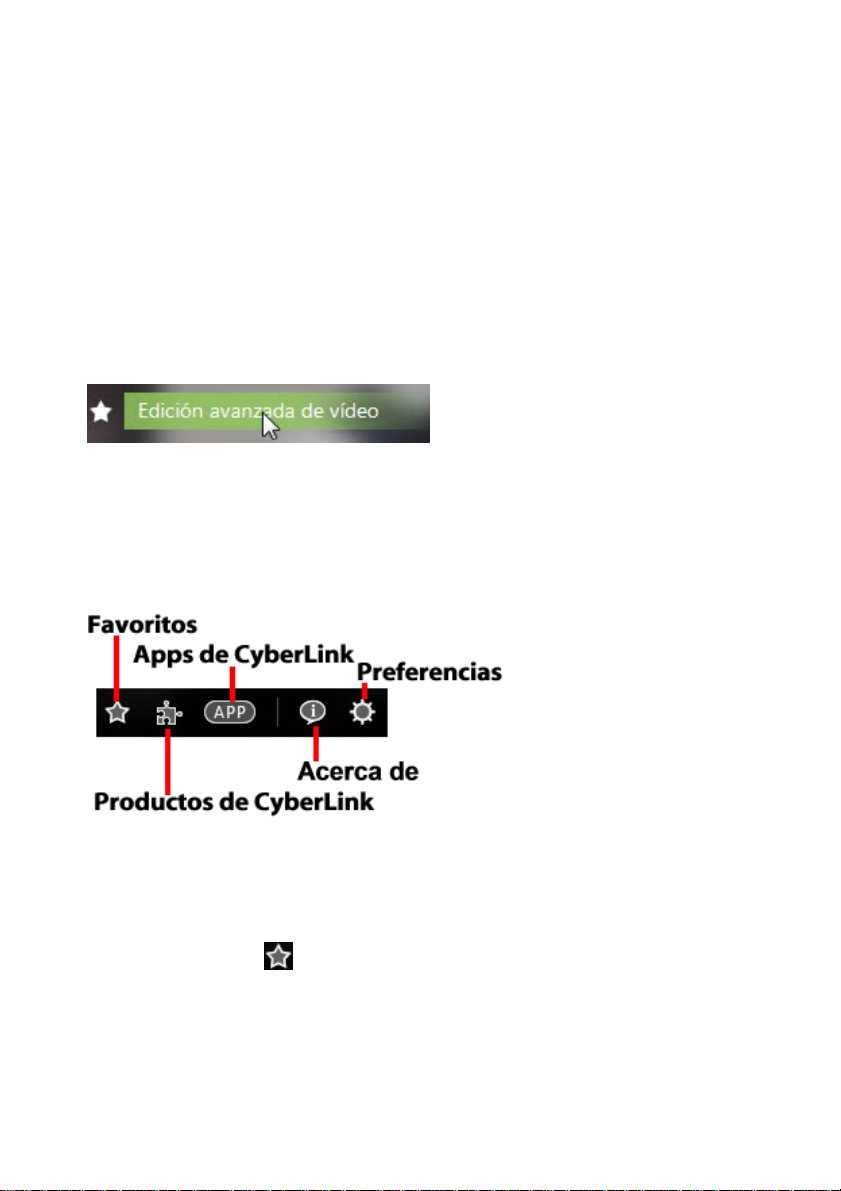
Introducción
diseñar e imprimir etiquetas para discos, etc.
Elementos de función
Seleccione uno de los elementos del menú para mostrar todas las funciones y
tareas disponibles que puede realizar utilizando el software CyberLink.
Seleccione cualquiera de las funciones para abrir el correspondiente programa
de software y completar la tarea especificada, o acceda a la característica
solicitada.
Teclas de acceso directo
CyberLink PowerStarter también incluye los siguientes botones que le ofrecen
un acceso rápido a las ventanas Favoritos, Productos CyberLink, Apps de
CyberLink, Acerca de, y Preferencias.
Favoritos
Puede añadir las funciones y programas que utilice con más frecuencia en el
menú Favoritos, para que pueda acceder rápida y fácilmente en caso necesario.
Haga clic en el botón para ver el menú Favoritos.
De forma predeterminada, esta ventana está vacía, pero puede añadir una
5
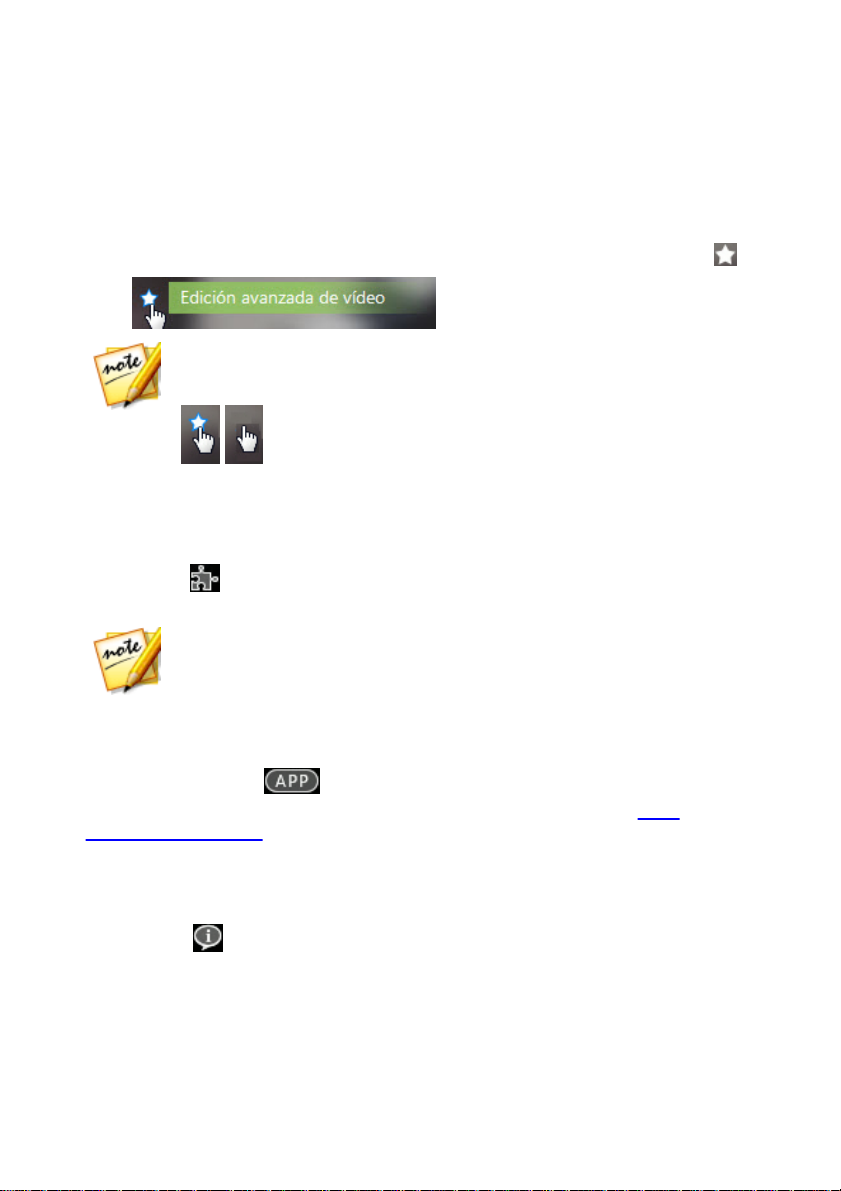
CyberLink Media Suite
Nota: si desea quitar una función/programa de sus favoritos, solo tiene que
anular la selección de la estrella resaltada situada junto a la función del
menú.
Nota: los programas específicos disponibles en CyberLink PowerStarter
dependen de los productos instalados en su ordenador y de las versiones
adquiridas.
función o programa al menú Favoritos haciendo lo siguiente:
1. Haga clic en el icono de menú para mostrar la función/programa que
desee añadir a los favoritos.
2. Sitúe el ratón sobre la función/programa y, a continuación, haga clic en .
Productos de CyberLink
Para ver una lista de los programas de CyberLink instalados en su ordenador,
haga clic en . Puede seleccionar a continuación cualquier de los nombres
de programas para abrir el correspondiente software.
Apps móviles de CyberLink
Haga clic en el botón para descubrir las galardonadas apps móviles de
CyberLink para sus dispositivos Android, iOS y Windows. Consulte Apps
móviles de CyberLink para obtener más información.
Acerca de
Haga clic en para mostrar la información de la versión de CyberLink
PowerStarter.
6
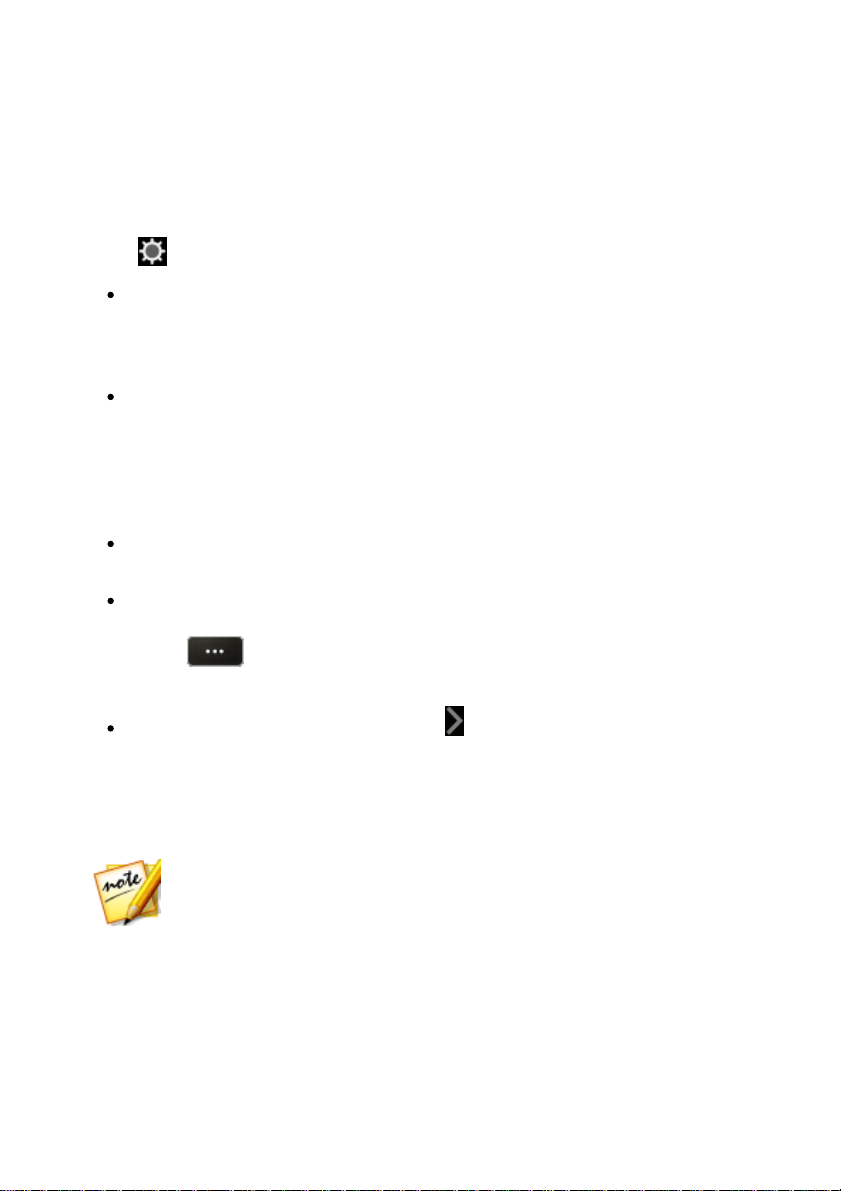
Introducción
Nota: CyberLink PowerStarter usará el inglés de forma predeterminada si el
programa no admite el idioma del sistema operativo.
Preferencias
Para configurar el aspecto del programa CyberLink PowerStarter, haga clic en el
botón y luego establezca las preferencias que desee.
Volver a CyberLink Media Suite luego de cerrar un programa: seleccione
esta opción para volver a la ventana principal de CyberLink Media Suite
(PowerStarter) después de cerrar un programa al que haya accedido a
través del portal del programa.
Buscar automáticamente versión más reciente: seleccione esta opción
si desea que CyberLink PowerStarter busque de forma automática, cada
14 días, las versiones más recientes de los programas de software
instalados. Cuando haya nuevas versiones disponibles, se activan los
botones de las columnas Actualización gratuita y Actualizar software en la
ventana Actualizar.
Recibir información de productos de CyberLink: le permite habilitar/
deshabilitar el texto de banner y el texto en curso en la ventana Acerca de.
Usar mis fotos como fotos de portada: seleccione esta opción para
mostrar sus fotos en la ventana inicial de CyberLink PowerStarter. Haga
clic en para seleccionar la carpeta de su ordenador que contiene
las fotos que desea usar.
Mostrar idioma: haga clic en la flecha situada a la derecha del área de
configuración si desea cambiar el idioma en que se visualiza el programa.
Seleccione la opción Usar idioma predeterminado del sistema para usar
el mismo idioma que el sistema operativo o seleccione la otra opción y
seleccione manualmente el idioma de la IU que desee usar en la lista
desplegable.
7
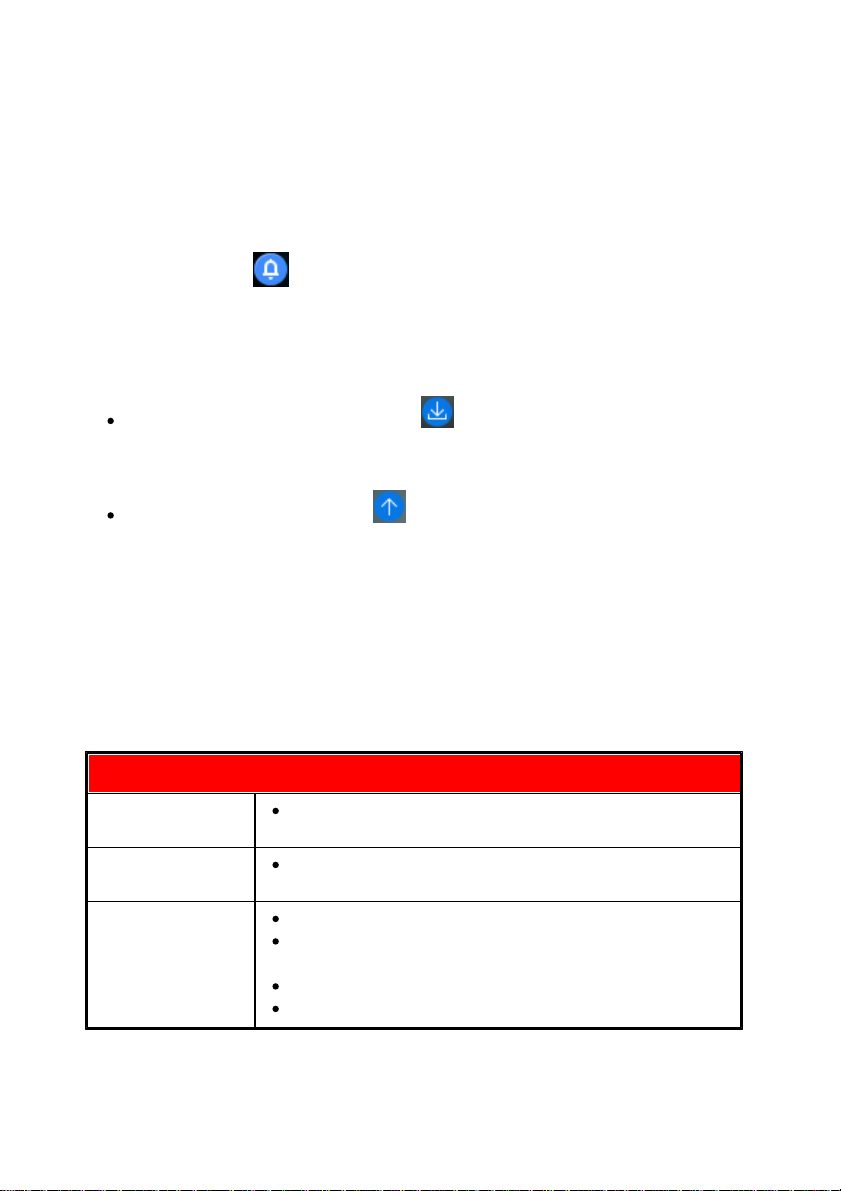
CyberLink Media Suite
Requisitos mínimos del sistema
Sistema
operativo
Microsoft Windows 8,1/8, 7, Vista o posterior.
Resolución de
pantalla
1024 x 768, en color de 16 bits o superior.
Memoria
Se requiere 1 GB.
Se requieren 2 GB para la reproducción de discos
Blu-ray.
Se recomiendan 3 GB o superior para SO de 32 bits.
Se recomiendan 6 GB o superior para SO de 64 bits
Actualizar/subir de grado el software de
CyberLink
Seleccione el botón para acceder a la ventana Actualizar/Subir de grado,
donde puede ver información sobre la versión del producto de los programas
de CyberLink actualmente instalados en su ordenador. Se muestran en una
tabla, junto con el número de versión actual y botones que indican si existe o no
una actualización disponible para el software.
Cuando esté activado, haga clic en en la columna Actualización para
abrir una página que le permita descargar el parche de actualización más
reciente del correspondiente software.
También puede hacer clic en en la columna Actualizar para abrir una
página que le permite actualizar un producto determinado, si está
disponible.
Requisitos del sistema
Los requisitos del sistema que se incluyen a continuación se recomiendan
como los mínimos para trabajar con los programas. Es posible que, aunque su
sistema cumpla dichos requisitos mínimos recomendados, sea necesaria una
mayor capacidad para algunas tareas.
8
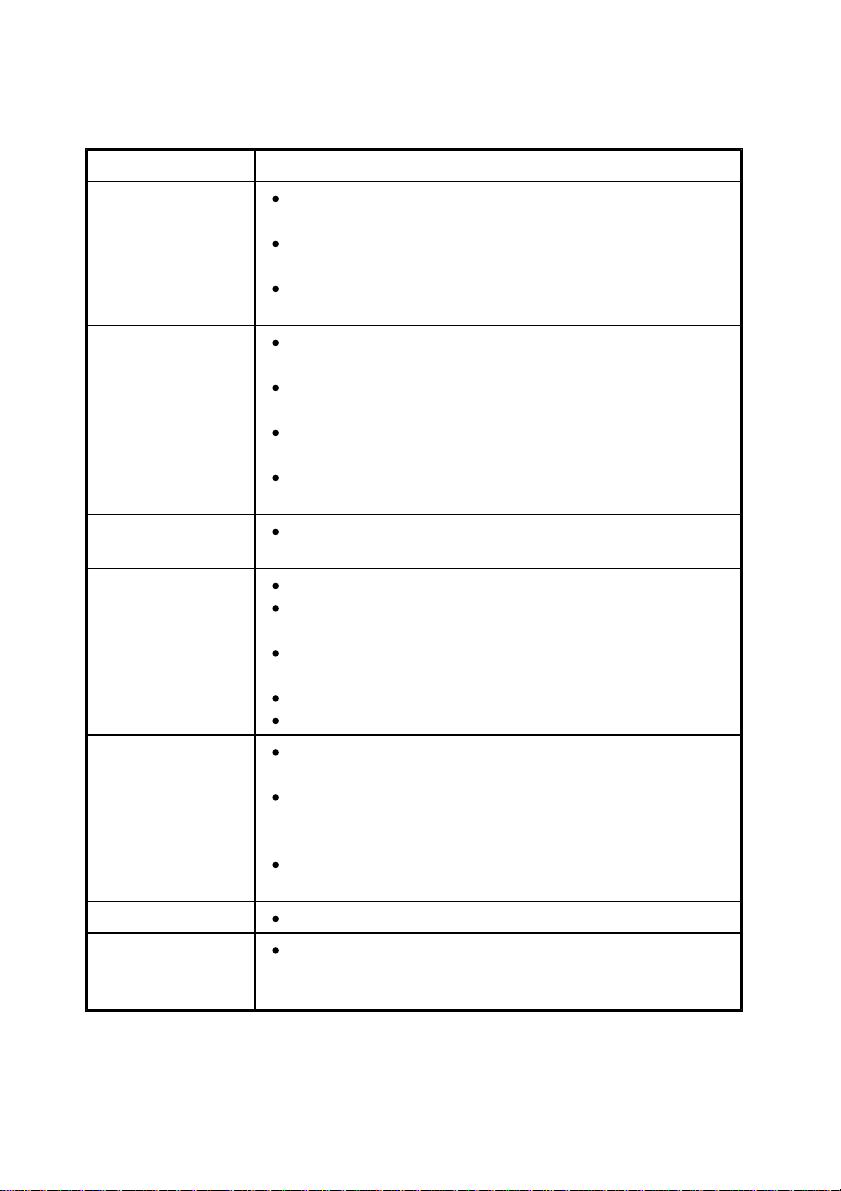
Introducción
y edición en 3D.
Espacio en disco
duro
5 GB como mínimo (400 MB son para la Biblioteca
de Magic Music).
10 GB (se recomiendan 20 GB) para la producción
de DVD.
60 GB (se recomiendan 100 GB) para la producción
de Blu-ray Disc/AVCHD.
CPU
Edición y exportación de vídeo SD: Pentium 4 a 3,0
GHz o AMD Athlon 64 X2 o superior (como mínimo).
Grabación de AVCHD y BD: Pentium Core 2 Duo
E6400 o AMD Phenom II X2 (recomendado).
Edición y exportación de vídeo Full-HD: Intel Corei5/7
o AMD Phenom II X4 (recomendado).
Perfil de edición de vídeo 2K/4K/3D: Intel Corei7 o
serie AMD FX.
VGA
128 MB VGA VRAM o superior (se recomienda 1 GB
o superior de VRAM y capacidad de OpenCL).
Dispositivo de
captura de vídeo
Dispositivo compatible con OHCI IEEE 1394.
Dispositivo de captura PCI o USB 1.0/2.0 compatible
con el estándar WDM.
Videocámara DV conectada mediante IEEE1394
compatible con OHCI.
Videocámara DVD conectada mediante USB 2.0.
Videocámara Sony MicroMV/AVCHD/HDV.
Dispositivo de
grabación
Se necesita una grabadora BD-RE para grabar Bluray Discs.
Es necesaria una grabadora de DVD (DVD+R/RW o
DVD-R/RW) para grabar títulos de DVD/MiniDVD/
AVCHD.
Es necesaria una grabadora de CD (CD-R/RW) para
grabar títulos de VCD/SVCD.
Micrófono
Se requiere un micrófono para grabar audio.
Conexión a
Internet
Se necesita conexión a Internet para la activación
inicial del software, para la conexión con redes
sociales y para la activación de algunos codecs.
9
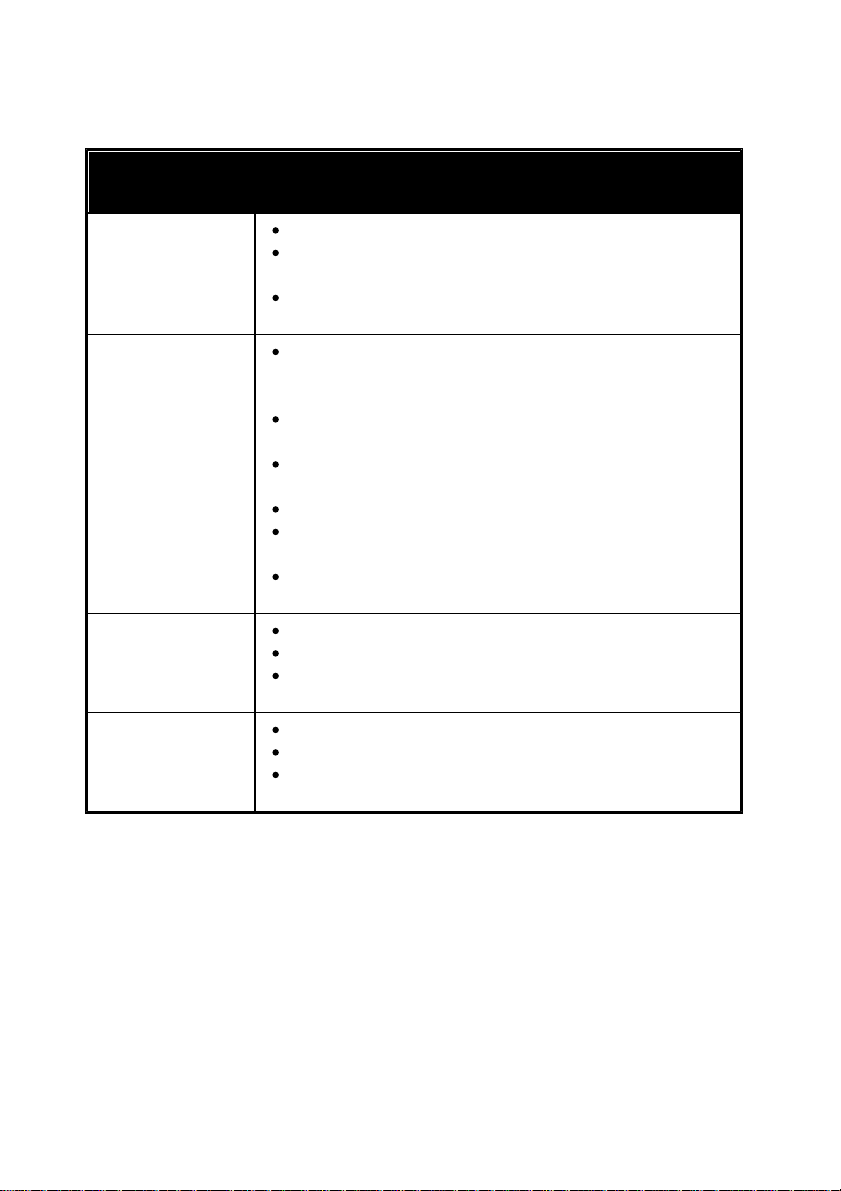
CyberLink Media Suite
Compatibilidad con hardware adicional para Blu-ray™ 3D y
TrueTheater™ 3D
TV 3D con
capacidad para
HDMI 1.4
Gafas: gafas con obturador activo.
Hardware compatible: TV 3D con capacidad para
HDMI 1.4.
Tarjeta gráfica compatible: series NVIDIA GeForce
GTX 460 y AMD Radeon HD 6800 o superior.
NVIDIA 3D Vision
Se requieren kit NVIDIA 3D Vision o 3D Vision 2
Wireless Glasses + pantalla 3D Vision-Ready +
tarjeta gráfica NVIDIA compatible con 3D Vision.
Descargue e instale 3D VISION CD para Desktop
GPUs v1.38 o Verde Notebook 3D VISION CD v1.3
LCD 3D Frame-sequential a 120 Hz (NVIDIA 3D
Vision-Ready).
Formato nativo: 120 fps izquierda y derecha.
Gafas: gafas con obturador activo (kit NVIDIA 3D
Vision).
Hardware compatible: Asus VG278H, Asus G51JSZ028V, Acer GD245HQ, Acer GD235H.
3D Polarizer LCD
Formato nativo: row-interleaved.
Gafas: gafas polarizadas.
Hardware compatible: Zalman ZM-M220W, Acer
5738DG (portátil).
3D-Ready HDTV
(DLP)
Formato nativo: checkerboard.
Gafas: gafas con obturador activo.
Hardware compatible: Mitsubishi 1080p DLP HDTV,
Samsung 3D Ready DLP HDTV.
10
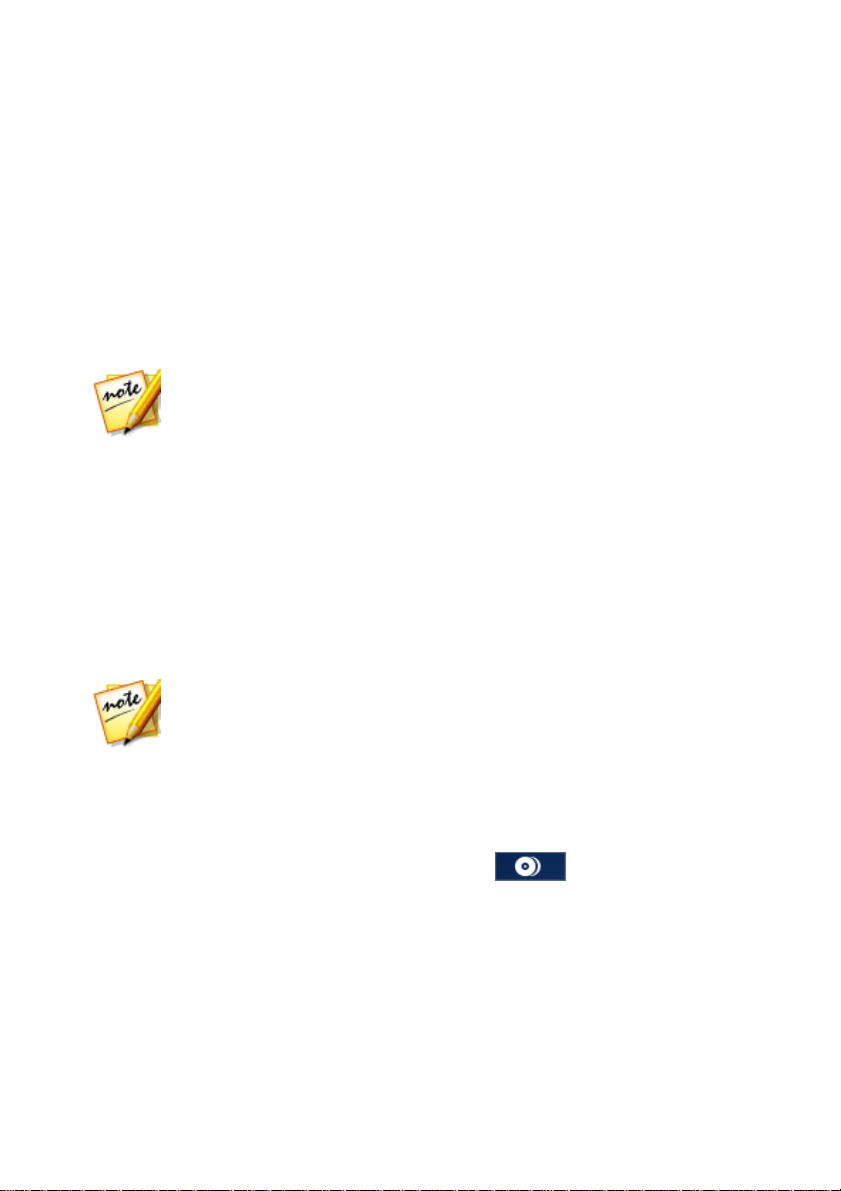
Película
Nota: para obtener una descripción de todos las funciones de reproducción
disponibles en CyberLink PowerDVD, pulse la tecla F1 del teclado cuando
se encuentre dentro de la ventana del programa para abrir el archivo de
ayuda.
Nota: para obtener una descripción de todos las funciones de reproducción
disponibles en CyberLink PowerDVD, pulse la tecla F1 del teclado cuando
se encuentre dentro de la ventana del programa para abrir el archivo de
ayuda.
Capítulo 2:
Película
CyberLink Media Suite ofrece acceso a CyberLink PowerDVD, un software
reproductor de discos con todas las características y los controles de un
reproductor de discos convencional. Ofrece controles de navegación con
muchas funciones para conseguir una experiencia de visualización interactiva y
ajustada a sus necesidades.
CyberLink PowerDVD también proporciona acceso a toda la información de la
película que necesita desde Internet.
Reproduzca un disco de película
En CyberLink Media Suite, puede reproducir todos sus discos de películas con
el software de reproducción n.º 1 del mundo en el PC, CyberLink PowerDVD.
Para empezar a ver un disco de película, seleccione la función Reproduzca un
disco de película dentro del menú Película de CyberLink PowerStarter.
Inserte un disco de película en la unidad de disco y CyberLink PowerDVD
comenzará a reproducirlo automáticamente. Si ya hay un disco insertado en la
unidad de disco al abrir CyberLink PowerDVD, proceda como sigue:
1. Haga clic en la ficha Películas/TV y luego en .
2. Haga clic en el botón de reproducción.
Formatos de disco admitidos
Los formatos de discos ópticos que admite CyberLink PowerDVD son los
siguientes:
11
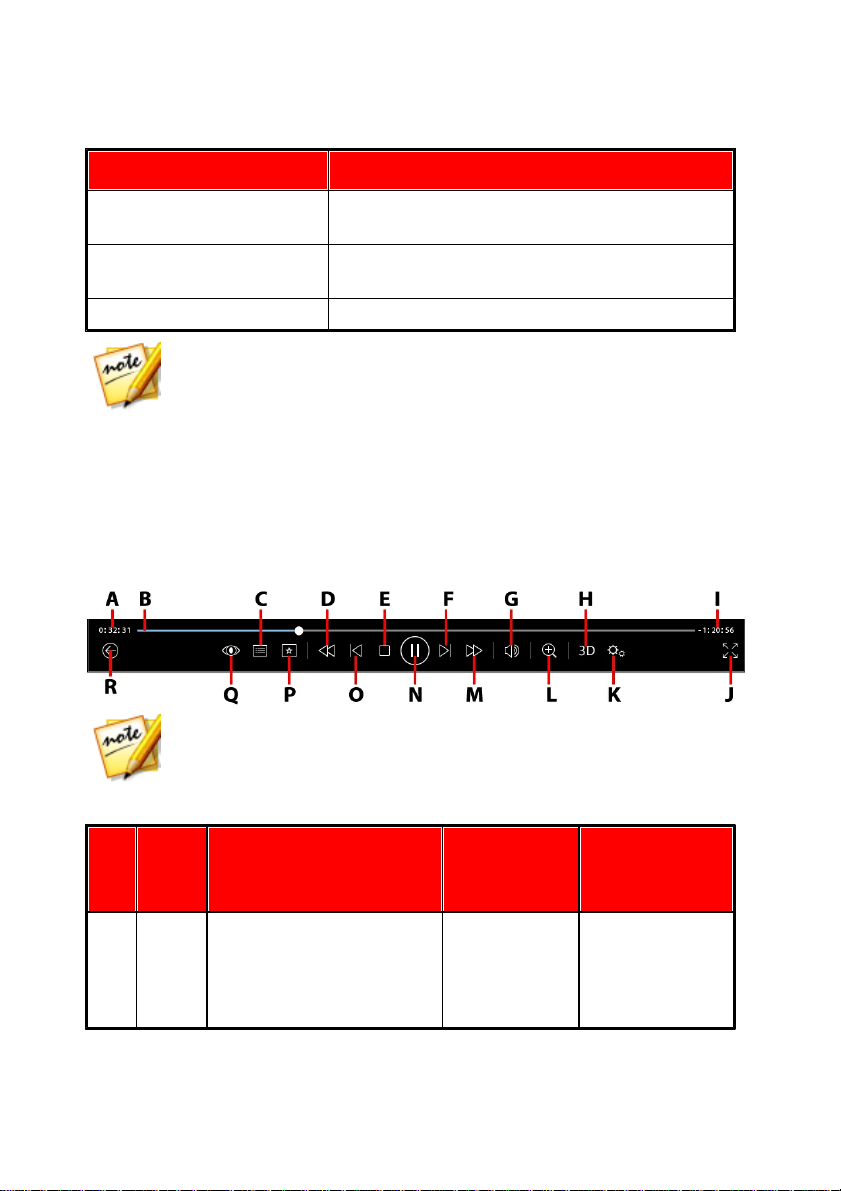
CyberLink Media Suite
Tipos de discos ópticos
Formatos de archivo
Discos Blu-ray*/Discos
Blu-ray en 3D**
BDAV, BDMV
DVD
DVD-Video, AVCHD*, AVCREC*, DVD-VR,
DVD+VR
CD
VCD, SVCD
Nota: * esta función no está disponible en algunas versiones de CyberLink
PowerDVD. ** Si su versión de CyberLink PowerDVD admite la reproducción
de Blu-ray 3D, es posible que tenga que habilitar la reproducción en Más
opciones de configuración de Blu-ray.
Nota: la tabla siguiente incluye la tecla de acceso directo para cada botón
específico en los controles de reproducción, si está disponible. Para ver
una lista completa de todas las teclas de acceso directo de PowerDVD y el
comportamiento correspondiente, consulte la tabla de teclas de acceso
directo que se encuentra en el archivo de ayuda del programa.
Icono
Botón
Tecla de
acceso
directo
Descripción
A
Tiempo transcurrido
Muestra el
tiempo
transcurrido
para la película
Controles de reproducción de discos de películas
Al reproducir un disco de película en la sección Películas BD/DVD de la ficha
Biblioteca de medios, los controles de reproducción se muestran como sigue:
12
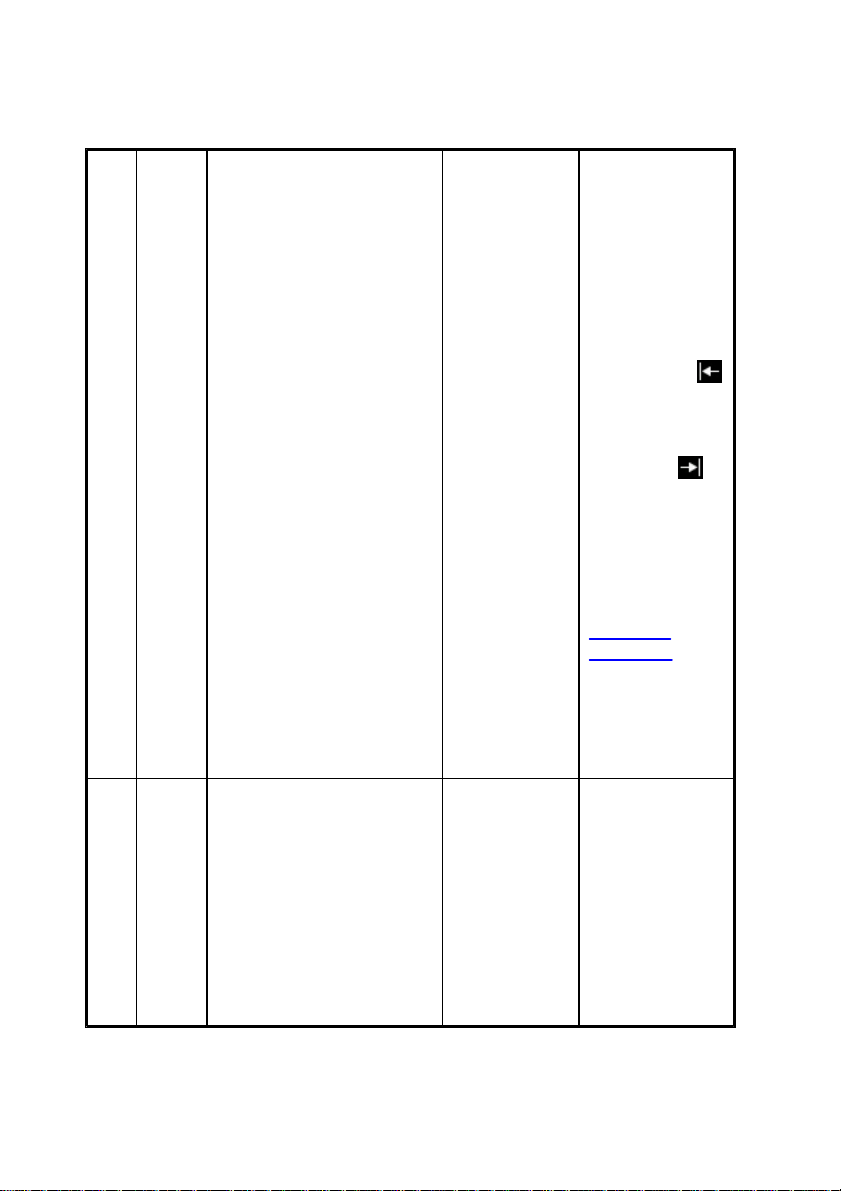
actual. Sitúe el
ratón sobre él
para que
aparezcan dos
botones que le
permiten saltar
hacia atrás y
hacia adelante
en la película.
Haga clic en
para saltar
rápidamente 8
segundos hacia
atrás o en
para avanzar 30
segundos. Si
tiene una
pantalla táctil,
también puede
usar los
Controles
gestuales para
avanzar o
retroceder
durante la
reproducción de
la película.
B
Control deslizante de
navegación
Muestra
visualmente el
tiempo de
reproducción
transcurrido.
Haga clic en el
control
deslizante de
navegación
para ir a
Película
13
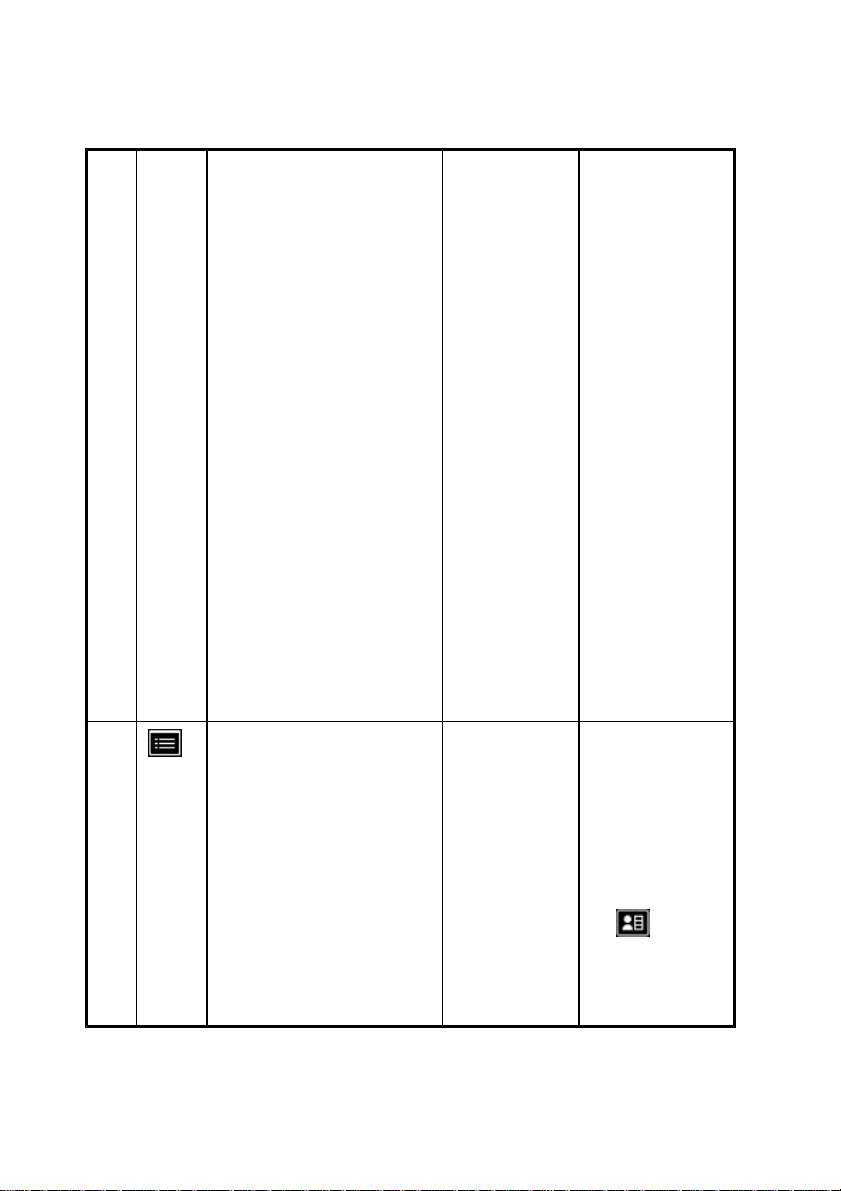
CyberLink Media Suite
diferentes
momentos de la
película o haga
clic y arrastre
para usar
Búsqueda
instantánea
para examinar
rápidamente y
encontrar
escenas
específicas de
la película.
Pase el ratón
sobre el control
deslizante para
usar Miniaturas
instantáneas
para buscar
rápidamente
escenas vistas
anteriormente
durante la
reproducción de
un DVD.
C
Acceder a los controles
del menú DVD/Menú
emergente (solo para
reproducción de Blu-ray*)
M
Al reproducir
DVD, este botón
permite acceder
rápidamente a
los menús de
títulos y
principal del
DVD. Haga clic
en o pulse
M en el teclado
para mostrar el
menú
14
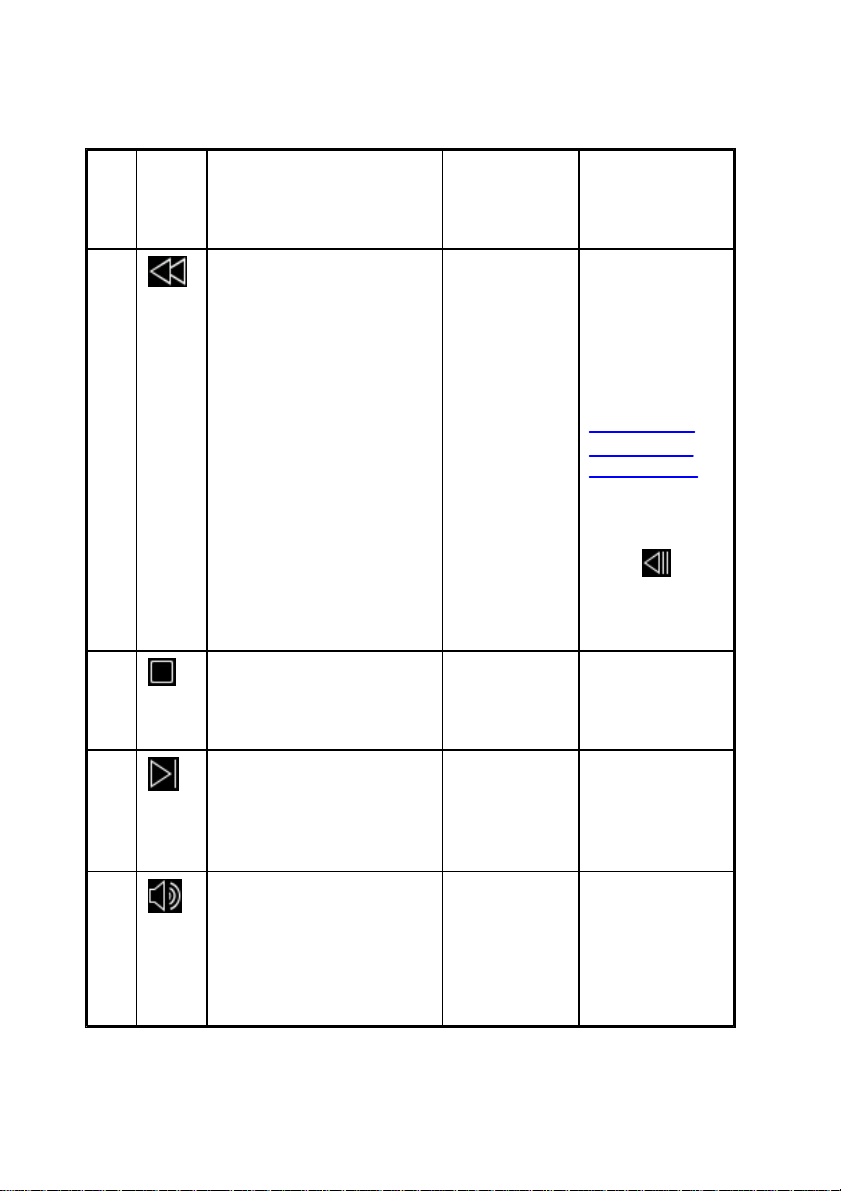
Película
emergente
sobre el
contenido del
disco.
D
Rebobinar/Retroceder un
fotograma (si está en
pausa)
[
Durante la
reproducción,
haga clic en
este botón para
retroceder por el
contenido y
acceder al
Control de la
velocidad de
reproducción.
Con la
reproducción en
pausa, utilice el
botón para
ir al fotograma
de vídeo
anterior.
E
Detener
S
Detiene la
reproducción
del contenido
multimedia.
F
Siguiente
N
Salta al
siguiente
capítulo en el
disco de
película.
G
Ajuste de volumen/
silenciar
Q / + y -
Haga clic para
silenciar el
volumen; haga
clic de nuevo
para desactivar
el silencio. Para
15
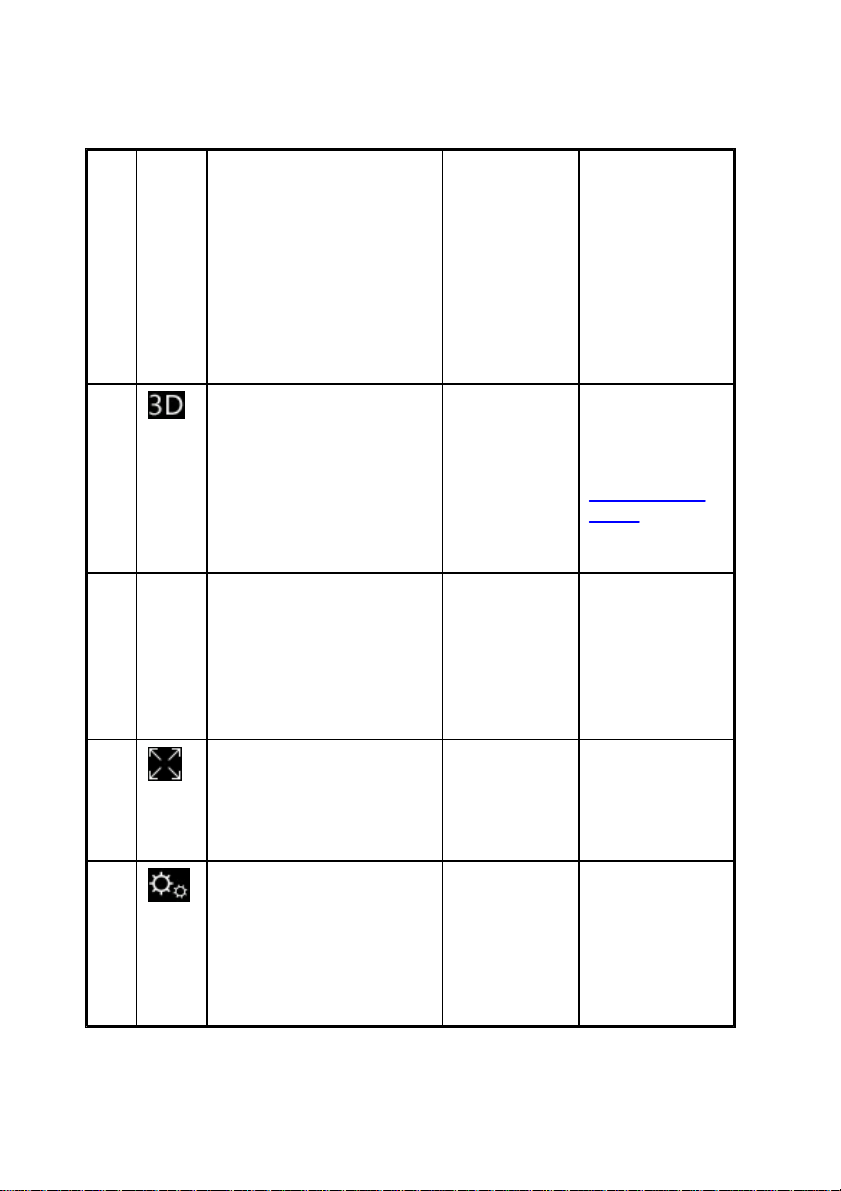
CyberLink Media Suite
ajustar
manualmente el
volumen, pase
el ratón sobre
este botón y
después utilice
el control
deslizante para
subir o bajar el
volumen.
H
Habilitar 3D*
Habilitar
reproducción de
película en 3D.
Consulte
Reproducción
en 3D para
obtener más
información.
I
Duración de la película/
Tiempo restante
Haga clic para
alternar entre la
duración de la
película y el
tiempo de
reproducción
restante.
J
Ir a pantalla completa
Z
Haga clic aquí
para acceder al
modo de
pantalla
completa.
K
Menú de configuración de
PowerDVD
Abre el menú de
configuración
de PowerDVD,
donde puede
acceder a la
configuración
16
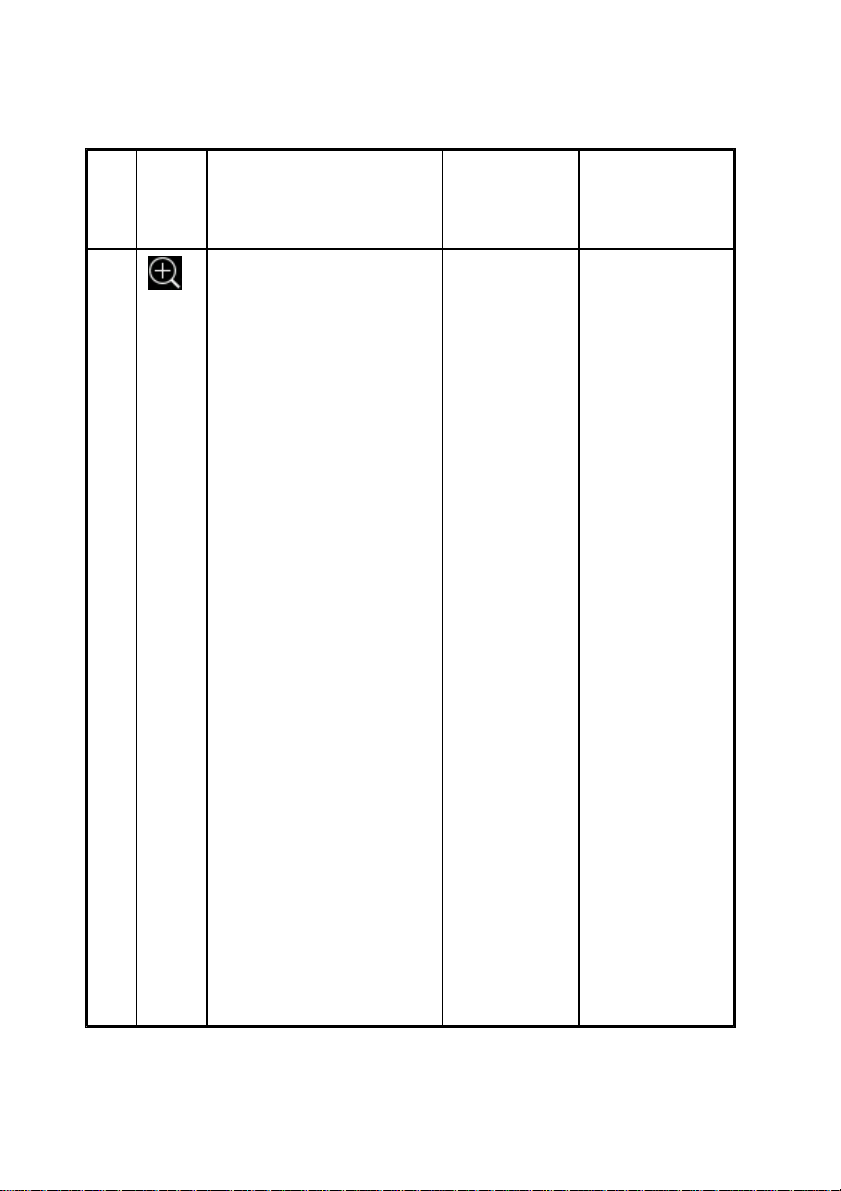
del reproductor
y a las
preferencias de
PowerDVD.
L
Zoom
Ctrl+rueda del
ratón**
Pase su ratón
sobre este
botón y
después, utilice
el control
deslizante para
usar Zoom
instantáneo
para acercar o
alejar
digitalmente la
imagen de
vídeo de una
película en DVD
(nota: esta
función no está
disponible para
la reproducción
de discos Bluray). Al acercar,
puede hacer clic
en la imagen de
vídeo y
arrastrarla para
ver diferentes
áreas de la
imagen. **
tenga en cuenta
que esta tecla
de acceso
directo se
puede modificar
en la
configuración,
Película
17
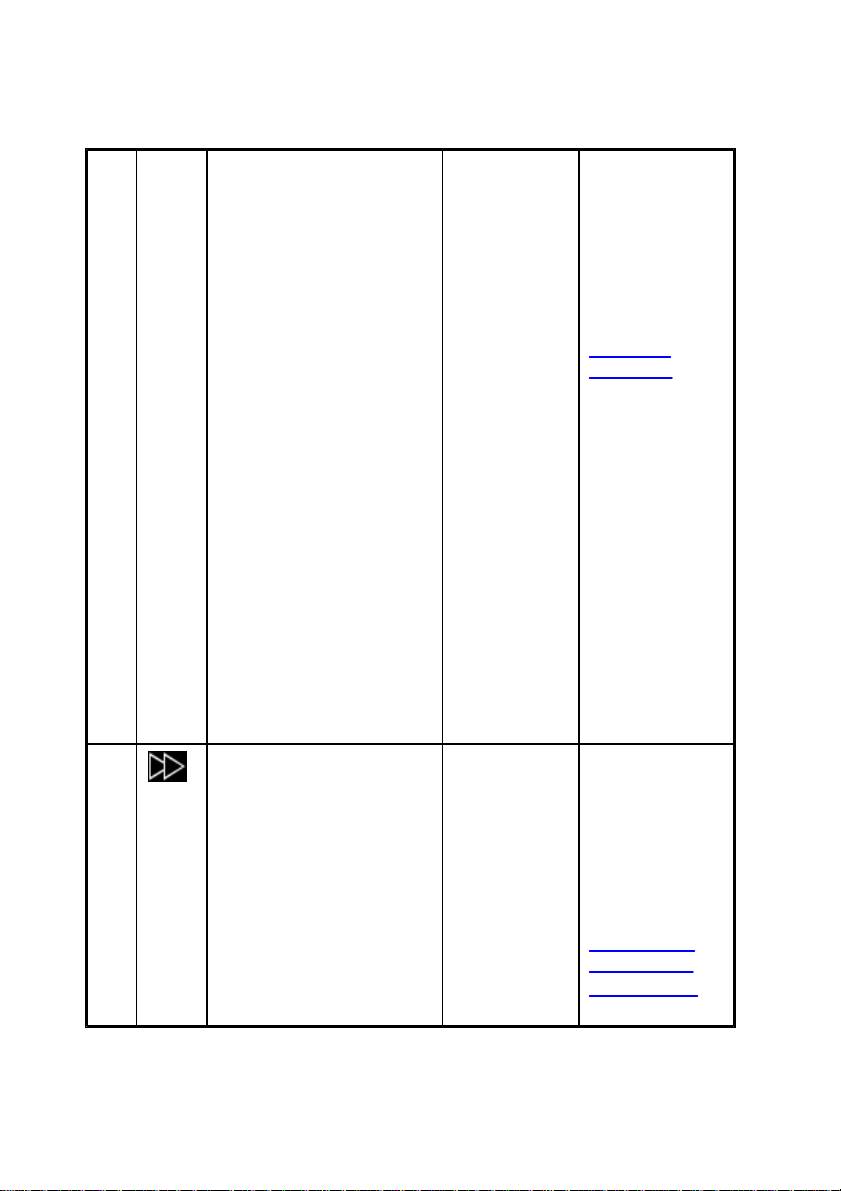
CyberLink Media Suite
por lo que el
comportamiento
podría ser
diferente. Si
tiene una
pantalla táctil,
también puede
usar los
Controles
gestuales para
acercar o alejar
digitalmente la
imagen del
vídeo. Nota:
esta función no
es compatible
en los videos
que tienen una
resolución
mayor que 2560
x 1440, o
cuando la
visualización de
salida es
superior a 2560
x 1440.
M
Avance rápido/Avanzar un
fotograma (si está en
pausa)
]
Durante la
reproducción,
haga clic en
este botón para
avanzar
rápidamente
por el contenido
y acceder al
Control de la
velocidad de
reproducción.
Con la
18
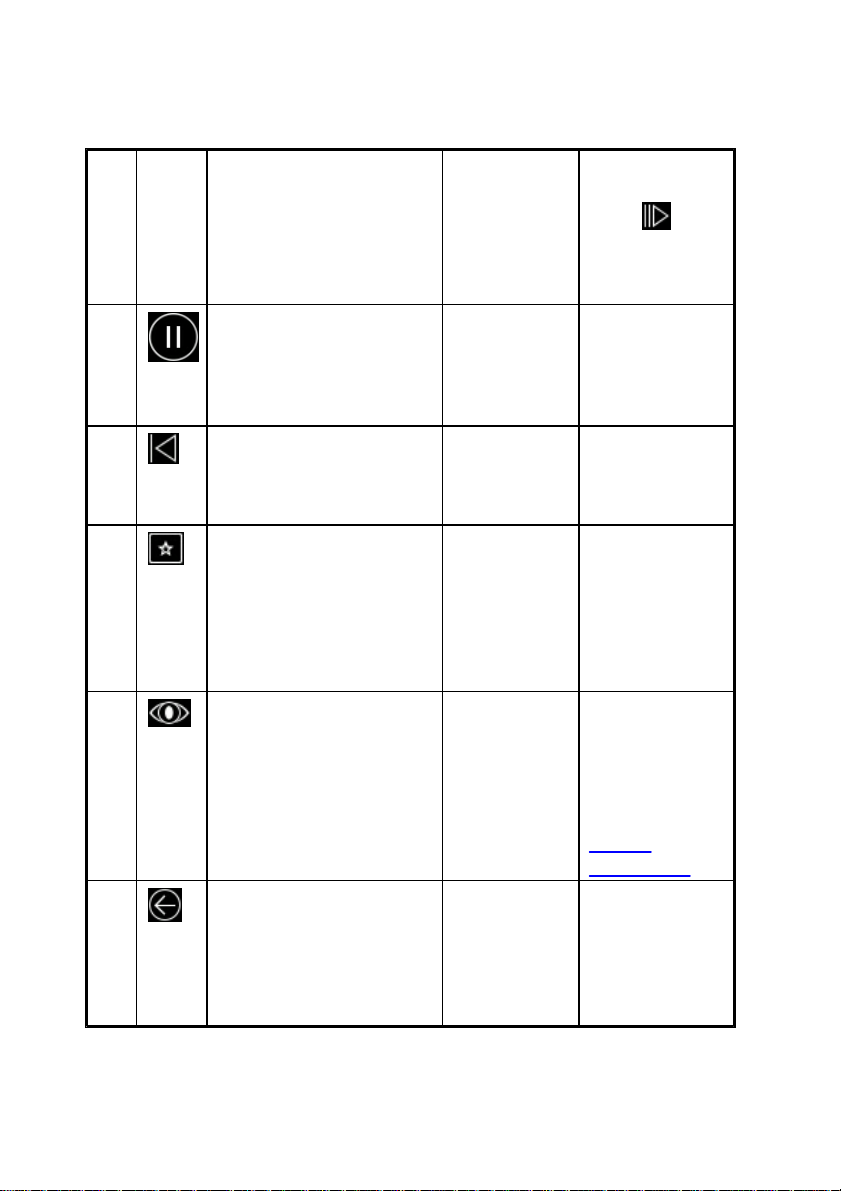
Película
reproducción en
pausa, utilice el
botón para
ir al fotograma
de vídeo
siguiente.
N
Reproducir/pausa
Barra
espaciadora
Reproduce y
pone en pausa
la reproducción
del contenido
multimedia.
O
Anterior
P
Vuelve al
capítulo anterior
en el disco de
película.
P
Menú de reproducción
multimedia
Durante la
reproducción,
este botón
facilita el
acceso al menú
de reproducción
multimedia.
Q
Efectos TrueTheater
Proporciona
acceso a los
controles de
efectos de vídeo
de TrueTheater.
Consulte
Efectos
TrueTheater.
R
Volver a la ventana
anterior
Retroceso
Haga clic para
detener la
reproducción y
volver a la
biblioteca de
medios.
19
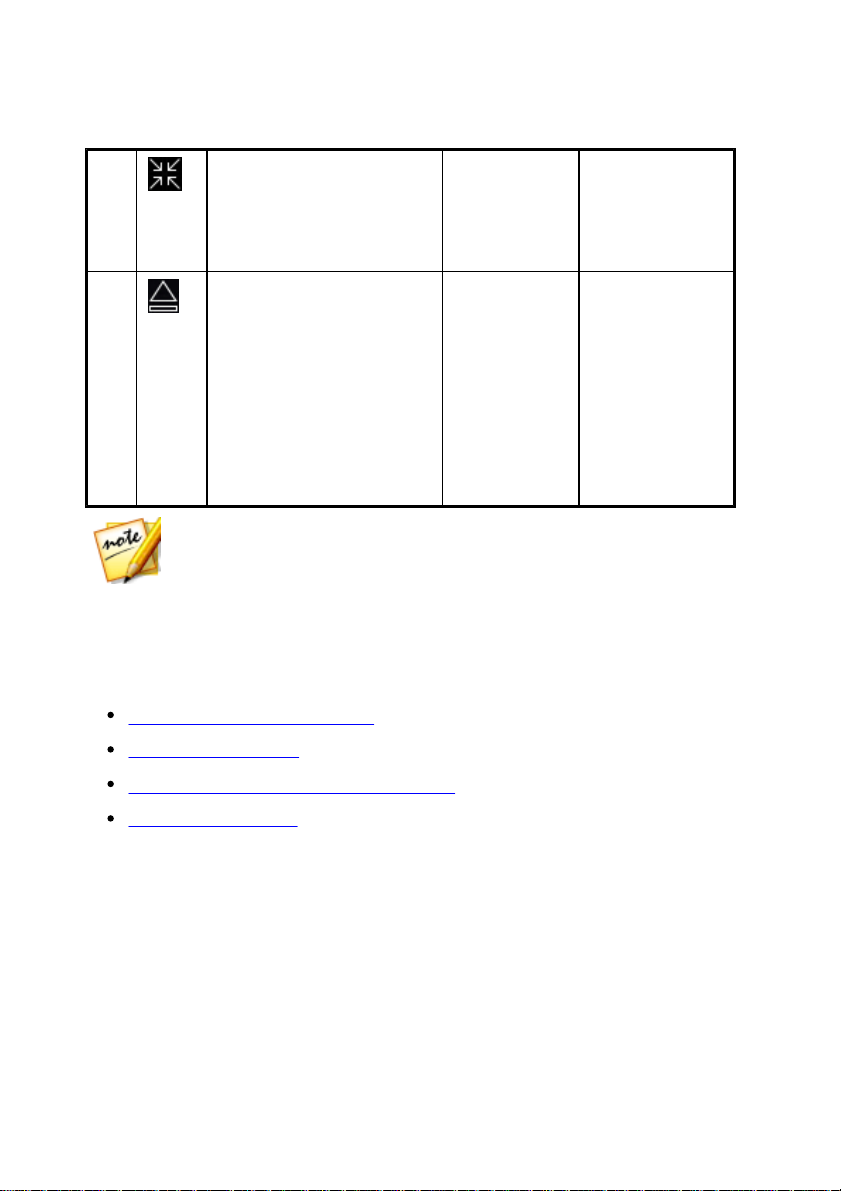
CyberLink Media Suite
Restaurar desde pantalla
completa
Z / Esc
Haga clic aquí
para salir del
modo de
pantalla
completa.
Expulsar disco
Ctrl+E
Con la
reproducción
detenida, se
muestra este
botón. Haga clic
en él para
expulsar el
disco de la
unidad de disco
seleccionada.
Nota: * esta función no está disponible en algunas versiones de CyberLink
PowerDVD.
Funciones de reproducción
Algunas funciones de reproducción que mejorarán su experiencia en la
visualización de películas son las siguientes:
Mejoras de vídeo TrueTheater
Reproducción en 3D
Control de la velocidad de reproducción
Controles gestuales
Mejoras de vídeo TrueTheater
Durante la reproducción de Blu-rays, DVDs, archivos de vídeo (incluidos
archivos de película y programas de televisión) y vídeos en YouTube, puede
habilitar las mejoras de vídeo TrueTheater para maximizar la calidad de
reproducción.
20
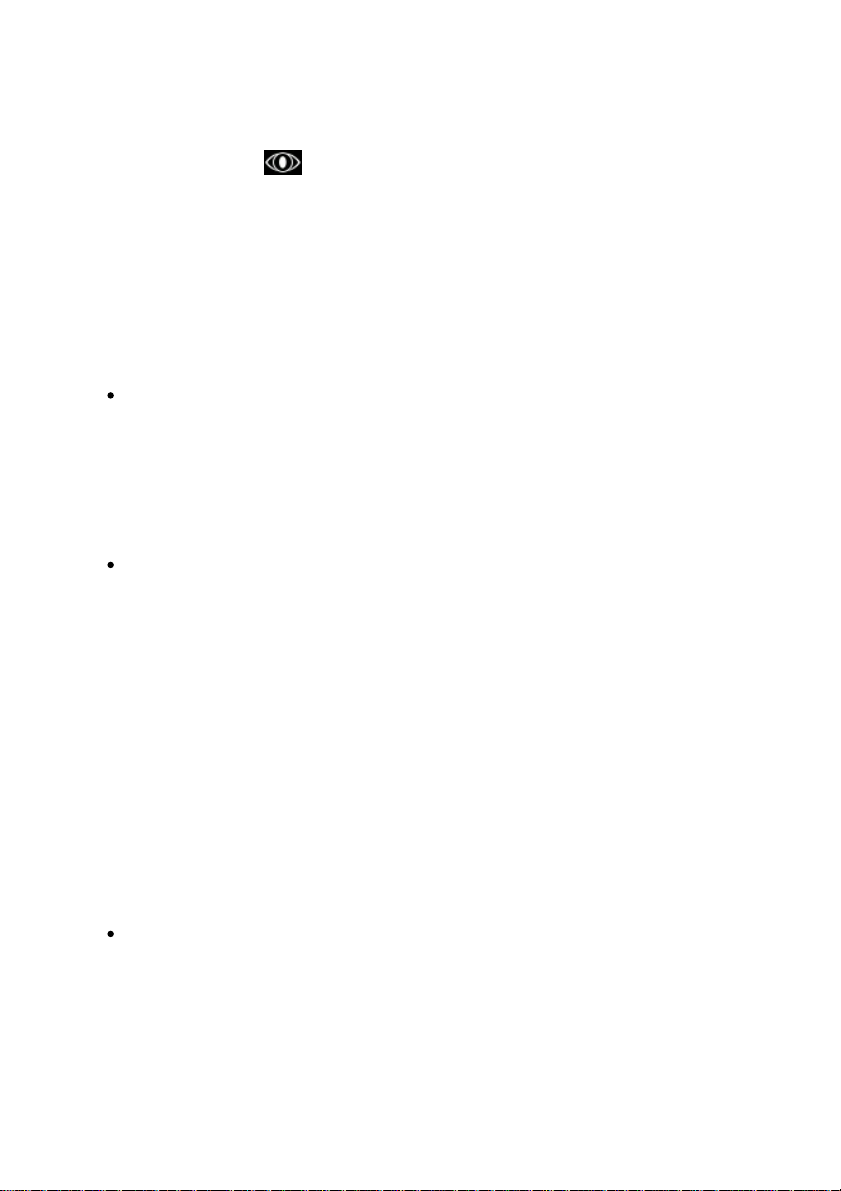
Película
Haga clic en el botón para abrir la ventana TrueTheater y ver las siguientes
opciones:
Mejora inteligente
En esta ficha se pueden aplicar todas las mejoras de TrueTheater
automáticamente durante la reproducción. CyberLink PowerDVD ajusta
dinámicamente (activa o desactiva) mejoras de vídeo TrueTheater para ofrecer
un rendimiento óptimo, a la vez que maximiza la calidad de reproducción.
Vídeo: seleccione esta opción para habilitar mejoras de vídeo y hacer que
el vídeo se vea mejor. Arrastre el control deslizante disponible a izquierda
o derecha para ajustar la cantidad de mejoras de vídeo TrueTheater
aplicadas. Vídeo TrueTheater mejora el brillo de vídeo, el contraste, y
también el color, haciéndolo más saturado y vivo. TrueTheater también
afina el vídeo (si la resolución es inferior a 720p) para que se vea más
claro.
Audio: seleccione esta opción para habilitar mejoras de audio y hacer que
el sonido se escuche mejor. Arrastre el control deslizante disponible a
izquierda o derecha para ajustar la cantidad de mejoras de audio
TrueTheater aplicadas. Audio TrueTheater amplifica el volumen de la
película, refuerza los graves de la película y el diálogo, para ofrecer una
experiencia de visualización multimedia más envolvente.
Mejora avanzada
Seleccione esta ficha para activar manualmente y establecer la cantidad de
mejoras de TrueTheater aplicadas al vídeo como sigue:
Vídeo
Seleccione la opción Vídeo para habilitar las siguientes mejoras de vídeo
TrueTheater:
TrueTheater HD: seleccione esta opción para escalar el vídeo original
para convertirlo en una versión de mayor resolución, más nítida y libre de
artificios. TrueTheater HD permite mejorar el vídeo 480p a 1080p. Utilice el
control deslizante para ajustar la nitidez a la mejor salida que resulte
21
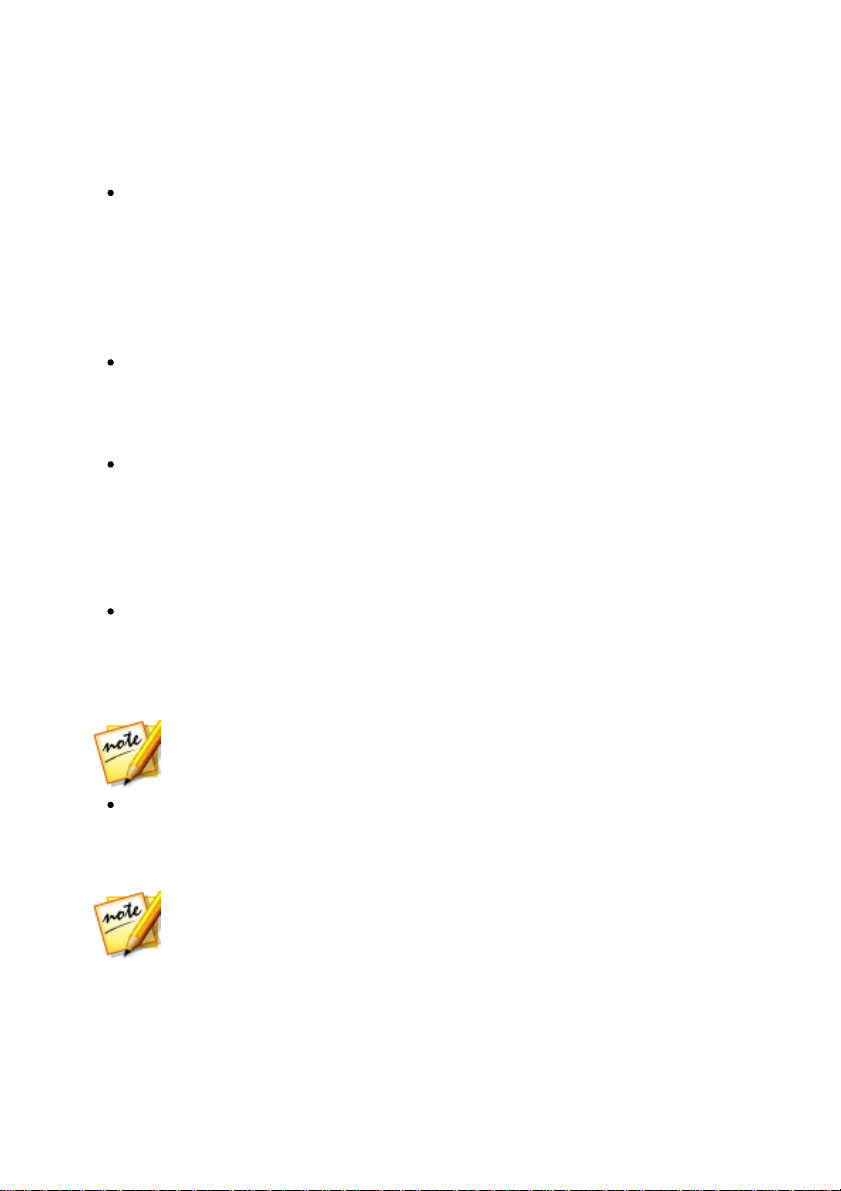
CyberLink Media Suite
Nota: esta función no está disponible para la reproducción de discos.
Nota: esta función no está disponible para la reproducción de discos.
adecuada para su configuración.
TrueTheater Lighting (CyberLink Eagle Vision 2): es una tecnología de
mejora de vídeo desarrollada por CyberLink que detecta el contenido de
vídeo y ajusta dinámicamente la proporción de brillo/contraste de forma
que no tenga necesidad de cambiar la configuración de vídeo si el vídeo
que está viendo contiene escenas demasiado oscuras o demasiado
claras. Utilice el control deslizante para ajustar el efecto TrueTheater
Lighting según desee.
TrueTheater Color: seleccione esta opción para ajustar dinámicamente la
relación de saturación de color en el vídeo. Utilice el control deslizante
para hacer que los colores en el vídeo sean más vivos, sin que afecte a
los tonos de piel.
TrueTheater Motion: seleccione esta opción para activar el muestreo a
mayor velocidad, de 24 fps a 60 fps, para que las escenas que contengan
mucho movimiento, especialmente en las películas de acción, se
reproduzcan con mayor suavidad. TrueTheater Motion puede mejorar la
velocidad de fotogramas del vídeo a 60 o 72 fps, en función de la velocidad
de fotogramas de salida que tenga su pantalla.
TrueTheater Noise Reduction: seleccione esta opción para reducir la
cantidad de ruido de vídeo al reproducir archivos de vídeo caseros en
CyberLink PowerDVD, incluido High-ISO y el ruido de la señal de TV. Una
vez habilitado, arrastre la barra deslizante para aumentar o disminuir el
nivel de reducción de ruido en el vídeo.
TrueTheater Stabilizer: seleccione esta opción para emplear la tecnología
de compensación de movimiento al reproducir archivos de vídeo caseros
que estén movidos. Esta opción es ideal para su uso con archivos de
vídeo realizados sin trípode o grabados en movimiento.
Audio
Seleccione la opción Audio para habilitar las mejoras de audio TrueTheater.
22
 Loading...
Loading...