Page 1

CyberLink
Media Suite
Manuel de l'utilisateur
Page 2
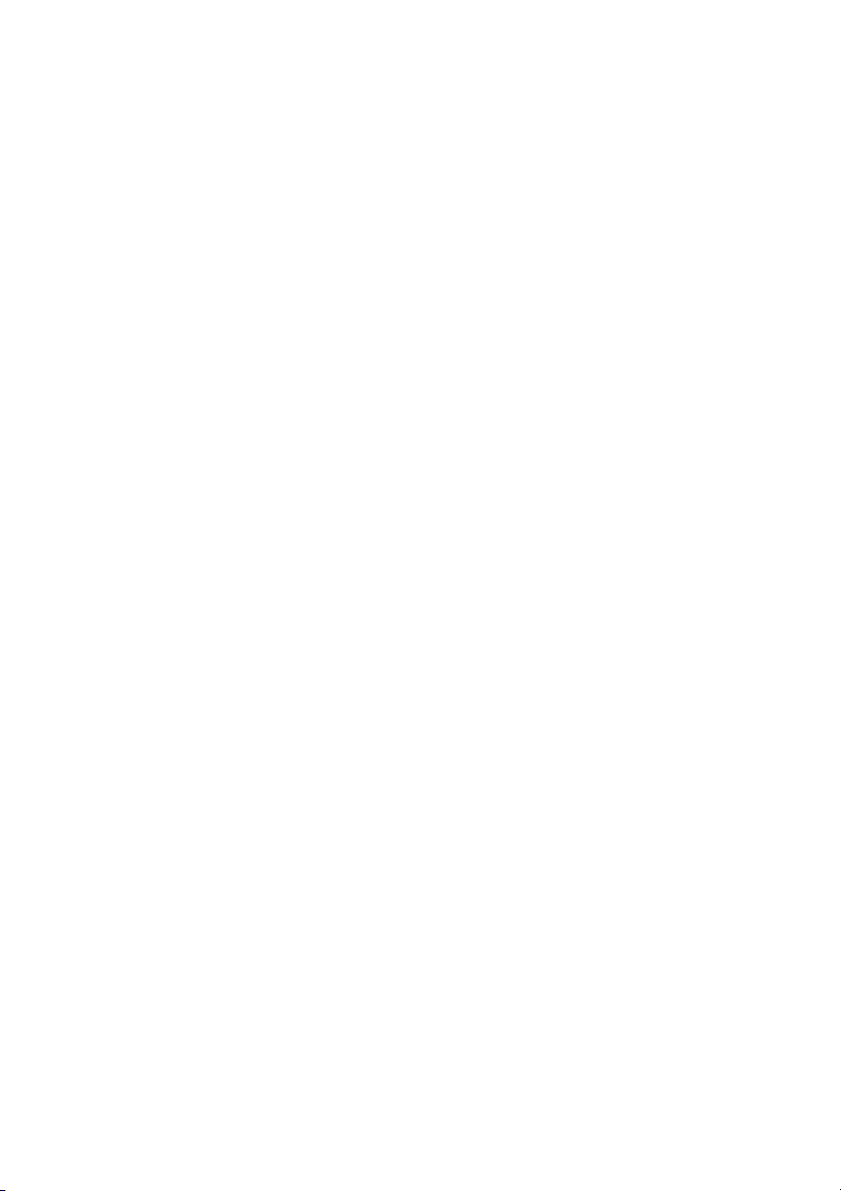
Copyright et limites de
responsabilité
Tous droits réservés. Toute reproduction, stockage dans un système de
recherche ou transmission de tout ou partie de cette publication, par quelque
procédé que ce soit, électronique, mécanique, par photocopie, enregistrement
ou autres est interdite sans l’accord écrit préalable de CyberLink Corporation.
Dans la mesure permise par le droit, Media Suite EST FOURNI "EN L'ÉTAT".
TOUTE GARANTIE, QU’ELLE SOIT EXPRESSE OU IMPLICITE, EST EXCLUE, Y
COMPRIS, MAIS NON DE FAÇON LIMITATIVE, TOUTE GARANTIE RELATIVE À
L’INFORMATION, AUX SERVICES OU AUX PRODUITS FOURNIS PAR
L’INTERMÉDIAIRE DE OU EN RELATION AVEC Media Suite, AINSI QUE
TOUTE GARANTIE IMPLICITE DE QUALITÉ, D’ADÉQUATION À UN USAGE
PARTICULIER, DE NON ATTEINTE À LA VIE PRIVÉE OU D’ABSENCE DE
CONTREFAÇON.
EN UTILISANT CE LOGICIEL, VOUS MANIFESTEZ VOTRE ACCEPTATION DU
FAIT QUE CYBERLINK NE POURRA ÊTRE TENUE RESPONSABLE DE TOUTE
PERTE DIRECTE, INDIRECTE, OU ACCESSOIRE CONSÉCUTIVE À L’UTILISATION
DE CE LOGICIEL OU DES DOCUMENTS CONTENUS DANS CE PROGICIEL.
Les modalités des présentes conditions seront régies et interprétées
conformément aux lois de Taiwan, République de Chine (ROC).
Media Suite est une marque déposée, de même que d’autres noms de sociétés
et de produits apparaissant dans cette publication. Ceux-ci ne sont utilisés qu’à
des fins d’identification et demeurent la propriété exclusive de leurs sociétés
respectives. Dolby, Pro Logic, MLP Lossless, Surround EX, ainsi que le symbole
en double-D sont des marques déposées de Dolby Laboratories.
CyberLink Siège central international:
CyberLink Corporation,
15F, No.100, Min-Chiuan Road,
Hsin-Tian City, Taipei Hsien, Taiwan,
République de Chine.
Assistance Web:
Téléphone #:
Télécopie #:
http://www.cyberlink.com
886-2-8667-1298
886-2-8667-1300
Copyright © 2012 CyberLink Corporation.
Page 3

Sommaire
....................................................1Introduction
................................................................................................2Programmes CyberLink Media Suite
................................................................................................2 Le programme PowerStarter
................................................................................................8Tableau de version
................................................................................................9Configuration requise
....................................................11Film
................................................................................................11Lire des films
................................................................................................12 Types de disques et formats pris en charge
................................................................................................13 Commandes de lecture
................................................................................................15 Fonctions de lecture
................................................................................................23Infos en ligne sur le film
................................................................................................23 MoovieLive
....................................................25Vidéo
................................................................................................25Lire des fichiers vidéo
................................................................................................26 Formats de fichiers vidéo pris en charge
................................................................................................26 Commandes de lecture vidéo
................................................................................................28Édition vidéo avancée
................................................................................................29Organiser les vidéos
................................................................................................29 Gérer les vidéos
................................................................................................31Édition vidéo simple
................................................................................................32 Réalisation de corrections sur une vidéo
................................................................................................33 Réglage fin des vidéos
................................................................................................33 Découper les vidéos
................................................................................................33Transférer vers des réseaux sociaux
i
Page 4
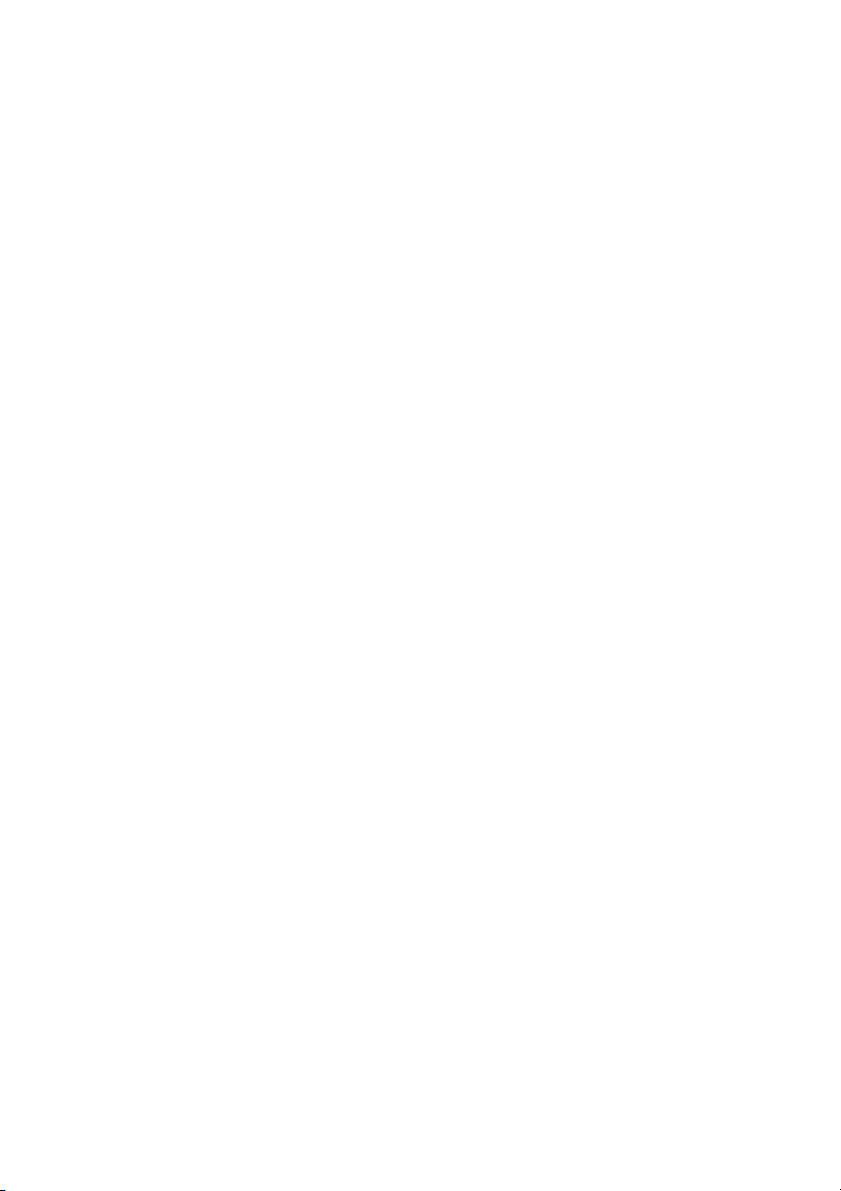
CyberLin k M ed ia Su ite
................................................................................................34 Transférer vos vidéos vers YouTube
................................................................................................34 Transférer des vidéos sur Facebook
................................................................................................35Convertir des vidéos
................................................................................................36Créer un disque film
................................................................................................37Éditer un disque film
....................................................39Photo
................................................................................................39Lire des photos 2D en mode 3D
................................................................................................40Importer et organiser les photos
................................................................................................40 Importer les photos
................................................................................................42 Organisation des photos
................................................................................................47Éditer et améliorer les photos
................................................................................................48 Corriger une photo
................................................................................................49 Réglage fin des Photos
................................................................................................49 Ajouts d'effets à une photo
................................................................................................50Créer ou lire un diaporama
................................................................................................50 Lire les diaporamas
................................................................................................51 Créer des diaporamas
................................................................................................55Création de disques galeries de photos
................................................................................................57Créer un disque de diaporama
................................................................................................58 Sélection de photos pour le disque
................................................................................................58 Créer un disque
................................................................................................59 Modification du style et de la musique du diaporama
................................................................................................60 Configuration des paramètres avancés du disque
................................................................................................61 Gravure de votre disque
................................................................................................62Transférer vers un réseau social
................................................................................................62 Transférer des photos vers Facebook
................................................................................................62 Transférer des photos vers Flickr
................................................................................................63Imprimer les photos
....................................................65Musique
................................................................................................65Écouter la musique
................................................................................................66 Formats audio pris en charge
................................................................................................66 Musique commandes de lecture
ii
Page 5
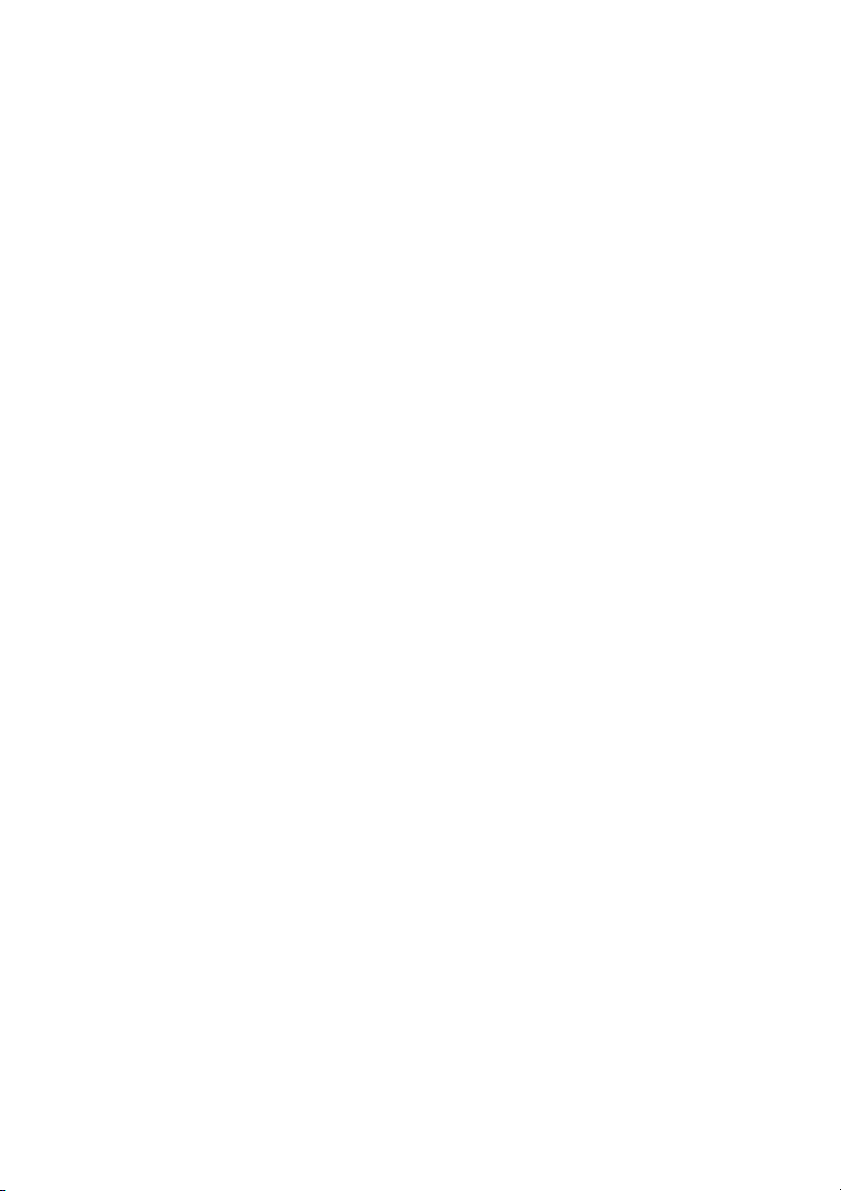
................................................................................................68Ripez un CD audio
................................................................................................69Convertir un fichier audio
................................................................................................69Graver un disque musical
................................................................................................70Enregistrer de l’audio
................................................................................................71Éditer Audio
................................................................................................72 Ajouter de l'audio à la bibliothèque
................................................................................................72 Édition audio
................................................................................................74 Effets sonores
................................................................................................76 Exporter de l'audio
....................................................77Données et sauvegarde
................................................................................................77Créer un disque de données
................................................................................................78Copier un disque ou graver une image de disque
................................................................................................78 Copier un disque
................................................................................................79 Gravure d'une image de disque
................................................................................................81Sauvegarder et restaurer des fichiers
................................................................................................81 Fichiers de sauvegarde
................................................................................................82 Restauration des fichiers
................................................................................................84Dupliquer un disque film
....................................................85Utilitaires
................................................................................................85Effacez un disque
................................................................................................86Extrayez les fichiers dans une image de disque
................................................................................................86Monter un disque virtuel
................................................................................................87Transférer un média sur des périphériques
................................................................................................87Graver un dossier DVD
................................................................................................88Imprimer une étiquette de disque
................................................................................................88 Étape 1 - Sélectionner un type d'étiquette
................................................................................................89 Étape 2 - Modifier l'information du disque
................................................................................................89 Étape 3 - Modification de la mise en page
................................................................................................89 Étape 4 - Imprimer
iii
Page 6

CyberLin k M ed ia Su ite
....................................................91Assistance technique
................................................................................................91Avant de contacter l'assistance technique
................................................................................................92Assistance Web
iv
Page 7
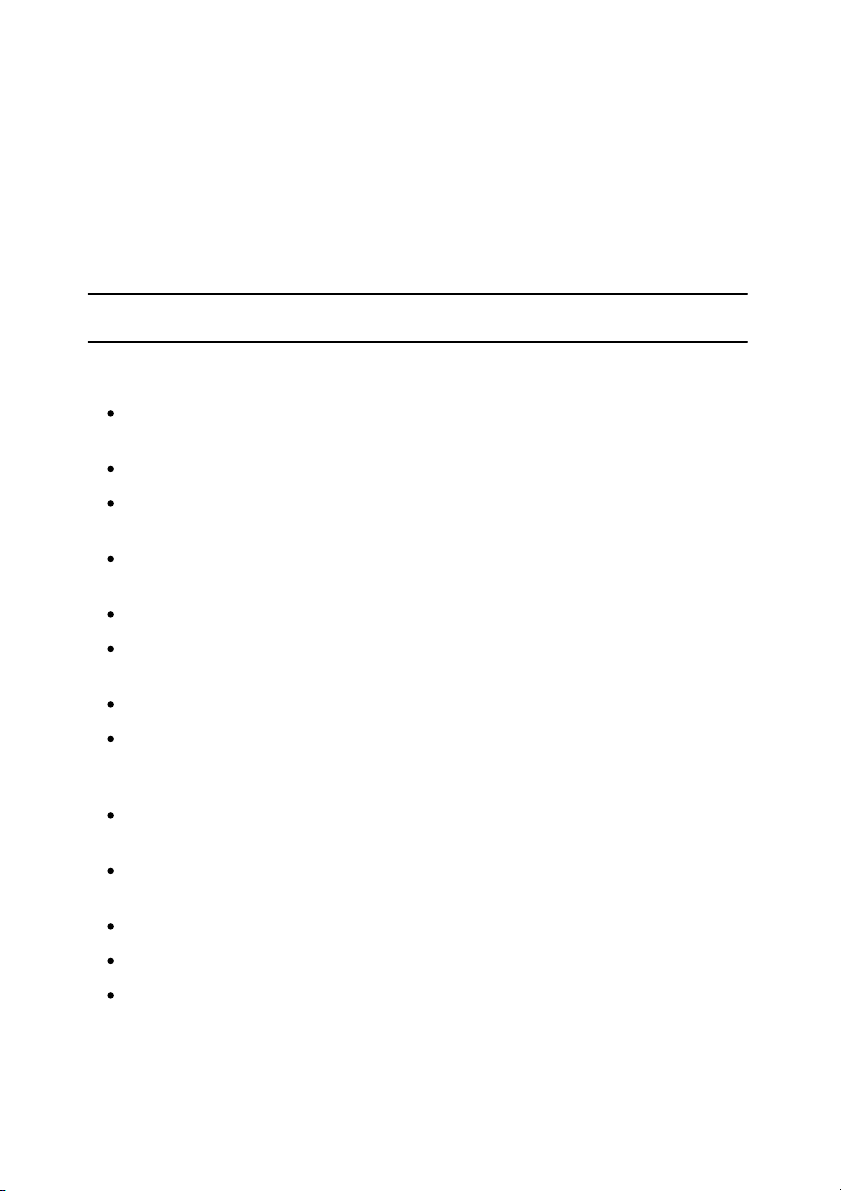
In tro du ctio n
Remarque : ce document est à titre de référence et d’information uniquement. Son
contenu et le programme correspondant sont sujets à changement sans préavis.
Chapitre 1:
Introduction
Bienvenue dans CyberLink Media Suite, la suite multimédia tout-en-un qui ouvre le
monde des loisirs numériques sur votre PC.
En utilisant CyberLink Media Suite, vous serez en mesure d’accomplir les opérations
suivantes, et plus encore :
lire des disques, dossiers de disque, fichiers vidéo et audio avec le meilleur
logiciel de lecture disponible sur PC.
Gravez de la musique ou les disques de données dans différents formats.
Procédez à une édition avancée des vidéos avec un puissant outil d'édition
qui offre des possibilités illimitées de création d’animation.
convertir* des photos, vidéos et fichiers audio en d’autres formats
multimédias et les transférer sur des périphériques portables.
Éditez et améliorez facilement vos photos et à vos vidéos.
accéder de manière illimitée au contenu à télécharger pour l’utiliser dans vos
créations à partir de Flickr, Freesound et DirectorZone.
créer des Disque Blu-ray*, AVCHD* et DVD avec des menus animés.
organiser vos photos avec des fonctionnalités telles que le marquage du
visage, puis les utiliser pour créer des diaporamas éblouissants et des disques
galerie de photos.
enregistrer, découper, couper et ajouter des effets à vos fichiers audio que
vous souhaitez utiliser dans votre montage vidéo ou partager avec des amis.
partager vos photos sur Flickr et Facebook, et transférer vos vidéos sur
YouTube ou Facebook.
sauvegarder et restaurer vos données.
créer et imprimer des étiquettes de disque.
modifiez et copiez des disques ou dupliquez un disque de film.
1
Page 8

CyberLin k M ed ia Su ite
Remarque : * disponible dans les versions CyberLink Media Suite Ultra et Pro
seulement.
extrayez des fichiers ou montez une image de disque ou gravez un disque.
Programmes CyberLink Media Suite
Vous accédez à tous les programmes de CyberLink Media Suite par le biais de
l'interface CyberLink PowerStarter. Elle fournit un accès facile à tous les logiciels
CyberLink, quelle que soit votre tâche. De la gestion de vos fichiers multimédias et
la création de films, à l'organisation du contenu de vos disques, la gravure des
disques et plus encore.
Le programme PowerStarter
CyberLink PowerStarter est un portail complet vous donnant accès à tous vos
logiciels CyberLink.
CyberLink PowerStarter vous assiste dans l’utilisation de vos contenus multimédias
par le biais de tâches ; il lance vos logiciels CyberLink depuis un emplacement
pratique ou met facilement à niveau/jour chacun de ces programmes.
2
Page 9
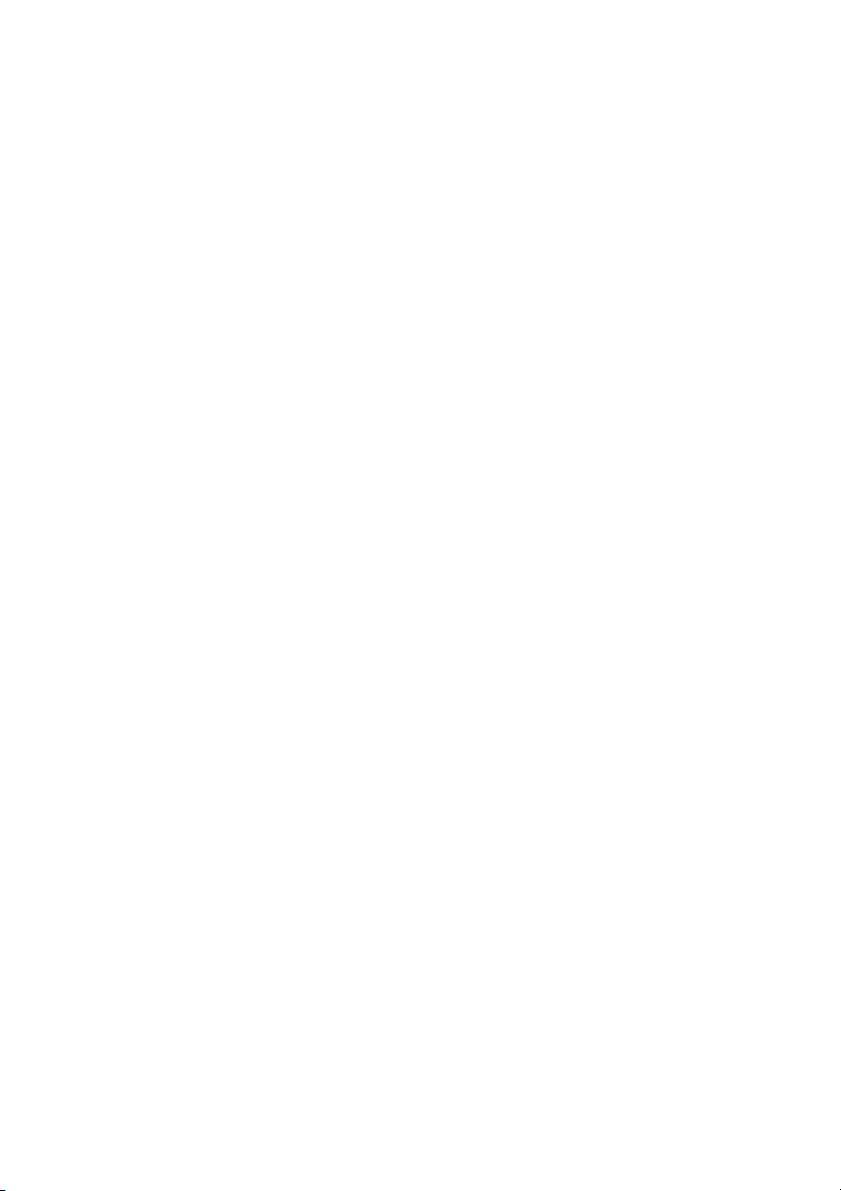
In tro du ctio n
Icônes de menu
Cliquer sur une icône de menu révèle une liste de fonctionnalités et de fonctions
parmi lesquelles vous pouvez choisir, et fournit un accès instantané et direct à tous
vos programmes CyberLink.
Cliquez sur l'icône du menu qui correspond au type de média auquel vous
souhaitez accéder ou de fonctions que vous souhaiter explorer.
Film
Dans le menu Film, vous pouvez regarder un film sur disque ou lire des fichiers
vidéo de votre disque dur. Vous pouvez également utiliser l'outil Advisor pour
vérifier la compatibilité Blu-Ray et 3D de votre système actuel, ou afficher les
informations d'un film sur MoovieLive.com.
Vidéo
Dans le menu Vidéo, vous pouvez capturer et importer les vidéos depuis diverses
sources, puis les éditer en des films créatifs. Vous pouvez ensuite créer des disques
avec des menus de qualité professionnelle ou partager vos vidéos avec le monde
en les transférant sur Internet.
Photo
Le menu Photo contient diverses fonctions pour importer, gérer, corriger et
retoucher vos photos. Vous pouvez également créer des diaporamas, des disques
photo, et partager et imprimer vos photos.
Musique
Dans le menu Musique, vous pouvez lire votre musique ou la graver sur un disque
dans divers formats. Vous pouvez également extraire la musique d'un disque audio
vers votre disque dur et éditer puis améliorer vos fichiers audio numériques avec
des effets riches.
3
Page 10

CyberLin k M ed ia Su ite
Données et sauvegarde
Accéder au menu Données et sauvegarde graver des fichiers de données sur divers
types de disques. Vous pouvez également copier vos disques de données et de
films, ou sauvegarder toutes les données importantes sur votre ordinateur puis les
restaurer lorsque cela est nécessaire.
Utilitaires
Utilisez le menu Utilitaires pour gérer vos disques en créant ou gravant les images
de disque ou effaçant le contenu actuel du disque. Vous pouvez également effacer
des disques réinscriptibles, éditer certains disques vidéo, graver des dossiers DVD
sur disque, ou concevoir et imprimer des étiquettes.
Éléments de fonction
Cliquez sur une des éléments du menu pour révéler toutes les fonctions et tâches
disponibles que vous pouvez effectuer en utilisant votre logiciel CyberLink.
Sélectionnez une des fonctions pour ouvrir le programme correspondant et
effectuer la tâche spécifiée ou accéder à la fonctionnalité demandée.
4
Page 11
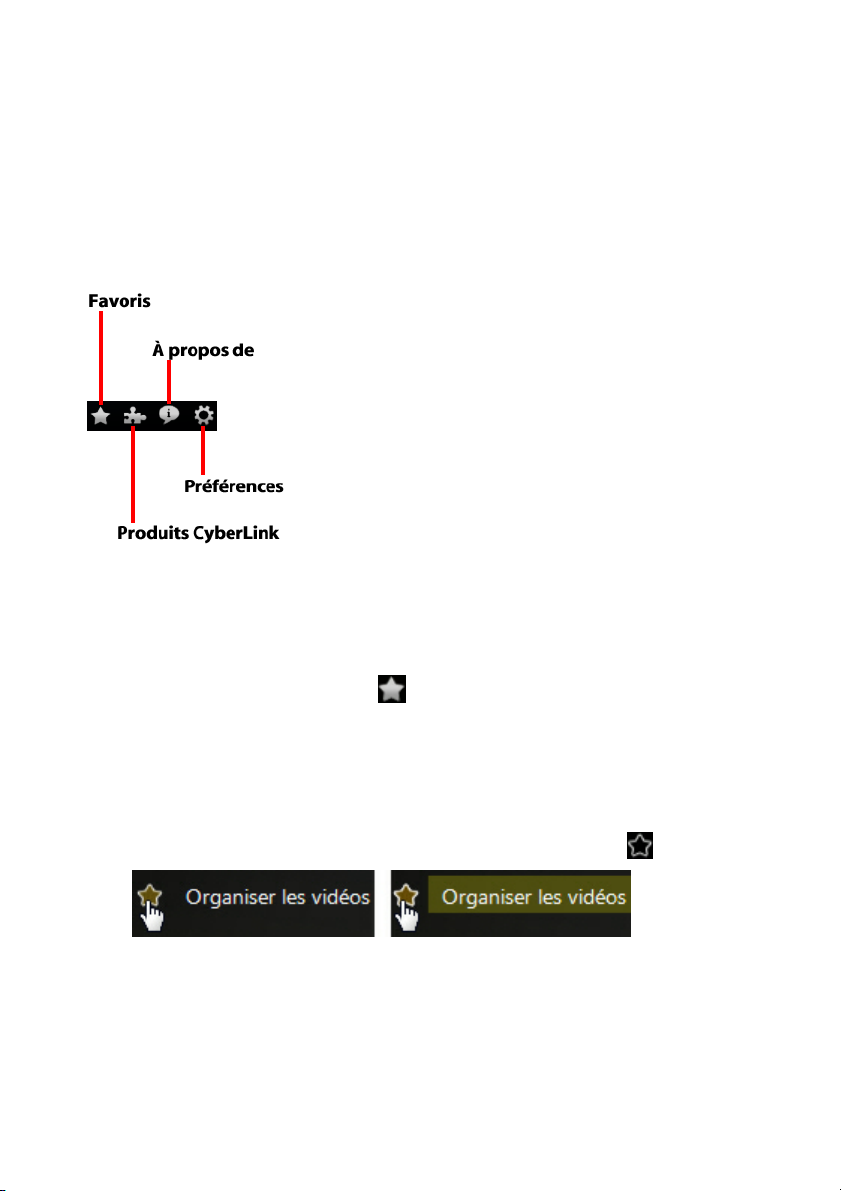
In tro du ctio n
Boutons à accès rapide
CyberLink PowerStarter comprend également les boutons suivants qui fournisse
l'accès aux fenêtres Favoris, Produits CyberLink, À propos et Préférences.
Favoris
Vous pouvez ajouter les fonctions et programmes que vous utilisez le plus souvent
dans le menu Favoris, afin de pouvoir y accéder rapidement et facilement quand
vous le voulez. Cliquez sur le bouton pour afficher le menu Favoris.
Par défaut, cette fenêtre est vide, mais vous pouvez ajouter une fonction ou un
programme au menu Favoris en procédant comme suit :
1. Cliquez sur l’icône de menu pour afficher la fonction/programme que vous
voulez ajouter à vos favoris.
2. Passez votre souris sur la fonction/programme puis cliquez sur .
5
Page 12

CyberLin k M ed ia Su ite
Remarque : Si vous souhaitez supprimer une fonction ou un programme de vos
favoris, également simplement sélectionner l'étoile en surbrillance de la fonction
dans le menu.
Remarque : Les programmes spécifiques disponibles dans CyberLink
PowerStarter dépendent des produits installés sur votre ordinateur et des versions
que vous avez achetées.
Produits CyberLink
Pour afficher une liste des programmes CyberLink installés sur votre ordinateur,
cliquez sur . Vous pouvez sélectionner un des noms de programme pour ouvrir
le logiciel correspondant.
À propos
Cliquez sur pour afficher les informations de version de CyberLink
PowerStarter.
Préférences
Pour configurer le comportement du programme CyberLink PowerStarter, cliquez
sur le bouton , puis définissez vos préférences souhaitées.
Revenir à PowerStarter après avoir fermé un programme : sélectionnez cette
option pour revenir à la fenêtre principale de CyberLink PowerStarter après
avoir fermé un programme auquel vous avez accédé via le portail de
programmes.
Vérification automatique de la version : sélectionnez cette option sur vous
voulez que CyberLink PowerStarter recherche automatiquement des versions
plus récentes des programmes installés tous les 14 jours. Lorsque de nouvelles
versions sont disponibles, les boutons correspondants Mettre à jour et Mise à
niveau du logiciel de la fenêtre Mise à niveau s'activent.
6
Page 13
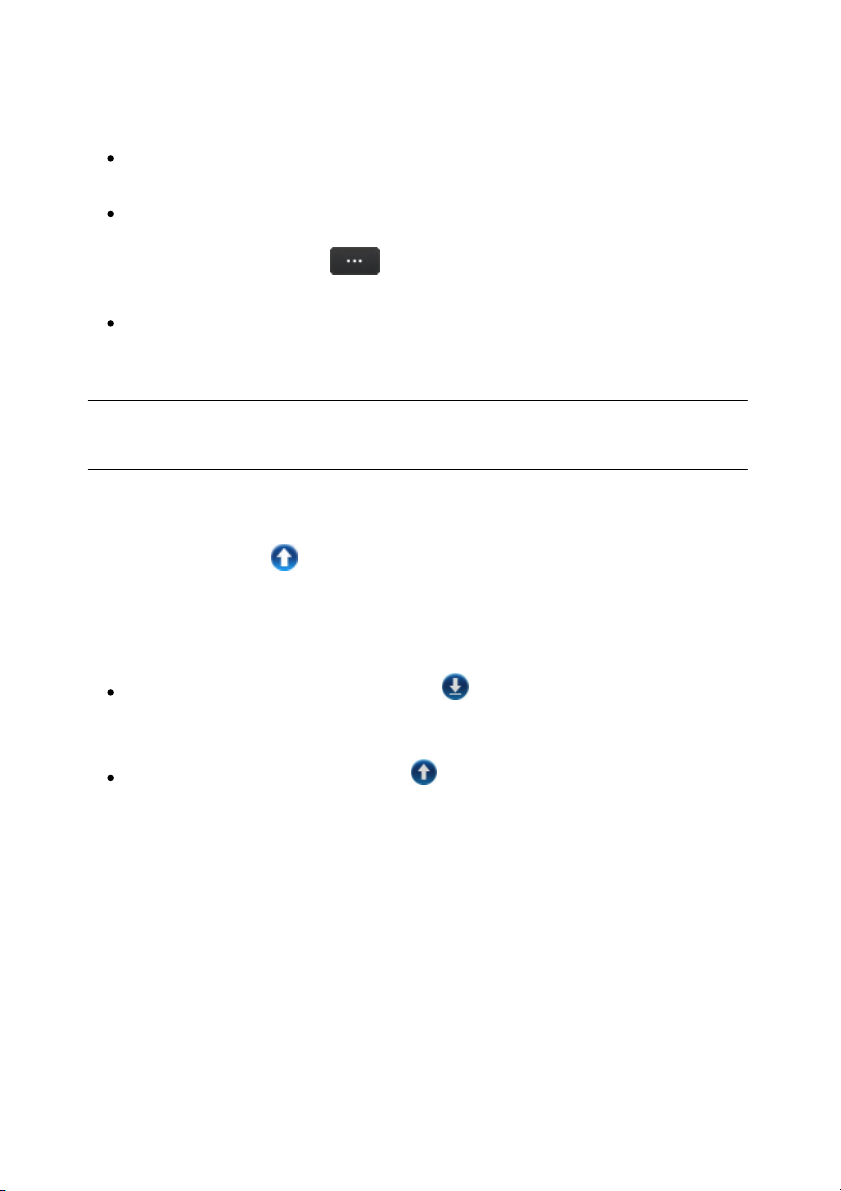
In tro du ctio n
Remarque : CyberLink PowerStarter prend la valeur Anglais par défaut si la
langue de votre système d'exploitation n'est pas prise en charge par le
programme.
Récupérer les informations de produits CyberLink : vous permet d'activer/
désactiver la bannière et le texte défilant sur la fenêtre À propos.
Utiliser mes photos comme photos de couverture : sélectionnez cette option
pour afficher vos photos dans la fenêtre de démarrage de CyberLink
PowerStarter. Cliquez sur pour sélectionner le dossier sur votre
ordinateur qui contient les photos que vous souhaitez utiliser.
Langue d'affichage : sélectionnez l'option Utiliser la langue système par défaut
pour utiliser la même langue que celle de votre système d'exploitation actuel,
ou sélectionnez l'autre option et sélectionnez manuellement la langue
d'interface souhaitée à partir de la liste déroulante.
Mise à niveau/jour du logiciel CyberLink
Sélectionnez le bouton pour accéder à la fenêtre Mise à niveau/Mettre à jour, où
vous pouvez voir les informations sur la version du produit pour les programmes
CyberLink actuellement installés sur votre ordinateur. Ils sont listés dans un tableau,
avec le numéro de version actuelle et des boutons indiquant si une mise à niveau
ou mise à jour est disponible pour le logiciel.
Lorsque l'option est activée, cliquez sur dans la colonne Mettre à jour pour
ouvrir une page qui permet de télécharger la dernière mise à jour pour le
logiciel correspondant.
Vous pouvez également cliquer sur dans la colonne Mise à niveau pour
ouvrir une page qui permet de mettre à niveau le produit en particulier,
quand il est disponible.
7
Page 14
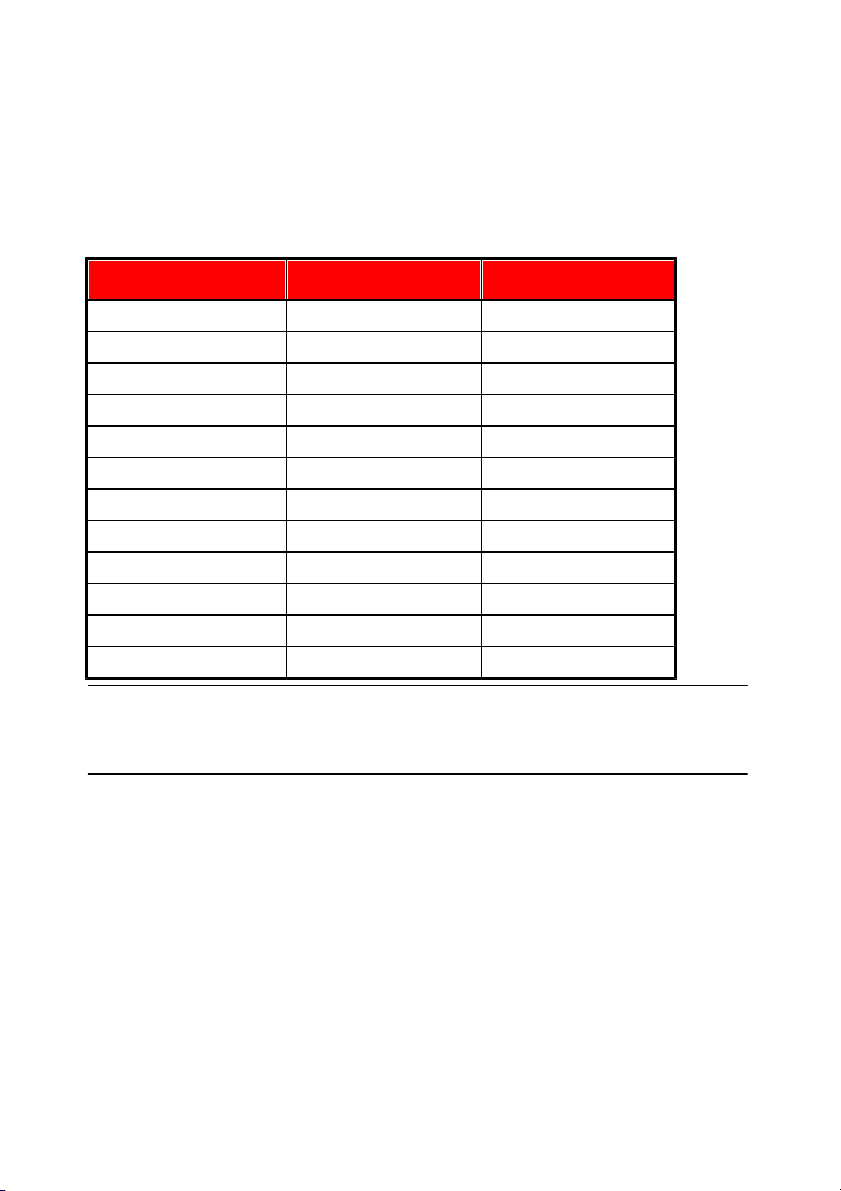
CyberLin k M ed ia Su ite
Produit
CMS 10,0 Ultra
CMS 10,0 Pro
PowerDVD
12,0 BD Express
12,0 Standard
PowerDirector
10 HE 3D
10,0 DE
Power2Go
8,0 DE
8,0 DE
MediaShow
6,0 Deluxe
6,0 Deluxe
MediaEspresso
6,5 Deluxe
6,5 Deluxe
WaveEditor
2,0 Standard
2,0 Standard
PowerProducer
5.5 Ultra
5.5 Ultra
PowerBackup
2,6 Standard
2,6 Standard
PowerDVD Copy
1,5 Standard
1,5 Standard
LabelPrint
2,5 Standard
2,5 Standard
Instant Burn
5,0 Standard
5,0 Standard
PowerStarter
10.0
10.0
Remarque : certains programmes ou fonctions peuvent ne pas être disponibles
dans la version de CyberLink Media Suite que vous avez installée sur votre
ordinateur. Pour plus d'informations sur les fonctionnalités contenues dans des
programmes spécifiques, voir le fichier d'aide de ce programme.
Tableau de version
Le tableau suivant indique les différences entre les versions disponibles de
CyberLink Media Suite 10.0.
8
Page 15

In tro du ctio n
Configuration minimum requise
Résolution de
l'écran
1024 X 768, couleurs 16 bits ou supérieur
Mémoire
512 Mo requis (1 Go ou plus recommandé)
2 Go DDR2 ou plus recommandés.
Espace disque dur
5 Go nécessaire (400 Mo pour la bibliothèque
SmartSound Quicktrack)
10 Go (20 Go recommandés) pour les DVD.
60 Go (100 Go recommandé) pour les disques Blu-ray
Processeur
Pentium 4 2,2 GHz ou AMD Athlon XP 2200+ pour une
qualité DVD MPEG2.
Pentium 4 2,4 GHz ou AMD Athlon XP 2400+ pour une
qualité MPEG-4 et la lecture de flux WMV, QuickTime et
Real Video.
Pentium Core 2 DUO E6400 ou Athlon 64 X2 5000+
pour AVCHD et MPEG-2 HD (gravure BD).
VGA
Supérieur à Intel® 945GM.
VRAM 64Mo ou plus.
Certains effets d’animations risquent d’être désactivés
ou dégradés à cause d’un système graphique inférieur.
Périphérique de
capture vidéo
Périphérique conforme à OHCI IEEE 1394.
Périphérique de capture PCI ou USB 1.0/2.0 compatible
avec la norme WDM.
Caméscope DV raccordé via OHCI compatible avec la
norme IEEE 1394.
Caméscope DVD raccordé via USB 2.0.
Caméscope Sony MicroMV/AVCHD/HDV.
Configuration requise
La configuration système requise indiquée ci-dessous est recommandée comme
minimum pour travailler avec les programmes. Vous pourrez trouvez que votre
système, tout en répondant à cette configuration minimum recommandée, exige
davantage de capacité pour certaines tâches.
9
Page 16

CyberLin k M ed ia Su ite
Périphérique de
gravure
Un graveur BD-RE est requis pour graver des disques
Blu-ray.
Un graveur DVD (DVD+R/RW ou DVD-R/RW) est requis
pour graver des titres DVD/MiniDVD/AVCHD.
Un graveur CD (CD-R/RW) est requis pour graver des
titres VCD/SVCD.
Microphone
Un microphone est nécessaire pour enregistrer des
commentaires audio.
Connexion
Internet
Une connexion Internet est requise pour accéder aux
services Web.
Prise en charge de matériel pour Blu-ray™ 3D et TrueTheater™ 3D
Téléviseur 3D avec
HDMI 1.4
Lunettes: lunettes à obturation active.
Matériel pris en charge: téléviseur 3D avec HDMI 1.4.
Carte graphique prise en charge: NVIDIA GeForce GTX
460 et AMD Radeon série 6800.
NVIDIA 3D Vision
Le NVIDIA 3D Vision Kit + un écran 3D Vision-Ready +
une carte graphique 3D Vision compatible NVIDIA sont
requis.
Veuillez télécharger et installer 3D VISION CD pour
Desktop GPUs v1.38 ou Verde Notebook 3D VISION CD
v1.3
LCD séquentiel de la trame 120 Hz (NVIDIA 3D VisionReady).
Format natif: 120 ips gauche et droit.
Lunettes: lunettes à obturation active (NVIDIA 3D
Vision Kit).
Logiciels pris en charge : Asus G51J-SZ028V, Acer
GD245HQ, Acer GD235H.
LCD polarisant 3D
Format natif : entrelacé par ligne.
Lunettes : lunettes polarisées.
Matériel pris en charge : Zalman ZM-M220W, Acer
5738DG (Portable).
Téléviseur HD 3DReady (DLP)
Format natif : damier
Lunettes : lunettes à obturation active.
Matériel pris en charge : Mitsubishi 1080p DLP HDTV,
Samsung 3D Ready DLP HDTV.
10
Page 17

Film
Remarque : * disponible dans CyberLink Media Suite Ultra seulement.
Chapitre 2:
Film
CyberLink Media Suite fournit un accès à CyberLink PowerDVD un logiciel de
lecture de disques doté des fonctions et commandes d'un lecteur de salon. Il offre
des commandes de navigation permettant de personnaliser votre expérience.
CyberLink PowerDVD offre également un accès instantané à toutes les informations
dont vous avez besoin en matière de films sur MoovieLive.com.
Lire des films
CyberLink Media Suite vous permet de regarder des films sur un disque de film ou
un dossier de disque qui se trouve sur le disque dur de votre ordinateur.
Pour commencer à regarder un disque de film, sélectionnez la fonction Lire un
disque film dans le menu Film de CyberLink PowerStarter.
Insérez un disque de film dans votre lecteur et CyberLink PowerDVD le lit
automatiquement. Si un disque est déjà dans votre lecteur de disque lorsque vous
avez ouvert CyberLink PowerDVD, procédez comme suit :
1. Cliquez sur Film BD/DVD dans la Médiathèque.
2. Cliquez sur en bas à gauche de l’interface de PowerDVD.
3. Sélectionnez le lecteur qui contient le disque.
4. Cliquez sur le bouton de lecture.
Pour lire un DVD ou des dossiers de disques Blu-ray non protégés, sélectionnez la
fonction Lire un dossier film dans le menu Film pour ouvrir CyberLink PowerDVD.
Ensuite, effectuez l'une des opérations suivantes :
1. Cliquez sur la section Film BD/DVD dans la Médiathèque.
2. Cliquez sur puis sélectionnez Ouvrir un dossier de disque sur le disque dur.
3. Recherchez puis sélectionnez le dossier sur le disque dur de votre ordinateur.
11
Page 18

CyberLin k M ed ia Su ite
Remarque : pour obtenir une description plus détaillée de ce programme et de
ses fonctions, veuillez consulter le fichier d'aide du produit.
Types de disques optiques
Formats de fichiers
Disques Blu-ray*/Disques
Blu-ray 3D*
BDAV, BDMV
DVD
DVD-Video, AVCHD*, AVCREC*, DVD-VR, DVD+VR
CD
VCD, SVCD
Remarque : * disponible dans CyberLink Media Suite Ultra seulement.
4. Cliquez sur le bouton de lecture pour commencer la lecture.
Types de disques et formats pris en charge
Les disques optiques pris en charge par CyberLink PowerDVD sont repris cidessous :
12
Page 19

Commandes de lecture
Icône
Bouton
Touche de
raccourci
Description
A
Glissière de
navigation
Affiche la durée de lecture
écoulée. Cliquez sur la
glissière pour atteindre des
instants différents dans le
film. Cliquez et faites glisser
le curseur pour utiliser la
Recherche instantanée pour
parcourir rapidement et
trouver des scènes en
particulier dans votre film.
B
Menu de lecture
multimédia
Pendant la lecture, ce
bouton fournit l’accès au
menu des commandes de
lecture.
C
Rembobiner/
Saut arrière (en
pause)
B/E
Revient en arrière dans le
contenu par incréments.
Quand la lecture est en
pause, utilisez le bouton
ou appuyez E sur votre
clavier pour aller à l’image
précédente de la vidéo.
D
Arrêter
S
Arrête la lecture du contenu
multimédia.
E
Suivant
N
Passe au chapitre suivant sur
le disque du film.
Lors de la lecture d’un disque dans la section Film BD/DVD de l'onglet
Médiathèque, les commandes de lecture s’affichent comme suit :
Film
13
Page 20
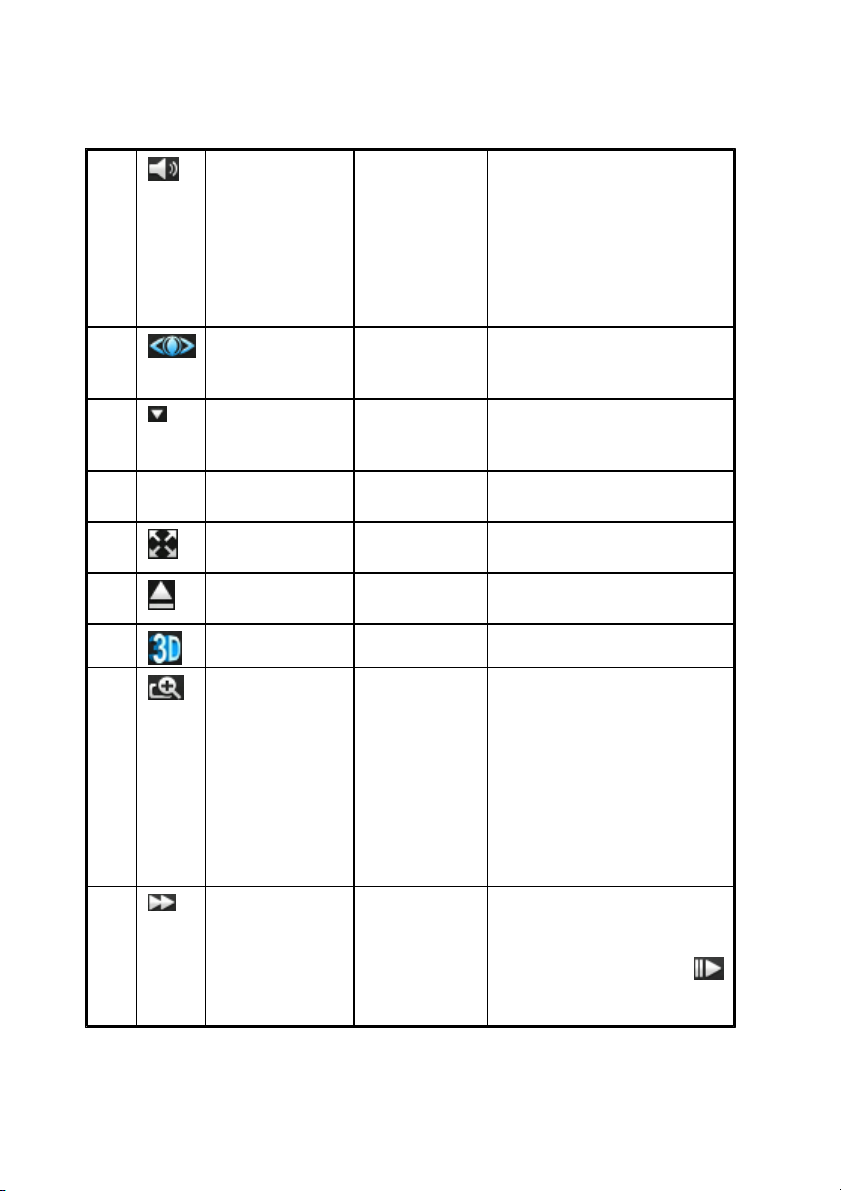
CyberLin k M ed ia Su ite
F
Muet/Réglage
du volume
Q/+,-
Cliquez pour désactiver le
son ; cliquez à nouveau pour
le réactiver. Pour régler
manuellement le volume,
passez votre souris sur ce
bouton puis utilisez la
glissière pour augmenter ou
diminuer le volume.
G
Effets
TrueTheater*
Permet d'accéder aux
commandes d'effet vidéo
TrueTheater.
H
Configuration
de l'affichage
3D*
Définissez la configuration
de l'affichage 3D et la
lecture.
I
Temps écoulé/
restant
Cliquez pour afficher la
durée écoulée ou restante
J
Plein écran
F5
Cliquez pour basculer le
mode plein écran.
K
Éjecter le disque
Ctrl+E
Éjecte le disque du lecteur
sélectionné.
L
Activer 3D*
Activez la lecture de film 3D.
M
Zoom
Passez votre souris sur le
bouton, puis utilisez la
glissière pour effectuer un
zoom numérique avant et
arrière sur l’image vidéo du
film. En zoom avant, vous
pouvez cliquer et faire
glisser sur l’image vidéo
pour afficher des zones
différentes de l’image.
N
Avance rapide/
Saut avant (en
pause)
F/T
Avance rapidement dans le
contenu par incréments.
Quand la lecture est en
pause, utilisez le bouton
ou appuyez F sur votre
14
Page 21
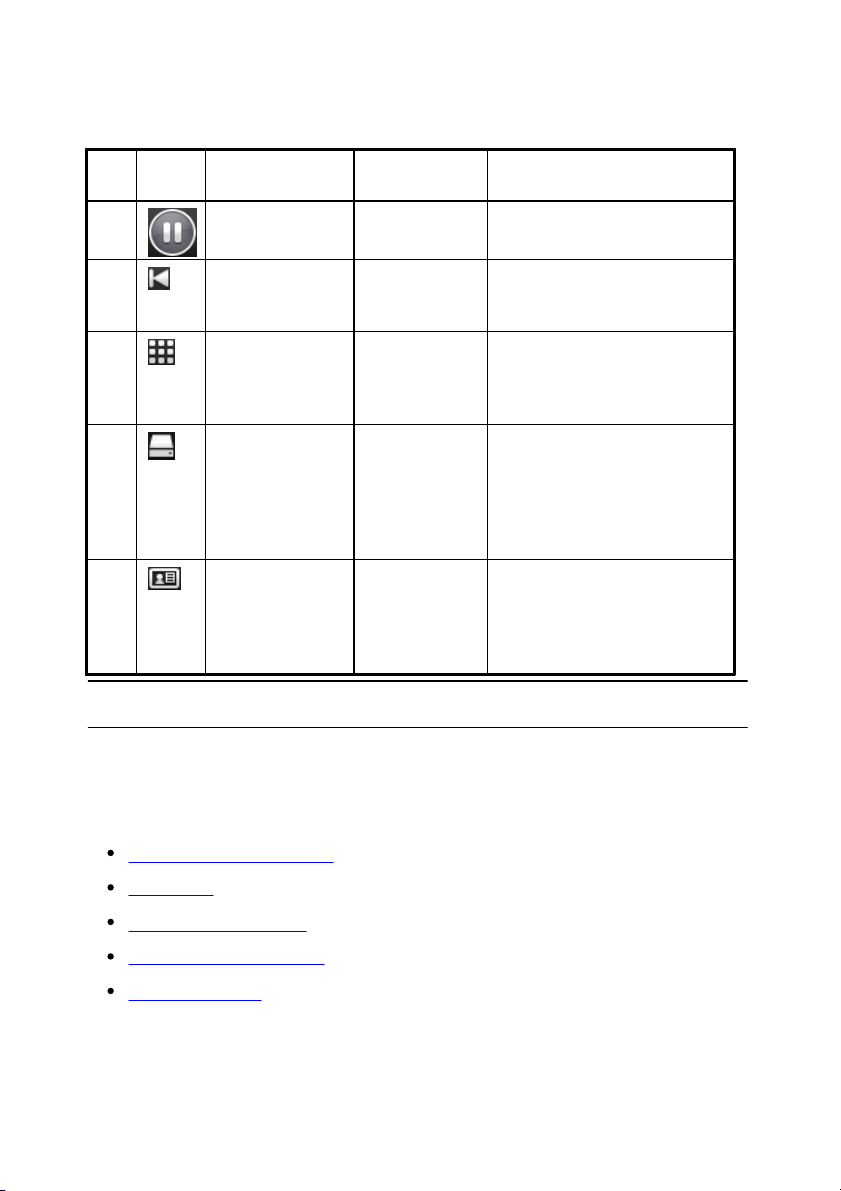
Film
clavier pour aller à l’image
suivante de la vidéo.
O
Lecture/Pause
Entrée/Barre
d'espace
Lit le contenu multimédia et
le met en pause.
P
Précédent
P
Retourne au chapitre
précédent sur le disque du
film.
Q
Plus de
fonctions
Pendant la lecture d’un film,
fournit l’accès à des boutons
supplémentaires, dont le
pavé numérique.
R
Sélection de la
source
Ctrl+O
Cliquez pour afficher une
liste contextuelle des
lecteurs de disque sur votre
ordinateur, ou pour ouvrir
un dossier du disque sur le
disque dur.
Menu
contextuel*
Ctrl+P
Pendant la lecture de disque
Blu-ray, cliquez sur ce
bouton pour afficher le
menu contextuel au-dessus
du contenu du disque.
Remarque : * cette fonction n’est pas disponible dans certaines versions de
CyberLink PowerDVD.
Fonctions de lecture
Les lignes qui vont suivre concernent les fonctionnalités de lecture qui
amélioreront à coup sûr votre expérience de visionnage de film :
Fenêtre Effets TrueTheater
Lecture 3D
Commentaires rapides
Visionneuse de chapitres
Fonctions Signet
15
Page 22

CyberLin k M ed ia Su ite
Remarque : CyberLink PowerDVD ne peut pas appliquer certains effets vidéo
TrueTheater à certains formats de fichiers vidéo.
Fenêtre Effets TrueTheater
Pendant la lecture des DVD, fichiers vidéo et vidéos sur YouTube, vous pouvez
activer les effets vidéo TrueTheater pour optimiser la qualité de lecture vidéo.
Activer le décodage logiciel/matériel
En haut de l’onglet Vidéos de la fenêtre Technologie TrueTheater, vous pouvez
activer le décodage logiciel/matériel pour une lecture plus fluide de la vidéo.
Activer l’accélération du décodage matériel : si votre ordinateur prend en
charge la technologie NVIDIA CUDA/AMD Accelerated Parallel Processing,
sélectionnez Activer NVIDIA CUDA/AMD Accelerated Parallel Processing pour
utiliser l’accélération GPU pour décoder la vidéo pour une lecture plus fluide
du film. Quand cela est sélectionné, les effets TrueTheater sont désactivés.
Activer le décodage logiciel sans effets TrueTheater : sélectionnez cette option
si vous voulez utiliser le codec intégré de CyberLink pour décoder la vidéo
pour une lecture plus fluide du film. Quand cela est sélectionné, les effets
TrueTheater sont désactivés.
Activer le décodage logiciel avec effets TrueTheater : sélectionnez cette
option si vous voulez utiliser le codec intégré de CyberLink pour décoder la
vidéo pour une lecture plus fluide du film. Une fois activé, modifiez les effets
comme nécessaire ci-dessous.
Activer et modifier les effets vidéo TrueTheater
Réglage auto : sélectionnez cette option pour appliquer tous les effets
TrueTheater automatiquement lors de la lecture des DVD et vidéos. CyberLink
PowerDVD règle de manière dynamique (désactive ou active) TrueTheater HD
et TrueTheater Motion selon l’utilisation du processeur et les paramètres
d’alimentation mobile (ordinateurs notebook seulement).
Réglage manuel : sélectionnez cette option pour activer manuellement et
définir la quantité d’effets TrueTheater appliqués à la vidéo comme suit :
16
Page 23

Film
Remarque : cette fonction n’est pas disponible pour la lecture des disques.
Remarque : cette fonction n’est pas disponible pour la lecture des disques.
TrueTheater HD : sélectionnez cette option pour augmenter la résolution
d'origine de la vidéo, pour la rendre plus nette et cela, sans artefacts.
TrueTheater HD est capable de booster une vidéo 480p en 1080p. Utilisez la
glissière pour régler la netteté en fonction de votre configuration.
TrueTheater Lighting (CyberLink Eagle Vision 2) : est une technologie
d'amélioration vidéo développée par CyberLink qui détecte le contenu
vidéo et ajuste de manière dynamique les rapports de luminosité/
contraste/saturation, afin que vous n'ayez pas à modifier les réglages de
couleurs si la vidéo que vous regardez contient des scènes excessivement
sombres ou trop claires. Utilisez le curseur de niveau pour régler l’effet
TrueTheater Lighting.
TrueTheater Motion : sélectionnez cette option pour activer le
suréchantillonage du débit d’images, de 24 ips à 60 ips, pour rendre les
scènes en panoramique, particulièrement dans les films d’action, plus
fluides. TrueTheater Motion peut améliorer le débit d’images d’un contenu
vidéo à 60 ou 72 ips selon les capacités de votre affichage.
TrueTheater Noise Reduction : sélectionnez cette option pour réduire la
quantité de bruit vidéo lorsque vous lisez des fichiers vidéo personnels avec
CyberLink PowerDVD, notamment le bruit d'un signal TV et High-ISO. Une fois
activé, faites glisser le curseur pour augmenter ou diminuer le niveau de
réduction du bruit sur la vidéo.
TrueTheater Stabilizer : sélectionnez cette option pour employer une
technologie de compensation des mouvements lorsque vous lisez des fichiers
vidéo personnels tremblants. Cette fonction est idéale pour utilisation avec les
fichiers pris sans trépied ou enregistrés en mouvement.
Mode d’affichage effet TrueTheater
L’option Mode d’affichage effet TrueTheater est disponible lorsque vous activez les
effets TrueTheater et vous permet de sélectionner comment les effets vidéo sont
affichés pendant la lecture.
Vous pouvez choisir parmi les modes d’affichage suivants :
: sélectionnez pour afficher les effets TrueTheater sur la totalité de la
vidéo en mode normal.
17
Page 24

CyberLin k M ed ia Su ite
Remarque : * cette fonction n’est pas disponible dans certaines versions de
CyberLink PowerDVD.
Remarque : si vous n’avez pas de périphérique d’affichage compatible 3D, vous
pouvez sélectionner Anaglyphe rouge/cyan puis activez les options 3D pour
regarder le contenu en 3D avec des lunettes 3D anaglyphiques (rouge/cyan).
Remarque : un certain nombre de fonctions sont désactivées pendant la lecture
3D.
: sélectionnez pour comparer les effets TrueTheater en mode fractionné :
la moitié gauche de l’écran affiche la vidéo en mode d’origine et la moitié
droite a l’amélioration vidéo appliquée.
: sélectionnez pour obtenir un aperçu des effets TrueTheater sur la
totalité de la vidéo en utilisant le mode comparé, la moitié gauche de l’écran
contient la vidéo en mode normal et la moitié droite la même vidéo avec
l’amélioration vidéo appliquée.
Lecture 3D
CyberLink PowerDVD permet la lecture de disques Blu-ray*, de DVD et de fichiers
vidéo 3D* et de vidéos YouTube 3D, et également l’affichage de photos 3D aux
formats JPS, MPO et en côte à côte en 3D. CyberLink PowerDVD peut également
convertir tout fichier vidéo, DVD, disque Blu-ray, vidéo YouTube 2D classique et
photo en 3D en utilisant TrueTheater 3D*.
Avertissement sur la lecture 3D : si vous éprouvez des maux de tête, des
étourdissements, des nausées, une vision floue ou autres symptômes lorsque vous
regardez le contenu vidéo 3D, il est fortement recommandé d’arrêter la lecture
immédiatement et de consulter votre médecin.
Lorsque vous lancez le programme CyberLink PowerDVD pour la première, il vous
sera demandé si vous voulez configurer votre périphérique d'affichage 3D. Cliquez
sur le bouton Oui configurez-le puis sélectionnez l'onglet Périphérique d'affichage.
Sélectionnez Auto détecter pour que CyberLink PowerDVD choisisse votre
périphérique d’affichage pour vous, ou vous pouvez le sélectionner manuellement
dans le menu déroulant si vous sélectionnez la seconde case d’option.
Si vous n'avez pas configuré votre périphérique d'affichage 3D lors du premier
lancement, vous pouvez le faire à tout moment dans la fenêtre Configuration de
l'affichage 3D. Voir Configuration de l'affichage 3D pour plus d’informations.
18
Page 25

Activer la lecture 3D
Remarque : ** si votre version de CyberLink PowerDVD prend en charge la
lecture de disques Blu-ray 3D, il peut être nécessaire d’activer la lecture dans les
paramètres.
Remarque : vous devez activer manuellement la lecture 3D lors de l’affichage des
photos 3D si vous voulez convertir les photos 2D en 3D.
Remarque : le mode 3D est activé quand l’icône 3D sur les commandes de
lecture s’affiche en .
Lorsque vous insérez un disque Blu-ray ou un DVD 3D**, ou vous lisez un fichier
vidéo 3D, CyberLink PowerDVD le lit automatiquement en 3D si le mode 3D est
activé.
CyberLink PowerDVD convertit également automatiquement tous les disques Bluray, DVD, fichiers vidéo et vidéo YouTube 2D en 3D en utilisant TrueTheater 3D
lorsque le mode 3D est activé.
Pour activer la lecture 3D, sélectionnez simplement le bouton sur les
commandes de lecture.
Si vous devez ajuster votre configuration d'affichage 3D ou les paramètres de
lecture, cliquez sur à côté du bouton sur les commandes de lecture. Voir
Configuration de l'affichage 3D pour des détails sur toutes les options de
configuration disponibles.
Film
Configuration de l'affichage 3D
Pour ouvrir la fenêtre Configuration de l'affichage 3D, cliquez sur à côté du
bouton sur les commandes de lecture. Configurez les paramètres 3D comme
suit :
Général
Sur l’onglet Général, définissez la configuration de l’affichage 3D.
Profondeur de scène 3D : si nécessaire, utilisez le curseur de pour régler la
quantité de profondeur de scène 3D appliquée sur limage vidéo, jusqu’à ce
que l’image 3D résultante soit optimisée pour votre configuration spécifique.
Le curseur de profondeur de scène 3D peut être utilisé pour régler la
19
Page 26

CyberLin k M ed ia Su ite
profondeur de scène à la fois en 3D native et au contenu 3D converti par
TrueTheater.
Permuter la vue d'œil : pendant la lecture de contenu 3D, si vous commencez
à vous sentir ou mal à l’aise ou gêné, cela peut être parce que l’image 3D est
affichée différemment de la plupart des contenus standard. Si cela se produit,
essayez de sélectionner la vue de l'autre il. Ainsi, le contenu 3D s'affiche
autrement sur votre périphérique d'affichage et réduit cette gêne.
Format de source
Si le contenu 3D ne s’affiche pas correctement pendant la lecture de DVD ou de
fichiers vidéo 3D, vous pouvez définir manuellement le format vidéo 3D sur
l’onglet Format de source.
Auto détecter : sélectionnez cette option pour que CyberLink PowerDVD
détecte automatiquement le format vidéo du contenu 3D pour vous.
Lorsqu'elle est sélectionnée, CyberLink PowerDVD lit automatiquement les
DVD, fichiers vidéo et photos 3D en 3D lorsque le mode 3D est activé. Si
CyberLink PowerDVD détecte que vous lisez un DVD ou un fichier vidéo 2D, il
utilise TrueTheater 3D pour convertir la vidéo 2D en 3D.
Format côte à côte: sélectionnez cette option si le contenu 3D a deux images
vidéo différentes côte à côte. CyberLink PowerDVD fusionne les deux images
pour produire l'effet 3D.
Format dessus/dessous : sélectionnez cette option si le contenu 3D a deux
images vidéo différentes l'une au-dessus de l'autre. CyberLink PowerDVD
fusionne les deux images pour produire l'effet 3D.
Format 2D : sélectionnez cette option si le contenu est en mode 2D standard
et que vous souhaitez utiliser CyberLink TrueTheater pour le convertir en 3D.
Périphérique d'affichage
Sur l’onglet Périphérique d'affichage vous pouvez configurer votre périphérique
d'affichage 3D.
Auto détecter : sélectionnez cette option pour que CyberLink PowerDVD
détecte automatiquement votre périphérique pour vous. Si vous n’avez pas
d’affichage 3D, CyberLink PowerDVD lit le contenu 3D en Mode anaglyphe
rouge/cyan, vous pouvez alors regarder le contenu en 3D avec des lunettes 3D
anaglyphiques (rouge/cyan).
20
Page 27

Si vous voulez sélectionner manuellement votre périphérique d'affichage 3D,
Remarque : * cette fonction n’est pas disponible dans certaines versions de
CyberLink PowerDVD.
Remarque : dans le champ Commentaires rapides, vous pouvez saisir un
maximum de 140 caractères.
Remarque : Si vous avez sélectionné Ne pas afficher cela quand en pause
auparavant, cliquez sur le menu de lecture multimédia (DVD ou Blu-ray) puis
sélectionnez Commentaires rapides pour afficher le champ.
Remarque : la Visionneuse de chapitres n’est pas disponible pour les disques
Blu-ray en raison des mesures de protection du contenu.
sélectionnez l'autre case d'option, puis sélectionnez-le dans le menu
déroulant. Si vous n’avez pas de périphérique d’affichage compatible 3D,
sélectionnez Mode anaglyphe rouge/cyan puis utilisez des lunettes 3D
anaglyphiques (rouge/cyan) pour regarder le contenu 3D.
Commentaires rapides
Pendant la lecture d'un disque de film DVD ou Blu-ray, vous pouvez cliquer sur le
bouton pause et saisir un commentaire rapide* ou faire une critique du film que
vous regardez. Vous pouvez ensuite partager le commentaire en temps réel sur
Facebook, Twitter et MoovieLive.
Pour saisir et partager un commentaire rapide, procédez comme suit :
1. Pendant la lecture d’un film, cliquez sur le bouton Pause.
2. Dans le champ disponible, saisissez un bref commentaire sur le film ou la
scène en cours.
3. Cliquez sur Partager.
4. Sélectionnez les sites sur lesquels vous souhaitez partager votre commentaire,
puis cliquez sur Partager. Suivez les étapes sur l’interface utilisateur pour finir
le partage pour chaque service Web sélectionné.
Film
Visionneuse de chapitres
La Visionneuse de chapitres permet d’afficher les miniatures des chapitres des DVD
dans l’un de deux modes, FancyView et vue en grille. Cliquez sur puis
sélectionnez Visionneuse de chapitres pour l'ouvrir dans CyberLink PowerDVD.
21
Page 28
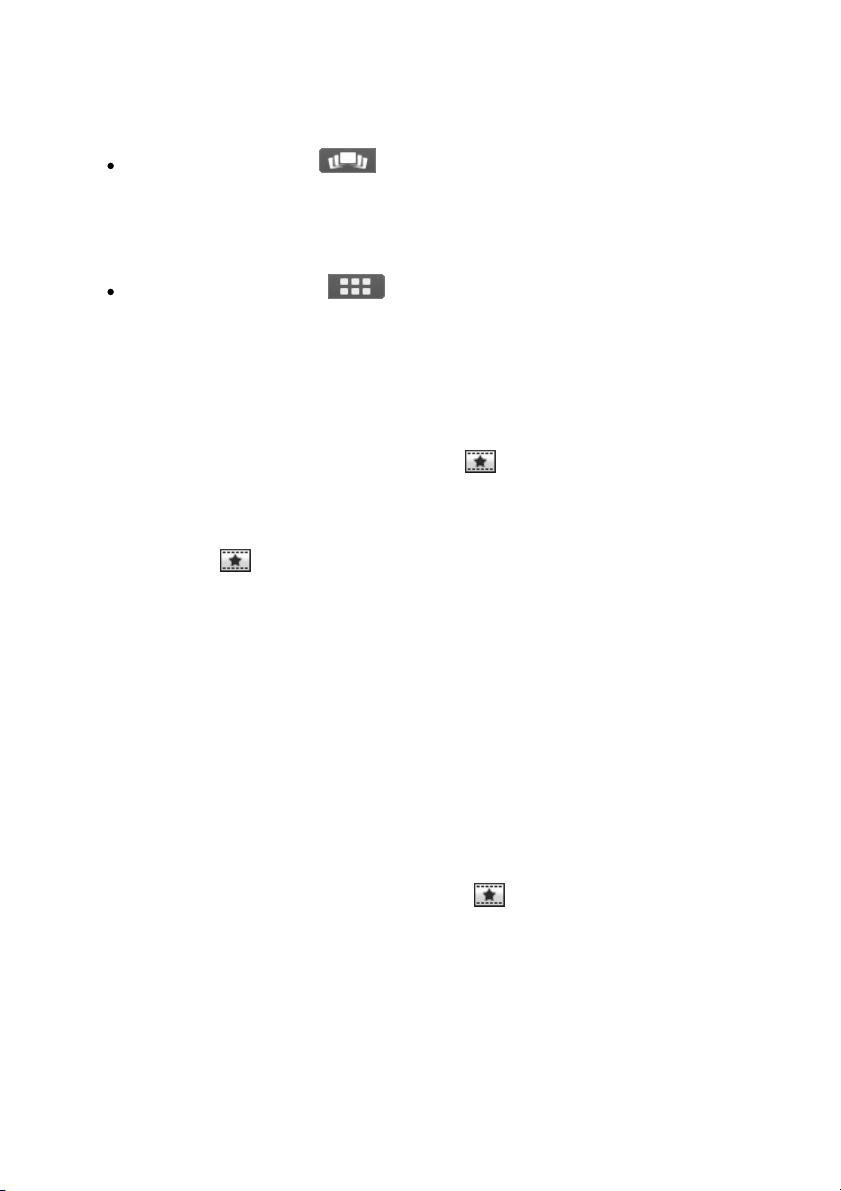
CyberLin k M ed ia Su ite
FancyView : cliquez sur pour afficher les miniatures de chapitre dans
FancyView. Utilisez une télécommande, les touches fléchées sur un clavier, la
molette de défilement d’une souris ou le touchpad d’un notebook pour
naviguer dans les miniatures. Sélectionnez une miniature de chapitre pour
commencer la lecture depuis ce chapitre.
Vue en grille : cliquez sur pour afficher les miniatures de chapitre dans
Vue en grille. Utilisez une télécommande ou votre souris pour défiler dans les
miniatures des chapitres. Sélectionnez une miniature de chapitre pour
commencer la lecture depuis ce chapitre.
Fonctions Favoris
Pendant la lecture de DVD et vidéos, cliquez sur pour ajouter comme signet
vos scènes favorites et accéder à la Visionneuse de signets.
Pour ajouter une scène comme signet, procédez comme suit:
1. Cliquez sur , puis sélectionnez Ajouter un signet.
2. Saisissez un commentaire dans le champ Commentaires. Le commentaire
peut être une description de la scène ou une observation sur la scène.
3. Cliquez sur Enregistrer ou Enregistrer et afficher pour enregistrer les
commentaires et ouvrir la Visionneuse de signets.
Visionneuse de signets
Dans la visionneuse de signets, vous pouvez afficher et éditer toutes les scènes
ajoutées comme signet et commentaires associés pour le DVD ou la vidéo en cours
de lecture. Vous pouvez également exporter et partager des signets DVD sur
MoovieLive ou Facebook, ou télécharger et importer plus de signets pour un DVD
créé par d'autres utilisateurs de CyberLink PowerDVD.
Pour ouvrir la Visionneuse de signets, cliquez sur puis sélectionnez la
visionneuse Visionneuse de favoris.
22
Page 29

Infos en ligne sur le film
Pour lire des critiques de film, regarder des bandes-annonces et bien plus,
sélectionnez l'option Afficher les infos en ligne sur le film dans le menu Filmde
CyberLink PowerStarter.
MoovieLive
MoovieLive est un service web qui vous permet de partager votre expérience de
visionnage de film avec d'autres utilisateurs de CyberLink PowerDVD. Lorsque vous
êtes connecté à MoovieLive :
consultez les notes, critiques et informations sur un film.
consultez des informations détaillées sur un film.
soumettez vos commentaires rapides, notes, et mises à jour aux informations
du film.
Regarder et télécharger les MovieMarks d’un film.
Rendez-vous sur www.moovielive.com pour afficher plus d’informations sur les
fonctionnalités et avantages du site web MoovieLive.
Film
23
Page 30

CyberLin k M ed ia Su ite
24
Page 31

Vid éo
Remarque : pour obtenir une description plus détaillée de ces programmes et de
leurs fonctions, veuillez consulter le fichier d'aide du produit.
Remarque : pour une description détaillée de toutes les fonctions de lecture
disponibles dans CyberLink PowerDVD, appuyez sur la touche F1 sur le clavier
lorsque vous êtes dans la fenêtre du programme pour ouvrir le fichier d'aide.
Remarque : pour une liste de toutes les commandes de lecture disponibles,
reportez-vous à Commandes de lecture vidéo. Pour des informations sur les
fonctions de lecture disponibles pendant la lecture d'un fichier vidéo, reportezvous à Fonctions de lecture.
Chapitre 3:
Vidéo
Les fonctions vidéo de CyberLink Media Suite vous permettent d’effectuer de
nombreuses tâches, y compris la modification de vidéos dans CyberLink
PowerDirector, la production de disques de film avec CyberLink PowerProducer et
plus encore.
Vous pouvez également convertir des vidéos dans d'autres formats avec CyberLink
MediaEspresso ou utiliser CyberLink MediaShow pour organiser, améliorer et
partager toutes vos vidéos.
Lire des fichiers vidéo
Pour lire des fichiers vidéos dans CyberLink PowerDVD, sélectionnez la fonction Lire
des fichiers vidéo dans le menu Vidéo de CyberLink PowerStarter. La fenêtre
principale de CyberLink PowerDVD s'affiche.
Vous pouvez lire les fichiers vidéo d’une des manières suivantes :
faites glisser un fichier vidéo et déposez-le dans l’interface utilisateur de
CyberLink PowerDVD.
Pour lire un fichier vidéo dans votre médiathèque, sélectionnez Vidéos dans le
panneau média, puis naviguez jusqu’au dossier qui contient vos vidéos.
Double-cliquez sur un fichier vidéo pour commencer la lecture.
Pour lire un fichier vidéo sur votre disque dur, cliquez sur l’onglet Poste de
travail dans le panneau média, puis naviguez jusqu’au dossier qui contient
vos fichiers vidéo. Double-cliquez sur un fichier vidéo pour commencer la
lecture.
25
Page 32

CyberLin k M ed ia Su ite
Remarque : * cette fonction n’est pas disponible dans certaines versions de
CyberLink PowerDVD.
Icône
Bouton
Touche de
raccourci
Description
A
Glissière de
navigation
Affiche la durée de lecture
écoulée. Cliquez sur la
glissière pour atteindre des
instants différents dans la
vidéo.
B
Menu de
lecture
multimédia
Pendant la lecture, ce
bouton fournit l’accès au
menu des commandes de
lecture.
C
Précédent
P
Retourne au fichier vidéo
précédent dans la liste de
lecture ou le dossier.
Formats de fichiers vidéo pris en charge
Dans CyberLink PowerDVD vous pouvez lire les vidéos aux formats de fichiers
suivants :
Formats vidéo : 264, 26L, 3G2, 3GP, 3GP2, 3GPP, ASF, AVC, AVI, BSF, DAT, DIV,
DIVX*, DVR-MS, FLV*, H264*, JSV, JVT, M1V, M2P, M2T, M2TS, M2V, M4V, MK3D*,
MKV*, MOD, MOV, MP4*, MP4V, MPE, MPEG, MPG, MPV, MTS, MVC, QT, TIVO, TOD,
TP, TPD, TRP, TS, TTS, VC1, VOB, VRO, WM, WMV, WTV.
Commandes de lecture vidéo
Lors de la lecture d’un fichier vidéo dans la section Vidéos de l’onglet Médiathèque,
les commandes de lectures s’affichent comme suit :
26
Page 33

Vid éo
D
Lecture/Pause
Entrée/Barre
d'espace
Lit le contenu multimédia et
le met en pause.
E
Avance rapide/
Saut avant (en
pause)
F/T
Avance rapidement dans le
contenu par incréments.
Quand la lecture est en
pause, utilisez le bouton
ou appuyez F sur votre
clavier pour aller à l’image
suivante de la vidéo.
F
Zoom
Passez votre souris sur le
bouton, puis utilisez la
glissière pour effectuer un
zoom numérique avant et
arrière sur l’image vidéo. En
zoom avant, vous pouvez
cliquer et faire glisser sur
l’image vidéo pour afficher
des zones différentes de
l’image.
G
Activer 3D*
Activez la lecture vidéo 3D.
H
Temps écoulé/
restant
Cliquez pour afficher la
durée écoulée ou restante
I
Plein écran
F5
Cliquez pour basculer le
mode plein écran.
J
Partager
Cliquez pour partager la
vidéo que vous regardez sur
YouTube ou Facebook.
K
Configuration
de l'affichage
3D*
Définissez la configuration
de l'affichage 3D et la
lecture.
L
Effets
TrueTheater*
Permet d'accéder aux
commandes d'effet vidéo
TrueTheater.
M
Muet/Réglage
du volume
Q/+,-
Cliquez pour désactiver le
son ou pour le réactiver.
27
Page 34

CyberLin k M ed ia Su ite
Pour régler manuellement le
volume, passez votre souris
sur ce bouton puis utilisez la
glissière pour augmenter ou
diminuer le volume.
N
Suivant
N
Passe au fichier vidéo
suivant dans la liste de
lecture ou le dossier.
O
Arrêter
S
Arrête la lecture du contenu
multimédia.
P
Rembobiner/
Saut arrière (en
pause)
B/E
Revient en arrière dans le
contenu par incréments.
Quand la lecture est en
pause, utilisez le bouton
ou appuyez E sur votre
clavier pour aller à l’image
précédente de la vidéo.
Lire sur
Sélectionnez cette option
pour lire le fichier vidéo
actuel sur le serveur média
domestique ou l’appareil qui
est connecté au même
réseau.
Remarque : * cette fonction n’est pas disponible dans certaines versions de
CyberLink PowerDVD.
Édition vidéo avancée
Utilisez CyberLink PowerDirector pour éditer tous vos fichiers vidéos et les
transformer en chef d’œuvres à l’aspect professionnel.
Pour éditer vos vidéos dans CyberLink PowerDirector, procédez comme suit :
1. Sélectionnez la fonction Édition vidéo avancée dans le menu Vidéo de
CyberLink PowerStarter. Lorsque CyberLink PowerDirector lance se lance en
mode éditeur de fonction complet dans la fenêtre Éditer.
2. Cliquez sur et sélectionnez l'une des options suivantes :
28
Page 35

Vid éo
Remarque : vous pouvez également faire glisser des médias et les déposer
dans la fenêtre de CyberLink PowerDirector pour les importer dans le
programme.
Remarque : pour une description détaillée sur la manière d'éditer les vidéos dans
CyberLink PowerDirector, appuyez sur la touche F1 de votre clavier lorsque vous
êtes dans la fenêtre d'édition pour ouvrir le fichier d'aide.
Importer des fichiers média : importer les fichiers média individuellement.
Importer un dossier média : importer l'intégralité d'un dossier qui contient les
fichiers média que vous souhaitez utiliser dans votre projet actuel.
3. Éditez votre film. Si nécessaire, vous pouvez télécharger du contenu
multimédia supplémentaire depuis Flickr et Freesound pour l'inclure dans
votre production vidéo, et des effets et titres personnalisés depuis
DirectorZone.
Organiser les vidéos
Vous pouvez importer toutes vos vidéos dans la bibliothèque CyberLink MediaShow
et utiliser le programme pour les organiser et les préparer pour édition, graver et
transfert sur Internet, et plus encore.
Pour organiser vos vidéos à l'aide de CyberLink MediaShow, sélectionnez la
fonction Organiser les vidéos du menu Vidéo de CyberLink PowerStarter. La fenêtre
principale de CyberLink MediaShow s'affiche.
Gérer les vidéos
Lorsque vous affichez des vignettes de vidéos dans la bibliothèque multimédia,
plusieurs options de gestion sont disponibles. Double-cliquez sur un dossier/visage/
tag/album etc. dans la bibliothèque multimédia pour afficher toutes les vidéos qui
s'y trouvent.
Ajouter et éditer des tags
Vous pouvez ajouter des tags mots clés de recherche sur vos vidéos de la
bibliothèque multimédia. Les tags vous permettent de trouver plus rapidement des
vidéos spécifiques dans la bibliothèque, et sont utiles lorsque vous transférez du
contenu sur YouTube, étant donné que les utilisateurs se servent de tags mots clés
pour trouver le contenu multimédia qui les intéresse.
29
Page 36

CyberLin k M ed ia Su ite
Remarque : vous pouvez ajouter rapidement des tags mots clés à certains
fichiers vidéo, ou à des albums médias entiers, par simple glisser-déposer dans
la section Tags de la barre latérale de la bibliothèque.
Ajouter des tags
Pour ajouter des tags mots clés à un fichier vidéo de la bibliothèque, il vous suffit
d'effectuer un clic droit sur le fichier puis de sélectionner Ajouter un tag. Vous
pouvez également sélectionner certains fichiers vidéo ou un album média dans la
bibliothèque puis sélectionner Éditer > Tag en haut de la fenêtre Médias. Dans le
menu contextuel qui s'affiche, sélectionnez le tag mot clé que vous voulez ajouter.
Répétez le processus pour ajouter autant de tags mots clés que vous le souhaitez.
Vous pouvez également ajouter de nouveaux tags mots clés.
Ajouter de nouveaux tags
Si vous voulez ajouter un nouveau tag mot clé à la bibliothèque afin qu'il soit
disponible dans le menu contextuel, procédez comme suit :
1. Faites un clic droit sur un fichier vidéo de la bibliothèque puis sélectionnez
Ajouter un tag.
2. Saisissez le nom du nouveau tag dans le champ fourni dans la fenêtre Ajouter
un tag, puis cliquez sur .
3. Sélectionnez Terminé. Le tag est ajouté et appliqué au fichier vidéo
sélectionné.
Création et gestion d'Albums
Vous pouvez créer de nouveaux albums ou placez vos vidéos dans des albums
existants, ce qui vous permet d’organiser vos vidéos et de le préparer pour des
diaporamas, des disques de film, etc.
Ajouter des vidéos aux albums
Vous pouvez organiser vos vidéos en albums, qui seront ensuite plus faciles à
utiliser dans des diaporamas, projets de film, etc. Pour ajouter des vidéos à cet
album, il vous suffit de faire un clic droit sur le fichier puis de sélectionner Ajouter à
l'album. Dans le menu contextuel qui s'affiche, sélectionnez l'un des albums
30
Page 37

Vid éo
suivants :
Média favori : sélectionnez pour ajouter le fichier vidéo à votre album
multimédia favori. Vous pouvez également ajouter des vidéos à cet album en
sélectionnant le bouton lorsque vous lisez le contenu multimédia.
Créer un nouvel album : sélectionnez pour créer un nouvel album dans la
bibliothèque multimédia et ajouter les vidéos sélectionnées à celui-ci.
Albums personnalisés : les albums personnalisés que vous créez sont dans ce
menu contextuel. Il vous suffit de sélectionner d'ajouter la vidéo à l'album.
Répétez l'opération ci-dessus pour ajouter autant de vidéos à l'album que vous le
souhaitez.
Créer de nouveaux albums
Si vous souhaitez ajouter un nouvel album à la bibliothèque multimédia, procédez
comme suit :
1. Sélectionnez Créer un nouvel album dans la section Albums, ou faites un clic
droit sur un fichier vidéo de la bibliothèque, sélectionnez Ajouter à l'album >
Créer un nouvel album.
2. Dans la fenêtre Informations de l'album, saisissez les informations comme suit
:
Nom : saisissez le nom de l'album.
Date : saisissez une date pour l'album, qui peut être soit la date à laquelle le
contenu multimédia a été créé, ou la date de création de l'album.
Emplacement choisi : si nécessaire, entrez le lieu où le média a été créé.
Description : ajoutez une description pour l'album, si nécessaire.
3. Sélectionnez OK. L'album personnalisé est enregistré dans la bibliothèque
multimédia.
Édition vidéo simple
CyberLink MediaShow offre plusieurs fonctionnalités d’édition, y compris découper
les parties non désirées des clips vidéo ou effectuer de retouches diverses lors de la
préparation pour édition, transfert, etc.
31
Page 38

CyberLin k M ed ia Su ite
Remarque : les modifications que vous apportez à un fichier vidéo ne sont pas
appliquées au clip source d'origine. CyberLink MediaShow conserve un journal de
vos modifications souhaitées, puis vous demande de produire une nouvelle
version du fichier vidéo lorsque vous avez terminé l'édition.
Remarque : vous pouvez facilement annuler une modification que vous faites sur
une vidéo en cliquant dessus avec le bouton droit de la souris dans la fenêtre de
contenu multimédia et en sélectionnant Annuler les modifications. Vous pouvez
également utiliser le Éditer Vidéo - Journal pour ramener des
changements à une version spécifique.
Remarque : vous pouvez également sélectionner plusieurs vidéos dans la
bibliothèque multimédia, faire un clic droit dessus, puis sélectionner Éditer pour
accéder à la fenêtre Éditer.
Pour corriger et améliorer vos vidéos, procédez comme suit :
1. Sélectionnez la fonction Édition vidéo simple dans le menu Vidéo de
CyberLink PowerStarter. La fenêtre principale de CyberLink MediaShow
s'affiche.
2. Sélectionnez toutes les vidéos de la bibliothèque multimédia que vous
souhaitez éditer, puis placez-les dans le Volet de contenu multimédia par
glisser-déposer.
3. Sélectionnez le bouton Éditer, puis sélectionnez Éditer le contenu multimédia.
La fenêtre Éditer s'ouvre.
Lorsque vous avez terminé d'éditer des vidéos, sélectionnez le bouton Aperçu pour
les lire, ou Enregistrer pour les enregistrer dans de nouveaux fichiers vidéo.
Sélectionnez le bouton Partager pour les envoyer à des amis ou de la famille, ou les
publier sur un site web de réseau social. Voir Transférer vers des réseaux sociaux
pour plus d’informations.
Réalisation de corrections sur une vidéo
CyberLink MediaShow vous fournit plusieurs méthodes de correction courante
pour vos vidéos, dont l'ajustement automatique de la lumière, la correction des
vidéos tremblantes et la réduction des bruits audio et vidéo non souhaités.
Dans la fenêtre Éditer, sélectionnez l'onglet pour apporter les corrections
suivantes à vos vidéos.
Réparer les vidéos tremblantes : sélectionnez cette fonction pour corriger
32
Page 39

automatiquement une séquence vidéo qui contient des moments où la
caméra tremble.
Réparation automatique de la lumière : sélectionnez cette option pour
corriger automatiquement la lumière dans la vidéo.
Réduire le bruit vidéo : sélectionnez de supprimer les artefacts inhérents à
l'image d'un clip vidéo.
Réduire le bruit audio : utilisez cette option pour filtrer le bruit de fond de la
piste audio. Déplacez la languette pour supprimer plus ou moins de bruit.
Sélectionnez Fermer pour enregistrer les modifications de votre vidéo, puis sur
Retourner pour produire et exporter la vidéo dans un nouveau fichier.
Réglage fin des vidéos
Utilisez la fonction Réglage fin dans la fenêtre Éditer si vous souhaitez ajuster
manuellement la Luminosité, Contraste, Saturation ou Balance des blancs de vos
vidéos. Sélectionnez l'onglet et utilisez les languettes pour régler les
propriétés de la vidéo comme vous le souhaitez.
Sélectionnez Fermer pour enregistrer les modifications de votre vidéo, puis sur
Retourner pour produire et exporter la vidéo dans un nouveau fichier.
Vid éo
Découper les vidéos
Sélectionnez le bouton Découper dans la fenêtre Éditer si vous voulez découper
certaines portions d'un clip vidéo. Suivez les étapes sur l'interface utilisateur pour
marquer les portions d'un clip vidéo que vous voulez conserver ou supprimer.
Sélectionnez Appliquer pour découper le clip vidéo, puis sur Retourner pour
produire et exporter la vidéo dans un nouveau fichier.
Transférer vers des réseaux sociaux
Vous pouvez partager toutes vos vidéos avec vos amis et votre famille en les
transférant directement à partir de la bibliothèque CyberLink MediaShow vers
YouTube et Facebook.
33
Page 40

CyberLin k M ed ia Su ite
Remarque : vous pouvez également déplacer certaines vidéos ou tout un album
dans la section YouTube de la barre latérale de la bibliothèque par glisserdéposer pour les transférer rapidement.
Remarque : si vous n'avez de compte YouTube, sélectionnez le lien Inscrivez-
vous à YouTube pour vous enregistrer.
Remarque : vous pouvez également déplacer certains fichiers vidéos ou tout un
album dans la section Facebook de la barre latérale de la bibliothèque par
glisser-déposer pour les transférer rapidement.
Pour transférer des vidéos vers un réseau social, sélectionnez la fonction Transférer
vers des réseaux sociaux dans le menu Vidéo de CyberLink PowerStarter. La fenêtre
principale de CyberLink MediaShow s'affiche.
Transférer vos vidéos vers YouTube
Vous pouvez transférer des vidéos de la bibliothèque directement vers le service
Web de partage de vidéos YouTube.
Pour transférer une vidéo vers YouTube, procédez comme suit :
1. Sélectionnez toutes les vidéos de la bibliothèque multimédia que vous
souhaitez télécharger vers YouTube, puis placez-les dans le Volet de contenu
multimédia par glisser-déposer.
2. Sélectionnez l’onglet Partager, puis le bouton YouTube. L'assistant de
transfert vers YouTube s'affiche.
3. Suivez les instructions détaillées de l'assistant pour transférer votre vidéo.
4. Cliquez sur le bouton Terminé une fois que vos vidéos sont transférées.
Transférer des vidéos sur Facebook
Vous pouvez transférer des vidéos depuis la bibliothèque directement sur votre
page Facebook.
Pour transférer les vidéos sur Facebook :
1. Sélectionnez toutes les vidéos de la bibliothèque multimédia que vous
souhaitez télécharger vers Facebook, puis placez-les dans le Volet de contenu
multimédia par glisser-déposer.
2. Sélectionnez l’onglet Partager, puis le bouton Facebook. L'assistant Transférer
vers Facebook va s'afficher.
3. Suivez les instructions détaillées de l'assistant pour transférer vos vidéos.
34
Page 41

Vid éo
Remarque : si vous n'avez de compte Facebook , sélectionnez le lien Inscrivez-
vous à Facebook pour vous enregistrer.
Remarque : pour obtenir une description plus détaillée de ce programme et de
ses fonctions, veuillez consulter le fichier d'aide du produit.
Remarque : vous pouvez sélectionner le bouton Convertir pour convertir un
média en utilisant un profil personnalisé que vous avez créé. Pour une description
détaillée de cette fonctionnalité, appuyez sur la touche F1 de votre clavier pour
afficher le fichier d'aide MediaEspresso.
4. Cliquez sur le bouton Terminé une fois que votre vidéos est transférée.
Convertir des vidéos
Grâce à CyberLink MediaEspresso, vous pouvez convertir des vidéos dans des
formats compatibles avec une variété de périphériques portables, consoles de jeux,
et plus.
Pour convertir des vidéos, procédez comme suit :
1. Dans le menu Vidéo de CyberLink PowerStarter, sélectionnez Convertir des
vidéos. Le programme CyberLink MediaEspresso s'ouvre.
2. Cliquez sur le bouton Importer le média puis sélectionnez Par fichier pour
importer des fichiers vidéo individuels, ou sélectionnez Par dossier pour
importer toutes les vidéos d'un dossier spécifique.
3. Recherchez et sélectionnez tous les fichiers vidéos que vous voulez importer
et convertir, puis cliquez sur le bouton Ouvrir.
4. Ensuite, choisissez si vous voulez convertir les vidéos pour l'utiliser sur un
Téléphone mobile, Lecteur média, ou Console de jeux.
5. Pour convertir des fichiers vidéo, sélectionnez :
un profil de format multimédia prédéfini dans le menu déroulant Vidéo. Les
profils disponibles dépendent du modèle de périphérique que vous
sélectionnez.
Ajustement intelligent si vous voulez que CyberLink MediaEspresso
sélectionne automatiquement le meilleur format et la meilleure résolution en
fonction de votre source vidéo.
Plus... si vous voulez utiliser un autre profil disponible. Définissez le format
vidéo, le format d'affichage, et le format audio à l'aide des options de profil
disponibles. Les profils et options disponibles dépendent du modèle de
périphérique que vous sélectionnez.
35
Page 42

CyberLin k M ed ia Su ite
Remarque : * disponible dans CyberLink Media Suite Ultra seulement.
Remarque : pour une description détaillée sur la manière de personnaliser votre
disque dans CyberLink PowerProducer, appuyez sur la touche F1 de votre clavier
lorsque vous êtes dans la fenêtre du programme pour ouvrir son fichier d'aide.
6. Si nécessaire, cliquez sur pour sélectionner un dossier de destination
différent pour le média converti.
7. Si votre ordinateur prend en charge l'accélération matérielle Intel CPU ou ATI/
NVIDIA GPGPU, dans la section Paramètres, cliquez sur le bouton pour
Activer le codage matériel et/ou Activer le décodage matériel pour réduire le
temps nécessaire à la conversion de votre média.
8. Si le périphérique pour lequel vous convertissez des fichiers est connecté,
sélectionnez l'option Transférer vers l'appareil connecté après la conversion si
vous voulez que CyberLink MediaEspresso transfère les fichiers après
conversion.
9. Cliquez sur OK pour lancer la conversion.
Créer un disque film
Vous pouvez prendre les fichiers vidéos sur votre ordinateur et produire un disque
de film au CD, DVD ou disque Blu-ray*, complet avec menus élégants, en quelques
étapes seulement.
Pour produire un disque de film dans CyberLink PowerProducer, procédez comme
suit :
1. Sélectionnez la fonction Créer un disque film puis le format du disque que
vous souhaitez créer dans le menu Vidéo de CyberLink PowerStarter. La
fenêtre multimédia de sélectionner de CyberLink PowerProducer s'affiche.
2. Sélectionnez le format vidéo du disque. Reportez-vous à la section
Sélectionner un format vidéo du fichier d'aide CyberLink PowerProducer pour
plus d'informations.
3. Ensuite, capturez une vidéo ou importez des fichiers vidéos dans le
programme. Reportez-vous à la section Acquisition de contenu du fichier
d'aide CyberLink PowerProducer pour plus d'informations.
4. Sélectionnez et personnalisez un menu de disque pour votre disque de film.
Reportez-vous à la section Créer des menus de disque du fichier d'aide
CyberLink PowerProducer pour plus d'informations.
36
Page 43

5. Finalisez votre disque en prévisualisant votre film puis en le gravant sur le
disque. Reportez-vous à la section Finaliser le contenu du fichier d'aide de
CyberLink PowerProducer pour plus d'informations.
Éditer un disque film
Si vous avez gravé une vidéo sur un disque réenregistrable au format +VR, -VR ou
BDAV, vous pouvez revenir en arrière et en éditer le contenu plus tard dans
CyberLink PowerProducer.
Pour éditer un disque après sa gravure, procédez comme suit :
1. Sélectionnez la fonction Éditer un disque film dans le menu Vidéo de
CyberLink PowerStarter. La fenêtre d'édition de disque de CyberLink
PowerProducer s'affiche.
2. Insérez votre disque cible, sélectionnez une vitesse d'enregistrement, le
format d'affichage pour votre disque, puis cliquez sur Suivant.
3. Effectuez les modifications éventuellement nécessaires dans le programme
CyberLink PowerProducer comme suit :
Reportez-vous à la section Acquisition de contenu du fichier d'aide CyberLink
PowerProducer pour plus d'informations.
Vid éo
Pour éditer des clips, reportez-vous à Éditer des clips du fichier d'aide
CyberLink PowerProducer pour plus d'informations.
Pour éditer des clips ou des diaporamas, reportez-vous à Éditer des
diaporamas photographiques du fichier d'aide CyberLink PowerProducer
pour plus d'informations.
Pour modifier le menu du disque, reportez-vous à Créer des menus de disque
du fichier d'aide CyberLink PowerProducer pour plus d'informations.
4. Quand vous avez fini d'éditer, cliquez sur Suivant, puis sur Graver pour graver
votre disque.
37
Page 44

CyberLin k M ed ia Su ite
38
Page 45

Ph oto
Remarque : pour obtenir une description plus détaillée de ces programmes et de
leurs fonctions, veuillez consulter le fichier d'aide du produit.
Chapitre 4:
Photo
Les fonctions photo dans CyberLink Media Suite permettent d’organiser,
d’améliorer et de partager toutes vos photos en utilisant CyberLink MediaShow.
Avec CyberLink Media Suite, vous pouvez également transformer vos photos en
diaporamas et disques de galerie photo éblouissants, les imprimer dans une variété
de formats, créer des diaporamas sur DVD, partagez-les sur des réseaux sociaux et
bien plus.
Lire des photos 2D en mode 3D
Dans CyberLink MediaShow vous pouvez convertir des photos 2D dans la
bibliothèque multimédia en photos 3D.
Pour convertir des photos en 3D, procédez comme suit :
1. Sélectionnez la fonction Lire des photos 2D en mode 3D dans le menu
Photo de C yberLink PowerStarter. La fenêtre principale de CyberLink
MediaShow s'affiche.
2. Sélectionnez toutes les photos de la bibliothèque multimédia que vous
souhaitez convertir en 3D, puis placez-les dans le Volet de contenu
multimédia par glisser-déposer.
3. Sélectionnez le bouton Créer, puis sélectionnez Photo 2D vers 3D.
4. Dans la fenêtre Créer une photo 3D, définissez les options suivantes :
Nom : saisissez un nom pour les photos 3D nouvellement créées.
Type : sélectionnez le format du fichier de photo 3D. Actuellement, seul le
format MPO est disponible.
si nécessaire, sélectionnez le bouton pour définir le dossier du disque dur
de votre ordinateur sur lequel vous souhaitez enregistrer les photos
converties.
39
Page 46

CyberLin k M ed ia Su ite
sélectionnez le type d'utilisation souhaité pour les photos converties (ex. :
afficher ou imprimer) .
4. Sélectionnez OK pour convertir les photos 2D en 3D.
Importer et organiser les photos
Dans la fonction photo dans CyberLink Media Suite permettent d'organiser, vous
pouvez importer toutes les photos sur votre ordinateur dans CyberLink MediaShow.
Une fois dans le programme, vous pouvez utiliser les fonctions photo de CyberLink
MediaShow, pour les organiser en albums, ajouter des tags de recherche de motsclés, marquer le visage de personnes et plus encore.
Pour importer et organiser des photos à l'aide de CyberLink MediaShow, s
électionnez la fonction Importer et organiser les photos dans le menu Photo de
CyberLink PowerStarter. La fenêtre principale de CyberLink MediaShow s'affiche.
Importer les photos
Vous pouvez facilement importer toutes les photos sur votre ordinateur, des
disques optiques et des périphériques amovibles dans le programme CyberLink
MediaShow.
Formats pris en charge
CyberLink MediaShow prend en charge les formats de fichiers photo suivants :
Photos : BMP, JPG et PNG.
Formats photo RAW : CyberLink MediaShow prend également en charge
l'importation de la plupart des formats d'appareil photo RAW.
Formats photo 3D : MPO.
40
Page 47

Ph oto
Remarque : vous pouvez aussi tout simplement faire glisser-déposer des photos
dans la fenêtre CyberLink MediaShow pour les importer dans le programme.
Remarque : si vous souhaitez supprimer un dossier de la liste des dossiers de
recherche, sélectionnez-le puis sélectionnez .
Importation de photos depuis votre
ordinateur
Pour importer les photos dans des dossiers de votre ordinateur, procédez comme
suit :
1. Dans la fenêtre CyberLink MediaShow, cliquez sur le bouton dans la
bibliothèque multimédia.
2. Cliquez sur le bouton pour ajouter un dossier à la médiathèque. CyberLink
MediaShow analyse les dossiers de la liste chaque fois que le programme est
lancé et charge automatiquement tout nouveau contenu photo dans la
Bibliothèque.
3. Cliquez sur OK pour enregistrer vos modifications. CyberLink MediaShow
importe tous les formats photo pris en charge qui se trouvent dans les
dossiers que vous avez ajoutés dans la liste des dossiers recherchés.
Importation à partir d'un appareil optique/
portable
Dans CyberLink MediaShow, vous pouvez importer des photos depuis un lecteur
optique (lecteurs CD, DVD, Blu-ray) ou depuis des appareils portables amovibles
comme les téléphones mobiles, disques durs USB, clés USB, et d'autres.
Pour importer depuis un appareil optique/amovible, procédez comme suit :
1. Assurez-vous que l'appareil est connecté (et sous tension si nécessaire) à votre
ordinateur, puis sélectionnez le bouton Importer.
2. Sélectionnez l'appareil à partir duquel vous souhaitez importer dans la liste
(lecteur optique, caméra, téléphone mobile, etc.).
41
Page 48

CyberLin k M ed ia Su ite
3. Dans la fenêtre Importer s'affiche le contenu du disque, appareil, disque dur
portable, etc. Par défaut, CyberLink MediaShow sélectionne chaque vignette
multimédia pour l'importer. Décochez toutes les photos que vous ne voulez
pas importer dans la bibliothèque.
4. En bas de la fenêtre Importer, définissez les éléments suivants :
Chemin : définissez l'emplacement dans lequel sont stockées les photos sur le
disque dur de votre ordinateur.
Nom du dossier : entrez un nom pour le nouveau dossier multimédia ajouté
pendant le processus d'importation.
Supprimer les doublons : sélectionnez Supprimer les doublons pour que
CyberLink MediaShow ignore les photos qui ont été précédemment importées
dans la bibliothèque.
Supprimez les fichiers du périphérique/de la carte source après l'importation :
sélectionnez cette option si vous voulez que CyberLink MediaShow supprime
les photos de l'appareil portable après les avoir importées.
5. Sélectionnez Importer la sélection pour importer toutes les photos
sélectionnées dans la bibliothèque et dans le dossier spécifié sur votre
ordinateur.
Organisation des photos
Lorsque vous affichez des vignettes de photos dans la bibliothèque multimédia,
plusieurs options de gestion sont disponibles. Double-cliquez sur un dossier/visage/
tag/album etc. dans la bibliothèque multimédia pour afficher toutes les photos qui
s'y trouvent.
Ajouter et éditer des tags
Vous pouvez ajouter des tags mots clés de recherche sur vos photos de la
bibliothèque multimédia. Les tags vous permettent de trouver plus rapidement des
photos spécifiques dans la bibliothèque, et sont utiles lorsque vous transférez du
contenu sur Flickr, étant donné que les utilisateurs se servent de tags mots clés
pour trouver le contenu multimédia qui les intéresse.
42
Page 49

Ph oto
Remarque : vous pouvez ajouter rapidement des tags mots clés à certaines
photos ou à des albums médias entiers, par simple glisser-déposer dans la
section Tags de la barre latérale de la bibliothèque.
Ajouter des tags
Pour ajouter des tags mots clés à une photo de la bibliothèque, il vous suffit
d'effectuer un clic droit sur le fichier puis de sélectionner Ajouter un tag. Vous
pouvez également sélectionner des photos ou un album média dans la
bibliothèque puis sélectionner Éditer > Tag en haut de la fenêtre Médias. Dans le
menu contextuel qui s'affiche, sélectionnez le tag mot clé que vous voulez ajouter.
Répétez le processus pour ajouter autant de tags mots clés que vous le souhaitez.
Vous pouvez également ajouter de nouveaux tags mots clés.
Ajouter de nouveaux tags
Si vous voulez ajouter un nouveau tag mot clé à la bibliothèque afin qu'il soit
disponible dans le menu contextuel, procédez comme suit :
1. Faites un clic droit sur une photo de la bibliothèque puis sélectionnez Ajouter
un tag.
2. Saisissez le nom du nouveau tag dans le champ fourni dans la fenêtre Ajouter
un tag, puis cliquez sur .
3. Sélectionnez Terminé. Le tag est ajouté et appliqué à la photo sélectionnée.
Marquage de visages
Vous pouvez marquer les visages manuellement sur vos photos de la bibliothèque
multimédia ou demander à CyberLink MediaShow de détecter automatiquement
les visages et de les marquer pour vous. Une fois les visages marqués, les photos
sont ensuite classées dans la section Visages de la bibliothèque multimédia, puis
incluses sur Facebook si vous avez choisi de les partager sur ce site web de réseau
social.
43
Page 50

CyberLin k M ed ia Su ite
Remarque : vous pouvez marquer rapidement tous les visages dans certaines
photos, ou dans des albums photo entiers, par glisser-déposer dans la section
Visages de la barre latérale de la bibliothèque.
Remarque : vous pouvez également sélectionner certaines photo ou un album
photo entier dans la bibliothèque puis sélectionner Éditer > Marquer des
visages en haut de la fenêtre Médias.
Remarque : sélectionnez Marquer des visages dans les photos du volet de
contenu multimédia si vous souhaitez uniquement que le programme
recherche dans des photos se trouvant dans le volet de contenu multimédia.
Remarque : si la carte VGA de votre ordinateur prend en charge la technologie
de flux CUDA ou DirectX 11 et s’il y a suffisamment de ressources disponibles,
sélectionnez Activer la prise en charge matérielle pour l’analyse de visage
pour réduire la durée nécessaire à l’analyse de vos photos.
Marquer des visages automatiquement
CyberLink MediaShow utilise la reconnaissance faciale pour détecter
automatiquement des visages et les marquer sur vos photos. Pour que CyberLink
MediaShow recherche automatiquement des visages dans un groupe de photos,
procédez comme suit :
1. Sélectionnez la section Visages dans la barre latérale de la bibliothèque
multimédia.
2. Sélectionnez le bouton Marquer des visages.
3. Sélectionnez les photos dont vous souhaitez marquer les visages comme suit :
Marquer les visages dans toutes les photos : sélectionnez pour rechercher et
marquer les visages dans toutes les photos de la bibliothèque multimédia.
Sélectionnez le bouton Démarrer pour lancer le processus de marquage.
Marquer les visages dans les photos spécifiées : sélectionnez si vous ne
souhaitez que rechercher et marques des visages dans les photos d'un dossier
multimédia spécifique. Sélectionnez Suivant pour continuer, puis choisissez
les dossiers dans lesquels vous souhaitez rechercher des visages. Sélectionnez
Démarrer pour commencer.
Continuer le processus de marquage précédent : sélectionnez cette option si
CyberLink MediaShow a déjà recherché des visages dans certaines photos,
mais que le processus ne s'est pas terminé.
4. CyberLink MediaShow analyse les photos spécifiées pour rechercher des
visages, puis affiche les résultats dans la fenêtre Marquer des visages.
44
Page 51

Gestion des visages marqués
Remarque : utilisez la liste déroulante pour trier les visages marqués par nom
ou nombre de visages.
Une fois que CyberLink MediaShow a analysé les photos, il regroupe les visages
similaires ensemble dans la fenêtre Marquer des visages. Dans cette fenêtre, vous
pouvez examiner chaque visage et l’associer à une personne dans votre
bibliothèque multimédia ou ajouter une nouvelle personne. Vous pouvez
également ignorer des visages si vous voulez les ajouter plus tard.
Pour gérer les visages marqués de chaque groupe de visages, effectuez l'une des
opérations suivantes :
cliquez sur Sélectionner puis sélectionnez la personne de la liste qui
correspond au visage de la photo.
si la personne marquée dans la photo n'est pas dans votre bibliothèque
multimédia, cliquez sur Sélectionner puis sur Ajouter une nouvelle personne.
Saisissez le nom de la personne puis sélectionnez OK pour ajouter la personne
et marquer la personne sur la photo.
si la personne marquée dans la photo apparaît dans la liste de suggestions, il
vous suffit de sélectionner le bouton portant le nom de cette personne.
Ph oto
sélectionnez Ignorer pour ignorer le visage marqué.
Marquer des visages automatiquement
Si CyberLink MediaShow manque des visages lors du processus de marquage
automatique, vous pouvez marquer des visages manuellement sur vos photos.
Pour marquer des visages manuellement, procédez comme suit :
1. Cliquez avec le bouton droit de la souris sur une photo dans la bibliothèque
multimédia, puis sélectionnez Éditer.
2. Dans la fenêtre Éditer, sélectionnez Marquer des visages.
3. Sélectionnez Créer un nouveau tag.
4. Faites glisser le carré sur la position de la photo où se trouve le visage.
5. Redimensionnez le carré si nécessaire, puis cliquez sur Inconnu.
45
Page 52

CyberLin k M ed ia Su ite
6. Sélectionnez une personne existante dans la liste ou sélectionnez Ajouter une
nouvelle personne pour ajouter une nouvelle personne à la bibliothèque.
Saisissez le nom de la personne puis sélectionnez OK pour ajouter la personne
et marquer la personne sur la photo.
7. Répétez le processus pour marquer d'autres visages sur la photo. Sélectionnez
Fermer lorsque vous avez terminé de marquer des visages, puis Retourner
pour revenir à la fenêtre Médias.
Création et gestion d'Albums
Vous pouvez créer de nouveaux albums ou placez vos photos dans des albums
existants, ce qui vous permet d’organiser vos photos et de le préparer pour des
diaporamas, des disques de film, etc.
Ajouter des photos aux albums
Vous pouvez organiser vos photos en albums, qui seront ensuite plus faciles à
utiliser dans des diaporamas, etc. Pour ajouter des photos à cet album, il vous suffit
de faire un clic droit sur le fichier puis de sélectionner Ajouter à l'album. Dans le
menu contextuel qui s'affiche, sélectionnez l'un des albums suivants :
Média favori : sélectionnez pour ajouter le fichier multimédia à votre album
multimédia favori. Vous pouvez également ajouter un contenu multimédia à
cet album en sélectionnant le bouton lorsque vous lisez le contenu
multimédia.
Créer un nouvel album : sélectionnez pour créer un nouvel album dans la
bibliothèque multimédia et ajouter le contenu multimédia sélectionné à
celui-ci.
Albums personnalisés : les albums personnalisés que vous créez sont dans ce
menu contextuel. Il vous suffit de sélectionner d'ajouter le contenu
multimédia à l'album.
Répétez l'opération ci-dessus pour ajouter autant de photos à l'album que vous le
souhaitez.
46
Page 53

Ph oto
Remarque : vous pouvez facilement annuler une modification que vous faites sur
une photo en cliquant dessus avec le bouton droit de la souris dans la fenêtre de
contenu multimédia et en sélectionnant Annuler les modifications. Vous pouvez
également cliquer sur pour utiliser Éditer la photo - Journal pour
ramener des changements à une version spécifique.
Créer de nouveaux albums
Si vous souhaitez ajouter un nouvel album à la bibliothèque multimédia, procédez
comme suit :
1. Sélectionnez Créer un nouvel album dans la section Albums, ou faites un clic
droit sur une photo de la bibliothèque, sélectionnez Ajouter à l'album > Créer
un nouvel album.
2. Dans la fenêtre Informations de l'album, saisissez les informations comme suit
:
Nom : saisissez le nom de l'album.
Date : saisissez une date pour l'album, qui peut être soit la date à laquelle le
contenu multimédia a été créé, ou la date de création de l'album.
Emplacement choisi : si nécessaire, entrez le lieu où le média a été créé.
Description : ajoutez une description pour l'album, si nécessaire.
3. Sélectionnez OK. L'album personnalisé est enregistré dans la bibliothèque
multimédia.
Éditer et améliorer les photos
CyberLink MediaShow offre plusieurs fonctionnalités d'édition, dont l'ajout d'effets
créatifs à vos photos ou la réalisation de retouches diverses sur les photos lors de la
préparation de votre contenu multimédia pour les diaporamas, l'impression, etc.
Pour corriger et améliorer vos photos, procédez comme suit :
1. Sélectionnez la fonction Éditer et améliorer les photos dans le menu Photo de
CyberLink PowerStarter. La fenêtre principale de CyberLink MediaShow
s'affiche.
2. Sélectionnez toutes les photos de la bibliothèque multimédia que vous
souhaitez éditer, puis placez-les dans le Volet de contenu multimédia par
47
Page 54

CyberLin k M ed ia Su ite
Remarque : vous pouvez également sélectionner plusieurs photos dans la
bibliothèque multimédia, faire un clic droit dessus, puis sélectionner Éditer pour
accéder à la fenêtre Éditer.
Remarque : sélectionnez Inverser pour inverser la taille d'une zone corrigée.
glisser-déposer.
3. Sélectionnez le bouton Éditer, puis sélectionnez Éditer le contenu multimédia.
La fenêtre Éditer s'ouvre.
Lorsque vous modifiez une photo, sélectionnez le bouton pour comparer côte
à côte tous les changements apportés à vos photos.
Corriger une photo
CyberLink MediaShow vous offre de plusieurs dispositifs de correction courants
pour vos photos, notamment les corrections automatiques, la correction des yeux
rouges et une fonctionnalité de rognage de la photo.
Dans la fenêtre Éditer, sélectionnez l'onglet pour apporter les corrections
suivantes à vos photos.
Rogner : vous permet de découper les parties de la photo dont vous ne
voulez pas. Sélectionnez un Rapport fixé pour rogner une portion spécifique
de la photo, ou Aucun pour sélectionner manuellement la zone de rognage.
Faites glisser la souris sur la photo pour définir la zone que vous voulez
rogner, puis sélectionnez Appliquer pour effectuer le rognage.
Yeux rouges : utilisez cette option pour enlever les yeux rouges non désirés de
vos photos. Il vous suffit de suivre les instructions sur l'interface utilisateur
pour utiliser cette fonctionnalité.
Redresser : si votre photo est mal cadrée et qu'elle semble être de travers,
sélectionnez cette option et utilisez languette Degré pour la redresser.
Luminosité automatique : sélectionnez cette fonction pour ajuster
automatiquement la luminosité de la photo.
Contraste automatique : sélectionnez cette fonction pour ajuster
automatiquement le contraste de la photo.
Balance automatique : sélectionnez cette fonction pour ajuster
automatiquement la balance des couleurs de la photo.
48
Page 55

Ph oto
Réparation automatique de la lumière : sélectionnez cette option pour
corriger automatiquement la lumière dans la photo.
Sélectionnez Fermer pour enregistrer les modifications sur vos photos, puis sur
Retourner pour revenir à la fenêtre principale du contenu multimédia.
Réglage fin des Photos
Utilisez la fonction Réglage fin dans la fenêtre Éditer si vous souhaitez ajuster
manuellement la Luminosité, Contraste, Saturation ou Balance des blancs ou la
Netteté de vos photos. Sélectionnez l'onglet et utilisez les languettes pour
régler les propriétés de la photo comme vous le souhaitez.
Sélectionnez Fermer pour enregistrer les modifications sur vos photos, puis sur
Retourner pour revenir à la fenêtre principale du contenu multimédia.
Ajouts d'effets à une photo
CyberLink MediaShow vous permet d’ajouter des effets visuels et de couleurs à vos
photos. Sélectionnez l'onglet pour appliquer les effets suivants aux photos
de la bibliothèque multimédia.
Noir & blanc : convertit vos photos couleur en noir et blanc.
Sépia : applique une teinte gris noir semblable à l'effet du vieillissement sur
les photos anciennes.
Mat : ajoute un blanc mat à vos photos. Sélectionnez et faites glisser la mise
au point sur une zone de la photo, puis utilisez la languette pour agrandir ou
réduire la taille de la zone mate.
Dégradé : utilisez votre souris pour définir la zone de mise au point du
dégradé de la photo, puis utilisez la languette pour régler sa Taille.
Flou artistique : à l'aide de votre souris, sélectionnez la zone de mise au point
pour l'effet, puis utilisez les languettes pour régler la Taille de l'effet et la
quantité de flou (Soft) utilisées.
Noir & blanc focal : l'effet Focal noir et blanc applique une couleur à la zone
de mise au point d'une photo, tandis que le reste est en noir et blanc. Utilisez
votre souris pour définir la zone de mise au point, puis utilisez la languette
pour régler la Taille de la zone colorée.
49
Page 56

CyberLin k M ed ia Su ite
Teinte : l’effet de teinte vous permet de rehausser les couleurs de votre photo.
Sélectionnez la couleur que vous souhaitez puis utilisez la languette pour
ajuster l’intensité.
Halo : sélectionnez l’effet de halo pour donner à toutes les zones claires d’une
photo l’aspect d’un halo.
Ancien : sélectionnez l’effet ancien pour donner à votre photo un aspect
vieilli, comme si elle avait été prise il y a plus de 50 ans.
Sélectionnez Fermer pour enregistrer les modifications sur vos photos, puis sur
Retourner pour revenir à la fenêtre principale du contenu multimédia.
Créer ou lire un diaporama
Grâce à CyberLink MediaShow, vous pouvez lire toutes les photos dans la
bibliothèque multi médiathèque dans un diaporama. Ou utilisez-les pour créer un
fichier vidéo de diaporama que vous pouvez entrer en tant que fichier vidéo ou
graver sur un disque.
Pour créer ou lire un diaporama, sélectionnez la fonction Créer ou lire un
diaporama dans le menu Photo de CyberLink PowerStarter. La fenêtre principale de
CyberLink MediaShow s'affiche.
Lire les diaporamas
Vous pouvez rapidement lire un diaporama avec les photos dans votre bibliothèque
CyberLink MediaShow. Pour lire les photos en un diaporama, procédez comme
suit :
1. Sélectionnez toutes les photos dans la bibliothèque multimédia que vous
souhaitez lire dans le diaporama, puis placez-les dans le Volet de contenu
multimédia par glisser-déposer.
2. Cliquez sur le bouton . La lecture du diaporama commence
automatiquement.
3. Utilisez les commandes de lecture pour contrôler la lecture de votre
diaporama.
50
Page 57

Ph oto
Créer des diaporamas
CyberLink MediaShow vous permet de créer et de personnaliser des diaporamas
incluant vos photos et vos vidéos. Vous pouvez sélectionner entre plusieurs effets,
et ensuite ajouter un fond musical, du texte et des diapositives vierges.
Lorsque vous avez terminé de créer un diaporama, sélectionnez le bouton Aperçu
pour le lire, ou Produire pour l'enregistrer dans un fichier vidéo. Sélectionnez le
bouton Partager pour partager la vidéo du diaporama avec vos amis et votre
famille.
Sélectionner un contenu multimédia pour le
diaporama
Pour sélectionner le contenu multimédia à intégrer au diaporama personnalisé,
procédez comme suit :
1. Sélectionnez tous les contenus multimédia de la bibliothèque multimédia que
vous souhaitez utiliser dans le diaporama, puis placez-les dans le Volet de
contenu multimédia par glisser-déposer.
2. Sélectionnez le bouton Créer, puis sélectionnez Diaporama. La fenêtre Créer
un diaporama s'ouvre en affichant tous les contenus multimédia que vous
avez sélectionnés dans le volet des diapositives.
Utilisez les boutons sur le volet des diapositives pour effectuer les opérations
suivantes :
si vous souhaitez ajouter plus de contenu multimédia au diaporama,
sélectionnez le bouton , sélectionnez-le dans la bibliothèque multimédia,
puis sélectionnez Ajouter le média sélectionné. Sélectionnez Fermer pour
revenir à la fenêtre Créer un diaporama.
si vous souhaitez ajouter des diapositives vierges supplémentaires, ou des
cartes de couleurs, à un diaporama, sélectionnez le bouton . Sélectionnez
une couleur puis le bouton Ajouter la carte de couleurs pour ajouter une
nouvelle diapositive à l'emplacement actuel dans le diaporama. Sélectionnez
Terminé lorsque vous avez terminé.
51
Page 58

CyberLin k M ed ia Su ite
Remarque : vous pouvez personnaliser la transition utilisée sur chaque
diapositive du diaporama. Consultez Personnalisation des diapositives pour plus
d'informations.
sélectionnez pour faire pivoter le média d'une diapositive de 90 degrés
dans le sens inverse des aiguilles d'une montre. Sélectionnez pour le faire
pivoter de 90 degrés dans le sens des aiguilles d'une montre.
pour réorganiser l'ordre des diapositives, il vous suffit de sélectionner le média
dans le volet des diapositives et puis de le faire glisser vers sa nouvelle
position.
pour supprimer un média ou une diapositive du diaporama, sélectionnez-le
dans le volet des diapositives puis sélectionnez le bouton .
Conception du diaporama
Après avoir ajouté un contenu multimédia au diaporama, vous pouvez
personnaliser sa conception en modifiant le style et en ajoutant de la musique de
fond.
Pour concevoir le diaporama, procédez comme suit :
1. Dans la fenêtre Créer un diaporama, sélectionnez le bouton Conception.
2. Modifiez les options comme suit :
Style du diaporama : sélectionnez les transitions utilisées entre les
diapositives, qui donneront au diaporama un style unique. Sélectionnez
Aucun effet si vous ne voulez pas utiliser de transitions entre les diapositives.
Format d'affichage : définissez le format d'affichage pour le diaporama.
Durée d'affichage : saisissez la durée d'affichage dans le diaporama de chaque
photo ou diapositive personnalisée. La durée entrée ne change pas la durée
des clips vidéo inclus dans le diaporama.
52
Page 59

Ph oto
Remarque : vous pouvez personnaliser la durée de chaque diapositive du
diaporama. Consultez Personnalisation des diapositives pour plus d'informations.
Définir le texte par défaut : sélectionnez cette option si vous voulez configurer
le texte par défaut affiché lors de l'ajout d'un nouveau texte à un diapositive.
Une fois sélectionné, CyberLink MediaShow peut utiliser la description ou le
nom de fichier d’une photo par défaut.
3. Sélectionnez OK pour fermer la fenêtre Conception, puis sur Enregistrer pour
enregistrer les modifications du diaporama.
Personnalisation des diapositives
Dans la fenêtre Transition, vous pouvez définir la transition utilisée sur chaque
diapositive du diaporama, et personnaliser la durée de chacune d'elles. Vous
pouvez également définir le niveau audio pour les clips vidéo inclus dans le
diaporama.
Pour personnaliser les diapositives, procédez comme suit :
1. Sélectionnez la diapositive dans le volet de diapositive que vous voulez
personnaliser, puis sélectionnez le bouton Transition.
2. Dans la fenêtre Transition, modifiez les options comme suit :
Durée d'affichage : saisissez la durée d'affichage dans le diaporama de chaque
photo ou diapositive personnalisée sélectionnée.
Mélange sonore : si la diapositive sélectionnée contient un clip vidéo, utilisez
cette languette pour définir le niveau audio entre la musique de fond et
l'audio de la vidéo. Faites glisser la languette jusqu'à atteindre Fond musical si
vous souhaitez désactiver complètement l’audio de la vidéo.
Transition : sélectionnez la transition utilisée au début de la diapositive
sélectionnée.
3. Sélectionnez OK pour fermer la fenêtre Transition, puis sur Enregistrer pour
enregistrer les modifications du diaporama.
Ajouter un texte de titre à des diapositives
Vous pouvez ajouter des descriptions de texte d'un titre à un diaporama, aussi bien
sur les diapositives contenant des média que sur les diapositives vierges ou
comportant un titre.
53
Page 60

CyberLin k M ed ia Su ite
Remarque : pour éditer un texte existant sur une diapositive, il vous suffit de
double-cliquer sur la zone de texte de titre. Sélectionnez pour supprimer le
texte non souhaité.
Pour ajouter du texte aux diapositives, procédez comme suit :
1. Sélectionnez la diapositive dans le volet de diapositive à laquelle vous voulez
ajouter du texte, puis sélectionnez le bouton Ajouter du texte.
2. Placez le curseur à l'intérieur de la zone de texte du titre sur la diapositive puis
saisissez ou modifiez le texte par défaut sur la diapositive.
3. Sélectionnez le bouton si vous voulez modifier les propriétés de la police
du texte de titre, dont le style, la couleur et la taille.
4. Sélectionnez la zone de texte de titre et faites-la glisser vers l'emplacement
souhaité sur la diapositive.
5. Sélectionnez pour ajouter des effets d'animation de texte si nécessaire.
6. Sélectionnez pour prévisualiser le texte sur la diapositive. Une fois
satisfait, sélectionnez un point hors de la zone de texte pour définir le texte.
7. Pour ajouter plus de texte dans cette diapositive ou d'autres, sélectionnez le
bouton Ajouter du texte puis répétez les étapes ci-dessus.
8. Sélectionnez Enregistrer pour enregistrer les changements apportés au
diaporama.
Ajouter une musique
Vous pouvez ajouter de la musique de fond à votre diaporama. Pour ajouter une
musique de fond, procédez comme suit :
1. Dans la fenêtre Créer un diaporama, sélectionnez le bouton Musique.
2. Ajoutez de la musique de fond au diaporama en procédant comme suit :
Lire la musique pendant le diaporama : sélectionnez cette option pour activer
le fond musical pendant la lecture d'un diaporama.
Modifier la longueur du diaporama pour qu'il corresponde à la musique :
sélectionnez cette option pour définir la durée de l'intégralité du diaporama
en fonction de la durée de la musique.
54
Page 61

Ph oto
Remarque : lorsque cette option est sélectionnée, tous les autres paramètres de
durée sont ignorés.
Sélectionnez un dossier ou un fichier audio pour le fond musical : sélectionnez
le bouton Parcourir puis sélectionnez le fichier audio (au format WMA ou
MP3) qui sera utilisé comme musique de fond du diaporama. Vous pouvez
sélectionner un dossier qui contient plusieurs fichiers audio.
Sélectionner et trier le fond musical : sélectionnez cette option si vous voulez
personnaliser la musique de fond du diaporama. Utilisez le bouton pour
ajouter tous les fichiers audio individuels que vous voulez inclure dans la liste
de lecture de musiques de fond. Utilisez les boutons et pour définir
l'ordre des morceaux dans la liste de lecture, et pour obtenir un aperçu de
la musique.
3. Sélectionnez OK pour fermer la fenêtre Ajouter une musique, puis sur
Enregistrer pour enregistrer les modifications du diaporama.
Création de disques galeries de photos
Lorsque vous créez un disque galerie de photos, essentiellement vous créez un
album photo sur un disque. Vous pouvez créer plus d’un album sur un seul disque
galerie de photos.
Pour créer et graver un disque galerie de photos, procédez comme suit :
1. Sélectionnez l'option Création de disques galeries de photos dans le menu
Photo de CyberLink PowerStarter, puis sélectionnez le type de disque (CD,
DVD, BD) que vous voulez créer. La fenêtre Disque galerie de photos s’ouvre.
2. Dans le panneau Compilation du disque, si nécessaire, entrez un nom
personnalisé pour l’album photo qui apparaîtra sur le disque.
3. Utilisez le volet de recherche pour trouver les photos que vous voulez inclure
sur votre disque. Sélectionnez les photos que vous voulez graver, puis faitesles glisser dans la zone de contenu du disque et déposez-les (cliquez sur le
bouton pour passer en vue miniature pour faciliter la recherche des photos
exactes que vous recherchez).
55
Page 62

CyberLin k M ed ia Su ite
Remarque : vous pouvez également cliquer sur le bouton pour ajouter les
photos. Assurez-vous de sélectionner l’album auquel vous souhaitez ajouter les
photos dans le panneau Compilation du disque avant d’ajouter vos photos.
4. Répétez les deux dernières étapes pour ajouter plus de photos à un album si
nécessaire. Vous pouvez également cliquer sur le bouton pour créer un
nouvel album sur le disque.
5. Après avoir ajouté toutes les photos souhaitées sur votre disque, cliquez sur le
bouton Graver maintenant.
6. Cliquez sur l’onglet Galerie puis configurez les paramètres du disque galerie
de photos comme suit :
Titre de la galerie : saisissez un titre pour votre galerie de photos. Le titre
s’affiche sur votre disque après sa gravure.
Logo personnalisé : cliquez sur le bouton Logo personnalisé pour
personnaliser le logo utilisé dans votre galerie de photos comme suit :
Ne pas inclure le logo personnalisé dans la galerie de photos : sélectionnez
cette option si vous ne souhaitez pas inclure de logo dans la galerie de
photos que vous avez créée.
Inclure le logo personnalisé dans la galerie de photos : sélectionnez cette
option si vous voulez inclure un logo dans votre galerie de photos créée.
Cliquez sur le bouton Parcourir pour sélectionner une image à
utiliser comme logo, remplaçant le logo CyberLink par défaut.
Inclure le lien de l'URL sur le logo : sélectionnez cette option si vous voulez
inclure un lien URL sur le logo. Une fois sélectionné, entrez l'adresse URL
dans le champ fourni (http://). Quand les utilisateurs cliqueront sur le logo
dans la galerie de photos créée, ils iront à l’URL spécifiée.
Cliquez sur OK pour enregistrer vos modifications.
Vitesse du diaporama : entrez la durée, en secondes, souhaitée pour
l’affichage de chaque photo ou diapositive lorsque votre galerie photo est lue
sous forme de diaporama.
Image d'arrière-plan : cliquez sur le bouton Changer pour définir l’image qui
est utilisée comme fond dans la galerie de photos. Si aucune des images par
défaut ne convient pour votre disque galerie, cliquez sur le bouton Parcourir
pour utiliser votre propre image personnalisée.
56
Page 63

Ph oto
Remarque : sélectionnez l’option Arrêt automatique après gravure si vous
voulez que CyberLink Power2Go arrête automatiquement votre ordinateur une fois
qu’il a gravé avec succès votre disque.
Afficher les informations EXIF : si les images ont été prises avec un appareil
photo numérique qui prend en charge EXIF, sélectionnez cette option si vous
voulez que les détails des images soient affichés dans votre disque galerie de
photos.
Ajouter une musique de fond : Si vous voulez de la musique lue en arrièreplan pendant que les utilisateurs naviguent dans votre disque galerie de
photos, sélectionnez cette option, puis cliquez sur Parcourir pour
sélectionner le fichier musical que vous souhaitez utiliser.
Inclure une note de l'éditeur : Si vous souhaitez inclure une note sur votre
galerie de photos, sélectionnez cette option, cliquez sur Éditer, puis entrez le
Titre et Contenu (note/description) dans les champs prévus.
Inclure l'URL externe : Si vous souhaitez inclure un lien de site Web sur le
disque galerie de photos, sélectionnez cette option, cliquez sur Éditer, puis
entrez le Nom du site Web et l’URL (http://) dans les champs prévus.
Cliquez sur le bouton Aperçu si vous voulez voir ce à quoi votre disque galerie
de photos va ressembler une fois qu’il est gravé sur un disque. Cliquez sur
Exporter pour créer l’application galerie de photos autonome dans un dossier
sur votre disque dur.
7. Si nécessaire, ajustez les paramètres des onglets Commun et Graveur (voir les
sections connexes dans Power2Go Settings pour plus d'informations).
8. Cliquez sur Graver lorsque vous êtes prêt à graver votre disque.
9. Lorsque la gravure est terminée, sélectionnez l’une des options suivantes dans
la fenêtre qui apparaît :
Cliquez sur Afficher le journal pour voir le journal des gravures. Le journal est
ouvert dans votre éditeur texte par défaut et vous pouvez l’afficher ou
l’enregistrer.
Cliquez sur OK pour fermer la fenêtre puis quitter.
Créer un disque de diaporama
Vous pouvez utiliser CyberLink MediaShow pour créer des disques de diaporama
professionnels à l'aide de vos photos.
57
Page 64

CyberLin k M ed ia Su ite
Pour commencer à créer un DVD de diaporama avec vos photos, sélectionnez la
fonction Créer un disque de diaporama dans le menu Photo de CyberLink
PowerStarter. La fenêtre principale de CyberLink MediaShow s'affiche.
Sélection de photos pour le disque
Pour sélectionner les photos que vous voulez inclure dans la diaporama, procédez
comme suit :
1. Sélectionnez tous les photos de la bibliothèque multimédia que vous
souhaitez inclure dans le disque de diaporama, puis placez-les dans le Volet
de contenu multimédia par glisser-déposer.
2. Sélectionnez le bouton Créer, puis sélectionnez Disque de film. La fenêtre
Créer un disque de film s'ouvre en affichant tous les photos que vous avez
sélectionnés dans le volet.
3. Utilisez les boutons sur le volet pour effectuer les opérations suivantes :
si vous voulez ajouter plus de photos, sélectionnez l'onglet Photos puis le
bouton . Sélectionnez les photos dans la bibliothèque multimédia, puis
sélectionnez Ajouter le média sélectionné. Sélectionnez Fermer pour revenir à
la fenêtre Créer un disque de film.
pour réorganiser l'ordre des contenus multimédia sur le disque, il vous suffit
de sélectionner un contenu multimédia puis de le faire glisser vers sa nouvelle
position.
pour supprimer le contenu multimédia du disque, sélectionnez-le dans le
volet puis sélectionnez le bouton .
Créer un disque
Dans la fenêtre Créer un disque de film, suivez simplement les étapes décrites pour
définir les propriétés du disque, comme suit :
58
Page 65

Ph oto
Remarque : sélectionnez Télécharger pour télécharger des modèles de menu
de disque supplémentaires sur DirectorZone. Une fois téléchargé, cliquez
pour importer les modèles de menu dans CyberLink MediaShow.
1. Dans l'Étape 1 : Choisissez la section Format du disque, puis procédez comme
suit :
Format : sélectionnez le format de votre disque de film. DVD : crée un disque
DVD standard.
Lecteur de destination : sélectionnez le lecteur que vous voulez utiliser pour
graver le disque.
2. Dans l'Étape 2 : Saisissez le titre du disque du film, saisissez un Titre pour votre
disque de film, qui affiche la page d'accueil du menu du disque.
3. Dans l'Étape 3 : Sélectionnez le modèle de menu, sélectionnez le modèle de
menu de disque que vous voulez utiliser sur votre disque. Sélectionnez Aucun
menu pour que la vidéo de votre disque soit lue automatiquement lorsque le
disque est inséré dans un lecteur de disques.
4. Sélectionnez Enregistrer pour enregistrer les changements apportés au
disque de diaporama.
Modification du style et de la musique du diaporama
Les photos que vous incluez sur le disque sont transformées en diaporama. Avant
de graver les photos sur disque, vous pouvez modifier le style et la musique du
diaporama, si nécessaire.
Pour modifier le style et la musique du diaporama, procédez comme suit :
1. Sélectionnez l'onglet Photos puis pour ouvrir la fenêtre Style &
Musique.
2. Définissez le Style du diaporama comme suit :
Style : sélectionnez l'un des styles de diaporama suivants - Fondu : donne un
effet fondu d’entrée ou de sortie entre chaque photo de votre diaporama.
Mouvement : ajoute des effets panoramique et zoom pour rendre votre
diaporama encore plus animé. Cellule : affiche des images dans un diaporama
créatif similaire à un film, complet avec un générique. Si vous choisissez
d’inclure un fond musical, CyberLink MediaShow utilise la technologie Magic
59
Page 66

CyberLin k M ed ia Su ite
Slideshow pour afficher les photos dynamiquement au rythme de la
musique.
Changer l'ouverture de diaporamas : si vous sélectionnez le style de
diaporama de cellule, sélectionnez ce bouton pour entrer un titre et le nom de
l'auteur pour le diaporama, qui apparaissent ensuite sur la diapositive
d'ouverture. DécochezActiver la page d'ouverture du diaporama si vous n'en
voulez pas dans votre diaporama.
Vitesse : définissez la vitesse de lecture des diapositives du diaporama.
3. Définissez les options de Fond musical comme suit :
Lire la musique pendant le diaporama : sélectionnez cette option pour activer
la musique de fond dans votre diaporama.
Modifier la longueur du diaporama pour qu'il corresponde à la musique :
sélectionnez cette option pour définir la durée de l'intégralité du diaporama
en fonction de la durée de la musique.
Sélectionnez un dossier ou un fichier audio pour le fond musical : sélectionnez
le bouton Parcourir puis sélectionnez le fichier audio (au format WMA ou
MP3) qui sera utilisé comme musique de fond du diaporama. Vous pouvez
sélectionner un dossier qui contient plusieurs fichiers audio.
Sélectionner et trier le fond musical : sélectionnez cette option si vous voulez
personnaliser la musique de fond du diaporama. Utilisez le bouton pour
ajouter tous les fichiers audio individuels que vous voulez inclure dans la liste
de lecture de musiques de fond. Utilisez les boutons et pour définir
l'ordre des morceaux dans la liste de lecture, et pour obtenir un aperçu de
la musique.
4. Sélectionnez OK pour fermer la fenêtre Style et musique, puis sur Enregistrer
pour enregistrer les modifications du diaporama.
Configuration des paramètres avancés du disque
Avant de graver un disque, nous vous recommandons de configurer d'abord les
paramètres avancés du disque.
Pour ce faire, sélectionnez le bouton Avancé dans la fenêtre Créer un disque de
film, puis configurez les paramètres comme suit :
60
Page 67

Sélection du disque :
Format TV : sélectionner le format TV (NTSC ou PAL) de la vidéo qui est gravée
sur le disque. Ce format doit correspondre à la région où vous prévoyez de lire
le disque.
Format vidéo : affiche le format de la vidéo qui est gravée sur le disque.
MPEG-2 : format de définition standard que l’on trouve sur la plupart des
disques DVD, et qui occupe donc moins d’espace.
Format audio : sélectionnez l’encodage audio souhaité pour la sortie audio de
votre disque.
Format d'affichage : définissez le rapport hauteur/largeur pour la vidéo. Pour
les DVD, vous pouvez choisir 4:3 ou 16:9.
Qualité : sélectionnez la qualité vidéo de la vidéo du disque. Les paramètres
de qualité vidéo proposent des taux de bit différents, ce qui entraîne des
différences dans les tailles de fichiers. Plus la qualité de la vidéo est élevée,
plus le fichier final est lourd et plus courte est la durée de la vidéo que vous
pourrez mettre sur votre disque.
Capacité disque : affiche l’espace libre du disque inséré dans le lecteur optique
sélectionné (graveur).
Préférences
Ph oto
Afficher la zone de TV sûre dans la fenêtre d’aperçu : sélectionnez cette
fonction pour afficher une boîte qui indique une zone qui s’adaptera à la
plupart des téléviseurs, lorsque vous prévisualisez votre disque terminé.
L’utilisation de cette fonctionnalité assure que les éléments du menu se
trouvent dans la plage d’affichage de la plupart des téléviseurs.
Délai de menu automatique : sélectionnez cette option pour que la vidéo sur
votre disque soit lue automatiquement après l’affichage du menu pendant un
court instant.
Gravure de votre disque
L’étape finale de la création de votre disque de film consiste à cliquer sur le bouton
Graver pour lancer la gravure de votre contenu multimédia sur le disque. Avant de
poursuivre, utilisez la fonction Aperçu pour vous assurer que votre disque est
exactement comme vous le souhaitez.
61
Page 68

CyberLin k M ed ia Su ite
Remarque : vous pouvez également déplacer certaines photos ou tout un album
dans la section Facebook de la barre latérale de la bibliothèque par glisserdéposer pour les transférer rapidement.
Remarque : si vous n'avez de compte Facebook , sélectionnez le lien Inscrivez-
vous à Facebook pour vous enregistrer.
Remarque : vous pouvez également déplacer certaines photos ou tout un album
dans la section Flickr de la barre latérale de la bibliothèque par glisser-déposer
pour les transférer rapidement.
Transférer vers un réseau social
Vous pouvez partager toutes vos photos avec vos amis et votre famille en les
transférant directement à partir de la bibliothèque CyberLink MediaShow vers Flickr
et Facebook.
Pour transférer des photos vers un réseau social, sélectionnez la fonction
Transférer vers des réseaux sociaux dans le menu Photo de CyberLink PowerStarter.
La fenêtre principale de CyberLink MediaShow s'affiche.
Transférer des photos vers Facebook
Vous pouvez transférer des photos depuis la bibliothèque directement vers votre
page Facebook.
Pour transférer les vidéos sur Facebook :
1. Sélectionnez toutes les photos de la bibliothèque multimédia que vous
souhaitez télécharger vers Facebook, puis placez-les dans le Volet de contenu
multimédia par glisser-déposer.
2. Sélectionnez l’onglet Partager, puis le bouton Facebook. L'assistant Transférer
vers Facebook va s'afficher.
3. Suivez les instructions détaillées de l'assistant pour transférer vos photos.
4. Cliquez sur le bouton Terminé une fois que votre fichier multimédia est des
photos.
Transférer des photos vers Flickr
Vous pouvez transférer des photos de la bibliothèque directement vers le service
Web de partage de photos Flickr.
Pour transférer les photos sur Flickr :
62
Page 69

1. Sélectionnez toutes les photos de la bibliothèque multimédia que vous
Remarque : si vous n'avez de compte Flickr, sélectionnez le lien Inscrivez-vous
à Flickr pour vous enregistrer.
souhaitez transférer vers Flickr, puis placez-les dans le Volet de contenu
multimédia par glisser-déposer.
2. Sélectionnez l’onglet Partager, puis le bouton Flickr. L'assistant Transférer
vers Flickr va s'afficher.
3. Suivez les instructions détaillées de l'assistant pour transférer vos photos.
4. Sélectionnez le bouton Terminé une fois que vos photos sont transférées.
Imprimer les photos
CyberLink MediaShow vous permet d'imprimer des copies de vos photos dans
diverses tailles.
Pour imprimer des photos, suivez les indications ci-dessous :
1. Sélectionnez la fonction Imprimer les photos dans le menu Photo de
CyberLink PowerStarter. La fenêtre principale de CyberLink MediaShow
s'affiche.
2. Sélectionnez toutes les photos de la bibliothèque multimédia que vous
souhaitez imprimer, puis placez-les dans le Volet de contenu multimédia par
glisser-déposer.
3. Sélectionnez le bouton Imprimer, puis sélectionnez Imprimer.
4. Définissez les options d’impression comme suit :
Ph oto
Disposition : sélectionner la manière dont vous souhaitez que les photos
sélectionnées soient imprimées. Vous pouvez sélectionner parmi plusieurs
tailles, selon que vous imprimez une ou plusieurs photos sur une seule feuille
de papier.
Imprimante : sélectionnez dans le menu déroulant l’imprimante avec laquelle
vous souhaitez imprimer vos photos.
Ajuster : sélectionnez si vous voulez réduire la taille de la photo pour qu'elle
tienne dans la zone d'impression ou si vous voulez que CyberLink MediaShow
rogne la photo pour qu'elle puisse tenir dedans.
63
Page 70

CyberLin k M ed ia Su ite
Paramètres de l'imprimante : sélectionnez ce bouton pour définir les options
spécifiques de l’imprimante telles que la disposition de la page et l'impression
recto-verso. Les options disponibles dépendent de l'imprimante connectée
sur votre ordinateur.
Nombre de copies par photo : saisissez le nombre de copies que vous
souhaitez imprimer, dans le champ prévu à cet effet.
5. Sélectionnez le bouton Imprimer pour démarrer l’impression de vos photos.
64
Page 71

M us ique
Remarque : pour assurer que votre ordinateur a les codecs nécessaires pour
graver et extraire les fichiers musicaux, veuillez vous assurer que le Lecteur
Windows Media 10 ou plus récent est installé sur votre ordinateur.
Remarque : pour une liste de toutes les commandes de lecture disponibles,
reportez-vous à Musique commandes de lecture.
Chapitre 5:
Musique
La fonction Musique permet de graver les fichiers audio sur un DVD ou CD avec
CyberLink Power2Go. Vous pouvez également extraire un CD audio sur votre disque
dur, et lire de la musique en utilisant CyberLink PowerDVD.
Utilisez CyberLink WaveEditor pour éditer et ajouter des effets utiles à vos fichiers
audio, ou enregistrer votre audio personnalisé.
Écouter la musique
Pour lire de la musique dans CyberLink PowerDVD, sélectionnez la fonction Écouter
la musique dans le menu Musique de CyberLink PowerStarter. La fenêtre principale
de CyberLink PowerDVD s'affiche.
Pour lire le contenu audio dans CyberLink PowerDVD, faites une des choses
suivantes :
Insérez un CD audio dans votre lecteur et CyberLink PowerDVD le lit
automatiquement. Si un disque se trouve déjà dans le lecteur lorsque vous
ouvrez CyberLink PowerDVD, cliquez sur l’onglet Poste de travail dans le
panneau média, recherchez et sélectionnez le lecteur de disque, puis cliquez
sur le bouton de lecture pour commencer la lecture.
faites glisser des fichiers audio et déposez-les dans l’interface utilisateur de
CyberLink PowerDVD.
Pour lire un fichier audio dans votre médiathèque, sélectionnez Musique dans
le panneau média, puis naviguez jusqu’au dossier qui contient votre contenu
audio. Double-cliquez sur un fichier audio pour commencer la lecture.
Pour lire des fichiers audio sur votre disque dur, cliquez sur l’onglet Poste de
travail dans le panneau média, puis naviguez jusqu’au dossier qui contient
vos fichiers audio. Double-cliquez sur un fichier audio pour commencer la
lecture.
65
Page 72

CyberLin k M ed ia Su ite
Types de disques optiques
Formats de fichiers
CD
Audio, Karaoké
Icône
Bouton
Touche de
raccourci
Description
A
Glissière de
navigation
Affiche la durée de lecture
écoulée. Cliquez sur la glissière
pour atteindre des instants
différents dans la chanson.
B
Égaliseur
musical
H
Lors de la lecture de musique,
cliquez sur ce bouton pour
accéder aux présélections
pour l’égaliseur utilisées pour
améliorer l’audio. La
présélection audio que vous
devez sélectionner dépend du
type d’audio ou du genre de
musique que vous lisez.
C
Répéter
Ctrl+R
Cliquez sur ce bouton pendant
Formats audio pris en charge
Dans CyberLink PowerDVD vous pouvez lire le contenu audio aux formats audio
suivants :
Formats de fichier audio : AAC, AC3, ADTS, AOB, DTS, FLAC, M4A, MID, MKA, MP2,
MP3, MPA, OGG, RMI, WAV, WMA.
Musique commandes de lecture
Lors de la lecture de musique sur l’onglet Musique, les commandes de lecture
principales s’affichent comme suit :
66
Page 73

M us ique
la lecture pour répéter une ou
toutes les chansons dans un
dossier ou une liste de lecture.
D
Arrêter
S
Arrêter la lecture de la
musique.
E
Suivant
N
Passe à la chanson suivante
dans le dossier, la liste lecture
ou sur le disque.
F
Activer
TrueTheater
Permet d’accéder aux
commandes d’effet audio
TrueTheater.
G
Temps écoulé/
restant
Cliquez pour afficher la durée
écoulée ou restante
H
Lire sur
Sélectionnez cette option pour
lire le fichier musical actuel
sur le serveur média
domestique ou l’appareil qui
est connecté au même réseau.
I
Muet/Réglage
du volume
Q/+,-
Cliquez pour désactiver le son
ou pour le réactiver. Pour
régler manuellement le
volume, passez votre souris
sur ce bouton puis utilisez la
glissière pour augmenter ou
diminuer le volume.
J
Lecture/Pause
Entrée/Barre
d'espace
Lit la musique et met la
lecture en pause.
K
Précédent
P
Retourne à la chanson
précédente dans le dossier, la
liste lecture ou sur le disque.
L
Lecture
aléatoire
V
Lit la musique dans un
dossier, une liste de lecture ou
sur un disque en ordre
aléatoire.
67
Page 74

CyberLin k M ed ia Su ite
M
Informations
de la chanson
Affiche la pochette de l’album
et les informations de la
chanson de la musique
actuellement lue. Si vous
naviguez dans le contenu
média sur les autres onglets
lors de la lecture musicale,
double-cliquez sur les
informations de la chanson
pour revenir rapidement à la
section musique de la
Médiathèque.
Remarque : * cette fonction n’est pas disponible dans certaines versions de
CyberLink Power2Go.
Remarque : si vous insérez un nouveau disque ou si vous sélectionnez un autre
lecteur, cliquez sur pour actualiser et vous assurer que les informations les
plus récentes sont affichées.
Ripez un CD audio
La fonction Ripper audio de CyberLink Power2Go copie des pistes audio d'un CD
audio sur le disque dur u format MP3*, WAV ou WMA.
Pour extraire des fichiers audio vers votre disque dur, suivez les indications données
ici :
1. Sélectionnez la fonction Ripez un CD audio dans le menu Musique de
CyberLink PowerStarter. La fenêtre Ripper audio de CyberLink Power2Go
s’affiche.
2. Insérez votre disque puis sélectionnez le lecteur dans la liste déroulante
Source.
3. Sélectionnez les pistes audio que vous souhaitez copier sur votre disque dur.
4. Cliquez sur le bouton et localisez le dossier dans lequel vous voulez
copier les pistes audio.
5. Dans la section Paramètres, définissez le Format et la Qualité des fichiers
produits.
68
Page 75

M us ique
6. Cliquez sur Aller à pour copier les fichiers sur votre ordinateur.
Convertir un fichier audio
Vous pouvez utiliser l'utilitaire Convertisseur audio dans CyberLink Power2Go pour
convertir des fichiers audio en différents formats audio.
Pour convertir les fichiers audio, procédez comme suit :
1. Sélectionnez la fonction Convertir un fichier audio dans le menu Musique de
CyberLink PowerStarter. La fenêtre du convertisseur audio CyberLink
Power2Go s’affiche.
2. Cliquez sur puis sélectionnez les fichiers que vous voulez convertir.
Cliquez sur Ouvrir pour les ajouter à la fenêtre Convertisseur de fichier audio.
3. Cliquez sur le bouton puis sélectionnez l’emplacement où vous voulez
enregistrer les fichiers audio convertis.
4. Dans la section Paramètres, définissez le Format et la Qualité des fichiers
convertis dans les listes déroulantes.
5. Cliquez sur Aller à pour convertir les fichiers audio et enregistrer les fichiers
sur votre ordinateur.
Graver un disque musical
CyberLink Power2Go permet de créer facilement des disques pour lire votre
musique. Vous pouvez créer un CD audio standard pour la lecture sur un lecteur de
CD traditionnel ou créer un DVD ou CD qui contient des fichiers MP3 ou WMA.
Pour graver un disque musical CD audio ou MP3/WMA, procédez comme suit :
1. Sélectionnez la fonction Graver un disque musical dans le menu Musique de
CyberLink PowerStarter. Dans la fenêtre nouvelle tâche de CyberLink
Power2Go, sélectionnez le type de disque musical que vous souhaitez créer (
CD Audio, CD WMA, CD MP3*, DVD WMA, DVD MP3*).
2. Utilisez le volet de recherche pour trouver les fichiers audio que vous voulez
inclure sur votre disque. Sélectionnez les fichiers que vous voulez graver puis
faites-les glisser pour les déposer dans la zone de contenu du disque.
69
Page 76

CyberLin k M ed ia Su ite
Remarque : vous pouvez également cliquer sur le bouton pour ajouter les
fichiers audio ou sur les autres boutons disponibles pour réorganiser et
prévisualiser la musique sur le disque. Si vous voulez extraire l’audio d’un clip
vidéo et l’inclure sur votre disque de musique, ajoutez simplement le clip vidéo au
disque.
Remarque : sélectionnez l’option Arrêt automatique après gravure si vous
voulez que CyberLink Power2Go arrête automatiquement votre ordinateur une fois
qu’il a gravé avec succès votre disque.
Remarque : * cette fonction n’est pas disponible dans certaines versions de
CyberLink Power2Go.
3. Si vous souhaitez éditer ou ajouter des effets à un fichier musical,
sélectionnez-le puis cliquez sur le bouton pour le modifier dans CyberLink
WaveEditor*. Veuillez consulter le fichier d’aide en CyberLink WaveEditor pour
des informations détaillées sur l’édition audio dans ce programme. Une fois
que vous avez terminé l’édition d’un fichier audio, le fichier mis à jour est
replacé dans la zone de contenu du disque.
4. Une fois ajouté tout le contenu souhaité sur votre disque, cliquez sur le
bouton Graver maintenant.
5. Si nécessaire, ajustez les paramètres sur les onglets de musique CD Audio,
Disque MP3*, WMA Qualité), Commun, or Graveur.
6. Cliquez sur Graver quand vous êtes prêt à graver votre disque.
7. Lorsque la gravure est terminée, sélectionnez l’une des options suivantes dans
la fenêtre qui apparaît :
Cliquez sur Afficher le journal pour voir le journal des gravures. Le journal est
ouvert dans votre éditeur texte par défaut et vous pouvez l’afficher ou
l’enregistrer.
Cliquez sur OK pour fermer la fenêtre.
Enregistrer de l’audio
Vous pouvez enregistrer votre propre son personnalisé au format WAV dans
CyberLink WaveEditor. Le son que vous enregistrez est ensuite directement importé
dans la bibliothèque et enregistré dans le dossier d'exportation sélectionné dans
Préférences.
70
Page 77

Pour enregistrer un fichier audio, procédez comme suit :
1. Sélectionnez la fonction Enregistrer l'audio dans le menu Musique de
CyberLink PowerStarter. La fenêtre d'enregistrement de CyberLink WaveEditor
s'affiche.
2. Définissez vos préférences d'enregistrement comme suit :
Utilisez la commande de la barre de défilement pour régler le volume de
l’entrée de l’enregistrement.
Sélectionnez Limite de temps puis saisissez une durée si vous souhaitez que
l’enregistrement s’arrête automatiquement après la durée spécifiée.
Sélectionnez Limite de taille puis saisissez une taille si vous souhaitez que
l’enregistrement s’arrête automatiquement après avoir atteint la taille de
fichier indiquée.
Sélectionnez Paramètres pour sélectionner votre périphérique audio et votre
entrée audio.
sélectionnez Profil pour régler la qualité de l'audio enregistré.
Sélectionnez ou Commencer par un fondu en ouverture si vous souhaitez
appliquer un fondu en ouverture à l'audio que vous avez enregistré ou sur
Terminer par un fondu en fermeture si vous souhaitez y appliquer un fondu
en fermeture à la fin.
M us ique
3. Pour commencer l’enregistrement audio, cliquez sur . Cliquez sur
pour arrêter l’enregistrement et enregistrer/importer le fichier enregistré dans
la bibliothèque de CyberLink AudioDirector. Cliquez sur Fermer pour
retourner à la fenêtre principale.
Éditer Audio
Grâce à CyberLink WaveEditor, vous pouvez compresser, couper et améliorer les
fichiers audio que vous souhaitez utiliser dans votre montage vidéo ou partager
avec des amis.
Pour éditer vos fichiers audio dans CyberLink WaveEditor, sélectionnez Éditer Audio
dans le menu Musique de CyberLink PowerStarter.
71
Page 78

CyberLin k M ed ia Su ite
Remarque : pour obtenir une description plus détaillée de ce programme et de
ses fonctions, veuillez consulter le fichier d'aide du produit.
Remarque : Vous pouvez également faire glisser et déposer des fichiers audio
dans la zone de la Bibliothèque de CyberLink WaveEditor pour les importer dans
le programme.
Remarque : * Disponible dans la version standard et uniquement dans la version
LE lorsque le programme est exécuté sous Windows 7. ** Non disponible dans la
version LE. de CyberLink WaveEditor.
Ajouter de l'audio à la bibliothèque
CyberLink WaveEditor vous permet d’importer de l’audio depuis votre disque dur
ou depuis un périphérique amovible.
Importer de l'audio
Pour importer de l'audio depuis votre disque dur ou depuis un périphérique
amovible, cliquez sur , pour naviguer jusqu'à son emplacement puis cliquez
sur Ouvrir. Vous pouvez importer plusieurs fichiers audio simultanément dans la
bibliothèque puis travailler sur tous ces fichiers dans CyberLink WaveEditor.
Formats pris en charge
CyberLink WaveEditor prend en charge l’importation de fichiers audio aux formats
suivants :
Audio : MP3, WAV, WMA, M4A*, AC3**
Édition audio
Dès que tout votre audio est dans la bibliothèque, vous pouvez commencer à
l'éditer. L'édition consiste en des opérations de découpage, de compression et
même d'ajout de portions (en utilisant la fonction Coller) sur vos fichiers audio.
Pour éditer un fichier audio, procédez comme suit :
1. Sélectionnez le fichier audio que vous souhaitez éditer dans la bibliothèque.
2. Décidez si vous souhaitez éditer les deux canaux ou simplement un seul
canal.
3. Utilisez la sélection de plages pour sélectionner la portion du fichier audio que
72
Page 79

vous souhaitez éditer.
Outils d'édition
Cliquez pour couper la portion sélectionnée du fichier audio et pour la
placer dans votre presse-papiers en vue de la coller.
Cliquez pour effectuer une copie de la portion sélectionnée dans votre
presse-papiers en vue de la coller.
Cliquez pour coller la forme d'ondes audio que vous avez coupée ou
copiée à la droite de la position en cours sur la ligne temporelle.
Cliquez pour supprimer la portion sélectionnée du fichier audio.
Cliquez pour découper la portion sélectionnée du fichier audio en
supprimant les parties du fichier audio qui ne sont pas sélectionnées.
Remarque : Lorsque vous apportez des modifications à un fichier audio, le fichier
audio original n'est pas modifié. Pour enregistrer les modifications, vous devez
exporter le fichier audio. Consultez Exporter de l'audio pour plus d'informations.
4. Utilisez les outils d'édition pour apporter des modifications à vos fichiers
audio de la manière suivante :
M us ique
Réglage du volume principal
CyberLink WaveEditor vous permet de régler le volume d'un fichier audio à tout
moment de la ligne temporelle. Vous pouvez l'augmenter à un certain moment
puis le réduire à un autre selon vos besoins.
Pour régler le volume principal d’un fichier audio, procédez comme suit :
1. Utilisez les commandes de lecture ou faites glisser la barre de défilement de la
ligne temporelle pour situer la position où vous souhaitez que l’audio atteigne
son volume le plus élevé/le plus faible.
2. Cliquez sur la ligne dans la zone du volume principal et faites glisser le curseur
du volume vers le niveau de volume souhaité.
73
Page 80

CyberLin k M ed ia Su ite
Remarque : Cette dernière étape n'est qu'une recommandation et n'est pas
nécessaire si vous souhaitez que le son augmente ou diminue vers le niveau
souhaité à partir du tout début de l'audio.
Remarque : pour supprimer un curseur de volume et réinitialiser sa position à sa
valeur originale, sélectionnez-le et faites-le glisser en dehors de la zone du
volume principal.
Remarque : pour obtenir un aperçu d'un effet, cliquez dessus dans la zone Effets,
cochez la case Aperçu puis cliquez sur le bouton .
3. Utilisez les commandes de lecture ou faites glisser la barre de défilement de la
ligne temporelle pour situer la position où vous souhaitez que la modification
du niveau sonore commence.
4. Cliquez sur la ligne dans la zone du volume principal et faites glisser le curseur
du volume vers le niveau de volume original.
5. Continuez le réglage des curseurs de volume comme nécessaire pour
atteindre les niveaux sonores souhaités sur le fichier audio.
Effets sonores
Dans CyberLink WaveEditor, vous pouvez choisir un certain nombre d'effets par
défaut et les appliquer à vos fichiers audio. Vous pouvez également importer des
effets personnalisés du plugin VST que vous avez téléchargé et les appliquer à votre
audio.
Effets par défaut
Pour des raisons pratiques, les effets par défaut disponibles dans CyberLink
WaveEditor incluent la plupart des effets fréquemment utilisés. Les utilisateurs
recherchant des effets sonores plus évolués peuvent importer des effets
personnalisés du plugin VST.
Importation d'effets
Grâce aux effets du plugin VST, vous pouvez trouver et ajouter l'effet personnalisé
74
Page 81

M us ique
Remarque : CyberLink garantit ni la possibilité d'utiliser les effets du plugin VST
téléchargés ni la qualité des modules VST.
Remarque : CyberLink WaveEditor importe les effets du plugin VST qui sont au
format DLL. Si l'effet téléchargé est au format ZIP, vous devez d'abord le
décompresser avant d'essayer de l'importer dans le programme.
Remarque : Si vous ne sélectionnez aucune portion du fichier audio, l'effet sera
appliqué à l'intégralité de la séquence.
souhaité pour votre audio. Les effets du plugin VST sont très répandus et facilement
téléchargeables sur Internet. Ils peuvent également être facilement importés dans
CyberLink WaveEditor.
Si vous avez téléchargé un effet du plugin VST, procédez comme suit pour
l’importer dans CyberLink WaveEditor :
1. Dans le menu, sélectionnez Effets > VST > Importer un effet VST.
2. Cliquez sur le bouton puis naviguez vers l'emplacement où
l'effet du plugin VST téléchargé se trouve.
3. Sélectionnez l'effet du plugin VST puis cliquez sur Ouvrir.
4. Cliquez sur OK pour importer l'effet dans la section VST de CyberLink
WaveEditor.
Application d'effets
Lorsque vous appliquez des effets à l'audio, vous pouvez soit les appliquer à une
plage sélectionnée soit les appliquer à l'intégralité de la séquence. Pour appliquer
un effet à un fichier audio, procédez comme suit :
1. Sélectionnez le fichier audio auquel vous souhaitez appliquer l'effet dans la
bibliothèque.
2. Décidez si vous souhaitez appliquer l’effet aux deux canaux ou simplement à
un seul canal.
3. Utilisez la sélection de plages pour sélectionner la portion du fichier audio à
laquelle vous souhaitez appliquer l’effet.
4. Cliquez sur l'effet que vous souhaitez appliquer. La fenêtre des effets s'affiche.
5. Réglez les paramètres de l’effet comme nécessaire.
6. Cliquez sur le bouton OK pour appliquer l'effet au fichier audio.
75
Page 82

CyberLin k M ed ia Su ite
Remarque : * Disponible dans la version standard et uniquement dans la version
LE lorsque le programme est exécuté sous Windows 7. ** Non disponible dans la
version LE. de CyberLink WaveEditor.
Exporter de l'audio
Chaque fois que vous souhaitez enregistrer les modifications que vous avez
apportées à un fichier audio, CyberLink WaveEditor enregistre ce fichier sous un
nouveau fichier. Par exemple, vous pouvez exporter le fichier original, l'enregistrer
sous une nouvelle version et même l'enregistrer sous un nouveau format de fichier
si vous le préférez.
Pour enregistrer et exporter votre fichier audio sous une nouvelle version, procédez
comme suit :
1. Sélectionnez le fichier audio que vous souhaitez enregistrer/exporter dans la
bibliothèque puis cliquez sur .
2. Saisissez un nouveau nom de fichier pour le fichier puis sélectionnez le format
sous lequel vous souhaitez l'enregistrer dans la liste déroulante des types
Enregistrer sous.
3. Cliquez sur Enregistrer. Le fichier est enregistré dans le dossier d'exportation
sélectionné dans Préférences.
Formats pris en charge
CyberLink WaveEditor prend en charge l'exportation des fichiers audio dans les
formats suivants :
Audio : MP3**, WAV, WMA, M4A*
76
Page 83

Do nn ées et sau vega rde
Remarque : vous pouvez également cliquer sur le bouton pour ajouter les
fichiers de données ou cliquer sur le bouton pour créer un dossier sur le
disque.
Chapitre 6:
Données et sauvegarde
Avec CyberLink Media Suite, vous gravez vos fichiers de données sur un disque Bluray, DVD ou CD grâce à CyberLink Power2Go. Vous pouvez également faire une
copie exacte d’un DVD ou d’un CD de données en toute simplicité à l’aide de
CyberLink Power2Go, et copier un disque vidéo DVD non protégé par CSS avec
CyberLink PowerDVD Copy.
Utilisez CyberLink PowerBackup pour enregistrer et restaurer les données en toute
sécurité sur votre ordinateur.
Créer un disque de données
Vous pouvez graver des fichiers de données sur un CD, DVD ou Blu-ray Disc. Les
fichiers de données peuvent inclure presque tous les types de document ou de
fichier numérique.
Pour graver un disque de données, procédez comme suit :
1. Sélectionnez l'Créer un disque de donnéesoption dans le menu Données et
sauvegarde de CyberLink PowerStarter, puis sélectionnez le type de disque (
CD, DVD, BD) que vous souhaitez créer. La fenêtre Disque de données de
CyberLink Power2Go s'ouvre.
2. Utilisez le volet de recherche pour trouver les fichiers que vous voulez inclure
sur votre disque. Sélectionnez les fichiers ou dossiers que vous voulez graver
puis faites-les glisser pour les déposer dans la zone de contenu du disque.
3. Après avoir ajouté tout le contenu à graver, cliquez sur le bouton Graver
maintenant.
4. Si nécessaire, réglez les paramètres des onglets Données, Commun ou
Graveur.
5. Cliquez sur Graver quand vous êtes prêt à graver votre disque.
77
Page 84

CyberLin k M ed ia Su ite
Remarque : sélectionnez l’option Arrêt automatique après gravure si vous
voulez que CyberLink Power2Go arrête automatiquement votre ordinateur une fois
qu’il a gravé avec succès votre disque.
Remarque : certains disques peuvent ne pas être copiés s’ils sont protégés en
copyright ou s’ils contiennent des erreurs.
6. Lorsque la gravure est terminée, sélectionnez l’une des options suivantes dans
la fenêtre qui apparaît :
Cliquez sur Afficher le journal pour voir le journal des gravures. Le journal est
ouvert dans votre éditeur texte par défaut et vous pouvez l’afficher ou
l’enregistrer.
Cliquez sur OK pour fermer la fenêtre.
Copier un disque ou graver une image de disque
La fonction Copie de disque ou Graver une image de disque permet de réaliser une
copie exacte d’un disque. Cependant, vous devez copier la totalité du disque sur un
disque vierge du même type. (Vous ne pouvez pas, par exemple, copier le contenu
d'un CD sur un DVD.) La fonction Copier disque permet de graver des images de
disque.
Copier un disque
L’option Copier disque vous permet de faire une copie exacte d’un disque de
n’importe quel format. Vous devez cependant copier le contenu du disque sur un
disque vierge du même type. (Vous ne pouvez pas, par exemple, copier le contenu
d'un CD sur un DVD.)
Pour copier un disque, procédez comme suit :
1. Sélectionnez la fonction Copier un disque ou graver une image de disque dans
le menu Données et sauvegarde de la fenêtre du programme CyberLink
PowerStarter. Dans la nouvelle fenêtre de tâche de CyberLink Power2Go,
sélectionnez Copier disque pour ouvrir la fenêtre Copier disque.
2. Sélectionnez vos lecteurs source et cible.
3. Sélectionnez une Vitesse de lecture et une Vitesse d’écriture pour chaque
disque. Les vitesses que vous devez sélectionner dépendent du graveur que
vous utilisez et de la qualité des disques.
78
Page 85

Do nn ées et sau vega rde
4. Sélectionnez Ignorer les erreurs de lecture si vous voulez que CyberLink
Power2Go copie le disque même en cas d’erreurs.
5. Sélectionnez l’option Copier sur disque dur option, si elle est disponible, pour
enregistrer également une copie du disque sur le disque dur de votre
ordinateur.
6. Sélectionnez Copier le disque entier si vous souhaitez copier le contenu entier
du disque sur le disque de destination.
7. Entrez le Nombre de copies à graver.
8. Si disponibles, vous pouvez utiliser les options suivantes pour vous aider dans
le processus de gravure :
sélectionnez Effectuer la simulation d’écriture si vous voulez que CyberLink
Power2Go simule d’abord le processus de gravure pour assurer que la gravure
sera terminée avec succès.
si disponible, sélectionnez Vérifier les données d'enregistrement si vous
voulez que CyberLink Power2Go vérifie que le contenu a été gravé avec
succès sur le disque.
si disponible, sélectionnez Activer la gestion par défaut pour que CyberLink
Power2Go essaye de corriger tout défaut sur un disque pour que le contenu
soit gravé correctement.
9. Cliquez sur Copier pour démarrer la copie et le processus de gravure.
10. Lorsque la gravure est terminée, sélectionnez une option dans la fenêtre qui
s’ouvre :
Cliquez sur Afficher le journal pour voir le journal des gravures. Le journal est
ouvert dans votre éditeur texte par défaut et vous pouvez l’afficher ou
l’enregistrer.
Cliquez sur OK pour fermer la fenêtre.
Gravure d'une image de disque
Une image disque est un fichier sur votre ordinateur qui est le double du contenu
et de la structure des fichiers d’un disque. CyberLink Power2Go permet de graver
une image de disque sur un disque.
Pour graver une image de disque, procédez comme suit :
79
Page 86

CyberLin k M ed ia Su ite
Remarque : sélectionnez l’option Arrêt automatique après gravure si vous
voulez que CyberLink Power2Go arrête automatiquement votre ordinateur une fois
qu’il a gravé avec succès votre disque.
1. Sélectionnez la fonction Copier un disque ou graver une image de disque dans
le menu Données et sauvegarde de la fenêtre du programme CyberLink
PowerStarter. Dans la nouvelle fenêtre de tâche de CyberLink Power2Go,
sélectionnez Graver image de disque pour ouvrir la fenêtre Graver image de
disque.
2. Cliquez sur pour sélectionner l’image de disque que vous voulez graver
sur un disque.
3. Insérez votre disque et sélectionnez le lecteur à partir de la liste déroulante
dans la section Vers.
4. Sélectionnez une Vitesse d'écriture pour graver le disque. La vitesse que vous
devez sélectionner dépend du graveur que vous utilisez et de la qualité du
disque.
5. Entrez le Nombre de copies à graver.
6. Si disponibles, vous pouvez utiliser les options suivantes pour vous aider dans
le processus de gravure :
sélectionnez Effectuer la simulation d'écriture si vous voulez que CyberLink
Power2Go simule d’abord le processus de gravure pour assurer que la gravure
sera terminée avec succès.
sélectionnez Vérifier les données d'enregistrement si vous voulez que
CyberLink Power2Go vérifie que le contenu a été gravé avec succès sur le
disque.
sélectionnez Activer la gestion par défaut pour que CyberLink Power2Go
essaye de corriger tout défaut sur un disque pour que le contenu soit gravé
correctement.
7. Cliquez sur Graver pour démarrer le processus de gravure.
8. Lorsque la gravure est terminée, sélectionnez une option dans la fenêtre qui
s’ouvre :
Cliquez sur Afficher le journal pour voir le journal des gravures. Le journal est
ouvert dans votre éditeur texte par défaut et vous pouvez l’afficher ou
l’enregistrer.
80
Page 87

Do nn ées et sau vega rde
Cliquez sur OK pour fermer la fenêtre.
Sauvegarder et restaurer des fichiers
La sauvegarde de données est une procédure de sécurité importante qui peut
économiser des sommes d’argent et de temps considérables en cas de désastre, de
panne de disque, d’attaque par un pirate ou un virus… En conservant une copie de
sauvegarde de vos données sur un autre support, vous pouvez restaurer les
données rapidement.
Fichiers de sauvegarde
Pour sauvegarder vos données, sélectionnez d'abord Sauvegarder et restaurer des
fichiers dans le menu Données et sauvegarde de la fenêtre du programme
CyberLink PowerStarter. Assurez-vous de cliquer sur le bouton Sauvegarder en
haut de la fenêtre, puis suivez ces étapes simples :
Étape 1 - Sélection de la source
Dans la fenêtre Sauvegarder, sélectionnez la source en trouvant et cochant les
fichiers et dossiers que vous voulez sauvegarder dans les deux volets de fichiers.
(Ces volets ont une fonction similaire à l'Explorateur Windows.) Vous pouvez choisir
de sauvegarder des Fichiers et dossiers ou Données d'application en sélectionnant
le type de fichier au-dessus des volets de répertoire.
Étape 2 - Sélectionner la destination
Cliquez sur Sélectionner la destination et définissez la destination de la sauvegarde.
Sauvegarder sur : Sélectionnez la destination de sauvegarde dans la liste
déroulante. La destination peut être un disque dur ou un graveur (en fonction
du matériel dont vous disposez).
Sauvegarder comme : Donnez un nom unique à chaque sauvegarde. Pour
enregistrer le fichier de sauvegarde dans un répertoire différent, cliquez sur le
bouton Parcourir et sélectionnez le dossier que vous voulez utiliser.
81
Page 88

CyberLin k M ed ia Su ite
Remarque : les fonctions spécifiques de ce programme dépendront de la version
que vous avez achetée, et donc certaines fonctionnalités peuvent ne pas être
disponibles.
Ajouter les outils de restauration : Sélectionnez pour créer un fichier
exécutable (.exe) qui vous permet de restaurer vos données sur un ordinateur
qui n'a pas le programme PowerBackup installé.
Diviser en volumes : Divise le fichier de sauvegarde en volumes (parties) de la
taille choisie.
Étape 3 - Sélectionnez la méthode
Cliquez sur Sélectionnez la méthode et choisissez le type de sauvegarde (et les
options avancées) que vous voulez utiliser.
Les méthodes de sauvegardes sont Complète, Différentielle et Incrémentale.
Le bouton Options vous permet de modifier d'autres options.
Étape 4 - Sauvegardez les fichiers
Cliquez sur Sauvegardez les fichiers. Assurez-vous que tous les paramètres sont
corrects et cliquez sur un des boutons pour lancer la sauvegarde.
Cliquez sur Sauvegarder maintenant pour lancer la sauvegarde
immédiatement.
Cliquez sur Ajouter au planificateur pour programmer la sauvegarde pour
plus tard.
Restauration des fichiers
Pour restaurer vos données après une sauvegarde, sélectionnez d'abord
Sauvegarder et restaurer des fichiers dans le menu Données et sauvegarde de la
fenêtre du programme CyberLink PowerStarter. Cliquez sur le bouton Restaurer en
haut de la fenêtre, puis suivez ces étapes simples :
82
Page 89

Do nn ées et sau vega rde
Étape 1 - Sélection de la source
Dans la fenêtre Restaurer, sélectionnez la source de restauration dans la liste
déroulante Restaurer depuis.
Fichier de sauvegarde : Restaure depuis un fichier de sauvegarde existant.
Pour ouvrir le fichier de sauvegarde, cliquez sur Parcourir et sélectionnez le
fichier que vous voulez utiliser.
Mon Catalogue : Restaure depuis les enregistrements des tâches de
sauvegarde précédentes. (Pour supprimer des enregistrements de Mon
catalogue, utilisez la commande Éditer > Supprimer l’enregistrement du
catalogue ou Supprimer tous les enregistrements du catalogue.)
Lecteur : Restaure depuis un disque.
Une fois sélectionnée la source, sélectionnez les fichiers que vous souhaitez
restaurer.
Étape 2 - Sélectionner la destination
Cliquez sur Sélectionner la destination et définissez la destination de la restauration.
Emplacement d'origine : Restaure les fichiers dans l'emplacement depuis
lequel ils ont été sauvegardés.
Emplacement alternatif : Restaure les fichiers dans un nouvel emplacement.
Pour définir le répertoire, cliquez sur Parcourir et sélectionnez le répertoire
que vous voulez utiliser.
Répertoire seul : Restaure tous les fichiers sauvegardés dans un seul
répertoire. Pour définir le répertoire, cliquez sur Parcourir et sélectionnez le
répertoire que vous voulez utiliser.
Étape 3 - Sélectionnez la méthode
Cliquez sur Sélectionnez la méthode et choisissez la méthode de restauration à
utiliser.
Ne pas écraser : Ne restaure que les fichiers ne se trouvant pas sur le disque
dur et n'écrase pas les fichiers existants.
83
Page 90

CyberLin k M ed ia Su ite
Ecraser les fichiers plus anciens : Écrase les fichiers existants sur le disque dur
s'ils sont plus anciens que la copie sauvegardée.
Toujours écraser les fichiers : Remplace par a copie de sauvegarde tous les
fichiers existants sur le disque dur.
Demander avant d'écraser : Vous demande la copie que vous voulez
conserver.
Étape 4 - Restaurez les fichiers
Cliquez sur Restaurez les fichiers puis vérifiez que les paramètres sont corrects.
Cliquez sur Restaurer maintenant pour lancer la restauration des fichiers
immédiatement.
Dupliquer un disque film
CyberLink PowerDVD Copy est un outil spécialisé pour copier les films de DVD
depuis un disque ou un disque dur sur un DVD de sauvegarde. Vous pouvez
également créer un dossier DVD sur votre disque ou le graver sur un DVD sous
forme de film. Des options faciles à sélectionner et une interface abordable
simplifie le processus de copie des DVD.
Pour copier un DVD de film, procédez comme suit :
1. Sélectionnez Dupliquer un disque film dans le menu Données et sauvegarde
de la fenêtre du programme CyberLink PowerStarter. La fenêtre CyberLink
PowerDVD Copy s'affiche.
2. Sélectionnez votre source vidéo du DVD de film que vous souhaitez copier.
3. Sélectionnez la destination où copier le DVD de film.
4. Cliquez sur le bouton et sélectionnez le contenu spécifique du
DVD que vous souhaitez copier, si tout n'est pas nécessaire.
5. Cliquez sur . CyberLink PowerDVD Copy grave le film sur le disque
.
84
Page 91

Utilitaires
Remarque : pour obtenir une description plus détaillée de ces programmes et de
leurs fonctions, veuillez consulter le fichier d'aide du produit.
Chapitre 7:
Utilitaires
CyberLink Media Suite vous offre un certain nombre d’utilitaires de disque utiles, y
compris pour vous permettre d’effacer les disques réinscriptibles et aussi de
concevoir et imprimer vos étiquettes professionnelles en utilisant CyberLink
LabelPrint pour achever le processus de création du disque.
Vous pouvez aussi monter une image de disque, extraire des fichiers à partir
d’images de disque existantes, graver un dossier DVD, et bien plus encore.
Effacez un disque
Si vous utilisez un disque réinscriptible, vous pouvez en effacer le contenu déjà
enregistré. Ceci vous permet de réutiliser les mêmes disques indéfiniment sans
avoir besoin d'acheter continuellement de nouveaux disques.
Pour effacer un disque, procédez comme suit :
1. Sélectionnez la fonction Effacez un disque dans le menu Utilitaires de
CyberLink PowerStarter. La fenêtre Effacer un Média réinscriptible s’affiche.
2. Insérez votre disque et sélectionnez votre Graveur dans la liste déroulante.
3. Sélectionnez une des modes d’effacement suivantes :
Effacement rapide : efface tout le contenu d'un disque.
Effacement complet : efface l'index de disque contenu dans le disque.
4. Cliquez sur Effacer pour démarrer le processus d’effacement.
85
Page 92

CyberLin k M ed ia Su ite
Remarque : pour changer l’affichage des fichiers dans la Visionneuse ISO
CyberLink, cliquez sur .
Extrayez les fichiers dans une image de disque
Avec CyberLink Power2Go vous pouvez utiliser la Visionneuse ISO CyberLink pour
afficher des images de disque au format ISO, P2I (image Power2Go) ou RDF sur le
disque dur de votre ordinateur. Cet outil pratique vous permet d’afficher le contenu
d’un fichier image et d’extraire rapidement les fichiers ou de graver l’image sur un
disque.
Pour extraire des fichiers d’une image de disque, procédez comme suit:
1. Sélectionnez la fonction Extrayez les fichiers dans une image de disque dans le
menu Utilitaires de CyberLink PowerStarter. La Visionneuse ISO CyberLink
s’affiche.
2. Lorsque vous êtes dans la visionneuse ISO CyberLink, vous pouvez effectuer
les opérations suivantes :
cliquez sur le bouton pour naviguer jusqu’à et ouvrir un fichier image (au
format ISO, P2I ou RDF) sur votre ordinateur. Lorsqu’elle est ouverte, vous
pouvez voir tous les fichiers contenus dans l’image.
cliquez sur un fichier dans la Visionneuse ISO CyberLink, puis cliquez sur
pour l’afficher dans son programme par défaut.
pour extraire des fichiers depuis l'image et enregistrez-les sur votre ordinateur,
sélectionnez-les et cliquez sur .
Monter un disque virtuel
Le lecteur virtuel Power2Go permet de monter un fichier image de disque et d’y
accéder comme si c'était un lecteur de disque réel sur votre ordinateur.
Pour monter une image de disque en utilisant le lecteur virtuel Power2Go, procédez
comme suit :
1. Sélectionnez la fonction Monter un disque virtuel dans le menu Utilitaires de
la fenêtre CyberLink PowerStarter. La fenêtre du lecteur virtuel Power2Go
s’affiche.
86
Page 93

Utilitaires
Remarque : l’image de disque reste montée comme un lecteur jusqu’à ce que
vous la désactiviez, même si vous redémarrez votre ordinateur.
Remarque : pour obtenir une description plus détaillée de ce programme et de
ses fonctions, veuillez consulter le fichier d'aide du produit.
2. Sélectionnez l’option Activer le lecteur virtuel.
3. Dans le champ Emplacement de l’image, cliquez sur et sélectionnez
l’emplacement de l’image que vous voulez monter. CyberLink Power2Go
prend en charge le montage des images aux formats ISO, P2I (image
Power2Go) ou RDF.
4. Affectez une Lettre du lecteur pour l’image de disque montée, en la
sélectionnant dans le menu déroulant. La lettre de lecteur que vous affectez
sera comment vous identifiez le disque monté dans l’Explorateur Windows.
5. Cliquez sur OK pour monter le lecteur. L’image de disque sera disponible
comme tout autre lecteur de disque dans l’Explorateur Windows.
Transférer un média sur des périphériques
Après avoir converti un média dans un autre format, CyberLink MediaEspresso le
transfert automatiquement sur un périphérique connecté via un câble USB. Pour
convertir un média et le transférer sur un périphérique, sélectionnez la fonction
Transférer un média sur des périphériques du menu Utilitaires de CyberLink
PowerStarter. Le programme CyberLink MediaEspresso s'ouvre.
Pour transférer un média, pendant le processus de conversion, vérifiez que l'option
Transférer vers l'appareil connecté après la conversion est sélectionnée et que
votre périphérique est connecté à l'ordinateur. Le média converti est transféré à
votre périphérique une fois la conversion terminée.
Graver un dossier DVD
Si vous avez créé un dossier DVD, vous pouvez graver ce dossier sur un disque pour
le stocker.
Pour graver un dossier DVD vers un disque, suivez les instructions données ici :
87
Page 94

CyberLin k M ed ia Su ite
Remarque : pour obtenir une description plus détaillée de cette application et de
ses fonctions, veuillez consulter le fichier d'aide du produit.
1. Sélectionnez la fonction Graver un dossier DVD dans le menu Utilitaires de
CyberLink PowerStarter. La fenêtre Graver un disque depuis le dossier de
CyberLink PowerProducer s'affiche.
2. Insérez le disque et sélectionnez le lecteur.
3. Cliquez sur , puis sélectionnez le dossier que souhaitez graver.
4. Cliquez sur Démarrer pour commencer. CyberLink PowerProducer affiche la
progression en temps réel de la tâche.
Imprimer une étiquette de disque
CyberLink LabelPrint offre une grande variété de formats de mise en page et prend
en charge plusieurs options d'impression, notamment l'impression directe sur votre
disque à l'aide des technologies LightScribe et Labelflash.
Pour commencer à créer une étiquette, sélectionnez la fonction Imprimer une
étiquette de disque dans le menu Utilitaires de CyberLink PowerStarter.
Étape 1 - Sélectionner un type d'étiquette
La première étape pour la création d'une étiquette est de sélectionner le type
d'étiquette que vous voulez imprimer. Vous pouvez choisir de créer une étiquette
LightScribe, une étiquette Labelflash, une étiquette de disque, une étiquette de
mini disque, une couverture ou un livret.
88
Page 95

Utilitaires
Étape 2 - Modifier l'information du disque
Ajouter ou modifier les informations du disque, comme le titre, ce qui vous
permettra de reconnaître le disque. Ajouter ou modifier les informations de liste de
contenu pour garder la trace des fichiers que vous avez ajoutés au disque. Vous
pouvez ajouter ou modifier ces informations sur la page Modifier l’information du
disque.
Étape 3 - Modification de la mise en page
Si vous sélectionnez une mise en page, si vous modifiez les polices et si vous
utilisez une image de fond personnalisée, vous pouvez créer une étiquette de
disque plus personnalisée. Vous pouvez :
sélectionner la mise en page d’une étiquette.
ajouter une image de fond.
ajouter ou modifier un texte.
Étape 4 - Imprimer
Vous êtes maintenant prêt à imprimer votre étiquette avec CyberLink LabelPrint.
Vous pouvez imprimer un des médias suivants :
Papier ordinaire : Vous permet d'imprimer sur n'importe quelle feuille de
papier que votre imprimante prend en charge.
Papier d'étiquette : Fournit des étiquettes pour une impression facile.
Directement sur votre disque : vous permet de vous passer d'étiquettes mais
requiert un graveur et un disque LightScribe ou Labelflash.
89
Page 96

CyberLin k M ed ia Su ite
90
Page 97

Assistan ce tech niq ue
Chapitre 8:
Assistance technique
Ce chapitre contient les informations relatives à l’assistance technique. Il contient
toutes les informations pour trouver les réponses à vos questions. Vous pouvez
aussi trouver rapidement des réponses en contactant votre distributeur/revendeur
local.
Avant de contacter l'assistance technique
Veuillez consulter l’une des options d’assistance gratuite de CyberLink :
Consultez le guide de l’utilisateur ou l’aide en ligne installée avec votre
application.
Consultez la base de connaissance de la section assistance du site Web
CyberLink.
http://www.cyberlink.com/prog/support/cs/index.do
Ces FAQ contiennent des informations et des conseils qui sont plus récents que le
guide de l’utilisateur et l’aide en ligne.
Lorsque vous contactez l’assistance technique par e-mail ou téléphone, veuillez
préparer les informations suivantes :
Numéro de série enregistré (votre numéro de série peut se trouver sur la
jaquette du CD, sur la boîte ou dans le message reçu après avoir acheté des
produits dans le magasin CyberLink).
Le nom du produit, la version et le numéro de build, que vous pouvez
généralement afficher en cliquant sur l’image du nom de produit sur
l’interface utilisateur.
La version Windows installée sur votre système.
Les périphériques matériels utilisés (carte de capture, carte son, carte VGA) et
leurs caractéristiques.
Le contenu des messages d’avertissement affichés (vous souhaiterez peut-être
91
Page 98

CyberLin k M ed ia Su ite
Remarque : vous devez d’abord vous inscrire comme membre avant d’utiliser le
support Web de CyberLink.
Langue
URL de l’assistance Web
Anglais
http://www.cyberlink.com/prog/support/cs/index.do
Chinois traditionnel
http://tw.cyberlink.com/prog/support/cs/index.do
Japonais
http://support.jp.cyberlink.com
Italien
http://it.cyberlink.com/prog/support/cs/index.do
Allemand
http://de.cyberlink.com/prog/support/cs/index.do
Français
http://fr.cyberlink.com/prog/support/cs/index.do
Espagnol
http://es.cyberlink.com/prog/support/cs/index.do
Remarque : Le forum de la communauté d’utilisateurs de CyberLink n’est
disponible qu’en anglais et en allemand.
l’écrire ou effectuer une capture d’écran).
Une description détaillée du problème et des circonstances dans lesquelles il
s’est produit.
Assistance Web
Des solutions à vos problèmes sont disponibles 24 heures sur 24 et gratuitement sur
notre site Web.
CyberLink offre une vaste gamme d’options d’assistance par le Web, des FAQ dans
les langues suivantes :
92
Page 99

Index
2
2D en 3D 19
3
3D
activer 19
affichage 18
configuration 19
conversion 2D en 39
exigences 9
format de source 20
lecture 18
lecture de film 14
lecture du fichier vidéo 27
périphérique d'affichage 20
TrueTheater 19
A
À propos 5
Accélération du GPU 16
Accès 3
Activer
TrueTheater 16
Ajouter aux favoris 5
AMD 16
Ancien 50
In dex
Assistance technique 91
Assistance Web 92
Audio
convertir 69
effets 74
enregistrer 70, 76
exporter 76
exporter des formats 76
extraction 70
extraction vers le disque dur 68
formats pris en charge 66
lecture 65
réduire le bruit 33
B
Balance 48
Balance des blancs 33, 49
BD 11
C
Catalogue 83
CD 65
Configuration
3D 19
Affichage 3D 18
Configuration requise 9
Configuration système requise 9
Contraste 33, 48, 49
Convertir
audio 69
fichiers vidéo 87
fichiers vidéos 35
93
Page 100

CyberLin k M ed ia Su ite
Convertir
vidéos 35
Copier
DVD de film 84
Copier des disques 78
Corriger
photos 48
vidéos 32
Créer
disques 3
étiquettes de disque 4, 88
D
Dans le menu 3
Décodage logiciel 16
Décodage matériel 16
Découper 33
Dégradé 49
Denoise 17
Diaporamas 3
création 51
DirectorZone 59
Disque Blu-ray
3D 19
lecteur 11
lecture 13
Disque de galerie
gravure 57
Disque galerie de photos 55
Disques
formats pris en charge 12
gravure 36
lecture 3D 14
production 36
zoom numérique 14
Disques Blu-ray
dossiers 11
menu contextuel 15
Données 4
restauration 82
sauvegarde 81
DVD
3D 19
disque de gestion 58
lecteur 11
lecture 13
E
Éclairage
corriger des vidéos 33
Éditer
audio 3
correction de photos 48
corriger des vidéos 32
découper les vidéos 33
disque après gravure 37
disques 4
fichiers audio 3
Vidéo 3
Effacer
disques 4, 85
Effets 49
appliquer à l'audio 75
audio 74
importer de l'audio 74
Égaliseur 66
94
 Loading...
Loading...