Page 1
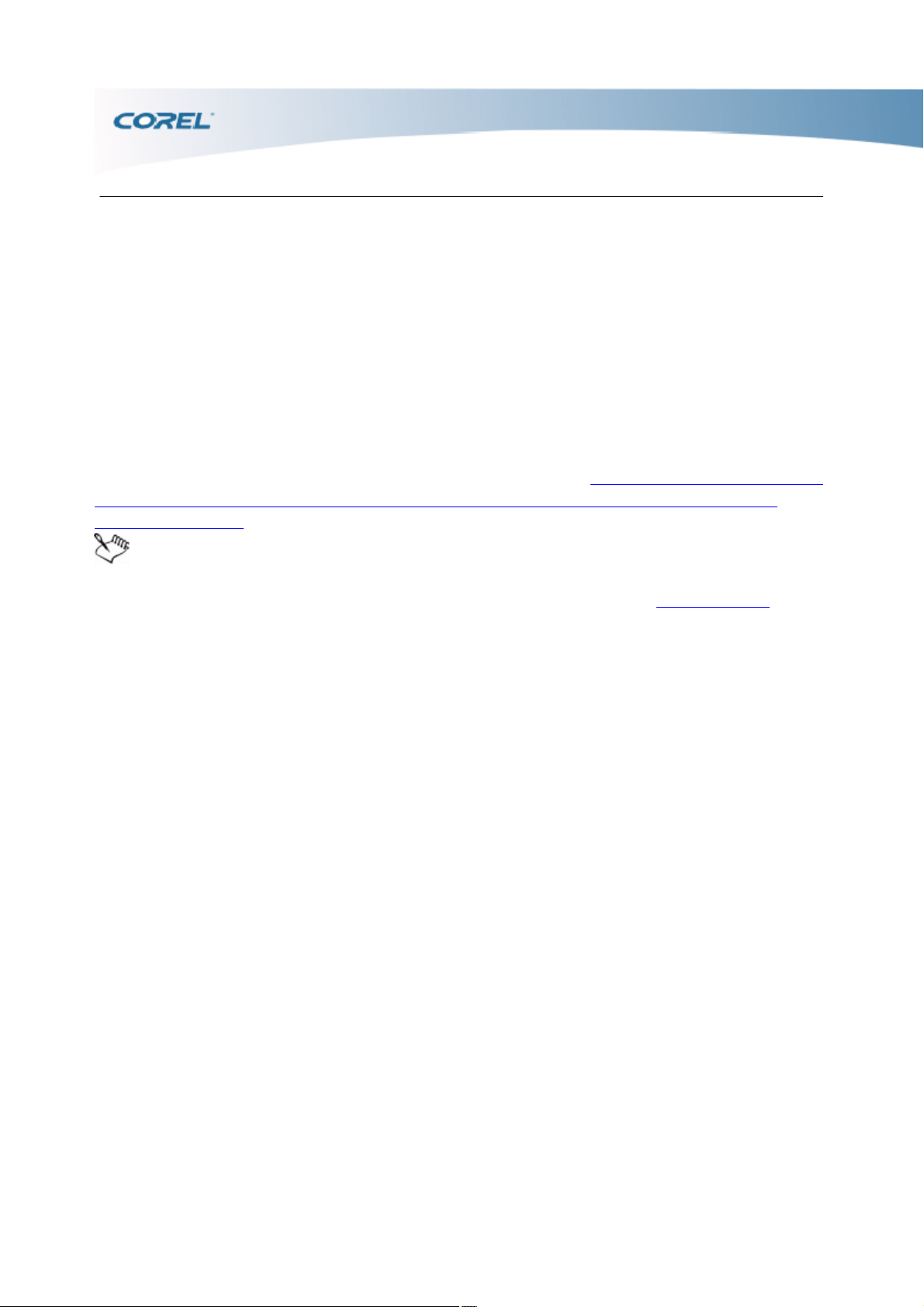
Bienvenue à Corel WinDVD
Bienvenue à Corel WinDVD
Nous vous remercions d'avoir choisi Corel® WinDVD® comme application audio et vidéo. Quelle que
soit la version choisie, vous disposez maintenant du logiciel de lecture de DVD et de vidéos le plus
populaire offert sur le marché.
Corel WinDVD est un logiciel simple à utiliser pour la lecture des vidéos standard et haute définition. Il
prend en charge la lecture des contenus DVD et AVCHD. De plus, il combine toutes les caractéristiques
d'un lecteur grand public standard et inclut certaines fonctionnalités très avancées.
Ce chapitre aborde les sujets suivants : Nouveautés de WinDVD 2010 Configuration requise Installation
et désinstallation de WinDVD Exécution de WinDVD Enregistrement des produits Corel Services
d'assistance de Corel
Ce manuel fournit des informations concernant les fonctionnalités des différentes éditions de WinDVD.
Certaines fonctionnalités ne sont pas disponibles dans toutes les éditions. Visitez www.corel.com
pour obtenir de plus amples informations.
Page 1
Page 2
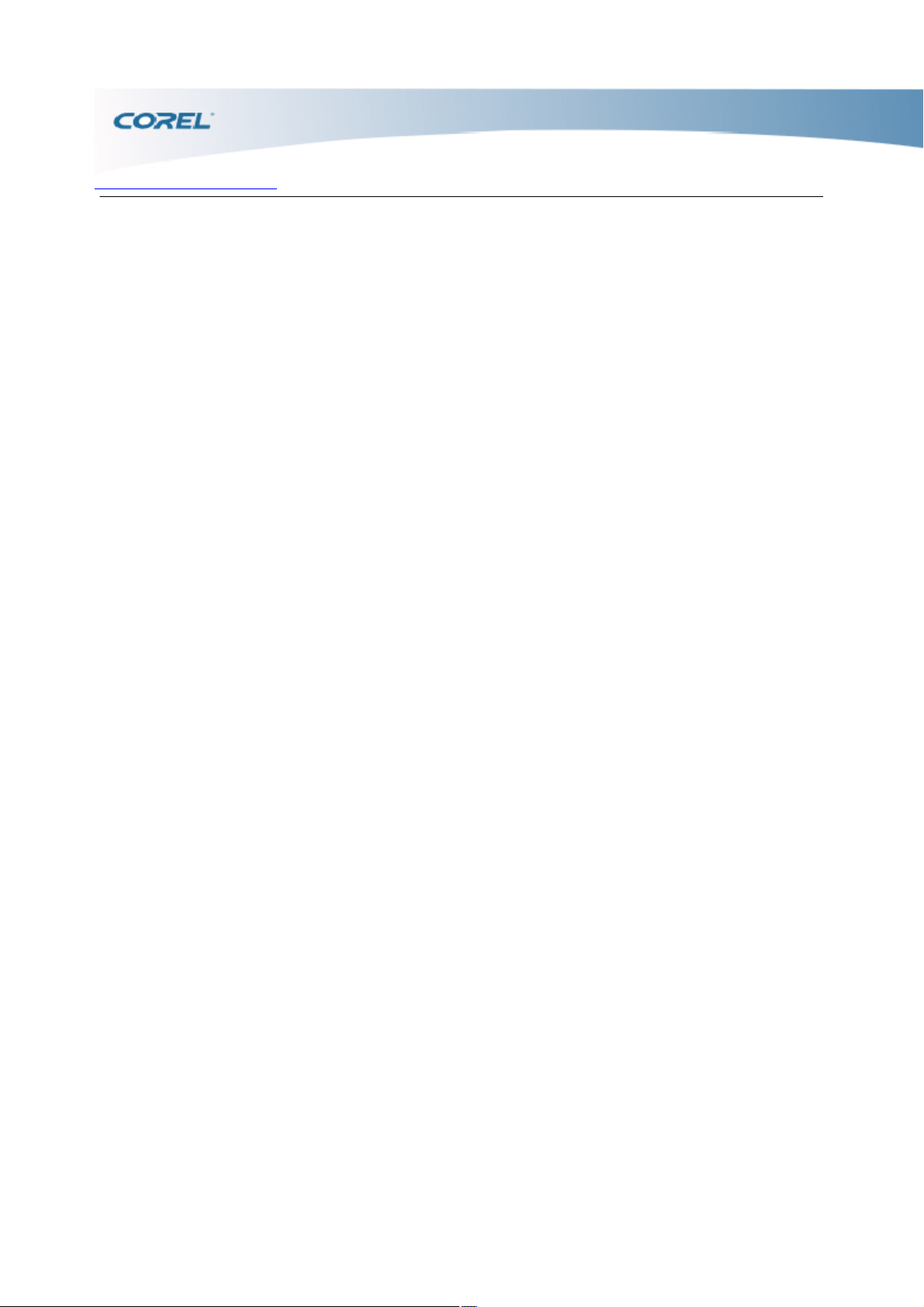
Bienvenue à Corel WinDVD > Nouveautés de WinDVD 2010
Nouveautés de WinDVD 2010
Nouvelle interface utilisateur
Une interface simplifiée offre un accès plus facile aux commandes, fonctionnalités et options de lecture.
Lecture en mode poche
WinDVD vous permet de redimensionner l'interface utilisateur manuellement afin que vous puissiez
visionner discrètement vos films préférés par-dessus d'autres applications exécutées en arrière-plan.
Conversion SD à HD améliorée
Cette technologie de filtre avancée améliore la qualité des vidéos à définition standard (SD) lorsqu'elles
sont affichées sur un écran haute définition (HD).
Prise en charge AVCHD complète
WinDVD prend en charge la lecture des disques, MS, cartes SD et supports intégrés créés par des
caméscopes AVCHD.
Prise en charge de Trimension™All2HD
Trimension™ All2HD garantit un affichage haute définition sur PC pour une vaste gamme de formats
vidéo.
Prise en charge DTS NEO:6
Profitez du son multiplex des CD et DVD stéréo. DTS Neo:6 est un décodeur perfectionné qui permet
de déployer 2 canaux audio sur cinq ou six canaux.
Nouveaux filtres vidéo
Les filtres Débloquer et Enlever la neige permettent de supprimer le bruit numérique ou les défauts visuels
de compression.
Page 2
Page 3
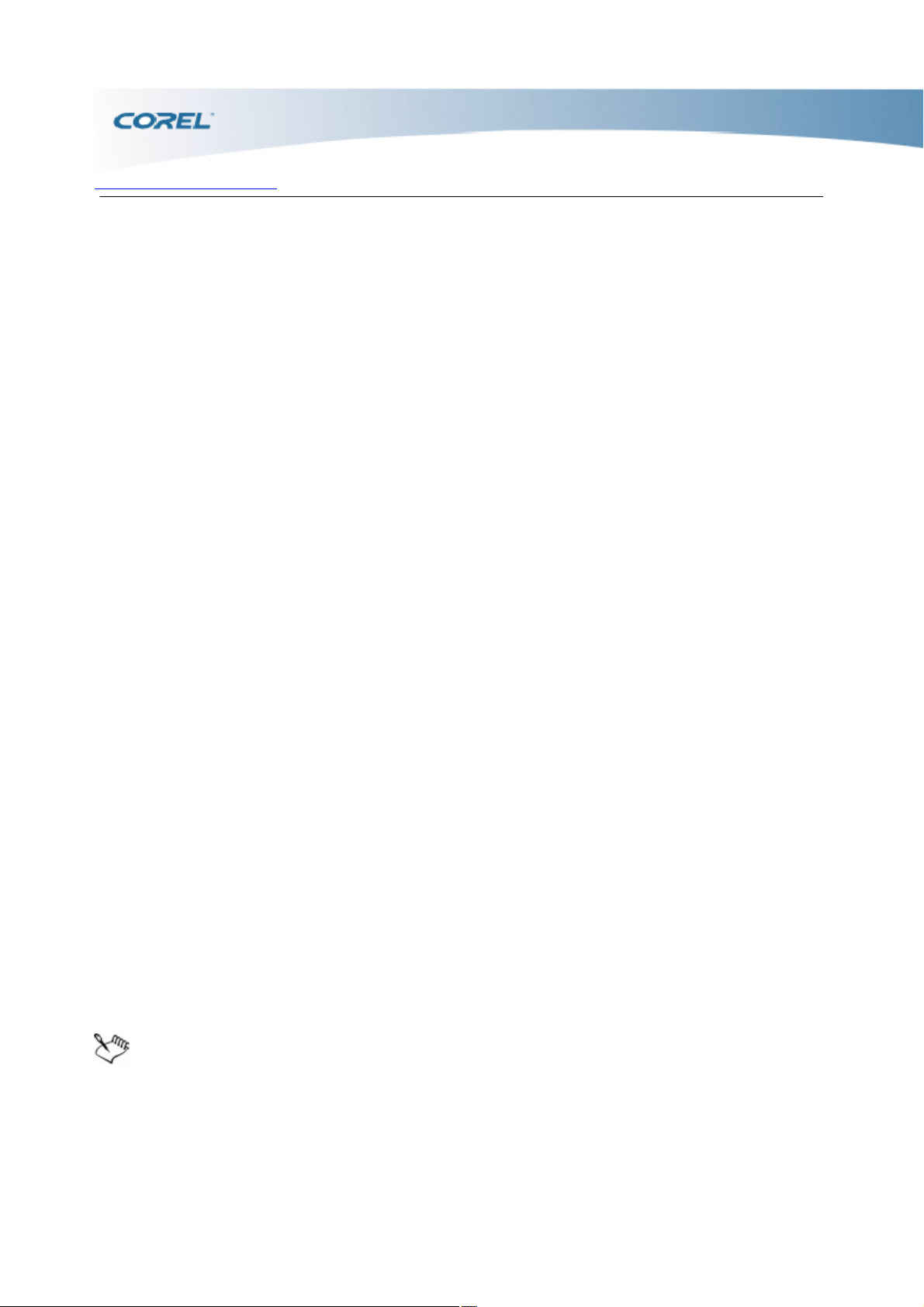
Bienvenue à Corel WinDVD > Configuration requise
Configuration minimale
requise
Configuration recommandée
Système d'exploitation
Windows® XP (Service Pack 3), Windows® Vista (Service Pack
1), Windows® 7
Processeur
Windows XP :
Intel Pentium III 800 MHz ou
processeur AMD Athlon™
équivalent
Windows Vista :
Intel® Pentium® 4
ou processeur AMD Athlon™
équivalent
Intel® Pentium® 4 2,8 GHz ou
processeur AMD Athlon™
équivalent ou supérieur
Mémoire
256 Mo RAM
512 Mo RAM
Carte graphique
Carte graphique accélératrice
AGP ou PCI Express compatible
DirectDraw Overlay
Carte graphique accélératrice
AGP ou PCI Express compatible
HWMC, DirectDraw Overlay
pour 64 Mo de VRAM ou plus
Carte son
Carte son PCI ou audio intégré
Espace disponible sur le disque
dur
250 Mo
Lecteur optique
Lecteur de DVD-ROM, DVD-ROM/CD RW, DVD-R/RW,
DVD+RW ou DVD-RAM
Configuration requise
WinDVD 2010 prend en charge Windows XP SP3 et Windows Vista SP1/SP2 et Windows 7.
Avant d'installer WinDVD, vérifiez que votre système dispose de la configuration matérielle et logicielle
minimale requise.
Lecture de DVD
Lecture de fichiers haute définition (720p et 1080i), WMV-HD et VC1
Mémoire : 512 Mo minimum
Compatibilité avec les fonctionnalités Trimension All2HD Processeur : Intel® Core™2 Duo et AMD
Athlon™ X2 ou plus récent Mémoire : 512 Mo minimum
Vérifiez les exigences du système selon le système d'exploitation que vous utilisez afin de maximiser la
compatibilité et la performance de WinDVD.
Page 3
Page 4
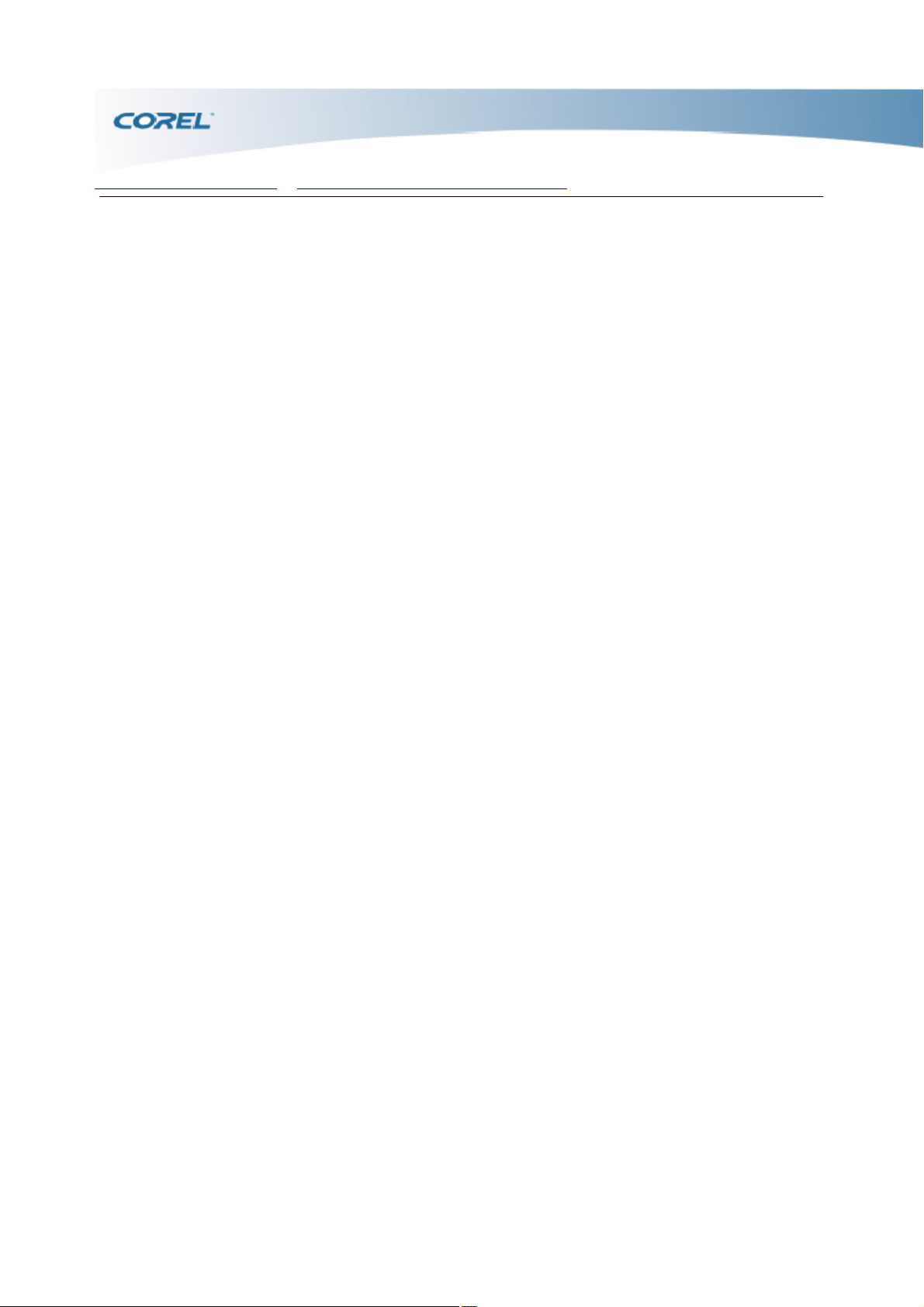
Bienvenue à Corel WinDVD > Installation et désinstallation de WinDVD > Pour désinstaller WinDVD
Installation et désinstallation de WinDVD
Le programme d'installation facilite l'installation des applications et composants Corel. Il vous permet :
d'installer et de désinstaller toute application Corel incluse dans votre ensemble de logiciels ; d'ajouter
des composants à une application déjà installée ; d'actualiser des fichiers et des paramètres d'applications
déjà installées.
Pour installer WinDVD
1 Fermez toutes les applications en cours d'exécution.
2 Insérez le disque d'installation de WinDVD dans le lecteur de DVD. La fenêtre Configuration s'ouvre
alors, suivie de la fenêtre de
bienvenue dans la configuration de WinDVD.
Si le programme d'installation ne démarre pas automatiquement, cliquez deux fois sur l'icône Poste de
travail du bureau, parcourez les répertoires et sélectionnez le lecteur de DVD dans lequel vous avez
inséré le CD d'installation puis cliquez deux fois sur l'icône
Configuration.
3 Suivez les instructions à l'écran.
Pour désinstaller WinDVD
1 Dans la barre des tâches de Windows, cliquez sur Démarrer, puis sur Panneau de configuration. Le
Panneau de configuration s'affiche.
2 Cliquez deux fois sur l'icône Ajout/Suppression de programmes. La boîte de dialogue
Ajouter/Supprimer des programmes s'affiche.
3 Sélectionnez la ligne Corel WinDVD et cliquez sur le bouton Modifier/Supprimer. La boîte de
dialogue
Confirmer la suppression s'affiche.
4 Cliquez sur
OK pour confirmer.
5 Suivez les instructions à l'écran.
Page 4
Page 5
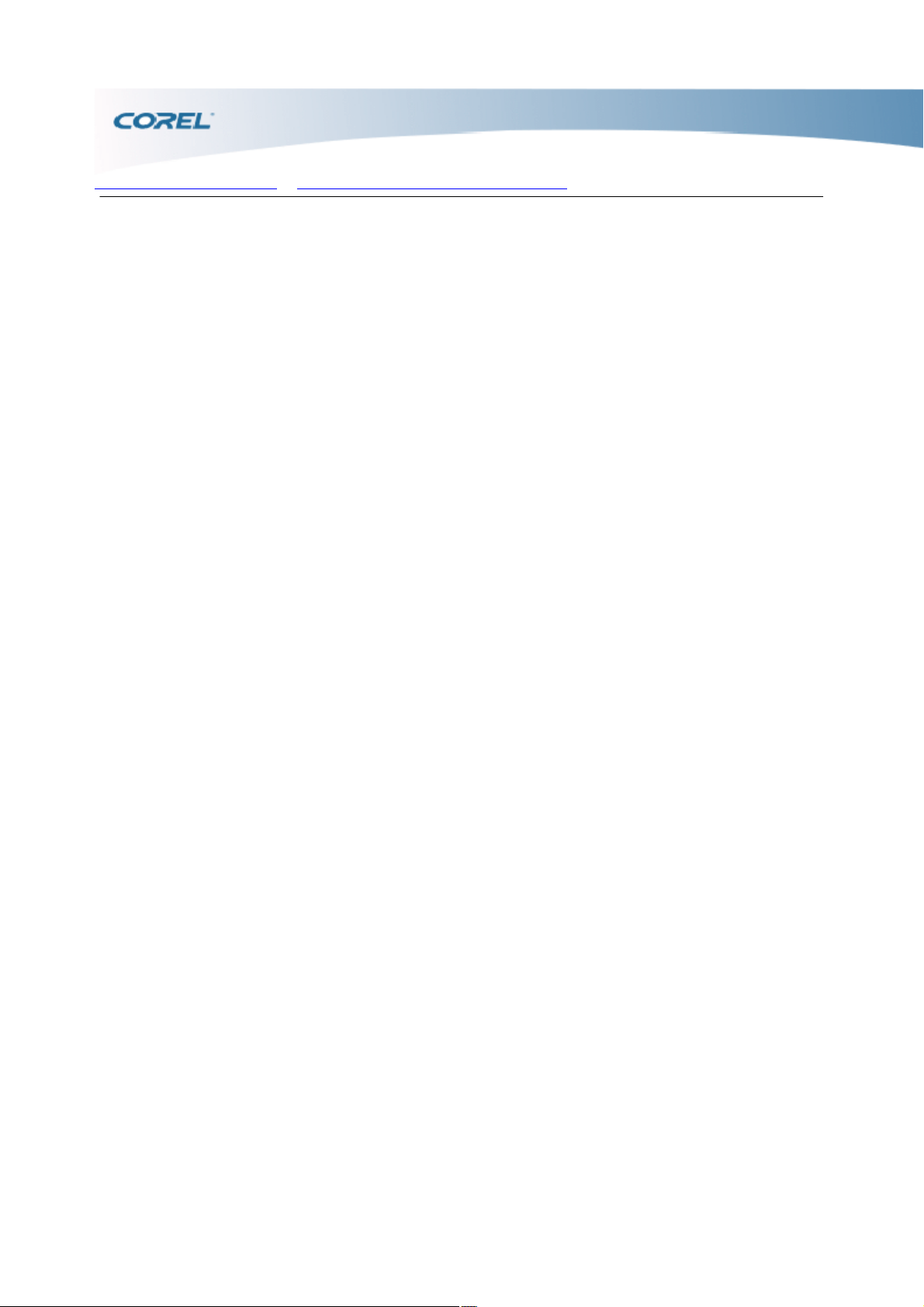
Bienvenue à Corel WinDVD > Installation et désinstallation de WinDVD > Pour désinstaller WinDVD
Installation et désinstallation de WinDVD
Le programme d'installation facilite l'installation des applications et composants Corel. Il vous permet :
d'installer et de désinstaller toute application Corel incluse dans votre ensemble de logiciels ; d'ajouter
des composants à une application déjà installée ; d'actualiser des fichiers et des paramètres d'applications
déjà installées.
Pour installer WinDVD
1 Fermez toutes les applications en cours d'exécution.
2 Insérez le disque d'installation de WinDVD dans le lecteur de DVD. La fenêtre Configuration s'ouvre
alors, suivie de la fenêtre de
bienvenue dans la configuration de WinDVD.
Si le programme d'installation ne démarre pas automatiquement, cliquez deux fois sur l'icône Poste de
travail du bureau, parcourez les répertoires et sélectionnez le lecteur de DVD dans lequel vous avez
inséré le CD d'installation puis cliquez deux fois sur l'icône
Configuration.
3 Suivez les instructions à l'écran.
Pour désinstaller WinDVD
1 Dans la barre des tâches de Windows, cliquez sur Démarrer, puis sur Panneau de configuration. Le
Panneau de configuration s'affiche.
2 Cliquez deux fois sur l'icône Ajout/Suppression de programmes. La boîte de dialogue
Ajouter/Supprimer des programmes s'affiche.
3 Sélectionnez la ligne Corel WinDVD et cliquez sur le bouton Modifier/Supprimer. La boîte de
dialogue
Confirmer la suppression s'affiche.
4 Cliquez sur
OK pour confirmer.
5 Suivez les instructions à l'écran.
Page 5
Page 6
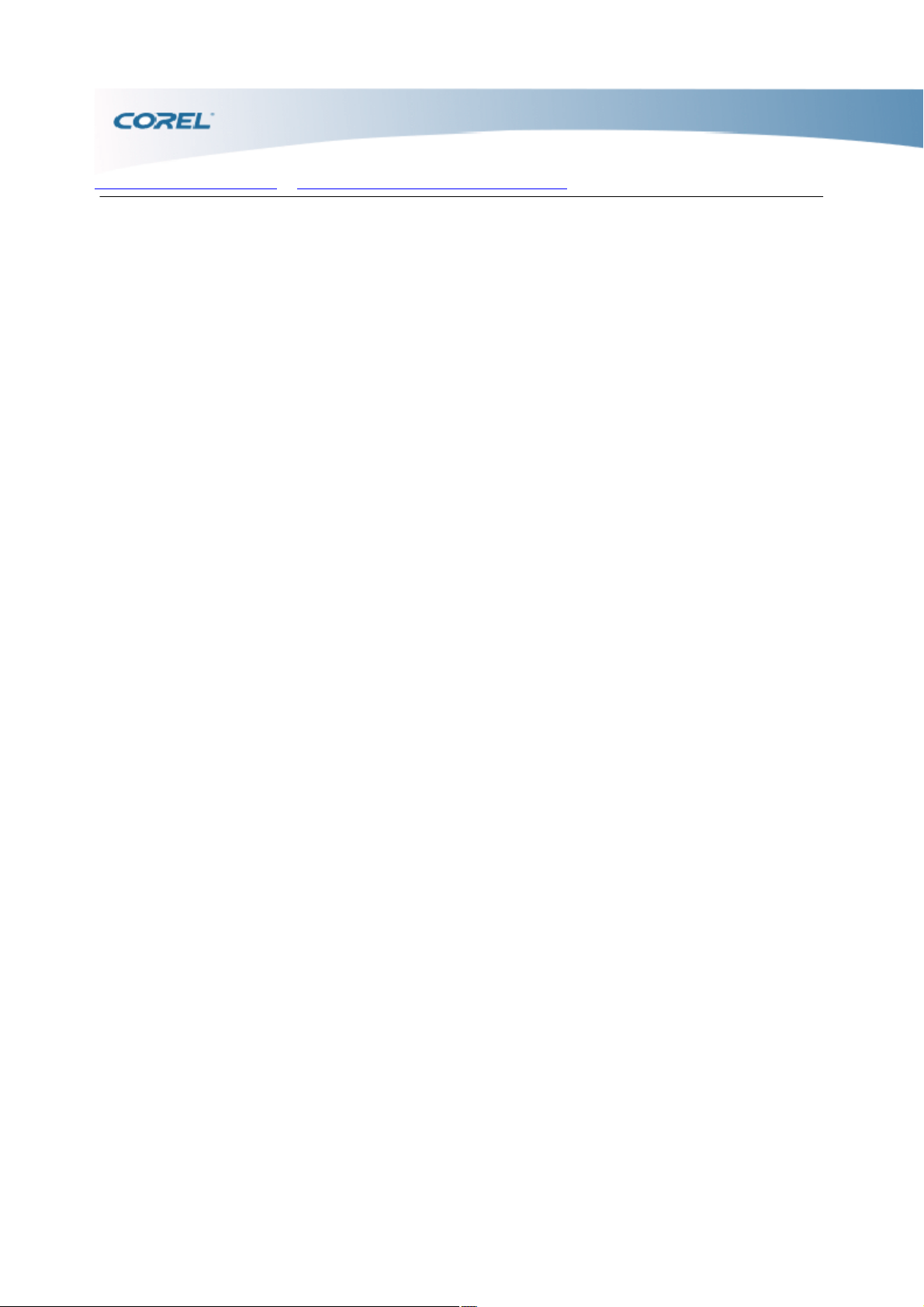
Bienvenue à Corel WinDVD > Installation et désinstallation de WinDVD > Pour désinstaller WinDVD
Installation et désinstallation de WinDVD
Le programme d'installation facilite l'installation des applications et composants Corel. Il vous permet :
d'installer et de désinstaller toute application Corel incluse dans votre ensemble de logiciels ; d'ajouter
des composants à une application déjà installée ; d'actualiser des fichiers et des paramètres d'applications
déjà installées.
Pour installer WinDVD
1 Fermez toutes les applications en cours d'exécution.
2 Insérez le disque d'installation de WinDVD dans le lecteur de DVD. La fenêtre Configuration s'ouvre
alors, suivie de la fenêtre de
bienvenue dans la configuration de WinDVD.
Si le programme d'installation ne démarre pas automatiquement, cliquez deux fois sur l'icône Poste de
travail du bureau, parcourez les répertoires et sélectionnez le lecteur de DVD dans lequel vous avez
inséré le CD d'installation puis cliquez deux fois sur l'icône
Configuration.
3 Suivez les instructions à l'écran.
Pour désinstaller WinDVD
1 Dans la barre des tâches de Windows, cliquez sur Démarrer, puis sur Panneau de configuration. Le
Panneau de configuration s'affiche.
2 Cliquez deux fois sur l'icône Ajout/Suppression de programmes. La boîte de dialogue
Ajouter/Supprimer des programmes s'affiche.
3 Sélectionnez la ligne Corel WinDVD et cliquez sur le bouton Modifier/Supprimer. La boîte de
dialogue
Confirmer la suppression s'affiche.
4 Cliquez sur
OK pour confirmer.
5 Suivez les instructions à l'écran.
Page 6
Page 7
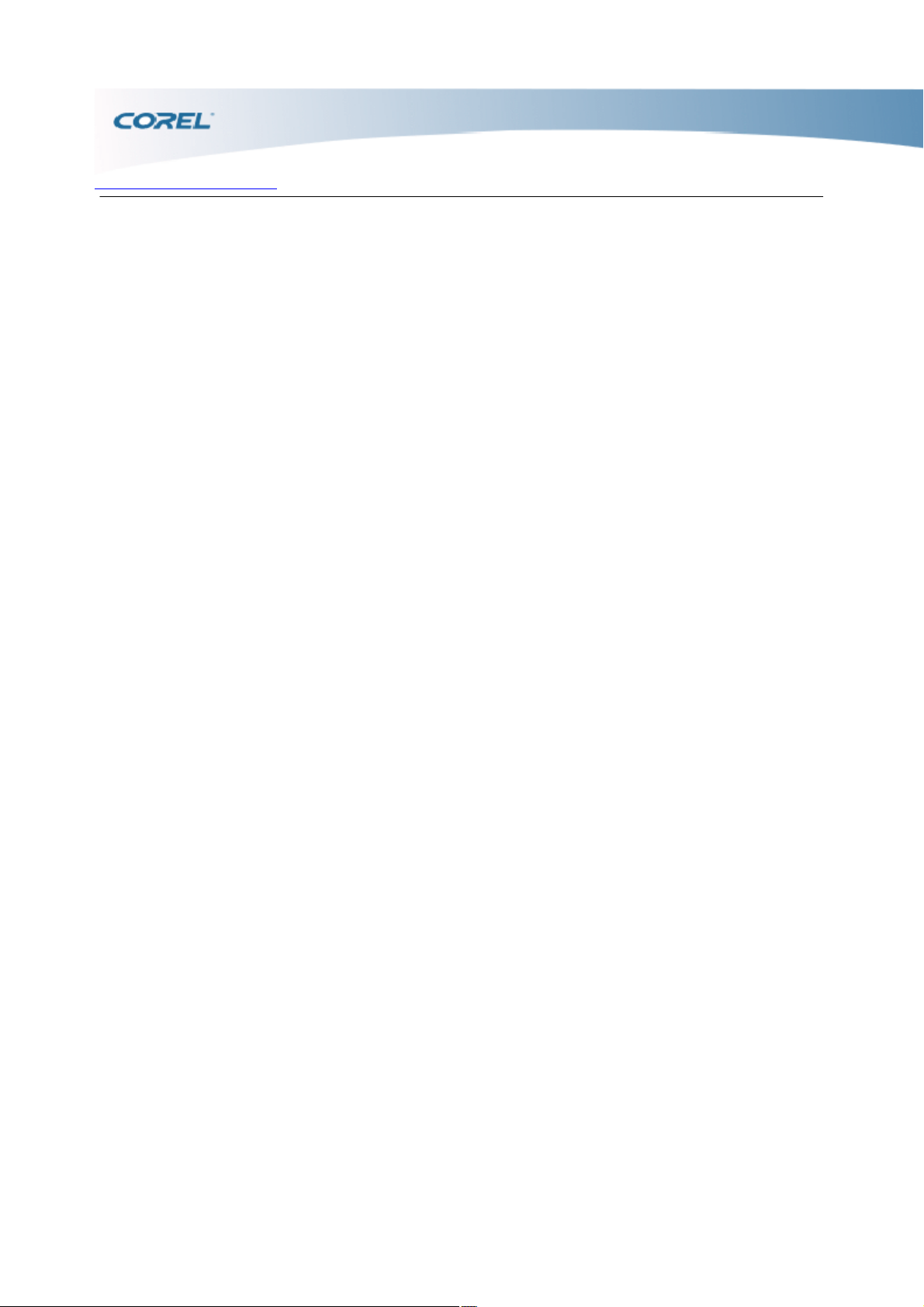
Bienvenue à Corel WinDVD > Exécution de WinDVD
Exécution de WinDVD
Une fois que vous avez installé WinDVD, vous pouvez lancer le programme de différentes manières : Sur
le Bureau, cliquez deux fois sur le raccourci Corel WinDVD. Dans le menu Démarrer de Windows,
cliquez sur Corel WinDVD dans la liste des programmes installés.
Page 7
Page 8
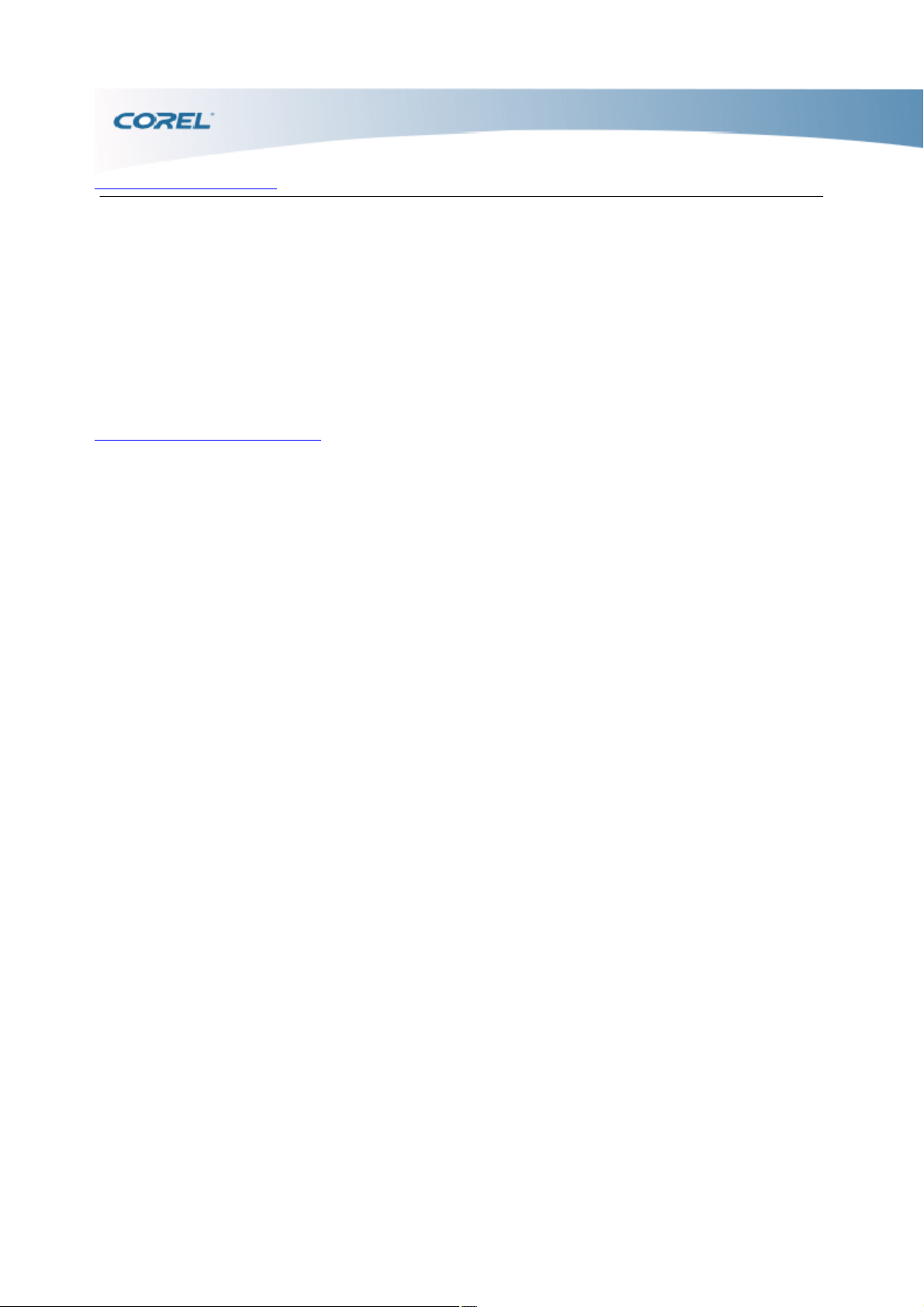
Bienvenue à Corel WinDVD > Enregistrement des produits Corel
Enregistrement des produits Corel
Il est important d'enregistrer vos produits Corel pour vous assurer que vous aurez accès aux dernières
mises à jour et recevrez des informations importantes concernant de nouveaux produits. L'enregistrement
vous donne également accès à des téléchargements gratuits, des articles, des conseils et des offres
spéciales.
Pour de plus amples informations concernant l'enregistrement de produits Corel, visitez le site
www.corel.com/support/register
.
Page 8
Page 9
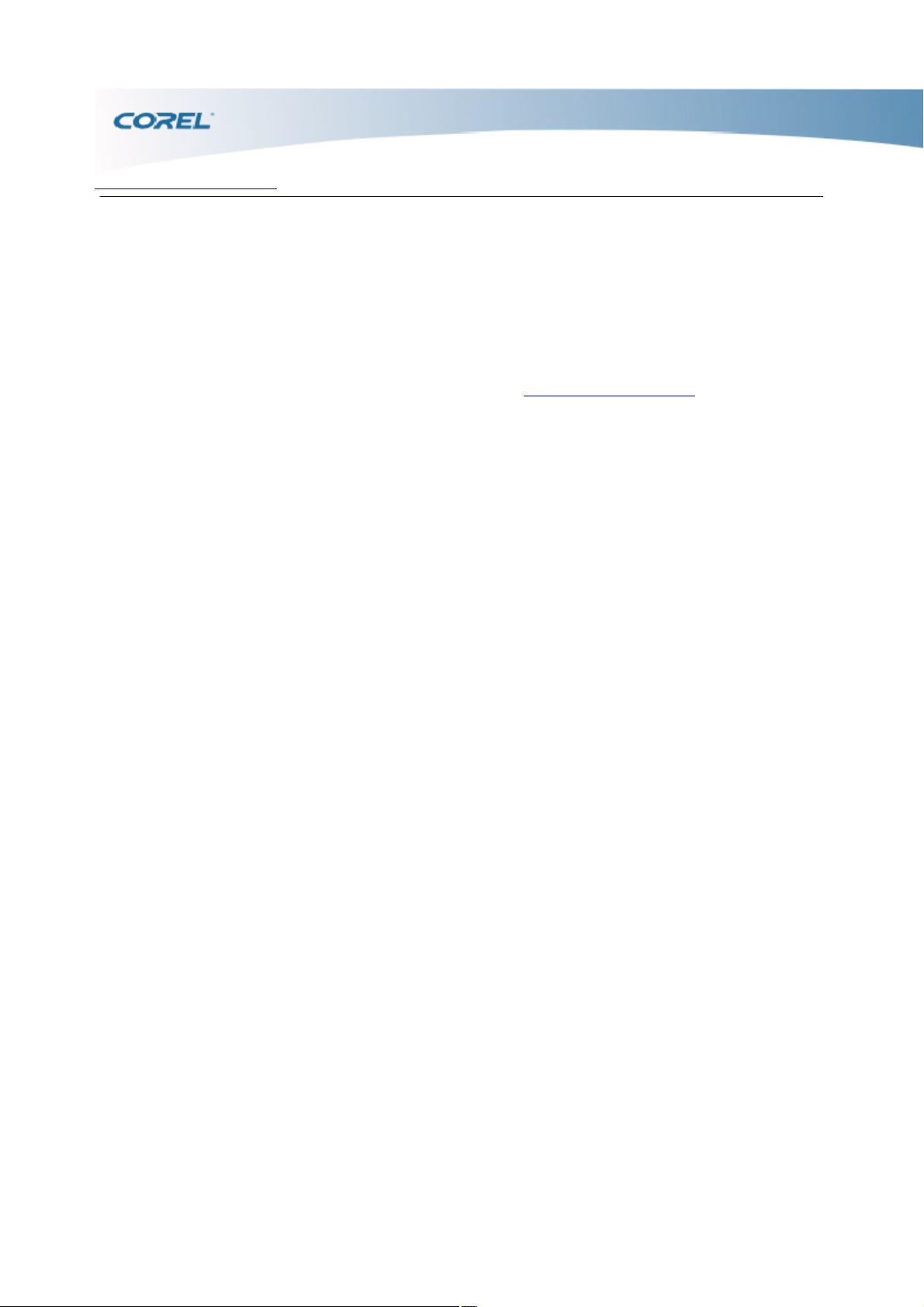
Bienvenue à Corel WinDVD > Services d'assistance de Corel
Services d'assistance de Corel
Les services d'assistance de Corel peuvent vous fournir rapidement des informations précises concernant
les fonctionnalités, les caractéristiques techniques, le prix, la disponibilité et l'assistance technique de
différents produits. Pour obtenir les informations les plus récentes pour l'assistance et les services
professionnels concernant votre produit Corel, veuillez visiter www.corel.com/support
.
Assistance de la garantie
L'assistance de la garantie de Corel est conçue pour aider les utilisateurs rencontrant des problèmes
techniques liés à l'installation ou à des défauts du produit, notamment les plantages et les erreurs causés
par un logiciel Corel.
Page 9
Page 10
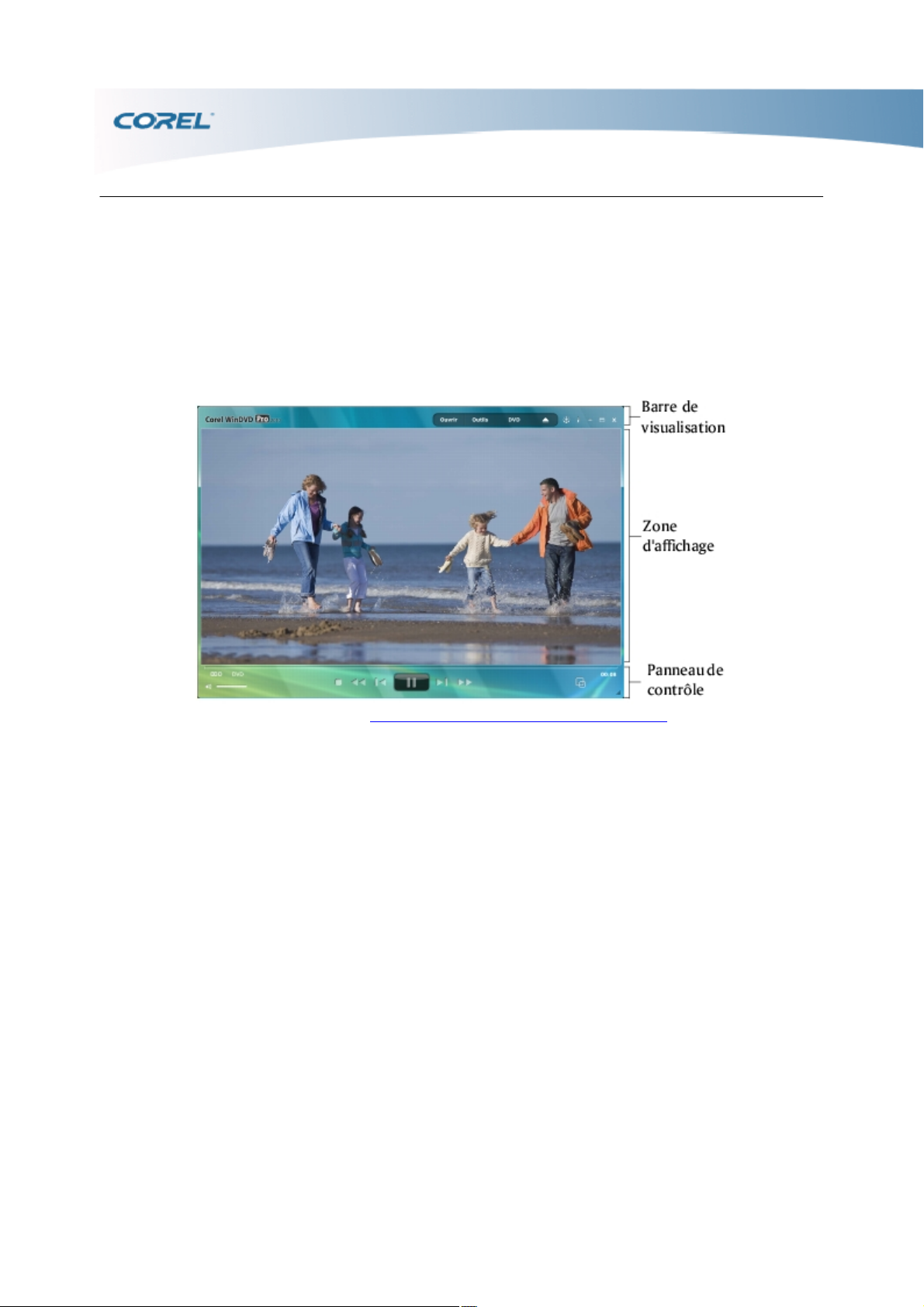
Présentation de l'interface
Présentation de l'interface
La fenêtre principale de WinDVD est composée de la Barre de visualisation pour les options
personnalisées, de la zone d'affichage pour la lecture des vidéos et du
Panneau de contrôle pour les commandes de lecture.
Ce chapitre aborde les sujets suivants : Panneau de contrôle Barre de visualisation
Page 10
Page 11
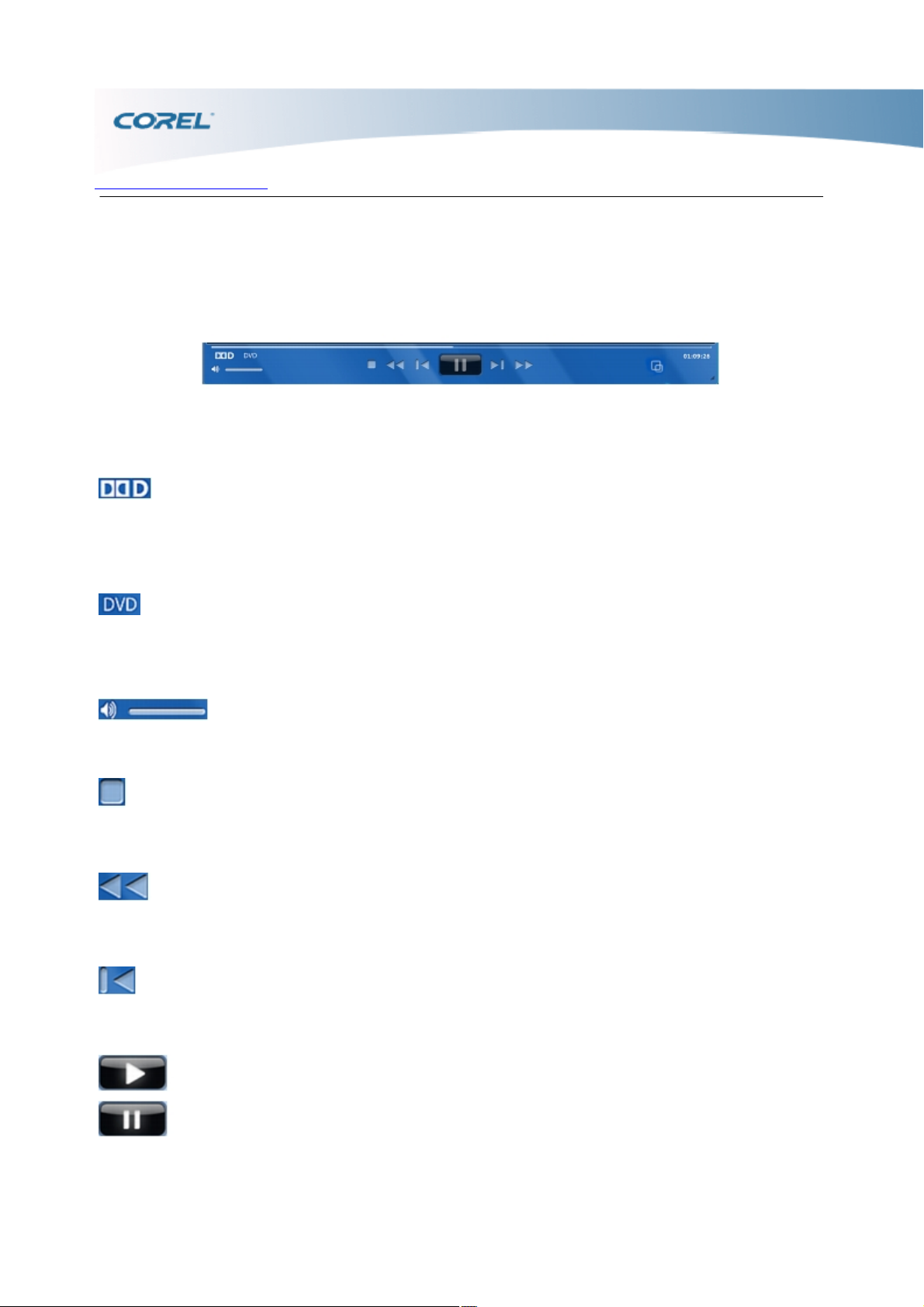
Présentation de l'interface > Panneau de contrôle
Icône
Fonctionnalité
Description
Audio
Indique la technologie audio
utilisée (PCM, PCM
96/24,LPCM, Dolby Digital,
Dolby Digital Plus, Dolby
TruHD, DTS, DTS-HD,
etc.).
Type de média
Indique le type de média
utilisé (DVD, CD, VCD,
DVD+/-VR, CD audio,
karaoké, MP3, etc.).
Réglage du volume
Déplacez le curseur pour
augmenter ou réduire le
volume sonore. Cliquez sur
l'icône de haut-parleur pour
couper le son.
Arrêt
Cliquez sur le bouton pour
interrompre la lecture.
Retour rapide
Cliquez pour rembobiner. Par
défaut, le retour s'effectue à
vitesse réelle (1x). Vous
pouvez modifier cette vitesse
et utiliser les options suivantes
: 2x, 4x, 8x, 20x ou 60x.
Chapitre précédent
Cliquez pour revenir au début
du chapitre précédent.
Lecture/Pause
Cliquez pour lancer/mettre en
pause la lecture vidéo.
Lorsqu'une vidéo est lue en
boucle (à l'aide de la fonction
Répéter A-B ou
Languagemate), la lecture
normale reprend lorsque vous
appuyez sur Lecture/Pause.
Panneau de contrôle
Tous les boutons de commande relatifs à la lecture sont regroupés dans le panneau de contrôle.
Page 11
Page 12
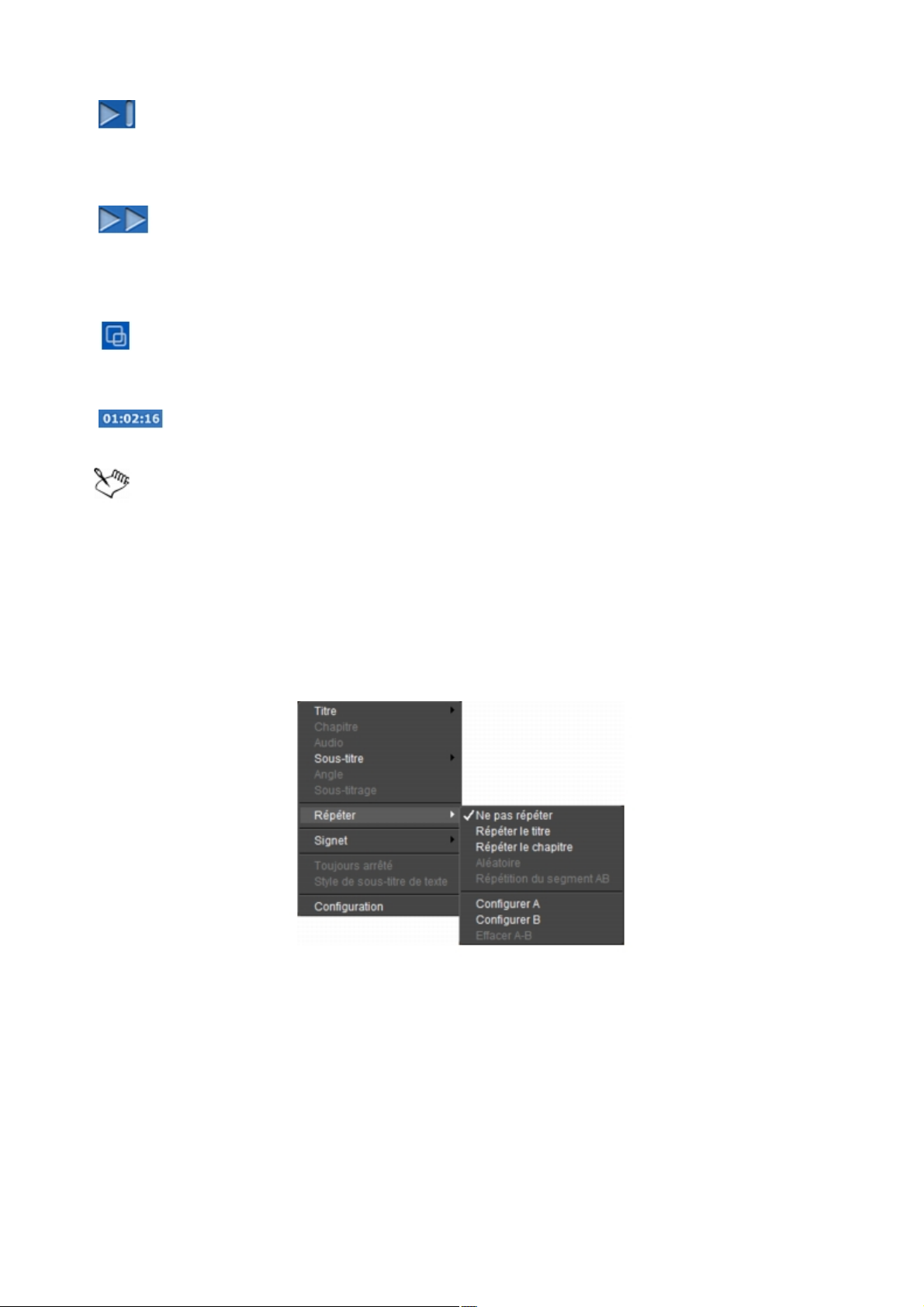
Chapitre suivant
Cliquez pour passer au début
du chapitre suivant.
Avance rapide
Cliquez pour avancer
rapidement. Par défaut,
l'avance rapide s'effectue à
vitesse double (2x), Vous
pouvez modifier cette vitesse
et utiliser les options suivantes
: 4x, 8x, 20x ou 60x.
Plein écran/Restaurer
Affiche la fenêtre en mode
plein écran / Rétablit la taille
précédente de la fenêtre..
Temps écoulé
Indiquer le nombre
d'heures:minutes:secondes
écoulé depuis le début de la
lecture.
Si le disque ou le fichier vidéo que vous lisez ne propose pas l'une des fonctionnalités mentionnées
ci-dessus, le bouton correspondant est grisé.
Menu contextuel
Le menu contextuel de WinDVD s'affiche lorsque vous cliquez avec le bouton droit de la souris dans la
zone d'affichage.
Le menu contextuel comporte plusieurs options permettant de contrôler la lecture de l'image ou du son.
Certaines options ne sont pas disponibles en permanence : si une option n'est pas disponible, elle est
grisée et ne peut pas être sélectionnée. Les flèches sur la droite d'un menu indiquent la présence d'un
menu secondaire. Placez le curseur de la souris sur la flèche pour afficher le menu secondaire.
Page 12
Page 13
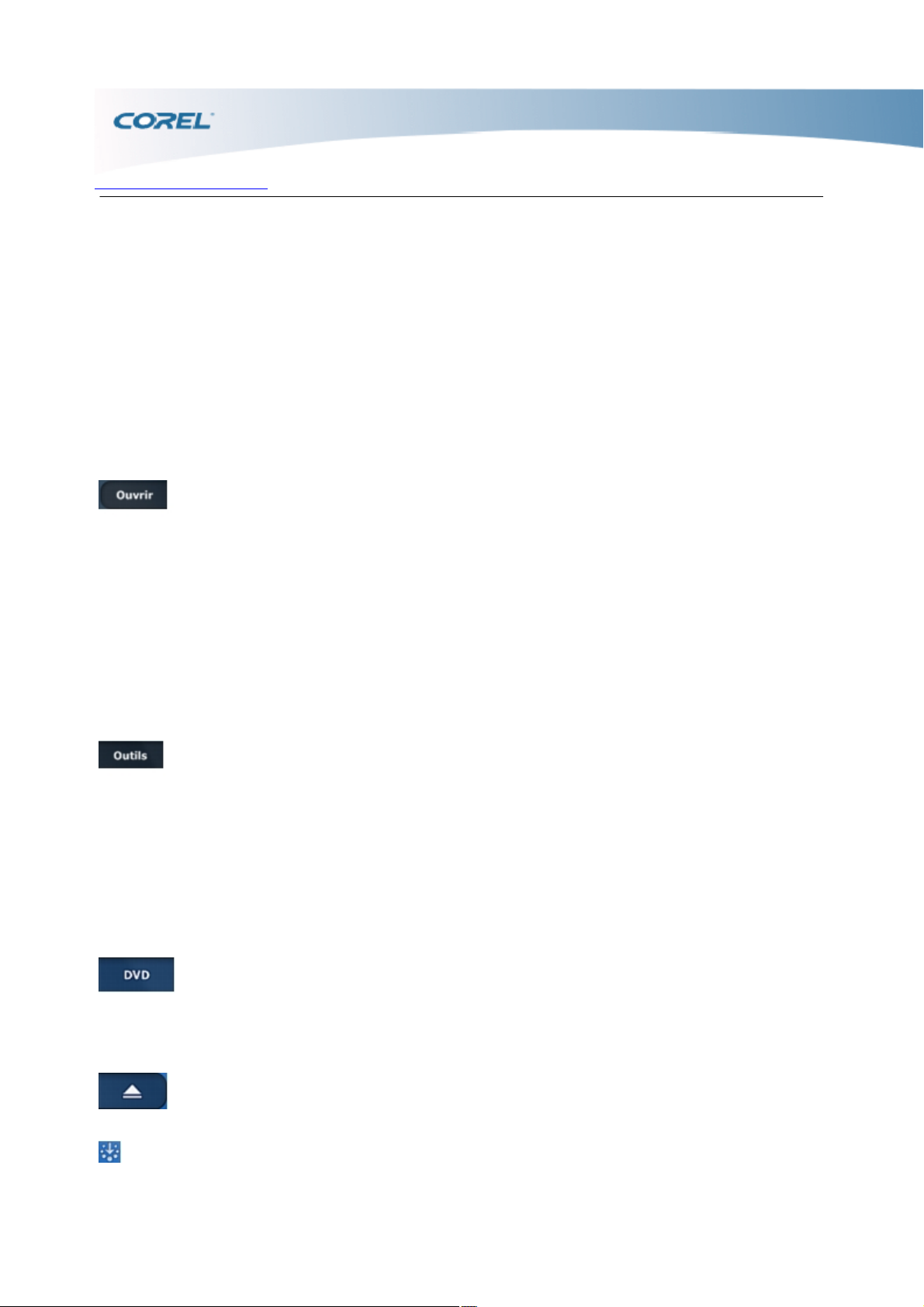
Présentation de l'interface > Barre de visualisation
Menu
Fonctionnalité
Description
Sélectionner la source
Affiche des options pour le
fichier ouvert, dont : Lecteur
optique Permet d'ouvrir un
fichier multimédia à partir de
votre lecteur de DVD. Fichier
: Permet d'ouvrir un fichier
multimédia à partir du disque
dur de votre ordinateur ou
d'un serveur UPnP dans un
réseau. Dossier : Permet
d'ouvrir un fichier multimédia à
partir d'un dossier DVD.
Outils
Permet d'afficher un
sous-menu proposant les
options suivantes : Signets
Permet d'ouvrir la page du
signet dans un navigateur.
Capture : Permet d'ouvrir la
capture dans une fenêtre de
navigateur. Améliorations :
Permet d'afficher un
sous-menu à onglets pour
améliorer l'audio et la vidéo.
Type de média
Indique le type de média en
cours de lecture et affiche un
sous-menu proposant des
options qui varient selon le
support utilisé, dont : Menu
Titre Affiche le menu d'un
DVD. Menu Racine Affiche le
menu racine d'un DVD.
Éjecter
Éjecte le disque optique du
lecteur.
Guide Corel
Affiche le Guide Corel qui
donne accès à différentes
ressources d'aide.
Barre de visualisation
La barre de visualisation affiche des options vous permettant de personnaliser la lecture.
Page 13
Page 14
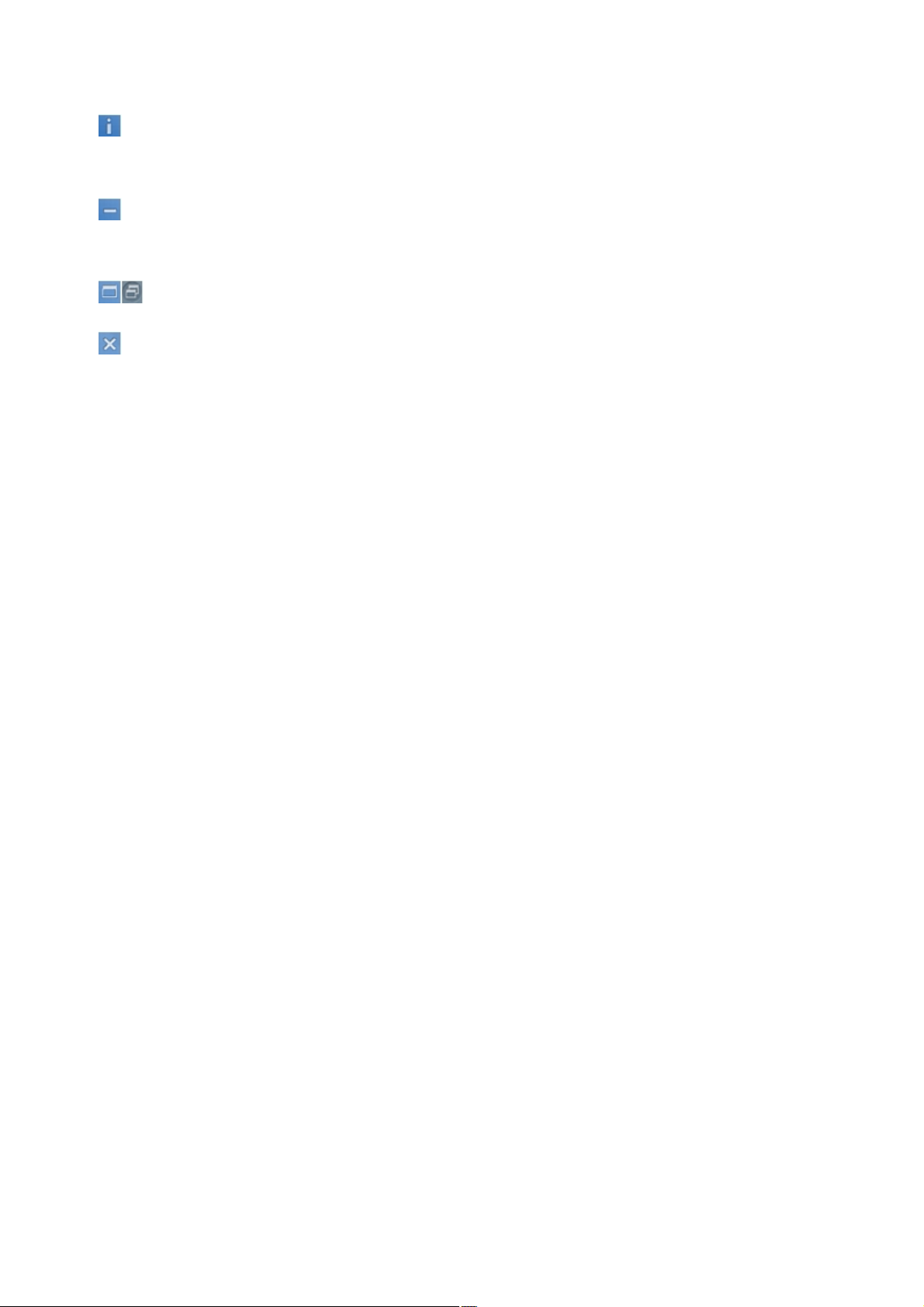
Info
Affiche/masque des
informations concernant votre
vidéo.
Réduire
Masque la fenêtre.
L'application reste active et est
disponible à partir de la barre
des tâches.
Agrandir/Restaurer
Affiche la fenêtre en mode
plein écran / Rétablit la taille
précédente de la fenêtre.
Quitter
Ferme le lecteur WinDVD.
Page 14
Page 15
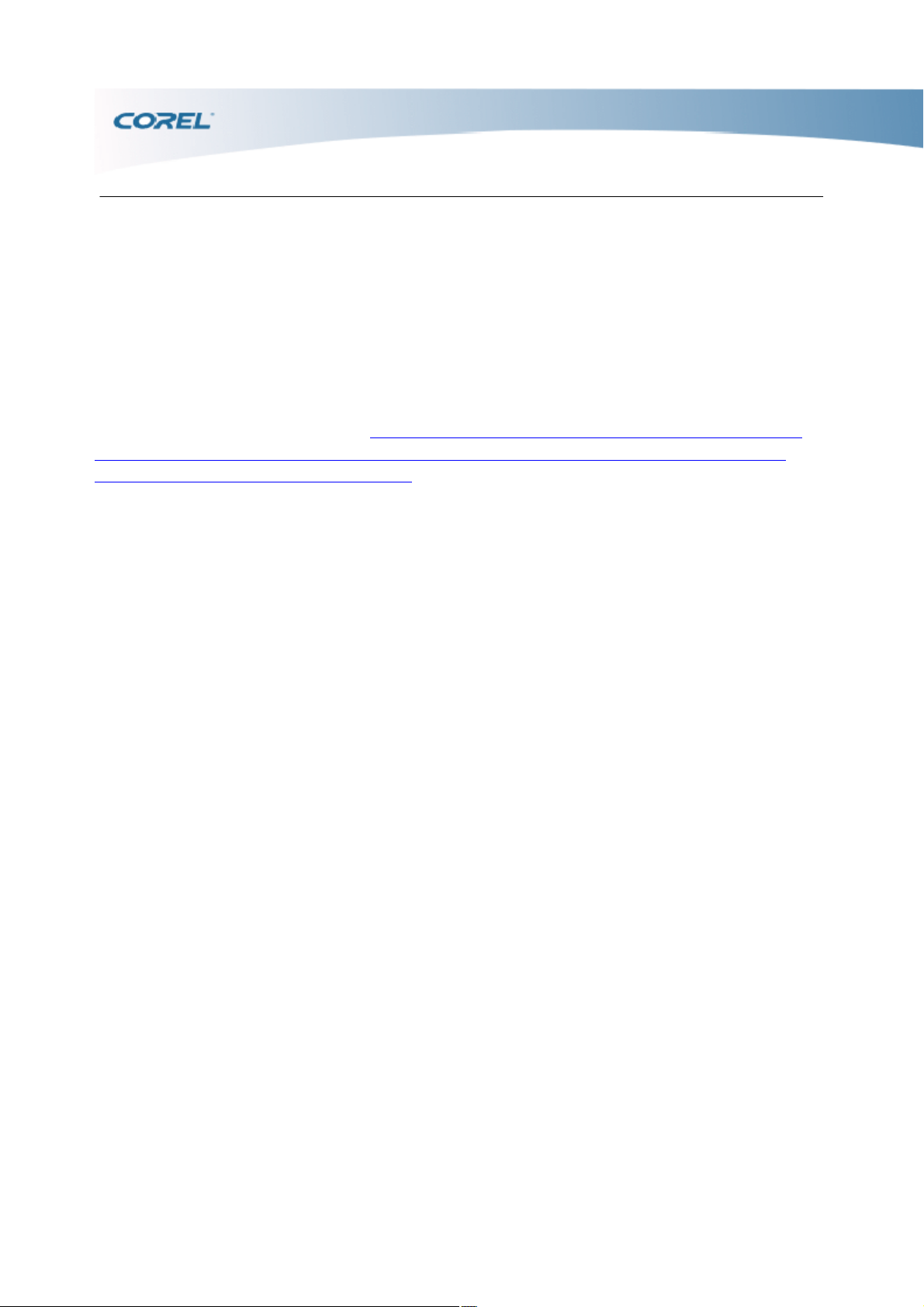
Lancement de Corel WinDVD
Lancement de Corel
WinDVD
Vous voulez regarder un film immédiatement ? Suivez les étapes suivantes pour visionner un DVD...
Ce chapitre aborde les sujets suivants : Lecture du disque du film Lecture du film en mode plein écran
Réglage du volume Réglage de la qualité de l'image Retour rapide et avance rapide Changement de
chapitre Éjection et rechargement d'un disque
Page 15
Page 16
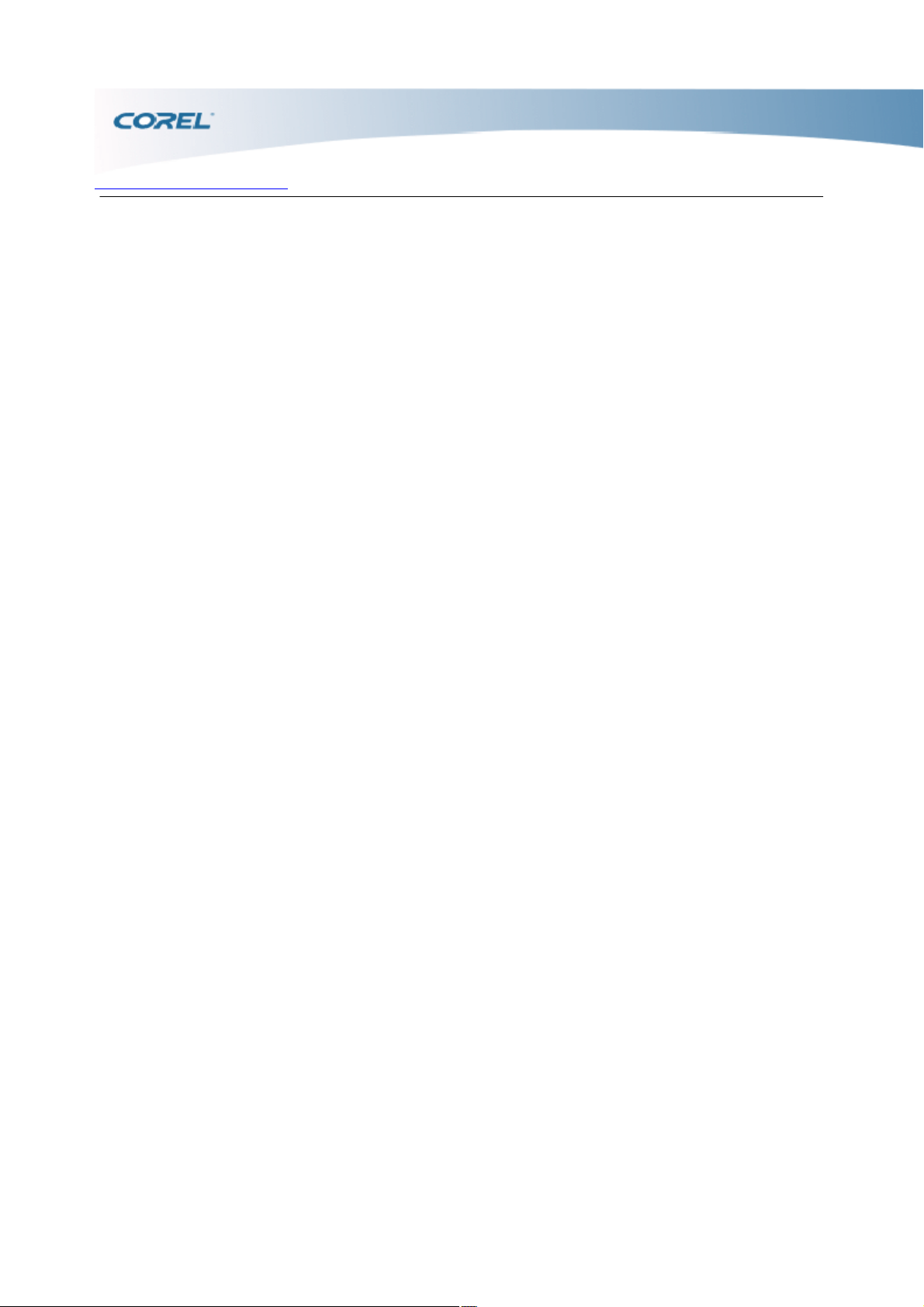
Lancement de Corel WinDVD > Lecture du disque du film
Lecture du disque du film
WinDVD se lance automatiquement lorsque vous insérez un disque de film dans votre lecteur optique par
défaut.
Vous pouvez également cliquer sur Ouvrir >
Lecteur optique et sélectionner l'emplacement de votre disque.
Pour lancer un film manuellement, cliquez sur l'icône Lecture ou appuyez sur la touche
[Entrée] du clavier.
Pour mettre la lecture en pause, cliquez sur Pause dans le panneau de contrôle ou appuyez sur la barre
d'espace du clavier. Pour reprendre la lecture, cliquez sur
Lecture ou appuyez à nouveau sur la barre d'espace.
Page 16
Page 17
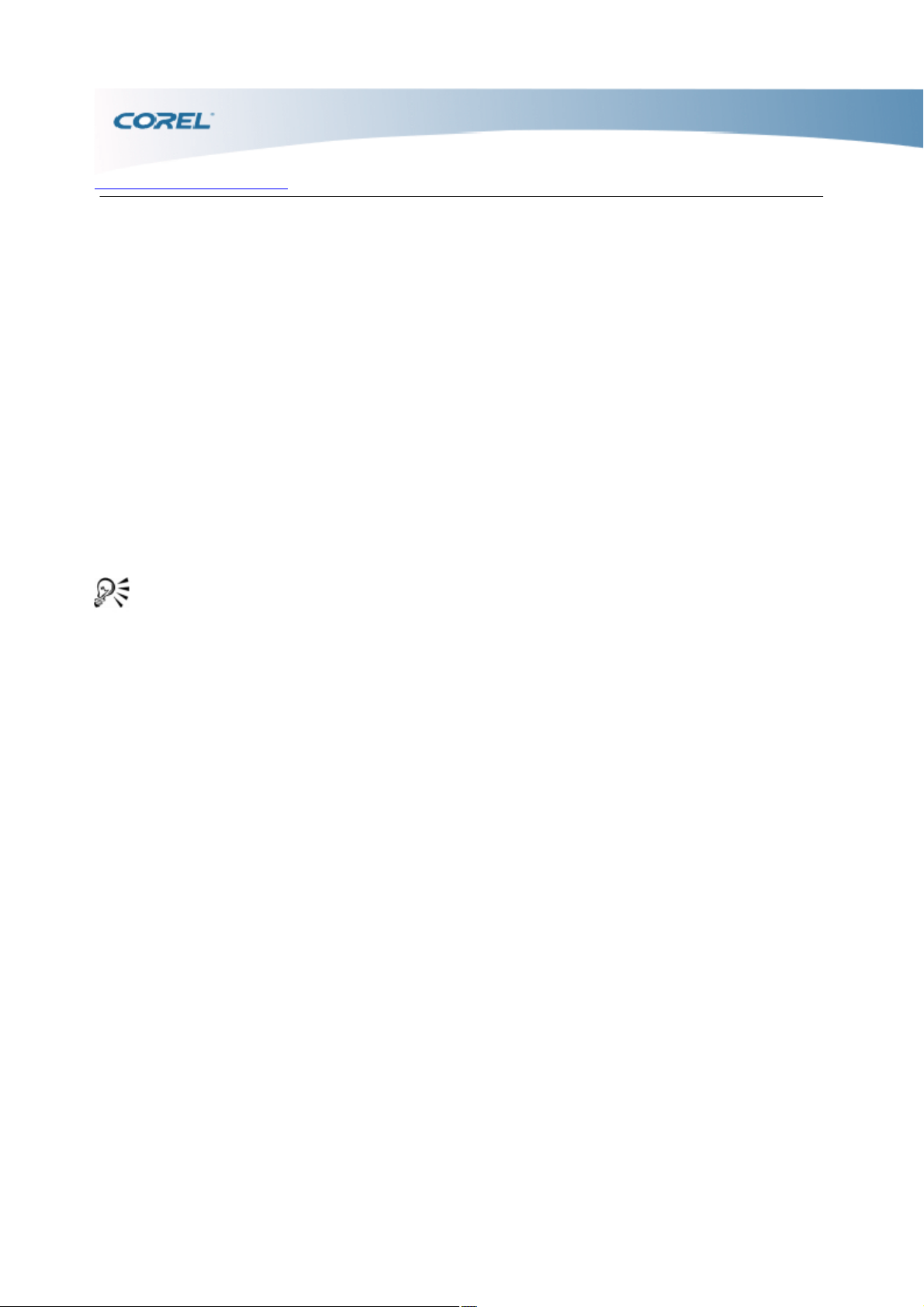
Lancement de Corel WinDVD > Lecture du film en mode plein écran
Lecture du film en mode plein écran
Cliquez deux fois sur la zone d'affichage ou appuyez sur
[Echap] pour passer en mode plein écran.
En mode plein écran, cliquez sur la zone d'affichage une fois pour afficher la barre de visualisation et le
panneau de contrôle. Si vous cliquez deux fois ou appuyez sur
[Echap], la fenêtre reprend sa dimension précédente.
Vous pouvez redimensionner manuellement la fenêtre de WinDVD en cliquant sur les bords et en les
déplaçant.
Zoom et panoramique
Appuyez une fois sur la touche [Z] de votre clavier pour obtenir un zoom de 150 %, deux fois pour un
zoom de 200 % et trois fois pour un zoom de 300 %. Appuyez sur la touche
[U] de votre clavier pour faire un zoom arrière. Utilisez le curseur de la souris pour faire un panoramique
et vous déplacer dans la zone d'affichage lors d'un zoom avant.
Afin de toujours lire vos films en mode plein écran, vous pouvez activer l'option Commencer en mode
plein écran dans la boîte de dialogue
Configuration.
Masquage du panneau de contrôle et de la barre de visualisation
Cliquez sur la zone d'affichage pour afficher ou masquer le panneau de contrôle et la barre de
visualisation, afin de profiter pleinement de votre film en mode plein écran. Vous pouvez également
déplacer le curseur vers le haut ou le bas de l'écran pour afficher les fenêtres masquées.
Pour masquer automatiquement le panneau de contrôle et la barre de visualisation après une période
d'inactivité de la souris, activez l'option Masquer automatiquement dans la boîte de dialogue
Configuration.
Page 17
Page 18
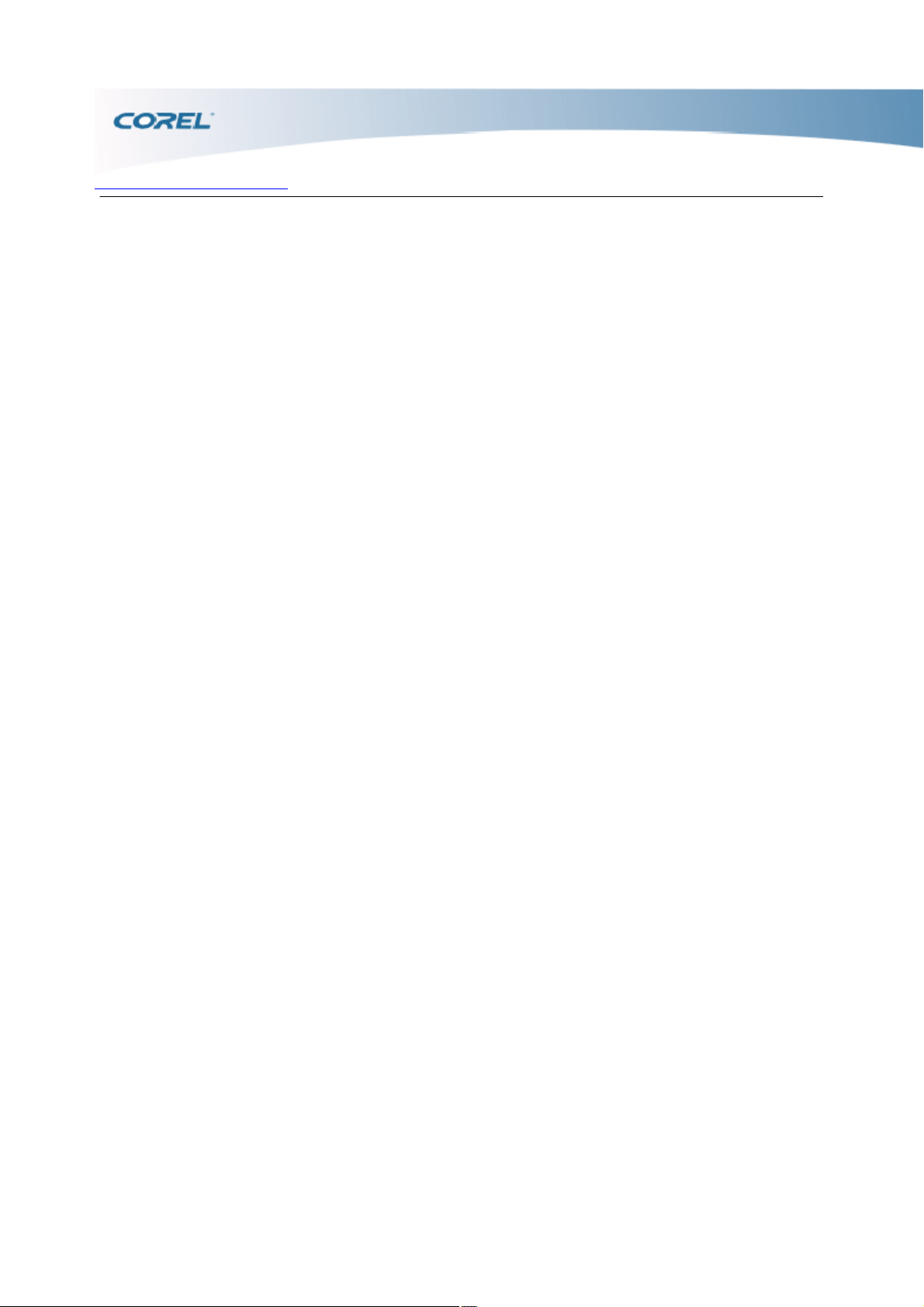
Lancement de Corel WinDVD > Réglage du volume
Réglage du volume
Pendant la lecture d'un film, vous pouvez modifier le volume sonore du lecteur WinDVD. Pour augmenter
le volume, déplacez le curseur du volume vers la droite ou appuyez sur les touches [Maj] + [Flèche
Haut] du clavier. Pour diminuer le volume, déplacez le curseur du volume vers la gauche ou appuyez sur
les touches [Maj] + [Flèche Bas] du clavier. Pour couper le volume, cliquez sur le bouton Muet ou
appuyez sur la touche [M] du clavier.
Page 18
Page 19
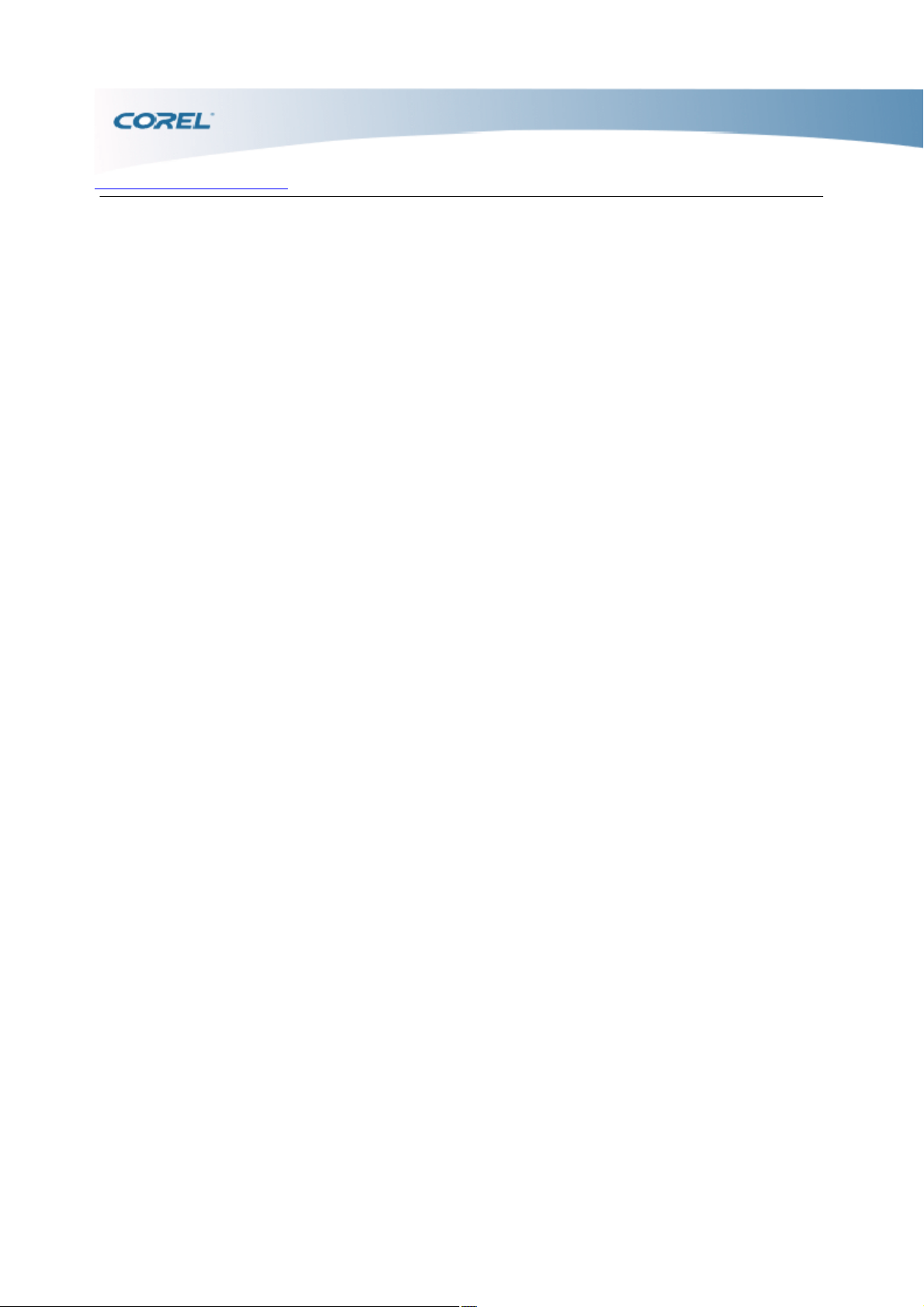
Lancement de Corel WinDVD > Réglage de la qualité de l'image
Réglage de la qualité de l'image
Cliquez sur Outils > Améliorations. Utilisez les commandes du menu
Couleur pour ajuster l'affichage. Ces commandes fonctionnent comme celle d'une télévision standard.
Déplacez les curseurs pour définir la luminosité, le contraste, le ton, la couleur et le
gamma.
Voir Réglage de la Couleur
.
Page 19
Page 20
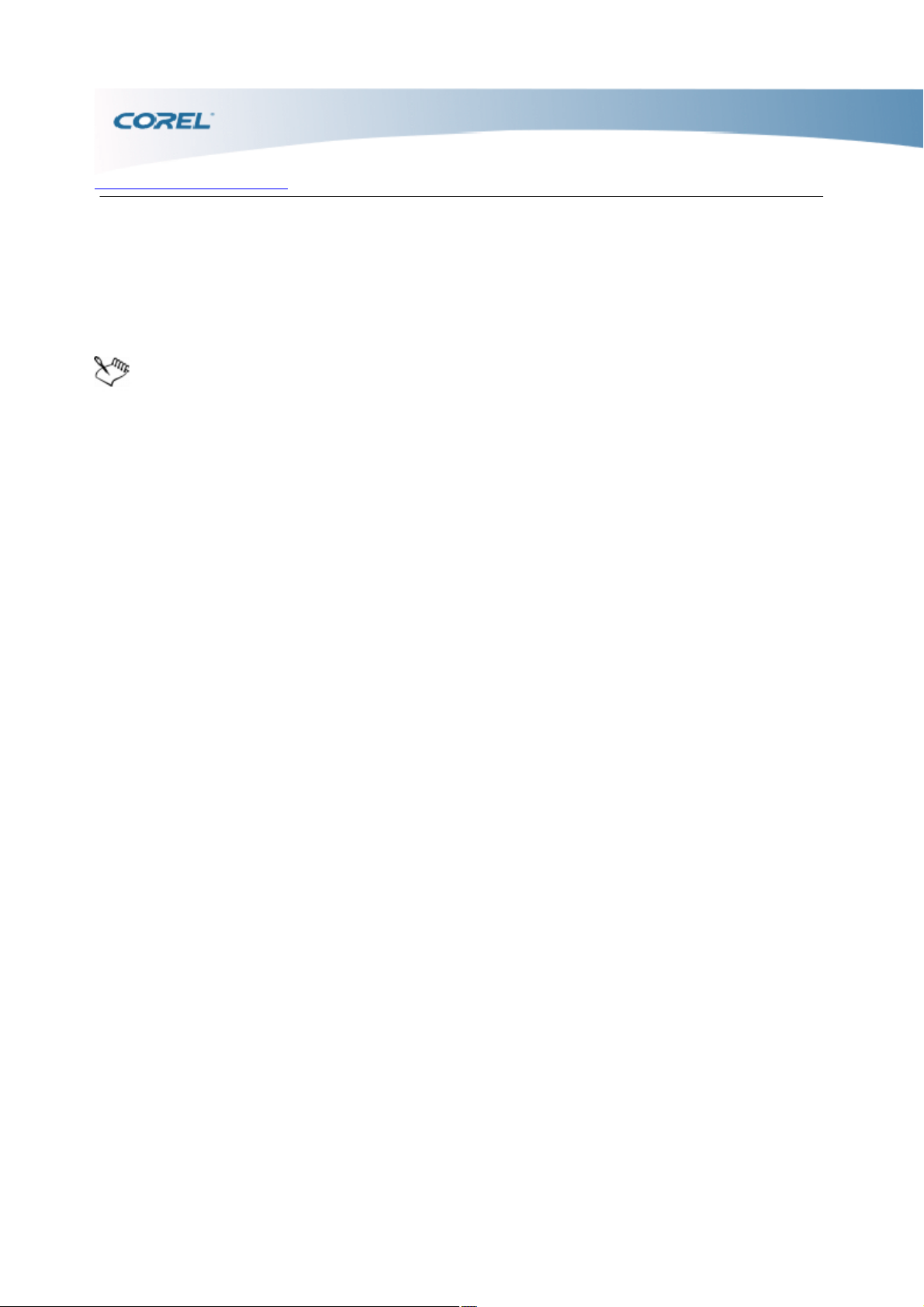
Lancement de Corel WinDVD > Retour rapide et avance rapide
Retour rapide et avance rapide
Pour passer le film en retour ou avance rapide, cliquez sur Retour rapide ou
Avance rapide. La vitesse de lecture augmente chaque fois que vous cliquez sur le bouton.
Lorsque la vitesse d'avance rapide est de 2x, vous pouvez encore comprendre les dialogues.
Page 20
Page 21
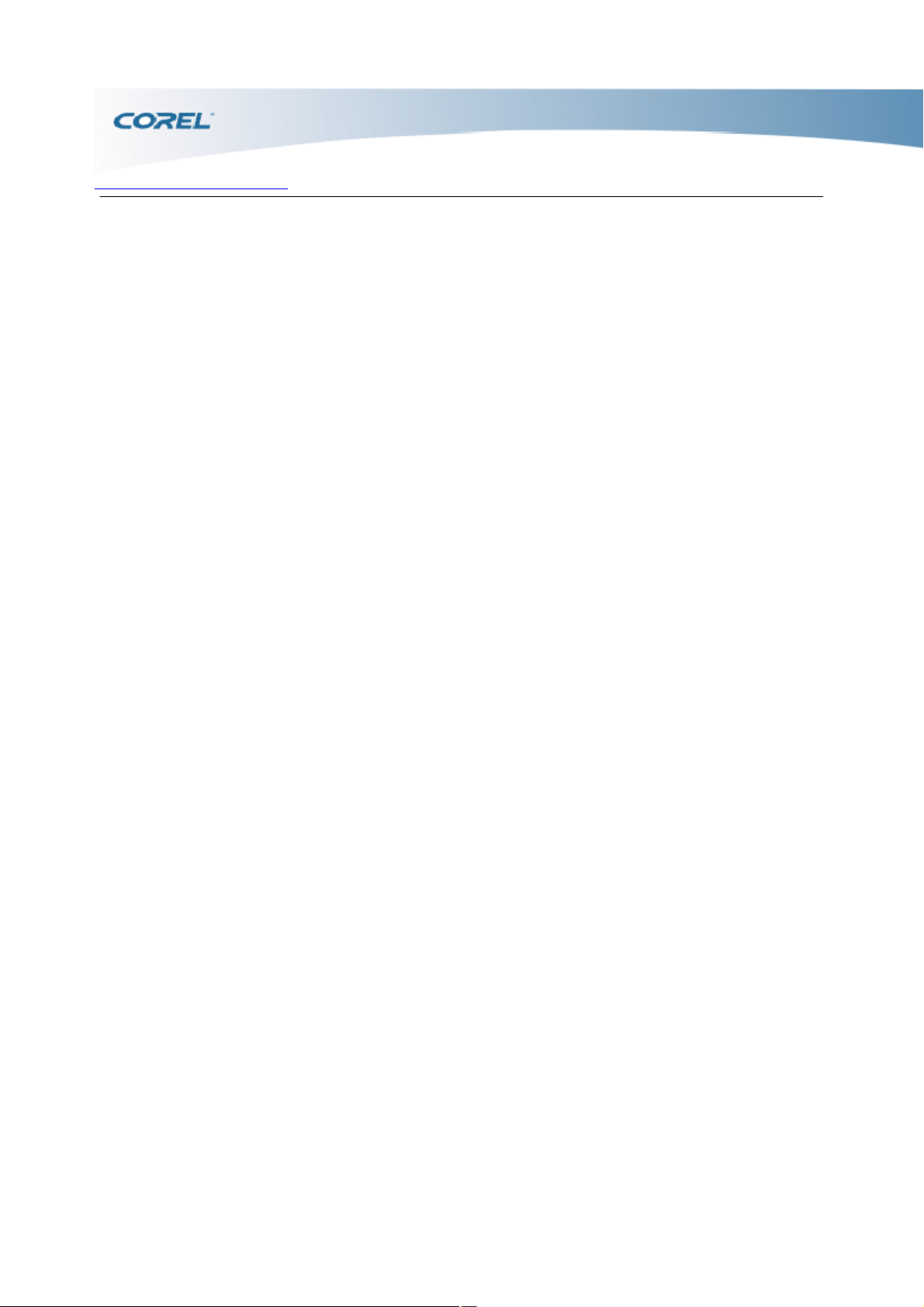
Lancement de Corel WinDVD > Changement de chapitre
Changement de chapitre
Pour passer à un autre chapitre, cliquez sur Chapitre suivant ou
Chapitre précédent.
Vous pouvez également procéder de la manière suivante : Appuyez sur la touche [Page préc.] du clavier
pour revenir au chapitre précédent. Appuyez sur la touche [Page suiv.] du clavier pour passer au chapitre
suivant. Cliquez avec le bouton droit de la souris dans la zone d'affichage pour afficher le menu Chapitre.
Page 21
Page 22
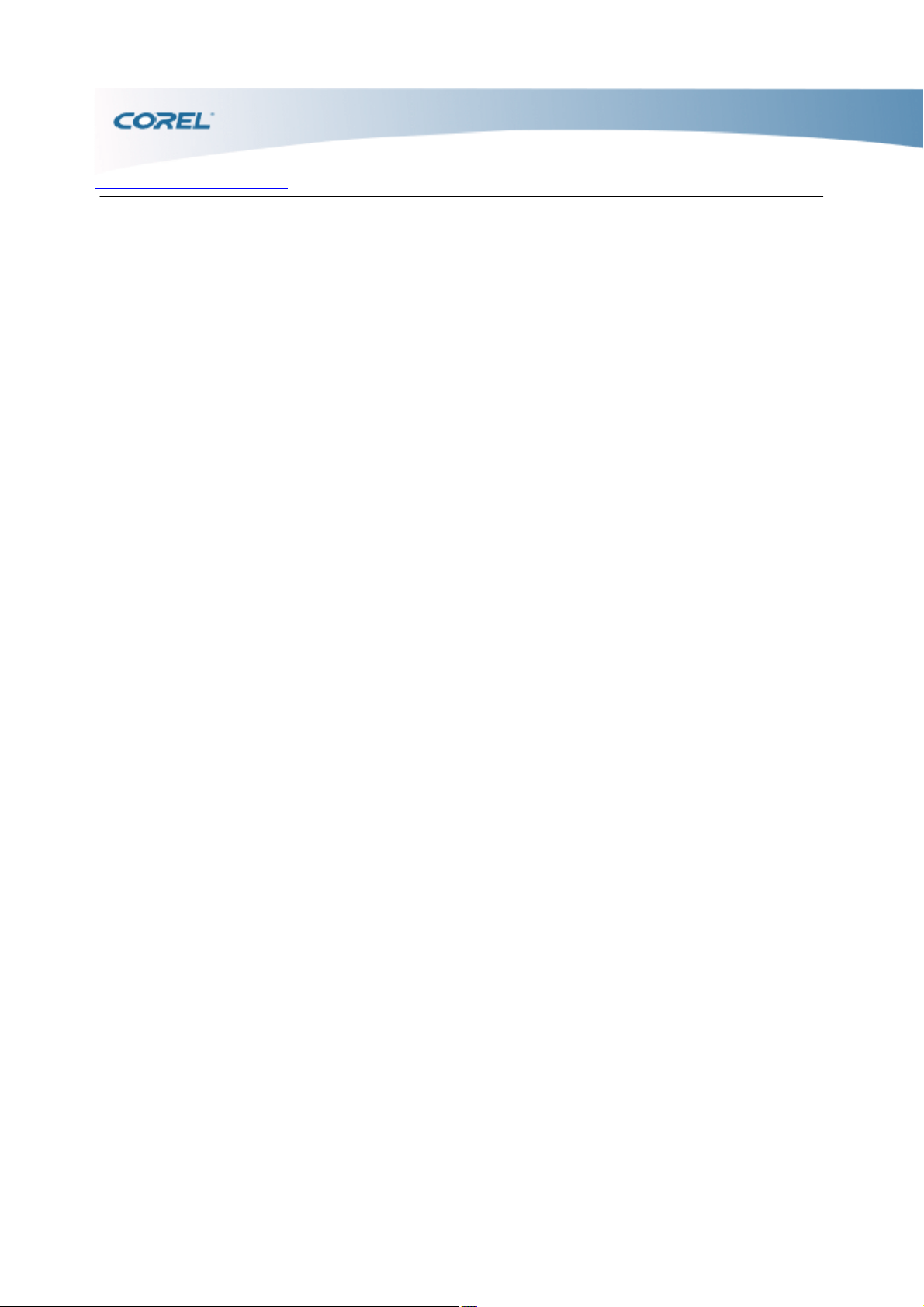
Lancement de Corel WinDVD > Éjection et rechargement d'un disque
Éjection et rechargement d'un disque
Pour éjecter et recharger un disque du lecteur, cliquez sur le bouton Éjecter ou appuyez sur la touche
[E] du clavier.
Page 22
Page 23
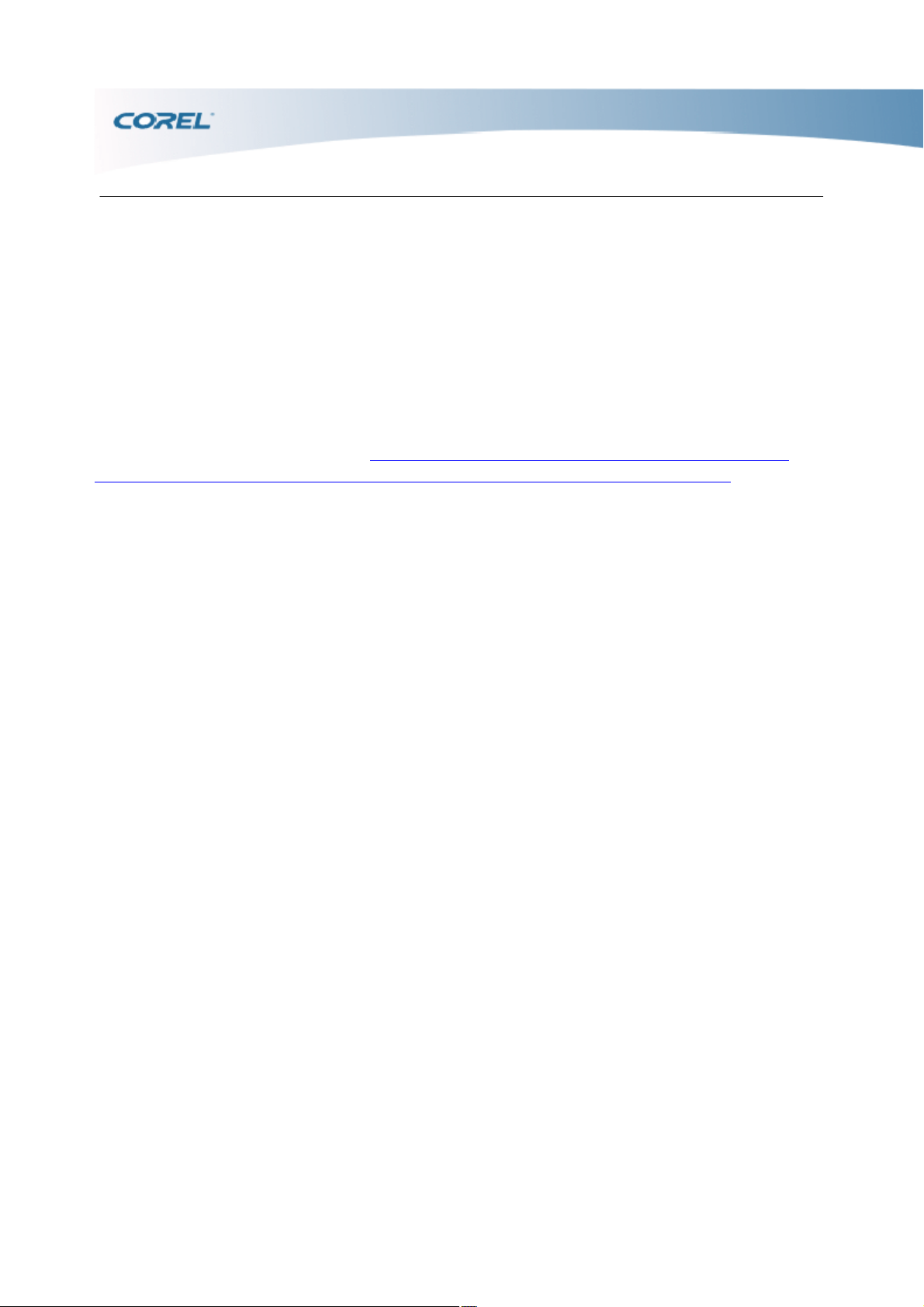
Fonctionnalités supplémentaires
Fonctionnalités
supplémentaires
La lecture d'un DVD ne s'arrête pas au seul fait de regarder un film du début à la fin. WinDVD vous
permet de contrôler votre expérience en vous proposant d'autres options.
Ce chapitre aborde les sujets suivants : Modification des paramètres Apprentissage avec la fonction
LanguageMate Affichage des informations sur les fichiers multimédia Accès au Guide Corel
Page 23
Page 24
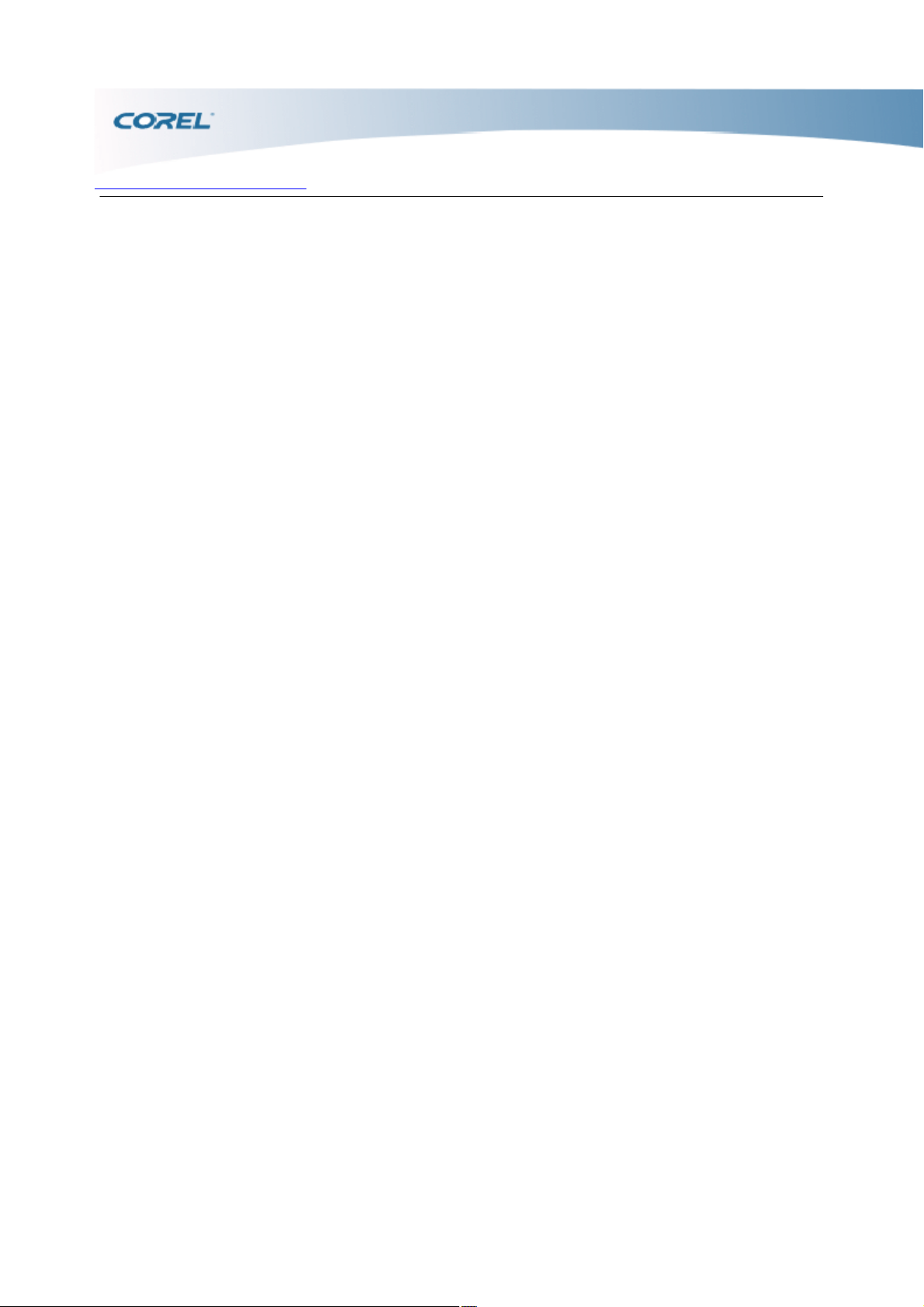
Fonctionnalités supplémentaires > Modification des paramètres
Modification des paramètres
Pour modifier les paramètres de base, cliquez sur Outils > Améliorations. Pour modifier les paramètres
de votre système, y compris la configuration des haut-parleurs et les paramètres par défaut, cliquez sur
Configuration dans le menu contextuel. Pour de plus amples informations, consultez Configuration de
WinDVD
.
Page 24
Page 25
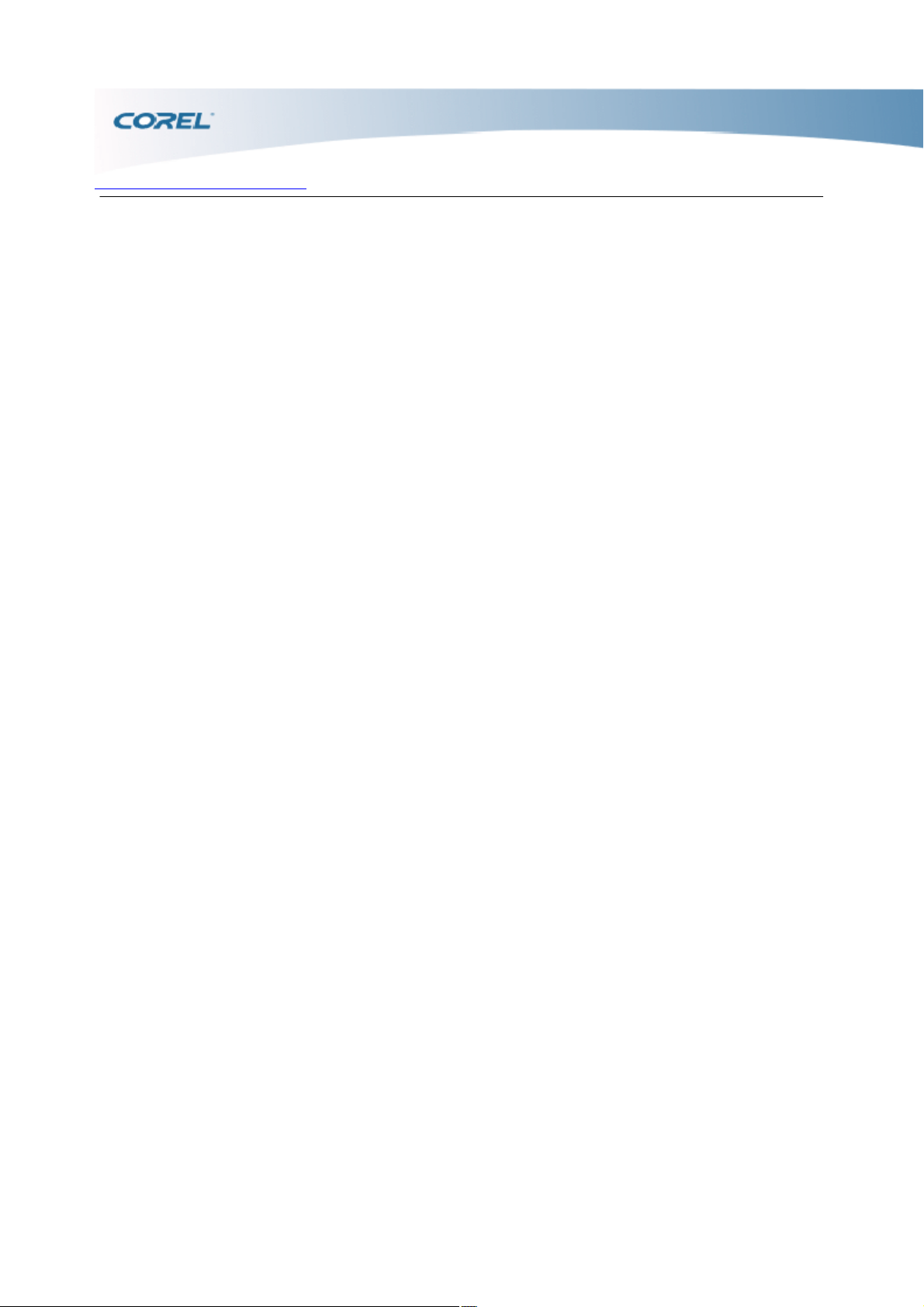
Fonctionnalités supplémentaires > Apprentissage avec la fonction LanguageMate
Apprentissage avec la fonction LanguageMate
LanguageMate™ vous permet d'apprendre une nouvelle langue par la répétition. Similaire à la fonction
Répéter A/B, elle vous permet de mettre la lecture en boucle pendant une durée prédéfinie.
Si l'option Activer la fonction Languagemate est sélectionnée dans l'onglet Commande de lecture de la
boîte de dialogue Configuration, faites un clic droit dans la zone d'affichage et cliquez sur Répéter, puis
choisissez
Fonction Languagemate pour activer cette fonctionnalité.
Vous pouvez également indiquer la durée de la boucle. Faites votre choix parmi les options suivantes
dans le menu contextuel : Languagemate 6 sec., Languagemate 12 sec. ou
Languagemate 18 sec.
La lecture se répète jusqu'à ce que vous sélectionniez
Ne pas répéter dans le menu.
Page 25
Page 26
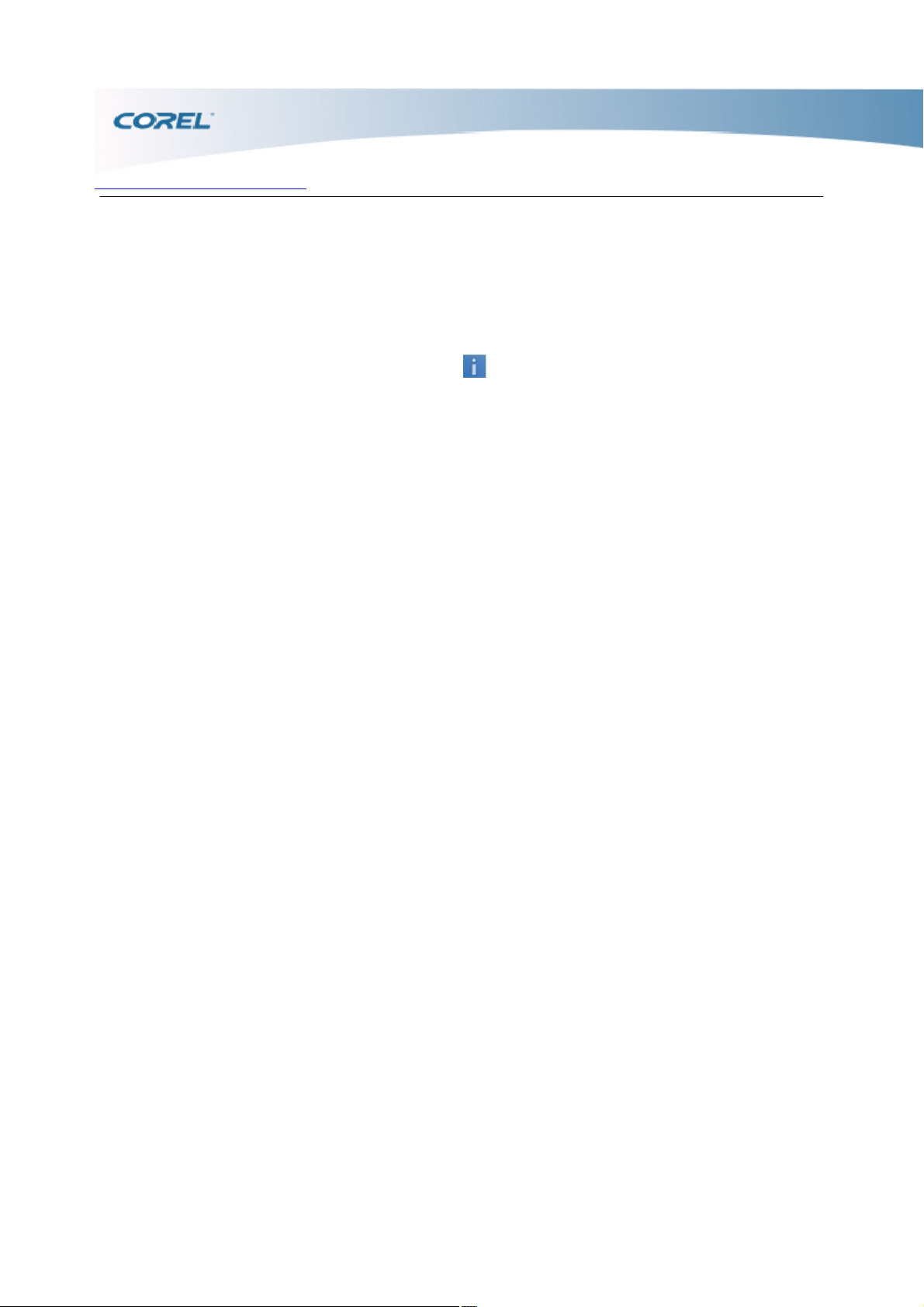
Fonctionnalités supplémentaires > Affichage des informations sur les fichiers multimédia
Affichage des informations sur les fichiers multimédia
Lors de la lecture d'un fichier multimédia, cliquez sur
dans la barre de visualisation pour afficher ou masquer les propriétés du film à l'écran et obtenir des
informations détaillées concernant le disque/fichier en cours de lecture. La disponibilité de ces
informations dépend du type de disque/fichier actif.
Page 26
Page 27
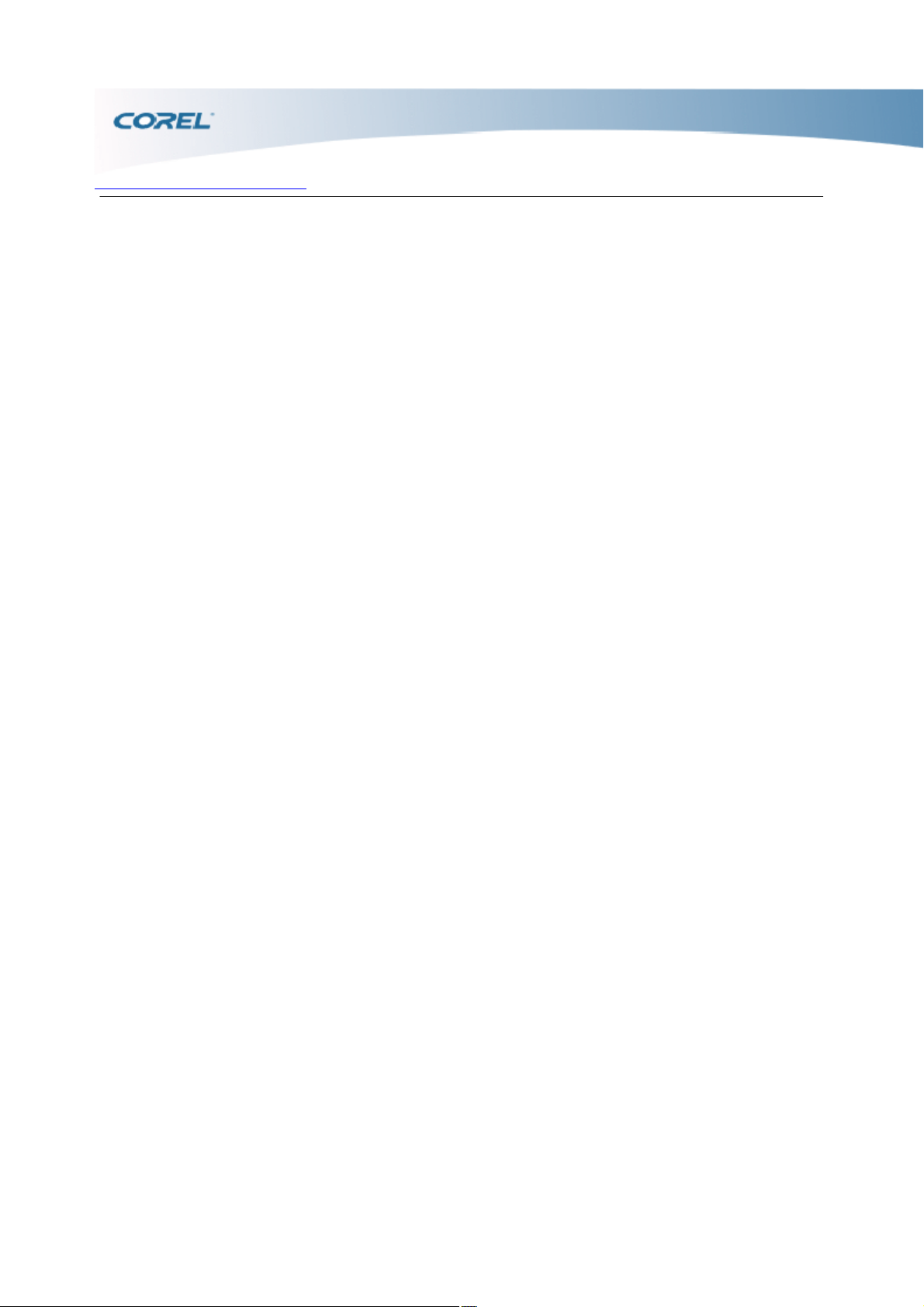
Fonctionnalités supplémentaires > Accès au Guide Corel
Accès au Guide Corel
Le Guide Corel est un portail d'informations qui vous permet d'obtenir les informations, mises à jour et
ressources d'aide les plus récentes pour différents produits.
Pour accéder à Message Center, cliquez sur l'icône Guide Corel de la
barre de visualisation, sélectionnez l'onglet Messages et choisissez un type d'informations ou d'aide parmi
les options disponibles.
Page 27
Page 28
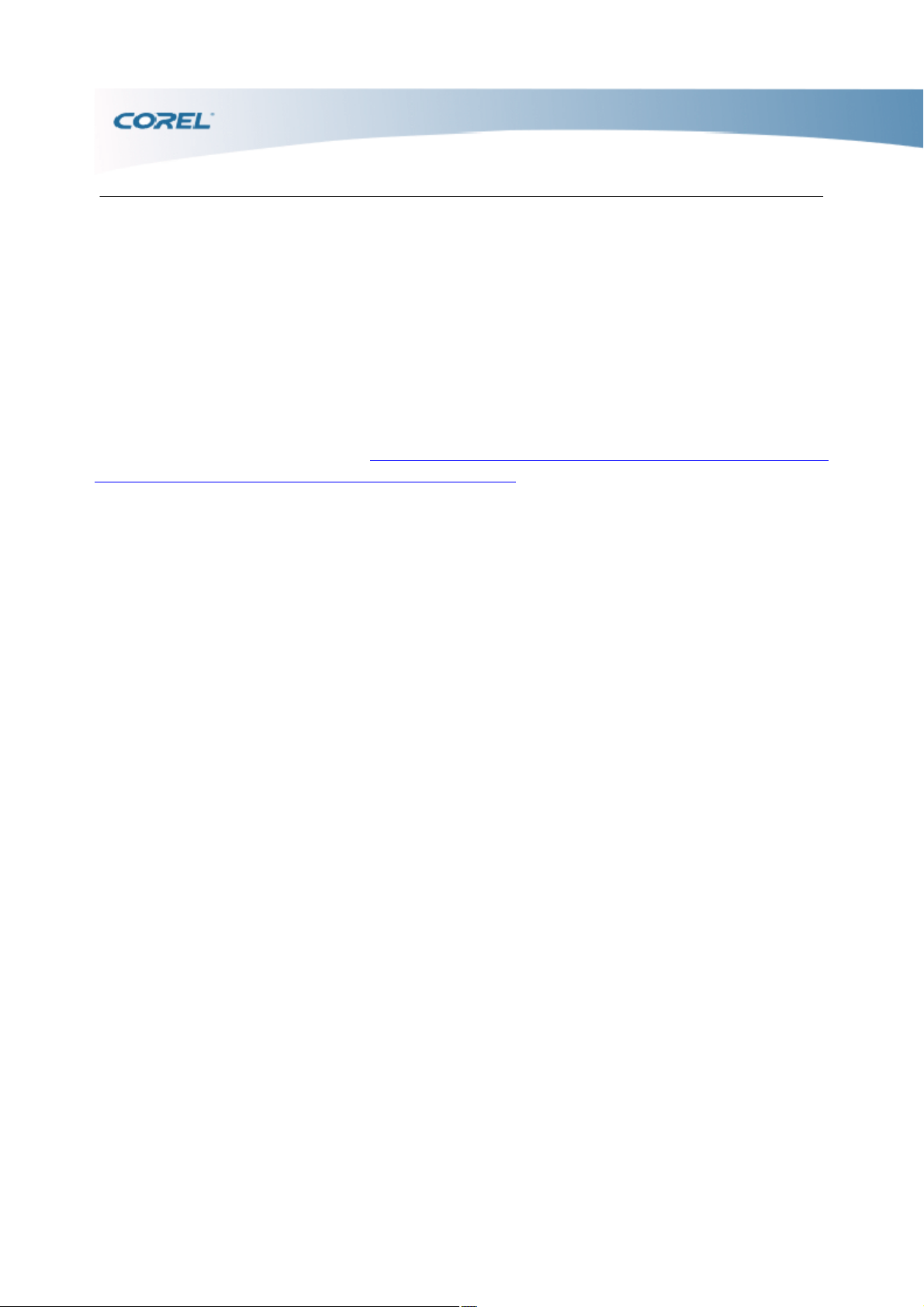
Lecture de différents supports
Lecture de différents
supports
WinDVD est un lecteur multimédia universel qui vous permet de lire des disques, des fichiers et des
dossiers. Vous pouvez également l'utiliser pour lire des vidéos diffusées sur un réseau UPnP.
Ce chapitre aborde les sujets suivants : Lecture de disques optiques Lecture de fichiers à partir d'une liste
de lecture de votre ordinateur ou réseau Lecture de dossiers
Page 28
Page 29
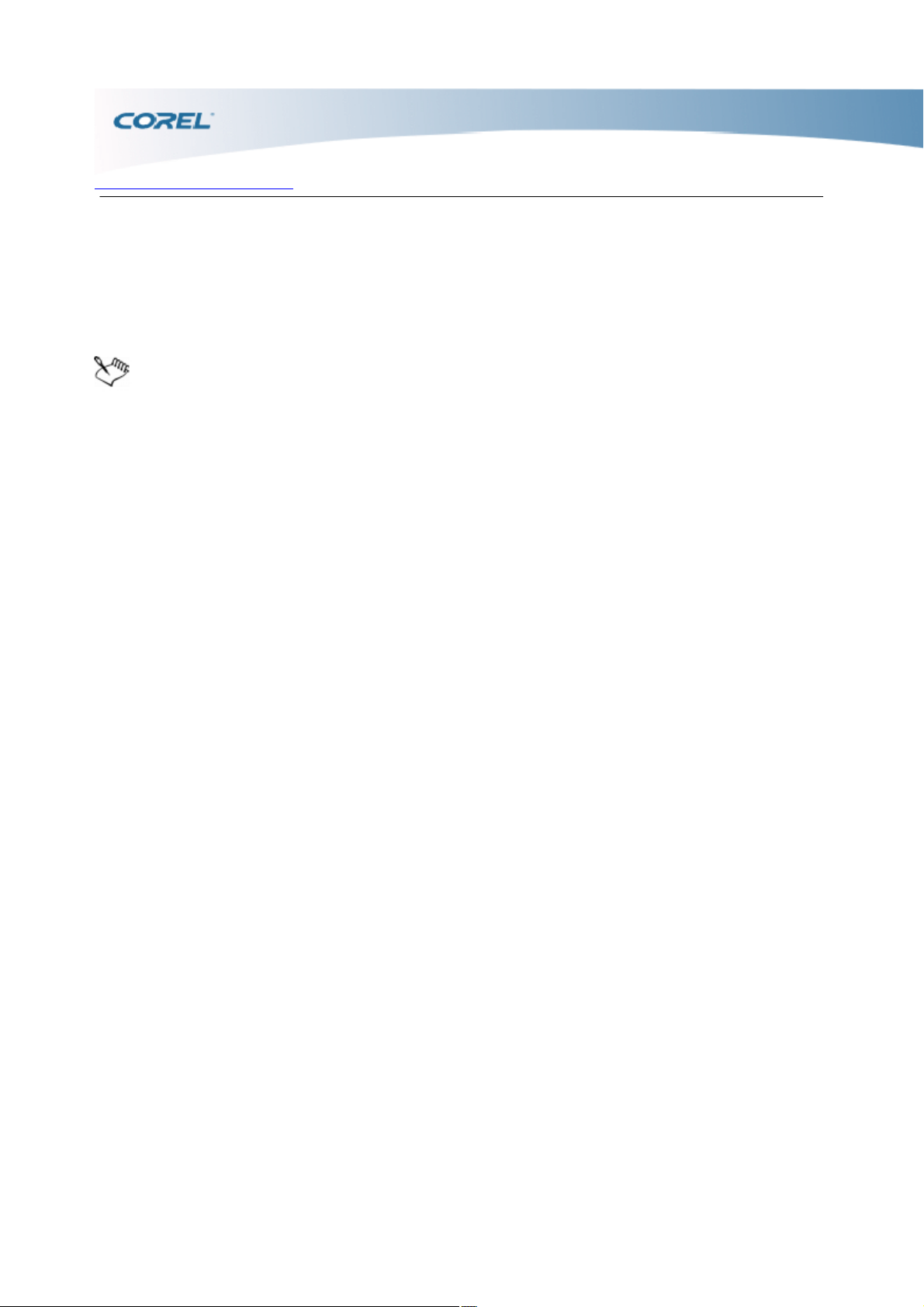
Lecture de différents supports > Lecture de disques optiques
Lecture de disques optiques
Pour lire des disques vidéo ou audio, cliquez sur Ouvrir dans la barre de visualisation, puis sur
Lecteur optique. Choisissez ensuite le lecteur dans lequel se trouve le disque.
Cette fonctionnalité est uniquement disponible lorsque vous lisez un disque disposant d'une option
d'exécution automatique. Dans le cas contraire, vous pouvez ouvrir un fichier vidéo enregistré sur un
disque optique en cliquant sur Ouvrir > Fichier ou Ouvrir >
Dossier.
Disques optiques pris en charge
Vidéo VCD, Karaoké SVCD Disque DVD avec un contenu DVD vidéo Contenu AVCHD sur un
disque DVD
Audio Pistes de CD audio
Page 29
Page 30
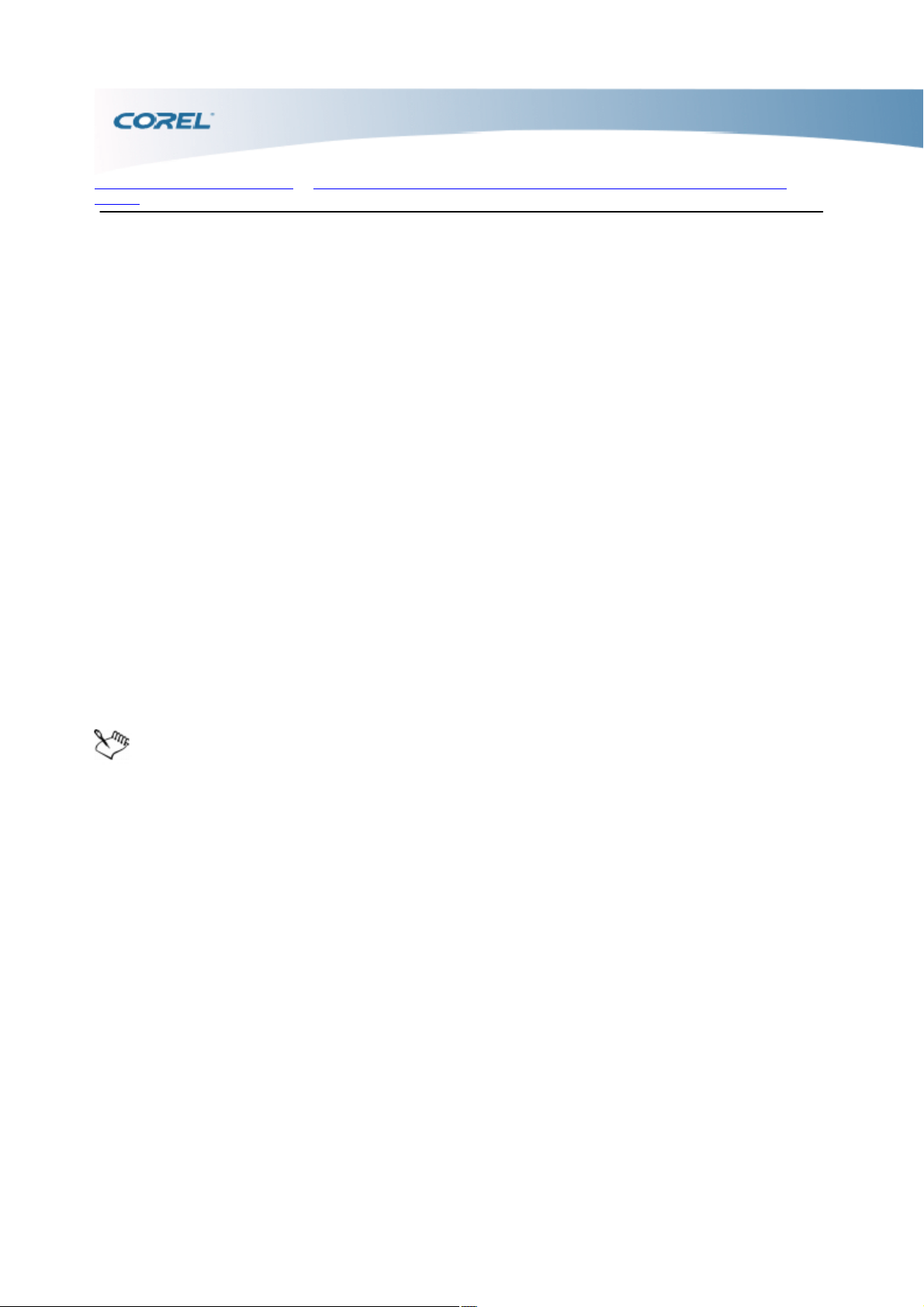
Lecture de différents supports > Lecture de fichiers à partir d'une liste de lecture de votre ordinateur ou
Support
Format de fichier
Vidéo
MP2*
Fichiers vidéo
MPG, MPEG, AVI, DAT, VOB, H.264*, AVC,
VC1*, MPEG-2 HD*
QuickTime
MOV, QT*, MP4
Fichiers 3GPP
3GP, 3GPP*, 3G2
Fichiers Windows Media
ASF*, WMV*, WMA, DVR-MS
Audio
MP3*, fichiers CD audio
Fichiers pris en charge
Description
H.264
WinDVD prend en charge le format H.264, la
nouvelle technologie de compression vidéo du
standard MPEG-4. Également connu sous le nom
de MPEG-4 Part 10, le format H.264 procure une
qualité équivalente à celle du format MPEG-2,
mais avec un débit plus réduit (jusqu'à la moitié
seulement du débit du MPEG-2). Le format H.264
offre également une excellente qualité d'affichage.
VC-1
WinDVD prend en charge le codec VC-1 qui est
optimisé pour offrir une lecture de meilleure qualité
sur de nombreux types de systèmes. Deux fois plus
réseau > Pour ouvrir un fichier multimédia UPnP
Lecture de fichiers à partir d'une liste de
lecture de votre ordinateur ou réseau
WinDVD vous permet de lire non seulement des disques vidéo et audio, mais aussi des fichiers vidéo et
audio enregistrés sur votre disque dur, sur un disque optique ou sur un réseau.
Pour ouvrir un fichier vidéo ou audio, cliquez sur Ouvrir et sélectionnez
Fichier. Recherchez le fichier que vous souhaitez lire sur votre disque dur, un disque optique ou un
ordinateur connecté au réseau.
Formats de fichier pris en charge
* Peuvent ne pas être pris en charge par certaines versions de WinDVD.
Lecture de fichiers haute définition (HD)
WinDVD prend en charge la lecture de fichiers vidéo haute définition (HD). Dans WinDVD, vous
pouvez lire des fichiers MPEG-2 HD (flux de transport, flux de programme et flux élémentaire) avec une
résolution de 720p ou 1080i.
Pour lire des fichiers HD sur votre ordinateur, ce dernier doit au moins égaler la configuration
recommandée pour la lecture de fichiers HD.
Page 30
Page 31

rapide, VC-1 est un décodeur plus efficace que
H.264.
QuickTime
Vous permet également WinDVDde visionner des
fichiers QuickTime ou tout autre fichier vidéo
enregistré sur le disque dur de votre ordinateur.
Remarque : Par défaut, QuickTime est installé en
même temps que WinDVD. La disponibilité de
cette fonctionnalité dépend de la version de
WinDVD dont vous disposez.
WMV-HD
Les fichiers WMV-HD (Windows Media Video
High Definition) offrent des images nettes et bien
détaillées. Ils sont particulièrement destinés à
l'affichage sur écran large.
Il est possible que la lecture d'une vidéo haute définition (HD) ne soit pas prise en charge par certaines
versions de WinDVD.
Lecture à partir d'un réseau UPnP
WinDVD est un lecteur de DVD compatible UPnP, ce qui signifie qu'il permet de recevoir et de
visionner en flux continu des fichiers vidéo ou audio transmis directement par un serveur, quel que soit
l'emplacement de ce dernier sur le réseau. Le protocole UPnP (Universal Plug and Play) permet de
détecter automatiquement des contenus et services, comme un lecteur de DVD ou MP3, proposés par
un réseau UPnP.
Pour ouvrir un fichier multimédia UPnP
1 Dans la fenêtre principale de WinDVD, cliquez sur Ouvrir et sélectionnez
Fichier.
2 Recherchez le serveur UPnP sur lequel se trouve le fichier que vous souhaitez lire.
Remarque : WinDVD détecte automatiquement les serveurs UPnP à partir de votre réseau local.
3 Sélectionnez un fichier multimédia pour que WinDVD lance automatiquement la lecture du fichier
sélectionné.
Certaines options peuvent ne pas être disponibles dans toutes les éditions de WinDVD.
Page 31
Page 32

Lecture de différents supports > Lecture de fichiers à partir d'une liste de lecture de votre ordinateur ou
Support
Format de fichier
Vidéo
MP2*
Fichiers vidéo
MPG, MPEG, AVI, DAT, VOB, H.264*, AVC,
VC1*, MPEG-2 HD*
QuickTime
MOV, QT*, MP4
Fichiers 3GPP
3GP, 3GPP*, 3G2
Fichiers Windows Media
ASF*, WMV*, WMA, DVR-MS
Audio
MP3*, fichiers CD audio
Fichiers pris en charge
Description
H.264
WinDVD prend en charge le format H.264, la
nouvelle technologie de compression vidéo du
standard MPEG-4. Également connu sous le nom
de MPEG-4 Part 10, le format H.264 procure une
qualité équivalente à celle du format MPEG-2,
mais avec un débit plus réduit (jusqu'à la moitié
seulement du débit du MPEG-2). Le format H.264
offre également une excellente qualité d'affichage.
VC-1
WinDVD prend en charge le codec VC-1 qui est
optimisé pour offrir une lecture de meilleure qualité
sur de nombreux types de systèmes. Deux fois plus
réseau > Pour ouvrir un fichier multimédia UPnP
Lecture de fichiers à partir d'une liste de
lecture de votre ordinateur ou réseau
WinDVD vous permet de lire non seulement des disques vidéo et audio, mais aussi des fichiers vidéo et
audio enregistrés sur votre disque dur, sur un disque optique ou sur un réseau.
Pour ouvrir un fichier vidéo ou audio, cliquez sur Ouvrir et sélectionnez
Fichier. Recherchez le fichier que vous souhaitez lire sur votre disque dur, un disque optique ou un
ordinateur connecté au réseau.
Formats de fichier pris en charge
* Peuvent ne pas être pris en charge par certaines versions de WinDVD.
Lecture de fichiers haute définition (HD)
WinDVD prend en charge la lecture de fichiers vidéo haute définition (HD). Dans WinDVD, vous
pouvez lire des fichiers MPEG-2 HD (flux de transport, flux de programme et flux élémentaire) avec une
résolution de 720p ou 1080i.
Pour lire des fichiers HD sur votre ordinateur, ce dernier doit au moins égaler la configuration
recommandée pour la lecture de fichiers HD.
Page 32
Page 33

rapide, VC-1 est un décodeur plus efficace que
H.264.
QuickTime
Vous permet également WinDVDde visionner des
fichiers QuickTime ou tout autre fichier vidéo
enregistré sur le disque dur de votre ordinateur.
Remarque : Par défaut, QuickTime est installé en
même temps que WinDVD. La disponibilité de
cette fonctionnalité dépend de la version de
WinDVD dont vous disposez.
WMV-HD
Les fichiers WMV-HD (Windows Media Video
High Definition) offrent des images nettes et bien
détaillées. Ils sont particulièrement destinés à
l'affichage sur écran large.
Il est possible que la lecture d'une vidéo haute définition (HD) ne soit pas prise en charge par certaines
versions de WinDVD.
Lecture à partir d'un réseau UPnP
WinDVD est un lecteur de DVD compatible UPnP, ce qui signifie qu'il permet de recevoir et de
visionner en flux continu des fichiers vidéo ou audio transmis directement par un serveur, quel que soit
l'emplacement de ce dernier sur le réseau. Le protocole UPnP (Universal Plug and Play) permet de
détecter automatiquement des contenus et services, comme un lecteur de DVD ou MP3, proposés par
un réseau UPnP.
Pour ouvrir un fichier multimédia UPnP
1 Dans la fenêtre principale de WinDVD, cliquez sur Ouvrir et sélectionnez
Fichier.
2 Recherchez le serveur UPnP sur lequel se trouve le fichier que vous souhaitez lire.
Remarque : WinDVD détecte automatiquement les serveurs UPnP à partir de votre réseau local.
3 Sélectionnez un fichier multimédia pour que WinDVD lance automatiquement la lecture du fichier
sélectionné.
Certaines options peuvent ne pas être disponibles dans toutes les éditions de WinDVD.
Page 33
Page 34

Lecture de différents supports > Lecture de dossiers
Lecture de dossiers
Pour sélectionner un dossier vidéo, cliquez sur Ouvrir > Dossier. Cliquez sur le lecteur où l'image de
disque ou le dossier DVD est enregistré, sélectionnez le dossier contenant la vidéo et cliquez sur
Appliquer.
Cette option est prévue spécifiquement pour les images de disque DVD ou d'autres disques copiés sur
votre ordinateur.
Lecture directe à partir d'un périphérique
WinDVD prend également en charge la lecture directe à partir d'un périphérique, ce qui vous permet de
lire une vidéo enregistrée avec votre appareil photo numérique sans avoir à la copier sur votre
ordinateur.
Pour lire une vidéo directement à partir d'un périphérique, connectez votre appareil photo numérique à
votre ordinateur, choisissez votre périphérique et ouvrez le dossier comme vous le feriez pour n'importe
quel dossier d'images.
Le format de la vidéo enregistrée doit être pris en charge par WinDVD pour qu'elle puisse être lue à
partir du périphérique.
Page 34
Page 35

Amélioration de la qualité audio et vidéo
Amélioration de la qualité
audio et vidéo
Le menu
Améliorations vous permet de personnaliser en temps réel vos préférences audio et vidéo lorsque vous
regardez vos vidéos favorites.
Les options Périphérique de lecture, DSP et
Effet audio proposent des fonctionnalités et caractéristiques audio exceptionnelles. Elles vous permettent
de sélectionner la source audio, la technologie, l'égalisateur, les effets DSP, l'environnement d'écoute et la
qualité du son en fonction du contenu de votre DVD.
Les options Couleur, Amélioration vidéo, All2HD et
Modifier la vitesse de lecture vous permettent de régler les propriétés des couleurs, d'ajouter des effets
spéciaux, de définir la taille et les propriétés de l'affichage, et de modifier la vitesse de lecture. Toutes ces
options sont accessibles lors de la lecture afin que vous puissiez voir les effets appliqués en temps réel.
Pour ouvrir le menu Améliorations, cliquez sur le bouton Outils dans la barre de visualisation et
choisissez
Améliorations.
Ce chapitre aborde les sujets suivants : Configuration du périphérique de lecture Configuration de l'option
DSP Configuration de l'option Effet audio Configuration audio avancée Réglage de la Couleur
Application d'améliorations vidéo Utilisation de All2HD Utilisation de l'option Modifier la vitesse de
lecture
Certaines fonctionnalités peuvent ne pas être disponibles lorsque l'option
Utiliser l'accélération matérielle pour le décodage de la boîte de dialogue Configuration est sélectionnée.
Notez que certaines options ne sont pas disponibles dans toutes les éditions de WinDVD.
Page 35
Page 36

Amélioration de la qualité audio et vidéo > Configuration du périphérique de lecture > Pour appliquer la
technologie de réduction du bruit et de filtrage
Configuration du périphérique de lecture
L'onglet
Périphérique de lecture contient des options permettant de sélectionner un périphérique de sortie audio,
de spécifier la technologie à utiliser et de régler les haut-parleurs.
Pour sélectionner le périphérique de lecture
Dans la liste déroulante
Sélection de périphérique, choisissez un périphérique de sortie audio. Écouteurs : Si vous utilisez un
casque branché sur une prise pour écouteurs. Haut-parleurs : Si vous écoutez le film à l'aide de
haut-parleurs (le nombre d'appareils est détecté automatiquement). Sortie S/PDIF : Si vous branchez
votre sortie audio à un récepteur prenant en charge la technologie audio Dolby ou DTS.
Pour configurer les haut-parleurs
La zone Contrôle des haut-parleurs affiche l'emplacement des haut-parleurs ou des écouteurs
sélectionnés dans Sélection de périphérique. Réglez chaque haut-parleur à l'aide de leurs curseurs
respectifs. Cliquez sur la case au-dessus du curseur pour régler le délai de chaque haut-parleur. Cliquez
sur la case en dessous du curseur pour réinitialiser chaque haut-parleur.
Pour appliquer la technologie de réduction du bruit et de
filtrage
Différents ensembles d'options apparaissent dans le menu déroulant
Technologie selon le périphérique de sortie audio que vous avez sélectionné. Choisissez la technologie de
Page 36
Page 37

filtrage et de réduction du bruit que vous souhaitez utiliser. Stéréo : Lit les fichiers audio ou vidéo en
mode stéréo. Casque Dolby : Offre un son virtuel à l'aide de la technologie Haut- parleur virtuel Dolby.
La technologie Haut-Parleur virtuel Dolby virtualise l'audio pour les configurations à deux canaux et
permet d'obtenir un son Surround réaliste avec seulement deux haut- parleurs. Déplacez le curseur
Dimension spatiale pour spécifier la zone de couverture des haut-parleurs virtuels. Cochez la case Dolby
Pro Logic IIx pour activer cette fonctionnalité et étendre l'audio stéréo ou 5.1 à une lecture audio 6.1 ou
7.1. Choisissez Mode film ou Mode musique dans le menu déroulant, selon le type de média en cours de
lecture. Casque SRS : Fournit un son Surround grâce à la technologie de SRS Labs. Cochez la case
SRS TrueSurround XT pour personnaliser davantage vos préférences audio. Lorsque vous sélectionnez
ce paramètre, les options suivantes deviennent accessibles :
Clarté des dialogues SRS : Il est parfois difficile de comprendre les dialogues d'un film en raison du bruit
de fond, de haut-parleurs inadaptés ou d'un mixage audio de mauvaise qualité. L'option Clarté des
dialogues SRS permet de faire ressortir nettement les dialogues de votre média. Déplacez le curseur pour
obtenir une clarté maximale.
SRS Trubass : Les bandes-son des films modernes contiennent beaucoup de basses. SRS TruBass
améliore la lecture des films en offrant le son d'un caisson de basse dans petits haut-parleurs ou un
casque. Cette option permet également d'améliorer les capacités des caissons de basses dont vous
disposez. Déplacez le curseur TruBass pour obtenir un son plus riche. Casque Corel : Permet d'optimiser
vos paramètres audio grâce à la technologie de Corel. Haut-parleur virtuel Dolby : La technologie
Haut-Parleur virtuel Dolby virtualise l'audio pour les configurations à deux canaux et permet d'obtenir un
son Surround réaliste avec seulement deux haut-parleurs. Choisissez l'une des options suivantes pour
spécifier la surface couverte par les haut-parleurs virtuels : Référence, Large 1 et Large 2.
Dolby Pro Logic IIx : Étend un système stéréo ou 5.1 existant pour permettre la lecture en audio 6.1 ou
7.1. Outre la sortie 5.1 Dolby II, Dolby II crée des sorties arrière droite et gauche pour garantir une
expérience Surround authentique. SRS XT : Offre la même technologie SRS qu'avec l'option Casque
SRS pour votre configuration de haut-parleur actuelle.
Page 37
Page 38

Amélioration de la qualité audio et vidéo > Configuration du périphérique de lecture > Pour appliquer la
technologie de réduction du bruit et de filtrage
Configuration du périphérique de lecture
L'onglet
Périphérique de lecture contient des options permettant de sélectionner un périphérique de sortie audio,
de spécifier la technologie à utiliser et de régler les haut-parleurs.
Pour sélectionner le périphérique de lecture
Dans la liste déroulante
Sélection de périphérique, choisissez un périphérique de sortie audio. Écouteurs : Si vous utilisez un
casque branché sur une prise pour écouteurs. Haut-parleurs : Si vous écoutez le film à l'aide de
haut-parleurs (le nombre d'appareils est détecté automatiquement). Sortie S/PDIF : Si vous branchez
votre sortie audio à un récepteur prenant en charge la technologie audio Dolby ou DTS.
Pour configurer les haut-parleurs
La zone Contrôle des haut-parleurs affiche l'emplacement des haut-parleurs ou des écouteurs
sélectionnés dans Sélection de périphérique. Réglez chaque haut-parleur à l'aide de leurs curseurs
respectifs. Cliquez sur la case au-dessus du curseur pour régler le délai de chaque haut-parleur. Cliquez
sur la case en dessous du curseur pour réinitialiser chaque haut-parleur.
Pour appliquer la technologie de réduction du bruit et de
filtrage
Différents ensembles d'options apparaissent dans le menu déroulant
Technologie selon le périphérique de sortie audio que vous avez sélectionné. Choisissez la technologie de
Page 38
Page 39

filtrage et de réduction du bruit que vous souhaitez utiliser. Stéréo : Lit les fichiers audio ou vidéo en
mode stéréo. Casque Dolby : Offre un son virtuel à l'aide de la technologie Haut- parleur virtuel Dolby.
La technologie Haut-Parleur virtuel Dolby virtualise l'audio pour les configurations à deux canaux et
permet d'obtenir un son Surround réaliste avec seulement deux haut- parleurs. Déplacez le curseur
Dimension spatiale pour spécifier la zone de couverture des haut-parleurs virtuels. Cochez la case Dolby
Pro Logic IIx pour activer cette fonctionnalité et étendre l'audio stéréo ou 5.1 à une lecture audio 6.1 ou
7.1. Choisissez Mode film ou Mode musique dans le menu déroulant, selon le type de média en cours de
lecture. Casque SRS : Fournit un son Surround grâce à la technologie de SRS Labs. Cochez la case
SRS TrueSurround XT pour personnaliser davantage vos préférences audio. Lorsque vous sélectionnez
ce paramètre, les options suivantes deviennent accessibles :
Clarté des dialogues SRS : Il est parfois difficile de comprendre les dialogues d'un film en raison du bruit
de fond, de haut-parleurs inadaptés ou d'un mixage audio de mauvaise qualité. L'option Clarté des
dialogues SRS permet de faire ressortir nettement les dialogues de votre média. Déplacez le curseur pour
obtenir une clarté maximale.
SRS Trubass : Les bandes-son des films modernes contiennent beaucoup de basses. SRS TruBass
améliore la lecture des films en offrant le son d'un caisson de basse dans petits haut-parleurs ou un
casque. Cette option permet également d'améliorer les capacités des caissons de basses dont vous
disposez. Déplacez le curseur TruBass pour obtenir un son plus riche. Casque Corel : Permet d'optimiser
vos paramètres audio grâce à la technologie de Corel. Haut-parleur virtuel Dolby : La technologie
Haut-Parleur virtuel Dolby virtualise l'audio pour les configurations à deux canaux et permet d'obtenir un
son Surround réaliste avec seulement deux haut-parleurs. Choisissez l'une des options suivantes pour
spécifier la surface couverte par les haut-parleurs virtuels : Référence, Large 1 et Large 2.
Dolby Pro Logic IIx : Étend un système stéréo ou 5.1 existant pour permettre la lecture en audio 6.1 ou
7.1. Outre la sortie 5.1 Dolby II, Dolby II crée des sorties arrière droite et gauche pour garantir une
expérience Surround authentique. SRS XT : Offre la même technologie SRS qu'avec l'option Casque
SRS pour votre configuration de haut-parleur actuelle.
Page 39
Page 40

Amélioration de la qualité audio et vidéo > Configuration du périphérique de lecture > Pour appliquer la
technologie de réduction du bruit et de filtrage
Configuration du périphérique de lecture
L'onglet
Périphérique de lecture contient des options permettant de sélectionner un périphérique de sortie audio,
de spécifier la technologie à utiliser et de régler les haut-parleurs.
Pour sélectionner le périphérique de lecture
Dans la liste déroulante
Sélection de périphérique, choisissez un périphérique de sortie audio. Écouteurs : Si vous utilisez un
casque branché sur une prise pour écouteurs. Haut-parleurs : Si vous écoutez le film à l'aide de
haut-parleurs (le nombre d'appareils est détecté automatiquement). Sortie S/PDIF : Si vous branchez
votre sortie audio à un récepteur prenant en charge la technologie audio Dolby ou DTS.
Pour configurer les haut-parleurs
La zone Contrôle des haut-parleurs affiche l'emplacement des haut-parleurs ou des écouteurs
sélectionnés dans Sélection de périphérique. Réglez chaque haut-parleur à l'aide de leurs curseurs
respectifs. Cliquez sur la case au-dessus du curseur pour régler le délai de chaque haut-parleur. Cliquez
sur la case en dessous du curseur pour réinitialiser chaque haut-parleur.
Pour appliquer la technologie de réduction du bruit et de
filtrage
Différents ensembles d'options apparaissent dans le menu déroulant
Technologie selon le périphérique de sortie audio que vous avez sélectionné. Choisissez la technologie de
Page 40
Page 41
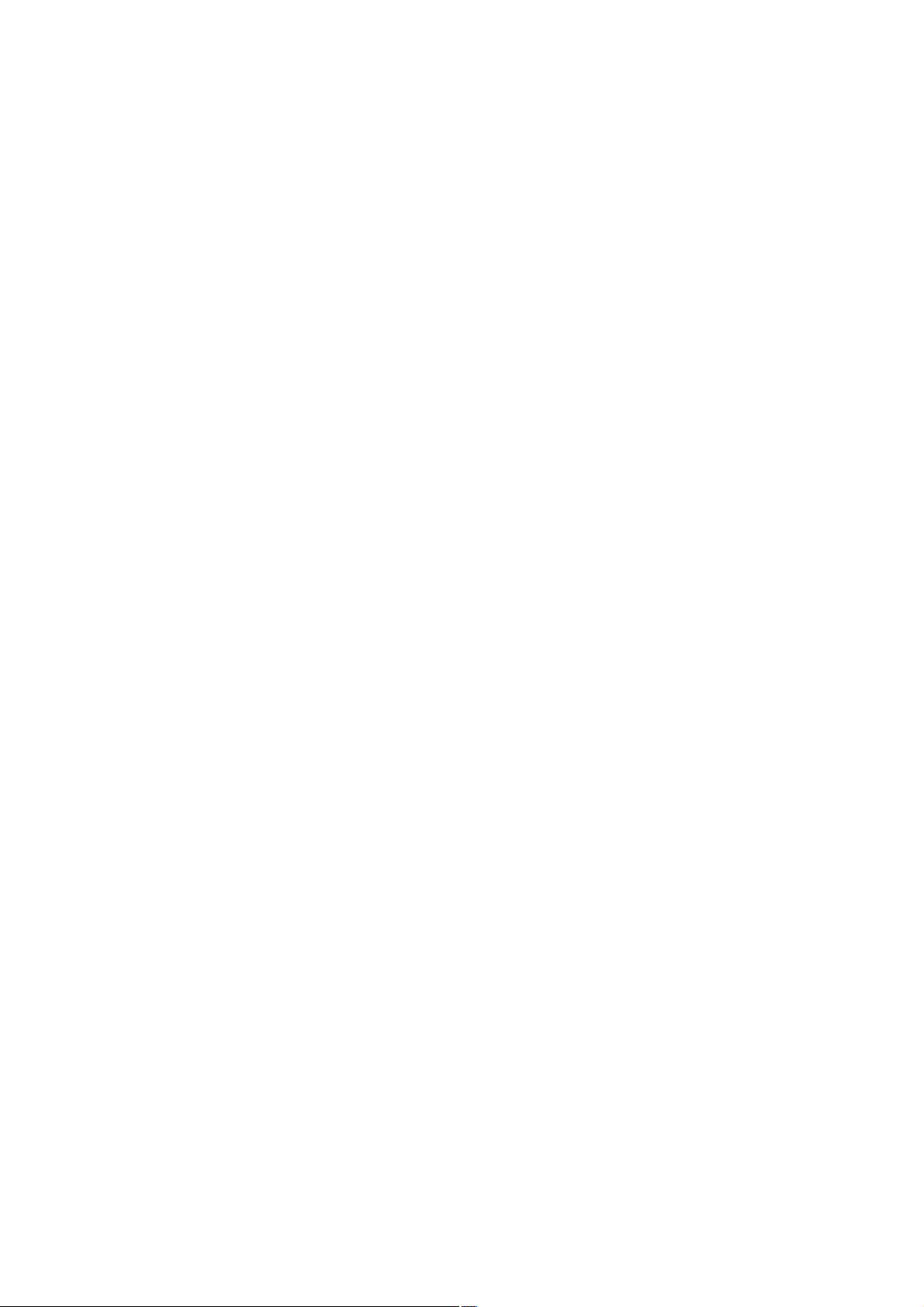
filtrage et de réduction du bruit que vous souhaitez utiliser. Stéréo : Lit les fichiers audio ou vidéo en
mode stéréo. Casque Dolby : Offre un son virtuel à l'aide de la technologie Haut- parleur virtuel Dolby.
La technologie Haut-Parleur virtuel Dolby virtualise l'audio pour les configurations à deux canaux et
permet d'obtenir un son Surround réaliste avec seulement deux haut- parleurs. Déplacez le curseur
Dimension spatiale pour spécifier la zone de couverture des haut-parleurs virtuels. Cochez la case Dolby
Pro Logic IIx pour activer cette fonctionnalité et étendre l'audio stéréo ou 5.1 à une lecture audio 6.1 ou
7.1. Choisissez Mode film ou Mode musique dans le menu déroulant, selon le type de média en cours de
lecture. Casque SRS : Fournit un son Surround grâce à la technologie de SRS Labs. Cochez la case
SRS TrueSurround XT pour personnaliser davantage vos préférences audio. Lorsque vous sélectionnez
ce paramètre, les options suivantes deviennent accessibles :
Clarté des dialogues SRS : Il est parfois difficile de comprendre les dialogues d'un film en raison du bruit
de fond, de haut-parleurs inadaptés ou d'un mixage audio de mauvaise qualité. L'option Clarté des
dialogues SRS permet de faire ressortir nettement les dialogues de votre média. Déplacez le curseur pour
obtenir une clarté maximale.
SRS Trubass : Les bandes-son des films modernes contiennent beaucoup de basses. SRS TruBass
améliore la lecture des films en offrant le son d'un caisson de basse dans petits haut-parleurs ou un
casque. Cette option permet également d'améliorer les capacités des caissons de basses dont vous
disposez. Déplacez le curseur TruBass pour obtenir un son plus riche. Casque Corel : Permet d'optimiser
vos paramètres audio grâce à la technologie de Corel. Haut-parleur virtuel Dolby : La technologie
Haut-Parleur virtuel Dolby virtualise l'audio pour les configurations à deux canaux et permet d'obtenir un
son Surround réaliste avec seulement deux haut-parleurs. Choisissez l'une des options suivantes pour
spécifier la surface couverte par les haut-parleurs virtuels : Référence, Large 1 et Large 2.
Dolby Pro Logic IIx : Étend un système stéréo ou 5.1 existant pour permettre la lecture en audio 6.1 ou
7.1. Outre la sortie 5.1 Dolby II, Dolby II crée des sorties arrière droite et gauche pour garantir une
expérience Surround authentique. SRS XT : Offre la même technologie SRS qu'avec l'option Casque
SRS pour votre configuration de haut-parleur actuelle.
Page 41
Page 42

Amélioration de la qualité audio et vidéo > Configuration du périphérique de lecture > Pour appliquer la
technologie de réduction du bruit et de filtrage
Configuration du périphérique de lecture
L'onglet
Périphérique de lecture contient des options permettant de sélectionner un périphérique de sortie audio,
de spécifier la technologie à utiliser et de régler les haut-parleurs.
Pour sélectionner le périphérique de lecture
Dans la liste déroulante
Sélection de périphérique, choisissez un périphérique de sortie audio. Écouteurs : Si vous utilisez un
casque branché sur une prise pour écouteurs. Haut-parleurs : Si vous écoutez le film à l'aide de
haut-parleurs (le nombre d'appareils est détecté automatiquement). Sortie S/PDIF : Si vous branchez
votre sortie audio à un récepteur prenant en charge la technologie audio Dolby ou DTS.
Pour configurer les haut-parleurs
La zone Contrôle des haut-parleurs affiche l'emplacement des haut-parleurs ou des écouteurs
sélectionnés dans Sélection de périphérique. Réglez chaque haut-parleur à l'aide de leurs curseurs
respectifs. Cliquez sur la case au-dessus du curseur pour régler le délai de chaque haut-parleur. Cliquez
sur la case en dessous du curseur pour réinitialiser chaque haut-parleur.
Pour appliquer la technologie de réduction du bruit et de filtrage
Différents ensembles d'options apparaissent dans le menu déroulant
Technologie selon le périphérique de sortie audio que vous avez sélectionné. Choisissez la technologie de
Page 42
Page 43

filtrage et de réduction du bruit que vous souhaitez utiliser. Stéréo : Lit les fichiers audio ou vidéo en
mode stéréo. Casque Dolby : Offre un son virtuel à l'aide de la technologie Haut- parleur virtuel Dolby.
La technologie Haut-Parleur virtuel Dolby virtualise l'audio pour les configurations à deux canaux et
permet d'obtenir un son Surround réaliste avec seulement deux haut- parleurs. Déplacez le curseur
Dimension spatiale pour spécifier la zone de couverture des haut-parleurs virtuels. Cochez la case Dolby
Pro Logic IIx pour activer cette fonctionnalité et étendre l'audio stéréo ou 5.1 à une lecture audio 6.1 ou
7.1. Choisissez Mode film ou Mode musique dans le menu déroulant, selon le type de média en cours de
lecture. Casque SRS : Fournit un son Surround grâce à la technologie de SRS Labs. Cochez la case
SRS TrueSurround XT pour personnaliser davantage vos préférences audio. Lorsque vous sélectionnez
ce paramètre, les options suivantes deviennent accessibles :
Clarté des dialogues SRS : Il est parfois difficile de comprendre les dialogues d'un film en raison du bruit
de fond, de haut-parleurs inadaptés ou d'un mixage audio de mauvaise qualité. L'option Clarté des
dialogues SRS permet de faire ressortir nettement les dialogues de votre média. Déplacez le curseur pour
obtenir une clarté maximale.
SRS Trubass : Les bandes-son des films modernes contiennent beaucoup de basses. SRS TruBass
améliore la lecture des films en offrant le son d'un caisson de basse dans petits haut-parleurs ou un
casque. Cette option permet également d'améliorer les capacités des caissons de basses dont vous
disposez. Déplacez le curseur TruBass pour obtenir un son plus riche. Casque Corel : Permet d'optimiser
vos paramètres audio grâce à la technologie de Corel. Haut-parleur virtuel Dolby : La technologie
Haut-Parleur virtuel Dolby virtualise l'audio pour les configurations à deux canaux et permet d'obtenir un
son Surround réaliste avec seulement deux haut-parleurs. Choisissez l'une des options suivantes pour
spécifier la surface couverte par les haut-parleurs virtuels : Référence, Large 1 et Large 2.
Dolby Pro Logic IIx : Étend un système stéréo ou 5.1 existant pour permettre la lecture en audio 6.1 ou
7.1. Outre la sortie 5.1 Dolby II, Dolby II crée des sorties arrière droite et gauche pour garantir une
expérience Surround authentique. SRS XT : Offre la même technologie SRS qu'avec l'option Casque
SRS pour votre configuration de haut-parleur actuelle.
Page 43
Page 44
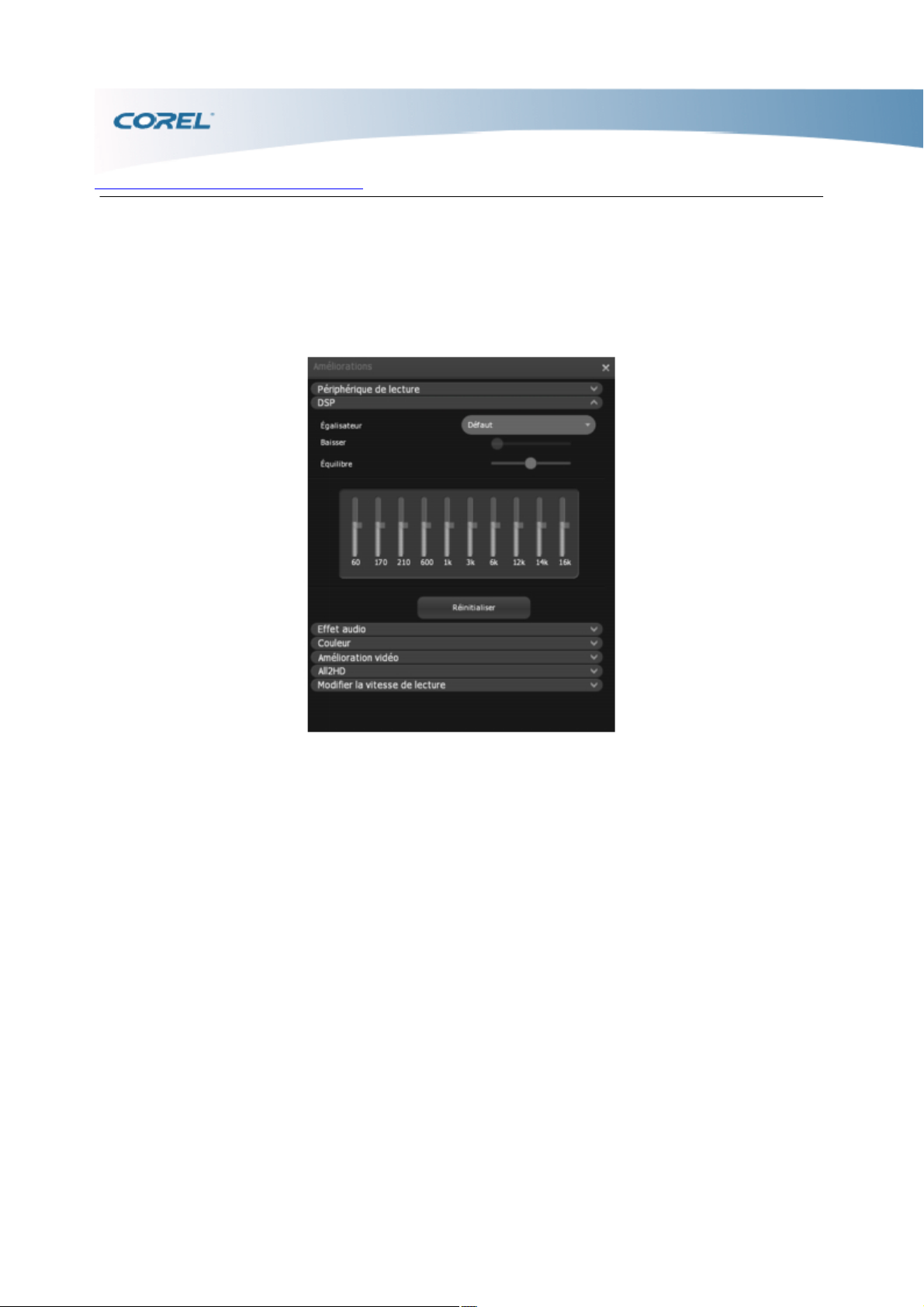
Amélioration de la qualité audio et vidéo > Configuration de l'option DSP
Configuration de l'option DSP
DSP vous permet d'améliorer la lecture audio en sélectionnant des paramètres d'égalisateur prédéfinis en
fonction de différents types de son.
Ces options comprennent : Rock, Basse, Hall, Doux, Voix, Classique, Blues, Pop, Rap, Métal, Country,
Jazz, Folk, New Age, Opéra, Swing, Dialogue et
Personnalisée.
Sélectionnez l'option
Personnalisée pour régler l'égalisateur manuellement. Les différents curseurs vous permettent d'augmenter
ou de diminuer l'amplitude de certaines fréquences. Baisser : Règle la quantité de son envoyée à chaque
haut-parleur. Équilibre : Règle l'équilibre entre gauche et droite. Réinitialiser : Rétablit les valeurs par
défaut.
Page 44
Page 45

Amélioration de la qualité audio et vidéo > Configuration de l'option Effet audio > Pour configurer les
paramètres de karaoké
Configuration de l'option Effet audio
L'onglet
Effet audio propose des options permettant d'ajuster le son afin de créer un environnement d'écoute idéal
et de configurer des fonctionnalités de karaoké.
Pour configurer votre environnement d'écoute
Dans
Environnement, définissez vos préférences d'écoute en sélectionnant l'un des modes suivants : Normal :
optimisé pour la majorité des environnements PC. Ce mode augmente le niveau sonore général et réduit
la plage dynamique pour une écoute plus confortable. Cinéma : offre un son d'une qualité similaire à un
cinéma en conservant la gamme dynamique du film. Ambiance nocturne : réduit les basses et limite les
pointes sonores. Le son est globalement plus étouffé, avec moins de bruits violents.
Le mode Effet salle de spectacle vous permet de reproduire l'expérience d'une grande salle spectacle ou
d'un cinéma. Choisissez Théâtre de Sydney, Théâtre de Chicago ou Théâtre de Broadway pour préciser
le type de salle. Sélectionnez
Personnalisée pour régler la dimension spatiale et la chaleur de la salle manuellement.
L'option
Dimension spatiale règle la taille de la salle de manière virtuelle. Une pièce plus grande crée ainsi plus
d'effets d'écho.
L'option
Chaleur règle la chaleur de la salle de manière virtuelle. Ce paramètre détermine la quantité de son
absorbée et réfléchie.
Page 45
Page 46

Pour configurer les paramètres de karaoké
Les options Karaoké ne s'appliquent qu'aux disques DVD et VCD karaoké. Les options suivantes vous
permettent d'améliorer votre expérience de karaoké. Mélodie : envoie également la mélodie aux
haut-parleurs. Echo : produit un effet d'écho. Tonie : modifie la hauteur du son, afin de vous permettre de
trouver la note juste pour chanter. Déplacez le curseur vers la gauche pour un son plus plat ou vers la
droite pour un son plus vibrant (par incréments d'un demi-pas).
Page 46
Page 47

Amélioration de la qualité audio et vidéo > Configuration de l'option Effet audio > Pour configurer les
paramètres de karaoké
Configuration de l'option Effet audio
L'onglet
Effet audio propose des options permettant d'ajuster le son afin de créer un environnement d'écoute idéal
et de configurer des fonctionnalités de karaoké.
Pour configurer votre environnement d'écoute
Dans
Environnement, définissez vos préférences d'écoute en sélectionnant l'un des modes suivants : Normal :
optimisé pour la majorité des environnements PC. Ce mode augmente le niveau sonore général et réduit
la plage dynamique pour une écoute plus confortable. Cinéma : offre un son d'une qualité similaire à un
cinéma en conservant la gamme dynamique du film. Ambiance nocturne : réduit les basses et limite les
pointes sonores. Le son est globalement plus étouffé, avec moins de bruits violents.
Le mode Effet salle de spectacle vous permet de reproduire l'expérience d'une grande salle spectacle ou
d'un cinéma. Choisissez Théâtre de Sydney, Théâtre de Chicago ou Théâtre de Broadway pour préciser
le type de salle. Sélectionnez
Personnalisée pour régler la dimension spatiale et la chaleur de la salle manuellement.
L'option
Dimension spatiale règle la taille de la salle de manière virtuelle. Une pièce plus grande crée ainsi plus
d'effets d'écho.
L'option
Chaleur règle la chaleur de la salle de manière virtuelle. Ce paramètre détermine la quantité de son
absorbée et réfléchie.
Page 47
Page 48

Pour configurer les paramètres de karaoké
Les options Karaoké ne s'appliquent qu'aux disques DVD et VCD karaoké. Les options suivantes vous
permettent d'améliorer votre expérience de karaoké. Mélodie : envoie également la mélodie aux
haut-parleurs. Echo : produit un effet d'écho. Tonie : modifie la hauteur du son, afin de vous permettre de
trouver la note juste pour chanter. Déplacez le curseur vers la gauche pour un son plus plat ou vers la
droite pour un son plus vibrant (par incréments d'un demi-pas).
Page 48
Page 49

Amélioration de la qualité audio et vidéo > Configuration de l'option Effet audio > Pour configurer les
paramètres de karaoké
Configuration de l'option Effet audio
L'onglet
Effet audio propose des options permettant d'ajuster le son afin de créer un environnement d'écoute idéal
et de configurer des fonctionnalités de karaoké.
Pour configurer votre environnement d'écoute
Dans
Environnement, définissez vos préférences d'écoute en sélectionnant l'un des modes suivants : Normal :
optimisé pour la majorité des environnements PC. Ce mode augmente le niveau sonore général et réduit
la plage dynamique pour une écoute plus confortable. Cinéma : offre un son d'une qualité similaire à un
cinéma en conservant la gamme dynamique du film. Ambiance nocturne : réduit les basses et limite les
pointes sonores. Le son est globalement plus étouffé, avec moins de bruits violents.
Le mode Effet salle de spectacle vous permet de reproduire l'expérience d'une grande salle spectacle ou
d'un cinéma. Choisissez Théâtre de Sydney, Théâtre de Chicago ou Théâtre de Broadway pour préciser
le type de salle. Sélectionnez
Personnalisée pour régler la dimension spatiale et la chaleur de la salle manuellement.
L'option
Dimension spatiale règle la taille de la salle de manière virtuelle. Une pièce plus grande crée ainsi plus
d'effets d'écho.
L'option
Chaleur règle la chaleur de la salle de manière virtuelle. Ce paramètre détermine la quantité de son
absorbée et réfléchie.
Page 49
Page 50

Pour configurer les paramètres de karaoké
Les options Karaoké ne s'appliquent qu'aux disques DVD et VCD karaoké. Les options suivantes vous
permettent d'améliorer votre expérience de karaoké. Mélodie : envoie également la mélodie aux
haut-parleurs. Echo : produit un effet d'écho. Tonie : modifie la hauteur du son, afin de vous permettre de
trouver la note juste pour chanter. Déplacez le curseur vers la gauche pour un son plus plat ou vers la
droite pour un son plus vibrant (par incréments d'un demi-pas).
Page 50
Page 51

Amélioration de la qualité audio et vidéo > Configuration audio avancée
Configuration audio avancée
Pour les utilisateurs qui souhaitent bénéficier de plus de flexibilité, WinDVD propose des options
supplémentaires dans l'onglet Configuration Audio/Vidéo de la boîte de dialogue Configuration. Voir
Paramétrage de la Configuration Audio/Vidéo
.
Transmettre le signal 0.1 (extrêmes-graves) aux haut-parleurs ou au casque
Cette fonctionnalité est conçue pour éviter la perte des effets basse fréquence (extrêmes-graves, caisson
de basse ou canal 0.1) au niveau des sources Dolby Digital pour les systèmes qui ne comportent pas de
caisson de basse.
Cochez l'option
Transmettre le signal 0.1 (extrêmes-graves) aux haut-parleurs ou au casque pour envoyer le signal du
caisson de basse aux haut-parleurs avant gauche et avant droit (ou au casque). Lorsque cette option est
activée, WinDVD envoie le même signal d'effets basse fréquence aux principaux haut-parleurs ou au
casque. Cette fonctionnalité permet d'enrichir le son malgré l'absence d'un caisson de basse.
N'utilisez cette fonctionnalité que si vos haut-parleurs principaux peuvent supporter un niveau important
de basses fréquences inférieures à 80Hz. Elle est déconseillée pour la plupart des haut-parleurs PC.
Page 51
Page 52

Amélioration de la qualité audio et vidéo > Réglage de la Couleur > Pour configurer les paramètres de
couleur
Réglage de la Couleur
Les commandes de couleur de WinDVD ressemblent à celle de votre téléviseur. Elles vous permettent
de régler la luminosité, le contraste, le ton et d'autres paramètres.
Pour configurer les paramètres de couleur
Dans l'onglet Couleur, sélectionnez votre périphérique d'affichage pour appliquer les paramètres
optimisés. Les options comprennent Défaut, ACL, CRT, Projecteur et
Personnalisée pour créer un nouveau paramètre.
Réglez les attributs suivants en déplaçant les curseurs correspondants. Luminosité : augmente ou diminue
la luminosité de la vidéo. Contraste : augmente ou diminue le contraste. Ton : règle le ton de vert à
magenta. Couleur : règle la couleur de noir et blanc à des couleurs vives. GAMMA : corrige les images
conçues pour être affichées sur un support spécifique (comme un écran de cinéma) afin qu'elles
apparaissent correctement sur un autre écran (par exemple, un écran à cristaux liquides).
Pour rétablir les paramètres par défaut, cliquez sur le bouton
Réinitialiser.
Page 52
Page 53

Amélioration de la qualité audio et vidéo > Réglage de la Couleur > Pour configurer les paramètres de
couleur
Réglage de la Couleur
Les commandes de couleur de WinDVD ressemblent à celle de votre téléviseur. Elles vous permettent
de régler la luminosité, le contraste, le ton et d'autres paramètres.
Pour configurer les paramètres de couleur
Dans l'onglet Couleur, sélectionnez votre périphérique d'affichage pour appliquer les paramètres
optimisés. Les options comprennent Défaut, ACL, CRT, Projecteur et
Personnalisée pour créer un nouveau paramètre.
Réglez les attributs suivants en déplaçant les curseurs correspondants. Luminosité : augmente ou diminue
la luminosité de la vidéo. Contraste : augmente ou diminue le contraste. Ton : règle le ton de vert à
magenta. Couleur : règle la couleur de noir et blanc à des couleurs vives. GAMMA : corrige les images
conçues pour être affichées sur un support spécifique (comme un écran de cinéma) afin qu'elles
apparaissent correctement sur un autre écran (par exemple, un écran à cristaux liquides).
Pour rétablir les paramètres par défaut, cliquez sur le bouton
Réinitialiser.
Page 53
Page 54

Amélioration de la qualité audio et vidéo > Application d'améliorations vidéo > Pour configurer les paramètres
Amélioration vidéo
Application d'améliorations vidéo
L'onglet
Amélioration vidéo vous permet d'appliquer des filtres et des effets aux vidéos afin de vous offrir une
nouvelle expérience de visionnage.
Pour configurer les paramètres Amélioration vidéo
1 Cochez la case des effets pour appliquer le filtre correspondant à la vidéo. Choisissez parmi les effets
suivants : Amélioration cinéma : améliore la netteté de la vidéo pour fournir une qualité cinématique grâce
à la technologie Corel. Enlever la neige : améliore l'image et la rend plus nette. Up-scaling : Applique un
effet plus réaliste et naturel avec des options de Base et Avancées. Netteté : améliore les détails de la
vidéo, ce qui crée un effet de netteté. Débloquer : utilise le filtre de déblocage du codec h.264 et produit
une qualité vidéo incroyable avec de faibles taux de transfert.
Remarque : Certains effets vidéo peuvent ne pas être disponibles en fonction du disque en cours de
lecture.
2 Dans
Désentrelacement, sélectionnez la méthode à utiliser si le contenu vidéo entrelacé doit être convertit en
mode progressif. Deux techniques de désentrelacement simples sont le mode Trame et le mode Bob.
Auto : WinDVD détermine automatiquement la méthode de désentrelacement appropriée. Forcer le
mode Bob : crée une trame pleine à partir d'un champ simple en doublant chaque ligne. Cette technique
provoque un léger flou. Forcer le mode Trame : combine deux champs consécutifs en une trame. Cette
technique offre une image plus nette. Progressif : le désentrelacement progressif est une technologie vidéo
de pointe, capable de convertir 60 trames entrelacées en 60 images progressives, doublant ainsi la
vitesse d'affichage pour offrir une lecture plus fluide.
Page 54
Page 55

3 Sélectionnez le menu déroulant
Étirement intelligentet spécifiez le paramètre de votre choix afin d'activer/désactiver l'Étirement intelligent.
Cette fonctionnalité compense la différence entre les rapports d'affichage 4:3 et 16:9 ou vice versa. Elle
réduit les distorsions en n'étirant que les bords de la vidéo et en laissant le centre de l'image intact.
Désactivé : désactive l'Étirement intelligent. Étirer à 4:3 : ajuste un contenu 16:9 pour un affichage en
mode 4:3. Déplacez les curseurs Centrer et Largeur selon vos préférences. Étirer à 16:9 : Ajuste un
contenu 4:3 pour un affichage en mode 16:9.
Il est possible de personnaliser d'autres éléments grâce aux curseurs Centrer et
Largeur s'ils sont disponibles pour le contenu en cours de lecture.
Pour rétablir les paramètres par défaut, cliquez sur le bouton Réinitialiser.
Page 55
Page 56

Amélioration de la qualité audio et vidéo > Application d'améliorations vidéo > Pour configurer les paramètres
Amélioration vidéo
Application d'améliorations vidéo
L'onglet
Amélioration vidéo vous permet d'appliquer des filtres et des effets aux vidéos afin de vous offrir une
nouvelle expérience de visionnage.
Pour configurer les paramètres Amélioration vidéo
1 Cochez la case des effets pour appliquer le filtre correspondant à la vidéo. Choisissez parmi les effets
suivants : Amélioration cinéma : améliore la netteté de la vidéo pour fournir une qualité cinématique grâce
à la technologie Corel. Enlever la neige : améliore l'image et la rend plus nette. Up-scaling : Applique un
effet plus réaliste et naturel avec des options de Base et Avancées. Netteté : améliore les détails de la
vidéo, ce qui crée un effet de netteté. Débloquer : utilise le filtre de déblocage du codec h.264 et produit
une qualité vidéo incroyable avec de faibles taux de transfert.
Remarque : Certains effets vidéo peuvent ne pas être disponibles en fonction du disque en cours de
lecture.
2 Dans
Désentrelacement, sélectionnez la méthode à utiliser si le contenu vidéo entrelacé doit être convertit en
mode progressif. Deux techniques de désentrelacement simples sont le mode Trame et le mode Bob.
Auto : WinDVD détermine automatiquement la méthode de désentrelacement appropriée. Forcer le
mode Bob : crée une trame pleine à partir d'un champ simple en doublant chaque ligne. Cette technique
provoque un léger flou. Forcer le mode Trame : combine deux champs consécutifs en une trame. Cette
technique offre une image plus nette. Progressif : le désentrelacement progressif est une technologie vidéo
de pointe, capable de convertir 60 trames entrelacées en 60 images progressives, doublant ainsi la
vitesse d'affichage pour offrir une lecture plus fluide.
Page 56
Page 57

3 Sélectionnez le menu déroulant
Étirement intelligentet spécifiez le paramètre de votre choix afin d'activer/désactiver l'Étirement intelligent.
Cette fonctionnalité compense la différence entre les rapports d'affichage 4:3 et 16:9 ou vice versa. Elle
réduit les distorsions en n'étirant que les bords de la vidéo et en laissant le centre de l'image intact.
Désactivé : désactive l'Étirement intelligent. Étirer à 4:3 : ajuste un contenu 16:9 pour un affichage en
mode 4:3. Déplacez les curseurs Centrer et Largeur selon vos préférences. Étirer à 16:9 : Ajuste un
contenu 4:3 pour un affichage en mode 16:9.
Il est possible de personnaliser d'autres éléments grâce aux curseurs Centrer et
Largeur s'ils sont disponibles pour le contenu en cours de lecture.
Pour rétablir les paramètres par défaut, cliquez sur le bouton Réinitialiser.
Page 57
Page 58

Amélioration de la qualité audio et vidéo > Utilisation de All2HD > Pour configurer les paramètres All2HD
Utilisation de All2HD
L'onglet All2HD vous permet d'améliorer votre vidéo à l'aide de la technologie Trimension™ All2HD.
Développée par NXP Software, All2HD est une solution logicielle complète garantissant une lecture de
haute qualité sur votre ordinateur.
Conversion HD
Vous pouvez convertir une définition standard en haute définition sans que la qualité de l'image soit
affectée. La technologie de conversion avancée vous permet de convertir jusqu'à 1080 p.
Mouvement naturel numérique
Un moniteur d'ordinateur standard affiche des images à une vitesse de 60 à 100 images par seconde
alors qu'un film est habituellement enregistré à 24 images par seconde. Une technique connue sous le
nom d'ajustement de l'image 2:3 convertit un film à 60 images par seconde afin qu'il puisse être vu sur un
moniteur d'ordinateur. Cette conversion entraîne un flou de mouvement.
L'option Mouvement naturel numérique mesure la vitesse de déplacement et la direction des objets. De
nouveaux champs sont ensuite créés avec une position de mouvement corrigée. Cela permet d'obtenir
des images fluides et nettes. Les spectateurs apprécient les scènes d'action à grande vitesse nettes et
pour lesquelles le mouvement a été compensé.
Pour configurer les paramètres All2HD
1 Dans l'onglet All2HD, cochez la case
Activer Trimension All2HD.
2 Pour comparer un clip vidéo avec et sans All2HD, activez le
Mode Démo.
3 Dans
Conversion HD, sélectionnez la résolution vidéo. Vous pouvez augmenter une résolution DVD standard
Page 58
Page 59

jusqu'à 1080 p. Déplacez le curseur pour contrôler la netteté.
4 Dans Mouvement naturel numérique, vous pouvez régler la qualité vidéo sur Meilleure qualité ou
Qualité cinématique. Sélectionnez
Désactivée pour désactiver cette fonctionnalité.
Page 59
Page 60

Amélioration de la qualité audio et vidéo > Utilisation de All2HD > Pour configurer les paramètres All2HD
Utilisation de All2HD
L'onglet All2HD vous permet d'améliorer votre vidéo à l'aide de la technologie Trimension™ All2HD.
Développée par NXP Software, All2HD est une solution logicielle complète garantissant une lecture de
haute qualité sur votre ordinateur.
Conversion HD
Vous pouvez convertir une définition standard en haute définition sans que la qualité de l'image soit
affectée. La technologie de conversion avancée vous permet de convertir jusqu'à 1080 p.
Mouvement naturel numérique
Un moniteur d'ordinateur standard affiche des images à une vitesse de 60 à 100 images par seconde
alors qu'un film est habituellement enregistré à 24 images par seconde. Une technique connue sous le
nom d'ajustement de l'image 2:3 convertit un film à 60 images par seconde afin qu'il puisse être vu sur un
moniteur d'ordinateur. Cette conversion entraîne un flou de mouvement.
L'option Mouvement naturel numérique mesure la vitesse de déplacement et la direction des objets. De
nouveaux champs sont ensuite créés avec une position de mouvement corrigée. Cela permet d'obtenir
des images fluides et nettes. Les spectateurs apprécient les scènes d'action à grande vitesse nettes et
pour lesquelles le mouvement a été compensé.
Pour configurer les paramètres All2HD
1 Dans l'onglet All2HD, cochez la case
Activer Trimension All2HD.
2 Pour comparer un clip vidéo avec et sans All2HD, activez le
Mode Démo.
3 Dans
Conversion HD, sélectionnez la résolution vidéo. Vous pouvez augmenter une résolution DVD standard
Page 60
Page 61

jusqu'à 1080 p. Déplacez le curseur pour contrôler la netteté.
4 Dans Mouvement naturel numérique, vous pouvez régler la qualité vidéo sur Meilleure qualité ou
Qualité cinématique. Sélectionnez
Désactivée pour désactiver cette fonctionnalité.
Page 61
Page 62

Amélioration de la qualité audio et vidéo > Utilisation de l'option Modifier la vitesse de lecture > Pour
configurer les paramètres de l'option Modifier la vitesse de lecture
Utilisation de l'option Modifier la vitesse de
lecture
Cette option vous permet de modifier la vitesse de lecture de la moitié au double sans affecter la qualité
audio et vidéo. Vous pouvez ainsi ajuster la durée d'un film en fonction du temps dont vous disposez. Par
exemple, si vous devez regarder une vidéo en entier pendant un laps de temps inférieur à la durée de la
vidéo, vous pouvez accélérer la lecture.
Pour configurer les paramètres de l'option Modifier la vitesse
de lecture
1 Cliquez sur Lent ou
Rapide pour ralentir ou accélérer la lecture. Vous pouvez également utiliser le curseur sous les boutons
pour choisir la vitesse de lecture.
La vitesse de lecture choisie s'affiche dans la fenêtre
Vitesse de lecture. Pour préserver la qualité sonore pendant la lecture, la vitesse maximale est réglée sur
2X et la vitesse minimale sur 0,5X.
Temps restant indique le temps qu'il reste avant la fin de la vidéo.
2 Cliquez sur le bouton
Défaut et saisissez l'heure à laquelle vous souhaitez avoir terminé de regarder la séquence actuelle, selon
l'heure de votre ordinateur.
3 Cliquez sur le bouton
Durée totale du film pour indiquer en combien de temps le film doit se terminer.
Pour rétablir les paramètres par défaut, cliquez sur le bouton Réinitialiser.
Page 62
Page 63

Amélioration de la qualité audio et vidéo > Utilisation de l'option Modifier la vitesse de lecture > Pour
configurer les paramètres de l'option Modifier la vitesse de lecture
Utilisation de l'option Modifier la vitesse de
lecture
Cette option vous permet de modifier la vitesse de lecture de la moitié au double sans affecter la qualité
audio et vidéo. Vous pouvez ainsi ajuster la durée d'un film en fonction du temps dont vous disposez. Par
exemple, si vous devez regarder une vidéo en entier pendant un laps de temps inférieur à la durée de la
vidéo, vous pouvez accélérer la lecture.
Pour configurer les paramètres de l'option Modifier la vitesse
de lecture
1 Cliquez sur Lent ou
Rapide pour ralentir ou accélérer la lecture. Vous pouvez également utiliser le curseur sous les boutons
pour choisir la vitesse de lecture.
La vitesse de lecture choisie s'affiche dans la fenêtre
Vitesse de lecture. Pour préserver la qualité sonore pendant la lecture, la vitesse maximale est réglée sur
2X et la vitesse minimale sur 0,5X.
Temps restant indique le temps qu'il reste avant la fin de la vidéo.
2 Cliquez sur le bouton
Défaut et saisissez l'heure à laquelle vous souhaitez avoir terminé de regarder la séquence actuelle, selon
l'heure de votre ordinateur.
3 Cliquez sur le bouton
Durée totale du film pour indiquer en combien de temps le film doit se terminer.
Pour rétablir les paramètres par défaut, cliquez sur le bouton Réinitialiser.
Page 63
Page 64

Personnalisation des préférences de visionnage
Personnalisation des
préférences de visionnage
Vous pouvez créer des listes de lecture de vos titres audio et vidéo, créer des signets pour vos scènes
préférées, prendre des captures d'écran ou capturer des séquences entières.
Ce chapitre aborde les sujets suivants : Création de listes de lecture Création de signets Capture
d'images et de séquences
Page 64
Page 65
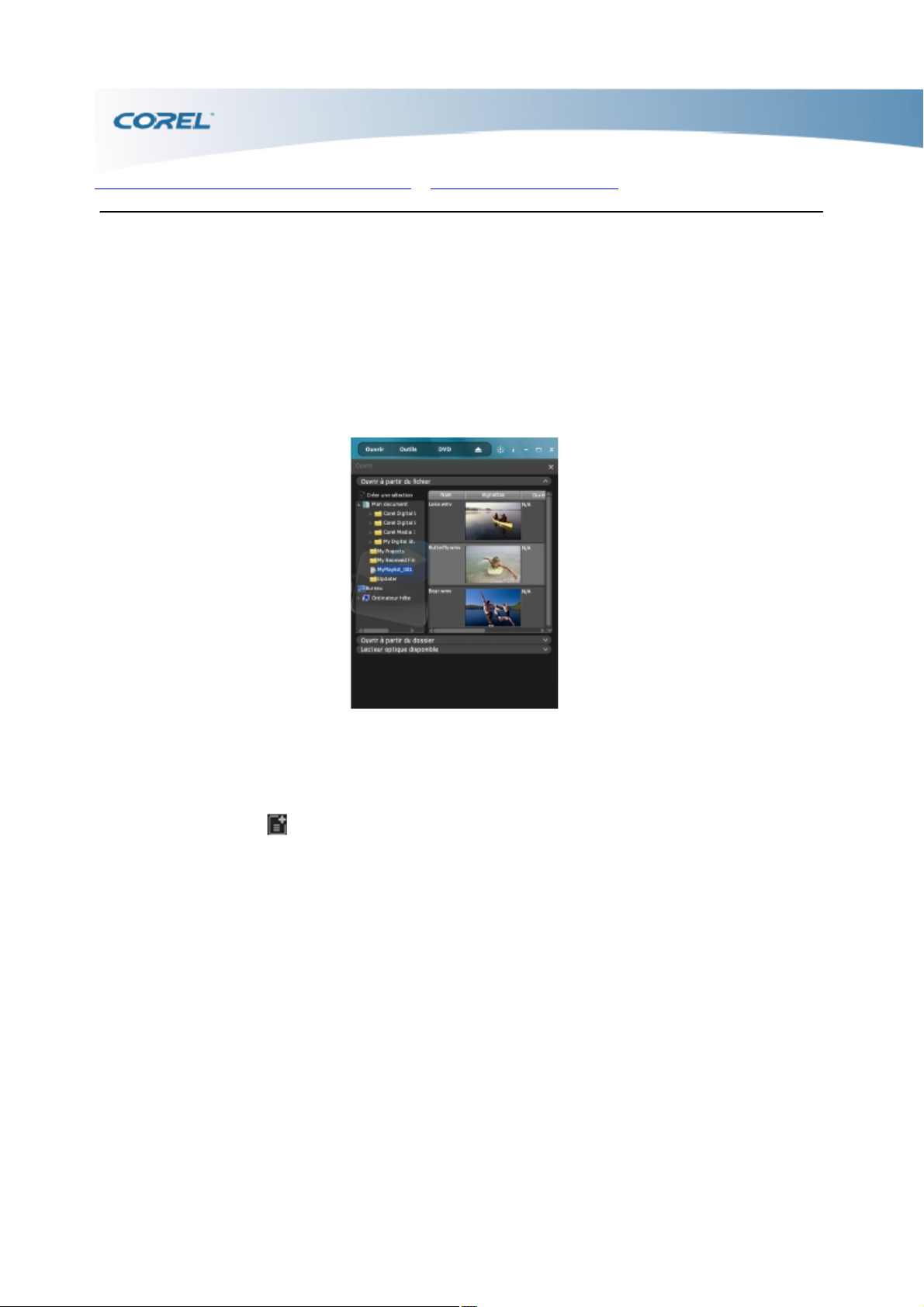
Personnalisation des préférences de visionnage > Création de listes de lecture > Pour enregistrer une liste de
lecture
Création de listes de lecture
L'option
Liste de lecture affiche les listes de fichiers multimédia personnalisées disponibles. Vous pouvez
regrouper des fichiers multimédia de différents types (audio ou vidéo) et modifier leur séquence de
lecture. Tous les types de fichiers pris en charge par WinDVD peuvent être inclus dans une liste de
lecture, y compris des disques audio ou vidéo entiers.
Pour créer une liste de lecture
1 Dans la fenêtre principale de WinDVD, cliquez sur Ouvrir et sélectionnez
Fichier. La fenêtre Ouvrir s'affiche.
2 Cliquez sur le bouton
pour ajouter une nouvelle liste de lecture dans le dossier actif. Les listes de lecture sont triées selon leur
numéro, en commençant par Liste de lecture 1, Liste de lecture 2, Liste de lecture 3, etc. Vous pouvez
cliquer avec le bouton droit sur une liste de lecture pour la renommer.
Pour créer une liste de lecture temporaire
Glissez-déposez des fichiers dans la zone d'affichage pour les afficher dans une liste de lecture
temporaire. Cliquez avec le bouton droit de la souris sur une liste de lecture temporaire pour l'ouvrir ou la
supprimer. La liste de lecture temporaire est effacée lorsque vous fermez WinDVD.
Pour modifier une liste de lecture
Vous pouvez copier et coller des fichiers à partir d'une liste vers une autre ou ajouter et supprimer des
éléments dans une même liste Pour cela, cliquez avec le bouton droit de la souris dans la fenêtre Liste de
lecture et choisissez l'option correspondante. WinDVD enregistre automatiquement les changements.
Vous pouvez également copier et coller des fichiers entre des listes de lecture temporaires et des listes
existantes.
Page 65
Page 66

Pour exécuter une liste de lecture
Cliquez deux fois sur la liste pour lancer la lecture. Affichez la fenêtre Liste de lecture pour garder vos
fichiers audio et vidéo préférés à portée de main, sans avoir à vous rappeler où ils sont enregistrés.
Cliquez deux fois sur un élément de la liste pour en lancer la lecture.
La liste de lecture actuellement utilisée est mise en évidence. Vous pouvez également cliquer avec le
bouton droit de la souris sur une liste de lecture pour la supprimer ou la renommer.
Pour enregistrer une liste de lecture
Vous pouvez enregistrer votre liste de lecture sur le disque dur de votre ordinateur. Par défaut, WinDVD
enregistre automatiquement les listes de lecture dans des fichiers *.PLF placés dans le répertoire
Documents and Settings\[Profil utilisateur]\Corel\WinDVD.
Page 66
Page 67

Personnalisation des préférences de visionnage > Création de listes de lecture > Pour enregistrer une liste de
lecture
Création de listes de lecture
L'option
Liste de lecture affiche les listes de fichiers multimédia personnalisées disponibles. Vous pouvez
regrouper des fichiers multimédia de différents types (audio ou vidéo) et modifier leur séquence de
lecture. Tous les types de fichiers pris en charge par WinDVD peuvent être inclus dans une liste de
lecture, y compris des disques audio ou vidéo entiers.
Pour créer une liste de lecture
1 Dans la fenêtre principale de WinDVD, cliquez sur Ouvrir et sélectionnez
Fichier. La fenêtre Ouvrir s'affiche.
2 Cliquez sur le bouton
pour ajouter une nouvelle liste de lecture dans le dossier actif. Les listes de lecture sont triées selon leur
numéro, en commençant par Liste de lecture 1, Liste de lecture 2, Liste de lecture 3, etc. Vous pouvez
cliquer avec le bouton droit sur une liste de lecture pour la renommer.
Pour créer une liste de lecture temporaire
Glissez-déposez des fichiers dans la zone d'affichage pour les afficher dans une liste de lecture
temporaire. Cliquez avec le bouton droit de la souris sur une liste de lecture temporaire pour l'ouvrir ou la
supprimer. La liste de lecture temporaire est effacée lorsque vous fermez WinDVD.
Pour modifier une liste de lecture
Vous pouvez copier et coller des fichiers à partir d'une liste vers une autre ou ajouter et supprimer des
éléments dans une même liste Pour cela, cliquez avec le bouton droit de la souris dans la fenêtre Liste de
lecture et choisissez l'option correspondante. WinDVD enregistre automatiquement les changements.
Vous pouvez également copier et coller des fichiers entre des listes de lecture temporaires et des listes
existantes.
Page 67
Page 68

Pour exécuter une liste de lecture
Cliquez deux fois sur la liste pour lancer la lecture. Affichez la fenêtre Liste de lecture pour garder vos
fichiers audio et vidéo préférés à portée de main, sans avoir à vous rappeler où ils sont enregistrés.
Cliquez deux fois sur un élément de la liste pour en lancer la lecture.
La liste de lecture actuellement utilisée est mise en évidence. Vous pouvez également cliquer avec le
bouton droit de la souris sur une liste de lecture pour la supprimer ou la renommer.
Pour enregistrer une liste de lecture
Vous pouvez enregistrer votre liste de lecture sur le disque dur de votre ordinateur. Par défaut, WinDVD
enregistre automatiquement les listes de lecture dans des fichiers *.PLF placés dans le répertoire
Documents and Settings\[Profil utilisateur]\Corel\WinDVD.
Page 68
Page 69

Personnalisation des préférences de visionnage > Création de listes de lecture > Pour enregistrer une liste de
lecture
Création de listes de lecture
L'option
Liste de lecture affiche les listes de fichiers multimédia personnalisées disponibles. Vous pouvez
regrouper des fichiers multimédia de différents types (audio ou vidéo) et modifier leur séquence de
lecture. Tous les types de fichiers pris en charge par WinDVD peuvent être inclus dans une liste de
lecture, y compris des disques audio ou vidéo entiers.
Pour créer une liste de lecture
1 Dans la fenêtre principale de WinDVD, cliquez sur Ouvrir et sélectionnez
Fichier. La fenêtre Ouvrir s'affiche.
2 Cliquez sur le bouton
pour ajouter une nouvelle liste de lecture dans le dossier actif. Les listes de lecture sont triées selon leur
numéro, en commençant par Liste de lecture 1, Liste de lecture 2, Liste de lecture 3, etc. Vous pouvez
cliquer avec le bouton droit sur une liste de lecture pour la renommer.
Pour créer une liste de lecture temporaire
Glissez-déposez des fichiers dans la zone d'affichage pour les afficher dans une liste de lecture
temporaire. Cliquez avec le bouton droit de la souris sur une liste de lecture temporaire pour l'ouvrir ou la
supprimer. La liste de lecture temporaire est effacée lorsque vous fermez WinDVD.
Pour modifier une liste de lecture
Vous pouvez copier et coller des fichiers à partir d'une liste vers une autre ou ajouter et supprimer des
éléments dans une même liste Pour cela, cliquez avec le bouton droit de la souris dans la fenêtre Liste de
lecture et choisissez l'option correspondante. WinDVD enregistre automatiquement les changements.
Vous pouvez également copier et coller des fichiers entre des listes de lecture temporaires et des listes
existantes.
Page 69
Page 70

Pour exécuter une liste de lecture
Cliquez deux fois sur la liste pour lancer la lecture. Affichez la fenêtre Liste de lecture pour garder vos
fichiers audio et vidéo préférés à portée de main, sans avoir à vous rappeler où ils sont enregistrés.
Cliquez deux fois sur un élément de la liste pour en lancer la lecture.
La liste de lecture actuellement utilisée est mise en évidence. Vous pouvez également cliquer avec le
bouton droit de la souris sur une liste de lecture pour la supprimer ou la renommer.
Pour enregistrer une liste de lecture
Vous pouvez enregistrer votre liste de lecture sur le disque dur de votre ordinateur. Par défaut, WinDVD
enregistre automatiquement les listes de lecture dans des fichiers *.PLF placés dans le répertoire
Documents and Settings\[Profil utilisateur]\Corel\WinDVD.
Page 70
Page 71

Personnalisation des préférences de visionnage > Création de listes de lecture > Pour enregistrer une liste de
lecture
Création de listes de lecture
L'option
Liste de lecture affiche les listes de fichiers multimédia personnalisées disponibles. Vous pouvez
regrouper des fichiers multimédia de différents types (audio ou vidéo) et modifier leur séquence de
lecture. Tous les types de fichiers pris en charge par WinDVD peuvent être inclus dans une liste de
lecture, y compris des disques audio ou vidéo entiers.
Pour créer une liste de lecture
1 Dans la fenêtre principale de WinDVD, cliquez sur Ouvrir et sélectionnez
Fichier. La fenêtre Ouvrir s'affiche.
2 Cliquez sur le bouton
pour ajouter une nouvelle liste de lecture dans le dossier actif. Les listes de lecture sont triées selon leur
numéro, en commençant par Liste de lecture 1, Liste de lecture 2, Liste de lecture 3, etc. Vous pouvez
cliquer avec le bouton droit sur une liste de lecture pour la renommer.
Pour créer une liste de lecture temporaire
Glissez-déposez des fichiers dans la zone d'affichage pour les afficher dans une liste de lecture
temporaire. Cliquez avec le bouton droit de la souris sur une liste de lecture temporaire pour l'ouvrir ou la
supprimer. La liste de lecture temporaire est effacée lorsque vous fermez WinDVD.
Pour modifier une liste de lecture
Vous pouvez copier et coller des fichiers à partir d'une liste vers une autre ou ajouter et supprimer des
éléments dans une même liste Pour cela, cliquez avec le bouton droit de la souris dans la fenêtre Liste de
lecture et choisissez l'option correspondante. WinDVD enregistre automatiquement les changements.
Vous pouvez également copier et coller des fichiers entre des listes de lecture temporaires et des listes
existantes.
Page 71
Page 72

Pour exécuter une liste de lecture
Cliquez deux fois sur la liste pour lancer la lecture. Affichez la fenêtre Liste de lecture pour garder vos
fichiers audio et vidéo préférés à portée de main, sans avoir à vous rappeler où ils sont enregistrés.
Cliquez deux fois sur un élément de la liste pour en lancer la lecture.
La liste de lecture actuellement utilisée est mise en évidence. Vous pouvez également cliquer avec le
bouton droit de la souris sur une liste de lecture pour la supprimer ou la renommer.
Pour enregistrer une liste de lecture
Vous pouvez enregistrer votre liste de lecture sur le disque dur de votre ordinateur. Par défaut, WinDVD
enregistre automatiquement les listes de lecture dans des fichiers *.PLF placés dans le répertoire
Documents and Settings\[Profil utilisateur]\Corel\WinDVD.
Page 72
Page 73

Personnalisation des préférences de visionnage > Création de listes de lecture > Pour enregistrer une liste de
lecture
Création de listes de lecture
L'option
Liste de lecture affiche les listes de fichiers multimédia personnalisées disponibles. Vous pouvez
regrouper des fichiers multimédia de différents types (audio ou vidéo) et modifier leur séquence de
lecture. Tous les types de fichiers pris en charge par WinDVD peuvent être inclus dans une liste de
lecture, y compris des disques audio ou vidéo entiers.
Pour créer une liste de lecture
1 Dans la fenêtre principale de WinDVD, cliquez sur Ouvrir et sélectionnez
Fichier. La fenêtre Ouvrir s'affiche.
2 Cliquez sur le bouton
pour ajouter une nouvelle liste de lecture dans le dossier actif. Les listes de lecture sont triées selon leur
numéro, en commençant par Liste de lecture 1, Liste de lecture 2, Liste de lecture 3, etc. Vous pouvez
cliquer avec le bouton droit sur une liste de lecture pour la renommer.
Pour créer une liste de lecture temporaire
Glissez-déposez des fichiers dans la zone d'affichage pour les afficher dans une liste de lecture
temporaire. Cliquez avec le bouton droit de la souris sur une liste de lecture temporaire pour l'ouvrir ou la
supprimer. La liste de lecture temporaire est effacée lorsque vous fermez WinDVD.
Pour modifier une liste de lecture
Vous pouvez copier et coller des fichiers à partir d'une liste vers une autre ou ajouter et supprimer des
éléments dans une même liste Pour cela, cliquez avec le bouton droit de la souris dans la fenêtre Liste de
lecture et choisissez l'option correspondante. WinDVD enregistre automatiquement les changements.
Vous pouvez également copier et coller des fichiers entre des listes de lecture temporaires et des listes
existantes.
Page 73
Page 74

Pour exécuter une liste de lecture
Cliquez deux fois sur la liste pour lancer la lecture. Affichez la fenêtre Liste de lecture pour garder vos
fichiers audio et vidéo préférés à portée de main, sans avoir à vous rappeler où ils sont enregistrés.
Cliquez deux fois sur un élément de la liste pour en lancer la lecture.
La liste de lecture actuellement utilisée est mise en évidence. Vous pouvez également cliquer avec le
bouton droit de la souris sur une liste de lecture pour la supprimer ou la renommer.
Pour enregistrer une liste de lecture
Vous pouvez enregistrer votre liste de lecture sur le disque dur de votre ordinateur. Par défaut, WinDVD
enregistre automatiquement les listes de lecture dans des fichiers *.PLF placés dans le répertoire
Documents and Settings\[Profil utilisateur]\Corel\WinDVD.
Page 74
Page 75

Personnalisation des préférences de visionnage > Création de listes de lecture > Pour enregistrer une liste de
lecture
Création de listes de lecture
L'option
Liste de lecture affiche les listes de fichiers multimédia personnalisées disponibles. Vous pouvez
regrouper des fichiers multimédia de différents types (audio ou vidéo) et modifier leur séquence de
lecture. Tous les types de fichiers pris en charge par WinDVD peuvent être inclus dans une liste de
lecture, y compris des disques audio ou vidéo entiers.
Pour créer une liste de lecture
1 Dans la fenêtre principale de WinDVD, cliquez sur Ouvrir et sélectionnez
Fichier. La fenêtre Ouvrir s'affiche.
2 Cliquez sur le bouton
pour ajouter une nouvelle liste de lecture dans le dossier actif. Les listes de lecture sont triées selon leur
numéro, en commençant par Liste de lecture 1, Liste de lecture 2, Liste de lecture 3, etc. Vous pouvez
cliquer avec le bouton droit sur une liste de lecture pour la renommer.
Pour créer une liste de lecture temporaire
Glissez-déposez des fichiers dans la zone d'affichage pour les afficher dans une liste de lecture
temporaire. Cliquez avec le bouton droit de la souris sur une liste de lecture temporaire pour l'ouvrir ou la
supprimer. La liste de lecture temporaire est effacée lorsque vous fermez WinDVD.
Pour modifier une liste de lecture
Vous pouvez copier et coller des fichiers à partir d'une liste vers une autre ou ajouter et supprimer des
éléments dans une même liste Pour cela, cliquez avec le bouton droit de la souris dans la fenêtre Liste de
lecture et choisissez l'option correspondante. WinDVD enregistre automatiquement les changements.
Vous pouvez également copier et coller des fichiers entre des listes de lecture temporaires et des listes
existantes.
Page 75
Page 76

Pour exécuter une liste de lecture
Cliquez deux fois sur la liste pour lancer la lecture. Affichez la fenêtre Liste de lecture pour garder vos
fichiers audio et vidéo préférés à portée de main, sans avoir à vous rappeler où ils sont enregistrés.
Cliquez deux fois sur un élément de la liste pour en lancer la lecture.
La liste de lecture actuellement utilisée est mise en évidence. Vous pouvez également cliquer avec le
bouton droit de la souris sur une liste de lecture pour la supprimer ou la renommer.
Pour enregistrer une liste de lecture
Vous pouvez enregistrer votre liste de lecture sur le disque dur de votre ordinateur. Par défaut, WinDVD
enregistre automatiquement les listes de lecture dans des fichiers *.PLF placés dans le répertoire
Documents and Settings\[Profil utilisateur]\Corel\WinDVD.
Page 76
Page 77

Personnalisation des préférences de visionnage > Création de signets > Pour supprimer une vignette de
signet
Création de signets
Les signets vous permettent de marquer vos scènes préférées dans un film afin d'y accéder plus tard.
Avec WinDVD, vous pouvez créer jusqu'à 300 signets pour chaque film. Il est possible d'ajouter des
signets lors de la lecture de DVD vidéo, DVD+VR et DVD-VR.
Pour créer des signets
Pendant la lecture d'un fichier vidéo, cliquez sur Outils > Signets. Le
navigateur de signets s'affiche alors.
Lorsque vous atteignez la scène pour laquelle vous souhaitez créer un signet, cliquez sur le bouton
.
Par défaut, le signet s'affiche sous forme de vignette dans le navigateur de signets. Les emplacements
marqués sont enregistrés dans le répertoire Documents and Settings\[Profil utilisateur]\Application
Data\Corel\WinDVD\Bookmark. Le nom de fichier d'un signet comprend le nom du titre et le code
horaire numérique (c.-à-d., TT01Ch10 00:15.31).
Pour créer automatique des points de chapitre, cliquez sur
.
Pour afficher un signet
Effectuez l'une des opérations suivantes : Cliquez deux fois sur la vignette du signet dans la fenêtre
Signet. Cliquez avec le bouton droit dans la zone d'affichage, puis cliquez sur Signet > Navigateur de
signets et choisissez la vignette du signet.
Pour enregistrer ou exporter un signet
Vous pouvez enregistrer vos signets sur le disque dur de votre ordinateur. Par défaut, WinDVD
enregistre automatiquement les signets dans des fichiers *.XML.
Pour enregistrer un signet, cliquez sur le bouton du navigateur de signets, saisissez un nom et cliquez
sur
Enregistrer.
Pour importer un signet
Vous pouvez ouvrir des signets existants en cliquant sur le bouton
dans le navigateur de signets.
Pour supprimer une vignette de signet
Page 77
Page 78

Dans le navigateur de signets, sélectionnez la vignette de signet et cliquez sur le bouton
. Seule la vignette est supprimée. Le fichier du signet demeure dans le dossier correspondant.
Affichage de signets de vignettes de titre pour les disques VR
WinDVD prend en charge la lecture des disques VR qui permet de modifier le contenu de disques DVD
si nécessaire. Si le disque inséré est un DVD+VR ou un DVD-VR, cliquez sur le bouton pour
afficher le signet de la vignette de titre. Cliquez à nouveau sur le bouton pour afficher le signet de vignette
de
chapitre du titre en cours. Cliquez sur une vignette pour l'afficher.
Page 78
Page 79

Personnalisation des préférences de visionnage > Création de signets > Pour supprimer une vignette de
signet
Création de signets
Les signets vous permettent de marquer vos scènes préférées dans un film afin d'y accéder plus tard.
Avec WinDVD, vous pouvez créer jusqu'à 300 signets pour chaque film. Il est possible d'ajouter des
signets lors de la lecture de DVD vidéo, DVD+VR et DVD-VR.
Pour créer des signets
Pendant la lecture d'un fichier vidéo, cliquez sur Outils > Signets. Le
navigateur de signets s'affiche alors.
Lorsque vous atteignez la scène pour laquelle vous souhaitez créer un signet, cliquez sur le bouton
.
Par défaut, le signet s'affiche sous forme de vignette dans le navigateur de signets. Les emplacements
marqués sont enregistrés dans le répertoire Documents and Settings\[Profil utilisateur]\Application
Data\Corel\WinDVD\Bookmark. Le nom de fichier d'un signet comprend le nom du titre et le code
horaire numérique (c.-à-d., TT01Ch10 00:15.31).
Pour créer automatique des points de chapitre, cliquez sur
.
Pour afficher un signet
Effectuez l'une des opérations suivantes : Cliquez deux fois sur la vignette du signet dans la fenêtre
Signet. Cliquez avec le bouton droit dans la zone d'affichage, puis cliquez sur Signet > Navigateur de
signets et choisissez la vignette du signet.
Pour enregistrer ou exporter un signet
Vous pouvez enregistrer vos signets sur le disque dur de votre ordinateur. Par défaut, WinDVD
enregistre automatiquement les signets dans des fichiers *.XML.
Pour enregistrer un signet, cliquez sur le bouton du navigateur de signets, saisissez un nom et cliquez
sur
Enregistrer.
Pour importer un signet
Vous pouvez ouvrir des signets existants en cliquant sur le bouton
dans le navigateur de signets.
Pour supprimer une vignette de signet
Page 79
Page 80

Dans le navigateur de signets, sélectionnez la vignette de signet et cliquez sur le bouton
. Seule la vignette est supprimée. Le fichier du signet demeure dans le dossier correspondant.
Affichage de signets de vignettes de titre pour les disques VR
WinDVD prend en charge la lecture des disques VR qui permet de modifier le contenu de disques DVD
si nécessaire. Si le disque inséré est un DVD+VR ou un DVD-VR, cliquez sur le bouton pour
afficher le signet de la vignette de titre. Cliquez à nouveau sur le bouton pour afficher le signet de vignette
de
chapitre du titre en cours. Cliquez sur une vignette pour l'afficher.
Page 80
Page 81

Personnalisation des préférences de visionnage > Création de signets > Pour supprimer une vignette de
signet
Création de signets
Les signets vous permettent de marquer vos scènes préférées dans un film afin d'y accéder plus tard.
Avec WinDVD, vous pouvez créer jusqu'à 300 signets pour chaque film. Il est possible d'ajouter des
signets lors de la lecture de DVD vidéo, DVD+VR et DVD-VR.
Pour créer des signets
Pendant la lecture d'un fichier vidéo, cliquez sur Outils > Signets. Le
navigateur de signets s'affiche alors.
Lorsque vous atteignez la scène pour laquelle vous souhaitez créer un signet, cliquez sur le bouton
.
Par défaut, le signet s'affiche sous forme de vignette dans le navigateur de signets. Les emplacements
marqués sont enregistrés dans le répertoire Documents and Settings\[Profil utilisateur]\Application
Data\Corel\WinDVD\Bookmark. Le nom de fichier d'un signet comprend le nom du titre et le code
horaire numérique (c.-à-d., TT01Ch10 00:15.31).
Pour créer automatique des points de chapitre, cliquez sur
.
Pour afficher un signet
Effectuez l'une des opérations suivantes : Cliquez deux fois sur la vignette du signet dans la fenêtre
Signet. Cliquez avec le bouton droit dans la zone d'affichage, puis cliquez sur Signet > Navigateur de
signets et choisissez la vignette du signet.
Pour enregistrer ou exporter un signet
Vous pouvez enregistrer vos signets sur le disque dur de votre ordinateur. Par défaut, WinDVD
enregistre automatiquement les signets dans des fichiers *.XML.
Pour enregistrer un signet, cliquez sur le bouton du navigateur de signets, saisissez un nom et cliquez
sur
Enregistrer.
Pour importer un signet
Vous pouvez ouvrir des signets existants en cliquant sur le bouton
dans le navigateur de signets.
Pour supprimer une vignette de signet
Page 81
Page 82

Dans le navigateur de signets, sélectionnez la vignette de signet et cliquez sur le bouton
. Seule la vignette est supprimée. Le fichier du signet demeure dans le dossier correspondant.
Affichage de signets de vignettes de titre pour les disques VR
WinDVD prend en charge la lecture des disques VR qui permet de modifier le contenu de disques DVD
si nécessaire. Si le disque inséré est un DVD+VR ou un DVD-VR, cliquez sur le bouton pour
afficher le signet de la vignette de titre. Cliquez à nouveau sur le bouton pour afficher le signet de vignette
de
chapitre du titre en cours. Cliquez sur une vignette pour l'afficher.
Page 82
Page 83

Personnalisation des préférences de visionnage > Création de signets > Pour supprimer une vignette de
signet
Création de signets
Les signets vous permettent de marquer vos scènes préférées dans un film afin d'y accéder plus tard.
Avec WinDVD, vous pouvez créer jusqu'à 300 signets pour chaque film. Il est possible d'ajouter des
signets lors de la lecture de DVD vidéo, DVD+VR et DVD-VR.
Pour créer des signets
Pendant la lecture d'un fichier vidéo, cliquez sur Outils > Signets. Le
navigateur de signets s'affiche alors.
Lorsque vous atteignez la scène pour laquelle vous souhaitez créer un signet, cliquez sur le bouton
.
Par défaut, le signet s'affiche sous forme de vignette dans le navigateur de signets. Les emplacements
marqués sont enregistrés dans le répertoire Documents and Settings\[Profil utilisateur]\Application
Data\Corel\WinDVD\Bookmark. Le nom de fichier d'un signet comprend le nom du titre et le code
horaire numérique (c.-à-d., TT01Ch10 00:15.31).
Pour créer automatique des points de chapitre, cliquez sur
.
Pour afficher un signet
Effectuez l'une des opérations suivantes : Cliquez deux fois sur la vignette du signet dans la fenêtre
Signet. Cliquez avec le bouton droit dans la zone d'affichage, puis cliquez sur Signet > Navigateur de
signets et choisissez la vignette du signet.
Pour enregistrer ou exporter un signet
Vous pouvez enregistrer vos signets sur le disque dur de votre ordinateur. Par défaut, WinDVD
enregistre automatiquement les signets dans des fichiers *.XML.
Pour enregistrer un signet, cliquez sur le bouton du navigateur de signets, saisissez un nom et cliquez
sur
Enregistrer.
Pour importer un signet
Vous pouvez ouvrir des signets existants en cliquant sur le bouton
dans le navigateur de signets.
Pour supprimer une vignette de signet
Page 83
Page 84

Dans le navigateur de signets, sélectionnez la vignette de signet et cliquez sur le bouton
. Seule la vignette est supprimée. Le fichier du signet demeure dans le dossier correspondant.
Affichage de signets de vignettes de titre pour les disques VR
WinDVD prend en charge la lecture des disques VR qui permet de modifier le contenu de disques DVD
si nécessaire. Si le disque inséré est un DVD+VR ou un DVD-VR, cliquez sur le bouton pour
afficher le signet de la vignette de titre. Cliquez à nouveau sur le bouton pour afficher le signet de vignette
de
chapitre du titre en cours. Cliquez sur une vignette pour l'afficher.
Page 84
Page 85

Personnalisation des préférences de visionnage > Création de signets > Pour supprimer une vignette de
signet
Création de signets
Les signets vous permettent de marquer vos scènes préférées dans un film afin d'y accéder plus tard.
Avec WinDVD, vous pouvez créer jusqu'à 300 signets pour chaque film. Il est possible d'ajouter des
signets lors de la lecture de DVD vidéo, DVD+VR et DVD-VR.
Pour créer des signets
Pendant la lecture d'un fichier vidéo, cliquez sur Outils > Signets. Le
navigateur de signets s'affiche alors.
Lorsque vous atteignez la scène pour laquelle vous souhaitez créer un signet, cliquez sur le bouton
.
Par défaut, le signet s'affiche sous forme de vignette dans le navigateur de signets. Les emplacements
marqués sont enregistrés dans le répertoire Documents and Settings\[Profil utilisateur]\Application
Data\Corel\WinDVD\Bookmark. Le nom de fichier d'un signet comprend le nom du titre et le code
horaire numérique (c.-à-d., TT01Ch10 00:15.31).
Pour créer automatique des points de chapitre, cliquez sur
.
Pour afficher un signet
Effectuez l'une des opérations suivantes : Cliquez deux fois sur la vignette du signet dans la fenêtre
Signet. Cliquez avec le bouton droit dans la zone d'affichage, puis cliquez sur Signet > Navigateur de
signets et choisissez la vignette du signet.
Pour enregistrer ou exporter un signet
Vous pouvez enregistrer vos signets sur le disque dur de votre ordinateur. Par défaut, WinDVD
enregistre automatiquement les signets dans des fichiers *.XML.
Pour enregistrer un signet, cliquez sur le bouton du navigateur de signets, saisissez un nom et cliquez
sur
Enregistrer.
Pour importer un signet
Vous pouvez ouvrir des signets existants en cliquant sur le bouton
dans le navigateur de signets.
Pour supprimer une vignette de signet
Page 85
Page 86

Dans le navigateur de signets, sélectionnez la vignette de signet et cliquez sur le bouton
. Seule la vignette est supprimée. Le fichier du signet demeure dans le dossier correspondant.
Affichage de signets de vignettes de titre pour les disques VR
WinDVD prend en charge la lecture des disques VR qui permet de modifier le contenu de disques DVD
si nécessaire. Si le disque inséré est un DVD+VR ou un DVD-VR, cliquez sur le bouton pour
afficher le signet de la vignette de titre. Cliquez à nouveau sur le bouton pour afficher le signet de vignette
de
chapitre du titre en cours. Cliquez sur une vignette pour l'afficher.
Page 86
Page 87

Personnalisation des préférences de visionnage > Création de signets > Pour supprimer une vignette de
signet
Création de signets
Les signets vous permettent de marquer vos scènes préférées dans un film afin d'y accéder plus tard.
Avec WinDVD, vous pouvez créer jusqu'à 300 signets pour chaque film. Il est possible d'ajouter des
signets lors de la lecture de DVD vidéo, DVD+VR et DVD-VR.
Pour créer des signets
Pendant la lecture d'un fichier vidéo, cliquez sur Outils > Signets. Le
navigateur de signets s'affiche alors.
Lorsque vous atteignez la scène pour laquelle vous souhaitez créer un signet, cliquez sur le bouton
.
Par défaut, le signet s'affiche sous forme de vignette dans le navigateur de signets. Les emplacements
marqués sont enregistrés dans le répertoire Documents and Settings\[Profil utilisateur]\Application
Data\Corel\WinDVD\Bookmark. Le nom de fichier d'un signet comprend le nom du titre et le code
horaire numérique (c.-à-d., TT01Ch10 00:15.31).
Pour créer automatique des points de chapitre, cliquez sur
.
Pour afficher un signet
Effectuez l'une des opérations suivantes : Cliquez deux fois sur la vignette du signet dans la fenêtre
Signet. Cliquez avec le bouton droit dans la zone d'affichage, puis cliquez sur Signet > Navigateur de
signets et choisissez la vignette du signet.
Pour enregistrer ou exporter un signet
Vous pouvez enregistrer vos signets sur le disque dur de votre ordinateur. Par défaut, WinDVD
enregistre automatiquement les signets dans des fichiers *.XML.
Pour enregistrer un signet, cliquez sur le bouton du navigateur de signets, saisissez un nom et cliquez
sur
Enregistrer.
Pour importer un signet
Vous pouvez ouvrir des signets existants en cliquant sur le bouton
dans le navigateur de signets.
Pour supprimer une vignette de signet
Page 87
Page 88

Dans le navigateur de signets, sélectionnez la vignette de signet et cliquez sur le bouton
. Seule la vignette est supprimée. Le fichier du signet demeure dans le dossier correspondant.
Affichage de signets de vignettes de titre pour les disques VR
WinDVD prend en charge la lecture des disques VR qui permet de modifier le contenu de disques DVD
si nécessaire. Si le disque inséré est un DVD+VR ou un DVD-VR, cliquez sur le bouton pour
afficher le signet de la vignette de titre. Cliquez à nouveau sur le bouton pour afficher le signet de vignette
de
chapitre du titre en cours. Cliquez sur une vignette pour l'afficher.
Page 88
Page 89

Personnalisation des préférences de visionnage > Capture d'images et de séquences > Pour configurer les
paramètres QuickClip
Capture d'images et de séquences
WinDVD permet la capture d'images statiques ou de séquences animées pendant la lecture de films
DVD vidéo et de fichiers vidéo.
Pour capturer une image fixe
Capturez votre scène préférée et affichez-la comme fond d'écran, ou envoyez-la en pièce jointe par
courrier électronique.
1 Pendant la lecture d'un fichier vidéo, cliquez sur Outils et choisissez Capture. Le
navigateur de captures s'affiche.
2 Cliquez sur le bouton
pour capturer l'image à l'écran.
Par défaut, l'image capturée est affichée dans le navigateur de captures et les fichiers d'image sont
enregistrés au format *.BMP dans le répertoire Documents and Settings\[Profil utilisateur]\Application
Data\Corel\WinDVD\Capture.
Pour supprimer une vignette d'image capturée
Dans le navigateur de captures, sélectionnez la vignette de l'image et cliquez sur le bouton
. Seule la vignette est supprimée. Le fichier de l'image demeure dans le dossier Capture.
Pour envoyer une image capturée par courrier électronique
1 Dans le navigateur de captures, cliquez sur le bouton
.
2 WinDVD crée la pièce jointe, puis lance votre programme de messagerie par défaut.
Pour capturer un clip vidéo avec QuickClip
WinDVD permet d'enregistrer une séquence animée à partir d'un segment de film sélectionné. Vous
pouvez partager cette séquence avec vos amis en envoyant le fichier image en pièce jointe d'un courrier
électronique. Par défaut, les séquences animées sont enregistrées dans le répertoire Documents and
Settings\[User Profile]\Application Data\Corel\WinDVD\Capture.
1 Pendant la lecture d'un fichier vidéo, cliquez sur Outils > Capture. Le
navigateur de captures s'ouvre alors.
2 Lorsque vous atteignez la partie de la vidéo que vous souhaitez capturer, cliquez sur le bouton
. L'enregistrement se lance.
Remarque : Les séquences capturées par WinDVD ont une durée maximale de 15 secondes. Lorsque la
scène enregistrée atteint cette limite de temps, l'enregistrement s'interrompt automatiquement et la
séquence est enregistrée dans le dossier Capture.
3 Cliquez sur le bouton
pour interrompre la capture d'une séquence.
Page 89
Page 90
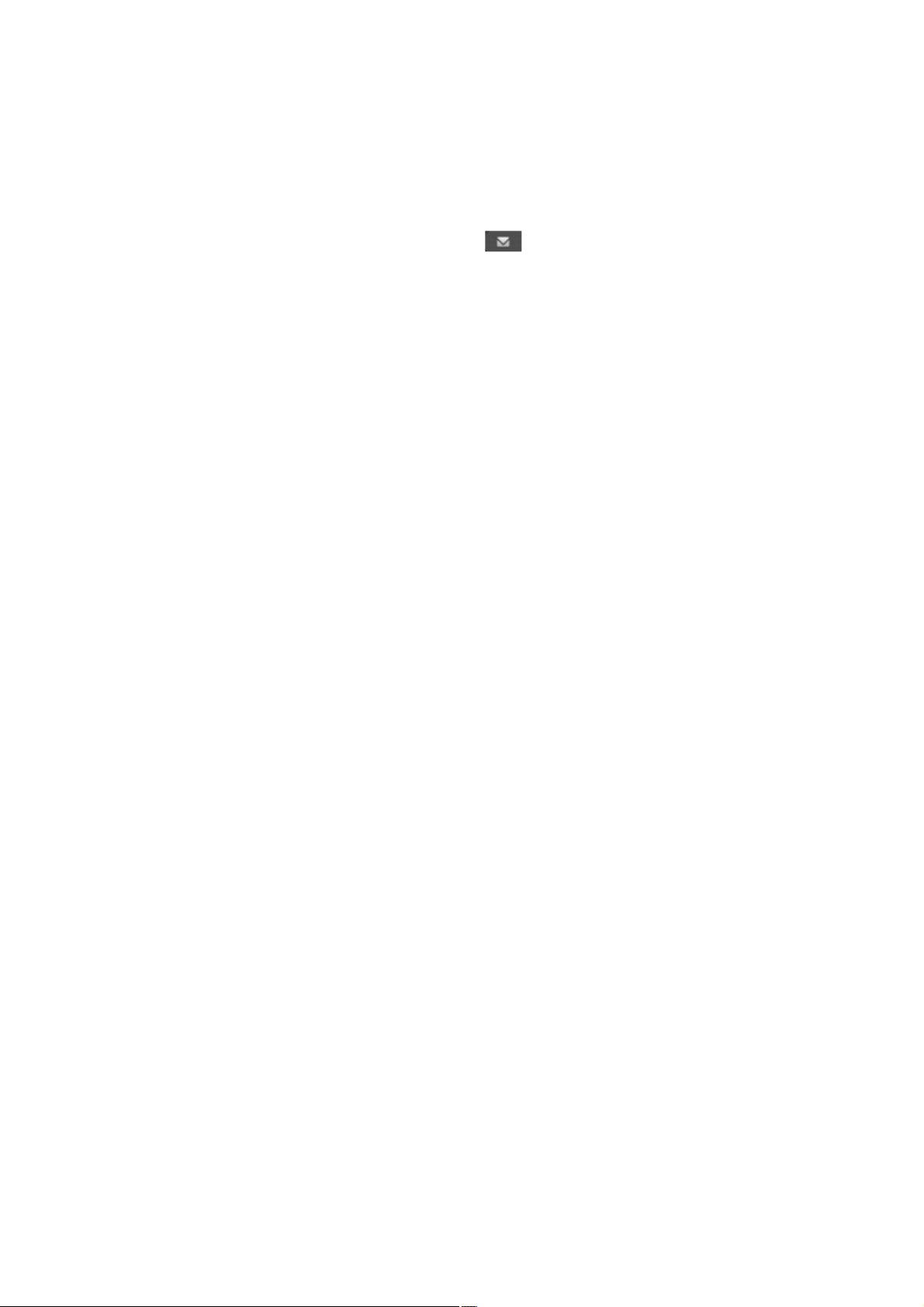
4 Les séquences capturées sont affichées sous forme de vignettes dans le navigateur de captures.
Cliquez deux fois sur la vignette pour l'agrandir.
Par défaut, les séquences capturées sont enregistrées au format *.GIF dans le répertoire Capture du
dossier de WinDVD.
Pour envoyer une vidéo QuickClip par courrier électronique
1 Dans le navigateur de captures, cliquez sur le bouton
.
2 WinDVD crée la pièce jointe, puis lance votre programme de messagerie par défaut.
Pour configurer les paramètres QuickClip
1 Cliquez avec le bouton droit de la souris dans la zone d'affichage et choisissez
Configuration.
2 Dans l'onglet Commande de lecture, définissez vos options préférées pour le Paramètres QuickClip et
cliquez sur Appliquer. Cliquez sur
OK pour fermer la boîte de dialogue.
Page 90
Page 91

Personnalisation des préférences de visionnage > Capture d'images et de séquences > Pour configurer les
paramètres QuickClip
Capture d'images et de séquences
WinDVD permet la capture d'images statiques ou de séquences animées pendant la lecture de films
DVD vidéo et de fichiers vidéo.
Pour capturer une image fixe
Capturez votre scène préférée et affichez-la comme fond d'écran, ou envoyez-la en pièce jointe par
courrier électronique.
1 Pendant la lecture d'un fichier vidéo, cliquez sur Outils et choisissez Capture. Le
navigateur de captures s'affiche.
2 Cliquez sur le bouton
pour capturer l'image à l'écran.
Par défaut, l'image capturée est affichée dans le navigateur de captures et les fichiers d'image sont
enregistrés au format *.BMP dans le répertoire Documents and Settings\[Profil utilisateur]\Application
Data\Corel\WinDVD\Capture.
Pour supprimer une vignette d'image capturée
Dans le navigateur de captures, sélectionnez la vignette de l'image et cliquez sur le bouton
. Seule la vignette est supprimée. Le fichier de l'image demeure dans le dossier Capture.
Pour envoyer une image capturée par courrier électronique
1 Dans le navigateur de captures, cliquez sur le bouton
.
2 WinDVD crée la pièce jointe, puis lance votre programme de messagerie par défaut.
Pour capturer un clip vidéo avec QuickClip
WinDVD permet d'enregistrer une séquence animée à partir d'un segment de film sélectionné. Vous
pouvez partager cette séquence avec vos amis en envoyant le fichier image en pièce jointe d'un courrier
électronique. Par défaut, les séquences animées sont enregistrées dans le répertoire Documents and
Settings\[User Profile]\Application Data\Corel\WinDVD\Capture.
1 Pendant la lecture d'un fichier vidéo, cliquez sur Outils > Capture. Le
navigateur de captures s'ouvre alors.
2 Lorsque vous atteignez la partie de la vidéo que vous souhaitez capturer, cliquez sur le bouton
. L'enregistrement se lance.
Remarque : Les séquences capturées par WinDVD ont une durée maximale de 15 secondes. Lorsque la
scène enregistrée atteint cette limite de temps, l'enregistrement s'interrompt automatiquement et la
séquence est enregistrée dans le dossier Capture.
3 Cliquez sur le bouton
pour interrompre la capture d'une séquence.
Page 91
Page 92

4 Les séquences capturées sont affichées sous forme de vignettes dans le navigateur de captures.
Cliquez deux fois sur la vignette pour l'agrandir.
Par défaut, les séquences capturées sont enregistrées au format *.GIF dans le répertoire Capture du
dossier de WinDVD.
Pour envoyer une vidéo QuickClip par courrier électronique
1 Dans le navigateur de captures, cliquez sur le bouton
.
2 WinDVD crée la pièce jointe, puis lance votre programme de messagerie par défaut.
Pour configurer les paramètres QuickClip
1 Cliquez avec le bouton droit de la souris dans la zone d'affichage et choisissez
Configuration.
2 Dans l'onglet Commande de lecture, définissez vos options préférées pour le Paramètres QuickClip et
cliquez sur Appliquer. Cliquez sur
OK pour fermer la boîte de dialogue.
Page 92
Page 93

Personnalisation des préférences de visionnage > Capture d'images et de séquences > Pour configurer les
paramètres QuickClip
Capture d'images et de séquences
WinDVD permet la capture d'images statiques ou de séquences animées pendant la lecture de films
DVD vidéo et de fichiers vidéo.
Pour capturer une image fixe
Capturez votre scène préférée et affichez-la comme fond d'écran, ou envoyez-la en pièce jointe par
courrier électronique.
1 Pendant la lecture d'un fichier vidéo, cliquez sur Outils et choisissez Capture. Le
navigateur de captures s'affiche.
2 Cliquez sur le bouton
pour capturer l'image à l'écran.
Par défaut, l'image capturée est affichée dans le navigateur de captures et les fichiers d'image sont
enregistrés au format *.BMP dans le répertoire Documents and Settings\[Profil utilisateur]\Application
Data\Corel\WinDVD\Capture.
Pour supprimer une vignette d'image capturée
Dans le navigateur de captures, sélectionnez la vignette de l'image et cliquez sur le bouton
. Seule la vignette est supprimée. Le fichier de l'image demeure dans le dossier Capture.
Pour envoyer une image capturée par courrier électronique
1 Dans le navigateur de captures, cliquez sur le bouton
.
2 WinDVD crée la pièce jointe, puis lance votre programme de messagerie par défaut.
Pour capturer un clip vidéo avec QuickClip
WinDVD permet d'enregistrer une séquence animée à partir d'un segment de film sélectionné. Vous
pouvez partager cette séquence avec vos amis en envoyant le fichier image en pièce jointe d'un courrier
électronique. Par défaut, les séquences animées sont enregistrées dans le répertoire Documents and
Settings\[User Profile]\Application Data\Corel\WinDVD\Capture.
1 Pendant la lecture d'un fichier vidéo, cliquez sur Outils > Capture. Le
navigateur de captures s'ouvre alors.
2 Lorsque vous atteignez la partie de la vidéo que vous souhaitez capturer, cliquez sur le bouton
. L'enregistrement se lance.
Remarque : Les séquences capturées par WinDVD ont une durée maximale de 15 secondes. Lorsque la
scène enregistrée atteint cette limite de temps, l'enregistrement s'interrompt automatiquement et la
séquence est enregistrée dans le dossier Capture.
3 Cliquez sur le bouton
pour interrompre la capture d'une séquence.
Page 93
Page 94

4 Les séquences capturées sont affichées sous forme de vignettes dans le navigateur de captures.
Cliquez deux fois sur la vignette pour l'agrandir.
Par défaut, les séquences capturées sont enregistrées au format *.GIF dans le répertoire Capture du
dossier de WinDVD.
Pour envoyer une vidéo QuickClip par courrier électronique
1 Dans le navigateur de captures, cliquez sur le bouton
.
2 WinDVD crée la pièce jointe, puis lance votre programme de messagerie par défaut.
Pour configurer les paramètres QuickClip
1 Cliquez avec le bouton droit de la souris dans la zone d'affichage et choisissez
Configuration.
2 Dans l'onglet Commande de lecture, définissez vos options préférées pour le Paramètres QuickClip et
cliquez sur Appliquer. Cliquez sur
OK pour fermer la boîte de dialogue.
Page 94
Page 95

Personnalisation des préférences de visionnage > Capture d'images et de séquences > Pour configurer les
paramètres QuickClip
Capture d'images et de séquences
WinDVD permet la capture d'images statiques ou de séquences animées pendant la lecture de films
DVD vidéo et de fichiers vidéo.
Pour capturer une image fixe
Capturez votre scène préférée et affichez-la comme fond d'écran, ou envoyez-la en pièce jointe par
courrier électronique.
1 Pendant la lecture d'un fichier vidéo, cliquez sur Outils et choisissez Capture. Le
navigateur de captures s'affiche.
2 Cliquez sur le bouton
pour capturer l'image à l'écran.
Par défaut, l'image capturée est affichée dans le navigateur de captures et les fichiers d'image sont
enregistrés au format *.BMP dans le répertoire Documents and Settings\[Profil utilisateur]\Application
Data\Corel\WinDVD\Capture.
Pour supprimer une vignette d'image capturée
Dans le navigateur de captures, sélectionnez la vignette de l'image et cliquez sur le bouton
. Seule la vignette est supprimée. Le fichier de l'image demeure dans le dossier Capture.
Pour envoyer une image capturée par courrier électronique
1 Dans le navigateur de captures, cliquez sur le bouton
.
2 WinDVD crée la pièce jointe, puis lance votre programme de messagerie par défaut.
Pour capturer un clip vidéo avec QuickClip
WinDVD permet d'enregistrer une séquence animée à partir d'un segment de film sélectionné. Vous
pouvez partager cette séquence avec vos amis en envoyant le fichier image en pièce jointe d'un courrier
électronique. Par défaut, les séquences animées sont enregistrées dans le répertoire Documents and
Settings\[User Profile]\Application Data\Corel\WinDVD\Capture.
1 Pendant la lecture d'un fichier vidéo, cliquez sur Outils > Capture. Le
navigateur de captures s'ouvre alors.
2 Lorsque vous atteignez la partie de la vidéo que vous souhaitez capturer, cliquez sur le bouton
. L'enregistrement se lance.
Remarque : Les séquences capturées par WinDVD ont une durée maximale de 15 secondes. Lorsque la
scène enregistrée atteint cette limite de temps, l'enregistrement s'interrompt automatiquement et la
séquence est enregistrée dans le dossier Capture.
3 Cliquez sur le bouton
pour interrompre la capture d'une séquence.
Page 95
Page 96

4 Les séquences capturées sont affichées sous forme de vignettes dans le navigateur de captures.
Cliquez deux fois sur la vignette pour l'agrandir.
Par défaut, les séquences capturées sont enregistrées au format *.GIF dans le répertoire Capture du
dossier de WinDVD.
Pour envoyer une vidéo QuickClip par courrier électronique
1 Dans le navigateur de captures, cliquez sur le bouton
.
2 WinDVD crée la pièce jointe, puis lance votre programme de messagerie par défaut.
Pour configurer les paramètres QuickClip
1 Cliquez avec le bouton droit de la souris dans la zone d'affichage et choisissez
Configuration.
2 Dans l'onglet Commande de lecture, définissez vos options préférées pour le Paramètres QuickClip et
cliquez sur Appliquer. Cliquez sur
OK pour fermer la boîte de dialogue.
Page 96
Page 97

Personnalisation des préférences de visionnage > Capture d'images et de séquences > Pour configurer les
paramètres QuickClip
Capture d'images et de séquences
WinDVD permet la capture d'images statiques ou de séquences animées pendant la lecture de films
DVD vidéo et de fichiers vidéo.
Pour capturer une image fixe
Capturez votre scène préférée et affichez-la comme fond d'écran, ou envoyez-la en pièce jointe par
courrier électronique.
1 Pendant la lecture d'un fichier vidéo, cliquez sur Outils et choisissez Capture. Le
navigateur de captures s'affiche.
2 Cliquez sur le bouton
pour capturer l'image à l'écran.
Par défaut, l'image capturée est affichée dans le navigateur de captures et les fichiers d'image sont
enregistrés au format *.BMP dans le répertoire Documents and Settings\[Profil utilisateur]\Application
Data\Corel\WinDVD\Capture.
Pour supprimer une vignette d'image capturée
Dans le navigateur de captures, sélectionnez la vignette de l'image et cliquez sur le bouton
. Seule la vignette est supprimée. Le fichier de l'image demeure dans le dossier Capture.
Pour envoyer une image capturée par courrier électronique
1 Dans le navigateur de captures, cliquez sur le bouton
.
2 WinDVD crée la pièce jointe, puis lance votre programme de messagerie par défaut.
Pour capturer un clip vidéo avec QuickClip
WinDVD permet d'enregistrer une séquence animée à partir d'un segment de film sélectionné. Vous
pouvez partager cette séquence avec vos amis en envoyant le fichier image en pièce jointe d'un courrier
électronique. Par défaut, les séquences animées sont enregistrées dans le répertoire Documents and
Settings\[User Profile]\Application Data\Corel\WinDVD\Capture.
1 Pendant la lecture d'un fichier vidéo, cliquez sur Outils > Capture. Le
navigateur de captures s'ouvre alors.
2 Lorsque vous atteignez la partie de la vidéo que vous souhaitez capturer, cliquez sur le bouton
. L'enregistrement se lance.
Remarque : Les séquences capturées par WinDVD ont une durée maximale de 15 secondes. Lorsque la
scène enregistrée atteint cette limite de temps, l'enregistrement s'interrompt automatiquement et la
séquence est enregistrée dans le dossier Capture.
3 Cliquez sur le bouton
pour interrompre la capture d'une séquence.
Page 97
Page 98

4 Les séquences capturées sont affichées sous forme de vignettes dans le navigateur de captures.
Cliquez deux fois sur la vignette pour l'agrandir.
Par défaut, les séquences capturées sont enregistrées au format *.GIF dans le répertoire Capture du
dossier de WinDVD.
Pour envoyer une vidéo QuickClip par courrier électronique
1 Dans le navigateur de captures, cliquez sur le bouton
.
2 WinDVD crée la pièce jointe, puis lance votre programme de messagerie par défaut.
Pour configurer les paramètres QuickClip
1 Cliquez avec le bouton droit de la souris dans la zone d'affichage et choisissez
Configuration.
2 Dans l'onglet Commande de lecture, définissez vos options préférées pour le Paramètres QuickClip et
cliquez sur Appliquer. Cliquez sur
OK pour fermer la boîte de dialogue.
Page 98
Page 99

Personnalisation des préférences de visionnage > Capture d'images et de séquences > Pour configurer les
paramètres QuickClip
Capture d'images et de séquences
WinDVD permet la capture d'images statiques ou de séquences animées pendant la lecture de films
DVD vidéo et de fichiers vidéo.
Pour capturer une image fixe
Capturez votre scène préférée et affichez-la comme fond d'écran, ou envoyez-la en pièce jointe par
courrier électronique.
1 Pendant la lecture d'un fichier vidéo, cliquez sur Outils et choisissez Capture. Le
navigateur de captures s'affiche.
2 Cliquez sur le bouton
pour capturer l'image à l'écran.
Par défaut, l'image capturée est affichée dans le navigateur de captures et les fichiers d'image sont
enregistrés au format *.BMP dans le répertoire Documents and Settings\[Profil utilisateur]\Application
Data\Corel\WinDVD\Capture.
Pour supprimer une vignette d'image capturée
Dans le navigateur de captures, sélectionnez la vignette de l'image et cliquez sur le bouton
. Seule la vignette est supprimée. Le fichier de l'image demeure dans le dossier Capture.
Pour envoyer une image capturée par courrier électronique
1 Dans le navigateur de captures, cliquez sur le bouton
.
2 WinDVD crée la pièce jointe, puis lance votre programme de messagerie par défaut.
Pour capturer un clip vidéo avec QuickClip
WinDVD permet d'enregistrer une séquence animée à partir d'un segment de film sélectionné. Vous
pouvez partager cette séquence avec vos amis en envoyant le fichier image en pièce jointe d'un courrier
électronique. Par défaut, les séquences animées sont enregistrées dans le répertoire Documents and
Settings\[User Profile]\Application Data\Corel\WinDVD\Capture.
1 Pendant la lecture d'un fichier vidéo, cliquez sur Outils > Capture. Le
navigateur de captures s'ouvre alors.
2 Lorsque vous atteignez la partie de la vidéo que vous souhaitez capturer, cliquez sur le bouton
. L'enregistrement se lance.
Remarque : Les séquences capturées par WinDVD ont une durée maximale de 15 secondes. Lorsque la
scène enregistrée atteint cette limite de temps, l'enregistrement s'interrompt automatiquement et la
séquence est enregistrée dans le dossier Capture.
3 Cliquez sur le bouton
pour interrompre la capture d'une séquence.
Page 99
Page 100

4 Les séquences capturées sont affichées sous forme de vignettes dans le navigateur de captures.
Cliquez deux fois sur la vignette pour l'agrandir.
Par défaut, les séquences capturées sont enregistrées au format *.GIF dans le répertoire Capture du
dossier de WinDVD.
Pour envoyer une vidéo QuickClip par courrier électronique
1 Dans le navigateur de captures, cliquez sur le bouton
.
2 WinDVD crée la pièce jointe, puis lance votre programme de messagerie par défaut.
Pour configurer les paramètres QuickClip
1 Cliquez avec le bouton droit de la souris dans la zone d'affichage et choisissez
Configuration.
2 Dans l'onglet Commande de lecture, définissez vos options préférées pour le Paramètres QuickClip et
cliquez sur Appliquer. Cliquez sur
OK pour fermer la boîte de dialogue.
Page 100
 Loading...
Loading...