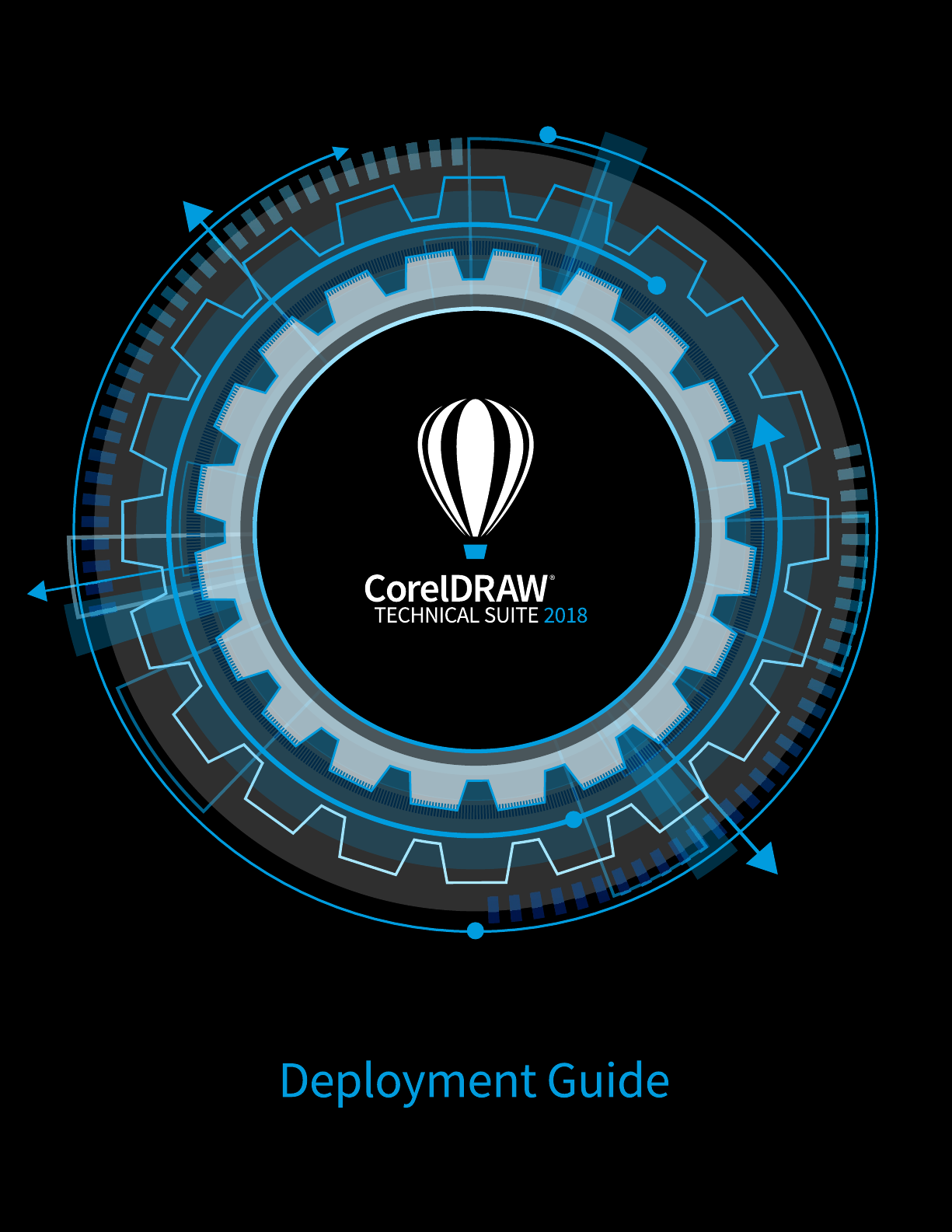
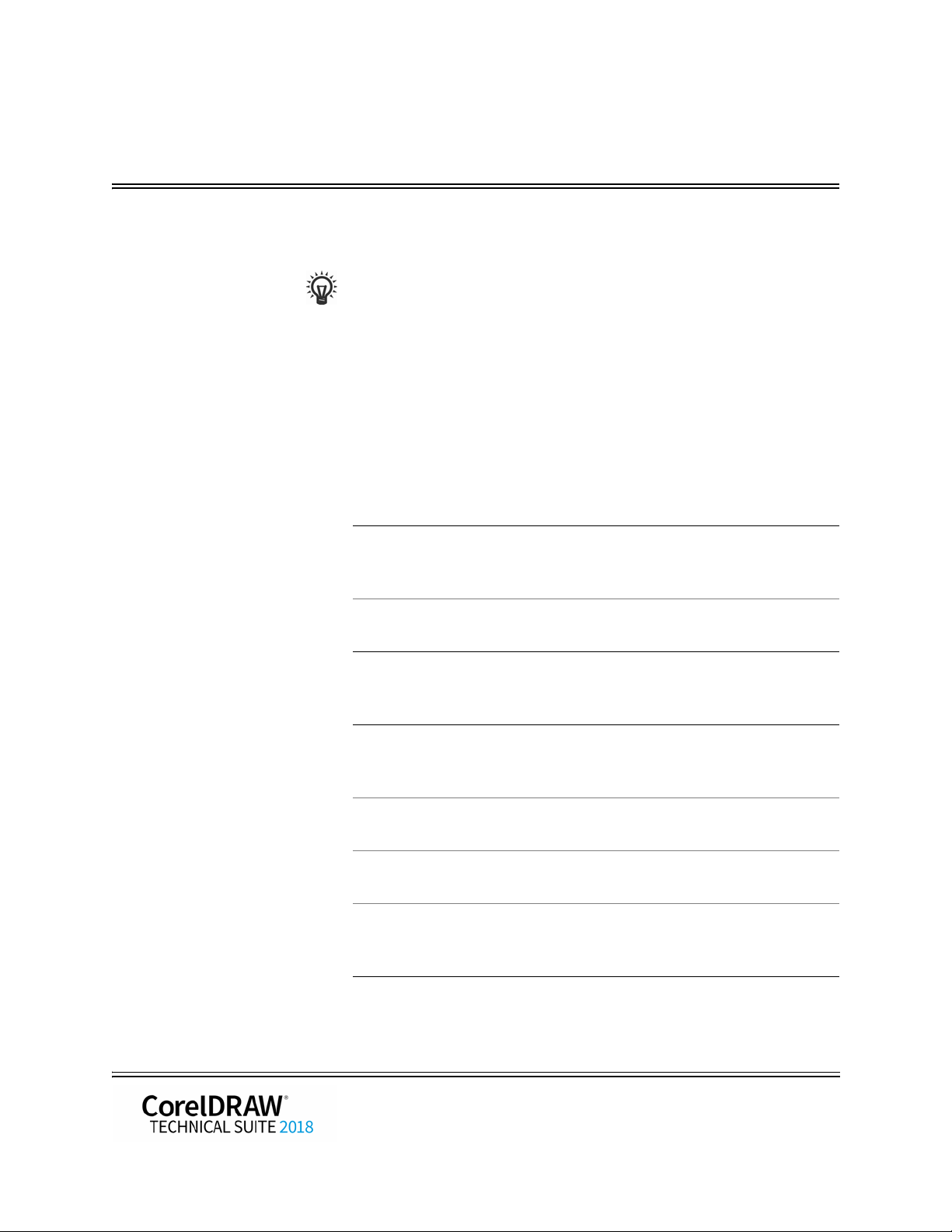
CorelDRAW® Technical Suite 2018 Introduction
Welcome! This guide is intended to support you, the administrator, in deploying
CorelDRAW® Technical Suite 2018 to your network.
Are you new to network deployment? For a nontechnical introduction to
the concepts and processes discussed in this guide, please see the
companion
Contents Stage 1: Preparing for deployment . . . . . . . . . . . . . . . . . . . . .2
Stage 2: Creating the server image. . . . . . . . . . . . . . . . . . . . . .6
Stage 3: Installing the software . . . . . . . . . . . . . . . . . . . . . . .12
Stage 4: Maintaining the installations . . . . . . . . . . . . . . . . . .22
Appendix A: Specialized deployment scenarios . . . . . . . . . . .29
Conventions Please note the following conventions used in this guide.
Wherever you see this You’ll find
italicized text A placeholder for user-specified
Corel® Beginner’s Guide to Network Deployment.
information, such as a path or
filename
bold monospace text
For more information The following resources offer additional support.
For information on See the following resource
deploying Corel® software:
concepts and processes,
general advice and best practices
Corel Corporation, or a specific
Corel software product
support for Corel software Corel® Support Services website:
the Microsoft® Windows®
Installer (MSI) technology, which is
used to install Corel software
A reference to programming
syntax
Corel® Beginner’s Guide to Network
Deployment
Corel® website:
www.corel.com
www.corel.com/support
Microsoft® website
.
Deployment Guide
CorelDRAW® Technical Suite 2018 Introduction 1
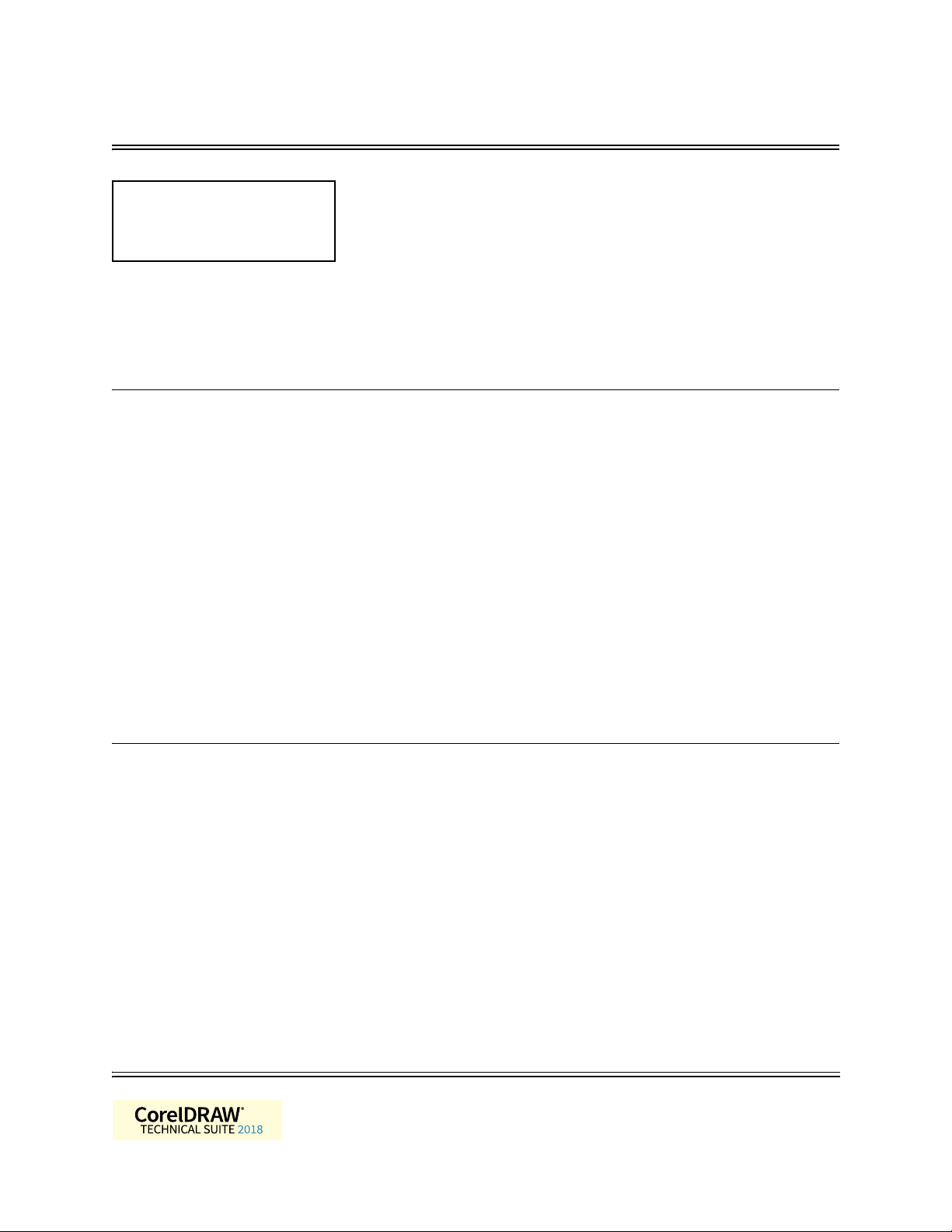
Stage 1: Preparing for deployment
Highlights:
Server requirements. . . . . . . 2
Workstation requirements . . 3
Before beginning the deployment, take the time to familiarize yourself with
your network and the software you want to deploy to it. Doing so can help
your administrative duties run as smoothly as possible.
In this stage Getting to know your network. . . . . . . . . . . . . . . . . . . . . . . . . 2
Getting to know the software . . . . . . . . . . . . . . . . . . . . . . . . . 2
Setting up your network accordingly . . . . . . . . . . . . . . . . . . . .5
Getting to know your network
Make sure to consider your network requirements for the deployment.
Administrative factors Does your organization (or do you, as administrator) have any particular
requirements for deploying and maintaining software?
Server factors Does your server have any special characteristics or constraints?
Workstation factors Do your workstations have any special characteristics or constraints?
User factors Do your workstation users have any special workflows?
For more information For general guidance on assessing your deployment needs, please refer to
“Processes: Stage 1” in the Corel® Beginner’s Guide to Network Deployment
Getting to know the software
Make sure that your server and workstations are eligible for the software.
Server requirements You can create an image of CorelDRAW Technical Suite 2018 on a server
that meets the following requirements:
• Operating system with the latest service pack and critical updates:
Windows Server® 2012 R2, or Windows Server® 2016
• 3 GB of server space (for a typical installation without extra content)
.
Deployment Guide
Stage 1: Preparing for deployment 2
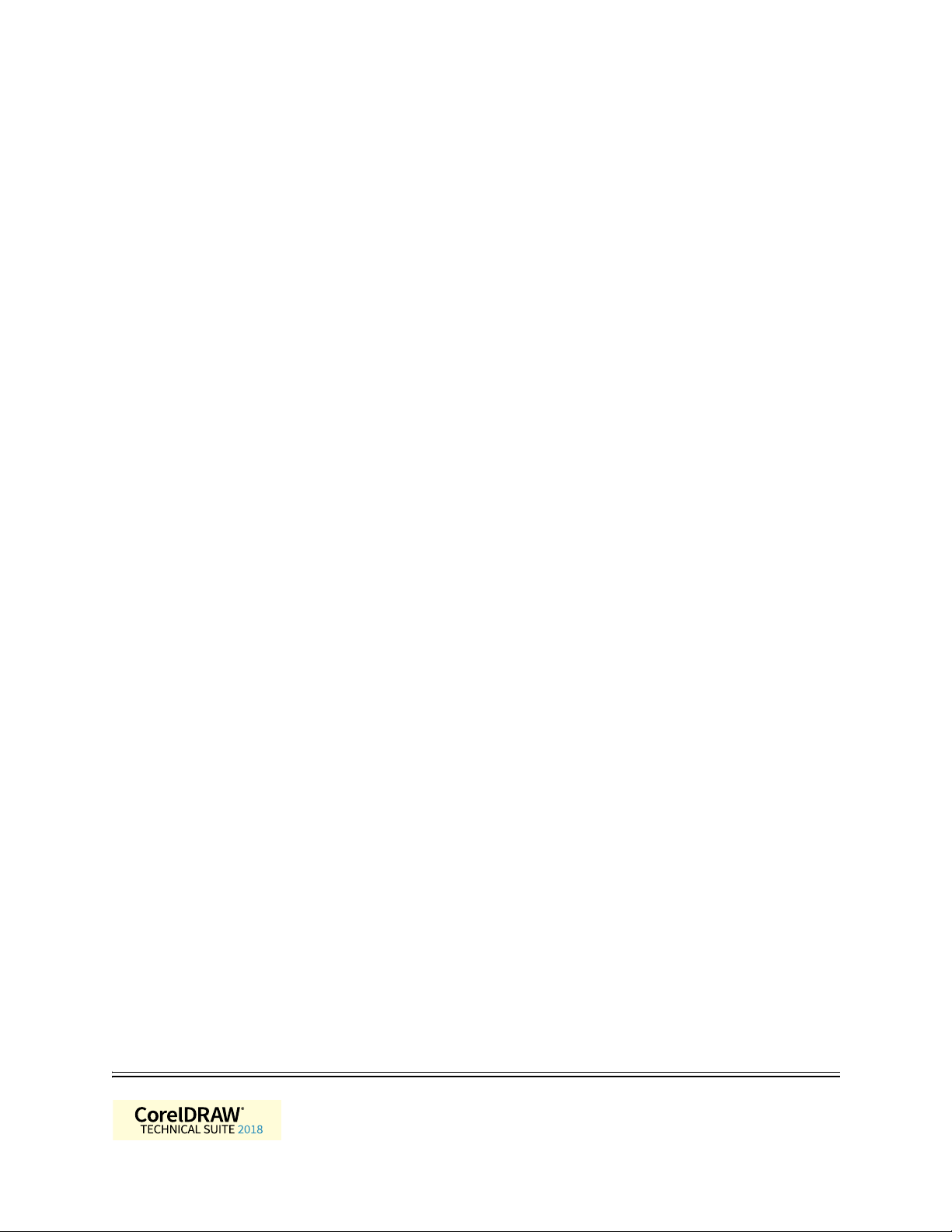
The supported server operating systems support Remote Desktop Services
(RDS) (previously known as Windows® Terminal Server), but please note
the following:
• You must use the CorelDRAW Technical Suite 2018 DVD or the ISO
file provided by Corel to install the software on the server.
• Corel Corporation does not provide technical support for installing thirdparty software included with the product.
• When you use remote desktop virtualization and deploy CorelDRAW
Graphics Suite on a server, note the following: When you access the suite
as an administrator, the security settings of Internet Explorer on the
server may not allow you to use the Welcome book. By default, Internet
Explorer has its Enhanced Security Configuration setting enabled. You
must disable it for the Welcome book to work normally.
• When workstations have Windows 7, and a Remote Desktop Client is
used to connect to Remote Desktop Services, the display must be set to
Highest Quality (32 bit) before connecting. Otherwise, the applications
may stop responding when text is added to documents.
For details on server permissions, see “Server setup” on page 5.
Workstation requirements You can install CorelDRAW Technical Suite 2018 on workstations that
meet the following requirements:
• Windows 7, Windows 8 or Windows 10, in 32-bit or 64-bit, all with
latest Updates and Service Packs.
• Intel Core i3/5/7 or AMD Athlon 64
• 2 GB of RAM
• 1.6 GB of hard-disk space (for a typical installation)
• Multi-touch screen, mouse or tablet
• 1280 x 720 screen resolution at 100% (96 dpi), 1920 x 1080 at 150%,
and 2560 x 1440 at 200%
•DVD drive
• Microsoft® Internet Explorer® 11 (with the latest service pack) or later
(Microsoft does not offer support and security updates for Internet
Explorer prior to version 11)
•Microsoft® .NET Framework 4.6
For details on workstation permissions, see “Workstation setup” on page 5.
heir monitors set to True Color (32 bit) for the software to function
normally. Otherwise, the applications may stop responding when text is
added to documents.
XVL Studio 3D Corel Edition is included and installed with CorelDRAW
Technical Suite 2018. The XVL Studio 3D CAD Corel Edition Add-On
product unlocks additional functionality for the integrated application. For
processing 3D CAD assembly data we recommend:
Deployment Guide
Stage 1: Preparing for deployment 3
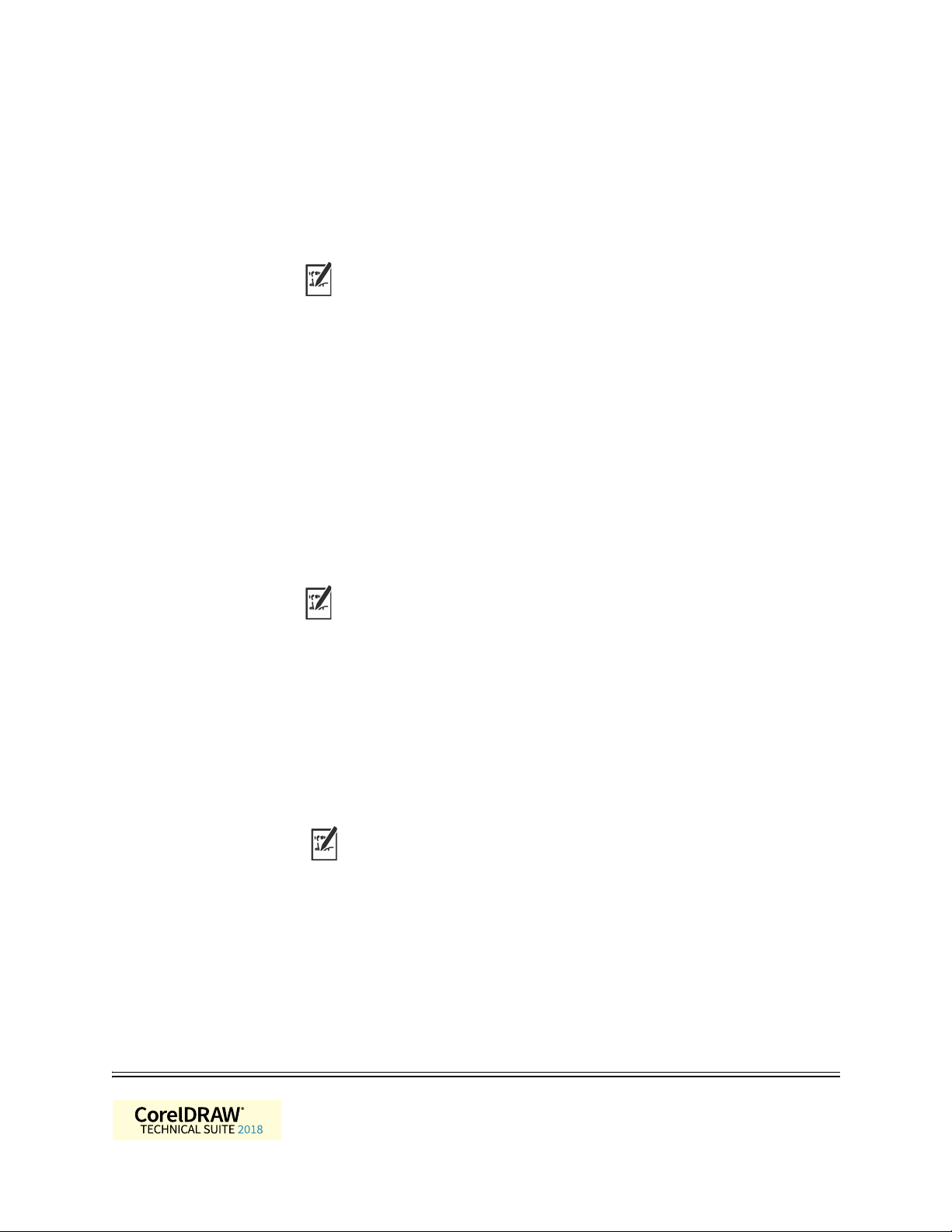
• Microsoft Windows 10, Windows 8.1 or Windows 7 (64-bit editions)
with the latest updates and service pack installed
• 8 GB RAM or more
• 1280 x 800 or higher screen resolution
Software CorelDRAW Technical Suite 2018 Applications are available on DVD or on
an ISO file that you can download.
To use an ISO file, you can use one of the following options:
• Mount the ISO file as a virtual drive.
• Extract the ISO file contents by using WinZip or other third-party
software.
Optionally, other content is available for download from a shared drive in
the following folders:
• Applications — PhotoZoom Pro 4 (EXE file) and AfterShot 3 HDR
• Content — clipart, fills, fonts, image lists, interactive frames, objects,
photo frames, photos, templates. Please note that the default installation
of CorelDRAW Graphics Suite offers a limited number of fills and
transparencies so it is important to download and install the fill packs
included in the Content folder.
For more information, see “Server setup” on page 5 and “Extensions” on
page 41.
Note that training videos are not available for download. You can access
short What’s New videos
and Hints videos online, on the CorelDRAW
YouTube channels, or from the Welcome screen in CorelDRAW, Corel
DESIGNER, and Corel PHOTO-PAINT.
For more information For important notes on installing and using the software, it’s a good idea to
review the Readme file for the software.
To access the Readme file on the installation disc
• Run the following command line (where X: is the disc drive):
X:\ReadMe\EN\Readme.html
Readme files for other languages can be accessed from their respective
language folders on the DVD. Examples:
• X:\ReadMe\DE\Readme.html
• X:\ReadMe\FR\Readme.html
• X:\ReadMe\JP\Readme.html
Deployment Guide
Stage 1: Preparing for deployment 4
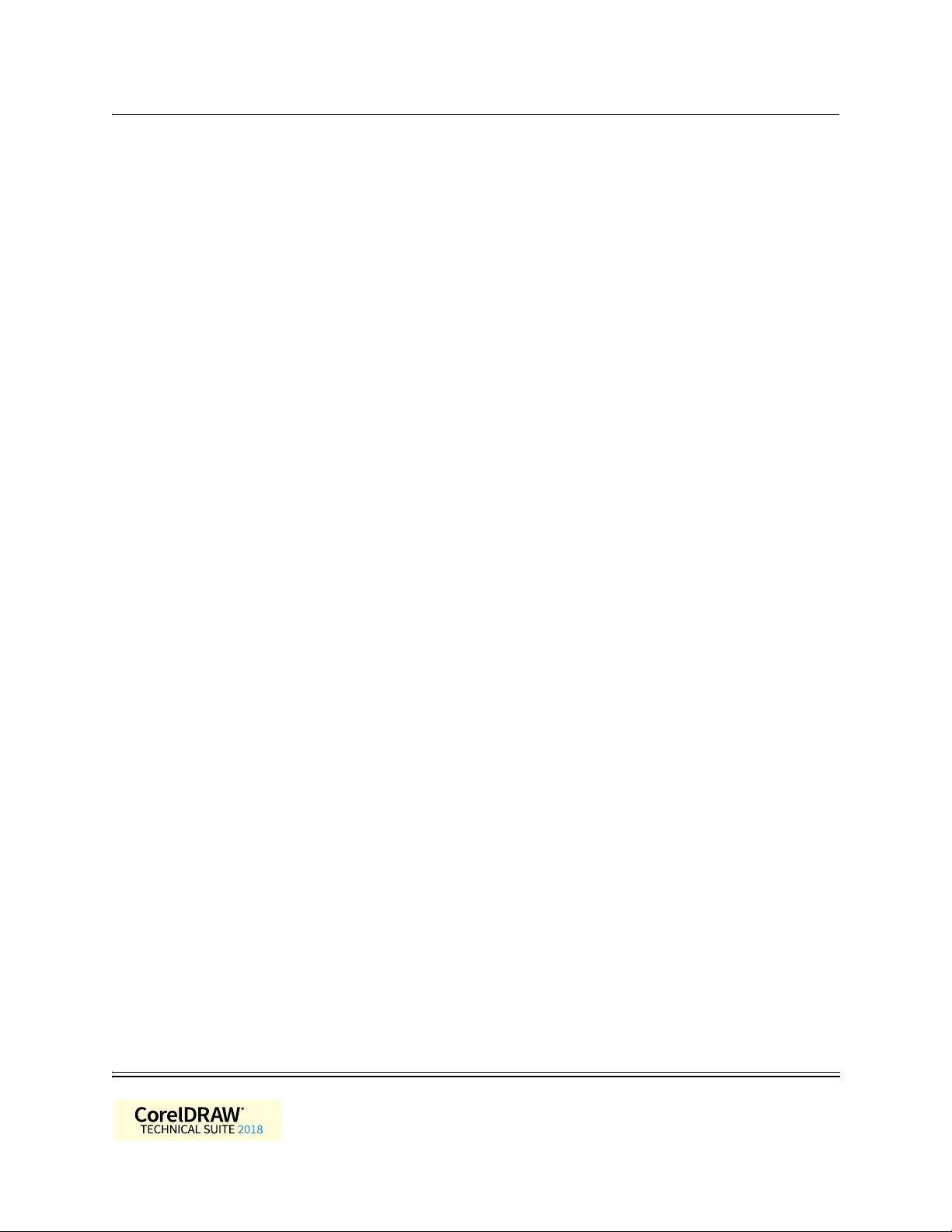
Setting up your network accordingly
After familiarizing yourself with your network and the software you want
to deploy to it, you can set up your network accordingly.
Server setup Do the following:
• Make sure that you are either a local administrator or an administrator
for the domains and workgroups that you are managing.
• Create a shared network location for the server image, and make sure
that you have read/write access to that location.
If you want to make extra content (such as clipart and fills) available to
workstation users in an offline network environment, do the following:
• Set up a shared network location, and make sure that users have access
to that location.
• You will receive a confirmation Proof of Entitlement Certificate email
containing a URL linking to a shared drive containing the extra content,
which you can download. Some of the downloadable content consists of
Zip files that you must extract to the shared network location by using
WinZip® or another compression tool.
The extracted content is 13.7 GB.
Workstation setup Do the following:
• Make sure that the workstations have Microsoft .NET Framework 4.6
installed.
• Make sure that you are — and anyone else who will be installing the
software is — either a local administrator or an administrator for the
domains and workgroups that you are managing.
• Make sure that you have — and anyone else who will be installing the
software has — read access to the server-image location.
GPOs
To more easily manage the access rights of workstation users — especially
for pull-installation scenarios — you may want to consider using Group
Policy Objects (GPOs). The Corel Beginner’s Guide to Network Deployment
offers basic information on GPOs. For more advanced information, please
refer to the Software Development Kit (SDK) for Group Policy, which is
available from Microsoft.
Deployment Guide
Stage 1: Preparing for deployment 5
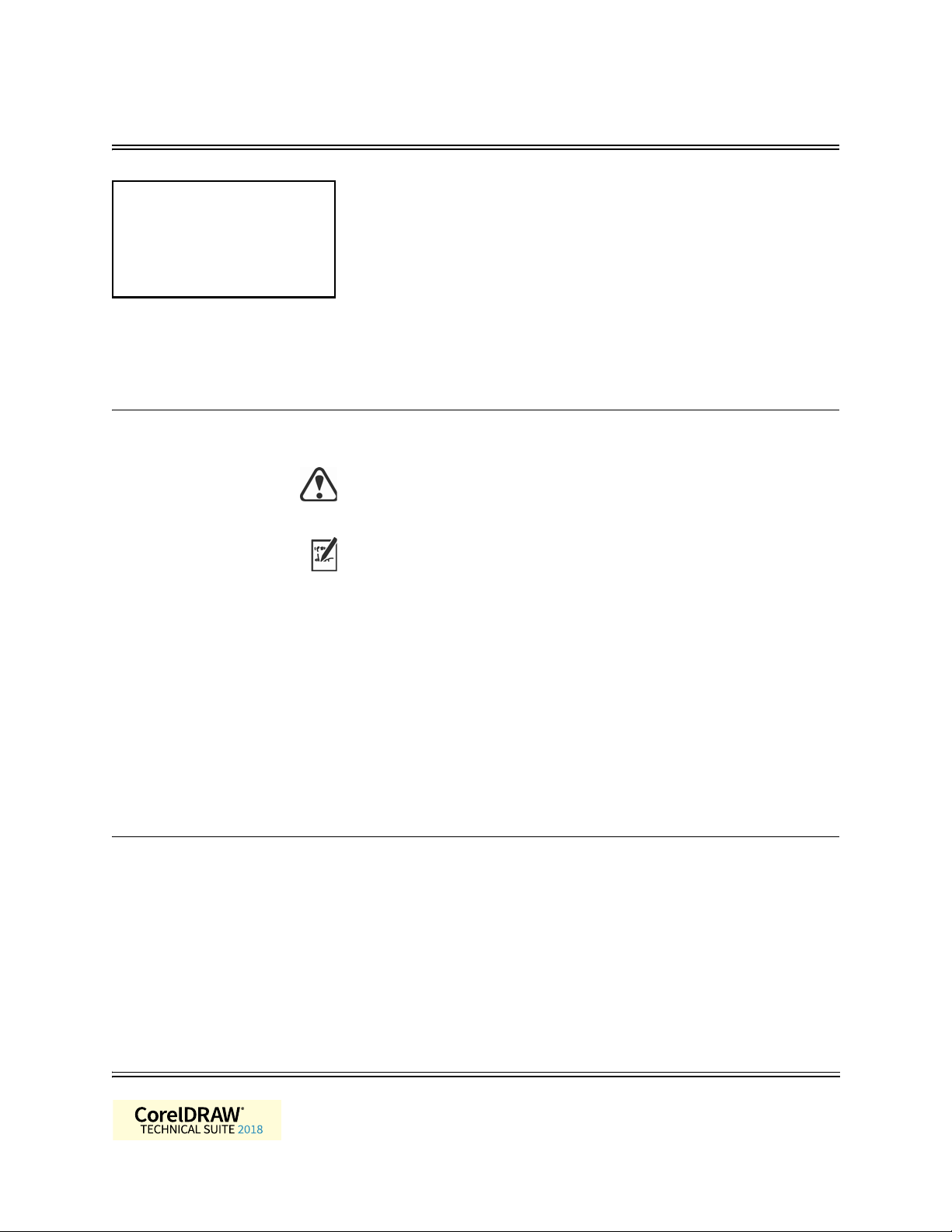
Stage 2: Creating the server image
Highlights:
Initializing the setup . . . . . .7
Setting up the server image . 7
Finalizing the server image 10
After preparing for deployment, you’re ready to create the server image.
To create a basic image, you run a standard command line. To create a
customized image, you can modify this command line — or you can modify
certain aspects of the server image or its setup. If you want to support
multiple installation types, you can create multiple server images.
In this stage Creating a basic image. . . . . . . . . . . . . . . . . . . . . . . . . . . . . . .6
Creating a customized image. . . . . . . . . . . . . . . . . . . . . . . . . 11
Creating multiple images . . . . . . . . . . . . . . . . . . . . . . . . . . . .11
Before creating a server image
You must have a corel.com account before running the administrative
installation. If you don’t have a corel.com account, go to the corel.com
sign-in page, click Create an Account, and follow the steps.
When creating a corel.com account, validate the email that is sent to the
email address you used to create the account to avoid service disruption.
The account credentials (email address and password) used when first
signing in to create a server image are the only account credentials that will
be recognized for future sign-ins. Make note of the first credentials used.
It is recommended that you use an IT department email address as
Corel.com account name.
Customers will receive a Proof of Entitlement Certificate email. It serves as
proof of purchase and provides direct access to the software download and
serial numbers for perpetual licenses. It also contains instructions for
importing subscription licenses into the Corel.com customer account.
Creating a basic image
To create a basic server image, you must initialize the setup. After setting
up the image and tweaking it as necessary, you can use it for deployment.
Deployment Guide
Stage 2: Creating the server image 6
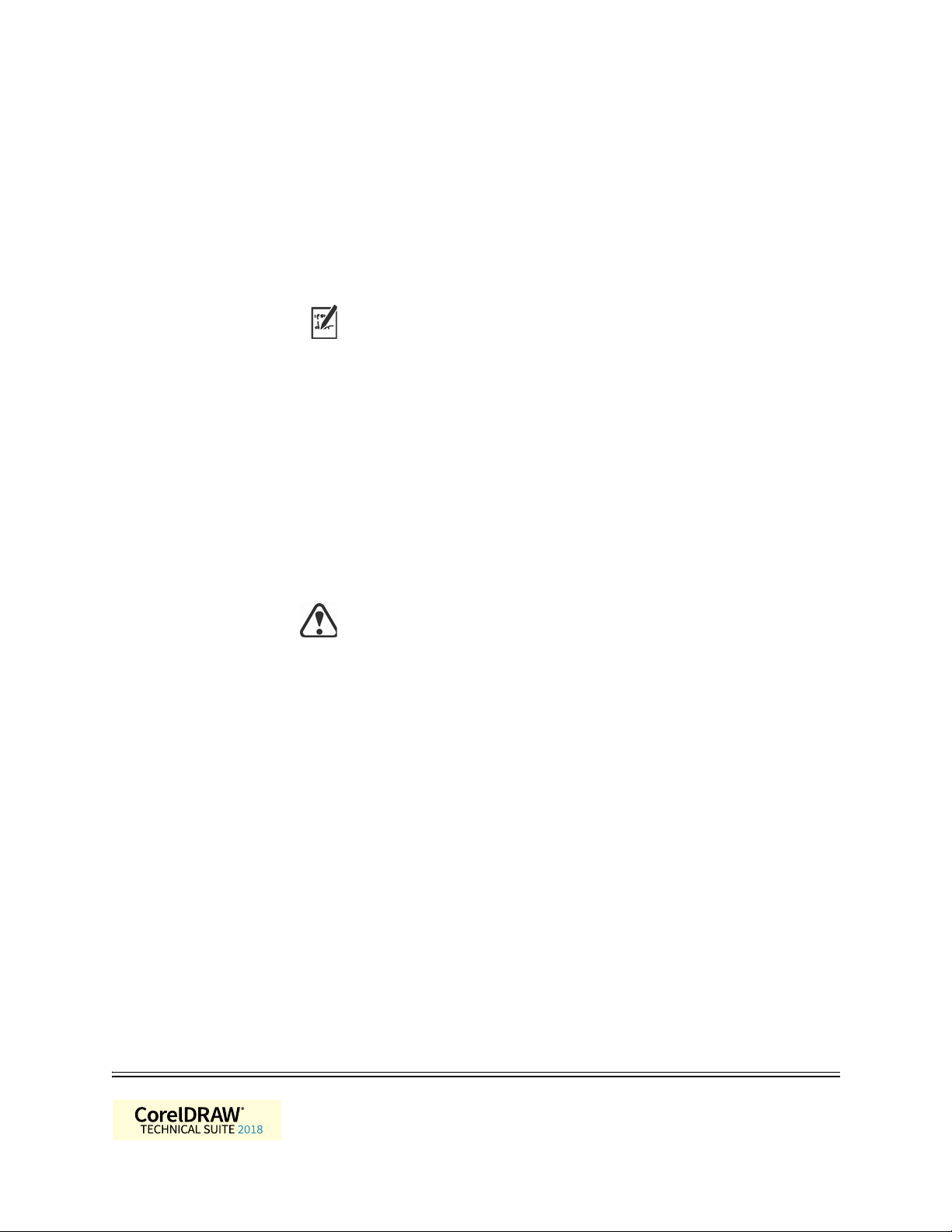
In this section Initializing the setup. . . . . . . . . . . . . . . . . . . . . . . . . . . . . . . . .7
Initializing the setup
Event logging If you want to create a log file of installation events, include the /L switch
Limited setup UI If you want to limit the amount of UI encountered when creating a server
Setting up the server image . . . . . . . . . . . . . . . . . . . . . . . . . . .7
Finalizing the server image. . . . . . . . . . . . . . . . . . . . . . . . . . .10
To initialize the setup for creating a server image using a limited amount of
user interface (UI), you use a command line. You can create either a 32-bit
server image or a 64-bit image.
The following command line lets you create a basic 32-bit server image
from the installation disc (where
X:\x86\Setup.exe /a
X: is the disc drive):
The following command line lets you create a basic 64-bit server image:
X:\x64\Setup.exe /a
in your command line. For details on this switch, see page 14.
image, include the
/q switch in your command line. For details on this
process, see “Limited setup UI” on page 9.
Be careful to avoid suppressing (or “silencing”) a required user-interface
field when introducing a
you may fail to create a valid server image. You must include the following
public properties in your command line:
•
TARGETDIR="path" — to specify the desired location of the server
image. For best results, do not end the path with a backslash (
•
SERIALNUMBER=<SerialNumber>
Setting up the server image
If your /a command line succeeds, the setup initializes in one of two ways:
• with full UI — for the standard command line
• with limited (or no) UI — for a command line customized to include
Full setup UI The setup UI takes you step-by-step through the process of setting up the
server image.
A few notes on this process will suffice.
/q switch into your command line — otherwise,
\ ).
/q
Deployment Guide
Stage 2: Creating the server image 7
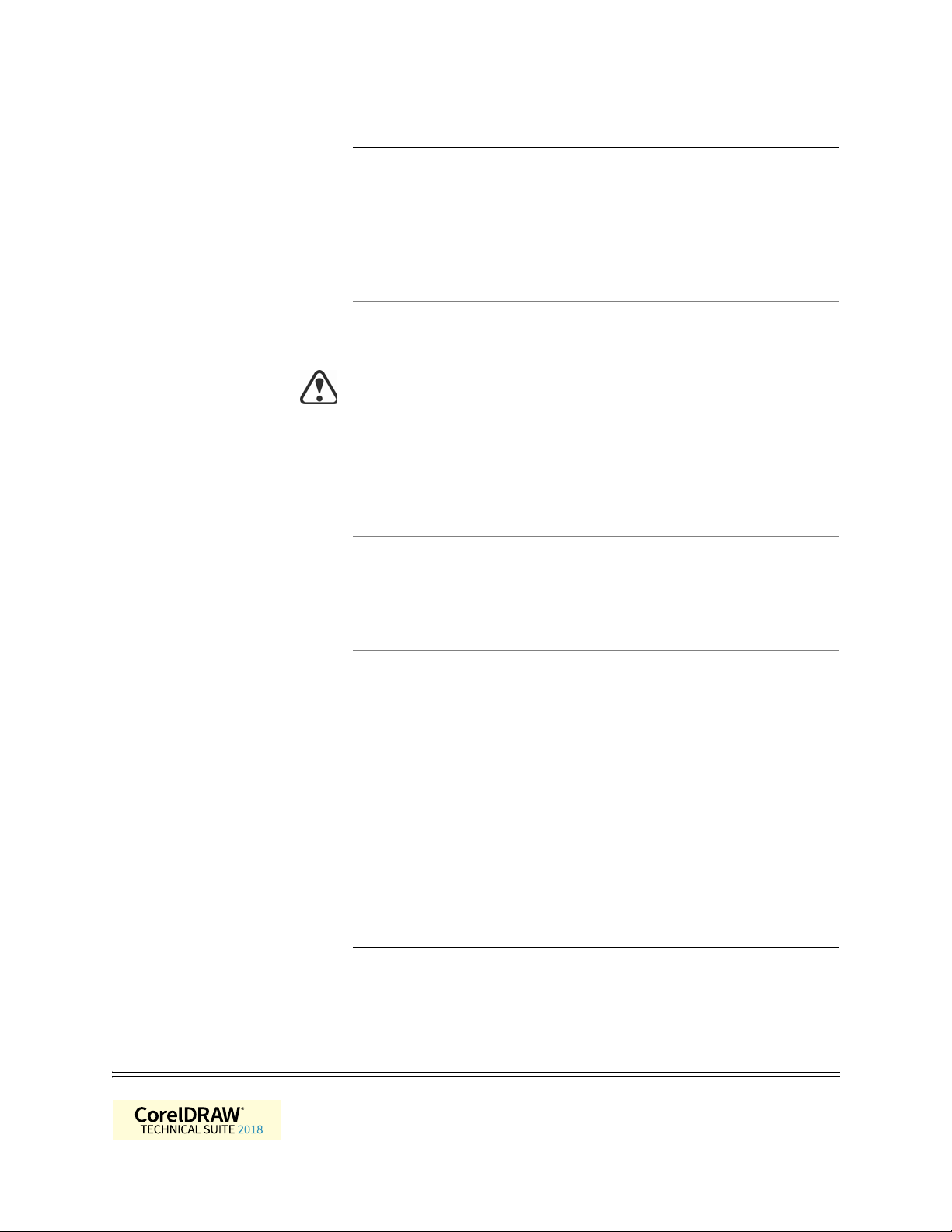
UI component Notes
End-User License Agreement
(EULA) and Terms of Service
To create the server image, you
must accept — on behalf of your
organization — the End-User
License Agreement and Terms of
Service. Installations deployed from
the image will not prompt users to
review the license agreement.
Serial number, email address and
password
A valid serial number and your
corel.com account information,
such as email address and
The Proof of Entitlement
Certificate email contains the
required serial number, which is
assigned to the corel.com account
used when creating the server
image. For more information, see
“Before creating a server image”
password, are required to access
internet-based features, product
updates, and the Content
Exchange.
Ensure your corel.com account
password does not contain special
characters.
on page 6.
Image Location Type the full (UNC) path in the
box provided, or click Change to
browse to that location. To prevent
installation problems, limit the
path to 89 characters.
Content location If you have added extra content to
a network shared folder, type the
full path to the content folder, or
click Change to browse to the
folder.
Product Updates You can choose to:
• automatically update the product
• check for updates and let the user
choose when to install them
• never check for updates.
You can access these options only
after entering the corel.com
account user credentials.
Deployment Guide
Stage 2: Creating the server image 8
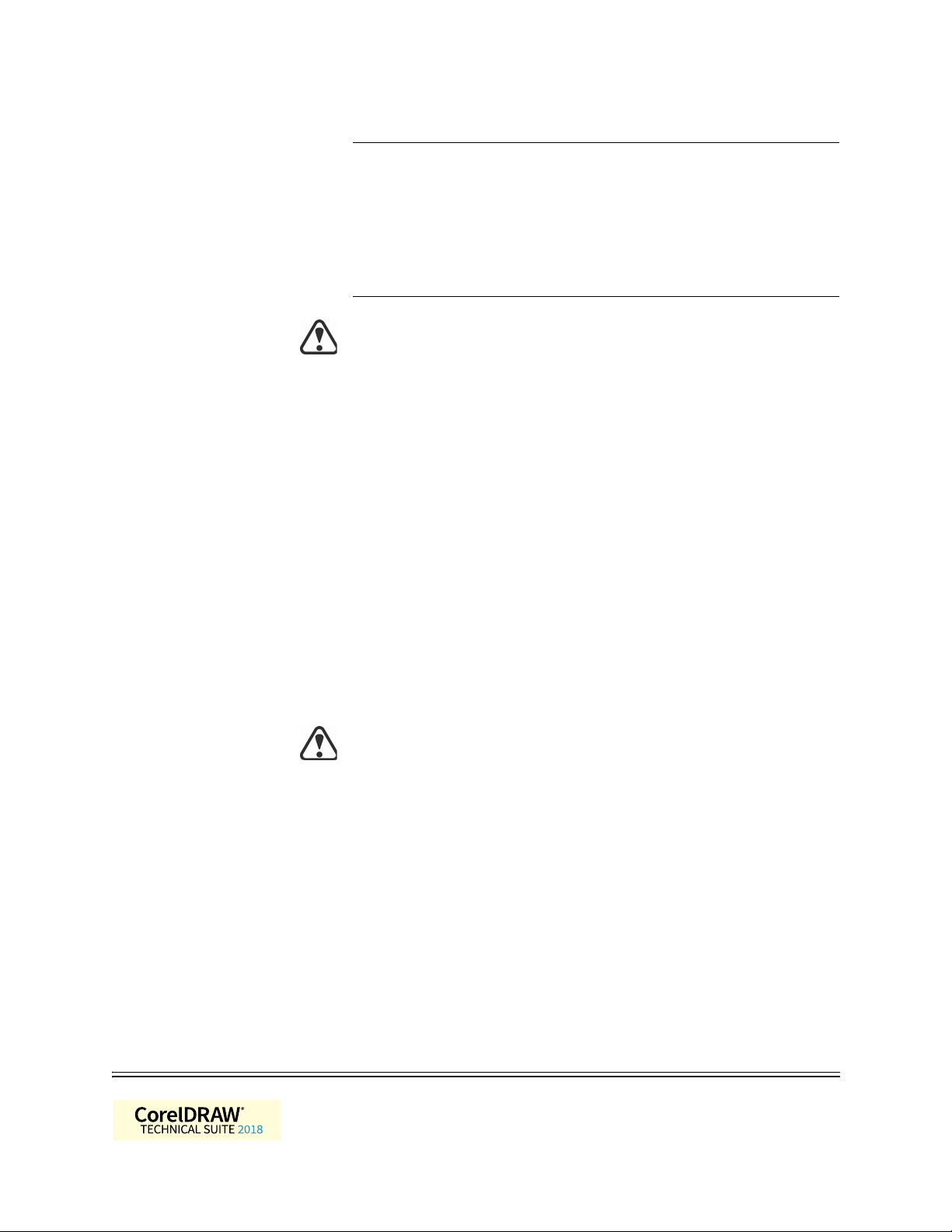
UI component Notes
Internet features This option allows workstations to
access internet-based features such
as the Content Exchange and QR
code.
You can access this option only
after entering the corel.com
account user credentials.
To create and deploy the server image, you must use a serial number that
begins with the prefix DE20C22 (for perpetual licenses) or DE20S22 (for
subscriptions) and has 37 characters (including dashes). If your serial
number has fewer characters, it is not a valid serial number for software
deployment.
You must be online when creating the server image so that you can accept
the terms of service. In addition, when you enter your email address and
password when online, a PROFILEID is generated that allows users to be
signed in automatically. For more information, see “PROFILEID” on
page 18.
If you’re offline, you can still deploy a server image without using
credentials, but workstations will not have access to internet features or
product updates. However, you can convert an offline workstation to
online. For more information, see “Converting workstations from offline to
online after deployment using /s” on page 18.
Limited setup UI If you want to limit the amount of user interface (UI) encountered when
creating a server image, include the
/q switch in your command line. For
details on this switch, see page 15.
Be careful to avoid suppressing (or “silencing”) a required user-interface
field when introducing a
/q switch into your command line — otherwise,
you may fail to create a valid server image. You must include the following
public properties in your command line:
•
TARGETDIR="path" — to specify the desired location of the server
image. For best results, do not end the path with a backslash (
• SERIALNUMBER=<SerialNumber>
\ ).
• ALLOW_PRODUCTUPDATES=2 — to disable automatic updates (and in-
product messaging) on the workstations. By default, if the administrator
signs in or specifies a PROFILEID at the command line, automatic
updates are enabled for workstations installed from a server image. For
more information on the PROFILEID property, see “PROFILEID” on
page 18.
•
ALLOW_INTERNETFEATURES=0 — to disable access to internet-based
features, such as the Content Exchange and QR codes.
Deployment Guide
Stage 2: Creating the server image 9
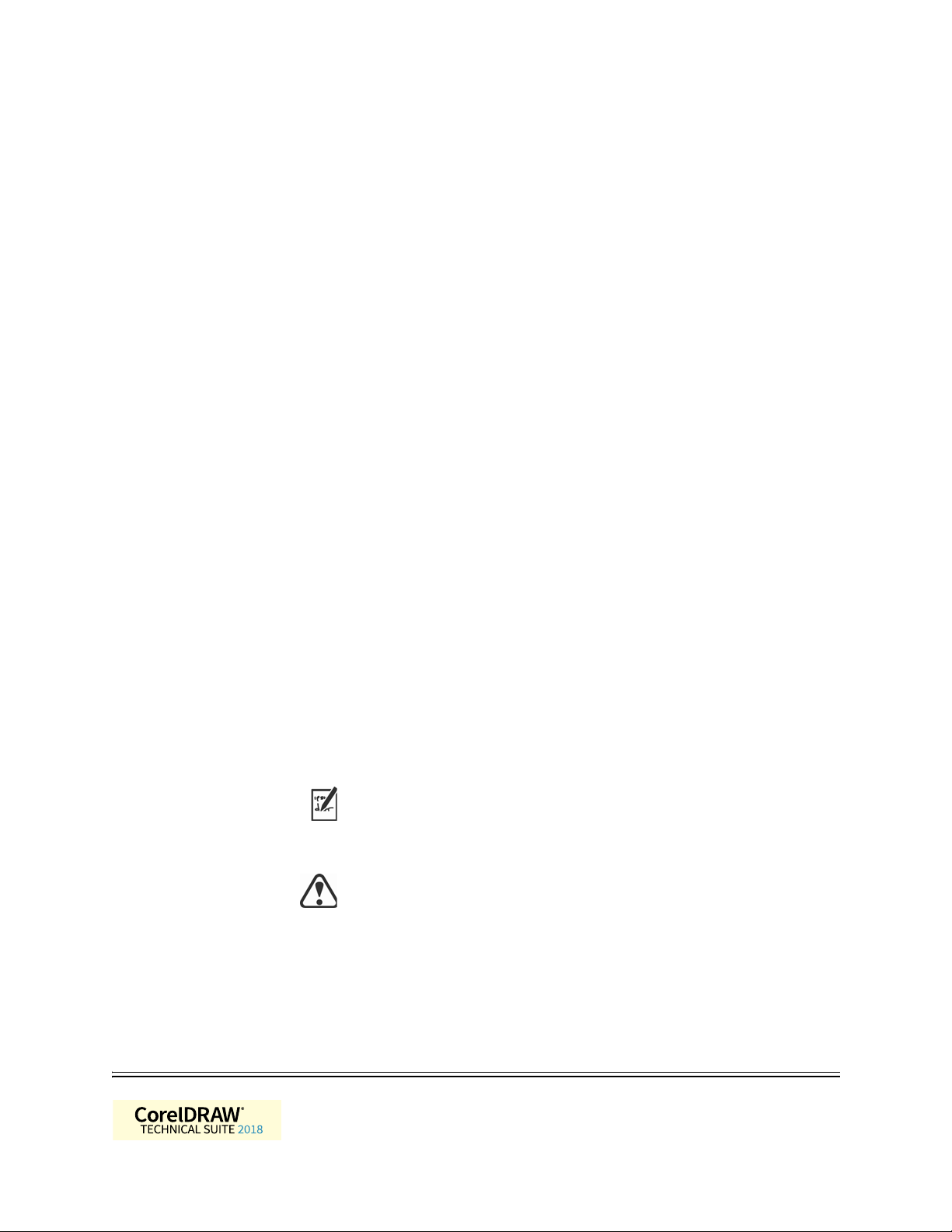
• additional installation properties supported by the setup. For details, see
“Using public properties” on page 16.
In the following example, the administrator has signed in with account
credentials (email address and password), there is no setup UI, the serial
number and PROFILEID properties are specified (for more information on
the PROFILEID property, see “PROFILEID” on page 18), automatic
product updates and access to internet-based features are enabled, the path
to the server image is set, and any errors are recorded in the specified log
file:
\\mountedISOpath\Setup.exe /a /qn
SERIALNUMBER=<SerialNumber>
PROFILEID=<ProfileIDDigit> ALLOW_PRODUCTUPDATES=1
ALLOW_INTERNETFEATURES=1
TARGETDIR=<PathToAdminImage> /L
"C:\Logs\My_Log.txt"
In the following example, the administrator has not signed in with account
credentials (email address and password), there is no setup UI, the serial
number is specified, automatic product updates and access to internetbased features are disabled, the paths to the server image and extra content
are set, and any errors are recorded in the specified log file:
\\mountedISOpath\Setup.exe /a /qn
SERIALNUMBER=<SerialNumber>
ALLOW_PRODUCTUPDATES=2
ALLOW_INTERNETFEATURES=0
TARGETDIR=<PathToAdminImage>
NETWORKINSTALLDIR=<PathToExtraContent> /L
"C:\Logs\My_Log.txt"
Finalizing the server image
This section describes recommended steps to take before deploying from
the server image.
Optionally, you can finalize the image in the following ways:
• Customize the registry settings you want to deploy (see page 39).
• Customize the setup fileset (see page 42).
To avoid deploying the software twice, you may want to check for software
updates and apply them to the image as necessary. For details, see page 25.
Testing the image You may want to test your finalized image with a small subset of
workstations before rolling it out to your entire organization.
Moving the image To change the location of a server image after you create it, you can copy
the image to a new location. However, after the software has been deployed
to the workstations, the image cannot be moved.
Deployment Guide
Stage 2: Creating the server image 10
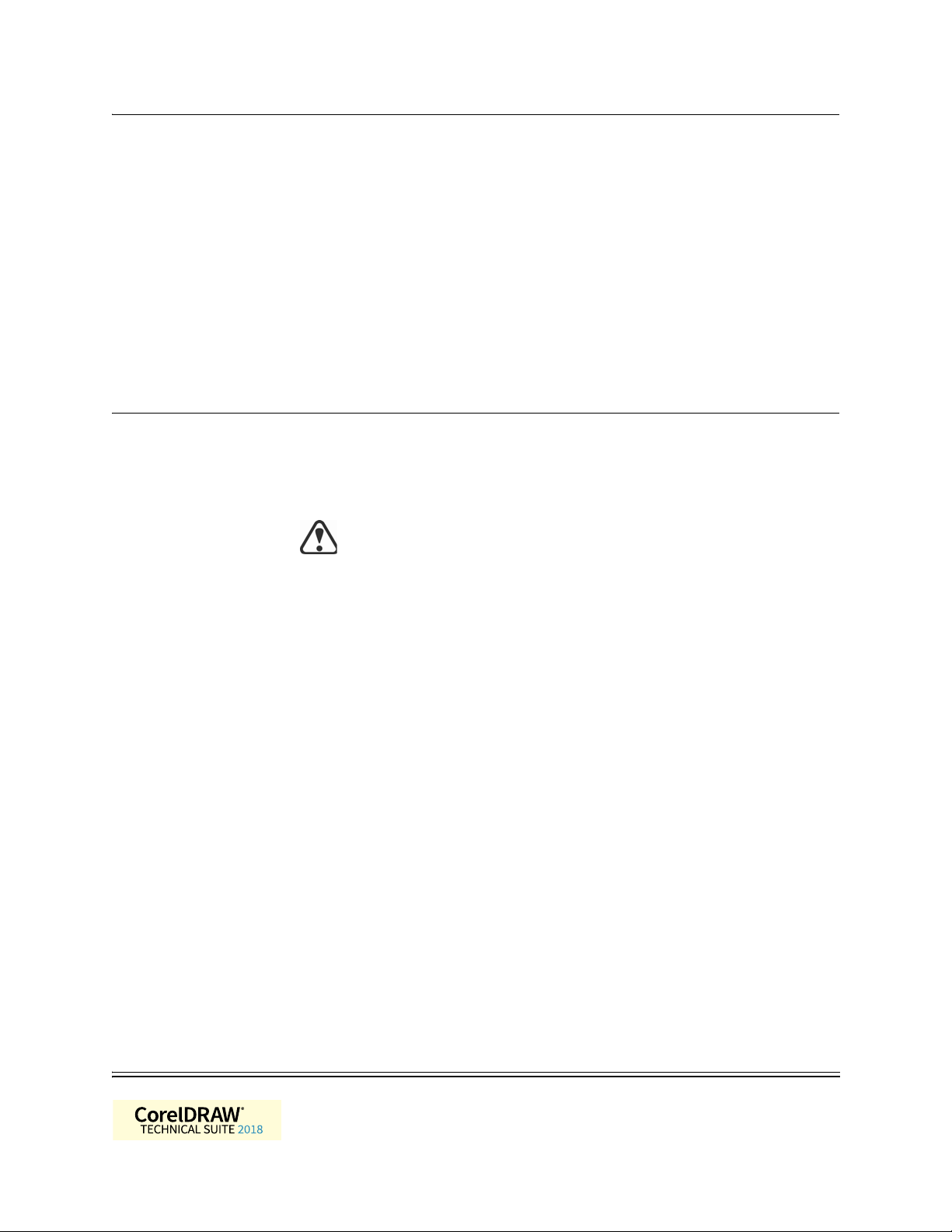
Creating a customized image
If you require a more customized server image than offered by commandline switches (see page 14) and public properties (see page 16), you may
want to consider the specialized scenarios discussed in the Appendix.
Registry keys You can edit the registry settings for the server image. See page 39.
Setup fileset You can customize the setup fileset. See page 42.
Installation settings You can customize the settings used to install the software on the
workstations. See page 44.
Creating multiple images
If your workstations require different configurations of the software, you
can create one server image for each installation type.
If you want to support both 32-bit and 64-bit installations of the software,
you must create two server images: one for the 32-bit installations, and one
for the 64-bit installations. Make sure to place each server image in a
separate folder.
You can install either the 32-bit or 64-bit version of the software to a
workstation, but not both.
Product updates When a product update becomes available, you will need to apply it to each
server image. For details on image patching, see page 25.
Naming convention Use a naming convention that makes it easy to distinguish the server
images from one other.
Deployment Guide
Stage 2: Creating the server image 11
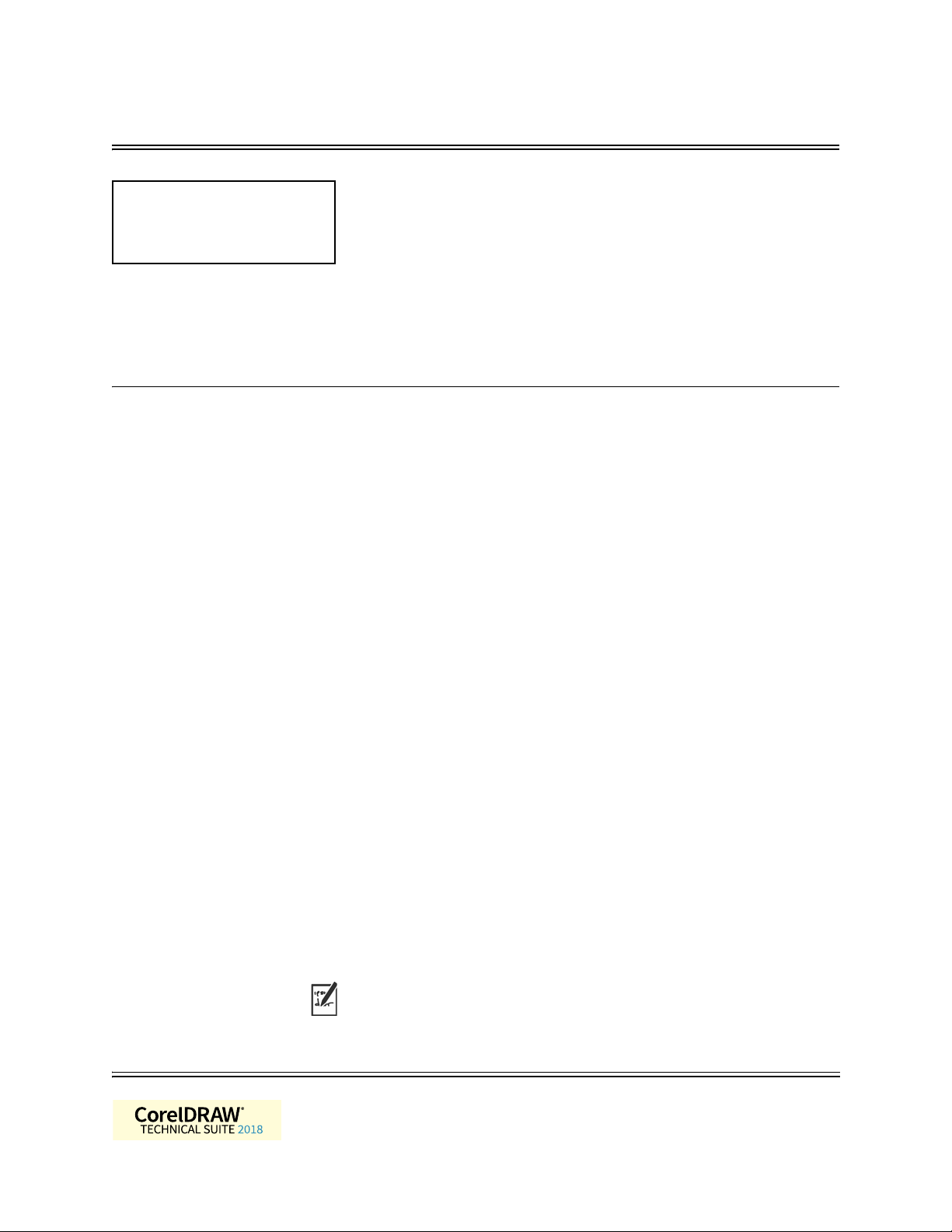
Stage 3: Installing the software
Highlights:
Using switches . . . . . . . . . 14
Using public properties . . .16
After creating the server image, you can use it to install the software on the
workstations in one of two ways:
• manually, by having users “pull” the software to their own workstations
• automatically, by “pushing” the software to the workstations on their
users’ behalf
In this stage Pulling the software . . . . . . . . . . . . . . . . . . . . . . . . . . . . . . . .12
Pushing the software . . . . . . . . . . . . . . . . . . . . . . . . . . . . . . .13
Pulling the software
If users have both access to the server and administrator-level rights to their
workstations, they can install (or “pull”) the software themselves. To do
this, they run the setup from the server image.
In this section Preparing for pull installation. . . . . . . . . . . . . . . . . . . . . . . . .12
Carrying out a pull installation . . . . . . . . . . . . . . . . . . . . . . . .12
Preparing for pull installation
To ensure that the pull-installation process runs as smoothly as possible,
take the time to prepare for it.
Requirements • Confirm that each workstation meets the minimum requirements for the
software (see “Workstation requirements” on page 3).
• Confirm that each workstation user has read-only access to the server
image and administrator-level access to the workstation (see also
“Workstation setup” on page 5).
Recommendation Map the workstations to the server image, and set the workstations to log
in to that server location at startup. Doing so ensures that users are always
connected to the server image.
Carrying out a pull installation
Users pull the software to their workstations by running the setup from the
server image.
The degree of user interaction required by the setup depends on how you’ve
customized the server image and the deployment process.
Deployment Guide
Stage 3: Installing the software 12
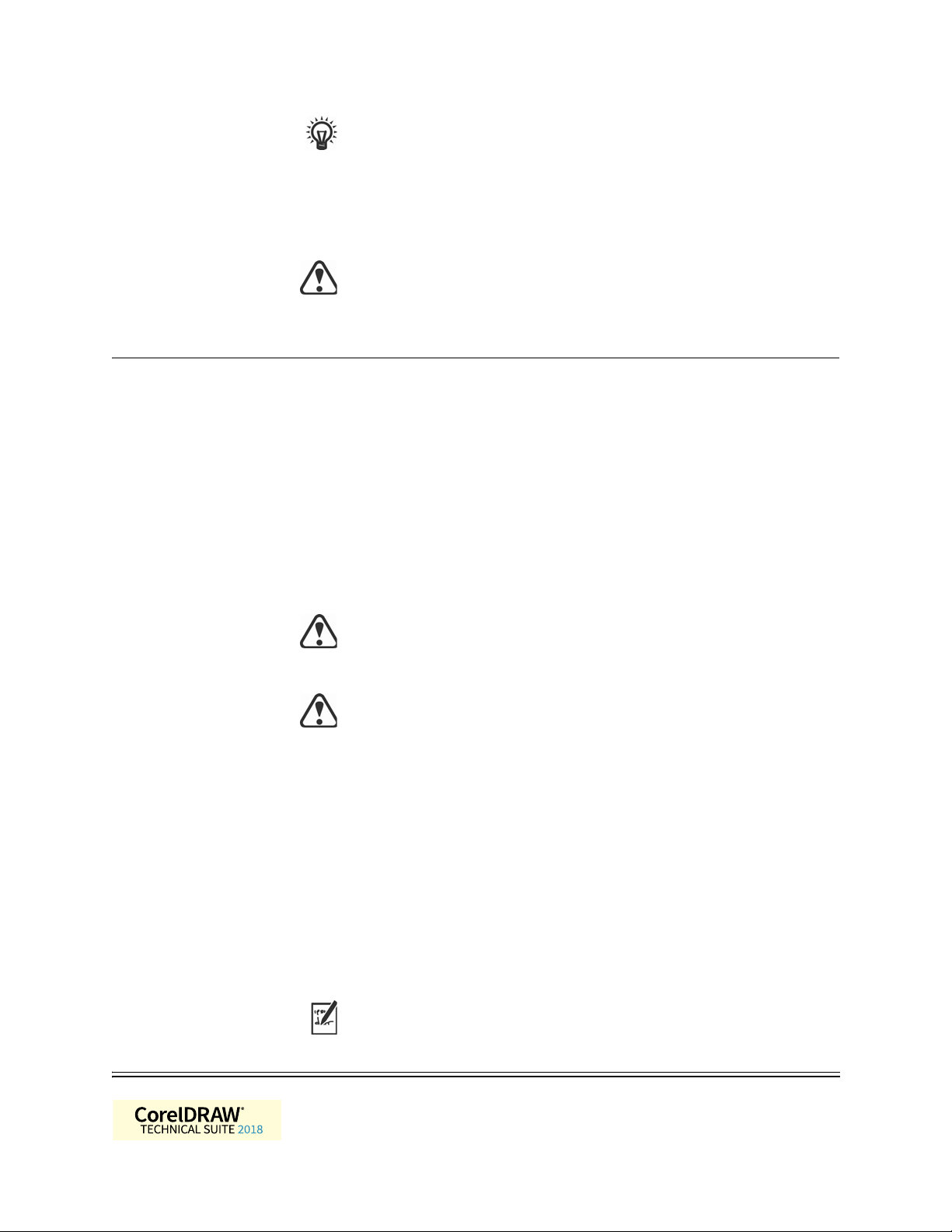
If you prefer to restrict user customization, you may want to offer multiple
server images — one per set of installation options. For details, see page 11.
To pull the software to a workstation
1 Browse to the location of the server image, and double-click Setup.exe.
2 Carry out the installation, specifying any desired options, by following
the on-screen instructions.
To prevent installation problems, limit the installation path to
50 characters.
Pushing the software
To “push” the software from the server image to the workstations,
you must write a command line that includes the following:
• the filename of the setup you want to use
• any desired switches, to control how the setup runs
• any desired public properties, to specify installation settings
Using this command line, you can install the software on the workstations
by using any supported push method.
When pushing a server image to workstations, the setup must be run with
administrator-level privileges.
If the Security level for this zone setting is set to High in Microsoft
Internet Explorer, no text will appear in the CorelDRAW Technical Suite
2018 installation dialog boxes. You can modify this setting in Microsoft
Internet Explorer so that text will appear by following the procedure below.
To modify security settings in Internet Explorer
1 Click To o l s Internet Options.
2 Click the Security tab.
3 Click the Custom level button.
4 In the Scripting list of options, enable the Enable option for Active
scripting.
5 Click OK, and click OK again.
6 Close Microsoft Internet Explorer.
If you plan to push the software silently, first make sure that each
workstation has Microsoft .NET Framework 4.6 installed.
Deployment Guide
Stage 3: Installing the software 13
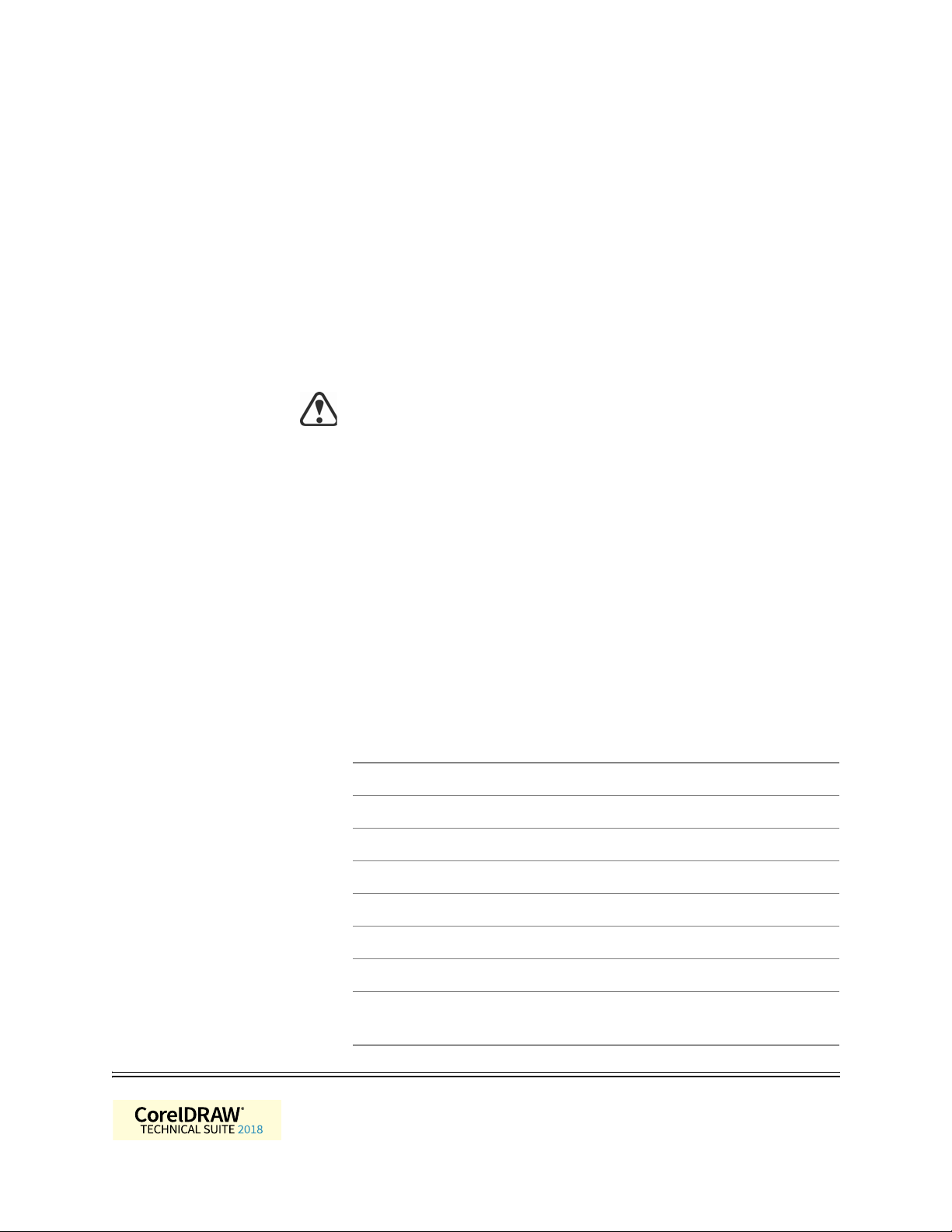
In this section Specifying the setup file . . . . . . . . . . . . . . . . . . . . . . . . . . . . .14
Specifying the setup file
Using switches
Using switches . . . . . . . . . . . . . . . . . . . . . . . . . . . . . . . . . . . .14
Using public properties . . . . . . . . . . . . . . . . . . . . . . . . . . . . .16
Running your command line . . . . . . . . . . . . . . . . . . . . . . . . .20
The most important item to specify in your command line is the executable
file for the setup: the Setup.exe file on the server image you want to use:
•
\\server\path\x86\Setup.exe — to push the 32-bit version of
the software to 32-bit or 64-bit operating systems
•
\\server\path\x64\Setup.exe — to push the 64-bit version of
the software to 64-bit operating systems
You cannot use the 64-bit version of the software on 32-bit operating
systems.
By using switches in your command line, you can control the setup process.
Listed in this section are the switches most commonly used when installing
the software.
For general information on switches, along with details on switch syntax,
please see “Switches” in the Corel® Beginner’s Guide to Network Deployment
For a list of all command-line switches for Microsoft Windows Installer,
please see the Microsoft website.
/L Event logging
Use
/L to log installation events.
Parameter What it logs
i
w
e
a
r
u
m
o
Status messages
Nonfatal warnings
All error messages
Initiated actions
Action-specific records
User requests
Error messages for out-of-memory warnings or fatal exits
Error messages for insufficient hard-disk space during
server installation
.
Deployment Guide
Stage 3: Installing the software 14
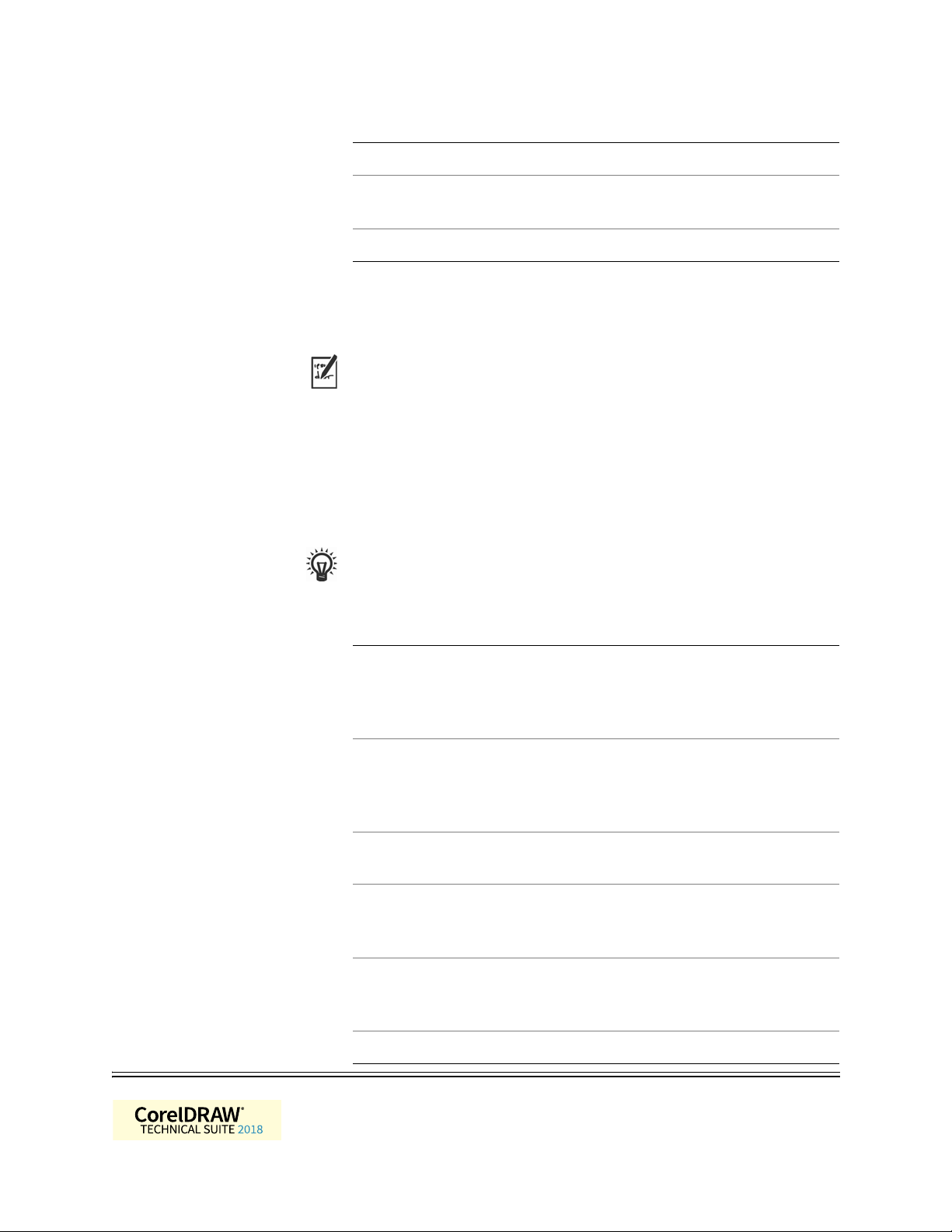
Parameter What it logs
p
*
v
Terminal properties
All of the above, in a single log file
NOTE: Alternatively to
/L*, you can use /log.
Very detailed information
The default parameters for /L are iwearmo.
If you want to specify a path for the log file, use the following syntax:
/L "C:\Logs\My_Log.txt"
If you do not specify a path and filename, the log file is created in the
current user’s temporary (Te m p ) folder.
In the following example, the
/L switch (with default parameters) is used
to log installation events in the specified file:
\\server\path\Setup.exe /L "C:\Logs\My_Log.txt"
/q Limited setup UI
Use
/q to limit the amount of setup UI encountered during installation.
You can use
/q to prevent users from entering their own registration
information, to help enforce specific installation options, or even to perform
silent installations (in which no setup UI is visible whatsoever).
Parameter What the user sees during installation
n
No UI whatsoever. Errors are logged in a file that you
can control by using
/L (see page 14). This is the default
parameter.
NOTE: Alternatively to
b
Basic UI: a progress bar and a Cancel button. If the user
/qn, you can use /quiet.
pushes the Cancel button, the installation is rolled back
upon confirmation.
b!
NOTE: Alternatively to
Basic UI: only a progress bar. The user cannot cancel the
/qb, you can use /passive.
installation.
b+
Basic UI: a progress bar and a Cancel button. If the user
pushes the Cancel button, the installation is rolled back
(without first prompting for confirmation).
r
Reduced UI: A progress bar, along with a page
containing information about the installation. The user
can cancel the installation.
f
Full UI
Deployment Guide
Stage 3: Installing the software 15
 Loading...
Loading...