Compro VideoMate IP50W, VideoMate IP50 INSTALLATION
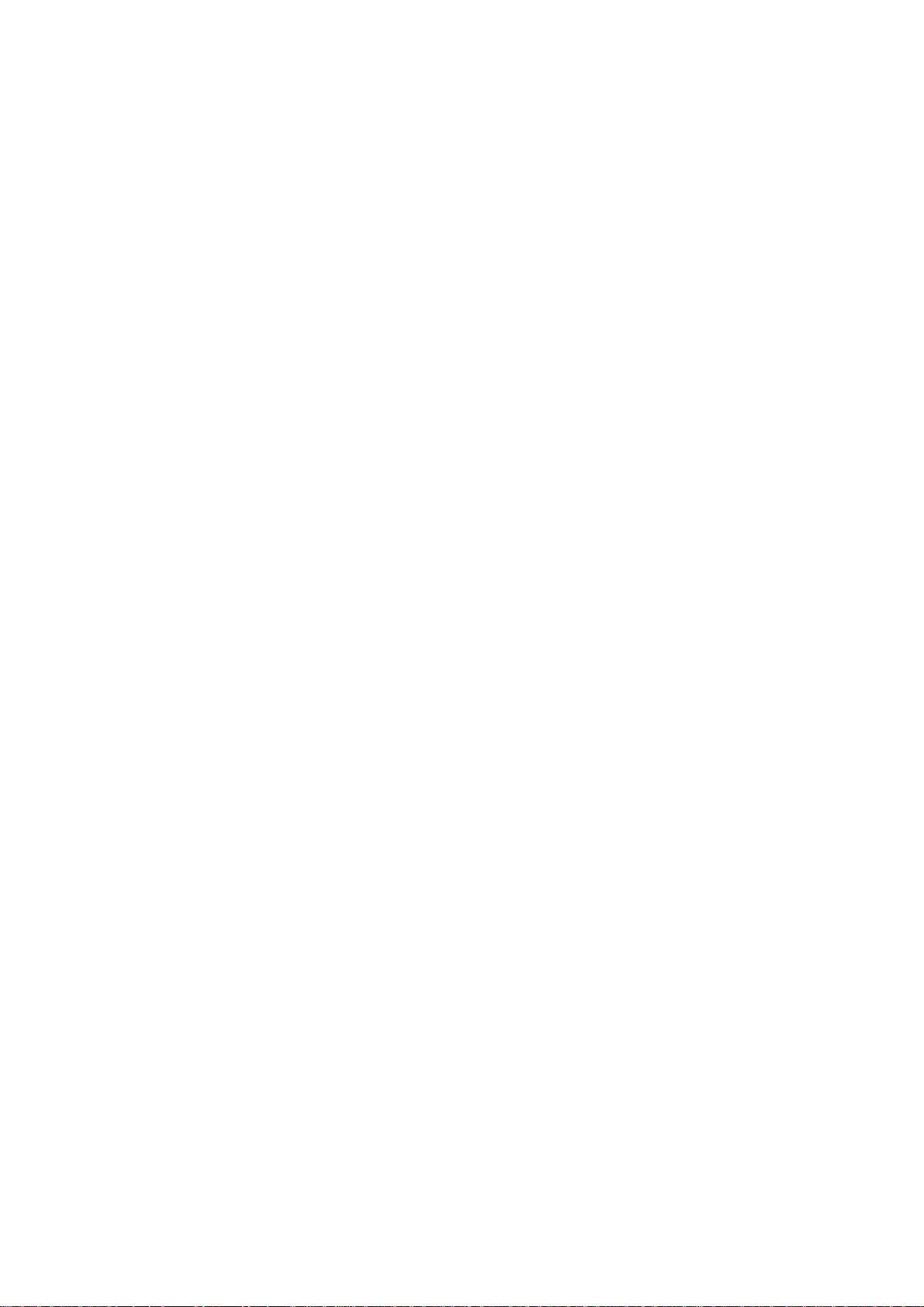
VideoMate IP50/50W
Network Camera
Installation Guide
Compro Technology, Inc.
www.comprousa.com
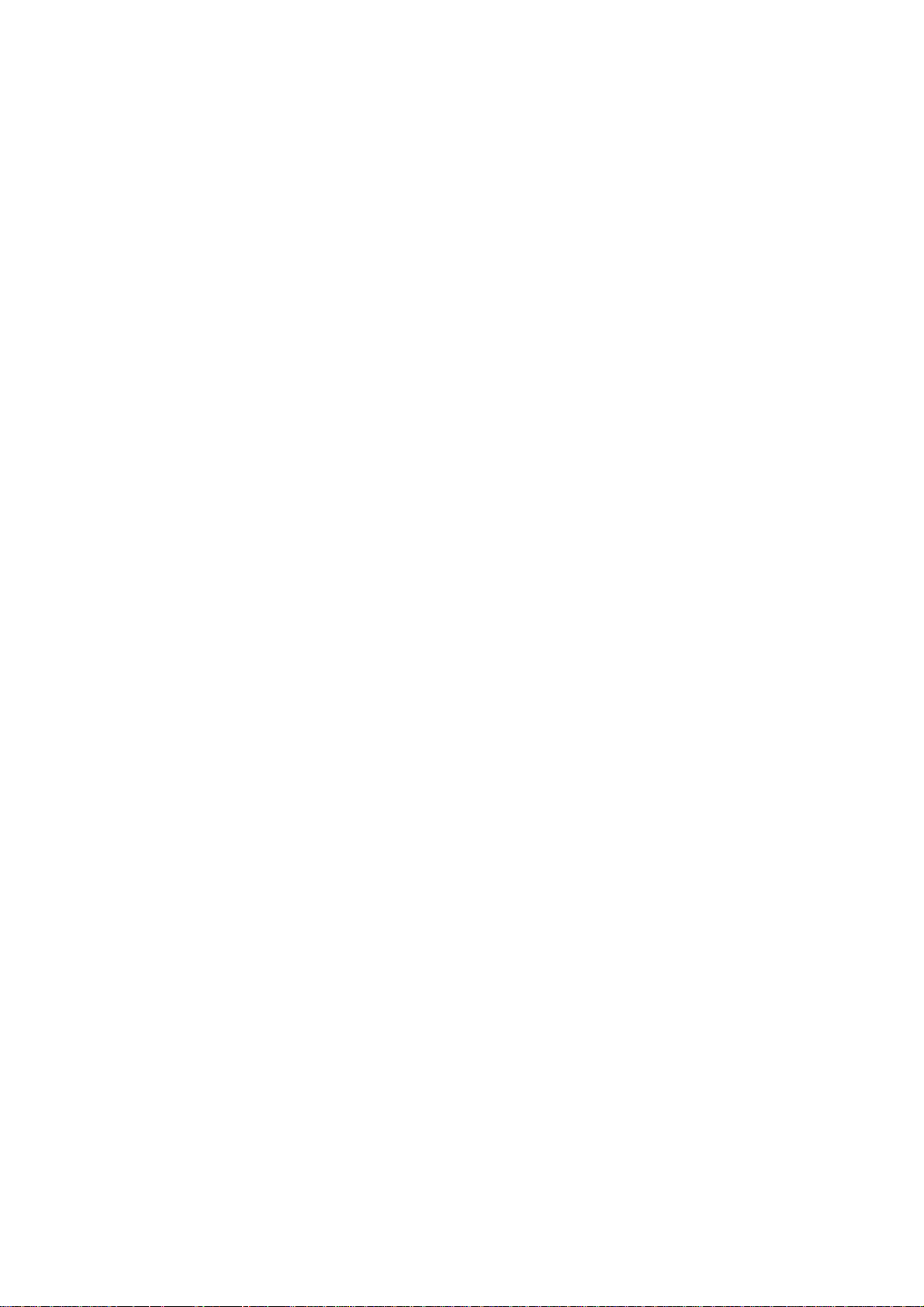
2
Table of Contents
IP50 / 50W Network Camera Hardware Layout ............................................ 3
Assembly and Disassembly ........................................................................ 4
Mounting: ....................................................................................................... 5
Cable Connections: ...................................................................................... 5
Wireless Connection .................................................................................... 6
IP50(W) Digital I/O Connector Block .......................................................... 6
Software Installation ........................................................................................ 8
Using the IP Camera ...................................................................................... 16
Web Browser Access (Internet Explorer) ................................................ 17
The Internet Setting .................................................................................... 20
Access the IP Camera via 3GPP Mobile Phone: ..................................... 21
Start ComproView: ...................................................................................... 22
Manual Installation ...................................................................................... 25
Client for Windows Mobile 5/6 Mobile Phone: ........................................ 28
Resetting to the Factory Default Setting .................................................... 31
Copyright © 2001-2009. Compro Technology, Inc. No part of this document may be copied or
reproduced in any form or by any means without the prior written consent of Compro Technology,
Inc.
Compro, VideoMate, Poladyne, Play with Power, and the Compro logo are
trademarks of Compro Technology, Inc. Other names and marks are trademarks
of their respective owners.
COMPRO makes no warranties with respect to this documentation and disclaims
any implied warranties of merchantability, quality, or fitness for any particular
purpose. The information in this document is subject to change without notice.
COMPRO reserves the right to make revisions to this publication without
obligation to notify any person or entity of any such changes.
Compro Technology, Inc. www.comprousa.com
Tel. +886 2 2918 0169, Fax +886 2 2915 2389
4/F, No.12, Alley 6, Lane 45, Pao Shin Road Hsintein City, Taipei, Taiwan.
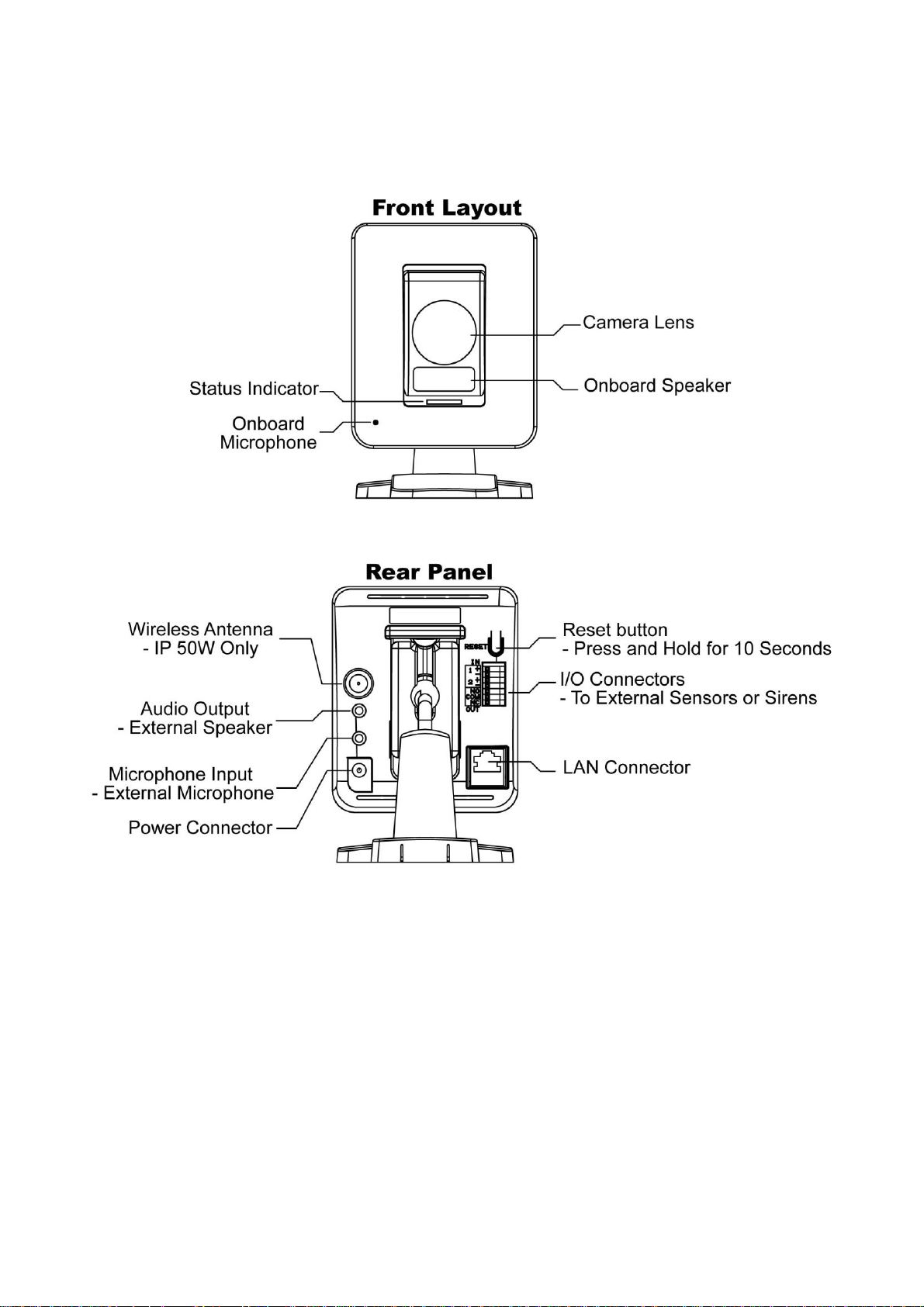
3
IP50 / 50W Network Camera Hardware Layout
Package Contents:
* Quick setup guide with software CD (ComproView Manual)
* Bracket
* DC adapter AC100V-240V in / DC12V
* Screws for ceiling mount
* LAN cable
* Wireless antenna (IP50W only)
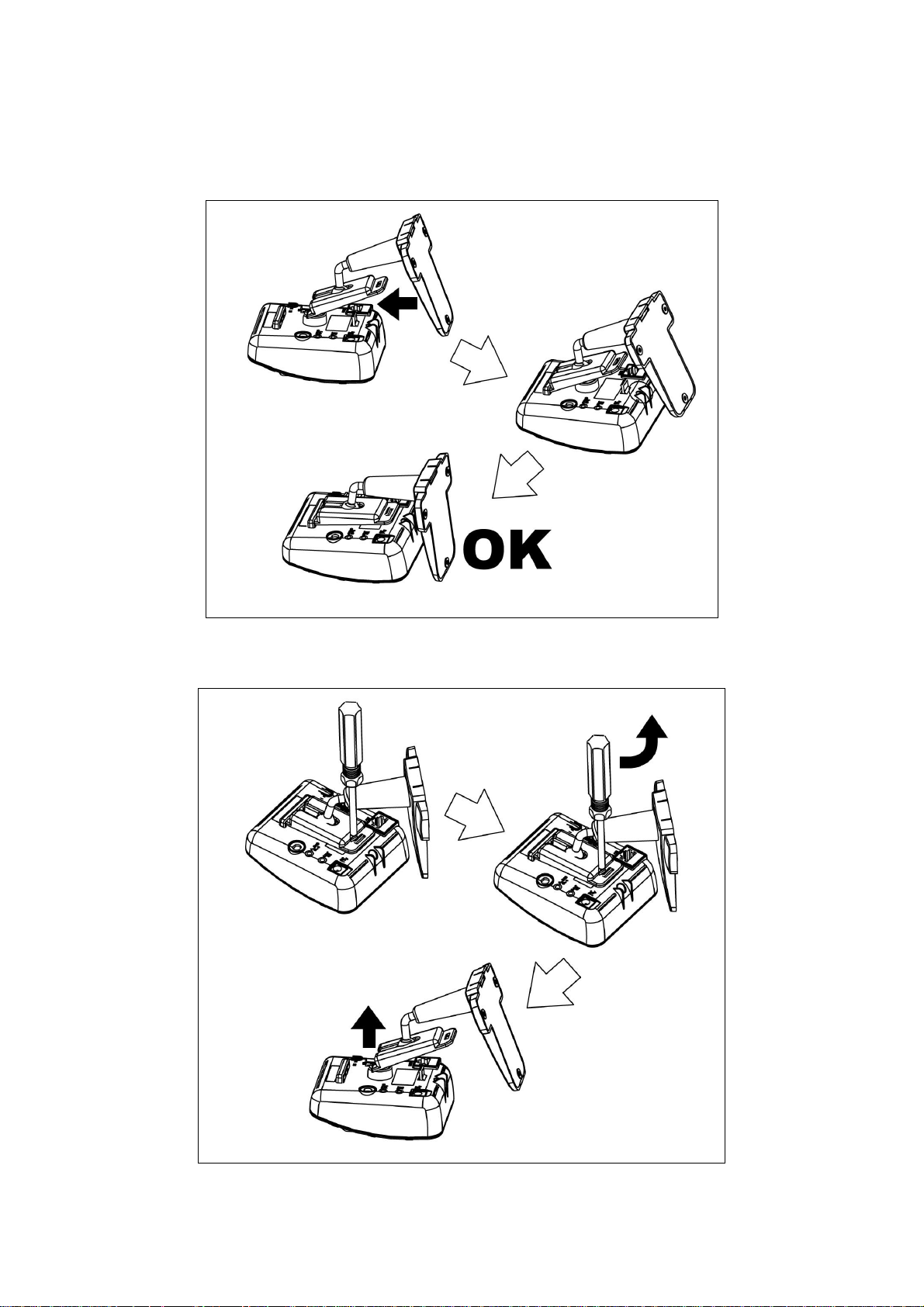
4
Assembly and Disassembly
Assembly
Disassembly
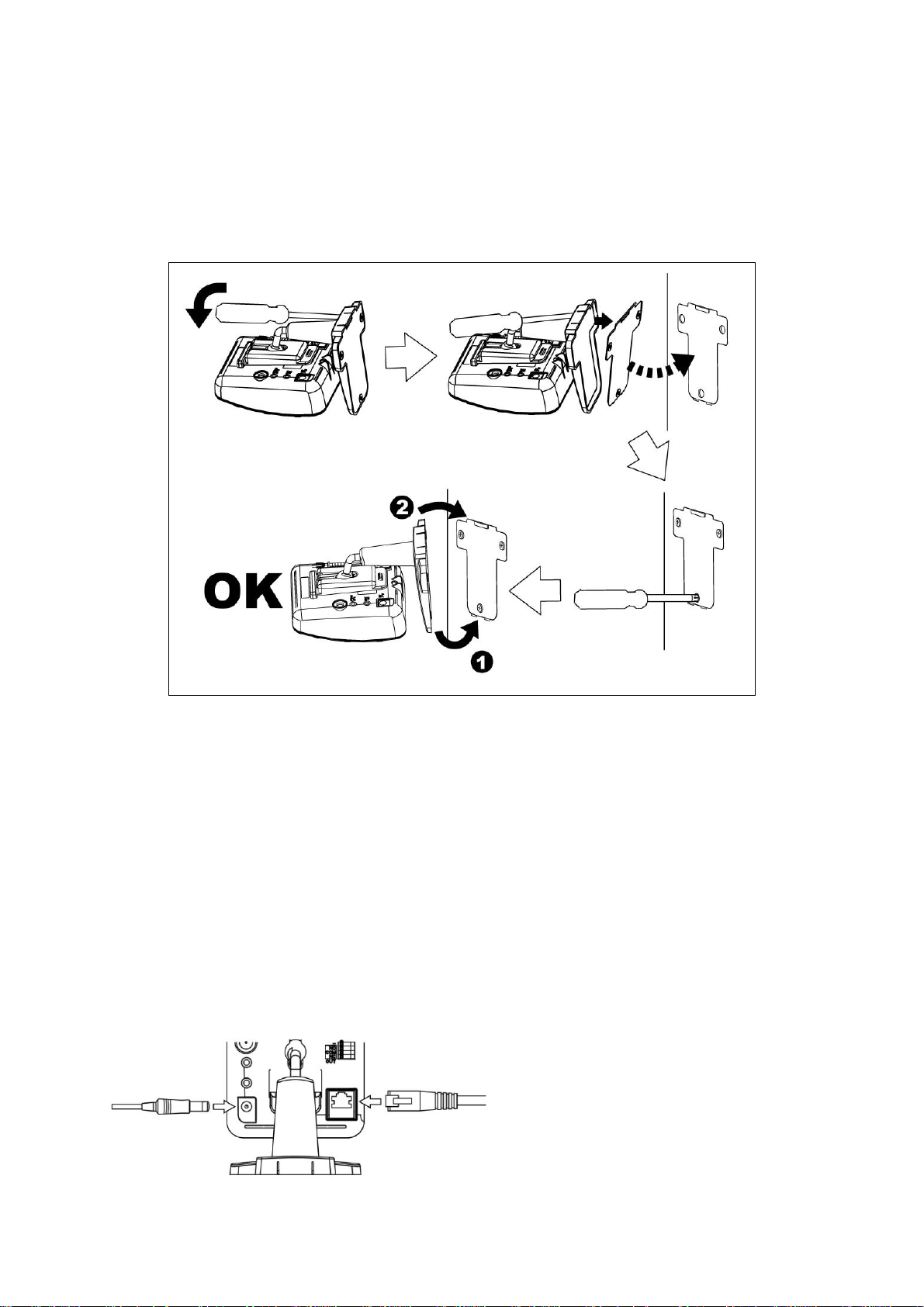
5
Mounting:
If user wants to set IP50 on the wall, please use the screws to fix the
bracket on the flat surface. After the bracket is fixed on the wall,
please try to adjust the angle to the desire position.
Cable Connections:
If user connects the IP camera on the intranet, then the same group
of user can share that IP camera to use.
1. Plug in the power adapter to camera.
2. Use the standard RJ-45 network cable to connect with the Compro
IP 50(W).
Important!
If the power cable (IP50W) and the network cable (IP50) are not
securely fastened, it could lead to unstable connection.
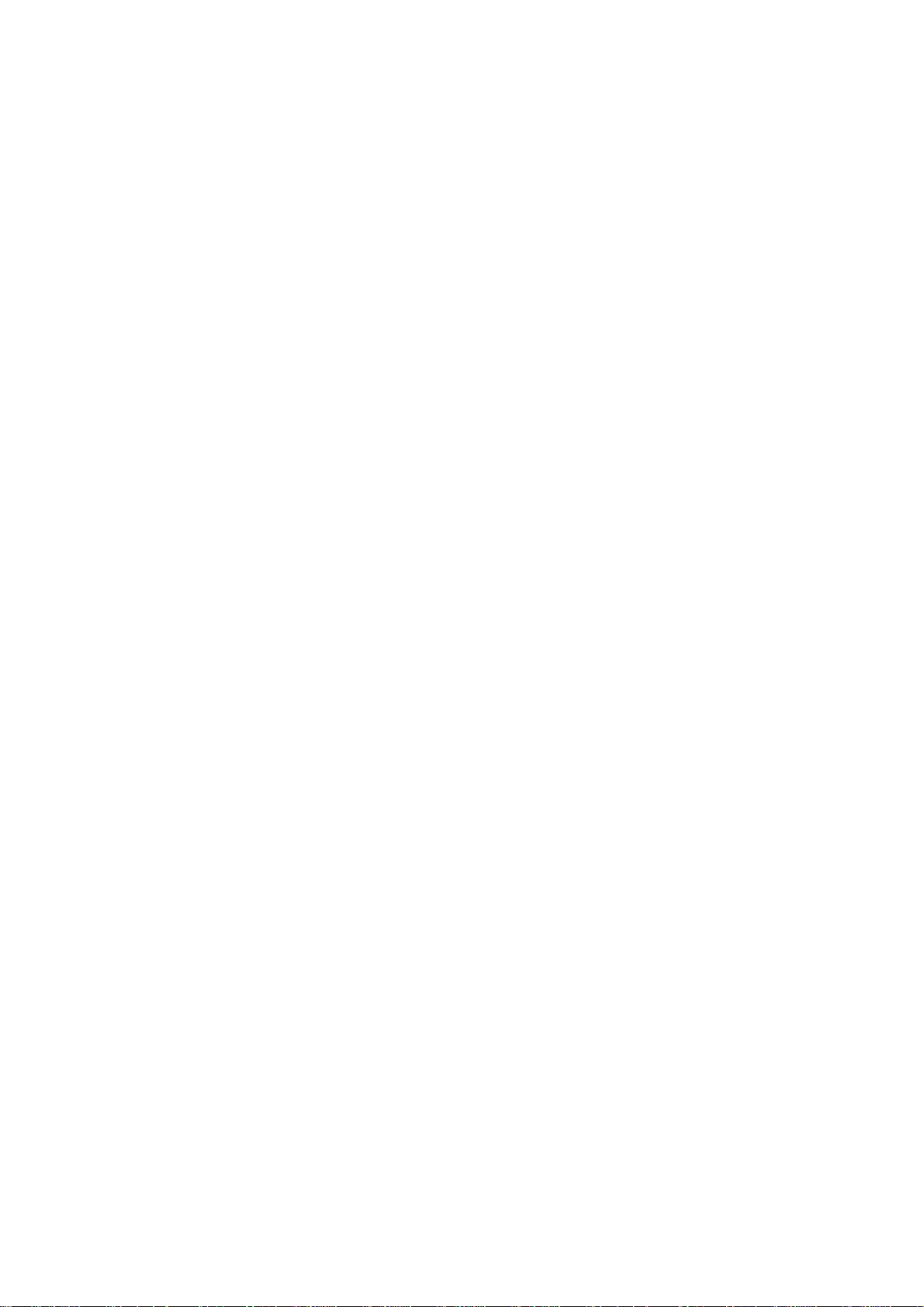
6
Wireless Connection (IP50W only):
On the IP50W model, you also have the option of using the wireless
connection method. Please keep in mind that you can only have one
active connection only, via LAN or wireless.
If user connects the IP camera on the intranet, then the same group
of user can share that IP camera to use. Please ensure that the
wireless antenna had been securely fastened, otherwise it could lead
to unstable connection.
Important!
1. The operation of the IP50W wireless network may be interfered
should there be other 2.4GHz devices working in the vicinity, e.g.
microwave oven, digital cordless camera, etc. You may experience
slow frame rate or drops in connection; up on such situation, we
suggest that you try to move the IP camera around the area or try
to shut off other appliances.
2. Since wireless cameras cause interferences during transmission,
you may encounter erratic behaviors when there are more than
10x operating in close proximity.
3. The default wireless connection method is via 802.11g standard
and you should experience a stable connection of up to 20 meters
between the access point and the camera unit. Your wireless
performance may vary depending on the operating environment,
building material, etc.
IP50(W) Digital I/O Connector Block
The I/O connector on the back of the IP50W provides a central
interface between your home security system and various output
devices.
The two digital inputs are normally used with security sensors, e.g.
passive infrared sensor (PIR), smoke detector, door/window open
sensor, etc. This input works by detecting a change in the state, open
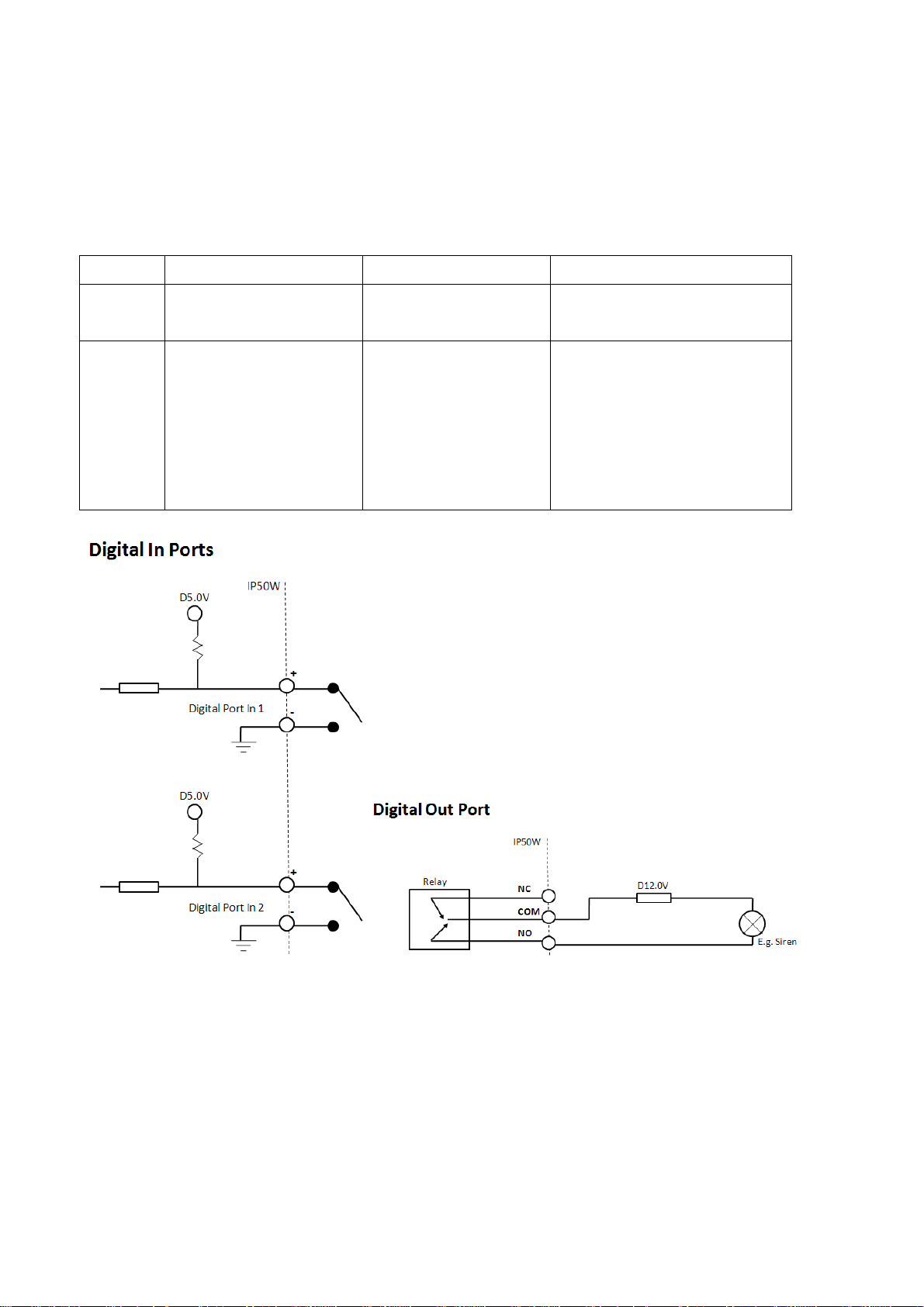
7
and closed circuit. You can check the status of the circuit by going to
Pin
Name
Specification
Note
1 – 4
Digital Input
Ports 1 & 2
Max 5VDC,
60mA
Floating, TTL
5 - 7
Digital Output
Port
Max 24VDC, 1A
or
Max 125VAC,
1A
You can only use
either the normally
open (NO) or
normally closed
(NC) at any given
time.
the Setup > Event Set > I/O Status.
The output port is normally used to trigger external audio or visual
indicators, e.g. sirens or strobe lights, etc.
Note: The above output scenario is where the siren will only sound
when it the input had been triggered. Should you wish to use the
other way where the output device is always on when it had not been
triggered, please use NC.
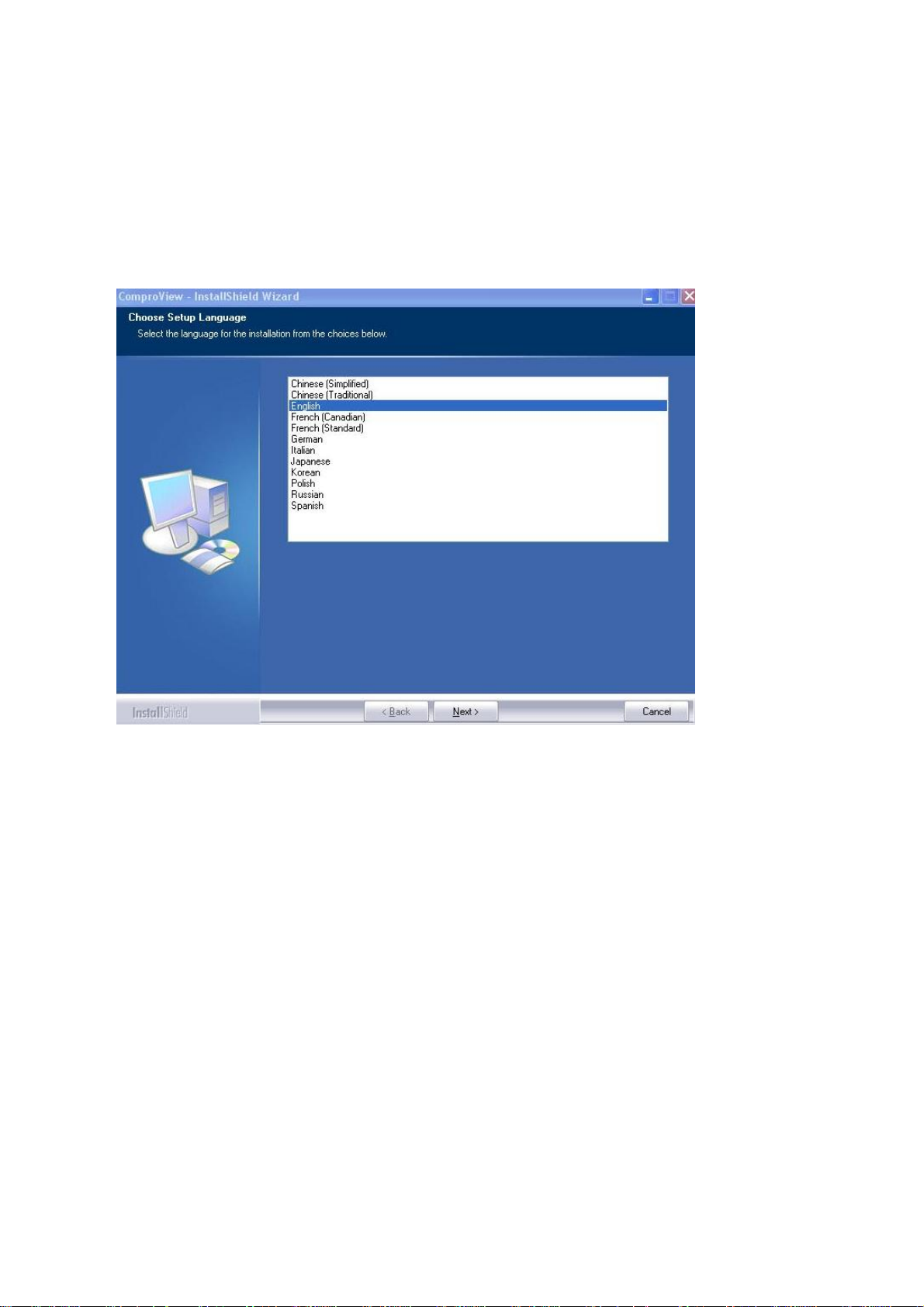
8
Software Installation:
Before ComproView installation, user has to make sure the IP Camera
is connected to the network.
1. Insert the ComproView installation CD.
2. Please read the license agreement, then select “I accept the terms
of the license agreement”, and then press the “Next” button to
continue the install process.
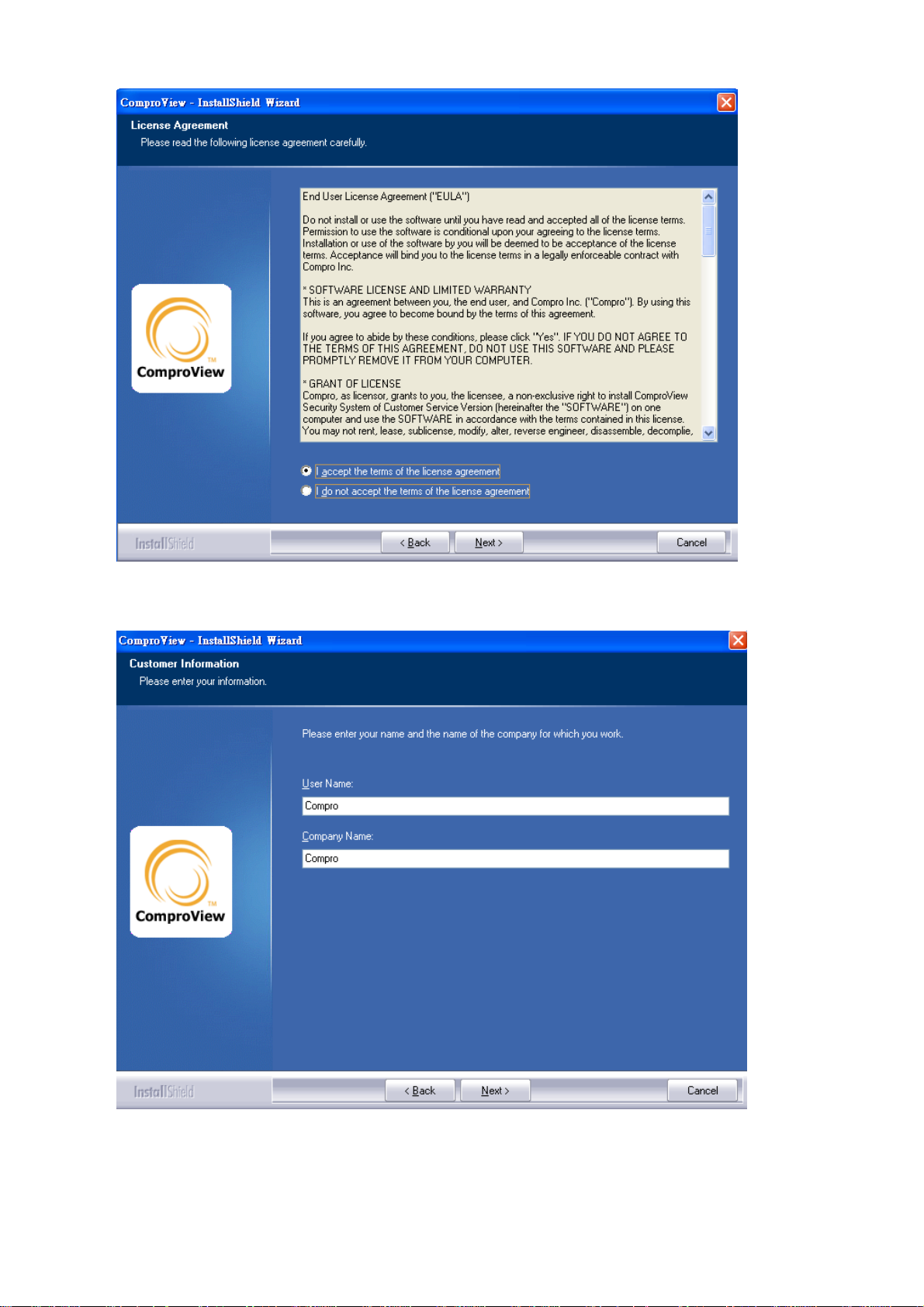
9
3. Please enter the user name and the company name.
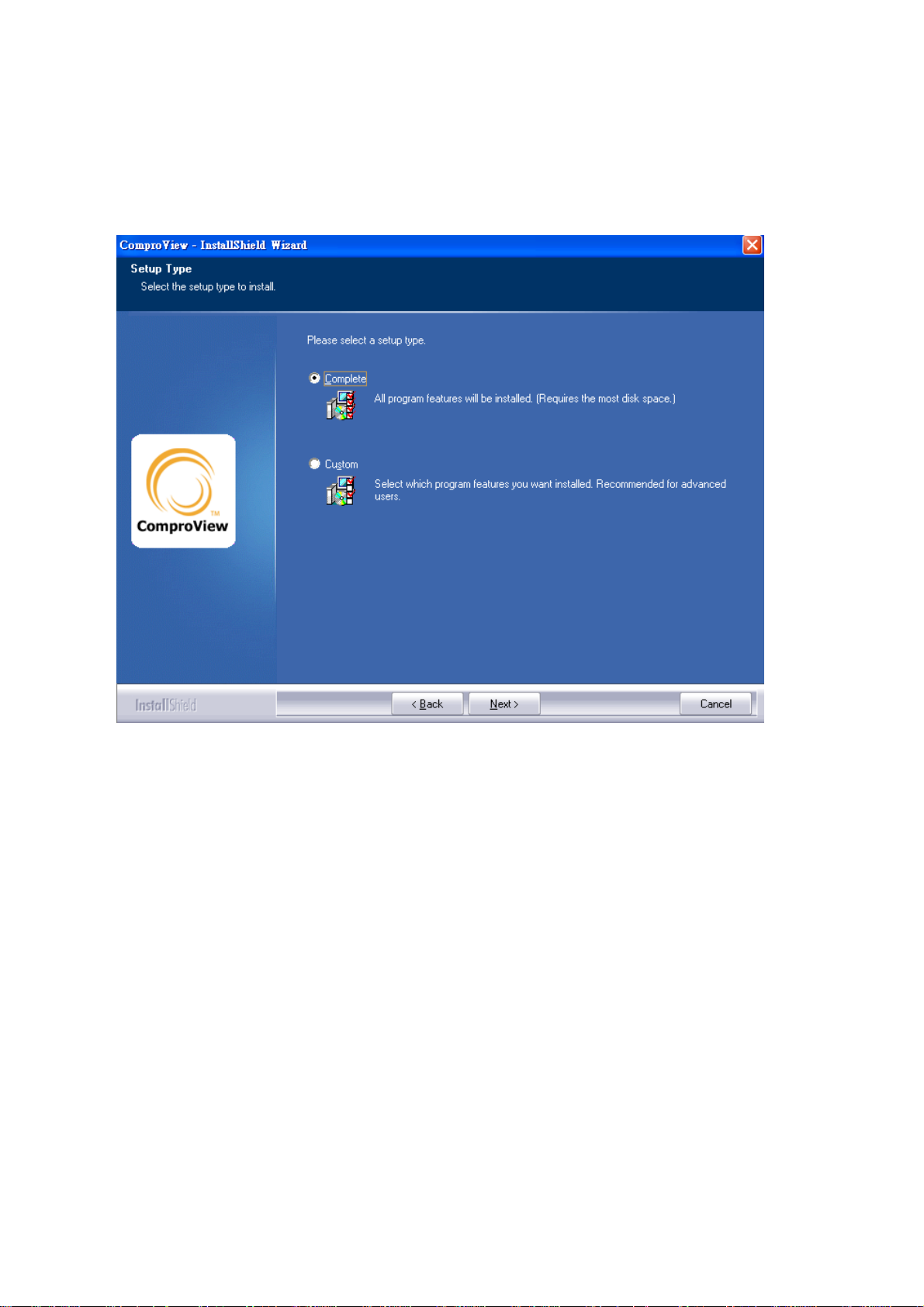
10
4. Depends on user’s demand to choose the “Complete” or “Custom”
selection, and then press the “Next” button to continue the install
process.
5. If user chooses the “Complete” selection, please press the “Install”
button to start the installation.
 Loading...
Loading...