Page 1
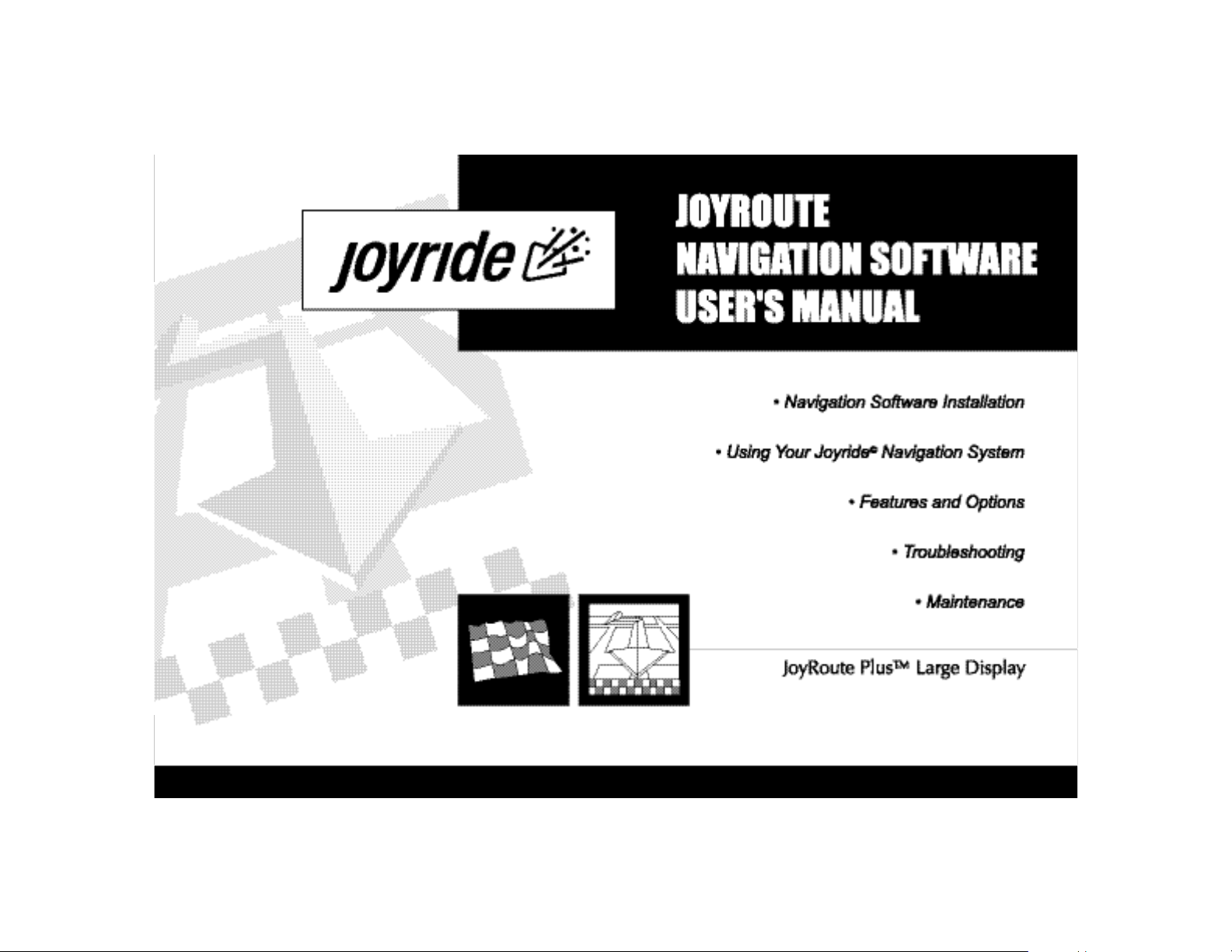
TM
Page 2
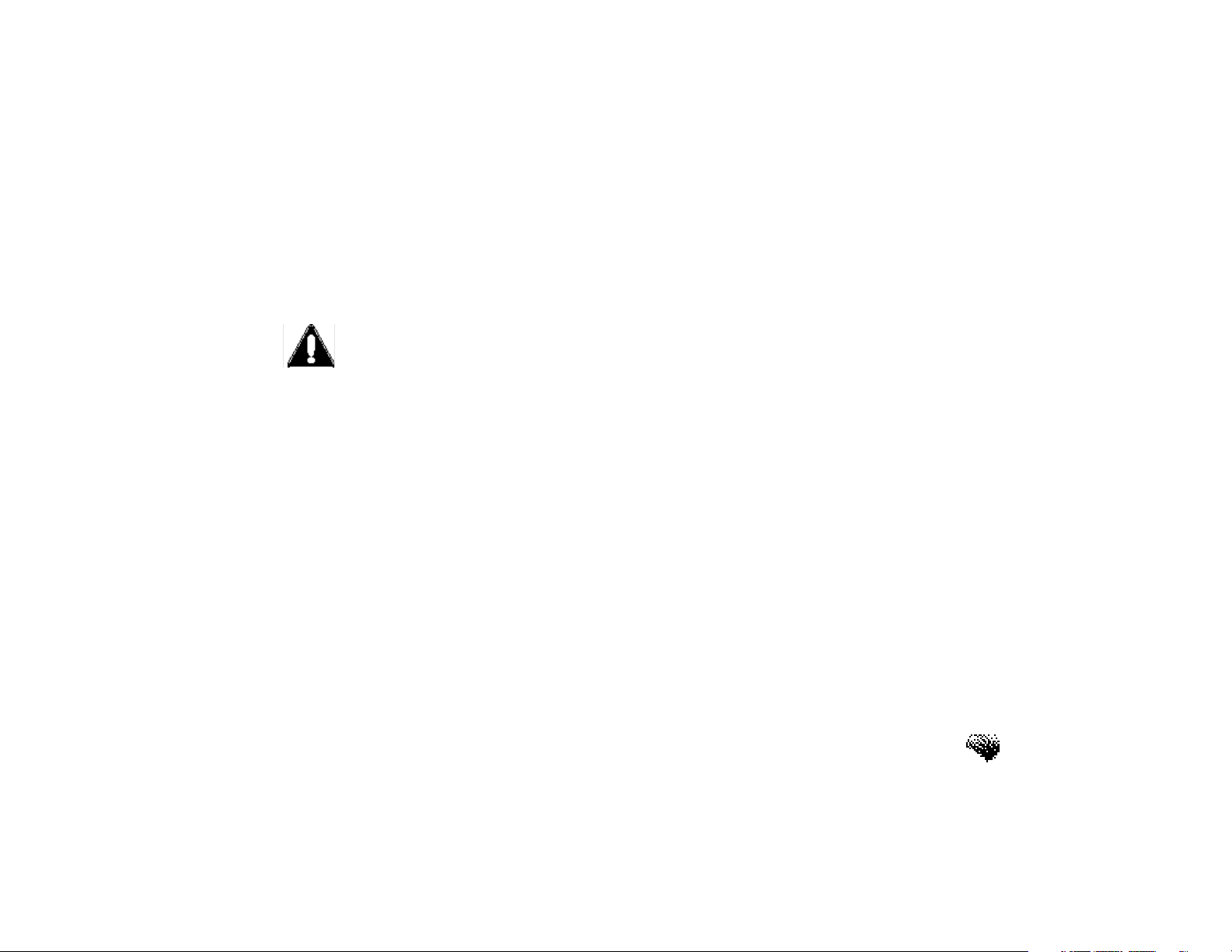
SAFETY WARNINGS AND PRECAUTIONS
Please carefully read and follow these Safety Warnings and
Precautions before using the Joyride™ System.
• Only look at the screen when it is safe to do so and for a very short period
of time. If you need to study the screen or look at the screen for a
prolonged period of time, pull over and stop the car so that you can safely
evaluate the information without risking danger to yourself or to others.
• Because operating certain parts of this system while driving can distract
your attention away from the road and possibly cause an accident or other
serious consequences, carry out the set up procedures and learn the basics
of the system before attempting to use it on the road.
• DONOT change systems settings or enter data manually (using your
hands) while driving. Stop the vehicle in a safe and legal manner before
attempting these operations. This is important since while setting up or
changing some functions, your attention might be distracted away from the
road and you may be tempted to remove your hands from the wheel.
i
Page 3
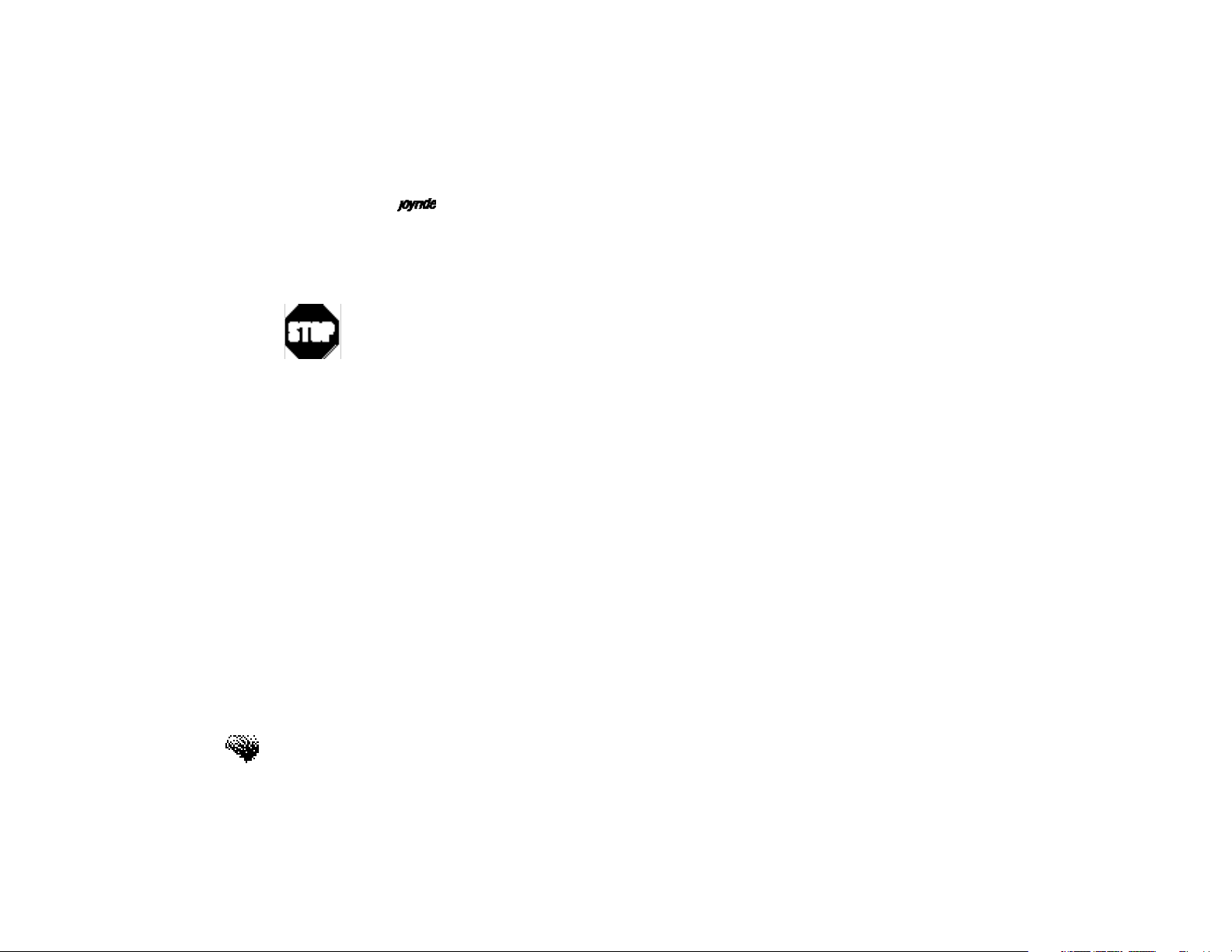
JoyRoute Plus™ Navigation for
Manual Input Required
• When you see this symbol in the manual, it means, for your safety and the
safety of others, the vehicle must be stopped to carry out the described
Joyride™ function or to change settings. Pull over in a safe and legal
manner before attempting to manually access a function of the system.
• The Joyride™ system responds to voice commands, menu selections, and
shortcut keys. By memorizing the required voice commands and by training
the Joyride™ unit to recognize your custom commands, you will be able to
utilize the Joyride™ system in its full, functional capacity to increase safety
while you are driving.
• Turn volume down when turning the Joyride™ unit OFF. This will ensure
NO hearing damage if the sound is too loud when you turn power back on.
Also ensure volume of system is not too loud so that outside traffic and
emergency vehicles can be heard.
• Make sure all persons who use this system read all safety instructions and
precautions and follow all instructions carefully.
ii
Page 4
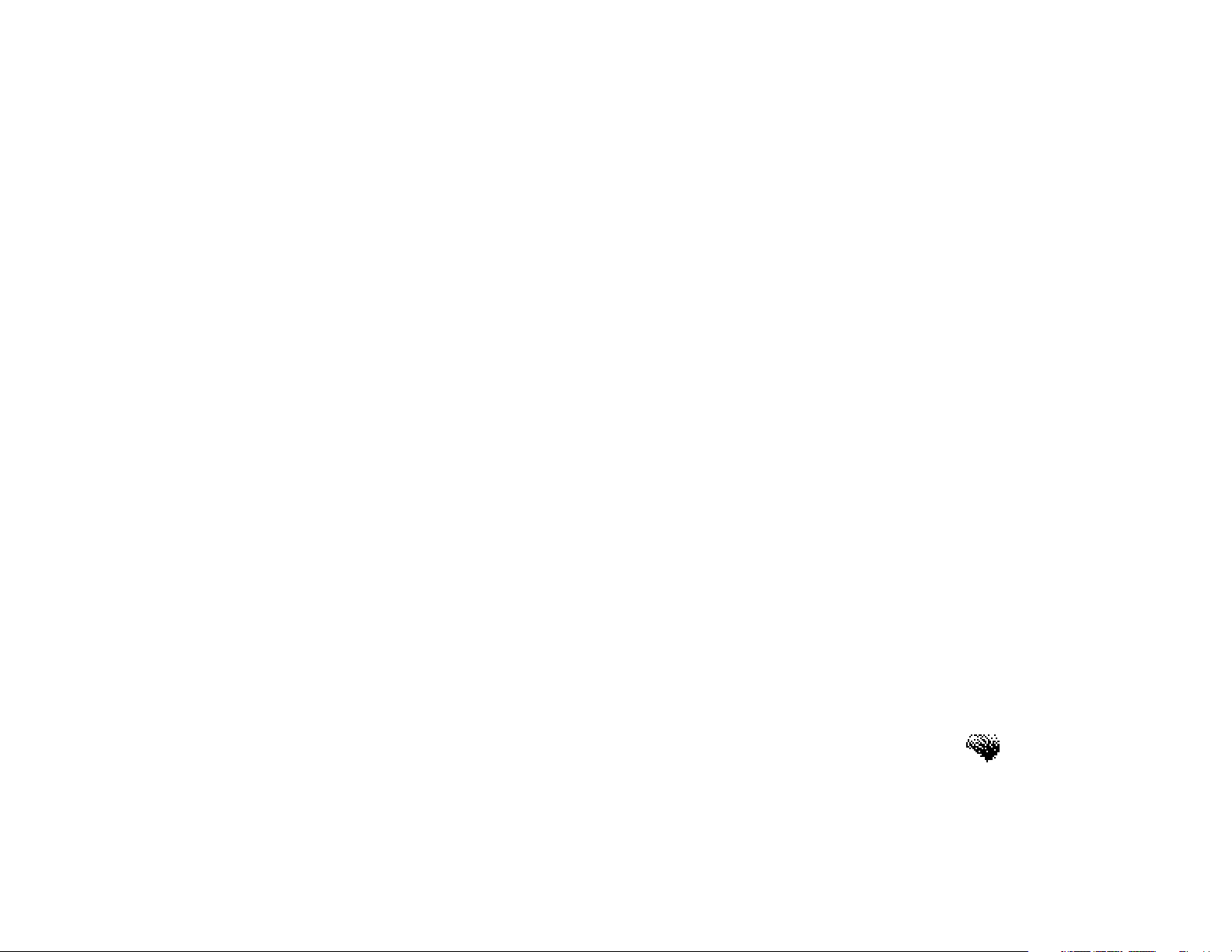
• JoyRoute Plus™ Navigation Program is not a substitute for your personal
judgment. You must follow all traffic regulations and use your personal
judgment and knowledge of safe driving practices. Do not follow JoyRoute
Plus™ Navigation instructions if it tells you to perform an unsafe or illegal
maneuver, guides you into an area which you consider unsafe or places you
in an unsafe situation.
• All calculated routes that are provided by the JoyRoute Plus™ Navigation
Program may not be the perfect route for you. The Program is intended to
get you to your destination, but may not provide the shortest or best route.
If you know shortcuts or other preferred ways to arrive at your destination,
use them.
• DONOT rely on the Program to provide the best route in emergency
situations. The JoyRoute Plus™ Navigation Program database may not
include all facilities and streets necessary for emergency response and its
navigation maps may not reflect recent changes in roads, traffic controls,
and driving conditions. Use your own judgment and common sense in such
situations.
iii
Page 5
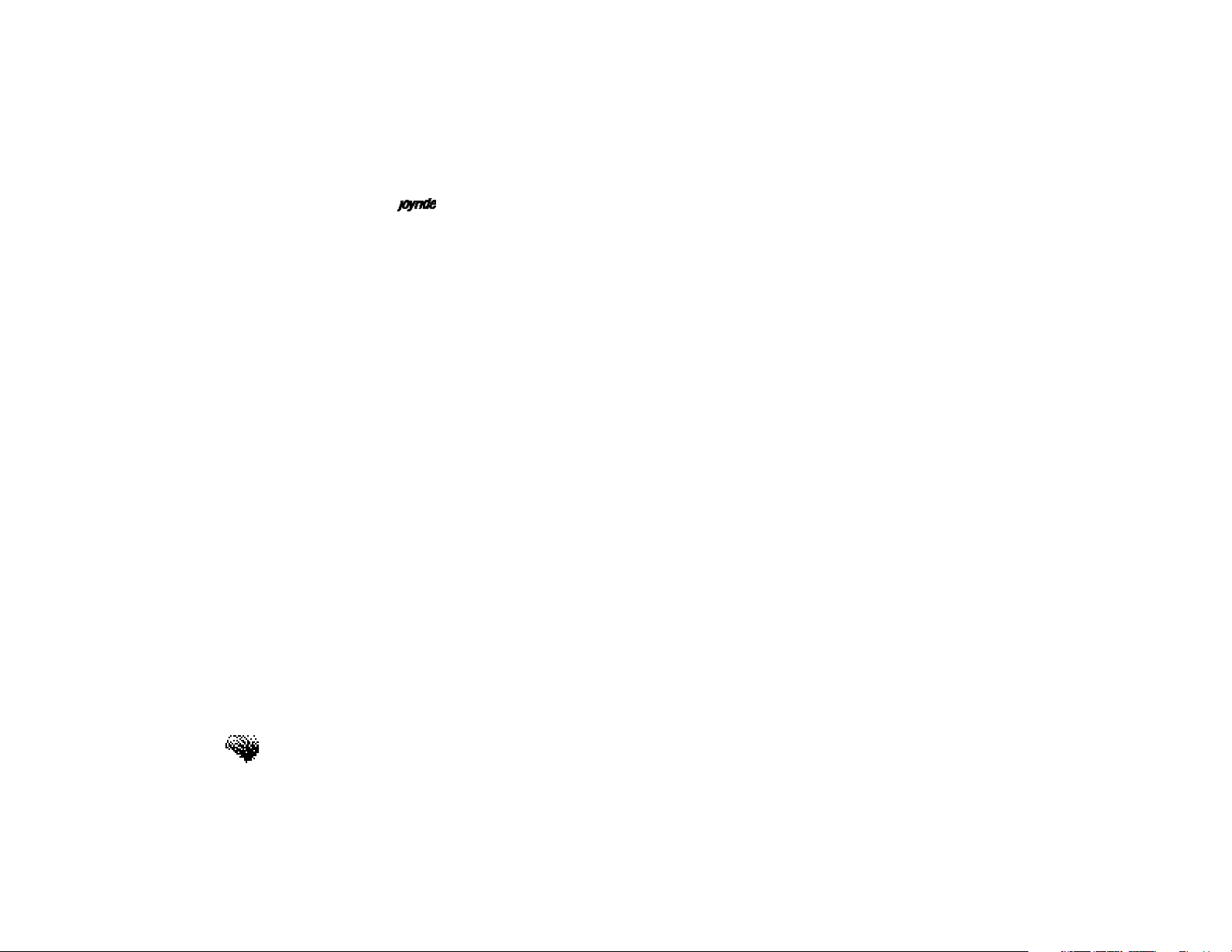
JoyRoute Plus™ Navigation for
iv
Page 6
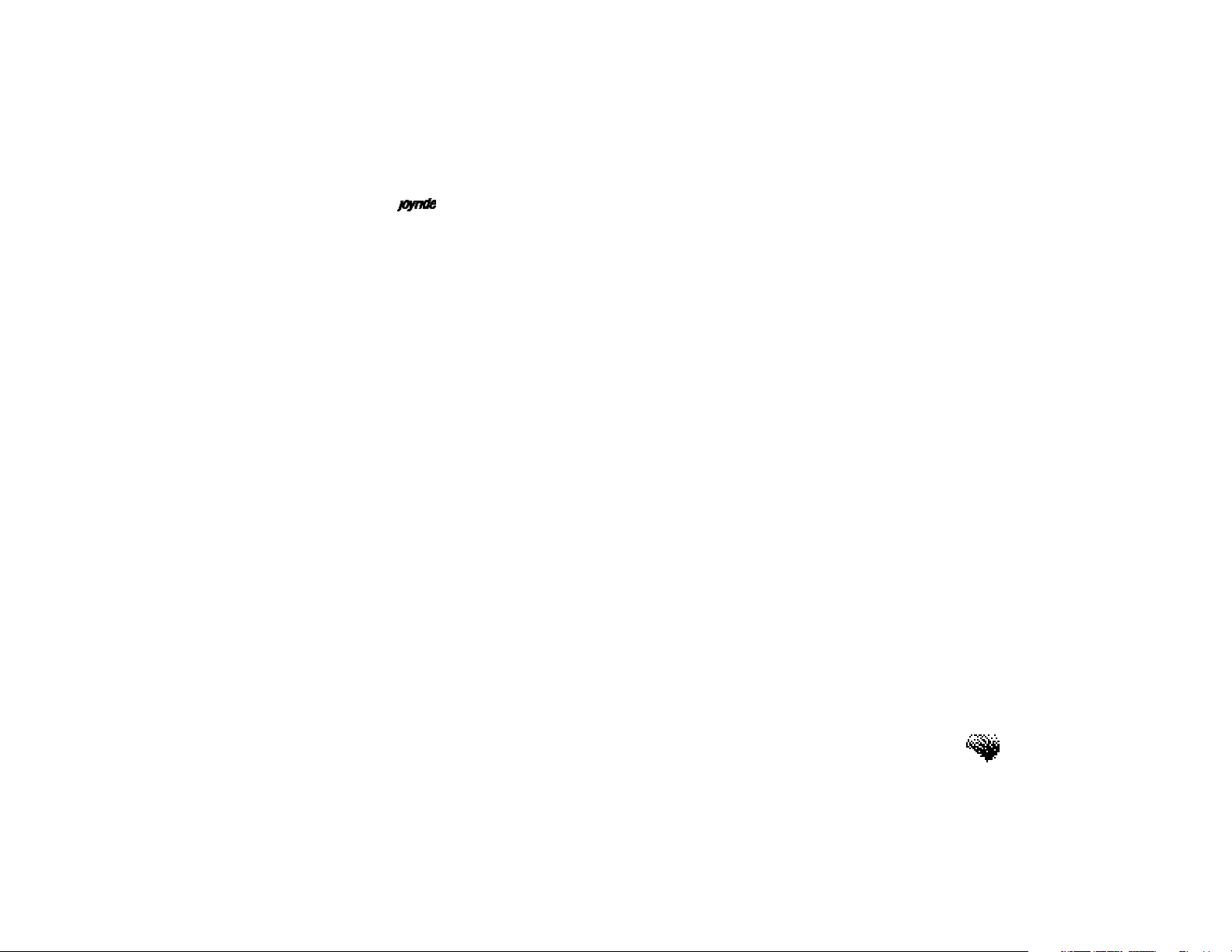
JoyRoute Plus™ Navigation for
COPYRIGHT NOTICES
JoyRoute Plus™ Large Display
Copyright Information
Clarion Co., Ltd. 2000 - 2001
All Rights Reserved
Reproduction, adaptation, or translation without prior written authorization is prohibited,
except as allowed under applicable copyright laws.
Technology Notice
This product incorporates copyright protection technology that is protected by method claims
of certain U.S. patents and other intellectual property rights owned by Macrovision
Corporation and other rights owners. Use of this copyright protection technology must be
authorized by Macrovision Corporation, and is intended for home and other limited viewing
uses only unless otherwise authorized by Macrovision Corporation. Reverse engineering or
disassembly is prohibited.
Trademarks
Microsoft® and Windows® are either registered trademarks or trademarks of Microsoft
Corporation in the United States and/or other countries. Microsoft products are licensed to
OEMs by Microsoft Licensing, Inc., a wholly owned subsidiary of Microsoft Corporation.
CompactFlash Card: CompactFlash is a trademark of SanDisk Corporation.
v
Page 7
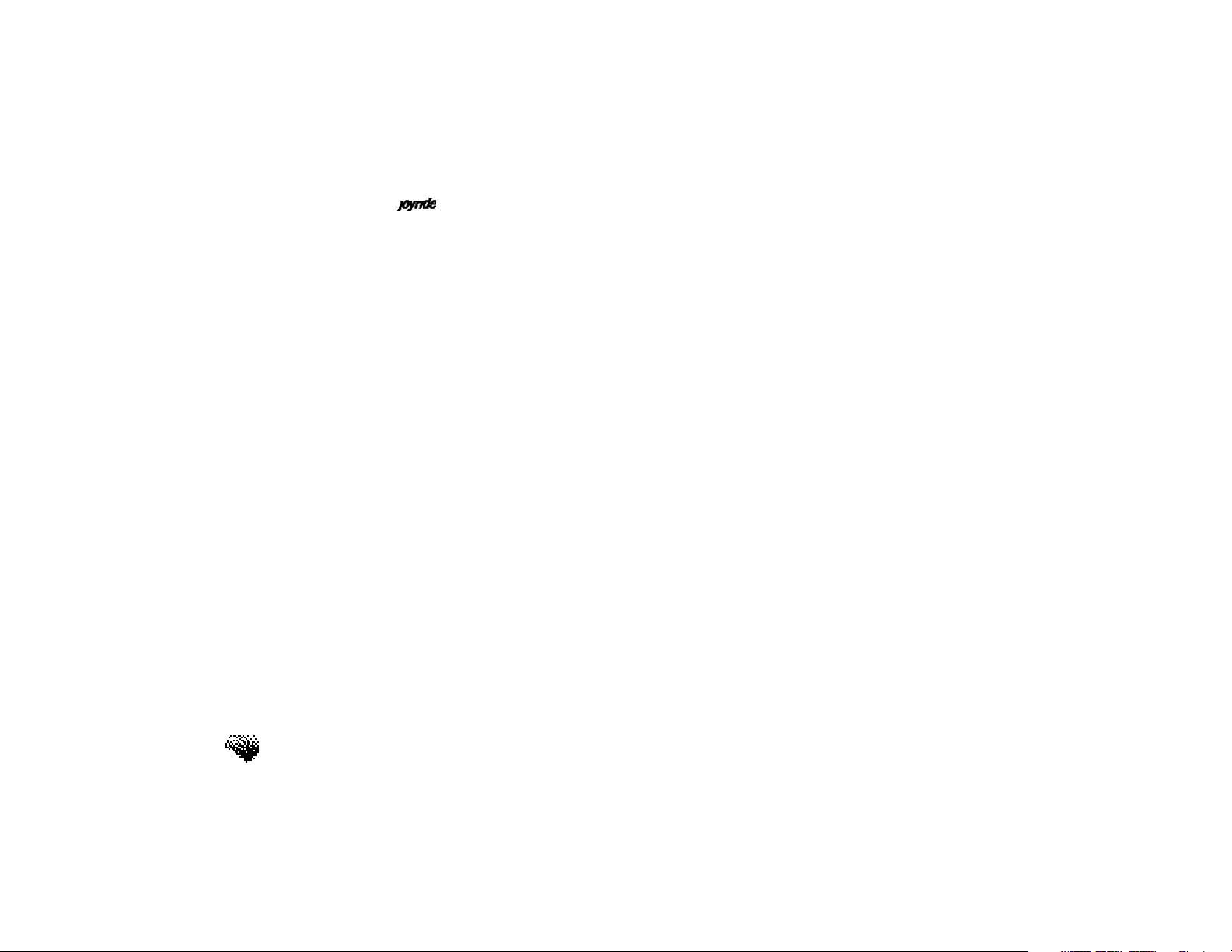
JoyRoute Plus™ Navigation for
Navtech® is a registered trademark of Navigation Technologies.
Joyride™, JoyRoute™ and JoyRoute Plus™ are trademarks of Clarion Corporation of America.
Microsoft®, Windows Media™, and the Windows Logo are trademarks or registered
trademarks of Microsoft Corporation in the United States and/or other countries.
Portions based upon Microsoft Windows Media Technologies. Copyright© 1999 Microsoft
Corporation. All Rights Reserved. Microsoft , Windows Media™, and the Windows Logo are
trademarks of Microsoft Corporation in the United States and/or other countries.
CUE® AutoFM® Data Receiver is a registered trademark of CUE Corporation.
FCC Radio Interface Statement
Operation of the Joyride™ system is subject to the following two conditions imposed by the
Federal Communications Commission: (1) this system may not cause harmful interference, and
(2) this system must accept any interference received, including interference that may cause
undesired operation. Changes or modifications to the equipment without the express
permission of Clarion may void the authority to use the Joyride system.
vi
Page 8
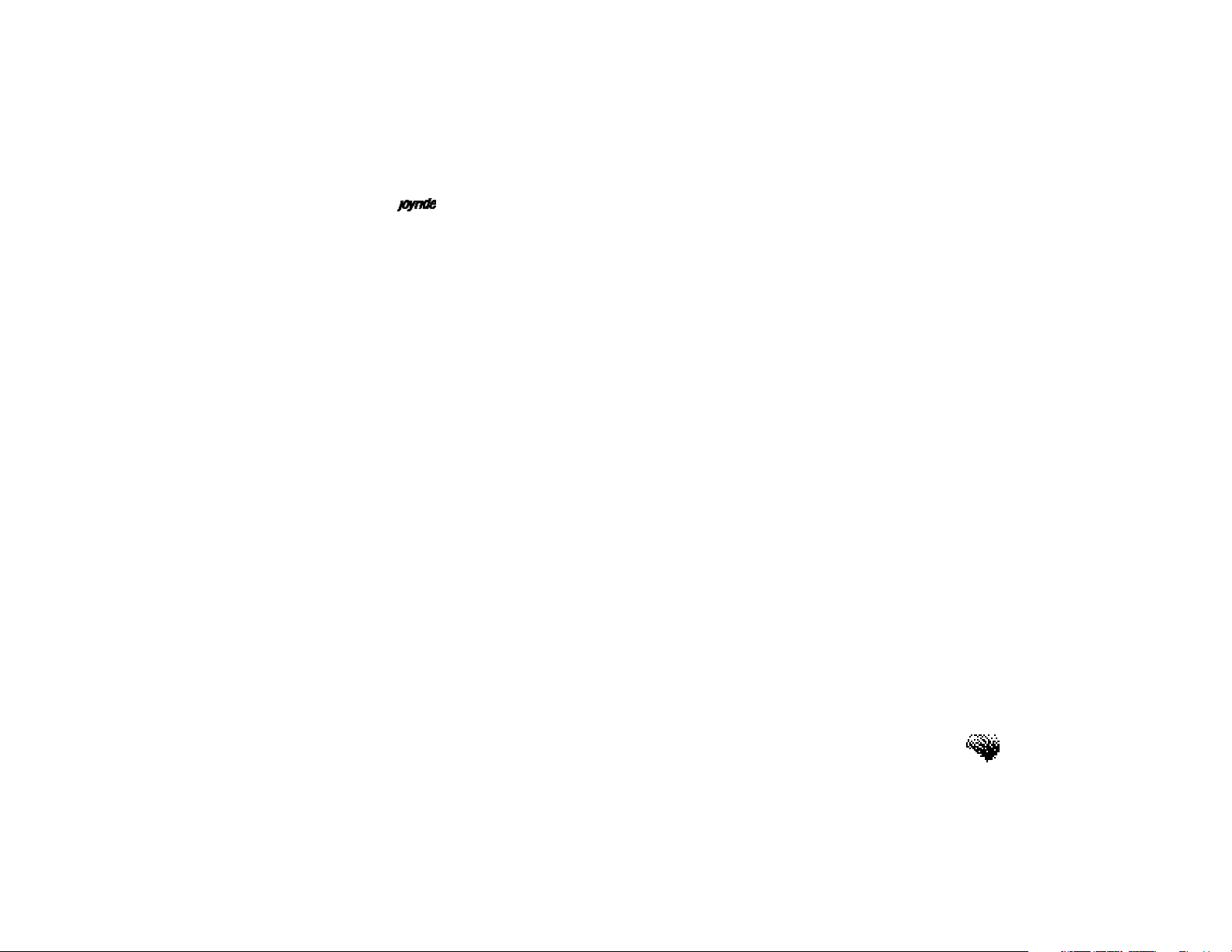
JoyRoute Plus™ Navigation for
Warranty
This Navigation User’s Manual creates no warranties, nor does it make any representations
regarding the Joyride™ system or JoyRoute Plus™ Navigation software on behalf of Clarion.
The only warranty provided by Clarion to the purchaser is that contained in Clarion’s
published limited warranty for the Joyride™ system or JoyRoute Plus™ Navigation software. All
other purported warranties and representations regarding the quality, performance or the
suitability of the Joyride™ system or JoyRoute Plus™ Navigation software are disclaimed.
Changes or modifications to the equipment without the express permission of Clarion may
void the warranty of the Joyride system.
Place the serial number sticker for your Joyride system here:
Serial Number
vii
Page 9
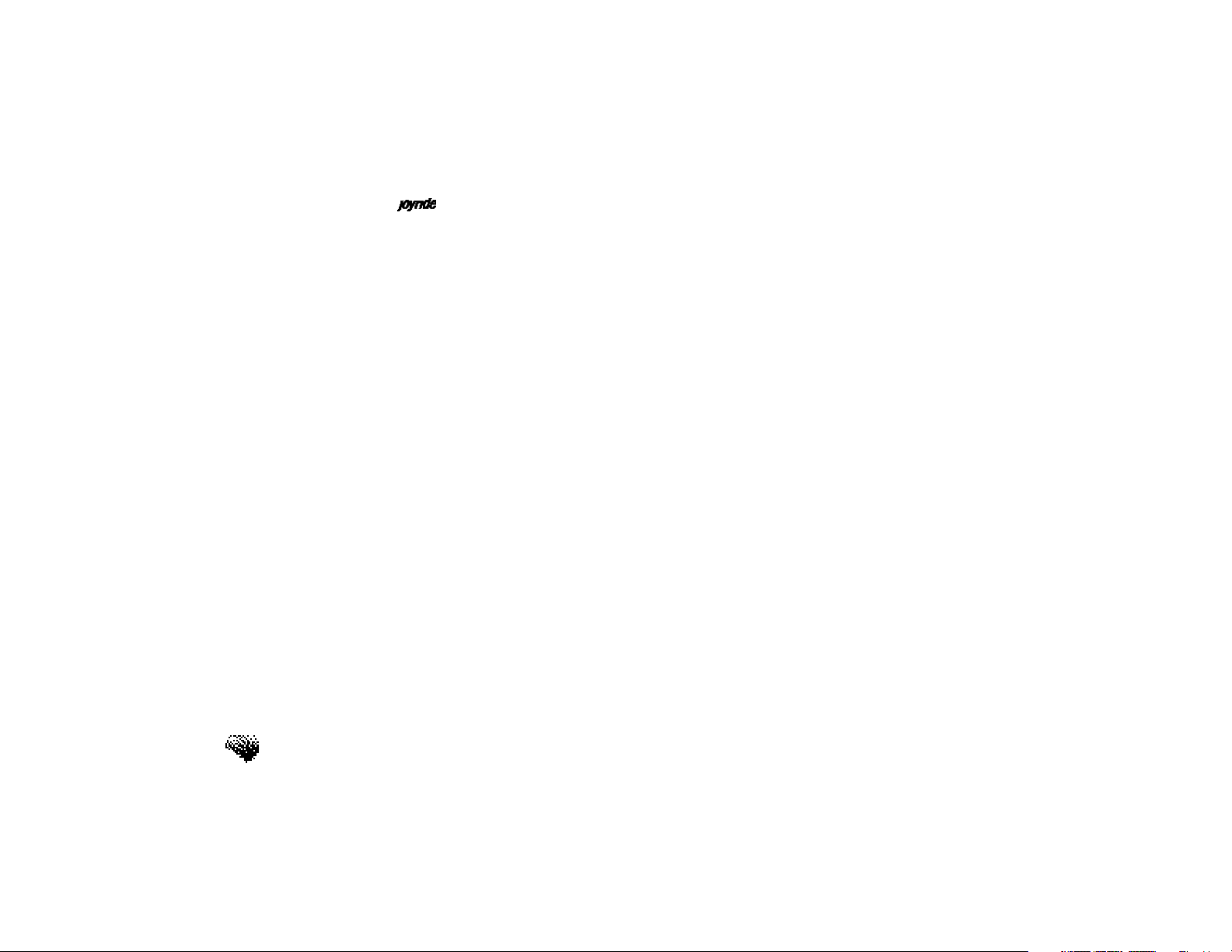
JoyRoute Plus™ Navigation for
viii
Page 10
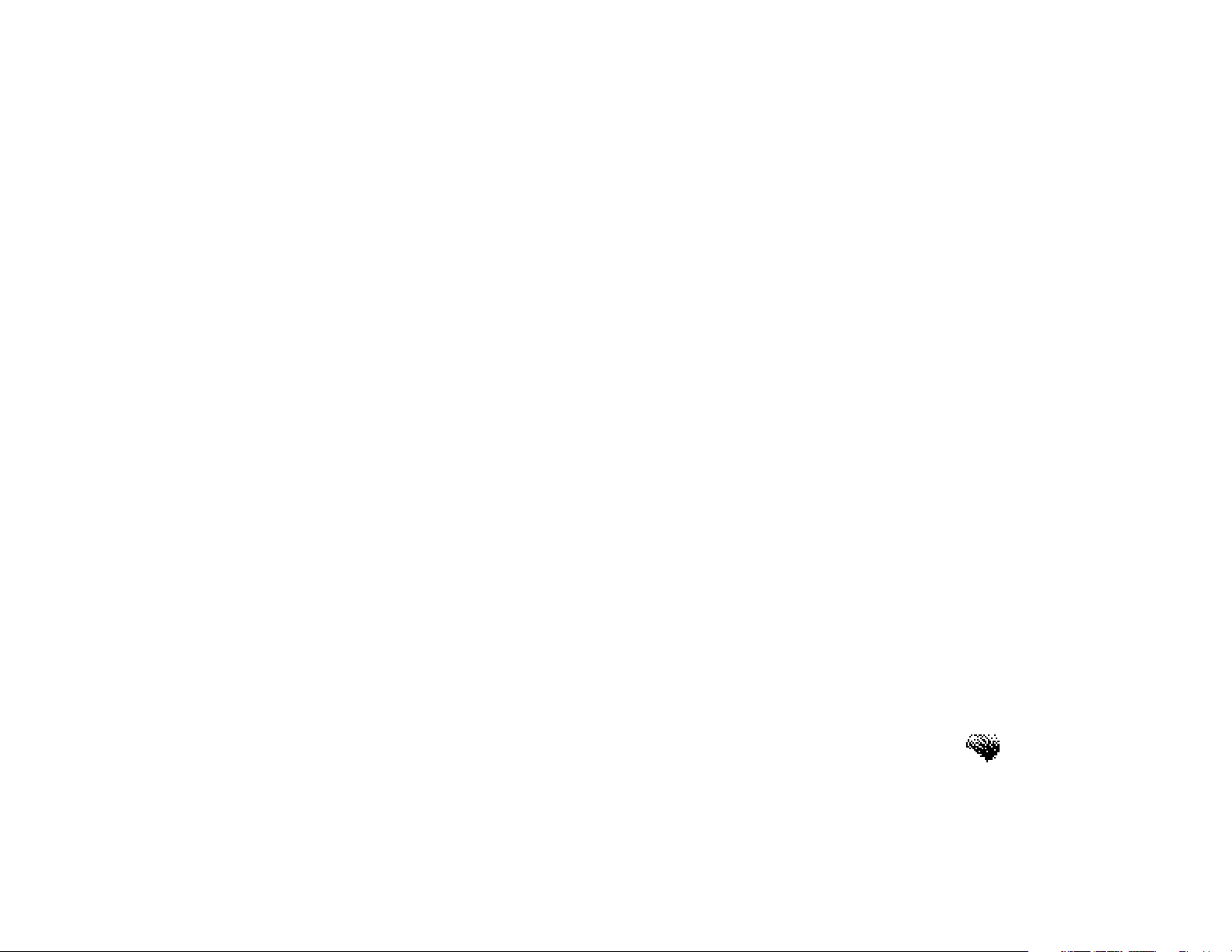
CONTENTS
Contents . . . . . . . . . . . . . . . . . . . . . . . . . . . . . . . . . . . . . . . . . . .ix
Software Installation - (Initially for Dealers) . . . . . . . . . . . . . . . .xi
Getting Help . . . . . . . . . . . . . . . . . . . . . . . . . . . . . . . . . . . . . . .xii
Shotcut Keys Control Panel or Remote Controller . . . . . . . . . . . .xiii
Quick View . . . . . . . . . . . . . . . . . . . . . . . . . . . . . . . . . . . . . . . . .1
Map Mode . . . . . . . . . . . . . . . . . . . . . . . . . . . . . . . . . . . . . . .1
Turn-by-Turn-Mode . . . . . . . . . . . . . . . . . . . . . . . . . . . . . . . . .2
Freeway Mode . . . . . . . . . . . . . . . . . . . . . . . . . . . . . . . . . . . .3
Zooming and Scrolling . . . . . . . . . . . . . . . . . . . . . . . . . . . . . .4
Description of POI (Points of Interest)Icons on the Map . . . . . . .6
1.Using Navigation on Large Display . . . . . . . . . . . . . . . . . . . . .7
Using a CD Changer and USB Hub (optional) . . . . . . . . . . . . .8
2.Getting Started . . . . . . . . . . . . . . . . . . . . . . . . . . . . . . . . . . . .9
Starting the Navigation Program . . . . . . . . . . . . . . . . . . . . . . . .11
3.Setting Destinations . . . . . . . . . . . . . . . . . . . . . . . . . . . . . . . .15
Using a Street Address . . . . . . . . . . . . . . . . . . . . . . . . . . . . . . .16
Using Cross Roads . . . . . . . . . . . . . . . . . . . . . . . . . . . . . . . . .19
Using a Point of Interest (POI) . . . . . . . . . . . . . . . . . . . . . . . . .22
Using the Address Book . . . . . . . . . . . . . . . . . . . . . . . . . . . . .25
Using a Previous Destination . . . . . . . . . . . . . . . . . . . . . . . . . .27
Using a City Center . . . . . . . . . . . . . . . . . . . . . . . . . . . . . . . . .29
Using Longitude and Latitude . . . . . . . . . . . . . . . . . . . . . . . . .31
Using Home . . . . . . . . . . . . . . . . . . . . . . . . . . . . . . . . . . . . . .32
4.Navigation Display Modes . . . . . . . . . . . . . . . . . . . . . . . . . . .35
Map Display Mode Options . . . . . . . . . . . . . . . . . . . . . . . . . . .35
Tracing your Route . . . . . . . . . . . . . . . . . . . . . . . . . . . . . . . . .37
Turn-By-Turn Mode . . . . . . . . . . . . . . . . . . . . . . . . . . . . . . . . . .38
ix
Page 11
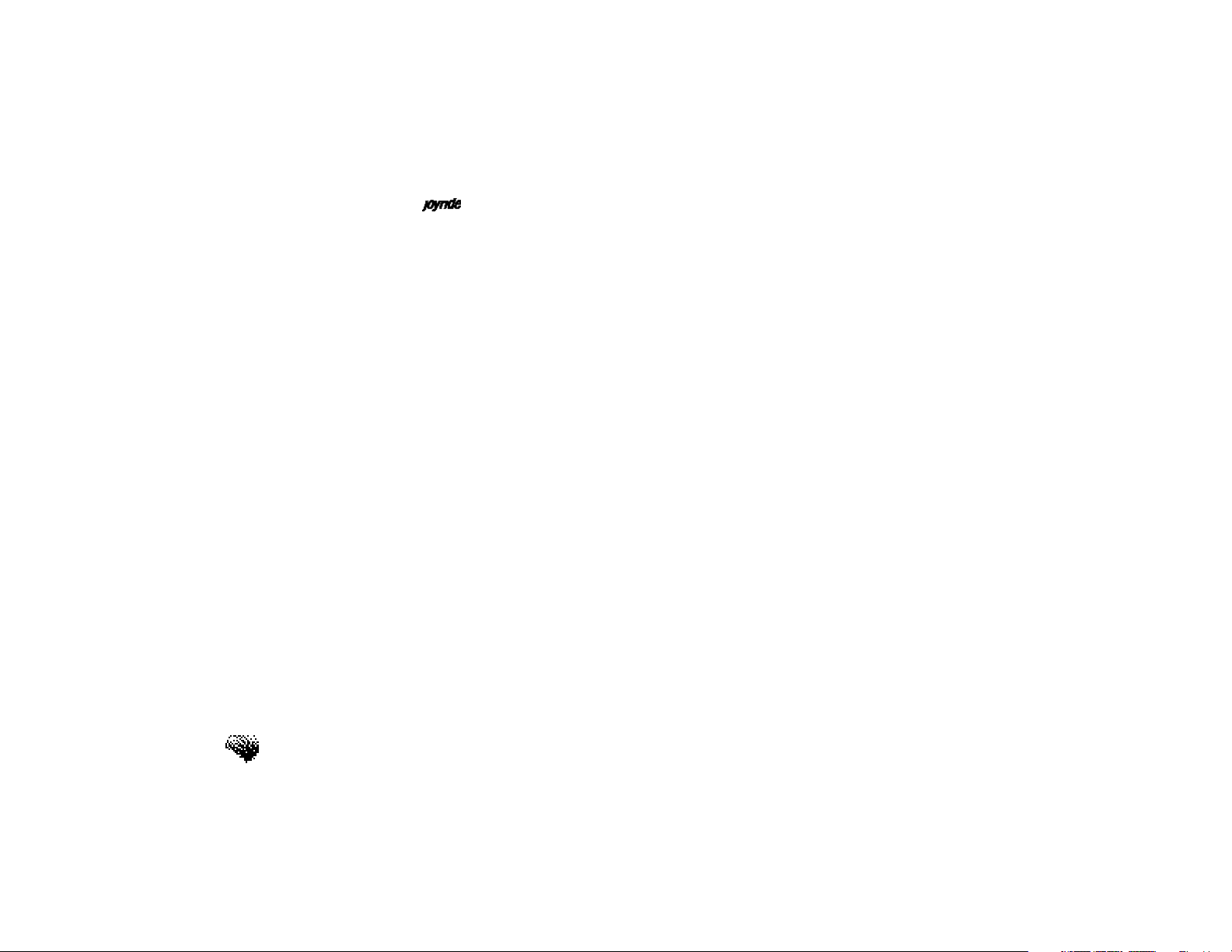
JoyRoute Plus™ Navigation for
5.Other Navigation Options . . . . . . . . . . . . . . . . . . . . . . . . . . . .39
6.Setting Preferences . . . . . . . . . . . . . . . . . . . . . . . . . . . . . . . . .43
FAQs and Troubleshooting . . . . . . . . . . . . . . . . . . . . . . . . . . . . . .57
Glossary . . . . . . . . . . . . . . . . . . . . . . . . . . . . . . . . . . . . . . . . . . .59
Recalculating a Route . . . . . . . . . . . . . . . . . . . . . . . . . . . . . . .39
Calculating an Alternate Route . . . . . . . . . . . . . . . . . . . . . . . . .39
Storing Current Destination Information . . . . . . . . . . . . . . . . . .40
Clearing Route Information . . . . . . . . . . . . . . . . . . . . . . . . . . .41
Setting Route Preferences . . . . . . . . . . . . . . . . . . . . . . . . . . . .43
Setting Display Options . . . . . . . . . . . . . . . . . . . . . . . . . . . . . .45
Moving the Car Position . . . . . . . . . . . . . . . . . . . . . . . . . . . . .46
Demo Mode . . . . . . . . . . . . . . . . . . . . . . . . . . . . . . . . . . . . . .48
Selecting a Voice Scheme . . . . . . . . . . . . . . . . . . . . . . . . . . . .51
Checking Sensors . . . . . . . . . . . . . . . . . . . . . . . . . . . . . . . . . .51
Inputting your Home Destination . . . . . . . . . . . . . . . . . . . . . . .53
Training Custom Speech Commands . . . . . . . . . . . . . . . . . . . .55
Viewing Information About the Program . . . . . . . . . . . . . . . . . .56
x
Page 12
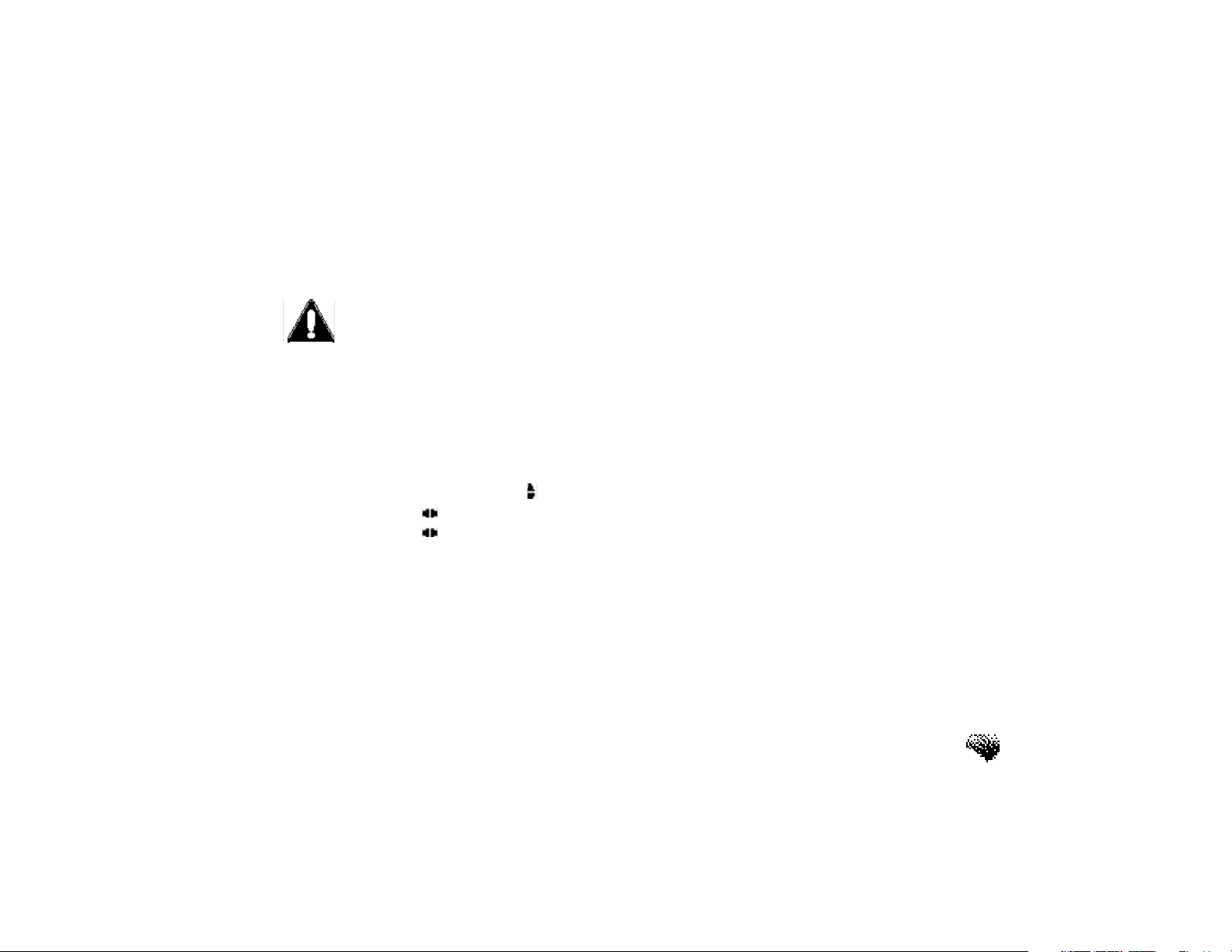
Software Installation - (Initially for Dealers)
Congratulations on your purchase of the JoyRoute™ Plus Navigation software for Large
Display!
Caution: When installing the software, do not turn the ignition (ACC power) switch OFF. Also
avoid pressing any buttons, keys or reset buttons. Hardware failures may result.
Installing Navigation
1. Turn on vehicle ignition.
2. Insert the CD installation disc, JoyRoute Plus™ Navigation for Large Display into the in-dash
DVD drive.
3. At the “Install Navigation” screen press Enter. Joyride announces “the system is attempting
to install or run a program contained on the media inserted.” (If more than one installation
program exists, press to select “JoyRoute Navigation - Large Display.”)
4. Press key to select “Yes.”
5. Press key to select “No” to the question ”Perform Backup Now?” (Select “Cancel” to
abort the installation.)
A Please DO NOT INTERRUPT warning displays. Do not touch the faceplate or
control panel while the following message displays: “Preparing to Install...”
Speech Training for Safety
Read the instruction to “Say the command word 3 times after the prompt.” A series of
Navigation speech commands start to display. Press Enterto start.
6.Reset Required – The installation prompts you to press Enterto reset to complete the
installation.
xi
Page 13
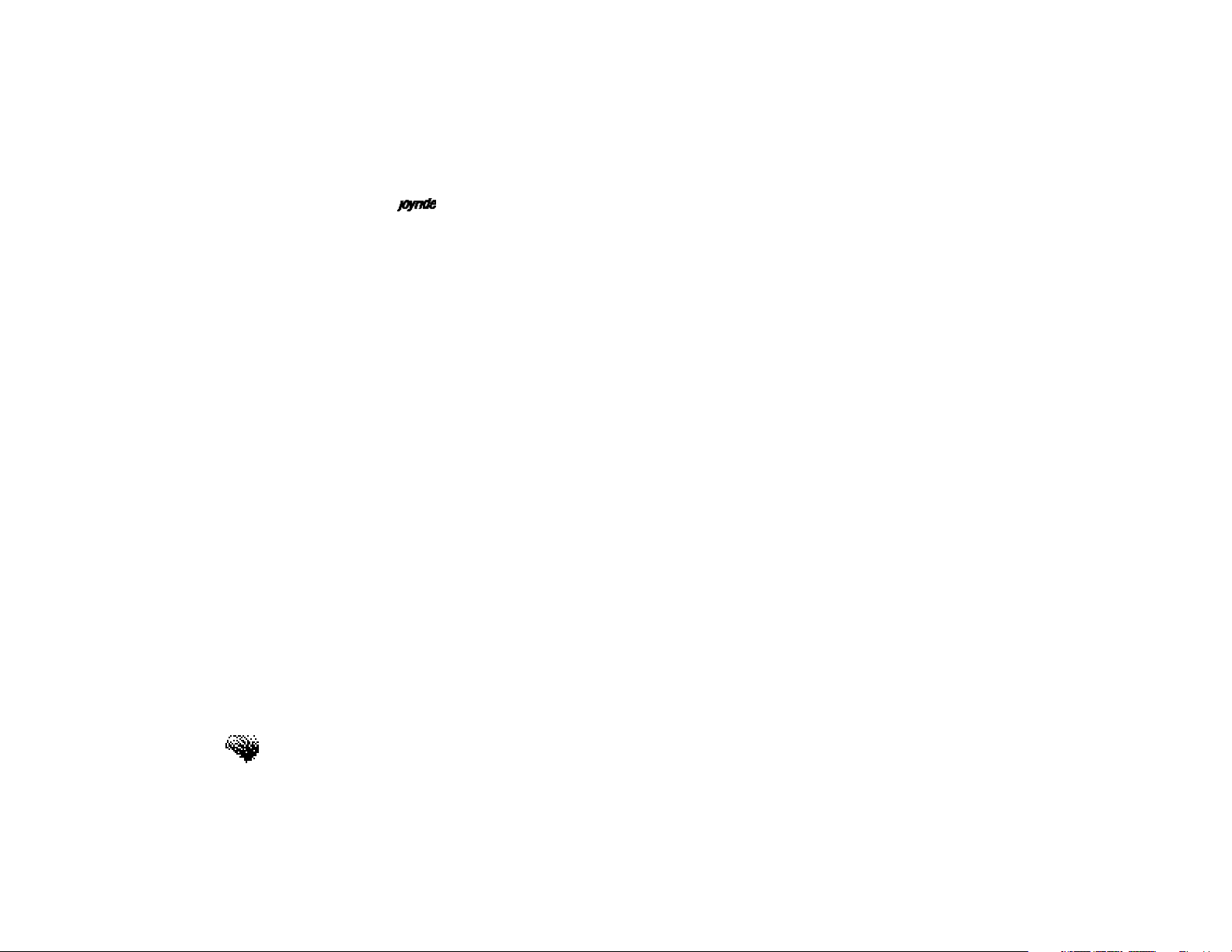
JoyRoute Plus™ Navigation for
Getting Help
Context-SensitiveHelp
To get help from the screen you are currently viewing you can choose 1 of 3
ways.
1. Say “AutoPC.” Wait for the green “Listening” bar to appear, and then say
“Help.”
2. Press the Push-to-Talk (PTT) button in your car or on the remote controller
and then say “Help.”
3. Press the Helpbutton on the faceplate for specific instructions for a screen
you are currently viewing.
xii
Page 14
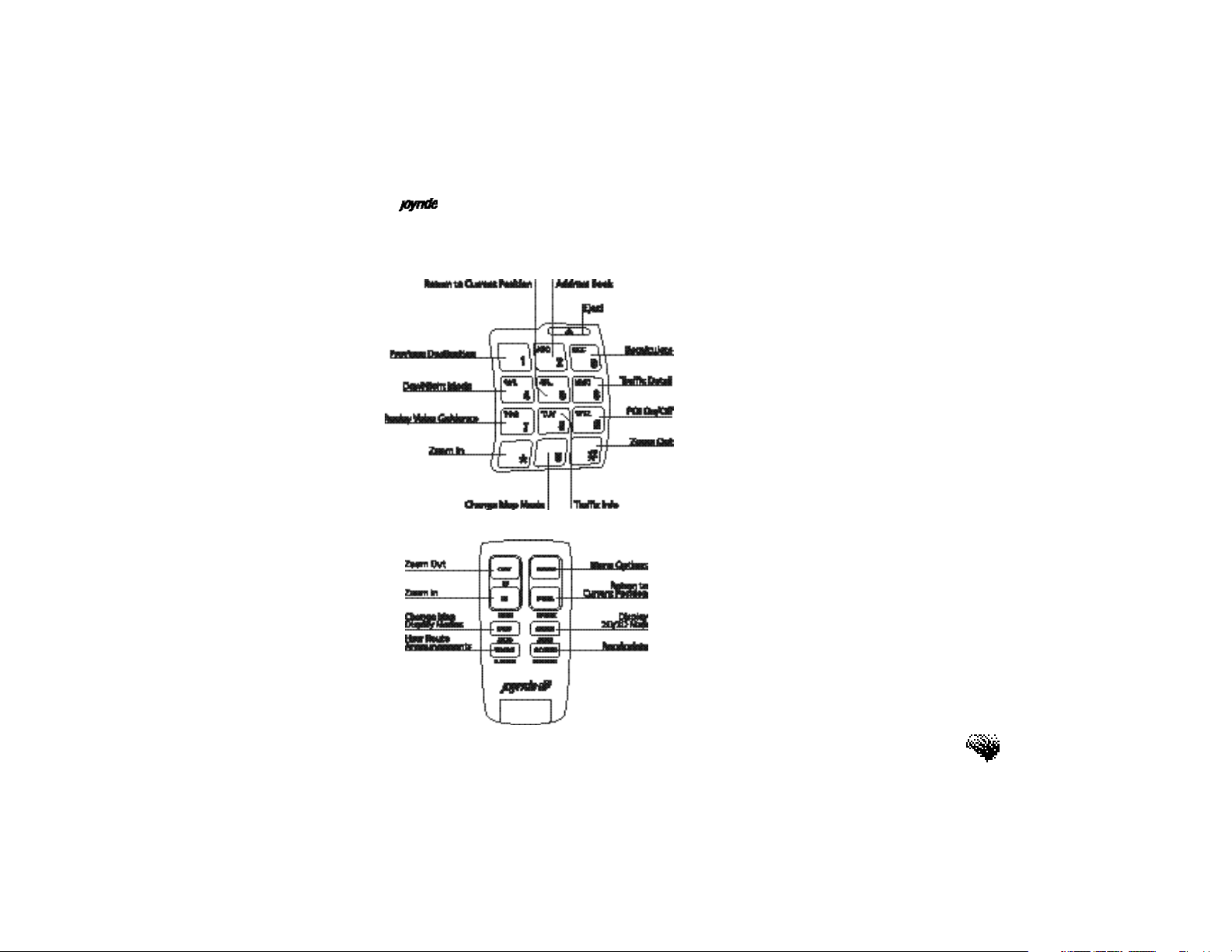
JoyRoute Plus™ Navigation for
Shortcut Keys- Control Panel or Remote Controller
0- Change Map Mode: N-Up / H-Up
/ Map / Freeway
*-Zoom In
#-Zoom Out
1-Previous Destination
2-Address Book
3-Recalculate
4-Day / Night Mode
5-Return to Current Car Position
6-Traffic Detail (if CUE AutoFM
software is installed)
7-Repeat Voice Guidance
8-Traffic Information (if CUE
AutoFM is installed)
9-POI On/Off
Use the remote controller surface
buttons for quick access.
The switch on the side of the
remote control must be in the Win
CE Mode (down).
xiii
Page 15
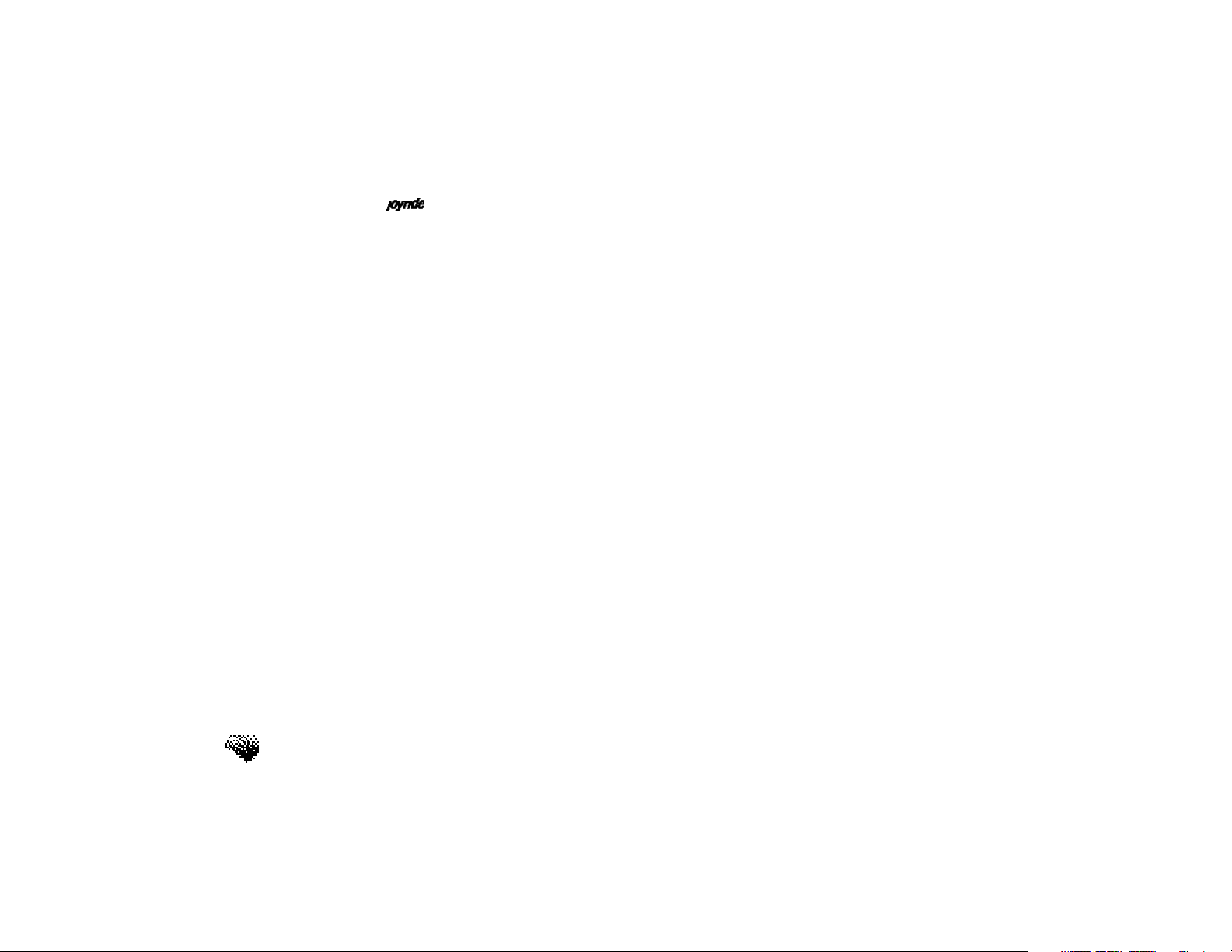
JoyRoute Plus Navigation for
xiv
Page 16
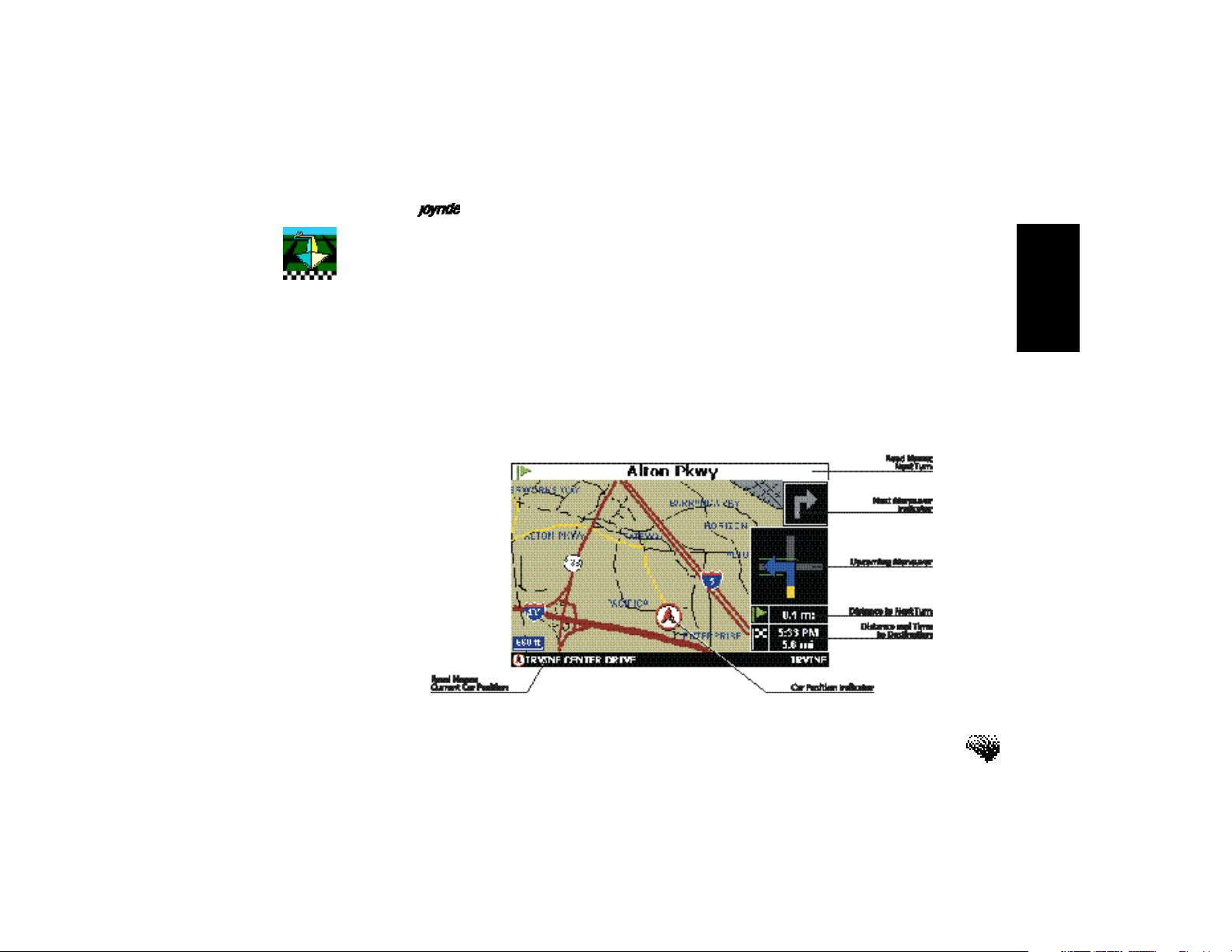
JoyRoute Plus™ Navigation for
Quick View
Map Mode
The 2D Heading-Up map mode is the default view displayed when Navigation is launched.
Heading-Upand North-Upare the available map orientations. Depending on how you
configure settings from the Navigation options, additional information can be displayed.
“Freeway Auto-Pop” images, 3D (with 1, 2 & 3 angles), the Turn-by-Turn mode and NextManeuver arrows, all enhance guidance information.
Quick View
1
Page 17
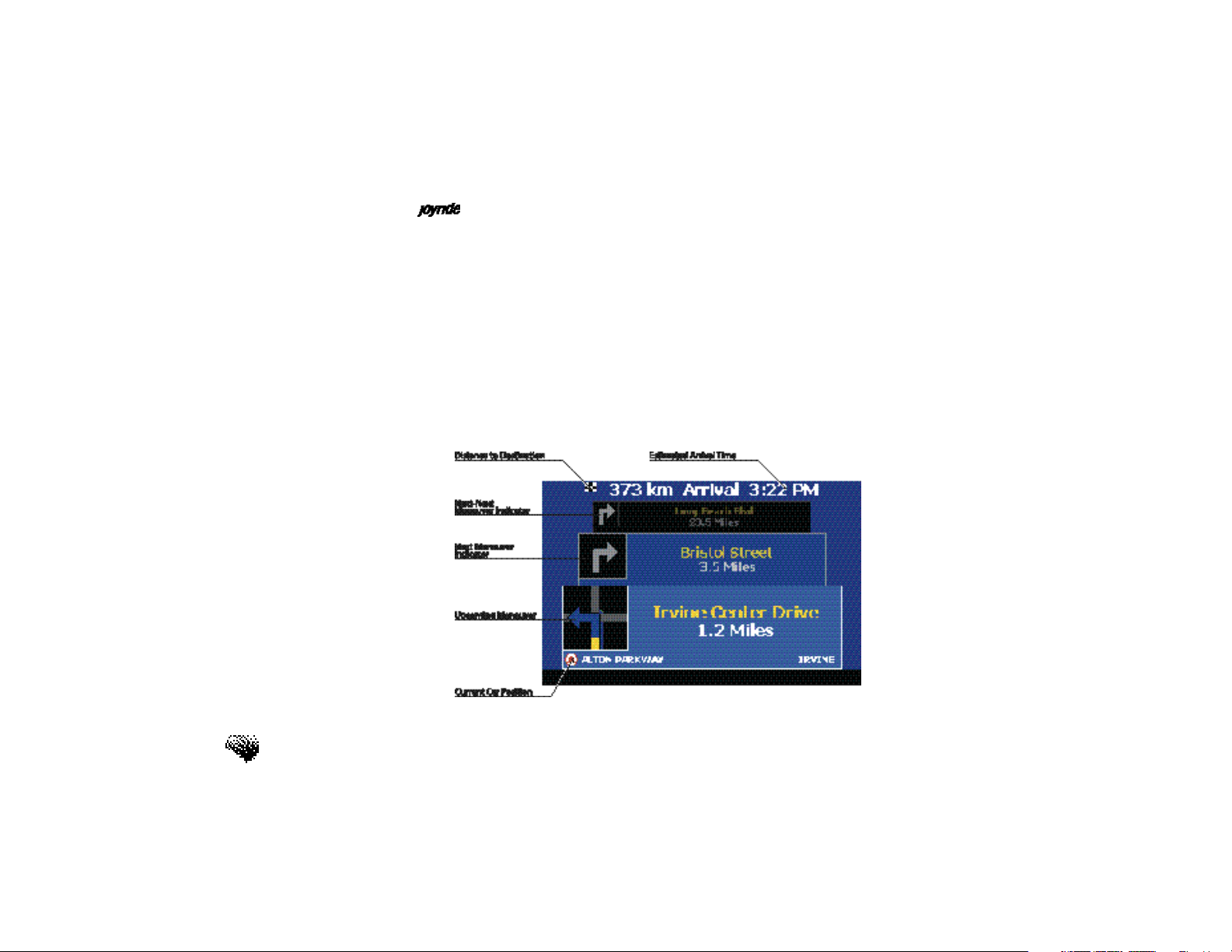
JoyRoute Plus™ Navigation for
Turn-by-Turn-Mode
Turn-by-Turn mode is an alternate display you can select during a calculated route to a
destination. In this mode you can view pictorially, upcoming road maneuvers (turns) to make
on to street or freeway exits, the street names and the distance you are away from your
destination.
The Car Position Indicator represents your car position on the map during a calculated
destination route. It also appears on remaining map modes, Turn-by-Turn and Freeway Mode
views.
2
Page 18
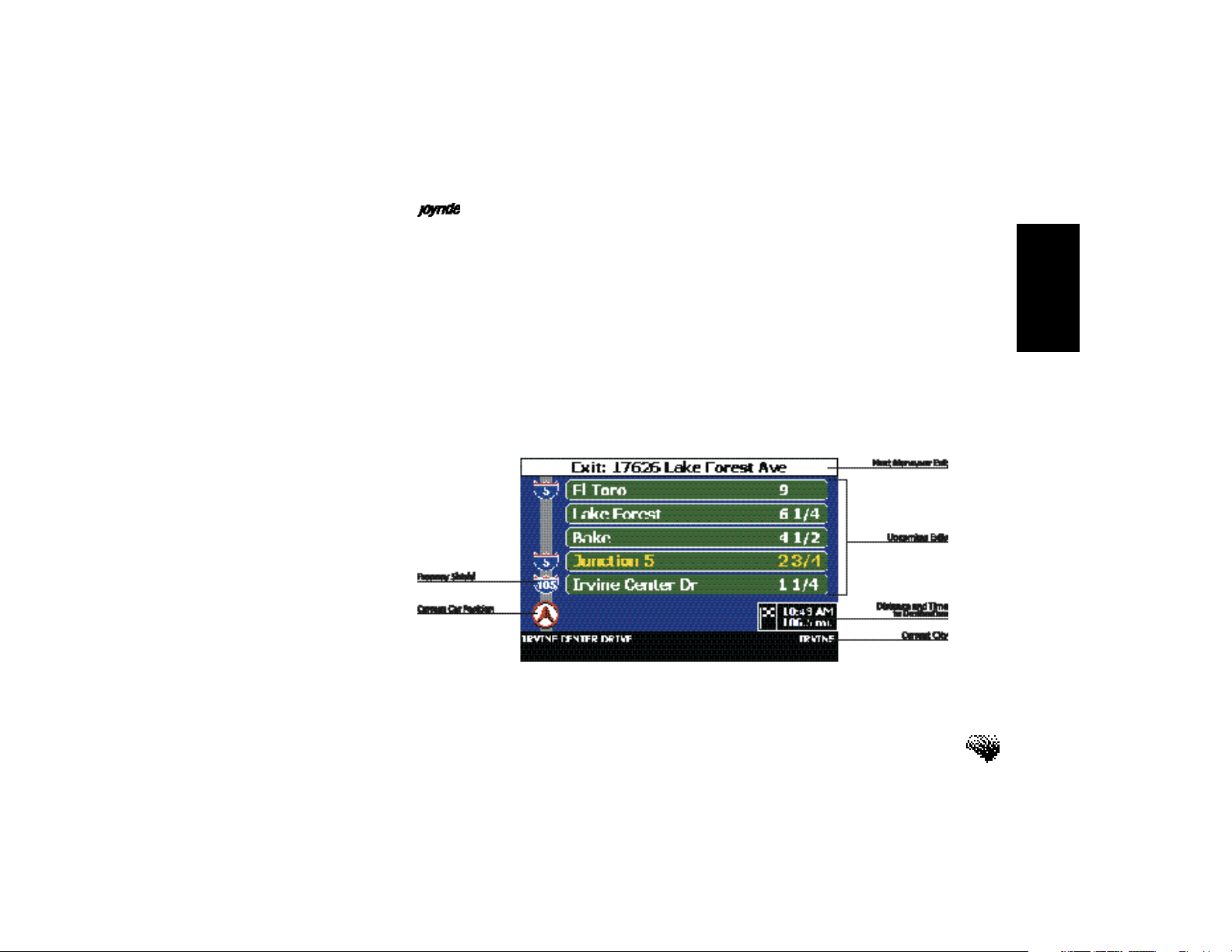
JoyRoute Plus™ Navigation for
Freeway Mode
Freeway Mode is a view that pops up (if selected in set-up) or is selectable if on a freeway. It
shows the car position in relation to upcoming freeway signs, other freeways and street exits,
time and the distance you are from your destination.
Quick View
There are three ways to change display to Turn-by-Turn mode—
1. Press “0” key on keypad until Turn-by-Turn mode is displayed.
2. From the Menu option, select Display Settings.
3. Using speech commands, say “Turn-by-Turn” (must be voice trained).
3
Page 19
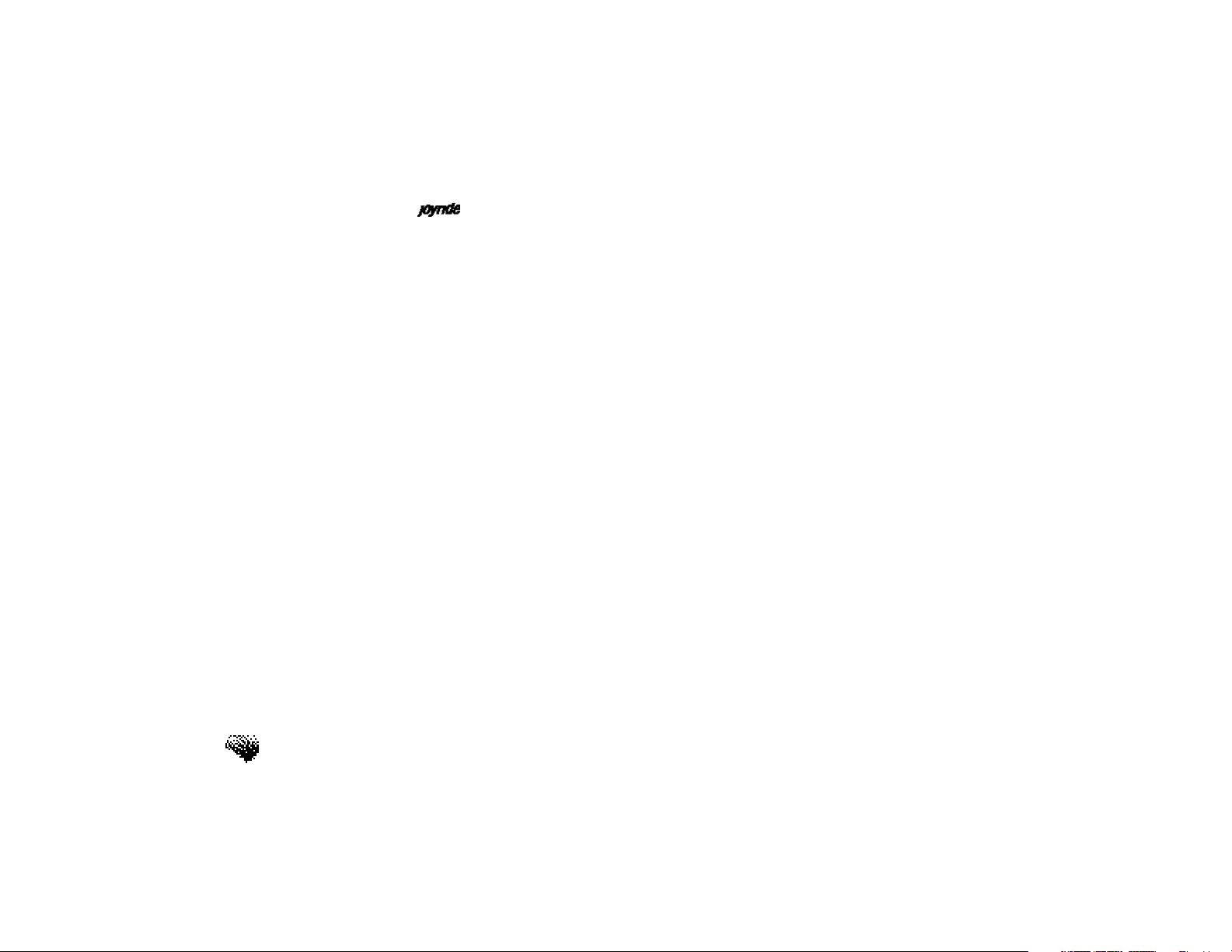
JoyRoute Plus™ Navigation for
Zooming and Scrolling
When in 2-D or 3-D mode, you can scroll the map by using the Left, Right, Up or Down
(arrow) keys on the faceplate or on the remote controller. A red, crossbar cursor displays as a
guide while scrolling and reports distance from current position to the crossbar. Additionally,
the remote controller joystick handles 8-way scrolling (including diagonal scrolls).
Where do you
want to go?
If Trafficis installed (CUE
calculated route, to read traffic information. (A subscription to CUE is required to use this realtime service.)
If the Auto-Zoom feature is enabled, Navigation automatically zoomsin to 125 feet scale (40
meters) on the upcoming intersectionas the car approaches the next maneuver. After the
maneuver, the map returns to the previous zoom mode.
There are three ways to change display to Freeway mode—
1. Press “0” key on keypad until Freeway mode is displayed.
2. From the Menu option, select Display Settings.
3. Using speech commands, say “Freeway” (must be voice trained).
®
device), you can navigate or scroll to a traffic icon during a
4
Page 20
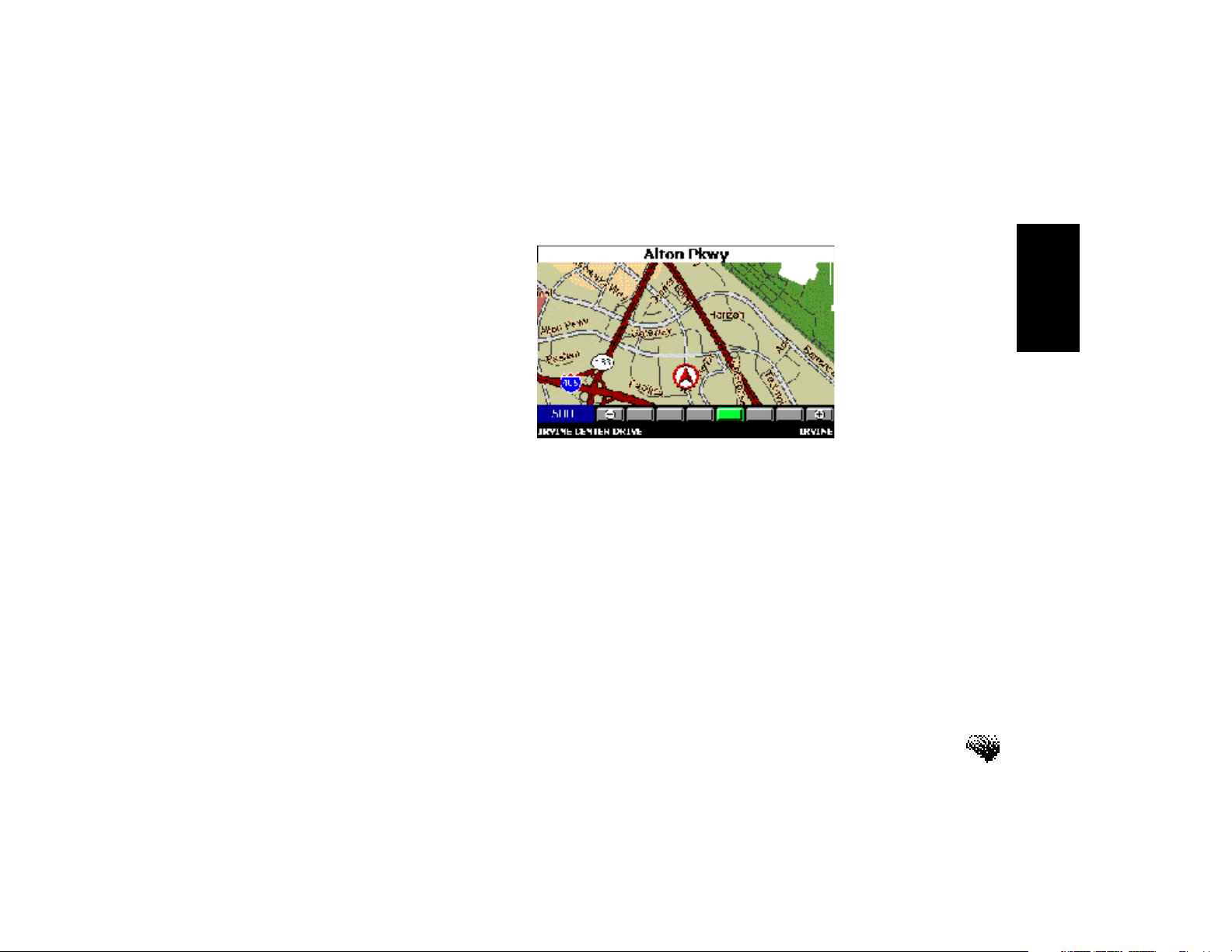
Quick View
There are three ways to change display for zooming—
1. Use “*” key and “#” key for Zoom In and zoom Out.
2. From the Menu option, select Zoom In or Zoom Out.
3. Using speech commands, say “Zoom In” or “Zoom Out” (must be voice
trained).
5
Page 21
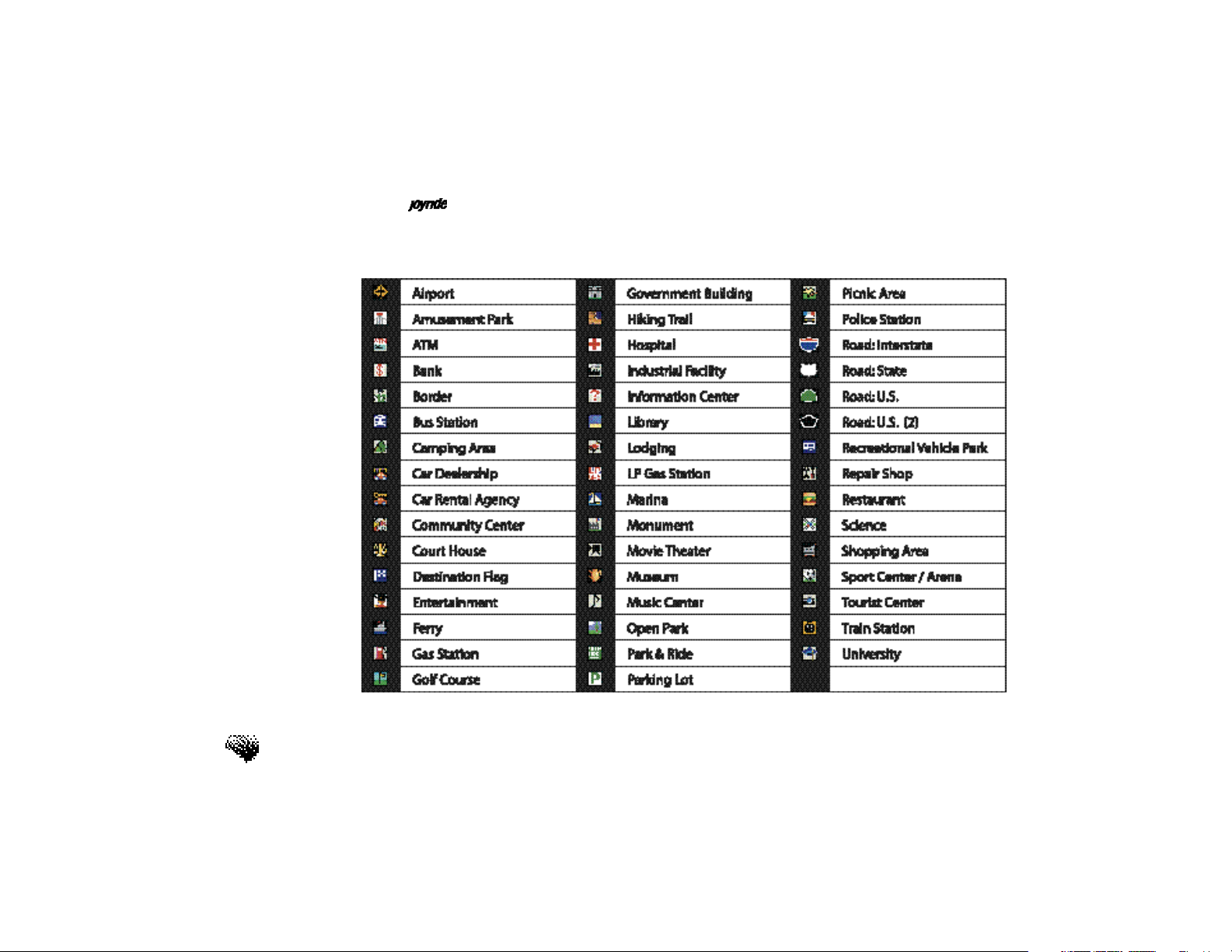
JoyRoute Plus™ Navigation for
Description of POI (Points of Interest)Icons on the Map
6
Page 22
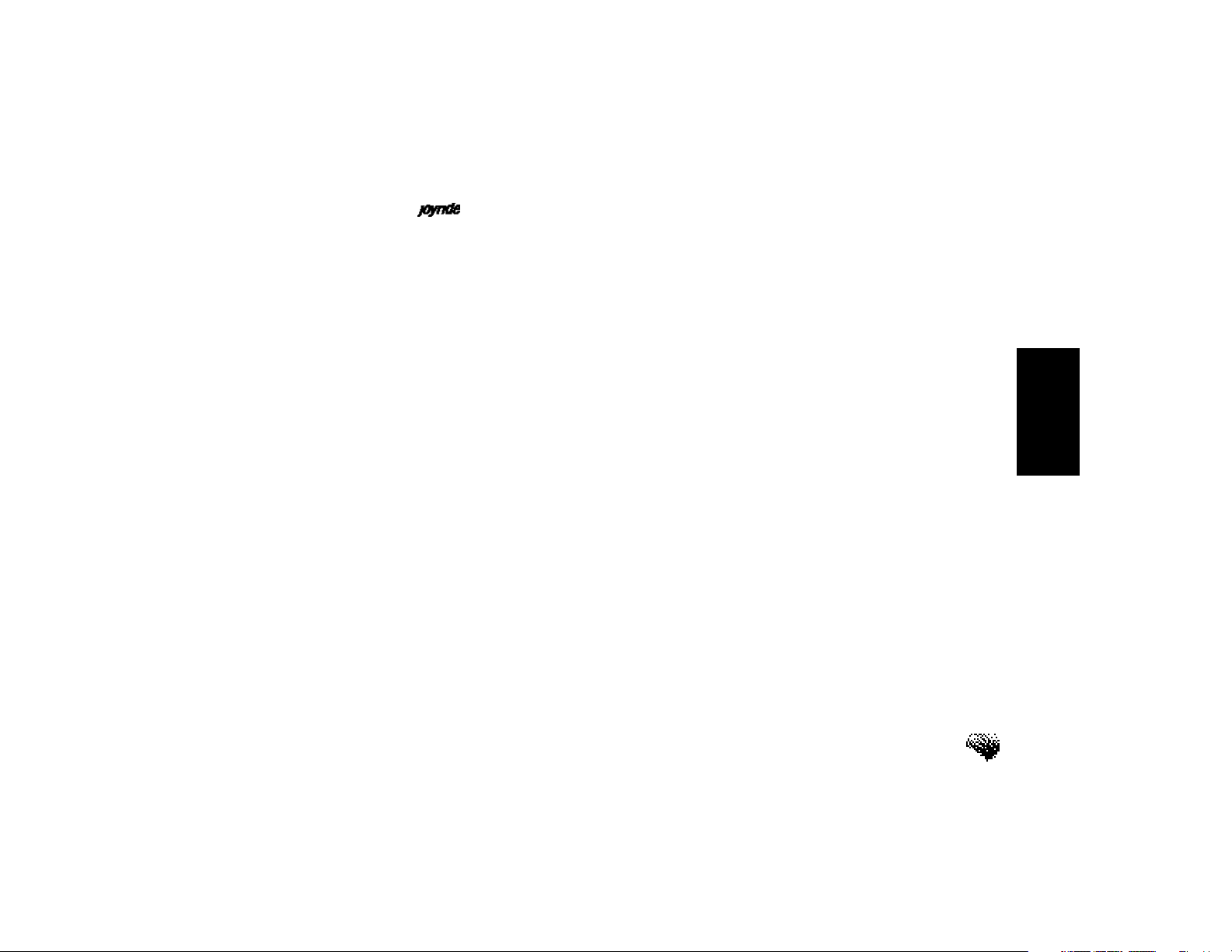
JoyRoute Plus™ Navigation for
1. Using Navigation on Large Display
Using Navigation Large Display
IMPORTANT
Calibrating the
GPS system for
accurate car
positioning
Welcome to JoyRoute Plus™ Navigation program for the Joyride™ system!
The Joyride™ system has an optionalGlobal Positioning System (GPS) -based navigation
system that provides “turn-by-turn” instructions using the computer’s wave files to audibly
guide you to a calculated destination. When selected, its Text-to-Speech (TTS) engine also
reads back street names at critical-turn maneuvers along a route. A Universal Serial Bus (USB)
Navigation Unit UDR12 encloses Dead-Reckoning sensor inputs (GPS and gyro) for accurate
car positioning and interaction with your car’s speed pulse.
Directional icons and trip information also appear on the screen. Based on information you
enter or select, the JoyRoute Plus™ Navigation program will automatically calculate a route
and announce the first maneuver. Other features in the Joyride™ system allow you to preview
the entire route, calculate a route based on time or distance, and check status of all the system
components.
Calibrate first - Depending on the make of car, when Navigation is first launched, the system
requires that the car be driven about 1/2 hour to calibrate the GPS. This is required for
accurate speed pulse and GPS car positioning.
One of the key features that the Joyride™ system performs is running as a navigation aid while
playing DVD movies for rear seat viewers.
7
Page 23
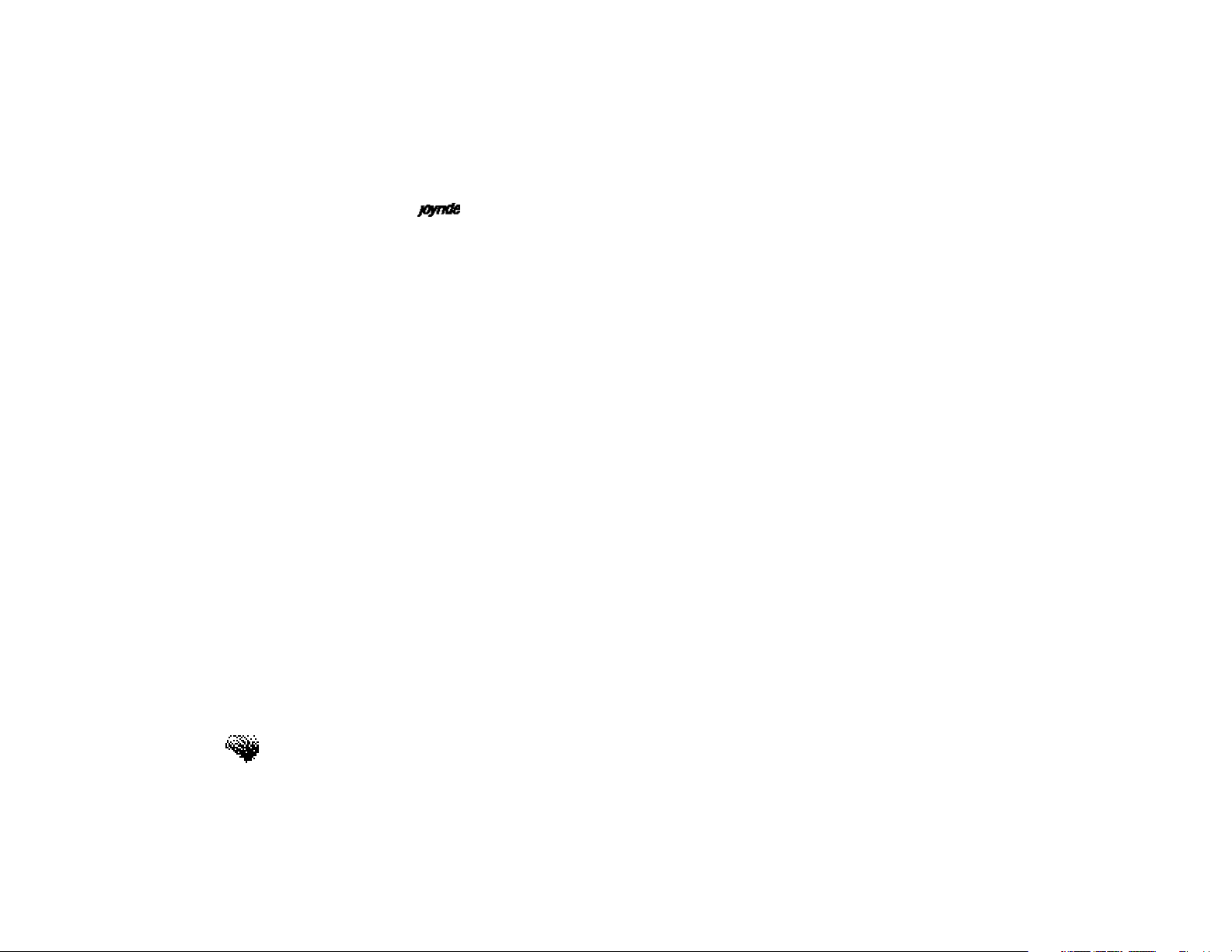
JoyRoute Plus™ Navigation for
Using a CD Changer and USB Hub (optional)
Navigation requires a Navigation Technologies (Navtech®) CD data (SDAL version 1.7) disc
that runs either in the DVD drive or in an optional, 6-disc CD Changer. If you only have a
DVD/CD drive installed, you can use the Navtech data CD or DVD disc in the DVD drive. This
will preclude using the drive for DVD movies. When attaching two or more USB-type
peripherals,– a GPS Navigation module (UDR12), a CUE
services) or a CD Changer (UC-6),– a USB Hub (H201) is recommended to supply required
power to each peripheral.
®
module (for real-time traffic
8
Page 24
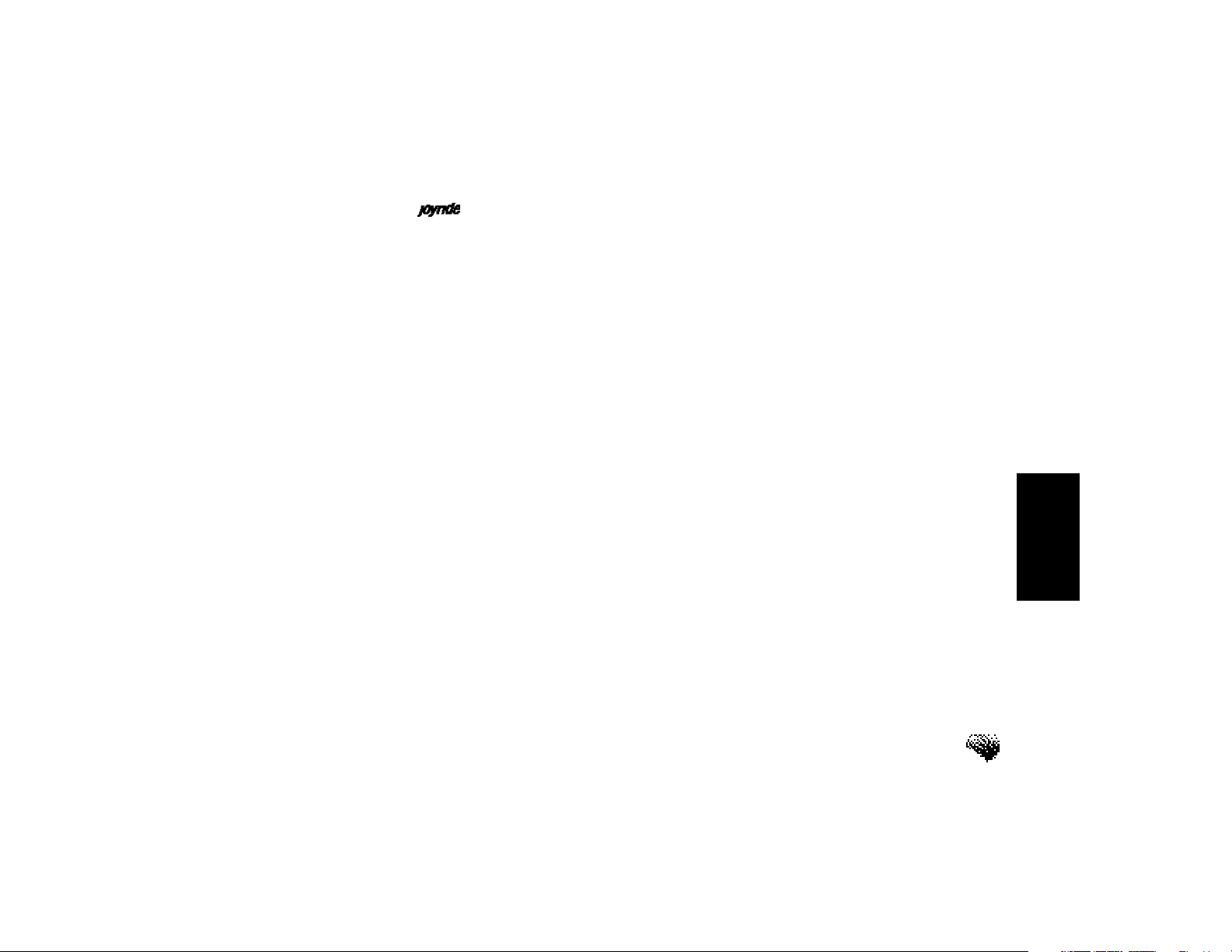
JoyRoute Plus™ Navigation for
2. Getting Started
Navigation requires a Navigation Technologies (Navtech) CD (SDAL version 1.7) data disc that
runs either in the DVD drive or in an optional, 6-disc CD Changer.
Getting Started - Destinations
The Map CD
must remain in
the DVD drive
(or in the
optional UC-6
CD Changer)
when running
Navigation,
removing it will
delete the
current route
When you use the Navigation program, the program reads the CD as you travel.
If you only have a DVD drive installed, you must use the Navtech data disc in the DVD drive.
This will preclude using the drive for DVD movies simultaneously.
Using speech commands, you can—
• Calculate a route to the nearest gas station, hospital, restaurant, hotel,
parking, or airport
• Calculate a route Home from any location
• Calculate a route to a contact stored in the Address Book
• Re-calculate a route if you deviate from the original one
9
Page 25

JoyRoute Plus™ Navigation for
Using the control panel keys, you can—
• Set a destination based on Street Addresses, Points of Interest (POI), Address
Book or Previous Destination
• Store a current car location in the Address Book
• Check the status of all the GPS components
• Customize screen preferences
Using the remote controller, you can—
• Remotely set a destination based on Street Addresses, Points of Interest
(POI), Address Book or Previous Destination
• Remotely store the current location in the Address Book
• Remotely check the status of all the components
• Remotely customize the program to suit your preferences
10
When first starting Navigation in a CD changer with data discs, it will take approximately 2
minutes for the system to initialize.
Page 26

JoyRoute Plus™ Navigation for
Starting the Navigation Program
Getting Started - Destinations
To start, insert the map CD; wait for initialization and reset requirements. If
the Joyride™ system logo displays, press the Power button to launch the
Joyride™ system. Then—
Using speech commands—
At anytime, press
the PTT button
to replace saying
“AutoPC”
• Say “Auto PC” or press the Push-to-Talk (PTT) button.
• Say “Navigation.”
Using the control panel—
1. Press the NAVbutton (see illustration below) on the control panel to launch
Navigation, OR press the Startkey, then press to select Navigation, and
press ENT.
2. If necessary, press ENTto accept the warning message. (The Navigation
warning message appears on system startup.)
11
Page 27

JoyRoute Plus™ Navigation for
At anytime, press
the PTT button
to replace saying
“AutoPC”
Using the remote controller—
1. To align the remote controller, point the “transmitter” of the remote
controller towards the Infrared (black) port of the Joyride™ system display.
2. When the map displays, press MENUon the remote controller.
3. Toggle the knob on the remote control up or down to select Enter
Destination.
4. Press ENTand then press the to select one of the Destination options:
Street Address, Cross Road, Point of Interest, Address Book, Previous
Destination, City Center, Longitude / Latitude or Home.
12
Page 28

JoyRoute Plus™ Navigation for
On startup, the Navigation program displays a map with your current location. The startup
mode for the map display is Heading-Up(H-up). This means that the Car Position indicator
( ) on the map which indicates your current position, will be pointing towards the top of the
display if in H-up mode or in H-upmode and going North. H-Upalso indicates that the map
turns with you. Alternately, N-Upindicates actual North on a compass or road guide. North-up
always points up.
On initial startup you may see the map does not match your current position. If after you move
the car this condition persists, see FAQs in back of manual.
Getting Started - Destinations
13
Page 29

JoyRoute Plus™ Navigation for
14
Page 30

JoyRoute Plus™ Navigation for
3. Setting Destinations
Setting Destinations
RememberH-Up (Heading
Up) means “the
map turns when
you turn.”
Shortcut: Press
“0” to change
display modes
from H-up, N-up,
turn-by-turn or
freeway mode if
on a freeway
To calculate a route and get voice-guided instruction to your destination, you must first select
destination. To start, select Enter Destinationfrom the Navigation main menu. (See the list
below.)
At any time, you can use the remote controller to select Destination options.
From the Enter Destination menu, you can set a destination using—
• A Street Address you enter
• Cross Road information you specify
• An entry in the Points of Interest database (stored on the Map data disc)
• An entry in the Address Book
• A Previous Destination
• City Center information you specify
• Latitude and Longitude information you specify
• A pre-defined Home address
These methods are described in the sections that follow.
15
Page 31

JoyRoute Plus™ Navigation for
When the system prompts you for input, press or use the keypad to enter letters or numbers
in the highlighted edit box. Press to move to the next or previous edit box.
To make corrections, press “*”to delete a character in the selected edit box.
As necessary, allow the system’s “auto-complete” feature to assist you with data entry. As you
enter the first two or three letters of a city or street name, the program’s “lookup” and autocomplete function fills in the remaining characters to match to city/streets in the database.
At anytime, press
the PTT button
Using a Street Address
to replace saying
“AutoPC”
To set a destination using a street address—
1. From the Navigation main screen, press MENU.
2. Press to choose Enter Destination, and then pressENT.
3. Press to select Street Address, and then press ENT.
16
Page 32

JoyRoute Plus™ Navigation for
Setting Destinations
If you know the name of the city in which the address is located—
1. Select City Nameand then press ENT.
2. Enter the city name, and then press ENT.
3. Enter the street name, and then press ENT.
4. Enter the building number as prompted, and then press ENT.
5. At the Destination Foundscreen, highlight Calculate, and then press ENT
to calculate a route. (If you only wish to store the information, highlight
Store, and then press ENTto save the destination in the Address Book.) At
this point, the system will announce its readiness to begin navigating.
17
Page 33

JoyRoute Plus™ Navigation for
What if you don’t know the city name?
Shortcut: Press
“2” to access
Address Book
If you do NOT know the name of the city in which the address is located—
1. Select Street Foundand then press ENT.
2. At the Street Foundscreen, press ;; if several street options are found,
select the correct street name, and then press ENT.
3. At the City Namescreen, press to select a City, and then press ENT.
18
4. As necessary, enter a building number, and then press ENT.
Page 34

JoyRoute Plus™ Navigation for
The Joyride™ system starts calculating a route and announces “I will begin navigating.“
Using Cross Roads
Using Cross
Roads to set a
destination
Setting Destinations
5. At the Destination Foundscreen, highlight Calculate, and then press ENT
to calculate a route. (If you only wish to store the information, highlight
Store, and then press ENTto save the destination in the Address Book.)
If you do NOT know the building number of the street address —
Press ENTat the Address menu without entering any numbers. Navigation
routes you to the street.
To set a destination using Cross Road information—
1. From the Navigation main screen, press MENU.
2. Press to select Enter Destination, and then press ENT.
3. Press to select Cross Road, and then press ENT.
19
Page 35

JoyRoute Plus™ Navigation for
If you know the name of the city in which the address is located—
1. Select Street Name,and then press ENT.
2. Enter a city name, and then press ENT.
3. At the Cities Foundscreen, press ENT. The first street name input form
appears next.
4. Enter the name of the first cross street, and then press ENT.
5. At the Street Foundscreen, press ENT. The second street name input form
appears next.
20
6. Enter the name of the second street, and then press ENT.
7. At the Intersection Foundscreen, press ENT.
Page 36

JoyRoute Plus™ Navigation for
Shortcut: Press
“1” for previous
destination list
Setting Destinations
8. As prompted, highlight Calculate, and then press ENTto calculate a route
to the destination. (If you only wish to store the information, highlight
Store, and then press ENTto save the destination in the Address Book.) To
view additional information, highlightInfo, and then press ENT.
If you do not know the name of the city in which the address is located—
1. Select Street Name,and then press ENT.
2. Enter the name of the first cross street, and then pressENT.
3. At the Street Foundscreen, press the , if necessary, to select the correct
variation of the street name, and then press ENT.
21
Page 37

JoyRoute Plus™ Navigation for
The Joyride™ system starts calculating a route and announces “I will begin navigating.“
Road not Matched
If the Joyride™ system does not find a corresponding street name match in the database, the
system displays a message, “No matched crossroad.”
4. At the Intersection Foundscreen, (after selecting the second street name)
press ENT.
5. As prompted, highlightCalculate, and then press ENTto calculate a route
to the destination. (If you only wish to store the address, highlight Store,
and then pressENTto save the destination in the Address Book.)
To view additional information, highlight Info, and then press ENT.
POI finds the 40
closest locations,
noting distance
and direction
22
Using a Point of Interest (POI)
To set a destination using an entry in the POI database—
Using speech commands—
• From Navigation main screen, say “Auto PC” or press the Push-to-Talk (PTT)
button.
Page 38

JoyRoute Plus™ Navigation for
Setting Destinations
• Say “Airport,” “Gas Station,” “Hospital,” “Restaurant,“ “Hotel,” “Parking”
and “Home.”
Only the closest points of interest (POI) will be listed.
Using the control panel —
1. From the Navigation main screen, press MENU.
2. Press to choose Enter Destination, and then pressENT.
3. Press to choose Points of Interest(POI), and then press ENT.
23
Page 39

JoyRoute Plus™ Navigation for
The Joyride™ system starts calculating a route and announces “I will begin navigating.“
4. Press and select the method you want to use to locate a useful place.
(Your choices are: POI from Car Position, POI from Destination, POI from
City Name and POI from Name.)
5. Press ENT.(Icons that represent points of interest by category—including
restaurants, gas stations, airports, parking, and more—will appear in the
display.)
6. Press to select a category, and then press ENT.
7. Follow the prompts to set a destination to the selected location.
POI Search will find the closest 40 locations with the closest first, along with
the distance and direction.
24
Page 40

JoyRoute Plus™ Navigation for
Using the Address Book
Setting Destinations
To set a destination using an entry in the Address Book—
Using speech commands—
• Say “AutoPC” “AddressBook.”Touse “Locate” you must first save the
Contact Name as a Voice Tag in Address Book. (See Joyride Owner’s
Manual).
• Say “Locate” followed by the Contact Name, if you assigned a Contact
Name to a Voice Tag in Address Book. (You can also use “Previous” or
“Next” to advance to the next entry or say “Letter” plus a specific letter to
go to that letter in the Address Book.)
25
Page 41

JoyRoute Plus™ Navigation for
• Say “Select.”
• Say “Go There’*” or “Calculate.” The system will set the preferred address as
the destination and the route will start calculating.
Using the control panel—
1. Press MENU from the Map, Turn-by-Turn or Freeway display or press
shortcut key “2” and skip to step 4.
2. Press to chooseEnter Destination, and then press ENT.
3. Press to select Address Book, and then press ENT.
4. Press to select an entry, and then press ENT.
5. The preferred address will be displayed. If the address is not the desired
address, press to change the address. Press to highlight Calculate, and
then press ENT.
26
The Joyride
™ system starts calculating a route and announces “I will begin navigating.“
Page 42

JoyRoute Plus™ Navigation for
Using a Previous Destination
The Previous Destinations list displays the last 20 recently used destinations as a contact.
Setting Destinations
To set a destination using a Previous Destination—
Using speech commands—
• From the Navigation main screen, say “Auto PC,” then add any of the
following:
• “Previous Destination*.”
• “Previous” or “Next.”
• “Calculate” or “Go There*.”
You can also press “1” shortcut key to calculate a recent destination.
27
Page 43

JoyRoute Plus™ Navigation for
The Joyride™ system starts calculating a route and announces “I will begin navigating.“
Using the control panel—
1. From the Navigation main screen, pressMENU.
2. Press to choose Enter Destination, and then press ENT.
3. Press to select Previous Destination, and then press ENT.
4. Press to select a previous destination from the list, highlight Calculate,
and then pressENT.
28
Page 44

JoyRoute Plus™ Navigation for
Using a City Center
Setting Destinations
To set a destination using a city center—
1. From the Navigation main screen, press MENU.
2. Press to select Enter Destination, and then press ENT.
3. Press to select City Center, and then press ENT.
29
Page 45

JoyRoute Plus™ Navigation for
4. Enter a city name in the edit box, and then press ENTto view a list of city
names that correspond to your entry.
5. When you find the city center destination you want to use, press ENT.
6. Highlight Calculate, and then press ENT.
30
Page 46

JoyRoute Plus™ Navigation for
The Joyride™ system starts calculating a route and announces “I will begin navigating.“
Using Longitude and Latitude
Setting Destinations
To set a destination using longitude and latitude information—
1. From the Navigation main screen, press MENU.
Shortcut: Press
“6” and “8” to
read or hear
Traffic details
2. Press to select Enter Destination, and then press ENT.
3. Press to select Longitude / Latitude , and then press ENT. The Input
Longitude screen appears next.
31
Page 47

JoyRoute Plus™ Navigation for
Note: Western
hemisphere is
negative (-)
longitude and
Southern
hemisphere is
negative (-)
latitude
The Joyride™ system starts calculating a route and announces “I will begin navigating.“
Using Home
4. Press or enter via the faceplate number pad. Enter the Longitude
information in degrees, minutes, and seconds, and then press ENT. The
Input Latitudescreen appears next.
5. Press to enter the Latitude information in degrees, minutes, and seconds,
and then press ENT.
6. At the confirmation screen, highlight Calculate, and then press ENTto
calculate a route to the Longitude and Latitude position you entered. (If you
only wish to store the address, highlight Store, and then press ENTto save
the information in your Address Book.)
To calculate a route Home—
You must first have associated Home with an address in Address Book. To set
up your Home destination, see Chapter 6, Setting Preferences, Inputting Your
Home Destination.
32
Page 48

JoyRoute Plus™ Navigation for
Setting Destinations
Using speech commands—
• Say “Auto PC” or press the Push-to-Talk (PTT) button.
• Say “Home.”
The Joyride™ system announces “I will begin navigating.“
Using the control panel—
1. From the Navigation main screen, press MENU.
2. Press to choose Enter Destination, and then press ENT.
3. Press to select Home and then pressENT.
Navigation launches the contact in Address Book that was assigned as
“Home” and calculates a route home.
33
Page 49

JoyRoute Plus™ Navigation for
34
Page 50

JoyRoute Plus™ Navigation for
4. Navigation Display Modes
You have four viewing mode options for viewing animated map directions:
Upon setting a destination and calculating a route, the system will display and highlight the
route on the map; the voice guidance instructions will tell you how to proceed, distance to the
next turn, where to turn, and what streets to turn on. (See below.)
Display Modes
• Map mode: Heading-Up
• Map mode: North-Up
• Turn-by-Turn mode
• Freeway mode (only available when car is on freeway
Press “0” to
change mode
views: Map, TurnBy-Turn or Freeway
mode
Press “0” as desired to toggle between the display mode options in the order listed above.
In Turn-By-Turn mode, the system will continue to announce the required maneuvers. To go
back to the Map display, press “0” 2 or 3 times depending if freeway mode is available.
Map Display Mode Options
As described below, you can change various settings associated with the Map display.
To change the map scale—
• Press “*” to zoom IN. Press “#” to zoom OUT. Zoom IN gives you less area
but more specifics. Zoom OUT gives you more area but less specifics.
35
Page 51

JoyRoute Plus™ Navigation for
— OR —
• Press MENUfrom the Navigation main screen, selectMap Scale, and then
press to change the map scale.
To change map display mode—
• PressMENU from the Navigation main screen, choose Display Settingsfrom
the Settings menu, and set the Map Heading option.
In Heading-Up mode, the current location indicator will point up in the
display. In North-Up mode, the map will always have North-Up on top. The
car icon will not necessarily point north all the time.
To change the map color—
• Press “4”on the keypad to change the display from Daymode to Night
mode.
— OR —
36
• Press MENUfrom the Navigation main screen, choose Display Settingsfrom
the Settings menu, and set the default Map Color.
Page 52

JoyRoute Plus™ Navigation for
Tracing your Route
Display Modes
To change the default display mode—
• Choose Settingsand select the appropriate option.
To view or hide the road name in the map display—
• Choose Road Name: Onor Road Name: Offin the Display Settings option
of the Settings menu.
To view or hide the arrival time in the map display—
• Choose Arrival Time: Onor Arrival Time: Offin the Display Settings option
of the Settings menu.
To manage the traces display option—
• Select Traces Displayin the Display Settings option of the Settings menu.
If the Traces Display option is enabled, the Map will track your progress for a total distance of
500 miles with a series of red tracking icons. The Traces Display menu options allow you to
turn this feature on or off as well as delete current traces.
37
Page 53

JoyRoute Plus™ Navigation for
Turn-By-Turn Mode
In Turn-By-Turn mode, you view pictograms of the next maneuver (turn) and the distance to
the next turn or exit. See Quick Views. The guidance voice announces the road name to turn
on and the estimated time of arrival.
To view a calculated route from the Turn-By-Turn display—
Using speech commands—
• Say “Auto PC.”
• Say “Next” or “Previous” (next or previous sequential, calculated
maneuver).
Using the control panel—
1. Press to toggle between Nextor Previous calculated maneuver.
2. Press theshortcut key “5”on the keypad to return to the current position.
To hear the estimated time of arrival—
38
• Say “Auto PC.”
• Say “Arrival*” (See Help).
Page 54

JoyRoute Plus™ Navigation for
5. Other Navigation Options
Recalculating a Route
You can recalculate a route if you deviate from the planned route, or clear route information to
begin again.
Calculating an Alternate Route
The Detour option in Navigation allows you to calculate a different route based on an existing,
calculated route.
Other Navigation Options
To recalculate a route—
Using the control panel—
Press the shortcut key “3”on the keypad.
To calculate an alternate route—
1. Choose Detour, or got to step 2, using and then press ENT.
2. Press the to select the distance by which you want to vary the route, and
then press ENT.
39
Page 55

JoyRoute Plus™ Navigation for
When you select Detour, the Detour Indicator will appear in the Map Display.
Storing Current Destination Information
Shortcut: Press
“6” to display
Traffic Detail
For ready reference and input, you can store your current location in the Auto PC Address
Book using the Save Current Position option.
To save your current position in the Address Book—
1. From the Navigation main screen, press MENU.
2. Press to select Save Current Position, and then press ENT.
3. Press to highlight Newor Overwrite, and then pressENTto confirm
your selection.
– OR –
Push and hold ENTfor 2 seconds.
You can also save any location you select as a destination by highlighting the
Store tab, and pressing ENT.
40
Page 56

JoyRoute Plus™ Navigation for
Shortcut: Press
Clearing Route Information
“6” to display
Traffic Detail
Other Navigation Options
To clear the current route using the control panel—
1. From the Navigation main screen, press MENU.
2. Press to select Clear Route, and then press ENT.
41
Page 57

Page 58

JoyRoute Plus™ Navigation for
6. Setting Preferences
Options in the Settings menu allow you to customize system settings and preferences. (See
below.)
From the Settings menu, you can modify route calculation criteria, change display settings,
preview a route using the Demo Mode, change the voice scheme, check sensors, input home
destination information, and view information about the program. These options are explained
in further detail below.
Setting Route Preferences
The Route Preferences option in the Settings menu allows you to set route calculation criteria
and decide whether the calculation should include or exclude motorways, toll roads, or ferries.
Setting Preferences
To set route calculation criteria—
1. Press MENUat the start up screen.
2. Press to select Settings, and then press ENT.
3. Press to select Route Preference, and then press ENT.
43
Page 59

JoyRoute Plus™ Navigation for
4. Press to select a setting, Fastestor Shortest. Press BACKto go to map
mode. (Fastest means the program will calculate routes based on speed
limits. Shortest means the program will calculate routes based on distance.)
5. When you are finished, press BACKrepeatedly to return to the map display.
To include or exclude road types—
1. PressMENU at the main screen.
2. Press to select Settings, and then press ENT.
44
3. Press to select Route Preference, and then press ENT.
Page 60

JoyRoute Plus™ Navigation for
Setting Display Options
Setting Preferences
4. Press to select a usage type: Motorways, Toll Roads or Ferries, and then
then press BACK.
5. If Motorways, Toll Roads or Ferries is selected, press to select “Yes”to
include the usage type in the calculation, or “No” to exclude it.
6. When you are finished, press BACKrepeatedly to return to the main screen.
To modify display settings—
1. Press MENUat the main screen.
2. Press to select Settings, and then press ENT.
3. Press to select Display Settings, and then press ENT.
45
Page 61

JoyRoute Plus™ Navigation for
Moving the Car Position
4. Press to select the display items you want to show or hide. (Your choices
are Map Road Name, Map POI, Map Color, Auto Zoom Map, Next Turn
Preview, Distance Display, Traces Display, Freeway Pop-UP and Update
Compass.)
5. Press and choose to view or hide the selected display item.
6. When you are finished, press BACKrepeatedly to return to the main screen.
46
The Move Car Position option allows you to move the car position to a location (contact
address) that appears in the Address Book.
Page 62

JoyRoute Plus™ Navigation for
Setting Preferences
To move the car position—
1. From the Navigation main screen, pressMENU.
2. Press to select Settings, and then press ENT.
3. Press to select Move Car Position, and then press ENT. The AddressBook
launches and displays a contact list. Select a contact name and press ENT.
4. From the selected contact name screen, press to highlight the Movetab,
and then press ENT.
5. Press to select “Yes.” Your car position move is confirmed and the car
icon moves to that location on the map.
47
Page 63

JoyRoute Plus™ Navigation for
Demo Mode
The Demo option allows you to preview a route guidance calculation. In Demo mode the
program will simulate and demo the vehicle traveling on the route that you have calculated
and give a demonstration.
You cannot activate Demo Mode or Move Car Position while the car is moving.
Demo mode allows you to view a demonstration of route guidance.
To use Demo mode—
1. Calculate a route to a destination (see Setting Destinations section in this
chapter).
2. Press MENUat the main screen.
3. Press to select Settings, and then press ENT.
4. Press to select Demo Mode.
48
Page 64

JoyRoute Plus™ Navigation for
Demo Mode will demonstrate the route using the current destination. The system will continue
to repeat the demonstration until you turn Demo Mode off. If you have not entered a
destination when you turn Demo Mode on, the system will display an error message. When a
demonstration route is in the Map Display, the screen displays a blinking Demo Indicator.
When Demo Mode is on, note that you cannot do the following—
Setting Preferences
5. Press to turn Demo mode Onor Off.
6. Press BACK to return to the previous menu.
• Move the car position
• Enter a destination
49
Page 65

JoyRoute Plus™ Navigation for
The system will prompt you to cancel Demo Mode if you attempt any of these operations.
To change the virtual car speed associated with Demo Mode—
1. Press to select Virtual Car Speed.
2. Press to select a different speed.
50
Page 66

JoyRoute Plus™ Navigation for
Selecting a Voice Scheme
Checking Sensors
You can check the status of various GPS settings, including the number of positioning satellites,
car speed, gyro, status: 3D/2D, compass degrees, and USB connections. Also, the Set Sensors
option provides three inputs: GPS, Speed, and Gyro, to assure accurate car positioning.
Setting Preferences
To select a voice scheme—
1. From the Navigation main screen, press MENU.
2. Press to select Settings, and then press ENT.
3. Press to select Guidance Settings, and then pressENT.
4. Press to select Voice Scheme (Wave, TTS and Wave and TTS).
5. Press to change the setting.
6. Press BACK repeatedly until the main program appears.
51
Page 67

JoyRoute Plus™ Navigation for
With a “speed signal” connection, the USB Navigation unit UDR12 module offers the three
inputs (above) for accurate car positioning. If the vehicle does not have speed signal
connection, select the “GPS Only” option.
To check sensors and view the status of GPS-related equipment—
1. Press MENUat the main screen.
2. Press to select Settings, and then press ENT.
3. Press to selectCheck Sensors, and then press ENT.
52
4. The number of satellites, Longitude, Latitude and DOP (see Glossary)
information displays.
Page 68

JoyRoute Plus™ Navigation for
If the system detects speed pulse or GPS, the car position will move back to the current
position.
Inputting your Home Destination
Setting Preferences
5. You can press to see spool data, gyro data or USB data.
6. When you are finished, press BACKrepeatedly to return to the main screen.
Note: Your must
first input Home to
Address Book
To quickly calculate a route home, you can pre-program a home address as a destination. GPS
must first detect your current car position.
To set the Home destination—
1. Press MENUat the main screen.
53
Page 69

JoyRoute Plus™ Navigation for
A confirmation message box will appear momentarily to confirm your selection. Note that the
Home destination in Address Book is distinguished from other entries by the Home icon.
Once you set your Home destination, you can use the “Home” voice command to quickly
calculate a route home. You can also highlight and select Calculate in the Address Book.
2. Press to choose Settings, and then press ENT.
3. Press to select Input Home, and then press ENT. (Address Book launches)
You must have previously entered your home address into the Address
Book.
4. Press to scroll through the list of contacts and select one, and then press
ENT.
5. Press to highlightSet To Home, and then press ENT.
6. Press ENT again to accept the confirmation. Press BACKto return to the
previous menu.
54
Page 70

JoyRoute Plus™ Navigation for
Training Custom Speech Commands
The first time you install JoyRoute™ Navigation, the system may prompt you to train new,
custom speech commands so that you can safely issue “hands free” Navigation commands.
Setting Preferences
To train speech commands during initial installation—
1. When prompted to train a word (i.e., Turn-by-Turn, Airport, Go There,
Previous Destination, Gas Station, Arrival, Hospital, or Display Map) press
ENT.
2. Wait for the prompting tone ( ).
3. Yellow progress bars start filling the first box. When the first progress bar
lights up, say the command word that appears in the upper, left corner.
4. As prompted by the second and third progress bars, repeat the word two
more times.
A confirmation screen displays when you have successfully trained a word.
After a brief pause, the next word will appear. Repeat the above steps for each
new word. When you are finished, you will be prompted to warm boot (reset)
to complete the install.
55
Page 71

JoyRoute Plus™ Navigation for
Viewing Information About the Program
To view program copyright and version information—
1. Press MENUat the main screen.
2. Press to select Settings, and then press ENT.
3. Select About JoyRoute™, and then pressENT.
4. Press to view program information. (Four screens provide information that
may be useful when calling for technical support. The screen displays
program version, local language, database, and navigation engine
information.)
5. When you are finished, press BACKrepeatedly to return to the main screen.
56
Page 72

JoyRoute Plus™ Navigation for
FAQs and Troubleshooting
An error message will be displayed if traffic is not available in Small Screen.In Large Screen
traffic is “grayed out”. Verify that the CUE traffic device is attached to the USB hub.
Q: Why does it take time for the navigation to work when it is first selected?
A: When the navigation application is launched it will take approximately 2 minutes for
Q: Why do I see a different location on the map when the navigation is selected?
A: EachNavtech DCA map has a default location that is shown until the GPS is
Q: How do I confirm the GPS is working properly?
A: By reviewing the Settings menu, GPS information, you can confirm the number of
FAQs and Troubleshooting
initialization. Also, the navigation may require time for calibration. The user may need
to drive for about 1/2 hour to complete the calibration. This will only be required the
first time the system is launched or after the program is reinstalled.
initialized. This should take only a few moments or it will correct itself when the car is
moving.
satellites the system is acquiring. If your GPS antenna is not located in a clear area or
if you are under a bridge or between tall buildings, no satellite may be seen. Move the
car to a location where there are no obstructions or move the GPS antenna to a better
location.
57
Page 73

JoyRoute Plus™ Navigation for
Q: Why is there no navigation display?
A: With ACC on, confirm the navigation application has been installed by viewing the
Q: Why does night mode not work?
A: Confirm that the display mode color is set to Auto and confirm illuminator is
Q: If everything was installed and all wiring has been confirmed and the system does
A: First try to turn the ignition (ACC cycle) OFF and ON. If problems still exists perform a
Navigation menu from the shell menu. Confirm the Navtech CD or DVD is installed
properly and not upside down. Be sure the application has been launched.
connected correctly (dealer may be required).
not seem to work properly what can I do?
warm boot reset by using a ball point pen and pushing gently in on the faceplate left
side above and to the left of the volume knob. This will reset all software drivers.
58
Page 74

AccuRoute Plus™ Navigation for
Glossary
Dead Reckoning- See GPS / Dead Reckoning Module.
DOP- Dilution of Precision. A collection of GPS data: factors like relative positions of
satellites in the sky, latitude and longitude, car location and time of day, that pinpoint an
accurate destination point.
Freeway Auto-Pop- A selectable feature that enables freeways, freeway exits and streets to be
displayed when the car is on a freeway in lieu of map modes or turn-by-turn mode. It pops to
freeway mode when on freeway and automatically goes to map mode or turn-by-turn mode
when you exit freeway.
Freeway Mode- A navigation display mode where upcoming freeway and street exits are
viewed during a calculated route on a freeway.
GPS- Global Positioning System that utilizes a network of satellites to pinpoint your vehicle
position anywhere in the world.
GPS / Dead Reckoning Module- A USB Navigation Unit; UDR12 is attachable to the Joyride™
unit and required for receiving GPS satellite signals, gyro direction and vehicle speed pulse
(signal) inputs for accurate car positioning.
GSM - Global System for Mobile communications. The Joyride™ system interacts with GSM
mobile phones.
Glossary
H-up - The “Heading-Up” direction of the map in conjunction with the “nose” (front) of the
car. The map turns in the direction of the front end of the car. See N-up.
59
Page 75

JoyRoute Plus™ Navigation for
Move Car Position- A method of setting an origin by accessing an address from Address Book.
N-up- North-Up - An alternative map orientation where the Car Position indicator points to
the direction the car is moving and the top of the display always points North. See H-Up.
No Matching Road- The map data disc cannot find a street close by or one that matches the
street name input. Street that is part of a calculation is farther than 50 yards (circa) away.
POI- Point of Interest. A method of defining a destination using a Point of Interest (POI). POIs
include gas stations, airports, hotels and restaurants.The POI of choice can be speech-trained.
TTS- Text-to-Speech engine used by the Joyride™ system to announce text information, e.g.,
road names shown on a map.
Traces- The visible paths or footprints on the path the car has traveled.
Turn-by-Turn- A navigation mode selectable by the user that provides audible car maneuvers
(from street to street or freeway to freeway) to assist a driver in reaching a destination. See
Freeway Mode.
Voice Tag- a trained speech recording assigned to a contact name and placed into Address
Book. Used to locate a contact by issuing a speech command.
Wave file- The pre-recorded, speaking voice you hear that makes route announcements: e.g.,
used by the Joyride™ system, to issue the Turn-by-Turn voice guidance directions during a
calculated route to a destination.
60
Page 76

61
Page 77

JoyRoute Plus Navigation for
© Copyright Clarion Co., Ltd 2000 - 2001
Clarion Joyride™ Navigation Owner’s Manual
Part Number NAVIMAN100
62
 Loading...
Loading...