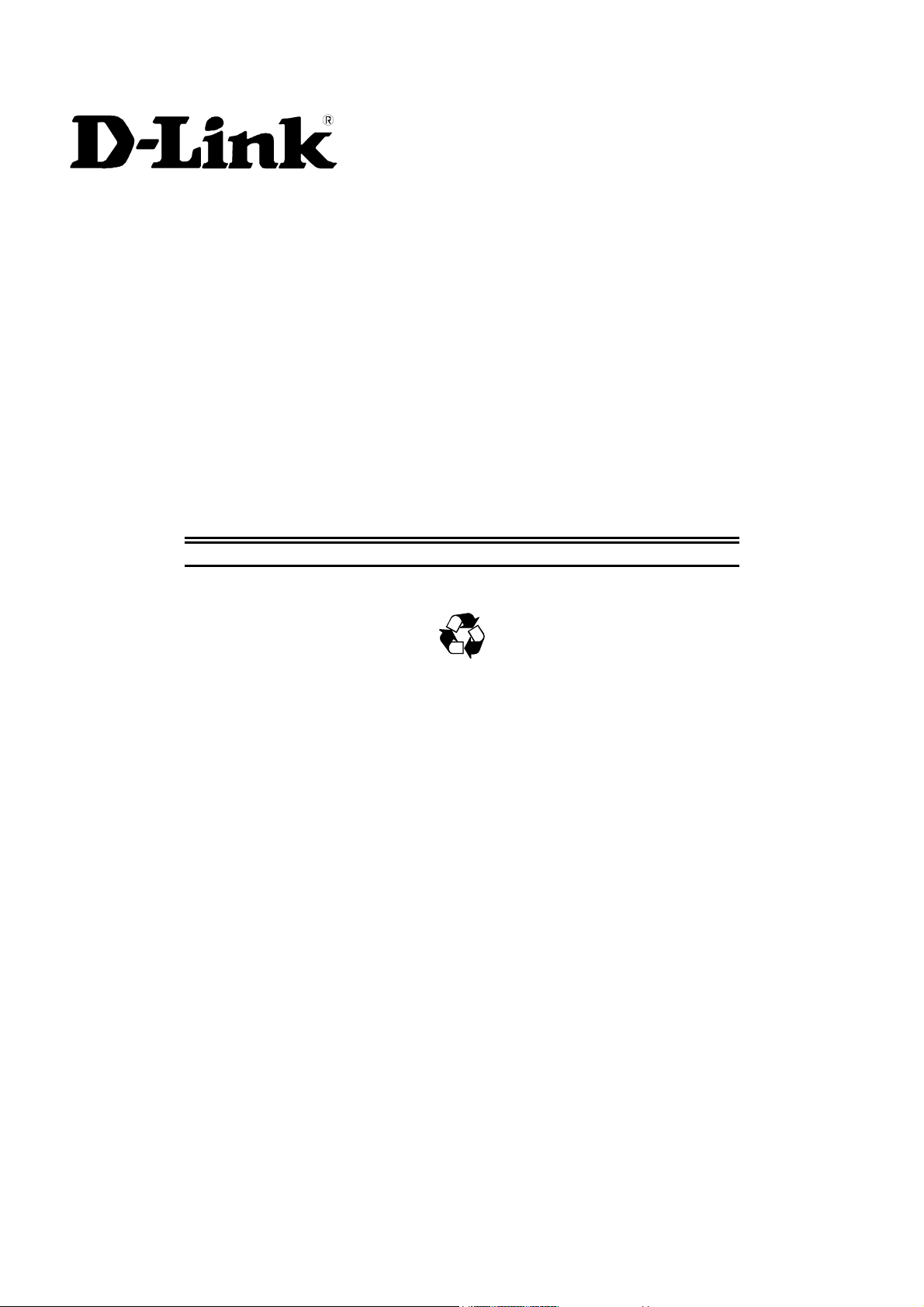
DES-3226S
Layer 2 Switch
Release 4.01
User’s Guide
(December 2003)
651E3226S055
Printed In Taiwan
RECYCLABLE
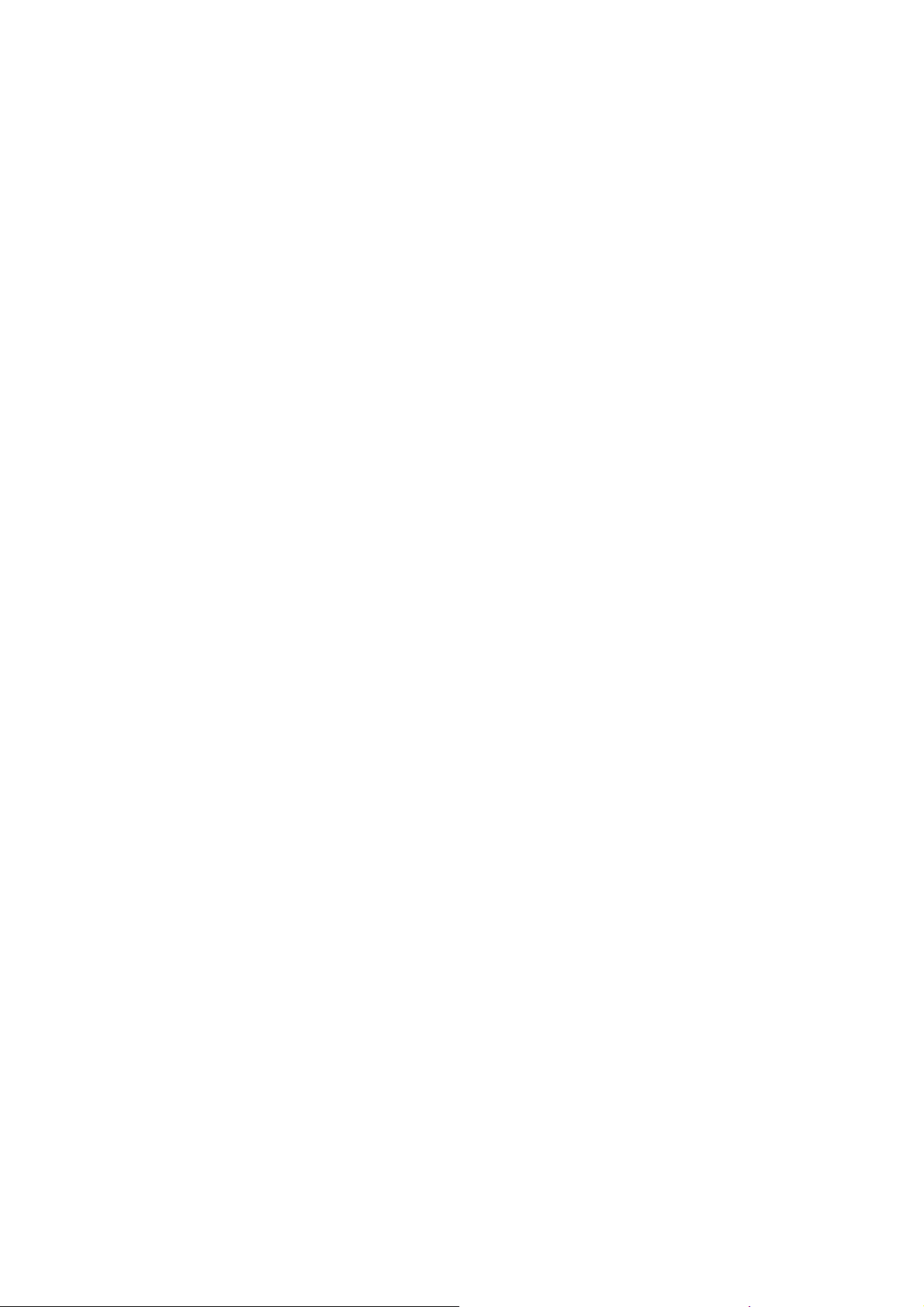
Wichtige Sicherheitshinweise
1. Bitte lesen Sie sich diese Hinweise sorgfältig durch.
2. Heben Sie diese Anleitung für den spätern Gebrauch auf.
3. Vor jedem Reinigen ist das Gerät vom Stromnetz zu trennen. Vervenden Sie keine Flüssig- oder Aerosolreiniger. Am besten dient ein angefeuchtetes
Tuch zur Reinigung.
4. Um eine Beschädigung des Gerätes zu vermeiden sollten Sie nur Zubehörteile verwenden, die vom Hersteller zugelassen sind.
5. Das Gerät is vor Feuchtigkeit zu schützen.
6. Bei der Aufstellung des Gerätes ist auf sichern Stand zu achten. Ein Kippen oder Fallen könnte Verletzungen hervorrufen. Verwenden Sie nur sichere
Standorte und beachten Sie die Aufstellhinweise des Herstellers.
7. Die Belüftungsöffnungen dienen zur Luftzirkulation die das Gerät vor Überhitzung schützt. Sorgen Sie dafür, daß diese Öffnungen nicht abgedeckt
werden.
8. Beachten Sie beim Anschluß an das Stromnetz die Anschlußwerte.
9. Die Netzanschlußsteckdose muß aus Gründen der elektrischen Sicherheit einen Schutzleiterkontakt haben.
10. Verlegen Sie die Netzanschlußleitung so, daß niemand darüber fallen kann. Es sollete auch nichts auf der Leitung abgestellt werden.
11. Alle Hinweise und Warnungen die sich am Geräten befinden sind zu beachten.
12. Wird das Gerät über einen längeren Zeitraum nicht benutzt, sollten Sie es vom Stromnetz trennen. Somit wird im Falle einer Überspannung eine
Beschädigung vermieden.
13. Durch die Lüftungsöffnungen dürfen niemals Gegenstände oder Flüssigkeiten in das Gerät gelangen. Dies könnte einen Brand bzw. Elektrischen Schlag
auslösen.
14. Öffnen Sie niemals das Gerät. Das Gerät darf aus Gründen der elektrischen Sicherheit nur von authorisiertem Servicepersonal geöffnet werden.
15. Wenn folgende Situationen auftreten ist das Gerät vom Stromnetz zu trennen und von einer qualifizierten Servicestelle zu überprüfen:
a. Netzkabel oder Netzstecker sint beschädigt.
b. Flüssigkeit ist in das Gerät eingedrungen.
c. Das Gerät war Feuchtigkeit ausgesetzt.
d. Wenn das Gerät nicht der Bedienungsanleitung ensprechend funktioniert oder Sie mit Hilfe dieser Anleitung keine Verbesserung
erzielen.
e. Das Gerät ist gefallen und/oder das Gehäuse ist beschädigt.
f. Wenn das Gerät deutliche Anzeichen eines Defektes aufweist.
16. Bei Reparaturen dürfen nur Orginalersatzteile bzw. den Orginalteilen entsprechende Teile verwendet werden. Der Einsatz von ungeeigneten Ersatzteilen
kann eine weitere Beschädigung hervorrufen.
17. Wenden Sie sich mit allen Fragen die Service und Repartur betreffen an Ihren Servicepartner. Somit stellen Sie die Betriebssicherheit des Gerätes sicher.
18. Zum Netzanschluß dieses Gerätes ist eine geprüfte Leitung zu verwenden, Für einen Nennstrom bis 6A und einem Gerätegewicht grőßer 3kg ist eine
Leitung nicht leichter als H05VV-F, 3G, 0.75mm2 einzusetzen.
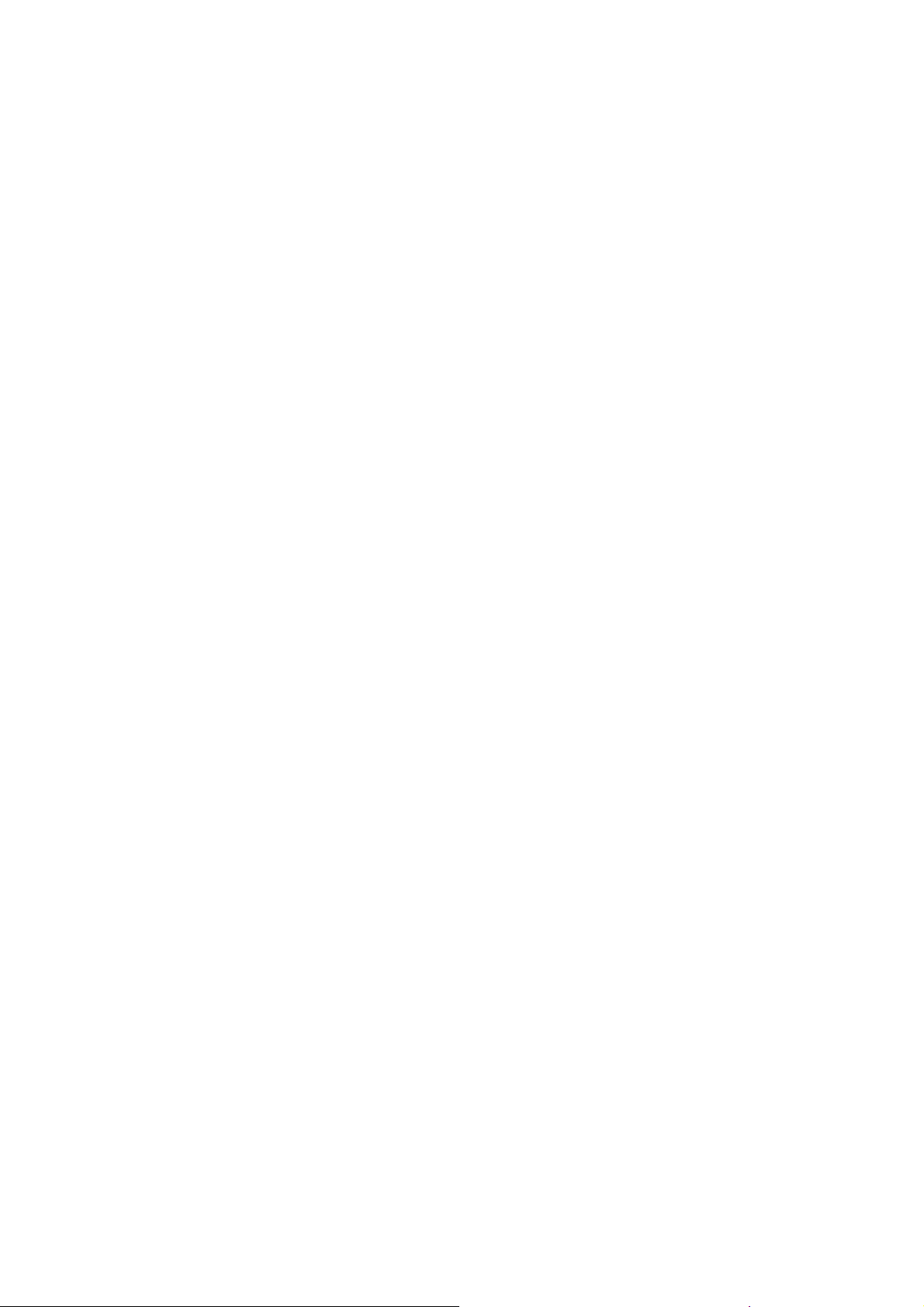
WARRANTIES EXCLUSIVE
IF THE D-LINK PRODUCT DOES NOT OPERATE AS WARRANTED ABOVE, THE CUSTOMER'S SOLE REMEDY SHALL BE, AT D-LINK'S OPTION,
REPAIR OR REPLACEMENT. THE FOREGOING WARRANTIES AND REMEDIES ARE EXCLUSIVE AND ARE IN LIEU OF ALL OTHER WARRANTIES,
EXPRESSED OR IMPLIED, EITHER IN FACT OR BY OPERATION OF LAW, STATUTORY OR OTHERWISE, INCLUDING WARRANTIES OF
MERCHANTABILITY AND FITNESS FOR A PARTICULAR PURPOSE. D-LINK NEITHER ASSUMES NOR AUTHORIZES ANY OTHER PERSON TO
ASSUME FOR IT ANY OTHER LIABILITY IN CONNECTION WITH THE SALE, INSTALLATION MAINTENANCE OR USE OF D-LINK'S PRODUCTS.
D-LINK SHALL NOT BE LIABLE UNDER THIS WARRANTY IF ITS TESTING AND EXAMINATION DISCLOSE THAT THE ALLEGED DEFECT IN THE
PRODUCT DOES NOT EXIST OR WAS CAUSED BY THE CUSTOMER'S OR ANY THIRD PERSON'S MISUSE, NEGLECT, IMPROPER INSTALLATION
OR TESTING, UNAUTHORIZED ATTEMPTS TO REPAIR, OR ANY OTHER CAUSE BEYOND THE RANGE OF THE INTENDED USE, OR BY
ACCIDENT, FIRE, LIGHTNING OR OTHER HAZARD.
LIMITATION OF LIABILITY
IN NO EVENT WILL D-LINK BE LIABLE FOR ANY DAMAGES, INCLUDING LOSS OF DATA, LOSS OF PROFITS, COST OF COVER OR OTHER
INCIDENTAL, CONSEQUENTIAL OR INDIRECT DAMAGES ARISING OUT THE INSTALLATION, MAINTENANCE, USE, PERFORMANCE, FAILURE OR
INTERRUPTION OF A D- LINK PRODUCT, HOWEVER CAUSED AND ON ANY THEORY OF LIABILITY. THIS LIMITATION WILL APPLY EVEN IF DLINK HAS BEEN ADVISED OF THE POSSIBILITY OF SUCH DAMAGE.
IF YOU PURCHASED A D-LINK PRODUCT IN THE UNITED STATES, SOME STATES DO NOT ALLOW THE LIMITATION OR EXCLUSION OF
LIABILITY FOR INCIDENTAL OR CONSEQUENTIAL DAMAGES, SO THE ABOVE LIMITATION MAY NOT APPLY TO YOU.
Limited Warranty
Hardware:
D-Link warrants each of its hardware products to be free from defects in workmanship and materials under normal use and service for a period
commencing on the date of purchase from D-Link or its Authorized Reseller and extending for the length of time stipulated by the Authorized
Reseller or D-Link Branch Office nearest to the place of purchase.
This Warranty applies on the condition that the product Registration Card is filled out and returned to a D-Link office within ninety (90) days of
purchase. A list of D-Link offices is provided at the back of this manual, together with a copy of the Registration Card.
If the product proves defective within the applicable warranty period, D-Link will provide repair or replacement of the product. D-Link shall have the
sole discretion whether to repair or replace, and replacement product may be new or reconditioned. Replacement product shall be of equivalent or
better specifications, relative to the defective product, but need not be identical. Any product or part repaired by D-Link pursuant to this warranty
shall have a warranty period of not less than 90 days, from date of such repair, irrespective of any earlier expiration of original warranty period.
When D-Link provides replacement, then the defective product becomes the property of D-Link.
Warranty service may be obtained by contacting a D-Link office within the applicable warranty period, and requesting a Return Material
Authorization (RMA) number. If a Registration Card for the product in question has not been returned to D-Link, then a proof of purchase (such as
a copy of the dated purchase invoice) must be provided. If Purchaser's circumstances require special handling of warranty correction, then at the
time of requesting RMA number, Purchaser may also propose special procedure as may be suitable to the case.
After an RMA number is issued, the defective product must be packaged securely in the original or other suitable shipping package to ensure that it
will not be damaged in transit, and the RMA number must be prominently marked on the outside of the package. The package must be mailed or
otherwise shipped to D-Link with all costs of mailing/shipping/insurance prepaid. D-Link shall never be responsible for any software, firmware,
information, or memory data of Purchaser contained in, stored on, or integrated with any product returned to D-Link pursuant to this warranty.
Any package returned to D-Link without an RMA number will be rejected and shipped back to Purchaser at Purchaser's expense, and D-Link
reserves the right in such a case to levy a reasonable handling charge in addition mailing or shipping costs.
Software:
Warranty service for software products may be obtained by contacting a D-Link office within the applicable warranty period. A list of D-Link offices
is provided at the back of this manual, together with a copy of the Registration Card. If a Registration Card for the product in question has not been
returned to a D-Link office, then a proof of purchase (such as a copy of the dated purchase invoice) must be provided when requesting warranty
service. The term "purchase" in this software warranty refers to the purchase transaction and resulting license to use such software.
D-Link warrants that its software products will perform in substantial conformance with the applicable product documentation provided by D-Link
with such software product, for a period of ninety (90) days from the date of purchase from D-Link or its Authorized Reseller. D-Link warrants the
magnetic media, on which D-Link provides its software product, against failure during the same warranty period. This warranty applies to
purchased software, and to replacement software provided by D-Link pursuant to this warranty, but shall not apply to any update or replacement
which may be provided for download via the Internet, or to any update which may otherwise be provided free of charge.
D-Link's sole obligation under this software warranty shall be to replace any defective software product with product which
substantially conforms to D-Link's applicable product documentation. Purchaser assumes responsibility for the selection of
appropriate application and system/platform software and associated reference materials. D-Link makes no warranty that its
software products will work in combination with any hardware, or any application or system/platform software product
provided by any third party, excepting only such products as are expressly represented, in D-Link's applicable product
documentation as being compatible. D-Link's obligation under this warranty shall be a reasonable effort to provide
compatibility, but D-Link shall have no obligation to provide compatibility when there is fault in the third-party hardware or
software. D-Link makes no warranty that operation of its software products will be uninterrupted or absolutely error-free, and
no warranty that all defects in the software product, within or without the scope of D-Link's applicable product documentation,
will be corrected.
ii
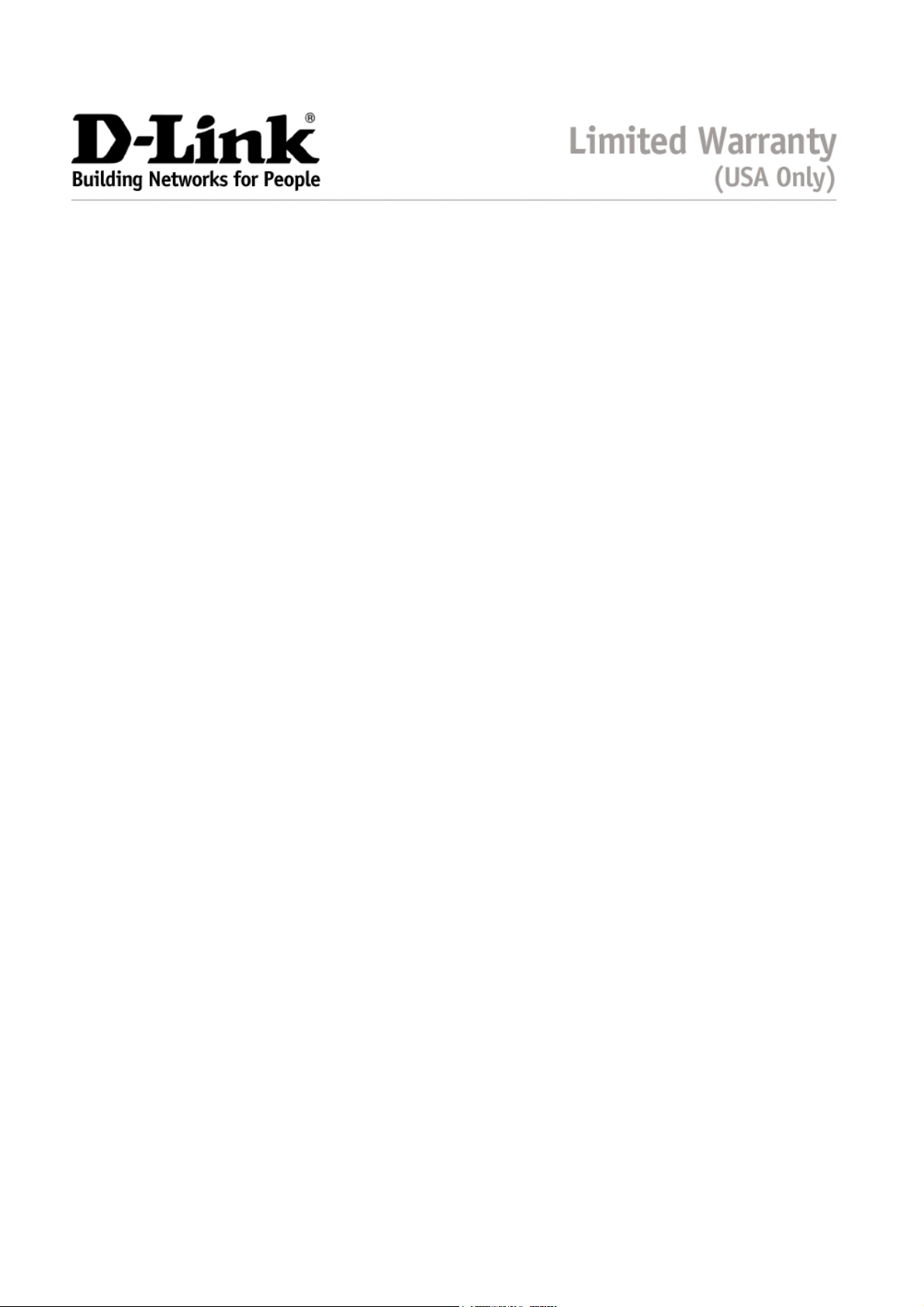
Subject to the terms and conditions set forth herein, D-Link Systems, Inc. (“D-Link”) provides this Limited warranty for its product only to the
person or entity that originally purchased the product from:
D-Link or its authorized reseller or distributor and
Products purchased and delivered within the fifty states of the United States, the District of Columbia, U.S. Possessions or
Protectorates, U.S. Military Installations, addresses with an APO or FPO.
Limited Warranty: D-Link warrants that the hardware portion of the D-Link products described below will be free from material defects in
workmanship and materials from the date of original retail purchase of the product, for the period set forth below applicable to the product type
(“Warranty Period”), except as otherwise stated herein.
5-Year Limited Warranty for the Product(s) is defined as follows:
Hardware for as long as the original customer/end user owns the product, or five years after product discontinuance, whichever
occurs first (excluding power supplies and fans)
Power Supplies and Fans Three (3) Year
Spare parts and spare kits Ninety (90) days
D-Link’s sole obligation shall be to repair or replace the defective Hardware during the Warranty Period at no charge to the original owner or to
refund at D-Link’s sole discretion. Such repair or replacement will be rendered by D-Link at an Authorized D-Link Service Office. The
replacement Hardware need not be new or have an identical make, model or part. D-Link may in its sole discretion replace the defective
Hardware (or any part thereof) with any reconditioned product that D-Link reasonably determines is substantially equivalent (or superior) in all
material respects to the defective Hardware. Repaired or replacement Hardware will be warranted for the remainder of the original Warranty
Period from the date of original retail purchase. If a material defect is incapable of correction, or if D-Link determines in its sole discretion that it
is not practical to repair or replace the defective Hardware, the price paid by the original purchaser for the defective Hardware will be refunded
by D-Link upon return to D-Link of the defective Hardware. All Hardware (or part thereof) that is replaced by D-Link, or for which the purchase
price is refunded, shall become the property of D-Link upon replacement or refund.
Limited Software Warranty: D-Link warrants that the software portion of the product (“Software”) will substantially conform to D-Link’s then
current functional specifications for the Software, as set forth in the applicable documentation, from the date of original retail purchase of the
Software for a period of ninety (90) days (“Warranty Period”), provided that the Software is properly installed on approved hardware and
operated as contemplated in its documentation. D-Link further warrants that, during the Warranty Period, the magnetic media on which D-Link
delivers the Software will be free of physical defects. D-Link’s sole obligation shall be to replace the non-conforming Software (or defective
media) with software that substantially conforms to D-Link’s functional specifications for the Software or to refund at D-Link’s sole discretion.
Except as otherwise agreed by D-Link in writing, the replacement Software is provided only to the original licensee, and is subject to the terms
and conditions of the license granted by D-Link for the Software. Software will be warranted for the remainder of the original Warranty Period
from the date or original retail purchase. If a material non-conformance is incapable of correction, or if D-Link determines in its sole discretion
that it is not practical to replace the non-conforming Software, the price paid by the original licensee for the non-conforming Software will be
refunded by D-Link; provided that the non-conforming Software (and all copies thereof) is first returned to D-Link. The license granted
respecting any Software for which a refund is given automatically terminates.
Non-Applicability of Warranty: The Limited Warranty provided hereunder for hardware and software of D-Link's products will not be applied to
and does not cover any refurbished product and any product purchased through the inventory clearance or liquidation sale or other sales in
which D-Link, the sellers, or the liquidators expressly disclaim their warranty obligation pertaining to the product and in that case, the product is
being sold "As-Is" without any warranty whatsoever including, without limitation, the Limited Warranty as described herein, notwithstanding
anything stated herein to the contrary.
Submitting A Claim: The customer shall return the product to the original purchase point based on its return policy. In case the return policy
period has expired and the product is within warranty, the customer shall submit a claim to D-Link as outlined below:
The customer must submit with the product as part of the claim a written description of the Hardware defect or Software
nonconformance in sufficient detail to allow D-Link to confirm the same.
The original product owner must obtain a Return Material Authorization (“RMA”) number from the Authorized D-Link Service Office
and, if requested, provide written proof of purchase of the product (such as a copy of the dated purchase invoice for the product)
before the warranty service is provided.
After an RMA number is issued, the defective product must be packaged securely in the original or other suitable shipping package to
ensure that it will not be damaged in transit, and the RMA number must be prominently marked on the outside of the package. Do not
include any manuals or accessories in the shipping package. D-Link will only replace the defective portion of the Product and will not
ship back any accessories.
The customer is responsible for all in-bound shipping charges to D-Link. No Cash on Delivery (“COD”) is allowed. Products sent
COD will either be rejected by D-Link or become the property of D-Link. Products shall be fully insured by the customer and shipped
to D-Link Systems, Inc., 53 Discovery Drive, Irvine, CA 92618. D-Link will not be held responsible for any packages that are lost in
transit to D-Link. The repaired or replaced packages will be shipped to the customer via UPS Ground or any common carrier selected
by D-Link, with shipping charges prepaid. Expedited shipping is available if shipping charges are prepaid by the customer and upon
D-Link may reject or return any product that is not packaged and shipped in strict compliance with the foregoing requirements, or for which an
RMA number is not visible from the outside of the package. The product owner agrees to pay D-Link’s reasonable handling and return shipping
charges for any product that is not packaged and shipped in accordance with the foregoing requirements, or that is determined by D-Link not to
be defective or non-conforming.
What Is Not Covered: This limited warranty provided by D-Link does not cover: Products, if in D-Link’s judgment, have been subjected to
abuse, accident, alteration, modification, tampering, negligence, misuse, faulty installation, lack of reasonable care, repair or service in any way
that is not contemplated in the documentation for the product, or if the model or serial number has been altered, tampered with, defaced or
removed; Initial installation, installation and removal of the product for repair, and shipping costs; Operational adjustments covered in the
operating manual for the product, and normal maintenance; Damage that occurs in shipment, due to act of God, failures due to power surge,
and cosmetic damage; Any hardware, software, firmware or other products or services provided by anyone other than D-Link; Products that
have been purchased from inventory clearance or liquidation sales or other sales in which D-Link, the sellers, or the liquidators expressly
disclaim their warranty obligation pertaining to the product. Repair by anyone other than D-Link or an Authorized D-Link Service Office will void
this Warranty.
request.
iii
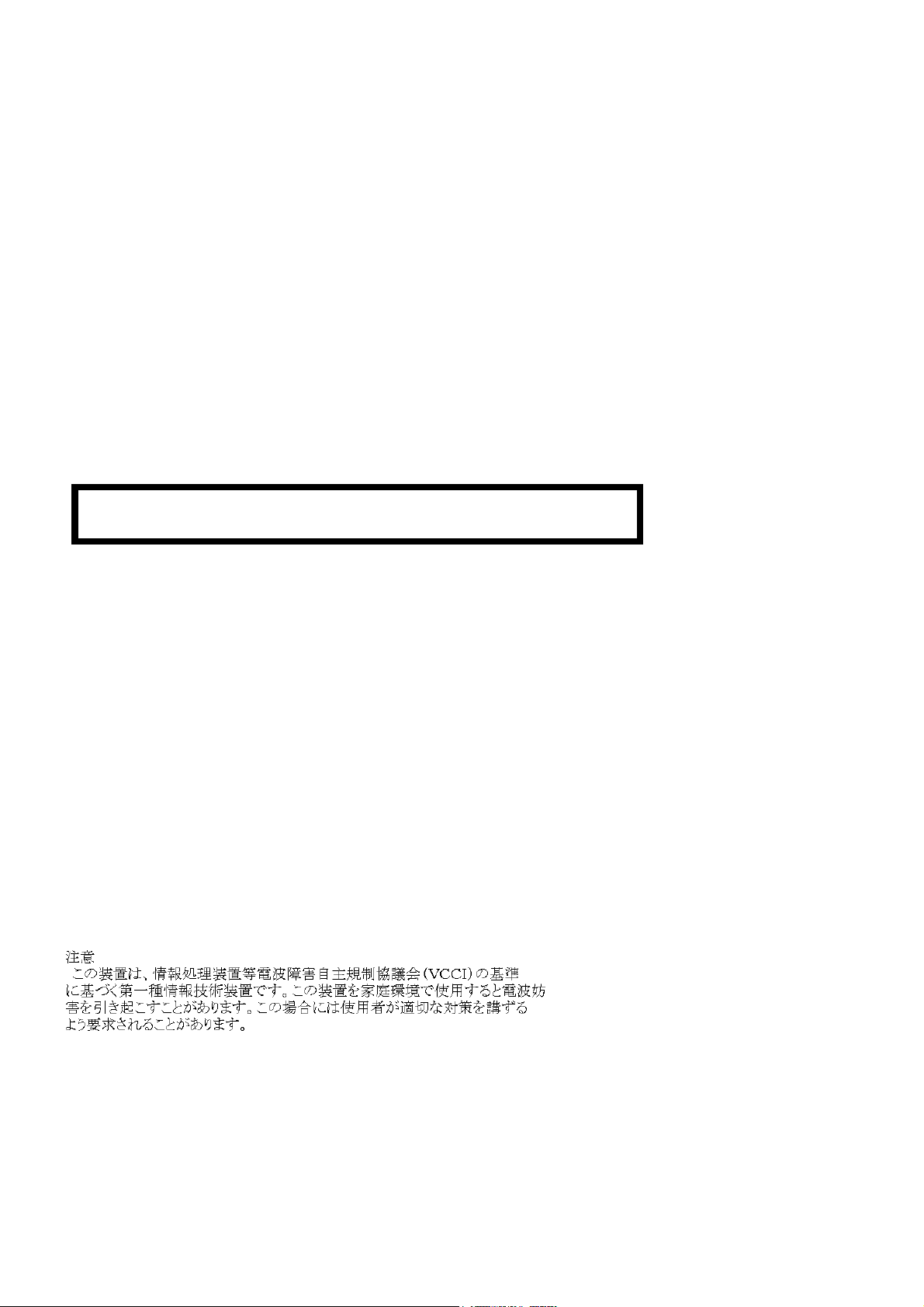
Disclaimer of Other Warranties: EXCEPT FOR THE LIMITED WARRANTY SPECIFIED HEREIN, THE PRODUCT IS PROVIDED “AS-IS”
WITHOUT ANY WARRANTY OF ANY KIND WHATSOEVER INCLUDING, WITHOUT LIMITATION, ANY WARRANTY OF
MERCHANTABILITY, FITNESS FOR A PARTICULAR PURPOSE AND NON-INFRINGEMENT. IF ANY IMPLIED WARRANTY CANNOT BE
DISCLAIMED IN ANY TERRITORY WHERE A PRODUCT IS SOLD, THE DURATION OF SUCH IMPLIED WARRANTY SHALL BE LIMITED
TO NINETY (90) DAYS. EXCEPT AS EXPRESSLY COVERED UNDER THE LIMITED WARRANTY PROVIDED HEREIN, THE ENTIRE RISK
AS TO THE QUALITY, SELECTION AND PERFORMANCE OF THE PRODUCT IS WITH THE PURCHASER OF THE PRODUCT.
Limitation of Liability: TO THE MAXIMUM EXTENT PERMITTED BY LAW, D-LINK IS NOT LIABLE UNDER ANY CONTRACT,
NEGLIGENCE, STRICT LIABILITY OR OTHER LEGAL OR EQUITABLE THEORY FOR ANY LOSS OF USE OF THE PRODUCT,
INCONVENIENCE OR DAMAGES OF ANY CHARACTER, WHETHER DIRECT, SPECIAL, INCIDENTAL OR CONSEQUENTIAL
(INCLUDING, BUT NOT LIMITED TO, DAMAGES FOR LOSS OF GOODWILL, LOSS OF REVENUE OR PROFIT, WORK STOPPAGE,
COMPUTER FAILURE OR MALFUNCTION, FAILURE OF OTHER EQUIPMENT OR COMPUTER PROGRAMS TO WHICH D-LINK’S
PRODUCT IS CONNECTED WITH, LOSS OF INFORMATION OR DATA CONTAINED IN, STORED ON, OR INTEGRATED WITH ANY
PRODUCT RETURNED TO D-LINK FOR WARRANTY SERVICE) RESULTING FROM THE USE OF THE PRODUCT, RELATING TO
WARRANTY SERVICE, OR ARISING OUT OF ANY BREACH OF THIS LIMITED WARRANTY, EVEN IF D-LINK HAS BEEN ADVISED OF
THE POSSIBILITY OF SUCH DAMAGES. THE SOLE REMEDY FOR A BREACH OF THE FOREGOING LIMITED WARRANTY IS REPAIR,
REPLACEMENT OR REFUND OF THE DEFECTIVE OR NON-CONFORMING PRODUCT. THE MAXIMUM LIABILITY OF D-LINK UNDER
THIS WARRANTY IS LIMITED TO THE PURCHASE PRICE OF THE PRODUCT COVERED BY THE WARRANTY. THE FOREGOING
EXPRESS WRITTEN WARRANTIES AND REMEDIES ARE EXCLUSIVE AND ARE IN LIEU OF ANY OTHER WARRANTIES OR REMEDIES,
EXPRESS, IMPLIED OR STATUTORY
Governing Law: This Limited Warranty shall be governed by the laws of the State of California. Some states do not allow exclusion or
limitation of incidental or consequential damages, or limitations on how long an implied warranty lasts, so the foregoing limitations and
exclusions may not apply. This limited warranty provides specific legal rights and the product owner may also have other rights which vary from
state to state.
For detailed warranty outside the United States, please contact corresponding local D-Link office.
Register online your D-Link product at http://support.dlink.com/register/
Trademarks: D-Link is a registered trademark of D-Link Systems, Inc. Other trademarks or registered trademarks are the property of their
respective manufacturers or owners.
Copyright Statement: No part of this publication or documentation accompanying this Product may be reproduced in any form or by any
means or used to make any derivative such as translation, transformation, or adaptation without permission from D-Link Corporation/D-Link
Systems, Inc., as stipulated by the United States Copyright Act of 1976. Contents are subject to change without prior notice. Copyright
by D-Link Corporation/D-Link Systems, Inc. All rights reserved.
CE Mark Warning: This is a Class A product. In a domestic environment, this product may cause radio interference, in which case the user
may be required to take adequate measures.
FCC Statement: This equipment has been tested and found to comply with the limits for a Class A digital device, pursuant to part 15 of the
FCC Rules. These limits are designed to provide reasonable protection against harmful interference in a residential installation. This equipment
generates, uses, and can radiate radio frequency energy and, if not installed and used in accordance with the instructions, may cause harmful
interference to radio communication. However, there is no guarantee that interference will not occur in a particular installation. If this equipment
does cause harmful interference to radio or television reception, which can be determined by turning the equipment off and on, the user is
encouraged to try to correct the interference by one or more of the following measures:
Reorient or relocate the receiving antenna.
Increase the separation between the equipment and receiver.
Connect the equipment into an outlet on a circuit different from that to which the receiver is connected.
Consult the dealer or an experienced radio/TV technician for help.
©
2002
VCCI Warning
iv
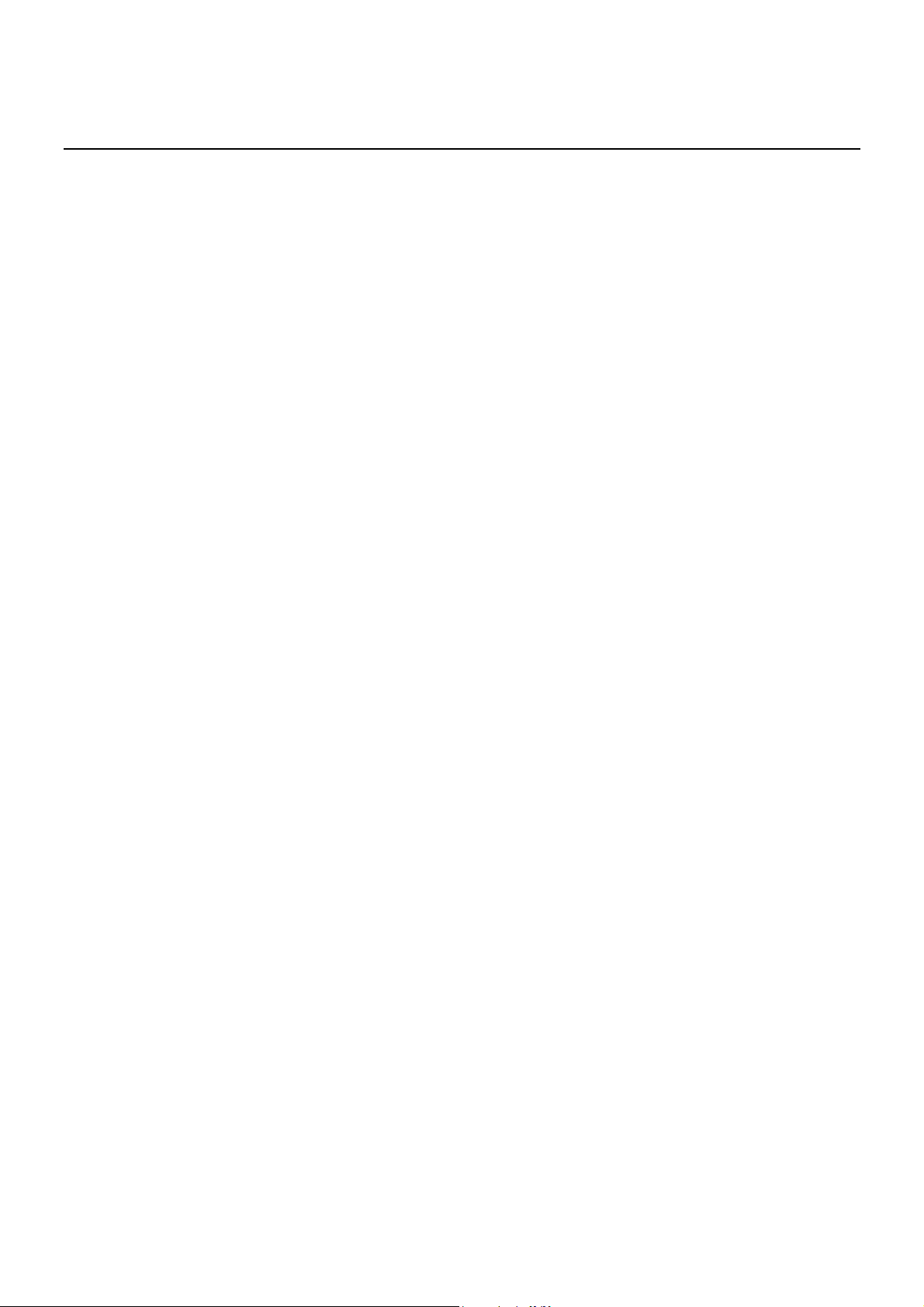
Table of Contents
Introduction....................................................................................................................................................................................1
Features ......................................................................................................................................................................................1
Ports........................................................................................................................................................................................1
Performance ...........................................................................................................................................................................1
Management...........................................................................................................................................................................2
Switch Stacking......................................................................................................................................................................2
Unpacking and Setup .....................................................................................................................................................................3
Installation..................................................................................................................................................................................3
Desktop or Shelf Installation..................................................................................................................................................3
Rack Installation.....................................................................................................................................................................4
Power on.................................................................................................................................................................................5
Power Failure .........................................................................................................................................................................5
Identifying External Components...................................................................................................................................................6
Front Panel .................................................................................................................................................................................6
Rear Panel ..................................................................................................................................................................................6
Side Panels .............................................................................................................................................................................7
Optional Plug-in Modules ..........................................................................................................................................................8
LED Indicators.........................................................................................................................................................................16
Stacking Module LED Indicators.........................................................................................................................................16
Connecting the Switch .................................................................................................................................................................17
Switch to End Node..................................................................................................................................................................17
Switch to Hub or Switch ..........................................................................................................................................................17
Switch Stack Connections........................................................................................................................................................18
Management Concepts .................................................................................................................................................................19
Local Console Management.................................................................................................................................................19
Stacking vs. Standalone Operation (Release 4.01)...................................................................................................................20
Managing Switch Stacks ......................................................................................................................................................21
Stacking with DGS-3212SR or DGS-3312SR .....................................................................................................................24
Switch IP Address ....................................................................................................................................................................25
SNMP Network Management ..................................................................................................................................................26
SNMP Versions 1, 2 and 3 ...................................................................................................................................................26
Forwarding and Filtering..........................................................................................................................................................27
Filtering and Access Profile Masking ..................................................................................................................................27
802.1w Rapid Spanning Tree...................................................................................................................................................28
Link Aggregation .....................................................................................................................................................................29
VLANs .....................................................................................................................................................................................30
VLAN Implementation.........................................................................................................................................................30
Multicasting..............................................................................................................................................................................34
Web-Based Switch Management .................................................................................................................................................37
Introduction ..........................................................................................................................................................................37
Configuring the Switch ............................................................................................................................................................38
Web-based Manager’s User Interface ..................................................................................................................................39
User Accounts Management.................................................................................................................................................41
Saving Changes........................................................................................................................................................................42
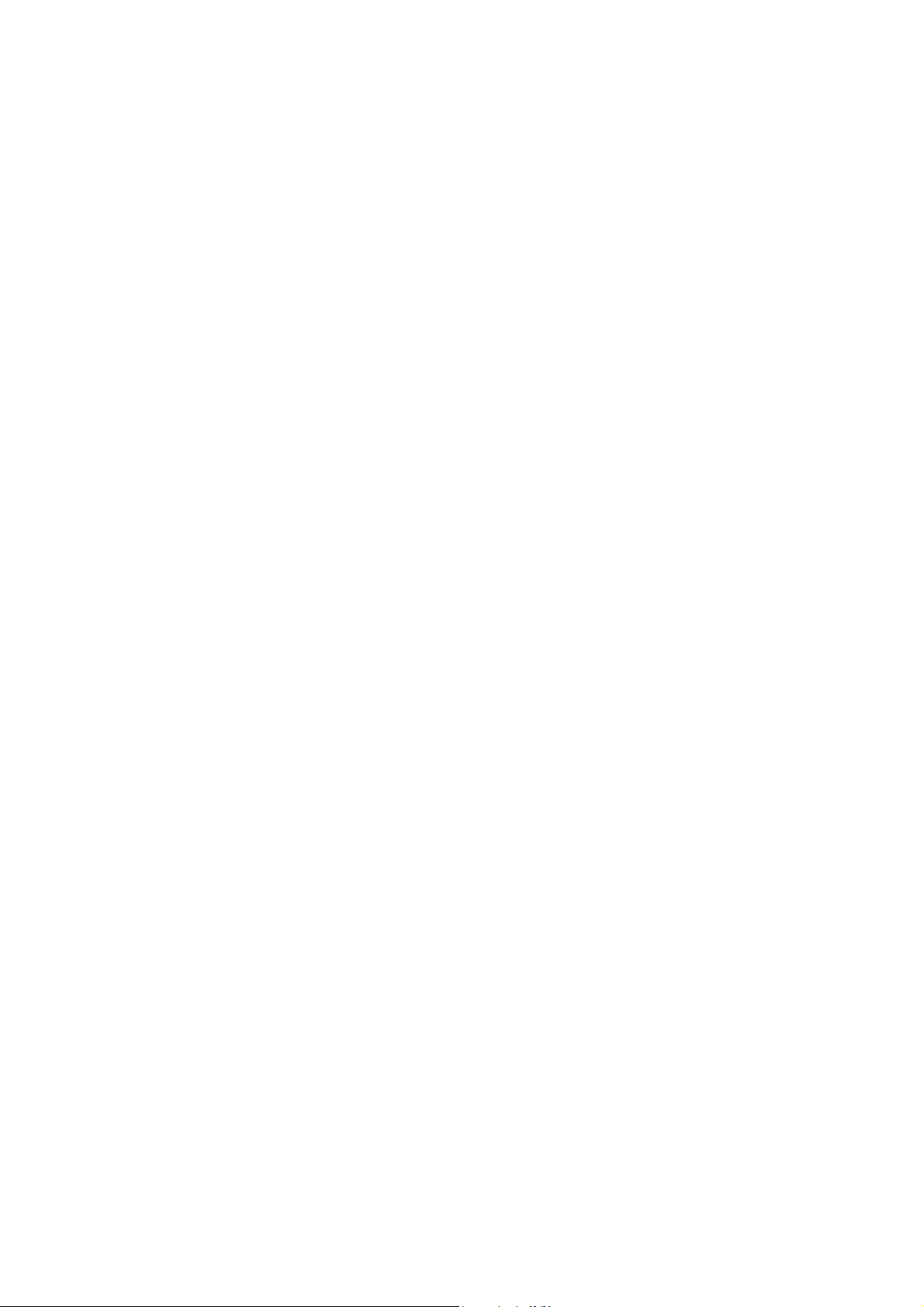
Factory Reset............................................................................................................................................................................43
Restart System..........................................................................................................................................................................44
Basic Setup...........................................................................................................................................................................44
Stacking Information............................................................................................................................................................48
Configure Ports ....................................................................................................................................................................51
Port Security.........................................................................................................................................................................53
Traffic Segmentation............................................................................................................................................................55
SNTP and Time Settings ......................................................................................................................................................57
Network Management..............................................................................................................................................................60
SNMP Settings .....................................................................................................................................................................60
Switch Utilities.........................................................................................................................................................................66
TFTP Utilities.......................................................................................................................................................................66
Advanced Setup........................................................................................................................................................................69
Configuring VLANs.............................................................................................................................................................69
Asymmetric VLANs.............................................................................................................................................................72
Configure QoS (Quality of Service).....................................................................................................................................73
Bandwidth Control ...............................................................................................................................................................76
Port Mirroring ......................................................................................................................................................................77
Forwarding and Filtering..........................................................................................................................................................78
Spanning Tree ..........................................................................................................................................................................85
MAC Notification ................................................................................................................................................................88
Link Aggregation .................................................................................................................................................................89
802.1X Configuration...........................................................................................................................................................92
Access Profile Mask.............................................................................................................................................................98
System Log Server .............................................................................................................................................................101
IGMP Snooping Settings....................................................................................................................................................103
Network Monitoring...............................................................................................................................................................105
Technical Specifications.............................................................................................................................................................112
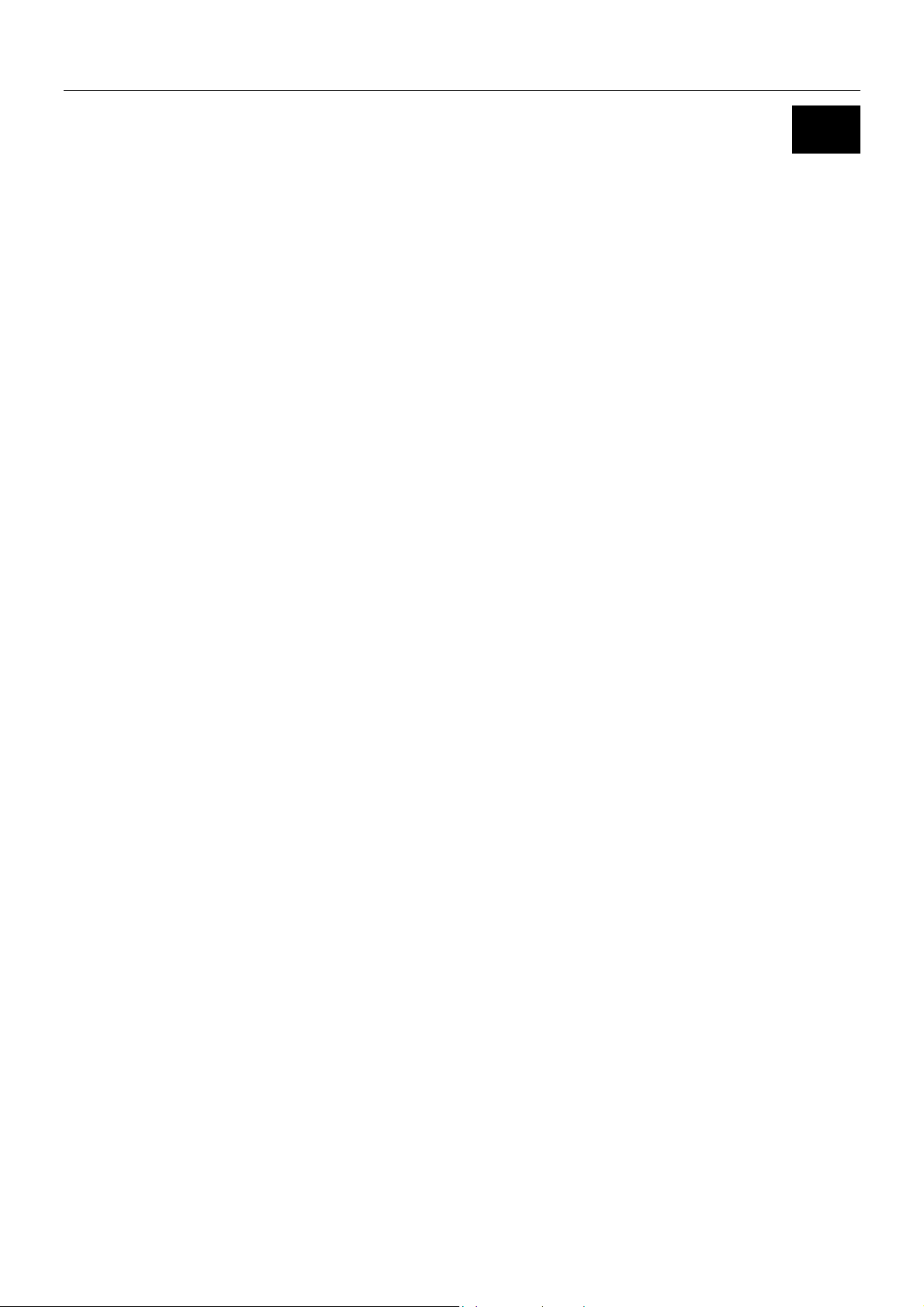
DES-3226S Layer 2 Fast Ethernet Switch User’s Guide
1
Introduction
This section describes the functionality features of the DES-3226S. Some background information about Ethernet/Fast
Ethernet, Gigabit Ethernet, and Switching technology is presented.
Features
The DES-3226S Switch was designed for easy installation and high performance in an environment where traffic on the
network and the number of users increase continuously. Notable Switch features include:
Ports
• 24 high performance NWay ports all operating at 10/100 Mbps with Auto-MDIX function for connecting to end
stations, servers and hubs.
• All ports can auto-negotiate (NWay) between 10Mbps/ 100Mbps, half-duplex or full duplex and flow control for halfduplex ports.
• One front panel slide-in module interface for a 2-port 1000BASE-SX, 1000BASE-LX, 1000BASE-T, 100BASE-FX,
GBIC or 1-port GBIC & stacking module.
• RS-232 DCE Diagnostic port (console port) for setting up and managing the Switch via a connection to a console
terminal or PC using a terminal emulation program.
Performance
• 24 built-in 10/100 Mbps ports
• Switch stacking configuration: 8 units per stack + 8 GBIC ports
• Support for stacking with DGS-3212SR or DGS-3312SR in star topology arrangement
• 1 open slot for 2 10/100 Mbps ports, 1 or 2 optional Fast Ethernet fiber or 2 Gigabit port (stand-alone configuration)
• 8.8 Gbps Switching fabric capacity
• Auto MDI/MDIX uplink for all twisted-pair ports
• Supports 802.1Q VLAN, IGMP snooping, 802.1p Priority Queues, port mirroring
• Multi-layer ACL and QoS control
• 802.1x port-based and MAC-based access control
• Asymmetric VLAN support
• Simple Network Time Protocol support
• Multicast filtering per port
• Per-port bandwidth control
• IEEE 802.3z compliant for all Gigabit ports (optional)
• IEEE 802.3x compliant Flow Control support for all Gigabit ports (optional)
1
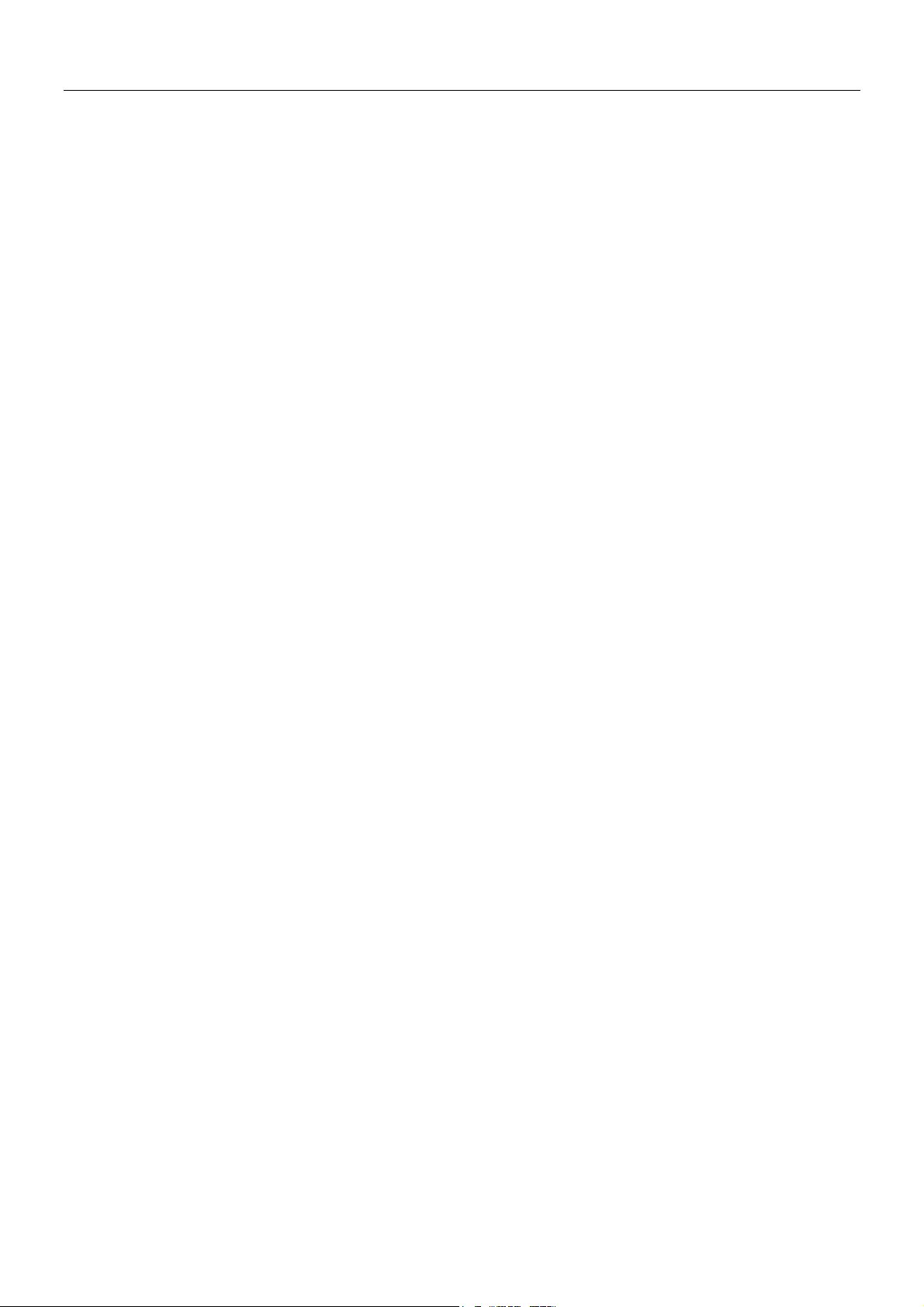
DES-3226S Layer 2 Fast Ethernet Switch User’s Guide
Management
• RS-232 console port for out-of-band network management via a console terminal or PC.
• IEEE 802.1w Rapid Spanning Tree Algorithm Protocol for creation of alternative backup paths and prevention of
network loops.
• SNMP (v.1, v.2, v.3) Agent.
• IEEE 802.1X Support
• Port Security
• Fully configurable either in-band or out-of-band control via console serial connection.
• Flash memory for software upgrades. This can be done in-band via TFTP or out-of-band via the console. Download
the latest Switch firmware from the D-Link website.
• Built-in SNMP management:
Bridge MIB (RFC 1493)
MIB-II (RFC 1213)
Mini-RMON MIB (RFC 1757) – 4 groups
802.1p MIB (RFC 2674).
IF MIB (RFC 2233)
Ether-Like MIB (RFC 1643)
• Supports Web-based management.
• CLI management support
• TFTP support.
• BOOTP support.
• DCHP Client support.
Switch Stacking
The DES-3226S can be used as a standalone or stacked Switch − using the optional stacking module. Up to 8 Switches may be
stacked and managed as a unit with a single IP address.
Management for the entire stack is done through the Master Switch.
You may add Switches later as needed.
The Switch can also be grouped in a stack as a slave with the D-Link DGS-3212SR or DGS-3312SR Switch (acting as the
Master).
Fast Ethernet Technology
100Mbps Fast Ethernet (or 100BASE-T) is a standard specified by the IEEE 802.3 LAN committee. It is an extension of the
10Mbps Ethernet standard with the ability to transmit and receive data at 100Mbps, while maintaining the Carrier Sense
Multiple Access with Collision Detection (CSMA/CD) Ethernet protocol.
Gigabit Ethernet Technology
Gigabit Ethernet is an extension of IEEE 802.3 Ethernet utilizing the same packet structure, format, and support for CSMA/CD
protocol, full duplex, flow control, and management objects, but with a tenfold increase in theoretical throughput over
100Mbps Fast Ethernet and a one hundred-fold increase over 10Mbps Ethernet. Since it is compatible with all 10Mbps and
100Mbps Ethernet environments, Gigabit Ethernet provides a straightforward upgrade without wasting a company’s existing
investment in hardware, software, and trained personnel.
2
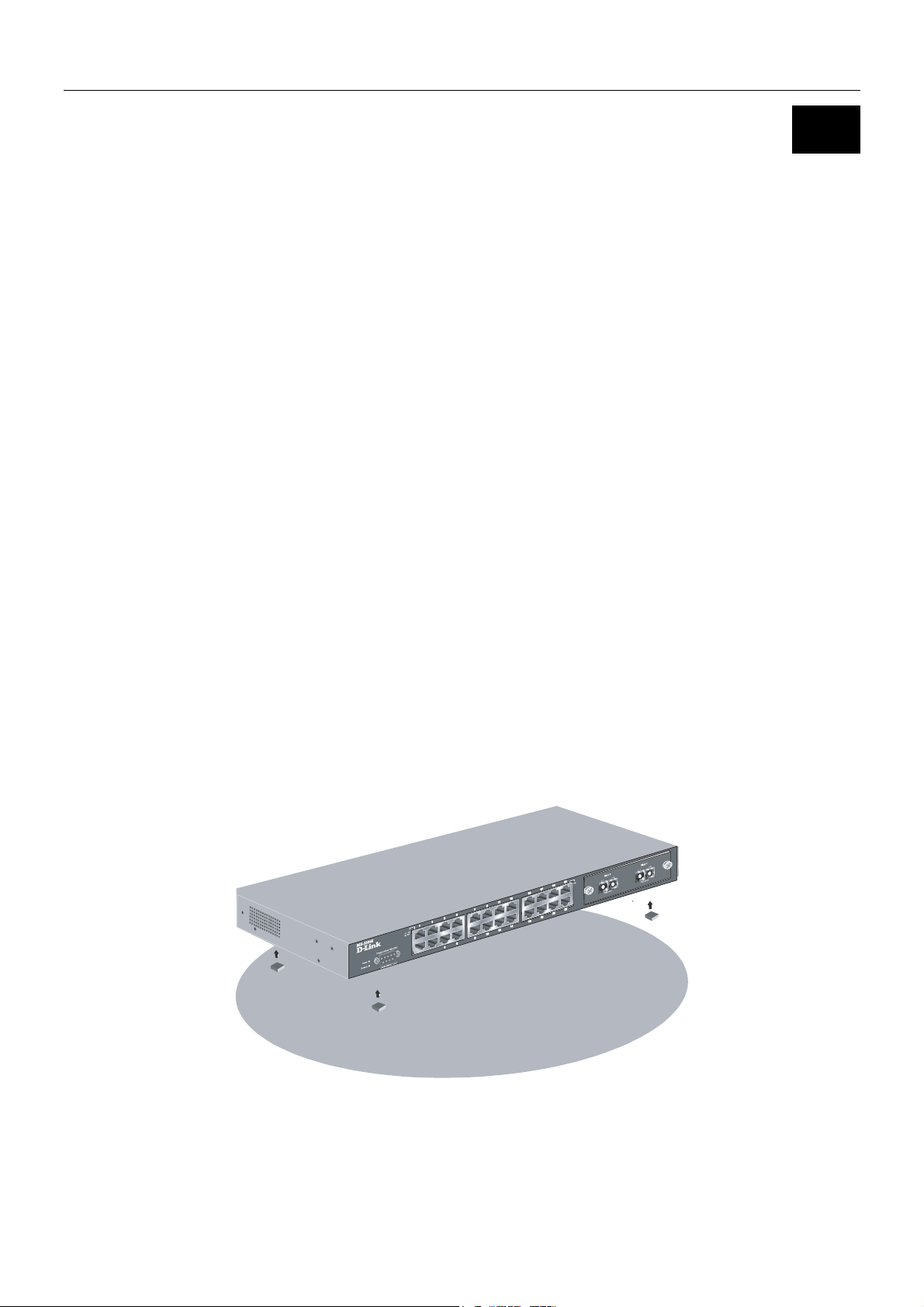
DES-3226S Layer 2 Fast Ethernet Switch User’s Guide
2
Unpacking and Setup
This chapter provides unpacking and setup information for the Switch.
Unpacking
Open the shipping carton of the Switch and carefully unpack its contents. The carton should contain the following items:
1. One DES-3226S 24-port Fast Ethernet Layer 2 Switch
2. Mounting kit: 2 mounting brackets and screws
3. Four rubber feet with adhesive backing
4. One AC power cord
5. This User’s Guide with Registration Card
If any item is found missing or damaged, please contact your local D-Link reseller for replacement.
Installation
Use the following guidelines when choosing a place to install the Switch:
• The surface must support at least 3 kg
• The power outlet should be within 1.82 meters (6 feet) of the device
• Visually inspect the power cord and see that it is secured to the AC power connector
• Make sure that there is proper heat dissipation from and adequate ventilation around the Switch. Do not place heavy
objects on the Switch
Desktop or Shelf Installation
When installing the Switch on a desktop or shelf, the rubber feet included with the device should first be attached. Attach these
cushioning feet on the bottom at each corner of the device. Allow adequate space for ventilation between the device and the
objects around it.
Figure 2-1. Installing rubber feet for desktop installation
3
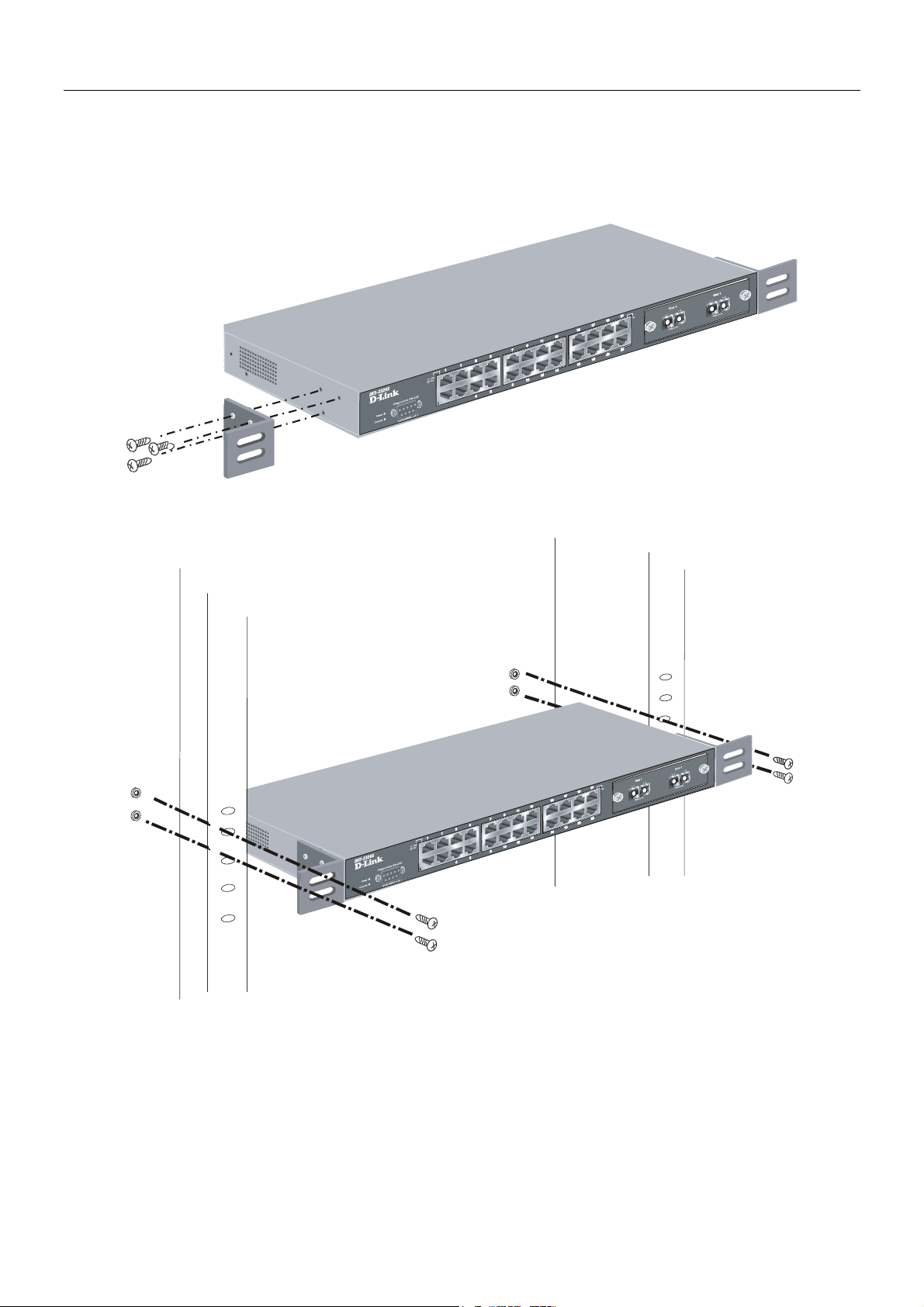
DES-3226S Layer 2 Fast Ethernet Switch User’s Guide
Rack Installation
The DES-3226S can be mounted in an EIA standard-sized, 19-inch rack, which can be placed in a wiring closet with other
equipment. To install, attach the mounting brackets on the Switch’s side panels (one on each side) and secure them with the
screws provided.
Figure 2- 2. Attaching the mounting brackets to the Switch
Then, use the screws provided with the equipment rack to mount the Switch on the rack.
Figure 2-3. Installing the Switch on an equipment rack
4
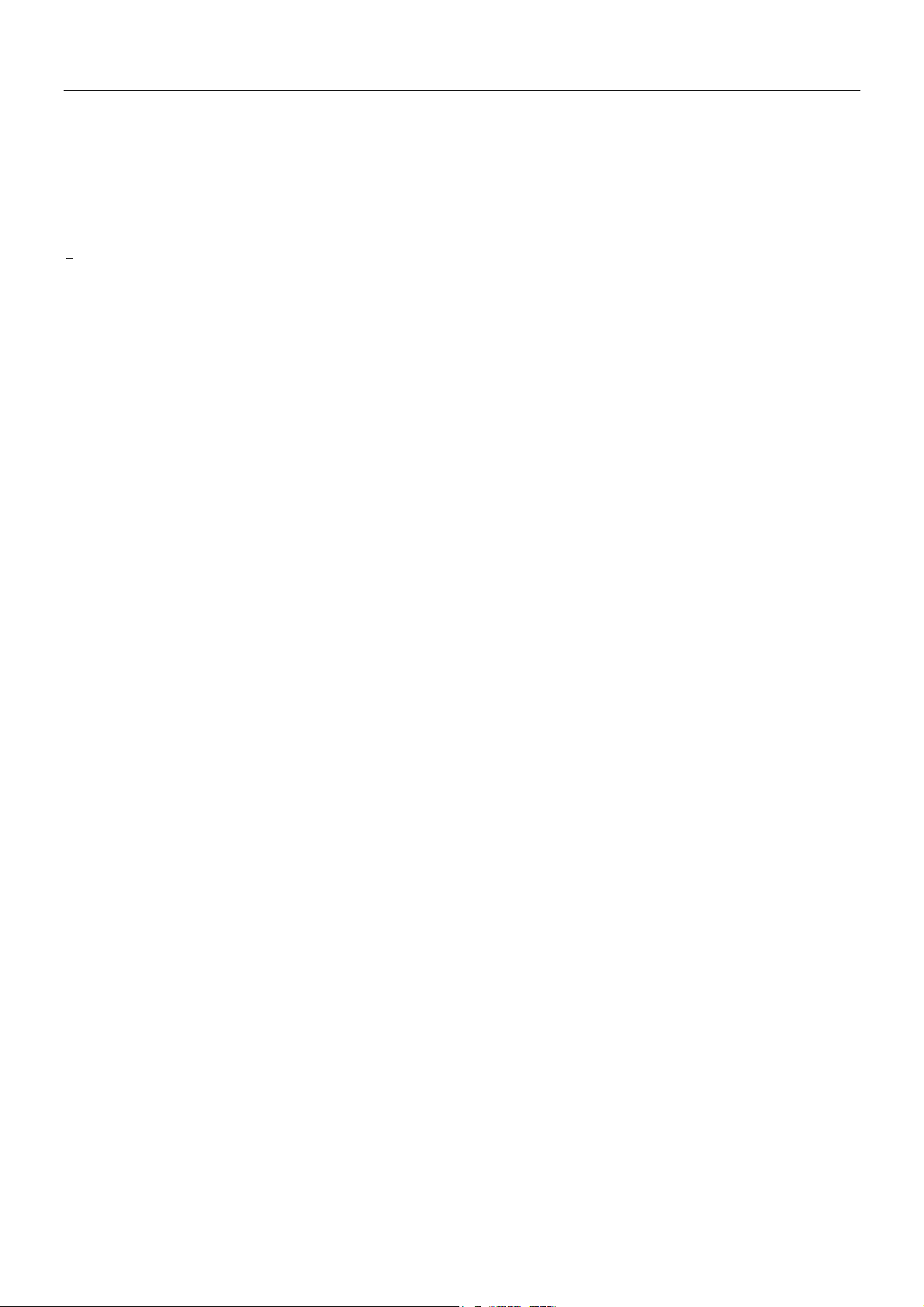
DES-3226S Layer 2 Fast Ethernet Switch User’s Guide
Power on
The DES-3226S Switch can be used with AC power supply 100-240 VAC, 50 - 60 Hz. The power Switch is located at the rear
of the unit adjacent to the AC power connector and the system fan. The Switch’s power supply will adjust to the local power
source automatically and may be turned on without having any or all LAN segment cables connected.
After the power Switch is turned on, the LED indicators should respond as follows:
• All LED indicators will momentarily blink. This blinking of the LED indicators represents a reset of the system
The power LED indicator is always on after the power is turned ON
•
• The console LED indicator will blink while the Switch loads onboard software and performs a self-test. will remain ON if
there is a connection at the RS-232 port, otherwise this LED indicator is OFF
• The 100M LED indicator may remain ON or OFF depending on the transmission speed
Power Failure
As a precaution in the event of a power failure, unplug the Switch. When the power supply is restored, plug the Switch back
in.
5
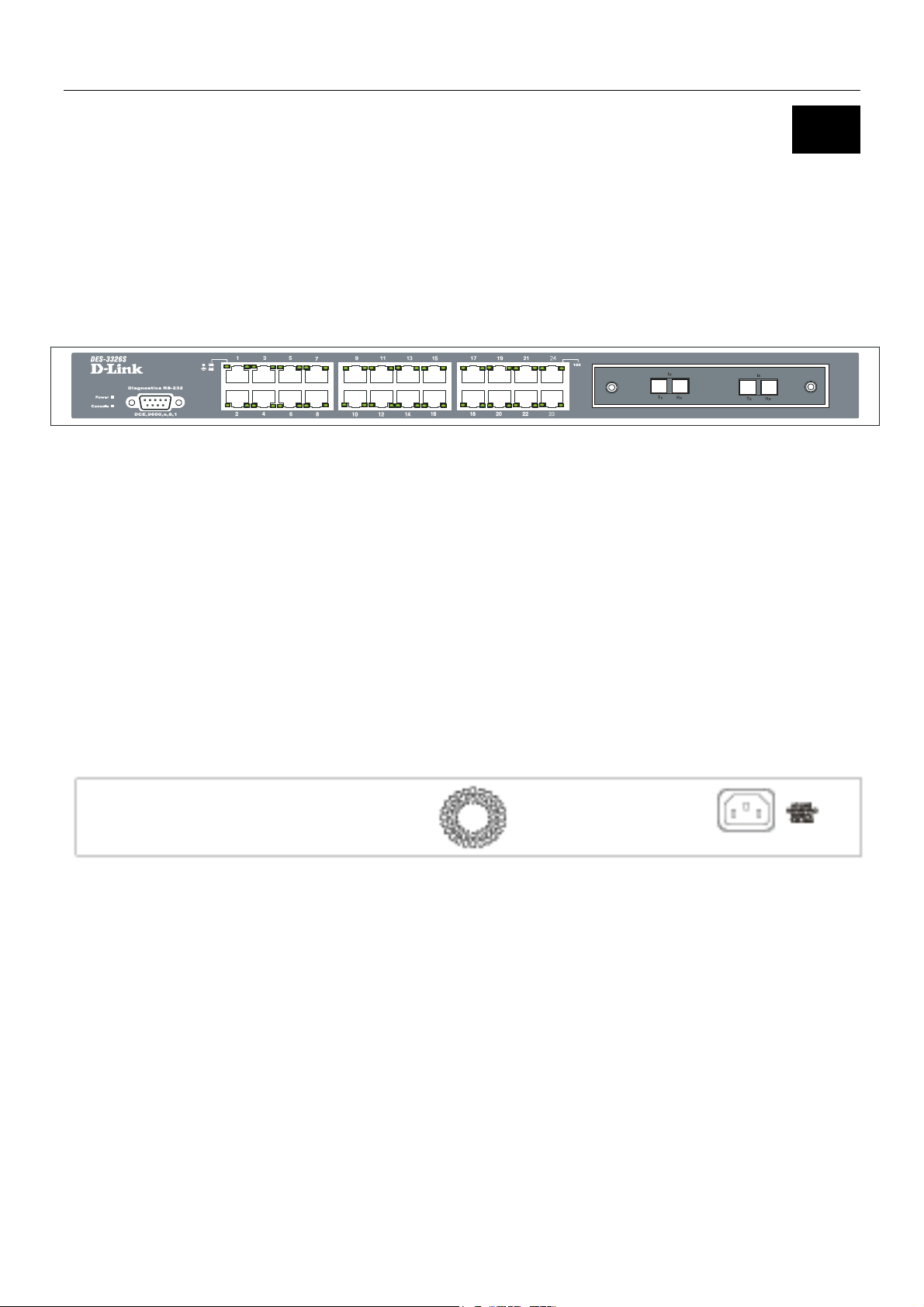
DES-3226S Layer 2 Fast Ethernet Switch User’s Guide
3
Identifying External Components
This chapter describes the front panel, rear panel, optional plug-in modules, and LED indicators of the DES-3226S.
Front Panel
The front panel of the Switch consists of LED indicators, an RS-232 communication port, a slide-in module slot, and 24
(10/100 Mbps) Ethernet/Fast Ethernet ports.
Figure 3 - 1. Front panel view of the Switch
• Comprehensive LED indicators display the status of the Switch and the network (see the LED Indicators section below).
• An RS-232 DCE console port for setting up and managing the Switch via a connection to a console terminal or PC using a
terminal emulation program.
• A front-panel slide-in module slot for Gigabit Ethernet ports can accommodate a 2-port 1000BASE-T Gigabit Ethernet
module, a 2-port 1000BASE-SX Gigabit Ethernet module, a 2-port 1000BASE-LX Gigabit Ethernet module, or a 2-port
GBIC-based Gigabit Ethernet module.
• Twenty-four high-performance, NWay Ethernet ports all of which operate at 10/100 Mbps with Auto-MDIX function for
connections to end stations, servers and hubs. All ports can auto-negotiate between 10Mbps or 100Mbps, full or half
duplex, and flow control.
Rear Panel
The rear panel of the Switch contains an AC power connector.
Figure 3 - 2. Rear panel view of the Switch
The AC power connector is a standard three-pronged connector that supports the power cord. Plug-in the female connector of
the provided power cord into this socket, and the male side of the cord into a power outlet. Supported input voltages range
from 100 ~ 240 VAC at 50 ~ 60 Hz.
6
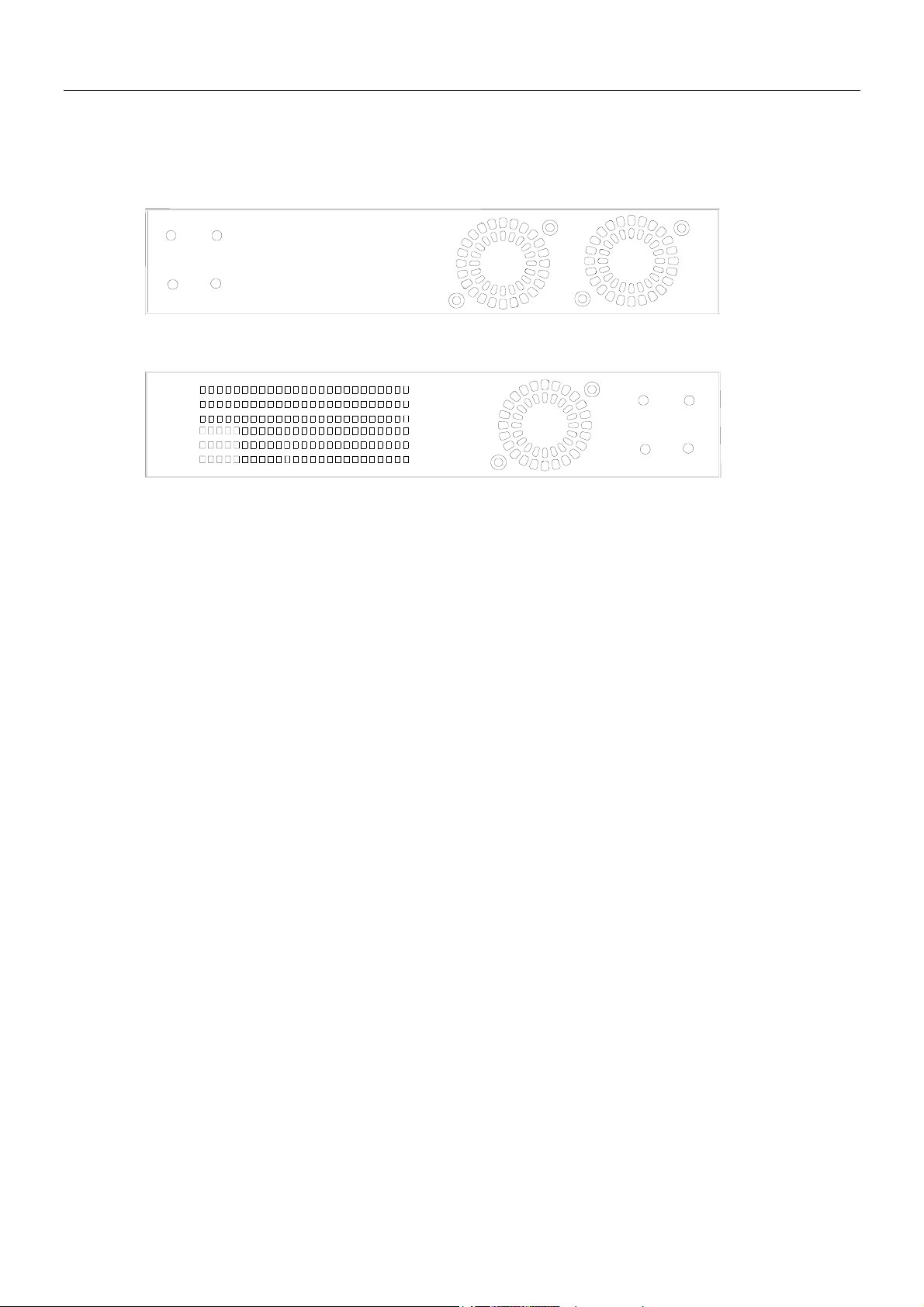
DES-3226S Layer 2 Fast Ethernet Switch User’s Guide
Side Panels
The right side panel of the Switch contains two system fans (see the top part of the diagram below). The left side panel
contains heat vents.
Figure 3 - 3. Side panel views of the Switch
The system fans are used to dissipate heat. The sides of the system also provide heat vents to serve the same purpose. Do not
block these openings, and leave at least 6 inches of space at the rear and sides of the Switch for proper ventilation. Be
reminded that without proper heat dissipation and air circulation, system components might overheat, which could lead to
system failure.
7

DES-3226S Layer 2 Fast Ethernet Switch User’s Guide
Optional Plug-in Modules
The DES-3226S 24-port Fast Ethernet Switch is able to accommodate a range of optional plug-in modules in order to increase
functionality and performance. These modules must be purchased separately.
DES-132 2-port 100BASE-TX Module
Figure 3 - 4. 100BASE-TX two-port module
Port Functions
• Fully compliant with IEEE802.3 10BASE-T, IEEE802.3u 100BASE-TX
• Supports auto-negotiation in the following operation:
• 10/100M operation
• Full/Half Duplex operation
• Flow control: IEEE 802.3x compliant Flow Control support for full-duplex. Back pressure Flow Control support for
half-duplex mode.
LED Indicators
Speed
Link
Active
Off – 10M
Solid Green – 100M
Off – No Link
Solid Green – Link
Off – No Activity
Blinking Green – Activity
8

DES-3226S Layer 2 Fast Ethernet Switch User’s Guide
DES-131F/132F 1/2-port 100BASE-FX Module
Figure 3 - 5. 100BASE-FX two-port module
Port Functions
• Fully compliant with IEEE802.3u 100BASE-FX
• Supports auto-negotiation in the following operation: 100M / Full-duplex / Flow control
• IEEE 802.3x compliant Flow Control support for full-duplex
Connector: SC Type
Distance: 2km
LED Indicators
Link
Active
Off – No Link
Solid Green – Link
Off – No Activity
Blinking Green – Activity
9

DES-3226S Layer 2 Fast Ethernet Switch User’s Guide
DES-131FL/132FL 1/2-port 100BASE-FX Module
Figure 3 - 6. 100BASE-FX module
Port Functions
• Fully compliant with IEEE802.3u 100BASE-FX
• Supports auto-negotiation in the following operation: 100M / Full-duplex / Flow control
• IEEE 802.3x compliant Flow Control support for full-duplex
Connector: SC type
Distance: 15km
LED Indicators
Link
Active
Off – No Link
Solid Green – Link
Off – No Activity
Blinking Green – Activity
10
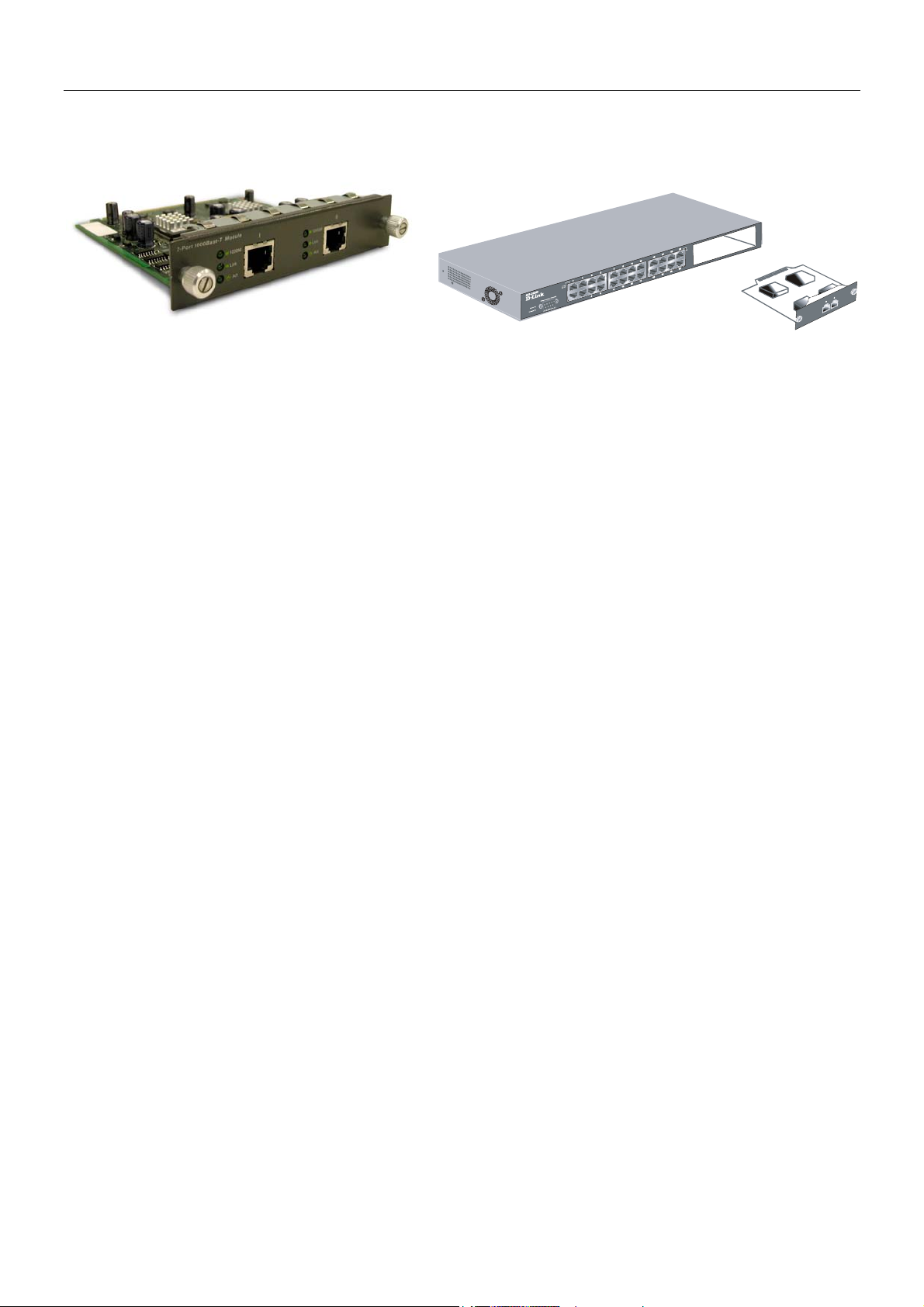
DES-3226S Layer 2 Fast Ethernet Switch User’s Guide
DES-132T 2-port 1000BASE-T Module
Figure 3 - 7. 1000BASE-T two-port module
Port Functions
• 2 1000BASE-T Gigabit Ethernet ports
• Fully compliant with IEEE802.3 10BASE-T, IEEE802.3u 100BASE-TX, and IEEE802.3ab 1000BASE-T
• Supports auto-negotiation in the following operation: 10/100/1000M / Full-duplex / Flow control
• IEEE 802.3x compliant Flow Control support for full-duplex
LED Indicators
Speed
(1000M)
Link
Active
Off – 10/100M
Solid Green – 1000M
Off – No Link
Solid Green – Link
Off – No Activity
Blinking Green – Activity
11

DES-3226S Layer 2 Fast Ethernet Switch User’s Guide
DES-132G 2-port 1000BASE-SX Gigabit Ethernet Module
Figure 3 - 8. 1000BASE-SX two-port module
Port Functions
• 2 1000BASE-SX Gigabit Ethernet ports
• IEEE 802.3z 1000BASE-SX compliance
• Supports Full-duplex operations
• IEEE 802.3x compliant Flow Control support for full-duplex
Connector: SC Type
Distance: 550m
DEM-320S 2-port 1000BASE-SX Gigabit Ethernet Module
Port Functions
• 2 1000BASE-SX Gigabit Ethernet ports
• IEEE 802.3z 1000BASE-SX compliance
• Supports Full-duplex operations
• IEEE 802.3x compliant Flow Control support for full-duplex
Connector: SC Type
Distance: 550m
LED Indicators
Link
Active
Off – No Link
Solid Green – Link
Off – No Activity
Blinking Green – Activity
12

DES-3226S Layer 2 Fast Ethernet Switch User’s Guide
DES-132GL 2-port 1000BASE-LX Gigabit Ethernet Module
Figure 3 - 9. 1000BASE-LX two-port module
Port Functions
• 2 1000BASE-LX Gigabit Ethernet ports
• IEEE 802.3z 1000BASE-LX compliance
• Supports Full-duplex operations
• IEEE 802.3x compliant Flow Control support for full-duplex
• Supports multi-mode fiber optic cable connections of up to 550 meters or 5 km single-mode fiber-optic cable
connections.
Connector: SC Type
Distance: 5km
DEM-320L 2-port 1000BASE-LX Gigabit Ethernet Module
Port Functions
• 2 1000BASE-LX Gigabit Ethernet ports
• IEEE 802.3z 1000BASE-LX compliance
• Supports Full-duplex operations
• IEEE 802.3x compliant Flow Control support for full-duplex
• Supports single-mode fiber optic cable connections of up to 550 meters or 5 km single-mode fiber-optic cable
connections.
Connector: SC Type
Distance: 10km (9/125um)
LED Indicators
Link
Active
Off – No Link
Solid Green – Link
Off – No Activity
Blinking Green – Activity
The 1000BASE-SX module allows connections
using multi-mode fiber optic cable in the following
configurations:
Modal bandwidth
(min. overfilled launch)
Unit: MHz*km
Operating distance
Unit: meters
Channel insertion loss
Unit: dB
62.5µm 50µm
200 500
275 550
2.53 3.43
13

DES-3226S Layer 2 Fast Ethernet Switch User’s Guide
DES-132GB 2-port GBIC-based Gigabit Ethernet Module
Figure 3 - 10. GBIC two-port module
Port Functions
• 2 GBIC-based Gigabit Ethernet ports
• Allows multi-mode fiber optic connections of up to 550 m (SX and LX) and single-mode fiber optic connections of
up to 5 km (LX only). GBIC modules are available in –SX and –LX fiber optic media.
• IEEE 802.3z compliance
• Supports full-duplex operations
• IEEE 802.3x compliant Flow Control support for full-duplex
DEM-320GH 2-port GBIC-based Gigabit Ethernet Module
Port Functions
• 2 GBIC-based Gigabit Ethernet ports
• Allows multi-mode fiber optic connections of up to 550 m (SX and LX) and single-mode fiber optic connections of
up to 5 km (LX only). GBIC modules are available in –SX and –LX fiber optic media.
• IEEE 802.3z compliance
• Supports full-duplex operations
• IEEE 802.3x compliant Flow Control support for full-duplex
LED Indicators
Link
Active
Off – No Link
Solid Green – Link
Off – No Activity
Blinking Green – Activity
14
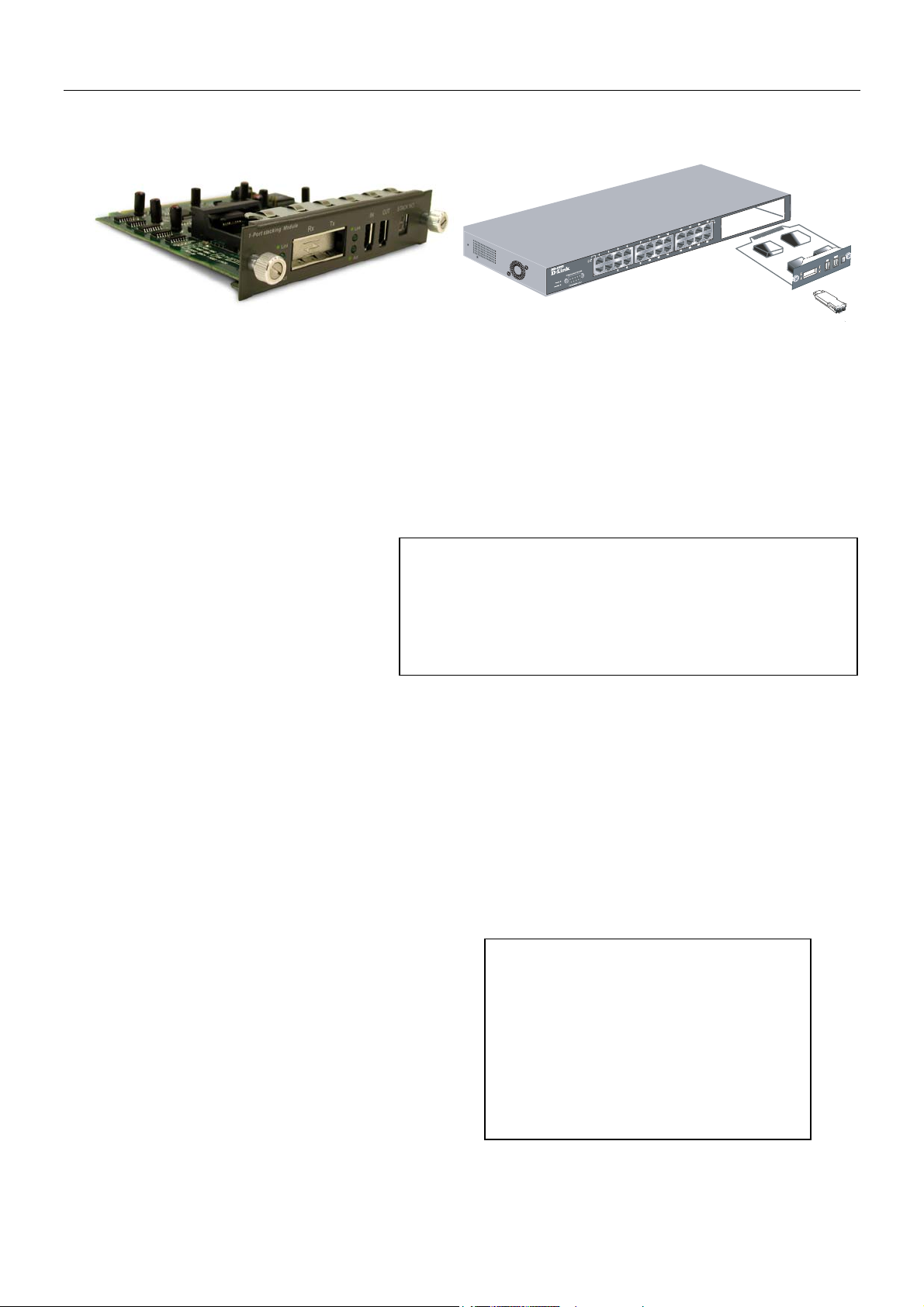
DES-3226S Layer 2 Fast Ethernet Switch User’s Guide
t
r
d
a
r
d
p
f
f
DES-332GS 1-port GBIC-Based Gigabit Ethernet Switch and stacking Module
Figure 3 - 11. Stacking Module with one GBIC port
Port Functions
• 1 GBIC-Based Gigabit Ethernet port
• Allows multi-mode fiber optic connections of up to 550 m (SX and LX) and single-mode fiber optic connections of
up to 5 km (LX only). GBIC modules are available in –SX and –LX fiber optic media.
• IEEE 802.3z 1000BASE-SX compliance
• Supports Full-duplex operations
• IEEE 802.3x compliant Flow Control support for full-duplex
Stacking Port Function
• 1 transmitting port and 1 receiving port
• IEEE1394.b compliance
• Forwarding rate up to 965Mbps
The stacking ports are marked IN and OUT. The IEEE 1394 compliant
cable must be connected from an IN port on one Switch to an OUT
the next Switch in the stack. The last two Switches (at the top and bottom o
the stack) must also be connected from the IN port on one Switch to the
OUT port on the other Switch. In this way, a loop is made such that all o
the Switches in the Switch stack have the IN stacking port connected to
another Switch’s OUT stacking port.
ort on
DEM-320GS 1-port GBIC-Based Gigabit Ethernet Switch and stacking Module
Port Functions
• 1 GBIC-Based Gigabit Ethernet port
• Allows multi-mode fiber optic connections of up to 550 m (SX and LX) and single-mode fiber optic connections of
up to 5 km (LX only). GBIC modules are available in –SX and –LX fiber optic media.
• IEEE 802.3z 1000BASE-SX compliance
• Supports Full-duplex operations
• IEEE 802.3x compliant Flow Control support for full-duplex
Stacking Port Function
• 1 transmitting port and 1 receiving port
• IEEE1394.b compliance
• Forwarding rate up to 965Mbps
LED Indicators
Link
Active
Off – No Link
Solid Green – Link
Off – No Activity
Blinking Green – Activity
The optional Stacking Module allows up to eigh
DES-3226S Switches to be interconnected via thei
individual stacking modules. This forms an eightSwitch stack that can then be managed an
configured as thought the entire stack were a single
Switch. The Switch stack is then accessed through
single IP address or alternatively, through the maste
Switch’s serial port (via the management station’s
console and the Switch’s Command Line Interface).
The stacking module’s LED indicators are describe
below.
15

DES-3226S Layer 2 Fast Ethernet Switch User’s Guide
LED Indicators
The LED indicators of the Switch include Power, Console, and Link/Act. The following shows the LED indicators for the
Switch along with an explanation of each indicator.
Figure 3 - 12. The LED Indicators
• Power This indicator on the front panel should be lit during the Power-On Self Test (POST). It will light green
approximately 2 seconds after the Switch is powered on to indicate the ready state of the device.
• Console This indicator is lit green when the Switch is being managed via out-of-band/local console management
through the RS-232 console port using a straight-through serial cable.
• Act/Link/Speed These indicators are located to the left and right of each port. The right side indicator will light
when the port has a link of 100 Mbps; the Link indicator will not light for 10 Mbps links. The LEDs blink whenever
there is reception or transmission (i.e. Activity--Act) of data occurring at a port.
Stacking Module LED Indicators
The Switch’s current order in the Switch stack is also displayed on the Stacking Module’s front panel − under the STACK
NO. heading:
Figure 3 - 13. Stacking Module LED Indicators
The Link and Act LEDs have the same function as the corresponding LEDs for the Switch’s Ethernet ports. The Link LED
lights to confirm a valid link, while the ACT LED blinks to indicate activity on the link.
The Stack No. seven-segment LED displays the unit number assigned to the Switch. The numeral 1 in the display indicates
that the stacking module is in the process of determining the stack status and has not yet resolved the Switch’s unit number.
If the master Switch fails, a new master Switch should be configured for the stack until the failure can be fixed. Any time the
composition of a stacked Switch group changes, all Switches in the stack will reboot automatically and the master-slave
relationship and stack number will be renegotiated. A link failure will require reconnecting the stacking ports to work around
the failed link.
16
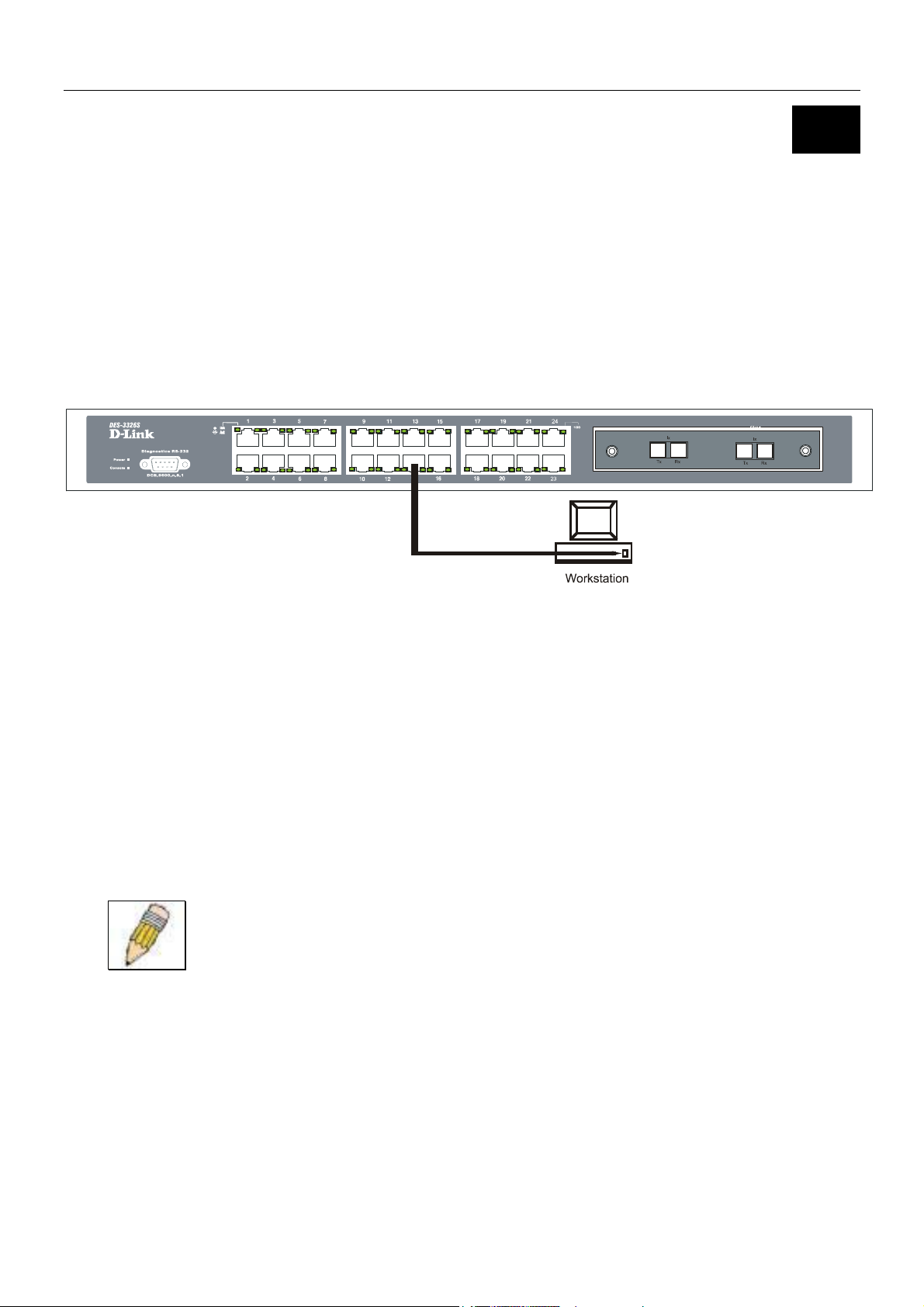
DES-3226S Layer 2 Fast Ethernet Switch User’s Guide
4
Connecting the Switch
This chapter describes how to connect the DES-3226S to your Fast Ethernet network.
Switch to End Node
End nodes include PCs outfitted with a 10, 100 or 10/100 Mbps RJ-45 Ethernet/Fast Ethernet Network Interface Card (NIC)
and most routers.
An end node can be connected to the Switch via a two-pair Category 3, 4, 5 UTP/STP straight cable (be sure to use Category 5
UTP or STP cabling for 100 Mbps Fast Ethernet connections. Connections to 1000 Mbps Gigabit ports on the 1000BASE-T
Module must also use Category 5e). The end node should be connected to any of the twenty-four ports of the DES-3226S.
Figure 4 - 1. Switch connected to an End Node
The LED indicators for the port the end node is connected to are lit according to the capabilities of the NIC. If LED indicators
are not illuminated after making a proper connection, check the PC’s LAN card, the cable, Switch conditions, and connections.
The following LED indicator states are possible for an end node to Switch connection:
• The 100 LED indicator comes ON for a 100 Mbps and stays OFF for 10 Mbps.
• The Link/Act LED indicator lights up upon hooking up a PC that is powered on.
Switch to Hub or Switch
These connections can be accomplished at any port in either straight-through cable or a crossover cable because the Switch
supports Auto-MDIX function.
NOTE: Auto-MDIX function is not supported by the 100BASE-TX module.
• A 10BASE-T hub or Switch can be connected to the Switch via a two-pair Category 3, 4 or 5 UTP/STP cable.
• A 100BASE-TX hub or Switch can be connected to the Switch via a two-pair Category 5 UTP cable.
• A 1000BASE-T connections use two-pair Category 5e UTP cable.
17
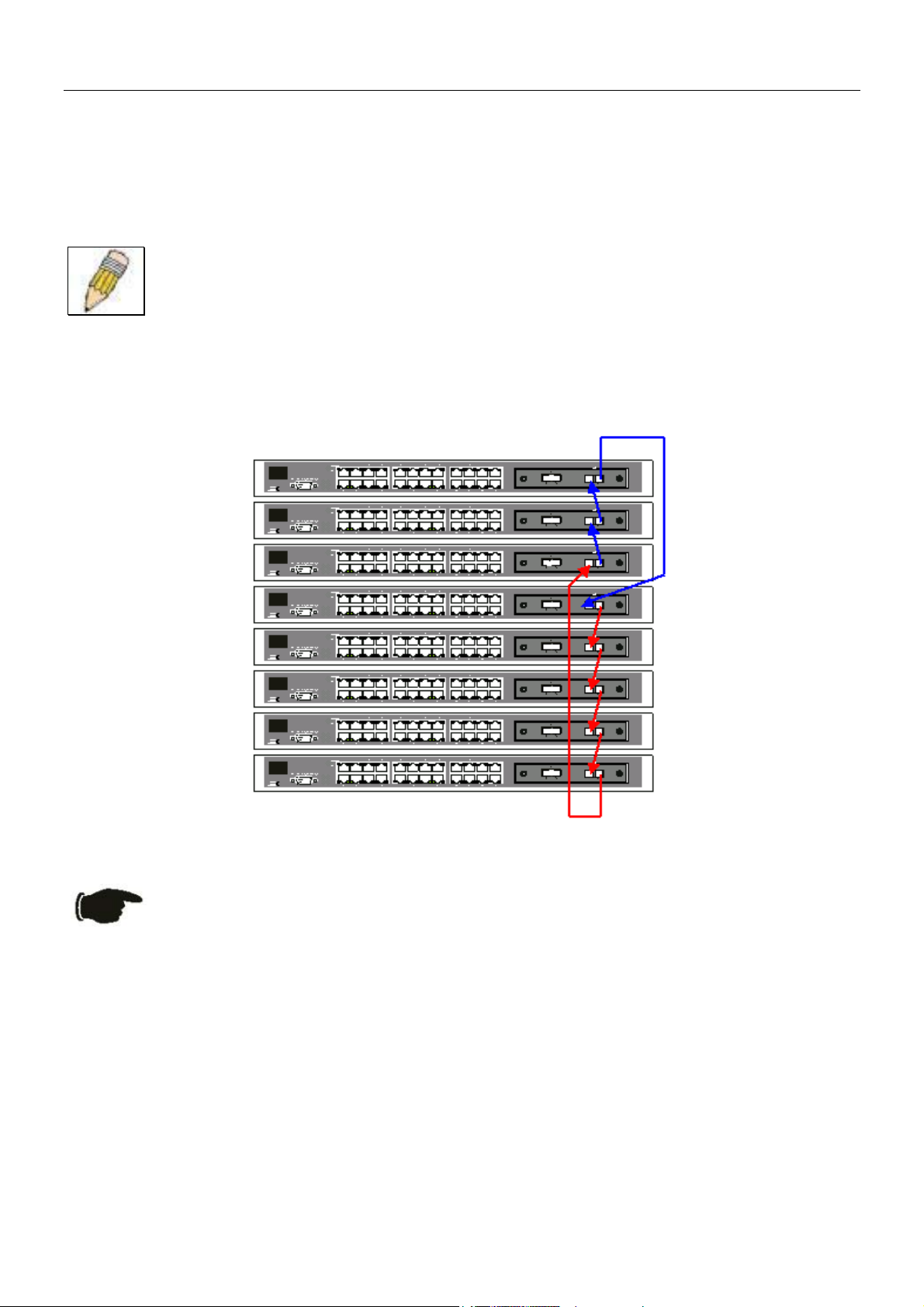
DES-3226S Layer 2 Fast Ethernet Switch User’s Guide
Switch Stack Connections
Up to eight DES-3226S Switches (with optional stacking modules installed) can be stacked into a Switch stack that can then be
configured and managed as a single unit. The management agent of the master Switch can configure and manage all of the
Switches in a Switch stack − using a single IP address (the IP address of the Master Switch).
NOTE: Stacking mode is configured using the CLI command config stacking mode. The default
settings allow the Switch to function as a standalone device or as a member of a stacked group.
The stacking ports are marked IN and OUT. The IEEE 1394 compliant cable must be connected from an IN port on one
Switch to an OUT port on the next Switch in the stack. The last two Switches (at the top and bottom of the stack) must also be
connected from the IN port on one Switch to the OUT port on the other Switch. In this way, a loop is made such that all of the
Switches in the Switch stack have the IN stacking port connected to another Switch’s OUT stacking port.
An example stacking port interconnection is shown below:
Figure 4 - 2. Switch Stack connections between optional stacking modules
NOTICE: If a link between stacked Switches fails the stacked group must be connected to work
around the failed link. As with any changes in the composition of the stacked Switch group, the new
stacking relationship must be negotiated. Any change to the composition of a stacked Switch group
or any failure of a stacking port will cause the entire stack to restart and negotiate the new stacking
composition.
10BASE-T Device
For a 10BASE-T device, the Switch’s LED indicators should display the following:
• 100 LED speed indicator is OFF.
• Link/Act indicator is ON.
100BASE-TX Device
For a 100BASE-TX device, the Switch’s LED indicators should display the following:
• 100 LED speed indicator is ON.
• Link/Act is ON.
18
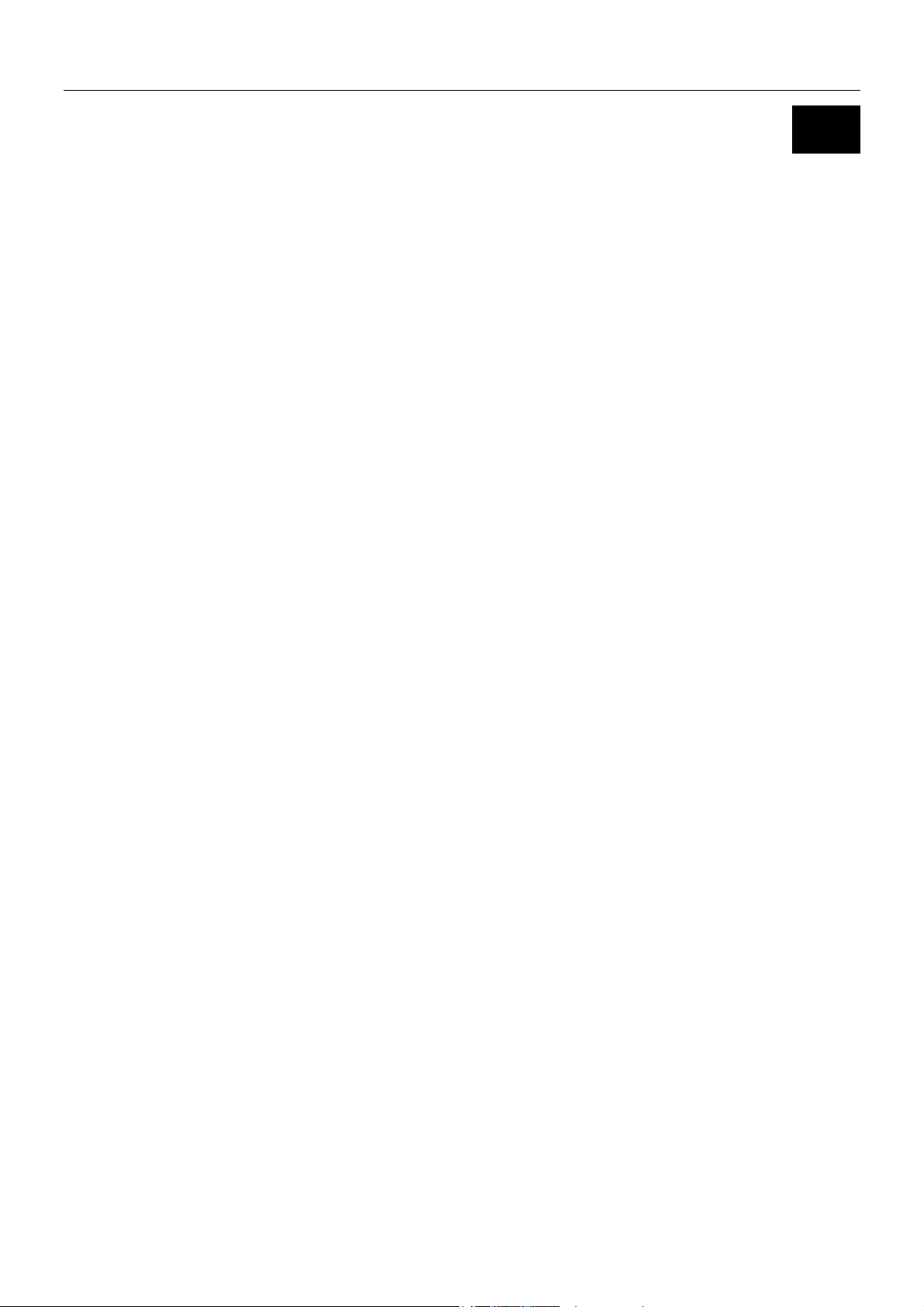
DES-3226S Layer 2 Fast Ethernet Switch User’s Guide
5
Management Concepts
This chapter discusses many of the concepts and features used to manage the Switch, as well as the concepts necessary for the
user to understand the functioning of the Switch. Further, this chapter explains many important points regarding these features.
Configuring the Switch to implement these concepts and make use of its many features is discussed in detail in the next
chapters.
Local Console Management
A local console is a terminal or a workstation running a terminal emulation program that is connected directly to the Switch via
the RS-232 serial console port on the front of the Switch. A console connection is referred to as an ‘Out-of-Band’ connection,
meaning that console is connected to the Switch using a different circuit than that used for normal network communications.
So, the console can be used to set up and manage the Switch even if the network is down.
Local console management uses the terminal connection to operate the console program built-in to the Switch. A network
administrator can manage, control and monitor the Switch from the console program.
The DES-3226S contains a CPU, memory for data storage, flash memory for configuration data, operational programs, and
SNMP agent firmware. These components allow the Switch to be actively managed and monitored from either the console
port or the network itself (out-of-band, or in-band).
Diagnostic (console) port (RS-232 DCE)
Out-of-band management requires connecting a terminal, such as a VT-100 or a PC running a terminal emulation program
(such as HyperTerminal, which is automatically installed with Microsoft Windows) a to the RS-232 DCE console port of the
Switch. Switch management using the RS-232 DCE console port is called Local Console Management to differentiate it from
management performed via management platforms, such as D-View, HP OpenView, etc. Web-based Management describes
management of the Switch performed over the network (in-band) using the Switch’s built-in Web-based management program
(see Chapter 6 – Web-based Network Management). The operations to be performed and the facilities provided by these two
built-in programs are identical.
The console port is set at the factory for the following configuration:
• Baud rate: 9,600
• Data width: 8 bits
• Parity: none
• Stop bits: 1
• Flow Control None
Make sure the terminal or PC you are using to make this connection is configured to match these settings.
If you are having problems making this connection on a PC, make sure the emulation is set to VT-100. If you still don’t see
anything, try pressing <Ctrl> + r to refresh the screen.
19

DES-3226S Layer 2 Fast Ethernet Switch User’s Guide
Stacking vs. Standalone Operation (Release 4.01)
By default, the Switch configuration settings allow it to operate as a standalone device, or in a stacked group. It is not
necessary to change any settings for the Switch to function in either capacity. However, it is useful to understand how the
stacking mode operates in the Switch and the effects if any this may have on configuration settings in a Switch when its
stacking status is changed.
Stacking mode is enabled by default and can be changed using the CLI command config stacking mode. If the Switch
has stacking mode enabled and is properly connected to other DES-3226S Switches, a negotiation takes place upon starting up
the Switches to determine how the Switch functions in the stack. For an all-DES-3226S stack, any time a change occurs in the
structure or composition of a stacked Switch group the entire stack will restart and the negotiation process begins anew. When
the stacking mode is disabled (config stacking mode disable), the Switch only allows standalone operation. If
stacking mode is disabled on a Switch, it should be disconnected from a stacked group.
NOTE: The firmware for Release 4.01 allows stacking operation of the DES-3226S as a slave to the
DGS-3212SR and DGS-3312SR in a star topology. See the example below for more information.
Stacking mode can be changed using the CLI. When a DES-3226S Switch stack is first assembled, it is advisable to determine
which Switch will function as the master before placing the Switches in a rack and connecting them. If the Switch is used in a
stacked group with the DGS-3212SR or DGS-3312SR, the DGS-3x12SR series Switch operates as the master and the DES3226S Switches in the stacked group operate as slaves. The possible stacking configuration modes are as follows:
Enabled: Stacking mode is enabled by default. When enabled the Switch can operate as a standalone device or it can operate
with other DES-3226S Switches in a properly connected stacked group. Stacking must be enabled for the Switch function in a
stacked arrangement with other DES-3226S Switches or with a DGS-3212SR High-Density Layer 2 or DGS-3312SR Layer 3
Gigabit Ethernet Switch.
Auto: This is the default stacking mode setting for the DES-3226S. In auto stacking mode the Switch is eligible for stacking or
it can operate as a standalone device. If a DES-3226S Switch stack is connected and all units are configured to operate in auto
stacking mode, the master-slave relationships is determined automatically. For DES-3226S Switch stacks, the unit with the
lowest MAC address becomes the master (stack number 1). The order in which slave devices appear logically in the stack
(stack number 2+) is determined by how they are connected relative to the master Switch. The auto mode serves to first
determine if the device is stacked or standalone, then if stacked, it determines which Switch is the master and the remaining
stack numbers for the slave Switches.
Master: The auto mode described above may be overridden so that a properly connected Switch in a stack may be forced into
master mode. Only one Switch in a stack may act as the master and all configuration settings for the stacked group - including
stacking configuration - are saved in configuration files in the master Switch. The stack is managed as a single entity through
the master. It may be convenient to place the master unit in the upper-most slot of a stacked group to visually distinguish it
form the slave units. The master unit should be used to uplink the stack group to the backbone. If the master unit fails or is
replaced for any reason, it is possible to load configuration files saved from the original master unit in order to continue
operation with identical settings. See the example below for a description of how to swap the master unit of a stacked group. A
Switch configured as the stack master will maintain this status regardless of any changes that occur in the composition of the
stacked group. If for example a connection to a slave unit or a connection between two slave units were to fail, the entire stack
will restart automatically. After restarting, the designated master unit retains its status.
Slave: The auto mode may be overridden to force the Switch to operate in slave mode. When the Switch is in slave mode, it is
ineligible to function as a master and all configuration, is done through the master unit. A master Switch must be properly
connected to the stack for a Switch to operate in slave mode.
Disabled: This forces the Switch to operate as a standalone device. In standalone mode the Switch functions as a standalone
device even if a stacking module is installed. To force standalone operation it is necessary to use the CLI command
config stacking mode disable. A Switch that has stacking mode disabled should never connect to another Switch
through stacking ports.
NOTICE: Do not use stacking ports on a Switch that has the stacking mode disabled.
20
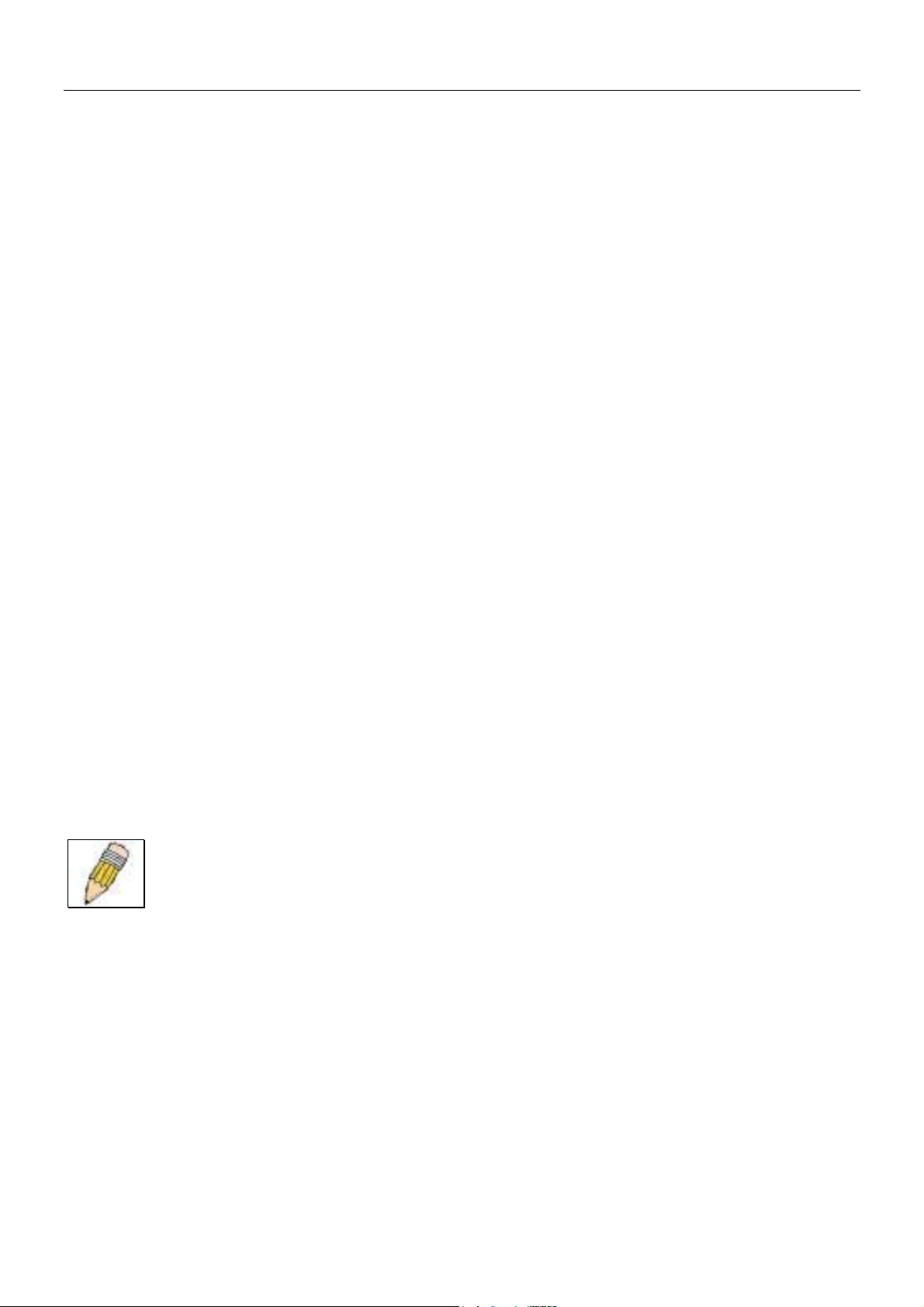
DES-3226S Layer 2 Fast Ethernet Switch User’s Guide
For DES-3226S Switch stacks, changes made to the composition of a Switch stack group, that is, adding new Switches or
taking Switches out of the stack, require all Switches to restart. The new stacking order is negotiated to reflect the changes
made to the group. If the master Switch has been configured to force master status it retains this status, likewise Switches
forced to operate in slave mode retain the status after restarting. The restart occurs automatically if any stacking link is
disconnected.
For star topology arrangements, the DGS-3212SR or DGS-3312SR does not restart when a link or Switch failure occurs. Only
the effected Switch will restart if its link to the DGS-3x12SR series Switch fails. The remaining DES-3226S Switches continue
to operate as before.
The command show stacking can be used to view stacking information. If stacking has been disabled, the stacking mode will
be listed as Standalone.
Managing Switch Stacks
Multiple DES-3226S Switches equipped with stacking modules may be connected in a stacking arrangement so that up to eight
Switches are managed as a single unit with a single IP address. The Release 4.01 DES-3226S can connect to the DGS-3212SR
or DGS-3312SR via the stacking port in a star topology. Up to eight Switches may be connected to the DGS-3x12SR and be
managed as a slave device through the DGS-3x12SR series Switch.
The default stacking mode will establish a master Switch for the stack through a negotiation process that takes place when all
devices are started up. In a DES-3226S stack, the Switches negotiate the master-slave relationship. Once the master Switch is
determined, the remaining Switches function as slaves. The stack number of the slave Switches is determined by where it is
actually positioned in the stack. This can be taken into account when you are placing the Switches in an equipment rack.
For star topology stacking arrangements with the DGS-3212SR or DGS-3312SR, the default settings of the DES-3226S assign
slave status and the unit number is determined by the number of the port connected at the other end of the stacking connection.
Keep in mind the following important considerations for stacked Switch groups:
• All management of the Switches in the stack is done through the master Switch.
• The master Switch should be used to uplink to the Ethernet backbone.
• For DES-3226S stacks, the master Switch can be chosen automatically as each Switch in a connected stack competes
for status. However, you can choose a specific device and force it to operate as the master. Use the CLI command
config stacking mode enabled master for the selected Switch; leave the remaining Switches in the
default auto-stacking mode.
• For DES-3226S stacks, if the link between any two Switches fails or is disconnected, or if any Switch in a stacked
group fails, all of the Switches in the stack will automatically reboot. Since the stack is connected as a ring, the stack
will need to be connected to work around the failed link. Change the cabling to bypass the failed link and allow the
stack to reboot. The Switches will negotiate again since the composition of the stack has been altered. Read below for
more information about changes in stacked Switch groups.
• A Switch stack has a single IP address − if the stacking link to a given Switch fails or is disconnected, that Switch will
loose its status in the stack and reboot as a standalone device with the IP settings it had before becoming a member of
the Switch stack.
NOTE: For Release 4.01 the DES-3226S maintains two separate configurations, one for standalone
operation and another for stacked operation. Each configuration has identical IP settings, VLANs, link
aggregation, QoS, etc. This dual system allows a Switch to change status from standalone to stacking
enabled and keep its configuration settings.
Changes to Switch Stack Structure
If Switches are added to or taken out of a stacked group of DES-3226S Switches it is necessary to change the composition of a
Switch stack and rearrange the stacking connections. If a stacking link fails or if a member of a stacked group fails, the
composition of the stack will necessarily change also. In such a case intervention is required to at least reconnect the stacking
cable to bypass the failure. In addition to making changes to the cable links connecting the Switches in the stack, it may be
necessary or desirable to change the stacking mode configuration of one or more units. A few examples presented below to
help make the changes to cable connections for DES-3226S stacks and if necessary, to Switch stacking mode configuration
settings.
21
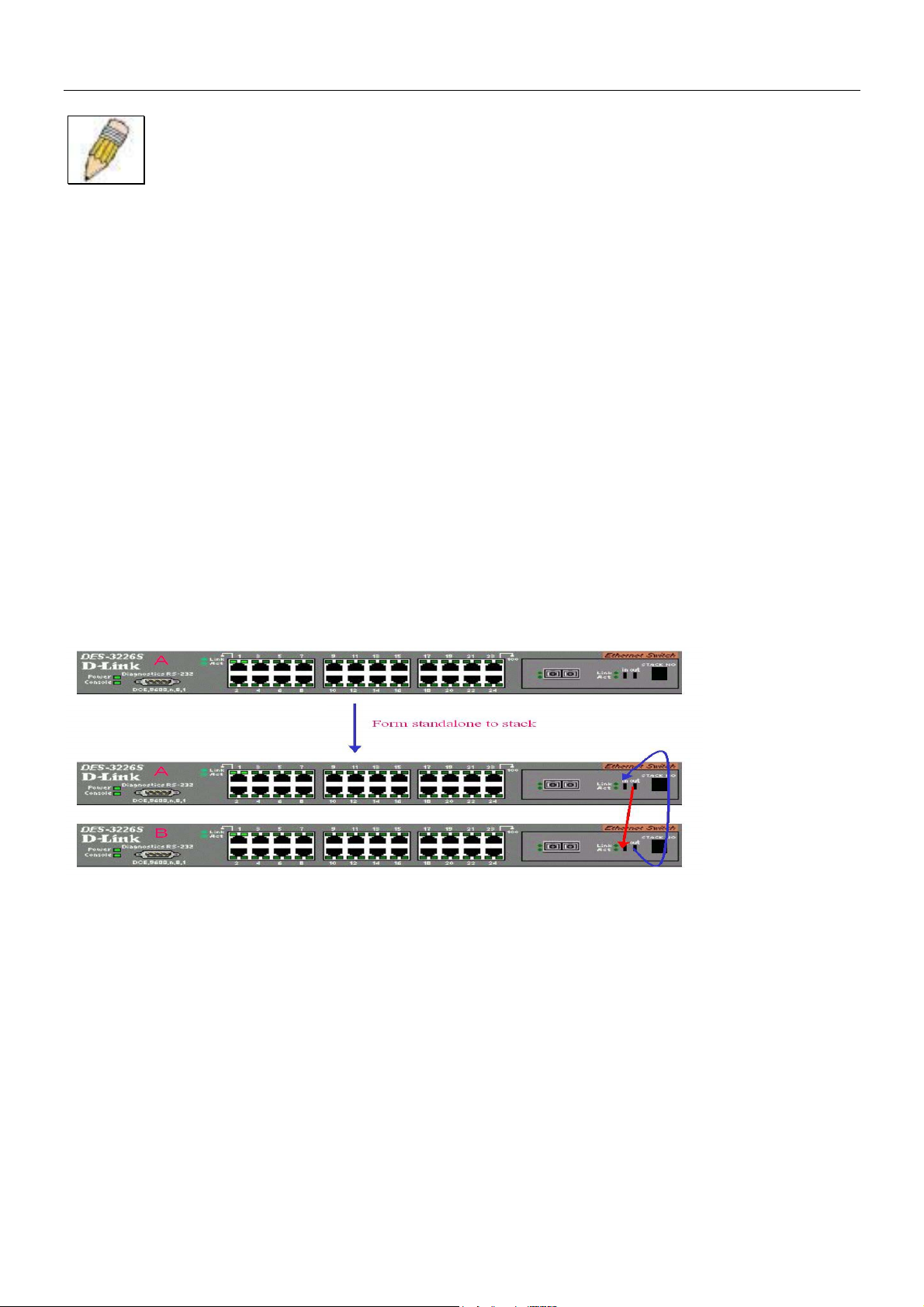
DES-3226S Layer 2 Fast Ethernet Switch User’s Guide
NOTE: For a Switch that has already been configured with many settings already in place, it is a good
idea to save the configuration files to a server before changing the stacking mode status.
Configuration files can be saved using the CLI, SNMP manager or web manager interface.
Convert a Standalone Switch to a Stacked Switch
A Switch that has previously acted in a standalone capacity may become a member of a stacked group simply by installing a
stacking module and connecting it to a connected Switch stack. For this example, let’s assume Switch A has been setup as a
standalone device and has been functioning on the network. We want to join this Switch with another DES-3226S, Switch B,
to form a 2-Switch stack. Many configuration settings including IP settings have already been set on Switch A so we will keep
these and use them for the new stacked arrangement. Switch A is also uplinked to the backbone via the GBIC port in the
stacking module. Switch A will stay in its position in the uppermost slot in the rack and all network connections will remain in
place.
First, save the configuration files to a TFTP server so they may be reloaded if any problems occur. This should be done
whether or not stacking mode is changed.
Since we want to keep the same IP address and all the other setting on the standalone Switch, this Switch will become the
master of the stack and Switch B will be the slave. To make sure Switch A functions as the master we will enable stacking and
override the auto function.
Use the CLI to enter the command: config stacking mode enable master
The stacking mode for Switch B is set to the default auto-stacking mode and therefore no changes are required. Switch B will
lose configuration settings including its IP settings, so if you want to save these be sure to upload the configuration files before
making the stacking connection.
Power off both devices and place Switch B under Switch A in the rack. It is not actually required that the slave device be
placed under the master in the stack but it may be easier so that the master Switch may be instantly recognized. This may prove
especially convenient where multiple Switch stacks are installed so it is always clear which unit should be used to uplink.
Both Switches are now powered off. Switch B is placed securely in the rack and connected to Switch A via the stacking ports.
Both devices are powered on; they recognize the stacking connection and begin negotiating the stacking relationship. Switch A
is configured to function as the master device. Switch B automatically assume slave status. Switch A will keep its IP settings
and its other configurations remain unchanged. The stack may now be configured as a single entity.
Add a Switch to a Stack
Adding a new slave device to a Switch stack is a simple procedure. If you are swapping an existing Switch, label each Ethernet
cable attached to the device being swapped so they can be placed in the same port number in the replacement device.
To add a new slave to a stack, place the new unit in the next available slot below the stack. Power off all Switches in the stack
and make the necessary changes to the stacking cable connections. Use the illustrations below as a guide.
22
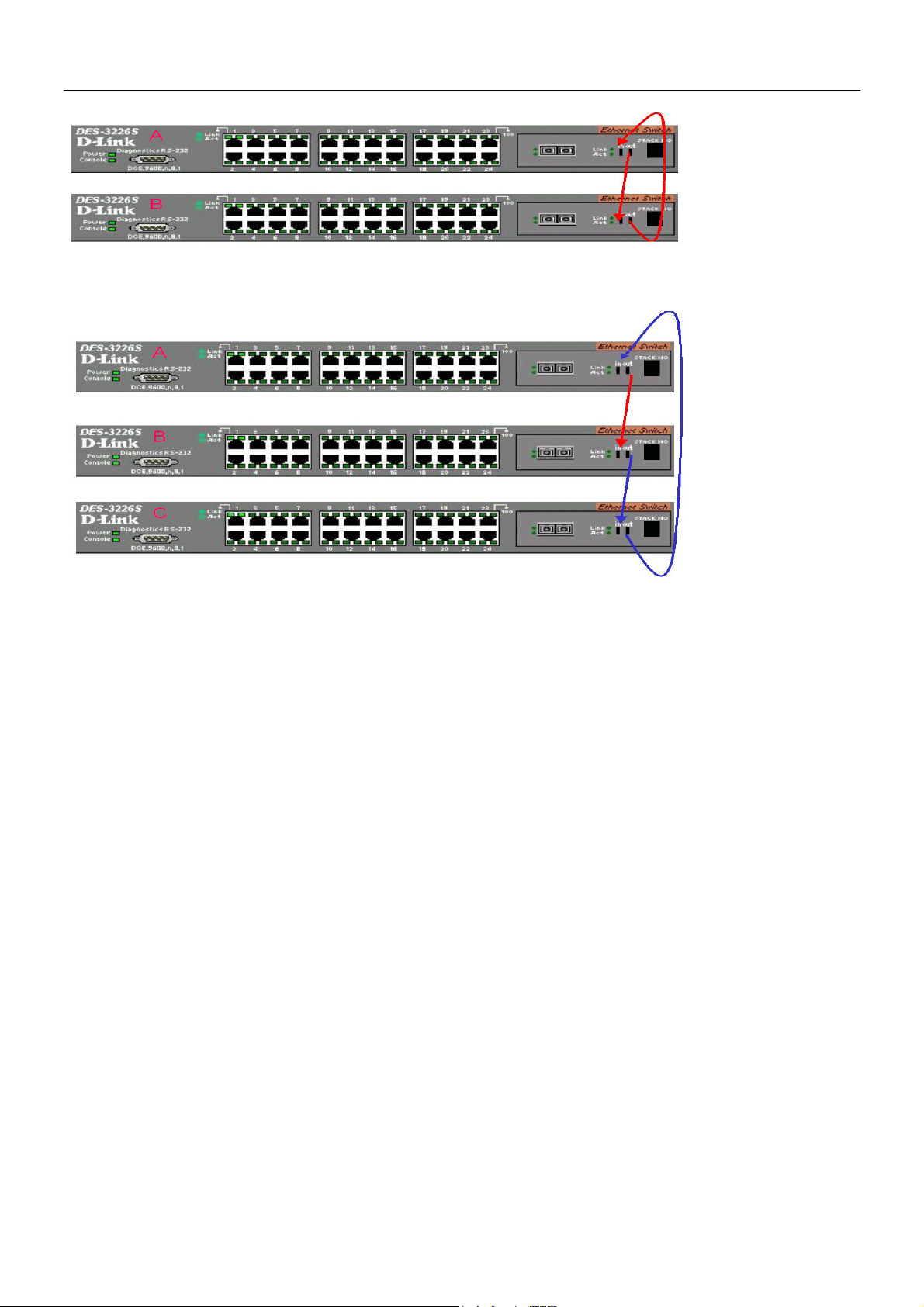
DES-3226S Layer 2 Fast Ethernet Switch User’s Guide
Switch C is added to the existing stack where Switch A is the designated master. Power off all devices and securely place
Switch C in the slot beneath Switch B. Adjust stacking cable connections so the OUT port on Switch B connects the IN port on
Switch C and the OUT port of Switch C connects to the IN port of Switch A.
Power on the entire stack. The new stacking arrangement is recognized and the new relationship is negotiated. Switch A retains
status as the master of the stack, Switch C is in auto mode and therefore functions as a slave. The stack is ready for operation.
Swap a Master from a Stack
Let’s assume the stack arrangement in the previous example has a problem that requires the master unit, Switch A, to be
replaced. In this case, we can preserve all the same configuration settings by downloading the previously saved configuration
files to the replacement Switch.
Before disconnecting the network connections of the original master unit, label each Ethernet cable so they can be placed in the
same port number in the replacement Switch. Then remove the device from the rack.
Place the replacement Switch in the same slot. Power on the new Switch and attach a console cable to it. Configure the new
unit to be a master and save the settings. Connect the Ethernet cable needed to access the TFTP server containing the saved
configuration files of the previous master unit. Download the saved configuration files, use the command:
download configuration <ipaddr> <path_filename>
Save the new settings and power off the Switch. Now the stacking connections and Ethernet connections can be completed
exactly as before. Reconnect the stacking cables and Ethernet connections and power on the entire stack. The stack should now
function as before with all the configuration settings intact.
23
 Loading...
Loading...