Page 1

Quick Start Guide
Cisco SCE 2000 4/8xFE Quick Start Guide
Version 2.5.7
OL-7823-02
1 Documentation and Resources 2
2 Prepare for Installation 4
3 Rack-Mount the SCE 2000 7
4 Connect the Power Supply Units 13
5 Connect the Management Interfaces and Perform Initial System Configuration 18
6 Cable the Line Ports 43
7 Completing the Installation 49
8 Installing a Cascaded System 56
9 Troubleshoot Startup Problems 60
10 Obtain Technical Assistance 64
Page 2

1 Documentation and Resources
Documentation for the SCE 2000 platform is online and orderable. For detailed hardware installation instructions, refer to
the online SCE 2000 Installation and Configuration Guide.
Documentation Su rvey
Is Cisco documentation helpful? Go to the Cisco document survey http://www.cisco.com/warp/public/732/docsurvey/rtg/
to give us your feedback.
Obtaining Documentation
Cisco documentation and additional literature are available on Cisco.com http://www.cisco.com. Cisco also provides
several ways to obtain technical assistance and other technical resources. These sections explain how to obtain technical
information from Cisco Systems.
Cisco.com
You can access the most current Cisco documentation at this URL http://www.cisco.com/univercd/home/home.htm.
You can access the Cisco website at this URL http://www.cisco.com.
You can access international Cisco websites at this URL (http://www.cisco.com/public/countries_languages.shtml).
Documentation CD-ROM
Cisco documentation and additional literature are available in a Cisco Documentation CD-ROM package, which may
have shipped with your product. The Documentation CD-ROM is updated regularly and may be more current than printed
documentation. The CD-ROM package is available as a single unit or through an annual or quarterly subscription.
Registered Cisco.com http://www.cisco.com users can order a single Documentation CD-ROM (product number DOC-
CONDOCCD=) through the Cisco Ordering tool
http://www.cisco.com/en/US/partner/ordering/ordering_place_order_ordering_tool_launch.html.
All users can order monthly or quarterly subscriptions through the online Subscription Store
http://www.cisco.com/go/subscription.
Ordering Documentation
You can find instructions for ordering documentation at this URL
http://www.cisco.com/univercd/cc/td/doc/es_inpck/pdi.htm:
You can order Cisco documentation in these ways:
• Registered Cisco.com http://www.cisco.com users (Cisco direct customers) can order Cisco product documentation
from the Networking Products MarketPlace http://www.cisco.com/en/US/partner/ordering/index.shtml.
• Nonregistered Cisco.com http://www.cisco.com users can order documentation through a local account representative
by calling Cisco Systems Corporate Headquarters (California, U.S.A.) at 408 526-7208 or, elsewhere in North
America, by calling 800 553-NETS (6387).
2
Page 3

Documentation Feedback
You can send comments about technical documentation to this URL (http://www.bug-doc@cisco.com).
You can submit comments by using the response card (if present) behind the front cover of your document or by writing
to the following address:
Cisco Systems
Attn: Customer Document Ordering
170 West Tasman Drive
San Jose, CA 95134-9883
We appreciate your comments.
Obtaining Additional Publications and Information
Information about Cisco products, technologies, and network solutions is available from various online and printed
sources.
• Cisco Marketplace (http://www.cisco.com/go/marketplace/) provides a variety of Cisco books, reference guides, and
logo merchandise.
• The Cisco Product Catalog describes the networking products offered by Cisco Systems, as well as ordering and
customer support services.
• Cisco Press (http://www.ciscopress.com) publishes a wide range of general networking, training and certification
titles. Both new and experienced users will benefit from these publications. For current Cisco Press titles and other
information, go to Cisco Press (http://www.ciscopress.com).
• Packet (http://www.cisco.com/packet) magazine is the Cisco Systems technical user magazine for maximizing
Internet and networking investments. Each quarter, Packet delivers coverage of the latest industry trends, technology
breakthroughs, and Cisco products and solutions, as well as network deployment and troubleshooting tips,
configuration examples, customer case studies, certification and training information, and links to scores of in-depth
online resources.
• iQ Magazine (http://www.cisco.com/go/iqmagazine) is the quarterly publication from Cisco Systems designed to help
growing companies learn how they can use technology to increase revenue, streamline their business, and expand
services. The publication identifies the challenges facing these companies and the technologies to help solve them,
using real-world case studies and business strategies to help readers make sound technology investment decisions.
• Internet Protocol Journal (http://www.cisco.com/ipj) is a quarterly journal published by Cisco Systems for
engineering professionals involved in designing, developing, and operating public and private internets and intranets.
• World-class networking training is available from Cisco. You can view current offerings at this URL
(http://www.cisco.com/en/US/learning/index.html).
3
Page 4

2 Prepare for Inst allation
This section contains warnings, information about tools and parts, site preparation information, and information for
workbench or tabletop installation and rack-mount installation.
Warning
Warning
Warning
Warning
This warning symbol means danger. You are in a situation that could cause bodily injury. Before you work on any
equipment, be aware of the hazards involved with electrical circuitry and be familiar with standard practices for
preventing accidents. To see translations of the warnings that appear in this publication, refer to the translated safety
warnings that accompanied this device.
Only trained and qualified personnel should install, replace, or service this equipment.
Read the installation instructions before you connect the system to its power source.
This unit is intended for installation in restricted access areas. A restricted access area is where access can only be
gained by service personnel through the use of a special tool, lock and key, or other means of security, and is
controlled by the authority responsible for the location.
Warning
Warning
Warning
Class 1 (21 CFR 1040.10 and 1040.11) laser products.
Voltage is present on the backplane when the system is operating. To reduce risk of an electric shock, keep hands
and fingers out of the power supply bays and ba ckplane areas.
Do not work on the system or connect or disconnect cables during periods of lightning activity.
Before beginning the installation of the SCE 2000, read the SCE 2000 Regulatory Compliance and Safety Information
document.
4
Page 5

Model Information
Table 2-1 SCE Platform Model Information
Model number SCE 2020 4/8xFE
Link Type Fast Ethernet
Number of Ports 4
Number of Links 2
Site Preparation and Unp acking
• Lift the SCE 2000 platform safely out of the packing container.
• Ensure the power service at the site is suitable for the SCE 2000 platform.
• Check the packing slip to ensure that all the proper components are present.
• Locate and have accessible the Site Log for recording information about this installation.
T ools and Parts
Use the following list of tools and parts as a checklist for preparing for installing the SCE 2000 platform:
• Appropriate cables to connect the SCE 2000 to the network and console terminal
• Tape measure (optional)
• Level (optional)
• Number 1 Phillips screwdriver
• Number 2 Phillips screwdriver
• 1/4-inch flat-blade screwdriver
• 1/4-inch hex wrench
• Grounding kit (shipped with SCE 2000)
• 12 AWG or 2.5 mm copper installation wire with hex or loop connectors for DC power leads (DC power only)
Ring terminals must be UL approved and suitable for 12 AWG wire.
• AC power cords (AC power only, shipped with SCE 2000)
• Rack-mounting kit (shipped with SCE 2000)
• Spare screws for changing bracket position
5
Page 6

Prepare for Rack-Mount Inst allation
Before you begin the rack-mounting tasks, determine the type of rack—four-post or two-post—that you will be using.
Workbench or T abletop Installation
Figure 1: Installing the System on a Flat Surface
For a workbench or tabletop installation, verify the following before installing the SCE 2000 platform:
• The SCE 2000 platform is off the floor and has adequate ventilation.
• An adequate chassis ground (earth) connection exists for the SCE 2000 platform.
• The SCE 2000 platform has at least 2 inches (5 cm) of clearance at each side and at least 5 inches (12.7 cm) of
clearance at the rear to allow proper airflow.
Step 1 Remove the adhesive strips from the four rubber feet and affix the feet onto the four marked locations on the
bottom panel of the unit.
Step 2 Place the SCE 2000 platform on the tabletop or workbench.
6
Page 7

3 Rack-Mount the SCE 2000
This section provides information for rack-mounting the SCE 2000 platform.
There are two standard types of equipment racks, and the appropriate brackets for each are provided in the enclosed kit.
• 19” rack with front rack posts: the mounting kit includes two mounting brackets as illustrated below
• 19” rack with front and back rack posts: in addition to the mounting brackets illustrated below, the mounting kit
includes two crossrail supports that the unit slides onto.
Mounting Brackets for 2-post Rack Mounting Brackets for 4-post Rack
The SCE 2000 mounts to the two front rack posts with brackets that attach to the front of the SCE 2000 The inside width
between the two posts or mounting strips (left and right) must be at least 17.3 inches (44 cm).
Note
Remember to leave a two-inch (5 cm) clearance on both sides of the SCE 2000 and at the rear for adeq u ate airflow for the
inlet and exhaust vents.
7
Page 8

Attach the Bracket s to the SCE 2000
Before installing the SCE 2000 in the rack, you must first install an appropriate rack-mount bracket on each side of the
front of the SCE 2000, as illustrated in the following figures.
Figure 2: Attaching the Mounting Brackets (4-post)
Figure 3: Attaching the Mounting Brackets (2-post)
8
Page 9

To install the rack-mount brackets on the SCE 2000 chassis, complete the following steps:
Before installing the SCE 2000 in the rack, you must first install a rack-mount bracket on each side of the front of the
SCE 2000.
Step 3 Align the rack-mount bracket to the side of the SCE 2000. Choose the proper bracket for your installation (2-
post rack or 4-post rack) as illustrated in Rack-Mount the SCE 2000 (on page 7).
Step 4 Insert and tighten three screws.
Step 5 Repeat steps 1 and 2 on the other side of the SCE 2000.
If mounting the SCE 2000 in a rack with only two posts, skip to Mounting the System to a Rack.
If mounting the SCE 2000 in a rack with four posts, proceed to the next step to attach the crossrail supports to the rack.
Installing the Crossrail Support s (Four-post rack only)
This section provides information for assembling the crossrail supports and attaching them to the rack.
When mounting in a rack with four posts (front and back) the two crossrail supports are mounted one on each side of the
rack. The SCE 2000 then slides into these crossrails, which support the weight of the unit.
Assemble the Crossrail Supports
Figure 4: Assembling the Slider Brackets
9
Page 10

Step 1 Assemble the two crossrail supports. Use three screws for each crossrail assembly.
Make sure that they are oriented so that both crossrails will support the SCE 2000 when they are attached to the rack.
Attach the Crossrail Supports to the Rack
Figure 5: Attaching the Crossrails to the Rack
Step 1 Align the crossrail supports with the side of the rack, parallel to the floor.
Step 2 Insert and tighten two screws to the front posts or mounting strips of the rack
Step 3 Insert and tighten two screws to the Back posts of the rack.
Step 4 Repeat steps 2 through 4 on the other side of the rack, keeping the brackets flush against the posts and parallel to
the supporting bracket on first side of the rack.
10
Page 11

Mount the System to the Rack
When the appropriate mounting brackets are securely installed, the SCE 2000 can be installed into the rack.
Figure 6: Sliding the SCE 2000 into the Rack
Step 1 Make sure that the rack brakes are locked or that the rack is otherwise stabilized.
Step 2 Position the SCE 2000 so that the front end is closest to you, and lift it carefully to place it into the rack. To
prevent injury, avoid sudden twists or moves.
Step 3 Slide the SCE 2000 into the rack, pushing it back until the brackets (installed at the front of the SCE 2000) meet
the mounting strips or posts on both sides of the rack.
A rack with both front and back posts will have the crossrail supports installed. Slide the SCE 2000 onto these crossrails
and push it all the way back.
11
Page 12

Step 4 While keeping the brackets flush against the posts or mounting strips, align the holes in the brackets with the
holes on the rack or mounting strip.
Figure 7: Securing the SCE 2000 to the Rack
Step 5
Note
For each bracket, insert and tighten two appropriate screws to the rack.
Since the brackets support the weight of the entire SCE 2000 chassis, be sure to use all four screws to fasten the two rackmount brackets to the rack posts.
12
Page 13

4 Connect the Power Supply Units
This section provides information for grounding the SCE 2000 platform and connecting the AC or DC power supply
units.
Connect the Chassis Ground
Figure 8: Grounding the Unit (AC)
13
Page 14

Figure 9: Grounding the Unit (DC)
A Grounding kit is provided with each SCE 2000. Use this Grounding kit to properly ground the SCE 2000 chassis.
Warning
When installing the unit, the chassis ground connection must always be made first and disconnected last.
Step 1 On the rear panel of the SCE 2000, locate the chassis grounding connector (refer to the appropriate figure for an
AC- or DC-powered SCE 2000 above).
Step 2 Attach the grounding cable (green and yellow colored cable), firmly fastening the (enclosed) hex nuts and spring
washers with a #¼” hex wrench (refer to the appropriate figure for an AC- or DC-powered SCE 2000 above).
The other side of the grounding cable must be connected to the site equivalent of the AC earth.
14
Page 15

Connect the Power
The following sections describe how to reconnect the AC or DC power:
• Connect the DC-Input Power Supply Unit (on page 15)
• Connect the AC-Input Power Supply Unit (on page 17)
Connect the DC -Input Power Supply Unit
Figure 10: Connecting the DC Power
Warning
Warning
Before completing any of the following steps, and to prevent short-circuit or shock hazards, ensure that power is
removed from the DC circuit. To ensure that all power to the power supply unit is OFF, locate the circuit breaker on
the panel board that services the DC circuit, switch the circuit breaker to the OFF position, and tape the switch
handle of the circuit breaker in the OFF position.
Note that the power to the relevant power supply unit should be off, not necessarily all power to the SCE 2000
platform. One DC-input power supply can be running when the other power supply is being removed or replaced.
Wiring should be done by a professional in accordance with state and local electrical codes.
15
Page 16

Step 1 Ensure that the DC power line input leads are disconnected from the power source.
Step 2 Using the number 2 Phillips screwdriver, remove the protective plate from the terminal block.
Step 3 Insert one receptacle screw into the hex or loop connector on one power line input, insert the screw with the
connector into the corresponding lead receptacle and tighten the receptacle screw using the number 2 Phillips.
Repeat for the remaining power line input lead.
Note
The color-coding of the DC-input power supply leads depends on the color-coding of the DC power source at your site.
Make certain the lead color coding you choose for the DC-input power supply matches lead color coding used at the DC
power source.
Note
Use 12 AWG (2.5 mm) copper wire only with hex or loop connectors. Ring terminals must be UL approved and suitable for
12 A WG wire.
Step 4 Using the number 2 Phillips screwdriver, securely fasten the protective plate to the terminal block.
Step 5 Connect the DC power line input leads to the DC power source through a fast 4A circuit breaker.
Step 6 Turn the on/off switch to the on (⏐) position.
Step 7 Look at the IN and OK LEDs on the power supply unit and the corresponding Power LED on the front panel. If
the DC-input power supply unit is operating properly, these LEDs will be glowing green.
Step 8 Ensure that the power supply is properly aligned and the installation screw is tightened.
This completes the steps for reconnecting the DC-input power supply to the SCE 2000 platform.
16
Page 17

Connect the AC-Input Power Supp ly Unit
Figure 11: Connecting the AC Pow er
Step 1 Plug the AC-input power cable into the AC-input power receptacle on the AC-input power supply
Note
Step 2 Plug the AC power supply cable into the AC power source.
Step 3 Turn the on/off switch to the on (⏐) position.
Step 4 Look at the IN and OK LEDs on the power supply unit and the corresponding Power LED on the front panel. If
For AC-input power, we recommend powering the SCE 2000 platform from a 120 VAC, 15A receptacle U.S. (240 VAC,
10A international) at the power source.
15 A branch circuit protection is recommended.
the AC-input power supply unit is operating properly, these LEDs will be glowing green.
Step 5 Ensure that the power supply is properly aligned and the installation screw is tightened.
17
Page 18

5 Connect the Management Interfaces and Perform Initial System
Configuration
This section explains how to connect the SCE 2000 platform to a local console and perform the initial system
configuration via the setup wizard that runs automatically.
Additionally, this section contains instructions for cabling the Fast Ethernet Management interface.
Note
When installing a cascaded system, it is extremely important to follow the sequence of procedures outlined in the section
Installing a Cascaded System (on page 56).
Connect the Local Console
Figure 12: Connecting to the Local Console
You must first connect the unit to a local console and configure the initial settings for the SCE 2000 to support remote
management. When the initial connection is established, the setup utility will run automatically, prompting you to perform
the initial system configuration.
Make sure that the terminal configuration is as follows:
• 9600 baud
• 8 data bits
• No Parity
• 1 stop bits
• No flow control
18
Page 19

The above SCE 2000 port parameters are fixed and are not configurable.
Step 1 Plug the RS-232 serial cable provided with the SCE 2000 into the CON port on the front panel of the SCE 2000.
Step 2 Connect the other end of the serial cable (with an attached DB-9 connector) to the VT100 compatible local
(serial) terminal.
Step 3 At the console, press Enter several times until the Cisco logo appears on the local terminal and the setup
configuration dialog is entered.
--- System Configuration Dialog ---
At any point you may enter a question mark ‘?’ followed by ‘Enter’ for help.
Use ctrl-C to abort configuration dialog at any prompt.
Use ctrl-Z to jump to the end of the configuration dialog at any prompt.
Default settings are in square brackets ‘[]’.
Would you like to continue with the System Configuration Dialog? [yes/no]: y
Step 4 Type y and press Enter.
The system configuration dialog begins.
Initial System Configuration
Upon initial connection to the local terminal, as described above, the system configuration wizard automatically runs to
guide the user through the entire setup process. The wizard prompts for all necessary parameters, displaying default
values, where applicable. You may accept the default values or define other values.
With the exception of the time settings, which take effect immediately when entered, the new configuration is applied and
saved only at the end of the dialog when approved by the user. Therefore, if the setup dialog is aborted, no change takes
place in the configuration, other than time settings (if entered).
When the dialog is complete, you may review the new configuration before applying it. The system displays the
configuration, including parameters that were not changed. The system also displays any errors that are detected in the
configuration. When the configuration is satisfactory, you may apply and save the new configuration.
The following table lists all the parameters included in the initial configuration. It is recommended that you obtain values
for any parameters that you will configure at this time before beginning the setup.
Note
For further information regarding any configuration step or specific parameter, refer to the relevant section in the Cisco
SCE 2000 4/8xFE Software Configuration Guide.
Table 5-1 Setup Command Parameters
Parameter Definition
IP address IP address of the SCE 2000.
subnet mask Subnet mask of the SCE 2000.
19
Page 20

Parameter Definition
default gateway Default gateway.
hostname Character string used to identify the SCE 2000
admin password Admin level password.
Character string from 4-100 characters beginning with an alpha character.
root password Root level password.
Character string from 4-100 characters beginning with an alpha character.
password encryption
Enable or disable password encryption?
status
Time Settings
time zone name and
Standard time zone abbreviation and minutes offset from UTC.
offset
local time and date Current local time and date. Use the format:
00:00:00 1 January 2002
SNTP Configuration
broadcast client status Set the status of the SNTP broadcast client.
If enabled, the SCE will synchronize its local time with updates received
from SNTP broadcast servers.
unicast query interval Interval in seconds between unicast requests for update (64 – 1024)
unicast server IP address IP address of the SNTP unicast server.
DNS Configuration
DNS lookup status Enable or disable IP DNS-based hostname translation.
default domain name Default domain name to be used for completing unqualified host names
IP address IP address of domain name server. (maximum of 3 servers)
RDR Formatter Destination Configuration
IP address IP address of the RDR-formatter destination
TCP port number TCP port number of the RDR-formatter destination
Access Control Lists
Access Control List
number
How many ACLs will be necessary? What IP addresses will be
permitted/denied access for each management interface? You may want
ACLs for the following:
• Any IP access
• Telnet access
• SNMP GET access
• SNMP SET access
list entries (maximum 20
IP address, and whether permitted or denied access.
per list)
20
Page 21

Parameter Definition
IP access ACL ID number of the ACL controlling IP access.
telnet ACL ID number of the ACL controlling telnet access.
SNMP Configuration
SNMP agent status Enable or disable SNMP management.
GET community names Community strings to allow GET access and associated ACLs (maximum
20).
SET community names Community strings to allow SET access and associated ACLs (maximum
20).
trap managers (maximum
Trap manager IP address, community string, and SNMP version.
20)
Authentication Failure
Sets the status of the Authentication Failure traps.
trap status
enterprise traps status Sets the status of the enterprise traps.
system administrator Name of the system administrator.
Topology Configuration
connection mode Is the SCE 2000 installed in bump-in-the-wire topology (inline) or out of
line using an external switch (receive-only)?
type of deployment Is this a cascade topology, with two SCE 2000s connected via the cascade
ports? Or is this a single platform topology?
physically connected link
(cascade topology only)
In a cascade deployment this parameter sets the index for the link that this
SCE 2000 is deployed on. The options for SCE 2000 are link-0 or link-1.
In a single-SCE 2000 Platform deployment this parameter is not relevant
since one SCE 2000 is deployed on both links. In this case the link
connected to port1-port2 is by default link-0 and the link connected to
port3-port4 is by default link-1.
priority
(cascade topology only)
If this is a cascaded topology, is this SCE 2000 the primary or secondary
SCE 2000?
on-failure behavior
(inline connection mode
If this SCE 2000 is deployed inline, should the failure behavior be bypass
or cutoff of the link?
only)
Admin status of the SCE
2000 after abnormal boot
After a reboot due to a failure, should the SCE 2000 remain in a Failure
status or move to operational status provided no other problem was
detected?
Following are some general instructions regarding the setup dialog:
• All default values appear in square brackets [default].
If no value appears in the brackets [], or more than one option appears [yes/no], then this parameter does not have a
default value.
• To accept the default value, press Enter.
• If you need more information about any parameter, type ? and press Enter.
21
Page 22

A help message will appear describing the expected format of the parameter and any other requirements.
• To jump to the end of the setup dialog at any point, accepting all remaining default values, press ^z.
• In certain cases, there will be two or more logically related parameters within a menu. In these situations, it is not
permitted to jump to the end of the setup dialog until all related parameters are configured. If you try to jump to the
end of the setup dialog, the following message will appear: “
.”
stage
• Certain groups of related parameters, such as time, date, and SNTP settings, form sub-dialogs or menus within the
Sorry, Skipping is not allowed at this
setup dialog. You may skip an entire menu, thereby accepting all default values for the parameters within the menu.
Each group of related parameters is prefaced by a question, asking whether you want to enter the menu. To skip the
menu, answer no (“n”) to the question.
XAMPLE:
E
• To abort the setup dialog at any point without making any configuration changes, press ^c. All changes already
Would you like to enter the SNMP configuration menu? n
entered will be lost, with the exception of time settings.
Step 1: Configuring Initial Settings
Verify the following initial settings for the SCE 2000:
• IP address
• Subnet mask
• Default gateway
All values are Internet addresses of the form ‘X.X.X.X’, where each letter corresponds to a decimal number between 0 and
255.
To configure the initial settings, complete the following steps:
Step 1 The current IP address is displayed.
• To accept the displayed value, press Enter.
• To change the value, type the desired value in the format “x.x.x.x” and press Enter.
Step 2 The current subnet mask is displayed.
• To accept the displayed value, press Enter.
• To change the value, type the desired value in the format “x.x.x.x” and press Enter.
Step 3 The current IP address of the default gateway is displayed.
• To accept the displayed value, press Enter.
• To change the value, type the desired value in the format “x.x.x.x” and press Enter.
22
Page 23

EXAMPLE:
The following example displays a typical configuration of the IP address (10.1.5.109), subnet mask (255.255.0.0), and
default gateway (10.1.1.3).
Since the IP address and the subnet mask are related, when the IP address is changed, there is no longer a default value of
the subnet mask, and it must be entered explicitly.
Enter IP address [10.1.1.201]:10.1.5.109
Enter IP subnet mask:255.255.0.0
Enter IP address of default gateway [10.1.1.3]:
Step 2: Configuring the Hostname
The hostname is used to identify the SCE 2000. It appears as part of the CLI prompt and is also returned as the value of
the MIB-II object sysName.
The default hostname is SCE 2000.
To configure the hostname, complete the following steps:
Step 1 The current hostname is displayed.
• To accept the displayed value, press Enter.
• To change the value, type any desired character string and press Enter.
Enter hostname [SCE 2000]:
Step 3: Setting the Passwords
Configure the passwords as follows:
• Set the password for each authorization level (User, Admin, Root).
• Enable/disable password encryption. When password encryption is enabled, it encrypts the previously entered
passwords.
Note
Passwords must meet the following criteria:
• Minimum length: 4 characters
• Maximum length: 100 characters
Passwords are needed for all authorization levels in order to prevent unauthorized users from accessing the SCE 2000.
Admin level should be used by the network administrator. Root level is for use by Cisco technician.
• Begin with an alpha character
• May contain only printable characters
Note
23
Passwords are case sensitive.
Page 24

Note
The default password for all levels is “cisco”.
To change the passwords, complete the following steps:
Step 1 The default User password is displayed.
• To accept the displayed value, press Enter.
• To change the value, type the desired string and press Enter.
Step 2 The default Admin password is displayed.
• To accept the displayed value, press Enter.
• To change the value, type the desired string and press Enter.
Step 3 The default Root password is displayed.
• To accept the displayed value, press Enter.
• To change the value, type the desired string and press Enter.
Step 4 Configure password encryption. By default, password encryption is not enabled.
• To disable password encryption, press Enter.
• To enable password encryption, type y and press Enter.
EXAMPLE:
Following is an example of changing all passwords. Password encryption is not enabled (default).
Enter a User password [cisco]: userin
Enter an Admin password [cisco]: mng123
Enter a Root password [cisco]: cistech
Enable passwords encryption? [no]:
Step 4: Configuring Time Settings
The time settings menu configures all time and date related parameters in the system. The time settings menu includes the
following:
• Time zone
• Local time
• Date
• SNTP menu
24
Page 25

You must enter the time setting menu in order to configure SNTP settings. You may choose to skip the time settings menu
if you wish to accept all default values.
Note
Unlike all other settings defined in the system configuration, setting the time is done immediately and not at the end of the
setup process.
To configure the time settings, complete the following steps:
Step 1 Enter the time settings menu.
Step 2
Step 3 Type the minutes offset from UTC and press Enter.
Step 4 If the time and date are correct, go to step 5.
Would you like to enter the Time settings menu? [no]: y
Type y and press Enter.
The time settings dialog begins.
Type the time zone abbreviation and press Enter.
Enter time zone name [UTC]: CET
Enter time zone minutes offset from UTC: 60
The local time and date are displayed, and you are asked whether you want to change them.
The local time and date is 15:00:01 CET FRI 01 July 2002
Would you like to set a new time and date? [no]:
If the time and date are not correct, answer yes to the above question, and press Enter.
Would you like to set a new time and date? [no]: y
Confirm your response and type the new time and date.
This change will take effect immediately both on the system clock and the calendar; it
will also set the time zone you entered. Are you sure? [yes/no]: y
Enter new local time and date: 14:00:01 1 July 2002
Time zone was successfully set.
The system clock and the calendar were successfully set.
Step 5 You are asked whether you wish to enter the SNTP configuration menu.
If you do not wish to configure the SNTP, skip the rest of this section and go to Step 5: Configuring the DNS Settings (on
page 26).
To enter the SNTP configuration dialog, type y, and press Enter
Would you like to enter the SNTP configuration menu? [no]: y
Step 6 Configure the SNTP broadcast client. By default the SNTP broadcast client is not enabled.
• To disable the SNTP broadcast client, press Enter.
• To enable the SNTP broadcast client, type y and press Enter.
Enable SNTP broadcast client? [no]:
Step 7 Define the time interval between unicast updates.
• To accept the displayed default value, press Enter.
25
Page 26

• To change the value, type the desired number of seconds (64 through 1024) and press Enter.
Enter time interval in seconds between unicast updates [1024]:
Step 8 You may enter an IP address for the SNTP unicast server. Type in the hostname or the IP address in the form
x.x.x.x, and press Enter
Would you like to configure SNTP unicast servers? [no]: y
Enter IP address or hostname of SNTP unicast server: 10.1.1.1
EXAMPLE:
Following is a sample time setting dialog. In addition to setting the time zone, time and date are changed, and SNTP
unicast updates are configured.
Would you like to enter the Time settings menu? [no]: y
Enter time zone name [UTC]: ISR
Enter time zone minutes offset from UTC: 120
The local time and date is 15:35:23 ISR FRI July 19 2002
Would you like to set a new time and date? [no]: y
This change will take effect immediately both on the system clock and the calendar; it
will also set the time zone you entered. Are you sure? [yes/no]: y
Enter new local time and date: 14:35:23 19 July 2002
Time zone was successfully set.
The system clock and the calendar were successfully set.
Would you like to enter the SNTP configuration menu? [no]: y
Enable SNTP broadcast client? [no]: y
Enter time interval in seconds between unicast updates [900]:
Would you like to configure SNTP unicast servers? [no]: y
Enter IP address or hostname of SNTP unicast server: 10.1.1.1
Step 5: Configuring the DNS Settings
The DNS configuration menu defines the IP address of the domain name server, which is used for DNS lookup, as well as
the default domain name, which is used to complete unqualified host names.
You may choose to skip the DNS configuration menu if you wish to accept all default values.
To configure DNS settings, complete the following steps:
Step 1 Enter the DNS settings menu.
Step 2
Step 3
Would you like to enter the DNS configuration menu? [no]: y
Type y and press Enter.
The DNS settings dialog begins.
Enable or disable DNS lookup.
• To enable DNS lookup, press Enter.
• To disable DNS lookup, type n and press Enter.
Enable IP DNS-based hostname translation? [yes]:
If you choose to disable DNS lookup, skip the rest of this section and go to Step 6: Configuring the RDR Formatter
Destination (on page 27). The rest of the dialog is not presented, as it is irrelevant when DNS lookup is disabled.
Type the default domain name to be used, and press Enter.
26
Page 27
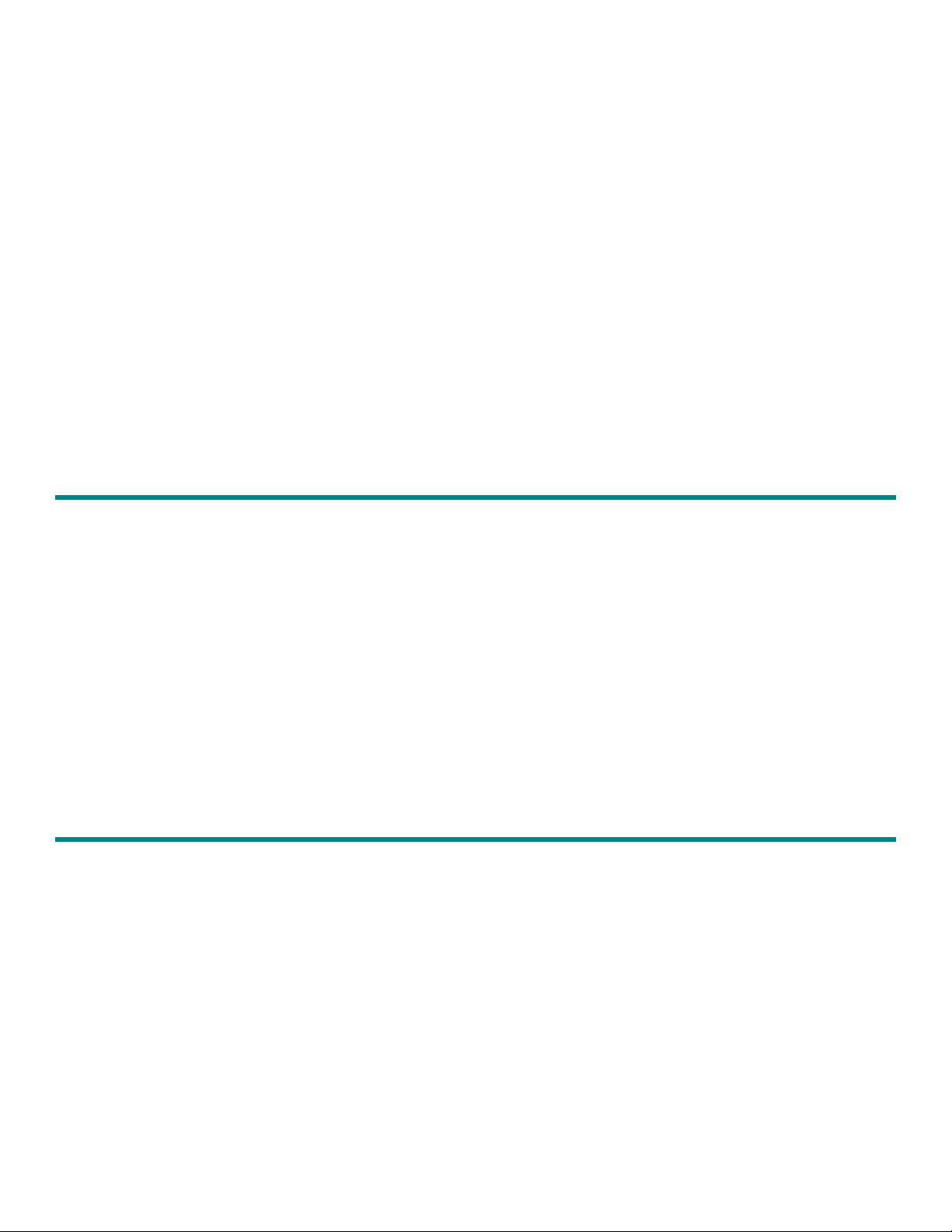
Note that there is no default domain name.
You may accept the default domain name or enter a new one.
Enter default domain name []:
Step 4 Type the IP address of the primary domain name server and press Enter.
Enter Primary DNS IP address:
Note that there is no default for this parameter.
Step 5
You may configure up to three domain servers.
Would you like to add another Name Server? [no]:
• To exit the DNS settings dialog, press Enter.
• To add another domain server, type y and press Enter.
You are asked to enter the IP address of the next domain name server.
Enter Secondary DNS IP address:
Step 6 When IP addresses for all servers have been entered, exit the dialog by pressing Enter.
Would you like to add another Name Server? [no]:
EXAMPLE:
Following is a sample DNS configuration dialog. The default domain name is pcube.com, and the IP address of the
Domain Name Server is 10.1.1.230.
Would you like to enter the DNS configuration menu? [no]: y
Enable IP DNS-based hostname translation? [yes]:
Enter default domain name []: pcube.com
Enter Primary DNS IP address: 10.1.1.230
Would you like to add another Name Server? [no]:
Step 6: Configuring the RDR Formatter Destination
The SCE 2000 passes Raw Data Records (RDRs) to an external collection system via the RDR-Formatter. In order for the
data to reach the correct location, the IP address of the external collection system and its port number must be configured.
To configure the RDR-formatter destination, complete the following steps:
Step 1 Enter the RDR formatter configuration menu.
Step 2
27
Would you like to enter the RDR-formatter configuration menu? [no]: y
Type y and press Enter.
The RDR-formatter destination dialog begins.
Type the IP address of the RDR-formatter destination and press Enter.
Enter RDR-formatter destination’s IP address:
Note that there is no default for this parameter.
Page 28

Step 3 Type the TCP port number of the RDR-formatter destination and press Enter.
Note that there is no default for this parameter.
Enter RDR-formatter destination’s TCP port number:
EXAMPLE:
Following is a sample RDR-formatter configuration dialog, assigning the IP address and TCP port number.
Would you like to enter the RDR-formatter configuration menu? [no]: y
Enter RDR-formatter destination’s IP address: 10.1.1.230
Enter RDR-formatter destination’s TCP port number: 33000
Step 7: Configuring Access Control Lists (ACLs)
The SCE 2000 can be configured with Access Control Lists (ACLs), which are used to permit or deny incoming
connections on any of the management interfaces.
Note
Configuration of access control lists is done in two stages:
Step 1 Create the access control lists.
Step 2
ACL #0 is a pre-defined list that permits access to all IP addresses.
You may create 99 ACLs with a maximum of 20 entries per list. Each entry consists of an IP address, and an indication of
whether access is permitted or denied to this IP address.
Assign the ACLs to the appropriate management interface. (See Step 9: Configuring the Topology-Dependent
Parameters.)
The dialog permits you to skip the creation/editing of the ACLs and go directly to assigning ACLs to the management
interfaces.
Entry Formats
Each ACL may permit/deny access to any IP address, one or more ranges of IP addresses, or one or more individual IP
address. Three entry formats are available to support these options:
• Any IP address: Type the word “any”. Any IP address will be permitted or denied access.
• Range of IP addresses: Type the beginning IP address in the desired range, then enter the wildcard bits that define the
range.
This wildcard functions like a reverse mask, in that all “1” bits in the wildcard indicate the corresponding bit in the IP
address should be ignored. All other bits must match the corresponding bit in the specified IP address. Refer to the
table below for examples.
Each range of IP addresses can be configured to be permitted or denied access.
28
Page 29

• Individual IP address: Type the desired IP address, then enter the wildcard bits 0.0.0.0.
Each individual IP address can be configured to be permitted or denied access.
Table 5-2 IP address/Wildcard bit examples
Initial IP address Wildcard bits Range
10.1.1.0 0.0.0.255 10.1.1.0–10.1.1.255
10.1.1.0 0.0.0.63 10.1.1.0–10.1.1.63
10.1.1.0 0.0.0.0 10.1.1.0 (individual entry)
Order of Entries
The order of the entries in the list is important. The entries in the list are tested sequentially, and the action is determined
by the first entry that matches the connecting IP address. Therefore, when the entry “any” appears in an Access Control
List, all succeeding entries are irrelevant.
Consider two hypothetical ACLs containing the same entries in a different order.
The following list would permit access to all IP addresses, including 10.1.1.0:
permit any
deny 10.1.1.0
Note that the above list could not actually be created using the setup utility, since after the “any” entry, no other entries
could be added to the list.
The following list will deny access to IP address 10.1.1.0, but permit access to all others:
deny 10.1.1.0
permit any
If no entry in the assigned Access Control List matches the connection, or if the Access Control List is empty, the default
action is deny.
To create the access control lists, complete the following steps:
Step 1 Enter the Access Control Lists configuration menu.
Would you like to enter the Access lists configuration menu? [no]: y
Type y and press Enter.
The Access Control Lists configuration dialog begins.
Step 2
You have the option of creating or modifying Access Control Lists, or skipping this section and proceeding
directly to assign the existing ACLs to the desired management interfaces.
Would you like to create new Access lists or modify existing lists? [no]: y
If you choose not to create or edit Access Control Lists, skip to Step 9: Configuring the Topology-Dependent Parameters.
Step 3
29
Type the number of the Access Control List to be configured (1 through 99) and press Enter.
Note that there is no default for this parameter.
Page 30

Step 4 Begin adding entries to the selected list.
Indicate whether this entry is permitted access or denied access.
• To permit access, press Enter.
• To deny access, type n and press Enter.
Does this entry permit access? [yes]:
Step 5 Type the IP address to be added to this list, and press Enter.
Type “any” and press Enter to include any IP address in the ACL.
Note that there is no default for this parameter.
Enter IP address or the word ‘any’ to denote any IP address:
Step 6 If you entered a specific IP address, enter the wildcard bits to define a range of IP addresses and press Enter.
(See Entry Formats (on page 28).)
To define an individual IP address, type 0.0.0.0 and press Enter.
There is no default for this parameter.
Enter wildcard bits:
Step 7 The maximum number of entries in an ACL is 20.
If the “any” option was used, no other IP addresses may be added to the list.
• To add more entries, type y and press Enter
Would you like to add another entry to this list? [no]:y
Enter up to 20 entries as described in step 5 and step 6.
• When all entries have been added, press Enter
Would you like to add another entry to this list? [no]:
Step 8 When all entries are added to one list, you are asked whether you would like to create another ACL. You may
define up to 99 ACLs.
• To create another ACL, type y and press Enter
Would you like to configure another list? [no]: y
Enter up to 20 IP addresses in this new ACL, as described in step 5 and step 6.
• When all ACLs have been created, press Enter.
Would you like to configure another list? [no]:
You are now prompted to assign the desired ACLs to restrict IP and Telnet access.
Step 9
Restrict IP access to the SCE 2000 by assigning the appropriate ACL.
Type the number of the ACL to be assigned to IP access and press Enter.
30
To accept the default ACL, press Enter.
Enter IP access-class [0]:
Page 31

Step 10 Restrict Telnet access to the SCE 2000 by assigning the appropriate ACL.
Type the number of the ACL to be assigned to the Telnet interface and press Enter.
To accept the default ACL, press Enter.
Enter Telnet access-class [0]: 2
EXAMPLE:
This example illustrates a common access control scenario. Let us assume the following:
• We want to permit every station to access the SCE on the management port (e.g. ping, SNMP polling etc.).
• We want to restrict Telnet access to only a few permitted stations.
We therefore need to create two access control lists:
• For general IP access: permit access to all IP addresses.
• For Telnet: permit access to the specified IP address, and deny to all others.
ACL #1 = permit any IP address. Assign to IP access.
ACL #2 = permit access to 10.1.1.0, 10.10.10.1, deny to all others. Assign to Telnet access.
Would you like to enter the Access lists configuration menu? [no]: y
Would you like to create new Access lists or modify existing lists? [no]: y
Enter ACL number: 1
Does this entry permit access? [yes]:
Enter IP address or the word ‘any’ to denote any IP address: any
This entry matches every IP address, no use in adding more entries to this list.
Would you like to configure another list? [no]: y
Enter ACL number: 2
Does this entry permit access? [yes]:
Enter IP address or the word ‘any’ to denote any IP address: 10.1.1.0
Enter wildcard bits: 0.0.0.0
Would you like to add another entry to this list? [no]:y
Does this entry permit access? [yes]:
Enter IP address or the word ‘any’ to denote any IP address: 10.10.10.1
Enter wildcard bits: 0.0.0.0
Would you like to add another entry to this list? [no]:y
Does this entry permit access? [yes]:n
Enter IP address or the word ‘any’ to denote any IP address: any
This entry matches every IP address, no use in adding more entries to this list.
Would you like to configure another list? [no]:
Enter IP access-class [0]: 1
Enter Telnet access-class [0]: 2
EXAMPLE 2:
This example skips the first section of the dialog (creating/modifying), and proceeds directly to assign existing ACLs.
Would you like to enter the Access lists configuration menu? [no]: y
Would you like to create new Access lists or modify existing lists? [no]:
Enter IP access-class [0]: 10
Enter Telnet access-class [0]: 22
31
Page 32

Step 8: Configuring SNMP
Managing the SCE 2000 is possible also via a Network Management System (NMS) that supports SNMP. By default,
SNMP is disabled on the SCE 2000.
To enable SNMP management you must configure the following basic SNMP parameters:
• SNMP traps status and managers.
• Community strings (where an SNMP community string is a text string that acts like a password to permit access to the
SNMP agent on the SCE 2000).
To configure SNMP parameters, complete the following steps:
Step 1 Enter the SNMP configuration menu.
Would you like to enter the SNMP configuration menu? [no]: y
Type y and press Enter.
The SNMP configuration dialog begins.
Step 2
Enable SNMP management.
Type y and press Enter.
Enable SNMP management? [no]: y
If you choose to disable SNMP management, skip the rest of this section and go to Step 9: Configuring the TopologyDependent Parameters. The rest of the dialog is not presented, as it is irrelevant when SNMP management is disabled.
Step 3
Type the SNMP GET community name and press Enter.
The SNMP agent that resides inside the SCE 2000 will respond only to GET requests that use this community string.
Enter SNMP GET community name:
Note that there is no default for this parameter.
Step 4
Assign an access list to restrict the SNMP management stations that may use this GET community.
Type a number (1 through 99) or type “0” to permit access to all IP addresses, and press Enter.
Enter Access list number allowing access with this community string, use ‘0’ to allow
all:
Step 5 The maximum number of GET communities is 20.
• To add more entries, type y and press Enter
• Would you like to add another SNMP GET community? [no]:y
Enter up to 20 SNMP GET communities as described in step 3 and step 4.
• When all entries have been added, press Enter
Would you like to add another SNMP GET community? [no]:
Step 6 Type the SNMP SET community name and press Enter.
The SNMP agent that resides inside the SCE 2000 will respond only to SET requests that use this community string.
Enter SNMP SET community name:
Note that there is no default for this parameter.
32
Page 33
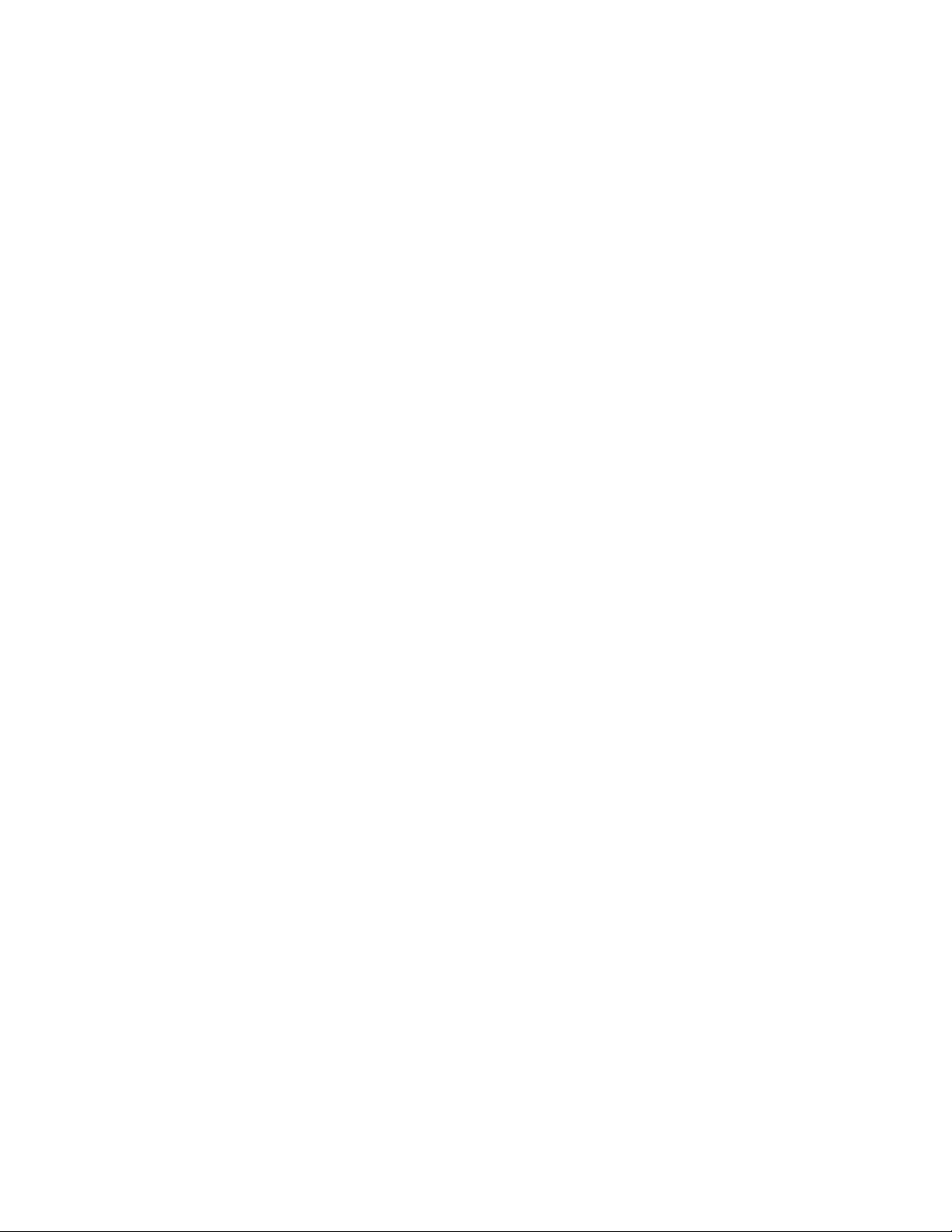
Step 7 Assign an access list to restrict the SNMP management stations that may use this SET community.
Type a number (1 through 99) or type “0” to permit access to all IP addresses, and press Enter.
Enter Access list number allowing access with this community string, use ‘0’ to allow
all:
Step 8 The maximum number of SET communities is 20.
• To add more entries, type y and press Enter
Would you like to add another SNMP SET community? [no]:y
Enter up to 20 SNMP SET communities as described in step 6 and step 7.
• When all entries have been added, press Enter
Would you like to add another SNMP SET community? [no]:
Step 9 Enter the SNMP trap managers menu.
Would you like to configure SNMP trap managers? [no]: y
Type y and press Enter.
The SNMP trap managers dialog begins.
If you choose not to configure SNMP trap managers, the dialog skips to the authentication failure trap status. (See step 14.)
Step 10
Type the trap manager IP address and press Enter.
Enter SNMP trap manager IP address:
Note that there is no default for this parameter.
Step 11
Type the trap manager community string and press Enter.
Note that there is no default for this parameter.
Enter SNMP trap manager community string:
Step 12 Type the number of the trap manager SNMP version (1 or 2c) and press Enter
Note that there is no default for this parameter.
Enter trap manager SNMP version:
Step 13 The maximum number of trap managers is 20.
• To add more entries, type y and press Enter
Would you like to add another SNMP trap manager? [no]:y
Enter up to 20 trap managers as described in step 10 through step 12.
• When all entries have been added, press Enter
Would you like to add another SNMP trap manager? [no]:
Step 14 Configure the Authentication Failure trap status.
• To disable the Authentication Failure trap, press Enter.
• To enable the Authentication Failure trap, type y and press Enter.
Enable the ‘Authentication Failure’ trap [no]:
Step 15 Configure the SCE enterprise trap status.
• To disable the SCE enterprise traps, type n press Enter.
• To enable the SCE enterprise traps, type y and press Enter.
33
Page 34

Enable the SCE enterprise traps []:
Step 16 Type the name of the system administrator and press Enter.
Note that there is no default for this parameter.
Enter system administrator contact name []:
EXAMPLE:
Following is a sample SNMP configuration, configuring one trap manager, one GET community, and one SET
community, and enabling the authentication failure trap, as well as all enterprise traps.
Would you like to enter the SNMP configuration menu? [no]: y
Enable SNMP management? [no]: y
Enter SNMP GET community name[]: public
Enter Access list number allowing access with this community string, use ‘0’ to allow
all: 0
Would you like to add another SNMP GET community? [no]:
Enter SNMP SET community name[]: private
Enter Access list number allowing access with this community string, use ‘0’ to allow
all: 2
Would you like to add another SNMP SET community? [no]:
Would you like to configure SNMP trap managers? [no]: y
Enter SNMP trap manager IP address: 10.1.1.253
Enter SNMP trap manager community string: public
Enter trap manager SNMP version: 2c
Would you like to add another SNMP trap manager? [no]:
Enable the ‘Authentication Failure’ trap [no]: y
Enable SCE enterprise traps []: y
Enter system administrator contact name []: John Smith
Step 9: Configuring the T opology-Dependent Parameters
The topology configuration menu is a series of guided questions relating to the deployment of the SCE 2000 in the
network and its mode of operation. Values for the parameters are configured based on the user answers.
The correct value for each parameter must be ascertained before configuring the system to make sure that the system will
function in the desired manner. (See Topology for a comprehensive discussion of topology and the related parameters.)
Note
There are six topology-related parameters:
• Connection mode: Can be either of the following, depending on the physical installation of the SCE 2000.
• Type of deployment: Can be one of the following, depending on the actual deployment:
Values may not be requested for all topology-dependent parameters, as certain parameters do not apply to all topologies.
• Inline
• Receive-only
• Single-SCE Platform: a single SCE 2000 is deployed on one or two SCAS BB Console links
• Cascade: two cascaded SCE 2000s are deployed on two SCAS BB Console links, working as a fully redundant
solution.
34
Page 35

• Physically connected link (cascade topology only): In a cascade topology, the user must assign an index to each of
the links. This index is used to identify the services per link.
In a single-SCE Platform deployment, the indices of the links cannot be changed by the user and are:
• link-0: the link connected to ports 1 and 2
• link-1: the link connected to ports 3 and 4
In a cascade deployment, the user must define which link is connected to which SCE 2000. The index must be
different for each SCE 2000. In this case the user can choose one of the following:
• Link-0: the link connected to this SCE 2000 is identified as 0.
• Link-1: the link connected to this SCE 2000 is identified as 1.
• Priority (cascade topology only): In a cascade topology, this parameter determines which SCE 2000 is chosen as the
active SCE 2000 in the “active election” procedure. This decision is taken only when both SCE 2000s are starting up
together. If there is one working SCE 2000 and the other is just starting up, then the working one will automatically
be chosen as active and the other one as standby. This parameter can be set to one of the following:
• Primary
• Secondary
• On-Failure behavior: Determines the behavior of the SCE 2000 upon failure, or reboot. One of the following link
modes may be chosen for the SCE 2000 in the cases of failure or reboot:
• Bypass: traffic is bypassed using the internal bypass card.
• Cutoff: the link is forced down.
• Admin status after abnormal reboot: This parameter determines whether the SCE 2000 returns to full operational
mode after abnormal (not user-requested) boot, or stays in non-operational mode, in which the SCE 2000 behaves as
in failure mode. This parameter can be set to one of the following:
• Operational
• Non-operational
The procedure described below is a presentation of all the questions in the topology configuration. In actual practice, all
questions may not be presented for a particular configuration, depending on the topology deployed.
Study the examples that follow to understand the procedure for various topologies.
To configure topology dependent parameters, complete the following steps:
Step 1 Enter the topology configuration menu.
Would you like to enter the Topology configuration menu? [no]: y
Type y and press Enter.
The topology configuration dialog begins.
Step 2
35
Specify the connection mode.
• To define inline connection mode, press Enter.
• To define receive-only connection mode, type 2 and press Enter.
Page 36

Enter Connection mode:
1- inline
2- receive-only
Enter your choice [1]:
Step 3 Specify the deployment type.
• To specify a Single-SCE Platform deployment, press Enter.
• To specify a Cascade deployment, type y and press Enter.
Is this a cascade deployment? [no]:
Step 4 Specify the physically-connected-link index.
• To specify link-0, press Enter.
• To specify link-1, type 1 and press Enter.
Enter Physically connected link:
0- link-0
1- link-1
Enter your choice [0]:
Step 5 Specify the SCE 2000 priority.
• To specify Primary, press Enter.
• To specify Secondary, type 2 and press Enter.
Enter SCE 2000 priority:
1- primary
2- secondary
Enter your choice [1]:
Step 6 Specify the On-failure link behavior.
• To specify Bypass, press Enter.
• To specify Cutoff, type 2 and press Enter.
Enter On-failure behavior:
1- bypass
2- cutoff
Enter your choice [1]:
Step 7 Specify the status of the SCE 2000 after abnormal boot.
• To specify Operational status after abnormal boot, press Enter.
• To specify Not-Operational status after abnormal boot, type 2 and press Enter.
Enter admin status of the SCE after abnormal boot:
1- Operational
2- Not-Operational
Enter your choice [1]:
36
Page 37

The following examples present the procedure for configuring the topology-related parameters for various topologies.
XAMPLE #1:
E
Following is a sample topology configuration for a non-redundant topology using an external switch, that is, a single SCE
2000 connected in receive-only connection mode, to one or two FE links
Would you like to enter the Topology configuration menu? [no]: y
Would you like to enter the Topology configuration menu? [no]: y
Enter Connection mode:
1- inline
2- receive-only
Enter your choice [1]: 2
Is this a cascade deployment? [no]: no
Enter admin status of the SCE after abnormal boot:
1- Operational
2- Not-Operational
Enter your choice [1]: 1
Data collection for the system configuration is completed.
All other parameter values are automatically assigned by the system.
EXAMPLE #2:
Following is a sample topology configuration for a non-redundant bump-in-the-wire (inline) topology. In this topology, a
single SCE 2000 is connected to one or two FE links.
When the inline connection mode is specified, the user must specify the on-failure link behavior.
Would you like to enter the Topology configuration menu? [no]: y
Enter Connection mode:
1- inline
2- receive-only
Enter your choice [1]: 1
Is this a cascade deployment? [no]: no
Enter On-failure behavior:
1- bypass
2- cutoff
Enter your choice [1]: 1
Enter admin status of the SCE after abnormal boot:
1- Operational
2- Not-Operational
Enter your choice [1]: 1
Data collection for the system configuration is completed.
37
Page 38

EXAMPLE #3:
Following is a sample topology configuration for a secondary SCE 2000 in a redundant inline topology. In this topology
there are two SCE 2000s that are cascaded via the cascade FE ports (ports 3 and 4). Each SCE 2000 is connected inline to
both sides (subscribers/network) of one FE link.
In this case, the user must specify the physically-connected-link index (link-0 in our example), the priority of the SCE
2000, and the on-failure link behavior.
Would you like to enter the Topology configuration menu? [no]: y
Enter Connection mode:
1- inline
2- receive-only
Enter your choice [1]: 1
Is this a cascade deployment ? [no]: yes
Enter Physically connected link:
0- link-0
1- link-1
Enter your choice [0]: 0
Enter SCE 2000 priority:
1- primary
2- secondary
Enter your choice [1]: 2
Enter On-failure behavior:
1- bypass
2- cutoff
Enter your choice [1]: 1
Enter admin status of the SCE after abnormal boot:
1- Operational
2- Not-Operational
Enter your choice [1]: 1
Data collection for the system configuration is completed.
Step 10: Completing and Saving the Configuration
When you have completed the entire configuration, the system checks for errors. If errors are found, a warning message
appears. When the configuration is error-free, you may apply and save it.
To complete and save the configuration, complete the following steps:
Step 1 The system informs you that data collection is complete.
It is recommended that you view the entire new configuration before it is applied.
Type y and press Enter.
Note that there is no default.
If there are no errors, go to step 3.
Data collection for the system configuration is completed.
Would you like to view the new configuration before it is applied? [yes/no]: y
Step 2 If any errors are detected, you may choose to view them.
Press Enter.
38
Page 39

Found errors in the new configuration, would you like to view them? [yes]:
The following errors were found:
Warning - RDR formatter destination 10.1.1.1 is not allowed in the IP access-class.
Step 3 You are asked whether to apply and save the configuration.
Apply and Save this configuration? [yes/no]:
• To apply and save the configuration, type y and press Enter.
• To abort the setup procedure without applying or saving the configuration (recommended if there are errors), type
n and press Enter.
Setup procedure aborted, no configuration changes made.
If the setup is aborted, the dialog is ended.
Step 4
If there are no errors, the system requests confirmation of either a yes or no answer, in order to prevent mistakes.
Type the appropriate answer (y or n) and press Enter.
The running configuration would be overwritten by the changes you have just entered, are
you sure? [yes/no]:
The selected action is carried out by the system.
• If the apply and save action is not confirmed (no), the setup is aborted.
Setup procedure aborted, no configuration changes made.
• If the apply and save action is confirmed (yes), the configuration is applied and saved.
The new running configuration will be saved to the startup configuration.
Step 5 If the configuration was applied and saved, you may also save it to a file at a remote station.
Do you want to save a copy of the startup configuration file in a remote station? [no]:
To save the configuration to a remote station, type y and press Enter.
The system will ask for FTP path:
Enter a full FTP path of the remote destination:
Step 6 The system informs you that the configuration is complete.
Committing configuration...
Configuration completed successfully.
Saving configuration...
Writing general configuration file to temporary location...
Backing-up general configuration file...
Copy temporary file to final location...
Done!
39
Page 40

This completes the procedures for initial configuration of the SCE 2000 platform.
XAMPLE #1:
E
Following is an example of a configuration that the user aborted due to errors detected in the configuration.
Note that no confirmation is requested for the decision to abort the setup. Had there been no errors, confirmation would
have been requested before aborting.
Data collection for the system configuration is completed.
Would you like to view the new configuration before it is applied? [yes/no]: n
Found errors in the new configuration, would you like to view them? [yes]: y
The following errors were found:
Warning - RDR formatter destination 10.1.1.1 is not allowed in the IP access-class.
Warning - default Gateway 10.1.1.1 is not allowed in the IP access-class.
Warning - IP Access list (1) conflicts with Telnet Access list (2) as follows:
Access list 2 permits all addresses while Access list 1 denies it.
Apply and Save this configuration? [yes/no]: n
Setup procedure aborted, no configuration changes made.
EXAMPLE #2:
Following is an example of a configuration that was applied and saved to the startup configuration as well as to an FTP
site.
Although not demonstrated in this example, it is recommended that you always view the configuration before applying it.
Data collection for the system configuration is completed.
Would you like to view the new configuration before it is applied? [yes/no]:
Apply and Save this configuration? [yes/no]: y
(New configuration would be displayed here)
The running configuration would be overwritten by the changes you have just entered, are
you sure? [yes/no]:y
The new running configuration will be saved to the startup configuration.
Do you want to save a copy of the startup configuration file in a remote station? [no]:y
Enter a full FTP path of the remote destination:
ftp://vk:vk@10.1.1.253/h:/copyofstartup.txt
Committing configuration...
Configuration completed successfully.
Saving configuration...
Writing general configuration file to temporary location...
Backing-up general configuration file...
Copy temporary file to final location...
Done!
EXAMPLE #3:
Following is an example of a configuration that was aborted, although no errors were detected.
Data collection for the system configuration is completed.
Would you like to view the new configuration before it is applied? [yes/no]:
Apply and Save this configuration? [yes/no]: n
The changes you have just entered would be discarded, are you sure? [yes/no]:y
Setup procedure aborted, no configuration changes made.
40
Page 41

Connect the Management Interface
Figure 13: Cabling the Management Port
Note
By default, the management port is configured to auto-negotiation enabled.
The SCE 2000 has two management ports, labeled Mng1 and Mng 2. Use the Mng 1 port.
Step 1 Plug the Ethernet cable provided (with attached RJ-45 connector) into the Mng 1 port on the front panel of the
SCE 2000.
Step 2 Connect the other end of the Ethernet cable into your management network.
The Link LED on the SCE 2000 management port should light up.
Step 3
Test connectivity. From the host that you intend to use for remote management, ping to the SCE 2000 by typing
ping and the SCE 2000 IP address, and pressing Enter (see the example, below).
This verifies that an active connection exists between the specified station and the management port.
41
Page 42

EXAMPLE:
The following example displays a typical ping response where the target IP address is 10.1.1.201.
C:\>ping 10.1.1.201
pinging 10.1.1.201 ...
PING 10.1.1.201: 56 data bytes
64 bytes from host (10.1.1.201): icmp_seq=0. time=0. ms
64 bytes from host (10.1.1.201): icmp_seq=1. time=0. ms
64 bytes from host (10.1.1.201): icmp_seq=2. time=0. ms
64 bytes from host (10.1.1.201): icmp_seq=3. time=0. ms
----10.1.1.201 PING Statistics---4 packets transmitted, 4 packets received, 0% packet loss
round-trip (ms) min/avg/max = 0/0/0
42
Page 43

6 Cable the Line Ports
This section provides instructions for cabling the Fast Ethernet ports for both one and two SCE 2000 topologies, and for
configuring Fast Ethernet (FE) interface parameters. In a topology utilizing two SCE 2000s (cascade), this includes the
cascade ports as well as the line ports.
Warning
Class 1 laser. Avoid exposure to radiation and do not stare into open aperture.
Note
Ports FE-3 and FE-4 currently have no software support.
Cabling Diagrams
Before beginning, find the appropriate cabling diagram for the topology in your installation:
• Single SCE 2000 topologies
• Single Link: Inline Topology (on page 44)
• Single Link: Receive-only Topology (on page 44)
• Dual Link: Single SCE 2000 Topology (on page 45)
• Dual SCE 2000 topologies (cascaded)
• Dual Link: Two SCE 2000s Topology (on page 46)
Note
When installing a cascaded system, it is extremely important to follow the sequence of procedures outlined in the section
Installing a Cascaded System (on page 56).
43
Page 44

Single Link: Inline T opology
In the inline, or bump-in-the-wire topology, the SCE 2000 resides physically on the FE Fast Ethernet) link between the
subscribers, which are usually connected through either a BRAS (in DSL access), a PDSN (in wireless access), a CMTS
(in the Cable access), or a switch or router aggregator (in other topologies), and the network, where the SCE 2000 usually
connects to a router or layer 3 switch network element.
Figure 14: Cabling Diagram for Single Link Inline T opology
In the single link inline topology, either the first FE link (FE-1 SUB/NET) of the SCE 2000 or the second FE link (FE-2
SUB/NET) can be used, as illustrated in the diagram above. The remaining ports are unused.
The port labeled "SUB" is used for connecting to the network element that is deployed on the subscriber side of the SCE
2000 while port labeled "NET" is used for connecting to the network element that is deployed on the network side of the
SCE 2000.
Single Link: Receive-only T opology
In this topology, an external switch resides physically on the FE link that the SCE 2000 should monitor. The traffic passes
through the external switch, which splits traffic to the SCE 2000.
The external switch should be configured with two port replication configurations, one for upstream and one for
downstream traffic on the FE link. The replicated ports should then be connected to the appropriate SCE 2000 ports.
Note
When implementing receive-only topologies with a switch, the switch must support SPAN functionality that includes
separation between ingress and egress traffic and multiple SPAN-ports destinations.
44
Page 45
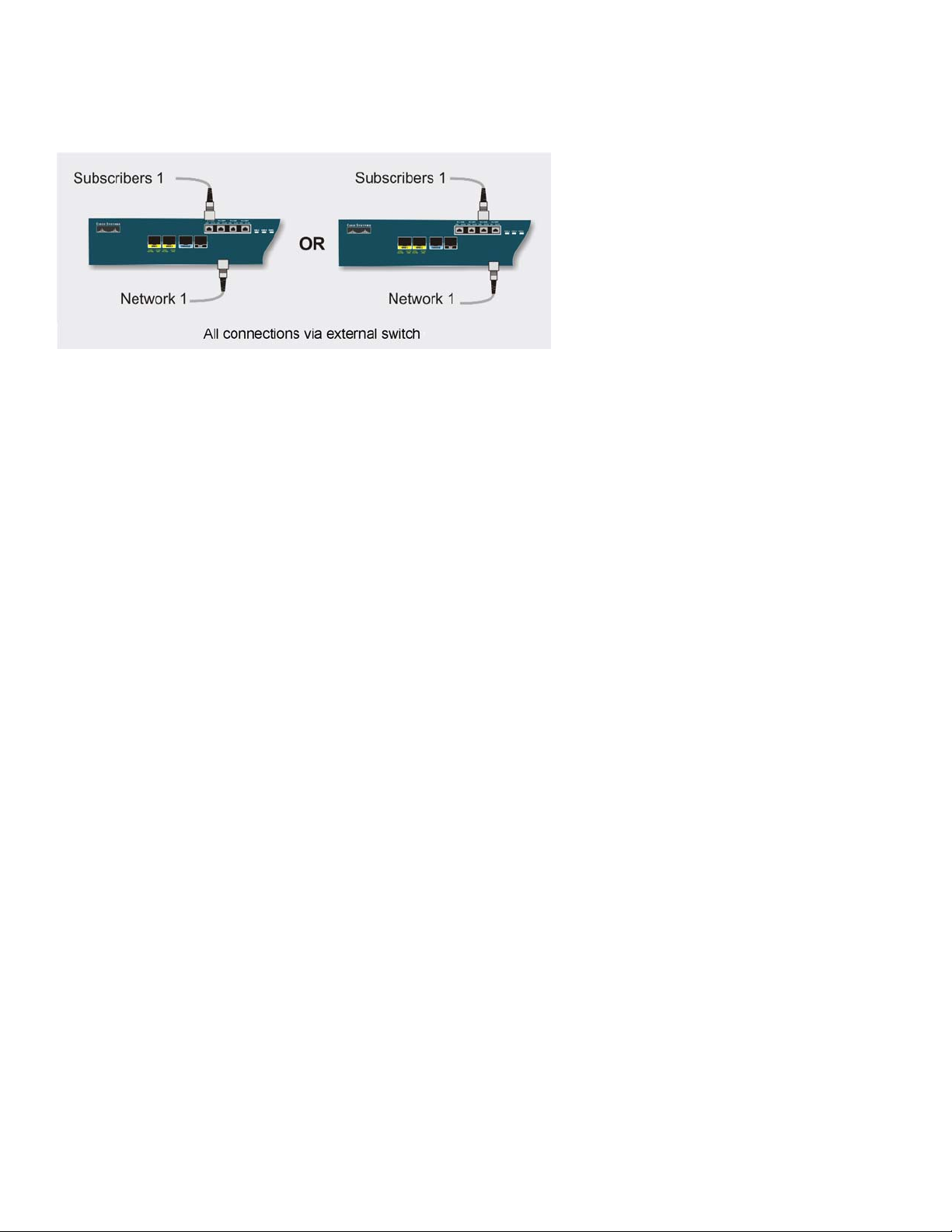
Figure 15: Cabling Diagram for Single SCE 2000 Single Link Receive-only Topology
The single link receive-only topology cabling is similar to that for single link inline, in that either the first FE link (FE-1
SUB/NET) of the SCE 2000 or the second FE link (FE-2 SUB/NET) can be used, as illustrated in the diagram above.
However, in the receive-only topology, the SCE 2000 is connected to the external switch rather than being directly
connected to the FE link.
The port labeled "SUB" is used for connecting to the network element that is deployed on the subscriber side of the SCE
2000 while port labeled "NET" is used for connecting to the network element that is deployed on the network side of the
SCE 2000. The remaining ports are unused.
Dual Link: Single SCE 2000 Topology
In this topology, one SCE 2000 is connected to two full duplex, FE links. The SCE 2000 may be either inline, to support
both monitoring and traffic control functionality, or receive-only for traffic monitoring functionality only.
When one SCE 2000 supports two links, the first pair of ports (FE-1 SUB/NET) is connected to one link, while the
second pair of ports (FE-2 SUB/NET) is connected to the second link as follows:
• FE-1 SUB: Link 1, Subscriber side
• FE-1 NET: Link 1, Network side
• FE-2 SUB: Link 2, Subscriber side
• FE-2 NET: Link 2, Network side
The following diagram illustrates the connections for dual links, with a single SCE 2000 deployed for both inline and
receive-only topologies.
For inline topologies, the SCE 2000 is directly connected to the two FE links, using the FE-1 and FE-2 ports as described
above.
For receive-only topologies, the SCE 2000 is connected to the external switch, which should be configured with two port
replication configurations, one for upstream and one for downstream traffic on the FE link. The replicated ports should
then be connected to the SCE 2000 using the FE-1 and FE-2 ports as described above.
45
Page 46
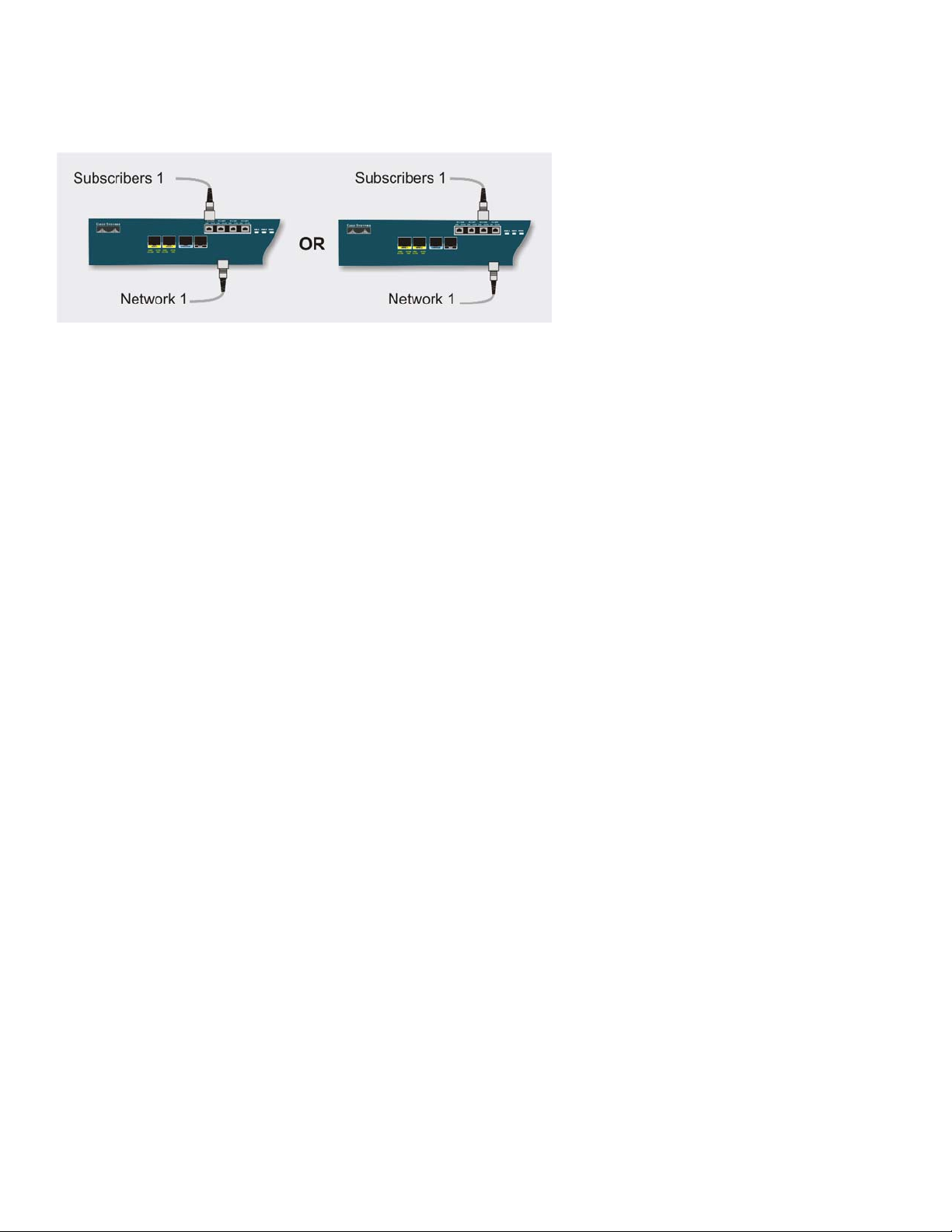
Figure 16: Cabling Diagram: Dual Link One SCE 2000 Inline
Dual Link: T wo SCE 2000s Topology
In this topology, two SCE 2000s are connected to two full duplex, FE links, providing full redundancy through cascading
the two SCE 2000s. The SCE 2000s may be either inline, to support both monitoring and traffic control functionality, or
receive-only for traffic monitoring functionality only.
When two SCE 2000s are used, the first pair of ports (FE-1 SUB/NET) in each SCE 2000 are connected to the links,
while the second pair of ports (FE-2 SUB/NET)) are the cascade ports that are used for communicating between the two
SCE 2000s as follows:
SCE 2000 #1
• FE-1 SUB: Link 1, Subscribers side
• FE-1 NET: Link 1, Network side
• FE-2 SUB: Cascade, connect to FE-2 NET in SCE 2000 #2
• FE-2 NET: Cascade, connect to FE-2 SUB in SCE 2000 #2
SCE 2000 #2
• FE-1 SUB: Link 2, Subscribers side
• FE-1 NET: Link 2, Network side
• FE-2 SUB: Cascade, connect to FE-2 NET in SCE 2000 #1
• FE-2 NET: Cascade, connect to FE-2 SUB in SCE 2000 #1
Inline topologies can both Receive and Transmit to the SCE 2000. Cascade ports always require both Receive and
Transmit to be connected.
The following diagram illustrates the connections for a dual link, two SCE 2000-platform inline topology
For inline topologies, the SCE 2000 is directly connected to the two FE links, using the FE-1 ports on the two SCE
2000s, while the FE-2 ports on both units are used as the cascade ports, as described above.
For receive-only topologies, the SCE 2000 is connected to the external switch, which should be configured with four port
replication configurations, one for upstream and one for downstream traffic for each FE link. (Alternatively, two external
switches may be used, one for each link, with each configured with two port replication configurations.) The replicated
ports should then be connected to the SCE 2000s using the FE-1 ports as described above. The FE-2 ports on each SCE
2000 are used as the cascade ports.
46
Page 47

Note
When implementing receive-only topologies with a switch, the switch must support SPAN functionality that includes
separation between ingress and egress traffic and multiple SPAN-ports destinations.
Figure 17: Cabling Diagram: Dual Link Inline T opology Two Cascaded SCE 2000s
47
Page 48
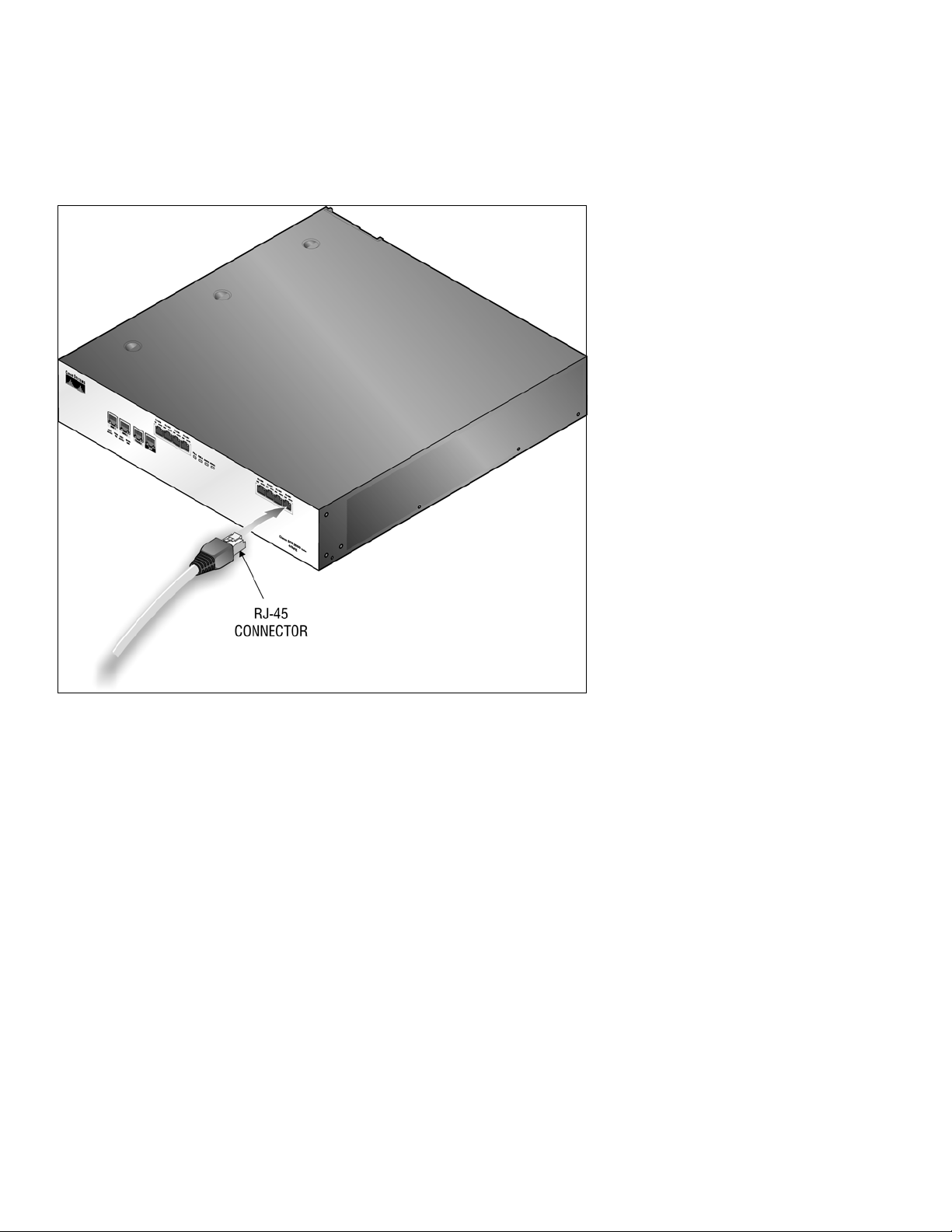
Connect the FE Line Interface Ports
Figure 18: Cabling the FE Interface
Refer to Cabling Diagrams (on page 43) to find the appropriate cabling diagram for the topology of your system for the
specific connections required.
48
Page 49

7 Completing the Installation
This section discusses how to verify link connectivity and how to install a Service Control application.
Examining the Link LEDs
The Link LED must be green in order to verify that an active connection exists.
The Active LED (if flashing green) indicates that traffic is being received and/or transmitted by the SCE 2000.
In receive-only topologies, the Active LED indicates that packets are being received. In this mode, there is no
transmission of packets.
Final T ests
The procedures for performing the final tests to verify that the SCE 2000 is functioning properly are explained in the
following sections:
• Verifying Operational Status (on page 49)
• Viewing the User Log ("Viewing the User Log Counters" on page 50)
V erifying Operational Status
After all the ports are connected, verify that the SCE 2000 is not in a Warning state.
To verify that the SCE 2000 is not in a warning state, complete the following steps:
Step 1 On the SCE 2000 Front panel, examine that the Status LED is flashing green.
Step 2 To display the operation status of the system, at the SCE 2000# prompt, type show system operation-
status and press Enter.
A message displaying the operation status of the system appears. If the system is operating in order, the following message
appears:
System Operation status is Operational.
EXAMPLE:
The following example displays a sample output where the LEDs appear red/orange:
SCE 2000#show system operation-status
System Operation status is Operational
49
Page 50

Viewing the User Log Counters
View the user log for errors that occurred during the installation process.
To display the user log device counters, complete the following steps:
Step 1 At the SCE 2000# prompt, type show logger device User-File-Log counters and press Enter.
EXAMPLE:
The following example shows the current User-File-Log device counters.
SCE 2000#show logger device user-file-log counters
Logger device User-File-Log counters:
Total info messages: 1
Total warning messages: 0
Total error messages: 0
Total fatal messages: 0
If there are “Total error messages” or “Total fatal messages”, use the show logger device User-File-Log
command to display details about the errors.
Viewing Configuration
When you enter configuration commands, it immediately effects the SCE 2000 operation and configuration. This
configuration, referred to as the running-config, is saved in the SCE 2000 volatile memory and is effective while
the SCE 2000 is up. After reboot, the SCE 2000 loads the startup-config, which includes the non-default
configuration as saved by the user, into the running-config.
The SCE 2000 provides commands for:
• Viewing the running configuration
• Viewing the startup configuration
After configuring the SCE 2000, you may query for the running configuration using the command show runningconfig. This command displays the non-default running configuration. To view all SCE 2000 running configuration,
whether it is the default or not, you may use the option all-data in the show running-config command.
50
Page 51

To view the running configuration, complete the following steps:
Step 1 At the SCE 2000# prompt, type show running-config.
The system shows the running configuration.
SCE 2000#show running-config
#This is a general configuration file (running-config).
#Created on 15:50:56 CET MON February 11 2002
#cli-type 1
#version 1
clock timezone CET 1
snmp-server community “public” ro
snmp-server host 10.1.1.253 traps version 1 “public”
interface LineCard 0
connection-mode active
no silent
no shutdown
flow-aging default-timeout UDP 60
interface FastEthernet 0/0
ip address 10.1.5.109 255.255.0.0
interface FastEthernet 0/1
interface FastEthernet 0/2
exit
line vty 0 4
no timeout
exit
SCE 2000#
51
Page 52

One of the useful show commands is the show version command. This command displays global static information
on the SCE 2000 as software and hardware version, image build time, system uptime, last open packages names and
information on the SLI application assigned.
To show the version information for the SCE 2000 software and hardware, complete the following steps:
Step 1 At the SCE 2000# prompt, type show version.
The system shows the version information.
SCE 2000#show version
System version: Version 2.5.2 Build 240
Build time: Jan 11 2005, 07:34:47
Software version is: Version 2.5.2 Build 240
Hardware information is:
rx : 0x0075
dp : 0x1808
tx : 0x1708
ff : 0x0077
cls : 0x1721
cpld : 0x0025
Lic : 0x0176
rev : G001
Bootrom : 2.1.0
L2 cache : Samsung 0.5
lic type : MFE
optic mode :
Part number: 53AA-BXC1-AAAA
Revision: A02A
Software revision: G001
Serial number: 043P6982
Power Supply type: AC
SML Application information is:
Application file: /tffs0/temp.sli
Application name:
Application help:
Original source file: H:\work\Emb\jrt\V2.5\sml\actions\drop\drop_basic_anyflow.san
Compilation date: Wed, September 22, 2004 at 21:25:21
Compiler version: SANc v2.50 Build 32 gcc_codelets=true built on: Tue September 22 2004
09:51:57 AM.;SME plugin v1.1
Default capacity option used.
Logger status: Enabled
Platform: SCE 2000 - 4xFE
Management agent interface version: SCE Agent 2.5.1 Build 18
Software package file: ftp://vk:vk@10.1.8.22/P:/EMB/LatestVersion/2.5.2/se1000.pkg
SCE 2000 uptime is 21 minutes, 37 seconds
SCE 2000#
52
Page 53

Another useful show command is the show system-uptime command. This command displays information similar
to the last line above, which indicates how long the system has been running since the last reboot.
To show the system uptime for the SCE 2000 software and hardware, complete the following steps:
Step 1 At the SCE 2000# prompt, type show system-uptime.
The system shows how long the system has been running since the last reboot.
SCE 2000#show system-uptime
SCE 2000 uptime is 21 minutes, 37 seconds
SCE 2000#
Saving the Configuration Settings
When you make changes to the current running configuration and you want those changes to continue to be valid when
the system restarts, you must save the changes before leaving the management session, that is, you must save the running
configuration to the startup configuration file.
As mentioned before, SCE 2000 provides multiple interfaces for the purpose of configuration and management. All
interfaces supply an API to the same database of the SCE 2000 and any configuration made through one interface is
reflected through all interfaces. Furthermore, when saving the running configuration to the startup configuration from any
management interface, all configuration settings are saved regardless of the management interface used to set the
configuration.
To save configuration changes, complete the following steps:
Step 1 At the SCE 2000# prompt, type show running-config to view the running configuration.
The running configuration is displayed.
Step 2
Check the displayed configuration to make sure that it is set the way you want. If not, make the changes you
want before saving.
Step 3 Type copy running-config startup-config.
The system saves all running configuration information to the configuration file, which is used when the system reboots.
The configuration file holds all information that is different from the system default in a file called config.txt located in the
directory: tffs0:system.
53
Page 54

EXAMPLE:
The following example shows the running configuration file.
SCE 2000#show running-config
#This is a general configuration file (running-config).
#Created on 15:50:56 CET MON February 11 2002
#cli-type 1
#version 1
clock timezone CET 1
snmp-server community “public” ro
snmp-server host 10.1.1.253 traps version 1 “public”
interface LineCard 0
connection-mode active
no silent
no shutdown
flow-aging default-timeout UDP 60
interface FastEthernet 0/0
ip address 10.1.5.109 255.255.0.0
interface FastEthernet 0/1
interface FastEthernet 0/2
exit
line vty 0 4
no timeout
exit
SCE 2000#
SCE 2000#copy running-config startup-config
Writing general configuration file to temporary location...
Backing-up general configuration file...
Copy temporary file to final location...
SCE 2000#
For backup purposes, the old startup-config file is saved under the directory: tffs0:system/prevconf. Refer to
Recovering a Previous Configuration for an explanation on how to recover previous configuration.
To remove a configuration command from the running-config, use the no form of the command.
XAMPLE:
E
The following example illustrates how to remove all DNS settings from the running configuration.
SCE 2000(config)#no ip name-server
SCE 2000(config)#
Performing Complex Configurations
After you have installed your SCE 2000 platform hardware, checked all external connections, turned on the system
power, allowed the system to boot up, and performed the initial system configuration, you might need to perform more
complex configurations, which are beyond the scope of this publication.
For further information on system and interface configuration, refer to the following documents:
• Cisco Service Control Engine (SCE) Software Configuration Guide
• Cisco Service Control Engine (SCE) CLI Command Reference
54
Page 55

Loading and Activating a Service Control Application
The SCE 2000 platform provides the basic functionalities of Service Control analysis and enforcement. A Service Control
solution requires that a Service Control application be loaded into the platform, to take advantage of the unique SCE
platform capabilities.
Loading and activating an application includes the following stages:
• Downloading the application provided as an SLI file to the SCE 2000 disk.
• Activating the SCE 2000 application.
• Configuring the SCE 2000 application.
The detailed procedure of how to perform these operations is not specified and described in this manual. For further
details, refer to the relevant Service Control application user guide or installation guide.
55
Page 56

8 Installing a Cascaded System
This section outlines the installation procedures for a redundant solution with two cascaded SCE 2000s. For more
complete information, refer to the Cisco SCE 2000 4/8xFE Installation and Configuration Guide. Refer to the Cisco SCE
2000 4/8xFE CLI Command Reference for details of the CLI commands.
Warning
When working with two SCE 2000s with split-flow and redundancy, it is extremely important to follow this
installation procedure.
To install a cascaded system, complete the following steps:
Step 1 Install both SCE 2000s, power them up, and perform the initial system configuration. (See Connect the Power
Supply Units (on page 13) and Connect the Local Console (on page 18).)
Step 2 Connect both SCE 2000s to the management station. (See Connect the Management Interface (on page 41))
Step 3 Connect the cascade ports. (See Dual Link: Two SCE 2000s Topology (on page 46).)
Step 4 Set topology configurations for each SCE 2000 via the connection-mode options. (See Topology-Related
Parameters for Redundant Topologies (on page 57) and Configuring the Connection Mode (on page 57).)
Step 5 Make sure that these 2000s have synchronized and active SCE 2000 was elected.
Use the show interface linecard 0 connection-mode command.
Step 6
If you want to start with bypass/sniffing, change the link mode to your required mode in both SCE 2000s on
both links. The bypass mode will be applied only to the active SCE 2000. (See Link Mode (on page 58).)
Step 7 Make sure that the link mode is as you required.
Use the show interface linecard 0 link mode command.
Step 8
Connect the traffic port of SCE 2000 #1. This will cause a momentary down time until the network elements
from both sides of the SCE 2000 auto-negotiate with it and start working (when working inline). (See Dual Link:
Two SCE 2000s Topology (on page 46).)
Step 9 Connect the traffic port of SCE 2000 #2, this will cause a momentary down time until the network elements
from both sides of the SCE 2000 auto-negotiate with it and start working (when working inline). (See Dual Link:
Two SCE 2000s Topology (on page 46).)
Step 10 When full control is needed, change the link mode on both SCE 2000s on both links to ‘forwarding’. It is
recommended to first configure the active SCE 2000 and then the standby. (See Link Mode (on page 58).)
Step 11 You can now start working with the Subscriber Manager.
56
Page 57

CLI Commands
This section presents CLI commands relevant to the configuration and monitoring of a redundant system.
Use the following commands to configure and monitor a redundant system:
• connection-mode
• [no] force failure-condition
• Show interface linecard ‘number’ connection-mode
• Show interface linecard ‘number’ physically-connected-links
T opology-Related Parameters for Redundant Topologies
All four of the topology-related parameters are required when configuring a redundant topology.
• Connection mode: Redundancy is achieved by cascading two SCE 2000s. Therefore the connection mode for both
SCE 2000s may be either:
• Inline-cascade
• Receive-only-cascade
• Physically-connected-links: For each of the cascaded SCE 2000s, this parameter defines the number of the link
(Link 0 or Link 1) connected to this SCE 2000.
• Priority: For each of the cascaded SCE 2000s, this parameter defines whether it is the primary or secondary device.
• On-failure: For each of the cascaded SCE 2000s, this parameter determines whether the system cuts the traffic or
bypasses it when the SCE 2000 either has failed or is booting.
Configuring the Connection Mode
Use the following command to configure the connection mode, including the following parameters:
• inline/receive only
• physically connected links
• behavior upon failure of the SCE 2000
• primary/secondary
To configure the connection mode:
Step 1 From the SCE 2000(config if)# prompt, type connection-mode inline-cascade/receive-
only-cascade [physically-connected-links {link-0/link-1}] [priority
{primary/secondary}] [on-failure {bypass/cutoff}] and press Enter.
EXAMPLE 1
Use the following command to configure the primary SCE 2000 in a two-SCE 2000 inline topology. Link 1 is connected
to this SCE 2000 SCE 2000 and the behavior of the SCE 2000 if a failure occurs is bypass.
SCE 2000(config if)# connection-mode inline-cascade physically-connected-links link-1
57
priority primary on-failure bypass
Page 58

EXAMPLE 2
Use the following command to configure the SCE 2000 that might be cascaded with the SCE 2000 in Example 1. This
SCE 2000 would have to be the secondary SCE 2000, and Link 0 would be connected to this SCE 2000, since Link 1 was
connected to the primary. The connection mode would be the same as the first, and the behavior of the SCE 2000 if a
failure occurs is also bypass.
SCE 2000(config if)# connection-mode inline-cascade physically-connected-links link-0
priority secondary on-failure bypass
Link Mode
The SCE 2000 has an internal hardware card used to maintain the links even when the SCE 2000 fails. This hardware
card has four possible modes of operation:
• bypass
• forwarding
• cutoff
• sniffing
Normally, the link mode is selected by the SCE 2000 software according to the configured connection-mode. However,
the link-mode command can be used to enforce a specific desired mode. This may be useful when debugging the
network, or in cases where we would like the SCE 2000 just to forward the traffic. (Note that this is only relevant to
inline topologies even though the configuration is available also when in receive-only mode.)
The following link mode options are available:
• Forwarding: forwards traffic on the specified link to the SCE 2000 for processing.
• Bypass: stops all forwarding of traffic on the specified link to the SCE 2000. Traffic still flows on the link, but is not
processed in any way by the SCE 2000.
This does not affect the redundancy states.
• Sniffing: allows the SCE 2000 to forward traffic on the specified link through the bypass mechanism while still
analyzing the traffic passively.
• Cutoff: completely cuts off flow of traffic through the specified link.
Note the following recommendations and restrictions:
• It is recommended that both links be configured together. Use the all-links option.
• Link mode is relevant only to inline topologies.
• It is recommended that in cascaded topologies, both SCE 2000s be configured for the same link mode, otherwise the
service will be unpredictable.
• Sniffing can only be configured for all links, therefore, to configure sniffing, the all-links option is required, not just
recommended.
• The default link mode is forwarding. When other link modes are selected, active service control is not available and
any service control configuration will not be applicable.
58
Page 59

To set the link mode:
Step 1 From the SCE 2000 (config if)# prompt, type link-mode [FE1-FE2/FE3-FE/ all-links]
[forwarding|bypass|sniffing|cutoff] and press Enter.
Monitoring the System
Use the following commands to view the current connection mode and link mode parameters.
To view the current connection mode:
Step 1 From the SCE 2000# prompt, type show interface linecard 0 connection-mode and press
Enter.
To view the current link mode:
Step 1 From the SCE 2000# prompt, type show interface linecard 0 link mode and press Enter.
To view the current link mappings:
Step 1 From the SCE 2000# prompt, type show interface linecard 0 physically-connected-
links and press Enter.
59
Page 60

9 T roubleshoot St artup Problems
SCE 2000 Operational Status
The following table lists the operational states of the SCE 2000. The Status LED on the SCE 2000 Front Panel reflects
the current SCE 2000 operational status. The operational status can be displayed using CLI command show system
operation-status.
T able 9-1 SCE 2000 Operational States
SCE 2000
Description Status LED State
Operational
Status
Booting Initial state after reset Orange
Operational SCE 2000 becomes operational after completing the following process:
Flashing green
• Boot is completed
• Power self-tests are completed without failure
• Platform configuration is applied
Warning SCE 2000 is fully operational (as above) but one of the following occurred:
Flashing orange
• Line ports (FE ports) to the link are down
• Management port link is down
• Temperature raised above threshold
• Voltage not in required range
• FANs problem
• Power supply problem
• Insufficient space on the disk
Note: If the condition that caused the SCE 2000 to be in Warning state is
resolved (for example, link is up) the SCE 2000 reverts to Operational state.
Failure System is in Failure state after Boot due to one of the following conditions:
• Power on test failure.
• Three abnormal reboots in less than 20 minutes
• Platform configured to enter Failure mode consequent to failure-induced
reboot (this is configurable using CLI command).
Note: Depending on the cause of failure, the management interface and the
platform configuration may or may not be active/available.
Red
Page 61

Identifying Startup Problems
Startup problems are commonly due to the source power or to a poor cable connection.
When you start up the SCE 2000 platform for the first time, you should observe the startup sequence described in the
Starting the SCE 2000 Platform. This section contains a more detailed description of the normal startup sequence and
describes the steps to take if the system does not perform that sequence as expected. LEDs indicate all system states in the
startup sequence. By checking the state of the LEDs, you can determine when and where the system failed in the startup
sequence. Use the following descriptions to isolate the problem to a subsystem, and then proceed to the appropriate
sections to try to resolve the problem.
When you start up the system by turning on the power supply switch, the following should occur:
• You should immediately hear the fans operating.
• When all LEDs come on to indicate that the system has booted successfully, the initial system banner should be
displayed on the console screen. If it is not displayed, see Connecting the Local Console to verify that the terminal is
set correctly and that it is properly connected to the console port.
• If the banner is displayed, but the Status LED is flashing orange, indicating a warning state, check the user log:
At the prompt, type: more user log
If any of the following warning messages appear, turn the SCE 2000 platform off and call technical support.
• "voltage problem:"
• "fans problem"
• "abnormal raise in interior temperature:"
If the following warning message appears, delete unneeded files from the disk.
• “insufficient disk space:”
CLI Commands for T roubleshooting
Use the following commands to provide information to help you troubleshoot installation of your SCE 2000 platform.
Refer to Cisco Service Control Engine (SCE) Software Configuration Guide or the Cisco Service Control Engine (SCE)
CLI Command Reference for more information.
Note
• Troubleshooting firmware package installation:
Remember that if the management interface is not operational, you should connect the SCE 2000 platform to a local
console so that you can enter CLI commands for troubleshooting.
• Boot system <filename>: Specifies and verifies the package file to be installed. Error messages or other
output identify problems with the package file.
Following is a sample output from the Boot system command.
SCE 2000(config)#boot system ftp://vk:vk@10.1.1.230/downloads/SENum.pkg.pkg
Verifying package file SENum.pkg.pkg…
Package file verified OK.
Page 62
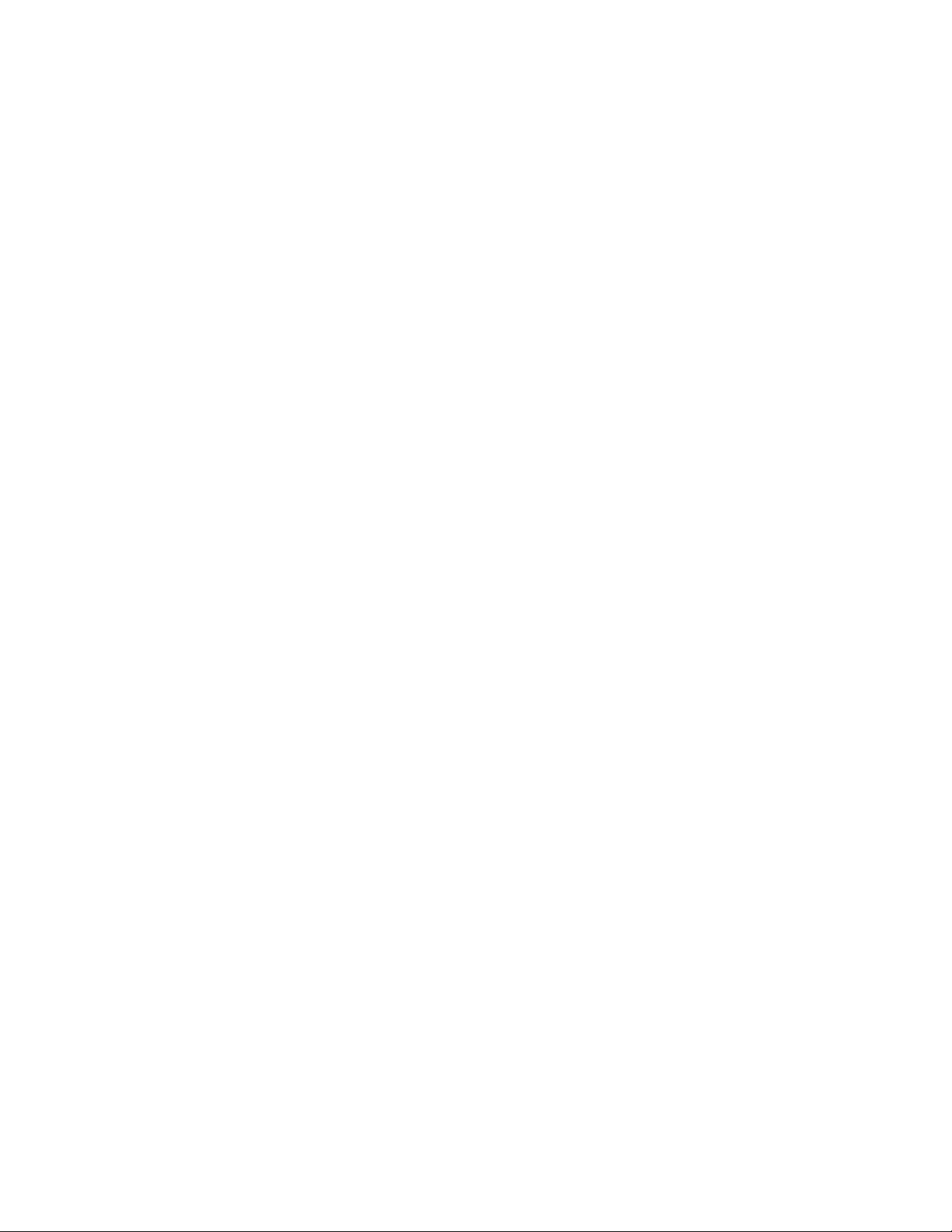
• Troubleshooting the management subsystem:
• show interface FastEthernet 0/0: Displays IP address and auto-negotiation information for the management
interface.
Following is a sample output from the show interface FastEthernet command.
ip address: 10.1.6.145
subnet mask: 255.255.0.0
Configured speed: auto, configured duplex: auto
AutoNegotiation is On, link is Up, actual speed: 100, actual duplex: half
• show ip default-gateway: Displays the IP address of the configured default gateway.
Following is a sample output from the show ip default-gateway command.
Default gateway: 10.1.1.1
• show ip route: Displays the entire routing table and the destination of last resort (default-gateway).
Following is a sample output from the show ip route command.
gateway of last resort is 10.1.1.1
• show access-lists: Shows all access-lists or a specific access list.
Following is a sample output from the show access-lists command.
Standard IP access list 1
Permit 10.1.1.0, wildcard bits 0.0.0.255
deny any
• show telnet: Displays the status of the telnet server daemon (status) or any active Telnet sessions
(sessions).
Following is a sample output from the show telnet command.
show telnet sessions
There is 1 active telnet session:
Index | Source
================
0 | 10.1.1.201
show telnet status
Telnet deamon is enabled.
• show line vty timeout: Shows the timeout configured for Telnet sessions.
Following is a sample output from the show line vty timeout command.
Timeout is 30 minutes
• Troubleshooting the link interface subsystem:
• show interface FastEthernet 0/#: Displays information for a specific FE Interface.
Following is a sample output from the show interface command.
ip address: 10.1.6.145
subnet mask: 255.255.0.0
Configured duplex: auto
AutoNegotiation is On, link is Up, actual duplex: half
Page 63

• show interface FastEthernet 0/# counters: Displays the values of counters of a FE interface.
Following is a sample output from the show interface counters command.
In total octets: 191520
In good unicast packets: 560
In good multicast packets: 0
In good broadcast packets: 0
In packets discarded: 0
In packets with CRC/Alignment error: 0
In undersized packets: 0
In oversized packets: 0
Out total octets: 0
Out unicast packets: 0
Out non unicast packets: 0
Out packets discarded: 0
Refer to The User Log for an explanation of commands related to the user log.
Page 64

10 Obtain Technical Assist ance
For all customers, partners, resellers, and distributors who hold valid Cisco service contracts, the Cisco Technical
Assistance Center (TAC) provides 24-hour-a-day, award-winning technical support services, online and over the phone.
Cisco.com http://www.cisco.com features the Cisco TAC website as an online starting point for technical assistance. If
you do not hold a valid Cisco service contract, please contact your reseller.
Cisco T echnical Support Website
The Cisco T AC website (http://www.cisco.com/tac) provides online documents and tools for troubleshooting and
resolving technical issues with Cisco products and technologies. The Cisco TAC website is available 24 hours a day, 365
days a year.
Accessing all the tools on the Cisco TAC website requires a Cisco.com user ID and password. If you have a valid service
contract but do not have a login ID or password, register at this URL (http://tools.cisco.com/RPF/register/register.do).
Submitting a Service Request
Using the online TAC Service Request Tool (http://www.cisco.com/techsupport/servicerequest) is the fastest way to open
S3 and S4 service requests. (S3 and S4 service requests are those in which your network is minimally impaired or for
which you require product information.) After you describe your situation, the TAC Service Request Tool automatically
provides recommended solutions. If your issue is not resolved using the recommended resources, your service request
will be assigned to a Cisco TAC engineer.
For S1 or S2 service requests or if you do not have Internet access, contact the Cisco TAC by telephone. (S1 or S2 service
requests are those in which your production network is down or severely degraded.) Cisco TAC engineers are assigned
immediately to S1 and S2 service requests to help keep your business operations running smoothly.
To open a service request by telephone, use one of the following numbers:
Asia-Pacific: +61 2 8446 7411 (Australia: 1 800 805 227)
EMEA: +32 2 704 55 55
USA: 1 800 553-2447
A complete listing of Cisco TAC contacts (http://www.cisco.com/techsupport/contacts) is available online.
Definitions of Service Request Severity
To ensure that all cases are reported in a standard format, Cisco has established severity definitions.
Severity 1 (S1)—Your network is “down” or there is a critical impact to your business operations. You and Cisco will
commit all necessary resources around the clock to resolve the situation.
Severity 2 (S2)—Operation of an existing network is severely degraded, or significant aspects of your business operation
are negatively affected by inadequate performance of Cisco products. You and Cisco will commit full-time resources
during normal business hours to resolve the situation.
Severity 3 (S3)—Operational performance of your network is impaired, but most business operations remain functional.
You and Cisco will commit resources during normal business hours to restore service to satisfactory levels.
Severity 4 (S4)—You require information or assistance with Cisco product capabilities, installation, or configuration.
There is little or no effect on your business operations
 Loading...
Loading...