Cisco Systems 7900001 Manual
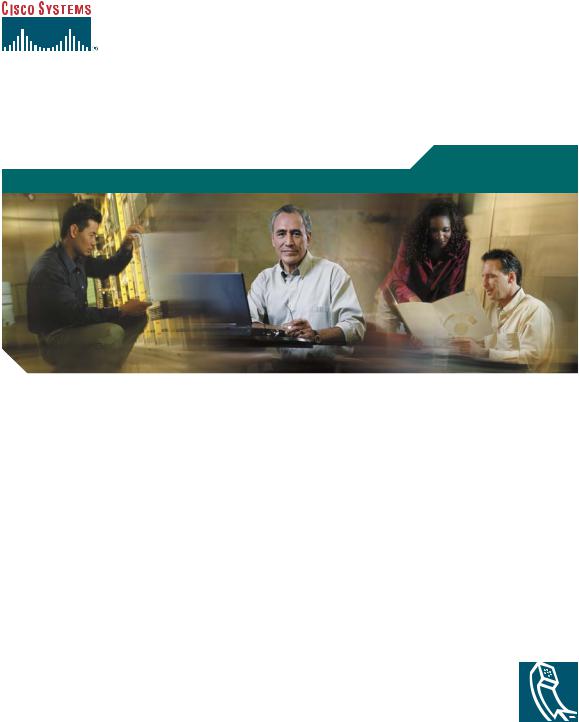
F I N A L R E V I E W - C i s c o C o n f i d e n t i a l
Phone Guide
Cisco Unified Wireless IP Phone 7921G for Cisco Unified CallManager 4.1, 4.2, 5.0 and Later
INCLUDING LICENSE AND WARRANTY
Corporate Headquarters
Cisco Systems, Inc. 170 West Tasman Drive
San Jose, CA 95134-1706 USA http://www.cisco.com Tel: 408 526-4000
800 553-NETS (6387) Fax: 408 526-4100
F I N A L R E V I E W - C i s c o C o n f i d e n t i a l
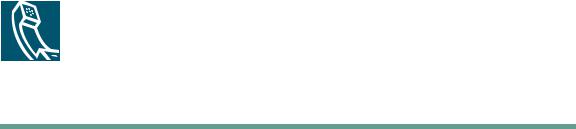
FINAL REVIEW - Cisco Confidential
Contents
Getting Started 1
Using this Guide 1
Finding Additional Information 2
Cisco Unified Wireless IP Phones and Regulatory Domains 2
Safety and Performance Information 2 |
|
|
|
|
Battery Safety Notices |
3 |
|
|
|
Accessibility Features 5 |
|
|
|
|
Connecting Your Phone |
6 |
|
|
|
Installing or Removing the Phone Battery |
6 |
|
||
Charging the Phone Battery |
7 |
|
|
|
Using the AC Power Supply to Charge the Battery 8 |
|
|||
Using the USB Cable and PC Port to Charge the Battery |
9 |
|||
Powering On the Phone 10 |
|
|
|
|
Setting Username and Passwords 11 |
|
|
|
|
Entering and Editing Text 11 |
|
|
|
|
Accessories for the Cisco Unified Wireless |
IP Phone 7921G |
12 |
||
An Overview of Your Phone 14 |
|
|
|
|
Understanding Buttons and Hardware |
14 |
|
|
|
Understanding Phone Screen Features |
17 |
|
|
|
Understanding Feature Buttons and Menus 19
Understanding the Help System on Your Phone 20
Using Phone Buttons 21
Understanding Lines vs. Calls 21
Understanding Line and Call Icons 22
Understanding Feature Availability 23
Cleaning the Phone 23
Cisco Unified Wireless IP Phone 7921G for Cisco Unified CallManager 4.1, 4.2, 5.0 and Later |
iii |
FINAL REVIEW - Cisco Confidential
Basic Call Handling 24
Placing a Call—Basic Options 24
Placing a Call—Additional Options 25
Answering a Call 27
Ending a Call 28
Using Hold and Resume 28
Using Mute 29
Switching Between Multiple Calls 29
Transferring Calls 30
Forwarding All Calls to Another Number 31
Making Conference Calls 32
Understanding Types of Conference Calls 32 Starting and Joining a Standard Conference 32 Starting or Joining a Meet-Me Conference Call 34
Advanced Call Handling 35 |
|
Speed Dialing 35 |
|
Using Speed Dial and Fast Dial 35 |
|
Picking Up Redirected Calls on Your Phone |
36 |
Using a Shared Line 37 |
|
Understanding Shared Lines 37 |
|
Adding Yourself to a Shared-Line Call |
38 |
Preventing Others from Viewing or Joining a Shared-Line Call 39
Storing and Retrieving Parked Calls 39
Making and Receiving Secure Calls 40
Tracing Suspicious Calls 40
Prioritizing Critical Calls 41
Using Cisco Extension Mobility 42
Logging Out of Hunt Groups 42
Using a Handset, Headset, and Speakerphone 43
Obtaining a Headset 43
Using AutoAnswer 44
iv |
OL-10806-01 |
FINAL REVIEW - Cisco Confidential
Using Phone Settings 45 |
|
|
|
|
|
|
|
Customizing Rings 45 |
|
|
|
|
|
|
|
Customizing Volume Settings |
46 |
|
|
|
|
|
|
Customizing the Phone Screen |
47 |
|
|
|
|
|
|
Changing Keypad Settings 48 |
|
|
|
|
|
|
|
Using Any Key to Answer the Phone |
48 |
|
|
|
|||
Setting the Keypad to Automatically Lock |
49 |
|
|
||||
Changing the Keypad Tones 50 |
|
|
|
|
|
||
Viewing Your Network Profile List |
50 |
|
|
|
|
||
Using Call Logs and Directories |
51 |
|
|
|
|
||
Using Call Logs |
51 |
|
|
|
|
|
|
Directory Dialing |
51 |
|
|
|
|
|
|
Using Corporate Directory on Your Phone |
52 |
|
|
||||
Using Personal Directory on Your Phone 52 |
|
|
|||||
Cisco Unified CallManager Release 4.0 and Later |
52 |
||||||
Cisco Unified CallManager Release 5.0 and Later |
53 |
||||||
Accessing Voice Messages |
56 |
|
|
|
|
|
|
Accessing Your User Options Web Pages |
57 |
|
|
||||
Cisco Unified CallManager Release 4.1 and Later |
|
|
|||||
User Options Web Pages 57 |
|
|
|
|
|
|
|
Logging In to the User Options Web Pages |
57 |
|
|
||||
Subscribing to Phone Services |
58 |
|
|
|
|
||
Cisco Unified CallManager Release 5.0 and Later |
|
|
|||||
User Options Web Pages 59 |
|
|
|
|
|
|
|
Accessing Your User Options Web Pages |
59 |
|
|
||||
Configuring Features and Services on the Web 60 |
|
|
|||||
Setting Up Speed Dials on the Web |
60 |
|
|
|
|||
Using Personal Directory on the Web |
61 |
|
|
|
|||
Using Your Personal Address Book on the Web |
62 |
|
|||||
Configuring Fast Dials on the Web 63 |
|
|
|
||||
Using the Address Book Synchronization Tool |
64 |
|
|||||
Setting Up Phone Services on the Web 64 |
|
|
|
||||
Cisco Unified Wireless IP Phone 7921G for Cisco Unified CallManager 4.1, 4.2, 5.0 and Later |
v |
FINAL REVIEW - Cisco Confidential
Controlling User Settings on the Web 65
Controlling Line Settings on the Web 66
Using Cisco WebDialer 68
Understanding Additional Configuration Options 70
Troubleshooting Your Phone 72
General Troubleshooting 72
Viewing Phone Administration Data 73
Using the Quality Reporting Tool 73
Cisco One-Year Limited Hardware Warranty Terms 74
Index 1
vi |
OL-10806-01 |
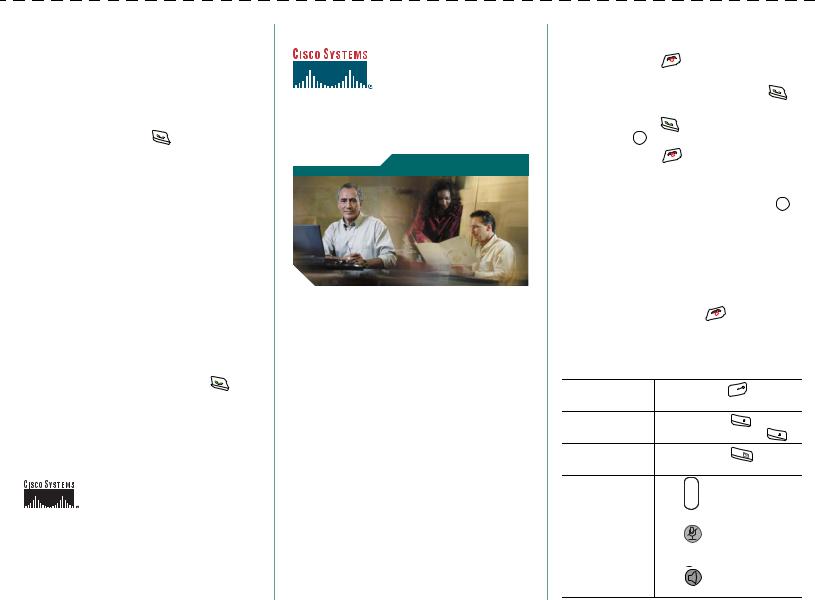
Common Phone Tasks
Hold/resume a call |
Press Hold or Resume. |
|||
|
|
|||
Transfer a call to a |
Choose Options >Trnsfer, |
|||
new number |
enter a target number, then |
|||
|
press Options >Trnsfer |
|||
|
again. |
|
|
|
|
|
|
|
|
Redial a number |
Press |
twice or |
|
|
|
Options > Redial. |
|
||
|
|
|||
Start a standard |
Choose Options > Confrn. |
|||
conference call |
Dial a number, then press |
|||
|
Options > Confrn again. |
|||
|
Repeat for each party. |
|
||
|
|
|||
Forward your |
Choose Options > CFwdAll. |
|||
extension |
Enter the number to which |
|||
|
you want to forward all |
|||
|
calls. Cancel using |
|
||
|
Options > CFwdAll. |
|
||
|
|
|||
Use your call logs |
Choose Directory (Book). |
|||
|
Then select one of these: |
|||
|
• |
Missed Calls |
|
|
|
• |
Received Calls |
|
|
|
• |
Placed Calls |
|
|
|
To dial, scroll to a listing |
|||
|
and press Dial or |
. |
||
|
|
|||
Move a shared line |
From the phone with the |
|||
call between desk |
active call, press Hold. From |
|||
phone and wireless |
the other phone, highlight |
|||
phone |
the shared-line call, then use |
|||
|
Resume to retrieve the call. |
|||
|
|
|
|
|
Cisco, Cisco IOS, Cisco Systems, and the Cisco Systems logo are registered trademarks of Cisco Systems, Inc. or its affiliates in the U.S. and certain other countries. All other brands, names, or trademarks mentioned in this document or Web site are the property of their respective owners. The use of the word partner does not imply a partnership relationship between Cisco and any other company. (0501R)
© 2006 Cisco Systems, Inc. All rights reserved.
OL-10806-01
Quick Reference
Cisco Unified Wireless IP Phone 7921G for
Cisco Unified CallManager 4.1, 4.2, 5.0 and Later
Common Phone Tasks
Using the Phone
Shortcut Keys and Buttons
Softkey Definitions
Phone Screen Icons
Entering Text
Using the Phone
Power on the |
Press |
(red key) and hold until |
||
phone |
phone powers on. |
|
|
|
|
|
|
||
Place a call |
Dial the number, then press |
|
||
|
(green key). (There is no dial tone). |
|||
|
|
|
||
Answer a call |
Press |
(green key), Answer, or |
||
|
. |
|
|
|
|
|
|
|
|
Disconnect |
Press |
(red key) or EndCall. |
|
|
|
|
|
||
Access phone |
Press Options for feature list: |
|
||
features |
• Press number key for feature or |
|||
|
• Scroll to feature and press |
. |
||
|
|
|
||
Access Main |
Press a navigation arrow for: |
|
||
menu options |
• Directory menu (Book) |
|
||
|
• Line view (Phone) |
|
||
|
• Settings menu (Tools) |
|
||
|
• Services menu (World) |
|
||
|
Press number key for menu option. |
|||
|
|
|
||
Power off the |
Press and hold |
(red key) until |
||
phone |
phone powers off. |
|
|
|
|
|
|
|
|
Shortcut Keys and Buttons
Lock/unlock the keypad
Toggle ringer to vibrate
Access voice messages
Press and hold |
# |
(# key). To |
unlock, press any key and Yes.
Press and hold |
* |
(* key). |
To activate ring, press |
* . |
Press and hold |
1@ |
(1 key). |
Adjust ring volume Press |
|
|
up or down. |
|
Adjust handset or |
Press |
|
|
up or down during a |
speaker volume |
call. |
|
|
|
|
|
|
|
|
Mute your phone |
Press |
|
|
. |
|
To unmute |
microphone, press |
||
|
button again. |
|||
|
|
|
|
|
Activate speaker |
Press |
|
|
. To return to |
|
|
|||
|
handset, press button again. |
|||
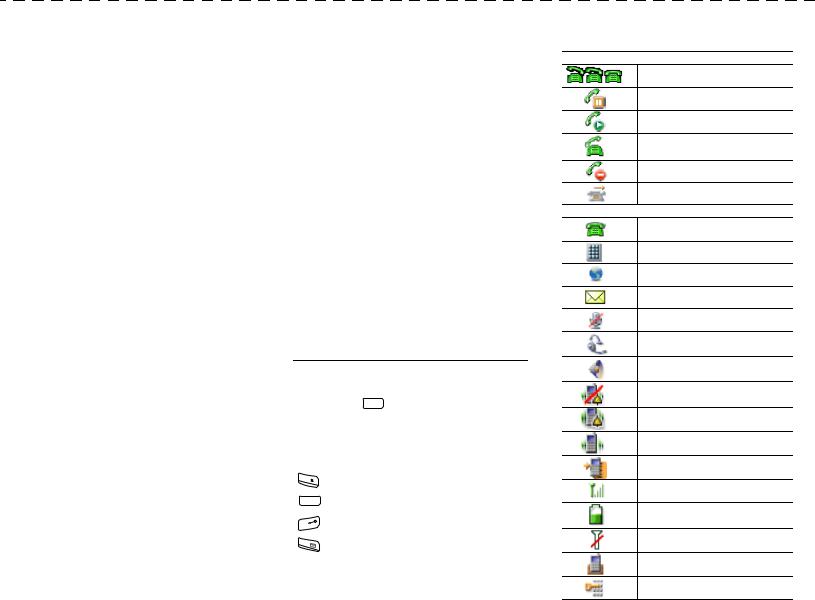
Softkey Definitions
AbbrDial |
Dial using a speed dial index |
|
number |
|
|
Answer |
Answer a call |
|
|
Barge |
Add yourself to a call on a shared |
|
line |
|
|
CallBack |
Receive notification when a busy |
|
extension becomes available |
|
|
Cancel |
Cancel an action or exit a screen |
|
without applying changes |
|
|
cBarge |
Add yourself to a call on a shared |
|
line and establish a conference |
|
|
CFwdAll |
Setup/cancel call forwarding |
|
|
Clear |
Delete records or settings |
|
|
ConfList |
View conference participants |
|
|
Confrn |
Create a conference call |
|
|
Delete |
Remove characters or item at the |
|
cursor |
|
|
Detail |
Display details in a record |
|
|
Dial |
Dial a phone number |
|
|
DirTrfr |
Transfer two calls to each other |
|
|
Edit |
Change a setting |
|
|
EditDial |
Edit a number in a call log |
|
|
EndCall |
Disconnect current call |
|
|
GPickUp |
Answer a call ringing in another |
|
group |
|
|
HLog |
Log in or out of your hunt group |
|
|
iDivert |
Send a call to your voice messaging |
|
system |
|
|
Join |
Join several calls already on a |
|
single line to create a conference |
|
|
MCID |
Report suspicious calls |
|
|
MeetMe |
Host a Meet-Me conference call |
|
|
NewCall |
Make a new call |
|
|
Options |
Access softkey feature list |
|
|
OPickUp |
Answer a call ringing in another |
|
group associated with your group |
|
|
Park |
Store a call using Call Park |
|
|
PickUp |
Answer a call in your group |
|
|
QRT |
Submit call problems to the system |
|
administrator |
|
|
Redial |
Redial the most recent number |
|
|
Remove |
Remove a conference participant |
|
|
Resume |
Resume a call on hold |
|
|
RmLstC |
Drop the last party added to a |
|
conference call |
|
|
Save |
Save the chosen settings |
|
|
Select |
Choose an option or call |
|
|
Submit |
Search for a directory listing |
|
|
Trnsfer |
Transfer a call |
|
|
Update |
Refresh content |
|
|
Entering Text
Character—Press appropriate key to highlight and enter the lower or upper case character.
Space—Press 0  to enter a space.
to enter a space.
Number—Press the number key to highlight and enter the number.
Symbol—Press these keys to display symbols.
* |
to enter * + - / = \ : ; |
|
0  to enter space , . ‘ “ | _ ~ ’
to enter space , . ‘ “ | _ ~ ’
# |
to enter # ? ( ) [ ] { } |
1@ |
to enter ! @ < > $ % ^ & |
|
|
|
|
Phone Screen Icons
Line and Call States
Incoming call
Call on hold
Connected call
Off-hook
Shared line in use
Call Forwarding enabled
Other Features
Phone line
Speed-dial number
Service URL
Voice message
Mute on
Headset in use
Speaker mode active
Ringer off (silent mode)
Ring and vibrate on
Vibrate only on
Push to talk in use
Radio signal
Battery charge status
No radio signal
Docked in desk top charger
Keypad lockec
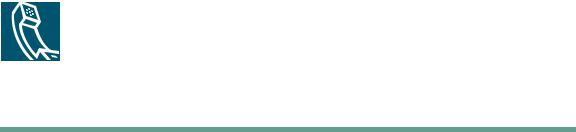
FINAL REVIEW - Cisco Confidential
Getting Started
Using this Guide
This guide provides you with an overview of the features available on your phone. You can read it completely for a solid understanding of your phone’s capabilities, or refer to the table below for pointers to commonly-used sections.
If you want to... |
Then... |
|
|
Review important safety information |
See Safety and Performance Information, page 2. |
|
|
Connect your phone to the network |
See Connecting Your Phone, page 6. |
|
|
Use your phone after it is installed |
Start with the An Overview of Your Phone, page 14. |
|
|
Learn about the buttons and menus |
See Understanding Feature Buttons and Menus, page 19. |
|
|
Learn about the phone screen |
See Understanding Phone Screen Features, page 17. |
|
|
Make calls |
See Placing a Call—Basic Options, page 24. |
|
|
Put calls on hold |
See Using Hold and Resume, page 28. |
|
|
Mute calls |
See Using Mute, page 29. |
|
|
Transfer calls |
See Transferring Calls, page 30. |
|
|
Make conference calls |
See Making Conference Calls, page 32. |
|
|
Forward calls to another number |
See Forwarding All Calls to Another Number, page 31. |
|
|
Share a phone number |
See Using a Shared Line, page 37. |
|
|
Answer calls ringing on another phone |
See Picking Up Redirected Calls on Your Phone, page 36. |
|
|
Use your phone as a speakerphone |
See Using a Handset, Headset, and Speakerphone, page 43. |
|
|
Set up speed dialing |
See Speed Dialing, page 35. |
|
|
Change the ring volume or tone |
See Customizing Rings, page 45. |
|
|
View your missed calls |
See Using Call Logs and Directories, page 51. |
|
|
Listen to voice messages |
See Accessing Voice Messages, page 56. |
|
|
Customizing your phone using the |
See Accessing Your User Options Web Pages, page 57. |
User Options web pages |
|
|
|
See softkey and icon definitions |
Refer to the Quick Reference Card in the front of this guide. |
|
|
Cisco Unified Wireless IP Phone 7921G for Cisco Unified CallManager 4.1, 4.2, 5.0 and Later |
1 |
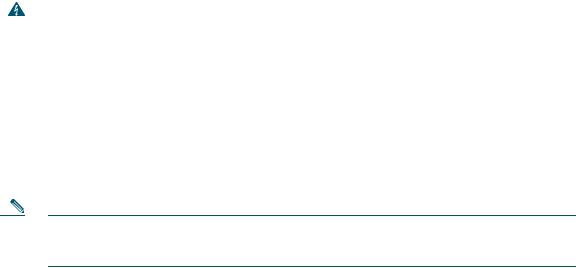
FINAL REVIEW - Cisco Confidential
Finding Additional Information
You can access the most current Cisco documentation on the World Wide Web at this URL:
http://www.cisco.com/techsupport
You can access the Cisco website at this URL:
http://www.cisco.com/
International Cisco websites can be accessed from this URL:
http://www.cisco.com/public/countries_languages.shtml
Cisco Unified Wireless IP Phones and Regulatory Domains
The radio frequency (RF) for this phone is configured for a specific regulatory domain. If you use this phone outside of its regulatory domain, the phone will not function properly, and you might violate local regulations.
Safety and Performance Information
Read the following safety notices before installing or using your wireless IP phone.
Warning |
IMPORTANT SAFETY INSTRUCTIONS |
|
|
|
This warning symbol means danger. You are in a situation that could cause |
|
bodily injury. Before you work on any equipment, be aware of the hazards |
|
involved with electrical circuitry and be familiar with standard practices for |
|
preventing accidents. Use the statement number provided at the end of each |
|
warning to locate its translation in the translated safety warnings that |
|
accompanied this device. Statement 1071 |
|
|
|
SAVE THESE INSTRUCTIONS |
Note To see translations of the warnings that appear in this publication, refer to the statement number in the Regulatory Compliance and Safety Information for the Cisco Unified Wireless IP Phone 7921G document that accompanied this product.
2 |
OL-10806-01 |
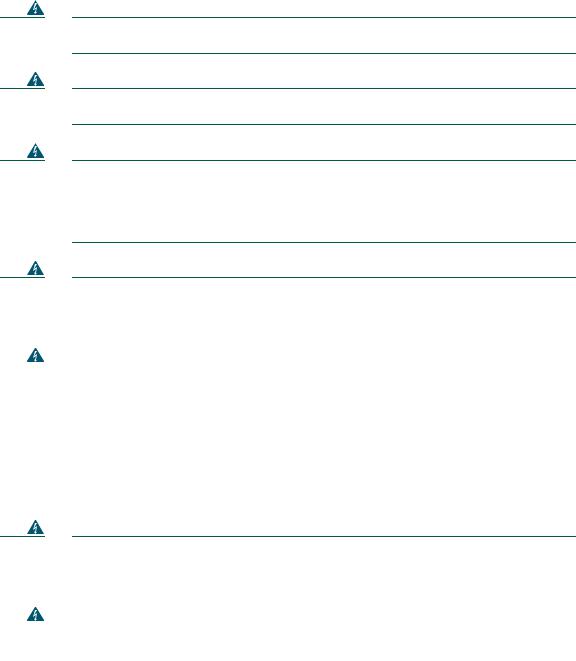
FINAL REVIEW - Cisco Confidential
Getting Started
Warning
Warning
Warning
Read the installation instructions before connecting the system to the power source.
Statement 1004
The plug-socket combination on the battery charger must be accessible at all times because it serves as the main disconnecting device. Statement 1019
Voice over IP (VoIP) service and the emergency calling service do not function if power fails or is disrupted. After power is restored, you might have to reset or reconfigure equipment to regain access to VoIP and the emergency calling service. In the USA, this emergency number is 911. You need to be aware of the emergency number in your country. Statement 361
Warning |
Do not use the Cisco Unified Wireless IP Phone 7921G in hazardous environments such |
|
|
|
as areas where high levels of explosive gas may be present. Check with the site safety |
|
|
engineer before using any type of wireless device in such an area. |
|
|
|
|
|
|
Warning |
The battery charger requires short-circuit (overcurrent) protection to be provided as part |
|
|
|
of the building installation. Install only in accordance with national and local wiring |
|
|
regulations. Statement 1045 |
|
|
|
Battery Safety Notices
These battery safety notices apply to the batteries that are approved by the Cisco Unified Wireless IP Phone 7921G manufacturer.
Warning |
There is the danger of explosion if the battery is replaced incorrectly. Replace the battery |
|
|
|
only with the same or equivalent type recommended by the manufacturer. Dispose of |
|
|
used batteries according to the manufacturer’s instructions. Statement 1015 |
|
|
|
|
|
|
Warning |
Ultimate disposal of this product should be handled according to all national laws and |
|
|
|
regulations. Statement 1040 |
|
|
|
Cisco Unified Wireless IP Phone 7921G for Cisco Unified CallManager 4.1, 4.2, 5.0 and Later |
3 |
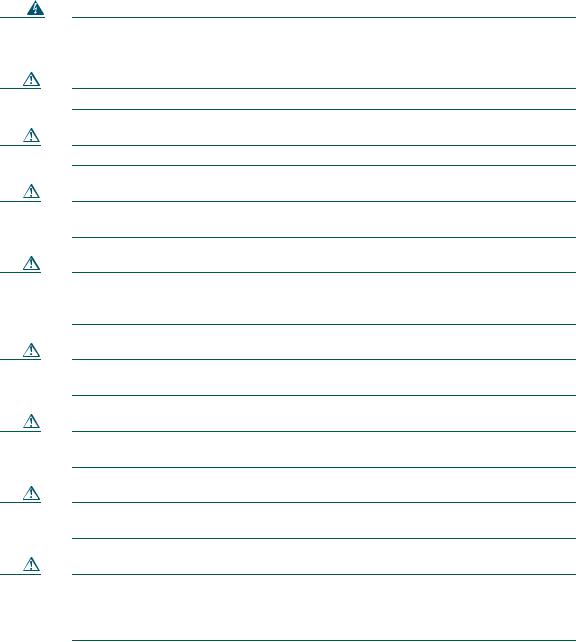
FINAL REVIEW - Cisco Confidential
Warning |
Do not dispose of the battery pack in fire or water. The battery may explode if placed in |
|
a fire. |
|
|
Caution The battery pack is intended for use only with this device.
Caution Do not disassemble, crush, puncture, or incinerate the battery pack.
Caution To avoid risk of fire, burns, or damage to your battery pack, do not allow a metal object to touch the battery contacts.
Caution Handle a damaged or leaking battery with extreme care. If you come in contact with the electrolyte, wash the exposed area with soap and water. If the electrolyte has come in contact with the eye, flush the eye with water for 15 minutes and seek medical attention.
Caution Do not charge the battery pack if the ambient temperature exceeds 104 degrees Fahrenheit (40 degrees Celsius).
Caution Do not expose the battery pack to high storage temperatures (above 140 degrees Fahrenheit, 60 degrees Celsius).
Caution When discarding a battery pack, contact your local waste disposal provider regarding local restrictions on the disposal or recycling of batteries.
Caution To obtain a replacement battery, contact your local dealer. Use only the batteries that have a Cisco part number.
Standard battery—CP-BATT-7921G-STD
Extended use battery—CP-BATT-7921G-EXT
4 |
OL-10806-01 |
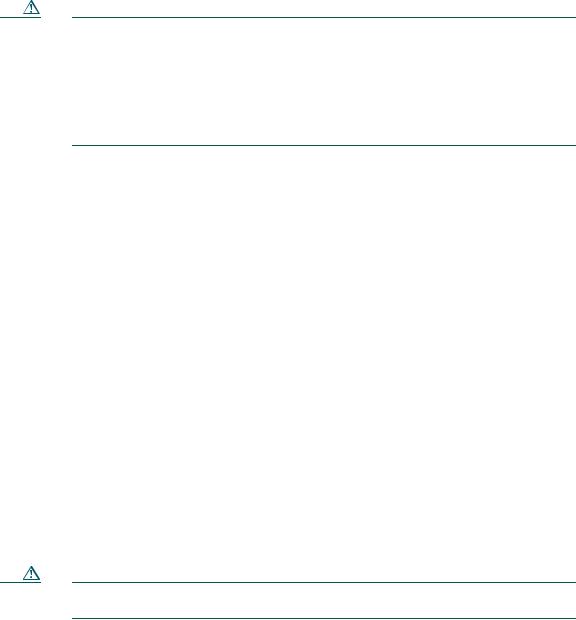
FINAL REVIEW - Cisco Confidential
Getting Started
Caution Use only the Cisco power supply that was provided with your phone. If you need to replace your power supply, refer to the list of Cisco part numbers.
Australia—CP-PWR-7921G-AU
Central Europe—CP-PWR-7921G-CE
China—CP-PWR-7921G-CN
Japan—CP-PWR-7921G-JP
North America—CP-PWR-7921G-NA
United Kingdom—CP-PWR-7921G-UK
Power Outage
Your accessibility to emergency service through the phone is dependent on the wireless access point being powered. If there is an interruption in the power supply, Service and Emergency Calling Service dialing will not function until power is restored. In the case of a power failure or disruption, you may need to reset or reconfigure equipment before using the Service or Emergency Calling Service dialing.
Using External Devices
The following information applies when you use external devices with the Cisco Unified Wireless IP Phone:
Cisco recommends the use of good quality external devices (such as headsets) that are shielded against unwanted radio frequency (RF) and audio frequency (AF) signals.
Depending on the quality of these devices and their proximity to other devices such as mobile phones or two-way radios, some audio noise may still occur. In these cases, Cisco recommends that you take one or more of the following actions:
•Move the external device away from the source of the RF or AF signals.
•Route the external device cables away from the source of the RF or AF signals.
•Use shielded cables for the external device, or use cables with a better shield and connector.
•Shorten the length of the external device cable.
•Apply ferrites or other such devices on the cables for the external device.
Cisco cannot guarantee the performance of the system because Cisco has no control over the quality of external devices, cables, and connectors. The system will perform adequately when suitable devices are attached using good quality cables and connectors.
Caution In European Union countries, use only external headsets that are fully compliant with the EMC Directive [89/336/EC].
Accessibility Features
A list of accessibility features is available upon request.
Cisco Unified Wireless IP Phone 7921G for Cisco Unified CallManager 4.1, 4.2, 5.0 and Later |
5 |

FINAL REVIEW - Cisco Confidential
Connecting Your Phone
Your phone administrator will configure your new Cisco Unified Wireless IP Phone to connect to the corporate wireless network and the IP telephony network.
A rechargeable Lithium ion battery powers the Cisco Unified Wireless IP Phone 7921G. Before you can use your phone, you must install the battery in the phone and then charge the battery. Depending on the type of battery you have, the fully charged battery provides these hours of service:
•The standard battery provides up to 8 hours of talk time or up to 70 hours of standby time.
•The extended battery provides up to 9.5 hours of talk time or up to 85 hours of standby time.
Installing or Removing the Phone Battery
To install or remove the battery, follow these steps:
...If you want to |
...Then |
|
|
|
|
Install the battery |
1. |
Insert the battery catches in the slots at the bottom of the phone. The |
|
|
metal contacts on the battery and the phone must face each other. |
|
2. |
Press the battery to the phone until it locks into place. |
|
|
|
Remove the battery |
1. |
Press up on the locking catch with one hand. |
|
2. |
With the other hand, hold the battery at the edges and pull out to remove |
|
|
the battery. |
|
|
|
6 |
OL-10806-01 |
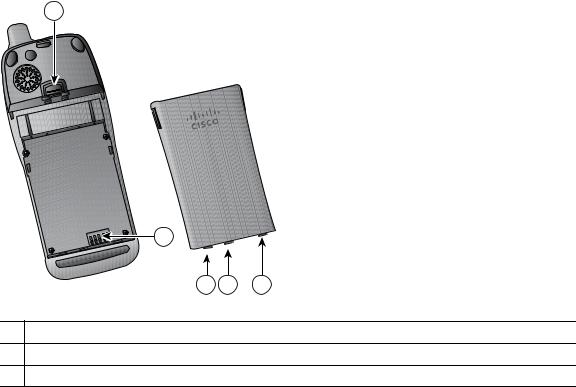
FINAL REVIEW
1
3
2 2 2
- Cisco Confidential
Connecting Your Phone
180349
1Locking catch—Push up to release the battery.
2Battery catches—Insert these into the slots near the bottom of the phone at battery installation.
3Metal contacts—Match the contacts on the battery to the contacts on the phone.
Charging the Phone Battery
You can charge the battery in your wireless IP phone by connecting the AC power supply or the USB cable to your phone. For more information, see these sections:
•Using the AC Power Supply to Charge the Battery, page 8
•Using the USB Cable and PC Port to Charge the Battery, page 9
Charging Times |
AC Power Supply |
Phone Connected to |
Battery Type |
Connected to Phone |
PC with USB Cable |
|
|
|
Standard |
2 hours |
5 hours |
|
|
|
Extended |
3 hours |
7 hours |
|
|
|
Cisco Unified Wireless IP Phone 7921G for Cisco Unified CallManager 4.1, 4.2, 5.0 and Later |
7 |
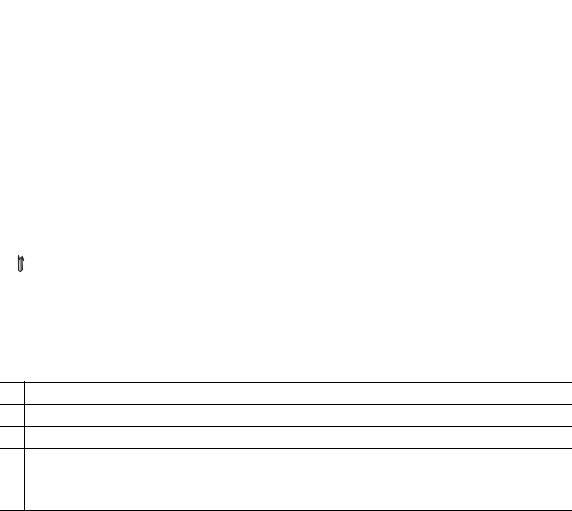
FINAL REVIEW - Cisco Confidential
Using the AC Power Supply to Charge the Battery
You can charge your battery quickly by connecting the AC power supply to the phone. To accommodate different AC power receptacles, you must insert the appropriate AC plug adapter on the AC power supply.
You can use the phone while the battery is being charged. After the battery is charged, you can unplug the power supply cord, or you can leave the phone plugged into the power cord.
To charge the battery in the phone using the AC power supply, use this diagram:
1AC plug adapter—Insert the AC plug adapter into the slot on the power supply.
2AC Power supply—Insert into an AC outlet.
3Phone connector on AC power supply cable—Insert into the connector slot at bottom of phone.
4Indicator light—Indicates the charging status:
•Red—Battery charging in process
•Green—Battery charging is completed
8 |
OL-10806-01 |
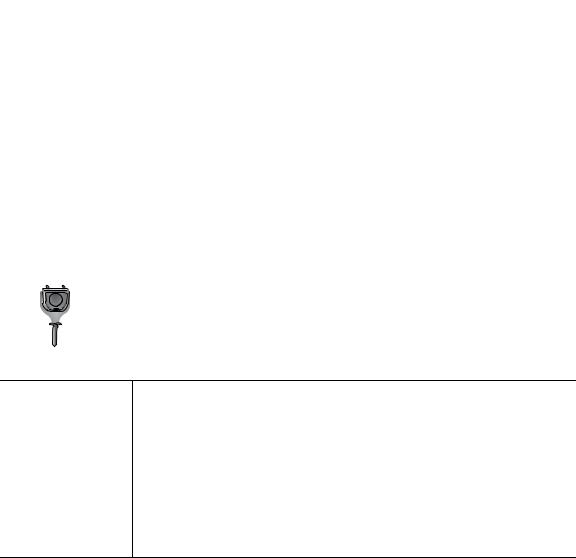
FINAL REVIEW - Cisco Confidential
Connecting Your Phone
Using the USB Cable and PC Port to Charge the Battery
You can charge the battery in the phone by connecting your phone with a USB cable to a USB port on you PC. Charging times are longer when you use the USB port on the PC to charge the battery.
To use the USB cable and USB port to charge the battery, use this diagram and follow the steps:
1@ |
|
4 |
GHI |
7 PQRS |
|
* |
|
2 ABC
5 JKL
8 TUV
0
3
2
3 |
DEF |
|
|
6 |
MNO |
|
|
9 |
WXYZ |
|
|
# |
|
7921 |
|
1
180350
If you want to... |
Then... |
|
Charge the battery |
1. |
Insert the phone connector on the USB cable into the phone. |
using the USB cable |
2. |
Insert the USB A-type connector into the USB port on your PC. |
|
||
|
Note If the Found New Hardware Wizard opens, use the following procedure |
|
|
|
to stop it. |
3.Monitor the indicator light after the phone briefly displays “USB Connected” on the status line.
While the battery is charging, the indicator light is red. When the battery is fully charged, the indicator light turns green.
Cisco Unified Wireless IP Phone 7921G for Cisco Unified CallManager 4.1, 4.2, 5.0 and Later |
9 |
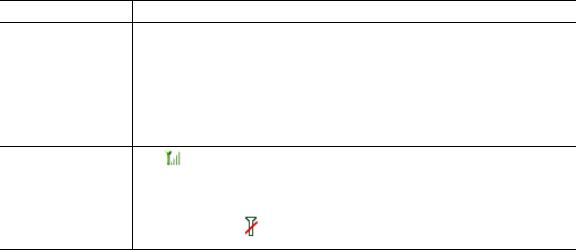
FINAL REVIEW - Cisco Confidential
If you want to... |
Then... |
||
|
|
||
Stop Found New |
1. Click Next to use the wizard dialog box. |
||
Hardware Wizard |
2. |
In the Update New Software dialog, click No, not this time, and click |
|
from opening when |
|||
|
Next. |
||
connecting to USB |
|
||
3. |
Click Install the Software automatically (Recommended) and click Next. |
||
port |
|||
|
|
||
|
4. |
After a few moments, the Cannot Install This Hardware dialog appears. |
|
|
|
Click Don't prompt me again to install this software. |
|
|
5. |
Click Finish to close the dialog box. |
|
|
|
|
|
Powering On the Phone
After charging the battery, you must power on the phone to make and receive calls.
If you want to... |
Then... |
Power on the phone 1. Press and hold the  (red button) until the phone powers on.
(red button) until the phone powers on.
2.You might need to enter a username and password to access the wireless network. For more information, see Setting Username and Passwords, page 11.
3.After completing authentication and registration with Cisco Unified CallManager, the phone displays the main screen and is ready to place or receive calls.
Check signal strength The |
signal icon indicates the strength of the signal between the wireless |
access point and your phone. Your phone must have at least one bar to place |
|
or receive calls. |
|
When you move the phone out of signal range, you lose connection with the wireless LAN. The icon appears and the status line displays, “Leaving service area.”
Tip
The indicator light on the phone blinks every 2 seconds to inform you that the phone is active and in coverage range.
10 |
OL-10806-01 |
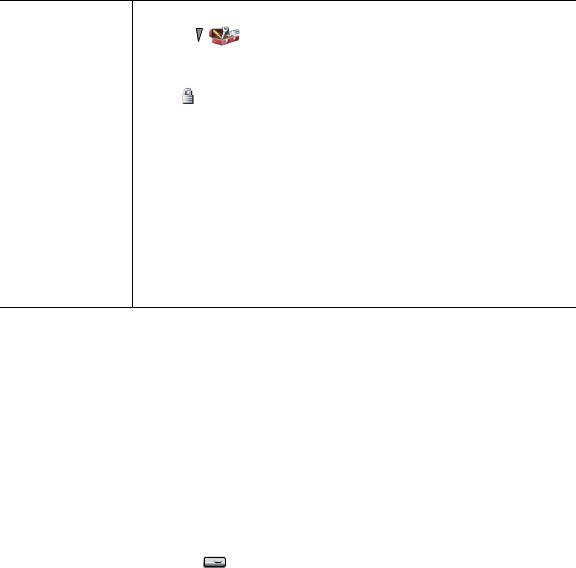
FINAL REVIEW - Cisco Confidential
Connecting Your Phone
Setting Username and Passwords
When powering on your phone for the first time, in some networks, you might need to set your username and password to access the wireless network. Ask your phone administrator for assistance.
If you want to... |
Then... |
|
|
Set username and |
1. |
Press |
(Settings). |
password |
2. |
Select Network Profile. |
|
|
|||
3. Select the current profile name (with  ).
).
Note icon displays indicating that this screen is locked. For assistance, contact your phone administrator.
4.Press Change, then select WLAN Configuration.
5.Scroll to Username or Password and press  .
.
6.Using the keypad, enter your username or password in the New Username or New Password field.
For assistance, see Entering and Editing Text, page 11.
Note You can use up to 32 alphanumeric characters for the EAP/LEAP password.
7.To confirm the changes, choose Options > Save.
8.To return to the main screen, press  (red button).
(red button).
Entering and Editing Text
You can enter characters, numbers, and special characters for passwords. When you press a numeric key on the keypad, a text bubble shows all the characters and symbols that this key controls. Each press moves to another character option.
If you want to... |
Then... |
|
|
Enter characters |
Press the number key until you highlight the character (lower or upper |
|
case) that you want to enter. |
|
|
Enter numbers |
Press the number key and locate the number that you want to enter. |
|
|
Delete the last character |
Press << once to delete the last character or number or to delete the |
|
whole character string, press and hold <<. |
|
|
Enter a space |
Press 0 to enter a space between characters. |
|
|
Cisco Unified Wireless IP Phone 7921G for Cisco Unified CallManager 4.1, 4.2, 5.0 and Later |
11 |

FINAL REVIEW - Cisco Confidential
If you want to... |
Then... |
|
|
|
|
|
|
Enter special characters and |
Press |
* |
to display and enter these symbols * + - / = \ : ; |
symbols |
Press |
0 |
to display and enter these symbols space , . ‘ “ | _ ~ ’ |
|
|||
|
Press |
# |
to display and enter these symbols # ? ( ) [ ] { } |
|
Press |
1@ |
to display and enter these symbols ! @ < > $ % ^ & |
|
|
||
Cancel editing mode |
Choose Options > Cancel to return to the menu option or main screen. |
||
|
|
|
|
Registering with TAPS
After your phone is connected to the wireless LAN network, your phone administrator might ask you to auto-register your phone using TAPS (Tool for Auto-Registered Phones Support). TAPS might be used for a new phone or to replace an existing phone.
To register with TAPS, enter the TAPS extension provided by your phone administrator, and follow the voice prompts. You might need to enter your entire extension, including the area code. After your phone displays a confirmation message, disconnect. The phone will re-start.
Accessories for the Cisco Unified Wireless IP Phone 7921G
The following phone accessories are available for your phone:
•Standard and extended batteries
•AC power supplies for different geographical areas
•Desktop charger with speakerphone
•Carrying cases
•Lock sets
For a complete list of accessories, refer to the Cisco Unified Wireless IP Phone 7921G Accessory Guide.
Headset Information
To use a headset, see Using a Handset, Headset, and Speakerphone, page 43. Although Cisco Systems performs some internal testing of third-party headsets for use with the Cisco Unified IP Phones, Cisco does not certify or support products from headset or handset vendors. Because of the inherent environmental and hardware inconsistencies in the locations where Cisco Unified IP Phones are deployed, there is not a single “best” solution that is optimal for all environments. Cisco recommends that customers test the headsets that work best in their environment before deploying a large number of units in their network.
In some instances, the mechanics or electronics of various headsets can cause remote parties to hear an echo of their own voice when they speak to Cisco Unified IP Phone users.
12 |
OL-10806-01 |
FINAL REVIEW - Cisco Confidential
Connecting Your Phone
Cisco Systems recommends the use of good quality external devices, like headsets that are screened against unwanted radio frequency (RF) and audio frequency (AF) signals. Depending on the quality of these devices and their proximity to other devices such as cell phones and two-way radios, some audio noise may still occur. See Using External Devices, page 5 for more information.
The primary reason that a particular headset would be inappropriate for the Cisco Unified IP Phone is the potential for an audible hum. This hum can be heard by either the remote party or by both the remote party and you, the Cisco Unified IP Phone user. Some potential humming or buzzing sounds can be caused by a range of outside sources, for example, electric lights, being near electric motors, large PC monitors.
Audio Quality Subjective to the User
Beyond the physical, mechanical and technical performance, the audio portion of a headset must sound good to you (the user) and to the party on the far end. Sound is subjective and Cisco cannot guarantee the performance of any headsets, but some of the headsets on the sites listed below have been reported to perform well on Cisco Unified IP Phones.
Nevertheless, it is ultimately still the customer's responsibility to test this equipment in their own environment to determine suitable performance.
For information about headsets for your phone, refer to the Cisco Unified Wireless IP Phone 7921G Accessory Guide and:
•http://www.plantronics.com
•http://www.jabra.com
Cisco Unified Wireless IP Phone 7921G for Cisco Unified CallManager 4.1, 4.2, 5.0 and Later |
13 |

FINAL REVIEW - Cisco Confidential
An Overview of Your Phone
Your Cisco Unified Wireless IP Phone 7921G is a full-feature telephone that provides voice communication over the same wireless LAN that your computer uses, allowing you to place and receive phone calls, put calls on hold, transfer calls, make conference calls, and so on.
In addition to basic call-handling features, your phone can provide enhanced productivity features that extend your call-handling capabilities.
Depending on the configuration, your phone supports:
•Wireless access to your phone number and the corporate directory.
•Access to network data, XML applications, and web-based services.
•Online customizing of phone features and services from your User Options web pages.
•An online help system that displays information on the phone screen.
Understanding Buttons and Hardware
You can use the figure below to identify buttons and hardware on your phone.
14 |
OL-10806-01 |
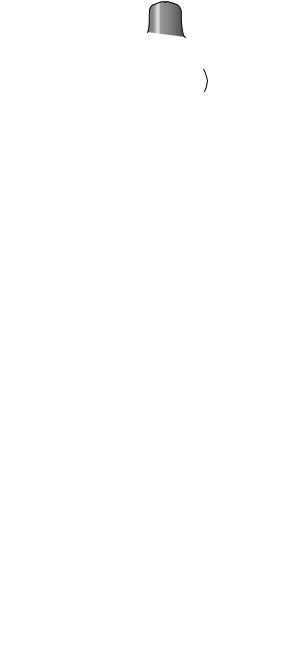
FINAL REVIEW - Cisco Confidential
An Overview of Your Phone
1
 2
2
17
 3
3
16 
15 

14 |
|
|
|
13 |
|
|
|
12 |
1@ |
|
|
11 |
4 |
|
GHI |
|
7 |
P |
QRS |
|
|
||
10 |
* |
|
|
2 |
ABC |
3 |
DEF |
|
|||
|
|
||
5 |
JKL |
6 |
MNO |
|
|
||
8 |
TUV |
9 |
WXYZ |
|
|||
|
|
||
0 |
|
# |
|
|
|
|
|
|
|
|
7921 |
4
5
6
7
8
9 |
180258 |
|
1 |
Indicator light |
Provides these indications: |
|
(LED) |
• Solid red—Phone is connected to power source and battery is charging. |
|
|
|
|
|
• Solid green—Phone is connected to power source and battery is fully |
|
|
charged. |
|
|
• Slow blinking red—Voice message. (Phone can be charging or fully |
|
|
charged.) |
|
|
• Fast blinking red—Incoming call. (Phone can be charging or fully charged.) |
|
|
• Slow blinking green—Phone is disconnected from power source and within |
|
|
service coverage area. |
|
|
|
2 |
Headset port |
Port for plugging in a headset or ear bud. |
|
|
|
Cisco Unified Wireless IP Phone 7921G for Cisco Unified CallManager 4.1, 4.2, 5.0 and Later |
15 |
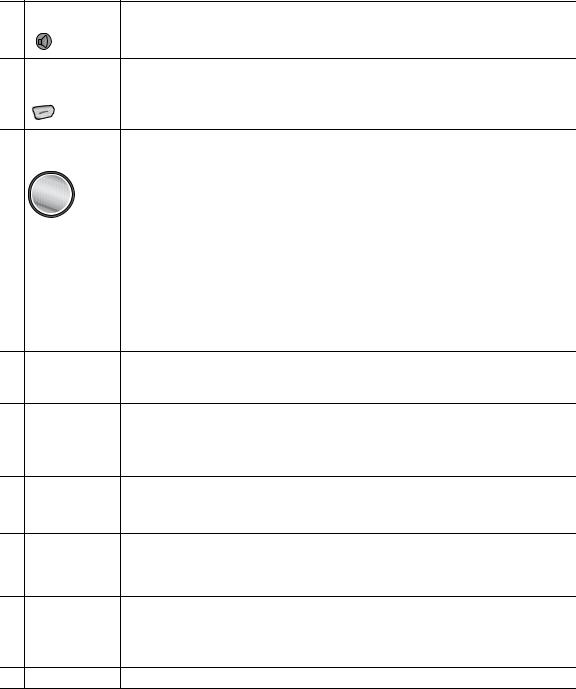
FINAL REVIEW - Cisco Confidential
3Speaker button
4Right softkey button
5Navigation button
6Select button
7Power/End button (red)
8Pound (#) key
#
9Zero (0) key
0 
10Asterisk (*) key
*
11Keypad
Toggles the speaker mode on or off for the phone.
Activates the Options menu for access to the list of softkeys. Sometimes displays a softkey label.
Accesses these menus and lists from the main screen.
(Directory)
 (Line View)
(Line View)
(Settings)
(Services)
Allows you to scroll up and down menus to highlight options and to move left and right through phone numbers and text entries.
Activates the Help menu from the main screen.
Allows you to select a menu item, a softkey, a call, or an action.
Turns the phone on or off, diverts a ringing call to your voice messaging system, or ends a connected call. If there is no voice messaging system, then silences the ring.
When using menus, acts as a shortcut to return to the main screen.
Toggles between locking and unlocking the key pad.
Allows you to enter these special characters when you are entering text:
# ? ( ) [ ] { }
Enters “0” when dialing a number. Allows you to enter a space or these special characters when you are entering text:
, . ‘ “ | _ ~ ’
Toggles between Ring and Vibrate mode.
Allows you to enter these special characters when you are entering text:
* + - / = \ : ;
Allows you to dial numbers, enter letters, and choose menu items by number.
16 |
OL-10806-01 |
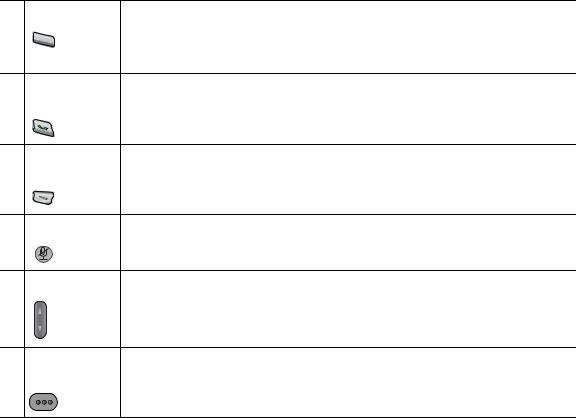
FINAL REVIEW - Cisco Confidential
An Overview of Your Phone
12 One (1) key
1@ 
13 Answer/Send
button (green)
14 Left softkey button
15 Mute button
16 Volume button
17 Push to Talk button
Enters “1” when dialing a number. Allows you to access the voice messaging system.
Allows you to enter these special characters when you are entering text:
! @ < > $ % ^ &
Allows you to answer a ringing call or, after dialing a number, to place the call.
Activates the softkey option displayed on the screen.
Toggles the mute feature on or off.
When the phone is idle, controls the ring volume, vibrate option or turns off the ring.
During a call, controls the speaker volume for the handset, headset, and speaker mode.
Available with some XML applications; when being used, an icon displays on the phone status line.
Understanding Phone Screen Features
Because the Cisco Unified Wireless IP Phone 7921G has only two softkeys, the Options softkey displays the list of available feature options for the phone. The features in the Options list change depending on whether the phone is idle or in an active call. This is what your main phone screen looks like with the Options list open.
Cisco Unified Wireless IP Phone 7921G for Cisco Unified CallManager 4.1, 4.2, 5.0 and Later |
17 |
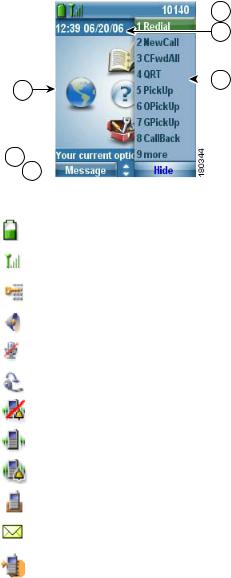
FINAL REVIEW - Cisco Confidential
 1 2
1 2
 3
3
6
5
4 
1 |
Phone Status line |
Displays these icons (if active) and your directory number: |
|
|
|
|
|
Battery icon—Shows the level of charge in battery |
|
|
|
|
|
Signal icon—Shows the degree of signal strength |
|
|
|
|
|
Key lock icon—Indicates the keypad is locked |
|
|
|
|
|
Speaker icon—Indicates speaker mode is active |
|
|
|
|
|
Mute icon—Indicates mute is active |
|
|
|
|
|
Headset icon—Indicates headset is plugged into phone |
|
|
|
|
|
Ringer Off icon—Indicates the phone alert is silent |
|
|
|
|
|
Vibrate icon—Indicates the phone alert is vibrate only |
|
|
|
|
|
Vibrate and ring icon—Indicates the phone alert is ring and vibrate |
|
|
|
|
|
Desk Top Charger icon—Indicates the phone is docked in the charger. |
|
|
|
|
|
Voice Message icon—Indicates you have a voice message |
|
|
|
|
|
Push to Talk icon—Indicates the Push to Talk feature is engaged |
|
|
|
|
10140 |
Primary phone line—Displays the phone number (directory number) |
|
|
for your primary phone line |
|
|
|
2 |
Date and Time line |
Displays time and date information |
|
12:39 06/20/06 |
|
|
|
|
3 |
Options Menu |
Displays softkey features for the current call state |
|
|
|
18 |
OL-10806-01 |
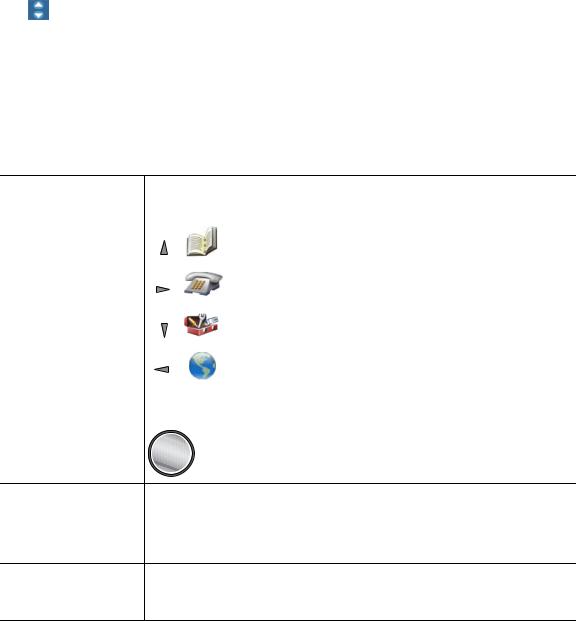
|
FINAL REVIEW - Cisco Confidential |
|
|
|
An Overview of Your Phone |
|
|
|
4 |
Softkey labels area |
Displays softkey options and provides access to the Options list of |
|
Message - Hide |
softkey features. |
|
|
|
|
|
|
|
|
Displays the active navigation arrows for the menu or screen. |
|
|
|
5 |
Status and information |
Provides phone status or instructions |
|
Your current options |
|
|
|
|
6 |
Main phone screen |
Displays four menu icons and Help |
|
|
|
Understanding Feature Buttons and Menus
Press a feature button to open or close a feature menu.
If you want to... |
Then... |
|
|
Open a feature menu |
Use the Navigation button to press one of these arrows that open a menu: |
|
(Directory) |
|
(Line View) |
|
(Settings) |
|
(Services) |
|
|
Scroll through a menu |
Press the Navigation button up or down. |
or list |
|
Select a menu option |
Do one of these: |
•Press the keypad number key for the item.
•Scroll to highlight the item, and then press the  button (center of the navigation button).
button (center of the navigation button).
Go back one level in a Press Back. |
|
||
feature menu |
Note |
Pressing |
(red button) from any level of a menu closes the menu |
|
|||
|
|
and returns you to the main screen. |
|
Cisco Unified Wireless IP Phone 7921G for Cisco Unified CallManager 4.1, 4.2, 5.0 and Later |
19 |
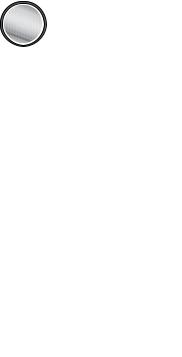
FINAL REVIEW - Cisco Confidential
If you want to... |
Then... |
|
|
|
|
||
Reposition the cursor |
Press the Navigation button left or right. |
||
to edit a phone number |
|
|
|
or name |
|
|
|
|
|
|
|
Select a highlighted call |
Press |
. |
|
or option |
|
|
|
|
|
|
|
Access Help |
From the main screen, press |
. |
|
|
|
|
|
Understanding the Help System on Your Phone
Your phone provides an online help system. Help topics appear on the screen.
If you want to... |
Then... |
|
|
|
|
View the main menu |
Press |
and wait a few seconds for the menu to display. Main menu |
|
topics include: |
|
|
• About Your Cisco Unified IP Phone—Details about your phone |
|
|
• How do I...?—Procedures for common phone tasks |
|
|
• Calling Features—Descriptions and procedures for calling features |
|
|
• Help—Tips on using and accessing Help |
|
|
|
|
Get help using Help |
Press |
, wait for the online help main menu to display, and then choose |
|
Help. |
|
|
|
|
20 |
OL-10806-01 |
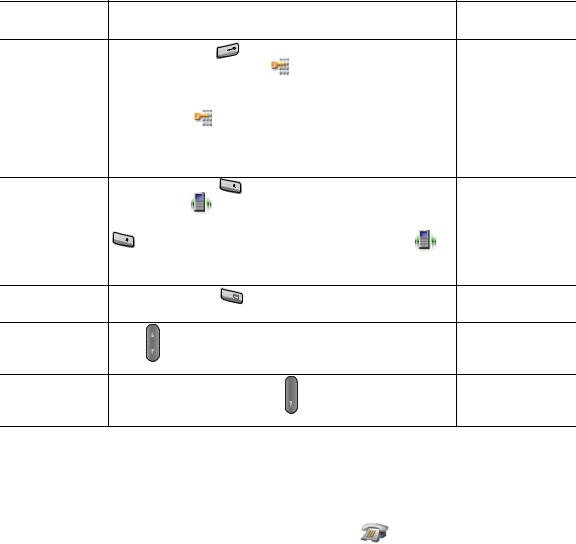
FINAL REVIEW - Cisco Confidential
An Overview of Your Phone
Using Phone Buttons
The phone keypad and buttons provide these shortcuts to frequently used functions.
If you want to...
Lock or unlock the phone keypad
Toggle between ringing and vibrating mode
Listen to voice messages
Adjust the volume during a call
Change the ring pattern for your calls
Then...
Press and hold the |
# |
key (3 seconds). The screen displays |
|
“Keypad Locked!” and the |
icon displays at the top of |
||
the Main screen. |
|
|
|
Press any key and the screen displays “Unlock Keypad?” Press Yes, the icon disappears and the screen displays “Keypad Unlocked!” or press No to retain the keypad lock.
Note The keypad lock is temporarily disabled when you have an incoming call.
Press and hold the |
* |
key. The screen displays “Vibrate |
|
On!” and the |
icon displays at the top. |
||
To switch back to the ring mode, press and hold the |
|||
* |
key. The screen displays “Vibrate Off!” and the |
||
icon disappears. |
|
|
|
Note You can use the Volume button to set vibrate also.
Press and hold the |
1@ |
key. The phone connects to your |
|
voice messaging system. |
|
||
Press |
for a call on the handset, speaker, or headset. |
||
When the phone is idle, press  to set the ring volume, vibrate, or silent mode.
to set the ring volume, vibrate, or silent mode.
For more
information, see...
Setting the Keypad to Automatically Lock, page 49
Customizing Rings, page 45
Accessing Voice Messages, page 56
Using Phone Buttons, page 21
Customizing Rings, page 45
Understanding Lines vs. Calls
To avoid confusion about lines and calls, refer to these descriptions:
• Lines—Each corresponds to a directory number that others can use to call you. Your phone supports up to six lines. To see your phone lines, press  to open Line View. You have as many lines as you have directory numbers with phone line icons
to open Line View. You have as many lines as you have directory numbers with phone line icons  in the Line View list.
in the Line View list.
•Calls—Each line can support multiple calls. Your phone supports up to 24 connected calls, but your phone administrator can adjust this number according to your needs. Only one call can be active at any time; other calls are automatically placed on hold.
Cisco Unified Wireless IP Phone 7921G for Cisco Unified CallManager 4.1, 4.2, 5.0 and Later |
21 |
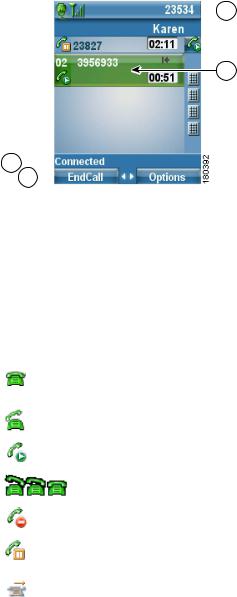
FINAL REVIEW - Cisco Confidential
Understanding Line and Call Icons
This is what your main phone screen looks like with two active calls, one on hold (23827) and another connected (3956933).
 1
1
2
3
4 
1 |
Phone Status line |
Icons and your directory number |
|
|
|
2 |
Call Activity area |
Calling party information, connection duration, and call state icon |
|
|
|
3 |
Status line |
Status of the selected line |
|
|
|
4 |
Softkey labels |
Call feature and Options list |
|
|
|
Your phone displays these icons to help you determine the line and call state.
Icon |
Line or call state |
Description |
|
|
|
|
On-hook line |
No call activity on this line. |
|
|
|
|
Off-hook line |
Line in use, but not connected to a call. |
|
|
|
|
Connected call |
You are connected to the other party. |
|
|
|
|
Incoming call |
A call is ringing on one of your lines. |
|
|
|
|
Remote line in use |
A shared line is in use remotely. |
|
|
|
|
Call on hold |
You have put this call on hold. See Using Hold and Resume, |
|
|
page 28. |
|
|
|
|
Call forward |
You have forwarded your primary line. See Forwarding All Calls |
|
enabled |
to Another Number, page 31. |
|
|
|
22 |
OL-10806-01 |
 Loading...
Loading...