Chevrolet Corvette 2015 Handbook

2015 CHEVROLET INFOTAINMENT FOR CORVETTE
DETAILS BOOK
Copyright 2015 General Motors. All Rights Reserved. No portion of this work may be reproduced, rebroadcast
or redistributed, in whole or in part, without the express written permission of General Motors.
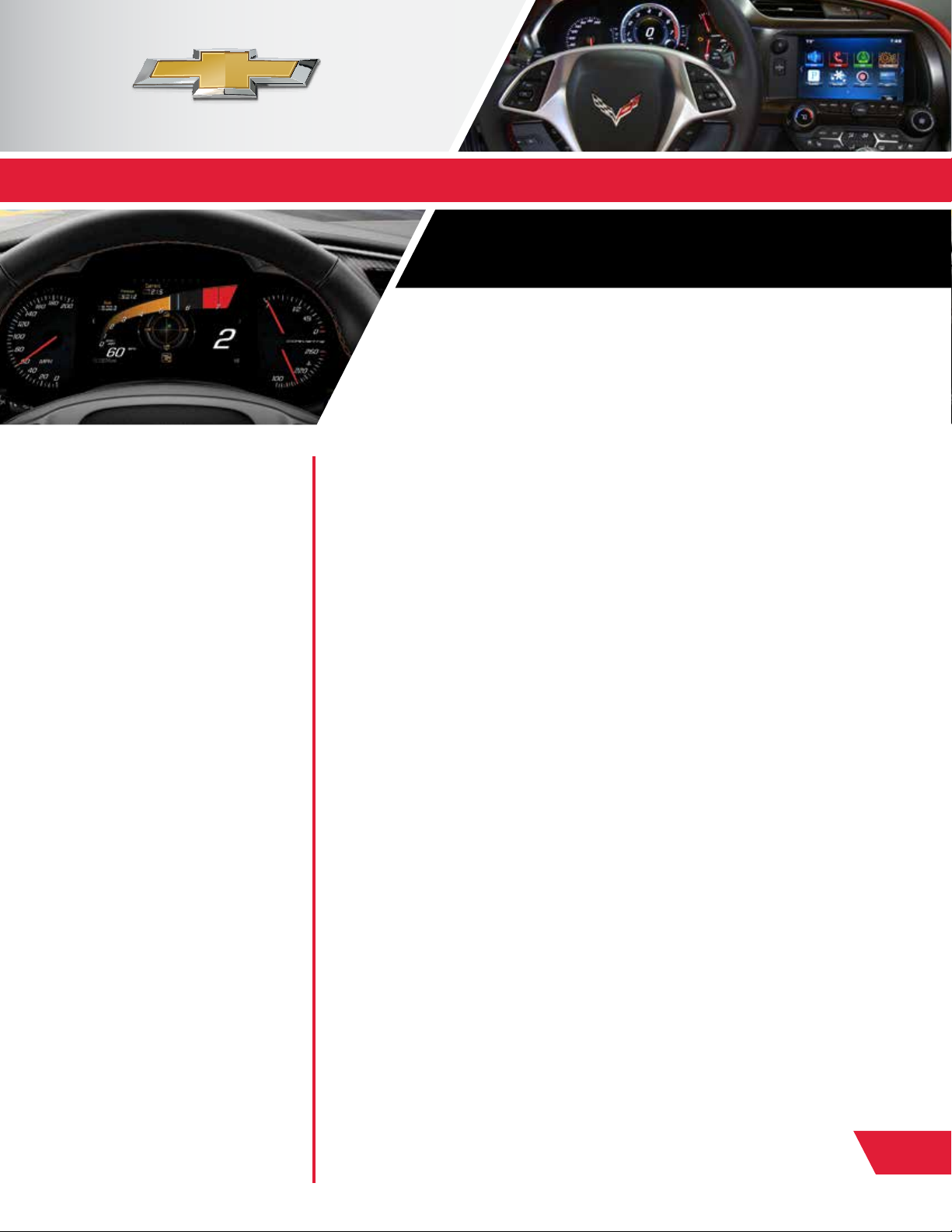
CHEVROLET MYLINK™ INFOTAINMENT SUPPORT TEAM:
(855) 4-SUPPORT OR (855) 478-7767
A MESSAGE FROM YOUR
CORVETTE MARKETING TEAM
TABLE OF CONTENTS
Introducing New Features ... 1
OnStar 4G LTE Wi-Fi ....... 1
Performance
Data Recorder ............2
Text Message Alerts. . . . . . . 3
Siri Eyes Free .............4
Orientation to Controls ......5
Interacting with MyLink .....8
Radio ......................12
USB Media .................15
Radio and USB Media ....... 16
Bluetooth Devices ..........17
Using "Settings" ...........20
Infotainment is technology for your comfort, convenience and safety—all at your
fingertips. Safely speak to friends, family and colleagues while driving. Enjoy your
favorite music or news programs.
To complement MyLink’s advanced technology, Corvette now offers:
1
• OnStar 4G LTE Wi-Fi
signal quality and bandwidth for up to seven devices
• A Performance Data Recorder (PDR) enables users to record high-definition
video, with telemetry overlays, of their driving experiences on or off the track
on a removable SD card
As more Chevrolet vehicles are equipped with this advanced infotainment
technology, MyLink is regularly customized to keep you more connected and in
control. MyLink™ has several new features designed to maximize connectivity
and control:
• Text Message Alerts enable compatible Bluetooth devices to display and
respond to with pre-set text messages on MyLink’s screen
• Siri Eyes Free enables customers to simply connect their iPhone with the
radio via Bluetooth to use Siri’s full capability
. Your Corvette can be a rolling mobile hotspot with great
MyLink with Navigation ....23
Reconfigurable Cluster .....26
Using the Gauge Cluster ....27
Driver Selectable Cluster ...29
"Link to Driver" Mode ....... 31
"Sport" Display Theme .....33
"Track" Display Theme .....34
"Touring" Display Theme ...35
Performance App ..........37
This Details Book gives you the background information you need to
showcase all of Corvette’s impressive technology, and it includes practical
how-to’s that explain the features of infotainment and how it keeps your
life simply connected.
Corvette Marketing Team
1
See onstar.com for a detailed instruction guide, vehicle availability, details, and system
limitations. Services and apps vary by make, model, year, carrier, availability, and conditions.
4G LTE service is available in select markets. 4G LTE performance is based on industry
averages and vehicle systems design. Some services require a data plan.
NEXT
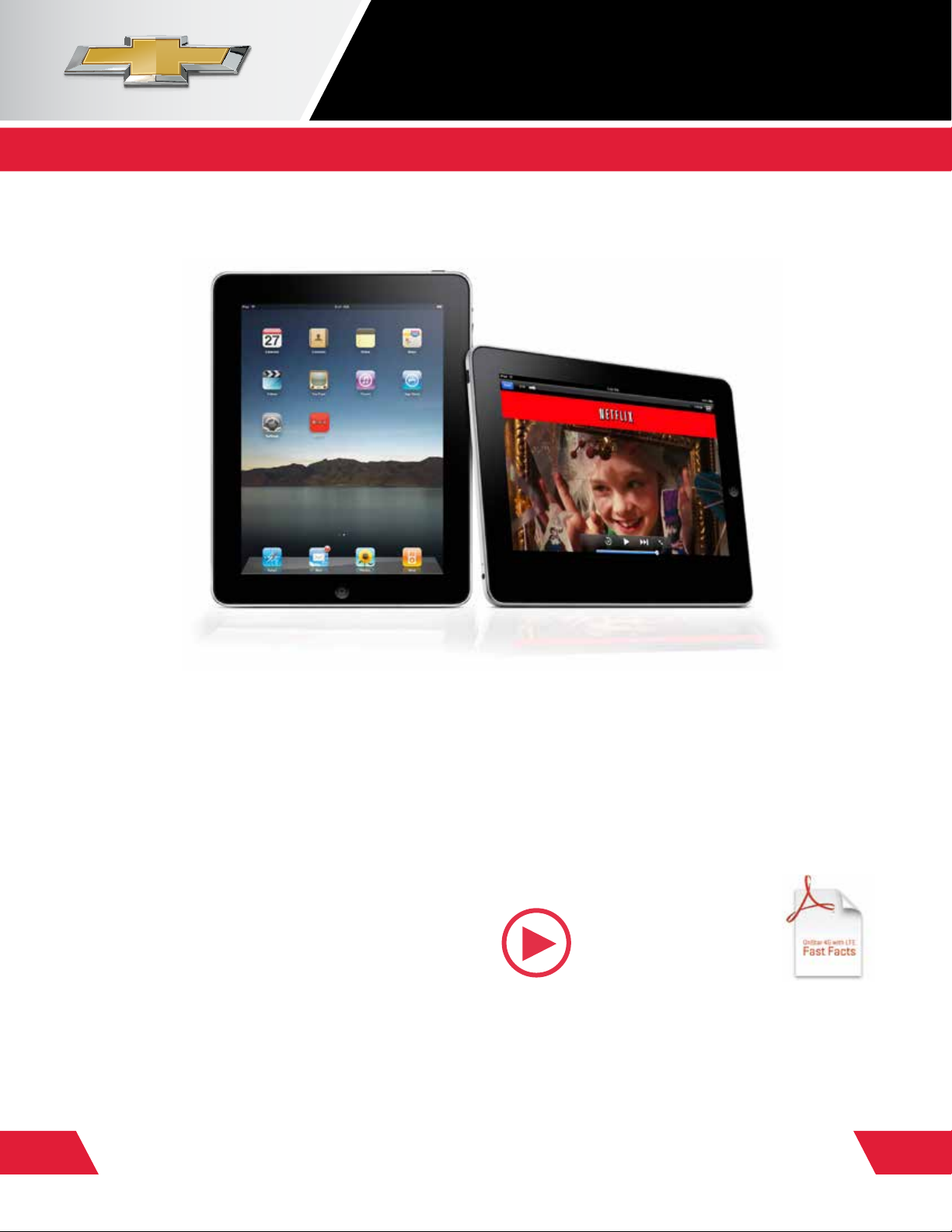
INTRODUCING NEW FEATURES
2015 CORVETTE INFOTAINMENT
ONSTAR 4G LTE WI-FI1 MAKES YOUR VEHICLE A ROLLING HOTSPOT
Your vehicle can be a rolling mobile hotspot with great
signal quality and bandwidth for up to seven devices.
OnStar with 4G LTE service allows everyone in your vehicle
to enjoy his or her own content. A three-month/3GB,
whichever comes first, trial is included when the OnStar
complimentary service is activated (OnStar’s Basic Plan is
included for five years).
Press the OnStar Voice Command Button on the mirror or
overhead console or, if available, select the “OnStar” icon
on the radio home screen. Wait for the prompt and the
beep and say, “Wi-Fi Settings.” The screen will display the
name and password for your Wi-Fi hotspot.
Go to Settings on the device you want to connect and find
the name of your vehicle’s 4G LTE Wi-Fi connection. Select
the hotspot and input the password. Then, connect.
Press the blue OnStar button and speak to an Advisor
to change your 4G LTE Wi-Fi name and/or password, or
manage your settings in your RemoteLink mobile app.
Video: OnStar 4G LTE Wi-Fi
BACK
1
See onstar.com for a detailed instruction guide, vehicle availability, details, and system limitations. Services and apps vary by make, model, year,
carrier, availability, and conditions. 4G LTE service is available in select markets. 4G LTE performance is based on industry averages and vehicle
systems design. Some services require a data plan.
1
NEXT
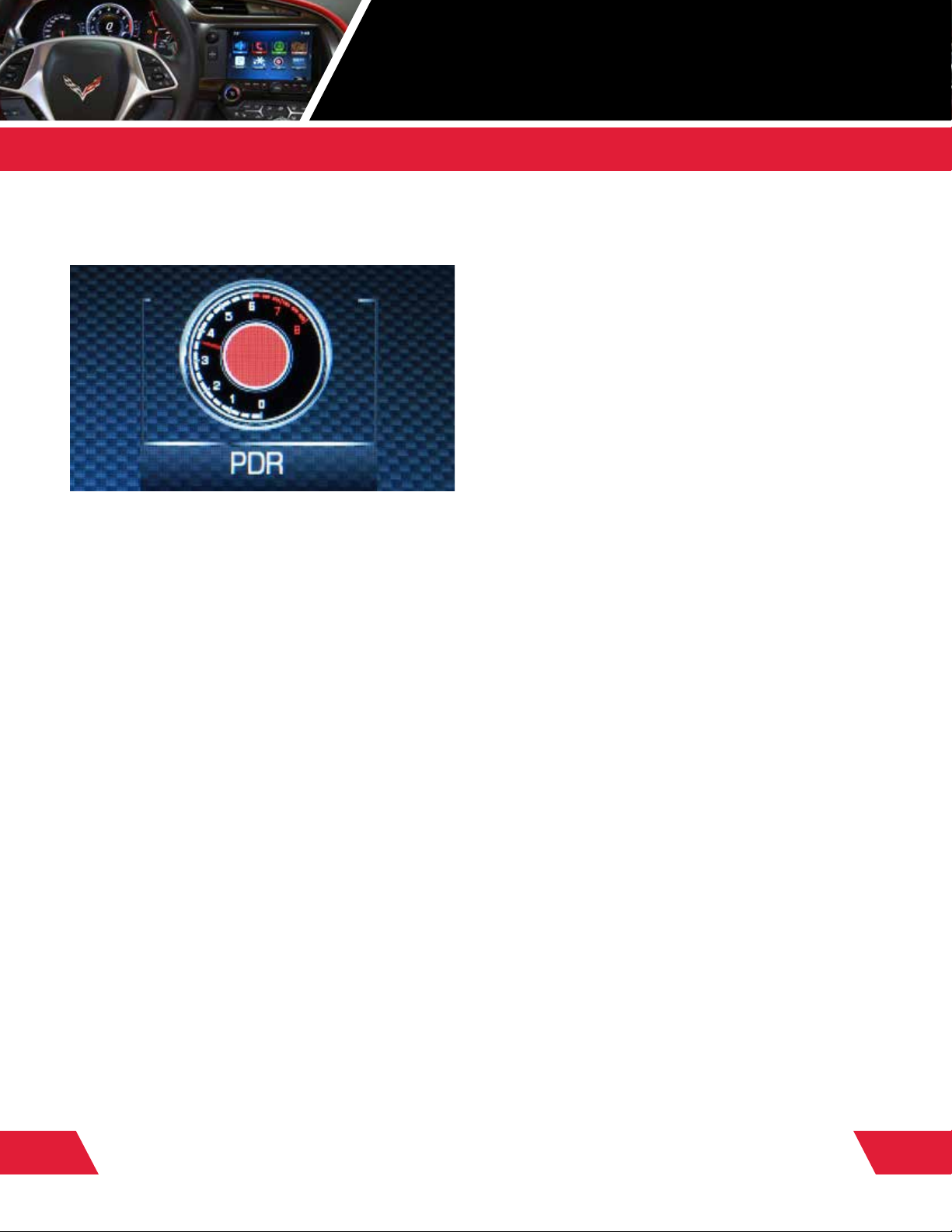
INTRODUCING NEW FEATURES
PERFORMANCE DATA RECORDER (PDR)
If equipped, a PDR icon appears on the MyLink Home
screen. The PDR records video, audio and vehicle
data stored on a removable SD card located inside
the glove box.
How to Use the Performance Data Recorder
• Insert a FAT32 formatted SD card into the glove box SD
card reader
• Press the PDR icon on the MyLink Home screen to
access the PDR menu. Options displayed are:
– Start Recording – Press this screen button to
begin recording. After recording begins, this button
changes to Stop Recording. Press to stop the
recording session
– Define Start/Finish Line – To set a finish line,
position the vehicle with the front bumper at the
start/finish point. Then press Define Finish Line and
then press Mark Finish Line. This can be done with the
vehicle moving
– Recorded Sessions – Press this screen button to
view a list of recorded sessions. Select the recording
to view playback (only available when vehicle is not
moving). Tap the screen when a video is playing
to display the video controls. Press the X next to a
recorded session to delete that recording
2015 CORVETTE INFOTAINMENT
– Choose Video Overlay – Press this screen button
to display which information appears on the screen
along with the video recording. You must select the
video overlay before beginning recording.
Available choices are:
• No overlay – Displays audio and video only
• Sport – Displays vehicle speed, rpm, transmission
state and lateral G-force
• Track – Displays vehicle speed, GPS tracking map,
rpm, transmission state, friction bubble graphic,
brake and throttle graphic, steering angle, Active
Handling active indicator, Performance Traction
Management mode and current lap time
• Performance Timing – Displays vehicle speed,
rpm, transmission state, 0-60, 0-100, 1/4-mile
and 0-100-0 times, throttle position and Active
Handling active indicator
– Settings
• Valet Mode recording options
– Automatically Record when in Valet Mode. This
enables recording as soon as the vehicle is
placed into valet mode. To activate Valet Mode:
• Access the settings menu in the infotainment
system and select Valet Mode
• Enter a four-digit code on the keypad
• Press Enter to go to the confirmation screen
and re-enter the four-digit code
• Press LOCK to lock the system
• To unlock the system, enter the four-digit code
– Overwrite data when memory full. This
automatically overwrites data when the memory
card is full, beginning with the oldest recordings
• Cosworth Toolbox Software – Allows for the
evaluation of driver and vehicle performance
during a recorded event and comparisons to
reference laps to see where time is gained or lost
BACK
NEXT
2
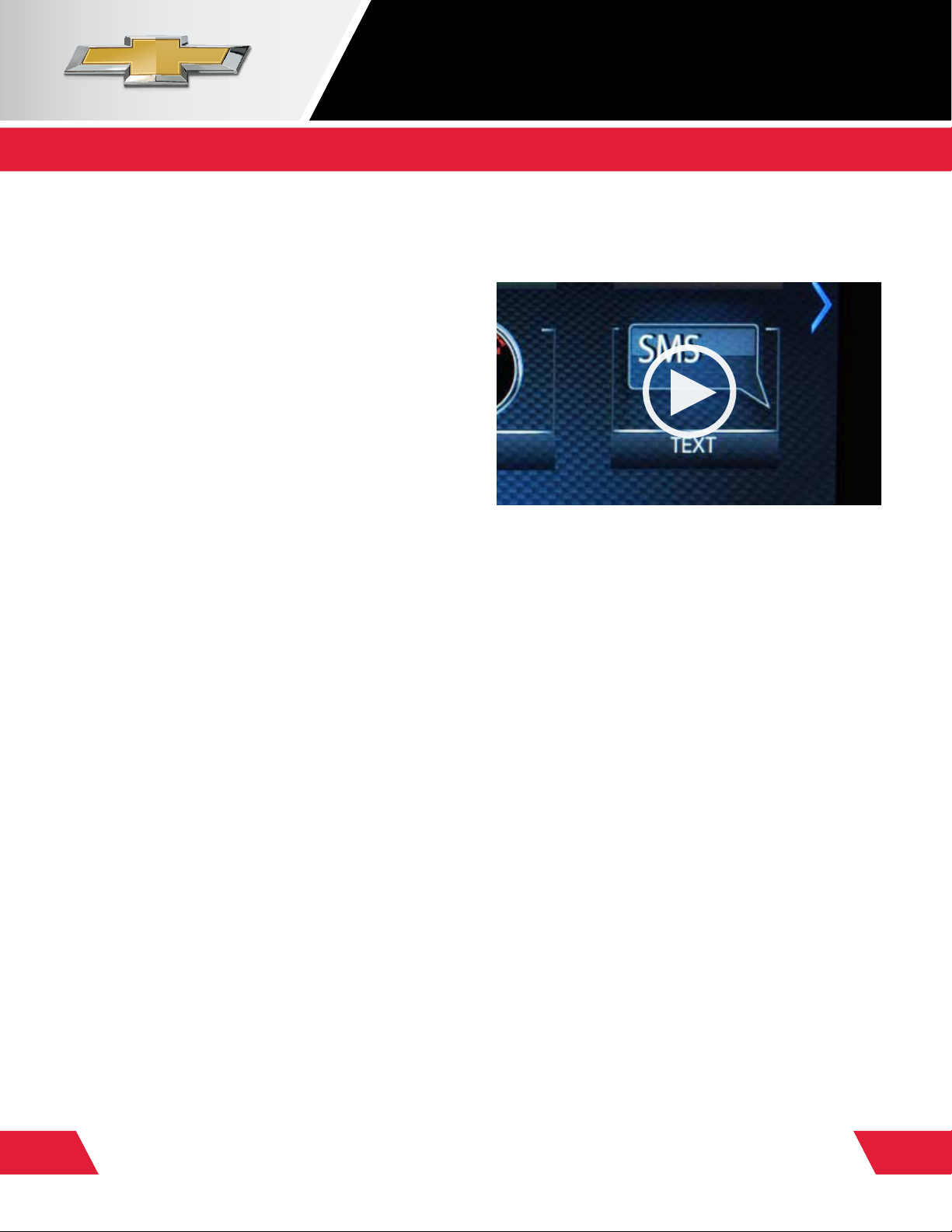
INTRODUCING NEW FEATURES
2015 CORVETTE INFOTAINMENT
TEXT MESSAGE ALERTS
If your Corvette is paired with a Bluetooth device that
supports Text Message Alerts, the system:
• Can display important text messages
• Can play them back over the audio system
• Can send preset messages
• Requires a compatible smartphone with Bluetooth
profile (M.A.P.) and applicable text messaging features
For more information about varying capabilities, go to
gmtotalconnect.com. For example, iPhones require
unique setup requirements and offer limited Text
Message Alert capabilities.
How To Use Text Messaging
• Press “message” button on Home Page
• When messages are retrieved, “text message”
inbox displays
• Select message for viewing (only available when
vehicle is not moving)
• Select "Reply" to reply and select desired message
from display of preset messages, then select "Send"
(this function is not available for iPhones) incoming
text messages
• Pop-up screen displays: select listen, view, dismiss or
call. Turn off display alerts from the "Settings" button
Video: Text Messaging
Setting up Text Messaging
during Phone Pairing
• Android and BlackBerry give you a pop-up right after
you pair, asking whether you want to allow access to
your messages
• For iPhone, you have to go into Settings, then Bluetooth,
select your vehicle and turn on notifications
Notes for iPhone
Text Messaging functionality with compatible iPhones
is limited to Apple restrictions on what the radio can
access, e.g., text messages received prior to entering the
vehicle will not be displayed, and you cannot reply to a
text message.
“Show Notifications” must be enabled on the phone to
allow the radio to access messaging; to enable “Show
Notifications,” after pairing and connecting to the radio:
• On the phone, select “Settings,” then “Bluetooth,” then
“Properties” (either device-friendly name such as
“Sierra” or “Radio”), then turn “show Notifications” on
• Restart vehicle for connection to take hold
• Once set, it is retained for future connections
Visit gmtotalconnect.com for vehicle and smartphone
compatibility.
BACK NEXT
3
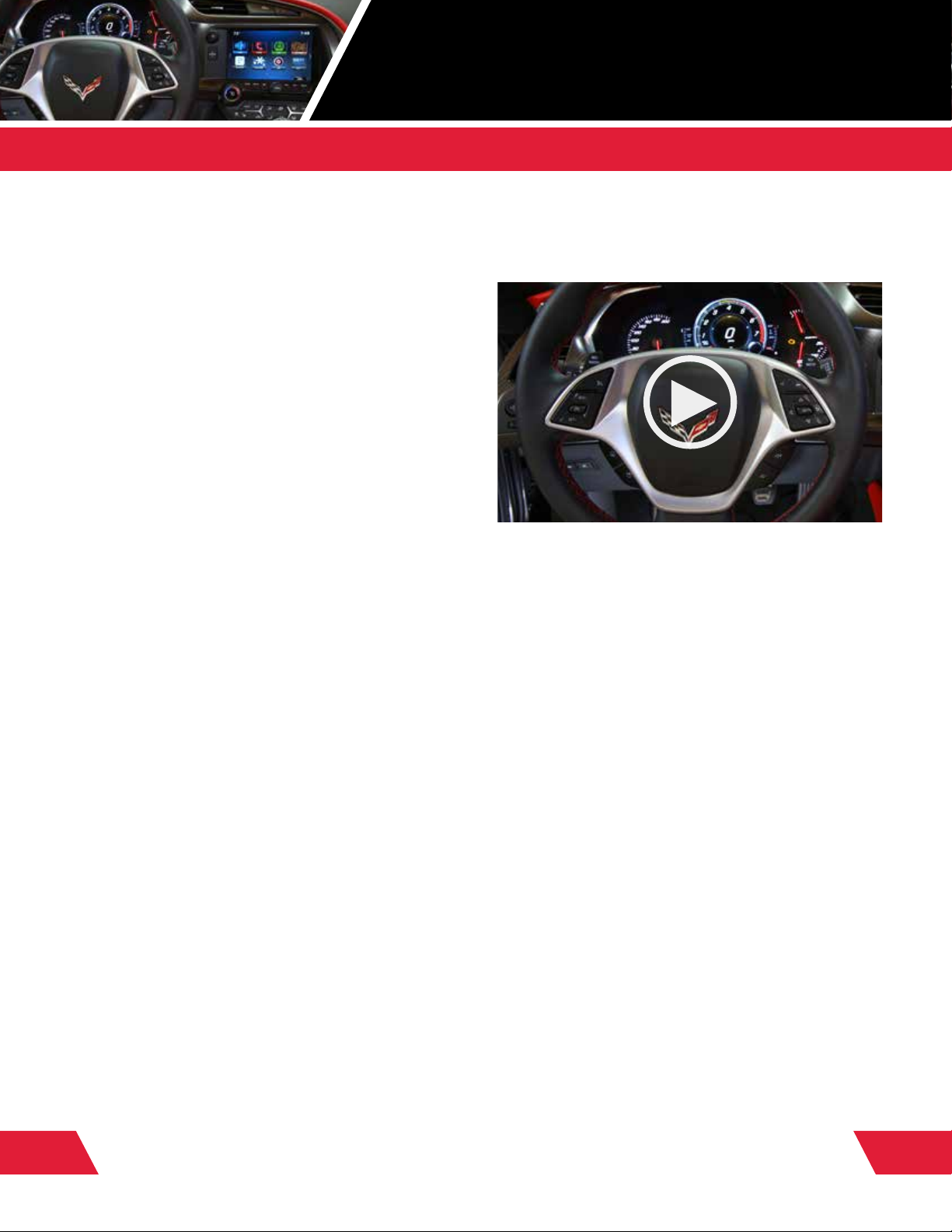
INTRODUCING NEW FEATURES
2015 CORVETTE INFOTAINMENT
SIRI EYES FREE FOR IPHONE USERS
Siri Eyes Free gives compatible iPhone users handsfree access to some of their phone’s features, like the
calendar and text messaging.
Siri Eyes Free allows users to direct Siri to perform a
number of tasks while they safely keep their eyes on the
road and their hands on the wheel. The Eyes Free mode
enables users to interact with their iPhone using nothing
more than their voice.
How to Use Siri Eyes Free
Owners simply connect their iPhone with the radio via
Bluetooth, pair with the system, and use the Push-toTalk (PTT) button on the steering wheel to begin and end
sessions with Siri in Eyes Free mode.
Press and hold the PTT button long enough until Siri
speaks; pressing and holding the PTT button for too short
a period of time will engage the onboard voice recognition
system and bypass Siri. Siri can:
• Make voice-activated, hands-free calls to contacts on
their iPhone
• Play songs in the iTunes library, and even switch
music sources automatically from AM/ FM/XM radio to
iPod mode
• Listen to, compose and send an iMessage or text
message to a phone number or anyone in saved contacts
• Access calendar and add appointments
• Answer simple questions such as game scores or the
dates of national holidays; while in Eyes Free mode,
Siri will not provide answers to complex questions that
require displaying a web page
Video: Siri Eyes Free
BACK NEXT
4
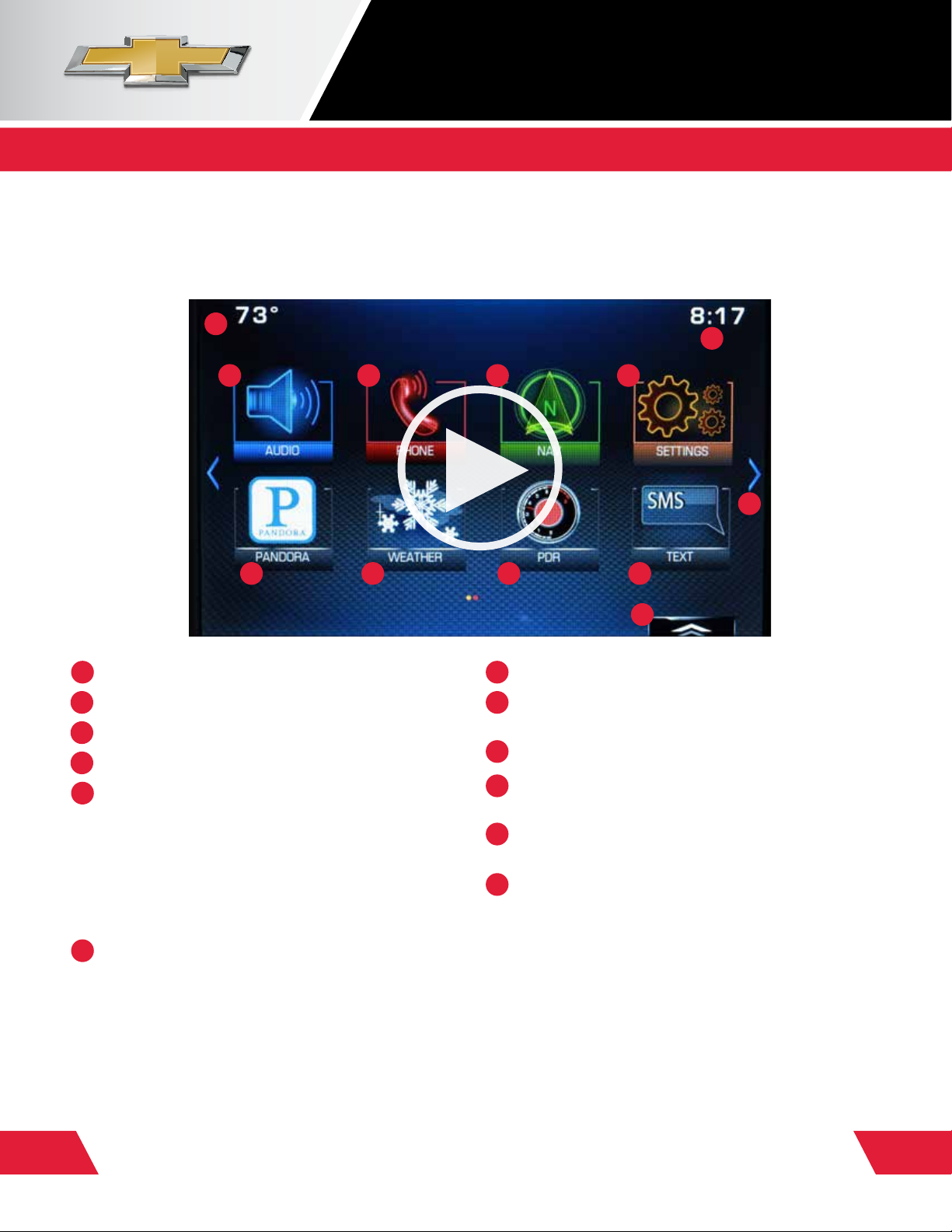
ORIENTATION TO CONTROLS
TOUCH-SCREEN HOME PAGE
Video: Customize Home Page
2015 CORVETTE INFOTAINMENT
1
2
3 4 5 6
11
7 8 10
9
12
Outside temperature
1
Time
2
Audio – brings up active source page
3
Phone – brings up phone menu page
4
2
Nav
5
– on Available MyLink with Navigation, this icon
brings up access to main navigation menu, destination
entries and map
3
views. This icon also links to OnStar’s®4
Turn-by-Turn Directions (standard on most Chevrolet
models for six months). Note: MyLink with Navigation
will link to embedded Nav system. Nav
2
icon appears
on all 8" radios
Settings – brings up list of available submenus:
6
set time and date, language, valet mode, radio settings,
vehicle settings, Bluetooth®
5
, voice, display, rear
camera, return to factory settings and software info
1
Chevrolet MyLink™ functionality varies by model. Full functionality requires compatible Bluetooth, smartphone and USB connectivity for some devices.
2
Navigation maps only cover the 48 contiguous United States and portions of Canada, but do not cover Alaska, Hawaii, Puerto Rico or the Virgin Islands.
3
Requires optional MyLink™ with Navigation. Navigation is included on the 3LT and 3LZ, and available on all other trim levels.
4
Visit onstar.com for coverage maps, details and system limitations. Services vary by model and conditions. OnStar acts as a link to existing emergency service providers.
5
Full functionality requires compatible Bluetooth® device. Go to gmtotalconnect.com to find out which phones are compatible with the vehicle.
6
Requires Pandora® account and connected Bluetooth® device with Pandora® app. Data rates apply.
7
BACK NEXT
Requires a subscription sold separately by SiriusXM after the trial period. The SiriusXM Travel Link data displays, and individual product availability varies by vehicle hardware.
Not all vehicles or devices are capable of receiving all Travel Link services offered by SiriusXM; Weather Forecast, Current Conditions may not be available in all locations; and
features of individual systems will vary. SiriusXM is not responsible for any errors or inaccuracies in the SiriusXM Travel Link services or their use. For more information, see
siriusxm.com/travellink.
Pandora®6 – brings up active Pandora®6 page
7
8
Weather
3
– with a subscription to SiriusXM Travel Link7
access daily and extended forecasts
9
10
3
PDR
– accesses the Performance Data Reader menu.
Text Message Alerts – a hands-free method of
receiving text messages
Next or previous Home Page – move between multiple
11
Home Pages (may not be there on all radios)
12
Interaction selector – brings up favorites (may not
be displayed)
OnStar®
4
(not shown) – brings up OnStar®4 menu: all new
2015 MY vehicles include OnStar Basic Plan (five years).
Most new Chevrolet vehicles come Standard with six
months of OnStar®
Directions integrate with Nav
4
Directions & Connections. Turn-by-Turn
2
icon
5
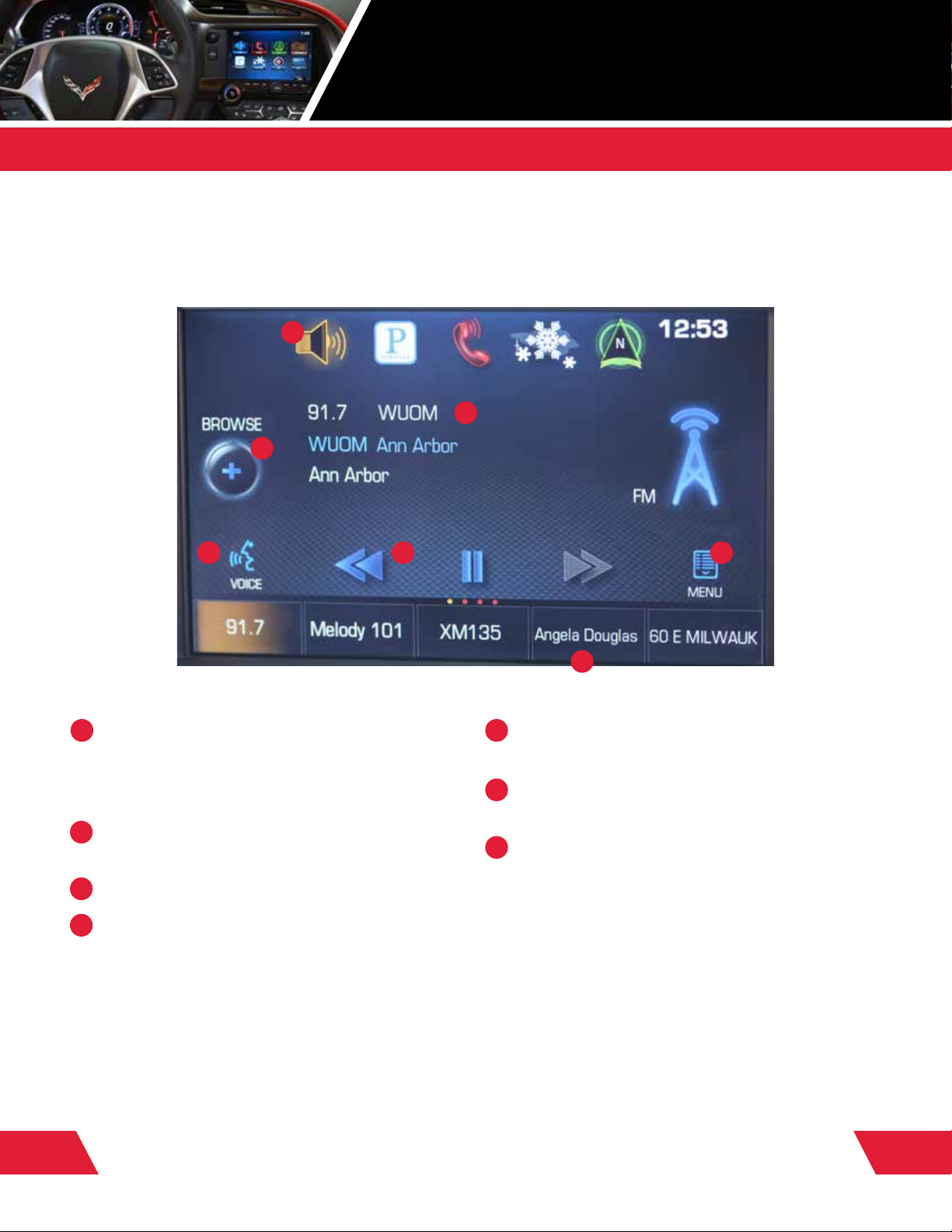
ORIENTATION TO CONTROLS
TOUCH-SCREEN AUDIO PAGE
1
2
4 5 6
2015 CORVETTE INFOTAINMENT
3
App tray – holds three to five of your most frequently
1
used icons for access from any page; app tray comes
from factory with three apps, which may be substituted
with other icons using the press and drag gestures
Browse – brings up list of available stations or music
2
selections for that audio source
Source indicator – shows source currently playing
3
Voice – push to bring up on-screen guide to voice
4
commands and activate voice commands
7
Time Shift controls – allows recording and playback of
5
live radio
Menu – brings up list of options available for that
6
audio source
Favorites – to access favorites, drag the bar up from
7
the bottom of the screen. Then swipe left, right or up
from the list to reveal several more lines of favorites
1
BACK NEXT
Chevrolet MyLink™ functionality varies by model. Full functionality requires compatible Bluetooth, smartphone and USB connectivity for some devices.
6
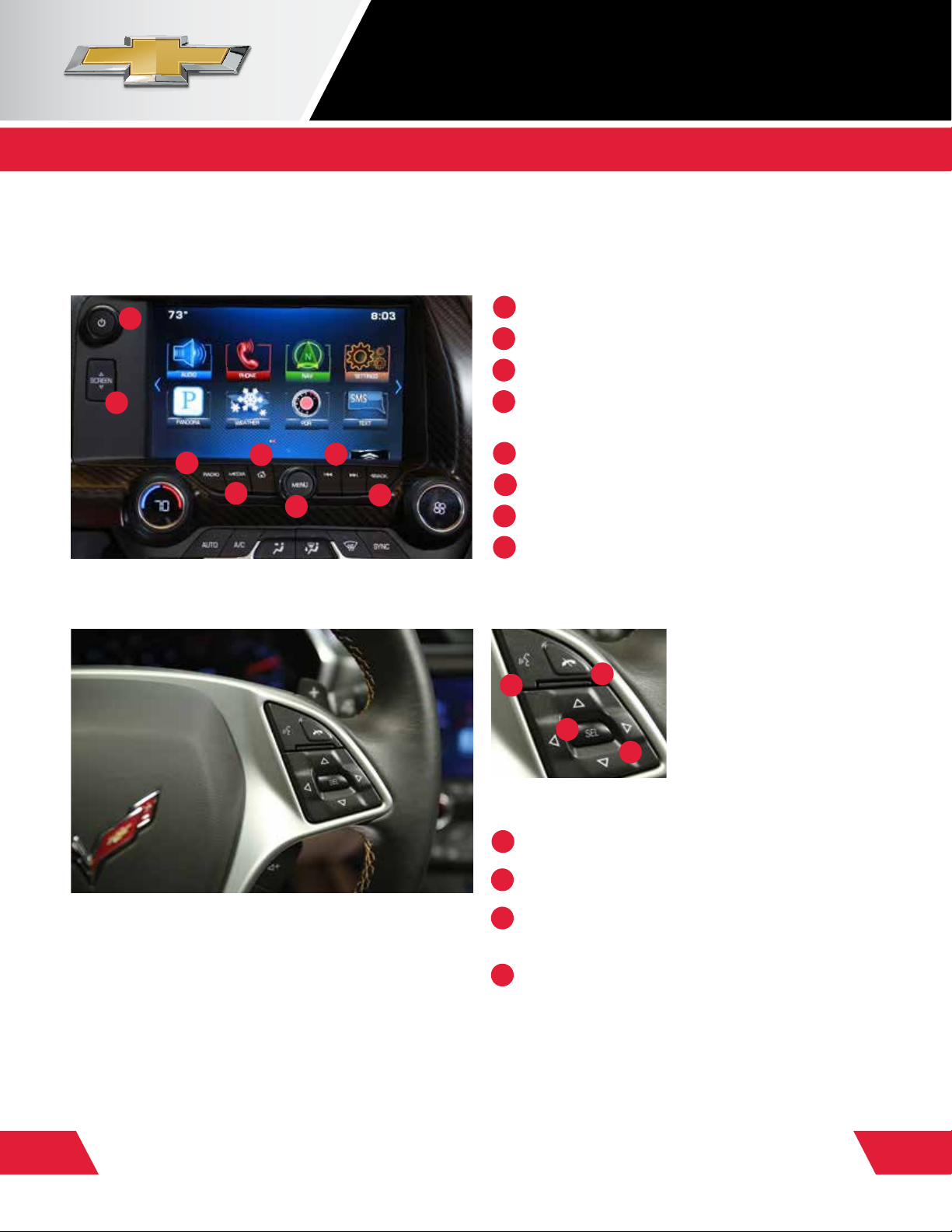
ORIENTATION TO CONTROLS
FACEPLATE
1
2
3
5
4
7
6
8
2015 CORVETTE INFOTAINMENT
On/Off Volume knob
1
Raise/Lower screen to access storage and USB port
2
Radio – press to cycle through available radio bands
3
Media – press to cycle through available media, e.g.,
4
5
6
7
8
2
USB
and Bluetooth®
Home Page button
Scroll/Select Menu knob
Radio or Track seek forward and backward
Back – goes to previous screen or menu
3
1
2
4
3
STEERING WHEEL 5-WAY CONTROLLER
Push-to-Talk – initiate voice commands or answer a call
1
End speech session/Mute/Hang up/Ignore call
2
5-way controller for Driver Information
3
Center display and gauges
4
Select – acknowledge and dismiss messages on cluster
1
Chevrolet MyLink™ functionality varies by model. Full functionality requires compatible Bluetooth, smartphone and USB connectivity for some devices.
2
BACK NEXT
Not compatible with all devices.
3
Full functionality requires compatible Bluetooth® device. Go to gmtotalconnect.com to find out which phones are compatible with the vehicle.
7
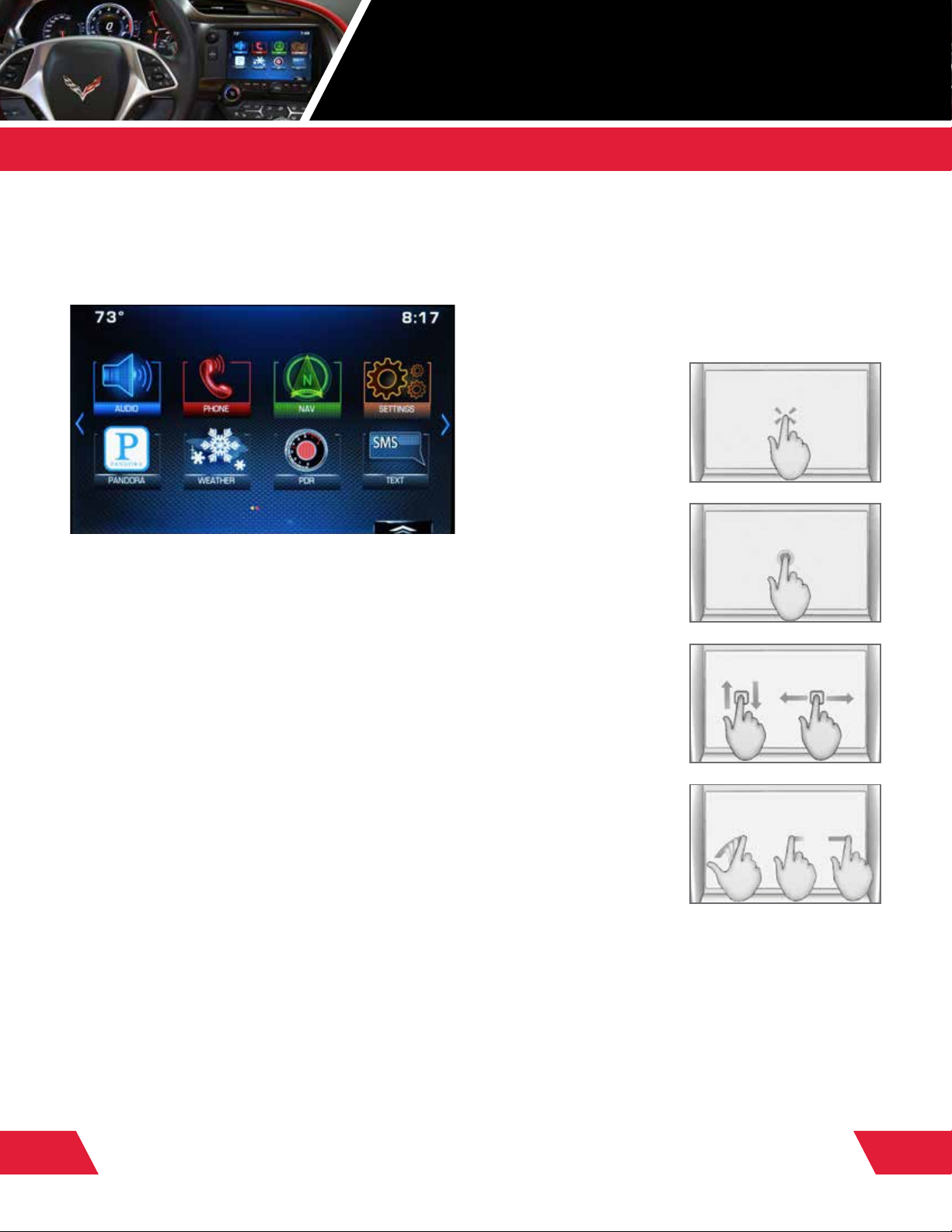
INTERACTING WITH MYLINK™
2015 CORVETTE INFOTAINMENT
1
HOW TO USE THE TOUCH-SCREEN
MyLink’s™1 beautiful 8" high-resolution touch-screen
is designed to be familiar—like a smartphone or tablet.
Bright, easy-to-interpret icons are touch-sensitive
buttons that take you to intuitive, well-organized
menus that are the key to MyLink’s™
just like on a tablet, MyLink™
1
“grays out” icons that are
not active or selectable.
To make it easier and faster to navigate through
1
MyLink’s™
screens, MyLink™1 recognizes many gestures
that will be familiar to users.
You can calibrate the touch-screen to increase its
accuracy and responsiveness to touch gestures.
• From the “Settings” icon, touch the “Display”
menu option
• Then touch the “Calibrate Touch-screen” menu option
• And follow the directions: “Touch the white dot in the
middle of the screen to calibrate”
1
operations. And
Gestures
You’re used to using gestures on tablets and
smartphones. Now, use them on MyLink’s™
touch-screen.
• Press to select a
button or option,
activate an application
or change the location
within a map
2
(with
Available Navigation)
• Press and hold to start
another gesture, move
or delete an application
• Drag to move an
application on the
Home Page or to pan
2
a map
(with Available
Navigation). To drag
an item, you must first
press and hold it, then
you can drag it up,
down, right or left to
the new location
• Swipe or fling through
a list to reveal more
favorites, to pan a
2
map
(with Available
Navigation) quickly or to
change page views. To
fling or swipe through a
list, for example, place your finger on the screen
then move it up or down rapidly
1
1
Chevrolet MyLink™ functionality varies by model. Full functionality requires compatible Bluetooth, smartphone and USB connectivity for some devices.
2
BACK NEXT
Requires optional MyLink™ with Navigation. Navigation is available on the 2LT trim level and included on the 3LT trim level. Navigation maps only cover the 48 contiguous United
States and portions of Canada, but do not cover Alaska, Hawaii, Puerto Rico or the Virgin Islands.
8
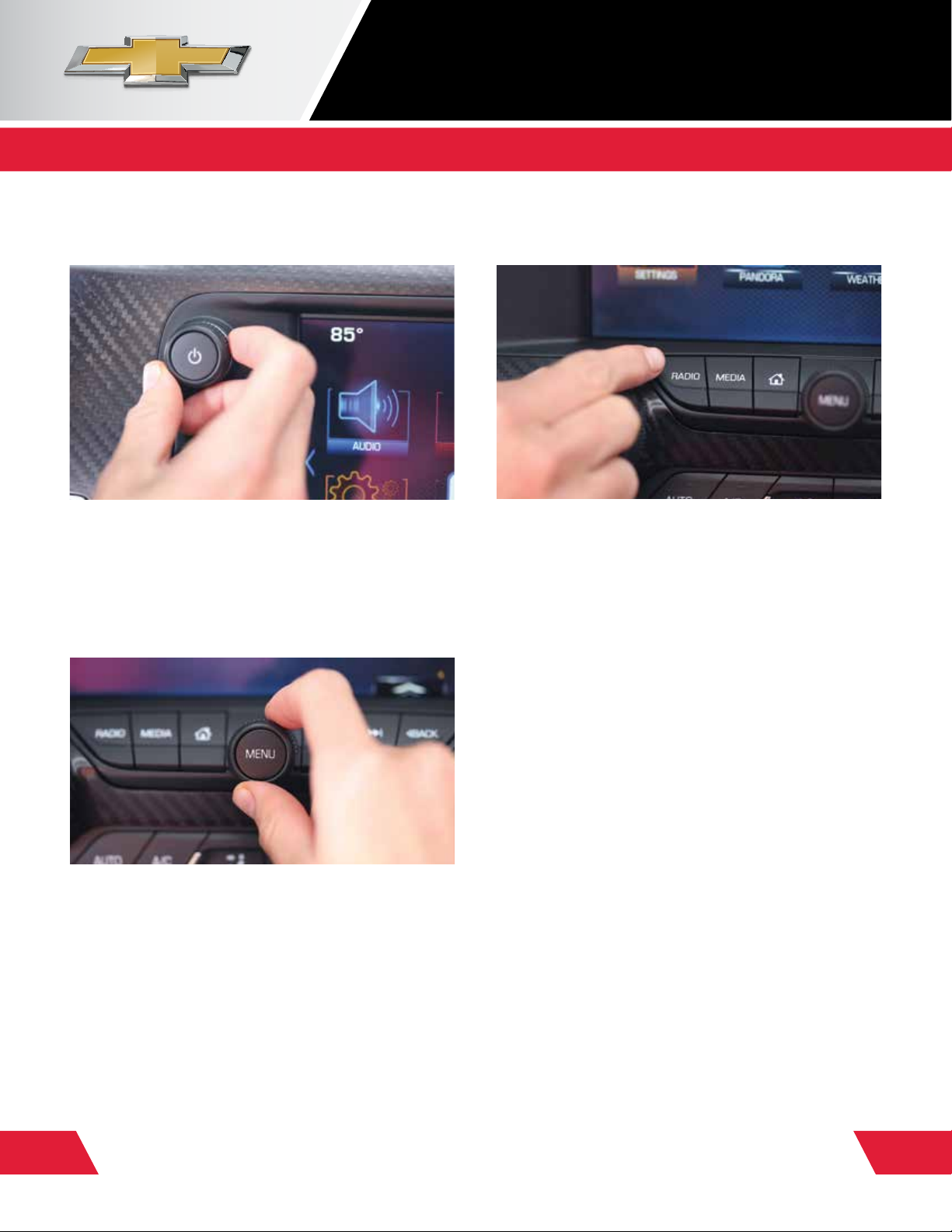
INTERACTING WITH MYLINK™
2015 CORVETTE INFOTAINMENT
1
HOW TO USE THE FACEPLATE
• On/Off Volume knob
– Press and hold to turn MyLink™
– Press to mute/unmute
– Rotate the knob to increase/decrease system volume
• Scroll/Select Menu knob
– Press the center of knob (menu) to go to menu for
current audio source
– Rotate the knob to scroll through menu or tune
a radio station
– Press the center of knob (menu) to select an item
from the menu
1
on and off
• Radio button – press to cycle through available radio
bands, e.g., AM, FM, SiriusXM
2
• Media button – press to cycle through available media,
e.g., USB
3
and Bluetooth®
4
• Home – goes to Home Page
• Seek forward and backward – goes to next/previous
track or strongest signal on current radio band
• Back – goes to previous page
BACK
1
Chevrolet MyLink™ functionality varies by model. Full functionality requires compatible Bluetooth, smartphone and USB connectivity for some devices.
2
If you subscribe after your trial period, subscriptions are continuous until you call SiriusXM to cancel. See SiriusXM Customer Agreement for complete terms at siriusxm.com.
Other fees and taxes will apply. All fees and programming subject to change. SiriusXM satellite service is available only in the 48 contiguous United States and Washington, DC.
3
Not compatible with all devices.
4
Full functionality requires compatible Bluetooth® device. Go to gmtotalconnect.com to find out which phones are compatible with the vehicle.
9
NEXT
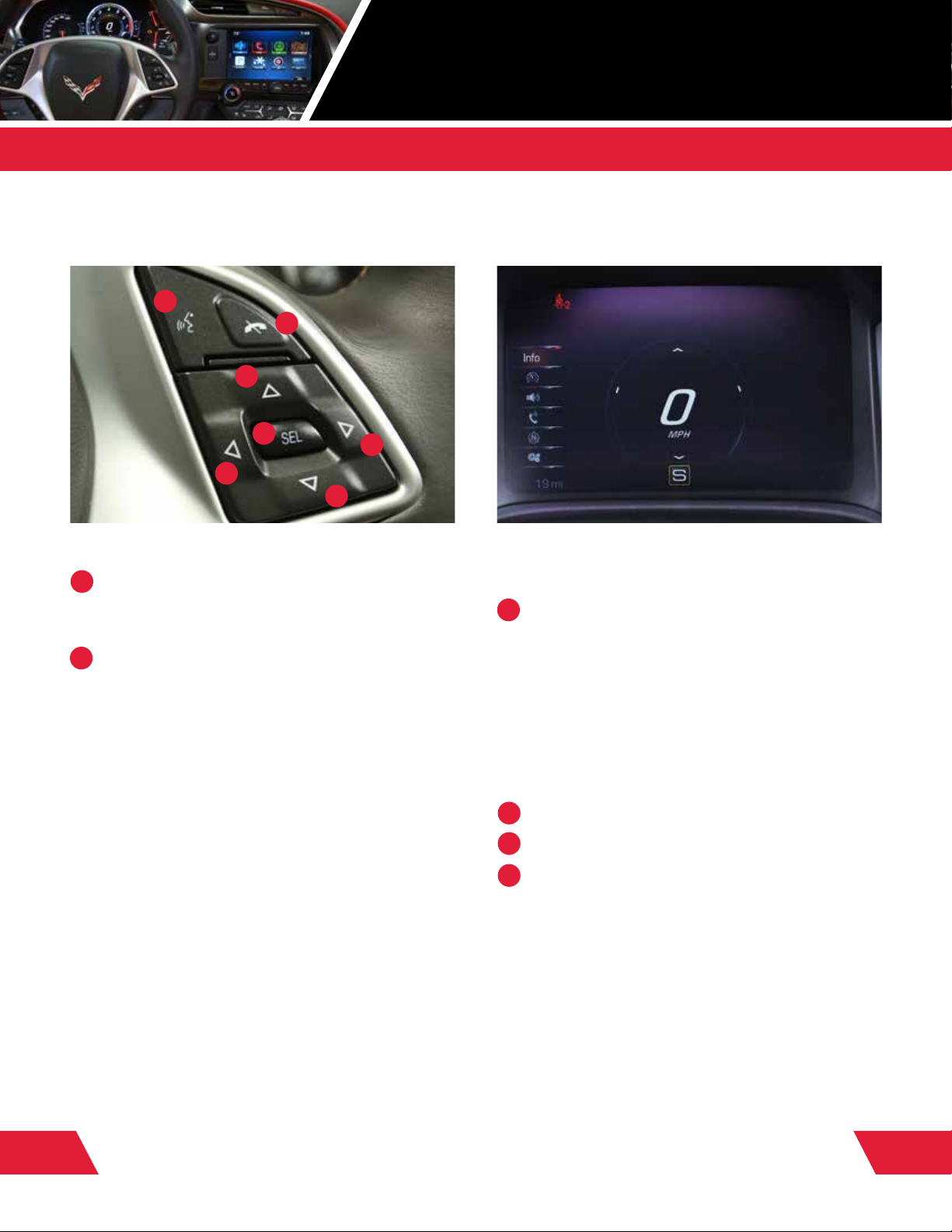
INTERACTING WITH MYLINK™
1
2
6
2015 CORVETTE INFOTAINMENT
1
4
5
3
6
HOW TO USE STEERING WHEEL CONTROLS
Push-to-Talk
1
– Initiates voice recognition
– Answers incoming call
Mute/Disconnect
2
– Disconnects call
– Rejects incoming call
– Mutes radio speakers when not on a call
– Ends speech session
HOW TO USE 5-WAY CONTROLLER FOR MYLINK™
DRIVER INFORMATION CENTER DISPLAY
Arrow Left – press to bring up menu with display
3
options as shown above
– Info
– Performance
– Audio
– Phone
– Navigation
– Settings
SEL – press to select a menu item
4
Arrow Right – press to bring up submenus
5
Arrow Up/Down – press to scroll through menus
6
and submenus
2
(Available)
1
1
Chevrolet MyLink™ functionality varies by model. Full functionality requires compatible Bluetooth, smartphone and USB connectivity for some devices.
BACK NEXT
2
Navigation is available on the 2LT trim level and included on the 3LT trim level. Navigation maps only cover the 48 contiguous United States and portions of Canada, but do not
cover Alaska, Hawaii, Puerto Rico or the Virgin Islands.
10
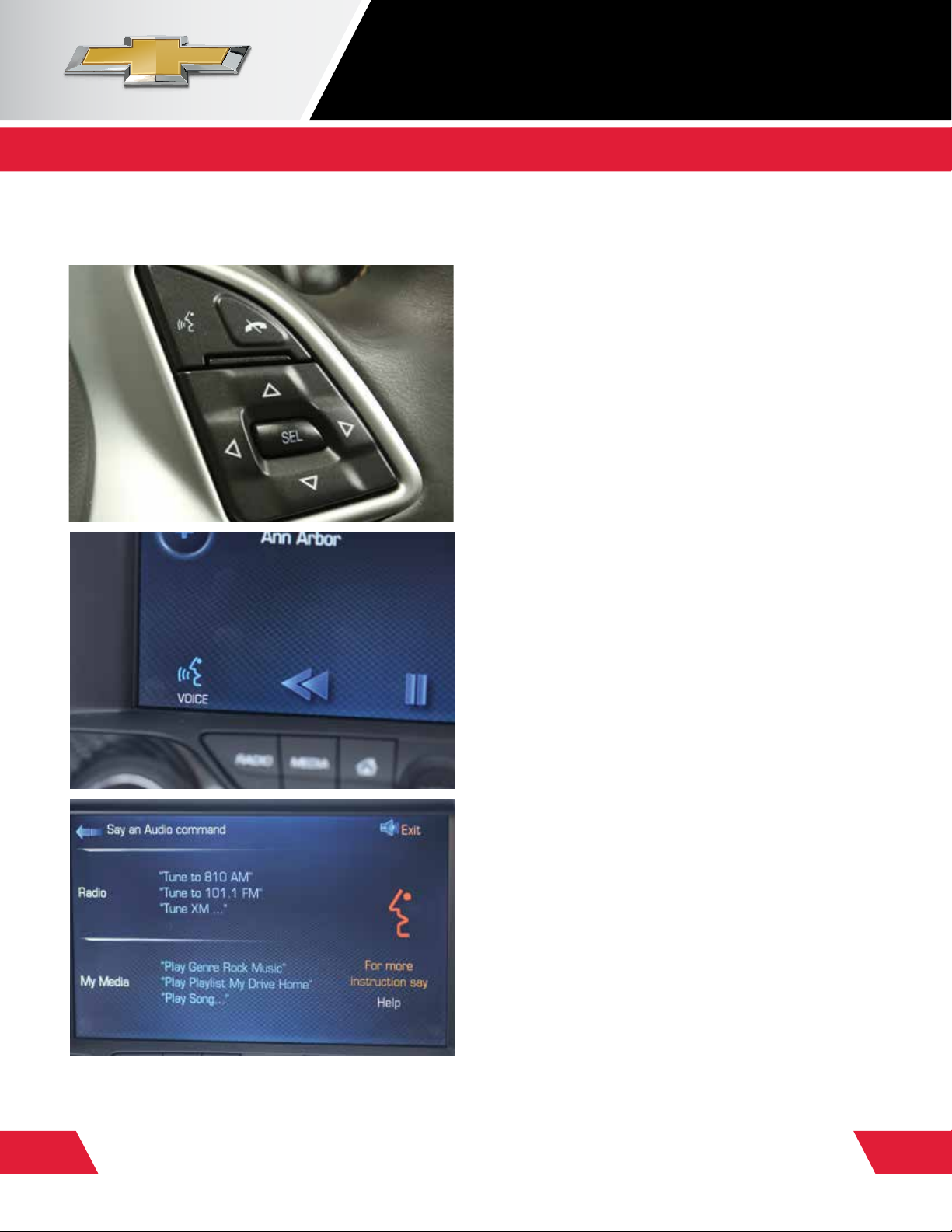
INTERACTING WITH MYLINK™
2015 CORVETTE INFOTAINMENT
1
HOW TO USE NATURAL VOICE COMMANDS
• Press the “Voice” button on the touch-screen or press
the “Push-to-Talk” button on steering wheel one time
to initiate voice recognition
– Listen for system response and beep
– Then speak
• Pressing the “Voice” button on the touch-screen
brings up some suggested voice commands, as does
pressing the “Push-to-Talk,” waiting for the beep and
saying, “Help”
• The steering wheel 5-way controller can be used to
navigate the voice command menus
• Natural language voice recognition allows you to speak
normally to the system, without memorizing commands
• Voice commands may be used to control:
– Phone
– Navigation
– Music (enabled by Gracenote®)
• Radio station frequency or name
• Music on USB-connected media
album title, artist name or music genre
• Voice commands cannot be used with Pandora®
• Natural language voice commands are only available
in English
2
by song title,
3
1
Chevrolet MyLink™ functionality varies by model. Full functionality requires compatible Bluetooth, smartphone and USB connectivity for some devices.
2
Not compatible with all devices.
BACK NEXT
3
Pandora® app must be downloaded/installed on your smartphone, and an account must be setup. Data rates apply.
11
 Loading...
Loading...