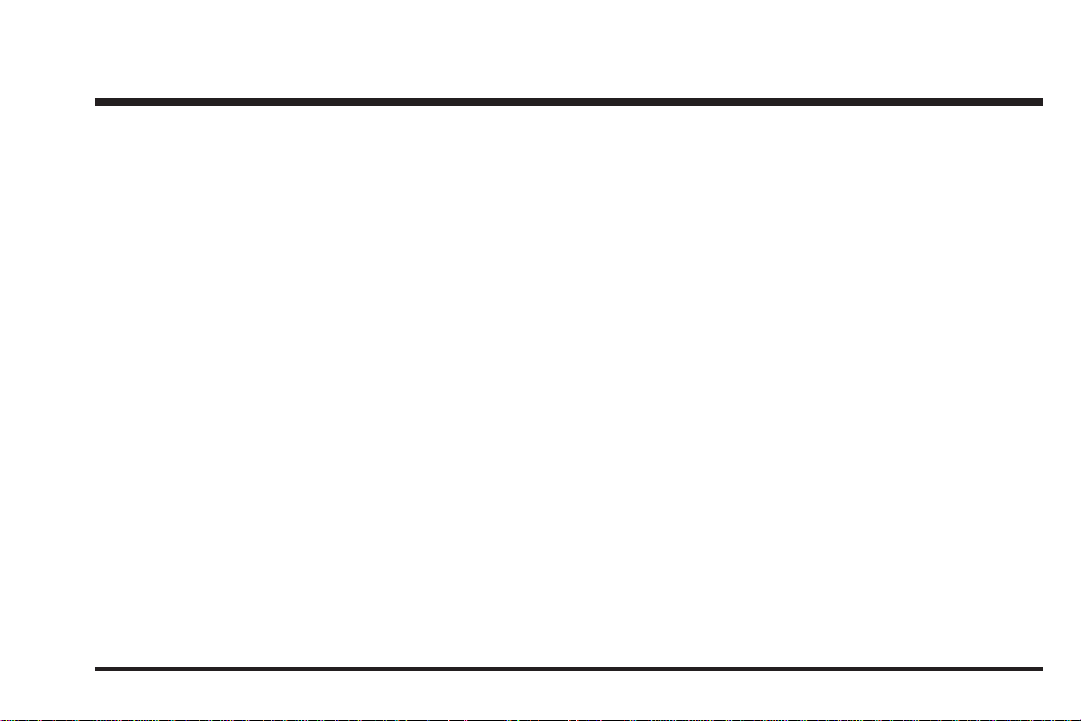
2009 Chevrolet Corvette Navigation System M
Overview
Overview
Features and Controls
Features and Controls
........................................................ 1-1
.................................................. 1-2
..................................... 2-1
................................ 2-2
Navigation Audio System
Navigation Audio System
Voice Recognition
Voice Recognition
................................................................ 1
Index
........................................... 4-1
................................ 3-1
............................ 3-2
...................................... 4-2
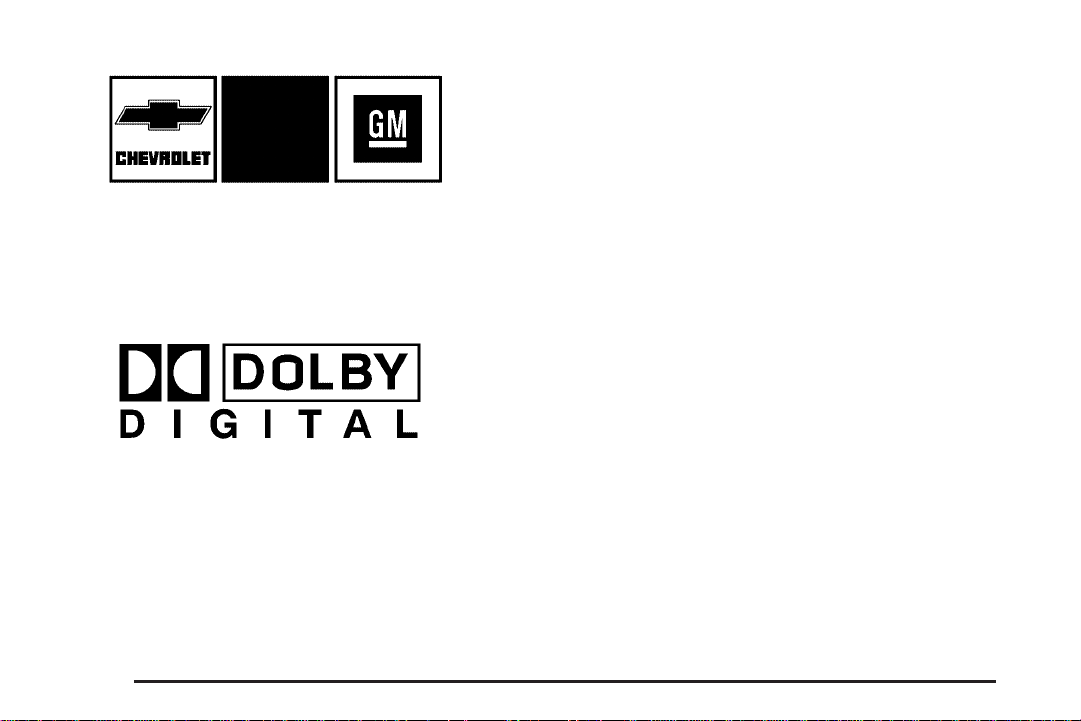
GENERAL MOTORS, GM, the GM Emblem,
CHEVROLET, the CHEVROLET Emblem, the name
CORVETTE, and the CORVETTE Emblems are
registered trademarks of General Motors Corporation.
The information in this manual supplements the owner
manual. This manual includes the latest information
available at the time it was printed. We reserve the right
to make changes in the product after that time without
notice. For vehicles first sold in Canada, substitute
the name General Motors of Canada Limited for
Chevrolet Motor Division whenever it appears in this
manual.
Keep this manual with the owner manual in the vehicle,
so it will be there if it is needed. If the vehicle is sold,
leave this manual in the vehicle.
®
Dolby
Laboratories. Dolby®and the double-D symbol
are trademarks of Dolby
is manufactured under license from Dolby
®
Laboratories.
Litho in U.S.A.
Part No. 25971786 A First Printing
ii
®
©
2008 General Motors Corporation. All Rights Reserved.
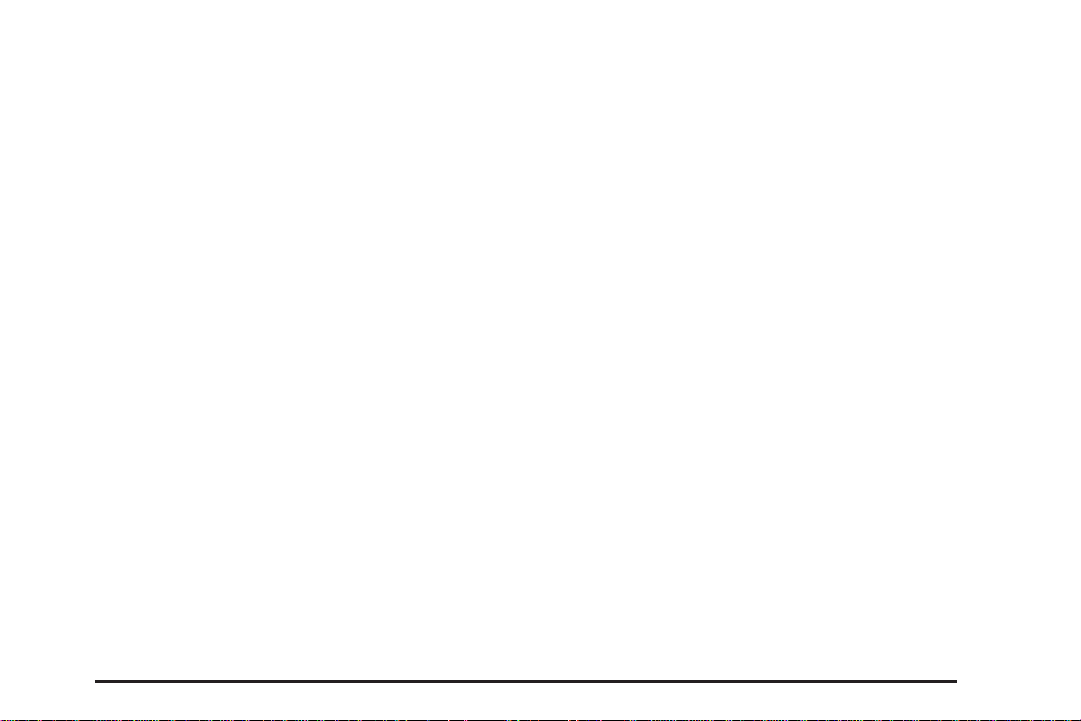
Canadian Owners
A French language copy of this manual can be obtained
from your dealer/retailer or from:
Helm, Incorporated
P.O. Box 07130
Detroit, MI 48207
1-800-551-4123
helminc.com
Propriétaires Canadiens
On peut obtenir un exemplaire de ce guide en français
auprès de concessionnaire ou à l’adresse suivante:
Helm Incorporated
P.O. Box 07130
Detroit, MI 48207
1-800-551-4123
helminc.com
iii
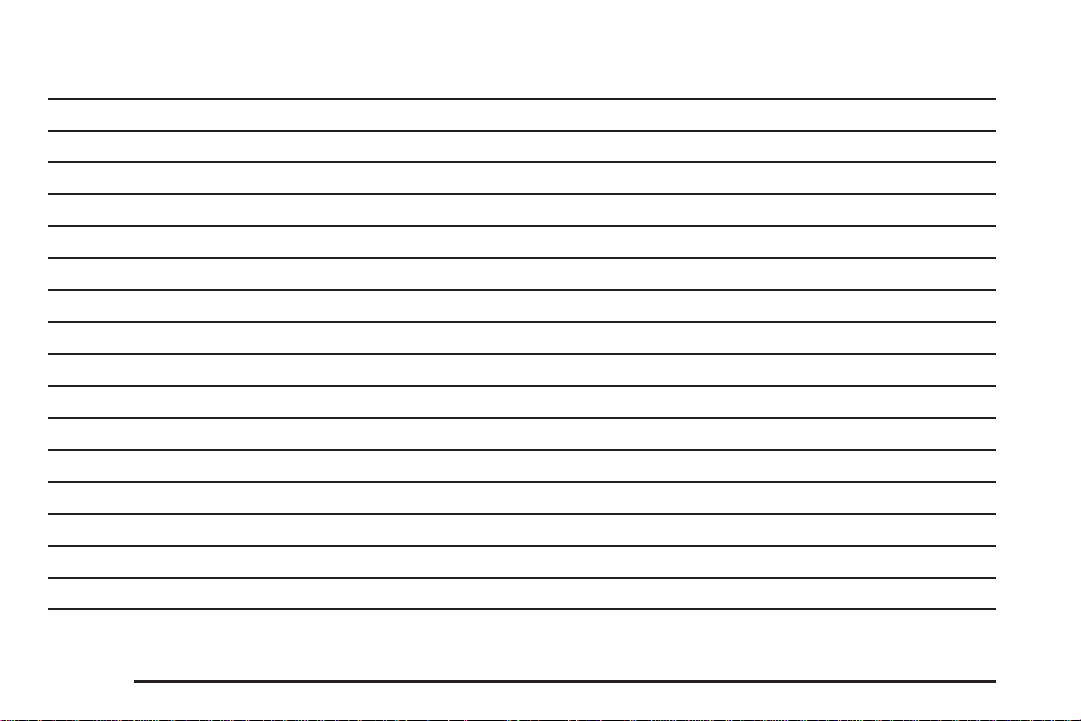
✍ NOTES
iv
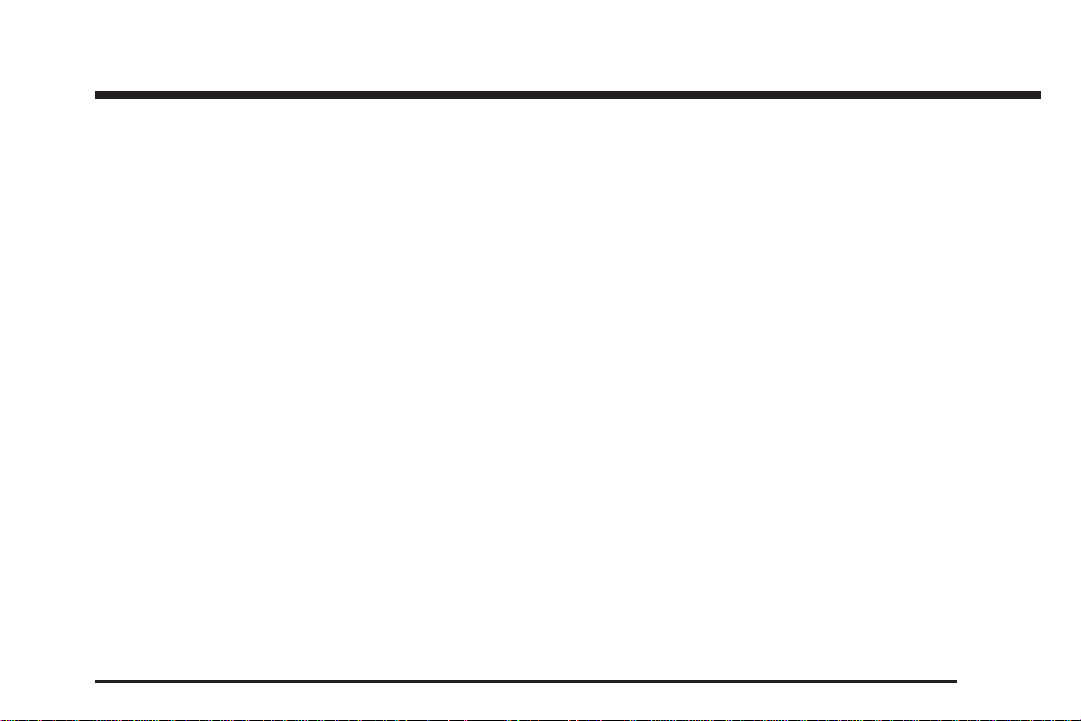
Section 1 Overview
Overview .........................................................1-2
Navigation System Overview ............................1-2
Getting Started ...............................................1-4
Cleaning the Display .....................................1-13
1-1
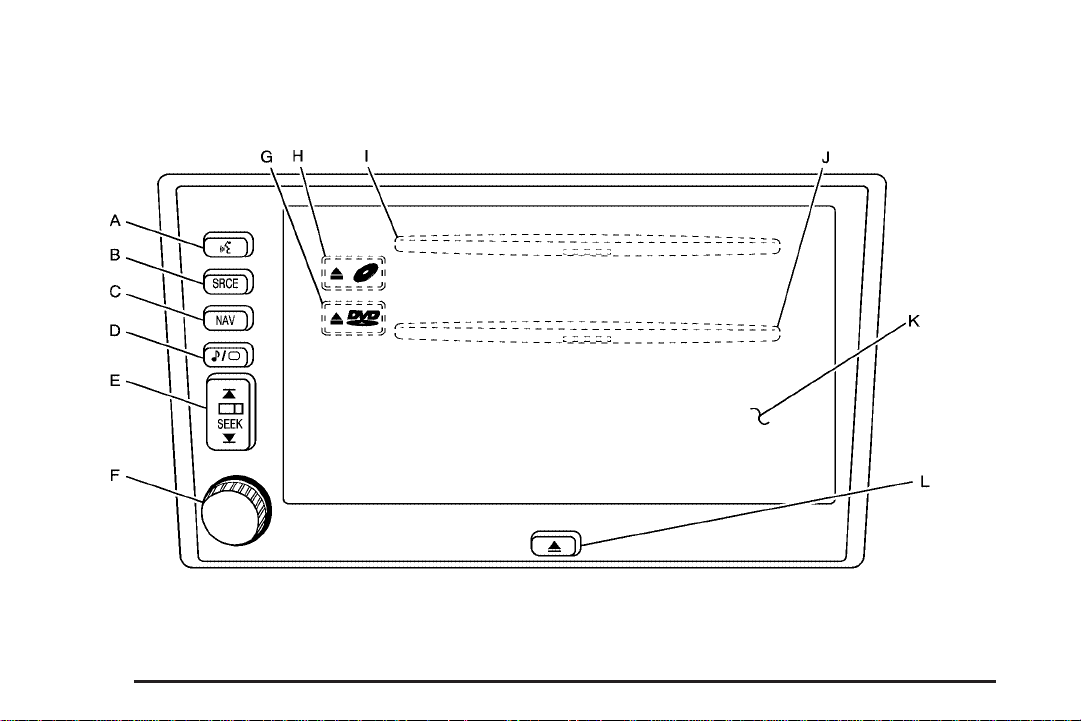
Overview
Navigation System Overview
1-2
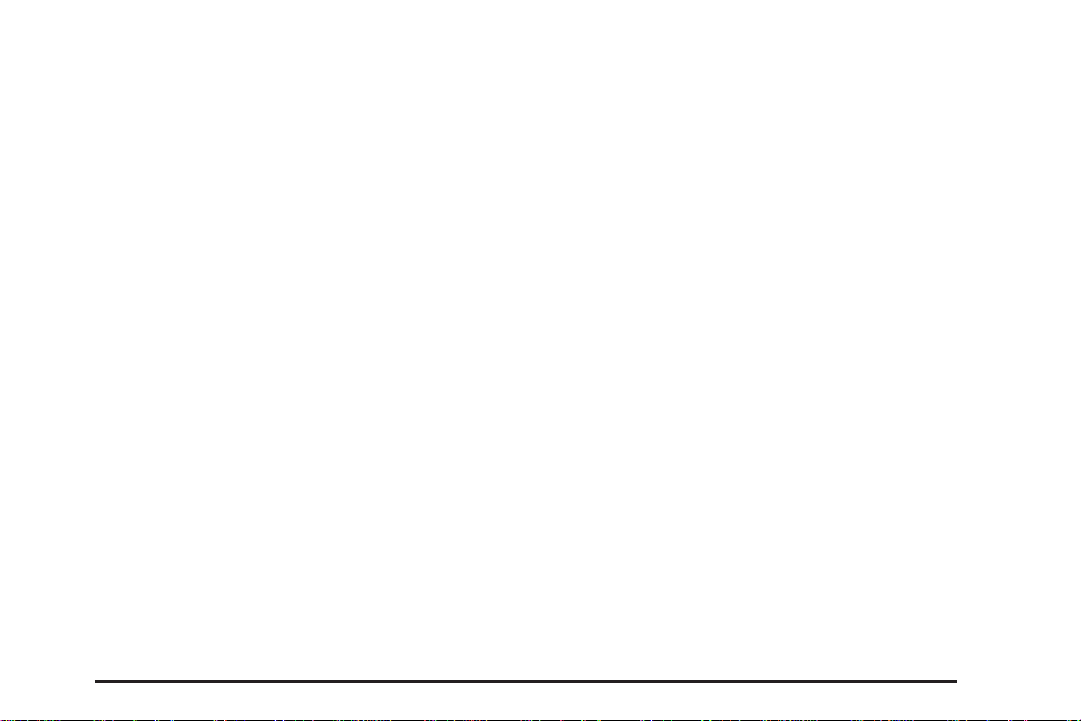
A. g (Voice Recognition) Key. See “Hard Keys”
under Using the Navigation System on page 2-2 for
more information.
B. SRCE (Source) Key. See “Hard Keys” under Using
the Navigation System on page 2-2 for more
information.
C. NAV (Navigation) Key. See “Hard Keys” under Using
the Navigation System on page 2-2 for more
information.
D.
e / z (Audio/Screen Adjust) Key. See “Hard
Keys” under Using the Navigation System on
page 2-2 for more information.
Q O SEEK R (Seek/Tune) Key. See “Hard
E.
Keys” under Using the Navigation System on
page 2-2 for more information.
F. Power Volume Knob. See “Hard Keys” under Using
the Navigation System on page 2-2 for more
information.
G.
X DVD (DVD Map Database Eject) Key. See
“Installing the Map DVD” under Maps on page 2-49
for more information.
X B (CD Eject) Key. See “ CD Player on
H.
page 3-12 for more information.
I. CD Slot
J. DVD Map Database Slot
K. Navigation System Screen
L.
X (Open/Close Faceplate) Key. See “Hard Keys”
under Using the Navigation System on page 2-2
for more information.
1-3
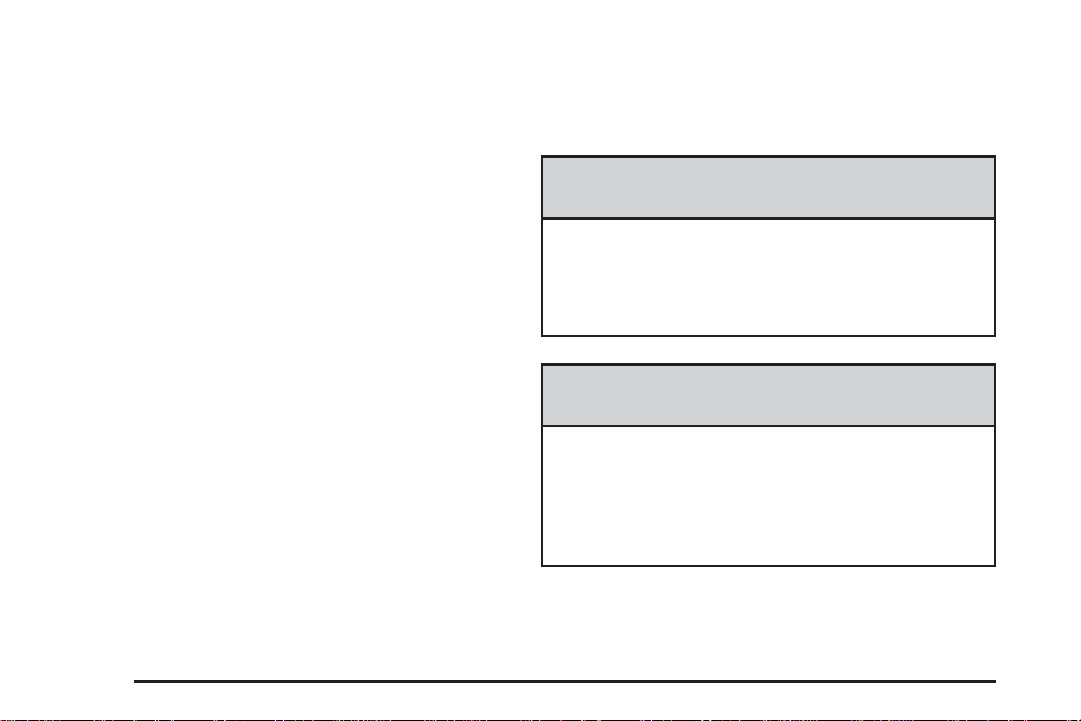
Getting Started
Read this manual thoroughly to become familiar with
how the navigation system operates.
The navigation system includes navigation and audio
functions.
While entering the vehicle or when turning the vehicle
off, some DVD Map Disc noise is normal.
Keeping your eyes on the road and your mind on the
drive is important for safe driving. The navigation system
has built-in features intended to help keep your eyes
on the road and mind on the drive. Some features may
be disabled while driving. Note that these functions
will be grayed-out. A grayed-out function indicates it is
not available when the vehicle is moving.
All functions are available when the vehicle is parked.
Do the following before driving:
• Become familiar with the navigation system
operation, hard keys on the faceplate, and
touch-sensitive screen buttons of the navigation
system.
• Set up the audio by presetting favorite stations,
setting the tone, and adjusting the speakers.
• Set up the navigation features before beginning
driving, such as entering an address or a preset
destination.
• Set up your phone numbers in advance so they can
be called easily with the press of a single button or
a single voice command (for navigation systems
equipped with phone capability).
{ CAUTION:
Taking your eyes off the road too long or too often
while using the navigation system could cause a
crash resulting in injury or death to you or others.
Focus your attention on driving.
{ CAUTION:
Avoid looking too long or too often at the moving
map on the navigation screen. This could cause a
crash and you or others can be injured or killed.
Use the turn-by-turn voice guidance directions
whenever possible.
1-4
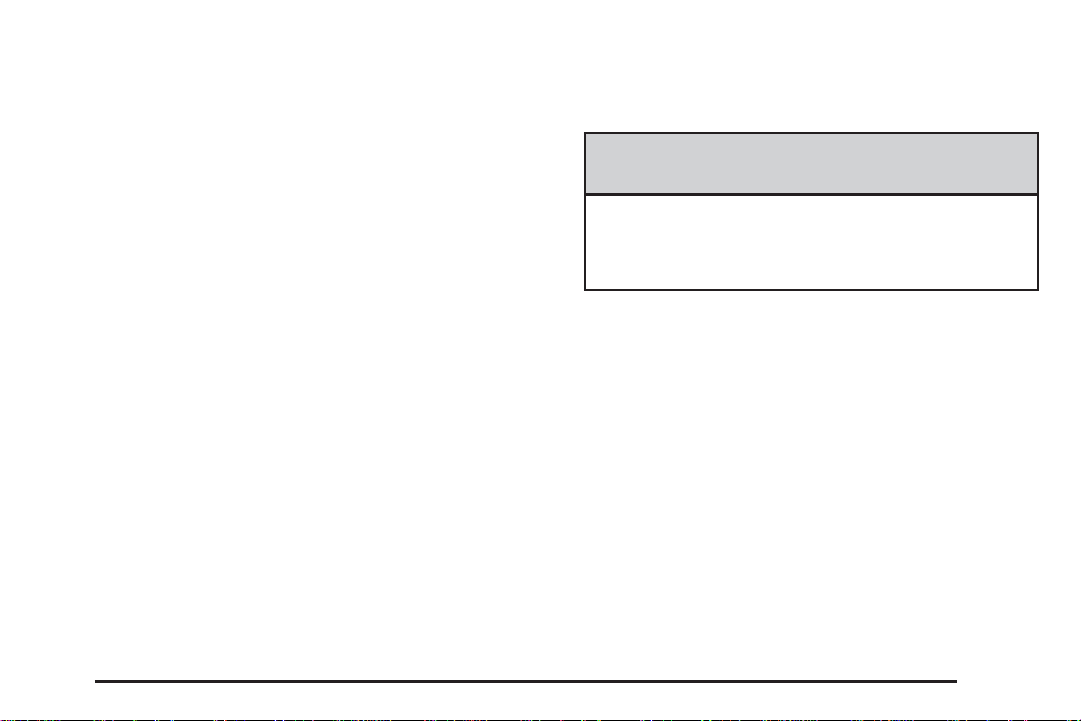
Use the navigation system to:
• Plan a route.
• Select a destination using various methods and
choices.
• Follow turn-by-turn route and map guidance with
voice prompts, only if permitted by traffic laws,
controls, and conditions.
You should alwaysbe alert and obey traffic and roadway
laws and instructions, regardless of the guidance from the
navigation system. Because the navigation system uses
street map information that does not include all traffic
restrictions or the latest road changes, it may suggest
using a road that is now closed for construction or a turn
that is prohibited by signs at the intersection. Because the
system uses limited information, you must always
evaluate whether following the system’s directions is safe
and legal for the current conditions.
When the navigation system is turned on, a screen may
appear with the information below, and you must
read and acknowledge the information it contains.
{ CAUTION:
Taking your eyes off the road for extended periods
could cause a crash resulting in injury or death to
you or others.
To help avoid a crash in which you or others could be
killed:
• Always concentrate on your driving first by keeping
your eyes and mind on the road, and your hands
on the wheel.
• Follow system directions only if permitted by traffic
laws, controls, and conditions.
• Before using this system, read the owner’s manual
and learn how it operates.
• Some system controls cannot be used the when
vehicle is moving.
1-5
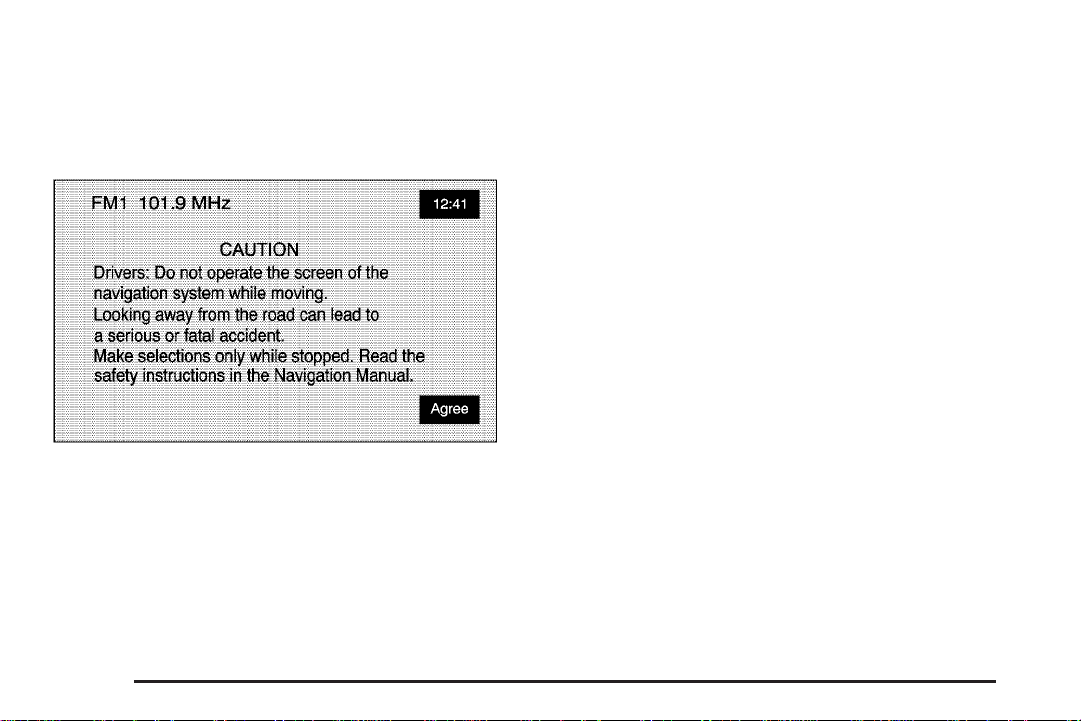
After you acknowledge the start up information you will
be able to access the NAV (navigation) and DEST
(destination) functions. Once accessed, you can enter
or delete information in the navigation system or access
other functions. See instructions later in this section.
Every fifty times the vehicle is started and the navigation
system is turned on, the Caution screen appears. After
reading the caution, select OK to load the map DVD
information. If OK is not selected, all hard keys except for
NAV (Navigation) and DEST (Destination) can be
accessed. You can also press the NAV hard key to have
this Caution screen appear.
When getting started, set the navigation system to your
preference or delete information you may have
entered using various options.
Language
To change the language of the prompts that appear
on the navigation screens, see “DIC Operation
and Displays” in the Index of the vehicle’s owner
manual.
Deleting Personal Information
This navigation system can record and store destinations.
You may want to delete stored destinations when the
vehicle is sold or the lease has expired. Refer to the
following sections to delete the destination information
that has been stored.
See “Memory Points”, “Home”, “Previous Destination”
and “Preset Destinations”, under Stored Locations
on page 2-23 for deleting stored destinations.
1-6
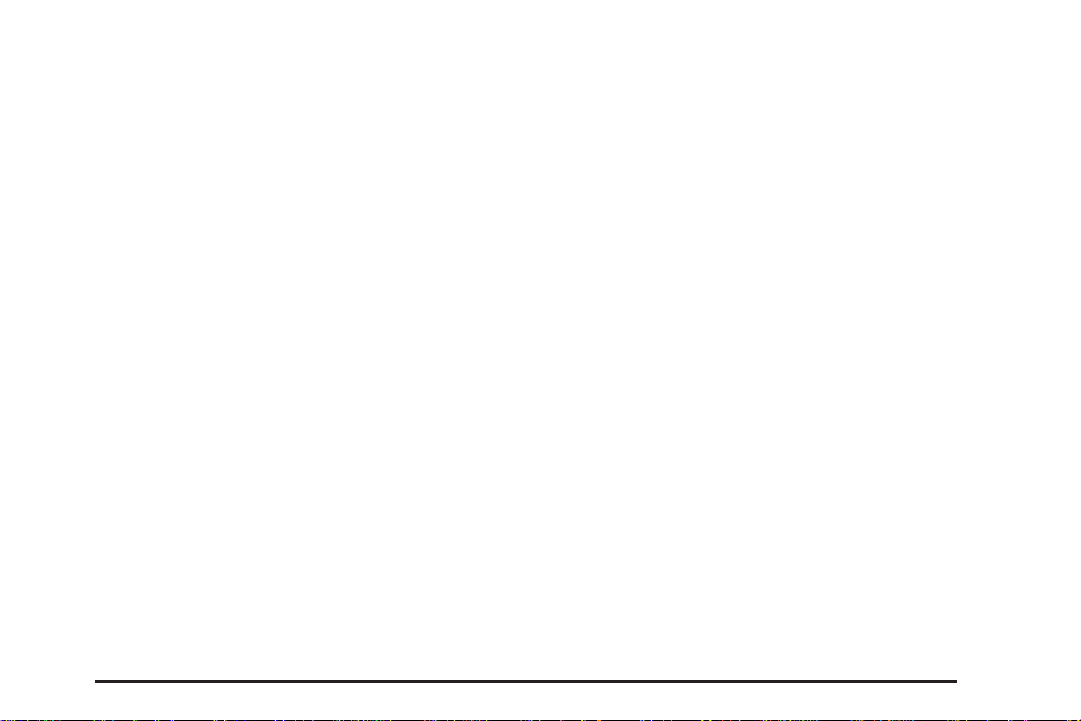
Storing Radio Station Presets
To set preset radio stations:
1. Press the power/volume knob to turn the system on.
2. Press the SRCE hard key and select the desired
band (AM, FM1, FM2, XM1, or XM2 (if equipped)).
3. Use the TUNE/SEEK arrows to tune to the desired
station.
4. Press and hold one of the six preset screen
buttons, at the bottom of the screen, until a beep is
heard or the station is displayed on the selected
preset button.
5. Repeat the steps for each preset.
See “Preset Station Menu” under Navigation Audio
System on page 3-2 for more information.
Setting the Clock
To set the time:
1. Press the power/volume knob to turn the system on.
2. Press and hold the time display in the upper right
corner of any screen.
3. Select the 12H or 24H screen button to display the
time in standard or military time.
4. Press and hold the Hour and Min. (minute) arrow
buttons to increase or to decrease the time.
5. Select the correct time zone screen button.
6. Select the Daylight Saving Time screen button, if
necessary.
The radio uses the GPS satellite to set the time. The
vehicle needs to be in an open area to receive the
signal. See “Clock” under Navigation Audio System on
page 3-2 for more information.
1-7
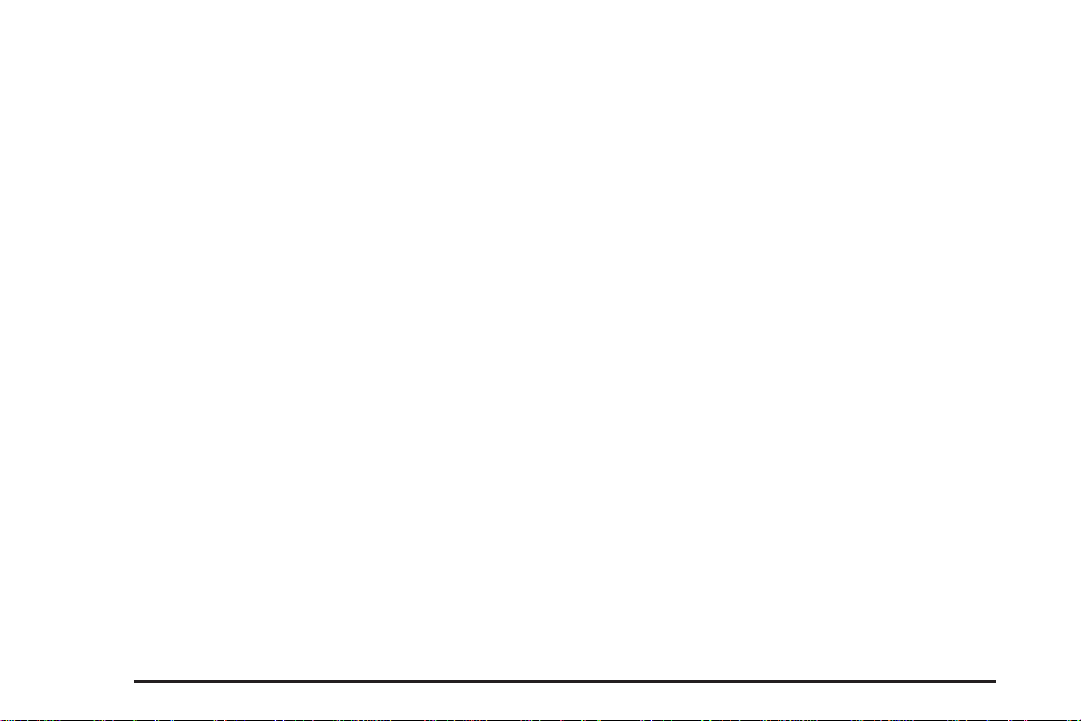
Setting the Region, Entering an
Address and Point of Interest, and
Storing a Home Destination and Preset
Destinations
Before entering an Address, Point of Interest, Home, or
Preset Destination, select the correct region that contains
the final destination. The vehicle must be stopped to do
this operation.
Setting the Region
To set the region:
1. If the radio is already on with a map disc inserted,
skip to Step 5.
2. Press the power/volume knob to turn the system on.
3. Insert the DVD map disc. See “Installing the Map
DVD” under Maps on page 2-49 for more
information.
4. A notice may appear. Touch the Agree screen
button to proceed.
5. Press the NAV hard key.
6. Press the MENU screen button.
7. Press the
< Enter Destination screen button.
8. Press the Region screen button.
9. Select the correct numbered region screen button
that contains your final destination.
The system returns to the Enter Destination menu. See
Enter Destination on page 2-4 for more information.
Entering an Address
To set a destination by entering a street address:
1. If the radio is already on with a map disc inserted,
skip to Step 5.
2. Press the power/volume knob to turn the system on.
3. Insert the DVD map disc. See “Installing the Map
DVD” under Maps on page 2-49 for more
information.
4. A notice may appear. Touch the Agree screen
button to proceed.
5. Press the NAV hard key.
6. Press the MENU screen button.
7. Press the
that the selected Region is correct.
8. Press the
< Enter Destination screen button. Verify
2 Address screen button.
1-8
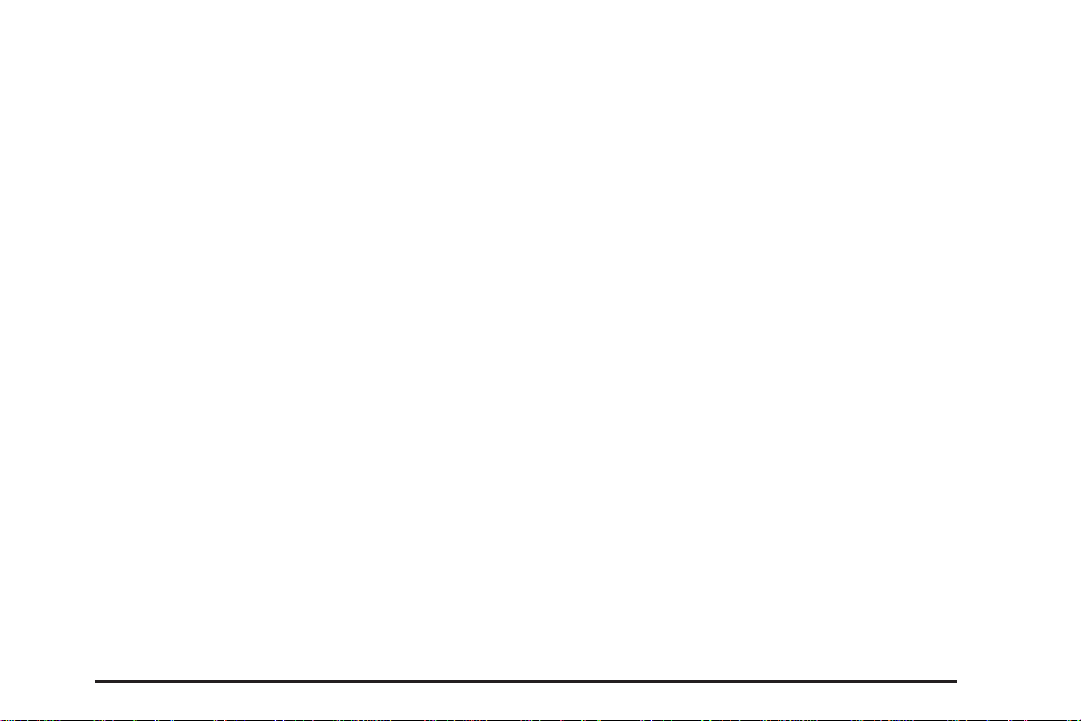
9. Enter the street name using the alpha keypad on
the screen.
Do not enter street direction (ie N, S.E., or W)
information or type of street (ie road, lane, or court)
to the address. Use the space symbol screen
button (
example, the street name N. Royal Oak Rd. should
be entered as royal
(
has been entered.
10. Select the type of street (Dr., Ln., St., etc.) if it
applies, from the list.
11. If there is more than one city, the system displays
the list of cities that have a street with that name.
Select a city from the list or select the Input
Name screen button to enter the city name.
12. Enter the house number using the numeric keypad
on the screen and touch the OK screen button.
A map screen appears with the destination marked.
13. Select the
14. Select the Guide screen button.
15. Once driving begins, an audio prompt “Proceed to
the highlighted route” is heard. The vehicle is now
in route guidance mode.
U ) between street or city names. For
U oak. Use the backspace
V ) screen button if an incorrect character
h (destination) symbol screen button.
See “Address” under Enter Destination on page 2-4 for
more information.
Entering a Point of Interest (POI)
To set a destination by entering a Point of Interest (POI):
1. If the radio is already on with a map disc inserted,
skip to Step 5.
2. Press the power/volume knob to turn the system on.
3. Insert the DVD map disc. See “Installing the Map
DVD” under Maps on page 2-49 for more
information.
4. A notice may appear. Touch the Agree screen
button to proceed.
5. Press the NAV hard key.
6. Press the MENU screen button.
7. Press the
that the selected Region is correct.
8. Press the
9. Enter the specific title of the POI in the Name space
(i.e. Washington Monument) using the alpha
keypad on the screen.
10. Select the POI from the list.
< Enter Destination screen button. Verify
K Point of Interest screen button.
1-9
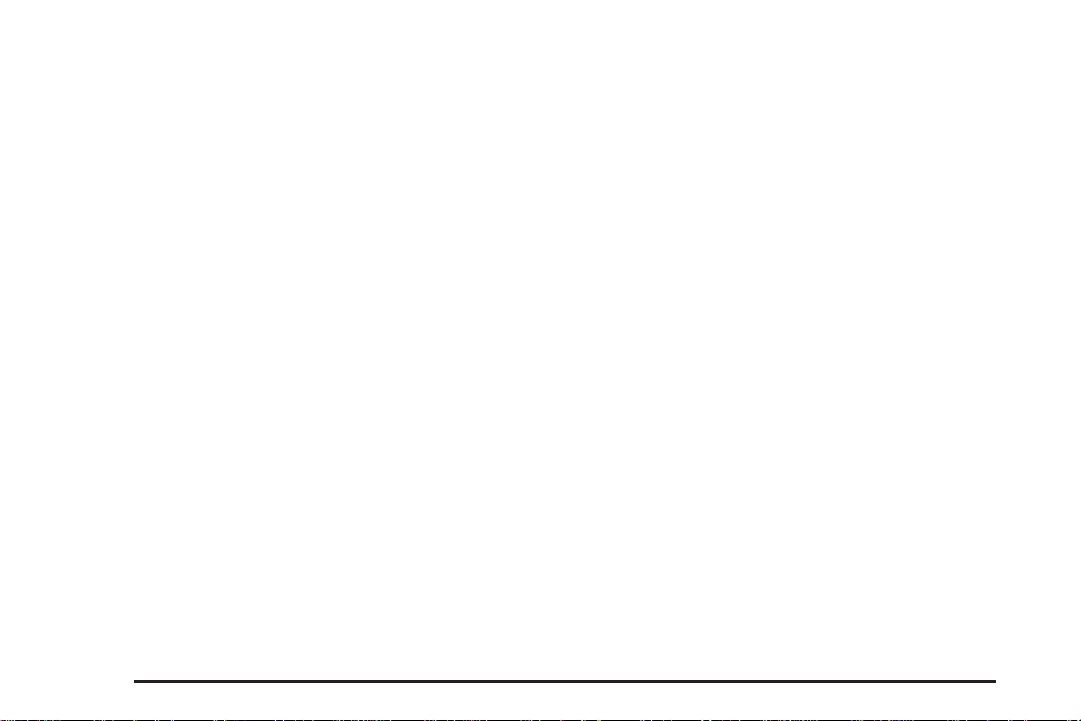
11. If there is more than one city, the system displays
the list of cities that have a street with that name.
Select a city from the list or select the Input
Name screen button to input the city name.
A map screen appears with the destination marked.
12. Select the
13. Select the Guide screen button.
14. Once driving begins an audio prompt “Proceed to
the highlighted route” is heard. The vehicle is now
in route guidance mode.
Using the Category or City selections to help find the
POI by limiting the search options. See “Point of Interest
(POI)” under Enter Destination on page 2-4 for more
information.
h (destination) symbol screen button.
Storing a Home Destination
1. If the radio is already on with a map disc inserted,
skip to Step 5.
2. Press the power/volume knob to turn the system on.
3. Insert the DVD map disc. See “Installing the Map
DVD” under Maps on page 2-49 for more
information.
4. A notice may appear. Touch the Agree screen
button to proceed.
5. Press the NAV hard key.
6. Press the MENU screen button.
7. Press the
8. Press the
9. Press the Add screen button.
10. Press the Address screen button and enter all
address information.
11. Press the OK screen button.
A map screen appears with the destination marked.
12. Press the OK screen button.
13. Press the back arrow screen button.
The
Destination screen. See “Using Your Home or
Preset Destinations” later in this section for more
information.
N Stored Locations screen button.
L Home screen button.
L Home icon is highlighted on the Enter
Storing a Preset Destination
1. If the radio is already on with a map disc inserted,
skip to Step 5.
2. Press the power/volume knob to turn the system on.
3. Insert the DVD map disc. See “Installing the Map
DVD” under Maps on page 2-49 for more
information.
1-10
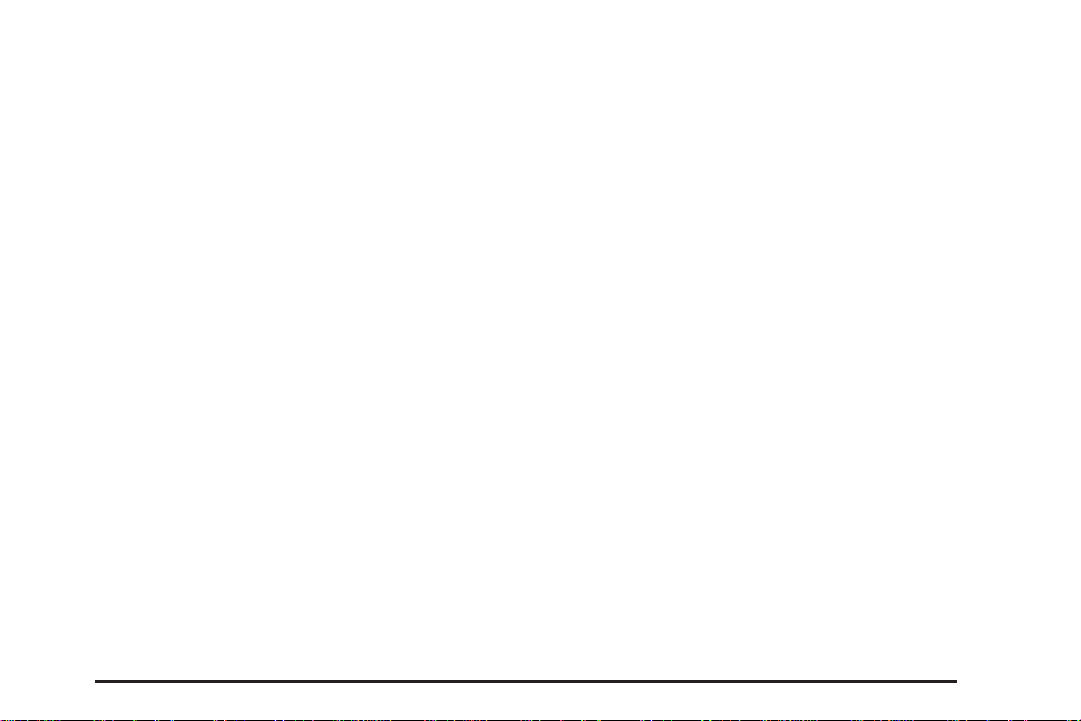
4. A notice may appear. Touch the Agree screen
button to proceed.
5. Press the NAV hard key.
6. Press the MENU screen button.
7. Press the
8. Press the
9. Press the Add screen button, then select the
numbered preset button for the destination to
appear as.
10. Press the Address screen button and enter all
address information.
11. Press the OK screen button.
A map screen appears with the destination marked.
12. Press the OK screen button.
13. Press the back arrow screen button.
The numbered preset destination is highlighted on
the Enter Destination screen. See “Using Your
Home or Preset Destinations” next in this section
for more information.
N Stored Locations screen button.
& Previous Dest. screen button.
Using Your Home or Preset
Destinations
These destinations are available for selection while
driving.
1. If the radio is already on with a map disc inserted,
skip to Step 5.
2. Press the power/volume knob to turn the system on.
3. Insert the DVD map disc. See “Installing the Map
DVD” under Maps on page 2-49 for more
information.
4. A notice may appear. Touch the Agree screen
button to proceed.
5. Press the NAV hard key.
6. Press the MENU screen button.
7. Press the
8. Select the
preset destination symbols. A map screen appears
with the destination marked.
9. Select the h (destination) symbol screen button.
10. Select the Guide screen button.
11. Once driving begins an audio prompt “Proceed to
the highlighted route” is heard. The vehicle is now
in route guidance mode.
< Enter Destination screen button.
L (Home symbol) or one of the available
1-11
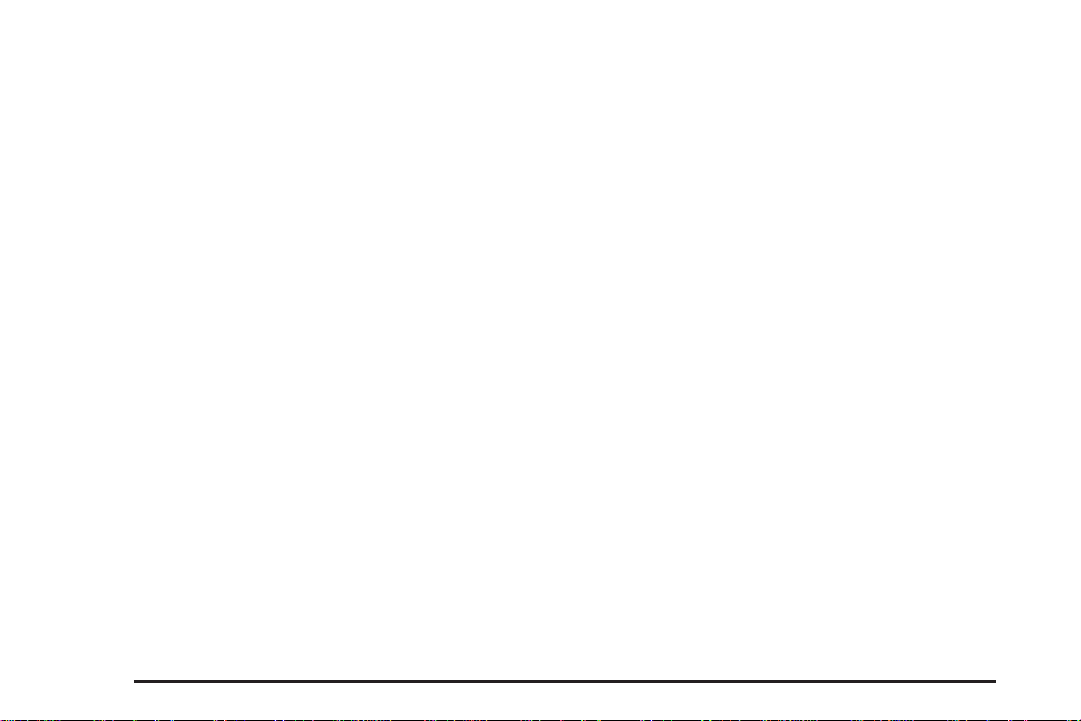
Canceling Guidance
Guidance is canceled once you arrive at the final
destination. To cancel guidance prior to arrival at the
final destination:
1. Press the NAV hard key to access the map screen.
2. Press the MENU screen button on the map
screen.
3. Press the
4. Press the Cancel Guidance screen button.
5. Press the Yes screen button to confirm cancellation.
E Route Options screen button.
Stored Locations
Once a destination has been stored, the address
information can then be edited and deleted. See Stored
Locations on page 2-23 for more information on other
features that can be stored, edited, and deleted.
To delete the stored home destination:
1. Press the power/volume knob to turn the system on.
2. Insert the DVD map disc. See “Installing the Map
DVD” under Maps on page 2-49 for more
information.
3. A notice may appear. Touch the Agree screen
button to proceed.
If the radio is already on with a map disc inserted,
press the NAV hard key.
4. Press the MENU screen button.
5. Press the
6. Press the
7. Press the Delete screen button.
8. A confirmation pop-up screen appears: select Yes
to delete; select No to cancel the operation.
To delete a waypoint or a stored preset destination:
1. Press the power/volume knob to turn the system on.
2. Insert the DVD map disc. See “Installing the Map
DVD” under Maps on page 2-49 for more
information.
3. A notice may appear. Touch the Agree screen
button to proceed.
If the radio is already on with a map disc inserted,
press the NAV hard key.
4. Press the MENU screen button.
5. Press the
N Stored Locations screen button.
L Home screen button.
N Stored Locations screen button.
1-12
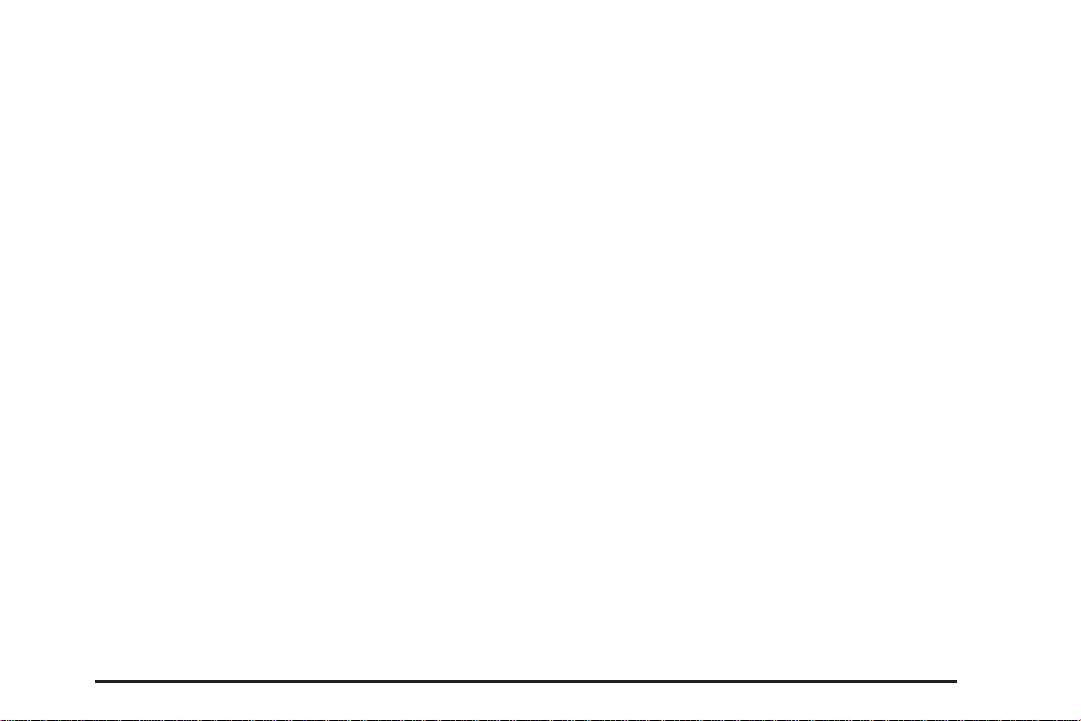
6. Press the $ Dest. & Way Pt. or the & Previous
Dest. screen button.
7. Press the Delete screen button, then select the way
point or the numbered preset button to delete.
8. A confirmation pop-up screen appears: select Yes
to delete; select No to cancel the operation.
Guidance Volume
To adjust the volume of voice guidance prompts:
1. Press the NAV hard key to access the map screen.
2. Press the MENU screen button on the map
screen.
3. Press the
4. Press the
5. Select the desired volume or select Off. The system
plays back the new volume level.
See “Guidance Volume” under Navigation Set Up on
page 2-35 for more information.
I Navigation Set Up screen button.
> Guidance Volume screen button.
Cleaning the Display
If the panel or the display is stained, wipe it with a dry,
soft cloth.
Notice: If you use abrasive cleaners when cleaning
glass surfaces, you could scratch the glass.
When cleaning the glass, use only a soft cloth and
do not spray cleaner directly on the system.
Do not apply spray cleaner directly to the system, the
cleaner could affect the mechanical parts.
Do not wipe the panel with a hard cloth or use a liquid
that could ignite, such as thinner or alcohol, it could
scratch the surface or erase the characters.
1-13
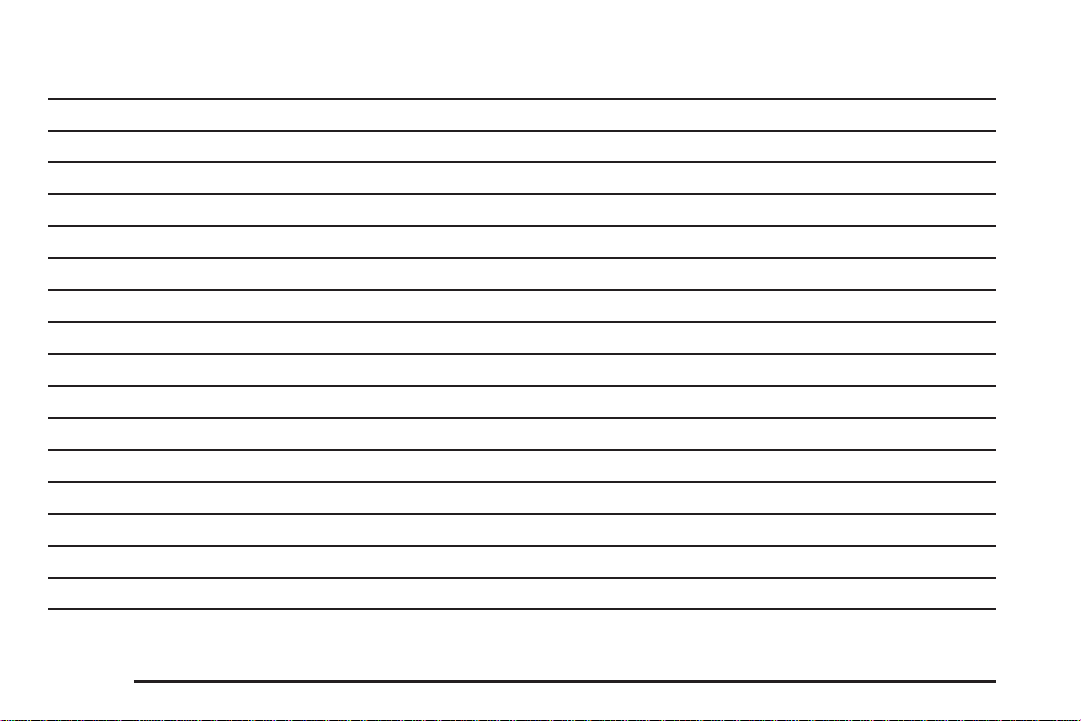
✍ NOTES
1-14
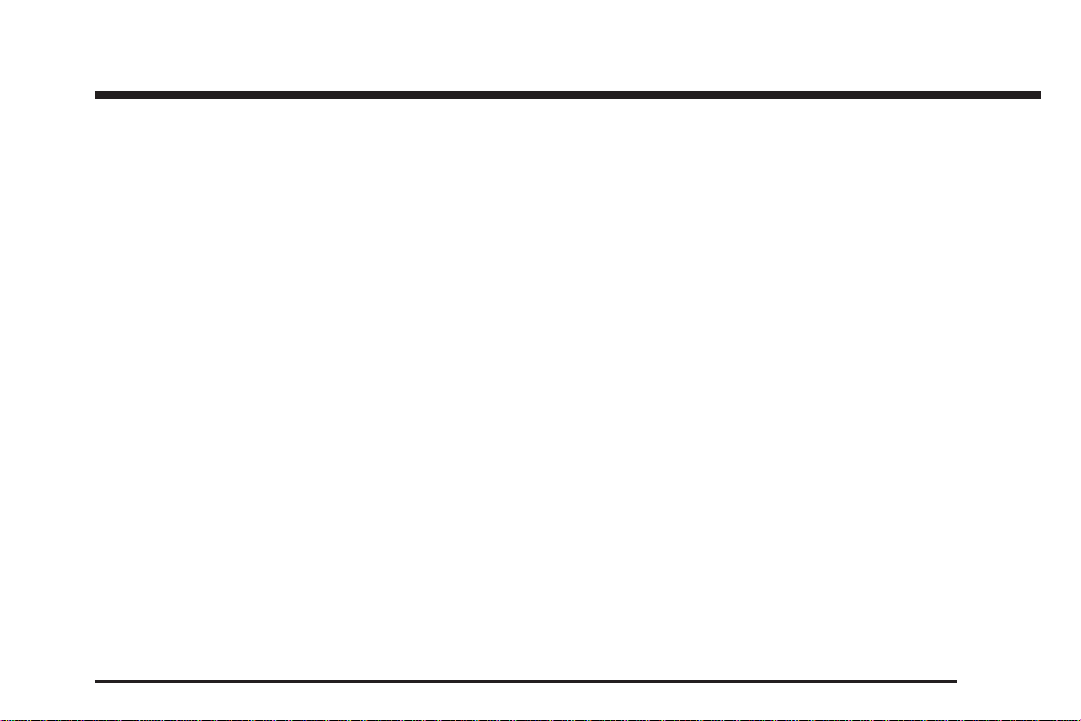
Section 2 Features and Controls
Features and Controls ......................................2-2
Using the Navigation System ...........................2-2
Nav. (Navigation) Menu ...................................2-3
Enter Destination ............................................2-4
Stored Locations ...........................................2-23
Navigation Set Up .........................................2-35
Route Options ..............................................2-43
Maps ..........................................................2-49
Symbols ......................................................2-53
Head-Up Display (HUD) .................................2-59
Keyless Access System .................................2-59
Global Positioning System (GPS) ....................2-60
Vehicle Positioning ........................................2-60
Problems with Route Guidance .......................2-61
If the System Needs Service ..........................2-62
Ordering Map DVDs ......................................2-62
Database Coverage Explanations ....................2-62
2-1
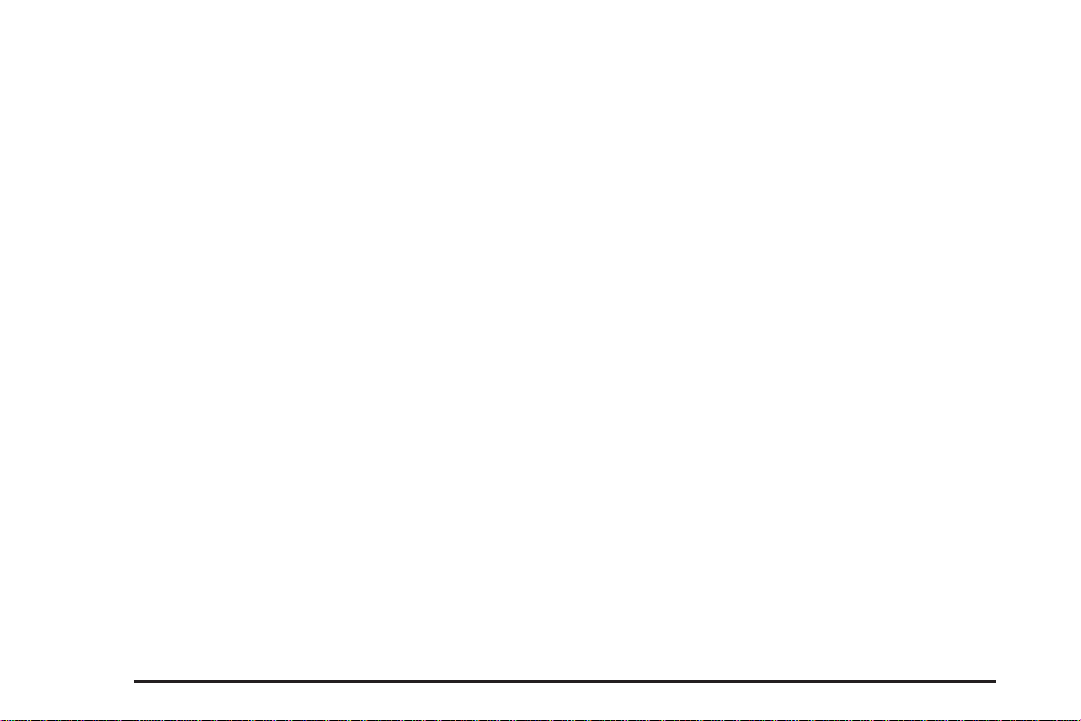
Features and Controls
Using the Navigation System
This section has basic information on how to operate
the navigation system.
Use the hard keys located on the navigation system
along with the available touch screen buttons on
the navigation screen to operate the system. See
Navigation System Overview on page 1-2 for more
information.
Once the vehicle is moving, some functions are disabled
to reduce driver distractions.
Hard Keys
The following hard keys are located on the navigation
system:
X DVD (Eject Map Database DVD): Press the eject
DVD key next to the DVD loading slot to eject the
map DVD. See “Installing the Map DVD” under Maps on
page 2-49 for more information.
Power/Volume Knob: Press to turn the audio and
navigation systems on and off. Turn to increase
or decrease the volume to the audio system.
g (Voice Recognition): Press to activate the voice
recognition system. See Voice Recognition on page 4-2
for more information.
NAV (Navigation): Press to access the map screen. If
this key is pressed when a map screen is displayed
and while in route guidance, the system repeats the last
voice command.
SRCE (Source): Press to access the audio source
screen. See Navigation Audio System on page 3-2.
X (Open/Close Faceplate): Press this key located at
the bottom of the Navigation Screen to open or close
the faceplate.
X B (Eject CD): Press the eject CD key next to the
CD loading slot to eject CDs. See CD Player on
page 3-12 for more information.
2-2
e / z (Audio/Screen Adjust): Press to access
the Audio Adjust and Screen Adjust screens. See
Navigation Audio System on page 3-2.
Q O SEEK R (Seek/Tune): Press the arrows to go
to the next or previous radio station and stay there,
or to tune in a station. See Navigation Audio System on
page 3-2.
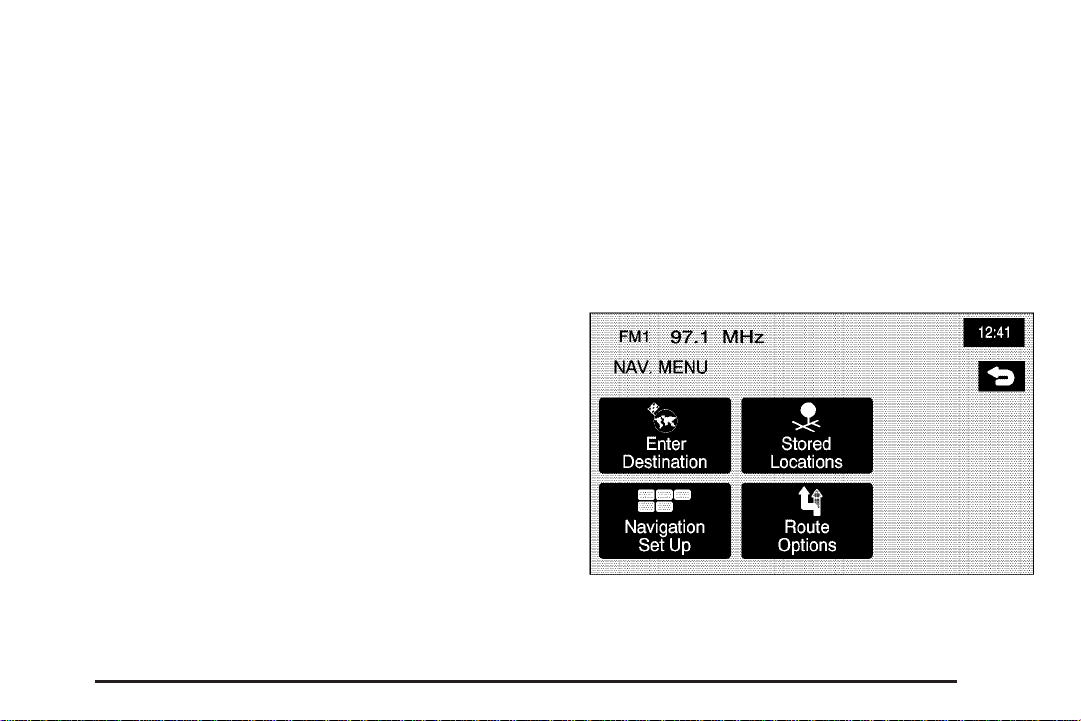
Alpha-Numeric Keypad
Letters of the alphabet, symbols, punctuation, and
numbers are displayed on the navigation screen as an
alpha or numeric keypad. The alpha keypad displays
when a city or street name needs to be entered. Touch
the Sym. (symbol) screen button at the bottom of the
alpha keypad to access the numeric keypad when
entering a house address, punctuation mark, or other
character. Touch A - Z to return to the alpha keypad.
All characters are touch-sensitive screen buttons. Touch
a character to select it.
U (Space): Touch to enter a space between
characters or the words of a name.
V (Back space): Touch if an incorrect character has
been selected.
To make name selections easier, the system only lets
you select a character which can follow the last one
entered. For example, if a Z is entered, a T is not
be available to select. The system highlights the
available characters.
If a name does not display after it is entered, it may
need to be entered differently, the map DVD database
may not contain that information, or the correct
search area has not been selected. See Database
Coverage Explanations on page 2-62 for more
information.
Touch-Sensitive Buttons
Touch-sensitive buttons are located on the screen.
When a screen button has been selected, a beep
sounds. These buttons are highlighted when a feature is
available. There are also some toggle screen buttons
that are light in color when active.
Nav. (Navigation) Menu
Press the NAV hard key to access the map screen. Press
the MENU touch screen button on the map screen.
All of the navigation system features can be accessed
from this screen.
2-3
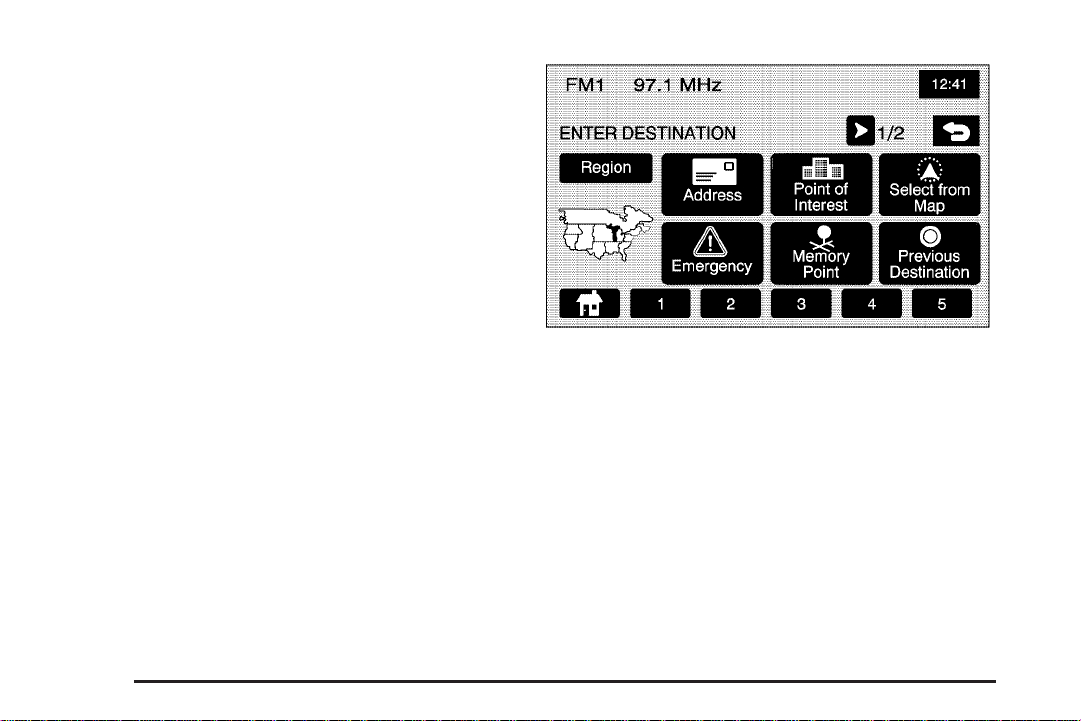
Enter Destination
Press the < Enter Destination screen button to access
the ENTER DESTINATION screen. From this screen,
several options are available to plan a route by entering
destination points.
Once a destination entry is complete, regardless of
which method used, a map screen with the destination
previewed displays.
• Change route preferences, route options, map
appearances, or add a waypoint at this time.
• Set the destination without making any further
changes. See “Getting Started on Your Route” later
in this section for more information on your
choices once a destination has been entered.
This menu has two pages. To view the second page,
press the 1/2 arrow button.
2-4
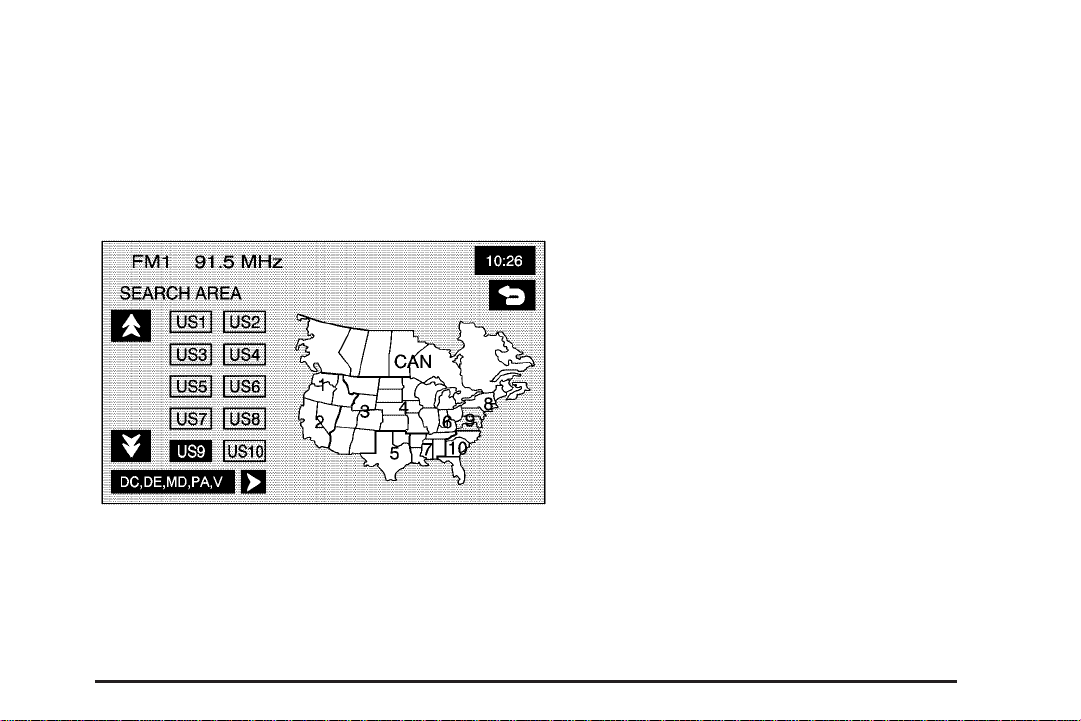
Region
The ENTER DESTINATION screen displays a map of
the United States and a part of Canada divided into
11 regions.
Before selecting a destination entry method, review the
search area map to make sure your destination is
located in the highlighted region.
1. Touch the Region screen button from the ENTER
DESTINATION screen to see a list of states
included in the highlighted region, or to change the
region. The SEARCH AREA screen displays.
2. Touch the numbered screen button to the left of
the search area map that corresponds with the
numbered region you wish to select or to view a list
of states included in that region.
3. Touch the down arrow to the left of the search area
map to select CAN (Canada). Once the region has
been selected, the region is highlighted on the map.
4. Touch the back key to return to the ENTER
DESTINATION screen.
2-5
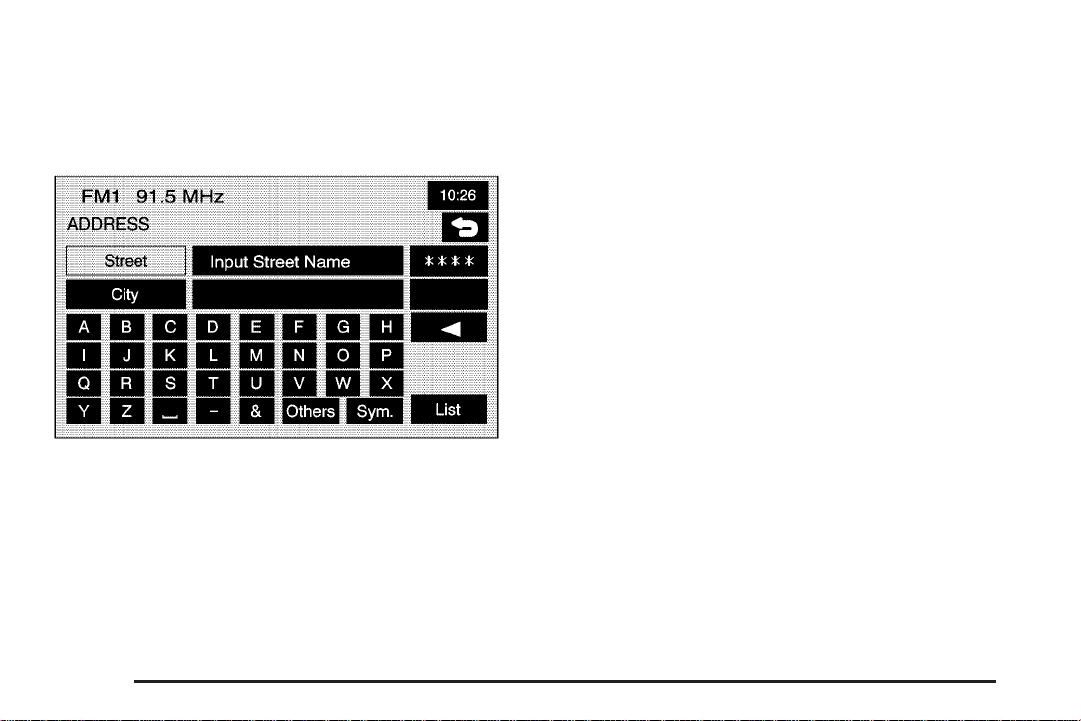
Address
The address destination entry method lets you enter an
address by providing the system with a street name
or city.
2 Address: Touch this screen button to access
the ADDRESS screen. Enter the address one of
two ways: street first or city first.
To enter the street name first:
1. Touch the Street screen button from the address
menu and start entering the street name using the
alpha keypad. A list of five or fewer available
street names automatically display. Select the List
screen button at any time to view the available
street names. The box at the end of the Street entry
field contains the number of street names available
in the current generated list.
2. Select the desired street name with the correct
designation (Dr., Ln, St., etc.) from the list.
3. If the system determines that the street is found in
only one city within the search area, that city
automatically is selected.
If there is more than one city, the system displays
the list of cities that have a street with that
name. Select a city from the list or select the Input
Name screen button to enter the city name.
4. The house number screen displays, enter the
house number using the numeric keypad.
5. Once the correct house number is selected, press
the OK screen button.
A map screen appears with the destination marked.
6. Select the
7. Select the Guide screen button.
See “Getting Started on Your Route” later in this
section for more information.
h (destination) symbol screen button.
2-6
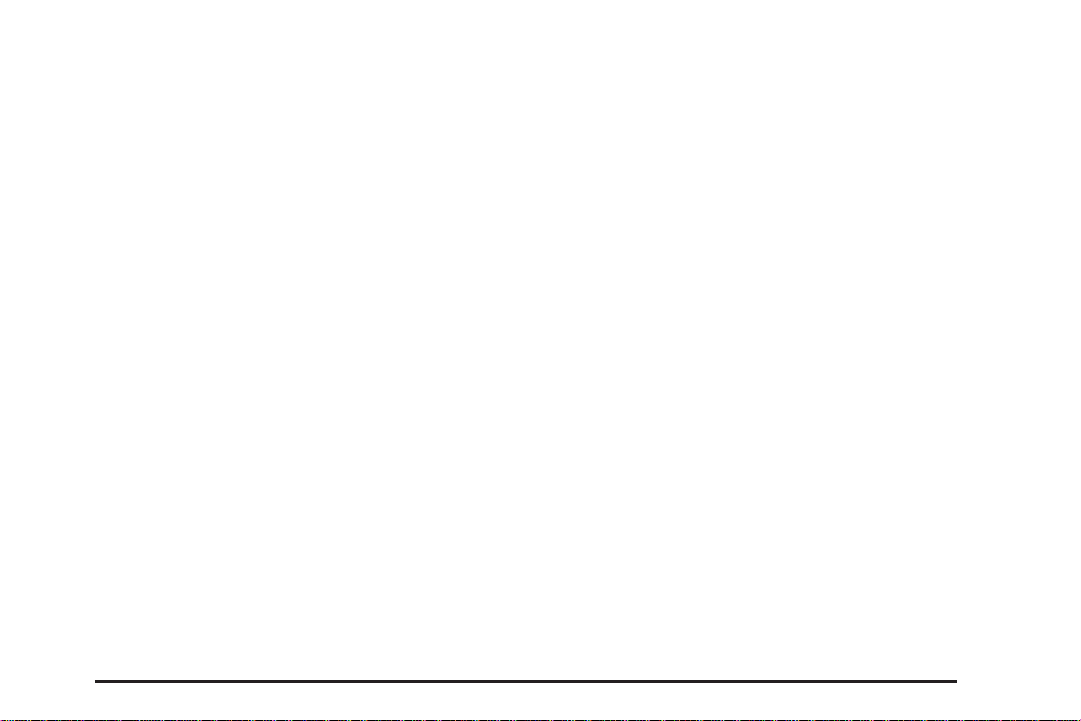
To enter the city name first:
1. Touch the City screen button.
2. Select from the choices shown on the city screen:
Any City, 5 Nearest Cities, Input City Name, or from
the Last 5 Cities used.
• Any City — The system requests input of a
street name, then generate a list of all cities
containing that street name. Select a city from
the list.
• 5 Nearest Cities — The system displays a list of
five cities closest to your vehicle’s current
position. Select a city from the list.
• Input City Name — The keypad displays for
entering the city name. Enter the city name
and then select the city from the list.
• Last 5 Cities — The city names of the last five
cities that were stored as a previous destination
displays. Select a city from the list.
3. The screen to input the street name and house
number displays. Input the street name using the
alpha keypad. A list of available street names
display if there are less than five street names
available. Select the List screen button at any time
to view the available street names. The box at
the end of the Street entry field contains the
number of street names available in the current
generated list.
4. Select the desired street name with the correct
designation (Dr., Ln, St., etc.) from the list.
5. The house number screen displays, enter the
house number using the numeric keypad.
Once the correct house number is selected, a map
screen appears with the destination marked.
6. Select the
7. Select the Guide screen button.
See “Getting Started on Your Route” later in this
section for more information.
h (destination) symbol screen button.
2-7
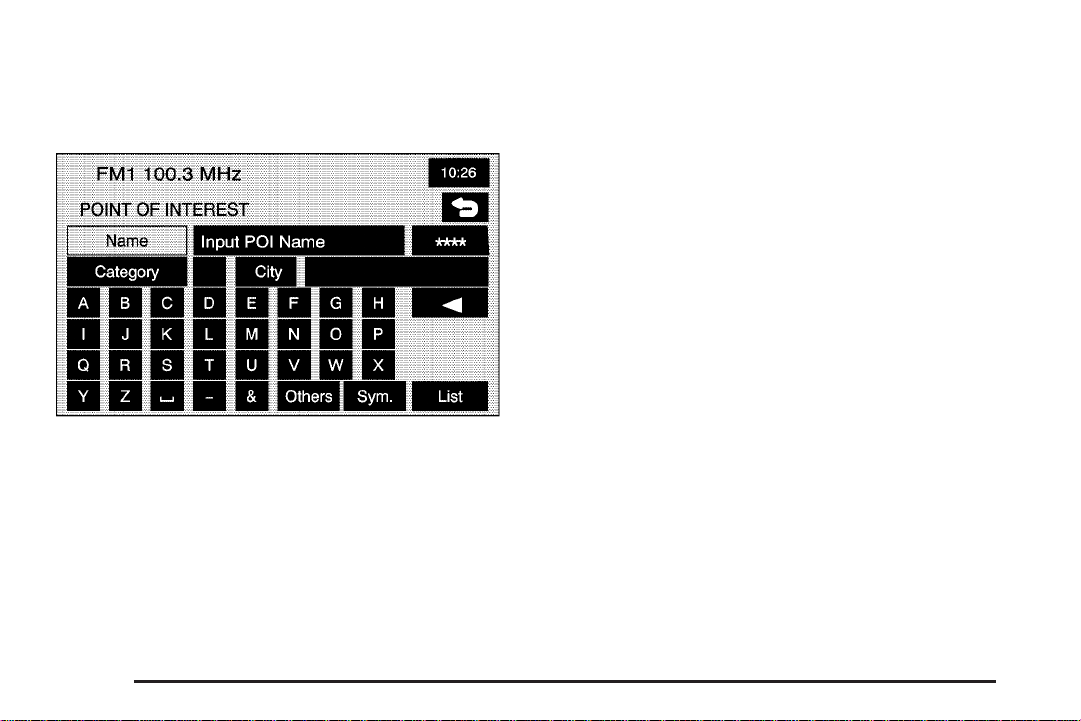
Point of Interest (POI)
The Point of Interest (POI) destination entry method lets
you select a destination from the POI list.
K Point of Interest: Touch this screen button from
the ENTER DESTINATION screen to access the
POINT OF INTEREST screen. This screen has three
options to select/input the destination. Either enter
the name of the POI using the alpha keypad, select a
category from the category list, or select the city by
selecting the City screen button.
To input the POI name:
1. Use the alpha keypad to enter the POI name.
Touch Sym. (symbol) to select symbols and
numbers for the POI, touch Others to select special
characters for the POI, or touch A - Z to return to
the alpha keypad.
A list of POIs appear using the information from the
alpha keypad input. A list of available POIs display
when there are less than five POIs available. Touch
the List screen button at any time to view the
available POIs.
2. Select the desired POI from the list.
3. If the system determines that the POI is found in
only one city within the search area that city
automatically is selected.
If there is more than one city, the system displays
the list of cities that have a POI with that name.
Select a city from the list or select the Input Name
screen button to input the city name.
Once all of the information is selected, a map
screen appears with the destination marked.
4. Select the
5. Select the Guide screen button.
See “Getting Started on Your Route” later in this
section for more information.
h (destination) symbol screen button.
2-8
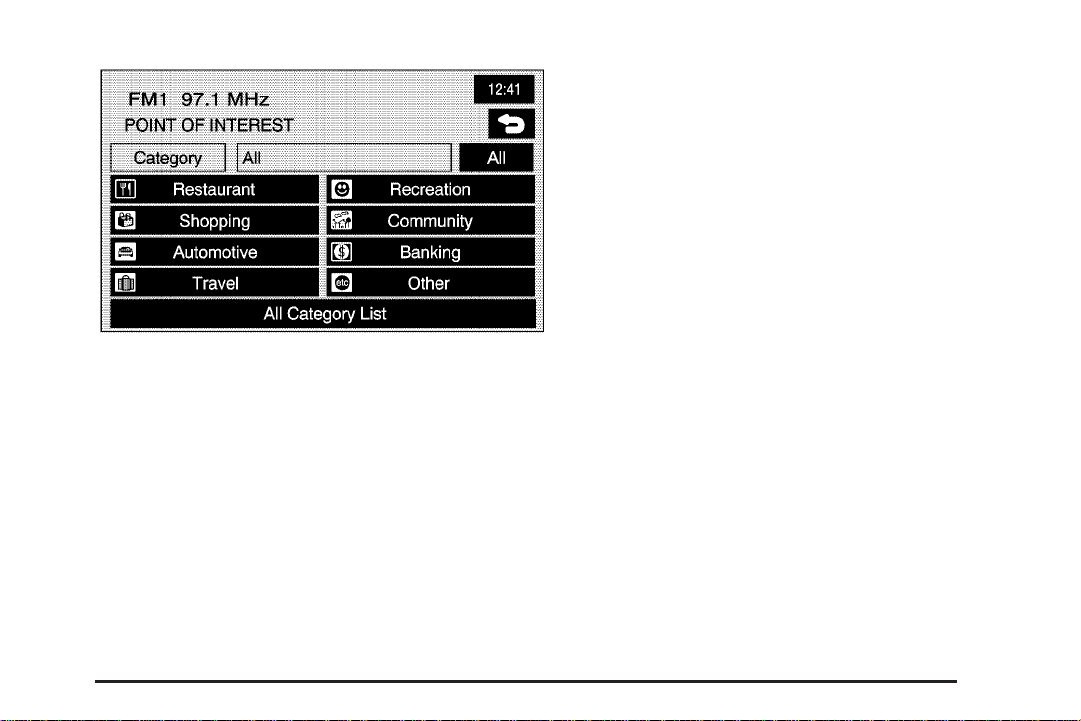
To select a POI from a category:
1. Touch the Category screen button from the POINT
OF INTEREST screen to view a list of POI
categories.
2. Select a category, and then a sub-category.
3. The system displays available POIs in the selected
sub-category or if the list is too long the system
displays the alpha keypad.
4. If the alpha keypad is displayed, input the POI
name until a list of available POIs appear.
5. Select the POI from the list.
6. If the system determines that the POI is found in
only one city within the search area that city
automatically is selected.
If there is more than one city, the system displays
the list of cities that have a POI with that name.
Select a city from the list or select the Input Name
screen button to enter the city name.
Once all of the information is selected, a map
screen appears with the destination marked.
7. Select the
8. Select the Guide screen button.
See “Getting Started on Your Route” later in this
section for more information.
h (destination) symbol screen button.
2-9
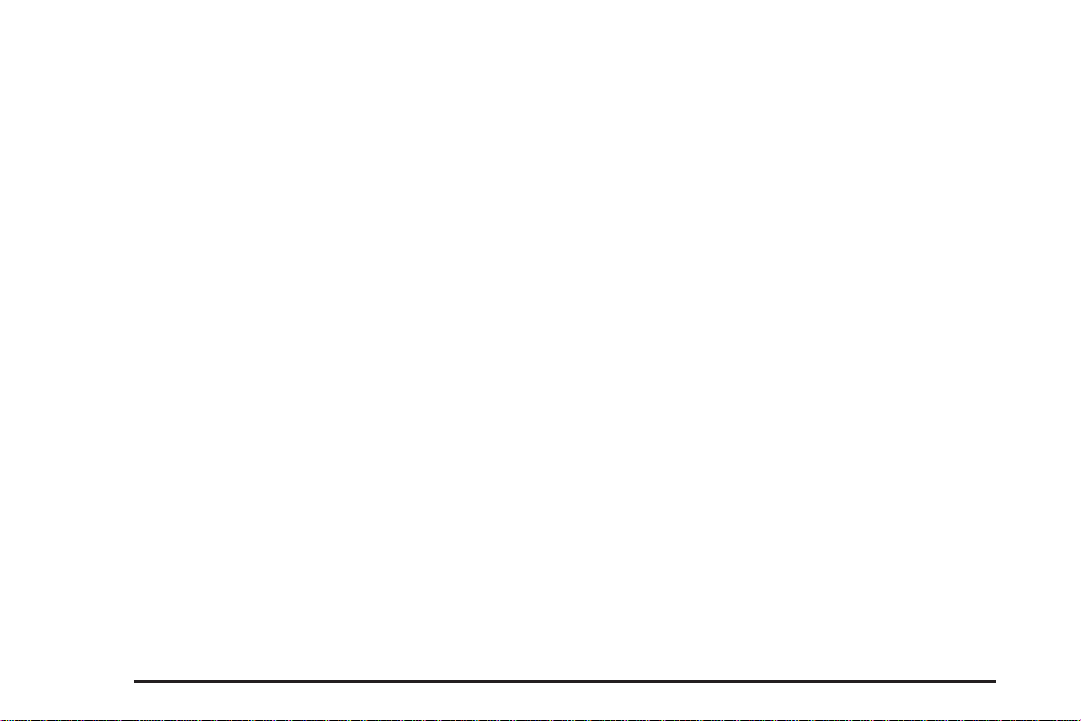
To select a POI by entering a city name:
1. Select the City screen button, then select: Any City,
5 Nearest Cities, Input City Name, or from the Last
5 Cities used.
• Any City — The system requests input of a POI
name, then generate a list of all cities containing
that POI name. Select a city from the list.
• 5 Nearest Cities — The system displays a list of
five cities closest to your vehicle’s current
position. Select a city from the list.
• Input City Name — The keypad displays for
entering the city name. Enter the city name
and then select the city from the list.
• Last 5 Cities — The city names of the last five
cities that were stored as a previous destination
displays. Select a city from the list.
2. Use the alpha keypad to enter the POI name.
Touch Sym. (symbol) to select symbols and
numbers for the POI, touch Others to select special
characters for the POI, or touch A - Z to return to
the alpha keypad.
3. A list of POIs appear using the information from the
alpha keypad input. A list of available POIs display
when there are less than five POIs available.
Touch the List screen button at any time to view the
list of available POIs.
4. Select the desired POI from the list.
A map screen appears with the destination marked.
5. Select the
6. Select the Guide screen button.
See “Getting Started on Your Route” later in this
section for more information.
h (destination) symbol screen button.
2-10
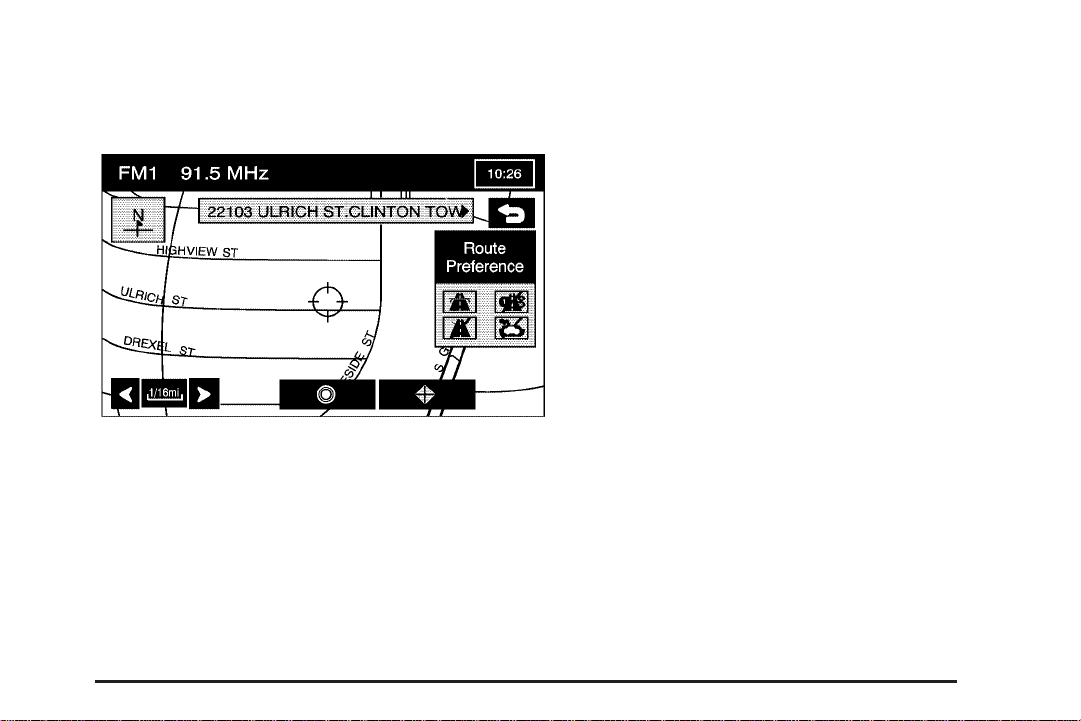
Map
The map destination entry method lets you select a
destination by scrolling on the map.
I Select from Map: Touch this screen button from
the ENTER DESTINATION screen to enter the map
destination entry method, then do the following:
1. Touch the map for the desired area of the
destination.
2. Use the zoom in/out function to view the direction of
the desired area.
3. Pressing/holding and dragging on the map activates
fast scrolling. Press/touch once on the area where
the current position mark should be moved.
Once the scroll symbol is on the location, the
address information displays on the map screen.
4. Select the
5. Select the Guide screen button.
See “Getting Started on Your Route” later in this
section for more information.
h (destination) symbol screen button.
2-11
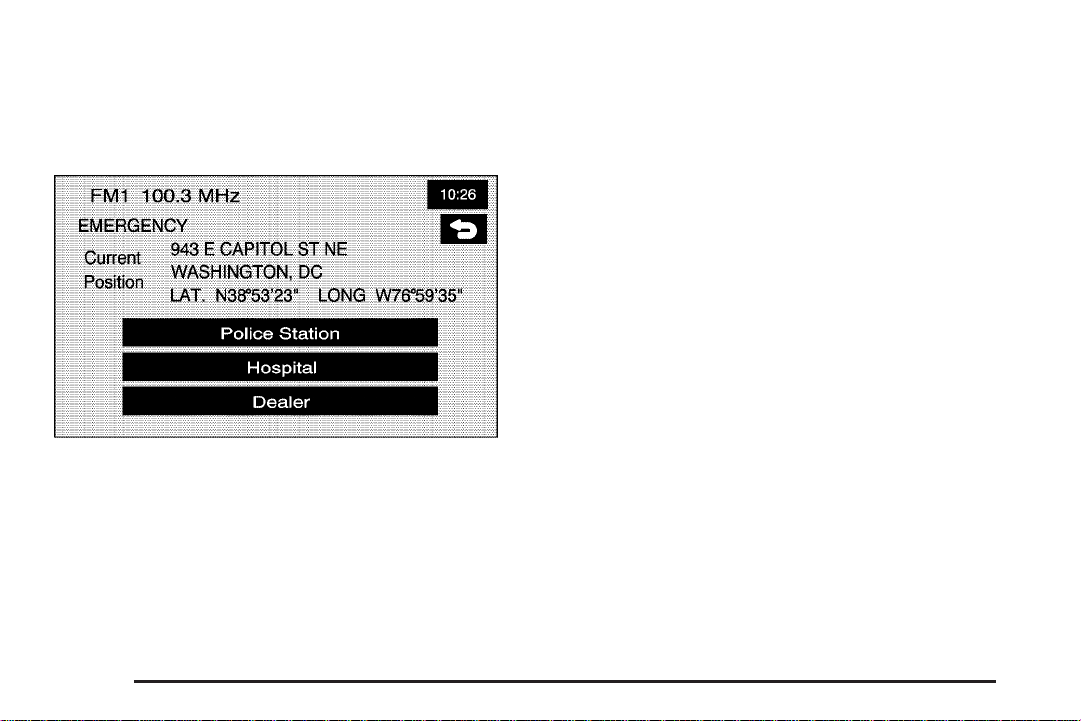
Emergency
The emergency destination entry method allows a
destination to be entered from three categories: Police
Station, Hospital, or Dealer.
| Emergency: Touch this screen button from
the ENTER DESTINATION screen to access the
EMERGENCY screen. The system displays the address,
longitude, and latitude information of the vehicle’s
current position.
To use this destination entry method, do the following:
1. Select a category. A list of destination(s) display
with the name of the destination and the distance
from the vehicle’s current position.
2. Select a destination point from the list. Touch Name
Sort to sort the list by name, or Dist Sort to sort the
list by distance from the vehicle’s current position.
After selecting a destination from the list, a map
screen appears with the destination marked.
3. Select the
4. Select the Guide screen button.
See “Getting Started on Your Route” later in this
section for more information.
h (destination) symbol screen button.
2-12
 Loading...
Loading...