Casio fx-CG Manager PLUS Subscription Manual
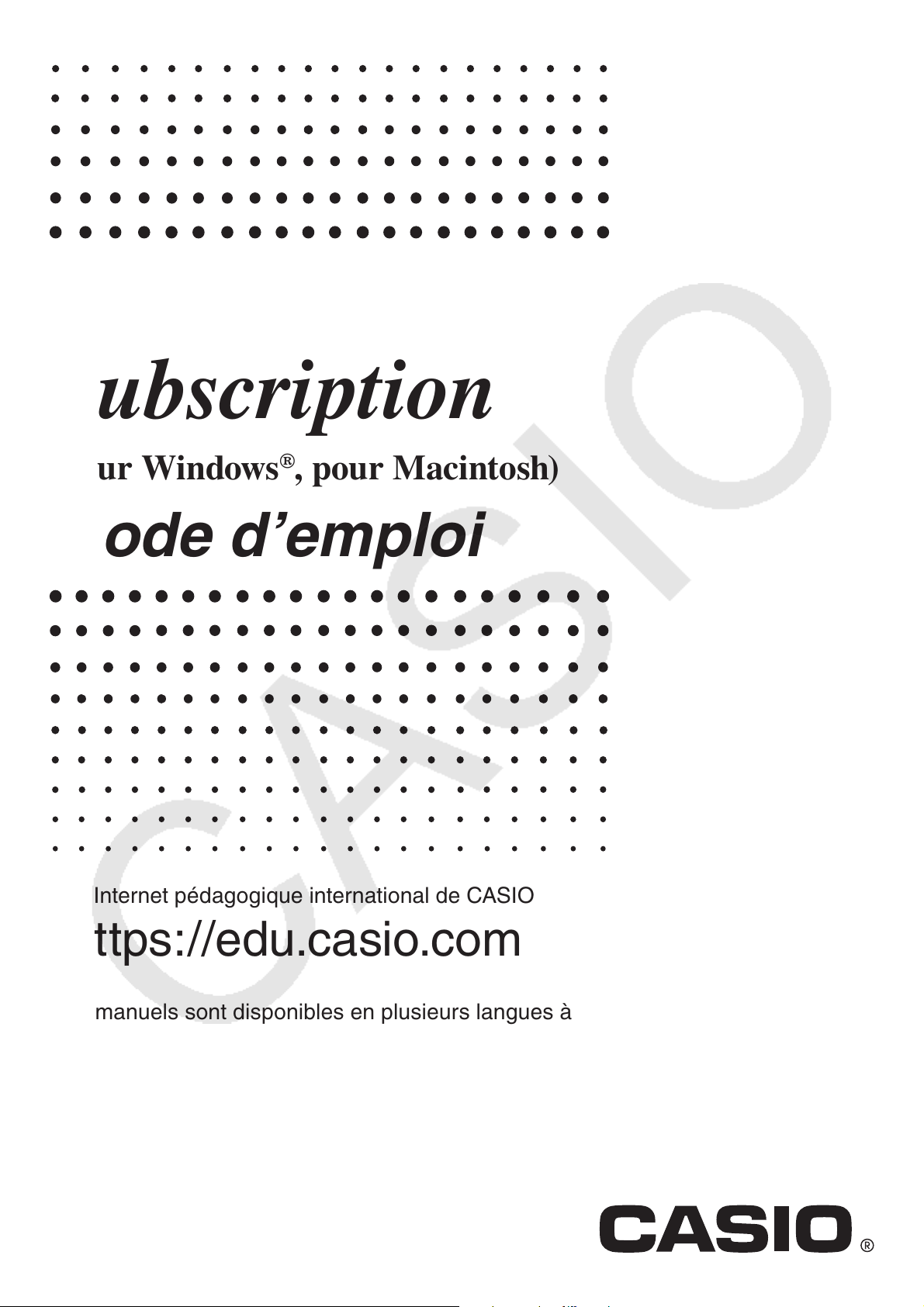
FR
fx-CG Manager PLUS
Subscription
(pour Windows
®
, pour Macintosh)
Mode d’emploi
Site Internet pédagogique international de CASIO
https://edu.casio.com
Des manuels sont disponibles en plusieurs langues à
https://world.casio.com/manual/calc/
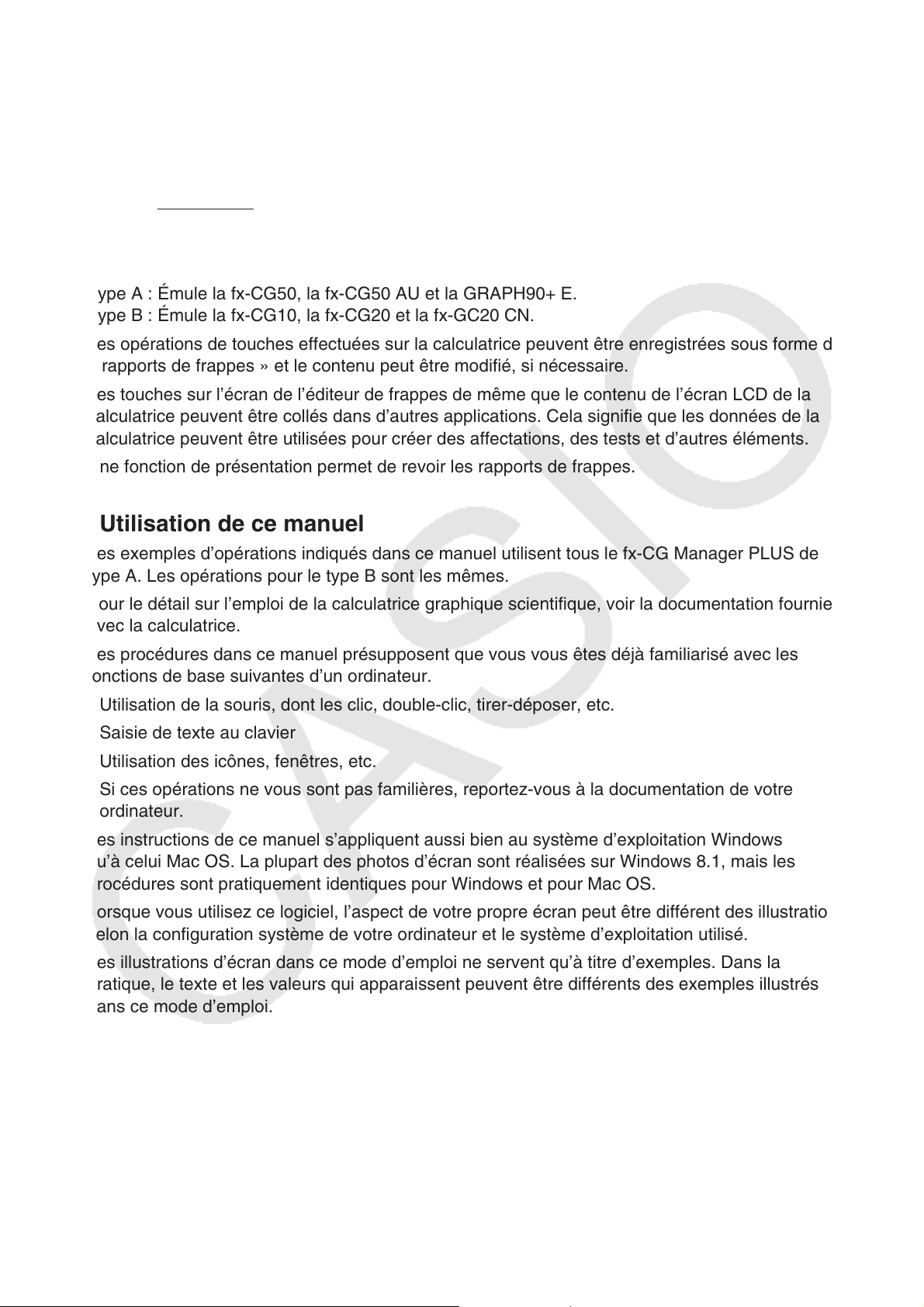
FR-1
Informations préliminaires
k À propos du fx-CG Manager PLUS
• Le fx-CG Manager PLUS est une calculatrice permettant d’effectuer les opérations de la fx-CG10/
fx-CG20/fx-CG20 CN*/fx-CG50/fx-CG50 AU/GRAPH90+ E sur votre ordinateur.
* Windows uniquement
• Il existe deux types de fx-CG Manager PLUS : le type A et le type B. Les calculatrices qui sont
émulées dépendent du type.
Type A : Émule la fx-CG50, la fx-CG50 AU et la GRAPH90+ E.
Type B : Émule la fx-CG10, la fx-CG20 et la fx-GC20 CN.
• Les opérations de touches effectuées sur la calculatrice peuvent être enregistrées sous forme de
« rapports de frappes » et le contenu peut être modifié, si nécessaire.
• Les touches sur l’écran de l’éditeur de frappes de même que le contenu de l’écran LCD de la
calculatrice peuvent être collés dans d’autres applications. Cela signifie que les données de la
calculatrice peuvent être utilisées pour créer des affectations, des tests et d’autres éléments.
•
Une fonction de présentation permet de revoir les rapports de frappes.
k Utilisation de ce manuel
• Les exemples d’opérations indiqués dans ce manuel utilisent tous le fx-CG Manager PLUS de
type A. Les opérations pour le type B sont les mêmes.
• Pour le détail sur l’emploi de la calculatrice graphique scientifique, voir la documentation fournie
avec la calculatrice.
• Les procédures dans ce manuel présupposent que vous vous êtes déjà familiarisé avec les
fonctions de base suivantes d’un ordinateur.
-
Utilisation de la souris, dont les clic, double-clic, tirer-déposer, etc.
- Saisie de texte au clavier
- Utilisation des icônes, fenêtres, etc.
- Si ces opérations ne vous sont pas familières, reportez-vous à la documentation de votre
ordinateur.
• Les instructions de ce manuel s’appliquent aussi bien au système d’exploitation Windows
qu’à celui Mac OS. La plupart des photos d’écran sont réalisées sur Windows
8.1, mais les
procédures sont pratiquement identiques pour Windows et pour Mac OS.
• Lorsque vous utilisez ce logiciel, l’aspect de votre propre écran peut être différent des illustrations
selon la configuration système de votre ordinateur et le système d’exploitation utilisé.
•
Les illustrations d’écran dans ce mode d’emploi ne servent qu’à titre d’exemples. Dans la
pratique, le texte et les valeurs qui apparaissent peuvent être différents des exemples illustrés
dans ce mode d’emploi.
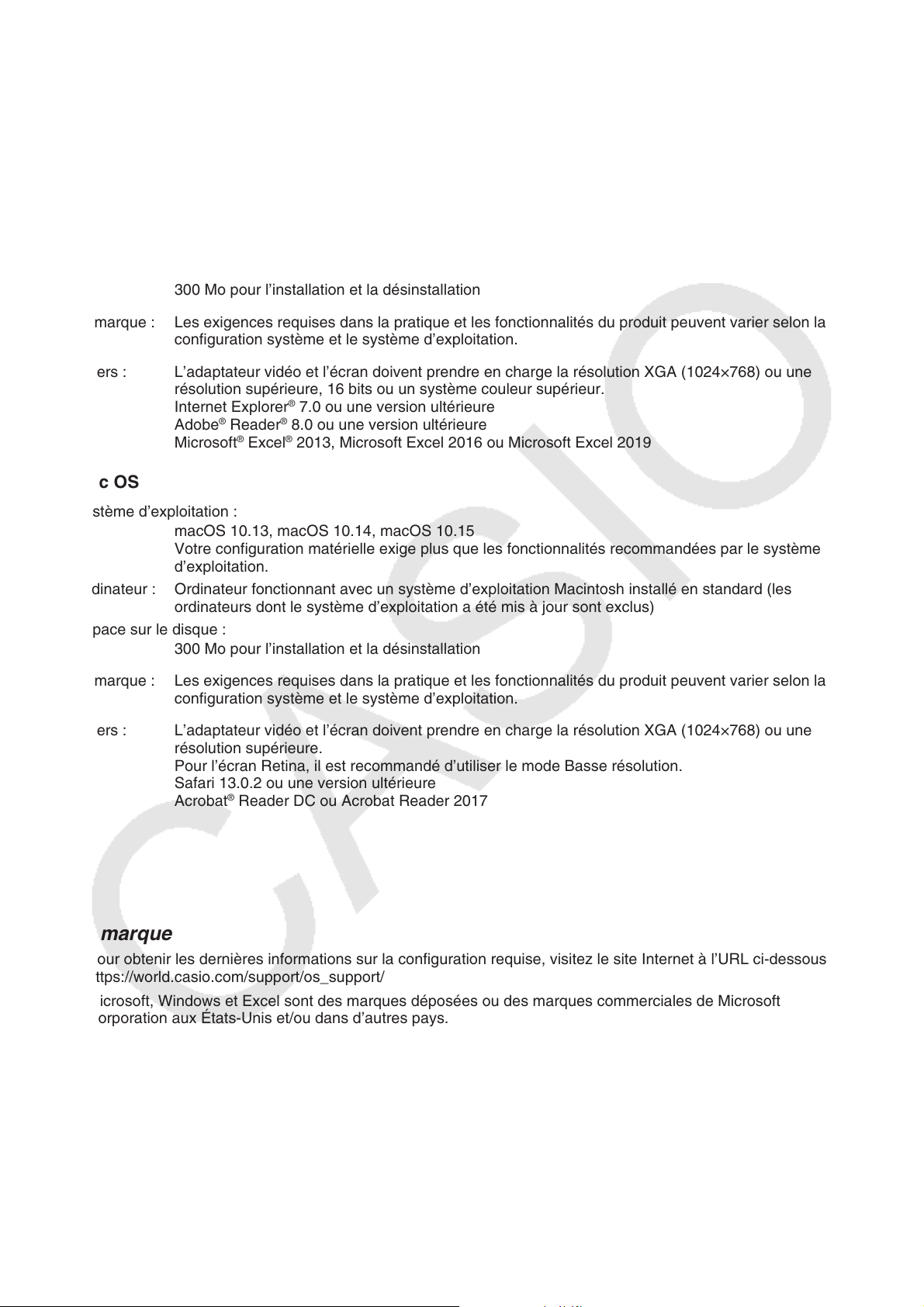
FR-2
k Configuration système requise
Windows
Système d’exploitation :
Windows 8.1, Windows 10
Votre configuration matérielle exige plus que les fonctionnalités recommandées par le système
d’exploitation.
Ordinateur : Ordinateur fonctionnant avec un système d’exploitation Windows installé en standard (les
ordinateurs dont le système d’exploitation a été mis à jour ou de construction personnelle sont
exclus)
Espace sur le disque :
300 Mo pour l’installation et la désinstallation
Remarque : Les exigences requises dans la pratique et les fonctionnalités du produit peuvent varier selon la
configuration système et le système d’exploitation.
Divers : L’adaptateur vidéo et l’écran doivent prendre en charge la résolution XGA (1024×768) ou une
résolution supérieure, 16 bits ou un système couleur supérieur.
Internet Explorer
®
7.0 ou une version ultérieure
Adobe
®
Reader
®
8.0 ou une version ultérieure
Microsoft
®
Excel
®
2013, Microsoft Excel 2016 ou Microsoft Excel 2019
Mac OS
Système d’exploitation :
macOS 10.13, macOS 10.14, macOS 10.15
Votre configuration matérielle exige plus que les fonctionnalités recommandées par le système
d’exploitation.
Ordinateur :
Ordinateur fonctionnant avec un système d’exploitation Macintosh installé en standard (les
ordinateurs dont le système d’exploitation a été mis à jour sont exclus)
Espace sur le disque :
300 Mo pour l’installation et la désinstallation
Remarque : Les exigences requises dans la pratique et les fonctionnalités du produit peuvent varier selon la
configuration système et le système d’exploitation.
Divers : L’adaptateur vidéo et l’écran doivent prendre en charge la résolution XGA (1024×768) ou une
résolution supérieure.
Pour l’écran Retina, il est recommandé d’utiliser le mode Basse résolution.
Safari 13.0.2 ou une version ultérieure
Acrobat
®
Reader DC ou Acrobat Reader 2017
Remarque
• Pour obtenir les dernières informations sur la configuration requise, visitez le site Internet à l’URL ci-dessous :
https://world.casio.com/support/os_support/
• Microsoft, Windows et Excel sont des marques déposées ou des marques commerciales de Microsoft
Corporation aux États-Unis et/ou dans d’autres pays.
• Mac, Mac OS, OS X, macOS, Macintosh, Safari et Retina sont des marques déposées ou des marques
commerciales d’Apple Inc. aux États-Unis et/ou dans d’autres pays.
•
Adobe, Acrobat et Reader sont des marques déposées ou des marques commerciales d’Adobe Systems
Incorporated aux États-Unis et/ou dans d’autres pays.
• QR Code est une marque déposée de DENSO WAVE INCORPORATED au Japon et dans d’autres pays.
• Les noms de sociétés et de produits mentionnés ici sont des marques commerciales de leurs détenteurs
respectifs.
• Notez que la marque commerciale ™ et la marque déposée
®
ne sont pas utilisées dans le texte de ce mode
d’emploi.
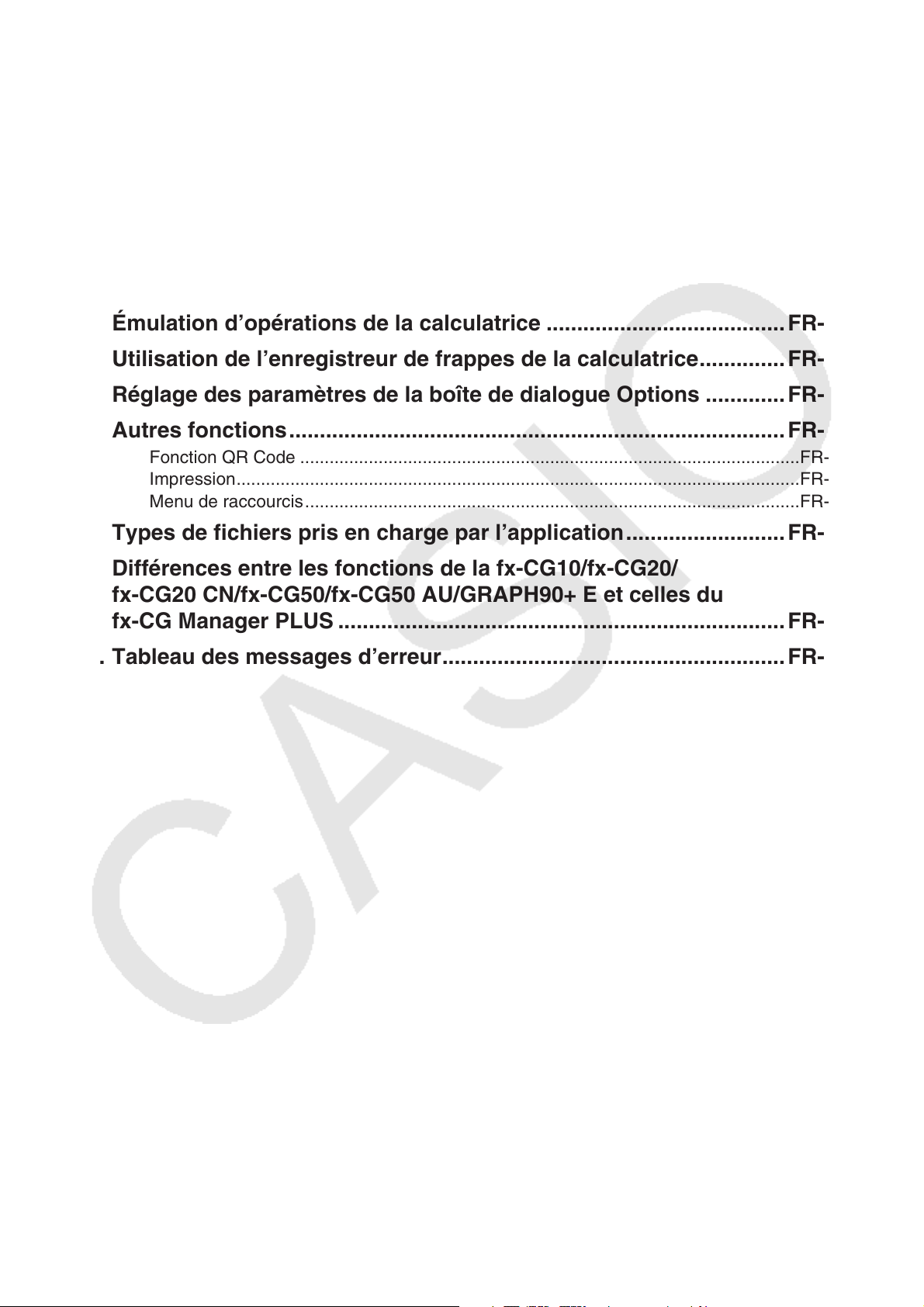
FR-3
Sommaire
1. Installation, désinstallation ou mise à jour du logiciel .....................FR-4
Notification automatique de mise à jour ........................................................................FR-4
2. Configuration de l’écran ......................................................................FR-6
Barre de menus .............................................................................................................FR-7
Barre d’outils ...............................................................................................................FR-10
Barre d’état ..................................................................................................................FR-11
3. Mode Calculatrice et mode Éditeur de frappes ...............................FR-12
4. Émulation d’opérations de la calculatrice .......................................FR-13
5. Utilisation de l’enregistreur de frappes de la calculatrice ..............FR-17
6. Réglage des paramètres de la boîte de dialogue Options .............FR-23
7. Autres fonctions .................................................................................FR-25
Fonction QR Code ......................................................................................................FR-25
Impression ...................................................................................................................FR-25
Menu de raccourcis .....................................................................................................FR-27
8. Types de fichiers pris en charge par l’application ..........................FR-28
9. Différences entre les fonctions de la fx-CG10/fx-CG20/
fx-CG20 CN/fx-CG50/fx-CG50 AU/GRAPH90+ E et celles du
fx-CG Manager PLUS .........................................................................FR-29
10. Tableau des messages d’erreur ........................................................ FR-39
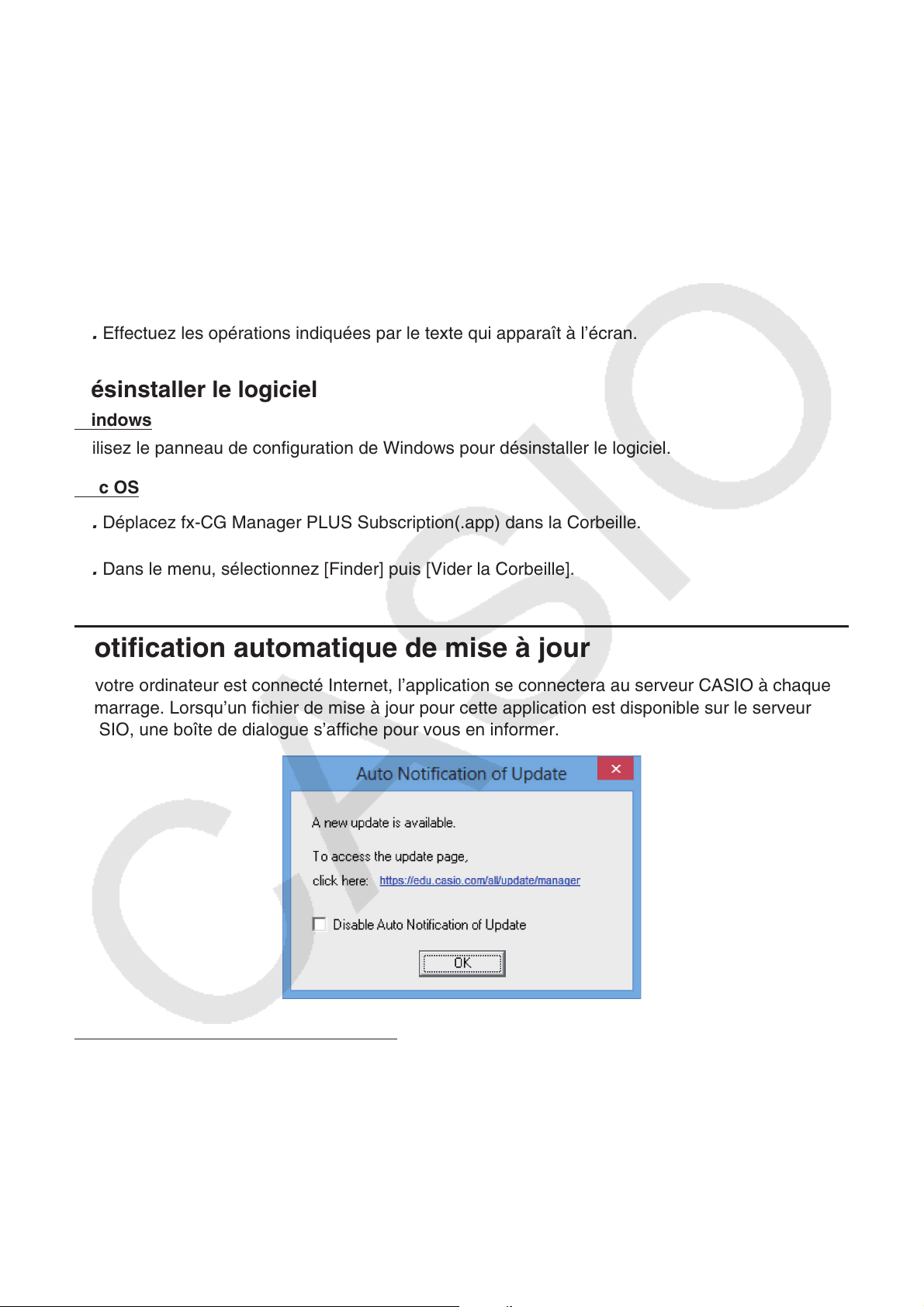
FR-4
1. Installation, désinstallation ou mise à jour
du logiciel
La procédure d’installation est légèrement différente pour Windows et Mac OS. Procédez à
l’installation conformément aux instructions qui s’affichent sur l’écran de l’ordinateur.
Installer le logiciel
1. Sur votre ordinateur, double-cliquez sur le fichier EXE de l’application fx-CG Manager PLUS.
2. Effectuez les opérations indiquées par le texte qui apparaît à l’écran.
Désinstaller le logiciel
Windows
Utilisez le panneau de configuration de Windows pour désinstaller le logiciel.
Mac OS
1. Déplacez fx-CG Manager PLUS Subscription(.app) dans la Corbeille.
2. Dans le menu, sélectionnez [Finder] puis [Vider la Corbeille].
Notification automatique de mise à jour
Si votre ordinateur est connecté Internet, l’application se connectera au serveur CASIO à chaque
démarrage. Lorsqu’un fichier de mise à jour pour cette application est disponible sur le serveur
CASIO, une boîte de dialogue s’affiche pour vous en informer.
https://edu.casio.com/all/update/manager : Un clic sur ce lien démarre votre navigateur et dirige ver
le site Web de CASIO.
Un clic sur [OK] fermera la boîte de dialogue.
Vous pouvez désactiver la notification automatique des prochaines mises à jour en cochant la case
juxtaposée à « Disable Auto Notification of Update » avant de cliquer sur [OK]. Pour réactiver la
notification automatique des mises à jour, sélectionnez « Auto Notification of Update » sur le menu
Help.
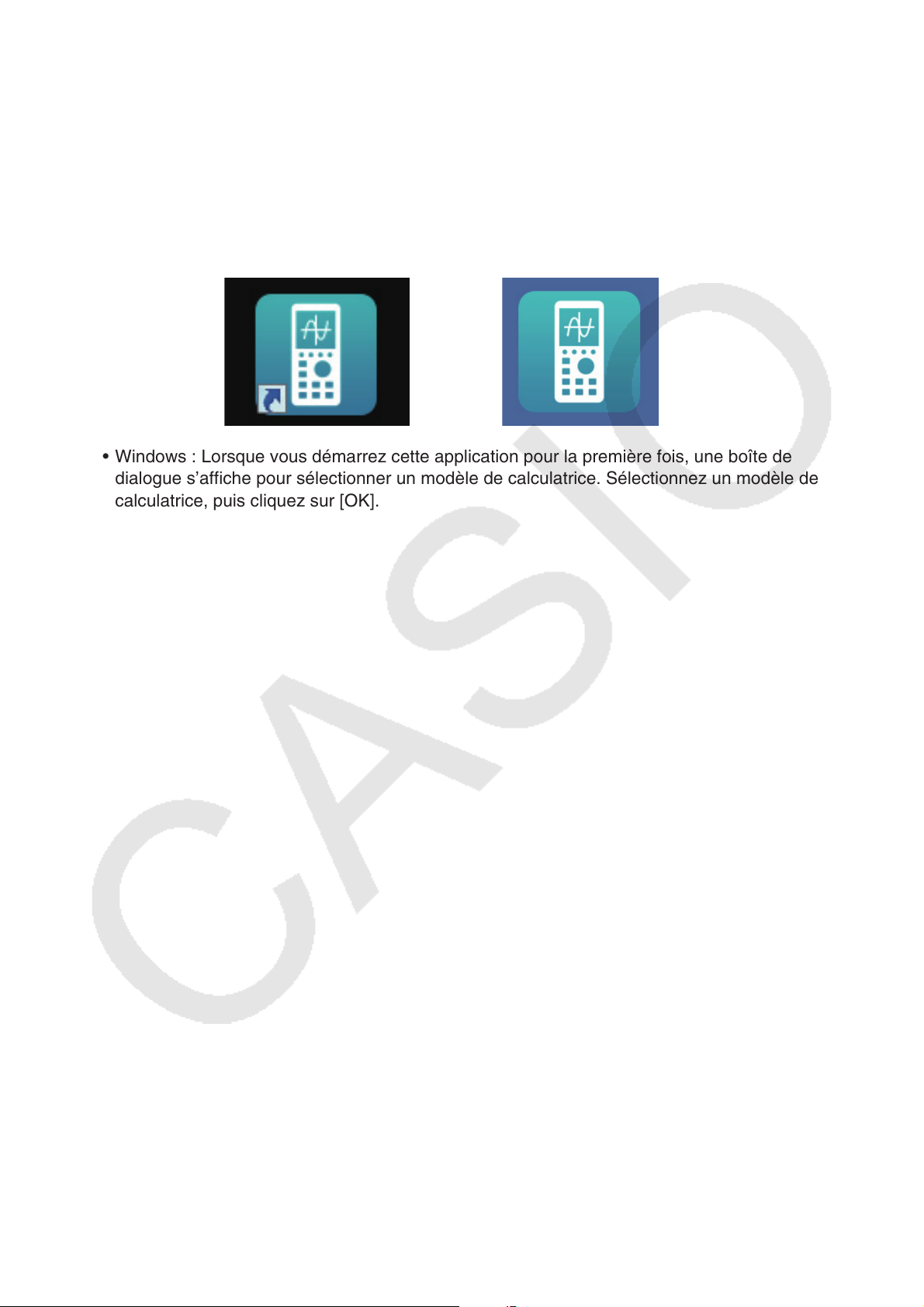
FR-5
Démarrer le logiciel
1. Windows : Sur le bureau de votre ordinateur, double-cliquez sur l’icône du « fx-CG Manager
PLUS Subscription for fx-CG50series* ».
Mac OS : Dans le dossier « Applications » – « CASIO », double-cliquez sur « fx-CG Manager
PLUS Subscription for fx-CG50series* ».
* Type B : fx-CG Manager PLUS Subscription
Windows
Mac OS
• Windows : Lorsque vous démarrez cette application pour la première fois, une boîte de
dialogue s’affiche pour sélectionner un modèle de calculatrice. Sélectionnez un modèle de
calculatrice, puis cliquez sur [OK].
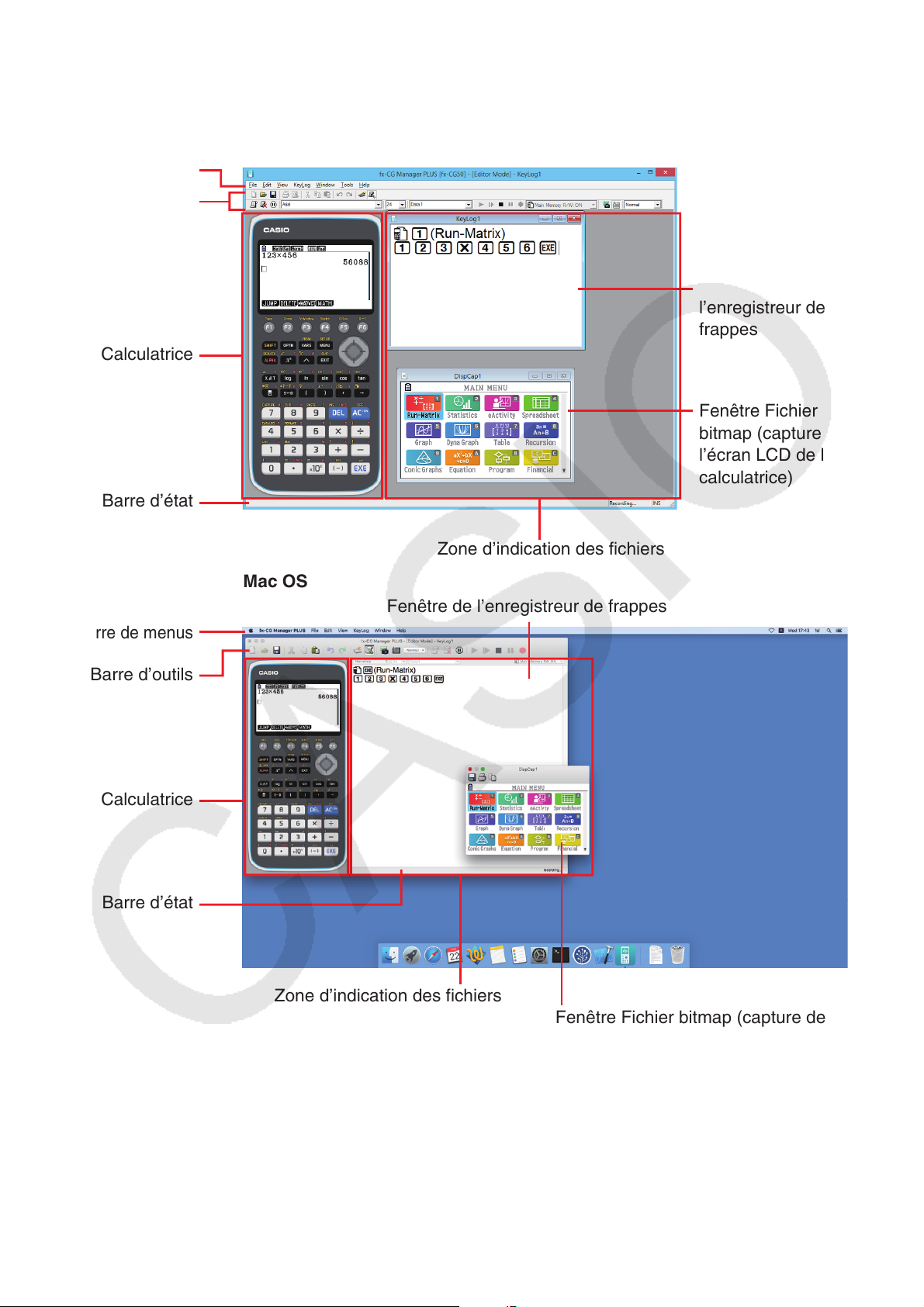
FR-6
2. Configuration de l’écran
L’écran du fx-CG Manager PLUS se présente de la façon suivante.
Barre de
menus
Barre d’outils
Calculatrice
Barre d’état
Windows
Fenêtre de
l’enregistreur de
frappes
Fenêtre Fichier
bitmap (capture de
l’écran LCD de la
calculatrice)
Zone d’indication des fichiers
Barre de menus
Barre d’outils
Calculatrice
Barre d’état
Mac OS
Fenêtre de l’enregistreur de frappes
Zone d’indication des fichiers
Fenêtre Fichier bitmap (capture de
l’écran LCD de la calculatrice)
* Lorsque la fenêtre de la calculatrice et la fenêtre de l’enregistreur de frappes (ou un fichier
bitmap) sont toutes deux ouvertes, la fenêtre de la calculatrice est toujours superposée à l’autre.
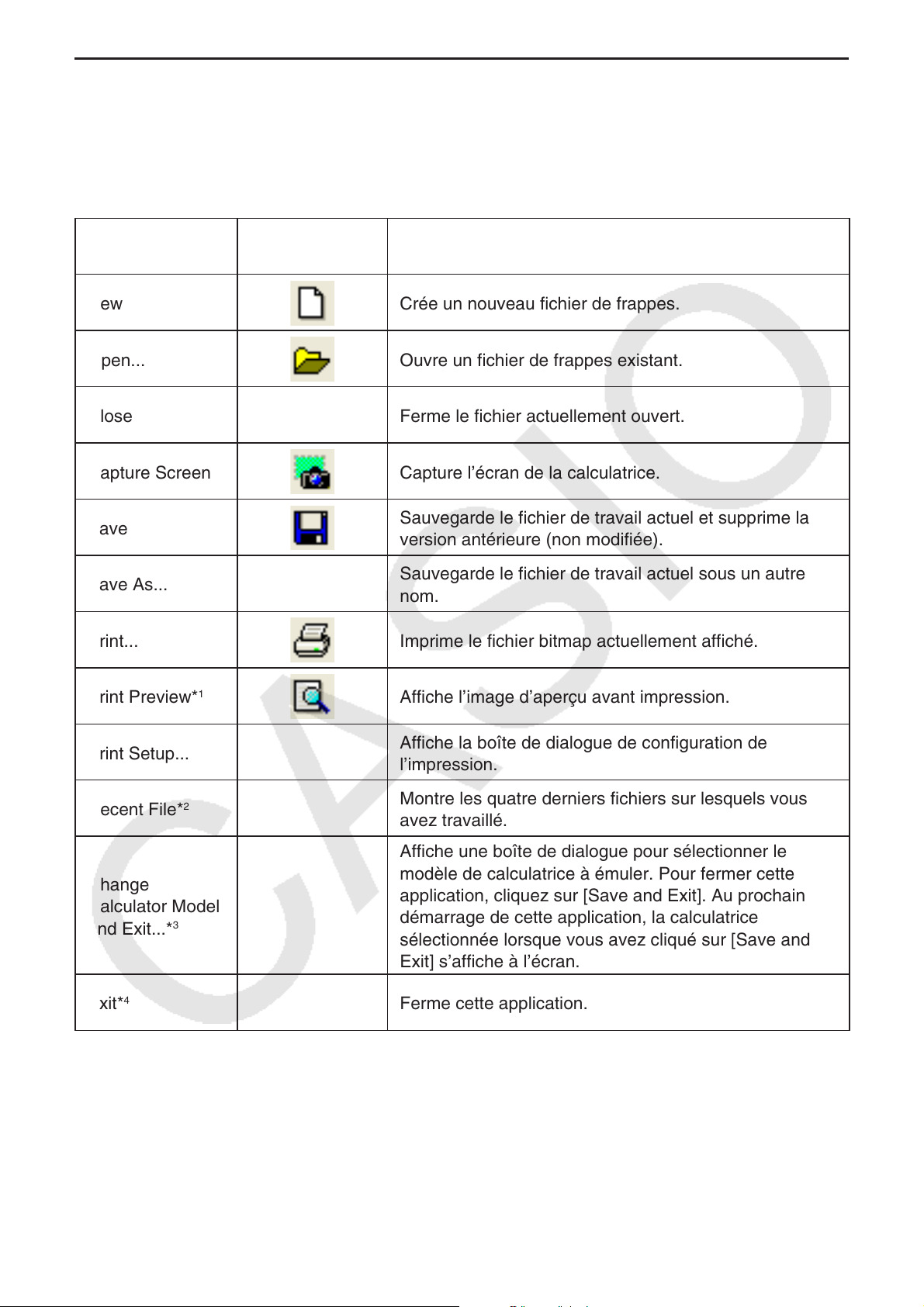
FR-7
Barre de menus
• Si une commande du menu peut être exécutée en cliquant sur un bouton de la barre d’outils, le
bouton correspondant de la barre d’outils est également disponible.
k Menu File (Fichier)
Menu
Bouton de la
barre d’outils
Description
New
Crée un nouveau fichier de frappes.
Open...
Ouvre un fichier de frappes existant.
Close Ferme le fichier actuellement ouvert.
Capture Screen
Capture l’écran de la calculatrice.
Save
Sauvegarde le fichier de travail actuel et supprime la
version antérieure (non modifiée).
Save As...
Sauvegarde le fichier de travail actuel sous un autre
nom.
Print...
Imprime le fichier bitmap actuellement affiché.
Print Preview*
1
Affiche l’image d’aperçu avant impression.
Print Setup...
Affiche la boîte de dialogue de configuration de
l’impression.
Recent File*
2
Montre les quatre derniers fichiers sur lesquels vous
avez travaillé.
Change
Calculator Model
and Exit...*
3
Affiche une boîte de dialogue pour sélectionner le
modèle de calculatrice à émuler. Pour fermer cette
application, cliquez sur [Save and Exit]. Au prochain
démarrage de cette application, la calculatrice
sélectionnée lorsque vous avez cliqué sur [Save and
Exit] s’affiche à l’écran.
Exit*
4
Ferme cette application.
*
1
Windows uniquement
*
2
Mac OS : Open Recent
*
3
Type B : Windows uniquement
*
4
Mac OS : Dans le menu [fx-CG Manager PLUS], sélectionnez [Quit fx-CG Manager PLUS].
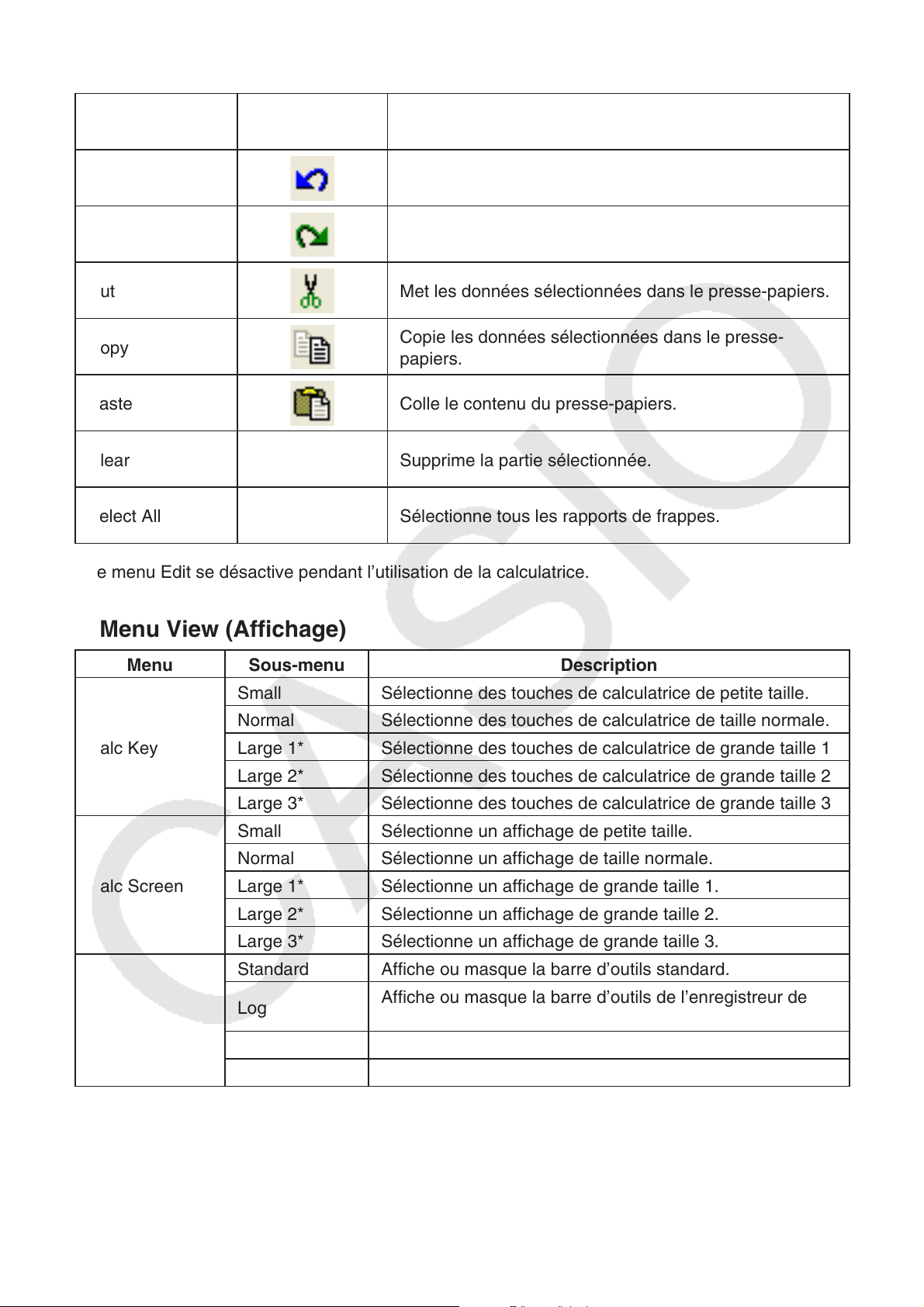
FR-8
k Menu Edit (Edition)
Menu
Bouton de la
barre d’outils
Description
Undo
Annule la dernière opération.
Redo
Rétablit la dernière opération annulée.
Cut
Met les données sélectionnées dans le presse-papiers.
Copy
Copie les données sélectionnées dans le presse-
papiers.
Paste
Colle le contenu du presse-papiers.
Clear Supprime la partie sélectionnée.
Select All Sélectionne tous les rapports de frappes.
* Le menu Edit se désactive pendant l’utilisation de la calculatrice.
k Menu View (Affichage)
Menu Sous-menu Description
Calc Key
Small Sélectionne des touches de calculatrice de petite taille.
Normal Sélectionne des touches de calculatrice de taille normale.
Large 1* Sélectionne des touches de calculatrice de grande taille 1.
Large 2* Sélectionne des touches de calculatrice de grande taille 2.
Large 3* Sélectionne des touches de calculatrice de grande taille 3.
Calc Screen
Small Sélectionne un affichage de petite taille.
Normal Sélectionne un affichage de taille normale.
Large 1*
Sélectionne un affichage de grande taille 1.
Large 2* Sélectionne un affichage de grande taille 2.
Large 3* Sélectionne un affichage de grande taille 3.
Toolbar
Standard Affiche ou masque la barre d’outils standard.
Log
Affiche ou masque la barre d’outils de l’enregistreur de
frappes.
Edit Affiche ou masque la barre d’outils d’édition.
Bitmap Affiche ou masque la barre d’outils bitmap.
*
Type A uniquement
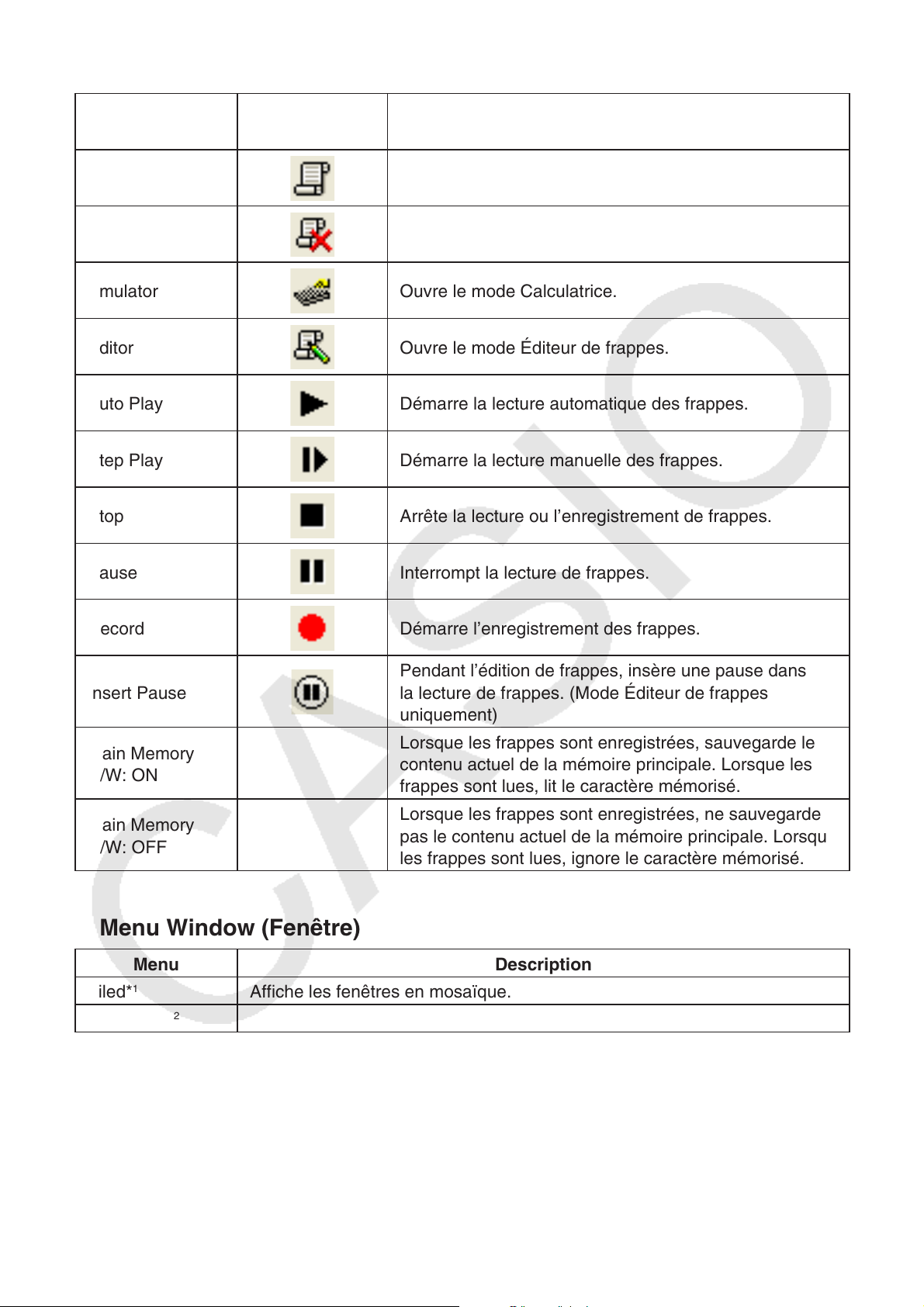
FR-9
k Menu Key-Log (Enregistreur de frappes)
Menu
Bouton de la
barre d’outils
Description
Add
Ajoute un nouveau rapport dans l’enregistreur de
frappes. (Mode Éditeur de frappes uniquement)
Delete
Supprime le rapport de frappes actuellement affiché.
(Mode Éditeur de frappes uniquement)
Emulator
Ouvre le mode Calculatrice.
Editor
Ouvre le mode Éditeur de frappes.
Auto Play
Démarre la lecture automatique des frappes.
Step Play
Démarre la lecture manuelle des frappes.
Stop
Arrête la lecture ou l’enregistrement de frappes.
Pause
Interrompt la lecture de frappes.
Record
Démarre l’enregistrement des frappes.
Insert Pause
Pendant l’édition de frappes, insère une pause dans
la lecture de frappes. (Mode Éditeur de frappes
uniquement)
Main Memory
R/W: ON
Lorsque les frappes sont enregistrées, sauvegarde le
contenu actuel de la mémoire principale. Lorsque les
frappes sont lues, lit le caractère mémorisé.
Main Memory
R/W: OFF
Lorsque les frappes sont enregistrées, ne sauvegarde
pas le contenu actuel de la mémoire principale. Lorsque
les frappes sont lues, ignore le caractère mémorisé.
k Menu Window (Fenêtre)
Menu Description
Tiled*
1
Affiche les fenêtres en mosaïque.
Horizontal*
2
Affiche les fenêtres sur une ligne horizontale.
*
1
Mac OS : Cascade - Affiche toutes les fenêtres en cascade.
*
2
Windows uniquement
• Les noms des fichiers ouverts figurent aussi dans le menu Window. Si plusieurs fichiers sont
ouverts, le nom de fichier au haut de la liste est celui qui est actuellement le fichier actif.
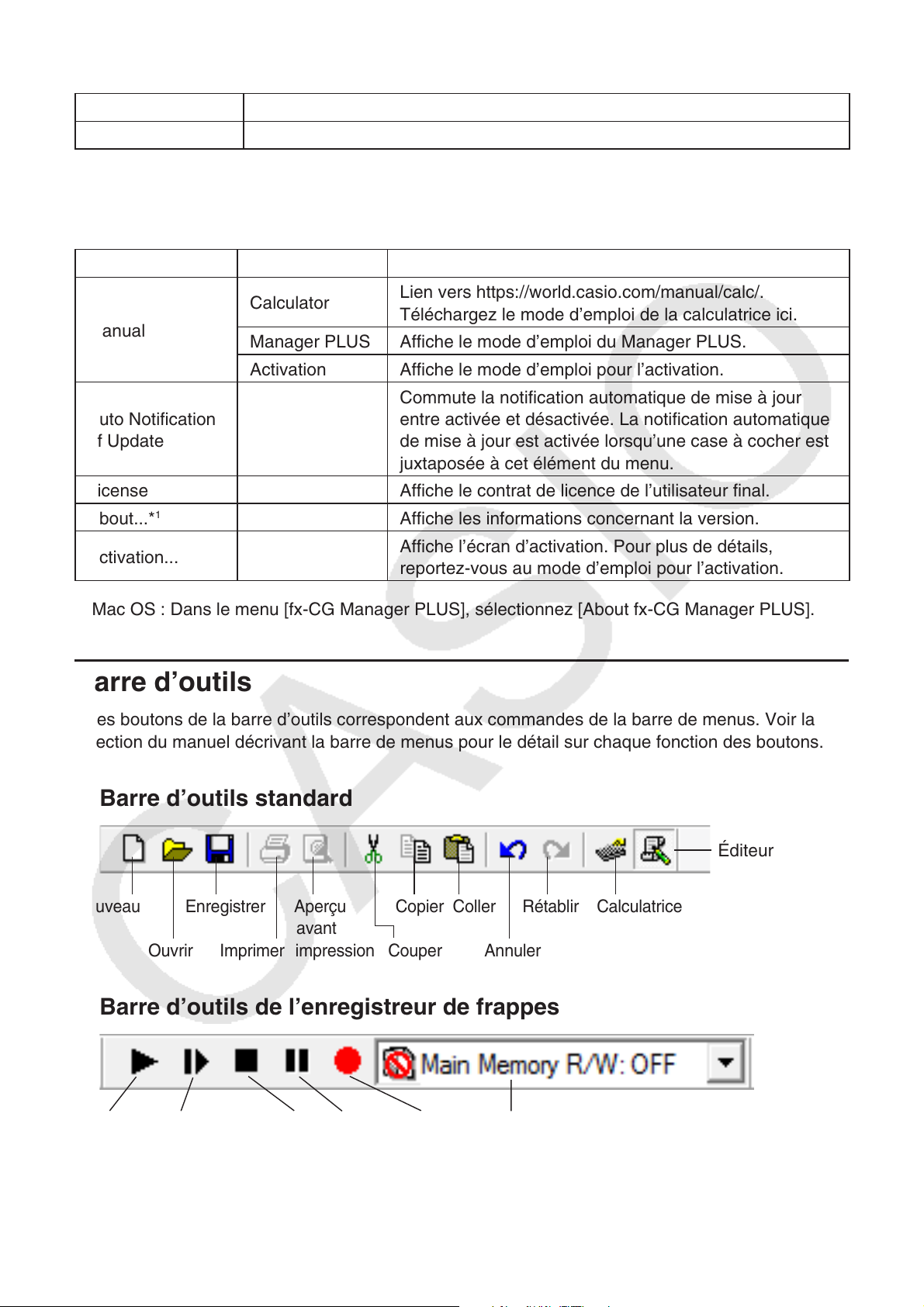
FR-10
k Menu Tools (Outils) (Windows uniquement)
Menu Description
Options...*
1
Affiche la boîte de dialogue de réglage des paramètres optionnels.
*
1
Mac OS : Dans le menu [fx-CG Manager PLUS], sélectionnez [Preferences...].
k Menu Help (Aide)
Menu Sous-menu Description
Manual
Calculator
Lien vers https://world.casio.com/manual/calc/.
Téléchargez le mode d’emploi de la calculatrice ici.
Manager PLUS Affiche le mode d’emploi du Manager PLUS.
Activation Affiche le mode d’emploi pour l’activation.
Auto Notification
of Update
Commute la notification automatique de mise à jour
entre activée et désactivée. La notification automatique
de mise à jour est activée lorsqu’une case à cocher est
juxtaposée à cet élément du menu.
License Affiche le contrat de licence de l’utilisateur final.
About...*
1
Affiche les informations concernant la version.
Activation...
Affiche l’écran d’activation. Pour plus de détails,
reportez-vous au mode d’emploi pour l’activation.
*
1
Mac OS : Dans le menu [fx-CG Manager PLUS], sélectionnez [About fx-CG Manager PLUS].
Barre d’outils
• Les boutons de la barre d’outils correspondent aux commandes de la barre de menus. Voir la
section du manuel décrivant la barre de menus pour le détail sur chaque fonction des boutons.
k Barre d’outils standard
Éditeur
Nouveau Enregistrer Aperçu Copier Coller Rétablir Calculatrice
avant
Ouvrir Imprimer impression Couper Annuler
k Barre d’outils de l’enregistreur de frappes
Lecture Avance frappe
par frappe
Arrêt Pause Enregistrer
L/É mémoire principale : ON /
L/É mémoire principale : OFF
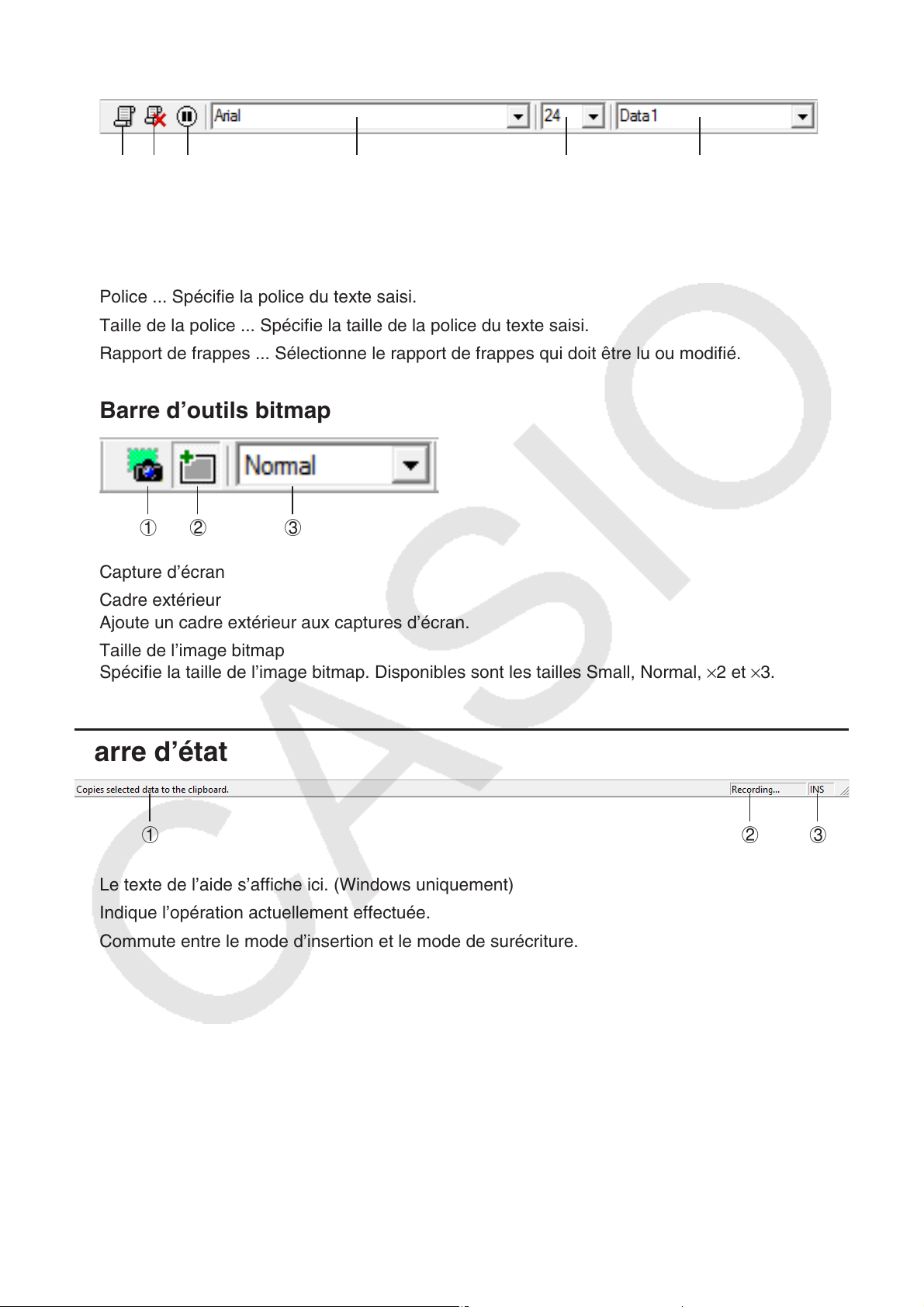
FR-11
k Barre d’outils d’édition
1 2 3 4 5 6
1 Ajouter
2 Supprimer
3 Insérer Pause
4 Police ... Spécifie la police du texte saisi.
5 Taille de la police ... Spécifie la taille de la police du texte saisi.
6 Rapport de frappes ... Sélectionne le rapport de frappes qui doit être lu ou modifié.
k Barre d’outils bitmap
1 2 3
1 Capture d’écran
2 Cadre extérieur
Ajoute un cadre extérieur aux captures d’écran.
3 Taille de l’image bitmap
Spécifie la taille de l’image bitmap. Disponibles sont les tailles Small, Normal, ×2 et ×3.
Barre d’état
1 2 3
1 Le texte de l’aide s’affiche ici. (Windows uniquement)
2 Indique l’opération actuellement effectuée.
3 Commute entre le mode d’insertion et le mode de surécriture.
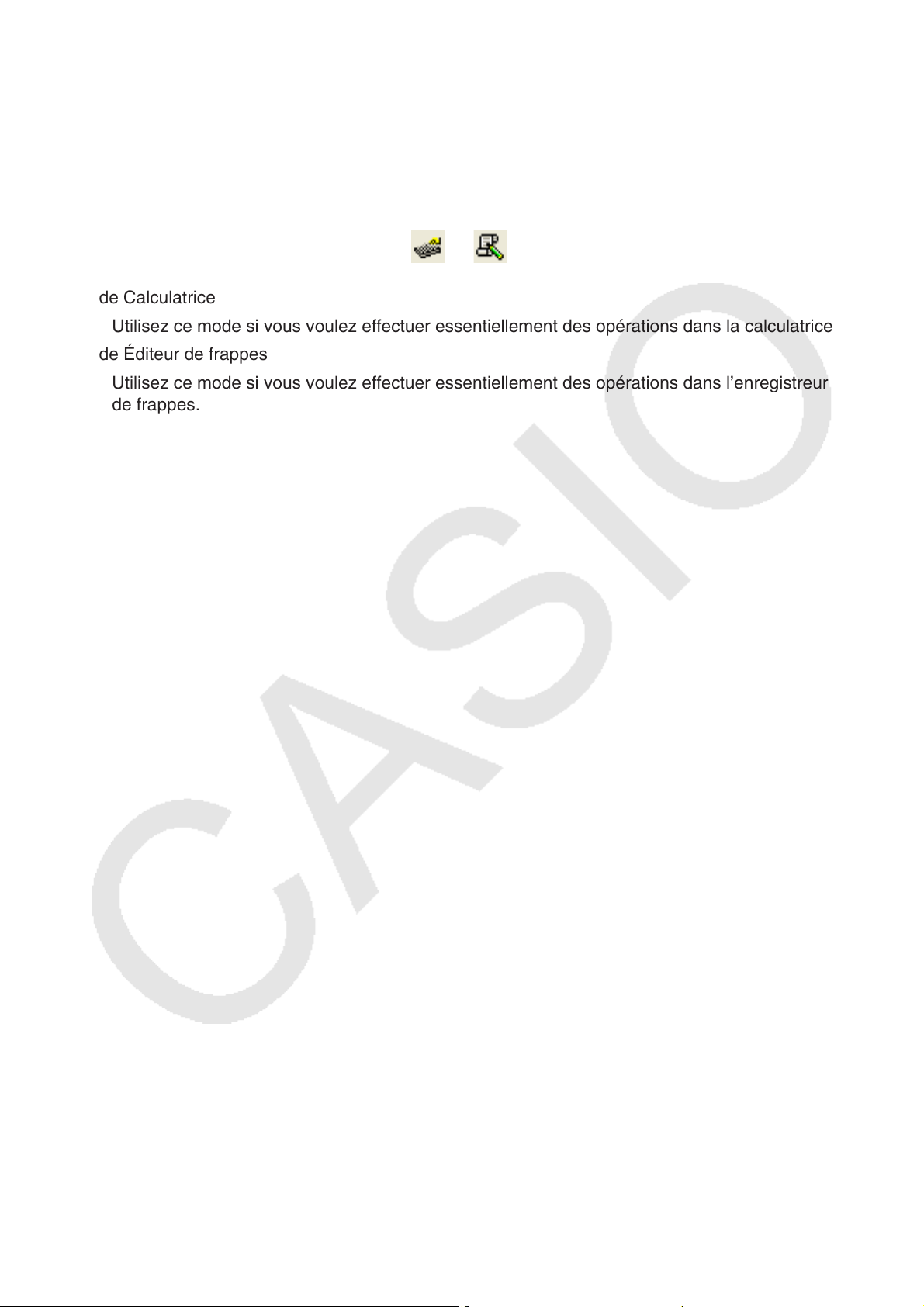
FR-12
3. Mode Calculatrice et mode Éditeur de
frappes
Cette application présente deux modes.
Vous pouvez utiliser une des deux opérations suivantes pour sélectionner le mode souhaité.
• Sur le menu [KeyLog], sélectionnez [Emulator] ou [Editor].
• Sur la barre d’outils standard, cliquez sur
ou .
Mode Calculatrice
Utilisez ce mode si vous voulez effectuer essentiellement des opérations dans la calculatrice.
Mode Éditeur de frappes
Utilisez ce mode si vous voulez effectuer essentiellement des opérations dans l’enregistreur
de frappes.
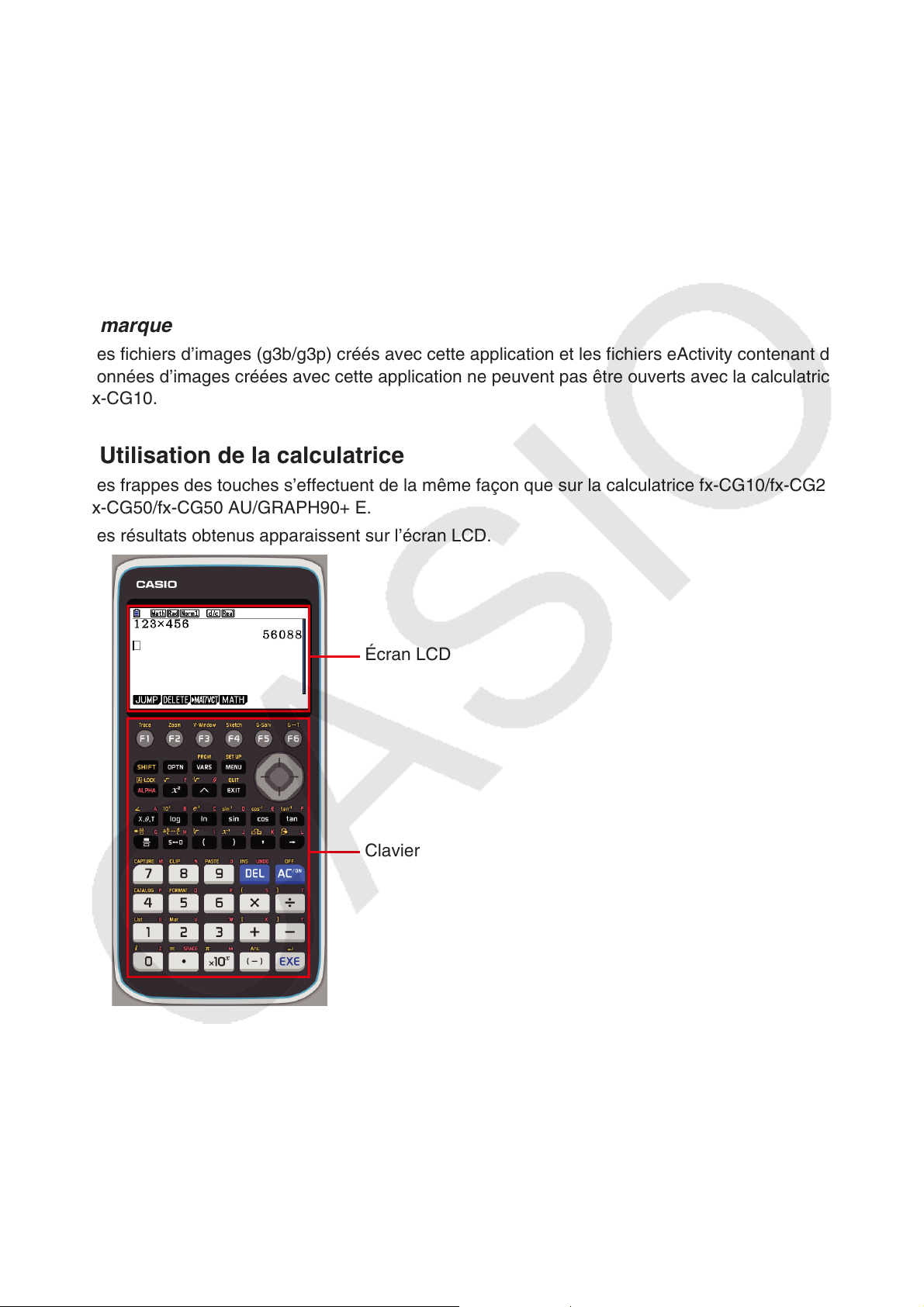
FR-13
4. Émulation d’opérations de la calculatrice
• La calculatrice permet de simuler les opérations de la calculatrice avec la souris et le clavier de
l’ordinateur.
• Pour le détail sur les opérations dans la calculatrice, voir le mode d’emploi de la calculatrice.
Vous pouvez consulter le mode d’emploi en sélectionnant [Manual] – [Calculator] sur le menu
Help.
• Notez que certaines fonctions de la calculatrice sont différentes des fonctions de la calculatrice.
Pour le détail, voir « 9. Différences entre les fonctions de la fx-CG10/fx-CG20/fx-CG20 CN
/fx-
CG50/fx-CG50 AU/GRAPH90+ E et celles du fx-CG Manager PLUS » (page FR-29).
Remarque
• Les fichiers d’images (g3b/g3p) créés avec cette application et les fichiers eActivity contenant des
données d’images créées avec cette application ne peuvent pas être ouverts avec la calculatrice
fx-CG10.
k Utilisation de la calculatrice
• Les frappes des touches s’effectuent de la même façon que sur la calculatrice fx-CG10/fx-CG20/
fx-CG50/fx-CG50 AU/GRAPH90+ E.
• Les résultats obtenus apparaissent sur l’écran LCD.
Écran LCD
Clavier
 Loading...
Loading...