Page 1
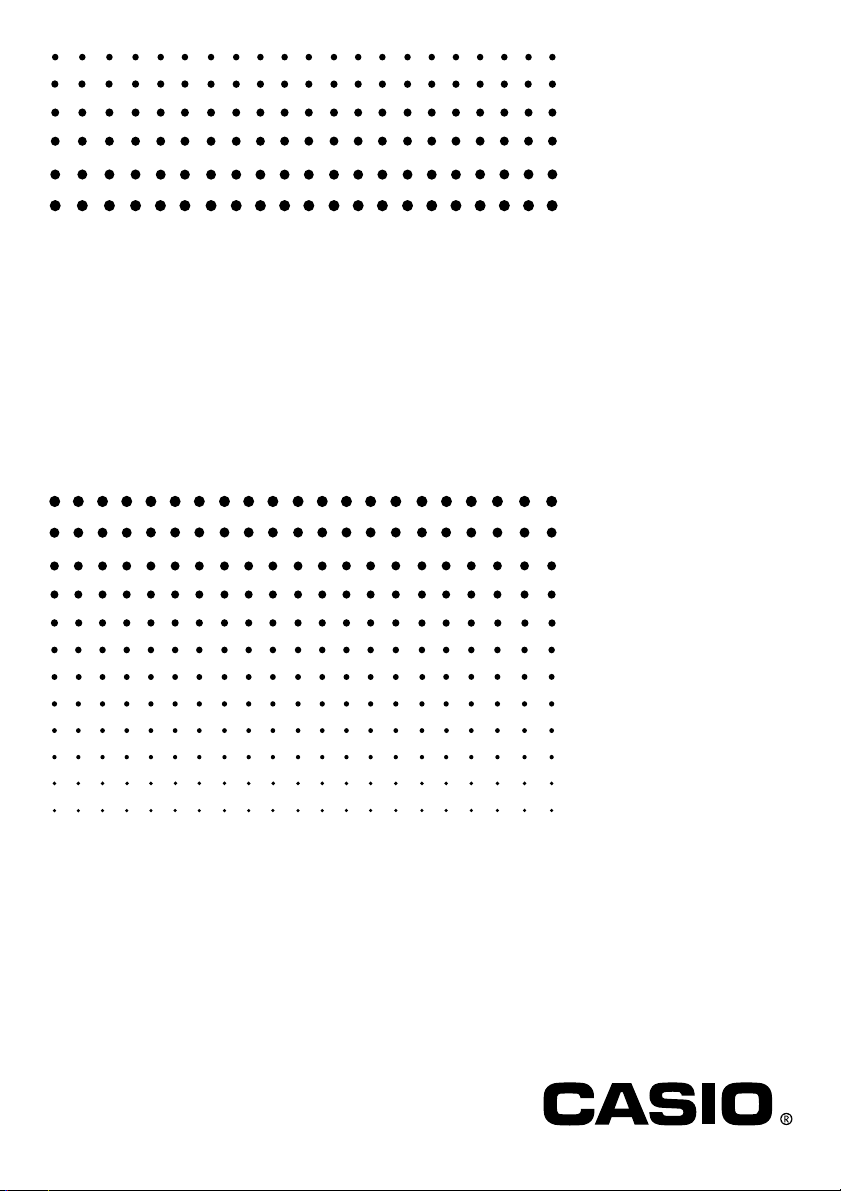
fx-9860G SD
fx-9860G
Bedienungsanleitung
G
http://world.casio.com/edu/
Page 2
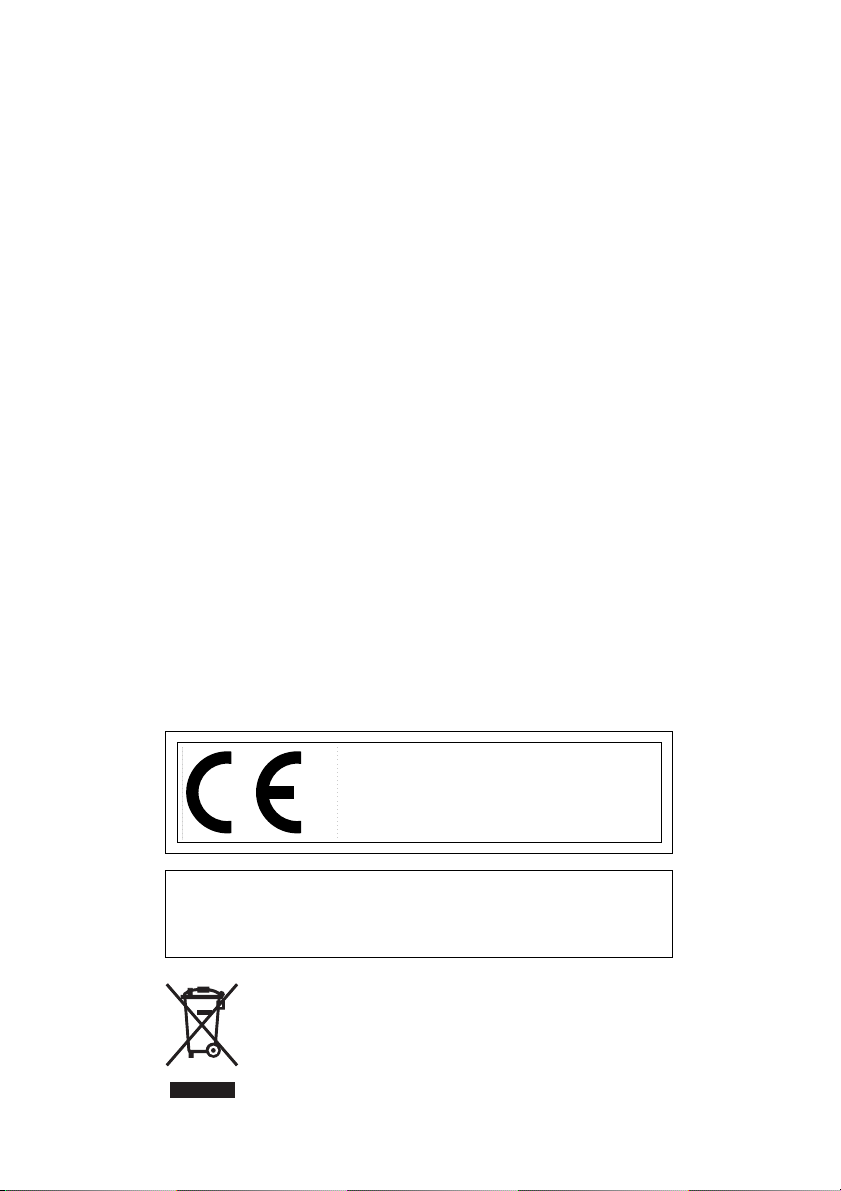
CASIO Europe GmbH
Bornbarch 10, 22848 Norderstedt,
Germany
Wichtig!
Bitte bewahren Sie Ihre Anleitung und alle Informationen
griffbereit für spätere Nachschlagzwecke auf.
Page 3
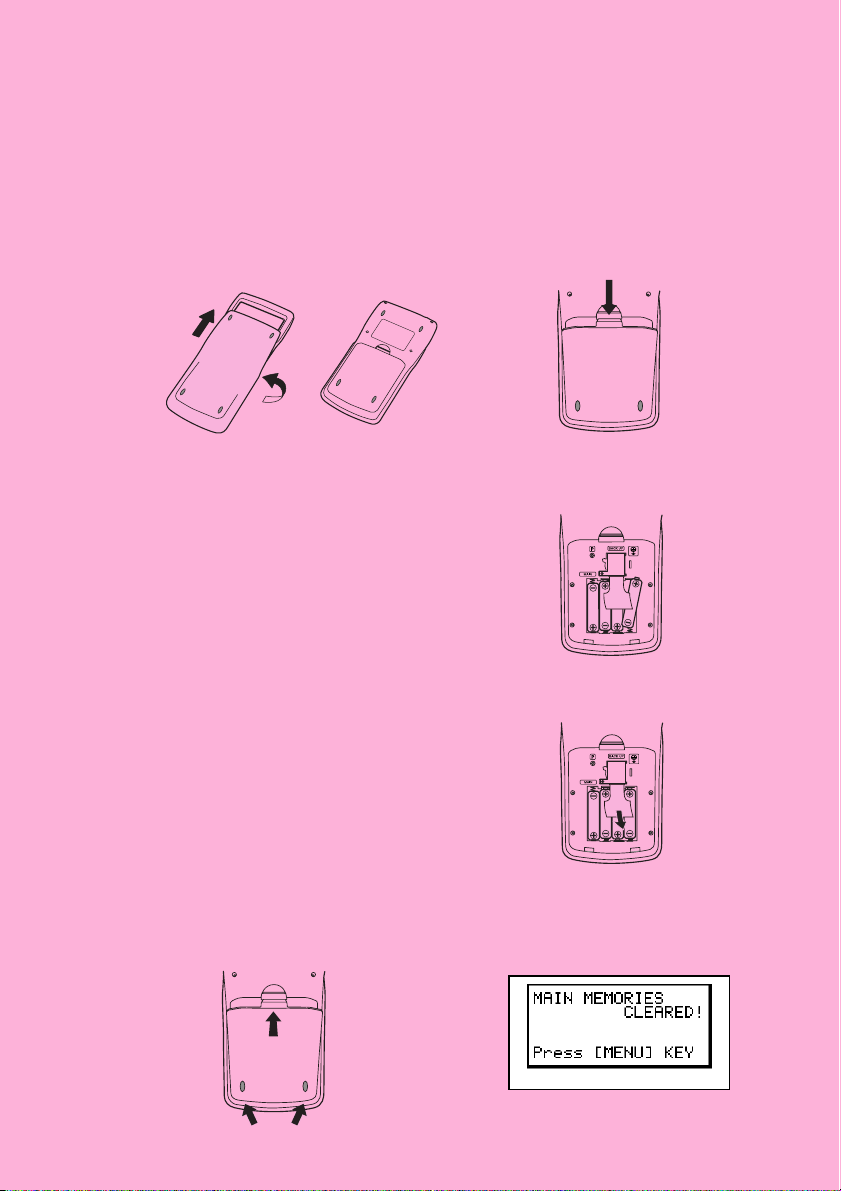
Vor der erstmaligen Verwendung des Rechners...
Wenn Sie den Rechner erworben haben, enthält dieser noch keine Hauptbatterien. Sie
müssen daher die Batterien wie nachfolgend beschrieben einsetzen, den Rechner zurückstellen und den Kontrast einstellen, bevor Sie den Rechner erstmalig verwenden können.
1. Achten Sie darauf, dass Sie die o-Taste nicht aus Versehen betätigen, schieben Sie
das Gehäuse auf den Rechner und drehen Sie den Rechner um. Entfernen Sie den
rückseitigen Deckel vom Rechner, indem Sie mit Ihrem Finger an der mit
Stelle ziehen.
2. Setzen Sie die vier mit dem Rechner mitgelieferten Batterien ein.
• Achten Sie darauf, dass die positiven (+) und negativen (–) Pole der Batterien in die
richtigen Richtungen zeigen.
1 markierten
1
3. Entfernen Sie die Isolierfolie von der mit „BACK UP“ markierten Stelle, indem Sie die
Folie in die durch einen Pfeil gekennzeichnete Richtung ziehen.
4. Bringen Sie den rückseitigen Deckel wieder an, wobei Sie darauf achten müssen, dass
die Laschen richtig in die mit 2 markierten Vertiefungen eingreifen. Drehen Sie danach
den Rechner um, so dass dessen Frontseite nach oben zeigt. Der Rechner sollte nun
die Stromversorgung automatisch einschalten und eine Speicherrückstellung ausführen.
2
20050401
Page 4
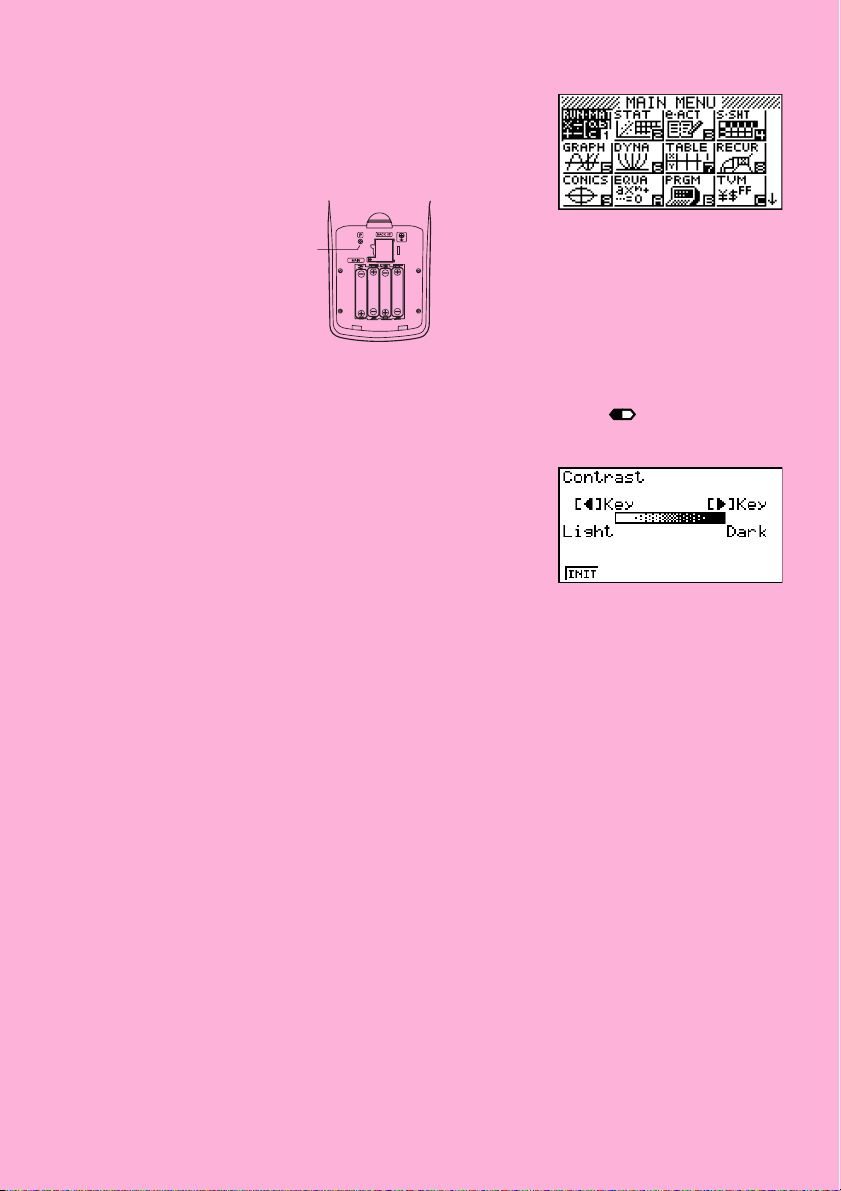
5. Drücken Sie die m-Taste.
• Falls das rechts dargestellte Hauptmenü nicht auf dem
Display angezeigt wird, öffnen Sie den rückseitigen
Deckel und drücken Sie den im Bateriefach
angeordneten P-Knopf.
P-Knopf
6. Verwenden Sie die Cursortasten (f, c, d, e), um das SYSTEM-Icon zu wählen,
und drücken Sie die w-Taste. Anschließend drücken Sie die 1( )-Taste, um die
Kontrasteinstellungsanzeige zu öffnen.
7. Stellen Sie den Kontrast ein.
•Mit der e-Cursortaste kann der Kontrast des Displays abgedunkelt werden.
•Mit der d-Cursortaste kann der Kontrast des Displays aufgehellt werden.
• Drücken Sie die 1(INIT)-Taste, um den Kontrast auf die Standardvorgabe
zurückzustellen.
8. Um die Kontrasteinstellung des Displays zu verlassen, drücken Sie die m-Taste.
20050401
Page 5
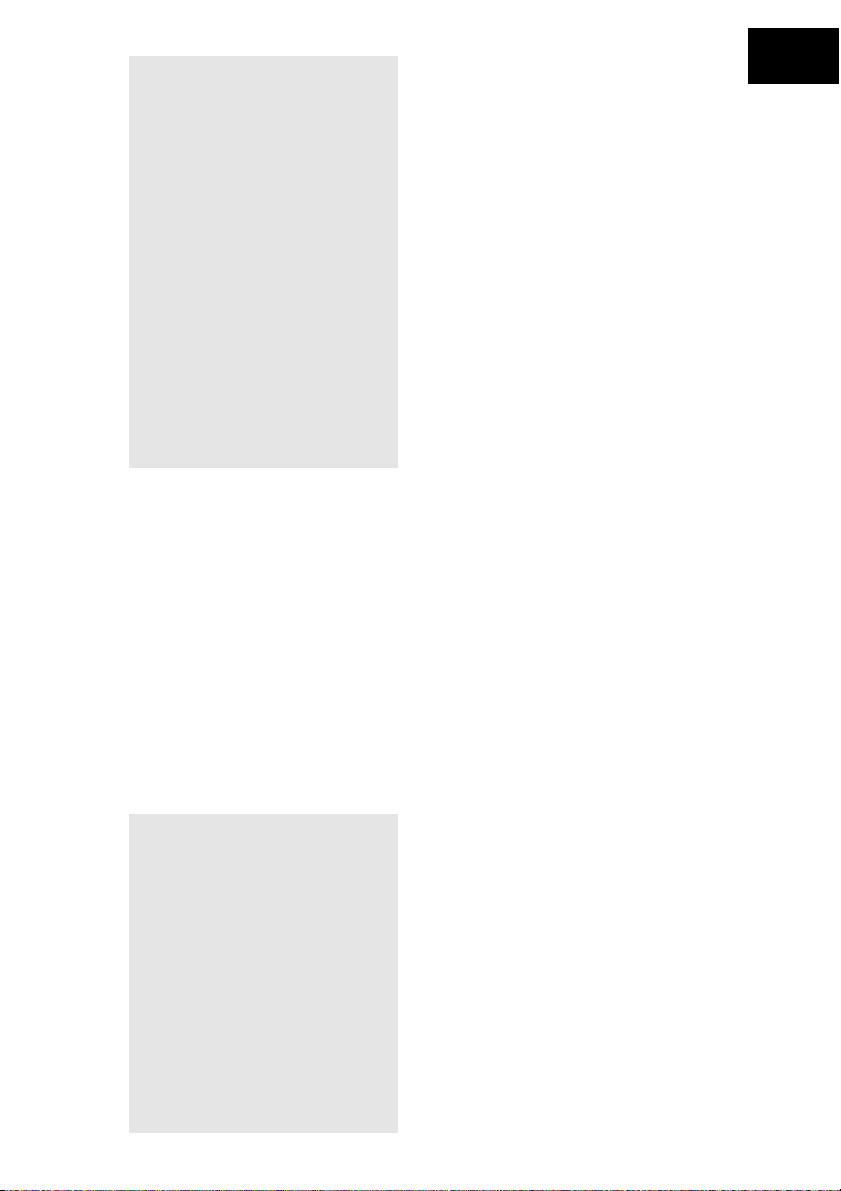
Schnellstart
EIN- UND AUSSCHALTEN DER STROMVERSORGUNG
AUSWAHL DER MENÜS
GRUNDLEGENDE BERECHNUNGEN
WIEDERHOLUNGSFUNKTION
BRUCHRECHNUNG
EXPONENTEN
GRAFIKFUNKTIONEN
DOPPELGRAFIK
DYNAMISCHE GRAFIK
TABELLENFUNKTION
20050401
Page 6
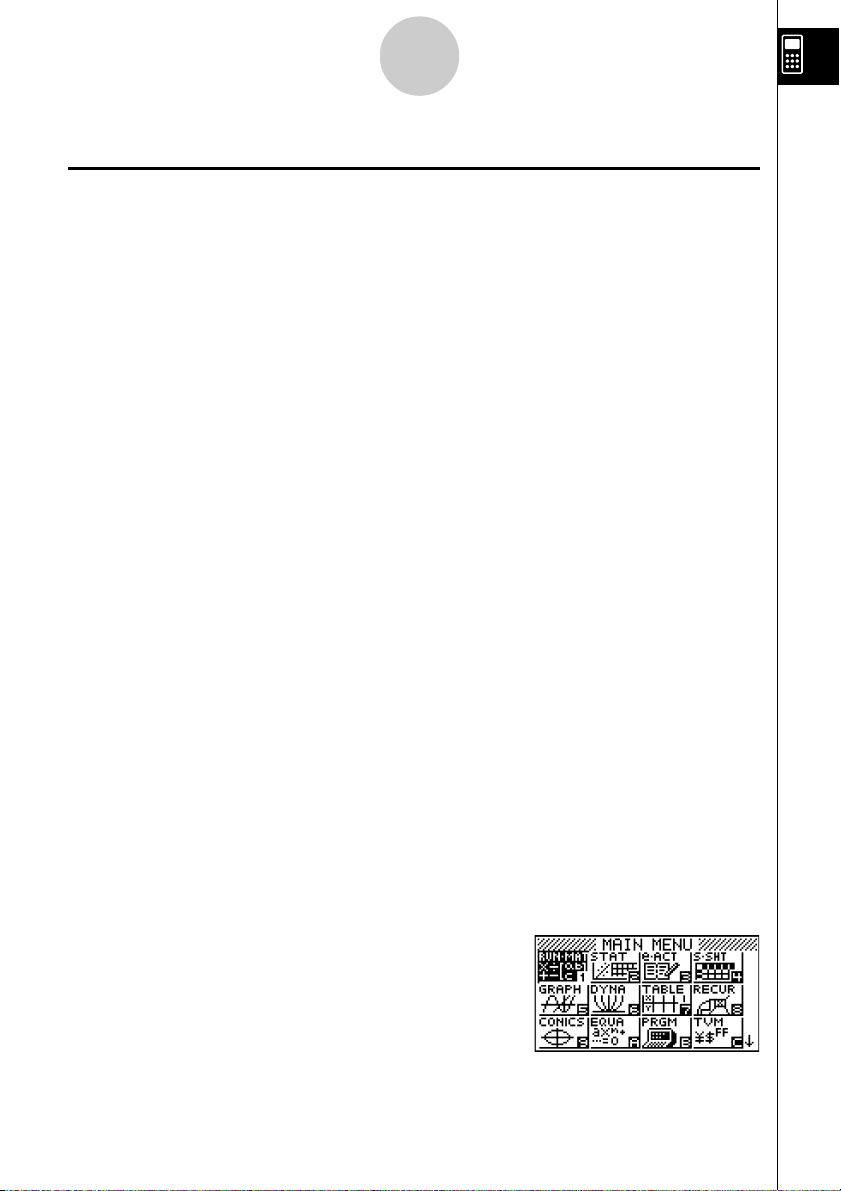
1
Schnellstart
Schnellstart
Willkommen in der Welt der Grafikrechner.
Der Schnellstart ist kein vollständiges Tutorium, führt Sie aber durch die am häufigsten
verwendeten Funktionen, vom Einschalten der Stromversorgung bis hin zu komplexen
Grafikfunktionen. Wenn Sie damit fertig sind, haben Sie die grundlegenden Operationen dieses Rechners kennengelernt und sind in der Lage, mit dem restlichen Teil
dieser Bedienungsanleitung zurechtzukommen, um das gesamte Spektrum der verfügbaren Funktionen zu erlernen.
Jeder Schritt
dass Sie diesem schnell und einfach folgen können. Wenn Sie z.B. die Zahl 57
eingeben müssen, ist dies wie folgt angegeben:
der Beispiele im Schnellstart ist grafisch dargestellt, um zu gewährleisten,
Drücken Sie
Wenn für das Verständnis erforderlich, wurden Beispiele darüber eingefügt, wie das
Display aussehen sollte. Falls Ihr Display nicht diesen Beispielen entspricht, sollten
Sie nochmals ab Beginn starten, indem Sie die
fh.
o
-Gesamtlöschtaste drücken.
EIN- UND AUSSCHALTEN DER STROMVERSORGUNG
Um die Stromversorgung einzuschalten, drücken Sie die o-Taste.
Um die Stromversorgung auszuschalten, drücken Sie die Tasten
Die Stromversorgung des Rechners wird automatisch ausgeschaltet, wenn Sie innerhalb der von Ihnen eingestellten Auslösezeit der Ausschaltautomatik keine Operation
ausführen. Als Auslösezeit können Sie entweder mit sechs Minuten oder mit 60 Minuten vorgeben.
!
OFF
o
.
AUSWAHL DER MENÜS
Dieser Rechner erleichtert die Ausführung einer Vielzahl von Berechnungen, indem
Sie einfach das entsprechende Menü öffnen und nutzen. Bevor Sie aber mit den
eigentlichen Berechnungen und Bedienungsbeispielen beginnen, sollten Sie zuerst
lernen, wie Sie durch die einzelnen Menüs navigieren können.
Wahl des RUN·MAT-Menüs
1. Drücken Sie diem-Taste, um das Hauptmenü
anzuzeigen.
20050401
Page 7
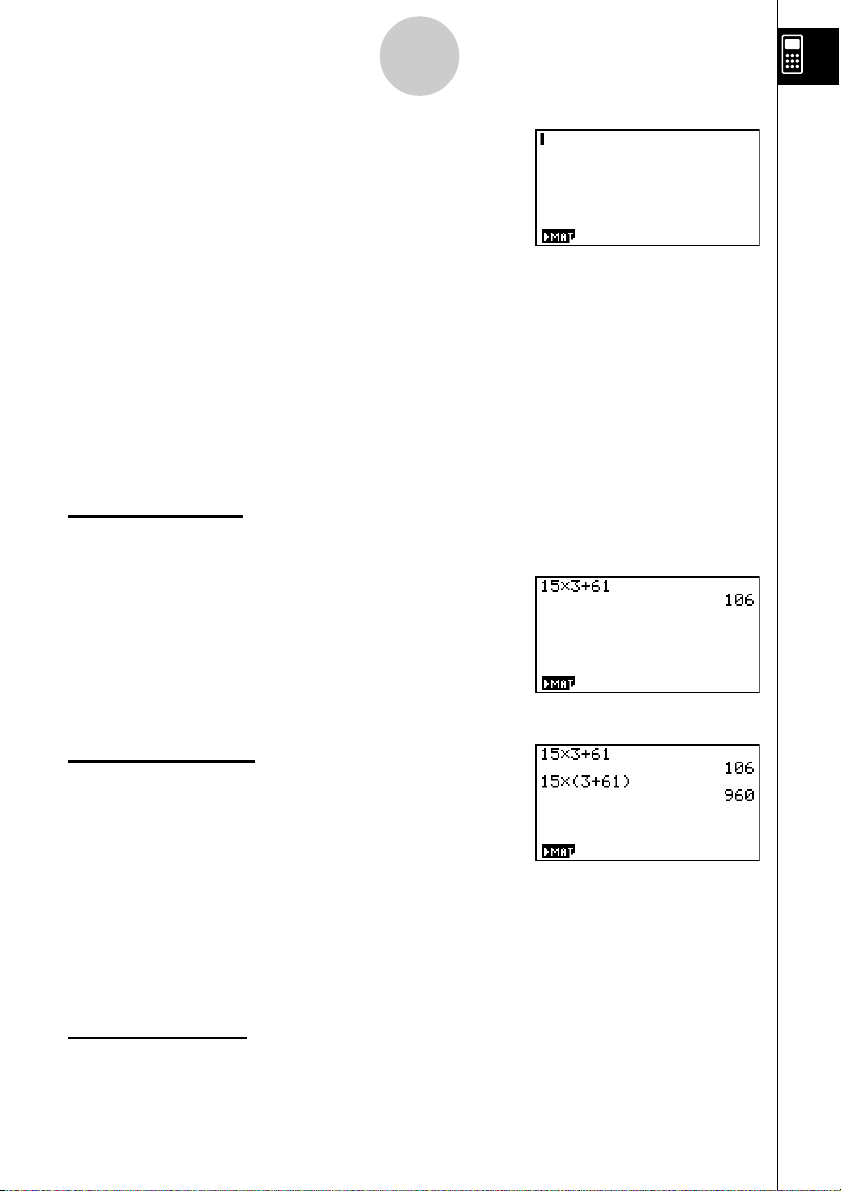
2
Schnellstart
2. Verwenden Sie die Cursortasten
(
d,e,f,c), um RUN
hervorzuheben, und drücken Sie danach die
•
MAT
w-Taste.
•
Rechts sehen Sie das Eingangsdisplay des RUN
MAT-Menüs, in dem Sie manuelle Berechnungen und
die Matrizenrechnung ausführen und Programme
ablaufen lassen können.
GRUNDLEGENDE BERECHNUNGEN
Bei manuellen Berechnungen geben Sie den Formelterm von links nach rechts ein, so
wie er auf Papier geschrieben wird. Für Formeln, welche unterschiedliche arithmetische Operationen und Klammern enthalten, benutzt der Rechner automatisch die
korrekte Algebralogik, um das Ergebnis zu ermitteln.
Beispiel:
1. Drücken Sie die o-Taste, um ältere Eingaben im Display zu löschen.
2. Drücken Sie die Tasten
15 × 3 + 61
bf*d+gbw.
Klammerrechnungen
Beispiel:
1. Drücken Sie die Tasten
15 × (3 + 61)
bf*(d
+gb)w.
Vorhandene höhere mathematische Funktionen
In diesem Rechner sind eine Vielzahl höherer mathematischer Funktionen, einschließlich trigonometrischer, logarithmischer und hyperbolischer Funktionen, bereits fest einprogrammiert.
Beispiel:
Wichtig!
Stellen Sie unbedingt „Deg“ (Altgrad) als Winkelmodus ein, bevor Sie versuchen
dieses Beispiel nachzuvollziehen.
25 × sin 45˚
20050401
Page 8
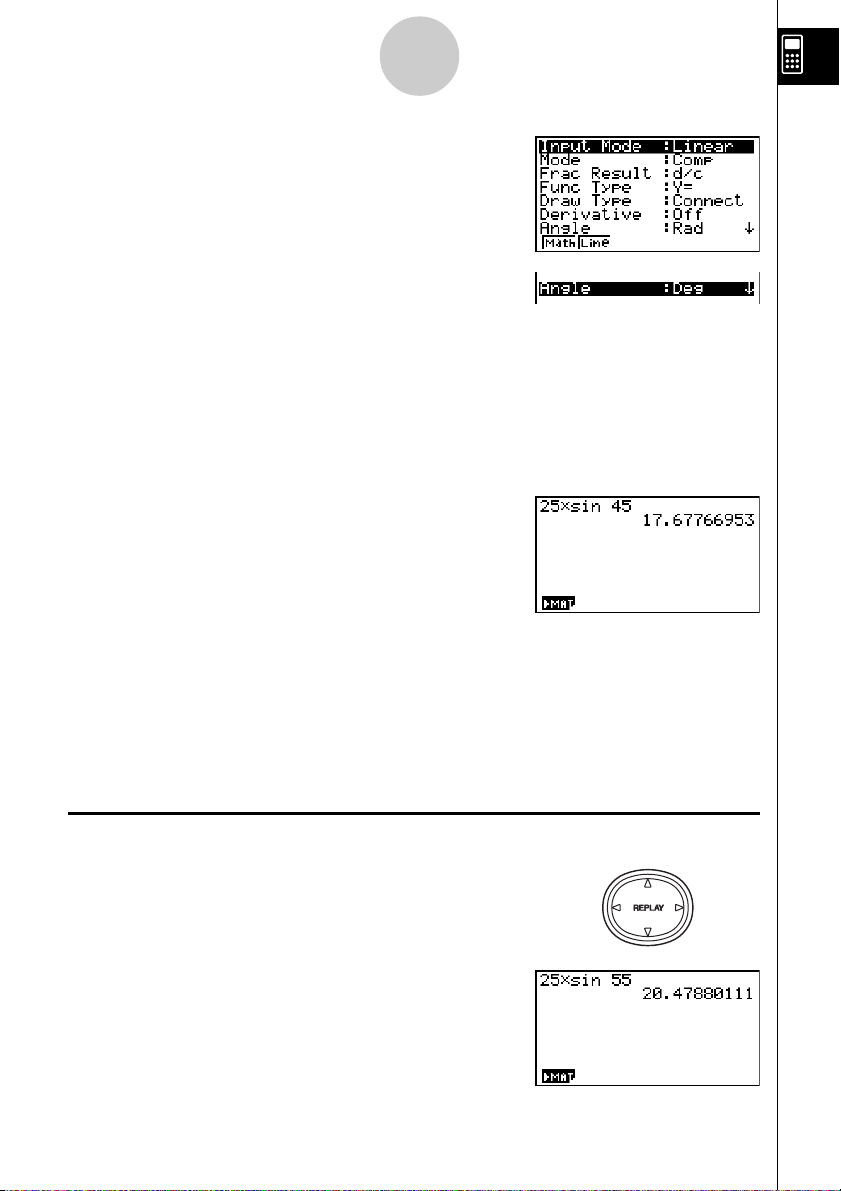
3
Schnellstart
SET UP
1. Drücken Sie die Tasten !m, um die
Einstellanzeige (SET-UP-Menü) zu öffnen.
2. Drücken Sie die Tasten
cccc
cc1(Deg), um Altgrad als Winkelmodus
voreinzustellen.
3. Drücken Sie die
4. Drücken Sie die o-Taste, um alte Anzeigen im Display zu löschen.
5. Drücken Sie die Tasten
J-Taste, um das SET-UP-Menü zu schließen.
cf*sefw.
WIEDERHOLUNGSFUNKTION
Bei der Wiederholungsfunktion können Sie einfach die d- oder e-Taste
drücken, um die zuletzt ausgeführte Berechnung wieder aufzurufen, so dass Sie Änderungen ausführen oder die Berechnung nochmals unverändert ausführen können.
Beispiel:
1. Drücken Sie die d-Taste, um die letzte Berechnung
zurückzuholen und anzuzeigen.
Die Berechnung im letzten Beispiel soll von (25 × sin 45°) auf (25 × sin 55°)
geändert werden.
2. Drücken Sie die
die rechte Seite von 4 zu verschieben.
3. Drücken Sie die
4. Drücken Sie die f-Taste.
5. Drücken Sie die w-Taste, um die Berechnung
erneut auszuführen.
d-Taste, um den Cursor (
I
) auf
D-Taste, um die 4 zu löschen.
20050401
Page 9
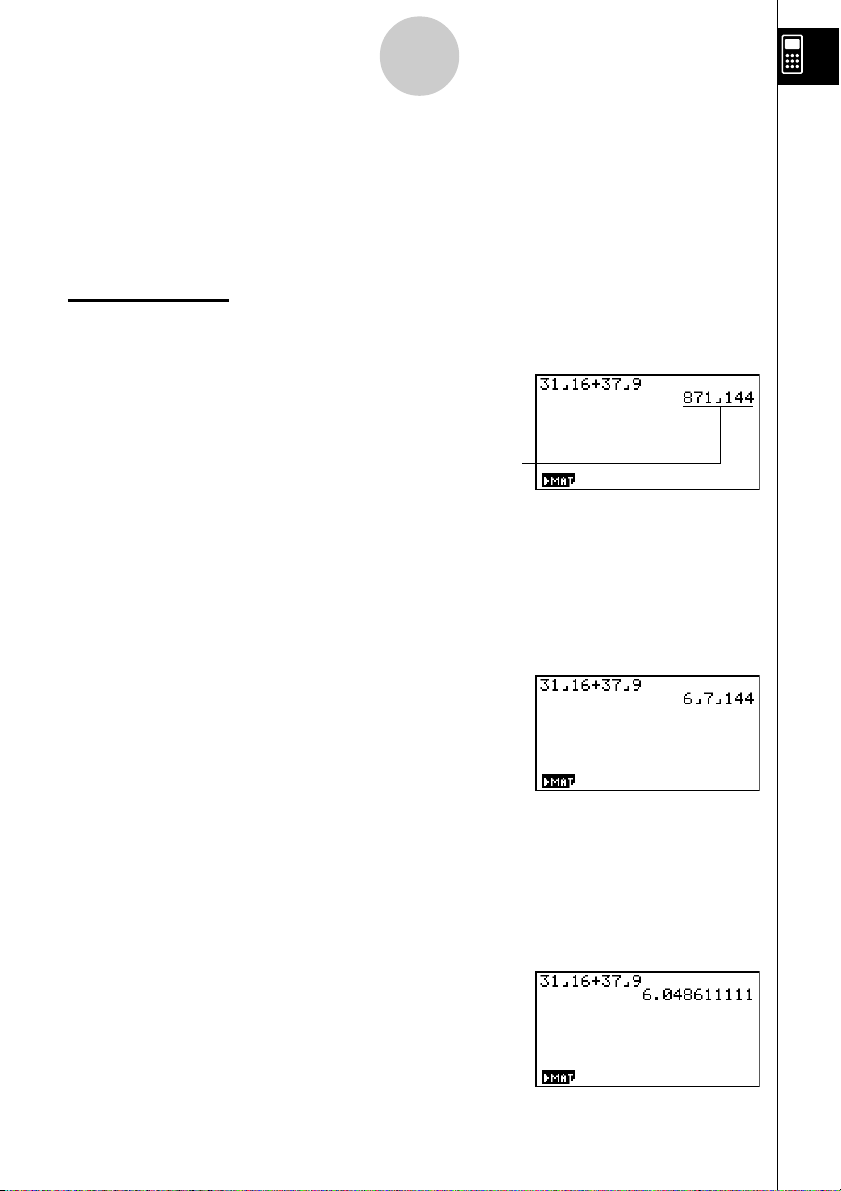
4
Schnellstart
BRUCHRECHNUNG
Sie können die $-Taste verwenden, um Bruchterme für eine Berechnung einzugeben. Das Symbol „ { “ wird als Trennzeichen verwendet, um die verschiedenen Teile
eines Bruchs (den ganzen Teil, den Zähler und den Nenner einer gemischten Zahl) zu
trennen.
Beispiel:
1. Drücken Sie die o-Taste.
2. Drücken Sie die Tasten
31/16 + 37/
9
db$bg+
dh$jw.
871
Zeigt
/
an.
144
Umwandlung eines unechten Bruchs in eine
gemischte Zahl
Während ein unechter Bruch im Display angezeigt wird, drücken Sie die Tasten
<
!M, um diesen in eine gemischte Zahl umzuwandeln.
<
Drücken Sie erneut die Tasten
unechten Bruch zu verwandeln.
!M, um die gemischte Zahl zurück in einen
Umwandlung eines Bruches in seine Dezimalzahlendarstellung (Dezimalbruch)
Während ein Bruch im Display angezeigt wird, drücken Sie die M-Taste, um diesen
in seine Dezimalzahlendarstellung umzuwandeln.
Drücken Sie erneut die
Bruch zu verwandeln.
M-Taste, um den Dezimalbruch zurück in einen gemeinen
20050401
Page 10
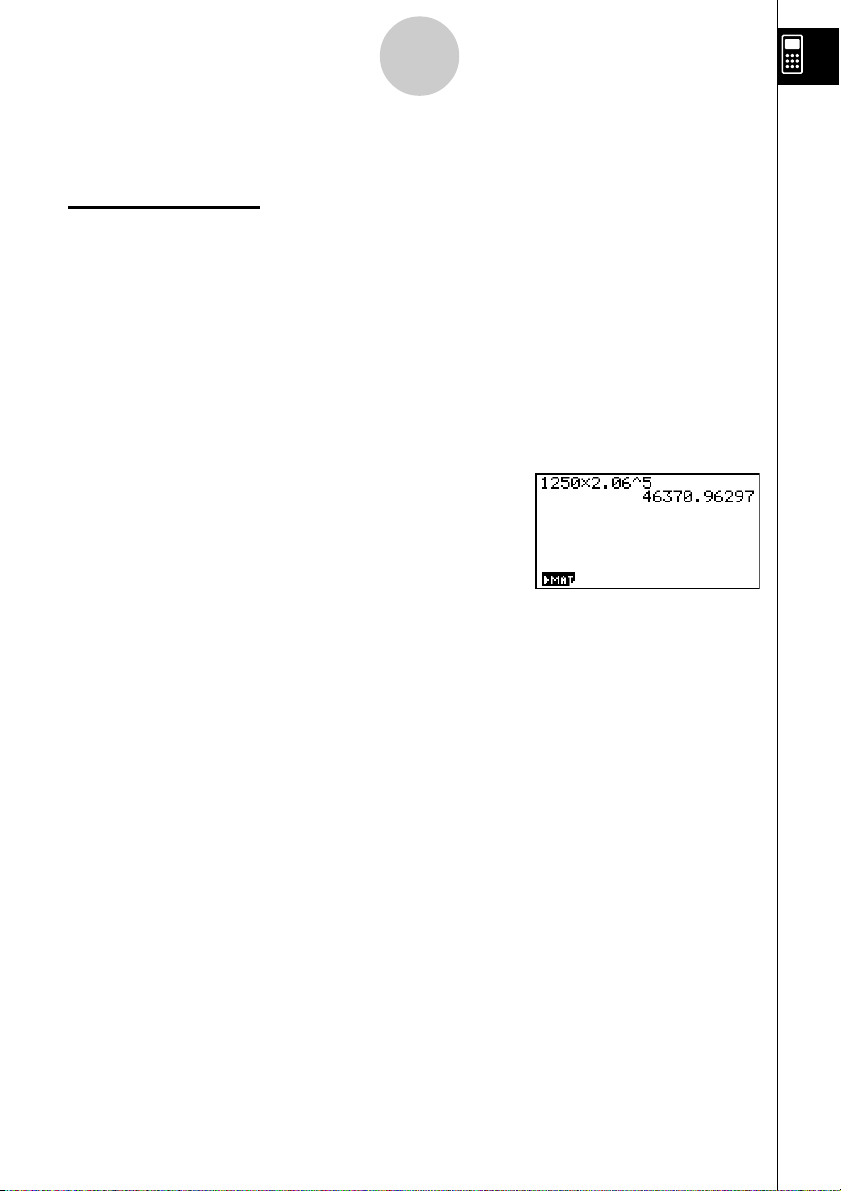
EXPONENTEN
5
Schnellstart
Beispiel:
1. Drücken Sie die o-Taste.
2. Drücken Sie die Tasten bcfa*c.ag.
3. Drücken Sie die
erscheint.
4. Drücken Sie die
5 um den Exponenten einer Potenz handelt.
5. Drücken Sie die
1250 × 2,06
5
M-Taste, wodurch das Operationszeichen ^ im Display
f-Taste. Mit ^5 im Display wird angezeigt, dass es sich bei der
w-Taste.
20050401
Page 11
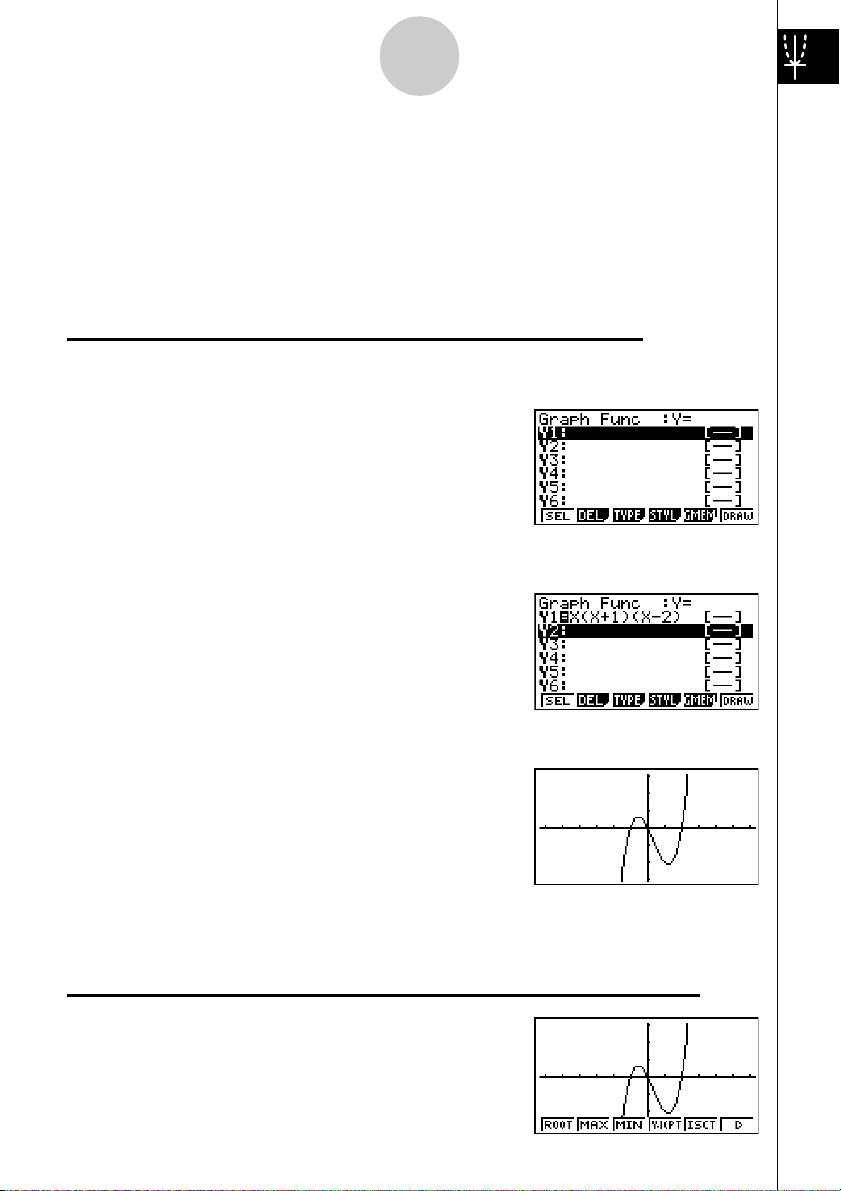
6
Schnellstart
GRAFIKFUNKTIONEN
Die Grafikfunktionen dieses Rechners ermöglichen die grafische Darstellung von komplexen Grafiken entweder mit kartesischen Koordinaten (horizontale Achse:
y) oder Polarkoordinaten (Winkel zur positiven x-Achse:
Achse:
dinatenursprung:
Alle nachfolgenden Grafikbeispiele werden mit den nach der Zurückstellung wirksamen Einstellungen des Rechners ausgeführt.
r).
θ
; Abstand vom Koor-
x; vertikale
Beispiel
1. Drücken Sie die m-Taste, um in das Hauptmenü zu gelangen.
2. Verwenden Sie die Cursortasten
1: Zu zeichnen ist der Graph der Funktion Y = X(X + 1)(X – 2)
(
d,e,f,c), um das GRAPH-
Icon zu markieren. Drücken Sie danach die
w-Taste, um das GRAPH-Menü zu öffnen.
3. Geben Sie den Formelterm ein.
v(v+b)
(v-c)w
4. Drücken Sie die 6(DRAW)-Taste oder die
w-Taste, um den Graphen zu zeichnen.
Beispiel
1. Drücken Sie die Tasten !5(G-SLV).
2: Zu bestimmen sind die Nullstellen der Funktion Y = X(X + 1)(X – 2)
20050401
Page 12
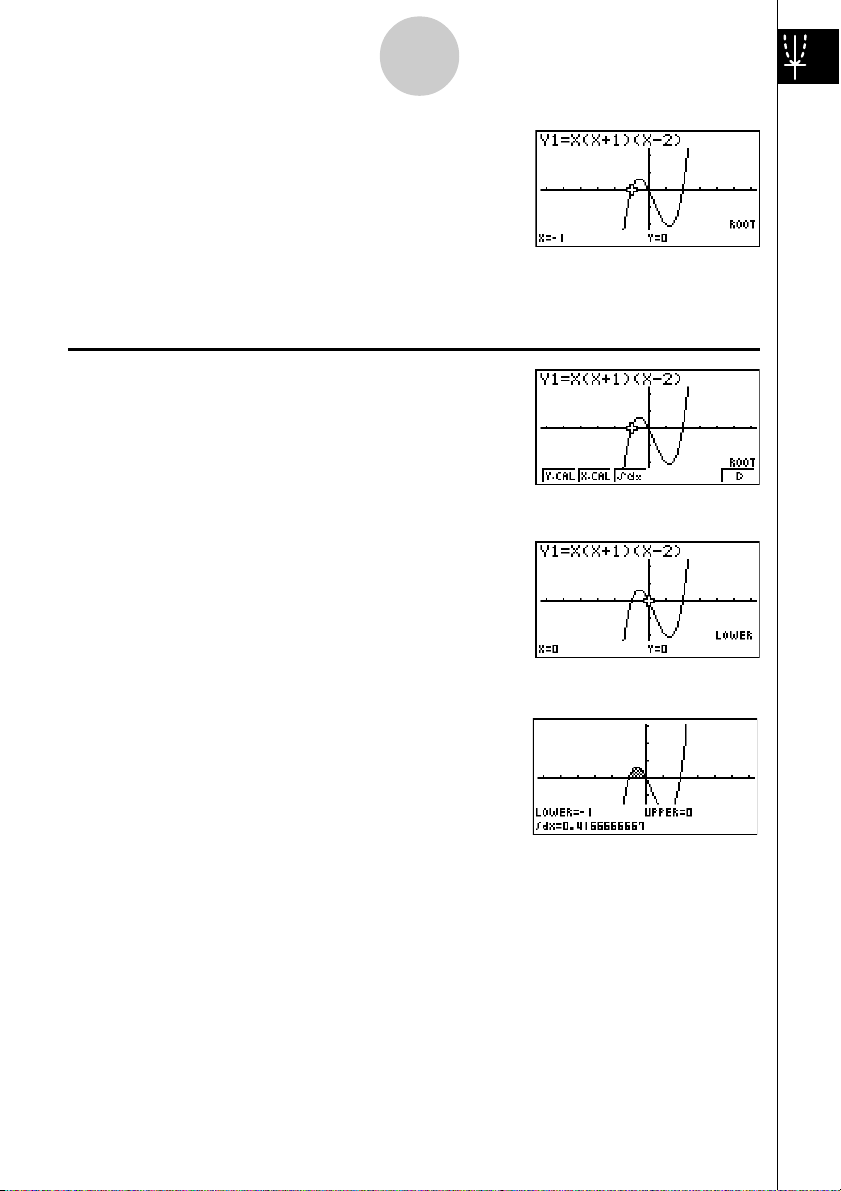
7
Schnellstart
2. Drücken Sie die 1(ROOT)-Taste zum Anzeigen
der ersten Nullstelle. Drücken Sie die
zur Ermittlung weiterer Nullstellen.
e-Taste
Beispiel
1. Drücken Sie die Tasten
2. Drücken Sie im Untermenü die3(∫dx)-Taste.
3. Verwenden Sie die d-Taste, um den Cursor auf
3: Zu bestimmen ist der Flächeninhalt zwischen der x-Achse und der Kurve
Y = X(X + 1)(X – 2) im Intervall von X = –1 bis X = 0.
!5(G-SLV)6(g).
den Anfangspunkt X = –1 zu verschieben. Drücken
Sie danach die
den Sie die e-Taste, um den Cursor auf den
Endpunkt X = 0 zu verschieben. Drücken Sie danach die
tionsintervalls abzuschließen und das bestimmte Integral zu berechnen. Die betrachtete Fläche erscheint im Display schattiert, ebenso das Integrationsergebnis 0,4166666667.
w-Taste. Anschließend verwen-
w-Taste, um die Eingabe des Integra-
Hinweis: Im Ergebnisdisplay unten links wird der Integrand nicht mit angezeigt.
20050401
Page 13
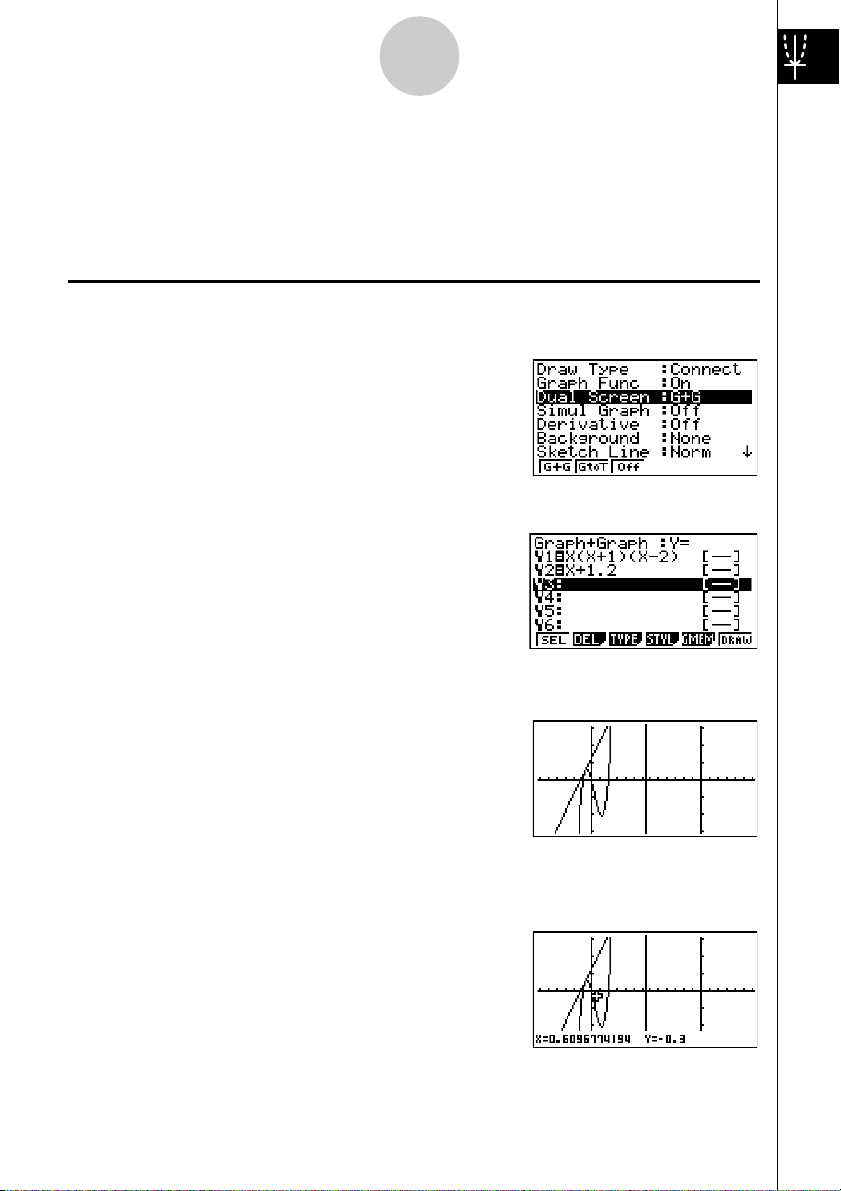
8
Schnellstart
DOPPELGRAFIK
Mit dieser Funktion können Sie das Display in zwei Fenster unterteilen und zwei
Grafikfenster anzeigen.
Beispiel:
1. Zur Einstellung der Doppelgrafik drücken Sie
Zeichnen Sie die beiden folgenden Kurven und bestimmen Sie deren Schnittpunkt.
Y1 = X(X + 1)(X – 2)
Y2 = X + 1,2
SET UP
!mcc1(G+G),
um im SET-UP-Menü in der Position Doppelanzeige (Dual Screen) „G+G“ vorzugeben.
2. Drücken Sie die
danach die beiden Funktionsterme ein.
J-Taste und geben Sie
v(v+b)
(v-c)w
v+b.cw
3. Drücken Sie die6(DRAW) -Taste oder die
w-Taste, um die Grafiken zu zeichnen.
Boxzoom
Verwenden Sie die Boxzoomfunktion, um einen rechteckigen Fensterausschnitt
(Box) einer Grafik für die Vergrößerung festzulegen.
1. Drücken Sie die Tasten
!2(ZOOM)
1(BOX).
2. Verwenden Sie im linken Hauptfenster die Cursortasten (d,e,f,c), um den Cursor auf
eine Ecke des festzulegenden Rechtecks zu bringen,
und drücken Sie danach die
w-Taste.
20050401
Page 14
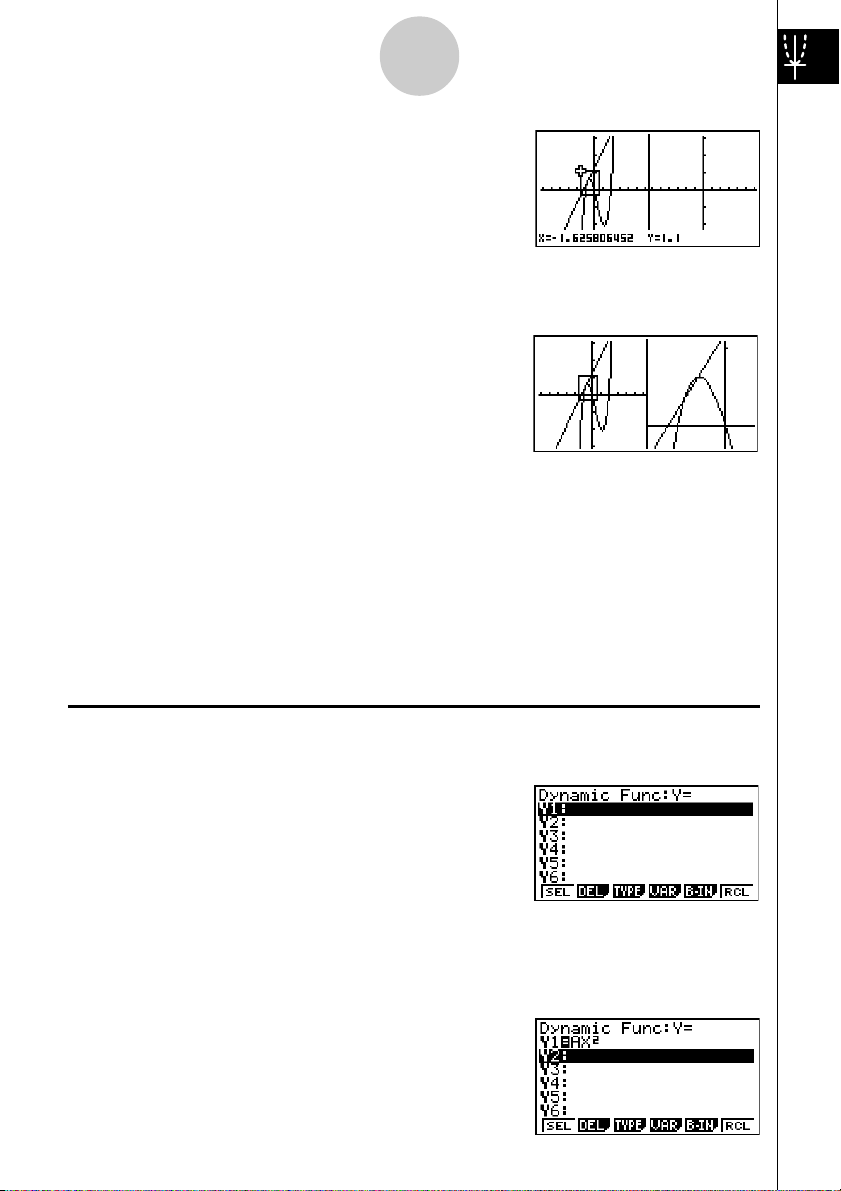
9
Schnellstart
3. Verwenden Sie die Cursortasten
d,e,f,c),
(
verschieben. Wenn Sie dies ausführen, erscheint
im Display ein Rechteck (Box). Verschieben Sie
den Cursor so, dass die Box den Fensterausschnitt
einschließt, den Sie vergrößern möchten.
um
den Cursor erneut zu
4. Drücken Sie die
der vergrößerte Bereich im Nebenfenster (rechte
Seite der Doppelgrafik, inaktive Anzeige).
w-Taste. Dadurch erscheint
DYNAMISCHE GRAFIK
Die dynamische Grafik veranschaulicht als Animation, wie sich die Form einer Grafik
verändert, wenn in der zugehörigen Funktionsgleichung ein enthaltener Parameter
schrittweise verändert wird (Graphen einer Kurvenschar).
Beispiel:
1. Drücken Sie die m-Taste (Hauptmenü).
2. Verwenden Sie die Cursortasten
(
d,e,f,c), um das DYNA-Icon zu
markieren. Drücken Sie danach die
das DYNA-Menü zu öffnen.
Zu zeichnen sind die Graphen einer Kurvenschar, wenn sich der Scharparameter (Koeffizient A) in der folgenden Funktion in Einerschritten von 1 auf 3
ändert.
Y = AX
2
w-Taste, um
3. Geben Sie den Formelterm ein.
a
A
v
vxw
20050401
Page 15
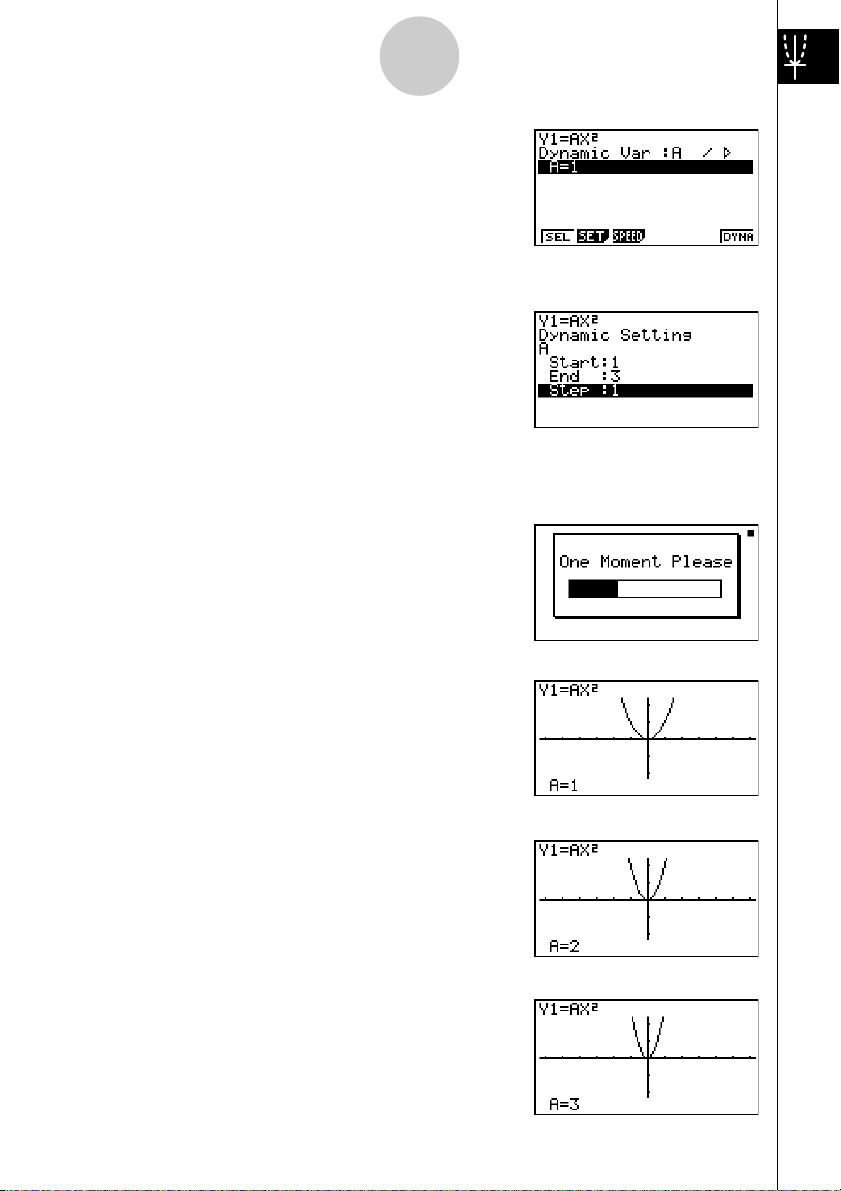
10
Schnellstart
4. Drücken Sie die Tasten 4(VAR) bw,
um dem Koeffizienten A den Anfangswert 1
zuzuordnen und A damit als veränderliche Dynamikvariable (Kurvenschar-Parameter) festzulegen.
5. Drücken Sie die Tasten
2(SET)bw
dwbw, um Anfangs- und Endwert
des Intervalls der Dynamikvariablen A sowie die
Schrittweite für die Veränderung der Werte von A
festzulegen.
6. Drücken Sie die
7. Drücken Sie die 6(DYNA)-Taste, um mit dem
Zeichnen der dynamischen Grafik zu beginnen. Die
Grafiken werden 10 Mal gezeichnet (Animation).
• Um den ablaufenden Zeichnungsvorgang für die
dynamische Grafik zu unterbrechen, drücken
Sie
o.
J-Taste.
↓
↓↑
↓↑
20050401
Page 16
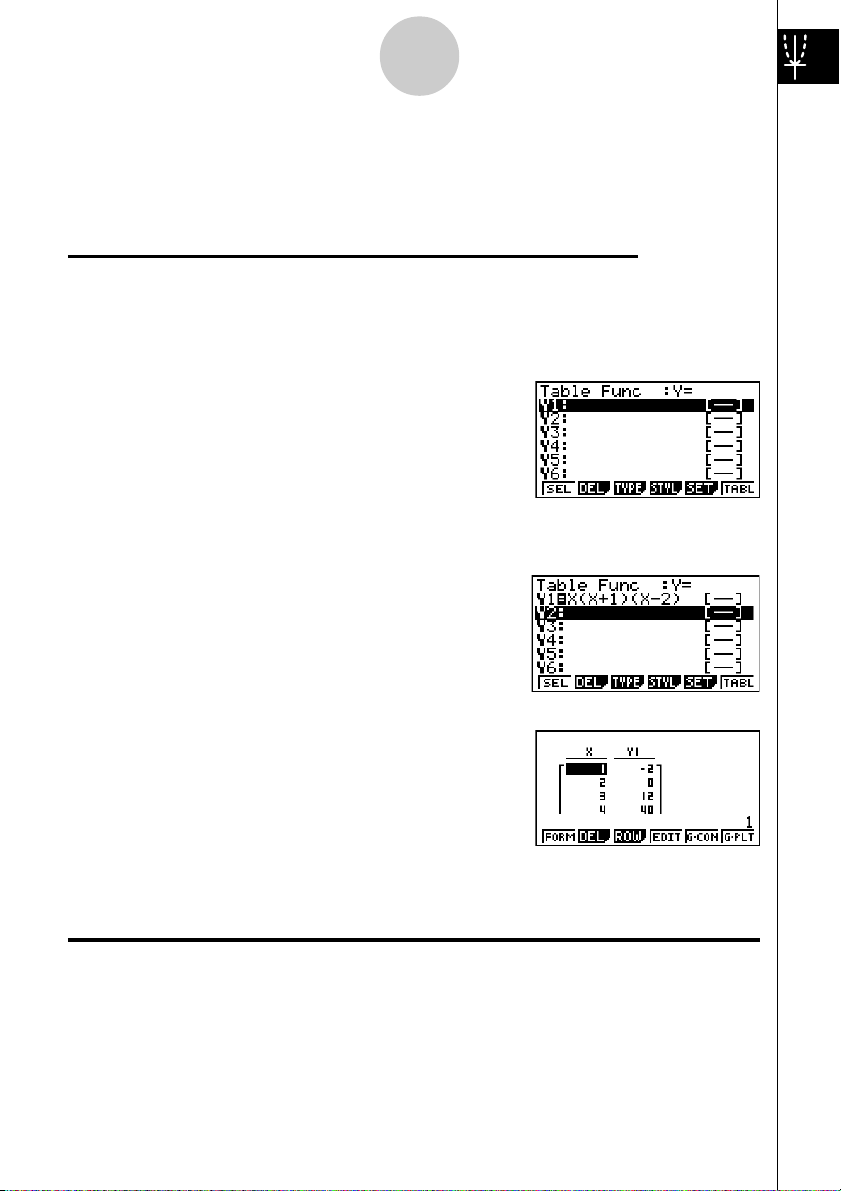
11
Schnellstart
TABELLENFUNKTION
Die Tabellenfunktion ermöglicht das Generieren einer Wertetabelle von Funktionswerten, wenn dem Argument einer Funktion unterschiedliche Werte zugeordnet werden.
Beispiel:
Für die folgende Funktion ist eine Wertetabelle zu erzeugen.
Y = X (X + 1) (X – 2)
1. Drücken Sie die m-Taste (Hauptmenü).
2. Verwenden Sie die Cursortasten
(
d,e,f,c), um das TABLE-
Icon auszuwählen. Drücken Sie danach die
w-Taste, um das gewünschte Menü zu öffnen.
3. Geben Sie den obigen Formelterm ein.
v(v+b)
(v-c)w
4. Drücken Sie die 6(TABL)-Taste,
um die Wertetabelle zu generieren.
Um alle leistungsstarken Eigenschaften dieses Rechners kennenzulernen, lesen Sie
bitte in den entsprechende Kapiteln weiter und probieren Sie alle Rechnerfunktionen
und Rechnerbefehle aus!
20050401
Page 17
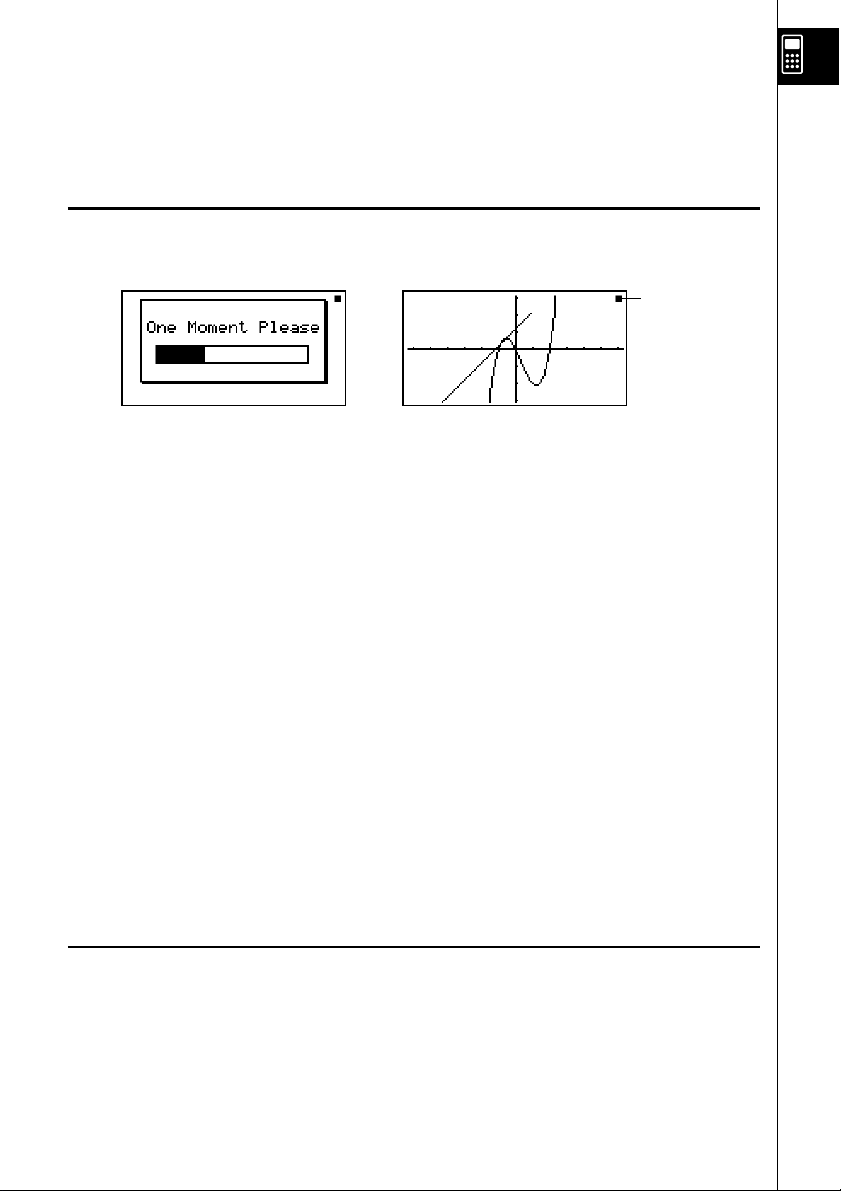
Vorsichtsmaßregeln für die Verwendung dieses Produkts
Ein Ablaufbalken und/oder ein Besetztindikator erscheint/erscheinen auf dem Display, wenn
der Rechner eine Rechnung ausführt, Daten in den Speicher (einschließlich Flash-Speicher)
einschreibt oder Daten aus dem Speicher (einschließlich Flash-Speicher) ausliest.
Besetztindikator
Ablaufbalken
Drücken Sie niemals die P-Knopf oder entfernen Sie auch niemals die Batterien aus dem
Rechner, wenn der Ablaufbalken oder der Besetztindikator auf dem Display angezeigt wird.
Anderenfalls kann der Speicherinhalt verloren gehen, und es kann zu Fehlbetrieb des
Rechners kommen.
Diese Rechner ist mit einem Flash-Speicher für die Datenspeicherung ausgerüstet. Wir
empfehlen, dass Sie immer alle Ihre Daten in dem Flash-Speicher zur Sicherung
abspeichern. Für Einzelheiten über diese Datensicherung siehe „12-7 MEMORY-Menü“ in
der Bedienungsanleitung.
Sie können die Daten unter Verwendung der Programm-Link-Software (FA-124), die zum
Lieferumfang des Rechners gehört, auch an einen Computer übertragen. Die ProgrammLink-Software lässt sich auch für die Datensicherung auf einem Computer einsetzen.
u Nur fx-9860G SD
Falls die Meldung „No Card“ (Keine Karte) auf dem Display erscheint, obwohl Sie eine SDKarte in den SD-Kartenslot eingesetzt haben, dann bedeutet dies, dass der Rechner die
Karte aus irgendeinem Grund nicht erkennt. Versuchen Sie die Karte zu entfernen und
erneut einzusetzen. Falls dies nicht hilft, wenden Sie sich an den Entwickler der SD-Karte.
Achten Sie jedoch darauf, dass manche SD-Karten mit diesem Rechner vielleicht nicht
kompatibel sind.
Vorsichtsmaßregeln für das Anschließen an einen Computer
Sie müssen einen speziellen USB-Treiber auf Ihrem Computer installieren, damit der
Anschluss an den Computer auch unterstützt wird. Der Treiber wird gemeinsam mit der
Programm-Link-Software (FA-124) installiert, die zum Lieferumfang dieses Rechners gehört.
Installieren Sie daher unbedingt die Programm-Link-Software (FA-124) auf Ihrem Computer,
bevor Sie ein Anschließen des Rechners versuchen. Falls Sie das Anschließen des
Rechners an einen Computer versuchen, auf dem die Programm-Link-Software nicht
installiert ist, dann kann es zu Fehlbetrieb kommen. Für Informationen darüber, wie Sie die
Programm-Link-Software installieren können, siehe die auf der mitgelieferten CD-ROM
enthaltene Bedienungsanleitung.
20050401
Page 18
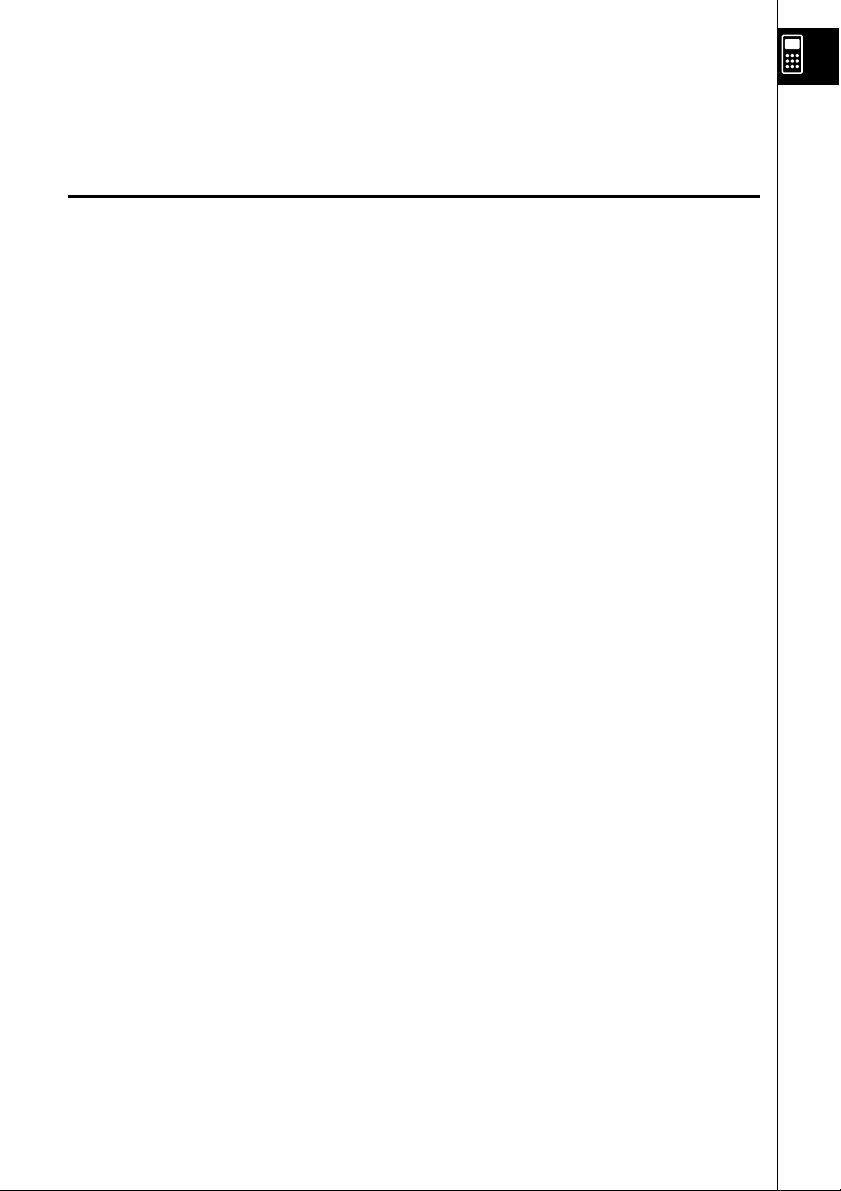
Vorsichtsmaßnahmen bei der Benutzung des Rechners
• Ihr Rechner besteht aus elektronischen Präzisionsteilen und darf daher niemals zerlegt werden.
•Den Rechner nicht fallen lassen und keinen starken Stößen aussetzen.
•Den Rechner niemals hohen Temperaturen, hoher Luftfeuchtigkeit oder Staub aussetzen. Bei
niedrigen Temperaturen benötigt der Rechner mehr Zeit für die Anzeige der Ergebnisse. Das
Display kann sogar erlöschen. Sobald wieder normale Temperaturen erreicht sind, kehrt das
Display in den Normalzustand zurück.
•Das Display erscheint leer und die Tasten funktionieren nicht, während eine Berechnung aus-
geführt wird und der Rechner beschäftigt ist. Daher sollten die Tasten normalerweise nur unter
Beobachtung des Displays verwendet werden, um richtigen Rechnerbetrieb sicherzustellen.
•Die Hauptbatterien sind jedes Jahr zu erneuern, auch wenn der Rechner längere Zeit nicht
verwendet wurde. Niemals verbrauchte Batterien im Batteriefach belassen. Sie könnten auslaufen und den Rechner beschädigen.
•Batterien außerhalb der Reichweite von Kindern halten. Falls eine Batterie verschluckt wurde,
ist sofort ärztliche Hilfe in Anspruch zu nehmen!
•Niemals Lösungsmittel wie Verdünner oder Benzin für das Reinigen des Rechners verwenden.
Den Rechner mit einem weichen, trockenen Tuch oder mit einem in neutraler Reinigungslösung
angefeuchteten und gut ausgewrungenen Tuch abwischen.
•Immer vorsichtig vorgehen, wenn Sie Staub vom Display abwischen, um ein Zerkratzen des
Displays zu vermeiden.
•Der Hersteller und die Zulieferanten können nicht verantwortlich gemacht werden für Schäden,
die auf Datenverluste und/oder den Verlust von Formeln aufgrund von Fehlbetrieb, Reparaturen
oder Austausch der Batterien zurückzuführen sind. Der Nutzer des Rechners sollte wichtige
Daten auf Papier festhalten, um solchen Datenverlusten vorzubeugen.
•Die Batterien, die Flüssigkristallanzeige oder andere Teile des Rechners niemals verbrennen.
•Unbedingt die Stromversorgung ausschalten, wenn die Batterien ausgewechselt werden.
•Wird der Rechner einer starken elektrostatischen Ladung ausgesetzt, kann der Speicherinhalt
beschädigt werden oder die Tasten funktionieren nicht mehr. In einem solchen Fall ist die Rückstelloperation durchzuführen, um fehlerhafte Speicherinhalte zu löschen und den normalen
Tastenbetrieb wieder herzustellen.
• Falls der Rechner aus irgend einem Grund blockiert ist und nicht mehr betätigt werden kann,
können Sie mit einem dünnen, spitzen Gegenstand den P-Knopf an der Rückseite des Rechners drücken. Beachten Sie jedoch, dass dadurch alle Daten im Speicher gelöscht werden.
•Starke Erschütterungen oder Stöße während der Programmausführung können das Programm
stoppen oder den Speicherinhalt des Rechners beschädigen.
•Die Verwendung des Rechners in der Nähe eines Fernsehers oder Radios kann zu Interferen-
zen bei Fernseh- oder Rundfunkempfang führen.
•Bevor Sie einen Fehlbetrieb des Rechners annehmen, ist diese Anleitung aufmerksam durchzu-
lesen und zu überprüfen, ob das Problem nicht auf verbrauchte Batterien, Programmier- oder
Bedienungsfehler zurückzuführen ist.
•Die Batterielebensdauer kann aufgrund bestimmter Bedienungsvorgänge und bei Verwendung
bestimmter Typen von SD-Karten dramatisch reduziert werden.
20050401
Page 19
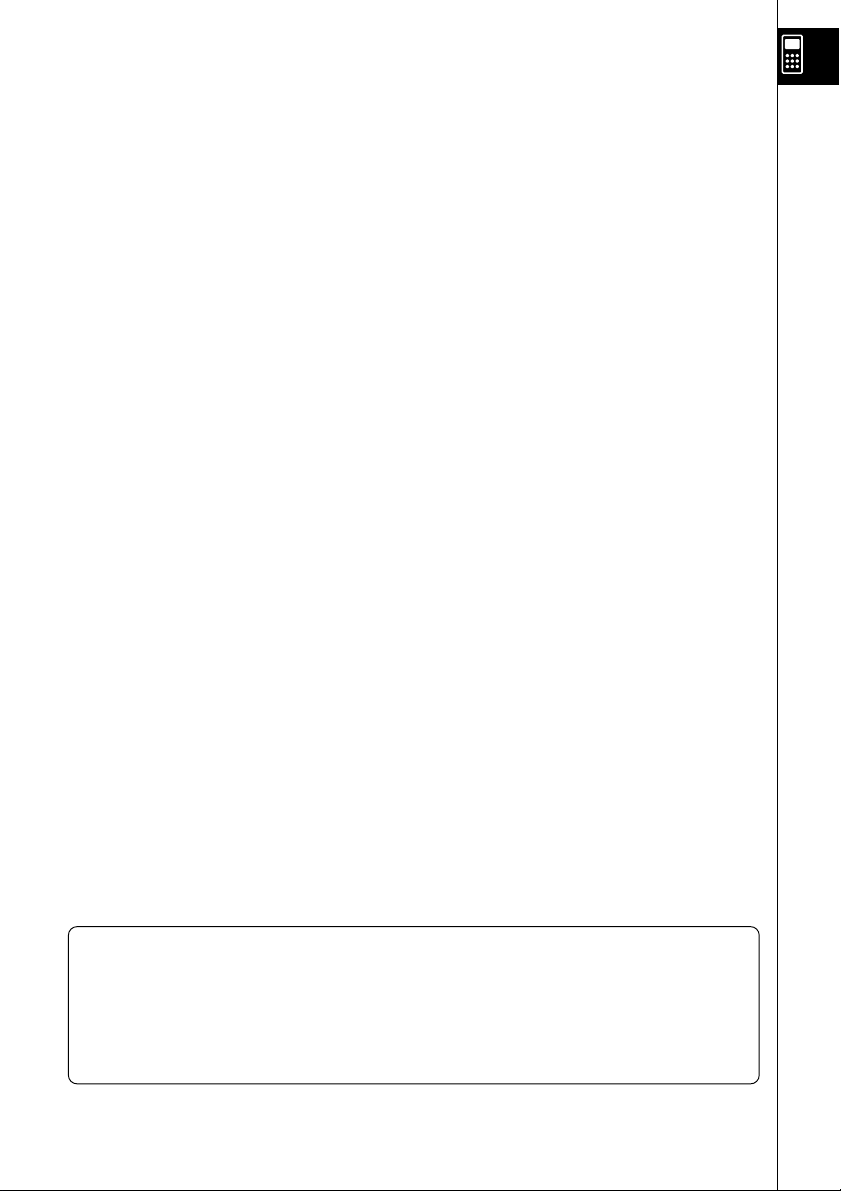
Fertigen Sie schriftliche Aufzeichnungen aller wichtigen Daten an!
Niedrige Batteriespannung oder falsches Austauschen der Batterien können dazu führen, dass
die im Speicher dieses Rechners abgelegten Daten verfälscht oder vollständig gelöscht werden.
Die Speicherdaten können auch durch starke elektrostatische Ladungen oder durch starke Stöße
beeinträchtigt werden. Um solchen Datenverlusten vorzubeugen, sollten Sie immer schriftliche
Aufzeichnungen (Kopien) aller wichtigen Daten anfertigen.
CASIO Computer Co., Ltd. ist unter keinen Umständen für spezielle, zusätzliche oder indirekte
Schäden und Schadenersatzansprüche verantwortlich, die sich aus dem Kauf und der Benutzung
dieses Produkts ergeben. Außerdem lehnt CASIO Computer Co., Ltd. jegliche Haftung für
Ansprüche ab, die durch die Verwendung dieses Produkts durch eine dritte Person entstehen.
•Änderungen des Inhalts dieser Bedienungsanleitung ohne Vorankündigung vorbehalten.
•Reproduktion dieser Bedienungsanleitung, auch ausschnittsweise, ist ohne die schriftliche
Genehmigung des Herstellers nicht gestattet.
•Die in Kapitel 12 dieser Bedienungsanleitung beschriebenen Zusatzgeräte sind in bestimmten Ländern nicht erhältlich. Wegen genauer Einzelheiten über die Verfügbarkeit in Ihrem
Land wenden Sie sich bitte an Ihren CASIO-Fachhändler oder an einen Kundendienst.
20050401
Page 20
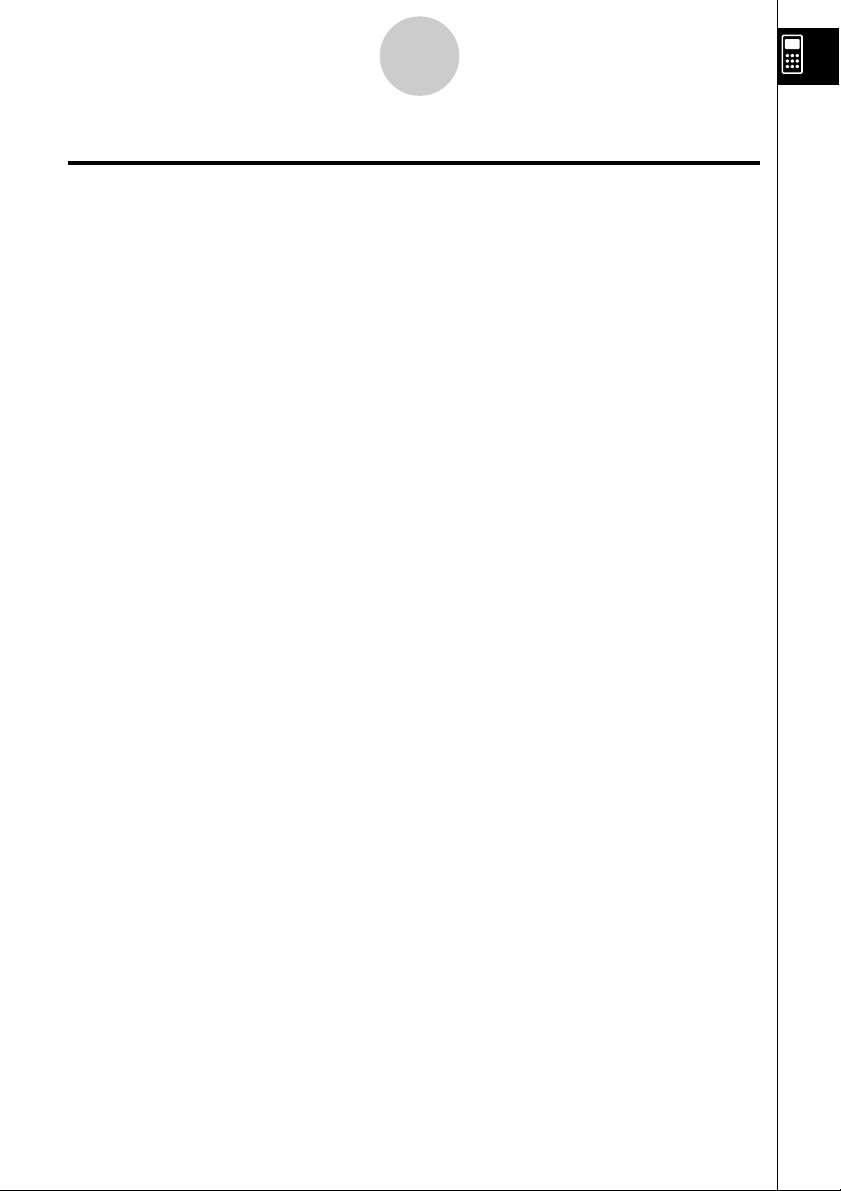
1
Inhalt
Inhalt
Einführung — Bitte dieses Kapitel zuerst durchlesen!
Kapitel 1 Grundlegende Operationen
1-1 Tastenanordnung .............................................................................. 1-1-1
1-2 Display.............................................................................................. 1-2-1
1-3 Eingabe und Editieren von Berechnungsformeln ............................. 1-3-1
1-4 Optionsmenü (OPTN) ....................................................................... 1-4-1
1-5 Variablendatenmenü (VARS)............................................................ 1-5-1
1-6 Programmmenü (PRGM) ................................................................. 1-6-1
1-7 Zugeordnetes SET-UP-Menü (Voreinstellungen) ............................. 1-7-1
1-8 Verwendung der Displayanzeigen-Einfangfunktion.......................... 1-8-1
1-9 Falls Probleme auftreten ….............................................................. 1-9-1
Kapitel 2 Manuelle Berechnungen im RUN
2-1 Grundrechenarten ............................................................................ 2-1-1
2-2 Spezielle Taschenrechnerfunktionen ................................................ 2-2-1
2-3 Festlegung des Winkelmodus und des Anzeigeformats (SET UP) .. 2-3-1
2-4 Funktionsberechnungen ................................................................... 2-4-1
2-5 Numerische Berechnungen .............................................................. 2-5-1
2-6 Rechnen mit komplexen Zahlen ....................................................... 2-6-1
2-7 Berechnungen mit Binär-, Oktal-, Dezimal- und
Hexadezimalzahlen .......................................................................... 2-7-1
2-8 Matrizenrechnung ............................................................................. 2-8-1
Kapitel 3 Listenoperationen
3-1 Eingabe und Editieren einer Liste .................................................... 3-1-1
3-2 Operationen mit Listendaten ............................................................ 3-2-1
3-3 Arithmetische Operationen mit Listen .............................................. 3-3-1
3-4 Umschaltung zwischen Listendateien .............................................. 3-4-1
Kapitel 4 Lösung von Gleichungen
4-1 Eindeutig lösbare lineare Gleichungssysteme ................................. 4-1-1
4-2 Quadratische und kubische Gleichungen......................................... 4-2-1
4-3 Allgemeine Nullstellengleichungen................................................... 4-3-1
4-4 Was bei Auftreten eines Fehlers zu tun ist ....................................... 4-4-1
•
MAT-Menü
20050401
Page 21
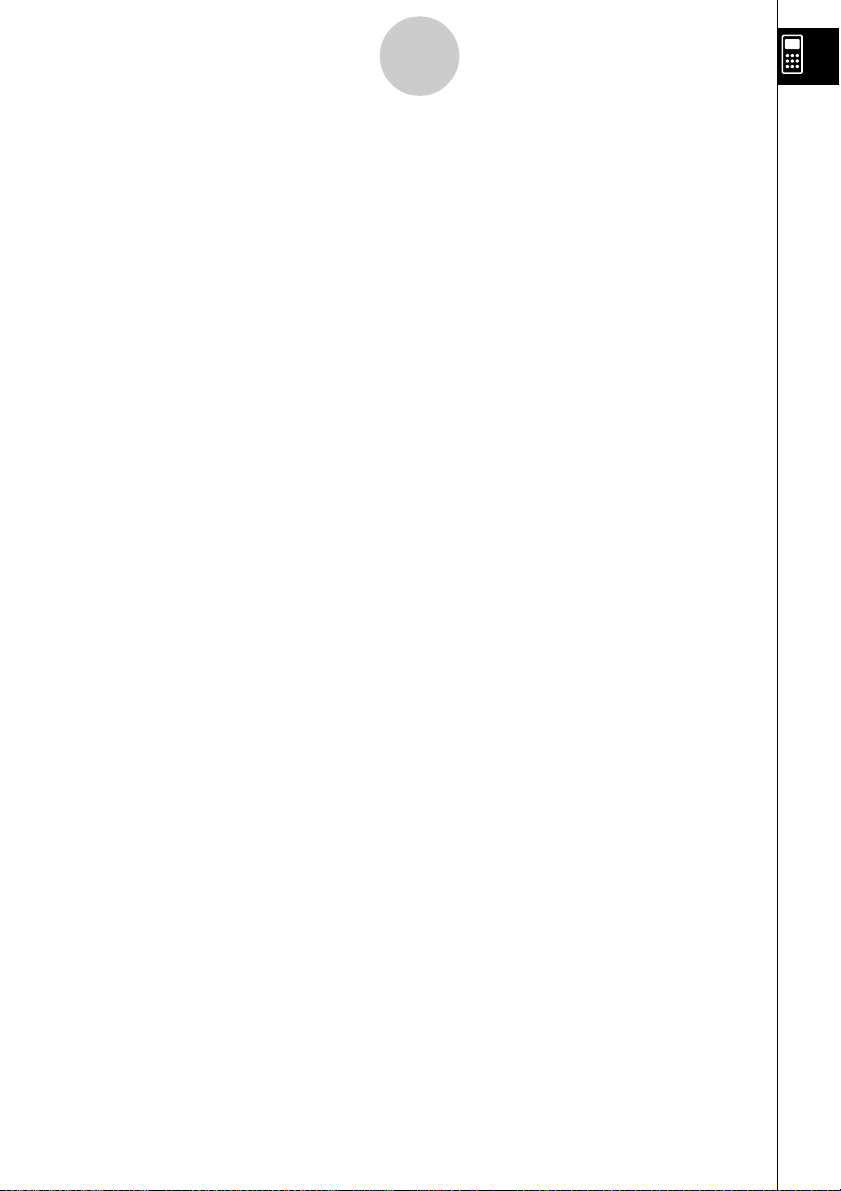
2
Inhalt
Kapitel 5 Grafische Darstellungen
5-1 Grafikbeispiele.................................................................................. 5-1-1
5-2 Voreinstellungen verschiedenster Art für eine optimale
Grafikanzeige ................................................................................... 5-1-2
5-3 Zeichnen einer Grafik ....................................................................... 5-3-1
5-4 Speicherung einer Grafik im Bildspeicher ........................................ 5-4-1
5-5 Zeichnen von zwei Grafiken im gleichen Display ............................. 5-5-1
5-6 Manuelle grafische Darstellung ........................................................ 5-6-1
5-7 Verwendung von Wertetabellen ....................................................... 5-7-1
5-8 Dynamische Grafik (Grafikanimation einer Kurvenschar) ................ 5-8-1
5-9 Grafische Darstellung von Rekursionsformeln ................................. 5-9-1
5-10 Vervollständigung einer Grafik durch weitere Grafikelemente ....... 5-10-1
5-11 Funktionsanalyse (Kurvendiskussion) ............................................ 5-11-1
Kapitel 6 Statistische Grafiken und Berechnungen
6-1 Vor dem Ausführen statistischer Berechnungen .............................. 6-1-1
6-2 Berechnungen und grafische Darstellungen mit einer
eindimensionalen Stichprobe ........................................................... 6-2-1
6-3 Berechnungen und grafische Darstellungen mit einer
zweidimensionalen Stichprobe ......................................................... 6-3-1
6-4 Ausführung statistischer Berechnungen und Ermittlung von
Wahrscheinlichkeiten........................................................................ 6-4-1
6-5 Statistische Testverfahren ................................................................ 6-5-1
6-6 Vertrauensintervalle.......................................................................... 6-6-1
6-7 Wahrscheinlichkeitsverteilungen ...................................................... 6-7-1
Kapitel 7 Finanzmathematik (TVM)
7-1 Vor dem Ausführen finanzmathematischer Berechnungen .............. 7-1-1
7-2 Einfache Kapitalverzinsung .............................................................. 7-2-1
7-3 Kapitalverzinsung mit Zinseszins ..................................................... 7-3-1
7-4 Geldfluss-Berechnungen (Cash-Flow, Investitionsrechnung) .......... 7-4-1
7-5 Tilgungsberechnungen (Amortisation).............................................. 7-5-1
7-6 Zinssatz-Umrechnung ...................................................................... 7-6-1
7-7 Herstellungskosten, Verkaufspreis, Gewinnspanne ......................... 7-7-1
7-8 Berechnung der Zinstage (Datumsberechnungen) .......................... 7-8-1
20050401
Page 22
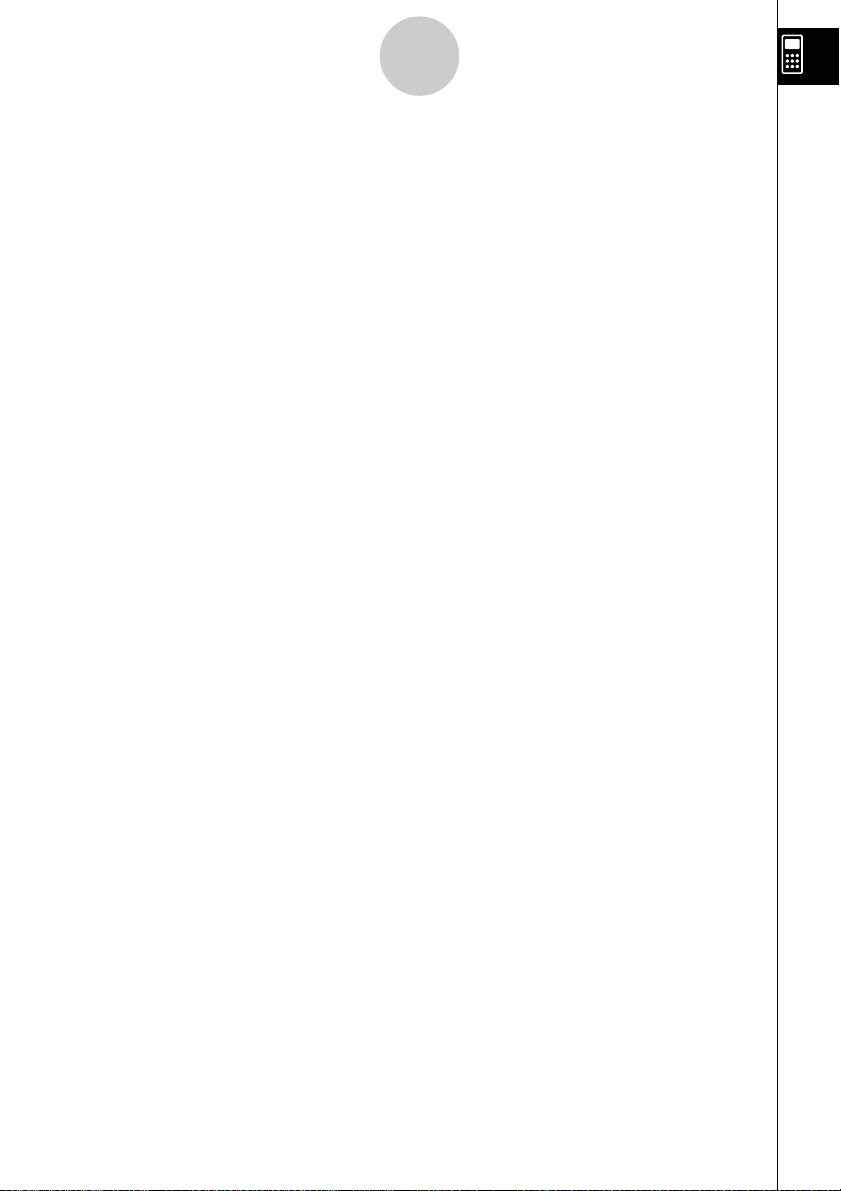
Kapitel 8 Programmierung
8-1 Grundlegende Programmierschritte ................................................. 8-1-1
8-2 PRGM-Menü-Funktionstasten .......................................................... 8-2-1
8-3 Editieren von Programminhalten ...................................................... 8-3-1
8-4 Programmverwaltung ....................................................................... 8-4-1
8-5 Befehlsreferenz ................................................................................ 8-5-1
8-6 Verwendung von Rechnerbefehlen in Programmen......................... 8-6-1
8-7 PRGM-Menü-Befehlsliste ................................................................. 8-7-1
8-8 Programmbibliothek ......................................................................... 8-8-1
Kapitel 9 Tabellenkalkulation
9-1 Beschreibung der Tabellenkalkulation .............................................. 9-1-1
9-2 Dateioperationen und Neuberechnungen ........................................ 9-2-1
9-3 Grundlegende Operationen in der Tabellenkalkulations-
Bildschirmanzeige ............................................................................ 9-3-1
9-4 Eingabe und Bearbeitung von Zellendaten ...................................... 9-4-1
9-5 Befehle des S
• SHT-Menüs ............................................................. 9-5-1
9-6 Statistische Grafiken ........................................................................ 9-6-1
9-7 Verwendung der CALC-Funktion...................................................... 9-7-1
9-8 Verwendung des Speichers in dem S
Kapitel 10 eActivity
10-1 Beschreibung von eActivity .......................................................... 10-1-1
10-2 Arbeiten mit eActivity-Dateien ...................................................... 10-2-1
10-3 Eingabe und Bearbeitung von Daten in eine/einer
eActivity-Datei .............................................................................. 10-3-1
10-4 Verwendung des Matrix-Editors und des Listen-Editors .............. 10-4-1
10-5 Anzeige für eActivity-Dateispeicherbelegung............................... 10-5-1
3
Inhalt
• SHT-Menü .......................... 9-8-1
Kapitel 11 Systemeinstellungsmenü
11-1 Verwendung des Systemeinstellungsmenüs ................................ 11-1-1
11-2 Systemeinstellungen .................................................................... 11-2-1
11-3 Versions-/Identifikationsnummernliste .......................................... 11-3-1
11-4 Rückstellung................................................................................. 11-4-1
Kapitel 12 Datenübertragung
12-1 Verbindung von zwei CASIO-Rechnern ....................................... 12-1-1
12-2 Verbindung des CASIO-Rechners mit einem Personal
Computer ..................................................................................... 12-2-1
12-3 Ausführung des Datentransfers (LINK-Menü) .............................. 12-3-1
12-4 Hinweise zur Datenübertragung................................................... 12-4-1
12-5 Bildübertragung ............................................................................ 12-5-1
12-6 Add-Ins (Updates und Software-Erweiterungen) ......................... 12-6-1
12-7 MEMORY-Menü (Archivspeicher) ................................................ 12-7-1
20050401
Page 23
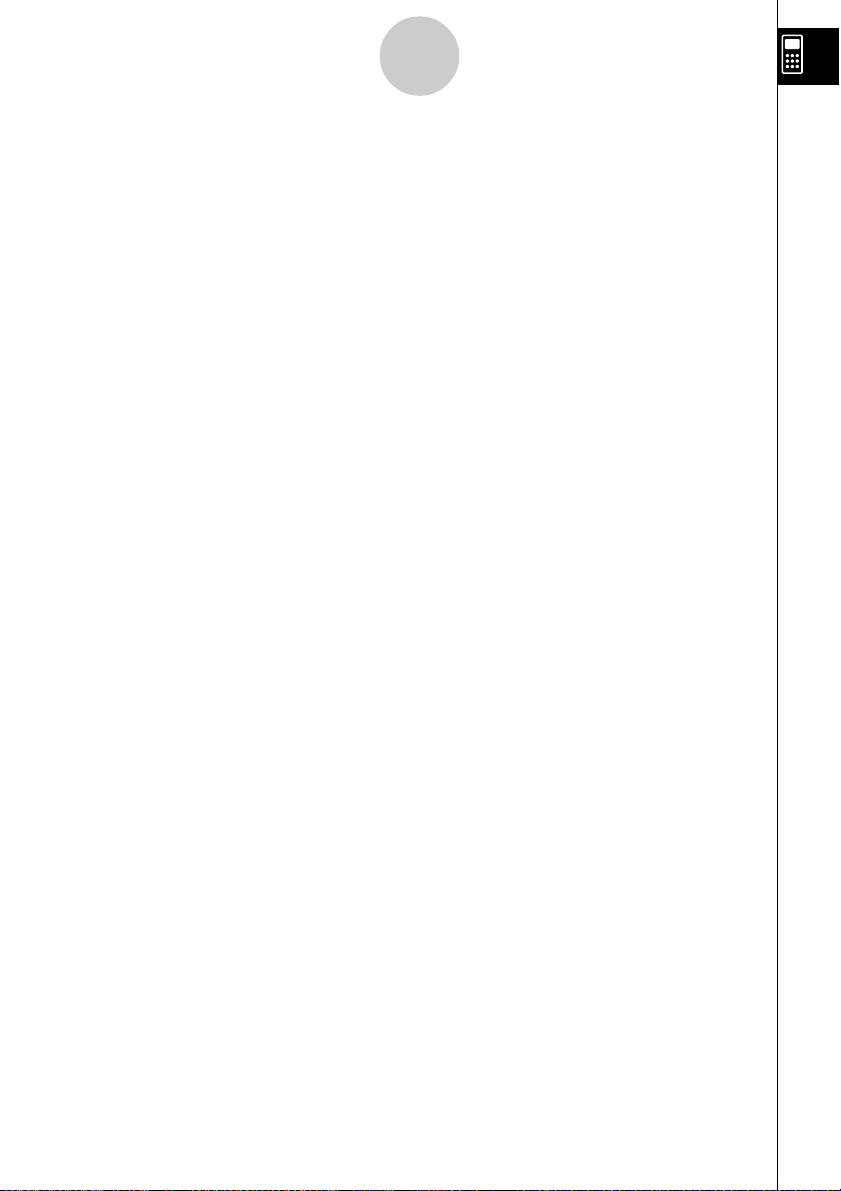
4
Inhalt
Kapitel 13 Verwendung von SD-Karten (nur fx-9860G SD)
13-1 Verwendung einer SD-Karte ........................................................ 13-1-1
13-2 Formatieren einer SD-Karte ......................................................... 13-2-1
13-3 Vorsichtsmaßregeln während der Verwendung einer SD-Karte ... 13-3-1
Anhang
1Tabelle der Fehlermeldungen .............................................................α-1-1
2 Für die Eingabe zugelassene Zahlenbereiche ...................................
3Technische Daten ................................................................................
4Tastenindex ..........................................................................................α-4-1
5 P-Knopf (falls der Rechner hängen bleibt) ..........................................
6Stromversorgung .................................................................................
α
α
α
α
-2-1
-3-1
-5-1
-6-1
20050401
Page 24
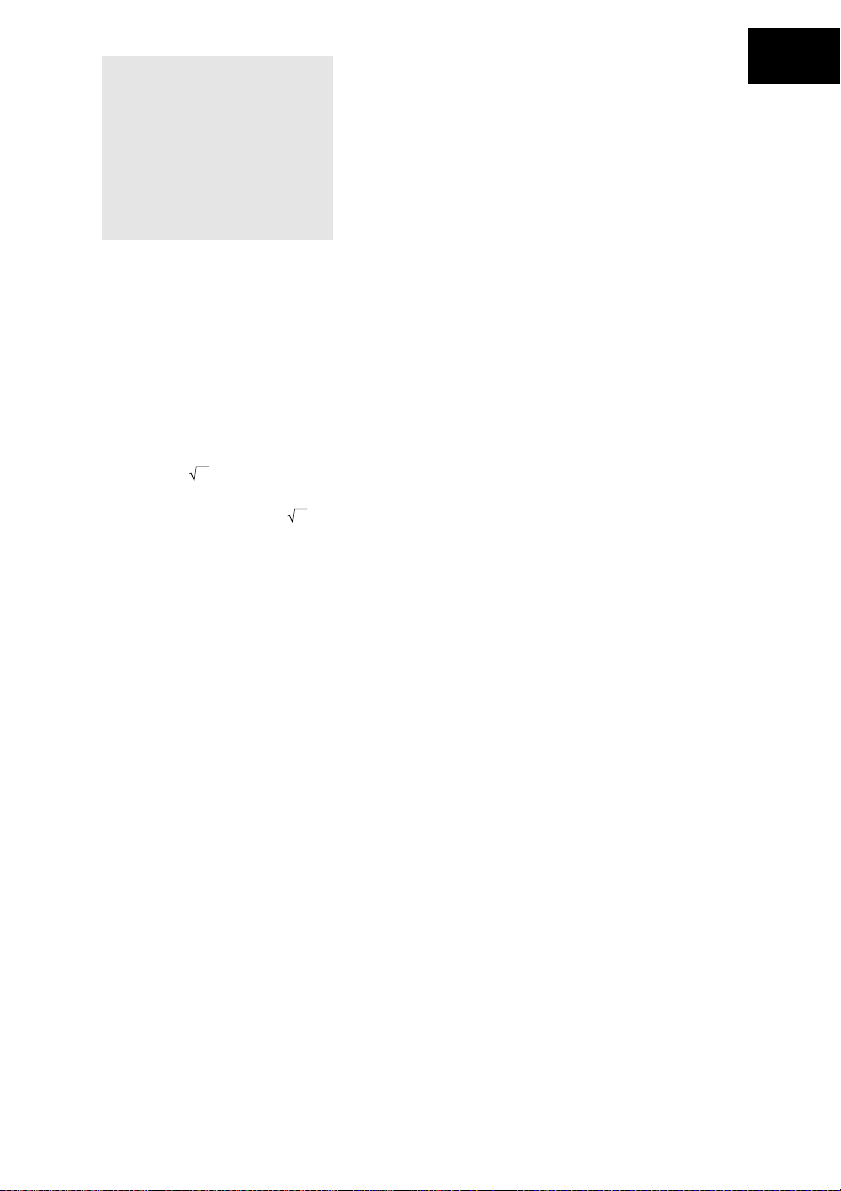
Einführung
— Bitte dieses Kapitel
zuerst durchlesen!
Über diese Bedienungsanleitung
u! x( )
Die obige Tastenfolge besagt, dass Sie die !-Taste gefolgt von der x-Taste drücken
sollen. Dadurch wird das -Symbol eingegeben. Auf diese Weise werden alle Tasten dar-
gestellt, die hintereinander gedrückt werden müssen. Die Tastenbezeichnungen sind
aufgeführt, gefolgt von dem tatsächlich eingegebenen Zeichen oder Befehl in Klammern.
u m EQUA
Damit wird angezeigt, dass Sie zuerst mdrücken, die Cursortasten (f, c, d, e) zur
Wahl von EQUA verwenden, und danach w drücken müssen. Die Bedienungsvorgänge,
die Sie für das Aufrufen eines Menüs aus dem Hauptmenü verwenden müssen, sind auf
diese Weise angegeben.
0
uFunktionstasten und Menüs
•Viele der in diesem Rechner vorhandenen Operationen können durch Drücken der
Funktionstasten 1 bis 6 ausgeführt werden. Die jeder Funktionstaste zugeordneten
Operationen oder Befehle ändern sich in Abhängigkeit von dem Menü, in dem der
Rechner momentan arbeitet. Dabei werden die aktuell zugeordneten Operationen durch
die Funktionstastenmenüs angezeigt, die im unteren Teil des Displays erscheinen.
• In dieser Bedienungsanleitung ist die aktuell einer Funktionstaste zugeordnete Operation
nach der Tastenbezeichnung in Klammern aufgeführt. So wird zum Beispiel mit 1
(Comp) angezeigt, dass durch das Drücken der 1-Taste die Operation {Comp} gewählt
wird, die auch im Funktionstastenmenü angezeigt ist.
•Wenn ein symbolischer Pfeil (g) im Funktionstastenmenü für die Taste 6 angezeigt wird,
dann bedeutet dies, dass durch das Drücken der 6-Taste das nächste oder
vorhergehende Fenster der Menüoptionen angezeigt wird.
uu
uMenüsymbole
uu
•Die Menüsymbole in dieser Bedienungsanleitung schließen die erforderlichen Tastenbetätigungen ein, um das erläuterte Menü zu öffnen und damit anzuzeigen. Die Tastenbetätigung z.B. für ein Untermenü, das durch Drücken von K gefolgt von {MAT} geöffnet wird,
würde dann wie folgt dargestellt werden: [OPTN]-[MAT].
•Auf die 6(g)-Tastenbetätigungen für das Umschalten auf ein anderes Menüfenster wird
in den Menüsymbol-Tastenbetätigungen nicht extra hingewiesen.
20050401
Page 25
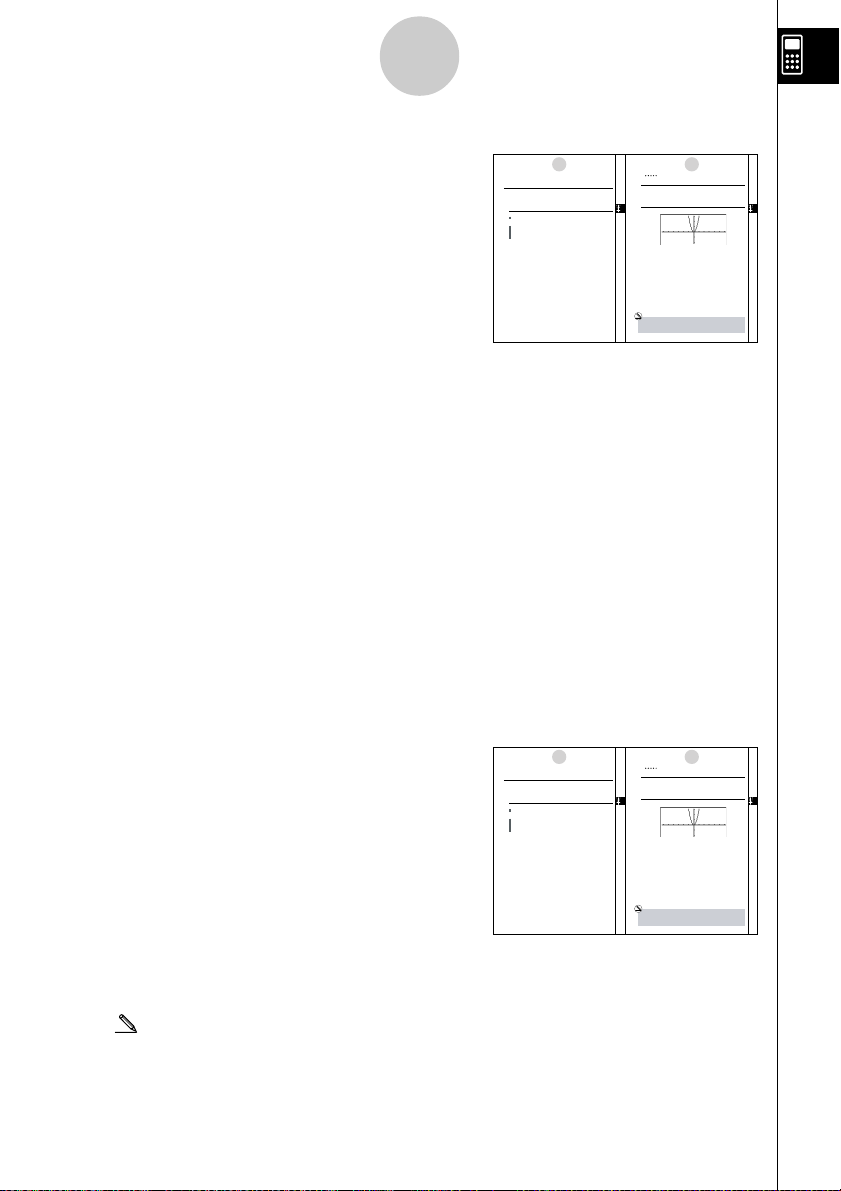
0-1-1
Einführung
uGrafiken
In der Regel sind Grafikoperationen und -befehle auf
gegenüberliegenden Seiten dargestellt, wobei sich die
eigentlichen Grafikbeispiele auf der rechten Seite
befinden. Sie können die gleiche Grafik mit Ihrem
Rechner erzeugen, indem Sie die unter „Vorgang“
5-1-1
Grafikbeispiele
5-1 Grafikbeispiele
kkkkkZeichnen einer einfachen Grafik (1)
Beschreibung
Um eine Grafik (Funktionsgraphen) zu zeichnen, geben Sie einfach die zutreffende Funktion
ein.
Einstellung
1. Rufen Sie das GRAPH-Menü aus dem Hauptmenü heraus auf.
Ausführung
2.Geben Sie den Funktionsterm ein, den Sie grafisch darstellen möchten.
Hier können Sie das Betrachtungsfenster (V-Window) verwenden, um den sichtbaren
Bereich und die Parameter der Grafik vorzugeben. Siehe 5-2-1.
3.Zeichnen Sie die Grafik.
dargestellten Schritte zum Erhalt der Grafik ausführen.
Informieren Sie sich auf der richtigen Seite (Inhaltsoder Stichwortverzeichnis nutzen) über den Typ der
gewünschten Grafik nach suchen Sie danach die für
diese Grafik angegebene Seite auf. Die Schritte unter
20050401
„Vorgang“ verwenden immer die dem Rechner
zugrunde liegenden RESET-Einstellungen.
Die Schrittfolgenummern in den Text-Abschnitten „Einstellung“ und „Ausführung“ auf der jeweils
linken Seite entsprechen den Schrittfolgenummern unter „Vorgang“ auf der rechten Seite.
Beispiel:
Linke Seite Rechte Seite
3. Zeichnen Sie die Grafik. 3 5(DRAW)(oder w)
uu
uBefehlsliste
uu
Die PRGM-Menü-Befehlsliste (Seite 8-7) enthält ein grafisches Flussdiagramm der
verschiedenen Funktionstastenmenüs, die anzeigen, wie Sie in das Menü der erforderlichen Befehle gelangen können.
Beispiel: Die folgende Tastenbetätigung zeigt Xfct an: [VARS]-[FACT]-[Xfct]
Beispiel Die Funktion y = 3
Vorgang
1m GRAPH
2dvxw
36(DRAW) (oder w)
Ergebnisanzeige
#Drücken Sie Abei auf dem Display
angezeigter Grafik, um an die
Bildschirmanzeige in Schritt 2
zurückzukehren.
5-1-2
Grafikbeispiele
2
x
ist grafisch darzustellen:
20050401
uu
uSeiteninhalte
uu
Eine dreiteilige Seitennummer befindet sich jeweils
oben in der Mitte auf jeder Seite. Die Seitennummer
„
5-1-2“ bezeichnet zum Beispiel das Kapitel 5,
Abschnitt 1, Seite 2.
uu
uErgänzende Informationen
uu
5-1-1
Grafikbeispiele
5-1 Grafikbeispiele
kkkkkZeichnen einer einfachen Grafik (1)
Beschreibung
Um eine Grafik (Funktionsgraphen) zu zeichnen, geben Sie einfach die zutreffende Funktion
ein.
Einstellung
1. Rufen Sie das GRAPH-Menü aus dem Hauptmenü heraus auf.
Ausführung
2.Geben Sie den Funktionsterm ein, den Sie grafisch darstellen möchten.
Hier können Sie das Betrachtungsfenster (V-Window) verwenden, um den sichtbaren
Bereich und die Parameter der Grafik vorzugeben. Siehe 5-2-1.
3.Zeichnen Sie die Grafik.
20050401
Beispiel Die Funktion y = 3
Vorgang
1m GRAPH
2dvxw
36(DRAW) (oder w)
Ergebnisanzeige
#Drücken Sie Abei auf dem Display
angezeigter Grafik, um an die
Bildschirmanzeige in Schritt 2
zurückzukehren.
5-1-2
Grafikbeispiele
2
x
Ergänzende Informationen sind im unteren Teil einer Seite in einem mit dem Symbol
„ (Hinweise)“ markierten Rahmen aufgeführt.
Das Symbol * bezeichnet einen Hinweis zu einem Term oder einer Formel, die auf
der gleichen Seite wie der Hinweis stehen.
Das Symbol # bezeichnet einen Hinweis, der allgemeine Informationen zu dem
Thema enthält, das im gleichen Abschnitt wie der Hinweis dargestellt wird.
20050401
ist grafisch darzustellen:
20050401
Page 26
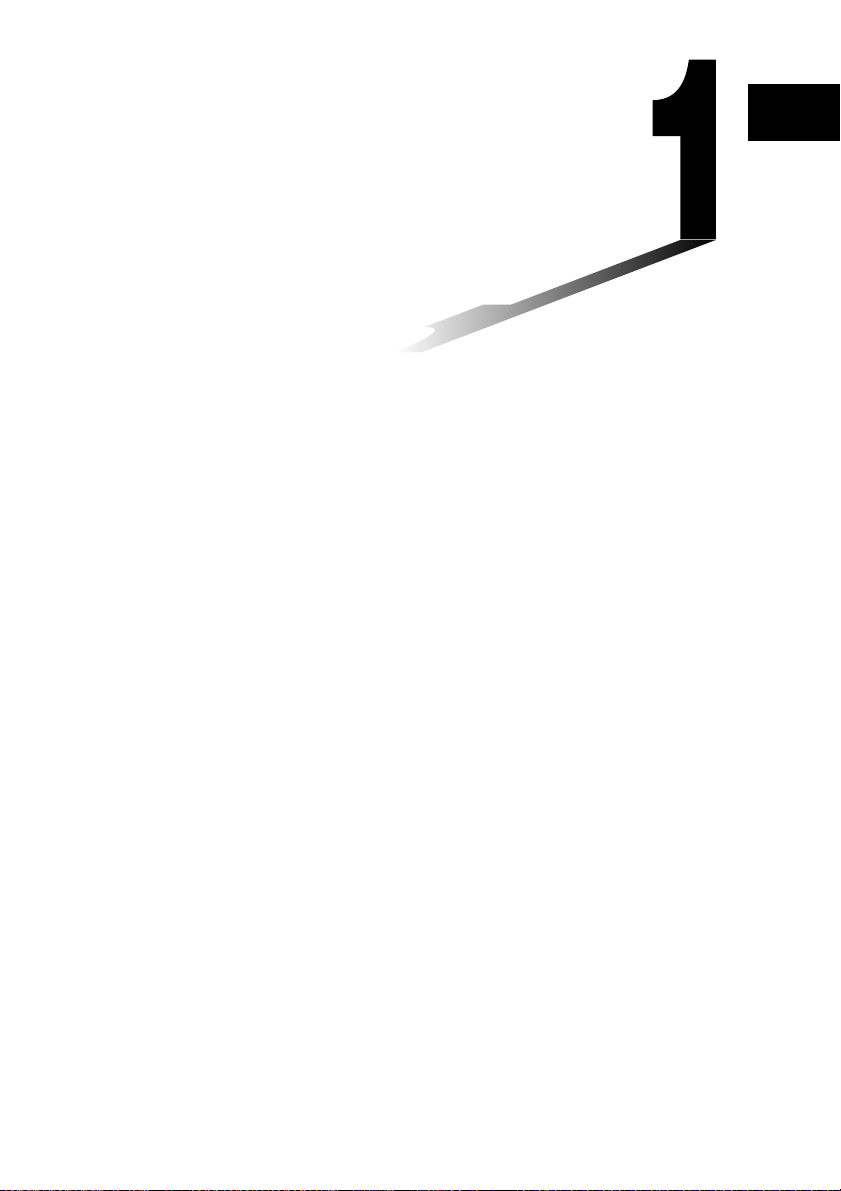
Kapitel
Grundlegende
Operationen
1-1 Tastenanordnung
1-2 Display
1-3 Eingabe und Editieren von Berechnungsformeln
1-4 Optionsmenü (OPTN)
1-5 Variablendatenmenü (VARS)
1-6 Programmmenü (PRGM)
1-7 Zugeordnetes SET-UP-Menü (Voreinstellungen)
1-8 Verwendung der Displayanzeigen-Einfangfunktion
1-9 Falls Probleme auftreten …
1
20050401
Page 27
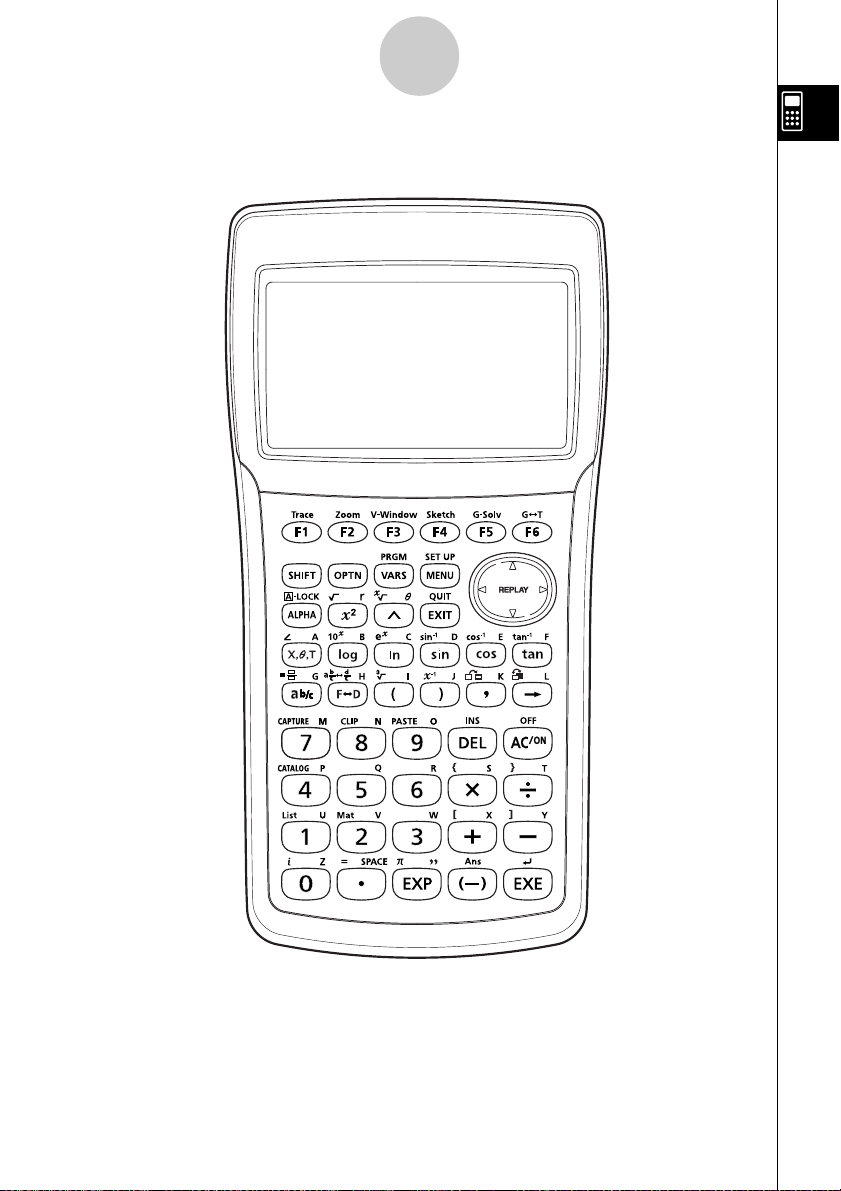
1-1 Tastenanordnung
1-1-1
Tastenanordnung
20050401
Page 28
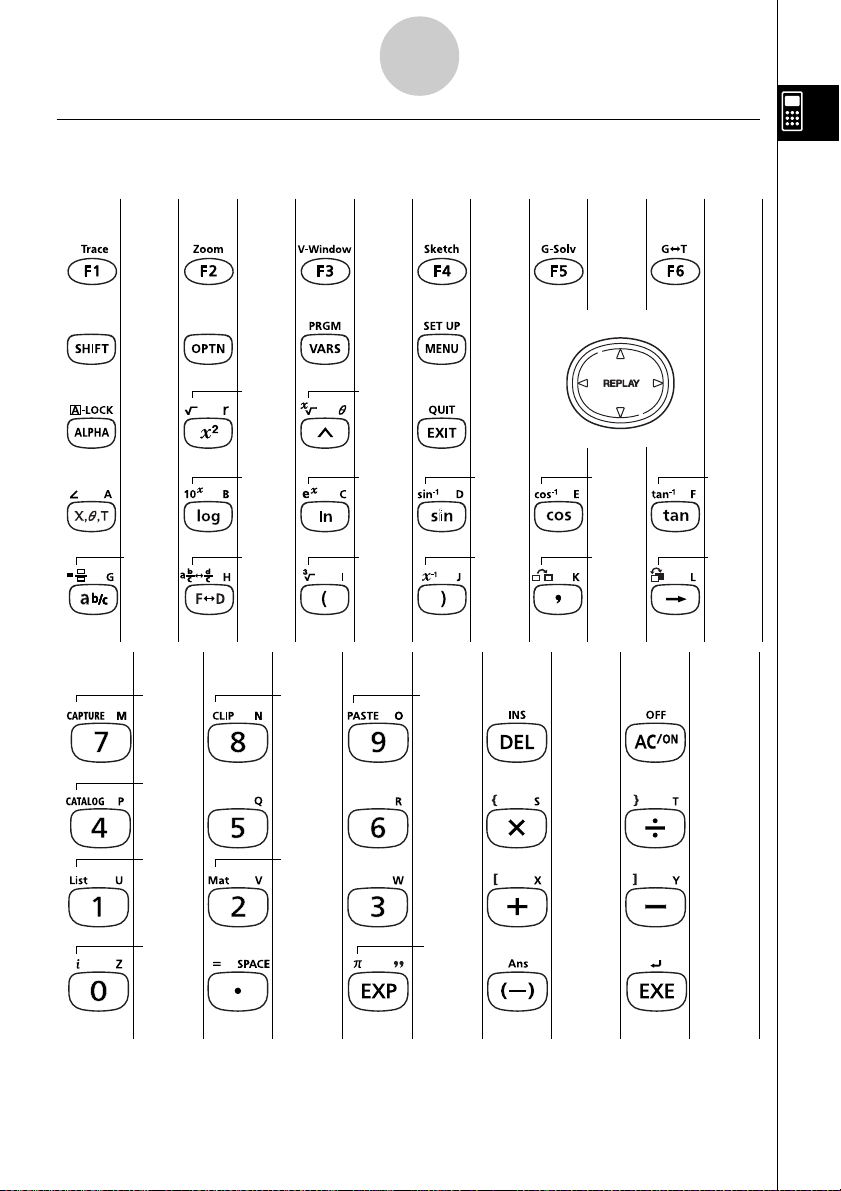
kk
k Tastentabelle
kk
Seite Seite Seite Seite Seite Seite
1-1-2
Tastenanordnung
5-11-1
5-2-7 5-2-1
1-6-1
5-10-1 5-11-9
1-7-1
1-1-3 1-4-1 1-5-1 1-2-1
2-4-7 2-4-5
1-1-3 2-4-7 2-4-5
2-4-10
2-4-10
2-4-5 2-4-5
2-4-5 2-4-5
2-4-12
2-4-11
2-4-7
2-1-1
2-4-4 2-4-4
2-4-4 2-4-4
2-4-7
10-3 -13 10-3 -12
2-1-1
Seite Seite Seite Seite Seite
1-8-1
1-3-5
1-3-7
1-3-2
1-3-1
1-3-7
2-1-1
1-2-3
2-4-4
2-4-4
2-2-1
2-1-1
3-1-2
2-8-11
2-6-2 2-4-4
20050401
2-1-1
2-2-5
2-1-12-1-1
2-1-1
Page 29
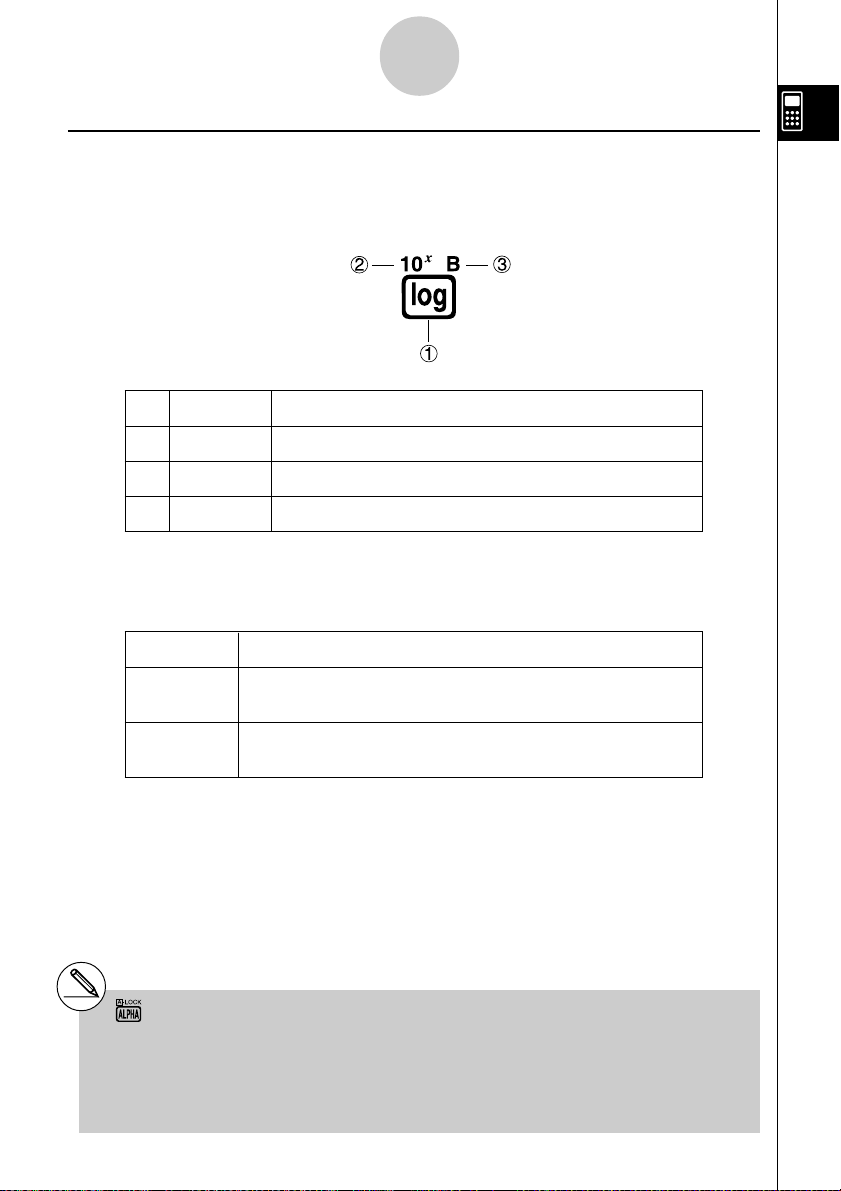
1-1-3
Tastenanordnung
kk
k Tastenmarkierungen (Mehrfachbelegung einer Taste)
kk
Viele der Tasten des Rechners werden für die Ausführung von mehr als einer Funktion
verwendet. Die auf der Tastatur markierten Funktionen weisen eine Farbcodierung auf, um
Ihnen beim schnellen und einfachen Auffinden der benötigten Funktion zu helfen.
Funktion Tastenbetätigung
1 log l
2 10
x
!l
3 B al
Nachfolgend ist die für die Tastenmarkierungen verwendete Farbcodierung beschrieben.
Farbe Tastenbetätigung
Orange
Rot
# Buchstaben-Feststeller
Wenn Sie normalerweise die a-Taste und
danach eine andere Taste drücken, um ein
alphabetisches Zeichen einzugeben, wird die
Ta statur sofort wieder auf die primären
Funktionen zurückgeschaltet.
Drücken Sie die !-Taste und danach die gewünschte Taste,
um die orange markierte Funktion auszuführen.
Drücken Sie die a-Taste und danach die gewünschte Taste,
um die rot markierte Funktion auszuführen.
20050401
Falls Sie die !-Taste gefolgt von der
a-Taste drücken, wird die Tastatur auf die
Eingabe der alphabetischen Zeichen
solange fest eingestellt, bis Sie die a-
Ta ste erneut drücken.
Page 30
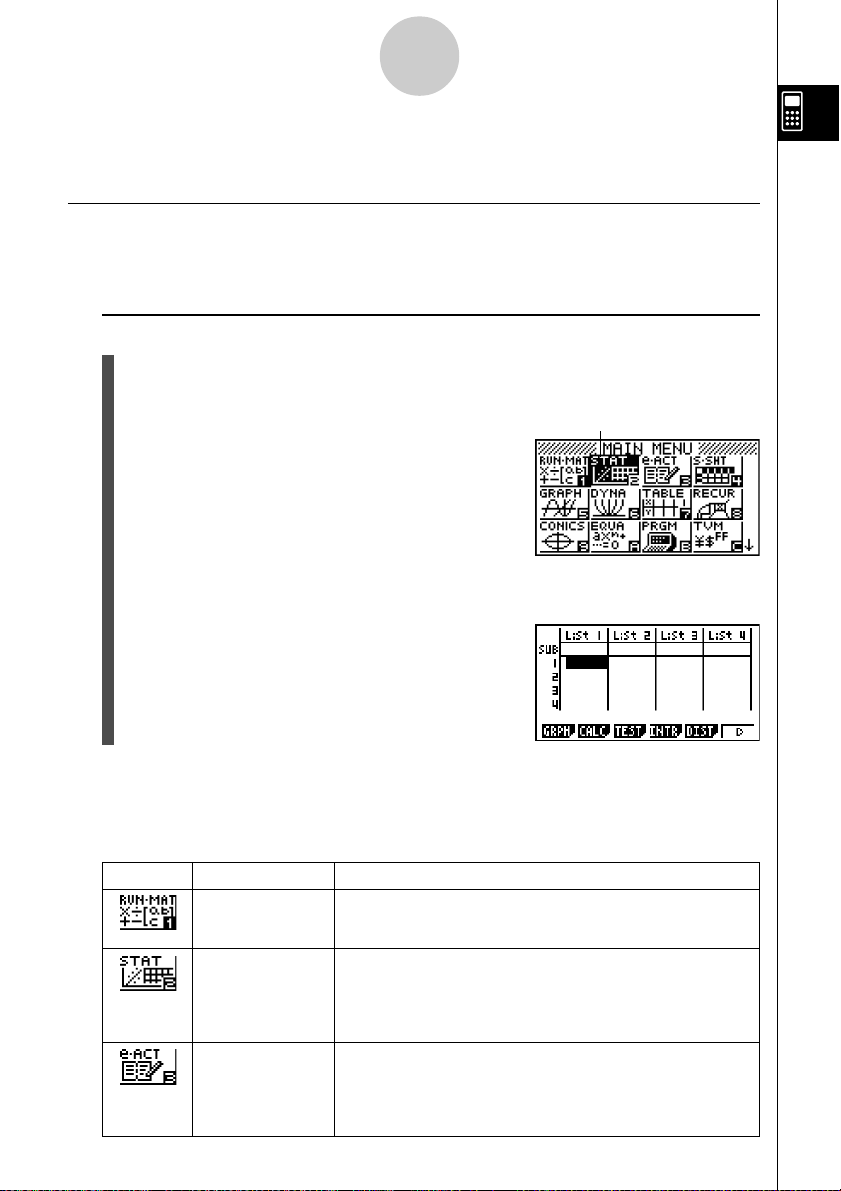
1-2-1
Display
1-2 Display
k Wahl eines Icons
Dieser Abschnitt beschreibt, wie Sie ein Icon im Hauptmenü auswählen können, um das
gewünschte Menü aufzurufen.
uu
uWählen eines Icons
uu
1. Drücken Sie die m-Taste, um das Hauptmenü anzuzeigen.
2. Verwenden Sie die Cursortasten (d, e, f, c), um das gewünschte Icon zu
markieren.
3. Drücken Sie die w-Taste, um den Eingangsbildschirm des ausgewählten Icons an-
zuzeigen. Hier wollen wir das STAT-Menü öffnen und erkennen als Eingangsdisplay
den Statistik-Listeneditor.
Gegenwärtig gewähltes Icon
•Sie können auch ein Menü öffnen, ohne ein Icon im Hauptmenü zu markieren, indem Sie
die Nummer oder den Buchstaben eingeben, die/der in der rechten unteren Ecke des Icons
angegeben ist.
Nachfolgend sind die Bedeutungen der einzelnen Icons (Menüs) erläutert.
Icon
Menübezeichnung
•
RUN
MAT Ve rwenden Sie dieses Menü für arithmetische und Funktions-
(Ausführen
Matrizenrechnung) Binär-, Oktal-, Dezimal- und Hexadezimal-Werten.
STAT Verwenden Sie dieses Menü, um statistische Berechnungen für
(Statistik) eindimensionale Stichproben (z.B. Standardabweichung) oder
•
e
ACT eActivity lässt Sie Text, mathematische Ausdrücke und andere
(eActivity) Daten in einem Notebook-ähnlichem Interface eingeben.
•
berechnungen, für Matrizenrechnung sowie für Berechnungen mit
zweidimensionale Stichproben (Regression) auszuführen, Daten
zu analysieren, Tests vorzunehmen und statistische Grafiken zu
zeichnen.
Verwenden Sie dieses Menü, wenn Sie Text oder Formelterme
bzw. die integrierten Applikationsdaten in einer Datei speichern
möchten.
20050401
Bedeutung
Page 31
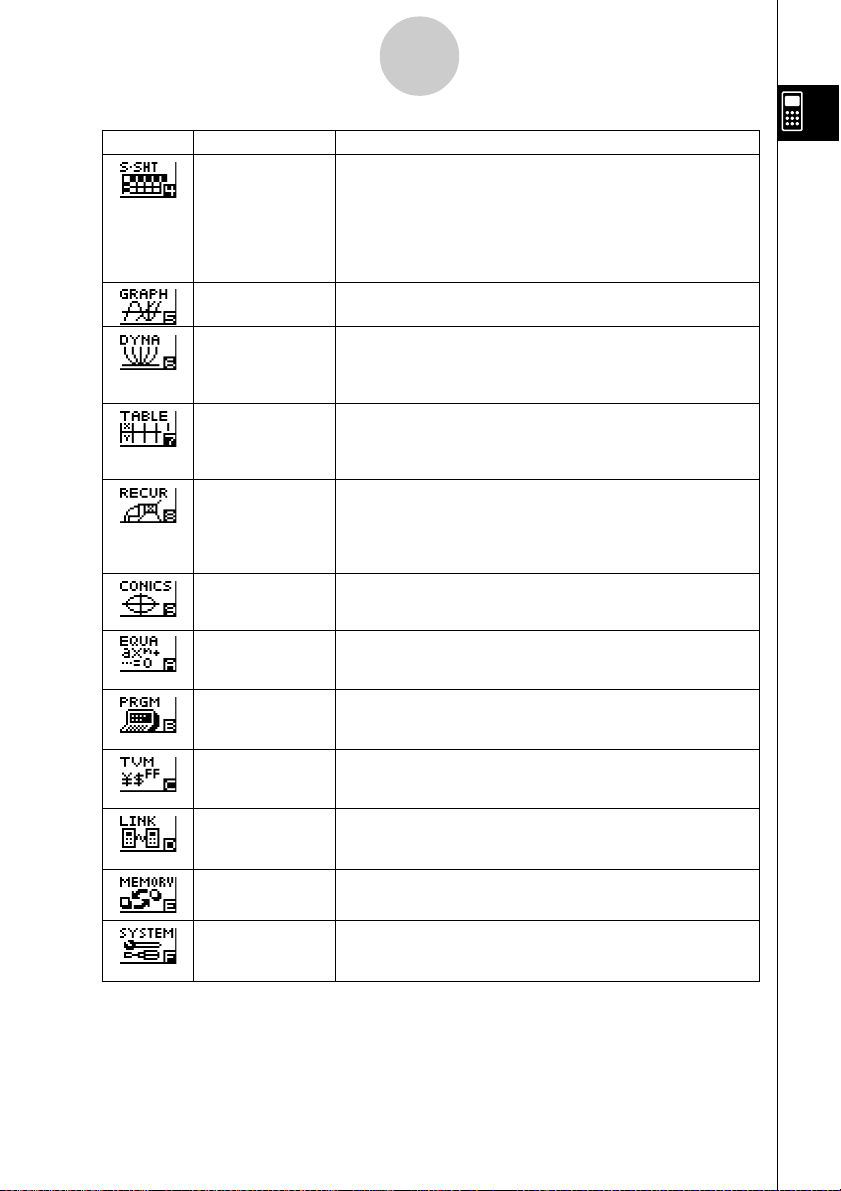
1-2-2
Display
Icon
Menübezeichnung
•
S
SHT Verwenden Sie dieses Menü für die Ausführung von Tabellen-
(Tabellenkalkulation) kalkulationen. Jede Datei enthält eine 26-Spalten × 999-Zeilen
Tabellenkalkulation. Zusätzlich zu den integrierten Befehlen und
den Befehlen des S • SHT-Menüs, können Sie auch statistische
Berechnungen ausführen und statistische Daten grafisch
darstellen, indem Sie die gleichen Vorgänge wie in dem
STAT-Menü einhalten.
Bedeutung
GRAPH Verwenden Sie dieses Menü, um Funktionen zu speichern, und
(Grafik) um Grafiken zu zeichnen.
DYNA Verwenden Sie dieses Menü, um Funktionen mit einem Parameter
(Dynamische Grafik) abzuspeichern und mehrere Varianten des Graphen zu zeichnen,
indem die dem Parameter in der Funktion zugeordneten Werte
geändert werden (Kurvenschar, Animation).
TABLE Ve rwenden Sie dieses Menü, um Funktionen zu speichern, eine
(Tabelle) Wertetabelle von unterschiedlichen Lösungen zu generieren,
wenn die den Variablen in einer Funktion zugeordneten werte
ändern, und um eine Grafik zu zeichnen.
RECUR Verwenden Sie dieses Menü, um Rekursionsformeln für Zahlen-
(Rekursion) folgen abzuspeichern, um numerische Tabellen unterschiedlicher
Werte zu erstellen, wenn sich die dem Folgenindex in einer
Folge zugeordneten Werte ändern, und um Grafiken zu zeichnen
(Folgen und Partialsummenfolgen).
CONICS Verwenden Sie dieses Menü für das Zeichen von Kegelschnitten.
(Kurven 2. Ordn.)
EQUA Verwenden Sie dieses Menü, um lineare Gleichungssysteme mit
(Gleichungslöser) 2 bis 6 Unbekannten, quadratische Gleichungen und kubische
Gleichungen zu lösen.
PRGM Verwenden Sie dieses Menü, um Programme im Programm-
(Programme) bereich zu speichern und um Programme zu editieren und zu
starten.
TVM Ve rwenden Sie dieses Menü zur Ausführung von finanzmathe-
(
Finanzmathematik
) matischen Berechnungen und für das Zeichnen von Geldfluss-
und anderen Typen von Grafiken.
LINK Verwenden Sie dieses Menü, um Speicherinhalte oder
(Übertragung) Sicherungsdaten zu einem anderem Rechner oder Personal
Computer zu übertragen.
MEMORY Verwenden Sie dieses Menü für die Verwaltung der im Speicher
(Speicher) abgelegten Daten.
SYSTEM Ve rwenden Sie dieses Menü, um alle Speicher neu zu
initialisieren, den Kontrast einzustellen und um andere
Systemeinstellungen auszuführen.
20050401
Page 32

1-2-3
Display
kk
k Über das Funktionstastenmenü (Untermenüs)
kk
Verwenden Sie die Funktionstasten (1 bis 6), um auf die Menüs und Befehle in der
Menüleiste im unteren Teil der Displayanzeige zuzugreifen. Anhand des Aussehens der
Tastensymbole können Sie entscheiden, ob es sich bei einer der Menüleiste zugeordneten
Funktionstaste um ein Untermenü oder um einen Sofort-Befehl handelt.
• Nächstes Menü
Beispiel:
Durch Wahl von wird ein Menü der Hyperbelfunktionen angezeigt.
• Befehlseingabe
Beispiel:
Durch Wahl von wird der sinh-Befehl eingegeben.
• Direkte Befehlsausführung
Beispiel:
Durch Wahl von wird der DRAW-Befehl ausgeführt.
kk
k Über die Displayanzeigen
kk
Dieser Rechner verwendet zwei Arten von Displayanzeigen: eine Textanzeige und eine
Grafikanzeige. Die Textanzeige kann 21 Spalten und acht Zeilen von Zeichen anzeigen,
wobei die unterste Zeile für das Funktionstastenmenü verwendet wird. Die Grafikanzeige
verwendet einen Bereich von 127 (B) × 63 (H) Punkten.
Textanzeige Grafikanzeige
Die Inhalte jeder Art von Anzeige werden in unabhängigen Speicherbereichen abgelegt.
Drücken Sie die Tasten !6(G↔T), um zwischen der Grafikanzeige und der Textanzeige
umzuschalten.
20050401
Page 33

1-2-4
Display
kk
k Normal-Anzeige
kk
Der Rechner zeigt die Zahlenwerte normalerweise mit bis zu 10 Ziffern an. Zahlen, die diese
Grenze überschreiten, werden automatisch im Exponentialformat angezeigt.
u Interpretation des Exponentialformats
1.2E+12 bedeutet, dass das Ergebnis gleichwertig zu 1,2 × 1012 ist. D. h., Sie müssen den
Dezimalpunkt in 1,2 um zwölf Stellen nach rechts verschieben, da der Exponent positiv ist.
Dies ergibt den Wert 1.200.000.000.000.
1.2E–03 bedeutet, dass das Ergebnis gleichwertig zu 1,2 × 10–3 ist. D. h., Sie müssen den
Dezimalpunkt in 1,2 um drei Stellen nach links verschieben, da der Exponent negativ ist.
Dies ergibt den Wert 0,0012.
Sie können innerhalb der Normal-Anzeige zwischen zwei unterschiedlichen Zahlenbereichen
für die automatische Umwandlung in das Exponentialformat wählen.
Norm 1 .................. für |x| < 10–2 (0,01) oder |x| > 10
Norm 2 .................. für |x| < 10–9 (0,000000001) oder |x| > 10
10
(Normal-Anzeige 1)
10
(Normal-Anzeige 2)
Alle in dieser Anleitung aufgeführten Beispiele zeigen die Rechenergebnisse unter der
Voreinstellung (im SET-UP-Menü) auf „Norm 1“ an.
Zu Einzelheiten über das Umschalten zwischen Norm 1 und Norm 2 siehe Seite 2-3-2.
20050401
Page 34

1-2-5
Display
kk
k Spezielle Anzeigeformate
kk
Dieser Rechner verwendet spezielle Anzeigeformate für die Anzeige von gemeinen Brüchen,
Hexadezimalzahlen und Sexagesimalzahlen (Grad/Minuten/Sekunden).
u Brüche (gemischte Zahlen)
................. Bedeutet: 456
u Hexadezimalzahlen
................. Bedeutet: 0ABCDEF1(16), das ist
gleichwertig mit 180150001(10)
u Sexagesimalzahlen (Grad/Minuten/Sekunden)
................. Bedeutet: 12° 34’ 56,78”
• Zusätzlich zu den obigen speziellen Anzeigeformaten verwendet der Rechner auch
Indikatoren und Symbole, die dann in den entsprechenden Abschnitten dieser Anleitung
beschrieben sind.
12
––––
23
kk
k Rechnungsausführungsindikator
kk
Immer wenn der Rechner beschäftigt ist, um eine Grafik zu zeichnen oder eine lange,
komplizierte Rechnung bzw. ein Programm auszuführen, blinkt ein schwarzes Kästchen „k“
in der rechten oberen Ecke des Displays. Dieses schwarze Kästchen symbolisiert, dass der
Rechner eine interne Operation ausführt und beschäftigt ist.
20050401
Page 35
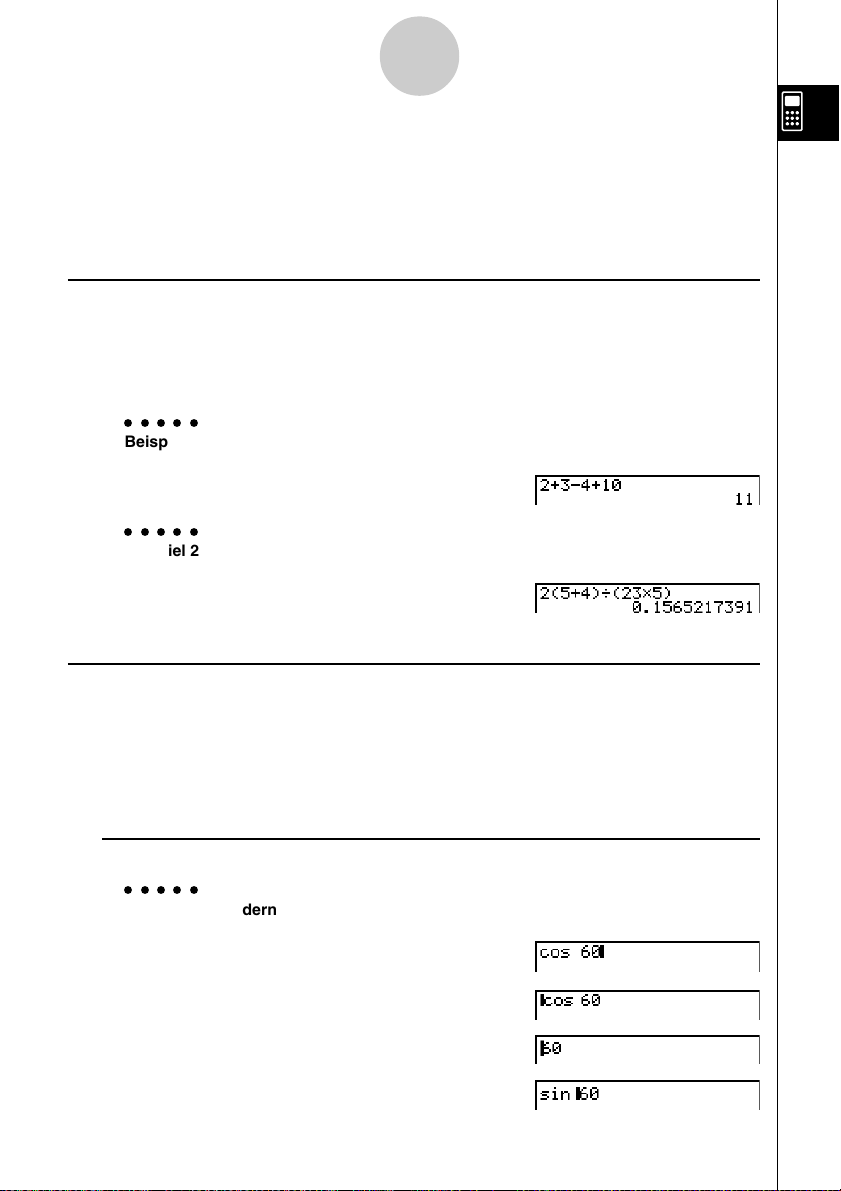
Eingabe und Editieren von Berechnungsformeln
1-3-1
1-3 Eingabe/Editieren von Berechnungsformeln
Hinweis
•Wenn nicht speziell anders aufgeführt, sind alle in diesem Abschnitt aufgeführten
Bedienungsvorgänge unter Verwendung des linearen Eingabemodus erläutert.
kk
k Eingabe von Berechnungsformeln
kk
Wenn Sie zur Eingabe einer Berechnungsformel bereit sind, drücken Sie zuerst die ATaste, um bisherige Anzeigen im Display zu löschen. Danach geben Sie ihre Berechnungsformel genau so wie sie auf Papier geschrieben ist von links nach rechts ein und drücken
danach die w-Taste, um das Ergebnis zu erhalten.
○○○○○
Beispiel 1 2 + 3 – 4 + 10 =
Ac+d-e+baw
○○○○○
Beispiel 2 2(5 + 4) ÷ (23 × 5) =
Ac(f+e)/
(cd*f)w
k Editieren von Berechnungsformeln
Verwenden Sie die d- und e-Tasten, um den Cursor an die Stelle zu bringen, die Sie
ändern möchten, und führen Sie danach einen der nachfolgend beschriebenen Vorgänge
aus. Nachdem Sie die Berechnungsformel editiert haben, können Sie diese wiederum durch
Drücken der w-Taste ausführen. Sie können auch die e-Taste verwenden, um an das
Ende der Rechnung zu gelangen oder um weitere Daten einzugeben.
u Ändern einer Position in der Formel (Operand oder Operationszeichen)
○○○○○
Beispiel Ändern Sie cos60 auf sin60
Acga
ddd
D
s
20050401
Page 36

Eingabe und Editieren von Berechnungsformeln
1-3-2
In dem linearen Eingabemodus drücken Sie die Tasten !D(INS), wodurch sich der
Cursor auf „ “ ändert.
Die nächste Funktion oder der nächste Wert, die/den Sie eingeben, wird an der Stelle von
„ “ eingefügt.
Acga
ddd!D(INS)
s
Um die Einfüge-Operation abzubrechen, drücken Sie erneut die Tasten !D(INS).
u Löschen einer Position in der Berechnungsformel
○○○○○
Beispiel Korrigieren Sie 369 × × 2 zu 369 × 2
Adgj**c
dD
In dem Einfügemodus funktioniert die Taste D als Rückschritttaste.
#Der Cursor ist eine blinkende vertikale Linie (I),
wenn der Einfügungsmodus gewählt ist. Bei
gewähltem Überschreibungsmodus erscheint
der Cursor als blinkende horizontale Linie (
#Die anfängliche Vorgabe für den linearen
Eingabemodus ist der Einfügungsmodus. Sie
können auf den Überschreibungsmodus
).
umschalten, indem Sie die Tasten 1Y(INS)
drücken.
20050401
Page 37

Eingabe und Editieren von Berechnungsformeln
1-3-3
u Einfügen einer Position in der Berechnungsformel
○○○○○
Beispiel Ergänzen Sie 2,362 zu sin2,36
Ac.dgx
ddddd
s
2
u Ändern der zuletzt eingegebenen Position
○○○○○
Beispiel Ändern Sie 369 × 3 auf 369 × 2
Adgj*d
D
c
20050401
Page 38

Eingabe und Editieren von Berechnungsformeln
1-3-4
kk
k Verwendung des Wiederholungsspeichers
kk
Die zuletzt ausgeführte Berechnungsformel wird immer im Wiederholungsspeicher abgelegt.
Sie können den Inhalt des Wiederholungsspeichers zurückholen, indem Sie die d- oder
e-Taste drücken. Falls Sie die e-Taste drücken, erscheint die Berechnungsformel mit
dem Cursor am Beginn. Drücken Sie dagegen die d-Taste, wird die Berechnungsformel
jetzt mit dem Cursor am Ende der Formel angezeigt. Sie können nun die gewünschten
Änderungen in der Berechnungsformel vornehmen und diese danach nochmals ausführen.
○○○○○
Beispiel 1 Führen Sie die beiden folgenden Berechnungen aus
4,12 × 6,4 = 26,368
4,12 × 7,1 = 29,252
Ae.bc*g.ew
dddd
!D(INS)
h.b
w
Nachdem Sie die A-Taste gedrückt haben, können Sie die f- oder c-Taste betätigen,
um frühere Berechnungsformeln in der Reihenfolge von der neuesten bis zur ältesten
Formel aufzurufen (Multi-Wiederholungsfunktion). Sobald Sie eine ältere Formel aufgerufen
haben, können Sie die e- und d-Tasten verwenden, um den Cursor in der Formel zu
verschieben und die gewünschten Änderungen vorzunehmen, damit eine neue Berechnungsformel entsteht.
○○○○○
Beispiel 2 Abcd+efgw
cde-fghw
A
f (Eine Berechnung zurück)
f (Zwei Berechnungen zurück)
# Eine Berechnungsformel verbleibt solange
im Wiederholungsspeicher, bis Sie eine
andere Berechnung ausführen.
#Die Inhalte des Wiederholungsspeichers
werden nicht gelöscht, wenn Sie die A-
Ta ste drücken. Sie können daher eine
Berechnung zurück holen und ausführen,
auch nachdem Sie die A-Taste gedrückt
haben.
# Der Wiederholungsspeicher ist nur im linearen
Eingabemodus aktiviert. Im Math-Eingabemodus
wird die Historyfunktion anstelle des
Wiederholungsspeichers verwendet. Näheres
siehe unter „Historyfunktion“ (Seite 2-2-6).
20050401
20050901
Page 39

Eingabe und Editieren von Berechnungsformeln
1-3-5
k Berichtigung der ursprünglichen Berechnungsformel
○○○○○
Beispiel 14 ÷ 0 × 2,3 wurde fehlerhaft anstatt 14 ÷ 10 × 2,3 eingegeben.
Abe/a*c.d
w
Drücken Sie J.
Der Cursor wird automatisch an der Stelle
positioniert, die den Fehler verursacht hat.
Nehmen Sie die erforderlichen Änderungen vor.
db
Führen Sie die Berechnung nochmals aus.
w
kk
k Verwendung der Zwischenablage für das Kopieren und Einfügen
kk
Sie können eine Funktion, einen Befehl oder eine andere Eingabe in die Zwischenablage
kopieren (oder ausschneiden) und danach den Inhalt der Zwischenablage an einer anderen
Stelle einfügen.
u Markieren des Kopierbereichs
Linearer Eingabemodus
1. Verschieben Sie den Cursor (I) an den Beginn oder das Ende des Bereichs des
Textes, den Sie kopieren möchten, und drücken Sie danach die Tasten !i(CLIP).
Dadurch wechselt der Cursor auf „ “.
2. Verwenden Sie die Cursortasten, um den Cursor zu verschieben und den Bereich des
zu kopierenden (z.B. numerischen) Textes zu markieren.
# Der Kopierbereichs des Textes, den Sie
spezifizieren können, hängt von der aktuellen
„Input Mode“-Einstellung ab.
Linearer Eingabemodus: 1 Zeichen
1 Zeile
Mehrerer Zeilen
Math-Eingabemodus: Nur 1 Zeile
20050401
Page 40
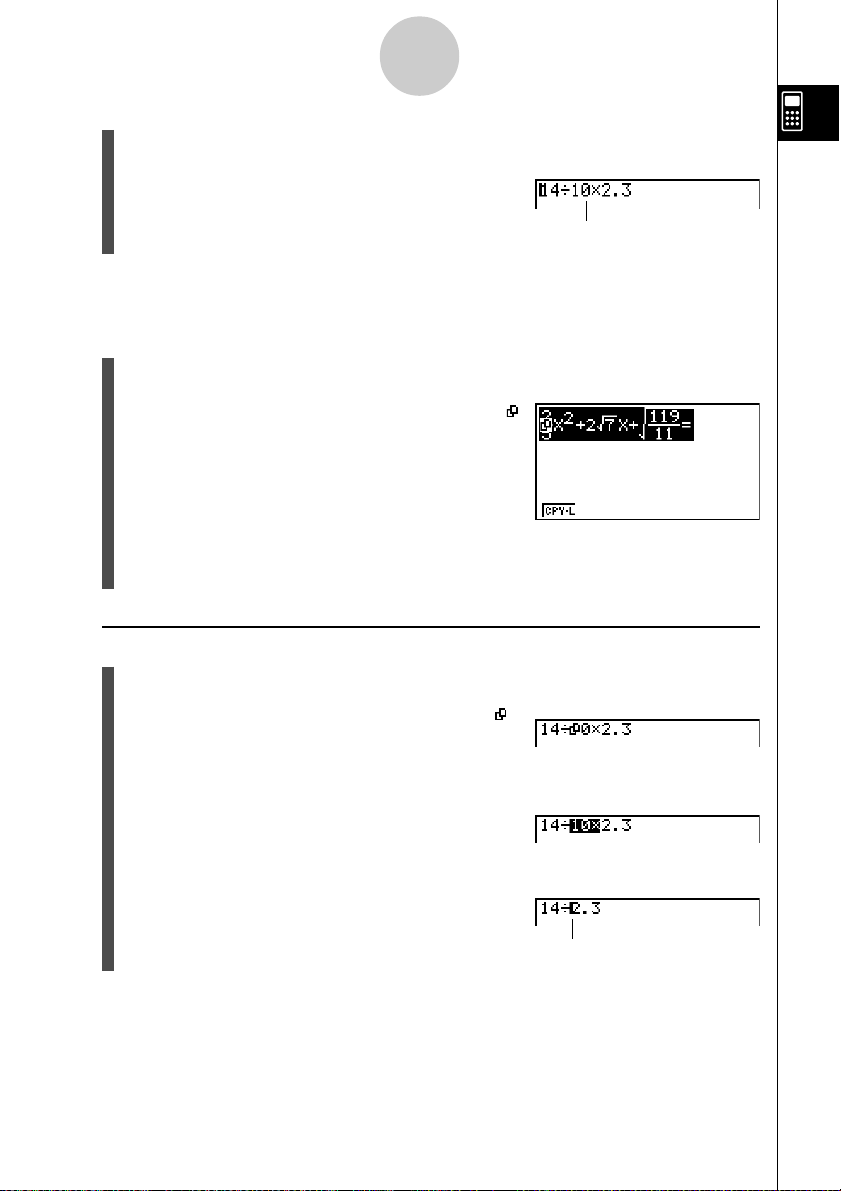
Eingabe und Editieren von Berechnungsformeln
1-3-6
3. Drücken Sie die 1(COPY)-Taste, um den markierten Text in die Zwischenablage zu
übernehmen. Verlassen Sie danach den Kopierbereich-Auswahlmodus
(COPY-Modus).
Die markierten Zeichen werden nicht
geändert, wenn Sie diese kopieren.
Um den markierten Text wieder freizugeben, ohne eine Kopieroperation auszuführen,
drücken Sie die J-Taste.
Math-Eingabemodus
1. Verwenden Sie die Cursortasten, um den Cursor auf den zu kopierenden Zeile zu
verschieben.
2. Drücken Sie !i(CLIP). Der Cursor ändert auf „ “.
3. Drücken Sie 1(CPY
•
L), um den hervorgehobenen Text in den Zwischenspeicher
(Clipboard) zu kopieren.
u Ausschneiden von Text
1. Verschieben Sie den Cursor (I) an den Beginn oder das Ende des Bereichs des
Textes, den Sie ausschneiden möchten, und drücken Sie danach die Tasten
!i(CLIP). Dadurch wechselt der Cursor auf „ “.
2. Verwenden Sie die Cursortasten, um den Cursor zu verschieben und den Bereich des
auszuschneiden (z.B. numerischen) Textes zu markieren.
3. Drücken Sie die 2(CUT)-Taste, um den markierten Text in die Zwischenablage zu
übernehmen.
Durch das Ausschneiden werden die
ursprünglichen Zeichen gelöscht.
Der CUT-Bedienungsvorgang wird nur in dem linearen Eingabemodus unterstützt. In dem
Math-Eingabemodus wird er nicht unterstützt.
20050401
Page 41
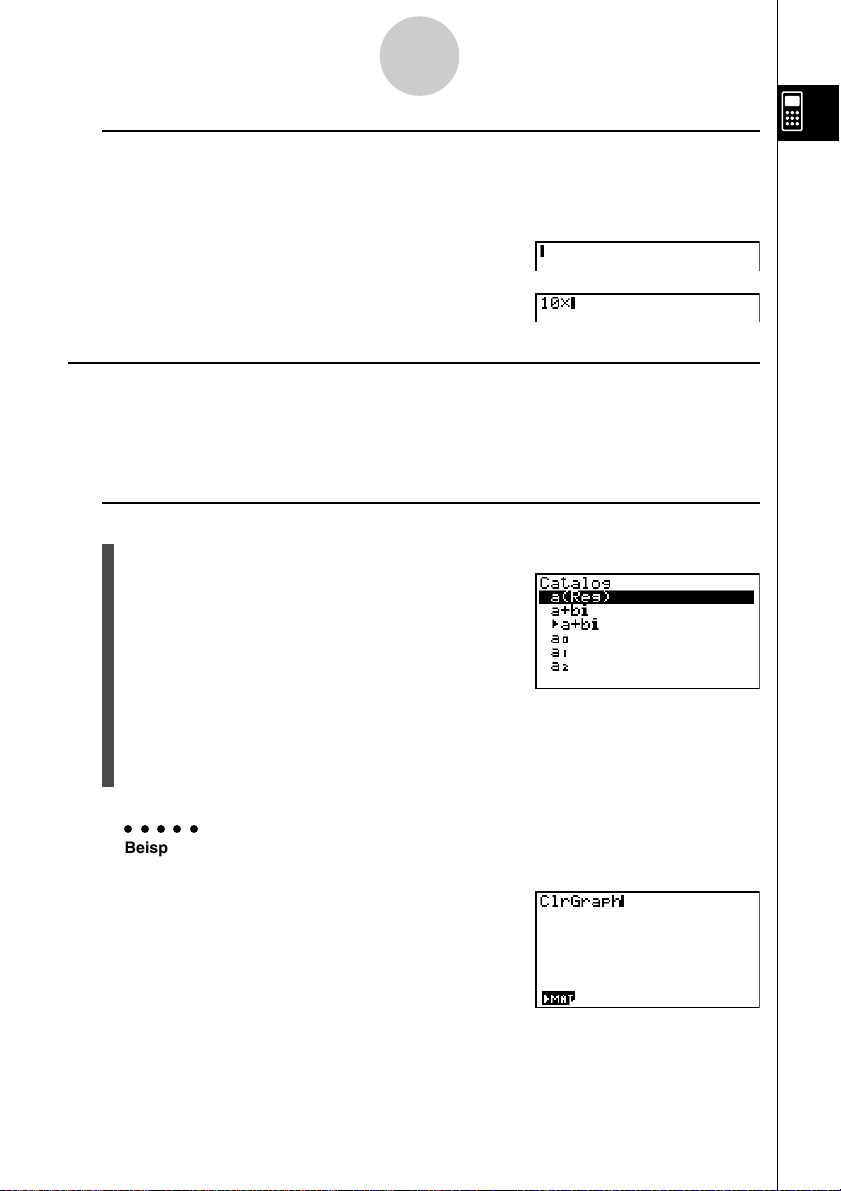
Eingabe und Editieren von Berechnungsformeln
1-3-7
u Einfügen von (z.B. numerischem) Text
Verschieben Sie den Cursor an die Stelle, an der Sie den Text einfügen möchten, und
drücken Sie danach die Tasten !j(PASTE). Der Inhalt der Zwischenablage wird
dadurch an der Cursorposition eingefügt.
A
!j(PASTE)
kk
k Katalogfunktion
kk
Der Katalog ist eine alphabetische Liste aller in diesem Rechner zur Verfügung stehenden
Befehle. Sie können einen Befehl eingeben, indem Sie den Katalog aufrufen und danach
den gewünschten Befehl auswählen.
u Verwendung des Katalogs für die Eingabe eines Befehls
1. Drücken Sie !e(CATALOG), um die alphabetische Katalogliste der Befehle
anzuzeigen.
2. Geben Sie den ersten Buchstaben des auzuführenden Befehls ein. Dadurch wird der
erste Befehl angezeigt, der mit diesem Buchstaben beginnt.
3. Verwenden Sie die Cursortasten (f, c) zur Hervorhebung des einzugebenden
Befehls, und drücken Sie danach w.
○○○○○
Beispiel Verwendung des Katalogs zur Eingabe des Befehls für das Löschen
Drücken Sie die J-Taste oder die Tasten !J(QUIT), um den Katalog zu schließen.
der Grafikanzeige (ClrGraph)
A!e(CATALOG)I(C)c~cw
20050401
Page 42

Eingabe und Editieren von Berechnungsformeln
1-3-8
k Eingabevorgänge in dem Math-Eingabemodus
Durch die Wahl von „Math“ für die Einstellung „Input Mode“ auf der Einstellanzeige (Seite
1-7-1) wird der Math-Eingabemodus eingeschaltet, der Ihnen die natürliche Eingabe und die
Anzeige bestimmter Funktionen gestattet, gleich wie sie in Ihrem Textbuch erscheinen.
Hinweise
•Die anfängliche Vorgabe für die Einstellung „Input Mode“ ist „Linear“ (Linearer
Eingabemodus). Bevor Sie die Ausführung eines der in diesem Abschnitt erläuterten
Vorgänge versuchen, ändern Sie unbedingt die Einstellung „Input Mode“ auf „Math“.
• In dem Math-Eingabemodus werden alle Eingaben in dem Einfügemodus (nicht dem
Überschreibungsmodus) getätigt. Achten Sie darauf, dass die Eingabe !D(INS) (Seite
1-3-2), die Sie in dem linearen Eingabemodus für das Umschalten der Eingabe auf den
Einfügemodus verwenden, in dem Math-Eingabemodus eine vollständig unterschiedliche
Funktion aufweist. Für weitere Informationen siehe „Einfügung einer Funktion in einen
existierenden Ausdruck“ (Seite 1-3-13).
•Wenn nicht speziell anders aufgeführt, werden alle in diesem Abschnitt beschriebenen
Bedienungsvorgänge im RUN
•
MAT-Menü ausgeführt.
20050401
Page 43
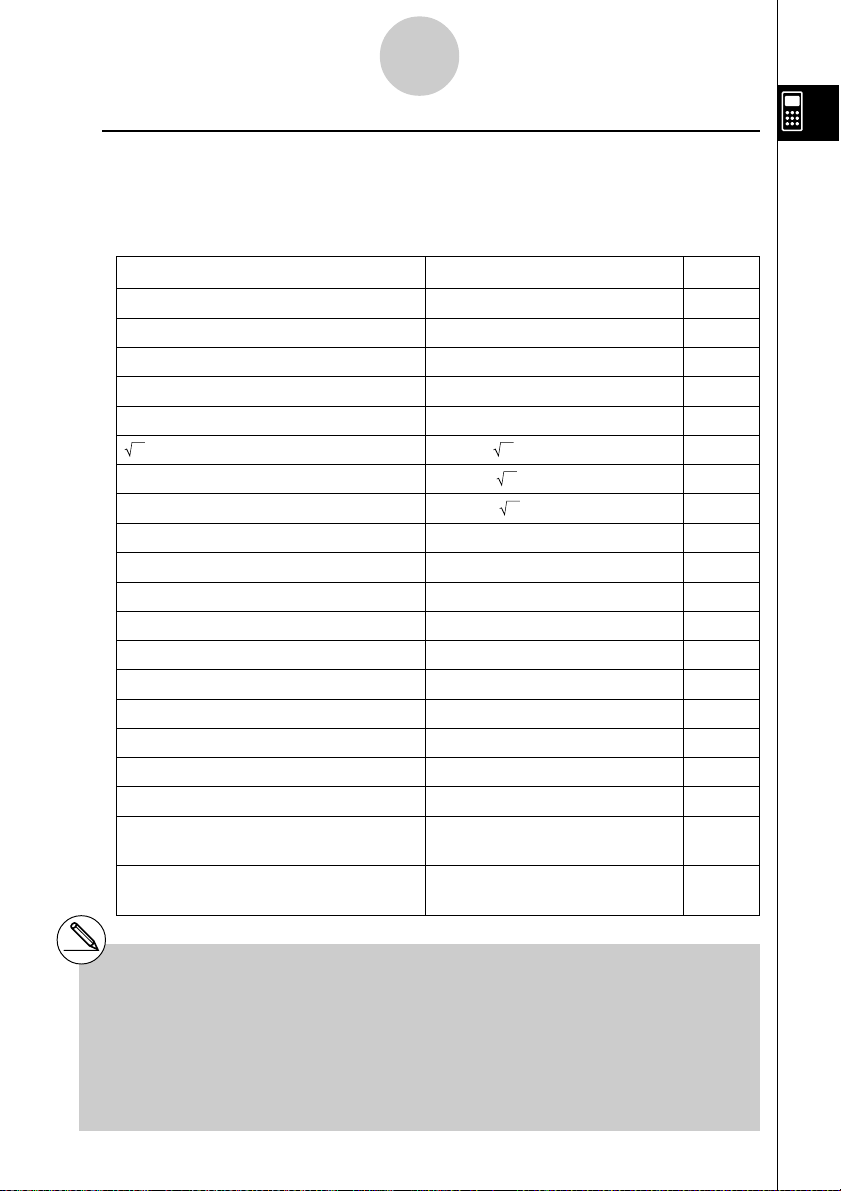
Eingabe und Editieren von Berechnungsformeln
1-3-9
u Funktionen und Symbole des Math-Eingabemodus
Sie können die nachfolgend aufgelisteten Funktionen und Symbole für die natürliche
Eingabe in dem Math-Eingabemodus verwenden. In der Spalte „Byte“ ist die Anzahl der
Byte aufgeführt, die durch die Eingabe der entsprechenden Funktion in dem MathEingabemodus in dem Speicher belegt wird.
Funktion/Symbol Tastenbetätigung Byte
Bruch (unechter) $ 9
Gemischter Bruch*
Potenz M 4
Quadrat x 4
Negative Potenz (Kehrwert) !)(x
Kubikwurzel !((3
Potenzwurzel !M(x)9
x
e
x
10
log(a,b) (Eingabe aus dem MATH-Menü*2)7
Abs (Absolutwert) (Eingabe aus dem MATH-Menü*2)6
Lineares Differenzial*
Quadratisches Differenzial*
3
Integral*
Σ-Rechnung*
Matrix (Eingabe aus dem MATH-Menü*2) 14*
Runde Klammern ( und ) 1
Geschweifte Klammern
(Werden für die Listeneingabe verwendet.)
Eckige Klammern
(Werden für die Matrixeingabe verwendet.)
1
!$(&)14
–1
)5
!x( )6
)9
!I(ex)6
!l(10x)6
3
3
(Eingabe aus dem MATH-Menü*2)7
(Eingabe aus dem MATH-Menü*2)7
(Eingabe aus dem MATH-Menü*2)8
4
(Eingabe aus dem MATH-Menü*2)11
5
!*( { ) und !/( } ) 1
!+( [ ) und !-( ] ) 1
1
*
Gemischte Brüche werden nur in dem MathEingabemodus unterstützt.
2
*
Für Informationen über die Funktionseingabe von
dem MATH-Funktionsmenü siehe „Verwendung
des MATH-Menüs“ auf Seite 1-3-10.
3
*
Sie können die Toleranz in dem MathEingabemodus nicht spezifizieren. Falls Sie
die Toleranz spezifizieren möchten,
verwenden Sie den linearen Eingabemodus.
4
*
Für eine ∑-Rechnung in dem Math-Eingabemodus
beträgt die Teilung immer 1. Falls Sie eine
unterschiedliche Teilung spezifizieren möchten,
verwenden Sie den linearen Eingabemodus.
5
*
Dies ist die Anzahl der Byte für eine 2 × 2 Matrix.
20050401
Page 44
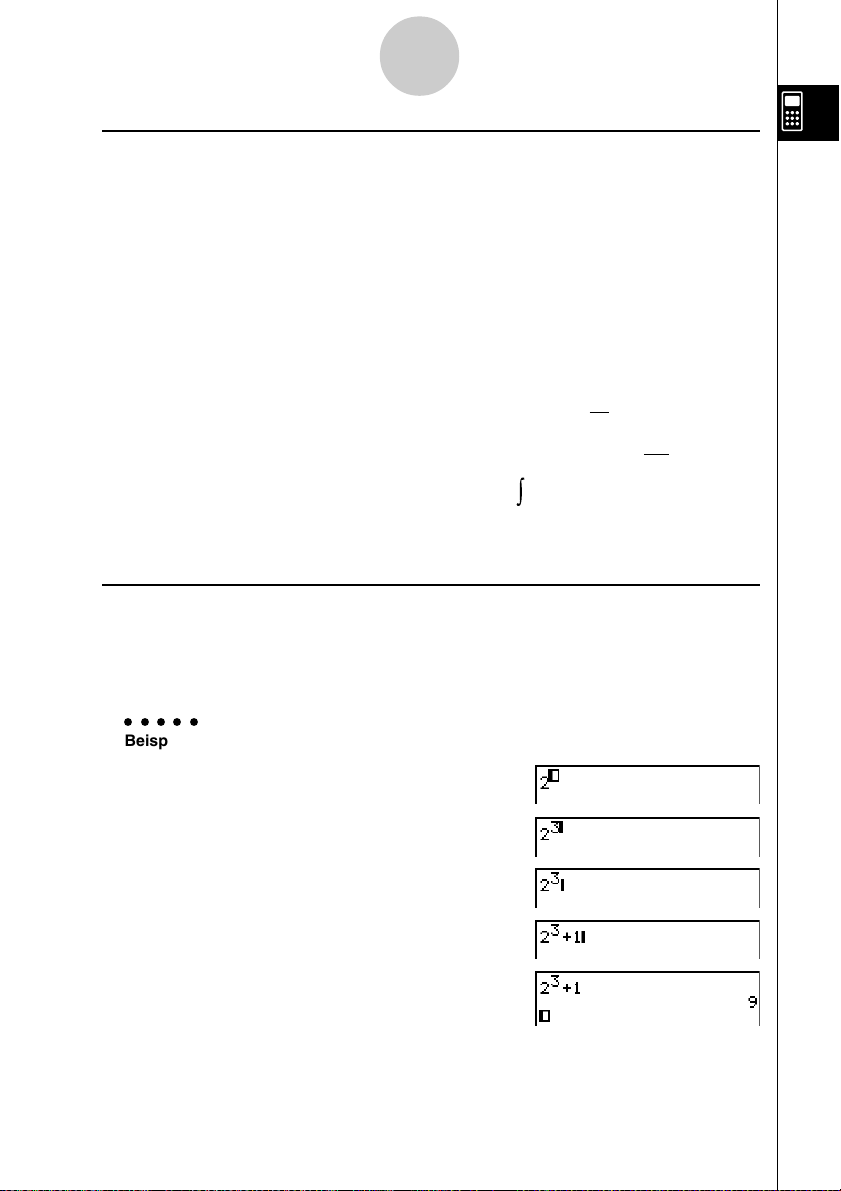
Eingabe und Editieren von Berechnungsformeln
1-3-10
u Verwendung des MATH-Menüs
Drücken Sie 4(MATH) im RUN
Sie können dieses Menü für die natürliche Eingabe von Matrizen, Differenzials, Integrals
usw. verwenden.
•{MAT} ... {Zeigt das MAT-Untermenü für die natürliche Eingabe von Matrizen an}
•{2×2} ... {Gibt eine 2 × 2 Matrix ein}
•{3×3} ... {Gibt eine 3 × 3 Matrix ein}
•{m×n} ... {Gibt eine Matrix mit m Zeilen und n Spalten ein (bis zu 6 × 6)}
•{logab} ... {Startet die natürliche Eingabe des Logarithmus log ab}
•{Abs} ... {Startet die natürliche Eingabe des Absolutwertes IXI}
•{d/dx} ... {Startet die lineare Eingabe des linearen Differenzials
•{d2/dx2} ... {Startet die lineare Eingabe des quadratischen Differenzials
•{∫dx} … {Startet die natürliche Eingabe des Integrals
•{Σ(} … {Startet die natürliche Eingabe der Σ-Rechnung
•
MAT-Menü, um das MATH-Menü anzuzeigen.
d
f(x)
x = a
dx
b
f(x)dx
a
β
Σ
x=α
}
f(x)
}
α
dx
}
2
d
f(x)
x = a
2
u Eingabebeispiele für den Math-Eingabemodus
In diesem Abschnitt ist eine Anzahl von unterschiedlichen Beispielen aufgeführt, die
zeigen, wie Sie das MATH-Funktionsmenü und andere Tasten für die natürliche Eingabe in
dem Math-Eingabemodus verwenden können. Beachten Sie unbedingt die Position des
Eingabecursors, wenn Sie die Werte und Daten eingeben.
○○○○○
Beispiel 1 Einzugeben ist 23 + 1
AcM
}
d
e
+b
w
20050401
Page 45
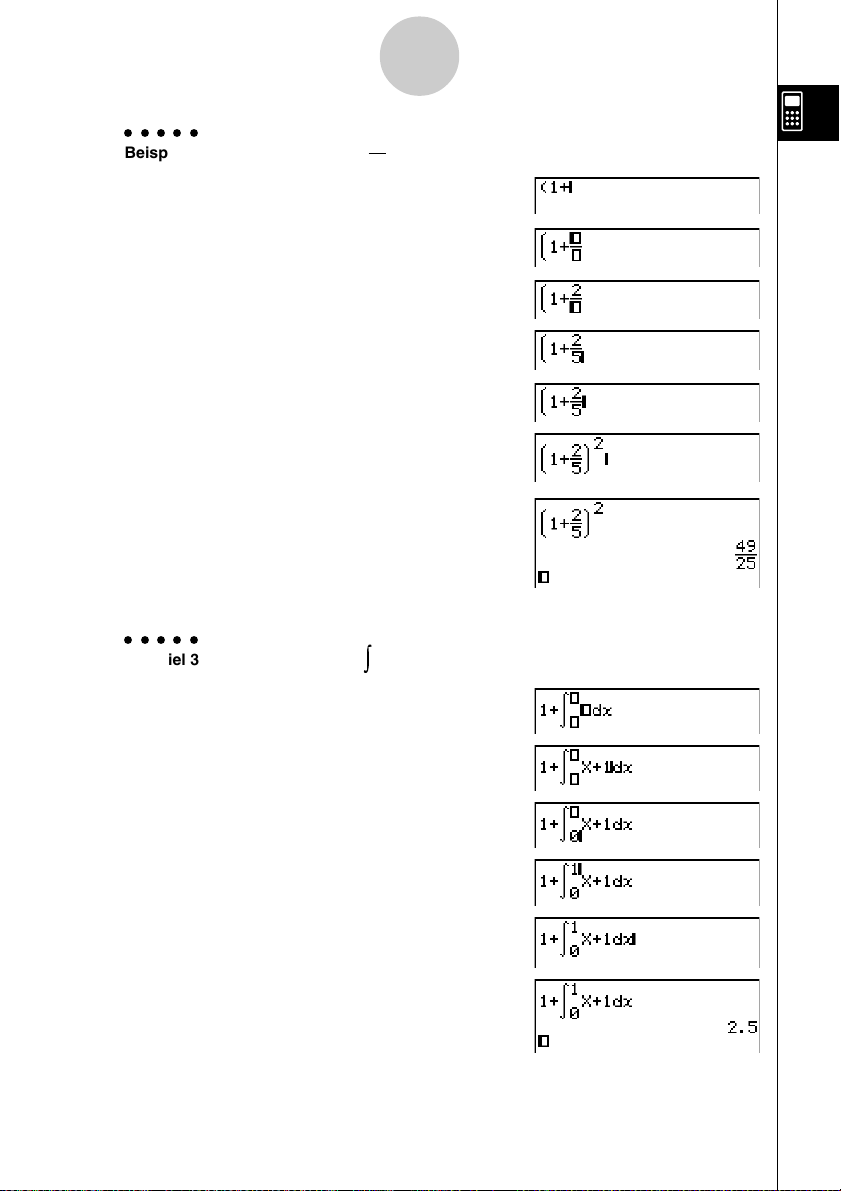
Eingabe und Editieren von Berechnungsformeln
1-3-11
○○○○○
Beispiel 2 Einzugeben ist
A(b+
$
cc
f
e
)x
w
J
○○○○○
Beispiel 3 Einzugeben ist
Ab+4(MATH)6(g)1(∫dx)
2
2
1+
(
)
5
1
1+ x + 1dx
0
a+(X)+b
ea
fb
e
w
J
20050401
Page 46

Eingabe und Editieren von Berechnungsformeln
1-3-12
○○○○○
Beispiel 4 Einzugeben ist
2 ×
1
2
2
1
2
2
Ac*4(MATH)1(MAT)1(2×2)
$bcc
ee
!x( )ce
e!x( )cee$bcc
w
u Wenn die Rechnung nicht in das Anzeigefenster passt
Pfeile erscheinen an dem linken, rechten, oberen oder unteren Rand des Displays, um
Ihnen mitzuteilen, dass weitere Zeichen der Rechnung in der von dem Pfeil angezeigten
Richtung vorhanden sind, die nicht auf dem Display angezeigt sind.
Falls Sie einen Pfeil sehen, können Sie die Cursortasten verwenden, um den Inhalt der
Displayanzeige zu verschieben und den gewünschten Teil zu betrachten.
20050401
Page 47

Eingabe und Editieren von Berechnungsformeln
1-3-13
u Einfügung einer Funktion in einen existierenden Ausdruck
In dem Math-Eingabemodus können Sie eine natürliche Eingabefunktion in einen
existierenden Ausdruck einfügen. Dadurch wird der rechts von dem Cursor befindliche
Wert oder Klammerausdruck zum Argument der eingefügten Funktion. Verwenden Sie
!D(INS), um eine Funktion in einen existierenden Ausdruck einzufügen.
u Einfügen einer Funktion in einen existierenden Ausdruck
○○○○○
Beispiel Die -Funktion ist in den Ausdruck 1 + (2 + 3) + 4 einzufügen, sodass
1. Verschieben Sie den Cursor an die Position unmittelbar links von dem Teil des
2. Drücken Sie !D(INS).
3. Drücken Sie !x( ), um die -Funktion einzufügen.
der Klammerausdruck zum Argument der Funktion wird.
Ausdrucks, den Sie zum Argument der einzufügenden Funktion machen möchten.
•Dadurch wechselt der Cursor auf einen Einfügecursor (').
•Dadurch wird die -Funktion eingefügt, und der Klammerausdruck wird zu
deren Argument.
u Regeln für das Einfügen von Funktionen
Nachfolgend sind die grundlegenden Regeln dafür beschrieben, wie ein Wert oder
Ausdruck zu dem Argument der eingefügten Funktion wird.
• Ist der Einfügecursor unmittelbar links von einer offenen Klammer positioniert, dann wird
alles ab der offenen Klammer bis zu der nächsten geschlossenen Klammer zum
Argument der Funktion.
•Befindet sich der Einfügecursor unmittelbar links von einem Wert oder Bruch, dann wird
dieser Wert oder Bruch zum Argument der eingefügten Funktion.
# Falls Sie !D(INS) in dem linearen
Eingabemodus drücken, dann wird auf den
Einfügemodus umgeschaltet. Für weitere
Informationen siehe Seite 1-3-2.
20050401
Page 48

Eingabe und Editieren von Berechnungsformeln
1-3-14
u Das Einfügen unterstützende Funktionen
In der folgenden Liste sind die Funktionen aufgeführt, die unter Verwendung des unter
„Einfügen einer Funktion in einen existierenden Ausdruck“ (Seite 1-3-13) beschriebenen
Vorganges eingefügt werden können. Auch sind Informationen darüber aufgeführt, wie das
Einfügen die existierende Rechnung beeinflusst.
Funktion Tastenbetätigung
Unechter Bruch $
Potenz M
!x( )
Kubikwurzel !((
Potenzwurzel !M(
x
e
x
10
3
)
x
)
!I(
x
e
!l(10x)
)
log(a,b) 4(MATH)2(logab)
Absolutwert 4(MATH)3(Abs)
Lineares Differenzial 4(MATH)4(
Quadratisches Differenzial
Integral
Σ-Rechnung
4(MATH)5(
4(MATH)6(g)
1(
∫dx
4(MATH)6(g)
Σ
( )
2(
d/dx
2
d
/
dx
)
Ursprünglicher
Ausdruck
)
2
)
Ausdruck nach
dem Einfügen
u Bearbeitung der Rechnungen in dem Math-Eingabemodus
Die Vorgänge für die Bearbeitung der Rechnungen in dem Math-Eingabemodus sind
grundlegend gleich mit den in dem linearen Eingabemodus verwendeten Vorgängen. Für
weiter Informationen siehe „Editieren von Berechnungsformeln“ (Seite 1-3-1).
Achten Sie jedoch darauf, dass die folgenden Punkte unterschiedlich zwischen dem MathEingabemodus und dem linearen Eingabemodus sind.
•Die in dem linearen Eingabemodus verfügbare Überschreibmoduseingabe wird von dem
Math-Eingabemodus nicht unterstützt. In dem Math-Eingabemodus wird die Eingabe
immer an der aktuellen Cursorposition
• In dem Math-Eingabemodus können Sie durch Drücken der D-Taste immer einen
Rückschrittvorgang ausführen.
eingefügt
20050401
.
Page 49

Eingabe und Editieren von Berechnungsformeln
1-3-15
u Anzeige des Rechnungsergebnisses in dem Math-Eingabemodus
Brüche, Matrizen und Listen, die durch Rechnungen im Math-Eingabemodus erhalten
wurden, werden in dem natürlichen Format angezeigt, gleich wie sie in Ihrem Textbuch
erscheinen.
Anzeigebeispiele für Rechenergebnisse
u Eingaberestriktionen in dem Math-Eingabemodus
Beachten Sie die folgenden Restriktionen, die für die Eingabe in dem Math-Eingabemodus
gelten.
•Bestimmte Typen von Ausdrücken können dazu führen, dass die vertikale Breite einer
Berechnungsformel größer als die auf dem Display angezeigte Zeile ist. Die maximal
zulässige vertikale Breite einer Berechnungsformel beträgt etwa zwei Displayanzeigen
(120 Punke). Sie können keinen Ausdruck eingeben, der diese Begrenzung übersteigt.
#Brüche werden entweder als unechte Brüche
oder als gemischte Brüche angezeigt,
abhängig von der Einstellung „Frac Result“ auf
der Einstellungsanzeige. Für weitere
Einzelheiten siehe „1-7 Zugeordnetes SETUP-Menü (Voreinstellungen)“.
# Matrizen werden im natürlichen Format bis zu
6 × 6 angezeigt. Eine Matrix mit mehr als
sechs Reihen oder Spalten wird auf einer
MatAns-Anzeige angezeigt, die der in dem
linearen Eingabemodus verwendeten
Anzeige entspricht.
#Die Listen werden in dem natürlichen Format
mit bis zu 20 Elementen angezeigt. Eine Liste
mit mehr als 20 Elementen wird auf einer
ListAns-Anzeige angezeigt, die der in dem
linearen Eingangsmodus verwendeten
Anzeige entspricht.
#Pfeile erscheinen an dem linken, rechten,
oberen oder unteren Rand des Displays, um
Ihnen mitzuteilen, dass weitere Daten in der
entsprechenden Richtung vorhanden sind,
die nicht gleichzeitig angezeigt werden
können.
Sie können die Cursortasten verwenden, um die
Anzeige zu verschieben, damit Sie die
gewünschten Daten ablesen können.
# Falls Sie 2(DEL)1(DEL
Rechnungsergebnis drücken, dann werden
sowohl das Ergebnis als auch die dafür
verwendete Berechnungsformel gelöscht.
# Das Multiplikationszeichen darf unmittelbar vor
einem unechten Bruch oder einem gemischten
Bruch nicht weggelassen werden. Geben Sie
daher in einem solchen Fall immer das
Multiplikationszeichen ein.
Beispiel : 2 × —
# Der Tastenbetätigung M, x oder !)(
darf nicht unmittelbar eine weitere
Ta stenbetätigung M, x oder !)(
folgen. In einem solchen Fall sollten Sie
Klammern verwenden, um die Vorgänge
getrennt zu halten.
Beispiel: (3
2
5
c*$ccf
2)–1
(dx)!)(x–1)
• L) bei gewähltem
–1
x
)
x
–1
)
20050401
Page 50

1-4-1
Optionsmenü (OPTN)
1-4 Optionsmenü (OPTN)
Das Optionsmenü erlaubt Ihnen den Zugriff auf höhere mathematische Funktionen und
Merkmale, die nicht unmittelbar auf der Tastatur des Rechners angegeben sind. Der Inhalt
des Optionsmenüs unterscheidet sich in Abhängigkeit davon, in welchem Menü Sie sich
gerade befinden, wenn Sie die K-Taste drücken.
Für Einzelheiten über das Optionsmenü (OPTN) siehe „8-7 PRGM-Menü-Befehlsliste“.
u Optionsmenü im RUN
•
MAT- oder PRGM-Menü
•{LIST} ... {Listenfunktionsmenü}
•{MAT} ... {Matrixoperationsmenü}
•{CPLX} ... {Menü für Berechnungen mit komplexen Zahlen}
•{CALC} ... {Funktionsanalysemenü}
•{STAT} ... {Menü für statistische Berechnungen}
•{HYP} ... {Hyperbelfunktionsmenü}
•{PROB} ... {Menü zur Wahrscheinlichkeitsrechnung}
•{NUM} ... {Menü für numerisches Berechnungen}
•{ANGL} ... {Menü für Winkel-/Koordinatenumwandlung, Sexagesimal-Eingabe/
Umwandlung}
•{ESYM} ... {Menü für technische Symbole}
•{PICT} ... {Bildspeichermenü}*
•{FMEM} ... {Funktionsspeichermenü}*
1
1
•{LOGIC} ... {Logikoperatormenü}
•{CAPT} ... {Anzeigeneinfangmenü}
# Das Optionsmenü (OPTN) erscheint nicht,
wenn Binär-, Oktal-, Dezimal- und Hexadezimalberechnungen ausgeführt werden.
1
*
PICT, FMEM und CAPT werden nicht
angezeigt, wenn Sie „Math“ als „Input Mode“
gewählt haben.
20050401
Page 51

1-4-2
Optionsmenü (OPTN)
u Optionsmenü während der numerischen Dateneingabe im STAT-, TABLE-,
RECUR-, EQUA- und S
• {LIST}/{CPLX}/{CALC}/{HYP}/{PROB}/{NUM}/{ANGL}/{ESYM}/{FMEM}/{LOGIC}
uu
u Optionsmenü während Formeleingabe im GRAPH-, DYNA-, TABLE-,
uu
•
SHT-Menü
RECUR- und EQUA-Menü
• {List}/{CALC}/{HYP}/{PROB}/{NUM}/{FMEM}/{LOGIC}
Nachfolgend sind die Funktionsmenüs beschrieben, die unter anderen Bedingungen/Menüs
erscheinen.
u Optionsmenü bei Anzeige eine Wertetabelle im TABLE- oder RECUR-Menü
•{LMEM} … {Listenspeichermenü}
•{
}/{ENG}/{ENG}
° ’ ”
Die Bedeutungen der einzelnen Befehle des Optionsmenüs sind in den Abschnitten
beschrieben, wo das entsprechende Menü behandelt wird.
20050401
Page 52

Variablendatenmenü (VARS)
1-5-1
1-5 Variablendatenmenü (VARS)
Um abgespeicherte Werte spezieller Vaiablen aufzurufen, drücken Sie die J-Taste, um
das Variablendatenmenü zu öffnen.
{V-WIN}/{FACT}/{STAT}/{GRPH}/{DYNA}/{TABL}/{RECR}/{EQUA*1}/{TVM*1}
Für Einzelheiten über das Variablendatenmenü (VARS) siehe “8-7 PRGM-MenüBefehlsliste”.
u V-WIN — Aufrufen der Einzelwerte für das Betrachtungsfenster
• {X}/{Y}/{T,
• {R-X}/{R-Y}/{R-T,
• {min}/{max}/{scal}/{dot}/{ptch}
u FACT — Aufrufen des Zoomfaktors
•{Xfact}/{Yfact}
θ
}
... {Menü der x-Achse}/{Menü der y-Achse}/{T, θ-Menü}
θ
}
...{Menü der x-Achse}/{Menü der y-Achse}/{T,
θ
-Menü} für rechte Seite der
Doppelgrafik
... {Minimalwert}/{Maximalwert}/{Skalierung}/{Punktwert*2}/{Schrittweite}
... {Zoom-Faktor der x-Achse}/{Zoom-Faktor der y-Achse}
*1Das EQUA- und TVM-Untermenü erscheint
nur, wenn Sie aus dem RUN
oder e
•
ACT-Menü auf das Variablen-
datenmenü zugreifen.
# Das Variablendatenmenü erscheint nicht,
wenn J gedrückt wird und das Binär-,
Oktal-, Dezimal- oder Hexadezimalsystem als
das Vorgabe-Zahlensystem eingestellt ist.
•
MAT-, PRGM-
2
*
Der Punktwert zeigt den Anzeigebereich (XmaxWert – Xmin-Wert) geteilt durch die Punktteilung
(126) des Displays an.
Der Punktwert wird normalerweise automatisch
anhand der Minimal- und Maximalwerte berechnet. Durch eine Änderung des Punktwertes
wird das Maximum automatisch berechnet.
20050401
Page 53

Variablendatenmenü (VARS)
1-5-2
u STAT — Aufrufen von statistischen Kennzahlen und Parametern
• {X} …{x-Daten einer eindimensionalen oder zweidimensionalen Stichprobe}
•{n}/{
oo
o}/{Σx}/{Σx
oo
2
}/{x
σ
n}/{xσn–1}/{minX}/{maxX}
…{Anzahl der Daten, Stichprobenumfang}/{Mittelwert}/{Summe der Einzelwerte}/
{Summe der Quadrate}/{Grundgesamtheits-Standardabweichung}/
{Stichproben-Standardabweichung}/{Minimalwert}/{Maximalwert}
• {Y} ... {y-Daten einer zweidimensionalen Stichprobe}
•{
pp
p
}/{Σ
pp
2
y}/{Σ y
}/{Σ
xy}/{ y
σ
n}/{
y
σ
n–1}/{minY}/{maxY}
…{Mittelwert}/{Summe der Einzelwerte}/{Summe der Quadrate}/{Summe
der Produkte der x-Daten und y-Daten}/{Grundgesamtheits-Standardabweichung}/{Stichproben-Standardabweichung}/{Minimalwert}/
{Maximalwert}
•{GRPH} ... {Grafikdatenmenü}
•{a}/{b}/{c}/{d}/{e}
... {Regressionskoeffizienten linearer und Polynomialer Regression}
•{r}/{r2} ... {Korrelationskoeffizient}/{Bestimmtheitsmaß (bei quasilinearer Dreifach-
Regression)}
•{MSe} ... {mittlerer quadratischer Fehler (Restvarianz aus der Streuungszerlegung)}
•{Q1}/{Q3}
... {erstes Quartil}/{drittes Quartil}
•{Med}/{Mod}
... {Median}/{Modalwert} der Eingabedaten
•{Strt}/{Pitch}
... Histogramm {Start-Reduktionslage}/{Klassenbreite}
•{PTS} ... {Datenmenü der Medianpunkte einer Med-Med-Regression}
•{x1}/{y1}/{x2}/{y2}/{x3}/{y3} ... {Koordinaten der Medianpunkte/Summierungspunkte}
20050401
Page 54

Variablendatenmenü (VARS)
1-5-3
u GRPH — Aufrufen von Grafikfunktionen
•{Y}/{r} ... {Funktionsgleichungen oder -ungleichungen in kartesischen Koordinaten}/
{Funktionsgleichungen in Polarkoordinaten}
•{Xt}/{Yt}
... Funktionsgleichungen in Parameterdarstellung {Xt}/{Yt}
•{X} ... {X=Konstant} vertikale Geraden
(Drücken Sie diese Tasten vor der Eingabe eines Wertes, um den Archivspeicher
auszuwählen.)
u DYNA — Aufrufen der Einstelldaten für eine dynamische Grafik
•{Strt}/{End}/{Pitch}
... {Dynamik-Variable/Scharparameter-Startwert}/{Dynamik-Variable/
Scharparameter-Endwert}/{Dynamik-Variable/Scharparameter-Schrittweite}
u TABL — Aufrufen der Tabellen-Einstellungswerte und der Wertetabellen
•{Strt}/{End}/{Pitch}
•{Reslt*1}
... {Tabellenbereich-Startwert des Arguments}/{Tabellenbereich-Endwert des
Arguments}/{Tabellenbereich-Schrittweite des Arguments}
... {Wertetabelle als Matrix}
1
*
Die Reslt-Position erscheint nur dann, wenn
das TABL-Menü im RUN
e
•
ACT-Menü geöffnet wird.
•
MAT-, PRGM- oder
20050401
Page 55

Variablendatenmenü (VARS)
1-5-4
u RECR — Aufrufen der Rekursionsformeln*
1
, des Tabellenbereichs und der
Wertetabellen
• {FORM}
• {an}/{an+1}/{an+2}/{bn}/{bn+1}/{bn+2}/{cn}/{cn+1}/{cn+2}
... {Datenmenü der Rekursionsformeln}
... {an}/{an+1}/{an+2}/{bn}/{bn+1}/{bn+2}/{cn}/{cn+1}/{cn+2} Formelterme für Zahlenfolgen
• {RANG} ... {Tabellenbereich-Datenmenü}
• {Strt}/{End}
• {a0}/{a1}/{a2}/{b0}/{b1}/{b2}/{c0}/{c1}/{c2}
• {anSt}/{bnSt}/{cnSt}
• {Reslt*2} ... {Wertetabelle (der Werte der Folgenglieder) als Matrix*
... Tabellenbereich {Startwert/Anfangsindex}/{Endwert/Endindex}
... {a0}/{a1}/{a2}/{b0}/{b1}/{b2}/{c0}/{c1}/{c2} Anfangswerte für Zahlenfolgen
... Startwerte {an }/{bn}/{cn} in der WEB-Grafik für eine Konvergenz-/
Divergenzuntersuchung einer Zahlenfolge/Rekursionsformel
3
}
u EQUA — Aufrufen der Gleichungskoeffizienten und der Lösungen*
•{S-Rlt}/{S-Cof}
... Matrix der {Lösungen}/{Koeffizienten} für ein lineares Gleichungssystem*
•{P-Rlt}/{P-Cof}
... Matrix der {Lösungen}/{Koeffizienten} für eine quadratische oder kubische
Gleichung
u TVM — Aufrufen der finanziellen Rechnungsdaten
•{n}/{I%}/{PV}/{PMT}/{FV}
•{P/Y}/{C/Y}
... {Zahlungsperioden (Raten)}/{Zins (%)}/{Anlagevermögen}/{Zahlungsbetrag}/
{Kontensaldo oder Anlagevermögen plus Zinsen nach der letzten Rate}
... {Anzahl der Ratenperioden pro Jahr}/{Anzahl der Zinseszins-
Verrechnungsperioden pro Jahr}
4
5
*
6
*1Es kommt zu einer Fehlermeldung, wenn sich
keine Zahlenfolge- oder RekursionsformelWertetabelle im Speicher befindet.
2
*
„Result“ steht nur im RUN
e
•
ACT-Menü zur Verfügung.
*3Die Tabelleninhalte werden automatisch im
Matrixantwortspeicher (MatAns) gespeichert.
4
*
Die Koeffizienten und Lösungen werden
automatisch im Matrixantwortspeicher
(MatAns) gespeichert.
•
MAT-, PRGM- und
5
*
Die folgenden Bedingungen führen zu einer
Fehlermeldung:
-Wenn keine Koeffizienten für die Gleichung
eingegeben wurden.
-Wenn keine Lösungen für die Gleichung
erhalten wurden (z.B. nicht eindeutig lösbares
Gleichungssystem).
6
*
Die Koeffizienten- und Lösungsspeicherdaten
für ein lineares Gleichungssystem können nicht
gleichzeitig aufgerufen werden.
20050401
Page 56

Programmmenü (PRGM)
1-6-1
1-6 Programmmenü (PRGM)
Um das Programmmenü (PRGM) öffnen zu können, müssen Sie zuerst das RUN
•
MAT-
oder PRGM-Menü aus dem Hauptmenü heraus aufrufen. Drücken Sie danach die Tasten
!J(PRGM). Die folgenden Positionen stehen im Programmmenü (PRGM) zur Auswahl
zur Verfügung.
• {COM} ........ {Programmbefehlsmenü}
• {CTL} ...........{Programm-Steuerbefehlsmenü}
• {JUMP} ...... {Sprungbefehlsmenü}
• {?} .............. {Eingabeaufforderung}
• {^} ............. {Ausgabebefehl}
• {CLR} ......... {Löschbefehlsmenü}
• {DISP}........ {Anzeigebefehlsmenü}
• {REL} ......... {Menü der Verhältnisoperatoren für bedingten Sprung}
• {I/O} ............ {Eingabe/Ausgabe-Steuerungs/Übertragungsbefehlsmenü}
• {:} ............... {Mehrfachanweisungs-Verbindungszeichen}
Das folgende Funktionstastenmenü erscheint, wenn Sie die Tasten !J(PRGM) im RUN
•
MAT-Menü oder PRGM-Menü drücken und das Binär-, Oktal-, Dezimal- oder Hexadezimal-
system als das Zahlensystem voreingestellt ist.
• {Prog} ........ {Programmaufruf}
• {JUMP}/{?}/{^}/{REL}/{:}
Die den Funktionstasten zugeordneten Funktionen sind die gleichen wie im Comp-Modus,
der in der Einstellanzeige voreingestellt werden kann.
Für Einzelheiten zu den Befehlen in den verschiedenen Menüs, die Sie aus dem
Programmmenü aufrufen können, siehe “8. Programmierung”.
20050401
Page 57

Zugeordnetes SET-UP-Menü (Voreinstellungen)
1-7-1
1-7 Zugeordnetes SET-UP-Menü
(Voreinstellungen)
Jedem Menü, welches aus dem Hauptmenü heraus geöffnet werden kann, ist ein spezielles
SET-UP-Menü zugeordnet, in dem der aktuelle Status der Voreinstellungen eingesehen oder
gewünschte Änderungen vorgenommen werden können. Dies geschieht wie folgt.
u Ändern einer Voreinstellung für ein gewähltes Menü
1. Wählen Sie das gewünschte Icon aus und drücken Sie die w-Taste, um ein Menü
aufzurufen und dessen Eingangsbildschirm anzuzeigen. Hier soll das RUN
geöffnet werden, um dessen zugeordnetes SET-UP-Menü einsehen zu können.
•
MAT-Menü
2. Drücken Sie die Tasten !m(SET UP), um das
SET-UP des RUN
•Die Einstellanzeige (SET UP) ist nur ein
mögliches Beispiel. Der tatsächliche Inhalt der
Einstellanzeige unterscheidet sich in
Abhängigkeit von dem Menü, in dem Sie sich
gerade befinden, und ist von dessen aktuellen
Voreinstellungen geprägt.
3. Verwenden Sie die f- und c-Cursortasten, um die Positionen zu markieren, dessen
Voreinstellung Sie ändern möchten.
4. Drücken Sie die Funktionstaste (1 bis 6), die derjenigen Auswahl-Einstellung
zugeordnet ist, die Sie in das SET UP übernehmen möchten.
5. Nachdem Sie die gewünschten Änderungen ausgeführt haben, drücken Sie die J-
Taste, um in den Eingangsbildschirm des geöffneten Menüs zurückzukehren.
•
MAT-Menüs zu öffnen.
k Funktionstastenmenü im zugeordneten SET-UP-Menü
Dieser Abschnitt beschreibt die Voreinstellungen, die Sie unter Verwendung der
Funktionstasten im zugeordneten SET-UP-Menü ausführen können.
Die Standard-Vorgabeeinstellung ist hier mit einer Wellenlinie unterstrichen.
...
u Input Mode (Eingabemodus)
•{Math}/{Line}... {Math}/{Linear} Eingabemodus
20050401
Page 58
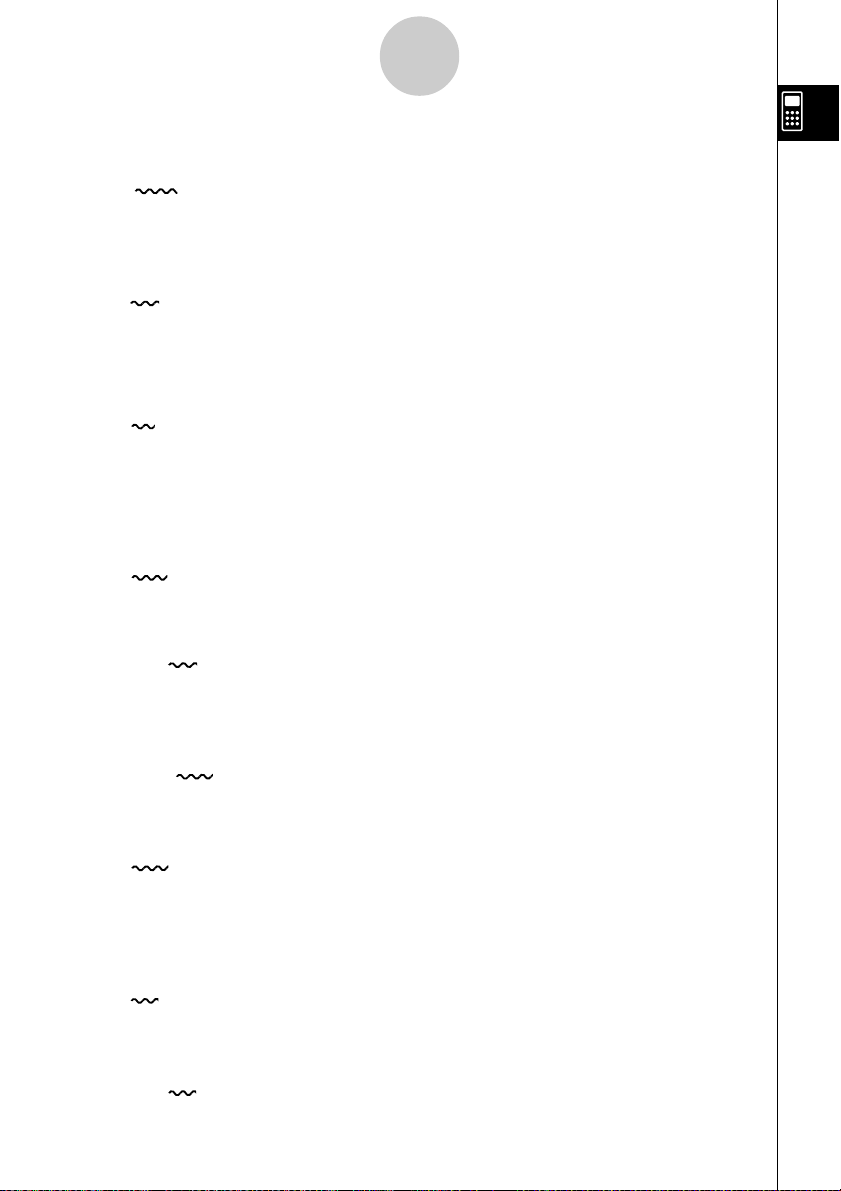
Zugeordnetes SET-UP-Menü (Voreinstellungen)
1-7-2
u Mode (Berechnungs/Binär-, Oktal-, Dezimal-, Hexadezimalmodus)
•{Comp} ... {Modus für arithmetische Berechnungen}
•{Dec}/{Hex}/{Bin}/{Oct}
... {Dezimal}/{Hexadezimal}/{Binär}/{Oktal} Modus für spezielle Zahlensysteme
u Frac Result (Bruchergebnis-Anzeigeformat)
•{d/c}/{ab/c}... {Unechter}/{Gemischter} Bruch
u Func Type (Grafikfunktionstyp)
Drücken Sie eine der folgenden Funktionstasten, um auch die Funktionsweise der v-
Taste umzuschalten.
•{Y=}/{r=}/{Parm}/{X=c}
... Grafiken mit {kartesischen Koordinaten}/{Polarkoordinaten}/{Parameter-
Darstellung}/{X = Konstante}
•{Y>}/{Y<}/{Yt}/{Ys}
... Ungleichungsgrafik {y>f(x)}/{y<f(x)}/{y≥f(x)}/{y≤f(x)}
u Draw Type (Grafikzeichnungsmethode)
•{Con}/{Plot}
... {verbundene Punkte, Liniengrafik}/{nicht verbundene Punkte, Punkteplot}
u Derivative (Anzeige der Ableitung)
•{On}/{Off}
... {Ableitungs-Anzeige eingeschaltet}/{Ableitungs-Anzeige ausgeschaltet}
während Grafik-auf-Tabelle, Tabelle & Grafik oder Trace verwendet werden
u Angle (Winkelmodus)
•{Deg}/{Rad}/{Gra}
... {Altgrad}/{Bogenmaß}/{Neugrad}
u Complex Mode (Modus für komplexe Zahlen)
•{Real} ... {Berechnungen nur im reellen Zahlenbereich}
•{a + bi}/{r ∠θ}
... {Kartesisches Format, arithmetische Darstellung}/{Polarformat, exponentielle
Darstellung} der Anzeige einer Berechnung mit komplexen Zahlen
u Coord (Koordinaten des Grafikcursors)
•{On}/{Off}
... {Anzeige eingeschaltet}/{Anzeige ausgeschaltet}
u Grid (Grafik-Gitterlinien)
•{On}/{Off}
... {Anzeige eingeschaltet}/{Anzeige ausgeschaltet}
20050401
Page 59

Zugeordnetes SET-UP-Menü (Voreinstellungen)
1-7-3
u Axes (Grafikachsen)
•{On}/{Off}
... {Anzeige eingeschaltet}/{Anzeige ausgeschaltet}
u Label (Grafikachsen-Bezeichnungen)
•{On}/{Off}
... {Anzeige eingeschaltet}/{Anzeige ausgeschaltet}
u Display (Anzeigeformat der Zahlendarstellung)
•{Fix}/{Sci}/{Norm}/{Eng}
... {Festlegung der Anzahl der Dezimalstellen}/{Festlegung der Mantissenlänge}/
{Normal-Anzeige, in Norm1 oder Norm2 umschaltbar}/{Techniknotation}
u Stat Wind (Einstellung des Betrachtungsfensters der statistischen Grafiken)
•{Auto}/{Man}
... {automatische}/{manuelle} Grafik-Fenstereinstellung
u Resid List (Residuenberechnung)
•{None}/{LIST}
... {keine Berechnung}/{Listenvorgabe für die berechneten Residuen}
u List File (Listendatei-Einstellanzeige)
•{FILE} ... {Einstellung der im Display gewählten Listendatei}
u Sub Name (Listenbenennung)
•{On}/{Off}
... {Display eingeschaltet}/{Display ausgeschaltet}
u Graph Func (Anzeige der Funktionsformel in der Grafikdarstellung und bei
Benutzung der Trace-Funktion)
•{On}/{Off}
... {Anzeige eingeschaltet}/{Anzeige ausgeschaltet}
u Dual Screen (Status für Doppelanzeige)
•{G+G}/{GtoT}/{Off}
... {Grafik auf beiden Seiten der Doppelanzeige}/{Grafik auf der einen Seite und
numerische Wertetabelle auf der anderen Seite der Doppelanzeige}/
{Doppelanzeige ausgeschaltet, d.h. kein unterteilter Bildschirm}
u Simul Graph (Simultaner Grafikmodus)
•{On}/{Off}
... {simultane Grafikdarstellung eingeschaltet (alle Grafiken werden gleichzeitig
gezeichnet)}/{simultane Grafikdarstellung ausgeschaltet (Grafiken werden in der
numerischen Reihenfolge der Speicherbelegung einzeln gezeichnet)}
20050401
Page 60
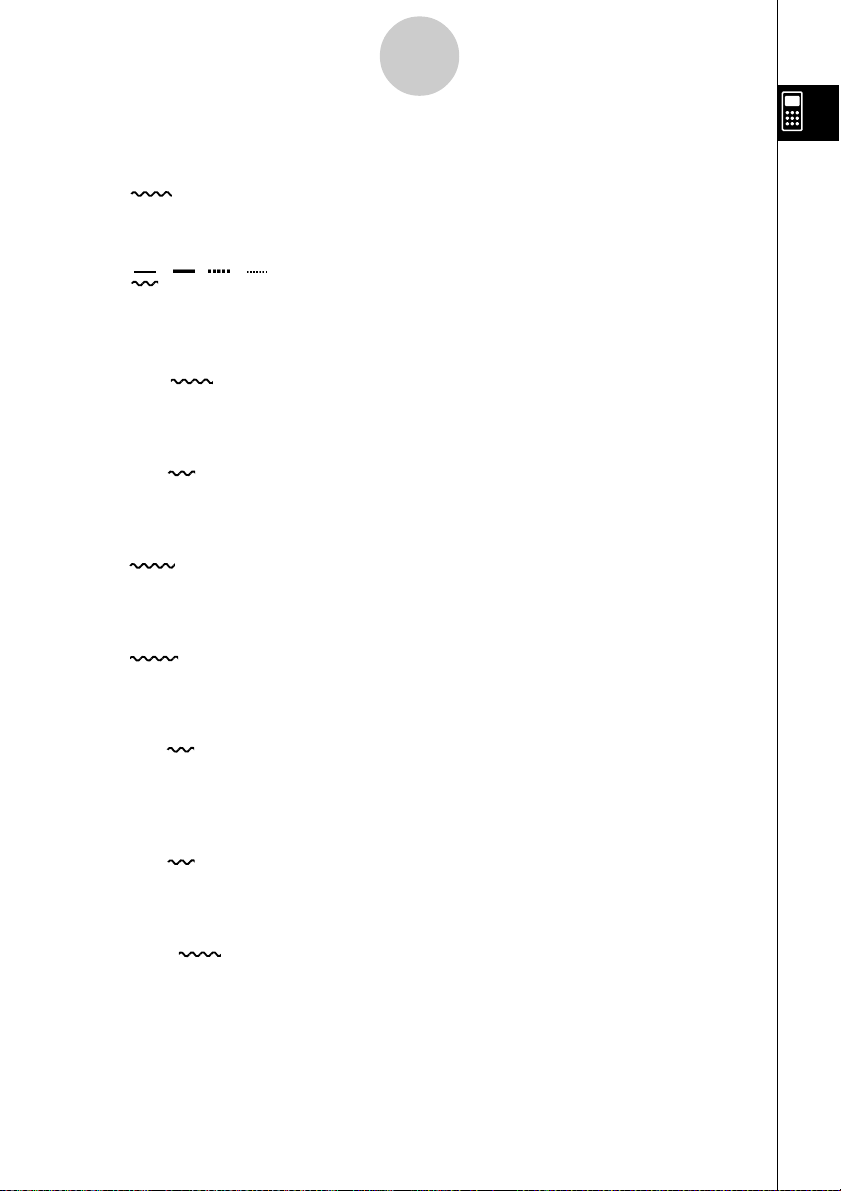
Zugeordnetes SET-UP-Menü (Voreinstellungen)
1-7-4
u Background (Hintergrund der Grafikanzeige)
•{None}/{PICT}
... {keine Hintergrundgrafik}/{Auswahl eines Bildes als Hintergrundgrafik}
u Sketch Line (Linie skizzieren) (Überlagerter Linientyp)
•{ }/{ }{ }/{ }
... {normal}/{dick}/{strichliert}/{punktiert}
u Dynamic Type (Dynamischer Grafik-Typ)
•{Cnt}/{Stop}
... {ohne Stopp (kontinuierlich)}/{automatischer Stopp nach 10 Durchläufen}
u Locus (Locus-Modus für dynamische Grafik)
•{On}/{Off}
... {Locus gezeichnet}/{Locus nicht gezeichnet}
u Y=Draw Speed (Zeichenngeschwindigkeit für dynamische Grafik)
•{Norm}/{High}
... {normal}/{hohe Geschwindigkeit}
u Variable (Einstellungen für Tabellengenerierung und Grafikdarstellung)
•{RANG}/{LIST}
... {Tabellenbereichsvorgaben verwenden}/{Listendaten verwenden}
u Σ Display (Σ-Wert-Anzeige (Partialsummenfolge) in Zahlenfolge-Tabelle)
•{On}/{Off}
... {Anzeige eingeschaltet}/{Anzeige ausgeschaltet}
u Slope (Anzeige der 1. Ableitung für die aktuelle Cursorposition bei
Kegelschnitt-Grafik - CONICS-Menü)
•{On}/{Off}
... {Anzeige eingeschaltet}/{Anzeige ausgeschaltet}
u Payment (Zahlungsperiode)
•{BGN}/{END}
... {Beginn}/{Ende} der Zahlungsperiode
20050401
Page 61

Zugeordnetes SET-UP-Menü (Voreinstellungen)
1-7-5
u Date Mode (Anzahl der Tage pro Jahr)
•{365}/{360}
... Zinsberechnungen unter Verwendung von {365}*1/{360} Tage pro Jahr
u Auto Calc (automatische Berechnung der Tabellenkalkulation)
•{On}/{Off}
... {ausführen}/{nicht ausführen} automatisch für Formeln
u Show Cell (Tabellenkalkulations-Zellenanzeigemodus)
•{Form}/{Val} ... {Formel}*2/{Wert}
u Move (Tabellenkalkulationszellen-Cursorrichtung)*
•{Low}/{Right} ... {nach unten}/{nach rechts}
3
*
*1Das Jahr mit 365 Tagen muss für
Datumsrechnungen im TVM-Menü verwendet
werden. Anderenfalls kommt es zu einem
Fehler.
2
*
Durch die Wahl von „Form“ (Formel) wird eine
Formel in der Zelle als Formel angezeigt. Die
„Form“ beeinträchtigt andere Daten in der
Zelle nicht, wenn es sich dabei nicht um
Formeln handelt.
Spezifiziert die Bewegungsrichtung des
Zellencursors, wenn Sie die w-Taste zum
Registrieren der Zelleneingabe drücken, wenn der
Sequenzbefehl eine Wertetabelle generiert und
wenn Sie Daten aus dem Listenspeicher aufrufen.
3
20050401
Page 62

Verwendung der Displayanzeigen-Einfangfunktion
1-8-1
1-8 Verwendung der Displayanzeigen-
Einfangfunktion
Falls der Rechner in Betrieb ist, können Sie eine Abbildung der aktuellen Displayanzeige
einfangen und diese in dem Einfangspeicher ablegen.
u Einfangen einer Anzeigenabbildung
1. Bedienen Sie den Rechner, und zeigen Sie die einzufangende Displayanzeige an.
2. Drücken Sie !h(CAPTURE).
•Dadurch erscheint das Speicherbereich-Wahlfeld.
3. Geben Sie einen Wert von 1 bis 20 ein, und drücken Sie danach w.
•Dadurch wird die Anzeigenabbildung eingefangen und in dem mit „Capt n” (n = der
von Ihnen eingegebene Wert) bezeichneten Einfangspeicherbereich abgelegt.
•Sie können die Anzeigenabbildung einer Meldung, die den Ablauf eines Betriebs- oder
Kommunikationsvorganges anzeigt, nicht einfangen.
•Es kommt zu einem Speicherfehler, wenn im Speicher nicht ausreichend Platz für die
Speicherung der eingefangenen Anzeigenabbildung vorhanden ist.
u Aufrufen einer Anzeigenabbildung aus dem Einfangspeicher
1. Drücken Sie K6(g)6(g)5(CAPT)1(RCL) im RUN
Eingabemodus).
2. Geben Sie eine Einfangsspeichernummer in dem Bereich von 1 bis 20 ein, und
drücken Sie danach w.
•Sie können auch den RclCapt-Befehl in einem Programm verwenden, um eine
Anzeigenabbildung aus dem Einfangspeicher aufzurufen.
20050401
•
MAT-Menüs (linearen
Page 63

Falls Probleme auftreten …
1-9-1
1-9 Falls Probleme auftreten …
Falls Probleme bei der Arbeit mit dem Rechner auftreten, ergreifen Sie die folgenden
Maßnahmen, bevor Sie einen Defekt in Ihrem Rechner vermuten.
kk
k Zurückstellung des Rechners auf seine Standard-Voreinstellungen
kk
1. Rufen Sie das SYSTEM-Menü aus dem Hauptmenü heraus auf.
2. Drücken Sie die 5(RSET)-Taste.
3. Drücken Sie die 1(STUP)-Taste und danach die 1(Yes)-Taste.
4. Drücken Sie die Tasten Jm, um in das Hauptmenü zurückzukehren.
Öffnen Sie nun das richtige Menü und führen Sie Ihre Berechnung erneut aus, wobei Sie die
Ergebnisse im Display überwachen.
kk
k Falls der Rechner hängen bleibt
kk
•Sollte der Rechner hängen bleiben und nicht mehr auf Eingaben mit der Tastatur reagieren,
drücken Sie den P-Knopf auf der Rückseite des Rechners, um den Rechner auf seine
Standard-Voreinstellungen zurückzustellen (Siehe Seite α-5-1).
Beachten Sie jedoch, dass dadurch alle Daten aus dem Speicher des Rechners gelöscht
werden.
20050401
Page 64

Falls Probleme auftreten …
1-9-2
kk
k Meldung für niedrige Batteriespannung
kk
Falls eine der folgenden Meldungen im Display erscheint, schalten Sie den Rechner
unverzüglich aus und wechseln Sie die Hauptbatterien, so wie es vorgeschrieben ist.
Falls Sie jedoch den Rechner weiterhin verwenden, ohne die Hauptbatterien auszutauschen,
wird die Stromversorgung schließlich automatisch ausgeschaltet, um die Speicherinhalte zu
schützen. Falls dies eintritt, können Sie die Stromversorgung nicht mehr einschalten, wobei
die Gefahr besteht, dass Speicherinhalte verfälscht oder gar gelöscht werden.
#Sie können keine Datenübertragungen aus-
führen, nachdem eine Meldung für niedrige
Batteriespannung erschienen ist.
20050401
Page 65

Kapitel
Manuelle Berechnungen
2
im RUN
2-1 Grundrechenarten
2-2 Spezielle Taschenrechnerfunktionen
2-3 Festlegung des Winkelmodus und des
Anzeigeformats (SET UP)
2-4 Funktionsberechnungen
2-5 Numerische Berechnungen
2-6 Rechnen mit komplexen Zahlen
2-7 Berechnungen mit Binär-, Oktal-, Dezimal- und
Hexadezimalzahlen
2-8 Matrizenrechnung
Linearer/Math-Eingabemodus (Seite 1-3-8)
•Wenn nicht speziell anders angegeben, sind alle in diesem Kapitel
enthaltenen Bedienungsvorgänge unter Verwendung des linearen
Eingabemodus erläutert.
•Wenn erforderlich, wird der Eingabemodus durch die folgenden Symbole
angezeigt.
<Math> .... Math-Eingabemodus
<Line> ..... Linearer Eingabemodus
•
MAT-Menü
20050401
Page 66

Grundrechenarten
2-1 Grundrechenarten
2-1-1
Rufen Sie aus dem Hauptmenü das RUN
•
MAT-Menü auf, um das Arbeitsfenster für
manuelle Berechnungen zu öffnen.
kk
k Arithmetische Berechnungen
kk
• Geben Sie die arithmetischen Berechnungsformeln oder Rechenaufgaben wie
geschrieben von links nach rechts ein.
•Verwenden Sie anstatt des Operationszeichens „minus“ (--Taste) die --Taste, um ein
Minusvorzeichen vor einem negativen Wert einzugeben.
• Alle Berechnungen werden intern mit einer 15stelligen Mantisse durchgeführt. Das
Ergebnis wird dann auf eine 10stellige Mantisse gerundet, bevor es im Display zur
Anzeige kommt.
• Bei gemischten arithmetischen Operationen werden der Multiplikation und Division
Priorität vor der Addition und Subtraktion eingeräumt (Übliche Vorrangregeln).
Beispiel Tastenfolge
23 + 4,5 – 53 = –25,5 23+4.5-53w
56 × (–12) ÷ (–2,5) = 268,8 56*-12/-2.5w
(2 + 3) × 102 = 500 (2+3)*1E2w*
1
1 + 2 – 3 × 4 ÷ 5 + 6 = 6,6 1+2-3*4/5+6w
100 – (2 + 3) × 4 = 80 100-(2+3)*4w
2 + 3 × (4 + 5) = 29 2+3*(4+5w*
(7 – 2) × (8 + 5) = 65 (7-2)(8+5)w*
6
4 × 510
= 0,3
3
<Line>
6 /(4*5)w*
<Math>
2
3
4
$6c4*5w
(1 + 2i) + (2 + 3i) = 3 + 5i (b+c!a(i))+(c+
d!a(i))w
(2 + i) × (2 – i) = 5 (c+!a(i))*(c-!a(i)
)w
*1(2+3) E2 führt nicht zum korrekten
Ergebnis. Geben Sie diese Aufgabe unbedingt
wie angezeigt ein oder alternativ als
(2+3)*10M2
2
*
Die schließenden Klammern (unmittelbar vor
der Betätigung der w-Taste) können wegge-
lassen werden, wie viele auch erforderlich
wären.
3
*
Ein Multiplikationssymbol unmittelbar vor einer
öffnenden Klammer kann weglassen werden.
4
*
Dies ist identisch mit 6 / 4 / 5 w.
20050401
Page 67

2-1-2
Grundrechenarten
kk
k Anzahl der Dezimalstellen, Mantissenlänge, Normal-Anzeige
kk
[SET UP]- [Display] -[Fix] / [Sci] / [Norm]
•Auch nachdem Sie die Anzahl der Dezimalstellen oder die Mantissenlänge voreingestellt
haben, werden die internen Rechnungen mit einer 15stelligen Mantisse ausgeführt,
wobei jedoch die berechneten Werte mit einer 10stelligen Mantisse angezeigt werden.
Verwenden Sie „Rnd“ des numerischen Berechnungsmenüs (NUM) (Seite 2-4-1), um den
angezeigten Wert auf die gewünschte Anzahl der Dezimalstellen und die gewünschte
Mantissenlänge zu runden.
•Die Einstellungen der Anzahl der Dezimalstellen (Fix) und der Mantissenlänge (Sci)
bleiben normalerweise solange wirksam, bis Sie diese ändern oder bis Sie die Einstellungen der Normal-Anzeige (Norm mit Auswahl zwischen Norm1 oder Norm2)
ändern.
○○○○○
Beispiel 100 ÷ 6 = 16,66666666...
Bedingung Tastenfolge Display
100/6w 16.66666667
4 Dezimalstellen !m(SET UP) f (oder c 12 Mal)
1(Fix)ewJw 16.6667
Mantissenlänge 5 !m(SET UP) f (oder c 12 Mal)
2(Sci)fwJw 1.6667E+01
1
*
Ersetzt die bisherige !m(SET UP) f (oder c 12 Mal)
Vorgabe „Fix“ oder „Sci“ 3(Norm)Jw 16.66666667
○○○○○
Beispiel 200 ÷ 7 × 14 = 400
Bedingung Tastenfolge Display
200/7*14w 400
3 Dezimalstellen !m(SET UP) f (oder c 12 Mal)
1(Fix)dwJw 400.000
Berechnung wird mit 200/7w 28.571
maximaler Genauigkeit * Ans
×
fortgesetzt (intern 15 14w 400.000
Stellen).
*1Die angezeigten Werte werden auf die von
Ihnen vorgegebene Stellenanzahl gerundet.
20050401
1
*
Page 68

2-1-3
Grundrechenarten
• Wenn die gleiche Berechnung mit der vorgegebenen Anzahl von Stellen ausgeführt und
damit mit gerundeten Zwischenergebnissen weitergerechnet wird, erhält man:
200/7w 28.571
Der intern abgespeicherte K6(g)4(NUM)4(Rnd)w 28.571
Wert wird auf die Anzahl an * Ans ×
Dezimalstellen abgerundet, 14w 399.994
die in der Einstellanzeige
spezifiziert wurden.
200/7w 28.571
Sie können auch die Anzahl
der Dezimalstellen für das 6(RndFi)!-(Ans),2) RndFix(Ans,2)
Runden der internen Werte w 28.570
einer speziellen Berechnung * Ans ×
spezifizieren.*1 (Beispiel: Zu 14w 399.980
spezifizieren ist das Runden
auf zwei Dezimalstellen)
kk
k Prioritäten der Rechenoperationen während der Berechnung
kk
Dieser Rechner arbeitet mit der üblichen Algebralogik, um Teilschritte einer Formel mit
folgenden Prioritäten zu berechnen:
1 Koordinatenumrechnung Pol (x, y), Rec (r, θ)
Differenzialquotienten, zweite Differentialquotienten, bestimmte Integrale, Σ-Berechnungen
(Partialsummen)
2
d/dx, d
/dx2, ∫dx, Σ, Mat, Solve, FMin, FMax, List→ Mat, Seq, Min, Max, Median, Mean,
Augment, Mat→List, P(, Q(, R(, t(, List, RndFix, log ab
Zusammengesetzte (verkettete) Funktionen*2 fn, Yn, rn, Xtn, Ytn, Xn
*1Um das Runden auszuschalten, spezifizieren
Sie 10 für die signifikante Anzahl an Stellen.
2
*
Sie können den Inhalt mehrerer Funktionsspeicher (fn) oder Grafikspeicher (Yn, rn, Xtn,
Ytn, Xn) in zusammengesetzten (verketteten)
Funktionen verknüpfen. Falls Sie zum Beispiel
fn1(fn2) definieren, wird die zusammengesetzte Funktion fn1°fn2 erhalten (siehe Seite
5-3-3).
Eine zusammengesetzte Funktion kann aus bis zu
fünf verkettete Funktionen (äußere und innere
Funktionen) bestehen.
# Achten Sie darauf, dass ein Ableitungsbefehl für die
1. oder 2. Ableitung, ein Integrations-, Σ-,
Maximalwert-/Minimalwert-, Nullstellenberechnungs(Solve-), RndFix- oder log ab-Befehl nicht innerhalb
eines RndFix-Berechnungsbefehls verwendet
werden kann.
20050401
Page 69

2-1-4
Grundrechenarten
2 Funktionen vom Typ A: Bei diesen Funktionen wird zuerst das Argument eingegeben und
danach wird die Funktionstaste gedrückt.
2
x
, x–1, x !, ° ’ ”, ENG-Symbole, Winkelargumente o, r,
3 Potenzen/Wurzeln ^(xy),
4 Gemeine Brüche (gemischte Zahlen) a
x
b
/c
g
5 Abgekürztes Multiplikationsformat (ohne Multplikationszeichen) vor π, vor einer Speicher-
oder Variablenbezeichnung, z.B. 2π, 5A, Xmin, F Start usw.
6 Funktionen vom Typ B: Bei diesen Funktionen wird zuerst die Funktionstaste gedrückt und
danach wird ein Argument eingegeben.
, 3, log, In, ex, 10x, sin, cos, tan, sin–1, cos–1, tan–1, sinh, cosh, tanh, sinh–1, cosh–1,
tanh–1, (–), d, h, b, o, Neg, Not, Det, Trn, Dim, Identity, Sum, Prod, Cuml, Percent, AList,
Abs, Int, Frac, Intg, Arg, Conjg, ReP, ImP
7 Abgekürztes Multiplikationsformat (ohne Multiplikationszeichen) für Funktionen vom Typ B
2 , A log2 usw.3
8 Va riation (Permutation), Kombination nPr, nCr, ∠
9 × , ÷
0 +, –
! Relationszeichen =, , >, <, ≥, ≤
@ And (Logikoperator), and (bitweiser Operator)
# Or (Logikoperator), or, xor, xnor (bitweiser Operator)
○○○○○
Beispiel 2 + 3 × (log sin2π2 + 6,8) = 22,07101691 (Winkelmodus =
6
1
2
3
4
5
Rad (Bogenmaß))
Die Ziffern 1 bis 6 beschreiben hier die Reihenfolge der Rechenschritte.
#Wenn Funktionen mit der gleichen Priorität
hintereinander angewendet werden, erfolgt die
Ausführung von rechts nach links, also von
der inneren zur äußeren Funktion.
x
e
In → ex{In( )}
120 120
Andernfalls erfolgt die Ausführung von links
nach rechts.
#Verkettete Funktionen werden ebenfalls von
rechts nach links ausgeführt.
# Klammerterme haben höchste Priorität.
20050401
20050401G20050401
Page 70

2-1-5
Grundrechenarten
k Multiplikationsoperationen ohne Multiplikationszeichen
Sie können das Multiplikationssymbol (×) in allen der folgenden Operationen weglassen.
• Vor der Koordinatenumwandlung und Typ B Funktionen (1 auf Seite 2-1-3 und 6 auf
Seite 2-1-4), ausgenommen bei negativen Vorzeichen
○○○○○
Beispiel 2sin30, 10log1,2, 2, 2Pol(5, 12) usw.
•Vor Konstanten, Variablen- oder Speicherbezeichnungen
○○○○○
Beispiel 2π, 2AB, 3Ans, 3Y1 usw.
•Vor einer öffnenden Klammer
○○○○○
Beispiel 3(5 + 6), (A + 1)(B – 1) usw.
k Überlauf und Fehler
Bei Überschreiten eines bestimmten Eingabe- oder Berechnungsbereiches bzw. bei unzulässiger Eingabe wird eine Fehlermeldung im Display angezeigt. Während der Fehleranzeige
ist jede weitere Funktion des Rechners unterbrochen. Die folgenden Faktoren verursachen
eine Fehlermeldung im Display.
•Wenn ein Ergebnis (Zwischen- oder Endergebnis) bzw. ein Wert im Speicher die Größe
±9,999999999 × 1099 übersteigt (Ma ERROR).
•Wenn der Versuch unternommen wird, eine Funktionswertberechnung auszuführen, wobei
das Argument den Definitionsbereich übersteigt (Ma ERROR).
•Wenn bei statistischen Berechnungen eine unzulässige Operation ausgeführt wird (Ma
ERROR). Zum Beispiel wenn versucht wird, Kennzahlen zu berechnen, ohne Datenlisten
einzugeben.
•Wenn der falsche Datentyp für das Argument einer Funktionswertberechnung eingegeben
wird (Ma ERROR).
•Wenn die Kapazität des numerischen Wertstapelspeichers oder Befehlsstapelspeichers
überschritten wird (Stack ERROR). Zum Beispiel, Eingabe von 25 aufeinanderfolgenden
Klammern ( gefolgt von 2 + 3 * 4 w.
•Wenn der Versuch unternommen wird, die Berechnung mit einer fehlerhaften Formel auszuführen (Syntax ERROR). Zum Beispiel 5 ** 3 w.
# Während der Programmausführung können
andere Fehler auftreten. Wenn eine
Fehlermeldung erscheint, werden die
meisten Tasten des Rechners gesperrt.
Drücken Sie die J-Taste , um die Fehlermeldung zu löschen und die Fehlerposition
anzuzeigen (siehe Seite 1-3-5).
# Für Informationen über andere Fehler siehe die
„Fehlermeldungstabelle“ auf Seite α-1-1.
Page 71

2-1-6
Grundrechenarten
•Wenn Sie eine Berechnung versuchen, bei der die Speicherkapazität überschritten wird
(Memory ERROR).
•Wenn Sie einen Befehl verwenden, der ein Argument erfordert, und Sie dabei ein nicht
gültiges Argument eingeben (Argument ERROR).
•Wenn Sie versuchen, eine unzulässige Dimension (unzulässiger Matrixtyp) innerhalb der
Matrizenrechnung zu verwenden (Dimension ERROR).
• Wenn Sie in dem reellen Modus versuchen, eine Berechnung auszuführen, die eine Lösung
in Form einer komplexen Zahl ergibt, achten Sie darauf, dass „Real“ in der Einstellanzeige
für „Complex Mode“ gewählt ist (Non-Real ERROR).
k Speicherkapazität
In dem linearen Eingabemodus, mit jedem Drücken einer Taste werden ein Byte oder zwei
Byte verwendet. Einige Funktionen, die ein Byte benötigen, sind: b, c, d, sin, cos, tan,
log, In, und π. Einige Funktionen, die zwei Byte benötigen, sind: d/dx(, Mat, Xmin, If, For,
Return, DrawGraph, SortA(, PxlOn, Sum und an+1.
Für Einzelheiten über die erforderliche Anzahl an Byte für jede Funktion in dem MathEingabemodus siehe Seite 1-3-9.
#Wenn Sie Zahlenwerte oder Befehle ein-
geben, erscheinen diese linksbündig im
Display. Ergebnisse werden jedoch rechtsbündig angezeigt.
# Der zulässige Bereich sowohl für Eingabe-
als auch für Ausgabewerte beträgt 15 Stellen
für die Mantisse und zwei Stellen für den Exponenten. Die internen Rechnungen werden
ebenfalls unter Verwendung einer 15stelligen
Mantisse und eines zweistelligen Exponenten
ausgeführt.
20050401
20050401
Page 72

Spezielle Taschenrechnerfunktionen
2-2-1
2-2 Spezielle Taschenrechnerfunktionen
kk
k Berechnungen mit Variablen
kk
Beispiel Tastenfolge Display
A erhält den Wert 193,2
193,2 ÷ 23 = 8,4 av(A)/23w 8.4
193,2 ÷ 28 = 6,9 av(A)/28w 6.9
kk
k Speicher
kk
193.2aav(A)w 193.2
uVariablen (Alphabetspeicher)
Der Rechner verfügt standardmäßig über 28 Variablen. Sie können die Variablen für das
Abspeichern von Werten verwenden, die innerhalb von Berechnungen benötigt werden.
Var iablen werden jeweils mit einem Buchstaben bezeichnet, indem die 26 Buchstaben des
Alphabets sowie r und θ verwendet werden. Der Maximalwert, der Variablen zugewiesen
werden kann, weist in Gleitkommadarstellung 15 Stellen für die Mantisse und 2 Stellen für
den Exponenten auf.
u Wertzuweisung für eine Variable
[Wert] a [Variablenbezeichnung] w
○○○○○
Beispiel Wertzuweisung von 123 zur Variablen A
Abcdaav(A)w
○○○○○
Beispiel Abspeicherung der Summe A+456 in der Variablen B
Aav(A)+efgaa
l(B)w
# Die abgespeicherten Werte der Variablen
bleiben erhalten, auch wenn Sie die
Stromversorgung ausschalten.
20050401
Page 73

Spezielle Taschenrechnerfunktionen
2-2-2
u Anzeige des Wertes einer Variablen
○○○○○
Beispiel Anzeige des abgespeicherten Wertes der Variablen A
Aav(A)w
u Löschen einer Variablen
○○○○○
Beispiel Löschen der Variablen A durch die Wertzuweisung null
Aaaav(A)w
u Wertzuweisung des gleichen Wertes zu mehr als einer Variablen
[Wert]a [erste Variablenbezeichnung*1]a3(~)
[letzte Variablenbezeichnung*1]w
○○○○○
Beispiel Der Wert 10 ist den Variablen A bis F zuzuweisen.
Abaaav(A)
a3(~)at(F)w
uFunktionstermspeicher (Termspeicher) [OPTN]-[FMEM]
Der Funktionstermspeicher (f1~f20) ist nützlich für das temporäre Abspeichern häufig
verwendeter Formelterme. Für eine längere Speicherung wird empfohlen, dass Sie das
GRAPH-Menü zum Abspeichern für Formelterme und das PRGM-Menü zum Abspeichern
für Programme nutzen.
•{STO}/{RCL}/{fn}/{SEE} ... {Funktionsterm speichern}/{Funktionsterm aufrufen}/
*1 Sie können hier jedoch „r“ oder „θ“ nicht als
Var iablenbezeichnung verwenden.
{Funktionsspeicherposition (f1~f20) als Variablenbezeichnung in einem Term}/
{Termspeicherliste öffnen}
20050401
Page 74

Spezielle Taschenrechnerfunktionen
2-2-3
u Abspeichern eines Funktionsterms
○○○○○
Beispiel Abspeichern des Funktionsterms (A+B)(A–B) unter der
Funktionsspeicherposition 1
(av(A)+al(B))
(av(A)-al(B))
K6(g)6(g)3(FMEM)
1(STO)bw
JJJ
u Abruf eines Funktionsterms
○○○○○
Beispiel Abruf des Funktionsterms unter der Funktionsspeicherposition 1
K6(g)6(g)3(FMEM)
2(RCL)bw
u Aufrufen einer Funktion als Variable
daav(A)w
baal(B)w
K6(g)6(g)3(FMEM)3(fn)
b+cw
u Anzeige der Belegung des Funktionstermspeichers
K6(g)6(g)3(FMEM)
4(SEE)
# Falls die Funktionsspeicherposition, der Sie
einen Funktionsterm zuweisen, bereits einen
Funktionsterm enthält, dann wird der vorhandene Term durch den neuen Term ersetzt.
# Der aufgerufene Funktionsterm erscheint an
der aktuellen Cursorposition im Display.
20050401
Page 75

Spezielle Taschenrechnerfunktionen
2-2-4
u Löschen eines Funktionsterms
○○○○○
Beispiel Löschen des Funktionsterm unter der Funktionsspeicherposition 1
AK6(g)6(g)3(FMEM)
1(STO)bw
• Mit Ausführung der Speicheroperation bei leerem Display wird der Funktionsterm aus der
von Ihnen bezeichneten Funktionsspeicherposition gelöscht.
u Verwendung von abgespeicherten Formeltermen
○○○○○
Beispiel Abzuspeichern sind die Terme x3 + 1, x2 + x
Danach soll die folgende Formel grafisch dargestellt werden:
3
y = x
+ x2 + x + 1
Verwenden Sie die folgenden Einstellungen für das Betrachtungsfenster.
Xmin = – 4, Xmax = 4, Xscale = 1
Ymin = –10, Ymax = 10, Yscale = 1
!m(SET UP)ccc1(Y=)J
AvMd+bK6(g)6(g)3(FMEM)1(STO)bw(speichert
(x3 + 1))
JAvx+v1(STO)cw(speichert (x2 + x))
im Funktionstermspeicher.
JA!4(SKTCH)1(Cls)w
5(GRPH)1(Y=)
K6(g)6(g)3(FMEM)3(fn)b+
3(fn)cw
• Zu vollständigen Einzelheiten über die grafische
Darstellung siehe „5. Grafische Darstellung“.
# Sie können auch die a-Taste verwenden,
um in einem Programm einen Funktionsterm
im Funktionstermspeicher zu speichern.
In diesem Fall müssen Sie die Funktion in
doppelte Anführungszeichen setzen.
20050401
Page 76
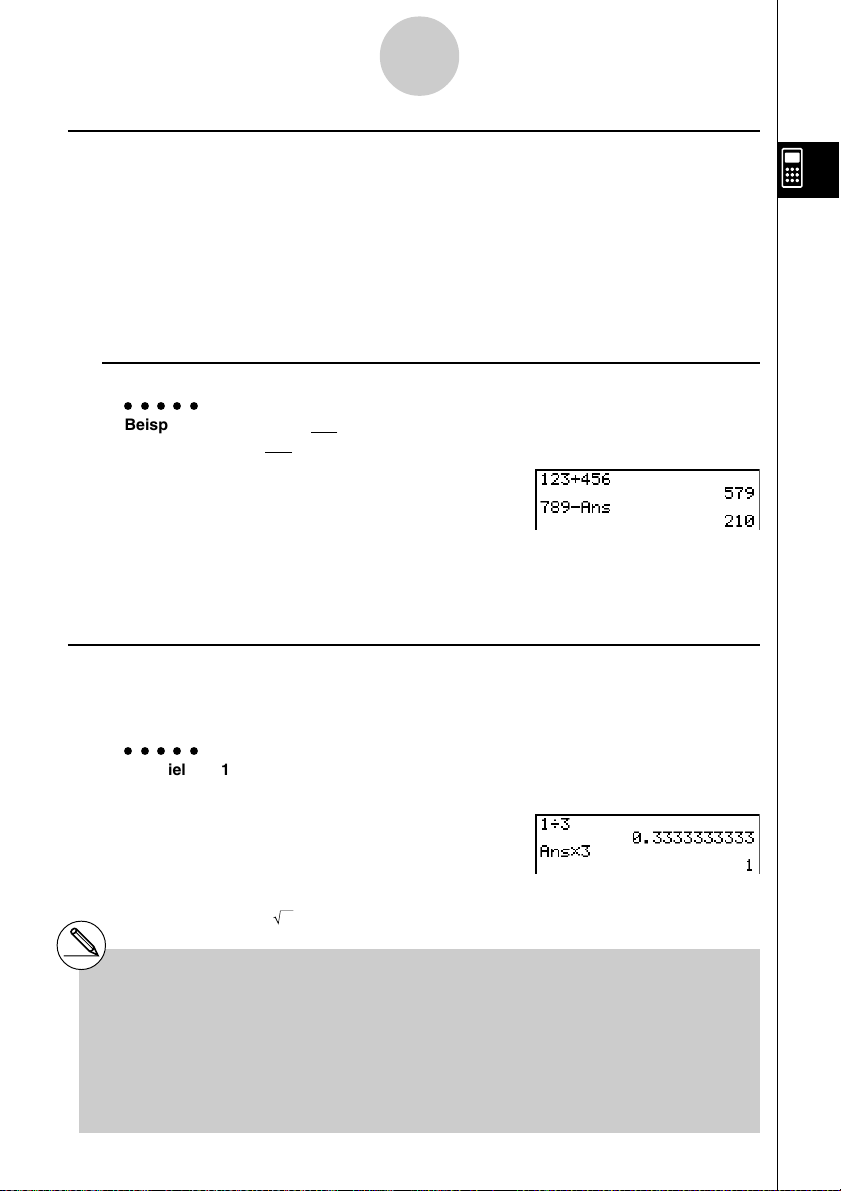
Spezielle Taschenrechnerfunktionen
2-2-5
kk
k Antwortspeicherfunktionen der Taschenrechners
kk
Der Taschenrechner besitzt ef e Antwortspeicherfunktion sowohl für Zahlenwerte als auch
für Matrizen und Listen. Der Antwortspeicher übernimmt automatisch das letzte Ergebnis,
das Sie durch Drücken der w-Taste erhalten haben (wenn nicht das Drücken der w-Taste
zu einem Fehler geführt hat). Das jeweils letzte Ergebnis wird im Antwortspeicher gespeichert und kann dort abgerufen werden.
Hinweis:
Sowohl für Listen als auch für Matrizen existieren eigene Antwortspeicher „ListAns“ bzw.
„MatAns“, die genau wie „Ans“ durch Kombination der Befehle „List“ und „Ans“ bzw. „Mat“ und
„Ans“ abgerufen werden können.
u Verwendung des Inhalts des Antwortspeichers in einer Rechnung
○○○○○
Beispiel 123 + 456 = 579
Im Math-Eingabemodus wird der Antwortspeicher mit jedem Rechenvorgang aufgefrischt.
Bitte beachten Sie aber, dass die Bedienung zum Abrufen des Antwortspeicherinhalts
nicht die gleiche ist wie im linearen Eingangsmodus. Näheres siehe unter
„Historyfunktion“ (Seite 2-2-6).
789 – 579 = 210
Abcd+efgw
hij-!-(Ans)w
kk
k Ausführung von „Ketten-Rechnungen“
kk
Das Ergebnis einer Berechnung kann unmittelbar als erster Operand in der nachfolgenden
Berechnung verwendet werden, indem der Antwortspeicher durch Eingabe eines Operationszeichens automatisch abgerufen wird.
○○○○○
Beispiel 1 ÷ 3 =
1 ÷ 3 × 3 =
Ab/dw
(Fortsetzung)*dw
Eine derartige „Ketten-Rechnung“ kann auch mit Typ A Funktionen (x2, x-1, x!, siehe
Seite 2-1-4), +, –, ^(xy), x, ° ’ ” usw. ausgeführt werden.
# Der größte Zahlenwert, der im Antwort-
speicher abgelegt werden kann, weist 15
Stellen für die Mantisse und 2 Stellen für den
Exponenten auf.
# Es können nur numerische Werte und
Rechenergebnisse im Antwortspeicher
gespeichert werden.
# Der Inhalt des Antwortspeichers wird nicht
gelöscht, wenn Sie die A-Taste drücken oder die
Stromversorgung ausschalten.
#Wenn Sie „Linear“ als den Eingabemodus wählen,
ändern der Inhalte der Antwortspeicher nicht
durch einen Bedienungsvorgang, der die Werte
dem Alphabetspeicher zuordnet (wie zum
Beispiel:faav(A)w), nicht geändert.
20050401
20050901
Page 77

Spezielle Taschenrechnerfunktionen
2-2-6
kk
k Historyfunktion
kk
Die Historyfunktion zeichnet die Ausdrücke und Ergebnisse der Berechnungen im MathEingabemodus auf. Die Funktion hält max. 30 Datensätze mit Ausdrücken und Ergebnissen
aufrecht.
b+cw
*cw
Sie können die von der Historyfunktion aufrecht erhaltenen mathematischen Ausdrücke
auch bearbeiten und neu berechnen lassen. Dadurch werden alle Ausdrücke neu
berechnet, beginnend mit dem bearbeiteten Ausdruck.
○○○○○
Beispiel „1+2“ in „1+3“ ändern und neu berechnen
Führen Sie nach dem oben gezeigten Muster folgende Bedienung aus.
ffffdDdw
# Der im Antwortspeicher gespeicherte Wert ist
stets vom Ergebnis der letzten
durchgeführten Berechnung abhängig. Wenn
der History-Inhalt Operationen einschließt,
die den Antwortspeicher verwenden, kann
sich das Bearbeiten einer Berechnung auf
den in nachfolgenden Berechnungen
verwendeten Antwortspeicherwert auswirken.
-Wenn Sie eine Serie von Berechnungen
vornehmen, die den Antwortspeicher verwenden,
um das Ergebnis der vorherigen Berechnung in
die nächste Berechnung einzubeziehen, kann
sich das Bearbeiten einer Berechnung auf die
Ergebnisse aller danach folgenden anderen
Berechnungen auswirken.
-Wenn die erste Berechnung in der History
Antwortspeicherinhalte einbezieht, beträgt der
Antwortspeicherwert „0“, da vor der ersten
Berechnung in der History noch keine andere
vorhanden ist.
20050401
20050901
Page 78

Spezielle Taschenrechnerfunktionen
2-2-7
k Stapelspeicher
Dieser Rechner verwendet für die Speicherung von Werten und Befehlen mit niedriger Priorität Speicherblöcke, die als
numerischen Wertstapelspeicher
und einen
dung, wenn Sie eine so komplizierte Rechnung ausführen, dass die Kapazität des verfügbaren numerischen Wertestapelspeichers oder des Befehlsstapelspeichers überschritten
wird, bzw. wenn bei der Ausführung eines Unterprogramms die Kapazität des Unterprogramm-Stapelspeichers überschritten wird.
Unterprogramm-Stapelspeicher
○○○○○
Beispiel
Stapelspeicher
mit 10 Ebenen, einen
bezeichnet werden. Der Rechner besitzt einen
mit 10 Ebenen. Es kommt zu einer Fehlermel-
Befehlsstapelspeicher
mit 26 Ebenen
Numerischer
Wertestapelspeicher
1
2
2
3
3
4
4
5
5
4
...
#Die Berechnungen werden in Abhängigkeit
von der Prioritätshierarchie ausgeführt. Sobald
eine Berechnung beendet ist, wird sie aus
dem Stapelspeicher gelöscht.
Befehlsstapel-
speicher
b
×
c
(
d
(
e
+
f
×
g
(
h
+
...
#Die Speicherung einer komplexen Zahl belegt zwei
Ebenen des numerischen Wertestapelspeichers.
#Die Speicherung einer Zwei-Byte-Operation
belegt zwei Ebenen des Befehlsstapelspeichers.
20050401
20050901
Page 79

Spezielle Taschenrechnerfunktionen
2-2-8
k Verwendung von Mehrfachanweisungen
Mehrfachanweisungen werden durch die Verbindung von Einzelanweisungen gebildet, um
sie dann sequentiell abzuarbeiten. Sie können Mehrfachanweisungen in manuellen Berechnungen oder in programmierten Rechenschritten nutzen. Es gibt zwei verschiedene Wege,
wie Sie Einzelanweisungen zu Mehrfachanweisungen verbinden können.
•Doppelpunkt (:)
Anweisungen, die durch Doppelpunkte verbunden sind, werden ohne Unterbrechung von
links nach rechts ausgeführt.
•Ergebnisanzeigebefehl (
^^
^)
^^
Wenn die Programm-Ausführung das Ende einer Anweisung erreicht, dem ein
Ergebnisanzeigebefehl folgt, stoppt die Programm-Ausführung. Das bis zu diesem Zeitpunkt
erhaltene Zwischenergebnis erscheint im Display. Sie können mit der Programm-Ausführung
fortsetzen, indem Sie die w-Taste drücken.
○○○○○
Beispiel 6,9 × 123 = 848,7
123 ÷ 3,2 = 38,4375
Abcdaav(A)
!J(PRGM)6(g)5(:)g.j
*av(A)!J(PRGM)5(^)
av(A)/d.cw
w
#Sie können keine Mehrfachanweisung
zusammenstellen, in der eine Einzelanweisung direkt das Ergebnis der vorhergehenden Anweisung verwendet.
Beispiel: 123 × 456: × 5
Ungültig
20050401
20050901
Page 80

Festlegung des Winkelmodus und des Anzeigeformats (SET UP)
2-3-1
2-3 Festlegung des Winkelmodus und des
Anzeigeformats (SET UP)
Vor der erstmaligen Ausführung einer Berechnung sollten Sie die Einstellanzeige (SET-UPMenü) verwenden, um den Winkelmodus und das Anzeigeformat festzulegen.
kk
k Einstellen des Winkelmodus [SET UP]- [Angle]
kk
1. Markieren Sie „Angle“ in der Einstellanzeige (SET-UP-Menü).
2. Drücken Sie die Funktionstaste für den festzulegenden Winkelmodus. Drücken Sie
danach die J-Taste.
•{Deg}/{Rad}/{Gra} ... {Altgrad}/{Bogenmaß}/{Neugrad}
• Der Zusammenhang zwischen Altgrad, Bogenmaß und Neugrad lautet
wie folgt:
360° (Altgrad) = 2π (Bogenmaß) = 400 (Neugrad), d.h.
90° (Altgrad) = π/2 (Bogenmaß) = 100 (Neugrad) usw.
kk
k Einstellen des Anzeigeformats für Zahlen [SET UP]- [Display]
kk
1. Markieren Sie „Display“ in der Einstellanzeige (SET-UP-Menü).
2. Drücken Sie die Funktionstaste für das einzustellende Anzeigeformat. Drücken Sie
danach die J-Taste.
•{Fix}/{Sci}/{Norm}/{Eng} ... {Festlegung eine festen Anzahl von Dezimalstellen}/
{Festlegung der Mantissenlänge}/{Normal-Anzeige mit Norm1 oder Norm2
einstellbar}/{Technik-Notation}
u Festlegung der Anzahl der Dezimalstellen (Fix)
○○○○○
Beispiel Festlegung auf zwei Dezimalstellen
1(Fix) cw
Drücken Sie die Zahlentaste, die der
Anzahl der Dezimalstellen entspricht,
die Sie festlegen möchten (
# Angezeigte Zahlenwerte werden auf die von
Ihnen festgelegte Anzahl von Dezimalstellen
gerundet.
n
= 0 bis 9).
20050401
Page 81

Festlegung des Winkelmodus und des Anzeigeformats (SET UP)
2-3-2
u Festlegung der Mantissenlänge (Sci)
○○○○○
Beispiel Einstellung auf die Mantissenlänge 3
2(Sci) dw
Drücken Sie die Zahlentaste, die der Länge
der Mantisse entspricht, die Sie voreinstellen
möchten (
Durch die Vorgabe von 0 wird die Mantissenlänge auf 10 eingestellt.
n
= 0 bis 9).
u Einstellung auf Normal-Anzeige (Norm 1 oder Norm 2)
Drücken Sie die 3(Norm)-Taste, um zwischen Norm 1 und Norm 2 umzuschalten.
Norm 1: |x| < 10
Norm 2: |x| < 10
–2
(0,01) oder |x| >10
–9
(0,000000001) oder |x| >10
Ab/caaw (Norm 1)
(Die Normal-Anzeige schaltet erst in die Gleitkommazahlendarstellung um, wenn
die voreingestellten Größenordnungen (Norm1 oder Norm2) erreicht werden.)
10
10
(Norm 2)
u Einstellung der Anzeige auf die Technik-Notation (Eng)
Drücken Sie die 4(Eng)-Taste, um zwischen der technischen Schreibweise und der
Standardschreibweise umzuschalten. Der Indikator „ /E“ wird im SET-UP-Display angezeigt, wenn die technische Schreibweise wirksam ist. Dabei werden folgende SI-Vorsätze
wirksam (Internationales Einheitensytem), wie zum Beispiel 2.000 (= 2 × 103) → 2k.
E (Exa) × 10
P (Peta) × 10
T (Tera) × 10
G (Giga) × 10
M (Mega) × 10
k (Kilo) × 10
18
15
12
9
6
3
#Die angezeigten Werte werden auf die von Ihnen
vorgegebene Mantissenlänge gerundet.
m (Milli) × 10
µ (Mikro) × 10
n (Nano) × 10
p (Piko) × 10
f (Femto) × 10
# Das SI-Symbol, das die Mantisse auf einem
Wert von 1 bis 1000 eingrenzt, wird automatisch
vom Rechner gewählt, wenn die TechnikNotation voreingesellt ist.
20050401
–3
–6
–9
–12
–15
Page 82

Funktionsberechnungen
2-4-1
2-4 Funktionsberechnungen
k Funktionsuntermenüs
Dieser Rechner besitzt fünf Funktionsuntermenüs, die Ihnen Zugriff auf höhere mathematische Funktionen ermöglichen, die nicht auf der Tastatur markiert sind.
• Der Inhalt dieser Funktionsuntermenüs unterscheidet sich in Abhängigkeit vom gewählten
Menü, das Sie im Hauptmenü aufgerufen hatten, bevor Sie die K-Taste gedrückt haben.
Die folgenden Beispiele zeigen Funktionsuntermenüs an, die im RUN
erscheinen.
uu
u Hyperbolische und Areafunktionen (HYP) [OPTN]-[HYP]
uu
•{sinh}/{cosh}/{tanh} ... Hyperbolische {Sinus-}/{Cosinus-}/{Tangens-}Funktion
•{sinh–1}/{cosh–1}/{tanh–1} ... Area-Hyperbel-{Sinus-}/{Cosinus-}/{Tangens-}Funktion
uu
u Wahrscheinlichkeitsrechnung (PROB) [OPTN]-[PROB]
uu
•{x!} ... Nach der Eingabe eines Wertes zu drücken, um die {Fakultät} dieses Wertes zu
erhalten. Anzahl der {Permutationen} (ohne Wiederholung).
•{nPr}/{nCr} ... Anzahl der {Variationen}/{Kombinationen} (ohne Wiederholung).
•{Ran#}... {Generieren einer stetig gleichverteilten Pseudo-Zufallszahl (zwischen 0 und 1)}
•{P(}/{Q(}/{R(} ... Wahrscheinlichkeiten {P(t)}/{Q(t)}/{R(t)} der N(0,1)-Normalverteilung
(Standardnormalverteilung) über den Intervallen (-∞ ,t] , [0, |t|] bzw. [t, ∞).
•{t(} ... Wert des standardisierten Arguments {t(x)} der N(0,1)-Verteilungsfunktion zum
nichtstandardisierten Argument x.
•
MAT-Menü
uu
u Numerische Berechnungen (NUM) [OPTN]-[NUM]
uu
•{Abs} ... Um den {Absolutwert / Betrag} einer Zahl zu erhalten, wählen Sie die Abs-
Funktion und geben die Zahl ein.
•{Int}/{Frac} ... Um den {ganzzahligen Teil}/{Bruchteil} einer Zahl zu erhalten, wählen Sie
die Int- oder Frac-Funktion und geben die Zahl ein.
•{Rnd} ... {Rundet} den Wert, der für interne Berechnungen verwendet wird, auf die Man-
tissenlänge 10 (um der Darstellung im Antwortspeicher zu entsprechen) oder auf
die von Ihnen festgelegte Anzahl von Dezimalstellen (Fix) oder die von Ihnen festgelegte Mantissenlänge (Sci).
•{Intg} ... Um für eine vorgegebene Zahl die {größte ganze Zahl} zu erhalten, die nicht
größer als die Zahl selbst ist, wählen Sie die Intg-Funktion und geben die Zahl ein.
•{RndFi} ... {rundet den für die interne Berechnung verwendeten Wert auf die spezifizierte
Anzahl von Stellen (0 – 9) ab (siehe Seite 2-1-3)}.
20050401
Page 83

Funktionsberechnungen
2-4-2
uu
u Winkelsymbole, Koordinatenumrechnung, Sexagesimal-Operationen
uu
(ANGL)
[OPTN]-[ANGL]
•{°}/{r}/{g} ... Bezeichnet {Altgrad}/{Bogenmaß}/{Neugrad} für einen Eingabewert.
•{° ’ ”} ... Bezeichnet {Grad (Stunden), Minuten und Sekunden}, wenn ein Sexagesimalwert
eingegeben wird.
•{
} ... {Wandelt einen erhaltenen Dezimalwert in einen Sexagesimalwert (Grad/
° ’ ”
Minuten/Sekunden) um.}*
1
•{Pol(}/{Rec(} ... Umwandlung von {kartesischen in Polarkoordinaten}/
{Polar- in kartesische Koordinaten}
•{'DMS} ... {Wandelt einen Dezimalwert in einen Sexagesimalwert um.}
uu
u Technik-Notation, SI-Symbole (ESYM) [OPTN]-[ESYM]
uu
SI-Verkleinerungs-/Vergrößerungsvorsätze
•{m}/{µ}/{n}/{p}/{f} ... {Milli (10–3)}/{Mikro (10–6)}/{Nano (10–9)}/{Piko (10
{Femto (10
–15
)}
–12
)}/
•{k}/{M}/{G}/{T}/{P}/{E} ... {Kilo (103)}/{Mega (106)}/{Giga (109)}/{Tera (1012)}/
{Peta (1015)}/{Exa (1018)}
•{ENG}/{ENG} ... Verschiebt das Komma im berechneten Wert um drei Stellen nach
{rechts}/{links} und {vermindert}/{erhöht} den Exponenten um drei.*
2
Wenn Sie die technische Schreibweise verwenden, wird das SI-Symbol ebenfalls
entsprechend geändert.
*1Die Operation des {
dann zur Verfügung, wenn ein Berechnungsergebnis im Display angezeigt wird.
2
*
Die Operationen des {ENG} und {ENG}-Menüs
stehen nur dann zur Verfügung, wenn ein
Berechnungsergebnis im Display angezeigt
wird.
}-Menüs steht nur
° ’ ”
# Die ENG/ENG-Umschaltung ist deaktiviert für die
folgenden Typen von Rechnungsergebnissen.
- Ergebnis von Matrix-Berechnungen, die in dem
Math-Eingabemodus eingegeben wurden.
- Ergebnis einer Listenberechnung, die in dem
Math-Eingabemodus eingegeben wurde.
20050401
Page 84

Funktionsberechnungen
2-4-3
kk
k Winkelmodus
kk
Um den Winkelmodus eines Eingabewertes zu ändern, drücken Sie zuerst die Tasten
K6(g)5(ANGL). Funktionstastenmenü wählen Sie „°“(Altgrad), „r“(Bogenmaß) oder
„g“(Neugrad).
• Wählen Sie in der Einstellanzeige (SET UP) unbedingt „Comp“ für „Mode“.
Beispiel Tastenfolge
Umwandlung von 4,25 rad !m(SET UP)cccccc1(Deg)J
in Altgrad: 243,5070629 4.25K6(g)5(ANGL)2(r)w
47,3° + 82,5rad = 4774,20181°
2°20⬘30⬙ + 39⬘30⬙ = 3°00⬘ 00⬙
2,255° = 2°15⬘18⬙
47.3+82.5K6(g)5(ANGL)2(r)w
2K6(g)5(ANGL)4(° ’ ”) 204(° ’ ”) 30
4(° ’ ”)+04(° ’ ”)394(° ’ ”)304(° ’ ”)w
5(
)
° ’ ”
2.255K6(g)5(ANGL)6(g)3('DMS)w
# Sobald Sie einen Winkelmodus eingestellt
haben, bleibt dieser wirksam, bis Sie einen
anderen Winkelmodus voreinstellen.
Der Winkelmodus bleibt auch erhalten, wenn Sie
die Stromversorgung ausschalten.
20050401
Page 85

Funktionsberechnungen
2-4-4
kk
k Trigonometrische und Arkusfunktionen
kk
• Stellen Sie unbedingt den Winkelmodus korrekt ein, bevor Sie Berechnungen mit
trigonometrischen oder Arkusfunktionen ausführen.
Hinweis:
90° (Altgrad) = ––– rad (Bogenmaß) = 100 Gon (Neugrad)
π
2
• Wählen Sie in der Einstellanzeige (SET UP) unbedingt „Comp“ für „Mode“.
Beispiel Tastenfolge
sin 63° = 0,8910065242 !m(SET UP)cccccc
1(Deg)J
s63w
π
cos (–– rad) = 0,5 !m(SET UP)cccccc
3
2(Rad)J
<Line>
c(!E(π)/3)w
<Math>
c$!E(π)c3w
tan (– 35Gon) = – 0,6128007881 !m(SET UP)cccccc
3(Gra)J
t-35w
2 • sin 45° × cos 65° = 0,5976724775 !m(SET UP)cccccc
cosec 30° =
1(Deg)J
2*s45*c65w*
1
= 2
sin30° 1(Deg)J
!m(SET UP)cccccc
1
<Line>
1/s30w
<Math>
$1cs30w
arcsin0,5 = 30° !m(SET UP)cccccc
(x = arcsin 0,5, dann sinx = 0,5) 1(Deg)J
!s(sin–1)0.5*2w
Hinweis:
Die Notation der Arkusfunktion lautet y=arcsin x oder y=arccos x oder y=arctan x , die verkürzte
Taschenrechnernotation ist y=sin
Kehrwertbildung verwechselt werden.
z.B. (sin x)
(arcsin x)
*1* kann weggelassen werden. *2Die Eingabe von vorangestellten Nullen ist nicht
–1
= 1 / sin x = sin
–1
= 1 / arcsin x = (sin
–1
x oder y=cos–1x oder y=tan–1x und darf nicht mit der
–1
x in Schriftform und andererseits
–1x)–1
≠ sin x in verkürzter Taschenrechnernotation!
erforderlich.
20050401
Page 86

Funktionsberechnungen
2-4-5
k Logarithmische und Exponentialfunktionen (Potenzen)
• Wählen Sie in der Einstellanzeige (SET UP) unbedingt „Comp“ für „Mode“.
Beispiel Tastenfolge
log 1,23 (log101,23) = 0,08990511144 l1.23w
(Zehnerlogarithmus)
log2 8 = 3 <Line>
In 90 (loge90) = 4,49980967 I90w
(Natürlicher Logarithmus)
1,23
10
= 16,98243652 !l(10x)1.23w
(Berechnung der Zehnerpotenz mit dem
Exponenten 1,23. Damit ist 1,23 der
Zehnerlogarithmus von 16,98243652.)
4,5
e
= 90,0171313 !I(ex)4.5w
(Berechnung der e-Potenz mit dem Expo nenten 4,5. Damit ist 4,5 der natürliche
Logarithmus von 90,0171313.)
(–3)4 = (–3) × (–3) × (–3) × (–3) = 81 (-3)M4w
(Potenz einer negativen Zahl)
–34 = –(3 × 3 × 3 × 3) = –81 -3M4w
(Negative Potenz einer Zahl)
7
123
1
(= 1237) = 1,988647795
(Wurzeln und Potenzen)
K4(CALC)6(g)4(logab)2,8)w
<Math>
4(MATH)2(logab) 2e8w
<Line>
7!M(x )123w
<Math>
!M(x )7e123w
<Line>
2 + 3 × 3 – 4 = 10 2+3*3!M(x )64-4w*
(Wurzeln und Potenzen)
64
<Math>
2+3*!M(x )3e64e-4w
*1^ (xy) und x haben Vorrang vor
Multiplikationen und Divisionen.
# Achten Sie darauf, dass ein Ableitungsbefehl
für die 1. oder 2. Ableitung, ein Integrations-,
Σ-, Maximalwert-/Minimalwert-,
Nullstellenberechnungs- (Solve-), RndFixoder log ab-Befehl nicht innerhalb eines log
ab-Berechnungsausdrucks verwendet werden
kann.
# Der lineare Eingabemodus und der Math-
Eingabemodus erzeugen unterschiedliche
Ergebnisse, wenn zwei oder mehrere Potenzen in
Serie eingegeben werden, wie: 2M3M2.
Linearer Eingabemodus: 2^3^2 = 64
Math-Eingabemodus:
Dies ist darauf zurückzuführen, dass der Math-
Eingabemodus die obige Eingabe intern wie
folgt behandelt: 2^(3^(2)).
20050401
= 512
1
Page 87

Funktionsberechnungen
2-4-6
k Hyperbolische und Areafunktionen
• Wählen Sie in der Einstellanzeige (SET UP) unbedingt „Comp“ für „Mode“.
Beispiel Tastenfolge
sinh 3,6 = 18,28545536 K6(g)2(HYP)1(sinh)3.6w
cosh 1,5 – sinh 1,5 K6(g)2(HYP)2(cosh)1.5-
= 0,2231301601 1(sinh)1.5w
–1,5
= e
(Anzeige: –1,5) I!-(Ans)w
(Beispiel für cosh
arcosh
x ± sinh x = e
20
= 0,7953654612
15
Bestimmung des Wertes für x,
wenn tanh(4x) = 0,88 beträgt:
artanh 0,88 <Line>
x =
4
= 0,3439419141
±x
)
<Line>
K6(g)2(HYP)5(cosh–1)(20/15)w
<Math>
K6(g)2(HYP)5(cosh–1)$20c15w
K6(g)2(HYP)6(tanh–1)0.88/4w
<Math>
$K6(g)2(HYP)6(tanh–1)0.88c4w
Hinweis:
Die Notation der Areafunktion lautet y=arsinh x oder y=arcosh x oder y=artanh x , die verkürzte
Taschenrechnernotation ist y=sinh
Kehrwertbildung verwechselt werden.
z.B. (sinh x)
(arsinh x)
–1
= 1 / sinh x = sinh
–1
= 1 / arsinh x = (sinh
–1
x oder y=cosh–1x oder y=tanh–1x und darf nicht mit der
–1
x in Schriftform und andererseits
–1x)–1
≠ sinh x in verkürzter Taschenrechnernotation!
20050401
Page 88

Funktionsberechnungen
2-4-7
k Andere Funktionen
• Wählen Sie in der Einstellanzeige (SET UP) unbedingt „Comp“ für „Mode“.
Beispiel Tastenfolge
+ =
25
(3 + i)
(–3)2 = (–3) × (–3) = 9 (-3)xw
–32 = –(3 × 3) = –9 -3xw
3,65028154 !x( )2+!x( )5w
= 1,755317302 <Line>
+0,2848487846i !x( )(d+!a(i))w
<Math>
!x( )d+!a(i)w
1
–––––– = 12
11
–– – ––
34
<Line>
(3!)(x
<Math>
–1
)-4!)(x–1))!)(x–1)w
$1c$1c3e-$1c4w
8! (= 1 × 2 × 3 × .... × 8) 8K6(g)3(PROB)1(x!)w
= 40320
3
Wie groß ist der Absolutwert des
Zehnerlogarithmus von
3
log | = 0,1249387366
|
4
= 42 <Line>36 × 42 × 49
3
?
4
!((
<Math>
!((
3
)(36*42*49)w
3
)36*42*49w
<Line>
K6(g)4(NUM)1(Abs)l(3/4)w
<Math>
4(MATH)3(Abs)l$3c4w
Was ist der ganzzahlige Teil K6(g)4(NUM)2(Int)-3.5w
von – 3,5? – 3
Was ist der Dezimalteil von K6(g)4(NUM)3(Frac)-3.5w
– 3,5? – 0,5
Was ist die größte ganze Zahl, K6(g)4(NUM)5(Intg)-3.5w
die – 3,5 nicht übersteigt? – 4
20050401
Page 89

Funktionsberechnungen
2-4-8
k Generieren einer stetig gleichverteilten Pseudo-Zufallszahl (Ran#)
Diese Funktion generiert einzelne Pseudo-Zufallszahlen mit 10 Dezimalstellen oder eine
Zufallszahl aus einer Zufallszahlenfolge. Die Zufallszahlen sind größer als Null und kleiner
als 1.
• Eine einzelne Zufallszahl wird generiert, wenn Sie kein Argument vorgeben.
Beispiel Tastenfolge
Ran# (Generiert eine Zufallszahl.) K6(g)3(PROB)4(Ran#)w
(Mit jedem Drücken der w-Taste wird eine w
neue Zufallszahl generiert.) w
•Falls Sie ein Argument von 1 bis 9 vorgeben, wird eine Zufallszahl aus der gewählten
Zufallszahlenfolge 1 bis 9 generiert.
•Falls Sie das Argument 0 vorgeben, wird der Zufallszahlenalgorithmus neu initialisiert.*
Beispiel Tastenfolge
Ran# 1 (Generiert die erste Zufallszahl aus der K6(g)3(PROB)
Zufallszahlen-Folge 1.) 4(Ran#)bw
(Generiert die zweite Zufallszahl aus der w
Zufallszahlen-Folge 1.)
Ran# 0 (Initialisiert den Algorithmus.) 4(Ran#)aw
Ran# 1 (Generiert erneut die erste Zufallszahl der 4(Ran#)bw
Zufallszahlen-Folge 1.) usw.
1
*1Durch Übergang zu einer anderen ZZ-Folge
oder durch das Generieren einer vollständig
anderen Zufallszahl (ohne ein Argument) wird
der Zufallszahlen-Algorithmus initialisiert.
20050401
Page 90

Funktionsberechnungen
2-4-9
k Koordinatenumwandlung
uu
u Kartesische Koordinaten
uu
• In Polarkoordinaten wird der Winkel θ innerhalb des Hauptwinkelbereichs von –180°< θ <
180° berechnet und angezeigt (im Bogenmaß oder Neugrad entsprechend).
• Wählen Sie in der Einstellanzeige (SET UP) unbedingt „Comp“ für „Mode“.
Beispiel Tastenfolge
Berechnen Sie r und θ° für x = 14 und y = 20,7 !m(SET UP)cccccc
1 24,989 → 24,98979792 (r)
2 55,928 → 55,92839019 (θ)
Berechnen Sie x und y für r = 25 und θ = 56° 2(Rec()25,56)w
1 13,979 → 13,97982259 (x)
2 20,725 → 20,72593931 (y)
uu
u Polarkoordinaten
uu
1(Deg)J
K6(g)5(ANGL)6(g)1(Pol()
14,20.7)wJ
20050401
Page 91

Funktionsberechnungen
2-4-10
k Variation (Permutation) und Kombination
uu
u Variation (Permutation)
uu
ohne Wiederholung ohne Wiederholung
n! n!
nPr = ––––– nCr = –––––––
(n – r)! r! (n – r)!
• Wählen Sie in der Einstellanzeige (SET UP) unbedingt „Comp“ für „Mode“.
○○○○○
Beispiel Berechnung der möglichen Anzahl der Variationen, wenn 4 unter-
schiedliche Elemente aus 10 möglichen ausgewählt werden.
Formel Tastenfolge
10P4 = 5040 10K6(g)3(PROB)2(nPr)4w
○○○○○
Beispiel Berechnung der möglichen Anzahl der Kombinationen, wenn 4 unter-
schiedliche Elemente aus 10 möglichen ausgewählt werden.
Formel Tastenfolge
uu
u Kombination
uu
10C4 = 210 10K6(g)3(PROB)3(nCr)4w
Hinweis: Die eigentliche Permutation ist n! , d.h. n!=nPr mit r=n.
nCr ist der Binomialkoeffizient „n über r“.
kk
k Gemeine Brüche (gemischte Zahlen)
kk
Wie Sie die Brüche eingeben sollen, hängt von dem aktuell gewählten Eingabemodus ab.
Unechter Bruch Gemischter Bruch
Math-Eingabemodus
7
3
($7c3)(1$(()2e1c3)
1
2
3
7 { 32 { 1 { 3
Linearer
Eingabemodus
Zähler Nenner
(7$3)(2$1$3)
• Für Informationen über den Math-Eingabemodus siehe „Eingabevorgänge in dem MathEingabemodus“ auf Seite 1-3-8.
• Die Ergebnisse von Bruchrechnungen werden immer gekürzt, bevor sie angezeigt werden.
20050401
Ganzzahl
Zähler
Nenner
Page 92

Funktionsberechnungen
2-4-11
• Wählen Sie in der Einstellanzeige (SET UP) unbedingt „Comp“ für „Mode“.
Beispiel Tastenfolge
<Math>
2173
–– + 3 –– = –––
5420
$2c5e+!$(&)3e1c4 w
<Line>
2$5+3$1$4w
11
––––– + –––––
2578 4572
= 6,066202547 × 10–4*
<Math>
1
$1c2578e+$1c4572w
<Line>
1$2578+1$4572w
1
–– × 0,5 = 0,25*
2
2
<Math>
$1c2e*.5w
<Line>
1$2*.5w
1,5 + 2,3i = –– + –– i
112
–––––– =
11 7
–– + ––
34
323
210
––
Anzeige:
3{2
+23{10i
1.5+2.3!a(i)w
3
MM*
<Math>
$1c$1c3e+$1c4w
<Line>
1$(1$3+1$4)w
Hinweis: Gemischte Zahlen dürfen nicht mit einer Multiplikation (ohne Multiplikationszeichen)
verwechselt werden.
*1Wenn die Gesamtanzahl der Zeichen für die
ganze Zahl, Zähler, Nenner und Begrenzungszeichen 10 übersteigt, dann wird der
Bruch automatisch im Dezimalzahlenformat
angezeigt.
2
*
Berechnungen, die sowohl gemeine Brüche
als auch Dezimalzahlen enthalten, werden im
Dezimalzahlenformat ausgeführt.
*3Wenn Sie die M-Taste einmal drücken, um das
Dezimalzahlenformat einer komplexen Zahl in
einen Bruch umzuwandeln, werden auf verschiedenen Zeilen zuerst der Realteil und dann
der Imaginärteil angezeigt.
20050401
Page 93
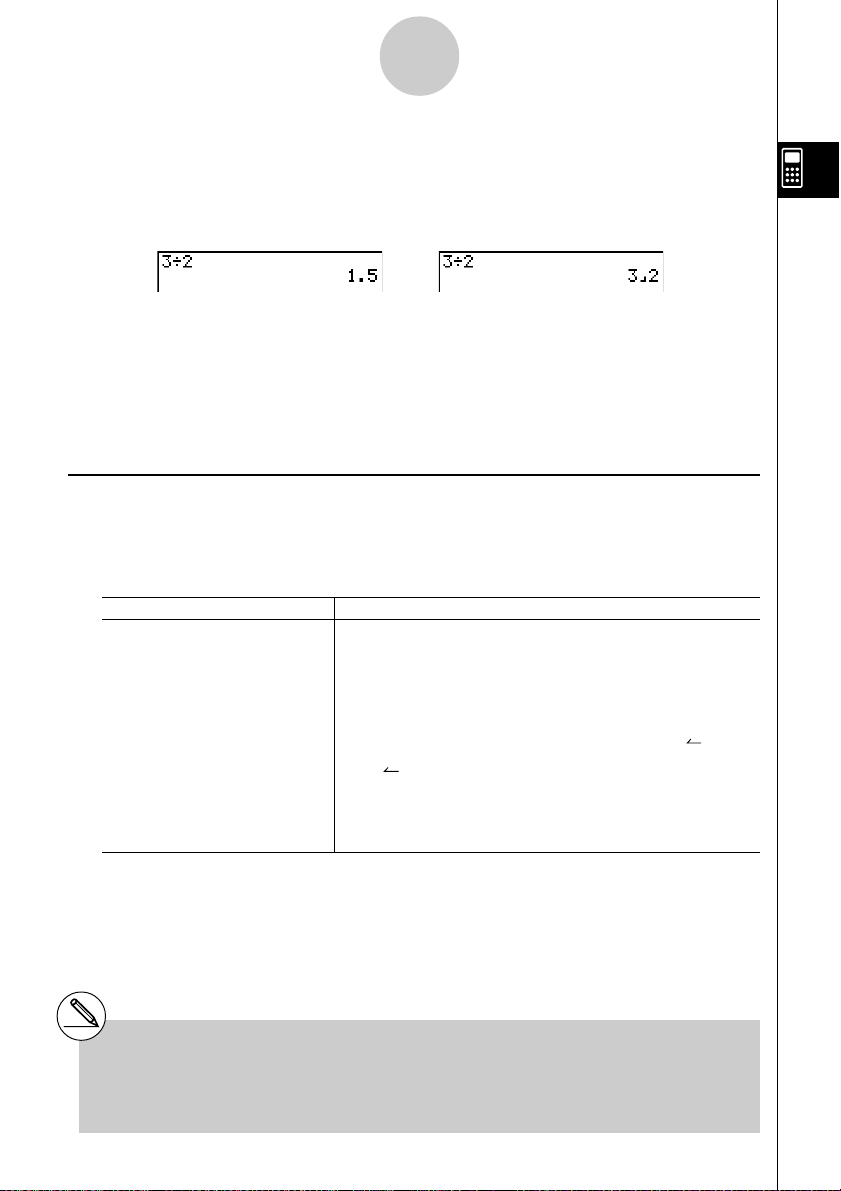
Funktionsberechnungen
2-4-12
Umschalten zwischen dem Format für unechte Brüche und den Format für gemischte
Brüche
Drücken Sie die Tasten !M(
), um die Bruchanzeige zwischen dem Format für
<
gemischte Brüche und dem Format für unechte Brüche umzuschalten.
Umschalten zwischen Bruch- und Dezimalformat
⇒
M
⇐
•Falls das Rechnungsergebnis einen Bruch enthält, entspricht das Anzeigeformat (unechter
Bruch oder gemischter Bruch) der Einstellung „Frac Result“ der Einstellanzeige. Für
Einzelheiten siehe „1-7 Zugeordnetes SET-UP-Menü (Voreinstellungen)“.
• Sie können von dem Dezimalformat nicht auf das Format für gemischte Brüche
umschalten, wenn die Gesamtzahl der für den gemischten Bruch verwendeten Stellen
(einschließlich Ganzzahl, Zähler, Nenner und Trennungssymbole) größer als 10 ist.
k Berechnungen in technischer Notation (SI-Symbole)
Unter Verwendung des Untermenüs für die technische Schreibweise können Sie die SISymbole (Internationales Einheitensystem) eingeben.
• Wählen Sie in der Einstellanzeige (SET UP) unbedingt „Comp“ für „Mode“.
Beispiel Tastenfolge
!m(SET UP) f (oder c 12 Mal)
999k (Kilo) + 25k (Kilo) 999K6(g)6(g)1(EYSM)6(g)1(k)+
= 1,024M (Mega) 251(k)w
4(Eng)J
9 ÷ 10 = 0,9 = 900m (Milli) 9/10w
= 0,9 K6(g)6(g)1(EYSM)6(g)6(g)3(ENG)*
= 0,0009k (Kilo) 3(ENG)*
= 0,9 2(ENG)*
= 900m 2(ENG)*
*1Wandelt den angezeigten Wert in die nächst
höhere SI-Einheit um, indem der Dezimalpunkt um drei Stellen nach links verschoben
wird.
1
2
2
*2Wandelt den angezeigten Wert in die nächst
niedrigere SI-Einheit um, indem der Dezimalpunkt um drei Stellen nach rechts verschoben
wird.
20050401
1
Page 94

Numerische Berechnungen
2-5-1
2-5 Numerische Berechnungen
Nachfolgend sind die Befehle beschrieben, die in den Untermenüs zur Verfügung stehen, die
Sie für die Berechnung von 1. und 2. Ableitungen, von bestimmten Integralen, von Partialsummen für Zahlenreihen (Σ-Berechnungen), für die Maximal-/Minimalwert- und Nullstellenberechnungen verwenden können.
Wenn das Optionsmenü im Display angezeigt wird, drücken Sie die 4(CALC)-Taste, um
das Funktionsanalysemenü anzuzeigen. Die Befehle dieses Menüs werden verwendet, wenn
bestimmte Fragestellungen untersucht werden sollen.
•{Solve}/{d/dx}/{d2/dx2}/{∫dx}/{FMin}/{FMax}/{Σ(} ... numerische Berechnung der
{Nullstelle}/{1. Ableitung}/{2. Ableitung}/{bestimmtes Integral}/{Minimalwert}/
{Maximalwert}/{Partialsumme, Σ(Sigma)-Berechnung}
k Nullstellenberechnung
Nachfolgend ist die Syntax für die Verwendung des Solve-Befehls in einem Programm
aufgeführt.
Solve( f(x), n, a, b)(a: untere Grenze für x, b: obere Grenze für x, n: Startwert zur
Nullstellensuche von f(x))
Es gibt zwei unterschiedliche Methoden zur Eingabe der Nullstellengleichung:
direkte Eingabe eines Formelterms oder Eingabe mittels Koeffiziententabelle.
Bei der direkten Eingabe eines Formelterms (die hier beschriebene Methode), nutzen Sie
den Funktionsterm zur Berechnung der Funktionswerte. Diese Art der Eingabe ist
identisch mit der Eingabe, die Sie mit dem Solve-Befehl im PRGM-Menü verwenden
können.
Die Eingabe mittels Koeffiziententabelle wird im EQUA-Menü verwendet. Diese Ein-
gabemethode wird in den meisten Fällen praktiziert und empfohlen.
Es kommt zu einer Fehlermeldung (Time Out), wenn das Iterationsverfahren zur
Nullstellenbestimmung nicht konvergiert und keine Nullstelle gefunden wird.
Zu Informationen über Nullstellengleichungen siehe Seite 4-3-1.
20050401
Page 95

Numerische Berechnungen
2-5-2
k Ableitungsberechnungen (1. Ableitung) [OPTN]-[CALC]-[d
Um eine 1. Ableitung numerisch zu berechnen, öffnen Sie zuerst das Funktionsanalysemenü
und geben danach die Werte under Verwendung der nachfolgenden Syntax ein.
K4(CALC)2(d/dx) f(x),a,tol)
d
d/dx ( f (x), a) ⇒ ––– f (a) mit x = a .
dx
Die Berechnung der Ableitung wird wie üblich über den Differenzenquotienten definiert:
f '(a) = lim ––––––––––––– (Grenzwert des Differenzenquotienten)
In dieser Definition wird ein
f (a + Ax) – f (a)
Ax→0
Ax
unendlich kleiner
ersetzt. Das Ergebnis liegt in der Nähe von f ' (a) (sofern keine Unstetigkeit vorliegt) und wird
wie folgt berechnet:
f (a + Ax) – f (a)
f '(a) –––––––––––––
Ax
Um die bestmögliche Genauigkeit zu erhalten, verwendet dieser Rechner die Zentraldifferenz f (a + Ax / 2) – f (a – Ax / 2), um eine numerische Ableitung zu ermitteln.
Verwendung der Ableitungsberechnung in einer Grafikfunktion
• Wenn der Ableitungsbefehl in einer Grafikfunktion verwendet wird, kann durch Weglassen des Toleranzwertes (tol) die Ableitungsberechnung in der Grafikdarstellung vereinfacht werden. In einem solchen Falle wird auf die Genauigkeit verzichtet, um ein
schnelleres Zeichnen zu ermöglichen. Wird der Toleranzwert vorgegeben, erfolgt das
Zeichnen der Grafik mit der gleichen Genauigkeit, wie Sie es bei normalen Ableitungsberechnungen gewöhnt sind.
• Sie können auch die Eingabe der Ableitungsstellen weglassen, indem Sie die folgende
Syntax für die Grafik der 1. Ableitung nutzen: z.B. Y2 = d/dx(Y1). In diesem Fall wird der
Wert der X-Variablen als variable Ableitungsstelle verwendet.
(a: Stelle, an der Sie die Ableitung bestimmen
möchten, tol: Toleranz)
Wert durch einen
ausreichend kleinen
Wert Ax
/dx]
20050401
Page 96

Numerische Berechnungen
2-5-3
○○○○○
Beispiel Zu bestimmen ist die 1. Abeitung für die Funktion y = x3 + 4x2 + x – 6 an
der Stelle x = 3 mit einer Genauigkeit von „tol“ = 1E – 5 .
Geben Sie die Funktion f(x) ein.
AK4(CALC)2(d/dx)vMd+evx+v-g,
Geben Sie die Stelle x = a ein, an der Sie die 1. Ableitung bestimmen möchten.
d,
Geben Sie die Genauigkeitsschranke ein.
bE-f)
w
<Math>
A4(MATH)4(d/dx)vMde
+evx+v-ged
w
# In der Funktion f(x) kann nur X als die
Var iable des Funktionsterms verwendet
werden. Andere Variablen (A bis Z,
ausschließlich X,
behandelt und der aktuell diesen Variablen
zugeordnete Wert wird während der
Berechnung verwendet.
# Die Eingabe des Toleranzwertes (
schließenden Klammern kann weggelassen
werden. Falls Sie den Toleranzwert
weglassen, verwendet der Rechner
automatisch den Wert 1
# Vorgegeben werden kann ein Toleranzwert
(
tol) von 1E-14 oder größer. Es kommt zu
einer Fehlermeldung (Time Out), wenn
kein Ergebnis gefunden werden kann, das
die vorgegebene Genauigkeit (Toleranz)
besitzt.
r,
θ
) werden wie Konstanten
tol) und der
(
tol)
E-10 für tol.
# In dem Math-Eingabemodus ist der
Toleranzwert auf 1
nicht geädert werden.
# Ungenaue Ergebnisse und Fehler können
durch Folgendes verursacht werden:
- Unterbrochene Punkte in den
- Extreme Änderungen in den
- Einschluss des örtlichen Minimalpunktes und
des örtlichen Maximalpunktes in den
- Einschluss des Wendepunktes in den
Werten
- Einschluss der nicht differenzierbaren Punkte
in den
- Differenzialrechnungsergebnisse nähern sich
Null
20050401
E-10 festgelegt und kann
x-Werten
x-Werten
x-Werten
x-Werten
x-
Page 97

Numerische Berechnungen
2-5-4
u Rechenregeln mit Ableitungen (1. Ableitung) und deren Anwendung
•Ableitungen können miteinander addiert, subtrahiert, multipliziert oder dividiert werden.
dd
Mit der Symbolik für x = a können Sie daher
––– f (a) = f '(a), ––– g (a) = g'(a)
dx dx
die Terme berechnen.
f '(a) + g'(a), f '(a) × g'(a) usw.
• Die Ableitungsbefehle und damit die berechneten Ableitungen können sofort in Additionen, Subtraktionen, Multiplikationen, Divisionen und in Funktionen verwendet werden.
2 × f '(a), log( f '(a)) usw.
• Funktionsterme können in jedem der Argumente ( f (x), a, tol) des Differenzialoperators
verwendet werden.
d
––– (sinx + cosx, sin0,5, 1E - 8) usw.
dx
# Achten Sie darauf, dass ein Ableitungsbefehl
für die 1. oder 2. Ableitung, ein Integrations-,
Σ-, Maximalwert-/Minimalwert-, Nullstellenberechnungs- (Solve-), RndFix- oder log abBefehl nicht innerhalb eines Ableitungsbefehls
selbst verwendet werden kann.
# Das Drücken der A-Taste während der Be-
rechnung einer Ableitung (wenn der Cursor nicht
im Display angezeigt wird) unterbricht die Berechnung.
#Verwenden Sie immer das Bogenmaß (Rad-
Modus) als Winkelmodus für die Ableitungsberechnung bei trigonometrischen Funktionen.
20050401
Page 98

Numerische Berechnungen
2-5-5
kk
k Berechnung zweiter Ableitungen [OPTN]-[CALC]-[d
kk
Nachdem das Funktionsanalysemenü geöffnet wurde, können Sie 2. Ableitungen unter
Verwendung der folgenden Syntax berechnen.
K4(CALC)3(d2/dx2) f(x),a,tol)
(a: Ableitungsstelle, tol: Toleranz)
2
d
––– (f (x), a) ⇒ ––– f (a) mit x = a .
2
dx
2
d
2
dx
Die Berechnung zweiter Ableitungen erfolgt näherungsweise unter Verwendung der
folgenden Differenzenformel der zweiten Ordnung, die auf der Newtonschen PolynomInterpolation beruht.
2 f (a + 3h) – 27 f (a + 2h) + 270 f(a + h) – 490 f (a)+270 f(a – h) – 27 f(a – 2h) +2 f (a – 3h)
= –––––––––––––––––––––––––––––––––––––––––––––––––––––––––––––––––––––––
f''(a)
180h
2
In dieser Formel werden „ausreichend kleine Zuwächse von h“ verwendet, um einen
Näherungswert zu erhalten, der sich an f ”(a) annähert.
○○○○○
Beispiel Zu bestimmen ist die zweite Ableitung der Funktion y = x3 + 4x2 + x – 6
an der Stelle x = 3.
Hier soll eine Genauigkeit von tol = 1E – 5 verwendet werden.
Geben Sie die Funktion f(x) ein.
AK4(CALC)3(d2/dx2) vMd+
evx+v-g,
2
/dx2]
Geben Sie 3 als die Stelle a ein, an der die 2. Ableitung berechnet werden soll.
d,
Geben Sie die Genauigkeitsschranke (Toleranzwert) ein.
bE-f)
w
# In der Funktion f(x) kann nur X als die Variable
des Funktionsterms verwendet werden.
Andere Variablen (A bis Z, ausschließlich X,
θ
) werden wie Konstanten behandelt und der
aktuell diesen Variablen zugeordnete Wert
wird während der Berechnung verwendet.
# Die Eingabe des Toleranzwertes (
schließenden Klammern kann weggelassen
werden.
r,
# Vorgegeben werden kann ein Toleranzwert (
von 1
E-14 oder größer. Es kommt zu einer
Fehlermeldung (Time Out), wenn kein Ergebnis
gefunden werden kann, das die vorgegebene
Genauigkeit besitzt.
20050401
tol) und der
tol)
Page 99

Numerische Berechnungen
2-5-6
<Math>
A4(MATH)5(d2/dx2)vMde
+evx+v-gedw
u Rechenregeln mit Ableitungen (zweite Ableitung) und deren Anwendung
•Arithmetische Operationen können unter Verwendung von berechneten zweiten
Ableitungen ausgeführt werden.
2
d
Mit der Symbolik für x = a können Sie daher
––– f (a) = f ''(a), ––– g (a) = g''(a)
2
dx
die Terme f ''(a) + g''(a), f ''(a) × g''(a) usw. berechnen.
•Das Ergebnis der Berechnung zweiter Ableitungen kann in einer nachfolgenden
arithmetischen oder in einer Funktionsberechnung verwendet werden.
2 × f ''(a), log( f ''(a) ) usw.
• Funktionen können innerhalb der Argumente ( f(x), a, tol ) des Differenzialoperators
verwendet werden.
2
d
––– (sin x + cos x, sin 0,5, 1E - 8) usw.
2
dx
2
d
2
dx
#In dem Math-Eingabemodus ist der
To le ranzwert auf 1
nicht geädert werden.
# Zur die Verwendung einer 2. Ableitung in einer
grafischen Darstellung (Grafikfunktion) siehe
Seite 2-5-2.
# Ungenaue Ergebnisse und Fehler können
durch Folgendes verursacht werden:
- Unterbrochene Punkte in den
-Extreme Änderungen in den
-Einschluss des örtlichen Minimalpunktes
und des örtlichen Maximalpunktes in den
E-10 festgelegt und kann
x-Werten
x-Werten
x-Werten
-Einschluss des Wendepunktes in den
Werten
-Einschluss der nicht differenzierbaren
Punkte in den
-Differenzialrechnungsergebnisse nähern
sich Null
x-Werten
x-
#Sie können die Berechnung einer 2. Ableitung
durch Drücken der A-Taste unterbrechen.
#Verwenden Sie immer das Bogenmaß (Rad-
Modus) als Winkelmodus, wenn Sie 2.
Ableitungen für trigonometrische Funktinen
berechnen.
#Achten Sie darauf, dass ein Ableitungsbefehl
für die 1. oder 2. Ableitung, ein Integrations-,
Σ-, Maximalwert-/Minimalwert-, Nullstellenberechnungs- (Solve-), RndFix- oder log abBefehl nicht innerhalb eines Ableitungsbefehls
für die 2. Ableitung selbst verwendet werden
kann.
# Bei Berechnung zweiter Ableitungen beträgt
die Genauigkeit der Berechnung bis zu fünf
Stellen für die Mantisse.
20050401
20050901
Page 100
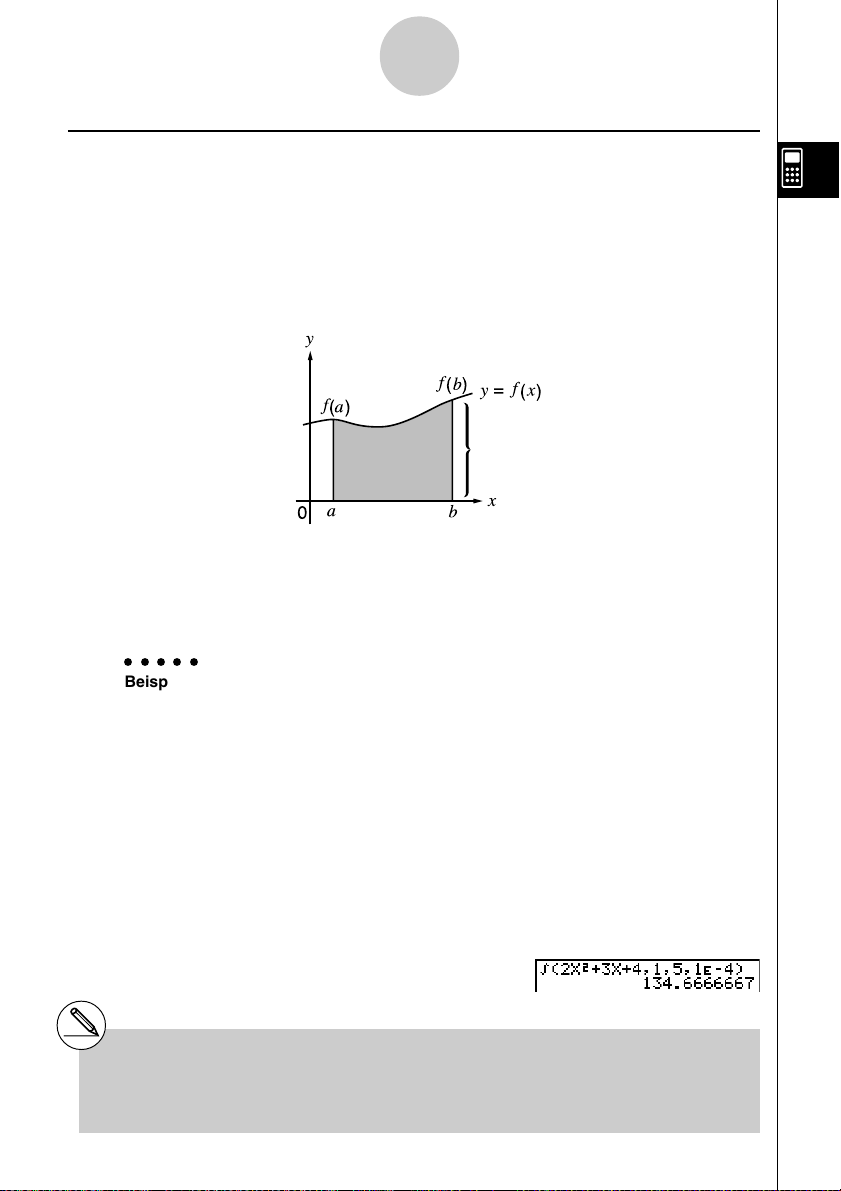
Numerische Berechnungen
kk
k Integralrechnung (bestimmte Integrale) [OPTN]-[CALC]-[
kk
Um ein bestimmtes Integral zu berechnen, öffnen Sie zuerst das Funktionsanalysemenü und
geben danach die Werte under Verwendung der nachfolgenden Syntax ein.
K4(CALC)4 (∫dx) f(x) , a , b , tol )
2-5-7
(a: Anfangspunkt, b: Endpunkt, tol: Toleranz)
∫
dx]
( f(x), a, b, tol) ⇒
∫
Wie in der obigen Abbildung zu erkennen ist, werden die bestimmten Integrale ermittelt, indem die vorzeichenbehafteten Flächenanteile zwischen dem Graphen y = f (x) und der xAchse über dem Intervall von a bis b aufsummiert werden. Gilt f (x) > 0 für a < x < b, dann
liegt die in der Abbildung dargestellte Situation vor. Damit wird der Flächeninhalt des in der
Abbildung dargestellten Gebietes als bestimmtes Intergral berechnet.
○○○○○
Beispiel Zu berechnen ist das bestimmte Integral von x = 1 bis x = 5 für die
Geben Sie den Integranden, d.h. die Funktion f (x), ein.
Geben Sie die Integrationsgrenzen, d.h.den Anfangspunkt und den Endpunkt, ein.
b
f(x)dx
∫
a
Berechnet wird die Fläche
nachfolgend angegebene Funktion. Die Toleranz ist „tol“ = 1E – 4.
5
(2x2 + 3x + 4) dx
∫
1
AK4(CALC)4(∫dx)cvx+dv+e,
b,f,
b
∫
a
f(x)dx.
Geben Sie die Genauigkeitsschranke, d.h.den Toleranzwert, ein.
bE-e)
w
#Falls f (x) < 0 für a < x < b gilt, ergibt das
bestimmte Integral zur Flächenberechnung
zunächst einen negativen Wert, d.h.
Flächeninhalt = Integralwert × (– 1).
20050401
 Loading...
Loading...