Page 1
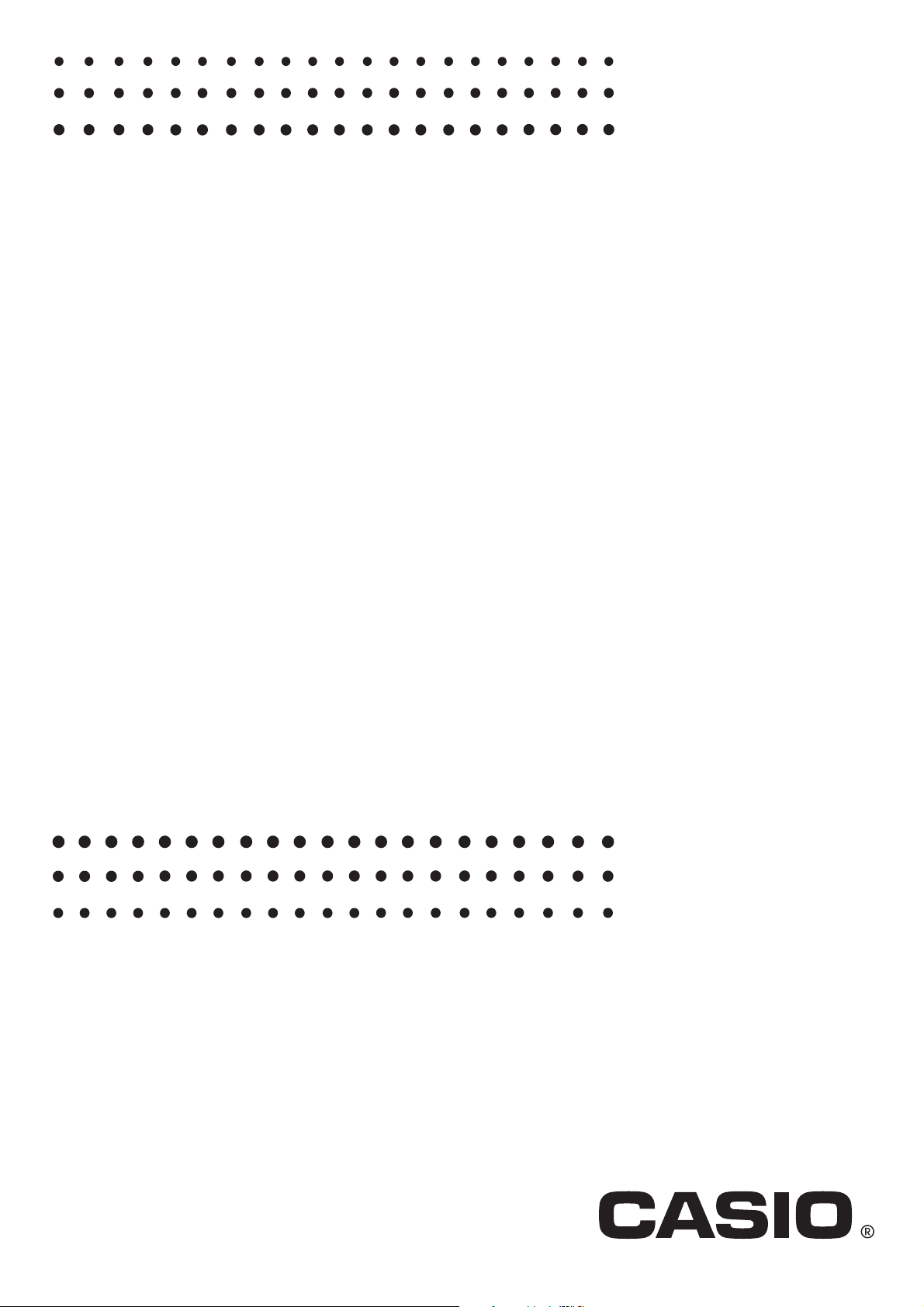
fx-9860GII SD
fx-9860GII
fx-9860G AU PLUS
G
fx-9860G Slim
(Aktualisiert auf OS 2.00)
fx-9860G SD (Aktualisiert auf OS 2.00)
fx-9860G (Aktualisiert auf OS 2.00)
fx-9860G AU (Aktualisiert auf OS 2.00)
fx-9750GⅡ
fx-7400GⅡ
Software-Version 2.00
Bedienungsanleitung
CASIO Weltweite Schulungs-Website
http://edu.casio.com
CASIO SCHULUNGSFORUM
http://edu.casio.com/forum/
Page 2
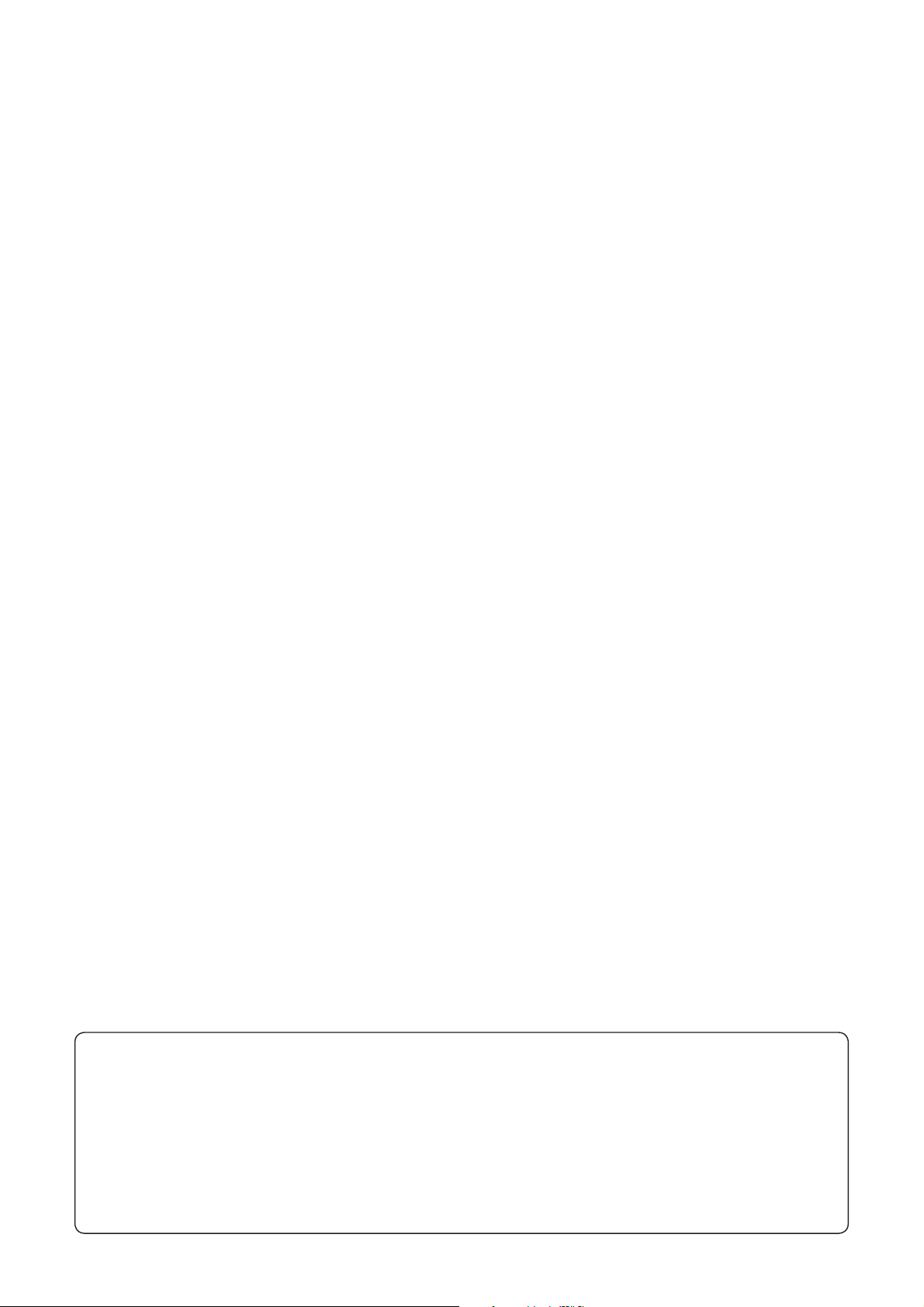
• Änderungen des Inhalts dieser Bedienungsanleitung ohne Vorankündigung vorbehalten.
• Reproduktion dieser Bedienungsanleitung, auch ausschnittsweise, ist ohne die schriftliche
Genehmigung des Herstellers nicht gestattet.
• Die in Kapitel 13 dieser Bedienungsanleitung beschriebenen Zusatzgeräte sind in bestimm-ten
Ländern nicht erhältlich. Wegen weiterer Einzelheiten über die Verfügbarkeit in Ihrem Land
wenden Sie sich bitte an Ihren CASIO-Fachhändler oder an einen Kundendienst.
• Bitte bewahren Sie die gesamte Benutzerdokumentation für späteres Nachschlagen auf.
i
Page 3
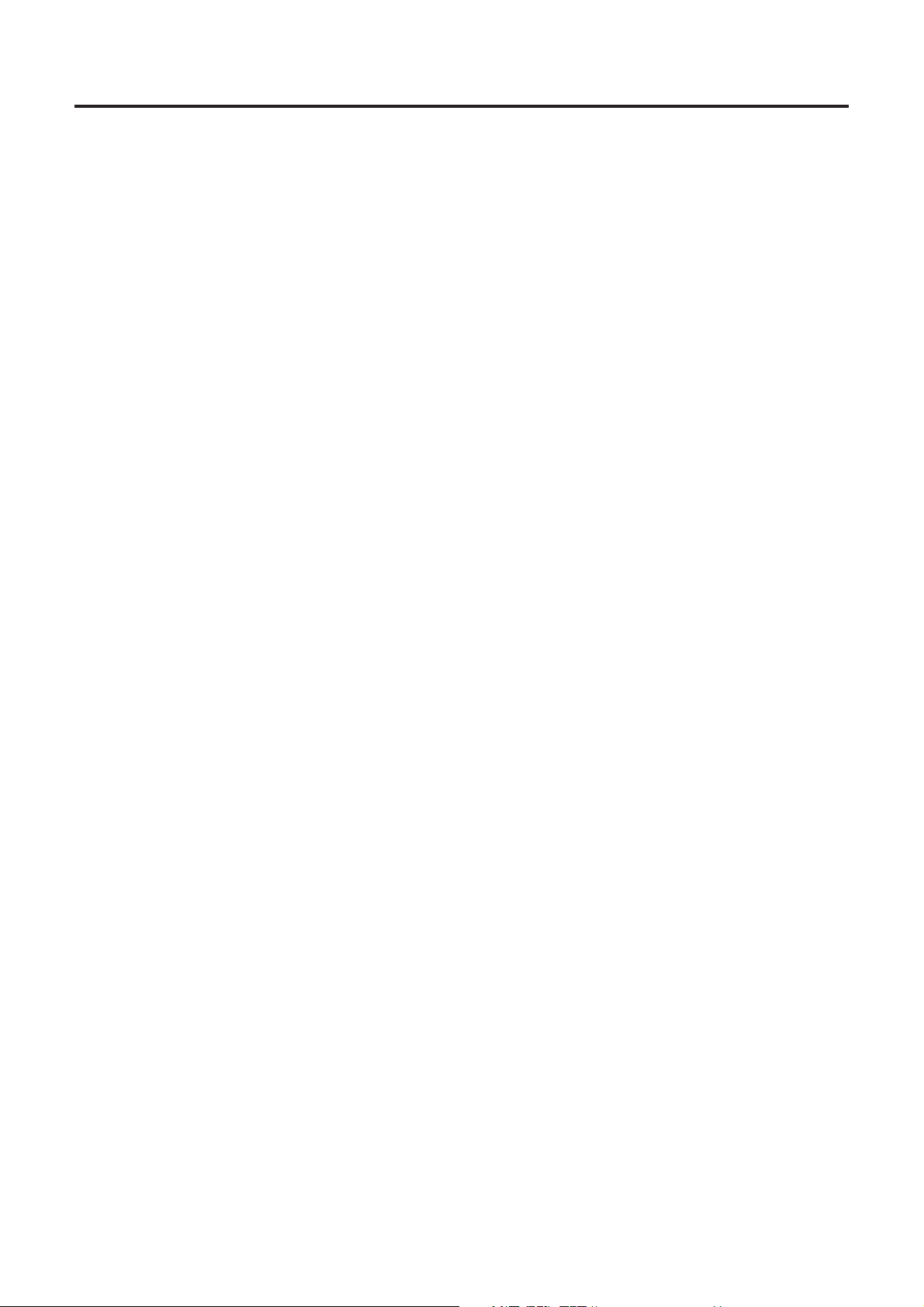
Inhalt
Einführung — Bitte dieses Kapitel zuerst durchlesen!
Kapitel 1 Grundlegende Operationen
1. Tastenanordnung .......................................................................................................... 1-1
2. Display .......................................................................................................................... 1-2
3. Eingabe/Editieren von Berechnungsformeln ................................................................. 1-6
4. Verwendung des Math-Ein-/Ausgabemodus ............................................................... 1-11
5. Optionsmenü (OPTN) ................................................................................................. 1-24
6. Variablendatenmenü (VARS) ...................................................................................... 1-25
7. Programmmenü (PRGM) ...........................................................................................1-28
8. Zugeordnetes SET-UP-Menü (Voreinstellungen) ....................................................... 1-28
9. Verwendung der Displayanzeigen-Einfangfunktion .................................................... 1-32
10. Falls Probleme auftreten… ........................................................................................ 1-33
Kapitel 2 Manuelle Berechnungen
1. Grundrechenarten ......................................................................................................... 2-1
2. Spezielle Taschenrechnerfunktionen ............................................................................ 2-6
3. Festlegung des Winkelmodus und des Anzeigeformats (SET UP) ............................. 2-10
4. Funktionsberechnungen .............................................................................................. 2-12
5. Numerische Berechnungen ......................................................................................... 2-21
6. Rechnen mit komplexen Zahlen .................................................................................. 2-31
7. Rechnen mit (ganzen) Binär-, Oktal-, Dezimal- und Hexadezimalzahlen ................... 2-34
8. Matrizenrechnung ....................................................................................................... 2-37
9. Umrechnen von Maßeinheiten .................................................................................... 2-50
Kapitel 3 Listenoperationen
1. Eingabe in eine Liste und Editieren einer Liste ............................................................. 3-1
2. Operationen mit Listendaten ......................................................................................... 3-5
3. Arithmetische Operationen mit Listen (Listenarithmetik) ............................................. 3-10
4. Umschaltung zwischen Listendateien ......................................................................... 3-14
Kapitel 4 Lösung von Gleichungen
1. Eindeutig lösbare lineare Gleichungssysteme ..............................................................4-1
2. Gleichungen höherer Ordnung (2. bis 6. Grades) ......................................................... 4-2
3. Allgemeine Nullstellengleichungen ...............................................................................4-4
Kapitel 5 Grafische Darstellungen
1. Grafikbeispiele .............................................................................................................. 5-1
2. Voreinstellungen verschiedenster Art für eine optimale Grafikanzeige ......................... 5-3
3. Zeichnen einer Grafik .................................................................................................... 5-6
4. Speicherung einer Grafik im Bildspeicher ................................................................... 5-11
5. Zeichnen von zwei Grafiken im gleichen Display ........................................................ 5-12
6. Manuelle grafische Darstellung ................................................................................... 5-13
7. Verwendung von Wertetabellen .................................................................................. 5-16
8. Dynamische Grafik (Grafikanimation einer Kurvenschar) ........................................... 5-21
9. Grafische Darstellung von Rekursionsformeln ............................................................ 5-24
10. Grafische Darstellung eines Kegelschnitts .................................................................. 5-29
11. Vervollständigung einer Grafik durch weitere Grafikelemente .................................... 5-30
12. Funktionsanalyse (Kurvendiskussion) ......................................................................... 5-31
ii
Page 4
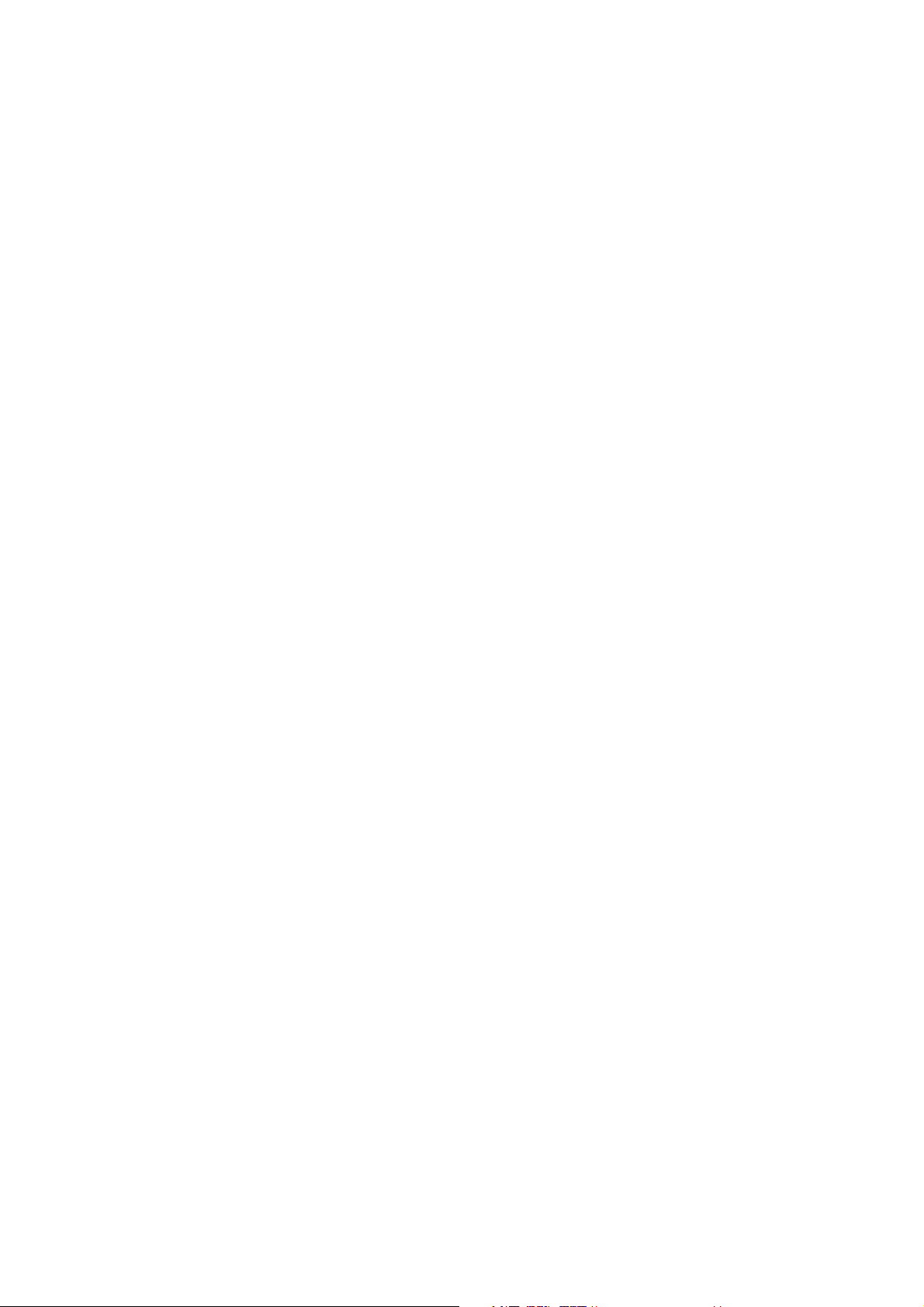
Kapitel 6 Statistische Grafiken und Berechnungen
1. Vor dem Ausführen statistischer Berechnungen ........................................................... 6-1
2. Berechnungen und grafische Darstellungen mit einer eindimensionalen Stichprobe ... 6-4
3. Berechnungen und grafische Darstellungen mit einer zweidimensionalen
Stichprobe ..................................................................................................................... 6-9
4. Ausführung statistischer Berechnungen und Ermittlung von Wahrscheinlichkeiten ... 6-16
5. Statistische Testverfahren ........................................................................................... 6-25
6. Konfidenzintervall ........................................................................................................6-38
7. Wahrscheinlichkeitsverteilungen .................................................................................6-41
8. Ein- und Ausgabebedingungen für statistische Testverfahren, Konfidenzintervalle
und Wahrscheinlichkeitsverteilungen .......................................................................... 6-55
9. Statistikformeln ............................................................................................................ 6-57
Kapitel 7 Finanzmathematik (TVM)
1. Vor dem Ausführen finanzmathematischer Berechnungen ........................................... 7-1
2. Einfache Kapitalverzinsung ........................................................................................... 7-2
3. Kapitalverzinsung mit Zinseszins .................................................................................. 7-3
4. Cashflow-Berechnungen (Investitionsrechnung) ..........................................................7-5
5. Tilgungsberechnungen (Amortisation) .......................................................................... 7-7
6. Zinssatz-Umrechnung ................................................................................................. 7-10
7. Herstellungskosten, Verkaufspreis, Gewinnspanne .................................................... 7-11
8. Berechnung der Zinstage (Datumsberechnungen) ..................................................... 7-12
9. Abschreibung .............................................................................................................. 7-13
10. Anleihenberechnungen ............................................................................................... 7-15
11. Finanzmathematik unter Verwendung von Funktionen ............................................... 7-18
Kapitel 8 Programmierung
1. Grundlegende Programmierschritte .............................................................................. 8-1
2. PRGM-Menü-Funktionstasten ....................................................................................... 8-2
3. Editieren von Programminhalten ................................................................................... 8-4
4. Programmverwaltung .................................................................................................... 8-5
5. Befehlsreferenz ............................................................................................................. 8-7
6. Verwendung von Rechnerbefehlen in Programmen ...................................................8-22
7. PRGM-Menü-Befehlsliste ............................................................................................ 8-40
8. Programmbibliothek .................................................................................................... 8-45
Kapitel 9 Tabellenkalkulation
1. Grundlagen der Tabellenkalkulation und das Funktionsmenü ...................................... 9-1
2. Grundlegende Operationen in der Tabellenkalkulation ................................................. 9-2
3. Verwenden spezieller Befehle des S • SHT-Menüs .................................................... 9-14
4. Zeichnen von statistischen Grafiken sowie Durchführen von statistischen
Berechnungen und Regressionsanalysen ..................................................................9-16
5. Speicher des S • SHT-Menüs ..................................................................................... 9-21
Kapitel 10 eActivity
1. Beschreibung von eActivity ......................................................................................... 10-1
2. eActivity Funktionsmenüs ........................................................................................... 10-2
3. eActivity Bedienungsvorgänge .................................................................................... 10-3
4. Eingabe und Editieren von Daten ............................................................................... 10-4
5. eActivity Guide .......................................................................................................... 10-13
Kapitel 11 Speicherverwalter
1. Verwendung des Speicherverwalters .......................................................................... 11-1
iii
Page 5
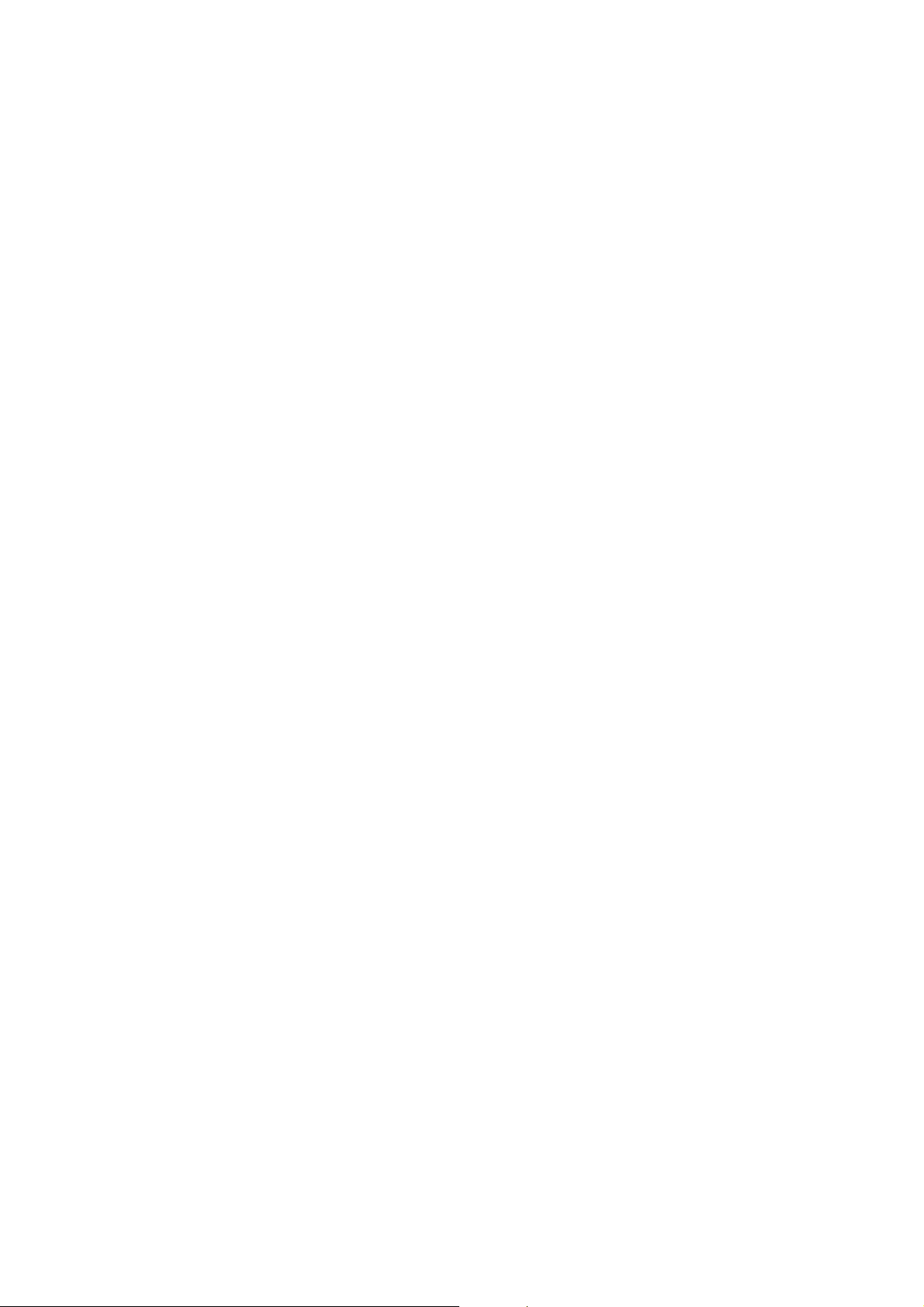
Kapitel 12 Systemverwalter
1. Verwendung des Systemverwalters ............................................................................ 12-1
2. Systemeinstellungen ................................................................................................... 12-1
Kapitel 13 Datenkommunikation
1. Verbindung von zwei CASIO-Rechnern ...................................................................... 13-1
2. Verbindung des CASIO-Rechners mit einem Personalcomputer ............................... 13-1
3. Ausführung der Datenübertragung .............................................................................. 13-2
4. Hinweise zur Datenübertragung .................................................................................. 13-5
5. Bildschirmkopie senden ............................................................................................ 13-12
Kapitel 14 Verwendung von SD-Karten (nur fx-9860GⅡ SD)
1. Verwenden einer SD-Karte .........................................................................................14-1
2. Formatieren einer SD-Karte ........................................................................................ 14-2
3. Vorsichtsmaßregelen für den Benutzung von SD-Karten ...........................................14-3
Anhang
1. Tabelle der Fehlermeldungen1. Tabelle der Fehlermeldungen ......................................................................................A-1
2. Für die Eingabe zugelassene Zahlenbereiche2. Für die Eingabe zugelassene Zahlenbereiche ............................................................. A-6
E-CON2 Application (English)
1 E-CON2 Overview
2 Using the Setup Wizard
3 Using Advanced Setup
4 Using a Custom Probe
5 Using the MULTIMETER Mode
6 Using Setup Memory
7 Using Program Converter
8 Starting a Sampling Operation
9 Using Sample Data Memory
10 Using the Graph Analysis Tools to Graph Data
11 Graph Analysis Tool Graph Screen Operations
12 Calling E-CON2 Functions from an eActivity
iv
Page 6
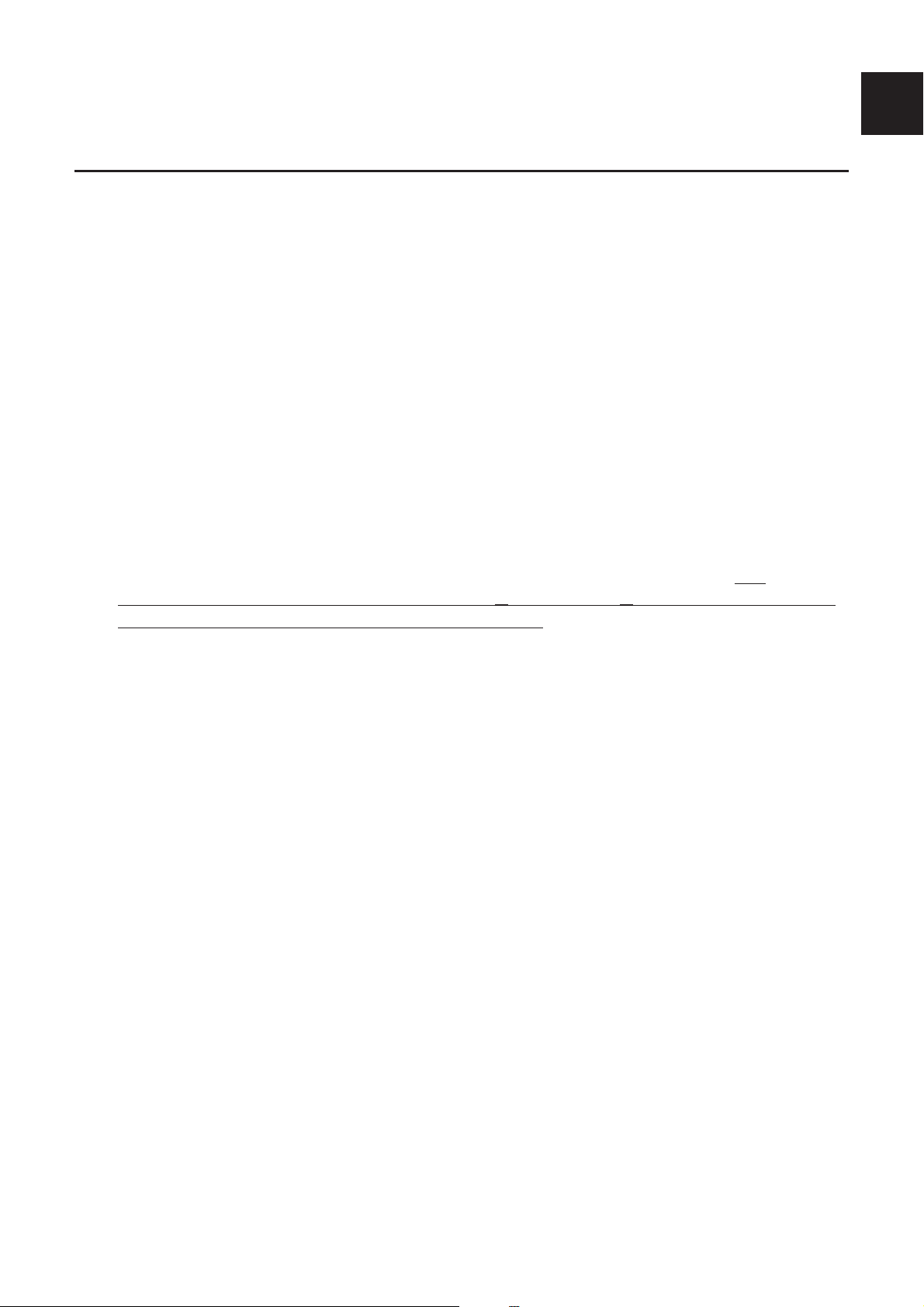
Einführung — Bitte dieses Kapitel zuerst
durchlesen!
I Informationen zu dieser Bedienungsanleitung
S Modellspezifische Funktion und Unterschiede in der Anzeige
Diese Bedienungsanleitung beinhaltet mehrere verschiedene Rechnermodelle. Beachten Sie,
dass es einige der hier beschriebenen Funktionen nicht bei allen in dieser
Bedienungsanleitung beschriebenen Modellen gibt. Alle Screenshots in dieser
Bedienungsanleitung zeigen die Anzeige des fx-9860G
der anderen Modelle kann leicht abweichen.
S Natürliche Eingabe und Anzeige von MATH
In den ursprünglichen Standardeinstellungen, ist der fx-9860GII SD, fx-9860GII oder
fx-9860G AU PLUS so eingestellt, dass er den „Math-Ein-/Ausgabemodus“ verwendet,
welches die natürliche Eingabe und Anzeige von mathematischen Gleichungen aktiviert. Das
bedeutet, dass Sie Bruchzahlen, Quadratwurzeln, Differenzialen und andere Gleichungen
genau so eingeben können, wie sie geschrieben werden. Im „Math-Ein-/Ausgabemodus“
erscheinen die meisten Ergebnisse der Berechnungen auch als natürliche Anzeige.
Wenn Sie wünschen, können Sie ebenfalls einen „Lineares Ein-/Ausgabemodus“ auswählen,
um Berechnungen in einer einzigen Zeile einzugeben und anzeigen zu lassen. Die
ursprüngliche Standardeinstellung des fx-9860G
Ein-/Ausgabemodus ist der Math-Ein-/Ausgabemodus.
II
II SD und die Anzeigenerscheinung
SD, fx-9860GII, und fx-9860G AU PLUS
0
Die Beispiele in der Bedienungsanleitung werden hauptsächlich mithilfe des linearen Ein-/
Ausgabemodus dargestellt. Beachten Sie folgende Hinweise, wenn Sie einen fx-9860G
fx-9860GII oder fx-9860G AU PLUS verwenden.
• Informationen bezüglich Wechseln zwischen dem Math-Ein-/Ausgabemodus und dem
linearen Ein-/Ausgabemodus erhalten Sie in der Beschreibung der „Input/Output“ (Eingabe/
Ausgabe) im Abschnitt „Zugeordnetes SET-UP-Menü (Voreinstellungen)“ (Seite 1-27).
• Informationen bezüglich der Eingabe und Anzeige mithilfe des Math-Ein-/Ausgabemodus
erhalten Sie im Abschnitt „Verwendung des Math-Ein-/Ausgabemodus“ (Seite 1-11).
S Für Besitzer eines Modells, das kein Math-Ein-/Ausgabemodus enthält
(fx-7400G
Der fx-7400GII und der fx-9750GII besitzen kein Math-Ein-/Ausgabemodus. Wenn Sie die
Berechnungen dieses Handbuchs mit diesen Modellen durchführen möchten, verwenden Sie
den linearen Eingabemodus.
Besitzer des fx-7400GII und des fx-9750GII ignorieren alle Beschreibungen diesese
Handbuchs bezüglich des Math-Ein-/Ausgabemodus.
Ⅱ, fx-9750GⅡ)...
S V()
Die obige Tastenfolge besagt, dass Sie die -Taste gefolgt von der V-Taste drücken
sollen. Dadurch wird das -Symbol eingegeben. Auf diese Weise werden alle Tasten
dargestellt, die hintereinander gedrückt werden müssen. Die Tastenbezeichnungen sind
aufgeführt, gefolgt von dem tatsächlich eingegebenen Zeichen oder Befehl in Klammern.
II SD,
S K EQUA
Damit wird angezeigt, dass Sie zuerst K drücken, die Cursortasten (D, A, B, C) zur
Wahl von EQUA verwenden und danach U drücken müssen. Die Bedienungsvorgänge, die
Sie für das Aufrufen eines Menüs aus dem Hauptmenü verwenden müssen, sind auf diese
Weise angegeben.
v
Page 7
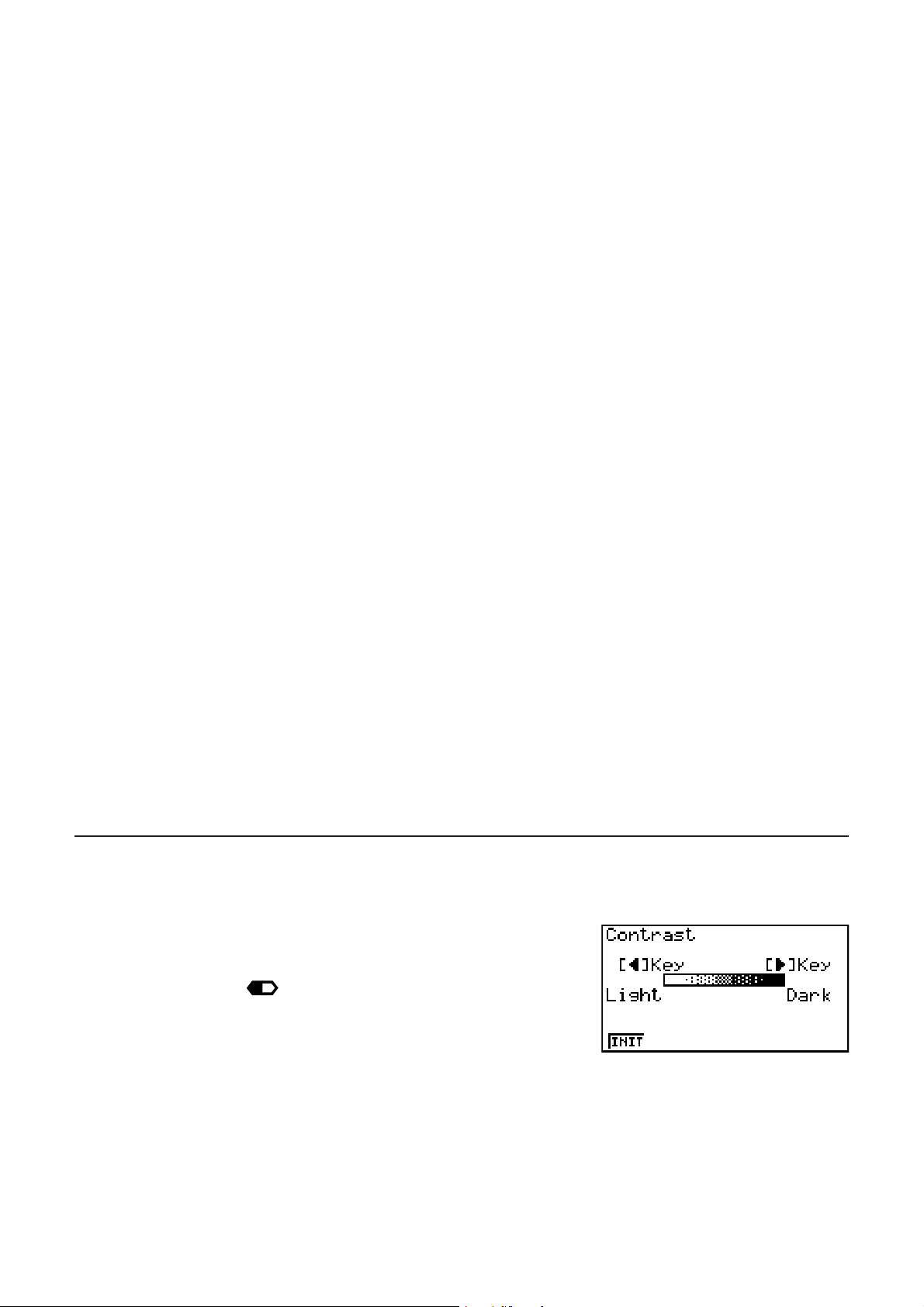
S Funktionstasten und Menüs
• Viele der in diesem Rechner vorhandenen Operationen können durch Drücken der
Funktionstasten bis ausgeführt werden. Die jeder Funktionstaste zugeordneten
Operationen oder Befehle ändern sich in Abhängigkeit von dem Menü, in dem der Rechner
momentan arbeitet. Dabei werden die aktuell zugeordneten Operationen durch die
Funktionstastenmenüs angezeigt, die im unteren Teil des Displays erscheinen.
• In dieser Bedienungsanleitung ist die aktuell einer Funktionstaste zugeordnete Operation
nach der Tastenbezeichnung in Klammern aufgeführt. So wird zum Beispiel mit (Comp)
angezeigt, dass durch das Drücken der -Taste die Operation {Comp} gewählt wird, die
auch im Funktionstastenmenü angezeigt ist.
• Wenn ein symbolischer Pfeil (E) im Funktionstastenmenü für die Taste angezeigt
wird, dann bedeutet dies, dass durch das Drücken der -Taste das nächste oder
vorhergehende Fenster der Menüoptionen angezeigt wird.
S Menüsymbole
• Die Menüsymbole in dieser Bedienungsanleitung schließen die erforderlichen
Tastenbetätigungen ein, um das erläuterte Menü zu öffnen und damit anzuzeigen. Die
Tastenbetätigung z.B. für ein Untermenü, das durch Drücken von * gefolgt von {LIST}
geöffnet wird, würde dann wie folgt dargestellt werden: [OPTN]-[LIST].
• Auf die (E)-Tastenbetätigungen für das Umschalten auf ein anderes Menüfenster wird in
den Menüsymbol-Tastenbetätigungen nicht extra hingewiesen.
S Befehlsliste
Die PRGM-Menü-Befehlsliste (Seite 8-40) enthält ein grafisches Flussdiagramm der
verschiedenen Funktionstastenmenüs und zeigt an, wie Sie in das Menü der erforderlichen
Befehle gelangen können.
Beispiel: Die folgende Tastenbetätigung zeigt Xfct an: [VARS]-[FACT]-[Xfct]
S E-CON2
Dieses Handbuch beinhaltet nicht das E-CON2-Menü. Weitere Informationen über das
E-CON2-Menü erhalten Sie im E-CON2-Handbuch (nur englische Version), das Sie hier
herunterladen können: http://edu.casio.com.
I Kontrasteinstellung
Stellen Sie den Kontrast ein, wenn die Anzeige auf dem Display dunkel erscheint oder
schwierig zu sehen ist.
1. Verwenden Sie die Cursortasten (D, A, B, C), um
das SYSTEM-Symbol auszuwählen und drücken Sie U
und dann (
zu erhalten.
), um die Kontrasteinstellungsanzeige
2. Stellen Sie den Kontrast ein.
• Drücken Sie die C-Cursortaste, um den Kontrast des
Displays zu verdunkeln.
• Drücken Sie die B-Cursortaste, um den Kontrast des Displays heller einzustellen.
• Drücken Sie die (INIT)-Taste, um den Kontrast des Displays auf seine Vorgabe-
Einstellung zurückzustellen.
3. Um die Kontrasteinstellung zu verlassen, drücken Sie erneut die K-Taste.
vi
Page 8
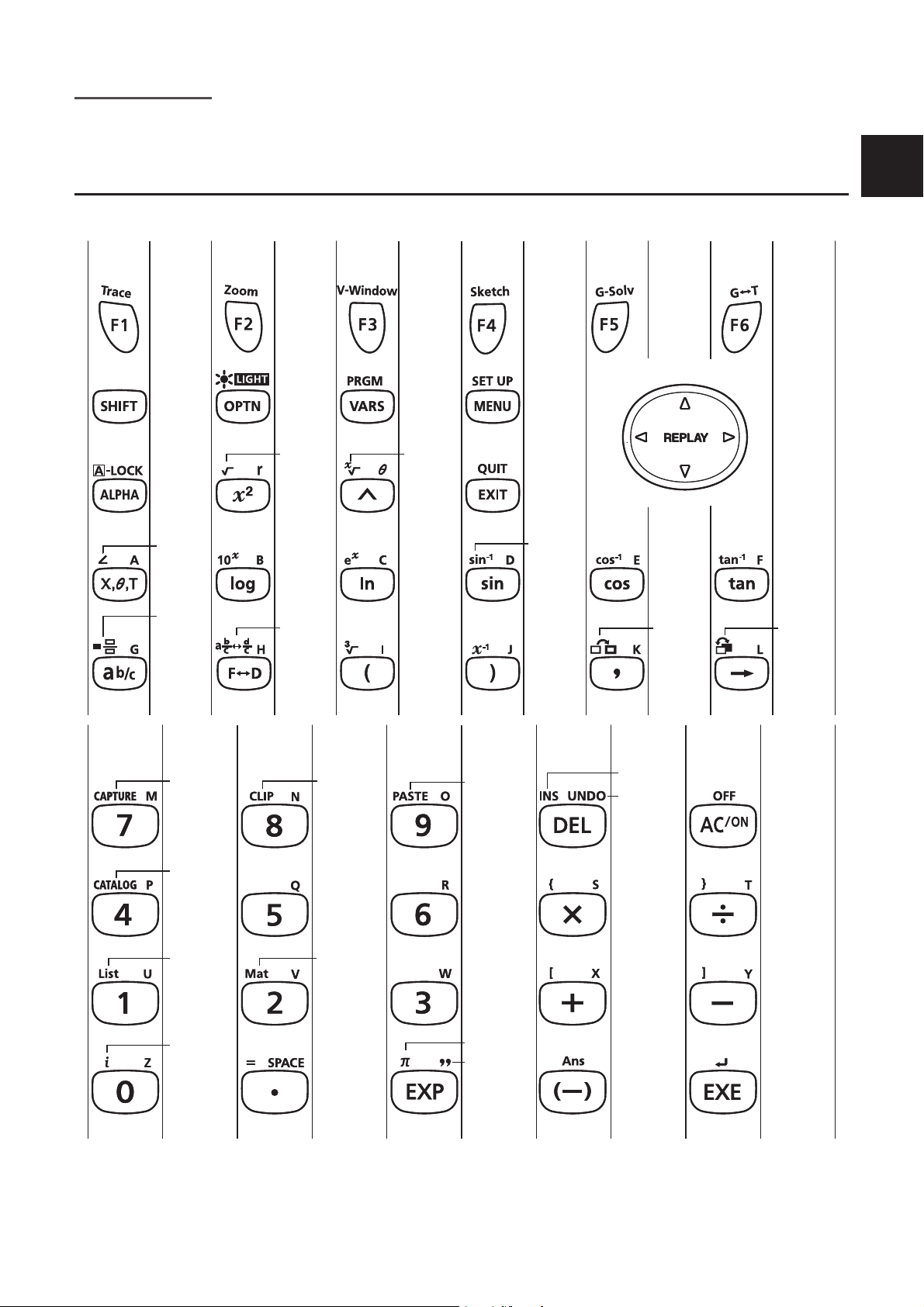
Kapitel 1 Grundlegende Operationen
1. Tastenanordnung
I Tastentabelle
Seite Seite Seite Seite Seite Seite
Seite Seite Seite Seite Seite Seite
1
5-31 5-5 5-3
5-31 5-5 5-3
1-28 1-29
1-28 1-29
1-2 1-24 1-25 1-2
1-2 1-24 1-25 1-2
1-20,
1-20,
2-14
2-14
2-1
2-1
2-7
2-7
1-2
1-2
2-31
2-31
1-12
1-12
1-14
1-14
1-20
1-20
2-19
2-19
2-15
2-15
2-15 2-14
2-15 2-14
2-14
2-14
2-19
2-19
1-20
1-20
2-19
2-19
5-30 5-33 5-1
5-30 5-33 5-1
2-14
2-14
2-14 2-14
2-14 2-14
2-1 2-6
2-1 2-6
5-26
5-26
10-11 10-10
10-11 10-10
SeiteSeiteSeiteSeiteSeite
SeiteSeiteSeiteSeiteSeite
1-6,1-16
1-10
1-32
1-32
1-10
1-10
3-2
3-2
2-31
2-31
Nicht alle der oben beschriebenen Funktionen sind bei allen in diesem Handbuch beschriebenen
Modellen verfügbar. Je nach Rechnermodell kann es sein, dass sich einige der oben angegebenen
Tasten nicht auf Ihrem Rechner befinden.
1-9
1-9
2-43
2-43
1-10
2-14
2-14
2-7
2-7
2-1
2-1
1-6,1-16
1-17
1-17
1-7
1-7
2-1
2-1
2-1
2-1
2-9
2-9
2-1
2-1
2-1
2-1
1-11
Page 9
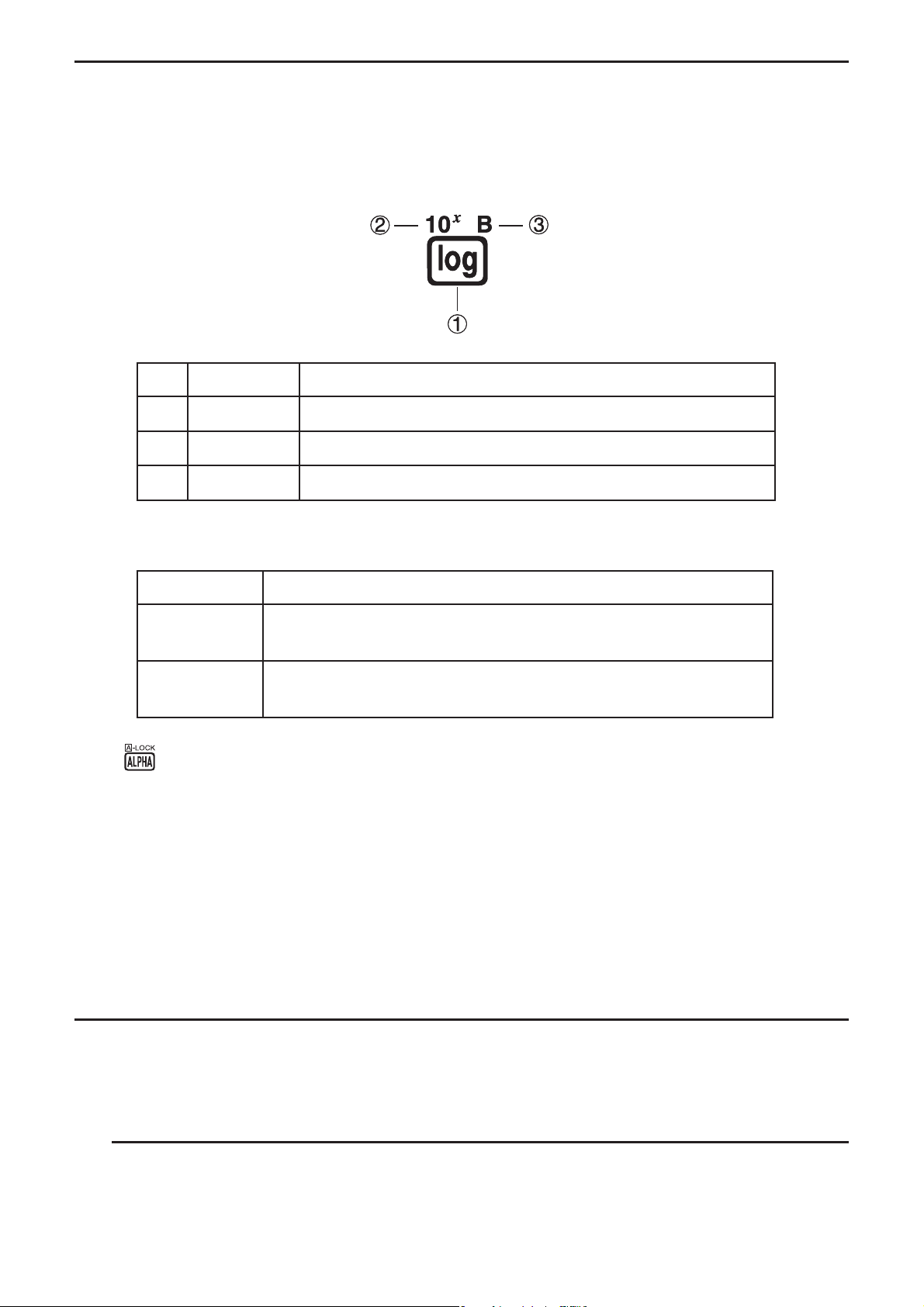
I Tastenmarkierungen (Mehrfachbelegung einer Taste)
Viele der Tasten des Rechners werden für die Ausführung von mehr als einer Funktion
verwendet. Die auf der Tastatur markierten Funktionen weisen eine Farbcodierung auf, um
Ihnen beim schnellen und einfachen Auffinden der benötigten Funktion zu helfen.
Funktion Tastenbetätigung
Rot
log
10
B
x
J
J
?J
Drücken Sie die -Taste und danach die gewünschte Taste,
um die markierte Funktion auszuführen.
Drücken Sie die ?-Taste und danach die gewünschte Taste,
um die markierte Funktion auszuführen.
Nachfolgend ist die für die Tastenmarkierungen verwendete Farbcodierung beschrieben.
Farbe Tastenbetätigung
Gelb
Buchstaben-Feststeller
•
Wenn Sie normalerweise die ?-Taste und danach eine andere Taste drücken, um ein
alphabetisches Zeichen einzugeben, wird die Tastatur sofort wieder auf die primären
Funktionen zurückgeschaltet.
Falls Sie die -Taste gefolgt von der ?-Taste drücken, wird die Tastatur auf die
Eingabe der alphabetischen Zeichen solange fest eingestellt, bis Sie die ?-Taste erneut
drücken.
2. Display
I Wahl eines Icons
Dieser Abschnitt beschreibt, wie Sie ein Icon im Hauptmenü auswählen können, um das
gewünschte Menü aufzurufen.
S Wählen eines Icons
1. Drücken Sie die K-Taste, um das Hauptmenü anzuzeigen.
1-22
Page 10
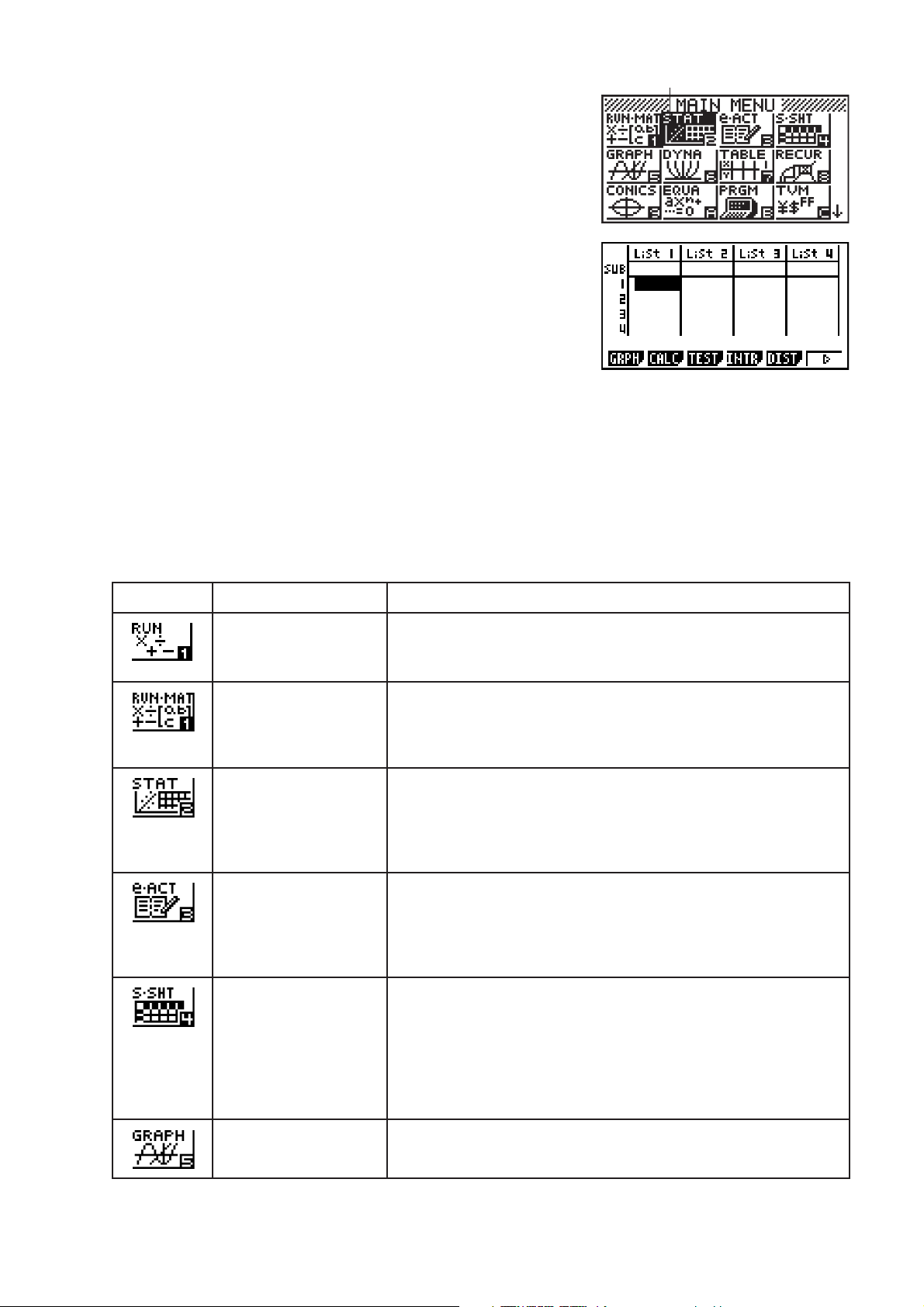
2. Verwenden Sie die Cursortasten (B, C, D, A), um
Gegenwärtig gewähltes IconGegenwärtig gewähltes Icon
das gewünschte Icon zu markieren.
3. Drücken Sie die U-Taste, um den Eingangsbildschirm
des ausgewählten Icons an-zuzeigen. Hier wollen wir
das STAT-Menü öffnen.
• Sie können auch ein Menü öffnen, ohne ein Icon im Hauptmenü zu markieren, indem Sie
die Nummer oder den Buchstaben eingeben, die/der in der rechten unteren Ecke des Icons
angegeben ist.
• Benutzen Sie nur das oben beschriebene Verfahren, um ein Menü aufzurufen. Falls Sie
ein anderes Verfahren anwenden, können Sie in ein anderes als das gewünschte Menü
gelangen.
Nachfolgend sind die Bedeutungen der einzelnen Icons (Menüs) erläutert.
Icon Menübezeichnung Beschreibung
RUN
(nur fx-7400Gnur fx-7400G
RUN • MAT*1
(Ausführen •Ausführen •
Matrizenrechnung)
STAT
(Statistik)Statistik)
e • ACT*2
(eActivity)eActivity)
S • SHT*2
(Tabellenkalkulation)Tabellenkalkulation)
II)
Verwenden Sie dieses Menü für arithmetische und
Funktionsberechnungen sowie für Berechnungen mit Binär-,
Oktal-, Dezimal- und Hexadezimal-Werten.
Verwenden Sie dieses Menü für arithmetische und
Funktions-berechnungen, für Matrizenrechnung sowie
für Berechnungen mit Binär-, Oktal-, Dezimal- und
Hexadezimal-Werten.
Verwenden Sie dieses Menü, um statistische
Berechnungen für eindimensionale Stichproben (z. B.
Standardabweichung) oder zweidimensionale Stichproben
(Regression) auszuführen, Daten zu analysieren, Tests
vorzunehmen und statistische Grafiken zu zeichnen.
eActivity lässt Sie Text, mathematische Ausdrücke und
andere Daten in einem Notebook-ähnlichem Interface
eingeben. Verwenden Sie dieses Menü, wenn Sie Text oder
Formelterme bzw. die integrierten Applikationsdaten in einer
Datei speichern möchten.
Verwenden Sie dieses Menü für die Ausführung von
Tabellen-kalkulationen. Jede Datei enthält eine 26-Spalten
× 999-Zeilen Tabellenkalkulation. Zusätzlich zu den
integrierten Befehlen und den Befehlen des S • SHT-Menüs,
können Sie auch statistische Berechnungen ausführen
und statistische Daten grafisch darstellen, indem Sie die
gleichen Vorgänge wie in dem STAT-Menü einhalten.
GRAPH Verwenden Sie dieses Menü, um Grafikfunktionen zu
speichern und Grafiken mit den Funktionen zu zeichnen.
1-33
Page 11
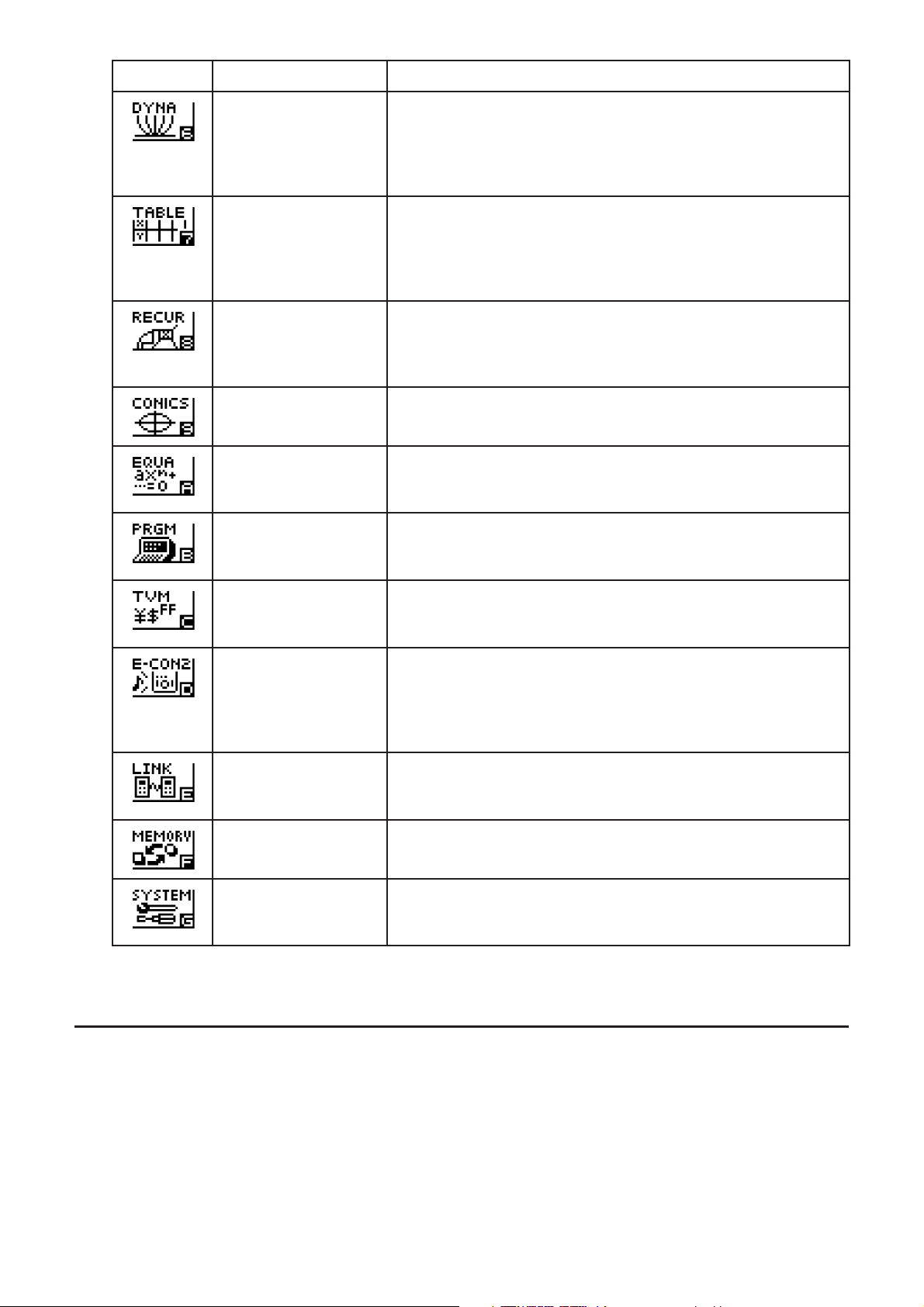
Icon Menübezeichnung Beschreibung
DYNA*1
(Dynamische Grafik)Dynamische Grafik)
TABLE Verwenden Sie dieses Menü, um Funktionen zu speichern,
RECUR*1
(Rekursion)Rekursion)
CONICS*
EQUA
(Gleichungslöser)Gleichungslöser)
PRGM
(Programme)Programme)
1
Verwenden Sie dieses Menü, um Grafikfunktionen mit
einem Parameter abzuspeichern und mehrere Varianten
des Graphen zu zeichnen, indem die dem Parameter
in der Funktion zugeordneten Werte geändert werden
(Kurvenschar, Animation).
eine Wertetabelle von unterschiedlichen Lösungen zu
generieren, wenn die den Variablen in einer Funktion
zugeordneten Werte sich ändern, und um eine Grafik zu
zeichnen.
Verwenden Sie dieses Menü, um Rekursionsformeln zu
speichern, numerische Tabellen unterschiedlicher Werte
zu erstellen, wenn sich die den Variablen in einer Funktion
zugeordneten Werte ändern, und Grafiken zu zeichnen.
Verwenden Sie dieses Menü für das Zeichen von
Kegelschnitten.
Verwenden Sie dieses Menü, um lineare Gleichungen mit
zwei bis sechs Unbekannten und Gleichungen höherer
Ordnung vom 2ten bis 6ten Gradmaß zu lösen.
Verwenden Sie dieses Menü, um Programme im
Programmbereich zu speichern und Programme
auszuführen.
TVM*1
(Finanzmathematik)Finanzmathematik)
E-CON2*
LINK Verwenden Sie dieses Menü, um Speicherinhalte oder
MEMORY
(Speicher)
SYSTEM Verwenden Sie dieses Menü, um alle Speicher neu zu
1
Verwenden Sie dieses Menü zur Ausführung von
finanzmathematischen Berechnungen und für das Zeichnen
von Cashflow- und anderen Typen von Grafiken.
Verwenden Sie dieses Menü zur Kontrolle des optional
verfügbaren EA-200 Datenanalyseprogramms.
Weitere Informationen über das E-CON2-Menü erhalten Sie
im E-CON2-Handbuch (nur englische Version), das Sie hier
herunterladen können: http://edu.casio.com.
Sicherungsdaten zu einem anderem Rechner oder PC zu
übertragen.
Verwenden Sie dieses Menü für die Verwaltung der im
Speicher abgelegten Daten.
initialisieren, den Kontrast einzustellen und um andere
Systemeinstellungen auszuführen.
*1 Nicht verfügbar beim fx-7400GII.
2
Nicht verfügbar beim fx-7400GII/fx-9750GII.
*
I Das Funktionstastenmenü
Verwenden Sie die Funktionstasten ( bis ), um auf die Menüs und Befehle in der
Menüleiste im unteren Teil der Displayanzeige zuzugreifen. Die Tastensymbole einer der
Menüleiste zugeordneten Funktionstaste sehen bei einem Untermenü anders aus als bei
einem Sofortbefehl.
1-44
Page 12
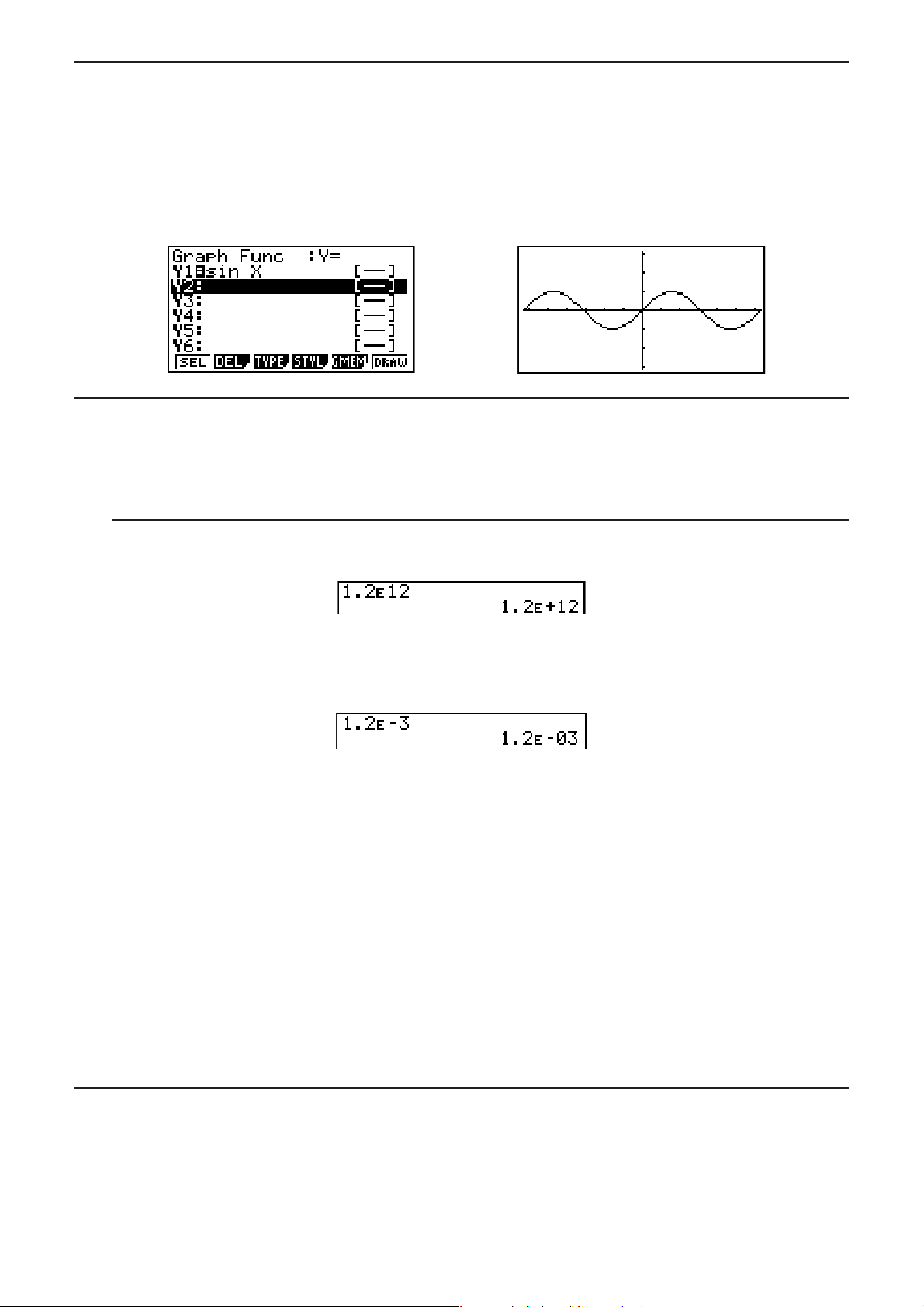
I Die Displayanzeigen
Dieser Rechner verwendet zwei Arten von Displayanzeigen: eine Textanzeige und eine
Grafikanzeige. Die Textanzeige kann 21 Spalten und 8 Zeilen von Zeichen anzeigen, wobei
die unterste Zeile für das Funktionstastenmenü verwendet wird. Die Grafikanzeige verwendet
einen Bereich von 127 (B) × 63 (H) Punkten.
Textanzeige Grafikanzeige
I Normal-Anzeige
Der Rechner zeigt normalerweise Werte mit bis zu 10 Stellen an. Werte mit mehr als 10
Stellen werden automatisch umgewandelt und im Eponentialformat angezeigt.
S Interpretation des Exponentialformats
1.2E+12 bedeutet, dass das Ergebnis gleich 1,2 s 1012 ist. Dies bedeutet, dass Sie den
Dezimalpunkt in 1,2 um zwölf Stellen nach rechts verschieben müssen, weil der Exponent
positiv ist. Dies ergibt den Wert 1.200.000.000.000.
-03 bedeutet, dass das Ergebnis gleich 1,2 s 10–3 ist. Dieses bedeutet, dass Sie den
1.2
E
Dezimalpunkt in 1,2 um drei Stellen nach links verschieben müssen, weil der Exponent
negativ ist. Dies ergibt den Wert 0,0012.
Sie können innerhalb der Normal-Anzeige zwischen zwei unterschiedlichen Zahlenbereichen
für die automatische Umwandlung in das Exponentialformat wählen.
Norm 1 ................... 10
Norm 2 ................... 10
−22
(0,01) > |x|, |x| 10
−99
(0,000000001) > |x|, |x| 10
10
10
Alle in dieser Anleitung aufgeführten Beispiele zeigen die Rechenergebnisse unter der
Voreinstellung (im SET-UP-Menü) auf „Norm 1“ an.
Zu Einzelheiten über das Umschalten zwischen Norm 1 und Norm 2 siehe Seite 2-11.
I Spezielle Anzeigeformate
Dieser Rechner verwendet spezielle Anzeigeformate für die Anzeige von gemeinen Brüchen,
Hexadezimalzahlen und Sexagesimalzahlen (Grad/Minuten/Sekunden).
1-55
Page 13
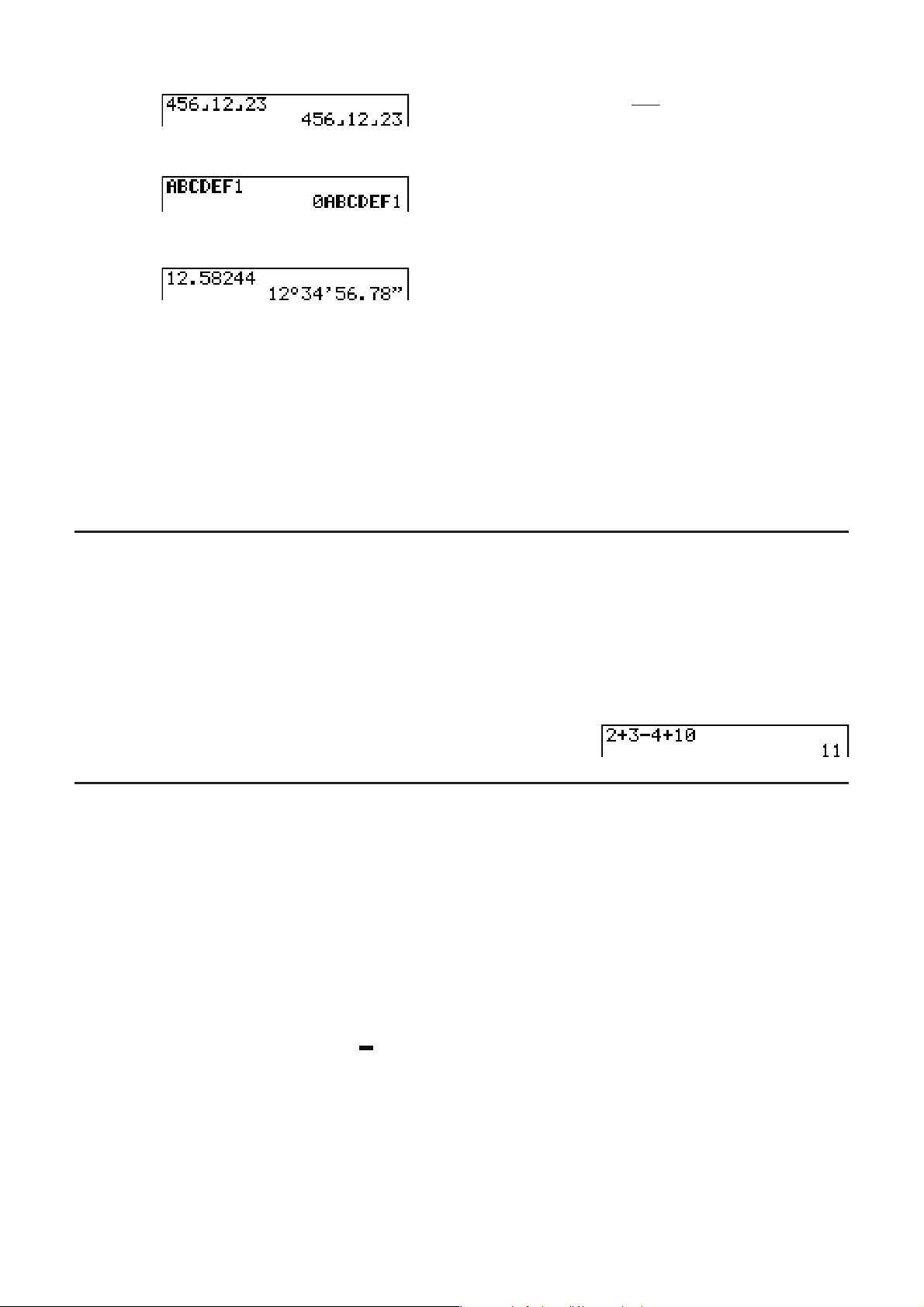
S Brüche
S Hexadezimalzahlen
.................... Bedeutet: 456
12
23
.................... Bedeutet: 0ABCDEF1 Bedeutet: 0ABCDEF1Bedeutet: 0ABCDEF1
gleichwertig mit 180150001
, das ist
(16)
(10)
S Grad/Minuten/Sekunden
.................... Bedeutet: 12° 34’ 56.78“
• Zusätzlich zu den obigen speziellen Anzeigeformaten verwendet der Rechner auch
Indikatoren und Symbole, die dann in den entsprechenden Abschnitten dieser Anleitung
beschrieben sind.
3. Eingabe/Editieren von Berechnungsformeln
I Eingabe von Berechnungsformeln
Wenn Sie eine Berechnungsformel eingeben möchten, drücken Sie zuerst die -Taste,
um vorhandene Anzeigen im Display zu löschen. Danach geben Sie die Berechnungsformel
genau so wie sie auf Papier geschrieben ist von links nach rechts ein und drücken danach die
U-Taste, um das Ergebnis anzuzeigen.
Beispiel 2 + 3 – 4 + 10 =
ABC@?U
I Editieren von Berechnungsformeln
Verwenden Sie die B- und C-Tasten, um den Cursor an die Stelle zu bringen, die Sie
ändern möchten, und führen Sie danach einen der nachfolgend beschriebenen Vorgänge
aus. Nachdem Sie die Berechnungsformel editiert haben, können Sie die Berechnung durch
Drücken der U-Taste ausführen. Sie können auch die C-Taste verwenden, um an das
Ende der Rechnung zu gelangen und weitere Daten einzugeben.
1
• Sie können für die Eingabe*
Überschreiben, ersetzt der Text den Sie eingeben den Text, der sich am aktuellen
Cursorstandort befindet. Sie können zwischen Einfügen und Überschreiben wählen und
folgende Operationen ausführen: #(INS). Beim Einfügen erscheint der Cursor als „I“
und beim Überschreiben als „ “.
1
Bei allen Modellen bis auf beim fx-7400G Bei allen Modellen bis auf beim fx-7400GBei allen Modellen bis auf beim fx-7400GII/fx-9750GII, ist die Wahl zwischen Einfügen
*
und Überschreiben nur dann möglich, wenn der lineare Ein-/Ausgabemodus (Seite 1-32)
ausgewählt ist.
entweder Einfügen oder Überschreiben auswählen. Mit
1-66
Page 14
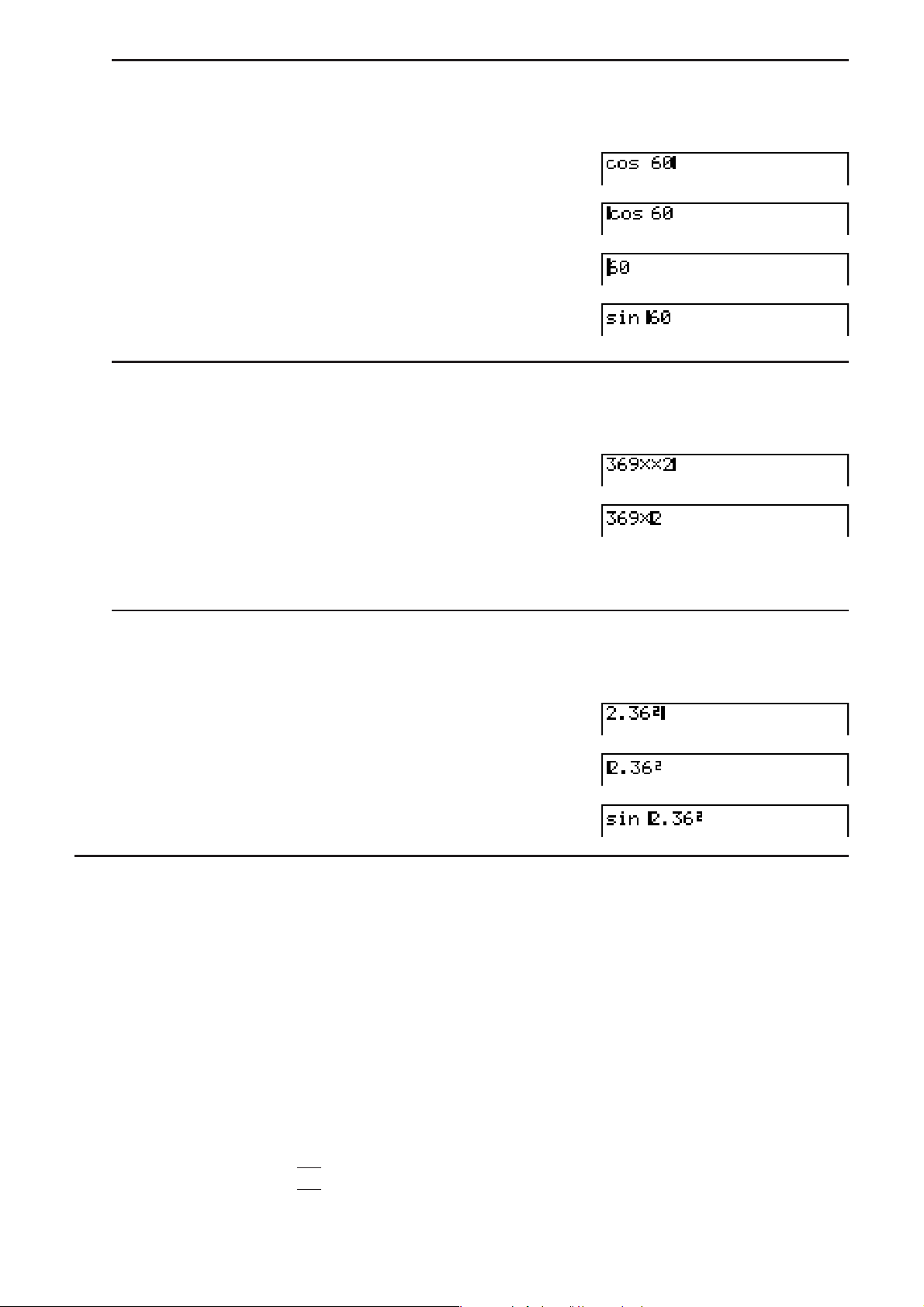
S Ändern einer Position in der Formel (Operand oder Operationszeichen)
Beispiel Ändern Sie cos60 auf sin60
AE?
BBB
#
Q
S Löschen einer Position in der Berechnungsformel
Beispiel Korrigieren Sie 369 s s 2 zu 369 s 2
BEHA
B#
In dem Einfügemodus funktioniert die Taste # als Rückschritttaste.
S Einfügen einer Position in der Berechnungsformel
Beispiel Ändern Sie 2,362 in sin2,36
ABEV
BBBBB
Q
2
I Verwendung des Wiederholungsspeichers
Die zuletzt ausgeführte Berechnungsformel wird immer im Wiederholungsspeicher abgelegt.
Sie können den Inhalt des Wiederholungsspeichers aufrufen, imdem Sie B oder C
drücken.Wenn Sie C drücken, erscheint die Berechnungsformel mit dem Cursor am
Anfang. Drücken Sie dagegen die B-Taste, dann wird die Berechnungsformel mit dem
Cursor am Ende der Formel angezeigt. Sie können nun die gewünschten Änderungen in der
Berechnungsformel vornehmen und diese danach nochmals ausführen.
• Der Wiederholungsspeicher ist nur im linearen Ein-/Ausgabemodus aktiviert. Im Math-Ein-/
Ausgabemodus wird die Historyfunktion anstelle des Wiederholungsspeichers verwendet.
Näheres siehe unter „Historyfunktion“ (Seite 1-19).
Beispiel 1 Um folgende zwei Berechnungen durchzuführen
4,12 s 6,4 = 26,368
4,12 s 7,1 = 29,252
1-77
Page 15
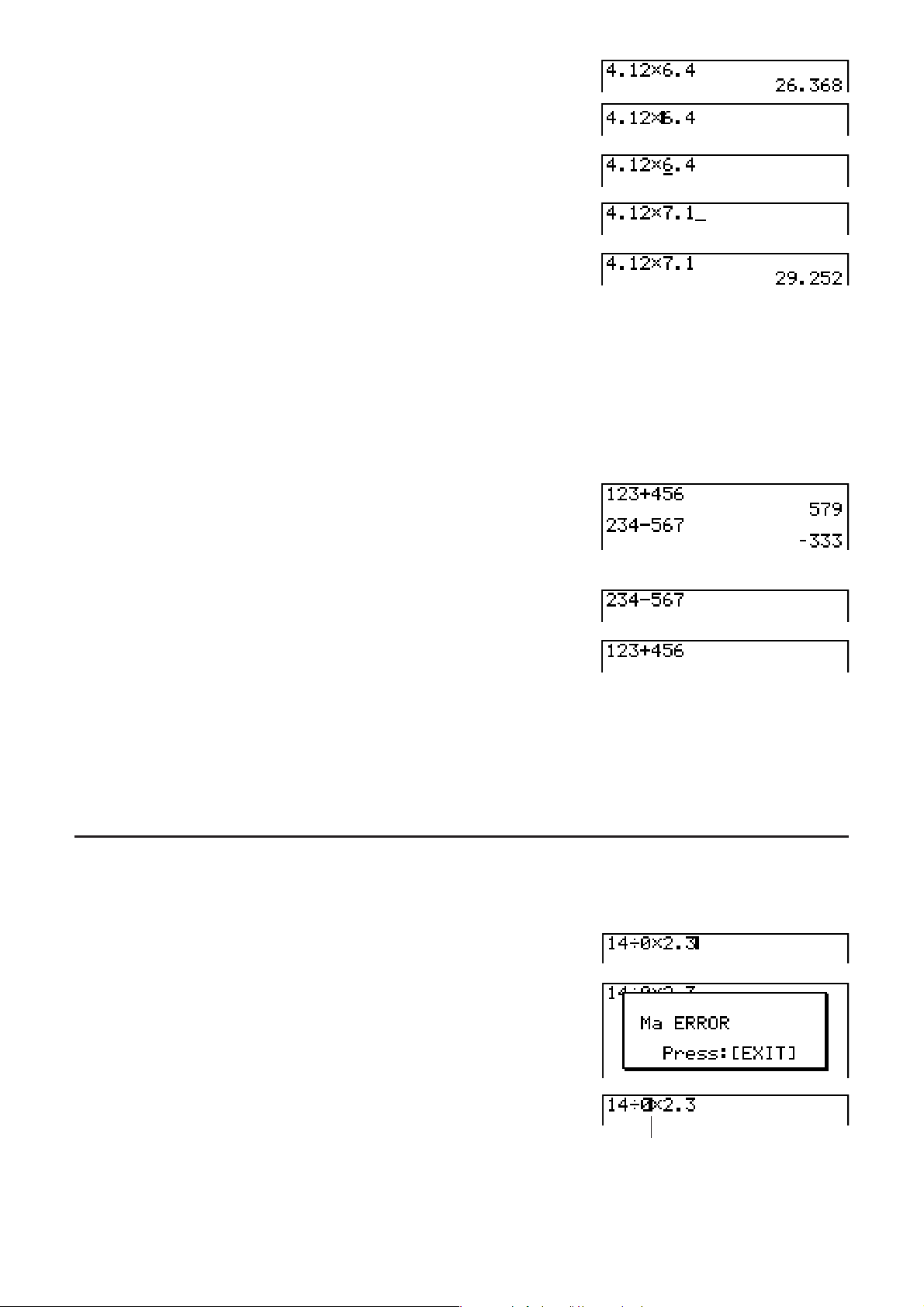
C@AECU
BBBB
#(INS)
F@
U
Nachdem Sie die -Taste gedrückt haben, können Sie die D- oder A-Taste betätigen,
um frühere Berechnungsformeln in der Reihenfolge von der neuesten bis zur ältesten Formel
aufzurufen (Multi-Wiederholungsfunktion). Sobald Sie eine ältere Formel aufgerufen haben,
können Sie die C- und B-Tasten verwenden, um den Cursor in der Formel zu verschieben
und die gewünschten Änderungen vorzunehmen, damit eine neue Berechnungsformel
entsteht.
Beispiel 2
@ABCDEU
ABCDEFU
D (Eine Berechnung zurück)
D (Zwei Berechnungen zurück)
• Eine Berechnungsformel verbleibt solange im Wiederholungsspeicher, bis Sie eine andere
Berechnung ausführen.
• Die Inhalte des Wiederholungsspeichers werden nicht gelöscht, wenn Sie die -Taste
drücken. Sie können daher eine Berechnung zurück holen und ausführen, auch nachdem
Sie die -Taste gedrückt haben.
I Berichtigung der ursprünglichen Berechnungsformel
Beispiel 14 w 0 s 2,3 wurde fälschlich anstatt 14 w 10 s 2,3 eingegeben.
@C?AB
U
Drücken Sie ).
Der Cursor wird automatisch an der Stelle
positioniert, die den Fehler verursacht hat.
1-88
Page 16
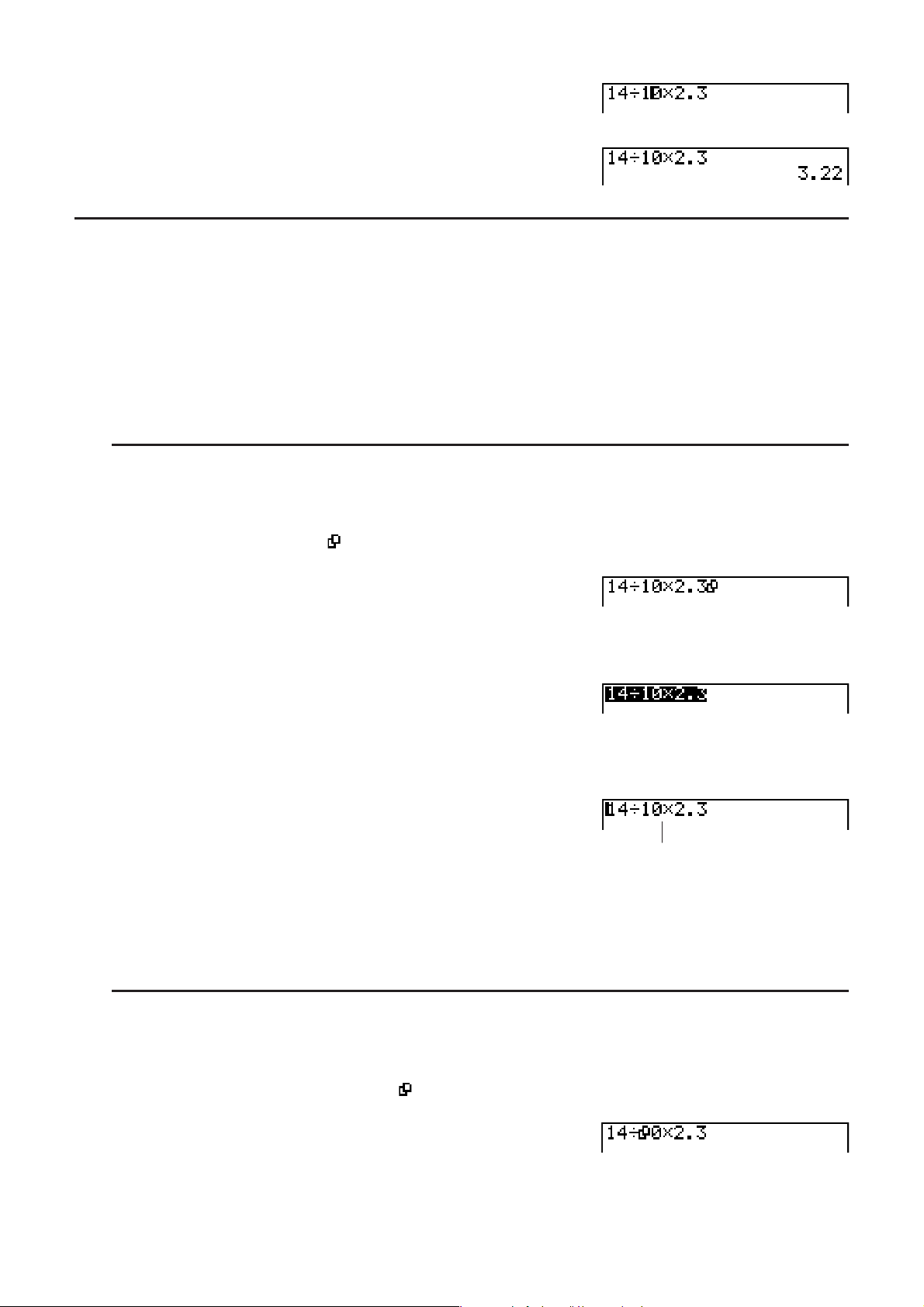
Nehmen Sie die erforderlichen Änderungen vor.
B@
Führen Sie die Berechnung nochmals aus.
U
I Verwendung der Zwischenablage für das Kopieren und Einfügen
Sie können eine Funktion, einen Befehl oder eine andere Eingabe in die Zwischenablage
kopieren (oder ausschneiden) und danach den Inhalt der Zwischenablage an einer anderen
Stelle einfügen.
• Die hier beschriebenen Vorgehensweisen verwenden alle den linearen Ein-/Ausgabemodus.
Weitere Details über die Funktion „Kopieren und Einfügen“ während der Math-Ein-/
Ausgabemodus ausgewählt ist, erhalten Sie im Abschnitt „Verwendung der Zwischenablage
für das Kopieren und Einfügen im Math-Ein-/Ausgabemodus“ (Seite 1-20).
S Markieren des Kopierbereichs
1. Verschieben Sie den Cursor (I) an den Beginn oder das Ende des Bereichs des Textes,
den Sie kopieren möchten, und drücken Sie danach die Tasten G(CLIP). Dadurch
wechselt der Cursor auf „ “.
2. Verwenden Sie die Cursortasten, um den Cursor zu verschieben und den Bereich des zu
kopierenden (z.B. numerischen) Textes zu markieren.
3. Drücken Sie die (COPY)-Taste, um den markierten Text in die Zwischenablage zu
übernehmen. Verlassen Sie danach den Kopierbereich-Auswahlmodus (COPY-Modus).
Die markierten Zeichen werden
nicht geändert, wenn Sie diese
kopieren.
Um den markierten Text wieder freizugeben, ohne eine Kopieroperation auszuführen, drücken
Sie die )-Taste.
S Ausschneiden von Text
1. Verschieben Sie den Cursor (I) an den Beginn oder das Ende des Bereichs des Textes,
den Sie ausschneiden möchten, und drücken Sie danach die Tasten G(CLIP).
Dadurch wechselt der Cursor auf „ “.
1-99
Page 17
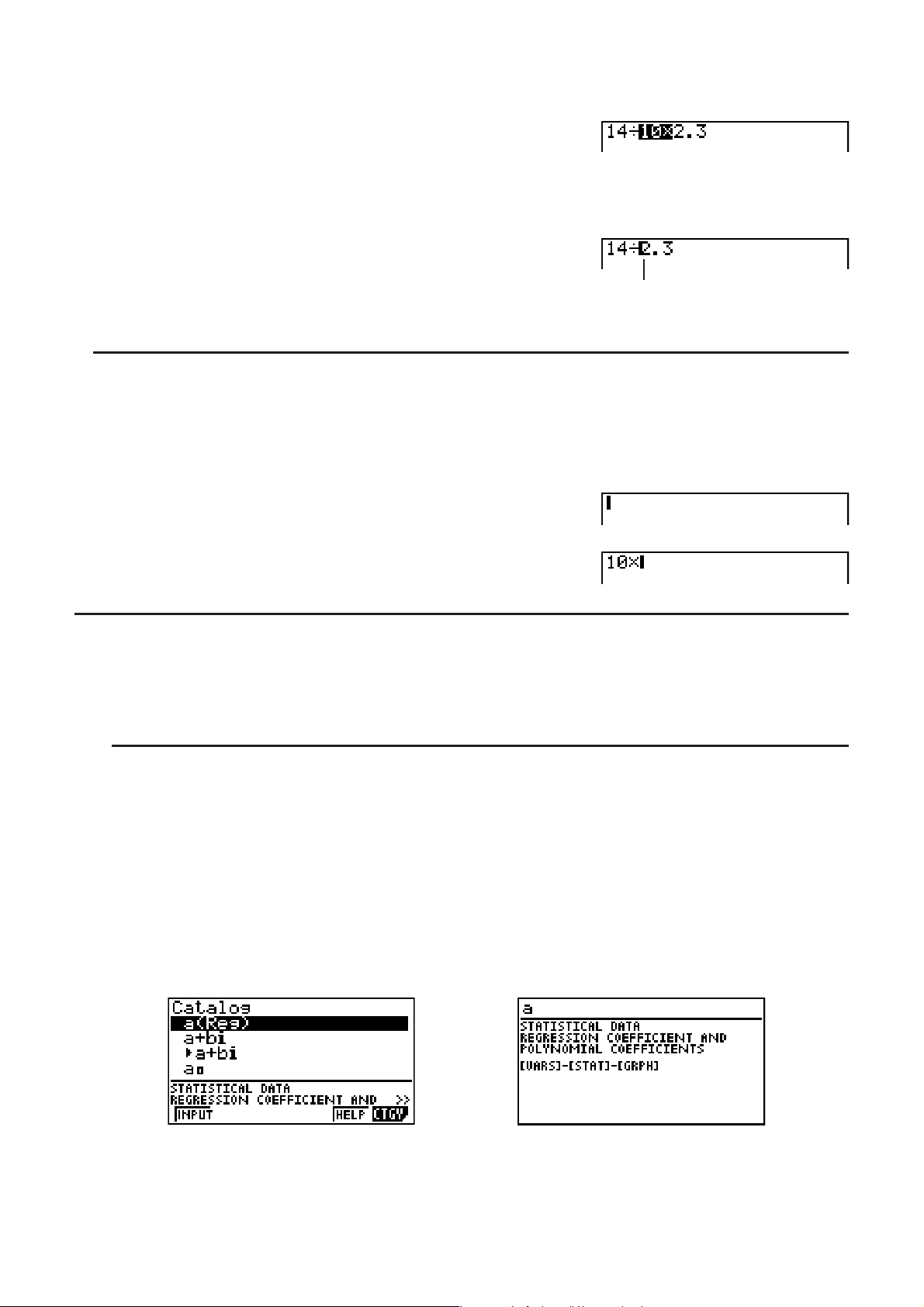
2. Verwenden Sie die Cursortasten, um den Cursor zu verschieben und den Bereich des
auszuschneiden (z.B. numerischen) Textes zu markieren.
3. Drücken Sie die (CUT)-Taste, um den markierten Text in die Zwischenablage zu
übernehmen.
Durch das Ausschneiden
werden die ursprünglichen
Zeichen gelöscht.
S Einfügen von (z.B. numerischem) Text
Verschieben Sie den Cursor an die Stelle, an der Sie den Text einfügen möchten, und
drücken Sie danach die Tasten H(PASTE). Der Inhalt der Zwischenablage wird dadurch
an der Cursorposition eingefügt.
H(PASTE)
I Katalogfunktion
Der Katalog ist eine alphabetische Liste alle auf diesem Rechner verfügbaren Befehle. Sie
können einen Befehl eingeben, indem Sie den Katalog aufrufen und dann den gewünschten
Befehl auswählen.
S Verwenden des Katalogs, um einen Befehl einzugeben
1. Drücken Sie C(CATALOG), um einen alphabetischenen Katalog von Befehlen
anzuzeigen.
• Die Anzeige, die als ersten erscheint, ist die, die sie zuletzt zur Eingabe eines Befehls
verwendet haben.
• Beim fx-9860G Slim erscheinen zuerst zwei Zeilen Beschreibungstext zum aktuell Beim fx-9860G Slim erscheinen zuerst zwei Zeilen Beschreibungstext zum aktuellBeim fx-9860G Slim erscheinen zuerst zwei Zeilen Beschreibungstext zum aktuell
ausgewählten Befehl unten auf der Anzeige. Drücken Sie (HELP), um den Text, den
Sie lesen möchten, im Vollbildschirmmodus anzuzeigen. Wenn der Text nicht in eine
einzelne Anzeige passt, können Sie D und A zum Blättern verwenden.
(HELP)
m
k
)
Um die Hilfetextanzeige zu schließen, drücken Sie ).
1-1010
Page 18
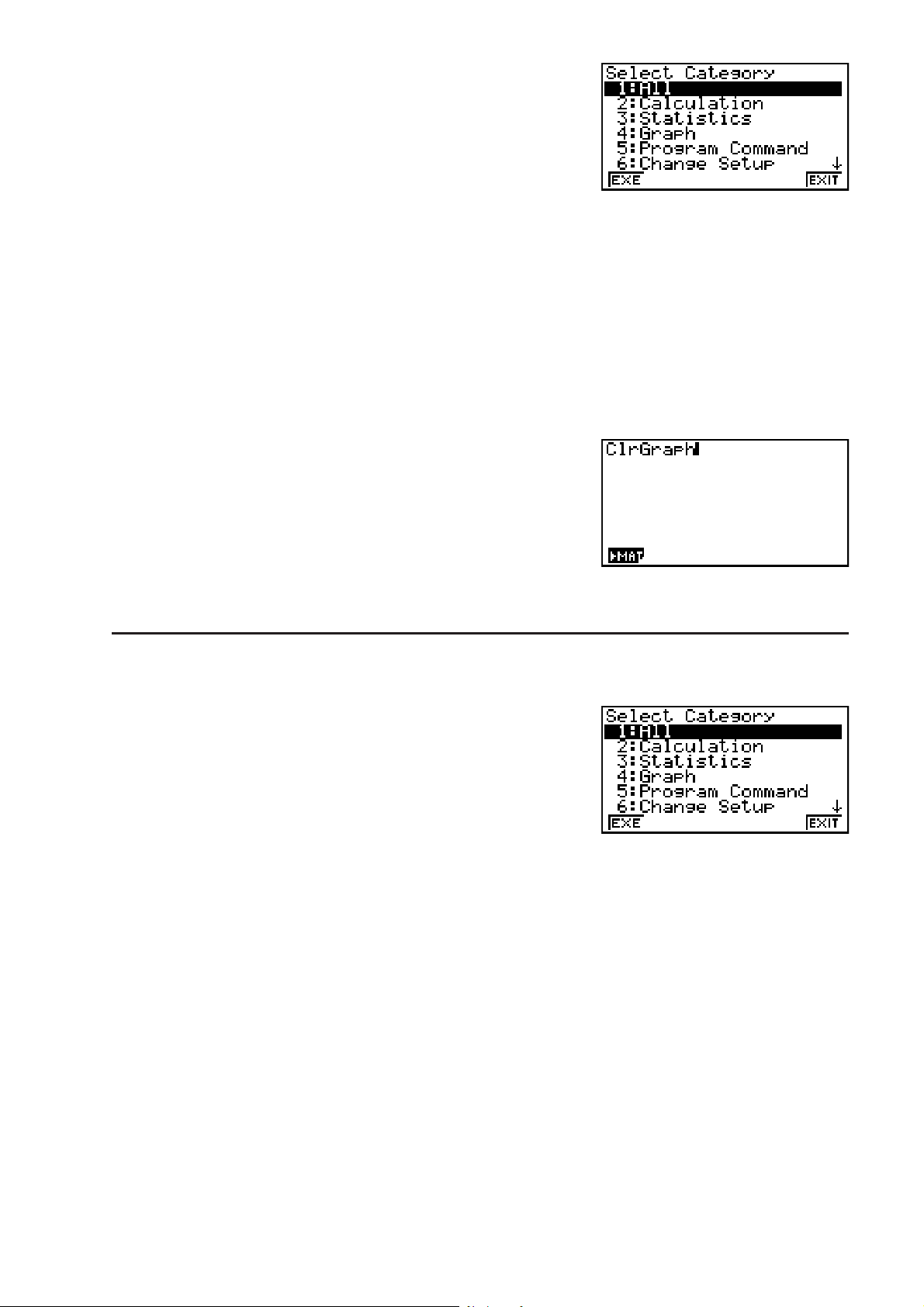
2. Drücken Sie (CTGY), um die Katalogliste anzuzeigen.
• Wenn Sie möchten, können Sie diesen Schritt Wenn Sie möchten, können Sie diesen SchrittWenn Sie möchten, können Sie diesen Schritt
überspringen und direkt mit Schritt 5 fortfahren.
3. Verwenden Sie die Cursortasten (D, A), um die gewünschte Befehlskategorie zu
markieren und drücken Sie dann (EXE) oder U.
• Zeigt eine Liste der Befehle in der momentan ausgewählten Kategorie an.
4. Geben Sie den ersten Buchstaben des Befehls ein, den Sie eingeben möchten. Dies zeigt
den ersten Befehl, der mit diesem Buchstaben anfängt, an.
5. Verwenden Sie die Cursortasten (D, A), um den Befehl, den Sie eingeben möchten, zu
markieren und drücken Sie dann (INPUT) oder U.
Beispiel Verwenden des Katalogs, um den ClrGraph-Befehl einzugeben
C(CATALOG)((C)A~AU
Drücken Sie ) oder )(QUIT), um den Katalog zu schließen.
S Um einen Befehl mit ; einzugeben (nur fx-9860G Slim)
1. Drücken Sie ;.
• Dadurch wird der Kategorienauswahlbildschirm
angezeigt.
• (EXE)... {zeigt eine Liste der Befehle in der momentan ausgewählten Kategorie an}
• (EXIT)... {beendet den Kategorienauswahlbildschirm}
2. Fahren Sie mit Schritt 3 des Vorgehensweise unter „Verwenden des Katalogs, um einen
Befehl einzugeben“ fort.
4. Verwendung des Math-Ein-/Ausgabemodus
Wichtig!
• Der fx-7400G
Durch die Wahl von „Math“ für die Einstellung „Input/Output“ auf der Einstellanzeige (Seite 1-
32) wird der Math-Ein-/Ausgabemodus eingeschaltet, der Ihnen die natürliche Eingabe und die
Anzeige bestimmter Funktionen gestattet, gleich wie sie in Ihrem Textbuch erscheinen.
II und der fx-9750GII besitzen keinen Math-Ein-/Ausgabemodus.
1-1111
Page 19
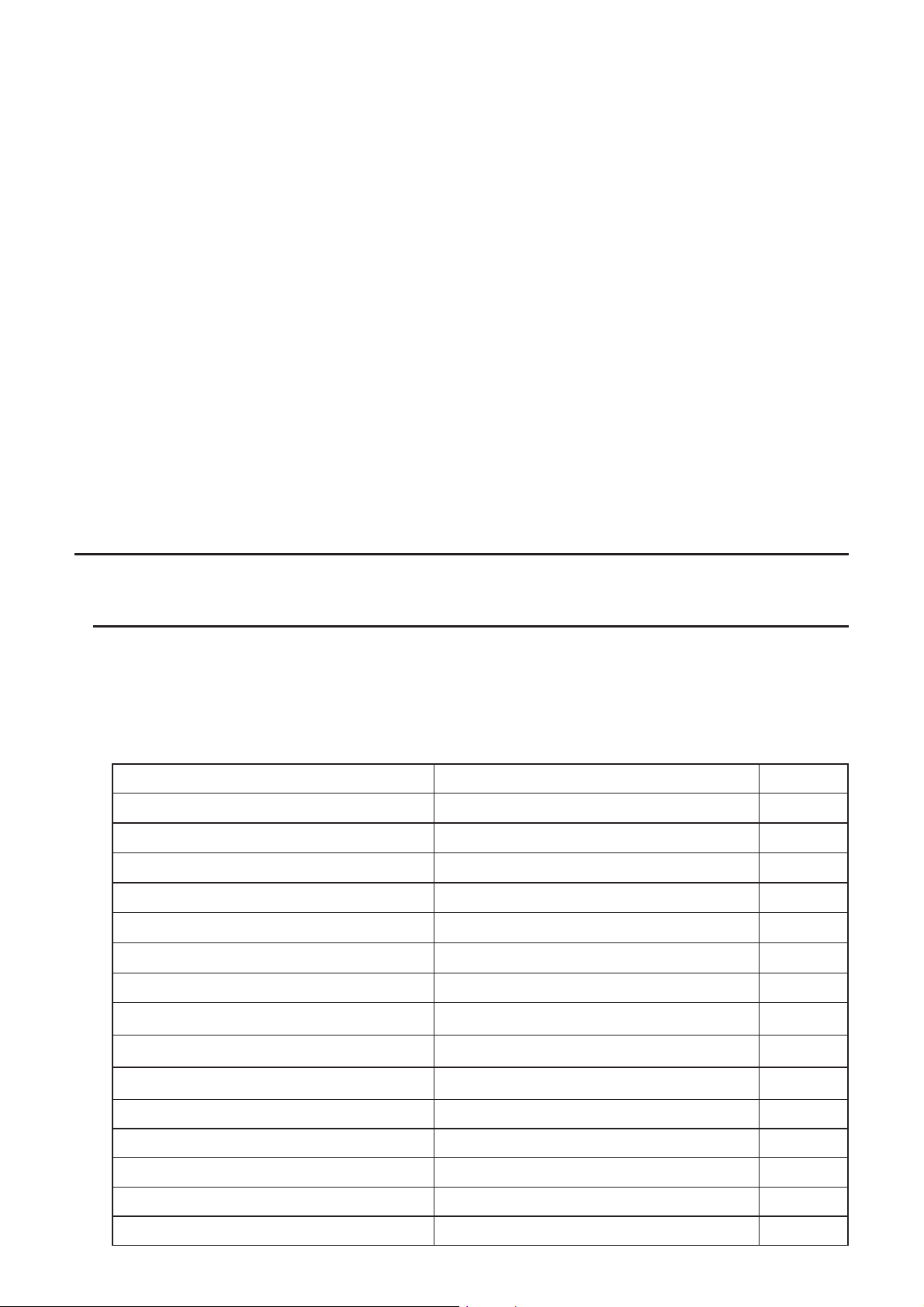
• Die Operationen in diesem Abschnitt werden alle im Math-Ein-/Ausgabemodus durchgeführt.
- Die ursprüngliche Standardeinstellung des fx-9860G
II SD/fx-9860GII/fx-9860G AU PLUS
ist der Math-Ein-/Ausgabemodus. Wenn Sie in den linearen Ein-/Ausgabemodus
gewechselt sind, wechseln Sie zum Math-Ein-/Ausgabemodus zurück bevor Sie die
Operationen aus diesem Abschnitt durchführen. Weitere Informationen darüber, wie
Sie die Menüs wechseln, erhalten Sie im Abschnitt „Zugeordnetes SET-UP-Menü
(Voreinstellungen)“ (Seite 1-28).
- Die ursprüngliche Standardeinstellung des fx-9860G Slim/fx-9860G SD/fx-9860G/fx-9860G
AU ist der lineare Ein-/Ausgabemodus. Wechseln Sie in den Math-Ein-/Ausgabemodus,
bevor Sie die Operationen aus diesem Abschnitt durchführen. Weitere Informationen
darüber, wie Sie die Menüs wechseln, erhalten Sie im Abschnitt „Zugeordnetes SET-UPMenü (Voreinstellungen)“ (Seite 1-28).
• In dem Math-Ein-/Ausgabemodus werden alle Eingaben in dem Einfügemodus (nicht
dem Überschreibungsmodus) getätigt. Achten Sie darauf, dass die Eingabe #(INS)
(Seite 1-6), die Sie in dem linearen Ein-/Ausgabemodus für das Umschalten der Eingabe
auf den Einfügemodus verwenden, in dem Math-Ein-/Ausgabemodus eine vollständig
unterschiedliche Funktion aufweist. Weitere Informationen erhalten Sie im Abschnitt „Werte
und Terms als Argumente verwenden“ (Seite 1-16).
• Wenn nicht speziell anders aufgeführt, werden alle in diesem Abschnitt beschriebenen
Bedienungsvorgänge im RUN•MAT • MAT•MAT MATMAT-Menü ausgeführt.
I Eingabevorgänge im Math-Ein-/Ausgabemodus
S Funktionen und Symbole des Math-Ein-/Ausgabemodus
Sie können die nachfolgend aufgelisteten Funktionen und Symbole für die natürliche Eingabe
im Math-Ein-/Ausgabemodus verwenden. In der Spalte „Byte“ ist die Anzahl der Byte
aufgeführt, die durch die Eingabe der entsprechenden Funktion im Math-Ein-/Ausgabemodus
in dem Speicher belegt wird.
Funktion/Symbol Tastenbetätigung Byte
Bruch (unechter)
Gemischter Bruch*
1
Potenz
Quadrat
Negative Potenz (Kehrwert)
Kubikwurzel
Potenzwurzel
x
e
x
10
6
6()
,
V
–1
x
(
)
V()
3
(
,(
)
x
)
((ex)
J(10x)
log(a,b) (Eingabe aus dem MATH-Menü*
Abs (Absolutwert) (Eingabe aus dem MATH-Menü*
Lineares Differenzial*
Quadratisches Differential*
Integral*
3
3
3
(Eingabe aus dem MATH-Menü*2)7
(Eingabe aus dem MATH-Menü*2)7
(Eingabe aus dem MATH-Menü*2)8
2
)7
2
)6
9
14
4
4
5
6
9
9
6
6
1-1212
Page 20
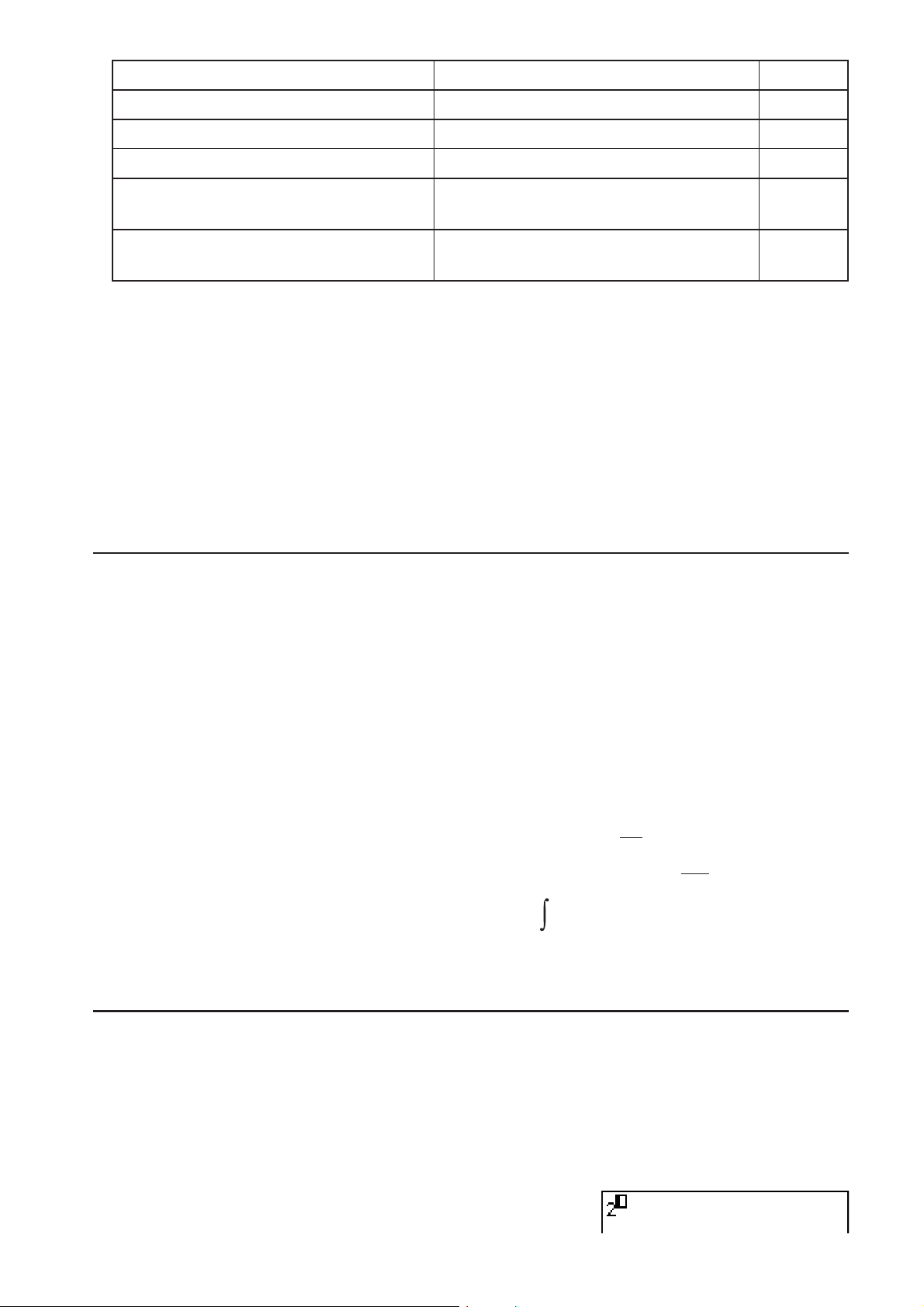
Funktion/Symbol Tastenbetätigung Byte
3-Rechnung*
4
(Eingabe aus dem MATH-Menü*2)11
Matrix (Eingabe aus dem MATH-Menü*
2
) 14*
5
Runde Klammern
Geschweifte Klammern (Werden für
die Listeneingabe verwendet.)
Eckige Klammern (Werden für die
Matrixeingabe verwendet.)
1
Gemischte Brüche werden nur im Math-Ein-/Ausgabemodus unterstützt.
*
2
Weitere Informationen über die Funktionseingabe aus dem MATH-Funktionsmenü erhalten
*
und
( { ) und ( } )
( [ ) und ( ] )
1
1
1
Sie im unten beschriebenen Abschnitt „Verwendung des MATH-Menüs“.
3
Sie können die Toleranz im Math-Ein-/Ausgabemodus nicht spezifizieren. Falls Sie die
*
Toleranz spezifizieren möchten, verwenden Sie den linearen Ein-/Ausgabemodus.
4
Für eine 3-Rechnung im Math-Ein-/Ausgabemodus beträgt die Teilung immer 1. Falls Sie
*
eine unterschiedliche Teilung spezifizieren möchten, verwenden Sie den linearen Ein-/
Ausgabemodus.
5
*
Dies ist die Anzahl der Byte für eine 2 × 2 Matrix.
S Verwendung des MATH-Menüs
Drücken Sie (MATH) im RUN • MAT-Menü, um das MATH-Menü anzuzeigen. Sie können
dieses Menü für die natürliche Eingabe von Matrizen, Differenzials, Integrals usw. verwenden.
• {MAT} ... {Zeigt das MAT-Untermenü für die natürliche Eingabe von Matrizen an}
• {2s2} ... {Gibt eine a 2 × 2 Matrix ein}
• {3s3} ... {Gibt eine a 3 × 3 Matrix ein}
msn} ... {Gibt eine Matrix mit m Zeilen und n Spalten ein (bis zu 6 × 6)}
• {
• {log
b} ... {Startet die natürliche Eingabe des Logarithmus logab}
a
• {Abs} ... {Startet die natürliche Eingabe des Absolutwertes |X|}
d
(x)
d/dx} ... {Startet die lineare Eingabe des linearen Differenzials
• {
2
d
/dx2} ... {Startet die lineare Eingabe des quadratischen Differenzials
• {
dx} … {Startet die natürliche Eingabe des Integrals
• {°
• {3(} … {Startet die natürliche Eingabe der 3-Rechnung
b
f(x)dx
a
B
3
A
x=A
f(x
)
f
dx
}
x
=
a
2
d
f(x
)
x
=
a
dx
2
}
}
}
S Eingabebeispiele für den Math-Ein-/Ausgabemodus
In diesem Abschnitt ist eine Anzahl von unterschiedlichen Beispielen aufgeführt, die zeigen,
wie Sie das MATH-Funktionsmenü und andere Tasten für die natürliche Eingabe in dem
Math-Ein-/Ausgabemodus verwenden können. Beachten Sie unbedingt die Position des
Eingabecursors, wenn Sie die Werte und Daten eingeben.
Beispiel 1 Einzugeben ist 2
A,
3
+ 1
1-1313
Page 21
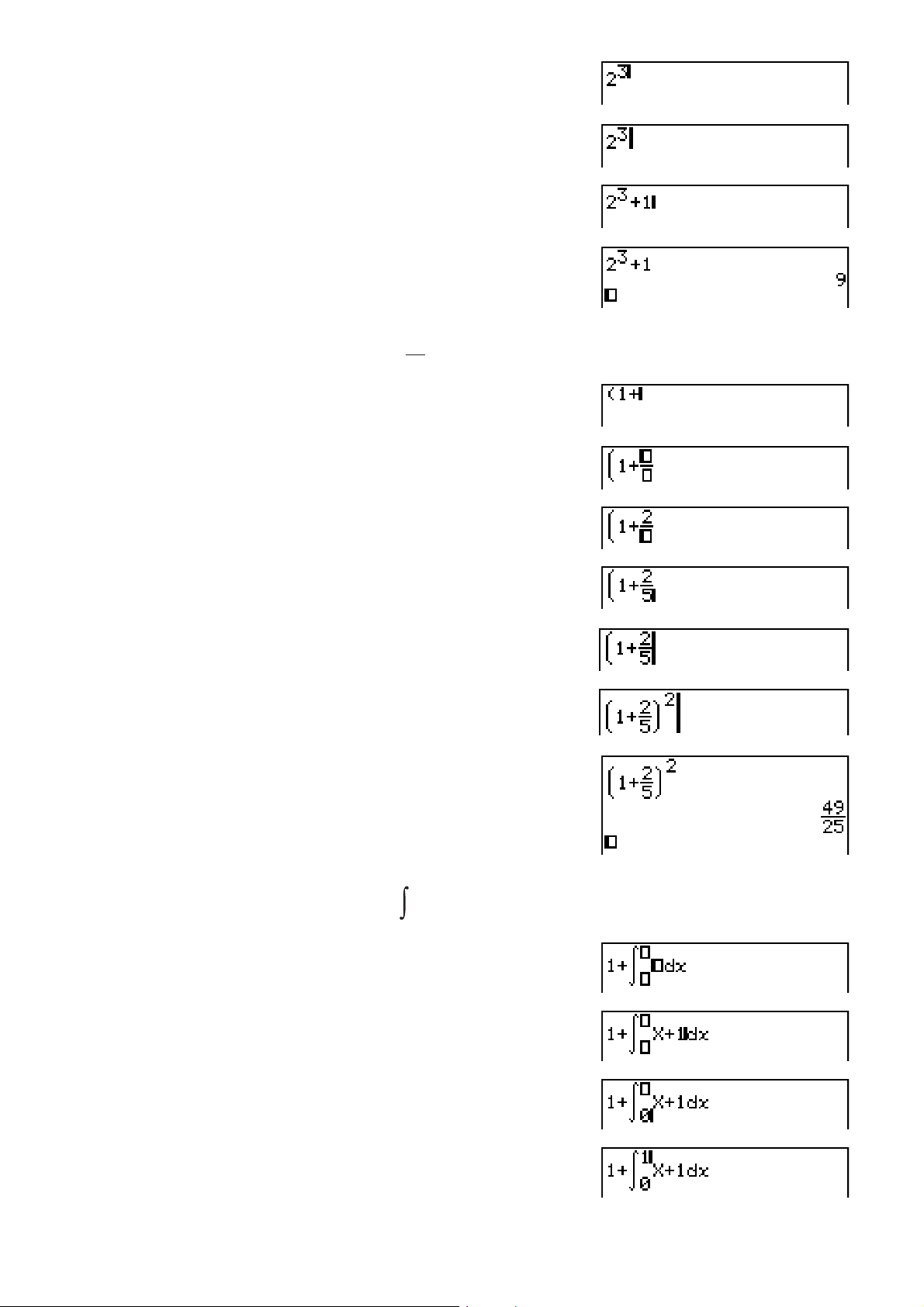
B
C
@
U
Beispiel 2 Einzugeben ist
@
6
AA
1+
(
2
2
)
5
D
C
V
U
Beispiel 3 Einzugeben ist
@(MATH)(E)(
T@
1
1+ x + 1dx
0
°
dx
)
C?
D@
1-1414
Page 22
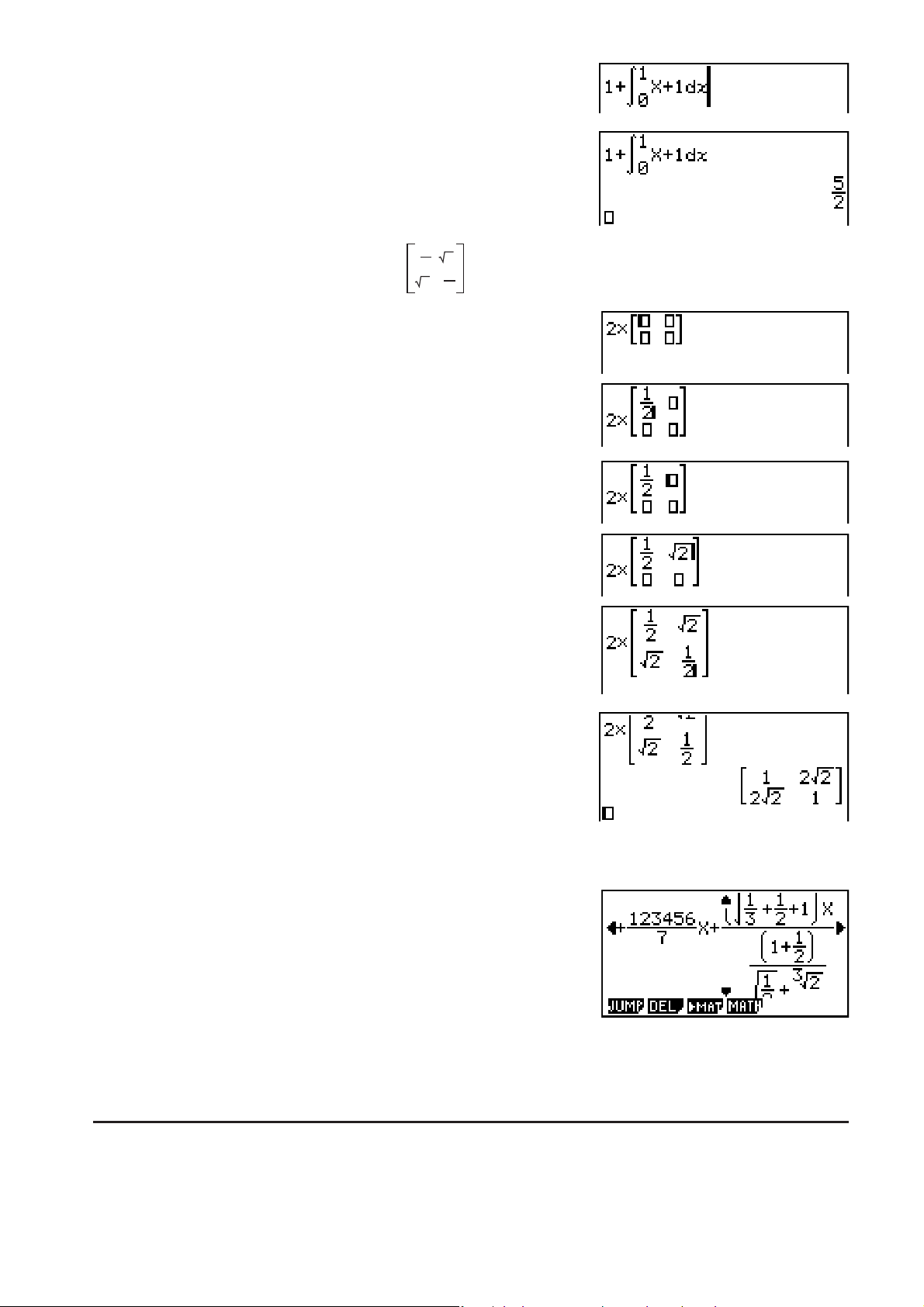
C
U
1
2
Beispiel 4 Einzugeben ist
2 ×
2
1
2
2
A(MATH)(MAT)(2×2)
6@AA
CC
V()AC
CV()ACC6@AA
U
S Wenn die Rechnung nicht in das Anzeigefenster passt
Pfeile erscheinen an dem linken, rechten, oberen oder
unteren Rand des Displays, um Ihnen mitzuteilen, dass
weitere Zeichen der Rechnung in der von dem Pfeil
angezeigten Richtung vorhanden sind, die nicht auf dem
Display angezeigt sind.
Falls Sie einen Pfeil sehen, können Sie die Cursortasten
verwenden, um den Inhalt der Displayanzeige zu verschieben
und den gewünschten Teil zu betrachten.
S Eingaberestriktionen für den Math-Ein-/Ausgabemodus
Bestimmte Typen von Ausdrücken können dazu führen, dass die vertikale Breite einer
Berechnungsformel größer als die auf dem Display angezeigte Zeile ist. Die maximal
zulässige vertikale Breite einer Berechnungsformel beträgt etwa zwei Displayanzeigen (120
Punke). Sie können keinen Ausdruck eingeben, der diese Begrenzung übersteigt.
1-1515
Page 23
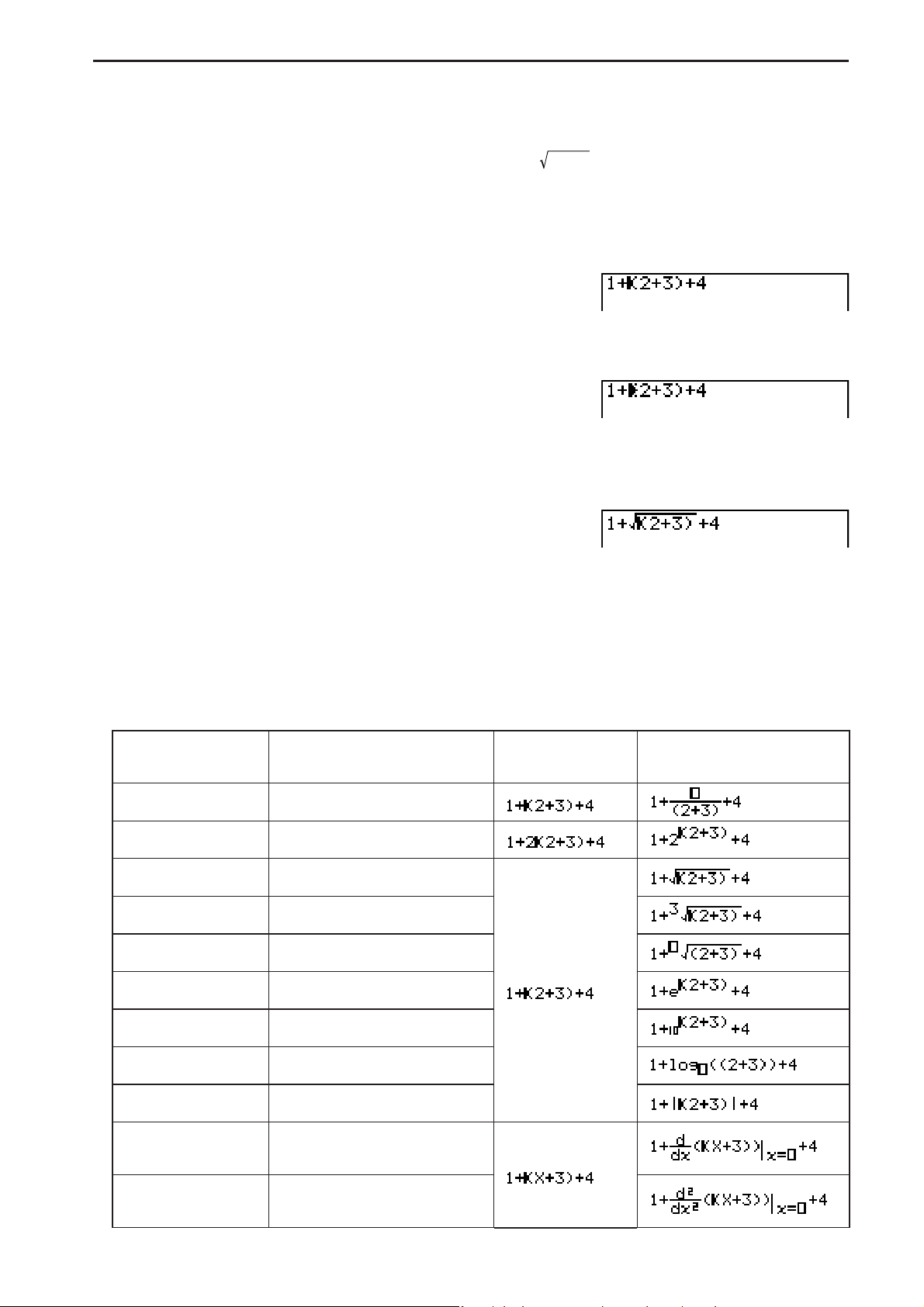
S Werte und Terms als Argumente verwenden
Ein Wert oder ein Term, den Sie bereits eingegeben haben, kann als Argument für eine
Funktion verwendet werden. Nach dem Sie zum Beispiel „(2+3)“ eingegeben haben, können
Sie diese Formel zum Argument von machen, was
Beispiel
1. Verschieben Sie den Cursor an die Position unmittelbar links von dem Teil des Ausdrucks,
den Sie zum Argument der einzufügenden Funktion machen möchten.
2. Drücken Sie #(INS).
• Dadurch wechselt der Cursor auf einen Einfügecursor ().
3. Drücken Sie V(), um die -Funktion einzufügen.
• Dadurch wird die -Funktion eingefügt, und der Klammerausdruck wird zu deren
Argument.
(2+3)
ergibt.
Wie oben dargestellt wird der Wert oder Term rechts neben dem Cursor nach #(INS)
gedruckt und wird zum Argument der Funktion, die als nächstes festgelegt wird. Der
abgegrenzte Bereich als Argument umfasst alles bis zur ersten offenen Klammer an der
rechten Seite, wenn es eine gibt, oder alles bis zur ersten Funktion an der rechten Seite
(sin(30), log2(4) usw.).
Diese Funktion kann mit folgenden Funktionen verwendet werden.
Funktion Tastenbetätigung
Unechter Bruch
Potenz
Kubikwurzel
Potenzwurzel
x
e
x
10
6
,
V()
(
,(
3
)
x
)
((ex)
J(10x)
Ursprünglicher
Ausdruck
Ausdruck nach dem
Einfügen
log(a,b)
Absolutwert
Lineares
Differenzial
Quadratisches
Differenzial
(MATH)(log
a
(MATH)(Abs)
(MATH)(
(MATH)(
d/dx)
2
d
/dx2)
b)
1-1616
Page 24
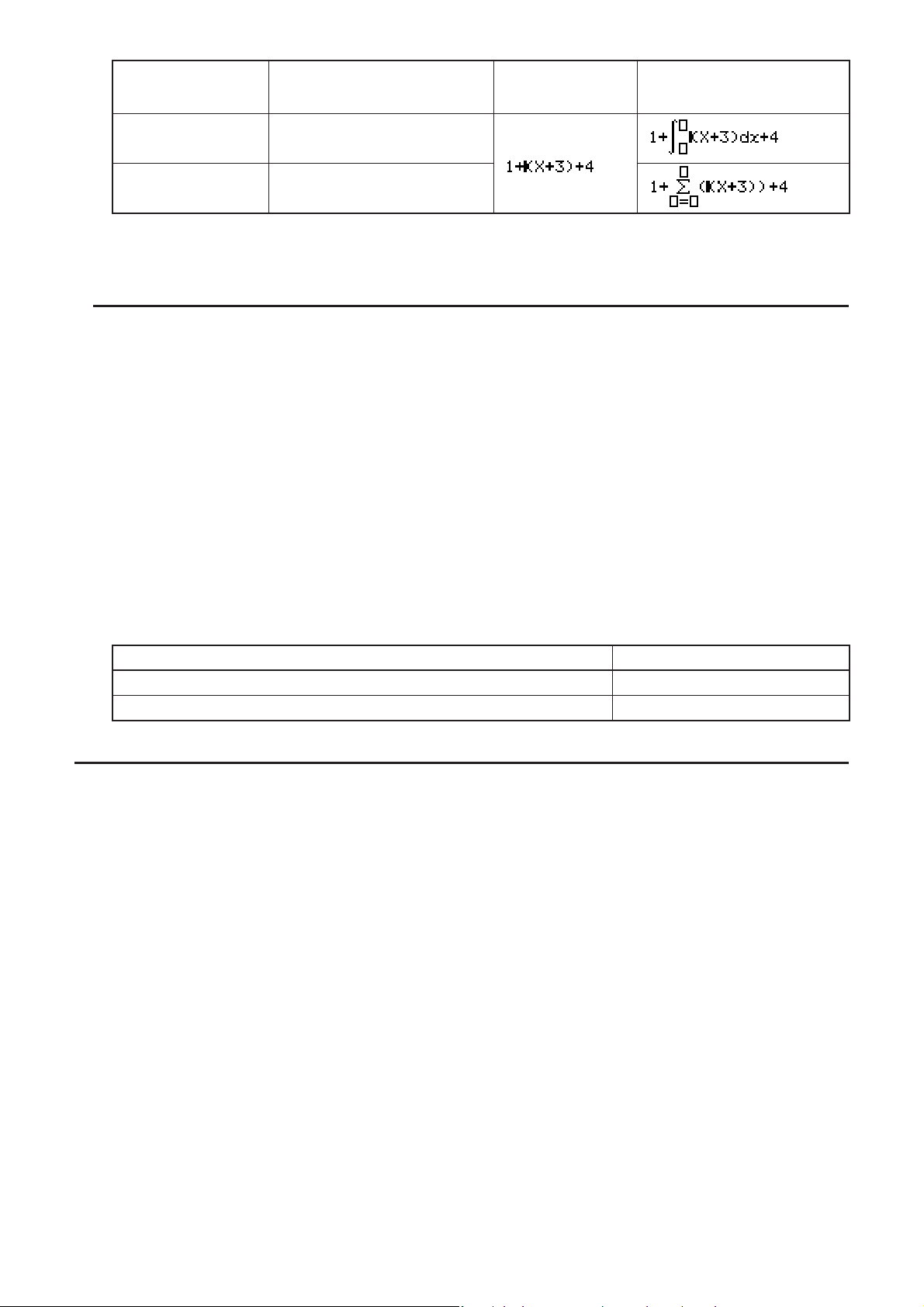
Funktion Tastenbetätigung
Ursprünglicher
Ausdruck
Ausdruck nach dem
Einfügen
Integral
3-Rechnung
• Falls Sie #(INS) in dem linearen Ein-/Ausgabemodus drücken, dann wird auf den
Einfügemodus umgeschaltet. Für weitere Informationen siehe Seite 1-6.
(MATH)(E)(°
(MATH)(E)(3( )
dx)
S Bearbeitung der Rechnungen in dem Math-Ein-/Ausgabemodus
Die Vorgänge für die Bearbeitung der Rechnungen in dem Math-Ein-/Ausgabemodus sind
grundlegend gleich mit den in dem linearen Ein-/Ausgabemodus verwendeten Vorgängen.
Für weiter Informationen siehe „Editieren von Berechnungsformeln“ (Seite 1-6).
Achten Sie jedoch darauf, dass die folgenden Punkte unterschiedlich zwischen dem Math-Ein-/
Ausgabemodus und dem linearen Ein-/Ausgabemodus sind.
• Die in dem linearen Ein-/Ausgabemodus verfügbare Überschreibmoduseingabe wird von
dem Math-Ein-/Ausgabemodus nicht unterstützt. In dem Math-Ein-/Ausgabemodus wird die
Eingabe immer an der aktuellen Cursorposition eingefügt.
• In dem Math-Ein-/Ausgabemodus können Sie durch Drücken der #-Taste immer einen
Rückschrittvorgang ausführen.
• Beim Eingeben von Berechnungen im Math-Ein-/Ausgabemodus ist folgende
Cursorsteuerung möglich.
Um dies zu tun: Drücken Sie diese Taste:
Cursor vom Ende der Berechnung zum Anfang bewegen
Cursor vom Anfang der Berechnung zum Ende bewegen
C
B
I Verwenden der Operationen Rückgängig und Wiederholen
Sie können folgende Vorgehensweisen während der Eingabe von Rechnungsterms im
Math-Ein-/Ausgabemodus verwenden (bis Sie die U-Taste drücken), um die letzte
Tastenoperation rückgängig zu machen und die Tastenoperation, die Sie gerade rückgängig
gemacht haben, zu wiederholen.
- Um die letzte Tastenoperation rückgängig zu machen, drücken Sie: ?#(UNDO).
- Um eine Tastenoperation, die Sie gerade rückgängig gemacht haben, zu wiederholen,
drücken Sie: Wieder ?#(UNDO).
• Sie können ebenfalls UNDO dazu verwenden, um eine -Tastenoperation abzubrechen.
Nachdem Sie die -Taste gedrückt haben, um einen Term, den Sie eingegeben haben, zu
löschen, wird das Drücken von ?#(UNDO), das wiederherstellen, was auf dem Display
angezeigt wurde, bevor Sie gedrückt haben.
• Sie können ebenfalls UNDO dazu verwenden, um eine Cursortastenoperation abzubrechen.
Wenn Sie während der Eingabe die C-Taste drücken und dann ?#(UNDO) drücken,
dann kehrt der Cursor wieder dahin zurück, wo er war, bevor Sie die C-Taste gedrückt
haben.
• Die UNDO-Operation ist deaktiviert solange die Buchstaben der Tastatur festgestellt sind.
Durch Drücken von ?#(UNDO), während die Buchstaben der Tastatur festgestellt sind,
wird die gleiche Löschoperation durchgeführt, wie durch alleiniges Drücken der #-Taste.
1-1717
Page 25
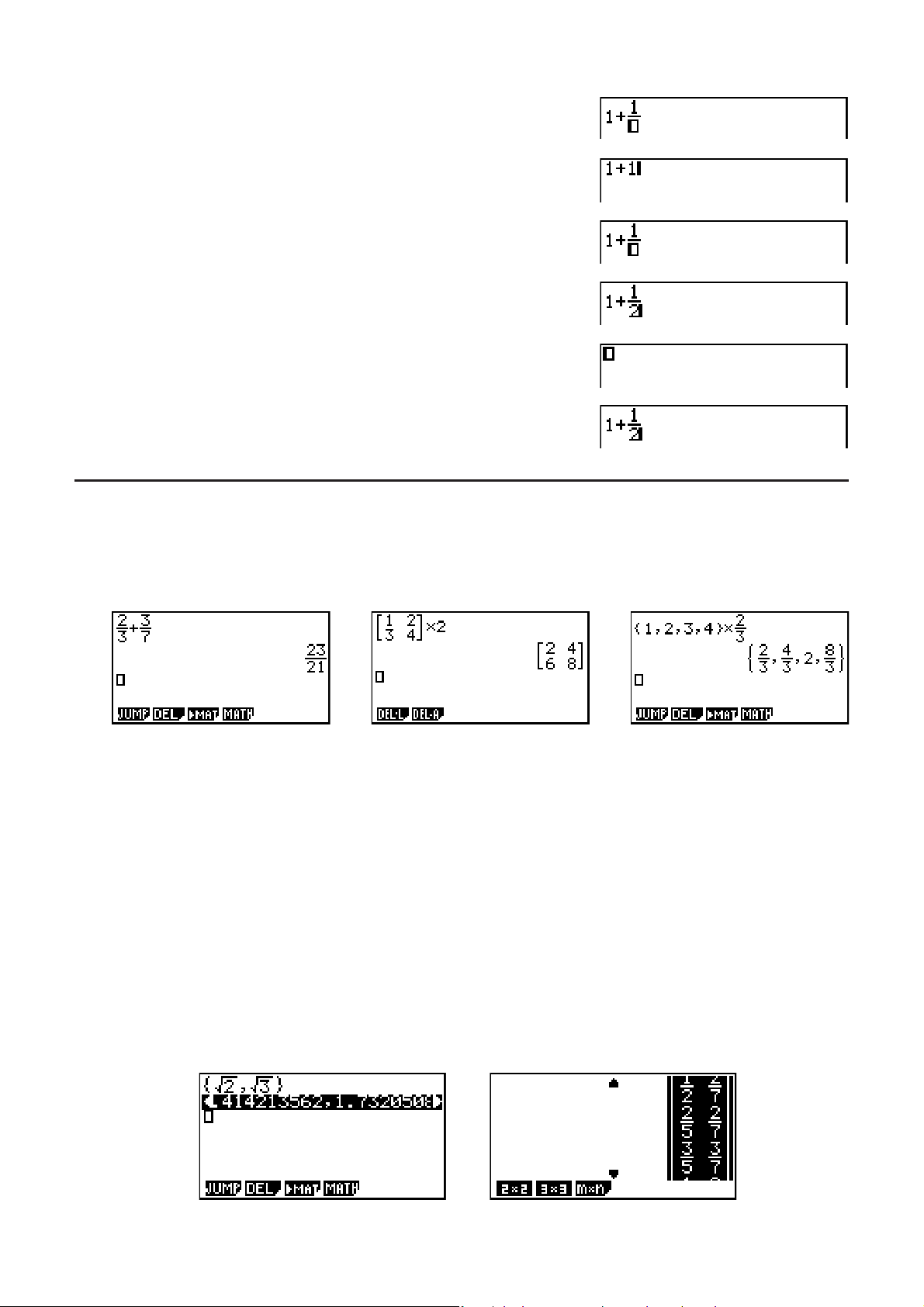
Beispiel
@6@C
#
?#(UNDO)
A
?#(UNDO)
I Anzeige des Rechnungsergebnisses in dem Math-Ein-/Ausgabemodus
Brüche, Matrizen und Listen, die durch Rechnungen im Math-Ein-/Ausgabemodus erhalten
wurden, werden in dem natürlichen Format angezeigt, gleich wie sie in Ihrem Textbuch
erscheinen.
Anzeigebeispiele für Rechenergebnisse
• Brüche werden entweder als unechte Brüche oder als gemischte Brüche angezeigt,
abhängig von der Einstellung „Frac Result“ auf der Einstellungsanzeige. Für Einzelheiten
siehe „Zugeordnetes SET-UP-Menü (Voreinstellungen)“ (Seite 1-28).
• Matrizen werden im natürlichen Format bis zu 6 × 6 angezeigt. Eine Matrix mit mehr als
sechs Reihen oder Spalten wird auf einer MatAns-Anzeige angezeigt, die der in dem
linearen Ein-/Ausgabemodus verwendeten Anzeige entspricht.
• Die Listen werden in dem natürlichen Format mit bis zu 20 Elementen angezeigt. Eine Liste
mit mehr als 20 Elementen wird auf einer ListAns-Anzeige angezeigt, die der in dem linearen
Ein-/Ausgabemodus verwendeten Anzeige entspricht.
• Pfeile erscheinen an dem linken, rechten, oberen oder unteren Rand des Displays, um Ihnen
mitzuteilen, dass weitere Daten in der entsprechenden Richtung vorhanden sind, die nicht
gleichzeitig angezeigt werden können.
1-1818
Page 26
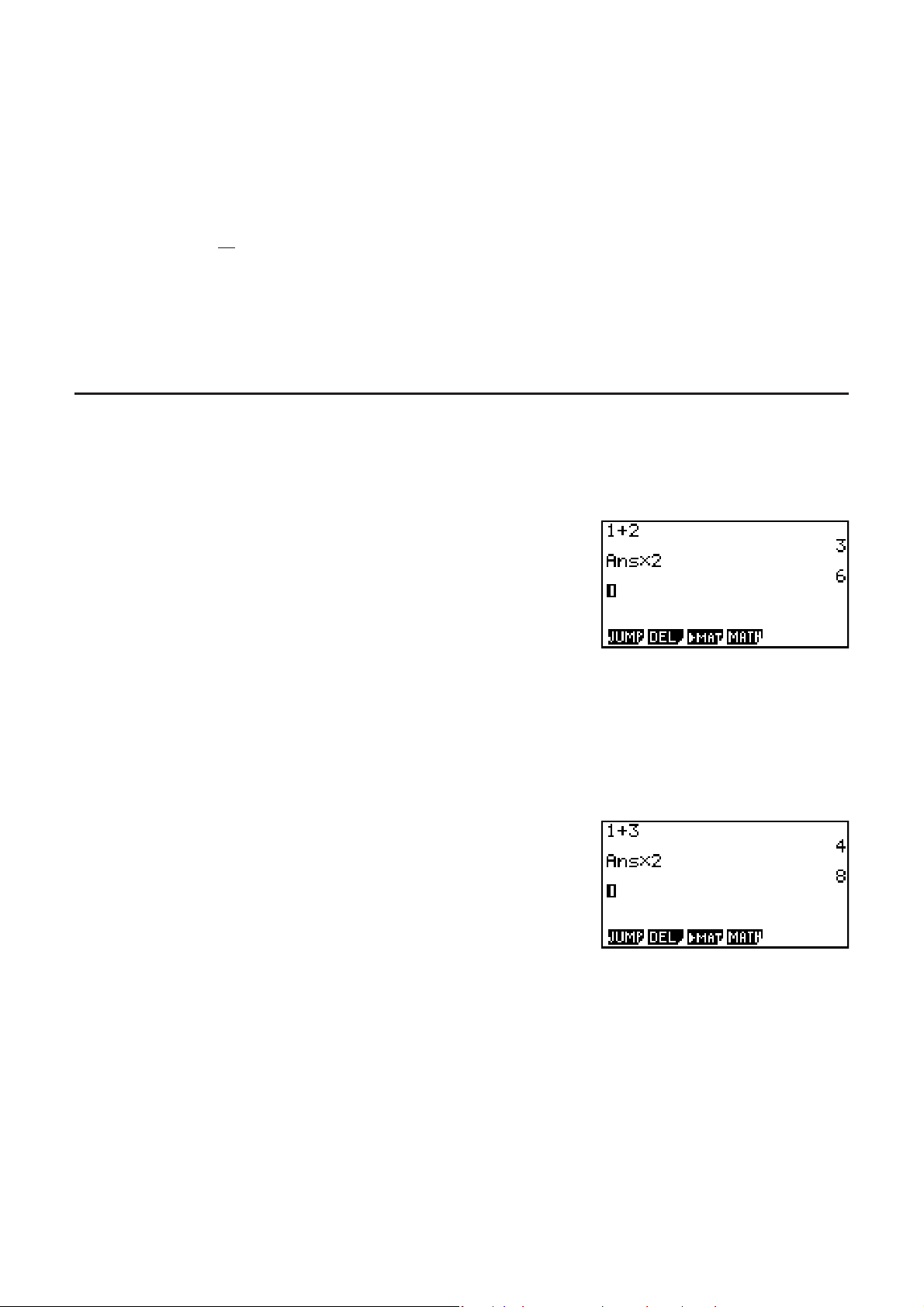
Sie können die Cursortasten verwenden, um die Anzeige zu verschieben, damit Sie die
gewünschten Daten ablesen können.
• Falls Sie (DEL)(DEL
•
L) bei gewähltem Rechnungsergebnis drücken, dann werden
sowohl das Ergebnis als auch die dafür verwendete Berechnungsformel gelöscht.
• Das Multiplikationszeichen darf unmittelbar vor einem unechten Bruch oder einem
gemischten Bruch nicht weggelassen werden. Geben Sie daher in einem solchen Fall immer
das Multiplikationszeichen ein.
2
2×
Beispiel:
• Einer ,, V oder (
AA6D
5
–1
x
)-Tastenoperation darf nicht sofort eine andere ,, V oder
(x–1)-Tastenoperation folgen. In einem solchen Fall sollten Sie Klammern verwenden,
um die Vorgänge getrennt zu halten.
2)–1
Beispiel: (3 (3(3
BV(x–1)
I Historyfunktion
Die Historyfunktion zeichnet die Ausdrücke und Ergebnisse der Berechnungen im Math-Ein-/
Ausgabemodus auf. Die Funktion hält max. 30 Datensätze mit Ausdrücken und Ergebnissen
aufrecht.
@AU
AU
Sie können die von der Historyfunktion aufrecht erhaltenen mathematischen Ausdrücke
auch bearbeiten und neu berechnen lassen. Dadurch werden alle Ausdrücke neu berechnet,
beginnend mit dem bearbeiteten Ausdruck.
Beispiel „1+2“ in „1+3“ ändern und neu berechnen
Führen Sie nach dem oben gezeigten Muster folgende Bedienung aus.
DDDDB#BU
• Der im Antwortspeicher gespeicherte Wert ist stets vom Ergebnis der letzten durchgeführten
Berechnung abhängig. Wenn der History-Inhalt Operationen einschließt, die den
Antwortspeicher verwenden, kann sich das Bearbeiten einer Berechnung auf den in
nachfolgenden Berechnungen verwendeten Antwortspeicherwert auswirken.
- Wenn Sie eine Serie von Berechnungen vornehmen, die den Antwortspeicher verwenden,
um das Ergebnis der vorherigen Berechnung in die nächste Berechnung einzubeziehen,
kann sich das Bearbeiten einer Berechnung auf die Ergebnisse aller danach folgenden
anderen Berechnungen auswirken.
- Wenn die erste Berechnung in der History Antwortspeicherinhalte einbezieht, beträgt der
Antwortspeicherwert „0“, da vor der ersten Berechnung in der History noch keine andere
vorhanden ist.
1-1919
Page 27
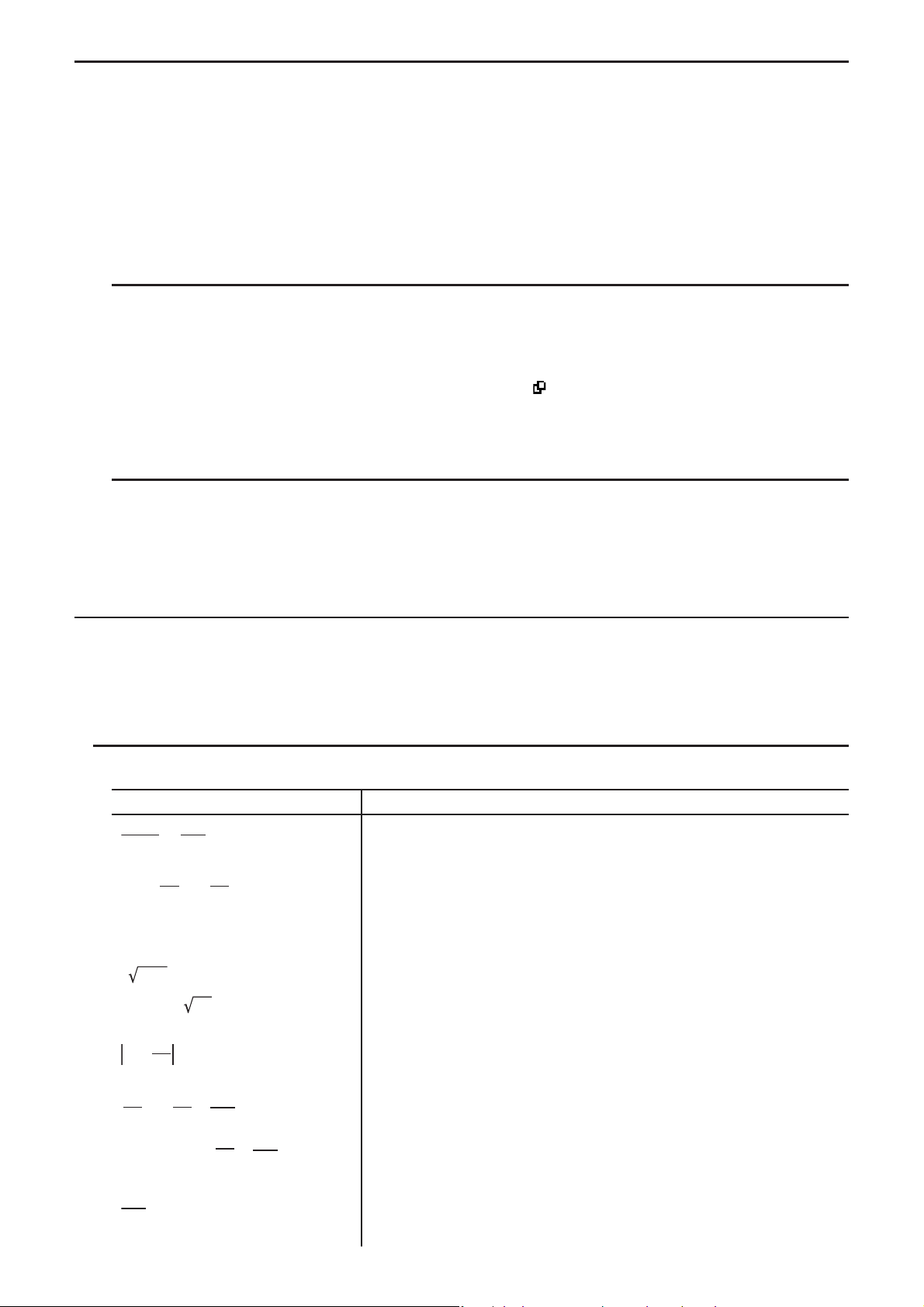
I Verwendung der Zwischenablage für das Kopieren und Einfügen im
i
Math-Ein-/Ausgabemodus
Sie können eine Funktion, einen Befehl oder eine andere Eingabe in die Zwischenablage
kopieren und danach den Inhalt der Zwischenablage an einer anderen Stelle einfügen.
• Sie können im Math-Ein-/Ausgabemodus nur eine Zeile als Kopierbereich festlegen.
• Der CUT-Bedienungsvorgang wird nur in dem linearen Ein-/Ausgabemodus unterstützt. In
dem Math-Ein-/Ausgabemodus wird er nicht unterstützt.
S Kopieren von Text
1. Verwenden Sie die Cursortasten, um den Cursor auf den zu kopierenden Zeile zu
verschieben.
2. Drücken Sie G(CLIP). Der Cursor ändert auf „
3. Drücken Sie (CPY
(Clipboard) zu kopieren.
•
L), um den hervorgehobenen Text in den Zwischenspeicher
“.
S Einfügen von Text
Verschieben Sie den Cursor an die Stelle, an der Sie den Text einfügen möchten, und
drücken Sie danach die Tasten H(PASTE). Der Inhalt der Zwischenablage wird dadurch
an der Cursorposition eingefügt.
I Rechenoperationen im Math-Ein-/Ausgabemodus
Dieser Abschnitt beinhaltet Rechenbeispiele im Math-Ein-/Ausgabemodus.
• Details zu Rechenoperationen finden Sie im „Kapitel 2 Manuelle Berechnungen“.
S Durchführen von Funktionsrechnungen im Math-Ein-/Ausgabemodus
Beispiel Tastenfolge
3
=
4×5610
6645U
cos
( )
3
log
8 = 3
2
7
123 = 1,988647795
2 + 3 ×
3
4
2
+ 3 =
5
1,5 + 2,3
d
3
x
( )
dx
1
(Winkel: Rad)
=
2
3
64 − 4 = 10
= 0,1249387366log
1
73
4
20
3
=
i
2
2
+ 4
+ x − 6
x
23
+
10
x = 3
= 52
A$(P)63CU
(MATH)(logab) 2C8U
,(
23,(
(MATH)(Abs)J364U
265C36()1C4U
1.52.3?(
(MATH)(d/dx)T,3C4
TVT6C3U
x
) 7C123U
1-2020
x
) 3C64C4U
i)U,
Page 28
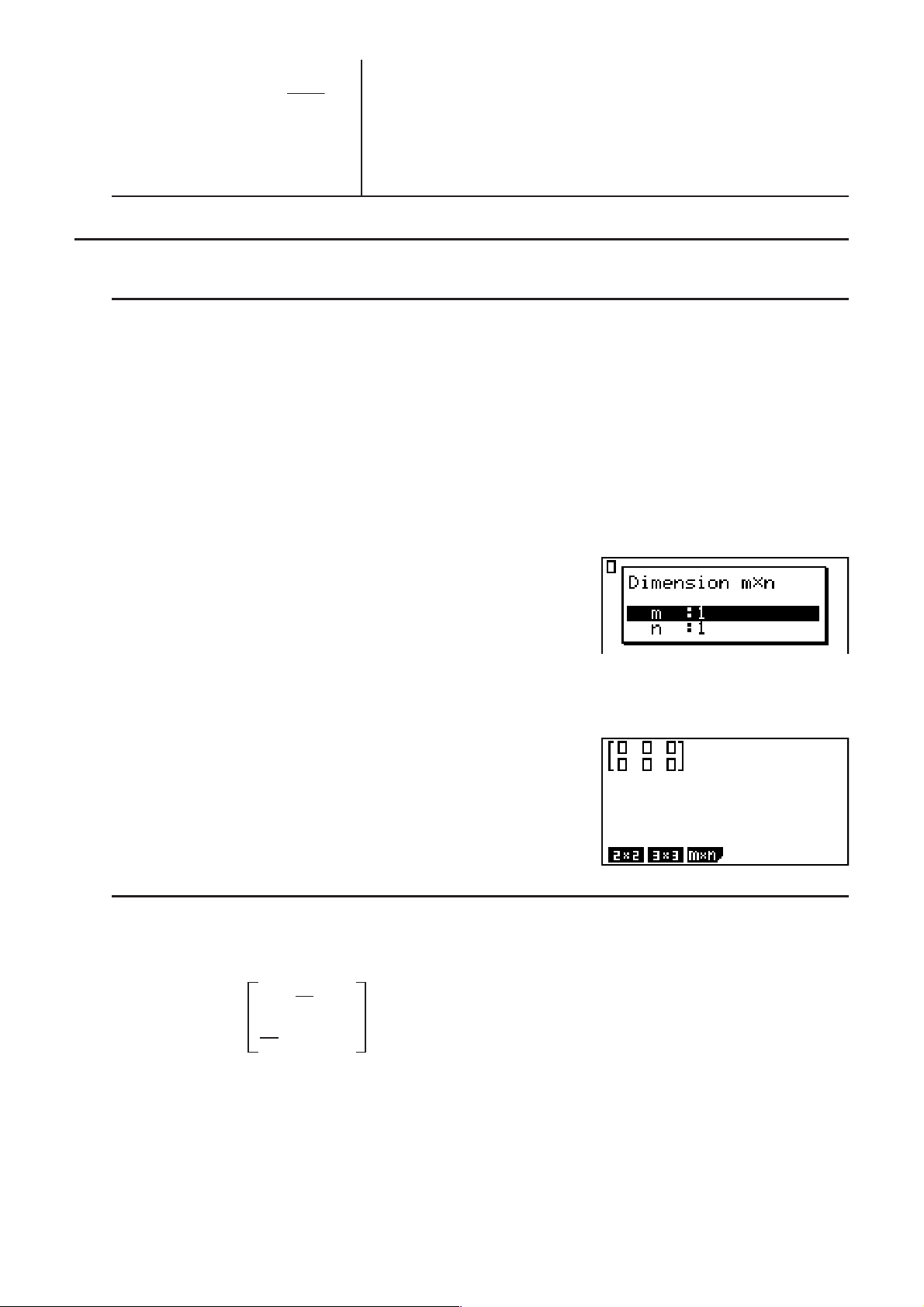
5
2
1
2
+ 3x + 4
x
dx
404
=
3
(MATH)(E)(°dx) 2TV3T4C1
C5U
6
2
− 3k + 5) = 55
k
(
∑
(MATH)(E)(3)?(K)V3?(K)
5C?(K)C2C6U
I Durchführen von Matrixrechnungen im Math-Ein-/Ausgabemodus
S Festlegen der Dimension (Größe) einer Matrix
1. Drücken Sie K(SET UP)(Math)) im RUN • MAT • MAT• MAT MATMAT-Menü.
2. Drücken Sie (MATH), um das MATH-Menü anzuzeigen.
3. Drücken Sie (MAT), um das nachfolgend dargestellte Menü anzuzeigen.
• {2s2} ... {Gibt eine 2 × 2 Matrix ein}
• {3s3} ... {Gibt eine 3 × 3 Matrix ein}
msn} … {Gibt eine Matrix mit m Reihen × n Spalten ein (bis zu 6 × 6)}
• {
Beispiel Zu erstellen ist eine Matrix mit 2 Reihen s 3 Spalten.
(
msn)
Geben Sie die Anzahl der Reihen ein.
AU
Geben Sie die Anzahl der Spalten ein.
BU
U
S Eingeben von Zellenwerten
Beispiel Auszuführen ist die nachfolgend dargestellte Rechnung.
1
1
1
1
13
13
4
4
Der nachfolgende Bedienungsvorgang ist eine Fortsetzung des Berechnungsbeispiels von der
vorhergehenden Seite.
33
33
2
2
× 8
× 8
65
65
1-2121
Page 29
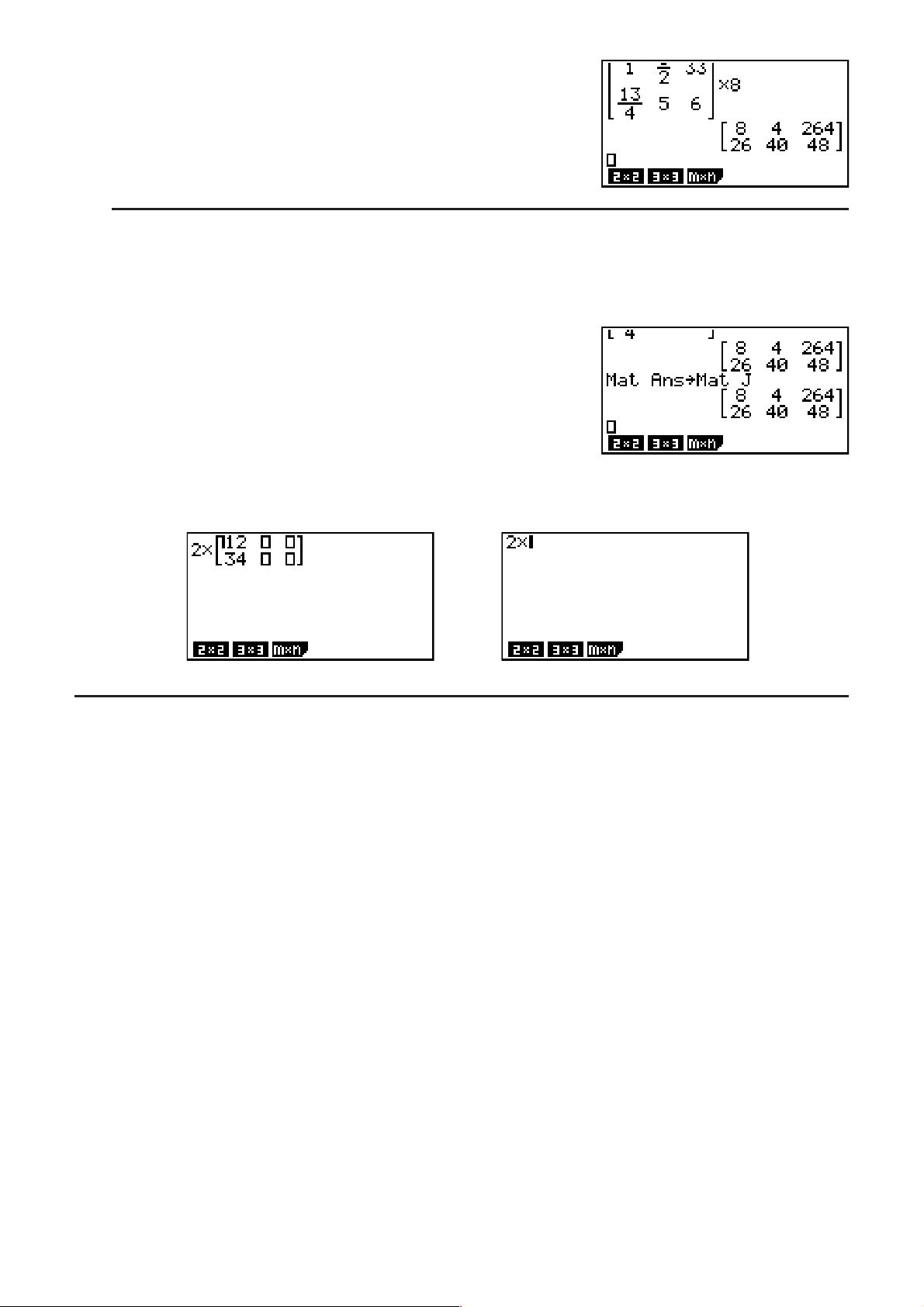
@C@6ACCBBC
@B6CCCDCEC
GU
S Zuordnen einer unter Verwendung des Math-Ein-/Ausgabemodus erstellten
Matrix zu einer Matrix des MAT-Modus
Beispiel Das Rechnungsergebnis ist Mat J zuzuordnen.
A(Mat)(Ans)?
A(Mat)?(J)U
• Falls Sie die #-Taste drücken, wenn sich der Cursor an der Oberseite (oben links) der
Matrix befindet, wird die gesamte Matrix gelöscht.
#
I Verwenden von Grafikmodus und EQUA-Modus im Math-Ein-/Ausgabe-
modus
Durch Verwendung des Math-Ein-/Ausgabemodus mit einem beliebigen unten angegebenem
Modus, können Sie numerische Terms genauso eingeben, wie Sie sie in Ihrem Heft schreiben
und können die Ergebnisse der Rechnung im natürlichen Anzeigeformat betrachten.
Menüs, die die Eingabe von Terms, wie man sie im Heft schreibt, unterstützen:
RUN•MAT, e • ACT, GRAPH, DYNA, TABLE, RECUR, EQUA • MAT, e • ACT, GRAPH, DYNA, TABLE, RECUR, EQUA•MAT, e• ACT, GRAPH, DYNA, TABLE, RECUR, EQUA MAT, e • ACT, GRAPH, DYNA, TABLE, RECUR, EQUAMAT, e•ACT, GRAPH, DYNA, TABLE, RECUR, EQUA • ACT, GRAPH, DYNA, TABLE, RECUR, EQUA•ACT, GRAPH, DYNA, TABLE, RECUR, EQUA ACT, GRAPH, DYNA, TABLE, RECUR, EQUAACT, GRAPH, DYNA, TABLE, RECUR, EQUA (SOLV)
Menüs, die ein natürliches Anzeigeformat unterstützen:
RUN•MAT, e • ACT, EQUA • MAT, e • ACT, EQUA•MAT, e• ACT, EQUA MAT, e • ACT, EQUAMAT, e•ACT, EQUA • ACT, EQUA• ACT, EQUA ACT, EQUAACT, EQUA
Folgende Beschreibungen zeigen Operationen im Math-Ein-/Ausgabemodus in den GRAPH-,
DYNA-, TABLE-, RECUR- und EQUA-Menüs und eine Ergebnisanzeige von natürlichen
Rechnungen im EQUA-Menü.
• Weitere Details über die Operation erhalten Sie in den Abschnitten, die jede Rechnung
beinhalten.
• Details über Eingabeoperationen im Math-Ein-/Ausgabemodus und Ergebnisanzeigen von
Rechnungen im RUN•MAT • MAT•MAT MATMAT-Menü erhalten Sie im Abschnitt „Eingabevorgänge im Math-Ein-/
Ausgabemodus“ (Seite 1-12) und „Rechenoperationen im Math-Ein-/Ausgabemodus“ (Seite
1-20).
• Eingabeoperationen im e • ACT • ACT•ACT ACTACT-Menü und Ergebnisanzeigen sind die gleichen wie die im
RUN•MAT • MAT•MAT MATMAT-Menü. Informationen über Operationen im e•ACT • ACT• ACT ACTACT-Menü, erhalten Sie in „Kapitel
10 eActivity“.
1-2222
Page 30
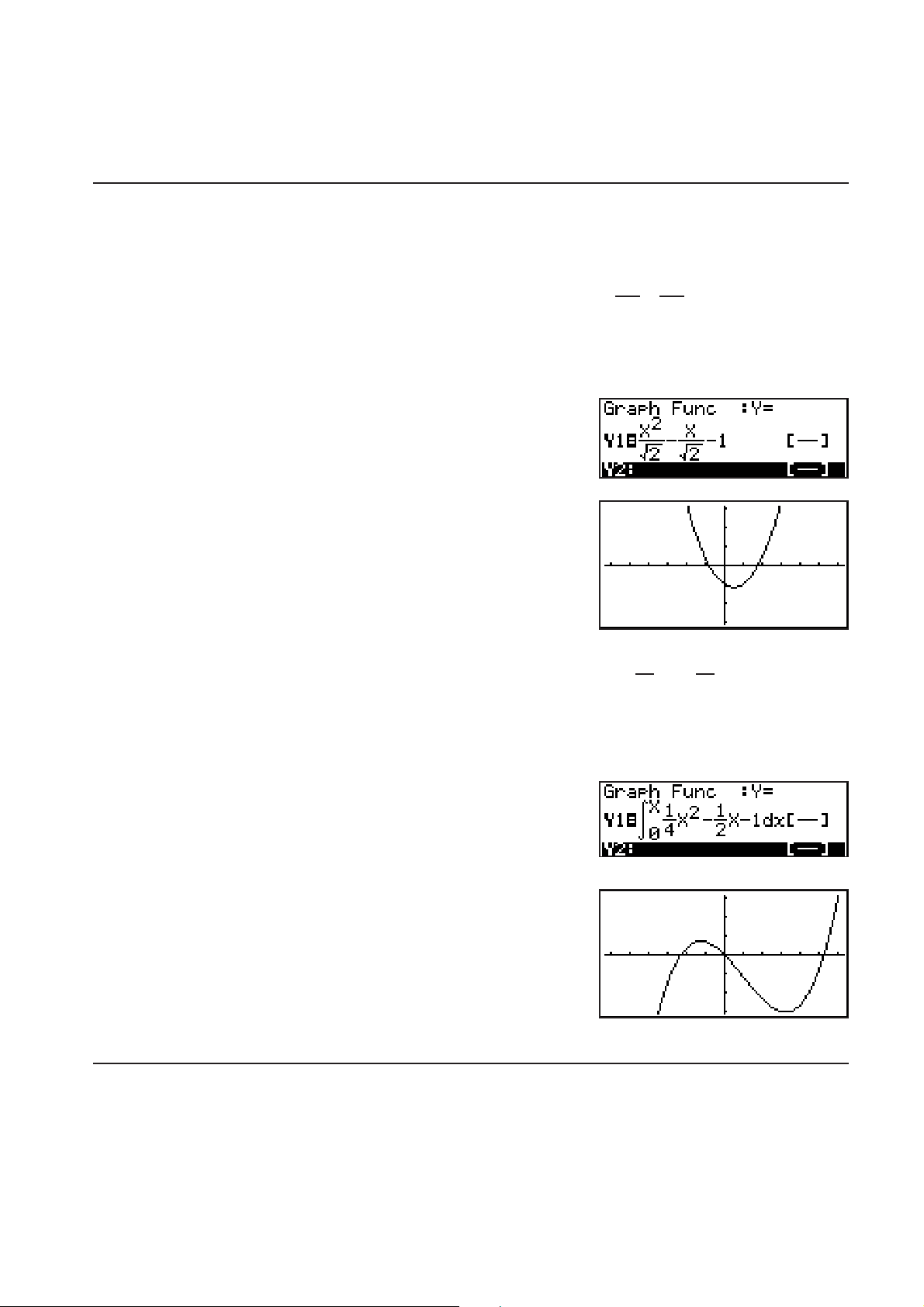
Wichtig!
• Bei einem Modell, dessen Betriebssystem von einer älteren OS-Version auf OS 2.00
aktualisiert wurde, wird die Eingabe im Math-Ein-/Ausgabemodus und die Ergebniseinzeige
in keinem Modus unterstützt außer im RUN•MAT • MAT•MAT MATMAT-Menü und e•ACT • ACT• ACT ACTACT-Menü.
S Eingabe des Math-Ein-/Ausgabemodus im GRAPH-Menü
Sie können den Math-Ein-/Ausgabemodus für die Eingabe des Grafikausdrucks in den
GRAPH-, DYNA-, TABLE- und RECUR-Menüs verwenden.
2
Beispiel 1 Geben Sie im GRAPH-Menü die Funktion
lassen Sie sich diese dann darstellen. Vergewissern Sie sich, dass
im Betrachtungsfenster die ursprüngliche Standardeinstellungen
konfiguriert sind.
KGRAPHTV6V()A\
CCT6V()ACC\
@U
(DRAW)
x
=
y
'
x
−−1
2
2
'
ein und
Beispiel 2 Geben Sie im GRAPH-Menü die Funktion
und lassen Sie sich diese dann darstellen. Vergewissern Sie sich,
dass im Betrachtungsfenster die ursprüngliche Standardeinstellungen
konfiguriert sind.
KGRAPH*(CALC)(°dx)
@6CCTV@6AC
T@C?CTU
(DRAW)
1
=
y
0
4
1
2
−
x
− 1
x
dx
2
ein
x
• Eingabe des Math-Ein-/Ausgabemodus und Ergebnisanzeige im EQUAMenü
Sie können den Math-Ein-/Ausgabemodus im EQUA-Menü verwenden, um Berechnungen wie
unten dargestellt einzugeben und anzuzeigen.
• Bei linearen Gleichungssystemen ((SIML)) und Gleichungen höherer Ordnung
((POLY)), werden die Lösungen wenn möglich im natürlichen Anzeigeformat ausgegeben
(Brüche, , P werden im natürlichen Format angezeigt).
1-2323
Page 31

• Bei Lösern ((SOLV)), können Sie die natürliche Eingabe des Math-Ein-/Ausgabemodus
verwenden.
2
x
Beispiel Zu bestimmen ist die Lösung der quadratischen Gleichung
0 im EQUA-Menü
KEQUAK(SET UP)
AAAA(Complex Mode)
+ 3x + 5 =
(a+b
(POLY)(2)@UBUDUU
i))
5. Optionsmenü (OPTN)
Das Optionsmenü ermöglicht Ihnen den Zugriff auf höhere mathematische Funktionen und
Merkmale, die nicht unmittelbar auf der Tastatur des Rechners angegeben sind. Der Inhalt
des Optionsmenüs unterscheidet sich in Abhängigkeit davon, in welchem Menü Sie sich
gerade befinden, wenn Sie die *-Taste drücken.
• Das Optionsmenü erscheint nicht, wenn * gedrückt wird und das Binär-, Oktal-, Dezimaloder Hexadezimalsystem als das Vorgabe-Zahlensystem eingestellt ist.
• Details über die Befehle einschließlich des Optionsmenüs (OPTN) erhalten Sie im „*
key“-Eintrag in der „PRGM-Menü-Befehlsliste“ (Seite 8-40).
• Die Bedeutungen der einzelnen Befehle des Optionsmenüs sind in den Abschnitten
beschrieben, in denen das entsprechende Menü behandelt wird.
Folgende Liste beinhaltet das Optionsmenü, das angezeigt wird, wenn das RUN•MAT- • MAT-•MAT- MAT-MAT- (oder
RUN-) oder PRGM-Menü ausgewählt wurde.
Eintragsnamen, die darunter mit einem Sternchen (*) markiert sind, sind beim fx-7400G
verfügbar.
• {LIST} ... {Listenfunktionsmenü}
• {MAT}* ... {Matrixoperationsmenü}
• {CPLX} ... {Menü für Berechnungen mit komplexen Zahlen}
• {CALC} ... {Funktionsanalysemenü}
• {STAT} ... {Menü zum zweidimensional statistisch geschätzen Wert} (fx-7400G {Menü zum zweidimensional statistisch geschätzen Wert} (fx-7400G{Menü zum zweidimensional statistisch geschätzen Wert} (fx-7400G
{Menü zum zweidimensional statistisch geschätzten Wert, Verteilung,
Standardabweichung, Varianz und Testfunktionen} (alle Modelle außer fx-7400G
• {CONV} ... {Menü zur metrischen Umrechnung}
• {HYP} ... {Hyperbelfunktionsmenü}
• {PROB} ... {Menü zur Wahrscheinlichkeitsrechnung}
• {NUM} ... {Menü für numerisches Berechnungen}
• {ANGL} ... {Menü für Winkel-/Koordinatenumwandlung, Sexagesimal-Eingabe/Umwandlung}
• {ESYM} ... {Menü für technische Symbole}
• {PICT} ... {Menü zum Speichern/Aufrufen von Grafiken}
• {FMEM} ... {Funktionsspeichermenü}
Ⅱ)
Ⅱ nicht
Ⅱ)
• {LOGIC} ... {Logikoperatormenü}
• {CAPT} ... {Anzeigeneinfangmenü}
1-2424
Page 32

• {TVM}* ... {Finanzmathematikmenü}
• PICT, FMEM und CAPT werden nicht angezeigt, wenn Sie „Math“ als Ein-/Ausgabemodus
gewählt haben.
6. Variablendatenmenü (VARS)
Um abgespeicherte Werte spezieller Variablen aufzurufen, drücken Sie die )-Taste, um
das Variablendatenmenü zu öffnen.
{V-WIN}/{FACT}/{STAT}/{GRPH}/{DYNA}/{TABL}/{RECR}/{EQUA}/{TVM}/{Str}
• Beachten Sie, dass die EQUA- und TVM-Einträge für Funktionstasten ( und ) nur
dann erscheinen, wenn Sie auf das Variablendatenmenü aus dem RUN•MAT • MAT•MAT MATMAT- (oder RUN-)
oder PRGM-Menü zugreifen.
• Das Variablendatenmenü erscheint nicht, wenn ) gedrückt wird und das Binär-, Oktal-,
Dezimal- oder Hexadezimalsystem als das Vorgabe-Zahlensystem eingestellt ist.
• Je nach Rechnermodell, sind einige Menüeintrage eventuell nicht vorhanden.
• Details über die Befehle einschließlich des Variablendatenmenüs (VARS) erhalten Sie im
„)-Taste“-Eintrag in der „PRGM-Menü-Befehlsliste“ (Seite 8-40).
• Eintragsnamen, die darunter mit einem Sternchen (*) markiert sind, sind beim fx-7400G
nicht verfügbar.
S V-WIN — Aufrufen der Einzelwerte für das Betrachtungsfenster
• {X}/{Y}/{T,θ} ... {Menü der x-Achse}/{Menü der y-Achse}/{T,θ-Menü}
{R-X}/{R-Y}/{R-T,θ} ... {Menü der x-Achse}/{Menü der y-Achse}/{T,θ-Menü} für die
•
rechte Seite der Doppelgrafik
• {min}/{max}/{scal}/{dot}/{ptch} ... {Minimalwert}/{Maximalwert}/{Skalierung}/
1
}/{Schrittweite}
*
{Punktwert*
1
Der Punktwert zeigt den Anzeigebereich (Xmax-Wert – Xmin-Wert) geteilt durch die
Punktteilung (126) des Displays an. Der Punktwert wird normalerweise automatisch
anhand der Minimal- und Maximalwerte be-rechnet. Durch eine Änderung des
Punktwertes wird das Maximum automatisch berechnet.
S FACT — Aufrufen des Zoomfaktors
• {Xfct}/{Yfct} ... {Faktor der x-Achser}/{Faktor der y-Achse}
S STAT — Aufrufen von statistischen Kennzahlen und Parametern
• {X} … {x-Daten einer eindimensionalen oder zweidimensionalen Stichprobe}
• {
{Mittelwert}/{Summe der Einzelwerte}/{Summe der Quadrate}/{Grundgesamtheits-
n}/{¯x}/{3x}/{3x
Standardabweichung}/{Stichproben-Standardabweichung}/{Minimalwert}/
{Maximalwert}
2
}/{σx}/{sx}/{minX}/{maxX} ... {Anzahl der Daten, Stichprobenumfang}/
Ⅱ
{Y} ... {y-Daten einer zweidimensionalen Stichprobe}
•
• {
{Summe der Quadrate}/{Summe der Produkte der x-Daten und y-Daten}/
ӯ}/{3y}/{3y
{Grundgesamtheits-Standardabweichung}/{Stichproben-Standardabweichung}/
{Minimalwert}/{Maximalwert}
2
}/{3xy}/{σx}/{sy}/{minY}/{maxY} ... {Mittelwert}/{Summe der Einzelwerte}/
1-2525
Page 33

•
{GRPH} ... {Grafikdatenmenü}
• {a}/{b}/{c}/{d}/{e} ... {Regressionskoeffizient und Polynomkoeffizienten}
• {r}/{r
2
} ... {Korrelationskoeffizient}/{Bestimmtheitsmaß (bei quasilinearer Dreifach-
Regression)}
• {MSe} ... {mittlerer quadratischer Fehler (Restvarianz aus der Streuungszerlegung)}
• {Q
}/{Q3} ... {erstes Quartil}/{drittes Quartil}
1
• {Med}/{Mod} ... {Median}/{Modalwert} der Eingabedaten
• {Strt}/{Pitch}... Histogramm {Start-Reduktionslage}/{Klassenbreite}
{PTS} ... {Datenmenü der Medianpunkte einer Med-Med-Regression}
•
x
• {
•
• {n}/{¯x}/{sx}/{n1}/{n2}/{¯x1}/{¯x2}/{s
}/{y1}/{x2}/{y2}/{x3}/{y3} ... {Koordinaten der Medianpunkte/Summierungspunkte}
1
{INPT}* ... {Eingabewerte der statistischen Berechnung}
x
x
}/{s
}/{sp} ... {Stichprobenumfang}/{Mittelwert der
1
2
Stichprobe}/{empirische Standardabweichung}/{Stichprobenumfang 1}/
{Stichprobenumfang 2}/{Mittelwert der Stichprobe 1}/{Mittelwert der Stichprobe 2}/
{empirische Standardabweichung 1}/{empirische Standardabweichung 2}/{empirische
Standardabweichung p}
{RESLT}* ... {Ausgabewerte der statistischen Berechnung}
•
• {TEST} ... {Testberechnungsergebnisse}
• {
p}/{z}/{t}/{Chi}/{F}/{ ˆp}/{ ˆp
}/{ ˆp2}/{df}/{se}/{r}/{r 2}/{pa}/{Fa}/{Adf}/{SSa}/{MSa}/{pb}/{Fb}/
1
{Bdf}/{SSb}/{MSb}/{pab}/{Fab}/{ABdf}/{SSab}/{MSab}/{Edf}/{SSe}/{MSe}... {p-Wert}/
{z-Ergebnis}/{t-Ergebnis}/{C2-Wert}/{F-Wert}/{geschätzter Stichprobenanteil}/
{geschätzter Stichprobenanteil 1}/{geschätzter Stichprobenanteil 2}/{Freiheitsgrade}/
{Standardfehler}/{Korrelationskoeffizient}/{Bestimmtheitsmaß}/{Faktor A p-Wert}/
{Faktor A F-Wert}/{Faktor A Freiheitsgrade}/{Faktor A Summe der Quadrate}/
{Faktor A Mittelwert der Quadrate}/{Faktor B p-Wert}/{Faktor B F-Wert}/{Faktor B
Freiheitsgrade}/{Faktor B Summe der Quadrate}/{Faktor B Mittelwert der Quadrate}/
{Faktor AB p-Wert}/{Faktor AB F-Wert}/{Faktor AB Freiheitsgrade}/{Faktor AB
Summe der Quadrate}/{Faktor AB Mittelwert der Quadrate}/{Fehler Freiheitsgrade}/
{Fehler Summe der Quadrate}/{Fehler Mittelwert der Quadrate}
• {{INTR} ... {Berechnungsergebnisse des Konfidenzintervals}
• {Left}/{Right}/{ ˆp}/{ ˆp1}/{ ˆp2}/{df} ... {untere Grenze des Konfidenzintervals (linker
Rand)}/{obere Grenze des Konfidenzintervalls (rechter Rand)}/{geschätzter
Stichprobenanteil}/{geschätzter Stichprobenanteil 1}/{geschätzter Stichprobenanteil
2}/{Freiheitsgrade}
• {DIST} ... {Verteilungsberechnungsergebnisse}
• {
der Verteilungswahrscheinlichkeit oder Summenverteilung (
p}/{xInv}/{x1Inv}/{x2Inv}/{zLow}/{zUp}/{tLow}/{tUp} ... {Berechnungsergebnis
p-Wert)}/{Umkehrversion
Student-t, C2, F, binomial, Poisson, geometrische oder hypergeometrisch kumulative
Verteilungsberechnungsergebnis}/{Umkehrversion normale kumulative obere Grenze
der Verteilung (rechter Rand) oder untere Grenze (linker Rand)}/{Umkehrversion
normale kumulative obere Grenze der Verteilung (rechter Rand)}/{normale
kumulative untere Grenze der Verteilung (linker Rand)}/{normale kumulative obere
Grenze der Verteilung (rechter Rand)}/{Student-t kumulative untere Grenze der
Verteilung (linker Rand)}/{Student-
t kumulative obere Grenze der Verteilung (rechter
Rand)}
S GRPH — Aufrufen von Grafikfunktionen
• {Y}/{r} ... {Funktionsgleichungen oder -ungleichungen in kartesischen Koordinaten}/
{Funktionsgleichungen in Polarkoordinaten}
• {Xt}/{Yt} ... Funktionsgleichungen in Parameterdarstellung {Xt}/{Yt}
1-2626
Page 34

• {X} ... {X=Konstant} vertikale Geraden
• Drücken Sie diese Tasten vor der Eingabe eines Wertes, um den Speicherbereich
auszuwählen.
S DYNA* — Aufrufen der Einstelldaten für eine dynamische Grafik
• {Strt}/{End}/{Pitch} ... {Dynamik-Variable/Scharparameter-Startwert}/{Dynamik-Variable/
Scharparameter-Endwert}/{Dynamik-Variable/Scharparameter-Schrittweite}
S TABL — Aufrufen der Tabellen-Einstellungswerte und der Wertetabellen
• {Strt}/{End}/{Pitch} ... {Tabellenbereich-Startwert des Arguments}/{Tabellenbereich-
Endwert des Arguments}/{Tabellenbereich-Schrittweite des Arguments}
1
• {Reslt *
1
Der Ergebniseintrag erscheint nur dann, wenn das TABL-Menü im RUN • MAT- (oder
*
} ... {Wertetabelle als Matrix}
RUN-) und PRGM-Menü angezeigt wird.
S RECR* — Aufrufen der Rekursionsformeln*1, des Tabellenbereichs und der
Wertetabellen
• {FORM} ... {Datenmenü der Rekursionsformeln}
• {an}/{a
{c
}/{a
+2
n
} Terms
+2
n
}/{bn}/{b
+1
n
}/{c
+1
n
}/{b
+1
n
}/{cn}/{c
+2
n
}/{c
+1
n
} ... {an}/{a
+2
n
}/{a
+1
n
}/{bn}/{b
+2
n
}/{b
+1
n
}/{cn}/
+2
n
• {RANG} ... {Tabellenbereich-Datenmenü}
• {Strt}/{End}... Tabellenbereich {Startwert}/{Endwert}
a
• {
• {
}/{a1}/{a2}/{b0}/{b1}/{b2}/{c0}/{c1}/{c2} ... {a0}/{a1}/{a2}/{b0}/{b1}/{b2}/{c0}/{c1}/{c2} Wert
0
a
St}/{bnSt}/{cnSt} ... Startwerte {an}/{bn}/{cn} in der WEB-Grafik für eine Konvergenz-/
n
Divergenzuntersuchung einer Zahlenfolge/Rekursionsformel
2
• {Reslt*
1
*
Es kommt zu einer Fehlermeldung, wenn sich keine Zahlenfolge- oder Rekursionsformel-
}* ... {Wertetabelle (der Werte der Folgenglieder) als Matrix*3}
Wertetabelle im Speicher befindet.
2
*
„Result“ steht nur im RUN•MAT • MAT•MAT MATMAT-Menü und PRGM-Menü zur Verfügung.Menü zur Verfügung. zur Verfügung.
3
Die Tabelleninhalte werden automatisch im Matrixantwortspeicher (MatAns) gespeichert.
*
S EQUA* — Aufrufen der Gleichungskoeffizienten und Lösungen*1 *
2
• {S-Rlt}/{S-Cof} ... Matrix von {Lösungen}/{Koeffizienten} für lineare Gleichungen mit zwei
bis sechs Unbekannten*
3
• {P-Rlt}/{P-Cof} ... Matrix von {Lösungen}/{Koeffizienten} für eine quadratische oder
kubische Gleichung
1
Die Koeffizienten und Lösungen werden automatisch im Matrixantwortspeicher (MatAns)
*
gespeichert.
2
*
Die folgenden Bedingungen führen zu einer Fehlermeldung:
- wenn keine Koeffizienten für die Gleichung eingegeben wurden;
- wenn keine Lösungen für die Gleichung erhalten wurden (z. B. nicht eindeutig lösbares
Gleichungssystem).
3
*
Die Koeffizienten- und Lösungsspeicherdaten für ein lineares Gleichungssystem können
nicht gleichzeitig aufgerufen werden.chzeitig aufgerufen werden.
1-2727
Page 35

S TVM* — Aufrufen der finanziellen Rechnungsdaten
• {n}/{I%}/{PV}/{PMT}/{FV} ... {Zahlungsperiode (Raten)}/{Jahreszinssatz}/{Anfangswert}/
{Zahlung}/{Endwert}
• {
P/Y}/{C/Y} ... {Ratenperioden pro Jahr}/{Verzinsungsperioden pro Jahr}
S Str — Str Befehl
• {Str} ... {Kettenspeicher}
7. Programmmenü (PRGM)
Um das Programmmenü (PRGM) anzuzeigen, wechseln Sie zuerst in das RUN•MAT • MAT•MAT MATMAT- (oder
RUN-) oder PRGMGM-Menü aus dem Hauptmenü aus und drücken Sie dann aus dem Hauptmenü aus und drücken Sie dann )(PRGM).
Die folgenden Positionen stehen im Programmmenü (PRGM) zur Auswahl zur Verfügung.
• {COM} ...... {Programmbefehlsmenü}
• {CTL} ....... {Programm-Steuerbefehlsmenü}
• {JUMP} ..... {Sprungbefehlsmenü}
• {?} ............ {Eingabebefehl}
• {<} .......... {Ausgabebefehl}
• {CLR} ....... {Löschbefehlsmenü}
• {DISP} ...... {Anzeigebefehlsmenü}
• {REL} ....... {Menü der Verhältnisoperatoren für bedingten Sprung}
• {I/O} ......... {E/A-Steuerungs-/Übertragungsbefehlsmenü}
• {:} ............. {Mehrfachanweisungsbefehl}
• {STR} ....... {Stringbefehl}
Folgendes Funktionstastenmenü erscheint, wenn Sie im RUN•MAT • MAT•MAT MATMAT-Menü (oder (oder RUN-Menü))
oder im PRGM-Menü )(PRGM) drücken, während Binär-, Oktal-, Dezimal- oder
Hexadezimal als Standardnummernsystem festgelegt ist.
• {Prog} ....... {Aufrufen eines (Unter-)Programms}
• {JUMP}/{?}/{<}/{REL}/{:}
Die den Funktionstasten zugeordneten Funktionen sind die gleichen wie im Comp-Modus, der
in der Einstellanzeige voreingestellt werden kann.
Für Einzelheiten zu den Befehlen in den verschiedenen Menüs, die Sie aus dem
Programmmenü aufrufen können, siehe „Kapitel 8 Programmierung“.
8. Zugeordnetes SET-UP-Menü (Voreinstellungen)
Jedem Menü, das aus dem Hauptmenü heraus geöffnet werden kann, ist ein spezielles
SET-UP-Menü zugeordnet, in dem der aktuelle Status der Voreinstellungen eingesehen oder
gewünschte Änderungen vorgenommen werden können. Dazu gehen Sie wie folgt vor.
1-2828
Page 36

S Ändern einer Voreinstellung für ein gewähltes Menü
1. Wählen Sie das gewünschte Icon aus und drücken Sie die U-Taste, um ein Menü
aufzurufen und dessen Eingangsbildschirm anzuzeigen. Hier soll das RUN•MAT • MAT•MAT MATMAT-Menü
(oder RUN-Menü) geöffnet werden, um dessen zugeordnetes SET-UP-Menü einsehen zu
können.
2. Drücken Sie die Tasten K(SET UP), um das SET-UP
des Menüs anzuzeigen.
• Die Einstellanzeige (SET UP) ist nur ein mögliches Beispiel.
Der tatsächliche Inhalt der Einstellanzeige hängt von dem
Menü, in dem Sie sich gerade befinden, und dessen
aktuellen Voreinstellungen ab.
3. Verwenden Sie die D- und A-Cursortasten, um die Positionen zu markieren, dessen
Voreinstellung Sie ändern möchten.
4. Drücken Sie die Funktionstaste ( bis ), die derjenigen Auswahl-Einstellung
zugeordnet ist, die Sie in das SET UP übernehmen möchten.
5. Nachdem Sie die gewünschten Änderungen ausgeführt haben, drücken Sie die )-Taste,
um in den Eingangsbildschirm des geöffneten Menüs zurückzukehren.
I Funktionstastenmenü im zugeordneten SET-UP-Menü
Dieser Abschnitt beschreibt die Voreinstellungen, die Sie unter Verwendung der
Funktionstasten im zugeordneten SET-UP-Menü ausführen können.
identifiziert Standardeinstellungen.
Eintragsnamen, die darunter mit einem Sternchen (*) markiert sind, sind beim fx-7400G
verfügbar.
S Mode (Berechnungs/Binär-, Oktal-, Dezimal-, Hexadezimalmodus)
• {Comp} ... {Modus für arithmetische Berechnungen}
• {Dec}/{Hex}/{Bin}/{Oct} ... {dezimal}/{hexadezimal}/{binär}/{oktal}
S Frac Result (Bruchergebnis-Anzeigeformat)
• {d/c}/{ab/c} ... {Unechter}/{Gemischter} Bruch
Ⅱ nicht
S Func Type (Grafikfunktionstyp)
Drücken Sie eine der folgenden Funktionstasten, um auch die Funktionsweise der TTaste umzuschalten.
• {Y=}/{r=}/{Parm}/{X=} ... Grafiken mit {kartesischen Koordinaten (Y=
{Polarkoordinaten}/{parametrisch}/{kartesischen Koordinate (X=
• {Y>}/{Y<}/{YP}/{YO} ... Ungleichungsgrafik {
• {X>}/{X<}/{XP}/{XO} ... Ungleichungsgrafik {
y>f(x)}/{y<f(x)}/{yrf(x)}/{ybf(x)}
x>f(y)}/{x<f(y)}/{xrf(y)}/{xbf(y)}
1-2929
f (x) Typ)}/
f (y) Typ)}
Page 37

S Draw Type (Grafikzeichnungsmethode)
• {Con}/{Plot} ... {verbundene Punkte, Liniengrafik}/{nicht verbundene Punkte, Punkteplot}
S Derivative (Anzeige der Ableitung)
• {On}/{Off} ... {Ableitungs-Anzeige eingeschaltet}/{Ableitungs-Anzeige ausgeschaltet}
während Grafik-auf-Tabelle, Tabelle & Grafik oder Trace verwendet werden
S Angle (Winkelmodus)
• {Deg}/{Rad}/{Gra} ... {Altgrad}/{Bogenmaß}/{Neugrad}
S Complex Mode (Modus für komplexe Zahlen)
• {Real} ... {Berechnungen nur im reellen Zahlenbereich}
a+bi}/{rθ} ... {Kartesisches Format, arithmetische Darstellung}/{Polarformat,
• {
exponentielle Darstellung} der Anzeige einer Berechnung mit komplexen Zahlen
S Coord (Koordinaten des Grafikcursors)
• {On}/{Off} ... {Anzeige eingeschaltet}/{Anzeige ausgeschaltet}
S Grid (Grafik-Gitterlinien)
• {On}/{Off} ... {Anzeige eingeschaltet}/{Anzeige ausgeschaltet}
S Axes (Grafikachsen)
• {On}/{Off} ... {Anzeige eingeschaltet}/{Anzeige ausgeschaltet}
S Label (Grafikachsen-Bezeichnungen)
• {On}/{Off} ... {Anzeige eingeschaltet}/{Anzeige ausgeschaltet}
S Display (Anzeigeformat der Zahlendarstellung)
• {Fix}/{Sci}/{Norm}/{Eng} ... {Festlegung der Anzahl der Dezimalstellen}/{Festlegung der
Mantissenlänge}/{Normal-Anzeige, in Norm1 oder Norm2 umschaltbar}/
{Techniknotation}
S Stat Wind (Einstellung des Betrachtungsfensters der statistischen Grafiken)
• {Auto}/{Man} ... {automatische}/{manuelle} Grafik-Fenstereinstellung
S Resid List (Residuenberechnung)
• {None}/{LIST} ... {keine Berechnung}/{Listenvorgabe für die berechneten Residuen}
S List File (Listendatei-Einstellanzeige)
• {FILE} ... {Einstellung der im Display gewählten Listendatei}
S Sub Name (Listenbenennung)
• {On}/{Off} ... {Anzeige eingeschaltet}/{Anzeige ausgeschaltet}
S Graph Func (Anzeige der Funktionsformel in der Grafikdarstellung und bei
Benutzung der Trace-Funktion)
• {On}/{Off} ... {Anzeige eingeschaltet}/{Anzeige ausgeschaltet}
1-3030
Page 38
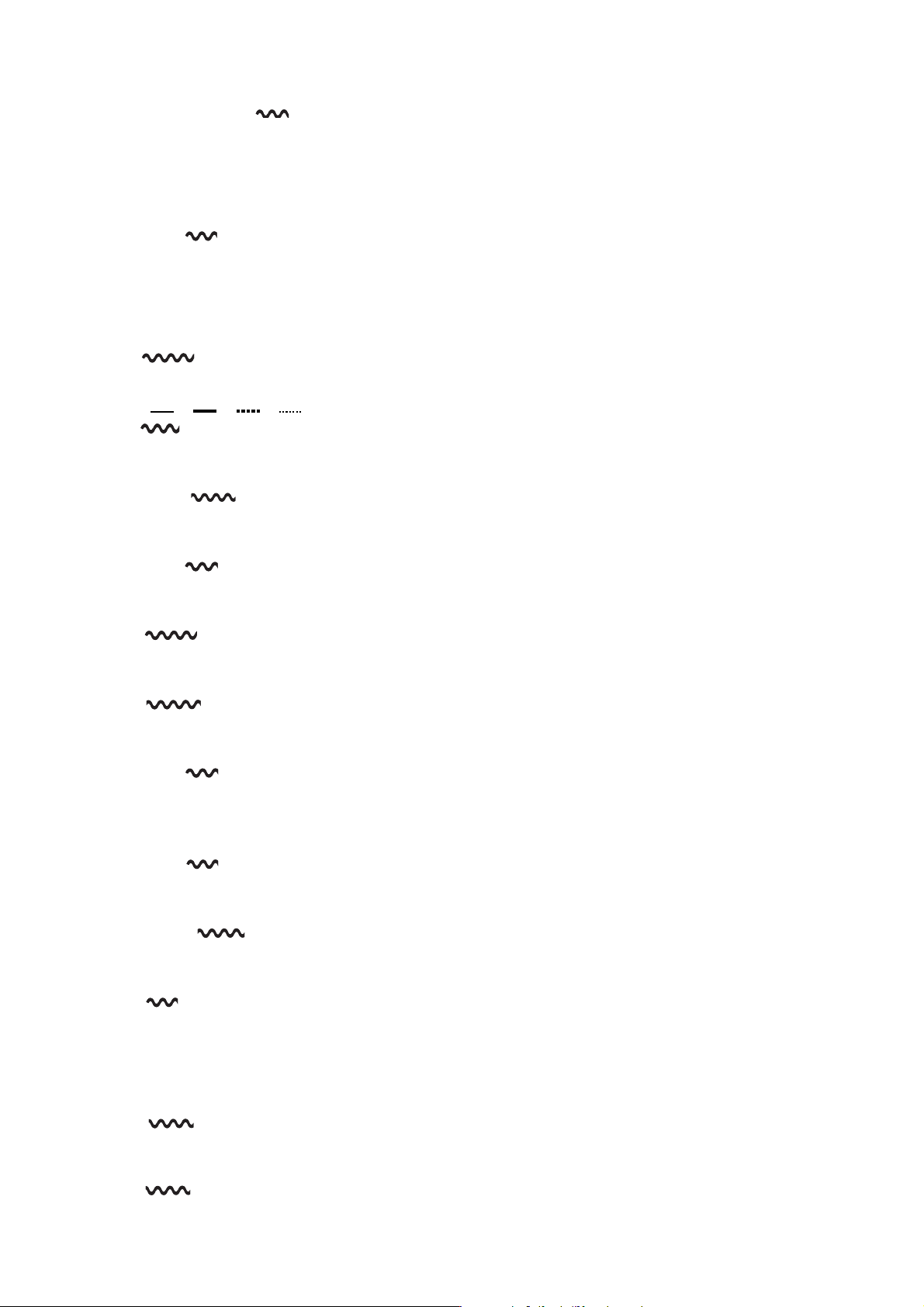
S Dual Screen (Status für Doppelanzeige)
• {G+G}/{GtoT}/{Off} ... {Grafik auf beiden Seiten der Doppelanzeige}/{Grafik auf der einen
Seite und numerische Wertetabelle auf der anderen Seite der Doppelanzeige}/
{Doppelanzeige ausgeschaltet, d.h. kein unterteilter Bildschirm}
S Simul Graph (Simultaner Grafikmodus)
• {On}/{Off} ... {simultane Grafikdarstellung eingeschaltet (alle Grafiken werden gleichzeitig
gezeichnet)}/{simultane Grafikdarstellung ausgeschaltet (Grafiken werden in der
numerischen Reihenfolge der Speicherbelegung einzeln gezeichnet)}
S Background (Hintergrund der Grafikanzeige)
• {None}/{PICT} ... {keine Hintergrundgrafik}/{Auswahl eines Bildes als Hintergrundgrafik}
S Sketch Line (Linie skizzieren) (Überlagerter Linientyp)
• { }/{ }/{ }/{ } ... {normal}/{dick}/{strichliert}/{punktiert}
S Dynamic Type* (Dynamischer Grafik-Typ)
• {Cnt}/{Stop} ... {ohne Stopp (kontinuierlich)}/{automatischer Stopp nach 10 Durchläufen}
S Locus* (Locus-Modus für dynamische Grafik)
• {On}/{Off} ... {Locus gezeichnet}/{Locus nicht gezeichnet}
S Y=Draw Speed* (Zeichenngeschwindigkeit für dynamische Grafik)
• {Norm}/{High} ... {normal}/{hohe Geschwindigkeit}
S Variable (Einstellungen für Tabellengenerierung und Grafikdarstellung)
• {RANG}/{LIST} ... {Tabellenbereichsvorgaben verwenden}/{Listendaten verwenden}
S 3 Display* (3-Wert-Anzeige (Partialsummenfolge) in Zahlenfolge-Tabelle)
• {On}/{Off} ... {Anzeige eingeschaltet}/{Anzeige ausgeschaltet}
S Slope* (Anzeige der 1. Ableitung für die aktuelle Cursorposition bei
Kegelschnitt-Grafik - CONICS-Menü)
• {On}/{Off} ... {Anzeige eingeschaltet}/{Anzeige ausgeschaltet}
S Payment* (Zahlungsperiode)
• {BGN}/{END} ... {Beginn}/{Ende} der Zahlungsperiode
S Date Mode* (Anzahl der Tage pro Jahr)
• {365}/{360} ... Zinssatzberechnungen mithilfe {365}*1/{360} Tage pro Jahr
1
Das Jahr mit 365 Tagen muss für Datumsrechnungen im Das Jahr mit 365 Tagen muss für Datumsrechnungen imDas Jahr mit 365 Tagen muss für Datumsrechnungen im TVM-Menü verwendet werden.
*
Anderenfalls kommt es zu einer Fehlermeldung.
S Periods/YR. * (Festlegung des Zahlungsintervalls)
• {Annu}/{Semi} ... {jährlich}/{halbjährlich}
S Ineq Type (Festlegung von Ungleichungen)
• {AND}/{OR} ... Graphische Darstellung von mehrere Ungleichungen, {Füllbereiche,
wo alle Bedingungen für Ungleichungen erfüllt sind}/{Füllbereiche, wo jede Bedingung
für Ungleichungen erfüllt ist}
1-3131
Page 39

S Simplify (Berechnungsergebnis der automatischen/manuellen
Reduktionsfestlegung)
• {Auto}/{Man} ... {automatischen reduzieren und anzeigen}/{Anzeigen ohne Reduzierung}
S Q1Q3 Typ (Q1/Q3 Berechnungsformeln)
• {Std}/{OnData} ... {Dividieren Sie die Grundgesamtheit im Mittelpunkt zwischen oberen
und unteren Gruppen mit dem Median der unteren Gruppe Q1 und dem
Median der oberen Gruppe Q3}/{Erstellen Sie den Wert des Elements, dessen
Partialsummenverhältnis größer als 1/4 ist und 1/4 Q1 am nächsten liegt und den
Wert des Elements, dessen Partialsummenverhältnis größer als 3/4 ist und 3/4 Q3 am
nächsten liegt}
Folgende Einträge sind beim fx-7400G
Ⅱ/fx-9750GⅡ nicht verfügbar.
S Input/Output (Ein-/Ausgabemodus)
• {Math}/{Line}*1 ... {Math}/{Linear} Ein-/Ausgabemodus
S Auto Calc (automatische Berechnung der Tabellenkalkulation)
• {On}/{Off} ... {ausführen}/{nicht ausführen} automatisch für Formeln
S Show Cell (Tabellenkalkulations-Zellenanzeigemodus)
• {Form}/{Val} ... {Formel}*2/{Wert}
S Move (Tabellenkalkulationszellen-Cursorrichtung)*3
• {Low}/{Right} ... {nach unten}/{nach rechts}
1
*
Die ursprüngliche Standardeinstellung vom fx-9860G Slim (OS 2.00)/fx-9860G SD (OS Die ursprüngliche Standardeinstellung vom fx-9860G Slim (OS 2.00)/fx-9860G SD (OSDie ursprüngliche Standardeinstellung vom fx-9860G Slim (OS 2.00)/fx-9860G SD (OS/fx-9860G SD (OS
2.00)/fx-9860G (OS 2.00)/fx-9860G AU (OS 2.00) ist der „Line“ Ein-/Ausgabemodus. ist der „Line“ Ein-/Ausgabemodus.
2
Durch die Wahl von „Form“ (Formel) wird eine Formel in der Zelle als Formel angezeigt. Durch die Wahl von „Form“ (Formel) wird eine Formel in der Zelle als Formel angezeigt.Durch die Wahl von „Form“ (Formel) wird eine Formel in der Zelle als Formel angezeigt.
*
Die „Form“ beeinträchtigt andere Daten in der Zelle nicht, wenn es sich dabei nicht um
Formeln handelt.
3
Spezifiziert die Bewegungsrichtung des Zellencursors, wenn Sie die Spezifiziert die Bewegungsrichtung des Zellencursors, wenn Sie dieSpezifiziert die Bewegungsrichtung des Zellencursors, wenn Sie die U-Taste zum
*
Registrieren der Zelleneingabe drücken, wenn der Sequenzbefehl eine Wertetabelle
generiert und wenn Sie Daten aus dem Listenspeicher aufrufen.
9. Verwendung der DisplayanzeigenEinfangfunktion
Falls der Rechner in Betrieb ist, können Sie eine Abbildung der aktuellen Displayanzeige
einfangen und diese in dem Einfangspeicher ablegen.
S Einfangen einer Anzeigenabbildung
1. Bedienen Sie den Rechner, und zeigen Sie die einzufangende Displayanzeige an.
2. Drücken Sie F(CAPTURE).
• Dadurch erscheint das Speicherbereich-Wahlfeld.
1-3232
Page 40

3. Geben Sie einen Wert von 1 bis 20 ein, und drücken Sie danach U.
• Dadurch wird die Anzeigenabbildung eingefangen und in dem mit „Capt
Ihnen eingegebene Wert) bezeichneten Einfangspeicherbereich abgelegt.
• Sie können die Anzeigenabbildung einer Meldung, die den Ablauf eines Betriebs- oder
Kommunikationsvorganges anzeigt, nicht einfangen.
• Es kommt zu einem Speicherfehler, wenn im Speicher nicht ausreichend Platz für die
Speicherung der eingefangenen Anzeigenabbildung vorhanden ist.
n“ (n = der von
S Aufrufen einer Anzeigenabbildung aus dem Einfangspeicher
Diese Operation ist nur verfügbar, wenn der lineare Ein-/Ausgabemodus ausgewählt ist.
1. Im RUN • MAT • MAT• MAT MATMAT-Menü (oder RUN-Menü), drücken Sie
*(E)(E)(CAPT)((CAPT) beim fx-7400G
(RCL).
2. Geben Sie eine Einfangsspeichernummer in dem Bereich von 1 bis 20 ein, und drücken Sie
danach U.
• Dies zeigt die gespeicherten Bilder in dem von Ihnen festgelegten Einfangsspeicher an.
Ⅱ)
3. Um die Bilderanzeige zu verlassen und zu der Anzeige zurückzukehren, mit der Sie in
Schritt 1 angefangen habe, drücken Sie ).
• Sie können auch den RclCapt-Befehl in einem Programm verwenden, um eine
Anzeigenabbildung aus dem Einfangspeicher aufzurufen.
10. Falls Probleme auftreten…
Falls Probleme bei der Arbeit mit dem Rechner auftreten, ergreifen Sie die folgenden
Maßnahmen, bevor Sie einen Defekt in Ihrem Rechner vermuten.
I Zurückstellung des Rechners auf seine Standard-Voreinstellungen
1. Rufen Sie das SYSTEM-Menü aus dem Hauptmenü heraus auf.
2. Drücken Sie die (RSET)-Taste.
3. Drücken Sie die (STUP)-Taste und danach die (Yes)-Taste.
4. Drücken Sie die Tasten )K, um in das Hauptmenü zurückzukehren.
Öffnen Sie nun das richtige Menü und führen Sie Ihre Berechnung erneut aus, wobei Sie die
Ergebnisse im Display überwachen.
I Neu starten und Rückstellung
S Neu starten
Wenn der Rechner anfängt, ungewöhnlich zu reagieren, können Sie ihn erneut starten indem
Sie den RESTART-Knopf (P-Knopf) drücken. Beachten Sie jedoch, dass Sie den RESTART-
1-3333
Page 41

Knopf nur im Notfall verwenden sollten.Normalerweise startet das Betriebssystem des
Rechners neu, wenn Sie den RESTART-Knopf drücken, sodass Programme, graphische
Funnktionen und andere Daten im Speicher des Rechners erhalten bleiben.
RESTART-
RESTARTKnopf
Knopf
fx-9860G SD
fx-9860G SD
fx-9860G
fx-9860G
fx-9860G AU PLUS
fx-9860G AU PLUS
fx-9750G
fx-9750G
fx-7400G
fx-7400G
fx-9860G SD
fx-9860G SD
fx-9860G
fx-9860G
P-Knopf
P-Knopf
fx-9860G Slim
fx-9860G Slim
Wichtig!
Der Rechner erstellt Sicherheitskopien der Benutzerdaten (Hauptspeicher) wenn Sie ihn
ausschalten und lädt diese Sicherheitskopien sobald Sie den Rechner wieder anschalten.
Wenn Sie den RESTART-Knopf drücken, startet der Rechner neu und lädt die Daten
der Sicherheitskopie.Wenn Sie den RESTART-Knopf drücken nachdem Sie ein
Programm, graphische Funktionen oder andere Daten bearbeitet haben, von denen keine
Sicherheitskopie erstellt wurde, bedeutet dies, dass die Daten verloren gehen.
S Rückstellung
Verwenden Sie die Rückstellfunktion wenn Sie alle Daten löschen möchten, die sich aktuell
im Speicher des Rechners befinden und alle Moduseinstellungen auf die Standardeinstellung
zurücksetzen möchten.
Bevor Sie die Rückstelloperation verwenden, fertigen Sie zuerste eine schriftliche Kopie von
allen wichtigen Daten an. Details erhalten Sie im Abschnitt „Rückstellung“ (Seite 12-4).
I Meldung für niedrige Batteriespannung
Falls die folgende Meldung auf dem Display erscheint, schalten Sie den Rechner unverzüglich
aus und erneuern Sie die Batterien gemäß Instruktion.
Falls Sie jedoch den Rechner weiterhin verwenden, ohne die Batterien auszutauschen,
wird die Stromversorgung schließlich automatisch ausgeschaltet, um die Speicherinhalte zu
schützen. In diesem Fall können Sie die Stromversorgung nicht mehr einschalten, wobei die
Gefahr besteht, dass Speicherinhalte verfälscht oder gar gelöscht werden.
• Sie können keine Datenübertragungen aus-führen, nachdem eine Meldung für niedrige
Batteriespannung erschienen ist.
1-3434
Page 42

Kapitel 2 Manuelle Berechnungen
1. Grundrechenarten
I Arithmetische Berechnungen
• Geben Sie die arithmetischen Berechnungsformeln oder Rechenaufgaben wie geschrieben
von links nach rechts ein.
• Verwenden Sie anstatt des Operationszeichens „minus“ die -Taste, um ein
Minusvorzeichen vor einem negativen Wert einzugeben.
• Alle Berechnungen werden intern mit einer 15stelligen Mantisse durchgeführt. Das Ergebnis
wird dann auf eine 10stellige Mantisse gerundet, bevor es im Display zur Anzeige kommt.
• Bei gemischten arithmetischen Operationen werden der Multiplikation und Division Priorität
vor der Addition und Subtraktion eingeräumt (übliche Vorrangregeln).
Beispiel Tastenfolge
2
56 × (–12) ÷ (–2,5) = 268,8
2
(2 + 3) × 10
2 + 3 × (4 + 5) = 29
6
= 0,3
4 × 5
1
*
Die schließenden Klammern (unmittelbar vor der Betätigung der U-Taste) können
weggelassen werden, wie viele auch erforderlich wären.
= 500
56122.5U
231$2U
2345U*
645U
1
I Anzahl der Dezimalstellen, Mantissenlänge, Normal-Anzeige
• Auch nachdem Sie die Anzahl der Dezimalstellen oder die Mantissenlänge voreingestellt
haben, werden die internen Rechnungen mit einer 15-stelligen Mantisse ausgeführt, wobei
jedoch die berechneten Werte mit einer 10-stelligen Mantisse angezeigt werden. Verwenden
Sie „Rnd“ des numerischen Berechnungsmenüs (NUM) (Seite 2-12), um den angezeigten
Wert auf die gewünschte Anzahl der Dezimalstellen und die gewünschte Mantissenlänge zu
runden.
• Die Einstellungen der Anzahl der Dezimalstellen (Fix) und der Mantissenlänge (Sci) bleiben
normalerweise solange wirksam, bis Sie diese ändern oder bis Sie die Einstellungen der
Normal-Anzeige (Norm mit Auswahl zwischen Norm1 oder Norm2) ändern.
[SET UP]- [Display]
-
[Fix]
/
[Sci] / [Norm]
Beispiel 1 100 w 6 = 16,66666666...
Bedingung Tastenfolge Anzeige
4 Dezimalstellen
Mantissenlänge 5
K(SET UP) DD
K(SET UP) DD
2-11
1006U
(Fix)CU)U
(Sci)DU)U
16.66666667
16.6667
1
*1*
1.6667
+01
E
1
*1*
Page 43

Ersetzt die bisherige
Vorgabe „Fix“ oder „Sci“
1
*
Die angezeigten Werte werden auf die von Ihnen vorgegebene Stellenanzahl gerundet.
K(SET UP) DD
(Norm))U
16.66666667
Beispiel 2 200 w 7 s 14 = 400
Bedingung Tastenfolge Anzeige
200714U
3 Dezimalstellen
Die Berechnung wird mit
einer Anzeigekapazität von
10 Stellen fortgesetzt.
K(SET UP) DD
(Fix)BU)U
2007U
14U
Ans s
400.000
28.571
I
400.000
• Wenn die gleiche Berechnung mit der vorgegebenen Anzahl von Stellen ausgeführt wird:
28.571
28.571
I
399.994
Der intern abgespeicherte
Wert wird auf die Anzahl an
Dezimalstellen abgerundet,
2007U
*(E)(NUM)*(Rnd)U
14U
Ans s
die in der Einstellanzeige
spezifiziert wurden.
Sie können auch die Anzahl
der Dezimalstellen für das
Runden der internen Werte
einer speziellen Berechnung
2007U
(E)(RndFi)(Ans)2
U
14U
RndFix(Ans,2)
Ans s
28.571
28.570
I
399.980
spezifizieren.
(Beispiel: Festlegung
der Rundung auf zwei
Dezimalstellen)
400
* fx-7400G
I Prioritäten der Rechenoperationen während der Berechnung
Dieser Rechner arbeitet mit der üblichen Algebralogik, um Teilschritte einer Formel mit
folgenden Prioritäten zu berechnen:
Funktionen vom Typ A:
• Koordinatenumrechnung Pol (
• Funktionen, die Klammern enthalten (wie z. B. Ableitungen, Integrale, 3 usw.)
d/dx, d
2
/dx2, °dx, 3, Solve, FMin, FMax, ListmMat, Fill, Seq, SortA, SortD, Min, Max,
Median, Mean, Augment, MatmList, P(, Q(, R(, t(, RndFix, log
• Zusammengesetzte (verkettete) Funktionen*
Funktionen vom Typ B
Bei diesen Funktionen wird zuerst das Argument eingegeben, und danach wird die
Funktionstaste gedrückt.
2
x
, x–1, x!, ° ’ ”, ENG-Symbole, Winkelargumente °, r,
Potenzen/Wurzeln ^(xy), x
Gemeine Brüche (gemischte Zahlen)
x, y), Rec (r,
b
a
/
c
2-22
Q
)
b
1
, List, Mat, fn, Yn, rn, Xtn, Ytn, Xn
g
a
II: (NUM)
Page 44

Abgekürztes Multiplikationsformat (ohne Multplikationszeichen) vor P, vor einer Speicher-
oder Variablenbezeichnung, z. B.
2P, 5A, Xmin, F Start usw.
Funktionen vom Typ C
Bei diesen Funktionen wird zuerst die Funktionstaste gedrückt und danach wird ein
Argument eingegeben.
3
,
, log, In, ex, 10x, sin, cos, tan, sin–1, cos–1, tan–1, sinh, cosh, tanh, sinh–1, cosh–1,
–1
tanh
, (–), d, h, b, o, Neg, Not, Det, Trn, Dim, Identity, Ref, Rref, Sum, Prod, Cuml, Percent,
List, Abs, Int, Frac, Intg, Arg, Conjg, ReP, ImP
Abgekürztes Multiplikationsformat (ohne Multiplikationszeichen) vor Typ A Funktionen, Typ
C Funktionen und Klammern.
23, A log2 usw.
Variation (Permutation), Kombination
nPr, nCr
Befehle für die metrische Umwandlung
s, ÷, Int÷, Rnd
+, –
Relationszeichen =, x, >, <, r, b
And (Logikoperator), and (bitweiser Operator)
Or, Xor (Logikoperator), or, xor, xnor (bitweiser Operator)
1
*
Sie können den Inhalt mehrerer Funktionsspeicher (fn) oder Grafikspeicher (Yn, rn, Xtn,
Ytn, Xn) in zusammengesetzten (verketteten) Funktionen verknüpfen. Falls Sie zum Beispiel
fn1(fn2) definieren, wird die zusammengesetzte Funktion fn1°fn2 erhalten (siehe Seite 5-8).
Eine zusammengesetzte Funktion kann aus bis zu fünf verketteten Funktionen (äußeren
und inneren Funktionen) bestehen.
Beispiel 2 + 3 s (log sin2P
6
6
5
5
3
3
2
+ 6,8) = 22,07101691 (Winkeleinheit = Rad)
1
1
2
2
4
4
• Achten Sie darauf, dass ein Ableitungsbefehl für die 1. oder 2. Ableitung, ein Integrations-,
3-, Maximalwert-/Minimalwert-, Nullstellenberechnungs- (Solve-), RndFix- oder logab-Befehl
nicht innerhalb eines RndFix-Berechnungsbefehls verwendet werden kann.
• Wenn Funktionen mit der gleichen Priorität hintereinander angewendet werden, erfolgt die
Ausführung von rechts nach links, also von der inneren zur äußeren Funktion.
x
e
In 120 m ex{In( 120)}
Andernfalls erfolgt die Ausführung von links nach rechts.
• Verkettete Funktionen werden ebenfalls von rechts nach links ausgeführt.
• Klammerterme haben höchste Priorität.
I Anzeige von irrationalen Zahlen als Ergebnisse
Sie können den Rechner so konfigurieren, dass er Ergebnisse im Format für irrationale
Zahlen (einschließlich oder P) anzeigt. Wählen Sie dazu in der Einstellanzeige für die
Moduseinstellung „Input/Output“ den Eintrag „Math“.
(nur fx-9860GII SD/fx-9860GII/fx-9860G AU PLUS)
2-33
Page 45

Beispiel 2 + 8 = 32 (Input/Output: Math)
V()ACV()GU
S Rechenergebnis-Anzeigebereich mit
Die Anzeige eines Rechenergebnisses im -Format wird für Ergebnisse mit in bis zu
zwei Gliedern unterstützt. Rechenergebnisse im -Format können wie folgt aussehen:
a
´
'
110
b
a'b
+ d´
´
c
p
• Nachfolgend finden Sie die Bereiche für die einzelnen Koeffizienten (a, b, c, d, e, f), die im
-Rechenergebnisformat dargestellt werden können.
1
0
• In den unten dargestellten Fällen kann ein Rechenergebnis im -Format angezeigt werden,
selbst wenn dessen Koeffizienten (
Rechenergebnisse im -Format verwenden einen gemeinsamen Nenner.
Da das Rechenergebnis einen gemeinsamen Nenner verwendet, kann es immer noch
im -Format angezeigt werden, selbst wenn die Koeffizienten (
zutreffenden Koeffizientenbereichs (a, c, d) liegen.
Beispiel:
ab, p d p ab, p
a < 100, 1 < b < 1000, 1 c < 100
d < 100, 0 e < 1000, 1 f < 100
a'b
'
11
d'e
+
c
3
+
'
10
m
f
2
=
10'3 + 11'2
d'e
p
c
f
a, c, d) außerhalb der obigen Bereiche liegen.
e
'
* c´ ist das kleinste gemeinsame Vielfache von c
und
f.
a´, c´, d´) außerhalb des
Rechenbeispiele
Rechenaufgabe Anzeigetyp
2 s (3 – 25) = 6 – 45 -Format
352 s 3 = 148,492424 (=
150'2
23 s (5 – 23) = 35,32566285 (=
2 + 3 + 8 = 3 + 32 -Format
'
1
Dezimalformat, da die Werte außerhalb des Bereichs liegen.
*
2
Dezimalformat, da das Rechenergebnis aus drei Gliedern besteht.
*
= 8,485281374*
25
2 + '3 + '6
= 5,595754113*
1
105
2)*
115
2
– 463)*
2-44
1
1
Dezimalformat
Dezimalformat
Dezimalformat
Page 46

• Das Rechenergebnis wird im Dezimalformat angezeigt, selbst wenn ein Zwischenergebnis
größer als zwei Glieder ist.
Beispiel: (1 + 2 + 3) (1 – 2 – 3) (= – 4 – 26)
= –8,898979486
• Wenn die Berechnungsformel ein -Glied und ein Glied, das nicht als Bruch angezeigt
werden kann, enthält, wird das Rechenergebnis im Dezimalformat angezeigt.
Beispiel: log3 + 2 = 1,891334817
S Rechenergebnis-Anzeigebereich mit P
Rechenergebnisse werden in den folgenden Fällen im P-Format angezeigt:
• Wenn das Rechenergebnis in der Form
n ist eine ganze Zahl bis maximal |10
• Wenn das Rechenergebnis in der Form
Allerdings muss die {Anzahl von
oder kleiner sein, wenn obiges
Anzahl der zulässigen c Stellen drei.*
*1 Falls c < b ist, wird die Anzahl der a, b und c Stellen gezählt, wenn der Bruch von einem
unechten Bruch (
b
) in einen gemischten Bruch (
a Stellen + Anzahl von b Stellen + Anzahl von c Stellen} 9
b
a
c
c
2
Wenn „Manual“ für die Einstellung „Simplify“ der Einstellanzeige angegeben wird, kann
*
das Rechenergebnis im Dezimalformat angezeigt werden, selbst wenn diese Bedingungen
erfüllt werden.
Rechenbeispiele
Rechenaufgabe Anzeigetyp
78Ps 2 = 156PP-Format
123456P s 9 = 3490636,164 (=
11111104
nP angezeigt werden kann
6
|.
oder
2
b
a
P oder
c
b
gekürzt wird.*1*2 Außerdem beträgt die maximale
c
3
P)*
b
P angezeigt werden kann
c
b
a
c
Dezimalformat
) umgewandelt wird.
568
824
258
P = 105
P =
105
2
3238
3
*
Dezimalformat, da der ganzzahlige Teil des Rechenergebnisses |106| oder größer ist.
4
*
Dezimalformat, da die Anzahl der Nennerstellen für die
ist.
71
P
103
6,533503684
129
1619
P-Format
4
*
2
Dezimalformat
b
a
P-Form vier beträgt oder größer
c
I Multiplikationsoperationen ohne Multiplikationszeichen
Sie können das Multiplikationssymbol (s) in folgenden Operationen weglassen:
• Vor Funktionen des Typs A ( auf Seite 2-2) und des Typs C ( auf Seite 2-2),
ausgenommen bei negativen Vorzeichen
'
3
Beispiel 1 2sin30, 10log1,2, 2
, 2Pol(5, 12) usw.
2-55
Page 47

• Vor Konstanten, Variablen- oder Speicherbezeichnungen
Beispiel 2 2P, 2AB, 3Ans, 3Y
• Vor einer öffnenden Klammer
Beispiel 3 3(5 + 6), (A + 1)(B – 1) usw.
1 usw.
I Überlauf und Fehler
Bei Überschreiten eines bestimmten Eingabe- oder Berechnungsbereiches bzw. bei
einer unzulässigen Eingabe wird eine Fehlermeldung im Display angezeigt. Während der
Fehleranzeige ist jede weitere Funktion des Rechners deaktiviert. Einzelheiten finden Sie in
der „Tabelle der Fehlermeldungen“ auf Seite A-1.
• Wenn eine Fehlermeldung angezeigt wird, sind die meisten Tasten des Rechners gesperrt.
Drücken Sie ), um den Fehler zu löschen und zum normalen Betrieb zurückzukehren.
I Speicherkapazität
Mit jedem Drücken einer Taste werden ein Byte oder zwei Byte verwendet. Zu den Funktionen,
die ein Byte benötigen, gehören: @, A, B, sin, cos, tan, log, In, und P.
Zu den Funktionen, die zwei Byte benötigen, zählen d/dx(, Mat, Xmin, If, For, Return,
a
DrawGraph, SortA(, PxIOn, Sum und
.
n
+1
• Die erforderliche Anzahl von Bytes zur Eingabe von Funktionen und Befehlen ist im linearen
Ein-/Ausgabemodus und im Math-Ein-/Ausgabemodus jeweils unterschiedlich. Einzelheiten
zur erforderlichen Anzahl von Bytes für die einzelnen Funktionen im Math-Ein-/
Ausgabemodus finden Sie auf Seite 1-11.
2. Spezielle Taschenrechnerfunktionen
I Berechnungen mit Variablen
Beispiel Tastenfolge Anzeige
193,2 ÷ 23 = 8,4
193,2 ÷ 28 = 6,9
I Speicher
193.2??T(A)U
?T(A)23U
?T(A)28U
193.2
8.4
6.9
S Variablen (Alphabetspeicher)
Der Rechner verfügt standardmäßig über 28 Variablen. Sie können die Variablen für das
Abspeichern von Werten verwenden, die innerhalb von Berechnungen benötigt werden.
Variablen werden jeweils mit einem Buchstaben bezeichnet, indem die 26 Buchstaben des
Alphabets sowie r und Q verwendet werden. Der Maximalwert, der Variablen zugewiesen
werden kann, weist in Gleitkommadarstellung 15 Stellen für die Mantisse und 2 Stellen für den
Exponenten auf.
• Die abgespeicherten Werte der Variablen bleiben erhalten, auch wenn Sie den Rechner
ausschalten.
2-66
Page 48

S Wertzuweisung für eine Variable
[Wert] ? [Variablenbezeichnung] U
Beispiel 1 Wertzuweisung von 123 zur Variablen A
@AB??T(A)U
Beispiel 2 Abspeicherung der Summe A+456 in der Variablen B
?T(A)CDE?
?J(B)U
S Wertzuweisung des gleichen Wertes zu mehr als einer Variablen
[Wert] ? [Bezeichnung der ersten Variablen] ?(~) [Bezeichnung der letzten Variablen]
U
• Sie können hier jedoch „
Beispiel Der Wert 10 ist den Variablen A bis F zuzuweisen.
@???T(A)
?(~)?R(F)U
r“ oder „
Q
“ nicht als Variablenbezeichnung verwenden.
S Kettenspeicher
Sie können bis zu 20 Ketten (mit Str 1 bis Str 20 bezeichnet) im Kettenspeicher ablegen.
Gespeicherte Ketten können auf dem Display angezeigt oder in Funktionen und Befehlen
verwendet werden, die die Verwendung von Ketten als Argumente unterstützen.
Einzelheiten zu Kettenoperationen finden Sie unter „Ketten“ (Seite 8-19).
Beispiel Zuweisen von Kette „ABC“ zu Str 1 und anschließende Ausgabe von Str
1 auf dem Display
A
?(
J(B)((C)$(”)?(Entsperrt den Buchstaben-Feststeller.)
-LOCK)$(”)T(A)
?)(E)(Str)*@U
(Str)*@U
* fx-7400G
• Führen Sie die obige Operation im linearen Ein-/Ausgabemodus aus. Eine Durchführung im
Math-Ein-/Ausgabemodus ist nicht möglich.
II: (Str)
Die Kette wird linksbündig angezeigt.
2-77
Page 49

S Funktionstermspeicher (Termspeicher) [OPTN]-[FMEM]
Der Funktionstermspeicher ist nützlich für das temporäre Abspeichern häufig verwendeter
Formelterme. Für eine längere Speicherung wird empfohlen, dass Sie das GRAPH-Menü zum
Abspeichern von Formeltermen und das PRGM-Menü zum Abspeichern von Programmen
nutzen.
• {STO}/{RCL}/{fn}/{SEE} ... {Funktionsterm speichern}/{Funktionsterm aufrufen}/
{Funktionsspeicherposition als Variablenbezeichnung in einem Term}/{Termspeicherliste
öffnen}
S Speichern einer Funktion
Beispiel Abspeichern des Funktionsterms (A+B)(A–B) unter der
Funktionsspeicherposition 1
?T(A)?J(B)
?T(A)?J(B)
*(E)(E)(FMEM)*
(STO)@U
* fx-7400G
)))
• Falls die Funktionsspeicherposition, der Sie einen Funktionsterm zuweisen, bereits einen
Funktionsterm enthält, dann wird der vorhandene Term durch den neuen Term ersetzt.
• Sie können auch die ?-Taste verwenden, um in einem
Programm einen Funktionsterm im Funktionstermspeicher
abzulegen. In diesem Fall müssen Sie die Funktion in
doppelte Anführungszeichen setzen.
II: (FMEM)
S Abruf eines Funktionsterms
Beispiel Abruf des Funktionsterms unter der Funktionsspeicherposition 1
*(E)(E)(FMEM)*
(RCL)@U
* fx-7400G
• Der aufgerufene Funktionsterm erscheint an der aktuellen Cursorposition im Display.
II: (FMEM)
S Aufrufen einer Funktion als Variable
B??T(A)U
@??J(B)U
*(E)(E)(FMEM)*(fn)
@AU
* fx-7400G
II: (FMEM)
2-88
Page 50

S Anzeige der Belegung des Funktionstermspeichers
*(E)(E)(FMEM)*
(SEE)
* fx-7400G
II: (FMEM)
S Löschen einer Funktion
Beispiel Löschen des Funktionsterms unter der Funktionsspeicherposition 1
*(E)(E)(FMEM)*
(STO)@U
* fx-7400G
• Mit Ausführung der Speicheroperation bei leerem Display wird der Funktionsterm aus der
von Ihnen bezeichneten Funktionsspeicherposition gelöscht.
II: (FMEM)
I Antwortspeicherfunktionen der Taschenrechners
Die Antwortspeicherfunktion speichert automatisch das zuletzt berechnete Ergebnis durch
Drücken der U-Taste (wenn nicht die U-Tastenfunktion zu einem Fehler führt). Das jeweils
letzte Ergebnis wird im Antwortspeicher abgelegt und kann dort abgerufen werden.
• Der größte Zahlenwert, der im Antwortspeicher abgelegt werden kann, weist 15 Stellen für
die Mantisse und 2 Stellen für den Exponenten auf.
• Der Inhalt des Antwortspeichers wird nicht gelöscht, wenn Sie die -Taste drücken oder
die Stromversorgung ausschalten.
S Verwendung des Inhalts des Antwortspeichers in einer Rechnung
Beispiel 123 + 456 = 579
789 – 579 = 210
@ABCDEU
FGH(Ans)U
Benutzer der Modelle fx-7400G
II, fx-9750GII...
• Die Inhalte des Antwortspeichers können durch einen Bedienungsvorgang, der die Werte
dem Alphabetspeicher zuordnet, nicht geändert werden (Beispiel: D??J(B)U).
2-99
Page 51
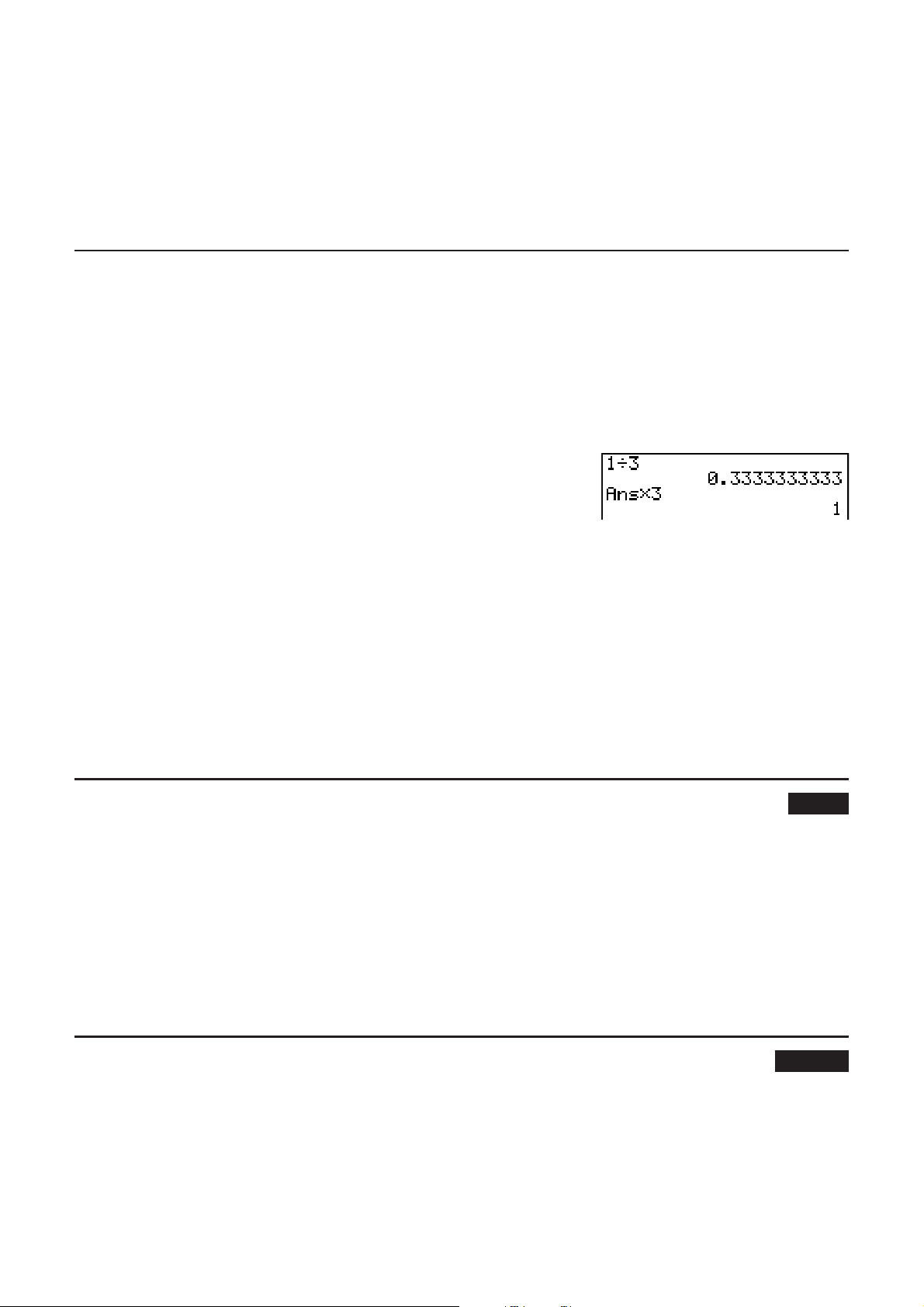
Benutzer der Modelle fx-9860GII SD, fx-9860GII, fx-9860G AU PLUS, fx-9860G Slim...
• Im Math-Ein-/Ausgabemodus unterscheidet sich das Vorgehen zum Abrufen der Inhalte des
Antwortspeichers vom Vorgehen im linearen Ein-/Ausgabemodus. Näheres finden Sie unter
„Historyfunktion“ (Seite 1-19).
• Bei einer Operation, die dem Alphabetspeicher einen Wert zuordnet (wie z. B.
D??J(B)U), wird der Inhalt des Antwortspeichers zwar im Math-Ein-/
Ausgabemodus, nicht jedoch im linearen Ein-/Ausgabemodus aktualisiert.
I Ausführen von „Ketten-Rechnungen“
Das Ergebnis einer Berechnung kann unmittelbar als erster Operand in der nachfolgenden
Berechnung verwendet werden, indem der Antwortspeicher durch Eingabe eines
Operationszeichens automatisch abgerufen wird.
Beispiel 1 w 3 =
1 w 3 s 3 =
@BU
(Fortsetzung)BU
2
x
Eine derartige „Ketten-Rechnung“ kann auch mit Typ B Funktionen (
+, –, ^(xy), x, ° ’ ” usw. ausgeführt werden.
, x–1, x!, auf Seite 2-2),
3. Festlegung des Winkelmodus und des Anzeigeformats (SET UP)
Vor der erstmaligen Ausführung einer Berechnung sollten Sie die Einstellanzeige (SET-UPMenü) verwenden, um den Winkelmodus und das Anzeigeformat festzulegen.
I Einstellen des Winkelmodus [SET UP]- [Angle]
1. Markieren Sie „Angle“ in der Einstellanzeige (SET-UP-Menü).
2. Drücken Sie die Funktionstaste für den festzulegenden Winkelmodus. Drücken Sie danach
die )-Taste.
• {Deg}/{Rad}/{Gra} ... {Altgrad}/{Bogenmaß}/{Neugrad}
• Der Zusammenhang zwischen Altgrad, Bogenmaß und Neugrad lautet wie folgt:
360° (Altgrad) = 2P rad = 400 gon (Neugrad)
90° (Altgrad) = P/2 rad = 100 gon (Neugrad)
I Einstellen des Anzeigeformats für Zahlen [SET UP]- [Display]
1. Markieren Sie „Display“ in der Einstellanzeige (SET-UP-Menü).
2. Drücken Sie die Funktionstaste für das einzustellende Anzeigeformat. Drücken Sie danach
die )-Taste.
• {Fix}/{Sci}/{Norm}/{Eng} ... {Festlegung eine festen Anzahl von Dezimalstellen}/
{Festlegung der Mantissenlänge}/{Normal-Anzeige mit Norm1 oder Norm2 einstellbar}/
{Technik-Notation}
2-1010
Page 52

S Festlegung der Anzahl der Dezimalstellen (Fix)
Beispiel Festlegung auf zwei Dezimalstellen
(Fix)AU
Drücken Sie die Zahlentaste, die der Anzahl der Dezimalstellen entspricht, die Sie festlegen
möchten (
n = 0 bis 9).
• Angezeigte Zahlenwerte werden auf die von Ihnen festgelegte Anzahl von Dezimalstellen
gerundet.
S Festlegung der Mantissenlänge (Sci)
Beispiel Einstellung auf die Mantissenlänge 3
(Sci)BU
Drücken Sie die Zahlentaste, die der Länge der Mantisse entspricht, die Sie voreinstellen
möchten (
n = 0 bis 9). Durch die Vorgabe von 0 wird die Mantissenlänge auf 10 eingestellt.
• Die angezeigten Werte werden auf die von Ihnen vorgegebene Mantissenlänge gerundet.
S Einstellung auf Normal-Anzeige (Norm 1 oder Norm 2)
Drücken Sie die (Norm)-Taste, um zwischen Norm 1 und Norm 2 umzuschalten.
–2
Norm 1: 10
(0,01) > |x|, |x| 10
Norm 2: 10–9 (0,000000001) > |x|, |x| 10
10
10
S Einstellung der Anzeige auf die Technik-Notation (Eng)
Drücken Sie (Eng), um zwischen der technischen Schreibweise und der
Standardschreibweise umzuschalten. Der Indikator „/E“ wird im SET-UP-Display angezeigt,
wenn die technische Schreibweise wirksam ist.
Sie können folgende Symbole für die Umwandlung von Werten in die technische Schreibweise
3
verwenden, wie zum Beispiel 2000 (= 2 × 10
E (Exa)
P (Peta)
s 10
s 10
18
15
) m 2k.
m (Milli)
M (Mikro) s 10
s 10
–3
–6
T (Tera)
G (Giga)
M (Mega)
k (Kilo)
s 10
s 10
s 10
s 10
12
9
6
3
n (Nano)
p (Piko)
f (Femto)
s 10
s 10
s 10
–9
–12
–15
• Das SI-Symbol, das die Mantisse auf einen Wert von 1 bis 1000 eingrenzt, wird automatisch
vom Rechner gewählt, wenn die Technik-Notation voreingesellt ist.
2-1111
Page 53
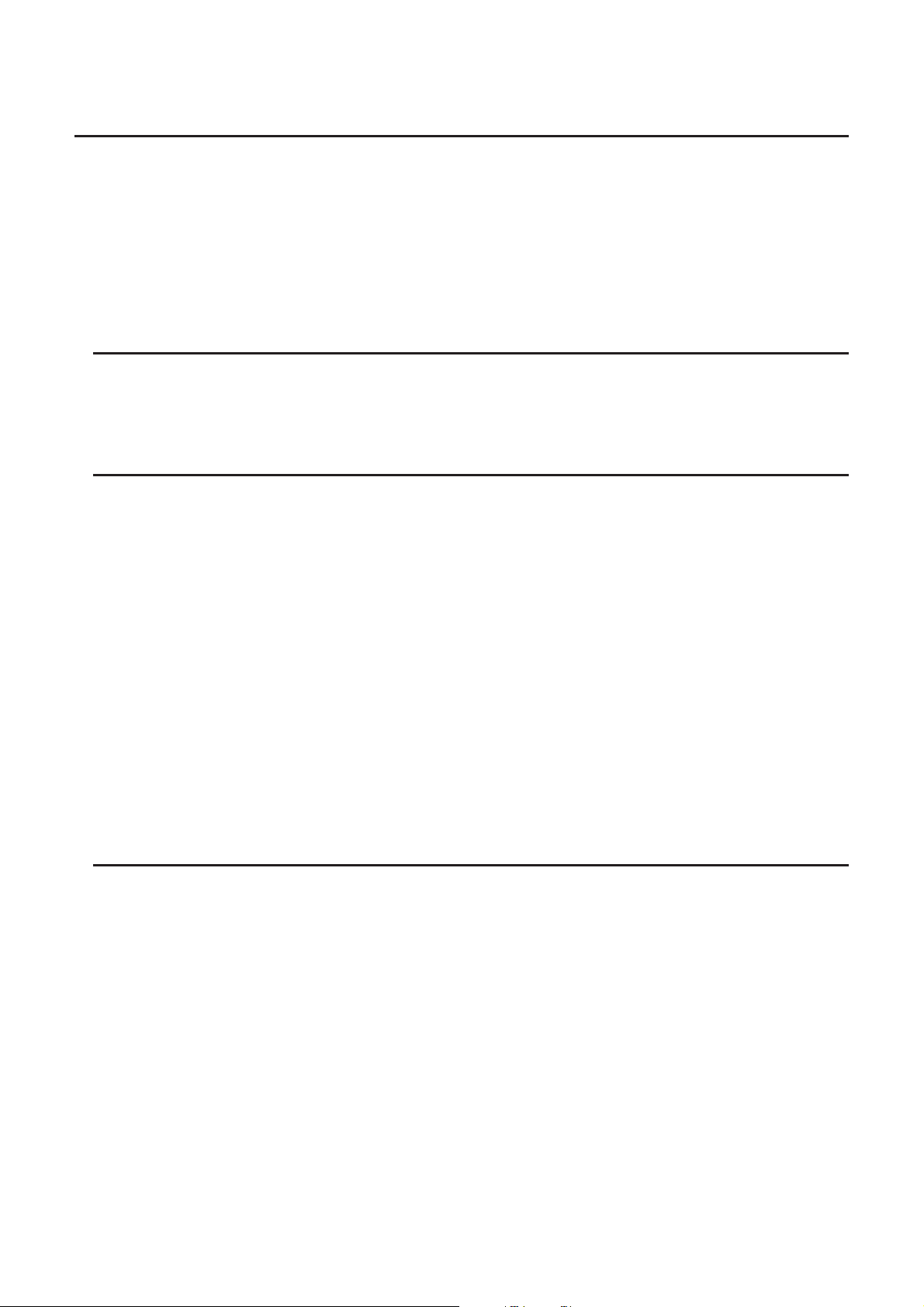
4. Funktionsberechnungen
I Funktionsuntermenüs
Dieser Rechner besitzt fünf Funktionsuntermenüs, die Ihnen Zugriff auf höhere mathematische
Funktionen ermöglichen, die nicht auf der Tastatur markiert sind.
• Der Inhalt dieser Funktionsuntermenüs unterscheidet sich in Abhängigkeit vom gewählten
Menü, das Sie im Hauptmenü aufgerufen hatten, bevor Sie die *-Taste gedrückt haben.
Die folgenden Beispiele zeigen Funktionsuntermenüs an, die im RUN • MAT- (oder RUN-)
oder PRGM-Menü erscheinen.
SHyperbel- und Areafunktionen (HYP) [OPTN]-[HYP]
• {sinh}/{cosh}/{tanh} ... Hyperbel-{Sinus-}/{Cosinus-}/{Tangens-}Funktionen
–1
• {sinh
S Wahrscheinlichkeitsrechnung (PROB) [OPTN]-[PROB]
x!} ... {nach der Eingabe eines Wertes drücken, um die Fakultät dieses Wertes zu erhalten}
• {
}/{cosh–1}/{tanh–1} ... Hyperbel-{Sinus-}/{Cosinus-}/{Tangens-}Umkehrfunktionen
• {
nPr}/{nCr} ... {Variation (Permutation)}/{Kombination}
• {RAND} ... {Generieren einer Zufallszahl}
• {Ran#}/{Int}/{Norm}/{Bin}/{List} ... {Generieren einer Zufallszahl (zwischen 0 und 1)}/
{Generieren einer zufälligen Ganzzahl}/{Generieren einer Zufallszahl entsprechend
der Normalverteilung auf der Grundlage eines Mittelwertes
Standardabweichung
Binomialverteilung auf der Grundlage einer Anzahl von Versuchen bzw. Stichproben
und einer Wahrscheinlichkeit p}/{Generieren einer Zufallszahl (zwischen 0 und 1) und
Speicherung des Ergebnisses in ListAns}
• {P(}/{Q(}/{R(} ... Wahrscheinlichkeit entsprechend Normal- oder Gaußverteilung {P(
{R(t)}
t(} ... {Wert der standardisierten Zufallsvariablen t(x)}
• {
σ}/{Generieren einer Zufallszahl entsprechend der
μ und einer
n
t)}/{Q(t)}/
S Numerische Berechnungen (NUM) [OPTN]-[NUM]
• {Abs} ... {Um den Absolutwert/Betrag einer Zahl zu erhalten, wählen Sie die Abs-Funktion
und geben die Zahl ein}
• {Int}/{Frac} ... Um den {ganzzahligen Teil}/{Bruchteil} einer Zahl zu erhalten, wählen Sie die
Int- oder Frac-Funktion und geben die Zahl ein.
• {Rnd} ... {Rundet den Wert, der für interne Berechnungen verwendet wird, auf die
Mantissenlänge 10 (um der Darstellung im Antwortspeicher zu entsprechen) oder auf
die von Ihnen festgelegte Anzahl von Dezimalstellen (Fix) oder die von Ihnen
festgelegte Mantissenlänge (Sci)}
• {Intg} ... {Um für eine vorgegebene Zahl die größte ganze Zahl zu erhalten, die nicht größer
als die Zahl selbst ist, wählen Sie die Intg-Funktion und geben die Zahl ein}
• {RndFi} ... {rundet den für die interne Berechnung verwendeten Wert auf die festgelegte
Anzahl von Stellen (0 bis 9) ab (siehe Seite 2-2)}
• {GCD} ... {größter gemeinsamer Teiler zweier Zahlen}
• {LCM} ... {kleinstes gemeinsames Vielfaches zweier Zahlen}
2-1212
Page 54

• {MOD} ... {Divisionsrest (Ausgabe des Rests, wenn n durch m) dividiert wird}
• {MOD
•
E} ... {Rest, wenn eine Division einer Potenzzahl erfolgt (Ausgabe des Rests, wenn n
mit p potenziert und dann durch m) dividiert wird}
S Winkelsymbole, Koordinatenumrechnung, Sexagesimal-Operationen
(ANGL)
• {°}/{r}/{g} ... Bezeichnet {Altgrad}/{Bogenmaß}/{Neugrad} für einen Eingabewert.
• {° ’ ”} ... {bezeichnet Grad (Stunden), Minuten und Sekunden, wenn ein Sexagesimalwert
eingegeben wird}
• {
• Die Menü-Operation {
• {Pol(}/{Rec(} ... wandelt {kartesische in Polarkoordinaten}/{Polar- in kartesische Koordinaten}
• {DMS} ... {wandelt einen Dezimalwert in einen Sexagesimalwert um}
} ... {wandelt einen Dezimalwert in einen Sexagesimalwert Grad/Minuten/Sekunden um}
° ’ ”
} steht nur dann zur Verfügung, wenn ein Berechnungsergebnis
° ’ ”
im Display angezeigt wird.
um
[OPTN]-[ANGL]
S Technik-Notation, SI-Symbole (ESYM) [OPTN]-[ESYM]
• {m}/{
μ}/{n}/{p}/{f} ... {Milli (10
–3
)}/{Mikro (10–6)}/{Nano (10–9)}/{Piko (10
• {k}/{M}/{G}/{T}/{P}/{E} ... {Kilo (10
{Exa (1018)}
3
)}/{Mega (106)}/{Giga (109)}/{Tera (1012)}/{Peta (1015)}/
–12
)}/{Femto (10
–15
)}
• {ENG}/{ENG} ... Verschiebt das Komma im berechneten Wert um drei Stellen nach {rechts}/
{links} und {vermindert}/{erhöht} den Exponenten um drei.
Wenn Sie die technische Notation verwenden, wird das SI-Symbol ebenfalls
entsprechend geändert.
• Die Menü-Operationen {ENG} und {ENG} stehen nur dann zur Verfügung, wenn ein
Berechnungsergebnis im Display angezeigt wird.
I Winkelmodus
• Wählen Sie in der Einstellanzeige (SET UP) unbedingt „Comp“ für „Mode“.
Beispiel Tastenfolge
Umwandeln von 4,25 rad in
Altgrad: 243,5070629 243,5070629
47,3° + 82,5 rad = 4774,20181°
2°20´30˝ + 39´30˝ = 3°00´00˝
K(SET UP)AAAAAA*(Deg))
4.25*(E)(ANGL)**(r)U
47.382.5*(E)(ANGL)**(r)U
2*(E)(ANGL)**(° ’ ”) 20(° ’ ”) 30
(° ’ ”)0(° ’ ”)39(° ’ ”) 30(° ’ ”)U
(
° ’ ”
)
2,255° = 2°15´18˝
* fx-7400G
2.255*(E)(ANGL)**(E)(DMS)U
II, fx-9750GII: AAAAA ** fx-7400GII: (ANGL)
2-1313
Page 55

I Trigonometrische und Arkusfunktionen
• Stellen Sie unbedingt den Winkelmodus korrekt ein, bevor Sie Berechnungen mit
trigonometrischen oder Arkusfunktionen vornehmen.
90° (Altgrad) = rad (Bogenmaß) = 100 Gon (Neugrad)
90° (Altgrad) = rad (Bogenmaß) = 100 Gon (Neugrad)
• Wählen Sie in der Einstellanzeige (SET UP) unbedingt „Comp“ für „Mode“.
Beispiel Tastenfolge
2
2
cos (
2
rad) = 0,5
3
•
sin 45° s cos 65° = 0,5976724775
sin–10,5 = 30°
K(SET UP)AAAAAA*(Rad))
A$(P)3U
K(SET UP)AAAAAA*(Deg))
2Q45A65U*
–1
Q(sin
) 0.5*2U
1
(x wenn sinx = 0,5)
1
*
kann weggelassen werden. * fx-7400GII, fx-9750GII: AAAAA
2
*
Die Eingabe von vorangestellten Nullen ist nicht erforderlich.
I Logarithmische und Exponentialfunktionen (Potenzen)
• Wählen Sie in der Einstellanzeige (SET UP) unbedingt „Comp“ für „Mode“.
Beispiel Tastenfolge
log 1,23 (log
8 = 3
log
2
4
= (–3) s (–3) s (–3) s (–3) = 81
(–3)
7
123 (= 123
1,23) = 0,08990511144
10
1
7
) = 1,988647795
J1.23U
*(CALC)*(E)(logab) 28U
3,4U
7,(
x
)123U
* fx-7400G
II: (CALC)
• Der lineare Ein-/Ausgabemodus und der Math-Ein-/Ausgabemodus erzeugen
unterschiedliche Ergebnisse, wenn zwei oder mehrere Potenzen in Serie eingegeben
werden, wie: 2 , 3 , 2.
2
Linearer Ein-/Ausgabemodus: 2^3^2 = 64 Math-Ein-/Ausgabemodus:
3
2
= 512
Dies ist darauf zurückzuführen, dass der Math-Ein-/Ausgabemodus die obige Eingabe intern
wie folgt behandelt: 2^(3^(2)).
I Hyperbel- und Areafunktionen
• Wählen Sie in der Einstellanzeige (SET UP) unbedingt „Comp“ für „Mode“.
Beispiel Tastenfolge
sinh 3,6 = 18,28545536
20
–1
cosh
= 0,7953654612
15
*(E)(HYP)*(sinh) 3.6U
*(E)(HYP)*(cosh–1)2015U
* fx-7400G
II: (HYP)
2-1414
Page 56

I Andere Funktionen
• Wählen Sie in der Einstellanzeige (SET UP) unbedingt „Comp“ für „Mode“.
Beispiel Tastenfolge
2 + 5 = 3,65028154
2
(–3)
= (–3) s (–3) = 9
8! (= 1 s 2 s 3 s .... s 8) = 40320
Was ist der ganzzahlige Teil von –3,5?
– 3
V() 2V()5U
3VU
8*(E)(PROB)*1(x!)U
*(E)(NUM)*2(Int)3.5U
*1 fx-7400GII: (PROB) *2 fx-7400GII: (NUM)
I Generieren einer Zufallszahl (RAND)
S Generieren einer Zufallszahl (0 bis 1) (Ran#, RanList#)
Ran# und RanList# generieren auf zufällige oder sequenzielle Weise 10 Dezimalstellen
aufweisende Zufallszahlen zwischen 0 und 1. Ran# gibt eine einzige Zufallszahl zurück,
während RanList# mehrere Zufallszahlen in Form einer Liste zurückgibt. Nachfolgend ist die
Syntax von Ran# und RanList# dargestellt.
Ran# [a] 1
RanList# (n [,a]) 1
a 9
n 999
n ist die Anzahl der Versuche bzw. Stichproben. RanList# generiert die Anzahl von
•
Zufallszahlen, die
n einen Wert einzugeben.
für
• „
a“ ist die Zufallsfolge. Erfolgt keine Eingabe für „a“, werden Zufallszahlen zurückgegeben.
Bei Eingabe einer ganzen Zahl zwischen 1 und 9 für a wird die entsprechende sequenzielle
Zufallszahl zurückgegeben.
• Mit Ausführung der Funktion Ran# 0 werden die Folgen von Ran# und RanList# initialisiert.
Die Folge wird außerdem initialisiert, wenn eine sequenzielle Zufallszahl mit einer anderen
Folge als vorher unter Verwendung von Ran# oder RanList# generiert wird oder wenn eine
Zufallszahl generiert wird.
Beispiele für Ran#
Ran#
(Generiert eine Zufallszahl.)
(Mit jedem Drücken der U-Taste wird eine
neue Zufallszahl generiert.)
Ran# 1
(Generiert die erste Zufallszahl der
Zufallszahlen-Folge 1.)
n entsprechen, und zeigt sie auf der ListAns-Anzeige an. Es ist notwendig,
Beispiel Tastenfolge
*(E)(PROB)*(RAND)
(Ran#)U
U
U
*(E)(PROB)*(RAND)
(Ran#)1U
(Generiert die zweite Zufallszahl der
Zufallszahlen-Folge 1.)
U
2-1515
Page 57
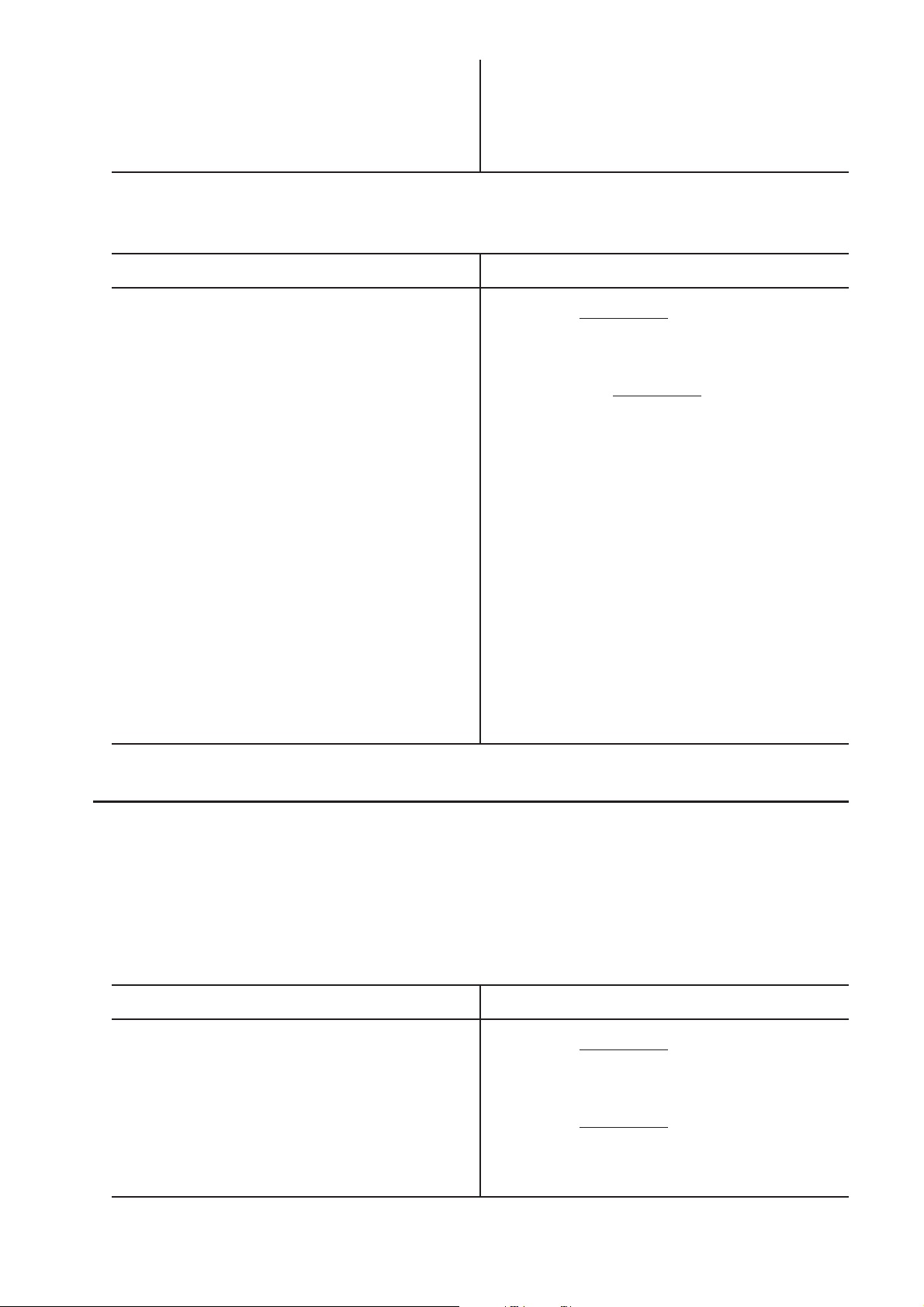
Ran# 0 (Initialisiert die Zufallsfolge.) (Initialisiert die Zufallsfolge.)(Initialisiert die Zufallsfolge.)
(Ran#)0U
Ran# 1
(Generiert die erste Zufallszahl der
Zufallszahlen-Folge 1.)
Beispiele für RanList#
Beispiel Tastenfolge
RanList# (4)
(Generiert vier Zufallszahlen und zeigt die
Ergebnisse auf der ListAns-Anzeige an.)
RanList# (3, 1)
(Generiert die erste, zweite und dritte
Zufallszahl aus der Zufallszahlen-Folge 1
und zeigt das Ergebnis auf der ListAnsAnzeige an.)
(Generiert dann die vierte, fünfte und
sechste Zufallszahl aus der ZufallszahlenFolge 1 und zeigt das Ergebnis auf der
ListAns-Anzeige an.)
(Ran#)1U
* fx-7400G
*(E)(PROB)*(RAND)(List)
4U
)*(E)(PROB)*(RAND)
(List) 31U
)U
II: (PROB)
Ran# 0 (Initialisiert die Zufallsfolge.) (Initialisiert die Zufallsfolge.)
RanList# (3, 1)
(Generiert erneut die erste, zweite und dritte
Zufallszahl aus der Zufallszahlen-Folge 1
und zeigt das Ergebnis auf der ListAnsAnzeige an.)
)(Ran#) 0U
(List) 31U
* fx-7400G
II: (PROB)
S Generieren einer zufälligen Ganzzahl (RanInt#)
RanInt# generiert zufällige Ganzzahlen, die zwischen zwei vorgegebenen Ganzzahlen liegen.
RanInt# (A, B [,n]) A < B |A|,|B| < 1
• A ist der Startwert und B ist der Endwert. Wird für
Rückgabe einer entsprechend dem Ist-Zustand generierten Zufallszahl. Durch Vorgabe eines
Wertes für n erhalten Sie die gewünschte Anzahl von Zufallszahlen in Form einer Liste.
Beispiel Tastenfolge
RanInt# (1, 5)
(Generiert eine zufällige Ganzzahl im
Bereich von 1 bis 5.)
E10 B – A < 1E10 1 n 999
n kein Wert eingegeben, erfolgt die
*(E)(PROB)*(RAND)(Int)
15U
RanInt# (1, 10, 5)
(Generiert fünf zufällige Ganzzahlen im
Bereich von 1 bis 10 und zeigt das Ergebnis
auf der ListAns-Anzeige an.)
2-1616
*(E)(PROB)*(RAND)(Int)
1105U
* fx-7400GII: (PROB)
Page 58

S Generieren einer Zufallszahl entsprechend der Normalverteilung
(RanNorm#)
Diese Funktion generiert eine Zufallszahl mit 10 Dezimalstellen entsprechend der
Normalverteilung auf der Grundlage eines spezifizierten Mittelwertes μ und einer
Standardabweichung σ.
RanNorm# (
• Wird für
generierten Zufallszahl. Durch Vorgabe eines Wertes für n erhalten Sie die gewünschte
Anzahl von Zufallszahlen in Form einer Liste.
RanNorm# (8, 68)
(Erzeugt auf zufällige Weise einen
Körperlängen-Wert, der entsprechend
der Normalverteilung einer Gruppe von
Säuglingen von unter einem Jahr mit einer
mittleren Körperlänge von 68 cm und einer
Standardabweichung von 8 erhalten wird.)
RanNorm# (8, 68, 5)
(Erzeugt auf zufällige Weise für fünf
Säuglinge im obigen Beispiel KörperlängenWerte und zeigt sie in einer Liste an.)
σ, μ [,n]) σ > 0 1 n 999
n kein Wert eingegeben, erfolgt die Rückgabe einer entsprechend dem Ist-Zustand
Beispiel Tastenfolge
*(E)(PROB)*(RAND)(Norm)
868U
*(E)(PROB)*(RAND)(Norm)
8685U
* fx-7400GII: (PROB)
S Generieren einer Zufallszahl entsprechend der Binomialverteilung
(RanBin#)
Diese Funktion generiert zufällige Ganzzahlen entsprechend der Binomialverteilung, auf
der Grundlage von Werten, die für die Anzahl der Stichproben bzw. Versuche n und die
Wahrscheinlichkeit p vorgegeben wurden.
RanBin# (n, p [,m]) 1
• Wird für
generierten Zufallszahl. Durch Vorgabe eines Wertes für m erhalten Sie die gewünschte
Anzahl von Zufallszahlen in Form einer Liste.
RanBin# (5, 0,5)
(Erzeugt auf zufällige Weise die Anzahl, in
der bei fünfmaligem Werfen einer Münze
entsprechend der Binominalverteilung
„Kopf“ erwartet werden kann, wobei die
Wahrscheinlichkeit für „Kopf“ 0,5 beträgt.)
RanBin# (5, 0,5, 3)
(Realisiert die gleiche Münzwurfserie wie
oben beschrieben dreimal und zeigt die
Ergebnisse in einer Liste an.)
m kein Wert eingegeben, erfolgt die Rückgabe einer entsprechend dem Ist-Zustand
Beispiel Tastenfolge
n 100000 1 m 999 0 p 1
*(E)(PROB)*(RAND)(Bin)
50.5U
*(E)(PROB)*(RAND)(Bin)
50.53U
2-1717
* fx-7400G
II: (PROB)
Page 59

I Koordinatenumwandlung
S Karthesische Koordinaten S Polarkoordinaten
• In Polarkoordinaten wird der Winkel
von –180°<
• Wählen Sie in der Einstellanzeige (SET UP) unbedingt „Comp“ für „Mode“.
Berechnen von
20,7
1 24,98924,98979792 (r)
1 24,98924,98979792 (r)
2 55,928 55,92839019 ( )
2 55,928 55,92839019 ( )
Berechnen von x und y für r = 25 und θ = 56°
1 13,97913,97982259 (x)
1 13,97913,97982259 (x)
2 20,725 20,72593931 (y)
2 20,725 20,72593931 (y)
θ 180° berechnet und angezeigt (im Bogenmaß oder Neugrad entsprechend).
Beispiel Tastenfolge
r und θ° für x = 14 und y =
* fx-7400G
θ innerhalb des Hauptwinkelbereichs
K(SET UP)AAAAAA*
(Deg))
*(E)(ANGL)**(E)(Pol()
1420.7U)
(Rec() 2556U
II, fx-9750GII: AAAAA ** fx-7400GII: (ANGL)
I Variation (Permutation) und Kombination
S Variation (Permutation) S Kombination ohne
ohne Wiederholung Wiederholung
n
n
!
=
=
!
n–r
n–r
nCr
nCr
=
)!
)!
=
nPr
nPr
(
(
n
n
!
!
r!(n–r
r!(n–r
)!
)!
• Wählen Sie in der Einstellanzeige (SET UP) unbedingt „Comp“ für „Mode“.
Beispiel 1 Berechnen der Anzahl der möglichen Variationen, wenn 4
unterschiedliche Elemente aus 10 möglichen ausgewählt werden.
Formel Tastenfolge
10P4 = 5040
Beispiel 2 Berechnen der Anzahl der möglichen Kombinationen, wenn 4
unterschiedliche Elemente aus 10 möglichen ausgewählt werden.
Formel Tastenfolge
10C4 = 210
10*(E)(PROB)*(nPr) 4U
* fx-7400G
10*(E)(PROB)*(nCr) 4U
* fx-7400G
2-1818
II: (PROB)
II: (PROB)
Page 60

I Größter gemeinsamer Teiler (GCD), kleinstes gemeinsames Vielfaches
–
–
–
–
(LCM)
Beispiel Tastenfolge
Bestimmen des größten gemeinsamen
Teilers von 28 und 35:
*(E)(NUM)*(E)(GCD) 28
35U
(GCD (28, 35) = 7)
Bestimmung des kleinsten gemeinsamen
Vielfachen von 9 und 15:
*(E)(NUM)*(E)(LCM) 915
U
(LCM (9, 15) = 45)
I Divisionsrest (MOD), Rest bei Division von Zahlen in
Potenzschreibweise (MOD Exp)
Beispiel Tastenfolge
Bestimmen des Rests, wenn 137 durch 7
dividiert wird:
(MOD (137, 7) = 4)
3
Bestimmung des Rests, wenn 5
durch 3
dividiert wird:
(MOD • E (5, 3, 3) = 2)
*(E)(NUM)*(E)(MOD) 1377
U
*(E)(NUM)*(E)(MOD • E)
533U
* fx-7400GII: (NUM)
* fx-7400G
II: (NUM)
I Brüche
• Im Math-Ein-/Ausgabemodus ist die Verfahrensweise zur Eingabe von Bruchzahlen von der
nachfolgend beschriebenen verschieden. Zur Eingabe von Bruch-Termen im Math-Ein-/
Ausgabemodus siehe Seite 1-11.
• Wählen Sie in der Einstellanzeige (SET UP) unbedingt „Comp“ für „Mode“.
Beispiel Tastenfolge
2 1 73
–+3––=––
5 4 20
= 3,65 (Dezimalumrechnung)*
1 1
–––– + –––––
2578 4572
1
s 0,5 = 0,25*
–
2
1
*
Brüche können in Dezimalwerte umgerechnet werden und umgekehrt.
2
*
Wenn die Gesamtanzahl der Zeichen für die ganze Zahl, Zähler, Nenner und Begrenzungszeichen
= 6,066202547 s 10
3
–4 *2
10 übersteigt, dann wird der Bruch automatisch im Dezimalzahlenformat angezeigt.
3
Berechnungen, die sowohl gemeine Brüche als auch Dezimalzahlen enthalten, werden im
*
Dezimalzahlenformat ausgeführt.
25314U
1
,
1257814572U
12.5U
• Drücken Sie die Tasten ,(
), um die Bruchanzeige zwischen dem Format für
gemischte Brüche und dem Format für unechte Brüche umzuschalten.
2-1919
Page 61

I Berechnungen in technischer Notation (SI-Symbole)
Unter Verwendung des Untermenüs für die technische Notation können Sie die SI-Symbole
(Internationales Einheitensystem) eingeben.
• Wählen Sie in der Einstellanzeige (SET UP) unbedingt „Comp“ für „Mode“.
Beispiel Tastenfolge
999k (Kilo) + 25k (Kilo)
= 1,024M (Mega)
9 w 10 = 0,9 = 900m (Milli)
= 0,9
= 0,0009k (Kilo)
= 0,9
= 900 m
K(SET UP)DD(Eng))999*(E)(E)
(ESYM)*(E)(k)25(k)U
910U
*(E)(E)(ESYM)*(E)(E)(ENG)*
(ENG)*
(ENG)*
(ENG)*
1
2
2
1
* fx-7400GII: (ESYM)
1
Wandelt den angezeigten Wert in die nächst höhere SI-Einheit um, indem der Dezimalpunkt
*
um drei Stellen nach links verschoben wird.
2
Wandelt den angezeigten Wert in die nächst niedrigere SI-Einheit um, indem der
*
Dezimalpunkt um drei Stellen nach rechts verschoben wird.
I Logikoperatoren (AND, OR, NOT, XOR) [OPTN]-[LOGIC]
Das Logikoperator-Menü enthält eine Auswahl an Logikoperatoren.
• {And}/{Or}/{Not}/{Xor} ... {logisches AND}/{logisches OR}/{logisches NOT}/{logisches XOR}
• Wählen Sie in der Einstellanzeige (SET UP) unbedingt „Comp“ für „Mode“.
Beispiel Was ist das logische AND von A und B, wenn A = 3 und B = 2 ist?
A AND B = 1
Tastenfolge Anzeige
3??T(A)U
2??J(B)U
?T(A)*(E)(E)
(LOGIC)*(And)?J(B)U
* fx-7400G
II: (LOGIC)
S Logikoperationen
• Eine Logikoperation erzeugt immer 0 oder 1 als Ergebnis.
• Die folgende Tabelle zeigt alle möglichen Ergebnisse, die von AND-, OR- und XOROperationen erzeugt werden können, auf.
Wert oder Ausdruck A Wert oder Ausdruck B A AND B A OR B A XOR B
1
A x 0B x 0
A x 0
B = 0 0 1 1
110
2-2020
Page 62

A = 0
A = 0 B = 0 0 0 0
• Die nachstehende Tabelle zeigt die von NOT-Operationen erzeugten Ergebnisse.
Wert oder Ausdruck A NOT A
B x 0
011
A x 0
A = 0 1
0
5. Numerische Berechnungen
Nachfolgend werden die numerischen Berechnungen erläutert, die in dem
Funktionsuntermenü enthalten sind, das angezeigt wird, wenn die Tastenfolge *(CALC)
((CALC am fx-7400GII) ) gedrückt wird. Es sind folgende Berechnungen möglich:
• {Int÷}/{Rmdr}/{Simp} ... {Quotient}/{Rest}/{Vereinfachung}
• {Solve}/{
• {FMin}/{FMax}/{3(}/{log
d/dx}/{d
{Integration}/{f(x) Funktionswert}
logab}
I Quotient einer Ganzzahl ÷ Ganzzahl [OPTN]-[CALC]-[Int÷]
2
/dx2}/{°dx}/{SolvN} ... {Lösen der Gleichung}/{1. Ableitung}/{2. Ableitung}/
b} ... {Minimalwert}/{Maximalwert}/{Summenbildung}/{Logarithmus
a
Die „Int÷“-Funktion kann verwendet werden, um den ganzzahligen Teil des Quotienten zu
bestimmen, wenn eine Ganzzahl durch eine andere Ganzzahl dividiert wird.
Beispiel Berechnen des ganzzahligen Teils des Quotienten von 107 ÷ 7:
@?F*(CALC)*(E)
(E)(Int÷)F
U
* fx-7400G
II: (CALC)
I Rest einer Ganzzahl ÷ Ganzzahl [OPTN]-[CALC]-[Rmdr]
Die „Rmdr“-Funktion kann verwendet werden, um den Rest zu bestimmen, wenn eine
Ganzzahl durch eine andere Ganzzahl dividiert wird.
Beispiel Berechnen des Rests von 107 ÷ 7:
@?F*(CALC)*(E)
(E)(Rmdr)F
U
* fx-7400G
II: (CALC)
2-2121
Page 63

I Vereinfachung [OPTN]-[CALC]-[Simp]
Die „Simp“-Funktion kann verwendet werden, um Brüche manuell zu vereinfachen. Zur
Vereinfachung eines nicht vereinfachten Berechnungsergebnisses, das im Display angezeigt
wird, können folgende Operationen verwendet werden:
• {Simp} U ... Diese Funktion vereinfacht automatisch das angezeigte Berechnungsergebnis
unter Verwendung der kleinsten verfügbaren Primzahl. Die verwendete Primzahl und
das vereinfachte Ergebnis werden im Display angezeigt.
• {Simp}
Dieser Rechner ist zu Anfang so voreingestellt, dass er Ergebnisse von Bruchrechnungen
automatisch vereinfacht, bevor er sie anzeigt. Um die folgenden Beispiele nachvollziehen
können, müssen Sie zunächst in der Einstellanzeige (SET UP) die Einstellung von „Simplify“
von „Auto“ auf „Manual“ ändern (Seite 1-32).
• Wenn für den „Complex Mode“ in der Einstellanzeige (SET UP) „a+b
voreingestellt wurde, werden die Ergebnisse von Bruchrechnungen immer vereinfacht, bevor
sie angezeigt werden, auch wenn für „Simplify“ „Manual“ (manuell) eingestellt ist.
• Falls Sie Brüche manuell vereinfachen möchten (Simplify: Manual), stellen Sie sicher, dass
für „Complex Mode“ „Real“ ausgewählt ist.
Beispiel 1 Vereinfachen von:
@DE?U
*(CALC)*(E)(E)(Simp)U
* fx-7400G
n U ... Diese Funktion nimmt eine Vereinfachung entsprechend dem vorgegebenen
Teiler n vor.
15
60
15
60
5
==
2014
i“ oder „r
Q
“
II: (CALC)
(Simp)U
Der Wert bei „F=“ ist der Teiler.
27
Beispiel 2 Vereinfachen von
AFEBU*(CALC)*
(E)(E)(Simp)HU
* fx-7400G
• Es kommt zu einer Fehlermeldung, wenn sich mit dem vorgegebenen Teiler keine
Vereinfachung durchführen lässt.
• Bei Ausführung von Simp während der Anzeige eines Terms, der sich nicht vereinfachen
lässt, wird der ursprünglichen Term ausgegeben, wobei „F=“ nicht angezeigt wird.
bei Vorgabe von 9 als Teiler
63
II: (CALC)
27
63
3
=
7
2-2222
Page 64

I Nullstellenberechnung [OPTN]-[CALC]-[Solve]
Nachfolgend ist die Syntax für die Verwendung des Solve-Befehls zur Lösung einer
Nullstellengleichung in einem Programm aufgeführt.
Solve(
Es gibt zwei unterschiedliche Methoden zur Eingabe der Nullstellengleichung: direkte Eingabe
eines Formelterms oder Eingabe mittels Koeffiziententabelle.
Bei der direkten Eingabe eines Formelterms (die hier beschriebene Methode) nutzen Sie den
Funktionsterm zur Berechnung der Funktionswerte. Diese Art der Eingabe ist identisch mit der
Eingabe, die Sie mit dem Solve-Befehl im PRGM-Menü verwenden können.
Die Eingabe mittels Koeffiziententabelle wird im EQUA-Menü verwendet. Diese
Eingabemethode wird in den meisten Fällen praktiziert und empfohlen.
Es kommt zu einer Fehlermeldung (Time Out), wenn das Iterationsverfahren zur
Nullstellenbestimmung nicht konvergiert und keine Nullstelle gefunden wird.
Weitere Informationen über Nullstellengleichungen können Sie Seite 4-4 entnehmen.
• Innerhalb der obigen Funktionen dürfen Sie keine 2. Ableitung, keine 3-Berechnung, keine
• Durch Drücken der -Taste während der Berechnung einer Solve (wenn der Cursor nicht
f(x), n, a, b) (a: untere Grenze, b: obere Grenze, n: geschätzter Anfangswert)
Maximal-/Minimalwertberechnung und keinen Solve-Berechnungsausdruck verwenden.
im Display angezeigt wird) können Sie die Rechnung unterbrechen.
I Berechnen der Nullstellen einer Funktion f(x) [OPTN]-[CALC]-[SolvN]
Verwenden Sie SolvN, um die Nullstellen einer Funktion
bestimmen. Nachfolgend ist die Syntax für die Eingabe aufgeführt.
SolveN (linke Seite [=rechte Seite] [,Variable] [, unterer Grenzwert, oberer Grenzwert])
• Die rechte Seite, die Variable, der untere und obere Grenzwert können jeweils weggelassen
werden.
• „linke Seite[=rechte Seite]“ ist der Ausdruck, für den eine Lösung zu ermitteln ist.
Unterstützte Variablen sind A bis Z,
angenommen, dass die rechte Seite = 0 ist, und dafür eine Lösung ermittelt.
• Die Variable legt die Variable innerhalb des Ausdrucks fest, für die eine Lösung zu ermitteln
ist (A bis Z,
• Die untere Grenze und die obere Grenze legen den Wertebereich der Lösung fest. Für den
Bereich können Sie einen Wert oder einen Ausdruck eingeben.
• Die folgenden Funktionen können nicht innerhalb der Argumente verwendet werden:
Solve(,
Bis zu 10 Berechnungsergebnisse lassen sich gleichzeitig im ListAns-Format anzeigen.
• Die Meldung „No Solution“ wird angezeigt, falls keine Lösung existiert.
r,
Q
). Wenn Sie keine Variable vorgeben, wird X als Variable verwendet.
2
d
/dx2, FMin(, FMax(, 3(
r und
Q
. Wenn Sie die rechte Seite weglassen, wird
f(x) durch numerische Analyse zu
• Die Meldung „More solutions may exist.“ (Es gibt noch mehr Lösungen.) wird angezeigt,
wenn es neben den durch SolvN angezeigten Lösungen noch weitere gibt.
2-2323
Page 65
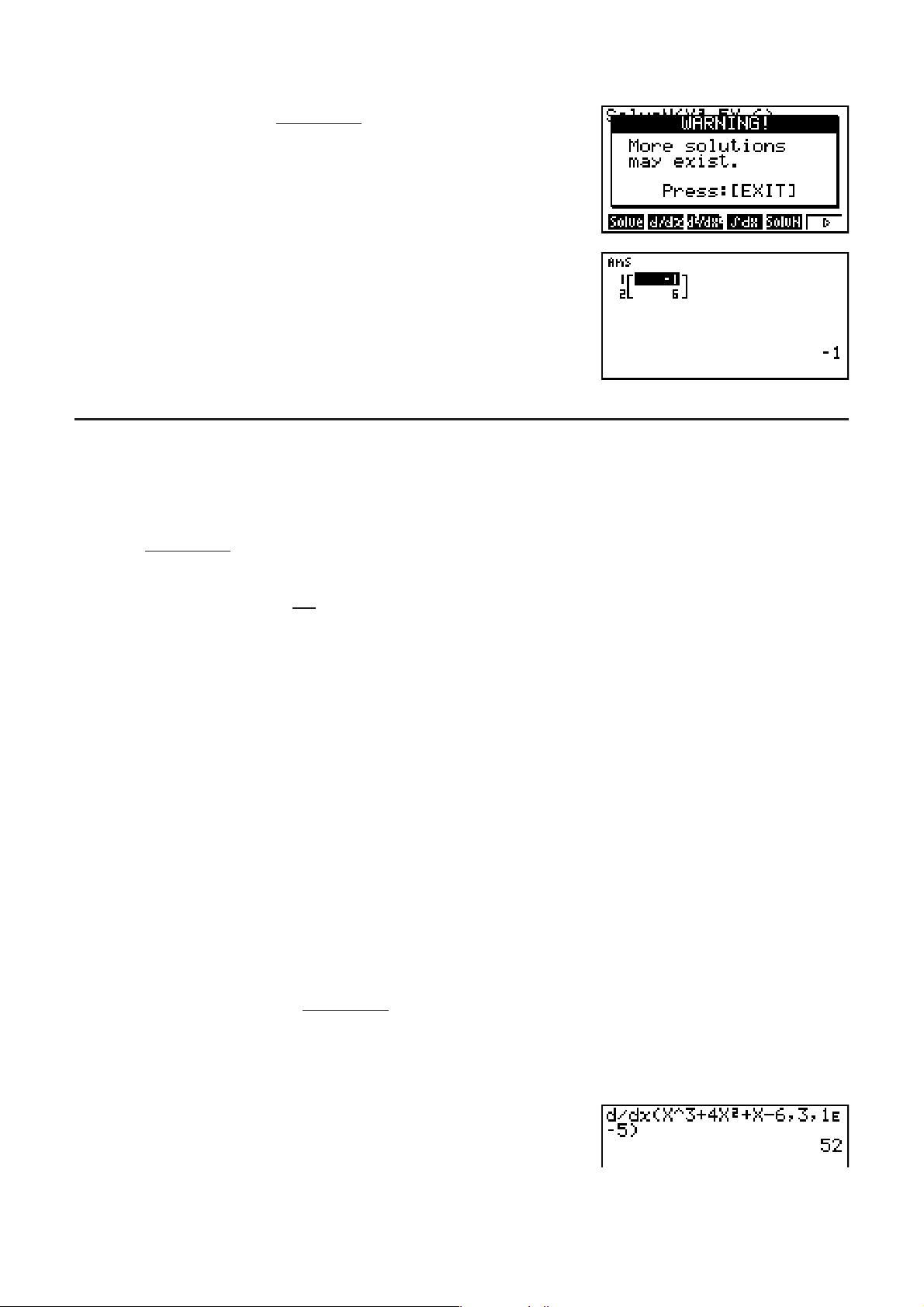
Beispiel Lösung für x2 – 5x – 6 = 0
*(CALC)*(SolvN)
TVDTEU
* fx-7400G
II: (CALC)
)
I Ableitungsberechnungen (1. Ableitung) [OPTN]-[CALC]-[d/dx]
Um eine 1. Ableitung numerisch zu berechnen, öffnen Sie zuerst das Funktionsanalysemenü
und geben danach die Werte unter Verwendung der nachfolgenden Syntax ein.
*(CALC)* (
(
a: Stelle, an der Sie die Ableitung bestimmen möchten, tol: Genauigkeit (Toleranzwert))
d/dx
d/dx
(f
(f
(x)
(x)
d/dx) f(x)atol * fx-7400GII: (CALC)
d
d
f
f
(a)
a
a
)
)
,
,
dx
dx
(a)
Die Berechnung der Ableitung wird wie üblich über den Differenzenquotienten definiert:
f(a
'
'
f (a
f (a
) = lim
) = lim
f(a
–––––––––––––
–––––––––––––
x
x
0
0
A
A
+
+
A
A
x)–f(a
x)–f(a
x
x
A
A
)
)
Nach dieser Definition wird ein unendlich kleiner Wert durch einen ausreichend kleinen Wert
x ersetzt, wobei der Wert in der Umgebung von f
f(a
'
'
f (a
f (a
f(a
)
)
–––––––––––––
–––––––––––––
+
+
A
A
x)–f(a
x)–f(a
x
x
A
A
)
)
'
(a) berechnet wird als:
Um eine optimale Genauigkeit zu erreichen, wird hier die Zentraldifferenz für die Berechnung
von Ableitungen verwendet.
Beispiel Bestimmen der Ableitung an der Stelle
3
y = x
+ 4x2 + x – 6, mit einer Genauigkeit (Toleranzwert) „tol“ = 1E – 5
Geben Sie die Funktion
*(CALC)* (
f(x) ein:
d/dx)T,BCTVTE
* fx-7400G
Geben Sie die Stelle
x = a ein, an der Sie die 1. Ableitung bestimmen möchten.
x = 3 für die Funktion
II: (CALC)
B
Geben Sie die Genauigkeitsschranke, d. h. den
Toleranzwert, ein.
@$DU
2-2424
Page 66

Verwendung der Ableitungsberechnung in einer Grafikfunktion
–
–
• Wenn der Ableitungsbefehl in einer Grafikfunktion verwendet wird, kann durch Weglassen
des Toleranzwertes (tol) die Berechnung für die Grafikdarstellung vereinfacht werden.
In einem solchen Falle wird auf Genauigkeit verzichtet, um ein schnelleres Zeichnen zu
ermöglichen. Wird der Toleranzwert vorgegeben, erfolgt das Zeichnen der Grafik mit der
gleichen Genauigkeit, wie Sie es bei normalen Ableitungsberechnungen gewöhnt sind.
• Sie können die Eingabe der Ableitungsstellen auch weglassen, indem Sie die folgende
Syntax für die Grafik der 1. Ableitung nutzen: Y2=
d/dx(Y1). In diesem Fall wird der Wert der
Variablen X als Ableitungsstelle verwendet.
Hinweise zur Berechnung der ersten Ableitung
• In der Funktion f(x) kann nur X als die Variable des Funktionsterms verwendet werden.
Andere Variablen (A bis Z (aber ausschließlich X),
und bei der Berechnung wird der diesen Variablen aktuell zugeordnete Wert verwendet.
r, θ) werden wie Konstanten behandelt
• Die Eingabe des Toleranzwertes (
tol) und der schließenden Klammern kann weggelassen
werden. Wenn Sie den Toleranzwert (tol) weglassen, verwendet der Rechner automatisch
den Wert für tol 1E–10.
• Vorgegeben werden kann ein Toleranzwert (
tol) von 1E–14 oder größer. Es kommt zu einer
Fehlermeldung (Time Out), wenn keine Lösung gefunden werden kann, die die geforderte
Genauigkeit (Toleranzwert) aufweist.
• Durch Drücken der -Taste während der Berechnung einer Ableitung (wenn der Cursor
nicht im Display angezeigt wird) können Sie die Rechnung unterbrechen.
• Ungenaue Ergebnisse und Fehler können durch Folgendes verursacht werden:
- Unstetigkeitsstellen bei den
- Extreme Änderungen bei den
- Einschluss des lokalen Minimums und lokalen Maximums in die
- Einschluss des Wendepunktes in die
- Einschluss von nicht differenzierbaren Punkten in die
x-Werten
x-Werten
x-Werte
x-Werte
x-Werte
- Differenzialrechnungsergebnisse nähern sich Null
• Verwenden Sie immer das Bogenmaß (Rad-Modus) als Winkelmodus für die
Ableitungsberechnung bei trigonometrischen Funktionen.
• Beachten Sie, dass ein Ableitungsbefehl für die 1. oder 2. Ableitung, ein Integrations-, 3-,
Maximalwert-/Minimalwert-, Nullstellen-berechnungs- (Solve-), RndFix- oder log
b-Befehl
a
nicht innerhalb eines Ableitungsbefehls selbst verwendet werden kann.
• Im Math-Ein-/Ausgabemodus ist der Toleranzwert auf 1
E–10 festgelegt und kann nicht
geändert werden.
I Berechnung zweiter Ableitungen [OPTN]-[CALC]-[d2/dx
2
]
Nachdem das Funktionsanalysemenü geöffnet wurde, können Sie 2. Ableitungen unter
Verwendung der folgenden Syntax berechnen.
*(CALC)*(
(
a: Ableitungsstelle, tol: Genauigkeit (Toleranzwert))
2
2
d
d
f(x), a
f(x), a
–– (
–– (
2
2
dx
dx
2
d
/dx2) f(x)atol * fx-7400GII: (CALC)
2
2
d
d
f(a
–––
–––
dx
dx
f(a
)
)
2
2
)
)
2-2525
Page 67

Die Berechnung 2. Ableitungen erfolgt näherungsweise unter Verwendung der folgenden
f
f
Differenzenformel zweiter Ordnung, die auf der Newton'schen Polynom-Interpolation beruht.
2 f(a + 3h) – 27 f(a + 2h) + 270 f(a + h) – 490 f(a) + 270 f(a – h) – 27 f(a –2h) + 2 f(a – 3h)
''(a) =
''(a) =
2 f(a + 3h) – 27 f(a + 2h) + 270 f(a + h) – 490 f(a) + 270 f(a – h) – 27 f(a –2h) + 2 f(a – 3h)
2
2
180h
180h
In dieser Formel werden „ausreichend kleine Zuwächse von
Näherungswert zu erhalten, der sich an f"(a) annähert.
Beispiel Bestimmung der 2. Ableitung an der Stelle
3
y = x
+ 4x2 + x – 6
Hier soll eine Genauigkeit (Toleranzwert)
Geben Sie die Funktion f(x) ein:
2
d
*(CALC)* (
* fx-7400G
Geben Sie 3 als die Stelle
B
Geben Sie die Genauigkeitsschranke, d. h. den Toleranzwert, ein.
@$D
U
a ein, an der die Ableitung berechnet werden soll.
/dx2) T,BCTVTE
h“ verwendet, um einen
x = 3 der Funktion
tol = 1E – 5 verwendet werden.
Hinweise zur Berechnung der zweiten Ableitung
II: (CALC)
• In der Funktion f(x) kann nur X als die Variable des Funktionsterms verwendet werden.
Andere Variablen (A bis Z (aber ausschließlich X), r, θ) werden wie Konstanten behandelt
und bei der Berechnung wird der diesen Variablen aktuell zugeordnete Wert verwendet.
• Die Eingabe des Toleranzwertes (
werden.
• Vorgegeben werden kann ein Toleranzwert (
Fehlermeldung (Time Out), wenn kein Integrationsergebnis gefunden werden kann, das die
geforderte Genauigkeit (Toleranzwert) aufweist.
• Die für die 1. Ableitung geltenden Regeln gelten auch bei Verwendung der Berechnung einer
2. Ableitung in der Grafikformel (siehe Seite 2-24).
• Ungenaue Ergebnisse und Fehler können durch Folgendes verursacht werden:
- Unstetigkeitsstellen bei den
- Extreme Änderungen bei den
- Einschluss des lokalen Minimums und lokalen Maximums in die
- Einschluss des Wendepunktes in die
- Einschluss von nicht differenzierbaren Punkten in die
- Differenzialrechnungsergebnisse nähern sich Null
• Sie können die Berechnung einer 2. Ableitung durch Drücken der -Taste unterbrechen.
tol) und der schließenden Klammern kann weggelassen
tol) von 1E–14 oder größer. Es kommt zu einer
x-Werten
x-Werten
x-Werte
x-Werte
x-Werte
• Verwenden Sie immer das Bogenmaß (Rad-Modus) als Winkelmodus, wenn Sie 2.
Ableitungen trigonometrischer Funktionen berechnen.
• Beachten Sie, dass ein Ableitungsbefehl für die 1. oder 2. Ableitung, ein Integrations-, 3-,
Maximalwert-/Minimalwert-, Nullstellen-berechnungs- (Solve-), RndFix- oder log
nicht innerhalb eines Ableitungsbefehls für die 2. Ableitung selbst verwendet werden kann.
2-2626
b-Befehl
a
Page 68

• Bei Berechnung zweiter Ableitungen beträgt die Genauigkeit der Berechnung bis zu fünf
x
x
Stellen für die Mantisse.
• Im Math-Ein-/Ausgabemodus ist der Toleranzwert auf 1
geändert werden.
E–10 festgelegt und kann nicht
I Integralrechnung (bestimmte Integrale) [OPTN]-[CALC]-[°dx]
Um ein bestimmtes Integral zu berechnen, öffnen Sie zuerst das Funktionsanalysemenü und
geben danach die Werte unter Verwendung der nachfolgenden Syntax ein.
*(CALC)* (°
(
: Anfangspunkt, b: Endpunkt,
a
f(x),a
f(x),a
,
,
dx) f(x) a b tol * fx-7400GII: (CALC)
: Genauigkeit (Toleranzwert))
tol
b
b
f(x)d
b, tol
b, tol
)
)
f(x)d
a
a
Berechnet wird die Fläche von
b
f(x)dx
a
Wie in der obigen Abbildung zu erkennen ist, werden die bestimmten Integrale ermittelt, indem
die vorzeichenbehafteten Flächenanteile zwischen dem Graphen y = f(x), wobei
a x b, und der x-Achse f(x) 0 von a bis b aufsummiert werden. Damit wird praktisch der
Flächeninhalt der schattierten Fläche in der Abbildung berechnet.
Beispiel Ausführung der Integrationsberechnung für die nachfolgend
dargestellte Funktion mit einer Genauigkeit (Toleranzwert) von
„
tol“ = 1E – 4
5
5
(2x2 + 3x + 4) dx
(2x2 + 3x + 4) dx
1
1
f
Geben Sie die Funktion
*(CALC)* (°
* fx-7400G
Geben Sie die Integrationsgrenzen, d. h. den Anfangspunkt und den Endpunkt, ein.
@D
Geben Sie die Genauigkeitsschranke, d. h.den Toleranzwert, ein.
@$CU
(x) ein:
dx)ATVBTC
II: (CALC)
Achten Sie bei einer Flächeninhaltsberechnung auf folgende Punkte, um richtige
Integrationsergebnisse zu erhalten:
2-2727
Page 69

(1) Wenn Funktionen mit wechselndem Vorzeichen integriert werden, führen Sie die Berech-
nung für einzelne Intervalle mit vorzeichenkonstanten Funktionswerten aus oder integrieren
zunächst über alle positiven Flächenanteile und dann über alle negativen Flächenanteile.
Anschließend werden die Teilergebnisse zusammengefaßt:
Positiver
)
Anteil (
S
+ (–
+ (–
f(x)dx
f(x)dx
)
S
b
b
c
c
+.....+
+.....+
f(x)dx
f(x)dx
b
b
f(x)dx
f(x)dx
x
x
4
4
)
)
Negativer Anteil (
b
b
f(x)dx =
f(x)dx =
a
a
Positiver Anteil (S) Negativer Anteil (S)
(2) Wenn viele Oszillationen innerhalb des Integrationsbereiches zu großen Abweichungen
im Integrationsergebnis führen können, berechnen Sie die Flächenanteile stückweise (die
Abschnitte mit großen Oszillationen in kleinere Abschnitte zerlegen). Anschließend werden
die Teilergebnisse zusammengefasst.
x
x
1
a
a
1
f(x)dx
f(x)dx
b
b
f(x)dx =
f(x)dx =
a
a
+
+
c
c
a
a
f(x)dx
f(x)dx
x
x
2
2
x
x
1
1
• Durch Drücken der -Taste während der Berechnung eines Integrals (wenn der Cursor
nicht im Display angezeigt wird) können Sie die Rechnung unterbrechen.
• Verwenden Sie immer das Bogenmaß (Rad-Modus) als Winkelmodus, wenn Sie
trigonometrische Funktionen integrieren.
• Es kommt zu einer Fehlermeldung (Time Out), wenn kein Integrationsergebnis gefunden
werden kann, das die geforderte Genauigkeit (Toleranzwert) aufweist.
Hinweise zur Integralrechnung (bestimmte Integrale)
• In der Funktion f(x) kann nur X als die Variable des Funktionsterms verwendet werden.
Andere Variablen (A bis Z (aber ausschließlich X), r, θ) werden wie Konstanten behandelt
und bei der Berechnung wird der diesen Variablen aktuell zugeordnete Wert verwendet.
• Die Eingabe von „
„tol“, weglassen, verwendet der Rechner automatisch den Vorgabewert von 1E–5.
• Integrationsberechnungen können lange dauern.
• Beachten Sie, dass ein Ableitungsbefehl für die 1. oder 2. Ableitung, ein Integrations-, 3-,
Maximalwert-/Minimalwert-, Nullstellen-berechnungs- (Solve-), RndFix- oder log
nicht innerhalb eines Integrationsbefehls verwendet werden kann.
• Im Math-Ein-/Ausgabemodus ist der Toleranzwert auf 1
geändert werden.
tol“ und der schließenden Klammern kann weggelassen werden. Wenn Sie
b-Befehl
a
E–5 festgelegt und kann nicht
2-2828
Page 70

I 3-Berechnungen (Partialsummen einer Zahlenfolge) [OPTN]-[CALC]-[3(]
Um 3-Berechnungen auszuführen, öffnen Sie zuerst das Funktionsanalysemenü und geben
danach die Werte unter Verwendung der nachfolgenden Syntax ein.
*(CALC)* (E)(3( )
k
k
,
,
(
,
(
,
a
a
k
k
n: Schrittweite)
(
,
,
n
n
)
)
,
,
=
=
k =
k =
ak k
k
k
a
a
a
a
=
=
A
B n * fx-7400GII: (CALC)
+
+
a
a
+........+
+........+
+1
+1
a
a
Beispiel Berechnen Sie folgende Summe:
6
6
2
2
(
–3k+5)
(
–3k+5)
k
k
k = 2
k = 2
Verwenden Sie
n = 1 als Schrittweite.
*(CALC)*(E)(3( )?(K)
VB?(K)D
?(K)AE@U
* fx-7400GII: (CALC)
Hinweise zur3-Berechnung
• Der Wert der vorgegebenen Variablen ändert sich während einer 3-Berechnung. Bevor Sie
die Rechnung durchführen, sollten Sie die Werte für die vorgegebenen Variablen unbedingt
schriftlich notieren, um später darauf zurückgreifen zu können.
• Sie können nur eine Variable in der Funktion für die Eingabefolge
A
• Geben Sie nur ganze Zahlen für den Anfangsindex (
Folge
• Sie können die Eingabe von
ak ein.
n und der schließenden Klammer weglassen. Wenn Sie n
) der Folge ak und den Endindex (B) der
ak verwenden.
weglassen, wird automatisch n = 1 verwendet.
B
• Achten Sie darauf, dass der als Endindex
verwendete Wert größer als der als
Anfangsindex A verwendete Wert ist. Andernfalls kommt es zu einer Fehlermeldung.
• Um eine 3-Berechnung (wenn der Cursor nicht im Display angezeigt wird) zu unterbrechen,
drücken Sie die -Taste.
• Beachten Sie, dass ein Ableitungsbefehl für die 1. oder 2. Ableitung, ein Integrations-, 3-,
Maximalwert-/Minimalwert-, Nullstellen-berechnungs- (Solve-), RndFix- oder log
b-Befehl
a
nicht innerhalb eines 3-Berechnungsbefehls verwendet werden kann.
• Im Math-Ein-/Ausgabemodus ist die Schrittweite (
n) auf 1 festgelegt und kann nicht geändert
werden.
2-2929
Page 71
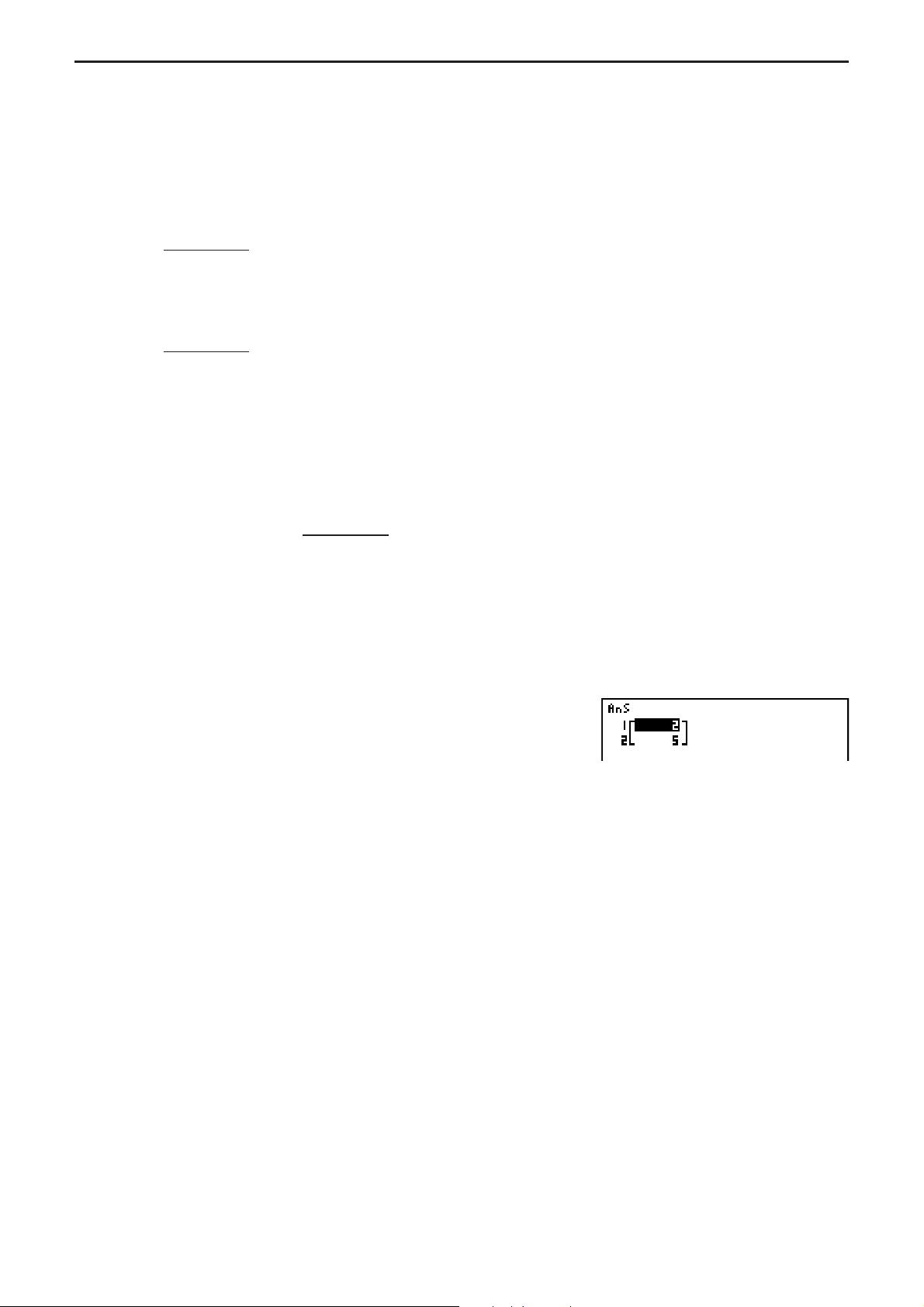
I Maximalwert/Minimalwert-Berechnungen [OPTN]-[CALC]-[FMin]/[FMax]
Nach den Öffnen des Funktionsanalysenmenüs können Sie Maximalwert/MinimalwertBerechnungen unter Verwendung der nachfolgenden Formate eingeben und so die Punkte für
das Maximum oder Minimum einer Funktion innerhalb des Intervalls
S Minimalwert
*(CALC)* (E)(FMin) f (x) a b n * fx-7400GII: (CALC)
a: Anfangspunkt des Intervalls, b: Endpunkt des Intervalls, n: Genauigkeit (n = 1 bis 9))
(
S Maximalwert
*(CALC)* (E)(FMax) f (x) a b n * fx-7400GII: (CALC)
a: Anfangspunkt des Intervalls, b: Endpunkt des Intervalls, n: Genauigkeit (n = 1 bis 9))
(
Beispiel Bestimmen des Minimums in dem Intervall das durch den Anfangspunkt
a = 0 und den Entpunkt b = 3 definiert ist, mit einer Genauigkeit von
n = 6 der Funktion y = x
Geben Sie f (x) ein:
*(CALC)* (E)(FMin)TVCTH
2
– 4x + 9
a x b berechnen.
* fx-7400G
Geben Sie die Grenzen des Intervalls ein:
?B
Geben Sie den Genauigkeitsparameter
EU
• In der Funktion
Andere Variablen (A bis Z (aber ausschließlich X), r, θ) werden wie Konstanten behandelt
und bei der Berechnung wird der diesen Variablen aktuell zugeordnete Wert verwendet.
• Sie können die Eingabe von
• Unstetigkeitsstellen und Intervalle mit starken Oszillationen können die Genauigkeit
beeinträchtigen und sogar einen Berechnungsfehler verursachen.
• Durch Eingabe eines größeren Wertes für
wobei jedoch die Ausführung der Berechnung länger dauert.
• Der für den Endpunkt des Intervalls (
Anfangspunkt (a) eingegebene Wert. Andernfalls kommt es zu einer Fehlermeldung.
f
(x) kann nur X als die Variable des Funktionsterms verwendet werden.
n und der schließenden Klammer weglassen.
a = 0, b = 3.
n = 6 ein.
n wird die Genauigkeit der Berechnung erhöht,
b) eingegebene Wert muss größer sein als der für den
II: (CALC)
• Sie können die Ausführung einer Maximalwert/Minimalwert-Berechnung durch Drücken der
-Taste unterbrechen.
• Sie können eine ganze Zahl im Bereich von 1 bis 9 als Wert für
eines Wertes außerhalb dieses Bereichs führt zu einer Fehlermeldung.
• Beachten Sie, dass ein Ableitungsbefehl für die 1. oder 2. Ableitung, ein Integrations-, 3-,
Maximalwert-/Minimalwert-, Nullstellen-berechnungs- (Solve-), RndFix- oder log
nicht innerhalb eines Maximalwert/Minimalwert-Befehls verwendet werden kann.
2-3030
n eingeben. Die Eingabe
b-Befehl
a
Page 72

6. Rechnen mit komplexen Zahlen
Mit komplexen Zahlen können Sie Additionen, Subtraktionen, Multiplikationen, Divisionen,
Klammerrechnungen, Funktionsberechnungen und Speicherrechnungen ausführen, genau wie
bei den auf den Seiten 2-1 bis 2-15 beschriebenen manuellen Berechnungen.
Sie können den Darstellungsmodus für komplexe Zahlen festlegen, indem Sie in der
Einstellanzeige (SET UP) für die Position „Complex Mode“ eine der folgenden Einstellungen
auswählen.
• {Real} ... Berechnungen nur im reellen Zahlenbereich*
• {a+bi} ... Berechnungen mit komplexen Zahlen und Anzeige der Ergebnisse in arithmetischer
Darstellung (kartesische Koordinaten)
• {
rθ} ... Berechnungen mit komplexen Zahlen und Anzeige der Ergebnisse in exponentieller
Darstellung (Polarkoordinaten)*
*1 Falls eine Eingabegröße als Argument eine Zahl mit einem Imaginärteil hat, wird die
Berechnung in komplexen Zahlen ausgeführt, wobei das Ergebnis in kartesischen
Koordinaten angezeigt wird.
Beispiele:
Komplexer Hauptwert von ln 2
Komplexer Hauptwert von ln 2i + ln (– 2) = (Non-Real ERROR)
2
Der für θ angezeigte Winkelbereich hängt vom Winkelmodus ab, der in der Einstellanzeige
*
(SET UP) unter „Angle“ eingestellt wurde.
• Deg ... –180 <
• Rad ... – P <
• Gra ... –200 <
Drücken Sie die Tasten *(CPLX) (*(CPLX) am fx-7400G
für das Rechnen mit komplexen Zahlen anzuzeigen, welches die folgenden Positionen enthält:
θ 180 (Neugrad)
θ P (Bogenmaß)
θ 200 (Neugrad)
2
i = 0,6931471806 + 1,570796327i
1
II), um das Untermenü
i} ... {Eingabe der imaginären Einheit i}
• {
• {Abs}/{Arg} ... Berechnung des {Absolutwertes (Betrages)}/{Arguments (Winkels)}
• {Conj} ... Berechnung der {konjugiert komplexen Zahl}
• {ReP}/{ImP} ... Berechnung des {Realteils}/{Imaginärteils} einer komplexen Zahl
rθ}/{a+bi} ... Umwandlung des Ergebnisses in {Polarkoordinaten}/{kartesische
• {
Koordinaten}
• Sie können auch ?(
(i) verwenden.
• Die im Realmodus erhaltenen Lösungen
mit (xy) unterschiedlich, wenn x < 0 und y = m/n rational ist, wobei n eine ungerade Zahl
darstellt.
x
Beispiel: 3
= 1 + 1,732050808i (a+bi)
= 260 (rθ)
• Zum Eingeben des „ “-Operators in den Term in Polarkoordinaten (
T().
(– 8) = – 2 (Real)
i) anstelle von *(CPLX) (*(CPLX) beim fx-7400GII)
a+bi und rθ sind beim allgemeinen Potenzieren
rθ), drücken Sie
2-3131
Page 73
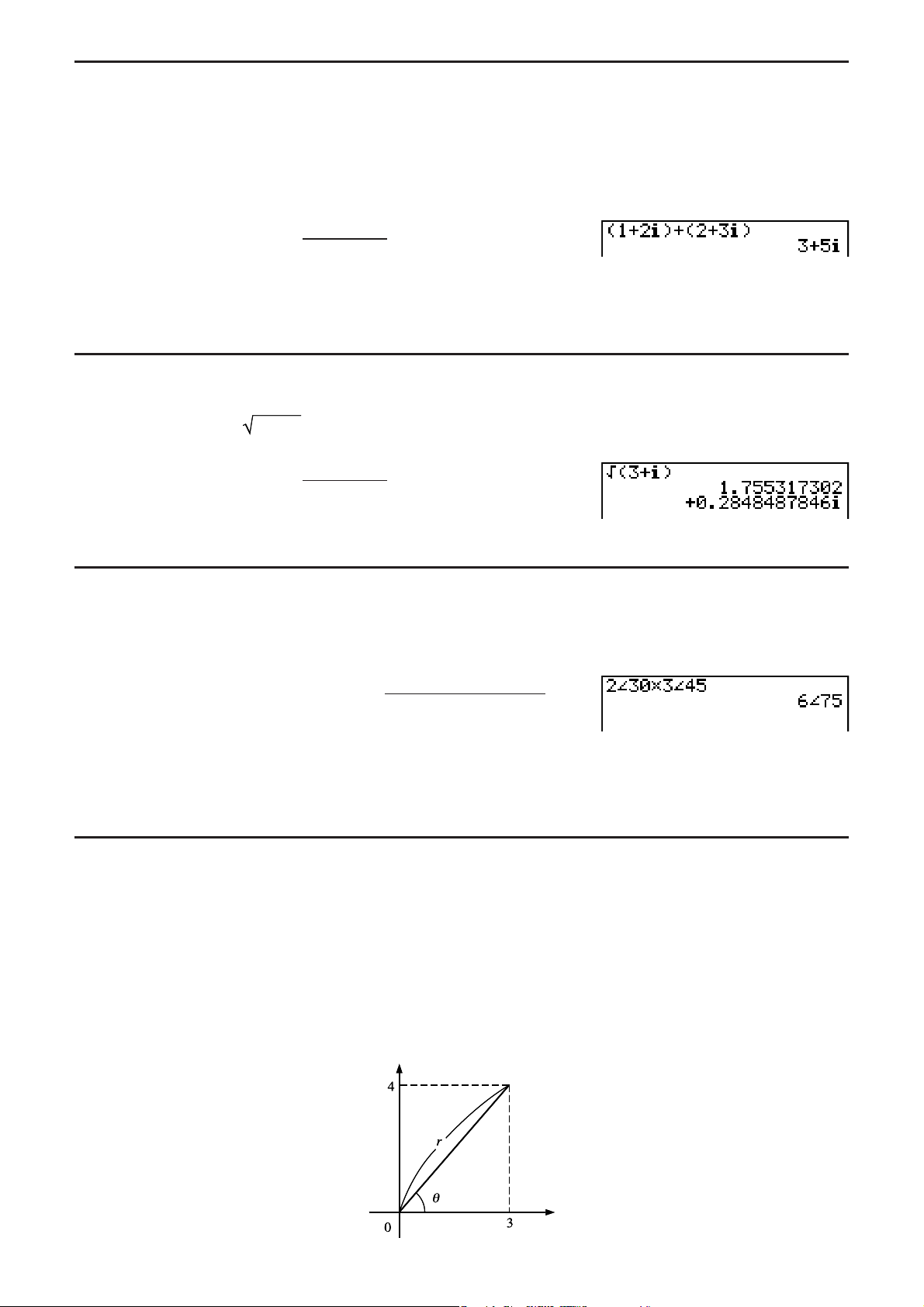
I Arithmetische Operationen [OPTN]-[CPLX]-[i]
Die arithmetischen Operationen sind die gleichen wie bei manuellen Rechnungen. Sie können
auch Klammern und den Speicher verwenden.
Beispiel (1 + 2
*(CPLX)*
@A(
AB(
* fx-7400G
i) + (2 + 3i)
i)
i)U
II: (CPLX)
I Kehrwerte, Quadratwurzeln und Quadrate
Beispiel (3 + i)
*(CPLX)*
V()B(
* fx-7400G
i)U
II: (CPLX)
I Format für komplexe Zahlen unter Verwendung der Polarkoordinaten
Beispiel 230 s 345 = 675
K(SET UP)AAAAAA*
(Deg)A(
AT()B?B
T()CDU
* fx-7400G
rθ))
II, fx-9750GII: AAAAA
I Absolutwert und Argument [OPTN]-[CPLX]-[Abs]/[Arg]
Der Rechner interpretiert jede komplexe Zahl in der Form
Gauß'schen Zahlenebene und berechnet den Absolutwert ²Z ²und das Argument (arg).
Beispiel Berechnen des Absolutwertes (der euklidischen Vektorlänge) (
des Arguments (θ) für die komplexe Zahl 3 + 4i, wobei der Winkelmodus
auf Altgrad eingestellt sein soll.
Imaginäre Achse
a + bi als Koordinate in der
r) und
Reelle Achse
2-3232
Page 74

*(CPLX)*(Abs)
BC(
(Berechnung des Absolutwertes)
* fx-7400G
*(CPLX)*(Arg)
BC(
(Berechnung des Arguments (Winkels))
* fx-7400G
• Das Ergebnis der Argumentberechnung ist je nach aktuell eingestelltem Winkelmodus
(Altgrad, Bogenmaß, Neugrad) verschieden.
i)U
II: (CPLX)
i)U
II: (CPLX)
I Konjugiert komplexe Zahlen [OPTN]-[CPLX]-[Conj]
Eine komplexe Zahl der Form
Beispiel Berechnen der konjugiert komplexen Zahl zur komplexen Zahl 2 + 4
*(CPLX)*(Conj)
a + bi wird in die konjugiert komplexe Zahl a – bi umgeformt.
i
AC(
* fx-7400G
i)U
II: (CPLX)
I Berechnen des Real- und des Imaginärteils [OPTN]-[CPLX]-[ReP]/[lmP]
Verfahren Sie wie folgt, um den Realteil
Form a + bi zu berechnen.
Beispiel Berechnen von Real- und Imaginärteil der komplexen Zahl 2 + 5
*(CPLX)*(E)(ReP)
AD(E)(
(Berechnung des Realteils)
* fx-7400G
*(CPLX)*(E)(ImP)
AD(E)(
(Berechnung des Imaginärteils)
a oder den Imaginärteil b einer komplexen Zahl der
i
i)U
II: (CPLX)
i)U
* fx-7400G
II: (CPLX)
I Umrechnen zwischen exponentieller und arithmetischer Darstellung
[OPTN]-[CPLX]-[rθ]/[a+bi]
Verfahren Sie wie folgt, um eine in der arithmetischen Darstellung angezeigte komplexe Zahl
in die exponentielle Darstellung umzurechnen bzw. umgekehrt.
2-3333
Page 75

Beispiel Die arithmetische Darstellung der komplexen Zahl 1 + 3 i ist in die
exponentielle Darstellung umzuformen.
K(SET UP)AAAAAA*
(Deg)A(
@V()B
*(CPLX)**(
* fx-7400G
** fx-7400G
AT()E?
*(CPLX)*(E)(
* fx-7400G
• Der Ein-/Ausgabe-Bereich für komplexe Zahlen umfasst für jede Koordinate 10 Stellen für die
Mantisse und zwei Stellen für den Exponenten.
• Wenn eine komplexe Zahl mehr als 21 Stellen aufweist, werden der Realteil und der
Imaginärteil in unterschiedlichen Zeilen des Displays angezeigt.
• Die folgenden Funktionen können auf komplexen Zahlen angewendet werden:
2
x
,
ENG, ° ’ ”,
, x–1, ^(xy), 3, x, In, log, logab, 10x, ex, Int, Frac, Rnd, Intg, RndFix(, Fix, Sci, ENG,
b
a
/c, d/c
,
° ’ ”
a+bi))
i)(E)(r
Q
)U
II, fx-9750GII: AAAAA
II: (CPLX)
a+bi)U
II: (CPLX)
7. Rechnen mit (ganzen) Binär-, Oktal-, Dezimalund Hexadezimalzahlen
Sie können das RUN • MAT-Menü (oder RUN-Menü) und eine Binär-, Oktal-, Dezimal- oder
Hexadezimaleinstellung (SET UP) verwenden, um Berechnungen mit Binär-, Oktal-, Dezimaloder Hexadezimalzahlen auszuführen. Sie können auch Umrechnungen zwischen den
Zahlensystemen und logische Operationen ausführen.
• Die höheren mathematischen Funktionen sind nicht für Berechnungen mit Binär-, Oktal-,
Dezimal- oder Hexadezimalzahlen verwendbar.
• Sie können nur ganze Zahlen in Berechnungen mit Binär-, Oktal-, Dezimal- oder
Hexadezimalzahlen verwenden, d. h. Dezimalbrüche oder gemeine Brüche sind nicht
zulässig. Falls Sie einen Wert mit einem Dezimalstellenanteil eingeben, schneidet der
Rechner den Dezimalstellenanteil automatisch ab.
• Falls Sie den Versuch unternehmen, einen für das verwendete Zahlensystem (binär,
oktal, dezimal oder hexadezimal) nicht zugelassenen Wert einzugeben, zeigt der Rechner
eine Fehlermeldung an. Nachfolgend sind die Ziffern aufgeführt, die im zutreffenden
Zahlensystem verwendet werden können.
Binär: 0, 1
Oktal: 0, 1, 2, 3, 4, 5, 6, 7
Dezimal: 0, 1, 2, 3, 4, 5, 6, 7, 8, 9
Hexadezimal: 0, 1, 2, 3, 4, 5, 6, 7, 8, 9, A, B, C, D, E, F
2-3434
Page 76

• Negative Binär-, Oktal- sowie Hexadezimalzahlen werden durch das Komplement des
ursprünglichen Wertes zu „Null“ erzeugt, so dass X + Neg X = „Null“ = (1)0...0 gilt. Die
führende Ziffer (1) wird wegen Überschreitung der Anzeigekapazität nicht dargestellt.
• Nachfolgend sind die Anzeigekapazitäten für jedes Zahlensystem angegeben.
Zahlensystem Binär Oktal Dezimal Hexadezimal
Anzeigekapazität 16 Stellen 11 Stellen 10 Stellen 8 Stellen
• Die für Hexadezimalzahlen verwendeten alphabetischen Zeichen erscheinen in anderer
Darstellung, um sie von den normalen Textzeichen unterscheiden zu können.
Normaler Text ABCDEF
Hexadezimalzahlen
Tasten
• Nachfolgend sind die Zahlenbereiche der einzelnen Zahlensysteme aufgeführt, innerhalb
derer Berechnungen durchgeführt werden können.
Binärzahlen (Dualzahlen, Anzeige mit 16 Stellen))
Positiv: 0
Negativ: 1000000000000000
Oktalzahlen (Anzeige mit 11 Stellen)
Positiv: 0
Negativ: 20000000000
Dezimalzahlen
Positiv: 0
Negativ: –2147483648
Hexadezimalzahlen
Positiv: 0
Negativ: 80000000
x 111111111111111
x 17777777777
x 2147483647
x 7FFFFFFF
x FFFFFFFF
STUVW X
TJ ( Q A R
x 1111111111111111
x 37777777777
x –1
S Ausführen einer Binär-, Oktal-, Dezimal- oder Hexadezimalzahlenrechnung
[SET UP]-[Mode]-[Dec]/[Hex]/[Bin]/[Oct]
1. Wählen Sie das RUN • MAT-Menü (oder RUN-Menü) im Hauptmenü aus.
2. Drücken Sie die Tasten K(SET UP). Verschieben Sie mit den Cursurtasten die
Markierung auf „Mode“ und wählen Sie danach Ihr Vorgabe-Zahlensystem für die
Moduseinstellung durch Drücken der Taste (Dec), (Hex), (Bin) oder (Oct) aus.
3. Drücken Sie die )-Taste, um in das Display für die Berechnungseingabe zu wechseln.
Hierbei erscheint das Funktionsmenü mit den folgenden Positionen:
• {d~o}/{LOG}/{DISP} ... {Zahlensystem-Identifikationsmenü}/{Logikoperations-Menü}/
{Dezimal-/Hexadezimal-/Binär-/Oktal-Umrechnungsmenü}
I Auswahl eines Zahlensystems
Sie können das Dezimal-, Hexadezimal-, Binär- oder Oktalzahlensystem als VorgabeZahlensystem einstellen, indem Sie die Einstellanzeige (SET UP) verwenden.
2-3535
Page 77

S Auswahl eines Zahlensystems für einen Eingabewert direkt im Display
Sie können für jeden Eingabewert jeweils ein individuelles Zahlensystem nutzen. Drücken
Sie (d~o), um ein Untermenü der Zahlensystemsymbole anzuzeigen. Drücken Sie danach
die Funktionstaste gemäß dem Symbol, das Sie wählen möchten, und geben Sie unmittelbar
danach den Wert ein.
• {d}/{h}/{b}/{o} ... {dezimal}/{hexadezimal}/{binär}/{oktal}
S Eingeben von Zahlenwerten bei unterschiedlichen Zahlensystemen
Beispiel Eingeben von 12310, wenn das voreingestellte Zahlensystem das
Hexadezimalsystem ist:
K(SET UP)
Bewegen Sie mit den Cursortasten die
Markierung auf „Mode“ und drücken Sie
danach (Hex)).
(d~o)(d)@ABU
I Negative Werte und Logikoperationen
Drücken Sie (LOG), um ein Untermenü der Negation und Logikoperationen zu öffnen.
• {Neg} ... {Negation}*
• {Not}/{and}/{or}/{xor}/{xnor} ... {NOT}*2/{AND}/{OR}/{XOR}/{XNOR}*
*1 Zweierkomplement
2
Einerkomplement (bitweises Komplement)
*
3
Logikoperationen: bitweises AND, bitweises OR, bitweises XOR, bitweises XNOR
*
S Negative Werte
Beispiel Bestimmen des negativen Wertes von 1100102
K(SET UP)
Bewegen Sie mit den Cursortasten die
(LOG)(Neg)
1
3
Markierung auf „Mode“ und drücken Sie
danach (Bin)).
@@??@?U
• Negative Binär-, Oktal- und Hexadezimalzahlen werden erzeugt, indem das binäre
Zweierkomplement im ursprünglichen Zahlensystem dargestellt wird. Im Dezimalsystem
werden negative Werte mit einem Minuszeichen angezeigt.
2-3636
Page 78

S Logikoperationen
Beispiel Eingabe und Darstellung von „12016 and AD16“
K(SET UP)
Bewegen Sie mit den Cursortasten die
Markierung auf „Mode“ und drücken Sie
danach (Hex)).
@A?(LOG)
(and) #U
I Wechsel des Zahlensystems
Drücken Sie die (DISP)-Taste, um das Untermenü für die Befehle zum Wechseln des
Zahlensystems anzuzeigen.
Dec}/{Hex}/{Bin}/{Oct} ... Umwandlung der angezeigten Zahlendarstellung in ihre
• {
gleichwertige {Dezimal-}/{Hexadezimal-}/{Binär-}/{Oktal-} Zahlendarstellung
S Umwandeln einer angezeigten Zahlendarstellung von einem Zahlensystem in
ein anderes
Beispiel Umwandeln von 2210 (Vorgabe-Zahlensystem) in den entsprechenden
Binär- oder Oktalwert
K(SET UP)
Bewegen Sie mit den Cursortasten die
Markierung auf „Mode“ und drücken Sie
danach (Dec)).
(d~o)(d)AAU
)(DISP)(Bin)U
(Oct)U
8. Matrizenrechnung
Wichtig!
• Mit dem fx-7400GII ist keine Matrizenrechnung möglich.
Rufen Sie das RUN • MAT-Menü vom Hauptmenü her auf und drücken Sie die (MAT)-
Taste, um Matrizenrechnung betreiben zu können.
26 Matrixspeicher (Mat A bis Mat Z) plus ein Matrix-Antwortspeicher (MatAns) ermöglichen die
Ausführung der folgenden Matrizenoperationen:
• Addition, Subtraktion, Multiplikation und Division von Matrizen
• Multiplikation einer Matrix mit einem skalaren Faktor
• Determinantenberechnung (für eine quadratische Matrix)
2-3737
Page 79

• Transponieren einer (beliebigen) Matrix
• Invertieren einer (regulären) Matrix
• Quadrieren einer (quadratischen) Matrix
• Potenzieren einer (quadratischen) Matrix (Matrixpotenzen)
• Berechnen des Absolutwertes, Abspalten der Ganzzahl, des gebrochenen Teils,
Berechnung der maximalen Ganzzahl in jeweils allen Matrixelementen einer rellen Matrix
• Eingabe komplexer Zahlen in Matrixelemente und Verwendung von Funktionen mit
komplexen Zahlen
• Matrix-Umformungen unter Verwendung von Matrixbefehlen
Für eine Matrix können maximal 999 Zeilen und 999 Spalten vorgegeben werden.
Zum Matrix-Antwortspeicher (MatAns):
• Der Rechner speichert Ergebnisse der Matrizenrechnung automatisch im Matrix-
Antwortspeicher. Beachten Sie die folgenden Punkte hinsichtlich des MatrixAntwortspeichers.
• Wenn Sie eine Matrizenrechnung ausführen, wird der aktuelle Inhalt des Matrix-
Antwortspeichers durch das neue Ergebnis ersetzt. Der frühere Inhalt wird überschrieben
und kann nicht mehr zurückgerufen werden.
• Die Eingabe von Werten in eine Matrix hat keine Auswirkung auf den Inhalt des Matrix-
Antwortspeichers.
I Eingeben und Editieren von Matrizen
Drücken Sie die (MAT)-Taste, um eine Matrix-Editieranzeige (den Matrix-Editor) zu
öffnen. Verwenden Sie den Matrix-Editor, um Matrizen einzugeben oder zu editieren.
None… Keine Matrix voreingestellt
•
• {DEL}/{DEL
• {DIM} ... {Vorgabe der Matrixdimensionen (Typ der Matrix)}
A}... Löscht {eine bestimmte Matrix}/{Alle Matrizen}
S Erstellen einer Matrix
Um eine Matrix zu erstellen, müssen Sie zuerst ihre Dimensionen (Typ) im Matrix-Editor
definieren. Danach können Sie Werte (Matrixelemente) in die Matrix eingeben.
m s n … m (Zeile) s n (Spalte) -Matrix
S Festlegen der Dimensionen (Typ) einer Matrix
Beispiel Erstellen einer Matrix mit 2 Zeilen s 3 Spalten im mit Mat B bezeichneten
Speicherbereich:
Markieren Sie Mat B.
A
(DIM) (Dieser Schritt kann übersprungen werden.)
2-3838
Page 80

Geben Sie die Anzahl der Zeilen ein.
AU
Geben Sie die Anzahl der Spalten ein.
BU
U
• Alle Elemente der neuen Matrix enthalten zunächst den Wert 0.
• Eine Änderung der Dimensionen einer Matrix löscht ihren aktuellen Inhalt.
• Falls neben dem Matrix-Bereichsnamen der Schriftzug „Memory ERROR“ verbleibt,
nachdem Sie die Dimensionen eingegeben haben, bedeutet dies, dass nicht genügend freier
Speicherplatz für das Erstellen der gewünschten Matrix vorhanden ist.
S Eingeben von Matrixelementen
Beispiel Eingeben der folgenden Daten in die Matrix B:
1 2 3
1 2 3
4 5 6
4 5 6
Der nachfolgende Bedienungsvorgang ist eine Fortsetzung des Berechnungsbeispiels von der
vorhergehenden Seite.
@UAUBU
CUDUEU
(Die Daten werden im Matrix-Editor jeweils
in die markierte Zelle eingegeben. Mit
jedem Drücken der U-Taste wird die
Markierung zur nächsten Zelle nach rechts
verschoben.)
• Die Matrixelemente (Zellenwerte) werden im Display bei positiven ganzen Zahlen mit bis zu
sechs Stellen und bei negativen ganzen Zahlen mit bis zu fünf Stellen (eine Stelle wird für
das Minuszeichen verwendet) angezeigt. Exponentialwerte werden mit bis zu zwei Stellen für
den Exponenten angezeigt. Gemeine Brüche werden nicht als Bruch angezeigt.
S Löschen von Matrizen
Sie können entweder eine bestimmte Matrix oder alle im Matrix-Speicher enthaltenen Matrizen
löschen.
S Löschen einer bestimmten Matrix
1. Wenn der Matrix-Editor im Display angezeigt wird, verwenden Sie die D- und A-Tasten,
um die zu löschende Matrix zu markieren.
2. Drücken Sie (DEL).
3. Drücken Sie die (Yes)-Taste, um die Matrix zu löschen, oder die (No)-Taste, um die
Lösch-Operation abzubrechen, ohne etwas zu löschen.
2-3939
Page 81

S Löschen aller Matrizen
1. Wenn der Matrix-Editor im Display angezeigt wird, drücken Sie die (DEL • A)-Taste.
2. Drücken Sie die (Yes)-Taste, um die Matrix zu löschen, oder die (No)-Taste, um die
Lösch-Operation abzubrechen, ohne etwas zu löschen.
I Operationen mit Matrixelementen (Matrixzellen)
Verfahren Sie wie folgt, um die Matrix für die Zellenoperationen vorzubereiten:
1. Wenn der Matrix-Editor im Display angezeigt wird, verwenden Sie die D- und A-Tasten,
um den Namen der zu verwendenden Matrix hervorzuheben.
Durch die Eingabe des Buchstabens, der dem Matrixnamen entspricht, springen Sie zu
einer bestimmten Matrix. Durch die Eingabe von beispielsweise ?G(N), springen Sie zu
Mat N.
Durch Drücken der Tasten (Ans) springen Sie zum aktuellen Matrix-Speicher.
2. Drücken Sie die U-Taste. In der unteren Zeile des Matrix-Editors, der nun geöffnet ist,
erscheint das Funktionsmenü mit den folgenden Positionen:
• {R-OP} ... {Zeilenoperationsmenü}
• {ROW}
• {DEL}/{INS}/{ADD} ... {Löschen}/{Einfügen}/{Hinzufügen} von Zeilen
• {COL}
• {DEL}/{INS}/{ADD} ... {Löschen}/{Einfügen}/{Hinzufügen} von Spalten
• {EDIT} ... {Editieranzeige für das markierte Element}
Alle nachfolgenden Beispiele verwenden Matrix A.
S Zeilenoperationen
Das folgende Menü erscheint, wenn Sie (R-OP) drücken, während eine aufgerufene Matrix
im Display angezeigt wird.
• {Swap} ... {Vertauschen von Zeilen}
• {sRw} ... {Multiplikation eines Skalars mit der markierten Zeile}
• {sRw+} ... {Addition des skalaren Vielfachen der markierten Zeile zu einer anderen Zeile}
• {Rw+} ... {Addition der markierten Zeile zu einer anderen Zeile}
S Vertauschen zweier Zeilen
Beispiel Vertauschen der Zeilen 2 und 3 der folgenden Matrix:
Alle Bedienungsbeispiele verwenden die folgende Matrix:
1 2
Matrix A =
(R-OP)(Swap)
Geben Sie die Zeilen-Nummern der zu vertauschenden
Zeilen ein.
AUBUU
3 4
5 6
2-4040
Page 82
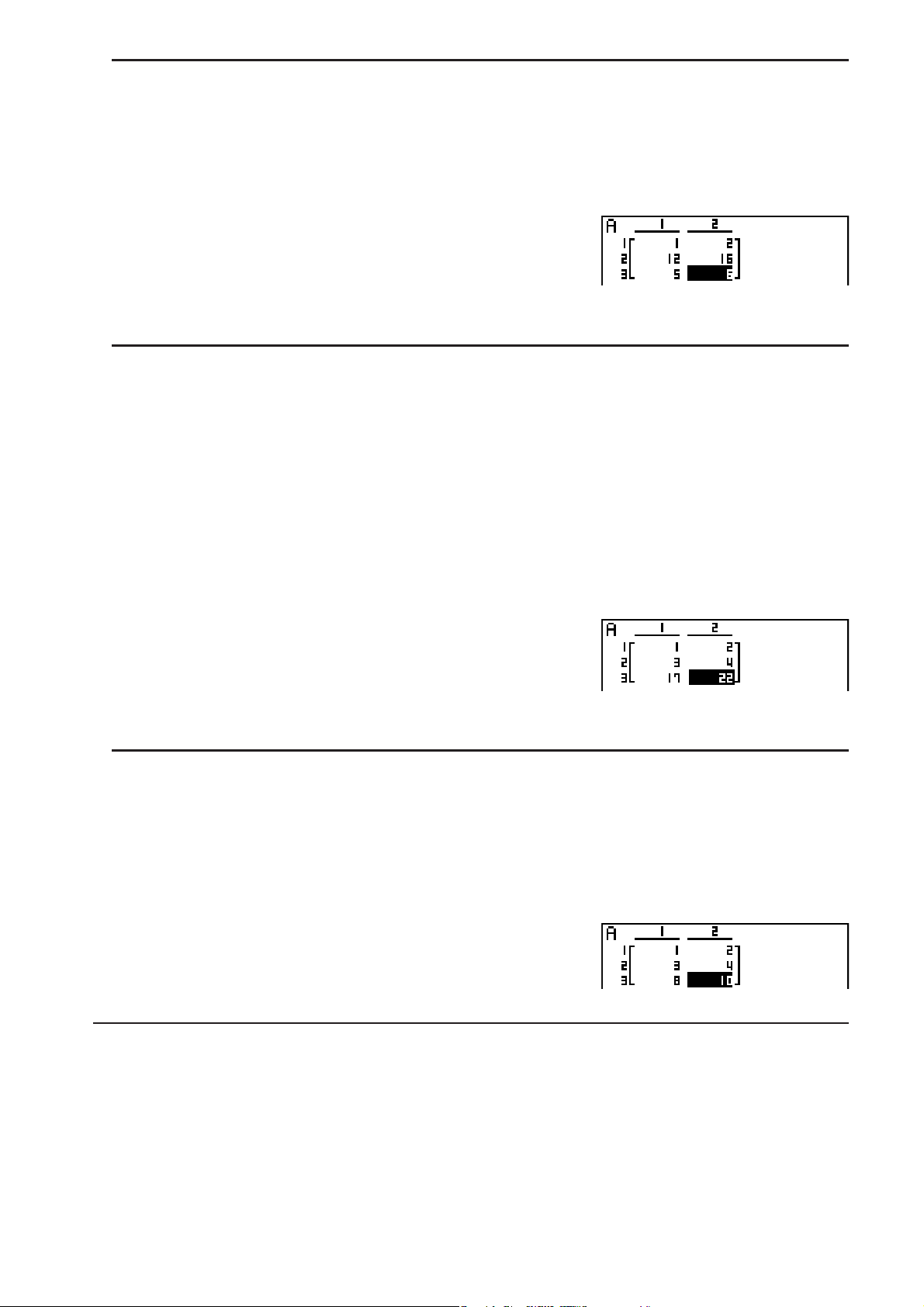
S Skalare Multiplikation einer Zeile
Beispiel Multiplizieren von Zeile 2 mit dem skalaren Faktor 4:
(R-OP)(sRw)
Geben Sie den skalaren Faktor (Multiplikator)* ein.
CU
Geben Sie die Zeilen-Nummer ein.
AUU
* Es kann auch eine komplexe Zal als Multiplikator (k) eingegeben werden.
S Skalare Multiplikation einer Zeile und Addition des Ergebnisses zu einer
anderen Zeile
Beispiel Berechnen des Produkts von Zeile 2 und Faktor 4 und anschließendes
Addieren des Ergebnisses zu Zeile 3:
(R-OP)(sRw+)
Geben Sie den skalaren Faktor (Multiplikator)* ein.
CU
Geben Sie die Nummer der Zeile, deren Vielfaches berechnet werden soll, ein.
AU
Geben Sie die Nummer der Zeile, zu der das Ergebnis
addiert werden soll, ein.
BUU
* Es kann auch eine komplexe Zahl als Multiplikator (k) eingegeben werden.
S Addition zweier Zeilen
Beispiel Addieren der Zeile 2 zur Zeile 3:
(R-OP)(Rw+)
Geben Sie die Nummer der Zeile, die addiert werden soll, ein.
AU
Geben Sie die Nummer der Zeile, zu der addiert werden
soll, ein.
BUU
S Zeilenoperationen
• {DEL} ... {Zeile löschen}
• {INS} ... {Zeile einfügen}
• {ADD} ... {Zeile am Ende hinzufügen}
2-4141
Page 83
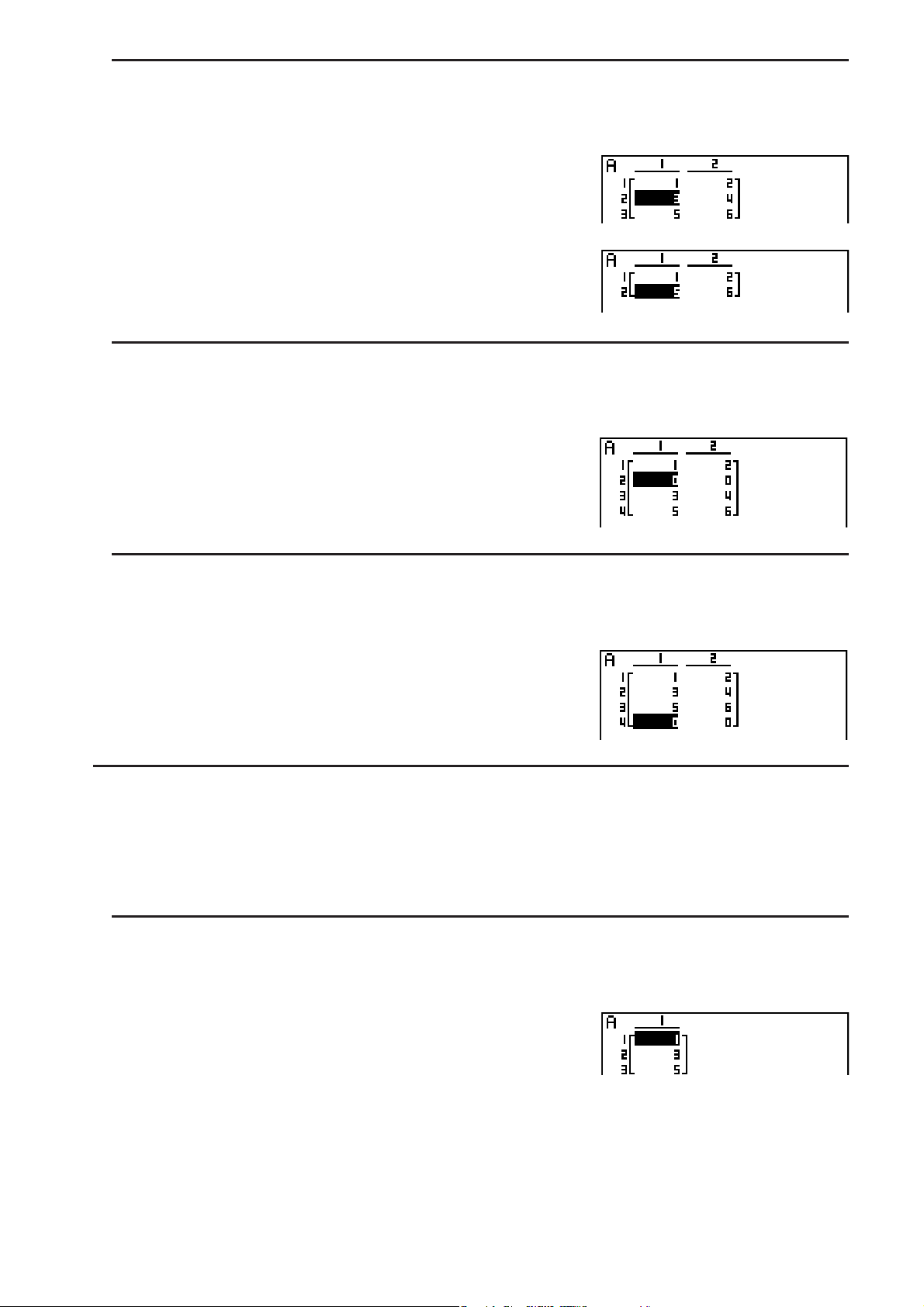
S Löschen einer Zeile
Beispiel Löschen der Zeile 2
(ROW)A
(DEL)
S Einfügen einer Zeile
Beispiel Einfügen einer neuen Zeile zwischen den Zeilen 1 und 2:
(ROW)A
(INS)
S Anfügen einer Zeile
Beispiel Hinzufügen einer neuen Zeile unterhalb der Zeile 3:
(ROW)AA
(ADD)
S Spaltenoperationen
• {DEL} ... {Spalte löschen}
• {INS} ... {Spalte einfügen}
• {ADD} ... {Spalte am Ende hinzufügen}
S Löschen einer Spalte
Beispiel Löschen der Zeile 2
(COL)C
(DEL)
2-4242
Page 84
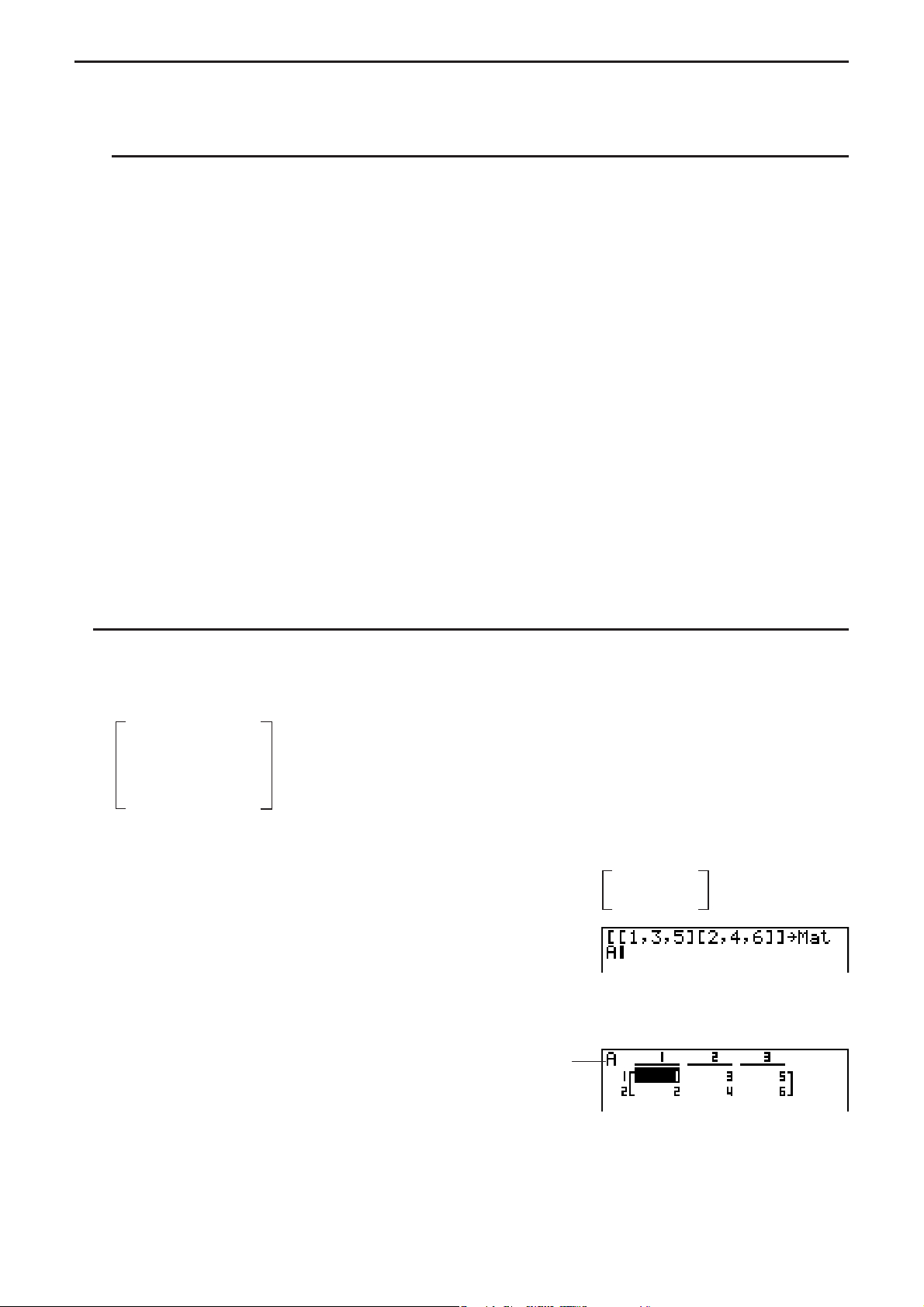
I Umformen von Matrizen unter Verwendung von Matrixbefehlen
S Anzeigen der Matrixbefehle
1. Rufen Sie das RUN • MAT-Menü aus dem Hauptmenü heraus auf.
2. Drücken Sie die *-Taste, um das Optionsmenü anzuzeigen.
3. Drücken Sie die (MAT)-Taste, um das Matrixbefehlsmenü zu öffnen.
Nachfolgend sind nur die Positionen des Matrixbefehlsmenüs beschrieben, die für das
Erstellen von Matrizen und die Eingabe von Matrixdaten verwendet werden können.
• {Mat} ... {Mat-Befehl (Matrix-Auswahlbefehl)}
• {MmL} ... MatmList-Befehl (ordnet den Inhalt einer gewählten Spalte einer Listendatei zu)}
• {Aug} ... {Augment-Befehl (fügt zwei Matrizen zusammen)}
• {Iden} ... {Identity-Befehl (Eingabe einer Einheitsmatrix)}
• {Dim} ... {Dim-Befehl (Dimensionsbefehl)}
• {Fill} ... {Fill-Befehl (identische Matrixelemente eingeben)}
[OPTN]-[MAT]
• Sie können auch die Tasten A(Mat) anstelle der Tasten *(MAT)(Mat)
verwenden.
S Matrixdaten-Eingabeformat [OPTN]-[MAT]-[Mat]
Nachfolgend ist das Eingabeformat dargestellt, das Sie verwenden sollten, wenn Sie Daten
zum Erstellen einer Matrix unter Verwendung des Mat-Befehls eingeben.
a11 a
a11 a
a21 a
a21 a
am1 a
am1 a
m Mat [Buchstabe A bis Z]
Beispiel Eingabe der folgenden Daten als Matrix A:
( [ )( [ )@BD
( ] )( [ )ACE
( ] )( ] )?*(MAT)
...
...
12
12
22
22
...
...
m2
m2
...
a1n
...
a1n
...
a2n
...
a2n
... a
... a
mn
mn
...
...
= [ [a
, a12, ..., a
11
] [a21, a22, ..., a
n
1
] .... [a
n
2
m
1
, a
m
1 3 5
1 3 5
2 4 6
2 4 6
, ..., amn] ]
2
(Mat)?T(A)
U
• Der Maximalwert sowohl für
m als auch für n ist 999.
Matrixname
• Es kommt zu einer Fehlermeldung, wenn der Speicher während der Eingabe von Daten
überläuft.
• Sie können das obige Eingabeformat auch in einem Programm verwenden, das Matrixdaten
einliest.
2-4343
Page 85
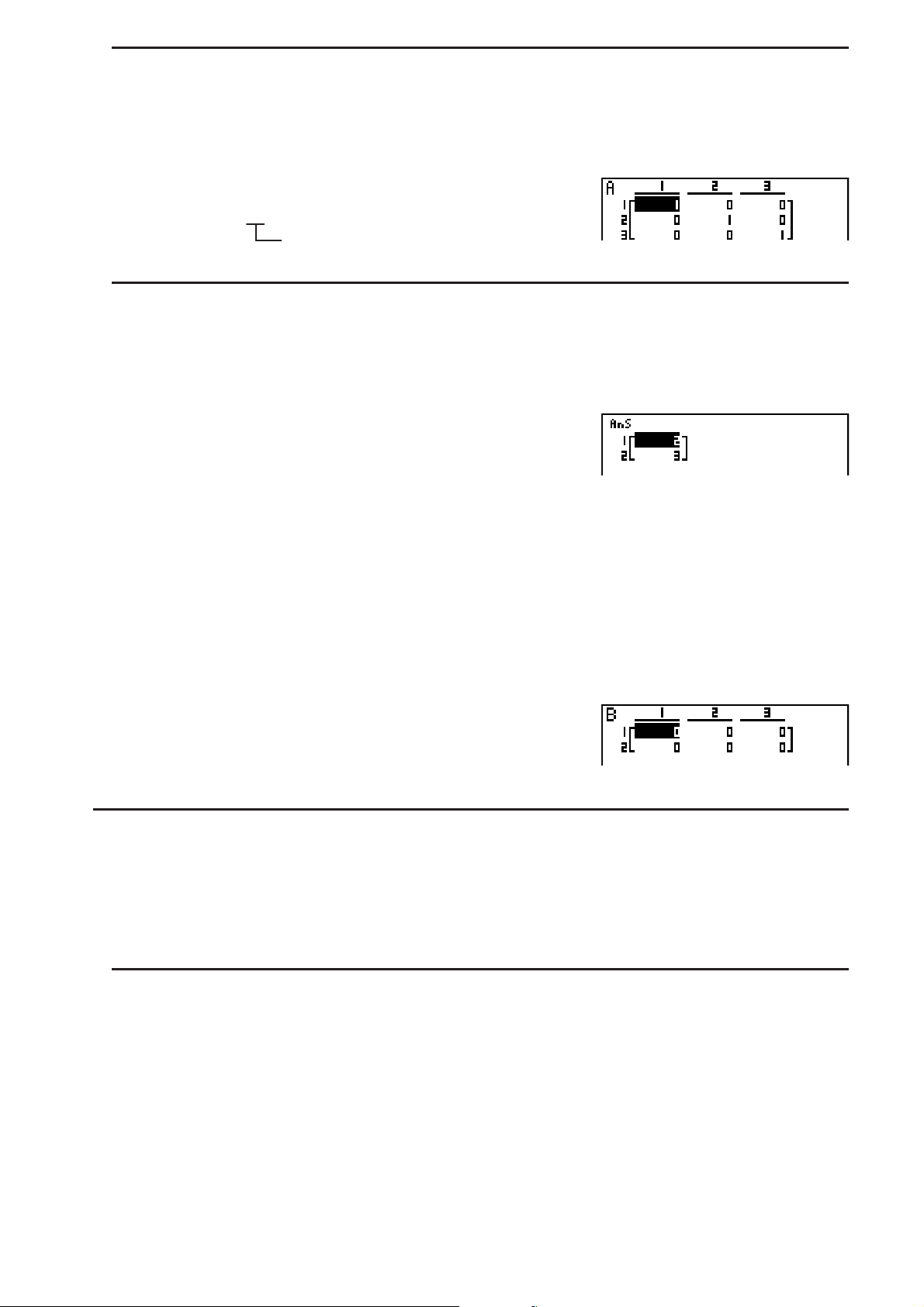
S Eingeben einer Einheitsmatrix [OPTN]-[MAT]-[Iden]
Verwenden Sie den Identity-Befehl, um eine Einheitsmatrix zu erstellen.
Beispiel Erstellen einer 3 s 3 Einheitsmatrix als Matrix A:
*(MAT)(E)(Iden)
B?(E)(Mat)?T(A)U
Anzahl der Zeilen/Spalten
S Abfrage der Dimensionen einer Matrix [OPTN]-[MAT]-[Dim]
Verwenden Sie den Dim-Befehl, um die Dimensionen einer vorhandenen Matrix abzufragen.
Beispiel 1 Abfragen der Dimensionen der Matrix A
*(MAT)(E)(Dim)
(E)(Mat)?T(A)U
Das Display zeigt im Listenformat an, dass die Matrix A aus zwei Zeilen und drei Spalten
besteht.
Da das Ergebnis des Dim-Befehls ein Listentyp-Datenwert ist, wird es im ListAns-Speicher
abgelegt.
Sie können {Dim} auch verwenden, um die Dimensionen (Typ) der Matrix festzulegen.
Beispiel 2 Festlegen der Dimensionen (2, 3), d. h. 2 Zeilen und 3 Spalten, für die
Matrix B:
( H )AB( J )?
*(MAT)(E)(Dim)
(E)(Mat)?J(B)U
S Umformen von Matrizen unter Verwendung von Matrixbefehlen
Sie können Matrixbefehle auch verwenden, um Werte einer Matrix zuzuordnen oder Werte
von einer bestehenden Matrix abzurufen, um alle Elemente einer bestehenden Matrix mit dem
gleichen Wert zu belegen, um zwei Matrizen zu einer einzigen Matrix zu verbinden oder um
den Inhalt einer Matrixspalte einer Listendatei zuzuordnen.
S Zuordnen von Werten zu und Aufrufen von Werten von einer bestehenden
Matrix
Verwenden Sie die folgende Syntax mit dem Mat-Befehl, um ein Element für das Zuordnen
oder Abrufen eines Wertes zu beschreiben.
[OPTN]-[MAT]-[Mat]
Mat X [
X = Matrixname (A bis Z oder Ans)
m, n]
m = Zeilennummer
n = Spaltennummer
2-4444
Page 86

Beispiel 1 Zuordnen des Wertes 10 zu dem Element in Zeile 1, Spalte 2 der
folgenden Matrix A:
1 2
Matrix A =
@??*(MAT)(Mat)
?T(A)( F )@A
( G )U
Beispiel 2 Multiplizieren des Wertes des Elements in Zeile 2, Spalte 2 der obigen
Matrix mit 5
*(MAT)(Mat)
?T(A)( F )AA
( G )DU
3 4
5 6
S Belegen der Elemente einer Matrix mit identischen Werten und
Zusammenfügen zweier Matrizen zu einer einzigen Matrix
Verwenden Sie den Fill-Befehl, um alle Elemente einer vorhandenen Matrix mit einem
identischen Wert zu belegen, oder den Augment-Befehl, um zwei vorhandene Matrizen zu
einer einzigen Matrix zusammenzufügen.
[OPTN]-[MAT]-[Fill]/[Aug]
Beispiel 1 Überschreiben aller Elemente der Matrix A mit dem Wert 3.
*(MAT)(E)(Fill)
B(E)(Mat)?T(A)U
(Mat)?T(A)U
Beispiel 2 Zusammenfügen der zwei folgenden Matrizen zu einer neuen Matrix:
1
A =
A =
*(MAT)(Aug)
(Mat)?T(A)
(Mat)?J(B)U
• Die beiden Matrizen, die Sie zusammenfügen möchten, müssen die gleiche Zeilenanzahl
aufweisen. Es kommt zu einer Fehlermeldung, falls Sie das Zusammenfügen zweier
Matrizen versuchen, die unterschiedliche Zeilenanzahlen haben.
• Sie können den Matrix-Antwortspeicher verwenden, um das Ergebnis der obigen Matrix-
Eingabe- und Editieroperationen einer neuen Matrixvariablen zuzuweisen. Dazu verwenden
Sie folgende Syntax:
1
2
2
B =
B =
3
3
4
4
n, Mat
Fill (
Augment (Mat
Oben sind A, B und G bliebige Variablenbezeichnungen A bis Z und n ist ein beliebiger Wert.
Der Inhalt des Matrix-Antwortspeichers wird davon nicht beeinflusst.
A
)
A
, Mat B) m Mat
G
2-4545
Page 87
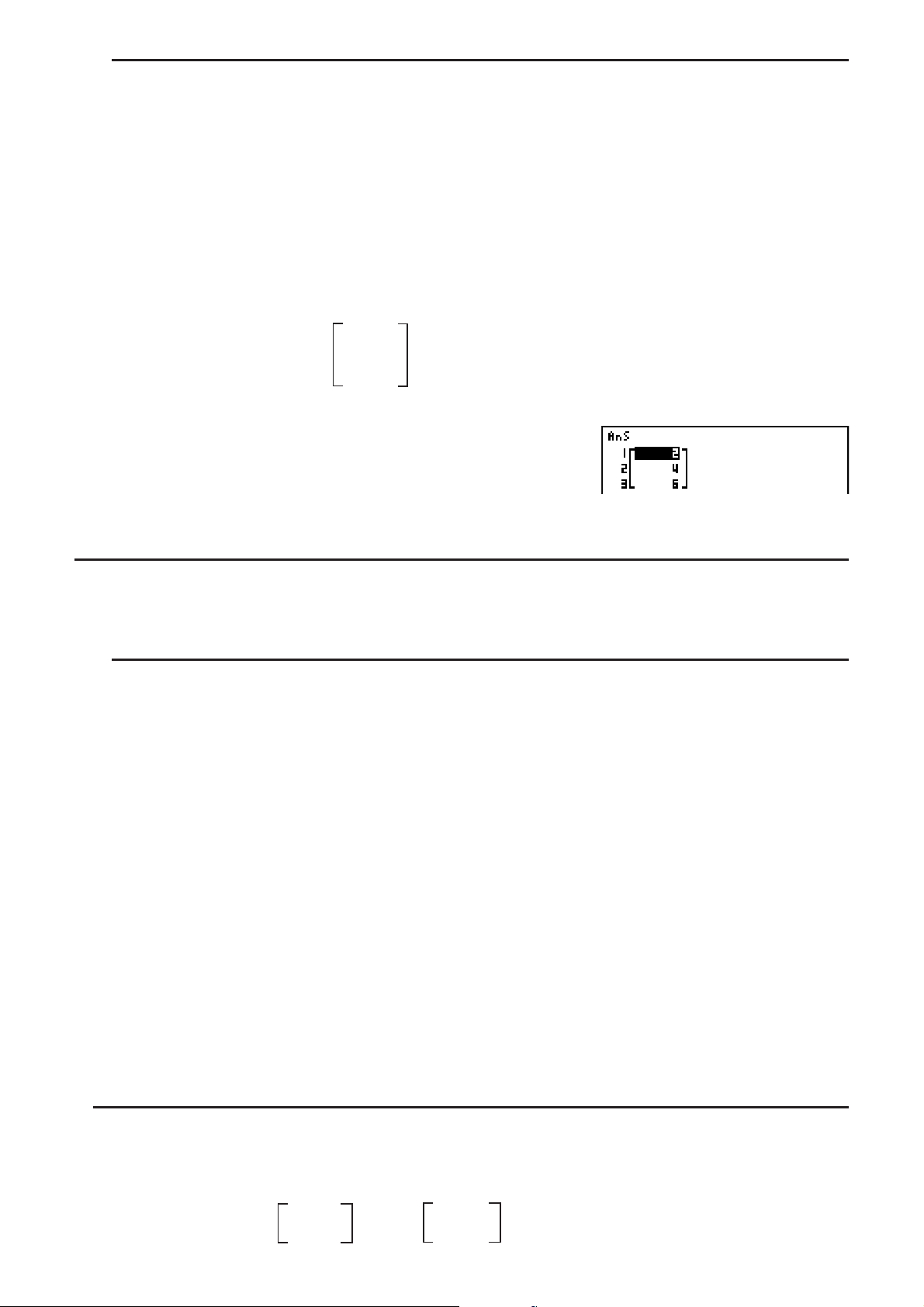
S Zuordnen des Inhalts einer Matrixspalte zu einer Liste [OPTN]-[MAT]-[MmL]
Verwenden Sie die folgende Syntax mit dem Mat mList-Befehl, um eine Spalte einer
ausgewählten Liste zuzuordnen.
Mat m List (Mat X,
X = Matrixname (A bis Z)
Beispiel Zuordnen des Inhalts der Spalte 2 der Matrix A zur Liste 1:
Matrix A =
*(MAT)(MmL)
(Mat)?T(A)A
?*(LIST)(List)@U
(List)@U
m = Spaltennummer
n = Listennummer
m) m List n
1 2
3 4
5 6
I Matrizenrechnung [OPTN]-[MAT]
Verwenden Sie das Matrixbefehlsmenü, um die folgenden Matrixoperationen auszuführen.
S Anzeigen der Matrixbefehle
1. Rufen Sie das RUN • MAT-Menü aus dem Hauptmenü heraus auf.
2. Drücken Sie die *-Taste, um das Optionsmenü anzuzeigen.
3. Drücken Sie die (MAT)-Taste, um das Matrixbefehlsmenü zu öffnen.
Nachfolgend sind nur die Matrixbefehle beschrieben, die für Matrizenarithmetik-Operationen
verwendet werden.
• {Mat} ... {Mat-Befehl (Matrix-Auswahlbefehl)}
• {Det} ... {Det-Befehl (Determinantenberechnung)}
• {Trn} ... {Trn-Befehl (Befehl zum Transponieren einer Matrix)}
• {Iden} ... {Identity-Befehl (Eingabe einer Einheitsmatrix)}
• {Ref} ... {Ref-Befehl (Befehl zur Umformung in die zeilengestaffelte Stufenform)}
• {Rref} ... {Rref-Befehl (Befehl zur Umformung in die reduzierte Stufenform)}
Alle nachfolgenden Beispiele gehen davon aus, dass die Matrixdaten bereits im Speicher
abgespeichert und von dort abrufbar sind.
S Matrizenarithmetik [OPTN]-[MAT]-[Mat]/[Iden]
Beispiel 1 Addition der beiden folgenden Matrizen (Matrix A und Matrix B):
1
1
A =
A =
1
1
2 1
2 1
B =
B =
2 3
2 3
2 1
2 1
2-4646
Page 88
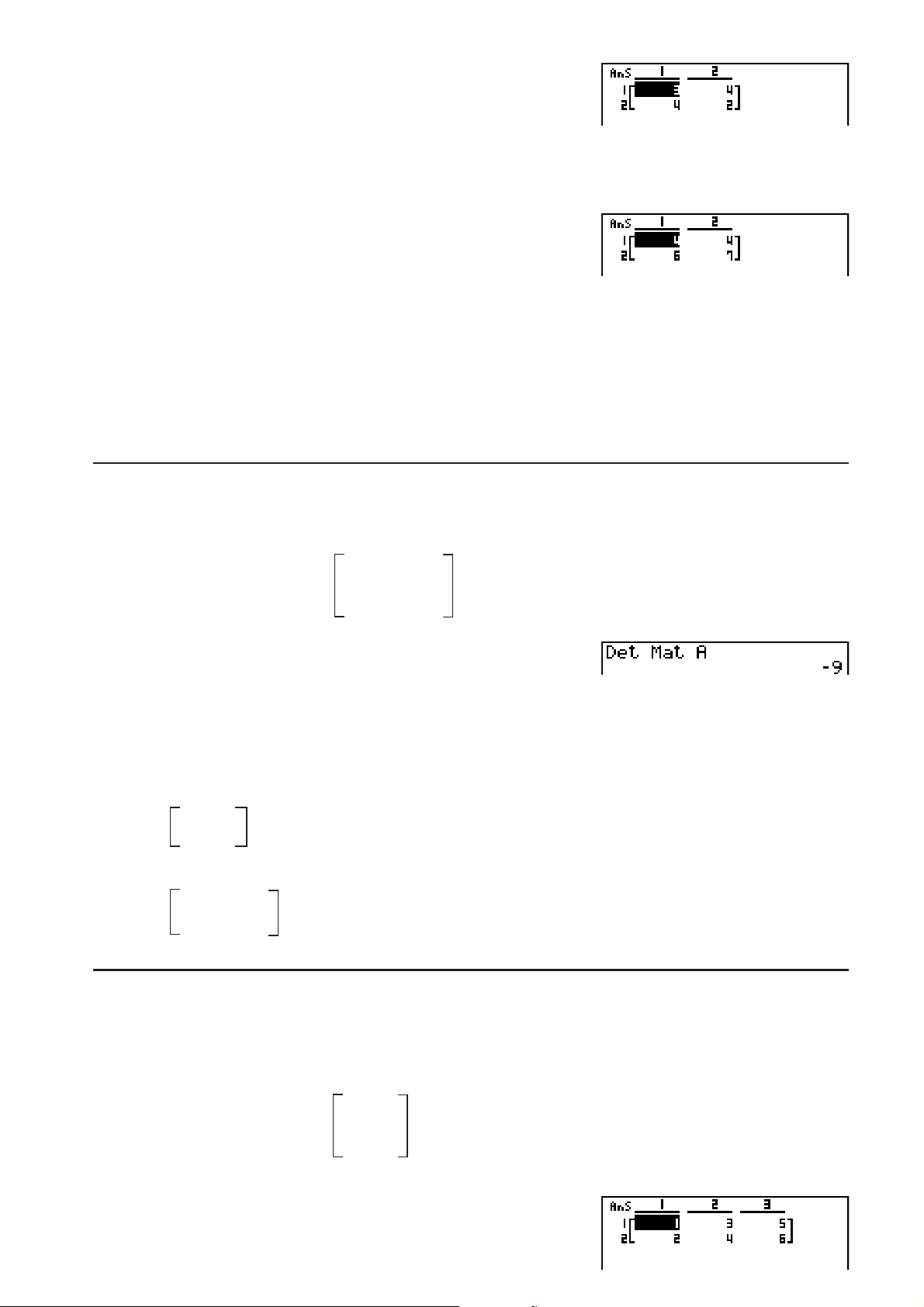
*(MAT)(Mat)?T(A)
(Mat)?J(B)U
Beispiel 2 Multiplikation der beiden Matrizen vom Beispiel 1 (Matrix A s Matrix B)
in der angegebenen Reihenfolge:
*(MAT)(Mat)?T(A)
(Mat)?J(B)U
• Die beiden Matrizen müssen die gleichen Dimensionen aufweisen, um addiert oder
subtrahiert werden zu können. Falls versucht wird, Matrizen mit unterschiedlichen
Dimensionen zu addieren oder zu subtrahieren, kommt es zu einer Fehlermeldung.
• Für eine Matrizen-Multiplikation (Matrix 1 s Matrix 2) muss die Anzahl der Spalten in Matrix
1 mit der Anzahl der Zeilen in Matrix 2 übereinstimmen. Andernfalls kommt es zu einer
Fehlermeldung.
S Determinante (Kennzahl einer quadratischen Matrix) [OPTN]-[MAT]-[Det]
Beispiel Berechnung der Determinante der folgenden Matrix:
1 2 3
Matrix A =
4 5 6
−1 −2 0
*(MAT)(Det)(Mat)
?T(A)U
• Determinanten können nur für quadratische Matrizen (gleiche Anzahl von Zeilen und
Spalten) berechnet werden. Falls versucht wird, die Determinante für eine nicht quadratische
Matrix zu bestimmen, kommt es zu einer Fehlermeldung.
• Die Determinante einer 2 s 2-Matrix wird wie folgt berechnet:
a11a
| A | =
a
21a22
12
=a11a22–a12a
21
• Die Determinante einer 3 s 3-Matrix wird wie folgt berechnet:
|A| =
a11a12a
a21a22a
a31a32a
13
23
= a11a22a33 + a12a23a31 + a13a21a
33
32
– a
11a23a32
– a12a21a33 – a13a22a
31
S Transponieren einer Matrix [OPTN]-[MAT]-[Trn]
Eine Matrix wird transponiert, indem ihre Zeilen zu Spalten und ihre Spalten zu Zeilen werden.
Beispiel Transponieren der folgenden Matrix:
1 2
Matrix A =
*(MAT)(Trn)(Mat)
?T(A)U
3 4
5 6
2-4747
Page 89

S Zeilengestaffelte Stufenform (Echelon-Form) [OPTN]-[MAT]-[Ref]
Dieser Befehl wendet das Gauß-Verfahren an, um die Matrix in eine Stufenform zu bringen.
Beispiel Ermitteln der Stufenform (Echelon-Form) der Matrix A:
1 2 3
Matrix A =
1 2 3
4 5 6
4 5 6
*(MAT)(E)(Ref)
(E)(Mat)?T(A)U
S Reduzierte Stufenform [OPTN]-[MAT]-[Rref]
Mit diesem Befehl wird die reduzierte Stufenform einer Matrix ermittelt.
Beispiel Ermitteln der reduzierten Stufenform der Matrix A:
2 −1 3 19
2 −1 3 19
Matrix A =
1 1 −5 −21
1 1 −5 −21
0 4 3 0
0 4 3 0
*(MAT)(E)(Rref)
(E)(Mat)?T(A)U
• Möglicherweise liefern die Operationen zur Ermittlung der Stufenform und der reduzierten
Stufenform aufgrund von Rundungseffekten in den Kommastellen keine genauen
Ergebnisse.
S Matrix-Inversion (einer regulären quadratischen Matrix) [x
Beispiel Invertieren der Matrix A:
1 2
Matrix A =
1 2
3 4
3 4
–1
]
*(MAT)(Mat)
?T(A)(
–1
x
)U
• Nur reguläre quadratische Matrizen (mit einer von Null verschiedenen Determinante) können
invertiert werden. Falls das Invertieren einer nicht quadratischen oder nicht regulären Matrix
versucht wird, kommt es zu einer Fehlermeldung.
• Eine Matrix mit einer Determinante von Null (singuläre Matrix) kann nicht invertiert werden.
Falls das Invertieren einer Matrix mit der Determinante 0 versucht wird, kommt es zu einer
Fehlermeldung.
2-4848
Page 90

• Die Rechengenauigkeit wird bei einer Matrix-Inversion mit einer Determinante nahe Null
möglicherweise beeinträchtigt.
• Für eine inverse Matrix vom Typ (2, 2) gilt die nachfolgend gezeigte Gleichheit:
A A–1 = A–1 A = E =
1 0
0 1
Nachfolgend ist die Formel aufgeführt, die verwendet wird, um für eine Matrix A vom Typ
d–b
–c a
–1
zu berechnen.
Man beachte, dass det A = ad – bc x 0 ist.
(2, 2) die inverse Matrix A
a b
c d
1
ad – bc
A =
A–1=
S Quadrieren einer (quadratischen) Matrix [x
Beispiel Die folgende Matrix ist mit sich selbst zu multiplizieren, d. h. zu
quadrieren:
1 2
Matrix A =
*(MAT)(Mat)?T(A)VU
1 2
3 4
3 4
2
]
S Potenzieren einer Matrix (Matrizenpotenzen) [^]
Beispiel Die folgende quadratische Matrix ist in die dritte Potenz zu erheben:
1 2
Matrix A =
1 2
3 4
3 4
*(MAT)(Mat)?T(A)
,BU
• Beim Rechnen mit Matrizenpotenzen sind Berechnungen bis zur 32766-ten Potenz möglich.
S Bestimmung des Absolutwertes, des ganzzahligen Teils, des gebrochenen
Teils und der maximalen Ganzzahl einer Matrix
Beispiel Bestimmen des Absolutwertes bei allen Elementen der folgenden
Matrix:
1 –2
Matrix A =
1 –2
–3 4
–3 4
[OPTN]-[NUM]-[Abs]/[Frac]/[Int]/[Intg]
*(E)(NUM)(Abs)
*(MAT)(Mat)?T(A)U
2-4949
Page 91

S Rechnen mit komplexen Zahlen in einer Matrix
Beispiel Bestimmen des Absolutwertes bei den komplexzahligen Elementen der
folgenden Matrix:
i
–1 + i 1 +
Matrix D =
*(E)(NUM)(Abs)
*(MAT)(Mat)?Q(D)U
• Es werden die folgenden komplexzahlige Argumente aufweisenden Funktionen in Matrizen
unterstützt:
i, Abs, Arg, Conjg, ReP, ImP, a+bi, r
Beachten Sie jedoch, dass „a+bi“ und „rQ“ im linearen Ein-/Ausgabemodus nicht
verwendet werden können.
–1 + i 1 +
1 + i –2 + 2
1 + i –2 + 2
i
i
i
Q
Hinweise zur Matrizenrechnung
• Determinanten und inverse Matrizen können aufgrund von Rundungseffekten in den
Kommastellen mit gewissen numerischen Fehlern behaftet sein.
• Matrixoperationen werden individuell für jedes Element ausgeführt, so dass die
Berechnungen sehr viel Zeit in Anspruch nehmen können.
• Die Rechengenauigkeit der angezeigten Ergebnisse für die Matrizenrechnung beträgt p1 für
die niedrigstwertige Stelle.
• Falls das Ergebnis der Matrizenrechnung zu groß ist, um in den Matrix-Antwortspeicher zu
passen, kommt es zu einer Fehlermeldung.
• Sie können folgenden Bedienablauf verwenden, um den Inhalt des Matrix-Antwortspeichers
in eine andere Matrix (oder wenn der Matrix-Antwortspeicher eine Determinante enthält, auf
eine Variable) zu übertragen:
MatAns m Mat
Bei der obigen Operation ist A ein beliebiger Variablenname A bis Z. Der Inhalt des Matrix-
Antwortspeichers wird durch die obige Speicher-Operation nicht beeinflusst.
A
9. Umrechnen von Maßeinheiten
Sie können Werte von einer Maßeinheit in eine andere umrechnen. Die Maßeinheiten sind wie
nachfolgend angegeben in 11 Kategorien eingeteilt. Die Indikatoren in der Spalte „angezeigter
Name“ repräsentieren den Text, der im Funktionsmenü des Rechners erscheint.
Angezeigter
Name
LENG Länge TMPR Temperatur PRES Druck
AREA Fläche VELO Geschwindigkeit ENGY
Kategorie
Angezeigter
Name
2-5050
Kategorie
Angezeigter
Name
Kategorie
Energie/
Arbeit
Page 92

VLUM Volumen MASS Masse PWR Leistung
TIME Zeit FORC Kraft/Gewicht
Innerhalb einer Kategorie können Sie von einer Maßeinheit in eine andere umrechnen.
• Falls versucht wird, von einer Maßeinheit einer Kategorie (wie etwa „AREA“) in eine
Maßeinheit einer anderen Kategorie (wie etwa „TIME“) umzurechnen, kommt es zu einem
Umrechnungsfehler (Conversion ERROR).
• Weitere Informationen über die Maßeinheiten, die jede Kategorie umfasst, können Sie der
„Liste der Befehle zur Umrechnung von Maßeinheiten“ (Seite 2-52) entnehmen.
I Umrechnen von Maßeinheiten [OPTN]-[CONV]
Um eine Maßeinheitenumrechnung vorzunehmen, geben Sie den Wert, der umgerechnet
werden soll, und die Umrechnungsbefehle unter Verwendung der nachfolgenden Syntax ein.
{umzurechnender Wert}{Umrechnungsbefehl 1} {Umrechnungsbefehl 2}
• Mit dem {Umrechnungsbefehl 1} legen Sie die Maßeinheit fest, aus der umgerechnet wird,
und mit dem {Umrechnungsbefehl 2} legen Sie die Maßeinheit fest, in die umgerechnet wird.
• ist ein Befehl, der die zwei Umrechnungsbefehle verknüpft. Dieser Befehl ist unter ()
des Umrechnungsmenüs stets verfügbar.
• Der umzurechnende Wert kann eine reelle Zahl oder eine Liste, die reelle Zahlen enthält,
sein. Wenn umzurechnende Werte in eine Liste eingegeben werden (oder wenn ein
Listenspeicher vorgegeben wird), erfolgt die Umrechnung für jedes Element der Liste und die
Berechnungsergebnise werden im Listenformat (ListAns-Anzeige) zurückgegeben.
• Für eine komplexe Zahl kann keine Maßeinheitenumrechnung vorgenommen werden.
Auch wenn nur ein einziges Element einer Liste, für die eine Maßeinheitenumrechnung
vorgesehen ist, eine komplexe Zahl enthält, kommt es zu einer Fehlermeldung.
Beispiel 1 Umrechnung von 50 cm in Zoll (Inch)
D?*(E)(CONV)*(LENG)
D(cm)()(LENG)CA(in)U
* fx-7400G
Beispiel 2 Umrechnung von {175, 162, 180} Zentimetern in Fuß
({)@FD@EA
@G?(})
*(E)(CONV)*(AREA)A(m
II: (CONV)
2
)
()(AREA)B(ha)U
* fx-7400G
II: (CONV)
2-5151
Page 93

I Liste der Befehle zur Umrechnung von Maßeinheiten
Kat.
Angezeigter
Länge
Angezeigter
Name
3
cm
Maßeinheit
Kubikzentimeter
Name
fm Fermi
Maßeinheit Kat.
Å Angstöm mL Milliliter
M
m
mm Millimeter m
cm Zentimeter in
m Meter ft
km Kilometer fl_oz(UK)
AU
Mikrometer L Liter
3
3
3
Kubikmeter
Kubikzoll
Kubikfuß
Flüssigkeits-Unze
(GB)
Astronomische
Einheit
fl_oz(US)
Volumen
Flüssigkeit-Unze
(USA)
l.y. Lichtjahr gal(US) Gallone (USA)
pc Parsec gal(UK) Gallone (GB)
Mil 1/1000 Zoll (Inch) pt Pint
Fläche
in Zoll (Inch) qt Quart
ft Fuß tsp Teelöffel
yd Yard tbsp Esslöffel
fath Faden cup Tasse
rd Rute (= 5,5 Yards)
mile Meile
ns Nanosekunden
M
s
Mikrosekunde
n mile Seemeile ms Millisekunde
2
cm
2
m
ha Hektar h Stunde
2
km
2
in
2
ft
2
yd
Quadratzentimeter s Sekunde
Quadratmeter min Minute
Zeit
Quadratkilometer day Tag
Quadratzoll (-inch) week Woche
Quadratfuß yr Jahr
Quadratyard s-yr Siderisches Jahr
acre Morgen t-yr Tropisches Jahr
2
mile
Quadratmeile
2-5252
Page 94

Kat.
Angezeigter
Name
Maßeinheit Kat.
Angezeigter
Name
Maßeinheit
Temperatur
Geschwindigkeit
°C Grad Celsius
Pa Pascal
K Kelvin kPa Kilopascal
°F Grad Fahrenheit mmH
2
°R Grad Rankine mmHg
O
Millimeter
Wassersäule
Millimeter
Quecksilbersäule
m/s Meter pro Sekunde atm Atmosphäre
km/h Kilometer pro Stunde inH
Druck
knot Knoten inHg
ft/s
Fuß pro Sekunde
(Foot per Second)
lbf/in
O
2
2
Zoll Wassersäule
(Inch of water)
Zoll Quecksilbersäule
(Inch of Mercury)
Pfund pro Quadratzoll
(Pound per Square
Inch)
mile/h Meilen pro Stunde bar Bar
u Atommasseneinheit kgf/cm
2
Kilopond pro
Quadratzentimeter
Masse
Kraft/Gewicht
mg Milligramm
eV Elektronenvolt
g Gramm J Joule
kg Kilogramm cal
mton Tonne cal
oz Avoirdupois-Unze cal
lb Avoirdupois-Pfund kcal
slug Slug kcal
ton(short)
ton(long)
Amerikanische Tonne
(2000 lbm)
Britische Tonne
(2240 lbm)
Energie/Arbeit
th
15
IT
th
15
kcal
IT
l-atm Literatmosphäre
Kalorie
Kalorie (15°C)
Kalorie
Kilokalorie
Kilokalorie (15°C)
Kilokalorie
N Newton kW•h Kilowattstunde
lbf
tonf
Pfund als Einheit der
Kraft
Tonne als Einheit der
Kraft
•
lbf Foot-pound
ft
Btu British Thermal Unit
dyne Dyn erg Erg
th
IT
th
IT
kgf Kilopond kgf
2-5353
•
m Kilopondmeter
Page 95

Kat.
Angezeigter
Name
Maßeinheit
W Watt
/s Kalorien pro Sekunde
cal
th
hp Pferdestärke(n)
Foot-pound pro
•
Leistung
ft
lbf/s
Sekunde (Foot-pound
per Second)
British Thermal Unit
Btu/min
pro Minute (British
thermal unit per
minute)
Quelle: NIST Special Publication 811 (1995)
2-5454
Page 96

Kapitel 3 Listenoperationen
Eine Liste ist ein Speicherplatz für eine Vielzahl von Datenpositionen.
Der Rechner gestattet die Speicherung von bis zu 26 Listen in einer einzigen Datei, und Sie
können bis zu sechs derartiger Listen-Dateien im Speicher abspeichern. Listen können danach für
arithmetische, statistische oder Matrix-Berechnungen sowie für grafische Darstellungen verwendet
werden.
Elementnummer Anzeigebereich Element Spalte
List 1 List 2 List 3 List 4 List 5 List 26
List 1 List 2 List 3 List 4 List 5 List 26
SUB
SUB
1
1
2 37 2 75 6 0 0
2 37 2 75 6 0 0
3 21 4 122 2.1 0 0
3 21 4 122 2.1 0 0
4 69 8 87 4.4 2 0
4 69 8 87 4.4 2 0
5 40 16 298 3 0 0
5 40 16 298 3 0 0
648 32 48 6.8 3 0
648 32 48 6.8 3 0
7 93 64 338 2 9 0
7 93 64 338 2 9 0
8 30 128 49 8.7 0 0
8 30 128 49 8.7 0 0
•
•
•
•
•
•
• •••••
• •••••
56 1 107 3.5 4 0
56 1 107 3.5 4 0
••••••
••••••
••••••
••••••
••••••
••••••
•
•
Listenname
Untername
Zeile
1. Eingabe in eine Liste und Editieren einer Liste
Wenn Sie das STAT-Menü aufrufen, erscheint zuerst der Listen-Editor. Sie können den
Listen-Editor für die Eingabe der Daten in eine Liste verwenden und verschiedene andere
Listendatenvorgänge ausführen.
3
S Einzel-Eingabe der Listenelemente
Verwenden Sie die Cursortasten, um die Markierung auf
den zu wählenden Listennamen oder die zu wählende Zelle
zu verschieben. Achten Sie darauf, dass A die Markierung
nicht auf eine Zelle verschiebt, die keinen Wert enthält.
Die Anzeige rollt automatisch, wenn die Markierung am Rand der Anzeige positioniert wird.
Das folgende Beispiel beginnt damit, dass die Markierung auf dem 1. Element der Liste 1
steht.
1. Geben Sie einen Wert ein und drücken Sie die U-Taste,
um den Wert in der Liste abzuspeichern.
BU
• Die Markierung wird für die Eingabe automatisch nach
unten zum nächsten Element verschoben.
2. Geben Sie den Wert 4 als zweites Element und die
Summe 2 + 3 als nächstes Element ein.
CUABU
3-11
Page 97
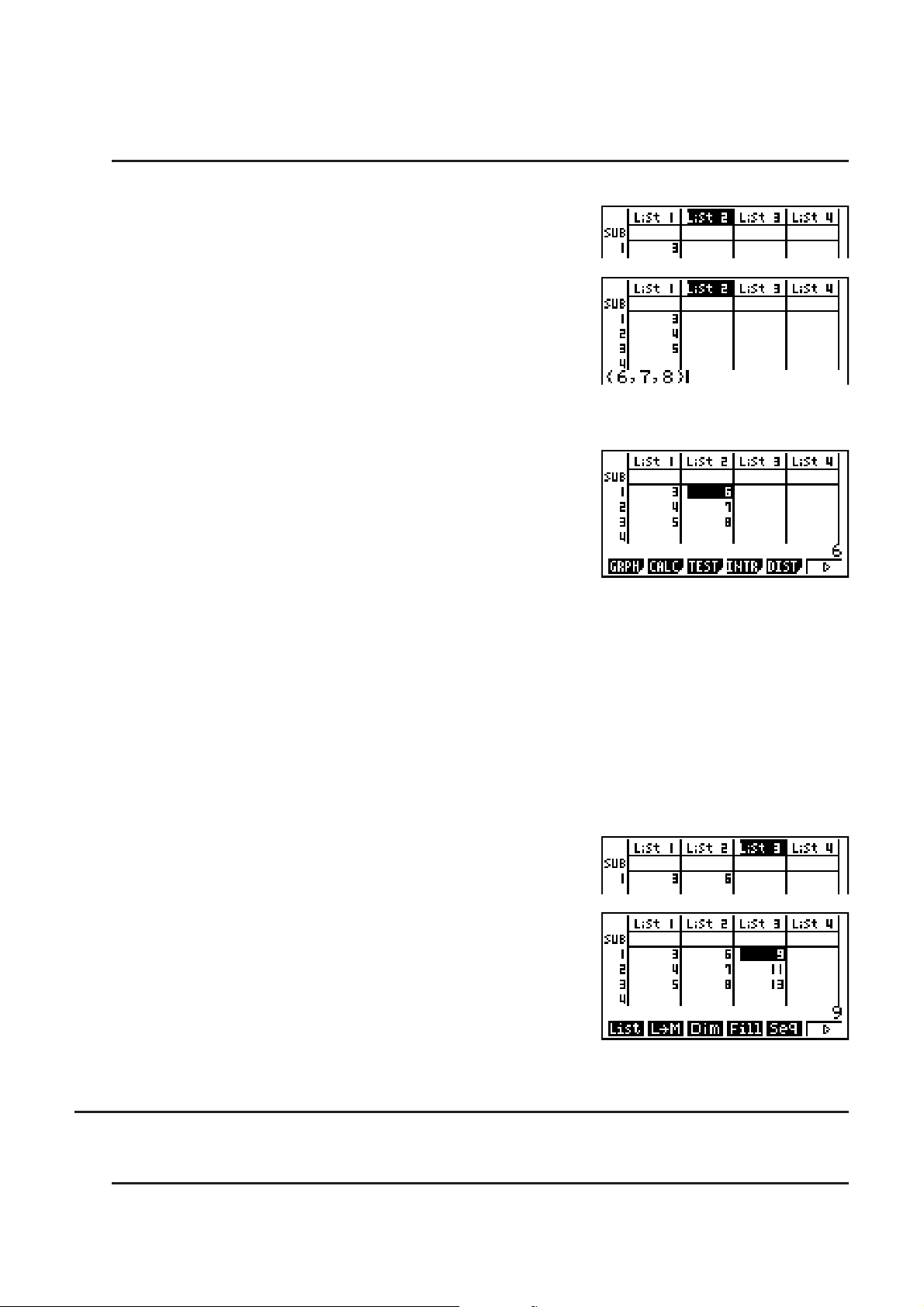
• Sie können als Listen-Element auch den Wert eines Terms oder eine komplexe Zahl
eingeben.
• Sie können bis zu 999 Elemente in eine einzige Liste eingeben.
S Listenweise Eingabe einer Folge von Werten
1. Verwenden Sie die Cursortasten, um die Markierung auf
eine andere Liste zu verschieben.
2. Drücken Sie die Tasten ( { ) und geben Sie
danach die gewünschten Werte ein, wobei die -Taste
zwischen den einzelnen Elementen zu drücken ist.
Drücken Sie die Tasten ( } ), nachdem Sie den
letzten Wert eingegeben haben.
( { )EFG( } )
3. Drücken Sie die U-Taste, um alle Werte in der Liste
abzuspeichern.
U
• Denken Sie daran, dass das Komma die Elemente einer Folge trennt, jedoch nach dem
letzten Element ist kein Komma einzugeben.
Richtig: {34, 53, 78}
Falsch: {34, 53, 78,}
Sie können auch Listenarithmetik betreiben, d.h. Listennamen innerhalb eines mathematischen Terms verwenden, um die Element einer neuen Lste zu erzeugen. Das folgende
Beispiel zeigt, wie die Werte in den einzelnen Zeilen der Liste 1 und Liste 2 addiert und die
Summe der Listen als Liste 3 abgespeichert wird.
1. Verwenden Sie die Cursortasten, um die Markierung
auf den Namen der Liste zu verschieben, in die das
Rechenergebnis eingegeben werden soll.
2. Drücken Sie die *-Taste und geben Sie den Ausdruck
ein.
*(LIST)(List)@
*(LIST)(List)AU
• Sie können auch die Tasten @(List) anstelle der Tasten *(LIST)(List) drücken.
I Editieren von Listenwerten
S Ändern eines Zellwertes
Verwenden Sie die Cursortasten, um die Markierung auf das Element zu verschieben, dessen
3-22
Page 98

Wert Sie ändern möchten. Geben Sie den neuen Wert ein und drücken Sie die U-Taste, um
den alten Wert mit dem neuen Wert zu überschreiben.
S Editieren eines Elements
1. Verwenden Sie die Cursortasten, um die Markierung auf das Element zu verschieben,
dessen Inhalt Sie editieren möchten.
2. Drücken Sie die Tasten (E)(EDIT).
3. Nehmen Sie die gewünschten Änderungen vor.
S Löschen eines Elements
1. Verwenden Sie die Cursortasten, um die Markierung auf das Element zu verschieben, das
Sie löschen möchten.
2. Drücken Sie (E)(DEL), um das markierte Element zu löschen und alle darunter
liegenden Werte nach oben zu verschieben.
• Die Löschoperation für Elemente beeinflusst nicht die Elemente in anderen Listen. Falls
die Daten in der Liste, deren Elemente Sie löschen, in Zusammenhang mit den Daten in
benachbarten Listen stehen, kann es durch das Löschen eines Elementes dazu kommen,
dass verbundene Listen nicht mehr richtig zugeordnet sind.
S Löschen aller Elemente in einer Liste
Verwenden Sie das folgende Verfahren, um alle Daten in einer Liste zu löschen.
1. Verwenden Sie die Cursortasten, um die Markierung auf ein beliebiges Element der Liste zu
verschieben, deren Inhalt Sie komplett löschen möchten.
2. Drücken Sie (E)(DEL
3. Drücken Sie (Yes), um alle Elemente in der gewählten Liste zu löschen, oder (No),
um die Löschoperation abzubrechen, ohne etwas zu löschen.
•
A), wodurch eine Bestätigungsmeldung im Display erscheint.
S Einfügen eines neuen Elements
1. Verwenden Sie die Cursortasten, um die Markierung in die Position zu verschieben, vor der
Sie ein neues Element einfügen möchten.
2. Drücken Sie (E)(INS), um ein neues Element einzufügen, das zunächst den Wert 0
enthält. Dabei werden die folgenden Elemente nach unten verschoben.
• Die Element-Einfügeoperation beeinflusst nicht die Elemente in anderen Listen. Falls
die Daten in der Liste, in die ein neues Element eingefügt wurde, in einem bestimmten
Zusammenhang mit den Daten in benachbarten Listen stehen, kann das Einfügen eines
neuen Elementes dazu führen, dass die verbundenen Listen nicht mehr richtig zugeordnet
sind.
I Benennung einer Liste
Sie können List 1 bis List 26 „Unternamen“ mit jeweils bis zu acht Byte zuordnen.
S Benennen einer Liste
1. Auf der Einstellanzeige heben Sie „Sub Name“ hervor, und drücken Sie danach
(On)).
3-33
Page 99

2. Verwenden Sie die Cursortasten, um die Hervorhebung an die SUB-Zelle der neu zu
benennenden Liste zu verschieben.
3. Tippen Sie den Namen ein, und drücken Sie danach U.
• Um einen Namen unter Verwendung der alphabetischen Buchstaben einzutippen, drücken
Sie ?, um auf den ALPHA-LOCK-Modus zu schalten.
Beispiel: YEAR
(Y)A(E)T(A)E(R)U
• Mit dem nachfolgenden Bedienungsvorgang können Sie einen Unternamen in dem
•
RUN
MAT (oder RUN)-Menü anzeigen.
@(List)
n = Listennummer von 1 bis 26)
(
n( [ )?( ] )U
• Obwohl Sie bis zu acht Byte für den Unternamen eingeben können, werden nur die innerhalb
die Zelle des Listen-Editors passenden Zeichen angezeigt.
• Die SUB-Zelle des Listen-Editors wird nicht angezeigt, wenn Sie „Off“ (Aus) für „Sub Name“
(Untername) in der Einstellanzeige gewählt haben.
I Sortieren von Listenwerten
Sie können die Elemente innerhalb der Listen entweder nach aufsteigender oder abfallender
Größenordnung sortieren. Die Markierung der zu sortierenden Liste kann dabei auf jedem
beliebigen Element der Liste positioniert sein.
S Sortieren einer einzelnen Liste
Reihenfolge der Elemente der Vorrangliste in aufsteigender Größenordnung
•
1. Während die Dateilistenanzeige angezeigt wird, drücken Sie (E)(TOOL)(SRT
2. Es erscheint die Eingabemitteilung „How Many Lists?:“, um Sie zu fragen, wie viele Listen
Sie sortieren möchten. Geben Sie hier 1 ein, da ja nur eine Liste sortiert werden soll.
@U
3. Als Antwort auf die Eingabemitteilung „Select List List No:“ geben Sie nun die Nummer der
Liste ein, die Sie sortieren möchten.
@U
3-44
A).
Page 100

Reihenfolge der Listenelemente in abfallender Größenordnung
Verwenden Sie das gleiche Verfahren wie für das Sortieren nach aufsteigender
Größenordnung. Der einzige Unterschied besteht darin, dass Sie die (SRT
•
anstelle der (SRT
A)-Taste drücken müssen.
•
D)-Taste
S Sortieren von mehreren Listen
Sie können mehrere Listen für das Sortieren verknüpfen, so dass deren Elemente beim
Umsortieren in Zuordnung mit der Sortierung einer Basisliste verbleiben. Die Elemente der
Vorrangliste können entweder nach aufsteigender oder abfallender Größenordnung sortiert
werden. Die Elemente der mit der Vorrangliste verbundenen Listen werden automatisch so
angeordnet, dass die ursprüngliche zeilenweise Zuordnung der Elemente erhalten bleibt.
Reihenfolge der Elemente der Vorrangliste in aufsteigender Größenordnung
1. Während die Dateilistenanzeige angezeigt wird, drücken Sie (E)(TOOL)(SRT
2. Es erscheint die Eingabemitteilung „How Many Lists?:“, um Sie zu fragen, wie viele Listen
Sie sortieren möchten. Die X-Liste soll die Vorrangliste sein, die Y-Liste ist durch die
Datenpaare der X-Liste zugeordnet.
AU
•
A).
3. Als Antwort auf die Eingabemitteilung „Select Base List List No: “ geben Sie nun die
Listen-Nummer der Vorrangliste ein, die Sie nach aufsteigender Größenordnung sortieren
möchten. Hier soll dies die Liste 1 sein.
@U
4. Als Antwort auf die Eingabemitteilung „Select Second List List No:“ geben Sie die Listen-
Nummer der Liste ein, die mit der Vorrangliste verknüpft ist. Hier soll dies die Liste 2 sein.
AU
Reihenfolge der Listenelemente in abfallender Größenordnung
Verwenden Sie das gleiche Verfahren wie für das Sortieren nach aufsteigender
•
Größenordnung. Der einzige Unterschied besteht darin, dass Sie die (SRT
anstelle der (SRT
•
A)-Taste drücken müssen.
D)-Taste
• Sie können eine Zahl von 1 bis 6 als Anzahl der zu sortierenden Listen angeben.
• Falls Sie eine Liste mehr als einmal für eine einzige Sortieroperation auswählen, kommt es
zu einer Fehlermeldung.
Es kommt auch zu einer Fehlermeldung, wenn die für das Sortieren ausgewählten Listen
nicht die gleiche Anzahl von Elementen besitzen, also keine zeilenweise Zuordnung
bestehen kann.
2. Operationen mit Listendaten
Listendaten können in arithmetischen Berechnungen und Funktionsberechnungen verwendet
werden. Zusätzlich machen verschiedene Listendaten-Befehle das Rechnen mit Listendaten
schnell und einfach.
Sie können die Listendaten-Befehle im RUN •
PRGM-Menü verwenden.
MAT- (oder RUN-), STAT-, TABLE-, EQUA- und
3-55
 Loading...
Loading...