Page 1
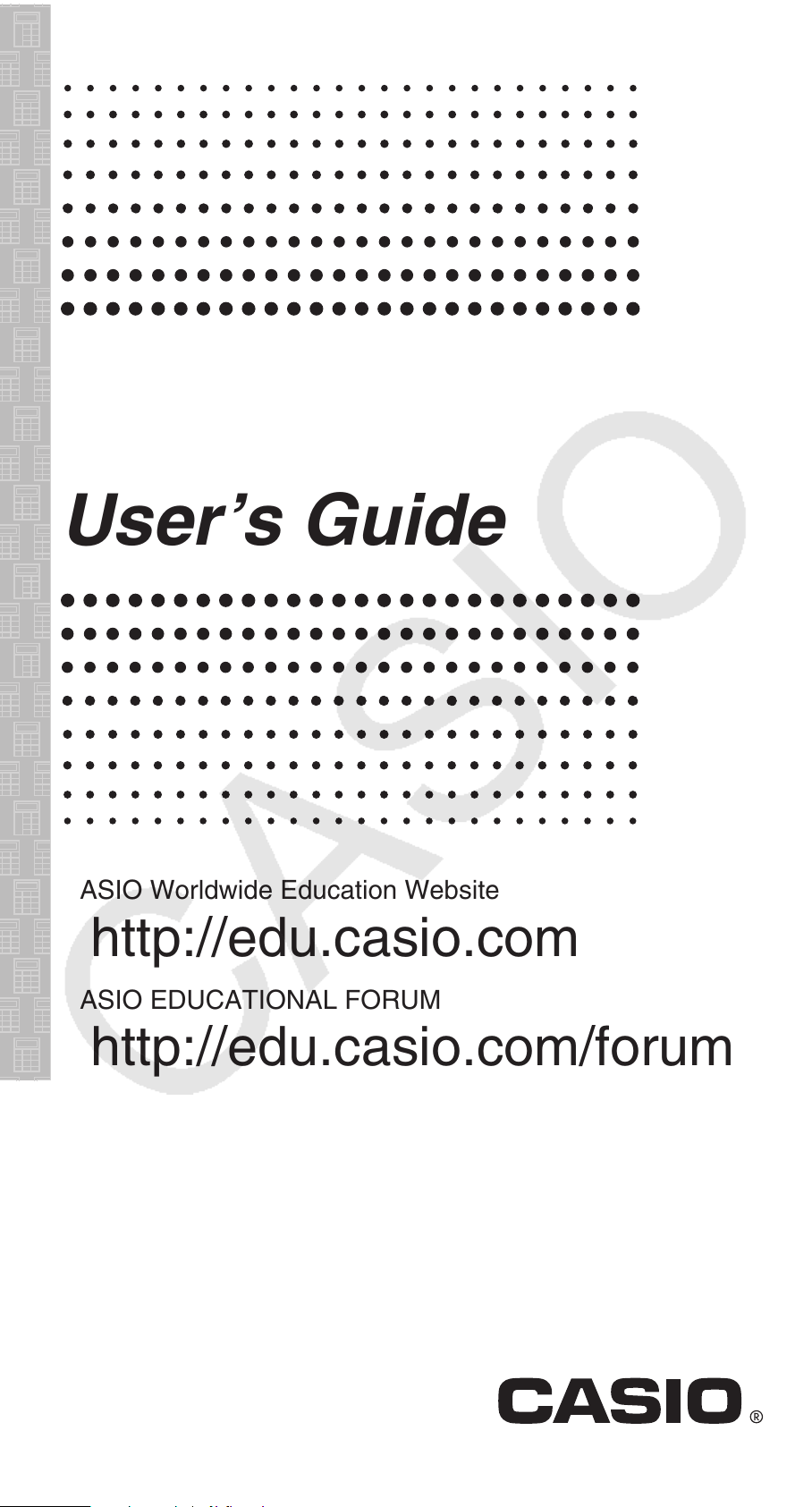
fx-96SG PLUS
User’s Guide
E
CASIO Worldwide Education Website
http://edu.casio.com
CASIO EDUCATIONAL FORUM
http://edu.casio.com/forum/
Page 2
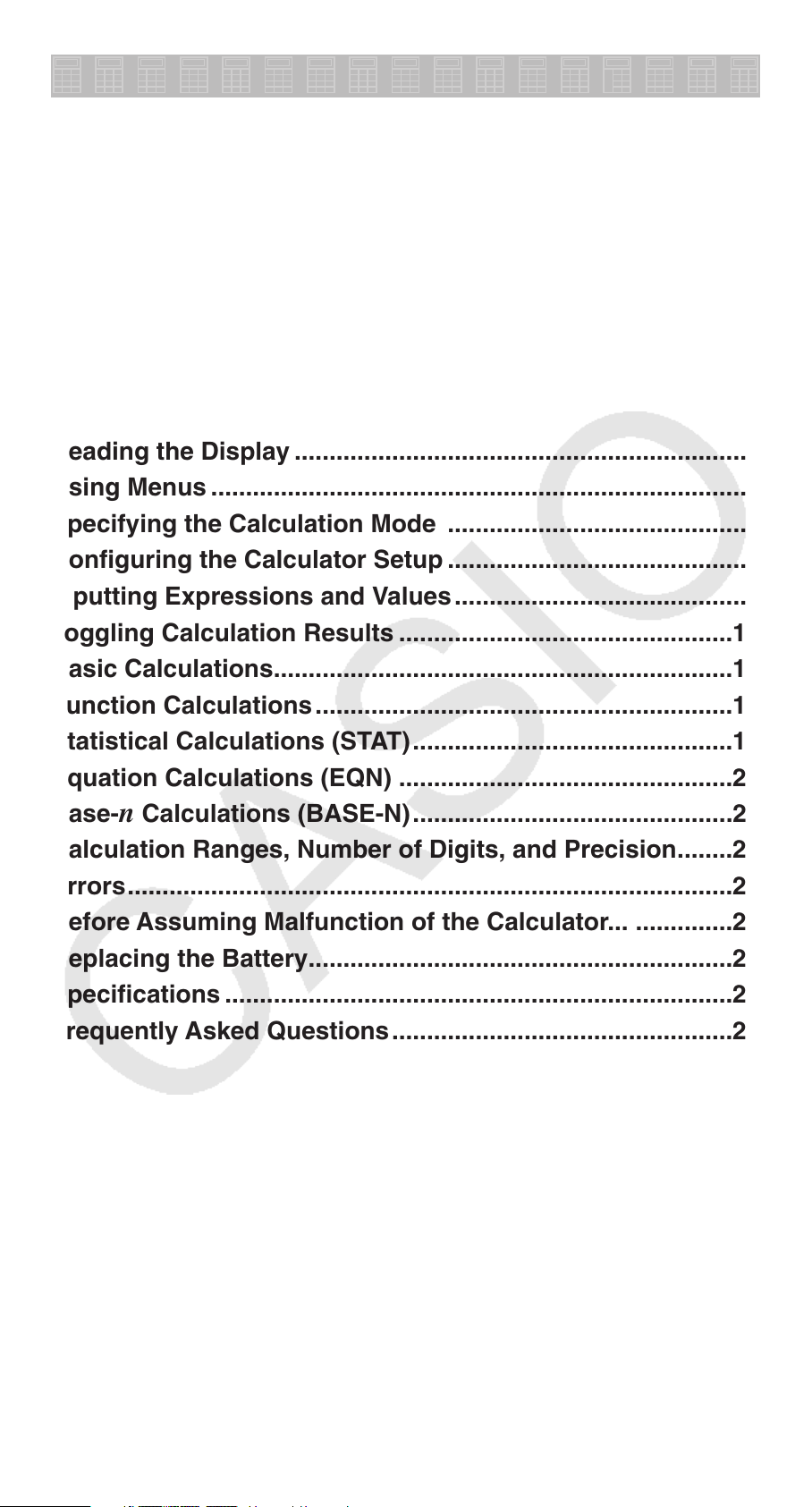
Contents
Important Information ..............................................................2
Sample Operations ...................................................................2
Initializing the Calculator .........................................................2
Safety Precautions ...................................................................2
Handling Precautions ...............................................................2
Removing the Hard Case .........................................................3
Turning Power On and Off .......................................................3
Adjusting Display Contrast .....................................................3
Key Markings ............................................................................3
Reading the Display .................................................................4
Using Menus .............................................................................5
Specifying the Calculation Mode ...........................................5
Configuring the Calculator Setup ...........................................5
Inputting Expressions and Values ..........................................6
Toggling Calculation Results ................................................10
Basic Calculations ..................................................................10
Function Calculations ............................................................13
Statistical Calculations (STAT) ..............................................16
Equation Calculations (EQN) ................................................20
Base-
Calculation Ranges, Number of Digits, and Precision ........23
Errors .......................................................................................25
Before Assuming Malfunction of the Calculator... ..............26
Replacing the Battery .............................................................27
Specifications .........................................................................27
Frequently Asked Questions .................................................27
n Calculations (BASE-N) ..............................................21
E-1
Page 3
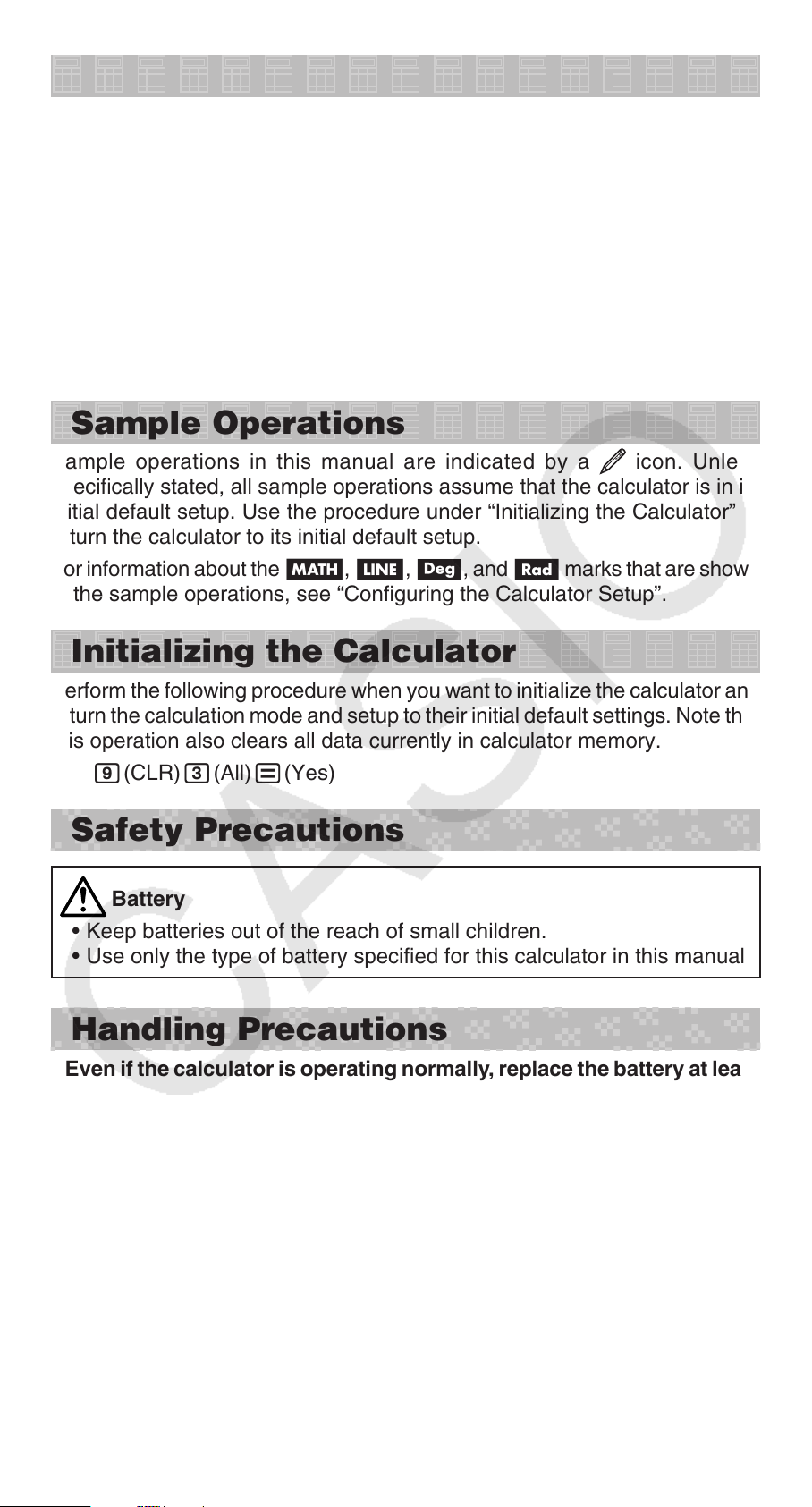
Important Information
• The displays and illustrations (such as key markings) shown in this User’s
Guide are for illustrative purposes only, and may differ somewhat from the
actual items they represent.
• The contents of this manual are subject to change without notice.
• In no event shall CASIO Computer Co., Ltd. be liable to anyone for special,
collateral, incidental, or consequential damages in connection with or
arising out of the purchase or use of this product and items that come with
it. Moreover, CASIO Computer Co., Ltd. shall not be liable for any claim of
any kind whatsoever by any other party arising out of the use of this product
and the items that come with it.
• Be sure to keep all user documentation handy for future reference.
Sample Operations
Sample operations in this manual are indicated by a icon. Unless
specifically stated, all sample operations assume that the calculator is in its
initial default setup. Use the procedure under “Initializing the Calculator” to
return the calculator to its initial default setup.
For information about the B, b, v, and V marks that are shown
in the sample operations, see “Configuring the Calculator Setup”.
Initializing the Calculator
Perform the following procedure when you want to initialize the calculator and
return the calculation mode and setup to their initial default settings. Note that
this operation also clears all data currently in calculator memory.
!9(CLR) 3(All) =(Yes)
Safety Precautions
Battery
• Keep batteries out of the reach of small children.
• Use only the type of battery specified for this calculator in this manual.
Handling Precautions
• Even if the calculator is operating normally, replace the battery at least
once every two years.
A dead battery can leak, causing damage to and malfunction of the
calculator. Never leave a dead battery in the calculator.
• The battery that comes with the calculator discharges slightly during
shipment and storage. Because of this, it may require replacement
sooner than the normal expected battery life.
• Do not use an oxyride battery* or any other type of nickel-based
primary battery with this product. Incompatibility between such
batteries and product specifications can result in shorter battery life
and product malfunction.
• Avoid use and storage of the calculator in areas subjected to
temperature extremes, and large amounts of humidity and dust.
• Do not subject the calculator to excessive impact, pressure, or
bending.
E-2
Page 4
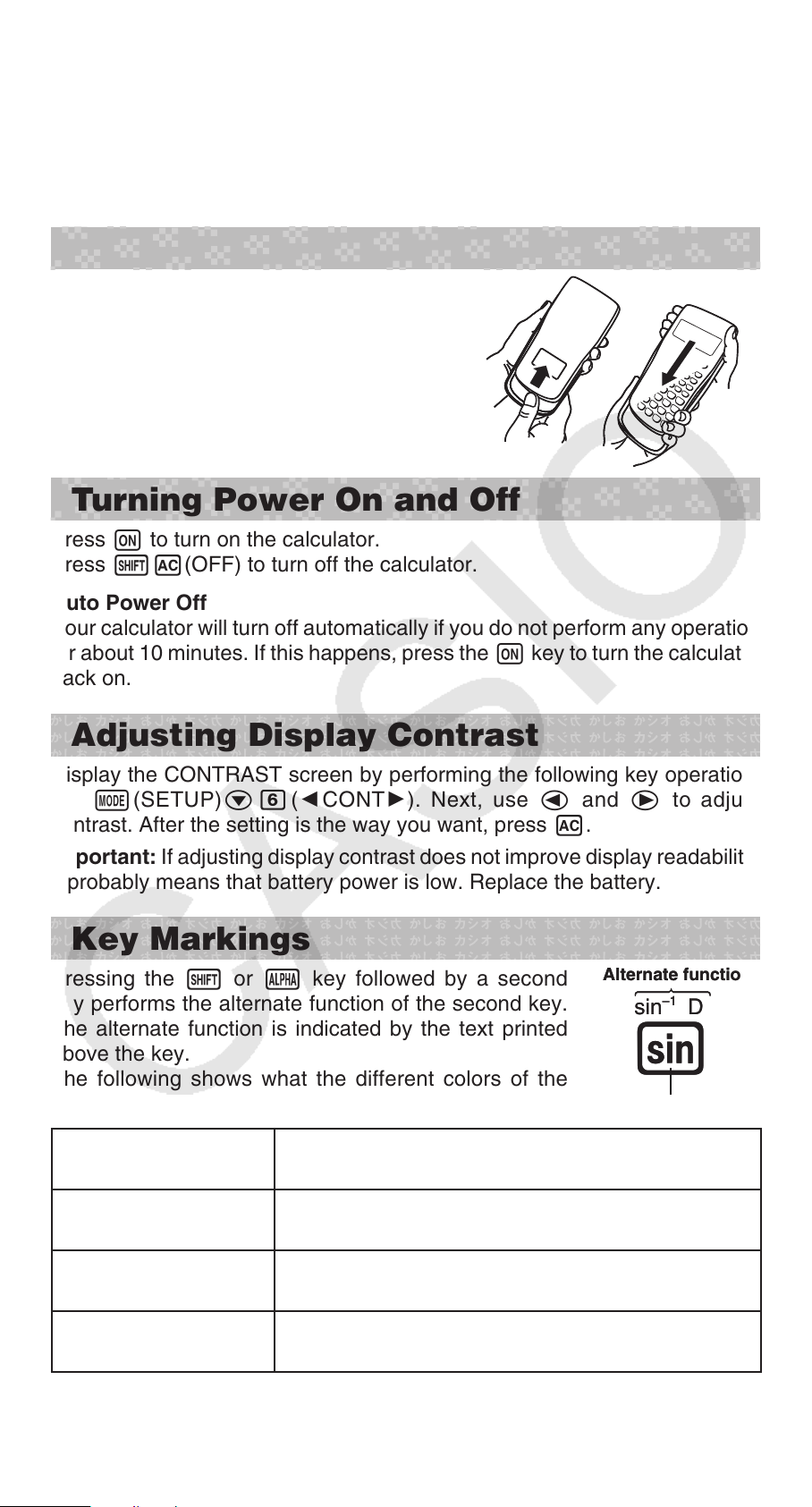
• Never try to take the calculator apart.
• Use a soft, dry cloth to clean the exterior of the calculator.
• Whenever discarding the calculator or batteries, be sure to do so in
accordance with the laws and regulations in your particular area.
* Company and product names used in this manual may be registered
trademarks or trademarks of their respective owners.
Removing the Hard Case
Before using the calculator, slide its hard
case downwards to remove it, and then affix
the hard case to the back of the calculator as
shown in the illustration nearby.
Turning Power On and Off
Press O to turn on the calculator.
Press 1A(OFF) to turn off the calculator.
Auto Power Off
Your calculator will turn off automatically if you do not perform any operation
for about 10 minutes. If this happens, press the O key to turn the calculator
back on.
Adjusting Display Contrast
Display the CONTRAST screen by performing the following key operation:
1N(SETUP) c6( ]CONT '). Next, use d and e to adjust
contrast. After the setting is the way you want, press A.
Important: If adjusting display contrast does not improve display readability,
it probably means that battery power is low. Replace the battery.
Key Markings
Alternate function
Pressing the 1 or S key followed by a second
key performs the alternate function of the second key.
The alternate function is indicated by the text printed
above the key.
The following shows what the different colors of the
alternate function key text mean.
Alternate function
–1
–1
sin
D
sin
D
s
s
Keycap function
Keycap function
If key marking text
is this color:
Yellow
Red
Green (or enclosed in
green brackets)
It means this:
Press 1 and then the key to access the
applicable function.
Press S and then the key to input the
applicable variable, constant, or symbol.
Enter the BASE-N Mode to access the function.
E-3
Page 5
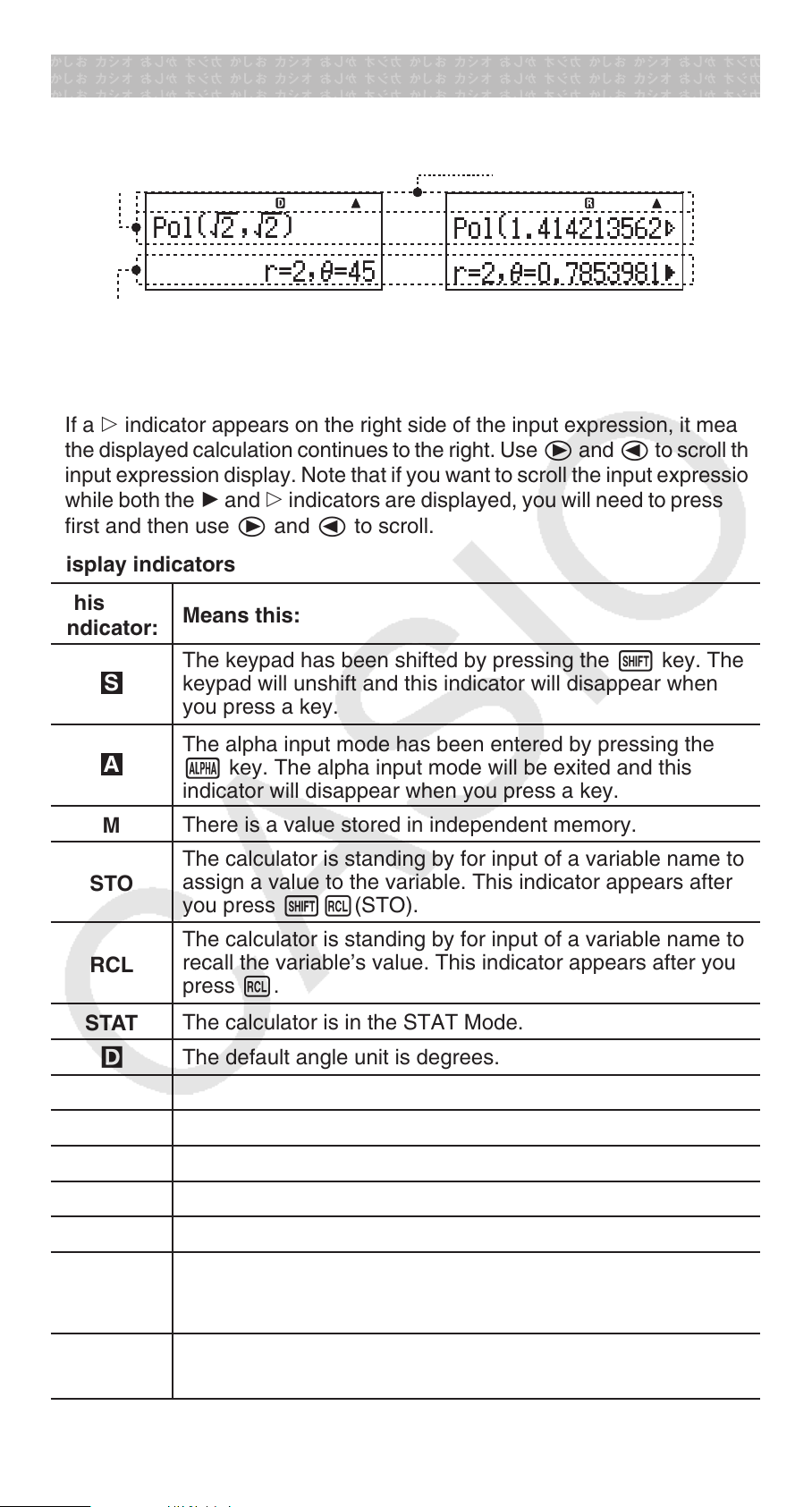
Reading the Display
The display of the calculator shows expressions you input, calculation results,
and various indicators.
Input expression Indicators
Math
Calculation result
• If a ' indicator appears on the right side of the calculation result, it means
the displayed calculation result continues to the right. Use e and d to
scroll the calculation result display.
• If a g indicator appears on the right side of the input expression, it means
the displayed calculation continues to the right. Use e and d to scroll the
input expression display. Note that if you want to scroll the input expression
while both the ' and g indicators are displayed, you will need to press A
first and then use e and d to scroll.
Display indicators
Math
Math
Math
This
indicator:
S
A
M
STO
RCL
STAT
7
8
Means this:
The keypad has been shifted by pressing the 1 key. The
keypad will unshift and this indicator will disappear when
you press a key.
The alpha input mode has been entered by pressing the
S key. The alpha input mode will be exited and this
indicator will disappear when you press a key.
There is a value stored in independent memory.
The calculator is standing by for input of a variable name to
assign a value to the variable. This indicator appears after
you press 1t(STO).
The calculator is standing by for input of a variable name to
recall the variable’s value. This indicator appears after you
press t.
The calculator is in the STAT Mode.
The default angle unit is degrees.
The default angle unit is radians.
9
FIX
SCI
Math
$`
Disp
The default angle unit is grads.
A fixed number of decimal places is in effect.
A fixed number of significant digits is in effect.
Natural Display is selected as the display format.
Calculation history memory data is available and can be
replayed, or there is more data above/below the current
screen.
The display currently shows an intermediate result of a
multi-statement calculation.
E-4
Page 6
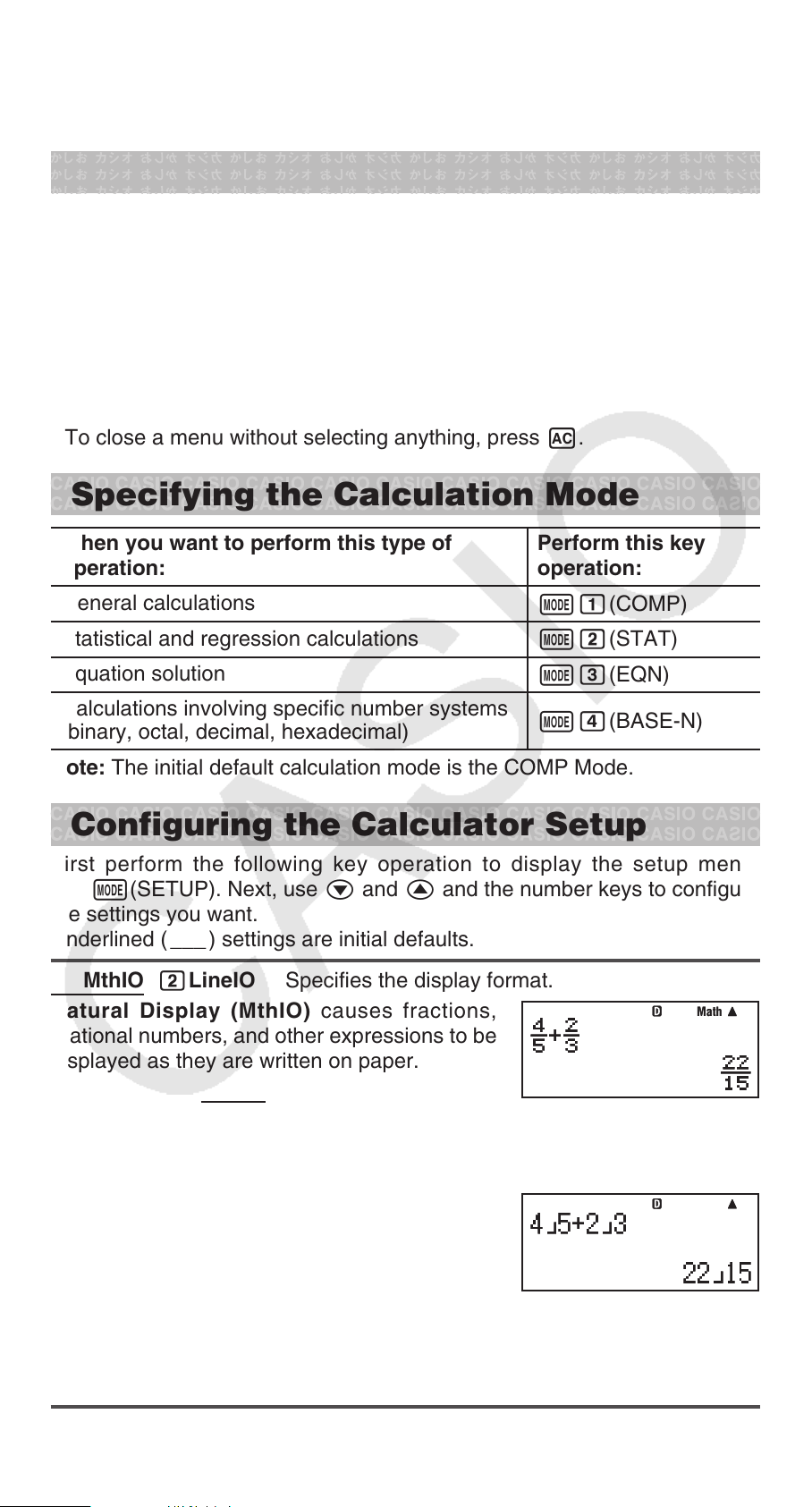
Important: For some type of calculation that takes a long time to execute,
the display may show only the above indicators (without any value) while it
performs the calculation internally.
Using Menus
Some of the calculator’s operations are performed using menus. Pressing
N or w, for example, will display a menu of applicable functions.
The following are the operations you should use to navigate between
menus.
• You can select a menu item by pressing the number key that corresponds
to the number to its left on the menu screen.
• The $ indicator in the upper right corner of a menu means there is another
menu below the current one. The ` indicator means another menu above.
Use c and f to switch between menus.
• To close a menu without selecting anything, press A.
Specifying the Calculation Mode
When you want to perform this type of
operation:
General calculations
Statistical and regression calculations
Equation solution
Calculations involving specific number systems
(binary, octal, decimal, hexadecimal)
Note: The initial default calculation mode is the COMP Mode.
Perform this key
operation:
N1(COMP)
N2(STAT)
N3(EQN)
N4(BASE-N)
Configuring the Calculator Setup
First perform the following key operation to display the setup menu:
1N(SETUP). Next, use c and f and the number keys to configure
the settings you want.
Underlined ( ___ ) settings are initial defaults.
1MthIO 2LineIO Specifies the display format.
Natural Display (MthIO) causes fractions,
irrational numbers, and other expressions to be
displayed as they are written on paper.
MthIO: Selects MathO or LineO. MathO displays
input and calculation results using the same format as they are written on
paper. LineO displays input the same way as MathO, but calculation results
are displayed in linear format.
MathMath
Linear Display (LineIO) causes fractions and
other expressions to be displayed in a single
line.
Note: • The calculator switches to Linear Display automatically whenever
you enter the STAT or BASE-N Mode. • In this manual, the B symbol
next to a sample operation indicates Natural Display (MathO), while the b
symbol indicates Linear Display.
E-5
Page 7
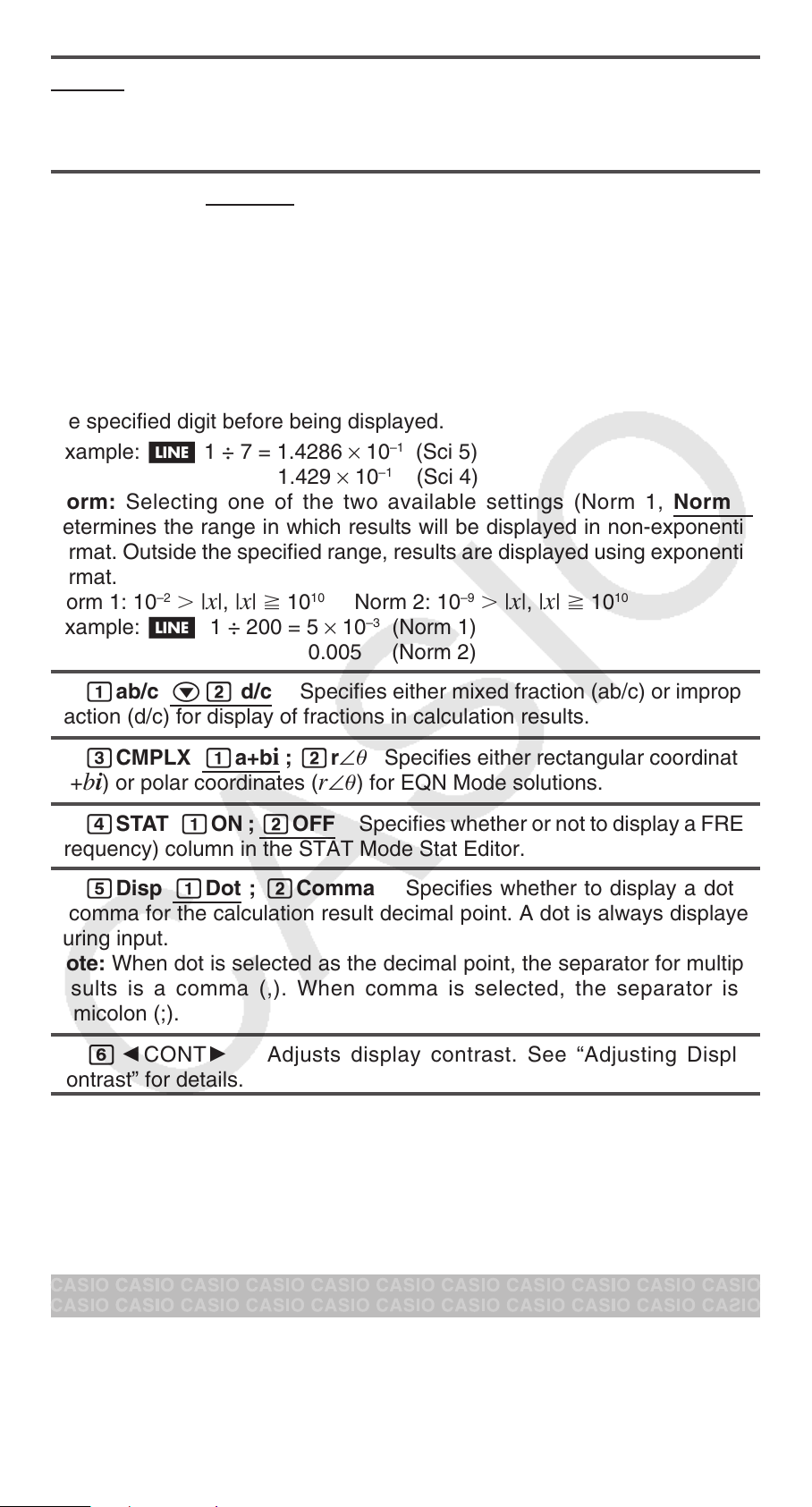
3Deg 4Rad 5Gra Specifies degrees, radians or grads as the angle
unit for value input and calculation result display.
Note: In this manual, the v symbol next to a sample operation indicates
degrees, while the V symbol indicates radians.
6Fix 7Sci 8Norm Specifies the number of digits for display of a
calculation result.
Fix: The value you specify (from 0 to 9) controls the number of decimal
places for displayed calculation results. Calculation results are rounded off
to the specified digit before being displayed.
Example: b 100 ÷ 7 = 14.286 (Fix 3)
14.29 (Fix 2)
Sci: The value you specify (from 1 to 10) controls the number of significant
digits for displayed calculation results. Calculation results are rounded off to
the specified digit before being displayed.
–1
Example: b 1 ÷ 7 = 1.4286 × 10
1.429 × 10
(Sci 5)
–1
(Sci 4)
Norm: Selecting one of the two available settings (Norm 1, Norm 2)
determines the range in which results will be displayed in non-exponential
format. Outside the specified range, results are displayed using exponential
format.
Norm 1: 10
–2
| x |, | x | 10
10
Norm 2: 10
–9
| x |, | x | 10
10
Example: b 1 ÷ 200 = 5 × 10–3 (Norm 1)
0.005 (Norm 2)
c1ab/c c2 d/c Specifies either mixed fraction (ab/c) or improper
fraction (d/c) for display of fractions in calculation results.
c3CMPLX 1a+b i ; 2r ∠ Specifies either rectangular coordinates
a + b i ) or polar coordinates ( r ∠ ) for EQN Mode solutions.
(
c4STAT 1ON ; 2OFF Specifies whether or not to display a FREQ
(frequency) column in the STAT Mode Stat Editor.
c5Disp 1Dot ; 2Comma Specifies whether to display a dot or
a comma for the calculation result decimal point. A dot is always displayed
during input.
Note: When dot is selected as the decimal point, the separator for multiple
results is a comma (,). When comma is selected, the separator is a
semicolon (;).
c6]CONT ' Adjusts display contrast. See “Adjusting Display
Contrast” for details.
Initializing Calculator Settings
Perform the following procedure to initialize the calculator, which returns the
calculation mode to COMP and returns all other settings, including setup
menu settings, to their initial defaults.
19(CLR) 1(Setup) =(Yes)
Inputting Expressions and Values
Basic Input Rules
Calculations can be input in the same form as they are written. When you
press = the priority sequence of the input calculation will be evaluated
automatically and the result will appear on the display.
E-6
Page 8
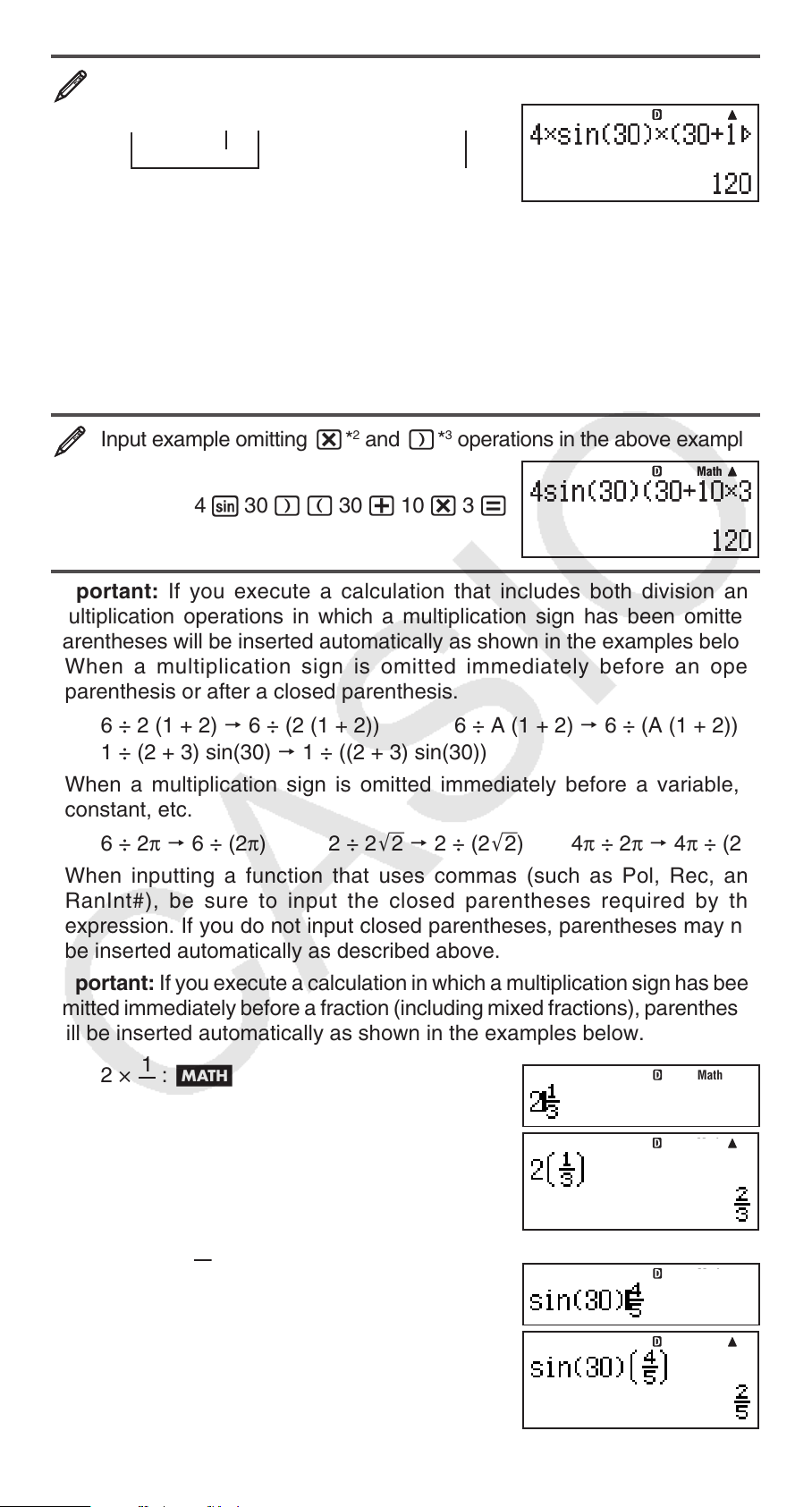
4 × sin30 × (30 + 10 × 3) = 120
4 *s 30 )*( 30 + 10 * 3 )=
*
*
1
2
*
3
MathMath
* 1 Input of the closing parenthesis is required for sin, sinh, and other functions
that include parentheses.
2
These multiplication symbols ( × ) can be omitted. A multiplication symbol
*
can be omitted when it occurs immediately before an opening parenthesis,
immediately before sin or other function that includes parentheses,
immediately before the Ran# (random number) function, or immediately
before a variable (A, B, C, D, E, F, M, X, Y), π or
3
The closing parenthesis immediately before the = operation can be omitted.
*
e .
Input example omitting ** 2 and )* 3 operations in the above example.
MathMath
4 s 30 )( 30 + 10 * 3 =
Important: If you execute a calculation that includes both division and
multiplication operations in which a multiplication sign has been omitted,
parentheses will be inserted automatically as shown in the examples below.
• When a multiplication sign is omitted immediately before an open
parenthesis or after a closed parenthesis.
6 ÷ 2 (1 + 2) é 6 ÷ (2 (1 + 2)) 6 ÷ A (1 + 2) é 6 ÷ (A (1 + 2))
1 ÷ (2 + 3) sin(30) é 1 ÷ ((2 + 3) sin(30))
• When a multiplication sign is omitted immediately before a variable, a
constant, etc.
6 ÷ 2π é 6 ÷ (2π)
2 ÷ 2'2 é 2 ÷ (2'2)
4π ÷ 2π é 4π ÷ (2π)
• When inputting a function that uses commas (such as Pol, Rec, and
RanInt#), be sure to input the closed parentheses required by the
expression. If you do not input closed parentheses, parentheses may not
be inserted automatically as described above.
Important: If you execute a calculation in which a multiplication sign has been
omitted immediately before a fraction (including mixed fractions), parentheses
will be inserted automatically as shown in the examples below.
1
2 ×
' 1 c 3 dddd 2
: B
3
MathMath
MathMath
=
sin(30) ×
4
: B
5
' 4 c 5 dddds 30 )
=
E-7
MathMath
MathMath
Page 9
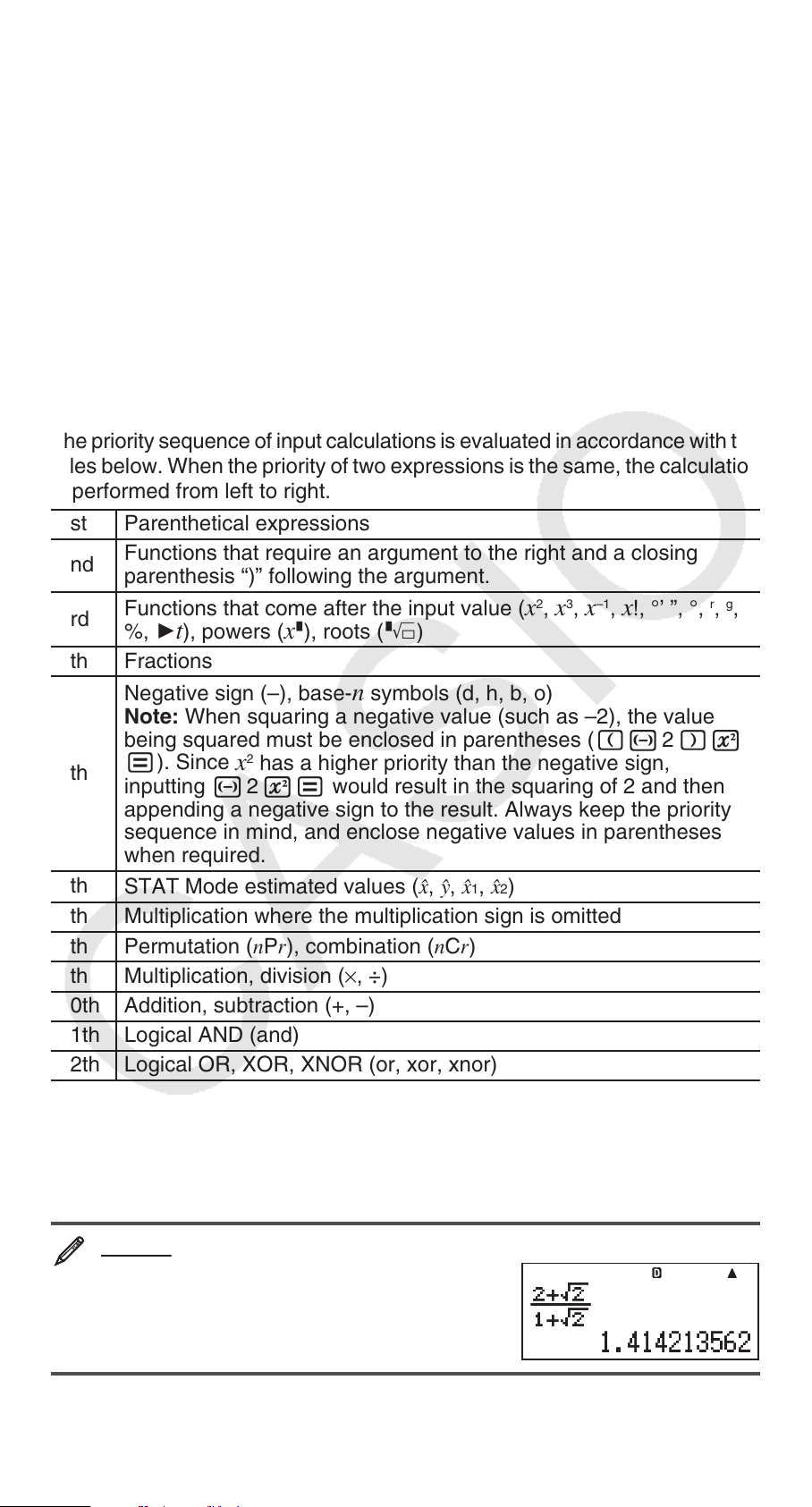
Note: • If the calculation becomes longer than the screen width during
input, the screen will scroll automatically to the right and the ] indicator will
appear on the display. When this happens, you can scroll back to the left by
using d and e to move the cursor. • When Linear Display is selected,
pressing f will cause the cursor to jump to the beginning of the calculation,
while c will jump to the end. • When Natural Display is selected, pressing
e while the cursor is at the end of the input calculation will cause it to jump
to the beginning, while pressing d while the cursor is at the beginning will
cause it to jump to the end. • You can input up to 99 bytes for a calculation.
Each numeral, symbol, or function normally uses one byte. Some functions
require three to 13 bytes. • The cursor will change shape to k when there are
10 bytes or less of allowed input remaining. If this happens, end calculation
input and then press =.
Calculation Priority Sequence
The priority sequence of input calculations is evaluated in accordance with the
rules below. When the priority of two expressions is the same, the calculation
is performed from left to right.
1st Parenthetical expressions
2nd
3rd
4th Fractions
Functions that require an argument to the right and a closing
parenthesis “)” following the argument.
Functions that come after the input value (
%, '
t), powers ( x ^), roots ( ")
2
x
, x 3 , x
–1
, x !, °’ ”, °, r , g ,
Negative sign (–), base-
n symbols (d, h, b, o)
Note: When squaring a negative value (such as –2), the value
being squared must be enclosed in parentheses ( (- 2 )w
5th
=). Since
inputting - 2 w= would result in the squaring of 2 and then
2
x
has a higher priority than the negative sign,
appending a negative sign to the result. Always keep the priority
sequence in mind, and enclose negative values in parentheses
when required.
6th
STAT Mode estimated values ( m, n, m
, m2 )
1
7th Multiplication where the multiplication sign is omitted
8th Permutation ( n P r ), combination ( n C r )
9th
Multiplication, division ( × , ÷)
10th Addition, subtraction (+, –)
11th Logical AND (and)
12th Logical OR, XOR, XNOR (or, xor, xnor)
Inputting with Natural Display
Selecting Natural Display makes it possible to input and display fractions
2
x
and certain functions (
, x 3 , x ^, ), #, ", x
are written in your textbook.
−1
, 10^, e^, Abs) just as they
2 + '2
1 + '2
B
MathMath
' 2 +! 2 ee 1 +! 2 =
Important: • Certain types of expressions can cause the height of a
calculation formula to be greater than one display line. The maximum
E-8
Page 10
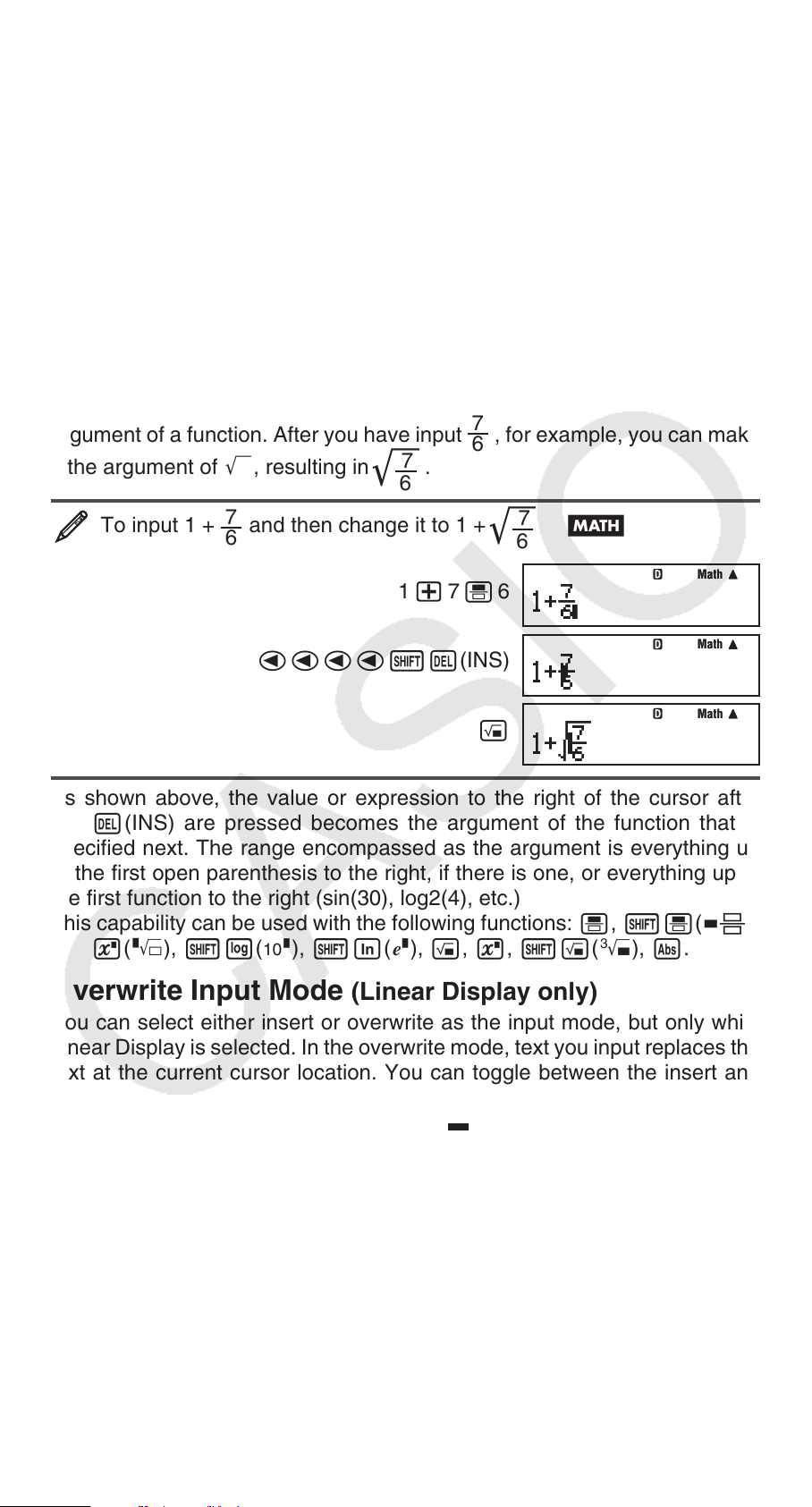
allowable height of a calculation formula is two display screens (31 dots × 2).
'
'
Further input will become impossible if the height of the calculation you are
inputting exceeds the allowable limit. • Nesting of functions and parentheses
is allowed. Further input will become impossible if you nest too many functions
and/or parentheses. If this happens, divide the calculation into multiple parts
and calculate each part separately.
Note: When you press = and obtain a calculation result using Natural
Display, part of the expression you input may be cut off. If you need to view
the entire input expression again, press A and then use d and e to
scroll the input expression.
Using Values and Expressions as Arguments
(Natural Display only)
A value or an expression that you have already input can be used as the
argument of a function. After you have input
it the argument of ', resulting in
7
6
7
, for example, you can make
6
.
To input 1 +
7
and then change it to 1 +
6
7
B
6
MathMath
1 + 7 ' 6
MathMath
dddd1Y(INS)
MathMath
!
As shown above, the value or expression to the right of the cursor after
1Y(INS) are pressed becomes the argument of the function that is
specified next. The range encompassed as the argument is everything up
to the first open parenthesis to the right, if there is one, or everything up to
the first function to the right (sin(30), log2(4), etc.)
This capability can be used with the following functions: ', 1'((),
16("), 1l($), 1i(%), !, 6, 1!(#), D.
Overwrite Input Mode (Linear Display only)
You can select either insert or overwrite as the input mode, but only while
Linear Display is selected. In the overwrite mode, text you input replaces the
text at the current cursor location. You can toggle between the insert and
overwrite modes by performing the operations: 1Y(INS). The cursor
appears as “
Note: Natural Display always uses the insert mode, so changing display
format from Linear Display to Natural Display will automatically switch to
the insert mode.
I ” in the insert mode and as “ ” in the overwrite mode.
Correcting and Clearing an Expression
To delete a single character or function: Move the cursor so it is directly to
the right of the character or function you want to delete, and then press Y.
In the overwrite mode, move the cursor so it is directly under the character
or function you want to delete, and then press Y.
To insert a character or function into a calculation: Use d and e to
move the cursor to the location where you want to insert the character or
E-9
Page 11

function and then input it. Be sure always to use the insert mode if Linear
Display is selected.
To clear all of the calculation you are inputting: Press A.
Toggling Calculation Results
Each press of f will toggle the currently displayed calculation result between
its decimal form and fraction form.
1
1 ÷ 5 =
1 / 5 =
= 0.2 B
5
1
5
0.2
f
1 ÷ 5 = 0.2 =
1 / 5 =
4
1 –
1 - 4 ' 5 =
=
5
1
b
5
1
= 0.2 b
5
0.2
1 {5
1 {5
f
0.2
f
Important: • With certain calculation results, pressing the f key will not
convert the displayed value. • You cannot switch from decimal form to
mixed fraction form if the total number of digits used in the mixed fraction
(including integer, numerator, denominator, and separator symbols) is
greater than 10.
Note: With Natural Display (MathO), pressing 1= instead of = after
inputting a calculation will display the calculation result in decimal form.
Basic Calculations
Fraction Calculations
Note that the input method for fractions is different, depending upon whether
you are using Natural Display or Linear Display.
2 + 1 = 7
3 2 6
or ' 2 c 3 e+' 1 c 2 =
b 2 ' 3 + 1 ' 2 = 7{6
4 − 3
b 4 - 3 ' 1 ' 2 = 1 {2
1 = 1
2 2
B 2 ' 3 e+ 1 ' 2 =
B 4 -1'( () 3 e 1 c 2 =
Note: • Mixing fractions and decimal values in a calculation while Linear
Display is selected will cause the result to be displayed as a decimal value.
• Fractions in calculation results are displayed after being reduced to their
lowest terms.
To switch a calculation result between improper fraction and mixed
fraction form: Perform the following key operation: 1f(
To switch a calculation result between fraction and decimal form:
Press f.
B
E-10
<
)
7
6
7
6
1
2
Page 12

Percent Calculations
Inputting a value and pressing 1((%) causes the input value to become
a percent.
150 × 20% = 30 150 * 20 1((%) = 30
Calculate what percentage of 880 is 660. (75%)
660 / 880 1((%) =
75
Increase 2500 by 15%. (2875)
2500 + 2500 * 15 1((%) =
2875
Discount 3500 by 25%. (2625)
3500 - 3500 * 25 1((%) =
2625
Degree, Minute, Second (Sexagesimal) Calculations
Performing an addition or subtraction operation between sexagesimal values,
or a multiplication or division operation between a sexagesimal value and a
decimal value will cause the result to be displayed as a sexagesimal value.
You also can convert between sexagesimal and decimal. The following
is the input format for a sexagesimal value: {degrees} $ {minutes} $
{seconds} $.
Note: You must always input something for the degrees and minutes, even
if they are zero.
2°20´30˝ + 39´30˝ = 3°00´00˝
2 $ 20 $ 30 $+ 0 $ 39 $ 30 $=
3°0´0˝
Convert 2°15´18˝ to its decimal equivalent.
2 $ 15 $ 18 $=
2°15´18˝
(Converts sexagesimal to decimal.) $ 2.255
(Converts decimal to sexagesimal.) $ 2°15´18˝
Multi-Statements
You can use the colon character (:) to connect two or more expressions and
execute them in sequence from left to right when you press =.
3 + 3 : 3 × 3 3 + 3 SW(:) 3 * 3 = 6
= 9
Using Engineering Notation
A simple key operation transforms a displayed value to engineering
notation.
Transform the value 1234 to engineering notation, shifting the
decimal point to the right.
1234 =
W 1.234×10
W 1234×10
1234
3
0
E-11
Page 13

Transform the value 123 to engineering notation, shifting the decimal
point to the left.
123 =
1W( ← ) 0.123×10
1W( ← ) 0.000123×10
123
3
6
Calculation History
In the COMP or BASE-N Mode, the calculator remembers up to approximately
200 bytes of data for the newest calculation. You can scroll through calculation
history contents using f and c.
1 + 1 = 2 1 + 1 = 2
2 + 2 = 4 2 + 2 = 4
3 + 3 = 6 3 + 3 = 6
(Scrolls back.) f 4
(Scrolls back again.) f 2
Note: Calculation history data is all cleared whenever you press O, when
you change to a different calculation mode, when you change the display
format, or whenever you perform any reset operation.
Replay
While a calculation result is on the display, you can press d or e to edit
the expression you used for the previous calculation.
4 × 3 + 2.5 = 14.5 b 4 * 3 + 2.5 = 14.5
4 × 3 − 7.1 = 4.9 (Continuing) dYYYY- 7.1 = 4.9
Note: If you want to edit a calculation when the ' indicator is on the right
side of a calculation result display (see “Reading the Display”), press A
and then use d and e to scroll the calculation.
Answer Memory (Ans)
The last calculation result obtained is stored in Ans (answer) memory.
Ans memory contents are updated whenever a new calculation result is
displayed.
To divide the result of 3 × 4 by 30 b
3 * 4 =
(Continuing) / 30 =
123 + 456 = 579
B
123 + 456 =
789 – 579 = 210
(Continuing) 789 -G=
E-12
MathMath
Page 14

Variables (A, B, C, D, E, F, X, Y)
π
Your calculator has eight preset variables named A, B, C, D, E, F, X,
and Y. You can assign values to variables and also use the variables in
calculations.
To assign the result of 3 + 5 to variable A
3 + 5 1t(STO) y(A)
8
To multiply the contents of variable A by 10
(Continuing) Sy(A) * 10 =
80
To recall the contents of variable A (Continuing) ty(A) 8
To clear the contents of variable A 0 1t(STO) y(A) 0
Independent Memory (M)
You can add calculation results to or subtract results from independent
memory. The “M” appears on the display when there is any value other than
zero stored in independent memory.
To clear the contents of M 0 1t(STO) l(M) 0
To add the result of 10 × 5 to M (Continuing) 10 * 5 l 50
To subtract the result of 10 + 5 from M
(Continuing) 10 + 5 1l(M–) 15
To recall the contents of M (Continuing) tl(M) 35
Note: Variable M is used for independent memory.
Clearing the Contents of All Memories
Ans memory, independent memory, and variable contents are retained even
if you press A, change the calculation mode, or turn off the calculator.
Perform the following procedure when you want to clear the contents of
all memories.
!9(CLR) 2(Memory) =(Yes)
Function Calculations
For actual operations using each function, see the “Examples” section
following the list below.
π
: π is displayed as 3.141592654, but π = 3.14159265358980 is used for
internal calculations.
e : e is displayed as 2.718281828, but e = 2.71828182845904 is used for
internal calculations.
−1
sin, cos, tan, sin
, cos
angle unit before performing calculations. See
sinh, cosh, tanh, sinh
function from the menu that appears when you press w. The angle unit
setting does not affect calculations. See
−1
, tan
−1
, cosh
−1
: Trigonometric functions. Specify the
.
1
−1
, tanh
−1
: Hyperbolic functions. Input a
.
2
E-13
Page 15

°, r, g : These functions specify the angle unit. ° specifies degrees, r radians,
g
grads. Input a function from the menu that appears when you perform
and
the following key operation: 1G(DRG'). See
$, %
: Exponential functions. Note that the input method is different
.
3
depending upon whether you are using Natural Display or Linear Display.
See
log
ln
: Natural logarithm to base e. See
2
x
, x3, x^, ), #, ", x
that the input methods for
whether you are using Natural Display or Linear Display. See
Note: The following functions cannot be input in consecutive sequence:
3
x
, x^, x−1. If you input 2ww, for example, the final w will be ignored. To
input
.
4
: Logarithmic function. See 5.
.
6
−1
: Powers, power roots, and reciprocals. Note
x^, ), #, and " are different depending upon
2
, input 2w, press the d key, and then press w(B).
2
2
.
7
2
x
Pol, Rec : Pol converts rectangular coordinates to polar coordinates, while
Rec converts polar coordinates to rectangular coordinates. See
x, y) = (r, ) Rec(r, ) = (x, y)
Pol(
.
8
Specify the angle unit before
performing calculations.
The calculation result for
and for
x and y are each assigned
r and
respectively to variables X and Y.
θ
Rectangular
Coordinates (Rec)
Polar
Coordinates (Pol)
Calculation result
in the range of −180°
is displayed
θ
180°.
,
x ! : Factorial function. See
.
9
Abs : Absolute value function. Note that the input method is different
depending upon whether you are using Natural Display or Linear Display.
See
10
.
Ran# : Generates a 3-digit pseudo random number that is less than 1. The
13
11
.
.
result is displayed as a fraction when Natural Display is selected. See
RanInt# : For input of the function of the form RanInt#(
a random integer within the range of
a to b . See
a , b ), which generates
.
12
n P r , n C r : Permutation ( n P r ) and combination ( n C r ) functions. See
Rnd : The argument of this function is made a decimal value and then rounded
in accordance with the current number of display digits setting (Norm, Fix, or
Sci). With Norm 1 or Norm 2, the argument is rounded off to 10 digits. With
Fix and Sci, the argument is rounded off to the specified digit. When Fix 3
is the display digits setting, for example, the result of 10 ÷ 3 is displayed
as 3.333, while the calculator maintains a value of 3.33333333333333 (15
digits) internally for calculation. In the case of Rnd(10÷3) = 3.333 (with Fix
3), both the displayed value and the calculator’s internal value become
3.333. Because of this a series of calculations will produce different results
depending on whether Rnd is used (Rnd(10÷3) × 3 = 9.999) or not used (10
÷ 3 × 3 = 10.000). See
14
.
Note: Using functions can slow down a calculation, which may delay display
of the result. Do not perform any subsequent operation while waiting for the
calculation result to appear. To interrupt an ongoing calculation before its
result appears, press A.
E-14
Page 16

Examples
sin 30°= 0.5 bv s 30 )= 0.5
11
sin
sinh 1 = 1.175201194 wb(sinh) 1 )= 1.175201194
22
−1
0.5 = 30° bv 1s(sin
cosh–1 1 = 0 wf(cosh−1) 1 )= 0
π /2 radians = 90°, 50 grads = 45° v
33
(15( π ) / 2 )1G(DRG ') c( r ) = 90
50 1G(DRG ') d( g ) = 45
−1
) 0.5 )= 30
To calculate e
44
5
× 2 to three significant digits (Sci 3)
1N(SETUP) 7(Sci) 3
B 1i( %) 5 e* 2 =
2.97×10
b 1i( %) 5 )* 2 = 2.97×10
log
55
To calculate ln 90 (= log e 90) to three significant digits (Sci 3)
66
1000 = log 1000 = 3 l 1000 )= 3
10
1N(SETUP) 7(Sci) 3 i 90 )= 4.50×10
1.2 × 10 3 = 1200 B 1.2 * 10 6 3 = 1200
77
(1+1)
2+2
= 16 B ( 1 + 1 )6 2 + 2 = 16
2
2
0
(52)3 = 15625 ( 5 x)W= 15625
5
= 2 B 16( ") 5 e 32 = 2
32
b 5 16( ") 32 )= 2
To calculate
'
1N(SETUP)6(Fix)3 B ! 2 e* 3 =
(= 4.242640687...) to three decimal places (Fix 3)
2 × 3
4.243
b ! 2 )* 3 = 4.243
To convert rectangular coordinates (
88
'
2
,
) to polar coordinates
'
2
v
B 1+(Pol) ! 2 e1)(,) ! 2 e)=
r=2, =45
b 1+(Pol) ! 2 )1)(,) ! 2 ))= r= 2
= 45
To convert polar coordinates (
v
B 1-(Rec) ! 2 e1)(,) 45 )=
99
(5 + 3) ! = 40320 ( 5 + 3 )q= 40320
|2 – 7| × 2 = 10
1010
B D 2 - 7 e* 2 =
b D 2 - 7 )* 2 = 10
, 45°) to rectangular coordinates
'
2
X=1, Y=1
10
E-15
Page 17

To obtain three random three-digit integers
1111
1000 1.(Ran#) = 459
= 48
= 117
(Results shown here are for illustrative purposes only. Actual results will differ.)
1212
To generate random integers in the range of 1 to 6
S.(RanInt) 1 1)(,) 6 )= 2
= 6
= 1
(Results shown here are for illustrative purposes only. Actual results will differ.)
1313
To determine the number of permutations and combinations
possible when selecting four people from a group of 10
Permutations: 10 1*( n P r ) 4 = 5040
Combinations: 10 1/( n C r ) 4 = 210
1414
To perform the following calculations when Fix 3 is selected for the
number of display digits: 10 ÷ 3 × 3 and Rnd(10 ÷ 3) × 3 b
1N(SETUP) 6(Fix) 3 10 / 3 * 3 = 10.000
10(Rnd) 10 / 3 )* 3 = 9.999
Statistical Calculations (STAT)
To start a statistical calculation, perform the key operation N2(STAT)
to enter the STAT Mode and then use the screen that appears to select the
type of calculation you want to perform.
To select this type of statistical calculation:
(Regression formula shown in parentheses)
Single-variable (X)
Paired-variable (X, Y), linear regression (
y = A + B x )
Paired-variable (X, Y), quadratic regression
(
y = A + B x + C x
Paired-variable (X, Y), logarithmic regression
y = A + Bln x )
(
Paired-variable (X, Y),
Paired-variable (X, Y),
e exponential regression
y = A e
(
ab exponential regression
y = AB
(
Press this key:
1(1-VAR)
2(A+BX)
3( _+CX
2
)
4(ln X)
e ^X)
5(
x
B
)
x
)
6(A
• B^X)
2
)
Paired-variable (X, Y), power regression ( y = A x B )
Paired-variable (X, Y), inverse regression
y = A + B/ x )
(
7(A
8(1/X)
• X^B)
Pressing any of the above keys ( 1 to 8) displays the Stat Editor.
Note: When you want to change the calculation type after entering the
STAT Mode, perform the key operation 11(STAT) 1(Type) to display
the calculation type selection screen.
E-16
Page 18

Inputting Data
Use the Stat Editor to input data. Perform the following key operation to
display the Stat Editor: 11(STAT) 2(Data).
The Stat Editor provides 80 rows for data input when there is an X column
only, 40 rows when there are X and FREQ columns or X and Y columns, or
26 rows when there are X, Y, and FREQ columns.
Note: Use the FREQ (frequency) column to input the quantity (frequency) of
identical data items. Display of the FREQ column can be turned on (displayed)
or off (not displayed) using the Stat Format setting on the setup menu.
To select linear regression and input the following data:
11
(170, 66), (173, 68), (179, 75)
N2(STAT) 2(A+BX)
170 = 173 = 179 =ce
STATSTAT
STATSTAT
STATSTAT
66 = 68 = 75 =
Important: • All data currently input in the Stat Editor is deleted whenever
you exit the STAT Mode, switch between the single-variable and a pairedvariable statistical calculation type, or change the Stat Format setting on the
setup menu. • The following operations are not supported by the Stat Editor:
m, 1m(M–), 1t(STO). Pol, Rec, and multi-statements also cannot
be input with the Stat Editor.
To change the data in a cell: In the Stat Editor, move the cursor to the cell
that contains the data you want to change, input the new data, and then
press =.
To delete a line: In the Stat Editor, move the cursor to the line that you want
to delete and then press Y.
To insert a line: In the Stat Editor, move the cursor to the location where
you want to insert the line and then perform the following key operation:
11(STAT) 3(Edit) 1(Ins).
To delete all Stat Editor contents: In the Stat Editor, perform the following
key operation: 11(STAT) 3(Edit) 2(Del-A).
Obtaining Statistical Values from Input Data
To obtain statistical values, press A while in the Stat Editor and then
2
x, Σx
recall the statistical variable (σ
variables and the keys you should press to recall them are shown below.
For single-variable statistical calculations, the variables marked with an
asterisk (*) are available.
2
x
Sum: Σ
*, Σx*, Σy2, Σy, Σxy, Σx3, Σx
11(STAT) 3(Sum) 1 to 8
Number of Items:
y, Sample Standard Deviation: sx*, sy
σ
n*, Mean: o*, p, Population Standard Deviation: σx*,
11(STAT) 4(Var) 1 to 7
, etc.) you want. Supported statistical
2
4
y, Σx
E-17
Page 19

Regression Coefficients: A, B, Correlation Coefficient: r , Estimated
Values:
11(STAT) 5(Reg) 1 to
m, n
5
Regression Coefficients for Quadratic Regression: A, B, C, Estimated
1
m
Values:
11(STAT) 5(Reg) 1 to
, m2 , n
6
• See the table at the beginning of this section of the manual for the regression
formulas.
1
m, m
•
, m2 and n are not variables. They are commands of the type that take
an argument immediately before them. See “Calculating Estimated Values”
for more information.
Minimum Value: minX*, minY, Maximum Value: maxX*, maxY
11(STAT) 6(MinMax) 1 to 4
Note: While single-variable statistical calculation is selected, you can input
the functions and commands for performing normal distribution calculation
from the menu that appears when you perform the following key operation:
11(STAT) 5 (Distr). See “Performing Normal Distribution Calculations”
for details.
To input the single-variable data x = {1, 2, 2, 3, 3, 3, 4, 4, 5}, using
22
the FREQ column to specify the number of repeats for each items
({xn; freqn} = {1;1, 2;2, 3;3, 4;2, 5;1}), and calculate the mean and
population standard deviation.
1N(SETUP) c4(STAT) 1(ON)
N2(STAT) 1(1-VAR)
STATSTAT
1 = 2 = 3 = 4 = 5 =ce
1 = 2 = 3 = 2 =
A11(STAT) 4(Var) 2( o) =
A11(STAT)4(Var)3(σ
x)=
Results: Mean: 3 Population Standard Deviation: 1.154700538
To calculate the linear regression and logarithmic regression
33
correlation coefficients for the following paired-variable data and
determine the regression formula for the strongest correlation: (x, y)
= (20, 3150), (110, 7310), (200, 8800), (290, 9310). Specify Fix 3
(three decimal places) for results.
1N(SETUP) c4(STAT) 2(OFF)
1N(SETUP) 6(Fix) 3
FIX
N2(STAT) 2(A+BX)
STAT
STAT
FIX
20 = 110 = 200 = 290 =ce
3150 = 7310 =8800 = 9310 =
A11(STAT) 5(Reg) 3(r) =
A11(STAT) 1(Type) 4(ln X)
A11(STAT) 5(Reg) 3(r) =
A11(STAT) 5(Reg) 1(A) =
E-18
Page 20

A11(STAT) 5(Reg) 2(B) =
Results: Linear Regression Correlation Coefficient: 0.923
Logarithmic Regression Correlation Coefficient: 0.998
Logarithmic Regression Formula:
y = –3857.984 + 2357.532ln x
Calculating Estimated Values
Based on the regression formula obtained by paired-variable statistical
calculation, the estimated value of
The corresponding
x -value (two values, x
regression) also can be calculated for a value of
formula.
To determine the estimate value for y when x = 160 in the
44
regression formula produced by logarithmic regression of the data
in 3. Specify Fix 3 for the result. (Perform the following operation
after completing the operations in 3.)
A 160 11(STAT) 5(Reg) 5( n) =
Result: 8106.898
Important: Regression coefficient, correlation coefficient, and estimated
value calculations can take considerable time when there are a large number
of data items.
y can be calculated for a given x -value.
1
and x 2 , in the case of quadratic
y in the regression
Performing Normal Distribution Calculations
While single-variable statistical calculation is selected, you can perform
normal distribution calculation using the functions shown below from
the menu that appears when you perform the following key operation:
11(STAT)5(Distr).
P, Q, R: These functions take the argument
standard normal distribution as illustrated below.
P (t)Q
P (t)Q
0 t 0 t 0 t
0 t 0 t 0 t
t: This function is preceded by the argument X, and determines the
'
normalized variate .
x
For the single variable data {
55
; freqn} = {0;1, 1;2, 2;1, 3;2, 4;2, 5;2,
n
6;3, 7;4, 9;2, 10;1}, to determine the normalized variate ('t) when x
= 3, and P(t) at that point up to three decimal places (Fix 3).
1N(SETUP)c4(STAT)1(ON)
t and determine a probability of
(t)R
(t)R
(t)
(t)
1N(SETUP)6(Fix)3N2(STAT)1(1-VAR)
0 = 1 = 2 = 3 = 4 = 5 = 6 = 7 = 9 =
10=ce1=2=1=2=2=2=3=
4 = 2 = 1 =
A 3 11(STAT)5(Distr)4('
t)=
E-19
STAT
STAT
STAT
STAT
FIX
FIX
FIX
FIX
Page 21

11(STAT)5(Distr)1(P()G)=
STAT
STAT
FIX
FIX
Results: Normalized variate ('
P(
t): 0.223
t): –0.762
Equation Calculations (EQN)
You can use the following procedure in the EQN Mode to solve simultaneous
linear equations with two or three unknowns, quadratic equations, and cubic
equations.
1. Press N3(EQN) to enter the EQN Mode.
2. On the menu that appears, select an equation type.
To select this calculation type: Press this key:
Simultaneous linear equations with two
unknowns
Simultaneous linear equations with
three unknowns
Quadratic equation
Cubic equation
3. Use the Coefficient Editor that appears to input coefficient values.
2
x
• To solve 2
the following for the coefficients (
+ x – 3 = 0, for example, press 3 in step 2, and then input
a = 2, b = 1, c = –3): 2 =1 =-
3 =.
• To change a coefficient value you already have input, move the cursor
to the appropriate cell, input the new value, and then press =.
• Pressing A will clear all of the coefficients to zero.
n
1(a
n
2(a
3(aX
4(aX
X + b n Y = c n )
X + b n Y + c n Z = d n )
2
+ bX + c = 0)
3
+ bX 2 + cX + d = 0)
Important: The following operations are not supported by the Coefficient
Editor: m, 1m(M–), 1t(STO). Pol, Rec, and multi-statements
also cannot be input with the Coefficient Editor.
4. After all the values are the way you want, press =.
• This will display a solution. Each press of = will display another
solution. Pressing = while the final solution is displayed will return to
the Coefficient Editor.
• You can scroll between the solutions using the c and f keys.
• To return to the Coefficient Editor while any solution is displayed, press
A.
Note: • With Natural Display, solutions may be displayed using fraction
display format, but solutions will not be displayed using any format that
includes the square root (') symbol. • Values cannot be converted to
engineering notation on the solution screen. • A message appears to let you
know when there is no solution or when there are infinite solutions. Pressing
A or = will return to the Coefficient Editor.
Changing the Current Equation Type Setting
Press N3(EQN) and then select an equation type from the menu that
appears. Changing the equation type causes the values of all Coefficient
Editor coefficients to change to zero.
E-20
Page 22

EQN Mode Calculation Examples
x + 2 y = 3, 2 x + 3 y = 4
N3(EQN) 1(a
n
X + b n Y = c n )
MathMath
1 = 2 = 3 =
2 = 3 = 4 =
=
(X=) –1
c (Y=) 2
x – y + z = 2, x + y – z = 0, –x + y + z = 4
N3(EQN) 2(a
1 =- 1 = 1 = 2 =
n
X + b n Y + c n Z = d n )
MathMath
1 = 1 =- 1 =0 =
- 1 = 1 = 1 = 4 =
=
(X=) 1
c (Y=) 2
c (Z=) 3
x2 + 2x + 2 = 0
N3(EQN)3(aX
2
+ bX + c = 0)
1 = 2 = 2 ==
c (X
(X1=) –1+i
=) –1–i
2
x2 – 4x + 4 = 0
N3(EQN)3(aX
1 =- 4 = 4 ==
2
+ bX + c = 0)
(X=) 2
x 3 – 2 x 2 – x + 2 = 0
N3(EQN) 4(aX
1 =- 2 =- 1 = 2 ==
c (X
c (X
3
+ bX 2 + cX + d = 0)
(X
=) –1
1
=) 2
2
=) 1
3
Base-n Calculations (BASE-N)
Press N4(BASE-N) to enter the BASE-N Mode when you want to
perform calculations using decimal, hexadecimal, binary, and/or octal
values. The initial default number mode when you enter the BASE-N Mode
is decimal, which means input and calculation results use the decimal
number format. Press one of the following keys to switch number modes:
w(DEC) for decimal, 6(HEX) for hexadecimal, l(BIN) for binary, or
i(OCT) for octal.
To enter the BASE-N Mode, switch to the binary mode, and
2
2
calculate 11
+ 1
N4(BASE-N)
E-21
Page 23

l(BIN)
11 + 1 =
Continuing from above, switch to the hexadecimal mode and
16
16
calculate 1F
+ 1
A6(HEX) 1 t(F)+ 1 =
Continuing from above, switch to the octal mode and calculate
8
8
+ 1
7
Ai(OCT) 7 + 1 =
Note: • Use the following keys to input the letters A through F for
hexadecimal values: -(A), $(B), w(C), s(D), c(E), t(F). • In
the BASE-N Mode, input of fractional (decimal) values and exponents is not
supported. If a calculation result has a fractional part, it is cut off. • The input
and output ranges is 16 bits for binary values, and 32 bits for other types of
values. The following shows details about input and output ranges.
Base-n Mode
Binary
Positive: 0000000000000000
Input/Output Ranges
x 0111111111111111
Negative: 1000000000000000 x 1111111111111111
Octal
Positive: 00000000000
x 17777777777
Negative: 20000000000 x 37777777777
Decimal
Hexadecimal
–2147483648
x 2147483647
Positive: 00000000
x 7FFFFFFF
Negative: 80000000 x FFFFFFFF
Specifying the Number Mode of a Particular Input
Value
You can input a special command immediately following a value to specify
the number mode of that value. The special commands are: d (decimal), h
(hexadecimal), b (binary), and o (octal).
To calculate 10
value
10
+ 10
16
+ 10
2
+ 108 and display the result as a decimal
Aw(DEC) 13(BASE)c1(d) 10 +
13(BASE)c2(h) 10 +
13(BASE)c3(b) 10 +
13(BASE)c4(o) 10 =
E-22
36
Page 24

Converting a Calculation Result to another Type of
Value
You can use any one of the following key operations to convert the currently
displayed calculation result to another type of value: x(DEC) (decimal),
6(HEX) (hexadecimal), l(BIN) (binary), i(OCT) (octal).
10
To calculate 15
the result to hexadecimal, binary, and octal
× 3710 in the decimal mode, and then convert
Ax(DEC) 15 * 37 =
6(HEX) 0000022B
l(BIN) 0000001000101011
i(OCT) 00000001053
555
Logical and Negation Operations
Your calculator provides you with logical operators (and, or, xor, xnor) and
functions (Not, Neg) for logical and negation operations on binary values.
Use the menu that appears when you press 13(BASE) to input these
logical operators and functions.
All of the following examples are performed in the binary mode (l(BIN)).
To determine the logical AND of 1010
A 1010 13(BASE)1(and) 1100 =
To determine the logical OR of 10112 and 110102 (10112 or 110102)
A 1011 13(BASE)2(or) 11010 =
To determine the logical XOR of 10102 and 11002 (10102 xor 11002)
2
and 11002 (10102 and 11002)
0000000000001000
0000000000011011
A 1010 13(BASE)3(xor) 1100 =
To determine the logical XNOR of 11112 and 1012 (11112 xnor 1012)
A 1111 13(BASE)4(xnor) 101 =
To determine the bitwise complement of 10102 (Not(10102))
A13(BASE)5(Not) 1010 )=
To negate (take the two’s complement) of 1011012 (Neg(1011012))
A13(BASE)6(Neg) 101101 )=
Note: In the case of a negative binary, octal or hexadecimal value, the
calculator converts the value to binary, takes the two’s complement, and
then converts back to the original number base. For decimal (base-10)
values, the calculator merely adds a minus sign.
0000000000000110
1111111111110101
1111111111110101
1111111111010011
Calculation Ranges, Number of Digits,
and Precision
The calculation range, number of digits used for internal calculation, and
calculation precision depend on the type of calculation you are performing.
E-23
Page 25

Calculation Range and Precision
Calculation Range
Number of Digits for Internal
Calculation
Precision
–99
± 1 × 10
to ± 9.999999999 × 10
15 digits
In general, ± 1 at the 10th digit for a single
99
or 0
calculation. Precision for exponential
display is ± 1 at the least significant digit.
Errors are cumulative in the case of
consecutive calculations.
Function Calculation Input Ranges and Precision
Functions Input Range
9
10
9
10
sin x
cos x
DEG
RAD
GRA
DEG
RAD
GRA
x | 9 × 10
0 |
x | 157079632.7
0 |
0 |
x | 1 × 10
x | 9 × 10
0 |
x | 157079632.7
0 |
x | 1 × 10
0 |
tan x
–1
sin
x
–1
cos
x
–1
tan
x
sinh x
cosh
x
–1
sinh
x
–1
cosh
tanh x
–1
tanh
log x /ln x
x
10
x
e
x
'
2
x
–1
x
3
'x
DEG
RAD
GRA
Same as sin
Same as sin
Same as sin
x , except when | x | = (2 n –1) × 90.
x , except when | x | = (2 n –1) × π /2.
x , except when | x | = (2 n –1) × 100.
0 | x | 1
0 | x | 9.999999999 × 10
99
0 | x | 230.2585092
0 | x | 4.999999999 × 10
x
1 x 4.999999999 × 10
0 | x | 9.999999999 × 10
x
0 | x | 9.999999999 × 10
0 x 9.999999999 × 10
100
99
x 99.99999999
99
x 230.2585092
–9.999999999 × 10
–9.999999999 × 10
0
x 1 × 10
| x | 1 × 10
| x | 1 × 10
| x | 1 × 10
50
100
; x G 0
100
99
99
99
–1
99
x !
n P r
n C r
0
x 69 ( x is an integer)
n 1 × 10
0
10
, 0 r n ( n , r are integers)
1 { n !/( n – r )!} 1 × 10
n 1 × 10
0
1 n !/ r ! 1 × 10
10
, 0 r n ( n , r are integers)
100
or 1 n !/( n – r )! 1 × 10
E-24
100
100
Page 26

Pol( x , y )
|
x | , | y | 9.999999999 × 10
2
+ y2
x
9.999999999 × 10
99
99
Rec( r , )
°’ ”
y
x
x
y
'
0
r 9.999999999 × 10
99
: Same as sin x
a | , b , c 1 × 10
|
100
0 b , c
The display seconds value is subject to an error of 1 at
the second decimal place.
| x | 1 × 10
100
Decimal ↔ Sexagesimal Conversions
0°0 0˝ |
x 0: –1 × 10
x = 0: y 0
x 0: y = n ,
However: –1 × 10
y 0: x G 0, –1 × 10
x | 9999999°59 59˝
100
y log x 100
m
( m , n are integers)
2n+1
100
y log | x | 100
100
1/ x log y 100
y = 0: x 0
y 0: x = 2 n +1,
However: –1 × 10
2n+1
( m G 0; m , n are integers)
m
100
1/ x log | y | 100
b
a
/
RanInt#(
c
a , b )
Total of integer, numerator, and denominator must be 10
digits or less (including division marks).
a b ;
|
|
a
,
|
|
b
1 × 10
10
; b – a 1 × 10
10
• Precision is basically the same as that described under “Calculation Range
and Precision”, above.
y, x
y
x
•
, 3', x!, nPr, nCr type functions require consecutive internal
'
calculation, which can cause accumulation of errors that occur with each
calculation.
• Error is cumulative and tends to be large in the vicinity of a function’s singular
point and inflection point.
Errors
The calculator will display an error message whenever an error occurs for
any reason during a calculation. There are two ways to exit an error message
display: Pressing d or e to display the location of the error, or pressing
A to clear the message and calculation.
Displaying the Location of an Error
While an error message is displayed, press d or e to return to the
calculation screen. The cursor will be positioned at the location where
the error occurred, ready for input. Make the necessary corrections to the
calculation and execute it again.
When you input 14 ÷ 0 × 2 = by mistake instead of 14 ÷ 10 × 2 =
B
14 / 0 * 2 =
E-25
MathMath
Page 27

MathMath
e (or d)
MathMath
d 1 =
Clearing the Error Message
While an error message is displayed, press A to return to the calculation
screen. Note that this also clears the calculation that contained the error.
Error Messages
Math ERROR
Cause: • The intermediate or final result of the calculation you are performing
exceeds the allowable calculation range. • Your input exceeds the allowable
input range (particularly when using functions). • The calculation you are
performing contains an illegal mathematical operation (such as division
by zero).
Action: • Check the input values, reduce the number of digits, and try again.
• When using independent memory or a variable as the argument of a function,
make sure that the memory or variable value is within the allowable range
for the function.
Stack ERROR
Cause: The calculation you are performing has caused the capacity of the
numeric stack or the command stack to be exceeded.
Action: • Simplify the calculation expression so it does not exceed the
capacity of the stack. • Try splitting the calculation into two or more parts.
Syntax ERROR
Cause: There is a problem with the format of the calculation you are
performing.
Action: Make necessary corrections.
Argument ERROR
Cause: A non-integer argument was input for the random number function
(RanInt#).
Action: Input only integers for the argument.
Before Assuming Malfunction of the
Calculator...
Perform the following steps whenever an error occurs during a calculation
or when calculation results are not what you expected. If one step does not
correct the problem, move on to the next step.
Note that you should make separate copies of important data before
performing these steps.
1. Check the calculation expression to make sure that it does not contain any
errors.
2. Make sure that you are using the correct mode for the type of calculation
you are trying to perform.
E-26
Page 28

3. If the above steps do not correct your problem, press the O key. This will
cause the calculator to perform a routine that checks whether calculation
functions are operating correctly. If the calculator discovers any abnormality,
it automatically initializes the calculation mode and clears memory contents.
For details about initialized settings, see “Configuring the Calculator
Setup”.
4. Initialize all modes and settings by performing the following operation:
19(CLR) 1(Setup) =(Yes).
Replacing the Battery
A low battery is indicated by a dim display, even if contrast is adjusted, or by
failure of figures to appear on the display immediately after you turn on the
calculator. If this happens, replace the battery with a new one.
Important: Removing the battery will cause all of the calculator’s memory
contents to be deleted.
1. Press 1A(OFF) to turn off the calculator.
2. Remove the cover as shown in the illustration
and replace the battery, taking care that its plus
(+) and minus (–) ends are facing correctly.
3. Replace the cover.
4. Initialize the calculator:
O19(CLR) 3(All) =(Yes)
• Do not skip the above step!
Screw ScrewScrew Screw
Specifications
Power Requirements: AAA-size battery R03 (UM-4) × 1
Approximate Battery Life: 17,000 hours (continuous display of flashing
cursor)
Power Consumption: 0.0002 W
Operating Temperature: 0°C to 40°C (32°F to 104°F)
Dimensions: 13.8 (H) × 80 (W) × 162 (D) mm
1
Approximate Weight: 100 g (3.5 oz) including the battery
/2 (H) × 31/8 (W) × 63/8 (D)
Frequently Asked Questions
k How can I perform input and display results the same way I did on a
model that does not have Natural Textbook Display?
Perform the following key operation: 1N(SETUP) 2(LineIO). See
“Configuring the Calculator Setup” on page E-5 for more information.
k How can I change a fraction form result to decimal form?
How can I change a fraction form result produced by a division
operation to decimal form?
See “Toggling Calculation Results” on page E-10 for the procedure.
E-27
Page 29

k What is the difference between Ans memory, independent memory,
and variable memory?
Each of these types of memory acts like “containers” for temporary storage
of a single value.
Ans Memory: Stores the result of the last calculation performed. Use this
memory to carry the result of one calculation on to the next.
Independent Memory: Use this memory to totalize the results of multiple
calculations.
Variables: This memory is helpful when you need to uses the same value
multiple times in one or more calculations.
k What is the key operation to take me from the STAT, EQN, or BASE-N
Mode to a mode where I can perform arithmetic calculations?
Press N1(COMP).
k How can I return the calculator to its initial default settings?
Perform the following operation: 19(CLR) 1(Setup) =(Yes)
k When I execute a function calculation, why do I get a calculation result
that is completely different from older CASIO calculator models?
With a Natural Textbook Display model, the argument of a function that
uses parentheses must be followed by a closing parenthesis. Failing to
press ) after the argument to close the parentheses may cause unwanted
values or expressions to be included as part of the argument.
Example: (sin 30) + 15 v
Older (S-VPAM) Model: s 30 + 15 = 15.5
Natural Textbook Display Model: b s 30 )+ 15 = 15.5
Failure to press ) here as shown below will result in calculation of sin 45.
s 30 + 15 = 0.7071067812
E-28
Page 30

Manufacturer:
CASIO COMPUTER CO., LTD.
6-2, Hon-machi 1-chome
Shibuya-ku, Tokyo 151-8543, Japan
Responsible within the European Union:
CASIO EUROPE GmbH
Casio-Platz 1
22848 Norderstedt, Germany
This mark applies in EU countries only.
Page 31

CASIO COMPUTER CO., LTD.
6-2, Hon-machi 1-chome
Shibuya-ku, Tokyo 151-8543, Japan
© 2012 CASIO COMPUTER CO., LTD.
SA1209-B
 Loading...
Loading...