CANON ZOEMINI S, ZOEMINI C User Manual [nl]

Instant camera printer
Gebruikershandleiding
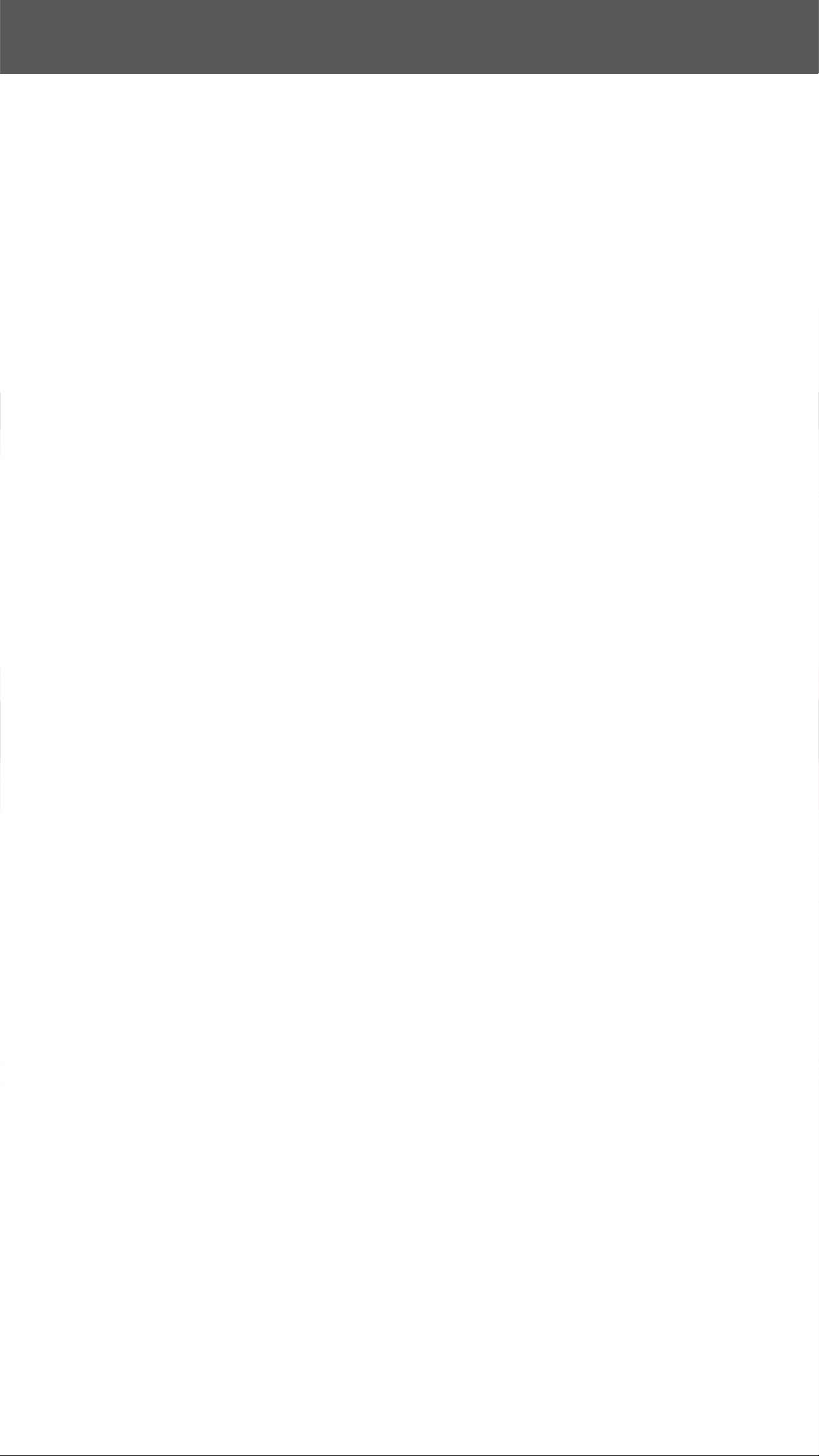
INHOUD
VEILIGHEIDSINFORMATIE
OVERZICHT
Geleverde items
Producteigenschappen
INSTALLATIE
Laden
Papier laden
Extern geheugen
BEDIENING
Het apparaat in-/uitschakelen
Een foto maken
P3
P4
P5-8
P9-15
Zoeker
Selfiespiegel
Flitser en invulflitser
Beeldverhouding
Printen en opnieuw printen
Foto's op afstand maken
Camerastem
LED-voedingslamp
Problemen oplossen
SPECIFICATIES
DE APP INSTALLEREN
P16
P17-18
MOBIEL APPARAAT EN INSTANT
CAMERA PRINTER KOPPELEN
Android koppelen
iOS koppelen
Android koppelen (met NFC)
GEBRUIKERSINTERFACE
Home-scherm
Hoofdmenu
Smartphonecamera
Fotogalerij
Foto's printen
P19-23
P24-33
Foto's bewerken
Tile print gebruiken
Collage printen gebruiken
Foto's delen
Foto's opslaan
Naar Mini Print sturen
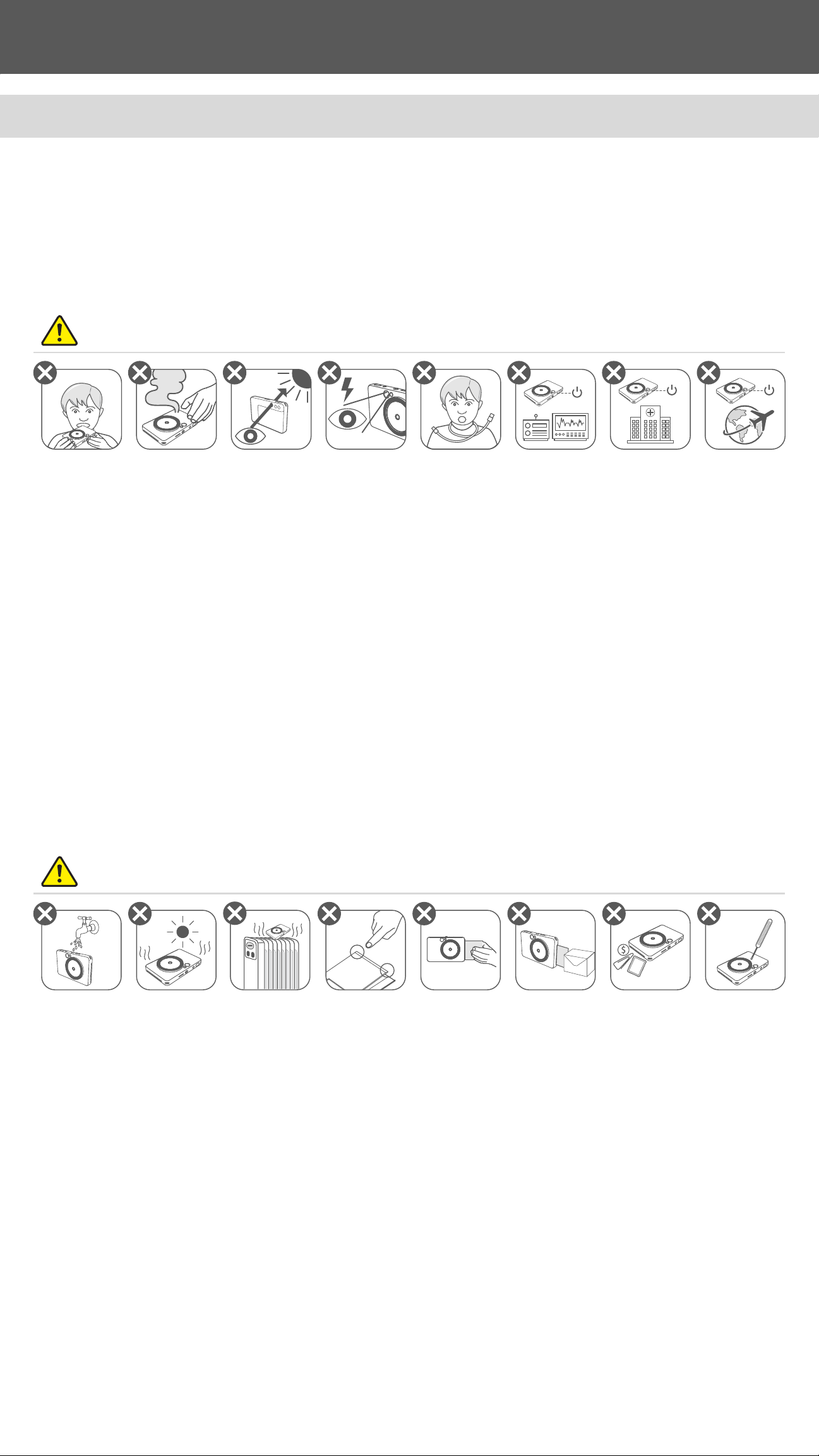
VEILIGHEIDSINFORMATIE
VOOR GEBRUIK LEZEN
Lees de volgende instructies en veiligheidsvoorschriften voor je het apparaat gebruikt.
Voor regelgeving en aanvullende veiligheidsinformatie kun je het Informatieblad
Regelgeving en Veiligheid raadplegen dat is meegeleverd met de inhoud van je pakket.
RMN: PP2001
Het regelgevend modelidentificatienummer is toegewezen voor regelgevende
identificatiedoeleinden.
WAARSCHUWING
• Houd het apparaat uit de buurt van kleine kinderen. Onjuist gebruik van dit product kan
verstikking of een ongeval veroorzaken.
• Stop onmiddellijk met het gebruik van het apparaat als er rook of een vreemde geur
uit het apparaat komt of het apparaat zich abnormaal gedraagt.
• Kijk niet door de zoeker of lens naar de zon of felle lichtbronnen. Dit kan leiden tot
blindheid of problemen met het zicht.
• Gebruik de flitser niet in de buurt van iemands ogen. Dit kan letsel aan de ogen
veroorzaken.
• Wikkel de riem niet om de nek van een kind. Dit kan leiden tot verstikking. Als het
product een netsnoer gebruikt, kan dit per ongeluk om de nek van een kind
verstrengeld raken en verstikking veroorzaken.
• Schakel het apparaat uit op plaatsen waar het gebruik van een camera verboden is. De
elektromagnetische golven die afkomstig zijn van de camera, kunnen de werking van
elektronische instrumenten en andere apparaten verstoren. Wees altijd voorzichtig als
je het product gebruikt op plaatsen waar het gebruik van elektronische apparaten
wordt beperkt, zoals in vliegtuigen en medische faciliteitens.
VOORZICHTIG
• Als je de printer in extreme weersomstandigheden gebruikt, kan het zijn dat hij
niet functioneert. Laat het apparaat zich aanpassen aan de aanbevolen
gebruikstemperatuur van 15º tot 32ºC voor je weer probeert te printen.
• Laad het apparaat in een omgeving met de aanbevolen gebruikstemperatuur van
15º tot 32ºC.
• Gebruik een zachte, droge doek om het apparaat schoon te maken. Niet
schoonmaken met een vochtige doek of met vluchtige vloeistoffen zoals thinner.
• Houd de bovenste klep gesloten om te voorkomen dat er stof en andere deeltjes
in het apparaat kunnen komen.
• Als het apparaat niet juist functioneert, neem dan contact op met de dealer waar
je dit product hebt gekocht of met Canon Service en Support via
https://www.canon-europe.com/support
• Stel de batterij nooit bloot aan hoge temperaturen of directe hitte, en verwijder
hem niet door middel van verbranding.
• Het apparaat kan defect raken of het geheugen kan verloren gaan of gewijzigd
worden als gevolg van elektromagnetische storingen of elektrostatische
ontlading. Als dit gebeurt, gebruik dan een pin of een vergelijkbaar voorwerp om
op de RESETknop onderaan het apparaat te drukken.
3
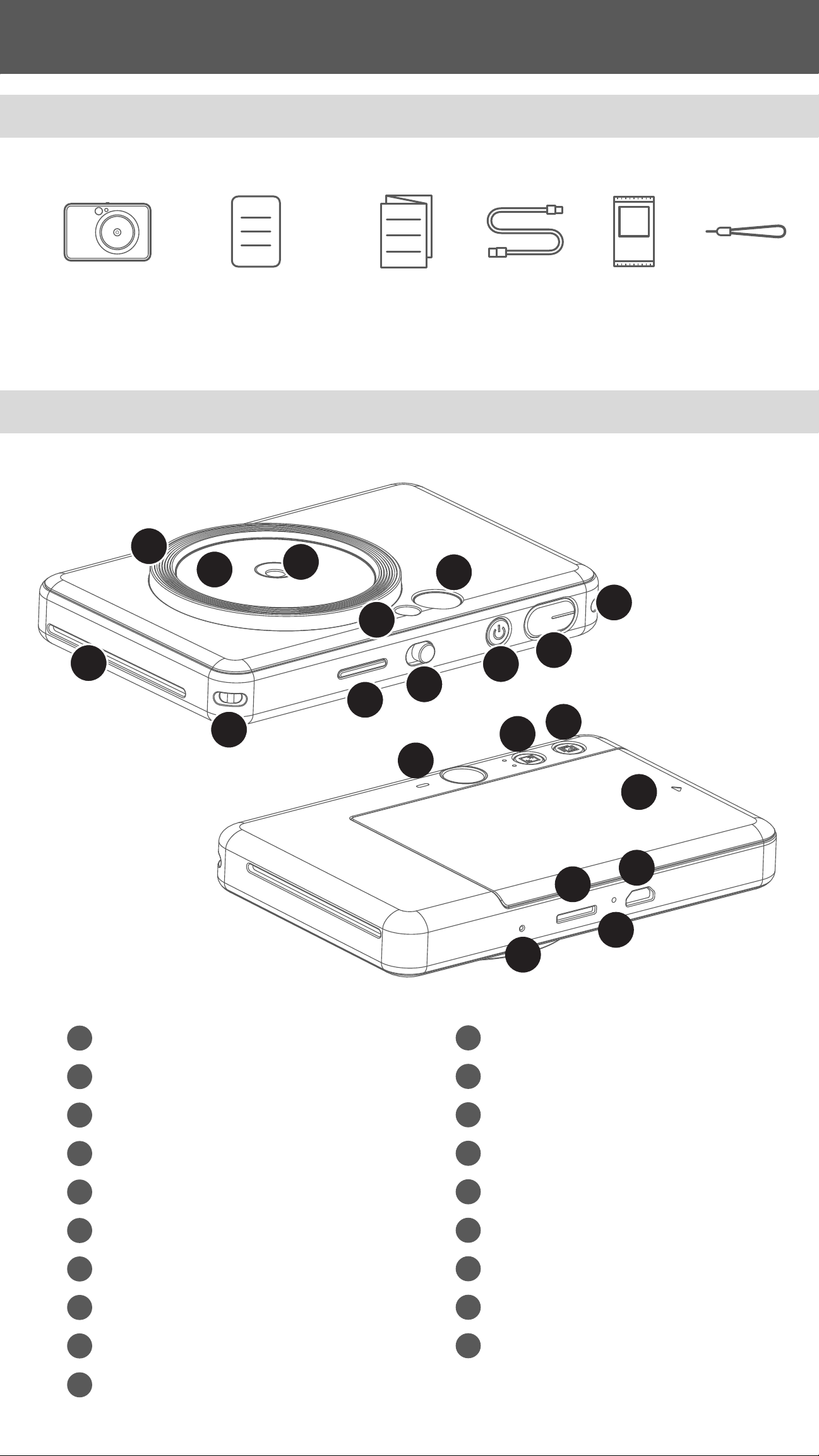
OVERZICHT
GELEVERDE ITEMS
ZINK
Paper
Instant camera printer Verkorte
handleiding
PRODUCTEIGENSCHAPPEN
3
2
4
1
Regelgeving en
Veiligheid
11
6
8
7
USB-kabel PolsriemInformatieblad
9
CANON ZINK™-
fotopapier
(10 bladen)
5
10
1
Cameralens
2
Selfiespiegel
5
12
14
19
Zoeker
11
Luidspreker
12
15
13
16
18
17
3
Invulflitser (8 LED's)
4
Printuitvoersleuf
5
Gat voor polsriem
6
Flitser
7
Status-LED
8
Schuifregelaar (Uit/Auto/Invulflitser)
9
Aan/uit-knop
10
Sluiterknop
Printerklep
13
Beeldverhoudingsknop
14
Knop voor opnieuw printen
15
Micro USB-poort
16
17
Laad status-LED
18
MicroSD-kaartsleuf (max. 256GB)
19
Resetknop
* Druk hierop met een pin om het apparaat
te resetten
4
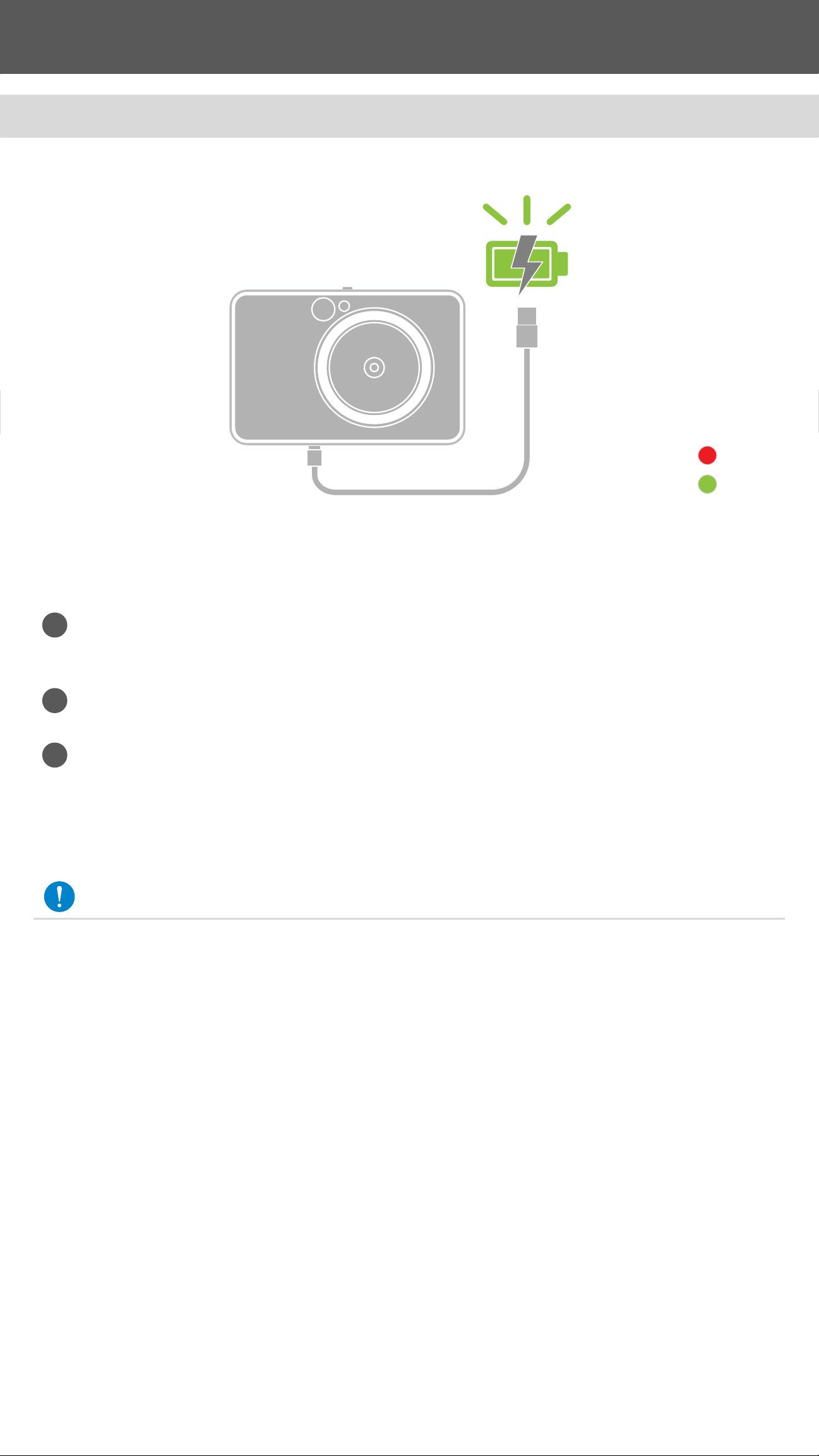
INSTALLATIE
LADEN
Laad status-LED
Laden : Rood
Vol : Groen
Het apparaat heeft een ingebouwde batterij. Laad het apparaat voor gebruik volledig
via de meegeleverde USB-kabel.
1
Steek het kleinere uiteinde van de bijgeleverde USB-kabel in het apparaat en het
andere uiteinde in een oplaadbare USB-adapter.
2
De laad indicatie-LED wordt rood om aan te geven dat er wordt geladen.
3
Eenmaal opgeladen wordt de laad indicatie-LED groen.
− Bedrijfstijd kan, afhankelijk van de batterijstatus, bedrijfsstatus en
omgevingsomstandigheden, variëren.
LET OP
Over USB-kabel
GA VOORZICHTIG MET DE USB-KABEL OM TERWIJL JE LAADT
• Plaats geen zware voorwerpen op de kabel.
• Plaats de USB-kabel niet in de buurt van warmtebronnen.
• De kabel niet bekrassen, beschadigen, verdraaien of er hard aan trekken.
• De kabel niet in- of uitpluggen met natte handen.
• Vermijd te hoge/te lage temperaturen of vochtige omstandigheden.
• Verwijder de USB-kabel uit de stroombron als je klaar bent met laden.
• Gebruik de meegeleverde USB-kabel voor het laden.
5

PAPIER LADEN
1
Verwijder de klep door deze naar voren te schuiven in de richting van de pijl.
2
Open een pak fotopapier (10 vellen + blauwe SMART SHEET™).
3
Plaats alle 10 vellen fotopapier en het ene blauwe SMART SHEET™ in het
fotopapiercompartiment.
− Stapel het fotopapier bovenop het blauwe SMART SHEET™ en zorg ervoor
dat de blauwe streepjescode en de fotopapierlogo's naar onderen wijzen.
4
Plaats de bovenste klep terug op het apparaat. Deze moet op zijn plaats
vastklikken als hij goed is gesloten.
− Het blauwe SMART SHEET™ wordt automatisch als eerste door het apparaat
gestuurd.
6

EXTERN GEHEUGEN
Je hebt een externe MicroSD-kaart (maximaal 256 GB) nodig om vastgelegde foto's
op te slaan. Alleen de indelingen FAT16, FAT32 en exFAT worden ondersteund.
EEN GEHEUGENKAART VOORBEREIDEN
Gebruik de volgende geheugenkaarten (apart verkrijgbaar)
• MicroSD-geheugenkaarten *1
• MicroSDHC-geheugenkaarten *1*2
• MicroSDXC-geheugenkaarten *1 *2
*1 Kaarten die in overeenstemming zijn met SD-standaarden. Er werd niet voor alle
kaarten gecontroleerd of deze met de camera werken.
*2 UHS-1-geheugenkaarten worden ook ondersteund.
De MicroSD-KAART INSTALLEREN EN VERWIJDEREN
• Steek de MicroSD-kaart in de sleuf aan de onderkant van het apparaat. Je voelt een zachte klik
wanneer de kaart volledig in het apparaat steekt.
• Druk op de bovenkant van de kaart om deze te ontgrendelen. Trek voorzichtig om de kaart
volledig uit het apparaat te verwijderen.
• Als er een fout optreedt tijdens het lezen van of het schrijven naar de MicroSDkaart, zal het
FAIL-geluid eenmaal worden afgespeeld. Verwijder de MicroSD-kaart en start het apparaat
opnieuw op.
• Sluit het apparaat aan op een computer met behulp van de USB-kabel. Dubbelklik op de
afbeelding van het externe station wanneer het op de computer verschijnt om de foto's te
bekijken en op te slaan.
LET OP
HET APPARAAT ONDERHOUDEN
• Gebruik en bewaar het apparaat in de aanbevolen omgeving van 15º tot 32ºC en
40-55% relatieve luchtvochtigheid.
• Houd de firmware van je apparaat up-to-date. Controleer of je firmware moet
worden geüpgraded. Open de Canon Mini Print-app, ga naar het Hoofdmenu >
Instellingen > Printers, selecteer je apparaat, ga naar Productinformatie en tik op
“Firmware-upgrade”.
− Zorg dat je mobiele apparaat een internetverbinding heeft voor je controleert.
Als je de firmware moet upgraden, dan moet je printer ten minste 50% of meer
geladen zijn.
• Zorg dat je de nieuwste versie van de Canon Mini Print-app gebruikt. Als je apps
niet automatisch updaten, ga dan naar de App Store om te controleren of je een
update moet doen.
7
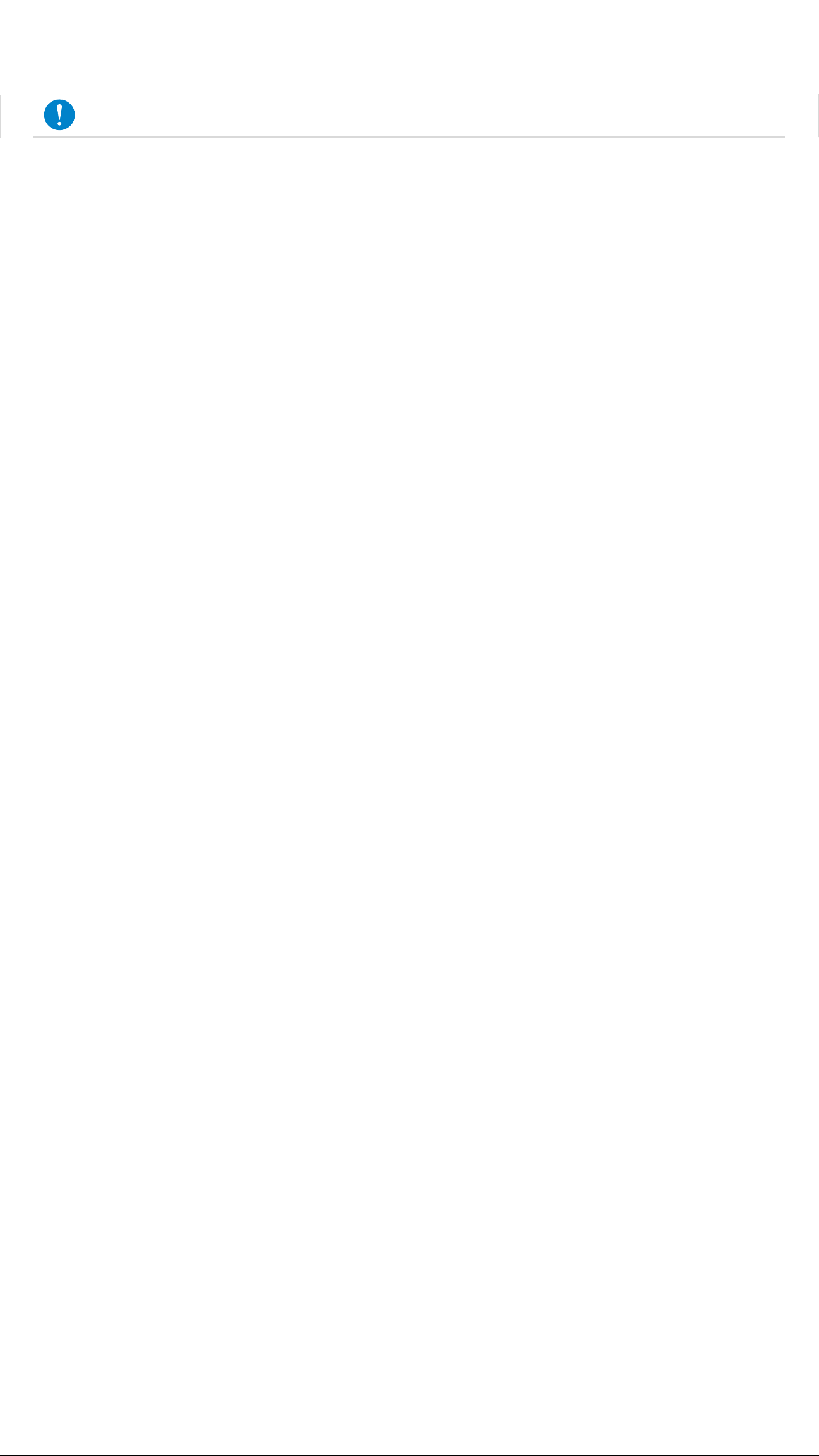
LET OP
ALS JE FOTOPAPIER GEBRUIKT
• Plaats maximaal 10 vellen ZINK™-fotopapier en 1 SMART SHEET™. Plaats er niet
meer want dat kan leiden tot papierverstoppingen of printfouten.
• Voor het beste printresultaat gebruik je ZINK™-fotopapier voor Canon Zoemini S.
− Je kunt extra fotopapier kopen vanuit de Canon Mini Print-app door in het
hoofdmenu op “Papier kopen” te tikken.
• Als er een papierverstopping is, zet je de printer UIT en weer AAN om de
verstopping automatisch vrij te maken. Probeer het papier er niet uit te trekken.
• Trek tijdens het printen niet aan het fotopapier.
• Behandel het fotopapier met zorg om te voorkomen dat het beschadigd of
verkreukeld raakt.
• Houd het fotopapier schoon tijdens het laden. Als fotopapier vies of beschadigd is,
kan dit leiden tot een papierverstopping of printfout.
• Open geen nieuw pak fotopapier voor je er aan toe bent het in je apparaat te
plaatsen.
• Stel fotopapier niet bloot aan direct zonlicht of vocht.
• Laat je fotopapier niet liggen in een gebied waar de temperatuur of
luchtvochtigheid niet voldoet aan de aanbevolen omgevingseigenschappen die op
het pak staan vermeld. De kwaliteit van de geprinte foto kan daar minder van
worden.
OVER HET SMART SHEET™
• Ieder pak fotopapier bevat 10 vellen fotopapier en 1 blauwe SMART SHEET™.
• Plaats het SMART SHEET™ en het fotopapier uit hetzelfde pak voor de beste
printkwaliteit. Ieder SMART SHEET™ is specifiek aangepast op het papier dat in
het pak zit.
• Het SMART SHEET™ wordt automatisch als eerste door de printer gestuurd om
de printer te reinigen om de printkwaliteit voor dat specifieke pak (10 vellen) te
optimaliseren.
• Bewaar het SMART SHEET™ en gooi het pas weg als je alle 10 vellen fotopapier
in het pak hebt gebruikt. Als de printkwaliteit niet goed genoeg is, dan kun je het
SMART SHEET™ opnieuw gebruiken als het papier uit hetzelfde pak komt.
Schuif het SMART SHEET™ met de streepjescode naar beneden onder het
resterende fotopapier.
• Als je een SMART SHEET™ uit een ander pak gebruikt, kan de printkwaliteit daar
minder van worden.
8

BEDIENING
HET APPARAAT IN-/UITSCHAKELEN
1
Druk de aan/uit-knop in en houd deze
ingedrukt totdat de LED-voedingslamp
aangaat.
2
Als de LED-voedingslamp ophoudt met
knipperen en wit brandt, is het apparaat
klaar om te printen
3
Druk op de aan/uit-knop ingedrukt
om het apparaat uit te schakelen.
AUTOMATISCH UITSCHAKELEN
• Wanneer het apparaat 3 minuten (standaardinstelling) niet wordt gebruikt, wordt
het automatisch uitgeschakeld. De gebruiker kan het apparaat hervatten door
opnieuw op de aan/uit-knop te drukken.
• De gebruiker kan de tijd (3 minuten / 5 minuten / 10 minuten) wijzigen in de APP.
.
EEN FOTO MAKEN
30cm-∞
1
Neem het apparaat vast en controleer de
gewenste compositie van de afbeelding.
2
Druk op de sluiterknop
om de foto te maken.
- Druk de knop half in om het
scherpstellen te vergrendelen
- Druk de knop volledig in om een foto
te maken
ZOEKER
Maak een compositie voor een afbeelding met de framemarkering in de zoeker.
30cm - ∞
2 x 3 2 x 2
Buitenste framemarkering
voor normale
foto's op 1 m - ∞
Framemarkering met
2 x 2 voor normale foto's
op 1 m - ∞
2 x 3
Binnenste framemarkering
voor close-ups
op 30 cm
9
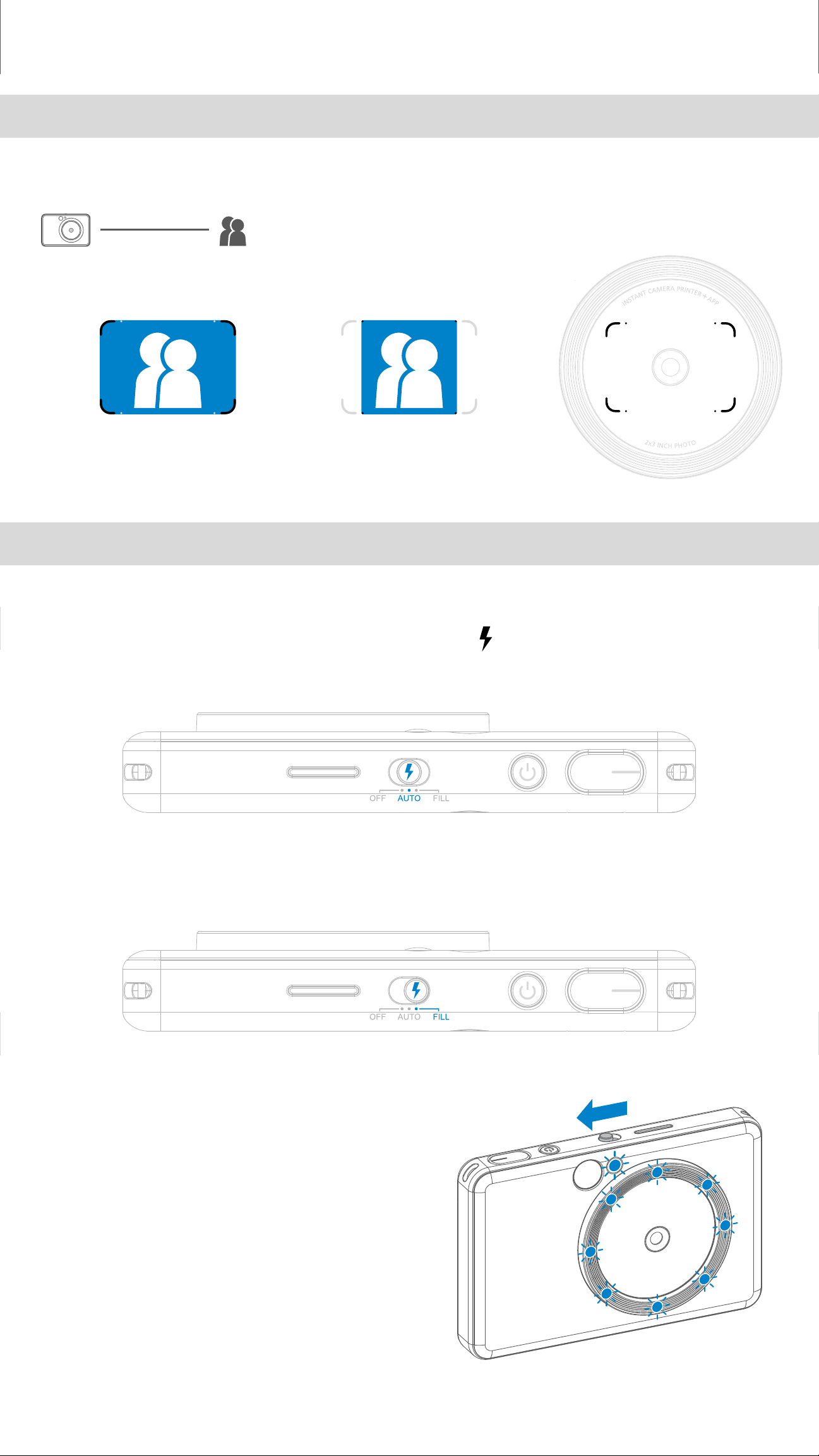
SELFIESPIEGEL
Maak een compositie voor een afbeelding met de framemarkering in de selfiespiegel.
50cm - ∞
2 x 3
Scherpstelafstand
van 50 cm
Scherpstelafstand
2 x 2
van 50 cm
FLITSER EN INVULFLITSER
FLITSER
Wanneer het apparaat is ingeschakeld en de flitser is ingesteld op AUTO, zal de
camera automatisch de flitser triggeren als dit nodig is voor de lichtomstandigheden.
INVULFLITSER
Rond de lens van het apparaat staan 8 LED's
(invulflitser) die een zacht licht geven wanneer
een foto wordt gemaakt.
Als je van plan bent een selfie te maken terwijl
de invulflitsermodus is ingeschakeld, zorgen de
8 ringvormige LED's voor een gelijkmatige
verlichting van je gezicht. Zo kun je een mooie
selfie maken door de schaduw te beperken en
een gelijkmatige helderheid over de hele foto
te creëren.
* Werkelijk bereik van invulflitser: 30 cm - 60 cm
10
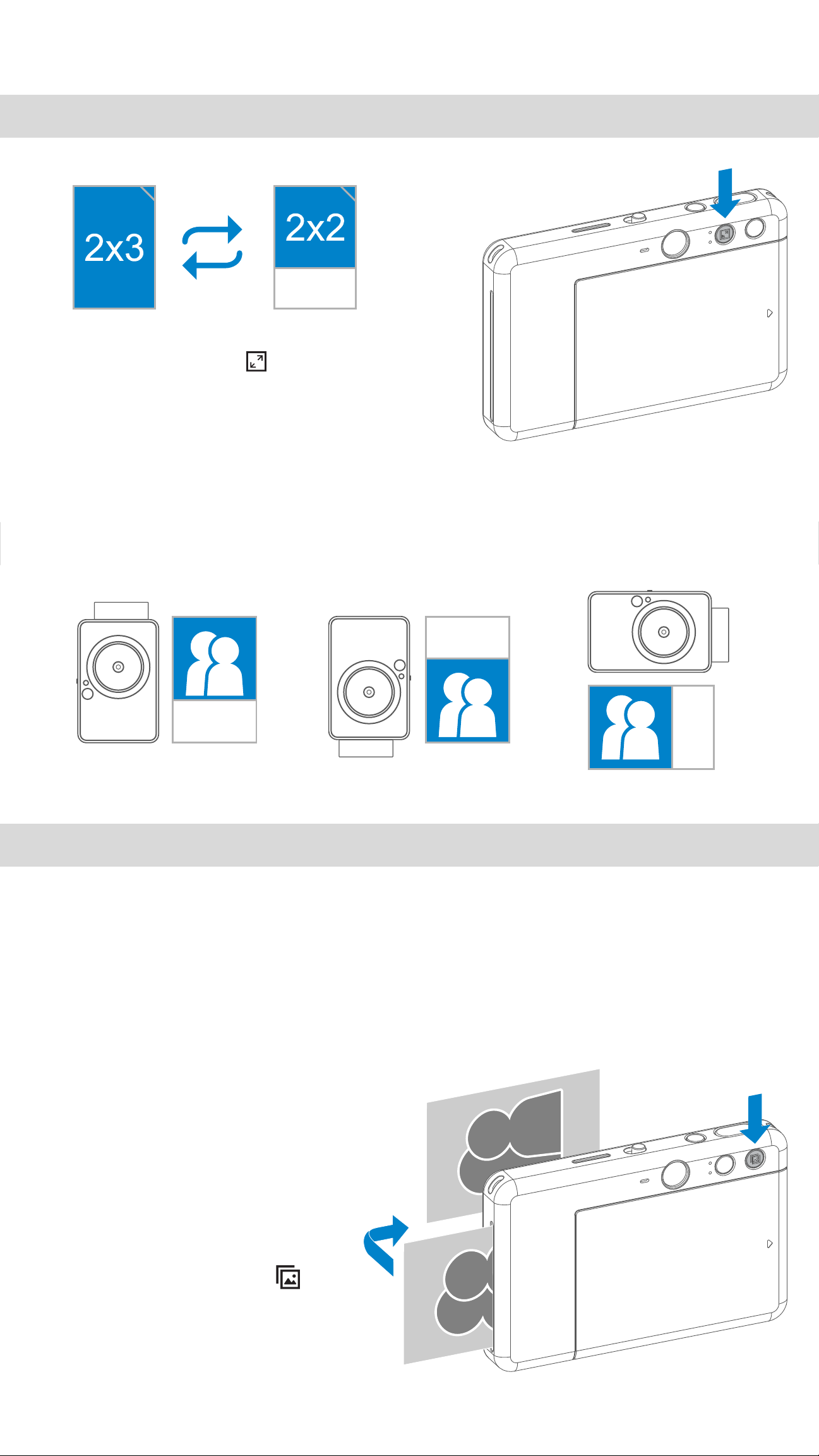
BEELDVERHOUDING
De gebruiker kan met behulp van de
beeldverhoudingsknop kiezen tussen
twee beeldverhoudingen: 2x3 en 2x2.
Je kunt de beeldverhouding op elk moment
wijzigen voordat je foto's maakt.
Wanneer de beeldverhouding 2x2 is, is het witte gebied van het fotopapier anders. Het
is gebaseerd op de richting waarin je het apparaat houdt.
PRINTEN EN OPNIEUW PRINTEN
EEN FOTO PRINTEN
• De foto wordt onmiddellijk geprint nadat je deze hebt gemaakt.
• Het apparaat kan maximaal 3 afbeeldingen tegelijk bevatten om te printen.
• Het apparaat kan ook foto's van je smartphone via de App printen.
EEN FOTO OPNIEUW PRINTEN
Als je nadat je een foto hebt
gemaakt en geprint, een duplicaat
van dezelfde foto wilt maken of
verschillende items van dezelfde
foto's op een feestje wilt verdelen, kun je gewoon op de knop
voor opnieuw printen drukken om
de laatst geprinte foto opnieuw te
printen.
11
 Loading...
Loading...