Canon Zoemini User Manual

Mini fototiskárna
Uživatelská příručka
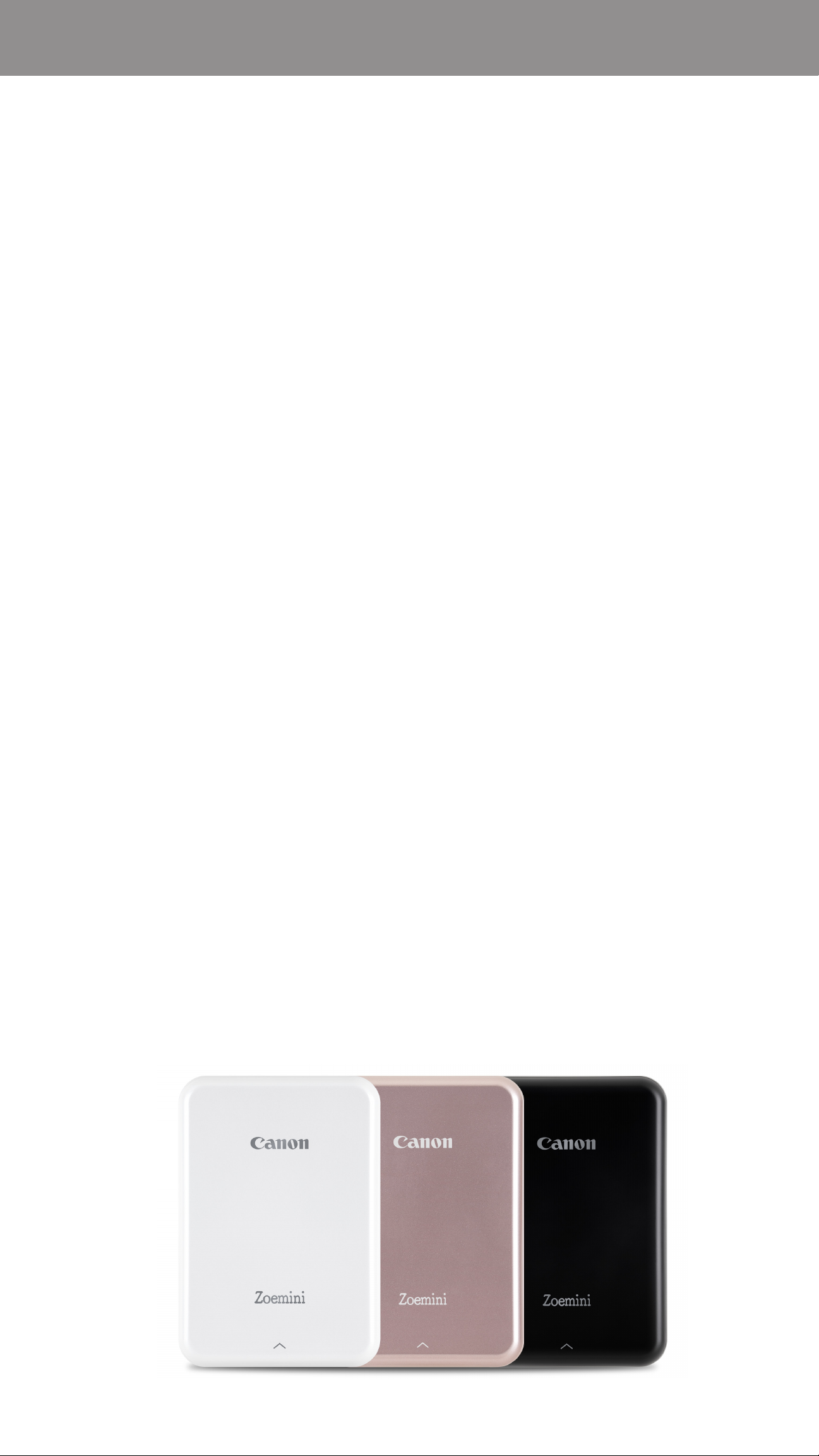
OBSAH
BEZPEČNOSTNÍ ÚDAJE
PŘEHLED TISKÁRNY
NASTAVENÍ TISKÁRNY
A) Nabíjení tiskárny
B) Zapnutí
C) Vložení papíru
INSTALACE APLIKACE
PÁROVÁNÍ ZAŘÍZENÍ A TISKÁRNY
UŽIVATELSKÉ ROZHRANÍ
Domovská obrazovka / Hlavní nabídka
Režim fotoaparátu
Fotogalerie
Tisk fotografií
Upravit fotografie
Používání tisku dlaždice
Používání tisku složeného obrázku
Sdílení fotografií
Ukládání fotografií
Odeslat do aplikace Mini Print
TECHNICKÉ ÚDAJE
2
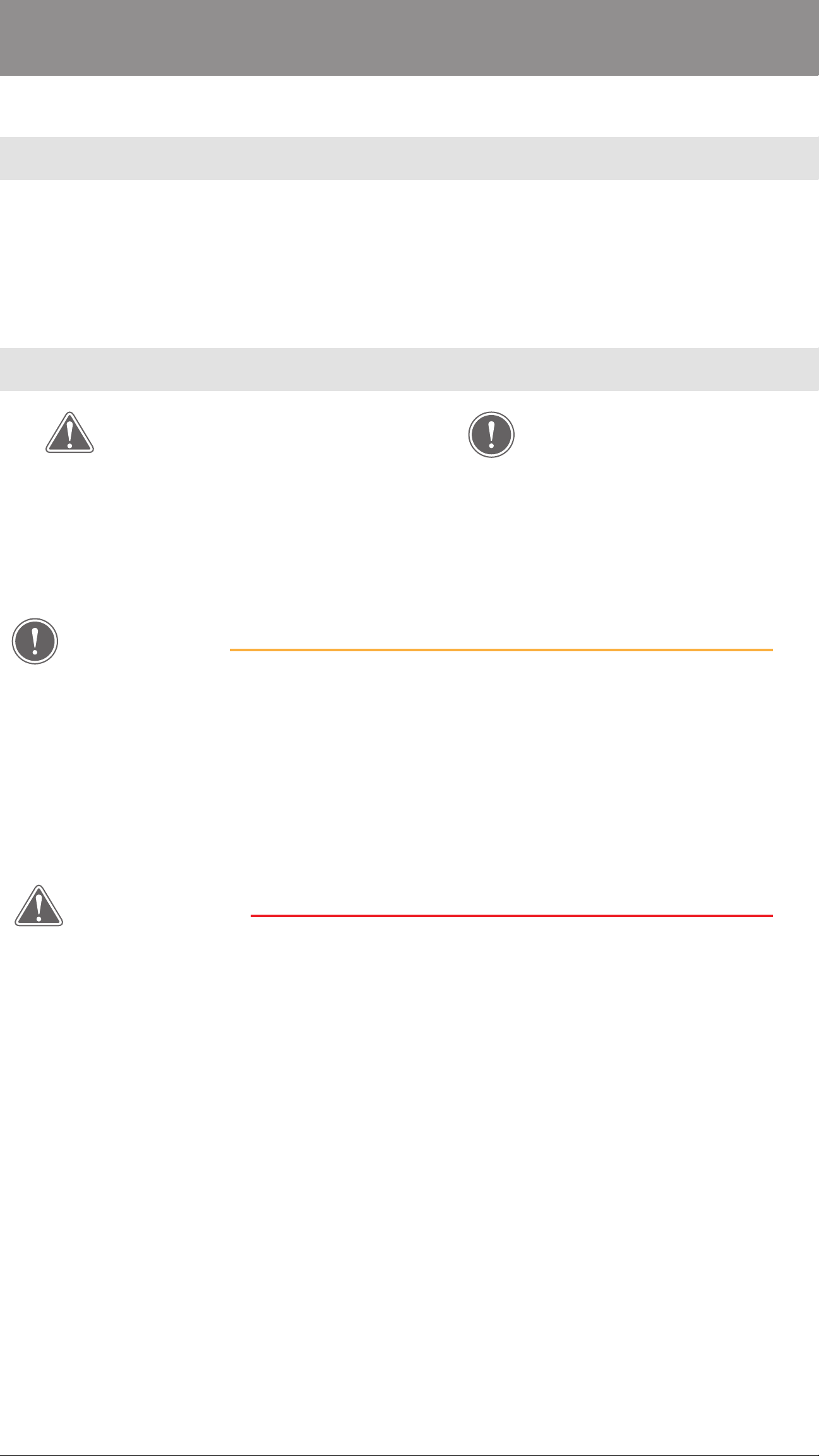
BEZPEČNOSTNÍ ÚDAJE
PŘEČTĚTE SI PŘED POUŽITÍM
Před použitím tiskárny si přečtěte následující pokyny a bezpečnostní opatření.
Pro regulatorní a další bezpečnostní údaje využijte informační list o směrnicích
a bezpečnosti přiložený k obsahu balení tiskárny.
INFORMACE O SYMBOLECH
UPOZORNĚNÍ
Označuje informace, které mohou v případě
jejich ignorování vést k náhodnému zranění
způsobenému nevhodným používáním zařízení.
Pro bezpečný provoz je nutné je dodržovat.
Pokyny nebo obsah jsou
důležité a je třeba je příslušným
způsobem dodržovat.
POZNÁMKA
POZNÁMKA
• Nepoužívejte ani nenechávejte výrobek na přímém slunci. Vyhýbejte se také
oblastem s rychlými změnami teplot, vysokou vlhkostí, prachem a nečistotami.
• Při práci v extrémním počasí tiskárna nemusí tisknout. Před dalšími pokusy o tisk
nechte teplotu tiskárny dosáhnout doporučené provozní teploty 15 až 32 ºC.
• Při nabíjení nabíjejte tiskárnu v prostředí s doporučenou teplotou 15 až 32 ºC.
UPOZORNĚNÍ
• V prostředí s nízkou vlhkostí může docházet ke vzniku statické elektřiny na
tiskárně. Při manipulaci s tiskárnou dávejte pozor.
• Nepřibližujte k tiskárně tekutiny nebo nádoby s tekutinami.
• Zajistěte, aby nebyly větrací otvory blokovány žádnými objekty.
• Za žádných okolností tiskárnu nerozebírejte. Pokud výrobek nefunguje správně,
obraťte se na prodejce, od kterého jste zakoupili tento produkt, nebo na servis
Canon a podporu na webu www.canon-europe.com/Support.
• Produkt zlikvidujte vhodným způsobem, jelikož může způsobit osobní zranění nebo
škody. Produkt zlikvidujte v souladu s místními předpisy.
• Nemanipulujte se zařízením poblíž lékařského elektrického vybavení.
Produkt vyzařuje slabé magnetické pole. Nepoužívejte ho poblíž implantovaných
elektronických zařízení, například kardiostimulátorů. Pokud se s tiskárnou přiblížíte
do blízkosti podobného zařízení, navštivte svého lékaře.
• Rozebírání baterie může vést k vytečení kapalin, výbuchu, poškození nebo
osobnímu zranění.
• Tiskárnu nepoužívejte, pokud dojde k bobtnání baterie nebo produktu.
• Nikdy nevystavujte baterii vysokým teplotám, přímému zdroji tepla ani je
nelikvidujte spalováním.
3
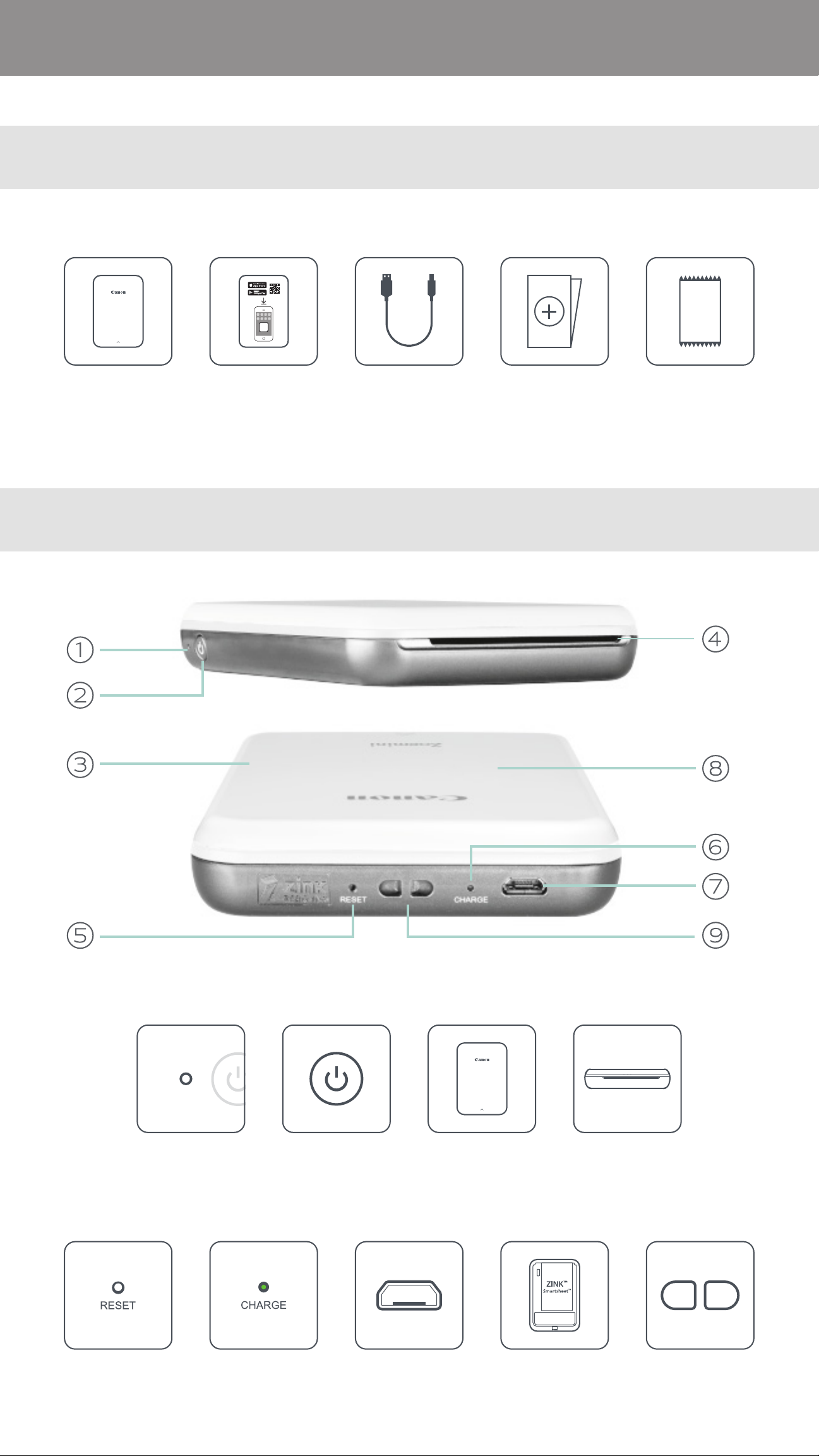
PŘEHLED TISKÁRNY
DODÁVANÉ POLOŽKY
Mini Print
Mini fototiskárna Stručná příručka USB kabel Informační list
o směrnicích
a bezpečnosti
POPIS PRODUKTU
Fotografický papír
CANON ZINK™
(10 listů)
Tlačítko Reset
⑤
Kontrolka
①
LED napájení
Kontrolka
⑥
LED nabíjení
Vypínač
②
USB port
⑦
(pro nabíjení)
Horní kryt
③
Zásobník na papír
⑧
(viditelný s otevřeným
horním krytem)
Výstupní slot
④
na papír
Poutko na zápěstí
⑨
4
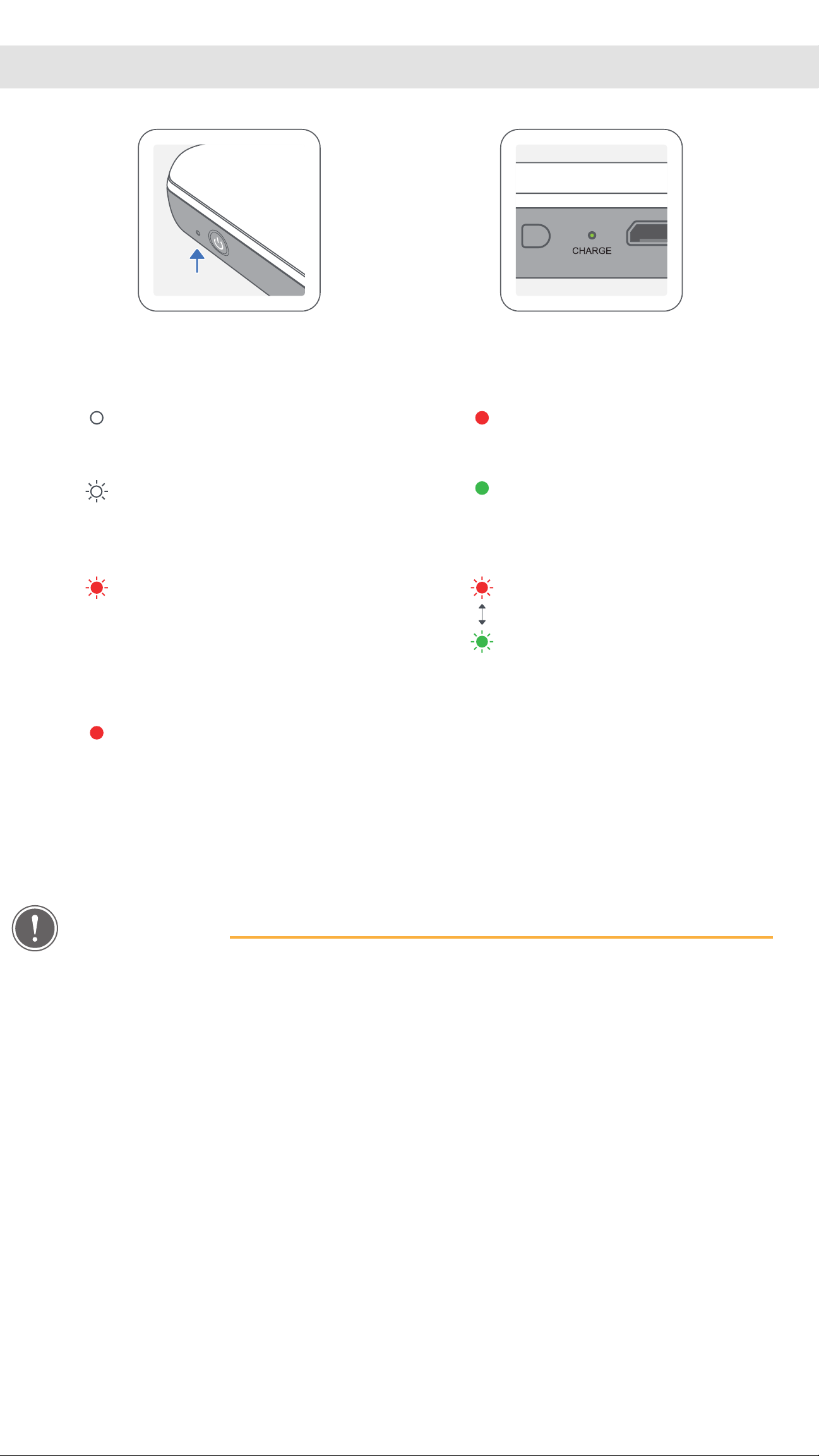
NAPÁJENÍ A NABÍJENÍ LED kontrolky
NAPÁJENÍ NABÍJENÍ
Bílá – tiskárna je zapnutá Červená – nabíjení
Blikající bílá – tisk / zpracování
/ chlazení
Blikající červená – chybí papír /
otevřený kryt / uvíznutý papír /
vybitá baterie / plné úložiště /
další chyby
Červená – aktualizace firmwaru
Zelená – nabíjení dokončeno
Střídavě blikající červená
a zelená – chybě nabíjení
POZNÁMKA
ÚDRŽBA TISKÁRNY CANON MINI
• K čištění produktu použijte měkkou a suchou látku. Nečistěte ho pomocí vlhké
látky nebo těkavých tekutin, například ředidla.
• Udržujte horní kryt zavřený, aby nedošlo k pronikání prachu a dalších částic
do tiskárny.
• Používejte a udržujte tiskárnu v doporučeném prostředí 15 až 32 ºC s relativní
vlhkostí 40–55 %.
• Udržujte firmware tiskárny aktuální. Chcete-li zkontrolovat, zda je nutné
aktualizovat firmware, otevřete aplikaci Canon Mini Print, přejděte do hlavní
nabídky > Nastavení tiskárny > vyberte připojenou tiskárnu > poté klepněte na
„Upgrade firmwaru“.
-- Před kontrolou ověřte, zda má vaše mobilní zařízení připojení k internetu.
Pokud potřebujete provést upgrade/aktualizaci firmwaru, musí být tiskárna nabitá
na 50 % nebo více nebo připojená ke zdroji napájení.
• Ověřte, zda používáte poslední verzi aplikace Canon Mini Print. Pokud se aplikace
automaticky neaktualizuje, přejděte do obchodu s aplikacemi a zkontrolujte,
zda není nutné ji aktualizovat.
5
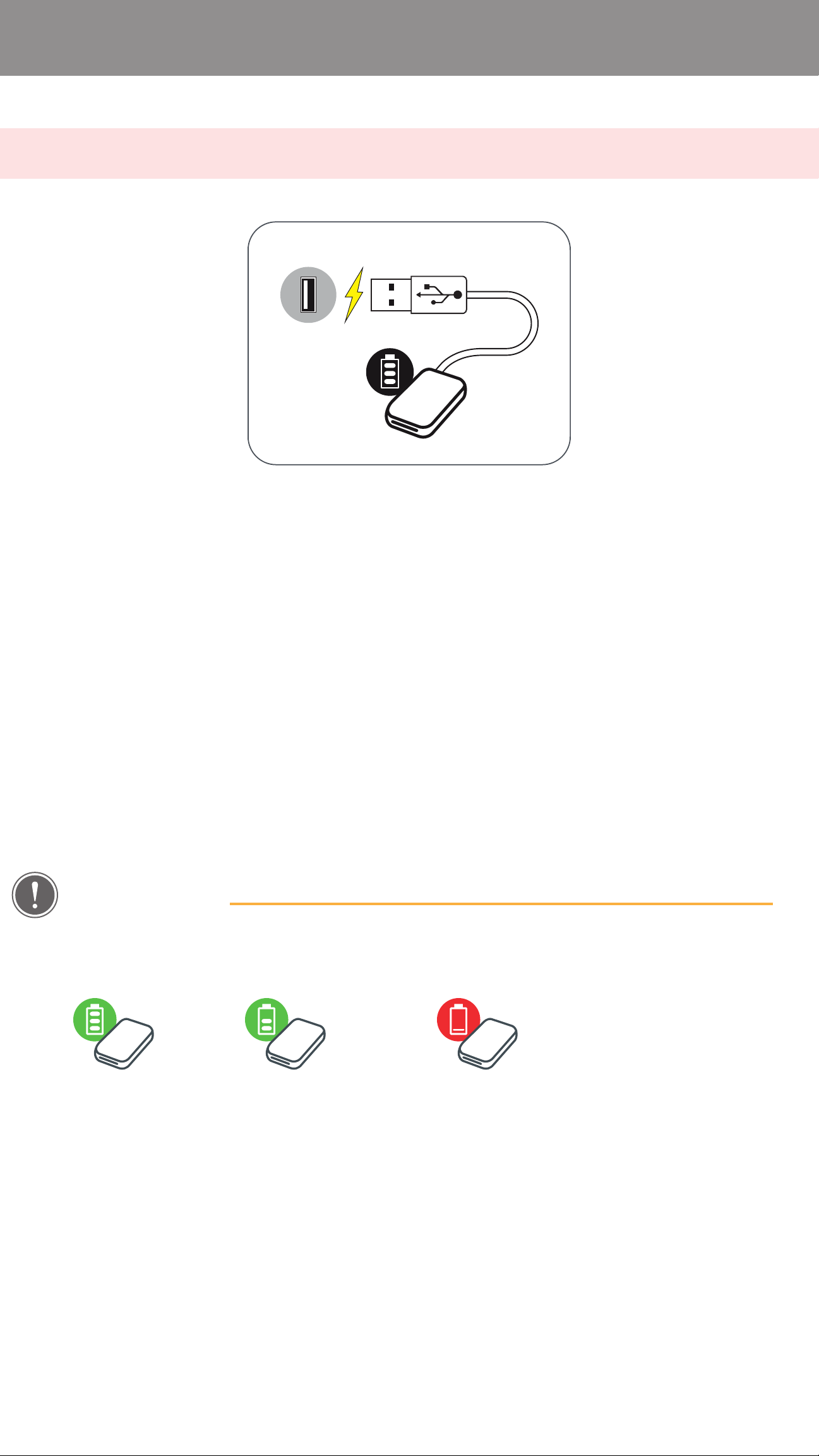
NASTAVENÍ TISKÁRNY
A NABÍJENÍ TISKÁRNY
Tiskárna používá vestavěnou baterii. Před použitím tiskárny baterii
plně nabijte pomocí dodaného USB kabelu.
Vložte menší konec dodávaného USB kabelu do tiskárny
①
a druhý konec do nabíjecího USB adaptéru.
LED kontrolka nabíjení se zbarví červeně jako
②
ukazatel nabíjení.
Po úplném nabití se LED nabíjení zbarví zeleně.
③
-- Provozní doba se může lišit v závislosti na stavu baterie,
provozním stavu a podmínkách prostředí.
POZNÁMKA
Ikona stavu baterie (zobrazeno v aplikaci)
POLOVINA
PLNÁ
KAPACITY
Informace o USB kabelu
S USB KABELEM PŘI NABÍJENÍ MANIPULUJTE OPATRNĚ
• Nepokládejte na kabel žádné těžké předměty.
• Nepokládejte USB kabel poblíž zdroje tepla.
VYBITÁ
• Kabel neškrábejte, nepoškozujte, nekruťte ani za něj netahejte silou.
• Nezapojujte ani neodpojujte kabel mokrýma rukama.
• Vyhýbejte se příliš vysokým/nízkým teplotám nebo vlhkým prostředím.
• Po nabíjení odpojte USB kabel od zdroje napájení.
• Pro nabíjení použijte dodaný USB kabel.
6
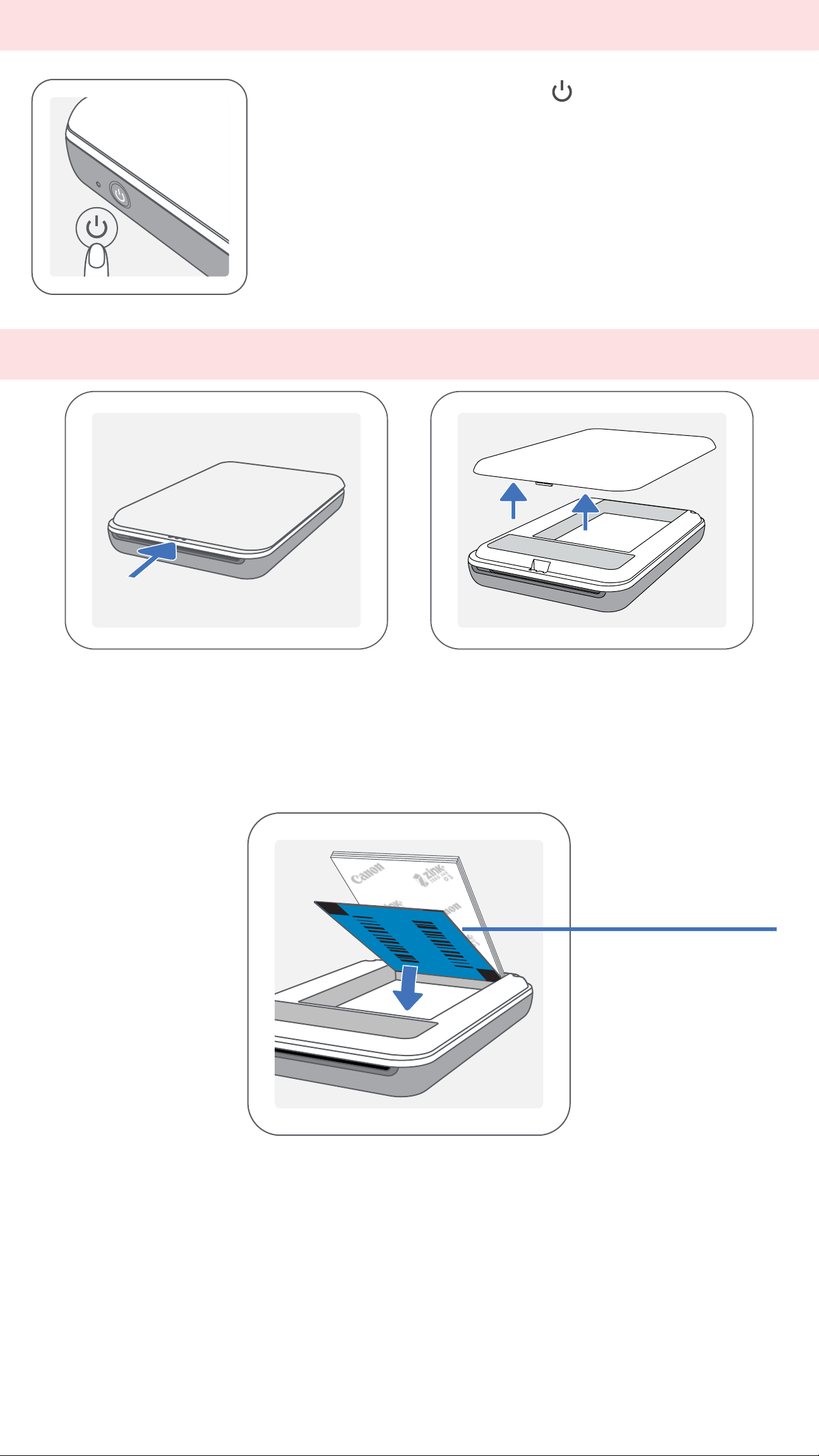
B ZAPNUTÍ
①
②
Stiskněte a podržte vypínač ( ), dokud se nerozsvítí
kontrolka LED.
-- Kontrolka LED bude při zapínání tiskárny blikat.
Po rozsvícení kontrolky LED bílou barvou je tiskárna
připravena k tisku.
C VLOŽENÍ PAPÍRU
Vyjměte horní kryt posunutím dopředu ve směru šipky.
①
Otevřete jednu kapsu fotografického papíru (10 listů + modrý SMART
②
SHEET™).
Modrý SMART SHEET™
s fotografickými papíry
ve spodní části
na vrchu.
Vložte všech 10 listů fotografického papíru a jeden SMART SHEET™ do
③
zásobníku na fotografický papír.
-- Umístěte fotografický papír nad modrý SMART SHEET™ a zkontrolujte,
že modrý čárový kód a loga fotografického papíru směřují dolů.
Umístěte horní kryt zpět na tiskárnu. Při správném uzavření se musí
④
zacvaknout na místě.
-- Modrý SMART SHEET™ se před prvním tiskem automaticky odešle
prostřednictvím tiskárny.
Všechna loga
směřují dolů.
7
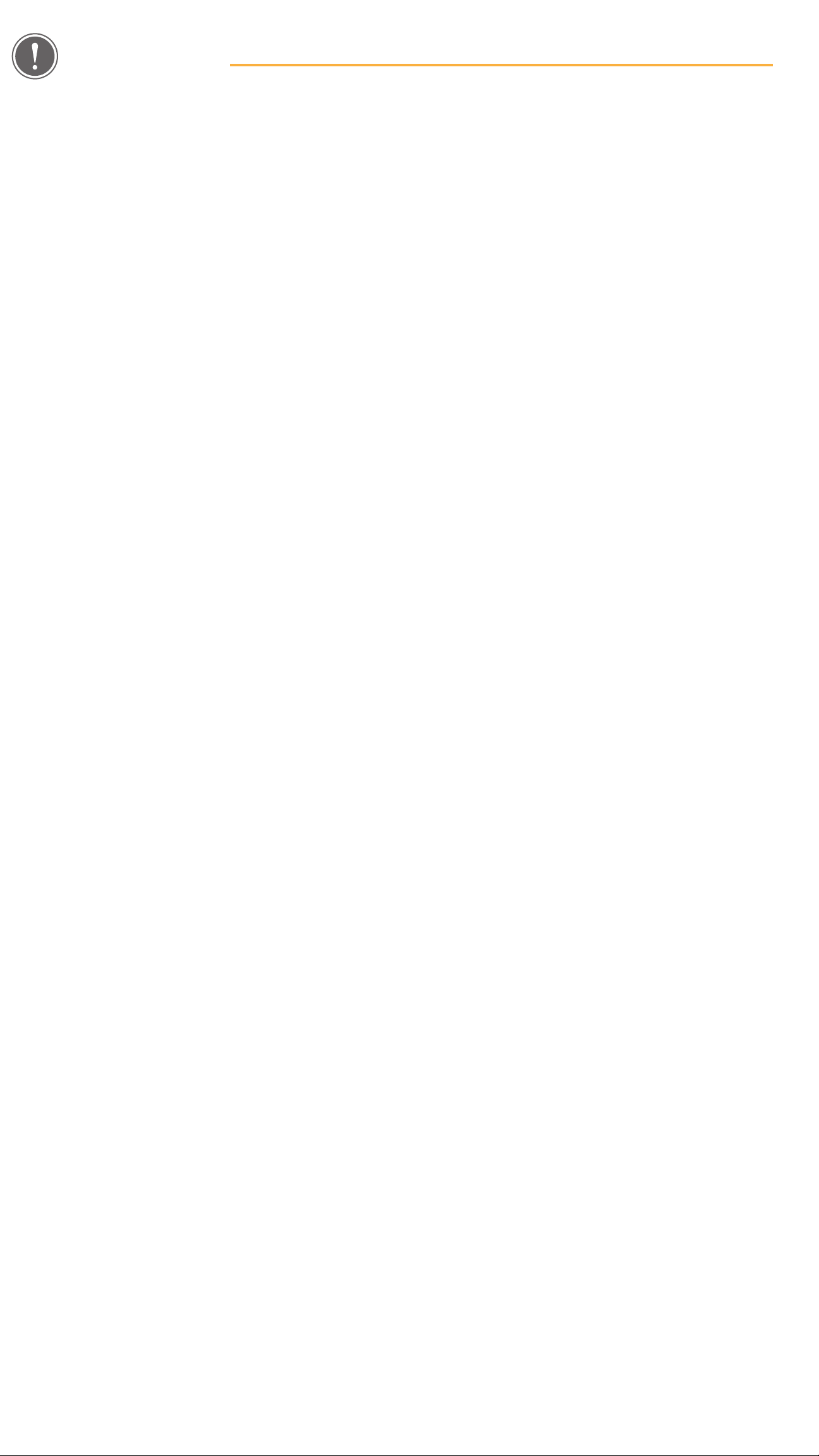
POZNÁMKA
PŘI POUŽÍVÁNÍ PAPÍRU
• Vkládejte pouze listy fotografického papíru 10 ZINK™ a 1 SMART SHEET™.
Nevkládejte více, jelikož by mohlo dojít k uvíznutí papíru nebo chybám tisku.
• Pro optimální výsledky tisku použijte fotografický papír ZINK™ pro tiskárny
Canon Zoemini.
-- Další fotografický papír můžete zakoupit v aplikaci Canon Mini Print klepnutím
na položku „Koupit papír“ v hlavní nabídce.
• Pokud dojde k uvíznutí papíru, jednoduše tiskárnu vypněte a zapněte pro
automatické odstranění uvíznutého papíru. Nepokoušejte se papír vytáhnout.
• Pokud tiskárna tiskne, za fotografický papír netahejte ani ho nepostrkujte.
• S fotografickým papírem zacházejte opatrně, aby nedošlo k poškození
nebo ohýbání.
• Při vkládání zajistěte čistotu papíru. Pokud je papír špinavý nebo poškozený,
může dojít k uvíznutí papíru nebo chybě tisku.
• Neotevírejte novou kapsu s papírem, dokud nejste připraveni ji vložit do tiskárny.
• Nevystavujte fotografický papír přímému slunečnímu světlu nebo vlhkosti.
• Nenechávejte fotografický papír v oblasti, kde teplota nebo vlhkost přesahují
doporučené podmínky uvedené na kapse. Mohlo by dojít ke snížení kvality
tištěné fotografie.
INFORMACE O SMART SHEET™
• Každá kapsa fotografického papíru obsahuje 10 listů fotografického papíru
a 1 modrý SMART SHEET™.
• Pro optimální kvalitu tisku vložte SMART SHEET™ a fotografický papír ze stejné
kapsy. Každý SMART SHEET™ je specificky vyladěn pro kapsu papírů, ve které
se nachází.
• SMART SHEET™ bude automaticky poslán skrz tiskárnu před prvním tiskem
k vyčištění tiskárny a optimalizaci kvality tisku pro danou kapsu s papíry (10 listů).
• SMART SHEET™ uložte a zahoďte ho až po vytištění všech 10 listů fotografického
papíru v kapse. Pokud kvalita tisku nedosahuje očekávání, můžete SMART SHEET™
znovu použít, pokud je papír stále ze stejné kapsy. Jednoduše zasuňte SMART
SHEET™ stranou s čárovým kódem dolů pod zbývající fotografický papír.
• Použití SMART SHEET™ z jiné kapsy může vést ke snížení kvality tisku.
8
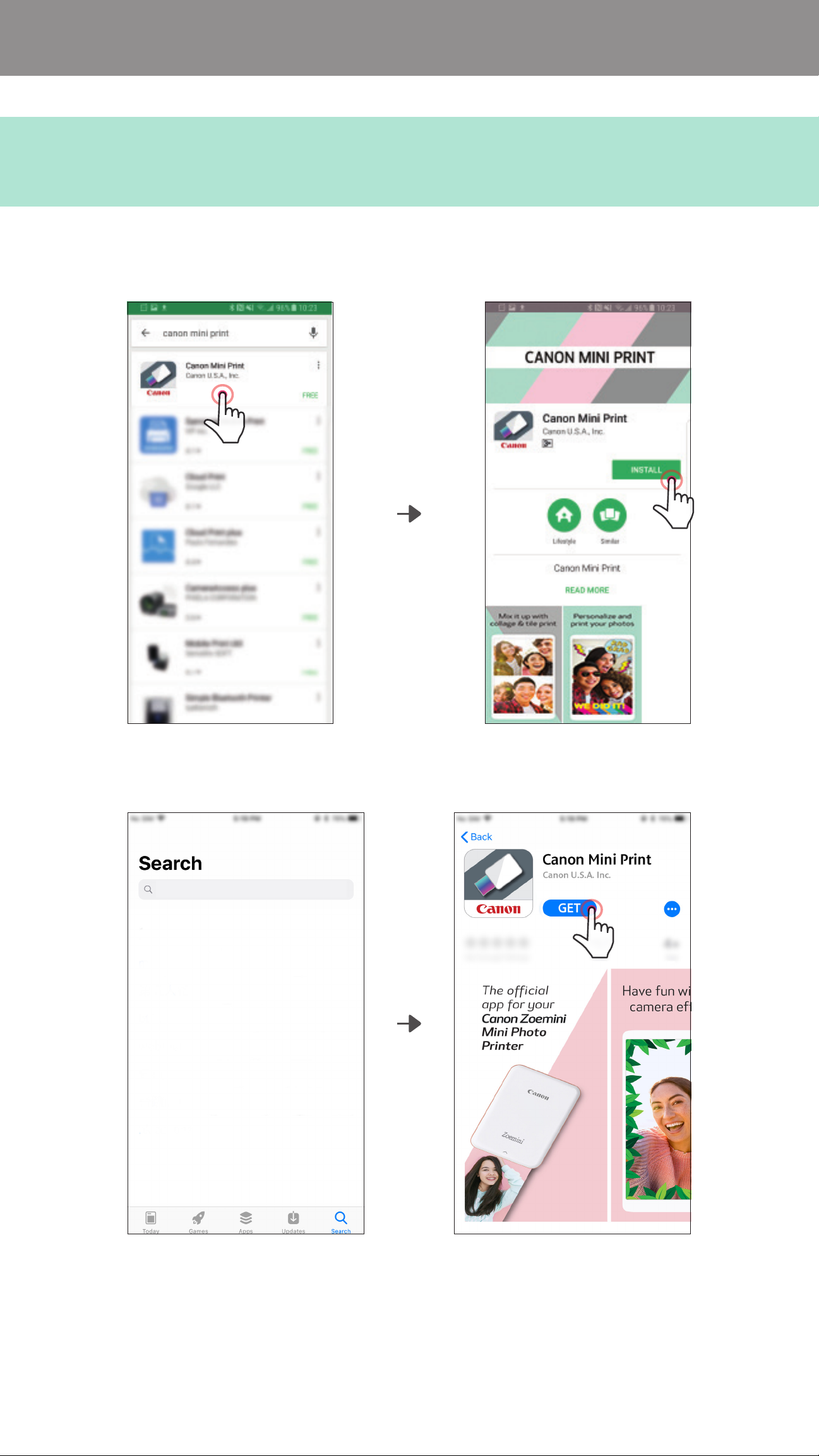
INSTALACE APLIKACE
MOŽNOST
V OBCHODECH S APLIKACEMI HLEDEJTE „Canon Mini Print“
Pro Android™ – z Google Play™
①
Canon Mini Print
Pro iOS® – z obchodu App Store®
9
 Loading...
Loading...