
Laser Beam Printer
User's Guide
User's Guide
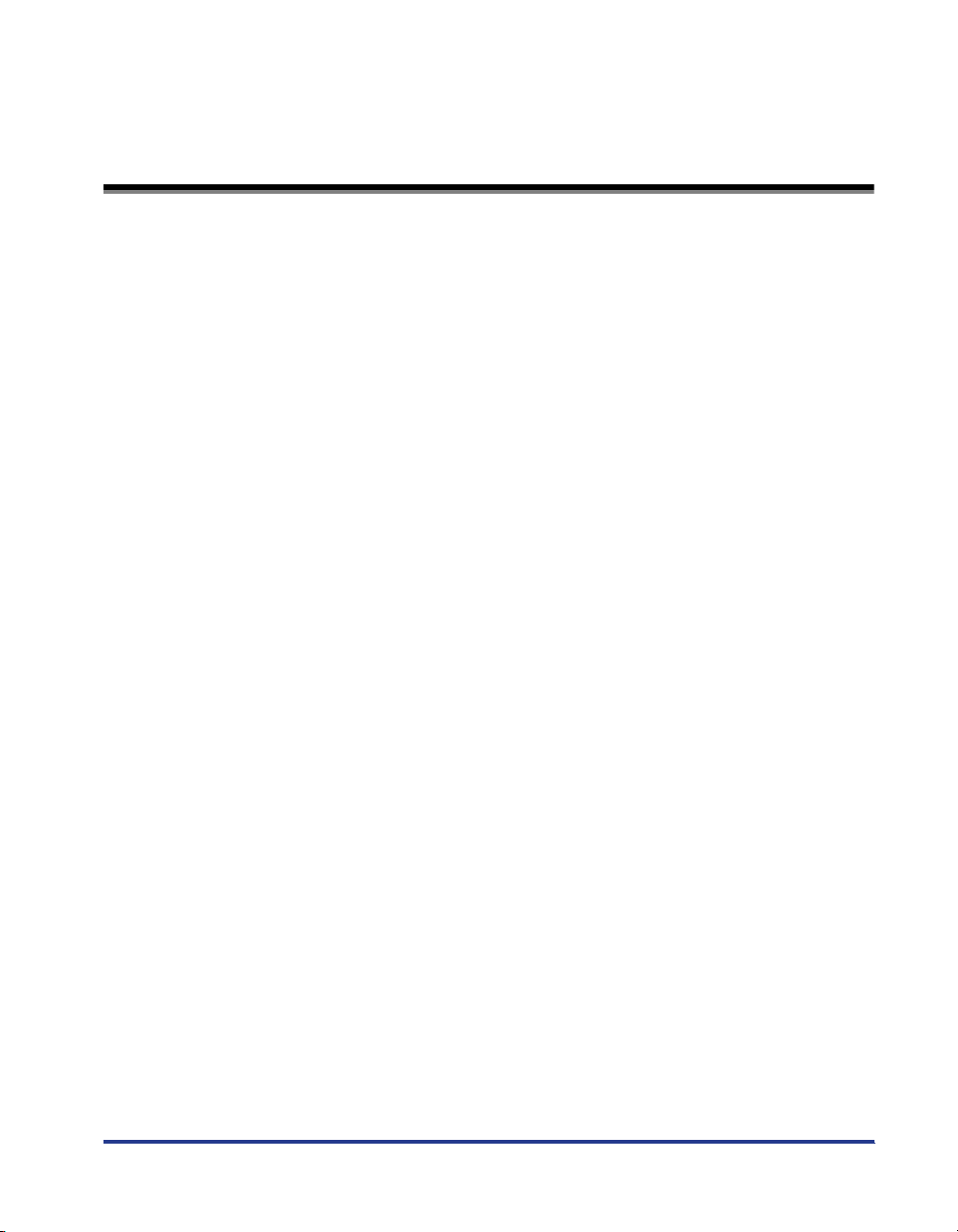
Table of Contents
Turning the Printer ON/OFF . . . . . . . . . . . . . . . . . . . . . . . . . . . . . . . . . . . . . . . . . . . . . . . 2
Turning the Printer ON . . . . . . . . . . . . . . . . . . . . . . . . . . . . . . . . . . . . . . . . . . . . . . . . . . . . . . . . . . 2
Turning the Printer OFF . . . . . . . . . . . . . . . . . . . . . . . . . . . . . . . . . . . . . . . . . . . . . . . . . . . . . . . . . 3
Online and Offline . . . . . . . . . . . . . . . . . . . . . . . . . . . . . . . . . . . . . . . . . . . . . . . . . . . . . . . 5
Setting the Printer to Online . . . . . . . . . . . . . . . . . . . . . . . . . . . . . . . . . . . . . . . . . . . . . . . . . . . . . . 5
Setting the Printer to Offline . . . . . . . . . . . . . . . . . . . . . . . . . . . . . . . . . . . . . . . . . . . . . . . . . . . . . . 6
Paper Requirements . . . . . . . . . . . . . . . . . . . . . . . . . . . . . . . . . . . . . . . . . . . . . . . . . . . . . 7
Usable Paper . . . . . . . . . . . . . . . . . . . . . . . . . . . . . . . . . . . . . . . . . . . . . . . . . . . . . . . . . . . . . . . . . 7
Printable Area. . . . . . . . . . . . . . . . . . . . . . . . . . . . . . . . . . . . . . . . . . . . . . . . . . . . . . . . . . . . . . . . 13
Unusable Paper . . . . . . . . . . . . . . . . . . . . . . . . . . . . . . . . . . . . . . . . . . . . . . . . . . . . . . . . . . . . . . 15
Printing from the Paper Cassette . . . . . . . . . . . . . . . . . . . . . . . . . . . . . . . . . . . . . . . . . . 16
Loading Paper in Cassette 1 . . . . . . . . . . . . . . . . . . . . . . . . . . . . . . . . . . . . . . . . . . . . . . . . . . . . 18
Loading Paper in Cassette 2, 3, or 4 . . . . . . . . . . . . . . . . . . . . . . . . . . . . . . . . . . . . . . . . . . . . . . 30
Printing from the Multi-Purpose Tray . . . . . . . . . . . . . . . . . . . . . . . . . . . . . . . . . . . . . . . . 39
Loading Paper (Other than Postcards and Envelopes). . . . . . . . . . . . . . . . . . . . . . . . . . . . . . . . 39
Loading Postcards. . . . . . . . . . . . . . . . . . . . . . . . . . . . . . . . . . . . . . . . . . . . . . . . . . . . . . . . . . . . 44
Loading Envelopes . . . . . . . . . . . . . . . . . . . . . . . . . . . . . . . . . . . . . . . . . . . . . . . . . . . . . . . . . . . 50
Paper Jams (Removing Paper Jams) . . . . . . . . . . . . . . . . . . . . . . . . . . . . . . . . . . . . . . . 56
Procedure for Clearing Paper Jams. . . . . . . . . . . . . . . . . . . . . . . . . . . . . . . . . . . . . . . . . . . . . . . 56
Replacing the Toner Cartridge . . . . . . . . . . . . . . . . . . . . . . . . . . . . . . . . . . . . . . . . . . . . . 91
When <
Replacing the Toner Cartridge. . . . . . . . . . . . . . . . . . . . . . . . . . . . . . . . . . . . . . . . . . . . . . . . . . . 92
トトトトナナナナーーーー チチチチェェェェッッッックククク /ココココウウウウカカカカンンンン
Cancelling the Printing (Job Cancel) . . . . . . . . . . . . . . . . . . . . . . . . . . . . . . . . . . . . . . . 102
Confirming the Printer Features . . . . . . . . . . . . . . . . . . . . . . . . . . . . . . . . . . . . . . . . . . 104
Status Print . . . . . . . . . . . . . . . . . . . . . . . . . . . . . . . . . . . . . . . . . . . . . . . . . . . . . . . . . . . . . . . . . 104
Service Call Display . . . . . . . . . . . . . . . . . . . . . . . . . . . . . . . . . . . . . . . . . . . . . . . . . . . . 107
Message List . . . . . . . . . . . . . . . . . . . . . . . . . . . . . . . . . . . . . . . . . . . . . . . . . . . . . . . . . 110
> is displayed . . . . . . . . . . . . . . . . . . . . . . . . . . . . . . . . . 91
1
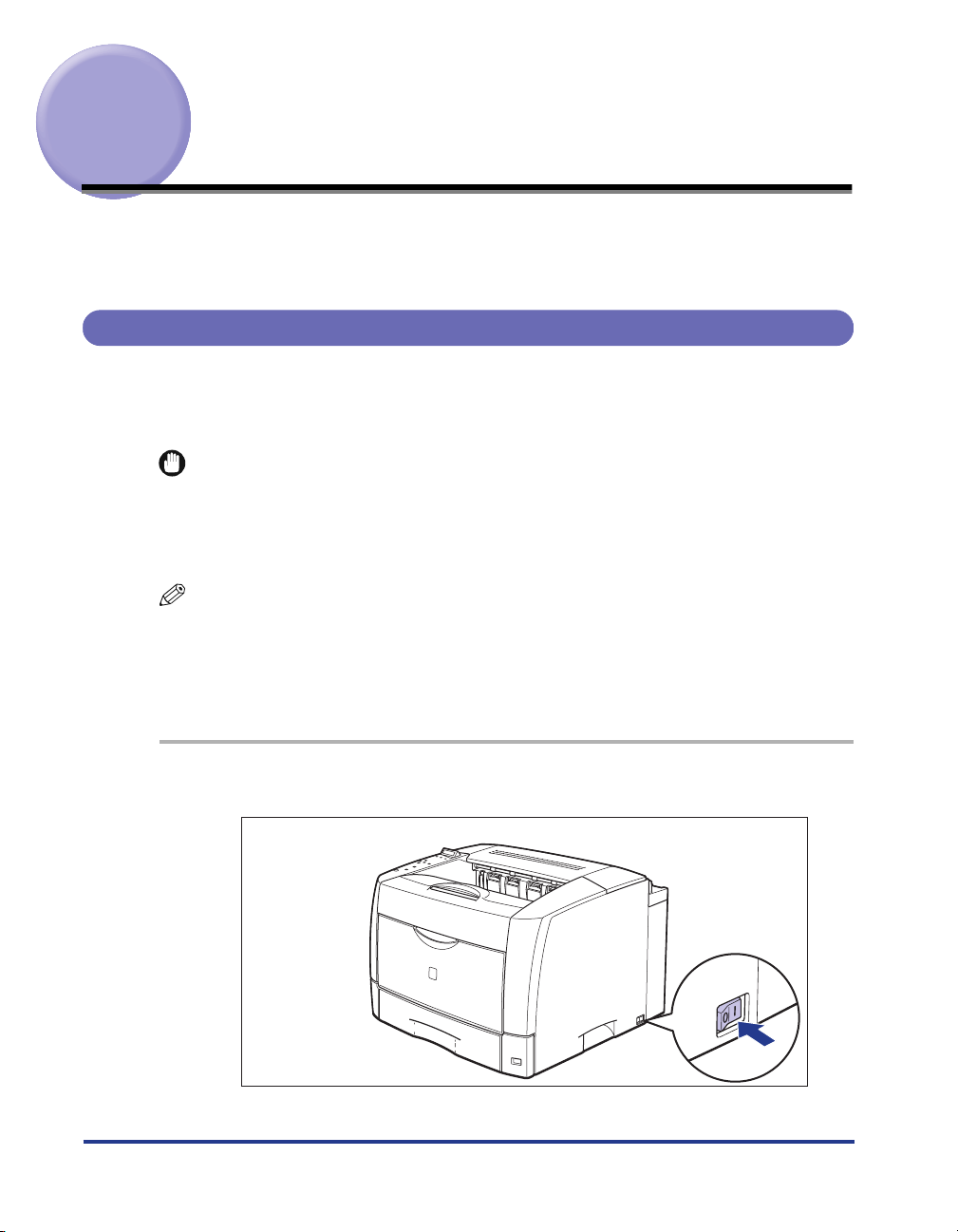
Turning the Printer ON/OFF
OFF
ON
The power switch to turn the printer ON or OFF is located on the right side of the
printer. Be sure to observe the following instructions in order to prevent unexpected
problems.
Turning the Printer ON
To use this printer, you should press "I" of the power switch to turn the printer ON.
The printer will be ready for use after the status of the main unit and optional
accessories are checked.
IMPORTANT
Do not turn the printer ON immediately after turning it OFF. After turning the printer OFF,
•
wait for 10 seconds or longer before turning it ON again.
Be sure to set the paper cassette in the printer before you turn the printer ON for the first
•
time after you install the printer.
NOTE
Depending on the model of Macintosh, the computer may start up automatically in the
following cases:
- The printer is turned ON when the computer and printer are connected with a USB
cable
- The computer and printer are connected with a USB cable when the printer is ON.
1
Press "I" of the power switch on the printer.
2
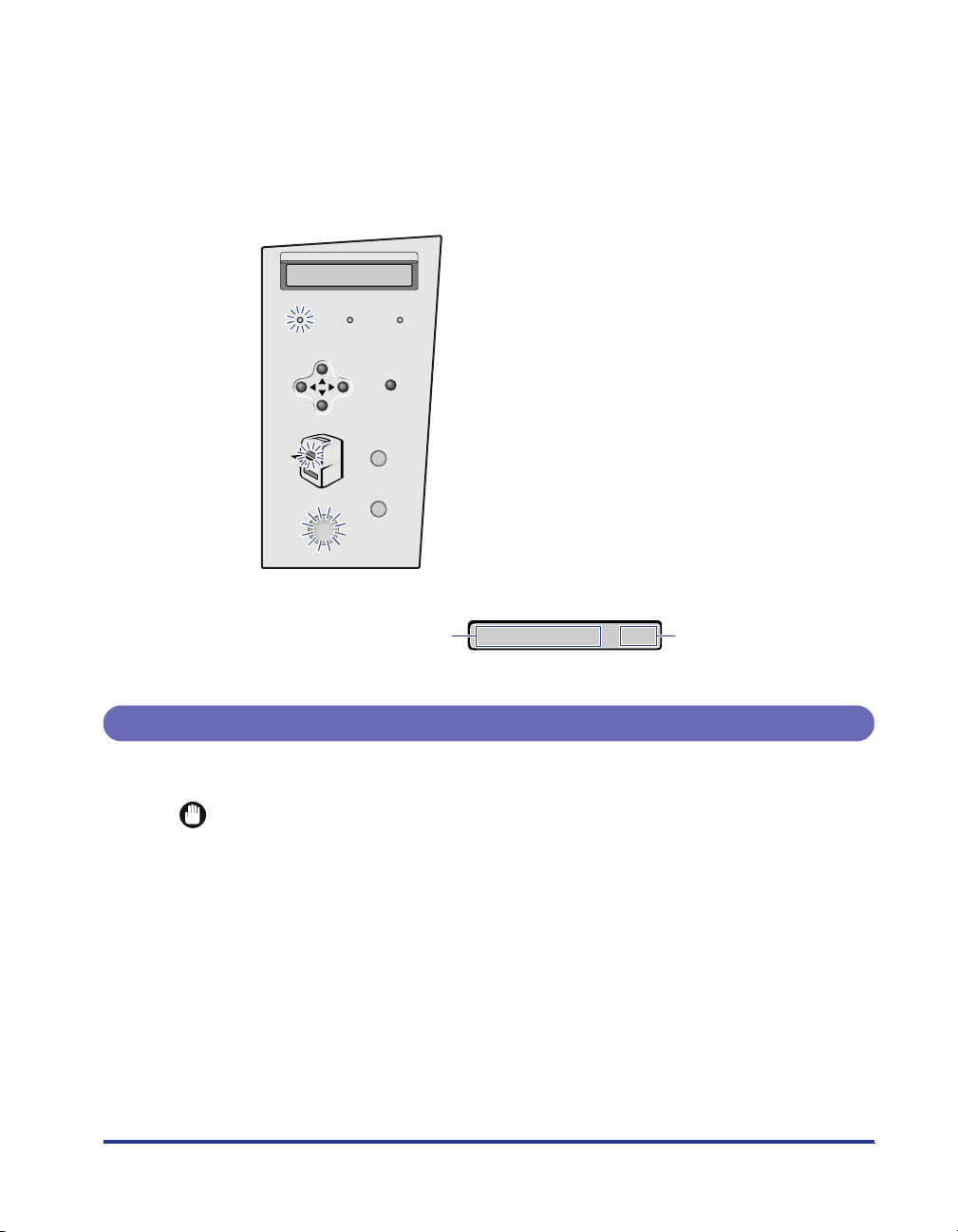
The control panel indicators and display will illuminate, and the printer will perform
a self-diagnostic test to check the status of the main unit and optional
accessories.
If no abnormality is found during the self-diagnostic test, the
オンライン
and
indicators and the indicator for selected paper source will illuminate, and <
ンサツ カノウ
>, <
00 LIPS
>, <
00 N201
>, or <
00 ESC/P
> appears on the
display, indicating that the printer is ready to print.
00インサツカノウA4
印刷可
メッセージ
ジョブ
ジョブ
ユーティリティ
リセット
オンライン
セットアップ
給紙選択
ジョブキャンセル
実行
The following information appears on the display:
Printable and not
processing print data
00インサツカノウ
Size of paper in the
A4
currently selected
paper source
3
印刷可
00 イ
Turning the Printer OFF
Follow the instruction below to turn the printer OFF.
IMPORTANT
•
If the printer is used on a network, make sure that other computers are not sending print
data into the printer before turning the printer OFF.
•
If you turn the printer OFF when the
printer memory will be erased. If you have necessary print data remaining in the printer,
wait until it is output or press [
turning the printer OFF.
•
Do not turn the printer OFF when the printer is in the following status:
- During printing
- While running a self-diagnostic test immediately after turning the printer ON
- When the message that NVRAM is initializing or writing data is displayed
リセット
ジョブ
indicator is on, all print data remaining in the
], then select <
ハイシュツ
> to output the data before
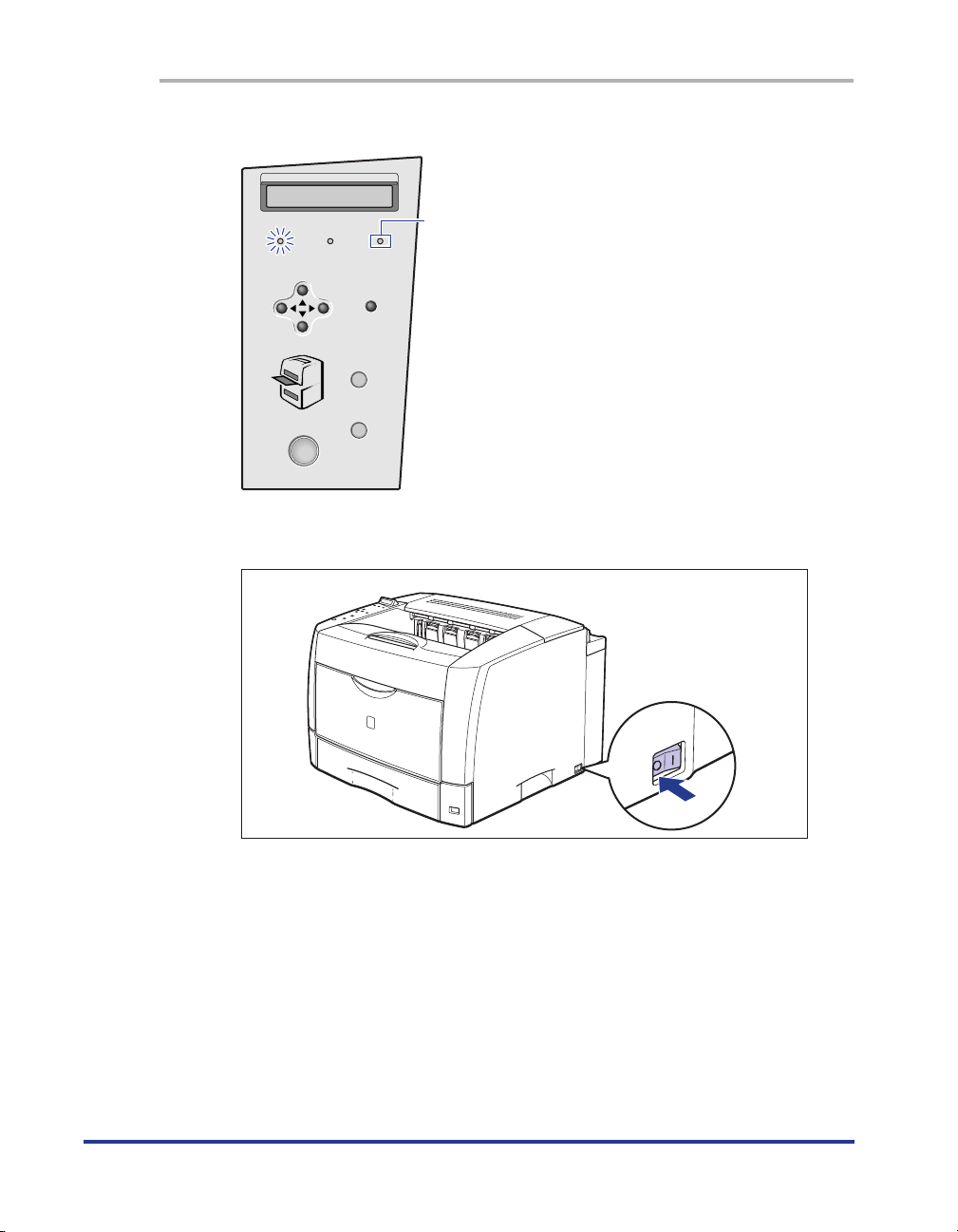
Make sure that the
OFF
ON
1
00インサツカノウA4
印刷可
メッセージ
ジョブ
リセット
オンライン
○○
○○
セットアップ
2
ユーティリティ
Press "
ブブ
ジジジジョョョョブブ
indicator is off.
OFF
ジョブ
実行
給紙選択
ジョブキャンセル
" of the power switch on the printer.
4
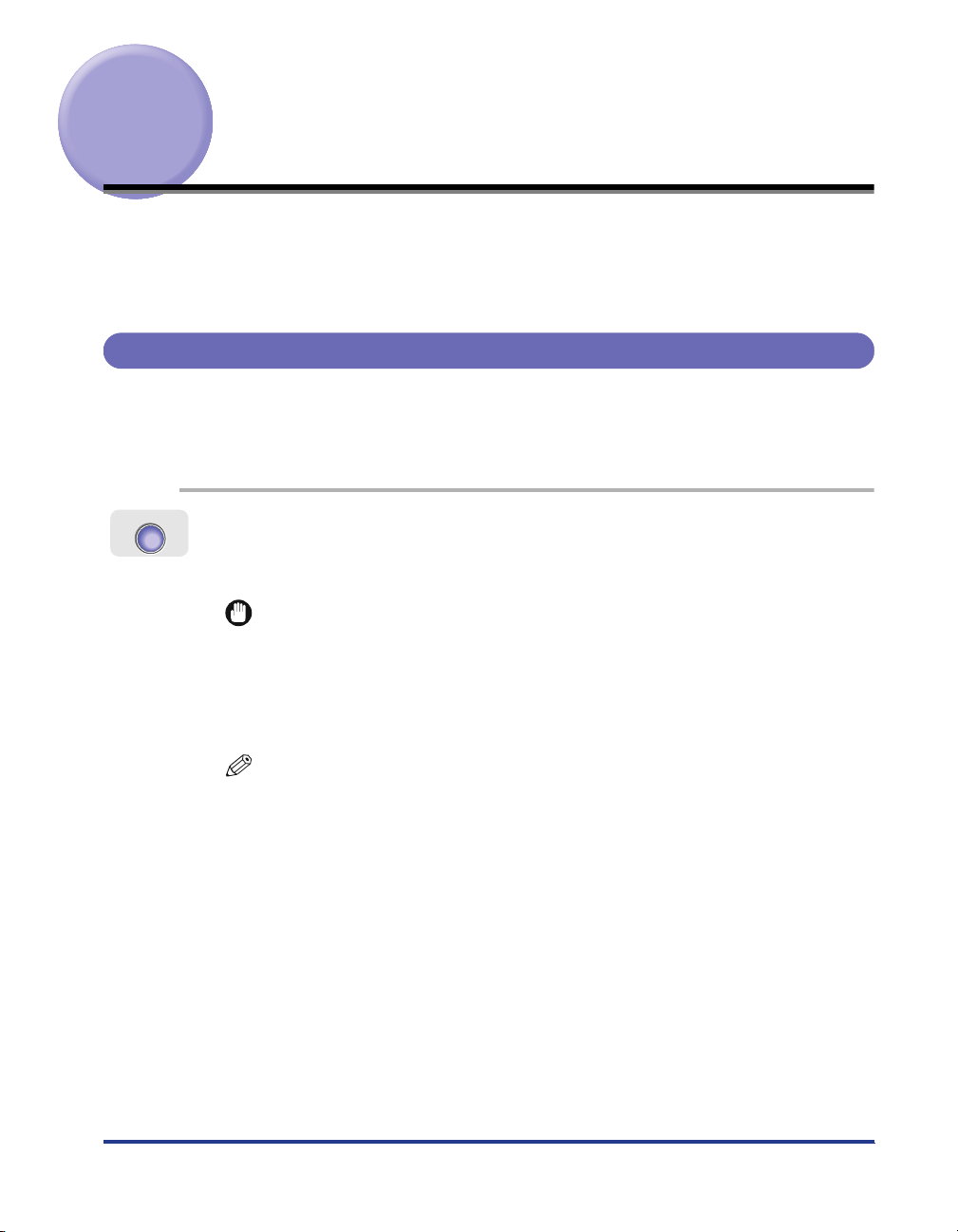
Online and Offline
When the printer can receive data from the computer and print the data, the printer is in
the state of "Online", and when the printer is disconnected with the computer and cannot
receive data, the printer is in the state of "Offline". Before operating the menu on the
control panel, set the printer to offline.
Setting the Printer to Online
When printing from the computer, the printer has to be online. Before printing, make
sure that the printer is online. If not, set the printer to online using the following
procedure. The printer is set to online automatically after turning it ON.
オンライン
Press [
1
The
IMPORTANT
•
When an error has occurred in the printer (when the
the number in the message blinks), the printer cannot be set to online. Eliminate
the cause of the error before you set the printer to online.
•
Do not open the top cover of the printer or a paper cassette during printing. The
printer may stop, disabling printing.
オオオオンンンンラララライイイインン
オンライン
ンン
indicator illuminates and the printer will be ready to print.
].
メッセージ
indicator is on, or
NOTE
If the printer has shifted to the panel-off mode, the
only the
印刷可
indicator goes on even when the printer is online.
オンライン
indicator goes off, and
5
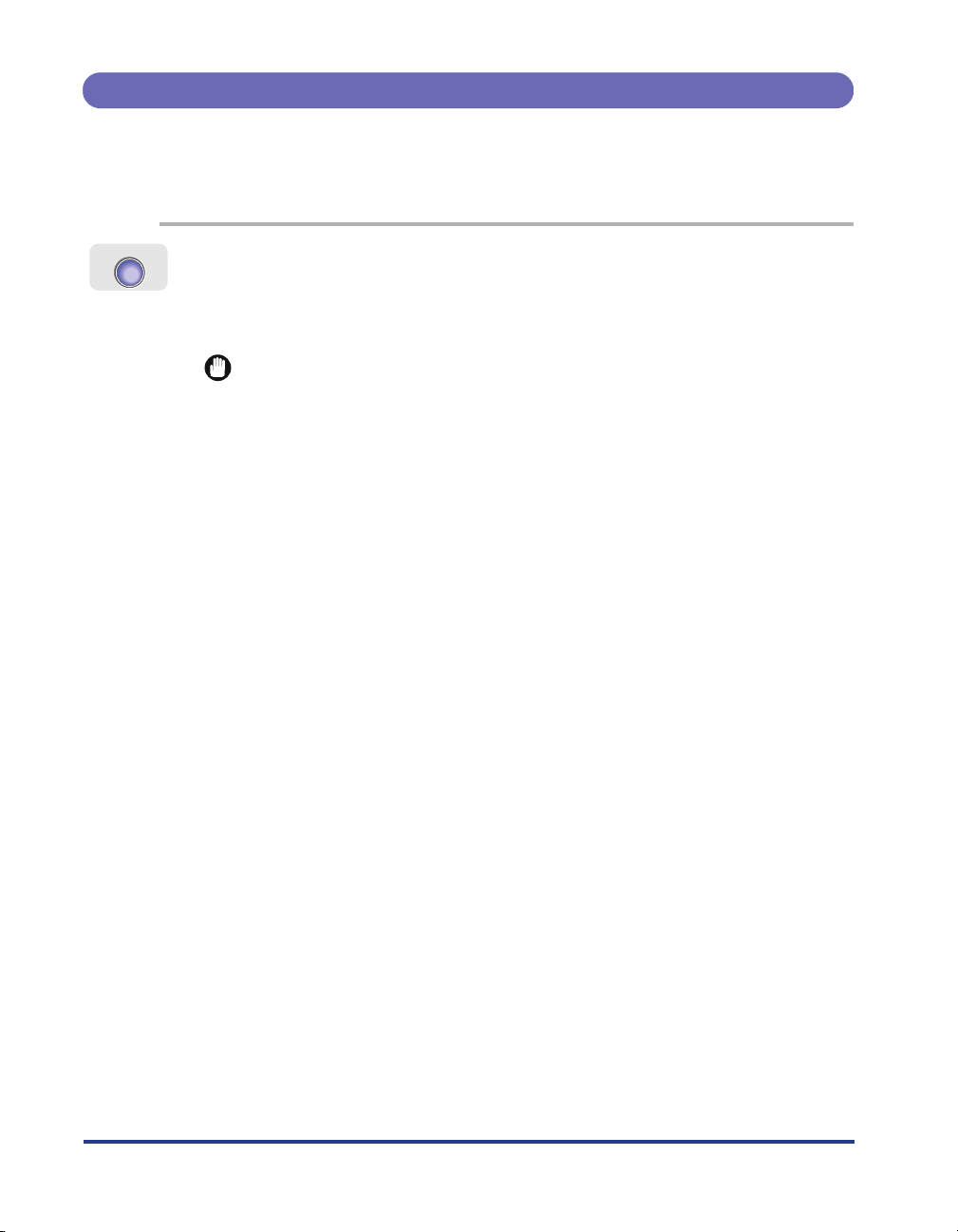
Setting the Printer to Offline
When operating the menu, selecting a paper source, or specifying a paper size from
the control panel, the printer has to be offline. When using the keys on the control
panel, set the printer to offline using the following procedure:
オンライン
ンン
Press [
1
The
panel.
IMPORTANT
•
If you print data from the computer when the printer is offline, a message such as [
プリンタの準備ができていません
that you cannot perform printing.
•
This printer is set to online automatically if left in the offline state for five minutes or
longer. However, when an error has occurred in the printer (when the
indicator is on, or the number in the message blinks) or during operations such as
selecting the menu functions or a paper source, or specifying the paper size, the
printer cannot be set to online.
オオオオンンンンラララライイイインン
オンライン
indicator goes off, allowing you to specify the settings on the control
].
] or [
プリンタが接続されていません
] appears, indicating
メッセージ
6
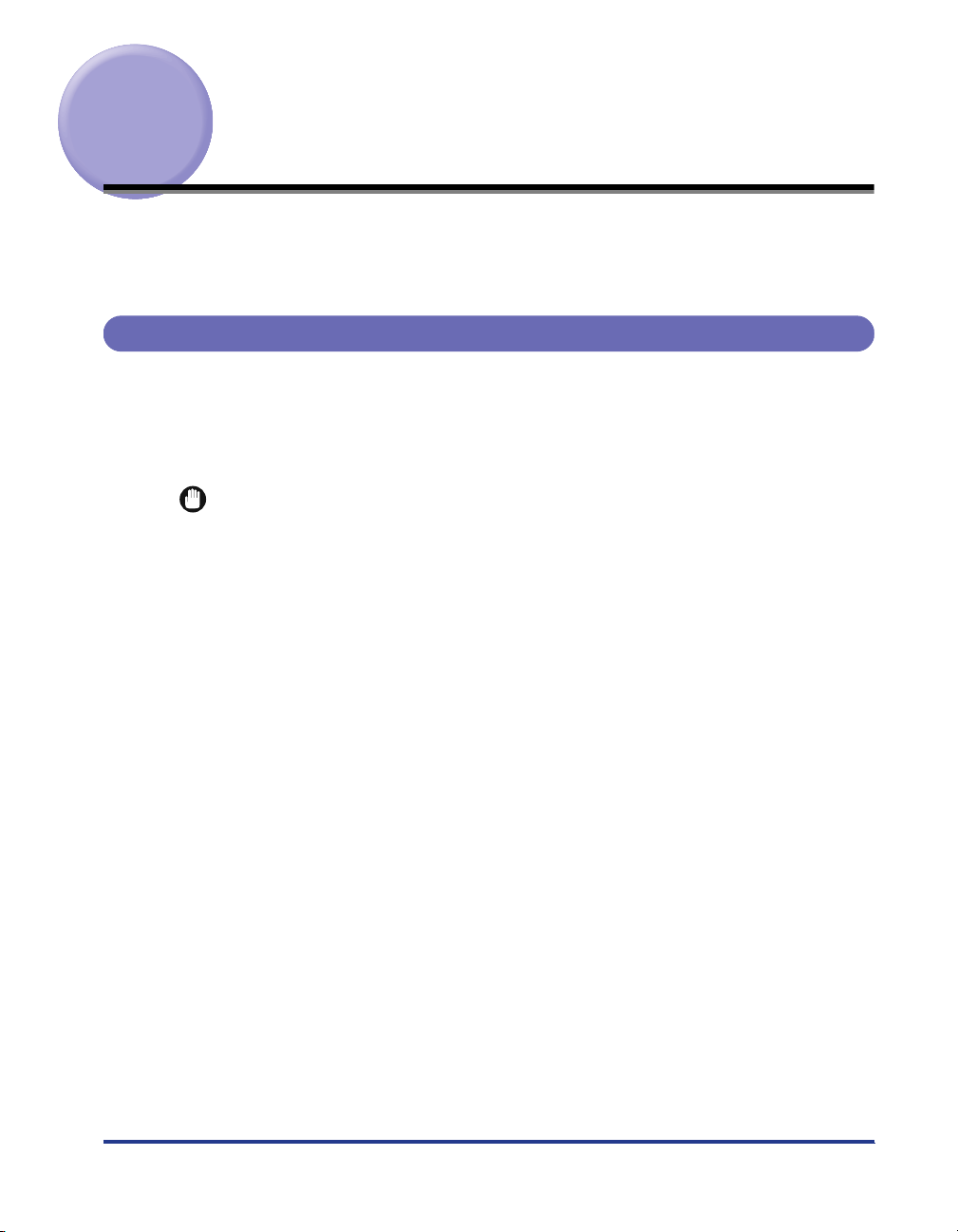
Paper Requirements
To ensure optimum performance, use only paper that falls within the specifications
listed below. Inappropriate paper may result in deterioration in print quality or paper
jams.
Usable Paper
The following shows the paper that can be used in this printer. The
indicates that the paper is available for the automatic 2-sided printing function using
the optional duplex unit; the
sided printing; and the
IMPORTANT
•
Print speed may drop depending on the settings for the paper size, paper type, and print
copies.
- Postcard, Reply postcard, Envelope: Approx. 6 ppm
- 4 on 1 postcard: Approx. 5 ppm
•
When continuously printing the paper of 279.4 mm wide (Letter size) or less, the safety
function that prevents damages caused by heat may slow the print speed down in stages.
(It may be as slow as approximately 3 ppm.)
×
mark indicates that the paper is available for only 1-
○
mark indicates that the printing cannot be performed.
mark
◎
7
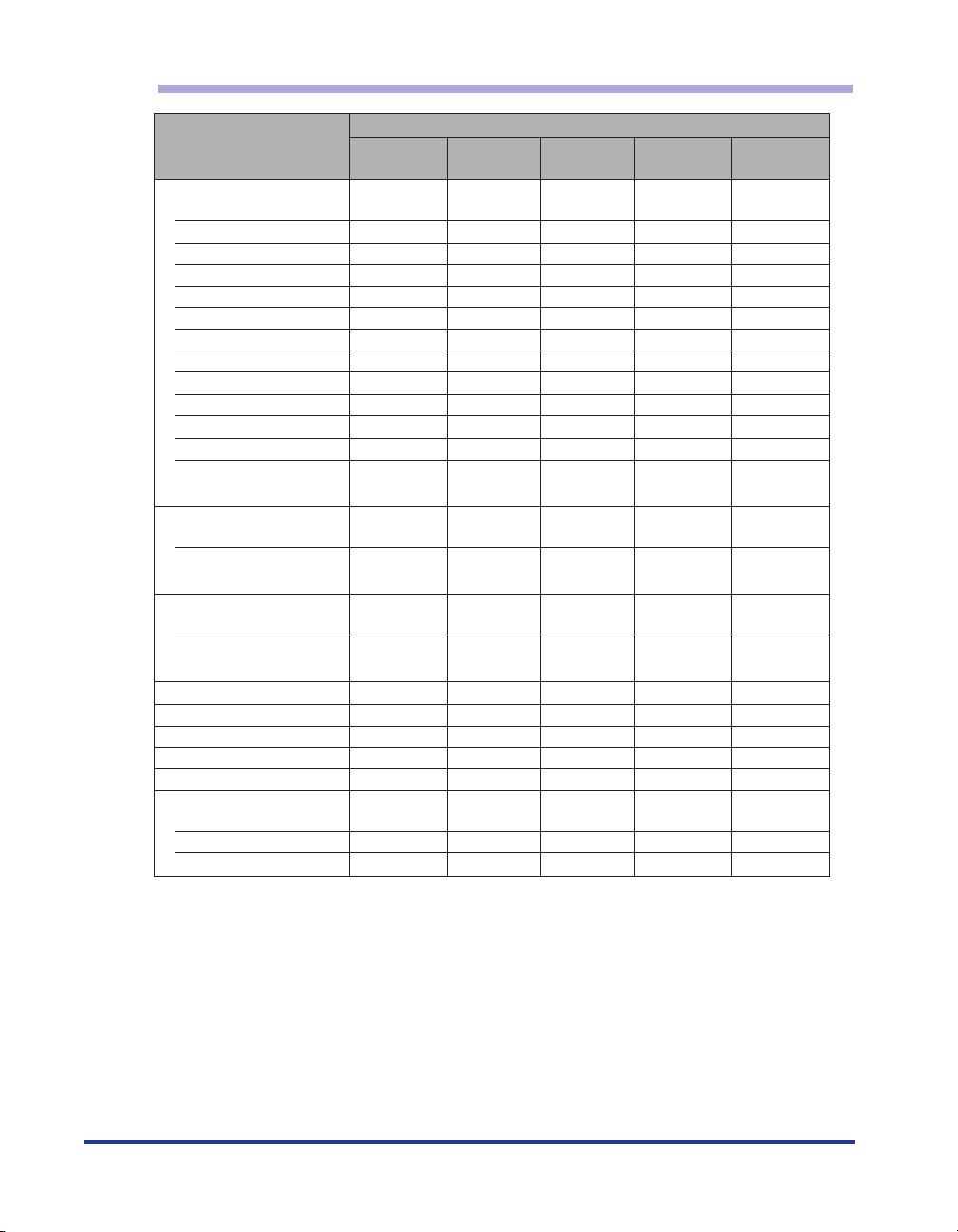
Paper Size
Paper Source
2
*
3
*
2
3
*
)
Multi-Purpose
Tra y
◎
◎
◎
◎
◎
◎
◎
◎
◎
◎
◎
◎
○
○
○
○
○
○
○
○
○
○
○
○
○
Cassette 1
◎
◎
×
◎
◎
◎
◎
◎
◎
◎
◎
◎
×
○
×
×
×
×
×
×
×
×
×
×
×
Paper Size/Type
Plain Paper (64-80 g/m2)
1
*
A5
B5
B5R
A4
A4R
2
*
B4
2
*
A3
Letter
Letter R
Executive
Legal
Ledger (11 × 17)
Custom Paper
Width:76.2-297.0 mm
Length:127.0-431.8 mm
Heavy Paper (81-90 g/m2)
A5-Ledger (11 × 17)
Custom Paper
Width:76.2-297.0 mm
Length:127.0-431.8 mm
Heavy Paper (91-128 g/m
A5-Ledger (11 × 17)
Custom Paper
Width:76.2-297.0 mm
Length:127.0-431.8 mm
TransparencyA4
LabelA4
Postcard*
Reply Postcard*1 148.0 mm × 200.0 mm
4 on 1 Postcard*
Envelope
YOUGATA No.4 105.0 mm × 235.0 mm
YOUGATA No.2 114.0 mm × 162.0 mm
KAKUGATA No.2 240.0 mm × 332.0 mm
*
1 Paper can be loaded only in landscape orientation.
*
2 Paper can be loaded only in portrait orientation.
*
3 If you are using heavy paper that weighs between 81 and 105 g/m2, select [アツガミ L] for the paper type.
1
*
2
*
2
*
2
*
2
*
2
100.0 mm × 148.0 mm
1
200.0 mm × 296.0 mm
2
*
Cassette 2
(Optional)
◎
◎
×
◎
◎
◎
◎
◎
◎
◎
◎
◎
×
○
×
×
×
×
×
×
×
×
×
×
×
Cassette 3
(Optional)
◎
◎
×
◎
◎
◎
◎
◎
◎
◎
◎
◎
×
○
×
×
×
×
×
×
×
×
×
×
×
Cassette 4
(Optional)
◎
◎
×
◎
◎
◎
◎
◎
◎
◎
◎
◎
×
○
×
×
×
×
×
×
×
×
×
×
×
8
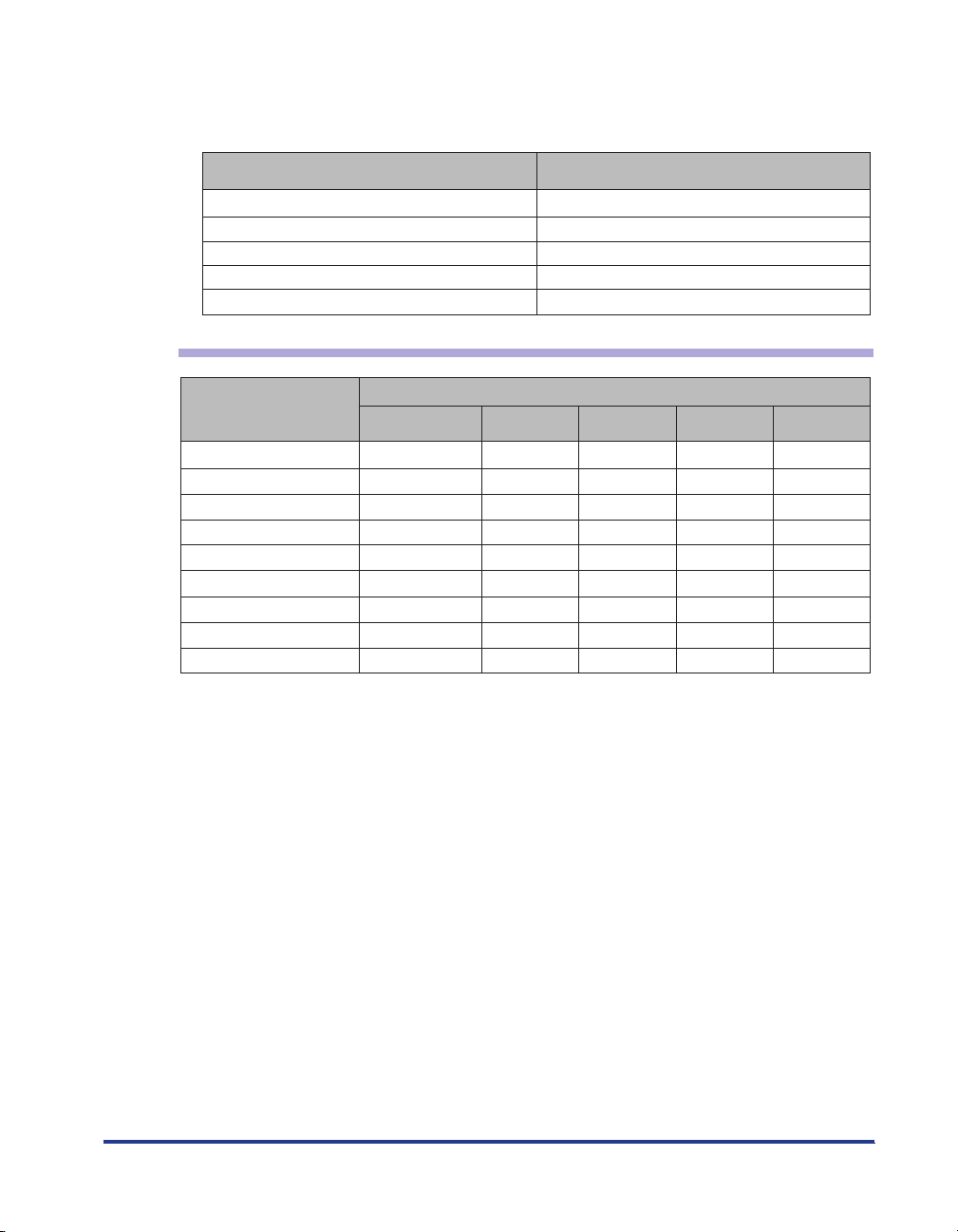
Abbreviations of Paper Sizes
The following shows the abbreviations of paper sizes that are indicated on the paper
cassette:
Paper Size
Ledger
Legal
Letter
Executive
Letter R
Paper Capacity for Paper Source
Paper Type
Plain Paper (Ex. 64 g/m2)
Heavy Paper (Ex. 90 g/m2)
Heavy Paper (Ex. 128 g/m2)
Transparency
Label
Postcard
Reply Postcard
4 on 1 Postcard
Envelope
Multi-Purpose Tray
■
Approx. 100 sheets
Approx. 50 sheets
Approx. 50 sheets
Approx. 50 sheets
Approx. 50 sheets
Approx. 40 sheets
Approx. 40 sheets
Approx. 50 sheets
Approx. 10 sheets
Approx. 250 sheets
Approx. 150 sheets
Cassette 1
×
×
×
×
×
×
×
Paper Size Dial on Paper Cassette
11×17
LGL
LT R
EXEC
LTR-R
Paper Source
Cassette 2
(Optional)
Approx. 250 sheets
Approx. 150 sheets
×
×
×
×
×
×
×
Cassette 3
(Optional)
Approx. 250 sheets
Approx. 150 sheets
×
×
×
×
×
×
×
Cassette 4
(Optional)
Approx. 250 sheets
Approx. 150 sheets
×
×
×
×
×
×
×
9
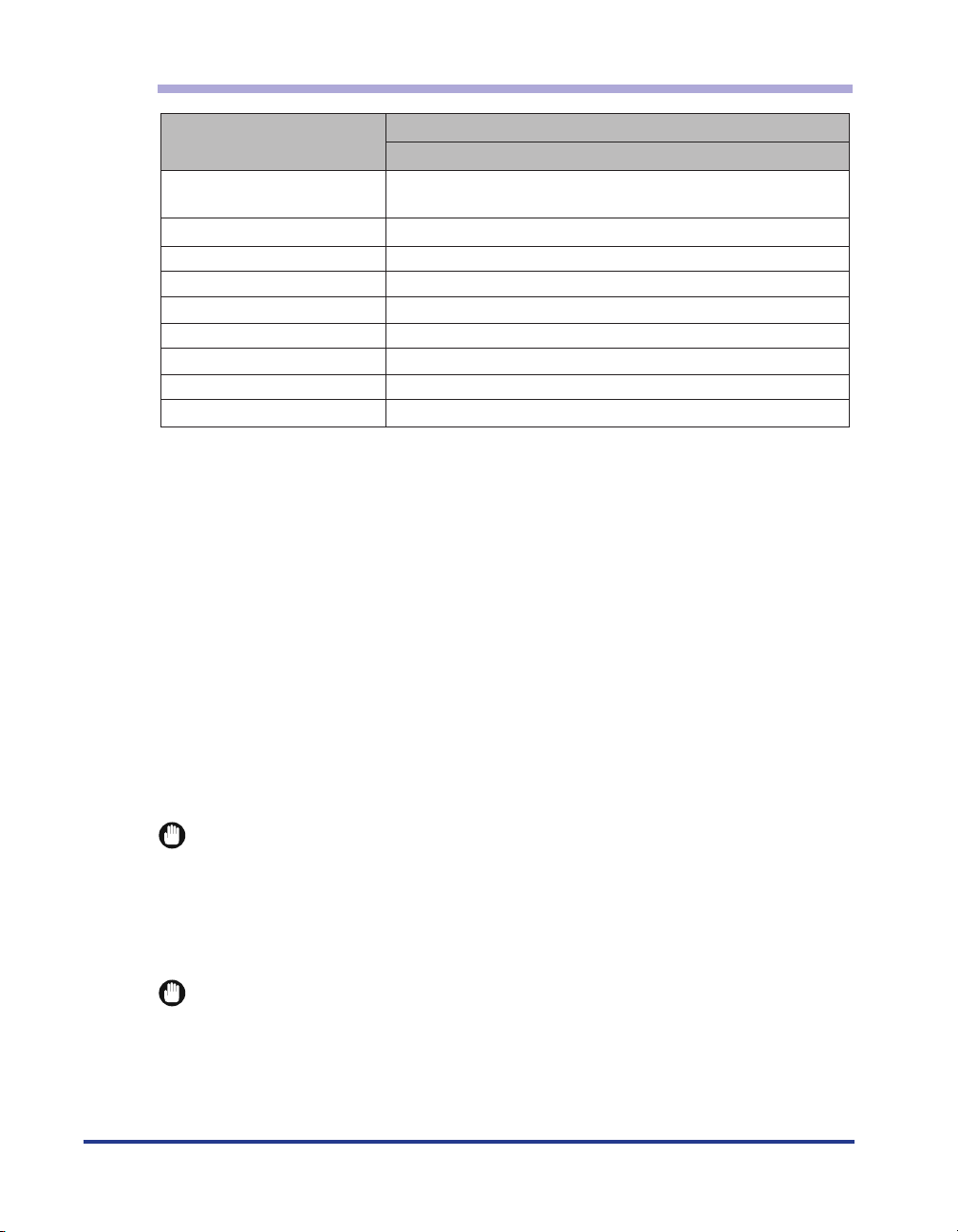
Paper Capacity for Paper Delivery Area
1
Paper Type
Paper Delivery Area*
Face-down Delivery Tray
Plain Paper (Ex. 64 g/m2)
Approx. 250 sheets (1-sided Printing)/
Approx. 200 sheets (2-sided Printing)
Heavy Paper (Ex. 90 g/m2)
Heavy Paper (Ex. 128 g/m2)
Transparency
Label
Postcard
Reply Postcard
4 on 1 Postcard
Envelope
*1 Actual paper capacity varies depending on the installation environment or paper type.
*2 The paper capacity for A3-size heavy paper that weighs between 105 and 128 g/m
Approx. 150 sheets
Approx. 150 sheets*
Approx. 100 sheets
Approx. 1 sheet
Approx. 50 sheets
Approx. 50 sheets
Approx. 150 sheets
Approx. 20 sheets
■
■
■
2
2
is 1 sheet.
Plain Paper
This printer can print plain paper that is 76.2 to 297.0 mm wide, 127.0 to 431.8 mm long,
and that weighs between 64 and 80 g/m
A4, B5, A5, Ledger, Legal, Letter, and Executive.
Standard paper can be loaded in the paper cassettes and multi-purpose tray. Automatic 2sided printing can be performed on the paper in the sizes of A3, B4, A4, B5, A5, Ledger,
Letter, Legal, and Executive. Custom paper can be loaded in the multi-purpose tray.
2
, including the standard size paper sizes: A3, B4,
10
Heavy Paper
This printer can print heavy paper that is 76.2 to 297.0 mm wide, 127.0 to 431.8 mm long,
and that weighs between 81 and 128 g/m
B4, A4, B5, A5, Ledger, Legal, Letter, and Executive. Heavy paper that weighs between
81 and 90 g/m
2
can be loaded in the paper cassettes and multi-purpose tray. Heavy paper
that weighs between 91 and 128 g/m
IMPORTANT
When printing heavy paper that weighs between 105 and 128 g/m
a time each time it is fed.
2
, including the standard size paper sizes: A3,
2
can be loaded only in the multi-purpose tray.
2
, take out one piece at
Transparency
You can print A4-size transparencies. Load transparencies in the multi-purpose tray.
IMPORTANT
•
Use the A4-size transparencies that Canon recommends.
•
Thoroughly fan the transparencies before loading them as they may stick to each other.
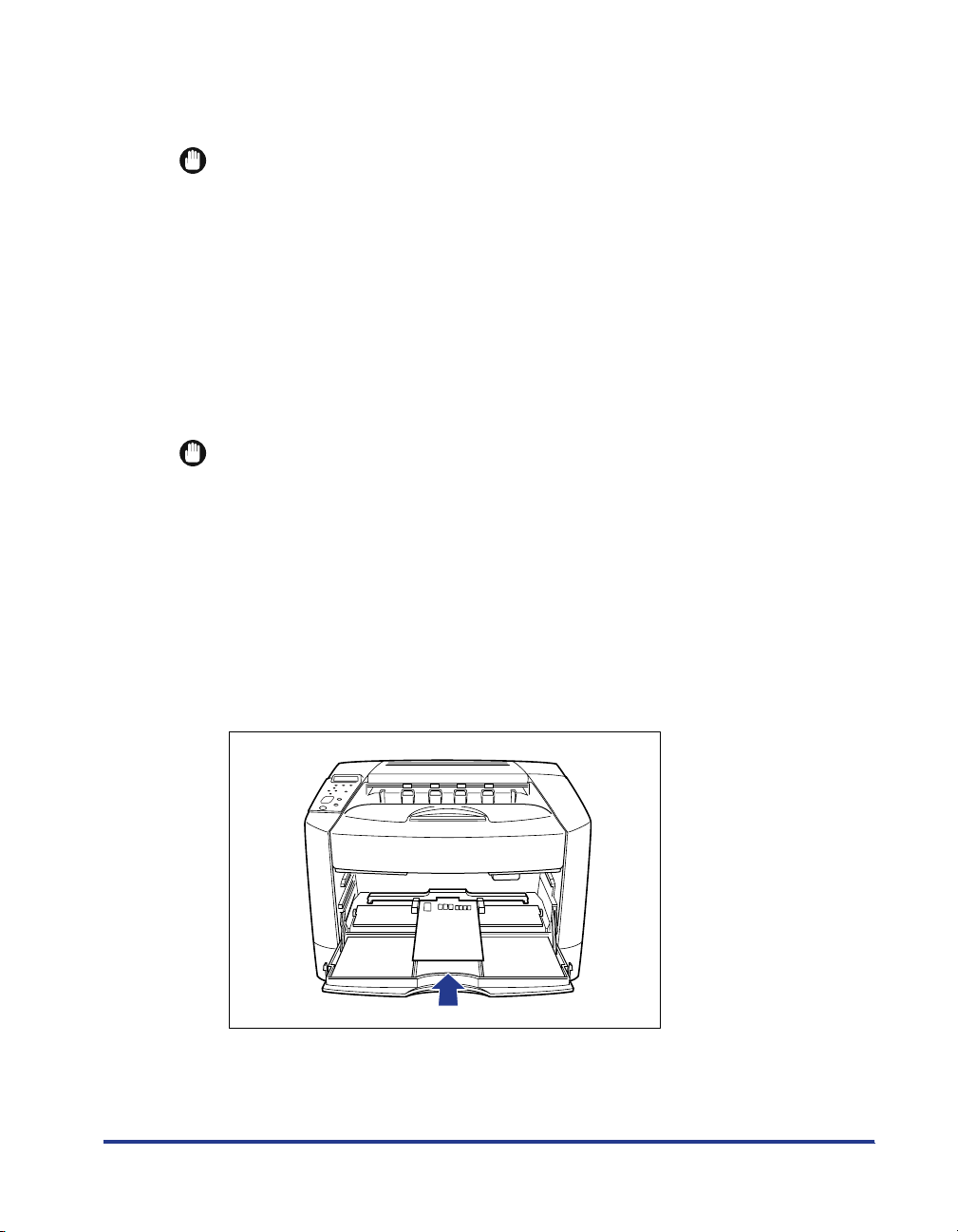
Label
You can print A4-size labels. After checking which is the face of the label, load them with
the printing side facing up in the multi-purpose tray.
IMPORTANT
•
Do not use the labels in the following conditions. Using inappropriate labels may result in
paper jams that are difficult to clear or may result in damage to the printer.
- Peeled labels or partly used labels
- Coated labels that are easily peeled off from the backing sheet
- Labels with uneven adhesive
•
When printing labels, take out one piece at a time each time it is fed.
Postcard/Reply postcard/4 on 1 postcard
The postcards that this printer can print are official postcards, official reply postcards, and
4 on 1 postcards that Canon recommends. Load them with the printing side facing up in
the multi-purpose tray.
■
■
IMPORTANT
•
When using 4 on 1 postcards, use the ones that Canon recommends.
•
If you print postcards other than official postcards, official replay postcards, and 4 on 1
postcards that Canon recommends, this may cause deterioration in print quality or paper
jams.
•
Folded postcards cannot be used.
•
If the postcards are curled, flatten them by curling them toward the opposite side before
loading them.
•
Official postcards and official reply postcards designed for ink jet printers cannot be
used.
•
Postcards cannot be loaded in landscape orientation. Load them in portrait orientation
with the printing side facing up.
11
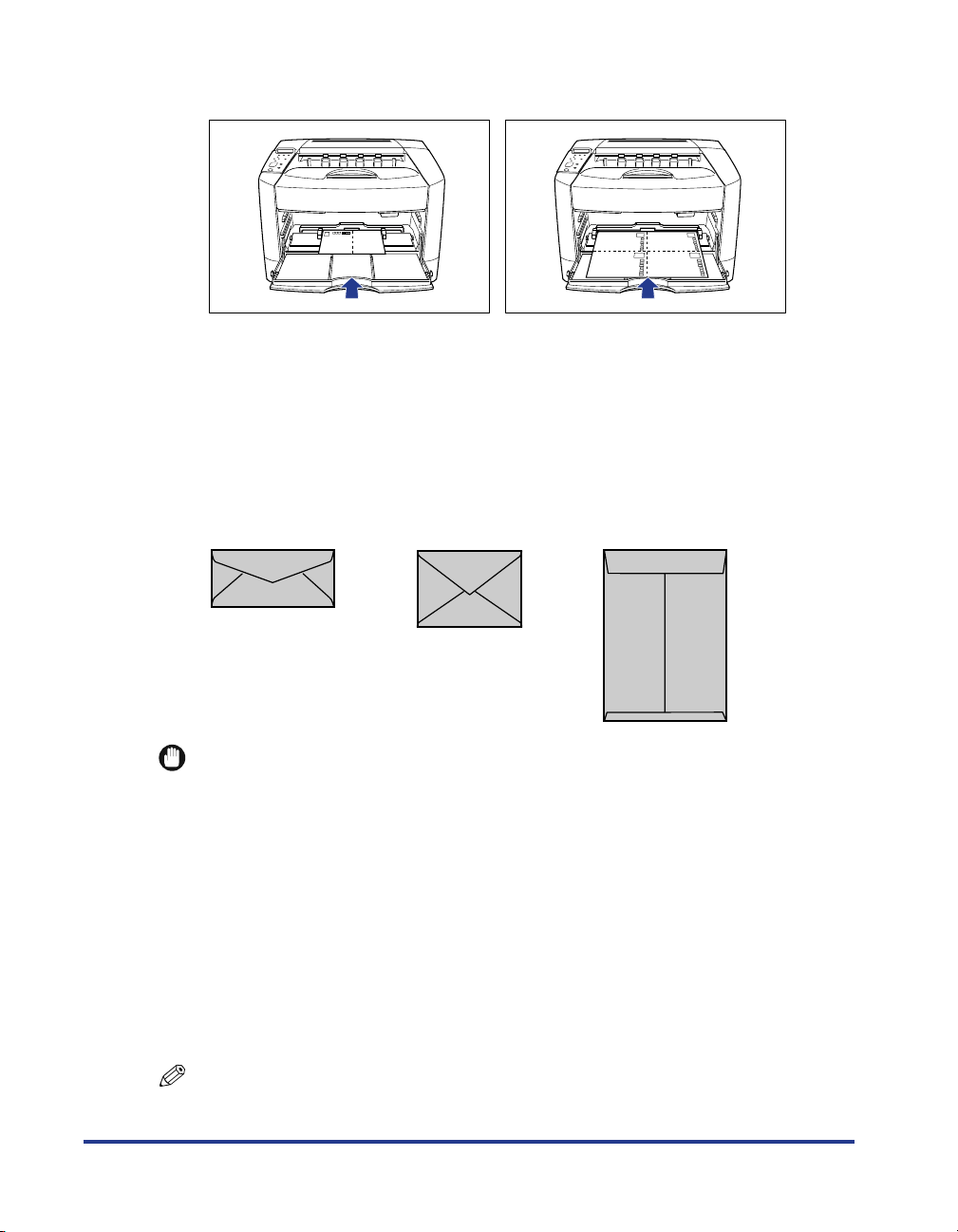
•
Reply postcards and 4 on 1 postcards cannot be loaded in portrait orientation. Load them
in landscape orientation with the printing side facing up.
•
Printing speed drops when printing postcards or reply postcards.
Envelope
The envelopes that can be used with this printer are YOUGATA No.4, YOUGATA No.2,
KAKUGATA No.2, that fall within the following structures. Load the envelopes with the
address side facing up in the multi-purpose tray.
■
YOUGATA No.4
(105 mm x 235 mm)
(Envelope Y401 for Canon LBP
/recommended)
*Envelopes of YOUGATA No.4 and YOUGATA No.2
with a flap on the short edge cannot be used.
YOUGATA No.2
(114 mm x 162 mm)
(Envelope Y201 for Canon LBP/
recommended)
KAKUGATA No.2
(240 mm x 332 mm)
IMPORTANT
Do not use the following types of envelopes. Using inappropriate envelopes may result in
•
paper jams that are difficult to clear or may result in damage to the printer.
- Envelopes with fasteners or snaps
- Envelopes with address windows
- Envelopes with adhesive on the surface
- Wrinkled or creased envelopes
- Poorly manufactured envelopes in which the glued parts are uneven
- Irregularly-shaped envelopes
Before loading the envelopes, flatten the stack of envelopes to release any remaining air,
•
and press the fold lines along the edges tight.
Do not print on the reverse side (glued side) of the envelopes.
•
Printing speed drops when printing envelops.
•
12
NOTE
When printing envelopes, they may be creased.
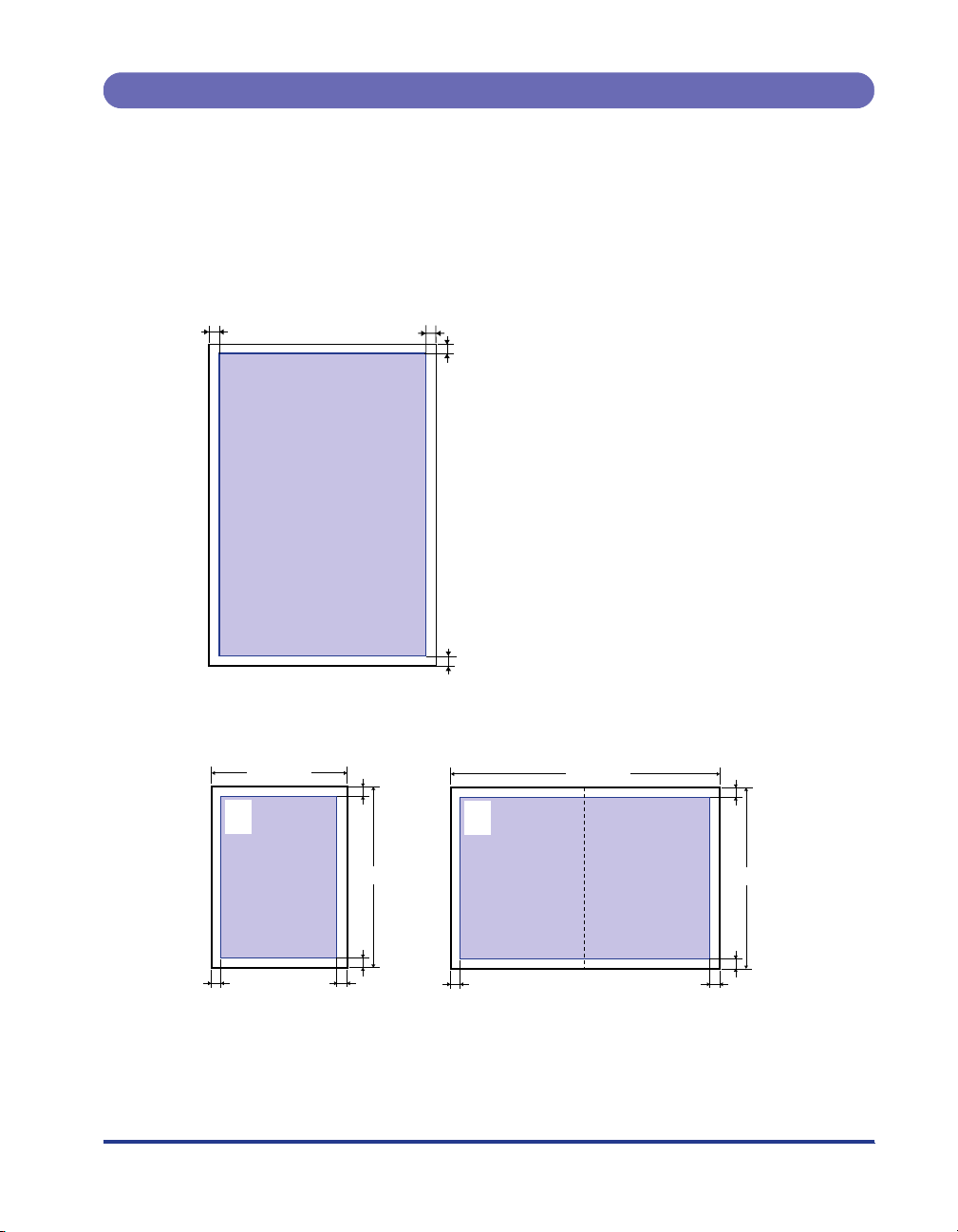
Printable Area
Printable area of this printer is as follows. If [Expand Print Region and Print] in the
[Finishing Details] dialog box for the LIPS printer driver is checked, the printable
area can be expanded to near the edges of the paper. For more details, refer to
Help for the printer driver.
Plain Paper/Heavy Paper/Transparency/Label
Printable up to 5 mm from the edges of the paper.
5 mm5 mm
5 mm
■
■
5 mm
Postcard/Reply postcard/4 on 1 postcard
Printable up to 5 mm from the edges of a postcard.
100 mm
123-4567
東京都千代田区
○○○
148 mm
5 mm5 mm
5 mm
123-4567
東京都千代田区
○○○
5 mm
200 mm
5 mm
148 mm
5 mm
5 mm5 mm
13
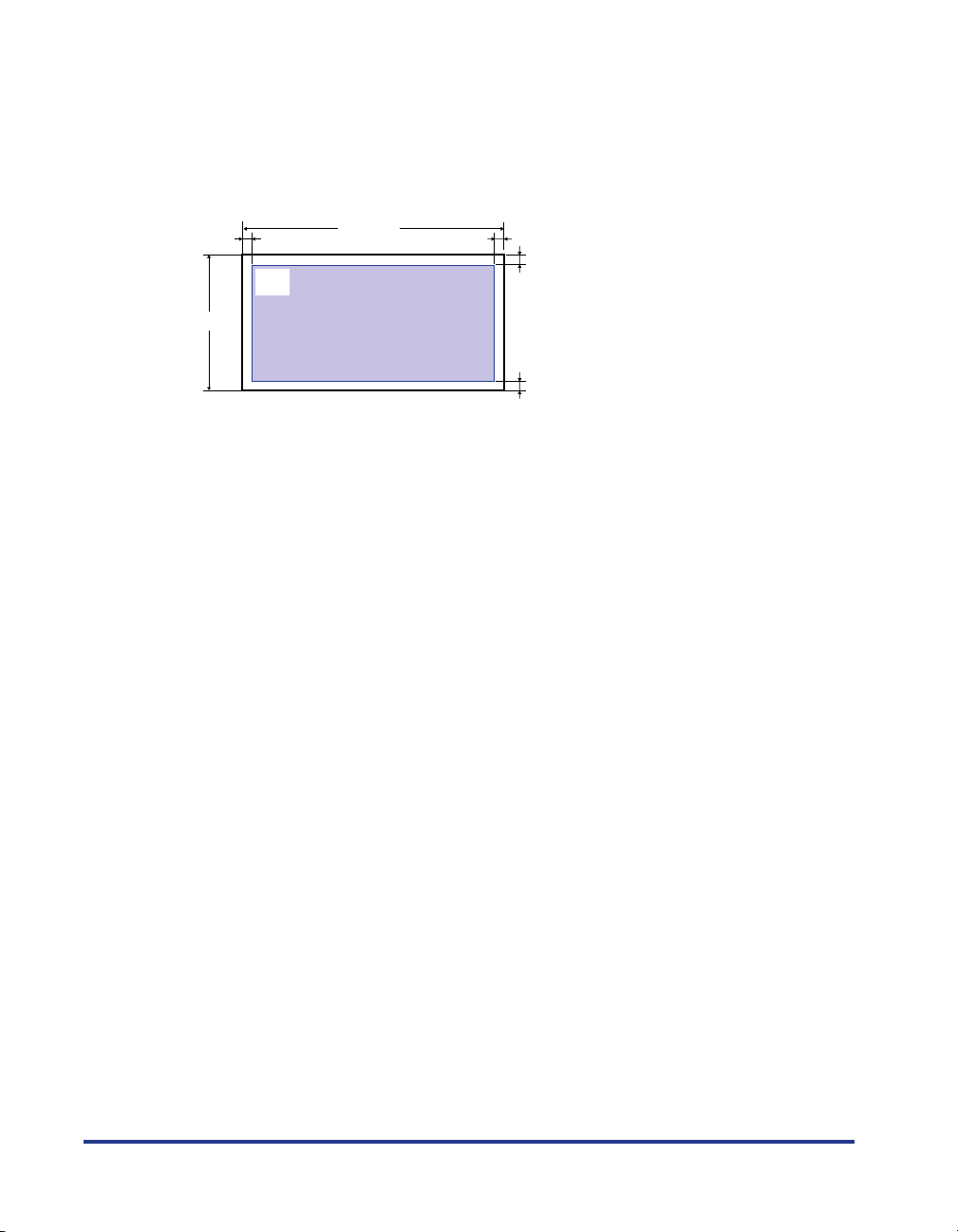
■ Envelope
Printable up to 10 mm from the edges of a envelope.
You may have to change the printable area before printing, depending the application you
use.
(Ex. YOUGATA No.4)
10 mm
105 mm
235 mm
123-4567
東京都千代田区
○○○
10 mm
10 mm
10 mm
14
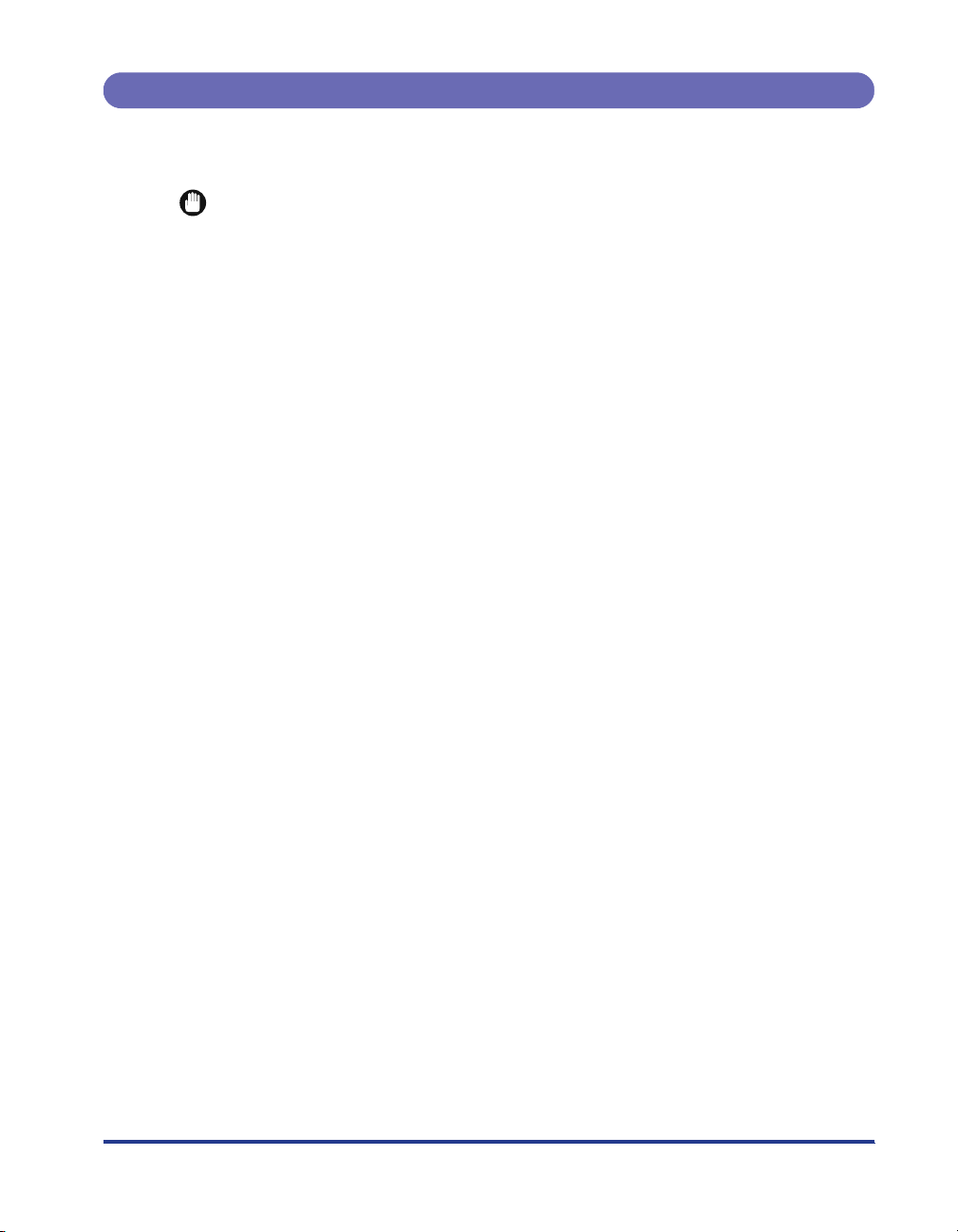
Unusable Paper
To avoid problems such as paper jams and other malfunctions, the following types
of paper should never be used:
IMPORTANT
•
Paper that jams easily
- Paper that is too thick or too thin
- Irregularly-shaped paper
- Wet or moist paper
- Torn or damaged paper
- Rough, extremely smooth, or glossy paper
- Paper with binding holes or perforations
- Curled or creased paper
- Specially coated paper (coated paper for ink jet printers, etc.)
- Labels with backing sheet that is easily peeled off
- Paper that has been already printed by a copy machine or another laser printer (The
reverse side of the paper is also unusable. Using the multi-purpose tray, however, you
can perform the 2-sided printing manually on the back of previously printed paper. You
cannot print on the printed side again.)
- Paper with jagged edges
- Wrinkled paper
- Paper with the corners folded
•
Paper that changes its quality at a high temperature
- Paper that contains ink that melts, burns, evaporates or emits harmful gases with the
heat (approx. 165 °C) of the fixing unit
- Heat-sensitive paper
- Treated color paper
- Specially coated paper (coated paper for ink jet printers, etc.)
- Paper with adhesive on the surface
•
Paper that causes printer malfunctions or damages to the printer
- Carbon paper
- Paper with staples, clips, ribbons or tapes
- Paper that has been already printed by a copy machine or another laser printer (The
reverse side of the paper is also unusable. Using the multi-purpose tray, however, you
can perform the 2-sided printing manually on the back of previously printed paper. You
cannot print on the printed side again.)
•
Paper that is difficult for the toner to fix onto
- Paper with rough surfaces
- Specially coated paper (coated paper for ink jet printers, etc.)
- Paper containing thick fibers
15
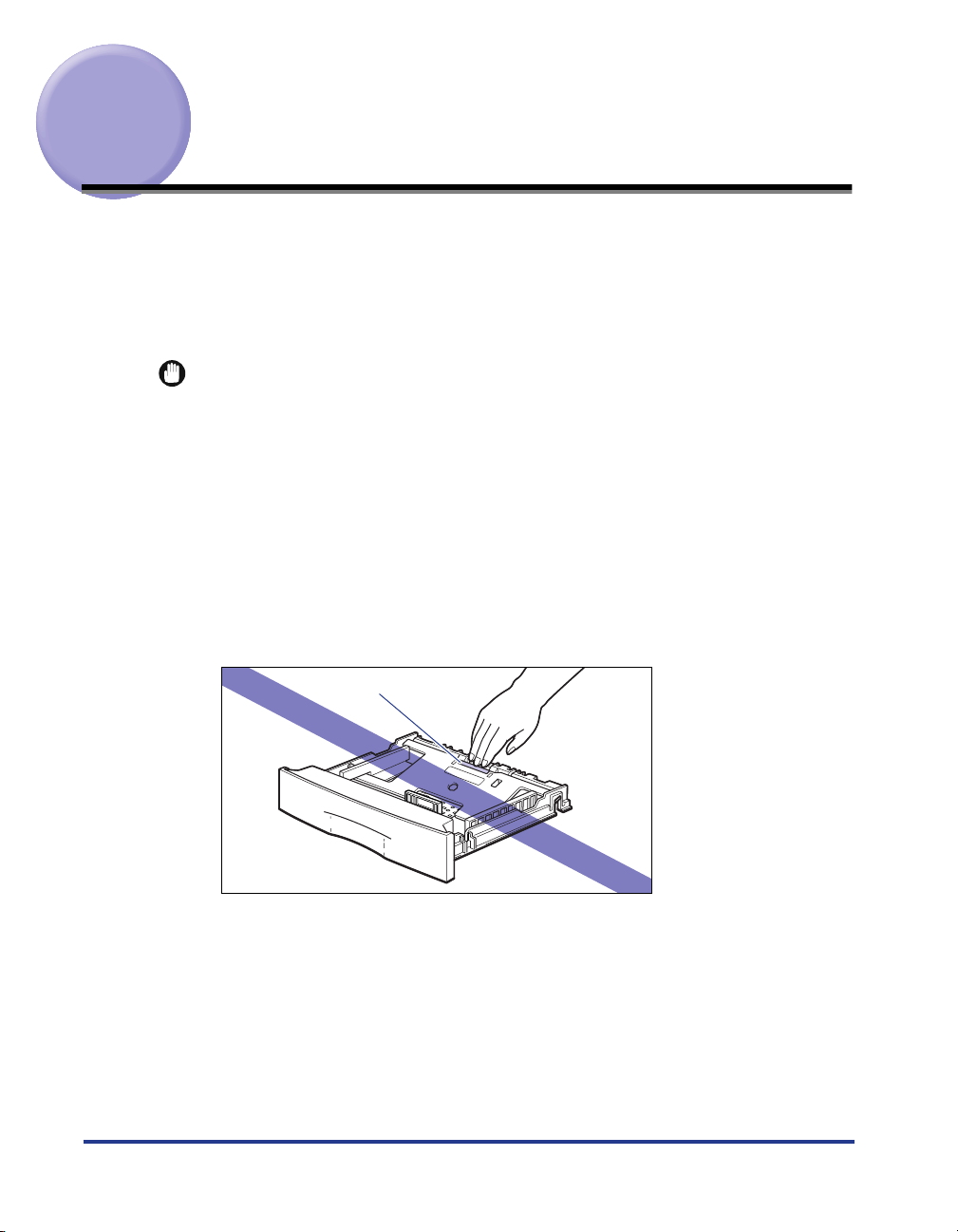
Printing from the Paper Cassette
Different sizes of paper can be loaded in the Cassette 1 supplied with the printer
and in the Cassette 2, 3, and 4 that are available when the optional paper feeders
are installed. You can switch among these paper sources automatically.
Since the paper loading procedures for Cassette 1 and Cassette 2 to 4 differ, load
paper properly using the following procedure.
IMPORTANT
•
Follow the instructions below to prevent your printer from paper jams.
- Do not load media other than plain paper (64-80 g/m
such as transparencies, labels, and envelopes. For more details on the paper that can
be loaded, refer to "Paper Requirements" (➞ P. 7 ) .
- Do not load paper with jagged edges, creased, or extremely curled paper.
- Refill the cassette when paper runs out. If the cassette is refilled when paper still
remains in the cassette, this may result in misfeeds.
- Up to approximately 250 sheets of plain paper (64 g/m
•
Do not touch the black rubber pad in the paper cassette. This may result in misfeeds.
- Cassette1
2
(90 g/m
exceed the paper limit marks on the paper guide, as this may result in misfeeds.
) can be loaded in the paper cassette. Be sure that the paper stack does not
Rubber pad
2
) and heavy paper (81-90 g/m2),
2
) or 150 sheets of heavy paper
16
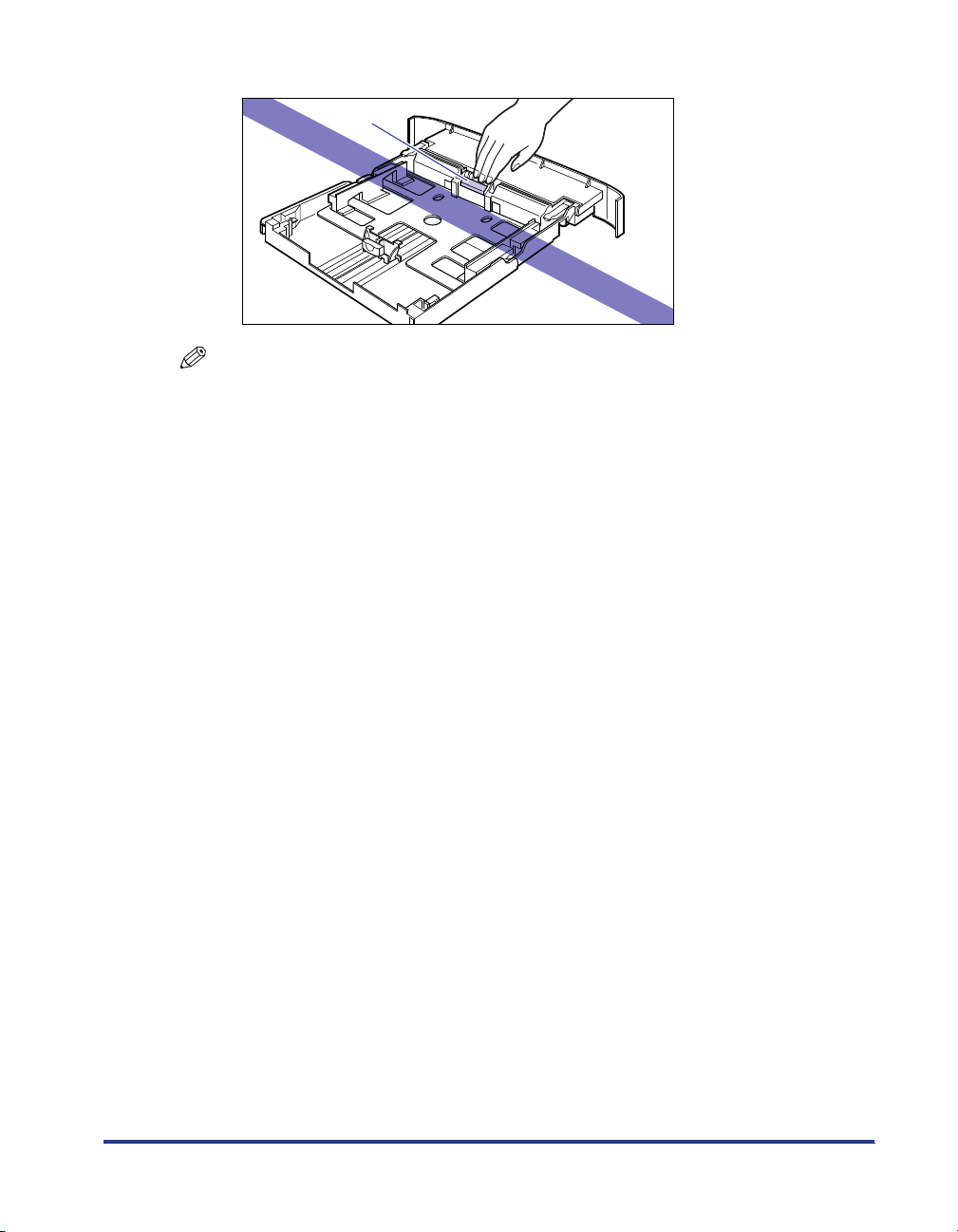
- Cassette2, 3, and 4
Rubber pad
NOTE
•
The installation procedure for the optional 250-sheet universal cassette UC-66A is the
same as that for Cassette 1.
•
The installation procedure for the optional 250-sheet universal cassette UC-66B is the
same as that for Cassette 2, 3, and 4.
17
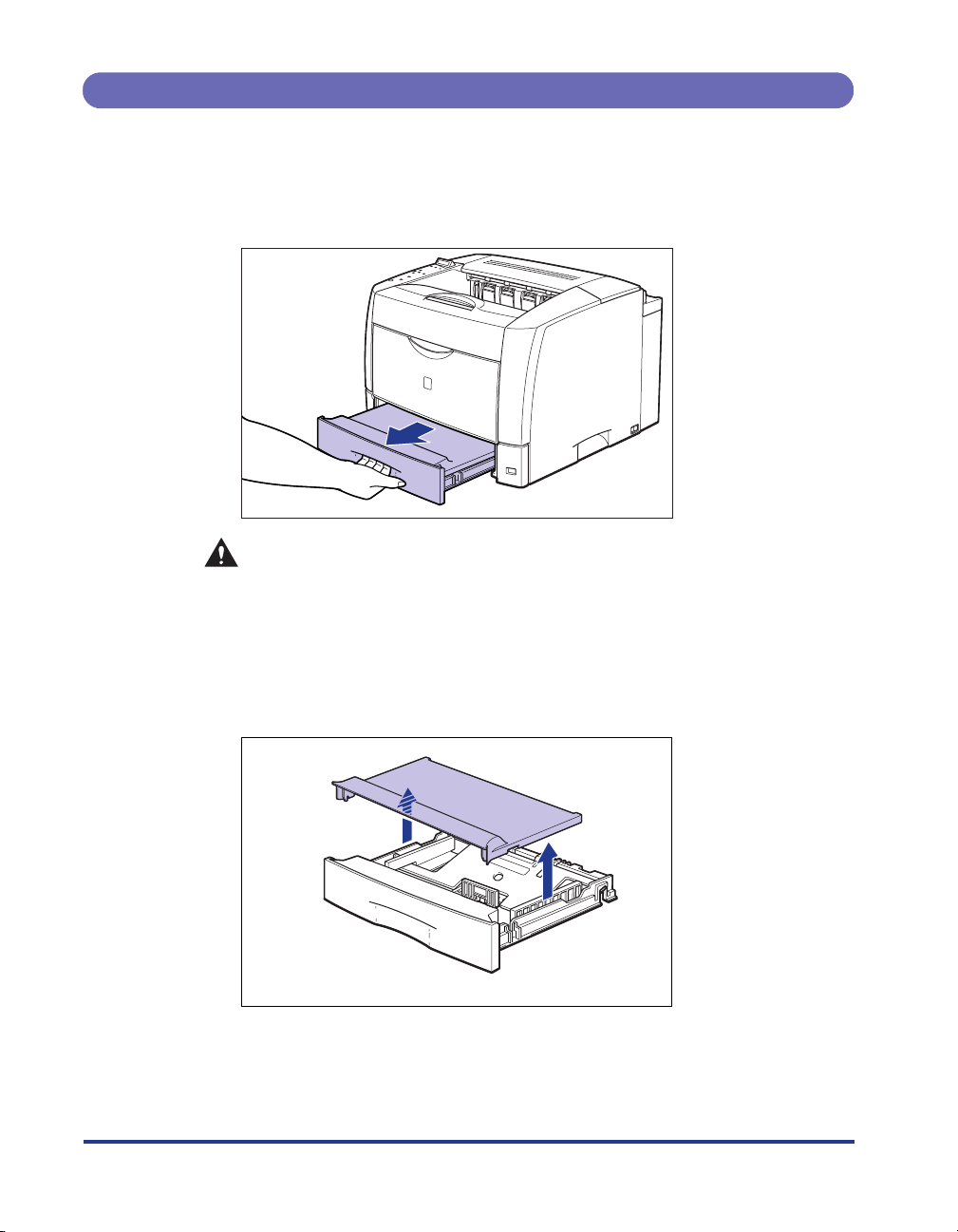
Loading Paper in Cassette 1
1
Pull out the paper cassette.
If it is difficult to pull out the paper cassette, lift it a little bit, and then pull it out
horizontally.
CAUTION
Be sure to take the paper cassette out of the printer before loading paper.
If the paper is loaded while the paper cassette is pulled out halfway, the
paper cassette may drop or the printer may be broken resulting in personal
injuries.
18
2
Remove the cassette cover.
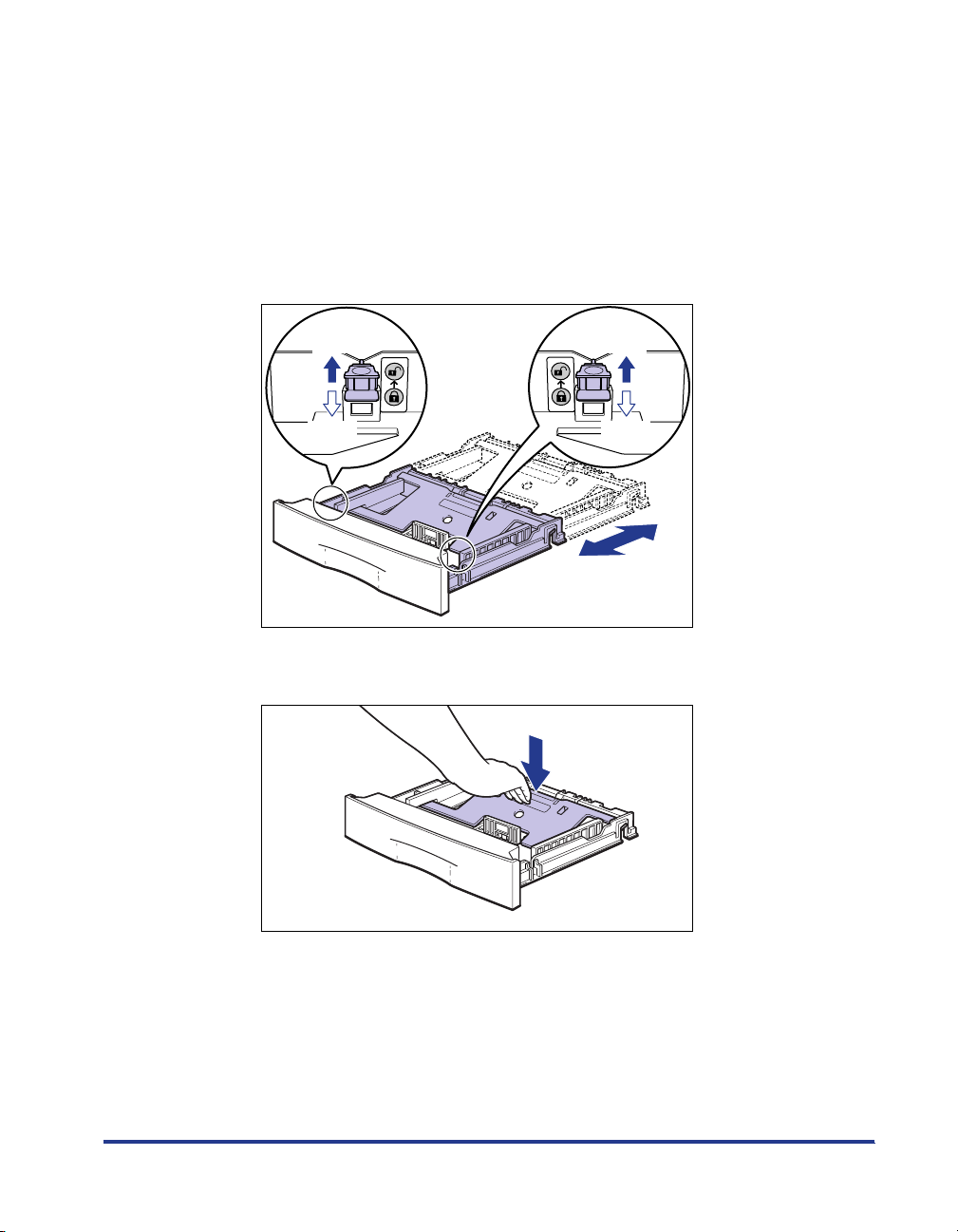
3
Lock
Unlock
Lock
Unlock
Adjust the position of the paper cassette according to the size
of the paper to be loaded.
When loading paper in landscape orientation as when loading A5- or Executivesize paper, shorten the paper cassette.
When loading paper in portrait orientation as when loading A3-, B4-, Ledger-, or
Legal-size paper, extend the paper cassette.
To adjust the position of the paper cassette, lift up the lock release levers gently
to release the lock, slide the paper cassette by holding the rear portion of the
paper cassette, and push down the lock release lever to lock the cassette.
4
Push down the plate of the paper cassette to lock it.
19
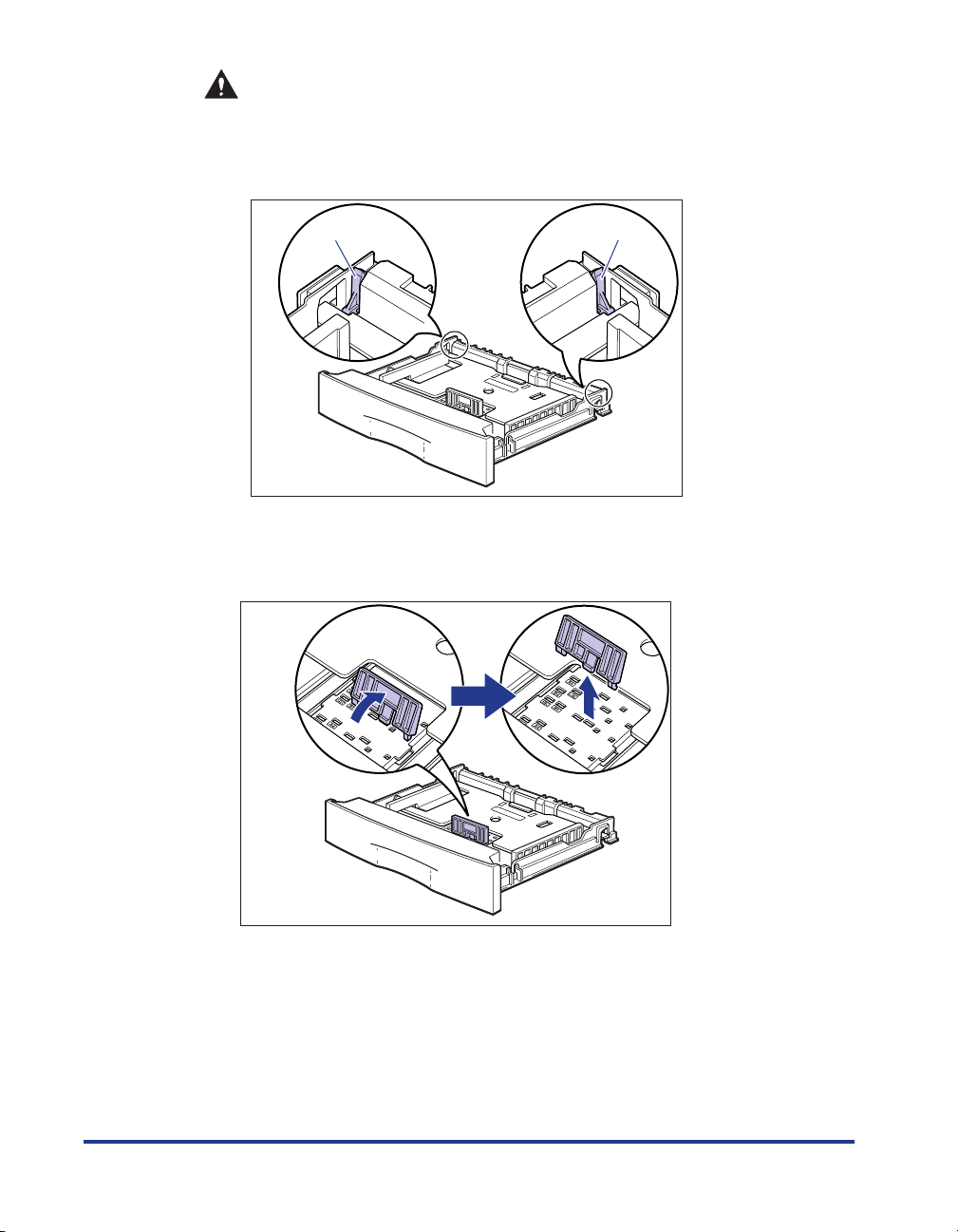
CAUTION
Lock release lever
Lock release lever
Do not touch the lock release levers located on the right and left sides of
the paper cassette when the plate of the paper cassette is locked. The plate
may snap forcefully if the lock is released and may result in personal
injuries.
5
Tilt the paper guide in the front side of the paper guide
backwards
a, then remove it b.
20
a
b
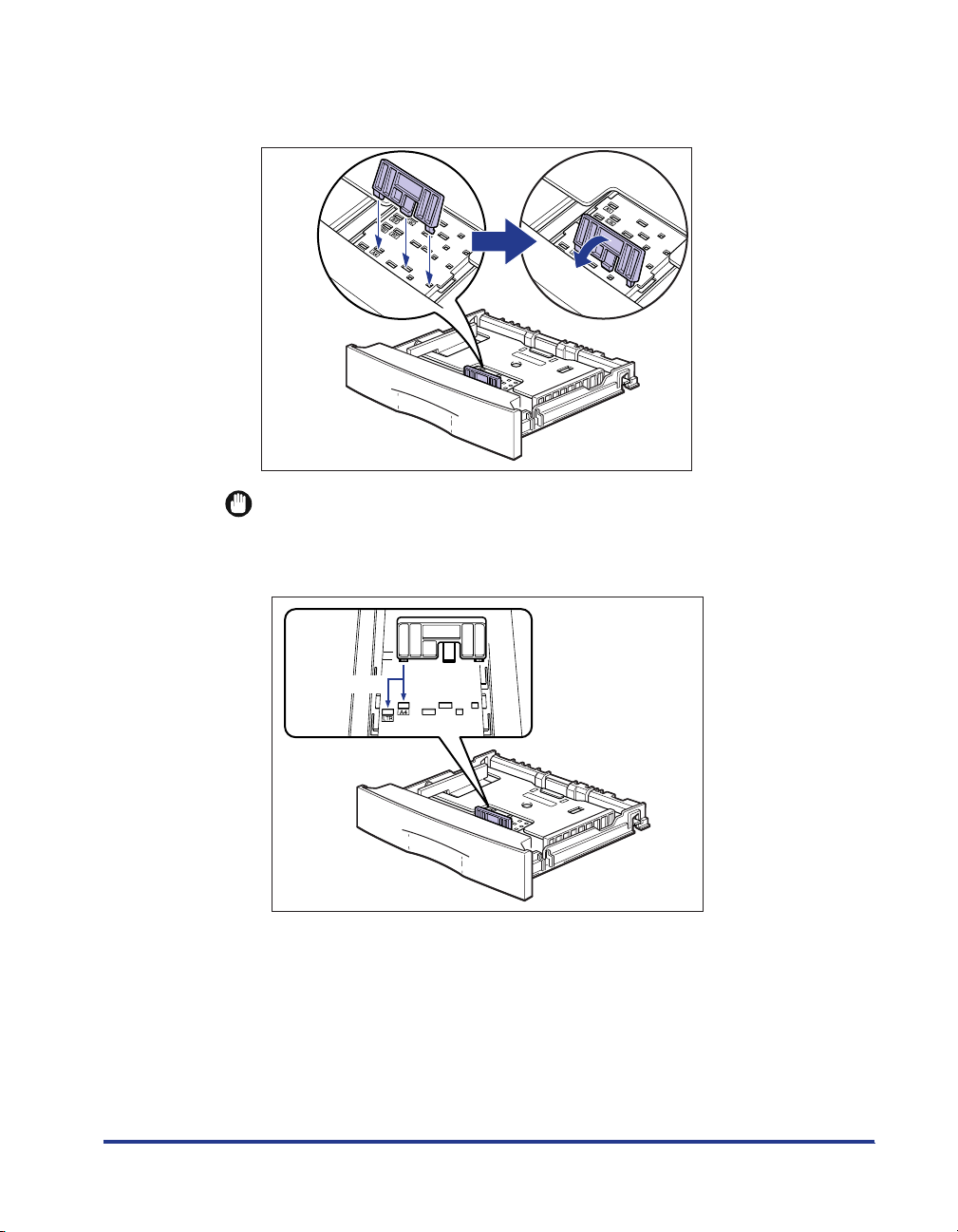
6
b
A4
Letter
Insert the hooks of the paper guide into the holes for the size
of the paper to be loaded
a
IMPORTANT
Insert the hooks of the paper guide as shown in the figure so that the indicated
paper size matches the size of the paper to be loaded. If the paper guide is set in a
wrong position, this may result in paper jams.
a, tilt the guide forward to lock it b.
21
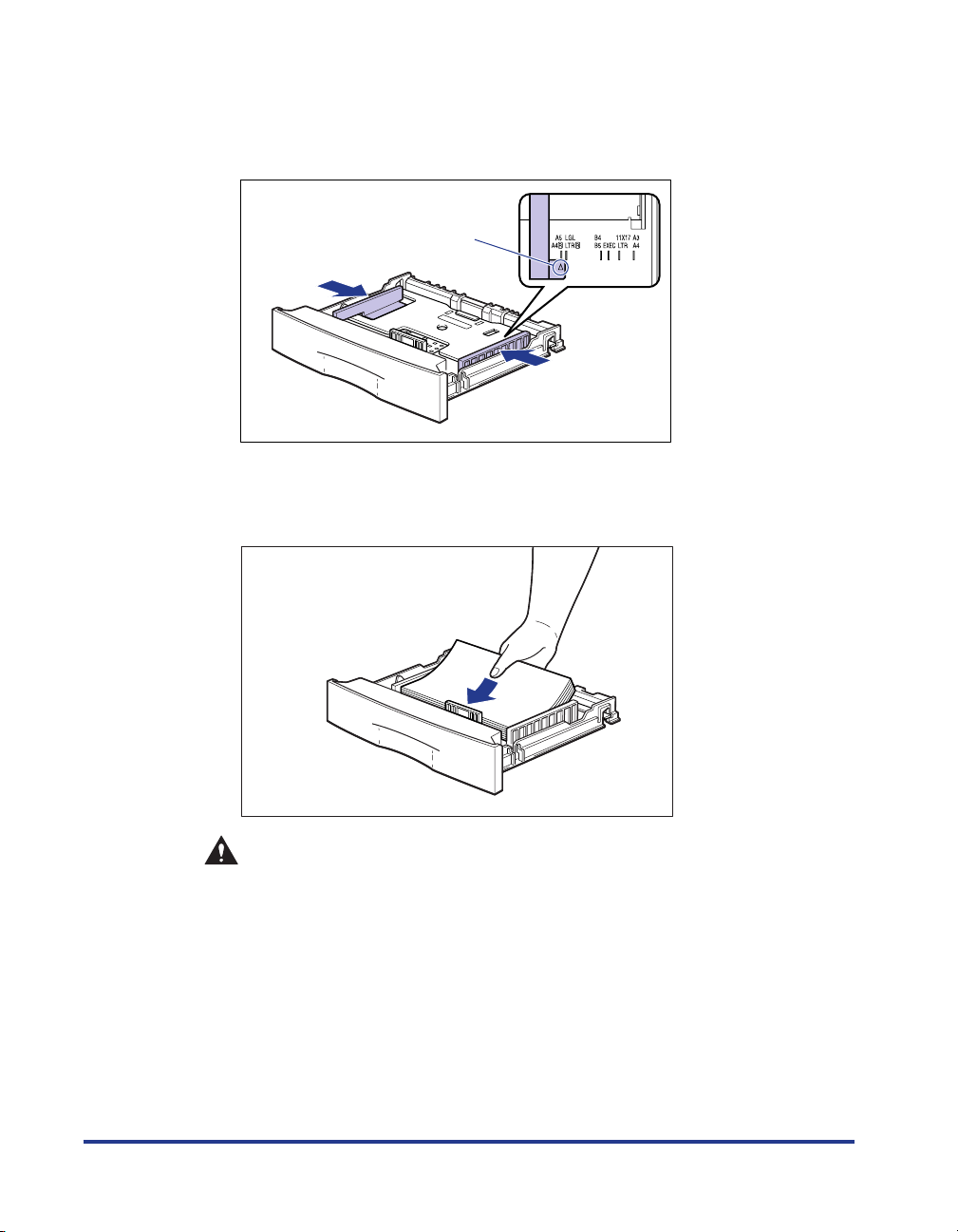
7
Align both sides of the paper guide with the size of the paper
to be loaded.
The paper guides on the sides of the cassette move together.
Match this mark on the
paper size.
8
Load paper so that the edge of the paper is aligned with the
front paper guide.
22
CAUTION
When loading paper, take care not to cut your hands with the edges of the
paper.
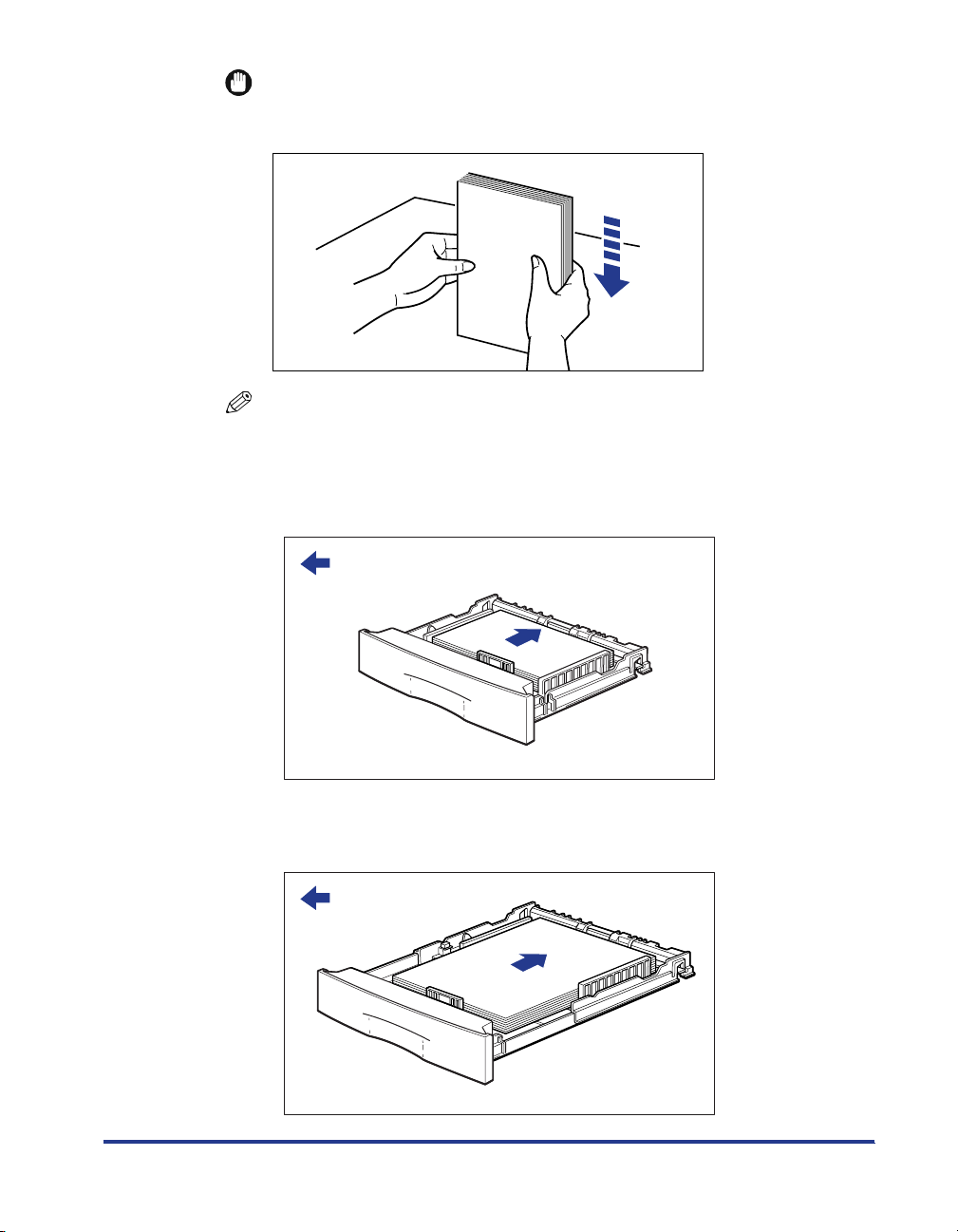
IMPORTANT
Double-feeding may occur frequently if the edges of the paper stack are not aligned
properly. In this case, align the edges of the paper stack on a flat surface.
NOTE
•
To print letterhead paper or paper printed with a logo, load the paper in the proper
direction according to the following instructions:
- When loading paper in landscape orientation as when loading A5- or Executivesize paper, load the paper so that the printing surface faces up and the top edge
is toward the right of the printer as it is viewed from the front.
:Feeding direction
ABC
- When loading paper in portrait orientation as when loading A3-, B4-, Ledger-, or
Legal-size paper, load the paper so that the printing surface faces up and the top
edge is toward the back of the printer as it is viewed from the front.
:Feeding direction
ABC
23
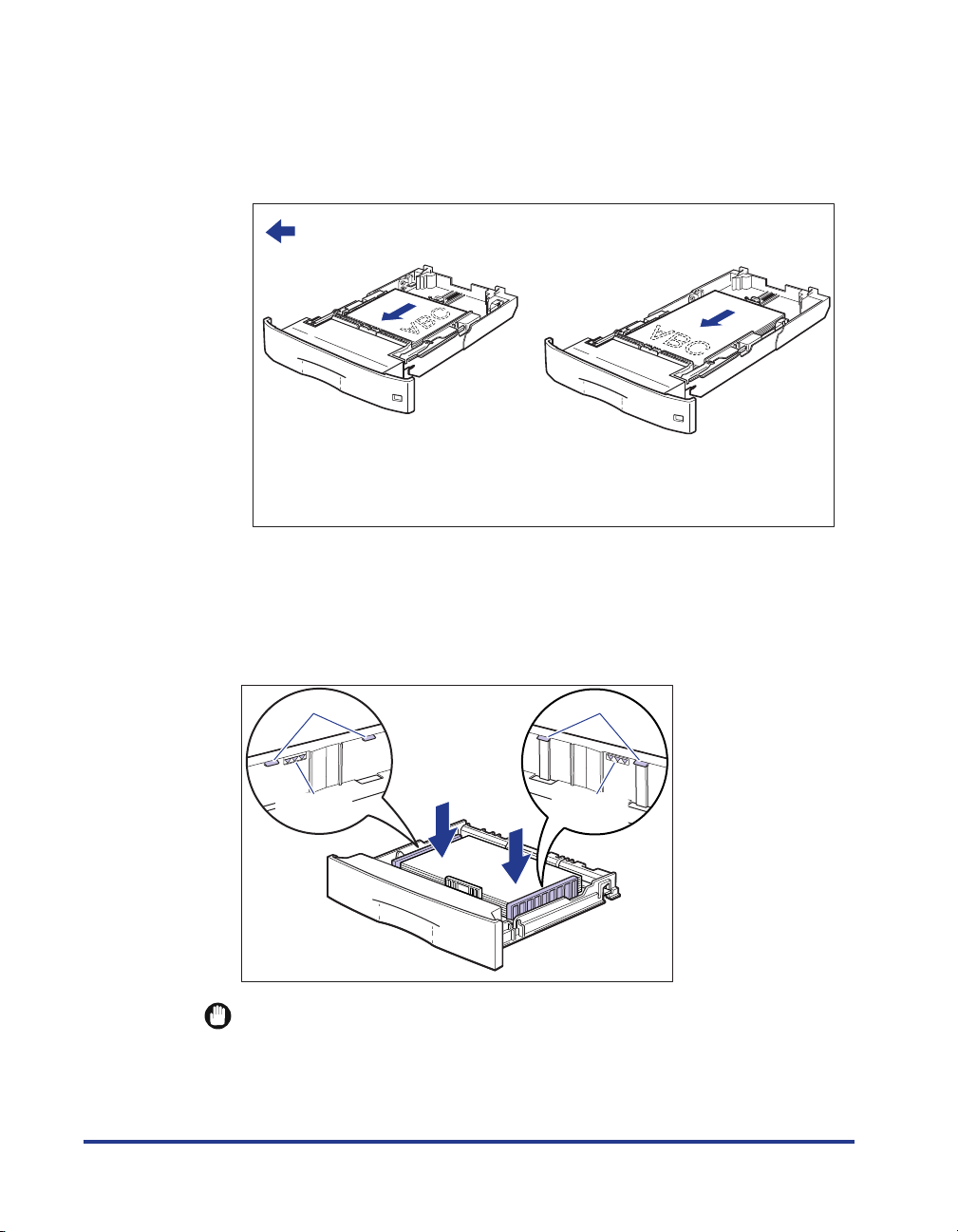
•
Paper limit
mark
Hooks
Hooks
Paper limit
mark
The paper loading procedures for the paper cassette of the printer (Cassette 1)
and for those of the paper feeder (Cassette 2, 3, and 4) are different. To print
letterhead paper or paper printed with a logo from the paper feeder, load the paper
so that the printing surface faces down as shown in the figure. Fore more details on
loading paper in the paper feeder, refer to "Loading Paper in Cassette 2, 3, or 4" (➞
P.30).
:Feeding direction
When loading paper in landscape orientation
as when loading A5- or Executive-size paper
9
Press down the paper stack so that it is loaded under the
When loading paper in portrait orientation
as when loading A3-, B4-, Ledger-, or Legal-size paper
hooks on the paper guide.
Make sure that there is sufficient space between the hooks and paper stack.
Take out some paper when there is no space.
IMPORTANT
Up to approximately 250 sheets of plain paper (64 g/m2) or 150 sheets of heavy
paper (90 g/m
does not exceed the paper limit marks on the paper guide, as this may result in
misfeeds.
2
) can be loaded in the paper cassette. Be sure that the paper stack
24
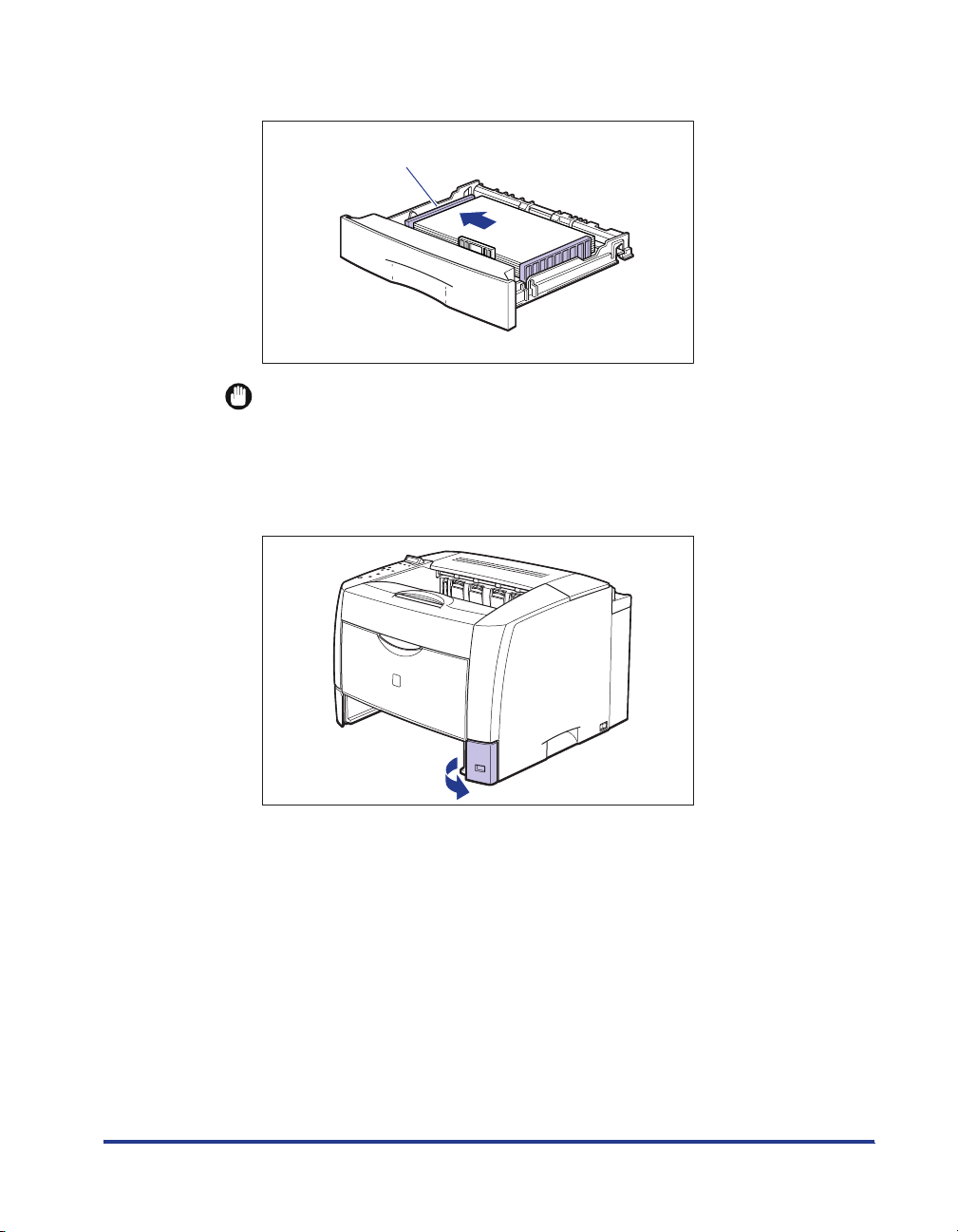
10
Align the paper with the left paper guide.
Left paper guide
IMPORTANT
Be sure to align the paper with the left paper guide. If not, this may result in poor
print quality.
11
Open the paper size cover.
25
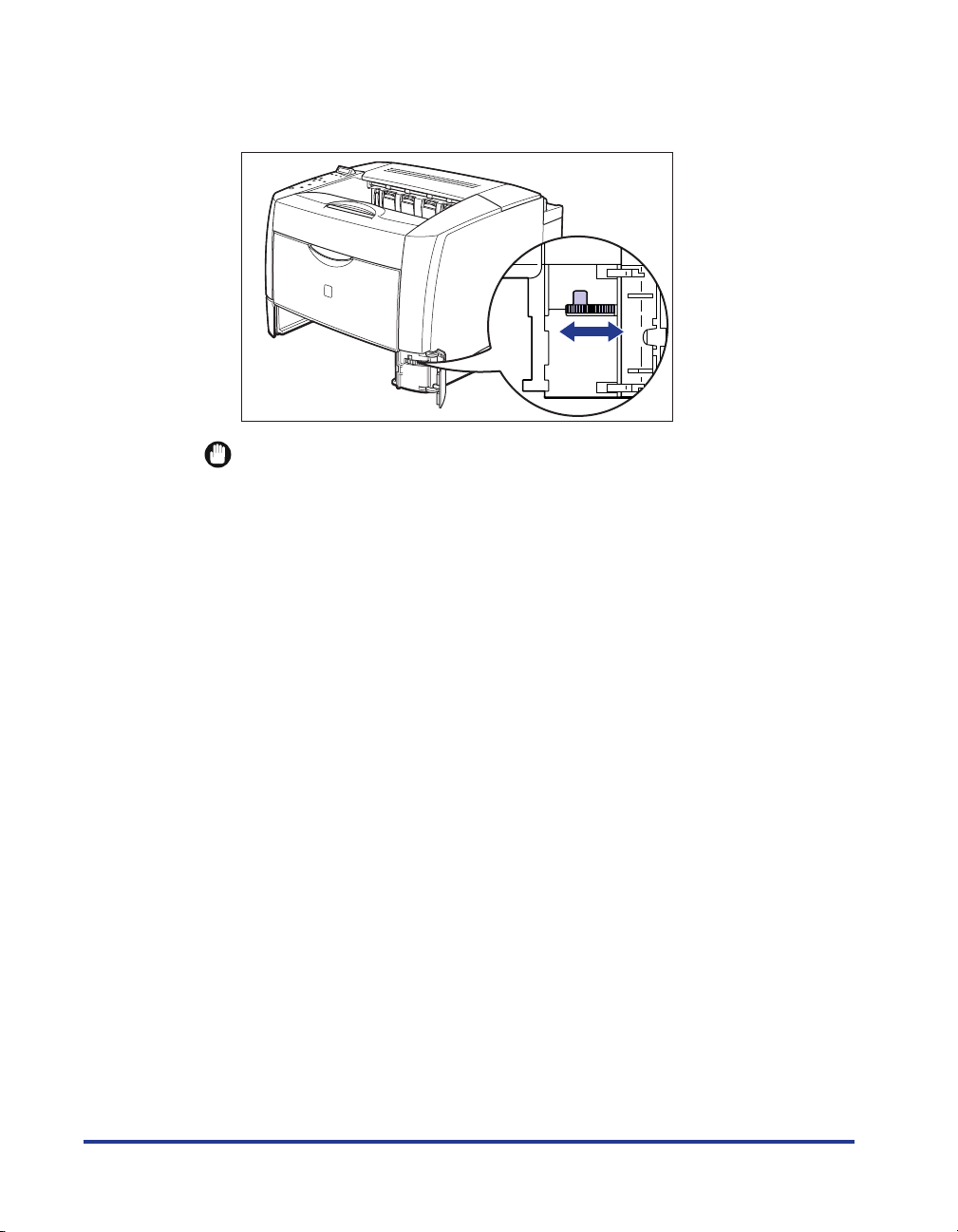
12
Set the paper size dial to the size of the loaded paper.
The default is "A4".
A4A4
IMPORTANT
•
Make sure that the size of the loaded paper match the size that the paper size dial
indicates before setting the paper cassette in the printer. If the sizes do not match,
this may result in printer malfunction.
•
If you have set the paper size dial to "FREE", install the optional 250-sheet
universal cassette UC-66F (a release date has not yet been set). Set the paper
size dial to "FREE" when loading a custom paper size in the paper cassette.
("FREE" on the paper size dial is different from the setting of <
>.) If the paper size dial is set to "FREE" when the 250-sheet universal
紙サイズ
cassette UC-66F that supports custom paper sizes is not installed, or if the paper
size of the print data is different from that of the loaded paper, blanks may be made
on the printed paper, part of the images may be missing, or inside the printer may
get dirty.
フリー
> for <
トレイ用
26
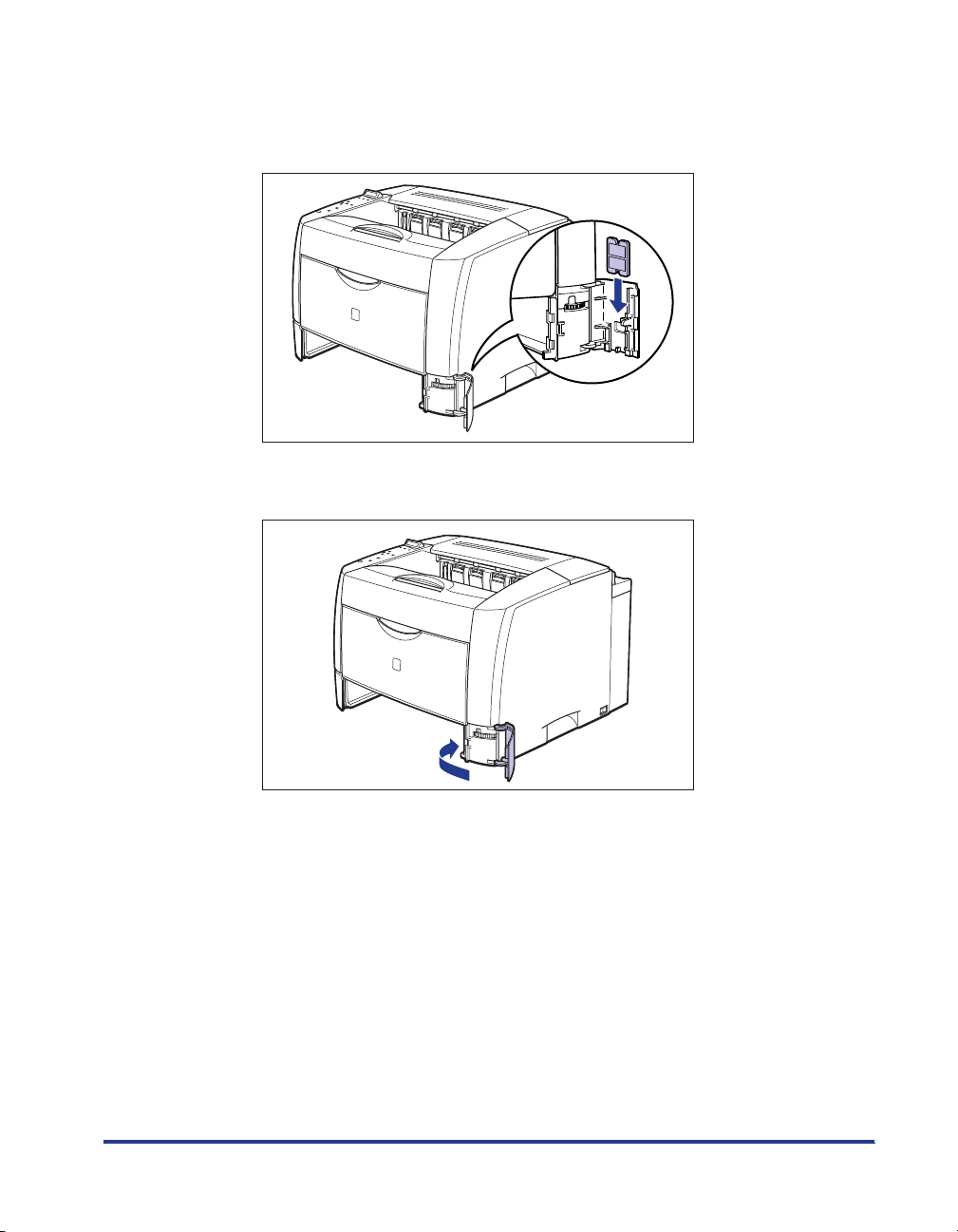
13
Attach the label for the size of the loaded paper to the paper
size guide, and insert the guide into the paper size slot of the
paper size cover.
Close the paper size cover.
14
27
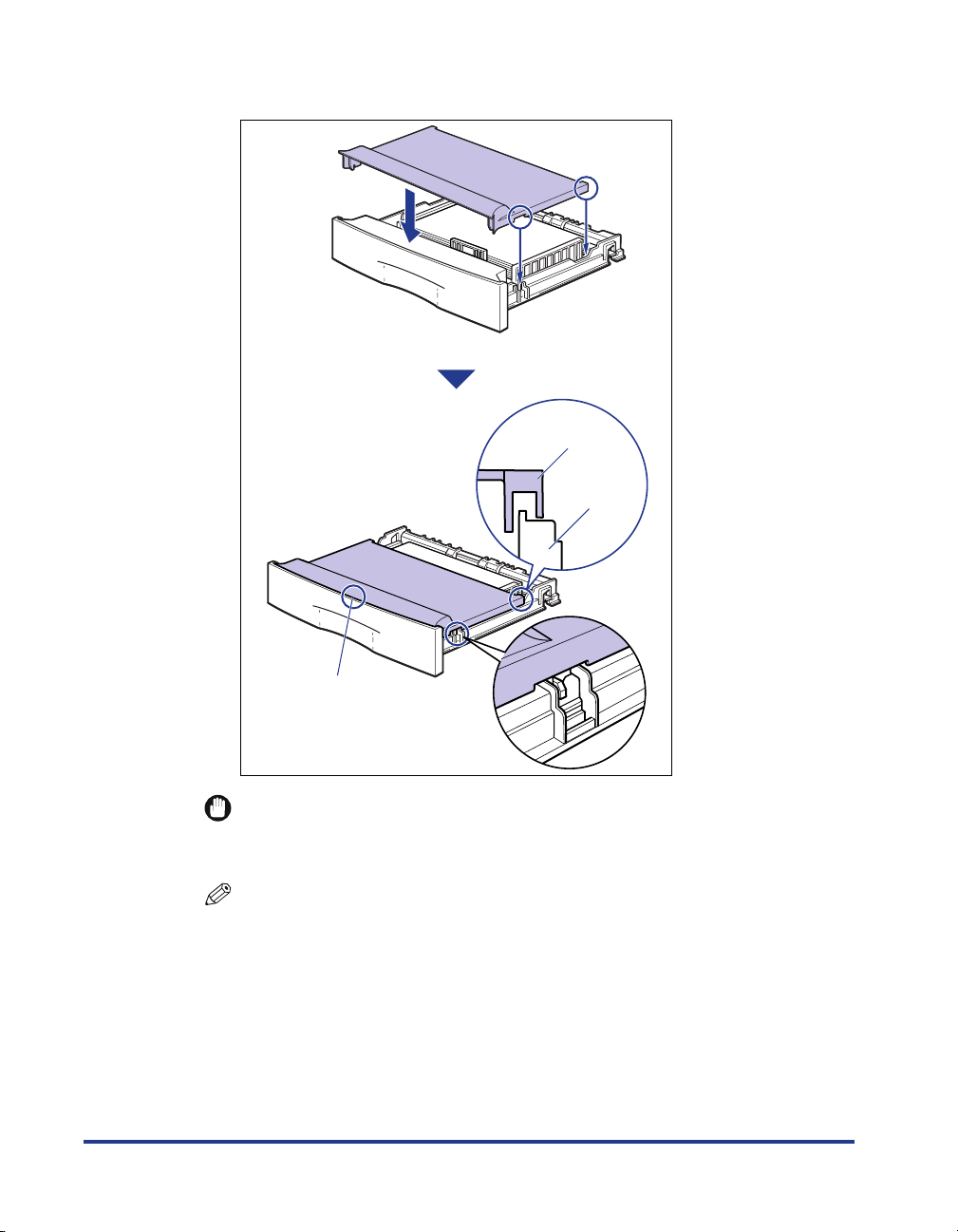
15
Cassette
cover
Paper
cassette
Set the cassette cover as shown in the figure.
28
Make sure the cassette cover
is flush against the front side
of the paper cassette.
IMPORTANT
Set the cassette cover properly. If the paper cassette is set when the cassette
cover is not set properly, you may not be able to pull out the paper cassette.
NOTE
If the paper cassette is extended, set the cassette cover to prevent dust getting into
the cassette. The paper cassette can be used without the cassette cover if it is not
extended. In this case, keep the cassette cover.
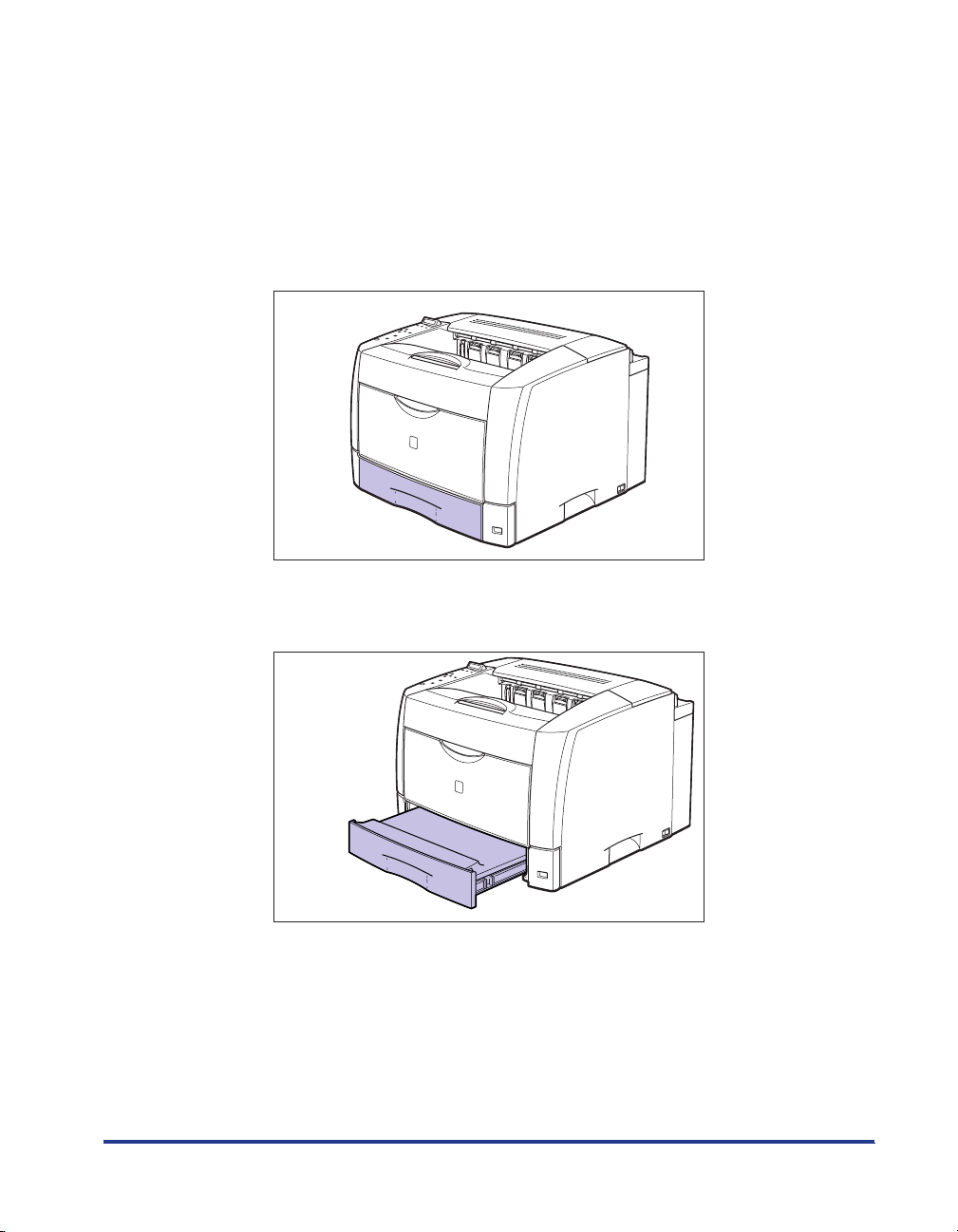
16
Set the paper cassette in the printer.
Set the paper cassette referring to the following figure:
If you cannot insert the paper cassette smoothly, check if the cassette cover is
set properly. If the paper cassette is set when the cassette cover is not set
properly, you may not be able to pull out the paper cassette.
If the paper cassette is not extended, push the paper cassette into the printer
•
firmly until the front side of the cassette is flush with the front surface of the
printer.
If the paper cassette is extended, the front side of the cassette is not flush with
•
the front surface of the printer.
Push the paper cassette gently until it stops.
29
 Loading...
Loading...