CANON s200 User Manual [RU]
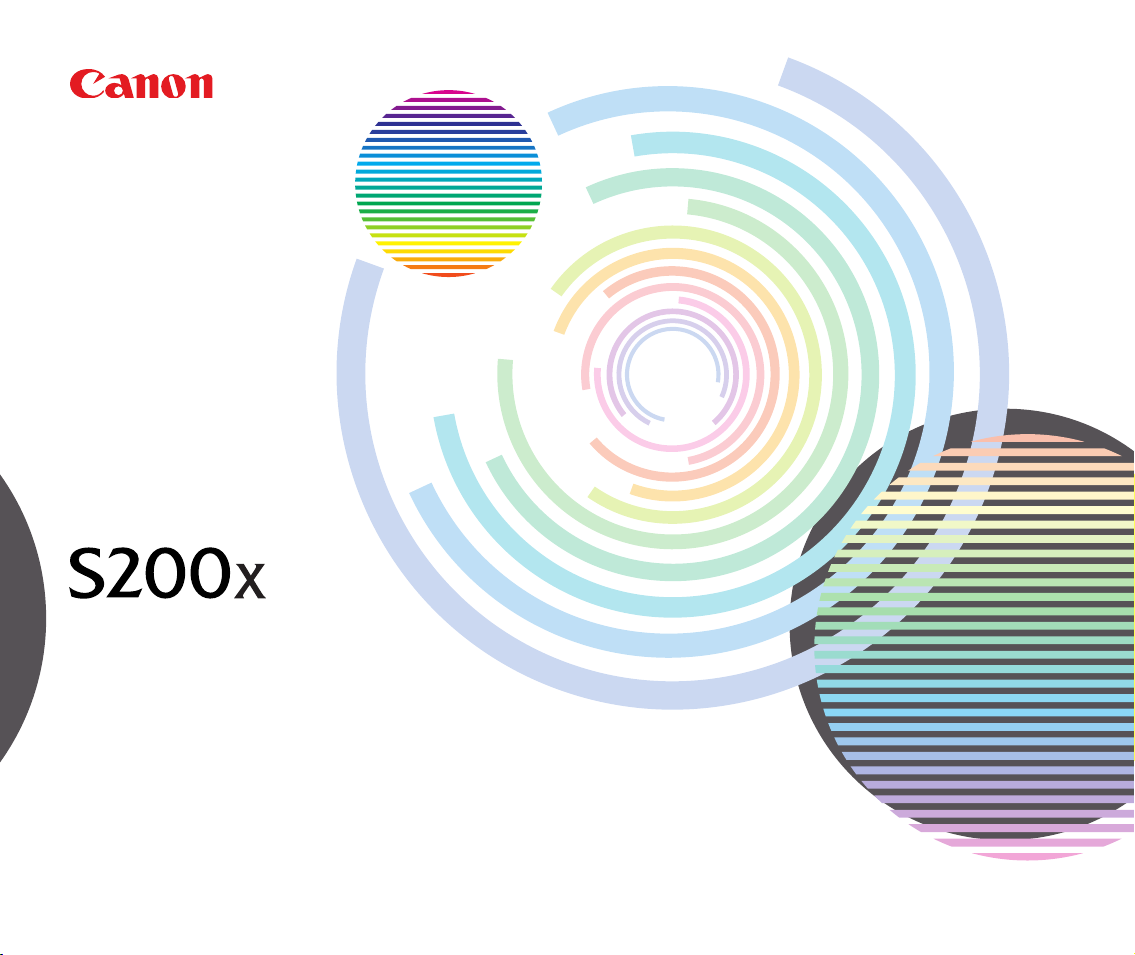
Пузырьково-струйный принтер
Руководство
пользователя
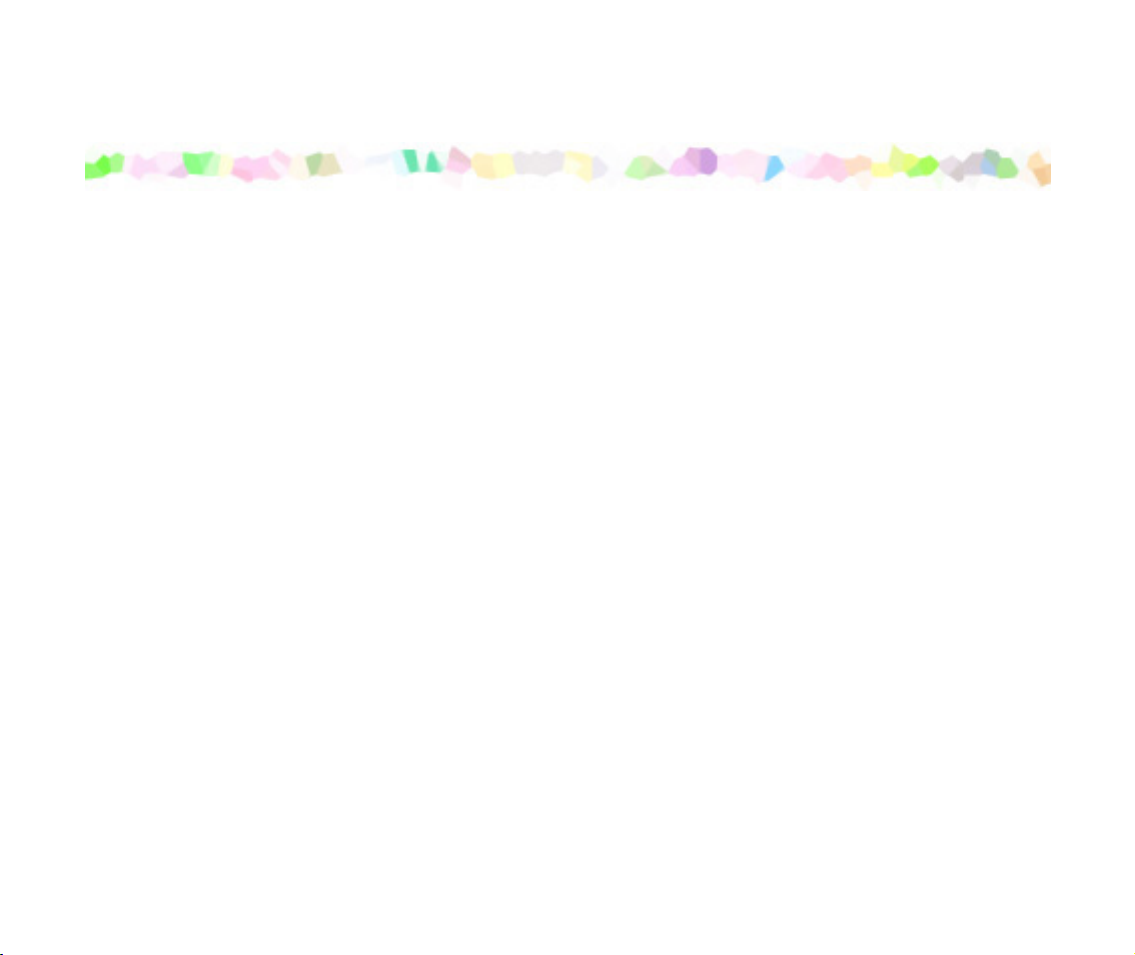
Оглавление
Оглавление
Введение .......................................................................................................5
Работа с данным руководством ..................................................................6
Меры безопасности ......................................................................................8
Компоненты принтера и их назначение ....................................................15
Вид спереди ...............................................................................................16
Вид сзади ...................................................................................................17
Внутренние компоненты принтера ...........................................................18
Устройство картриджа BJ .........................................................................19
Функции драйвера принтера (Windows) ....................................................20
Открытие диалогового окна свойств принтера .......................................21
Описание диалогового окна свойств принтера .......................................23
Функции монитора состояния BJ-печати ................................................. 37
Отмена задания печати ............................................................................40
Удаление драйверов принтера .................................................................42
Функции драйвера принтера (Macintosh) ..................................................43
Описание параметров принтера ..............................................................44
Монитор BJ-печати ....................................................................................61
Отмена задания печати ............................................................................63
2
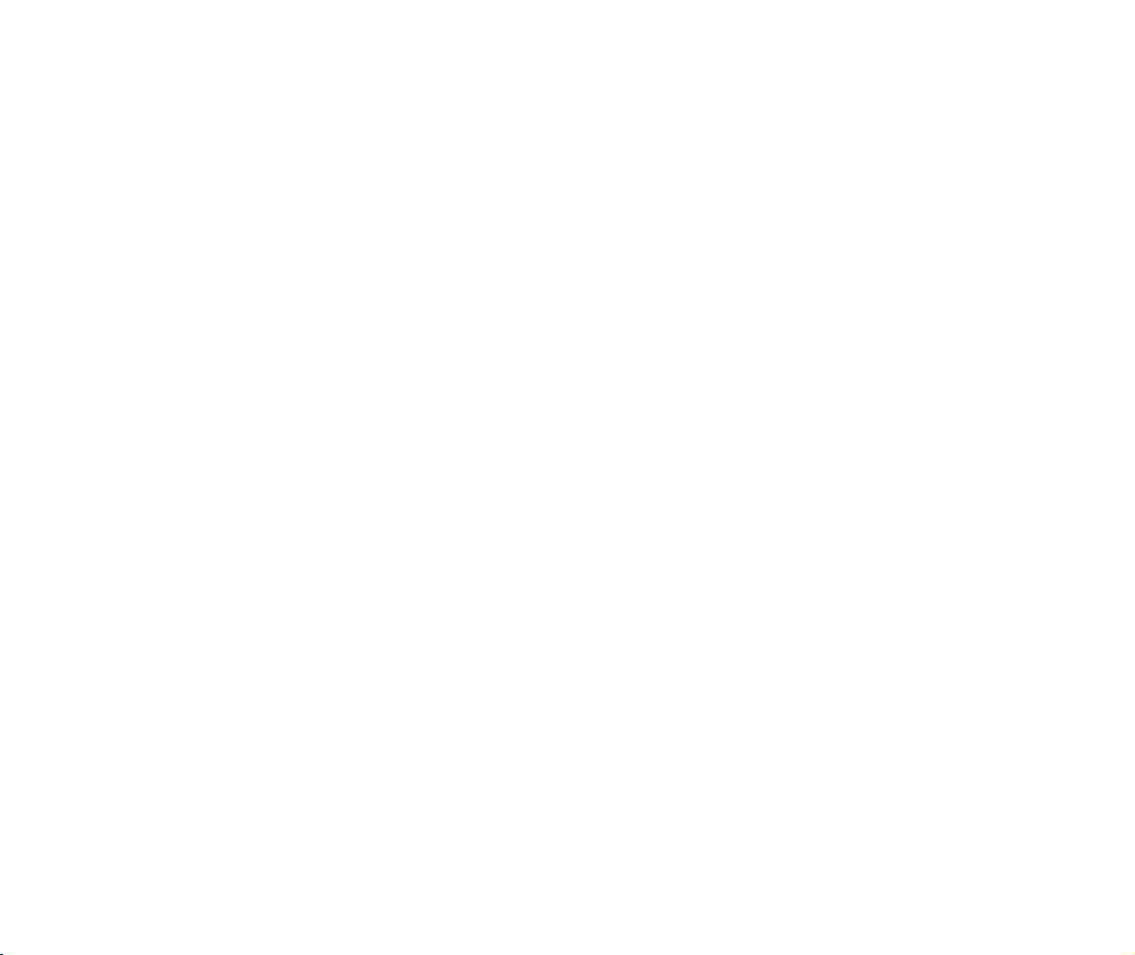
Оглавление
Использование принтера в сети ............................................................... 65
Удаление драйверов принтера .................................................................69
Регулярное обслуживание .........................................................................70
Когда требуется замена чернильниц и обслуживание печатающей
головки ........................................................................................................71
Замена чернильницы ................................................................................72
Печать узора для проверки сопел ............................................................77
Очистка печатающей головки ...................................................................81
Глубокая очистка печатающей головки ...................................................83
Выравнивание печатающей головки ........................................................85
Включение предупреждения о низком уровне чернил ...........................91
Настройка времени высыхания чернил ................................................... 97
Перевозка принтера ..................................................................................99
Материалы для печати .............................................................................103
Совместимые типы материалов .............................................................104
Конверты ..................................................................................................106
Бумага высокого разрешения HR-101N .................................................110
Глянцевая бумага для фотопечати GP-301N/GP-301 ..........................112
Глянцевая пленка для фотопечати HG-201 ..........................................114
Глянцевые карточки для фотопечати FM-101 .......................................116
Бумага для профессиональной фотопечати PR-101 ............................118
Бумага для профессиональной фотопечати PC-101S ......................... 120
Пленки CF-102 .........................................................................................122
Материал для переноса изображения на ткань TR-201 .......................124
Бумага для печати плакатов ...................................................................126
3
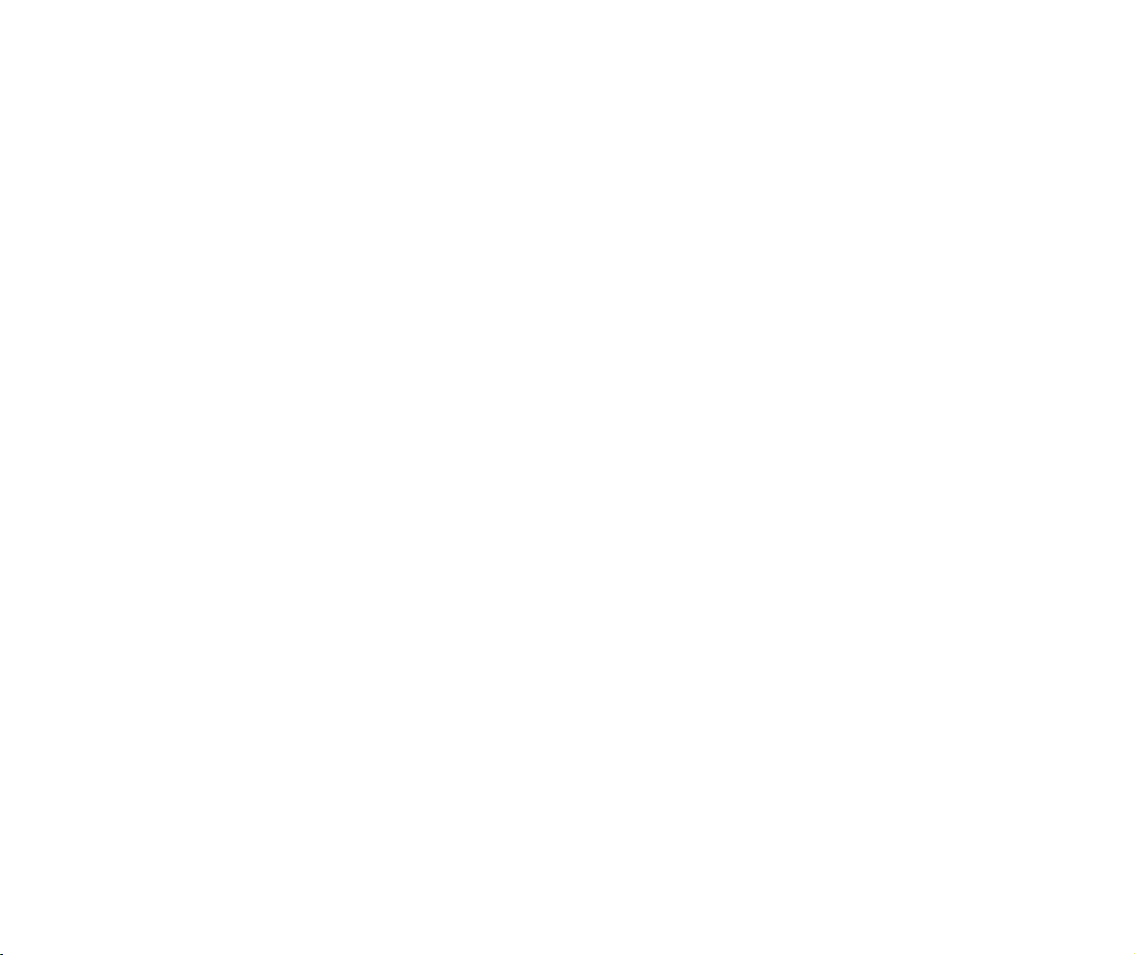
Оглавление
Устранение неисправностей ....................................................................129
Не удается установить драйвер принтера ............................................130
Низкое качество печати или ошибки при печати .................................. 132
Принтер не запускается или не останавливается во время печати
заданий .....................................................................................................149
Бумага не подается как следует или мнется .........................................155
На экран выводится сообщение об ошибке ..........................................158
В окне предупреждения о низком уровне чернил отображается
чернильница со значком '?' .....................................................................167
Неполадки, характерные для Windows ..................................................170
Неполадки, характерные для Macintosh ................................................173
Приложения ...............................................................................................176
Удаление неизвестного устройства .......................................................177
Технические характеристики ...................................................................180
Предметный указатель .............................................................................194
4
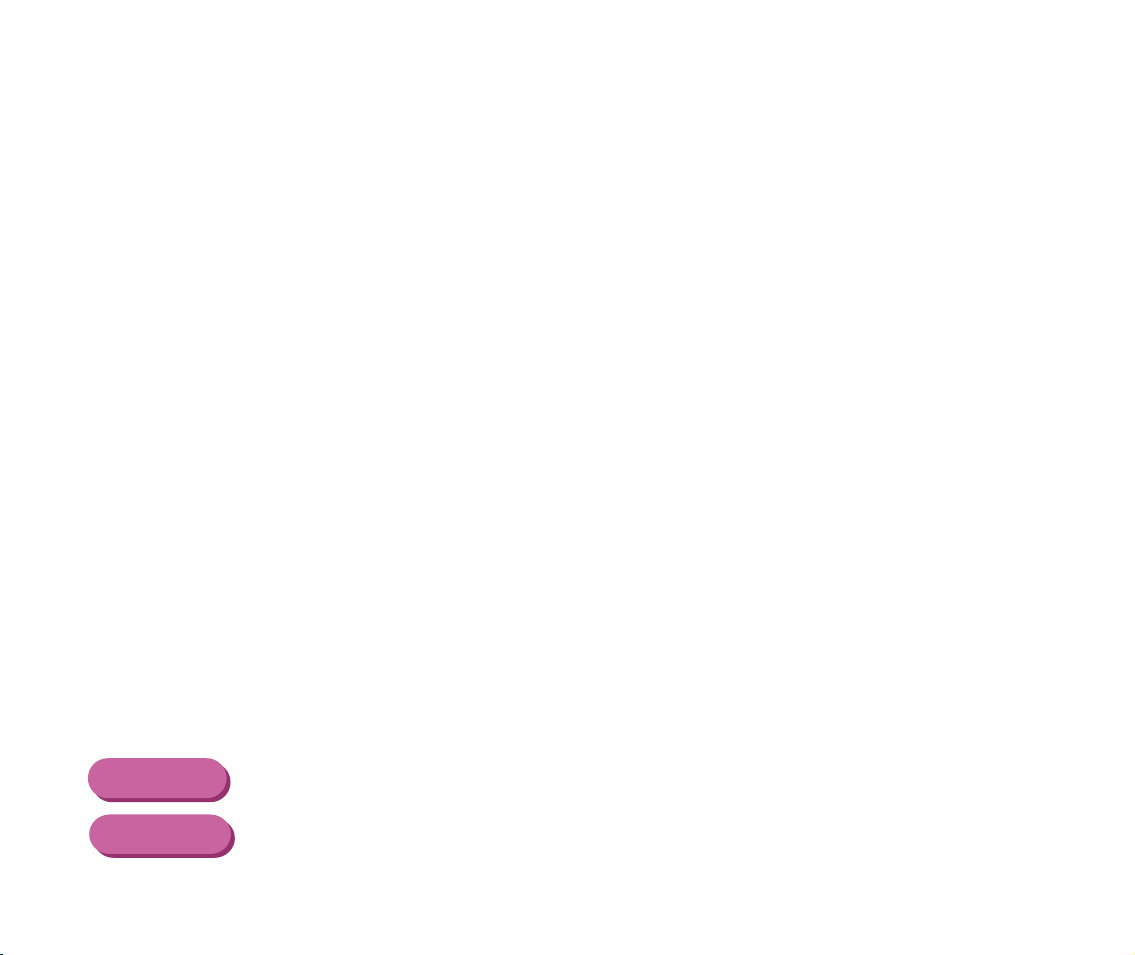
Введение
Введение
Спасибо за приобретение пузырьково-струйного принтера Canon S200x. В данном
руководстве пользователя содержится полное описание функциональных
возможностей принтера.
В этом руководстве следующие символы указывают на важные для пользователя
сведения. Всегда выполняйте эти инструкции.
Осторожно!
Внимание!
Важно!
Windows
Macintosh
Инструкции, игнорирование которых может привести к смерти или
➤
серьезной травме в результате неправильной эксплуатации
оборудования.
Выполнение этих инструкций обязательно для безопасной работы.
Инструкции, игнорирование которых может привести к травме или
➤
материальному ущербу в результате неправильной эксплуатации
оборудования.
Выполнение этих инструкций обязательно для безопасной работы.
Запрещенные действия, выполнение которых по невнимательности
➤
может привести к повреждению оборудования, сбоям в его работе или
снижению качества продукта.
Этих действий необходимо избегать для правильной работы.
Сведения только для пользователей Windows.
Сведения только для пользователей Macintosh.
5
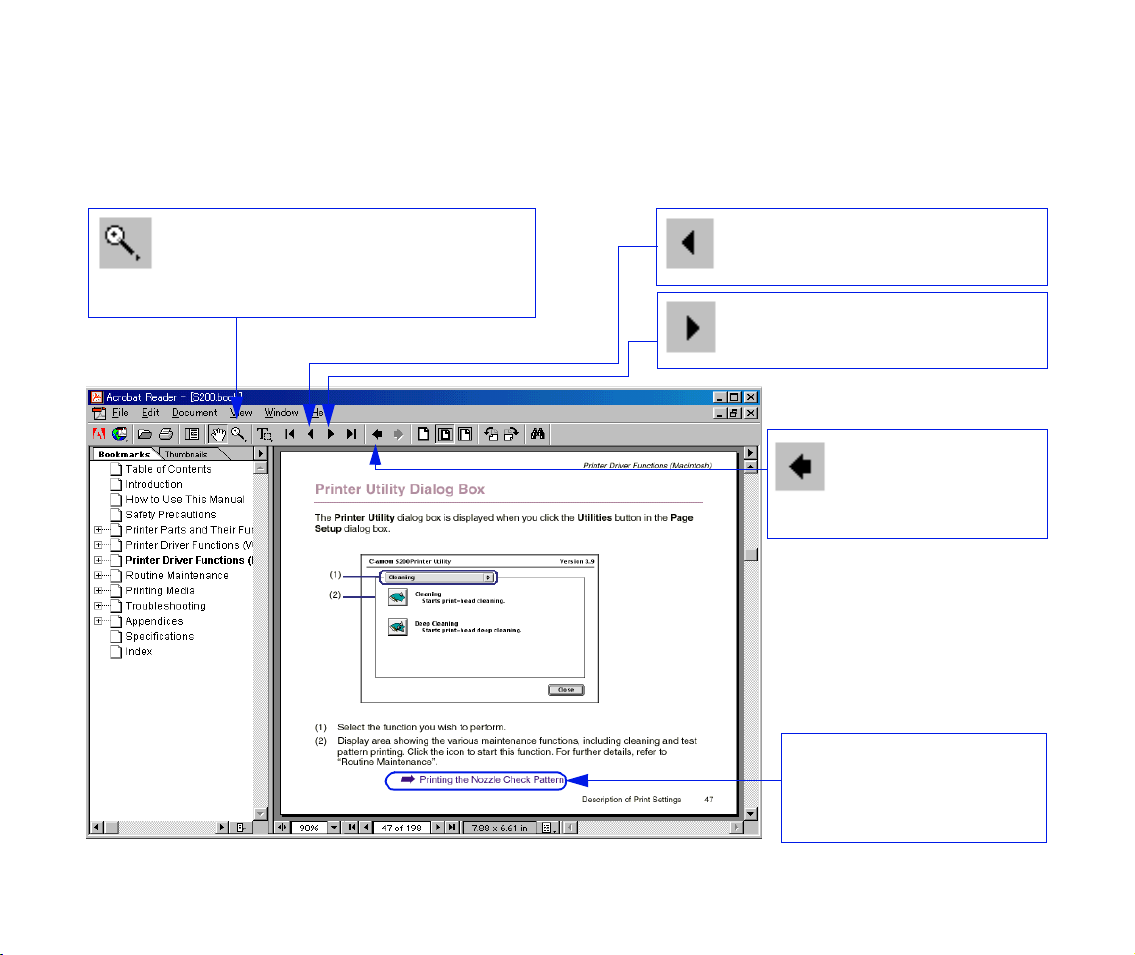
Работа с данным руководством
Работа с данным руководством
Для просмотра данного руководства рекомендуется использовать Acrobat Reader 4.0
или Acrobat Reader 3.0. Учтите, что экраны Acrobat Reader 3.0 немного отличаются.
Эта кнопка предназначена для
увеличения экрана просмотра.
Нажмите эту кнопку на панели
инструментов и щелкните экран.
Отображение предыдущей
страницы.
Отображение следующей
страницы.
Возврат к
предыдущей
просматриваемой
странице.
Щелкните для
перехода
непосредственно к
данной странице.
6
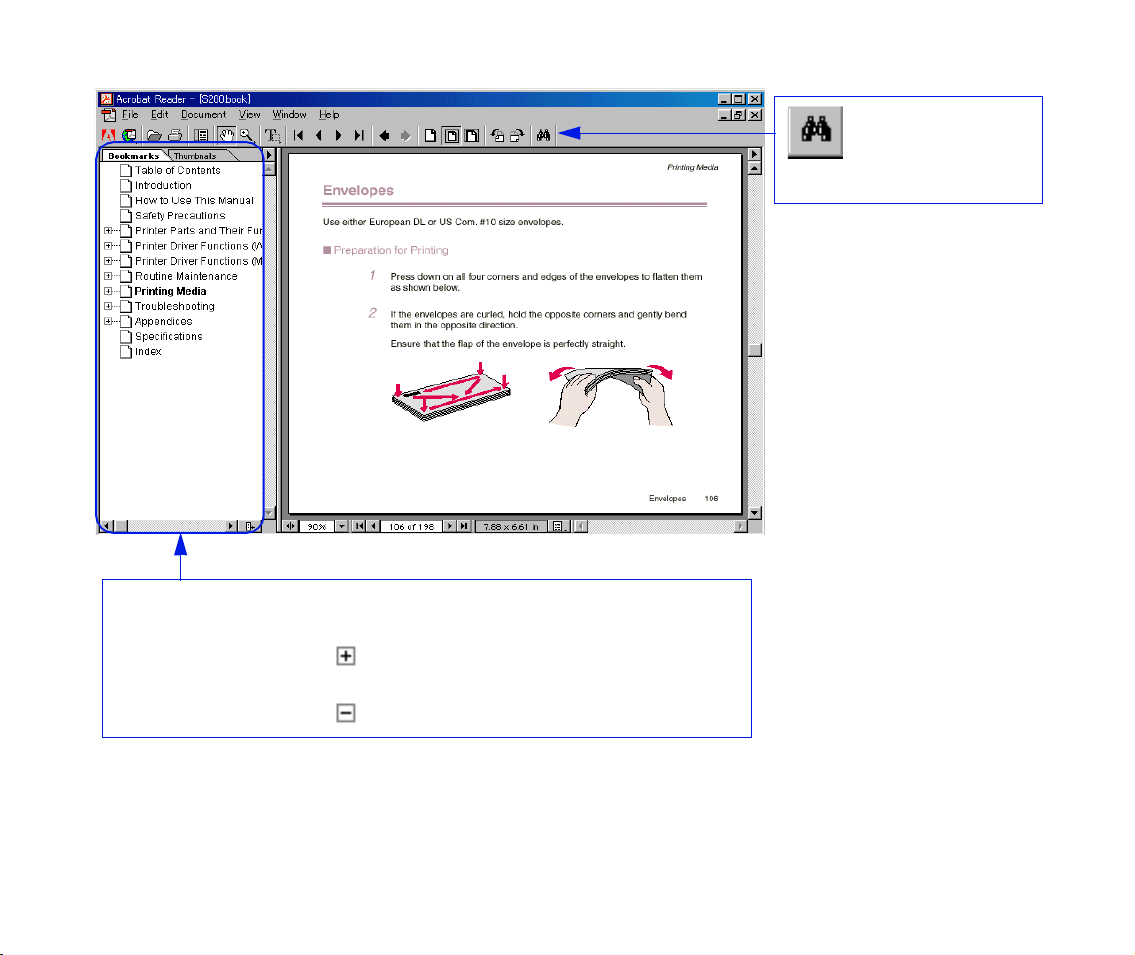
Вывод содержания.
Щелкните заголовок для перехода к разделу.
Щелкните символ « » для просмотра заголовков
каждой главы.
Щелкните символ « » для закрытия заголовков.
Работа с данным руководством
Эта кнопка
предназначена
для поиска
слова.
7
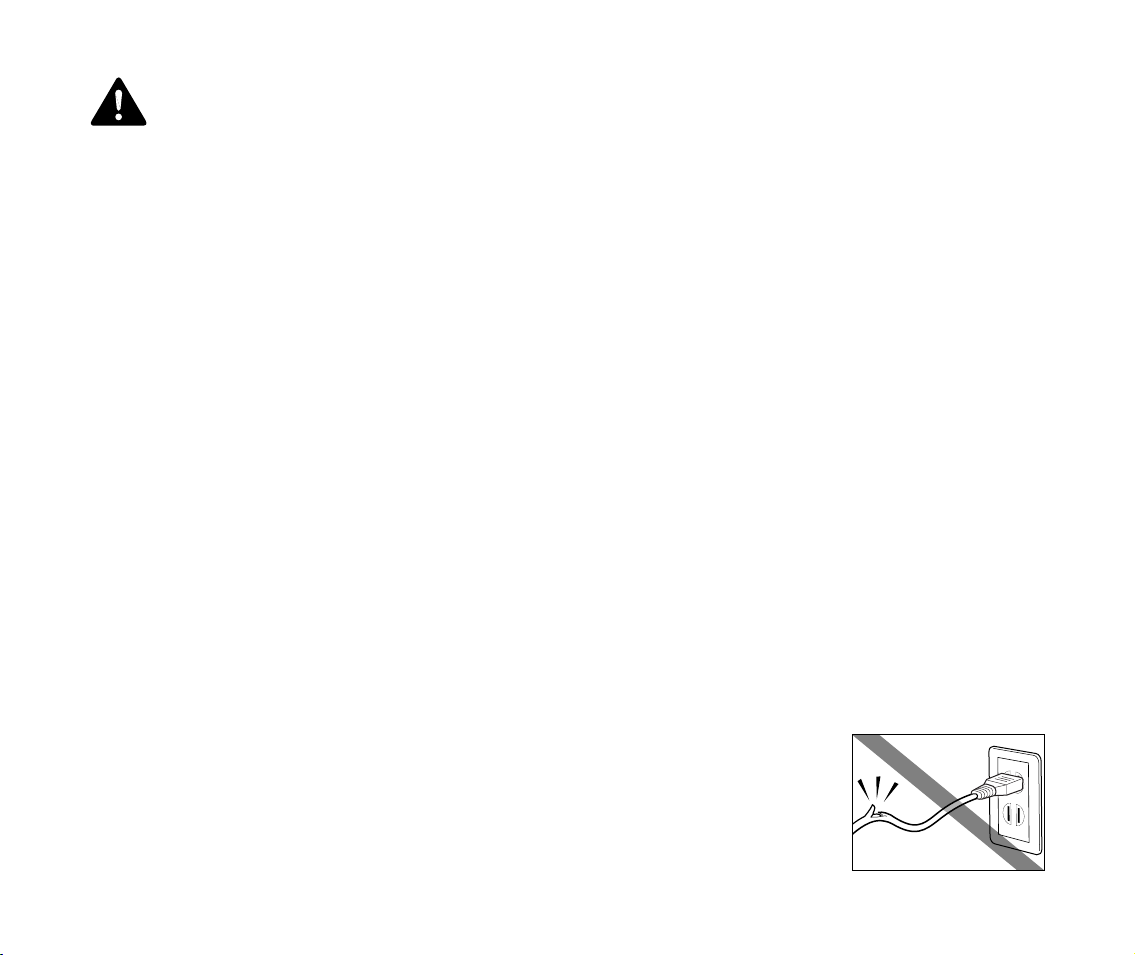
Меры безопасности
Меры безопасности
Для обеспечения безопасности при эксплуатации принтера, пожалуйста, ознакомьтесь
с предупреждениями и мерами по безопасности, приведенными в данном руководстве.
Не пытайтесь использовать принтер способами, не описанными в данном руководстве.
Осторожно!
■
Выбор места для установки
Не располагайте принтер вблизи легковоспламеняющихся жидкостей, таких как
спирт и растворители.
■
Электропитание
Никогда не пытайтесь подключать или отключать принтер от источника питания
влажными руками.
Регулярно отключайте принтер от сети питания и чистите сухой тряпкой саму вилку
и пространство вокруг нее, чтобы удалить пыль и/или пятна.
Всегда вставляйте вилку в розетку до упора.
Не допускайте повреждения, модификации, чрезмерного
растяжения и скручивания шнура питания. Не кладите на шнур
питания тяжелые предметы.
Невыполнение этих мер безопасности может повредить принтер,
➤
привести к его возгоранию или поражению электрическим током.
8

Меры безопасности
Никогда не подключайте принтер к розетке, к которой уже
подключено другое оборудование (с помощью удлинителей,
тройников и т. п.).
Никогда не используйте принтер, если шнур питания скручен или на нем имеются узлы.
При обнаружении дыма, необычных запахов или странного шума около принтера
немедленно выключите принтер, извлеките вилку из розетки и обратитесь в центр
техобслуживания.
■
Чистка принтера
Для чистки принтера используйте влажную тряпку. Никогда не
используйте огнеопасные жидкости, такие как спирт, бензол или
растворители.
Попадание легковоспламеняющихся жидкостей на детали принтера,
находящиеся под напряжением, может привести к возгоранию или
поражению электрическим током.
Перед чисткой принтера всегда отключайте его от электрической розетки.
Если принтер не был отключен от сети питания перед чисткой, это может привести к травмам или
повреждению принтера.
9
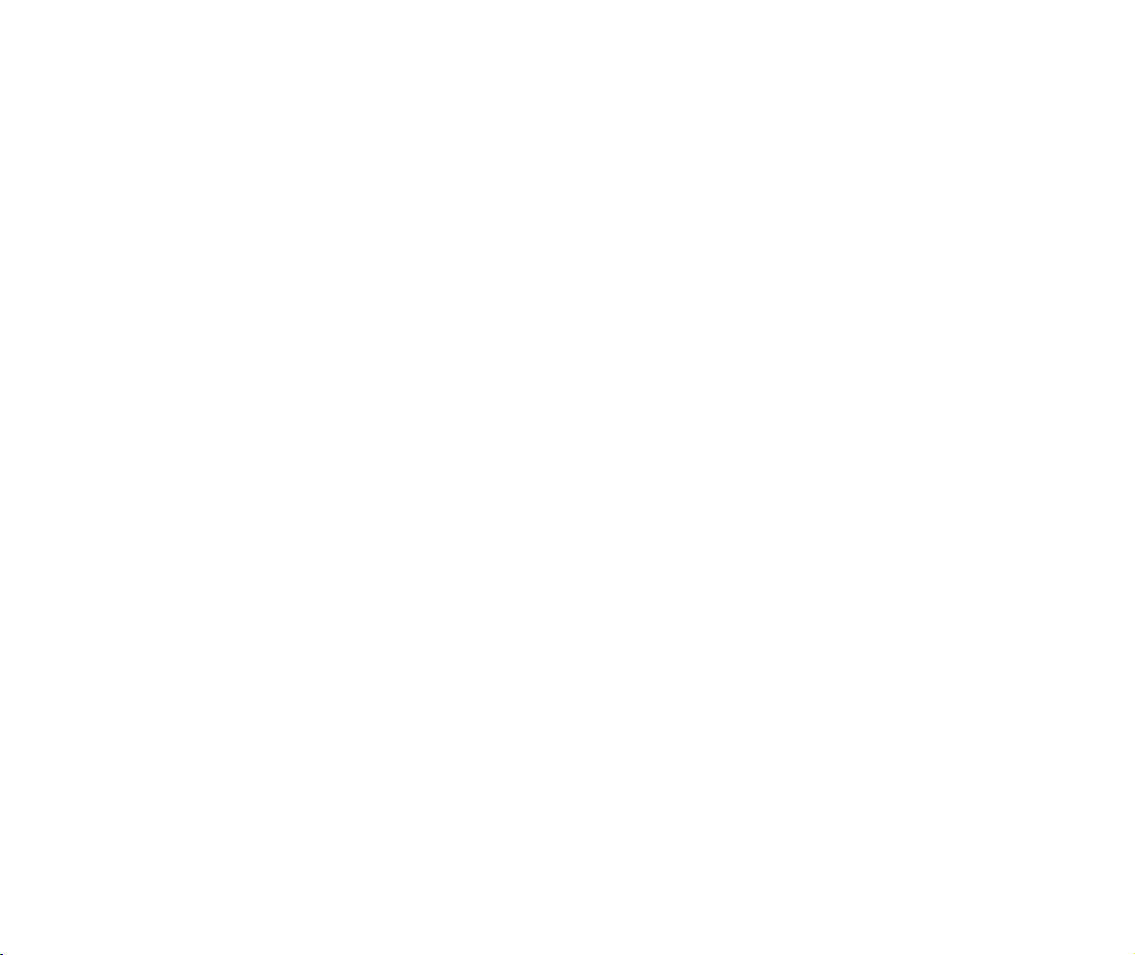
Меры безопасности
■
Обслуживание принтера
Не пытайтесь разбирать или модифицировать принтер. Компоненты внутри
принтера не предназначены для обслуживания пользователями.
Ряд компонентов принтера находится под высоким напряжением. Выполнение процедур ремонта,
не описанных в настоящем руководстве, недопустимо.
■
Работа вблизи принтера
Не пользуйтесь вблизи принтера огнеопасными аэрозолями.
При контакте содержащихся в аэрозоле газов с электрическими компонентами внутри принтера
возможно возгорание или поражение электрическим током.
Внимание!
Невыполнение этих мер безопасности может привести к травмам или
➤
повредить принтер.
10
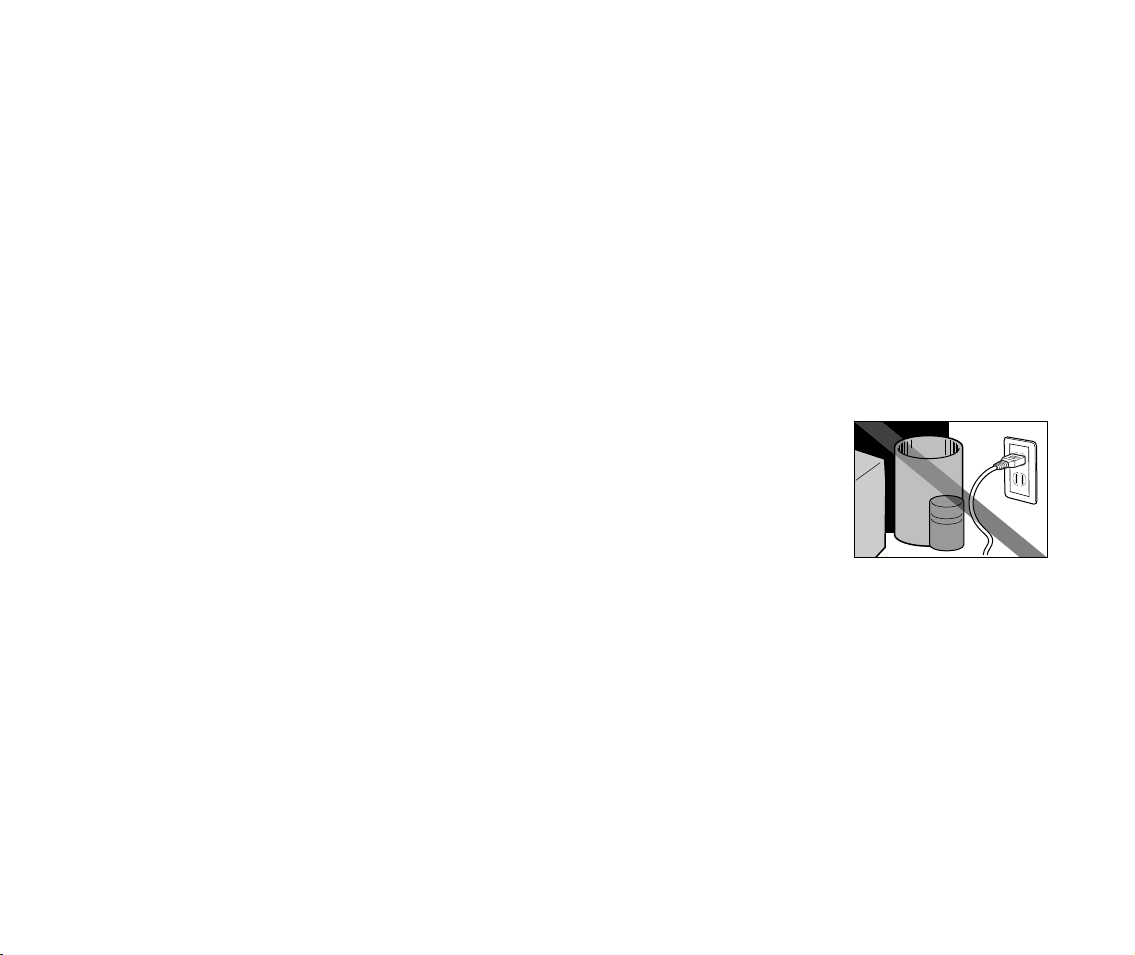
Меры безопасности
■
Выбор места для установки
Не устанавливайте принтер на неустойчивые и сильно вибрирующие поверхности.
Не устанавливайте принтер в местах с высокой влажностью или запыленностью,
подверженных прямому солнечному свету, на улице, а также около
нагревательных приборов.
Во избежание риска возгорания или поражения током установите принтер в месте с температурой
от 5°C до 35°C (от 41°F до 95°F) и влажностью от 10 до 90 % (без конденсации).
Не размещайте принтер на толстом ковре или ковровом покрытии.
Убедитесь в наличии свободного пространства вокруг розетки
электропитания, что позволит при необходимости быстро
отключить шнур питания принтера.
Во время транспортировки принтера следует осторожно держать его за края
обеими руками или за специальную ручку.
Если обращаться с принтером недостаточно аккуратно, во время транспортировки можно уронить
его и пораниться.
11
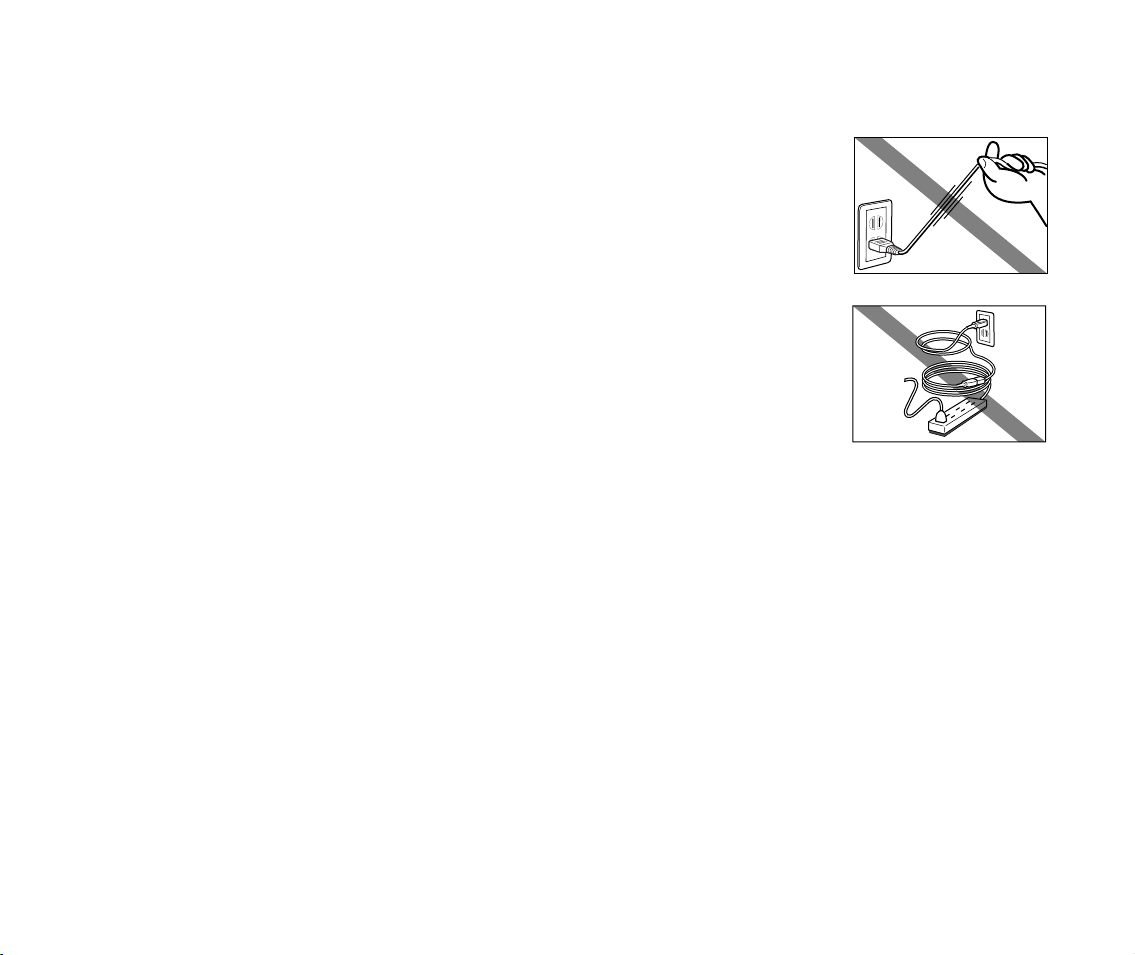
Меры безопасности
■
Электропитание
Никогда не извлекайте вилку из розетки, вытягивая за шнур.
Не пользуйтесь удлинителями.
Если принтер не предполагается использовать в течение долгого времени,
отключите принтер от сети питания.
Никогда не подключайте принтер к сети, напряжение в которой отличается от
стандартов той страны, где был приобретен принтер.
Стандартные напряжения и частоты:
Европа: 230 В переменного тока ± 10%, 50 Гц
США/Канада: 120-127 В, 60 Гц
Австралия: 240 В переменного тока, 50 Гц
12
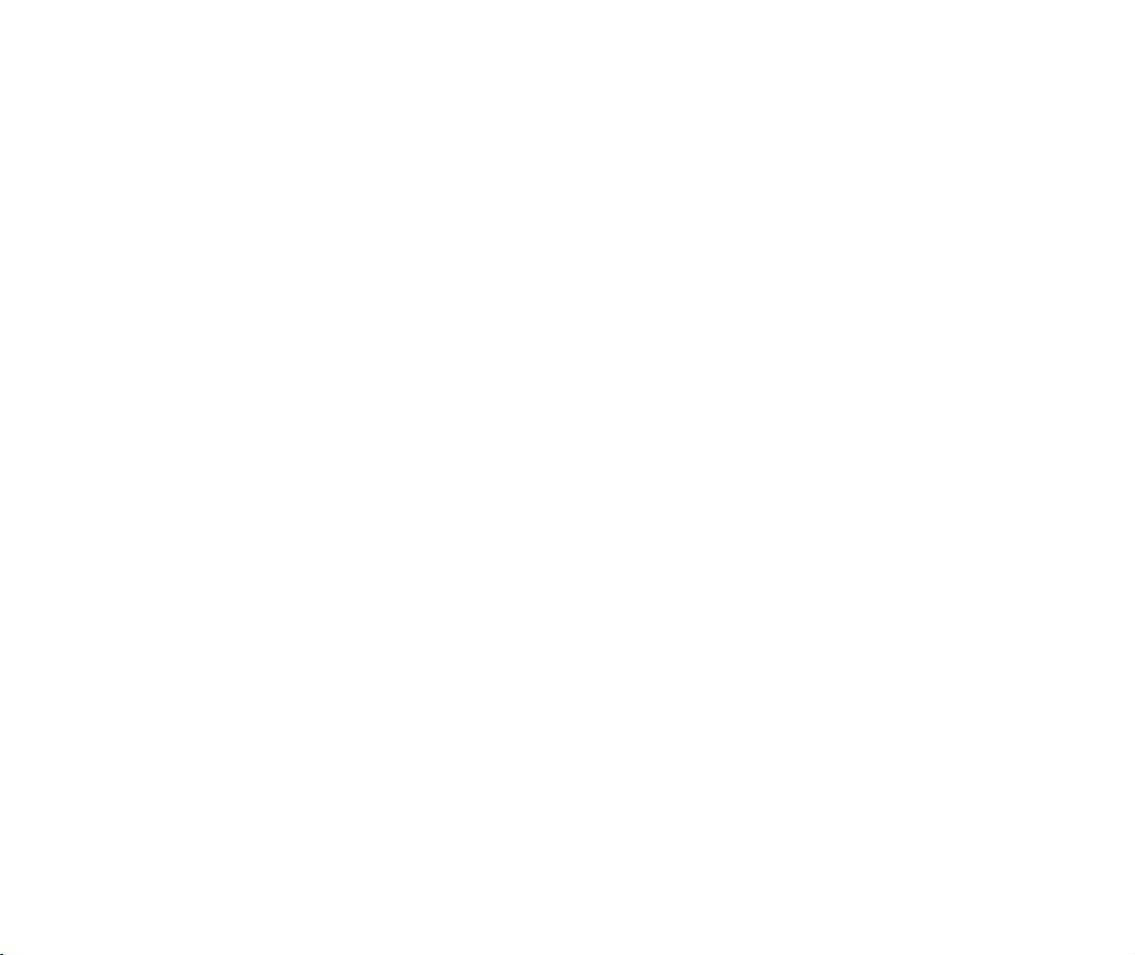
Меры безопасности
■
Работа вблизи принтера
Не допускайте попадания рук или пальцев в работающий принтер.
Не кладите на принтер металлические предметы (канцелярские скрепки и т. п.) и не
ставьте на него емкости с огнеопасными жидкостями (спиртом, растворителями и т. п.).
При попадании в принтер посторонних объектов (металлических предметов или
жидкостей) отключите принтер от розетки и обратитесь в центр техобслуживания.
■
Регулярно отключайте принтер от сети питания и чистите вилку и
пространство вокруг нее для удаления скопившейся пыли.
Если принтер длительное время остается включенным в розетку в помещении, где
много пыли, повышенная влажность или имеются различные испарения, грязь,
скапливающаяся вокруг вилки, начинает впитывать влагу, что может привести к
нарушению изоляции, а затем к пожару.
■
Печатающие головки и чернильницы
В целях безопасности храните печатающие головки и чернильницы в месте, не
доступном для маленьких детей.
Если ребенок проглотил чернила, немедленно обратитесь к врачу.
Не встряхивайте печатающие головки и чернильницы.
Чернила могут вытечь и испачкать одежду или окружающие предметы.
13
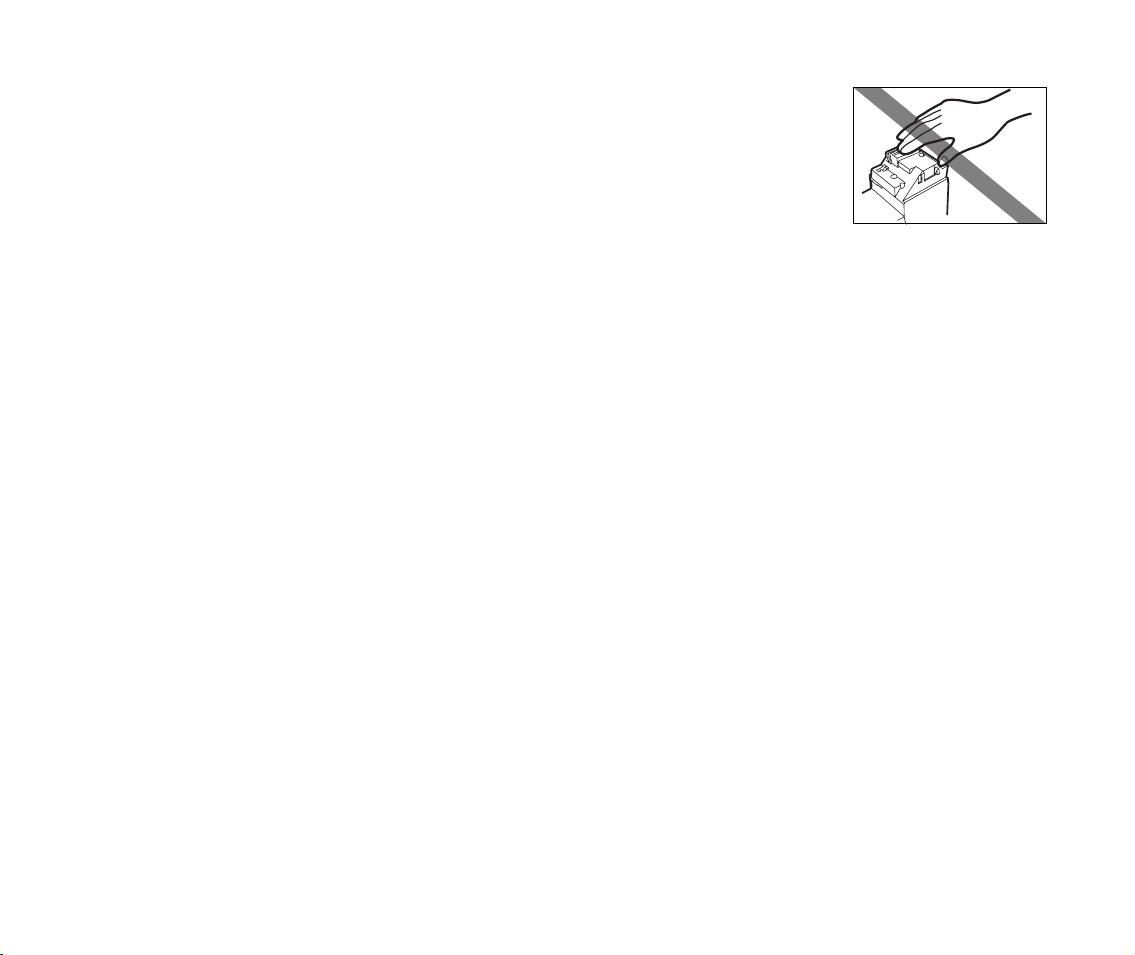
Никогда не прикасайтесь к электрическим контактам
печатающей головки после печати.
Эти металлические части могут сильно нагреваться и способны вызвать
ожоги.
Меры безопасности
14
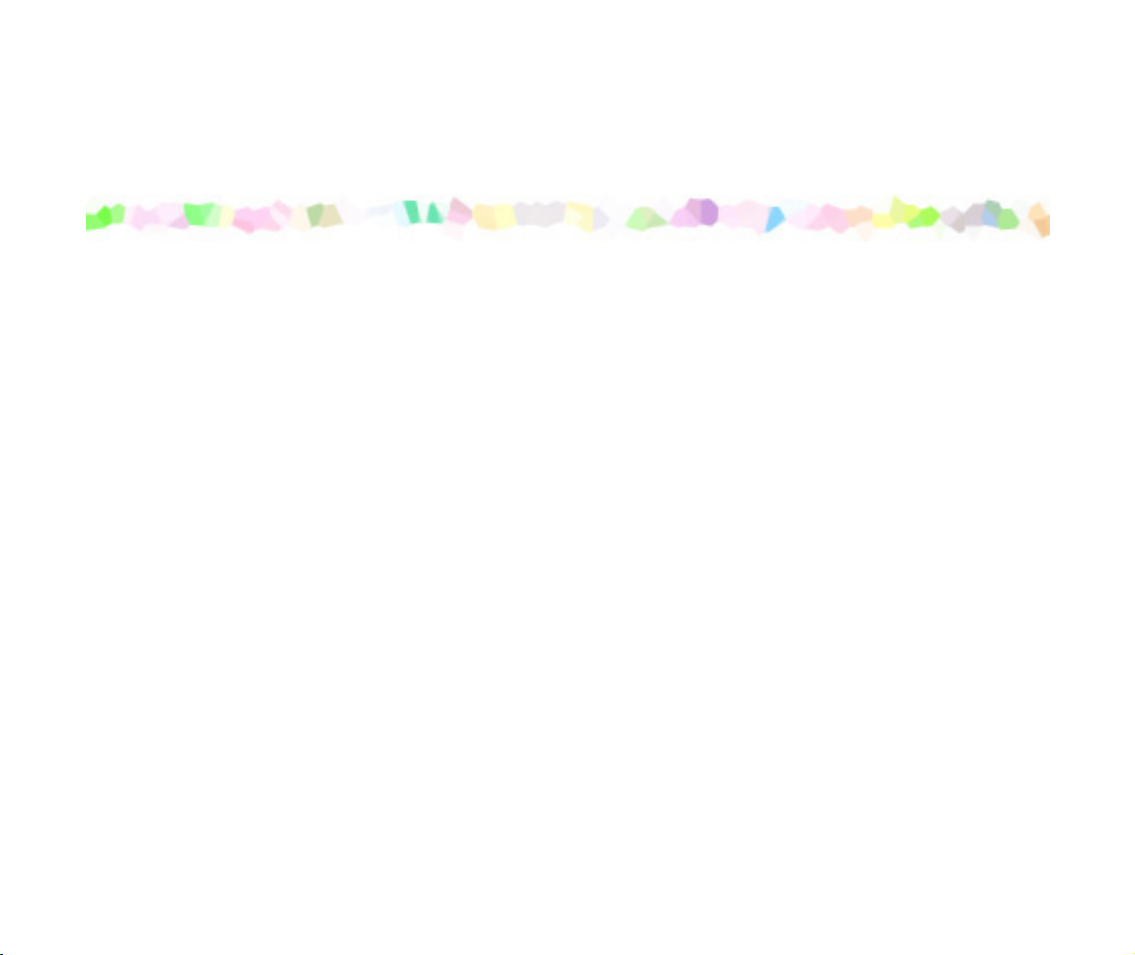
Компоненты принтера и их назначение
Компоненты принтера и их
назначение
•Вид спереди
•Вид сзади
• Внутренние компоненты принтера
• Устройство картриджа BJ
15
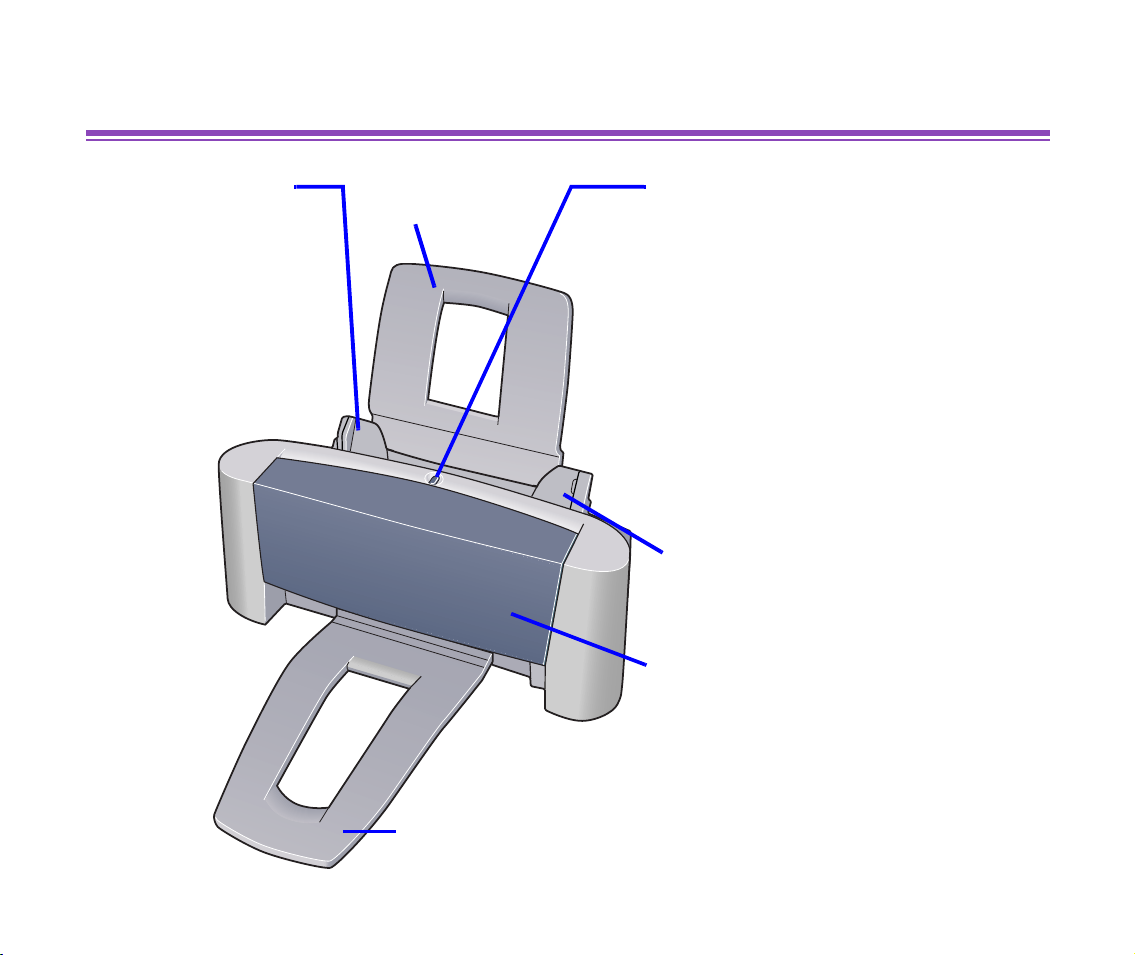
Вид спереди
Компоненты принтера и их назначение
Направляющая
для бумаги
При загрузке бумаги
левый ее край должен
слегка касаться этой
направляющей. Для
перемещения
направляющей
сдвиньте ее в нужном
направлении с
помощью
рукоятки.
Опора для
бумаги
Выходной лоток
Кнопка ВОЗОБНОВИТЬ/
ОТМЕНА
Предназначена для возобновления
печати после устранения ошибки.
После нажатия этой кнопки принтер
будет подготовлен к печати.
Кроме того, используется для
отмены печати в ходе выполнения.
Принтер не имеет выключателя питания.
Разогрев принтера начинается сразу
после его подключения к электрической
розетке. Если принтер подключен к
розетке, то он постоянно готов к печати и
находится в режиме с очень низким
уровнем потребления энергии.
Устройство подачи бумаги
Место для загрузки бумаги.
Бумага подается автоматически
по одному листу.
Передняя крышка
Крышка открывается для замены
чернильницы или для устранения
замятия бумаги.
Не открывайте переднюю крышку без
необходимости. При закрытии крышки
автоматически запускается процедура
очистки печатающей головки, во время
которой расходуются чернила.
Вид спереди
16
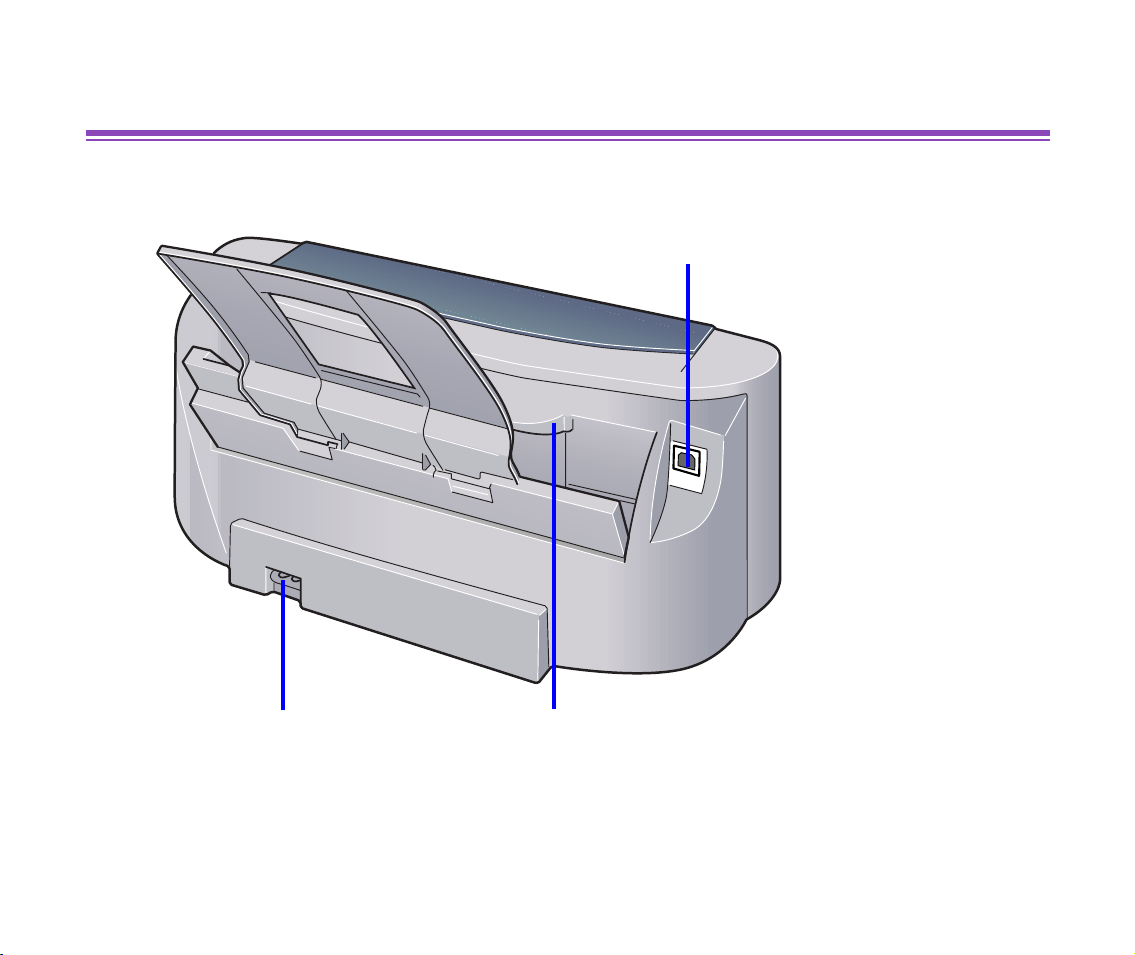
Вид сзади
Компоненты принтера и их назначение
Порт USB
Разъем для подключения принтера к
компьютеру с помощью интерфейса USB.
Разъем для кабеля питания
Этот разъем используется для
подключения прилагаемого
кабеля.
Ручка
При перемещении принтера на
небольшое расстояние его следует
удерживать обеими руками за эту ручку.
Удерживая принтер за ручку, следует соблюдать
осторожность. Неаккуратное обращение может
привести к падению принтера и травмам.
Вид сзади
17
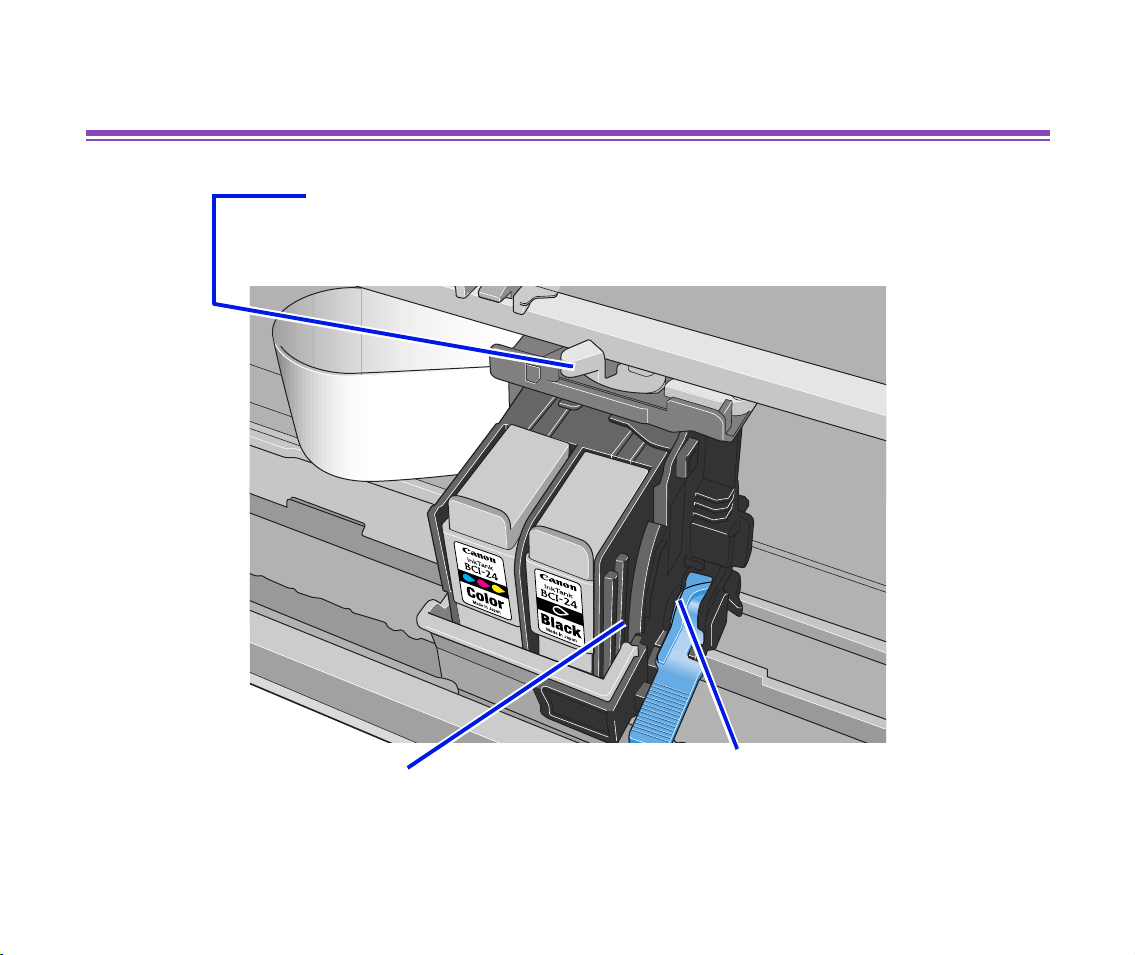
Внутренние компоненты принтера
Регулятор толщины бумаги
Позволяет изменять просвет между печатающей
головкой и поверхностью бумаги.
Компоненты принтера и их назначение
Держатель картриджа
Место для установки картриджа BJ.
Картридж BJ состоит из печатающей
головки и двух чернильниц.
Фиксатор печатающей головки
Фиксирует картридж BJ в держателе.
Не следует прикасаться к фиксатору
после установки картриджа BJ.
Внутренние компоненты принтера
18
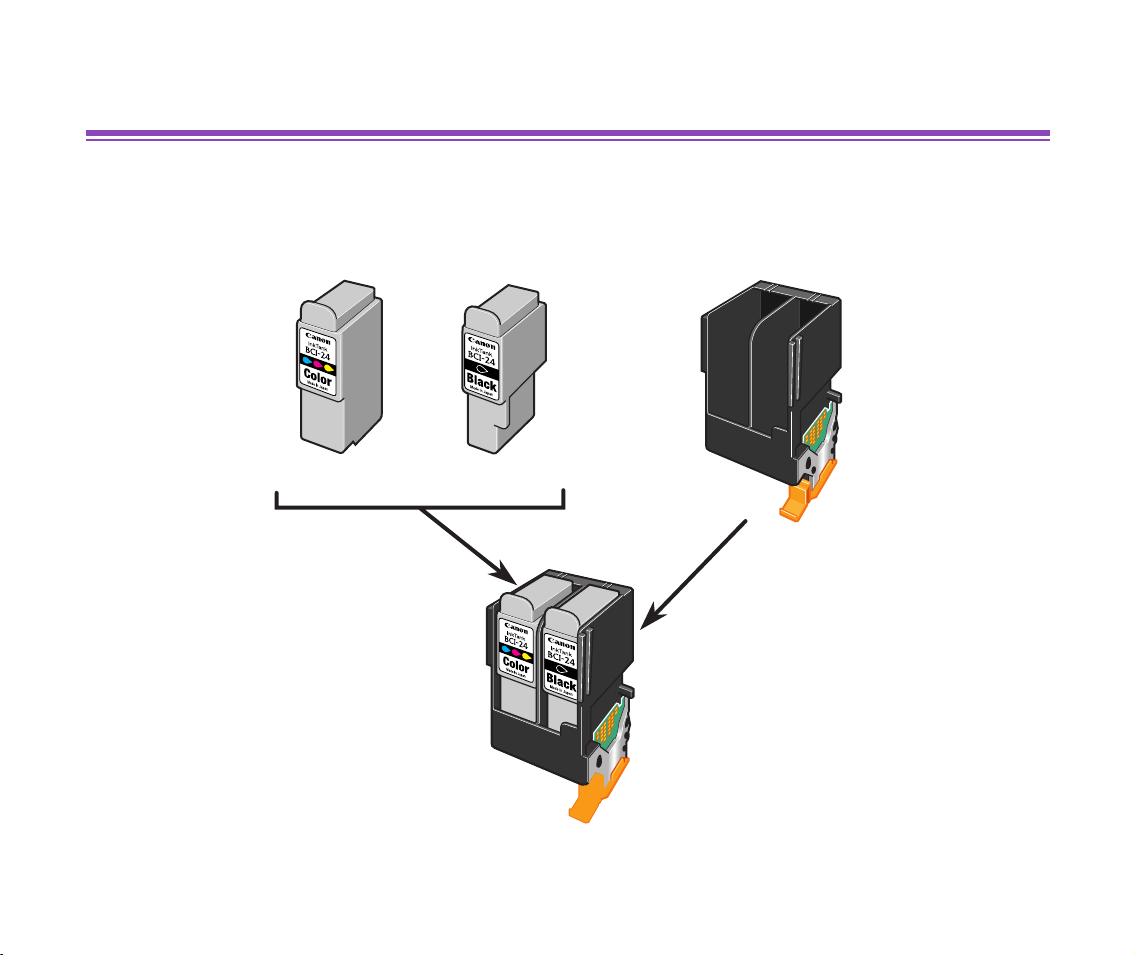
Компоненты принтера и их назначение
Устройство картриджа BJ
Картридж BJ состоит из печатающей головки и двух чернильниц (расходные
материалы), как показано на рисунке. Когда в принтере заканчиваются чернила,
пустую чернильницу следует заменить.
BCI-24 Colour
BCI-24 Black
BJ Cartridge
Print Head
Устройство картриджа BJ
19

Функции драйвера принтера (Windows)
Функции драйвера принтера
(Windows)
• Открытие диалогового окна свойств принтера
• Описание диалогового окна свойств принтера
• Функции монитора состояния BJ-печати
• Отмена задания печати
• Удаление драйверов принтера
20

Функции драйвера принтера (Windows)
Открытие диалогового окна свойств принтера
Диалоговое окно свойств принтера может быть открыто из приложения или
непосредственно из меню
■
Открытие диалогового окна свойств принтера из приложения
Этот способ обычно используется для задания параметров принтера
непосредственно перед печатью. Порядок действий может незначительно
меняться в зависимости от конкретного приложения. В данном разделе описана
только общая процедура открытия диалогового окна свойств принтера.
1
Выберите в приложении команду печати документа.
Пуск
системы Windows.
Примечание
Для открытия диалогового окна
меню
принтер
Чтобы открыть диалоговое окно свойств принтера, выберите команду:
• Windows Me/Windows 98 ➔
• Windows XP/Windows 2000 ➔
Откроется диалоговое окно свойств принтера.
Названия команд и меню могут отличаться в зависимости от конкретного
➤
приложения. Для открытия диалогового окна свойств принтера может
потребоваться выполнение дополнительных действий. Подробнее см.
руководство пользователя по конкретному приложению.
Файл
команду
Canon S200
Печать
.
Печать
. Убедитесь, что в поле
Свойства
Настройка печати
Открытие диалогового окна свойств принтера
обычно следует выбрать в
Имя
указан
21
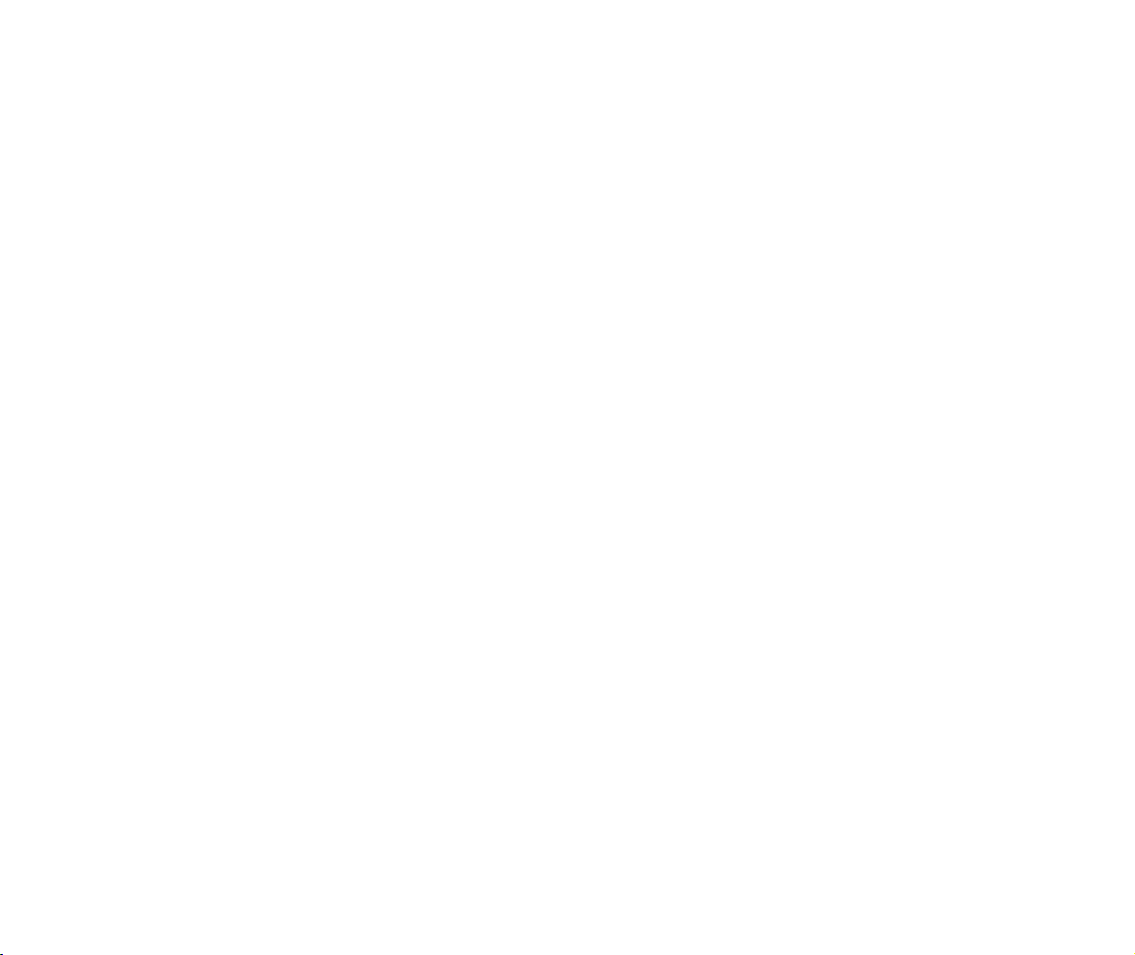
Функции драйвера принтера (Windows)
■
Открытие диалогового окна свойств принтера непосредственно из
меню
Этот способ используется для выполнения операций по обслуживанию, например
для очистки печатающей головки или для задания параметров принтера, общих
для всех приложений.
При открытии диалогового окна свойств принтера из меню
дополнительных вкладок, в том числе вкладка
отображается при открытии диалогового окна свойств принтера из приложения.
Подробнее об этих дополнительных вкладках см. документацию Windows.
Пуск
Details
Пуск
отображается ряд
(сведения). Эта вкладка не
1
Нажмите кнопку
• Windows Me/Windows 2000/Windows 98 ➔
«Настройка»
• Windows XP ➔
оборудование - Принтеры и факсы
2
Выберите значок
3
Откройте меню
• Windows Me/Windows 98 ➔
• Windows XP/Windows 2000 ➔
Откроется диалоговое окно свойств принтера.
Пуск
и выберите команду:
Панель управления - Принтеры и другое
Canon S200
Файл
и выберите команду:
.
Свойства
Настройка печати
Открытие диалогового окна свойств принтера
Принтеры
в меню
22
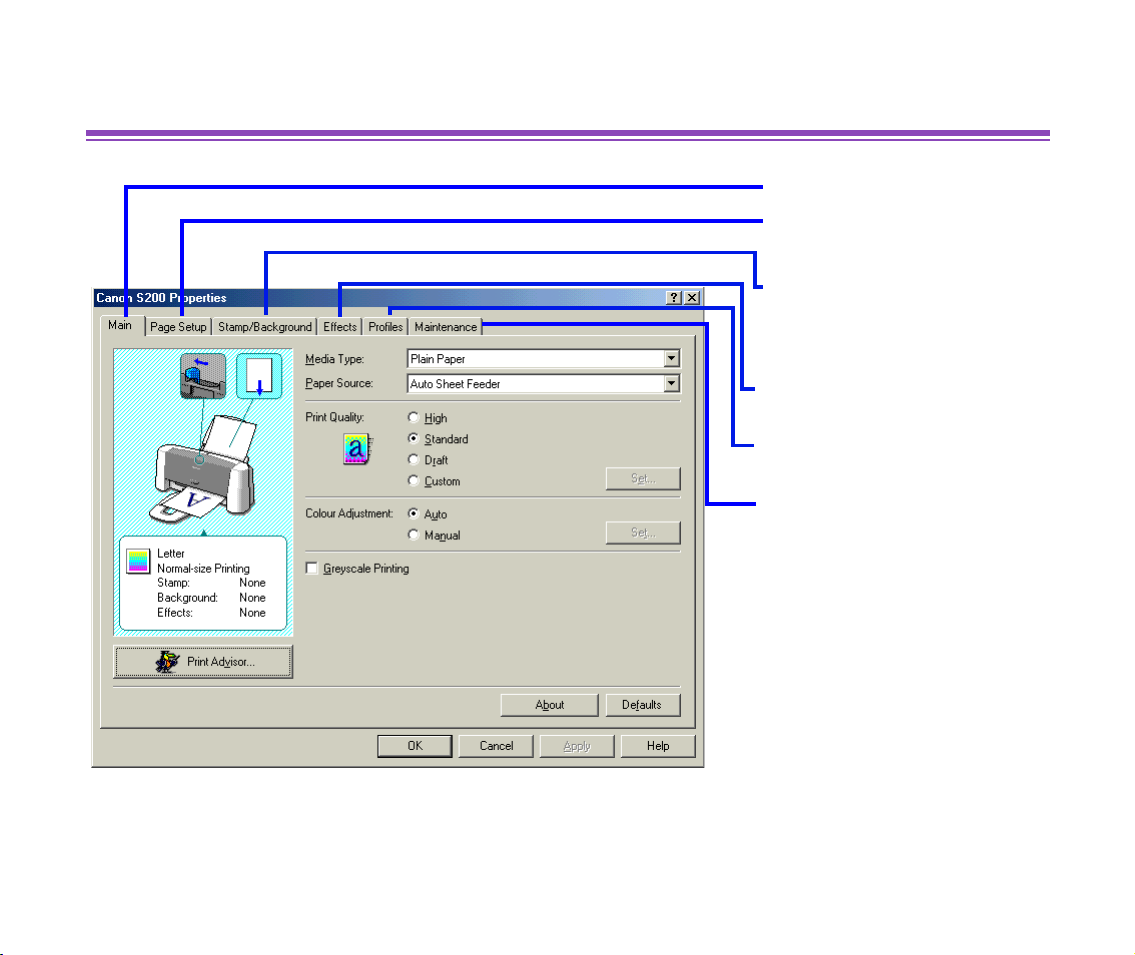
Функции драйвера принтера (Windows)
Описание диалогового окна свойств принтера
•
Вкладка Main (основные)
•
Вкладка Page Setup
(параметры страницы)
•
Вкладка Stamp/Background
(штамп/фон)
•
Вкладка Effects (эффекты)
•
Вкладка Profiles (профили)
•
Вкладка Maintenance
(обслуживание)
Примечание
Примеры диалоговых окон в данном разделе относятся к системам
➤
Windows Me/Windows 98. Аналогичные диалоговые окна в Windows
XP/Windows 2000 могут незначительно отличаться.
Описание диалогового окна свойств принтера
23
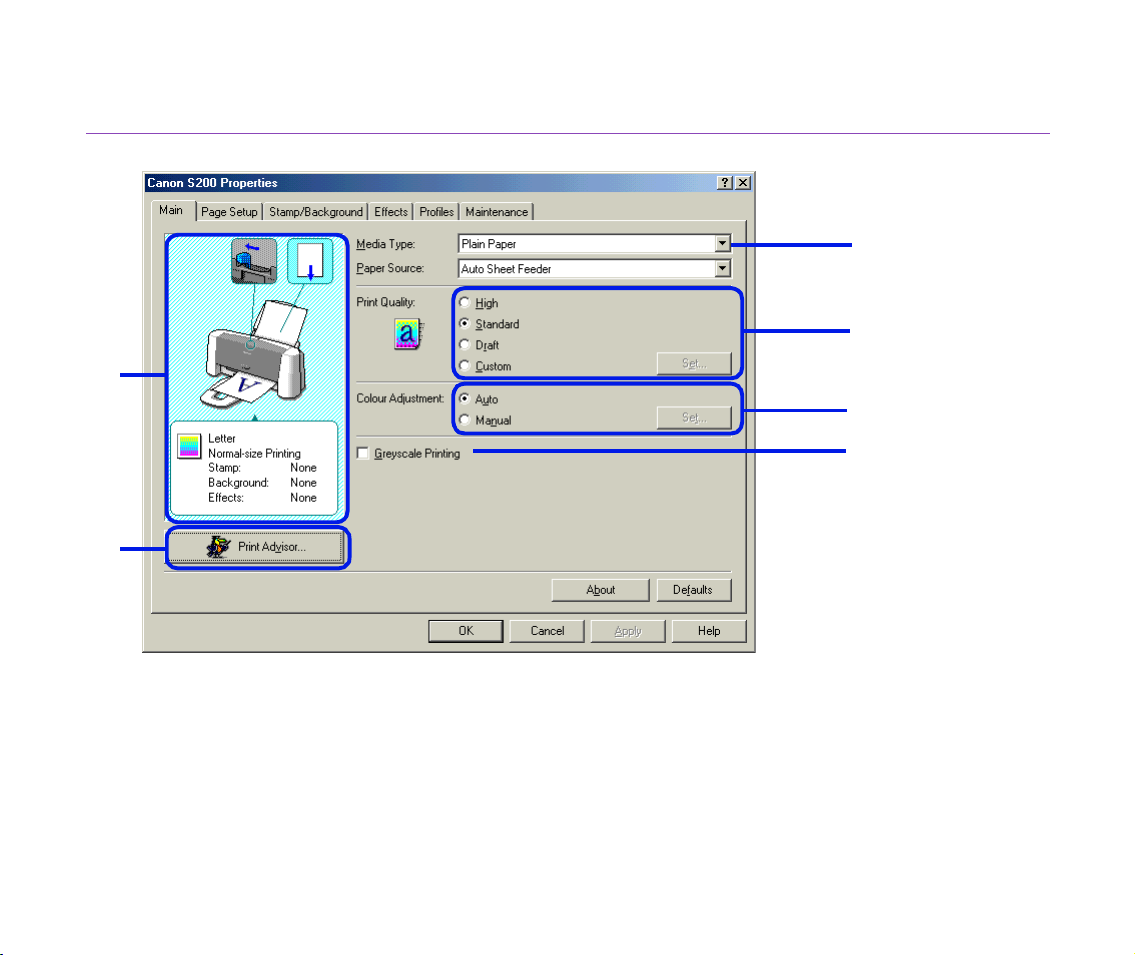
Вкладка Main (основные)
(6)
(5)
Функции драйвера принтера (Windows)
(1)
(2)
(3)
(4)
Media Type (тип материала)
(1)
Убедитесь, что значение в этом поле соответствует типу материала для печати,
загруженного в принтер.
Print Quality (качество печати)
(2)
Выберите нужное качество печати из имеющихся вариантов. Чтобы настроить
специальное качество печати, выберите вариант
кнопку
Set...
(задать).
Описание диалогового окна свойств принтера
Custom
(другое) и нажмите
24
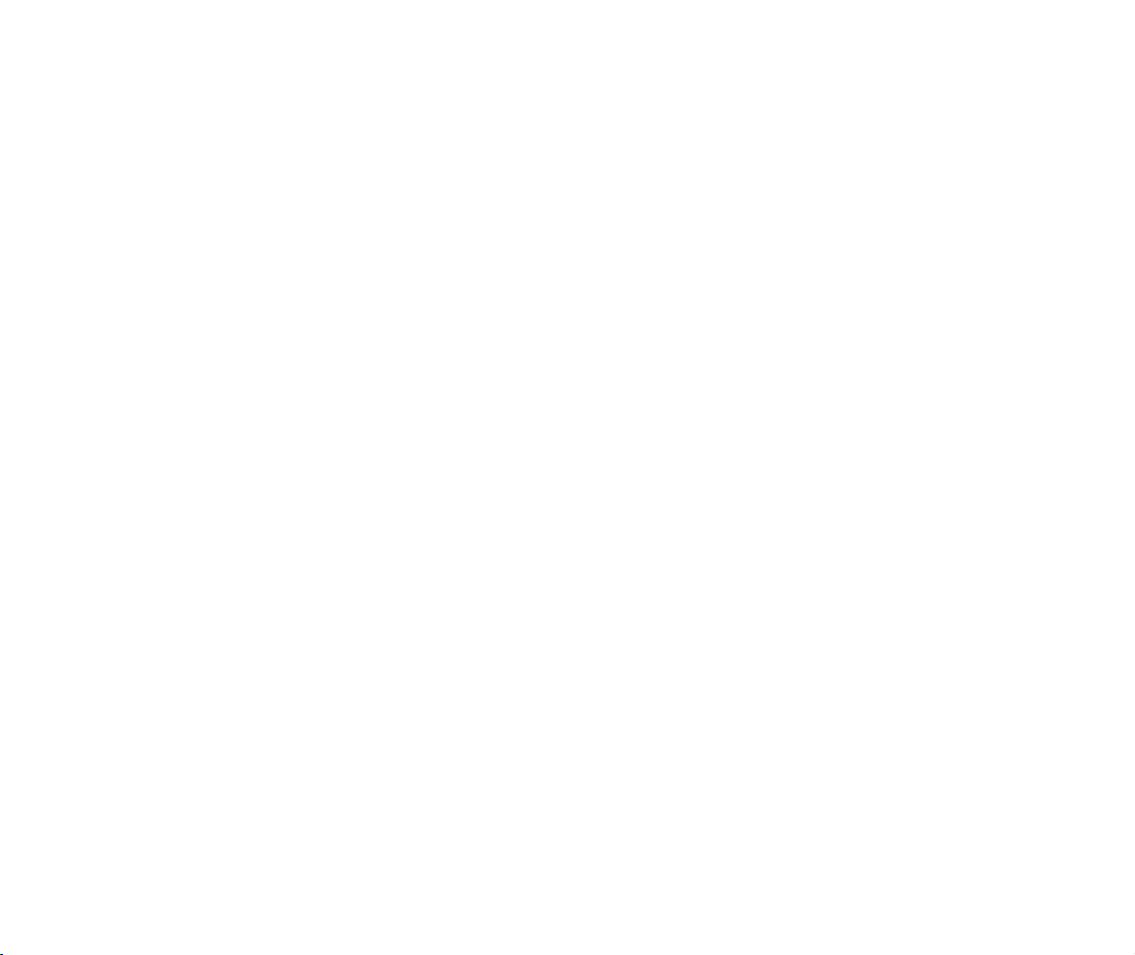
Функции драйвера принтера (Windows)
Colour Adjustment (настройка цвета)
(3)
Выберите способ настройки цвета. Для точной настройки цвета выберите
вариант
Greyscale Printing/Grayscale Printing (полутоновая печать)
(4)
Manual
(вручную), а затем нажмите кнопку
Set...
(задать).
Установите этот флажок для печати полутоновой версии цветного документа.
Print Advisor (советник по печати)
(5)
Нажмите эту кнопку для запуска советника по печати.
Советник по печати упрощает настройку драйвера принтера. Он задает
пользователю вопросы и автоматически настраивает параметры драйвера
принтера в соответствии с полученными ответами.
Область предварительного просмотра
(6)
Перед началом печати убедитесь в правильности установки таких параметров,
как положение рычажка.
Примечание
Для просмотра описания любого элемента в диалоговом окне свойств
➤
принтера нажмите кнопку с вопросительным знаком ? и щелкните
нужный элемент. Для просмотра описания рабочих процедур нажмите
кнопку
эта кнопка не отображается, нажмите кнопку
выберите команды
Help
(справка). Если при работе в Windows XP/Windows 2000
Пуск
и последовательно
Программы, Canon S200
Описание диалогового окна свойств принтера
и
Guide
(руководство).
25
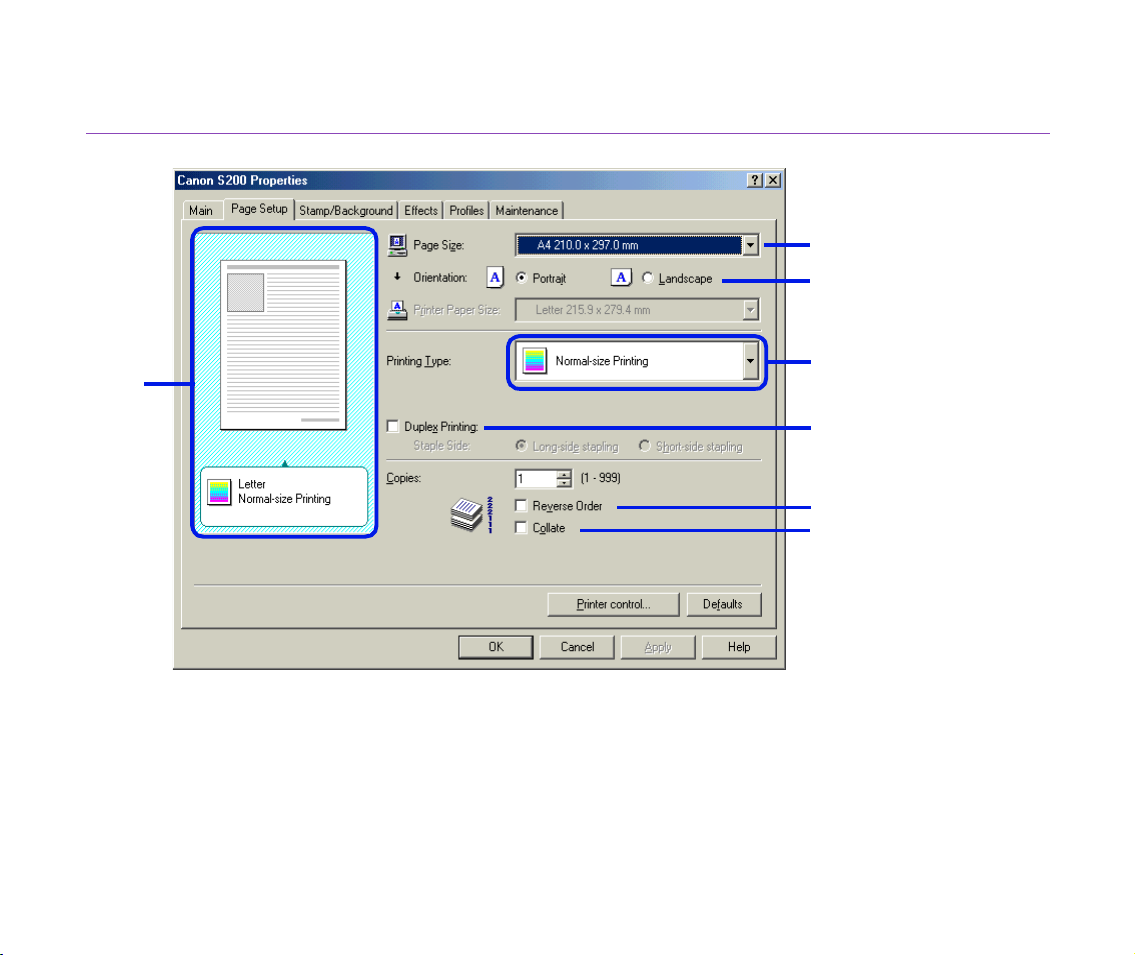
Функции драйвера принтера (Windows)
Вкладка Page Setup (параметры страницы)
(1)
(2)
(3)
(7)
(4)
(5)
(6)
Page Size (размер страницы)
(1)
Убедитесь в правильности выбранного размера бумаги.
Описание диалогового окна свойств принтера
26
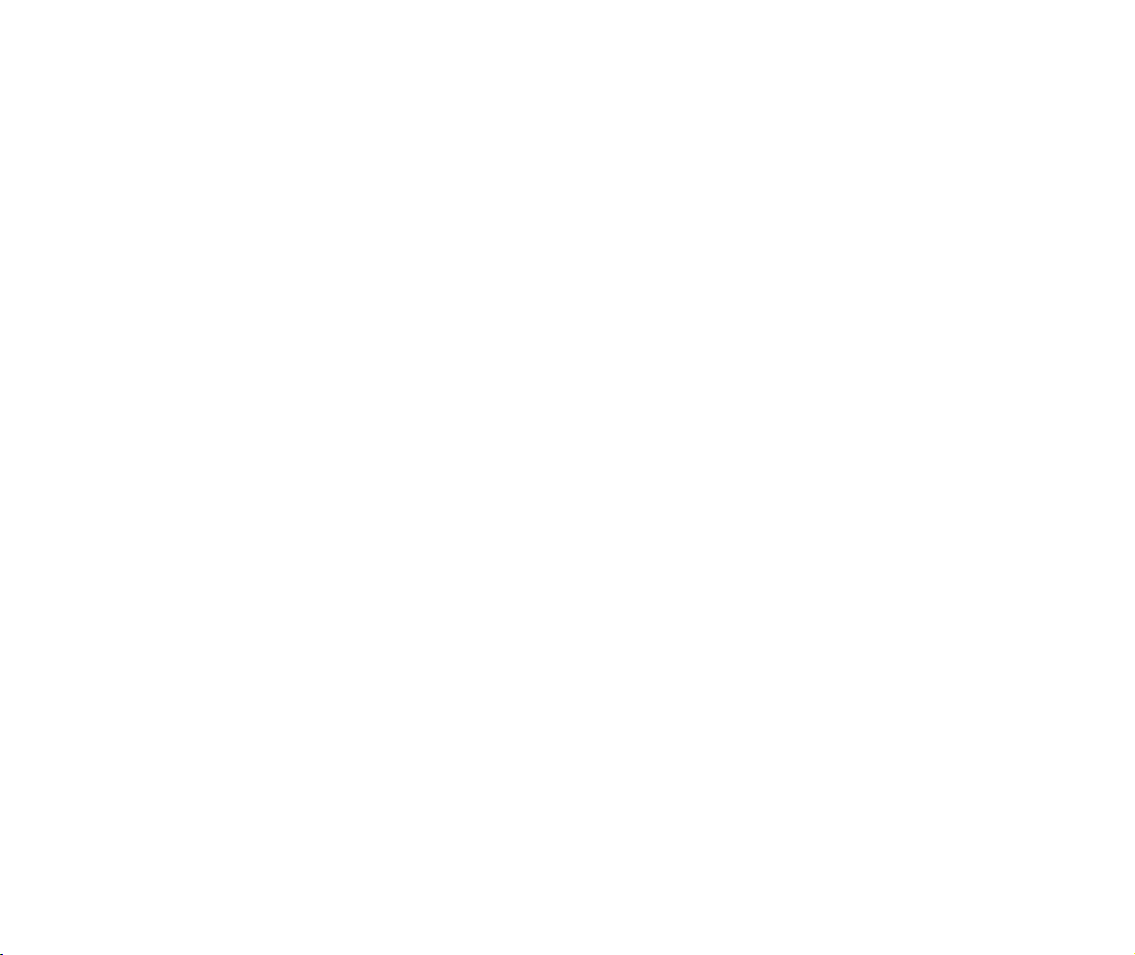
Функции драйвера принтера (Windows)
Orientation (ориентация)
(2)
Выберите альбомную или книжную ориентацию печати и убедитесь, что эта
ориентация совпадает с настройками в приложении.
Printing Type (тип печати)
(3)
Выберите нужный способ печати из следующих вариантов.
Normal-size Printing
(обычный размер печати) Печать документа в
соответствии с исходными размерами. Этот вариант
обычно установлен по умолчанию.
Fit-to-Page Printing
(печать по размеру страницы) Размер документа
автоматически подгоняется под размер бумаги.
Scaled Printing
(печать с масштабированием) Размер документа
изменяется при печати. При выборе этого варианта можно
Printer Paper Size
(масштабирование).
Page Layout Printing
задать значения параметров
бумаги принтера) и
Scaling
(печать по разметке страницы) Страницы уменьшаются
при печати так, что на каждом листе помещается
несколько страниц документа.
Booklet Printing
(печать буклета) Многостраничный документ
печатается таким образом, что на каждом листе
размещаются две страницы документа. Порядок печати
устанавливается автоматически. После печати
документа можно создать буклет, сложив и сшив листы.
Poster Printing
(плакатная печать) Увеличение и разбиение страниц
для печати изображения на нескольких листах бумаги.
Напечатанные листы могут быть подобраны для
создания большого плаката.
Banner Printing
(печать плакатов) Выберите этот вариант при
использовании специальной бумаги для печати плакатов.
(размер
Описание диалогового окна свойств принтера
27

Функции драйвера принтера (Windows)
Двусторонняя печать
(4)
Документ печатается на обеих сторонах листа. После печати на одной стороне листа
переверните выведенный лист и произведите печать на его обратной стороне.
Reverse order (обратный порядок)
(5)
Печать документа начиная с последней страницы.
Collate (разобрать по копиям)
(6)
Установите этот флажок для последовательной печати нескольких копий
документа.
Область предварительного просмотра
(7)
Проверка разметки, штампов, фона и т. д., применяемых к данному заданию
печати.
Примечание
При печати веб-страницы она может быть отпечатана не полностью.
➤
В этом случае выберите в качестве типа печати вариант Scaled
Printing (печать с масштабированием).
Описание диалогового окна свойств принтера
28

Функции драйвера принтера (Windows)
Вкладка Stamp/Background (штамп/фон)
(8)
(1)
(2)
(3)
(4)
(5)
(6)
(7)
Stamp (штамп)
(1)
Установите этот флажок, чтобы выбрать штамп.
Define Stamp... (определить штамп)
(2)
Эта кнопка позволяет создавать новые штампы и изменять параметры
выбранного штампа.
Описание диалогового окна свойств принтера
29

Функции драйвера принтера (Windows)
Place stamp over text (поместить штамп поверх текста)
(3)
Данный флажок доступен при установленном флажке
Stamp
(штамп). В этом
случае штамп будет помещаться поверх напечатанных данных.
Stamp first page only (штамп только на первой странице)
(4)
Этот флажок доступен при установленном флажке
Stamp
(штамп). Штамп будет
напечатан только на первой странице.
Background (фон)
(5)
Установите этот флажок и выберите нужный рисунок.
Select Background... (выбрать фон)
(6)
Данная кнопка позволяет создать новый фоновый рисунок или отобразить
сведения о выбранном фоновом рисунке.
Background first page only (фон только на первой странице)
(7)
Данный флажок доступен при установленном флажке
Background
Фоновый рисунок будет напечатан только на первой странице.
Область предварительного просмотра
(8)
(фон).
Описание диалогового окна свойств принтера
30
 Loading...
Loading...