Canon S200 Quick Start Manual
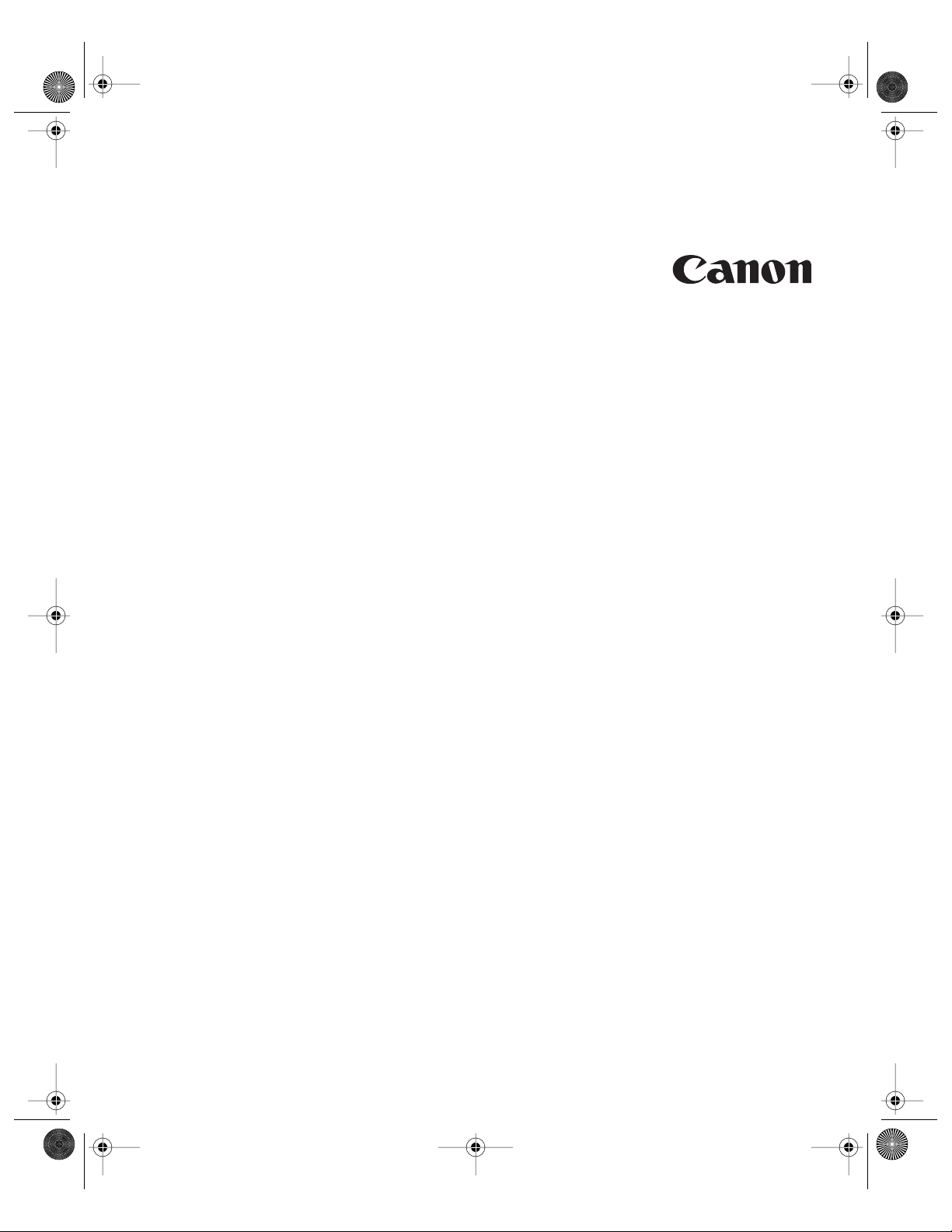
S200 QS.book Page i Tuesday, September 18, 2001 9:02 AM
S200
Color Bubble Jet™ Printer
Quick Start Guide
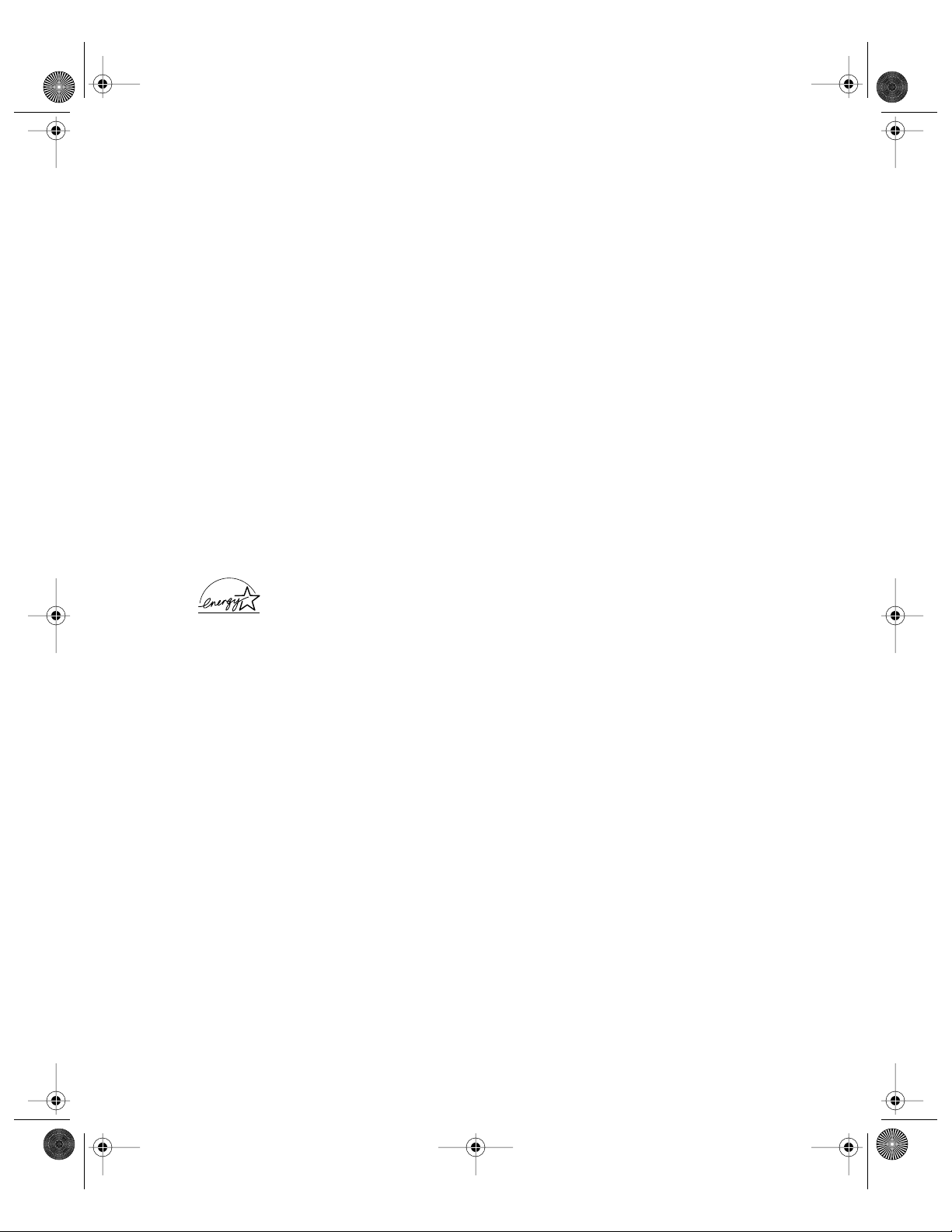
S200 QS.book Page ii Tuesday, September 18, 2001 9:02 AM
Canon S200 Color Bubble Jet Printer Quick Start Guide.
Copyright
This manual is copyrighted by Canon U.S.A. Inc. with all rights reserved. Under the copyright laws,
this manual may not be reproduced in any form, in whole or in part, without the prior written
consent of Canon U.S.A. Inc.
© 2001 Canon U.S.A. Inc.
Disclaimer
Canon U.S.A. Inc. has reviewed this manual thoroughly in order that it will be an easy to use guide to
your Canon S200 Color Bubble Jet Printer. All statements, technical information and
recommendations in this manual and in any guides or related documents are believed reliable, but
the accuracy and completeness thereof are not guaranteed or warranted, and they are not intended
to be, nor should they be understood to be, representation or warranties concerning the products
described.
Specifications are subject to change without notice.
All print speeds based on draft mode. Print speed will vary depending on system configuration,
software, document complexity, print mode and page coverage.
As an E
the E
NERGY
NERGY
S
partner, Canon U.S.A. Inc., has determined that this product meets
TAR
S
guidelines for energy efficiency.
TAR
All information regarding non-Canon products was compiled from publicly available information. No
representation is made regarding the accuracy thereof.
Trademarks
Canon and BJ are registered trademarks and Bubble Jet is a trademark of Canon Inc.
Canon U.S.A. Inc.
Digital Home and Personal Systems Division
2995 Redhill Avenue
Costa Mesa, CA 92626
Printed in the U.S.A.
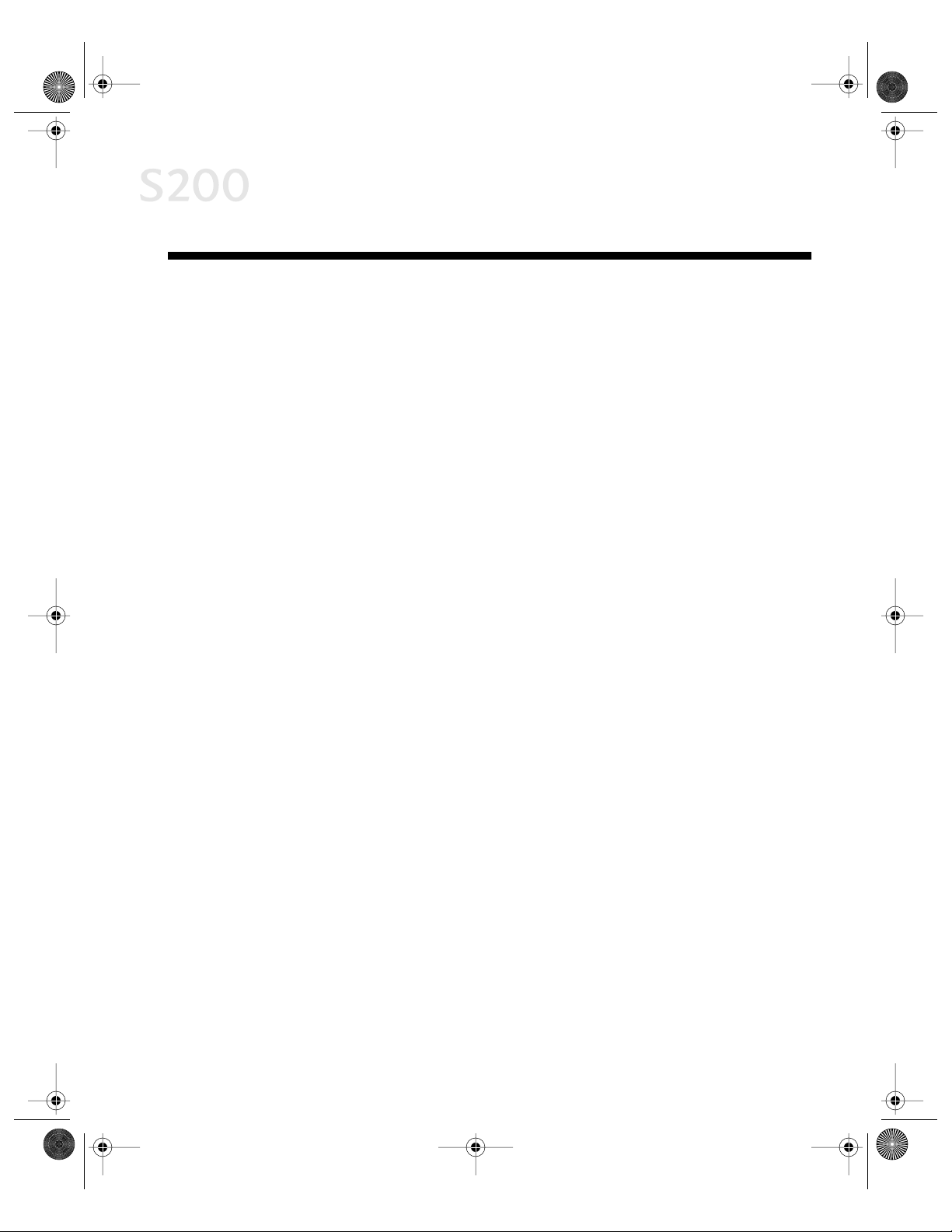
S200 QS.book Page iii Tuesday, September 18, 2001 9:02 AM
Contents
Chapter 1: Basic Printing
Turning Your Printer On and Off . . . . . . . . . . . . . . . . . . . . . . . . . . . . 1
What Is a Printer Driver? . . . . . . . . . . . . . . . . . . . . . . . . . . . . . . . . . . 2
Selecting the S200 Printer for Use . . . . . . . . . . . . . . . . . . . . . . . . . 2
Recommended Paper Use . . . . . . . . . . . . . . . . . . . . . . . . . . . . . . . . . 3
Loading Paper and Other Media . . . . . . . . . . . . . . . . . . . . . . . . . . . . 4
Cancelling a Print Job . . . . . . . . . . . . . . . . . . . . . . . . . . . . . . . . . . . . 7
Chapter 2: Advanced Print Features
Improving Printed Images . . . . . . . . . . . . . . . . . . . . . . . . . . . . . . . . . 9
Adjusting Print Quality . . . . . . . . . . . . . . . . . . . . . . . . . . . . . . . . . . . 9
Adjusting Color Balance, Intensity and Brightness . . . . . . . . . . . 13
Changing the Page Setup . . . . . . . . . . . . . . . . . . . . . . . . . . . . . . . . 15
Saving and Recalling Driver Settings . . . . . . . . . . . . . . . . . . . . . . . 19
Chapter 3: Printing Maintenance
Monitoring Ink Levels . . . . . . . . . . . . . . . . . . . . . . . . . . . . . . . . . . . 21
Replacing Ink Tanks . . . . . . . . . . . . . . . . . . . . . . . . . . . . . . . . . . . . 23
Printing a Nozzle Check Pattern . . . . . . . . . . . . . . . . . . . . . . . . . . . 25
Cleaning the Printhead . . . . . . . . . . . . . . . . . . . . . . . . . . . . . . . . . . 27
Aligning the Printhead . . . . . . . . . . . . . . . . . . . . . . . . . . . . . . . . . . 29
Chapter 4: Troubleshooting
Tips for Troubleshooting . . . . . . . . . . . . . . . . . . . . . . . . . . . . . . . . . 31
Customer Care Center . . . . . . . . . . . . . . . . . . . . . . . . . . . . . . . . . . . 38
Appendix
Installing the Printer Driver . . . . . . . . . . . . . . . . . . . . . . . . . . . . . . . 39
Uninstalling the Printer Driver . . . . . . . . . . . . . . . . . . . . . . . . . . . . 41
Registering Your Canon Product . . . . . . . . . . . . . . . . . . . . . . . . . . . 41
Safety Information . . . . . . . . . . . . . . . . . . . . . . . . . . . . . . . . . . . . . . 42
Regulatory Information . . . . . . . . . . . . . . . . . . . . . . . . . . . . . . . . . . 44
Product Specifications . . . . . . . . . . . . . . . . . . . . . . . . . . . . . . . . . . 45
Limited Warranty—U.S. Only . . . . . . . . . . . . . . . . . . . . . . . . . . . . . 47
Index
. . . . . . . . . . . . . . . . . . . . . . . . . . . . . . . . . . . . . . . . . . . . . . . . . . . . . . . . . . . . . 49
iii
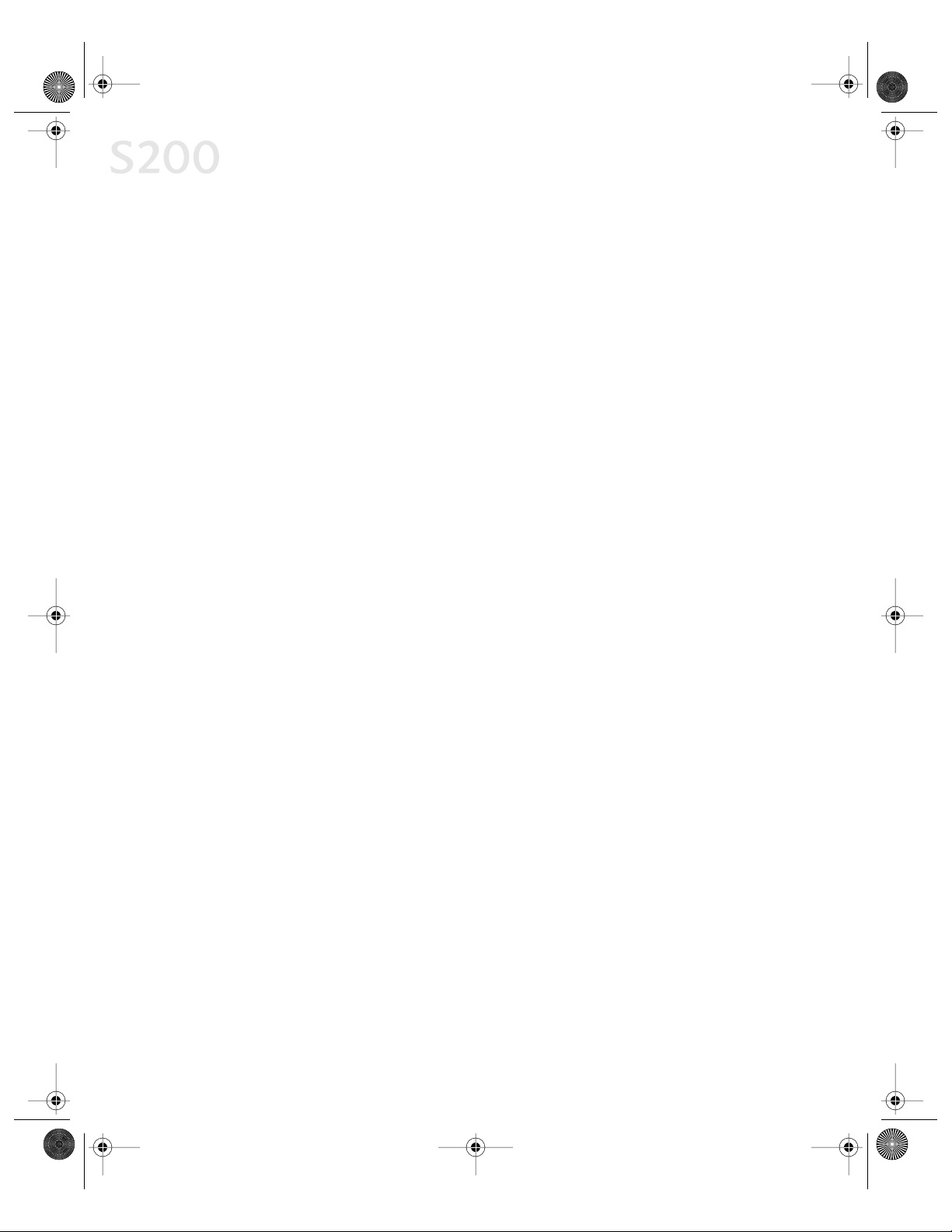
S200 QS.book Page iv Tuesday, September 18, 2001 9:02 AM
Contents
iv
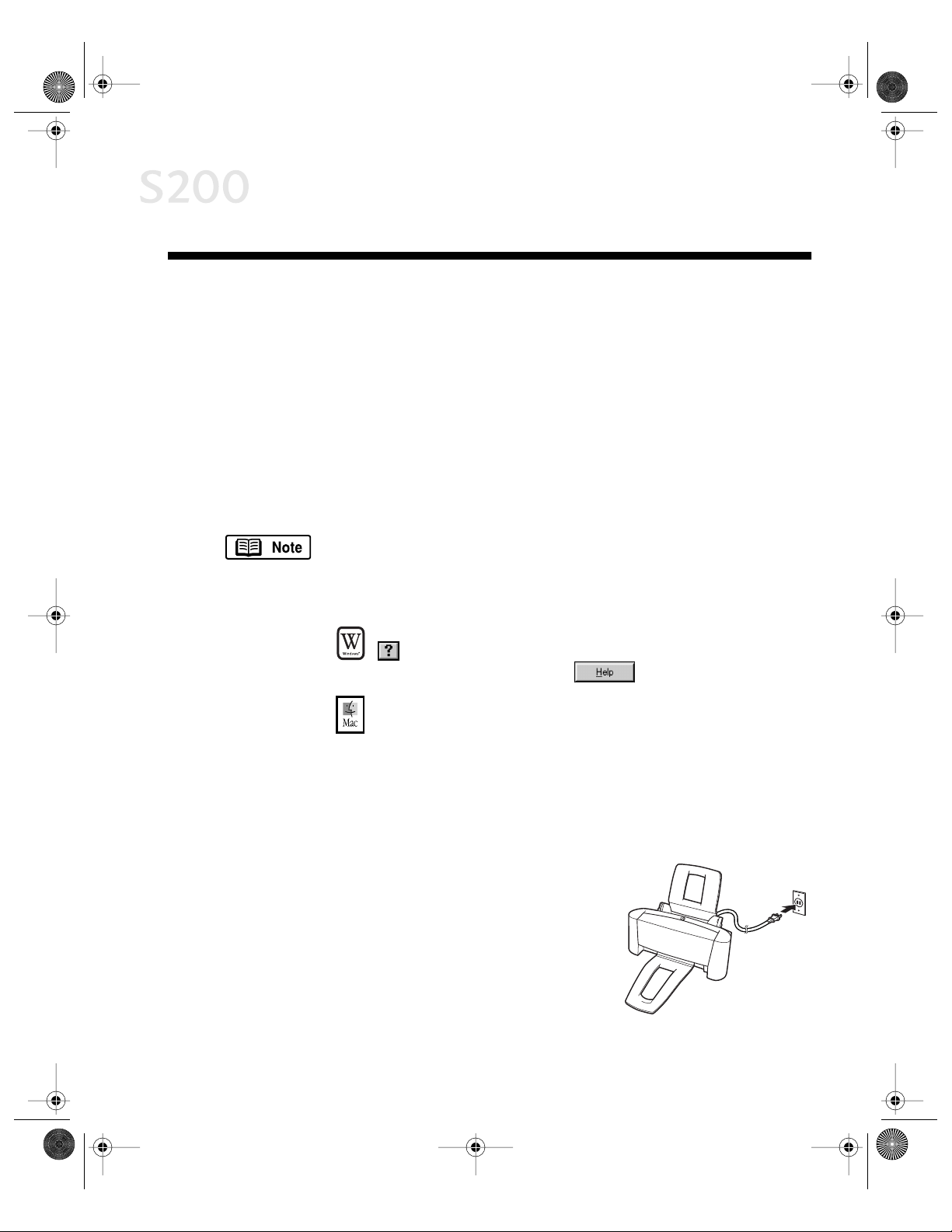
S200 QS.book Page 1 Tuesday, September 18, 2001 9:02 AM
Chapter 1: Basic Printing
Congratulations on purchasing your new Canon
With this printer, you can print basic business documents in color or black &
white, as well as print on a variety of specialty media, such as Canon High
Resolution Paper (ideal for documents that include large numbers of color
illustrations), Canon Glossy Photo Paper or Canon Photo Paper Pro (for digital
photographs) and Canon Transparencies (for presentations). For a full list of the
Canon specialty media that can be used with your S200 printer, see “Specialty
Media” on page 3.
This Quick Start Guide describes some of the features of your
S200 printer and how to use them. For more information, view
and/or print the
User’s Guide CD-ROM, or use the online help in your printer interface:
While in the printer’s Properties window, press the F1 key, or click
in the upper right corner then click the feature you want to
know more about, or click the button when displayed.
Turn Bubble Help on by selecting
Bubble Help
Driver features and screen shots described in this guide reflect
Windows
®
98 and may be different for Windows XP™, Me and 2000 users.
S200 User’s Guide
.
®
S200 Color Bubble Jet™ Printer!
on the Setup Software &
Help
, then
Show
Turning Your Printer On and Off
To turn your printer on, plug the power cord into an
electrical outlet.
To turn your printer off, simply unplug the power cord
from the back of the printer.
1
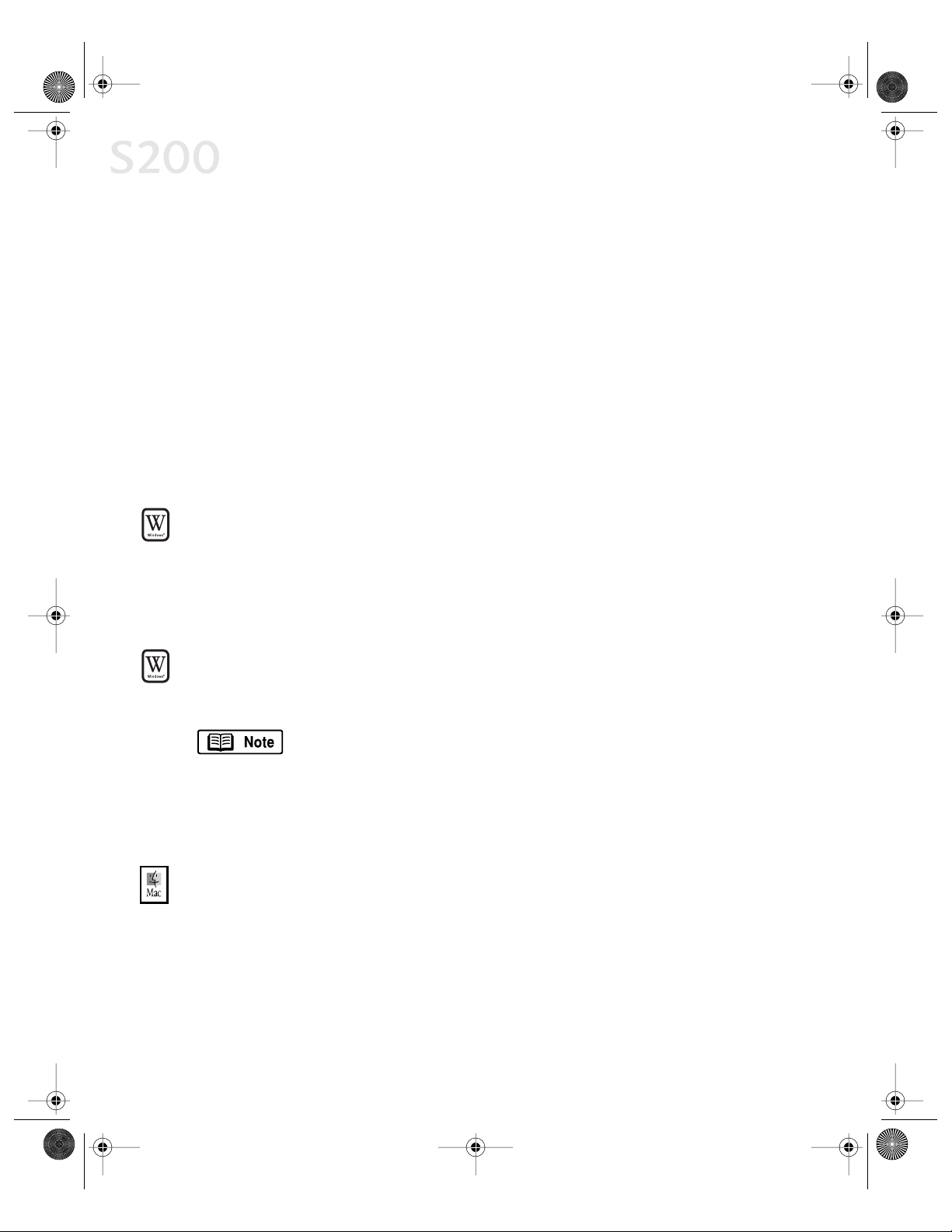
:
S200 QS.book Page 2 Tuesday, September 18, 2001 9:02 AM
Basic Printing
What Is a Printer Driver?
Most computers require special software to link the software applications you use
to create documents or images with your printer. This software, called a printer
driver , converts information from the application into a format that the printer can
understand. The Canon S200 printer driver also provides other features, such as
monitoring the printer’s paper supply and ink levels.
Selecting the S200 Printer for Use
If the S200 is the only printer connected to your computer, it will automatically be
set as the default (main) printer. However, if your computer has access to multiple
printers, you can set the S200 as the default printer.
To set the S200 as the default printer in Windows
1.
Click Start , then Settings , then Printers .
2.
Right-click the Canon S200 printer icon, then click Set as Default . The Canon
S200 printer icon will display a check mark indicating that it is the
default printer.
®
To select the S200 from within a Windows application:
Even if another printer is set as the default printer, you can still select the Canon
S200 for a specific print job from within most Windows applications.
Menus vary between applications. Consult your application user
documentation if the Print option is not listed.
From the File menu, click Print .
1.
2.
Select Canon S200 from the Name drop-down list, then click OK .
To select the S200 in Mac
1.
Click Apple , then Chooser .
Click the S200 printer icon. The S200 will remain the default printer until
2.
another is selected.
®
OS:
2
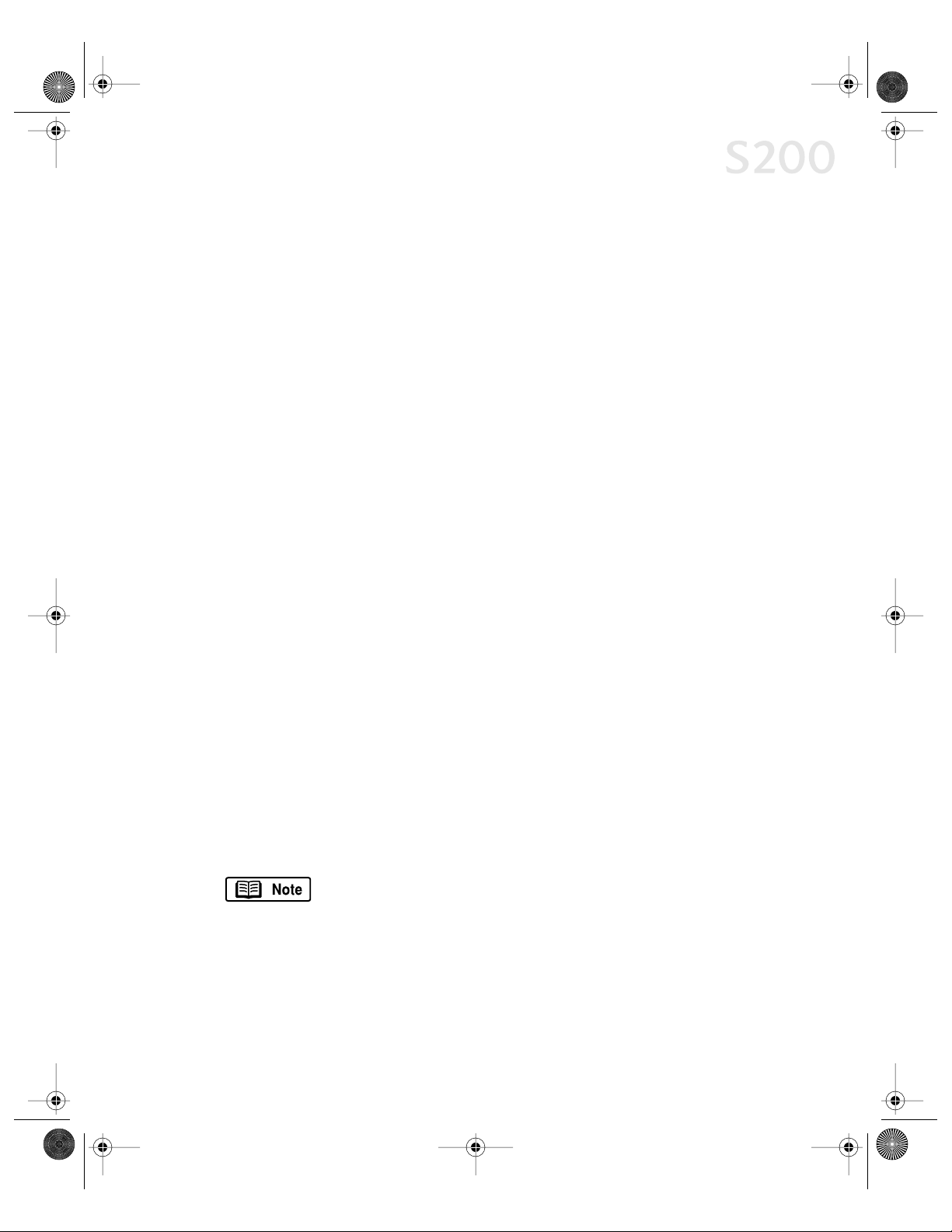
S200 QS.book Page 3 Tuesday, September 18, 2001 9:02 AM
Recommended Paper Use
Two steps are recommended for getting the best output for your printed
documents:
Set the printer thickness lever inside the printer cover for the media used.
•
(See “Load Limit and Paper Thickness Lever Position” on page 4.)
Select the correct media setting in the printer driver from your computer.
•
(See “Chapter 2: Advanced Print Features” on page 9.)
General Business Printing
Basic Printing
For everyday paper printing, use plain paper (17 to 28 lb.). Use standard #10
envelopes with your S200 printer.
Specialty Media
For optimum results, Canon recommends that you use genuine Canon media with
your S200 printer. Follow the instructions that come with any specialty media on
storing, handling and printing.
Specialty media available for use with the S200 include:
•
Canon High Resolution Paper
Canon Transparencies
•
Canon Banner Paper
•
Canon Glossy Photo Paper
•
•
Canon Photo Paper Pro
Canon Glossy Photo Cards
•
Canon High Gloss Photo Film
•
•
Canon T-Shirt Transfers
For instructions on loading and handling specialty media, see the
instructions that come with that media type or see the
User’s Guide
on the Setup Software & User’s Guide CD-ROM.
S200
Handle media carefully by its edges. Dirt or fingerprints on the print surface will
adversely affect print quality.
3
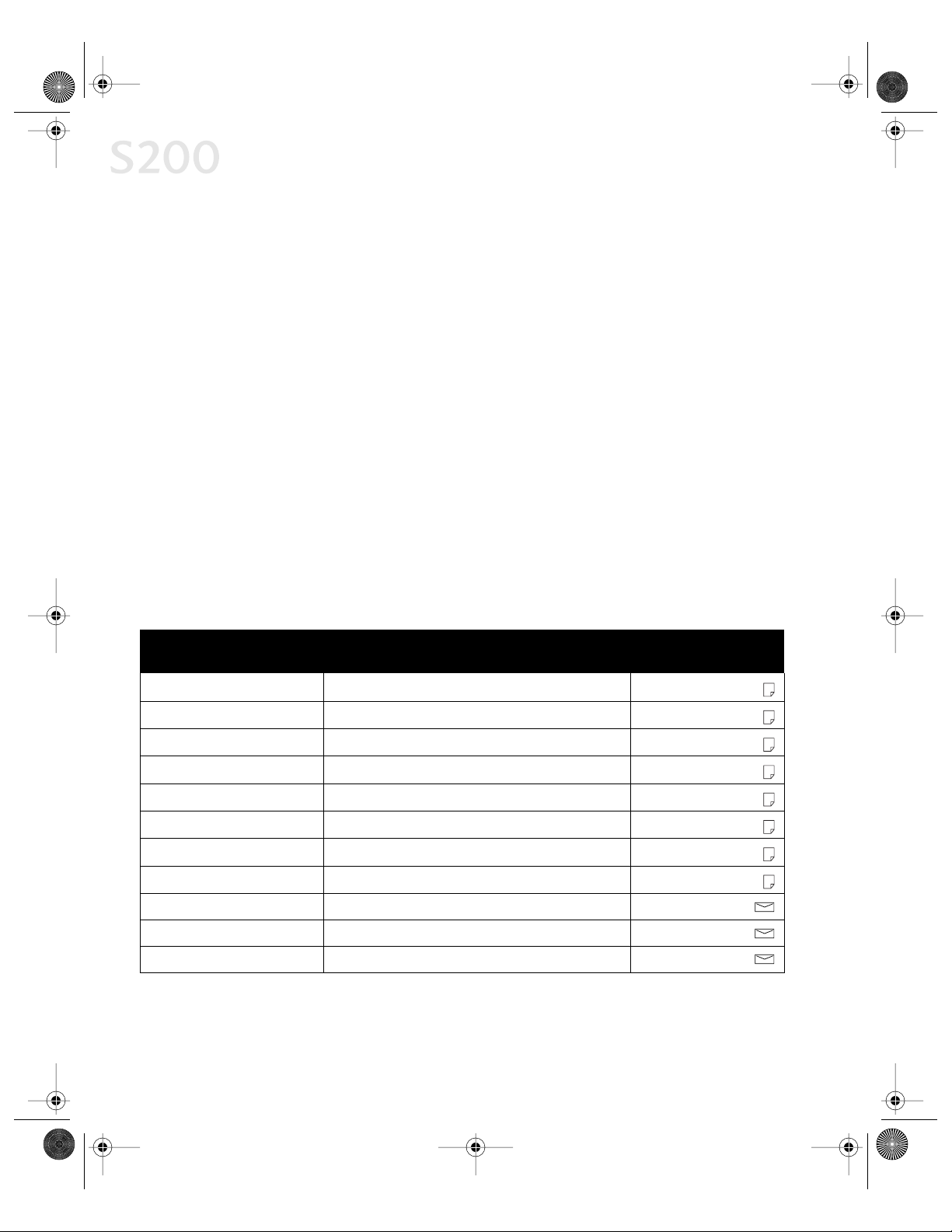
S200 QS.book Page 4 Tuesday, September 18, 2001 9:02 AM
Basic Printing
Media to Avoid
Do not use the following types of media with your S200 as they could produce
poor quality print images, or jam or damage the printer:
•
Paper that is folded, excessively curled, wrinkled or wrapped
•
Damp paper
•
Excessively thin or thick paper
Paper with pasted photos, stickers, etc.
•
Envelopes with overlapping flaps or self-sealing flaps
•
•
Tractor feed paper, perforated paper or 3-hole punched paper, or paper with
any type of attached fasteners, ribbons, etc.
Loading Paper and Other Media
Load Limit and Paper Thickness Lever Position
Media Type
Plain paper up to 50 sheets (17 lb.) Left
High Resolution Paper up to 40 sheets Left
Photo Paper Pro 1 sheet Left
Photo Paper Pro (4 x 6) 1 sheet Left
High Gloss Photo Film 1 sheet Left
Glossy Photo Paper 1 sheet Left
Glossy Photo Cards 1 sheet Left
Transparencies up to 20 sheets Left
Paper Rest
Load Limit
Paper Thickness
Lever Position
#10 Envelopes up to 5 envelopes Right
Banner Paper 1 sheet (can print up to 6 connected sheets) Right
T-Shirt Transfers 1 sheet Right
4
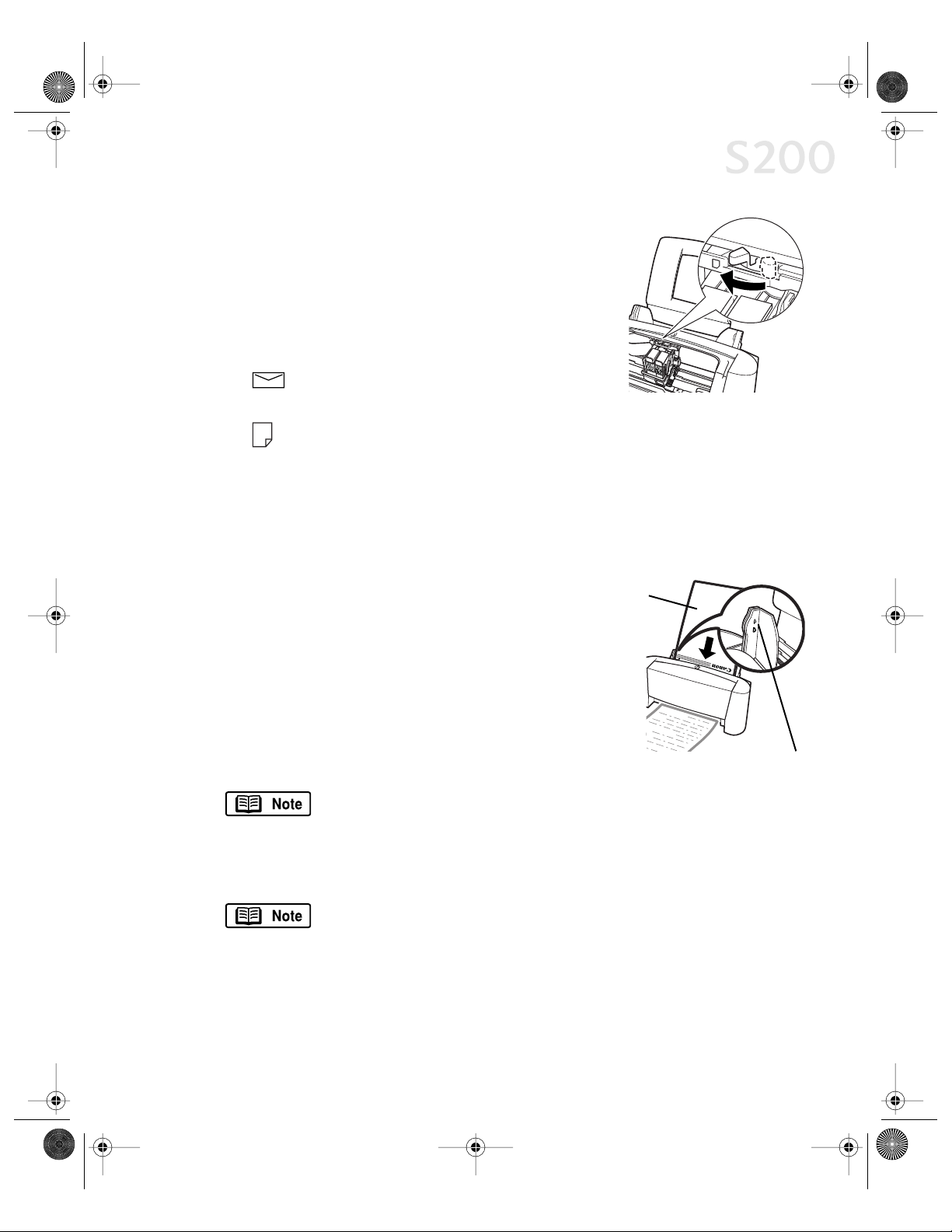
S200 QS.book Page 5 Tuesday, September 18, 2001 9:02 AM
The S200 can print on paper ranging from standard
copier paper (usually 17–28 lb.) to specialty media
paper and envelopes.
The paper thickness lever is located inside the front
cover, on the printhead holder. It controls the paper
feed for the type and weight of the media on which
you are printing.
For envelopes (see “To load envelopes:” on
page 6), banners and T-Shirt Transfers.
For regular paper and other media with a left position in the table (see
“Load Limit and Paper Thickness Lever Position” on page 4).
Basic Printing
Use the chart on the previous page to ensure that the paper thickness lever is set
correctly for the type of media you are using.
To load paper or other media:
Make sure the paper thickness lever is set
1.
correctly for the media used.
Slide the paper guide completely to the left.
2.
3.
Fan the edges of the sheets to remove static
cling and avoid paper jams, then tap the
edges of the stack against a flat surface so
the stack is aligned.
4.
Insert the media into the paper rest, with the
print side facing up.
Some papers, especially specialty media, have specific sides for
printing. The print side is usually the glossier side or the brighter
white side. When using specialty media, do not touch the print side.
Slide the paper guide to the edge of the media until it is firmly in place.
5.
You can load up to 50 sheets of plain (17 lb.) paper or 40 sheets
of Canon High Resolution Paper in the paper rest at one time.
Never load the paper above the load limit mark.
Print side
Load limit mark
5
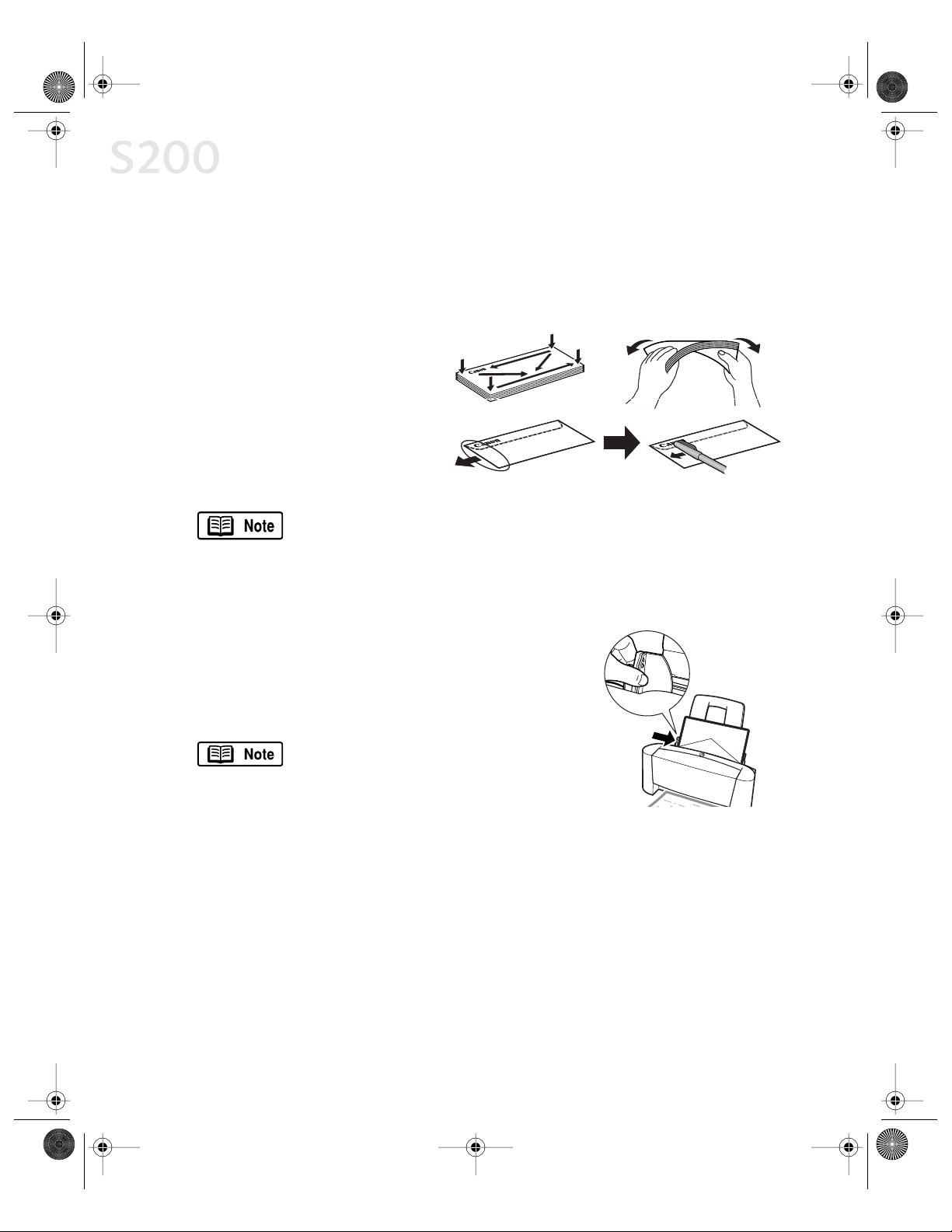
S200 QS.book Page 6 Tuesday, September 18, 2001 9:02 AM
Basic Printing
To load envelopes:
1.
Open the front cover and set the paper thickness lever to the envelope mark.
Close the cover.
2.
Slide the paper feed guide to the left.
3.
Press down on the corners
and sides of the envelopes to
make them as flat as possible
by expelling all of the air.
To avoid paper jams, make
sure envelopes are flat before
you load them into the
paper tray.
Make sure that none of the flaps overlap. If the envelope edges
are not flat, crease them with the side of a pen.
Do not allow more than 5 envelopes to stack on the paper output tray.
With the address side facing down and pointed in
4.
the direction shown in the illustration, align the
stack with the right side of the paper rest, then
insert the stack into the printer.
5.
Slide the paper guide to the edge of the
envelopes until it is firmly in place.
When printing envelopes, be sure to
select Envelope as the Media Type
on the Main tab of the Properties
window. For more information, see
page 9 (Windows) or page 11
(Mac OS) of this guide, or refer to the
S200 User’s Guide
Software & User’s Guide CD-ROM.
on the Setup
Flap side of envelope faces up
6
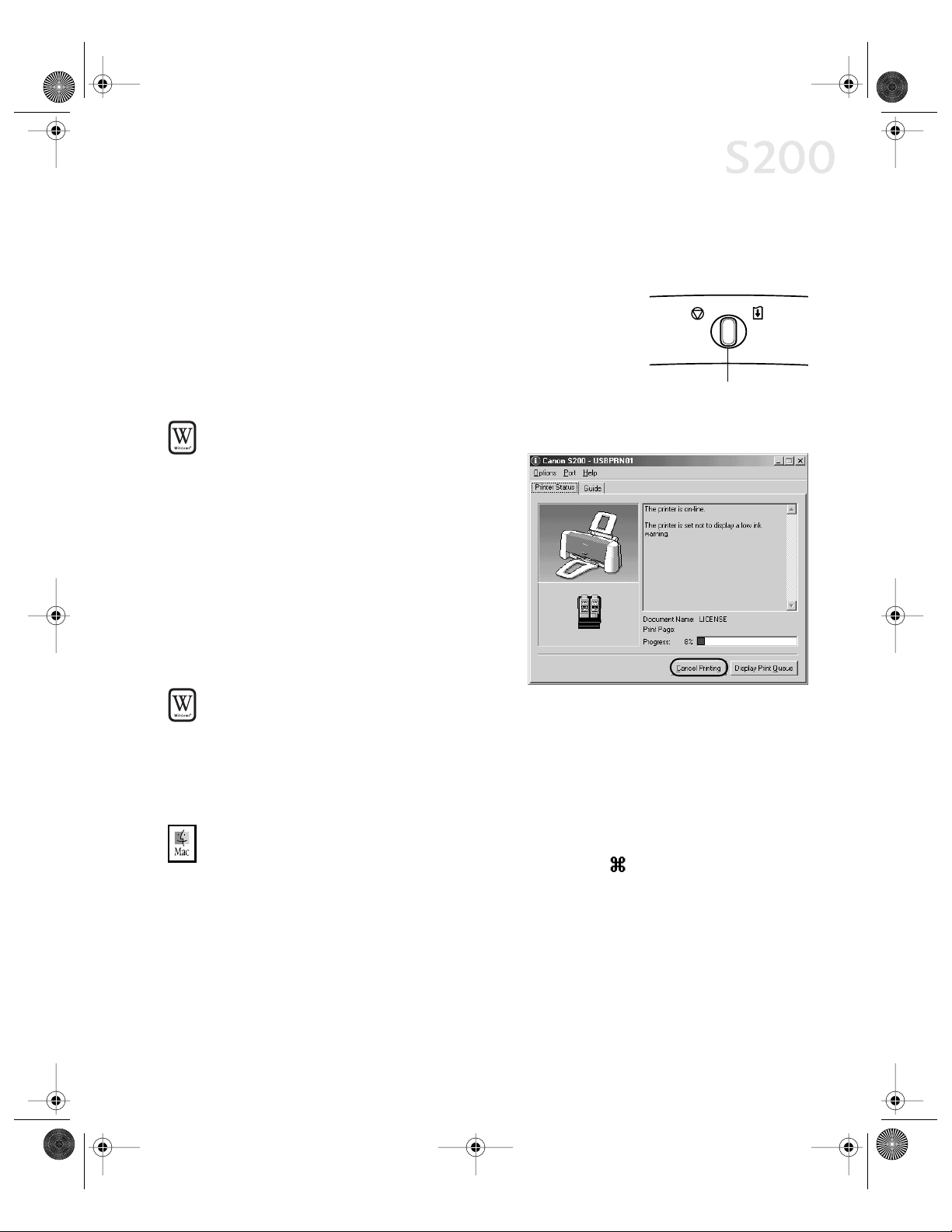
S200 QS.book Page 7 Tuesday, September 18, 2001 9:02 AM
Cancelling a Print Job
There are several ways to cancel a print job in progress:
To cancel a print job from the printer:
While a job is printing, press the RESUME/CANCEL
button on the printer. The print job will be
cancelled and the paper ejected.
To cancel a print job from the BJ Status Monitor:
Basic Printing
RESUME/CANCEL button
The BJ Status Monitor launches
automatically when data is sent to
the printer.
1.
Click the Canon BJ Status Monitor
icon on the Task Bar.
2.
Click Cancel Printing .
The print job will be cancelled and the
paper ejected.
To cancel a print job from Windows:
Click Start , then Settings , then Printers .
1.
2.
Double-click Canon S200 , click the print job, then press the Delete key.
The print job will be cancelled and the paper ejected.
To cancel a print job in Mac OS when using foreground printing:
On your keyboard, press the Apple™ Command key ( ) and the period key ( . )
at the same time.
The print job will be cancelled and the paper ejected.
7
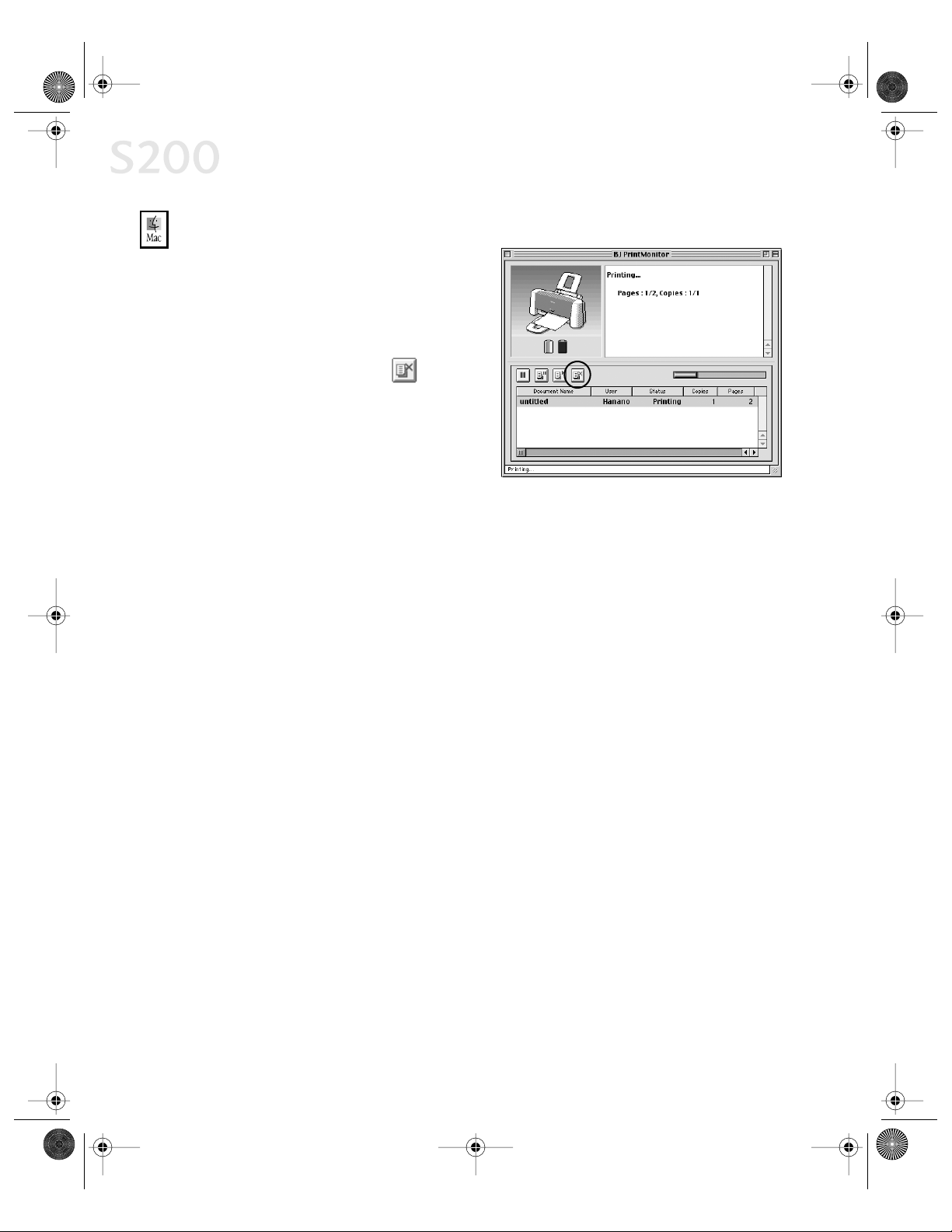
S200 QS.book Page 8 Tuesday, September 18, 2001 9:02 AM
Basic Printing
To cancel a print job in Mac OS when background printing is enabled:
While a job is printing, go to the
1.
BJ Print Monitor window (click
Finder, then BJ Print Monitor).
2. Highlight the job to be cancelled.
3. Click the Stop Printing icon in
the Print Queue dialog box.
The print job will be cancelled and the
paper ejected.
8
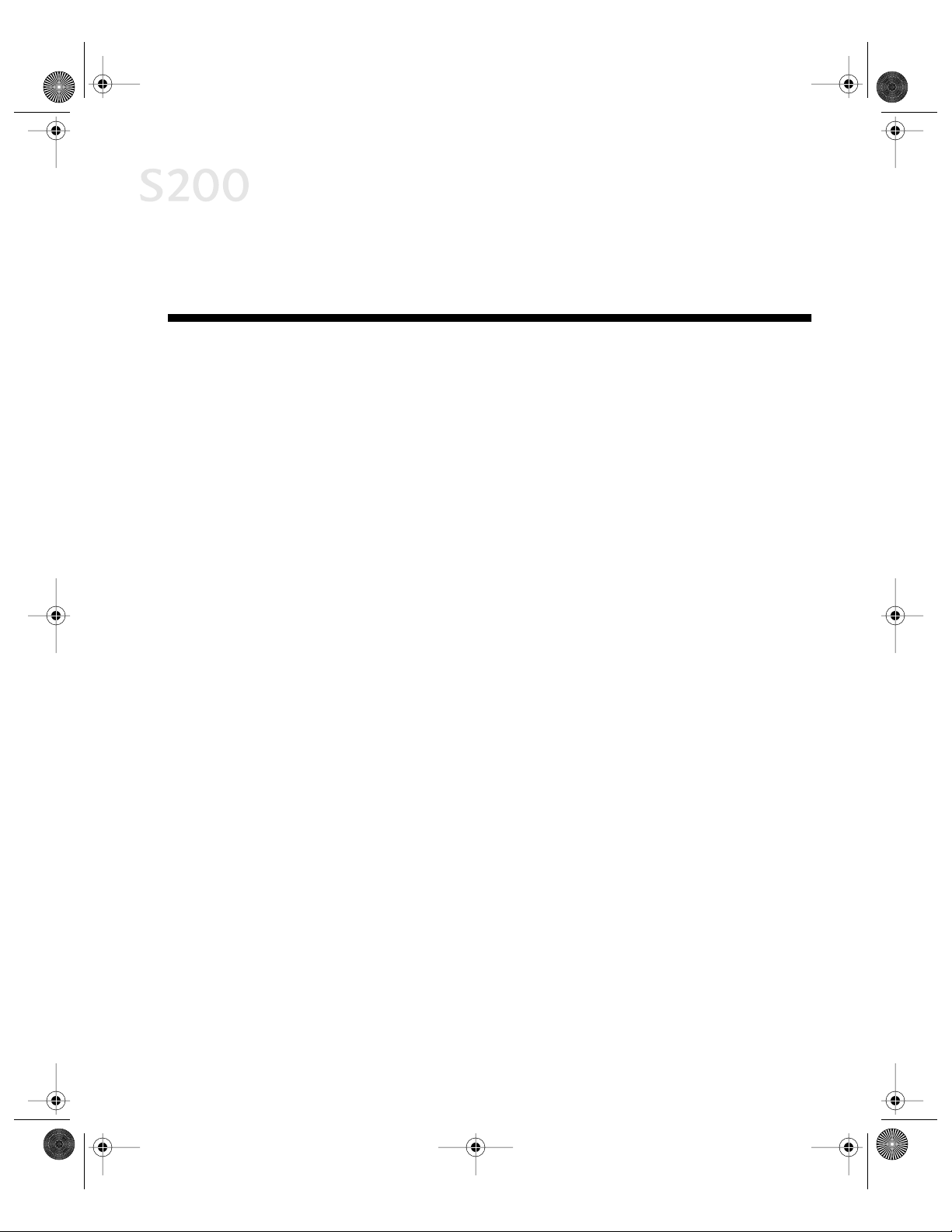
S200 QS.book Page 9 Tuesday, September 18, 2001 9:02 AM
Chapter 2: Advanced
Print Features
Improving Printed Images
Two important factors control the quality and output of your printed images:
Paper and Ink Using recommended paper or specialty media for printing graphic
images or photographs can significantly improve the quality of your printout.
(See “Recommended Paper Use” on page 3.) Also, always use the specific Canon
inks for your S200 printer, as noted on the inside back cover.
Printer Driver Settings There is a variety of settings you can use to enhance the
quality of the print, the colors and the way in which the document comes out of
the printer.
Adjusting Print Quality
Two of the features that affect the appearance and quality of your printed
documents can be controlled with the printer driver.
Media Type The S200 automatically adjusts printer settings to improve print
quality based on the media type (plain paper, Glossy Photo
Paper, etc.) you select.
Print Quality When you select a media type, print quality is automatically set
for that media. You can change print quality settings if desired.
9
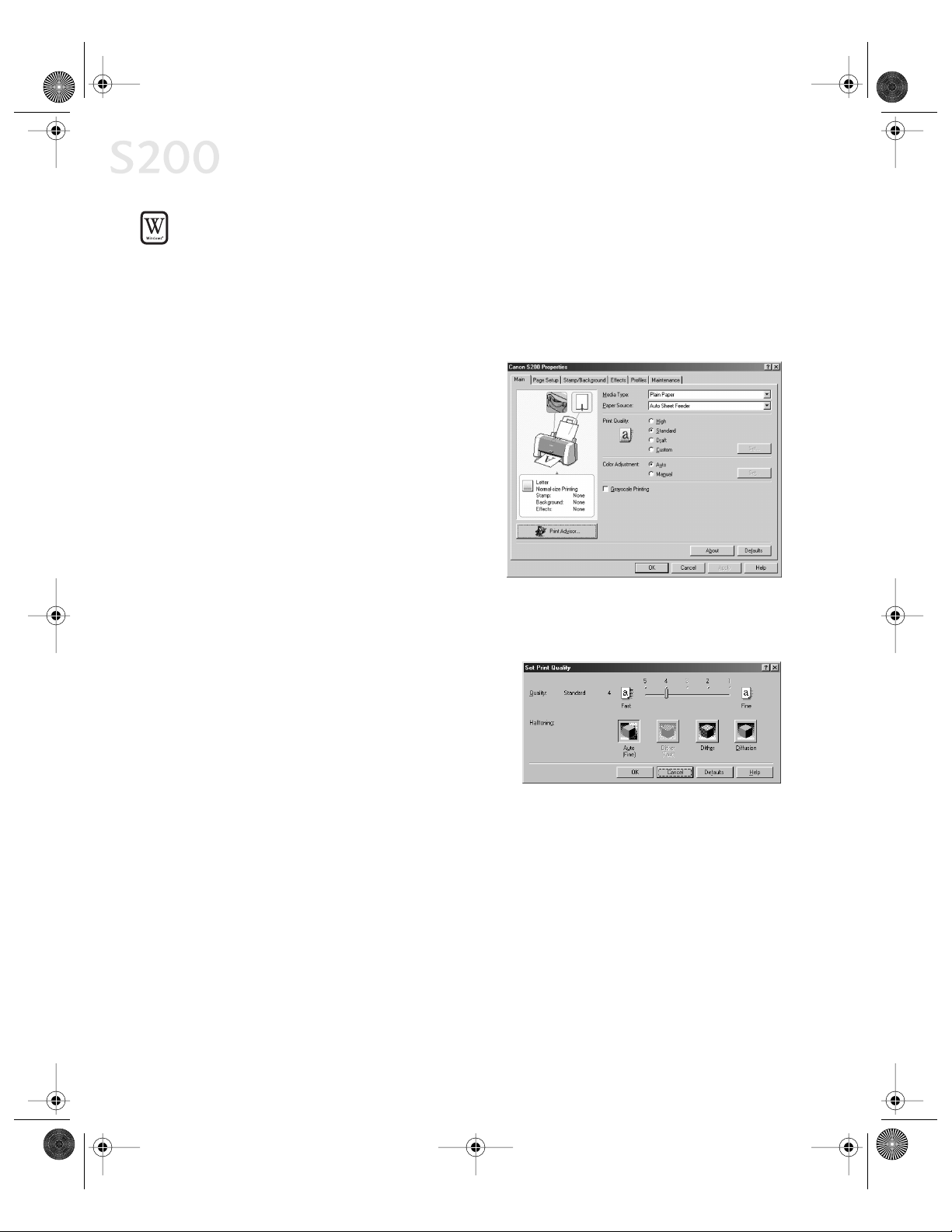
S200 QS.book Page 10 Tuesday, September 18, 2001 9:02 AM
Advanced Print Features
To manually adjust print quality settings in Windows:
From an application File menu, select Print.
1.
2. With Canon S200 as the selected printer, click Properties. The S200
Properties window will open to the Main tab.
3. Select the appropriate Media Type from the drop-down menu.
4. Each media type has a default
quality, but you can select a different
Print Quality:
High For high quality when printing a
color document.
Standard For high quality when
printing text.
Draft For high speed when printing
text drafts.
Custom Allows for more precise control.
If you select Custom, the Set button becomes active. Click Set to open the Set
Print Quality dialog box. There are two features you can control:
Quality The printer driver
provides five settings for custom
print quality, ranging from Fast at
the far left (which means faster
printing and less ink) to Fine.
Halftoning This controls the
pattern in which the ink is laid
down during printing for graphic images.
5. When done, click OK.
10
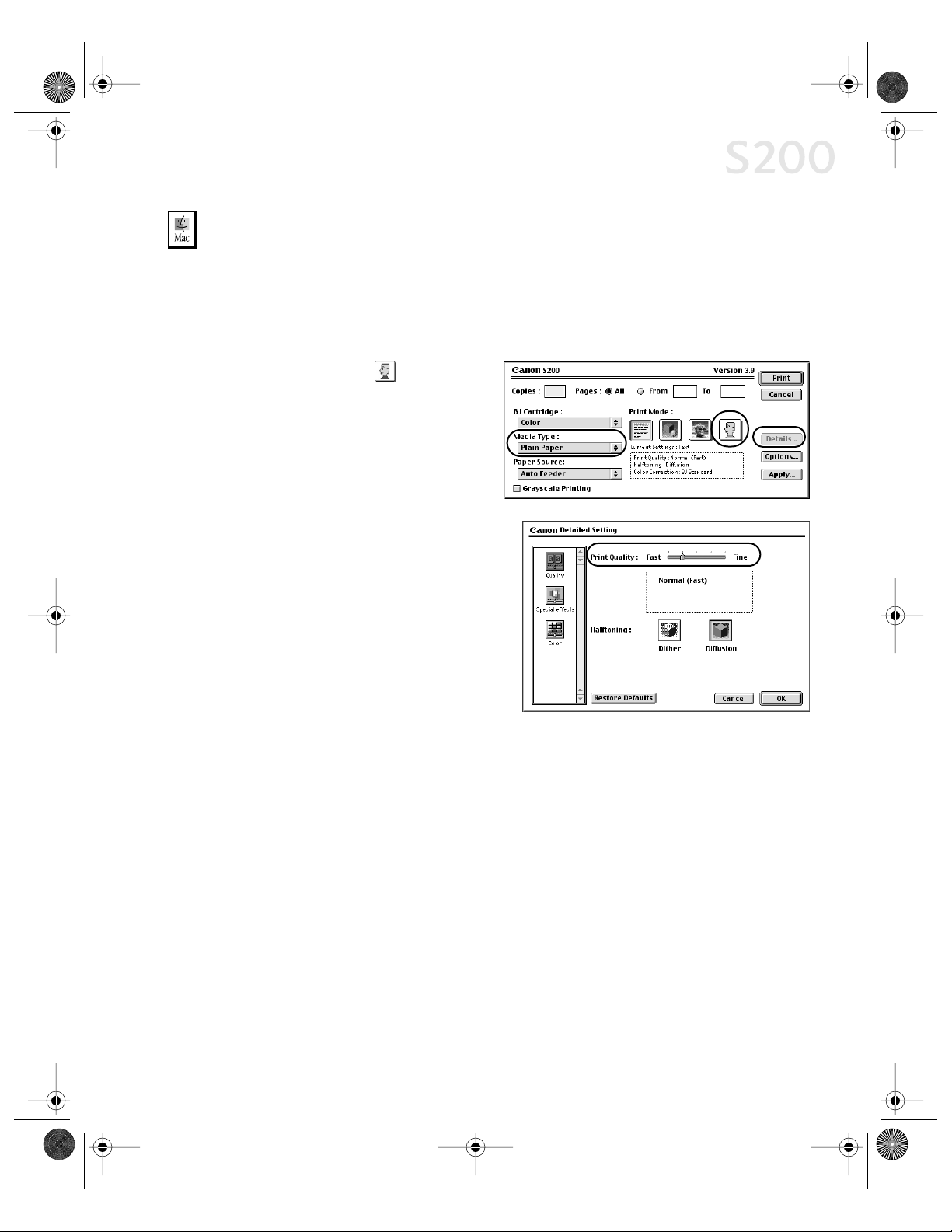
S200 QS.book Page 11 Tuesday, September 18, 2001 9:02 AM
To manually adjust print quality settings in Mac OS:
Make sure that the S200 is the selected printer (from the Apple menu, select
1.
Chooser, then S200).
2. From an application File menu, click Print.
3. Select a media type from the Media Type drop-down menu.
4. Click the Manual print mode
icon, then click the Details
button. The Detailed Setting
dialog box will open. Make sure
Quality is selected.
5. Click and drag the Print Quality
slide bar to select your preferred
output quality.
Advanced Print Features
6. When done, click OK, then Print.
11
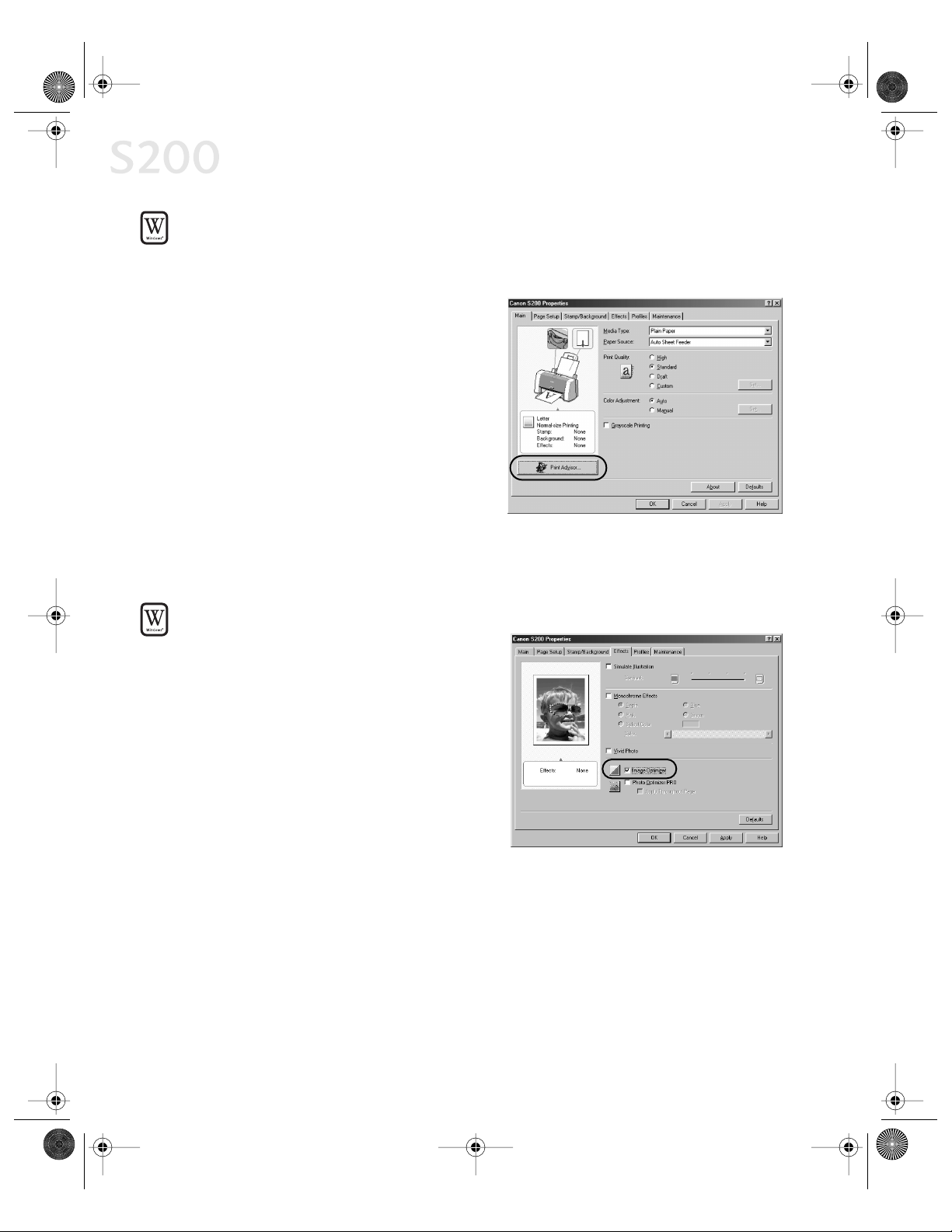
S200 QS.book Page 12 Tuesday, September 18, 2001 9:02 AM
Advanced Print Features
To select best print quality with the Print Advisor wizard:
Print Advisor is a wizard that helps you select the optimum media type and print
quality for your print job.
1. From an application File menu,
select Print.
2. With Canon S200 as the selected
printer, click Properties. The S200
Properties window will open to the
Main tab.
3. Click the Print Advisor button. The
wizard dialog box will open.
4. Follow the on-screen instructions to
select the appropriate driver
settings for your print job.
5. Click OK to save the setting and close the S200 Properties window.
To automatically make images smoother in Windows:
Image Optimizer smooths jagged edges
formed when enlarging a photo or
graphic from its original size. It is most
effective when used with low-resolution
images.
1. From an application File menu,
select Print.
2. With Canon S200 as the selected
printer, click Properties.
3. Click the Effects tab, then click the
Image Optimizer check box.
4. Click OK to save this setting and close the S200 Properties window.
12
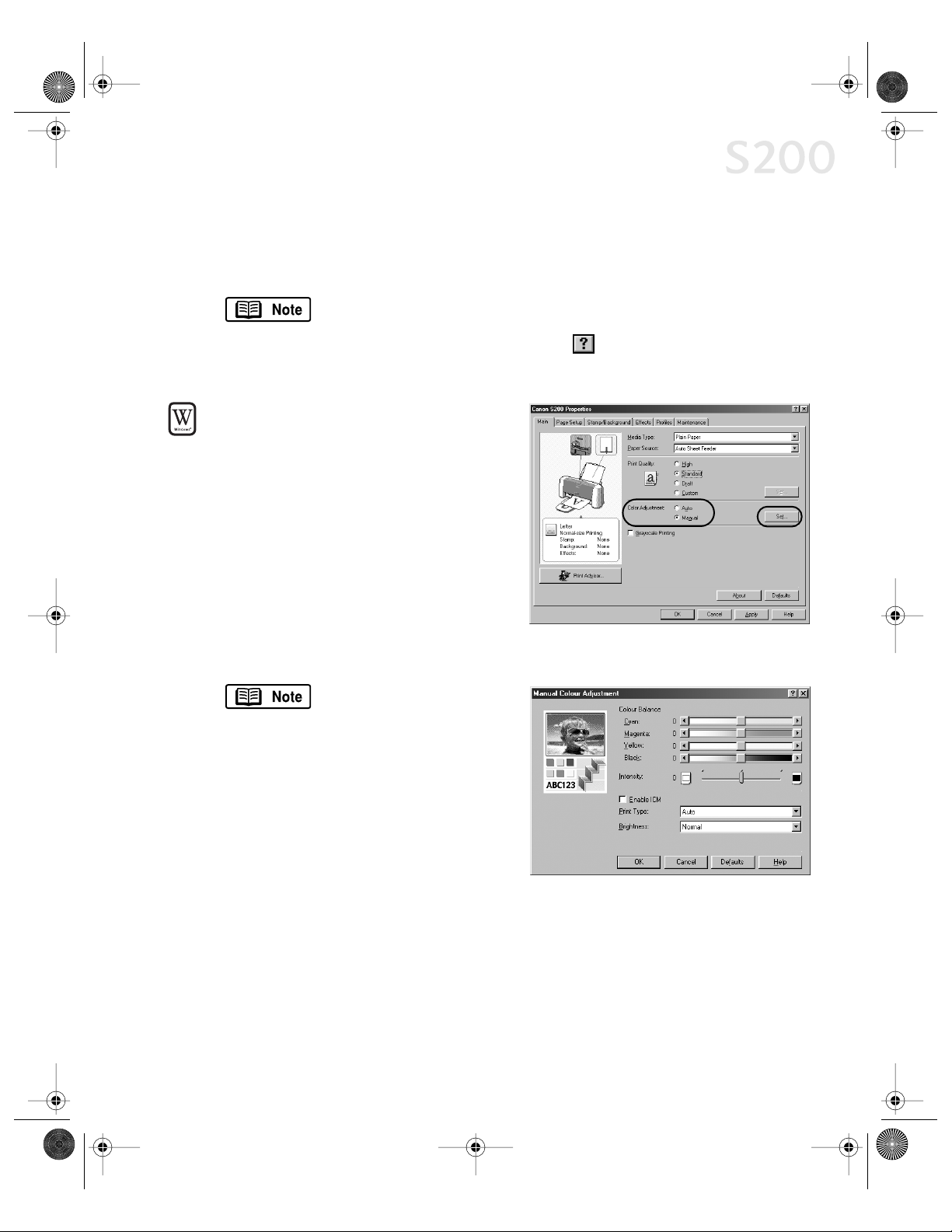
S200 QS.book Page 13 Tuesday, September 18, 2001 9:02 AM
Advanced Print Features
Adjusting Color Balance, Intensity and Brightness
You can enhance color printing by adjusting the color balance, intensity
(saturation) and brightness.
For more information on these settings, see the S200 User’s
Guide on the Setup Software & User’s Guide CD-ROM, or access
the online help (press F1 or click in Windows; turn on Bubble
Help in Mac) while in the printer driver interface.
To manually adjust color settings in
Windows:
From an application File menu,
1.
select Print.
2. With Canon S200 as the selected
printer, click Properties.
3. On the Main tab, under Color
Adjustment, select Manual. The Set
button will become active.
4. Click Set, and the Manual Color
Adjustment dialog box will open.
To print in black only,
check the Grayscale
Printing box. This will
convert color images to grayscale when
printing, without changing the original
colors in the document.
5. Click and drag the Color Balance
slide bar for each color to adjust
the color settings. The results
will preview.
6. Click and drag the Intensity slide bar to change the intensity (saturation) for
the image. The results will preview.
7. Image Color Management (ICM) is a feature that automatically adjusts the
image colors.
13
 Loading...
Loading...