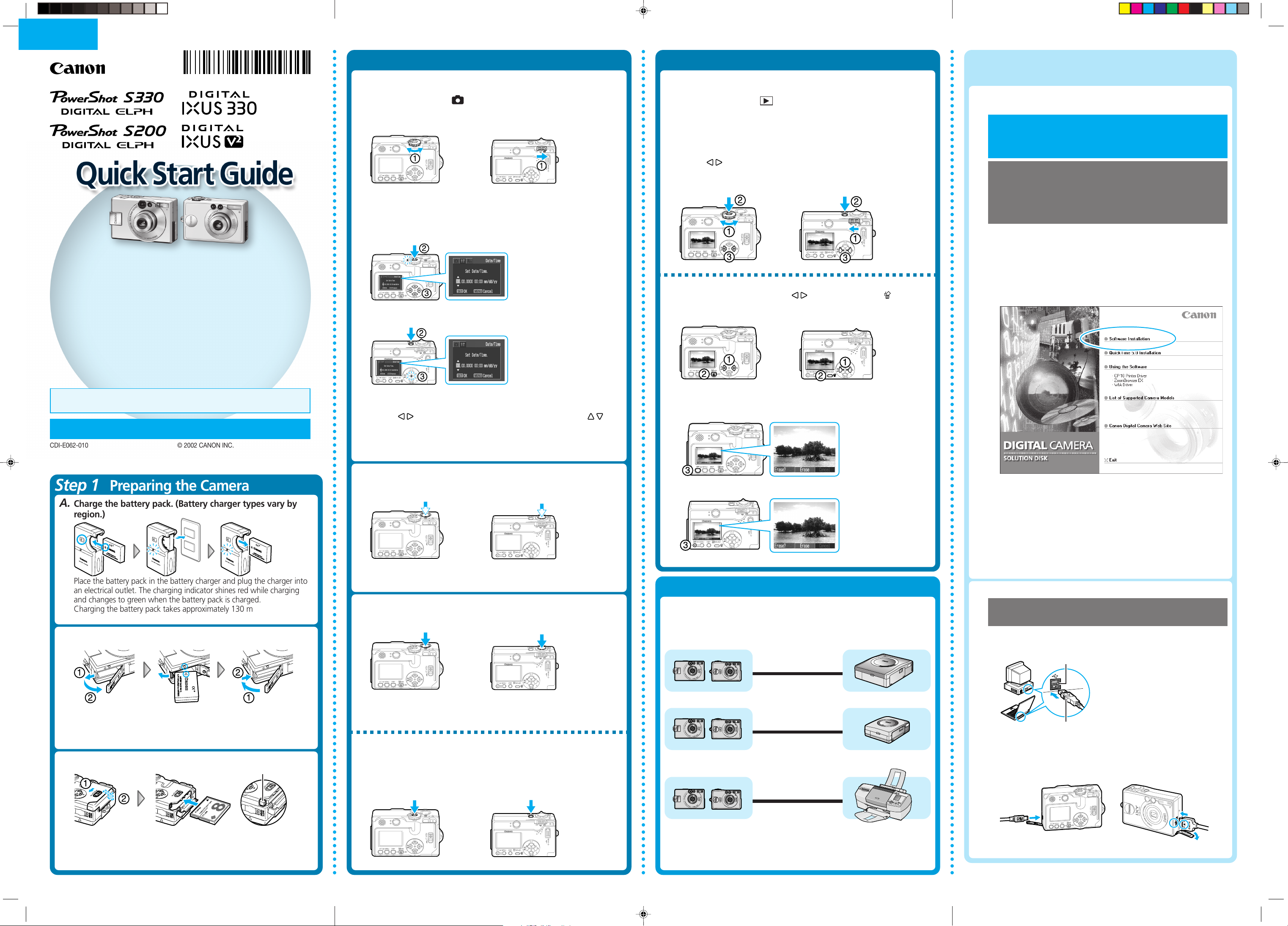
CDI-E062
ENGLISH
○○○○○○○○○○○○○○○○○○○○○○○○○○○○○○○○○○○○○○○○○○○○○○○○○○○○○○○○○○○○○○○○○○○○○○○○○○○○○○○○○○○○○○○○○○○○○○○○○○○○○○○○○○○○○○○○○○○○○○○○○○
○○○○○○○○○○○○○○○○○○○○○○○○○○○○○○○○○○○○○○○○○○○○○○○○○○○○○○○○○○○○○○○○○○○○○○○○○○○○○○○○○○○○○○○○○○○○○○○○○○○○○○○○○○○○○○○○○○○○○○○○○○
○○○○○○○○○○○○○○○○○○○○○○○○○○○○○○○○○○○○○○○○○○○○○○○○○○○○○○○○○○○○○○○○○○○○○○○○○○○○○○○○○○○○○○○○○○○○○○○○○○○○○○○○○○○○○○○○○○○○○○○○○○
This guide explains the required operations the first time
the camera is used, as well as how to install the software
and download images to a computer.
For more information about usage precautions and detailed
instructions, please refer to the manuals listed below.
Usage precautions .............................. Camera User Guide
Camera’s detailed operations ............ Camera User Guide
Simple software operations ............... Software Starter Guide
Detailed software operations (Windows
Detailed software operations (Macintosh)
Please refer to the Troubleshooting section of the Software Starter Guide if
you have trouble installing the software or downloading images.
Do not connect the camera to the computer before the software is
installed.
CDI-E062-010 © 2002 CANON INC.
®
)
ZoomBrowser EX Software User Guide
(A PDF file on the supplied CD-ROM)
ImageBrowser Software User Guide
(A PDF file on the supplied CD-ROM)
Step 2
Set the mode dial (PowerShot S330 DIGITAL ELPH/DIGITAL
A.
Shooting
IXUS 330) or the mode switch (PowerShot S200 DIGITAL ELPH/
DIGITAL IXUS v
PowerShot S330 DIGITAL
ELPH/DIGITAL IXUS 330
Turn on the power.
B.
Press the ON/OFF button until the green power lamp lights.
Set the date and time. (first time the camera is powered on)
C.
PowerShot S330 DIGITAL ELPH/DIGITAL IXUS 330
PowerShot S200 DIGITAL ELPH/DIGITAL IXUS v
The Set Date/Time menu will appear on the LCD monitor when the camera
is first turned on.
Use the buttons to select the items you wish to set, and the
buttons to change the value.
To put the settings into effect, press the SET button.
2
) to .
PowerShot S200 DIGITAL ELPH/
DIGITAL IXUS v
2
2
Step 3
Set the mode dial (PowerShot S330 DIGITAL ELPH/DIGITAL
A.
Reviewing an Image
IXUS 330) or the mode switch (PowerShot S200 DIGITAL ELPH/
DIGITAL IXUS v
Turn on the power.
B.
Press the ON/OFF button until the green power lamp lights.
The last recorded image appears in the LCD monitor.
View the images.
C.
Use the buttons to display the image you wish to see.
PowerShot S330 DIGITAL ELPH/
DIGITAL IXUS 330
2
) to .
PowerShot S200 DIGITAL ELPH/
DIGITAL IXUS v
2
Erasing Images
Display the unwanted image with the buttons and press the button.
PowerShot S330 DIGITAL ELPH/
DIGITAL IXUS 330
When the confirmation screen appears, check that [Erase] is selected and press
the SET button.
PowerShot S330 DIGITAL ELPH/DIGITAL IXUS 330
PowerShot S200 DIGITAL ELPH/
DIGITAL IXUS v
2
Step 4
Installing the Software on the
Windows Platform
Macintosh users, please refer to the reverse page.
Install the software.
A.
• Do not connect the camera to the computer before the
software is installed.
• The USB driver will start its installation procedures after the
camera has been connected to the computer.
• For more information about the system requirements, please
refer to the Software Starter Guide.
• Users of Windows 2000 and Windows XP Professional must
first log in as an Administrator (computer system
administrator) to install programs.
• Close any programs that are running.
Set the Canon Digital Camera Solution Disk in the
a.
computer’s CD-ROM drive.
The installer panel will display automatically.
If the installer panel does not appear automatically, double-click the
CD-ROM icon from [My Computer] and double-click the [Setup] icon.
Click [Software Installation] and follow the onscreen
b.
instructions that appear.
Step 1
Charge the battery pack. (Battery charger types vary by
A.
Preparing the Camera
region.)
Place the battery pack in the battery charger and plug the charger into
an electrical outlet. The charging indicator shines red while charging
and changes to green when the battery pack is charged.
Charging the battery pack takes approximately 130 minutes.
Install the battery pack.
B.
Slide the battery cover open. Press the battery lock while inserting the
battery pack all the way in, aligning the arrows on the camera and
battery pack. Slide the battery cover closed.
Install the CF card.
C.
CF card eject button
Focus.
D.
PowerShot S330 DIGITAL ELPH/
DIGITAL IXUS 330
Point the camera in the direction of the subject you wish to shoot and press the
shutter button halfway. The camera beeps twice when the subject is in focus.
Shoot.
E.
PowerShot S330 DIGITAL ELPH/
DIGITAL IXUS 330
Press the shutter button fully. This activates the shutter and causes the
shutter sound or the beep to sound once. The recorded image is displayed
on the LCD monitor for approximately 2 seconds.
PowerShot S200 DIGITAL ELPH/
DIGITAL IXUS v
PowerShot S200 DIGITAL ELPH/
DIGITAL IXUS v
2
2
Turn off the power.
Press the ON/OFF button to turn the power off. Even if the ON/OFF button is
not pressed, the power will automatically shut down 3 minutes after the last
control is accessed.
PowerShot S330 DIGITAL ELPH/
DIGITAL IXUS 330
PowerShot S200 DIGITAL ELPH/
DIGITAL IXUS v
2
PowerShot S200 DIGITAL ELPH/DIGITAL IXUS v
2
Printing Images without Using a Computer
This camera is compatible with the direct print function. By connecting it with a
single cable to a direct print function compatible printer (optional) or a direct
print function compatible Bubble Jet printer, you can easily print your images
with simple operations.
Card Photo Printer CP-100
Interface cable*
Card Photo Printer CP-10
Interface cable*
Direct Print Function Compatible Bubble Jet Printer**
Interface cable
When [Select Components] appears, select your camera
c.
model name and click [Next].
Follow the onscreen instructions.
d.
The software required for the camera will be installed.
When the Installer Panel displays again, after the
e.
installation is complete, click [Exit].
For the USB driver to install correctly the Canon Digital Camera
Solution Disk must be removed from the computer.
Connect the camera to the computer.
B.
• When installing the driver, turn the camera’s power off
before connecting the cable to the computer.
Connect the USB cable to the computer.
a.
If the computer has two USB ports, you can use either one of them.
USB Port
USB Cable
Connect the USB cable to the camera.
b.
Open the terminal cover and connect the cable.
PowerShot S330 DIGITAL ELPH/
DIGITAL IXUS 330
PowerShot S200 DIGITAL ELPH/
DIGITAL IXUS v
2
Slide the lock and open the CF card slot cover. Insert the CF card with
its label facing upward until the slot’s eject button fully extends. Close
the CF card slot cover.
*EC118116hkQSGE,vGM 3/29/02, 2:16 PM1
* The interface cable is included with the direct print function compatible printer.
** To find out if your Bubble Jet printer is compatible with the directprint function
and for detailed information regarding the Bubble Jet printer, please refer to
the documentation that came with your printer.
Continued on the reverse page.
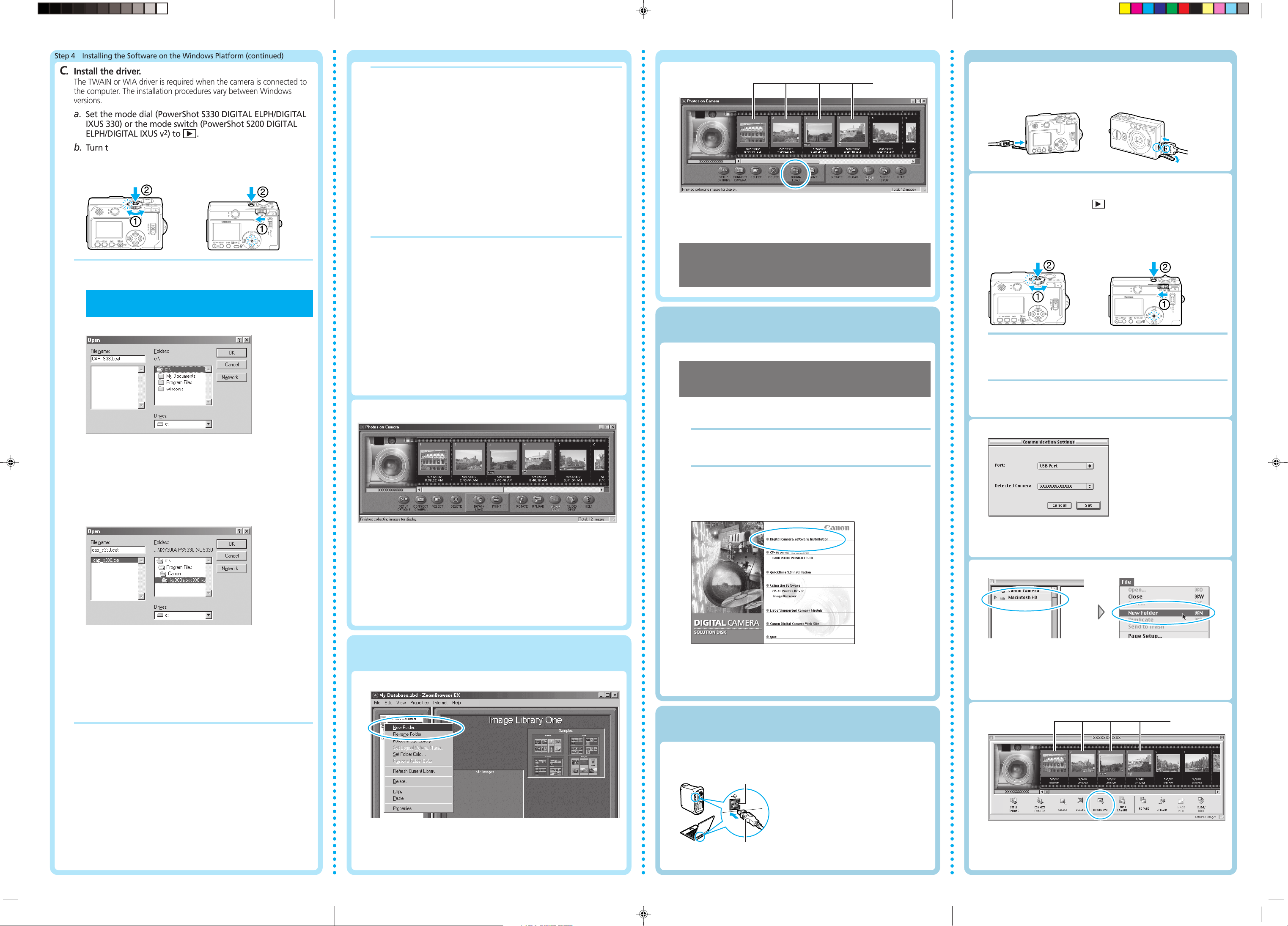
Step 4 Installing the Software on the Windows Platform (continued)
○○○○○○○○○○○○○○○○○○○○○○○○○○○○○○○○○○○○○○○○○○○○○○○○○○○○○○○○○○○○○○○○○○○○○○○○○○○○○○○○○○○○○○○○○○○○○○○○○○○○○○○○○○○○○○○○○○○○○○○○○○
Step 4 Installing the Software on the Windows Platform (continued)
○○○○○○○○○○○○○○○○○○○○○○○○○○○○○○○○○○○○○○○○○○○○○○○○○○○○○○○○○○○○○○○○○○○○○○○○○○○○○○○○○○○○○○○○○○○○○○○○○○○○○○○○○○○○○○○○○○○○○○○○○○
Step 5 Downloading Images to a Computer (Windows) (continued)
○○○○○○○○○○○○○○○○○○○○○○○○○○○○○○○○○○○○○○○○○○○○○○○○○○○○○○○○○○○○○○○○○○○○○○○○○○○○○○○○○○○○○○○○○○○○○○○○○○○○○○○○○○○○○○○○○○○○○○○○○○
Step 5 Downloading Images to a Computer (Macintosh) (continued)
Install the driver.
C.
The TWAIN or WIA driver is required when the camera is connected to
the computer. The installation procedures vary between Windows
versions.
Set the mode dial (PowerShot S330 DIGITAL ELPH/DIGITAL
a.
IXUS 330) or the mode switch (PowerShot S200 DIGITAL
ELPH/DIGITAL IXUS v
Turn the camera’s power on.
b.
Press the ON/OFF button until the green power lamp lights.
PowerShot S330 DIGITAL ELPH/
DIGITAL IXUS 330
Windows 98
Install the TWAIN driver.
c.
The Insert Disk dialog appears. Click [OK] without inserting
the Canon Digital Camera Solution Disk.
Click the [Browse] button.
Double-click the drive (usually the [C:\] drive) on which you installed
the software to display all of its folders.
PowerShot S330 DIGITAL ELPH/ DIGITAL IXUS S330:
Double-click the following folders in the order [Program Files],
[Canon], [IXY300A PSS330 IXUS330 TWAIN].
PowerShot S200 DIGITAL ELPH/ DIGITAL IXUS v2:
Double-click the following folders in the order [Program Files],
[Canon], [IXY200A PSS200 IXUSV2 TWAIN].
2
) to .
PowerShot S200 DIGITAL ELPH/
DIGITAL IXUS v
2
Windows Me
Install the WIA driver.
c.
The Add New Hardware Wizard will appear and automatically install the
WIA driver.
Once the installation is complete, the Scanners and Cameras Wizard
start-up event dialog appears. Click [Cancel].
Start ZoomBrowser EX.
d.
Double-click the [Canon ZoomBrowser EX] icon on the desktop.
ZoomBrowser EX starts.
A confirmation message will appear the first time ZoomBrowser EX
starts, asking whether you wish to register the [My Pictures] folder in
ZoomBrowser EX. Click [Yes] or [No].
Select a camera.
e.
In the Tree View Area, click [Canon Camera].
Windows XP
Install the WIA driver.
c.
The Found New Hardware Wizard will appear and automatically install
the WIA driver.
Once the installation is complete, The ZoomBrowser start-up event
dialog and the Scanners and Cameras Wizard start-up event dialog will
both display.
Select a program to start.
d.
Click [OK] in the ZoomBrowser EX start-up event dialog.
ZoomBrowser EX will start.
Confirm that [Display images in the Camera Window] is selected and
click the [Finish] button.
The Camera Window will open and display the camera images.
Download the images from the camera.
B.
Select the images you wish to download from the Camera window and
click the [Download] button.
The selected images are saved to the computer disk and appear in the
Browser Display Area.
• The folder you created above normally appears within the
[C:\Program Files\Canon\ZoomBrowser EX\Image Library One]
folder. The downloaded image files are saved to the folder you
created.
Step 4
Installing the Software on the
Macintosh Platform
Install the software.
A.
• For more information about the system requirements, please
refer to the Software Starter Guide.
• Close any programs that are running.
Set the Canon Digital Camera Solution Disk in the computer’s
a.
CD-ROM drive.
Mac OS 8.6 - 9.2: Double-click the CD-ROM icon, followed by the
[Mac OS 8/9] and [Canon Digital Camera Installer]
icons.
Mac OS X: Double-click the CD-ROM icon, followed by the
[Mac OS X] and [Canon Digital Camera Installer]
icons.
Click [Digital Camera Software Installation].
b.
Selected images
Connect the USB cable to the camera.
B.
Open the terminal cover and connect the cable.
PowerShot S330 DIGITAL ELPH/
DIGITAL IXUS 330
Set the mode dial (PowerShot S330 DIGITAL ELPH/DIGITAL
C.
PowerShot S200 DIGITAL ELPH/
DIGITAL IXUS v
2
IXUS 330) or the mode switch (PowerShot S200 DIGITAL
ELPH/DIGITAL IXUS v
Turn the camera’s power on.
D.
Press the ON/OFF button until the green power lamp lights.
PowerShot S330 DIGITAL ELPH/
DIGITAL IXUS 330
Mac OS 8.6 - 9.2 ImageBrowser will start and open the
Mac OS X Double-click the [Canon ImageBrowser] icon on
Set the communication settings (first time connection only)
E.
Confirm that [USB Port] and your camera model name are selected and
click the [Set] button.
The Camera window will open and display the camera images.
2
) to .
PowerShot S200 DIGITAL ELPH/
DIGITAL IXUS v
ImageBrowser Automation Wizard dialog.
Confirm that [Display Images] is selected and click
the [OK] button.
the desktop. Once ImageBrowser is started, click
[Canon Camera] in the Explorer View section.
Mac OS 8.6 – 9.2 screen shot
shown.
2
Click [OK]. When the Insert Disk dialog reappears, click [OK].
The driver will install itself automatically and the Event dialog will
display, allowing you to select a program to start.
Select a program to start.
d.
Select [Canon ZoomBrowser EX] and click [OK]. ZoomBrowser EX
will start.
Confirm that [Display images in the Camera Window] is selected
and click the [Finish] button.
Windows 2000
Install the TWAIN driver.
c.
The Add New Hardware Wizard will appear and automatically install
the TWAIN driver.
Once the installation is complete, the Event dialog will display,
allowing you to select a program to start.
If you are prompted to restart the computer, restart the computer
according to the onscreen messages.
Select a program to start.
d.
Select [Canon ZoomBrowser EX] and click [OK]. ZoomBrowser EX
will start.
Confirm that [Display images in the Camera Window] is selected
and click the [Finish] button.
Step 5
Downloading Images to a
Computer (Windows)
Create a new folder for saving images from the camera.
A.
In the Tree View Area, right-click the [Image Library One] folder, select [New
Folder] from the pop-up menu and input a folder name. (For example,
[Travel] or [Wedding])
Select the newly created folder.
Mac OS 8.6 – 9.2 screen shot shown.
Follow the onscreen instructions.
c.
The software required for the camera will be installed.
Step 5
Downloading Images to a
Computer (Macintosh)
Connect the USB cable to the computer.
A.
If the computer has two USB ports, you can use either one of them.
USB Port
USB Cable
Create a new folder for saving images from the camera.
F.
Mac OS 8.6 – 9.2 screen shot shown.
In the Explorer View section, select [Macintosh HD]. From the [File]
menu, select [New Folder] and input a folder name. (For example,
[Travel] or [Wedding])
Select the newly created folder.
Download the images from the camera.
G.
Selected images
Select the images you wish to download in the Camera window and
click the [Download] button.
The selected images are saved to the computer and appear in the
Browser area.
*EC118116hkQSGE,vGM 3/29/02, 2:16 PM2
 Loading...
Loading...