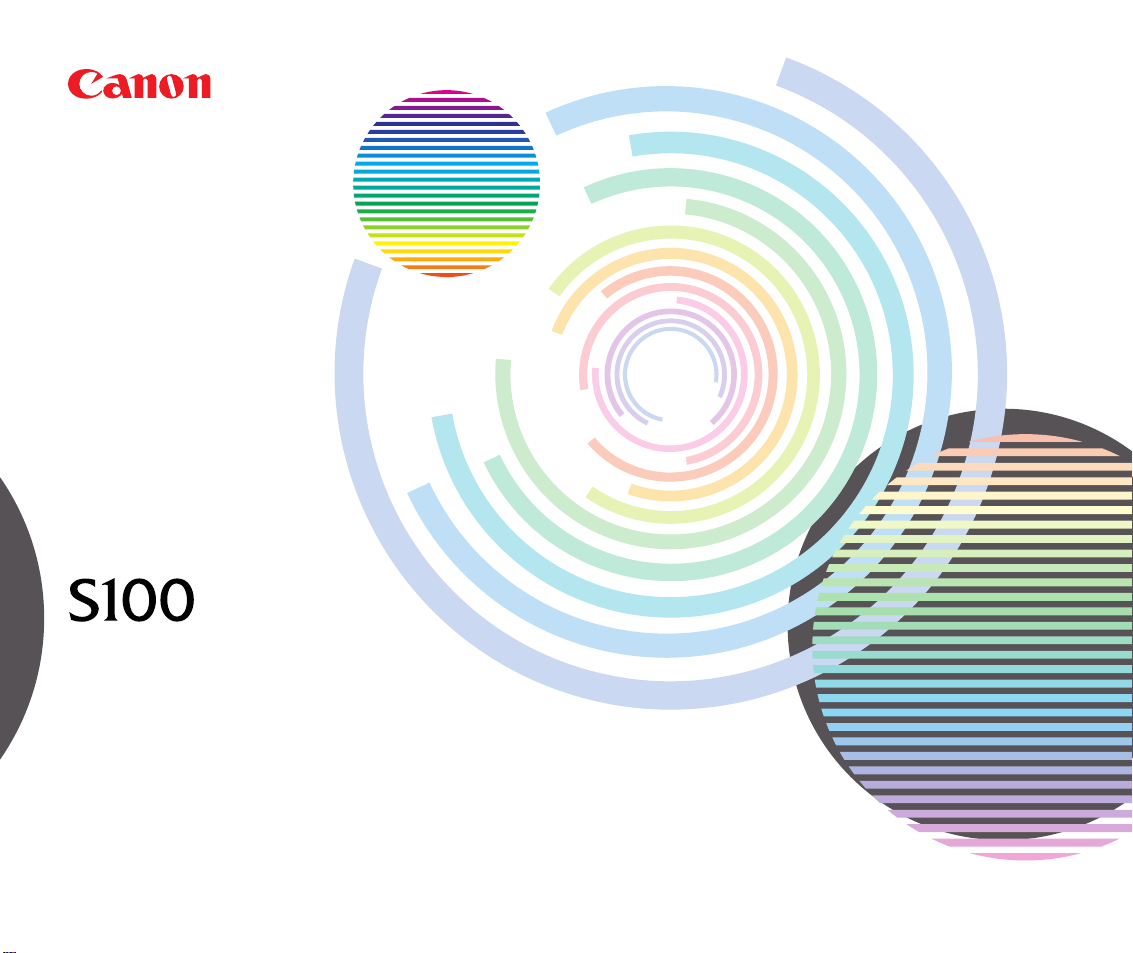
V1
IMPRIMANTE BUBBLE JET
Guide d'utilisation
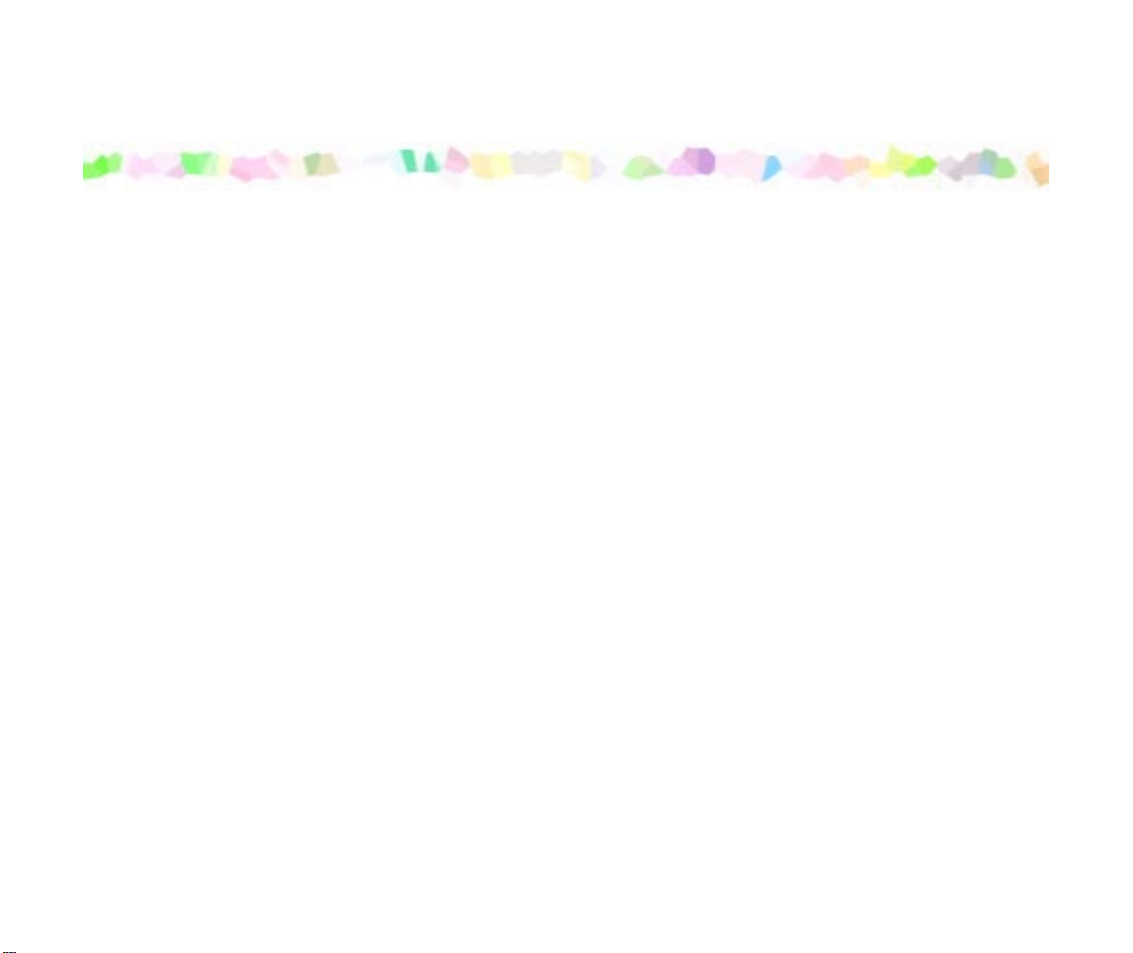
Table des matières
Table des matières
Introduction .....................................................................................................5
Utilisation du guide .........................................................................................6
Précautions d'emploi ......................................................................................8
Pièces de l'imprimante et fonctions ..............................................................14
Vue avant ....................................................................................................15
Vue arrière ...................................................................................................16
A l'intérieur de l'imprimante .........................................................................17
Fonctions du pilote d'imprimante (Windows) ................................................18
Ouverture de la boîte de dialogue des propriétés de l'imprimante ..............19
Description de la boîte de dialogue des propriétés de l'imprimante ............21
Fonctions de l'ecran d'état BJ ......................................................................36
Annulation d'un travail d'impression ............................................................39
Désinstallation des pilotes d'imprimante .....................................................41
Fonctions du pilote d'imprimante (Macintosh) ..............................................42
Description des paramètres d'impression ...................................................43
Moniteur d'impression BJ ............................................................................58
Annulation d'un travail d'impression ............................................................60
Utilisation de l'imprimante en réseau ...........................................................61
Désinstallation des pilotes d'imprimante .....................................................65
2
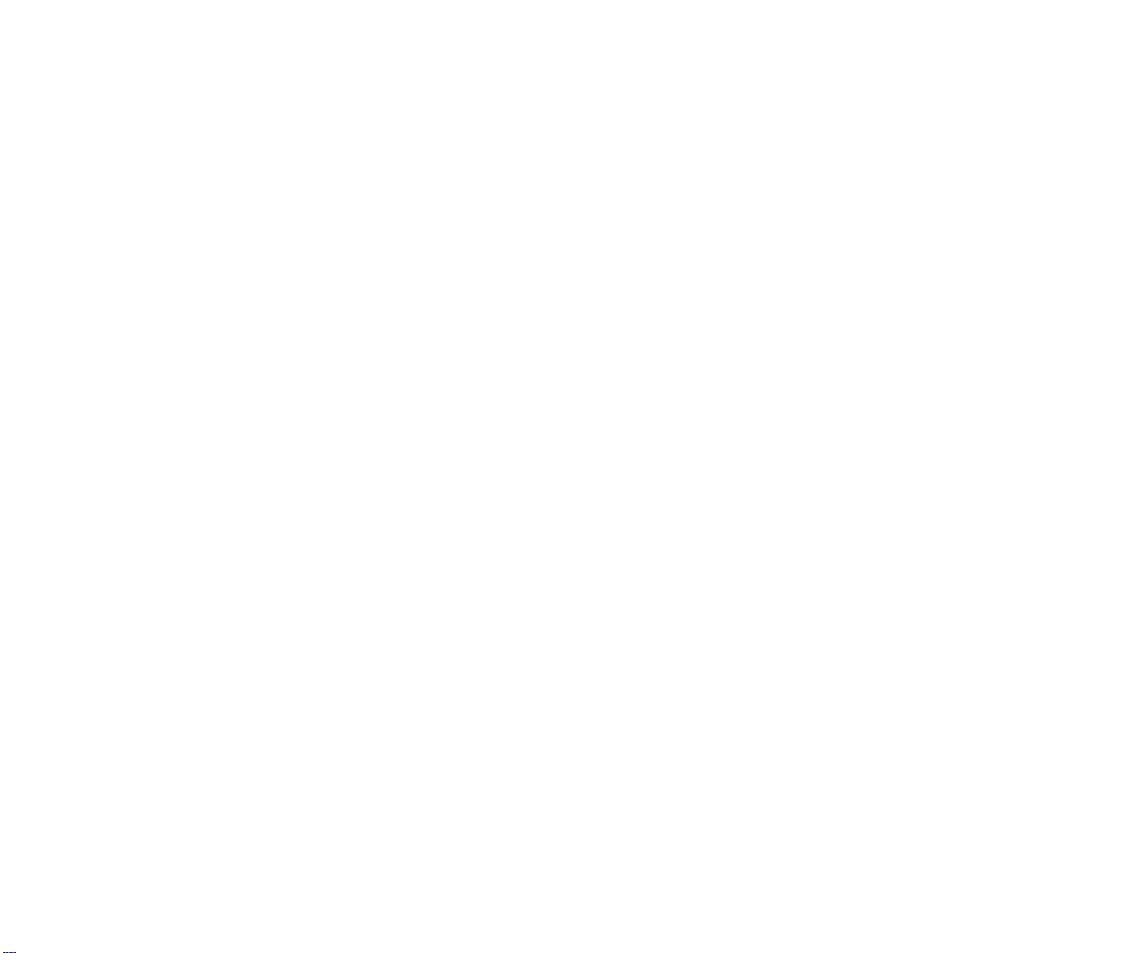
Table des matières
Procédures d'entretien .................................................................................66
Quand remplacer la cartouche d'encre et effectuer l'entretien
de la tête d'impression ? ..............................................................................67
Remplacement de la cartouche d'encre ......................................................68
Remplacement de la cartouche BJ .............................................................73
Impression du motif de vérification des buses ............................................79
Nettoyage de la tête d'impression ...............................................................83
Nettoyage de l'imprimante ...........................................................................86
Transport de l'imprimante ............................................................................88
Supports d'impression ..................................................................................91
Types de support compatibles ....................................................................92
Enveloppes ..................................................................................................94
Papier haute résolution HR-101N ...............................................................98
Papier photo brillant GP-301N/GP-301 .....................................................100
Papier Glacé Supérieur HG-101 ...............................................................102
Cartes photo glacées FM-101 ...................................................................104
Transparents CF-102 ................................................................................106
Feuilles transferts tee-shirts TR-201 .........................................................108
Papier bannière .........................................................................................110
Dépannage .................................................................................................113
Impossible d'installer le pilote d'imprimante ..............................................114
La qualité d'impression est médiocre ou l'impression contient
des erreurs ................................................................................................116
L'imprimante ne démarre pas ou s'arrête au cours des
travaux d'impression ..................................................................................130
3
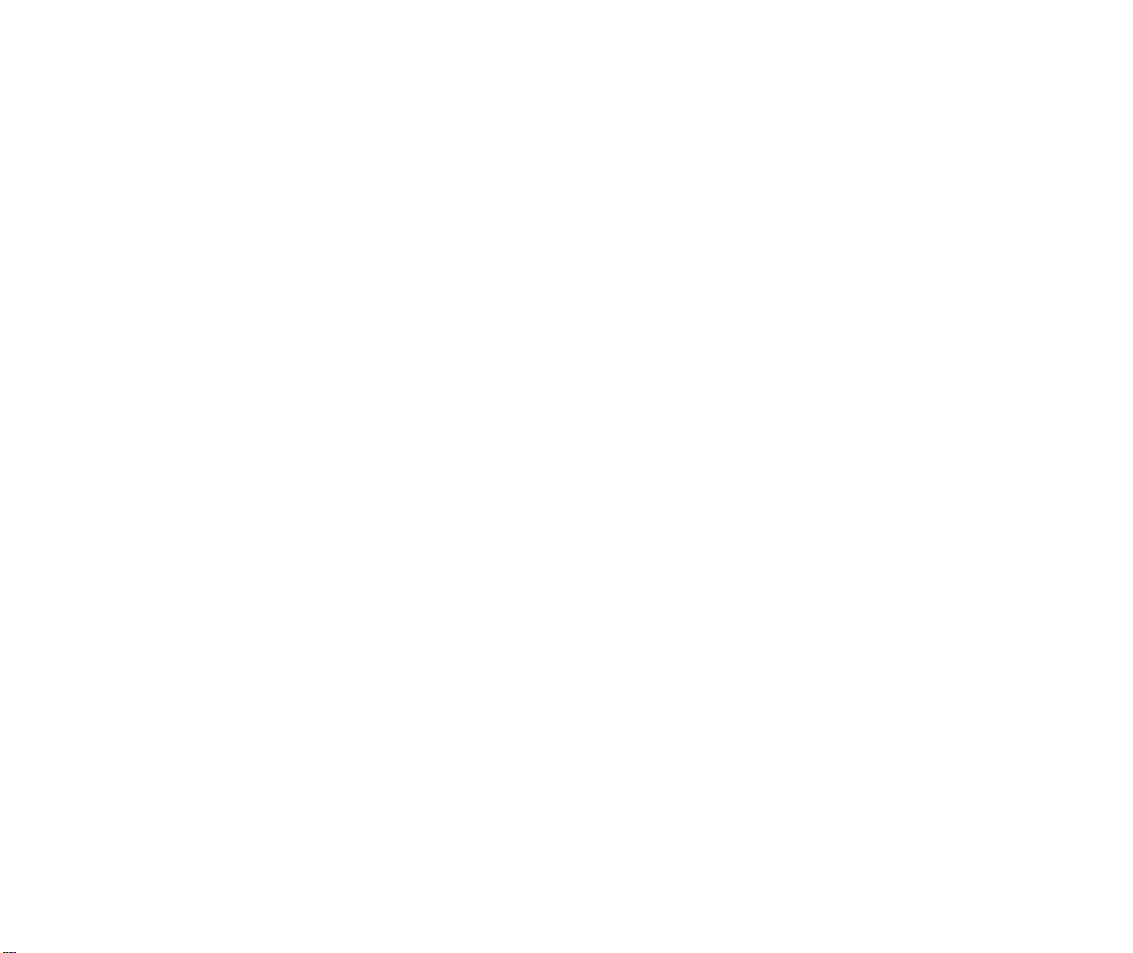
Table des matières
L'alimentation du papier est incorrecte ou des bourrages papier
se produisent .............................................................................................137
L'encre s'écoule trop vite ...........................................................................140
Un message d'erreur apparaît à l'écran ....................................................141
Problèmes propres à Windows .................................................................150
Problèmes propres au Macintosh ..............................................................154
Annexes ...................................................................................................... 157
Suppression d'un périphérique inconnu ...................................................158
Spécifications .............................................................................................161
Index ...........................................................................................................174
4
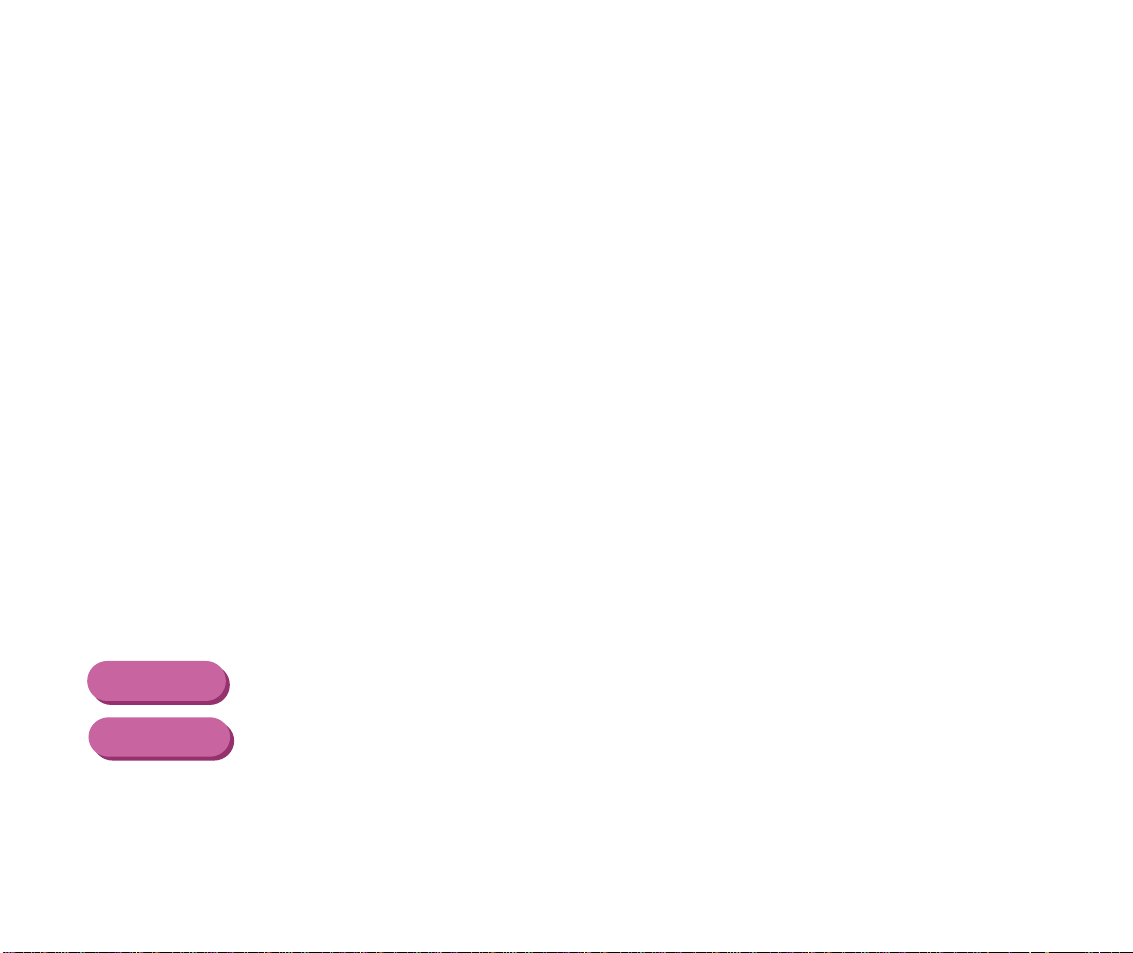
Introduction
Introduction
Merci d'avoir acheté l'imprimante Bubble Jet Canon S100. Ce Guide d'utilisation fournit
toutes les explications relatives aux caractéristiques et aux fonctions de l'imprimante.
Ce guide utilise les symboles suivants pour indiquer les informations importantes. Veillez à
respecter ces instructions.
Avertissement
Attention
Important
Windows
Macintosh
Toutes les descriptions et instructions concernant le pilote d'imprimante contenues dans ce
guide se réfèrent uniquement aux systèmes d'exploitation Windows 98 et Windows Me.
Pour plus d'informations sur Windows 2000, reportez-vous aux instructions en ligne en
sélectionnant [Démarrer], [Programmes], [Canon S100], puis [Aide].
➤
Instructions dont le non-respect peut entraîner la mort ou des blessures
graves causées par un fonctionnement incorrect du matériel.
A respecter pour garantir un fonctionnement sûr.
➤
Instructions dont le non-respect peut entraîner des blessures graves ou
des dommages matériels causés par un fonctionnement incorrect du
matériel.
A respecter pour garantir un fonctionnement sûr.
➤
Manipulations interdites qui, si elles sont effectuées par inadvertance,
peuvent endommager le matériel, causer des défaillances ou altérer la
qualité du produit.
A éviter pour garantir un fonctionnement correct.
Informations destinées uniquement aux utilisateurs Windows.
Informations destinées uniquement aux utilisateurs Macintosh.
5
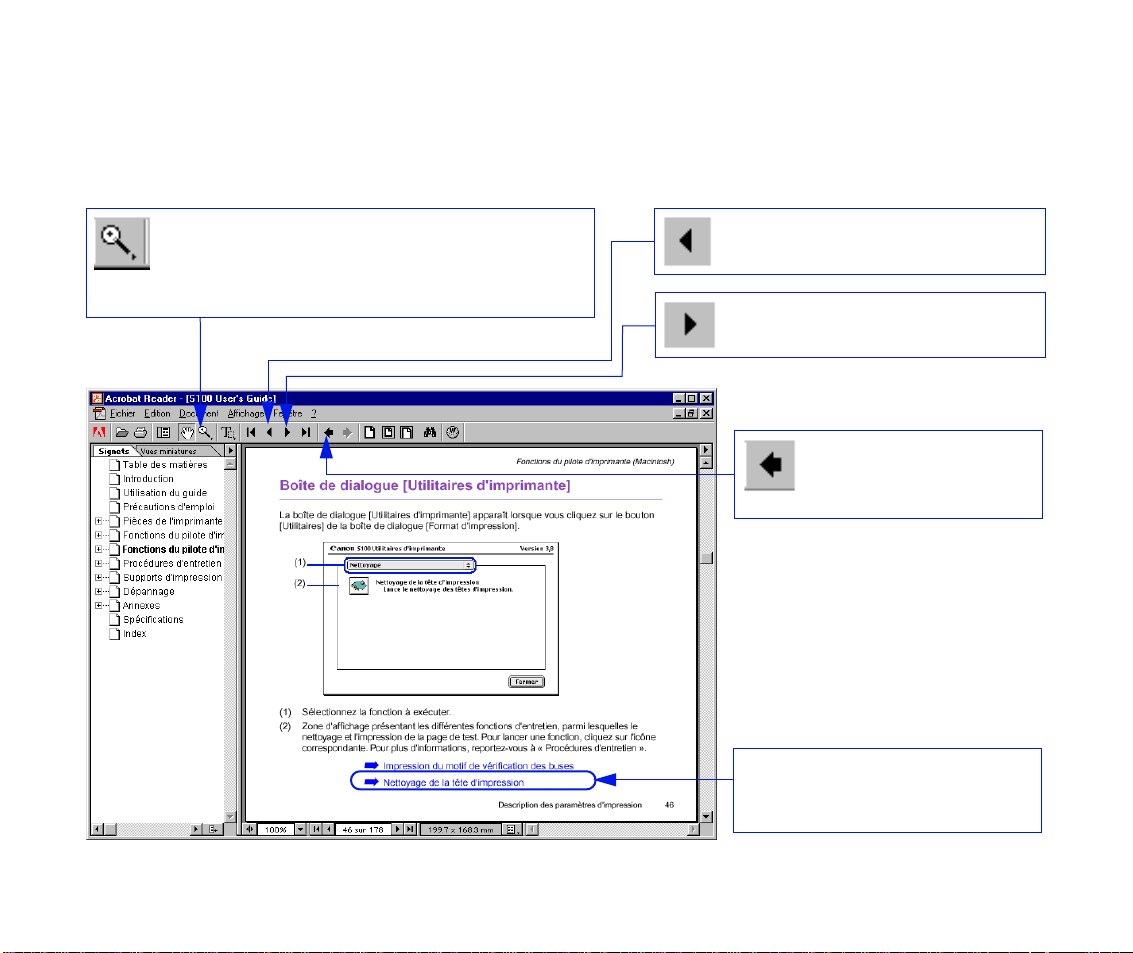
Utilisation du guide
Utilisation du guide
Pour afficher le Guide d'utilisation, nous vous recommandons d'utiliser Acrobat Reader 4.0
ou 3.0. Notez que les écrans affichés par Acrobat Reader 3.0 sont légèrement différents.
Utilisez ce bouton pour agrandir l'écran
de visualisation. Sélectionnez ce bouton
dans la barre d'outils, puis cliquez à
l'intérieur de l'écran.
Affiche la page précédente.
Affiche la page suivante.
Revient à la page
affichée
précédemment.
Cliquez sur ce bouton
pour passer directement à
cette page.
6
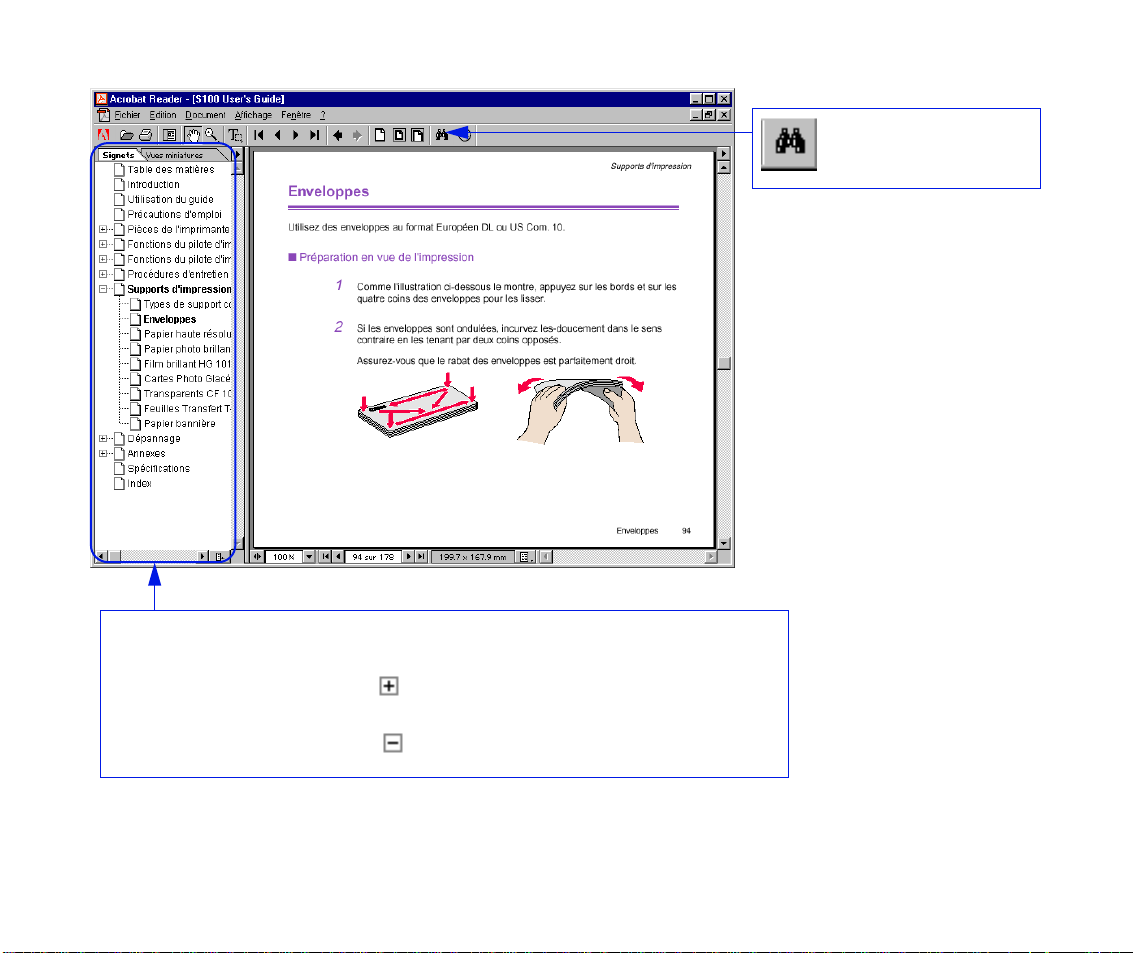
Utilisation du guide
Utilisez ce bouton
pour rechercher
un mot.
Affiche la table des matières.
Cliquez sur le titre pour passer à la rubrique.
Cliquez sur le symbole « » pour afficher les titres de chaque
chapitre.
Cliquez sur le symbole « » pour faire disparaître les titres.
7
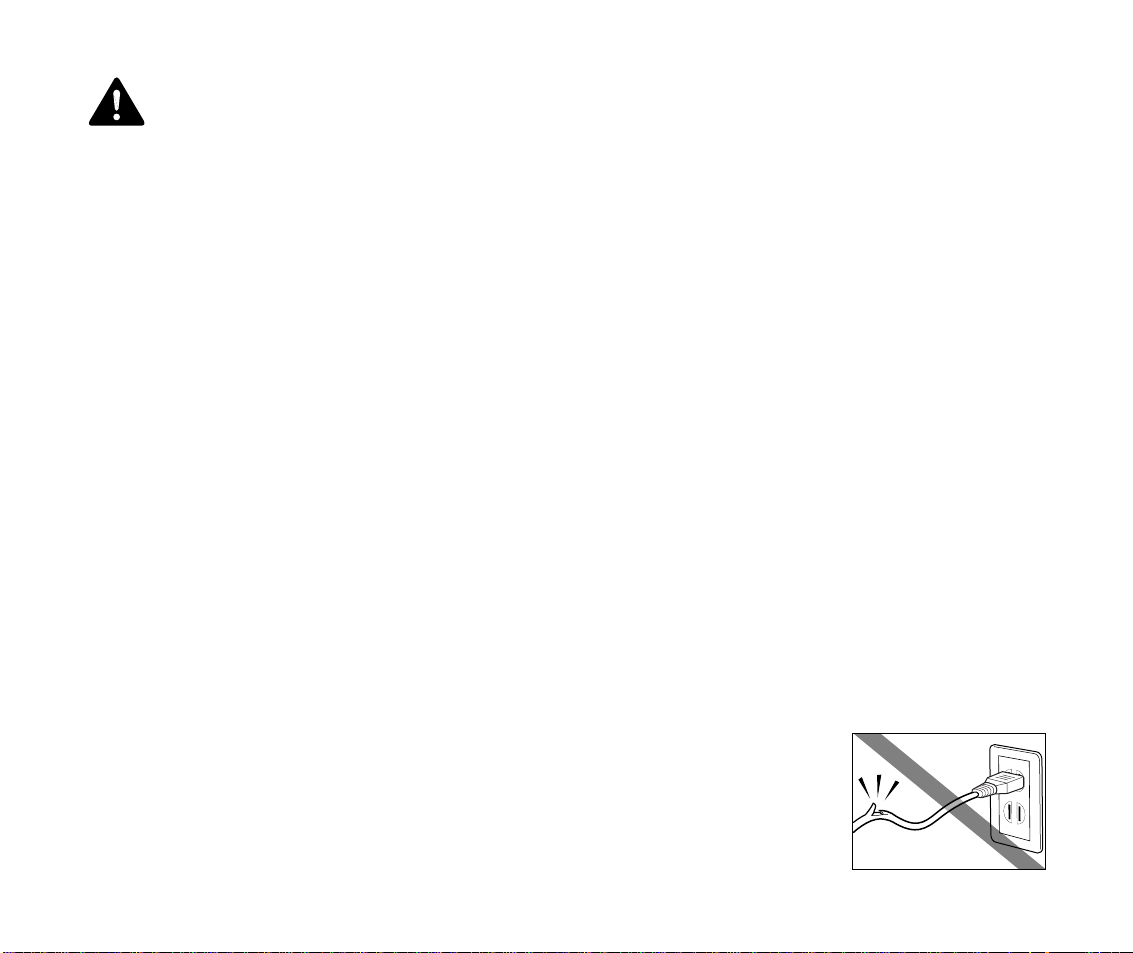
■
■
Précautions d'emploi
Précautions d'emploi
Lisez les avertissements et les précautions d'emploi du guide afin d'utiliser l'imprimante en
toute sécurité. N'utilisez pas l'imprimante d'une f açon autre que celle décrite dans ce guide.
Avertissement
➤
Vous risquez de provoquer une décharge électrique/un incendie ou
d'endommager l'imprimante si vous ne respectez pas ces précautions
d'emploi.
Choix d'un emplacement
Ne placez pas l'imprimante près de solvants inflammables comme de l'alcool ou des
diluants.
Alimentation
N'essayez jamais de brancher l'imprimante ou de la débrancher de la source
d'alimentation avec des mains mouillées.
Veillez à toujours enfoncer totalement la prise dans la prise de courant.
Veillez à ne jamais endommager, modifier, étirer, plier ou tordre de
façon excessive le cordon d'alimentation. Ne placez pas d'objets
lourds sur le cordon d'alimentation.
8
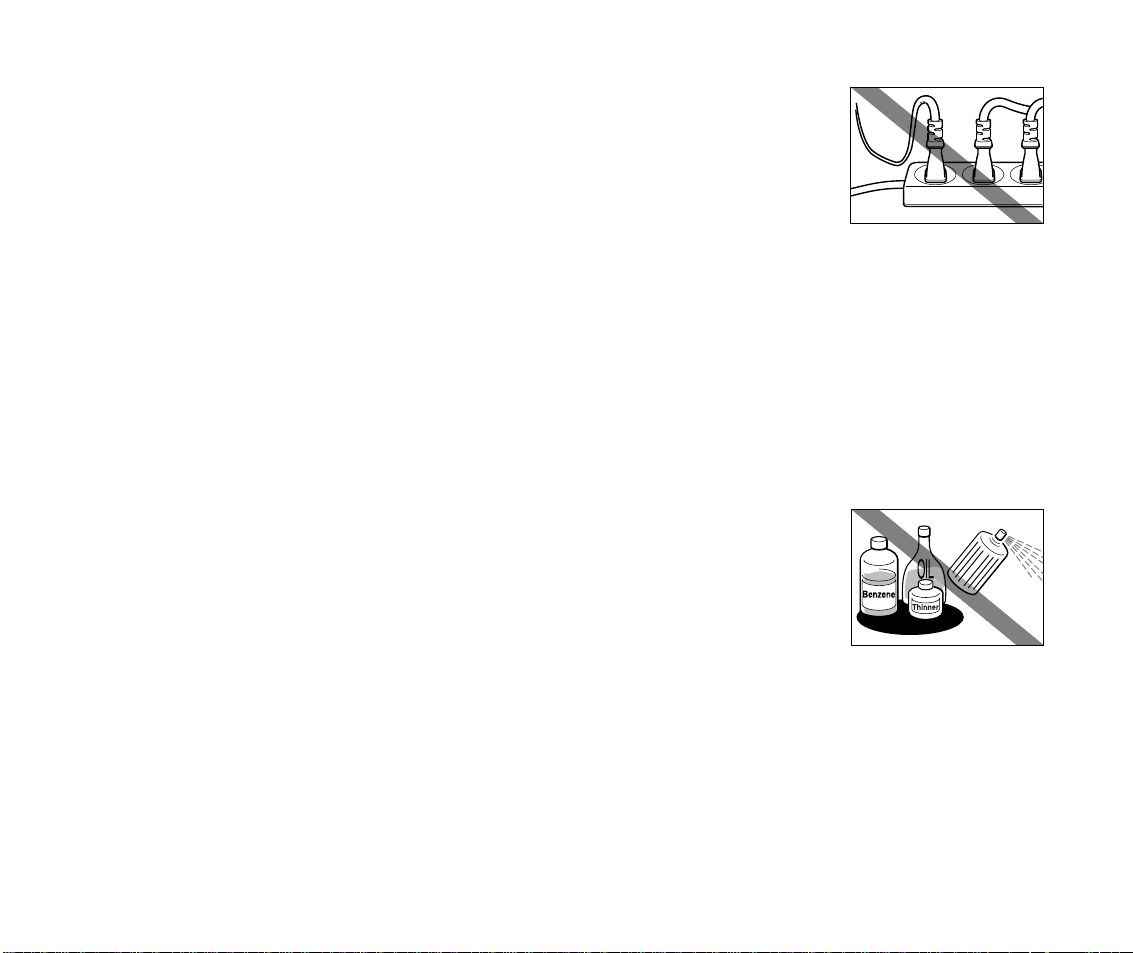
■
Précautions d'emploi
Ne branchez jamais l'imprimante sur une prise de courant partagée
avec d'autres équipements (rallonge, double adaptateur, etc.).
N'utilisez jamais l'imprimante si le cordon d'alimentation est entassé
ou comporte des noeuds.
Si de la fumée, des odeurs inhabituelles ou des bruits étranges semblent provenir de
l'imprimante, débranchez-la immédiatement de la source d'alimentation et appelez le
service de maintenance.
Nettoyage de l'imprimante
Utilisez un chiffon humide pour nettoyer l'imprimante. N'utilisez
jamais de solvants inflammables comme de l'alcool, du benzène ou
des diluants.
Le contact entre des solvants inflammables et les composants électriques à
l'intérieur de l'imprimante risque de provoquer un incendie ou une décharge
électrique.
Veillez à toujours débrancher l'imprimante de la prise de courant avant de nettoyer
l'imprimante.
9
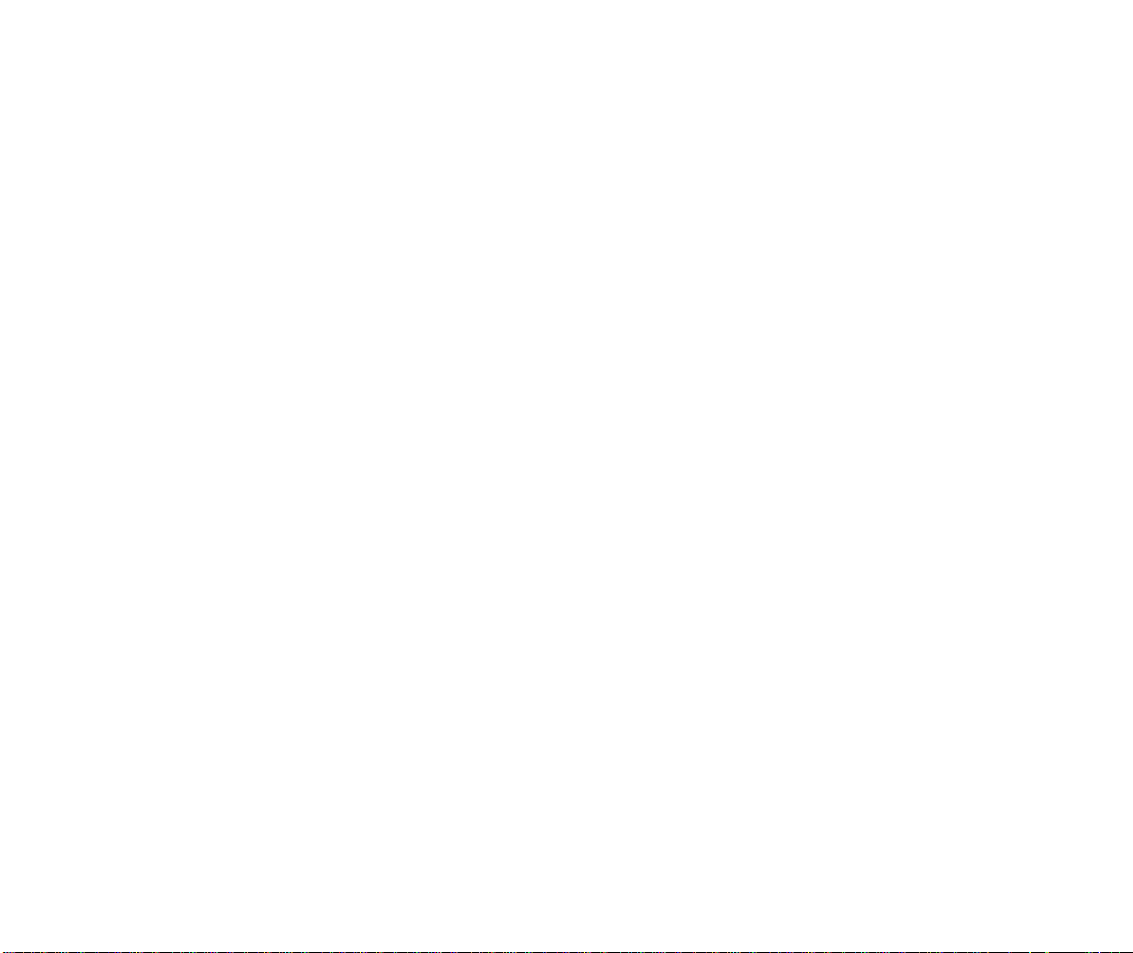
■
■
Précautions d'emploi
Entretien de l'imprimante
N'essayez pas de démonter ou de modifier l'imprimante. Elle ne comprend aucune partie
que l'utilisateur peut réparer.
L'imprimante contient des composants à haute tension. N'effectuez aucune procédure d'entretien autre
que celles décrites dans ce guide.
Travail autour de l'imprimante
N'utilisez pas de bombes aérosol inflammables près de l'imprimante.
Le contact entre la bombe aérosol et les composants électriques à l'intérieur de l'imprimante risque de
provoquer un incendie ou une décharge électrique.
10
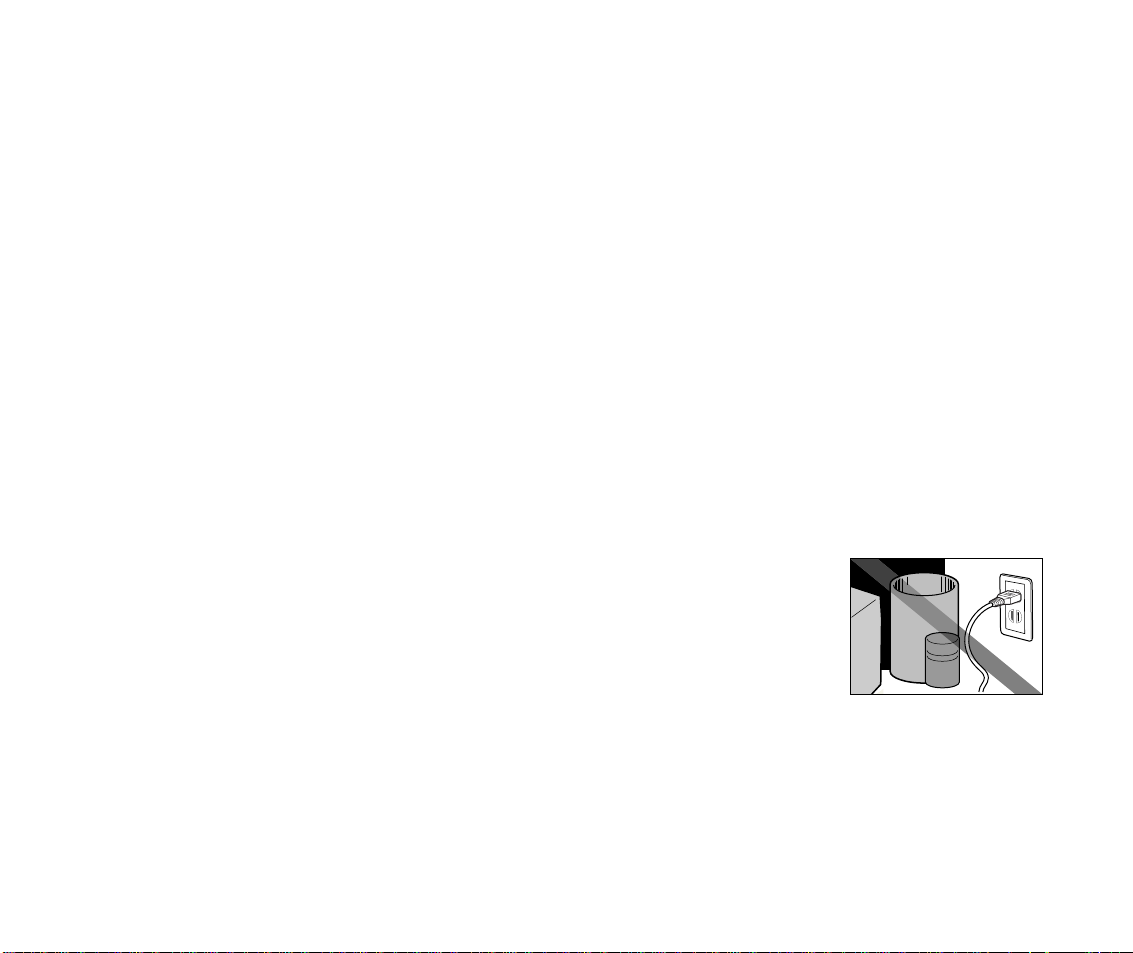
■
Précautions d'emploi
Attention
➤
Vous risquez de vous blesser ou d'endommager l'imprimante si vous ne
respectez pas ces précautions d'emploi.
Choix d'un emplacement
N'installez pas l'imprimante dans un endroit instable ou sujet à des vibrations
excessives.
N'installez pas l'imprimante dans un endroit très humide ou poussiéreux, en pleine
lumière, à l'extérieur ou près d'une source de chaleur.
Pour éviter tout risque d'incendie ou de décharge électrique, placez l'imprimante dans un endroit dont la
température ambiante est comprise entre 5 °C et 35 °C et l'humidité entre 10 % et 90 %
(sans condensation).
Ne placez pas l'imprimante sur un tapis.
Vérifiez que la zone de la prise est dégagée en permanence afin
que vous puissiez facilement débrancher le cordon d'alimentation si
nécessaire.
Lorsque vous déplacez l'imprimante, soulevez-la par les deux côtés.
11
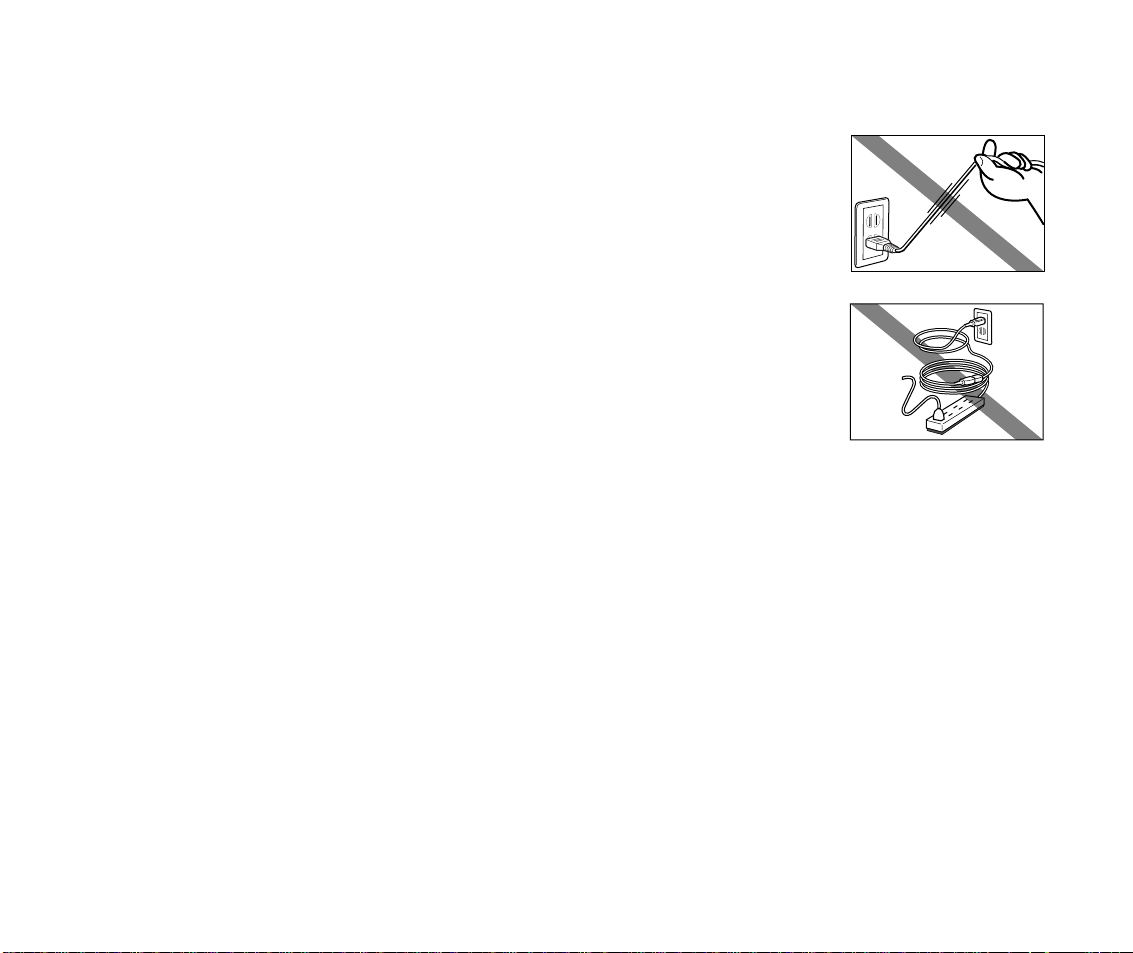
■
Précautions d'emploi
Alimentation
Ne retirez jamais la prise en tirant sur le cordon.
N'utilisez pas de rallonge.
Si vous envisagez de ne pas utiliser l'imprimante pendant une longue période,
débranchez-la.
N'utilisez jamais de tension autre que celle fournie dans le pays d'achat.
La tension et la fréquence qui conviennent sont les suivantes :
Europe : 230 V courant alternatif ± 10 %, 50 Hz
Etats-Unis/Canada : 120 V courant alternatif, 60 Hz
Australie : 240 V courant alternatif, 50 Hz
12
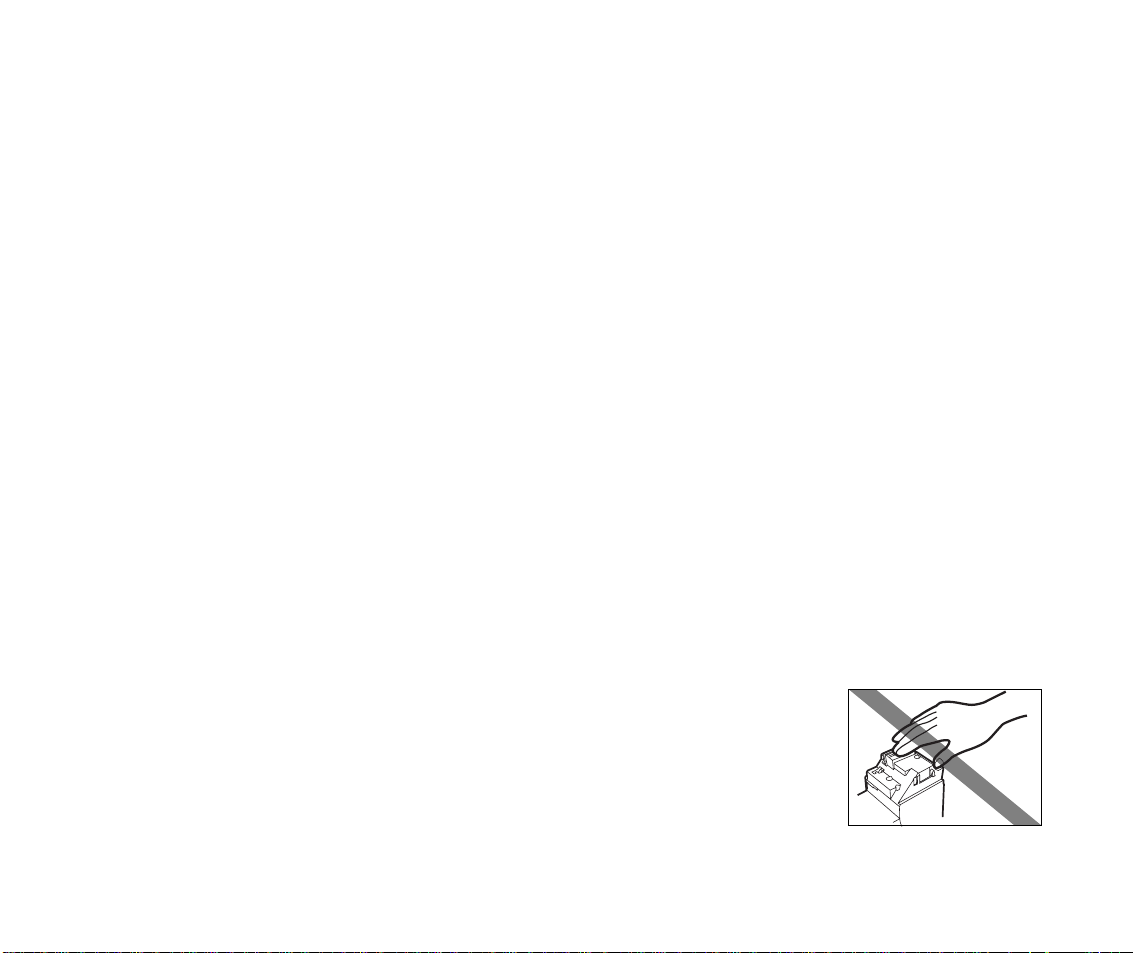
■
■
Précautions d'emploi
Travail autour de l'imprimante
Ne placez jamais vos mains ou vos doigts dans l'imprimante lorsqu'une impression est
en cours.
Ne placez jamais d'objets métalliques (trombones, agrafes, etc.) ou de récipients
contenant des solvants inflammables (alcool, diluants, etc.) sur l'imprimante.
Si un objet (métallique ou liquide) tombe dans l'imprimante, débranchez le cordon
d'alimentation et appelez le service de maintenance.
Cartouches BJ et cartouches d'encre
Pour des raisons de sécurité, gardez les cartouches BJ et les cartouches d'encre hors
de portée des jeunes enfants.
Si un enfant avale de l'encre, consultez immédiatement un médecin.
Ne secouez ni les cartouches BJ ni les cartouches d'encre.
L'encre risque de couler et de tacher vos vêtements ou les objets environnants.
Ne touchez jamais les contacts électriques de la cartouche BJ après
une impression.
Les parties métalliques peuvent être très chaudes : vous risquez de vous brûler.
13
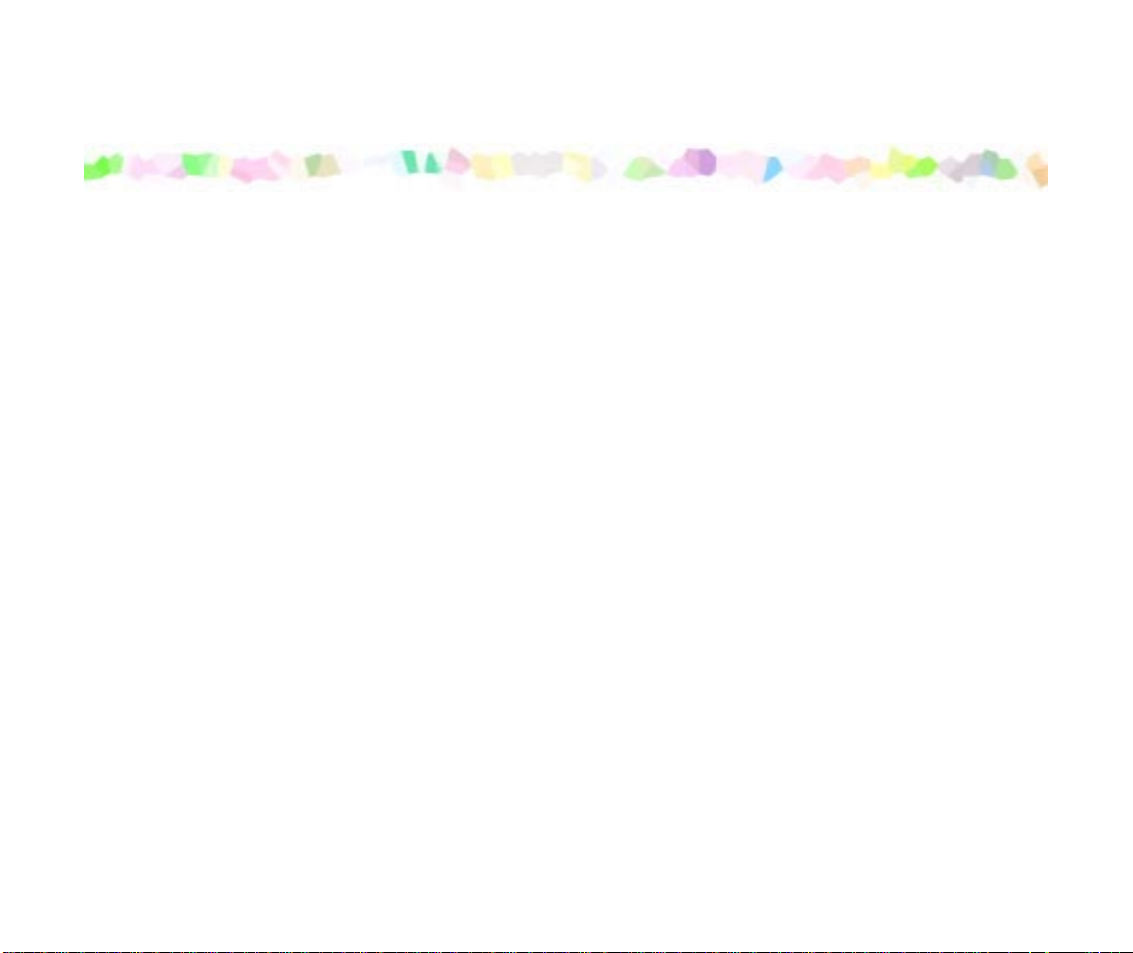
Pièces de l'imprimante et fonctions
Pièces de l'imprimante et fonctions
• Vue avant
• Vue arrière
• A l'intérieur de l'imprimante
14
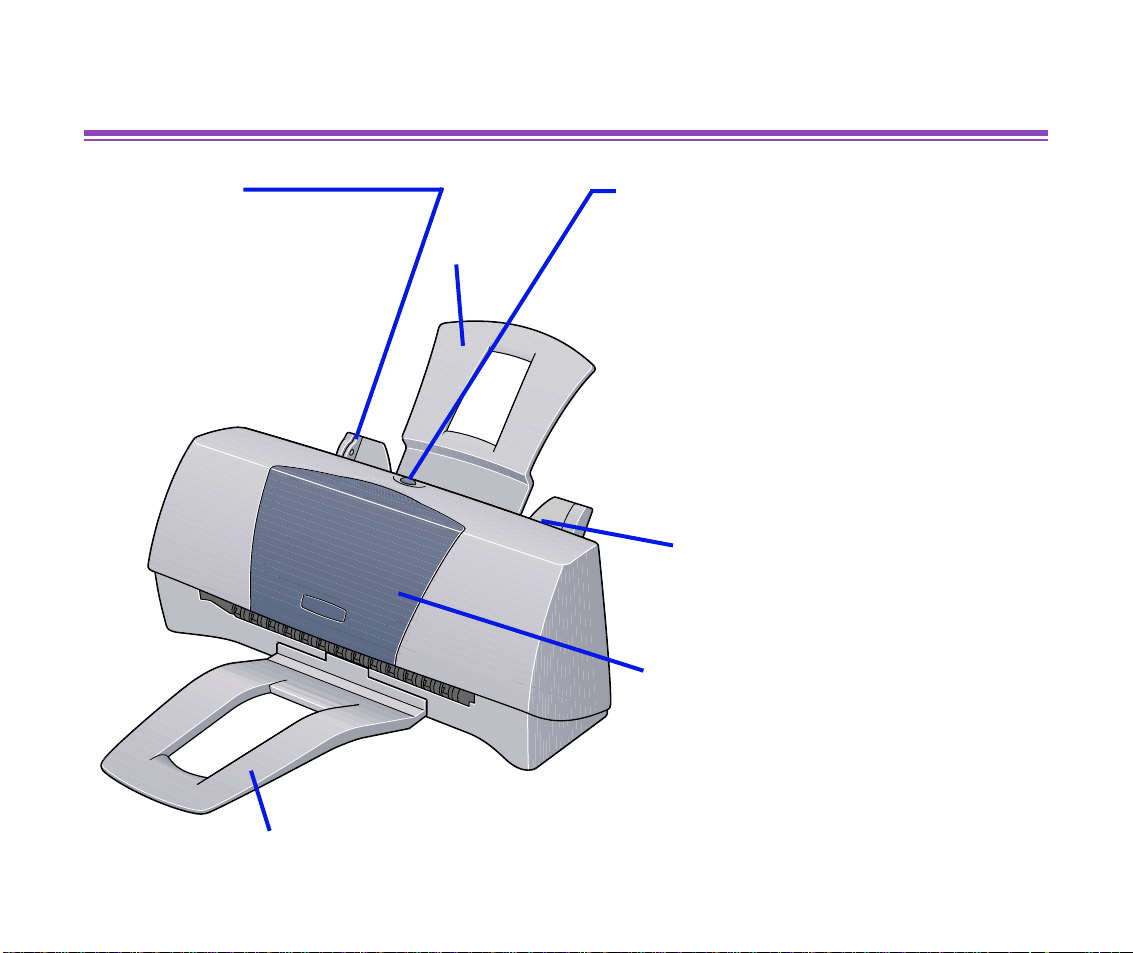
Vue avant
Pièces de l'imprimante et fonctions
Guide papier
Lorsque vous chargez du papier ,
vérifiez que le bord gauche du
papier touche ce guide.
Pour déplacer le guide papier,
saisissez l'extrémité du guide
papier et faites-le glisser
dans le sens qui convient.
Réceptacle de sortie papier
Reposepapier
Bouton de REPRISE/ANNULATION
Lorsqu'une erreur est résolue, appuyez
sur ce bouton pour reprendre
l'impression. L'imprimante est prête
pour l'impression.
Appuyez également sur ce bouton pour
annuler une impression en cours.
Cette imprimante ne possède pas de bouton
d'alimentation. L'imprimante commence à
préchauffer dès qu'elle est branchée. Elle est
prête pour impression tant qu'elle reste
branchée, tout en ne consommant qu'un
minimum d'énergie.
Chargeur de feuilles
Chargez le papier ici.
Le papier est introduit
automatiquement, feuille à feuille.
Capot avant
Ouvrez le capot avant pour
remplacer les cartouches d'encre
ou retirer un bourrage papier.
N'ouvrez pas le capot avant sans raison.
L'imprimante lance automatiquement le nettoyage de
la tête d'impression lorsque vous refermez le capot.
Le nettoyage utilise de l'encre.
Vue avant
15
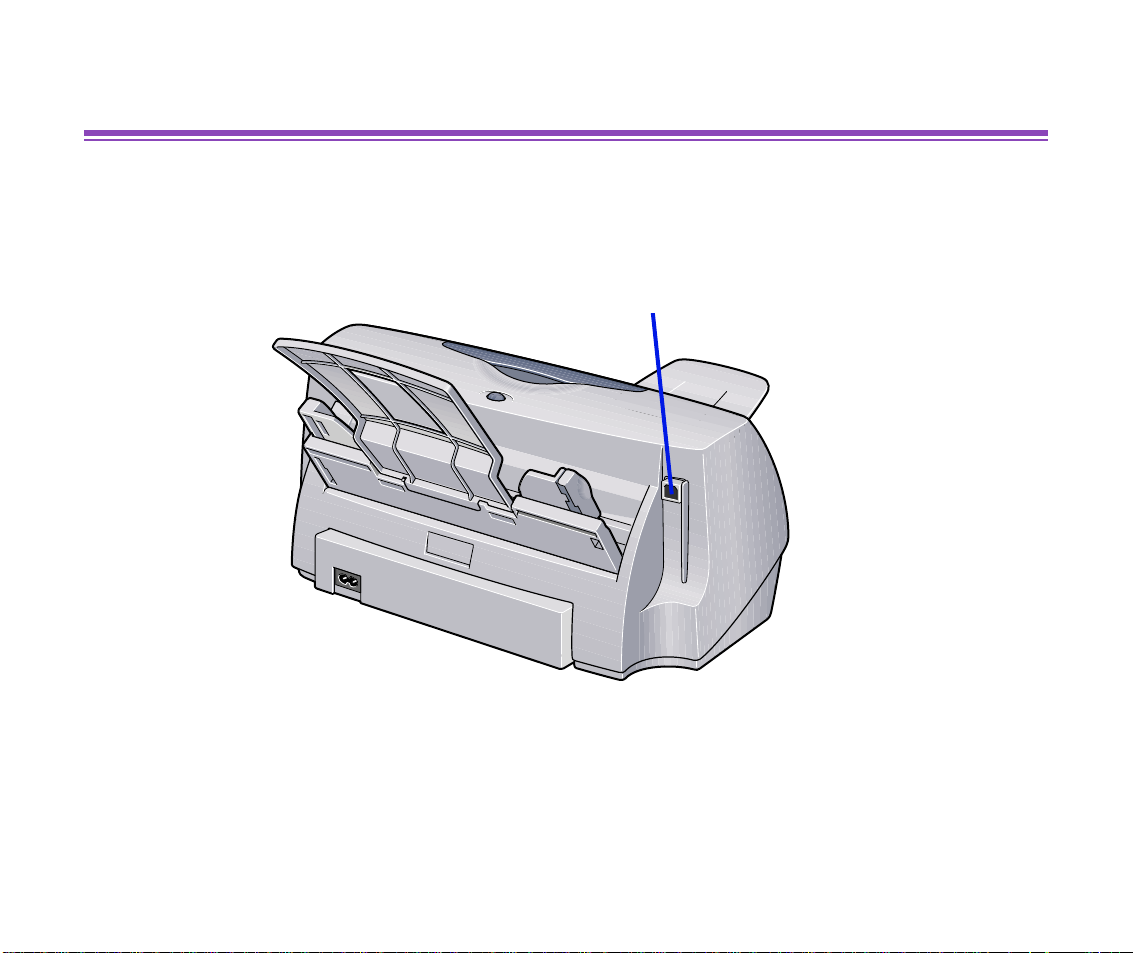
Vue arrière
Pièces de l'imprimante et fonctions
Port USB
Permet de connecter l'imprimante à
l'ordinateur via une interface USB.
Vue arrière
16
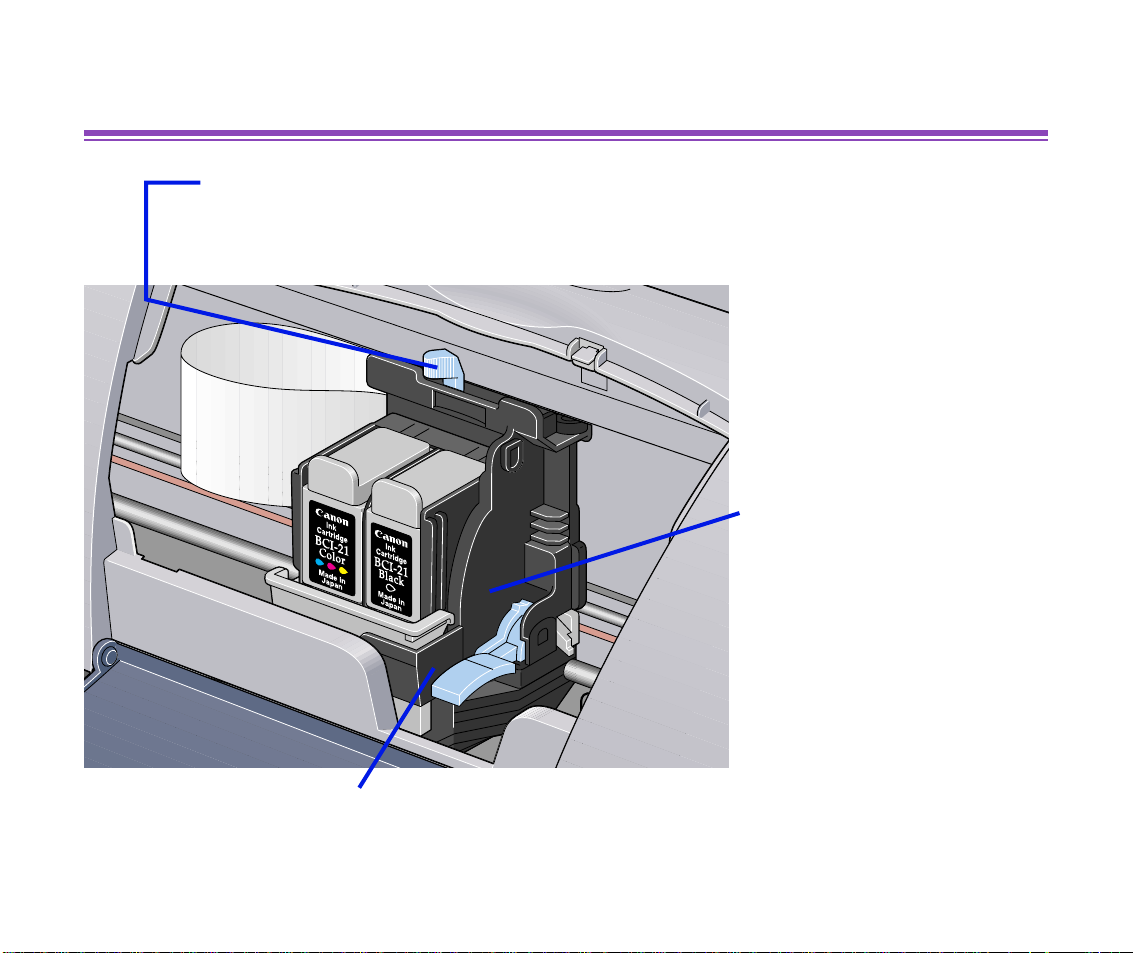
A l'intérieur de l'imprimante
Levier d'épaisseur du papier
Réglez l'espace entre la tête d'impression et la surface du papier destiné à
l'impression.
Pièces de l'imprimante et fonctions
Support de la cartouche
Installez une cartouche BJ ici.
Levier de verrouillage de la cartouche
Verrouille la cartouche BJ dans son support.
A l'intérieur de l'imprimante
17
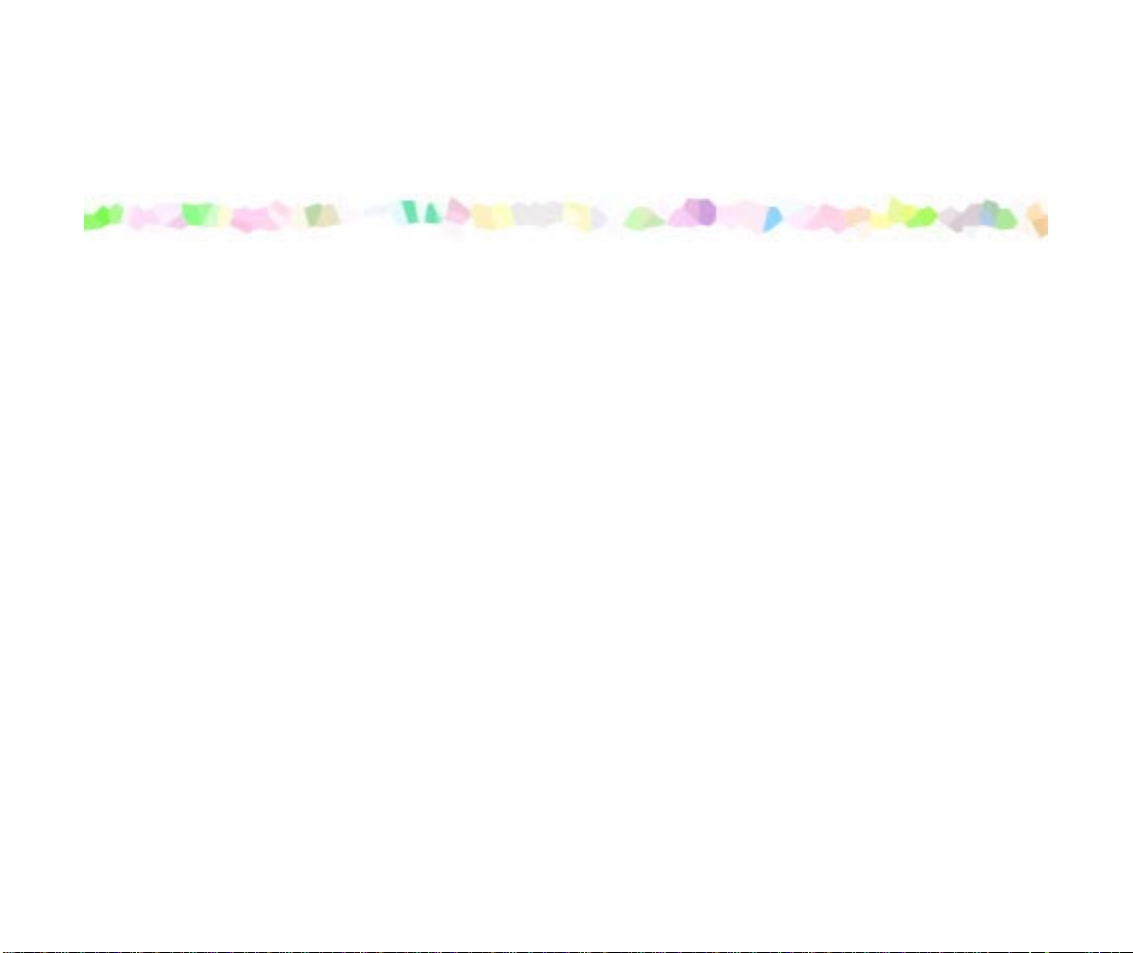
Fonctions du pilote d'imprimante (Windows)
Fonctions du pilote d'imprimante
(Windows)
• Ouverture de la boîte de dialogue des propriétés de l'imprimante
• Description de la boîte de dialogue des propriétés de l'imprimante
• Fonctions de l'ecran d'état BJ
• Annulation d'un travail d'impression
• Désinstallation des pilotes d'imprimante
Remarque
Toutes les descriptions et instructions concernant le pilote d'imprimante
➤
contenues dans ce guide se réfèrent uniquement aux systèmes
d'exploitation Windows 98 et Windows Me. Pour plus d'informations sur
Windows 2000, reportez-vous aux instructions en ligne en sélectionnant
[Démarrer], [Programmes], [Canon S100], puis [Aide].
18
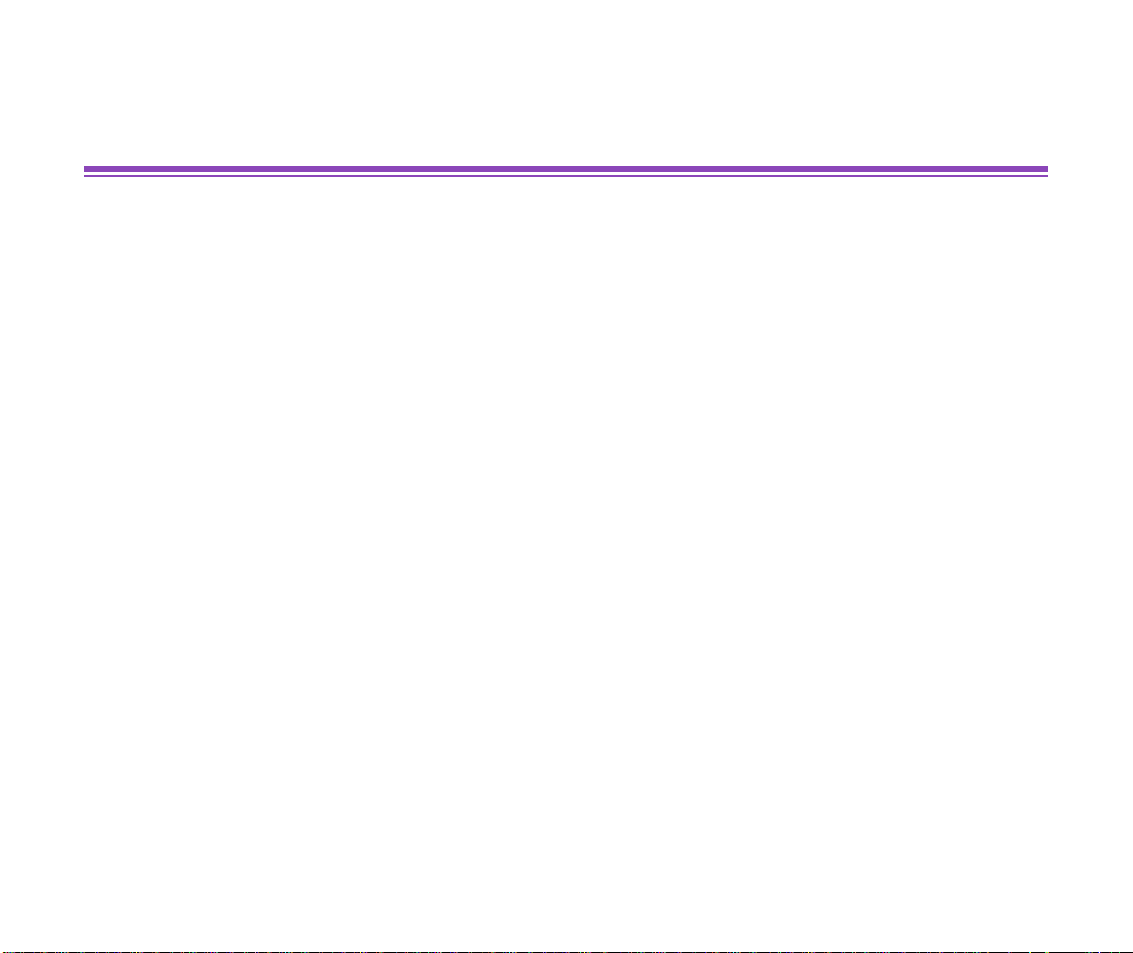
Fonctions du pilote d'imprimante (Windows)
Ouverture de la boîte de dialogue des propriétés de l'imprimante
La boîte de dialogue des propriétés de l'imprimante peut être ouverte à partir d'une
application ou directement depuis le menu [Démarrer] de Windows.
■
Ouverture de la boîte de dialogue des propriétés de l'imprimante à partir de
votre application
Cette méthode vous permet généralement de préciser les paramètres d'imprimante juste
avant l'impression.
Les opérations peuvent varier légèrement d'une application à une autre. Cette section
décrit uniquement la procédure générale d'ouverture de la boîte de dialogue des
propriétés de l'imprimante.
1
Dans votre application, sélectionnez la commande permettant d'imprimer
un document.
Vous pouvez habituellement ouvrir la boîte de dialogue [Imprimer] en
sélectionnant l'option [Imprimer] du menu [Fichier].
2
Vérifiez que le nom [Canon S100] est sélectionné dans le champ [Nom].
Cliquez ensuite sur le bouton [Propriétés].
La boîte de dialogue des propriétés de l'imprimante apparaît.
Ouverture de la boîte de dialogue des propriétés de l'imprimante
19
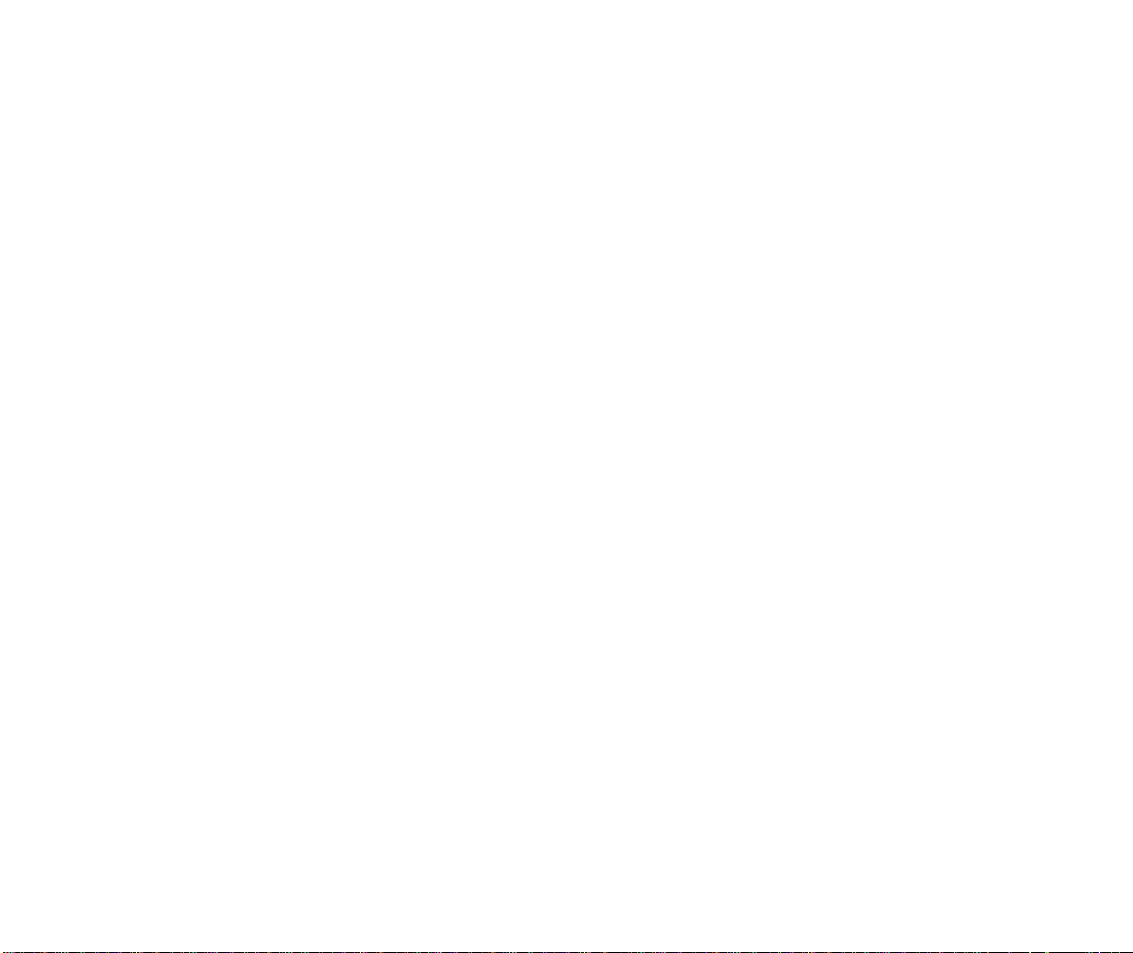
Fonctions du pilote d'imprimante (Windows)
Remarque
➤Les noms de commande et de menu peuvent varier d'une application à une
autre, de même que la procédure d'ouverture de la boîte de dialogue des
propriétés de l'imprimante. Pour plus d'informations, reportez-vous au
guide d'utilisation de votre application.
■ Ouverture de la boîte de dialogue des propriétés de l'imprimante depuis le
menu [Démarrer]
Cette méthode permet d'effectuer les opérations d'entretien, telles que le nettoy age de la
tête d'impression, ou de préciser des paramètres d'imprimante communs à toutes les
applications.
Lorsque la boîte de dialogue des propriétés de l'imprimante est ouverte depuis le menu
[Démarrer], Windows ajoute plusieurs onglets, dont l'onglet [Détails]. Ceux-ci
n'apparaissent pas lorsque vous ouvrez la boîte de dialogue des propriétés de
l'imprimante depuis une application.
Pour plus d'informations sur ces onglets supplémentaires, reportez-vous à votre
documentation Windows.
1
Cliquez sur [Démarrer], puis sélectionnez [Paramètres] et [Imprimantes].
2
Cliquez sur l'icône [Canon S100].
3
Ouvrez le menu [Fichier] et sélectionnez [Propriétés].
La boîte de dialogue des propriétés de l'imprimante apparaît.
Ouverture de la boîte de dialogue des propriétés de l'imprimante
20
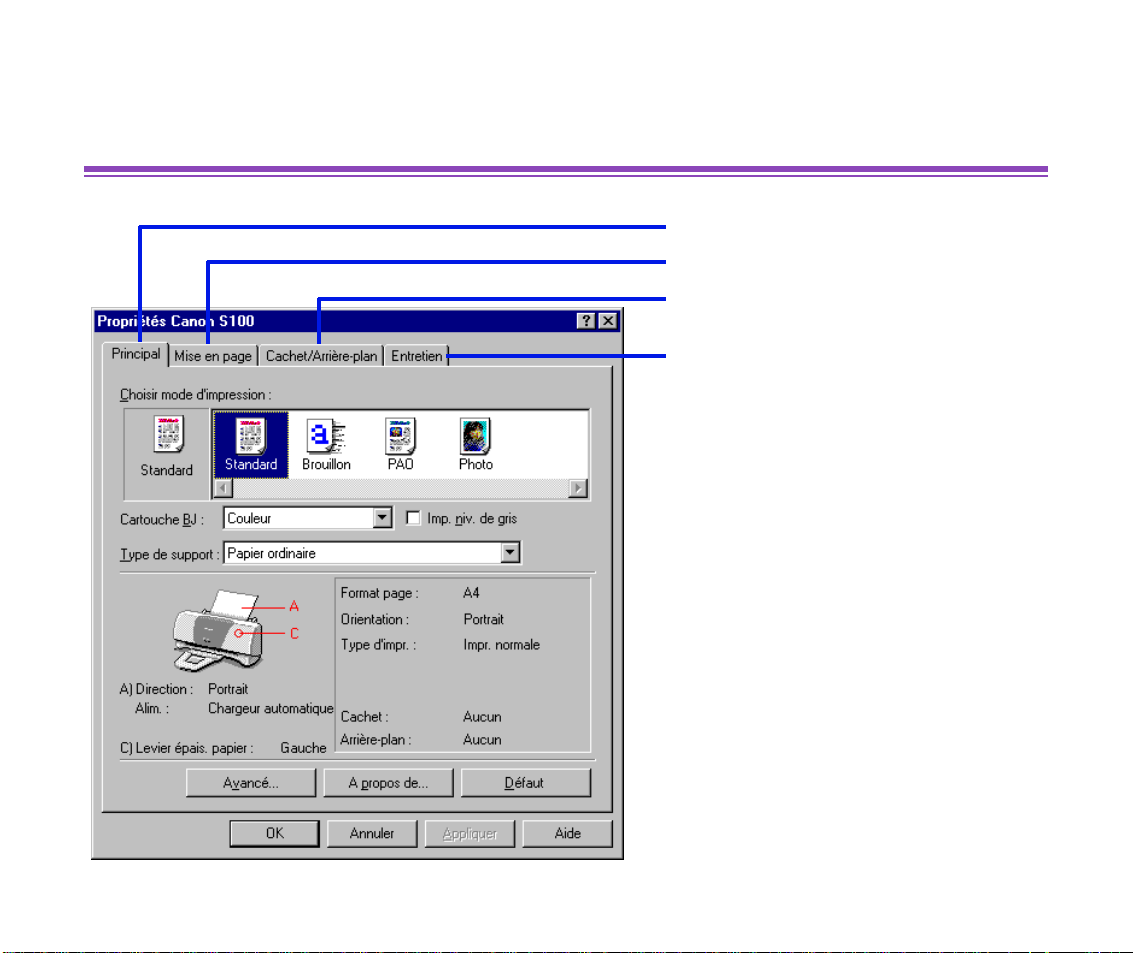
Fonctions du pilote d'imprimante (Windows)
Description de la boîte de dialogue des propriétés de l'imprimante
• Onglet [Principal]
• Onglet [Mise en page]
• Onglet [Cachet/Arrière-plan]
• Onglet [Entretien]
Description de la boîte de dialogue des propriétés de l'imprimante
21
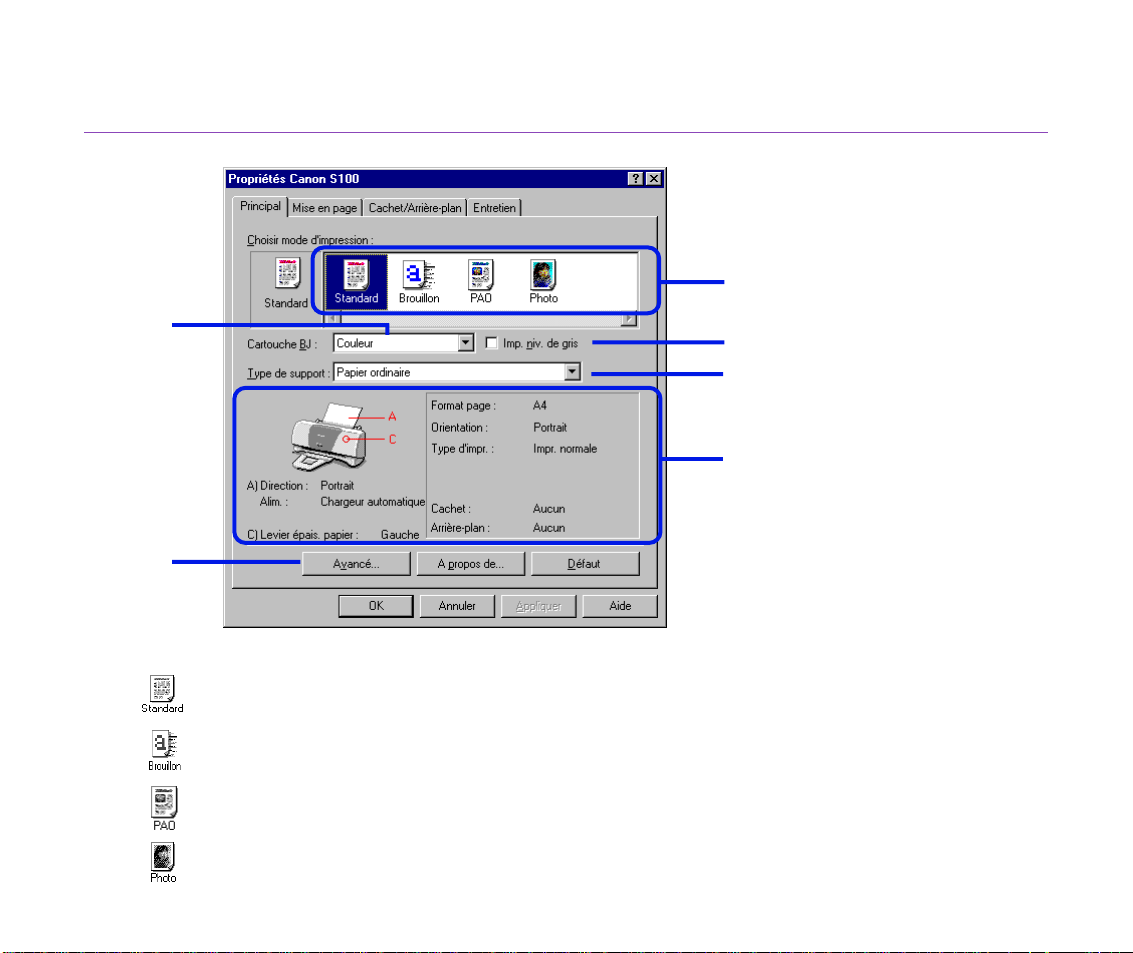
Onglet [Principal]
Fonctions du pilote d'imprimante (Windows)
(1)
(2)
(6)
(1) [Choisir Mode d'impression]
pour les documents contenant surtout du texte.
pour imprimer un brouillon et économiser du temps et de l'encre.
pour les documents combinant du texte, des illustrations et des graphiques.
pour des photographies.
(3)
(4)
(5)
Description de la boîte de dialogue des propriétés de l'imprimante
22
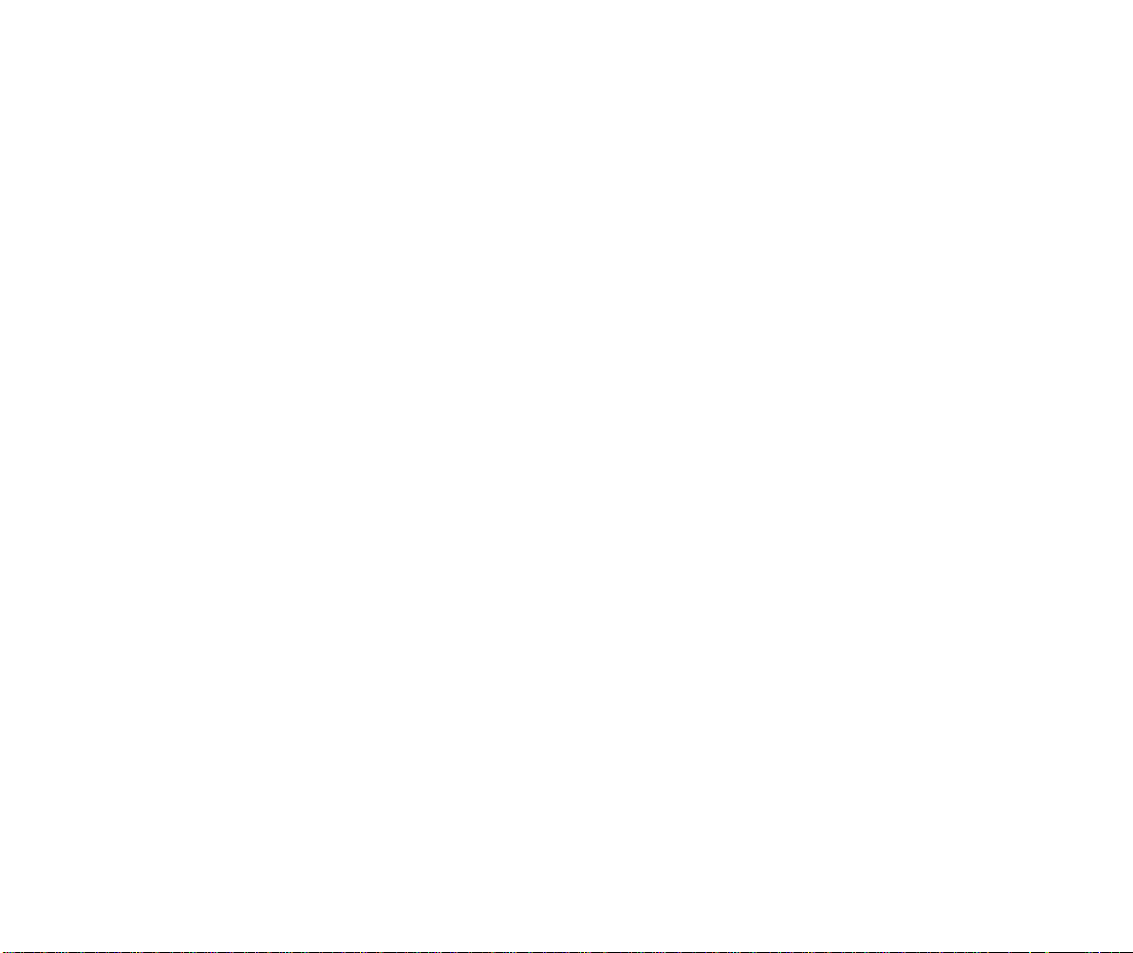
Fonctions du pilote d'imprimante (Windows)
Pour indiquer des paramètres plus détaillés concernant la couleur ou la qualité
d'impression, cliquez sur le bouton [Avancé...].
(2) [Cartouche BJ]
Sélectionnez le type de cartouche BJ installé dans l'imprimante.
(3) [Imp. niv. de gris]
Sélectionnez cette option pour imprimer une version en niveaux de gris d'un
document couleur.
(4) [Type de support]
Assurez-vous que ce paramètre correspond au type de support chargé dans
l'imprimante.
(5) Zone de prévisualisation
Avant l'impression, vérifiez l'exactitude des paramètres, par exemple la position
du levier.
(6) [Avancé...]
Cliquez sur ce bouton pour indiquer des paramètres plus détaillés concernant la
qualité d'impression, les effets spéciaux ou les couleurs.
Remarque
➤Pour afficher la description d'un élément de la boîte de dialogue des
propriétés d'impression, cliquez sur [?] puis sur l'élément. Pour afficher la
description des procédures à suivre, cliquez sur le bouton [Aide].
Description de la boîte de dialogue des propriétés de l'imprimante
23
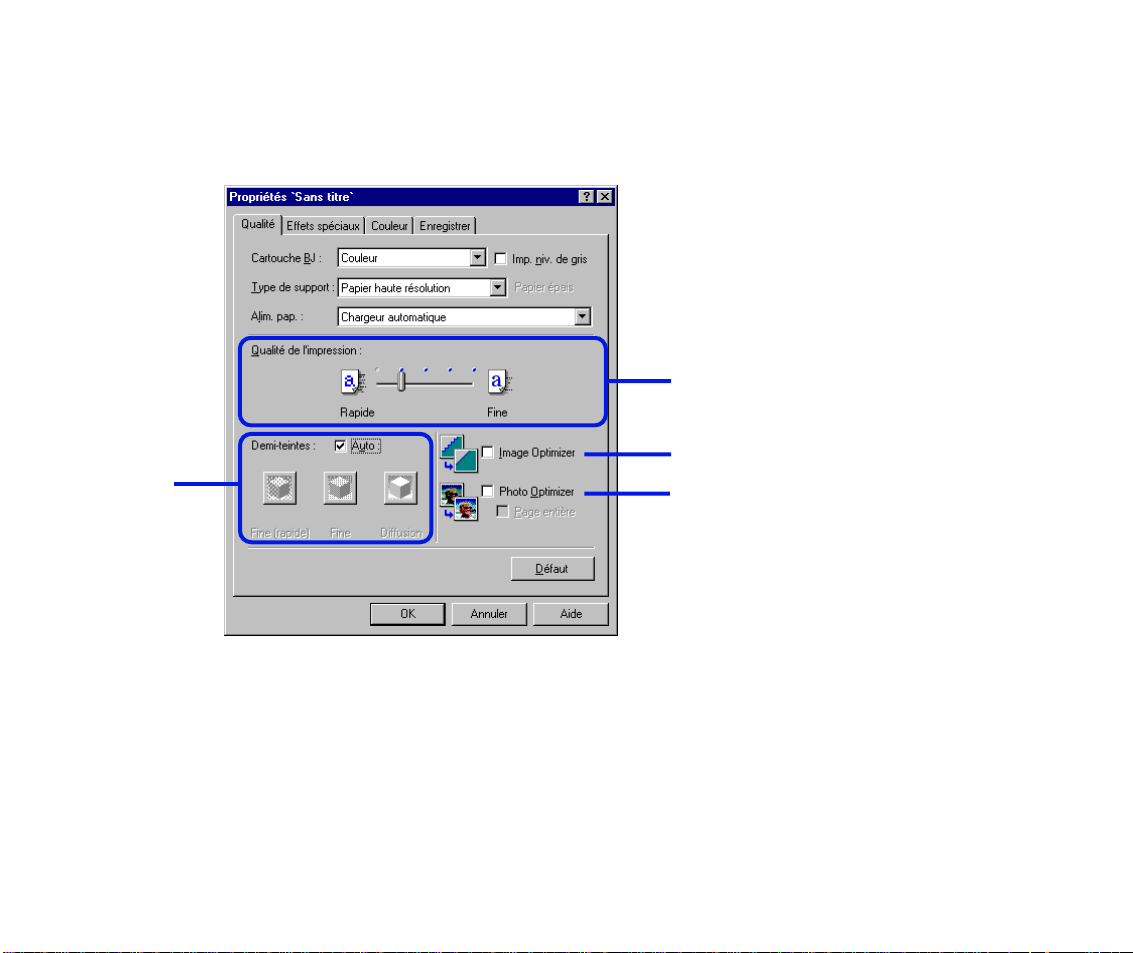
■ [Avancé...]
• Onglet [Qualité]
(2)
Fonctions du pilote d'imprimante (Windows)
(1)
(3)
(4)
(1) [Qualité de l'impression]
Déplacez le curseur pour régler l'équilibre entre la qualité et la vitesse d'impression.
En déplaçant le curseur vers la droite, vous améliorez la qualité d'impression. En le
déplaçant vers la gauche, vous augmentez la vitesse d'impression.
(2) [Demi-teintes]
Le plus souvent sur [Auto].
Description de la boîte de dialogue des propriétés de l'imprimante
24
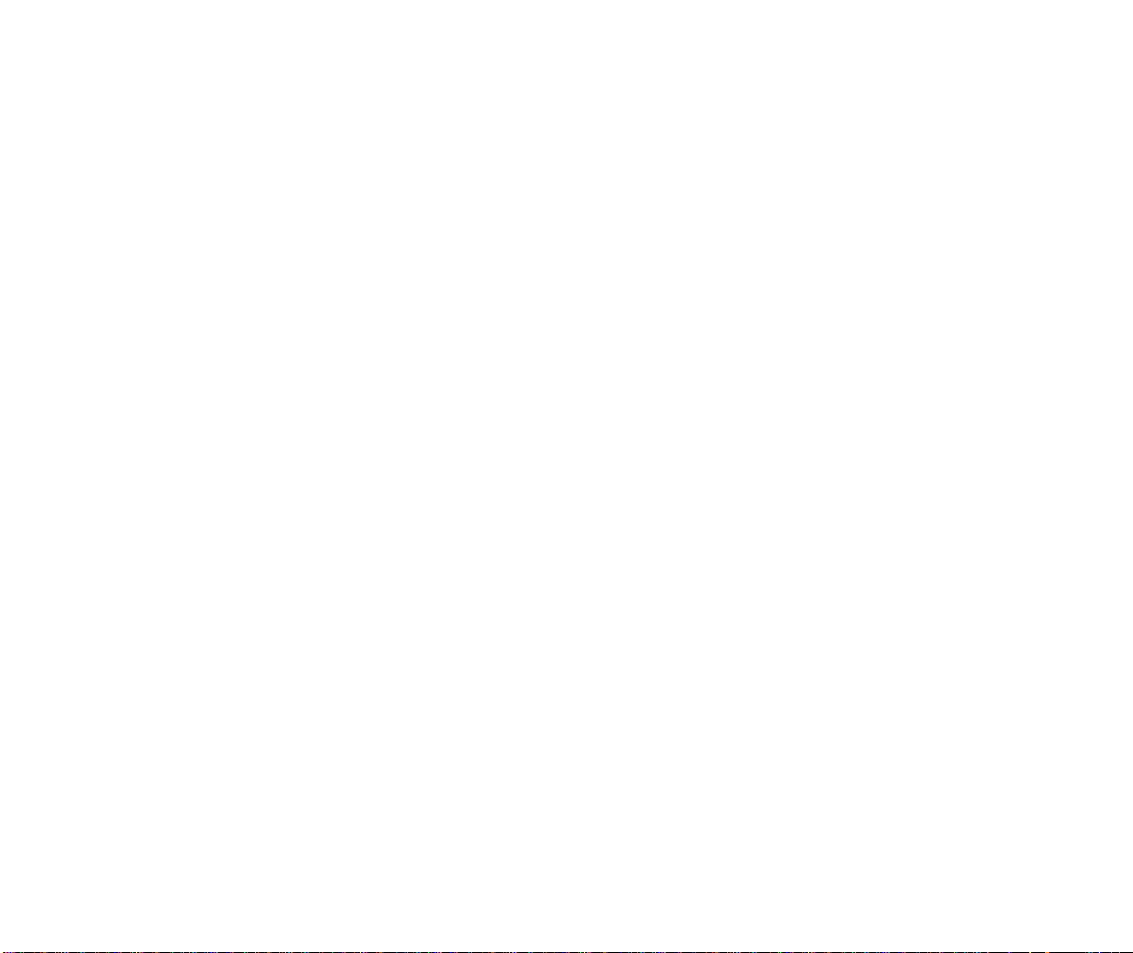
Fonctions du pilote d'imprimante (Windows)
(3) [Image Optimizer]
Améliore les contours et atténue l'aspect irrégulier que vous risquez de constater
lorsque vous agrandissez une photo ou un graphique dans une application.
(4) [Photo Optimizer]
Permet d'optimiser la couleur des images obtenues av ec un appareil photo numérique
ou un scanner. Cette option est particulièrement utile pour les images présentant un
déséquilibre de couleur, et une surexposition ou une sous-exposition. Lorsque vous
imprimez plusieurs images sur une même page, l'optimisation est généralement
appliquée à chaque image selon ses besoins. Cependant, si les données de l'image
ont été manipulées par le biais de la fonction Couper-Coller, d'une rotation ou d'une
opération de ce type, il est recommandé de procéder à une optimisation globale de
toutes les images de la page. Dans ce cas, cochez la case [Page entière].
Description de la boîte de dialogue des propriétés de l'imprimante
25
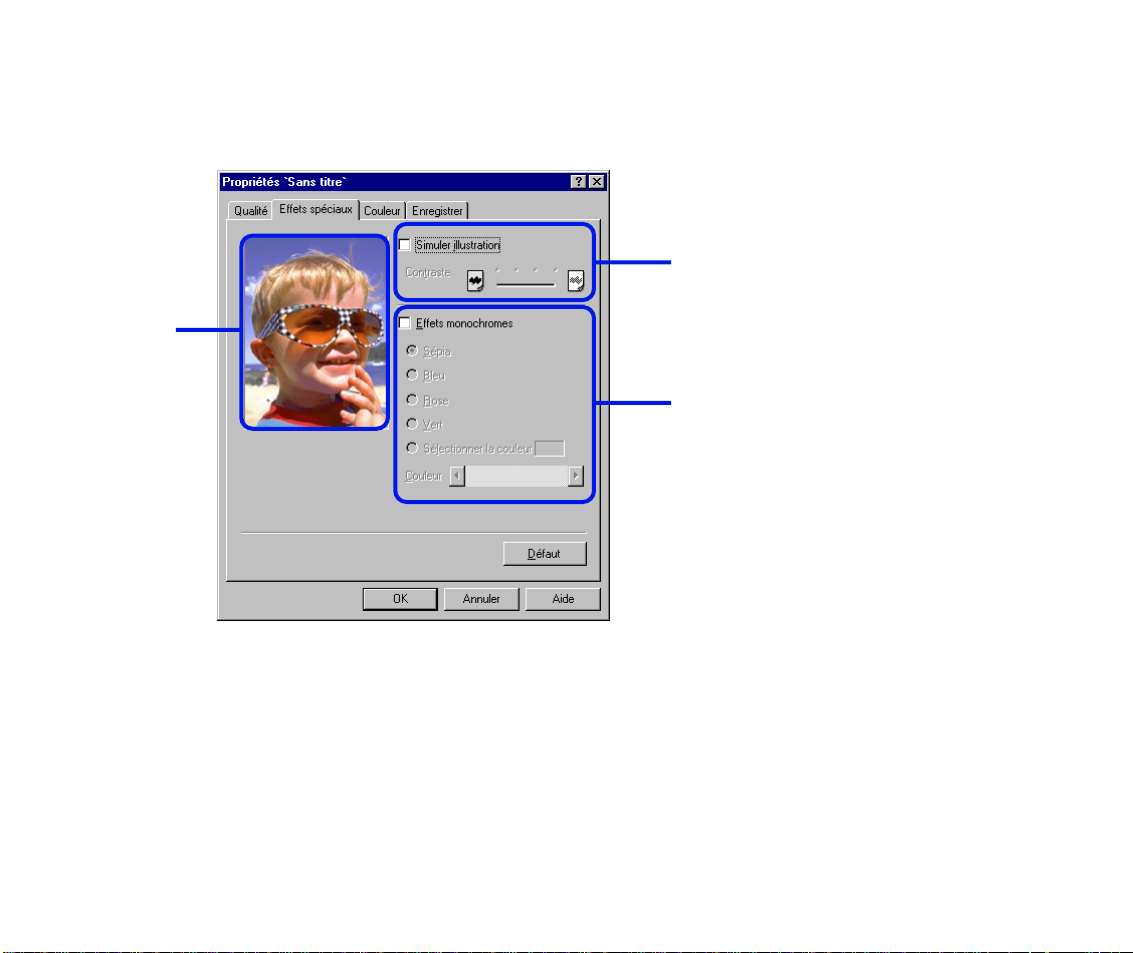
■ [Avancé...]
• Onglet [Effets spéciaux]
(3)
Fonctions du pilote d'imprimante (Windows)
(1)
(2)
(1) [Simuler illustration]
Cette fonction permet d'appliquer certains effets aux données d'images couleur.
Cochez cette case et réglez la luminosité de l'image à l'aide du curseur [Contraste].
(2) [Effets monochromes]
Permet d'imprimer une image couleur dans une couleur unique. Cochez cette case et
choisissez la couleur à utiliser. Vous pouvez également définir une couleur
personnalisée à l'aide de l'option [Sélectionner la couleur].
(3) Zone de prévisualisation
Description de la boîte de dialogue des propriétés de l'imprimante
26
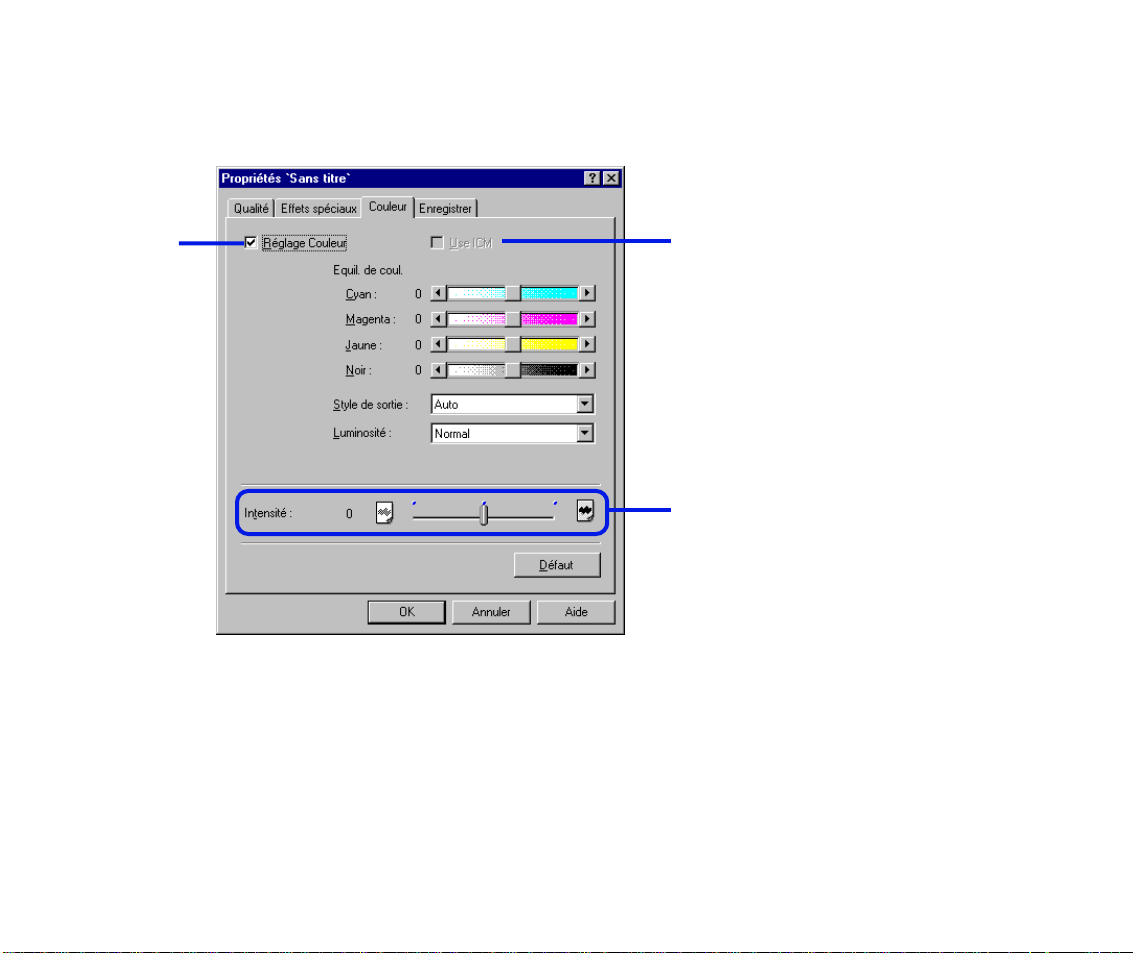
■ [Avancé...]
• Onglet [Couleur]
Fonctions du pilote d'imprimante (Windows)
(1)
(2)
(3)
(1) [Réglage Couleur]
Cochez cette case pour modifier les paramètres de [Equil de coul.], [Style de sortie] et
[Luminosité].
(2) [Use ICM]
Cochez cette case pour activer le réglage des couleurs avec ICM.
(3) [Intensité]
Déplacez le curseur afin de régler l'intensité d'impression. En le déplaçant vers la
droite, vous augmentez l'intensité.
Description de la boîte de dialogue des propriétés de l'imprimante
27
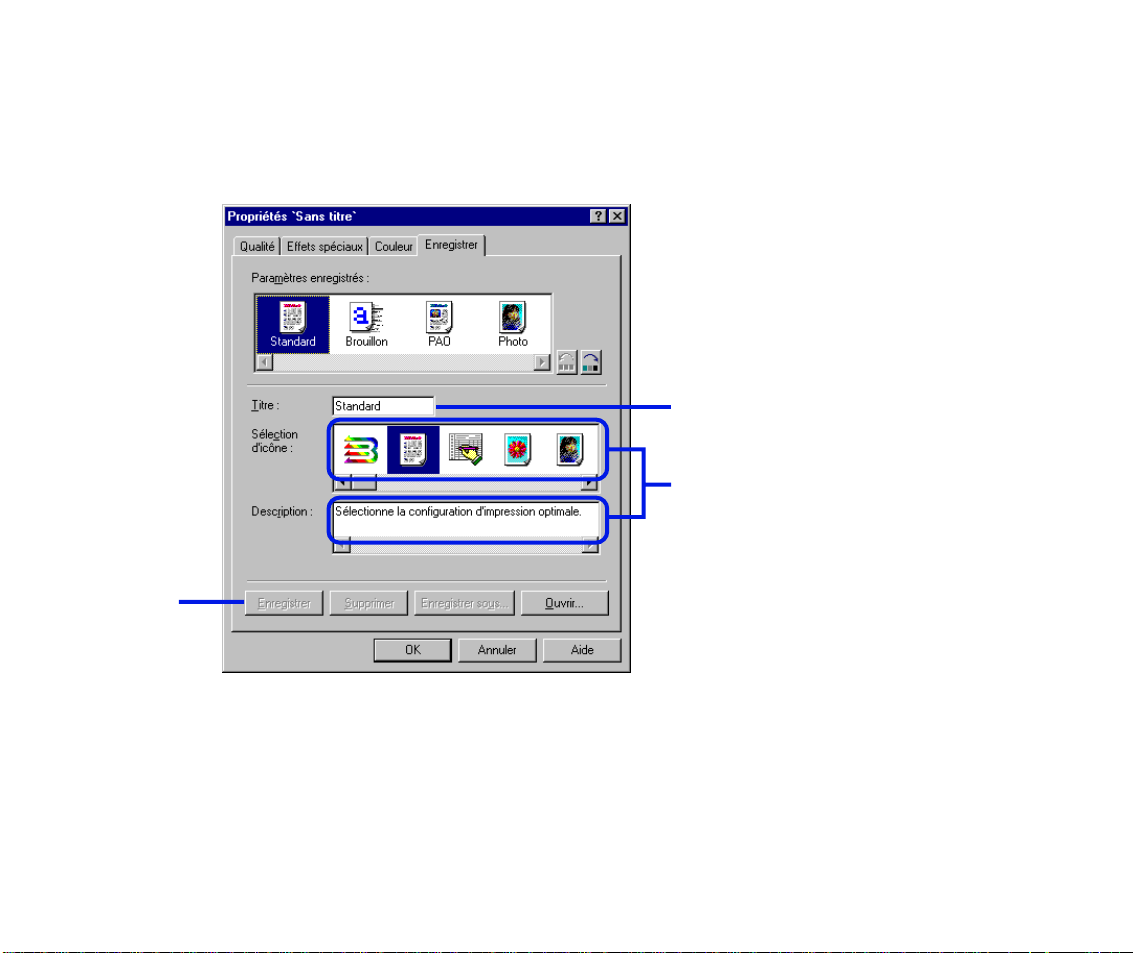
Fonctions du pilote d'imprimante (Windows)
■ [Avancé...]
• Onglet [Enregistrer]
Enregistrez les paramètres indiqués comme mode d'impression.
(1)
(2)
(3)
(1) Donnez un titre au nouveau mode d'impression dans le champ [Titre].
(2) Choisissez une icône pour le nouveau mode d'impression dans la liste [Sélection d'icône].
Si vous le souhaitez, vous pouvez entrer la description du mode d'impression dans le
champ [Description].
(3) Cliquez sur le bouton [Enregistrer].
Description de la boîte de dialogue des propriétés de l'imprimante
28
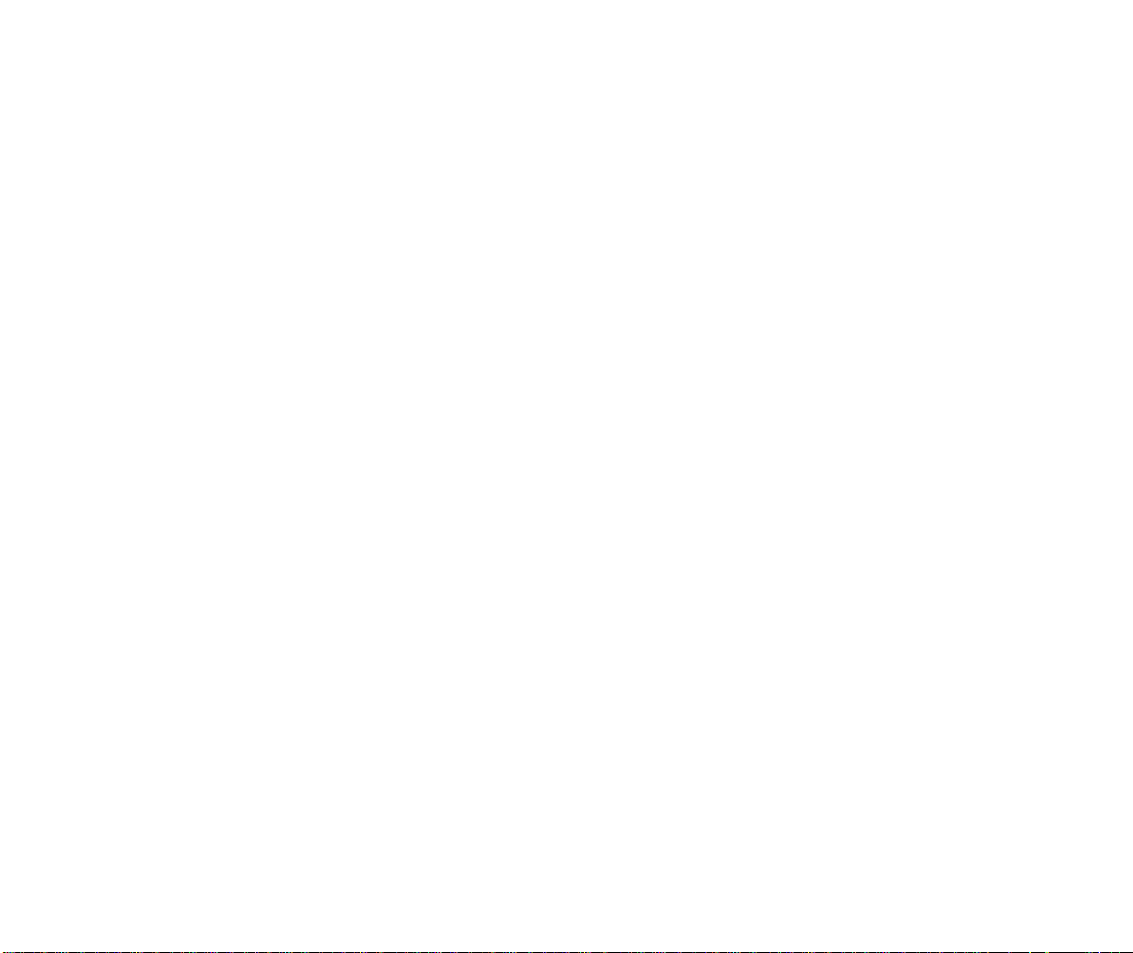
Fonctions du pilote d'imprimante (Windows)
Remarque
➤Vous pouvez également supprimer les modes d'impression. Sélectionnez
l'icône correspondante dans [Paramètres enregistrés], puis cliquez sur le
bouton [Supprimer].
Description de la boîte de dialogue des propriétés de l'imprimante
29
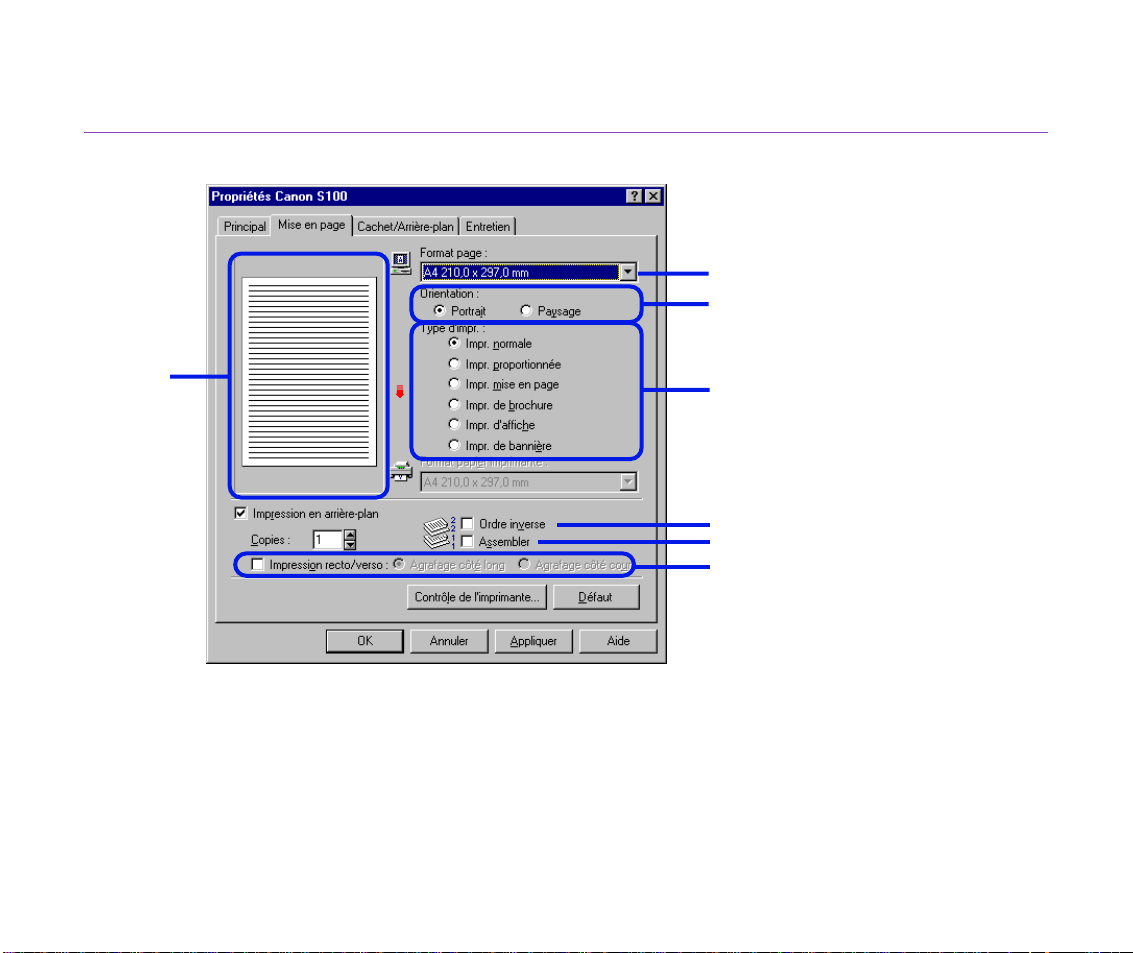
Onglet [Mise en page]
Fonctions du pilote d'imprimante (Windows)
(1)
(2)
(7)
(1) [Format page]
Vérifiez que vous avez sélectionné le format papier approprié.
(2) [Orientation]
Sélectionnez l'orientation Paysage ou Portrait, puis vérifiez que ce paramètre
correspond à l'orientation utilisée dans l'application.
Description de la boîte de dialogue des propriétés de l'imprimante
(3)
(4)
(5)
(6)
30

(3) [Type d'impr.]
Sélectionnez un mode d'impression parmi les suivants.
[Impr. normale] Le document est imprimé au même format que l'original.
Ce paramètre est généralement sélectionné par défaut.
[Impr. proportionnée] Le document est redimensionné lors de l'impression.
Lorsque cette option est sélectionnée, vous pouvez définir
[Format page] et [Proportion].
[Impr. mise en page] Les pages sont réduites de manière à pouvoir être
regroupées par deux ou par quatre sur chaque page
imprimée.
[Impr. de brochure] Les pages sont imprimées des deux côtés du papier.
Elles sont en ordre lorsque les feuilles sont agrafées au
milieu. Cette option n'est disponible que si vous avez
sélectionné [Papier ordinaire] comme [Type de support].
[Impr. d'affiche] Cette option permet d'agrandir l'image et de l'imprimer
sous forme fractionnée sur plusieurs feuilles de papier.
Les feuilles imprimées sont ensuite assemblées afin de
constituer une affiche.
[Impr. de bannière] Sélectionnez cette option lorsque vous imprimez sur du
papier bannière.
Fonctions du pilote d'imprimante (Windows)
(4) [Ordre inverse]
Permet d'imprimer le document en commençant par la dernière page.
Si cette option apparaît en grisé, cochez la case [Impression en arrière-plan].
(5) [Assembler]
Permet d'imprimer plusieurs exemplaires d'un document, l'un après l'autre.
Si cette option apparaît en grisé, cochez la case [Impression en arrière-plan].
Description de la boîte de dialogue des propriétés de l'imprimante
31

Fonctions du pilote d'imprimante (Windows)
(6) [Impression recto/verso]
Cochez cette case pour imprimer des deux côtés du papier.
Cette option n'est disponible que si vous avez sélectionné [Papier ordinaire] comme
[Type de support]. Si cette option apparaît en grisé, cochez la case [Impression en
arrière-plan]. Vous pouvez également sélectionner la position des agrafes.
Cette option est désactivée lorsque les options [Impr. de brochure], [Impr. d'affiche]
ou [Impr. de bannière] sont sélectionnées.
(7) Zone de prévisualisation
Vérifiez la disposition globale, les cachets, l'arrière-plan et les autres éléments à
appliquer au travail d'impression.
Description de la boîte de dialogue des propriétés de l'imprimante
32

Onglet [Cachet/Arrière-plan]
(8)
Fonctions du pilote d'imprimante (Windows)
(1)
(2)
(3)
(4)
(5)
(6)
(7)
(1) [Cachet]
Choisissez un cachet.
(2) [Placer cachet au-dessus du texte]
Lorsque cette option est sélectionnée, le cachet est imprimé au-dessus des données
d'impression.
Description de la boîte de dialogue des propriétés de l'imprimante
33

Fonctions du pilote d'imprimante (Windows)
(3) [Cachet sur 1e page seulement]
Imprime le cachet uniquement sur la première page.
(4) [Définir le cachet...]
Cette option permet de créer des cachets ou de modifier les détails du cachet
sélectionné.
(5) [Arrière-plan]
Sélectionnez l'image d'arrière-plan de votre choix.
(6) [Arrière-plan : 1e page seulement]
Imprime l'image d'arrière-plan uniquement sur la première page.
(7) [Sélectionner l'arrière-plan...]
Cette option permet d'enregistrer un nouvel arrière-plan ou d'afficher les détails de
l'arrière-plan sélectionné.
(8) Zone de prévisualisation.
Description de la boîte de dialogue des propriétés de l'imprimante
34

Onglet [Entretien]
Fonctions du pilote d'imprimante (Windows)
(1)
(2)
(3)
(1) Cliquez sur ce bouton pour lancer le nettoyage de la tête d'impression. Pour plus
d'informations, reportez-vous à « Nettoyage de la tête d'impression ».
(2) Cliquez sur ce bouton pour imprimer le motif de vérification des buses qui permet de
s'assurer que l'encre est dispensée normalement. Pour plus d'informations,
reportez-vous à « Impression du motif de vérification des buses ».
(3) [Dém. Ecran d'état d'impr.]
Vérifie l'état de l'imprimante et contrôle la progression des travaux d'impression.
Description de la boîte de dialogue des propriétés de l'imprimante
35

Fonctions du pilote d'imprimante (Windows)
Fonctions de l'ecran d'état BJ
L'Ecran d'état d'imprimante BJ permet de vérifier l'état de l'imprimante.
Si une erreur se produit, l'Ecran d'état indique la nature de l'erreur et propose une solution
appropriée.
■ Lancement de l'ecran d'état d'imprimante BJ
L'ecran d'état BJ est lancé automatiquement dès que des données sont transmises à
l'imprimante. Il apparaît alors sous la forme d'une icône dans la barre des tâches.
1
Cliquez sur l'icône [Ecran d'état d'imprimante Canon BJ] dans la barre
des tâches.
L'ecran d'état BJ apparaît.
Fonctions de l'ecran d'état BJ
36

Fonctions du pilote d'imprimante (Windows)
Remarque
➤Pour ouvrir l'ecran d'état BJ lorsque l'imprimante n'est pas en cours de
fonctionnement, cliquez sur l'onglet [Entretien] de la boîte de dialogue des
propriétés de l'imprimante, puis cliquez sur [Dém. Ecran d'état d'impr.].
Fonctions de l'ecran d'état BJ
37

Fonctions du pilote d'imprimante (Windows)
■ Lorsque des erreurs se produisent
L'ecran d'état BJ apparaît automatiquement en cas d'erreur (par exemple, lorsque
l'imprimante vient à manquer de papier).
Le cas échéant, suivez la procédure décrite dans l'onglet [Etat de l'imprimante].
Cliquez sur l'onglet [Guide] et suivez les instructions à l'écran.
Lorsque l'imprimante n'a plus de papier :
Remarque
➤Pour plus d'informations sur l'ecran d'état BJ, sélectionnez le menu [?] et
cliquez sur la rubrique qui vous concerne.
Fonctions de l'ecran d'état BJ
38

Fonctions du pilote d'imprimante (Windows)
Annulation d'un travail d'impression
Pour annuler le travail d'impression en cours, commencez par ouvrir l'ecran d'état BJ.
1
Cliquez sur l'icône [Ecran d'état d'imprimante Canon BJ] dans la barre
des tâches.
2
Cliquez sur [Annuler l'impression].
Annulation d'un travail d'impression
39

Fonctions du pilote d'imprimante (Windows)
Remarque
➤Si l'option [Annuler l'impression] apparaît en grisé, appuyez sur le bouton
de REPRISE/ANNULATION de l'imprimante pour achever le travail
d'impression.
Annulation d'un travail d'impression
40

Fonctions du pilote d'imprimante (Windows)
Désinstallation des pilotes d'imprimante
Utilisez le programme de désinstallation pour supprimer simultanément les pilotes
d'imprimantes inutiles et tous les fichiers qui leur sont associés.
1
Cliquez sur [Démarrer], puis sélectionnez [Programmes], [Imprimante BJ],
[Désinstaller].
2
Cliquez sur [Oui] lorsque le message de confirmation apparaît.
3
Une fois tous les fichiers supprimés, cliquez sur [OK].
La suppression du pilote d'imprimante est terminée.
Si un message vous invite à redémarrer l'ordinateur, faites-le en cliquant sur [OK].
Remarque
➤Vous pouvez également lancer le programme de désinstallation en
double-cliquant sur [Désinstaller] dans le dossier [Imprimante BJ] qui se
trouve sur le bureau.
Désinstallation des pilotes d'imprimante
41

Fonctions du pilote d'imprimante (Macintosh)
Fonctions du pilote d'imprimante
(Macintosh)
• Description des paramètres d'impression
• Moniteur d'impression BJ
• Annulation d'un travail d'impression
• Utilisation de l'imprimante en réseau
• Désinstallation des pilotes d'imprimante
42

Fonctions du pilote d'imprimante (Macintosh)
Description des paramètres d'impression
• Boîte de dialogue [Format d'impression]
• Boîte de dialogue [Imprimer]
• Boîte de
dialogue
[Utilitaires
d'imprimante]
• Boîte de dialogue
[Configuration détaillée]
• Boîte de dialogue
[Options]
• Boîte de dialogue
[Enregistrer la
configuration]
Description des paramètres d'impression
43

Fonctions du pilote d'imprimante (Macintosh)
Boîte de dialogue [Format d'impression]
La boîte de dialogue Format d'impression contient les paramètres de la page imprimée, tels
que le format du support d'impression, ainsi que des options de redimensionnement de
l'image imprimée. Pour ouvrir cette boîte de dialogue, sélectionnez [Format d'impression]
dans le menu [Fichier] de votre application.
(1)
(2)
(8)
(1) [Format papier]
Sélectionnez le format du papier du travail d'impression. Pour saisir le format
manuellement, sélectionnez [P ersonnalisé 1] - [Personnalisé 3] et cliquez sur [Perso.].
(3)
(4)
(5)
(6)
(7)
(2) [Impression Bannière]
Cochez cette case lorsque vous imprimez sur du papier bannière.
Description des paramètres d'impression
44

Fonctions du pilote d'imprimante (Macintosh)
(3) [Echelle]
Indiquez le pourcentage d'échelle afin de redimensionner le document pour
l'impression.
(4) [Orientation]
Sélectionnez l'impression portrait ou paysage.
(5) [Perso.]
Pour utiliser un format de papier personnalisé, cliquez sur ce bouton pour ouvrir la
boîte de dialogue [Taille personnalisée] après avoir effectué un choix parmi les options
[Personnalisé 1] à [Personnalisé 3] du menu déroulant [Format papier]. La boîte de
dialogue [Taille personnalisée] vous permet de préciser la longueur et la largeur du
papier.
(6) [Utilitaires]
Cliquez sur ce bouton pour ouvrir la boîte de dialogue [Utilitaires d'imprimante] dans
laquelle vous pouvez effectuer des opérations de maintenance, telles que le
nettoyage de la tête d'impression et l'impression du motif de vérification des buses et
changer de mode d'impression.
(7) [Sauvegarder les paramètres]
Enregistre les paramètres indiqués dans la boîte de dialogue [Format d'impression].
(8) Zone de prévisualisation
Cette image vous permet de vérifier l'aspect du document imprimé avec les
paramètres papier sélectionnés.
Description des paramètres d'impression
45

Fonctions du pilote d'imprimante (Macintosh)
Boîte de dialogue [Utilitaires d'imprimante]
La boîte de dialogue [Utilitaires d'imprimante] apparaît lorsque vous cliquez sur le bouton
[Utilitaires] de la boîte de dialogue [Format d'impression].
(1)
(2)
(1) Sélectionnez la fonction à exécuter.
(2) Zone d'affichage présentant les différentes fonctions d'entretien, parmi lesquelles le
nettoyage et l'impression de la page de test. P our lancer une f onction, cliquez sur l'icône
correspondante. Pour plus d'informations, reportez-vous à « Procédures d'entretien ».
Impression du motif de vérification des buses
➡
Nettoyage de la tête d'impression
➡
Description des paramètres d'impression
46

Fonctions du pilote d'imprimante (Macintosh)
Boîte de dialogue [Imprimer]
La boîte de dialogue [Imprimer] indique le type de support et les paramètres d'impression à
utiliser pour le travail d'impression. Pour ouvrir cette boîte de dialogue, sélectionnez
[Imprimer] dans le menu [Fichier] de votre application.
(3)
(1)
(2)
(4)
(5)
(6)
(1) [Type de support]
Assurez-vous que ce paramètre correspond au type de support chargé dans
l'imprimante.
(2) [Impression en niveaux de gris]
Sélectionnez cette option pour imprimer une version en niveaux de gris d'un
document couleur.
(3) [Mode d'impression]
Sélectionnez l'icône qui ressemble le plus à votre document et aux résultats
d'impression voulus.
Description des paramètres d'impression
47

Fonctions du pilote d'imprimante (Macintosh)
(4) [Détails...]
Vous permet de définir manuellement la qualité d'impression et les paramètres
couleur dans la Boîte de dialogue [Configuration détaillée].
(5) [Options...]
Permet d'indiquer la destination de sortie, l'ordre d'impression et la mise en page du
document que vous imprimez.
(6) [Appliquer...]
Permet d'enregistrer les paramètres d'impression ou d'appliquer un paramètre
d'impression enregistré précédemment.
Description des paramètres d'impression
48

Fonctions du pilote d'imprimante (Macintosh)
Boîte de dialogue [Configuration détaillée]
Pour ouvrir la boîte de dialogue [Configuration détaillée], sélectionnez [Manuel] dans la
boîte de dialogue [Imprimer], puis cliquez sur [Détails...].
(1)
(2)
(3)
(4)
■ Tableau [Qualité]
(1) Icônes d'affichage des tableaux
Cliquez sur ces icônes pour passer d'un tableau à un autre dans la boîte de dialogue
[Configuration détaillée].
Description des paramètres d'impression
49

Fonctions du pilote d'imprimante (Macintosh)
(2) [Qualité d'impression]
Déplacez le curseur pour régler l'équilibre entre la qualité et la vitesse d'impression.
En déplaçant le curseur vers la droite, vous améliorez la qualité d'impression. En le
déplaçant vers la gauche, vous augmentez la vitesse d'impression.
(3) [Demi-teintes]
Sélectionnez la configuration de points d'encre [Motif] ou [Diffusion].
(4) [Photo Optimizer PRO]
Permet d'optimiser la couleur des images obtenues av ec un appareil photo numérique
ou un scanner. Cette option est particulièrement utile pour les images présentant un
déséquilibre de couleurs et une surexposition ou une sous-exposition.
Lorsque vous imprimez plusieurs images sur une même page, l'optimisation est
généralement appliquée à chaque image selon ses besoins. Cependant, si les
données de l'image ont été manipulées par le biais de la fonction Couper-Coller,
d'une rotation ou d'une opération de ce type, il est recommandé de procéder à une
optimisation globale de toutes les images de la page. Dans ce cas, cochez la case
[Page entière].
Description des paramètres d'impression
50

Fonctions du pilote d'imprimante (Macintosh)
■ Tableau [Effets spéciaux]
Pour afficher le tableau [Effets spéciaux], cliquez sur l'icône d'affichage correspondante.
(1)
(3)
(2)
(1) [Illustration simulée]
Cette fonction permet d'appliquer certains effets aux données d'images couleur.
Cochez cette case et réglez la luminosité de l'image à l'aide du curseur [Contraste].
(2) [Effets monochromes]
Permet d'imprimer une image couleur dans une couleur unique. Cochez cette case et
choisissez la couleur à utiliser. Vous pouvez également définir une couleur
personnalisée à l'aide de l'option [Choisissez la couleur].
(3) Zone de prévisualisation
Description des paramètres d'impression
51

Fonctions du pilote d'imprimante (Macintosh)
■ Tableau [Couleur]
Pour afficher le tableau [Couleur], cliquez sur l'icône d'affichage correspondante.
(1)
(2)
(3)
(4)
(5)
(6)
(1) [Correction couleur]
Sélectionnez une méthode de correction des couleurs : [Standard BJ], [ColorSync]
ou [Aucune]. En général, [Standard BJ] est la méthode optimale pour imprimer avec
une imprimante BJ. Si l'option [ColorSync] est sélectionnée, vous devez également
indiquer les paramètres [Correspondance] et [Profil d'imprimante].
Description des paramètres d'impression
52

Fonctions du pilote d'imprimante (Macintosh)
(2) [Correspondance]
Pour obtenir une impression qui mette en valeur les couleurs intermédiaires,
sélectionnez le type d'impression [Photo]. Pour mettre en valeur la luminosité des
couleurs primaires, sélectionnez [Graphique]. Pour des documents contenant de
grandes quantités d'une couleur de base, sélectionnez [Couleur non quadri].
(3) [Profil d'imprimante]
Sélectionnez des caractéristiques de couleur optimisées (un profil) selon le type de
support et d'autres facteurs.
(4) [Correction Gamma]
Cette fonction permet de régler le contraste des couleurs (à l'exception du noir et
du blanc purs). Pour régler le contraste, cochez la case et déplacez le curseur.
En déplaçant ce dernier vers la droite, vous foncez l'intégralité de l'image, tout en
augmentant le contraste dans les zones plus claires et en le diminuant dans les zones
plus sombres.
(5) [Balance couleur]
Déplacez le curseur correspondant à chaque couleur afin de régler la balance de
l'intensité des couleurs. En le déplaçant vers la droite, vous intensifiez les couleurs.
(6) [Densité]
Déplacez le curseur afin de régler la densité d'impression. En le déplaçant vers la
droite, vous augmentez la densité.
Description des paramètres d'impression
53

Boîte de dialogue [Options]
Fonctions du pilote d'imprimante (Macintosh)
(1)
(7)
(4)
(1) [Mise en page]
Utilisez cette fonction pour imprimer plusieurs pages sur une même feuille de papier.
En règle générale, ce paramètre est défini de manière à afficher [Impression 1 page/
feuille]. Si une autre option est sélectionnée, les options [Ordre des pages] et
[Bordures] n'apparaissent plus en grisé.
[Impression 2 pages/feuille]/[Impression 4 pages/feuille]
Les pages sont réduites de manière à pouvoir être regroupées par deux ou par
quatre sur chaque page imprimée. V ous pouv ez également sélectionner l'ordre des
pages ou choisir d'ajouter une bordure autour de chaque page.
(2)
(3)
(5)
(6)
Description des paramètres d'impression
54

Fonctions du pilote d'imprimante (Macintosh)
[Poster (Divisée en 4) / (Divisée en 9) / (Divisée en 16)]
Ces options permettent d'agrandir l'image et de l'imprimer sous forme fractionnée
sur plusieurs feuilles de papier. Les feuilles imprimées sont ensuite assemblées
afin de constituer un poster. Vous pouvez également sélectionner [Imprimer lignes
Couper/Coller] et [Imprimer lignes « Couper/Coller » dans les marges]. Pour
imprimer seulement certaines pages, cliquez sur les pages à imprimer dans la
zone de prévisualisation.
[Brochure (agrafage à gauche) / (agrafage à droite)]
Les pages sont imprimées des deux côtés du papier. Elles sont en ordre lorsque
les feuilles sont agrafées au milieu. Utilisez du papier ordinaire lorsque vous utilisez
cette méthode d'impression. Vous pouvez également choisir d'ajouter une bordure
autour de chaque page.
(2) [Impression recto/verso]
Sélectionnez cette option pour imprimer des deux côtés du papier. Cette option n'est
disponible que si vous avez sélectionné [Papier ordinaire] comme [Type de support].
Vous pouvez également choisir le côté d'agrafage.
(3) [Impr. à l'échelle du papier]
Le document est redimensionné lors de l'impression. Lorsque cette option est
sélectionnée, vous pouvez définir le [Format papier imprimante] et le pourcentage de
redimensionnement. Ajuste la taille papier du document telle que définie dans
l'application à la taille du papier chargé dans l'imprimante.
(4) [Destination]
Sélectionnez la destination de sortie de l'impression. [Imprimante] est le choix habituel.
Pour vérifier la mise en page ou d'autres éléments d'image avant d'imprimer,
sélectionnez [Aperçu]. Pour enregistrer le document en tant que fichier PICT,
sélectionnez [Fichier PICT].
Description des paramètres d'impression
55

Fonctions du pilote d'imprimante (Macintosh)
(5) [Imprimer les pages dans l'ordre inverse]
Permet d'imprimer le document en commençant par la dernière page.
(6) [Imprimer les copies assemblées]
Permet d'imprimer plusieurs exemplaires d'un document, l'un après l'autre.
(7) Zone de prévisualisation
Description des paramètres d'impression
56

Fonctions du pilote d'imprimante (Macintosh)
Boîte de dialogue [Enregistrer la configuration]
Pour ouvrir la boîte de dialogue [Enregistrer la configuration], cliquez sur le bouton
[Appliquer...] de la boîte de dialogue [Imprimer].
(2)
(1)
(1) [Paramètres]
Permet d'afficher la liste des paramètres d'impression enregistrés.
(2) [Importer]
Permet d'importer un jeu de paramètres d'impression. Pour utiliser des paramètres,
sélectionnez-les dans la liste [Paramètres] et cliquez sur le bouton [Importer].
(3) [Appliquer]
Permet d'enregistrer les paramètres actuellement définis dans la boîte de dialogue
[Imprimer]. Après avoir cliqué sur ce bouton, saisissez le nom sous lequel enregistrer
les paramètres.
(4) [Supprimer]
Permet de supprimer les paramètres d'impression non souhaités. Pour les supprimer,
sélectionnez-les dans la liste [Paramètres] et cliquez sur le bouton [Supprimer].
(5) [Par défaut]
Permet de restaurer les valeurs par défaut des paramètres d'impression sélectionnés
dans la liste [Paramètres]. Une coche apparaît en regard de ces paramètres d'impression.
(3)
(4)
(5)
Description des paramètres d'impression
57

Fonctions du pilote d'imprimante (Macintosh)
Moniteur d'impression BJ
Le moniteur d'impression BJ vous permet de contrôler la progression des trav aux d'impression.
Vous pouvez lancer le moniteur d'impression BJ si l'impression en arrière-plan est activée
dans l'utilitaire [Sélecteur].
■ Ouverture du moniteur d'impression BJ
1
Sélectionnez le [Sélecteur] dans le menu Pomme.
2
Paramétrez [Impr. en fond] sur [Oui].
3
Sélectionnez [Print Monitor BJ] dans le menu des applications.
Le moniteur d'impression BJ démarre.
Moniteur d'impression BJ
58

Fonctions du pilote d'imprimante (Macintosh)
■ Fonctions du moniteur d'impression BJ
... Cliquez sur cette option pour interrompre l'impression du document indiqué.
... Cliquez sur cette option pour reprendre l'impression.
... Cliquez sur cette option pour annuler l'impression du document indiqué.
Fournit des informations sur le document en cours d'impression.
L'icône sur la gauche s'assombrit au fur et à mesure de l'impression.
Fournit des informations sur les documents placés dans la file d'attente pour impression.
Le moniteur d'impression BJ vous permet de changer l'ordre d'impression des documents
placés dans la file d'attente.
Pour changer l'ordre d'impression, placez le pointeur de la souris sur le nom du document,
appuyez sur le bouton de la souris et maintenez-le enfoncé tout en déplaçant le nom du
document vers un nouvel emplacement, puis relâchez le bouton. Toutefois, notez que v ous ne
pouvez pas changer l'ordre d'impression d'un document dont l'impression a déjà commencé.
Moniteur d'impression BJ
59

Fonctions du pilote d'imprimante (Macintosh)
Annulation d'un travail d'impression
Lorsque le moniteur d'impression BJ est en cours d'exécution, vous pouvez l'utiliser pour
annuler ou suspendre le travail d'impression en cours.
1
Sélectionnez [Print Monitor BJ] dans le menu des applications.
2
Cliquez sur le nom du travail d'impression à annuler, puis sur .
Le document sélectionné dans le moniteur d'impression est supprimé de la
liste des impressions et le travail annulé.
Remarque
➤Pour suspendre un travail, cliquez sur le nom du document en cours
d'impression, puis sur . Pour reprendre l'impression, cliquez sur .
Annulation d'un travail d'impression
60

Fonctions du pilote d'imprimante (Macintosh)
Utilisation de l'imprimante en réseau
Vous pouvez utiliser l'imprimante dans un environnement réseau Ethernet.
Suivez les étapes décrites ci-après pour connecter l'imprimante au réseau.
Installez le pilote d'imprimante sur chaque ordinateur réseau qui utilisera l'imprimante.
Pour plus d'informations sur l'installation, reportez-vous au
■ Configuration de l'imprimante
Pour utiliser l'imprimante en réseau, configurez tout d'abord le serveur d'impression,
puis chaque ordinateur client.
• Procédure de configuration du serveur d'impression
1
Sélectionnez le [Sélecteur] dans le menu Pomme.
Guide de démarrage rapide
.
2
Sélectionnez [Activé] dans [AppleTalk].
3
Sélectionnez l'icône [S100], puis le nom de l'imprimante dans [Connecté à :].
Utilisation de l'imprimante en réseau
61

4
Cliquez sur le bouton [Partage].
5
Vérifiez que l'option [S100 Serveur] est sélectionnée dans [Nouveau nom
de serveur d'impression :], puis cliquez sur [Envoyer].
6
Vérifiez que le nom du nouveau serveur d'impression a été ajouté à
[Serveurs d'impression courants], puis cliquez sur [Fermer].
7
Cliquez sur la case de fermeture pour fermer le Sélecteur.
• Procédure de configuration des ordinateurs client
1
Sélectionnez le [Sélecteur] dans le menu Pomme.
2
Sélectionnez [Activé] dans [AppleTalk].
Fonctions du pilote d'imprimante (Macintosh)
3
Sélectionnez l'icône [S100 (Serveur)], puis sélectionnez le serveur
d'impression dans [Connecté à :].
4
Cliquez sur la case de fermeture pour fermer le Sélecteur.
Utilisation de l'imprimante en réseau
62

Fonctions du pilote d'imprimante (Macintosh)
■ Vérification de l'état de l'impression
• Vérification de l'état de l'impression à partir du serveur d'impression
Pour vérifier l'état d'un travail d'impression à partir du serveur d'impression, lancez le
moniteur d'impression BJ. Sélectionnez [Print Monitor BJ] dans le menu des
applications.
Pour fermer le moniteur d'impression BJ, sélectionnez [Fermer la fenêtre d'état] dans
le menu [Fichier].
• Vérification de l'état de l'impression à partir d'un ordinateur client
Pour vérifier l'état d'un travail d'impression à partir d'un client, lancez le moniteur
d'état BJ. Cliquez sur l'icône [BJ Status Monitor] du dossier [BJ Extras].
Pour fermer le moniteur d'état BJ, sélectionnez [Quitter] dans le menu [Fichier].
• Moniteur d'impression BJ et moniteur d'état BJ
Le moniteur d'impression BJ et le moniteur d'état BJ affichent tous deux une liste
d'informations sur les documents se trouvant dans la file d'attente d'impression.
Ils indiquent notamment le nom du document, le nombre de pages, le nombre
d'exemplaires et l'heure à laquelle le travail d'impression a été accepté. Le nombre
total de documents en attente est également précisé.
Le moniteur d'impression BJ vous permet de changer l'ordre d'impression des
documents de la file d'attente.
Fonctions du moniteur d'impression BJ
➡
Fonctions du moniteur d'état BJ
➡
Utilisation de l'imprimante en réseau
63

■ Fonctions du moniteur d'état BJ
....Cliquez sur cette option pour interrompre l'impression du document indiqué.
....Cliquez sur cette option pour reprendre l'impression.
....Cliquez sur cette option pour annuler l'impression du document indiqué.
Fonctions du pilote d'imprimante (Macintosh)
Remarque
➤• Vous pouvez connaître le propriétaire d'un ordinateur en sélectionnant le
tableau de bord [Partage de fichiers] et en vérifiant l'élément
[Possesseur].
• Si vous utilisez plusieurs serveurs d'imprimante, vous pouvez passer d'un
affichage du moniteur d'état BJ à un autre. Sélectionnez [Serveur
d'impression] dans le menu [Fichier], puis sélectionnez le serveur
d'impression souhaité et cliquez sur [OK].
Utilisation de l'imprimante en réseau
64

Fonctions du pilote d'imprimante (Macintosh)
Désinstallation des pilotes d'imprimante
Lorsqu'un pilote d'imprimante devient superflu, utilisez le programme d'installation pour
supprimer simultanément tous les fichiers programme qui lui sont associés.
Avant d'effectuer cette opération, veillez à enregistrer les fichiers non enregistrés des
applications en cours d'exécution.
1
Lancez le
2
Double-cliquez sur le dossier [Printer Driver].
3
Double-cliquez sur l'icône [Installer].
4
Lorsque le contrat de licence apparaît, cliquez sur [Accepter].
5
Sélectionnez [Désinstaller] dans le menu contextuel, puis cliquez sur
[Désinstaller].
CD-ROM Installation du logiciel & Guide d'Utilisation
.
Remarque
6
➤Si un message d'avertissement apparaît, indiquant que d'autres
applications sont ouvertes, procédez comme suit :
• Cliquez sur [Annuler] et, si nécessaire, enregistrez le ou les documents
ouverts dans les autres applications.
• Cliquez sur [Continuer] pour poursuivre l'opération de désinstallation.
Lorsque la désinstallation est terminée, un message apparaît vous invitant
à redémarrer votre ordinateur. Cliquez sur [Redémarrer].
Désinstallation des pilotes d'imprimante
65

Procédures d'entretien
Procédures d'entretien
• Quand remplacer la cartouche d'encre et effectuer l'entretien de la tête
d'impression ?
• Remplacement de la cartouche d'encre
• Remplacement de la cartouche BJ
• Impression du motif de vérification des buses
• Nettoyage de la tête d'impression
• Nettoyage de l'imprimante
• Transport de l'imprimante
66

Procédures d'entretien
Quand remplacer la cartouche d'encre et effectuer
l'entretien de la tête d'impression ?
Si l'impression devient pâle ou si les couleurs sont ine xactes , nettoyez la tête d'impression.
Si le problème persiste après le nettoy age , v ous devrez peut-être remplacer une cartouche.
Impression du motif de vérification des buses
➡
Si la qualité de l'impression est médiocre
Nettoyage de la tête d'impression
➡
Si le problème persiste
Remplacement de la cartouche d'encre
➡
Si le problème n'est pas résolu après le nettoy age de la tête d'impression ou le remplacement
de la cartouche d'encre, la tête d'impression est peut-être usée. Remplacez la cartouche BJ.
Remplacement de la cartouche BJ
➡
Quand remplacer la cartouche d'encre et effectuer l'entretien de la tête d'impression ?
67

Procédures d'entretien
Remplacement de la cartouche d'encre
Lorsque la cartouche BJ BC-21e Couleur est vide, remplacez l'une des cartouches d'encre.
• Couleur : BCI-21 Couleur
• Noir : BCI-21 Noir
Remarque
1
➤L'utilisation de cartouches rechargées peut engendrer une qualité
d'impression médiocre et endommager l'imprimante. Toute détérioration
due à l'utilisation d'une cartouche rechargée n'est pas couverte par la
garantie Canon. Pour obtenir une qualité optimale, Canon vous
recommande d'utiliser uniquement des cartouches d'encre d'origine de
marque Canon.
Assurez-vous que l'imprimante est sous tension et ouvrez le capot avant.
Le support de la cartouche se positionne au centre.
Remplacement de la cartouche d'encre
68

Procédures d'entretien
2
Retirez la cartouche d'encre vide.
Tirez la languette de la cartouche d'encre située face à vous, puis retirez la
cartouche de son emplacement.
Ne touchez pas au levier de verrouillage. Retirez uniquement la
cartouche d'encre.
Important
➤• Manipulez les cartouches d'encre avec précaution afin d'éviter de tacher
vos vêtements ou les objets environnants.
• Débarrassez-vous des cartouches d'encre vides conformément aux lois
et réglementations locales relatives à la mise au rebut des
consommables.
Remplacement de la cartouche d'encre
69

3
Déballez une nouvelle cartouche d'encre et enlevez la capsule de
protection.
Procédures d'entretien
Important
➤• Ne remettez pas la capsule de protection en place après l'avoir retirée.
• Après avoir retiré la capsule de protection, ne touchez pas le support
d'encre ouvert.
Remplacement de la cartouche d'encre
70

4
Insérez la cartouche d'encre dans un emplacement.
Procédures d'entretien
Remplacement de la cartouche d'encre
71

5
Appuyez sur la languette de la cartouche d'encre jusqu'à ce que la
cartouche s'enclenche.
6
Fermez le capot avant.
Le support de la cartouche se déplace vers la droite. La procédure
d'installation de la cartouche d'encre est terminée.
Procédures d'entretien
Remarque
➤• Pour bénéficier d'une qualité d'impression optimale, utilisez la cartouche
d'encre dans les 6 mois suivant sa première utilisation.
• Après avoir utilisé une cartouche d'encre, veillez à ne pas la retirer de
l'imprimante pour ensuite la laisser à l'air libre. Elle risque de ne pas
fonctionner une fois réinstallée.
Remplacement de la cartouche d'encre
72

Remplacement de la cartouche BJ
Si les buses de la tête d'impression sont usées, remplacez la cartouche BJ.
Les deux types de cartouches BJ suivants sont disponibles.
• Cartouche BJ Couleur BC-21e : contient un jeu de cartouches
d'encre BCI-21 Couleur et Noir.
• Cartouche BJ BC-20 Noir : pour une impression monochrome.
Procédures d'entretien
Vous pouvez remplacer un type de cartouche BJ déjà utilisé par un autre. Conservez la
première cartouche dans un container spécial pour éviter que l'encre ne sèche.
Remarque
➤• Vous ne pouvez pas utiliser de Cartouche BJ Couleur BC-22e Photo ou
de Cartouche scanner couleur IS-22.
• Coffret de rangement BJ SB-21 disponible.
Remplacement de la cartouche BJ
73

Procédures d'entretien
• L'utilisation d'une cartouche rechargée peut engendrer une qualité
d'impression médiocre et endommager l'imprimante. Toute détérioration
due à l'utilisation d'une cartouche rechargée n'est pas couverte par la
garantie Canon. Pour obtenir une qualité optimale, Canon vous
recommande d'utiliser uniquement des cartouches BJ.
1
Assurez-vous que l'imprimante est sous tension et ouvrez le capot avant.
Le support de la cartouche se positionne au centre.
2
Retirez la cartouche BJ.
Relevez le levier de verrouillage de la cartouche.
Remplacement de la cartouche BJ
74

Procédures d'entretien
Retirez la cartouche BJ de son support.
Débarrassez-vous immédiatement de la cartouche si celle-ci est vide.
Si vous retirez une cartouche partiellement utilisée, conservez-la dans un
container spécial pour cartouches.
Important
➤• Manipulez les cartouches d'encre avec précaution afin d'éviter de tacher
vos vêtements ou les objets environnants.
• Débarrassez-vous des cartouches BJ vides conformément aux lois et
réglementations locales relatives à la mise au rebut des consommables.
Remplacement de la cartouche BJ
75

Procédures d'entretien
3
Déballez la nouvelle cartouche BJ et enlevez la capsule et le ruban de
protection.
Important
➤• Ne remettez pas la capsule de protection en place après l'avoir retirée.
• Une fois la capsule et le ruban de protection enlevés, ne touchez pas
aux buses.
Remplacement de la cartouche BJ
76

4
Insérez la cartouche BJ dans son support.
Abaissez le levier jusqu'à son verrouillage.
Procédures d'entretien
Remplacement de la cartouche BJ
77

5
Fermez le capot avant.
Le support de la cartouche se déplace vers la droite. La procédure
d'installation de la cartouche BJ est terminée.
Procédures d'entretien
Remarque
➤Pour bénéficier d'une qualité d'impression optimale, utilisez la
cartouche BJ dans l'année suivant sa première utilisation.
Remplacement de la cartouche BJ
78

Procédures d'entretien
Impression du motif de vérification des buses
Imprimez le motif de vérification des buses pour savoir si les buses de la tête d'impression
diffusent l'encre normalement. Utilisez cette fonction si vos travaux d'impression sont
troubles ou les couleurs inexactes.
Vous pouvez imprimer le motif de vérification des buses à partir des pilotes d'imprimante
Windows et Macintosh, ou directement à partir de l'imprimante.
■ Impression du motif de vérification des buses à partir des pilotes d'imprimante
Windows
1
Assurez-vous que l'imprimante est sous tension et chargez une feuille au
format A4 ou Lettre dans l'imprimante.
2
Ouvrez la boîte de dialogue des propriétés de l'imprimante.
Ouverture de la boîte de dialogue des propriétés de l'imprimante
➡
3
Cliquez sur l'onglet [Entretien], puis sur l'icône Impressions test.
4
Lorsque le message de confirmation apparaît, cliquez sur [OK].
Analyse du motif de vérification des buses
➡
Impression du motif de vérification des buses
79

Macintosh
Procédures d'entretien
1
Assurez-vous que l'imprimante est sous tension et chargez une feuille au
format A4 ou Lettre dans l'imprimante.
2
Ouvrez la boîte de dialogue Format d'impression.
V ous pouv ez généralement ouvrir la boîte de dialogue F ormat d'impression
en sélectionnant l'option [Format d'impression] du menu [Fichier].
3
Cliquez sur le bouton [Utilitaires] pour ouvrir la boîte de dialogue Utilitaires
d'imprimante.
4
Dans le menu déroulant, sélectionnez l'option [Impression de page de test],
puis cliquez sur l'icône [Motif de vérification des buses].
5
Lorsque le message de confirmation apparaît, cliquez sur [OK].
Analyse du motif de vérification des buses
➡
Impression du motif de vérification des buses
80

Procédures d'entretien
■ Impression du motif de vérification des buses à partir de l'imprimante
1
Assurez-vous que l'imprimante est sous tension et chargez une feuille au
format A4 ou Lettre dans l'imprimante.
2
Appuyez deux fois, rapidement, sur le bouton de REPRISE/ANNULATION.
Analyse du motif de vérification des buses
➡
Impression du motif de vérification des buses
81

Procédures d'entretien
■ Analyse du motif de vérification des buses
Si l'encre est diffusée correctement, le motif de vérification des buses doit être identique
aux illustrations ci-dessous. Examinez le motif produit par l'imprimante.
Cartouche BJ Couleur
24
24
24
64
24
24
24
24
Cartouche BJ Noir
128
Si le motif est interrompu, manquant ou si certaines couleurs ne sont pas imprimées,
nettoyez la tête d'impression.
Impression du motif de vérification des buses
82

Procédures d'entretien
Nettoyage de la tête d'impression
Nettoyez la tête d'impression si vous pensez que les buses sont encrassées.
V ous pouv ez lancer le netto yage de la tête d'impression à partir des pilotes d'imprimante ou
directement à partir de l'imprimante.
Remarque
Attendez la fin du processus pour effectuer d'autres opérations. Le nettoyage dure environ
30 secondes.
Une fois le nettoyage de la tête d'impression terminé, imprimez le motif de vérification des
buses pour vous assurer que les têtes d'impression sont propres.
➤Le nettoyage de la tête d'impression utilise de l'encre. Par conséquent,
ne procédez au nettoyage que s'il est nécessaire.
Impression du motif de vérification des buses
➡
■ Nettoyage de la tête d'impression à partir des pilotes d'imprimante
Windows
1
Assurez-vous que l'imprimante est sous tension.
2
Ouvrez la boîte de dialogue des propriétés de l'imprimante.
Ouverture de la boîte de dialogue des propriétés de l'imprimante
➡
Nettoyage de la tête d'impression
83

Macintosh
Procédures d'entretien
3
Cliquez sur l'onglet [Entretien], puis sur l'icône [Nettoyage tête
d'impression].
4
Lorsqu'un message de confirmation apparaît, cliquez sur [OK].
1
Assurez-vous que l'imprimante est sous tension.
2
Ouvrez la boîte de dialogue Format d'impression.
V ous pouv ez généralement ouvrir la boîte de dialogue F ormat d'impression
en sélectionnant l'option [Format d'impression] du menu [Fichier].
3
Cliquez sur le bouton [Utilitaires] pour ouvrir la boîte de dialogue Utilitaires
d'imprimante.
4
Dans le menu déroulant, sélectionnez l'option [Nettoy age], puis cliquez sur
l'icône [Nettoyage de la tête d'impression].
5
Lorsqu'un message de confirmation apparaît, cliquez sur [OK].
Nettoyage de la tête d'impression
84

Procédures d'entretien
■ Nettoyage de la tête d'impression à partir de l'imprimante
Etant donné que cette méthode réinitialise l'imprimante, toutes les données d'impression
stockées dans l'imprimante disparaissent.
1
Assurez-vous que l'imprimante est sous tension.
2
Maintenez enfoncé le bouton de REPRISE/ANNULATION pendant au
moins 2 secondes.
Nettoyage de la tête d'impression
85

Procédures d'entretien
Nettoyage de l'imprimante
Au cours de toute impression, de l'encre et de petits fragments de papier s'amassent dans
l'imprimante. Lorsque ces débris deviennent visibles, nettoyez l'imprimante en procédant
comme suit.
1
Débranchez l'imprimante.
Attention
➤Vérifiez toujours que l'imprimante est débranchée avant de la nettoyer afin
d'éviter toute décharge électrique.
Nettoyage de l'imprimante
86

2
Ouvrez le capot avant et essuyez l'intérieur de l'imprimante avec un
chiffon sec.
Enlevez les gouttes d'encre éparses, les fragments de papier et la
poussière. Nettoyez avec beaucoup de précaution le capot noir,
généralement plus sale. Ne touchez aucun composant interne de
l'imprimante, tel que le support de la cartouche.
Procédures d'entretien
Avertissement
➤N'utilisez aucun solvant inflammable, tel que du diluant pour peinture,
du benzène ou de l'alcool.
Capot noir
Nettoyage de l'imprimante
87

Procédures d'entretien
Transport de l'imprimante
Emballez l'imprimante avec précaution dans son emballage d'origine.
Si vous ne disposez pas de l'emballage d'origine, disposez l'imprimante dans des
emballages de protection, puis placez-la dans un carton solide.
1
Débranchez l'imprimante.
2
Enlevez le repose-papier et le réceptacle de sortie papier.
Transport de l'imprimante
88

Procédures d'entretien
3
Débranchez le câble d'imprimante de l'imprimante et de l'ordinateur, puis le
cordon d'alimentation de l'imprimante.
4
Protégez l'imprimante à l'aide de ruban adhésif comme le montre
l'illustration, puis emballez-la dans un sac plastique.
Transport de l'imprimante
89

Procédures d'entretien
5
Fixez des emballages de protection des deux côtés de l'imprimante avant
de la placer dans le carton.
Indiquez clairement la mention « Fragile » si vous utilisez une société de
transport.
Transport de l'imprimante
90

Supports d'impression
• Types de support compatibles
• Enveloppes
• Papier haute résolution HR-101N
• Papier photo brillant GP-301N/GP-301
• Papier Glacé Supérieur HG-101
• Cartes photo glacées FM-101
• Transparents CF-102
Supports d'impression
• Feuilles transferts tee-shirts TR-201
• Papier bannière
91

Supports d'impression
Types de support compatibles
Vous pouvez utiliser les types de papier et de support suivants.
■ Format
• Papier standard : du format A5 (148,0 x 210,0 mm) au format Légal (215,9 x 355,6 mm)
• Papier non standard : du format 100,0 x 100,0 mm au format 241,3 x 584,2 mm
• Autres : enveloppes (Européen DL et US Com. 10)
Important
➤N'utilisez pas les types de papier suivants. Leur utilisation n'aboutit pas à
un résultat satisfaisant et risque, par ailleurs, d'entraîner un bourrage
papier ou des dysfonctionnements de l'imprimante.
• Papier plié, ondulé ou froissé
• Papier humide
2
• Papier trop fin (moins de 64 g/m
• Papier trop épais (plus de 105 g/m2)
• Cartes postales
• Cartes postales comprenant une photo collée ou un autocollant
• Enveloppes avec double rabat
• Enveloppes cachetées
• Enveloppes à surface traitée ou en relief
• Papiers perforés (tels que les feuilles volantes)
)
Types de support compatibles
92

■ Grammage
Supports d'impression
De 64 à 105 g/m
N'utilisez pas de papier de grammage supérieur. Il risque d'entraîner un bourrage papier.
■ Types
Vous pouvez utiliser les types de support suivants.
Pour plus d'informations concernant les supports et les méthodes d'impression,
reportez-vous aux sections correspondantes.
2
Papier ordinaire : reportez-vous au
Enveloppes
➡
Papier haute résolution HR-101N
➡
Papier photo brillant GP-301N/GP-301
➡
Papier Glacé Supérieur HG-101
➡
Cartes photo glacées FM-101
➡
Transparents CF-102
➡
Feuilles transferts tee-shirts TR-201
➡
Guide de démarrage rapide
.
Papier bannière
➡
Types de support compatibles
93

Enveloppes
Utilisez des enveloppes au format Européen DL ou US Com. 10.
■ Préparation en vue de l'impression
1
Comme l'illustration ci-dessous le montre, appuyez sur les bords et sur les
quatre coins des enveloppes pour les lisser.
2
Si les enveloppes sont ondulées, incurvez les-doucement dans le sens
contraire en les tenant par deux coins opposés.
Assurez-vous que le rabat des enveloppes est parfaitement droit.
Supports d'impression
Enveloppes
94

Supports d'impression
3
Si le premier bord d'une enveloppe est ondulé ou gonflé, utilisez un stylo
pour lisser l'enveloppe et accentuer son pli.
Exercez une pression, du centre vers le
bord, sur l'enveloppe jusqu'à ce qu'elle soit
complètement plate.
* Les illustrations ci-dessus présentent une vue latérale du premier
bord de l'enveloppe.
Les enveloppes peuvent entraîner un bourrage si elles ne sont pas
complètement plates et si les bords ne sont pas alignés.
Assurez-vous que l'ondulation ou le gonflement n'est pas supérieur à 3 mm.
■ Enveloppes inappropriées
• Enveloppes à surface traitée ou en relief
• Enveloppes avec un double rabat ou enveloppes hermétiques
Enveloppes
95

Supports d'impression
■ Chargement
• Insérez les enveloppes dans le sens de la largeur, le côté de l'adresse vers le haut.
• Positionnez le levier d'épaisseur du papier sur la droite.
• Vous pouvez charger jusqu'à 5 enveloppes à la fois.
Levier d'épaisseur
du papier
■ Paramètres du pilote d'imprimante
• [Type de support] : Enveloppe
• [Format page] : sélectionnez [DL Env.] ou [#10 Env.] en fonction du type
d'enveloppe utilisé.
• [Orientation] : Portrait
Enveloppes
96

■ Manipulation des impressions
Retirez chaque enveloppe après son impression.
■ Zone imprimable
Zone d'impression
➡
Supports d'impression
Enveloppes
97

Supports d'impression
Papier haute résolution HR-101N
Ce type de papier offre une meilleure reproduction des couleurs que le papier ordinaire.
Il est particulièrement adapté à l'impression de photographies et de documents
commerciaux contenant des graphiques.
■ Chargement
• Chargez le papier en orientant la face la plus blanche vers le haut.
• Positionnez le levier d'épaisseur du papier sur la gauche.
• Ne chargez pas de papier au-delà du repère de limite. Vous pouvez charger jusqu'à
40 feuilles.
Levier d'épaisseur du papier
Face à imprimer
(face la plus
blanche)
Papier haute résolution HR-101N
98

Supports d'impression
■ Paramètres du pilote d'imprimante
• [Type de support] : Papier haute résolution
• [Format page] : assurez-vous que ce paramètre correspond au format défini dans
l'application.
■ Manipulation des impressions
Ne laissez pas s'entasser plus de 20 feuilles dans le réceptacle de sortie papier.
Une feuille imprimée ondulée peut empêcher la suivante de sortir. Dans ce cas, ou si
l'encre met du temps à sécher, retirez les feuilles au fur et à mesure de leur impression.
■ Zone imprimable
Zone d'impression
➡
Papier haute résolution HR-101N
99

Supports d'impression
Papier photo brillant GP-301N/GP-301
Ce support, encore plus épais que le papier haute résolution, dispose d'une surface
d'impression brillante qui permet d'obtenir des résultats d'une qualité proche de celle des
photographies.
■ Chargement
• Chargez le papier en orientant la face la plus blanche vers le haut.
• Positionnez le levier d'épaisseur du papier sur la gauche.
• Ne chargez qu'une feuille à la fois.
Levier d'épaisseur du papier
Face à imprimer
(face la plus blanche)
Papier photo brillant GP-301N/GP-301
100
 Loading...
Loading...