Page 1

1 ZoomBrowser EX Software User Guide
Page 2

Table of Contents (1/2)
Chapter 1 Try It! ZoomBrowser EX
Starting ZoomBrowser EX ........................................................ 4
Downloading Images to a Computer ....................................... 8
Printing Images ....................................................................... 12
Supplementary Information .................................................... 18
Chapter 2 What is ZoomBrowser EX?
What Can ZoomBrowser EX Do? ............................................. 19
Finding Images and Folders .....................................................21
Main Window ......................................................................... 23
Camera Window ..................................................................... 28
Using the Right-Click in Operations ......................................... 30
Chapter 3 Viewing Images
Selecting Folders - Folder Area ................................................31
Selecting Folders - Browsing Area ........................................... 32
Opening Images ...................................................................... 37
Zooming .................................................................................. 38
Editing Images ......................................................................... 39
Editing Images with Other Programs ...................................... 43
Chapter 4 Organizing Images
Creating Folders ......................................................................44
Selecting Images ...................................................................... 45
Moving or Copying Images .....................................................46
Deleting Images ...................................................................... 50
Rotating Images ...................................................................... 52
Renaming Images .................................................................... 53
Sorting Images ........................................................................ 54
Searching Images .................................................................... 55
Refreshing Folders ................................................................... 58
Deleting Folders ......................................................................59
Renaming Folders .................................................................... 60
Finding Folder Locations ......................................................... 61
Viewing Image Properties ....................................................... 62
Chapter 5 Using the Camera Window
Opening the Camera Window ................................................ 64
Downloading Images ..............................................................66
Deleting Images in the Camera ...............................................69
Rotating Images in the Camera ............................................... 70
Adding Computer Images to the Camera ................................71
2 ZoomBrowser EX Software User Guide
Using the Task Buttons ............................................................ 73
Other Functions of the Camera Window .................................75
Page 3

Table of Contents (2/2)
Chapter 6 Using Supplementary Features Appendices
Sending Images by E-mail ........................................................ 76
Adding Computer Images to the Camera ................................78
Exporting Images .................................................................... 80
Running a Slide Show ..............................................................82
Adding Sounds to Images ........................................................ 84
Checking and Changing Camera Settings ............................... 85
Saving the “My Camera Settings” to the Camera .................... 86
Creating a My Camera Sound ..................................................93
Playing Movies ........................................................................ 95
Editing Movies ......................................................................... 96
Exporting Movies .................................................................. 100
Converting RAW Images ....................................................... 102
Operating the Camera Shutter from the Computer .............. 107
Stitching Panoramic Images - PhotoStitch ............................. 111
Saving Images to CD-R/RW Disks (Windows XP Only) ............ 112
Supported File Formats ......................................................... 113
Auto-Download Settings ....................................................... 114
Customizing Preferences .......................................................117
Customizing Menus ............................................................... 120
Setting up Slide Shows on the Camera .................................. 121
Print Settings ......................................................................... 122
Troubleshooting ....................................................................124
Index
Index ..................................................................................... 128
3 ZoomBrowser EX Software User Guide
NOTE
○○○○○○○○○○○○○○○○○○○○○○○○○○○○○○○○○○○○○○○○○○
• This manual uses Windows XP screen shots and procedures in
the explanations. The screen shots and procedures may appear
slightly different if you are using another version of Windows.
• In this manual, the term “memory card” is used for CF cards, SD
cards and PC cards.
Page 4

Chapter 1
Try It! ZoomBrowser EX
Starting ZoomBrowser EX (1/4)
This chapter covers the ZoomBrowser EX basics, such as starting the
program, downloading images from the camera and printing them. It
begins with the procedures for starting the program.
IMPORTANT
○○○○○○○○○○○○○○○○○○○○○○○○○○○○○○○○○○○○○○○○○○
• This guide assumes that all the relevant software programs and
drivers have been correctly installed on your computer. If they
have not been installed yet, read the guides that accompanied
your camera and install them before proceeding further.
Starting Methods
There are two ways to start ZoomBrowser EX: “Starting by
Connecting the Camera to the Computer” and “Starting by
Clicking an Icon or Menu.”
It is generally easier and more convenient to start it by
connecting the camera to the computer.
However, you may wish to click an icon or menu to start it
under the following circumstances.
• When you are using a memory card reader.
• When you wish to use ZoomBrowser EX without connecting a
camera.
• When you are restarting ZoomBrowser EX with the camera
still connected after the program has been closed once.
IMPORTANT
○○○○○○○○○○○○○○○○○○○○○○○○○○○○○○○○○○○○○○○○○○
•With some versions of Windows, you may not be able to use
the “Starting by Connecting the Camera to the Computer”
method the very first time the camera is connected to the
computer after it is booted up (owing to a limitation of Windows). In this case, start ZoomBrowser EX with the “Starting by
Clicking an Icon or Menu” method. You may use the camera
connection method from the second time onward.
4 ZoomBrowser EX Software User Guide
Page 5

Chapter 1
Try It! ZoomBrowser EX
Starting ZoomBrowser EX (2/4)
Starting by Connecting the Camera to the Computer
You can start ZoomBrowser EX with this method by attaching
the camera to the computer and preparing it to transfer data.
Set the following Auto Start Settings the first time (only) that
you connect the camera to a computer. If you have already set
them, proceed to the steps on the next page.
IMPORTANT
○○○○○○○○○○○○○○○○○○○○○○○○○○○○○○○○○○○○○○○○○○
• This method can only be used when the camera is connected to
the computer with the interface cable.
■ Settings for the First Connection to a Computer
1.
Use the interface cable to connect the camera to the
computer.
Please see the manual supplied with your camera for
connection instructions.
With some models, the camera may need to be set to the
playback mode to communicate with a computer. Consult the
manual for these models to set the camera to the correct mode
for communication.
2.
3.
Your camera model name or
“Canon Camera” will appear here.
Select [Canon CameraWindow] and click [OK].
Click [Set].
Once you click the Set button, this dialog will no longer appear
when the camera is connected.
A dialog similar to the following one (Events dialog) will appear.
If it does not, read the Troubleshooting section in the
Appendices.
5 ZoomBrowser EX Software User Guide
The dialog for Step 1 shown on the next page will now appear.
Page 6

Chapter 1
Try It! ZoomBrowser EX
Starting ZoomBrowser EX (3/4)
■ Procedures for Subsequent Connections to a Computer
IMPORTANT
○○○○○○○○○○○○○○○○○○○○○○○○○○○○○○○○○○○○○○○○○○
•With some versions of Windows, you may not be able to use
this method of starting ZoomBrowser EX the very first time the
camera is connected to the computer after it is booted up. (The
dialog shown to the right will not display even if you connect
the camera to the computer correctly.)
In this case, start the program with the Starting by Clicking an
Icon or Menu method.
REFERENCE
○○○○○○○○○○○○○○○○○○○○○○○○○○○○○○○○○○○○○○○○○○
• If the Scanners and Cameras Wizard displays, close it and use
the Starting by Clicking an Icon or Menu method to start
ZoomBrowser EX.
•A device selection dialog will display if you have both a camera
and a memory card reader connected at the same time. Confirm
that your camera model name or [Canon Camera] appears in
the list box and click [OK].
1.
Use the interface cable to connect the camera to the
computer.
Please see the manual supplied with your camera for
connection instructions.
With some models, the camera may need to be set to the
playback mode to communicate with a computer. Consult the
manual for these models to set the camera to the correct mode
for communication.
A dialog like the ones below will display.
The procedures from this point onward are described in the
next topic, “Downloading Images to a Computer”.
6 ZoomBrowser EX Software User Guide
Click [Browse Images with ZoomBrowser EX] if you wish to
proceed to ZoomBrowser EX’s main window and do not wish to
download images.
The explanation about which method is used to download
images after ZoomBrowser EX starts up automatically is
contained in the “Auto-Download Settings” section of the
Appendices.
Page 7

Chapter 1
Try It! ZoomBrowser EX
Starting ZoomBrowser EX (4/4)
Starting by Clicking an Icon or Menu
Use the following methods to start ZoomBrowser EX using its
desktop icon or a menu.
■ The Icon Method
1.
Double-click the [ZoomBrowser EX] icon on the desktop.
ZoomBrowser EX will start and open its main window.
■ The Menu Method
1.
Click the [Start] menu and select [All Programs] or
[Programs], followed by [Canon Utilities],
[ZoomBrowser EX] and [ZoomBrowser EX].
ZoomBrowser EX will start and open its main window.
Main Window
The procedures for downloading images are described in the
next topic, “Downloading Images to a Computer.”
7 ZoomBrowser EX Software User Guide
The procedures for downloading images are described in the
next topic, “Downloading Images to a Computer.”
Main Window
Page 8

Chapter 1
Try It! ZoomBrowser EX
Downloading Images to a Computer (1/4)
This section describes two methods for downloading images shot with
a camera to a computer.
■ Downloading Images with Computer Commands
This method uses commands entered on the computer to
download images from a memory card in a camera or in a
memory card reader. This method can be used regardless of
whether your camera supports the direct transfer function or not.
■ Downloading Images with Camera Commands
You can use this method to download images with cameras
that support the direct transfer function.
Check to ensure that the computer and the camera or memory
card reader are in the correct state for communication.
Using Computer Commands to Download Images
1.
Read the dialog that displays.
If a dialog similar to the one below appears, proceed to Step 4.
2.
3.
Proceed to Step 2 if ZoomBrowser EX’s main window displays.
Click [Camera & Memory Card].
If you are using a memory card reader, check to ensure that the
card is correctly inserted in the reader.
Click [Browse & Download Images].
* The dialog will vary
slightly according to
your camera model.
8 ZoomBrowser EX Software User Guide
Page 9

Chapter 1
Try It! ZoomBrowser EX
Downloading Images to a Computer (2/4)
4.
REFERENCE
○○○○○○○○○○○○○○○○○○○○○○○○○○○○○○○○○○○○○○○○○○
•A dialog will appear if multiple memory card readers are connected and loaded with memory cards, or if a camera and a
memory card are connected concurrently, to allow you to select
which images are shown from which device. In that case, select
the desired device from the list box and click [OK].
Click [Start Image Download].
REFERENCE
○○○○○○○○○○○○○○○○○○○○○○○○○○○○○○○○○○○○○○○○○○
•You can view information such as the destination folder for
images by clicking [Show Current Settings] in the window.
• By the default setting, the program downloads all the images
that have not yet been downloaded.
The images will begin to download. The downloaded images
will be saved into folders according to their creation dates.
When the download is complete, the downloaded images will
appear in the main window.
9 ZoomBrowser EX Software User Guide
Downloaded images
Page 10

Chapter 1
Try It! ZoomBrowser EX
Downloading Images to a Computer (3/4)
Using Camera Commands to Download Images
You can download images using camera commands if your
camera supports the direct transfer function (camera has a
1.
Print/Share button
Read the dialog that displays.
If a dialog similar to the one below appears, proceed to Step 2.
The Print/Share button will light up at this point and a direct
transfer menu like the one shown at the lower right will appear
in the camera’s LCD monitor.
).
IMPORTANT
○○○○○○○○○○○○○○○○○○○○○○○○○○○○○○○○○○○○○○○○○○
• The camera’s Print/Share button cannot be used to download
images if it is not lighted.
REFERENCE
○○○○○○○○○○○○○○○○○○○○○○○○○○○○○○○○○○○○○○○○○○
• The dialog in step 1 will not display if the Camera Window or
RemoteCapture Task window is open. Please close these windows.
•A dialog will appear if a camera and a memory card reader are
connected concurrently to allow you to select the device from
which images are shown. Select the desired device from the list
box and click [OK].
10 ZoomBrowser EX Software User Guide
Page 11

Chapter 1
Try It! ZoomBrowser EX
Downloading Images to a Computer (4/4)
2.
The image transfer will commence after you set the
direct transfer setting on the camera.
REFERENCE
○○○○○○○○○○○○○○○○○○○○○○○○○○○○○○○○○○○○○○○○○○
• See the Camera User Guide for the settings and procedures
related to the Direct Transfer menu shown on the camera’s LCD
monitor.
•You can also download images by clicking the [Start Image
Download] button on the program window on the computer
instead of clicking the camera’s Print/Share button.
•You can view information such as the destination folder for
images by clicking [Show Current Settings] in the program
window on the computer.
• By the default setting, the program downloads all the images
that have not yet been downloaded.
The images will begin to download. The downloaded images
will be saved into folders according to the shooting date.
The images will display in the main window when the
download is complete.
Downloaded images
11 ZoomBrowser EX Software User Guide
Page 12

Chapter 1
Try It! ZoomBrowser EX
Printing Images (1/6)
You will use the PhotoRecord printing utility to print.
REFERENCE
○○○○○○○○○○○○○○○○○○○○○○○○○○○○○○○○○○○○○○○○○○
• Images recorded in the Adobe RGB color space will appear
unsaturated when printed using PhotoRecord. (Color space
settings are only available on select camera models.)
• Please see the PhotoRecord Help menu for more details on using
this program.
1.
Click [Print].
3.
Select the images you wish to print and click [Next].
The background of the selected images will turn orange.
2.
Click [Layout Print] in the next menu.
12 ZoomBrowser EX Software User Guide
REFERENCE
○○○○○○○○○○○○○○○○○○○○○○○○○○○○○○○○○○○○○○○○○○
• More than one image can be selected by clicking on successive
images. To deselect an image, click it a second time.
Page 13

Chapter 1
Try It! ZoomBrowser EX
Printing Images (2/6)
4.
Place a check mark in the boxes of the data you wish to
include with the print (multiple selections are possible)
and click [Finish].
REFERENCE
○○○○○○○○○○○○○○○○○○○○○○○○○○○○○○○○○○○○○○○○○○
• See Viewing Image Properties in Chapter 4 to learn how to
append comments to images.
To operate PhotoRecord, follow the procedures displayed at the
window’s left.
This will start PhotoRecord and display the print image in the
album window.
REFERENCE
○○○○○○○○○○○○○○○○○○○○○○○○○○○○○○○○○○○○○○○○○○
• If the PhotoRecord Guide displays at startup, read it as necessary.
13 ZoomBrowser EX Software User Guide
The Steps in Order Album Window
Page 14

Chapter 1
Try It! ZoomBrowser EX
Printing Images (3/6)
5.
Click [2 Select Printer & Album Type] and select a
printer and an album type.
Select a printer
Select an album type
REFERENCE
○○○○○○○○○○○○○○○○○○○○○○○○○○○○○○○○○○○○○○○○○○
• Select among the following album types.
• Album—Booklet
Arranges pages with a margin for binding multiple printed
pages together and white spaces at the left or top.
• Album—Simple Album
Creates margins of equal size at the top, bottom and sides.
• Other—Contact Sheet
Prints the images in a table format.
• Other—One Photo Per Page
Prints one image on each page.
• Other—Fixed Size Photo
Prints images at a set size.
•Other—Mosaic
Prints a specified number of images in a spread.
• After you have selected the album type, you can set the detailed
parameters for each album type in the area below, such as the
margin placement and width and the number of images in an
arrangement.
Detailed settings for each album type
14 ZoomBrowser EX Software User Guide
Page 15

Chapter 1
Try It! ZoomBrowser EX
Printing Images (4/6)
6.
Click [3 Select Paper] and choose the media type,
paper size and paper orientation.
Media Type and Paper Size Settings
7.
Click [Decorate Album] and change the image background, frame and other design elements as desired.
Select an item to change
REFERENCE
○○○○○○○○○○○○○○○○○○○○○○○○○○○○○○○○○○○○○○○○○○
• The settings categories shown in this window may vary according to the printer in use.
15 ZoomBrowser EX Software User Guide
Select a design
REFERENCE
○○○○○○○○○○○○○○○○○○○○○○○○○○○○○○○○○○○○○○○○○○
• The items that can be changed include the themes (a unified
design for the background, photo frames and text frames, etc.)
backgrounds, photo frames, text frames, and clip art.
• Select the target page, image or text first when choosing a
background, photo frame or text frame.
Page 16

Chapter 1
Try It! ZoomBrowser EX
Printing Images (5/6)
8.
Click [Add Titles & Captions] and change or add titles
and text as desired.
Click on text that is already displayed to change it.
Select the text.
To add new text, click the target page and input the text.
Select the page
Edit it here.
16 ZoomBrowser EX Software User Guide
Input the text
REFERENCE
○○○○○○○○○○○○○○○○○○○○○○○○○○○○○○○○○○○○○○○○○○
•You can also adjust the font, font size, justification and color as
desired.
Page 17

Chapter 1
Try It! ZoomBrowser EX
Printing Images (6/6)
9.
Change the size and rotation angle of the image, text
or clip art as desired.
The following operations can be performed in the album
window.
■ Move Items
You can move images, text or clip art by dragging them.
■ Change Size or Rotation Angle
You can change the size or rotation angle of images, text or clip
art by dragging the following points on them.
You can change the
size by dragging
one of these points.
Sets it to the state at the right
(rotation mode).
Sets it to the state at the left
(sizing mode)
You can change the rotation
angle by dragging this point.
10.
Click [4 Print], confirm the number of copies and
other print settings and click [Print].
This starts the printing process.
To close PhotoRecord, click the
menu and select [Exit].
REFERENCE
○○○○○○○○○○○○○○○○○○○○○○○○○○○○○○○○○○○○○○○○○○
• Images captured by cameras that support the Exif 2.2 standard
(nicknamed the “Exif Print” function) have the shooting settings
data, such as the shooting conditions and shooting mode,
embedded in them. You can obtain better prints by using this
data to correct and print the images.
• PhotoRecord automatically performs image correction (default
setting) on images shot by cameras that support the Exif 2.2
standard and on other image types, providing you with better
print results.
(close box), or click the [File]
17 ZoomBrowser EX Software User Guide
Page 18

Chapter 1
Try It! ZoomBrowser EX
In this section, we explain information that you should know to use
ZoomBrowser EX.
Supplementary Information
If You Have a Problem
ZoomBrowser EX comes with a Help file. Use it when you want
to learn how to do an operation, or when you want to know
about the features of the program.
You can access Help from the [Help] menu or the [?] (Help)
button.
Help menu
Help button
Exiting ZoomBrowser EX
You can exit ZoomBrowser EX by clicking (Close button) on
the Browser Window. Alternatively, select [Exit] from the [File]
menu.
18 ZoomBrowser EX Software User Guide
Page 19

Chapter 2
What is ZoomBrowser EX?
What Can ZoomBrowser EX Do? (1/2)
This chapter explains the basic skills required to master ZoomBrowser EX.
Let’s begin with an overview of the main features.
Connect the camera to your computer to:
• Download images from the camera to your computer in an
easy procedure.
•View an index of the images from the camera on the
computer monitor.
•View information (shooting date and camera settings) about
images stored in the camera.
• Use your computer to set up slide shows or DPOF print
settings (not available on some models).
• Save computer images onto your camera.
• Operate the shutter of a camera connected to a computer via
an interface cable to take pictures remotely, or to perform
interval timer shooting after specifying an interval and the
number of images to be taken (only on models supporting
remote shooting).
• Convert RAW format images (change them to the TIFF or
JPEG format and resave them). Adjust the brightness,
contrast, color and other settings as you convert them. (Some
camera models do not support RAW images.)
Use the file management features to:
• Categorize, sort and manage image files on your computer
with easy procedures.
• Move or copy images.
• Perform simple editing such as cropping images or adjusting
their colors.
•Create and edit movies, adding various effects: link movies
and still images, superimpose titles and other text, and add
background music.
• Run a slide show displaying the images in sequence in the
full-screen mode.
Use the My Camera Settings function to:
• Save the My Camera Settings in the computer to the camera
or vice versa.
• Handle newly created images and sounds as My Camera
Settings.
REFERENCE
○○○○○○○○○○○○○○○○○○○○○○○○○○○○○○○○○○○○○○○○○○
• The start-up image, start-up sound, shutter sound, operating
sounds and self-timer sound are collectively called the My
Camera Settings.
• The Canon CD-ROM supplied with your product contains several
prepared My Camera Settings files. These files are automatically
copied to your computer when you install ZoomBrowser EX.
19 ZoomBrowser EX Software User Guide
Page 20

Chapter 2
What is ZoomBrowser EX?
By using other programs:
ZoomBrowser EX gives you additional power when you use it
together with the following programs. (You can start these
programs from within ZoomBrowser EX.)
■ PhotoRecord
•You can use this program to create and print beautiful
layouts consisting of multiple images.
•You can select frames and backgrounds with a variety of
designs.
•You can add text to images or pages.
•You can create original image albums.
What Can ZoomBrowser EX Do? (2/2)
■ PhotoStitch
•You can stitch multiple images (which were split and shot
individually using functions like the camera’s Stitch Assist
mode) together to form a single, large size, panoramic picture.
•You can stitch images horizontally or vertically.
• If you shoot the surroundings in 360 degrees, you can later
stitch the images to form a 360-degree cylinder. By saving
this stitched image in QuickTime VR format, you can then get
a virtual view of the various parts of the image.
20 ZoomBrowser EX Software User Guide
Page 21

Chapter 2
What is ZoomBrowser EX?
Finding Images and Folders (1/ 2 )
It is important to understand how folders are used in ZoomBrowser EX
to store images.
Where Are Images Stored?
Use the following procedures to find out where image files are
stored on your computer when they are downloaded from the
camera.
1.
Click the Windows [Start] menu and select [My
Pictures].
Windows 2000/Windows Me/Windows 98 users should doubleclick the [My Documents] folder, followed by [My Pictures].
The images that you downloaded in Chapter 1, Downloading
Images to a Computer, should be contained in the My Pictures
folder. As you will note, the folders mentioned above also
appear at the right of the ZoomBrowser EX window.
21 ZoomBrowser EX Software User Guide
If you double-click the folders appearing in the Windows screen
shot at the left, you will find image files and folders with the
same names as those displayed in the ZoomBrowser EX
window.
As this demonstrates, when you open a particular folder in
ZoomBrowser EX and download images to it, or move images
between folders, these changes are also happening in the
corresponding folders shown by the Windows operating
system.
Page 22

Chapter 2
What is ZoomBrowser EX?
Finding Images and Folders (2/ 2 )
Folders in the Browsing Area and Folder Area
Image thumbnails (tiny versions) are shown in the right-hand
side of the ZoomBrowser EX window. This area is called the
Browsing Area. The area in the middle, called the Folder Area,
shows the folder directory much as it is shown in Windows
Explorer.
The Folder Area shows all the folders on the computer. The
orange colored folder is the currently selected folder. The
images inside this folder are what are shown in the Browsing
Area.
Folders within Folders
You can create folders within folders, adding successive levels
to provide detailed categories that make it easy to find and use
your images.
Example of folders within folders
for categorizing images
Folder Area Browsing Area
22 ZoomBrowser EX Software User Guide
REFERENCE
○○○○○○○○○○○○○○○○○○○○○○○○○○○○○○○○○○○○○○○○○○
• Instructions for creating folders are included in Chapter 4.
IMPORTANT
○○○○○○○○○○○○○○○○○○○○○○○○○○○○○○○○○○○○○○○○○○
• In ZoomBrowser EX 4, image files in folders within the Program
Files folder (saved using ZoomBrowser EX 2 or 3) will not display.
To display these images, follow the procedures in If You Were
Using ZoomBrowser EX Version 2 or 3 of the Troubleshooting (2/
4) section.
Page 23

Chapter 2
What is ZoomBrowser EX?
Main Window (1/5)
This window is designed for managing images downloaded to the
computer. It can also be used for various functions, such as printing and
sending images by e-mail.
Main Window Components
Path of the selected folder
(word string describing the location)
Task Area
Contains the buttons for
frequently used tasks.
Folder Area
Displays all the folders in
the computer. Use this area
to select folders that
contain images.
Switching to the Camera Window
To switch to the Camera Window, click the [Camera & Memory
Card] task button, followed by [Browse & Download Images] in
the next menu.
Function Buttons
Buttons that perform various
functions on the images in the
Browser Area.
Browsing Area
Displays the image thumbnails (tiny
versions) and folders contained
within the folder selected in the
Folder Area.
23 ZoomBrowser EX Software User Guide
REFERENCE
○○○○○○○○○○○○○○○○○○○○○○○○○○○○○○○○○○○○○○○○○○
• Images recorded in the Adobe RGB color space will appear
unsaturated when displayed in ZoomBrowser EX. (Color space
settings are only available on select camera models.)
Page 24

Chapter 2
What is ZoomBrowser EX?
Task Area and Task Buttons
The Task Area contains the four task buttons: Camera &
Memory Card, Print, View & Modify and Internet. Click one of
these buttons to perform the related task.
■ Camera & Memory Card
Click this to open the Camera Window or perform remote
shooting.
■ Print
Click this to print images.
Main Window (2/5)
■ View & Modify
Click this to display images in a slide show or edit them.
■ Internet
Click this to attach images to e-mail messages.
When you click one of these buttons, the corresponding
submenu to the right displays.
24 ZoomBrowser EX Software User Guide
REFERENCE
○○○○○○○○○○○○○○○○○○○○○○○○○○○○○○○○○○○○○○○○○○
•To return to the main window, click [Return to Main Menu] at
the bottom of the menu.
•To switch from one task to another, click the appropriate icon
to the right of the task button.
Page 25

Chapter 2
What is ZoomBrowser EX?
Main Window (3/5)
Using the Task Windows
When you select a task from the menu, all of the steps in that
task display in the task area.
■ Orange Button
This color marks the current step. Follow the instructions in the
right-hand side of the window to proceed. When you have
completed the step, click the [Next] or [Finish] button at the
bottom right of the window to proceed to the next step.
■ Gray Buttons
Tasks that are selectable at the time are colored gray. The button
turns dark gray when the mouse cursor is placed over it. You
can switch between tasks by clicking another task button.
However, if you have already finished selecting an image and you
switch to the [Select Captions for Printing] task, you must click
[Select Images] again to reselect the image.
■ Grayed Out Buttons
Grayed out buttons indicate tasks that are not available at the
time. When you finish the task underway, the buttons will once
again become selectable.
REFERENCE
○○○○○○○○○○○○○○○○○○○○○○○○○○○○○○○○○○○○○○○○○○
• Click [Previous] to return to the prior step.
25 ZoomBrowser EX Software User Guide
Page 26

Chapter 2
What is ZoomBrowser EX?
Main Window (4/5)
Function Buttons
The following buttons are available in the main window.
View Mode Button
Switches between the zoom mode, scroll mode and
preview mode according to the context.
Thumbnail Size Button (scroll mode only)
Selects the size of images displayed in the Browser
Area.
View Image Button
Displays the selected image at a larger size in the View
window.
Properties Button
Displays information about the selected image.
Zoom-In Button (zoom mode only)
Zooms in on images or folders in the Browser Area.
Zoom-Out Button (zoom mode only)
Zooms out from images or folders in the Browser Area.
Up Button
Advances one step up from a lower level folder.
Select All Button
Selects all the images and folders in the Browser Area.
Clear All Button
Deselects any images or folders selected in the Browser
Area.
Chapters 3 and 4 explain more about the task and function
buttons.
Rotate Button
Rotates the selected image. Choose between 90° left,
90° right or 180°.
Delete Button
Deletes the selected image from the computer.
26 ZoomBrowser EX Software User Guide
Page 27

Chapter 2
What is ZoomBrowser EX?
Main Window (5/5)
Changing the Display
You can hide the Task Area and Folder Area to make the
Browsing Area larger.
■ Hiding the Task Area
Click the button in the upper right of the Task Area to hide
it and make the Browsing Area larger. Click the
redisplay the Task Area.
button to
■ Hiding the Folder Area
Click the button in the upper right of the Folder Area to
hide it and make the Browsing Area larger. Click the
to redisplay the Folder Area.
button
REFERENCE
○○○○○○○○○○○○○○○○○○○○○○○○○○○○○○○○○○○○○○○○○○
•You can also hide the Task Area by clicking the [View] menu,
selecting [Task Area] and removing the check mark beside it.
27 ZoomBrowser EX Software User Guide
REFERENCE
○○○○○○○○○○○○○○○○○○○○○○○○○○○○○○○○○○○○○○○○○○
•You can also hide the Folder Area by clicking the [View] menu,
selecting [Folder Area] and removing the check mark beside it.
• Both the Task Area and Folder Area can be hidden at the same
time.
Page 28

Chapter 2
What is ZoomBrowser EX?
Camera Window (1/2)
The Camera Window is used to view images contained in the camera
(memory card) and to select and download images to a computer.
REFERENCE
○○○○○○○○○○○○○○○○○○○○○○○○○○○○○○○○○○○○○○○○○○
• Images recorded in the Adobe RGB color space will appear
unsaturated when displayed in ZoomBrowser EX. (Color space
settings are only available on select camera models.)
• Methods for displaying and using the Camera Window are
explained in Chapter 5.
Camera Window Components
Close button
Click
main window.
to switch back to the
Task Area and Task Buttons
The Task Area contains the four task buttons: Download
images, Print, View as slideshow and Connect to internet. Click
one of these buttons to perform the related task.
■ Download Image
Downloads the selected images to the computer.
■ Print
After the selected images have been
downloaded to the computer, this button starts
the printing process. A submenu like the one to
the right appears when you click this button.
■ View as Slideshow
After the selected images have been downloaded to the
computer, this button starts an automated slide show.
Task Area
Contains buttons for
frequently used tasks.
Function Buttons
Buttons that perform various functions on the
images in the Camera Window.
28 ZoomBrowser EX Software User Guide
■ Connect to Internet
After the selected images have been
downloaded to the computer, this button starts
the process for creating e-mail attachments. A
submenu like the one to the right appears when
you click this button.
Page 29

Chapter 2
What is ZoomBrowser EX?
REFERENCE
○○○○○○○○○○○○○○○○○○○○○○○○○○○○○○○○○○○○○○○○○○
•To switch from one task to another, click the appropriate icon
at the right of the task button.
Camera Window (2/2)
Deselect Button
Deselects a selected image.
Rotate Button
Function Buttons
The following buttons are available in the Camera Window.
Set Button
Sets various settings, such as those for connecting to a
camera. The following items are included in the
submenu.
Select Button
Selects images for further processing with other
functions. Various selection methods can be chosen
from the submenu.
Rotates the selected image. Choose between 90° left,
90° right or 180°.
Delete Button
Deletes the selected image from the camera (memory
card).
Properties Button
Displays information about the selected image.
Help Button
Displays the help dialog.
Chapter 5 explains more about the task and function buttons.
29 ZoomBrowser EX Software User Guide
Page 30

Chapter 2
What is ZoomBrowser EX?
Using the Right-Click in Operations
With ZoomBrowser EX you can access many useful functions by using
the right mouse button (right-click).
For example, if you right-click a thumbnail, the following
shortcut menu appears.
The right-click allows you to use ZoomBrowser EX more
efficiently. After you become familiar with ZoomBrowser EX, try
right-clicking in many situations and you will be impressed with
its convenience.
Note that, in general, this manual does not cover operations
using the right-click. (This is because explaining many shortcut
menu variations would take too many pages of this manual.)
However, there are a few operations that are only accessible by
right-clicking. These operations are described on the
corresponding pages.
Right-click anywhere on the image to display a shortcut menu.
A shortcut menu is a convenient collection of the most
common window buttons and menu commands that apply to a
given situation.
30 ZoomBrowser EX Software User Guide
Page 31

Chapter 3
Viewing Images
Selecting Folders - Folder Area
This chapter explains how to view and edit images in ZoomBrowser EX.
In this section, you will learn how to use the Folder Area to select
folders with images that you wish to view.
Selecting Folders
Click a folder in the Folder Area to view its contents in the
Browsing Area.
Selected folder
Images from the selected folder display (if there
are folders within the selected folder, those
folders and their images are shown within a
folder-shaped border).
Collapsing and expanding a folder
If a folder contains subfolders, you can use the and
buttons to collapse or expand the folder. When you click the
button to collapse the folder, its subfolders are hidden. When
Click
you click the
displayed.
to collapse a folder. Click to expand a folder.
button to expand the folder, its subfolders are
31 ZoomBrowser EX Software User Guide
Page 32

Chapter 3
Viewing Images
Selecting Folders - Browsing Area (1/5)
This section explains how to use the Browsing Area to open folders and
search and view images.
Selecting a Display Mode
The Browsing Area features three display modes: the zoom
mode, scroll mode and preview mode. The zoom mode is the
default mode. To switch between modes, click
and choose an option from the menu that appears.
REFERENCE
○○○○○○○○○○○○○○○○○○○○○○○○○○○○○○○○○○○○○○○○○○
•You can also switch between display modes by clicking the
[View] menu and selecting one of the scroll mode, zoom mode
or preview mode options.
• In scroll mode, you can change the image thumbnail size by
clicking the (Thumbnail Size) button (or by clicking the
[View] menu and selecting [Thumbnail Size]) and selecting a size
from the menu.
(View Mode)
■ Zoom Mode
Zoom mode displays all the images in subfolders as well as the
selected image folder.
Images within nestled
folders also display (a
folder-shaped border
indicates a subfolder).
REFERENCE
○○○○○○○○○○○○○○○○○○○○○○○○○○○○○○○○○○○○○○○○○○
• The procedures for changing the zoom speed are explained in
the Customizing Preferences (1/3) section of the Appendices.
• It can be difficult to find a particular image when you have a
multitude of folders and images. In this situation, you can use
the Zoom mode to find a particular image by viewing all the
folders and picking the most likely one to contain it.
32 ZoomBrowser EX Software User Guide
Page 33

Chapter 3
Viewing Images
Selecting Folders - Browsing Area (2/5)
■ Scroll Mode
Scroll mode only displays the images in the selected image folder
to show them at a larger size. A scroll bar will appear on the right
side of the Browsing Area if all the images do not fit at once. If the
image folder contains subfolders, only their icons display.
Scroll Bar
Images in subfolders
do not display.
■ Preview Mode
This mode displays one image at a large size and information
about the image.
Select the image to preview from the bottom of the Browsing
Area. You can also switch between preview images using the
[Next] and [Previous] buttons.
Displays various
image information
Images within the
folder do not display
33 ZoomBrowser EX Software User Guide
Switches between the
next and previous images
Click an image to preview
it at a larger size
Page 34

Chapter 3
Viewing Images
Selecting Folders - Browsing Area (3/5)
Selecting Folders
■ Zoom Mode
In the Browsing Area, double-click an area where there is no
image inside the folder you wish to see. The contents of the
folder are displayed in the Browsing Area.
■ Scroll Mode
In the Browsing Area, double-click the icon of a displayed folder
to view its images and subfolders.
If a folder icon is not shown on the
screen, click the scroll bar to display it.
Double-click a folder
to view its contents.
By repeating this step, you can go deeper and deeper into the
folder hierarchy.
34 ZoomBrowser EX Software User Guide
Double-click inside the
desired folder to zoom
in on its contents.
By repeating this step, you can go deeper and deeper into the
folder hierarchy.
Page 35

Chapter 3
Viewing Images
Selecting Folders - Browsing Area (4/5)
■ Preview Mode
At the bottom of the Browsing Area, double-click the icon of a
displayed folder to open it and view its images and subfolders.
Double-click the folder
icon to display its
images and then click
on one to preview it.
Returning to a higher level in the folder hierarchy
When you are deep in the folder hierarchy, you can use the
(Up) button to go back to a higher level.
The example below shows the zoom mode, but the procedure
is the same for the other display modes.
By repeating this step, you can go deeper and deeper into the
folder hierarchy.
35 ZoomBrowser EX Software User Guide
Click the [Up One
Level] button to
zoom out the folder
at that level.
Page 36

Chapter 3
Viewing Images
Selecting Folders - Browsing Area (5/5)
In Zoom mode, you can do this
There are more convenient ways to use the Zoom mode.
■ Zooming in by skipping levels
You can zoom in directly on a subfolder displayed in the Browsing
Area without going through each successive level by doubleclicking within the folder (on a point containing no images).
■ Right-Clicking to Zoom In or Out
Right-click on any clear area in the Browsing Area to display a
menu like that below. You can zoom an image or folder in or
out by selecting the respective [Zoom In] or [Zoom Out] option
from this menu.
Double-click this area to
skip the Samples folder
and zoom in directly on
the Flower folder.
■ Using the Zoom-In or Zoom-Out Cursor
Click in the function buttons to change the mouse cursor
into a magnifying glass. You can then zoom in on a folder or
image in the Browsing Area by clicking it with this cursor. Click
the
button to zoom out.
36 ZoomBrowser EX Software User Guide
REFERENCE
○○○○○○○○○○○○○○○○○○○○○○○○○○○○○○○○○○○○○○○○○○
•You can get the same result by using the [View] menu. Click a
folder. Then, on the [View] menu, click [Zoom In] or [Zoom Out].
Page 37

Chapter 3
Viewing Images
Opening Images
This section explains how to open images displayed in the Browsing Area.
How to open an image
In the Browsing Area, double-click the image that you want to
open. The image appears in a new window.
Double-click the image
you want to see.
REFERENCE
○○○○○○○○○○○○○○○○○○○○○○○○○○○○○○○○○○○○○○○○○○
• After selecting an image, you can click (View Image) to open
the image.
•You can also open an image by selecting it, clicking the [View]
menu and selecting [View Image].
Opening multiple images
Continue to double-click successive images or hold down the
[Shift] key while you click on successive images. Then click
(View Image) to open all the images simultaneously.
REFERENCE
○○○○○○○○○○○○○○○○○○○○○○○○○○○○○○○○○○○○○○○○○○
•A confirmation dialog will display if you attempt to open more
than five images at one time.
Closing an image
37 ZoomBrowser EX Software User Guide
Click (Close button) on the image window to close the
image.
Page 38

Chapter 3
Viewing Images
Zooming
This section explains how to zoom an image.
How to select a zoom ratio
Click the at the bottom of the window to open a submenu
and click an option to change the display to that zoom ratio.
Scaling to the window size
You can scale the image to fit the window size. From the zoom
ratio list, click [Scale to Fit]. The image is adjusted to the size of
the window.
The mouse cursor changes to an arrow when you place it
here. Click and drag in this state to change the window size.
Typing a zoom ratio
38 ZoomBrowser EX Software User Guide
You can display an image at a ratio you set by typing a value in
the zoom ratio box and pressing the [Tab] or [Enter] key.
Choose a zoom ratio from
the list.
Enter a value (%) and press the [Tab] or [Enter] key.
Page 39

Chapter 3
Viewing Images
Editing Images (1/4)
This section explains how to edit an open image.
Edit Panel Features
An edit panel for revising images displays beneath images that
have been opened.
Using the edit panel, you can perform the following editing
operations.
■ Crop
Crop the image, cutting out parts that are not needed.
■ Color, Brightness, Contrast
Change the image appearance by adjusting color density,
brightness, and contrast.
■ Undo, Redo
Undo or redo the previous editing operation. This allows you to
try various changes until you are satisfied with the image.
■ Save As
After you have modified an image, you may want to save it
under a different name. This function allows you to do so.
See the following pages for detailed descriptions of these
functions.
39 ZoomBrowser EX Software User Guide
Edit Panel
Page 40

Chapter 3
Viewing Images
Editing Images (2/4)
■ Crop
Use this function to extract only part of an image, leaving out
unneeded portions.
Place the mouse pointer within the image you want to crop.
Click and drag to form a rectangular frame. Then, click
(Crop) to extract the area within the frame.
A
Drag to frame the area
for cropping.
REFERENCE
○○○○○○○○○○○○○○○○○○○○○○○○○○○○○○○○○○○○○○○○○○
•You can drag any of the anchor points ■ located along the
frame to adjust the size of the area for cropping. Also, if you
want to change the position of the whole frame, place the
mouse pointer within the frame and drag it.
Drag the anchor points
■ to adjust the size of
the area for cropping.
B
Click this
button.
40 ZoomBrowser EX Software User Guide
Drag within the frame
to adjust position of
the frame.
Page 41

Chapter 3
Viewing Images
Editing Images (3/4)
Color, Brightness and Contrast
You can adjust the color (saturation), brightness or contrast by
dragging the respective slider in the edit panel.
Decrease color saturation
Decrease brightness
REFERENCE
○○○○○○○○○○○○○○○○○○○○○○○○○○○○○○○○○○○○○○○○○○
•You can adjust the color (saturation), brightness and contrast by
entering a value in the box beside the slider and pressing the
[Tab] or [Enter] key.
Increase color saturation
Increase brightness
41 ZoomBrowser EX Software User Guide
Decrease contrast
Increase contrast
Page 42

Chapter 3
Viewing Images
Editing Images (4/4)
Undo, Redo
After you edit an image, the result may not satisfy you and you
may want to go back to the previous step. In this case, click
(Undo) to cancel the operation and return to the previous step.
Keep clicking
that you have undone too many steps, you can reverse it by
clicking
Save As
After you have modified an image, you can save it under a
different name so that the original image remains intact.
Click [Save As] to display the Save As dialog. Type a new name
and specify the kind of file and the image quality. Then, click
[Save].
(Undo) to continue going back. If you feel
(Redo).
Overwriting the original image
After you have modified an image file, you can save it under
the same file name (overwriting the original image). In this
case, click [Save As]. When the Save As dialog box appears,
type the same name as the one of the original image. (To find
out the name of the original image, check the title bar of the
image window.)
REFERENCE
○○○○○○○○○○○○○○○○○○○○○○○○○○○○○○○○○○○○○○○○○○
• After you have modified an image, if you click (Close button)
without saving the changes, a message appears to prompt you
to save the edited image.
To save the changes, click [Yes]. When the Save As dialog box
appears, type a name and specify the kind of file and the image
quality. Then, click [Save].
If you do not want to save the changes, click [Cancel].
42 ZoomBrowser EX Software User Guide
Click this button.
Page 43

Chapter 3
Viewing Images
Editing Images with Other Programs
This section explains how to edit an image selected in ZoomBrowser EX
using another image editing program that has been registered with
ZoomBrowser EX.
REFERENCE
○○○○○○○○○○○○○○○○○○○○○○○○○○○○○○○○○○○○○○○○○○
• If you installed the image editing program included with your
product (contained on a CD-ROM other than the Solution Disk),
it should automatically be registered in the ZoomBrowser EX
menu.
• The procedures for registering programs are included in the
Image Editor Tab section of the Customizing Preferences (2/3)
topic in the Appendices.
How to edit an image with other programs
Click [View & Modify] in the main window, followed by [Edit
Image] in the next menu.
A
Select an image.
43 ZoomBrowser EX Software User Guide
B
Click this.
This will start the image editing program and open the selected
image in it.
REFERENCE
○○○○○○○○○○○○○○○○○○○○○○○○○○○○○○○○○○○○○○○○○○
•You can also open an image after you have selected it by
clicking the [Edit] menu and selecting [Edit Image].
Page 44

Chapter 4
Organizing Images
Creating Folders
This chapter explains how to manage images effectively with
ZoomBrowser EX. It starts with the method for creating a new folder
within an existing one.
Creating Folders
1.
Select a folder in the Folder Area.
You will be creating a new folder within the folder selected
here.
3.
Type a name for the new folder and click [OK].
You have created a new folder.
2
44 ZoomBrowser EX Software User Guide
Click the [File] menu and select [New Folder].
Page 45

Chapter 4
Organizing Images
Selecting Images
This section explains how to select images in the Browsing Area.
Selecting a Single Image
Click on an image to select it. The background color of the
selected image(s) will change to orange.
REFERENCE
○○○○○○○○○○○○○○○○○○○○○○○○○○○○○○○○○○○○○○○○○○
•To deselect an image, click it again.
Selecting Multiple Images
To select more than one image, continue clicking on successive
images. You can select a series of adjoining images in one step
by holding down the [Shift] key while you click the first and last
images.
Selecting All the Images
Click (Select All) at the top of the Browsing Area to
select all the images in a single step. You can also click the
[Edit] menu and choose [Select All].
REFERENCE
○○○○○○○○○○○○○○○○○○○○○○○○○○○○○○○○○○○○○○○○○○
• Click (Clear All) at the top of the Browsing Area to
deselect all the images at once.
•You can also deselect all the images at once by clicking the [Edit]
menu and choosing [Clear All].
•You can change the selection methods to standard Windows
selection methods. See the Selection Tab topic in Customizing
Preferences (2/3) in the Appendices.
45 ZoomBrowser EX Software User Guide
Page 46

Chapter 4
Organizing Images
Moving or Copying Images (1/4)
This section explains how to move or copy images between folders. It is
convenient to conduct these procedures in the zoom mode.
REFERENCE
○○○○○○○○○○○○○○○○○○○○○○○○○○○○○○○○○○○○○○○○○○
• Moving or copying images in ZoomBrowser EX affects the actual
location in which those images are stored on your PC.
Moving an image in the Browsing Area
You can move an image in the Browsing Area simply by using a
drag-and-drop operation.
A
Drag the image you
want to move.
46 ZoomBrowser EX Software User Guide
B
Drop it at the
desired location.
Page 47

Chapter 4
Organizing Images
Moving or Copying Images (2/4)
Copying an image within the Browsing Area
To copy an image, before you drop the image you are dragging,
press and hold the [Ctrl] key and release the mouse button,
while still holding the key.
A
Drag the image you
want to copy.
47 ZoomBrowser EX Software User Guide
B
While holding down the [Ctrl] key,
drop it at the desired location.
Page 48

Chapter 4
Organizing Images
Moving or Copying Images (3/4)
Moving or Copying an Image from the Browsing Area to the Folder Area
You can move or copy images between different folders by
dragging them from the Browsing Area to the Folder Area and
dropping them in the target folder.
A
Drag the image you wish to move.
Copying by Dragging a File Icon from a Windows Window
You can also copy an image by dragging its file icon from an
open Windows window and dropping it onto the ZoomBrowser
EX window.
B
Drop it in the target folder.
REFERENCE
○○○○○○○○○○○○○○○○○○○○○○○○○○○○○○○○○○○○○○○○○○
•To copy an image from the image folder you are in at the
moment to a different image folder, proceed the same way.
Hold down the [Ctrl] key before dropping the image and release
the mouse button while holding the key over the target library.
48 ZoomBrowser EX Software User Guide
A
Drag the image
you wish to move.
B
Drop it in the target folder.
REFERENCE
○○○○○○○○○○○○○○○○○○○○○○○○○○○○○○○○○○○○○○○○○○
• On the other hand, when you drag an image from the Browsing
Area of ZoomBrowser EX to Windows Explorer, the image is
automatically copied.
Page 49

Chapter 4
Organizing Images
Moving or Copying Images (4/4)
Additional ways of moving or copying images
■ Moving or copying many images at once
You can select several images by clicking them in succession.
You can also select a series of adjoining images in one step by
holding down the [Shift] key while you click the first and last
images.
Once the images are selected, you can move or copy them all
together with standard drag and drop procedures.
■ Moving or copying a complete folder
In addition to moving or copying individual images, you can
move or copy an entire folder. In the Zoom display mode, select
the folder by clicking inside it where there are no images. Then
move the folder by dragging and dropping it, or copy the folder
by first pressing down and holding the Ctrl key, and then
dragging and dropping the folder.
Display modes and folder selection procedures are explained in
Selecting Folders - Browsing Area in Chapter 3.
■ Copying from the menu
Select one or more images, click the [Edit] menu and select
[Copy]. Next, select the target folder in the Folder Area, click
the [Edit] menu and select [Paste]. (This operation is not
available with Windows 98.)
REFERENCE
○○○○○○○○○○○○○○○○○○○○○○○○○○○○○○○○○○○○○○○○○○
•You can select all the folders or images displayed in the Browsing
Area at once by clicking (Select All) at the top of the
Browsing Area or by clicking the [Edit] menu and selecting [Select
All].
49 ZoomBrowser EX Software User Guide
Page 50

Chapter 4
Organizing Images
Deleting Images (1/2)
This section explains how to delete images that you no longer need.
How to delete an image
Click the image you want to delete, and click (Delete).
Click [Yes] when a confirmation dialog like the one below
appears.
REFERENCE
○○○○○○○○○○○○○○○○○○○○○○○○○○○○○○○○○○○○○○○○○○
• If you accidentally delete a required image, double-click the
[Recycle Bin] icon on the Windows desktop to open it. Select the
image and, in the Recycle Bin Tasks section, click [Restore this
item]. (With Windows 2000/Windows Me/Windows 98 in web
page view mode, select the image and then click [Restore this
item back to its original location] at the left side of the window.)
When you switch back to ZoomBrowser EX and click the [View]
menu and select [Refresh Current Folder], the image will
reappear in its original location.
A
50 ZoomBrowser EX Software User Guide
Click an image.
B
Click [Delete].
Page 51
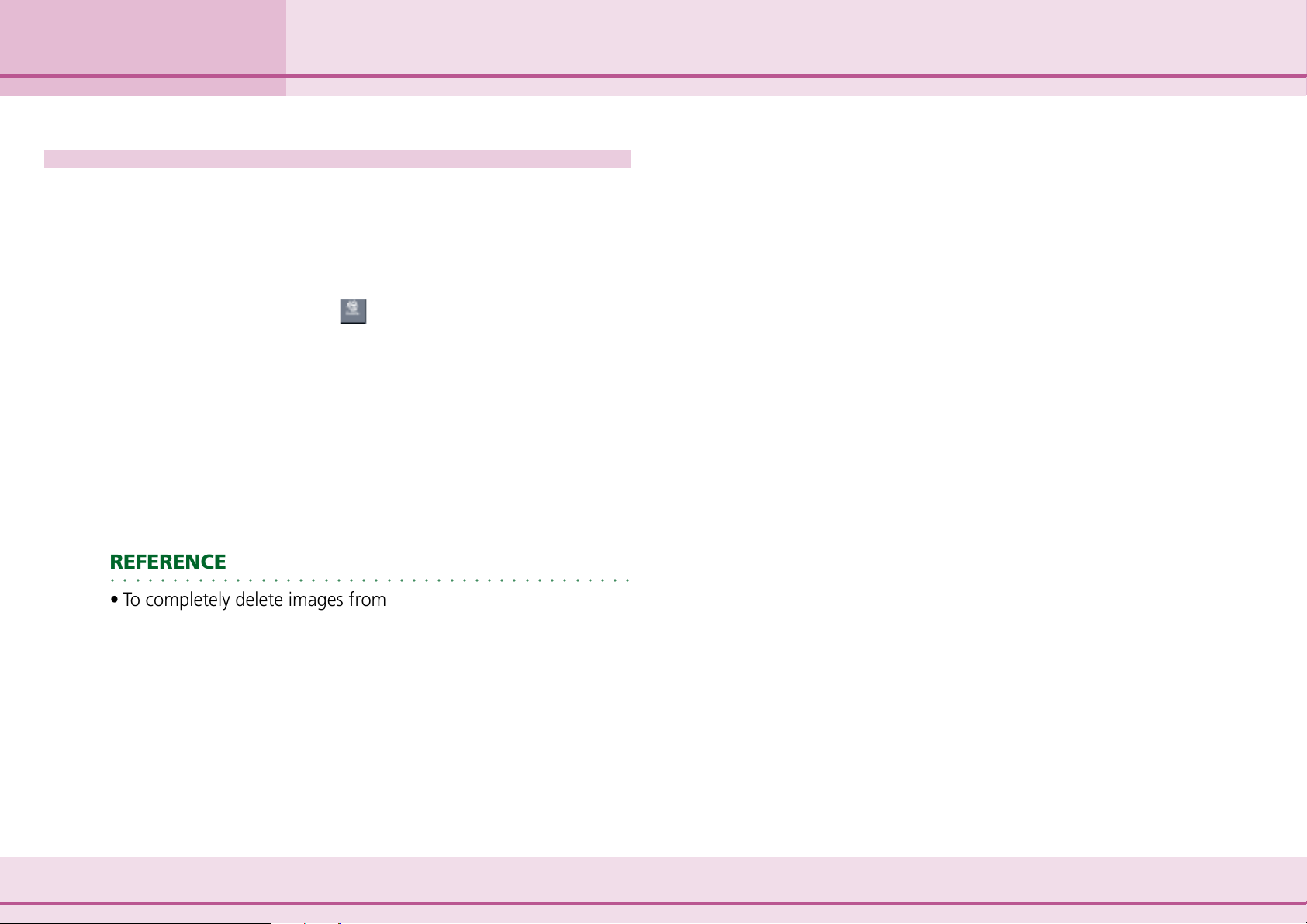
Chapter 4
Organizing Images
Deleting Images (2/2)
Other ways of deleting images
■ Deleting multiple images
You can select several images by clicking them in succession or
by holding down the [Shift] key while you click the first and last
images in a series. When you have selected all the images that
you want to delete, clicking
images at once.
■ Deleting images from the File menu
Click an image. Then, click [Delete] on the [File] menu to delete
the image.
■ Deleting an Entire Folder of Images
deletes all of the selected
This procedure is explained later in this chapter in the Deleting
Folders topic.
REFERENCE
○○○○○○○○○○○○○○○○○○○○○○○○○○○○○○○○○○○○○○○○○○
•To completely delete images from the computer after
completing the procedures above, double-click the [Recycle Bin]
on the Windows desktop to open it and, in the Recycle Bin Task
section, click [Empty the Recycle Bin].
(With Windows 2000/Windows Me/Windows 98 in web page
view mode, click [Empty Recycle Bin] at the left side of the
window.)
51 ZoomBrowser EX Software User Guide
Page 52

Chapter 4
Organizing Images
Rotating Images
This section explains how to rotate images to the desired orientation.
This is useful for images taken by holding the camera sideways.
IMPORTANT
○○○○○○○○○○○○○○○○○○○○○○○○○○○○○○○○○○○○○○○○○○
• By the default setting, rotating an image in ZoomBrowser EX
changes (rotates) the image in the file on your PC.
How to rotate an image
Select an image and click (Rotate). Select the direction of
rotation in the next menu.
REFERENCE
○○○○○○○○○○○○○○○○○○○○○○○○○○○○○○○○○○○○○○○○○○
• 90-degrees left is a counterclockwise rotation and 90-degrees
right is a clockwise rotation.
• There are two methods for rotating images. With the default
setting, the original image is rotated.
•To set the rotation settings, refer to Rotate Tab of the
Customizing Preferences (3/3) section.
Other ways of rotating images
■ Rotating multiple images
You can select several images by clicking them in succession or
by holding down the [Shift] key while you click the first and last
images in a series. When you have selected all the images you
want to rotate, select a rotate option to rotate all the selected
images at once.
■ Using the Menu to Rotate Images
Select an image to rotate and click to specify the direction.
52 ZoomBrowser EX Software User Guide
You can also rotate an image by selecting it, clicking the [Edit]
menu, selecting [Rotate Image] and choosing the direction of
rotation.
Page 53

Chapter 4
Organizing Images
Renaming Images
This section explains how to rename images.
IMPORTANT
○○○○○○○○○○○○○○○○○○○○○○○○○○○○○○○○○○○○○○○○○○
Renaming an image in ZoomBrowser EX renames the actual file
on your PC.
REFERENCE
○○○○○○○○○○○○○○○○○○○○○○○○○○○○○○○○○○○○○○○○○○
• Because an extension (indicating the type of the file) is
automatically assigned, do not include an extension in the
name. (In the file named [xxx.JPG], for example, the [.JPG]
portion is called the file name extension.)
Using the Rename Function
Select an image, click the [File] menu and select [Rename].
The Rename Image dialog box appears.
A
Click an image to rename.
A dialog similar to that below will appear.
Type the new name and click [OK] to change the name of the
image. You can also rename a sound that is attached to an
image.
Using the Preview Mode
If you click (View Mode), choose [Preview Mode] from the
next menu and select an image, you can change the name of
that image.
B
Click [Rename].
53 ZoomBrowser EX Software User Guide
Page 54
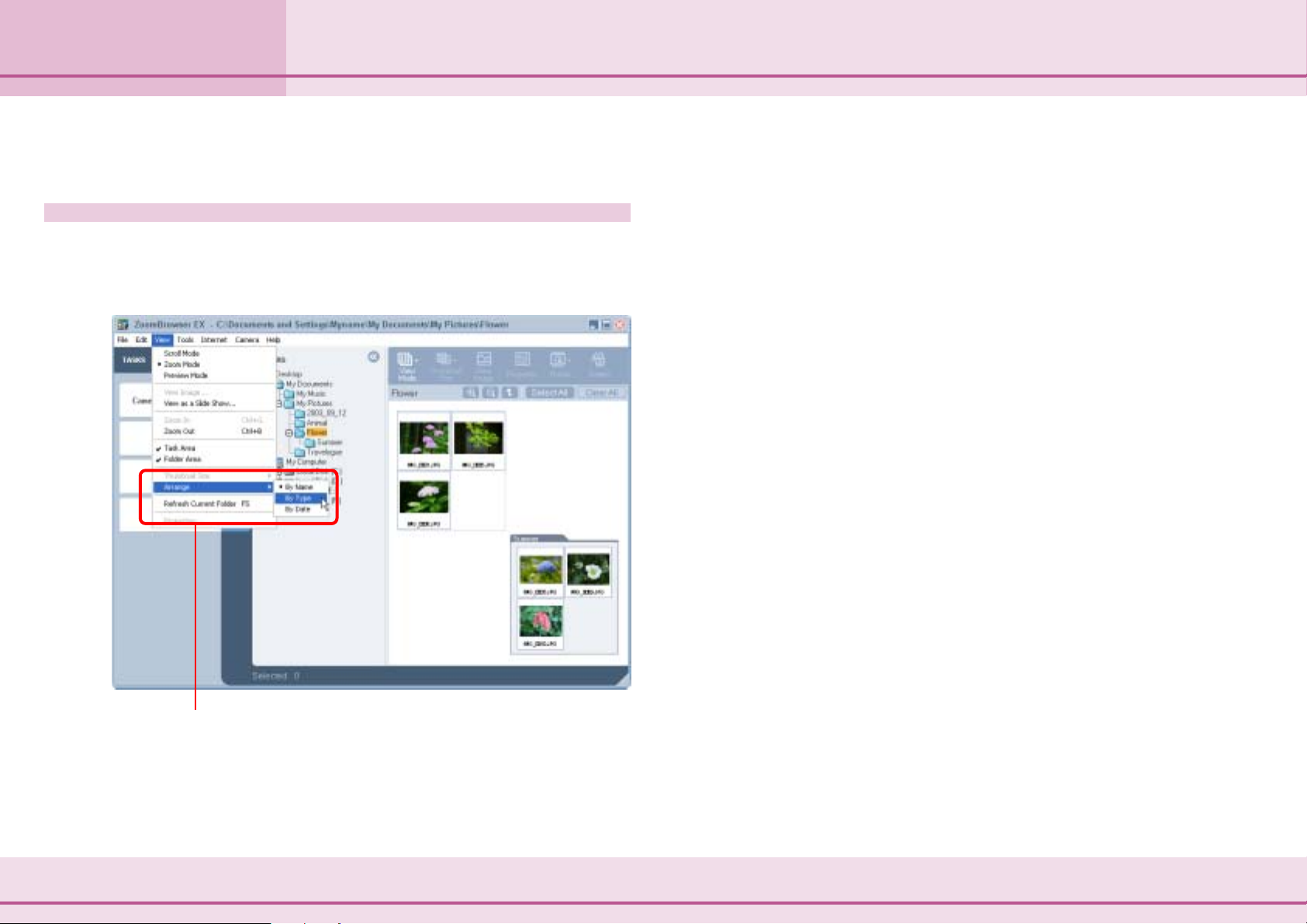
Chapter 4
Organizing Images
Sorting Images
This section explains the procedures for changing the image order.
Sorting Images
To change the image order in the Browsing Area, click the
[View] menu, select [Arrange] and then one of the sorting
options.
■ By Name
Sorts images in alphabetical order by the file name.
■ By Type
Sorts images in alphabetical order by the file type.
■ By Date
Sorts images in order from the oldest modification date to the
newest.
Click [Arrange] and select a menu item.
54 ZoomBrowser EX Software User Guide
Page 55

Chapter 4
Organizing Images
Searching Images (1/ 3)
This section explains how to perform searches on images.
Searching Images
You can search for images marked as Favorites or search by
such parameters as the modification date, shooting date or
keywords. The procedures for marking images as Favorites or
adding keywords to them are explained in the following pages.
1.
2.
Select a folder to search in the Browsing Area.
Click [Select All] to search all of the images and folders
displayed in the Browsing Area.
Click [View & Modify], followed by [Search] in the
next menu.
3.
4.
Set the search parameters.
Sets whether images
are searched
according to all the
parameters or just
one
Clicking here allows
you to hide the
search parameters
Set the search parameters here.
First, place a check mark in the parameter you wish to use.
Next, if you selected the modification or shooting date, set the date range.
If you selected the keyword option, select the keywords.
Click [Next] after you have set the parameters.
55 ZoomBrowser EX Software User Guide
A set of images corresponding to the search parameters will
display.
Page 56

Chapter 4
Organizing Images
Searching Images (2/ 3)
5.
If the search results are satisfactory, click [Finish].
If you wish to modify the search parameters, click [Previous]
and repeat steps 3–4.
Images satisfying the
search parameters
This concludes the search process.
Images satisfying the search parameters will display in the
folder named “Search Results” in the main window.
You can select and print these images, or copy them to other
folders. These images will remain registered in the Search
Results folder until you close ZoomBrowser EX or perform
another search.
Folder containing the
images satisfying the
search parameters
Adding Keys for Image Searches
■ Adding the Favorites Symbol to Images
It is easier to find your favorite images if you mark them with a
Favorites symbol. The Favorites symbol is shown below.
Favorites Symbol
There are several methods to mark your favorite images. Use
any one of the following procedures after you have selected
one of your favorite images in the Browsing Area.
• Click the [Tool] menu and select [View/Modify keywords].
Click to place a check mark in the [Favorite Photo] option in
the next window.
• Click
[Favorite Photo] option in the next window.
• Click
image and place a check mark in the [Favorite Photo] option.
• Click the
displays while a slide show is playing.
(Properties) and click to place a check mark in the
(View Mode) and select [Preview Mode], then select an
symbol at the bottom right of the window that
56 ZoomBrowser EX Software User Guide
Page 57

Chapter 4
Organizing Images
Searching Images (3/ 3)
Adding Keywords to Images
Add keywords to images for use in searches.
1.
2.
3.
Select the image in the Browsing Area.
Click (Properties) and [View/Modify keywords] in
the next window.
Instead, you can also click the [Tool] menu and select [View/
Modify keywords].
A window for setting keywords will display.
Click to place a check mark beside a keyword.
Place a check mark
beside a keyword
Managing Keywords
The following window displays when you click the [Tool] menu
and select [Manage keywords].
You can use the following functions in this window.
■ Add Keywords
Type a new keyword in the box beneath the list and click [+].
■ Delete Keywords
To add a new keyword, type it in the
box at the left and click [+].
4.
Click [OK].
This concludes the keyword settings process.
57 ZoomBrowser EX Software User Guide
Click to place a check mark beside the keyword to delete and
click [Delete].
■ Restore Keyword List
This function restores the keyword list based on the images
assigned keywords. This can be used when you deleted a
keyword that was used in the past but want it back.
Page 58

Chapter 4
Organizing Images
Refreshing Folders
This section explains how to refresh or update a folder.
What Does It Mean to Refresh a Folder
Adding, moving, copying or editing an image or a folder within
ZoomBrowser EX ensures that it is updated and appears
correctly in the Browsing Area.
However, the information ZoomBrowser EX possesses and the
actual file contents can be different when an image file is
moved or copied using Windows functions or edited with a
separate program.
In this case, the “current state of the folders” has to be
checked and updated. This is what is meant by refreshing a
folder.
Refreshing Folders
Click the [View] menu and select [Refresh Current Folder]. This
will update ZoomBrowser EX’s information about all the folders.
58 ZoomBrowser EX Software User Guide
Click [Refresh Current Folder].
Page 59

Chapter 4
Organizing Images
Deleting Folders
This section explains the procedures for deleting folders.
IMPORTANT
○○○○○○○○○○○○○○○○○○○○○○○○○○○○○○○○○○○○○○○○○○
• When you delete a folder, all the actual images and folders it
contains are deleted too. They cannot be recovered once they
are deleted. Please exercise caution when deleting folders.
Deleting Folders
Select a folder to delete and click (Delete).
Click [Yes] in the confirmation dialog to proceed.
Alternative Method
■ Using the Menu to Delete
You can also delete a folder by selecting it, clicking the [File]
menu and selecting [Delete].
REFERENCE
○○○○○○○○○○○○○○○○○○○○○○○○○○○○○○○○○○○○○○○○○○
•To completely delete folders from the computer after
completing the procedures above, double-click the [Recycle Bin]
on the Windows desktop to open it and, in the Recycle Bin Task
section, click [Empty the Recycle Bin].
(With Windows 2000/Windows Me/Windows 98 in web page
view mode, click [Empty Recycle Bin] at the left side of the
window.)
59 ZoomBrowser EX Software User Guide
Select the folder and click [Delete].
Page 60

Chapter 4
Organizing Images
Renaming Folders
This section explains the procedures for renaming folders.
IMPORTANT
○○○○○○○○○○○○○○○○○○○○○○○○○○○○○○○○○○○○○○○○○○
• When you use ZoomBrowser EX to change a folder name, the
name of the folder on the computer disk also changes to that
name.
Renaming Folders
Select a folder to rename, click the [File] menu and select
[Rename].
A dialog similar to that below will appear.
Input a new file name and click [OK] to set the name.
After you select the folder, click [Rename].
60 ZoomBrowser EX Software User Guide
Page 61

Chapter 4
Organizing Images
Finding Folder Locations
This section explains methods for finding out which disks and folders
contain your image folders.
Viewing Folder Properties
Select the folder and click (Properties).
A window similar to that below will appear.
You can check the location of the saved folder by looking at the
categories below.
Click the (Close button) to close the window once you have
checked it.
Alternative Method
Select the folder and click [Properties].
61 ZoomBrowser EX Software User Guide
■ Using the Menu to View Folder Properties
You can also find out where a folder is located by selecting the
folder, clicking the [View] menu and selecting [Properties].
Page 62

Chapter 4
Organizing Images
Viewing Image Properties (1/2)
This procedure is for viewing various information about the selected image.
REFERENCE
○○○○○○○○○○○○○○○○○○○○○○○○○○○○○○○○○○○○○○○○○○
• When an image taken by the camera is modified and saved by
another program, information about the camera settings might
be lost.
Viewing Image Properties
Select the image in the Browsing Area and click (Properties)
to open the Properties window.
If you click on another image in the Browsing Area while this
window is open, the displayed data will switch to that of the
new image.
This window can be used to check the date an image was
revised, the file size, the image size, the file type, the file location,
the shooting date and time and other detailed information. You
can also use it to change the file name and type in comments. To
close the Properties window, click its
REFERENCE
○○○○○○○○○○○○○○○○○○○○○○○○○○○○○○○○○○○○○○○○○○
(Close button).
•You can select several images by clicking them in succession or
by holding down the [Shift] key while you click the first and last
images in a series. Then you can click (Properties) to view
the properties of each image in succession. Use the [Previous]
and [Next] buttons to switch between the information for each
image.
•
You can also view image properties by selecting the image,
clicking the [View] menu and selecting [Properties].
62 ZoomBrowser EX Software User Guide
Click this button.
Shooting Information
(The information in this area will vary
according to your camera model.)
Page 63

Chapter 4
Organizing Images
Alternative Method
You can view the properties of an image by clicking the
(View Mode) menu, selecting [Preview Mode] in the next menu
and selecting the image.
You can check the file name, comments, histogram and
detailed shooting mode settings in the image properties
window. You can also change the file name and add comments
to the image.
Viewing Image Properties (2/2)
File Name
Comments
Shooting Information
(The information in this area will vary
according to your camera model.)
63 ZoomBrowser EX Software User Guide
You can set settings
for use in searches
Histogram
(graph showing the
distribution of
brightness data)
Page 64
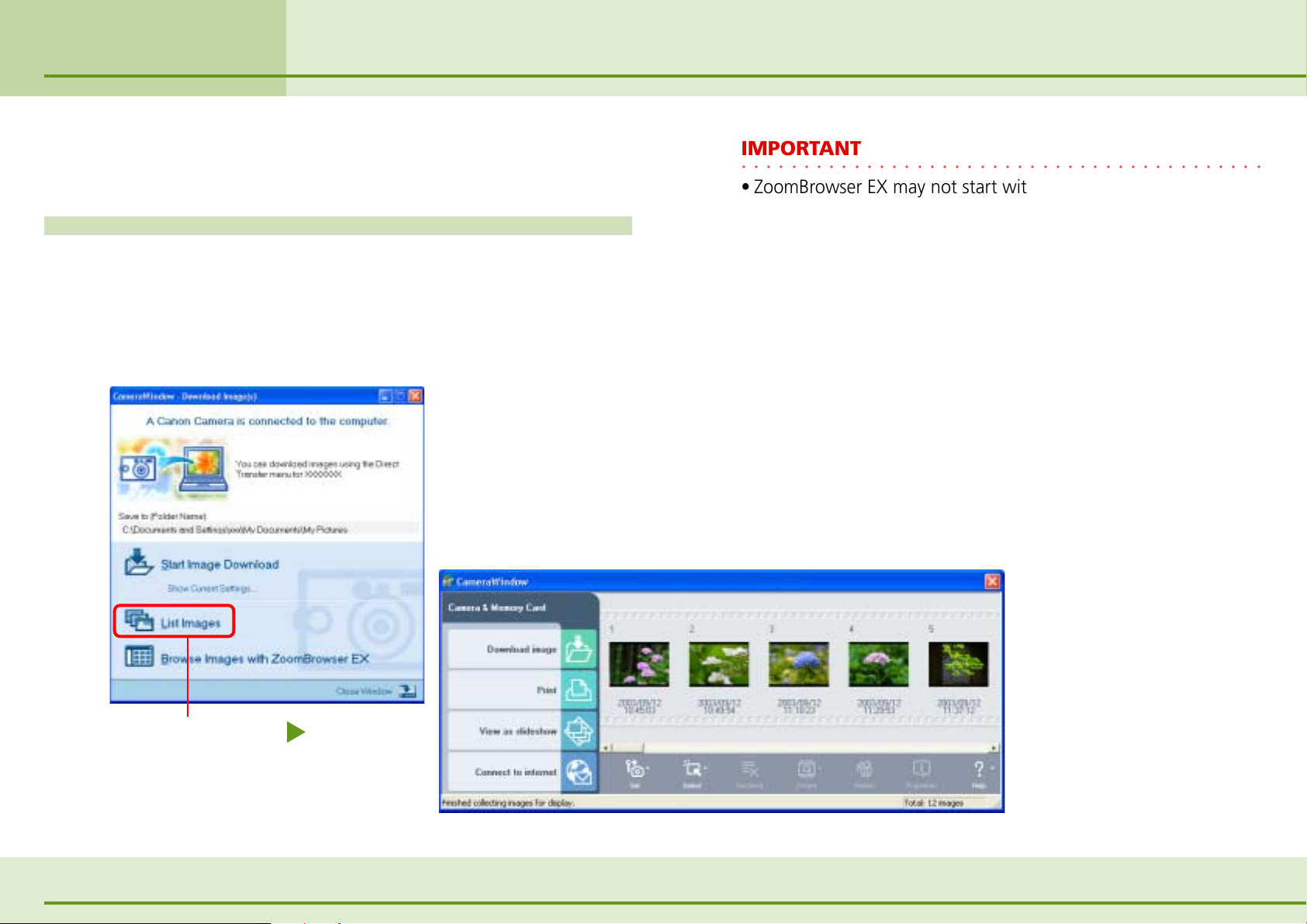
Chapter 5
Using the Camera Window
Opening the Camera Window (1/2)
This chapter explains how to use ZoomBrowser EX’s Camera Window.
It starts with the procedures for opening the window.
Connecting the Camera and Opening the Camera Window
A dialog similar to the following one will appear when you
connect the camera to a computer using an interface cable and
prepare the camera to communicate. If you select [List Images],
the Camera Window will display.
IMPORTANT
○○○○○○○○○○○○○○○○○○○○○○○○○○○○○○○○○○○○○○○○○○
• ZoomBrowser EX may not start with the previous method the
first time a connection is established after the computer is
booted up when some versions of Windows are running. See
the Starting ZoomBrowser EX section of Chapter 1 for details.
Click here.
64 ZoomBrowser EX Software User Guide
Camera Window
Page 65

Chapter 5
Using the Camera Window
Opening the Camera Window (2/2)
Using the Task Buttons to Open the Camera Window
IMPORTANT
○○○○○○○○○○○○○○○○○○○○○○○○○○○○○○○○○○○○○○○○○○
• Ensure that the camera and computer are connected with an
interface cable and are ready to communicate before you
perform this procedure.
• If you are using a memory card reader, ensure that the memory
card is loaded into the reader before performing the procedure.
Click [Camera & Memory Card] in the main window and
[Browse & Download Images] in the next menu.
A window like that below will open.
Click [List Images] to open the Camera Window.
Click here.
Click here.
65 ZoomBrowser EX Software User Guide
Main Window
Camera Window
Page 66

Chapter 5
Using the Camera Window
Downloading Images (1/3)
This section explains the procedures for downloading images from a
camera (memory card) to a computer disk.
Downloading Images
Select the image(s) and click [Download image].
Select the image(s).
Click here.
Specifying the Image File Destination
Specify the location to which your image files are downloaded
on the computer.
Specify the folder to
which images are saved.
Select this option to stick
the downloaded images
in a new folder created
within the one specified
above. Then select a
naming option for the
new folder to the right.
66 ZoomBrowser EX Software User Guide
If you selected the [Set as new] option,
type in a folder name here.
If this option is left unselected, the image file names are the same as those
in the camera (file names assigned by the camera at the time of shooting,
such as “IMG_XXXX.JPG,” where the “Xs” represent numbers). If you select
this option and type in a root file name, the name becomes something like
“ROOT+XXXX.JPG.”
Page 67

Chapter 5
Using the Camera Window
Downloading Images (2/3)
REFERENCE
○○○○○○○○○○○○○○○○○○○○○○○○○○○○○○○○○○○○○○○○○○
• The My Pictures folder is set as the default destination.
Click [OK] to start downloading. When the download is
complete, the Camera Window will close and the main window
will open.
The Camera Window after Downloading
Images that have been downloaded are marked with a
“downloaded” symbol like that below.
This symbol indicates that the image has been downloaded.
Alternative Method
■ Downloading Multiple Images
You can select several images by clicking them in succession.
Once the images are selected, you can download them all
together in a single step.
■ Selecting Images for Downloading
Click (Select) to open the selection menu, which contains
the following options.
• Select All
Selects all the images in the camera (memory card).
67 ZoomBrowser EX Software User Guide
• Select New
Selects only the images that have not yet been downloaded
to the computer.
• Select Print mark
Selects only the images that have be marked with print
settings by the camera.
Page 68

Chapter 5
Using the Camera Window
Downloading Images (3/3)
• Select Send mark
Selects only the images that have been marked with transfer
order settings by the camera.
• Select Slide Show mark
Selects only the images that have been marked with slide
show settings by the camera.
• Invert selection
Deselects selected images and selects the previously
unselected images.
REFERENCE
○○○○○○○○○○○○○○○○○○○○○○○○○○○○○○○○○○○○○○○○○○
• If an image is taken in the Stitch Assist mode, it appears in the
Camera Window as follows:
Mark indicating an
image taken in the
Stitch Assist mode
• If an image is taken in the RAW mode (some camera models do
not come with this feature), it appears in the Camera Window as
follows:
Mark indicating
an image taken in
the RAW mode
• If an image is taken in the Movie mode, it appears in the Camera
Window as follows:
Mark indicating
Movie
(You can start
PhotoStitch by
clicking the line with
arrow heads.)
68 ZoomBrowser EX Software User Guide
• If an image has a sound memo attached (some camera models do
not come with this feature),it appears in the Camera Window as
follows:
Mark indicating a
sound memo
Page 69

Chapter 5
Using the Camera Window
Deleting Images in the Camera
This section describes how to delete images from the camera (memory
card).
IMPORTANT
○○○○○○○○○○○○○○○○○○○○○○○○○○○○○○○○○○○○○○○○○○
• Please note that deleting an image in the Camera Window
deletes the actual image from the memory card. Since deleted
images cannot be recovered, be extremely careful when using
this function.
How to delete an image in the camera
Select the image you want to delete and click (Delete) to
delete it.
A
Select an image.
Other ways of deleting images
■ Deleting multiple images
You can select several images by clicking them in succession.
When you have selected all the images to be deleted, perform
the deletion. All the selected images are deleted.
■ Selecting images for deletion
Click (Select) to display the selection menu, which can be
used to select the images for deletion.
When a message appears, click [OK]. The image is deleted.
69 ZoomBrowser EX Software User Guide
B
Click here.
Page 70

Chapter 5
Using the Camera Window
Rotating Images in the Camera
This section explains how to rotate the display of images stored in the
camera to the desired orientation.
How to rotate an image
In the Camera Window, select the image you want to rotate.
Click
rotation angle that you want to use.
(Rotate) to display a menu. On the menu, click the
A
Select an image.
REFERENCE
○○○○○○○○○○○○○○○○○○○○○○○○○○○○○○○○○○○○○○○○○○
• 90-degrees left is a counterclockwise rotation and 90-degrees
right is a clockwise rotation.
• The Rotate function affects only the image displayed in the
Camera Window. The image stored on the camera is not
changed at all. However, when you download the image, the
image is rotated and saved on the computer in the correct
orientation.
Other ways of rotating images
■ Rotating multiple images
You can select several images by clicking them in succession.
When all the images are selected, perform the rotation
operation. All the selected images are rotated at once at the
same rotation angle.
70 ZoomBrowser EX Software User Guide
B
Click here.
Page 71

Chapter 5
Using the Camera Window
Adding Computer Images to the Camera (1/ 2 )
This section explains the procedures for copying images from the
computer disk to the camera (memory card).
How to copy an image to the camera
Click (Set) and select [Add Image(s)] from the next menu.
Click here.
A dialog box appears. In the dialog box, select an image you
want to copy to the camera and click [Open].
REFERENCE
○○○○○○○○○○○○○○○○○○○○○○○○○○○○○○○○○○○○○○○○○○
•You can upload multiple images in the same operation.
If a dialog similar to that below appears, select an option as
required and click [Add]. This will upload the image to the
camera.
Select this to upload the
image to the camera
without resizing.
71 ZoomBrowser EX Software User Guide
Select this to resize the image before uploading it to the camera.
Select the image size in the list box beneath. (With a memory
card reader, the image size is input as numerical values. If [VGA
Size] is selected, 640 and 480 appear automatically.)
Page 72

Chapter 5
Using the Camera Window
REFERENCE
○○○○○○○○○○○○○○○○○○○○○○○○○○○○○○○○○○○○○○○○○○
•You can select the [Add image as is] option only when
uploading JPEG images based on the DCF standard. Select [Add
image after adjusting size] for all other images.
• JPEG format images can be uploaded to the camera.
•RAW format images and movie files (AVI format) cannot be
uploaded to the camera.
• File formats are explained in more detail in the Supported File
Formats topic in the Appendices.
Adding Computer Images to the Camera (2/ 2 )
72 ZoomBrowser EX Software User Guide
Page 73

Chapter 5
Using the Camera Window
Using the Task Buttons (1/2)
This section explains the tasks that can be performed with the task
buttons that weren’t mentioned in the downloading topic.
Task Buttons
Select a task from the four buttons available.
Download Destination Dialog
When you select an image in the Camera Window and click a
task button, a dialog like the one below will appear. Specify the
destination folder to proceed with the next part of the task.
73 ZoomBrowser EX Software User Guide
Downloading Images (1/3) in this chapter explains how to
specify a download destination.
IMPORTANT
○○○○○○○○○○○○○○○○○○○○○○○○○○○○○○○○○○○○○○○○○○
• The selected images are downloaded to the computer each time
a task button is selected in the Camera Window and then the
tasks are performed on them.
Page 74

Chapter 5
Using the Camera Window
Selectable Tasks
The procedures after a download destination has been specified
are the same as below.
■ Download Image
These procedures are explained in Downloading Images in
this chapter.
■ Print
• Layout Print
• Contact Sheet Print
This procedure is described in Printing Images in Chapter 1.
Using the Task Buttons (2/2)
■ View as Slideshow
• These procedures are explained in Running a Slide Show in
Chapter 6.
■ Connect to Internet
• Send Images in E-mail
These procedures are explained in Sending Images by E-mail
in Chapter 6.
74 ZoomBrowser EX Software User Guide
Page 75

Chapter 5
Using the Camera Window
Other Functions of the Camera Window
This section explains the additional functions of the Camera Window
that you can use.
You can reconnect the camera after its connection to the
computer has been interrupted by selecting [Reconnect]
from the [Set] menu.
You can play a slide show using the camera or set the
DPOF print settings by selecting [Slide/DPOF] from the
[Set] menu. (These procedures are explained in Setting Up
Slide Shows on the Camera and Print Settings in the
Appendices.) *
75 ZoomBrowser EX Software User Guide
Click here to deselect images. Click this button to check Image
Properties information.
On the [Set] menu, select [My Camera] to display the My Camera
window, which can be used to change the start-up image, shutter sound
and other camera settings (these procedures are explained in Saving the
“My Camera Settings” to the Camera section in Chapter 6). *
You can check and change camera settings by clicking the [Set]
button and selecting [Camera Settings]. This procedure is described in
Checking and Changing Camera Settings in Chapter 6.
* Some camera models do not support this button.
Page 76

Chapter 6
Using Supplementary Features
Sending Images by E-mail (1/2)
This chapter explains how you can use images stored in ZoomBrowser EX
in various situations. First, let’s begin with how you can send images in
e-mail.
IMPORTANT
○○○○○○○○○○○○○○○○○○○○○○○○○○○○○○○○○○○○○○○○○○
•To use this function, your e-mail program must be set up as a
MAPI client. For detailed information on how to set up your email program, refer to the documentation that comes with it.
How to send an image by e-mail
1.
2.
3.
Click [Internet] in the main window.
Click [Email Images] in the next menu.
In the Browsing Area, select the images you wish to
send and click [Next].
You can select multiple images or a folder and have the images
in the folder included in the e-mail attachment.
4.
Set the image size and image quality settings.
Use this option if you do not want
to change the size of the image.
Specify the reduction ratio relative to
the original size of the image.
Use this option if you want to
reduce the size of the image.
The window will change to the image size and image quality
settings window.
76 ZoomBrowser EX Software User Guide
Specify the image quality.
(The lower the quality, the rougher
the image becomes, but the size of
the file also becomes smaller.)
Use it to check the image quality as it will appear
when compressed. (A preview image will display.)
Use it to check the file size when you
actually compress the image. (The
file is displayed in the “Total size of
changed images” category.)
Page 77

Chapter 6
Using Supplementary Features
Sending Images by E-mail (2/2)
5.
6.
Click [Next].
Select whether to create an e-mail message or save
the images.
Start the e-mail program and send
the e-mail immediately.
7.
Click [Finish].
• If You Selected [Create a new email]:
Your e-mail program will start and the selected images will
appear as an attachment in the message window. Input the
address, subject and your comments and send the message.
• If You Selected [Save the images in a folder to send through
an email program]:
The images will be saved to the specified destination. To send
the images by e-mail, start your e-mail program and attach
the saved image files to a message.
Save the image on
the disk first.
77 ZoomBrowser EX Software User Guide
If you selected [Save the images in a
folder to send through an email
program], click [Browse] to specify a
destination.
REFERENCE
○○○○○○○○○○○○○○○○○○○○○○○○○○○○○○○○○○○○○○○○○○
•You can also send images by e-mail by clicking the [Internet]
menu and selecting [Send Images by Email].
• Some e-mail programs might not be able to start automatically
(those without MAPI support). In this case, save the image to the
disk, start the e-mail program and attach the image to an e-mail
message.
Page 78

Chapter 6
Using Supplementary Features
This section explains the procedures for copying images from the
computer’s disks to the camera (memory card).
IMPORTANT
○○○○○○○○○○○○○○○○○○○○○○○○○○○○○○○○○○○○○○○○○○
• Ensure that the camera and computer are connected with an
interface cable and are ready to communicate before you
perform this procedure.
• If you are using a memory card reader, ensure that the memory
card is loaded into the reader before performing the procedure.
Adding Computer Images to the Camera (1/2)
Adding Images to the Camera
1.
2.
Click [Camera & Memory Card] in the main window.
Click [Upload Images] in the next menu.
Select this to upload the
image to the camera
without resizing.
Select this to resize the image before uploading it to the camera.
Select the image size in the list box beneath. (With a memory
card reader, the image size is input as numerical values. If [VGA
Size] is selected, 640 and 480 appear automatically.)
The Camera Window will open and the specified images will be
added to the camera (memory card).
3.
4.
In the Browsing Area, select images and click [Finish].
You can select multiple images or a folder and have the images
in the folder included.
Resize the image as required and click [Add].
78 ZoomBrowser EX Software User Guide
REFERENCE
○○○○○○○○○○○○○○○○○○○○○○○○○○○○○○○○○○○○○○○○○○
• If multiple images have been selected, then the selected resizing
option will affect all the selected images.
Page 79

Chapter 6
Using Supplementary Features
REFERENCE
○○○○○○○○○○○○○○○○○○○○○○○○○○○○○○○○○○○○○○○○○○
•You can select the [Send image as is] option only when
uploading JPEG images based on the DCF standard. Select [Add
image after adjusting size] for all other images.
• JPEG format images can be uploaded to the camera.
•RAW format images and movie files (AVI format) cannot be
uploaded to the camera.
• File formats are explained in more detail in the Supported File
Formats topic in the Appendices.
Adding Computer Images to the Camera (2/2)
79 ZoomBrowser EX Software User Guide
Page 80

Chapter 6
Using Supplementary Features
Exporting Images (1/2)
This section explains how to change the size, resolution or file format of
a selected image and write it to a new file, and to export an image for
use as a screen saver or wallpaper. It also describes how to export the
shooting information to a text file.
Export Formats
The following types of image export formats are available.
■ Edit Images and Resave
You can change the file format and/or image size and save it to
a new file. Select one of three file formats: JPEG, TIFF or
Windows Bitmap (BMP). You can also add identifying
characters to the start of the file name.
■ Export Image Shooting Properties
You can select specific items from the shooting information and
export it to a text file.
■ Export Images as a Screen Saver
Exporting Images
1.
2.
3.
4.
Click [View & Modify] in the main window.
Click [Export Images] in the next menu.
In the Browsing Area, select images and click [Next].
You can select multiple images or a folder and have the images
in the folder included.
Select an export option and click [Next].
You can export an image as a screen saver file.
■ Export an Image as Wallpaper
You can export an image as a wallpaper file. This function will
not work with multiple files selected.
■ Copy Images and Rename
You can copy the selected image and save it. At this point, you
can also add identifying characters to the start of the file name.
80 ZoomBrowser EX Software User Guide
Page 81

Chapter 6
Using Supplementary Features
Exporting Images (2/2)
5.
Setting the Export Settings
The contents of the export settings vary according to the
selected export format. Adjust the settings according to the
displayed information. Be sure, however, to note the file name
and destination when exporting so that you do not lose track
of the exported file.
6.
Click [Finish].
This will export the image(s).
REFERENCE
○○○○○○○○○○○○○○○○○○○○○○○○○○○○○○○○○○○○○○○○○○
• If you use the [Edit Images and Resave] or [Copy Images and
Rename] options and save in the JPEG file format, the shooting
information is saved along with the image.
Destination folder
81 ZoomBrowser EX Software User Guide
Page 82

Chapter 6
Using Supplementary Features
Running a Slide Show (1/2)
This section explains how to run a slide show displaying images in
sequence in the full-screen mode.
Setting and Starting a Slide Show
1.
2.
3.
Click [View & Modify] in the main window.
Click [View as a Slide Show] in the next menu.
In the Browsing Area, select images and click [Next].
You can select multiple images or a folder and have the images
in the folder included.
The images will display in the order they are selected here.
Select the Image Size option to
be used when displaying the
images.
4.
Set the display settings for the slide show and click
[Finish].
Specify whether to stop the slide
show (upper button) or continue
running it (lower button) when
it comes to the end.
Select the transition effect to be used
when moving from one slide to another
(When you click an effect, you can get a
preview of how the effect looks)
If you want the transition effects to be
randomly assigned, select [?].
Select [On clicking the left mouse button] to have the slides
proceed manually, not automatically.
Select [Every X seconds] to have the slides advance
automatically and set an interval in seconds with the slider.
82 ZoomBrowser EX Software User Guide
Selects the display methods for
image information, such as the
file name and titles, and the
control panel (explained on
the next page).
Page 83

Chapter 6
Using Supplementary Features
Running a Slide Show (2/2)
The slide show starts.
While running a slide show, you can use the control buttons at
the bottom right of the window to control the show.
Click this button to return
to the previous image.
Click here to pause the show
(Click again to resume play)
Click this button if you see an image you would like to
print during a slide show. (The color of the button will
change to orange.)
When the slide show finishes, PhotoRecord (printing
utility) will automatically start and the selected image will
appear in the printing window.
Click this button to move
to the next image.
Click here to end
the slide show
The file name and control panel will display if the
[Show information] option was selected in the
[Image Information] section shown in the settings
on the previous page.
REFERENCE
○○○○○○○○○○○○○○○○○○○○○○○○○○○○○○○○○○○○○○○○○○
•You can also start a slide show by clicking the [View] menu and
selecting [View as a Slide Show].
83 ZoomBrowser EX Software User Guide
If you click this button while an image is displayed, the image will
appear in the selected state in the Browsing Area after the slide show.
Click here to add the Favorites symbol to images. It is
used to facilitate image searches.
Page 84

Chapter 6
Using Supplementary Features
Adding Sounds to Images
You can add sounds to your images and play them later as necessary.
REFERENCE
○○○○○○○○○○○○○○○○○○○○○○○○○○○○○○○○○○○○○○○○○○
•To use a sound file with images, it must be of one of the following formats:
WAVE (with WAV extension)
MIDI (with MID or MIDI extension)
How to add a sound to an image
In the Browsing Area, select an image, click the [Edit] menu and
select [Add/Remove Sound].
The following dialog box appears.
The following mark appears when an image is accompanied by
a sound.
REFERENCE
○○○○○○○○○○○○○○○○○○○○○○○○○○○○○○○○○○○○○○○○○○
•To remove a sound from an image, select the image, click the
[Edit] menu and select [Add/Remove Sound], then click [Remove].
• When you add a sound to an image, the sound file is copied to
the same folder as the image.
How to play a sound added to an image
Select an image with a sound attachment, click the [Edit] menu
and select [Play Sound].
This mark indicates an
image with a sound.
Click [Add]. In the file dialog box, select a sound file and click
[Open]. Next, click [OK] to add the sound to the image that you
selected.
84 ZoomBrowser EX Software User Guide
Page 85

Chapter 6
Using Supplementary Features
Checking and Changing Camera Settings
You can check camera settings from the computer.
IMPORTANT
○○○○○○○○○○○○○○○○○○○○○○○○○○○○○○○○○○○○○○○○○○
• Ensure that the camera and computer are connected with an
interface cable and are ready to communicate before you
perform this procedure.
REFERENCE
○○○○○○○○○○○○○○○○○○○○○○○○○○○○○○○○○○○○○○○○○○
•You can also adjust the camera settings by clicking (Set) in
the Camera Window and selecting [Camera Settings] in the next
menu.
Checking and Changing Camera Settings
Click the [Camera] menu in the main window and
select [Camera Settings].
This will display a window like the following. You can check or
change each setting in this window.
Type the name of the owner of the camera here.
Use this button to synchronize the
camera clock and your PC clock.
Click this button to
synchronize the camera’s
date and time settings
with the computer.
Click this button to
format the camera’s
memory card (not
supported by some
camera models).
85 ZoomBrowser EX Software User Guide
After you have checked the camera settings and made
necessary changes, click [OK].
Page 86

Chapter 6
Using Supplementary Features
Saving the “My Camera Settings” to the Camera (1/7)
This section explains how to save the “My Camera Settings” on your
computer to the camera or vice versa.
What are the My Camera Settings?
The start-up image for the camera and sounds such as the
start-up sound, the shutter sound, operating sounds and the
self-timer sound are collectively referred to as the My Camera
Settings. You can add your favorite images and sounds from
your computer to the My Camera Settings in the camera.
Displaying the My Camera Settings
ZoomBrowser EX comes with some My Camera Settings already
prepared. Start by displaying this data.
IMPORTANT
○○○○○○○○○○○○○○○○○○○○○○○○○○○○○○○○○○○○○○○○○○
• Ensure that the camera and computer are connected with an
interface cable and are ready to communicate before you
perform this procedure.
Click the [Camera] menu in the main window and
select [My Camera Settings].
The My Camera window displays.
Switches between theme
sets and individual settings.
My Camera Settings that are
already on your computer display
here.
Changes the type
of data.
My Camera Settings
in your camera
display here.
Try switching between the [Setup as a theme] and [Set Individually]
tabs, and in the [Set Individually] tab, try changing options in the
Data Type category. The My Computer list displays the image files
and sounds that were previously prepared. The Camera list displays
the My Camera Settings currently in the camera (only the editable
settings are shown).
86 ZoomBrowser EX Software User Guide
Page 87

Chapter 6
Using Supplementary Features
Saving the “My Camera Settings” to the Camera (2/7)
You can save the files that appear in this list as My Camera
Settings to your camera.
REFERENCE
○○○○○○○○○○○○○○○○○○○○○○○○○○○○○○○○○○○○○○○○○○
• Theme settings are a collection of My Camera Settings with
something in common.
•You can change all of the My Camera Settings—the start-up
sound, the start-up image, the shutter sound, the operating
sounds, and the self-timer sound—on the camera in one easy
step by selecting the [Setup as a theme] tab and saving the
desired theme set to the camera.
•You can also add new files as My Camera Settings to the
Computer list (the procedure is explained later in this section).
• Pre-prepared My Camera Settings can be found on the disk on
which ZoomBrowser EX was installed. Open the following
sequence of folders: [Program Files], [Canon], [ZoomBrowser EX],
[CameraWindow] and [MyCameraFiles].
•You can also open the My Camera window by clicking the [Edit]
menu and selecting [My Camera Settings].
Saving the My Camera settings to the camera
This topic explains how to save the previously recorded My
Camera Settings files to the camera.
1.
Select the [Setup as a theme] tab in the My Camera window.
To set the My Camera Settings individually, click the [Set
Individually] tab instead and select the respective settings, such
as the start-up sound or image, in the Data Type category.
Select the [Setup as a theme] tab.
87 ZoomBrowser EX Software User Guide
Page 88

Chapter 6
Using Supplementary Features
Saving the “My Camera Settings” to the Camera (3/7)
2.
In the My Computer list, select a setting you would
like to add to the camera.
When you select [Setup as a theme]:
A start-up image will be displayed in the preview area to the
right and the start-up sound, shutter sound, operation sound
and self-timer sound will be played in succession.
When you select [Set individually]:
When you select a start-up image, it will be displayed in the
preview area to the right. When you select a sound file, it will
automatically be played.
3.
Select the settings file you would like to replace in the
Camera list and click [Save to Camera].
The settings file in the Camera list will be replaced by the
settings file from the My Computer list. If the settings file has
the same name, it will be overwritten.
A
Select the setting you want to replace.
88 ZoomBrowser EX Software User Guide
B
Click this.
Repeat Steps 1-3 to replace all the settings files with those you
wish to save to the camera.
Page 89

Chapter 6
Using Supplementary Features
Saving the “My Camera Settings” to the Camera (4/7)
4.
Click the [Close] button to close the dialog.
This concludes the procedure for adding settings to the camera.
Next, you will have to change the settings on the camera itself to
use the new start-up image and sounds. See the guide supplied
with your camera for instructions for changing the settings.
IMPORTANT
○○○○○○○○○○○○○○○○○○○○○○○○○○○○○○○○○○○○○○○○○○
• Never detach the interface cable, turn off the camera power, or
do anything to stop communication between the camera and
computer while the My Camera Settings are being saved to the
camera.
REFERENCE
○○○○○○○○○○○○○○○○○○○○○○○○○○○○○○○○○○○○○○○○○○
•To delete settings files in the Camera list, select the file and click
the [Delete] button.
•You can check a sound file in the camera by clicking [Play].
Adding New Files to the My Camera Settings
Create a new image or sound file and save it to the computer
and then add that file as a My Camera Settings file.
Click here to delete a file from the list.
Click here to check a sound file in the
camera.
Displays the camera settings when
an image file is selected.
89 ZoomBrowser EX Software User Guide
Page 90

Chapter 6
Using Supplementary Features
Saving the “My Camera Settings” to the Camera (5/7)
Create the new files before adding them
Start by creating the image file or sound file that will be used as
a My Camera Settings file and save it to the computer.
■ Creating a Start-Up Image File
Create an image file using an image editing program.
The file should be in the JPEG format, 320 x 240 pixels, and less
than 20KB.
REFERENCE
○○○○○○○○○○○○○○○○○○○○○○○○○○○○○○○○○○○○○○○○○○
• See the manual and help facility for the editing program for a
detailed explanation of how to use it.
■ Creating a Sound File
Use the functions of the My Camera Sound Maker to record
and edit sounds. The My Camera Sound Maker functions are
explained on the next page.
REFERENCE
○○○○○○○○○○○○○○○○○○○○○○○○○○○○○○○○○○○○○○○○○○
• Record the sound as an 11.025 kHz or 8.000 kHz, 8 Bit, Mono
sound in the WAV format. Sound files that can be added to the
camera should conform to these guidelines.
■ Adding the new file as My Camera Settings to the
computer
Once you have created the settings file and saved it to the
computer, use the following procedures to add it to the My
Camera window.
1.
Click the [Set Individually] tab in the My Camera window
and switch the Data Type.
Click the [Set Individually] tab in the My
Camera window and switch the Data Type.
2.
Click [Add File].
Typ e
Start-Up Sound
Operating Sound
Self-Timer Sound
Shutter Sound
1.0 sec. or less
0.3 sec. or less
2.0 sec. or less
0.3 sec. or less
Duration in Seconds
11.025 kHz
90 ZoomBrowser EX Software User Guide
8.000 kHz
1.3 sec. or less
0.4 sec. or less
2.0 sec. or less
0.4 sec. or less
Click [Add File].
Page 91
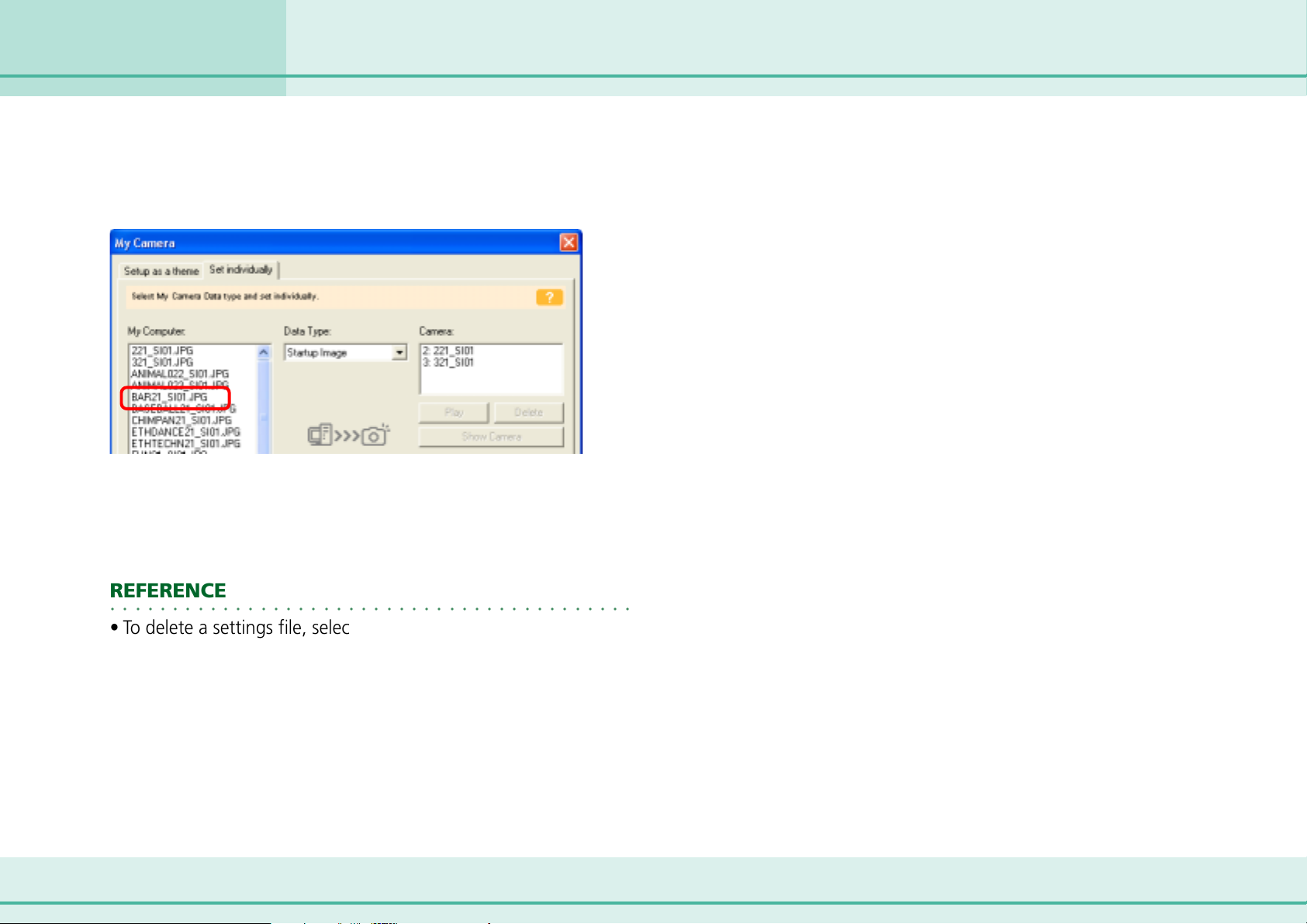
Chapter 6
Using Supplementary Features
Saving the “My Camera Settings” to the Camera (6/7)
3.
In the Open dialog, select the file you created and
click [Open].
The selected file will appear in the Computer list.
This concludes the process for adding the new settings.
You can save the newly created settings to the camera using
the procedures described in the Saving the My Camera Settings
to the Camera section.
REFERENCE
○○○○○○○○○○○○○○○○○○○○○○○○○○○○○○○○○○○○○○○○○○
•To delete a settings file, select it and click the [Delete] button
beneath the My Computer list.
•Previously created settings can also be added as My Camera
Settings to the computer with the same procedures as above,
but have to comply with the specifications listed in the Create
the new files before adding them section.
91 ZoomBrowser EX Software User Guide
Page 92

Chapter 6
Using Supplementary Features
Saving the “My Camera Settings” to the Camera (7/7)
Saving the Settings to the Computer
You can copy the My Camera Settings from the camera to the
computer.
1.
2.
Click the [Setup as a theme] tab in the My Camera
window.
To set the My Camera Settings individually, click the [Set
Individually] tab instead and select the respective settings, such
as the start-up sound or image, in the Data Type category.
Select the setting you would like to copy from the
Camera list.
If you selected the Theme tab in Step 1, the preview image will
display in the area to the right and the start-up sound, the
shutter sound, the operation sound and the self-timer sound
will play in order.
If you selected the Set Individually tab and the start-up image in
the Data Type category in Step 1, the start-up image will display
in the area to the right. If you selected a sound, it will
automatically play.
3.
4.
Click [Save to PC].
Assign a name to the settings file and click [OK].
The settings file will copy to the computer disk. If there is a
settings file with the same name, it will be over-written.
Repeat steps 1-4 as required to save the settings files you wish
to copy to the computer.
92 ZoomBrowser EX Software User Guide
5.
Click [Close] to close the My Camera window.
This completes the copying process.
IMPORTANT
○○○○○○○○○○○○○○○○○○○○○○○○○○○○○○○○○○○○○○○○○○
• Never detach the interface cable, turn off the camera power, or
do anything to stop communication between the camera and
computer while the settings files are being copied.
Page 93

Chapter 6
Using Supplementary Features
Creating a My Camera Sound ( 1/ 2)
Creating a My Camera Sound
The following section introduces the [My Camera Sound Maker]
function, which allows you to record and edit the start-up
sound, shutter sound, operation sound and self-timer sound.
Click the [Camera] menu in the main window and
select [Create a My Camera Sound].
The My Camera Sound Maker window will open.
IMPORTANT
○○○○○○○○○○○○○○○○○○○○○○○○○○○○○○○○○○○○○○○○○○
• The My Camera Sound Maker window will not appear if
QuickTime is not installed.
Recording and Editing Sounds
Use these tabs to switch between sound files for recording and editing.
Click here to record sounds.
Click here to open sound files.
Change the file format.
Cuts out unnecessary sound portions.
Ends the recording.
Displays the Help menu.
REFERENCE
○○○○○○○○○○○○○○○○○○○○○○○○○○○○○○○○○○○○○○○○○○
• For detailed information on how to use this function, please
refer to the Help file (open it with the [?] button).
93 ZoomBrowser EX Software User Guide
Sets the blue and
red switches.
Volume
Shows from where the
sound starts to play.
Plays sounds.
The blue and red switches designate the sound
range. (You can delete useless sections by
clicking the [Cut] button after having selected
the desired sound portion with the switches)
Page 94

Chapter 6
Using Supplementary Features
Creating a My Camera Sound (2/2)
IMPORTANT
○○○○○○○○○○○○○○○○○○○○○○○○○○○○○○○○○○○○○○○○○○
• The “Sound time” will display in red if the sound file exceeds
the time limit.
If this happens, select the desired sound portion using the blue
and red switches and select [Cuts both switches, before blue
and after red] from the [cut] menu to delete unnecessary sound
portions.
In addition, when you select [Limits blue and red switch within
limit time], the switches can no longer be moved outside of the
time limit width.
REFERENCE
○○○○○○○○○○○○○○○○○○○○○○○○○○○○○○○○○○○○○○○○○○
• The Volume switch setting affects the volume of the sound file
to be saved. In other words, if you turn down the volume of a
sound you recorded on the computer because it is too loud
when you play it, the sound will have a low volume when you
upload it to the camera. So when the playback volume is too
loud on the computer, turn down the volume of the speakers.
Saving a Sound
Click here to save a sound (A window allowing you to name the file will display).
94 ZoomBrowser EX Software User Guide
Select the sound to be saved.
REFERENCE
○○○○○○○○○○○○○○○○○○○○○○○○○○○○○○○○○○○○○○○○○○
• Each sound file is automatically given an extension according to
the type of sound.
• The actual file name is composed of the name of your choice in
the first part, followed by characters specifying the sound type
(_OP01 or _SS01) and the extension (.WAV) in the latter part.
• When a number of different types of sounds are saved at the
same time, the first part of their file name will be the same.
Page 95

Chapter 6
Using Supplementary Features
Playing Movies
ZoomBrowser EX supports movies.
When you connect a camera with movie files on it to the
computer and open the Camera Window, a thumbnail of the
first image of each movie file will display with a movie camera
symbol on it.
You can import movie files in the Browsing Area the same way
you do images. In this case, a thumbnail and a movie mark
appear in the Browsing Area. When you double-click the
thumbnail, QuickTime Player starts and plays the movie.
The thumbnail and mark appear
when a movie is imported using
the Camera Window.
QuickTime Player window
95 ZoomBrowser EX Software User Guide
Use this button to
play the movie.
Page 96

Chapter 6
Using Supplementary Features
You can create movies by adding various effects: linking movies and still
images that have been downloaded to a computer, superimposing titles
and other text, and adding background music.
REFERENCE
○○○○○○○○○○○○○○○○○○○○○○○○○○○○○○○○○○○○○○○○○○
• Movies are saved as AVI files in the Motion JPEG format.
Editing Movies (1/4)
Procedures for Editing Movies
Follow these steps
to proceed
Guidance Click this button for detailed help
with operating procedures
1.
2.
3.
Click [View & Modify] in the main window, followed
by [Edit Movie].
Select a file (movie or still image) to edit in the
Browser Area and click [Next].
You can select multiple movies or still images.
Follow the steps at the window’s left. Once you have
finished editing the movie, save it and close the
window.
The features and procedures for each step are explained on the
following pages.
Storyboard Area
Displays thumbnails of the selected images.
Links images in order from left to right
Click here to proceed to the
next step or previous one
96 ZoomBrowser EX Software User Guide
Page 97

Chapter 6
Using Supplementary Features
Editing Movies (2/4)
Features of the Storyboard Area
Changes the order of the
selected images
Click this button to play
the movie being edited
Transition Box
Displays the icon of the transition
effect used to link adjacent images
Displays the properties of the
selected image
Displays a dialog with the general
movie editing settings
Deletes the selected image from
the storyboard area
97 ZoomBrowser EX Software User Guide
Page 98

Chapter 6
Using Supplementary Features
Editing Movies (3/4)
Features of the Arrange Window Features of the Apply Effect Window
Moves the image selected in the storyboard area one
position to the left or right
You can set the playback range (start and stop points) of a
movie selected in the storyboard area by clicking this button
You can set the play duration of a still image selected in the
storyboard area by clicking this button
Superimposes titles and other text on the image
selected in the storyboard area
You can set the font, display duration, display
position and scrolling attributes of the text
You can change the image selected in
the storyboard area into a sepia or
monochrome image, or add noise for a
film simulation
You can set the transition effect between
images by selecting the transition effect box in
the storyboard area and clicking this button
98 ZoomBrowser EX Software User Guide
Page 99

Chapter 6
Using Supplementary Features
Editing Movies (4/4)
Features of the Set Audio Window Features of the Save Window
You can link MP3-format and WAV-format audio files as
background music or sound effects
When you link a sound file using this procedure, a bar appears
under the thumbnail in the storyboard area indicating the
duration of the audio file
You can adjust the volume or set the fade-in or fade-out
effect for a movie or its linked audio file by selecting it in the
storyboard area and clicking this button
Specifies the file name
Selects the destination folder
99 ZoomBrowser EX Software User Guide
You can set the size (height and width in pixels) and
frame rate (frames/second) of the movie being
saved by selecting [Motion JPEG (AVI)] and clicking
the [Advanced Settings] button at the right
Saves the file
Page 100
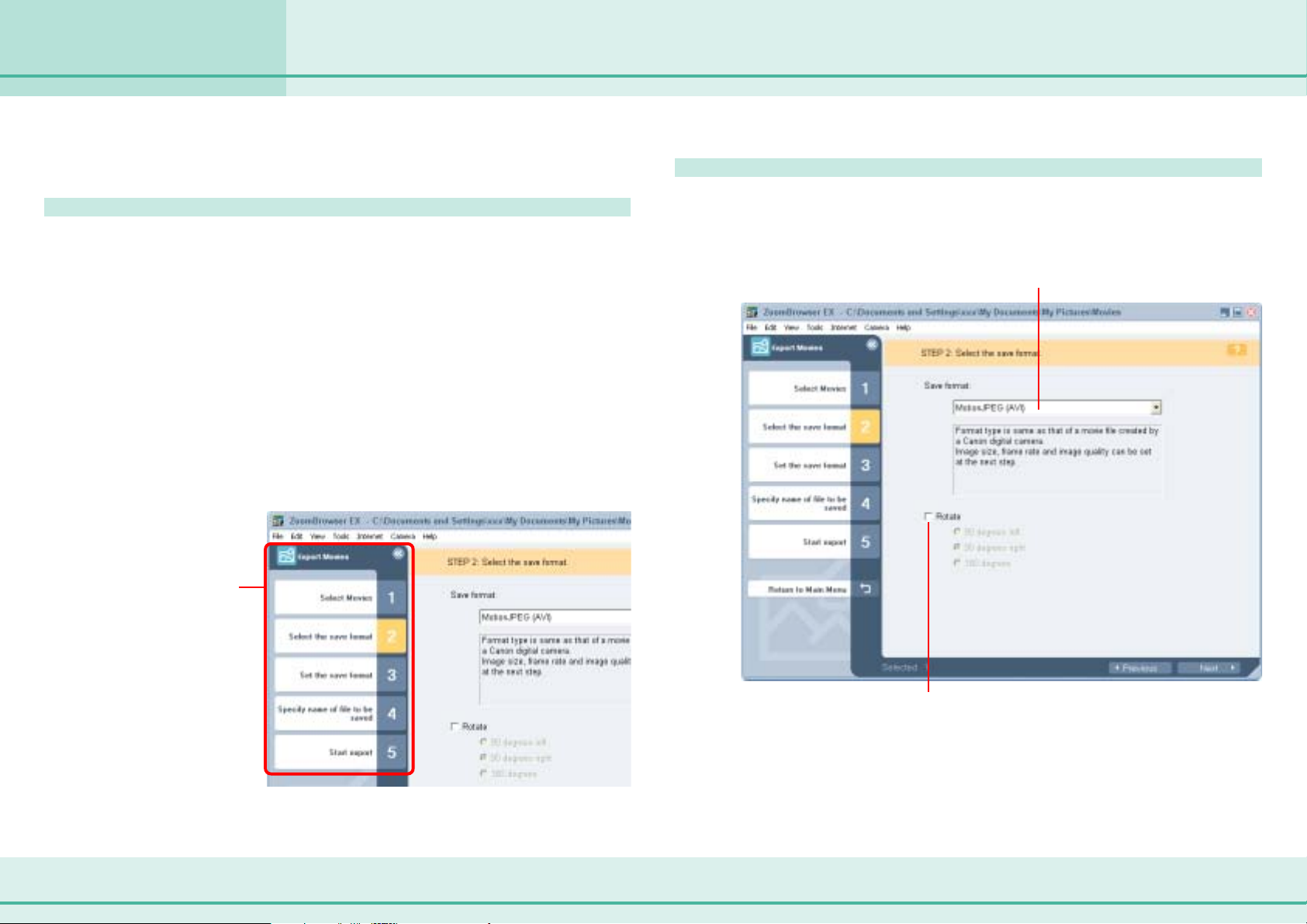
Chapter 6
Using Supplementary Features
Exporting Movies (1/2)
This feature changes a movie to another file format or size and exports it.
Procedures for Exporting Movies
1.
2.
3.
Click [View & Modify] in the main window, followed
by [Export Movies].
Select a movie in the Browser Area and click [Next].
You can select multiple movies.
Follow the steps at the window’s left-hand side to
proceed. Finish by exporting (saving) the movie.
The features and procedures for each step are explained on the
following pages.
Follow these steps
to proceed
Features of the Select the Save Format Window
Select between [Motion JPEG (AVI)] and [QuickTime movie (mov)] as
the format in which to save the movie file
100 ZoomBrowser EX Software User Guide
To save the movie in a rotated orientation, click here to add a check
mark and specify a rotation direction.
Use this feature when a camera has been turned on its end to shoot
a movie sequence
 Loading...
Loading...