Page 1
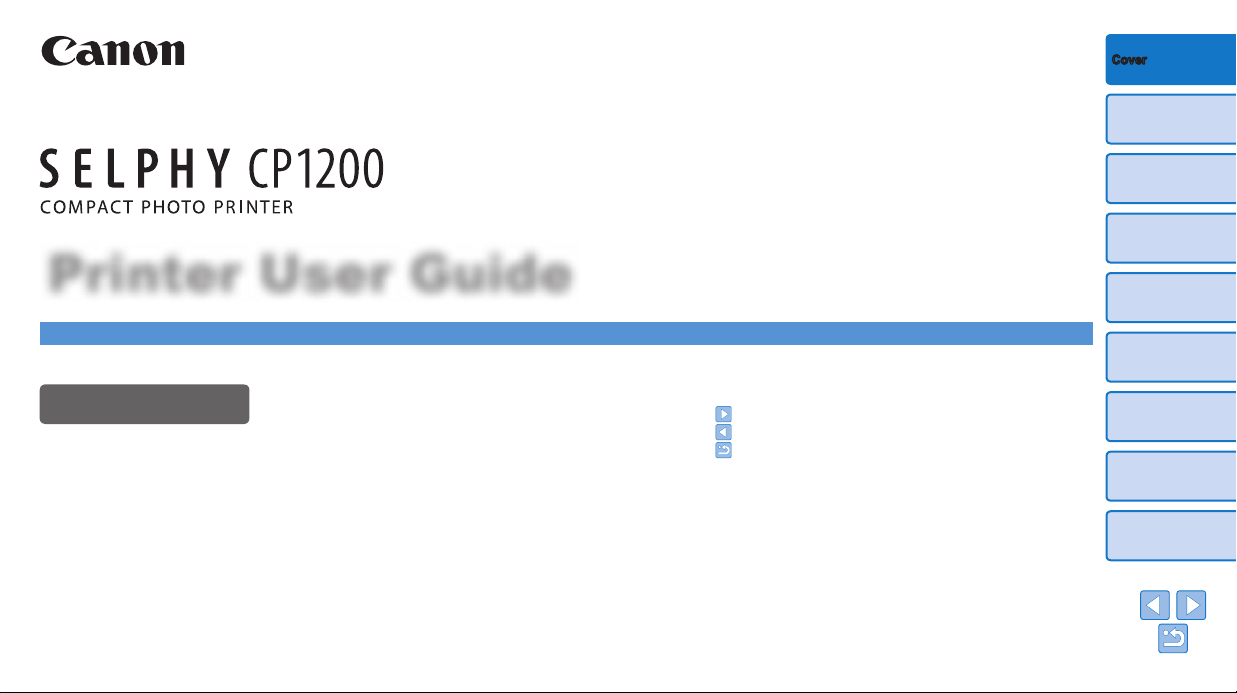
Printer User Guide
Cover
Contents
Part Names
Basic Operations
Print Settings
Printing via Wi-Fi
ENGLISH
• Make sure you read this guide, including the “Safety
Precautions” section, before using the printer.
• Reading this guide will help you learn to use the printer
properly.
• Store this guide safely so that you can use it in the
future.
• Click the buttons in the lower right to access other pages.
: Next page
: Previous page
: Page before you clicked a link
• To jump to the beginning of a chapter, click the chapter
title at right.
From chapter title pages, you can access topics by
clicking their titles.
© CANON INC. 2015 CT0-D012-000-F102-A
Printing via USB
Cable
Troubleshooting
Appendix
1
Page 2
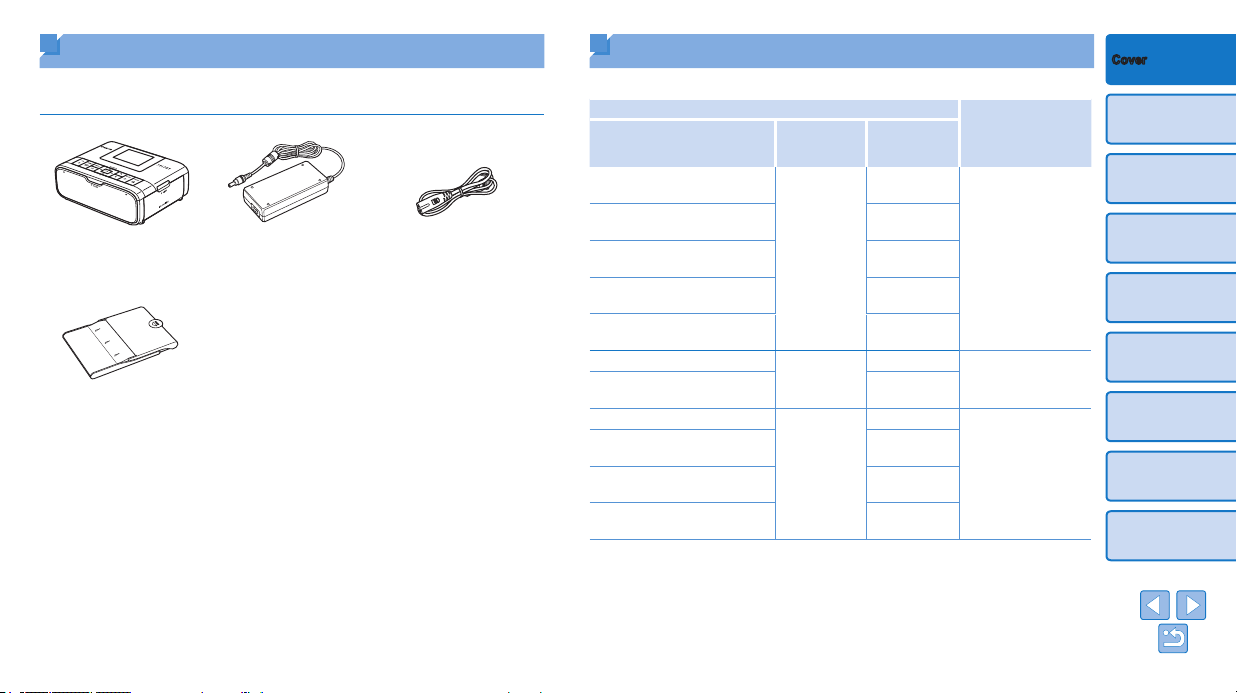
Package Contents
Before use, make sure the following items are included in the package.
If anything is missing, contact the retailer where you purchased the printer.
□ SELPHY Printer □ Compact Power
Adapter
CA-CP200 B
□ Paper Cassette
PCP-CP400
• Printed matter is also included.
□ Power Cord
Ink and Paper (Sold Separately)
Before use, purchase a Color Ink / Paper Set.
Color Ink / Paper Set
Product Name Paper Size
Color Ink / Paper Set KP-36IP
(Postcard)
Color Ink / Paper Set
RP-54 (Photo Paper)
Color Ink / Paper Set
RP-108 (Photo Paper)
Color Ink / Paper Set
RP-1080V (Photo Paper)
Color Ink / Paper Set KP-108IN
(Photo Paper)
Color Ink / Paper Set KL-36IP
Color Ink / Paper Set KL-36IP
3-pack
Color Ink / Paper Set KC-36IP
Color Ink / Label Set KC-18IF
(Full-Page Label)
Color Ink / Label Set KC-18IL
(8 Labels per Page)
Color Ink / Label Set KC-18IS
(Square Labels)
* Purchase with the Color Ink / Paper Set.
Accessory availability varies by region.
Postcard Size
L Size
Card Size
Number of
Possible
Prints
36
54
108
1080
108
36
108
36
18
18
18
Necessary Paper
Cassette
Paper Cassette
PCP-CP400
(included with
SELPHY)
Paper Cassette
PCPL-CP400*
Paper Cassette
PCC-CP400*
Cover
Contents
Part Names
Basic Operations
Print Settings
Printing via Wi-Fi
Printing via USB
Cable
Troubleshooting
Appendix
2
Page 3
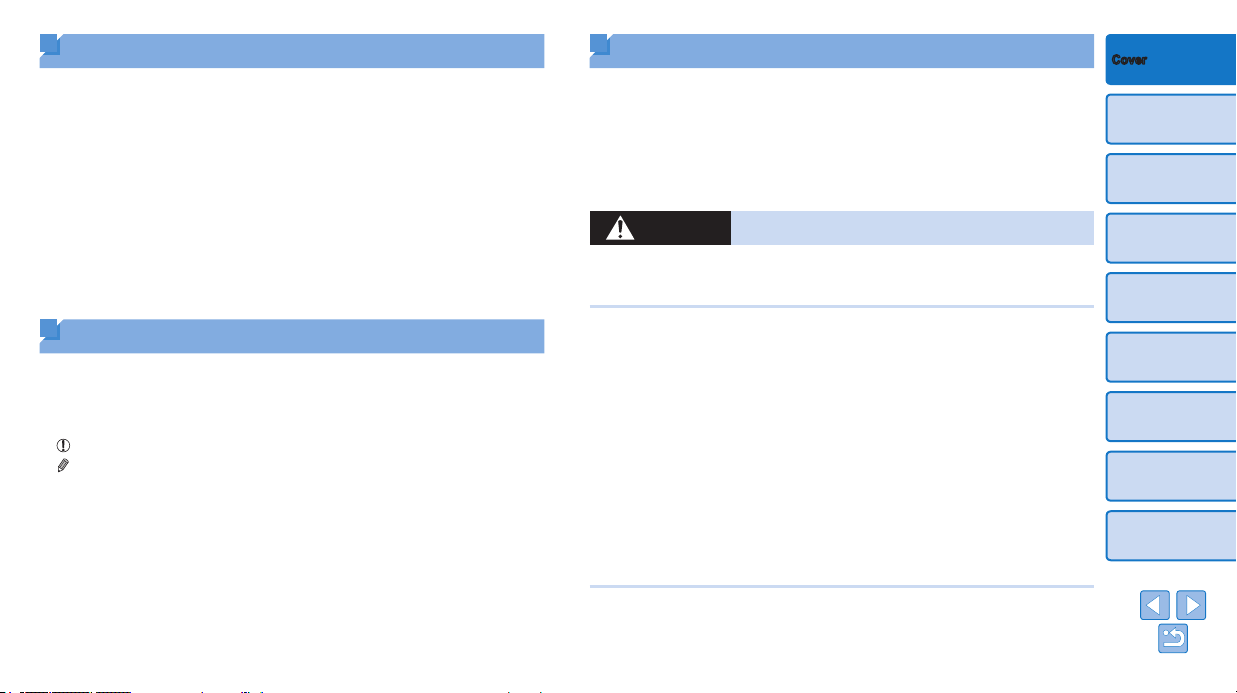
Before Use
• Images printed with this product are to be used for personal enjoyment.
Unauthorized printing of copyrighted material is prohibited.
• The printer warranty is valid only in the country or area of purchase. In
case of printer problems while abroad, return to the area of purchase
before contacting a Canon Customer Support Help Desk.
• Although the LCD monitor is produced under extremely high-precision
manufacturing conditions and more than 99.99% of the pixels meet
design specications, in rare cases some pixels may be defective or may
appear as red or black dots. This does not constitute a malfunction or
affect printed images.
• The LCD monitor may be covered with a thin plastic lm for protection
against scratches during shipment. If so, remove the lm before use.
Conventions in This Guide
• In this guide, the printer is referred to as “SELPHY” or “the printer”.
• Icons are used in this guide to represent buttons on SELPHY. Refer to
“Controls” (=
• On-screen text or icons are shown in square brackets, as in [ ].
•
: Important information you should know
•
: Notes and tips for expert use
• =xx: Pages with related information (In this example, “xx” represents a
page number.)
• Instructions in this guide apply to the printer under default settings.
• For convenience, all supported memory cards are simply referred to as
“memory card”.
6) for details.
Safety Precautions
• Before using the product, please ensure that you read the safety precautions
described below. Always ensure that the product is used correctly.
• The safety precautions noted on the following pages are intended to
prevent injuries to yourself and other persons, or damage to the equipment.
• Be sure to also check the guides included with any separately sold
accessories you use.
Warning
• Store this equipment out of the reach of children and infants.
Mistakenly putting the power cord around a child’s neck could result in
asphyxiation.
• Use only recommended power sources.
• Do not attempt to disassemble, alter, or apply heat to the product.
• Avoid dropping or subjecting the product to severe impacts.
• To avoid the risk of injury, do not touch the interior of the product if
it has been dropped or otherwise damaged.
• Stop using the product immediately if it emits smoke, a strange
smell, or otherwise behaves abnormally.
• Do not use organic solvents such as alcohol, benzine, or thinner to
clean the product.
• Do not let the product come into contact with water (e.g. sea water)
or other liquids.
• Do not allow liquids or foreign objects to enter the product.
This could result in electrical shock or re.
If liquid comes into contact with the product, unplug it from the outlet and
consult your retailer or a Canon Customer Support Help Desk.
• Do not touch the printer or the power plug during thunderstorms.
This could result in electrical shock or re. Immediately stop using the
equipment and distance yourself from it.
Denotes the possibility of serious injury or death.
Cover
Contents
Part Names
Basic Operations
Print Settings
Printing via Wi-Fi
Printing via USB
Cable
Troubleshooting
Appendix
3
Page 4
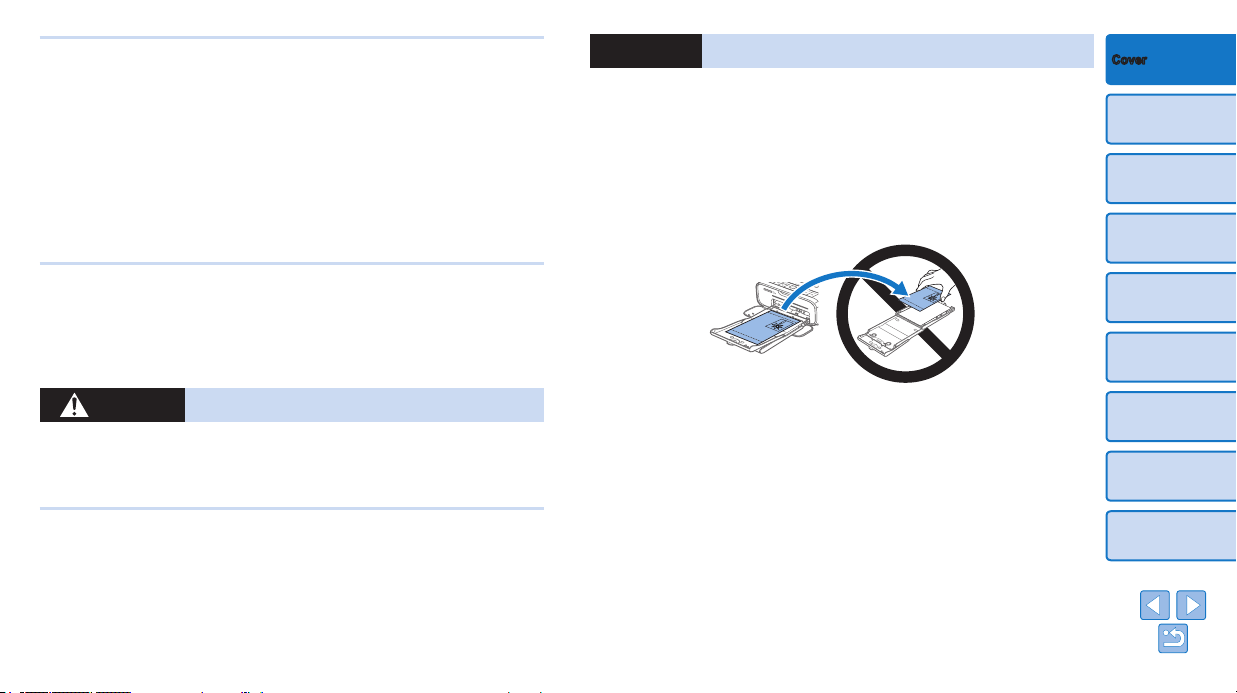
• Unplug the power cord periodically, and using a dry cloth, wipe away
any dust or dirt that has collected on the plug, the exterior of the
power outlet, and the surrounding area.
• Do not handle the power cord with wet hands.
• Do not use the equipment in a manner that exceeds the rated
capacity of the electrical outlet or wiring accessories. Do not use if
the power cord or plug are damaged, or not fully plugged into the
outlet.
• Do not allow dirt or metal objects (such as pins or keys) to contact
the terminals or plug.
• Do not cut, damage, alter, or place heavy items on the power cord.
This could result in electrical shock or re.
• If a CD-ROM is supplied, do not play it in a CD drive that does not
support data CD-ROMs.
It is possible to suffer hearing loss from listening with headphones to the
loud sounds of a CD-ROM played on a music CD player. Additionally,
playing the CD-ROM(s) in an audio CD player (music player) could damage
the speakers.
Caution
Denotes the possibility of damage to the equipment.
• Unplug the product from the power outlet when you are not using it.
• Do not place anything, such as cloth, on top of the printer while in
use.
Leaving the unit plugged in for a long period of time may cause it to
overheat and distort, resulting in re.
• Never reuse paper for printing, even if most of the paper is blank, as
shown.
Reusing paper may damage the printer if paper jams or the ink sheet
adheres to the paper.
Cover
Contents
Part Names
Basic Operations
Print Settings
Printing via Wi-Fi
Caution
Denotes the possibility of injury.
• Do not stick any part of your hand into the printer interior.
• Place SELPHY in a safe location where people will not trip over the
power cord.
Failure to do this may lead to injury or printer damage.
• Avoid using, placing, or storing the product in the following places:
• Places subject to direct sunlight
• Places subject to temperatures above 40 °C (104 °F)
• Humid or dusty places
• Places subject to strong vibration
This may cause overheating of or damage to the printer or adapter, which
may result in electric shock, burns or other injury, or re.
High temperature may deform the product or adapters.
• Do not unplug the printer while it is printing.
If you accidentally turn the printer off while printing, restart it and wait until
the paper is ejected. If paper jams and cannot be removed, contact your
retailer or a Canon Customer Support Help Desk. Do not attempt to remove
jammed paper by force, which may damage the printer.
• Do not use the printer near motors or other devices that generate
strong magnetic elds, or in dusty environments.
This may damage the printer or cause malfunction.
Printing via USB
Cable
Troubleshooting
Appendix
4
Page 5
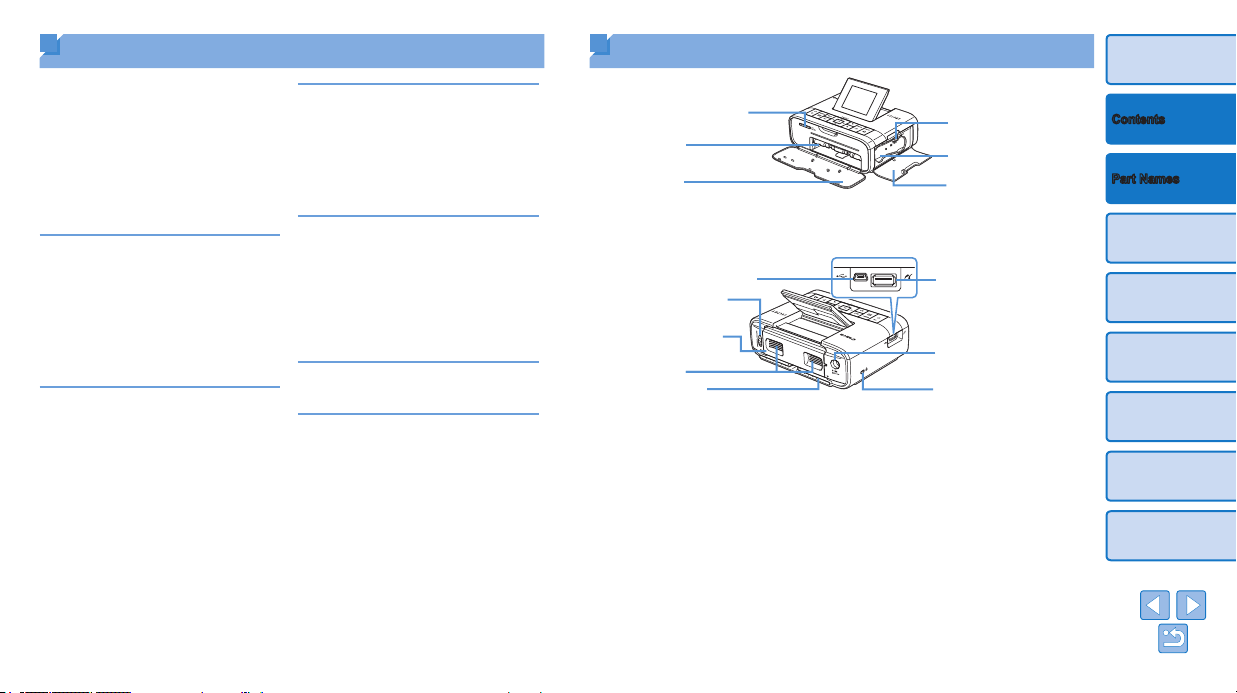
Memory Card Slot (
Paper Cassette
Compartment (
Paper Cassette
Compartment Cover
(
Paper Ejection Slot
Contents
Package Contents .........................2
Ink and Paper (Sold Separately) ....2
Before Use .....................................3
Conventions in This Guide .............3
Safety Precautions .........................3
Contents.........................................5
Part Names ....................................5
Basic Operations ............. 7
Initial Preparations .........................8
Supported Cards/Images .............13
Printing Images (Select & Print) ...14
Storing Prints ...............................16
After Printing ................................17
Print Settings ................. 18
Printing All Images ....................... 19
Cropping Images .........................20
Printing ID Photos ........................21
Selecting and Printing Images from
History (Reprint) ...........................23
Adjusting Settings ........................24
Printing via Wi-Fi ............ 33
Printing from a Smartphone .........34
Printing from a Camera ................37
Printing from a Computer .............39
Other Wi-Fi Functions ..................47
Printing via USB Cable .. 50
Printing from a Computer
(Windows) ....................................51
Printing from a Computer
(Mac OS)......................................53
Printing from a Camera ................54
Troubleshooting ............. 55
Appendix ........................ 60
Printing without a Power Outlet ...61
Specications ...............................62
Handling and Maintenance ..........63
Wi-Fi (Wireless LAN)
Precautions ..................................64
Part Names
= 13)
= 10)
= 10)
Computer USB Port (=
Battery / Battery Cover
Removal Switch (=
Battery Pack Mounting
61)
Cover (=
Air Vent (= 63)
* Security cables, such as a Kensington lock, can be attached to this slot.
61)
51)
Ink Cassette Lock
15)
(=
Ink Cassette
Compartment (=
Ink Cassette
Compartment Cover
10)
(=
Camera / Flash Drive
USB Port (=
DC IN (Power Input)
Terminal (=
16, 54)
11)
10)
Cover
Contents
Part Names
Basic Operations
Print Settings
Printing via Wi-Fi
Printing via USB
Cable
Troubleshooting
Appendix
5
Page 6
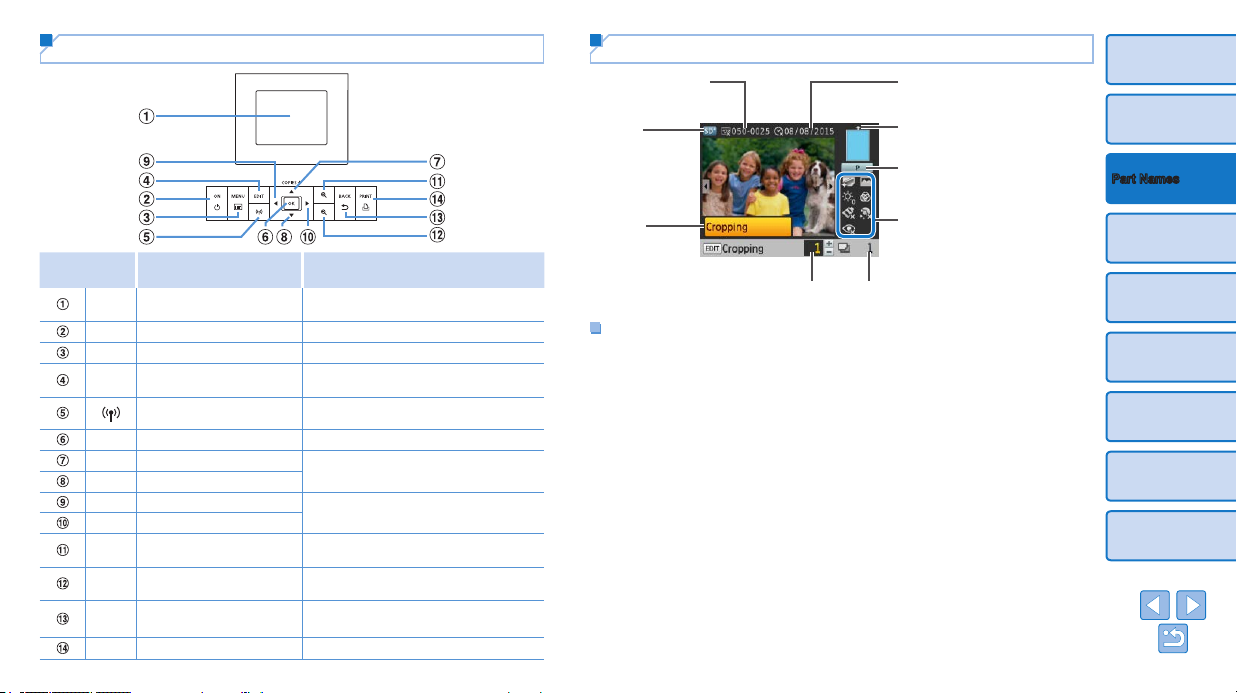
Controls
File number (= 31)
(Dimmed when
unavailable)
Port/slot
in use (
Cropping
(
Shooting date of current image
Icons in This
Guide
<q>
<k>
< >
<o>
<u>
<d>
<l>
<r>
<->
<0>
<v>
<p>
Name Function
–
Screen (LCD monitor)
Power button
MENU button
–
EDIT button
Wi-Fi button
OK button Conrms the selected item
Up/+ button
Down/- button
Left button
Right button
Enlarge button
Reduce button
Back button
Print button
Displays images, setting screens, or
error messages (=
Turns SELPHY on or off (= 12)
Displays the menu screen (= 12)
Displays the editing menu and rotates
the crop frame
Displays the setting screen for the Wi-Fi
connection method (=
Species the number of prints or selects
setting items
Switches images, changes setting values
Switches display modes, enlarges the
crop frame
Switches display modes, reduces the
crop frame
Restores the previous screen (=
cancels printing (=
Starts printing (= 14)
59)
14)
47)
25),
On-Screen Information
(= 30) (Dimmed when
unavailable)
= 13, 16)
= 20)
Copies of current image
Paper orientation
Print size
(Postcard size shown here)
Print settings (= 25 – 29)
(Dimmed when unavailable)
Total prints
Switching Display Modes
Press the <-> button for full-screen display at higher resolution. The print
area is outlined. Press the < 0> button to restore single-image display.
Press the <0> button to view nine images at once. Press the <-> button
to restore single-image display.
Cover
Contents
Part Names
Basic Operations
Print Settings
Printing via Wi-Fi
Printing via USB
Cable
Troubleshooting
Appendix
6
Page 7
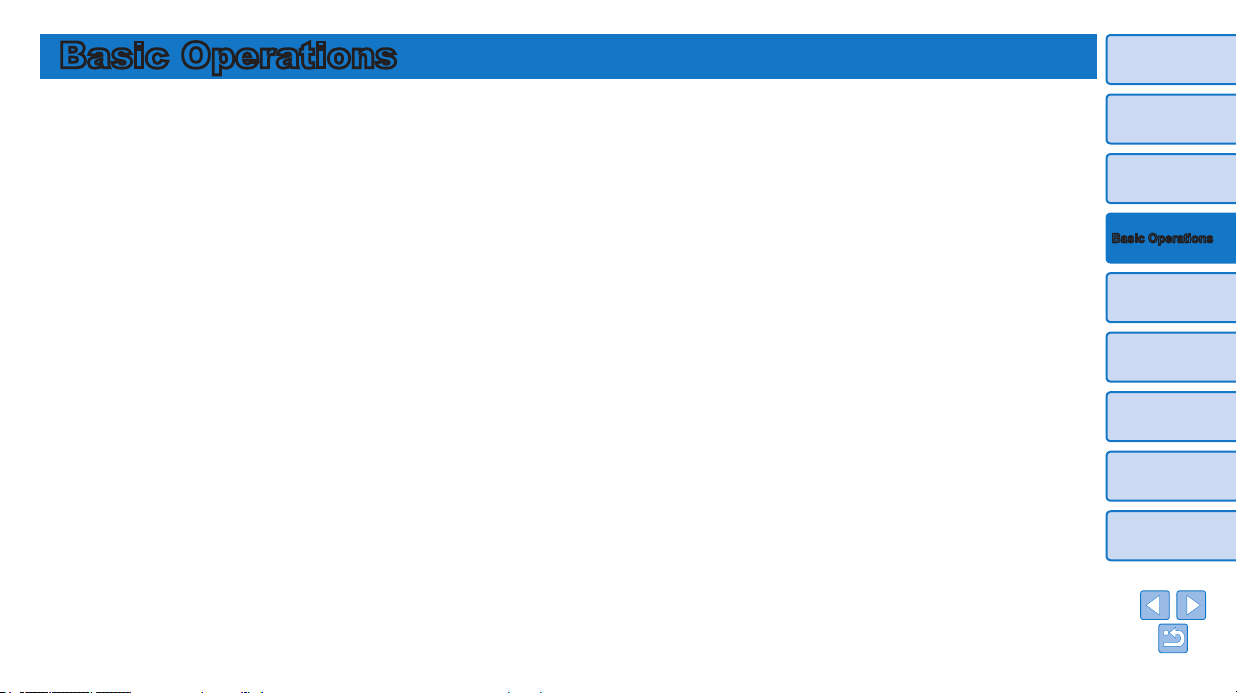
Basic Operations
Cover
Contents
This chapter introduces basic printing operations such as preparing SELPHY, selecting images
on a memory card, and specifying the number of copies.
Initial Preparations .................................................................................... 8
Preparing the Ink Cassette ................................................................................8
Preparing the Paper Cassette ...........................................................................9
Loading the Cassettes ....................................................................................10
Installing and Plugging in SELPHY .................................................................11
Display Language ...........................................................................................12
Supported Cards/Images ........................................................................13
Supported Memory Cards ...............................................................................13
Supported Images ...........................................................................................13
Printing Images (Select & Print) ............................................................14
Avoiding Left Over Paper ................................................................................15
Printing from USB Flash Drives ......................................................................16
Making One Print from a Selected Image .......................................................16
Storing Prints ..........................................................................................16
After Printing ........................................................................................... 17
Part Names
Basic Operations
Print Settings
Printing via Wi-Fi
Printing via USB
Cable
Troubleshooting
Appendix
7
Page 8
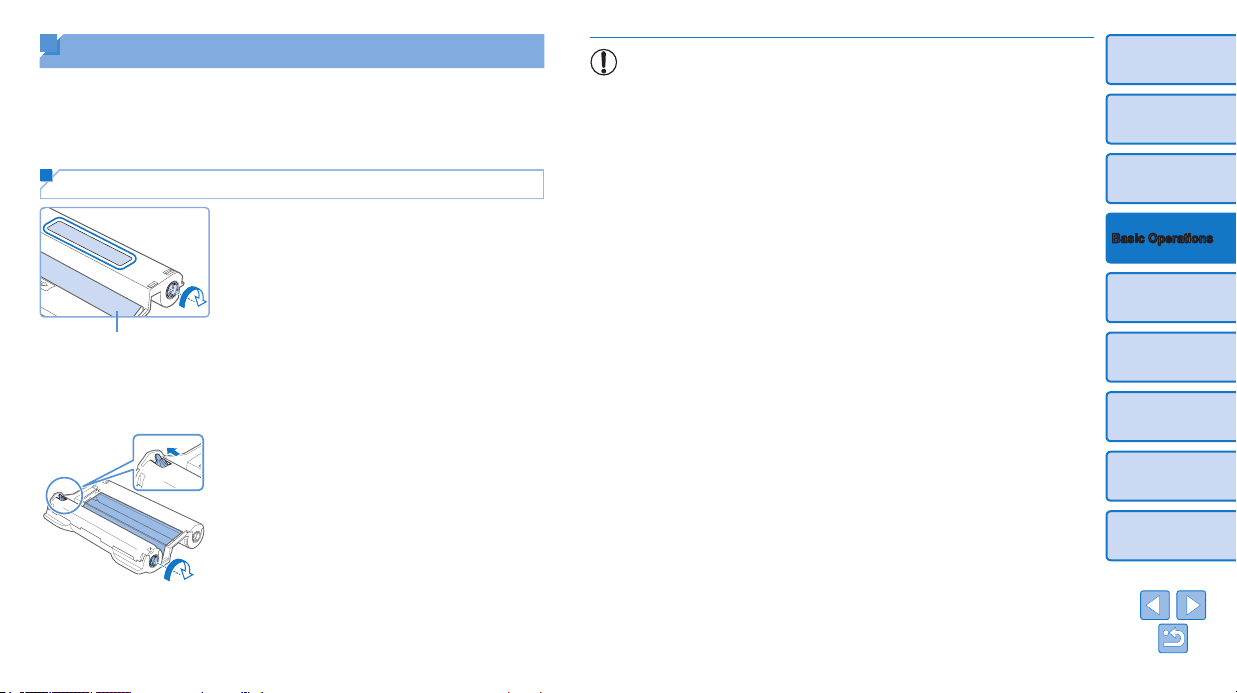
Initial Preparations
Prepare for printing as follows. This example shows a Postcard-size Color
Ink / Paper Set (sold separately, = 2), but the same steps are followed
for other sizes.
Avoid getting dust on ink sheets or paper, which may cause banding or
damage the printer (= 4).
Preparing the Ink Cassette
Check the ink cassette and ink
sheet.
Holding the ink cassette without touching
the ink sheet, check the size (such as
“POSTCARD SIZE” or “CARD SIZE”) to
Ink sheet
make sure it matches the size of paper
you will print on.
Make sure the ink sheet is taut. Loose
ink sheets may tear when loaded. If
the sheet is loose, turn the sprocket as
shown.
For an ink cassette that has a lock on
the bottom, press the lock (as shown)
to release it as you turn the sprocket to
make the sheet taut.
• Do not hold the ink cassette with wet hands. Avoid touching the
ink sheet, and avoid getting dust on it. Dirt or moisture may cause
banding or affect print quality, tear ink sheets and prevent printing,
or damage the printer (= 4).
• When turning the sprocket, turn it gently, only until the sheet is taut.
Forcing the sprocket or overtightening it may tear ink sheets and
prevent printing, or SELPHY may run out of ink before paper.
• Do not reuse ink cassettes. This may cause incorrect printing of
images, paper jams and product malfunction.
Cover
Contents
Part Names
Basic Operations
Print Settings
Printing via Wi-Fi
Printing via USB
Cable
Troubleshooting
Appendix
8
Page 9
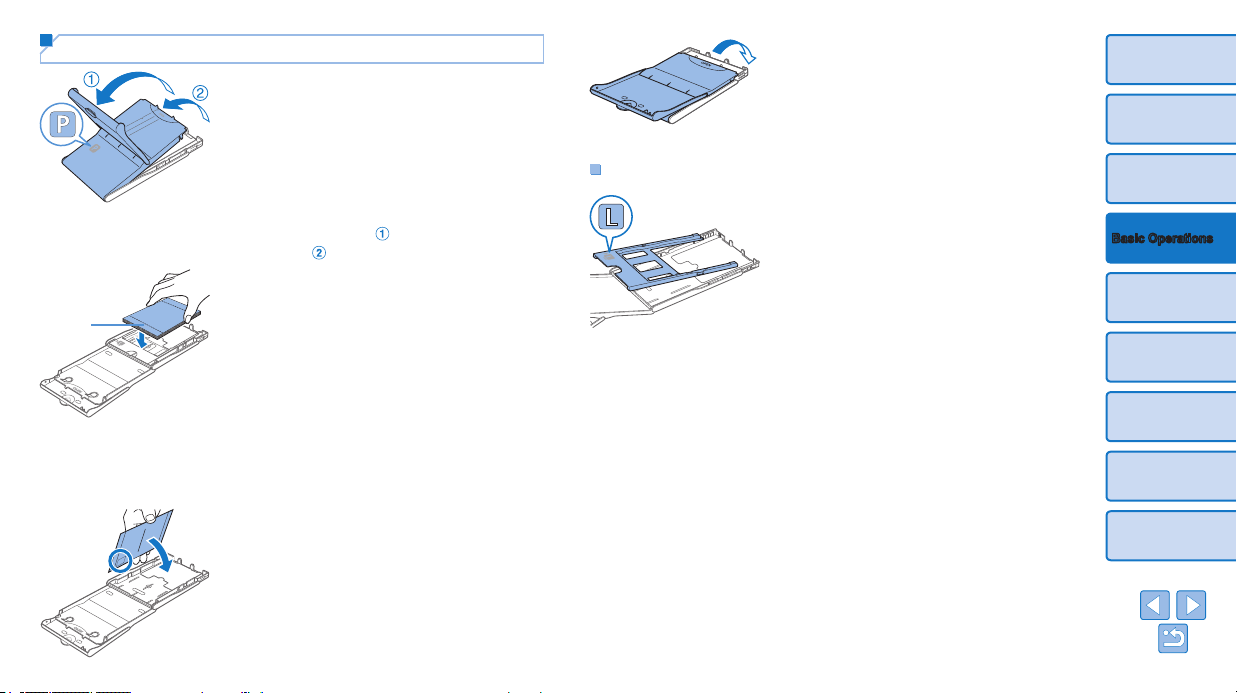
Preparing the Paper Cassette
1 Check the paper size.
Check the size on the paper cassette
(such as “POSTCARD SIZE” or “CARD
SIZE”) to make sure it matches the size
of the ink cassette.
2 Open both covers.
There are two layers of covers. First open
the outer cover (
cover (
3 Load the paper.
Load the paper in the paper cassette.
Glossy
side
The paper cassette holds up to 18
sheets. Loading 19 or more sheets may
damage the printer or cause malfunction.
Holding the paper as shown, load it with
the glossy side up. (Do not touch the
glossy side of the paper, which may affect
print quality.)
Remove any protective sheets from
the paper, and load only paper into the
cassette.
When making postcard prints with space
for a stamp, load the paper with the
stamp area facing as shown.
4 Close the inner cover.
Cover
Close the inner cover rmly until it clicks
into place.
Leave the outer cover open when
printing.
Printing on L-Size Paper
Contents
Part Names
You can use Paper Cassette PCPL-
).
), and then the inner
CP400 (sold separately) to print on L-size
paper.
Basic Operations
To print on postcard paper, remove the
adapter as shown.
Print Settings
Printing via Wi-Fi
Printing via USB
Cable
Troubleshooting
Appendix
9
Page 10
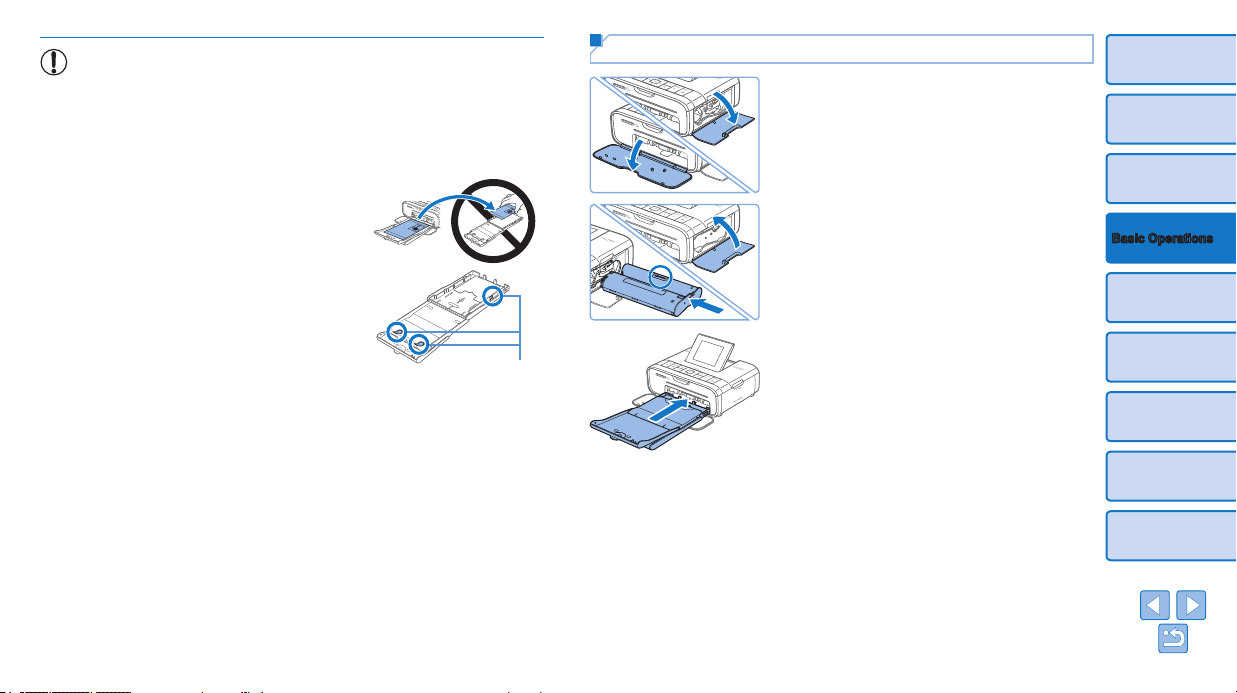
• Use of genuine Canon Color Ink/Paper Sets for SELPHY CP
printers is recommended to achieve correct printing and excellent
performance of this product.
• Canon Color Ink/Paper Sets for SELPHY ES and postcards cannot
be used with this product.
• Never do the following, which may damage the printer or cause
malfunction.
- Loading paper upside-down, with the glossy
and back sides reversed
- Bending or separating paper at the
perforations before printing
- Using label paper whose upper label surface
is peeling off or has been partially pulled up
- Writing on paper before printing
- Reusing paper, as by printing on blank areas
4)
(=
• Do not touch the springs on the paper
cassette.
Springs
Accidentally bending the springs may
prevent efcient paper feeding.
• Note that one spring is attached in the center on the top of card-size
paper cassettes.
• Avoid touching or rubbing the glossy, printing side of the paper. Do
not handle paper with wet hands, and keep paper free of dust. Dirt
or moisture may cause banding or affect print quality, or damage the
printer (=
4).
Loading the Cassettes
1 Open the covers.
Open the ink and paper compartment
covers.
2 Load the ink cassette.
Insert the ink cassette into the printer in
the direction of the arrow on the cassette
until it clicks into place.
Close the ink cassette compartment
cover.
3 Load the paper cassette.
Making sure the outer cover is open
(=
the way into the compartment.
9), insert the paper cassette all
Cover
Contents
Part Names
Basic Operations
Print Settings
Printing via Wi-Fi
Printing via USB
Cable
Troubleshooting
Appendix
10
Page 11
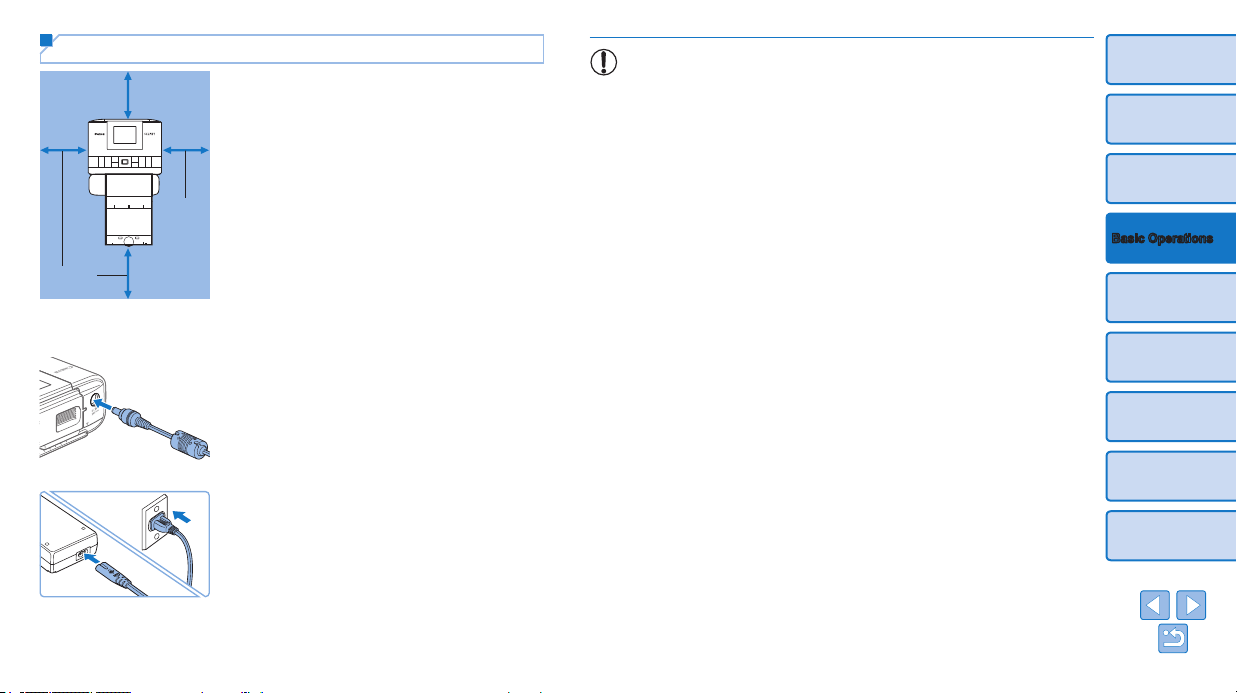
Installing and Plugging in SELPHY
More than
length of
paper
Minimum
10 cm (4 in.)
Minimum
10 cm
(4 in.)
1 Choose the right place to put
SELPHY.
Place the printer on a table or other
at, stable surface. Never place the
printer on an unstable or tilted surface.
Keep the printer away from sources
of electromagnetism or strong
magnetism.
Leave at least 10 cm (4 in.) of open
space around the printer.
Leave more open space behind the
printer than the length of paper used,
so that the paper can pass in and out
of the printer freely when printing.
2 Plug the adapter cord into
SELPHY.
Insert the adapter plug fully into the
power inlet on SELPHY.
3 Connect the power cord.
Connect the power cord to the compact
power adapter, and then plug the other
end into a power outlet.
• Do not use the printer near motors or other devices that generate
strong magnetic elds, or in dusty environments. This may damage
the printer or cause malfunction.
• Do not place the printer near televisions or radios. This may cause
the printer to malfunction.
Cover
Contents
Part Names
Basic Operations
Print Settings
Printing via Wi-Fi
Printing via USB
Cable
Troubleshooting
Appendix
11
Page 12
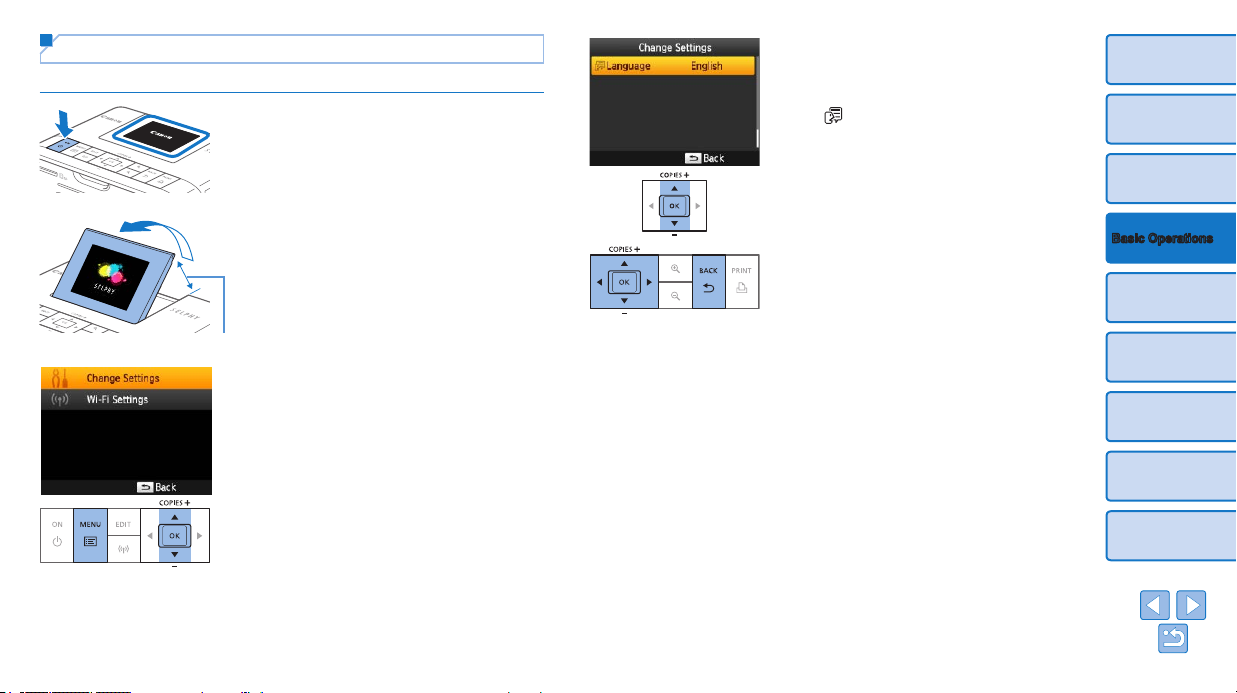
Display Language
Change the language of menus and messages.
1 Turn on SELPHY.
Hold the <q> button until the screen at
left is displayed.
To turn off SELPHY, hold the <q> button
again until the screen changes.
2 Raise the screen (LCD monitor).
The screen can be raised up to
approximately 45°. Do not attempt to
force the screen up more than this
amount, as doing so may damage the
Approx. 45°
printer or cause malfunction.
3 Access the setting screen.
Press the <k> button.
Press the <u><d> buttons to select
[Change Settings], and then press the
<o> button.
4 Access the language setting
screen.
Press the <u><d> buttons to select
Language], and then press the
[
<o> button.
5 Choose a language.
Press the <u><d><l><r> buttons
to select a language, and then press the
<o> button.
To return to the screen in step 2, press
the <v> button twice.
Cover
Contents
Part Names
Basic Operations
Print Settings
Printing via Wi-Fi
Printing via USB
Cable
Troubleshooting
Appendix
12
Page 13
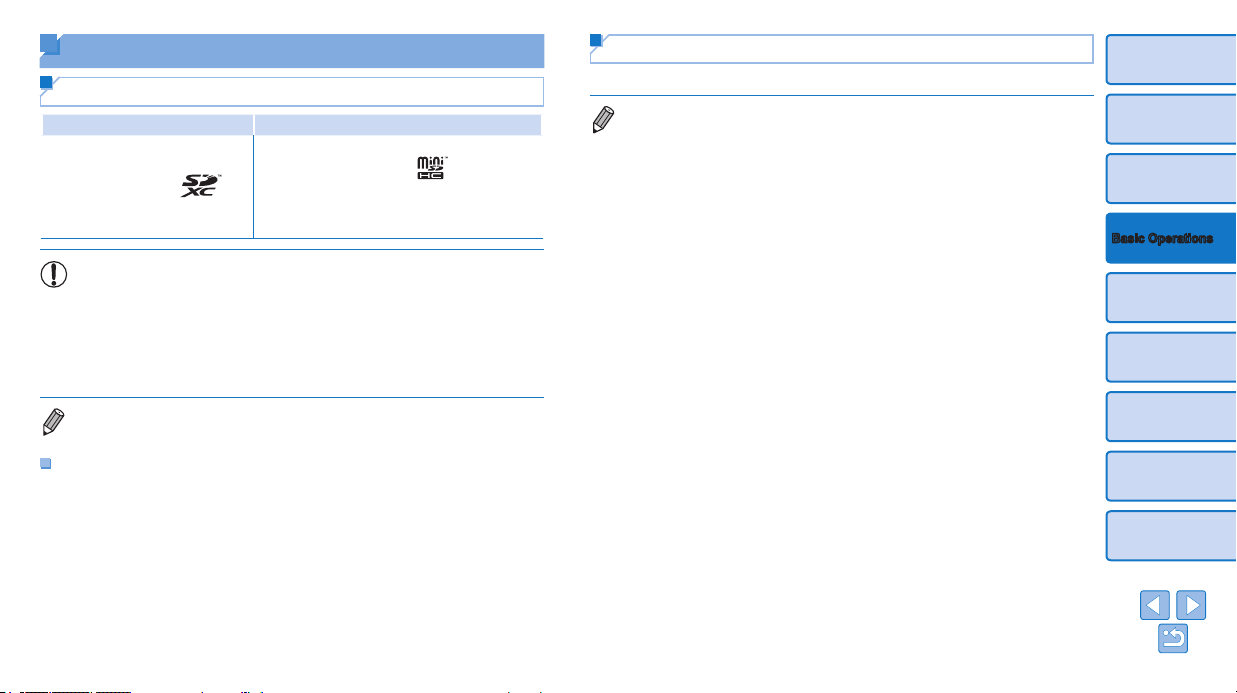
Supported Cards/Images
Supported Memory Cards
No Adapter Required Adapter Required (Sold Separately)
• SD Memory Card
• SDHC Memory Card
• SDXC Memory Card
• For memory cards that require an adapter, always insert the card
into the adapter before inserting the adapter into the card slot.
If you mistakenly insert the memory card into the card slot without
an adapter, you may not be able to remove the card from the printer.
• Use a memory card formatted with the device you shot the photos
with. Images on cards formatted with a computer may not be
recognized.
• For instructions, refer to the memory card or adapter user manual.
• miniSD Memory Card
• miniSDHC Memory Card
• microSD Memory Card
• microSDHC Memory Card
• microSDXC Memory Card
Supported Images
JPEG images conforming to the Exif standard can be printed with SELPHY.
• Images may not be displayed or printed correctly depending on their size or if
they have been edited on a computer.
Cover
Contents
Part Names
Basic Operations
Print Settings
Printing via Wi-Fi
Printing via USB
Cable
USB Flash Drives
You can print images on USB ash drives (sold separately) by inserting the
drive into the USB port on SELPHY (= 16).
Troubleshooting
Appendix
13
Page 14
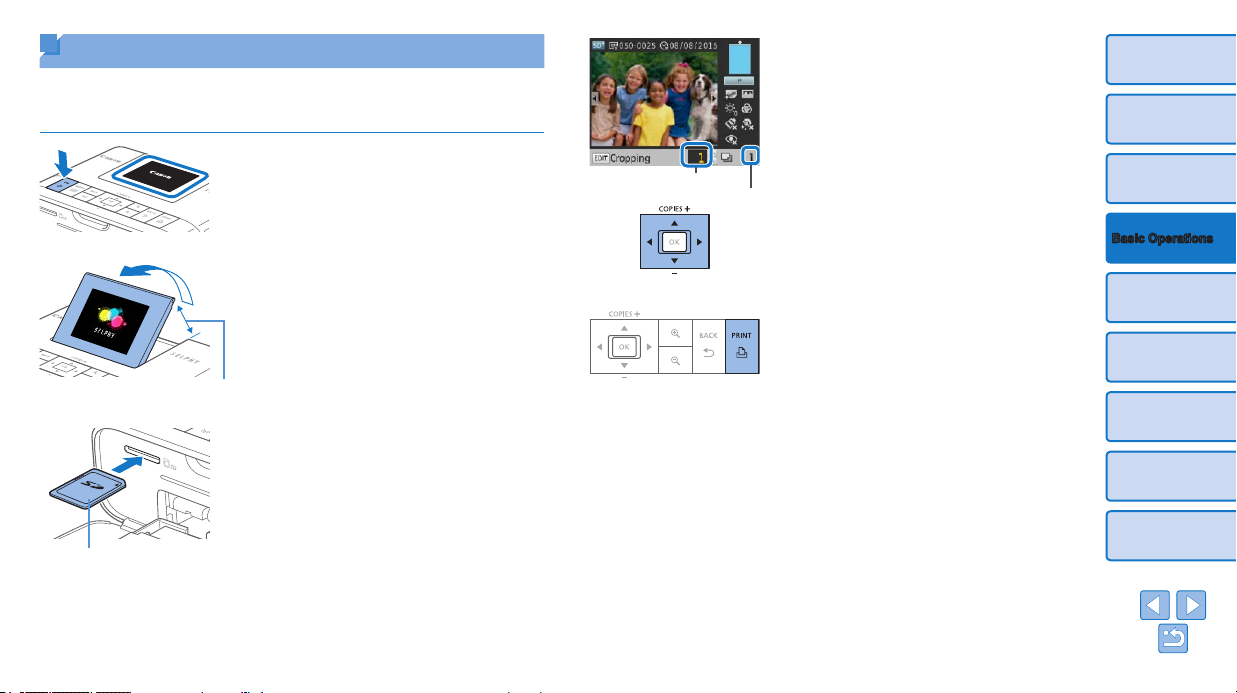
Printing Images (Select & Print)
Total prints
Select images and specify the number of copies as follows. Here, printing
from an SD memory card is described as an example, but you can print
from other memory cards with the same steps.
1 Turn on SELPHY.
Hold the <q> button until the screen at
left is displayed.
To turn off SELPHY, hold the <q> button
again until the screen changes.
2 Raise the screen (LCD monitor).
The screen can be raised up to
approximately 45°. Do not attempt to
force the screen up more than this
amount, as doing so may damage the
Approx. 45°
printer or cause malfunction.
3 Insert the memory card into the
slot.
Insert the memory card facing as shown
until it clicks into place.
To remove the card, push it in until it
Label side
clicks, and then slowly release it.
The image display screen used in the
next step is displayed (=
6).
Copies of current image
4 Choose an image.
Press the <l><r> buttons to select an
image to print.
To jump forward or back by ve images,
hold down the <l><r> buttons.
5 Choose the number of copies.
Press the <u><d> buttons to specify
the number of prints.
To increase or decrease the quantity by
ve copies, hold down the <u><d>
buttons.
To print other images at the same time,
repeat steps 4 – 5.
6 Print.
Press the <p> button to start printing.
While printing, paper passes in and out
of the back of SELPHY several times.
Do not touch the paper until printing is
nished and the print is ejected onto the
paper cassette.
Do not allow 19 or more prints to
collect in the ejection area on the paper
cassette.
To cancel printing in progress, always
press the <v> button.
Cover
Contents
Part Names
Basic Operations
Print Settings
Printing via Wi-Fi
Printing via USB
Cable
Troubleshooting
Appendix
14
Page 15
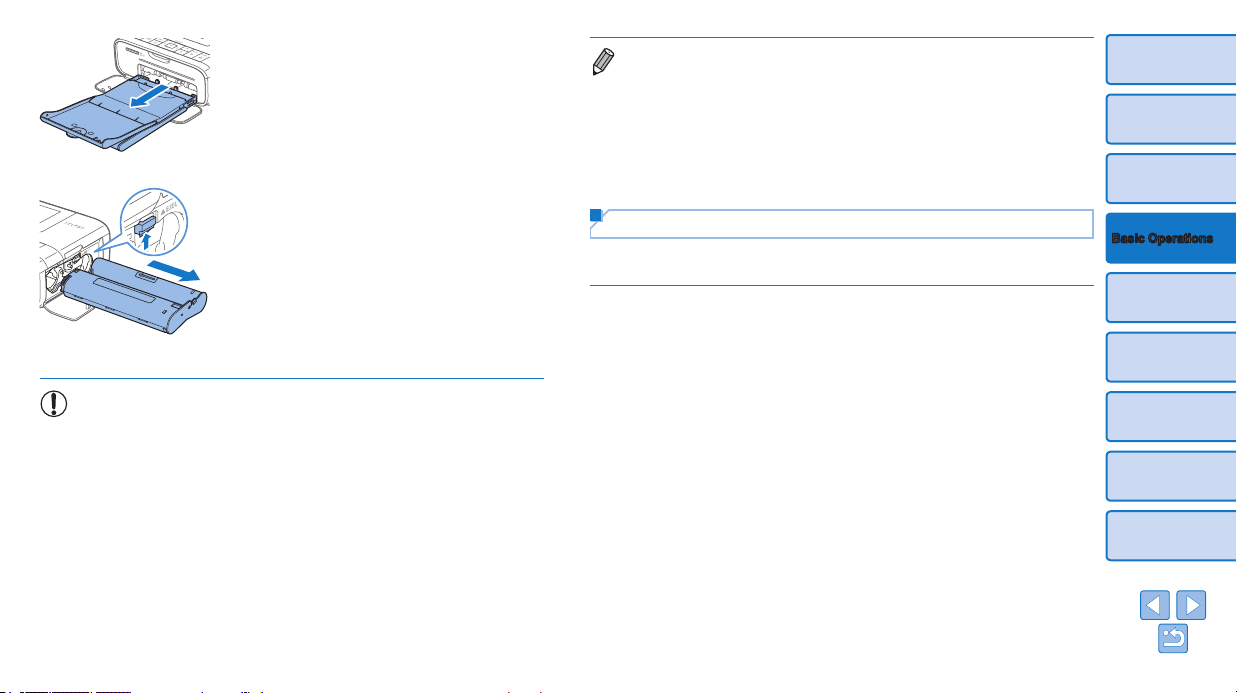
7 Add more paper as needed.
If a message indicates that the paper
has run out, remove the paper cassette
without turning off the power.
Add more paper to the cassette (=
and reinsert the cassette in SELPHY
10).
(=
8 Change the ink cassette as
needed.
If a message indicates that the ink
has run out, open the ink cassette
compartment cover without turning off the
power.
To remove the ink cassette, move the
lock in the direction shown. Insert a new
ink cassette (=
• Never pull out the paper cassette, open the ink cassette
compartment cover, or remove a memory card while printing or
when you hear printer operation sounds immediately after it has
been turned on. This may damage the printer.
• To cancel printing in progress, always press the <v> button.
Printing cannot be canceled by pressing the <q> button, and
unplugging the printer may damage it.
8, 10).
9)
• Image display in step 4 may take some time when memory cards contain
many images.
• If a message indicates that DPOF images remain, see “Printing Using Camera
Settings (DPOF Print)” (=
• You can specify up to 99 images in step 4 and up to 99 copies per image in
step 5. However, the total number of prints cannot exceed 999.
• Even if you press the <v> button to cancel printing, the printer will continue
printing until the current sheet is nished.
54).
Avoiding Left Over Paper
Note the following to prevent wasted paper, which occurs if ink is consumed
faster than the paper.
• Do not turn the sprocket too much when removing slack from the ink
sheet (=
• To cancel printing in progress, always press the <v> button; after
pressing the <v> button, never turn off the power before SELPHY is
nished printing (step 6).
• If a message indicates that the paper has run out, add paper without
turning off the printer or removing the ink cassette (step 7). Otherwise,
press the <v> button to cancel printing (step 6).
Note that under some conditions, even if you follow these instructions, ink
may be consumed faster than the paper, leaving you with excess paper.
8).
Cover
Contents
Part Names
Basic Operations
Print Settings
Printing via Wi-Fi
Printing via USB
Cable
Troubleshooting
Appendix
15
Page 16
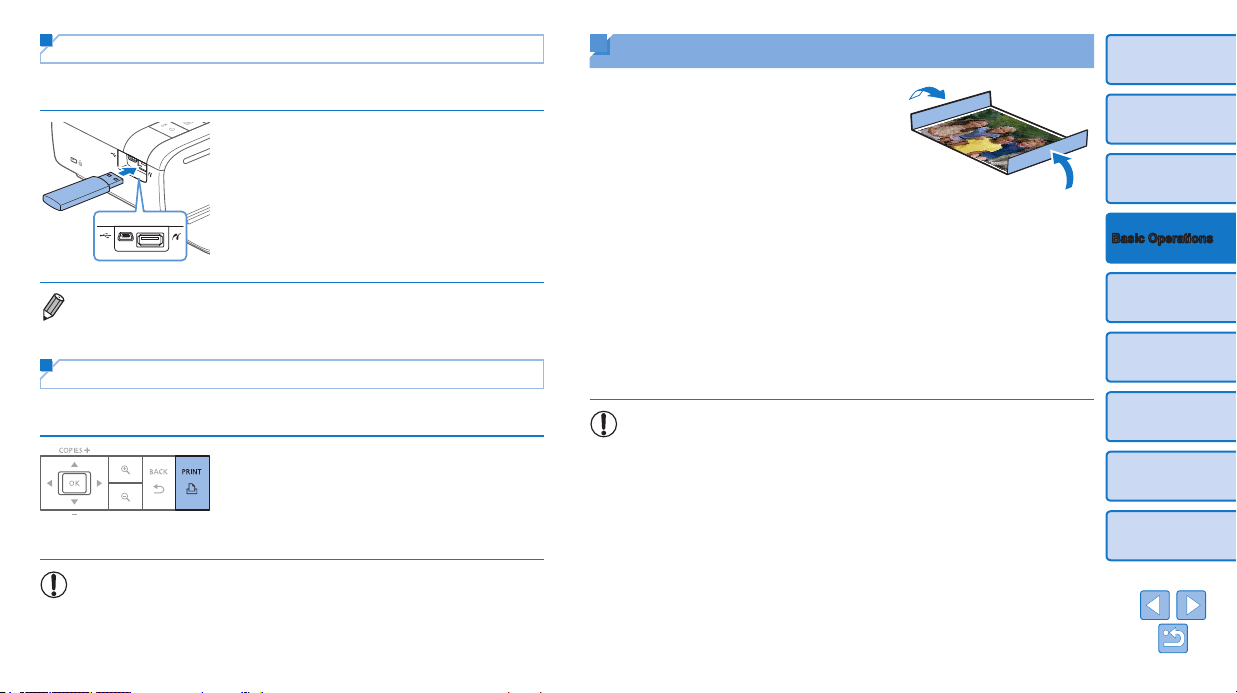
Printing from USB Flash Drives
Images on USB ash drives (sold separately) can be printed the same way
as images on memory cards.
Remove any inserted memory cards.
Insert a USB ash drive as shown.
After this, all steps are the same as for
printing images from memory cards
14 – 15).
(=
• Some USB ash drives may be more difcult than others to insert and remove,
and some may not work as expected.
• For instructions, refer to the ash drive user manual.
Making One Print from a Selected Image
For a convenient way to make a single print of a selected image, follow
these steps.
Choose an image as described in steps
1 – 4 of “Printing Images (Select & Print)”
14).
(=
Press the <p> button for a single print
of the selected image.
Storing Prints
• To remove any extra paper from the
edges of a print, fold the paper along the
perforations and tear the edges off.
• When writing on prints, use an oil-based
pen.
• To prevent discoloration, do not store
prints where temperatures exceed 40 °C
(104 °F), in humid or dusty places, or in
direct sunlight.
• Also avoid the following actions, which may cause discoloration, fading,
or bleeding: sticking tape on the printed surface, allowing the printed
surface to contact vinyl or plastic, applying alcohol or volatile solvents to
the printed surface, or leaving the printed surface pressed rmly against
other surfaces or objects over extended periods.
• When storing prints in an album, choose an album with photo covers
made of nylon, polypropylene, or cellophane.
• Color may change over time or depending on storage conditions.
Canon cannot be held liable for discoloration.
Cover
Contents
Part Names
Basic Operations
Print Settings
Printing via Wi-Fi
Printing via USB
Cable
Troubleshooting
Appendix
• A single print is not produced this way if you follow steps 4 – 5 in
“Printing Images (Select & Print)” (=
the number of copies. To use this method for individual prints, make
sure the number of copies is [0] in step 4 on = 14 beforehand.
14) to choose images and
16
Page 17
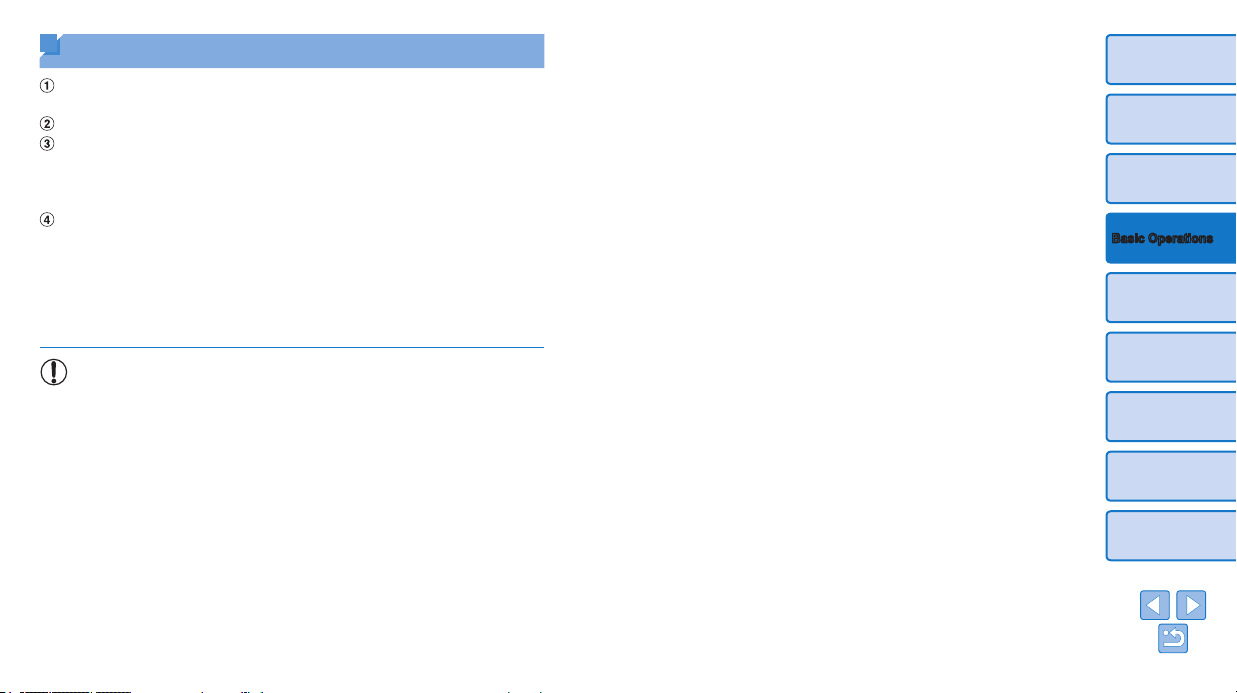
After Printing
Turn off SELPHY (= 12) and remove any memory cards or USB
ash drives.
Lower the screen for storage.
Unplug the power cord from the outlet and disconnect the adapter plug
from SELPHY.
• If the compact power adapter is still warm, wait for it to cool down
before putting it away.
Remove the paper cassette and close the paper cassette compartment
cover. Leave any remaining paper in the cassette, and store the
cassette in a dark, cool, and dry place away from dust.
• Leave the ink cassette in SELPHY.
• Store SELPHY on a at surface, away from sunlight and dust. Any
dust that gets inside SELPHY may cause white banding on photos
or damage the printer.
• Store any extra ink cassettes in the original package or a bag, away
from sunlight and dust.
• Store any unused paper or ink cassettes in their unopened
packages, away from sunlight.
Cover
Contents
Part Names
Basic Operations
Print Settings
Printing via Wi-Fi
Printing via USB
Cable
Troubleshooting
Appendix
17
Page 18
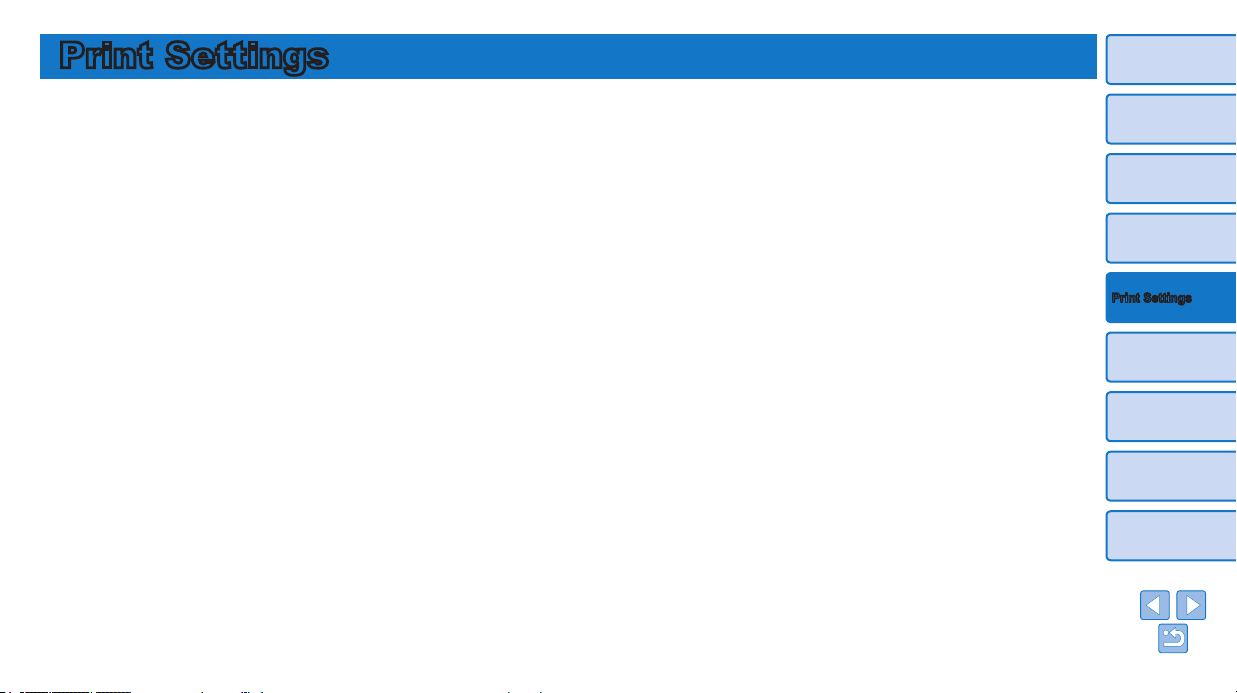
Print Settings
Cover
Contents
Explore a variety of printing features in this chapter, such as cropping images, preparing ID
photos, and enhancing images.
Printing All Images .................................................................................. 19
Cropping Images ..................................................................................... 20
Printing ID Photos ................................................................................... 21
Cropping Images .............................................................................................23
Selecting and Printing Images from History (Reprint) ........................ 23
Adjusting Settings ..................................................................................24
Conguring Settings ........................................................................................25
Choosing the Finish (Print Finish) ...................................................................25
Printing with a Border around Images (Borders) .............................................26
Choosing a Layout (Page Layout) ...................................................................26
Optimal Prints with Auto Correction (Image Optimize) ....................................28
Adjusting the Brightness .................................................................................28
Adjusting the Color Tone (Color Adjustment) ..................................................28
Adjusting the Color Tone (My Colors) .............................................................29
Making Skin Look Smooth (Smooth Skin) .......................................................29
Reducing the Appearance of Red-Eye (Correct Red-Eye)..............................29
Printing with the Date (Date) ...........................................................................30
Changing How the Date Is Displayed (Date Format) ......................................30
Adding the File Number when Printing (File Number) .....................................31
Using ID Photo Printing by Priority (ID Photo Priority) ....................................31
Using the Same Borders and Page Layout Settings
after Turning off the Power (Keep Print Settings) ............................................32
Saving Energy (Auto Power Down) .................................................................32
Part Names
Basic Operations
Print Settings
Printing via Wi-Fi
Printing via USB
Cable
Troubleshooting
Appendix
18
Page 19
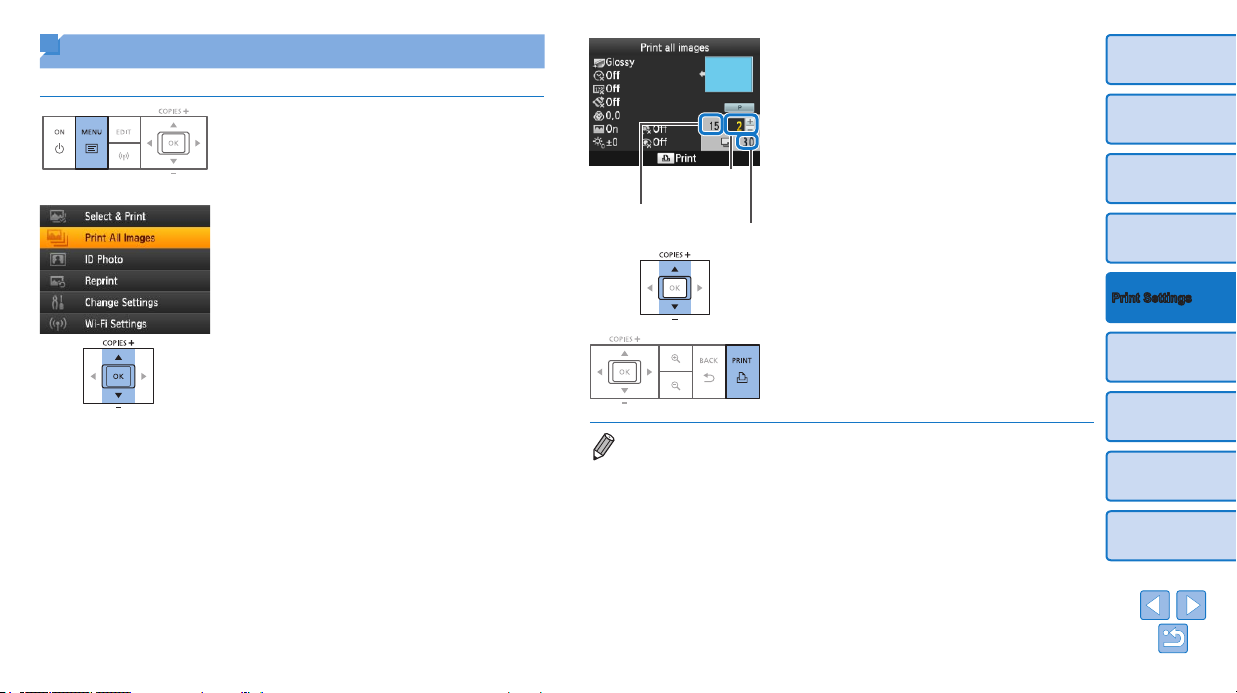
Printing All Images
Total prints
Number of images
on card
Print all images on a memory card at once as follows.
1 Access the menu.
Press the <k> button.
2 Access the setting screen.
Press the <u><d> buttons to select
[Print All Images], and then press the
<o> button.
Copies of
current image
3 Choose the number of copies.
Press the <u><d> buttons to specify
the number of copies.
To increase or decrease the quantity by
ve copies, hold down the <u><d>
buttons.
Cover
Contents
Part Names
Basic Operations
Print Settings
4 Print.
Press the <p> button to start printing.
To cancel printing, press the <v> button.
• If the memory card contains more than 999 images, the 999 most recent
images are printed, as determined by shooting date.
• You can specify up to 99 prints in step 3. However, the total number of copies
cannot exceed 999.
(For example, you can specify up to nine prints of each image if the card
contains 100 images.)
Printing via Wi-Fi
Printing via USB
Cable
Troubleshooting
Appendix
19
Page 20
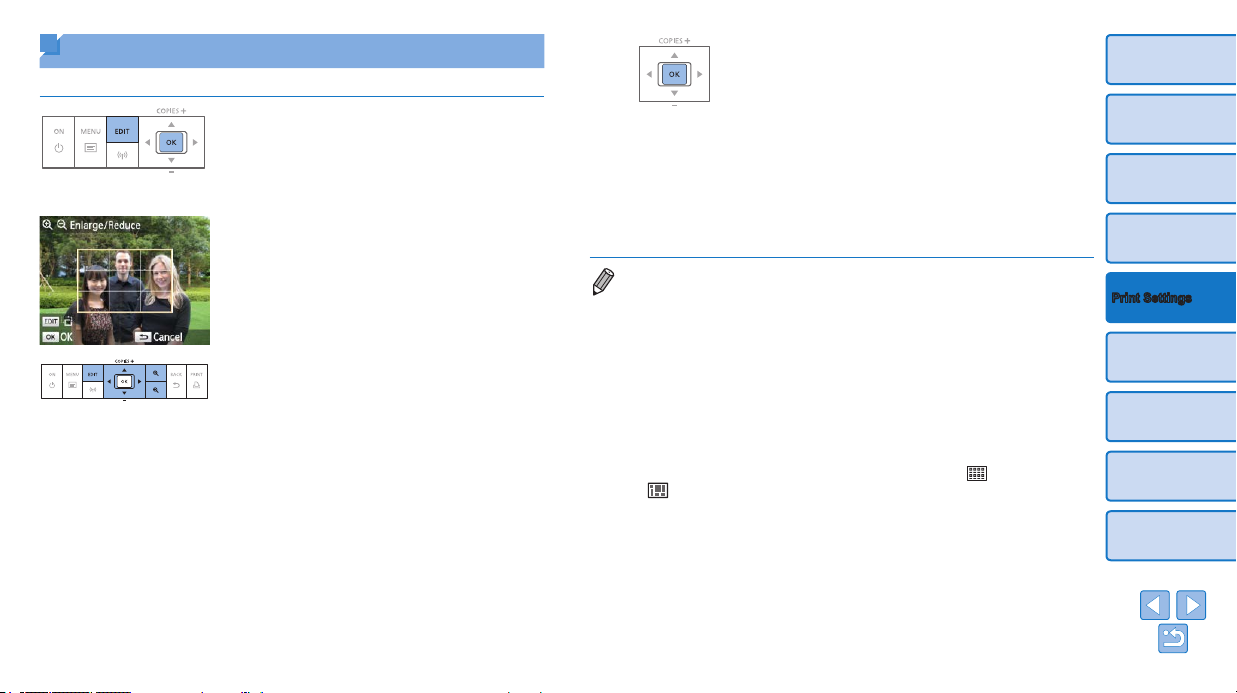
Cropping Images
Print only selected areas of an image as follows.
1 Access the cropping screen.
Choose an image as described in step
4 of “Printing Images (Select & Print)”
14), press the EDIT button, and
(=
then press the <o> button.
A crop frame is displayed, showing the
image area that will be cropped.
2 Adjust the image area to crop.
To switch the crop frame between portrait
and landscape orientation, press the
EDIT button.
To move the crop frame, press the
<u><d><l><r> buttons.
To enlarge the crop frame, press the
<-> button, and to reduce it, press the
<0> button.
3 Conrm the setting.
To conrm the cropping area and return
to the image display screen, press the
<o> button.
To crop other images for printing with the
rst one, repeat steps 1 – 3.
4 Print.
Print as described in step 6 of “Printing
Images (Select & Print)” (=
After printing, crop settings are cleared.
• To adjust the cropping area once you have set it, press the EDIT button on the
image display screen, press the <u><d> buttons to select [Adjust Cropping],
and then press the <o> button. Repeat steps 2 – 3.
• To cancel cropping after you have set the cropping area, press the EDIT button
on the image display screen, press the <u><d> buttons to select [Reset
Cropping], press the <o> button to access the reset cropping screen, and
then press the <o> button again.
• Cropping areas you have set are cleared if you turn off SELPHY or remove the
memory card before printing.
• You can specify cropping for up to 99 images at once.
• Cropping is not available when printing with [Print All Images], [Reprint]
or [DPOF Print] or when [Page Layout] (=
Shufe].
[
• The cropping aspect ratio indicated by the frame displayed on images cannot
be adjusted.
• To change the number of copies, press the <u><d> buttons on the image
display screen in step 3. Note that specifying zero copies will not clear
cropping settings.
26) is set to [ Index] or
14).
Cover
Contents
Part Names
Basic Operations
Print Settings
Printing via Wi-Fi
Printing via USB
Cable
Troubleshooting
Appendix
20
Page 21

Printing ID Photos
Images can be printed for use in photo identication. Choose from the
following three sizes.
[Custom]
[Standard]
[Dual]
Specify the length of the long and short sides, and then
print.
Print a photo that complies with the international ICAO
standard.
Print two sizes: 50x50 mm (approx. 2.0x2.0 in.) and
45x35 mm (approx. 1.8x1.4 in.).
With [Custom] and [Standard], two different images can be printed on
each sheet.
The photo may not be accepted as an ofcial ID photo, depending on
the intended purpose. For details, contact the institution that requires the
photo.
1 Specify ID photo printing.
Press the <k> button.
Press the <u><d> buttons to select [ID
Photo], and then press the <o> button.
2 Specify the nished size of the
photo.
Press the <l><r> buttons to specify
how the size is determined.
[Custom]: Press the <u><d> buttons
to select [Long Side], and then press the
<l><r> buttons to specify the length.
Specify the [Short Side] length, and then
press the <o> button again. Note
that options available for [Short Side]
are automatically updated based on the
[Long Side] length.
[Standard] or [Dual]: Check the indicated
image size and press the <o> button.
3 Choose an image to print.
Press the <l><r> buttons to select an
image, and then press the <u> button.
is shown in the lower right (up to two
images with [Custom] and [Standard],
only one image with [Dual]).
To specify the cropping area (=
press the EDIT button.
Print as described in step 6 of “Printing
Images (Select & Print)” (=
Settings are cleared after printing.
14).
20),
Cover
Contents
Part Names
Basic Operations
Print Settings
Printing via Wi-Fi
Printing via USB
Cable
Troubleshooting
Appendix
21
Page 22

• Card-size paper cannot be used.
• [Borders] settings are not applied, and dates and le number are not printed.
• Selecting two images in step 3 will produce an equal number of prints of each
image per sheet, in your specied layout. Note that for layouts with an odd
number of prints per sheet, the center frame on the sheet will be blank.
• The settings in the ID Photo Settings screen (=
SELPHY is turned off.
• You can set the ID Photo Settings screen (=
is turned on or a memory card is inserted (=
• Marks are printed in the four corners of each printed image as a guide for
cutting out the photo.
21) are retained even when
21) to display when SELPHY
31).
Filtering Candidate Image Sizes
Many image size options are listed when you select [ID Photo] ► [Size
Selection] ► [Custom]. To simplify size selection, you can edit the list to
show only sizes used most often.
1 Access the setting screen.
On the ID photo settings screen, choose
[Size Selection] ► [Custom] (=
and then press the EDIT button.
21),
2 Select sizes for display.
To remove a size from the list, press the
<u><d><l><r> buttons to select the
size, and then press the <o> button.
The check mark ( ) is cleared, and the
size will no longer be listed on the [ID
Photo Settings] screen (=
include a size in the list, press the <o>
button again to select the size, displaying
.
Pressing the EDIT button clears all .
When no sizes are selected, pressing the
EDIT button selects all sizes, displaying
.
Once you have selected the sizes to
include in the list, press the <v> button.
• A warning message is displayed if you press the <v> button when no sizes
are selected. Press the <o> button to return to the [Sizes] screen. Select at
least one size to list, and then press the <v> button.
21). To
Cover
Contents
Part Names
Basic Operations
Print Settings
Printing via Wi-Fi
Printing via USB
Cable
Troubleshooting
Appendix
22
Page 23

Cropping Images
Two cropping guide lines are displayed
when you access the crop frame
20) when [Standard] or [Dual] size
(=
is selected in [ID Photo].
When [Standard] is selected, to print
a photo that conforms to passport
standards for face size and position,
adjust the crop frame so that one line is
above the head and the other is below
the chin.
When [Dual] is selected, two frames
with differing sizes are displayed
simultaneously.
• For specic requirements other than face size and position, contact the
institution that requires the photo.
Selecting and Printing Images from
History (Reprint)
Images printed from Select & Print (= 14) remain in the history. Images
can be selected from the print history and printed.
1 Access the print history.
Press the <k> button.
Press the <u><d > buttons to select
[Reprint], and then press the <o>
button.
2 Choose an image.
Previously printed images, Page Layout
and paper cassette are displayed as
history information.
Press the <u><d > buttons to select the
image you want to print, and then press
the <o> button.
3 Choose the number of copies to
print.
Choose the number of copies and print
as described in steps 3 and 4 of “Printing
All Images” (=
19).
Cover
Contents
Part Names
Basic Operations
Print Settings
Printing via Wi-Fi
Printing via USB
Cable
Troubleshooting
Appendix
23
Page 24

• SELPHY can store up to 10 items in the print history.
• History information settings cannot be changed for printing.
• Follow the steps below to erase the history.
- Remove the memory card
- Turn off SELPHY
• The print history is not stored when [ Shufe] or [ Index] is
selected in Page Layout (= 26).
• The print history is not stored when printing in progress is canceled.
• Printing is not available when a paper cassette or ink cassette that
differs from that in the history information is inserted.
Adjusting Settings
You can enhance images in several ways before printing. Add the shooting
date, adjust colors, and more. Settings apply to all images, so there is no
need to adjust each image individually.
Congurable Items Description
Print Finish (=
Borders (=
Page Layout (=
Image Optimize (=
Brightness (=
Color Adjustment (=
My Colors (=
Smooth Skin (=
Correct Red-Eye (=
Date (=
Date Format (=
File Number (=
ID Photo Priority (=
Keep Print Settings
32)
(=
Auto Power Down (=
Language (=
30)
26)
29)
12)
28)
25)
26)
30)
31)
29)
Choose the surface nish of prints.
Print images with or without a border.
Choose the number of images per sheet.
Automatically corrects the brightness and contrast
28)
according to the image.
Adjust image brightness in a range of –3 to +3.
Adjust the color tone by adjusting the RBCY colors in a
28)
range of 0 to 3.
Choose special color tones to make prints look
distinctive, or choose sepia or black-and-white prints.
Make skin appear smooth and beautiful.
Correct images affected by red-eye.
29)
Add camera shooting dates when you print.
Adjust the date format.
Add the le number when you print.
Set the ID Photo Settings screen to be the default
31)
display.
Retain the [Borders] and [Page Layout] settings even
after SELPHY is turned off.
Specify automatic power-off when the printer is idle.
32)
Change the language of menus and messages.
Cover
Contents
Part Names
Basic Operations
Print Settings
Printing via Wi-Fi
Printing via USB
Cable
Troubleshooting
Appendix
24
Page 25

Conguring Settings
1 Access the setting screen.
Press the <k> button.
Press the <u><d> buttons to select
[Change Settings], and then press the
<o> button.
4 Print.
Select the images and the number of
copies (=
<p> button to print.
Choosing the Finish (Print Finish)
14), and then press the
Cover
Contents
Part Names
2 Select an item and adjust the
setting.
Press the <u><d> buttons to select an
item.
Press the <l><r> buttons to adjust the
settings, and then press the <v> button
to conrm your choice.
3 Access the image display
screen.
Press the <u><d> buttons to select
[Select & Print], and then press the
<o> button.
See =
25 – 32 for details on each
feature.
Example of nish
[ Glossy]
[ Pattern 1] [ Pattern 2]
[ Pattern 3]
By adding a subtle texture to the surface of prints, you can create a less
glossy nish.
Glossy (default)
Pattern 1
Pattern 2
Pattern 3
Prints with a glossy surface nish.
Applies a slightly rough surface pattern, for a less glossy nish.
Applies a ne surface pattern, for a less glossy nish.
Applies a ne grid-like surface pattern, for a less glossy nish.
Basic Operations
Print Settings
Printing via Wi-Fi
Printing via USB
Cable
Troubleshooting
Appendix
25
Page 26

• The surface nish may not be as expected depending on SELPHY’s
internal temperature when you turn it on. Before turning on SELPHY
and printing, wait until it has adjusted to an ambient temperature of
10 – 35 °C (50 – 95 °F).
Choosing a Layout (Page Layout)
Cover
Contents
• Turning off SELPHY will restore the default setting of [ Glossy].
Printing with a Border around Images
(Borders)
Print images with or without a border.
Borderless (default) / Bordered
• Turning off SELPHY will restore the default setting of
[ Borderless]. You can have SELPHY retain congured settings
(= 32).
Choose the number of images per sheet. Your specied quantity of prints
14) will be printed in the congured layout.
(=
With Color Ink / Label Set KC-18IL (8 Labels per Page, =
8-up].
[
1-up (default)
2-up
4-up
8-up
One image per sheet
Two images per
sheet
Four images per
sheet
Eight images per
sheet
2-up
(Fixed Size)
Index
Shufe
2), specify
Two card size images are
printed on one sheet
Many small, uniform size
images per sheet
Images in a variety of
sizes on a single sheet
Part Names
Basic Operations
Print Settings
Printing via Wi-Fi
Printing via USB
Cable
Troubleshooting
Appendix
26
Page 27

• Turning off SELPHY will restore the default setting of [ 1-up]. You can have
SELPHY retain congured settings (=
• The position of images cannot be specied.
• Depending on the congured layout, images may not be printed with the
settings in [Date] (=
28), [Correct Red-Eye] (= 29), [Borders] (= 26), or [Smooth Skin]
(=
29).
(=
• Carrying out [Print All Images] (=
to print all images on the memory card as an index.
30), [File Number] (= 31), [Image Optimize]
32).
19) with [
Index] selected, allows you
Combining Images of Various Sizes (Shufe)
• The position of images cannot be specied.
• It may take some time before printing begins.
Printing Two Card Size Images on One Sheet (2-up
(Fixed Size))
Cover
Contents
Part Names
Basic Operations
Print Settings
Use the shufe feature to have images arranged automatically in a
variety of sizes.
Groups of up to 8 or 20 images can be printed on a single sheet.
Either L or postcard-size paper (=
2) can be used for printing.
On the screen in step 2 of “Conguring
Settings” (=
25), press the <u><d>
buttons to select [Page Layout]. Press the
<l><r> buttons to select [
Shufe],
and then press the <o> button.
On the screen at left, press the <u><d>
buttons to select an item.
Press the <l><r> buttons to adjust the
settings, and then press the <v> button
to conrm your choice.
Two card sized images can be printed in 2-up orientation on one L or
postcard-size paper (=
2).
On the screen in step 2 of “Conguring
Settings” (=
25), press the <u><d>
buttons to select [Page Layout]. Press
the <l><r> buttons to select [
2-up
(Fixed Size)], and then press the <o>
button.
On the screen at left, press the <u><d>
buttons to select an item.
Press the <l><r> buttons to adjust the
setting, and then press the <v> button
to conrm your choice.
Printing via Wi-Fi
Printing via USB
Cable
Troubleshooting
Appendix
27
Page 28

• When [Bordered] is selected in [Borders] (= 26), [Off] can be
selected in [Center].
• When printing an image that has a 4:3 or more elongated aspect
ratio, the printed image layout is the same even if [Off] is selected
for [Center].
Adjusting the Brightness
Cover
Contents
• Marks are printed in the four corners of each printed image as a guide for
cutting out the photo.
Optimal Prints with Auto Correction (Image
Optimize)
Automatically corrects the brightness and contrast according to the
image.
On (default) / Off
• Some images may not be adjusted correctly.
• Turning off SELPHY will restore the default setting of [ On].
• When [
not applied.
• The degree of correction may vary depending on layout and paper size.
Index] is selected in [Page Layout] (= 26), [Image Optimize] is
Adjust image brightness in a range of –3 to +3.
Choose larger positive values to make images brighter, or larger negative
values to make them darker.
• Turning off SELPHY will restore the default setting of [±0].
Adjusting the Color Tone (Color Adjustment)
Adjust the color tone by adjusting the RBCY colors in a range of 0 to 3.
On the screen in step 2 of “Conguring
Settings” (=
buttons to select [Color Adjustment], and
then press the <o> button.
Press the <u><d><l><r> buttons
to select the values, and then press the
<o> button to conrm your choice.
• Turning off SELPHY will restore the default setting of [ 0,0].
25), press the <u><d>
Part Names
Basic Operations
Print Settings
Printing via Wi-Fi
Printing via USB
Cable
Troubleshooting
Appendix
28
Page 29

Adjusting the Color Tone (My Colors)
Choose special color tones to make prints look distinctive, or choose
sepia or black-and-white prints.
Off (default)
Vivid prints with greater
Vivid
Neutral
• Turning off SELPHY will restore the default setting of [ Off].
• Some color options may prevent red-eye correction (=
contrast and color
saturation
Subdued prints with
less contrast and color
saturation
–
PositiveFilm
Sepia
B/W
Saturated, natural
colors, as produced
with positive lm
Sepia-tone
Black and white
29).
Making Skin Look Smooth (Smooth Skin)
Make skin appear smooth and beautiful.
Off (default) / On
• Correction may be applied to image areas other than skin in some
cases, and results may not be as expected.
• The default setting of [ Off] is restored after printing, when SELPHY is
turned off, or when a memory card is removed.
• When [
applied.
Index] is selected in [Page Layout] (= 26), [Smooth Skin] is not
Reducing the Appearance of Red-Eye
(Correct Red-Eye)
Correct images affected by red-eye.
Off (default) / On
• Red-eye correction may mistakenly be applied to areas of the image
other than the affected eyes. To avoid this, select [ On] only for
images affected by red-eye.
• Turning off SELPHY or removing the memory card will restore the default
setting of [
• Red-eye may not be detected or corrected well on faces covering a very large/
small area of the screen, on bright/dark faces, in shots from the side of or at an
angle to the face, or when part of the face is not visible.
• Red-eye correction is not applied when [Page Layout] (=
[
• Similarly, red-eye correction is not applied when [My Colors] (=
Sepia] or [ B/W].
[
• The degree of correction may vary depending on cropping, page layout, and
paper size.
Off].
2-up], [ 4-up], [ 8-up] or [ Index].
26) is set to
29) is set to
Cover
Contents
Part Names
Basic Operations
Print Settings
Printing via Wi-Fi
Printing via USB
Cable
Troubleshooting
Appendix
29
Page 30

Printing with the Date (Date)
Changing How the Date Is Displayed
(Date Format)
Cover
Contents
08/08/2015
Add camera shooting dates when you print.
Off (default) / Prominent / Subtle
• To prevent two instances of the date on images already labeled by
the camera, select [ Off].
• Turning off SELPHY will restore the default setting of [ Off].
• The date added to prints cannot be changed, because it is the date assigned
by the camera when the photos were taken.
• To change how the date displays, adjust [Date Format] (=
• Dates are not printed when [Page Layout] (=
• Dates are not printed when [ID Photo] (=
• Dates may not be printed depending on the aspect ratio of the image, printing
orientation or paper size.
• When Date is set to [On] in DPOF Print (=
applied even if the SELPHY settings are [Off].
• [Subtle] printing may not be available even if [
on the aspect ratio of the image, printing orientation or paper size.
• If [Subtle] printing is not available even when [
Date is set to [On] in DPOF Print (=
Prominent].
[
26) is set to [ Shufe].
21) is selected.
54), [Prominent] settings are
54), the image will be printed using
30).
Subtle] is selected depending
Subtle] is selected when
08/08/2015 2015/08/08
When adding the date (=
30), adjust the date format as needed.
mm/dd/yyyy (default), dd/mm/yyyy, or yyyy/mm/dd
• The setting is retained even when SELPHY is turned off or memory cards are
removed.
Part Names
Basic Operations
Print Settings
Printing via Wi-Fi
Printing via USB
Cable
Troubleshooting
Appendix
30
Page 31

Adding the File Number when Printing (File
Number)
The le number can be added to the image when printing.
Off (default) / Prominent / Subtle
• Turning off SELPHY will restore the default setting of [ Off].
• The le number added to prints is the le number assigned by the camera
when the photos were taken, so it cannot be changed by SELPHY.
• File numbers are not printed when [Page Layout] (=
Shufe].
[
• File numbers are not printed when [ID Photo] (=
• File numbers may not be printed depending on the aspect ratio of the image
or paper size.
• When le number is set to [On] in DPOF Print (=
are applied even if the SELPHY settings are [Off].
• [Subtle] printing may not be available even if [
depending on the aspect ratio of the image, printing orientation or paper size.
• If [Subtle] printing is not available even when [
number is set to [On] in DPOF Print (=
Prominent].
[
54), the image will be printed using
26) is set to
21) is selected.
54), [Prominent] settings
Subtle] is selected
Subtle] is selected when le
Using ID Photo Printing by Priority (ID Photo
Priority)
You can set the ID Photo Settings screen (=
SELPHY is turned on, when a memory card is inserted, and after printing.
When set to [Off], the [Select & Print] screen (=
Off (default) / On
In the screen in step 2 of “Conguring
Settings” (=
buttons to select [ID Photo Priority], and
then press the <o> button.
On the screen at left, press the <u><d>
buttons to adjust the settings, and then
press the <o> button to conrm your
choice.
21) to display when
14) is displayed.
25), press the <u><d>
Cover
Contents
Part Names
Basic Operations
Print Settings
Printing via Wi-Fi
Printing via USB
Cable
Troubleshooting
Appendix
31
Page 32

Using the Same Borders and Page Layout
Settings after Turning off the Power (Keep
Print Settings)
You can have SELPHY retain the Borders (=
26) settings even after being turned off.
(=
Off (default) / On
You can set this separately for Borders and Page Layout.
On the screen in step 2 of “Conguring
Settings” (=
buttons to select [Keep Print Settings],
and then press the <o> button.
On the screen at left, press the <u><d>
buttons to select [Border Settings] or
[Layout Settings], and then press the
<o> button.
On the displayed screen, press the
<u><d> buttons to adjust the settings,
and then press the <o> button to
conrm your choice.
26) and Page Layout
25), press the <u><d>
Saving Energy (Auto Power Down)
SELPHY turns off automatically if left idle for about ve minutes.
On (default) / Off
• If any of the following happen, SELPHY does not turn off automatically.
- When a different device is connected
- When the Wi-Fi function is enabled
- When an error message is displayed on the screen
• If an unsupported image is included (=
[Could not print some images! Cancel printing?] is displayed and printing
stops. If this happens, SELPHY does not turn off automatically.
13) when printing multiple images,
Cover
Contents
Part Names
Basic Operations
Print Settings
Printing via Wi-Fi
Printing via USB
Cable
Troubleshooting
Appendix
32
Page 33

Printing via Wi-Fi
Cover
This chapter describes how to wirelessly print images saved to Wi-Fi®*1-compatible smartphones
and computers.
• This product is a Wi-Fi certied product. You can wirelessly print images from Wi-Fi-supporting smartphones*2, tablets*2,
cameras*
Printing from a Smartphone ...................................................................34
Subsequent Printing ........................................................................................36
Printing via AirPrint ..........................................................................................36
Printing from a Camera ..........................................................................37
Subsequent Printing ........................................................................................39
Printing from a Computer .......................................................................39
Conrming Access Point Compatibility ............................................................39
Connecting the Printer to the Access Point .....................................................40
Subsequent Connections ................................................................................45
Printing from the Computer (Windows) ...........................................................45
Printing from the Computer (Mac OS) .............................................................46
3
, and computers.
*1 Wi-Fi is a brand name that indicates interoperability certication of wireless LAN devices.
*2 Requires installation of the dedicated Canon PRINT Inkjet/SELPHY app on your smartphone or tablet. (There is no need to install the
dedicated application when printing from an AirPrint-compatible application (=
including supported devices and available functions. For convenience in this manual, smartphones and tablets are collectively referred
to as “smartphone”.
*3 Devices must be compatible with DPS over IP, the PictBridge standard for Wi-Fi connections.
• Before using Wi-Fi, be sure to read “Wi-Fi (Wireless LAN) Precautions” (= 64).
• Some features are not available when printing via Wi-Fi.
• For convenience in this manual, wireless routers and other base stations are referred to as “access point”.
36).) Visit the Canon website for application details,
Other Wi-Fi Functions ............................................................................. 47
Password Settings for Direct Connection ........................................................47
Changing the Connection Method...................................................................47
Disabling Wi-Fi ................................................................................................48
Checking Wi-Fi Settings Information ...............................................................48
Changing the Printer Name .............................................................................48
Specifying the Communication Protocol .........................................................48
Returning the Wi-Fi Settings to Default ...........................................................49
Entering Information ........................................................................................49
Contents
Part Names
Basic Operations
Print Settings
Printing via Wi-Fi
Printing via USB
Cable
Troubleshooting
Appendix
33
Page 34

Printing from a Smartphone
Even in places without an access point, you can print directly from a
smartphone connected wirelessly to the printer.
Also, there is no need to install the dedicated application when printing from
an AirPrint-compatible application (= 36).
1 Install the dedicated application
on your smartphone.
For an iOS device (iPhone, iPad, or iPod
touch), visit the App Store and download
and install Canon PRINT Inkjet/SELPHY.
For an Android device, download and
install Canon PRINT Inkjet/SELPHY from
Google Play.
For a Windows RT device, visit the
Windows Store and download and install
Canon PRINT Inkjet/SELPHY.
2 Prepare SELPHY.
Remove any inserted memory cards or
USB ash drives.
Insert a loaded paper cassette and an
ink cassette in SELPHY. Refer to “Initial
Preparations” (=
8) for details.
3 Access the setting screen.
Press the <k> button.
Press the <u><d> buttons to select
[Wi-Fi Settings], and then press the
<o> button.
Press the <u><d> buttons to select
[Connection Settings], and then press the
<o> button.
4 Check the printer name.
Check the displayed printer name and
press the <o> button.
You can change the printer name by
pressing the EDIT button (=
48).
Cover
Contents
Part Names
Basic Operations
Print Settings
Printing via Wi-Fi
Printing via USB
Cable
Troubleshooting
Appendix
34
Page 35

5 Choose the connection method.
Press the <u><d> buttons to select
[Direct Connection], and then press the
<o> button.
The screen at left is displayed.
7 Use your smartphone to print.
Start Canon PRINT Inkjet/SELPHY,
choose images, and print.
Once printing begins, the screen at left is
displayed.
Do not disconnect the devices or close
the application while this screen is
displayed. Images may not be printed
correctly or completely.
The standby screen at left is displayed
when printing is nished.
Cover
Contents
Part Names
Basic Operations
Print Settings
Printing via Wi-Fi
6 Use your smartphone to join the
network displayed on the printer
screen.
In the smartphone’s Wi-Fi settings, select
the SSID (network name) displayed on
the printer.
Enter the password displayed on the
printer into the password eld.
• Printing in progress cannot be canceled from SELPHY by using the <v>
button. Use the smartphone to stop printing.
• You can also connect the printer to a smartphone via an existing access point.
In this case, connect the printer and smartphone to the same access point. For
details on how to connect the printer to an access point, see “Connecting the
Printer to the Access Point” (=
• The printer does not enable communication between the devices connected
to it.
• Press <
> to display the screen in step 5.
40).
Printing via USB
Cable
Troubleshooting
Appendix
35
Page 36

Subsequent Printing
• Once you have completed the connection settings (= 34 – 35), the
second, standby screen in step 7 on = 35 is displayed automatically
when you turn on the printer. To print, after the standby screen is
displayed, simply use the smartphone as described in steps 6 – 7 on
= 35.
• During standby-screen display, you can view the SSID and password by
pressing the <o> button.
• Even during standby, you can print images on a memory card by
inserting the card to access the screen in step 4 on = 14.
Printing via AirPrint
You can also print from an iOS device (iPad, iPhone or iPod touch) using
AirPrint. Make sure iOS is updated to the latest version.
1 Choose [Print].
Choose images to print with the application on your iOS device,
], and in the menu options displayed, tap [Print].
tap [
2 Congure printer options.
In [Printer], choose “Canon SELPHY CP1200”.
Specify the number of copies.
3 Print.
Tap [Print] to print.
• [Printer Options] may not be displayed in step 2, depending on
AirPrint compatibility of the application. If printer options are not
available, printing is not possible from the application.
Cover
Contents
Part Names
Basic Operations
Print Settings
Printing via Wi-Fi
• To perform another operation while printing is in progress, press the Home
button twice. The [Print Center] icon will be displayed.
- To check the status:
Tap the [Print Center] icon.
- To cancel printing:
Tap the [Print Center] icon, and then tap [Cancel Printing].
Printing via USB
Cable
Troubleshooting
Appendix
36
Page 37

If Printing via AirPrint is Not Possible
If you cannot print, check the following.
• Conrm that SELPHY is on. If SELPHY is on, try restarting it to see if the
problem is resolved.
• Conrm that SELPHY is connected via Wi-Fi to the same access point as
the Apple device.
• Conrm that the paper and ink cassettes are loaded correctly.
• Remove any inserted memory cards, USB ash drives, or USB cables.
• Conrm that no error messages are displayed on SELPHY.
• Try resetting the Wi-Fi settings (= 49) and connecting again.
If the issue persists, try another method of printing (= 34, 37, 39)
to make sure SELPHY can print correctly. If printing is still not possible, see
“Troubleshooting” (= 55).
• It may take a few minutes after you turn on SELPHY before Wi-Fi
communication is possible. Conrm that SELPHY is connected to the access
45) before you attempt to print.
point (=
Printing from a Camera
You can print as follows by connecting the printer to a camera compatible
with DPS over IP, the PictBridge standard for Wi-Fi connections.
1 Prepare SELPHY.
Remove any inserted memory cards or
USB ash drives.
Insert a loaded paper cassette and an
ink cassette in SELPHY. Refer to “Initial
Preparations” (=
8) for details.
2 Access the setting screen.
Press the <k> button.
Press the <u><d> buttons to select
[Wi-Fi Settings], and then press the
<o> button.
Press the <u><d> buttons to select
[Connection Settings], and then press the
<o> button.
Cover
Contents
Part Names
Basic Operations
Print Settings
Printing via Wi-Fi
Printing via USB
Cable
Troubleshooting
Appendix
37
Page 38

3 Check the printer name.
Check the displayed printer name and
press the <o> button.
You can change the printer name by
pressing the EDIT button (=
48).
4 Choose the connection method.
Press the <u><d> buttons to select
[Direct Connection], and then press the
<o> button.
The screen at left is displayed.
5 Use the camera to join the
network displayed on the printer
screen.
In the camera’s Wi-Fi settings, select the
SSID (network name) displayed on the
printer.
Enter the password displayed on the
printer into the password eld.
6 Use the camera to print.
Use the camera to select images and
print.
Once printing begins, the screen at left is
displayed.
Do not disconnect the devices while this
screen is displayed. Images may not be
printed correctly or completely.
The standby screen at left is displayed
when the camera is no longer connected.
Cover
Contents
Part Names
Basic Operations
Print Settings
Printing via Wi-Fi
Printing via USB
Cable
Troubleshooting
Appendix
38
Page 39

• Printing in progress cannot be canceled from SELPHY by using the <v>
button. Use the camera to stop printing.
• You can also connect the printer to a camera via an existing access point. In
this case, connect the printer and camera to the same access point. For details
on how to connect the printer to an access point, see “Connecting the Printer
to the Access Point” (=
• The printer does not enable communication between the devices connected
to it.
40).
Subsequent Printing
• Once you have completed the connection settings (= 37 – 38), the
second, standby screen in step 6 is displayed automatically when you
turn on the printer. To print, after the standby screen is displayed, simply
use the camera as described in steps 5 – 6.
• During standby-screen display, you can view the SSID and password by
pressing the <o> button.
• Even during standby, you can print images on a memory card by
inserting the card to access the screen in step 4 on = 14.
Printing from a Computer
Conrming Access Point Compatibility
• Before you can print via Wi-Fi from a computer, the computer with the
images to send must be connected to an access point.
• Use an access point that supports the following Wi-Fi standards. To
check the standards your access point supports, refer to the access point
user manual.
Standards IEEE 802.11b/g
Supported
Channels
Transmission
Methods
Security
1 – 11
DSSS (IEEE 802.11b) and OFDM (IEEE 802.11g)
No security, 64- and 128-bit WEP (open system authentication),
WPA-PSK (TKIP), WPA-PSK (AES), WPA2-PSK (TKIP), and
WPA2-PSK (AES)
Cover
Contents
Part Names
Basic Operations
Print Settings
Printing via Wi-Fi
Printing via USB
Cable
Troubleshooting
Appendix
39
Page 40

• Conrm that the access point supports WPS (Wi-Fi Protected Setup).
WPS-Compatible Access
Points
Non-WPS Access Points
Or WPS Support Unknown
* WPS connections are not possible for access points set up for WEP security. Connect
as described in “Non-WPS Access Points” (=
Connect as described in “WPS-Compatible Access
Points” (=
Check the following information and connect as
described in “Non-WPS Access Points” (=
- Network name (SSID/ESSID)
- Network authentication / data encryption (encryption
- Password (network key)
40)*.
method or mode)
42).
42)
.
• If your network is managed by a system administrator, ask the
administrator for network setting details.
Connecting the Printer to the Access Point
How to connect varies depending on whether the access point is WPS-
compatible (= 40) or not (= 42).
WPS-Compatible Access Points
1 Check the access point.
Conrm that the access point is on and
ready for communication.
2 Prepare SELPHY.
Remove any inserted memory cards or
USB ash drives.
Insert a loaded paper cassette and an ink
cassette in SELPHY (=
8 – 10).
3 Access the setting screen.
Press the <k> button.
Press the <u><d> buttons to select
[Wi-Fi Settings], and then press the
<o> button.
Press the <u><d> buttons to select
[Connection Settings], and then press the
<o> button.
Cover
Contents
Part Names
Basic Operations
Print Settings
Printing via Wi-Fi
Printing via USB
Cable
Troubleshooting
Appendix
40
Page 41

4 Check the printer name.
Check the displayed printer name and
press the <o> button.
You can change the printer name by
pressing the EDIT button (=
48).
6 Choose the access point
connection method.
Press the <u><d> buttons to select
[WPS Connection], and then press the
<o> button.
Cover
Contents
Part Names
Basic Operations
5 Choose the connection method.
Press the <u><d> buttons to select
[Via Wi-Fi Network], and then press the
<o> button.
7 Choose the WPS connection
method.
Press the <u><d> buttons to select
[PBC Method], and then press the <o>
button.
The screen at left is displayed.
Print Settings
Printing via Wi-Fi
Printing via USB
Cable
Troubleshooting
Appendix
41
Page 42

8 On the access point, hold down
the WPS connection button for
a few seconds.
For details on where the button is located
and how long to press it, check the
access point user manual.
9 Establish the connection.
On the printer, press the <o> button.
[Connecting] is displayed on the printer,
followed by [Connected to access point]
when connected. Press the <o>
button.
The screen at left is displayed, indicating
the name of the access point.
• If you selected [PIN Method] in step 7, use the computer to specify the PIN
code (displayed on the printer) on the access point, press the <o> button on
the printer, and go to step 9. For instructions on conguring PIN codes, refer to
the access point user manual.
• On SELPHY, wireless signal strength is indicated by the following icons.
] High, [ ] Medium, [ ] Low, [ ] Weak, [ ] Out-of-range
[
Non-WPS Access Points
1 Check the access point.
2 Prepare SELPHY.
3 Access the setting screen.
Conrm that the access point is on and
ready for communication.
Remove any inserted memory cards or
USB ash drives.
Insert a loaded paper cassette and an ink
cassette in SELPHY (=
8 – 10).
Press the <k> button.
Press the <u><d> buttons to select
[Wi-Fi Settings], and then press the
<o> button.
Press the <u><d> buttons to select
[Connection Settings], and then press the
<o> button.
Cover
Contents
Part Names
Basic Operations
Print Settings
Printing via Wi-Fi
Printing via USB
Cable
Troubleshooting
Appendix
42
Page 43

4 Check the printer name.
Check the displayed printer name and
press the <o> button.
You can change the printer name by
pressing the EDIT button (=
48).
6 Choose the access point
connection method.
Press the <u><d> buttons to select
[Search for an access point], and then
press the <o> button.
Access points found nearby are listed.
Cover
Contents
Part Names
Basic Operations
5 Choose the connection method.
Press the <u><d> buttons to select
[Via Wi-Fi Network], and then press the
<o> button.
7 Choose the access point.
Press the <u><d> buttons to select the
access point, and then press the <o>
button.
Print Settings
Printing via Wi-Fi
Printing via USB
Cable
Troubleshooting
Appendix
43
Page 44

8 Enter the password.
Press the EDIT button to access the input
screen, and then enter the password
49).
(=
Press the <o> button.
9 Check the access point.
Once the printer is connected to the
access point, the screen at left is
displayed. Check the indicated access
point name and press the <o> button.
The screen at left is displayed.
• Selecting an unprotected access point in step 7 and pressing the <o>
button will display the screen in step 9.
• Up to 20 access points are listed. If your desired access point is not listed,
press the <v> button and select [Manual Settings] in step 6 on =
specify the access point manually. Follow on-screen instructions and enter the
SSID, security settings, and the password (=
• If WEP security is used and you enter the wrong password in step 8, when
you press the <o> button and then press the <o> button again after the
message, you will go to step 9, but printing is not possible. Check the access
point password and try to connect again, starting at step 3.
• On SELPHY, wireless signal strength is indicated by the following icons.
] High, [ ] Medium, [ ] Low, [ ] Weak, [ ] Out-of-range
[
49).
43 to
Cover
Contents
Part Names
Basic Operations
Print Settings
Printing via Wi-Fi
Printing via USB
Cable
Troubleshooting
Appendix
44
Page 45

Subsequent Connections
Once you have connected to an access
point, the printer will automatically
reconnect to the previous access point
whenever you turn it on again, and the
standby screen at left will be displayed.
If connection fails because the access point is off or for another reason,
] will be displayed. Check access point settings (= 58).
[
Even during standby, you can print images on a memory card by
inserting the card to access the screen in step 4 on =
Automatic access point connection at startup can also be disabled
48).
(=
14.
Printing from the Computer (Windows)
SELPHY can connect via Wi-Fi to computers running the following
operating systems.
• Windows 8.1
• Windows 8
• Windows 7 SP1
1 Conrm that SELPHY is
connected to the access point.
Conrm that the screen at left is
displayed on SELPHY.
2 Install the printer driver.
Connect to the Internet from a computer
and access “http://www.canon.com/icpd/”.
Select your country/region and follow the
instructions displayed to complete the
download.
Double-click the [Driver] folder, and then
double-click [cp1200-100-9l.exe].
Follow the instructions displayed to
complete installation.
If the User Account Control window
is displayed, follow the on-screen
instructions.
Cover
Contents
Part Names
Basic Operations
Print Settings
Printing via Wi-Fi
Printing via USB
Cable
Troubleshooting
Appendix
45
Page 46

3 Choose the connection method.
When the screen at left is displayed,
select [Use with a wireless network] and
click [Next].
4 To complete the installation
process, choose the printer to
connect to.
Choose the printer to connect to, and
then click [Next].
The printer driver is installed.
5 Access the printing dialog box.
Start the photo software, select images to
print, and access the printing dialog box.
As the destination printer, select “Canon
SELPHY CP1200”.
6 Choose printing options.
Choose a paper size corresponding
to the size of paper and ink cassettes
in SELPHY. Also choose bordered or
borderless printing as an option with the
listed paper sizes.
Choose the printing orientation and
number of copies, as desired.
7 Print.
• Printing in progress cannot be canceled from SELPHY by using the <v>
button. Use the computer to stop printing.
• For computer or photo software instructions, refer to the relevant user manual.
Printing from the Computer (Mac OS)
You can print from the computer using AirPrint. SELPHY can connect to
computers running the following operating systems.
• Mac OS X 10.8 or later
1 Conrm that SELPHY is
connected to the access point.
Conrm that the screen on the left is
displayed on SELPHY.
2 Access the printing dialog box.
Start the photo software, select images to
print, and access the printing dialog box.
As the destination printer, select “Canon
SELPHY CP1200”.
3 Choose printing options.
Specify the paper size, orientation, and
number of copies.
To print at L size, select [89 x 119 mm] as
the paper size.
To print at P size, select [Postcard].
To print at C size, select [54 x 86 mm] as
the paper size.
Cover
Contents
Part Names
Basic Operations
Print Settings
Printing via Wi-Fi
Printing via USB
Cable
Troubleshooting
Appendix
46
Page 47

4 Print.
Click [Print] to print.
• Printing in progress cannot be canceled from SELPHY by using the <v>
button. Use the computer to stop printing.
• For computer or photo software instructions, refer to the relevant user manual.
• If 89 x 119 mm cannot be selected for L size in step 4, select [Custom] as the
paper size, and in the size settings, enter 89 mm as the width and 119 mm as
the height. If 54 x 86 mm cannot be selected for C size, enter 54 mm as the
width and 86 mm as the height.
• Mac OS: If “Canon SELPHY CP1200” is not available as a destination printer,
register SELPHY on the computer as follows.
Access [System Preferences] > [Printers & Scanners] or [Print & Scan].
Click [+] below the list.
Choose “Canon SELPHY CP1200”.
Click [Add].
Other Wi-Fi Functions
Password Settings for Direct Connection
You can change the password or set so that connections can be made
without entering a password.
Press the <k> button and then the <u><d> buttons to select [Wi-Fi
Settings], and then press the <o> button.
Press the <u><d> buttons to select the [Connection Method], and
then press the <o> button.
Press the <u><d> buttons to select [Direct Connection], and then
press the <o> button.
Press the Edit button.
To change the password, press the <u><d> buttons to select
[Change Password], press the <o> button and then press the Edit
button to enter text (=
To change the settings so that a password is not required for
connections, press the <u><d> buttons to select [Password], press
the <o> button, select [Off] and then press the <o> button.
• If the password is turned [Off], third parties with malicious intent may
gain unauthorized access to SELPHY.
• It is recommended that this setting be constantly left [On].
Changing the Connection Method
You can change the connection method to suit how you use the printer.
Press the <k> button and then the <u><d> buttons to select [Wi-Fi
Settings], and then press the <o> button.
Press the <u><d> buttons to select [Connection Method], and then
press the <o> button.
Press the <u><d> buttons to select a connection method, and then
press the <o> button.
49).
Cover
Contents
Part Names
Basic Operations
Print Settings
Printing via Wi-Fi
Printing via USB
Cable
Troubleshooting
Appendix
47
Page 48

Disabling Wi-Fi
Disable Wi-Fi connections as follows.
Press the <k> button and then the <u><d> buttons to select [Wi-Fi
Settings], and then press the <o> button.
Press the <u><d> buttons to select [Wi-Fi], and then press the
<o> button.
Press the <u><d> buttons to select [Disable], and then press the
<o> button.
To re-enable Wi-Fi connections, repeat these steps and select [Enable].
Checking Wi-Fi Settings Information
Check information (including the printer name and IP address) as follows.
Press the <k> button and then the <u><d> buttons to select [Wi-Fi
Settings], and then press the <o> button.
Press the <u><d> buttons to select [Conrm Settings], and then
press the <o> button.
Press the <u><d> buttons to check setting information.
Press the <v> button to exit.
Changing the Printer Name
Change the printer name (= 43) as follows.
Press the <k> button and then the <u><d> buttons to select [Wi-Fi
Settings], and then press the <o> button.
Press the <u><d> buttons to select [Other Settings], and then press
the <o> button.
Press the <u><d> buttons to select [Set Printer Name], and then
press the <o> button.
Press the EDIT button to access the input screen, and then enter a new
printer name (=
49).
Specifying the Communication Protocol
Select the IP version.
1 Select the IP version.
Press the <k> button and then the <u><d> buttons to select [Wi-Fi
Settings], and then press the <o> button.
Press the <u><d> buttons to select [Other Settings], and then press
the <o> button.
Press the <u><d> buttons to select [IPv4/IPv6 Settings], and then
press the <o> button.
Press the <u><d> buttons to select the version, and then press the
<o> button.
Check the indicated information and press the <o> button.
When selecting [IPv4], go to step 2.
When [IPv6] is selected, select [Enable] or [Disable] and press the
<o> button.
2 Choose auto or manual IP address conguration.
For automatic IP address conguration, choose [Auto] and press the
<o> button. Setup is now nished.
To enter the IP address manually, choose [Manual] and press the
<o> button. Go to step 3.
3 Enter the IP address.
Press the <l><r> buttons to move the cursor, press the <u><d>
buttons to specify the value, and then press the <o> button.
4 Enter the subnet mask.
Press the <l><r> buttons to move the cursor, press the <u><d>
buttons to specify the value, and then press the <o> button.
5 Check the settings.
Review the indicated setting details and press the <o> button.
Cover
Contents
Part Names
Basic Operations
Print Settings
Printing via Wi-Fi
Printing via USB
Cable
Troubleshooting
Appendix
48
Page 49

• [IPv6] cannot be selected when using Direct Connection.
Returning the Wi-Fi Settings to Default
Reset Wi-Fi settings such as the printer name, access point information,
and password as follows.
Press the <k> button and then the <u><d> buttons to select [Wi-Fi
Settings], and then press the <o> button.
Press the <u><d> buttons to select [Reset Settings], and then press
the <o> button.
Conrm your intent by pressing the <o> button.
Entering Information
When entering a printer name, password, or other information, press the
EDIT button to access the input screen.
Entering information
Press the <u><d><l><r> buttons to
select a letter, number, or symbol, and
then press the <o> button. To enter
a space, select [Space] and press the
<o> button.
Deleting information
Press the <u><d><l><r> buttons to
select [
button.
], and then press the <o>
Switching input modes
To switch from uppercase to lowercase
letters and then symbols, press the EDIT
button repeatedly.
Returning to the previous screen
To conrm input and return to
the previous screen, press the
<u><d><l><r> buttons to select
[Finish], and then press the <o>
button.
To cancel input and return to the previous
screen, press the <v> button.
Cover
Contents
Part Names
Basic Operations
Print Settings
Printing via Wi-Fi
Printing via USB
Cable
Troubleshooting
Appendix
49
Page 50

Printing via USB Cable
Cover
Contents
This chapter describes how to connect a camera or computer to SELPHY via a USB cable for
printing.
Printing from a Computer (Windows) ...................................................51
Preparing the Computer ..................................................................................51
Printing from a Computer (Mac OS) ...................................................... 53
Printing from a Camera ..........................................................................54
Printing Using Camera Settings (DPOF Print) ................................................54
Part Names
Basic Operations
Print Settings
Printing via Wi-Fi
Printing via USB
Cable
Troubleshooting
Appendix
50
Page 51

USB cable, sold separately
Printing from a Computer (Windows)
Here, instructions are given using Windows 7 as an example. SELPHY can
connect to computers running the following operating systems.
• Windows 8.1
• Windows 8
• Windows 7 SP1
Preparing the Computer
What You Will Need
• Computer
• USB cable, 2.5 m (8.2 ft.) or shorter, sold separately (SELPHY port:
Mini-B)
1 Install the printer driver.
Connect to the Internet from a computer
and access “http://www.canon.com/icpd/”.
Select your country/region and follow the
instructions displayed to complete the
download.
Double-click the [Driver] folder, and then
double-click [cp1200-100-9l.exe].
Follow the instructions displayed to
complete installation.
If the User Account Control window
is displayed, follow the on-screen
instructions.
2 Choose the connection method.
When the screen at left is displayed,
select [Use via USB Connection] and
click [Next].
3 When the screen at left is
displayed, prepare the printer
and connect it to the computer.
Turn off SELPHY and remove any
inserted memory cards or USB ash
drives.
Insert a loaded paper cassette and an ink
cassette in SELPHY (=
8 – 10).
Use the USB cable to connect SELPHY
to the computer. For instructions, refer to
the computer or cable user manual.
4 Turn on the printer to complete
the installation process.
Press the <q> button to turn on
SELPHY.
The printer driver is installed.
Cover
Contents
Part Names
Basic Operations
Print Settings
Printing via Wi-Fi
Printing via USB
Cable
Troubleshooting
Appendix
51
Page 52

5 Prepare SELPHY.
Remove any inserted memory cards or
USB ash drives.
Insert a loaded paper cassette and an ink
cassette in SELPHY (=
8 – 10).
If the printer and computer are not
connected yet, turn off the printer
momentarily, connect it to the computer
via USB (=
printer again.
51), and then turn on the
6 Access the printing dialog box.
Start the photo software, select images to
print, and access the printing dialog box.
As the destination printer, select “Canon
SELPHY CP1200”.
7 Choose printing options.
Choose a paper size corresponding
to the size of paper and ink cassettes
in SELPHY. Also choose bordered or
borderless printing as an option with the
listed paper sizes.
Choose the printing orientation and
number of copies, as desired.
8 Print.
• Printing in progress cannot be canceled from SELPHY by using the
<v> button. To cancel printing, use the computer to delete the print
job.
• The printer may not work correctly if it is connected to a computer
via a USB hub.
• Avoid allowing your computer to enter sleep or standby mode while
SELPHY is connected via USB. If the computer enters sleep mode
with SELPHY connected via USB, wake the computer without
disconnecting the USB cable. If recovery fails, restart the computer.
• For computer or photo software instructions, refer to the relevant
user manual.
• If an error message is displayed on SELPHY, also check for any error
messages displayed on the computer (in desktop mode). Messages will be
automatically dismissed once you resolve the issue indicated.
• If a message is displayed on the computer, you can also click [Cancel] to
cancel printing.
Cover
Contents
Part Names
Basic Operations
Print Settings
Printing via Wi-Fi
Printing via USB
Cable
Troubleshooting
Appendix
52
Page 53

Printing from a Computer (Mac OS)
You can print from the computer using AirPrint. SELPHY can connect to
computers running the following operating systems.
• Mac OS X 10.8 or later
1 Prepare SELPHY and connect a
computer.
Remove any inserted memory cards or
USB ash drives.
Insert a loaded paper cassette and an ink
USB cable, sold separately
cassette in SELPHY (=
2 Access the printing dialog box.
8 – 10).
Start the photo software, select images to
print, and access the printing dialog box.
As the destination printer, select “Canon
SELPHY CP1200”.
3 Choose printing options.
Specify the paper size, orientation, and
number of copies.
To print at L size, select [89 x 119 mm] as
the paper size.
To print at P size, select [Postcard].
To print at C size, select [54 x 86 mm] as
the paper size.
4 Print.
Click [Print] to print.
• Printing in progress cannot be canceled from SELPHY by using the
<v> button. To cancel printing, use the computer to delete the print
job.
• SELPHY may not work correctly if it is connected to a computer via
a USB hub.
• Avoid allowing your computer to enter sleep or standby mode while
SELPHY is connected via USB. If the computer enters sleep mode
with SELPHY connected via USB, wake the computer without
disconnecting the USB cable. If recovery fails, restart the computer.
• For computer or photo software instructions, refer to the relevant
user manual.
• If 89 x 119 mm cannot be selected for L size in step 3, select [Custom] as the
paper size, and in the size settings, enter 89 mm as the width and 119 mm as
the height. If 54 x 86 mm cannot be selected for C size, enter 54 mm as the
width and 86 mm as the height.
• If an error message is displayed on SELPHY, also check for any error
messages displayed on the computer (in desktop mode). Messages will be
automatically dismissed once you resolve the issue indicated.
• If a message is displayed on the computer, you can also click [Cancel] to
cancel printing.
• Mac OS: If “Canon SELPHY CP1200” is not available as a destination printer,
register SELPHY on the computer as follows.
Access [System Preferences] > [Printers & Scanners] or [Print & Scan].
Click [+] below the list.
Choose “Canon SELPHY CP1200”.
Click [Add].
Cover
Contents
Part Names
Basic Operations
Print Settings
Printing via Wi-Fi
Printing via USB
Cable
Troubleshooting
Appendix
53
Page 54

Printing from a Camera
By connecting a PictBridge-compatible camera, you can choose images
with the camera and print.
Here, printing instructions are given using a Canon compact digital camera
as an example. If your camera is operated differently, refer to the camera
user manual.
1 Prepare SELPHY.
Conrm that no memory cards are
inserted in SELPHY.
2 Connect SELPHY to the camera
using the USB cable (=
51).
3 Turn on SELPHY and then the
camera, and enter Playback
mode.
Some cameras will display a icon.
4 On the camera, choose images
and prepare to print.
Use the camera to start printing.
After printing, turn off SELPHY and the
camera and disconnect the cable.
• Printing in progress cannot be canceled from SELPHY by using the <v>
button. Use the camera to stop printing.
• This product uses PictBridge technology to print via USB.
PictBridge technical standards facilitate direct connection of cameras, printers,
and other devices for easy printing. This product is compliant with the DPS
over IP standard that allows the use of PictBridge in network environments.
Printing Using Camera Settings (DPOF Print)
Inserting a memory card with DPOF information congured on a camera
will display [DPOF images remain / Print images?]. To review the printing
information set on the camera, press the <o> button, and to print all
designated images at once, press the <p> button.
• For instructions on conguring DPOF information, refer to the camera user
manual.
• Dates and le numbers are DPOF information set on the camera that cannot
be changed on SELPHY.
• Images prepared with a [Print Type] of [Standard] on Canon cameras are
printed according to the settings in “Adjusting Settings” (=
• You can also review the printing information set on the camera by pressing the
<k> button, selecting [DPOF Print], and pressing the <o> button.
However, [DPOF Print] is only displayed when a camera-congured memory
card is inserted.
24 – 32).
Cover
Contents
Part Names
Basic Operations
Print Settings
Printing via Wi-Fi
Printing via USB
Cable
Troubleshooting
Appendix
54
Page 55

Troubleshooting
Cover
Contents
Refer to these troubleshooting tips to resolve problems with SELPHY. If the problem persists,
contact a Canon Customer Support Help Desk.
Power ..............................................................................................................56
Screen .............................................................................................................56
Printing ............................................................................................................56
Paper ...............................................................................................................57
Wi-Fi ................................................................................................................58
Error Messages ...............................................................................................59
Part Names
Basic Operations
Print Settings
Printing via Wi-Fi
Printing via USB
Cable
Troubleshooting
Appendix
55
Page 56

Power
Cannot turn on SELPHY
• Conrm that the power cord is connected and plugged in correctly (= 11).
• Hold the <q> button until the startup screen is displayed (=
• When using a battery pack, conrm that the battery pack is charged and inserted
correctly.
12).
Screen
Image display screen is not displayed (= 31)
• While the ID Photo Settings screen is displayed, press <k> to display the menu,
press the <u><d> buttons to choose [Select & Print], and then press the <o>
button.
Printing
Cannot print
• Conrm that SELPHY is on (= 12).
• Conrm that the paper and ink cassettes are loaded correctly (=
• Conrm that the ink sheet is not loose (=
• Conrm that you are using paper designed especially for SELPHY (=
• Replace the ink cassette and rell the paper cassette as needed (=
• Conrm that you are using the correct combination of paper, paper cassette, and ink
cassette (=
8).
8).
10).
15).
10).
Cannot display or print images on memory cards or USB ash drives
• Conrm that the memory card is fully inserted in the correct slot, with the label face-
13, 14).
up (=
• Conrm that the USB ash drive is fully inserted, right-side up (=
• Conrm that the image format is supported (=
• Conrm that a memory card requiring the use of an adapter has not been inserted
without its adapter (=
13).
13).
16).
Cannot print from a camera
• Conrm that your camera supports PictBridge (= 54).
• When printing via Wi-Fi, conrm that both SELPHY and the camera are correctly
connected to the access point (=
• When printing via USB, conrm that SELPHY is connected directly to the camera with
the USB cable (=
• Conrm that your camera batteries have enough charge left. If the batteries are
depleted, replace them with fully charged or new ones.
• Remove any inserted memory cards or USB ash drives from SELPHY.
54).
37).
Cannot print from a computer
• Conrm that you have installed the printer driver correctly (= 51).
• Remove any inserted memory cards or USB ash drives.
• When printing via Wi-Fi, conrm that both SELPHY and the computer are correctly
connected to the access point (=
• When printing via USB, conrm that SELPHY is connected directly to the computer
with the USB cable (=
• Windows: Conrm that the printer is not ofine. If so, right-click the printer icon and
bring the printer online.
• Mac OS: Conrm that you have added SELPHY to the Printer List (=
51).
40).
46, 53).
Cover
Contents
Part Names
Basic Operations
Print Settings
Printing via Wi-Fi
Printing via USB
Cable
Troubleshooting
Appendix
56
Page 57

No date or le number when printing from memory cards or USB ash
drives
• Conrm that SELPHY is set up to print the date or le number (= 30).
Note that in DPOF printing, date or le number printing is congured on the camera.
No date or le number when printing from cameras
• Conrm that the date or le number setting is enabled on the camera. Note that under
standard camera settings, the date or le number setting on SELPHY will be used.
Print quality is poor
• Conrm that the ink sheet and paper are free of dirt or dust.
• Conrm that SELPHY’s interior is free of dust (=
• Conrm that no condensation has formed on SELPHY (=
• Conrm that SELPHY is away from sources of electromagnetic waves or strong
magnetic elds (=
11).
63).
63).
Printed colors do not match on-screen colors
• Screens have a different method of color development from printers.
Colors may also look different depending on the intensity and color temperature of
lighting in the monitor viewing environment, as well as monitor color calibration.
Individual images are printed reduced, in only one layout position
• Change the [Page Layout] settings (= 26). When a layout in [Page Layout] other
than [1-up] is selected, individual images are printed in one layout position per sheet
if you print from a camera or other device that can only send one image at a time.
Printing takes too long
• SELPHY will temporarily halt printing if it exceeds a specic temperature; this does
not indicate a problem. Wait until the printer cools off. During continuous printing, in
hot environments, or if the printer’s interior becomes hot because the rear-side air
5) is blocked, SELPHY may temporarily stop printing, causing printing to
vent (=
take longer.
• Printing may take some time depending on the printing environment. In this case, try
another printing method (printing from a memory card, printing via Wi-Fi, printing via
USB cable).
Paper
Paper does not t in the cassette
• Conrm that the paper is the same size as the paper cassette (= 2).
Paper feed problems or frequent paper jams occur
• Conrm that the paper and cassette are inserted correctly (= 9, 10).
• Conrm that there are less than 19 sheets in the cassette.
• Conrm that 19 or more prints have not collected on the paper cassette.
• Conrm that you are using paper designed especially for SELPHY (=
Cannot print the correct quantity (unused paper left after ink runs out)
• Some unused paper may remain if the ink runs out rst (= 15).
Paper jams
• If paper protrudes from the front or back paper ejection slot (= 5), carefully pull it
out. If you cannot remove the paper by gently pulling it out, never force it out. Turn the
printer off and then on. Repeat until the paper is ejected. If you accidentally turn the
printer off while printing, restart it and wait until the paper is ejected. If paper jams and
cannot be removed, contact your retailer or a Canon Customer Support Help Desk.
Do not attempt to remove jammed paper by force, which may damage the printer.
10).
Cover
Contents
Part Names
Basic Operations
Print Settings
Printing via Wi-Fi
Printing via USB
Cable
Troubleshooting
Appendix
57
Page 58

Wi-Fi
Do not use the printer near sources of Wi-Fi signal interference, such as
microwave ovens, Bluetooth devices, or other equipment operating on the
2.4 GHz band.
Device SSID (network name) not displayed when connecting to a
camera or smartphone
• As the connection method, choose [Direct Connection] (= 35, 38).
• Keep the printer near the camera or smartphone, without objects between them.
Access point not displayed on the printer
Cannot connect the printer to the access point
• As the connection method, choose [Via Wi-Fi Network] (= 40).
• Conrm that the access point is on and ready for communication. For instructions on
how to check, refer to the access point user manual.
• If there are many access points but the required one is not listed, connect using WPS
(=
40) or manually (= 44).
• Keep the printer near the access point, without objects between them.
• Conrm that the password is correct, and try connecting again.
• Conrm that the access point channel is between 1 – 11. Instead of auto channel
assignment, it is advisable to specify a channel in this range manually. For
instructions on checking or adjusting the settings, refer to the access point user
manual.
• If the access point lters communication by MAC or IP addresses, on the access
point, register the printer information shown when you check the settings (=
Also try disabling any access point isolation or privacy separation functions.
For instructions on checking or adjusting the settings, refer to the access point user
manual.
• In WEP networks without DHCP, set the IP address manually (=
48).
48).
Cannot connect via Wi-Fi
• Try restarting SELPHY. If a connection still cannot be established, check the settings
of the access point or other device for the Wi-Fi connection.
• If connection via [WPS Connection] is not possible, try connecting by using [Search
for an access point] (= 42) or [Manual Settings] (= 44).
Can connect to access point, but cannot print
• Remove any inserted memory cards or USB ash drives.
• Printing is not possible when the printer is already printing a job from another device,
or when the printer is connected to a camera.
• When printing from a smartphone, install Canon PRINT Inkjet/SELPHY (=
• Conrm that the camera, smartphone, or computer you are printing from is connected
to the same access point as SELPHY.
• Check the access point password and try to connect again (=
• If a message is displayed after you enter the correct password and press the <o>
button (=
point, and make sure connection settings on SELPHY such as the IP address are
correct (=
44), conrm that DHCP server functionality is enabled on the access
48).
45).
34).
Printing takes too long, or the Wi-Fi connection is lost
• Do not use the printer near sources of Wi-Fi signal interference, such as microwave
ovens, Bluetooth devices, or other equipment operating on the 2.4 GHz band.
Note that even when [
• In direct connections (=
smartphone, without objects in between.
• In connections via an access point (=
without objects in between.
] is displayed, image transmission may take some time.
34, 37), keep the printer near the camera or
40), keep the printer near the access point,
Cannot connect via Wi-Fi from the computer
• Conrm that the printer driver is installed correctly in Windows.
• In Windows, enable [Network Discovery].
• In Mac OS, register SELPHY on the computer (=
46).
Cover
Contents
Part Names
Basic Operations
Print Settings
Printing via Wi-Fi
Printing via USB
Cable
Troubleshooting
Appendix
58
Page 59

Message displayed when connecting a camera or smartphone
• Using [Direct Connection], you can connect up to 8 devices at a time. Attempting
to connect more than 8 devices will display a message. In this case, use one of
the connected devices to disconnect from the printer, press the <o> button on
the printer to clear the message, and then use the device for the new connection
to connect to the printer. If disconnection is not possible using a connected device,
turn off the printer momentarily to disconnect all devices, and then turn the printer on
again.
Error Messages
Error messages indicate problems with SELPHY. When error messages
include troubleshooting tips, follow the instructions. If only an error message
is displayed, follow the suggestions in “Troubleshooting” (= 55).
If the problem persists, contact a Canon Customer Support Help Desk.
• If a problem occurs while SELPHY is connected to another device, an error
message may also be displayed on the device. Check both SELPHY and the
device.
Cover
Contents
Part Names
Basic Operations
Print Settings
Printing via Wi-Fi
Printing via USB
Cable
Troubleshooting
Appendix
59
Page 60

Appendix
Cover
Contents
Instructions for battery-powered printing with an optional battery pack are given here, along with
SELPHY specications and handling and maintenance tips.
Printing without a Power Outlet .............................................................61
Attaching the Battery Pack ..............................................................................61
Charging the Battery to Use SELPHY .............................................................61
Specications .......................................................................................... 62
Handling and Maintenance .....................................................................63
Wi-Fi (Wireless LAN) Precautions .........................................................64
Radio Wave Interference Precautions ............................................................64
Security Precautions .......................................................................................65
While Printing ..................................................................................................65
Part Names
Basic Operations
Print Settings
Printing via Wi-Fi
Printing via USB
Cable
Troubleshooting
Appendix
60
Page 61

Printing without a Power Outlet
To print where no power outlet is available, use Battery Pack NB-CP2LH
(sold separately). On a full charge, up to about 54 sheets* of postcard-size
paper can be printed.
* According to Canon testing. May vary depending on printing conditions.
Attaching the Battery Pack
1 Remove the battery pack
mounting cover.
With the switch held in the direction of the
arrow (
direction of the arrow (
Air Vent
), move the cover in the
) to remove.
2 Remove the battery terminal
cover.
3 Attach the battery pack.
Slide the terminal-end in the direction of
the arrow (
) until it clicks into place.
(
• Battery Pack NB-CP2L (sold separately) can also be used. On a full charge,
up to about 36 sheets of postcard-size paper can be printed. According to
Canon testing. May vary depending on printing conditions.
) and insert the other end
Charging the Battery to Use SELPHY
• Once power is connected (= 11), charging starts and [ ] blinks on
the screen.
• When charging is nished in about four hours (at room temperature),
[ ] will no longer be displayed.
• SELPHY can be used even while [ ] is blinking by turning it on
(= 11). However, charging stops. When the power is turned off,
[ ] blinks and charging resumes.
• For battery precautions, refer to the battery user manual.
• When [
temperature (=
temperature.
• When [
Please purchase a new battery.
• When [
button for 3 seconds or more to clear [
is off, press any button other than the <q> button to display [
approximately 10 seconds.
] is displayed, place SELPHY in an environment at operating
62), and charge once it has adjusted to the ambient
] is displayed in red, the battery has reached the end of its life.
] is displayed, press and hold any button other than the <q>
]. Also, if charging and the screen
] for
Cover
Contents
Part Names
Basic Operations
Print Settings
Printing via Wi-Fi
Printing via USB
Cable
Troubleshooting
Appendix
61
Page 62

Specications
Printing Method Dye-sublimation thermal transfer (with overcoating)
Resolution 300 x 300 dpi
Gradation 256 shades per color
Ink Dedicated color ink (Y/M/C/overcoating)
Paper Postcard (photo paper), L (photo paper), and card
Paper Size Before tearing at
Postcard
L Size
Card
Full-page label
Label on 8-label
sheet
Square labels
Printing Speed*
Postcard
L Size
Card
Feeding System Auto feeding from paper cassette
Ejection System Auto ejection onto paper cassette
Screen Tilting 2.7-type TFT LCD color monitor
size (photo paper, full-page label, 8 labels per sheet
conguration, square labels)
After tearing at
perforations
100.0 x 177.0 mm
(3.94 x 6.97 in.)
89.0 x 148.0 mm
(3.50 x 5.83 in.)
83.0 x 86.0 mm
(3.27 x 3.39 in.)
54.0 x 86.0 mm
(2.13 x 3.39 in.)
22.0 x 17.3 mm
(0.87 x 0.68 in.)
50.0 x 50.0 mm
perforations
100.0 x 148.0 mm
(3.94 x 5.83 in.)
89.0 x 119.0 mm
(3.50 x 4.69 in. )
54.0 x 86.0 mm
(2.13 x 3.39 in.)
–
–
–
(1.97 x 1.97 in.)
1
Approx. 47 sec.
Approx. 39 sec.
Approx. 27 sec.
(Approx. 58 sec.)*
(Approx. 49 sec.)*
(Approx. 32 sec.)*
2
2
2
Interfaces
Hi-Speed USB Type A port for PictBridge-compatible devices
Mini-B port for computers
Memory Cards SD, SDHC, SDXC, miniSD*
microSDHC*
3
and microSDXC*
3
, miniSDHC*3, microSD*3,
3
Wireless LAN Standards: IEEE 802.11b/g
Channels: 1 – 11
Connection: Infrastructure mode*
Transmission: DSSS (IEEE 802.11b) or OFDM (IEEE
4
802.11g)
Security: No security, WEP, WPA-PSK (AES/
TKIP), WPA2-PSK (AES/TKIP)
USB Flash Drives FAT or exFAT format only
Operating
5 – 40 °C (41 – 104 °F)
Temperature
Operating Humidity 20 – 80%
Power Compact Power Adapter CA-CP200 B
Battery Pack NB-CP2LH (sold separately)
Power Consumption 60 W or less (standby: 4 W or less)
Dimensions 180.6 x 63.3 x 135.9 mm (7.11 x 2.49 x 5.35 in.)
Weight (printer body
Approx. 860 g (1.90 lb.)
only)
*1 From the initial yellow printing pass until ejection.
*2 Values in parentheses indicate speeds when [Pattern 1], [Pattern 2], or [Pattern 3] is
selected in [Print Finish].
*3 Requires an optional dedicated adapter.
*4 Supports Wi-Fi Protected Setup.
Cover
Contents
Part Names
Basic Operations
Print Settings
Printing via Wi-Fi
Printing via USB
Cable
Troubleshooting
Appendix
62
Page 63

Compact Power Adapter CA-CP200 B
Rated Input 100 – 240 V AC (50/60 Hz), 1.0 A (100 V) – 0.6 A (240 V)
Rated Output 24 V DC, 1.8 A
Operating Temperature
0 – 40°C (32 – 104 °F)
Battery Pack NB-CP2LH (Sold Separately)
Type Rechargeable lithium-ion battery
Nominal Voltage 22.2 V DC
Nominal Capacity 1290 mAh
Charging Cycles Approx. 300 times
Operating Temperature 5 – 40 °C (41 – 104 °F)
Battery Pack NB-CP2L (Sold Separately)
Type Rechargeable lithium-ion battery
Nominal Voltage 22.2 V DC
Nominal Capacity 1200 mAh
Charging Cycles Approx. 300 times
Operating Temperature 5 – 40 °C (41 – 104 °F)
Handling and Maintenance
• Do not subject the printer to excessive force, which may damage the
printer or cause paper jams.
• Do not expose the printer to insecticides or other volatile substances.
Additionally, do not store the printer in contact with rubber, vinyl, or plastic
products over extended periods, which may deteriorate the casing.
• Avoid condensation on the printer, which may happen when moving
the printer from cold to warm environments. Put the printer in a sealed
plastic bag and allow it to adjust to the new temperature before removing
the bag. If condensation forms, allow the printer to dry naturally at room
temperature before using again.
• When the printer becomes dirty, wipe it with a soft, dry cloth.
• If the air vent (= 5) becomes dusty, remove the ink cassette
(= 15) before wiping the dust away, to prevent dust from getting inside
and affecting print quality.
• Never wipe the printer with solvents, such as benzene or thinner, or
neutral detergent, which may cause deformation or peeling of the
casing.
Cover
Contents
Part Names
Basic Operations
Print Settings
Printing via Wi-Fi
Printing via USB
Cable
• All data is based on tests by Canon.
• Printer specications or appearance are subject to change without notice.
USA and Canada only:
As a participant in the international Energy Star Program, we
believe this product satises the standards of the Energy Star
Program.
Troubleshooting
Appendix
63
Page 64

Wi-Fi (Wireless LAN) Precautions
• Countries and Regions Permitting WLAN Use
- Use of WLAN is restricted in some countries and regions, and illegal
use may be punishable under national or local regulations. To avoid
violating WLAN regulations, visit the Canon website to check where use
is allowed.
Note that Canon cannot be held liable for any problems arising from
WLAN use in other countries and regions.
• Doing any of the following may incur legal penalties:
- Disassembling or modifying the product
- Removing the certication labels from the product
• According to foreign exchange and foreign trade law regulations, export
permission (or service transaction permission) from the Japanese
government is necessary to export strategic resources or services
(including this product) outside Japan.
• Because this product includes American encryption software, it falls
under U.S. Export Administration Regulations, and cannot be exported to
or brought into a country under U.S. trade embargo.
• Be sure to make notes of the wireless LAN settings you use.
The wireless LAN settings saved to this product may change or be
erased due to incorrect operation of the product, the effects of radio
waves or static electricity, or accident or malfunction. Be sure to make
notes of wireless LAN settings as a precaution. Please note that Canon
accepts no responsibility for direct or indirect damages or loss of
earnings resulting from a degradation or disappearance of content.
• When transferring this product to another person, disposing of it, or
sending it for repair, be sure to note the wireless LAN settings and reset
the product to its default settings (erase settings) if necessary.
• Canon will not make compensation for damages resulting from loss or
theft of the product.
Canon accepts no responsibility for damages or loss resulting from
unauthorized access or use of target devices registered on this product
due to loss or theft of the product.
• Be sure to use the product as directed in this guide.
Be sure to use the wireless LAN function of this product within the
guidelines noted in this guide. Canon accepts no responsibility for
damages or loss if the function and product are used in ways other than
as described in this guide.
• Do not use the wireless LAN function of this product near medical
equipment or other electronic equipment.
Use of the wireless LAN function near medical equipment or other
electronic equipment may affect operation of those devices.
Radio Wave Interference Precautions
This product may receive interference from other devices that emit radio
waves.
To avoid interference, be sure to use this product as far away as possible
from such devices, or avoid using the devices at the same time as this
product.
Cover
Contents
Part Names
Basic Operations
Print Settings
Printing via Wi-Fi
Printing via USB
Cable
Troubleshooting
Appendix
64
Page 65

Security Precautions
Because Wi-Fi uses radio waves to transmit signals, security precautions
more stringent than when using a LAN cable are required.
Keep the following points in mind when using Wi-Fi.
• Use only networks you are authorized to use.
This product searches for Wi-Fi networks in the vicinity and displays the
results on the screen.
Networks you are not authorized to use (unknown networks) may also
be displayed. However, attempting to connect to or using such networks
could be regarded as unauthorized access. Be sure to use only networks
you are authorized to use, and do not attempt to connect to other
unknown networks.
If security settings have not been properly set, the following problems may
occur.
• Transmission monitoring
Third parties with malicious intent may monitor Wi-Fi transmissions and
attempt to acquire the data you are sending.
• Unauthorized network access
Third parties with malicious intent may gain unauthorized access to the
network you are using to steal, modify, or destroy information.
Additionally, you could fall victim to other types of unauthorized access
such as impersonation (where someone assumes an identity to gain
access to unauthorized information) or springboard attacks (where
someone gains unauthorized access to your network as a springboard to
cover their tracks when inltrating other systems).
To prevent these types of problems from occurring, be sure to thoroughly
secure your Wi-Fi network.
Only use this product’s Wi-Fi function with a proper understanding of
Wi-Fi security, and balance risk and convenience when adjusting security
settings.
While Printing
Do not disconnect the printer from other devices until printing is nished,
which may cause incomplete or incorrect prints.
This product can print using PictBridge over wireless LANs.
PictBridge technical standards facilitate direct connection of cameras,
printers, and other devices for easy printing. Support for the PictBridge
DPS over IP standard enables the product to print wirelessly in network
environments.
WPA Supplicant License
WPA Supplicant
Copyright (c) 2003-2012, Jouni Malinen <j@w1.> and contributors All Rights
Reserved.
This program is licensed under the BSD license (the one with advertisement clause
removed).
If you are submitting changes to the project, please see CONTRIBUTIONS le for more
instructions.
License
This software may be distributed, used, and modied under the terms of BSD license:
Redistribution and use in source and binary forms, with or without modication, are
permitted provided that the following conditions are met:
1. Redistributions of source code must retain the above copyright notice, this list of
conditions and the following disclaimer.
2. Redistributions in binary form must reproduce the above copyright notice, this list of
conditions and the following disclaimer in the documentation and/or other materials
provided with the distribution.
3. Neither the name(s) of the above-listed copyright holder(s) nor the names of its
contributors may be used to endorse or promote products derived from this software
without specic prior written permission.
Cover
Contents
Part Names
Basic Operations
Print Settings
Printing via Wi-Fi
Printing via USB
Cable
Troubleshooting
Appendix
65
Page 66

THIS SOFTWARE IS PROVIDED BY THE COPYRIGHT HOLDERS AND
CONTRIBUTORS “AS IS” AND ANY EXPRESS OR IMPLIED WARRANTIES,
INCLUDING, BUT NOT LIMITED TO, THE IMPLIED WARRANTIES OF
MERCHANTABILITY AND FITNESS FOR A PARTICULAR PURPOSE
ARE DISCLAIMED. IN NO EVENT SHALL THE COPYRIGHT OWNER OR
CONTRIBUTORS BE LIABLE FOR ANY DIRECT, INDIRECT, INCIDENTAL, SPECIAL,
EXEMPLARY, OR ONSEQUENTIAL DAMAGES (INCLUDING, BUT NOT LIMITED TO,
PROCUREMENT OF SUBSTITUTE GOODS OR SERVICES; LOSS OF USE, DATA,
OR PROFITS; OR BUSINESS INTERRUPTION) HOWEVER CAUSED AND ON ANY
THEORY OF LIABILITY, WHETHER IN CONTRACT, STRICT LIABILITY, OR TORT
(INCLUDING NEGLIGENCE OR OTHERWISE) ARISING IN ANY WAY OUT OF THE
USE OF THIS SOFTWARE, EVEN IF ADVISED OF THE POSSIBILITY OF SUCH
DAMAGE.
Disclaimer
• Reprinting, transmitting, or storing in a retrieval system any part of this
guide without the permission of Canon is prohibited.
• Canon reserves the right to change the contents of this guide at any time
without prior notice.
• Illustrations and screenshots in this guide may differ slightly from the
actual equipment.
• The above items notwithstanding, Canon accepts no liability for damages
due to mistaken operation of the products.
Cover
Contents
Part Names
Basic Operations
Trademarks and Licenses
• Microsoft and Windows are trademarks or registered trademarks of
Microsoft Corporation in the United States and/or other countries.
• Macintosh and Mac OS are trademarks of Apple Inc., registered in the
U.S. and other countries.
• App Store, iPhone, and iPad are trademarks of Apple Inc.
• The SDXC logo is a trademark of SD-3C, LLC.
• Wi-Fi®, Wi-Fi Alliance®, WPA™, WPA2™ and Wi-Fi Protected Setup™
are trademarks or registered trademarks of the Wi-Fi Alliance.
• All other trademarks are the property of their respective owners.
• This device incorporates exFAT technology licensed from Microsoft.
• Portions of the code used in this rmware are based in part on the work
of the Independent JPEG Group.
• Based on XySSL: Copyright (C) 2006-2008 Christophe Devine Copyright
(C) 2009 Paul Bakker <polarssl_maintainer at polarssl dot org> All rights
reserved.
Print Settings
Printing via Wi-Fi
Printing via USB
Cable
Troubleshooting
Appendix
66
 Loading...
Loading...