Page 1
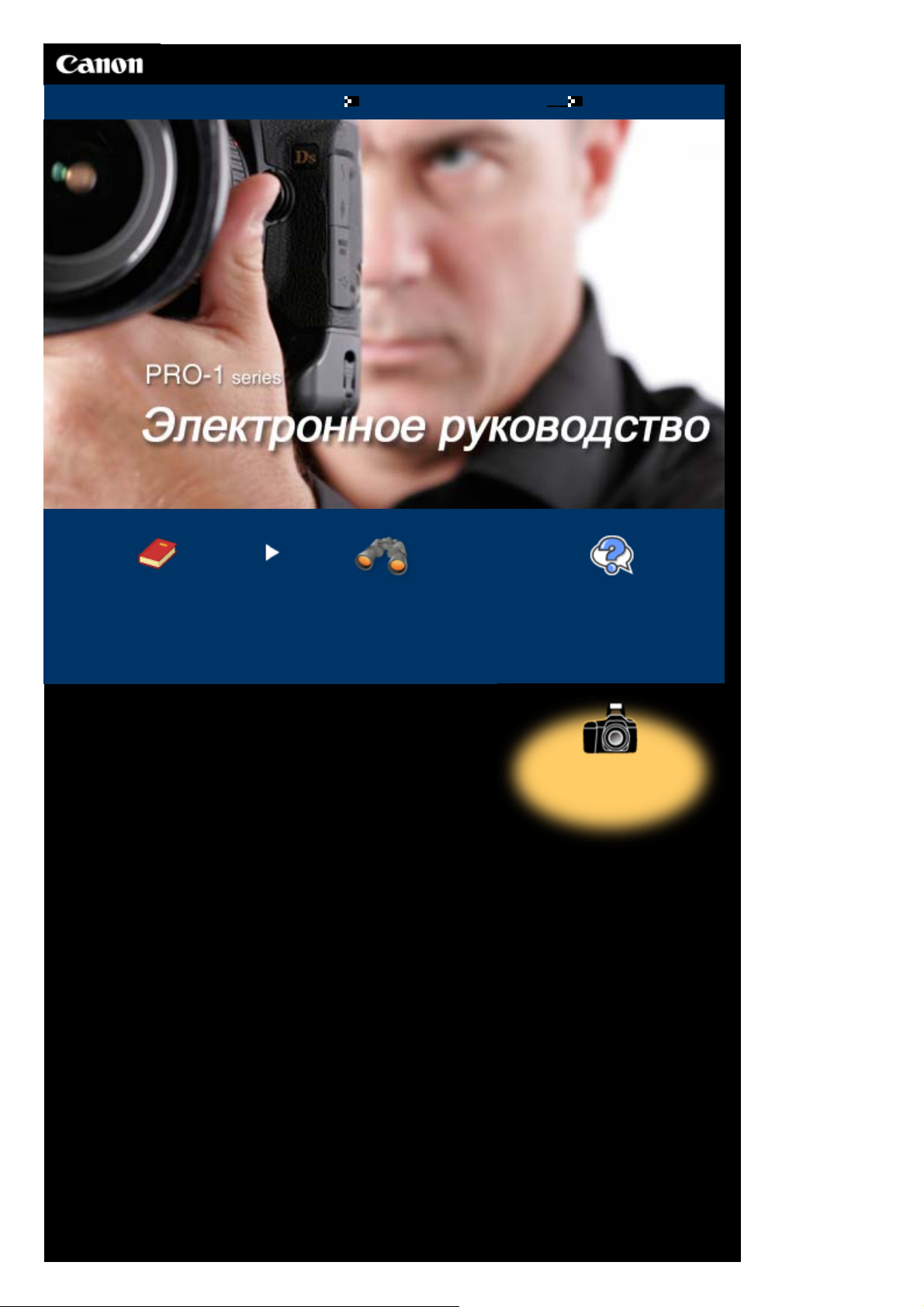
У
к
Page 1 of 534 pagesCanon PRO-1 series Электронное руководство
Использование руководства
Печать руководства
MC-5642-V1.00
Основное руководство
Содержит общие сведения о
продукте.
Расширенное
руководство
Описывает конкретные
функции продукта.
странение неполадо
Руководство по печати
цифровых фотографий
(Digital Photo Printing
Guide)
Page 2
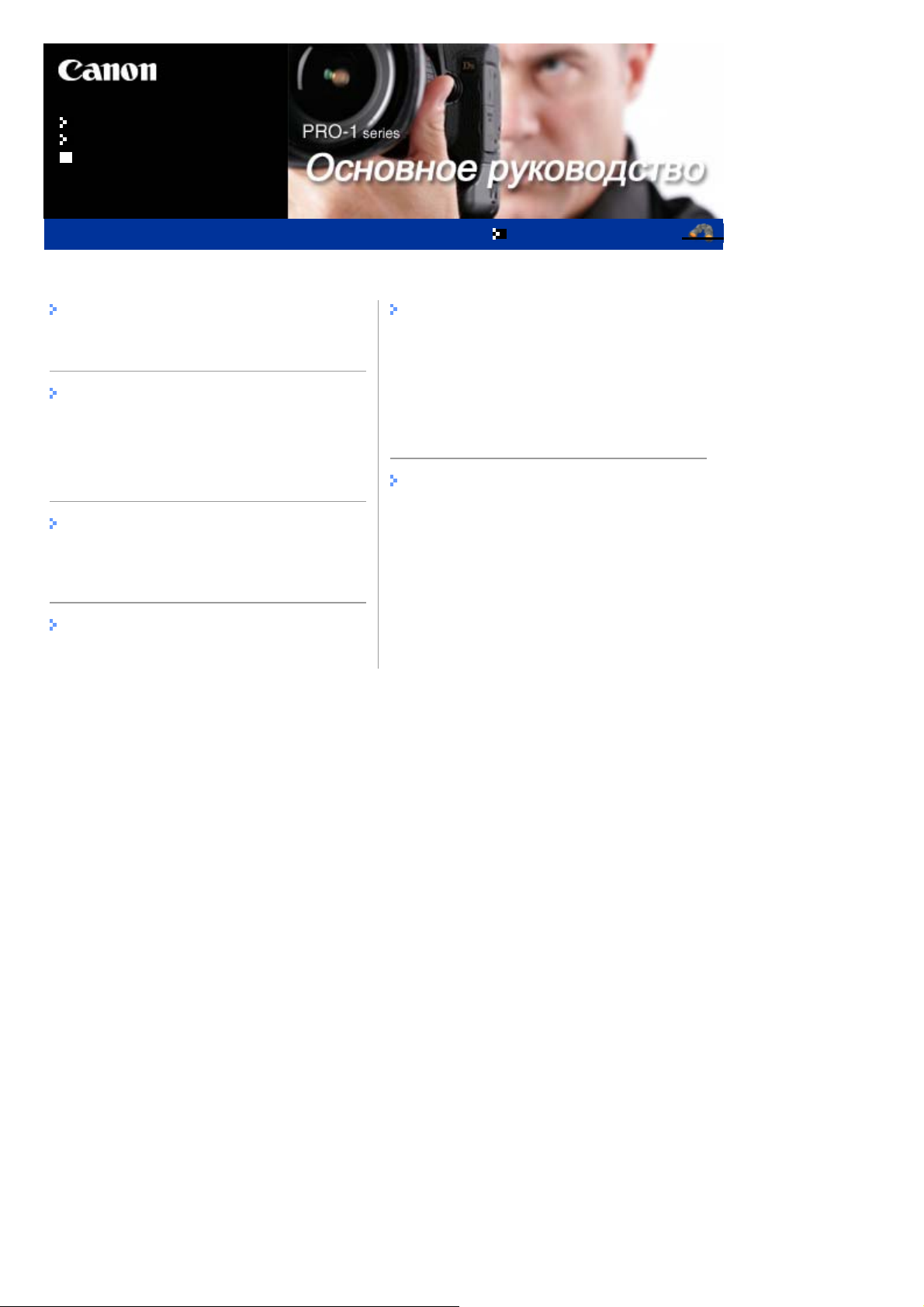
Использование руководства
Печать руководства
О печати этикеток дисков
MP-5723-V1.10
Содержание
Page 2 of 534 pagesPRO-1 series Основное руководство
Расширенное руководство
Общие сведения о принтере
Основные компоненты
Печать с компьютера
Печать с помощью драйвера принтера
Печать веб-страниц (Easy-WebPrint EX)
Запуск различных прикладных программ
Другое использование
Печать фотографий с PictBridgeсовместимого устройства
Загрузка бумаги
Загрузка бумаги
Регулярное обслуживание
Замена чернильного контейнера
Если печать стала бледной или цвета
печатаются некорректно
Чистка ролика подачи бумаги
Открытие экрана обслуживания
Приложение
Законодательные ограничения на
использование продукта и изображений
Советы по использованию принтера
Page 3
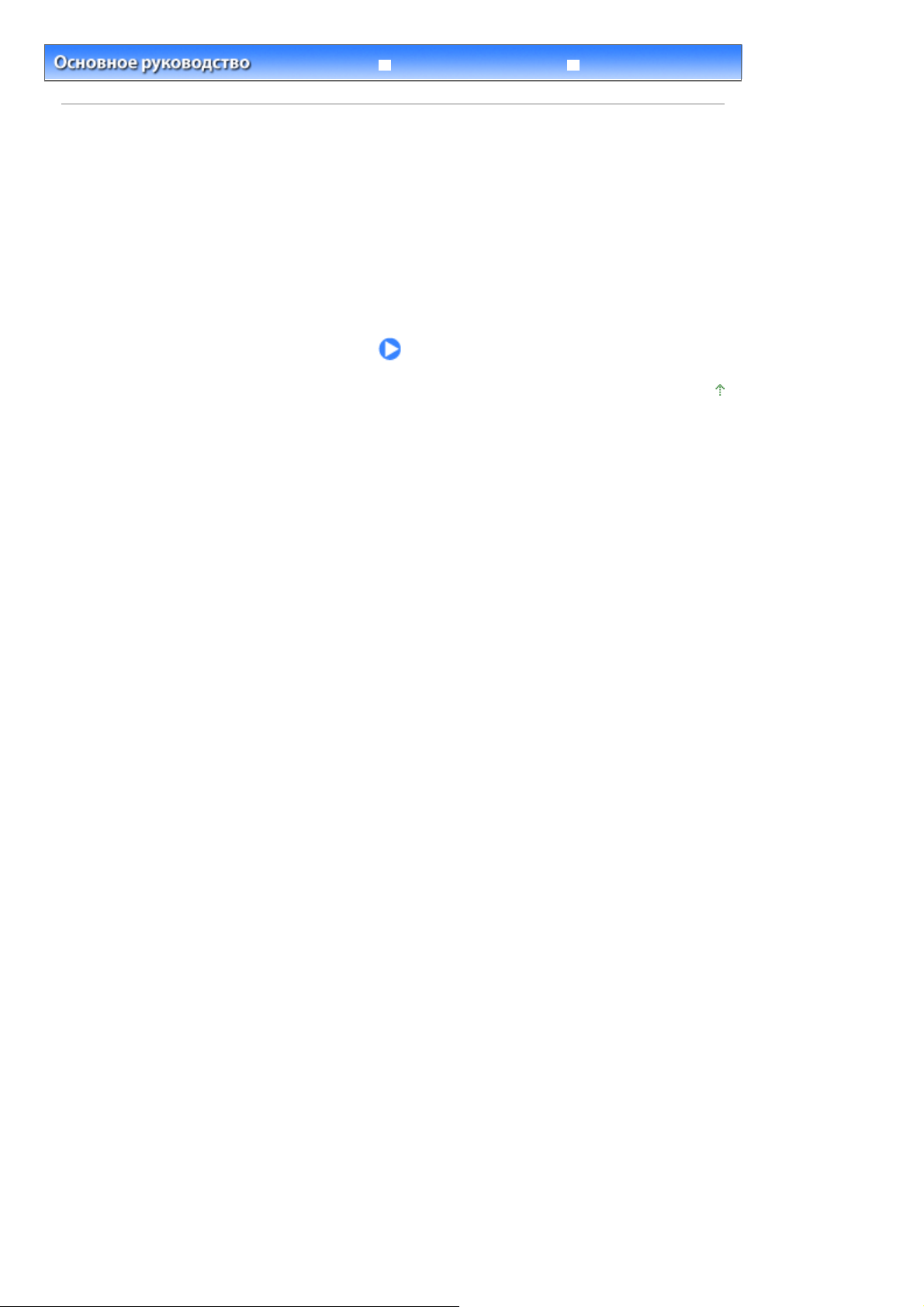
У
к
Page 3 of 534 pagesОбщие сведения о принтере
Расширенное руководство
Содержание
> Общие сведения о принтере
Общие сведения о принтере
В данном разделе описаны части принтера и их функции.
Основные компоненты
Вид спереди
Вид сзади
Раздел о чернильном контейнере
странение неполадо
Наверх
Page 4
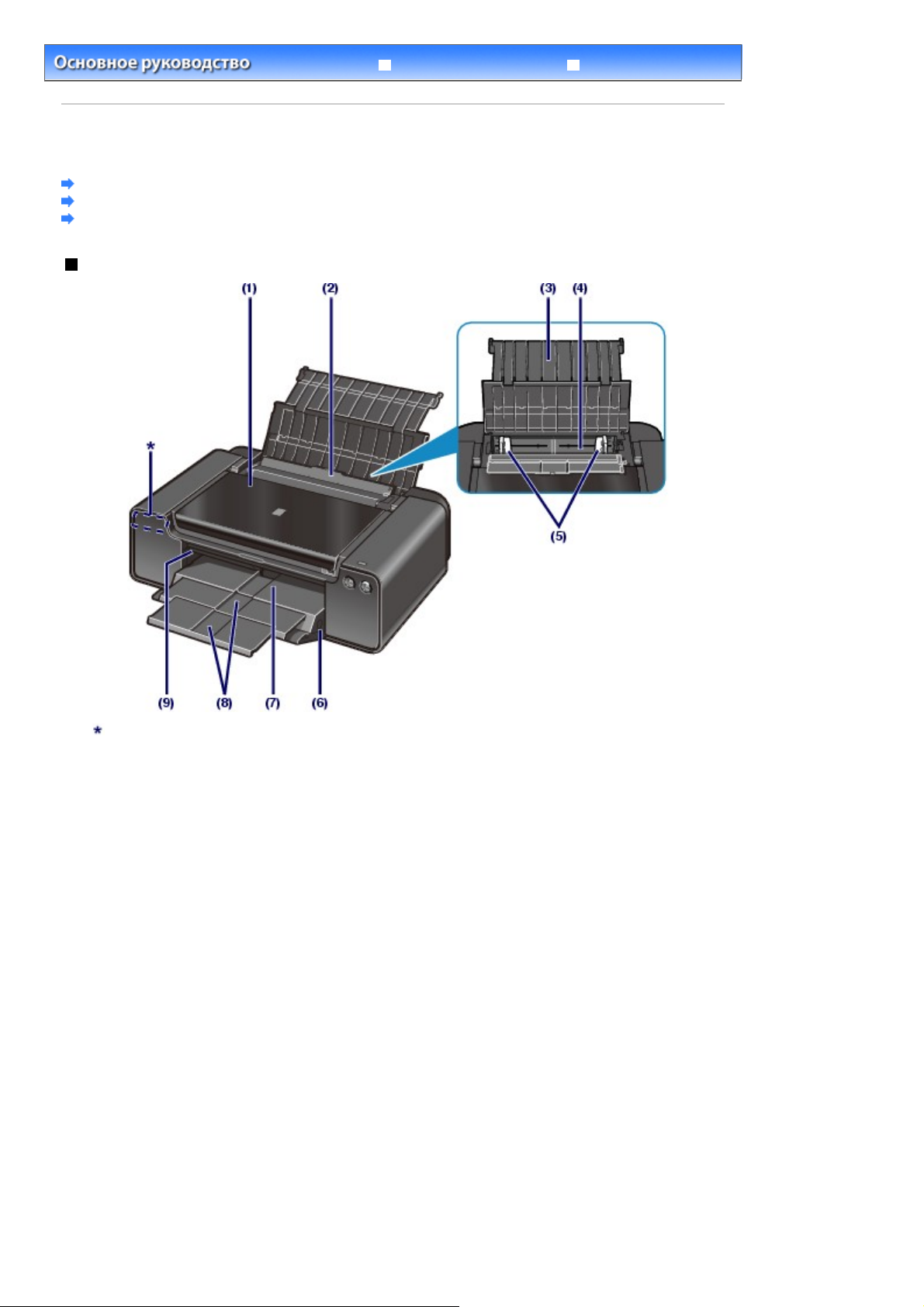
У
к
Д
Page 4 of 534 pagesОсновные компоненты
Содержание
C001
>
Общие сведения о принтере
Основные компоненты
Вид спереди
Вид сзади
Раздел о чернильном контейнере
Вид спереди
Расширенное руководство
> Основные компоненты
странение неполадо
В данном принтере используется литиевая аккумуляторная батарея.
Сведения о расположении и удалении литиевой аккумуляторной батареи см. в разделе
батареи
(1)
(2)
.
Верхняя крышка
Открывайте для удаления замятой бумаги в принтере.
Крышка отверстия для подачи
Защищает гнездо подачи от попадания посторонних предметов.
Откройте ее, чтобы сдвинуть направляющие бумаги, и закройте до начала печати.
Крышка отсека
(3) Упор для бумаги
Откройте устройство для загрузки бумаги в задний лоток.
(4) Задний лоток
Вставьте бумагу различных размеров или типов, которые используются в данном принтере. Два
или более листов бумаги одного типа и размера можно загрузить одновременно и автоматически
подавать на печать по одному листку.
См.
Загрузка бумаги в задний лоток
и
Подходящие типы носителей
.
(5) Направляющие бумаги
Сдвиньте, чтобы совместить с обеими сторонами стопки бумаги.
(6) Кнопка извлечения замятой бумаги
Используйте эту кнопку для извлечения замятой бумаги в лотке приема бумаги.
См. раздел «
Устранение неполадок
» электронного руководства Расширенное руководство
.
(7)
Лоток приема бумаги
Выводится бумага после печати. Откройте до начала печати.
(8)
ополнительный лоток приема бумаги
Выдвигается для поддержки бумаги. Выдвиньте его до начала печати.
Page 5
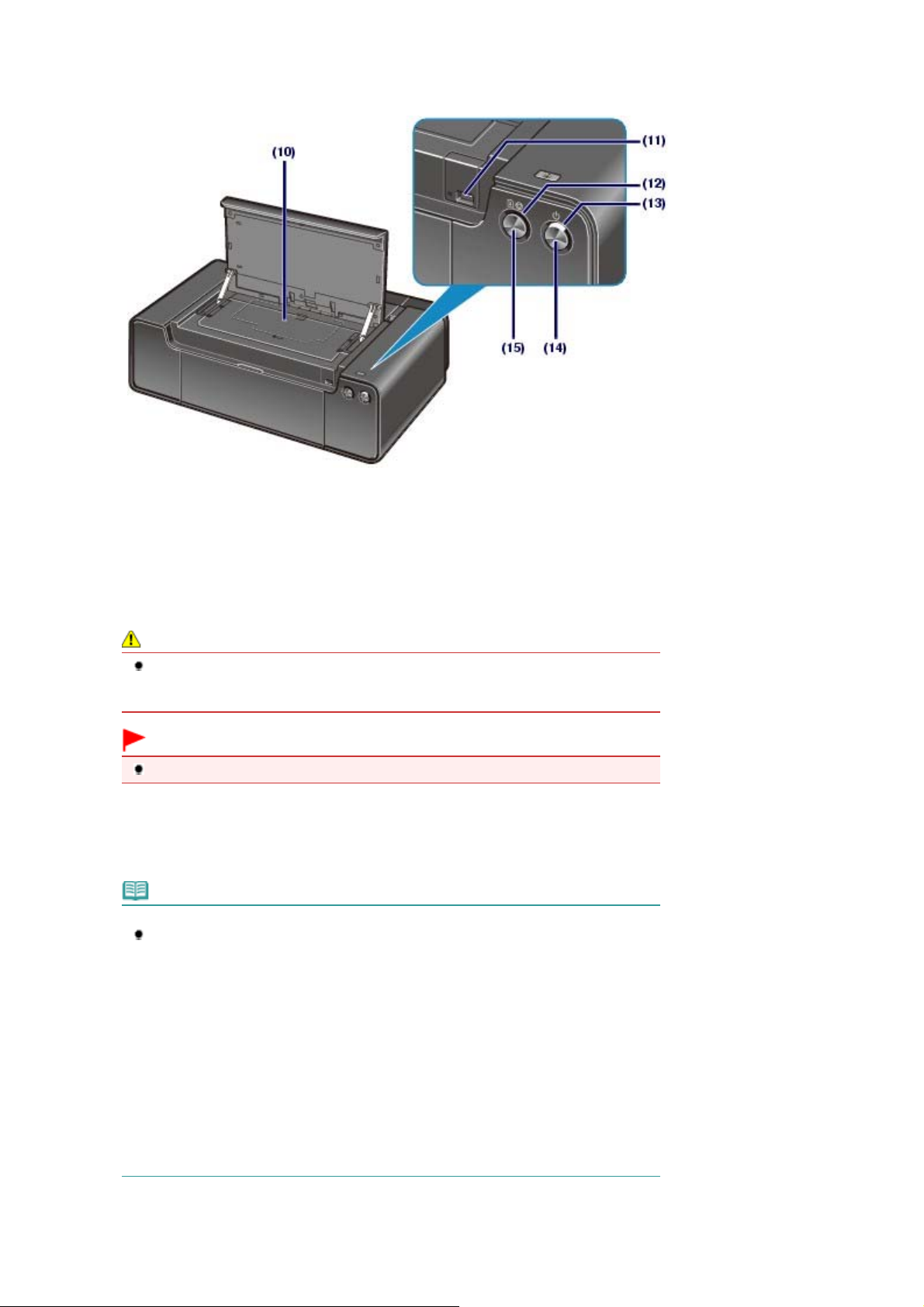
(14)
(9)
Внутренняя крышка
Закройте её при печати на бумаге.
* Внутренняя крышка может отсутствовать — это зависит от страны и региона покупки.
Page 5 of 534 pagesОсновные компоненты
(10)
Крышка головки
Отсоедините для удаления замятой бумаги в принтере. Всегда прикрепляйте во время
использования.
(11)
Порт печати напрямую
Для прямой печати подключите устройство, совместимое с PictBridge, например цифровую
камеру.
См. раздел
Печать фотографий с PictBridge-совместимого устройства
.
Предупреждение!
Не подключайте никакого оборудования кроме совместимых устройств PictBridge к
порту печати принтера напрямую. Подключение таких устройств может вызвать
возгорание, удар током или повреждение принтера.
Внимание!
Не прикасайтесь к металлическому корпусу.
(12) Индикатор «Аварийный сигнал»
Горит или мигает оранжевым, если произошла ошибка, например в устройстве закончилась бумага
или чернила.
Примечание.
Индикатор питания и аварийный сигнал
Вы можете проверить состояние принтера с помощью индикатора
(POWER)
- Индикатор
- Индикатор
- Индикатор
- Индикатор
- Индикатор
и
Аварийный сигнал (Alarm)
ПИТАНИЕ (POWER)
ПИТАНИЕ (POWER)
ПИТАНИЕ (POWER)
или выполняется печать.
Аварийный сигнал (Alarm)
принтер не готов к печати.
Дополнительную информацию см. в разделе « Устранение неполадок
электронного руководства
(Alarm)
требующая обращения в центр технического обслуживания.
Дополнительную информацию см. в разделе « Устранение неполадок
электронного руководства
ПИТАНИЕ (POWER)
мигает оранжевым попеременно: возможно, произошла ошибка,
не горит. Питание отключено.
горит белым: принтер готов к печати.
мигает белым: принтер подготавливается к печати
Расширенное руководство .
мигает белым, а индикатор
Расширенное руководство .
.
мигает оранжевым. Произошла ошибка,
ПИТАНИЕ
»
Аварийный сигнал
»
(13)
Индикатор ПИТАНИЕ (POWER)
Мигает белым, затем загорается зеленым, когда включено питание.
Кнопка «ВКЛ.»
Page 6
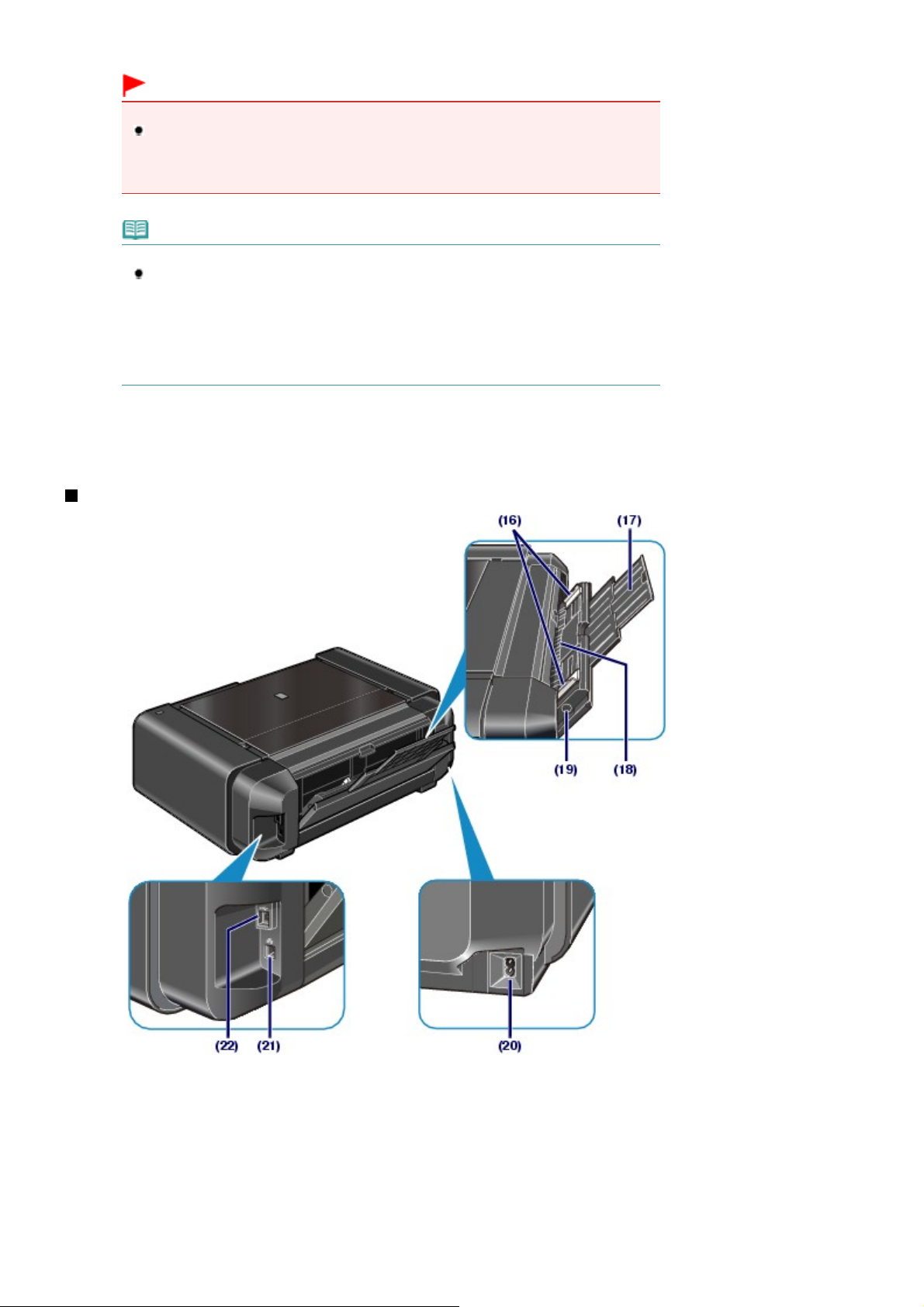
Нажмите, чтобы включить или выключить питание устройства.
Внимание!
Отсоедините шнур питания
При отсоединении шнура питания после выключения питания убедитесь, что
индикатор
розетки питания, в то время как индикатор
принтер может быть поврежден, поскольку печатающая головка не защищена.
ПИТАНИЕ (POWER)
погашен. Если шнур питания отсоединяется от
ПИТАНИЕ (POWER)
горит или мигает,
Примечание.
Функция отключения питания
Можно установить принтер на автоматическое выключение питания, если в
течение определенного промежутка времени не отправляются данные. Можно
настроить принтер на автоматическое выключение по умолчанию.
Укажите эту настройку в окне настройки драйвера принтера на странице
Обслуживание (Maintenance).
Дополнительные сведения о настройках см. в электронном руководстве
Расширенное руководство .
(15)
Кнопка ВОЗОБНОВИТЬ/ОТМЕНА (RESUME/CANCEL)
Нажмите ее для отмены выполняемого задания печати. Эту кнопку можно нажать после
устранения ошибки принтера для отключения состояния ошибки принтера и возобновления печати.
Page 6 of 534 pagesОсновные компоненты
Вид сзади
(16)
Направляющие бумаги
Сдвиньте, чтобы совместить с обеими сторонами бумаги.
(17)
Упор для бумаги
Откройте и вытяните, чтобы вставить бумагу в лоток для ручной подачи.
(18)
Лоток для ручной подачи
Загрузите лист бумаги большого размера, например 36 x 43 см / 14" x 17", или толстую бумагу.
См.
Загрузка бумаги в лоток для ручной подачи и
(19)
Кнопка извлечения замятой бумаги
Подходящие типы носителей
.
Page 7
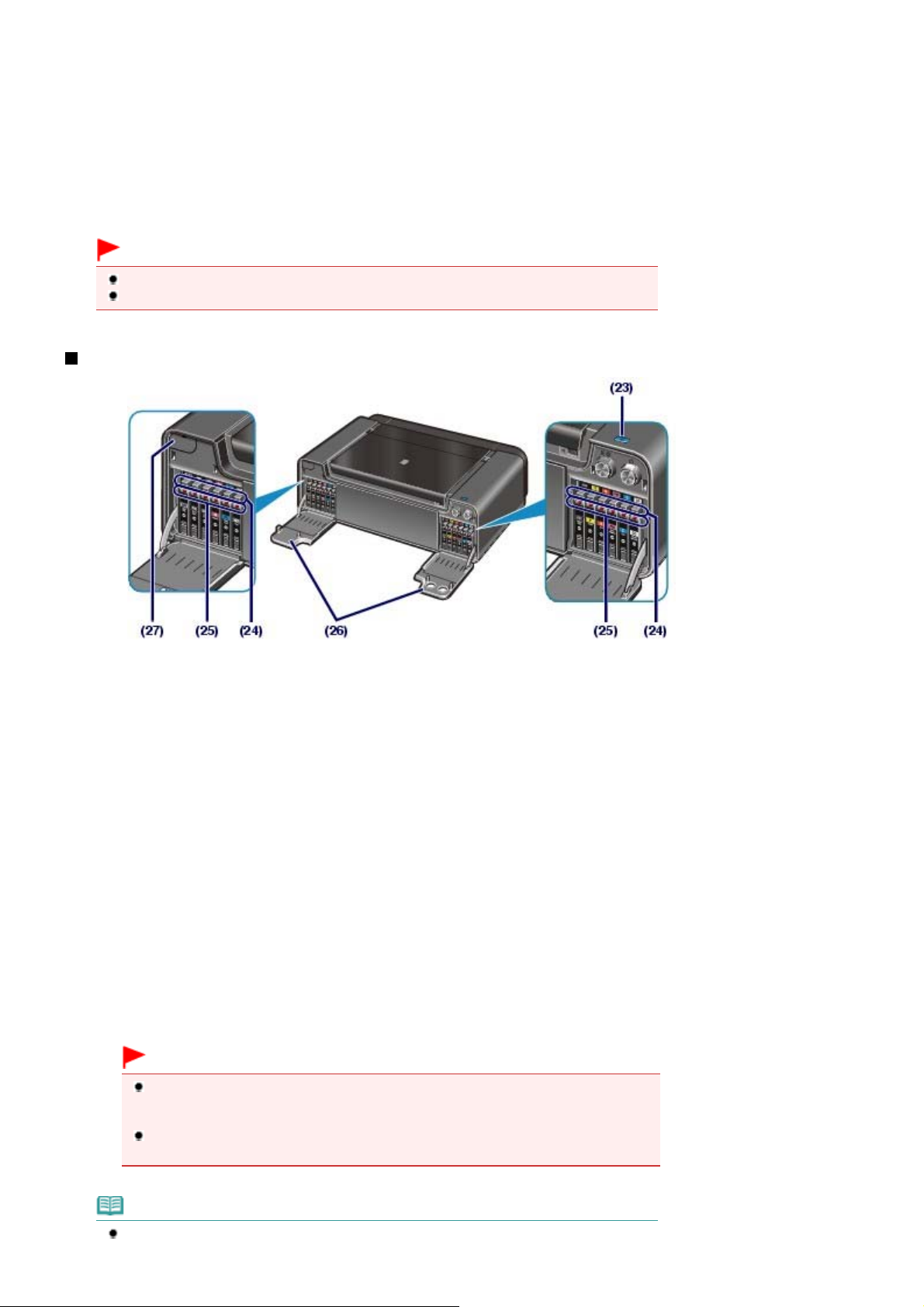
Используйте эту кнопку для извлечения замятой бумаги в лотке для ручной подачи.
См. раздел «
(20)
Разъем кабеля питания
Подсоедините кабель питания, поставляемый в комплекте с устройством.
(21)
Разъем для подключения к проводной локальной сети
Подсоедините кабель ЛВС, чтобы подключить принтер к локальной сети.
(22)
USB-порт
Подсоедините USB-кабель, чтобы подключить принтер к компьютеру.
Устранение неполадок
» электронного руководства Расширенное руководство
Внимание!
Не прикасайтесь к металлическому корпусу.
Не вставляйте и не извлекайте USB-кабель и кабель локальной сети во время печати.
Раздел о чернильном контейнере
Page 7 of 534 pagesОсновные компоненты
.
(23)
Кнопка открытия крышки контейнера
Нажимайте эту кнопку, чтобы открывать крышки контейнера.
Эта кнопка мигает синим, когда открыты крышки контейнера, а принтер готовится открыть их, или
после их закрытия, когда принтер готовится к печати. Она светится синим при возникновении
ошибки или предупреждения о необходимости проверки состояния чернильного контейнера.
См. раздел
(24)
Кнопки извлечения чернильного контейнера
Нажмите, чтобы извлечь соответствующий чернильный контейнер.
См. раздел
(25)
Индикаторы чернильницы
Сигнализирует о состоянии чернильницы (горит красным или мигает).
См. раздел
(26)
Крышки контейнера
Откройте, нажав кнопку открытия крышки контейнера, для замены крышек контейнера.
См. раздел
(27)
Крышка отсека батареи
Крышка литиевой аккумуляторной батареи.
Процедура замены
Процедура замены
Проверка состояния чернил
Процедура замены
.
.
.
.
Внимание!
При утилизации принтера снимите крышку, а затем извлеките литиевую
аккумуляторную батарею. Не извлекайте литиевую аккумуляторную батарею в
других случаях, кроме утилизации принтера.
Снимайте крышку отсека батареи, вставляя острый инструмент в выемку на
верхнем краю.
Примечание.
Дополнительную информацию по установке печатающей головки и чернильниц см. в
печатном руководстве по эксплуатации принтера:
Руководство по началу работы
.
Page 8
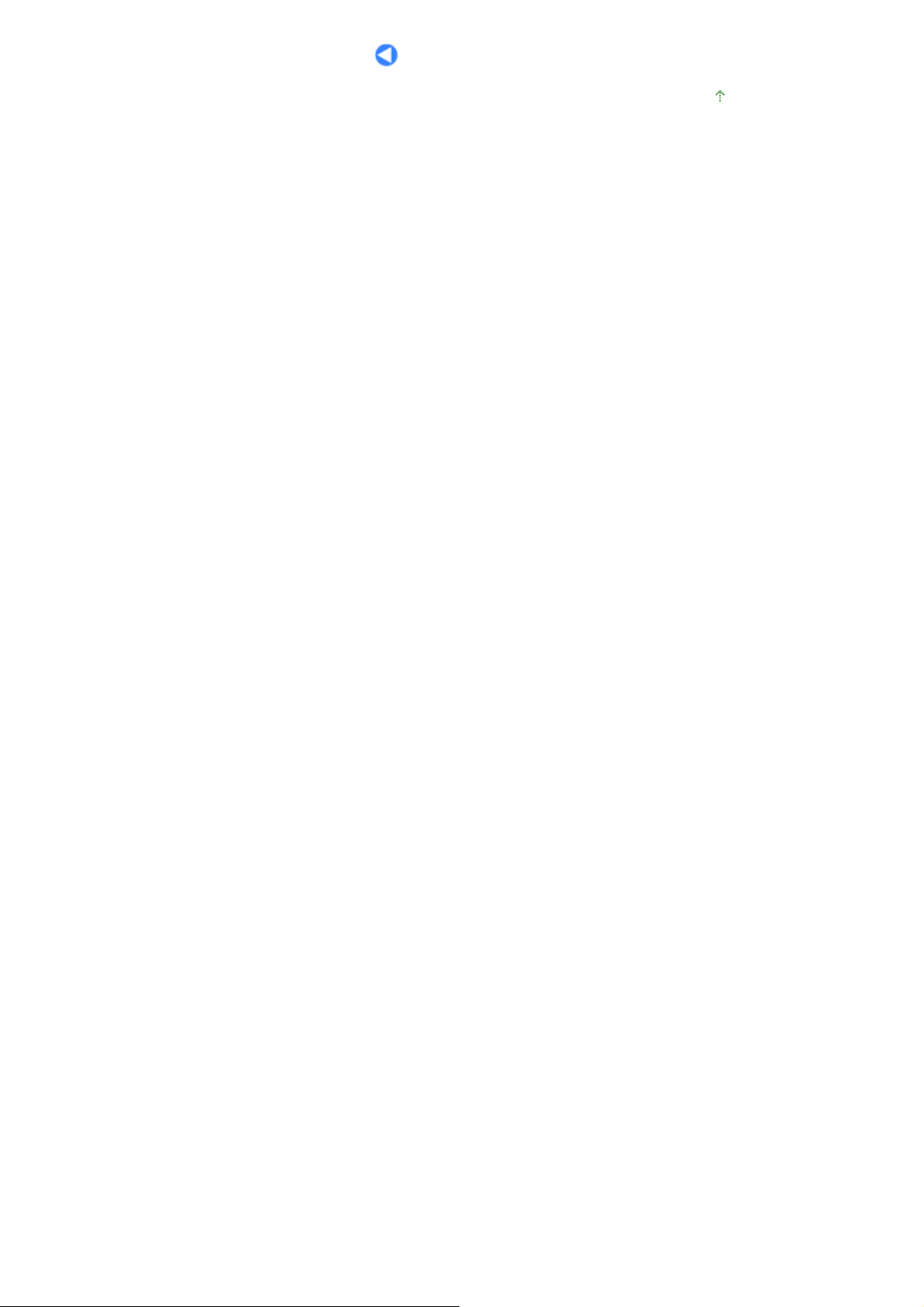
Page 8 of 534 pagesОсновные компоненты
Наверх
Page 9
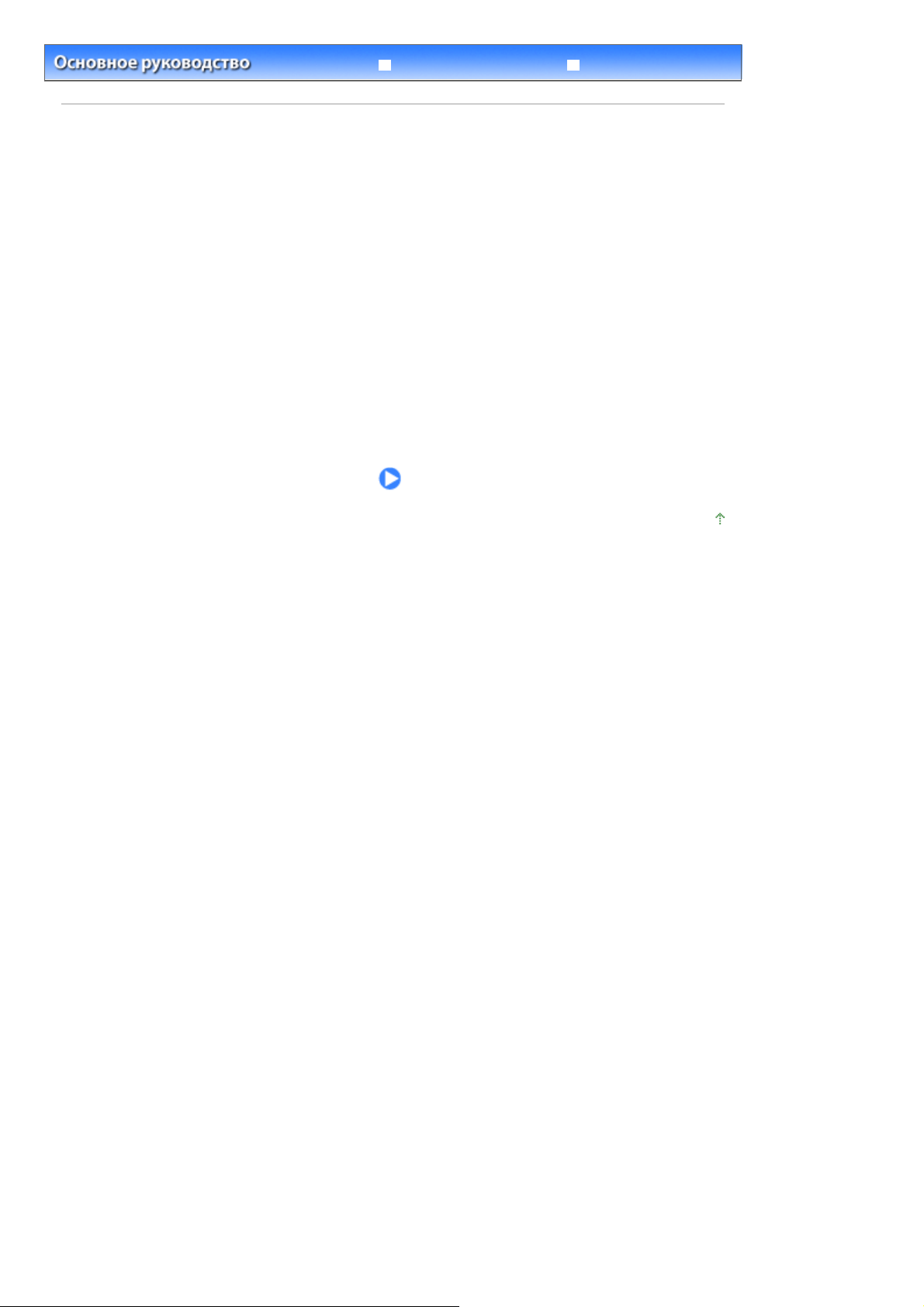
У
к
Page 9 of 534 pagesПечать с компьютера
Содержание
Расширенное руководство
> Печать с компьютера
странение неполадо
Печать с компьютера
В данном разделе описана процедура печати документов.
В этом разделе также описаны программы Easy-WebPrint EX и Solution Menu EX из комплекта
поставки принтера.
Дополнительные сведения о процедуре печати фотографий см. в электронном руководстве
Расширенное руководство
Печать с помощью драйвера принтера
Печать веб-страниц (Easy-WebPrint EX)
Запуск различных прикладных программ
Solution Menu EX
Easy-WebPrint EX
.
Наверх
Page 10
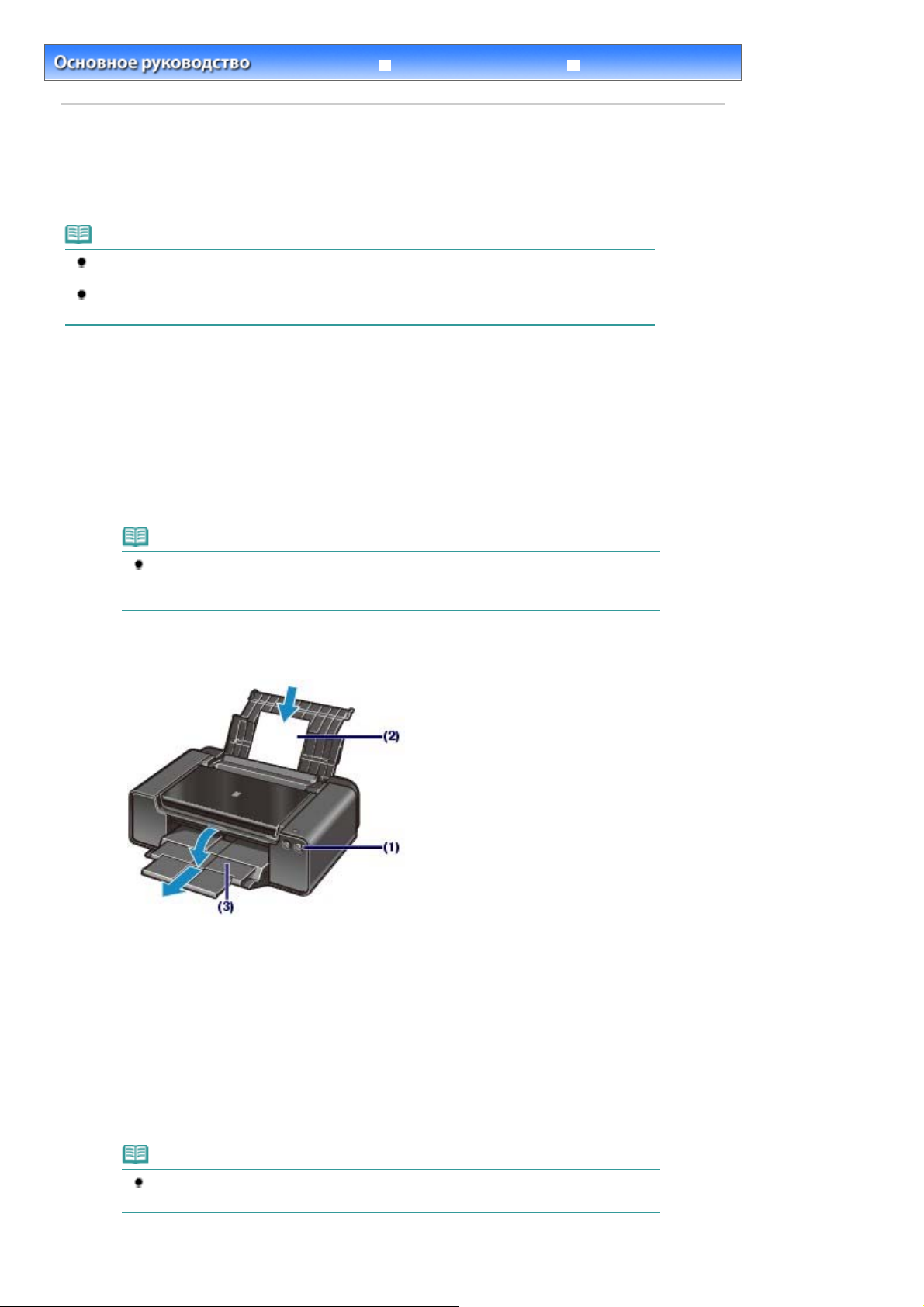
У
к
Page 10 of 534 pagesПечать с помощью драйвера принтера
Содержание
C053
>
Печать с компьютера
Расширенное руководство
> Печать с помощью драйвера принтера
странение неполадо
Печать с помощью драйвера принтера
В этом разделе описана процедура печати документа размера A4 на обычной бумаге.
Подробные сведения см. в электронном руководстве
Расширенное руководство
Примечание.
Выполняемые действия определяются программным приложением. Для дополнительной
информации см. руководство по эксплуатации приложения.
Экраны в данном разделе иллюстрируют работу в операционной системе Windows 7 Home
Premium (далее — Windows 7).
1.
Подготовьте устройство к печати.
Убедитесь в том, что питание принтера включено.
(1)
См. раздел
Загрузите бумагу.
(2)
См. раздел
В данном случае загружаем в задний лоток обычную бумагу формата A4.
Вид спереди
Загрузка бумаги в задний лоток .
.
.
Примечание.
В лоток для ручной подачи нельзя загружать обычную бумагу.
Для загрузки бумаги в лоток для ручной подачи см. раздел
для ручной подачи
Осторожно откройте лоток приема бумаги и выдвиньте дополнительный
(3)
.
Загрузка бумаги в лоток
лоток приема бумаги.
2.
Создайте (или откройте) документ для печати с помощью соответствующего
программного приложения.
3.
Откройте окно настройки драйвера принтера.
Выберите Печать (Print) в меню Файл (File) или в командной строке
(1)
приложения.
Отобразится диалоговое окно Печать (Print).
Проверьте, что Ваш принтер выбран.
(2)
Примечание.
Если выбрано название другого принтера, щелкните и выберите название
необходимого принтера.
Щелкните Параметры (Preferences) (или Свойства (Properties)).
(3)
Page 11
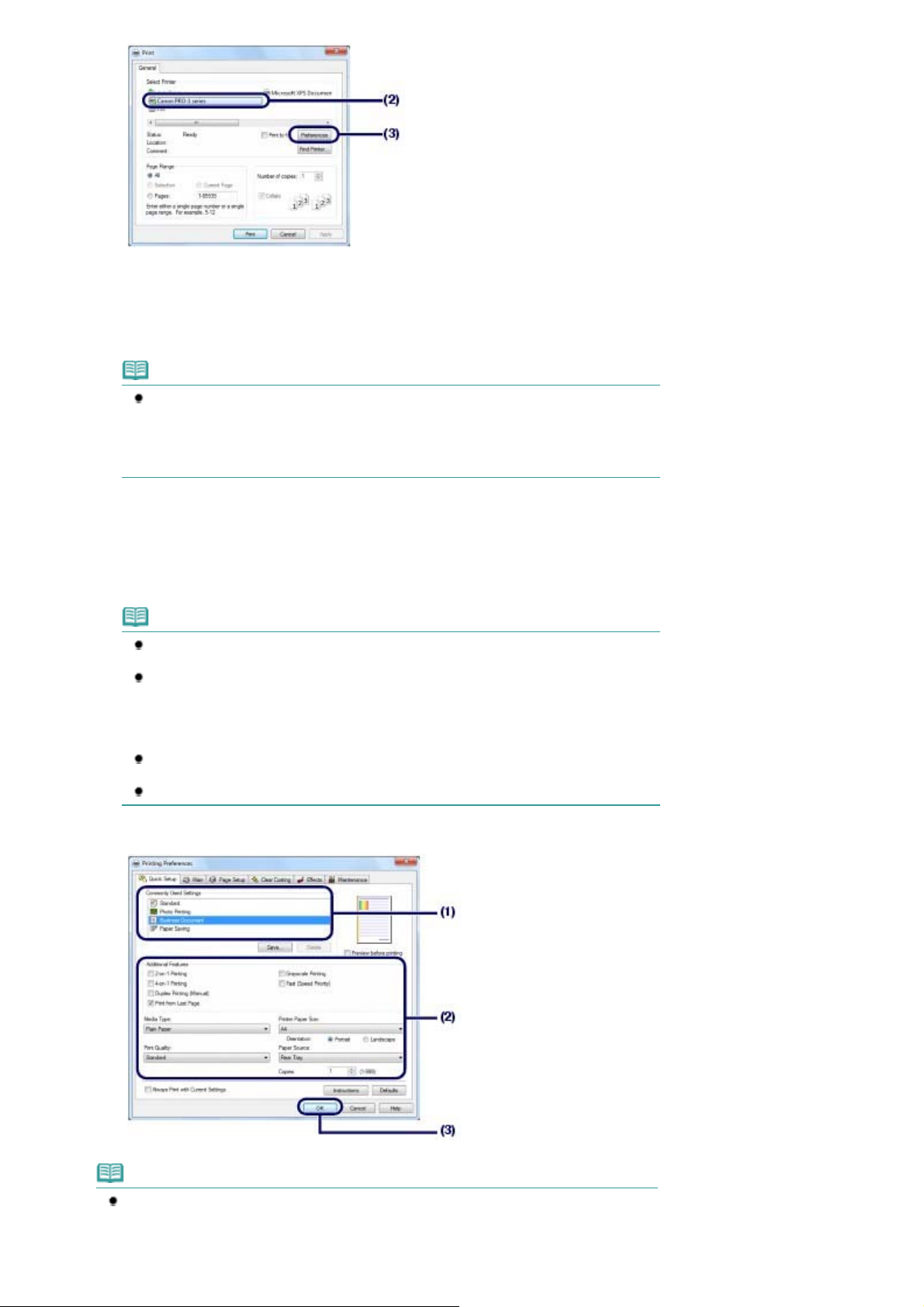
4.
Укажите необходимые параметры печати.
Выберите Бизнес-документ (Business Document) в меню
(1)
Общеиспользуемые параметры (Commonly Used Settings).
Примечание.
Если объект печати, например Бизнес-документ (Business Document) или
Фотопечать (Photo Printing), выбран в меню Общеиспользуемые параметры
(Commonly Used Settings), то элементы меню Дополнительные функции (Additional
Features) будут выбраны автоматически. Также появятся измененные параметры
объекта печати, такие как тип носителя или качество печати.
Page 11 of 534 pagesПечать с помощью драйвера принтера
Проверьте отображаемые параметры.
(2)
Проверьте выбор следующих значений параметров: Обычная бумага (Plain Paper) для параметра
Тип носителя (Media Type), Стандарт (Standard) для параметра Качество печати (Print Quality), A4
для параметра Размер бумаги (Printer Paper Size) и Задний лоток (Rear Tray) для параметра
Источник бумаги (Paper Source).
Примечание.
При указании двух и более копий в поле Копий (Copies) будет производиться
сортировка распечатанных страниц.
Параметры можно изменить.
Тем не менее после изменения параметра Размер бумаги (Printer Paper Size)
убедитесь, что параметр Размер стр. (Page Size) на вкладке Страница (Page Setup)
совпадает со значением, заданным в приложении.
Подробные сведения см. в электронном руководстве
Для подачи бумаги из лотка для ручной подачи выберите значение Ручная подача
(Manual Feed) для параметра Источник бумаги (Paper Source).
Выбор неверного типа носителя может снизить качество печати принтера.
Нажмите кнопку ОК (OK).
(3)
Расширенное руководство .
Примечание.
Для дополнительной информации по функциям драйвера принтера щелкните Справка
(Help) или Инструкции (Instructions), чтобы просмотреть интерактивную справку или
электронное руководство
отображается на вкладках Быстрая установка (Quick Setup), Главная (Main) и
Расширенное руководство
. Кнопка Инструкции (Instructions)
Page 12
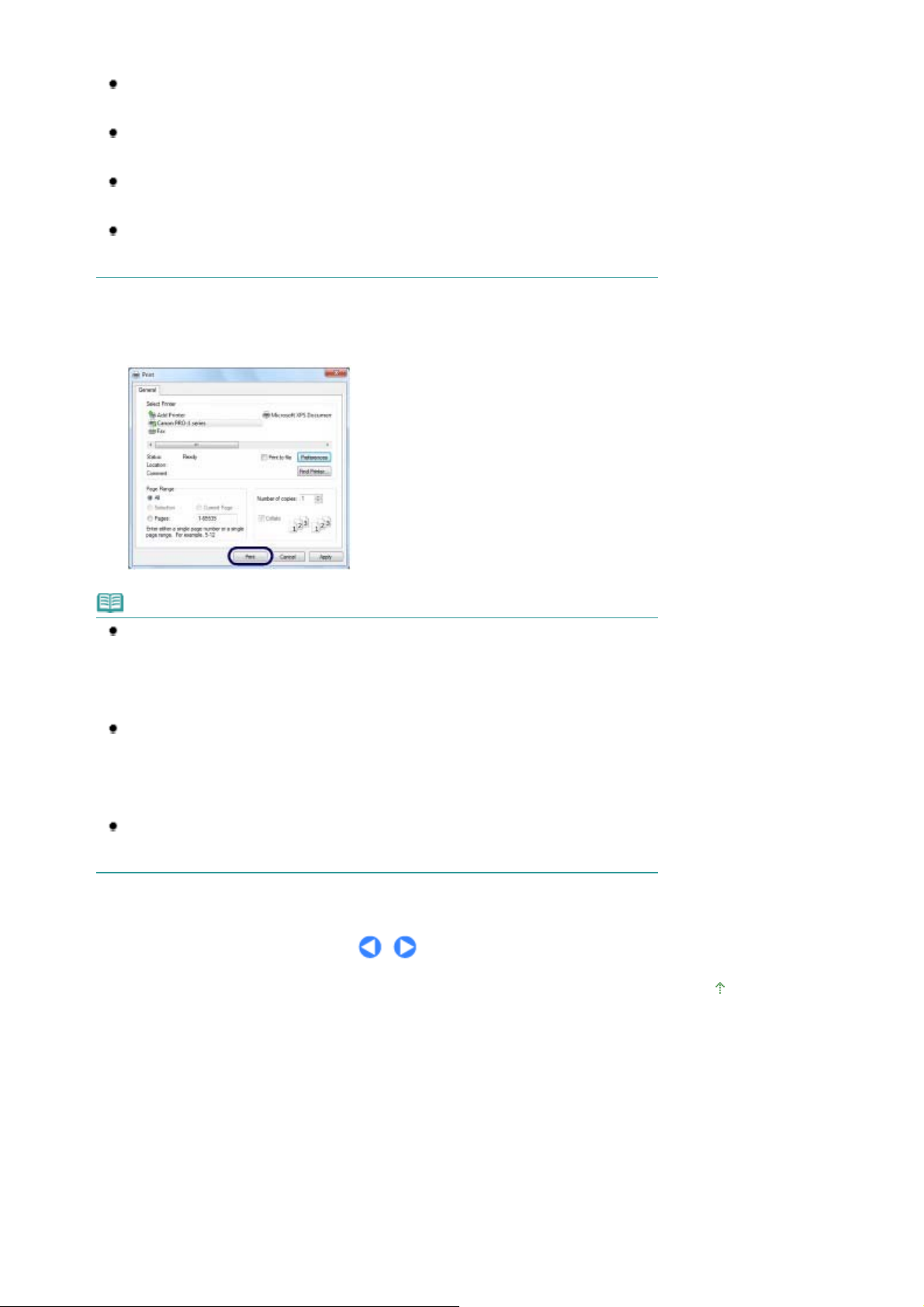
Обслуживание (Maintenance), если на компьютере установлено электронное
руководство.
Измененным настройкам можно дать названия и добавить их в меню
Общеиспользуемые параметры (Commonly Used Settings).
Подробные сведения см. в электронном руководстве
Если установлен флажок Всегда печатать с текущими параметрами (Always Print with
Current Settings), текущие параметры будут применены, начиная со следующего
задания печати. Многие приложения могут не поддерживать эту функцию.
Чтобы открывалось окно предварительного просмотра, в котором можно подтвердить
результат печати, установите флажок Предварительный просмотр (Preview before
printing). Некоторые приложения могут не поддерживать эту функцию.
Задать подробные параметры печати можно на вкладке Главная (Main) или на вкладке
Страница (Page Setup).
Подробные сведения см. в электронном руководстве
5.
Запустите печать.
Щелкните Печать (Print) (или ОК (OK)) для запуска печати.
Page 12 of 534 pagesПечать с помощью драйвера принтера
Расширенное руководство .
Расширенное руководство .
Примечание.
Когда выбрано значение Ручная подача (Manual Feed) для параметра Источник бумаги
(Paper Source), отобразится сообщение для печати с ручной подачей и начнет мигать
оранжевым индикатор
загружен в лоток для ручной подачи, затем щелкните Начало печати (Start Printing) или
нажмите на принтере кнопку
Аварийный сигнал (Alarm)
ВОЗОБНОВИТЬ/ОТМЕНА (RESUME/CANCEL)
начать печать.
Для отмены выполняемого задания печати нажмите кнопку
(RESUME/CANCEL)
мониторе состояния принтера.
Для отображения монитора состояния принтера щелкните значок принтера на панели
задач. В ОС Windows Vista (далее — Windows Vista) или Windows XP щелкните значок
Canon XXX (где «
Если прямые линии печатаются со смещением или результат печати имеет
неудовлетворительный вид, отрегулируйте положение печатающей головки.
См. раздел
на принтере или щелкните Прервать печать (Cancel Printing) на
XXX
» — имя принтера) на панели задач.
Выравнивание печатающей головки
. Убедитесь, что лист бумаги
, чтобы
ВОЗОБНОВИТЬ/ОТМЕНА
.
Наверх
Page 13
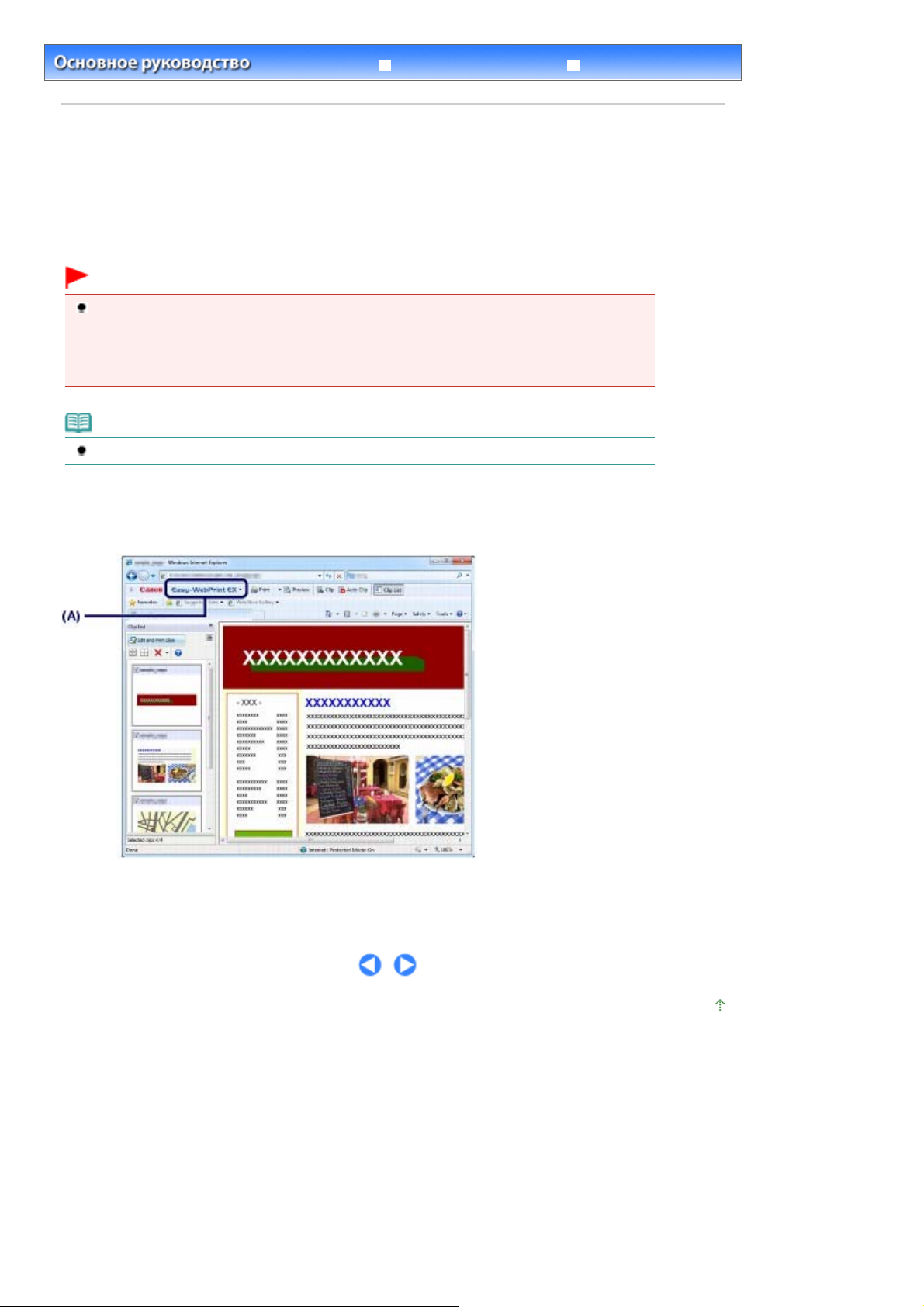
У
к
Page 13 of 534 pagesПечать веб-страниц (Easy-WebPrint EX)
Содержание
>
Печать с компьютера
Расширенное руководство
> Печать веб-страниц (Easy-WebPrint EX)
странение неполадо
C054
Печать веб-страниц (Easy-WebPrint EX)
Программа Easy-WebPrint EX обеспечивает быструю и удобную печать веб-страниц.
Можно печатать веб-страницы, автоматически изменяя их размеры в соответствии с шириной
бумаги, не обрезая края страниц, или предварительно просмотреть и выбрать нужные веб-
страницы для печати.
Easy-WebPrint EX требует установленного Internet Explorer 7 или более поздней версии.
Внимание!
Незаконно воспроизводить или изменять охраняемые законом об авторском праве работы
другого лица без разрешения правообладателя, кроме случаев личного использования,
использования дома или других применений из ограниченного круга, определенного
авторским правом. Кроме того, воспроизведение или изменение фотографий людей может
нарушать портретные права.
Примечание.
Сведения об установке и запуске Easy-WebPrint EX см. в разделе
Easy-WebPrint EX
Например, с помощью функции обрезки можно обрезать нужные части веб-страниц и
отредактировать их для печати.
Подробнее о работе программы Easy-WebPrint EX см. в интерактивной справке.
.
Щелкните Easy-WebPrint EX (A) на панели инструментов, а затем выберите пункт Справка (Help) из
всплывающего меню, чтобы просмотреть интерактивную справку.
Наверх
Page 14
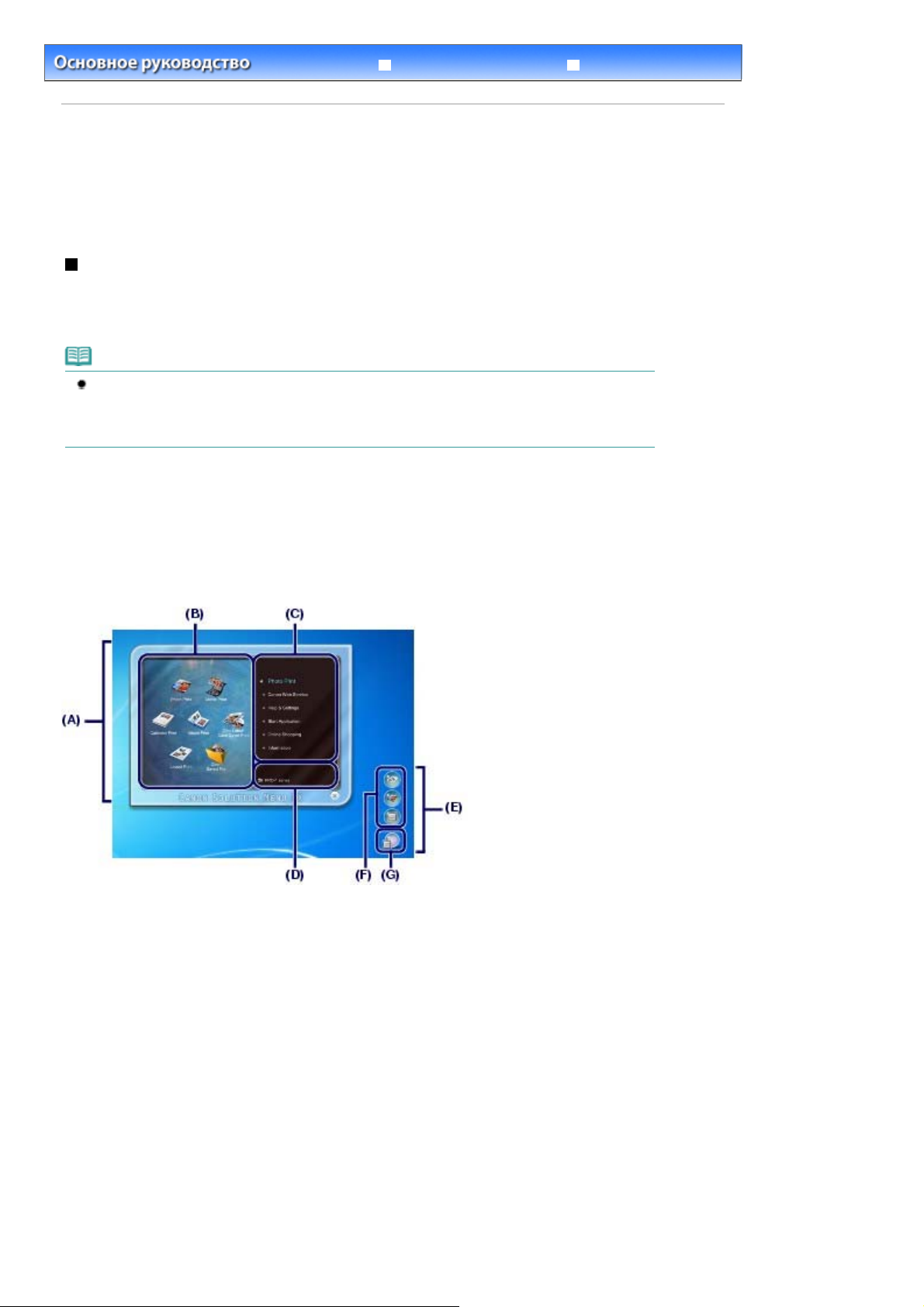
У
к
Page 14 of 534 pagesЗапуск различных прикладных программ
Содержание
Расширенное руководство
>
Печать с компьютера > Запуск различных прикладных программ
странение неполадо
C055
Запуск различных прикладных программ
В этом разделе описана программа Solution Menu EX, которую можно использовать для запуска
прикладных программ из комплекта поставки принтера. Также в разделе предоставлена
информация о Easy-WebPrint EX, прикладной программе для печати веб-страниц.
Solution Menu EX
Solution Menu EX — это прикладная программа, с помощью которой предоставляется быстрый
доступ к другим прикладным программам из комплекта поставки принтера, руководствам и
интерактивной информации об изделиях.
Примечание.
Установите программу Solution Menu EX, электронное руководство или другие прикладные
программы из комплекта поставки, которые нужно использовать, с
компакт-диска (Setup CD-ROM)
выберите их в разделе Выборочная установка (Custom Install).
Меню отображаются в области меню по категориям главного экрана Solution Menu EX. Щелкните
меню в области меню по категориям, чтобы отобразить значки функций, доступных в этом меню, в
области значков функций главного экрана.
Количество и тип отображаемых на главном экране значков или меню могут изменяться в
зависимости от модели принтера и региона.
, если они не установлены или удалены. Для установки
Установочного
* Экран ниже приведен для ОС Windows 7.
(A) Основной экран
(B) Область значков функций
(C) Область меню по категориям
(D) Область имени зарегистрированной модели
(E) Вспомогательная панель
(F) Меню "Быстрый доступ", к которому можно добавлять значки часто используемых функций
(G) Значок "Вспомогательная панель", который позволяет отобразить Основной экран,
отображает или скрывает Меню "Быстрый доступ" и выполняет другие действия.
Фотопечать (Photo Print)
Печать фотографий, созданных с помощью цифровой камеры.
Веб-служба Canon (Canon Web Service)
Загрузка содержимого или материалов для печати с веб-сайта.
Справка и параметры (Help & Settings)
Просмотр интерактивной справки Solution Menu EX или электронного руководства принтера.
Настройка программы Solution Menu EX или принтера.
Запуск приложения (Start Application)
Запуск прикладных программ из комплекта поставки, таких как Easy-PhotoPrint EX и My Printer.
Page 15
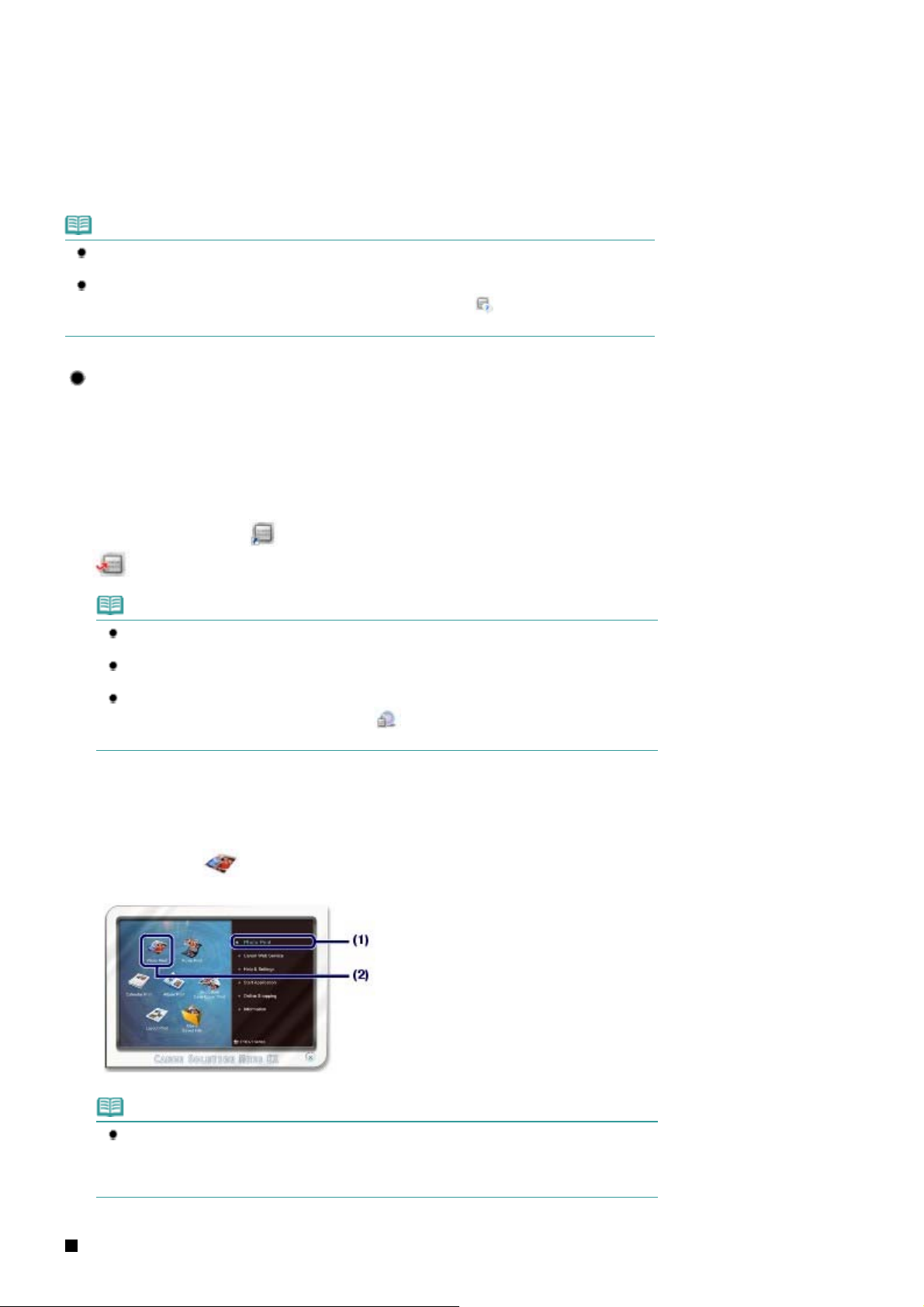
С помощью программы My Printer можно открыть окно настройки драйвера принтера и получить
сведения о действии, которое нужно предпринять, если не удастся выполнить операцию.
Если требуется переключить пользователей, предварительно выйдите из программы My Printer.
Покупки в Интернете (Online Shopping)
Покупка расходных материалов, например чернил, на веб-сайте.
Информация (Information)
Поиск полезной информации о принтере.
Примечание.
Необходимо подключить компьютер к Интернету для получения доступа к веб-сайту для
просмотра полезной информации и выполнения других действий.
Подробнее о работе программы Solution Menu EX см. в интерактивной справке. Выберите
меню Справка и параметры (Help & Settings), а затем щелкните
Menu EX (Solution Menu EX's Help)) для просмотра интерактивной справки.
(Справка по Solution
Запуск прикладных программ из Solution Menu EX
Из Solution Menu EX можно запустить прикладную программу, а также напрямую получить
доступ к функции прикладной программы.
Описанная ниже процедура предназначена для запуска программы Solution Menu EX и,
например, выбора одной из функций Easy-PhotoPrint EX — Фотопечать (Photo Print).
Page 15 of 534 pagesЗапуск различных прикладных программ
1. Запустите приложение Solution Menu EX.
Дважды щелкните значок
Щелкните здесь:
Примечание.
Программа Solution Menu EX запускается автоматически при запуске компьютера, пока
не будет изменено значение параметра по умолчанию.
Для запуска программы Solution Menu EX из меню Пуск (Start) выберите Все программы
(All Programs), Canon Utilities, Solution Menu EX, а затем Solution Menu EX.
Если главный экран Solution Menu EX не появляется после запуска программы Solution
Menu EX, щелкните правой кнопкой мыши
выберите пункт Показать основной экран (Show Main Screen).
2.
Выберите функцию прикладной программы, которую нужно запустить.
Щелкните меню Фотопечать (Photo Print).
(1)
Щелкните
(2)
Запустится приложение Easy-PhotoPrint EX и появится экран операций Фотопечать (Photo Print).
(Solution Menu EX) на рабочем столе.
Solution Menu EX
(значок «Вспомогательная панель») и
(Фотопечать (Photo Print)).
Примечание.
Кроме фотопечати, доступны функции создания альбомов, календарей и других
элементов, связанных с фотографиями.
Для получения дополнительной информации об операциях и функциях программы Easy-
PhotoPrint EX см. электронное руководство
Расширенное руководство .
Easy-WebPrint EX
Page 16
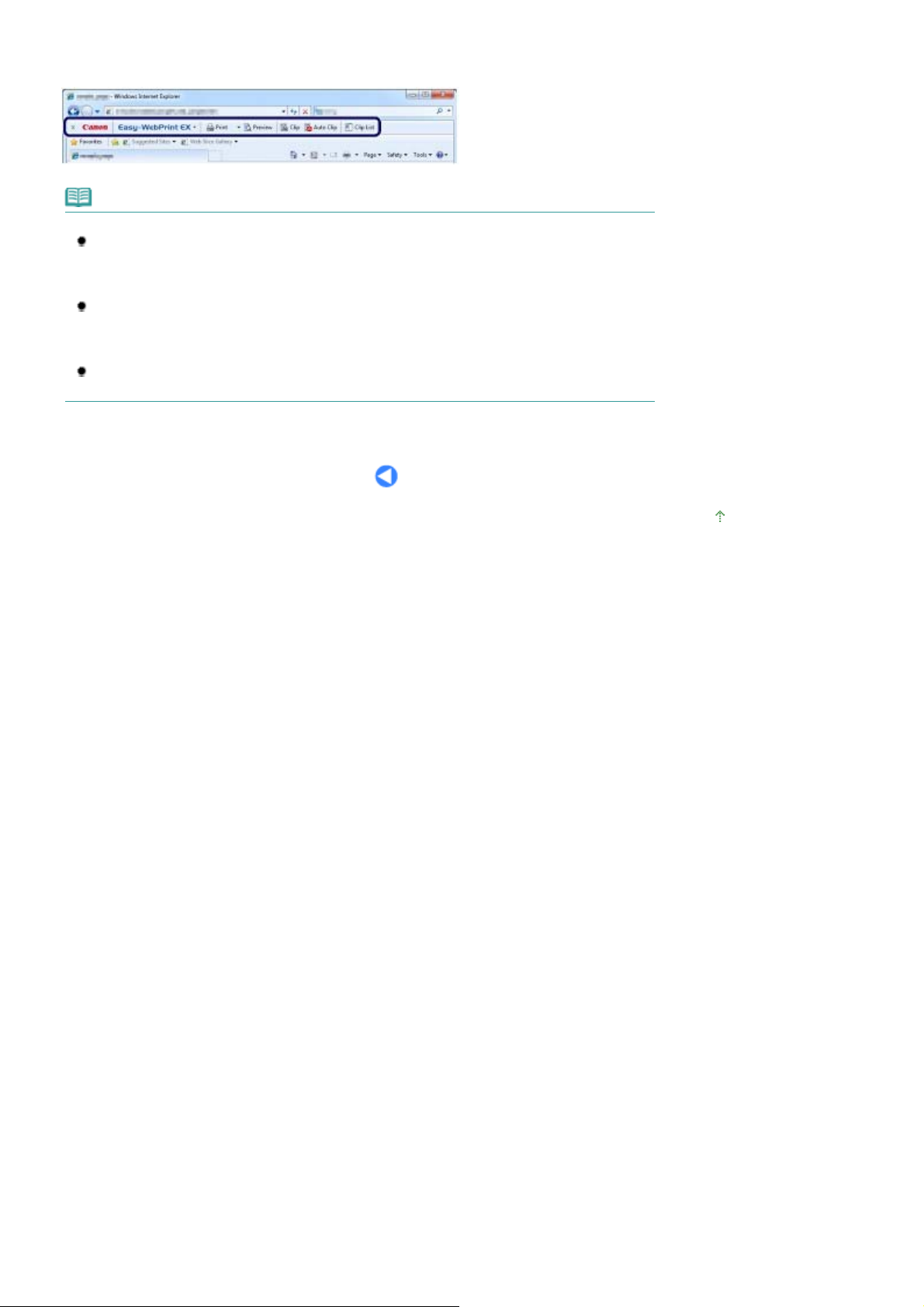
После установки Easy-WebPrint EX к экрану Internet Explorer добавляется панель инструментов.
X
Панель инструментов доступна всегда при активном Internet Explorer.
Примечание.
Установка Easy-WebPrint E
Если программа Easy-WebPrint EX не установлена, в области уведомлений панели задач
могут появиться инструкции по установке Easy-WebPrint EX.
Чтобы установить Easy-WebPrint EX, щелкните показанное меню и следуйте инструкциям на
экране.
Установить Easy-WebPrint EX можно также с установочного компакт-диска (Setup CD-
.
ROM)
Для установки Easy-WebPrint EX выберите пункт Easy-WebPrint EX в меню Выборочная
установка (Custom Install).
Чтобы установить Easy-WebPrint EX на компьютере, необходим Internet Explorer 7 или более
поздняя версия, а компьютер должен быть подключен к Интернету.
Page 16 of 534 pagesЗапуск различных прикладных программ
Наверх
Page 17
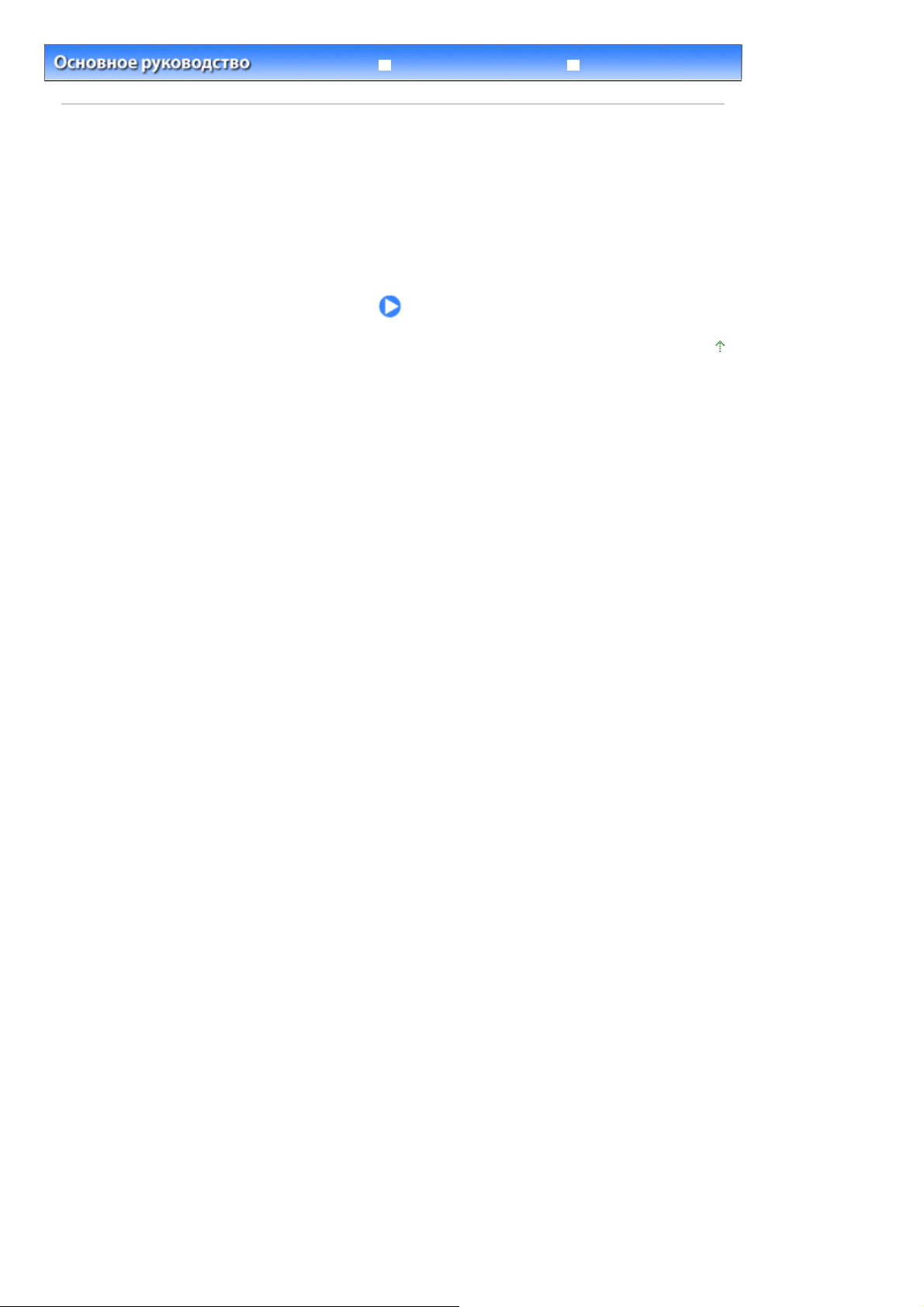
У
к
Д
Page 17 of 534 pagesДругое использование
Содержание
Расширенное руководство
> Другое использование
странение неполадо
ругое использование
В этом разделе представлена функция печати фотографий с PictBridge-совместимого устройства,
например, с цифровой фотокамеры, подключенной при помощи USB-кабеля.
Печать фотографий с PictBridge-совместимого устройства
Наверх
Page 18
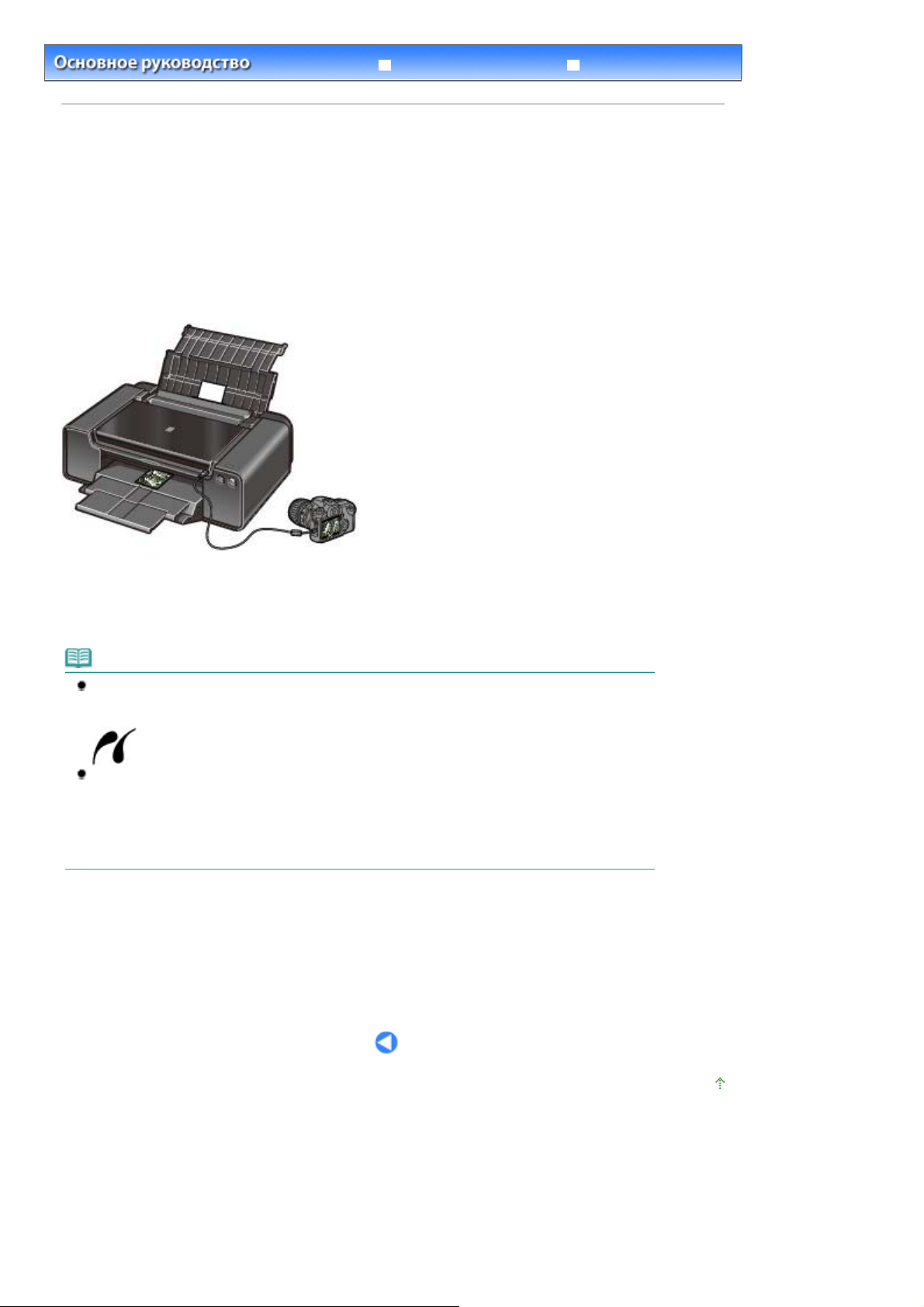
У
к
Page 18 of 534 pagesПечать фотографий с PictBridge-совместимого устройства
Содержание
>
Другое использование
Расширенное руководство
> Печать фотографий с устройства, совместимого с PictBridge
странение неполадо
C063
Печать фотографий с PictBridge-совместимого устройства
К данному принтеру при помощи USB-кабеля, рекомендованного производителем устройства,
можно подключить совместимое с PictBridge устройство и печатать сохраненные изображения
напрямую.
Для ознакомления с основными функциями печати с PictBridge-совместимого цифрового
фотоаппарата, такими как совместимые типы носителей и функция коррекции изображения, см.
электронное руководство
Расширенное руководство
Сведения о настройке печати сохраненных изображений при подключении устройства,
совместимого с PictBridge, см. в руководстве, входящем в комплект поставки.
.
Совместимые устройства:
К данному принтеру можно подключить любое PictBridge-совместимое устройство независимо от
производителя или модели, при условии что оно поддерживает стандарт PictBridge.
Примечание.
PictBridge – это технология печати фотографий напрямую, не требующая использования
компьютера, при подключении таких устройств, как цифровая камера, цифровая
видеокамера или мобильный телефон с камерой.
(PictBridge) — устройство с этим значком совместимо с технологией PictBridge.
В некоторых однообъективных зеркальных фотоаппаратах Canon, совместимых с
PictBridge, можно выбирать необходимый цветовой режим и выполнять детальные
настройки цвета.
Подробные сведения о цветовом режиме см. в электронном руководстве
печати цифровых фотографий
Canon
или в инструкциях к PictBridge-совместимому устройству
Руководство по
Формат данных изображений, пригодных для печати:
Данный принтер поддерживает изображения*, полученные с помощью фотокамеры, совместимой
со стандартом файловой системы для камер.
* Совместимый с Exif 2.2/2.21/2.3
Наверх
Page 19
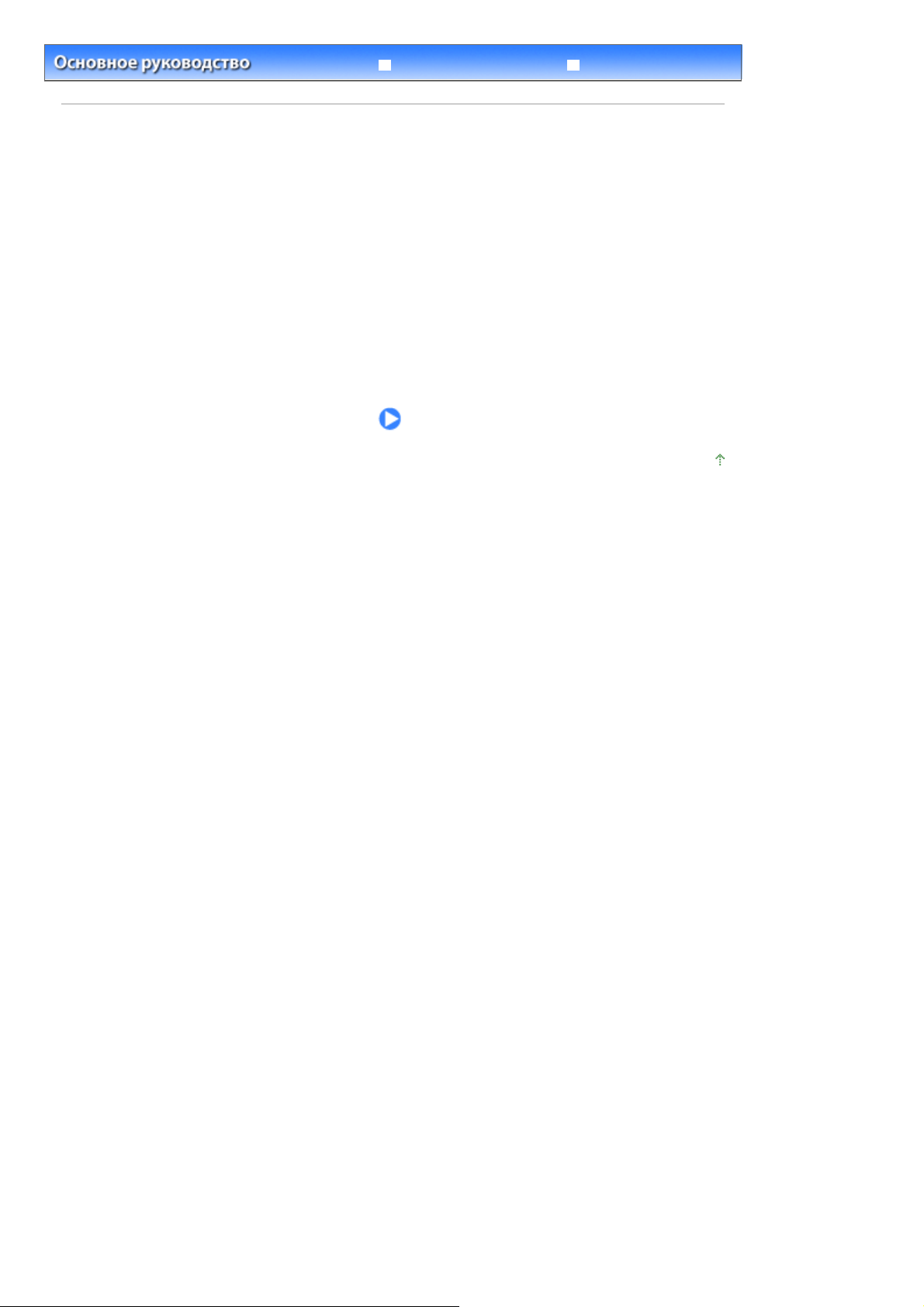
У
к
Page 19 of 534 pagesЗагрузка бумаги
Содержание
Расширенное руководство
> Загрузка бумаги
странение неполадо
Загрузка бумаги
В данном разделе описаны типы бумаги, которую можно загружать, и процесс загрузки бумаги в
задний лоток или лоток для ручной подачи.
Загрузка бумаги
Источник бумаги для загрузки
Загрузка бумаги в задний лоток
Загрузка бумаги в лоток для ручной подачи
Подходящие типы носителей
Типы носителей, непригодные для использования
Обращение с бумагой
Наверх
Page 20
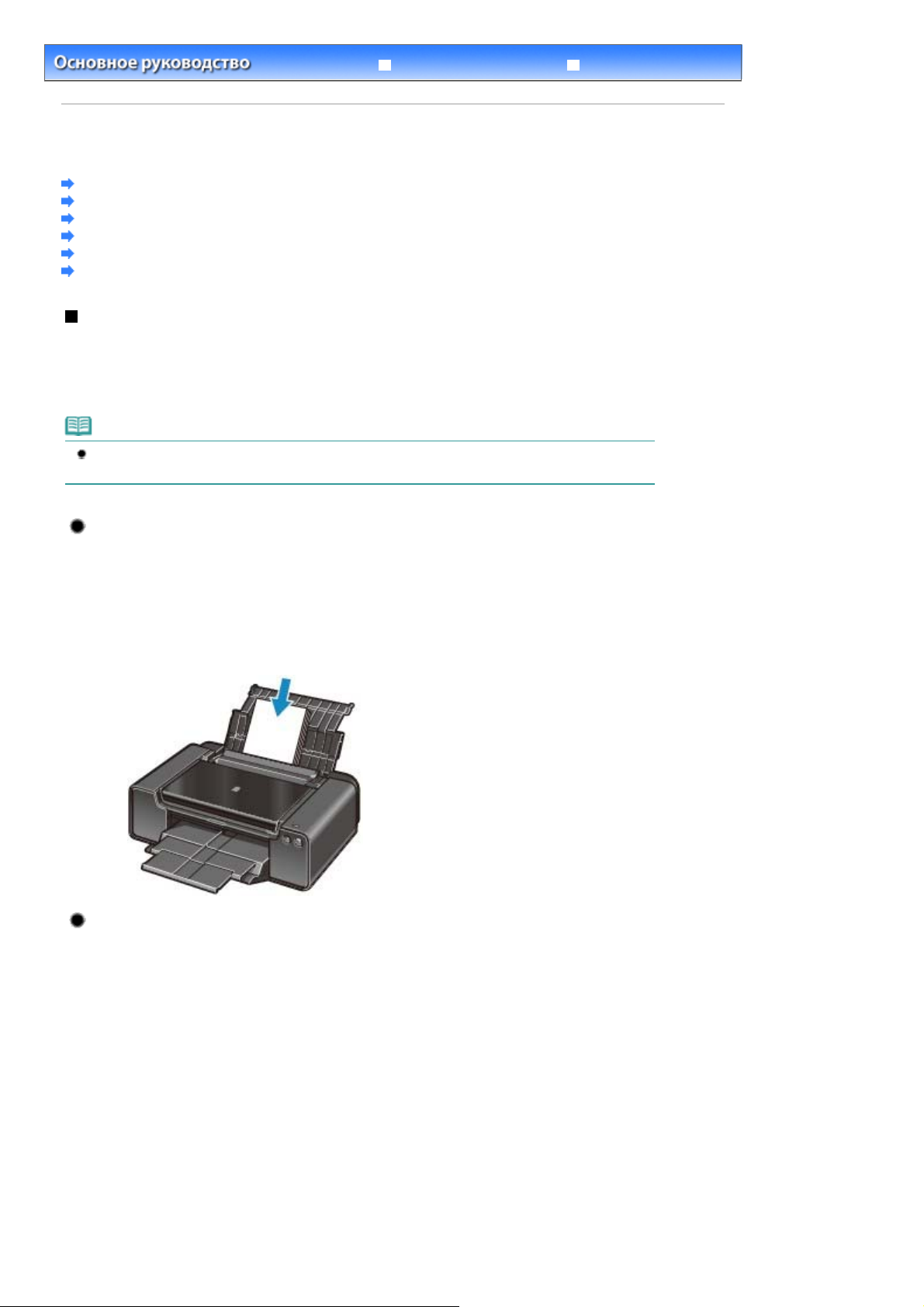
У
к
Page 20 of 534 pagesЗагрузка бумаги
Содержание
C071
>
Загрузка бумаги
Расширенное руководство
> Загрузка бумаги
странение неполадо
Загрузка бумаги
Источник бумаги для загрузки
Загрузка бумаги в задний лоток
Загрузка бумаги в лоток для ручной подачи
Подходящие типы носителей
Типы носителей, непригодные для использования
Обращение с бумагой
Источник бумаги для загрузки
Принтер оснащен двумя источниками бумаги для загрузки: задним лотком и лотком для ручной
подачи.
Выберите один из источников загрузки бумаги в зависимости от размера и типа бумаги.
См. раздел Подходящие типы носителей
Примечание.
Дополнительную информацию по загрузке бумаги в источник бумаги каждого типа см. в
разделах
Загрузка бумаги в задний лоток
.
или
Загрузка бумаги в лоток для ручной подачи .
Загрузка двух или более листов бумаги в задний лоток
В задний лоток можно загружать бумагу различных размеров: от 10 x 15 см / 4" x 6" до A3+ (33 x
48 см / 13" x 19").
Одновременно можно загрузить два или более листов бумаги одного типа и размера, с тем
чтобы можно было печатать непрерывно. (Бумагу некоторых размеров и типов можно
загружать только по одному листу за раз).
При печати из заднего лотка выберите значение Задний лоток (Rear Tray) в настройке
драйвера принтера Источник бумаги (Paper Source).
Загрузка одного листа бумаги большого размера или толстой
бумаги в лоток для ручной подачи
В лоток для ручной подачи можно загружать бумагу большого размера, например бумагу 36 x
43 см / 14" x 17", или толстую бумагу, такую как бумага для художественной печати.
При печати из заднего лотка выберите пункт Ручная подача (Manual Feed) в разделе Источник
бумаги (Paper Source) в параметрах драйвера принтера.
В лоток для ручной подачи нельзя загружать обычную бумагу. При печати на обычной бумаге
загружайте ее в задний лоток.
Page 21
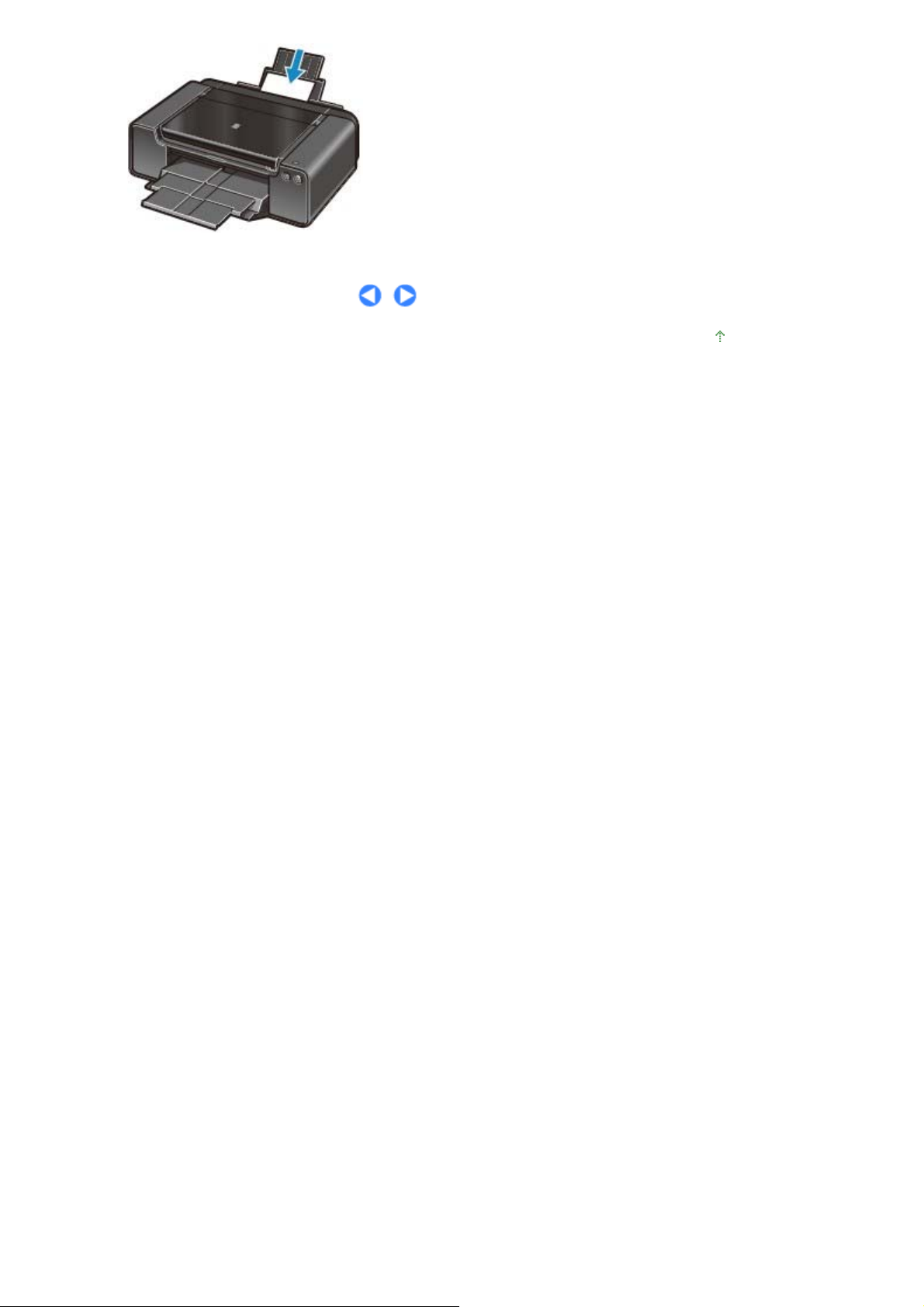
Page 21 of 534 pagesЗагрузка бумаги
Наверх
Page 22
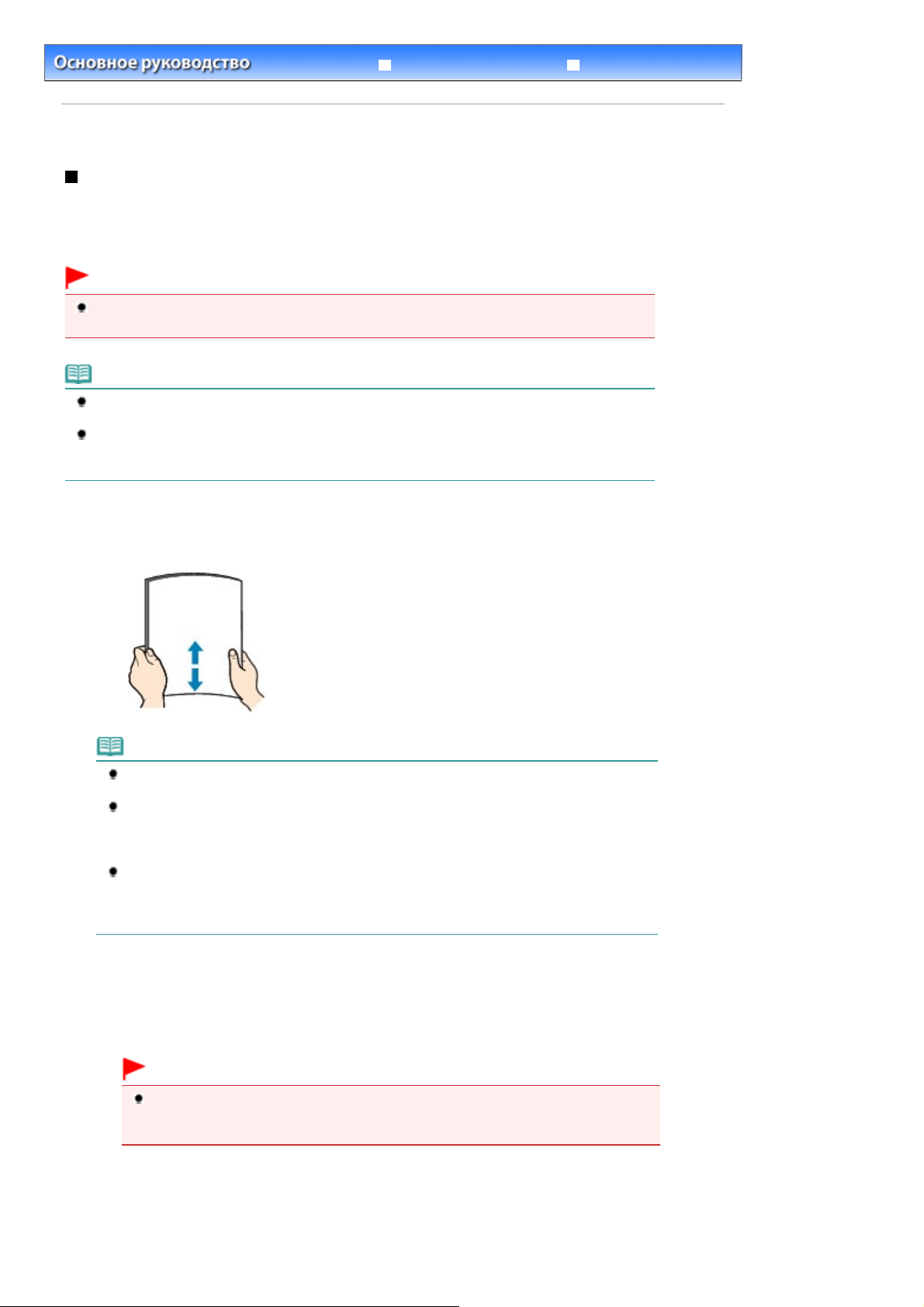
У
к
Page 22 of 534 pagesЗагрузка бумаги в задний лоток
Содержание
C073
>
Загрузка бумаги
>
Загрузка бумаги
Расширенное руководство
> Загрузка бумаги в задний лоток
странение неполадо
Загрузка бумаги в задний лоток
В задний лоток можно загружать бумагу следующих размеров: A3+ (33 x 48 см / 13" x 19"), A3, B4, A4,
B5, A5, Letter (22 x 28 см / 8,5" x 11"), Legal (22 x 36 см / 8,5" x 14"), 279,4 x 431,8 мм / 11" x 17"
(Tabloid), Wide (101,6 x 180,6 мм / 4" x 7,1"), 10 x 15 см / 4" x 6", 101,6 x 203,2 мм / 4" x 8", 13 x 18 см / 5"
x 7", 20 x 25 см / 8" x 10" и 25 x 30 см / 10" x 12".
Внимание!
Если разрезать обычную бумагу на части размером 10 x 15 см / 4" x 6", 101,6 x 203,2 мм / 4"
x 8" или 13 x 18 см / 5" x 7" для пробной печати, это может привести к застреванию бумаги.
Примечание.
Рекомендуется использовать подлинную бумагу Canon для печати фотографий.
Подробнее о подлинной бумаге Canon см. в разделе Подходящие типы носителей
Можно использовать обычную бумагу для копирования.
Для получения сведений о размере и плотности бумаги, которую можно использовать в
данном принтере, см. раздел Подходящие типы носителей
.
.
1.
Подготовьте бумагу.
Совместите края бумаги. Если бумага скручена, разгладьте ее.
Примечание.
Аккуратно выровняйте края бумаги перед загрузкой. Загрузка бумаги без
выравнивания краев может привести к застреванию бумаги.
Если бумага скручена, аккуратно согните ее в противоположном направлении до
выпрямления, удерживая за противоположные углы.
Дополнительную информацию по выпрямлению скрученной бумаги см. в разделе «
Устранение неполадок
При использовании бумаги Photo Paper Plus Semi-gloss, даже если лист скручен,
одновременно загружайте один лист в том виде, в каком он есть. Если раскатать эту
бумагу с целью выпрямления, это может привести к появлению трещин на
поверхности бумаги и ухудшить качество печати.
» электронного руководства
Расширенное руководство .
2.
Загрузите бумагу.
Откройте упор для бумаги заднего лотка.
(1)
Осторожно откройте лоток приема бумаги.
(2)
Внимание!
Если внутренняя крышка (A) открыта, закройте ее.
* Внутренняя крышка может отсутствовать — это зависит от страны и региона
покупки.
Выдвиньте удлинитель заднего лотка.
(3)
Page 23
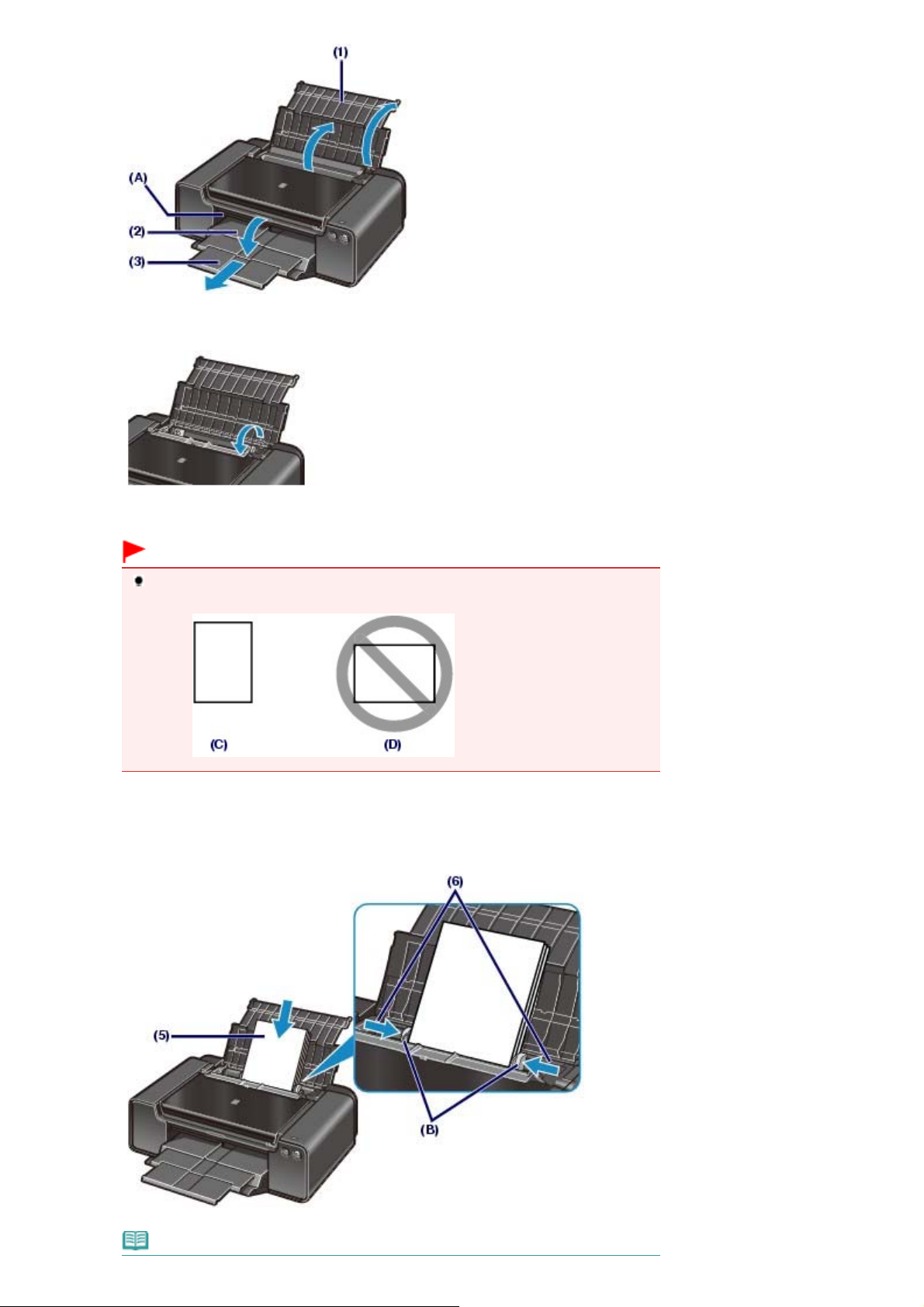
Откройте крышку отверстия для подачи.
(4)
Page 23 of 534 pagesЗагрузка бумаги в задний лоток
Передвиньте направляющие бумаги (B), чтобы открыть их, и загрузите
(5)
бумагу в центр заднего лотка СТОРОНОЙ ДЛЯ ПЕЧАТИ ВВЕРХ.
Внимание!
Всегда загружайте бумагу в книжной ориентации (C). Загрузка бумаги в альбомной
ориентации (D) может привести к застреванию бумаги.
Сдвиньте направляющие бумаги (B), чтобы совместить их с обеими
(6)
сторонами стопки бумаги.
Не следует слишком сильно прижимать направляющие к стопке. Возможны сбои при подаче
бумаги.
Примечание.
Page 24
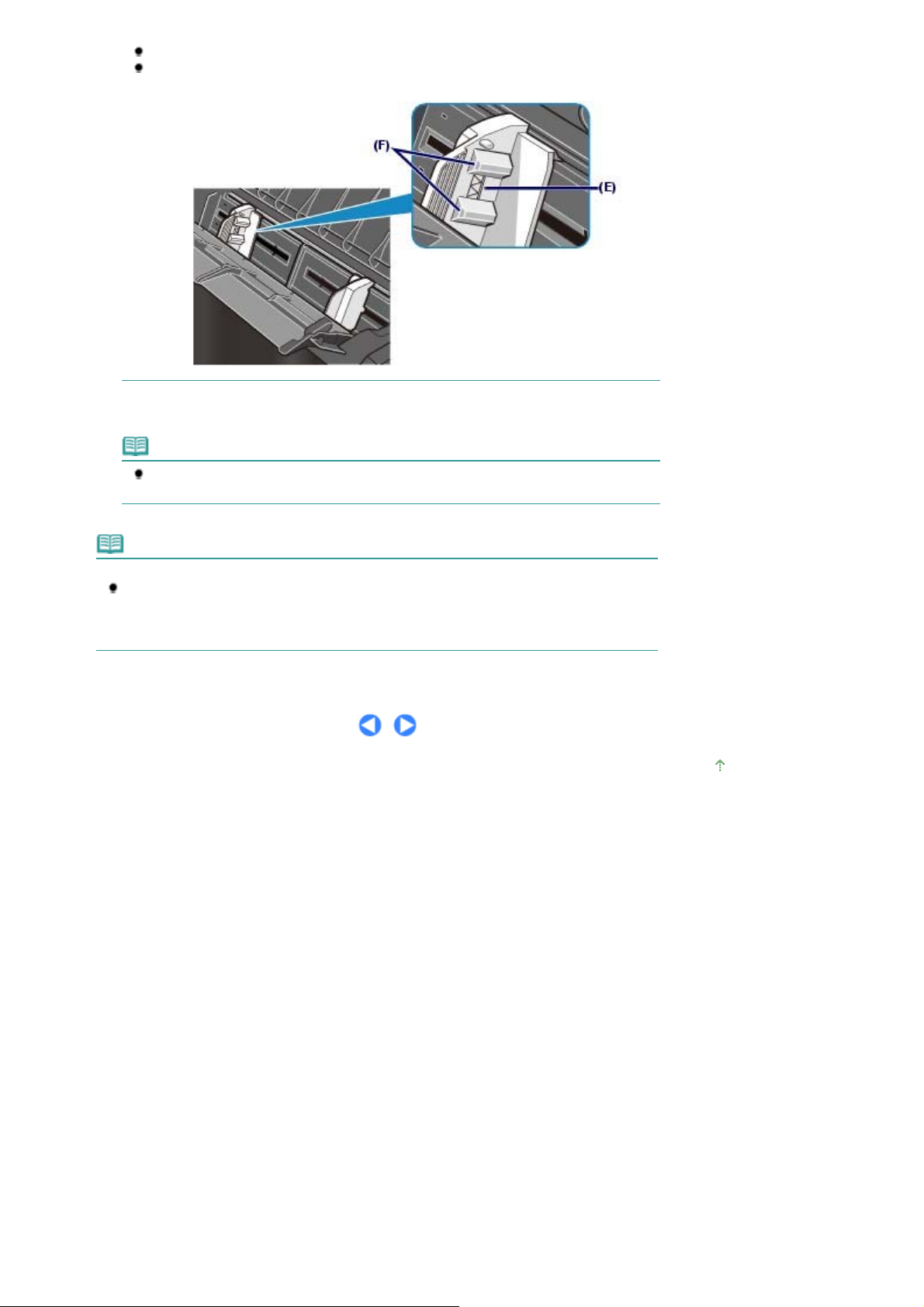
Не загружайте листы выше отметки максимальной загрузки бумаги (E).
Поднятые части (F) на направляющих бумаги складываются — это зависит от
размера загруженной бумаги. Не нажимайте эти части вниз пальцами.
Осторожно закройте крышку отверстия для подачи.
(7)
Примечание.
Бумагу не будет подаваться, если крышка отверстия для подачи открыта.
Обязательно закройте крышку отверстия для подачи.
Page 24 of 534 pagesЗагрузка бумаги в задний лоток
Примечание.
После загрузки бумаги
Выберите значение Задний лоток (Rear Tray) для параметра Источник бумаги (Paper
Source), а также выберите размер и тип загружаемой бумаги в параметрах Размер
бумаги (Printer Paper Size) и Тип носителя (Media Type) драйвера принтера.
См. раздел
Печать с помощью драйвера принтера
.
Наверх
Page 25
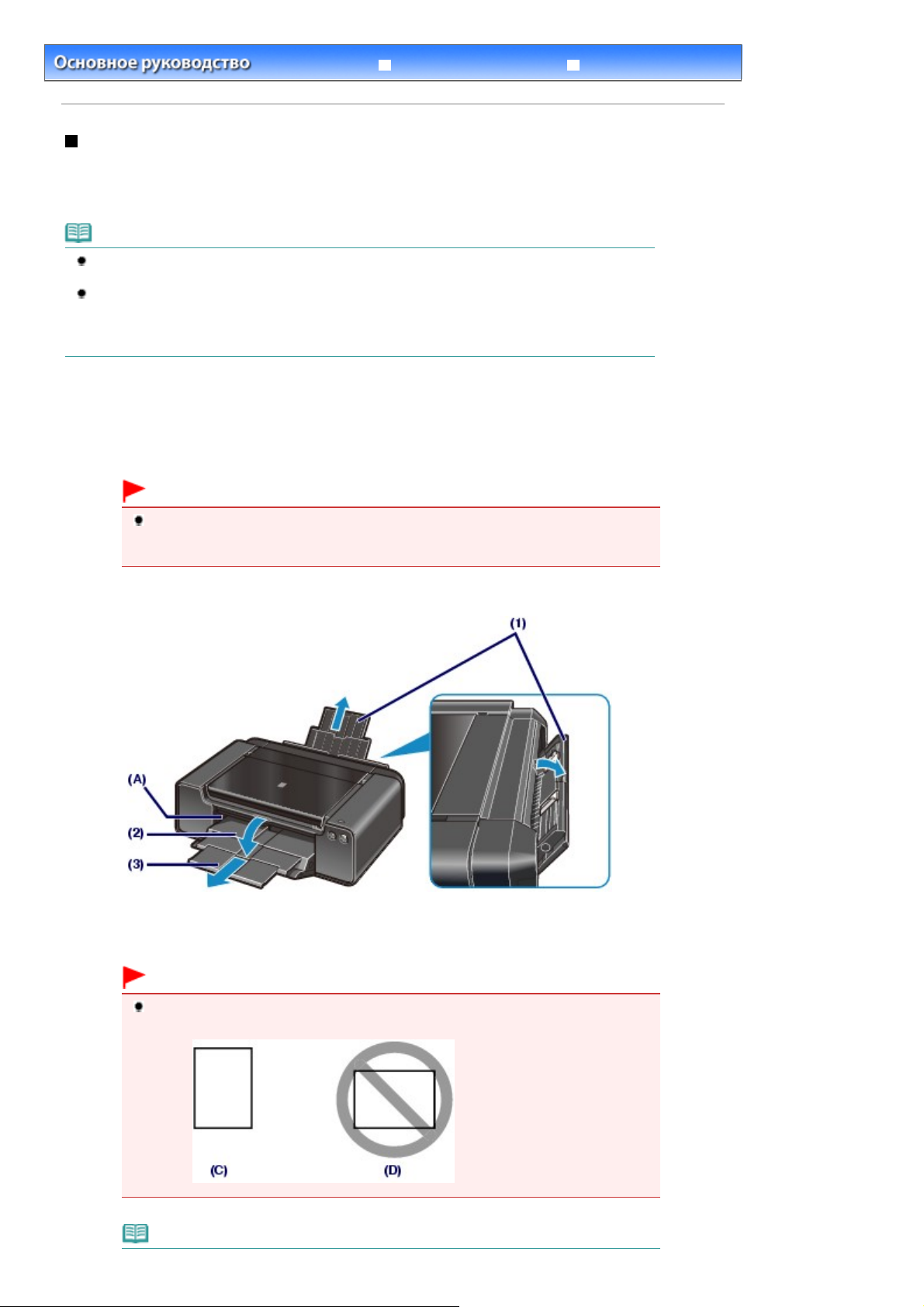
У
к
Page 25 of 534 pagesЗагрузка бумаги в лоток для ручной подачи
Содержание
>
Загрузка бумаги
>
Загрузка бумаги
Расширенное руководство
> Загрузка бумаги в лоток для ручной подачи
странение неполадо
Загрузка бумаги в лоток для ручной подачи
В лоток для ручной подачи можно загружать бумагу следующих размеров: A3+ (33 x 48 см / 13" x
19"), A3, B4, A4, Letter (22 x 28 см / 8,5" x 11"), Legal (22 x 36 см / 8,5" x 14"), 279,4 x 431,8 мм / 11" x 17"
(Tabloid), 20 x 25 см / 8" x 10", 25 x 30 см / 10" x 12" и 36 x 43 см / 14" x 17".
Примечание.
В лоток для ручной подачи нельзя загружать обычную бумагу. При печати на обычной
бумаге загружайте ее в задний лоток.
При печати на бумаге размером, отличным от 36 x 43 см / 14" x 17", из устройства,
совместимого с PictBridge, загружайте бумагу в задний лоток.
Сведения о настройке печати сохраненных изображений при подключении PictBridge-
совместимого устройства см. в электронном руководстве
1.
Загрузите бумагу.
Откройте упор для бумаги лотка для ручной подачи и вытяните его.
(1)
Осторожно откройте лоток приема бумаги.
(2)
Расширенное руководство
Внимание!
Если внутренняя крышка (A) открыта, закройте ее.
* Внутренняя крышка может отсутствовать — это зависит от страны и региона
покупки.
.
Выдвиньте удлинитель заднего лотка.
(3)
Передвиньте направляющие бумаги (B), чтобы открыть их, и загрузите
(4)
ТОЛЬКО ОДИН ЛИСТ БУМАГИ в центр лотка для ручной подачи
СТОРОНОЙ ДЛЯ ПЕЧАТИ К СЕБЕ.
Внимание!
Всегда загружайте бумагу в книжной ориентации (C). Загрузка бумаги в альбомной
ориентации (D) может привести к застреванию бумаги.
Примечание.
Page 26
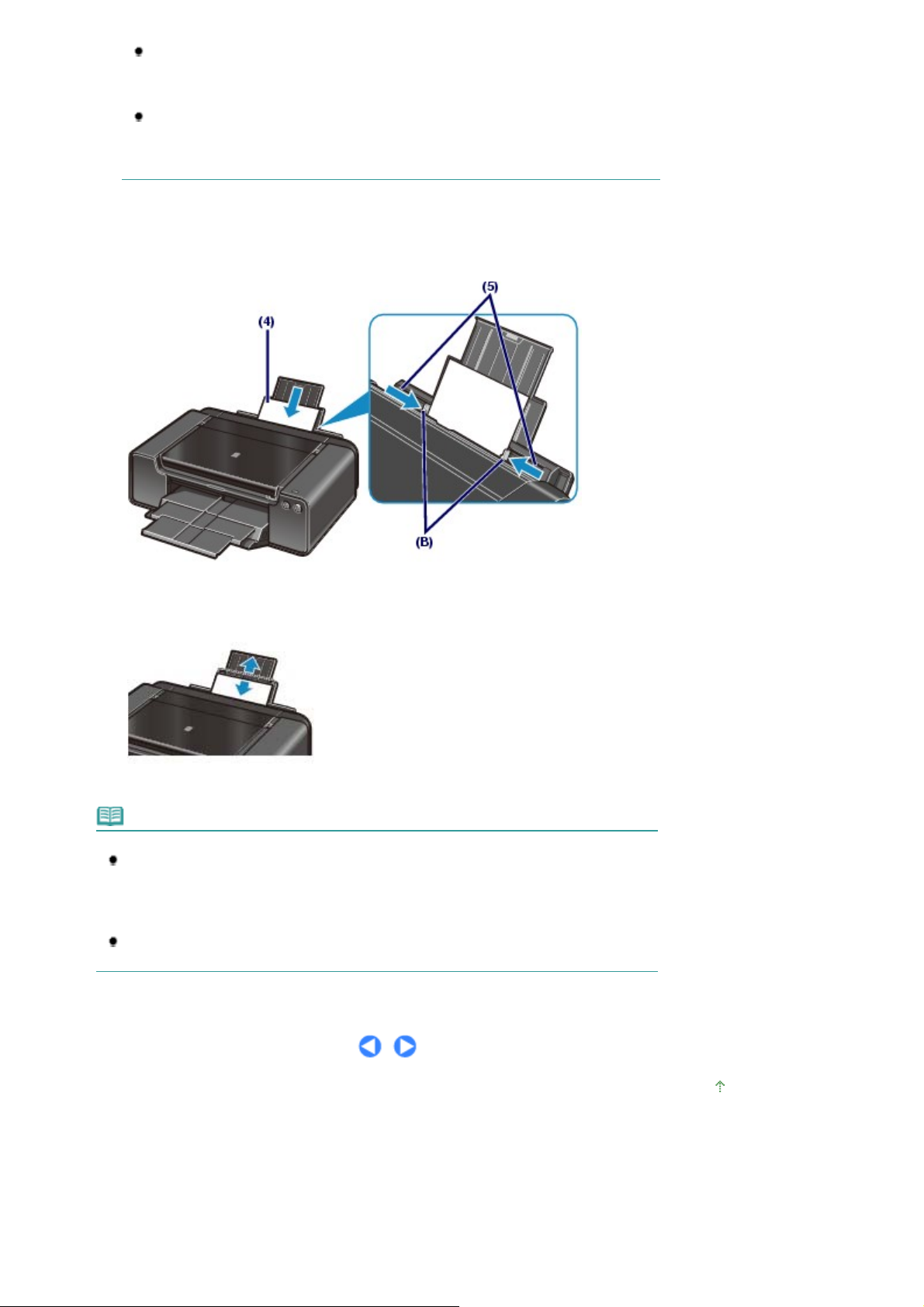
Если бумага скручена, аккуратно согните ее в противоположном направлении до
выпрямления, удерживая за противоположные углы.
Дополнительную информацию по выпрямлению скрученной бумаги см. в разделе «
Устранение неполадок
При использовании бумаги Photo Paper Plus Semi-gloss, даже если лист скручен,
одновременно загружайте один лист в том виде, в каком он есть. Если раскатать
эту бумагу с целью выпрямления, это может привести к появлению трещин на
поверхности бумаги и ухудшить качество печати.
Сдвиньте направляющие бумаги (B), чтобы совместить их с обеими
(5)
» электронного руководства
Расширенное руководство .
сторонами бумаги.
Не следует слишком сильно прижимать направляющие к стопке. Возможны сбои при подаче
бумаги.
Page 26 of 534 pagesЗагрузка бумаги в лоток для ручной подачи
Проверьте, правильно ли установлена бумага в лотке для ручной подачи.
(6)
Убедитесь, что бумага надежно установлена на дне лотка для ручной подачи по направляющим
бумаги. Для этого немного потрясите бумагу вверх и вниз.
Примечание.
После загрузки бумаги
Выберите значение Ручная подача (Manual Feed) для параметра Источник бумаги
(Paper Source), а также выберите размер и тип загружаемой бумаги в параметрах
Размер бумаги (Printer Paper Size) и Тип носителя (Media Type) драйвера принтера.
См. раздел
Непрерывная печать
Для продолжения печати из лотка для ручной подачи подождите завершения печати, а
затем загрузите следующий лист.
Печать с помощью драйвера принтера
.
Наверх
Page 27
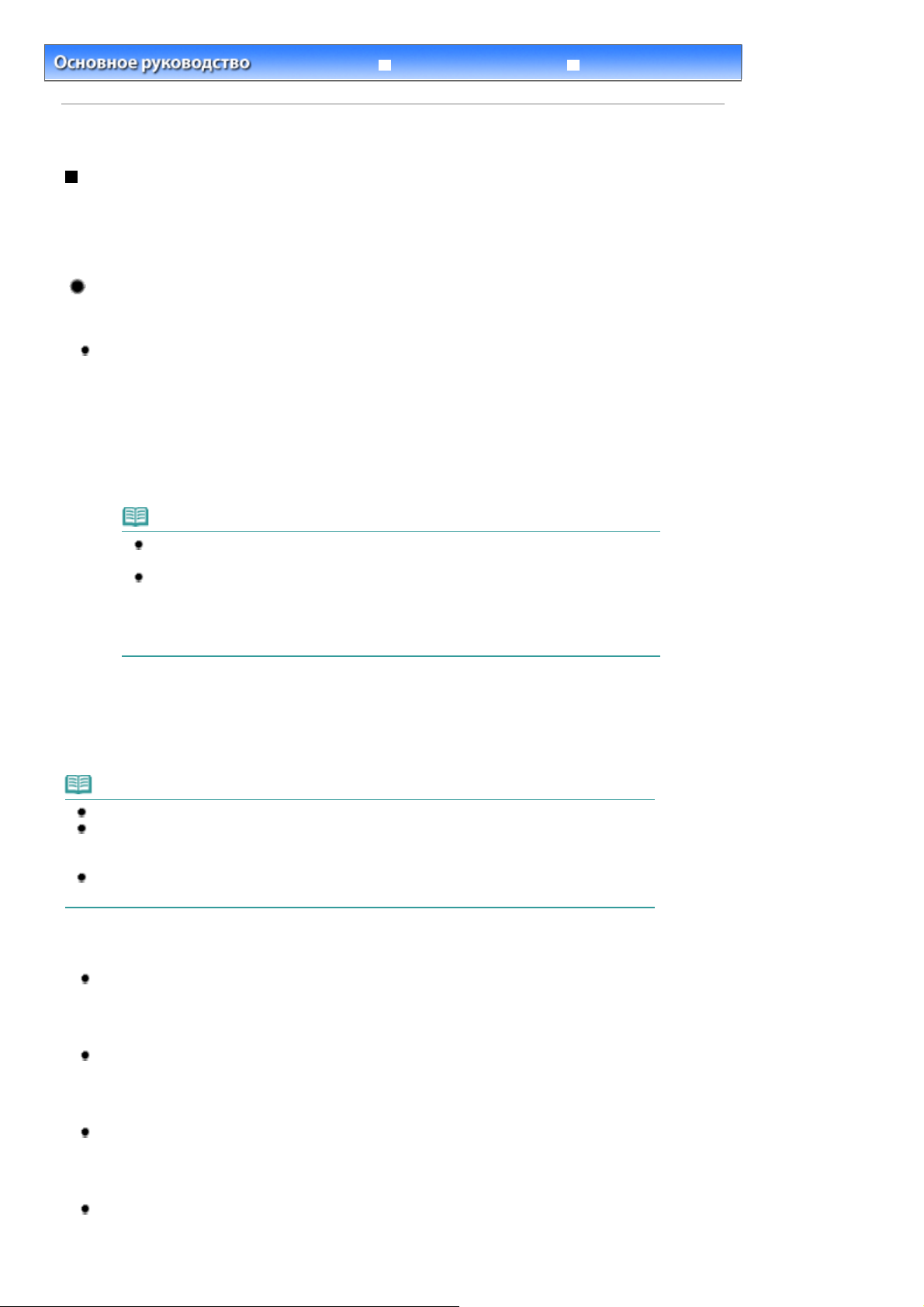
У
к
Д
Page 27 of 534 pagesПодходящие типы носителей
Содержание
C075
>
Загрузка бумаги
>
Загрузка бумаги
Расширенное руководство
> Подходящие типы носителей
странение неполадо
Подходящие типы носителей
Для получения лучших результатов печати выберите бумагу, подходящую для печати. Canon
предоставляет различные типы бумаги для увеличения удовольствия от печати, например
наклейки, а также бумага для фотографий и документов. Рекомендуется использовать подлинную
бумагу Canon для печати важных фотографий.
Типы носителей
Стандартные типы бумаги
Обычная бумага (включая вторичную бумагу)
- Параметры типа носителя -
Драйвер принтера: Обычная бумага (Plain Paper)
- Предел загрузки бумаги -
Задний лоток: прибл. 150 листов (бумагу 36 x 43 см / 14" x 17" загружать нельзя).
- Предел загрузки бумаги в лоток приема бумаги -
Примерно 50 листов
Примечание.
Подача такой бумаги из лотка для ручной подачи может повредить принтер. Всегда
загружайте её в задний лоток.
Соответствующая подача бумаги может быть невозможна на максимальной
мощности, в зависимости от типа бумаги или условий окружающей среды (очень
высокой или очень низкой температуры или влажности). В таких случаях
сократите количество загружаемых листов бумаги больше чем вдвое (можно
использовать 100% вторичной бумаги).
Подлинная бумага Canon
Подробную информацию о стороне для печати и примечания по манипуляциям с бумагой см. в
руководстве, входящем в комплект поставки. Для получения информации о размерах страницы для
каждого типа бумаги Canon посетите наш веб-сайт.
Примечание.
Номер модели подлинной бумаги Canon указан в скобках.
Покупка некоторых типов бумаги Canon может быть недоступна для некоторых стран или
регионов. В США бумага не продается по номеру модели. Приобретайте бумагу по
названию.
Сведения о выборе размера страницы и типа носителя при печати фотографий с PictBridge-
совместимого устройства см. в электронном руководстве
Расширенное руководство
ля печати фотографий:
.
Photo Paper Pro Platinum <PT-101>
- Параметры типа носителя -
Драйвер принтера: Photo Paper Pro Platinum
Photo Paper Plus Glossy II <PP-201>
- Параметры типа носителя -
Драйвер принтера: Photo Paper Plus Glossy II
Photo Paper Plus Semi-gloss <SG-201>
- Параметры типа носителя -
Драйвер принтера: Photo Paper Plus Semi-gloss
Matte Photo Paper <MP-101>
- Параметры типа носителя -
Page 28
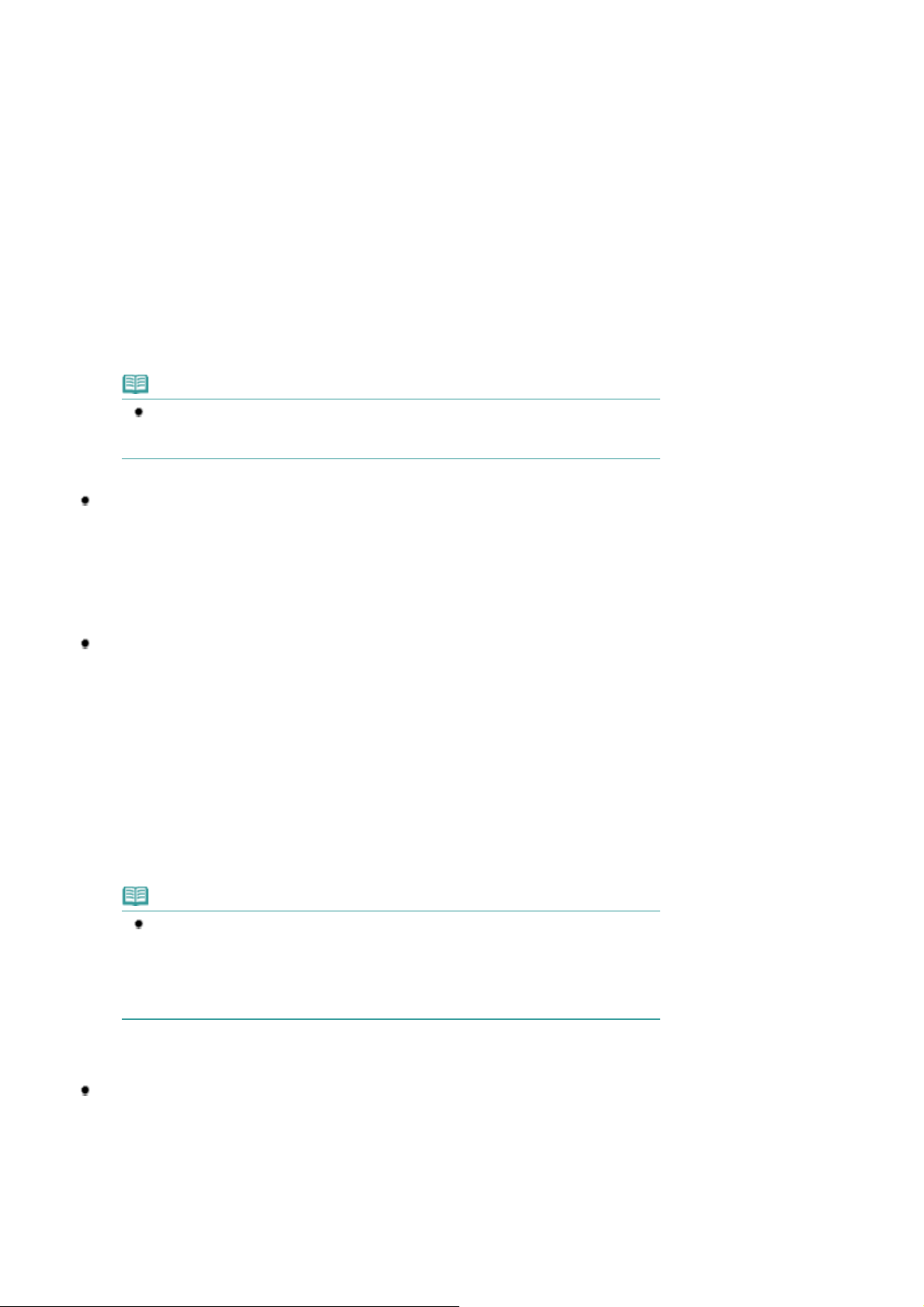
Д
Page 28 of 534 pagesПодходящие типы носителей
Драйвер принтера: Matte Photo Paper
- Предел загрузки бумаги -
Задний лоток:
1 лист для бумаги форматов A3+ (33 x 48 см / 13" x 19") и 25 x 30 см / 10" x 12"
10 листов для бумаги форматов A3, A4, Letter (22 x 28 см / 8.5" x 11"), 13 x 18 см / 5" x 7" и 20 x
25 см / 8" x 10"
20 листов формата 10 x 15 см / 4" x 6"
(Невозможно загрузить бумагу 36 x 43 см / 14" x 17".)
Лоток для ручной подачи:
*1
1 лист (нельзя загружать бумагу формата 10 x 15 см / 4" x 6" и 13 x 18 см / 5" x 7"
- Предел загрузки бумаги в лоток приема бумаги -
Перед запуском непрерывной печати рекомендуется извлечь из лотка приема бумаги
ранее отпечатанные листы, чтобы избежать размытости и обесцвечивания.
*1
Подача бумаги такого размера из лотка для ручной подачи может повредить принтер.
Всегда загружайте её в задний лоток.
Примечание.
При загрузке бумаги партиями сторона для печати может быть обозначена по
направлению подачи, или бумага не подходит для подачи. В этом случае
загружайте листы по одному (кроме бумаги Matte Photo Paper <MP-101>).
).
Fine Art Paper "Photo Rag" <FA-PR1>
- Параметры типа носителя -
Драйвер принтера: Fine Art "Photo Rag"
- Предел загрузки бумаги -
Задний лоток: 1 лист
Лоток для ручной подачи: 1 лист
Бумага Fine Art "Museum Etching" <FA-ME1>
- Параметры типа носителя -
Драйвер принтера: Fine Art "Museum Etching"
- Предел загрузки бумаги -
Лоток для ручной подачи: 1 лист
- Предел загрузки бумаги в лоток приема бумаги -
Перед запуском непрерывной печати рекомендуется извлечь из лотка приема бумаги
ранее отпечатанные листы, чтобы избежать размытости и обесцвечивания.
*2
Подача такой бумаги из заднего лотка может повредить принтер. Всегда загружайте в
лоток для ручной подачи.
Примечание.
Согласно указаниям для печати нельзя печатать с полями 35 мм / 1,38 дюйма
вверху и внизу листа.
Выберите Art A4 (Поле 35) (Art A4 (Margin 35)), Art Letter (Поле 35) (Art Letter (Margin
35)), Art A3 (Поле 35) (Art A3 (Margin 35)) или Art A3+ (Поле 35) (Art A3+ (Margin 35))
для параметра Размер бумаги (Printer Paper Size) согласно используемому размеру.
Подробные сведения см. в электронном руководстве
*2
Расширенное руководство .
ля создания собственных напечатанных изображений:
Фотонаклейки <PS-101>
- Параметры типа носителя -
Драйвер принтера: Photo Paper Plus Glossy II
- Предел загрузки бумаги -
Задний лоток: 1 лист
- Предел загрузки бумаги в лоток приема бумаги -
Перед запуском непрерывной печати рекомендуется извлечь из лотка приема бумаги
ранее отпечатанные листы, чтобы избежать размытости и обесцвечивания.
Page 29
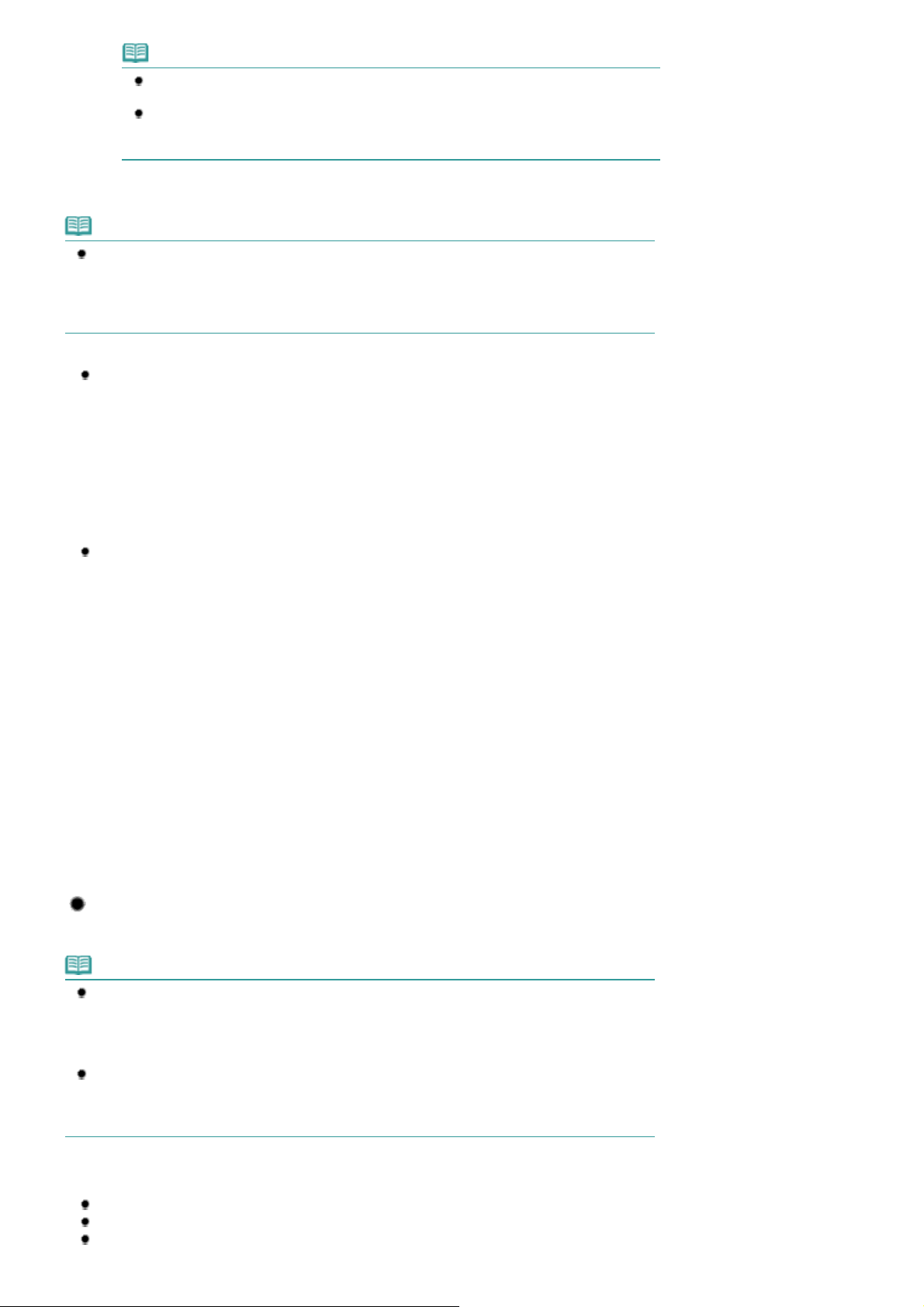
Примечание.
A
р
A
6
A
x
Подача такой бумаги из лотка для ручной подачи может повредить принтер. Всегда
загружайте её в задний лоток.
Можно легко задать параметры печати при помощи программы Easy-PhotoPrint EX,
имеющейся на
ваш компьютер.
Установочном компакт-диске (Setup CD-ROM)
. Установите ее на
Специальная бумага, не являющаяся оригинальной бумагой Canon
Примечание.
Специальная бумага, отличная от оригинальной бумаги Canon, альтернативные типы
бумаги, приведенные на нашем веб-узле, могут обеспечить лучшее качество печати.
Дополнительную информацию о другой бумаге см. на веб-сайте.
Информация, касающаяся альтернативной бумаги, регулярно обновляется. А
альтернативные продукты могут изменяться без предварительного уведомления.
Бумага, имеющая текстуру чертежной бумаги
- Параметры типа носителя -
Драйвер принтера: Другая бумага Fine Art 1 (Other Fine Art Paper 1)
Fine Art 2 (Other Fine Art Paper 2)
*1 *2
*1 *2
или Другая бумага
Page 29 of 534 pagesПодходящие типы носителей
- Источник бумаги -
Задний лоток: 1 лист
Лоток для ручной подачи: 1 лист
*3
Бумага с глянцевой поверхностью
- Параметры типа носителя -
Драйвер принтера: Другая бумага Glossy (поле 35) (Other Glossy Paper (Margin 35))
Другая бумага Glossy (Other Glossy Paper)
- Источник бумаги -
Задний лоток: 1 лист
Лоток для ручной подачи: 1 лист
*1
Согласно указаниям для печати нельзя печатать с полями 35 мм / 1,38 дюйма вверху и
внизу листа.
Выберите Art A4 (Поле 35) (Art A4 (Margin 35)), Art Letter (Поле 35) (Art Letter (Margin 35)), Art
3 (Поле 35) (Art A3 (Margin 35)) или Art A3+ (Поле 35) (Art A3+ (Margin 35)) для параметра
Размер бумаги (Printer Paper Size) согласно используемому размеру.
Дополнительные сведения об области печати см. в электронном документе
уководство
*2
Полностраничная печать без полей недоступна.
*3
Можно использовать бумагу с плотностью до 53 фунтов / 200 g/m
.
*3
Размеры страницы
Можно использовать следующие размеры страницы.
*1 *2
или
Расширенное
2
.
Примечание.
В задний лоток можно загружать бумагу следующих размеров.
3+ (33 x 48 см / 13" x 19"), A3, B4, A4, B5, A5, Letter (22 x 28 см / 8.5" x 11"), Legal (22 x 3
см / 8,5" x 14"), 279,4 x 431,8 мм / 11" x 17" (Tabloid), Широкая (101,6 x 180,6 мм / 4" x 7,1"), 10
x 15 см / 4" x 6", 101,6 x 203,2 мм / 4" x 8", 13 x 18 см / 5" x 7", 20 x 25 см / 8" x 10" и 25 x 30
см / 10" x 12"
В лоток для ручной подачи можно загружать бумагу следующих размеров.
3+ (33 x 48 см / 13" x 19"), A3, B4, A4, Letter (22 x 28 см / 8,5" x 11"), Legal (22 x 36 см / 8,5"
14"), 279,4 x 431,8 мм / 11" x 17" (Tabloid), 20 x 25 см / 8" x 10", 25 x 30 см / 10" x 12" и 36 x 43
см / 14" x 17"
Стандартные размеры:
Letter (215,9 x 279,4 мм / 8,50 x 11,00 дюйма)
Legal (215,9 x 355,6 мм / 8,50 x 14,00 дюйма)
279,4 x 431,8 мм / 11" x 17" (279,4 x 431,8 мм / 11,00 x 17,00 дюйма)
Page 30
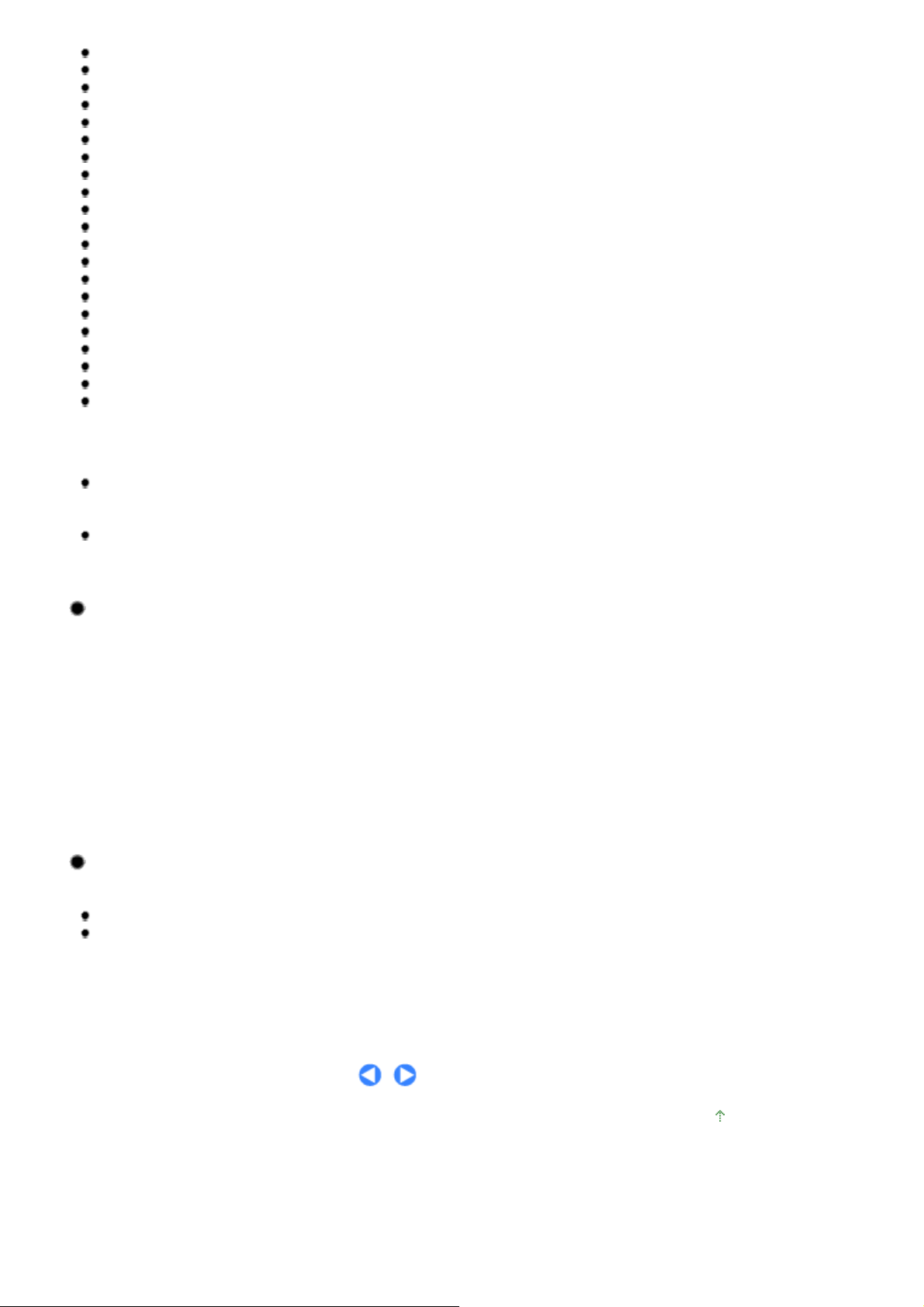
A5 (148,0 x 210,0 мм / 5,83 x 8,27 дюйма)
A4 (210,0 x 297,0 мм / 8,27 x 11,69 дюйма)
A3 (297,0 x 420,0 мм / 11,69 x 16,54 дюйма)
A3+ (329,0 x 483,0 мм / 12,95 x 19,02 дюйма)
B5 (182,0 x 257,0 мм / 7,17 x 10,12 дюйма)
B4 (257,0 x 364,0 мм / 10,12 x 14,33 дюйма)
10 x 15 см / 4" x 6" (101,6 x 152,4 мм / 4,00 x 6,00 дюйма)
101,6 x 203,2 мм / 4" x 8" (101,6 x 203,2 мм / 4,00 x 8,00 дюйма)
13 x 18 см / 5" x 7" (127,0 x 177,8 мм / 5,00 x 7,00 дюйма)
20 x 25 см / 8" x 10" (203,2 x 254,0 мм / 8,00 x 10,00 дюйма)
25 x 30 см / 10" x 12" / (254,0 x 304,8 мм / 10,00 x 12,00 дюйма)
36 x 43 см / 14" x 17" (355,6 x 431,8 мм / 14,00 x 17,00 дюйма)
L (89,0 x 127,0 мм / 3,50 x 5,00 дюйма)
2L (127,0 x 178,0 мм / 5,00 x 7,01 дюйма)
Hagaki (100,0 x 148,0 мм / 3,94 x 5,83 дюйма)
Hagaki 2 (200,0 x 148,0 мм / 7,87 x 5,83 дюйма)
Широкий (101,6 x 180,6 мм / 4,00 x 7,11 дюйма)
Art Letter (Поле 35) (215,9 x 279,4 мм / 8,50 x 11,00 дюйма)
Art A4 (Поле 35) (210,0 x 297,0 мм / 8,27 x 11,69 дюйма)
Art A3 (Поле 35) (297,0 x 420,0 мм / 11,69 x 16,54 дюйма)
Art A3+ (Поле 35) (329,0 x 483,0 мм / 12,95 x 19,02 дюйма)
Нестандартные размеры:
Можно также задать другой размер в пределах следующего диапазона.
Минимальный размер:
89,0 x 127,0 мм / 3,50 x 5,00 дюйма (задний лоток)
203,2 x 254,0 мм / 8,00 x 10,00 дюйма (лоток для ручной подачи)
Максимальный размер:
329,0 x 676,0 мм / 12,95 x 26,61 дюйма (задний лоток)
355,6 x 584,2 мм / 14,00 x 23,00 дюйма (лоток для ручной подачи)
Page 30 of 534 pagesПодходящие типы носителей
Вес бумаги / Толщина
Задний лоток:
От 17 фунтов / 64 g/m
Не используйте более тяжелую или более легкую бумагу (за исключением подлинной бумаги
2
до 28 фунтов / 105 g/m
Canon), поскольку это может привести к ее застреванию в принтере.
Однако можно использовать бумагу, не являющуюся фирменной бумагой Canon, с плотностью до
53 фунтов / 200 g/m
2
.
См. раздел Специальная бумага, не являющаяся оригинальной бумагой Canon
Лоток для ручной подачи:
От 0,1 мм / 4 мил до 0,6 мм / 23,6 мил (до 93 фунтов / 350 g/m
Не используйте бумагу толще или тяжелее этой, поскольку это может привести к ее застреванию в
принтере.
2
(обычная бумага, кроме фирменной бумаги Canon)
.
2
)
Примечания о бумаге для печати в режиме «Без полей
(полный)»
Двусторонняя печать недоступна для печати без полей на всю страницу.
Печать на всю страницу без полей невозможна при работе с обычной бумагой,
художественной бумагой, а также бумагой следующих форматов: A5, B5, B4, 279,4 x 431,8 мм /
11" x 17" (Tabloid) и Legal.
* Сведения о специальной бумаге, не являющейся фирменной бумагой Canon, для печати на всю
страницу без полей см. в разделе Специальная бумага, не являющаяся оригинальной бумагой Canon
.
Наверх
Page 31

У
к
Page 31 of 534 pagesТипы носителей, непригодные для использования
Содержание
>
Загрузка бумаги
>
Загрузка бумаги
Расширенное руководство
> Типы носителей, непригодные для использования
странение неполадо
C076
Типы носителей, непригодные для использования
Нельзя использовать следующие типы бумаги. Использование такой бумаги приведет не только к
неудовлетворительным результатам, но также и к замятию бумаги или неправильной работе
принтера.
Сложенная, скрученная или помятая бумага
Влажная бумага
Слишком тонкая бумага
Задний лоток: менее 17 фунтов / 64 g/m
Лоток для ручной подачи: менее 0,1 мм / 4 мил
Слишком толстая бумага
Задний лоток: более 28 фунтов / 105 g/m
* Однако можно использовать бумагу, не являющуюся фирменной бумагой Canon, с
плотностью до 53 фунтов / 200 g/m
См. раздел Специальная бумага, не являющаяся оригинальной бумагой Canon
Лоток для ручной подачи: бумага плотностью более 0,6 мм / 23,6 мил или весом более 93
фунтов / 350 g/m
2
Бумага тоньше открытки, включая обычную бумагу или блокнотную бумагу, нарезанную до
небольших размеров (при печати на бумаге размером менее A5)
Художественные открытки
Открытки с фотографиями или наклейками
Конверты
Любой тип бумаги с отверстиями
Листы бумаги, не являющиеся прямоугольными
Скрепленные или склеенные листы бумаги
Клейкая бумага
Бумага с блестками и т. д.
Не используйте следующие типы оригинальной бумаги Canon.
Glossy Photo Paper «Everyday Use» GP-501, Фотобумага Glossy GP-502, Бумага Fine Art
«Premium Matte FA-PM1», High Resolution Paper HR-101N и термопроводные материалы TR-
301
2
2
(обычная бумага, кроме фирменной бумаги Canon)
2
.
.
Наверх
Page 32

У
к
Page 32 of 534 pagesОбращение с бумагой
Содержание
>
Загрузка бумаги
>
Загрузка бумаги
Расширенное руководство
> Обращение с бумагой
странение неполадо
Обращение с бумагой
Аккуратно обращайтесь с бумагой, чтобы не потереть и не поцарапать поверхности всех типов
бумаги.
Держите бумагу, как можно ближе к ее краям, и попытайтесь не касаться поверхности для
печати. Качество печати может быть снижено, если поверхность для печати будет испачкана
потом или жиром, попадающим с рук.
Не касайтесь поверхности листа после печати до тех пор, пока не высохнут чернила. Даже
когда чернила высохнут, старайтесь не касаться поверхности отпечатка как можно дольше.
Вследствие природы пигментных чернил эти чернила можно удалить с отпечатка, если
потереть или поскрести.
Извлекайте из упаковки только необходимое количество бумаги непосредственно перед
печатью.
Чтобы оставшаяся бумага не скручивалась, положите ее обратно в пачку и храните на ровной
поверхности. При хранении бумаги избегайте воздействия на нее тепла, влаги и прямого
солнечного света.
Печать на фотобумаге
Во время печати при низкой температуре или влажности чернильный туман может запачкать
поля бумаги из-за статического электричества.
Чтобы избежать этого, рекомендуется использовать фотобумагу при температуре 20 °C / 68 °F
или выше и влажности 20 % или выше. Если температура ниже 20 °C / 68 °F, рекомендуется
использовать фотобумагу при влажности 40 % или выше.
Наверх
Page 33

У
к
Page 33 of 534 pagesРегулярное обслуживание
Содержание
Расширенное руководство
> Регулярное обслуживание
странение неполадо
Регулярное обслуживание
В данном разделе содержатся инструкции по замене чернильницы при низком уровне чернил, по
очистке принтера при тусклых результатах печати, а также описание мер, которые необходимо
принять при неправильной подаче бумаги.
Замена чернильного контейнера
Процедура замены
Проверка состояния чернил
Если печать стала бледной или цвета печатаются некорректно
Печать образца для проверки сопел
Оценка образца для проверки сопел
Чистка печатающей головки
Глубокая чистка печатающей головки
Выравнивание печатающей головки
Чистка ролика подачи бумаги
Открытие экрана обслуживания
Открытие окна настройки драйвера принтера
Наверх
Page 34

У
к
Page 34 of 534 pagesЗамена чернильного контейнера
Содержание
Расширенное руководство
>
Регулярное обслуживание > Замена чернильного контейнера
странение неполадо
C091
Замена чернильного контейнера
Если в процессе печати заканчиваются чернила или появляются другие ошибки, индикатор
Аварийный сигнал (Alarm)
См. подраздел «Индикатор неисправности мигает оранжевым» в разделе
электронного документа
начинает мигать оранжевым цветом, информируя об ошибке.
Устранение неполадок
Расширенное руководство
и выполните соответствующее действие.
Примечание.
Сведения о совместимых типах чернильниц содержатся в печатном руководстве:
Руководство по началу работы .
При получении бледных результатов печати или появлении белых полос при наличии
достаточного уровня чернил см. раздел Если печать стала бледной или цвета печатаются
некорректно
.
Процедура замены
Для замены чернильного контейнера выполните следующие действия.
Внимание!
Обращение с чернилами
Немедленно замените извлеченную чернильницу. Не оставляйте принтер без чернильниц.
Используйте новую чернильницу для замены. Установка бывших в использовании
чернильниц может вызвать засорение сопел. Кроме того, при использовании таких
чернильниц принтер не сможет определить, когда их необходимо будет заменить.
После установки чернильницы не извлекайте ее из устройства и не оставляйте ее в
открытом состоянии. Это приведет к тому, что чернильница высохнет, и при ее повторной
установке в работе устройства возникнут неполадки. Чтобы добиться максимального
качества печати, чернильницу следует израсходовать в течение шести месяцев после
покупки.
Примечание.
Цветные чернила могут расходоваться даже при печати черно-белого документа или при
выборе черно-белой печати.
Все черные чернила расходуются также при стандартной и глубокой очистке печатающей
головки и очистке системы, выполнение которых может быть необходимо для обеспечения
работы принтера. Если в чернильнице закончились чернила, ее требуется немедленно
заменить.
Подробнее об этом см. в разделе
1.
Убедитесь, что питание включено.
2.
Откройте крышки контейнеров.
Нажмите кнопку открытия крышки контейнера (A).
(1)
Кнопка открытия крышки контейнера будет мигать синим, и начнут открываться левая и правая
крышки контейнера.
Когда крышки контейнера будут полностью открыты, кнопка открытия крышки контейнера начнет
мигать медленнее.
Советы по использованию принтера
.
Внимание!
Обязательно нажмите кнопку открытия крышки контейнера, чтобы открыть крышки
контейнера. Не пытайтесь открыть крышки контейнера рукой. Так можно повредить
принтер.
Не кладите на переднюю часть крышек контейнера посторонние предметы. Если
крышки контейнера не открылись полностью, будет мигать индикатор
сигнал (Alarm)
и погаснет кнопка открытия крышки.
Аварийный
Page 35

Примечание.
Кнопка открытия крышки контейнера не светится при обычной работе. Она
светится синим при возникновении ошибки или предупреждения о необходимости
проверки состояния чернильного контейнера. В любом случае можно открыть
крышки контейнера, нажав кнопку открытия крышки контейнера.
Обязательно закройте верхнюю крышку, открывая крышки контейнера. В
противном случае крышки контейнера не откроются даже при нажатии кнопки
открытия крышки контейнера.
Время, необходимое для открытия крышек контейнера после нажатия кнопки
открытия крышки контейнера, зависит от состояния принтера. Обычно это
занимает от 5 секунд до 1 минуты.
Page 35 of 534 pagesЗамена чернильного контейнера
3.
Снимите чернильницу, индикатор которой часто мигает.
Здесь показана процедура замены голубого ( ) чернильного контейнера.
Нажмите кнопку извлечения чернильного контейнера (B) и извлеките чернильный контейнер.
Внимание!
Соблюдайте осторожность при выполнении операций с чернильницей, чтобы не
испачкать одежду или окружающее пространство.
Утилизируйте пустую чернильницу в соответствии с местными законами и
постановлениями о ликвидации расходных материалов.
Примечание.
Не извлекайте две или более чернильницы одновременно. Если замене подлежат две
или более чернильниц, заменяйте их по очереди.
Для получения дополнительной информации о скорости мигания индикатора
Page 36

Page 36 of 534 pagesЗамена чернильного контейнера
чернильницы см. раздел
4.
Приготовьте новую чернильницу.
Прежде чем извлечь чернильный контейнер из упаковки, потрясите его в
(1)
Проверка состояния чернил
горизонтальном направлении пять-шесть раз.
Внимание!
Обращайтесь с чернильными контейнерами аккуратно. Не роняйте и сильно не
нажимайте на них.
Извлеките чернильный контейнер из упаковки.
(2)
.
Внимание!
Не прикасайтесь к контактам (C) чернильного контейнера.
5.
Установите новую чернильницу.
Вставьте новый чернильный контейнер на место.
(1)
Вставьте чернильный контейнер на место ниже метки с соответствующим цветом.
Page 37

Page 37 of 534 pagesЗамена чернильного контейнера
Нажмите метку
(2)
(Нажать), чтобы надежно установить чернильный
контейнер на месте.
После надлежащего завершения установки индикатор чернильницы засветится красным.
Внимание!
Чернильный контейнер нельзя устанавливать в неправильное положение.
Устанавливайте чернильный контейнер только в правильное положение ниже маркера
соответствующего цвета.
Печать начнется только после установки всех чернильниц. Обязательно установите
все чернильницы.
После установки чернильного контейнера не извлекайте его до следующей замены. При
извлечении чернильного контейнера с достаточным количеством чернила оно может
вылиться из него.
6.
Закройте крышки контейнера.
Закройте левую и правую крышки контейнера до щелчка.
После замены контейнера принтер автоматически начинает смешивание чернил и кнопка открытия
крышки контейнера мигает синим. При смешивании принтер вибрирует. Подождите, пока не погаснет
крышка открытия контейнера, а шум прекратится. Это займет около 1 минуты.
Page 38

Примечание.
Если кнопка открытия крышки контейнера будет продолжать мигать, убедитесь, что
надлежащим образом закрыты левая и правая крышки контейнера.
Если индикатор
закрытия крышек контейнера, см. подраздел «Индикатор неисправности мигает
оранжевым» в разделе «
Расширенное руководство .
Если прямые линии печатаются со смещением или смещена печатающая головка,
отрегулируйте положение печатающей головки.
См. раздел
Аварийный сигнал (Alarm)
Устранение неполадок
Выравнивание печатающей головки
все еще мигает оранжевым после
» электронного руководства
.
Page 38 of 534 pagesЗамена чернильного контейнера
Наверх
Page 39

У
к
Page 39 of 534 pagesПроверка состояния чернил
Содержание
>
Регулярное обслуживание
Расширенное руководство
>
Замена чернильного контейнера > Проверка состояния чернил
странение неполадо
C092
Проверка состояния чернил
Состояние чернил можно проверить с помощью монитора состояния принтера.
В области (A) появляется символ, если есть какие-либо данные об уровне оставшихся чернил.
Пример.
Чернила заканчиваются. Приготовьте новую чернильницу.
Примечание.
В процессе печати может отобразиться сообщение об ошибке. Подтвердите сообщение и
выполните соответствующие действия.
Выполните следующие действия для открытия экрана подтверждения.
1.
Откройте окно настройки драйвера принтера.
См. раздел
2.
Щелкните пункт Сведения о состоянии принтера... (View Printer Status...) на
Открытие окна настройки драйвера принтера
.
вкладке Обслуживание (Maintenance).
Для проверки информации о запасе чернил щелкните меню Данные о чернилах (Ink Details).
Примечание.
При печати можно также отобразить монитор состояния принтера, щелкнув значок
принтера на панели задач. В ОС Windows Vista или Windows XP щелкните значок Canon
XXX (где «
XXX
» — имя принтера) на панели задач.
Примечание.
С помощью индикаторов чернильниц
Уровень чернил можно также проверить с помощью индикаторов чернильниц, открыв крышки
контейнера.
1. Убедитесь, что питание включено.
2. Откройте крышки контейнеров.
См. действие 2 раздела Процедура замены
3. Проверьте индикаторы.
После проверки состояния индикаторов чернильниц закройте левую и правую крышки
контейнера.
См. шаг 6 раздела
Процедура замены
.
.
Page 40

Индикатор чернильницы светится
р
р
Чернильный контейнер установлен правильно.
Индикатор чернильницы мигает медленно (с интервалом
приблизительно 3 с)
...... повторяется
Чернила заканчиваются. Приготовьте новую чернильницу.
Индикатор чернильницы мигает быстро (с интервалом
приблизительно 1 с)
...... повторяется
Если индикатор чернильницы мигает быстро, это означает, что произошла ошибка и
принтер не может выполнять печать. Проверьте индикатор
(Alarm)
См. раздел «
на принтере.
уководство
Устранение неполадок
.
» электронного руководства
Аварийный сигнал
Расширенное
Индикатор чернильницы выключен
Чернильный контейнер установлен неправильно или отключена функция очистки
системы. Если чернильный контейнер установлен неправильно, нажмите метку
(Нажать), чтобы надежно установить чернильный контейнер на месте.
Если индикатор не горит даже после того, как Вы вставили чернильницы заново, то
произошла ошибка и принтер не может печатать. Проверьте индикатор
сигнал (Alarm)
См. раздел «
уководство
на принтере.
Устранение неполадок
.
» электронного руководства
Аварийный
Расширенное
Page 40 of 534 pagesПроверка состояния чернил
Наверх
Page 41

У
к
р
Page 41 of 534 pagesЕсли печать стала бледной или цвета печатаются некорректно
Содержание
>
Регулярное обслуживание
Расширенное руководство
> Если печать стала бледной или цвета печатаются некорректно
странение неполадо
C093
Если печать стала бледной или цвета печатаются
некорректно
Причиной размытых результатов печати или искажения цвета может быть засорение сопел
печатающей головки. Выполните следующие шаги для печати шаблона для проверки сопел,
проверьте состояние сопел печатающей головки, затем очистите печатающую головку.
Если прямые линии печатаются со смещением или при неудовлетворительные результаты печати,
качество печати может улучшить выравнивание печатающей головки.
Внимание!
Не промывайте и не протирайте печатающую головку и чернильницы. Это может вызвать
повреждение печатающей головки и чернильниц.
Примечание.
Перед выполнением технического обслуживания
Проверка состояния чернил.
См. раздел
Результаты печати можно улучшить с помощью повышения качества печати в настройках
драйвера принтера.
Подробные сведения см. в электронном руководстве
Проверка состояния чернил
.
Расширенное руководство .
При размытой или неровной печати:
Шаг 1
См. раздел
См. раздел
Если в образце имеются горизонтальные полосы:
Печать образца для проверки сопел
Оценка образца для проверки сопел
.
.
Шаг 2
См. раздел
Если проблема не устранена после двукратной
очистки печатающей головки, сделайте следующее.
Чистка печатающей головки
.
Шаг 3
См. раздел
Глубокая чистка печатающей головки .
Если неполадка все еще не устранена:
Шаг 4
Выполните очистку системы.
См. электронное руководство
уководство
Расширенное
.
После очистки печатающей
головки напечатайте и оцените
шаблон для проверки сопел.
Примечание.
Если процедура выполнена до шага 4, но проблема все еще не устранена, выключите
питание и выполните повторную глубокую очистку печатающей головки через 24 часа.
Если неполадка по-прежнему не устранена, возможно, печатающая головка повреждена.
Обратитесь в сервисный центр.
Если печать неровная, например, вследствие смещения
Page 42

прямых линий, сделайте следующее.
Page 42 of 534 pagesЕсли печать стала бледной или цвета печатаются некорректно
См. раздел
Выравнивание печатающей головки.
Наверх
Page 43

У
к
Page 43 of 534 pagesПечать образца для проверки сопел
Содержание
Печать образца для проверки сопел
C094
>
Регулярное обслуживание
Расширенное руководство
>
Если печать стала бледной или цвета печатаются некорректно
странение неполадо
Печать образца для проверки сопел
Чтобы проверить, правильно ли выполняется подача чернил из сопел печатающей головки,
напечатайте шаблон для проверки сопел.
Нужно приготовить: лист обычной бумаги формата A4 или Letter
Примечание.
При низком уровне чернил шаблон для проверки сопел печатается неправильно. Замените
чернильницу с низким уровнем чернил.
См. раздел
Печать образца для проверки сопел без компьютера
Шаблон для проверки сопел можно также распечатать с самого принтера, нажав кнопку
ВОЗОБНОВИТЬ/ОТМЕНА (RESUME/CANCEL)
1. Убедитесь, что питание включено, и загрузите лист бумаги формата A4 или Letter в
задний лоток.
2. Осторожно откройте лоток приема бумаги и выдвиньте дополнительный лоток приема
бумаги.
Если внутренняя крышка открыта, закройте ее.
* Внутренняя крышка может отсутствовать — это зависит от страны и региона покупки.
3. Удерживайте нажатой кнопку
пока индикатор
отпустите ее.
Шаблон для проверки сопел будет напечатан.
Не выполняйте другие операции до завершения печати образца для проверки сопел.
Оцените образец для проверки сопел и выполните необходимое действие.
См. шаг 1 в разделе
Замена чернильного контейнера
ВОЗОБНОВИТЬ/ОТМЕНА (RESUME/CANCEL)
ПИТАНИЕ (POWER)
Оценка образца для проверки сопел
.
.
до тех пор,
дважды не мигнет белым цветом, затем сразу же
.
>
1.
Убедитесь, что питание включено.
2.
Загрузите в задний лоток лист обычной бумаги формата A4 или Letter.
Внимание!
Напечатать образец для проверки сопел с помощью лотка для ручной подачи нельзя.
Убедитесь, что бумага загружена в задний лоток.
3.
Осторожно откройте лоток приема бумаги и выдвиньте дополнительный лоток
приема бумаги.
Внимание!
Если внутренняя крышка открыта, закройте ее.
* Внутренняя крышка может отсутствовать — это зависит от страны и региона
покупки.
4.
Откройте окно настройки драйвера принтера.
См. раздел
5.
Выполните печать шаблона для проверки сопел.
Открытие окна настройки драйвера принтера
.
Щелкните вкладку Обслуживание (Maintenance).
(1)
Щелкните Проверка сопел (Nozzle Check).
(2)
Page 44

Подтвердите сообщение и щелкните Печать контрольного образца (Print
(3)
Check Pattern).
Шаблон для проверки сопел будет напечатан.
Не выполняйте другие операции до завершения печати образца для проверки сопел.
Примечание.
Если щелкнуть Элементы начальной проверки (Initial Check Items), на экран
выводится список элементов, требующих проверки перед выполнением печати
образца для проверки сопел.
Page 44 of 534 pagesПечать образца для проверки сопел
6.
Оцените шаблон для проверки сопел.
См. раздел
Оценка образца для проверки сопел
.
Наверх
Page 45

У
к
Page 45 of 534 pagesОценка образца для проверки сопел
Содержание
Оценка образца для проверки сопел
C095
>
Регулярное обслуживание
Расширенное руководство
>
Если печать стала бледной или цвета печатаются некорректно
странение неполадо
>
Оценка образца для проверки сопел
Выполните оценку шаблона для проверки сопел и очистите печатающую головку, если необходимо.
1.
Проверьте, имеются ли в образце горизонтальные полосы.
Группа 1
Если в этом образце имеются горизонтальные полосы, необходимо очистить сопла
печатающей головки группы чернильниц 1 (GY, PBK, LGY или DGY).
Группа 2
Если в этом образце имеются горизонтальные полосы, необходимо очистить сопла
печатающей головки группы чернильниц 2 (PC, M, Y или PM).
Группа 3
Page 46

Если в этом образце имеются горизонтальные полосы, необходимо очистить сопла
печатающей головки группы чернильниц 3 (MBK, C, R или CO).
Page 46 of 534 pagesОценка образца для проверки сопел
(A) Правильно
(B) Неудовлетворительное состояние (имеются горизонтальные полосы)
Примечание.
Поскольку чернило CO бесцветное, оно печатается поверх чернила MBK. Проверьте,
имеются ли в образце горизонтальные полосы на полосах темно-серого цвета шаблона
(C).
2.
Выполните соответствующее действие.
Если очистка не требуется:
Щелкните Выход (Exit) в диалоговом окне Проверка образца (Pattern Check), чтобы выйти
из программы оценки образца для проверки сопел.
Если требуется очистка:
Щелкните Очистка (Cleaning).
(1)
Загрузите в задний лоток лист обычной бумаги формата A4 или Letter.
(2)
Page 47

Page 47 of 534 pagesОценка образца для проверки сопел
Чтобы очистить печатающую головку, выполните процедуру пункта (3) действия 5 в разделе
Чистка печатающей головки
.
Наверх
Page 48

У
к
Page 48 of 534 pagesЧистка печатающей головки
Содержание
Чистка печатающей головки
C096
>
Регулярное обслуживание
Расширенное руководство
>
Если печать стала бледной или цвета печатаются некорректно
странение неполадо
Чистка печатающей головки
Очистите печатающую головку, если в напечатанном образце для проверки сопел видны
горизонтальные белые полосы. Очистка удалит засорение сопел и восстановит состояние
печатающей головки. Очистка печатающей головки связана с повышенным потреблением чернил,
поэтому выполнять очистку печатающей головки следует только при необходимости.
Нужно приготовить: лист обычной бумаги формата A4 или Letter
Примечание.
Очистка печатающей головки без компьютера
Очистить печатающую головку (сопла печатающей головки для чернил всех цветов) можно
с самого принтера, нажав кнопку
1. Убедитесь, что питание включено.
2. Удерживайте нажатой кнопку
пока индикатор
отпустите ее.
Принтер начнет очистку печатающей головки.
Очистка завершена, когда индикатор
мигания.
Напечатайте образец для проверки сопел, чтобы проверить состояние печатающей
головки после очистки.
См. раздел
ПИТАНИЕ (POWER)
Печать образца для проверки сопел
ВОЗОБНОВИТЬ/ОТМЕНА (RESUME/CANCEL)
ВОЗОБНОВИТЬ/ОТМЕНА (RESUME/CANCEL)
не мигнет белым цветом один раз, затем сразу же
ПИТАНИЕ (POWER)
.
горит белым цветом после
.
до тех пор,
>
Если щелкнуть Очистка (Cleaning) в диалоговом окне Проверка образца (Pattern Check), которое
отображается после печати образца для проверки сопел (см. раздел
принтер запускает чистку печатающей головки. Убедитесь, что в задний лоток загружен лист бумаги
формата A4 или Letter, и перейдите к пункту (3) шага 5.
1.
Убедитесь, что питание включено.
2.
Загрузите в задний лоток лист обычной бумаги формата A4 или Letter.
Если требуется очистка:
),
Внимание!
Напечатать образец для проверки сопел с помощью лотка для ручной подачи после
завершения очистки нельзя. Убедитесь, что бумага загружена в задний лоток.
3.
Осторожно откройте лоток приема бумаги и выдвиньте дополнительный лоток
приема бумаги.
Внимание!
Если внутренняя крышка открыта, закройте ее.
* Внутренняя крышка может отсутствовать — это зависит от страны и региона
покупки.
4.
Откройте окно настройки драйвера принтера.
См. раздел
5.
Выполните очистку печатающей головки.
Щелкните вкладку Обслуживание (Maintenance).
(1)
Щелкните Очистка (Cleaning).
(2)
Открытие окна настройки драйвера принтера
.
Page 49

Выберите группу чернильниц для очистки.
(3)
Примечание.
Если видны горизонтальные полосы на образце для проверки сопел для GY, PBK,
LGY или DGY, выберите Группа 1 (Group 1). Если видны горизонтальные полосы на
образце для проверки сопел для PC, M, Y или PM, выберите Группа 2 (Group 2). Если
видны горизонтальные полосы на образце для проверки сопел для MBK, C, R или
CO, выберите Группа 3 (Group 3).
Подробнее об образце для проверки сопел см. в разделе
проверки сопел
.
Page 49 of 534 pagesЧистка печатающей головки
Оценка образца для
Нажмите кнопку Выполнить (Execute).
(4)
Принтер начинает очистку печатающей головки, когда индикатор
цветом.
Не выполняйте другие операции до завершения очистки печатающей головки. Это займет около 4
минут.
ПИТАНИЕ (POWER)
мигает белым
Примечание.
Если щелкнуть Элементы начальной проверки (Initial Check Items), на экран
выводится список элементов, требующих проверки перед выполнением очистки
печатающих головок.
Подтвердите сообщение и щелкните Печать контрольного образца (Print
(5)
Check Pattern).
Шаблон для проверки сопел будет напечатан.
Не выполняйте другие операции до завершения печати образца для проверки сопел.
6.
Оцените шаблон для проверки сопел.
См. раздел
Оценка образца для проверки сопел
Примечание.
Если неполадка не устранена после двукратной очистки печатающей головки,
выполните глубокую очистку печатающей головки.
См. раздел
Глубокая чистка печатающей головки .
.
Page 50

Наверх
Page 50 of 534 pagesЧистка печатающей головки
Page 51

У
к
Page 51 of 534 pagesГлубокая чистка печатающей головки
Содержание
Глубокая чистка печатающей головки
C097
>
Регулярное обслуживание
Расширенное руководство
>
Если печать стала бледной или цвета печатаются некорректно
странение неполадо
Глубокая чистка печатающей головки
Если качество печати не улучшилось после стандартной очистки, выполните глубокую очистку
печатающей головки. Во время глубокой очистки печатающей головки потребляется больше
чернил, чем при стандартной очистке, поэтому выполняйте глубокую очистку печатающей головки
только при необходимости.
Нужно приготовить: лист обычной бумаги формата A4 или Letter
1.
Убедитесь, что питание включено.
2.
Загрузите в задний лоток лист обычной бумаги формата A4 или Letter.
Внимание!
Напечатать образец для проверки сопел с помощью лотка для ручной подачи после
завершения очистки нельзя. Убедитесь, что бумага загружена в задний лоток.
>
3.
Осторожно откройте лоток приема бумаги и выдвиньте дополнительный лоток
приема бумаги.
Внимание!
Если внутренняя крышка открыта, закройте ее.
* Внутренняя крышка может отсутствовать — это зависит от страны и региона
покупки.
4.
Откройте окно настройки драйвера принтера.
См. раздел
5.
Выполните глубокую очистку печатающей головки.
Щелкните вкладку Обслуживание (Maintenance).
(1)
Щелкните Глубокая очистка (Deep Cleaning).
(2)
Открытие окна настройки драйвера принтера
.
Выберите группу чернильниц для глубокой очистки.
(3)
Примечание.
Если видны горизонтальные полосы на образце для проверки сопел для GY, PBK,
LGY или DGY, выберите Группа 1 (Group 1). Если видны горизонтальные полосы на
образце для проверки сопел для PC, M, Y или PM, выберите Группа 2 (Group 2). Если
Page 52

видны горизонтальные полосы на образце для проверки сопел для MBK, C, R или
CO, выберите Группа 3 (Group 3).
Подробнее об образце для проверки сопел см. в разделе
проверки сопел
Нажмите кнопку Выполнить (Execute).
(4)
.
Примечание.
Если щелкнуть Элементы начальной проверки (Initial Check Items), на экран
выводится список элементов, требующих проверки перед выполнением глубокой
очистки печатающих головок.
Page 52 of 534 pagesГлубокая чистка печатающей головки
Оценка образца для
Подтвердите и нажмите кнопку ОК (OK).
(5)
Принтер начинает глубокую очистку печатающей головки, когда индикатор
мигает белым цветом.
Не выполняйте другие операции до завершения глубокой очистки печатающей головки. Это займет
около 4 минут.
Подтвердите сообщение и щелкните Печать контрольного образца (Print
(6)
ПИТАНИЕ (POWER)
Check Pattern).
Шаблон для проверки сопел будет напечатан.
Не выполняйте другие операции до завершения печати образца для проверки сопел.
6.
Оцените шаблон для проверки сопел.
См. шаг 1 в разделе
Если отдельные цвета искажаются при печати, замените чернильницу с чернилами этого цвета.
См. раздел
Если проблема не будет устранена, выполните очистку системы.
Подробные сведения см. в электронном руководстве
Если неполадка не устранена даже после очистки системы, отключите питание и повторите процедуру
глубокой очистки печатающей головки через 24 часа.
Если неполадка по-прежнему не устранена, возможно, печатающая головка повреждена. Обратитесь в
сервисный центр.
Замена чернильного контейнера
Оценка образца для проверки сопел
.
.
Расширенное руководство
.
Наверх
Page 53

У
к
Page 53 of 534 pagesВыравнивание печатающей головки
Содержание
Выравнивание печатающей головки
>
Регулярное обслуживание
Расширенное руководство
>
Если печать стала бледной или цвета печатаются некорректно
странение неполадо
C098
Выравнивание печатающей головки
Если прямые линии печатаются со смещением или если х результаты печати
неудовлетворительны, необходимо отрегулировать положение печатающей головки.
Нужно приготовить: два листа матовой фотобумаги Canon MP-101 формата
A4 или Letter
Примечание.
При низком уровне чернил образец выравнивания печатающей головки печатается
неправильно.
Замените чернильницу с низким уровнем чернил.
См. раздел
Выравнивание печатающей головки без компьютера
Печатающую головку также можно выровнять с самого принтера, нажав кнопку
ВОЗОБНОВИТЬ/ОТМЕНА (RESUME/CANCEL)
1. Убедитесь, что питание включено, и загрузите в задний лоток два листа поставляемой в
комплекте бумаги или матовой фотобумаги Canon MP-101 формата A4 или Letter.
Загружайте бумагу в задний лоток так, чтобы сторона для печати (более белая) была
обращена к вам.
2. Осторожно откройте лоток приема бумаги и выдвиньте дополнительный лоток приема
бумаги.
Если внутренняя крышка открыта, закройте ее.
* Внутренняя крышка может отсутствовать — это зависит от страны и региона покупки.
3. Нажмите и удерживайте кнопку
индикатор
Будут напечатаны образцы для выравнивания печатающей головки и выполнена
автоматическая регулировка положения печатающей головки.
Не выполняйте никаких других операций, пока принтер не закончит печать образцов
выравнивания печатающей головки.
Замена чернильного контейнера
ВОЗОБНОВИТЬ/ОТМЕНА (RESUME/CANCEL)
ПИТАНИЕ (POWER)
не мигнет четыре раза белым, затем сразу ее отпустите.
.
.
, пока
>
1.
Убедитесь, что питание включено.
2.
Загрузите в задний лоток два листа бумаги из комплекта поставки или лист
матовой фотобумаги Canon MP-101 формата A4 или Letter.
Загружайте бумагу в задний лоток так, чтобы сторона для печати (более белая) была обращена к вам.
Внимание!
Для автоматического выравнивания печатающей головки нельзя использовать лоток
для ручной подачи. Убедитесь, что бумага загружена в задний лоток.
3.
Осторожно откройте лоток приема бумаги и выдвиньте дополнительный лоток
приема бумаги.
Внимание!
Если внутренняя крышка открыта, закройте ее.
* Внутренняя крышка может отсутствовать — это зависит от страны и региона
покупки.
4.
Откройте окно настройки драйвера принтера.
См. раздел
Открытие окна настройки драйвера принтера
.
Page 54

5.
р
Регулировка положения печатающих головок.
Щелкните вкладку Обслуживание (Maintenance).
(1)
Нажмите кнопку Выравнивание печатающих головок (Print Head Alignment).
(2)
При появлении подтверждающего сообщения щелкните Выровнять
(3)
печатающую головку (Align Print Head).
Page 54 of 534 pagesВыравнивание печатающей головки
Будут напечатаны листы для выравнивания печатающей головки и выполнена автоматическая
регулировка положения печатающей головки.
Не выполняйте никаких других операций, пока принтер не закончит печать образцов выравнивания
печатающей головки. Очистка занимает примерно от 9 до 10 минут.
Примечание.
При неудачном автоматическом регулирования положения печатающей головки мигает
индикатор
См. пункт "Одиннадцать миганий" подраздела "Индикатор неисправности мигает
оранжевым" в разделе
уководство
Если после регулирования положения печатающих головок, как описано выше,
результаты печати остаются неудовлетворительными, выровняйте положение
печатающих головок вручную.
См. электронное руководство
Аварийный сигнал (Alarm)
Устранение неполадок
.
Расширенное руководство
.
электронного документа
Расширенное
.
Наверх
Page 55

У
к
Page 55 of 534 pagesЧистка ролика подачи бумаги
Содержание
C099
Расширенное руководство
>
Регулярное обслуживание > Чистка ролика подачи бумаги
странение неполадо
Чистка ролика подачи бумаги
Загрязнение ролика подачи бумаги или налипание на ролик бумажной пыли может стать
причиной неправильной подачи бумаги.
В этом случае необходимо очистить ролик подачи бумаги. Во время очистки ролик подачи бумаги
изнашивается, поэтому выполняйте очистку только при необходимости.
Нужно приготовить: три листа обычной бумаги формата A4 или Letter
1.
Убедитесь, что питание включено.
2.
Осторожно откройте лоток приема бумаги и выдвиньте дополнительный лоток
приема бумаги.
Внимание!
Если внутренняя крышка открыта, закройте ее.
* Внутренняя крышка может отсутствовать — это зависит от страны и региона
покупки.
3.
Откройте окно настройки драйвера принтера.
См. раздел
4.
Выберите пункт Очистка роликов (Roller cleaning).
Щелкните вкладку Обслуживание (Maintenance).
(1)
Щелкните Очистка роликов (Roller Cleaning).
(2)
Выберите источник бумаги для очистки (Задний лоток (Rear Tray) или
(3)
Открытие окна настройки драйвера принтера
Лоток подачи вручную (Manual Feed Tray)).
.
Нажмите кнопку ОК (OK).
(4)
Если в пункте (3) выбрано значение Лоток подачи вручную (Manual Feed Tray), перейдите к шагу 6.
5.
Очистите ролик подачи бумаги без бумаги.
Выполните инструкции, предоставленные в сообщении, чтобы удалить
(1)
Page 56

бумагу из заднего лотка.
Нажмите кнопку ОК (OK).
(2)
В процессе очистки ролик подачи бумаги будет вращаться.
6.
С помощью бумаги выполните очистку ролика подачи бумаги.
Когда выбрано значение Задний лоток (Rear Tray) в пункте (3) шага 4:
Убедитесь, что ролик подачи бумаги перестал вращаться, а затем
(1)
выполните инструкции, предоставленные в сообщении, чтобы загрузить
три листа обычной бумаги формата A4 или Letter в задний лоток.
Нажмите кнопку ОК (OK).
(2)
Принтер запускает очистку.
Очистка будет завершена после выталкивания бумаги.
Не выполняйте другие операции до завершения чистки роликов подачи бумаги.
При появлении сообщения о завершении щелкните кнопку ОК (OK).
(3)
Если проблема не устранена после очистки подающего ролика в заднем лотке, выключите питание,
отсоедините шнур питания, затем протрите детали подающего ролика (большой подающий ролик в
центре и три ролика на каждой из его сторон) (A), расположенные в заднем лотке, с помощью влажного
хлопчатобумажного тампона или подобного материала. Не прикасайтесь к ролику подачи бумаги (B)
пальцами. Протрите подающий ролик хлопчатобумажным тампоном, поворачивая рукоятку (C)
пальцами.
Page 56 of 534 pagesЧистка ролика подачи бумаги
После очистки деталей подающего ролика хлопчатобумажным тампоном включите питание и
повторите процедуру, начиная с шага 1, чтобы очистить подающий ролик.
Если после очистки подающего ролика неполадка не устранена, обратитесь в сервис-центр.
Если в пункте (3) шага 4 выбрано значение Лоток подачи вручную
(Manual Feed Tray):
Подтвердите и нажмите кнопку ОК (OK).
(1)
Выполните инструкции в сообщении, чтобы загрузить в лоток для ручной
(2)
подачи лист обычной бумаги формата A4 или Letter.
Нажмите кнопку ОК (OK).
(3)
Принтер запускает очистку.
Не выполняйте другие операции во время чистки подающих роликов.
Повторите операции (2) и (3) еще два раза.
(4)
Очистка будет завершена после ее выполнения три раза.
При появлении сообщения о завершении щелкните кнопку ОК (OK).
(5)
Если после очистки подающего ролика неполадка не устранена, обратитесь в сервис-центр.
Page 57

Page 57 of 534 pagesЧистка ролика подачи бумаги
Наверх
Page 58

У
к
Page 58 of 534 pagesОткрытие экрана обслуживания
Содержание
C150
>
Регулярное обслуживание
Расширенное руководство
> Открытие экрана обслуживания
странение неполадо
Открытие экрана обслуживания
Операции по техническому обслуживанию можно выполнить в окне настройки драйвера принтера.
Открытие окна настройки драйвера принтера
Примечание.
Убедитесь, что питание включено и принтер подключен к компьютеру.
1.
В меню Пуск (Start) выберите пункты, как указано ниже.
- В ОС Windows 7 выберите пункт Устройства и принтеры (Devices and Printers) в меню Пуск (Start).
- В Windows Vista выберите последовательно Пуск (Start), Панель управления (Control Panel),
Оборудование и звук (Hardware and Sound), затем Принтеры (Printers).
- В Windows XP выберите последовательно меню Пуск (Start), Панель управления (Control Panel),
Принтеры и другое оборудование (Printers and Other Hardware), затем Принтеры и факсы (Printers and
Faxes).
Щелкните правой кнопкой мыши значок Canon XXX (где «
2.
XXX
принтера), затем выберите Настройка печати (Printing Preferences).
На экране появится окно настройки драйвера принтера.
Примечание.
Можно также открыть окно настройки драйвера принтера из прикладной программы или
пункта «Мой принтер» (My Printer).
Подробные сведения см. в электронном руководстве
Расширенное руководство .
» — это имя
Наверх
Page 59

У
к
Page 59 of 534 pagesПриложение
Расширенное руководство
Содержание > Приложение
странение неполадо
Приложение
Законодательные ограничения на использование продукта и изображений
Советы по использованию принтера
Наверх
Page 60

У
к
Page 60 of 534 pagesЗаконодательные ограничения на использование продукта и изображений
Содержание
>
Приложение
Расширенное руководство
> Законодательные ограничения на использование продукта и изображений
странение неполадо
Законодательные ограничения на использование
продукта и изображений
Печать следующих документов может быть незаконной.
Предоставленный список не является исчерпывающим. Если вы сомневаетесь в легальности
совершаемого, проконсультируйтесь с юристом.
Денежные банкноты
Денежные переводы
Сертификаты денежных вкладов
Почтовые марки (погашенные
или не погашенные)
Идентификационные бирки или
значки
Документы о воинской
обязанности или их черновики
Квитанции или черновые
документы, выданные
государственными
учреждениями
Водительские права и паспорта
транспортных средств
Дорожные чеки
Продовольственные талоны
Паспорта
Иммиграционные документы
Марки федерального налогового сбора
(погашенные или не погашенные)
Облигации или другие сертификаты
задолженности
Акционерные сертификаты
Работы, охраняемые законом об
авторском праве или произведения
искусства без разрешения владельца
авторских прав
Наверх
Page 61

У
к
Page 61 of 534 pagesСоветы по использованию принтера
Содержание
C112
>
Приложение
Расширенное руководство
> Советы по использованию принтера
странение неполадо
Советы по использованию принтера
В данном разделе вам предлагаются советы по использованию принтера и печати с оптимальным
качеством.
Чернила, используемые для различных целей.
Для каких целей, помимо печати, используются чернила?
Чернила могут использоваться для целей помимо печати. Чернила используются не только
для печати, но также и для очистки печатающей головки, что необходимо для обеспечения
оптимального качества печати.
Принтер обладает функцией автоматической очистки сопел для предотвращения их
загрязнения. В процессе очистки чернила выдавливаются из сопел. Количество чернил,
используемое для очистки, невелико.
Кроме очистки печатающей головки, принтер регулярно автоматически выполняет очистку
системы во избежание проблем, таких как нежелательные линии или полная остановка
подачи чернил.
При низком уровне чернил очистка системы может не выполняться автоматически.
Выполните инструкции в сообщении, отображаемом на экране компьютера, чтобы заменить
неисправный чернильный контейнер на новый.
В удаленном для замены чернильном контейнере останется немного чернил для выполнения
очистки системы.
Примечание.
Первое использование принтера
При первом включении принтера чернило используется для подготовки принтера для
печати. Уровень оставшихся чернил можно проверить с помощью драйвера принтера
после установки программного обеспечения.
Используются ли цветные чернила при черно-белой печати?
В режиме черно-белой печати в зависимости от типа бумаги или настроек драйвера принтера
могут использоваться не только черные чернила. Таким образом, цветные чернила
используются даже при черно-белой печати.
Проверьте состояние чернил на экране компьютера.
Проверьте, не заканчиваются ли чернила, на экране компьютера.
См. раздел
Проверка состояния чернил
.
Примечание.
В данном принтере используются пигментные чернила. Вследствие природы пигментных
чернил эти чернила можно удалить с отпечатка, если потереть или поскрести.
Печать на специальной бумаге: как печатать с оптимальным
качеством?
Совет. Проверьте состояние принтера до начала печати.
В порядке ли печатающая головка?
При засорении сопел печатающей головки распечатки становятся бледными, и бумага
расходуется впустую. Для оценки состояния печатающей головки напечатайте шаблон для
проверки сопел.
См. раздел Если печать стала бледной или цвета печатаются некорректно
.
Page 62

Не испачканы ли чернилами внутренние части принтера?
р
После печати большого количества документов или печати без полей те части устройства,
через которые проходит бумага, могут быть испачканы чернилами. Очистите внутреннюю
часть принтера с помощью функции Чистка поддона (Bottom Plate Cleaning).
См. электронное руководство
Расширенное руководство
.
Совет: проверьте, правильно ли вставлена бумага!
Правильно ли ориентирована бумага при загрузке?
Загрузите бумагу в задний лоток или лоток для ручной подачи стороной для печати вверх.
Page 62 of 534 pagesСоветы по использованию принтера
Задний лоток
В нужный ли лоток загружена бумага?
В зависимости от размера или типа бумаги загрузите ее в задний лоток или лоток для
ручной подачи.
Задний лоток
В задний лоток можно загружать
бумагу различных размеров.
Два или более листов бумаги
одного типа и размера можно
загрузить одновременно.
Не скручена ли бумага?
Лоток для ручной подачи
Лоток для ручной подачи
В лоток для ручной подачи можно
загружать бумагу большого размера,
например бумагу 36 x 43 см / 14" x 17",
или толстую бумагу.
За один раз можно загружать только один
лист бумаги.
Скрученная бумага может привести к застреванию. Расправьте скрученную бумагу, а затем
вставьте ее еще раз.
См. раздел «
уководство
Устранение неполадок
.
» электронного руководства
Расширенное
Совет: после загрузки бумаги убедитесь, что заданы
параметры бумаги!
После загрузки бумаги выберите загруженную бумагу на вкладке Тип носителя (Media Type) в
драйвере принтера. Если тип бумаги не выбран, результаты печати могут оказаться
неудовлетворительными.
См. раздел
Существуют различные типы бумаги: бумага со специальным покрытием для оптимального
качества печати фотографий и бумага, предназначенная для печати документов. Функция Тип
носителя (Media Type) драйвера принтера обладает различными предварительными
настройками для каждого типа бумаги (например, использование чернил, подача чернил или
расстояние от сопел), таким образом вы можете осуществлять печать на любом типе бумаги с
оптимальным качеством изображения. Можно выполнять печать с различными настройками
Подходящие типы носителей
.
Page 63

Тип носителя (Media Type) для каждого типа загружаемой бумаги.
Для остановки процесса печати нажмите кнопку
ВОЗОБНОВИТЬ/ОТМЕНА (RESUME/CANCEL)!
Совет: никогда не нажимайте кнопку «Вкл.»
Page 63 of 534 pagesСоветы по использованию принтера
При нажатии кнопки
компьютера, будут ждать своей очереди, и печать может прекратиться.
Для отмены печати нажмите кнопку
ВКЛ (ON)
во время печати, данные для печати, отправляемые с
ВОЗОБНОВИТЬ/ОТМЕНА (RESUME/CANCEL)
.
Примечание.
Если не удается отменить процесс печати нажатием кнопки
(RESUME/CANCEL)
принтера и удалите ненужное задание на печать из монитора состояния принтера.
при печати с компьютера, откройте окно настройки драйвера
ВОЗОБНОВИТЬ/ОТМЕНА
Следует ли соблюдать осторожность при использовании и
транспортировке принтера?
Совет. Не используйте и не перемещайте принтер в
наклонном или вертикальном положении.
Если принтер используется или транспортируется в вертикальном или наклонном положении,
он может повредиться или чернила могут пролиться.
Не используйте и не перевозите принтер в вертикальном или наклонном положении.
При перемещении принтера в нем должны быть установлены
чернильные контейнеры.
При перемещении принтера с извлеченными чернильными контейнерами оставшееся
внутри принтера чернило может вытечь.
Перемещая или транспортируя принтер, убедитесь, что чернильные контейнеры
установлены.
Совет. Не кладите на верхнюю крышку посторонние
предметы.
Не кладите никакие предметы на верхнюю крышку. При открытии верхней крышки эти
предметы упадут в задний лоток, что может привести к неправильной работе принтера.
Кроме того, разместите принтер так, чтобы на него ничего не могло упасть.
Page 64

Совет. Аккуратно выбирайте место для размещения
принтера!
Поместите принтер не менее чем в 15 см / 5,91 дюйма от электрических приборов, таких как
флюоресцентные лампы. Если принтер помещен рядом с подобными приборами, он может
не работать надлежащим образом из-за флюоресцентных помех.
Как обеспечить оптимальное качество печати?
Чтобы печатать с оптимальным качеством печати предотвращайте высыхание и загрязнение
печатающей головки. Для обеспечения оптимального качества печати всегда выполняйте
следующие действия.
Выполните приведенные ниже операции перед тем, как
отсоединить шнур питания.
Page 64 of 534 pagesСоветы по использованию принтера
1. Нажмите кнопку
2. Убедитесь, что индикатор
3. Отсоедините кабель питания от розетки питания.
При нажатии кнопки
печатающую головку (сопла) для предотвращения высыхания. При отсоединении вилки
кабеля питания от электрической розетки или выключаете сетевой фильтр раньше, чем
индикатор
привести к ее высыханию или засорению.
Отсоедините шнур питания, следуя выше приведенным инструкциям.
ПИТАНИЕ (POWER)
ВКЛ (ON)
, чтобы отключить принтер.
ВКЛ (ON)
ПИТАНИЕ (POWER) не светится.
для отключения питания, принтер автоматически поднимает
погаснет, печатающая головка не будет поднята, что может
Периодически выполняйте печать.
Если не использовать принтер долгое время, печатающая головка может засориться
высохшими чернилами точно так же, как высыхает от долгого неиспользования стержень
фломастера, даже если он закрыт.
Мы рекомендуем пользоваться принтером хотя бы раз в месяц.
Чернила перемешиваются через фиксированные интервалы.
Принтер настроен на автоматическое перемешивание чернил для поддержания
оптимального качества печати. Поэтому регулярная печать помогает поддерживать
чернила в хорошем состоянии. Если в течение продолжительного времени принтер не
используется, принтер будет автоматически перемешивать чернила при включении
питания.
Примечание.
В зависимости от типа бумаги чернила могут смазываться в случае, если рисовать на
отпечатанном изображении маркером или кистью или если на отпечатанное изображение
попадут вода или пот.
Индикатор на панели принтера мигает. Что делать?
Индикатор аварийного сигнала мигает оранжевым.
(A) Индикатор
(B) Индикатор
(C) Индикатор
Ошибка принтера.
См. раздел
Аварийный сигнал (Alarm)
Аварийный сигнал (Alarm)
Аварийный сигнал (Alarm)
Устранение неполадок электронного документа Расширенное руководство
мигает
не горит
постоянно мигает
,
Page 65

после чего устраните неполадку.
Индикатор ПИТАНИЕ (POWER) мигает белым, а индикатор
Аварийный сигнал (Alarm) мигает оранжевым попеременно.
Возникла ошибка, при которой требуется ремонт. Обратитесь в сервисный центр.
Нечеткие цвета и размытая печать.
Совет: распечатайте шаблон для проверки сопел, чтобы
убедиться в их чистоте.
Если сопла печатающей головки засорены, это может послужить причиной размытых
результатов печати или искажения цвета.
Page 65 of 534 pagesСоветы по использованию принтера
В этом случае
Напечатайте образец для проверки сопел
Осмотрите напечатанный шаблон для проверки сопел и выясните, загрязнились ли сопла.
См. раздел
Если печать стала бледной или цвета печатаются некорректно .
Наверх
Page 66

MC-5675-V1.10
Page 66 of 534 pagesPRO-1 series Расширенное руководство
Основное руководство
Печать
Устранение неполадок
Использование руководства
Печать руководства
О печати этикеток дисков
Обслуживание
Изменение настроек принтера
Приложение
О передаче данных по сети
При отображении электронного
руководства не на английском
языке могут появляться
некоторые английские
описания.
Печать
Печать с компьютера
Печать с помощью поставляемых приложений
Назначение программы Easy-PhotoPrint EX?
Запуск Easy-PhotoPrint EX
Печать фотографий
Создание альбома
Печать этикеток дисков и крышек корпуса
Печать календарей
Печать наклеек
Макет печати
Исправление и улучшение фотографий
Использование функции автоматического
исправления фотографий
Использование функции коррекции красных глаз
Использование функции повышения яркости лиц
Использование функции повышения четкости лиц
Использование функции цифровой обработки лиц
Использование функции устранения пятен
Настройка изображений
Окно Исправить/улучшить изображения (Correct/
Enhance Images)
Улучшение фотографий с помощью специальных
фильтров
Улучшение с помощью эффекта «Рыбий глаз»
Улучшение с помощью эффекта миниатюры
Улучшение с помощью эффекта игрушечной
камеры
Улучшение с помощью мягкого фокуса
Размытость фона
Создание и печать неподвижных изображений из
видеоизображений
Создание изображений макета из
видеоизображений
Создание изображений из объединенных
видеокадров
Загрузка изображений с сайтов обмена
фотографиями
Окно Импорт фотографий с сайта для обмена
фотографиями (Import Photos from Photo Sharing
Sites)
Вопросы и ответы
Как можно переместить (или скопировать)
Page 67

сохраненный файл?
С какой стороны показанного изображения
начинается печать?
Как при печати сделать поля одинаковыми?
Что означают метки "O1" и "O4"?
Параметры фотопечати
Печать этикеток непосредственно на дисках
Печать фотографий в оттенках серого
Печать фотографий с яркими цветами
Ослабление шума при фотопечати
Обрезка фотографий (Фотопечать)
Печать даты на фотографиях (Фотопечать)
Печать нескольких фотографий на одной
странице
Печать указателя
Печать фото на документы (ID Photo Print)
Печать информации о фотографии
Сохранение фотографий
Открытие сохраненных файлов
Другие параметры
Изменение макета
Изменение фона
Добавление фотографий
Изменение положения фотографий
Замена фотографий
Изменение положения, угла и размера
фотографий
Обрезка фотографий
Добавление рамок к фотографиям
Печать даты на фотографиях
Добавление комментариев к фотографиям
Добавление текста к фотографиям
Сохранение
Настройка праздников
Настройка вида календаря
Обрезка неподвижных изображений, полученных
из видеоизображений (изображение макета)
Открытие сохраненных файлов
Назначение программы Easy-PhotoPrint Pro
Запуск Easy-PhotoPrint Pro
Печать с помощью приложения Easy-PhotoPrint Pro
Печать отличных фотографий
Печать с использованием ICC-профилей (Adobe
RGB, sRGB)
Печать отредактированных/отретушированных
sRGB-изображений
Печать с уникальными цветовыми тонами Canon
Печать, соответствующая освещению в
просматриваемом окружении
Настройка цветов фотографии
Печать фотографий в оттенках серого
Настройка баланса цветов
Page 67 of 534 pagesPRO-1 series Расширенное руководство
Page 68

Настройка цветового баланса с помощью
образцов шаблонов (Easy-PhotoPrint Pro)
Настройка яркости/контрастности
Настройка яркости/контрастности с
использованием образцов шаблонов (Easy-
PhotoPrint Pro)
Настройки Easy-PhotoPrint Pro
Печать фотографий без полей
Печать указателя
Печать таблиц контактов
Печать дополнительной информации
Обрезка фотографий
Печать с настроенным форматом печати
Сохранение параметров печати
Печать из других приложений
Различные способы печати
Печать с применением простой настройки
Настройка размера и ориентации страницы
Настройка количества копий и порядка печати
страниц
Настройка поля для переплета
Выполнение печати без полей
Печать по размеру бумаги
Печать с масштабированием
Печать на развороте
Печать в виде плитки/постера
Печать буклета
Двухсторонняя печать
Печать штампа и фона
Сохранение штампа
Регистрация изображения для использования в
качестве фона
Изменение параметров прозрачного слоя
Создание файла формы
Переключение источника бумаги в соответствии с
целевым назначением
Просмотр на экране подготовленного к печати
материала
Настройка размера бумаги (специальный размер
бумаги)
Изменение качества печати и коррекция графических
данных
Выбор сочетания качества печати и метода
обработки полутонов
Печать цветного документа в черно-белом
варианте
Настройка тона
Указание режима корректировки цвета
Оптимальная фотопечать графических данных
Настройка цветов с помощью драйвера принтера
Печать с использованием ICC-профилей
Настройка цветового баланса
Настройка баланса цветов с использованием
Page 68 of 534 pagesPRO-1 series Расширенное руководство
Page 69

примерных образцов (драйвер принтера)
к
Настройка яркости
Настройка интенсивности
Настройка контрастности
Настройка интенсивности/контраста с
использованием примерных образцов (драйвер
принтера)
Имитация рисунка
Тонирование изображения одним цветом
Использование ярких цветов для представления
изображения
Сглаживание грубых контуров
Изменение цветовых параметров для улучшения
цветопередачи
Ослабление шума при фотопечати
Общие сведения о драйвере принтера
Операции драйвера принтера
Драйвер принтера Canon IJ
Как открыть окно настройки драйвера принтера
Вкладка «Обслуживание»
Монитор состояния Canon IJ
Предварительный просмотр в Canon IJ
Page 69 of 534 pagesPRO-1 series Расширенное руководство
Печать фотографий непосредственно с совместимого
устройства
Печать фотографий непосредственно с PictBridge-
совместимого устройства
Печать фотографий непосредственно с PictBridge-
совместимого устройства
О параметрах печати PictBridge
Параметры устройства, совместимого с PictBridge
Устранение неполадок
Устранение неполадо
Устранение неполадок
Данные об уровне оставшихся чернил
Если произошла ошибка
Питание принтера не включается
Индикатор неисправности мигает оранжевым
Индикатор ПИТАНИЕ (POWER) мигает, а индикатор
аварийного сигнала мигает оранжевым попеременно
Невозможно установить драйвер принтера
Не удается установить прикладную программу
Не запускается приложение Easy-PhotoPrint Pro или
не появляется меню Easy-PhotoPrint Pro
Не запускается приложение Easy-WebPrint EX или не
появляется меню Easy-WebPrint EX
Не удается правильно установить соединение с
компьютером с помощью USB-кабеля
Низкая скорость печати /Высокоскоростное
подключение USB Hi-Speed не работает/
Отображается сообщение «Это устройство может
работать быстрее»
Принтер прогревается слишком долго/Принтер издает
Page 70

рабочие звуки
Неудовлетворительные результаты печати
Не удается напечатать задание до конца
Печать не начинается/Нечеткая печать/Неверные
цвета/Белые полосы
Линии не выровнены
Не выполняется печать линии или изображения, или
печать выполняется частично
Бумага после печати сворачивается или на ней
появляются чернильные пятна
Бумага испачкана/Отпечатанная поверхность
поцарапана
Обратная сторона бумаги испачкана
Вертикальные линии печатаются на боковых частях
распечатки
Цвета передаются неравномерно
К краям бумаги прилипли маленькие чернильные
точки
Крышка контейнера не открывается
Печать не начинается
Печать прерывается, не завершившись
Принтер работает, но подача чернил не производится
Скорость печати ниже ожидаемой
Неправильная подача бумаги
Бумага не подается из источника бумаги, указанного в
драйвере принтера
Замятие бумаги
Бумага заминается в отверстии для выхода бумаги, в
заднем лотке или в лотке для ручной подачи
В других случаях
Сообщение на экране компьютера
Отображается номер ошибки: ошибка принтера B200.
Выключите принтер и отсоедините шнур питания
принтера от источника питания. Затем обратитесь в
сервисный центр.
Отображается номер ошибки: **** ошибка принтера.
Выключите принтер и включите его снова. Если
ошибка не устранена, см. руководство пользователя.
Выводится ошибка автоматического выравнивания
печатающей головки
Отображается ошибка в связи с отсоединением
кабеля питания от электросети
Ошибка записи/Ошибка вывода/Ошибка подключения
Другие сообщения об ошибках
Отображается экран программы Extended Survey
Program для оценки струйных принтеров/сканеров/
факсов
Для пользователей Windows
Не отображается окно монитора состояния принтера
Сообщение об ошибке на PictBridge-совместимом
устройстве
Если не удается устранить неполадку
Ответы на часто задаваемые вопросы
Инструкции по эксплуатации (Драйвер принтера)
Page 70 of 534 pagesPRO-1 series Расширенное руководство
Использование Easy-PhotoPrint EX
Page 71

Расширенное руководство > Использование руководства
Использование руководства
Работа с панелью содержания
Работа с окном объяснения
Печать руководства
Использование ключевых слов для поиска документа
Регистрация документов в «Моем руководстве» (My Manual)
Обозначения, используемые в настоящем документе
Товарные знаки и лицензии
Page 71 of 534 pagesИспользование руководства
Наверх
Page 72

Page 72 of 534 pagesРабота с панелью содержания
Расширенное руководство
>
Использование руководства > Работа с панелью содержания
Работа с панелью содержания
Если щелкнуть заголовок документа в панели содержания в левой части электронного руководства,
документ с этим заголовком будет отображен в расположенном справа окне объяснения.
Если щелкнуть значок
слева от
, отображаются заголовки документов в нижних иерархиях.
Примечание.
Щелкните , чтобы закрыть или показать панель содержания.
Наверх
Page 73

Page 73 of 534 pagesРабота с окном объяснения
Расширенное руководство
>
Использование руководства
Работа с окном объяснения
Окно пояснения
> Работа с окном объяснения
(1) Щелкните зеленый текст для перехода к соответствующему документу.
(2) Курсор переходит на верх этого документа.
Окно, используемое при пояснении операций
В этом электронном руководстве описано окно, отображаемое при использовании операционной
системы Windows 7 Home Premium (далее — Windows 7).
Наверх
Page 74

Page 74 of 534 pagesПечать руководства
Расширенное руководство
>
Использование руководства
Печать руководства
> Печать руководства
Нажмите кнопку
, чтобы открыть панель печати в левой части электронного руководства.
Внимание!
При печати на обычной бумаге откройте диалоговое окно настройки драйвера принтера,
щелкните вкладку Быстрая установка (Quick Setup) и выберите Обычная бумага (Plain Paper) в
меню Тип носителя (Media Type).
Чтобы открыть окно настройки драйвера принтера , щелкните Параметры печати (Print
Settings), чтобы открыть диалоговое окно Печать (Print), а затем щелкните Свойства...
(Properties...).
Примечание.
Нажмите кнопку
Если щелкнуть
Страница (Page Setup). После этого можно легко задать бумагу для печати.
Для отображения диалогового окна Печать (Print) щелкните
печати (Print Settings). После открытия диалогового окна выберите принтер, который следует
использовать для печати. Вкладка Настр. печати (Print Setup) также позволяет выбрать
используемый принтер.
Выбрав используемый принтер, щелкните Свойства... (Properties...) для задания параметров
печати.
Щелкните
диалоговое окно Настройка параметров (Option Settings). После этого можно настраивать
параметры печати.
Печатать название документа и номер страницы (Print document title and page number)
Если установлен этот флажок, в верхнем колонтитуле (вверху документа) печатаются
название Руководства и номер страницы.
Печатать цвет фона и изображения (Print background color and images)
Если установлен этот флажок, печатаются фоновый цвет и изображение. Некоторые
изображения печатаются независимо от того, установлен этот флажок или нет.
Проверять количество печатаемых страниц перед печатью (Check number of pages to be
printed before printing)
Если установлен этот флажок, перед началом печати открывается диалоговое окно
, затем щелкните Настройка параметров (Option Settings), чтобы открыть
, чтобы закрыть или отобразить панель печати.
, а затем щелкнуть Страница (Page Setup), появится диалоговое окно
, затем щелкните Параметры
Page 75

Подтверждение числа печатаемых страниц (Print Page Count Confirmation). Это
диалоговое окно позволяет проверить, сколько будет напечатано страниц.
На вкладке Выбор док-та (Document Selection) выберите способ печати документа. Доступно
четыре способа печати.
Печать текущего документа
Печать выбранных документов
Печать Моего руководства
Печать всех документов
Примечание.
Можно выбрать тип печати и затем задать настройки печати на вкладке Настр. печати (Print
Setup).
Печать текущего документа
Можно напечатать текущий документ.
В разделе Выбор цели (Select Target) выберите Текущий документ (Current
1.
Document)
Название текущего документа отображается в списке Документы для печати (Documents to Be
Printed).
Page 75 of 534 pagesПечать руководства
Примечание.
Выбрав пункт Печать документов, на котор. есть ссылки (Print linked documents), можно
также напечатать документы, связанные с текущим документом. Связанные документы
добавляются к списку Документы для печати (Documents to Be Printed).
Перед тем как начать печать документа, нажмите кнопку Предв. просмотр (Print Preview)
и проверьте, как будут выглядеть результаты печати.
Перейдите на вкладку Настр. печати (Print Setup)
2.
На вкладке Страница (Page Setup) выберите используемый принтер и укажите необходимые
настройки печати.
Щелкните Начать печать (Start Printing)
3.
Появится сообщение о подтверждении количества печатаемых страниц.
Выполнение печати
4.
Проверьте количество печатаемых страниц и нажмите кнопку Да (Yes).
Будут напечатаны текущие документы.
Печать выбранных документов
Можно выбрать и распечатать нужные документы.
В разделе Выбор цели (Select Target) выберите Выбранные документы
1.
(Selected Documents)
Заголовки всех документов показаны в списке Документы для печати (Documents to Be
Printed).
Выбор документов для печати
2.
В списке Документы для печати (Documents to Be Printed) установите флажки напротив
заголовков документов, которые нужно напечатать.
Примечание.
Если установлен флажок Автоматический выбор документов в нижележащих
иерархических структурах. (Automatically select documents in lower hierarchies.),
устанавливаются флажки для всех документов во вложенных иерархиях.
Page 76

Page 76 of 534 pagesПечать руководства
Щелкните Выбрать все (Select All), чтобы установить флажки для всех документов.
Щелкните Очистить все (Clear All), чтобы снять флажки для всех документов.
Перед тем как начать печать документа, нажмите кнопку Предв. просмотр (Print Preview)
и проверьте, как будут выглядеть результаты печати.
Перейдите на вкладку Настр. печати (Print Setup)
3.
На вкладке Страница (Page Setup) выберите используемый принтер и укажите необходимые
настройки печати.
Щелкните Начать печать (Start Printing)
4.
Появится сообщение о подтверждении количества печатаемых страниц.
Выполнение печати
5.
Проверьте количество печатаемых страниц и нажмите кнопку Да (Yes).
Будут напечатаны все документы, отмеченные флажками.
Печать Моего руководства
Можно выбрать и распечатать документы, зарегистрированные в «Моем руководстве» (My Manual).
Подробнее о «Моем руководстве» (My Manual) см. в разделе Регистрация документов в «Моем
руководстве» (My Manual)
.
В разделе Выбор цели (Select Target) выберите Мое руководство (My Manual)
1.
Заголовки документов, зарегистрированных в «Моем руководстве» (My Manual), отображаются
в списке Документы для печати (Documents to Be Printed).
Выбор документов для печати
2.
В списке Документы для печати (Documents to Be Printed) установите флажки напротив
заголовков документов, которые нужно напечатать.
Примечание.
Щелкните Выбрать все (Select All), чтобы установить флажки для всех документов.
Щелкните Очистить все (Clear All), чтобы снять флажки для всех документов.
Перед тем как начать печать документа, нажмите кнопку Предв. просмотр (Print Preview)
и проверьте, как будут выглядеть результаты печати.
Перейдите на вкладку Настр. печати (Print Setup)
3.
На вкладке Страница (Page Setup) выберите используемый принтер и укажите необходимые
настройки печати.
Щелкните Начать печать (Start Printing)
4.
Появится сообщение о подтверждении количества печатаемых страниц.
Выполнение печати
5.
Проверьте количество печатаемых страниц и нажмите кнопку Да (Yes).
Будут напечатаны все документы, отмеченные флажками.
Печать всех документов
Можно распечатать все документы электронного руководства.
В разделе Выбор цели (Select Target) выберите Все документы (All
1.
Documents)
Заголовки всех документов отображаются в списке Документы для печати (Documents to Be
Printed), и флажки устанавливаются автоматически.
Примечание.
Если снять флажок для заголовка документа, этот документ не будет распечатан.
Page 77

Щелкните Выбрать все (Select All), чтобы установить флажки для всех документов.
Щелкните Очистить все (Clear All), чтобы снять флажки для всех документов.
Перед тем как начать печать документа, нажмите кнопку Предв. просмотр (Print Preview)
и проверьте, как будут выглядеть результаты печати.
Перейдите на вкладку Настр. печати (Print Setup)
2.
На вкладке Страница (Page Setup) выберите используемый принтер и укажите необходимые
настройки печати.
Щелкните Начать печать (Start Printing)
3.
Появится сообщение о подтверждении количества печатаемых страниц.
Выполнение печати
4.
Проверьте количество печатаемых страниц и нажмите кнопку Да (Yes).
Будут распечатаны все документы.
Внимание!
Для печати всех документов нужно много бумаги. Перед началом печати проверьте число
страниц, показанное в диалоговом окне Подтверждение числа печатаемых страниц (Print
Page Count Confirmation).
Диалоговое окно Предв. просмотр (Print Preview) позволяет задать печать по ширине
бумаги или задать коэффициент масштабирования. Однако, если при печати с новым
коэффициентом масштабирования печатаемые данные не помещаются на бумаге, часть
документа не будет напечатана.
Page 77 of 534 pagesПечать руководства
Наверх
Page 78

Page 78 of 534 pagesИспользование ключевых слов для поиска документа
Расширенное руководство
поиска документа
>
Использование руководства
> Использование ключевых слов для
Использование ключевых слов для поиска документа
Можно искать документы по ключевым словам.
Ведется поиск во всех документах текущего электронного руководства.
Нажмите кнопку
1.
Панель поиска отображается в левой части электронного руководства.
Примечание.
Нажмите кнопку
Ввод ключевого слова
2.
В поле Ключевое слово (Keyword) введите ключевое слово для поиска.
При вводе нескольких ключевых слов разделяйте их пробелами.
, чтобы закрыть или отобразить панель поиска.
Примечание.
Можно ввести до 10 ключевых слов для поиска или до 255 символов.
Прописные и строчные буквы не различаются.
Программа также выполняет поиск по ключевым словам, содержащим пробелы.
Для быстрого нахождения нужного документа удобно вводить ключевые слова, как
описано ниже.
Чтобы узнать, как работать с используемой функцией, сделайте следующее:
Введите название, например название пункта меню, показанное на компьютере
(например, «имитация рисунка»).
Чтобы найти объяснение операции для конкретной цели, сделайте следующее:
Введите функцию + элемент для печати (например, «печать календаря»).
Щелкните Начать поиск (Start Searching).
3.
Начнется поиск, и в списке результатов отобразятся заголовки документов, содержащих
ключевые слова.
При поиске по нескольким ключевым словам результаты поиска отображаются, как показано
Page 79

ниже.
[Документы с точным совпадением] ([Documents Containing Perfect Match])
Документы, содержащие всю строку поиска (включая пробелы), которая в точности
соответствует введенному тексту (точное соответствие)
[Документы со всеми ключевыми словами] ([Documents Containing All Keywords])
Документы, содержащие все введенные ключевые слова
[Документы с любым ключевым словом] ([Documents Containing Any Keyword])
Документы, содержащие как минимум одно введенное ключевое слово
Просмотр документа, который нужно просмотреть
4.
В списке результатов поиска дважды щелкните (или выберите и нажмите клавишу Enter)
название нужного документа.
При отображении документов с указанным названием ключевые слова, найденные в этих
документах, выделяются.
Примечание.
Если изменить введенное ключевое слово и выполнять поиск несколько раз, история поиска
будет сохранена. Чтобы удалить историю поиска, щелкните значок , расположенный справа
от пункта Ключевое слово (Keyword), и выберите появившуюся команду Очистить историю
(Clear History).
Page 79 of 534 pagesИспользование ключевых слов для поиска документа
Наверх
Page 80

Page 80 of 534 pagesРегистрация документов в «Моем руководстве» (My Manual)
Расширенное руководство
руководстве» (My Manual)
>
Использование руководства
> Регистрация документов в «Моем
Регистрация документов в «Моем руководстве» (My Manual)
Зарегистрируйте часто читаемые документы как документы в «Моем руководстве» (My Manual),
чтобы к ним можно было в любое время легко обращаться.
Отобразить документ
1.
Отображение документа, добавляемого в «Мое руководство» (My Manual).
Щелкните
2.
Панель «Моего руководства» (My Manual) отображается в левой части электронного
руководства.
Примечание.
Щелкните
Manual).
Регистрация документа в «Моем руководстве» (My Manual)
3.
Щелкните Добавить (Add).
Заголовок отображенного документа добавляется в Список моего руководства (List of My
Manual).
, чтобы закрыть или отобразить панель «Мое руководство» (My
Примечание.
Кроме того, добавлять документы в «Мое руководство» (My Manual) можно следующими
способами. Если в раздел «Мое руководство» (My Manual) добавить документ, на панели
содержания в значках документов появится значок
В списке Последние отображаемые документы (Recently Displayed Documents)
дважды щелкните название документа, добавляемого в раздел «Мое руководство» (My
Manual), или выберите документ и нажмите клавишу Enter, чтобы отобразить этот
документ, и нажмите кнопку Добавить (Add).
Правой кнопкой мыши щелкните название документа, отображаемое на панели
содержания, или окно объяснения и затем в контекстном меню выберите команду
Добавить в мое руководство (Add to My Manual).
.
Page 81

На панели содержания выберите название документа, добавляемого в «Мое
руководство» (My Manual), затем в правой нижней части панели содержания щелкните
Добавить в мое руководство (Add to My Manual).
Показать «Мое руководство» (My Manual)
4.
Если дважды щелкнуть название документа, отображаемое в окне Список моего руководства
(List of My Manual), или выбрать документ и нажать клавишу Enter, этот документ будет
отображен в окне пояснения.
Примечание.
Чтобы удалить документ из окна Список моего руководства (List of My Manual), выберите
название документа в списке и щелкните Удалить (Delete) (или нажмите на клавиатуре
клавишу «Delete» (Удалить)).
Page 81 of 534 pagesРегистрация документов в «Моем руководстве» (My Manual)
Наверх
Page 82

Page 82 of 534 pagesОбозначения, используемые в настоящем документе
Расширенное руководство
настоящем документе
>
Использование руководства
> Обозначения, используемые в
Обозначения, используемые в настоящем документе
Предупреждение!
Несоблюдение этих указаний может привести к тяжелым травмам, вплоть до смертельного
исхода, вследствие неправильной эксплуатации оборудования. Обязательно следуйте этим
указаниям в целях безопасной эксплуатации.
Осторожно!
Несоблюдение этих указаний может привести к травмам или материальному ущербу вследствие
неправильной эксплуатации оборудования. Обязательно следуйте этим указаниям в целях
безопасной эксплуатации.
Внимание!
Инструкции, содержащие важные сведения. Обязательно прочтите эти указания.
Примечание.
Инструкции содержат примечания о работе устройства и дополнительные пояснения.
Наверх
Page 83

A
Page 83 of 534 pagesТоварные знаки и лицензии
Расширенное руководство
>
Использование руководства > Товарные знаки и лицензии
Товарные знаки и лицензии
Наименование Microsoft является охраняемым товарным знаком корпорации Microsoft.
Наименование Windows является товарным знаком или зарегистрированным товарным
знаком Microsoft Corporation в США и других странах.
Наименование Vista является товарным знаком или зарегистрированным товарным знаком
корпорации Microsoft в США и других странах.
Internet Explorer является товарным знаком или зарегистрированным товарным знаком
Microsoft Corporation в США и других странах.
Macintosh, Mac, Mac OS, Safari и Bonjour являются товарными знаками корпорации Apple Inc.,
зарегистрированными в США и других странах.
dobe, Photoshop, Photoshop Elements, Lightroom, Adobe RGB и Adobe RGB (1998) являются
охраняемыми товарными знаками или товарными знаками компании Adobe Systems
Incorporated в США и/или других странах.
Photo Rag является товарным знаком компании Hahnemьhle FineArt GmbH.
Примечание.
Официальное название Windows Vista — операционная система Microsoft Windows Vista.
Функция Exif Print
Этот принтер поддерживает функцию Exif Print.
Exif Print – это стандарт, поддерживающий расширенный обмен данными между цифровыми
камерами и принтерами. Подключив цифровую камеру, совместимую с Exif Print, можно
использовать данные об условиях съемки, записанные во время съемки, что позволяет получить
фотографии самого высокого качества.
Наверх
Page 84

Page 84 of 534 pagesПечать с компьютера
Расширенное руководство
> Печать с компьютера
Печать с компьютера
Печать с помощью поставляемых приложений
Печать из других приложений
Наверх
Page 85

Page 85 of 534 pagesПечать с помощью поставляемых приложений
Расширенное руководство
>
Печать с компьютера
> Печать с помощью поставляемых приложений
Печать с помощью поставляемых приложений
Назначение программы Easy-PhotoPrint EX?
Запуск Easy-PhotoPrint EX
Печать фотографий
Создание альбома
Печать этикеток дисков и крышек корпуса
Печать календарей
Печать наклеек
Макет печати
Исправление и улучшение фотографий
Улучшение фотографий с помощью специальных фильтров
Создание и печать неподвижных изображений из видеоизображений
Загрузка изображений с сайтов обмена фотографиями
Вопросы и ответы
Параметры фотопечати
Другие параметры
Назначение программы Easy-PhotoPrint Pro
Запуск Easy-PhotoPrint Pro
Печать с помощью приложения Easy-PhotoPrint Pro
Печать отличных фотографий
Настройка цветов фотографии
Настройки Easy-PhotoPrint Pro
Наверх
Page 86

A
Page 86 of 534 pagesНазначение программы Easy-PhotoPrint EX?
Расширенное руководство
Назначение программы Easy-PhotoPrint EX?
000
>
Печать с компьютера
>
Печать с помощью поставляемых приложений
Назначение программы Easy-PhotoPrint EX?
Программа Easy-PhotoPrint EX позволяет легко создавать альбомы, этикетки дисков и обложки
коробок, календари и наклейки из фотографий, сделанных цифровой камерой.
Можно также легко печатать фотографии без полей.
>
Внимание!
Программу Easy-PhotoPrint EX можно использовать только со струйными принтерами Canon.
Она не поддерживает некоторые компактные фотопринтеры Canon, в том числе серии
SELPHY CP.
Если не установлен принтер, поддерживающий печать в программе Easy-PhotoPrint EX, то
созданные элементы невозможно распечатать.
При установке программы Easy-PhotoPrint EX на компьютер, на котором уже установлена
программа Easy-LayoutPrint, программа Easy-LayoutPrint заменяется программой Easy-
PhotoPrint EX.
Примечание.
Печать на бумаге формата больше A4 возможна только на поддерживающих эту функцию
принтерах. Подробности см. в руководстве по эксплуатации принтера.
В справке программы Easy-PhotoPrint EX описаны экраны Easy-PhotoPrint EX.
Нажмите кнопку Справка (Help) (или
выберите пункт Справка: Easy-PhotoPrint EX... (Easy-PhotoPrint EX Help...) в меню Справка
(Help). Появится окно Справки.
О программе Exif Print
Программа Easy-PhotoPrint EX поддерживает функцию «Exif Print». Exif Print – это стандарт,
поддерживающий расширенный обмен данными между цифровыми камерами и принтерами.
Подключив цифровую камеру, совместимую с Exif Print, можно использовать данные об условиях
съемки, записанные во время съемки, что позволяет получить фотографии самого высокого
качества.
(Справка)) на экране или в диалоговом окне или
Page 87

Запуск Easy-PhotoPrint EX из других приложений
Программу Easy-PhotoPrint EX можно запустить из других приложений.
Подробнее о процедуре запуска см. в руководстве к программе.
Программа MP Navigator EX Ver.5.0.0 или более поздней версии поддерживает такие функции.
- Фотопечать (Photo Print)
- Альбом (Album)
- Этикетка/обл.коробки диска (Disc Label/Case Cover)
Программа MP Navigator EX Ver.1.00 или более поздней версии поддерживает такие функции.
- Фотопечать (Photo Print)
- Альбом (Album)
Программа ZoomBrowser EX Ver.6.0 или более поздней версии поддерживает такие функции.
- Фотопечать (Photo Print)
- Альбом (Album)
Программа ZoomBrowser EX Ver.5.8 или более поздней версии поддерживает такую функцию.
- Альбом (Album)
Программа Digital Photo Professional Ver.3.2 или более поздней версии поддерживает такую
функцию.
- Фотопечать (Photo Print)
Внимание!
Программа Easy-PhotoPrint EX имеет следующие ограничения при запуске из приложения
Digital Photo Professional:
Элементы Меню (Menu) и Открыть (Open) не отображается в области кнопок в левой
части экрана.
Операции исправления и улучшения изображений недоступны.
Порядок отображения изображений изменить нельзя.
Измененные изображения нельзя сохранить.
Для пункта Коррекция цветов для печати (Color correction for printing) на вкладке
Дополнительно (Advanced) диалогового окна Параметры (Preferences) можно
выбирать только параметр включить профиль ICC (Enable ICC Profile). Поэтому
нельзя использовать функции Vivid Photo и Ослабление шума при фотопечати (Photo
Noise Reduction).
Page 87 of 534 pagesНазначение программы Easy-PhotoPrint EX?
Программа Solution Menu EX Ver.1.0.0 или более поздней версии поддерживает следующие
функции.
- Фотопечать (Photo Print)
- Альбом (Album)
- Этикетка/обл.коробки диска (Disc Label/Case Cover)
- Календарь (Calendar)
- Макет печати (Layout Print)
Внимание!
Если программа Easy-PhotoPrint EX запускается посредством выбора функции в
приложении Solution Menu EX, элемент Меню (Menu) не отображается в области кнопок в
левой части экрана.
Поддерживаемые форматы изображений и видеоданных (расширения файлов)
BMP (.bmp)
JPEG (.jpg, .jpeg)
TIFF (.tif, .tiff)
PICT (.pict, .pct)
Графические файлы Easy-PhotoPrint (.epp)
MOV (.mov)
Внимание!
Поддерживаются только видеоизображения формата MOV, записанные с помощью цифровых
камер Canon.
Если при выборе изображения в выбранной папке находится файл TIFF, возможно,
Page 88

изображение будет отображаться неправильно или Easy-PhotoPrint EX завершит работу — это
зависит от формата TIFF. В таких случаях переместите файл TIFF в другую папку или повторно
создайте файл в другом формате и выберите папку еще раз.
Примечание.
Эскизы файлов неподдерживаемых форматов отображаются как (Вопросительный
знак).
При запуске программы Easy-PhotoPrint EX из приложения Digital Photo Professional
отображаются все файлы изображений, поддерживаемые программой Digital Photo
Professional.
Форматы изображений (расширения файлов), поддерживаемые программой Easy-
PhotoPrint EX
Файл фотопечати Easy-PhotoPrint EX (.el6)
Файл альбома Easy-PhotoPrint EX (.el1)
Файл наклейки Easy-PhotoPrint EX (.el2)
Файл календаря Easy-PhotoPrint EX (.el4)
Page 88 of 534 pagesНазначение программы Easy-PhotoPrint EX?
Файл макета Easy-PhotoPrint EX (.el5)
Файл этикетки или обложки диска Easy-PhotoPrint EX (.el8)
Преобразованные данные CD-LabelPrint (.cldcvt)
Наверх
Page 89

A
Page 89 of 534 pagesЗапуск Easy-PhotoPrint EX
Расширенное руководство
Запуск Easy-PhotoPrint EX
011
>
Печать с компьютера
>
Печать с помощью поставляемых приложений
Запуск Easy-PhotoPrint EX
Нажмите здесь:
Запустится программа Easy-PhotoPrint EX и отобразится Меню (Menu).
Easy-PhotoPrint EX
>
Примечание.
В меню Пуск (Start) выберите пункт Все программы (All Programs) >
PhotoPrint EX
>
Easy-PhotoPrint EX
.
Canon Utilities
>
Easy-
Наверх
Page 90

A
Page 90 of 534 pagesПечать фотографий
Расширенное руководство
Печать фотографий
010
>
Печать с компьютера
>
Печать с помощью поставляемых приложений
Печать фотографий
Программа Easy-PhotoPrint EX позволяет печатать любимые фотографии, задавая различные
виды макетов.
Можно также легко создавать фотографии без полей.
Можно автоматически вносить необходимые изменения в фотографии во время печати.
>
Запустите программу Easy-PhotoPrint EX.
1.
Запуск Easy-PhotoPrint EX
Нажмите Фотопечать (Photo Print) в Меню (Menu).
2.
Отобразится экран Выбрать изобр. (Select Images).
Внимание!
Эскизы (уменьшенные изображения), которые отображаются на экране, могут выглядеть
следующим образом:
- Черная линия вдоль края изображения.
- Край изображения обрезан.
Однако при увеличении или предварительном просмотре изображения отображаются
нормально; печать также выполняется правильно.
Page 91

В дереве папок выберите папку с изображением, которое необходимо
3.
напечатать.
Изображения в папке будут отображаться в виде эскизов (уменьшенных изображений).
Внимание!
Если программа запущена Easy-PhotoPrint EX из другого приложения (MP Navigator EX,
ZoomBrowser EX или Digital Photo Professional), область дерева папок не отображается.
Изображения, выбранные в приложении, будут отображаться в виде эскизов.
Примечание.
Можно также использовать неподвижные изображения, полученные из
видеоизображений.
Создание и печать неподвижных изображений из видеоизображений
Можно также использовать изображения, загруженные с сайтов для обмена
фотографиями в Интернете.
Загрузка изображений с сайтов обмена фотографиями
Щелкните изображение, которое нужно напечатать.
4.
Под выбранным изображением отображается число копий ("1"), а выбранное изображение
отображается в области выбранных изображений.
Page 91 of 534 pagesПечать фотографий
Примечание.
Если нужно удалить изображение из выбранной области изображений, выберите нужное
изображение и щелкните
Для удаления всех изображений из выбранной области изображений щелкните
(Удалить все импортированные изображения).
Чтобы напечатать две и более копий изображения, нажимайте кнопку
вверх), пока не будет достигнуто требуемое число копий. Чтобы уменьшить отображаемое
в окне число копий, нажимайте кнопку (Стрелка вниз).
Выберите элемент Выбор бумаги (Select Paper) в области кнопок в левой
5.
(Удалить импортированное изображение).
(Стрелка
части экрана.
Откроется экран Выбор бумаги (Select Paper).
Настройте параметры Источ. бумаги (Paper Source), Размер бумаги (Paper
6.
Size) и другие параметры в соответствии с принтером и бумагой, которые
будут использоваться.
Page 92

Внимание!
A
Если для параметра Размер бумаги (Paper Size) выбрано значение Fine Art, вверху и внизу
листа автоматически добавляются поля шириной 35 мм (1,38 дюйма).
Перед печатью рекомендуется проверить диапазон печати с помощью функции
Предварительный просмотр (Preview).
Примечание.
Размер бумаги и используемый тип носителя зависят от модели принтера.
Источники бумаги могут меняться в зависимости от модели принтера и типа носителя.
Можно печатать фотографии в оттенках серого.
Печать фотографий в оттенках серого
Выберите элемент Макет/печать (Layout/Print) в области кнопок в левой части
7.
экрана.
Появится экран Макет/печать (Layout/Print).
Page 92 of 534 pagesПечать фотографий
Внимание!
Эскизы (уменьшенные изображения), которые отображаются на экране, могут выглядеть
следующим образом:
- Черная линия вдоль края изображения.
- Край изображения обрезан.
Однако при увеличении или предварительном просмотре изображения отображаются
нормально; печать также выполняется правильно.
Выберите требуемый макет.
8.
Чтобы напечатать фотографии без полей, выберите макет без полей.
Примечание.
Набор предлагаемых макетов зависит от модели принтера, формата бумаги и типа
носителя.
Печать начнется с левой стороны изображения, отображаемого на экране Макет/печать
(Layout/Print).
С какой стороны показанного изображения начинается печать?
Выберите элемент Печать (Print) в области кнопок в левой части экрана.
9.
Внимание!
На некоторых компьютерах на бумаге большого формата, например, на бумаге формата
3/A3+, печать может выполняться неправильно, если одновременно печатаются
Page 93

Page 93 of 534 pagesПечать фотографий
несколько страниц или копий. При печати на такой бумаге рекомендуется выполнять
печать постранично.
При одновременной печати нескольких изображений на бумаге формата больше A4 или
при печати изображений с высоким разрешением может печататься только половина
данных. В таких случаях установите флажок Постраничная передача задания в очередь
печати (Spool print job page by page) в диалоговом окне Параметры (Preferences) и
повторите печать.
Для отображения диалогового окна Параметры (Preferences) щелкните (Параметры)
или выберите Параметры... (Preferences...) в меню Файл (File).
Если для параметра Размер бумаги (Paper Size)на экране Выбор бумаги (Select Paper)
выбрано значение Fine Art, вверху и внизу листа автоматически добавляются поля
шириной 35 мм (1,38 дюйма).
Перед печатью рекомендуется проверить диапазон печати с помощью функции
Предварительный просмотр (Preview).
Параметры фотопечати будут утрачены, если выйти из программы Easy-PhotoPrint EX без
сохранения изменений. Рекомендуется сохранять изображение, предназначенное для
печати, если планируется его повторная печать.
Сохранение фотографий
Как можно переместить (или скопировать) сохраненный файл?
Если используется макет с полями, то поля, расположенные слева и справа или сверху и
снизу, могут оказаться разной ширины.
Как при печати сделать поля одинаковыми?
Примечание.
Подробные сведения о каждом экране см. в справке.
Существует возможность исправить или улучшить выбранное изображение, прежде чем
печатать его.
Исправление и улучшение фотографий
Улучшение фотографий с помощью специальных фильтров
Перед печатью можно также усилить цвета фотографии или выбрать макет с помощью
разных параметров.
Параметры фотопечати
Наверх
Page 94

A
Page 94 of 534 pagesСоздание альбома
Расширенное руководство
Создание альбома
020
>
Печать с компьютера
>
Печать с помощью поставляемых приложений
Создание альбома
В программе Easy-PhotoPrint EX можно создавать собственные фотоальбомы.
Действия
>
Запустите программу Easy-PhotoPrint EX.
1.
Запуск Easy-PhotoPrint EX
Нажмите Альбом (Album) в Меню (Menu).
2.
Откроется экран Страница (Page Setup).
Настройте параметры Размер бумаги (Paper Size), Ориентация (Orientation) и
3.
другие параметры в разделе Общие параметры (General Settings).
Примечание.
См. справку по выбору размера бумаги.
Данное диалоговое окно позволяет выбрать, показывать ли изображения на обратной
стороне передней и задней обложек альбома в диалоговом окне Параметры обложки
Page 95

(Cover Options). Для отображения диалогового окна Параметры обложки (Cover Options)
выберите значение Спереди (Front) или
Обложка (Cover) и нажмите кнопку Параметры... (Options...).
Установите флажок Двухстраничный альбом (Double page album), чтобы разрешить макет
на развороте (использование двухстраничного шаблона). При использовании
двухстраничного альбома можно разместить изображение на правой и левой страницах.
Можно настраивать номера страниц (положение, размер шрифта и т. д.) в диалоговом
окне Номера страниц (Page Number Settings). Для отображения диалогового окна
Номера страниц (Page Number Settings) установите флажок Номер страницы (Page
number) и нажмите кнопку Параметры... (Settings...).
На данном экране можно задать поля для макетов передней обложки, внутренних
страниц и задней обложки в диалоговом окне Параметры полей (Margin Settings). Для
отображения диалогового окна Параметры полей (Margin Settings) нажмите кнопку
Поля... (Margins...).
Выберите необходимую тему в списке Тема (Theme) в разделе Образец
4.
Спереди и сзади (Front & Back)
для параметра
макета (Sample Layout).
Чтобы поменять макет, нажмите кнопку Макет... (Layout...).
5.
Появится диалоговое окно Изменение макета (Change Layout).
В диалоговом окне Изменение макета (Change Layout) можно менять макет и выбирать,
печатать ли на фотографии дату ее съемки.
Page 95 of 534 pagesСоздание альбома
Примечание.
Доступные макеты могут зависеть от параметров Размер бумаги (Paper Size), Ориентация
(Orientation), Двухстраничный альбом (Double page album) или выбранного типа страницы
(передняя обложка, внутренние страницы или задняя обложка).
Можно настраивать дату (положение, размер, цвет и т. д.) в диалоговом окне Параметры
даты (Date Settings). Для отображения диалогового окна Параметры даты (Date Settings)
установите флажок Печать даты (Print date) в диалоговом окне Изменение макета
(Change Layout) и нажмите кнопку Настройка даты... (Date Settings...).
Чтобы изменить фон, нажмите кнопку Фон... (Background...).
6.
Появится диалоговое окно Изменение фона (Change Background).
В диалоговом окне Изменение фона (Change Background) можно заполнить фон одним
цветом или использовать для этого файл с изображением.
Выберите элемент Выбрать изобр. (Select Images) в области кнопок в левой
7.
части экрана.
Отобразится экран Выбрать изобр. (Select Images).
Page 96

В дереве папок выберите папку с изображением, которое необходимо
8.
напечатать.
Изображения в папке будут отображаться в виде эскизов (уменьшенных изображений).
Внимание!
Если программа Easy-PhotoPrint EX запущена из другого приложения (MP Navigator EX
или ZoomBrowser EX), область дерева папок не отображается.
Изображения, выбранные в приложении, будут отображаться в виде эскизов.
Примечание.
Можно также использовать неподвижные изображения, полученные из
видеоизображений.
Создание и печать неподвижных изображений из видеоизображений
Можно также использовать изображения, загруженные с сайтов для обмена
фотографиями в Интернете.
Загрузка изображений с сайтов обмена фотографиями
Выберите одно или несколько изображений, которые необходимо напечатать,
9.
и нажмите одну из кнопок ниже.
Для печати на передней обложке: (Импорт изображений на переднюю обложку)
Page 96 of 534 pagesСоздание альбома
Для печати на внутренних страницах:
Для печати на задней обложке:
Выбранные изображения отображаются в области выбранных изображений.
Можно также выбрать одно или несколько изображений, которые необходимо напечатать,
перетаскивая их в область выбранных изображений.
(Импорт на внутренние страницы)
(Импорт изображений на заднюю обложку)
Примечание.
Если нужно удалить изображение из выбранной области изображений, выберите нужное
изображение и щелкните
Для удаления всех изображений из выбранной области изображений щелкните
(Удалить все импортированные изображения).
(Удалить импортированное изображение).
10. Выберите элемент Правка (Edit) в области кнопок в левой части экрана.
Отобразится экран Правка (Edit).
Page 97

Если необходимо, альбом можно отредактировать.
11.
Другие параметры
Внимание!
Информация о редактировании будет утрачена, если выйти из программы Easy-PhotoPrint
EX без сохранения отредактированного альбома. Рекомендуется сохранять
отредактированное, если планируется редактирование впоследствии.
Номера страниц на передней и задней обложках альбома отображаются следующим
образом:
О1: Передняя обложка
О2: Внутренняя сторона передней обложки
О3: Внутренняя сторона задней обложки
О4: Задняя обложка
Сообщение «О2» и «О3» отображается, только если установлен флажок Оставить
обратную сторону передней обложки пустой (Leave the inside of front cover blank)/
Оставить обратную сторону задней обложки пустой (Leave the inside of back cover
blank) в диалоговом окне Параметры обложки (Cover Options).
Сохранение
Page 97 of 534 pagesСоздание альбома
Выберите элемент Параметры печ. (Print Settings) в области кнопок в левой
12.
части экрана.
Появится экран Параметры печ. (Print Settings).
Настройте параметры Тип носителя (Media Type), Источ. бумаги (Paper Source)
13.
и другие параметры в соответствии с принтером и бумагой, которые будут
использоваться.
Примечание.
Типы носителя зависят от модели принтера и размера бумаги.
Флажок Двусторонняя печать (Duplex Printing) появляется, если выбранные принтер и
носитель поддерживают двустороннюю печать. Установите этот флажок для печати на
обеих сторонах бумаги.
Флажок Авто (Automatic) появляется, если выбрать принтер, поддерживающий
автоматическую двустороннюю печать, выбрать носитель, поддерживающий
двустороннюю печать, и установить флажок Двусторонняя печать (Duplex Printing).
Установите этот флажок для автоматической печати на обеих сторонах листа.
Источники бумаги могут меняться в зависимости от модели принтера и типа носителя.
Можно настроить специальные параметры качества печати в диалоговом окне
Параметры качества изображения (Print Quality Settings). Для отображения диалогового
Page 98

окна Параметры качества изображения (Print Quality Settings) выберите значение Спец.
(Custom) для параметра Кач-во печати (Print Quality) и нажмите Настройка качества...
(Quality Settings...).
Установите флажок Печать без полей (Borderless Printing), чтобы напечатать каждую
страницу альбома на полной странице без полей.
Диапазон печати и расширение для печати без полей можно задать в диалоговом окне
Параметры печати (Print Settings). Для отображения диалогового окна Параметры печати
(Print Settings) нажмите кнопку Дополнительно... (Advanced...).
14. Выберите элемент Печать (Print) в области кнопок в левой части экрана.
Примечание.
Существует возможность исправить или улучшить выбранное изображение, прежде чем
печатать его.
Исправление и улучшение фотографий
Улучшение фотографий с помощью специальных фильтров
Подробные сведения о каждом экране см. в справке.
Вопросы и ответы
Как можно переместить (или скопировать) сохраненный файл?
Что означают метки "O1" и "O4"?
Page 98 of 534 pagesСоздание альбома
Наверх
Page 99

A
Page 99 of 534 pagesПечать этикеток дисков и обложек коробок
Расширенное руководство
Печать этикеток дисков и обложек коробок
004
>
Печать с компьютера
>
Печать с помощью поставляемых приложений
Печать этикеток дисков и обложек коробок
Можно распечатать собственные этикетки дисков и обложки коробок на основе своих любимых
фотографий.
Внимание!
Не устанавливайте лоток для диска, пока не отобразится сообщение с запросом на установку
пригодного для печати диска. Загрузка диска, допускающего печать, во время работы
устройства может привести к повреждению устройства.
>
Действия
Запустите программу Easy-PhotoPrint EX.
1.
Запуск Easy-PhotoPrint EX
Выберите пункт Этикетка/обл.коробки диска (Disc Label/Case Cover) в Меню
2.
(Menu).
Откроется экран Страница (Page Setup).
Page 100

Настройте параметры Тип печати (Print Type), Целевой элемент (Target Item),
3.
Размер бумаги (Paper Size) и другие параметры в разделе Общие параметры
(General Settings).
Примечание.
См. справку по выбору нужного элемента и размера бумаги.
В диалоговом окне Параметр макета (Layout Option) можно выбрать опцию размещения
всех вставленных изображений на одной странице или опцию автоматического
определения количества страниц согласно количеству вставленных изображений. Для
отображения диалогового окна Параметр макета (Layout Option) нажмите кнопку
Параметр макета... (Layout Option...).
Выберите необходимую тему и макет в списке Тема (Theme) в разделе
4.
Образец макета (Sample Layout).
Чтобы поменять макет, нажмите кнопку Макет... (Layout...).
5.
Появится диалоговое окно Изменение макета (Change Layout).
Примечание.
Доступные макеты зависят от настройки Тип печати (Print Type) или Целевой элемент
(Target Item).
Page 100 of 534 pagesПечать этикеток дисков и обложек коробок
Чтобы изменить фон, нажмите кнопку Фон... (Background...).
6.
Появится диалоговое окно Изменение фона (Change Background).
В диалоговом окне Изменение фона (Change Background) можно заполнить фон одним
цветом или использовать для этого файл с изображением.
Выберите элемент Выбрать изобр. (Select Images) в области кнопок в левой
7.
части экрана.
Отобразится экран Выбрать изобр. (Select Images).
В дереве папок выберите папку с изображением, которое необходимо
8.
напечатать.
Изображения в папке будут отображаться в виде эскизов (уменьшенных изображений).
Внимание!
Если программа Easy-PhotoPrint EX запущена из другого приложения (MP Navigator EX),
область дерева папок не отображается.
 Loading...
Loading...