Canon PIXMA Pro-1 User Manual
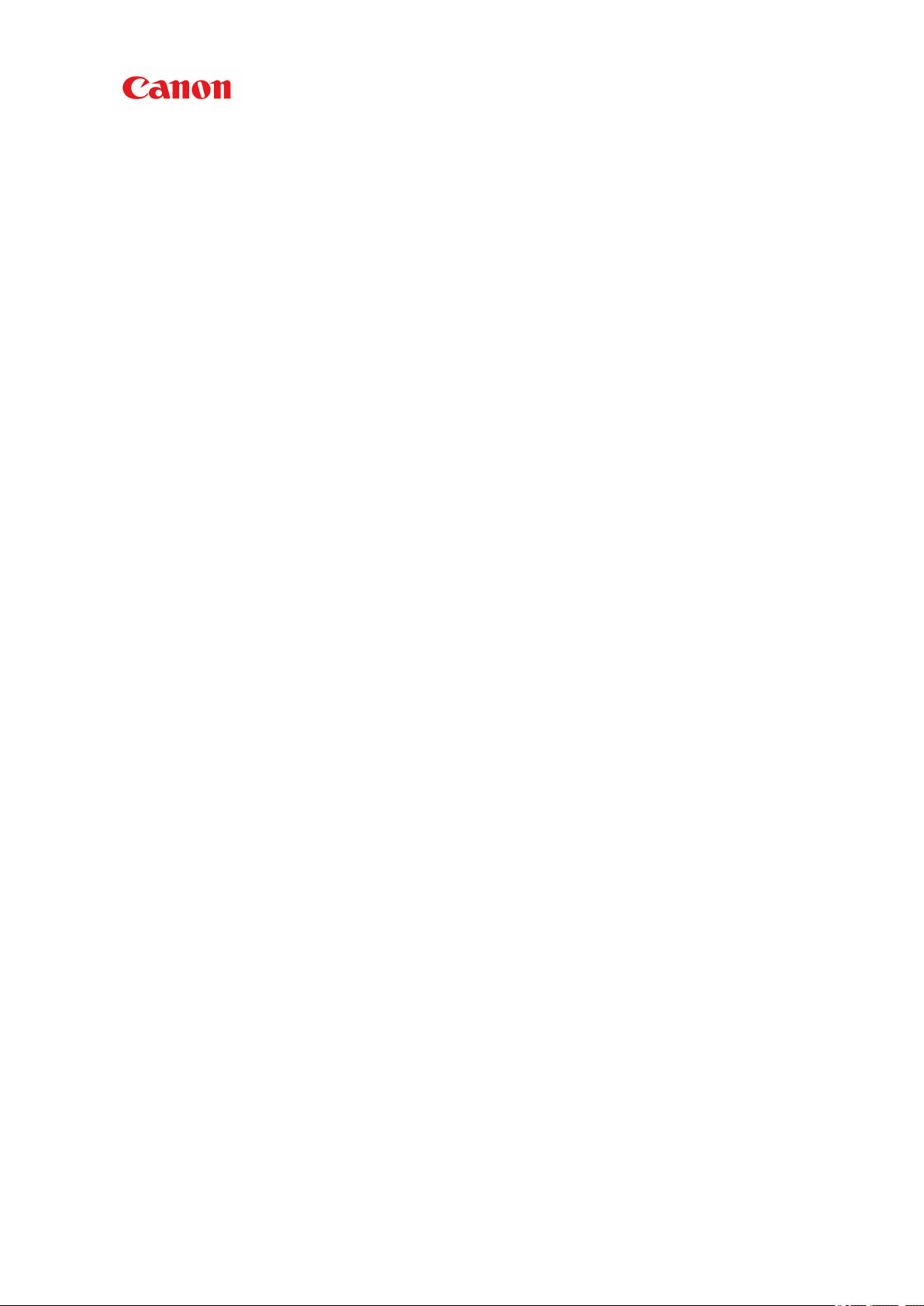
PRO-1 series
Online Manual
Printing
English
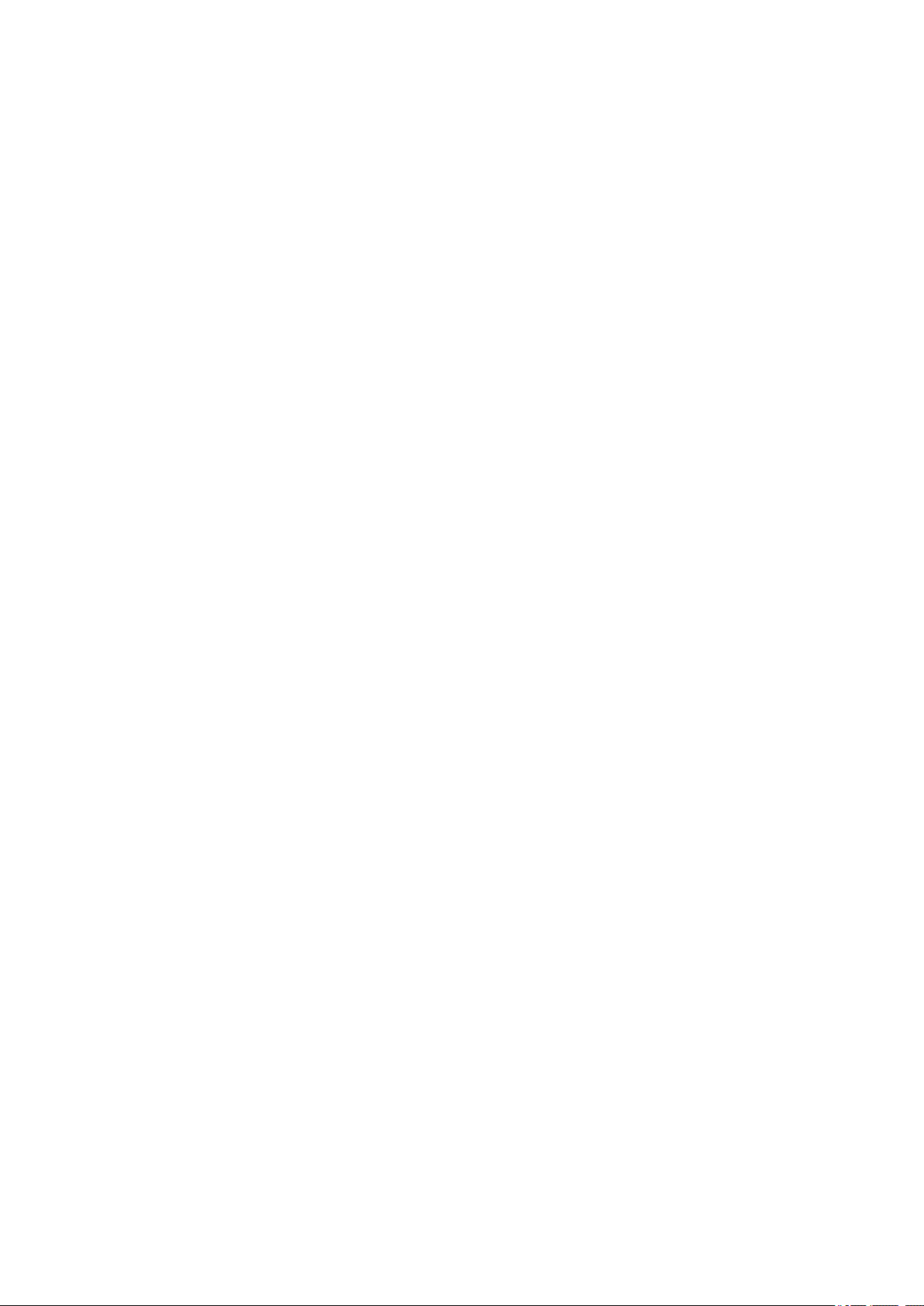
Contents
Printing. . . . . . . . . . . . . . . . . . . . . . . . . . . . . . . . . . . . . . . . . . . . . . . . . . 4
Printing from a Computer. . . . . . . . . . . . . . . . . . . . . . . . . . . . . . . . . . . . . . . . . . 5
Printing with Application Software that You are Using (Printer Driver). . . . . . . . . . . . . . . . 6
Printing with Easy Setup. . . . . . . . . . . . . . . . . . . . . . . . . . . . . . . . . . . . . . . . . . . . . . . 7
Quick Setup Tab. . . . . . . . . . . . . . . . . . . . . . . . . . . . . . . . . . . . . . . . . . . . . . . . 10
Setting the Media Type with the Printer Driver. . . . . . . . . . . . . . . . . . . . . . . . . 11
Various Printing Methods. . . . . . . . . . . . . . . . . . . . . . . . . . . . . . . . . . . . . . . . . . . . . . 12
Setting a Page Size and Orientation. . . . . . . . . . . . . . . . . . . . . . . . . . . . . . . . . 13
Setting the Number of Copies and Printing Order. . . . . . . . . . . . . . . . . . . . . . . 14
Setting the Stapling Margin. . . . . . . . . . . . . . . . . . . . . . . . . . . . . . . . . . . . . . . . 16
Execute Borderless Printing. . . . . . . . . . . . . . . . . . . . . . . . . . . . . . . . . . . . . . . . 18
Fit-to-Page Printing. . . . . . . . . . . . . . . . . . . . . . . . . . . . . . . . . . . . . . . . . . . . . . 20
Scaled Printing. . . . . . . . . . . . . . . . . . . . . . . . . . . . . . . . . . . . . . . . . . . . . . . . . . 22
Page Layout Printing. . . . . . . . . . . . . . . . . . . . . . . . . . . . . . . . . . . . . . . . . . . . . 24
Tiling/Poster Printing. . . . . . . . . . . . . . . . . . . . . . . . . . . . . . . . . . . . . . . . . . . . . 26
Booklet Printing. . . . . . . . . . . . . . . . . . . . . . . . . . . . . . . . . . . . . . . . . . . . . . . . . 29
Duplex Printing. . . . . . . . . . . . . . . . . . . . . . . . . . . . . . . . . . . . . . . . . . . . . . . . . . 31
Stamp/Background Printing. . . . . . . . . . . . . . . . . . . . . . . . . . . . . . . . . . . . . . . . 33
Registering a Stamp. . . . . . . . . . . . . . . . . . . . . . . . . . . . . . . . . . . . . . . . . . . . . 36
Registering Image Data to be Used as a Background. . . . . . . . . . . . . . . . . . . . 39
Printing on Postcards. . . . . . . . . . . . . . . . . . . . . . . . . . . . . . . . . . . . . . . . . . . . . 42
Changing the Clear Coating Settings. . . . . . . . . . . . . . . . . . . . . . . . . . . . . . . . . 43
Create or Delete a Form File. . . . . . . . . . . . . . . . . . . . . . . . . . . . . . . . . . . . . . . 46
Switching the Paper Source to Match the Purpose. . . . . . . . . . . . . . . . . . . . . . 48
Displaying the Print Results before Printing. . . . . . . . . . . . . . . . . . . . . . . . . . . . 50
Setting Paper Dimensions (Custom Size). . . . . . . . . . . . . . . . . . . . . . . . . . . . . 51
Editing the Print Document or Reprinting from the Print History. . . . . . . . . . . . 53
Changing the Print Quality and Correcting Image Data. . . . . . . . . . . . . . . . . . . . . . . 56
Main Tab. . . . . . . . . . . . . . . . . . . . . . . . . . . . . . . . . . . . . . . . . . . . . . . . . . . . . . 57
Selecting a Combination of the Print Quality Level and a Halftoning Method. . 58
Printing a Color Document in Monochrome. . . . . . . . . . . . . . . . . . . . . . . . . . . . 60
Adjusting Tone. . . . . . . . . . . . . . . . . . . . . . . . . . . . . . . . . . . . . . . . . . . . . . . . . . 61
Adjusting Tone Using Sample Patterns (Printer Driver). . . . . . . . . . . . . . . . . . . 64
Specifying Color Correction. . . . . . . . . . . . . . . . . . . . . . . . . . . . . . . . . . . . . . . . 68
Optimal Photo Printing of Image Data. . . . . . . . . . . . . . . . . . . . . . . . . . . . . . . . 70
Adjusting Colors with the Printer Driver. . . . . . . . . . . . . . . . . . . . . . . . . . . . . . . 72
Printing with ICC Profiles. . . . . . . . . . . . . . . . . . . . . . . . . . . . . . . . . . . . . . . . . . 74
Interpreting the ICC Profile. . . . . . . . . . . . . . . . . . . . . . . . . . . . . . . . . . . . . . . . 77
Adjusting Color Balance. . . . . . . . . . . . . . . . . . . . . . . . . . . . . . . . . . . . . . . . . . . 78
Adjusting Color Balance Using Sample Patterns (Printer Driver). . . . . . . . . . . 80
Adjusting Brightness. . . . . . . . . . . . . . . . . . . . . . . . . . . . . . . . . . . . . . . . . . . . . 84
Adjusting Intensity. . . . . . . . . . . . . . . . . . . . . . . . . . . . . . . . . . . . . . . . . . . . . . . 86
Adjusting Contrast. . . . . . . . . . . . . . . . . . . . . . . . . . . . . . . . . . . . . . . . . . . . . . . 88
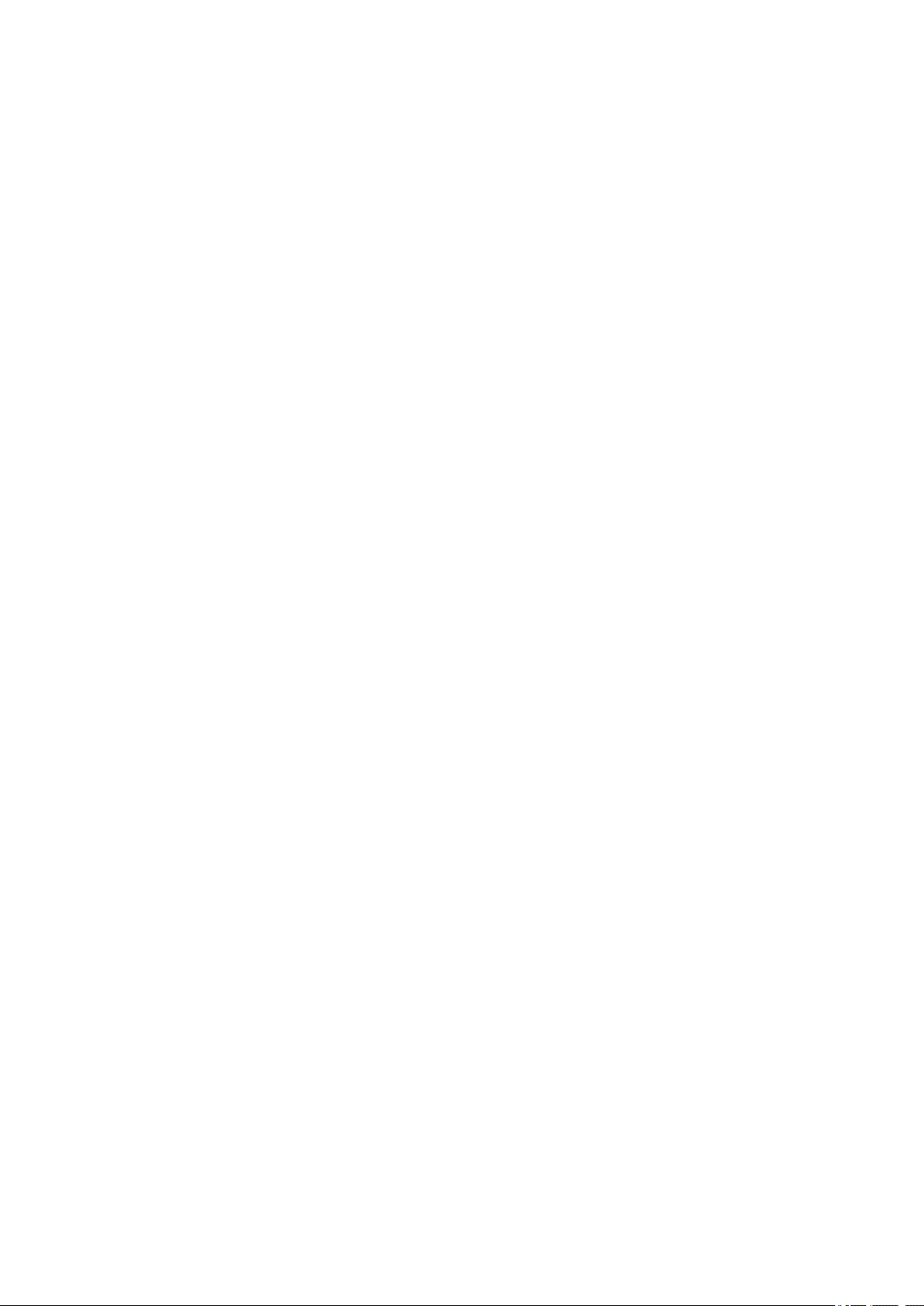
Adjusting Intensity/Contrast Using Sample Patterns (Printer Driver). . . . . . . . . 90
Simulating an Illustration. . . . . . . . . . . . . . . . . . . . . . . . . . . . . . . . . . . . . . . . . . 94
Representing Image Data with a Single Color. . . . . . . . . . . . . . . . . . . . . . . . . . 95
Presenting Image Data with Vivid Colors. . . . . . . . . . . . . . . . . . . . . . . . . . . . . . 96
Smoothing Jagged Outlines. . . . . . . . . . . . . . . . . . . . . . . . . . . . . . . . . . . . . . . . 97
Changing Color Properties to Improve Coloration. . . . . . . . . . . . . . . . . . . . . . . 98
Reducing Photo Noise. . . . . . . . . . . . . . . . . . . . . . . . . . . . . . . . . . . . . . . . . . . 100
Overview of the Printer Driver. . . . . . . . . . . . . . . . . . . . . . . . . . . . . . . . . . . . . . . . . 101
Canon IJ Printer Driver. . . . . . . . . . . . . . . . . . . . . . . . . . . . . . . . . . . . . . . . . . 102
How to Open the Printer Driver Setup Window. . . . . . . . . . . . . . . . . . . . . . . . 103
Maintenance Tab. . . . . . . . . . . . . . . . . . . . . . . . . . . . . . . . . . . . . . . . . . . . . . . 104
Canon IJ Status Monitor. . . . . . . . . . . . . . . . . . . . . . . . . . . . . . . . . . . . . . . . . 105
Checking the Ink Status from Your Computer. . . . . . . . . . . . . . . . . . . . . . . . . 106
Canon IJ Preview. . . . . . . . . . . . . . . . . . . . . . . . . . . . . . . . . . . . . . . . . . . . . . . 107
Deleting the Undesired Print Job. . . . . . . . . . . . . . . . . . . . . . . . . . . . . . . . . . . 108
Instructions for Use (Printer Driver). . . . . . . . . . . . . . . . . . . . . . . . . . . . . . . . . 109
Updating the Printer Driver. . . . . . . . . . . . . . . . . . . . . . . . . . . . . . . . . . . . . . . . . . . . 111
Obtaining the Latest Printer Driver. . . . . . . . . . . . . . . . . . . . . . . . . . . . . . . . . . 112
Deleting the Unnecessary Printer Driver. . . . . . . . . . . . . . . . . . . . . . . . . . . . . 113
Before Installing the Printer Driver. . . . . . . . . . . . . . . . . . . . . . . . . . . . . . . . . . 114
Installing the Printer Driver. . . . . . . . . . . . . . . . . . . . . . . . . . . . . . . . . . . . . . . . 115
Printing from a Digital Camera. . . . . . . . . . . . . . . . . . . . . . . . . . . . . . . . . . . . 116
Printing Photographs Directly from a PictBridge Compliant Device. . . . . . . . . . . . . . . . . 117
About PictBridge Print Settings. . . . . . . . . . . . . . . . . . . . . . . . . . . . . . . . . . . . . . . . . . . . 119
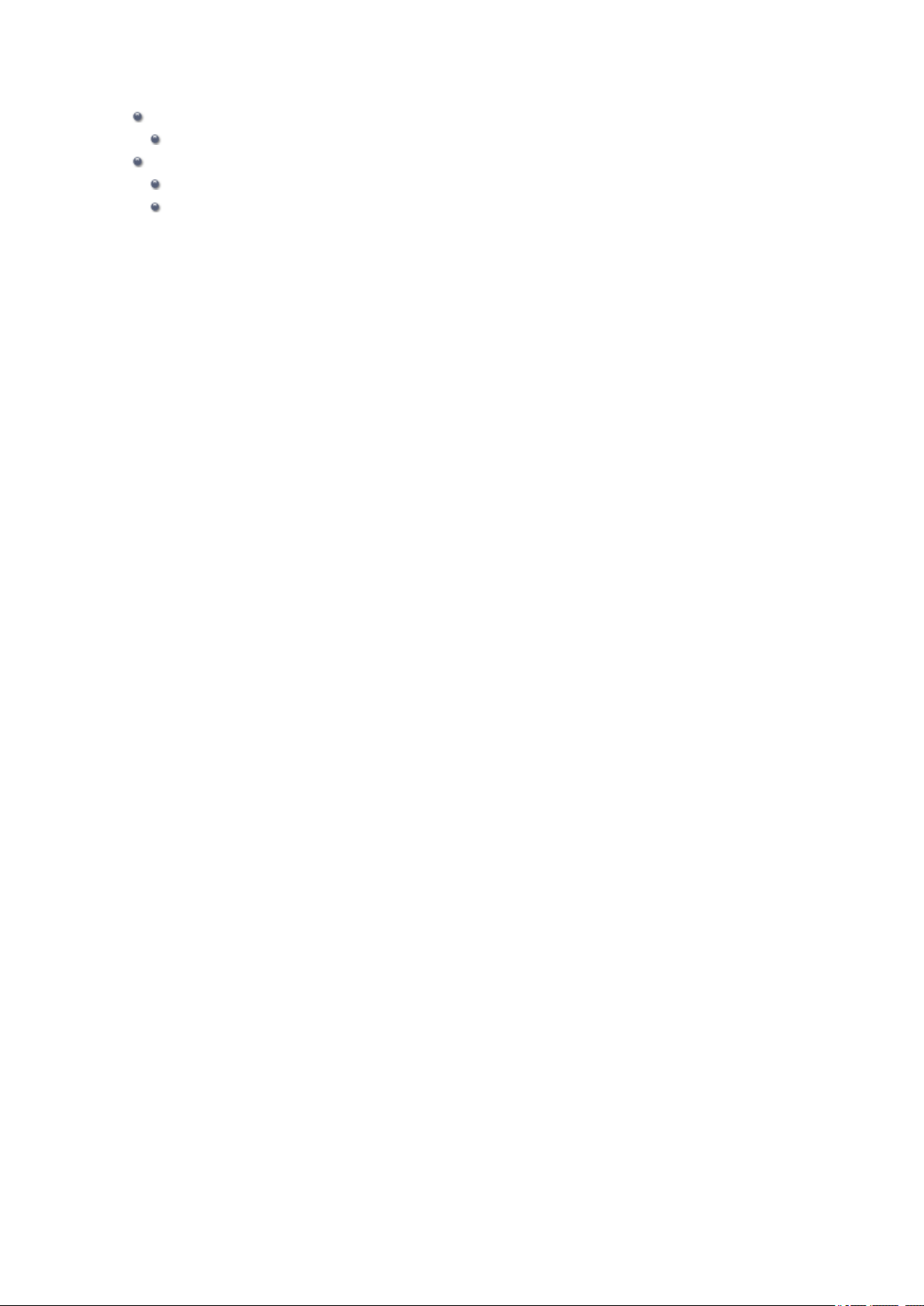
Printing
Printing from a Computer
Printing with Application Software that You are Using (Printer Driver)
Printing from a Digital Camera
Printing Photographs Directly from a PictBridge Compliant Device
About PictBridge Print Settings
4
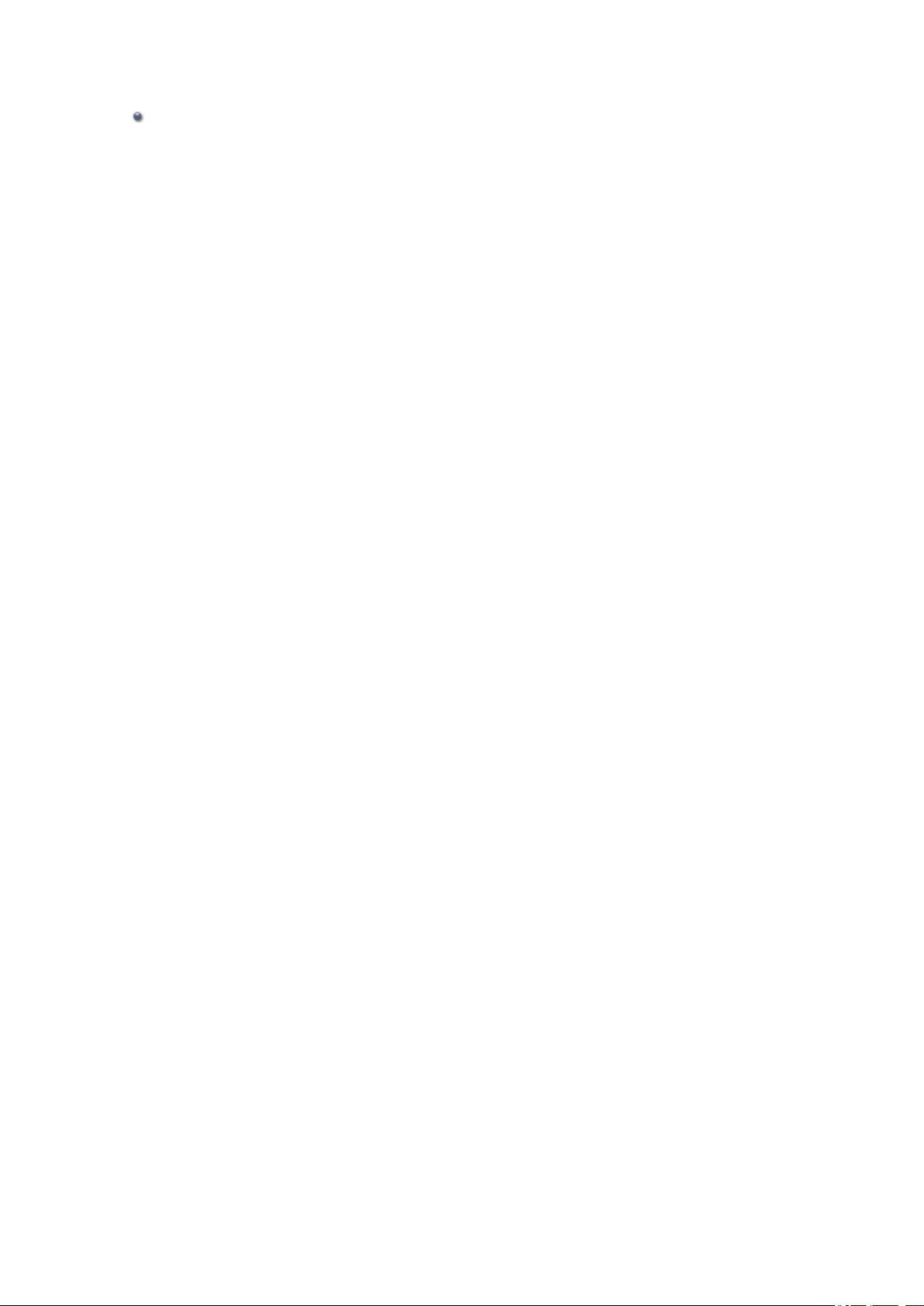
Printing from a Computer
Printing with Application Software that You are Using (Printer Driver)
5
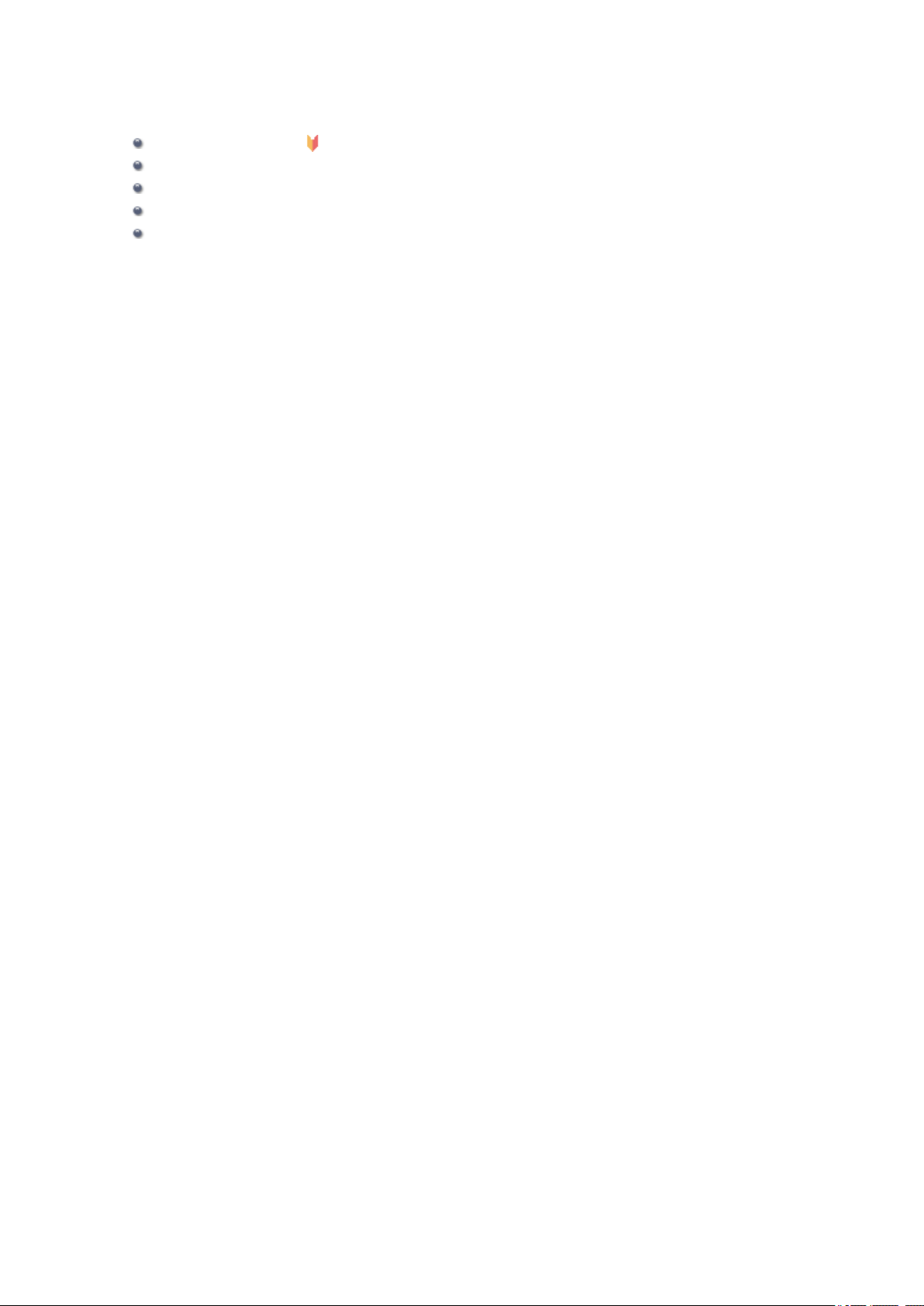
Printing with Application Software that You are Using (Printer
Driver)
Printing with Easy Setup Basic
Various Printing Methods
Changing the Print Quality and Correcting Image Data
Overview of the Printer Driver
Updating the Printer Driver
6
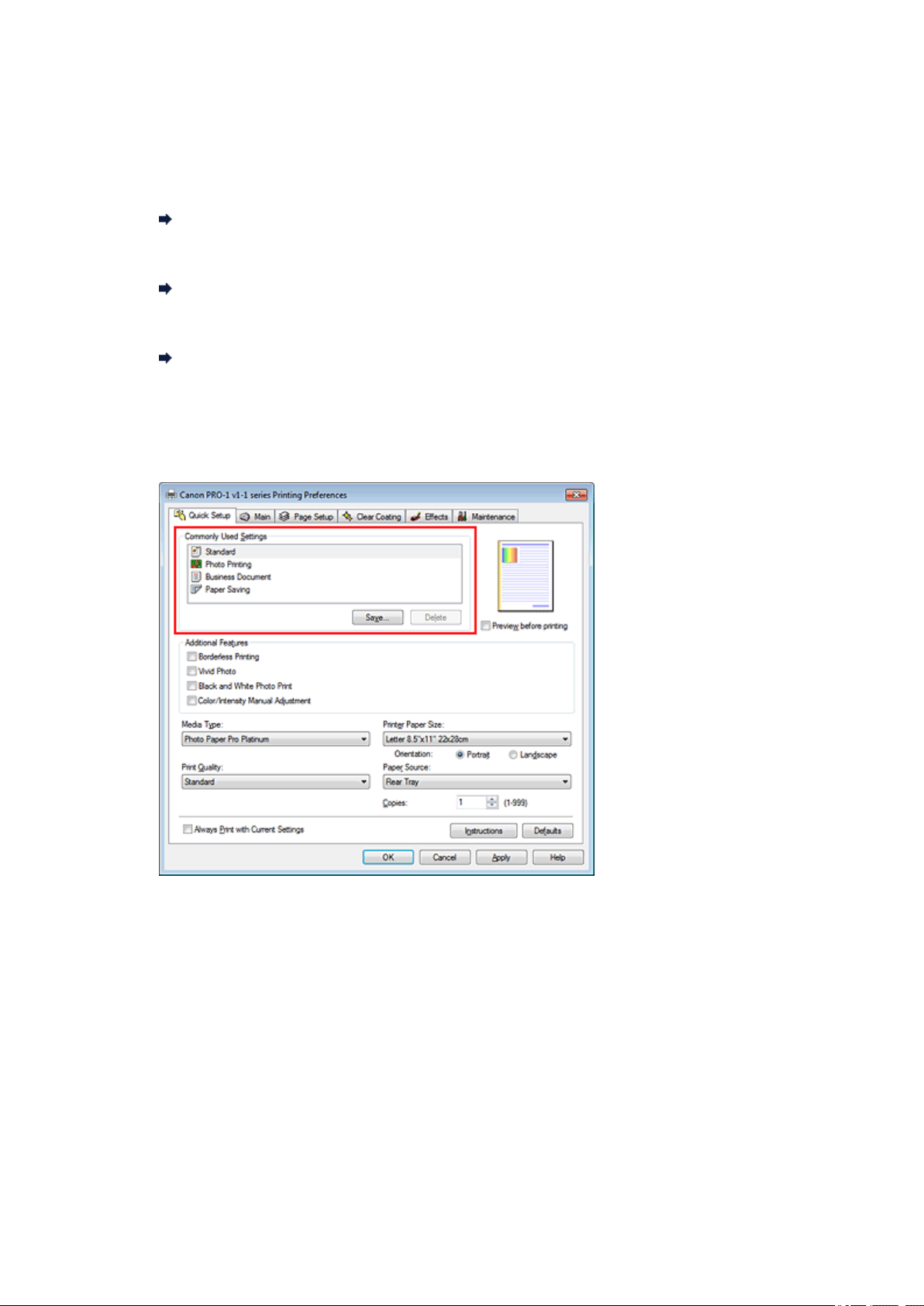
Printing with Easy Setup
This section describes a simple procedure for specifying Quick Setup tab settings that allow you to
perform printing suited to this printer.
For details about the Quick Setup tab, see "Quick Setup Tab."
Check that the printer is turned on
1.
Confirming that the Power Is On
Load paper on the printer
2.
Loading Paper
Open the printer driver setup window
3.
How to Open the Printer Driver Setup Window
Select a frequently used profile
4.
In Commonly Used Settings on the Quick Setup tab, select a printing profile suited for the purpose.
When you select a printing profile, the Additional Features, Media Type, and Printer Paper Size
settings are automatically switched to the values that were preset.
5.
Select the print quality
For Print Quality, select High, Standard, or Fast according to your purpose.
7
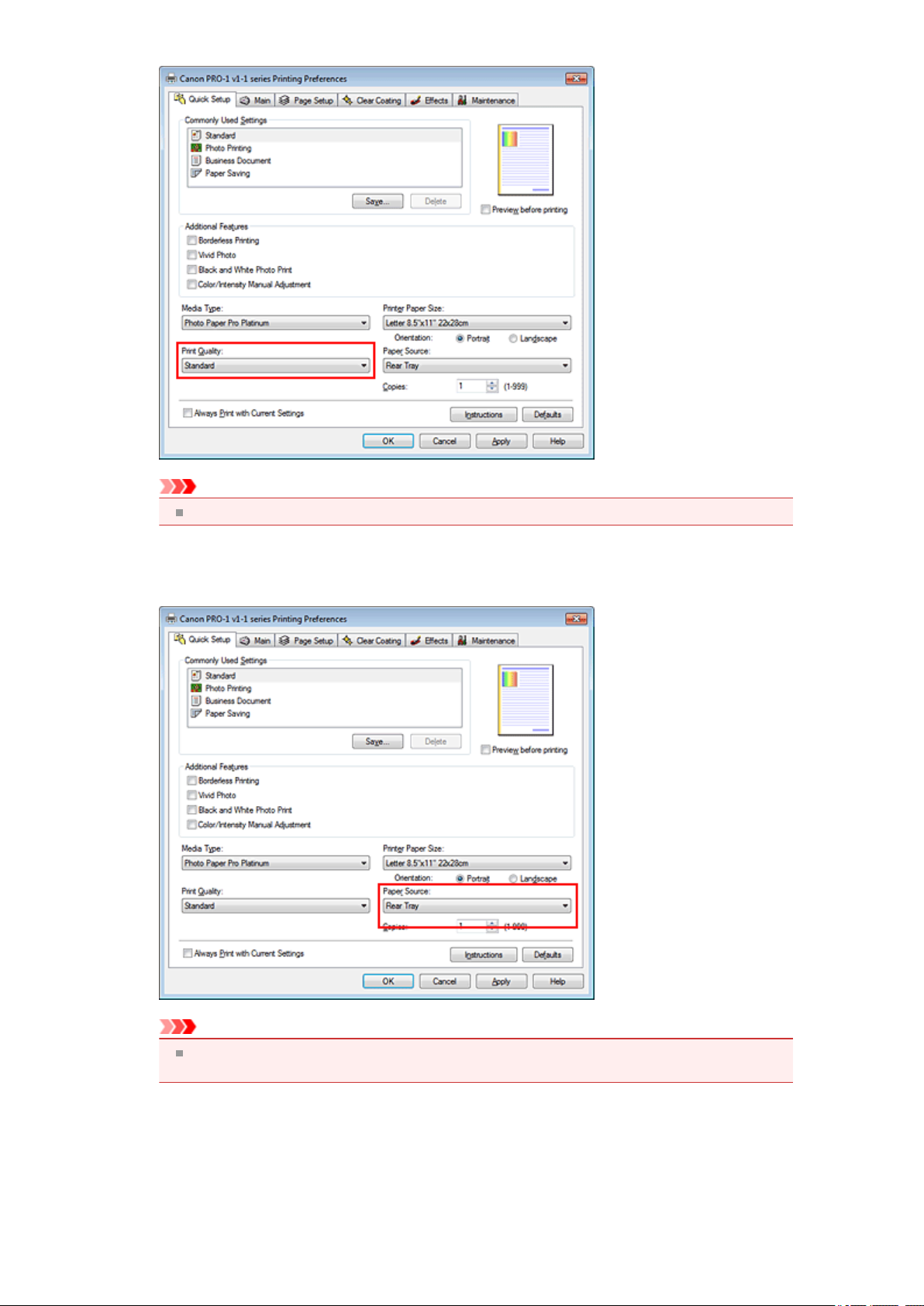
Important
The print quality settings that can be selected may differ depending on a printing profile.
6. Select the paper source
Select Manual Feed or Rear Tray that matches your purpose for Paper Source.
Important
The paper source settings that can be selected may differ depending on the paper type and
size.
7.
Complete the setup
Click OK.
When you execute print, the document is printed with settings that match your purpose.
8
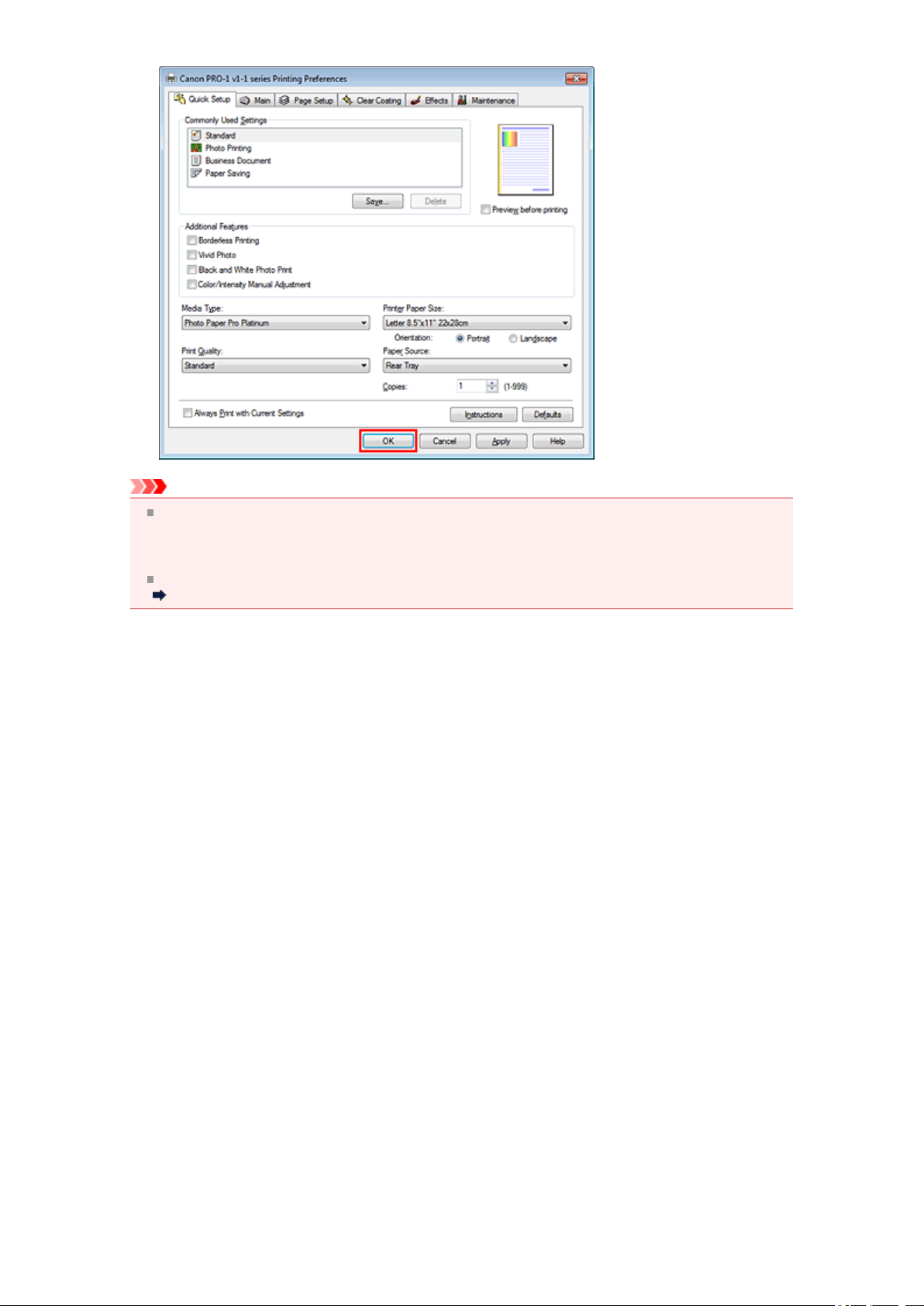
Important
When you select the Always Print with Current Settings check box, all settings specified on the
Quick Setup, Main, Page Setup, Clear Coating, and Effects tabs are saved, and you can print with
the same settings from the next time as well. (Effects tab cannot be used when the XPS printer driver
is used.)
In the Commonly Used Settings window, click Save... to register the specified settings.
Registering a Frequently Used Printing Profile.
9
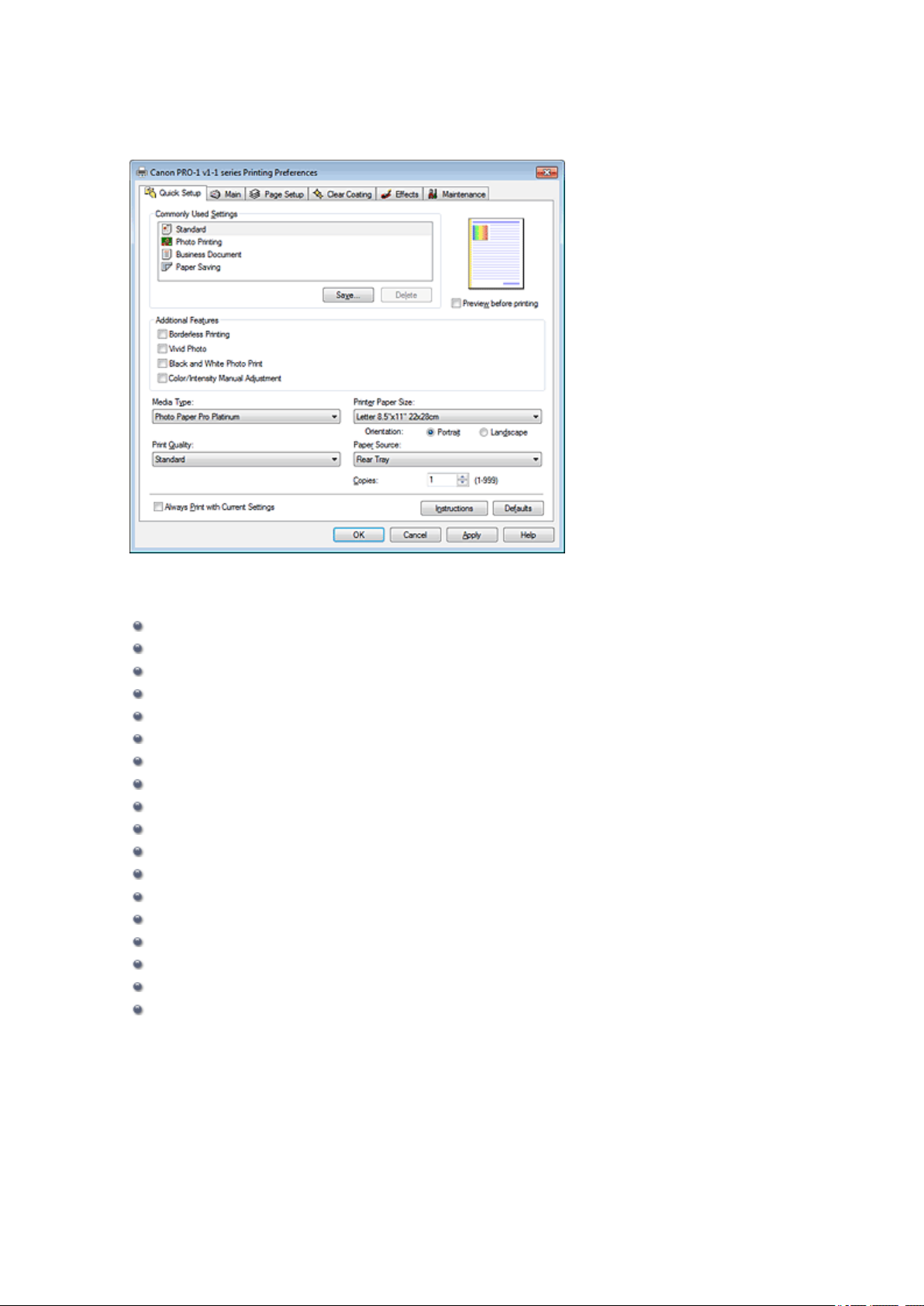
Quick Setup Tab
The Quick Setup tab is for registering commonly used print settings. When you select a registered setting,
the printer automatically switches to the preset items.
Related Topics
Printing with Easy Setup
Setting a Page Size and Orientation
Setting the Number of Copies and Printing Order
Execute Borderless Printing
Duplex Printing
Printing on Postcards
Displaying the Print Results before Printing
Setting Paper Dimensions (Custom Size)
Printing a Color Document in Monochrome
Specifying Color Correction
Adjusting Color Balance
Adjusting Color Balance Using Sample Patterns (Printer Driver)
Adjusting Brightness
Adjusting Intensity
Adjusting Contrast
Adjusting Intensity/Contrast Using Sample Patterns (Printer Driver)
Presenting Image Data with Vivid Colors
Registering a Frequently Used Printing Profile
10
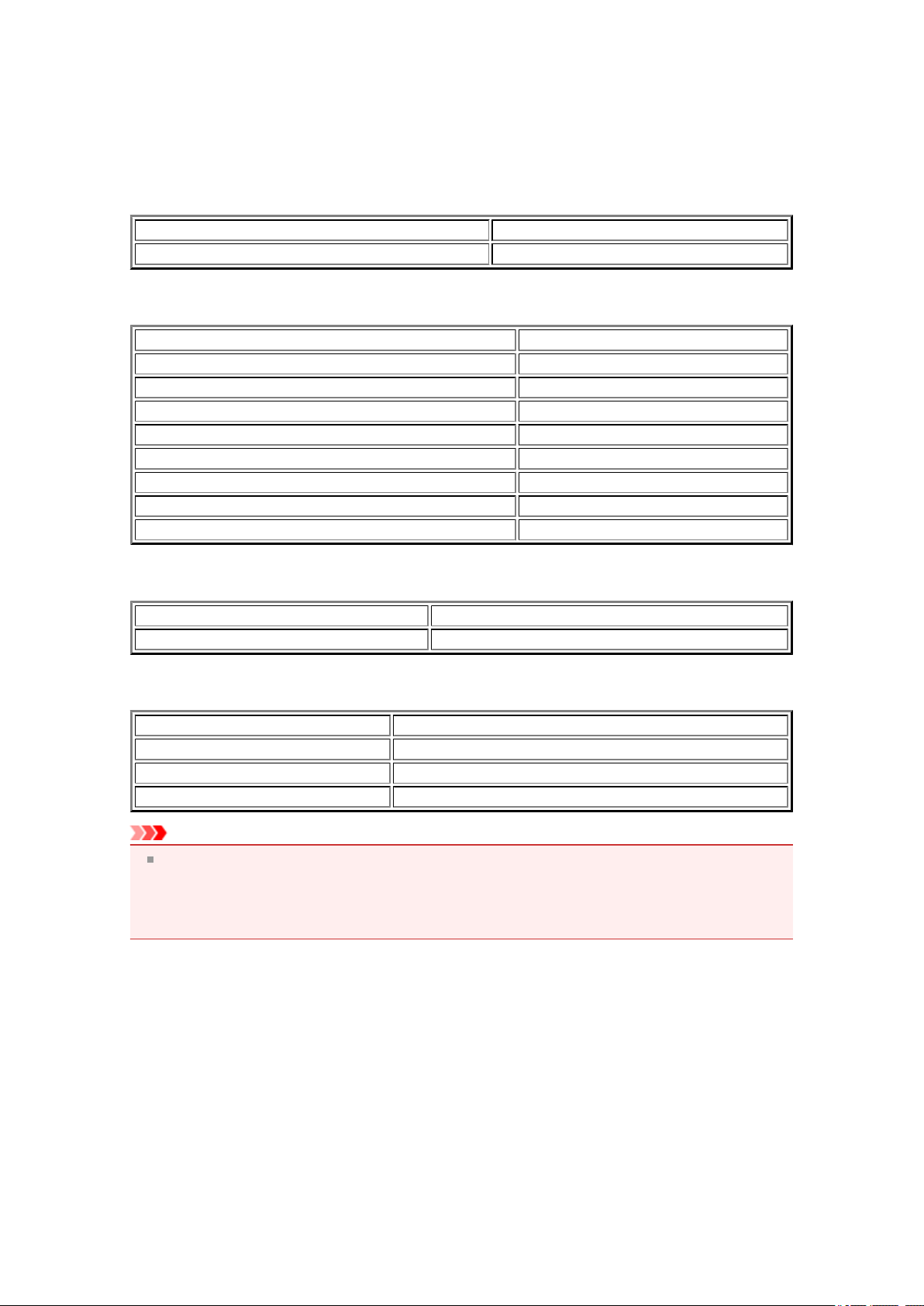
Setting the Media Type with the Printer Driver
When you use this printer, selecting a media type that matches the print purpose will help you achieve the
best print results.
You can use the following media types on this printer.
Commercially available papers
Media name Media Type in the printer driver
Plain Paper (including recycled paper) Plain Paper
Canon genuine papers (Photo Printing)
Media name <Model No.> Media Type in the printer driver
Photo Paper Pro Platinum <PT-101> Photo Paper Pro Platinum
Photo Paper Plus Glossy II <PP-201> Photo Paper Plus Glossy II
Photo Paper Plus Glossy II N <PP-201> Photo Paper Plus Glossy II N
Photo Paper Pro Luster <LU-101> Photo Paper Pro Luster
Photo Paper Plus Semi-gloss <SG-201> Photo Paper Plus Semi-gloss
Matte Photo Paper <MP-101> Matte Photo Paper
Fine Art Paper "Photo Rag" <FA-PR1> Fine Art "Photo Rag"
Fine Art Paper "Museum Etching" <FA-ME1> Fine Art "Museum Etching"
Canon genuine papers (Original Products)
Media name <Model No.> Media Type in the printer driver
Photo Stickers <PS-101> Photo Paper Plus Glossy II
Special paper (other than genuine Canon paper)
Media Features Media Type in the printer driver
Media Types with Art Material Textures Other Fine Art Paper 1 / Other Fine Art Paper 2
Media Types with Glossy Surfaces Other Glossy Paper (Wide Margins) / Other Glossy Paper
Fabric that has the look of canvas Canvas
Important
When Media Type on the printer driver is set to Other Glossy Paper (Wide Margins), Fine Art
"Photo Rag", Fine Art "Museum Etching", Other Fine Art Paper 1, Other Fine Art Paper 2, or
Canvas, no data is printed in the top and bottom 30 mm edges (printing direction) of the paper. For
Page Size on the printer driver, select "XXX (Art Paper Margin 30)" or "XXX (Art Paper Margin 35)".
For information about the printable area, see "Printing Area."
11
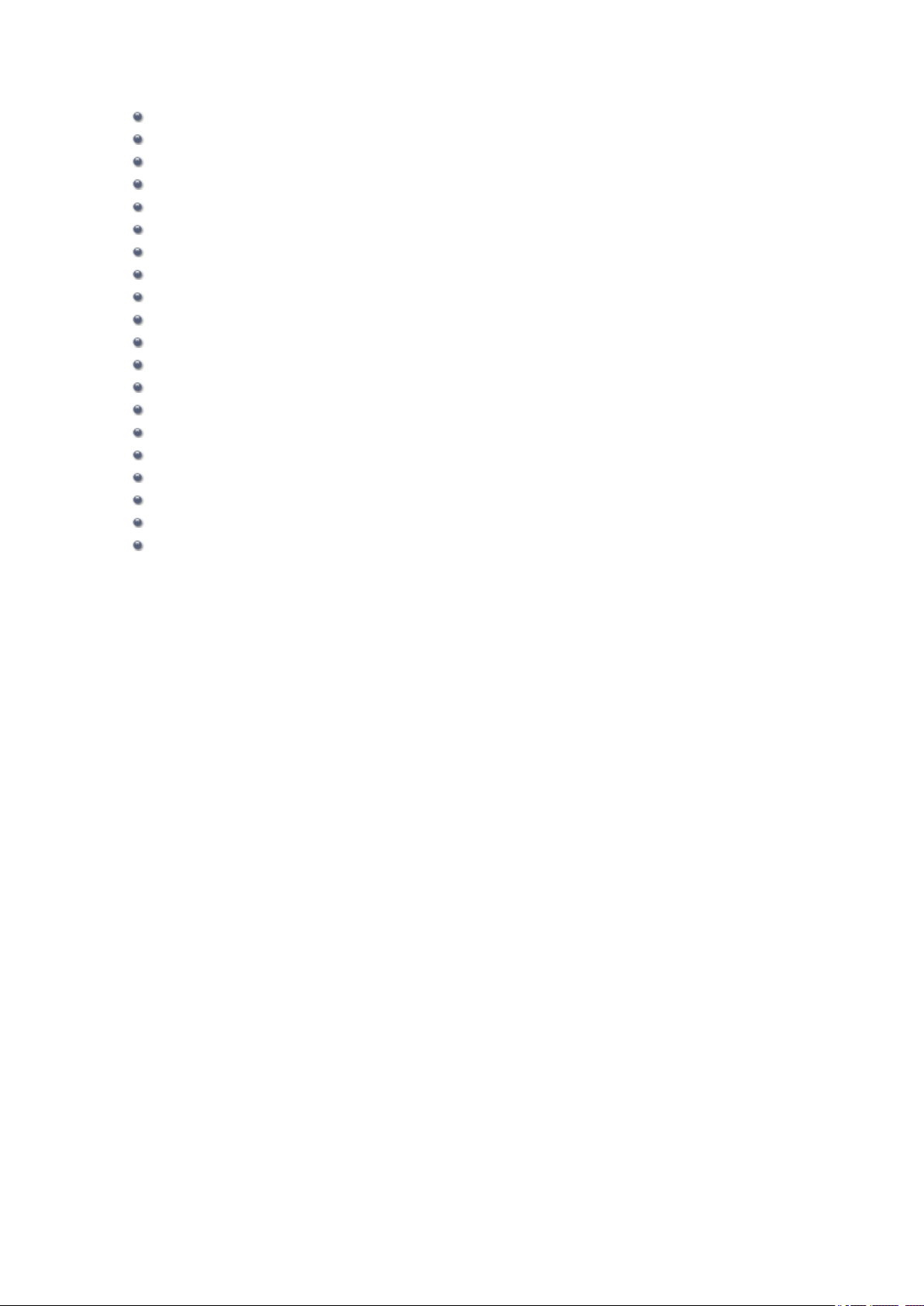
Various Printing Methods
Setting a Page Size and Orientation
Setting the Number of Copies and Printing Order
Setting the Stapling Margin
Execute Borderless Printing
Fit-to-Page Printing
Scaled Printing
Page Layout Printing
Tiling/Poster Printing
Booklet Printing
Duplex Printing
Stamp/Background Printing
Registering a Stamp
Registering Image Data to be Used as a Background
Printing on Postcards
Changing the Clear Coating Settings
Create or Delete a Form File
Switching the Paper Source to Match the Purpose
Displaying the Print Results before Printing
Setting Paper Dimensions (Custom Size)
Editing the Print Document or Reprinting from the Print History
12
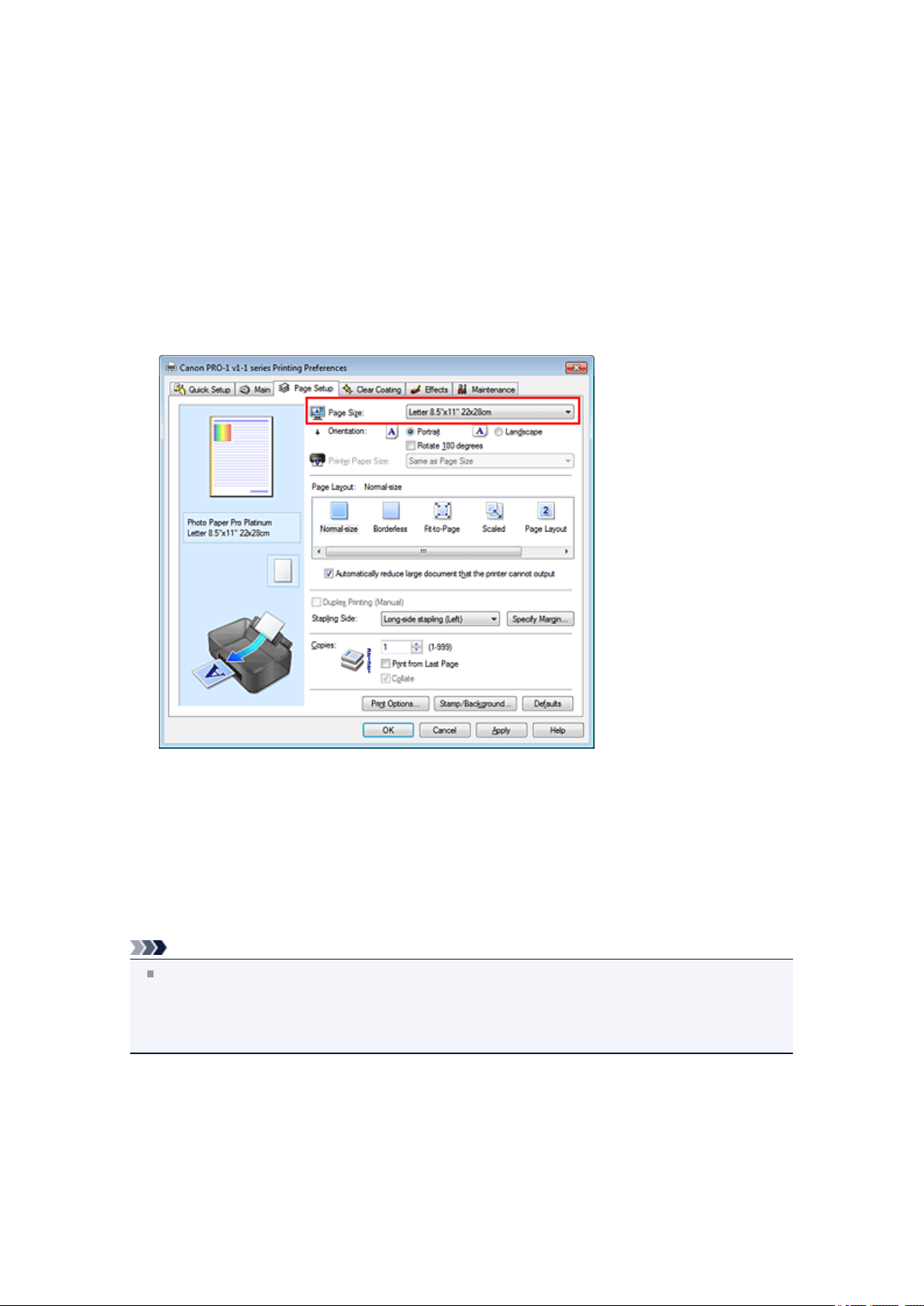
Setting a Page Size and Orientation
The paper size and orientation are essentially determined by the application software. When the page size
and orientation set for Page Size and Orientation on the Page Setup tab are same as those set with the
application software, you do not need to select them on the Page Setup tab.
When you are not able to specify them with the application software, the procedure for selecting a page
size and orientation is as follows:
You can also set page size and orientation on the Quick Setup tab.
Open the printer driver setup window
1.
Select the paper size
2.
Select a page size from the Page Size list on the Page Setup tab.
3. Set Orientation
Select Portrait or Landscape for Orientation. Check Rotate 180 degrees check box when you want
to perform printing with the original being rotated 180 degrees.
4.
Complete the setup
Click OK.
When you execute print, the document will be printed with the selected page size and the orientation.
Note
If Normal-size is selected for Page Layout, then Automatically reduce large document that the
printer cannot output is displayed.
Normally, you can leave the Automatically reduce large document that the printer cannot output
check box checked. During printing, if you do not want to reduce large documents that cannot be
printed on the printer, uncheck the check box.
13
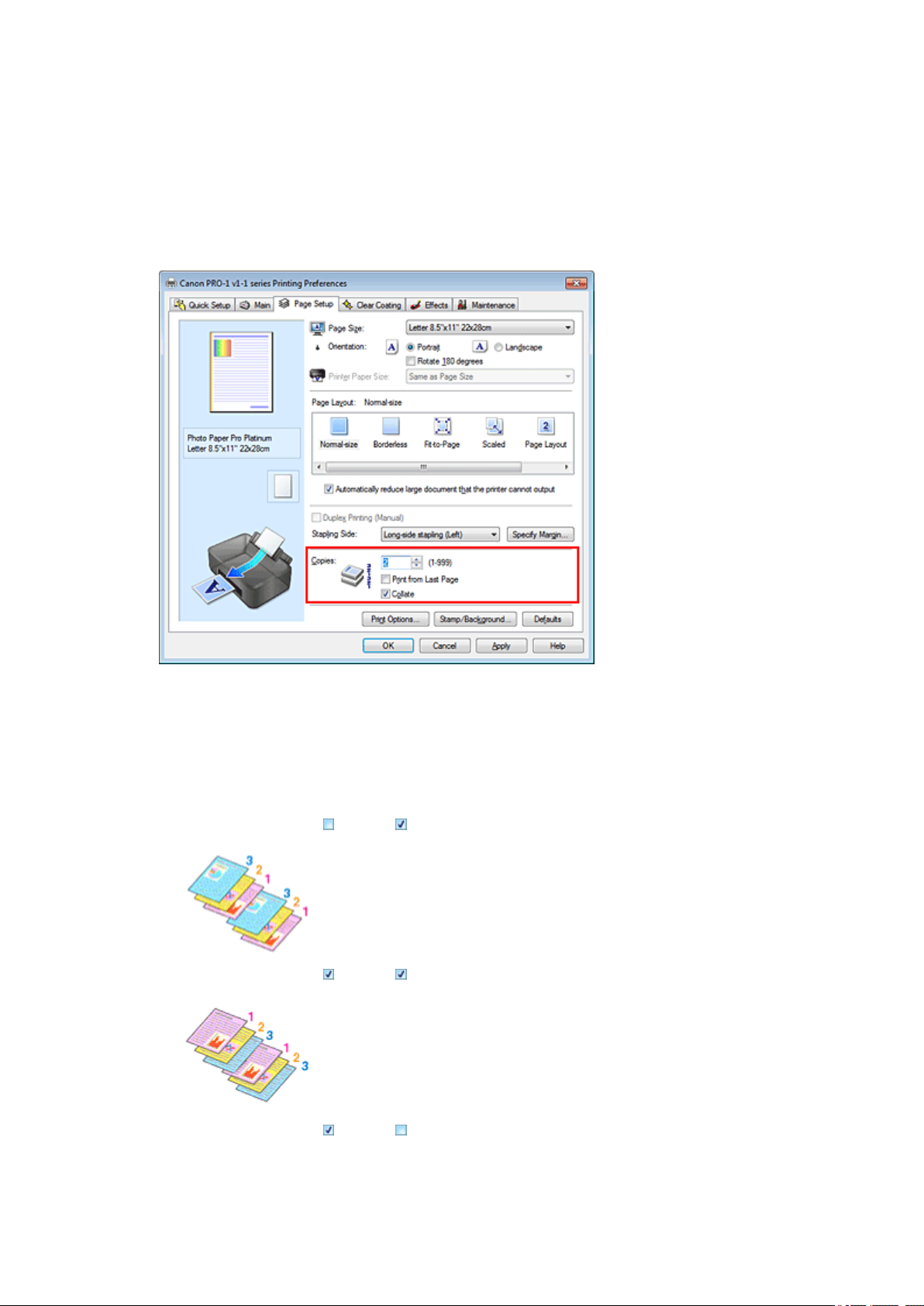
Setting the Number of Copies and Printing Order
The procedure for specifying the number of copies and printing order is as follows:
You can also set the number of copies on the Quick Setup tab.
1.
Open the printer driver setup window
Specify the number of copies to be printed
2.
For Copies on the Page Setup tab, specify the number of copies to be printed.
3. Specify the print order
Check the Print from Last Page check box when you want to print from the last page in order, and
uncheck the check box when you want to print from the first page.
Check the Collate check box when you are printing multiple copies of a document and want to print
out all pages in each copy together. Uncheck this check box when you want to print all pages with the
same page number together.
• Print from Last Page: /Collate:
Print from Last Page: /Collate:
•
Print from Last Page: /Collate:
•
14
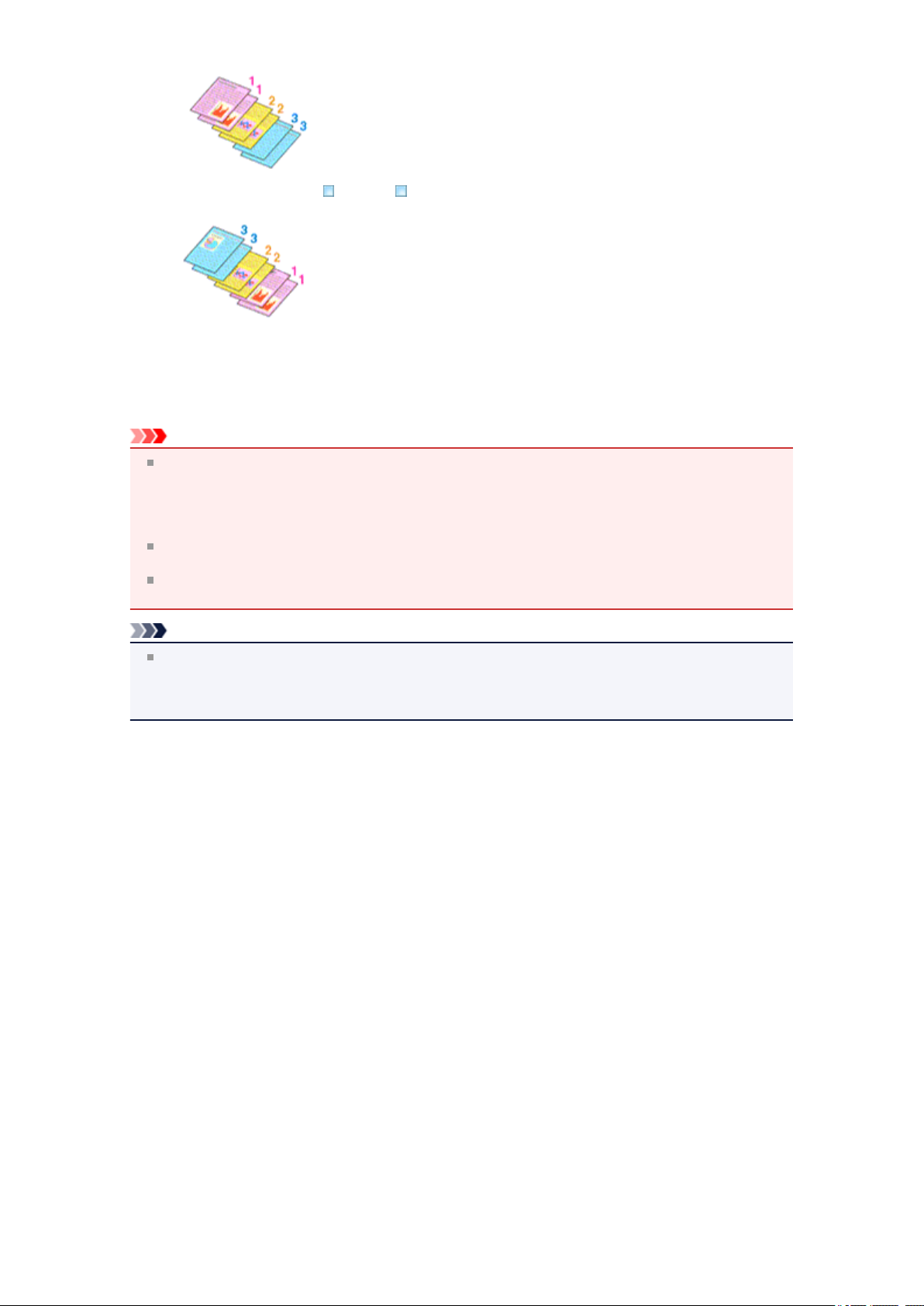
Print from Last Page: /Collate:
•
Complete the setup
4.
Click OK.
When you execute print, the specified number of copies will be printed with the specified printing order.
Important
When the application software that you used to create the document has the same function, specify
the settings on the printer driver. However, if the print results are not acceptable, specify the function
settings on the application software. When you specify the number of copies and the printing order
with both the application software and this printer driver, the number of copies may be multiplied
numbers of the two settings or the specified printing order may not be enabled.
Print from Last Page appears grayed out and is unavailable when Tiling/Poster is selected for
Page Layout.
When Booklet is selected for Page Layout, Print from Last Page and Collate appear grayed out
and cannot be set.
Note
By setting both Print from Last Page and Collate, you can perform printing so that papers are
collated one by one starting from the last page.
These settings can be used in combination with Normal-size, Borderless, Fit-to-Page, Scaled, Page
Layout, and Duplex Printing (Manual).
15
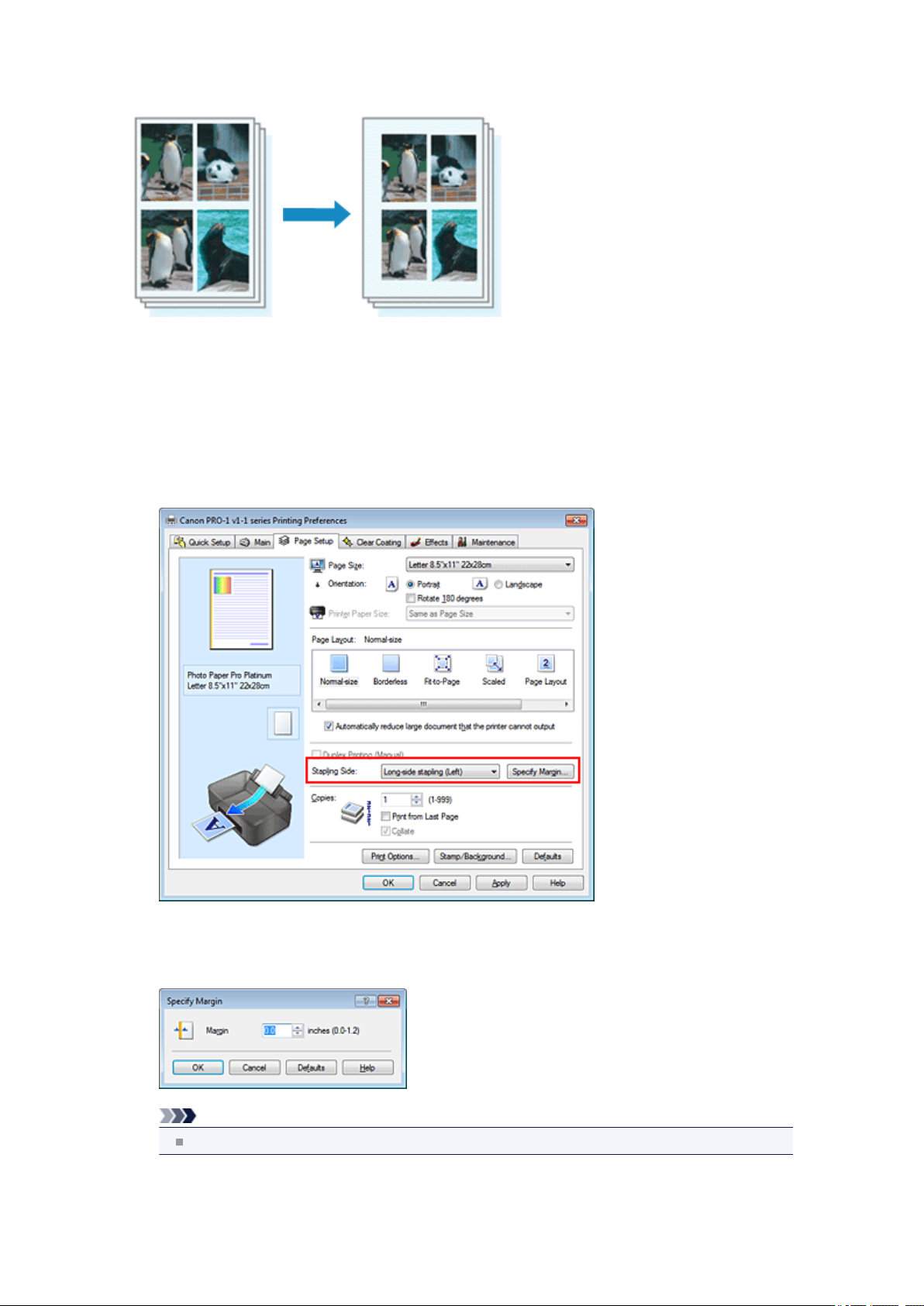
Setting the Stapling Margin
The procedure for setting the staple side and the margin width is as follows:
Open the printer driver setup window
1.
Specify the side to be stapled
2.
Check the position of the stapling margin from Stapling Side on the Page Setup tab.
The printer analyzes the Orientation and Page Layout settings, and automatically selects the best
staple position. When you want to change the setting, select from the list.
3.
Set the margin width
If necessary, click Specify Margin... and set the margin width, and then click OK.
Note
The printer automatically reduces the print area depending on the staple position margin.
4.
Complete the setup
16
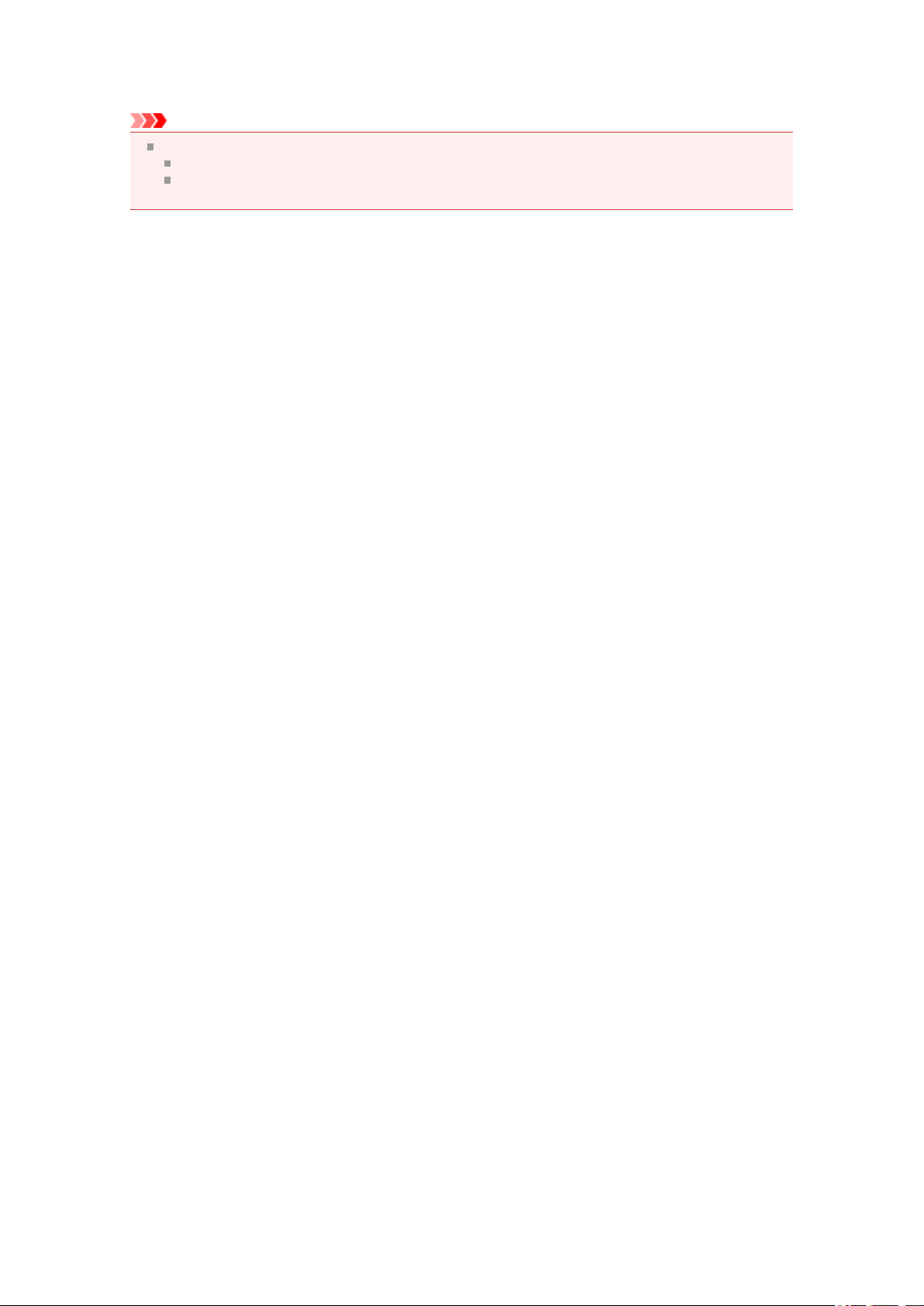
Click OK on the Page Setup tab.
When you execute print, the data is printed with the specified staple side and margin width.
Important
Stapling Side and Specify Margin... appear grayed out and are unavailable when:
Borderless, Tiling/Poster, or Booklet is selected for Page Layout
Scaled is selected for Page Layout (When Duplex Printing (Manual) is also selected, only
Stapling Side can be specified.)
17
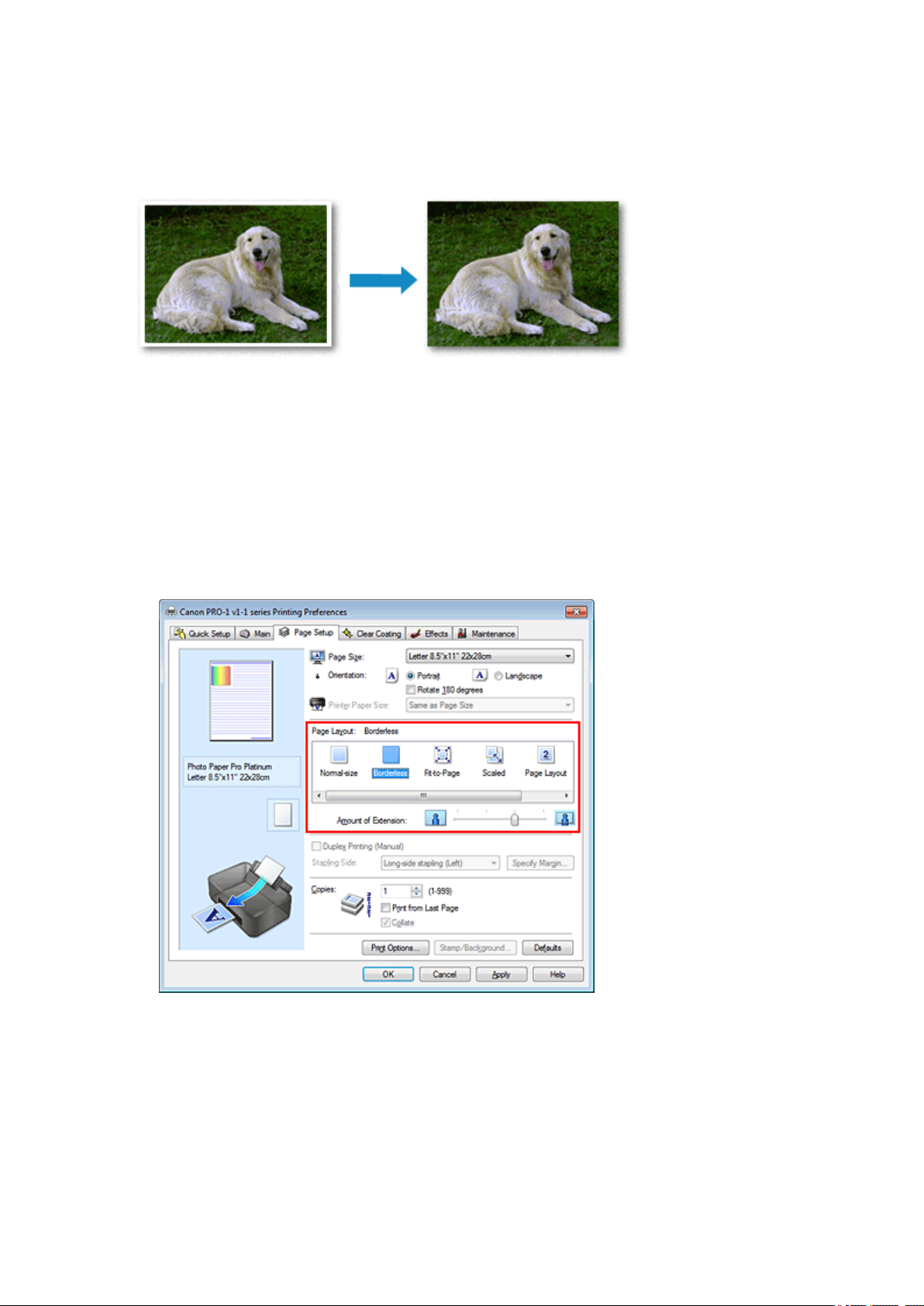
Execute Borderless Printing
The borderless printing function allows you to print data without any margin by enlarging the data so that it
extends slightly off the paper. In standard printing, margins are created around the document area.
However, in borderless printing function, these margins are not created. When you want to print data such
as a photo without providing any margin around it, set borderless printing.
The procedure for performing borderless printing is as follows:
You can also set borderless printing in Additional Features on the Quick Setup tab.
Setting Borderless Printing
1. Open the printer driver setup window
2. Set borderless printing
Select Borderless from the Page Layout list on the Page Setup tab.
Click OK when the confirmation message appears.
When a message prompting you to change the media type appears, select a media type from the list
and click OK.
3.
Check the paper size
Check the Page Size list. When you want to change it, select another page size from the list. The list
displays only sizes that can be used for borderless printing.
4.
Adjust the amount of extension from the paper
If necessary, adjust the amount of extension using the Amount of Extension slider.
Moving the slider to the right increases the amount extending off the paper, and moving the slider to
18
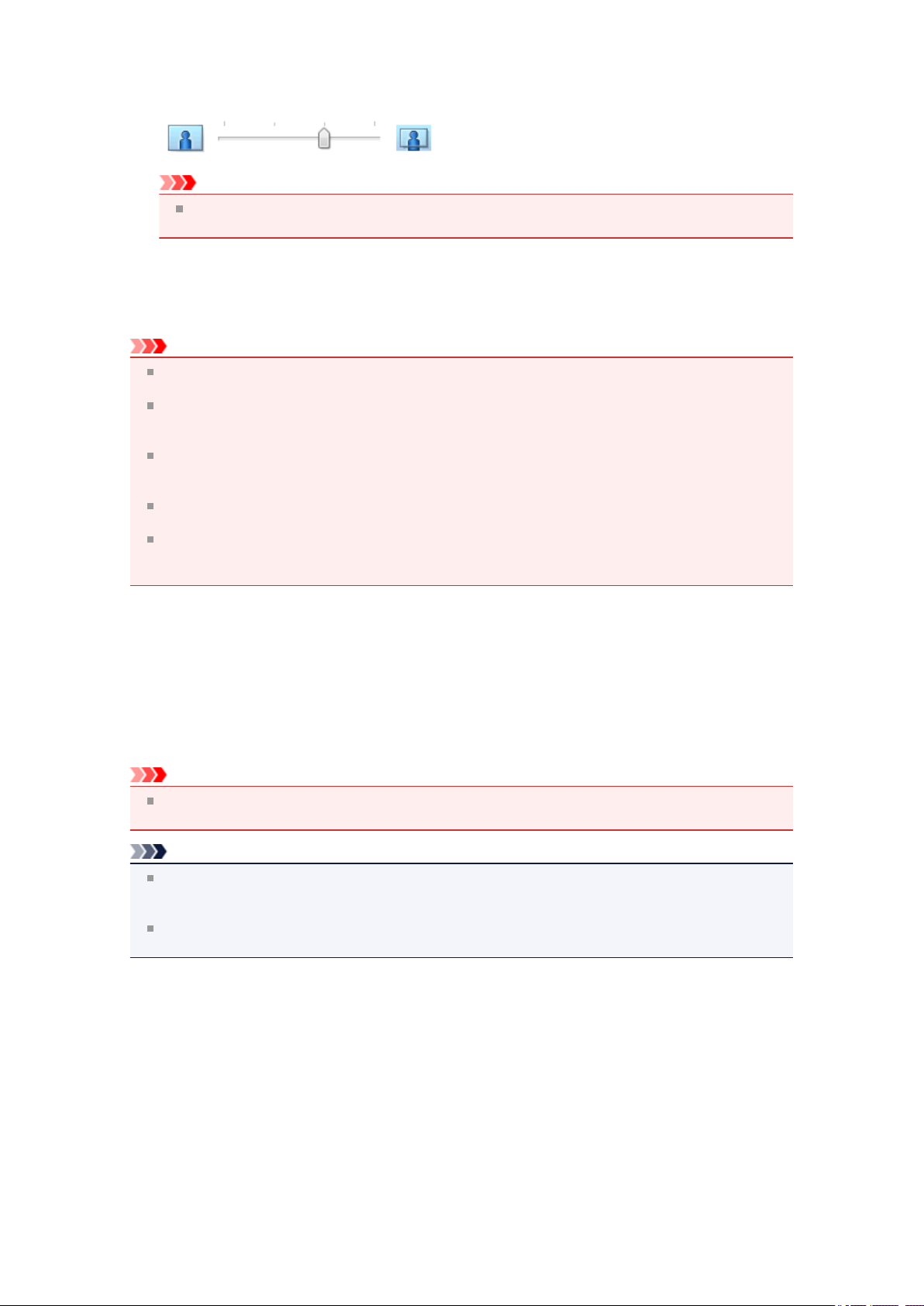
the left decreases the amount.
It is recommended to set the slider at the second position from the right for most cases.
Important
When the Amount of Extension slider is set to the rightmost position, the back side of the
paper may become smudged.
Complete the setup
5.
Click OK.
When you execute print, the data is printed without any margins on the paper.
Important
When a page size that cannot be used for borderless printing is selected, the size is automatically
changed to the valid page sizes for borderless printing.
When Borderless is selected, the Printer Paper Size, Duplex Printing (Manual), Stapling Side
settings, and the Stamp/Background... (Stamp...) button on the Page Setup tab appear grayed out
and are unavailable.
Borderless printing can be executed only if, on the Main tab, Media Type is set to Photo Paper Plus
Glossy II N, Photo Paper Plus Glossy II, Photo Paper Pro Platinum, Photo Paper Pro Luster,
Photo Paper Plus Semi-gloss, Matte Photo Paper, Other Glossy Paper, or Ink Jet Hagaki.
Depending on the type of the media used during borderless printing, the print quality may deteriorate
at the top and bottom of the sheet or stains may form.
When the ratio of the height to the width differs from the image data, a portion of the image may not
be printed depending on the size of the media used.
In this case, crop the image data with an application software according to the paper size.
Expanding the Range of the Document to Print
Setting a large amount of extension allows you to perform borderless printing with no problems. However,
the portion of the document extending off the paper range will not be printed and for this reason, the
subjects around the perimeter of a photo may not be printed.
Try borderless printing once. When you are not satisfied with the result of borderless printing, reduce the
amount of extension. The extension amount decreases as the Amount of Extension slider is moved to the
left.
Important
When the amount of extension is decreased, an unexpected margin may be produced on the print,
depending on the size of the paper.
Note
When the Amount of Extension slider is set to the leftmost position, image data will be printed in
the full size. If you set this when printing the address side of a postcard, the postal code of the sender
is printed in the correct position.
When Preview before printing is checked on the Main tab, you can confirm whether there will be
no border before printing.
19
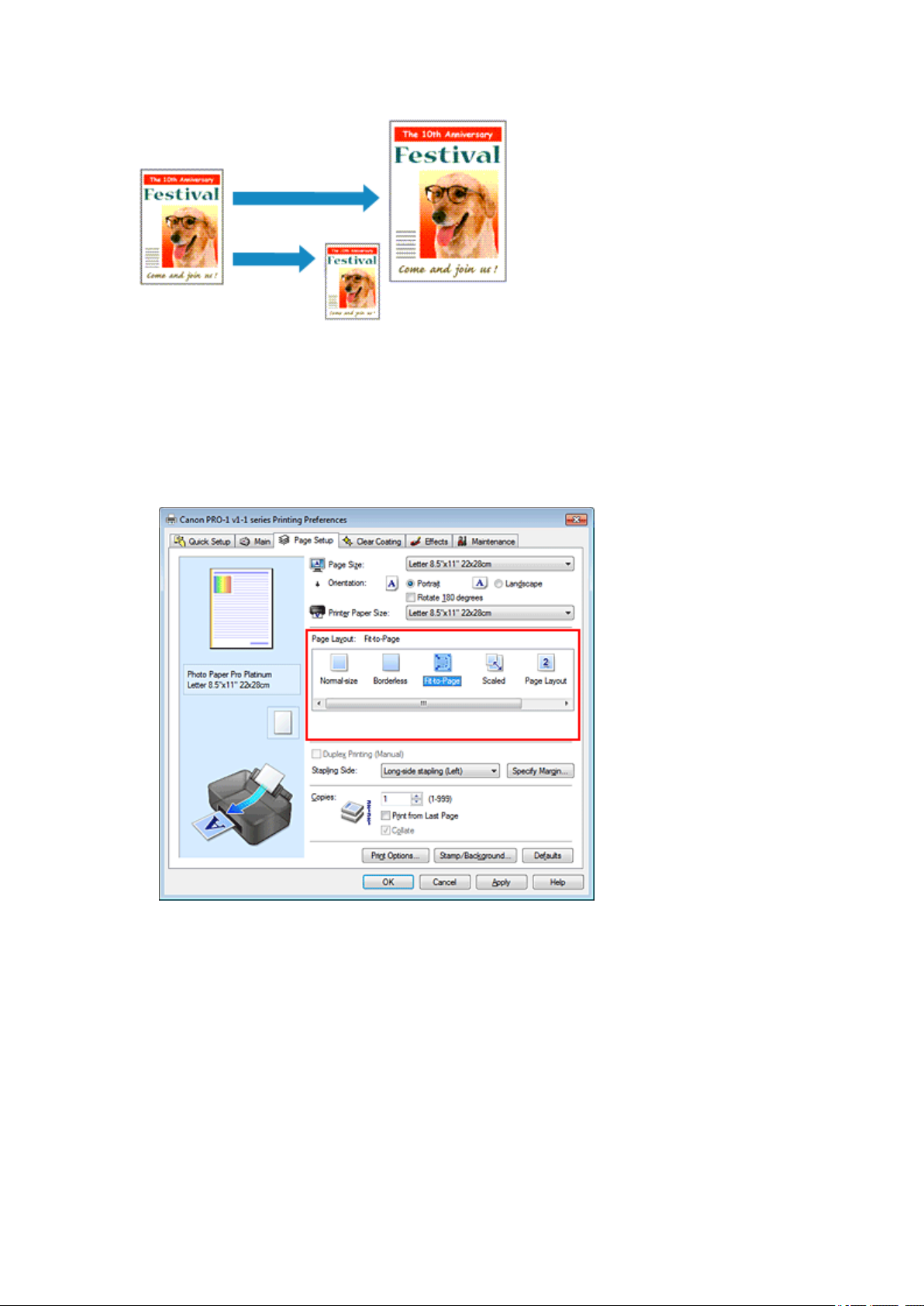
Fit-to-Page Printing
The procedure for printing a document that is automatically enlarged or reduced to fit the page size to be
used is as follows:
Open the printer driver setup window
1.
Set fit-to-page printing
2.
Select Fit-to-Page from the Page Layout list on the Page Setup tab.
3.
Select the paper size of the document
Using Page Size, select the page size that is set with your application software.
4.
Select the print paper size
Select the size of the paper loaded in the printer from the Printer Paper Size list.
When the Printer Paper Size is smaller than the Page Size, the page image will be reduced. When
the Printer Paper Size is larger than the Page Size, the page image will be enlarged.
The current settings are displayed in the settings preview on the left side of the printer driver.
20
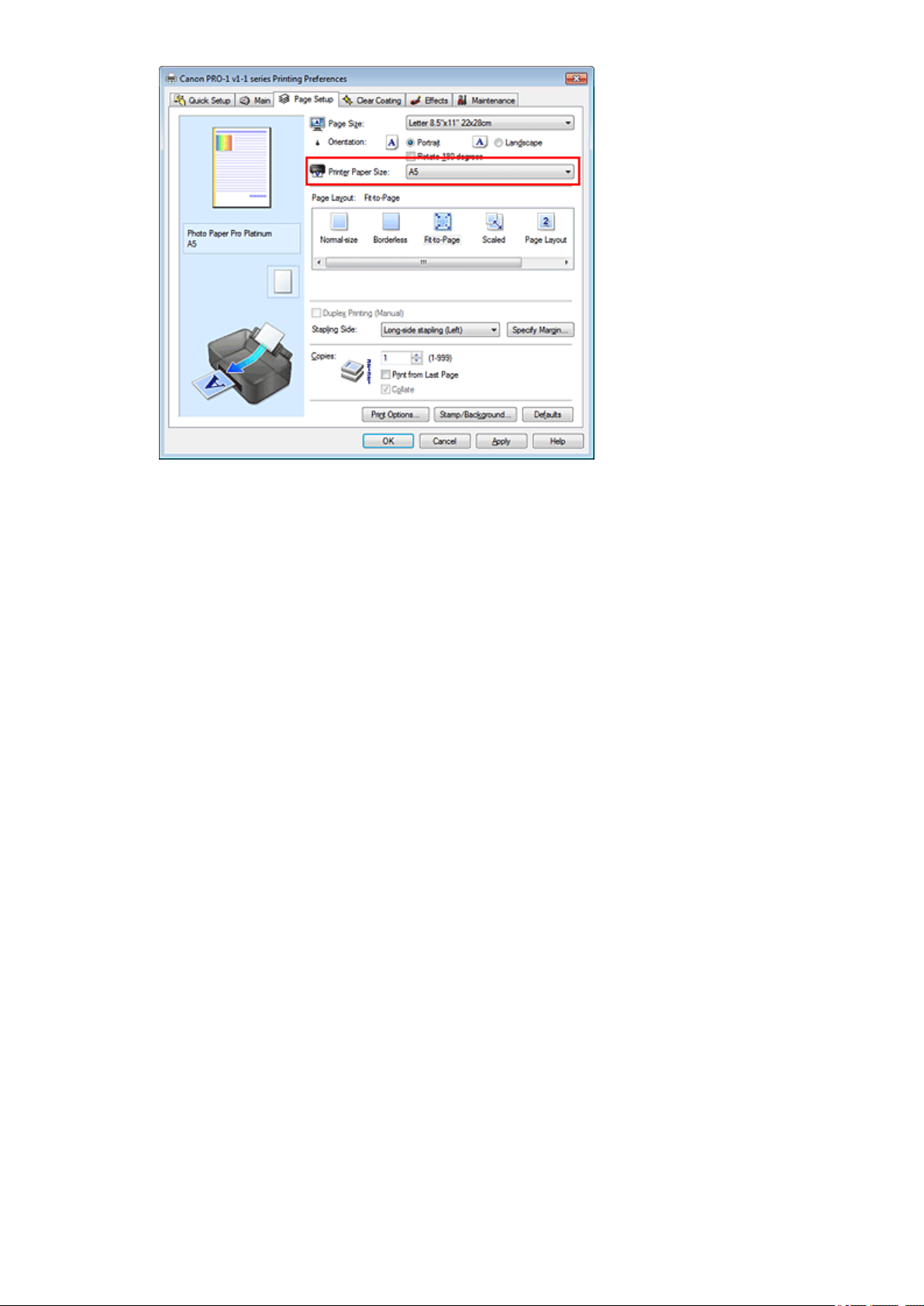
5. Complete the setup
Click OK.
When you execute print, the document will be enlarged or reduced to fit to the page size.
21
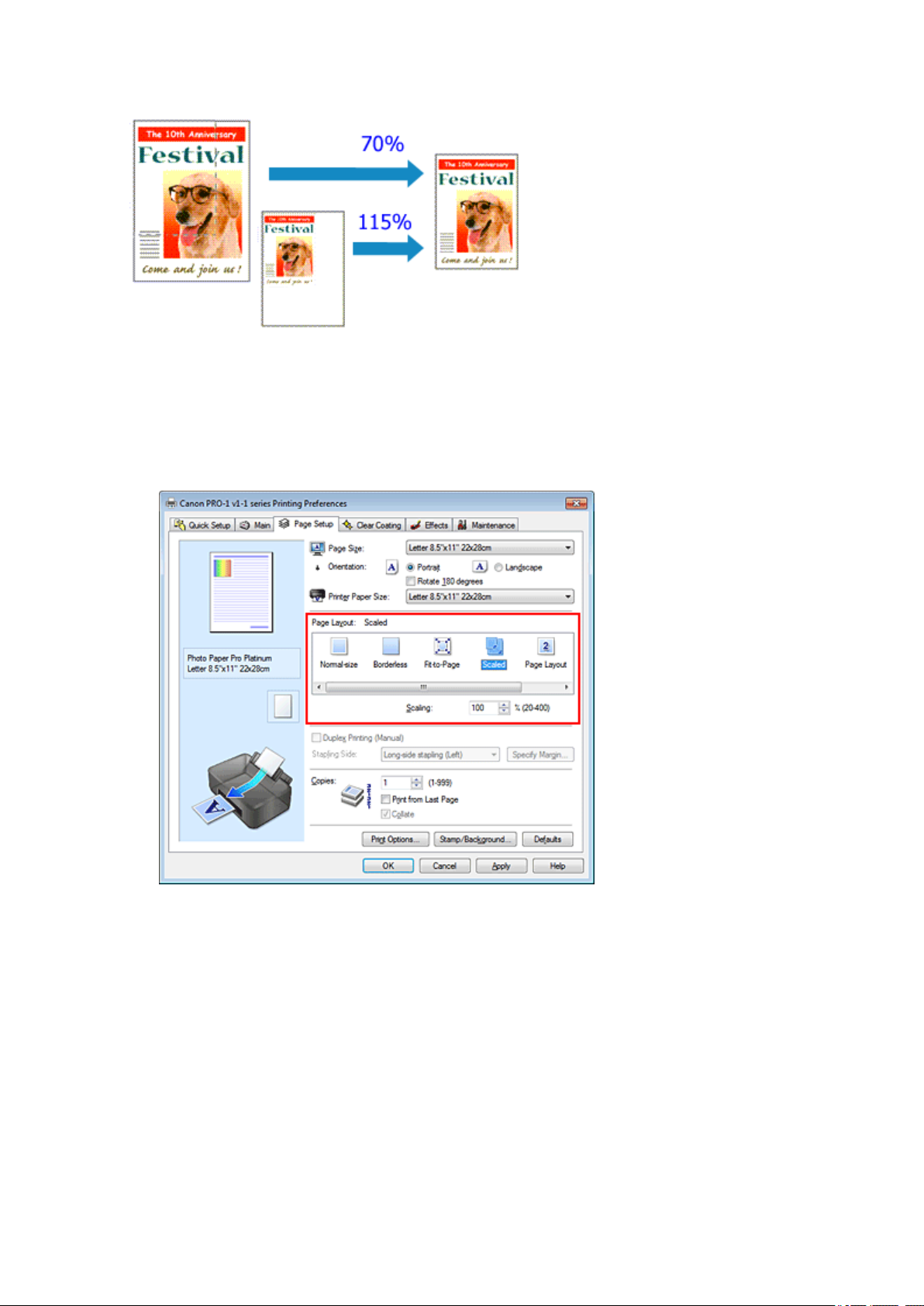
Scaled Printing
The procedure for printing a document with pages enlarged or reduced is as follows:
Open the printer driver setup window
1.
Set scaled printing
2.
Select Scaled from the Page Layout list on the Page Setup tab.
3.
Select the paper size of the document
Using Page Size, select the page size that is set with your application software.
4.
Set the scaling rate by using one of the following methods:
Select a Printer Paper Size
•
When the printer paper size is smaller than the Page Size, the page image will be reduced. When
the printer paper size is larger than the Page Size, the page image will be enlarged.
22
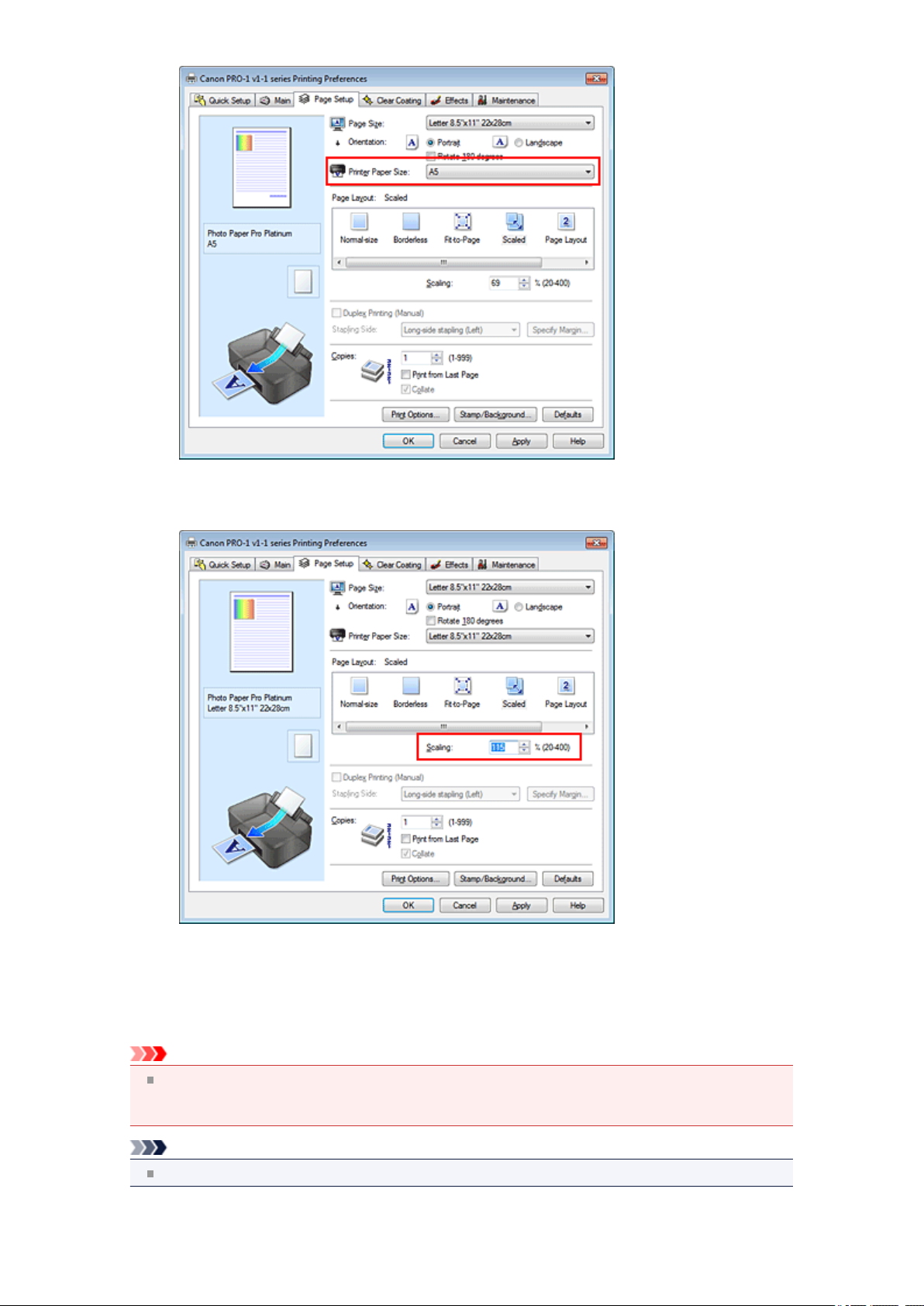
Specify a scaling factor
•
Directly type in a value into the Scaling box.
The current settings are displayed in the settings preview on the left side of the printer driver.
5.
Complete the setup
Click OK.
When you execute print, the document will be printed with the specified scale.
Important
When the application software which you used to create the original has the scaled printing function,
configure the settings on your application software. You do not need to configure the same setting in
the printer driver.
Note
Selecting Scaled changes the printable area of the document.
23
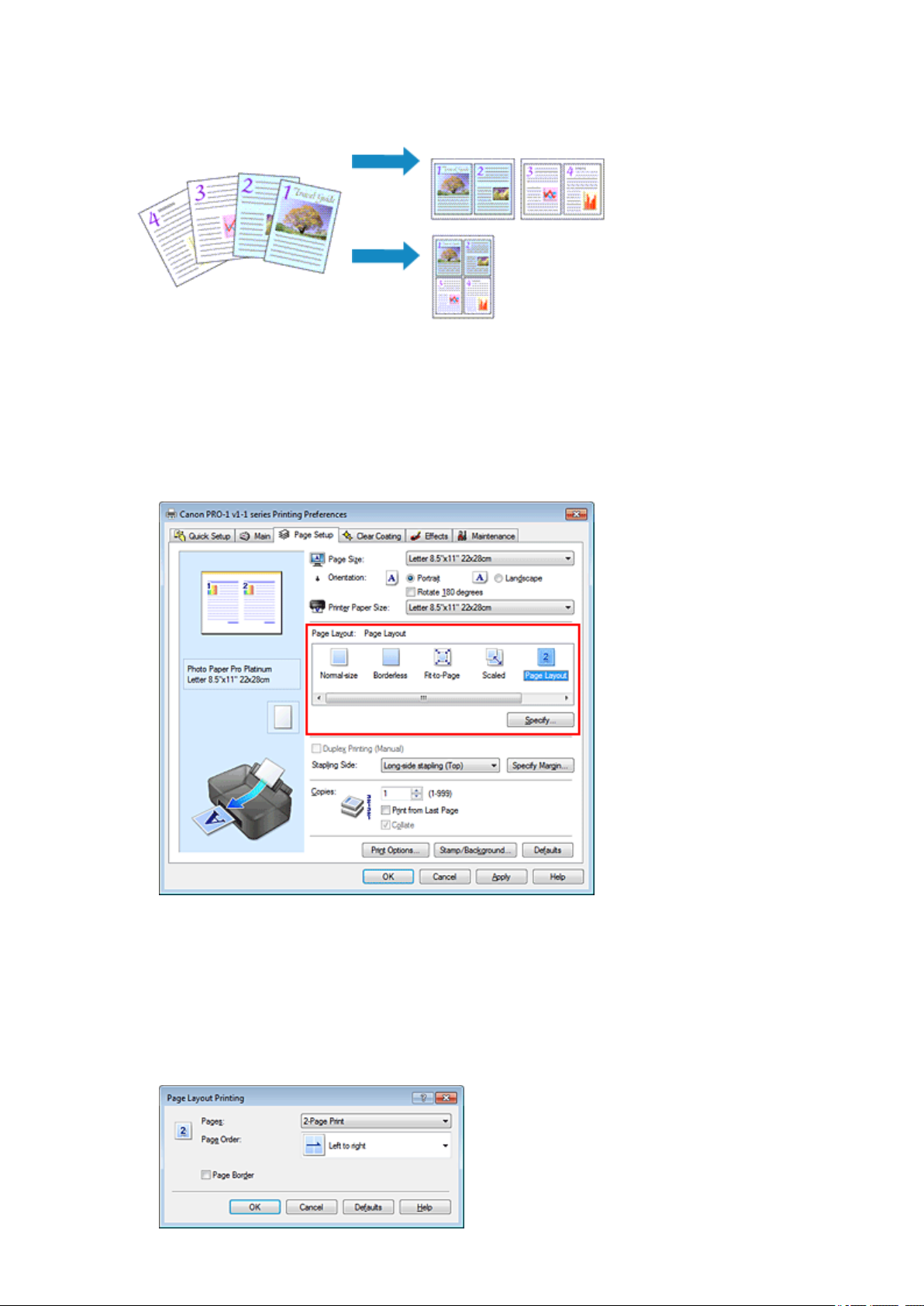
Page Layout Printing
The page layout printing function allows you to print more than one page image on a single sheet of paper.
The procedure for performing page layout printing is as follows:
Open the printer driver setup window
1.
Set page layout printing
2.
Select Page Layout from the Page Layout list on the Page Setup tab.
The current settings are displayed in the settings preview on the left side of the printer driver.
3.
Select the print paper size
Select the size of the paper loaded in the printer from the Printer Paper Size list.
Setting the layout of two pages of the document from left to right is complete.
4.
Set the number of pages to be printed on one sheet and the page order
If necessary, click Specify..., specify the following settings in the Page Layout Printing dialog box,
and click OK.
24
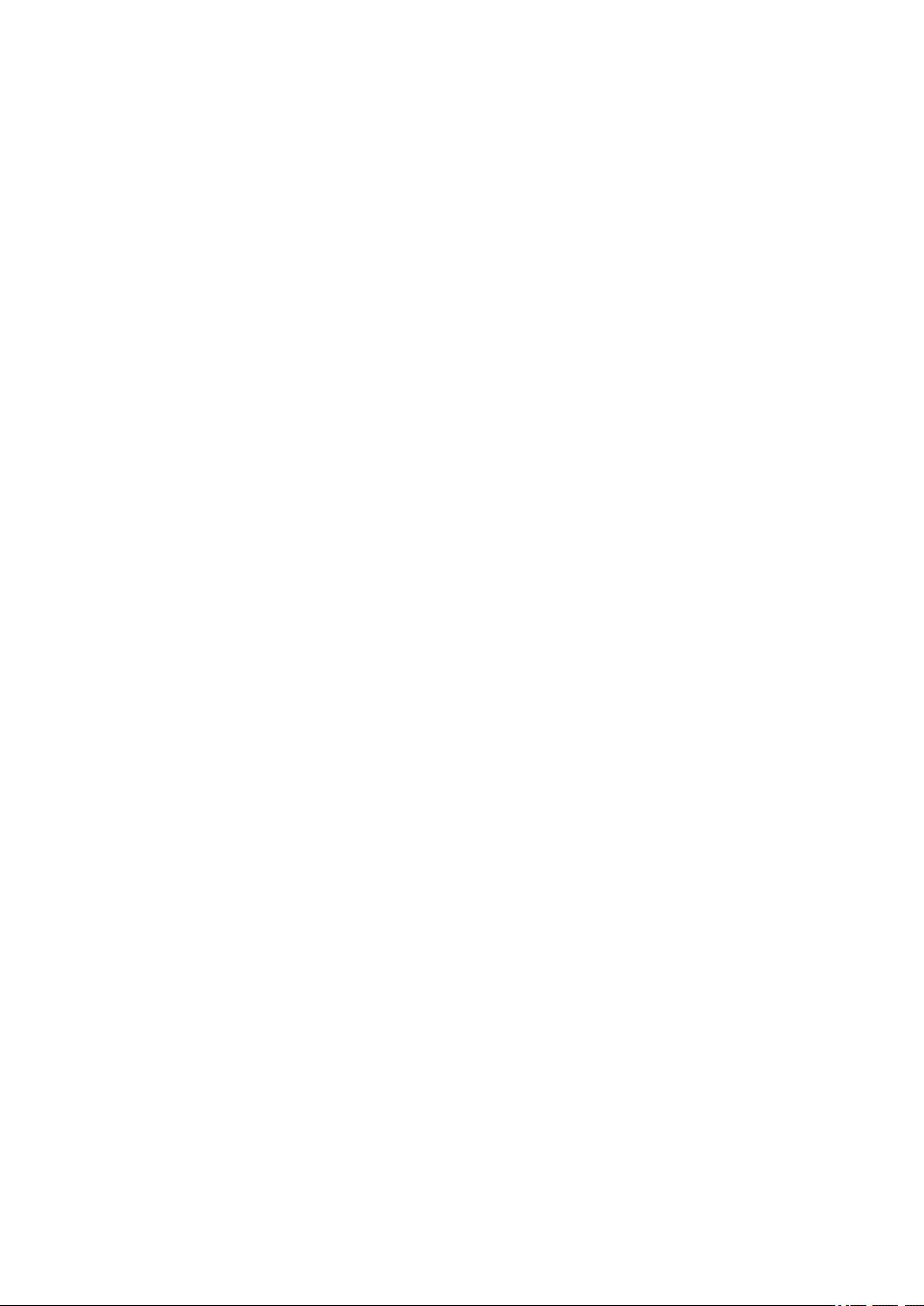
Pages
To change the number of pages to be printed on a single sheet of paper, select the number of pages
from the list.
Page Order
To change the page arrangement order, select a placement method from the list.
Page Border
To print a page border around each document page, check this check box.
Complete the setup
5.
Click OK on the Page Setup tab.
When you execute print, the specified number of pages will be arranged on each sheet of paper in the
specified order.
25
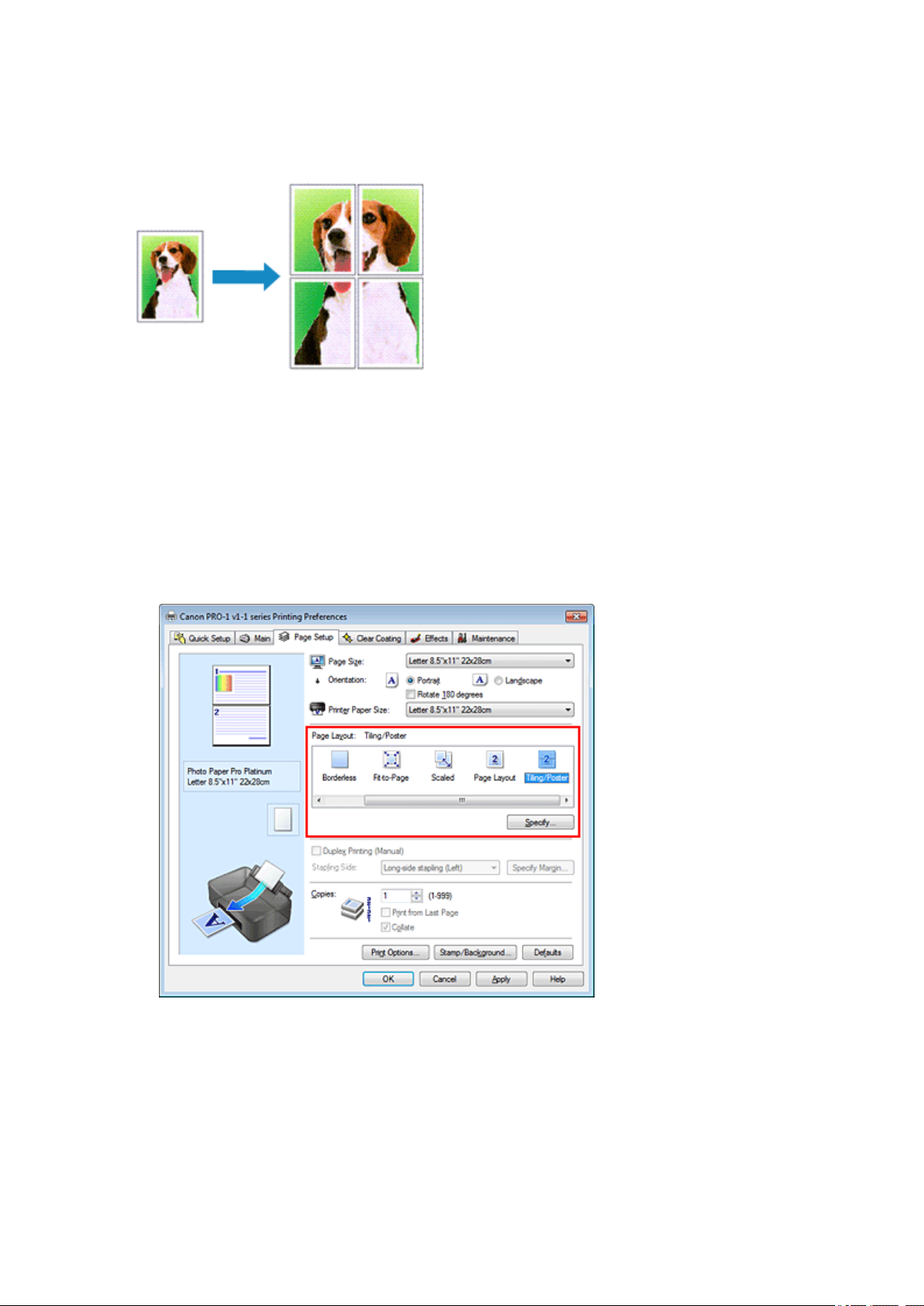
Tiling/Poster Printing
The tiling/poster printing function allows you to enlarge image data, divide it into several pages, and print
these pages on separate sheets of paper. You can also paste the pages together to create a large print like
a poster.
The procedure for performing tiling/poster printing is as follows:
Setting Tiling/Poster Printing
1.
Open the printer driver setup window
2.
Set tiling/poster printing
Select Tiling/Poster from the Page Layout list on the Page Setup tab.
The current settings are displayed in the settings preview on the left side of the printer driver.
3.
Select the print paper size
Select the size of the paper loaded in the printer from the Printer Paper Size list.
This completes the setup for dividing the document into 2 and performing tiling/poster printing.
4.
Set the number of image divisions and the pages to be printed
If necessary, click Specify..., specify the following settings in the Tiling/Poster Printing dialog box,
and then click OK.
26
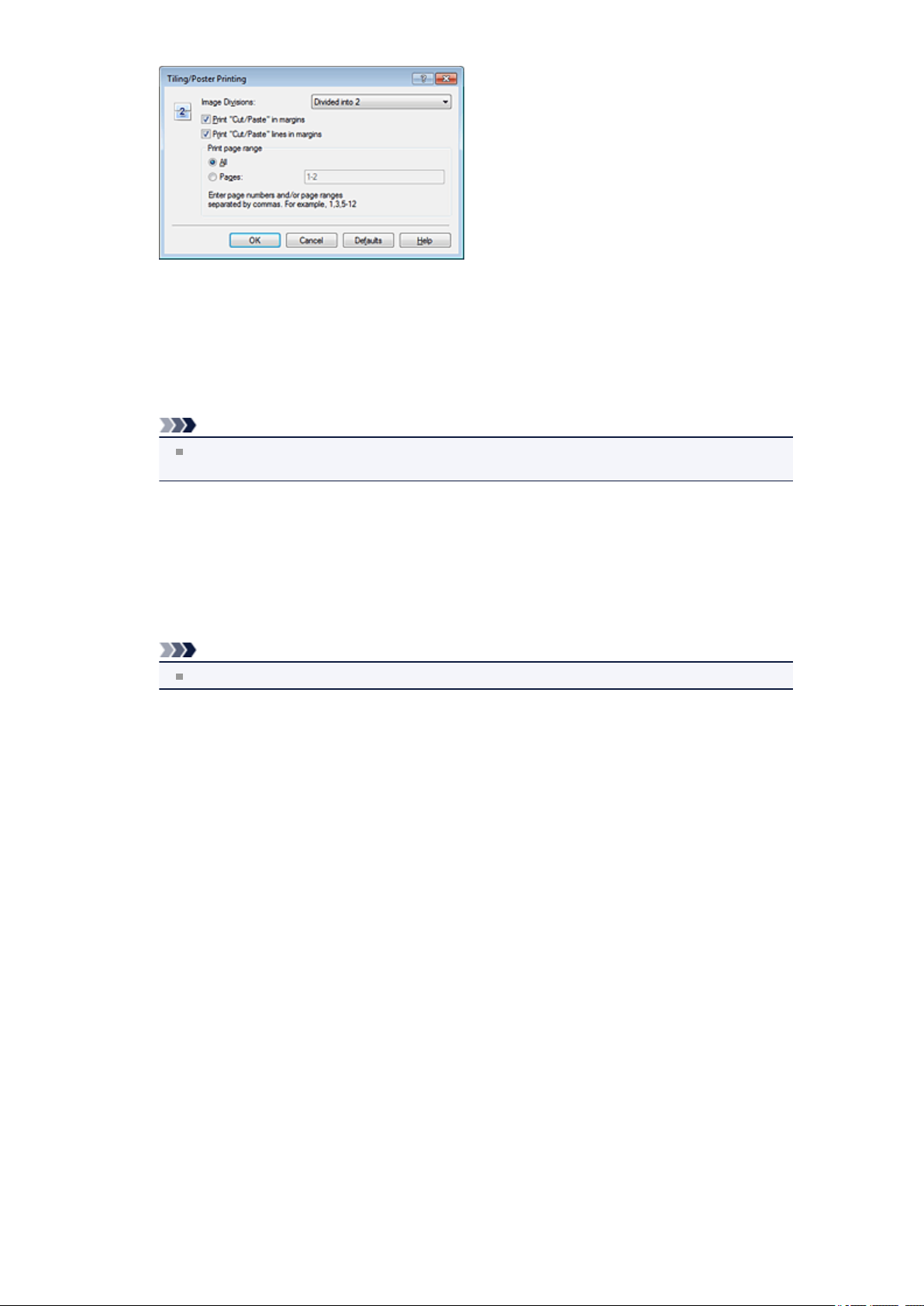
Image Divisions
Select the number of divisions (vertical x horizontal). As the number of divisions increases, the number
of sheets used for printing increases. If you are pasting pages together to create a poster, increasing
the number of divisions allow you to create a larger poster.
Print "Cut/Paste" in margins
To leave out words "Cut" and "Paste", uncheck this check box.
Note
This feature may be unavailable when certain printer drivers or operating environments are
used.
Print "Cut/Paste" lines in margins
To leave out cut lines, uncheck this check box.
Print page range
Specifies the printing range. Select All under normal circumstances.
To reprint only a specific page, select Pages and enter the page number you want to print. To specify
multiple pages, enter the page numbers by separating them with commas or by entering a hyphen
between the page numbers.
Note
You can also specify the print range by clicking the pages in the settings preview.
5. Complete the setup
Click OK on the Page Setup tab.
When you execute print, the document will be divided into several pages during printing.
Printing Only Specific Pages
If ink becomes faint or runs out during printing, you can reprint only the specific pages by following the
procedure below:
1.
Set the print range
In the settings preview on the left of the Page Setup tab, click the pages that do not need to be
printed.
The pages that were clicked are deleted, and only the pages to be printed are displayed.
27
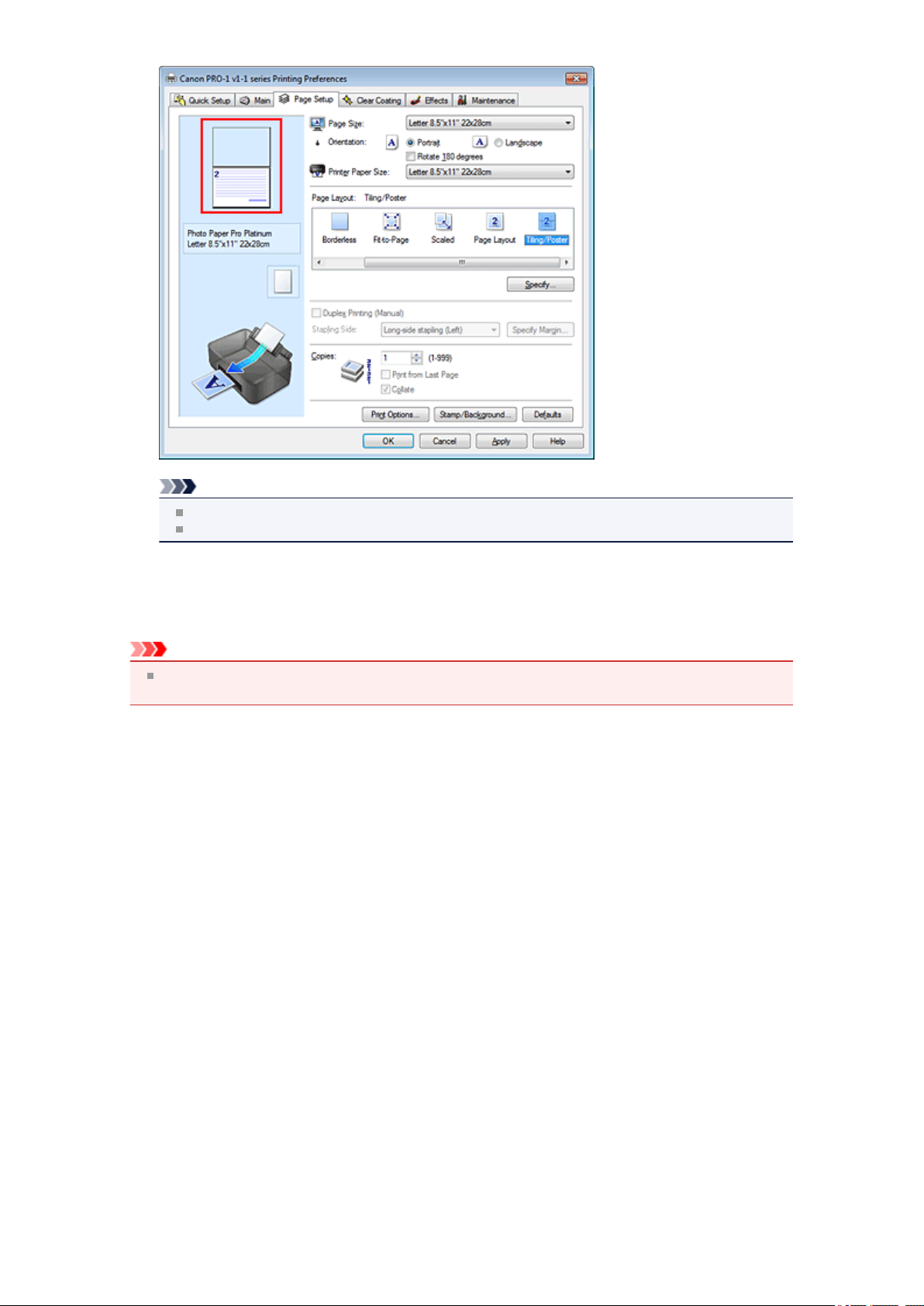
Note
Click the deleted pages to display them again.
Right-click the settings preview to select Print all pages or Delete all pages.
2. Complete the setup
After completing the page selection, click OK.
When you execute print, only specified pages will be printed.
Important
Since tiling/poster printing enlarges the document when printing it, the print results may become
coarse.
28
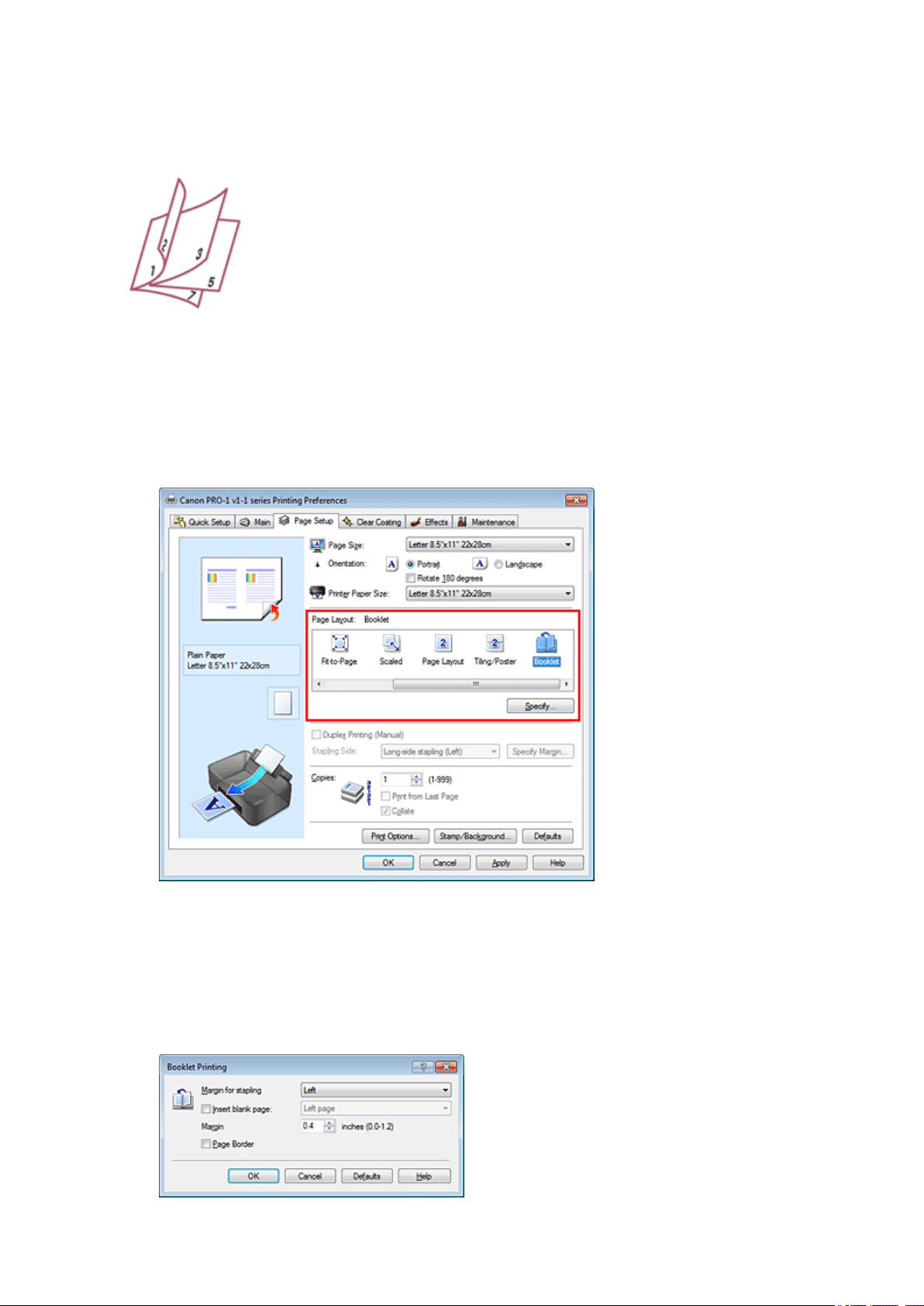
Booklet Printing
The booklet printing function allows you to print data for a booklet. Data is printed on both sides of the
paper. This type of printing ensures that pages can be collated properly, in page number order, when the
printed sheets are folded and stapled at the center.
The procedure for performing booklet printing is as follows:
Open the printer driver setup window
1.
Set booklet printing
2.
Select Booklet from the Page Layout list on the Page Setup tab.
The current settings are displayed in the settings preview on the left side of the window.
3.
Select the print paper size
Select the size of the paper loaded in the printer from the Printer Paper Size list.
4.
Set the margin for stapling and the margin width
Click Specify... and specify the following settings in the Booklet Printing dialog box, and then click
OK.
29
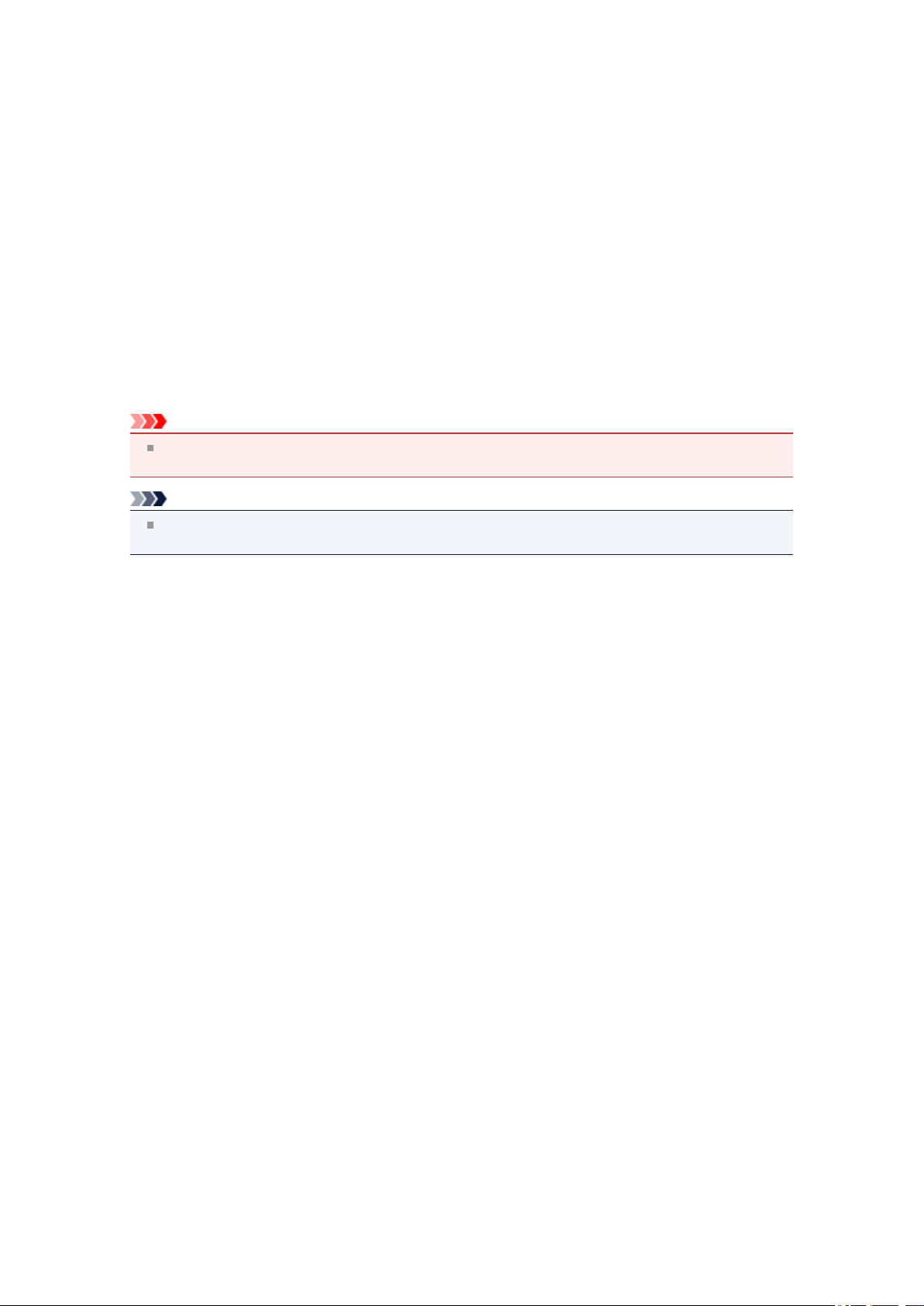
Margin for stapling
Select which side should the stapling margin be on when the booklet is completed.
Insert blank page
To leave one side of a sheet blank, check the check box, and select the page to be left blank.
Margin
Enter the margin width. The specified width from the center of the sheet becomes the margin width for
one page.
Page Border
To print a page border around each document page, check the check box.
Complete the setup
5.
Click OK on the Page Setup tab.
When you execute print, the document will be printed on one side of a sheet of paper. When the
printing of one side is complete, set the paper correctly by following the message and click OK.
When the printing of the other side is complete, fold the paper at the center of the margin and make a
booklet.
Important
Booklet cannot be selected when a media type other than Plain Paper is selected for Media Type
on the Main tab.
Note
The stamp and background are not printed on the inserted blank sheets with the Insert blank page
function of booklet printing.
30
 Loading...
Loading...