Canon PIXMA MP750, PIXMA MP780 BROCHURE [de]
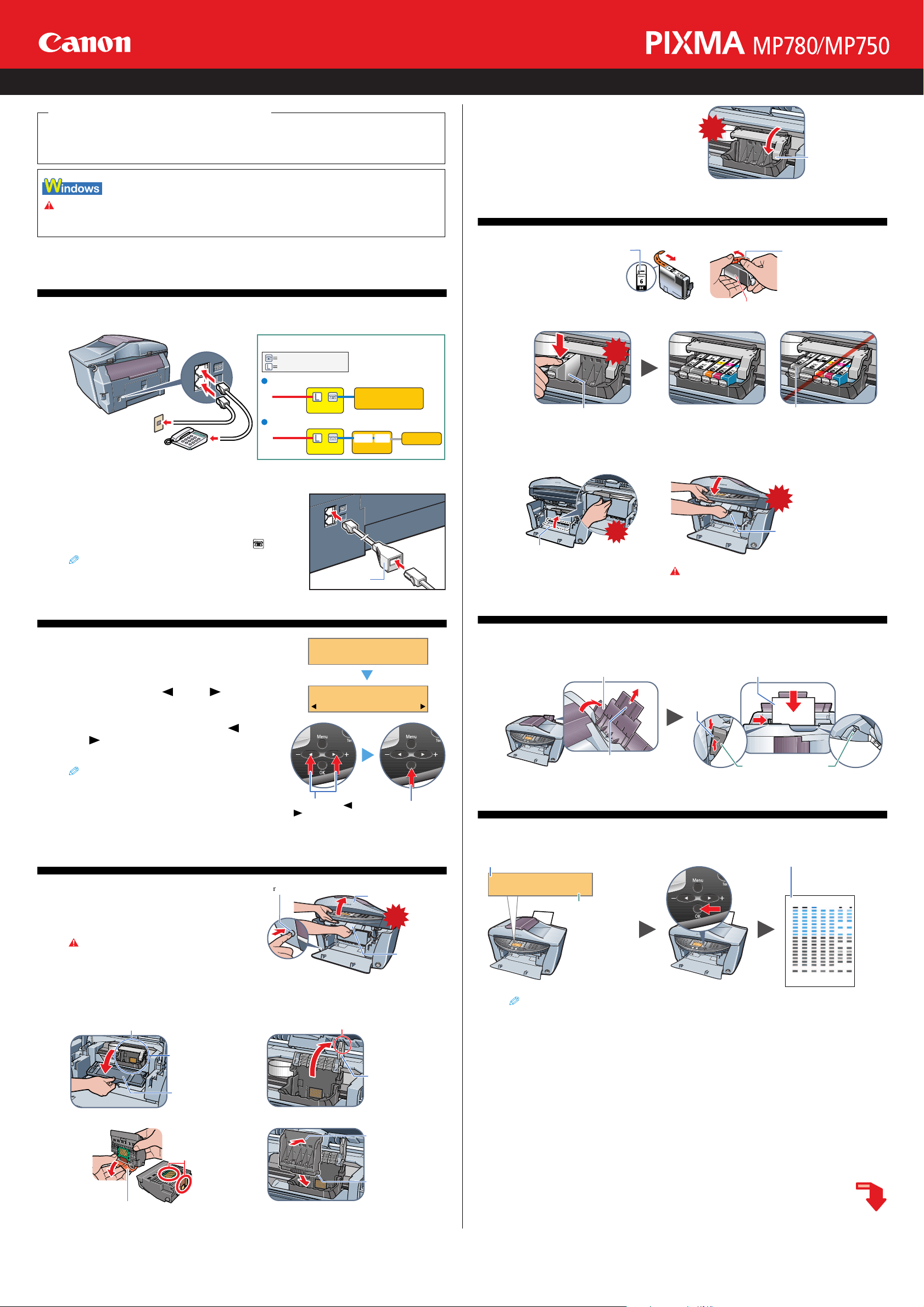
Starten Sie hier
Start Here
Einfache Installationsanleitung
Easy Setup Instructions
LESEN SIE DIESES BLATT ZUERST
Vielen Dank für den Kauf des Canon PIXMA MP780/750. Führen Sie zunächst die Schritte dieser einfachen
Installationsanleitung durch, und machen Sie das Gerät betriebsbereit, bevor Sie die andere mitgelieferte
Dokumentation benutzen.
WICHTIG
Schließen Sie das USBKabel erst an, nachdem Sie die Software installiert haben. Einzelheiten hierzu
finden Sie auf der Rückseite dieses Blattes.
1 Schließen Sie die Telefonleitung an. (nur
MP780)
Schließen Sie die Telefonleitung und gegebenenfalls weitere externe Geräte an.
Einzelheiten siehe Kurzanleitung.
Schließen Sie externe Geräte wie folgt an:
Buchse für externes Gerät
Buchse für Telefonleitung
Telefon oder Anrufbeantworter
Telefon oder
Anrufbeantworter
LINE TEL
Computer
Schließen Sie die
Telefonleitung an der
Telefondose an.
Fie können gegebenenfalls ein externes Gerät (Telefon oder
Anrufbeantworter) anschließen.
Telefonleitung
Computermodem und Telefon
Telefonleitung
Gerät
Gerät
Telefon
6 Senken Sie den
Verriegelungshebel.
Klicken
4 Installieren Sie die Tintentanks.
1 Bereiten Sie die Tintentanks vor.
Ziehen Sie die orangefarbene
Schutzfolie ab. Wird sie nicht
vollständig entfernt, können
Druckprobleme auftreten.
Nicht berühren!
2 Setzen Sie die Tintentanks ein.
Klicken
Drücken Sie ihn herunter, bis er
einrastet.
3 Schließen Sie die Innenabdeckungen und die Scannereinheit.
Gutes Beispiel
Senken Sie den
Verriegelungshebel, bis
er mit einem Klicken
einrastet.
Entfernen und entsorgen Sie
die Schutzkappe.
Schlechtes Beispiel: Der Tank
6BK ist nicht vollständig
eingesetzt.
Dücken Sie kräftig nach unten.
Nur für Benutzer in Großbritanien.
Falls der Stecker eines externen Gerätes nicht passt,
benötigen Sie einen B.T. Adapter, den Sie wie folgt
anschließen:
Verbinden Sie das externe Gerät mit dem B.T. Adapter und
schließen Sie den B.T. Adapter an die Buchse an.
Vergewissern Sie sich, dass Sie das richtige Wahlverfahren
eingestellt haben, bevor Sie die Faxfunktionen benutzen.
B.T. Adapter
2 Schließen Sie das Stromkabel an.
1 Schließen Sie das Stromkabel an.
1. Der Stromanschluss befindet sich an der
Rückseite des Geräts.
2. Stecken Sie das Stromkabel in eine Steckdose.
2 Wählen Sie mit [ ] oder [ ] am
Bedienfeld die Sprache für
Displayanzeigen, und drücken Sie [OK].
Wählen Sie anschließend mit [ ] oder
[ ] das Land, in dem Sie das Gerät
benutzen. (nur MP780)
• Nur in einigen Ländern verfügbar.
• Die Landeseinstellung ist nur in einigen Ländern verfügbar
(nur MP780).
3 Falls die Meldung <PATRONE EINSETZ.>
erscheint, fahren Sie mit 3, "Installieren Sie den Druckkopf." fort.
BITTE WARTEN
DISPLAYSPRACHE
ENGLISCH
Wählen Sie mit [ ] oder
[ ] die Landessprache.
3 Installieren Sie den Druckkopf.
1 Drücken Sie die Öffnungstaste, um
das Ausgabefach zu öffnen. Heben Sie
dann die Scannereinheit an, bis sie
einrastet.
WICHTIG
Halten Sie die Scannereinheit dabei mit einer Hand
fest.
Drücken Sie die Öffnungstaste.
Drücken
Sie [OK].
Heben Sie die
Scannereinheit an.
Klicken
Ziehen Sie
den Hebel der
Scannereinheit.
Klicken
Klicken
Schließen Sie beide
Innenabdeckungen.
WICHTIG
Halten Sie die Scannereinheit dabei mit einer Hand fest.
5 Legen Sie Papier ein.
1 Öffnen Sie den Mehrzweckeinzug.
2 Legen Sie zwei oder mehr Blätter A4-Normalpapier ein.
(1) Öffnen Sie den
Mehrzweckeinzug.
(2) Ziehen Sie die
Papierstütze bis zum
Anschlag heraus.
Stellen Sie die
Papierführung auf
die Breite des
Papierstapels ein.
Legen Sie das Papier mit der Druckseite nach
oben ein.
Der Stapel darf die
Grenzmarkierung nicht
überschreiten.
6 Richten Sie den Druckkopf aus.
Die optimale Druckqualität erzielen Sie nur mit korrekt ausgerichtentem Druckkopf.
1 Drücken Sie [OK], um die Kopfausrichtung zu starten.
(1) Diese Meldung erscheint. (2) Drücken Sie [OK].
KOPF AUSRICHTEN
DRÜCKEN SIE [OK]
Wird diese
Meldung nach
Schießen der
Scannereinheit
nicht angezeigt,
siehe
"Automnatische
Ausrichtung des
Druckkopfs" in der
Kurzanleitung.
Ziehen Sie den Hebel der
Scannereinheit nach vorne, um
die Scannereinheit zu schließen.
(3) Das Positionierungsmuster
wird gedruckt, und der
Druckkopf wird automatisch
ausgerichtet.
2 Öffnen Sie die beiden inneren
Abdeckungen.
(2) Die Druckkopfhalterung bewegt sich zur Mitte.
(3) Setzen Sie hier
den Druckkopf
ein.
(1)
Öffnen Sie die beiden
inneren Abdeckungen.
3 Heben Sie den Verriegelungshebel
an.
Berühren Sie nur den Verriegelungshebel!
Heben Sie ihn
behutsam an.
4 Bereiten Sie den Druckkopf vor. 5 Setzen Sie den Druckkopf ein.
(2)
Nach hinten drücken.
Nicht berühren!
(1) Einsetzen.
Entfernen und entsorgen Sie die Schutzkappe.
Stimmt das Muster mit der Abbildung überein, ist die Druckkopfausrichtung abgeschlossen.
Sie können die Sprache für Displayanzeigen ändern.
Einzelheiten siehe Kurzanleitung.
Hiermit haben Sie die Installation und Kopfausrichtung
abgeschlossen.
Wenn Sie das Gerät über einen Computer benutzen wollen, finden Sie auf der Rückseite die
Anleitung zur Installation der Software.
Canon, PIXMA und BCI sind geschützte Warenzeichen von Canon Inc.
Andere genannte Produkt und Markennamen sind Warenzeichen oder eingetragene Warenzeichen der entsprechenden Hersteller.
Änderungen vorbehalten.
HT7-0042-000-V.1.0 xx2004A © CANON INC. 2004 PRINTED IN CHINA
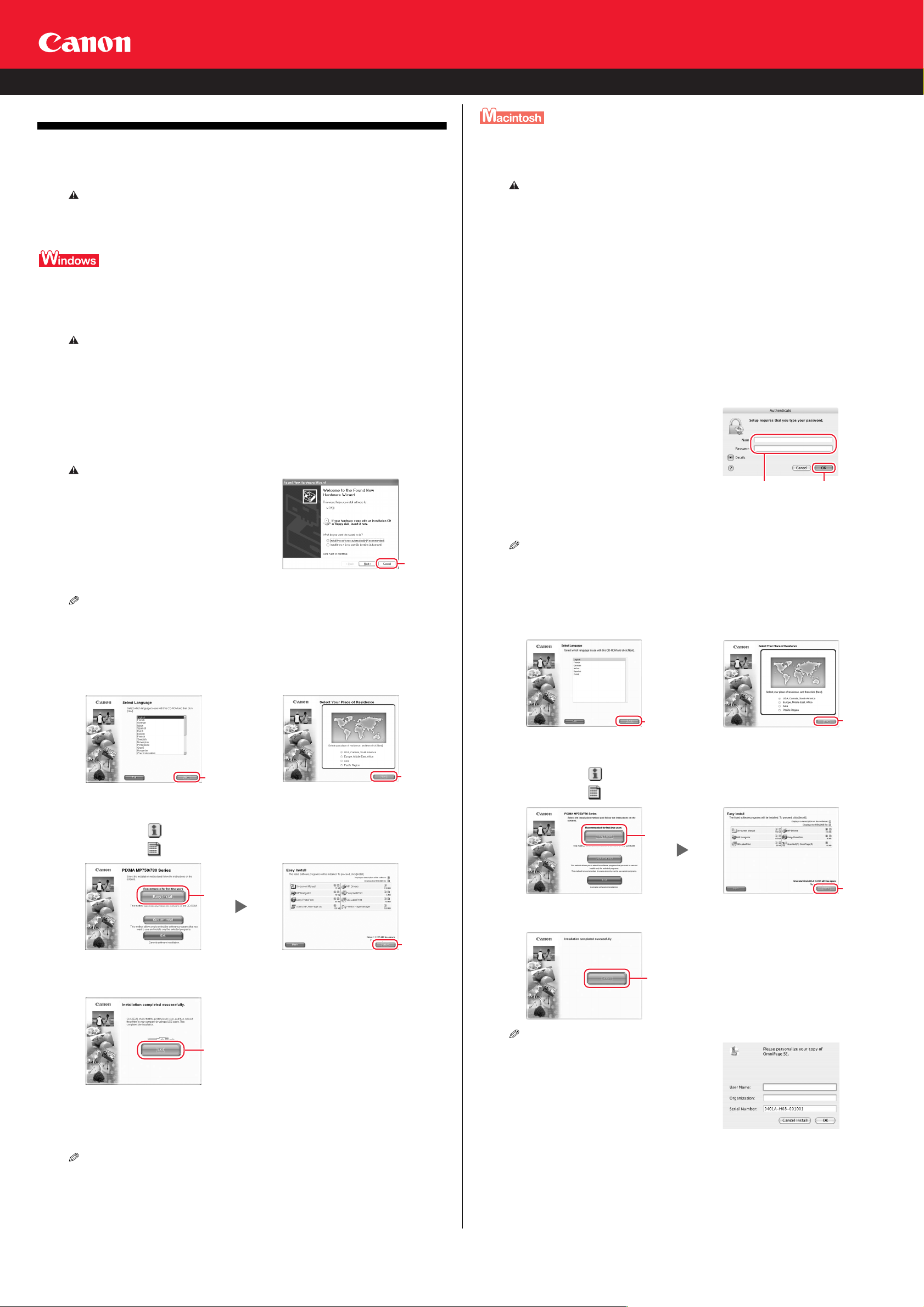
Installieren Sie die Software.
Wählen Sie einfache Installation, um Anwendungssoftware, elektronische Handbücher und MP
Treiber zu installieren. Wählen Sie benutzerdefinierte Installation, um nur einzelne
Komponenten zu installieren.
Auf diesem Blatt ist nur die einfache Installation erklärt.
WICHTIG
• Falls Sie schon eine ältere Version der MultiPASS Suite Software installiert haben, müssen Sie sie
deinstallieren, bevor Sie die neue Version installieren. Anweisungen zum Entfernen der Software
finden Sie in den Dokumenten der älteren Version.
• Schließen Sie alle Programme, einschließlich Virenscanner, bevor Sie die Software installieren.
Auf der Setup CDROM befinden Sie folgende Programme:
Elektronische Handbücher MP Treiber MP Navigator
EasyPhotoPrint EasyWebPrint ScanSoft OmniPage SE
Presto! PageManager CDLabelPrint *
* Die Verfügbarkeit ist abhängig von den Gerätespezifikationen.
WICHTIG
• Schließen Sie das UDSBKabel erst in Schritt 4 an.
• Um die Software zu installieren, müssen Sie sich unter Windows 2000 mit Administratorrechten und
unter Windows XP als Administrator am System anmelden.
Schritt 1: Vorbereiten der Installation.
1 Schalten Sie Ihren Computer ein und starten Sie Windows.
2 Legen Sie die Setup CD-ROM in Ihr CD-Laufwerk ein.
• Das Setup Programm sollte automatisch starten. Startet es nicht, klicken Sie auf [Arbeitsplatz], öffnen
das CDSymbol und doppelklicken auf [Setup].
WICHTIG
Falls folgender Bildschirm erscheint, war das USB
Kabel bereits angeschlossen.
Führen Sie folgende Schritte aus.
1. Ziehen Sie das USB-Kabel ab.
2. Klicken Sie auf [Abbrechen].
Schritt 2: Auswählen von Sprache und Land.
• In einigen Ländern werden die Dialogboxen zur Sprach und Landesauswahl nicht angezeigt. Fahren Sie
mit Schritt 3 fort.
• Wenn Sie eine andere Sprache als Englisch, Französisch, Spanisch oder Portugiesisch wählen, fahren Sie
mit Schritt 3 fort.
1 Wählen Sie die Sprache für die
Benutzung der CD-ROM und
klicken Sie auf [Weiter].
2 Wählen Sie Ihr Land und klicken Sie
auf [Weiter].
Klicken
Auf der Setup CDROM befinden Sie folgende Programme:
Elektronische Handbücher MP Treiber MP Navigator
EasyPhotoPrint ScanSoft OmniPage SE CDLabelPrint *
* Die Verfügbarkeit ist abhängig von den Gerätespezifikationen.
WICHTIG
Zur Installation der Software müssen Sie Administratorrechte besitzen.
Verbind sie das Gerät nicht mit Systemen, die unter Mac OS 9 oder Mac OS X Classic laufen.
Diese Systeme werden nicht unterstützt.
Schritt 1: Anschließen des USB-Kabels.
• Achten Sie darauf, dass das Gerät eingeschaltet ist.
Schritt 2: Vorbereitungen.
1 Schalten Sie Ihren Computer ein und starten Sie Mac OS X.
2 Legen Sie die Setup CD-ROM in Ihr CD-Laufwerk ein.
3 Doppelklicken Sie auf [Setup] innerhalb der Setup CD-ROM oder klicken Sie
innerhalb der Setup CD-ROM auf [Setup] und anschließend im Menü [Datei]
auf [Öffnen].
Schritt 3: Eingabe von Name und Passwort für das
Administratorkonto.
1 Geben Sie den Administratornamen ein.
2 Geben Sie das Passwort ein und klicken
Sie auf [OK].
Eingeben Klicken
Schritt 4: Auswählen von Sprache und Land.
• In einigen Ländern werden die Dialogboxen zur Sprach und Landesauswahl nicht angezeigt. Fahren Sie
mit Schritt 5 fort.
• Wenn Sie eine andere Sprache als Englisch, Französisch, Spanisch oder Portugiesisch wählen, fahren Sie
mit Schritt 5 fort.
1 Wählen Sie die Sprache für die
Benutzung der CD-ROM und
klicken Sie auf [Weiter].
2 Wählen Sie Ihr Land und klicken Sie
auf [Weiter].
Klicken
Schritt 3: Installieren der Software.
1 Klicken Sie auf [Einfache Installation] und auf [Installieren].
• Klicken Sie auf , wenn Sie Beschreibungen der Software lesen wollen.
• Klicken Sie auf , wenn Sie Einschränkungen/Anforderungen der Software lesen wollen.
Klicken
2 Klicken Sie auf [Beenden].
• Starten Sie Ihren Computer neu, wenn Sie
dazu aufgefordert werden.
Klicken
Klicken
Klicken
Schritt 5: Installieren der Software.
1 Klicken Sie auf [Einfache Installation] und auf [Installieren].
• Klicken Sie auf , wenn Sie Beschreibungen der Software lesen wollen.
• Klicken Sie auf , wenn Sie Einschränkungen/Anforderungen der Software lesen wollen.
Klicken
2 Klicken Sie auf [Neu starten], um
den Computer neu zu starten.
Klicken
Klicken
Klicken
Klicken
Schritt 4: Anschließen des USB-Kabels.
• Stellen Sie sicher, dass Computer und Gerät eingeschaltet sind.
• Das Anschließen des USBKabels wird vom Computer erkannt und die erforderlichen Einstellungen
werden automatisch vorgenommen.
Unter Windows 2000 ist das Gerät möglicherweise nicht als Standarddrucker eingestellt.
• Wenn der folgende Bildschirm erscheint, geben Sie den
Beutzernamen ein. Klicken Sie dann auf [OK].
• Die elektronische Anleitung ist evtl. nicht für alle Länder verfügbar. Einzelheiten siehe Kurzanleitung.
• [MP780 FAX] wird in der Liste angezeigt, aber Sie können [MP780 FAX] nicht hizufügen. Sie können das
Dokument mit den aktuellen Druckeinstellungen über das interne Computermodem faxen. Sie können es
nicht von Ihrem Computer über das Gerät senden.
 Loading...
Loading...