Page 1

Quick Start Guide
Guide de démarrage rapide
Stručná příručka
Kiirstardi juhend
Darba uzsākšanas rokasgrāmata
ENGLISH
LATVIEŠUPOLSKI MAGYARTÜRKÇE РУССКИЙ ČESKYEESTI FRANÇAIS
IETUVIŠKAI
L
Greito parengimo instrukcija
Beüzemelési útmutató
Szybkie wprowadzenie
Краткое руководство по началу работы
Kratka navodila za postavitev in uporabo
Stručná příručka
Hızlı Kurulum Kılavuzu
Коротка інструкція з користування
E14
QT5-0530-V01
SLOVENŠČINA
SLOVENSKY
УКРАЇНСЬКА
Page 2

Page 3

Quick Start Guide
Table of Contents
Introduction 12
Copying 17
Printing From Your Computer 19
Scanning 20
Printing Photographs Directly From A Digital Camera 21
Maintenance 22
Troubleshoo ting 25
ENGLISH
Page 4

X Preparing the machine
ENGLISH
Unpack the machine
Please confirm bundled thing by the illustration printed on the flapped lid of the packing box.
IMPORTANT
• Do not connect the USB cable until after the software is installed.
• A printer cable is not included. You must purchase a USB cable (less than 10 ft. / 3 m) to connect your
machine to a computer.
1 Turn ON the machine.
2 Prepare the FINE Cartridges (ink cartridges).
• If the Scanning Unit (Printer Cover) is left open for more than 10 minutes, the FINE Cartridge Holder
moves to the right. Close and reopen the Scanning Unit (Printer Cover) to return the Holder to the center.
• Do not reattach the Protective Tape once you have removed it.
3 Install the FINE Cartridge.
• Ensure that all the FINE Cartridges are installed in the order directed by the label. The machine cannot
be used unless all the FINE Cartridges are installed.
• For safety reasons, store FINE Cartridges out of the reach of small children.
• Do not drop or shake FINE Cartridges as this may cause the ink to leak out and stain your clothes and
hands.
• The Alarm Lamp still lights orange if a FINE Cartridge is not installed properly. Open the Scanning Unit
(Printer Cover) and make sure that all the FINE Cartridges are installed in the correct order directed on
the label.
X European Union (and EEA) only.
This symbol indicates that this product is not to be disposed of with your
household waste, according to the WEEE Directive (2002/96/EC) and your
national law. This product should be handed over to a designated collection
point, e.g., on an authorized one-for-one basis when you buy a new similar
product or to an authorized collection site for recycling waste electrical and
electronic equipment (EEE). Improper handling of this type of waste could
have a possible negative impact on the environment and human health due
to potentially hazardous substances that are generally associated with EEE.
At the same time, your cooperation in the correct disposal of this product
will contribute to the effective usage of natural resources. For more
information about where you can drop off your waste equipment for
recycling, please contact your local city office, waste authority, approved
WEEE scheme or your household waste disposal service. For more
information regarding return and recycling of WEEE products, please visit
www.canon-europe.com/environment.
(EEA: Norway, Iceland and Liechtenstein)
X For Customers in Europe, Middle-East, Africa and Russia
only
For Canon Customer Support contacts, please see the back cover of the European
Warranty System (EWS) Booklet or visit www.canon-europe.com.
Printer Model: K10282 (MP160)
2
Page 5

X Install the software
Select Easy Install in order to install the application software, On-screen Manual and MP
drivers. Select Custom Install in order to choose the options you would like to install.
When the User Registration screen appears, if you click Register and computer is
connected to the internet, the on-screen instructions to register your product will appear.
Registration can also be performed from the icon on the desktop after installation is
completed.
IMPORTANT
• Temporarily disable any firewall software and close any open applications, including
anti-virus software. Computer security programs can be re-started after software
installation.
Installing the Printer Driver - Windows
• You must log on as an administrator or have administrative privileges in order to install
the software in Windows XP or Windows 2000.
• If the following screen appears, the USB cable is connected.
Perform the following steps.
1. Disconnect the USB cable.
2. Click [Cancel].
• Do not switch users during the installation process.
Installing the Printer Driver - Macintosh
• Do not connect the machine to Mac OS 9 or Mac OS X Classic environments since they
are not supported.
• Enter the name and password for an Administrator Account.
Perform the following to make sure the driver has been installed correctly:
1. Select [Utilities] from the [Go] menu.
2. Double-click the [Printer Setup Utility] ([Print Center] when using Mac OS X
v.10.2.8) icon.
If the printer is displayed in the [Printer List], the printer driver is installed.
If the printer is not displayed in the [Printer List], click [Add] in the [Printer List] and
select [USB] from the pop-up menu. Select MP160 from the [Product] list and click
[Add].
When connecting from Mac OS X v.10.3.3 or earlier:
Restarting the computer while connected to the machine may cause the machine not to be
detected. To resolve this, either unplug the USB cable then plug it back in again, or turn
the machine OFF then back ON again.
ENGLISH
3
Page 6

ENGLISH
Disclaimer
Canon Inc. has reviewed this manual thoroughly in order that it will be an easy-to-use
guide to your Canon MP160. All statements, technical information and recommendations
in this manual and in any guides or related documents are believed reliable, but the
accuracy and completeness thereof are not guaranteed or warranted, and they are not
intended to be, nor should they be understood to be, representation or warranties
concerning the products described. Specifications are subject to change without notice.
As an ENERGY STAR® partner, Canon Inc. has determined that
this product meets the ENERGY STAR® guidelines for energy
efficiency.
This machine supports Exif 2.21 (also called “Exif Print”).
Exif Print is a standard for enhancing the communication
between digital cameras and printers. By connecting to an
Exif P rint-compli ant digital camera, t he camera’s image data
at the time of shooting is used and optimized, yielding
extremely high quality prints.
About Consumables
Consumables (ink tanks / FINE Cartridges) are available for 5 years after production has
stopped.
Trademark Notices
• Windows is a registered trademark of Microsoft Corporation in the United States and
other countries.
• Macintosh and Mac are trademarks of Apple Computer, Inc., registered in the United
States and other countries.
Copyright ©2006 CANON INC.
All rights reserved. No part of this publication may be transmitted or copied in any form
whatsoever without expressed written permission from Canon Inc.
4
Page 7

X How To Use The Documentation Provided
Easy Setup Instructions (Printed documentation):
Be sure to read this sheet first.
This sheet includes instructions for setting up your machine and getting it ready for use.
Follow all steps in this sheet before using your machine.
Quick Start Guide (This guide):
Read this guide when starting to use the machine.
After following the instructions in the Easy Setup Instructions, we recommend that you
read this guide to familiarize yourself with the basic operation of all functions that can be
performed by your machine.
User’s Guide (On-screen manual):
This guide is available on the Setup CD-ROM.
This guide includes instructions on printing from your computer, direct photo printing
from a digital camera, and copying. Refer to this guide for in-depth instructions not
included in the Quick Start Guide, or if you want to learn more about advanced features.
Printer Driver Guide/Scanning Guide (On-screen manual):
These guides are available on the Setup CD-ROM.
Refer to these guides for full instructions on printing and scanning from your computer.
These guides describe the details of each function, as well as how to use the MP Drivers
and MP Navigator.
Photo Application Guide (On-screen manual):
This guide is available on the Setup CD-ROM.
This guide describes the utility software on the Setup CD-ROM, such as Easy-PhotoPrint
and Easy-WebPrint, including instructions on how to scan data, various printing methods,
and details of functions.
ENGLISH
Users in Asia only:
The on-screen manuals may not be installed depending on the country of purchase. If not,
the on-screen manuals may be copied from the "Manual" folder in the Setup CD-ROM to
your computer's hard disk.
5
Page 8

X Displaying On-screen Manual Stored On The Setup
ENGLISH
CD-ROM
You can install the on-screen manuals using the Setup CD-ROM by either of the
following.
• Select "Easy Install" to install the on-screen manuals along with the printer driver and
applications.
• Select "On-screen Manual" from "Custom Install" to install the on-screen manuals. If
you have not installed or have deleted the on-screen manuals, use either method above
to install them.
• A start-up icon for the On-screen manual will be placed on the desktop after installing
the software with Easy Install.
• Double-click the icon, then from the pop-up menu, click the title of each manual you
want to open.
Various Web browsers are available for viewing HTML content, and therefore the same
text or image may appear different depending on which browser you use. The on-screen
manuals have been prepared on the assumption that they are displayed and read under the
following conditions:
For Windows:
• Browser: Windows HTML Help Viewer
• Note: Microsoft Internet Explorer 5.0 or later must be installed.
• The on-screen manuals may not be displayed properly depending on your operating
system or Internet Explorer version. We recommend that you keep your system up to
date with Windows Update.
6
For Macintosh:
• Browser: Help Viewer
• Note: The on-screen manuals may not be displayed properly depending on your
operating system. We recommend that you keep your system up to date.
Page 9

X Reading The Document
Symbols Used In This Guide
CAUTION Indicates a caution concerning operations that may lead to injury to persons or
damage to property if not performed correctly. In order to use the machine
safely, always pay attention to these cautions.
IMPORTANT Indicates operational warnings and restrictions. Be certain to read these items
to operate the machine correctly, and to avoid damage to the machine.
Indicates notes for operation or additional explanations. Reading these is
highly recommended.
Indicates the description of the machine when connected to a computer.
Read this when the machine is connected to a Windows system.
Read this when the machine is connected to a Macintosh system.
z(Operation branch title) Used for an operation that can be performed in branch procedures.
Buttons Used In This Guide
ENGLISH
[button name] Text enclosed in these brackets indicates a button on the Operation Panel of the
<letter> Text enclosed in these brackets indicates a letter in the alphabet or number which
machine or an item on the computer to be manipulated.
Example: [Color]
appears on the LED (Light Emitting Diode).
Example: <P>, <3>
Terms Used In This Guide
machine General term used to represent the MP160.
default A setting that remains in effect unless you change it.
document The original sheets of paper, pages of a book, or photographs that you copy or
paper Paper on which you can print with the machine.
scan with the machine.
7
Page 10
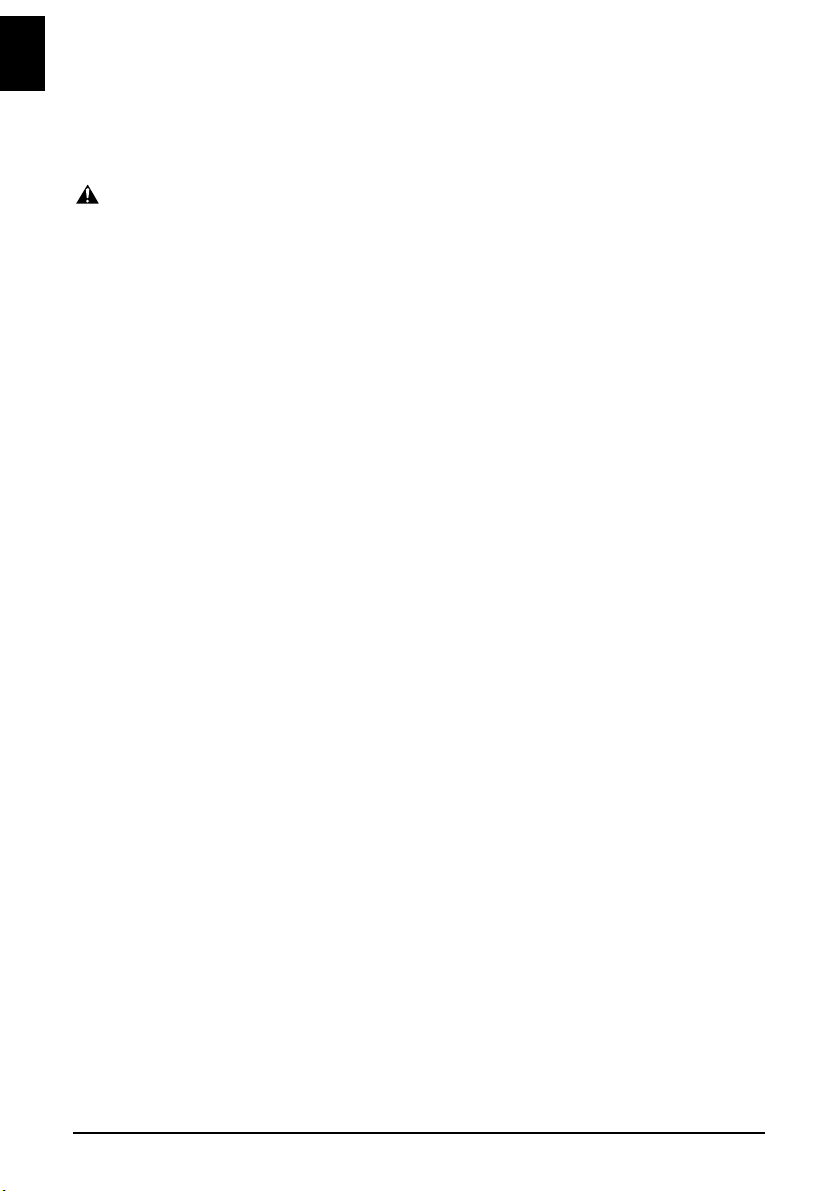
X Safety Precautions
ENGLISH
Please read the safety warnings and cautions provided in this guide to ensure that you use
your machine safely. Do not attempt to use the machine in any way not described in this
guide. For detailed safety information, refer to the User’s Guide.
WARNING
You may cause an electric shock/fire or damage the machine if you ignore any of
these safety precautions.
z Location
• Do not place the machine close to flammable solvents such as alcohol or thinners.
z Power supply
• Never attempt to plug or unplug the machine from the power supply when your hands
are wet.
• Always push the plug all the way into the power outlet.
• Never damage, modify, stretch or excessively bend or twist the power cord. Do not
place heavy objects on the power cord.
• Never plug the machine into a power socket that is shared with other equipment
(extension lead/cord, 2- or 3-way adapter, etc.).
• Never use the machine if the power cord is bundled or knotted.
• If you detect smoke, unusual smells or strange noises around the machine, immediately
unplug the machine at the power supply and contact your local authorized Canon dealer
or the Canon help line.
Using the machine in such conditions may result in fire or electrical shock.
• Periodically, unplug the machine and use a dry cloth to wipe off any dust or dirt
collected on the plug and the power outlet.
If the machine is placed at a location exposed to a lot of dust, smoke, or high humidity,
the dust collected on the plug absorbs moisture and may cause insulation failure and
fire.
8
Page 11

z Maintenance
• Use a damp cloth to clean the machine. Never use flammable solvents such as alcohol,
benzene or thinners. If flammable solvents come in contact with electrical components
inside the machine, it could cause a fire or electrical shock.
• Always turn OFF the power and unplug the machine from the power outlet before
cleaning the machine. If you leave ON or accidentally switch the machine ON while
cleaning it, it may result in injury or damage the machine.
z Handling
• Do not attempt to disassemble or modify the machine. There are no user serviceable
parts inside the machine.
The machine contains high-voltage components. Never attempt any maintenance
procedure not described in this guide. Incorrect maintenance procedures may damage
the machine, or cause a fire or electrical shock.
• Do not use flammable sprays near the machine.
This could cause a fire or electrical shock if the spray comes into contact with electrical
components inside the machine.
z Others
• When setting the machine near electric products with fluorescent lighting, separate the
machine at least 5.9 inches (15 cm) from electric products equipped with fluorescent
lighting. If you place it near to them, the machine may malfunction as a result of the
noise emitted by the fluorescent lighting.
• When turning OFF the power, be sure to press [ON/OFF] and confirm that the Alarm
Lamp has shut off. If you pull the power plug out of the wall outlet while the Alarm
Lamp is on, the FINE Cartridge is not protected, and you may not be able to print later.
ENGLISH
9
Page 12

ENGLISH
CAUTION
You may cause injury or damage the machine if you ignore any of these safety
precautions.
z Location
• Place the machine on a flat, stable, vibration-free surface that is strong enough to
support its weight.
• Do not install the machine in a location that is very humid or dusty, in direct sunlight,
outdoors, or close to a heating source. Installing in such a location may result in fire or
electrical shock. To avoid the risk of fire or electrical shocks, install the machine in a
location with an ambient temperature range of 41°F to 95°F (5°C to 35°C) and
humidity of 10% to 90% (condensation free).
• Do not place the machine on a thick rug or carpet. If fibers or dust come inside the
machine, it could cause a fire.
z Power supply
• Never remove the plug by pulling on the cord.
Pulling on the power cord may damage the cord and cause a fire or electrical shock.
• Do not use an extension cord as this may result in fire or electrical shock.
• Ensure that the area around the power outlet is kept clear at all times so you can easily
unplug the power cord if necessary. Otherwise you will be unable to disconnect the
power plug in case of an emergency.
• Never use a power supply source other than the one rated for the machine in the country
where you purchased the machine as it may result in fire or electrical shock.
The operating requirement of this machine is as follows:
100-240 V AC, 50/60 Hz (depending on local electrical requirements)
• The socket-outlet shall be installed near the equipment and shall be easily accessible.
10
Page 13

z Handling
• Close the Document Cover gently to avoid catching your hand. Failing to do so may
result in personal injury.
• Do not press down hard on the Document Cover when using the Platen Glass to scan
thick books. This may damage the Platen Glass and Document Cover, and/or result in
personal injury.
• When moving the machine, carry the machine at both ends.
• Do not insert your hands into the machine while it is printing. Parts inside the machine
are moving and this may result in injury.
• Do not turn the machine upside down. Ink may leak out and stain clothing or the
surrounding area.
z FINE Cartridges (Ink Cartridges)
• For safety reasons, store FINE Cartridges (Ink Cartridges) out of the reach of small
children. If a child ingests any ink, consult a doctor immediately.
• Do not shake FINE Cartridges (Ink Cartridges). Ink may leak out and stain clothing or
the surrounding area.
• Never touch the nozzle and the gold terminal.
X Legal Limitations On Use Of Your Product And Use Of
Images
It may be unlawful to make copies of, scan, print or use reproductions of the following
documents. The list provided is non-exhaustive. When in doubt, check with a legal
representative in your jurisdiction.
.
• Paper money
• Money orders
• Certificates of deposit
• Postage stamps (canceled or uncanceled)
• Identifying badges or insignias
• Selective service or draft papers
• Checks or drafts issued by governmental
agencies
• Motor vehicle licenses and certificates of title
• Traveler’s checks
• Food stamps
• Passports
• Immigration papers
• Internal revenue stamps (canceled or
uncanceled)
• Bonds or other certificates of indebtedness
• Stock certificates
• Copyrighted works/works of art without
permission of copyright owner
ENGLISH
11
Page 14

ENGLISH
1 Introduction
X Features Of Your Machine
Thank you for purchasing the Canon MP160. Your machine incorporates the following
functions in one simple-to-operate device:
Desktop photo printer Prints photo-quality images directly from a digital camera, without
using a computer.
Copier Makes color or black & white copies. Also, applies advanced copy
features to your copies.
Printer Prints photographs, vivid color and crisp black and white documents
Scanner Scans high-resolution images to your computer and processes them
You may select to use your machine as a stand-alone device for copying, and photo
printing. Alternatively, connect your machine to a computer and you will have a fully
integrated desktop printer/copier/scanner. The utility software supplied with your
machine enables you to perform a variety of tasks from your computer effortlessly and
efficiently.
from your computer.
easily using the utility software supplied.
12 Introduction Chapter 1
Page 15

X Machine Parts And Their Functions
Machine
z Exterior
ENGLISH
(1) (2) (3) (4)
(6)(7)
(5)
(9) (8)
(1) Document Cover
Covers the Platen Glass. Open this cover when loading a document on the Platen Glass.
(2) Paper Support
Supports paper loaded in the Auto Sheet Feeder. Open it before loading paper.
(3) Paper Support Extension
Supports paper loaded in the Auto Sheet Feeder. Pull it out before loading paper.
(4) Paper Guide
When loading paper, ensure the left edge of the paper just touches this guide.
(5) Auto Sheet Feeder
Load paper here. Paper feeds automatically, one sheet at a time.
(6) Paper Output Tray
Printouts are output to this tray. Open the tray before you start copying or printing. When not being
used, keep it closed in the machine.
(7) Direct Print Port
Used to connect a PictBridge-compliant device to the machine when printing images directly from
the camera.
(8) Platen Glass
Used to load a document to be processed.
(9) Operation Panel
Displays the operational status of the machine. It is also used to change or check the settings of each
function. For details, see page 15.
Chapter 1 Introduction 13
Page 16

ENGLISH
z Rear view and interior
(10)
(14) (13)
(10) FINE Cartridge Holder
Install the FINE Cartridges here.
(11) FINE Cartridges (Ink Cartridges)
Replaceable cartridges that comprise an integrated Print Head and ink tank.
(12) Scanning Unit
Used to scan a document.
(13) Scanning Unit Support
Used to hold the Scanning Unit being opened.
(14) Paper Thickness Lever
Used to adjust the gap between the FINE Cartridge and surface of the printing paper.
(15) Power Connector
Used to connect the power cord to the machine.
(16) USB Port
Used to connect a computer to the machine when printing from or scanning to the computer.
IMPORTANT
• While the machine is printing from or scanning images to the computer, or the computer is
in the sleep mode or standby mode, do not disconnect and connect the USB cable.
(11) (12)
(15) (16)
14 Introduction Chapter 1
Page 17

Operation Panel
(1) (2) (3) (4) (5) (6) (10)(7) (8) (9)
(11) (12) (13) (14)
(1) [ (Maintenance)] Button
Accesses the Maintenance menu.
(2) [Fit to Page] Button
Enables/disables the Fit-to-Page copying.
(3) Fit-to-Page Lamp
Lights when Fit-to-Page copying is enabled.
(4) [SCAN] Button
Opens the MP Navigator to scan a document to your computer according to the settings selected. To
use this button, the machine must be connected to a computer.
(5) Alarm Lamp
Lights if an error occurs, or when the paper or ink runs out.
(6) LED (Light Emitting Diode)
Displays the number of copies, Maintenance menu selections or the operational status.
(7) [Black] Button*
Starts black & white copying. Also, press this button to confirm settings or operations.
(8) [Color] Button*
Starts color copying. Also, press this button to confirm settings or operations.
(9) [Stop/Reset] Button
Cancels operations and returns the machine to standby mode.
(10) [ON/OFF] Button
Turns the machine ON and OFF. Before turning ON the machine, make sure the Document Cover is
closed.
ENGLISH
* In the software applications or manuals, [Start] or [OK] is occasionally substituted for [Black] and/or
[Color] buttons.
Chapter 1 Introduction 15
Page 18

(11) Black/Color Ink Lamp
ENGLISH
Lights when a Black/Color FINE Cartridge is empty.
(12) Paper Lamp
Displays the selected paper size and type for copying.
(13) [Paper] Button
Switches the paper size and type for copying.
(14) [+] Button
Increases the number of copies.
16 Introduction Chapter 1
Page 19

2 Copying
X Loading Paper
1 Open the Paper Support (1),
then pull out the Paper Support
Extension (2).
2 Place a stack of paper (print
side up) in the Auto Sheet
Feeder (1), pinch the Paper
Guide (A) and adjust it to the left
side of the stack (2).
• Make sure the stack does not exceed the
Load Limit Mark (B).
• For details on loading paper, see the
User’s Guide.
(2)
(1)
(2)
(A)
ENGLISH
(1)
(B)
A4
X Recommended Paper
• Plain paper
• Super White Paper*
• Glossy Photo Paper*
• Matte Photo Paper*
• Photo Paper Pro*
• Photo Paper Plus Glossy*
• Photo Paper Plus Semi-Gloss*
*
Indicates Canon genuine media.
For details on the general paper guidelines, see the User’s Guide.
Chapter 2 Copying 17
Page 20

X Setting The Paper Size And Type
ENGLISH
For copying or photo printing, on the Operation Panel, you need to set the size and type
of paper loaded in the Auto Sheet Feeder. (See page 17)
1 Press [Paper] repeatedly to select the paper size and type.
X Loading Documents
1 Lift the Document Cover.
2 Load your document.
• Place your document face down on the Platen
Glass.
• Align the upper left corner of your document
with the alignment mark on the lower right
corner of the Platen Glass.
3 Gently close the Document Cover.
X Making Copies
1 Press [+] repeatedly to select the number of copies (max. 20 copies).
2 Press [Color] for color copying, or [Black] for black & white copying.
• If you press and hold down the button for longer than 2 seconds, the LED flashes once. Then
release the button and the machine starts high speed (draft) copying (A4 or Letter plain paper
only).
X Advanced Copy Feature
Fit-to-Page copying Copies the images so that they fit the size of the paper.
For details on Fit-to-Page copying, see the User’s Guide.
18 Copying Chapter 2
Page 21

3 Printing From Your Computer
X Printing Documents
The print procedure varies slightly depending on the application software. The basic print
procedure is explained here.
1 Load paper in the Auto Sheet Feeder. (See page 17)
2 Create a document or open a file to print.
3 Select [Print] from the application software's [File] menu.
• Make sure that your machine is selected as a printer.
4 Adjust the settings for your document as necessary, then click [OK].
5 Click [Print] or [OK].
1 Load paper in the Auto Sheet Feeder. (See page 17)
2 Create a document or open a file to print.
3 Select [Page Setup] from the application software's [File] menu.
• Make sure that your machine is selected as a printer.
4 Select the desired paper size from [Paper Size], then click [OK].
5 Select [Print] from the application software's [File] menu.
6 Adjust the settings for your document as necessary, then click [OK].
7 Click [Print].
ENGLISH
Chapter 3 Printing From Your Computer 19
Page 22

ENGLISH
4 Scanning
X Scanning Methods
Scanning using the MP Navigator
Using the MP Navigator, you can scan, process and save documents to your computer.
For details on using the MP Navigator, see the Scanning Guide.
On the Windows desktop, double-click [MP Navigator 3.0] icon to open the MP
Navigator.
On the [Go] menu, select [Applications], [Canon Utilities], then double-click the [MP
Navigator 3.0] icon to open the MP Navigator.
You can launch the following application software from the MP Navigator.
• Easy-PhotoPrint (Photo Printing)
• ArcSoft PhotoStudio (Photo image editing)
• ScanSoft OmniPage SE* (Converting scanned document to text)
*ScanSoft OmniPage SE does not support Windows 98 first edition.
If you performed the [Custom Install] and only installed the MP Driver and MP
Navigator, these application software were not installed and thus cannot be launched. To
launch any of the above application software from MP Navigator, perform the [Custom
Install] once again to install them.
Scanning with the operation panel of the machine
By pressing [SCAN] on the machine, the MP Navigator opens and you can change the
settings for the scanning operations. (See the Scanning Guide)
1 Load the document on the Platen Glass. (See page 18)
2 Press [SCAN].
• The MP Navigator opens.
• The subsequent procedure varies depending on your settings. For details, see the Scanning Guide.
Scanning from an application software
You can scan an image from a TWAIN- or WIA- (Windows XP only) compliant
application software and use the image in that application software. This procedure varies
depending on the application software.
For the detailed procedure, refer to the manual of the application software you are using.
20 Scanning Chapter 4
Page 23

5 Printing Photographs Directly From A
Digital Camera
X Connecting To A PictBridge-Compliant Device
Connecting a PictBridge-compliant device such as digital camera, camcorder or mobile
phone to the machine allows you to print recorded images directly without using a
computer.
1 Turn ON the machine.
2 Load paper in the Auto Sheet Feeder. (See page 17)
3 Connect the PictBridge-compliant device to the machine.
• Ensure that the device is turned off.
• Connect the device to the machine using the USB cable (for connection to a computer)
supplied with the device.
4 Turn ON and set up the device for direct printing.
Some types of PictBridge-compliant devices turn on automatically when connected to the
machine. For devices that do not turn on automatically, do so manually.
5 You are now ready to print images from the camera.
ENGLISH
Chapter 5 Printing Photographs Directly From A Digital Camera 21
Page 24

ENGLISH
6 Maintenance
X Replacing A FINE Cartridge
When replacing a FINE Cartridge, check the model number very carefully.
The FINE Cartridge PG-50 Black (High Yield) and CL-51 Color (High Yield) are also
compatible with this machine.
1 Make sure the power is turned ON.
2 Lift the Scanning Unit and pull the
Scanning Unit Support down into
place.
CAUTION
• Do not try to manually move or stop the FINE
Cartridge Holder.
• Do not touch any metal parts.
3 Push down the empty FINE Cartridge
on the tab to release it, then pull out the
FINE Cartridge.
CAUTION
• Do not touch the transparent film (A), film cable
(B), ink absorber (sponge part) (C), or any metal
parts.
(A) (B) (C)
22 Maintenance Chapter 6
Page 25

4 Remove a new FINE Cartridge from
its packaging. Then hold the FINE
Cartridge as shown and remove the
Protective Tape (A).
CAUTION
• Do not touch the gold terminals (B) or nozzles
(C).
• Do not shake or drop the FINE Cartridge as the
ink may leak and stain your clothes or hands.
• Do not attempt to reattach the Protective Tape
once you remove it.
• Do not place the nozzles in contact with any
other surface.
5 Insert the FINE Cartridge at a slight
angle into the empty slot.
ENGLISH
(A)
(B)
(C)
6 Push up the FINE Cartridge until it
clicks into place.
Chapter 6 Maintenance 23
Page 26

ENGLISH
7 If you need to replace another FINE Cartridge, repeat steps 3 to 6.
8 Lift the Scanning Unit and put the Scanning Unit Support and Scanning
Unit back to its original position.
X Cleaning The FINE Cartridge
If the printed nozzle check pattern is incomplete, omitted, or a specific color is not
printed, clean the FINE Cartridge.
1 Press [Maintenance] repeatedly to select <H> or <y> as necessary.
<H>: Performs normal FINE Cartridge cleaning.
<y>: Performs deep FINE Cartridge cleaning.
2 Press [Black] or [Color].
24 Maintenance Chapter 6
Page 27

7 Troubleshooting
X Removing Jammed Paper
If <E> and <3> are alternately appeared on the LED, follow the procedure below to clear
the paper jam.
Clearing Jams In The Paper Output Tray
1 Gently pull any jammed paper out of the
Paper Output Tray.
2 Press [Black] or [Color].
Clearing Jams From The Auto Sheet
Feeder
1 Gently pull out any jammed paper from
the Auto Sheet Feeder.
2 Press [Black] or [Color].
Clearing Jams From Inside The Machine
1 Open the Scanning Unit.
2 Gently pull out any jammed paper from
the rollers.
CAUTION
• Be careful not to touch the components inside the
machine at this time, otherwise, print quality may be
reduced.
3 Close the Scanning Unit.
4 Press [Black] or [Color].
ENGLISH
X More Information
For details on other troubleshooting, see the User’s Guide.
Chapter 7 Troubleshooting 25
Page 28
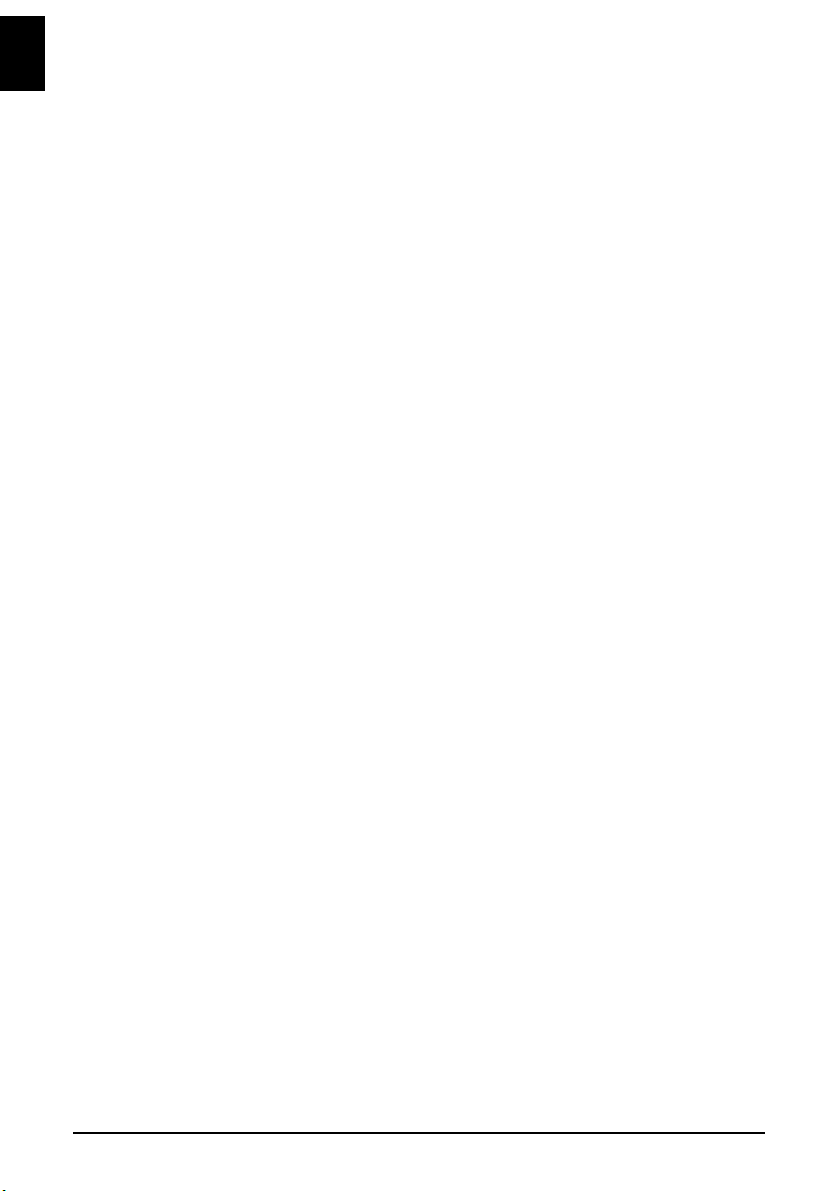
ENGLISH
26
Page 29

ENGLISH
27
Page 30

ENGLISH
28
Page 31

Guide de démarrage rapide
Table des matières
Introduction 12
Copie 17
Impression à partir de votre ordinateur 19
Numérisation 20
Impression de photographies directement à partir d'un appareil photo
numérique 21
Entretien 22
Dépannage 25
FRANÇAIS
Page 32

X Préparation de la machine
Déballez la machine
Veuillez vérifier le contenu en vous reportant à l'illustration imprimée sur la partie rabattue du couvercle
de la boîte.
FRANÇAIS
IMPORTANT
• Ne connectez pas le câble USB avant que le logiciel ne soit installé.
• Le câble de l'imprimante n'est pas fourni. Il vous faut acheter un câble USB (moins de 3 m / 10 pieds)
pour relier votre machine à un ordinateur.
1 Mettez la machine SOUS tension.
2 Préparez les Cartouches FINE (cartouches d'encre).
• Si l'Unité de numérisation (Capot d'imprimante) est laissé ouverte pendant plus de 10 minutes, le
Support de cartouche FINE se déplacera vers la droite. Fermez puis rouvrez l'Unité de numérisation
(Capot d'imprimante) pour que le support revienne au centre.
• Ne remettez pas la bande protectrice après l'avoir retirée.
3 Installez la Cartouche FINE.
• Veillez à ce que les Cartouches FINE soient placées dans l'ordre indiqué sur l'étiquette. La machine ne
peut être utilisée sans que les Cartouches FINE soient installées.
• Pour des raisons de sécurité, stockez les cartouches FINE hors de portée des enfants en bas âge.
• Ne secouez ou ne laissez pas tomber les cartouches FINE, l'encre peut fuir et tacher vos vêtements ou
vos mains.
• L'Alarm Lamp (Témoin alarme) s'illumine en orange si la Cartouche FINE n'est pas correctement
installée. Ouvrez l'Unité de numérisation (Capot d'imprimante) et veillez à ce que les Cartouches FINE
soient installées dans l'ordre indiqué sur l'étiquette.
X Union européenne (et EEE) uniquement.
Ce symbole indique que, conformément à la directive DEEE (2002/96/CE)
et à la réglementation de votre pays, ce produit ne doit pas être jeté avec les
ordures ménagères. Vous devez le déposer dans un lieu de ramassage prévu
à cet effet, par exemple, un site de collecte officiel des équipements
électriques et électroniques (EEE) en vue de leur recyclage ou un point
d'échange de produits autorisé qui est accessible lorsque vous faites
l'acquisition d'un nouveau produit du même type que l'ancien. Toute
déviation par rapport à ces recommandations d'élimination de ce type de
déchet peut avoir des effets négatifs sur l'environnement et la santé
publique car ces produits EEE contiennent généralement des substances qui
peuvent être dangereuses. Parallèlement, votre entière coopération à la
bonne mise au rebut de ce produit favorisera une meilleure utilisation des
ressources naturelles. Pour obtenir plus d'informations sur les points de
collecte des équipements à recycler, contactez votre mairie, le service de
collecte des déchets, le plan DEEE approuvé ou le service d'enlèvement des
ordures ménagères. Pour plus d'informations sur le dépôt et le recyclage des
produits DEEE, consultez le site www.canon-europe.com/environment.
(EEE : Norvège, Islande et Liechtenstein)
X Pour les clients résidant en Europe, au Moyen-Orient, en
Afrique ou en Russie uniquement
Pour obtenir la liste des centres d'assistance Canon, veuillez vous reporter au verso de la
brochure sur le système de garantie européenne (EWS) ou visitez le site
www.canon-europe.com.
Modèle d'imprimante : K10282 (MP160)
2
Page 33

X Installer le logiciel
Sélectionnez l'option Installation rapide pour installer le logiciel, Manuel en ligne et MP
Drivers (pilotes). Sélectionnez Installation personnalisée pour choisir les options que
vous souhaitez installer.
Lorsque l'écran concernant l'enregistrement de l'utilisateur apparaît, si vous cliquez sur
Inscrire et que l'ordinateur est connecté à Internet, vous verrez apparaître les instructions
à suivre pour l'enregistrement.
L'enregistrement peut également être lancé une fois l'installation terminée en cliquant sur
l'icône située sur le bureau.
IMPORTANT
• Désactivez momentanément les programmes de pare-feu et fermez toutes les
applications ouvertes, y compris le logiciel anti-virus. Vous pouvez redémarrer les
programmes de sécurité de l'ordinateur après l'installation du logiciel.
Installer le pilote d'imprimante - Windows
• Vous devez vous connecter en tant qu'administrateur ou posséder des droits
d'administrateur afin de pouvoir installer le logiciel sous Windows XP ou
Windows 2000.
• Si l'écran suivant apparaît, le câble USB est raccordé.
Effectuez les étapes suivantes.
1. Débranchez le câble USB.
2. Cliquez sur [Cancel] (Annuler).
• Ne changez pas d'utilisateur durant le processus d'installation.
FRANÇAIS
Installer le pilote d'imprimante - Macintosh
• L'appareil n'est pas compatible avec les environnements Mac OS 9 et Mac OS X
Classic.
• Saisissez le nom et le mot de passe du compte Administrateur.
Procédez comme suit pour vérifier si le pilote a été installé correctement :
1. Sélectionnez [Utilities] (Utilitaires) dans le menu [Go] (Aller).
2. Double-cliquez sur l'icône [Printer Setup Utility] (Configuration d'imprimante) ([Print
Center] (Centre d'impression) sous Mac OS X v.10.2.8).
Si l'imprimante est affichée dans la [Printer List] (Liste d'imprimantes), le pilote de
l'imprimante est installé.
Si l'imprimante n'est pas affichée dans la [Printer List] (Liste d'imprimantes), cliquez
sur [Add] (Ajouter) dans la [Printer List] (Liste d'imprimantes) et sélectionnez [USB]
(USB) dans le menu contextuel. Sélectionnez [MP160] de la liste des [Product]
(Produits) et cliquez sur [Add] (Ajouter).
Si vous êtes connecté avec Mac OS X v.10.3.3 ou une version antérieure :
Si vous redémarrez l'ordinateur alors que vous êtes connecté à la machine, celle-ci ne sera
peut-être pas détectée. Pour résoudre le problème, débranchez le câble USB et
rebranchez-le ou mettez la machine HORS tension, puis à nouveau SOUS tension.
3
Page 34

Avis de non-responsabilité
Canon Inc. a examiné ce manuel pour s'assurer de son utilité en tant que guide pratique pour
votre Canon MP160. Toutes les déclarations, informations techniques et recommandations
de ce manuel et autres guides ou documents associés sont censées être fiables. Toutefois,
FRANÇAIS
nous ne garantissons pas qu'elles sont exactes ou complètes, elles ne sont pas prévues
comme une représentation ou une garantie des produits décrits, et elles ne doivent pas être
entendues comme telles. Ces spécifications sont susceptibles d'être modifiées, sans
notifications préalables.
En tant que partenaire ENERGY STAR®, Canon Inc. certifie
que ce modèle répond au programme ENERGY STAR® en
matière d'économie d'énergie.
Cette machine prend en charge Exif 2.21 (également appelé
« Exif Print »). Exif Print est une norme permettant
d'améliorer les communications entre les appareils photo
numériques et les imprimantes. Lors d'une connexion à un
appareil photo numérique compatible avec Exif Print, les
données d'image de l'appareil photo sont exploitées et
optimisées au cours de la prise de vues, ce qui permet de
réaliser des impressions d'excellente qualité.
À propos des consommables
Les consommables (réservoirs d'encre/cartouches FINE) restent disponibles pendant
5 ans après l'arrêt de leur fabrication.
Marques déposées
• Windows est une marque déposée de Microsoft Corporation aux États-Unis et dans
d'autres pays.
• Macintosh et Mac sont des marques commerciales d'Apple Computer, Inc aux
États-Unis et dans d'autres pays.
Copyright ©2006 CANON INC.
Tous droits réservés. Toute reproduction/émission même partielle, sous quelque forme
que ce soit, est strictement interdite sauf accord écrit préalable de Canon Inc.
4
Page 35

X Comment utiliser la documentation fournie
Instructions d'installation simplifiée (documentation imprimée) :
Veillez d'abord à lire cette page.
Elle comprend des instructions relatives à la configuration de votre machine et à sa
préparation avant l'emploi. Suivez toutes les instructions de cette feuille avant de
commencer à utiliser votre machine.
Guide de démarrage rapide (le présent guide) :
Lisez ce guide quand vous commencez à utiliser la machine.
Après avoir suivi les instructions du manuel Instructions d'installation simplifiée, nous
vous recommandons de lire ce guide pour vous familiariser avec le fonctionnement de
base de toutes les fonctions disponibles sur la machine.
Guide d'utilisation (manuel en ligne) :
Ce guide est disponible sur le CD-ROM d'installation.
Ce guide comporte des instructions relatives à l'impression à partir de votre ordinateur, à
l'impression directe de photos à partir d'un appareil photo numérique et à la photocopie.
Reportez-vous à ce guide pour des instructions détaillées non incluses dans le Guide de
démarrage rapide ou si vous souhaitez en savoir plus sur les fonctions avancées.
Guide du pilote d'imprimante/Guide de numérisation (manuel en ligne) :
Ces guides sont disponibles sur le CD-ROM d'installation.
Veuillez consulter ces guides pour vous renseigner sur l'impression et la numérisation à
partir de votre ordinateur. Ces guides décrivent en détail chaque fonction, ainsi que les
méthodes d'utilisation des MP Drivers (pilotes) et de MP Navigator.
Guide des applications photographiques (manuel en ligne) :
Ce guide est disponible sur le CD-ROM d'installation.
Ce guide décrit les logiciels utilitaires se trouvant sur le CD-ROM d'installation, tels que
PhotoPrint et Easy-WebPrint, il comprend des instructions sur la façon de numériser des
données, diverses méthodes d'impression et des détails sur les fonctions.
FRANÇAIS
Pour les utilisateurs en Asie uniquement :
Selon le pays d'achat, il se peut que les manuels en ligne ne soient pas installés. Dans ce
cas, veuillez copier les manuels en ligne depuis le dossier « Manuel » sur le CD-ROM
d'installation sur le disque dur de votre ordinateur.
5
Page 36

X Affichage des manuels en ligne stockés sur le
CD-ROM d'installation
Vous pouvez installer les manuels en ligne à l'aide du CD-ROM d'installation d'une des
FRANÇAIS
façons suivantes.
• Sélectionnez « Installation rapide » pour installer les manuels en ligne avec le pilote et
les applications de l'imprimante.
• Sélectionnez « Manuels en ligne » depuis « Installation personnalisée » pour installer
les manuels en ligne. Si vous n'avez pas installé ou avez effacé les manuels en ligne,
utilisez une des deux méthodes ci-dessus pour les installer.
• Une icône de démarrage sera placée sur le Bureau pour les Manuels en ligne après
installation du logiciel en Installation rapide.
• Double-cliquez sur l'icône, puis, depuis le menu contextuel, cliquez sur le titre du
manuel électronique que vous souhaitez ouvrir.
Il y a beaucoup de types de navigateurs différents restituant des documents HTML et
l'apparence d'un texte ou d'une image pourra donc varier en fonction du navigateur. Ces
manuels en ligne ont été écrits pour pouvoir s'afficher et être lus dans les conditions
suivantes :
Pour Windows :
• Navigateur : Windows HTML Help Viewer
• Note : Microsoft Internet Explorer version 5.0 ou ultérieure doit être installé.
• En fonction de votre système d'exploitation ou de la version d'Internet Explorer, les
Manuels en ligne ne seront peut être pas correctement affichés. Nous vous
recommandons de garder votre système à jour avec Windows Update.
6
Pour Macintosh :
• Navigateur : Help Viewer
• Note : En fonction de votre système d'exploitation, les manuels en ligne ne seront
peut-être pas correctement affichés. Nous vous recommandons de garder votre système
à jour.
Page 37

X Lecture du Guide
Symboles utilisés dans ce guide
ATTENTION Indique une précaution concernant des opérations pouvant entraîner des
blessures corporelles ou des dommages matériels si elles ne sont pas exécutées
correctement. Toujours respecter ces précautions pour utiliser la machine en
toute sécurité.
IMPORTANT Indique des avertissements et des restrictions à propos de l'opération. Veillez
à lire ces mises en garde afin d'utiliser correctement la machine et éviter de
l'abîmer.
Indique des remarques relatives à l'utilisation ou des explications
supplémentaires. Il est vivement recommandé de lire ces points.
Indique que la description s'applique à la machine lorsqu'elle est connectée à
un ordinateur.
Lisez ceci lorsque la machine est connectée à un système d'exploitation
Windows.
Lisez ceci lorsque la machine est connectée à un système d'exploitation
Macintosh.
z (Titre d'une procédure) Utilisé pour une procédure qui peut être exécutée en plusieurs étapes.
Touches utilisées dans ce guide
[nom de touche] Le texte entre crochets désigne une touche du Panneau de configuration de la
machine ou un élément de l'ordinateur à manipuler.
Exemple : [Color] (Couleur)
<lettre> Le texte entre crochets indique un message une lettre ou un nombre qui s'affiche
apparaît sur les DEL (Diode ÉlectroLuminescente).
Exemple : <P>, <3>
Termes utilisés dans ce guide
FRANÇAIS
machine Terme courant utilisé pour représenter le MP160.
réglage par défaut Réglage qui reste en vigueur tant qu'on ne le modifie pas.
document Feuilles originales de papier, pages d'un livre ou photos à copier, à télécopier ou
à numériser à l'aide de la machine.
papier Support sur lequel vous pouvez imprimer avec la machine.
7
Page 38

X Mesures de sécurité
Les avertissements et les précautions de ce manuel ont pour but de vous aider à utiliser
votre machine en toute sécurité. Ne tentez pas d'utiliser la machine d'une tout autre
FRANÇAIS
manière que celle décrite dans ce guide. Pour plus de détails sur les informations relatives
à la sécurité voir le Guide d'utilisation.
AVERTISSEMENT
Si vous ne respectez pas ces consignes de sécurité, vous risquez de provoquer une
électrocution ou un incendie ou d'endommager la machine.
z Emplacement
• Ne placez pas la machine près de solvants inflammables comme certains alcools ou
diluants.
z Source d'énergie
• Ne tentez jamais de brancher ou de débrancher la machine les mains mouillées.
• Insérez toujours à fond la prise secteur du câble d'alimentation dans la prise murale.
• Assurez-vous de ne jamais endommager, modifier ou étirer, plier ou tordre
excessivement le câble d'alimentation. Evitez de placer des objets lourds sur le câble
d'alimentation.
• Ne branchez jamais la machine dans une prise où sont déjà branchés d'autres appareils
(prolongateur, rallonge, prise multiprise, etc.).
• N'utilisez jamais la machine si le câble d'alimentation n'est pas complètement déroulé
ou s'il est emmêlé.
• Si vous détectez de la fumée ou des odeurs et des bruits inhabituels à proximité de la
machine, débranchez-la immédiatement et contactez votre revendeur local agréé
Canon ou le service d'assistance téléphonique Canon.
Utiliser la machine dans ces conditions peut provoquer un incendie ou une
électrocution.
• Débranchez périodiquement la machine et à l'aide d'un chiffon sec, enlevez la poussière
ou la saleté qui aurait pu se déposer sur la prise secteur ou la prise murale.
Lorsque la machine est exposée à une grande quantité de poussière ou de fumée ou à
un taux d'humidité élevé, la poussière qui s'amasse sur la prise secteur du cordon
d'alimentation absorbe l'humidité, ce qui peut abîmer les matériaux isolants et
provoquer un incendie.
8
Page 39

z Maintenance
• Utilisez un chiffon humide pour nettoyer la machine. N'utilisez jamais de solvants
comme de l'alcool, du benzine ou du diluant. Des solvants inflammables entrant en
contact avec les composants électriques à l'intérieur de la machine peuvent provoquer
un incendie ou une électrocution.
• Mettez toujours la machine hors tension et débranchez-la avant de la nettoyer. Si vous
mettez la machine accidentellement SOUS tension pendant que vous êtes en train de la
nettoyer, vous courez le risque de vous blesser ou d'endommager celle-ci.
z Manipulations
• N'essayez pas de démonter ou d'apporter des modifications à la machine. La machine
ne contient aucun composant pouvant être réparé par l'utilisateur.
Certaines parties de la machine sont sous haute tension. Ne tentez jamais de procédure
de maintenance qui ne soit pas décrite dans ce manuel. Des procédures de maintenance
incorrectement effectuées peuvent endommager la machine, provoquer un incendie ou
une électrocution.
• N'utilisez pas d'aérosol inflammable à proximité de la machine.
Un aérosol entrant en contact avec les composants électriques à l'intérieur de la
machine risque de provoquer un incendie ou une électrocution.
z Divers
• Assurez-vous que la machine est séparée d'au moins 15 cm (5,9 pouces) de tout
appareil électrique équipé d'un éclairage fluorescent. Le bruit émis par ce genre
d'éclairage risque d'interférer avec le bon fonctionnement de la machine.
• Lorsque vous mettez la machine hors tension, veillez à appuyer sur [ON/OFF]
(MARCHE/ARRET) et assurez-vous que le témoin alarme s'est éteint. Si vous
débranchez le câble d'alimentation de la prise murale alors que le témoin alarme est
allumé, la Cartouche FINE n'est pas protégée et vous risquez de ne plus pouvoir
imprimer ultérieurement.
FRANÇAIS
9
Page 40

ATTENTION
Si vous ne respectez pas ces consignes de sécurité, vous pouvez vous blesser ou
endommager la machine.
FRANÇAIS
z Emplacement
• Placez la machine sur une surface plate, stable, suffisamment solide et n'étant soumise
à aucune vibration.
• Evitez d'installer la machine à l'extérieur ou dans un endroit exposé à l'humidité ou à la
poussière, à un ensoleillement direct ou à proximité d'une source de chaleur. Cela
pourrait provoquer un incendie ou une électrocution. Pour éviter tout risque d'incendie
ou d'électrocution, installez la machine dans une pièce dont la température varie entre
5 °C et 35 °C (41 °F à 95 °F) et le taux d'humidité entre 10 % et 90 % (sans
condensation).
• Ne placez pas la machine sur une moquette ou un tapis épais. Si des fibres ou de la
poussière s'y glissent, ils risquent de provoquer un incendie.
z Source d'énergie
• Ne débranchez jamais la machine en tirant sur le câble d'alimentation.
Cela risque d'abîmer le câble et de provoquer un incendie ou une électrocution.
• N'utilisez pas de câble prolongateur car cela risquerait de provoquer un incendie ou une
électrocution.
• Veillez à ce que l'accès à la prise secteur et à la prise murale ne soit jamais bloqué au
cas où, pour une raison quelconque, la machine devait être débranchée rapidement.
Sinon, vous ne pourrez pas débrancher le câble d'alimentation en cas d'urgence.
• La machine ne doit être connectée qu'à la source d'énergie prévue pour ce genre de
machine dans le pays d'achat. Connecter la machine à un autre type de source d'énergie
risque de provoquer un incendie ou une électrocution.
Les caractéristiques requises pour l'utilisation de cette machine sont les suivantes :
100-240 V CA, 50/60 Hz (en fonction des normes électriques locales)
• La prise est à installer près des appareils et doit être facilement accessible.
10
Page 41

z Manipulations
• Fermez doucement le capot des documents pour éviter de vous coincer les doigts. Vous
risquez sinon de vous blesser.
• N'appuyez pas trop fort sur le capot des documents lorsque vous avez placé des livres
épais sur la vitre d'exposition. Cela risque d'abîmer la vitre d'exposition et le capot des
documents et/ou de provoquer des accidents.
• Déplacez la machine en la portant par les deux extrémités.
• Ne touchez pas l'intérieur de la machine lorsqu'un travail d'impression est en cours.
Certains composants de la machine sont en mouvement et vous risquez de vous blesser.
• Ne retournez pas la machine. Des fuites d'encre pourraient en résulter, ce qui pourrait
tacher vos vêtements ou les environs.
z Cartouche FINE (Cartouches d'encre)
• Pour des raisons de sécurité, stockez les cartouches FINE (cartouches d'encre) hors de
portée des enfants en bas âge. En cas d'ingestion accidentelle d'encre par un enfant,
consultez immédiatement un médecin.
• Ne secouez pas les Cartouches FINE (Cartouches d'encre). Des fuites d'encre
pourraient en résulter, ce qui pourrait tacher vos vêtements ou les environs.
• Ne touchez jamais les extrémités dorées ainsi que les buses.
X Conditions légales d'utilisation de ce produit et de
certaines images
La photocopie, la numérisation, l'impression ou l'utilisation de reproductions des
documents suivants peuvent être interdites par la loi. La liste ci-dessous n'est pas
exhaustive. Dans le doute, consultez un représentant juridique dans votre région.
.
• Billets de banque
•Mandats
• Certificats de dépôt
• Timbres-poste (oblitérés ou non)
• Badges ou insignes servant d'identifiants
• Papiers militaires
• Chèques au porteur ou bancaires provenant
d'organismes gouvernementaux
• Permis d'utilisation de véhicules automobiles
et certificats de titre
• Chèques de voyage
• Coupons alimentaires
• Passeports
• Carte d'immigration
• Timbres fiscaux (oblitérés ou non)
• Obligations ou autres titres de créance
• Certificats d'action
• Documents soumis aux lois sur le Copyright/
Œuvres d'art sans l'autorisation de l'auteur
FRANÇAIS
11
Page 42

1 Introduction
X Caractéristiques de votre machine
FRANÇAIS
Nous vous remercions de l'achat du Canon MP160. Votre machine incorpore les
fonctions suivantes en un seul appareil facile à utiliser :
Imprimante photo de
bureau
Photocopieur Effectue des copies en couleur ou noir et blanc. Peut aussi appliquer des
Imprimante Imprime des photographies en couleurs vives et des documents noir et
Scanner Numérise des images à haute résolution vers votre ordinateur et les traite
Imprime d es images de qualité photographique depuis un appareil photo
numérique sans utiliser d'ordinateur.
effets supplémentaires à vos copies.
blanc depuis votre ordinateur.
facilement grâce à l'utilitaire fourni.
Vous pouvez choisir d'utiliser votre machine comme périphérique autonome pour la
copie et l'impression de photographies. Alternativement vous pouvez brancher votre
machine à un ordinateur et vous aurez ainsi une imprimante/photocopieuse/scanner
entièrement intégré. Le logiciel utilitaire livré avec votre machine permet d'effectuer une
grande variété de tâches depuis votre ordinateur, sans effort et efficacement.
12 Introduction Chapitre 1
Page 43

X Principaux composants et fonctions
Machine
z Extérieur
(1) (2) (3) (4)
(6)(7)
(1) Capot des documents
Protège la vitre d'exposition. S'ouvre pour permettre de placer un document sur la vitre d'exposition.
(2) Plateau papier
Soutient le papier chargé dans le Chargeur automatique. Ouvrez ce dernier avant de charger le
papier.
(3) Prolongateur du support papier
Soutient le papier chargé dans le Chargeur automatique. Tirez le plateau vers vous avant de charger
le papier.
(4) Guide papier
Lors du chargement du papier, veillez à ce que le bord gauche du papier soit en contact avec ce guide.
(5) Chargeur automatique
Chargement du papier ici. Charge automatiquement les feuilles, l'une après l'autre.
(6) Plateau de sortie papier
C'est sur ce plateau que sont réceptionnés les documents imprimés. Ouvrez le plateau avant de
débuter une copie ou une impression. Lorsqu'il n'est pas utilisé, maintenez-le fermé dans la machine.
(7) Port impression directe
Permet de raccorder à la machine un appareil compatible PictBridge afin d'imprimer directement des
images à partir de l'appareil photo numérique.
(8) Vitre d'exposition
C'est là que sont placés les documents à numériser.
(9) Panneau de configuration
Affiche le mode de fonctionnement de la machine. On utilise aussi le panneau pour modifier ou
vérifier les réglages de chaque fonction. Pour plus de détails, voir page 15.
(5)
(9) (8)
FRANÇAIS
Chapitre 1 Introduction 13
Page 44

z Vue de dos et intérieur
(10)
FRANÇAIS
(14) (13)
(11) (12)
(10) Support de cartouche FINE
Placez les Cartouches FINE ici.
(11) Cartouches FINE (Cartouches d'encre)
Cartouches remplaçables, comportant une tête d'impression et un réservoir intégrés.
(12) Unité de numérisation
Utilisé pour numériser un document.
(13) Support de l'Unité de numérisation
Utilisé pour maintenir l'unité de numérisation en position ouverte.
(14) Levier épaisseur papier
Sert à régler l'écart entre la Cartouche FINE et la surface du papier.
(15) Connecteur d'alimentation
Permet de connecter le cordon d'alimentation à la machine.
(16) Port USB
Permet de connecter la machine à un ordinateur et ainsi de numériser et d'imprimer vos documents.
IMPORTANT
• Si la machine imprime à partir de l'ordinateur ou numérise des images vers celui-ci, ou encore
si l'ordinateur est en veille, ne débranchez et ne branchez pas le câble USB.
(15) (16)
14 Introduction Chapitre 1
Page 45

Panneau de configuration
(1) (2) (3) (4) (5) (6) (10)(7) (8) (9)
(11) (12) (13) (14)
(1) Touche [ (Maintenance) (Entretien)]
Accède au menu Entretien.
(2) Touche [Fit to Page] (Échelle papier)
Active/désactive la copie à l'échelle papier.
(3) Voyant [Fit to Page] (Échelle papier)
S'illumine lorsque la copie à l'échelle papier est activée.
(4) Touche [SCAN] (NUMÉRISER)
Lance MP Navigator pour numériser un document sur l'ordinateur en fonction des réglages
sélectionnés. Cette touche ne peut être utilisée uniquement lorsque la machine est connectée à un
ordinateur.
(5) Alarm Lamp (Témoin alarme)
S'allume quand une erreur se produit ou quand le papier ou l'encre est épuisée.
(6) DEL (Diode ÉlectroLuminescente)
Affiche le nombre de copies, les sélections de menu Entretien et le mode de fonctionnement de la
machine.
(7) Touche [Black] (Noir)*
Démarre la copie en noir et blanc. Appuyez aussi sur cette touche pour confirmer des réglages et des
opérations.
(8) Touche [Color] (Couleur)*
Démarre la copie en couleur. Appuyez aussi sur cette touche pour confirmer des réglages et des
opérations.
(9) Touche [Stop/Reset] (Stop/Restauration)
Annule des opérations et renvoie la machine en mode d'attente.
(10) Touche [ON/OFF] (MARCHE/ARRÊT)
Met la machine sous et hors tension. Avant de mettre la machine sous tension, assurez-vous que le
Capot des documents est fermé.
FRANÇAIS
* Dans les applications ou guides logiciels, les touches [Black] (Noir) ou [Color] (Couleur) sont quelquefois
remplacées par [Start] (Démarrer) ou [OK].
Chapitre 1 Introduction 15
Page 46

(11) Black/Color Ink Lamp (Voyant encre Noir/Couleur)
S'illumine lorsqu'il n'y a plus d'encre Noir/Couleur dans la Cartouche FINE.
(12) Paper Lamp (Témoin papier)
FRANÇAIS
Affiche le format et le type de papier sélectionné pour la copie.
(13) Touche [Paper] (Papier)
Modifie le format et le type de papier pour copie.
(14) Touche [+]
Augmente le nombre de copies.
16 Introduction Chapitre 1
Page 47

2 Copie
X Chargement du papier
1 Ouvrez le Plateau papier (1),
Puis, sortez le Prolongateur du
support papier (2).
2 Placez une pile de papier (face
à imprimer vers le haut) dans le
Chargeur Automatique (1), pincez le
guide papier (A) et ajustez-le sur le
côté gauche de la pile (2).
• Assurez-vous que la pile ne dépasse pas le
repère de limite du papier (B).
• Pour plus de détails sur le chargement papier voir
le Guide d'utilisation.
(2)
(1)
(2)
(A)
FRANÇAIS
(1)
(B)
A4
X Papier recommandé
• Papier Ordinaire
• Papier blanc Extra*
• Papier Photo Glacé*
• Papier Photo Mat*
• Papier Photo Pro*
• Papier Photo Glacé Extra*
• Papier Photo Satiné Extra*
*
Indique un support Canon authentique.
Pour plus de détails sur les recommandations générales pour le support papier voir le
Guide d'utilisation.
Chapitre 2 Copie 17
Page 48

X Réglage du format et du type du support d'impression
Pour effectuer une copie ou une impression photo à partir du panneau de configuration,
vous devez régler le format et le type du papier chargé dans le Chargeur automatique.
FRANÇAIS
(Voir page 17)
1 Appuyez à plusieurs reprises sur [Paper] (Papier) pour sélectionner le
format et le type de papier.
X Mise en place des documents
1 Soulevez le capot des documents.
2 Placez le document.
• Placez le document face vers le bas sur la vitre
d'exposition.
• Alignez le coin supérieur gauche du document
sur le repère d'alignement dans le coin inférieur
droit de la vitre d'exposition.
3 Fermez délicatement le capot des
documents.
X Copie de documents
1 Appuyez à plusieurs reprises sur [+] pour sélectionner le nombre de
copies (max. 20 copies).
2 Appuyez sur [Color] (Couleur) pour une copie couleur et sur [Black]
(Noir) pour une copie en noir et blanc.
• Si vous maintenez la touche [Color] (Couleur) ou [Black] (Noir) enfoncée pendant plus de
2 secondes, la DEL va clignoter une fois. Relâchez alors la touche et la machine commence
une copie rapide (brouillon) (format A4 ou lettre avec papier ordinaire uniquement).
X Fonctions de copie avancées
Copie Échelle papier Copie les images de façon à ce quelles s'adaptent à la taille du papier.
Pour plus de détails sur la Copie Échelle papier voir le Guide d'utilisation.
18 Copie Chapitre 2
Page 49

3 Impression à partir de votre ordinateur
X Impression de documents
La procédure d'impression varie légèrement selon l'application. La procédure
d'impression de base est expliquée ici.
1 Chargez le papier dans le chargeur automatique. (Voir page 17)
2 Créez un document ou ouvrez un fichier à imprimer.
3 Sélectionnez [Print] (Imprimer) depuis le menu [File] (Fichier) de
l'application.
• Vérifiez que votre machine est sélectionnée en tant qu'imprimante.
4 Effectuez les réglages nécessaires pour votre document puis cliquez
sur [OK].
5 Cliquez sur [Print] (Imprimer) ou [OK].
1 Chargez le papier dans le chargeur automatique. (Voir page 17)
2 Créez un document ou ouvrez un fichier à imprimer.
3 Sélectionnez [Page Setup] (Format d'impression) depuis le menu [File]
(Fichier) de l'application.
• Vérifiez que votre machine est sélectionnée en tant qu'imprimante.
4 Sélectionnez le format du papier depuis [Paper Size] (Format papier)
puis cliquez sur [OK].
5 Sélectionnez [Print] (Imprimer) depuis le menu [File] (Fichier) de
l'application.
6 Effectuez les réglages nécessaires pour votre document puis cliquez
sur [OK].
7 Cliquez sur [Print] (Imprimer).
FRANÇAIS
Chapitre 3 Impression à partir de votre ordinateur 19
Page 50

4 Numérisation
X Méthodes de numérisation
FRANÇAIS
Numérisation via MP Navigator
A l'aide de MP Navigator, vous pouvez numériser, traiter et sauvegarder des documents
sur votre ordinateur. Pour plus de détails sur l'utilisation de MP Navigator, reportez-vous
au Guide de numérisation.
Sur le bureau Windows, double-cliquez sur l'icône [MP Navigator 3.0] pour lancer
l'application MP Navigator.
Dans le menu [Aller], choisissez [Applications], [Canon Utilities] (Utilitaires Canon),
puis double-cliquez sur l'icône [MP Navigator 3.0] pour lancer l'application
MP Navigator.
Vous pouvez lancer les logiciels d'application suivants depuis MP Navigator.
• Easy-PhotoPrint (Impression photo)
• ArcSoft PhotoStudio (éditeur de photos)
• ScanSoft Omnipage SE* (conversion de document numérisé en texte)
*ScanSoft OmniPage SE ne prend pas en charge Windows 98 première édition.
Si vous avez effectué une [Custom Install] (Installation personnalisée) et que vous n'avez
installé que le MP Driver (pilote) et MP Navigator, ces applications logicielles n'ont pas
été installées et ne sont donc pas accessibles. Pour exécuter une des applications
logicielles ci-dessus MP Drivers (pilotes) Navigator, effectuez une [Custom Install]
(Installation personnalisée) pour les installer.
Numérisation via le Panneau de configuration de la machine
Sur la machine, en appuyant sur [SCAN] (NUMÉRISER), MP Navigator se lance et vous
pouvez modifier les paramètres de numérisation. (Voir le Guide de numérisation)
1 Placez le document sur la vitre d'exposition. (Voir page 18)
2 Appuyez sur [SCAN] (NUMÉRISER).
• MP Navigator se lance.
• La procédure suivante varie selon vos paramètres. Pour plus de détails, reportez-vous au Guide de
numérisation.
Numérisation depuis une application
Il vous est possible de numériser depuis un logiciel compatible TWAIN- ou WIA(Windows XP uniquement) et d'utiliser cette image dans ce logiciel. La procédure varie
selon l'application.
Pour une procédure détaillée, reportez-vous au manuel de l'application utilisée.
20 Numérisation Chapitre 4
Page 51

5 Impression de photographies directement
à partir d'un appareil photo numérique
X Branchement à un périphérique compatible PictBridge
Connecter à cette machine un périphérique compatible PictBridge, comme un appareil
photo numérique, un caméscope ou un téléphone mobile, permet d'imprimer des images
enregistrées sans avoir besoin d'un ordinateur.
1 Mettez la machine SOUS tension.
2 Chargez le papier dans le chargeur automatique. (Voir page 17)
3 Connectez le périphérique compatible PictBridge à la machine.
• Assurez-vous que le périphérique est hors tension.
• Raccordez le périphérique à la machine à l'aide du câble USB (pour se connecter à un
ordinateur) fourni avec celui-là.
4 Mettez SOUS tension et réglez le périphérique pour une impression
directe.
Certains types de périphériques compatibles PictBridge se mettent en route automatiquement
lorsqu'ils sont connectés à cette machine. Pour ceux qui ne s'allument pas automatiquement,
faites-le à la main.
5 Vous êtes maintenant prêts à imprimer des images depuis l'appareil.
FRANÇAIS
Chapitre 5 Impression de photographies directement à partir d'un appareil photo numérique 21
Page 52

6Entretien
X Remplacement d'une Cartouche FINE
FRANÇAIS
Lors du remplacement d'une cartouche FINE, vérifiez le numéro de modèle avec
attention.
Les cartouches FINE PG-50 Noir (haut rendement) et CL-51 Couleur (haut rendement)
sont aussi compatibles avec cette machine.
1 Vérifiez si la machine est SOUS tension.
2 Soulevez l'unité de numérisation et
tirez sur le support de l'unité de
numérisation.
ATTENTION
• N'essayez pas de stopper ou déplacer à la main le
support de la cartouche FINE.
• Ne touchez aucune pièce métallique.
3 Appuyez sur la languette de cartouche
FINE pour la débloquer puis retirez-la.
ATTENTION
• Ne touchez pas le film transparent (A), le câble du
film (B), l'absorbeur d'encre (côté éponge) (C) ou
toute pièce métallique.
(A) (B) (C)
22 Entretien Chapitre 6
Page 53

4 Retirez la nouvelle cartouche FINE
de son emballage. Puis, maintenez la
cartouche FINE comme indiqué et
retirez la bande protectrice (A).
ATTENTION
• Ne touchez pas les extrémités dorées (B) ou les
buses (C).
• Ne secouez ou ne laissez pas tomber la cartouche
FINE, l'encre peut fuir et tacher vos vêtements
ou vos mains.
• N'essayez pas de remettre la bande protectrice
après l'avoir retirée.
• Ne mettez pas les buses en contact avec toute
autre surface.
5 Insérez la cartouche FINE, en la
tenant légèrement inclinée, dans un
emplacement vide.
FRANÇAIS
(A)
(B)
(C)
6 Poussez vers le haut sur la
cartouche FINE jusqu'à entendre
un déclic.
Chapitre 6 Entretien 23
Page 54

7 Si vous avez besoin de remplacer une autre cartouche FINE, répétez les
étapes 3 à 6.
8 Soulevez l'unité de numérisation et ramenez le support de l'unité de
FRANÇAIS
numérisation et l'unité de numérisation dans leur position d'origine.
X Nettoyage de la Cartouche FINE
Si le motif de contrôle des buses est altéré, manquant ou comporte une couleur non
imprimée, nettoyez la cartouche FINE.
1 Appuyez sur [Maintenance] (Entretien) à plusieurs reprises pour
sélectionner <H> ou <y> selon vos besoins.
<H> : Effectue un nettoyage normal des cartouches FINE.
<y> : Effectue un nettoyage en profondeur des cartouches FINE.
2 Appuyez sur [Black] (Noir) ou sur [Color] (Couleur).
24 Entretien Chapitre 6
Page 55

7 Dépannage
X Retrait d'un bourrage de papier
Si <E> et <3> sont affichés alternativement sur la DEL, suivez la procédure ci-dessous
pour dégager le bourrage papier.
Dégager un bourrage papier dans le
plateau de sortie papier
1 Retirez doucement toutes les feuilles
du plateau de sortie papier.
2 Appuyez sur [Black] (Noir) ou sur
[Color] (Couleur).
Dégager un bourrage papier du
Chargeur automatique
1 Retirez doucement tout le papier coincé
dans le chargeur automatique.
2 Appuyez sur [Black] (Noir) ou sur [Color] (Couleur).
Dégager un bourrage papier à l'intérieur
de la machine
1 Ouvrez l'unité de numérisation.
2 Retirez doucement tout le papier coincé
dans les cylindres.
ATTENTION
• Veillez à ne toucher à aucun composant à l'intérieur
de la machine pendant cette phase, sinon vous
risqueriez d'obtenir une moins bonne qualité
d'impression.
3 Fermez l'unité de numérisation.
4 Appuyez sur [Black] (Noir) ou sur [Color] (Couleur).
FRANÇAIS
X Plus d'informations
Pour plus de détails sur le dépannage, voir le Guide d'utilisation.
Chapitre 7 Dépannage 25
Page 56

FRANÇAIS
26
Page 57

FRANÇAIS
27
Page 58

FRANÇAIS
28
Page 59

ČESKY
Stručná příručka
Obsah
Úvod 12
Kopírování 17
Tisk z počítače19
Skenování 20
Tisk fotografií přímo z digitálního fotoaparátu 21
Údržba 22
Řešení potíží 25
Page 60

X Příprava přístroje
Přístroj vybalte
Potvrďte, že máte všechny součásti zobrazené na obrázku na víku krabice.
DŮLEŽITÉ
•Nepřipojte USB kabel dokud není instalace softwaru dokončena.
• Kabel tiskárny není součástí balení. Pro připojení přístroje k počítači si musíte zakoupit USB kabel
ČESKY
(kratší než 10 ft / 3 m).
1 Přístroj ZAPNĚTE.
2 Připravte kazety FINE (inkoustové kazety).
• Pokud je skenovací jednotka (kryt tiskárny) ponechána otevřená na více než 10 minut, držák kazety
FINE se přesune vpravo. Zavřete a znovu otevřete skenovací jednotku (kryt tiskárny), aby se držák vrátil
na střed.
• Po odstranění ochranné pásky ji již nepřipevňujte zpět.
3 Nainstalujte kazetu FINE.
•Ujistěte se, že kazety FINE jsou nainstalované takový způsobem, jak je naznačeno na štítku. Přístroj
nelze používat pokud kazety FINE nejsou nainstalované.
•Z bezpečnostních důvodů uložte kazety FINE mimo dosah malých dětí.
•Netřeste kazetami FINE ani je neupust’te, nebot’ by mohlo dojít k úniku inkoustu a mohli byste si tak
zašpinit oblečení nebo ruce.
• Pokud není kazeta FINE nainstalovaná správně, kontrolka Alarm stále svítí oranžově. Otevřete
skenovací jednotku (kryt tiskárny) a ujistěte se, že jsou všechny kazety FINE nainstalované správným
způsobem, jak je naznačeno na štítku.
X Pouze pro Evropskou unii (a EHP).
Tento symbol znamená, že podle směrnice o OEEZ (2002/96/ES) a podle
vnitrostátních právních předpisů nemá být tento výrobek likvidován
s odpadem z domácností. Tento výrobek má být vrácen do sběrného místa,
např. v rámci autorizovaného systému odběru jednoho výrobku za jeden
nově prodaný podobný výrobek nebo v autorizovaném sběrném místě pro
recyklaci odpadních elektrických a elektronických zařízení (OEEZ).
Nevhodné nakládání s tímto druhem odpadu by mohlo mít negativní dopad
na životní prostředí a lidské zdraví, protože elektrická a elektronická
zařízení zpravidla obsahují potenciálně nebezpečné látky. Vaše spolupráce
na správné likvidaci tohoto výrobku současně napomůže efektivnímu
využívání přírodních zdrojů. Další informace o místech sběru vašeho
odpadního zařízení k recyklaci vám sdělí místní úřad vaší obce, správní
orgán vykonávající dozor nad likvidací odpadu, sběrny OEEZ nebo služba
pro odvoz komunálního odpadu. Další informace týkající se vracení a recy-
klace OEEZ naleznete na adrese www.canon-europe.com/environment.
(EHP: Norsko, Island a Lichtenštejnsko)
X Pouze pro zákazníky v Evropì, Africe, Rusku a na
Støedním východì
Kontakty na zákaznickou podporu spoleènosti Canon najdete na zadní obálce brožury European
Warranty System (EWS) nebo na adrese www.canon-europe.com.
Model tiskárny: K10282 (MP160)
2
Page 61

X Instalace softwaru
Zvolte Snadná instalace, abyste nainstalovali aplikace, Elektronický manuál a MP
drivers. Zvolte Uživatelská instalace, abyste si tak mohli zvolit, které součásti chcete
nainstalovat.
Pokud se objeví obrazovka [User Registration] (Registrace uživatele), pak klepnete-li na
tlačítko [Register] (Zaregistrovat) a je-li počítač připojen k Internetu, zobrazí se pokyny
pro registraci vašeho produktu.
Registraci lze také provést prostřednictvím ikony na ploše kdykoli po dokončení
instalace.
DŮLEŽITÉ
•Dočasně deaktivujte firewall a uzavřete všechny běžící aplikace, včetně antivirového
softwaru. Zabezpečující programy počítače mohou být znovu spuštěny po dokončení
instalace softwaru.
Instalace ovladače tiskárny - Windows
• Abyste mohli software nainstalovat na Windows XP nebo Windows 2000, musíte se
přihlásit jako administrátor nebo mít administrátorská práva.
• Pokud se objeví následující obrazovka, je USB kabel připojen.
Proveďte následující kroky.
1. USB kabel odpojte.
2. Klepněte na [Zrušit].
•Během instalačního procesu nepřepínejte mezi uživateli.
Instalace ovladače tiskárny - Macintosh
•Přístroj nepřipojujte k prostředí Mac OS 9 nebo Mac OS X Classic, nebot’ tyto nejsou
podporovány.
• Zadejte jméno a heslo pro účet administrátora.
Pomocí následujících kroků zjistíte, zda-li byl ovladač nainstalován správně:
1. V nabídce [Go] (Přejít) vyberte [Utilities] (Nástroje).
2. Dvakrát klikněte na ikonu [Printer Setup Utility] (Nástroj nastavení tiskárny) ([Print
Center] (Centrum tisku) pokud používáte Mac OS X v.10.2.8).
Pokud je tiskárna zobrazena v [Printer List] (Seznamu tiskáren), je ovladač tiskárny
nainstalován.
Pokud tiskárna v [Printer List] (Seznamu tiskáren) zobrazena není, klepněte v [Printer
List] (Seznamu tiskáren) na [Add] (Přidat) a z rozevírací nabídky zvolte [USB] (USB).
Ze seznamu [Product] (Výrobek) zvolte [MP160] a klepněte na [Add] (Přidat).
Pokud přístroj připojujete z Mac OS X 10.3.3 nebo staršího:
Restartování počítače při připojení k přístroji může způsobit, že přístroj nebude
rozpoznán. Pro vyřešení tohoto problém buď odpojte USB kabel a poté jej opět zapojte,
nebo přístroj VYPNĚTE a opět jej ZAPNĚTE.
ČESKY
3
Page 62

Zřeknutí se odpovědnosti
Canon Inc. koncipovala tuto příručku tak, aby představovala snadno použitelný návod pro
používání zařízení řady Canon MP160. Veškerá prohlášení, technické informace a
doporučení uvedená v této příručce a v jakémkoli průvodci nebo související dokumentaci
jsou spolehlivým zdrojem informací, nicméně jejich přesnost a kompletnost není zaručena
a neměla by být chápána, a ani to nebylo jejím účelem, jako záruka na popsané produkty.
Specifikace podléhají změnám bez předchozího upozornění.
ČESKY
Společnost Canon Inc., jakožto partner ENERGY STAR®,
zajistila, aby tento produkt splňoval pokyny ENERGY STAR®
pro úsporu energie.
Tento stroj podporuje Exif 2.21 (též nazývaný „Exif Print“).
Exif Print je normou pro zvýšení kvality komunikace mezi
digitálními fotoaparáty a tiskárnami. Po připojení
digitálního fotoaparátu kompatibilního s Exif Print se
obrazová data z fotoaparátu optimalizují a výsledkem jsou
mimořádně kvalitní výtisky.
Informace o spotøebním materiálu
Spotøební materiál (nádržky s inkoustem/kazety FINE) je k dispozici po dobu 5 let po
ukonèení výroby.
Ochranné známky
• Windows je registrovaná ochranná známka společnosti Microsoft Corporation v USA
a jiných zemích.
• Macintosh a Mac jsou ochranné známky společnosti Apple Computer, Inc.,
registrované v USA a v jiných zemích.
Copyright ©2006 CANON INC.
Všechna práva vyhrazena. Žádná část této publikace nesmí být žádným způsobem
přenášena nebo kopírována v jakékoliv formě bez výslovného písemného souhlasu
společnosti Canon Inc.
4
Page 63

X Jak používat dodanou dokumentaci
Instalační leták (tištěná dokumentace):
Přečtěte si tyto informace jako první.
Naleznete zde návod na instalaci přístroje a jeho připravení k použití. Před použitím
přístroje postupujte dle zde uvedených kroků.
Stručná příručka (tato příručka):
Tuto příručku si přečtěte, když začínáte používat přístroj.
Poté, co si projdete návod v Instalační leták vám doporučujeme, abyste si přečetli tuto
příručku a seznámili se tak se základním používáním všech funkcí, které můžete na
přístroji používat.
Uživatelská příručka (Elektronický manuál):
Tato příručka je k dispozici na instalačním CD-ROMu.
Tato příručka obsahuje instrukce k tisku z vašeho počítače, k přímému tisku z digitálního
fotoaparátu a ke kopírování. V této příručce naleznete podrobnější návod, který není
součástí Stručná příručka, nebo zde naleznete více informací o rozšířených funkcích.
Příručka ovladače tiskárny/Průvodce skenováním (Elektronický manuál):
Tyto příručka jsou k dispozici na instalačním CD-ROMu.
V těchto příručkách naleznete úplné informace o tisknu a skenování z vašeho počítače.
Tyto příručky detailně popisují každou funkci, ale i to, jak používat MP ovladače a MP
Navigator.
Příručka pro fotoaplikace (Elektronický manuál):
Tato příručka je k dispozici na instalačním CD-ROMu.
Tato příručka popisuje softwarový nástroj na instalačním disku CD-ROM, jako např.
Easy-PhotoPrint a Easy-WebPrint, včetně návodu na skenování dat, různých metod tisku
a podrobností funkcí.
ČESKY
Pouze pro uživatele v Asii
Elektronické příručky nemusí být v závislosti na zemi koupě nainstalovány. Pokud
nejsou, můžete si elektronické příručky zkopírovat ze složky „Manual“ na instalačním
CD-ROMu na pevný disk vašeho počítače.
5
Page 64

X Prohlížení Manuálu na obrazovce uloženého na
instalačním CD-ROMu
Elektronické příručky můžete z instalačního CD-ROMu nainstalovat jedním z
následujících způsobů.
• Zvolte „Snadná instalace“, čímž nainstalujete elektronické příručky společně s
ovladačem tiskárny a aplikacemi.
ČESKY
• Z možnosti „Uživatelská instalace“ zvolte „Manuál na obrazovce“, čímž elektronické
příručky nainstalujete. Pokud jste elektronické příručky dosud nenainstalovali nebo
jste je smazali, můžete použít kteroukoliv z výše uvedených metod pro jejich instalaci.
• Po dokončení instalace softwaru se Snadnou instalací bude na plochu umístěna
spouštěcí ikona Manuálu na obrazovce.
• Dvakrát klikněte na ikonu a z nabídky vyberte manuál, který chcete otevřít.
Pro prohlížení HTML jsou dostupné různé webové prohlížeče, a proto stejný text nebo
obrázek může vypadat různě v závislosti na používaném prohlížeči. Elektronické
příručky byly připraveny za předpokladu, že jsou prohlíženy v následujících
podmínkách:
Systém Windows:
• Prohlížeč: Prohlížeč nápovědy Windows HTML
• Poznámka: Musí být nainstalován Microsoft Internet Explorer 5.0 nebo novější.
• Elektronické příručky nemusí být správně zobrazeny v závislosti na vašem operačním
systému nebo verzi Internet Explorer. Doporučujeme, abyste svůj systém udržovali
aktualizovaný pomocí Windows Update.
Počítač Macintosh:
• Prohlížeč: Help Viewer
• Poznámka: Elektronické příručky nemusí být správně zobrazeny v závislosti na vašem
operačním systému. Doporučujeme, abyste svůj systém udržovali aktualizovaný.
6
Page 65

X Čtení dokumentu
Symboly použité v tomto manuálu
UPOZORNĚNÍ Označuje upozornění na takový provoz, který by mohl vést k poranění lidí
nebo škodě na majetku, pokud není prováděn správně. Kvůli bezpečnému
provozu přístroje vždy dbejte na tato upozornění.
DŮLEŽITÉ Označuje provozní upozornění a omezení. Abyste přístroj správně používali a
zamezili jeho poškození, nezapomeňte si přečíst tyto položky.
Označuje poznámky k provozu nebo další vysvětlení. Výrazně doporučujeme
přečtení těchto částí.
Označuje popis přístroje, když je připojen k počítači.
Tuto část si přečtěte, pokud je přístroj připojen k systému Windows.
Tuto část si přečtěte, pokud je přístroj připojen k systému Macintosh.
z(název skokové operace) Označení operace, která může být provedena v skokových postupech.
Tlačítka použitá v tomto manuálu
ČESKY
[název tlačítka] Text uvnitř závorek značí tlačítko na ovládacím panelu přístroje nebo položku na
<písmeno> Text v těchto závorkách označuje písmeno nebo číslo, které se objevuje na LED
počítači, která má být zpracována.
Příklad: [Barevný]
(světelné diodě).
Příklad: <P>, <3>
Termíny použité v tomto manuálu
přístroj Obecný termín pro označení MP160.
výchozí Nastavení, které zůstane aktivní dokud není změněno.
dokument Původní listy papíru, stránky knihy nebo fotografie, které přístrojem okopírujete
papír Papír, na který můžete přístrojem tisknout.
nebo naskenujete.
7
Page 66

X Bezpečnostní upozornění
Přečtěte si bezpečnostní pokyny a upozornění v této příručce, abyste měli jistotu, že
používáte stroj bezpečně. Nesnažte se stroj používat jakkoliv jinak, než je popsáno v této
příručce. Pro podrobné bezpečnostní pokyny viz Uživatelská příručka.
VAROVÁNÍ
ČESKY
Jestliže byste nedodrželi jakékoliv ze zde uvedených bezpečnostních opatření,
mohlo by dojít k požáru, zasažení elektrickým proudem nebo poškození stroje.
z Umístění
• Stroj neumíst’uje poblíž hořlavých látek, např. alkoholu nebo ředidel.
z Napájení
• Nezapojujte ani neodpojujte napájecí šňůru do zdroje napájení mokrýma rukama.
• Vždy zasunujte zástrčku do zásuvky až nadoraz.
• Napájecí šňůru nepoškozujte, neupravujte, nenatahujte ani nadměrně neohýbejte nebo
nekrut’te. Na napájecí šňůru nepokládejte těžké předměty.
• Napájecí šňůru stroje nezapojujte do zásuvky, ke které jsou připojena i jiná zařízení
(prodlužovací šňůra, rozdvojka atd.).
• Stroj nepoužívejte, je-li napájecí šňůra svázaná nebo jsou-li na ní uzly.
• Vychází-li ze stroje kouř, nezvyklý zápach nebo podivné zvuky, ihned ho vypněte
a odpojte ze sítě, pak se obrat’te na autorizovaného prodejce Canon nebo použijte
Canon help line.
Používání stroje za takových podmínek může způsobit požár nebo zasažení
elektrickým proudem.
•Pravidelně stroj odpojujte a s použitím suchého hadříku otírejte prach nebo nečistotu,
které se nahromadí na zástrčce a v zásuvce.
Nachází-li se stroj v místě, kde je množství prachu, kouř nebo vysoká vlhkost,
absorbuje prach nahromaděný na zástrčce vlhkost a mohl by způsobit poškození
izolace nebo požár.
8
Page 67

z Údržba
•K čištění stroje použijte vlhký hadřík. Nepoužívejte hořlavé látky, např. alkohol,
benzen nebo ředidla. Pokud by se hořlavé látky dostaly do styku s elektrickými díly
uvnitř stroje, mohlo by dojít k požáru nebo k zasažení elektrickým proudem.
•Před čištěním stroje vždy vypněte napájení a odpojte stroj z elektrické zásuvky. Pokud
při čištění náhodou ponecháte přístroj ZAPNUTÝ nebo jej omylem ZAPNETE, mohlo
by to způsobit zranění nebo poškození přístroje.
z Manipulace
• Nepokoušejte se stroj demontovat ani modifikovat. Uvnitř stroje se nenacházejí žádné
díly, které by vyžadovaly servisní zásah uživatele.
Uvnitř stroje se nacházejí díly pod vysokým napětím. Neprovádějte žádnou údržbu,
která není popsána v této příručce. Nesprávné provedení údržby může mít za následek
poškození stroje nebo způsobit požár nebo zasažení elektrickým proudem.
• V blízkosti stroje nepoužívejte hořlavé spreje.
Jestliže by se spreje dostaly do kontaktu s elektrickými díly uvnitř stroje, mohlo by to
způsobit požár nebo zasažení elektrickým proudem.
z Jiné
•Při ustavení přístroje v blízkosti jiných elektrických zařízení se zářivkovým osvětlením
jej umístěte tak, aby se nacházel alespoň 5,9 palců (15 cm) od tohoto zařízení
vybaveného zářivkou. Jestliže byste ho umístili do jejich těsné blízkosti, mohlo by
záření vydávané fluorescenčním světlem způsobovat závady stroje.
• Když vypínáte napájení, nezapomeňte stisknout [ON/OFF] a zkontrolovat, zda je
kontrolka Alarm zhasnutá. Pokud napájecí kabel odpojíte od sítě ještě ve chvíli, kdy
kontrolka Alarm svítí, nebude kazeta FINE chráněna a později nemusí být tisk možný.
ČESKY
9
Page 68

UPOZORNĚNÍ
Pokud byste nedodrželi některé z těchto bezpečnostních opatření, mohlo by dojít
k poranění nebo poškození stroje.
z Umístění
•Umístěte stroj na rovný, stabilní povrch, který nepodléhá vibracím a který je dostatečně
pevný, aby unesl jeho hmotnost.
ČESKY
• Neinstalujte stroj na místo, které je velmi vlhké nebo prašné, vystavené přímým
slunečním paprskům, dále ve venkovním prostředí nebo blízko topení. Instalace na
takovém místě může způsobit požár nebo zasažení elektrickým proudem. Instalujte
přístroj na místo, jehož teplota se pohybuje v rozsahu od 41 do 95 °F (5 do 35 °C) a
vlhkost vzduchu od 10 do 90 % (bez kondenzace), vyhnete se tak riziku vzniku požáru
nebo úrazu elektrickým proudem.
• Stroj nepokládejte na rohož nebo koberec. Jestliže by se vlákna nebo prach dostaly do
stroje, mohlo by dojít k požáru.
z Napájení
• Kabel neodpojujte taháním za šňůru.
Mohlo by dojít k poškození napájecí šňůry a následnému požáru nebo zasažení
elektrickým proudem.
• Nepoužívejte prodlužovací šňůru, mohlo by dojít k požáru nebo k zasažení elektrickým
proudem.
•Zajistěte, aby se v oblasti kolem zásuvky nenacházely žádné předměty, abyste mohli
kdykoli v případě potřeby odpojit napájecí šňůru. Jinak byste v naléhavém případě
nemohli odpojit napájecí šňůru.
• Nepoužívejte jiný zdroj napájení než určený pro zemi, ve které jste stroj zakoupili,
mohlo by dojít k požáru nebo k zasažení elektrickým proudem.
Provozní požadavky tohoto stroje jsou následující:
100-240 V stř., 50/60 Hz (v závislosti na místních požadavcích elektrické sítě)
• Elektrická zásuvka by se měla nacházet poblíž zařízení a měla by být snadno dostupná.
10
Page 69

z Manipulace
• Kryt dokumentů zavírejte opatrně, abyste si neskřípli ruku. Při neopatrné manipulaci
byste si mohli způsobit zranění.
•Při kopírování silných knih z kopírovací desky netlačte na kryt dokumentů příliš silně.
Mohli byste poškodit kopírovací desku a kryt dokumentů a případně si způsobit
zranění.
•Při stěhování držte stroj za oba boky.
•Při tisku nedávejte ruce do stroje. Uvnitř stroje jsou pohyblivé díly a mohli byste si
způsobit poranění.
•Neotáčejte stroj vzhůru nohama. Mohlo by dojít k vylití inkoustu, který by mohl
potřísnit oblečení nebo okolí.
z Kazety FINE (inkoustové kazety)
•Z bezpečnostních důvodů uložte kazety FINE (inkoustové kazety) mimo dosah
malých dětí. Jestliže dítě inkoust spolkne, vyhledejte ihned lékaře.
• Kazety FINE (inkoustové kazety) neprotřepávejte. Mohlo by dojít k vylití inkoustu,
který by mohl potřísnit oblečení nebo okolí.
• Nikdy se nedotýkejte trysek ani zlatého konektoru.
X Právní omezení použití vašeho stroje a zhotovených
obrázků
Kopírování, skenování, tisk nebo rozmnožování následujících dokumentů může být
protiprávní. Seznam není vyčerpávající. Máte-li pochybnosti, poraďte se s právníkem.
.
• Papírové peníze
•Peněžní poukázky
• Depozitní certifikáty
• Poštovní známky (platné i neplatné)
• Identifikační karty nebo insignie
• Vybrané povolávací rozkazy
• Šeky nebo poukázky státních úřadů
• Doklady k vozidlům a certifikáty
o vlastnictví
• Cestovní šeky
• Potravinové lístky
• Cestovní pasy
•Imigrační dokumenty
• Kolky (platné i neplatné)
• Obligace nebo jiné dluhopisy
•Akcie
• Práce chráněné autorským zákonem/
Umělecká díla bez povolení majitele
autorských práv
ČESKY
11
Page 70

1Úvod
X Funkce přístroje
Děkujeme za zakoupení přístroje Canon MP160. Tento přístroj slučuje následující funkce
v jediném zařízení:
ČESKY
Stolní tiskárna
fotografií
Kopírka Vytváří barevné nebo černobílé kopie. Zároveň vám nabízí rozšířené
Tiskárna Tiskne fotografie, zářivě barevné a ostře černobílé dokumenty z vašeho
Skener Do vašeho počítače skenuje obrázky ve vysokém rozlišení a snadno je
Přístroj můžete používat také jako samostatné zařízení pro kopírování a tisk fotografií.
Případně připojte přístroj k počítači a získáte tak plně integrovanou stolní tiskárnu/
kopírku/skener. Dodaný softwarový nástroj vám umožňuje provádět různé úkony z
vašeho počítače bez větší námahy a velmi efektivně.
Tiskne obrázky v kvalitě fotografií přímo z digitálního fotoaparátu bez
připojení k počítači.
funkce kopírování.
počítače.
zpracovává pomocí dodaného softwarového nástroje.
12 Úvod Kapitola 1
Page 71

X Součásti přístroje a jejich funkce
Přístroj
z Vnější část
(1) (2) (3) (4)
(6)(7)
(5)
(9)
(8)
(1) Kryt dokumentů
Kryje kopírovací desku přístroje. Tento kryt otevřete v případě, že vkládáte dokument na kopírovací
desku.
(2) Opěrka papíru
Podpírá papír vkládaný do automatického podavače listů. Před vkládáním papíru ji otevřete.
(3) Výsuvný nástavec opěrky papíru
Podpírá papír vkládaný do automatického podavače listů. Před vkládáním papíru jej vytáhněte.
(4) Vodítko papíru
Při vkládání papíru se ujistěte, že levý okraj papíru se akorát dotýká tohoto vodítka.
(5) Automatický podavač listů
Zde vložte papír. Papír se automaticky podává po jednom listu.
(6) Výstupní přihrádka na papír
Vytištěné listy jsou vysunuty do této přihrádky. Před zah ájením tisku nebo kopírování tuto přihrádku
otevřete. Pokud přístroj nepoužíváte, nechte přihrádku uzavřenou v přístroji.
(7) Port přímého tisku
Používá se k připojení zařízení kompatibilních se standardem PictBridge k přístroji v případě
přímého tisku obrázků z fotoaparátu.
(8) Kopírovací deska
Používá se k vložení dokumentu pro zpracování.
(9) Ovládací panel
Zobrazuje provozní stav přístroje. Používá se také ke změně nebo kontrole nastavení jednotlivých
funkcí. Další informace viz strana 15.
ČESKY
Kapitola 1 Úvod 13
Page 72

z Pohled zezadu a vnitřek
(10)
ČESKY
(11) (12)
(14)
(13)
(15) (16)
(10) Držák kazety FINE
Kazety FINE nainstalujte zde.
(11) Kazety FINE (inkoustové kazety)
Vyměnitelné kazety obsahující integrovanou tiskovou hlavu a nádržku s inkoustem.
(12) Skenovací jednotka
Používá se ke skenování dokumentu.
(13) Podpěra skenovací jednotky
Slouží k podržení otevřené skenovací jednotky.
(14) Páčka nastavení tloušt’ky papíru
Používá se k přizpůsobení mezery mezi kazetou FINE a povrchem tiskového papíru.
(15) Napájecí konektor
Používá se k připojení napájecího kabelu k přístroji.
(16) Port USB
Používá se k připojení počítače k přístroji, pokud chcete tisknout nebo skenovat z počítače.
DŮLEŽITÉ
• Když stroj tiskne z počítače nebo skenuje obrazy do počítače, nebo je počítač v režimu odstavení
nebo pohotovostním režimu, neodpojujte ani nepřipojujte USB kabel.
14 Úvod Kapitola 1
Page 73

Ovládací panel
(1) (2) (3) (4) (5) (6) (10)(7) (8) (9)
(11) (12) (13) (14)
(1) Tlačítko [ (Údržba)]
Vstup do nabídky Údržba.
(2) Tlačítko [Přizpůs. na str.]
Umožňuje/deaktivuje kopírování přizpůsobené velikosti stránky.
(3) Kontrolka přizpůsobení na stránku
Rozsvítí se po zapnutí kopírování přizpůsobené velikosti stránky.
(4) Tlačítko [SKENOVAT]
Otevře MP Navigator a provede skenování dokumentu do vašeho počítače podle zvolených
nastavení. Toto tlačítko se používá pouze pokud je přístroj připojen k počítači.
(5) Kontrolka Alarm
Rozsvítí se v případě výskytu poruchy, nebo pokud dojde papír nebo inkoust.
(6) LED (světelná dioda)
Zobrazuje počet kopií, volby nabídky údržby nebo provozní stav.
(7) Tlačítko [Černá]*
Zahájí černobílé kopírování. Stisknutím tohoto tlačítka také potvrdíte nastavení nebo funkce.
(8) Tlačítko [Barevný]*
Zahájí barevné kopírování. Stisknutím tohoto tlačítka také potvrdíte nastavení nebo funkce.
(9) Tlačítko [Stop/Reset]
Zruší operaci a vrátí přístroj do pohotovostního režimu.
(10) Tlačítko [ZAP/VYP]
ZAPNE nebo VYPNE přístroj. Dříve než přístroj ZAPNETE se ujistěte, že je kryt dokumentů
zavřen.
ČESKY
* V softwarových aplikacích nebo manuálech je občas místo tlačítek [Černá] a/nebo [Barevný] používáno
[Start] nebo [OK].
Kapitola 1 Úvod 15
Page 74

(11) Indikátor černého/barevného inkoustu
Rozsvítí se po vyčerpání černé/barevné kazety FINE.
(12) Kontrolka Papír
Zobrazuje zvolenou velikost papíru a typ kopírování.
(13) Tlačítko [Papír]
Přepíná mezi velikostmi papíru a typem kopírování.
(14) Tlačítko [+]
ČESKY
Zvyšuje počet kopií.
16 Úvod Kapitola 1
Page 75

2 Kopírování
X Zakládání papíru
1 Otevřete opěrku papíru (1),
poté vytáhněte výsuvný nástavec
opěrky papíru (2).
2 Do automatického podavače listů (1)
vložte svazek papíru (tiskovou
stranou nahoru), stlačením vodítka
papíru (A) jej upravte podél levé
strany svazku (2).
•Ujistěte se, že svazek nepřesahuje limitní značku
papíru (B).
• Podrobnosti o vkládání papíru naleznete v
Uživatelské příručce.
(2)
(1)
(2)
(A)
(1)
ČESKY
(B)
A4
X Doporučený papír
•Obyčejný papír
•Zářivě bílý papír*
• Lesklý fotografický papír*
• Matný fotografický papír*
• Fotografický papír Pro*
• Lesklý fotografický papír Plus*
• Pololesklý fotografický papír Plus*
*
Označuje originální média Canon.
Podrobnosti o obecných informacích o papíru nahlédněte do
Kapitola 2 Kopírování 17
Uživatelské příručky.
Page 76

X Nastavení velikosti a typu papíru
Abyste mohli kopírovat nebo tisknout fotografie musíte na ovládacím panelu nastavit
velikost a typ papíru vloženého do automatického podavače listů. (viz strana 17)
1 Opakovaně stiskněte [Papír], čímž zvolíte velikost a typ papíru.
X Vkládání dokumentů
ČESKY
1 Otevřete kryt dokumentů.
2 Vložte dokument.
•Umístěte dokument na kopírovací desku textem
dolů.
• Srovnejte levý horní roh dokumentu se
zarovnávací značkou na pravém dolním rohu
kopírovací desky.
3 Kryt dokumentů jemně uzavřete.
X Vytváření kopií
1 Opakovaně stiskněte [+], čímž zvolíte počet kopií (maximálně 20 kopií).
2 Pro barevné kopírování stiskněte [Barevný], pro černobílé kopírování
stiskněte [Černá].
• Pokud stisknete a podržíte tlačítko déle než 2 sekundy, kontrolka LED jednou blikne. Poté
tlačítko uvolněte a přístroj zahájí kopírování vysokou rychlostí (koncept) (velikost A4 nebo
Letter - pouze na běžný papír).
X Rozšířené funkce kopírování
Tisk přizp. velikosti stránky Kopíruje obrázky tak, aby se vešly na papír.
Více informací o tisku přizp. velikosti stránky viz Uživatelská příručka.
18 Kopírování Kapitola 2
Page 77

3 Tisk z počítače
X Tisk dokumentů
Proces tisku se nepatrně liší v závislosti na používané softwarové aplikaci. Základní
proces tisku je popsán zde.
1 Vložte papír do automatického podavače listů. (viz strana 17)
2 Vytvořte dokument nebo otevřete hotový soubor, který chcete
vytisknout.
3 V nabídce [File] (Soubor) softwarové aplikace zvolte [Print] (Tisk).
•Ujistěte se, že je zvolena vaše tiskárna.
4 Podle potřeby upravte nastavení pro dokument, poté klikněte na [OK].
5 Klikněte na [Print] (Tisk) nebo [OK].
1 Vložte papír do automatického podavače listů. (viz strana 17)
2 Vytvořte dokument nebo otevřete hotový soubor, který chcete
vytisknout.
3 V nabídce [File] (Soubor) softwarové aplikace zvolte [Page Setup]
(Vzhled stránky).
•Ujistěte se, že je zvolena vaše tiskárna.
4 Z pole [Paper Size] (Velikost papíru) zvolte požadovaný formát, poté
klikněte na [OK].
5 V nabídce [File] (Soubor) softwarové aplikace zvolte [Print] (Tisk).
6 Podle potřeby upravte nastavení pro dokument, poté klikněte na [OK].
7 Klikněte na tlačítko [Print] (Tisk).
ČESKY
Kapitola 3 Tisk z počítače 19
Page 78

4 Skenování
X Metody skenování
Skenování s použitím aplikace MP Navigator
ČESKY
Pomocí aplikace MP Navigator můžete skenovat, zpracovávat a ukládat dokumenty do
počítače. Více informací o používání aplikace MP Navigator viz Průvodce skenováním.
Na pracovní ploše Windows poklepejte na ikonu [MP Navigator 3.0] a otevřete aplikaci
MP Navigator.
V nabídce [Go] (Přejít) vyberte [Applications] (Aplikace), [Canon Utilities] (Nástroje
Canon) a potom poklepejte na ikonu [MP Navigator 3.0] a otevřete aplikaci
MP Navigator.
Z MP Navigator můžete spustit následující aplikace.
• Easy-PhotoPrint (tisk fotografií)
• ArcSoft PhotoStudio (úprava fotografií)
• ScanSoft OmniPage SE* (konverze naskenovaného dokumentu na text)
*ScanSoft OmniPage SE nepodporuje první vydání Windows 98.
Pokud jste provedli instalaci [Custom Install] (Uživatelská instalace) a nainstalovali
pouze MP ovladače a MP Navigator, nebyly tyto aplikace nainstalovány a proto nemohou
být spuštěny. Chcete-li výše uvedené aplikace z MP Navigator spustit, proveďte ještě
jednou instalaci jako [Custom Install] (Uživatelská instalace) a nainstalujte je.
Skenování z ovládacího panelu přístroje
Stisknutí tlačítka [SKENOVAT] umístěného na přístroji otevřete MP Navigator a můžete
změnit nastavení pro skenování. (viz Průvodce skenováním)
1 Vložte dokument na kopírovací desku. (viz strana 18)
2 Stiskněte [SKENOVAT].
•Otevře se MP Navigator.
• Následující postup se liší podle nastavení. Detailní informace naleznete v Průvodce skenováním.
Skenování ze softwaru aplikace
Obrázek můžete skenovat z prostředí aplikačního software s rozhraním TWAIN nebo
WIA (pouze Windows XP) a použít obrázek přímo v něm. Tento postup se bude lišit
podle typu aplikačního softwaru.
Detailní popis procedury naleznete v příručce pro aplikační software.
20 Skenování Kapitola 4
Page 79

5 Tisk fotografií přímo z digitálního
fotoaparátu
X Připojení k zařízení kompatibilnímu s PictBridge
Připojení zařízení kompatibilního s PictBridge jako např. digitálního fotoaparátu,
videokamery nebo mobilního telefonu k přístroji vám umožní tisknout nahrané obrázky
přímo, bez použití počítače.
1 Přístroj ZAPNĚTE.
2 Vložte papír do automatického podavače listů. (viz strana 17)
3 Zařízení kompatibilní s PictBridge připojte k přístroji.
• Zkontrolujte, zda je přístroj vypnutý.
•Připojte zařízení k přístroji pomocí USB kabelu (pro připojení k počítači) dodávaného se
zařízením.
4 Přístroj ZAPNĚTE a nastavte jej na přímý tisk.
Některé typy kompatibilních zařízení s PictBridge se zapínají automaticky jakmile jsou k
přístroji připojeny. Přístroje, které se nezapnou automaticky, zapněte ručně.
5 Nyní z fotoaparátu můžete tisknout obrázky.
ČESKY
Kapitola 5 Tisk fotografií přímo z digitálního fotoaparátu 21
Page 80

6 Údržba
Í
Í
X Výměna kazety FINE
Při výměně kazety FINE důkladně zkontrolujte číslo modelu.
ČESKY
Kazety FINE PG-50 černá (velký objem) a CL-51 barevná (velký objem) jsou s tímto
přístrojem též kompatibilní.
1 Ujistěte se, že je přístroj ZAPNUT.
2 Skenovací jednotku zvedněte a zcela
vytáhněte podpěru skenovací
jednotky směrem dolů.
UPOZORNĚN
• Nesnažte se ručně posunout nebo zastavit držák
kazety FINE.
• Nedotýkejte se žádných kovových částí.
3 Na výstupek prázdné kazety FINE
zatlačte směrem dolů, abyste ji uvolnili,
poté kazetu FINE vytáhněte.
UPOZORNĚN
• Nedotýkejte se průhledného filmu (A), páskového
kabelu (B), absorbéru inkoustu (houbovitá součást)
(C) nebo jakýchkoliv kovových částí.
(A) (B) (C)
22 Údržba Kapitola 6
Page 81

4 Vyjměte novou kazetu FINE z obalu.
Í
Poté držte kazetu FINE podle
obrázku a odstraňte ochrannou
pásku (A).
UPOZORNĚN
• Nedotýkejte se zlatých vývodů (B) ani trysek (C).
•Netřeste kazetami FINE ani je neupust’te,
nebot’ by mohlo dojít k úniku inkoustu a mohli
byste si tak zašpinit oblečení nebo ruce.
•Po odstranění ochranné pásky se ji nesnažte opět
vrátit.
• Trysky nevystavujte kontaktu s jakýmkoliv
jiným povrchem.
5 Kazetu FINE vložte do prázdného
slotu pod mírným úhlem.
ČESKY
(A)
(B)
(C)
6 Zatlačte na kazetu FINE, dokud
nezapadne na místo.
Kapitola 6 Údržba 23
Page 82

7 Pokud potřebujete vyměnit další kazetu FINE, opakujte kroky 3 až 6.
8 Zvedněte skenovací jednotku a vrat’te podpěru skenovací jednotky a
skenovací jednotku do původní pozice.
X Čištění kazety FINE
Pokud je vytištěný kontrolní vzor trysek neúplný, vynechaný nebo se některá z barev
ČESKY
netiskne, vyčistěte kazetu FINE.
1 Opakovaně stiskněte [Údržba] a dle potřeby zvolte <H> nebo <y>.
<H>: Provede běžné čištění kazety FINE.
<y>: Provede hloubkové čištění kazety FINE.
2 Stiskněte [Černá] nebo [Barevný].
24 Údržba Kapitola 6
Page 83

7 Řešení potíží
X Odstraňování uvízlého papíru
Pokud se na LED střídavě zobrazuje <E> a <3>, postupujte dle následujících kroků,
abyste odstranili uvízlý papír.
Odstraňování uvízlého papíru ve
výstupní přihrádce na papír
1 Jemně zatáhněte za uvízlý papír
směrem ven z výstupního zásobníku
papíru.
2 Stiskněte [Černá] nebo [Barevný].
Odstraňování uvízlého papíru z
automatického podavače listů
1 Jemně zatáhněte za uvízlý papír
směrem ven z automatického podavače
listů.
2 Stiskněte [Černá] nebo [Barevný].
Odstraňování uvízlého papíru z vnitřku
přístroje
1 Otevřete skenovací jednotku.
2 Jemně zatáhněte za uvízlý papír směrem
od válečků.
ČESKY
UPOZORNÌNÍ
• Dejte pozor, abyste se přitom nedotkli součástí uvnitř
tiskárny, jinak může dojít ke zhoršení kvality tisku.
3 Uzavřete skenovací jednotku.
4 Stiskněte [Černá] nebo [Barevný].
X Další informace
Podrobnosti o řešení potíží naleznete v Uživatelské příručce.
Kapitola 7 Řešení potíží 25
Page 84

ČESKY
26
Page 85

ČESKY
27
Page 86

ČESKY
28
Page 87

Kiirstardi juhend
Sisukord
Sissejuhatus 12
Kopeerimine 17
Trükkimine arvutist 19
Skaneerimine 20
Fotode trükkimine otse digitaalkaamerast 21
Hooldus 22
Tõrkekõrvaldus 25
EESTI
Page 88

X Masina ettevalmistus
Pakkige masin lahti
Veenduge komplekti terviklikkuses järgides illustratsiooni, mis on trükitud pakendi pöördklapile.
TÄHELEPANU
• Ärge ühendage USB kaablit enne, kui olete installeerinud tarkvara.
• Printerjuhet ei ole komplektis kaasas. Masina ühendamiseks arvutiga peate ostma USB juhtme (lühem
kui 3 m).
1 Lülitage masin sisse.
2 Valmistage ette FINE-kassetid (tindikassetid).
• Kui skaneerimisplokk (Printerikaas) on avatud rohkem kui 10 minutit, liigub FINE-kasseti hoidik
EESTI
paremale. Sulgege ja taasavage skaneerimisplokk (Printerikaas), et hoidik naaseks keskele.
• Ärge püüdke kaitselinti pärast eemaldamist tagasi kleepida.
3 Paigaldage FINE-kassett.
• Veenduge, et FINE-kassetid on paigaldatud sildile märgitud järjekorras. Masinat ei ole võimalik
kasutada enne, kui kõik FINE-kassetid on paigaldatud.
• Ohutuse huvides hoidke FINE-kassette väikelastele kättesaamatus kohas.
• Ärge raputage ega kukutage FINE-kassette, kuna tint võib välja voolata ning määrida teie riideid ja käsi.
• Juhul, kui FINE-kassett ei ole korralikult paigaldatud, on hoiatustuli oranži värvi. Avage
skaneerimisplokk (Printerikaas) ning veenduge, et kõik FINE kassetid on paigaldatud vastavalt sildil
märgitud järjekorras.
X Vaid Euroopa Liit (ja EMP).
See sümbol näitab, et antud toodet ei tohi vastavalt elektri- ja
elektroonikaseadmete jäätmeid käsitlevale direktiivile (2002/96/EÜ) ning
teie riigis kehtivatele seadustele utiliseerida koos olmejäätmetega. Antud
toode tuleb anda selleks määratud vastuvõtupunkti, nt mis on volitatud üks
ühe vastu vahetama, kui ostate uue sarnase toote, või elektri- ja
elektroonikaseadmete jäätmete utiliseerimiseks volitatud vastuvõtukohta.
Väär ümberkäimine seda tüüpi jäätmetega võib kahjulike koostisainete
tõttu, mis on tavaliselt seotud elektri- ja elektroonikaseadmetega, mõjutada
negatiivselt keskkonda ja inimeste tervist. Samas aitab Teie koostöö toote
õige utiliseerimise alal kaasa loodusressursside tõhusale kasutamisele.
Lisateabe saamiseks selle kohta, kuidas saate seadmete jäätmed anda
ümbertöötlemisse, võtke palun ühendust oma kohaliku omavalitsuse,
jäätme käitlusasu tuse, ele ktri- ja e lektroonik aseadmete jäätmete tunnusta tud
programmi või oma olmejäätmete prügiveofirmaga. Lisateabe saamiseks
elektri- ja elektroonikaseadmete jäätmete tagastamise ja ümbertöötlemise
kohta vaadake www.canon-europe.com/environment.
(EMP: Norra, Island ja Liechtenstein)
X Ainult klientidele Euroopas, Lähis-Idas, Aafrikas ja
Venemaal
Canoni klienditoe kontaktandmeid palun vt European Warranty System (EWS) brošüüri
tagaküljel või külastage www.canon-europe.com.
Printeri mudel: K10282 (MP160)
2
Page 89

X Installeerige tarkvara
Abitarkvara, kuvatavate juhendite ja MP draiverite installeerimiseks valige Easy Install.
Installeeritavate võimaluste eelistuseks valige Custom Install (Kohandatud
installeerimine).
Kui ilmub kasutaja registreerimise kuva ja te klõpsate Register (registreeri) ning arvuti on
ühendatud Internetti, siis ilmuvad teie toote registreerimiseks ekraanijuhised.
Registreerida saab pärast installeerimist ka arvuti töölaual olevalt ikoonilt.
TÄHELEPANU
• Lülitage ajutiselt välja igasugune tulemüüritarkvara ja sulgege kõik avatud rakendused,
sealhulgas viirustõrjetarkvara. Arvutiturbeprogramme saab pärast tarkvara
installeerimist uuesti käivitada.
Printeri draiveri installeerimine - Windows
• Windows XP või Windows 2000 korral peate te tarkvara installeerimiseks end
administraatorina sisse logima või omama administreerimisõigusi.
• Kui ilmub järgnev kuva, on USB-juhe ühendatud.
Järgige alltoodud juhiseid.
1. Ühendage USB-juhe lahti.
2. Klõpsake [Cancel] (Tühista).
• Installeerimisprotsessi ajal ärge vahetage kasutajaid.
Printeri draiveri installeerimine - Macintosh
• Ärge ühendage masinat töökeskkondadega Mac OS 9 või Mac OS X Classic, kuna
masin ei toeta neid.
• Sisestage administraatori kasutajakonto jaoks nimi ja salasõna.
Järgige alltoodud juhiseid, et kindlustada draiveri korrektne installeerimine:
1. Valige [Utilities] (Abiprogrammid) menüüst [Go] (Mine).
2. Tehke topeltklõps ikoonil [Printer Setup Utility] (Printeri seadistamise abiprogramm)
([Print Center] (Printimiskeskus), kui kasutate Mac OS X v.10.2.8).
Printeri kuvamisel [Printer List] (Printerite loendis) on printeri draiver installeeritud.
Kui printerit ei kuvata [Printer List] (Printerite loend), klõpsake [Printer List]
(Printerite loendis) [Add] (Lisa) ning valige hüpikmenüüst [USB] (USB). Valige
[Product] (Tooteloendist) [MP160] ning klõpsake [Add] (Lisa).
Kui te kasutate Mac OS X v.10.3.3 või varasemat:
Taaskäivitades arvuti, kui see on masinaga ühendatud, võib see põhjustada masina
mittetuvastamise. Kui see juhtub, siis eemaldage kas USB-juhe ja seejärel ühendage see
tagasi või lülitage masin välja ja uuesti sisse.
EESTI
3
Page 90

Kohustustest loobumine
Canon Inc. on käesoleva kasutusjuhendi põhjalikult läbi vaadanud, et see oleks teie
Canon MP160-le mugavalt käsitsetavaks juhendiks. Kõik käesolevas juhendis ning teistes
juhendites toodud avaldused, tehniline informatsioon ja soovitused on usaldusväärsed, kuid
nende täpsus ja täielikkus ei ole garanteeritud ning need ei kujuta endast mingit garantiid
kirjeldatud toodetele. Tehnilised andmed võivad muutuda ilma ette teatamata.
Energy Star® partnerina kinnitab Canon Inc, et käesolev toode
vastab energiasäästlikkuse osas Energy Star® nõuetele.
EESTI
Seade toetab Exif 2.21 („Exif Print“) standardit. Exif Print
on digitaalkaamerate ja printerite vahelise andmeside
standard. Kui printeriga ühendada Exif Print-ühilduv
digitaalkaamera, kasutatakse printimisel kaamera poolt võtte
sooritamise ajal salvestatud lisainfot, mis tagab maksimaalse
kvaliteediga väljaprindid.
Kaupadest
Kaup (tindikassetid/FINE-kassetid) on saadaval 5 aastat pärast tootmise lõppu.
Kaubamärgiteave
• Windows on Microsoft Corporationi kaubamärk, mis on registreeritud Ameerika
Ühendriikides ja muudes riikides.
• Macintosh ja Mac on Apple Computer, Inc. kaubamärgid, mis on registreeritud
Ameerika Ühendriikides ja muudes riikides.
Autoriõigus ©2006 CANON INC.
Kõik õigused hõivatud. Mitte ühtegi käesoleva trükise osa ei või Canon Inc. selgesõnalise
kirjaliku loata loovutada ega paljundada.
4
Page 91

X Kaasasolevate dokumentide kasutamine
Hõlpsa seadistamise juhise (trükis):
Esmalt lugege just see leht läbi.
Sellel lehel on juhised masina seadistamiseks ja kasutusvalmiks muutmiseks. Enne
masina kasutamist sooritage kõik sellel lehel märgitud toimingud.
Kiirstardi juhend (käesolev juhend):
Lugege see juhend läbi masina kasutamise alustamisel.
Kui olete järginud Hõlpsa seadistamise juhised sisalduvaid juhtnööre, soovitame teil see
juhend läbi lugeda, et tutvuda kõikide teie masina võimaldatavate funktsioonide
põhikasutusega.
Kasutusjuhend (Kuvatav juhend):
See juhend on saadaval seadistuslaserplaadil.
See juhend sisaldab juhtnööre arvutist trükkimiseks, fotode trükkimiseks otse
digitaalkaamerast ja kopeerimiseks. Tutvuge selle juhendiga põhjalike juhiste saamiseks,
mida Kiirstardi juhend ei sisalda, või täiustatud toimingute kohta lisateabe hankimiseks.
Printeri draiveri juhend/Scanning G uide (Kuvatav juhend):
Need juhendid on saadaval seadistuslaserplaadil.
Tutvuge nende juhenditega, et saada täielikke juhtnööre arvutist trükkimise ja
skaneerimise kohta. Need juhendid kirjeldavad iga funktsiooni üksikasjalikult, samuti
MP Driverite ja MP Navigatori kasutusviise.
Fotorakenduse juhend (Kuvatav juhend):
See juhend on saadaval seadistuslaserplaadil.
See juhend, mis on esitatud HTML-failina, kirjeldab seadistuslaserplaadil olevat
abitarkvara nagu Easy-PhotoPrint ja Easy-WebPrint, sealhulgas juhtnööre andmete
skaneerimiseks, mitmesuguseid trükkimisviise ja funktsioonide üksikasju.
EESTI
Ainult kasutajad Aasias:
Kuvatavaid juhendeid ei pruugi olla võimalik installeerida, olenevalt osturiigist. Kui
installeerimine ei ole võimalik, kopeerige kuvatavad juhendid seadistuslaserplaadil
olevast kaustast „Manual“ oma arvuti kõvakettale.
5
Page 92

X Seadistuslaserplaadil olevate kuvatavate juhendite
kuvamine
Kuvatavaid juhendeid saate seadistuslaserplaadi abil installeerida emmal-kummal allpool
kirjeldatud viisil.
• Valige „Lihtinstalleerimine“, et installeerida elektroonilised juhendid üheskoos
printeri draiveri ja rakendustega.
• Valige „Valikutega installeerimine“ alt „On-screen manual“ (Kuvatavad juhendid), et
installeerida kuvatavad juhendid. Kui te ei ole elektroonilisi juhendeid installeerinud
või olete need kustutanud, kasutage nende installeerimiseks emba-kumba eespool
kirjeldatud võtetest.
EESTI
• Pärast tarkvara installeerimist Easy Installi abil ilmub arvuti töölauale kuvatava
juhendi käivitusikoon.
• Topeltklõpsake ikoonil ja seejärel klõpsake hüpikmenüüs selle juhendi pealkirjal, mida
soovite avada.
HTML-vormingus vaatamiseks on mitmesuguseid võrgusirvijaid, mistõttu sama teksti
või kujutist võidakse kuvada erinevalt, sõltuvalt kasutatavast sirvijast. Kuvatavad
juhendid on koostatud eeldusel, et neid kuvatakse ja loetakse järgmistes oludes:
Windowsi puhul:
• Sirvija: Windows HTML Help Viewer
• Märkus: peab olema installeeritud Microsoft Internet Explorer 5.0 või uuem.
• Kuvatavaid juhendeid ei pruugita õigesti kuvada, sõltuvalt kasutatavast
operatsioonisüsteemist või Internet Exploreri versioonist. Soovitame teil oma süsteem
ajakohasena hoida Windows Update'i abil.
Macintoshi puhul:
6
• Sirvija: Help Viewer
• Märkus: kuvatavat juhendit ei pruugita õigesti kuvada, sõltuvalt kasutatavast
operatsioonisüsteemist. Soovitame teil oma süsteem ajakohasena hoida.
Page 93

X Dokumendi lugemine
Käesolevas juhendis kasutatavad tähised
ETTEVAATUST Tähistab ettevaatusabinõusid toimingute puhul, mis võivad põhjustada
kehavigastusi või varalist kahju, kui neid ei teostata õigesti. Masina ohutuks
kasutamiseks pöörake neile ettevaatusteadetele alati tähelepanu.
TÄHELEPANU Tähistab masina käitamisega seotud hoiatusi ja piiranguid. Lugege need
kindlasti läbi, et masinat õigesti käitada ja vältida selle kahjustumist.
Tähistab masina käitamisega seotud märkusi või lisaselgitusi. Nende lugemine
on äärmiselt soovitatav.
Tähistab masina kirjeldust arvutiga ühendatuse korral.
Lugege seda, kui masin on ühendatud Windows-süsteemiga.
Lugege seda, kui masin on ühendatud Macintosh-süsteemiga.
z(Toimingu harupealkiri) Kasutatakse toimingu puhul, mida saab teostada hargtoimingutena.
Käesolevas juhendis kasutatavad nupud
EESTI
[nupu nimetus] Sellistes sulgudes sisalduv tekst tähistab masina juhtpaneelil olevat nuppu või
<täht> Sellistes sulgudes sisalduv tekst tähistab tähestikutähte või numbrit, mida
samasugust arvutis olevat üksust, mida tuleb kasutada.
Näide: [Värviline]
valgusdioodnäidik kuvab.
Näide: <P>, <3>
Käesolevas juhendis kasutatavad mõisted
masin MP160 tähistav üldmõiste.
vaikemäärang Määrang, mis jääb jõusse, kui seda ei muudeta.
dokument Algne paberileht, raamatulehekülg või foto, mida masinaga kopeerite või
paber Paber, millele saate masinaga trükkida.
skaneerite.
7
Page 94

X Ohutusabinõud
Seadme turvaliseks kasutamiseks loe palun läbi käesolevas juhendis toodud
ettevaatusabinõud ja hoiatused. Ära proovi teha seadmega mingeid muid toiminguid
peale nende, mida on selles juhendis kirjeldatud. Ohutusteave on üksikasjalikult
kirjeldatud Kasutusjuhendis.
HOIATUS
Kui sa ei pööra neile ettevaatusabinõudele tähelepanu, võid põhjustada
elektrilöögi/tulekahju ohu.
EESTI
z Paigutus
• Ära paiguta seadet kergestisüttivate ainete lähedusse, nagu näiteks piiritus või
värvilahustid.
z Toiteallikas
• Ära kunagi ühenda seadet vooluvõrku ega vooluvõrgust välja märgade kätega.
• Lükka pistik alati lõpuni toiteallika pistikupessa.
• Ära kunagi kahjusta, muuda, sikuta ega painuta tugevalt toitejuhet. Ära aseta
toitejuhtmele raskeid esemeid.
• Ära kunagi ühenda seadet vooluallikasse, millesse on ühendatud ka teisi seadmeid
(pikendusjuhtmed, 2- või 3-harulised adapterid vms.).
• Ära kunagi kasuta seadet, kui toitejuhe on puntrasse keritud või sõlmes.
• Kui seadmest peaks erituma suitsu, ebaharilikku lõhna või kostuma imelikke helisid,
siis eemalda seade kohe vooluvõrgust ja võta ühendust kohaliku Canoni
hooldusesindusega.
Sellises seisundis seadme kasutamise jätkamine võib põhjustada süttimise või
elektrilöögi.
• Ühenda regulaarselt seade vooluvõrgust välja ja pühi toitepistikult ning pistikupesalt
kuiva riidelapiga sinna kogunenud tolm ära.
Kui seade asetada kohta, kus on palju tolmu, suitsu või kõrge niiskustase,
imab pistikule kogunenud tolm niiskust ning võib põhjustada isolatsioonihäire ja
tulekahju ohu.
8
Page 95

z Hooldus
• Puhasta seadet niiske riidelapiga. Ära kunagi kasuta puhastamiseks kergestisüttivaid
aineid, nagu piiritus, benseen või värvilahustid. Kui kergestisüttivad ained puutuvad
kokku seadmesiseste voolu all olevate osadega, siis võib see põhjustada tulekahju või
elektrilööke.
• Enne seadme puhastamist lülita alati toide välja ja eemalda juhe toitevõrgust. Kui jätate
masina puhastamise ajaks sisselülitatuks või lülitate selle kogemata sisse, võib
tagajärjeks olla kehavigastus või masinakahjustus.
z Käsitsemine
• Ära proovi seadet ise koost lahti võtta ega ümber ehitada. Seadme sees ei ole osi,
mis vajaksid kasutajapoolset hooldust.
Mõned seadmesisesed osad asuvad kõrgepinge all. Ära kunagi proovi teostada
hooldustoiminguid, mida selles kasutusjuhendis kirjeldatud ei ole. Valed
hooldustoimingud võivad seadet kahjustada või põhjustada tulekahju või
elektrilöögi ohu.
• Ära kasuta seadme läheduses kergestisüttivaid aerosoole.
Kui aerosoolid puutuvad kokku seadmesiseste voolu all olevate osadega, siis võib see
põhjustada tulekahju või elektrilööke.
z Muud
• Kui asetate masina luminofoorlampidega varustatud elektriliste toodete lähedusse,
tagage, et masin on vähemalt 15 cm kaugusel sellistest toodetest. Kui paigutad seadme
selliste seadmete lähedusse, võib luminofoorlampide poolt tekitatav müra põhjustada
rikkeid seadme töös.
• Toite välja lülitamiseks vajuta kindlasti [ON/OFF] (sisse/välja) klahvile ja veendu,
et häire signaaltuli oleks kustunud. Kui tõmbate toitejuhtme pistiku toitevõrgu
pistikupesast välja ajal, mil Häire signaaltuli põleb, ei ole trükipea kaitstud, mistõttu ei
pruugi pärast olla võimalik enam trükkida.
EESTI
9
Page 96

ETTEVAATUST
Kui sa ei pööra neile ettevaatusabinõudele tähelepanu, võid põhjustada elektrilöögi/
tulekahju ohu.
z Paigutus
• Paigalda seade ühtlasele, liikumatule aluspinnale, mis talub seadme kaalu.
• Ära paiguta seadet väga niiskesse ega väga tolmusesse kohta, otsese päikesevalguse
kätte, õue ega küttekeha lähedusse. Seadme sellisesse kohta paigutamine võib
põhjustada tulekahju või elektrilöögi. Põlengu- ja elektrilöögiohu vältimiseks
paigutage masin kohta, kus ümbritsev temperatuur on vahemikus 5–35°C ja niiskus
EESTI
10–90% (kondensatsioonivaba).
• Ära paiguta seadet paksule vaibale. Kui seadmesse satub vaibakiudusid või tolmu,
võib see põhjustada tulekahju.
z Toiteallikas
• Ära kunagi eemalda pistikut vooluvõrgust juhtmest tõmmates.
Toitejuhtmest tõmbamine võib juhet kahjustada ja põhjustada tulekahju või
elektrilöögi.
• Ära kasuta seadme toiteks pikendusjuhtmeid.
• Jälgi, et pistikupesa ümber oleks alati piisavalt vaba ruumi, et seade vajadusel kiiresti
vooluvõrgust lahutada. Vastasel juhul ei ole võimalik hädaolukorras kiirelt seadet
vooluvõrgust eemaldada.
• Ühenda seade ainult toitevõrku, mille pinge vastab seadme nõuetele riigis, kust see on
ostetud. Vastasel juhul võib tekkida tulekahju või elektrilöögi oht.
Seadme jaoks sobilik toiteallikas on järgmine:
100-240 V vahelduvvool, 50/60 Hz (sõltuvalt kohaliku elektrivõrgu nõuetest).
• Pistikupesa peaks asuma seadme läheduses ja olema kergesti ligipääsetav.
10
Page 97

z Käsitsemine
• Ole skaneerimisklaasi kaane sulgemisel ettevaatlik, et käsi ei jääks vahele.
Vastasel juhul võid tekitada endale kehavigastusi.
• Paksude raamatute skaneerimisel ära vajuta tugevalt skaneerimisklaasi kaanele.
See võib vigastada skaneerimisklaasi ja kaant ja/või vigastada kasutajat.
• Seadme kandmisel hoia seadet otstest.
• Ära lükka oma käsi printimise ajal seadmesse. Osad seadme sisesed osad on liikuvad,
nii võid neid kahjustada.
• Ära pööra seadet tagurpidi. Tint võib välja voolata ja määrida riideid või ümbritsevat
piirkonda.
z FINE-kassetid (tindikassetid)
• Ohutuse huvides hoidke FINE-kassette (tindikassette) väikelastele kättesaamatus
kohas. Kui laps peaks tinti alla neelama, pöördu kohe arsti poole.
• Ärge raputage FINE-kassette (tindikassette). Tint võib välja voolata ja määrida riideid
või ümbritsevat piirkonda.
• Ärge puudutage pihustiotsakuid ega kuldset ühendusosa.
X Seaduslikud piirangud seadme ja kujutiste kasutamisel
Järgmiste dokumentide paljundamine, skaneerimine või printimine võib olla
ebaseaduslik. Alltoodud nimekiri ei pruugi olla täielik. Kahtluse korral pöördu oma
jurisdiktsiooni seadusjärgse esindaja poole.
.
• Paberraha
•Rahatšekid
• Sissemaksete kviitungid
• Kirjamargid
(nii tühistatud kui tühistamata)
• Identifitseerimissildid või märgid
• Teatud dokumendid ja visandid
• Riigiametite poolt väljastatud tšekid
või vekslid
• Mootorsõidukite passid ja juhiload
• Reisitšekid
• Toidukupongid
•Passid
• Immigratsioonipaberid
•Maksumärgid
(tühistatud ja tühistamata)
• Võlakirjad või muud võlgnevust
tõestavad dokumendid
• Aktsiasertifikaadid
• Autoriõiguse kaitse alla kuuluvad
tööd/kunstiteosed ilma omaniku loata
EESTI
11
Page 98

1 Sissejuhatus
X Masina omadused
Täname teid, et ostsite Canon MP160. Teie masin, mis kujutab endast ühtset hõlpsasti
kasutatavat seadet, täidab järgmisi funktsioone:
Laua-fotoprinter Trükib fotokvaliteediga pilte otse digitaalkaamerast, arvutit kasutamata.
Koopiamasin Valmistab värvilisi või must-valgeid koopiaid. Pakub ka täiendavaid
EESTI
Printer Trükib arvutist fotosid ning erksaid värvilisi ja teravaid must-valgeid
Skanner Skaneerib peeneraldusega pilte teie arvutisse ja töötleb neid hõlpsalt,
Soovi korral saate masinat kasutada eraldiseisva seadmena kopeerimiseks ja fotode
trükkimiseks. Või siis ühendage masin arvutiga ja saate täielikult integreeritud
lauaprinteri/-koopiamasina/-skanneri. Masinaga kaasas olev abitarkvara võimaldab teil
teostada oma arvutist mitmesuguseid ülesandeid vaevata ja tõhusalt.
kopeerimisvõimalusi.
dokumente.
kasutades kaasasolevat abitarkvara.
12 Sissejuhatus Peatükk 1
Page 99

X Masina osad ja nende funktsioonid
Masin
z Välimus
(1) (2) (3) (4)
(6)(7)
(5)
(9) (8)
(1) Originaalikaas
Katab klaasplaati. Avage see kate, kui soovite asetada dokumenti klaasplaadile.
(2) Paberitugi
Toetab isetoimivasse lehesööturisse laaditud paberit. Avage see enne paberi laadimist.
(3) Paberitoe pikendus
Toetab isetoimivasse lehesööturisse laaditud paberit. Tõmmake see välja enne paberi laadimist.
(4) Paberisuunaja kokku
Paberi laadimisel hoolitsege selle eest, et paberi vasak serv vaevu puudutaks seda juhikut.
(5) Paberitoe pikendus
Laadige paber siia. Masin annab paberit ise ette, üks leht korraga.
(6) Paberiväljutusalus
Väljatrükid väljutatakse sellele alusele. Avage see alus enne kopeerimise või trükkimise alustamist.
Kui seda ei kasutata, hoidke see suletuna, masina sees.
(7) Otsetrükkimisport
Kasutatakse PictBridge'i toetava seadme ühendamiseks masinaga, kui prindite pilte otse kaamerast.
(8) Skaneerimisklaas
Sellele asetatakse töödeldav dokument.
(9) Juhtpaneel
Näitab masina talitlusseisundit. Seda kasutatakse ka iga funktsiooni määrangute muutmiseks või
järelevaatamiseks. Täpsemat teavet vt lk 15.
EESTI
Peatükk 1 Sissejuhatus 13
Page 100

z Tagantvaade ja sisemus
(10)
EESTI
(14) (13)
(10) FINE-kasseti hoidik
Paigaldage FINE-kassetid siia.
(11) FINE-kassetid (tindikassetid)
Asendatavad kassetid, mis koosnevad sisseehitatud trükipeast ja tindimahutist.
(12) Skaneerimisplokk
Kasutatakse dokumendi skaneerimiseks.
(13) Skaneerimisploki tugi
Kasutatakse skaneerimisploki hoidmiseks, kui see on avatud.
(14) Paberi paksuse hoob
Kasutatakse FINE-kasseti ja trükipaberi pinna vahekauguse muutmiseks.
(15) Toitepistiku ühenduspesa
Kasutatakse toitejuhtme ühendamiseks masinaga.
(16) USB-liides
Kasutatakse arvuti ühendamiseks masinaga, et arvutist trükkida või sinna skaneerida.
TÄHELEPANU
• Ära ühenda ega lahuta USB-kaablit, kui seade parasjagu prindib arvutist või skaneerib pilte
arvutisse või kui arvuti on vaikuse- või ooterežiimis.
(11) (12)
(15) (16)
14 Sissejuhatus Peatükk 1
 Loading...
Loading...