Canon Pixma MP 140 User Manual [ru]
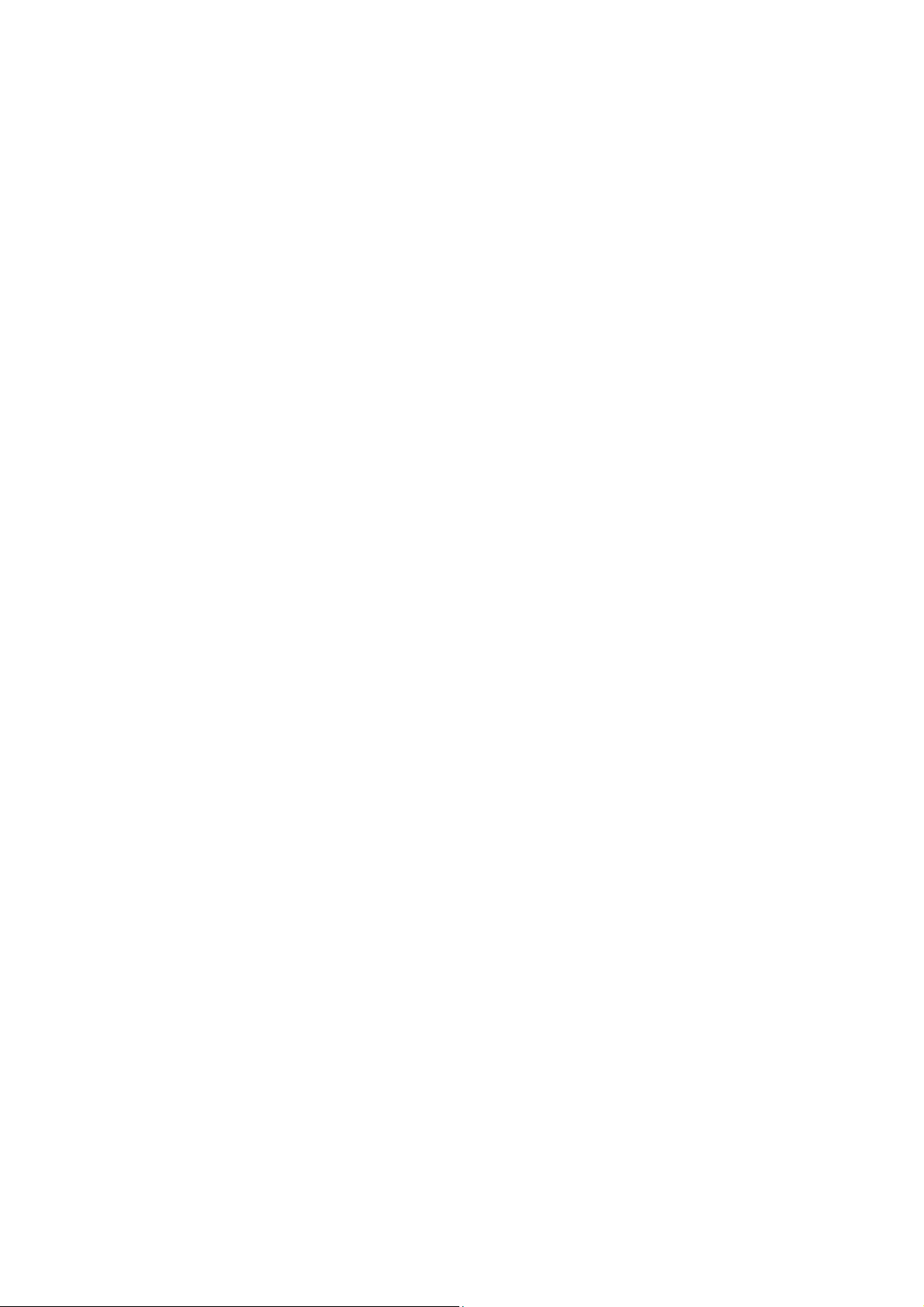
Оглавление
PIXMA MP140
руководство пользователя
1. Меры безопасности
2. Перед началом использования аппарата
3. Загрузка бумаги для печати
4. Копирование
5. Печать с компьютера
6. Носители для печати
7. Сканирование изображения
8. Регулярное обслуживание
9. Устранение неполадок
10. Приложение

Меры безопасности
Для обеспечения безопасности при эксплуатации аппарата ознакомьтесь с
предупреждениями и предостережениями, приведенными в данном руководстве. Не
пытайтесь использовать аппарат иначе, чем предписано данным руководством.
Предупреждение
Невыполнение этих мер безопасности может повредить аппарат, стать причиной
возгорания или поражения электрическим током.
Выбор места для
установки
Источник питания
Не располагайте аппарат вблизи легковоспламеняющихся растворителей,
таких как спирт или разбавители.
Запрещается подсоединять или отсоединять аппарат от источника питания
влажными руками.
Штепсель следует вставлять в электрическую розетку до упора.
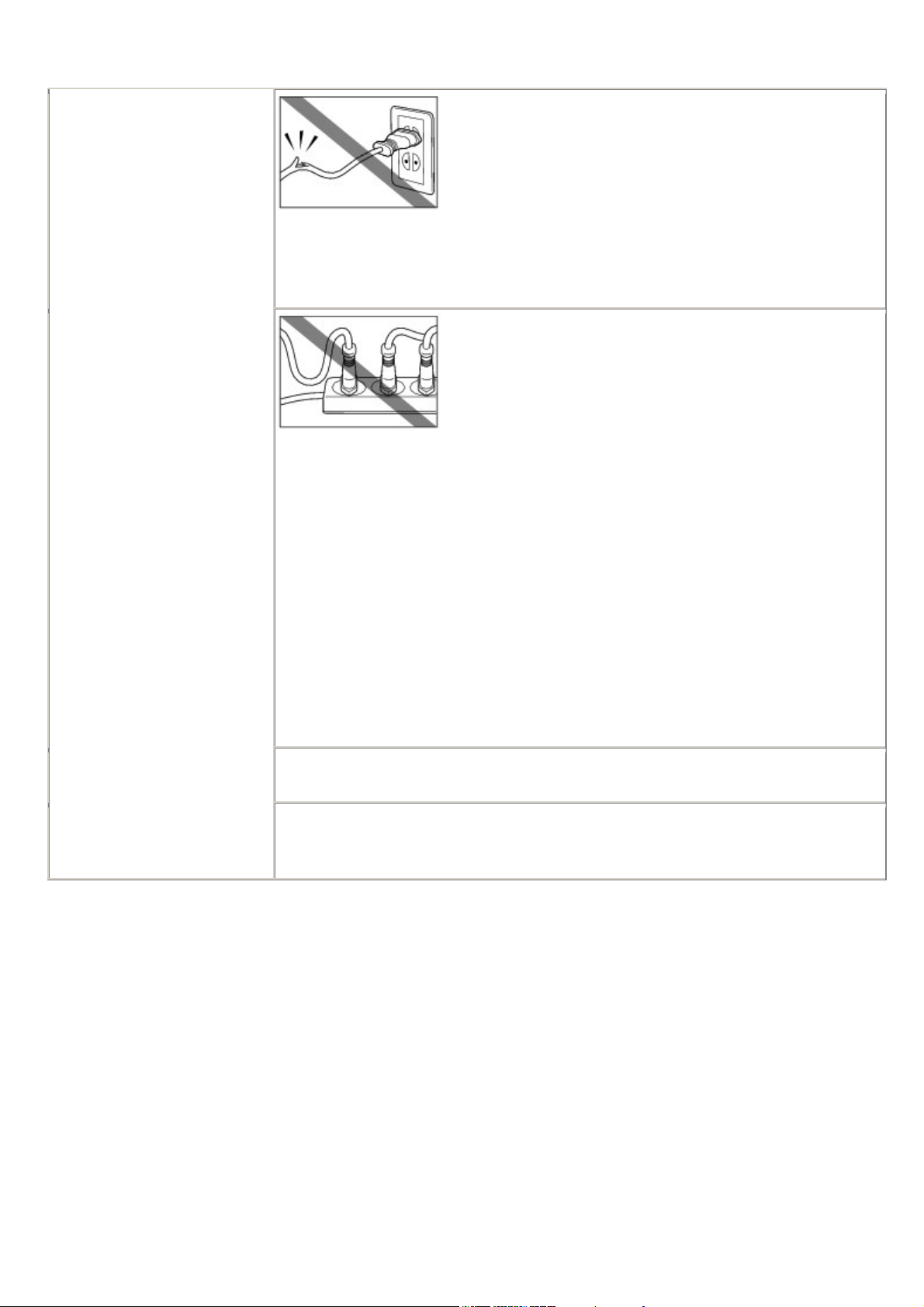
Не допускайте повреждения, модификации,
перегибания или скручивания шнура питания. Не
ставьте тяжелые предметы на кабель питания.
Запрещается подсоединять аппарат к розетке, к
которой уже подключено другое оборудование (с
помощью удлинителей, тройников и т.п.).
Запрещается пользоваться аппаратом, если шнур питания скручен или на
нем имеются узлы.
При обнаружении вблизи аппарата дыма, необычных запахов или
странного шума немедленно выключите аппарат, выньте штепсель из
розетки и обратитесь в центр техобслуживания.

Периодически отключайте аппарат от сети и сухой
тканью очищайте от скопившихся пыли и грязи
штепсель шнура питания и электрическую розетку.
Если аппарат располагается в запыленном,
задымленном месте или в месте с высокой
Используйте силовой кабель, входящий в комплект поставки аппарата.
Во время грозы отключайте аппарат от источника питания и не
пользуйтесь им. Если оставить аппарат подключенным к источнику
питания, это может привести к его повреждению, возгоранию или к
поражению электрическим током — этот зависит от характера грозы.
влажностью воздуха, пыль, скапливающаяся на
штепселе шнура питания, впитывает влагу,
способную вызвать короткое замыкание.
Чистка аппарата
Для чистки аппарата используйте влажную ткань.
Запрещается применять легковоспламеняющийся
растворители, такие как спирт, бензол или
разбавители.
Попадание легковоспламеняющихся растворителей на
детали аппарата, находящиеся под напряжением,
может привести к возгоранию или поражению
электрическим током.
Обслуживание аппарата
Перед чисткой аппарата всегда отключайте его от электросети.
Случайное включение аппарата во время чистки может повредить его или
привести к травмам.
Не пытайтесь разбирать или модифицировать аппарат. Внутренние
компоненты аппарата не подлежат обслуживанию пользователями.
Ряд компонентов аппарата находится под высоким напряжением.
Выполнение процедур технического обслуживания, не описанных в
настоящем руководстве, недопустимо.

Работа вблизи аппарата
Внимание!
Невыполнение этих мер безопасности
может привести к травмам или вывести
аппарат из строя.
Не пользуйтесь легковоспламеняющимися аэрозолями рядом с аппаратом.
При соприкосновении газов, содержащихся в аэрозоле, с компонентами
аппарата, находящимися под напряжением, возможно возгорание или
поражение электрическим током.
Выбор места для установки
Не устанавливайте аппарат на неустойчивые и сильно вибрирующие
поверхности.
Не устанавливайте аппарат в местах с высокой влажностью или
запыленностью, подверженных прямому солнечному свету, на
улице, а также около источников тепла.
Во избежание риска возгорания или поражения электрическим
током установите аппарат в помещении с температурой воздуха от 5
до 35 °C и влажностью от 10 до 90 % (без конденсации).
Не размещайте аппарат на толстой подстилке или ковровом
покрытии.
Не придвигайте аппарат вплотную к стене.

Источник питания
Пространство вокруг розетки электропитания
должно всегда оставаться свободным, чтобы
при необходимости можно было легко
отсоединить кабель питания аппарата.
Никогда не выдергивайте штепсель из розетки
за шнур.

Не пользуйтесь удлинителями.
Работа вблизи аппарата
Не засовывайте пальцы или руки в работающий аппарат.
При перемещении аппарата держите его за оба
края.
Не держите аппарат за лоток приема бумаги.
Картриджи FINE (FINE
Cartridges) (картриджи с
Не кладите на аппарат никаких предметов.
Не кладите на аппарат металлические предметы (скрепки, скобы и
т.п.), а также емкости с огнеопасными жидкостями (спиртом,
растворителями и т.п.).
При попадании в аппарат постороннего предмета (металлического
или жидкого) отсоедините кабель питания и обратитесь в центр
техобслуживания.
Не перевозите и не храните аппарат в наклонном, вертикальном или
перевернутом положении, так как это может привести к протеканию
чернил и повреждению самого аппарата.
Размещая на стекле экспонирования толстую книгу, не надавливайте
на крышку для документов. Это может привести к повреждению
стекла экспонирования или к травмам.
В целях безопасности храните картриджи FINE (FINE Cartridges)
(картриджи с чернилами) в местах, недоступных для маленьких

чернилами)
детей.
Если ребенок проглотил чернила, немедленно обратитесь к врачу.
Не встряхивайте картриджи FINE (FINE Cartridges) (картриджи с
чернилами).
Чернила могут вытечь и испачкать одежду или окружающие
предметы.
Не прикасайтесь к электрическим контактам и
соплам печатающей головки на картридже
FINE (FINE Cartridge) (картридже с чернилами)
после выполнения печати. Металлические
части могут сильно нагреваться и способны
вызвать ожоги.
Не бросайте картриджи FINE (FINE Cartridges) (картриджи с
чернилами) в огонь.
Законодательные ограничения
Копирование, сканирование, распечатка или использование копий перечисленных ниже
документов может быть незаконным. Приведенный здесь список неполон. В случае
неясности обратитесь к представителям закона в местных правоохранительных органах.
Бумажные деньги
Платежные поручения
Депозитные сертификаты
Почтовые марки (погашенные
или непогашенные)
Идентификационные карточки
или знаки различия
Документы о воинской
повинности или военной
обязанности
Квитанции и платежные
поручения правительственных
учреждений
Лицензии на право вождения
транспортных средств и
сертификаты собственности
Дорожные чеки
Продовольственные талоны
Паспорта
Иммиграционные документы
Акцизные марки (погашенные или
непогашенные)
Долговые обязательства или иные долговые
сертификаты
Акции
Произведения, охраняемые законами об
авторском праве, или произведения
искусства, тиражирование которых
запрещено без разрешения владельца
авторских прав

Перед началом использования аппарата
Главные компоненты
Вид спереди
(1) Крышка документа
Чтобы поместить документ на стекло экспонирования, откройте крышку.
(2) Подставка для бумаги
Поддерживает бумагу, загруженную в устройство автоподачи. Откройте его,
прежде чем загружать бумагу.
(3) Удлинитель подставки для бумаги
Поддерживает бумагу, загруженную в устройство автоподачи. Выдвиньте ее,
прежде чем загружать бумагу.
(4) Направляющая бумаги
После загрузки бумаги сожмите рукоятку пальцами и сдвиньте ее так, чтобы
левый край вставляемой в принтер бумаги слегка ее касался.
(5) Устройство автоподачи
Зугрузите в него бумагу перед выполнением печати. Бумага подается
автоматически по одному листу.
(6) Лоток приема бумаги
В этот лоток выводятся распечатки. Откройте лоток перед началом копирования
или печати. Закройте его, если он не используется.
(7) Стекло экспонирования
При копировании или сканировании помещайте документы на это стекло
стороной вниз.

(8) Панель управления
С ее помощью осуществляется изменение параметров и управление аппаратом.
См. раздел Панель управления.
Вид сзади
(9) Гнездо подключения шнура питания
Служит для подключения входящего в комплект поставки кабеля питания.
(10) Гнездо подключения USB
Служит для подключения USB-кабеля, необходимого для соединения аппарата с
компьютером.
Важно
Не отсоединяйте и не подсоединяйте USB-кабель, когда аппарат печатает
изображения с компьютера или сканирует изображения в компьютер либо когда
компьютер находится в спящем режиме или в режиме ожидания.
Вид внутри
(11) Держатель картриджа FINE (FINE Cartridge)
Установите в него картриджи FINE (FINE Cartridges).
Черный картридж FINE (FINE Cartridge) должен быть установлен в левое
отверстие ( ), а цветной — в правое ( ).
(12) Картриджи FINE (FINE Cartridges) (Картриджи с чернилами)
Сменный картридж, в который встроены печатающая головка и чернильница.
Примечание
Сведения об установке картриджей FINE (FINE Cartridges) см. в Краткой
инструкции по установке.

(13) Модуль сканирования (крышка принтера)
Содержит компоненты сканера. Откройте его, чтобы заменить картриджи FINE
(FINE Cartridges) или устранить замятие бумаги.
(14) Опора модуля сканирования
Удерживает модуль сканирования (крышку принтера), когда он открыт.
(15) Рычаг толщины бумаги
Изменяет зазор между печатающей головкой и загруженной бумагой в
соответствии с форматом бумаги. Установите его в положение, соответствующее
формату используемой бумаги.
Для печати на бумаге, углы или края которой загрязнены, переместите рычаг
толщины бумаги вправо. Это может улучшить качество печати.
После окончания печати снова переместите рычаг толщины бумаги влево.
Примечание
Положение рычага толщины бумаги
При печати на конвертах или термопереводных материалах переместите его
вправо.
При печати на бумаге, за исключением конвертов или термопереводных
материалов, переместите его влево.
Важно
Элемент (A), показанный на рисунке внизу, может быть испачкан пролившимися
чернилами. На работу аппарата это не влияет.
Не прикасайтесь к этому элементу (A). Если к нему прикоснуться, аппарат не
сможет печатать правильно.

Панель управления
(1) Кнопка ([Maintenance] (Обслуживание))
Открывает доступ к меню обслуживания.
(2) Кнопка [Fit to Page] (По размеру стр.)
Включает/выключает копирование с подгонкой к странице.
(3) Индикатор [Fit to Page] (По размеру стр.)
Светится, когда включено копирование с подгонкой к странице.
(4) Кнопка [SCAN]
Открывает приложение MP Navigator для выполнения сканирования документа на
компьютер согласно выбранным параметрам. Для использования этой кнопки
аппарат необходимо подключить к компьютеру.
(5) Индикатор [Alarm] (Аварийный сигнал)
Светится или мигает оранжевым светом в случае возникновения ошибки
(например, если закончилась бумага или чернила).
(6) Светодиодный индикатор
Показывает количество копий, выбранные пункты меню Обслуживание или
рабочее состояние.
(7) Кнопка [Black] (Черный)*
Запускает черно-белое копирование. Служит также для подтверждения действий
и значений параметров.
(8) Кнопка [Color] (Цветной)*
Запускает копирование в цвете. Служит также для подтверждения действий и
значений параметров.
(9) Кнопка [Stop/Reset] (Стоп/Сброс)
Отменяет текущее действие и возвращает аппарат в режим ожидания.
(10) Кнопка [ON/OFF] / Индикатор [POWER] (ПИТАНИЕ)
Предназначена для включения и выключения аппарата. Перед включением
аппарата убедитесь, что крышка для документов закрыта.
(11) Индикатор [Black/Color Ink]
Светится или мигает для отображения состояния чернил.
(12) Индикатор [Paper] (Бумага)
Показывает формат и тип бумаги, выбранной для копирования.

(13) Кнопка [Paper] (Бумага)
Переключает формат и тип бумаги для копирования.
Сведения о переключении между форматами бумаги A4 и LTR см. в разделе
Именение параметров копирования.
(14) Кнопка +
Увеличивает количество копий.
* В прикладных программах и руководствах кнопки [Black] (Черный) и [Color]
(Цветной) вместе называются кнопкой [Start] (Пуск) или [OK].
Примечание
Индикатор [POWER] (ПИТАНИЕ) и индикатор [Alarm] (Аварийный сигнал)
С помощью индикаторов [POWER] (Питание) и [Alarm] (Аварийный сигнал)
можно проверить состояние аппарата.
Индикатор [POWER] (ПИТАНИЕ) не горит: Аппарат выключен.
Индикатор [POWER] (ПИТАНИЕ) горит зеленым: аппарат готов к печати.
Индикатор [POWER] (ПИТАНИЕ) мигает зеленым: Аппарат готовится к печати
или печать не закончена.
Индикатор [Alarm] (Аварийный сигнал) светится оранжевым: Из-за ошибки
аппарат не готов к печати.
Подробные сведения см. в разделе Отображение кода ошибки на светодиодном
индикаторе.
Индикаторы [POWER] (ПИТАНИЕ) и [Alarm] (Аварийный сигнал) мигают
зеленым и оранжевым поочередно: Возникла ошибка, требующая обращения в
местный центр технического обслуживания. Подробные сведения см. в разделе
Отображение кода ошибки на светодиодном индикаторе.
Работа с оригинальными документами
В данном разделе описана процедура размещения документа на стекле экспонирования.
Требования к документам
Документы, помещаемые на стекло экспонирования для копирования или
сканирования, должны отвечать следующим
требованиям:
Тип
документа
Бумажные документы
Фотографии
Книги, каталоги или журналы
Размер (Ш x Д)
Толщина
Макс. 8,5 x 11,7 дюйма / 216 x 297 мм
Макс. 0,79 дюйма / 20 мм

Загрузка исходных документов
Поместите документ, который надо копировать или сканировать, на стекло
экспонирования.
Примечание
Перед загрузкой документа на стекло экспонирования проверьте, полностью ли
высохли клей, чернила, корректирующая жидкость и т.п.
1 Поместите сканируемый документ на стекло экспонирования.
(1) Поднимите крышку для документов.
(2) Поместите документ на стекло экспонирования.
Разместите документ на стекле экспонирования сканируемой стороной вниз.
Левый верхний угол документа надо выровнять с соответствующей меткой в
правом нижнем углу стекла экспонирования.
Важно
Не ставьте на стекло экспонирования предметы весом более 2 кг.
Не надавливайте и не кладите на документ предметы, вес которых превышает
2 кг.
Это может привести к неправильной работе сканера или повреждению стекла
экспонирования.
Примечание
Аппарат не может выполнять сканирование в области, находящейся на
расстоянии 1 мм от переднего и правого края стекла экспонирования.
Можно сканировать документы толщиной до 20 мм, например, книги.
Помещайте их на стекло экспонирования так же, как бумажные документы.
2 Аккуратно опустите крышку для документов.

Загрузка бумаги для печати
Важно
Если для пробной печати используется обычная бумага, нарезанная на листы
формата 4 x 6 дюймов / 101,6 мм x 152,4 мм, 5 x 7 дюймов / 127,0 x 177,8 мм
или 2,13 x 3,39 дюймов / 54,0 x 86,0 мм (формат кредитной карточки), это
может привести к замятию бумаги.
Нельзя печатать на открытках с наклейками и на наклейках.
Всегда загружайте бумагу в книжной ориентации (A). Загрузка бумаги в
альбомной ориентации (B) может привести к замятию бумаги.
Примечание
Подробные сведения о специальных носителях Canon см. в разделе Совмесые
типы носителей.
Печать на обычной бумаге
Допускается использование копировальной бумаги общего назначения или
бумаги [Super White Paper/Особо белая бумага] производства Canon. При
печати на обеих сторонах рекомендуется использовать двустороннюю бумагу
[Super White Paper Double-Sided/Двусторонняя особо белая бумага]
производства Canon.
Формат бумаги:
- Стандартные форматы: A4, B5, A5, Letter и Legal
- Нестандартные форматы: от 2,13 x 3,39 до 8,5 x 23 дюйма / от 54,0 x 86,0 до
215,9 x 584,2 мм
2
Плотность бумаги: от 64 до 105 г/м
фирменных носителей Canon)
Можно загрузить до 100 листов обычной бумаги (64 г/м2). Однако бумага
может подаваться неправильно даже при этом количестве — это зависит от ее
типа и условий эксплуатации аппарата (чрезмерно высокие или низкие
значения температуры или влажности). В таких случаях уменьшите
количество загружаемой бумаги примерно наполовину.
В лотке приема бумаги не должно скапливаться более 50 листов бумаги.
Печать на бумаге формата 5 x 7 дюймов / 127,0 x 177,8 мм, 4 x 6 дюймов /
101,6 x 152,4 мм или 2,13 x 3,39 дюйма / 54,0 x 86,0 мм (формата Кредитная
карточка)
(обычная бумага, за исключением
Можно загрузить не более 20 листов размером 4 x 6 дюймов / 101,6 x 152,4 мм
или 2,13 x 3,39 дюйма / 54,0 x 86,0 мм (формата Кредитная карточка) и не
более 10 листов формата 5 x 7 дюймов / 127,0 x 177,8 мм.
Для печати фотографий рекомендуется использовать оригинальную
фотобумагу Canon
.

1 Перед загрузкой бумаги выровняйте ее углы.
Примечание
Если загрузить бумагу, не выравнивая краев, она может замяться.
Если бумага скручена, возьмите ее за противолежащие скрученные углы и
аккуратно выгните их в противоположных направлениях. См. раздел Бумага
скручивается.
Чтобы избежать скручивания, обращайтесь с бумагой, как описано ниже.
- Неиспользованную бумагу следует поместить в упаковку и хранить в
горизонтальном положении.
- Извлекайте необходимое количество бумаги из упаковки непосредственно
перед началом печати.
2 Подготовьтесь к загрузке бумаги.
(1) Откройте подставку для бумаги.
(2) Выдвиньте удлинитель подставки для бумаги.
(3) Откройте лоток приема бумаги.
(4) Установите рычаг толщины бумаги в нужное положение.
Переместите его вправо для печати на конвертах или термопереводных
материалах или влево для печати на других типах бумаги. См. раздел
Совместимые типы носителей.
Примечание
Для печати на бумаге, углы или края которой загрязнены, переместите рычаг
толщины бумаги вправо. Это может улучшить качество печати.
После окончания печати снова переместите рычаг толщины бумаги влево.
.

3 Загрузите бумагу
*
Загружайте бумагу до отметки максимальной загрузки (A).
(1) Загрузите бумагу в устройство автоподачи стороной для печати ВВЕРХ.
(2) Выровняйте стопку бумаги по правой стороне устройства автоподачи.
(3) Нажав на направляющую бумаги, сдвиньте ее к левому краю стопки бумаги.
Загрузка конвертов
Используйте конверты форматов Европейский DL или Стандартный конверт США
№10.
Важно
Для печати на конвертах необходимо производить печать изображений с
компьютера.
Не выполняйте печать на конвертах с рельефной или обработанной
поверхностью.
Не используйте конверты с двойным клапаном (или клейкими клапанами).
Не используйте конверты, если их клейкие клапаны уже стали влажными и
клейкими.
1 Подготовьте конверты.
(1) Разгладьте конверт по четырем углам и краям, как показано ниже.
(2) Если конверты скручены, аккуратно согните их в противоположном направлении,
удерживая за противоположные углы.
Убедитесь, что клапан конверта совершенно ровный.
(3) Если передний край конверта вздут или закручен, устраните неровность, загладив
складку авторучкой.

Конверту нужно придать плоскую форму, разглаживая его по направлению от
середины к краям.
* На рисунках выше показан вид переднего края конверта сбоку.
Если конверты не абсолютно плоские или их края не выровнены, возможно
замятие конвертов в принтере.
Убедитесь в отсутствии скручиваний или вздутий, превышающих 3 мм.
2 Загрузите конверты.
(A) Ориентация печати
(B) Убедитесь, что клапаны закрыты.
* Загружайте бумагу до метки максимальной загрузки (C).
(1) Загрузите конверт, прижав его к правой стороне устройства автоподачи.
Загружайте конверты стороной с адресом вверх, чтобы задние клапаны были
расположены ВНИЗУ слева.
Допускается одновременная загрузка не более 10 конвертов.
(2) Нажав на направляющую, сдвиньте ее к левому краю конверта.
(3) Переместите рычаг толщины бумаги вправо.
Примечание
После окончания печати снова переместите рычаг толщины бумаги влево. См.
раздел
Положение рычага толщины бумаги.
3 Укажите параметры драйвера принтера.
(1) Выберите пункт [Envelope/Конверт] во вкладке [Media Type/Тип носителя].
(2) Выберите формат конвертов.

В Windows выберите значение [DL Env./Конверт DL] или [Comm. Env.
#10/Стандартный конверт №10] во вкладке [Page Size/Размер страницы].
В Macintosh выберите [DL Envelope/Конверт DL] или [#10 Envelope/Конверт
№10] во вкладке [Paper Size/Формат бумаги].
(3) Выберите значение [Landscape/Альбомная] во вкладке
[Orientation/Ориентация].
Важно
Убедитесь, что параметр драйвера принтера указан правильно. Если этого не
сделать, то адрес будет напечатан в неправильном направлении.
Копирование
Создание копий
В этом разделе описаны основные действия для создания копий.
1 Включите аппарат и загрузите бумагу.
См. раздел Загрузка бумаги для печати.
2 Выберите количество копий (не больше 20), нажимая кнопку +.
Примечание
После многократного нажатия кнопки + на дисплее появится буква F. В качестве
количества копий будет установлено 20.
3 Выберите формат и тип бумаги, несколько раз нажимая кнопку [Paper] (Бумага).
Индикатор [Paper] (Бумага) отображает выбранный формат и тип бумаги.
Фотобумага формата A4 или Letter / Обычная бумага формата A4 или Letter /
Фотобумага формата 4 x 6 дюймов / 101,6 х 152,4 мм
Примечание
Формат бумаги, загруженной в устройство автоподачи, можно переключить с A4
на Letter.
4 Поместите сканируемый документ на стекло экспонирования.
5 Нажмите кнопку [Color] (Цветной), чтобы получить цветную копию, или кнопку
[Black] (Черный) для получения черно-белой копии.
Аппарат начнет копирование.
Для высокоскоростного копирования:
(1) Нажмите и удерживайте кнопку [Color] (Цветной) или кнопку [Black]
(Черный) дольше 2 секунд.
Светодиодный индикатор мигнет один раз.
(2) Отпустите кнопку.

Аппарат начнет высокоскоростное копирование.
Примечание
Высокоскоростное копирование возможно, только если в качестве формата бумаги
выбрана обычная бумага формата A4 или Letter.
Высокоскоростное копирование подходит для документов, содержащих только текст.
Если качество ниже ожидаемого, выполните обычное копирование.
Если нужно сделать от 10 до 19 копий, загрузите такое же количество листов бумаги. В
этом случае аппарат приостановит копирование из-за ошибки. Чтобы отключить
сообщение об ошибке, нажмите кнопку [Stop/Reset] (Стоп/Сброс).
Чтобы отменить копирование, нажмите кнопку [Stop/Reset] (Стоп/Сброс).
Использование удобных функций копирования
Доступна дополнительная функция копирования:
Копирование с подгонкой к странице
В этом разделе описано использование этой функции.
Копируемые изображения автоматически уменьшаются
или увеличиваются в соответствии с форматом бумаги.
Копирование с подгонкой к странице
Эта функция позволяет копировать изображения так, чтобы они автоматически
уменьшались или увеличивались до выбранного размера бумаги.
1 Включите аппарат и загрузите в него бумагу.
2 Выберите количество копий, нажимая кнопку +.
3 Выберите формат и тип бумаги, несколько раз нажимая кнопку [Paper] (Бумага).
Примечание
Если выбрана фотобумага формата A4, Letter или 4 x 6 дюймов / 101,6 х 152,4
мм, аппарат копирует изображения так, чтобы они заполняли страницу
полностью, не оставляя полей. Изображения могут быть незначительно
обрезаны.
4 Нажмите кнопку [Fit to Page] (По размеру стр.).
Загорится индикатор подгонки к странице. Для отмены копирования по размеру
страницы снова нажмите кнопку [Fit to Page] (По размеру стр.).
5 Поместите сканируемый документ на стекло экспонирования.
.
6 Нажмите кнопку [Color] (Цветной), чтобы получить цветную копию, или кнопку
[Black] (Черный) для получения черно-белой копии.
Аппарат начнет копирование с подгонкой к странице.

Изменение параметров копирования
Формат бумаги по умолчанию, загруженной в устройство автоподачи, можно
переключать с A4 на Letter.
1 Нажимайте кнопку [Maintenance] (Обслуживание), пока не появится параметр d.
2 Для выбора формата A4 в качестве формата бумаги по умолчанию нажмите кнопку
[Black] (Черный) или [Color] (Цветной) — для выбора формата Letter.
Печать с компьютера
В этом разделе описаны основные действия, выполняемые при печати. Для удобства
настройки параметров печати используйте программу Easy-PhotoPrint. Easy-PhotoPrint
поставляется на [Setup CD-ROM/Установочном компакт-диске]. Подробные сведения об
использовании программы Easy-PhotoPrint см. в электронном Руководстве по
приложению для работы с фотографиями.
Печать в среде Windows
Примечание
Действия могут быть другими — это зависит от используемой прикладной
программы. Подробные сведения см. в руководстве по работе с приложением.
Описанные в этом разделе шаги относятся к выполнению печати в операционной
системе Windows XP SP2.
1 Включите аппарат и загрузите в него бумагу.
2 Создайте новый документ или откройте файл, который будет распечатан с помощью
соответствующей прикладной программы.
3 Откройте диалоговое окно свойств принтера.
(1) В меню [File/Файл] программы выберите пункт [Print/Печать].
Откроется диалоговое окно [Print/Печать].

(2) Убедитесь, что меню [Select Printer/Выберите принтер] выбран пункт [Canon
XXX Printer/Принтер Canon XXX] (где "XXX" — имя аппарата).
Примечание
Если выбран другой принтер, щелкните [Canon XXX Printer/Принтер Canon
XXX] (где "XXX" — имя аппарата).
(3) Нажмите кнопку [Preferences/Настройка] (или [Properties/Cвойства]).
Откроется вкладка [Main/Главная] диалогового окна [Printing
Preferences/Настройка печати].
4 Укажите необходимые параметры.
(1) Выберите нужный тип носителя в поле [Media Type/Тип носителя].
(2) Выберите требуемые значения для параметров [Print Quality/Качество печати] и
[Color/Intensity/Цвет/Интенсивность].
Примечание
Подробные сведения о параметрах качества печати см. в электронном
Руководстве по драйверу принтера.
(3) Нажмите кнопку [OK].
Появится диалоговое окно [Print/Печать].
Примечание
Чтобы проверить формат бумаги, перейдите на вкладку [Page
Setup/Параметры страницы]. Если значение параметра не соответствует
формату документа, указанному в соответствующей прикладной программе,
необходимо установить такой же формат бумаги или использовать функцию
[Scaled Printing/Печать с масштабированием] или [Fit-to-Page Printing/По
размеру бумаги]. Подробные сведения см. в электронном Руководстве по
драйверу принтера.
Чтобы получить подробные сведения о функциях драйвера принтера, нажмите
кнопку [Help/Помощь], чтобы просмотреть интерактивную справку, или
[Instructions/Инструкции], чтобы просмотреть электронное Руководство по
драйверу принтера. Если электронные руководства установлены, кнопка
[Instructions/Инструкции] отображается только на вкладках [Main/Главная]
и [Maintenance/Обслуживание].
Чтобы осуществить предварительный просмотр и просмотреть внешний вид
документа, установите флажок [Preview before printing/Предварительный
просмотр]. В некоторых прикладных программах функция предварительного

просмотра может отсутствовать.
5 Напечатайте документ.
(1) Щелкните [Print/Печать] (или [OK]).
Начнется печать. Не открывайте модуль сканирования (крышку принтера) во
время печати.
Примечание
Отменить текущее задание печати можно простым нажатием кнопки [Stop/Reset]
(Стоп/Сброс) на аппарате или нажатием кнопки [Cancel Printing/Прервать
печать] в окне [Canon IJ Status Monitor/Монитор состояния Canon IJ]. Чтобы
отобразить [Canon IJ Status Monitor/Монитор состояния Canon IJ], на панели
задач щелкните значок [Canon XXX Printer/Принтер Canon ХХХ] (где "XXX" —
это имя аппарата).
Печать в среде Macintosh
Примечание
Действия могут быть другими — это зависит от используемой прикладной
программы. Подробные сведения см. в руководстве по работе с приложением.
Шаги, описанные в этом разделе, относятся к печати в операционной системе
Mac OS X версии 10.4.x.
1 Включите аппарат и загрузите в него бумагу.
2 Создайте новый документ или откройте файл, который будет распечатан с помощью
соответствующей прикладной программы.
3 Выберите вариант в поле [Paper Size/Формат бумаги].
(1) В меню [File/Файл] прикладной программы выберите пункт [Page
Setup/Параметры страницы].
Откроется диалоговое окно [Page Setup/Параметры страницы].

(2) Убедитесь, что в [Format for/Формат] выбрано имя аппарата.
(3) Выберите требуемый размер бумаги в поле [Paper Size/Размер бумаги].
(4) Нажмите кнопку [OK].
4 Укажите необходимые параметры.
(1) В меню [File/Файл] программы выберите пункт [Print/Печать].
Откроется диалоговое окно [Print/Печать].
(2) Во всплывающем меню выберите пункт [Quality & Media/Качество и носитель].
(3) Выберите нужный тип носителя в поле [Media Type/Тип носителя].
(4) В поле [Print Mode/Режим печати] выберите режим печати, подходящий для
документа.
Примечание
После выбора в поле [Print Mode/Режим печати] подходящего для документа
режима печати он будет напечатан в цвете и с качеством, соответствующим
характеристикам носителя, выбранного в поле [Media Type/Тип носителя].
- [Printing a top-quality photo/Печать высококачественной фотографии].
Используйте этот параметр при печати документов, состоящих в основном
из фотографий или изображений с тонкой градацией цветов.
- [Printing tables and charts/Печать таблиц и диаграмм]. Используйте этот
параметр при печати документов, состоящих в основном из таблиц и
графических изображений (иллюстраций) с высокой цветовой четкостью.
- [Printing a composite document/Печать сложного документа]. Используйте
этот параметр при печати документов, содержащих главным образом текст.
- [Detailed Setting/Детальная настройка]. Используйте этот параметр для
точной настройки параметров [Print Quality/Качество печати] и
[Halftoning/Полутона].
Для получения подробных сведений о функциях драйвера принтера щелкните

значок на вкладке [Quality & Media/Качество и носитель], [Color
Options/Параметры цвета], [Special Effects/Специальные эффекты],
[Borderless Printing/Печать без полей] или [Margin/Поля] для просмотра
электронного [Printer Driver Guide/Руководства по драйверу принтера]. Если
электронные руководства не установлены, [Printer Driver Guide/Руководство
по драйверу принтера] не отобразится, даже если щелкнуть значок .
Чтобы осуществить предварительный просмотр и просмотреть внешний вид
документа, установите флажок [Preview/Предварительный просмотр]. В
некоторых прикладных программах функция предварительного просмотра
может отсутствовать.
5 Напечатайте документ.
(1) Щелкните [Print/Печать].
Начнется печать. Не открывайте модуль сканирования (крышку принтера) во
время печати.
Примечание
Щелкните значок принтера на панели и выведите на экран список выполняемых заданий
печати. Если компьютер работает под управлением Mac OS X версии 10.2.8, щелкните
значок принтера на панели Dock и откройте окно [Print Center/Центр печати]. Чтобы
отобразить список выполняемых заданий печати, откройте [Printer List/Список
принтеров] и дважды щелкните в нем имя данного принтера.
Чтобы отменить текущее задание, выберите нужный документ в поле [Name/Имя] и
выберите вариант [Delete/Удалить]. Чтобы временно приостановить текущее задание,
выберите вариант [Hold/Удерживать]. Чтобы остановить выполнение всех заданий в
списке, выберите вариант [Stop Jobs/Приостановить задание].
Носители для печати
Общие сведения
Допускается использование следующих типов бумаги и других носителей.
Формат
В следующей таблице приведены допустимые форматы бумаги.
Формат бумаги Ширина x высота
Letter 8,50 x 11,00 дюймов / 215,9 x 279,4 мм
Legal 8,50 x 14,00 дюймов / 215,9 x 355,6 мм
A5 5,83 x 8,27 дюйма / 148,0 x 210,0 мм
A4 8,27 x 11,69 дюйма / 210,0 x 297,0 мм
B5 7,17 x 10,12 дюйма / 182,0 x 257,0 мм
4 x 6 дюймов / 101,6 х 152,4 мм 4,00 x 6,00 дюймов / 101,6 x 152,4 мм
4 x 8 дюймов / 101,6 х 203,2 мм 4,00 x 8,00 дюймов / 101,6 x 203,2 мм
5 x 7 дюймов / 127,0 х 177,8 мм 5,00 x 7,00 дюйма / 127,0 x 177,8 мм

8 x 10 дюймов / 203,2 х 254,0 мм 8,00 x 10,00 дюйма / 203,2 x 254,0 мм
L 3,50 x 5,00 дюйма / 89,0 x 127,0 мм
2L 5,00 x 7,01 дюйма / 127,0 x 178,0 мм
Hagaki 3,94 x 5,83 дюйма / 100,0 x 148,0 мм
Hagaki 2 7,87 x 5,83 дюйма / 200,0 x 148,0 мм
Стандартный конверт №10 4,12 x 9,50 дюйма / 104,8 x 241,3 мм
Конверт DL 4,33 x 8,66 дюйма / 110,0 x 220,0 мм
Choukei 3* 4,72 x 9,25 дюйма / 120,0 x 235,0 мм
Choukei 4* 3,54 x 8,07 дюйма / 90,0 x 205,0 мм
Youkei 4 4,13 x 9,25 дюйма / 105,0 x 235,0 мм
Youkei 6 3,86 x 7,48 дюйма / 98,0 x 190,0 мм
Кредитная карточка 2,13 x 3,39 дюйма / 54,0 x 86,0 мм
Карточка 2,16 x 3,58 дюйма / 55,0 x 91,0 мм
Широкий 4,00 x 7,11 дюйма / 101,6 x 180,6 мм
* Не используется в среде Macintosh.
Чтобы загрузить бумагу в устройство автоподачи, можно также установить
нестандартный формат бумаги вручную. Форматы бумаги следует указывать в
приведенных ниже диапазонах.
Минимальный размер: 2,13 x 3,39 дюйма / 54,0 x 86,0 мм
Максимальный размер : 8,5 x 23 дюйма / 215,9 x 584,2 мм
Важно
Не допускается использование перечисленных ниже типов бумаги.
Использование такой бумаги приведет не только к неудовлетворительному
качеству печати, но и может послужить причиной замятия бумаги или сбоя в
работе принтера. Кроме того, при печати на бумаге формата А5 или меньшего
размера не используйте бумагу толще, чем почтовая открытка, включая
обычную или
Сложенная, скрученная или помятая бумага
Влажная бумага
Слишком тонкая бумага (плотностью менее 64 г/м2)
Слишком толстая бумага (обычная бумага с плотностью более 105 г/м2, за
исключением фирменной бумаги производства Canon)
почтовую бумагу маленького размера.
Открытки с рисунками
Открытки с наклейками или фотографиями
Конверты с двойным клапаном
Конверты с клейкими клапанами
Конверты с рельефной или обработанной поверхностью

Конверты с сургучными печатями
Любая бумага с отверстиями
Бумага непрямоугольного формата
Скрепленные или склеенные листы бумаги
Липкая бумага
Бумага, украшенная блестками и т.п.
Примечание
Типы носителей для печати, подходящие для режима [Borderless
Printing/Печать без полей]
В режиме [Borderless Printing/Печать без полей] допускается использование
следующих носителей.
[Glossy Photo Paper/Глянцевая фотобумага] (A4, Letter, 4 x 6 дюймов / 101,6 x
152,4 мм и 2,13 x 3,39 дюйма / 54,0 x 86,0 мм)
[Glossy Photo Paper "Everyday Use"/Глянцевая фотобумага "Для ежедневного
использования"] (A4, Letter и 4 x 6 дюймов / 101,6 x 152,4 мм)
[Matte Photo Paper/Матовая фотобумага] (A4, Letter и 4 x 6 дюймов / 101,6 x
152,4 мм)
[Photo Paper Glossy/Глянцевая фотобумага] (Letter и 4 x 6 дюйма / 101,6 x 152,4
мм)
[Photo Paper Plus Double Sided/Двусторонняя фотобумага повышенного
качества] (A4, Letter и 5 x 7 дюймов / 127,0 x 177,8 мм)
[Photo Paper Plus Glossy/Глянцевая фотобумага повышенного качества] (A4,
Letter, 5 x 7 дюймов / 127,0 x 177,8 мм и 4 x 6 дюймов / 101,6 x 152,4 мм)
[Photo Paper Plus Semi-gloss/Полуглянцевая фотобумага повышенного
качества] (A4, Letter, 4 x 6 дюймов / 101,6 x 152,4 мм и 8 x 10 дюймов / 203,2 x
254,0 мм)
[Photo Paper Pro/Профессиональная фотобумага] (A4, Letter, 4 x 6 дюймов /
101,6 x 152,4 мм, 8 x 10 дюймов / 203,2 x 254,0 мм и Wide)
Плотность
от 64 до 105 г/м
2
(обычная бумага, за исключением фирменных носителей Canon)
Не используйте бумагу с большей или меньшей плотностью (кроме фирменных
носителей Canon), поскольку возможно ее замятие в принтере.
Совместимые типы носителей
Допускается использование следующих типов носителей.
Подробнее об обращении с бумагой см. в руководстве, предоставляемом с бумагой.
Важно
Если при копировании выбрано "[Photo Paper/Фотобумага]", для
обеспечения максимального качества печати используйте следующие типы
бумаги: GP-401, GP-501, GP-502, PP-101, SG-201.
Неиспользованную бумагу следует поместить в упаковку и хранить ее в
месте, где она не будет подвергаться воздействию высоких температур,
повышенной влажности и прямых солнечных лучей.

Не прикасайтесь к отпечатанной поверхности и не складывайте
отпечатанные конверты в стопку до тех пор, пока не высохнут чернила.
Примечание
Некоторые типы фирменной бумаги производства Canon могут
отсутствовать в продаже — это зависит от страны или региона, в котором
приобретен аппарат.
Для получения сведений о размерах страниц, доступных для каждого типа
фирменной бумаги производства Canon, посетите наш веб-сайт.
Обычная бумага
[Compatible Page Size/Поддерживаемые размеры страниц]:
Стандартные форматы: A4, B5, A5, Letter, Legal
* Можно также использовать обычную бумагу нестандартных размеров. Не
используйте бумагу формата меньше A5.
[Compatible Paper Weight/Поддерживаемая плотность бумаги]: от 64 до 105
2
(обычная бумага сторонних производителей)
г/м
[Paper Support Load Limit/Максимальная загрузка подставки для бумаги]: 100
листов
* Бумага может подаваться неправильно даже при таком количестве — это
зависит от ее типа и условий эксплуатации аппарата (чрезмерно высокие или
низкие значения температуры или влажности). В таких случаях уменьшите
количество листов бумаги, загружаемых за один раз, примерно наполовину.
[Paper Output Tray Load Limit/Максимальная загрузка лотка приема бумаги]:
50 листов
[Paper Thickness Lever/Рычаг толщины бумаги]: слева
[Media Type in Printer Driver Setting/Тип носителя, указанный в параметрах
драйвера принтера]: Обычная бумага
Конверты
[Compatible Paper Size/Поддерживаемые размеры бумаги]: [European
DL/Европейский DL], [US Comm. Env. #10/Стандартный конверт США №10]
[Paper Support Load Limit/Максимальная загрузка подставки для бумаги]: 10
конвертов
[Paper Output Tray Load Limit/Максимальная загрузка лотка приема бумаги]:
1 конверт
[Paper Thickness Lever/Рычаг толщины бумаги]: справа
[Media Type in Printer Driver Setting/Тип носителя, указанный в параметрах
драйвера принтера]: [Envelope/Конверт]
Важно
Эту функцию можно использовать только при печати с компьютера.
[Super White Paper SW-201/Особо белая бумага SW-201]
Носитель предназначен для печати деловых документов, содержащих графику, и

фотографий.
[Paper Support Load Limit/Максимальная загрузка подставки для бумаги]: 80
листов
[Paper Output Tray Load Limit/Максимальная загрузка лотка приема бумаги]:
50 листов
[Paper Thickness Lever/Рычаг толщины бумаги]: слева
[Media Type in Printer Driver Setting/Тип носителя, указанный в параметрах
драйвера принтера]: [Plain Paper/Обычная бумага]
[High Resolution Paper HR-101N/Бумага для печати с высоким разрешением HR-101N]
Бумага этого типа обеспечивает лучшую цветопередачу по сравнению с обычной
бумагой.
[Paper Support Load Limit/Максимальная загрузка подставки для бумаги]: 80
листов
[Paper Output Tray Load Limit/Максимальная загрузка лотка приема бумаги]:
50 листов
[Paper Thickness Lever/Рычаг толщины бумаги]: слева
[Media Type in Printer Driver Setting/Тип носителя, указанный в параметрах
драйвера принтера]: [High Resolution Paper/Бумага для печати с высоким
разрешением]
[Glossy Photo Paper GP-401/Глянцевая фотобумага GP-401] / [Glossy Photo Paper
"Everyday Use" GP-501/Глянцевая фотобумага "Для ежедневного использования" GP501]
Эта бумага плотнее, чем бумага [High Resolution Paper/Бумага для печати с высоким
разрешением], и имеет глянцевую поверхность, обеспечивающую результаты, по
качеству близкие к фотопечати.
[Paper Support Load Limit/Максимальная загрузка подставки для бумаги]:
* Иногда при загрузке бумаги в стопках специально обозначают сторону для
печати, которой листы должны подаваться в аппарат, иначе они могут слипнуться
и подаваться неправильно. Если это произошло, загружайте бумагу по одному
листу.
[Paper Output Tray Load Limit/Максимальная загрузка лотка приема бумаги]:
Мы рекомендуем перед выполнением непрерывной печати удалить из лотка приема
бумаги ранее отпечатанный лист.
[Paper Thickness Lever/Рычаг толщины бумаги]: слева
[Media Type in Printer Driver Setting/Тип носителя, указанный в параметрах
драйвера принтера]: [Glossy Photo Paper/Глянцевая фотобумага]
[Matte Photo Paper MP-101/Матовая фотобумага MP-101]
Это плотная матовая водостойкая бумага, обеспечивающая превосходную
цветопередачу. Она предназначена для различных целей, например для печати
художественных изделий из бумаги, календарей и фотографий с матовой отделкой.

[Paper Support Load Limit/Максимальная загрузка подставки для бумаги]:
[Paper Output Tray Load Limit/Максимальная загрузка лотка приема бумаги]:
Мы рекомендуем перед выполнением непрерывной печати удалить из лотка приема
бумаги ранее отпечатанный лист.
[Paper Thickness Lever/Рычаг толщины бумаги]: слева
[Media Type in Printer Driver Setting/Тип носителя, указанный в параметрах
драйвера принтера]: [Matte Photo Paper/Матовая фотобумага]
[Photo Paper Glossy GP-502/Глянцевая фотобумага GP-502]
Эта бумага плотнее, чем бумага [High Resolution Paper/Бумага для печати с высоким
разрешением], и имеет глянцевую поверхность, обеспечивающую результаты, по
качеству близкие к фотопечати.
[Paper Support Load Limit/Максимальная загрузка подставки для бумаги]:
[Paper Output Tray Load Limit/Максимальная загрузка лотка приема бумаги]:
Мы рекомендуем перед выполнением непрерывной печати удалить из лотка приема
бумаги ранее отпечатанный лист.
[Paper Thickness Lever/Рычаг толщины бумаги]: слева
[Media Type in Printer Driver Setting/Тип носителя, указанный в параметрах
драйвера принтера]: [Glossy Photo Paper/Глянцевая фотобумага]
[Photo Paper Plus Double Sided PP-101D/Двусторонняя фотобумага повышенного
качества PP-101D]
На эту бумагу с обеих сторон нанесено глянцевое покрытие, обеспечивающее
превосходную цветопередачу. Высококачественные фотографии можно напечатать
на обеих сторонах бумаги, а затем сброшюровать листы, чтобы изготовить
фотоальбом.
[Paper Support Load Limit/Максимальная загрузка подставки для бумаги]:.
* Иногда при загрузке бумаги в стопках специально обозначают сторону для
печати, которой листы должны подаваться в аппарат, иначе они могут слипнуться
и подаваться неправильно. Если это произошло, загружайте бумагу по одному
листу.
[Paper Output Tray Load Limit/Максимальная загрузка лотка приема бумаги]:
Мы рекомендуем перед выполнением непрерывной печати удалить из лотка приема
бумаги ранее отпечатанный лист.
[Paper Thickness Lever/Рычаг толщины бумаги]: слева
[Media Type in Printer Driver Setting/Тип носителя, указанный в параметрах
драйвера принтера]: [Photo Paper Plus Double Sided/Двусторонняя фотобумага
повышенного качества]
Примечание
Эту бумагу нельзя использовать в среде Macintosh.
[Photo Paper Plus Glossy PP-101/Глянцевая фотобумага повышенного качества PP-101]
Эта плотная бумага с глянцевым водостойким покрытием обеспечивает
 Loading...
Loading...