Canon PIXMA iP8750 User Manual
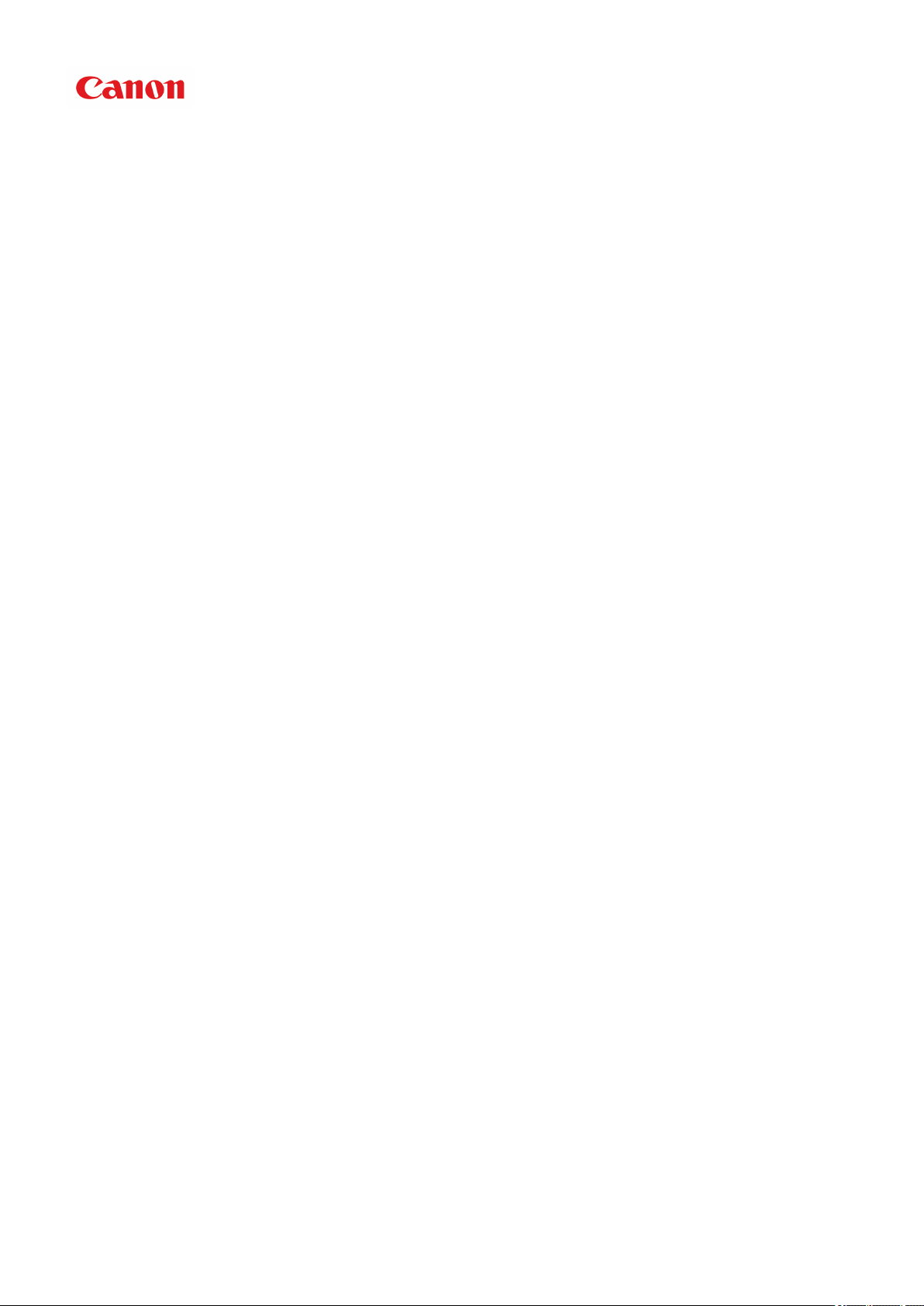
iP8700 series
Příručka online
Důležité informace
Užitečné funkce dostupné v tiskárně
Seznámení s tiskárnou
Tisk
Řešení potíží
čeština (Czech)
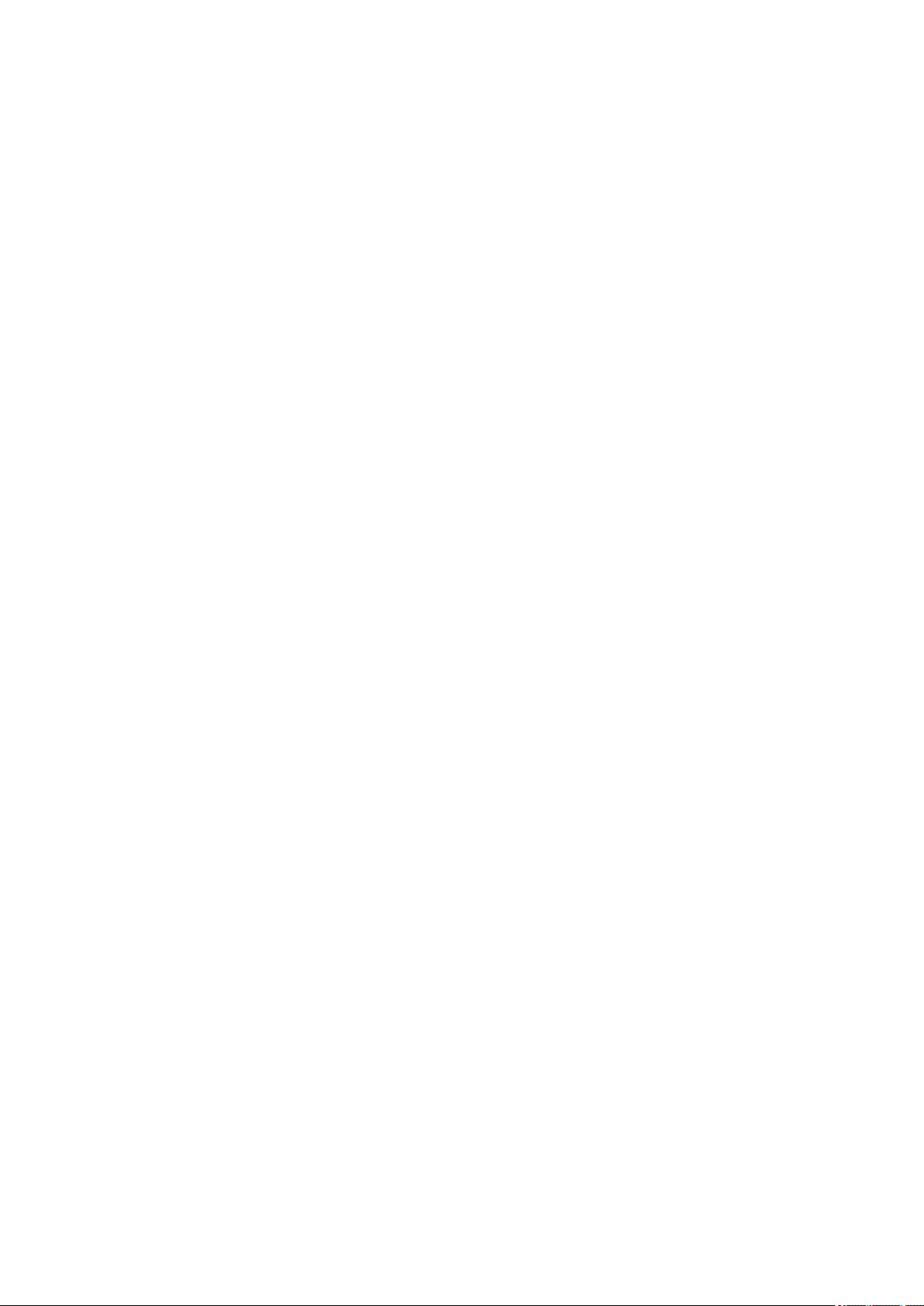
Obsah
Důležité informace. . . . . . . . . . . . . . . . . . . . . . . . . . . . . . . . . . . . . . . . . . . . . . . . 12
Jak používat Příručku online. . . . . . . . . . . . . . . . . . . . . . . . . . . . . . . . . . . . . . . . 13
Ochranné známky a licence. . . . . . . . . . . . . . . . . . . . . . . . . . . . . . . . . . . . . . . . 14
Tipy pro hledání. . . . . . . . . . . . . . . . . . . . . . . . . . . . . . . . . . . . . . . . . . . . . . . . . . 15
Poznámky k vysvětlivkám operací. . . . . . . . . . . . . . . . . . . . . . . . . . . . . . . . . . . . 17
Užitečné funkce dostupné v tiskárně. . . . . . . . . . . . . . . . . . . . . . . . . . . . . . . . . . 18
Užitečné funkce dostupné prostřednictvím aplikací a hlavní jednotky. . . . . . . . . . . . . . . . 19
Helpful Functions Available Through the Network. . . . . . . . . . . . . . . . . . . . . . . . 22
Printing with Google Cloud Print. . . . . . . . . . . . . . . . . . . . . . . . . . . . . . . . . . . . . . . . . . . . . 24
Preparations for Printing with Google Cloud Print. . . . . . . . . . . . . . . . . . . . . . . . . . . . . . . . . . . . . . . . . . 25
Printing from Computer or Smartphone with Google Cloud Print. . . . . . . . . . . . . . . . . . . . . . . . . . . . . . 28
Using Remote UI. . . . . . . . . . . . . . . . . . . . . . . . . . . . . . . . . . . . . . . . . . . . . . . . . . . . . . . . 30
Printing from AirPrint Compliant Device. . . . . . . . . . . . . . . . . . . . . . . . . . . . . . . . . . . . . . . 33
List of Function for Each Model. . . . . . . . . . . . . . . . . . . . . . . . . . . . . . . . . . . . . . . . . . . . . 38
Seznámení s tiskárnou. . . . . . . . . . . . . . . . . . . . . . . . . . . . . . . . . . . . . . . . . . . . 40
Bezpečnostní příručka. . . . . . . . . . . . . . . . . . . . . . . . . . . . . . . . . . . . . . . . . . . . . . . . . . . . 41
Bezpečnostní opatření. . . . . . . . . . . . . . . . . . . . . . . . . . . . . . . . . . . . . . . . . . . . . . . . . . . . . . . . . . . . . . . 42
Informace o bezpečnosti a předpisech. . . . . . . . . . . . . . . . . . . . . . . . . . . . . . . . . . . . . . . . . . . . . . . . . . 44
Hlavní součásti a základní operace. . . . . . . . . . . . . . . . . . . . . . . . . . . . . . . . . . . . . . . . . . 46
Hlavní součásti. . . . . . . . . . . . . . . . . . . . . . . . . . . . . . . . . . . . . . . . . . . . . . . . . . . . . . . . . . . . . . . . . . . . . 47
Pohled zepředu. . . . . . . . . . . . . . . . . . . . . . . . . . . . . . . . . . . . . . . . . . . . . . . . . . . . . . . . . . . . . . . . 48
Pohled zezadu. . . . . . . . . . . . . . . . . . . . . . . . . . . . . . . . . . . . . . . . . . . . . . . . . . . . . . . . . . . . . . . . . 50
Pohled dovnitř. . . . . . . . . . . . . . . . . . . . . . . . . . . . . . . . . . . . . . . . . . . . . . . . . . . . . . . . . . . . . . . . . 51
Napájení tiskárny. . . . . . . . . . . . . . . . . . . . . . . . . . . . . . . . . . . . . . . . . . . . . . . . . . . . . . . . . . . . . . . . . . . 52
Ověření zapnutého napájení. . . . . . . . . . . . . . . . . . . . . . . . . . . . . . . . . . . . . . . . . . . . . . . . . . . . . . 53
Vypnutí a zapnutí tiskárny. . . . . . . . . . . . . . . . . . . . . . . . . . . . . . . . . . . . . . . . . . . . . . . . . . . . . . . . 54
Upozornění k napájecí zástrčce a napájecímu kabelu. . . . . . . . . . . . . . . . . . . . . . . . . . . . . . . . . . 56
Upozornění k odpojení napájecího kabelu. . . . . . . . . . . . . . . . . . . . . . . . . . . . . . . . . . . . . . . . . . . 57
Vkládání papíru. . . . . . . . . . . . . . . . . . . . . . . . . . . . . . . . . . . . . . . . . . . . . . . . . . . . . . . . . . 58
Vkládání papíru. . . . . . . . . . . . . . . . . . . . . . . . . . . . . . . . . . . . . . . . . . . . . . . . . . . . . . . . . . . . . . . . . . . . 59
Vložení běžného nebo fotografického papíru. . . . . . . . . . . . . . . . . . . . . . . . . . . . . . . . . . . . . . . . . 60
Vkládání obálek. . . . . . . . . . . . . . . . . . . . . . . . . . . . . . . . . . . . . . . . . . . . . . . . . . . . . . . . . . . . . . . . 63
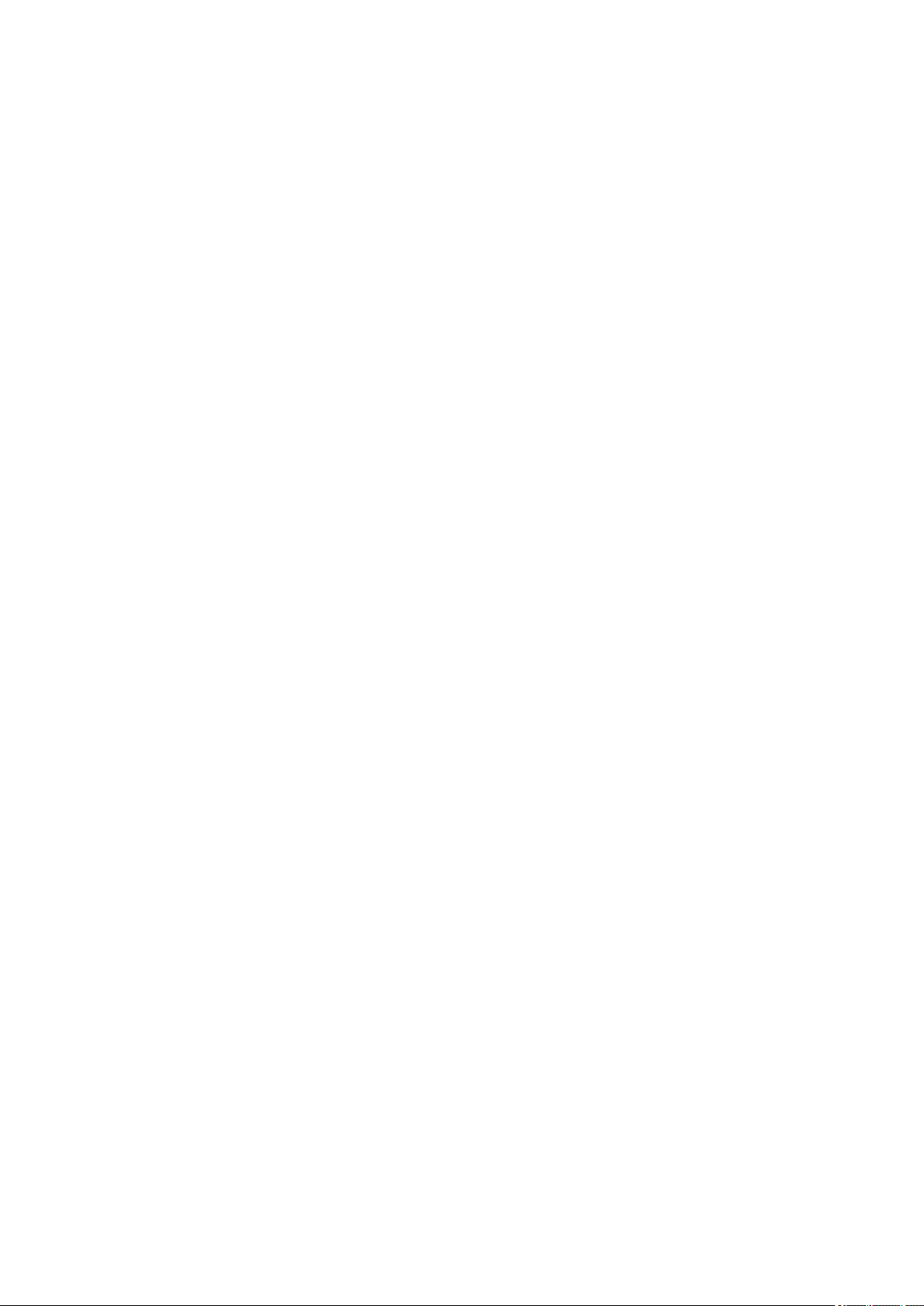
Typy médií, které můžete použít. . . . . . . . . . . . . . . . . . . . . . . . . . . . . . . . . . . . . . . . . . . . . . . . . . . 66
Omezení pro vkládání papíru. . . . . . . . . . . . . . . . . . . . . . . . . . . . . . . . . . . . . . . . . . . . . . . . . 69
Typy médií, které nemůžete použít. . . . . . . . . . . . . . . . . . . . . . . . . . . . . . . . . . . . . . . . . . . . . . . . . 71
Před tiskem na Umělecký papír. . . . . . . . . . . . . . . . . . . . . . . . . . . . . . . . . . . . . . . . . . . . . . . . . . . . 72
Oblast tisku. . . . . . . . . . . . . . . . . . . . . . . . . . . . . . . . . . . . . . . . . . . . . . . . . . . . . . . . . . . . . . . . . . . 74
Oblast tisku. . . . . . . . . . . . . . . . . . . . . . . . . . . . . . . . . . . . . . . . . . . . . . . . . . . . . . . . . . . . . . . 75
Jiné velikosti než Letter, Legal a obálky. . . . . . . . . . . . . . . . . . . . . . . . . . . . . . . . . . . . . . . . . 76
Formáty Letter, Legal. . . . . . . . . . . . . . . . . . . . . . . . . . . . . . . . . . . . . . . . . . . . . . . . . . . . . . . . 77
Velikosti papíru Umělecký papír. . . . . . . . . . . . . . . . . . . . . . . . . . . . . . . . . . . . . . . . . . . . . . . 78
Obálky. . . . . . . . . . . . . . . . . . . . . . . . . . . . . . . . . . . . . . . . . . . . . . . . . . . . . . . . . . . . . . . . . . . 80
Potisknutelné disky. . . . . . . . . . . . . . . . . . . . . . . . . . . . . . . . . . . . . . . . . . . . . . . . . . . . . . . . . 81
Vložení potisknutelného disku. . . . . . . . . . . . . . . . . . . . . . . . . . . . . . . . . . . . . . . . . . . . . . . . . . . . . . . . . 82
Upozornění týkající se tisku na potisknutelný disk. . . . . . . . . . . . . . . . . . . . . . . . . . . . . . . . . . . . . 83
Před vložením potisknutelného disku. . . . . . . . . . . . . . . . . . . . . . . . . . . . . . . . . . . . . . . . . . . . . . . 84
Vložení potisknutelného disku. . . . . . . . . . . . . . . . . . . . . . . . . . . . . . . . . . . . . . . . . . . . . . . . . . . . . 85
Vyjmutí potisknutelného disku. . . . . . . . . . . . . . . . . . . . . . . . . . . . . . . . . . . . . . . . . . . . . . . . . . . . . 87
Výměna nádržky s inkoustem. . . . . . . . . . . . . . . . . . . . . . . . . . . . . . . . . . . . . . . . . . . . . . . 89
Výměna nádržky s inkoustem. . . . . . . . . . . . . . . . . . . . . . . . . . . . . . . . . . . . . . . . . . . . . . . . . . . . . . . . . 90
Kontrola stavu inkoustu. . . . . . . . . . . . . . . . . . . . . . . . . . . . . . . . . . . . . . . . . . . . . . . . . . . . . . . . . . . . . . 95
Kontrola stavu inkoustu pomocí kontrolek inkoustu. . . . . . . . . . . . . . . . . . . . . . . . . . . . . . . . . . . . . 96
Údržba. . . . . . . . . . . . . . . . . . . . . . . . . . . . . . . . . . . . . . . . . . . . . . . . . . . . . . . . . . . . . . . . 98
Nejasný tisk nebo tisk nesprávných barev. . . . . . . . . . . . . . . . . . . . . . . . . . . . . . . . . . . . . . . . . . . . . . . . 99
Postup údržby. . . . . . . . . . . . . . . . . . . . . . . . . . . . . . . . . . . . . . . . . . . . . . . . . . . . . . . . . . . . . . . . 100
Tisk testovacího vzorku trysek. . . . . . . . . . . . . . . . . . . . . . . . . . . . . . . . . . . . . . . . . . . . . . . . . . . . 102
Kontrola testovacího vzorku trysek. . . . . . . . . . . . . . . . . . . . . . . . . . . . . . . . . . . . . . . . . . . . . . . . 103
Čištění tiskové hlavy. . . . . . . . . . . . . . . . . . . . . . . . . . . . . . . . . . . . . . . . . . . . . . . . . . . . . . . . . . . 104
Nastavení tiskové hlavy. . . . . . . . . . . . . . . . . . . . . . . . . . . . . . . . . . . . . . . . . . . . . . . . . . . . . . . . . 105
Provádění údržby z počítače. . . . . . . . . . . . . . . . . . . . . . . . . . . . . . . . . . . . . . . . . . . . . . . . . . . . . . . . . 106
Čištění tiskových hlav z počítače. . . . . . . . . . . . . . . . . . . . . . . . . . . . . . . . . . . . . . . . . . . . . . . . . . 107
Čištění válečků podavače papíru z počítače. . . . . . . . . . . . . . . . . . . . . . . . . . . . . . . . . . . . . . . . . 109
Nastavení tiskové hlavy. . . . . . . . . . . . . . . . . . . . . . . . . . . . . . . . . . . . . . . . . . . . . . . . . . . . . . . . . 110
Nastavení polohy tiskové hlavy z počítače. . . . . . . . . . . . . . . . . . . . . . . . . . . . . . . . . . . . . . . . . . 111
Ruční nastavení polohy tiskové hlavy z počítače. . . . . . . . . . . . . . . . . . . . . . . . . . . . . . . . . . . . . 112
Tisk testovacího vzorku trysek pomocí počítače. . . . . . . . . . . . . . . . . . . . . . . . . . . . . . . . . . . . . . 116
Čištění vnitřku tiskárny. . . . . . . . . . . . . . . . . . . . . . . . . . . . . . . . . . . . . . . . . . . . . . . . . . . . . . . . . . 117
Čištění tiskárny. . . . . . . . . . . . . . . . . . . . . . . . . . . . . . . . . . . . . . . . . . . . . . . . . . . . . . . . . . . . . . . . . . . 118
Čištění vnějších částí tiskárny. . . . . . . . . . . . . . . . . . . . . . . . . . . . . . . . . . . . . . . . . . . . . . . . . . . . 119
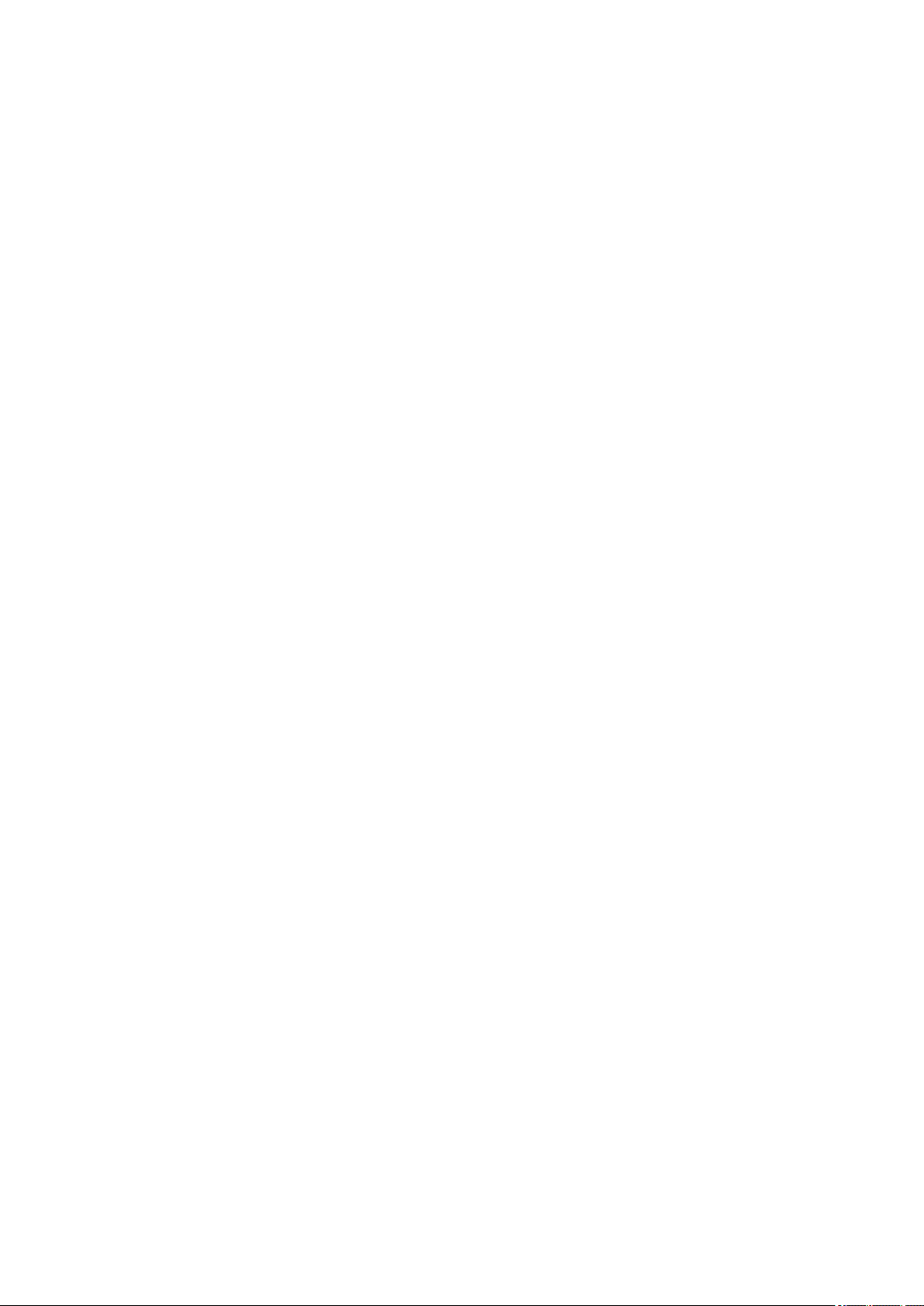
Čištění vnitřku tiskárny (čištění spodní desky). . . . . . . . . . . . . . . . . . . . . . . . . . . . . . . . . . . . . . . . 120
Změna nastavení tiskárny. . . . . . . . . . . . . . . . . . . . . . . . . . . . . . . . . . . . . . . . . . . . . . . . . 122
Změna nastavení tiskárny z počítače. . . . . . . . . . . . . . . . . . . . . . . . . . . . . . . . . . . . . . . . . . . . . . . . . . 123
Změna nastavení možností tisku. . . . . . . . . . . . . . . . . . . . . . . . . . . . . . . . . . . . . . . . . . . . . . . . . . 124
Registrace často používaného profilu tisku. . . . . . . . . . . . . . . . . . . . . . . . . . . . . . . . . . . . . . . . . . 125
Správa napájení tiskárny. . . . . . . . . . . . . . . . . . . . . . . . . . . . . . . . . . . . . . . . . . . . . . . . . . . . . . . . 127
Snížení hluku tiskárny. . . . . . . . . . . . . . . . . . . . . . . . . . . . . . . . . . . . . . . . . . . . . . . . . . . . . . . . . . 129
Změna provozního režimu tiskárny. . . . . . . . . . . . . . . . . . . . . . . . . . . . . . . . . . . . . . . . . . . . . . . . 131
Inicializace nastavení tiskárny. . . . . . . . . . . . . . . . . . . . . . . . . . . . . . . . . . . . . . . . . . . . . . . . . . . . . . . . 133
Informace o síťovém připojení. . . . . . . . . . . . . . . . . . . . . . . . . . . . . . . . . . . . . . . . . . . . . 134
Užitečné informace o síťovém připojení. . . . . . . . . . . . . . . . . . . . . . . . . . . . . . . . . . . . . . . . . . . . . . . . 135
Výchozí hodnoty výrobce (síť). . . . . . . . . . . . . . . . . . . . . . . . . . . . . . . . . . . . . . . . . . . . . . . . . . . . 136
Propojení tiskárny s počítačem pomocí kabelu USB. . . . . . . . . . . . . . . . . . . . . . . . . . . . . . . . . . . 137
Postup v případě, kdy mají tiskárny nalezené při nastavení stejný název. . . . . . . . . . . . . . . . . . . 138
Připojení k ostatním počítačům pomocí sítě LAN / Změna způsobu připojení z USB na LAN. . . 139
Tisk informací o síťových nastaveních. . . . . . . . . . . . . . . . . . . . . . . . . . . . . . . . . . . . . . . . . . . . . 140
O síťové komunikaci. . . . . . . . . . . . . . . . . . . . . . . . . . . . . . . . . . . . . . . . . . . . . . . . . . . . . 142
Změna a ověření síťových nastavení. . . . . . . . . . . . . . . . . . . . . . . . . . . . . . . . . . . . . . . . . . . . . . . . . . . 143
IJ Network Tool. . . . . . . . . . . . . . . . . . . . . . . . . . . . . . . . . . . . . . . . . . . . . . . . . . . . . . . . . . . . . . . 144
Změna nastavení v části Bezdrátová síť LAN. . . . . . . . . . . . . . . . . . . . . . . . . . . . . . . . . . . . . . . . 145
Změna podrobných nastavení zabezpečení WEP. . . . . . . . . . . . . . . . . . . . . . . . . . . . . . . . . . . . . 147
Změna podrobných nastavení zabezpečení WPA nebo WPA2. . . . . . . . . . . . . . . . . . . . . . . . . . 149
Změna nastavení v části Kabelová síť LAN. . . . . . . . . . . . . . . . . . . . . . . . . . . . . . . . . . . . . . . . . . 152
Změna nastavení v části Heslo správce. . . . . . . . . . . . . . . . . . . . . . . . . . . . . . . . . . . . . . . . . . . . 153
Monitorování stavu bezdrátové sítě. . . . . . . . . . . . . . . . . . . . . . . . . . . . . . . . . . . . . . . . . . . . . . . . 154
Inicializace síťových nastavení zařízení. . . . . . . . . . . . . . . . . . . . . . . . . . . . . . . . . . . . . . . . . . . . 157
Zobrazení upravených nastavení. . . . . . . . . . . . . . . . . . . . . . . . . . . . . . . . . . . . . . . . . . . . . . . . . 158
Obrazovky síťového připojení nástroje IJ Network Tool. . . . . . . . . . . . . . . . . . . . . . . . . . . . . . . . . . . . 159
Obrazovka Canon IJ Network Tool. . . . . . . . . . . . . . . . . . . . . . . . . . . . . . . . . . . . . . . . . . . . . . . . 160
Obrazovka Konfigurace. . . . . . . . . . . . . . . . . . . . . . . . . . . . . . . . . . . . . . . . . . . . . . . . . . . . . . . . . 164
Část Bezdrátová síť LAN. . . . . . . . . . . . . . . . . . . . . . . . . . . . . . . . . . . . . . . . . . . . . . . . . . . . . . . . 165
Obrazovka Hledat. . . . . . . . . . . . . . . . . . . . . . . . . . . . . . . . . . . . . . . . . . . . . . . . . . . . . . . . . . . . . 167
Obrazovka Podrobnosti WEP. . . . . . . . . . . . . . . . . . . . . . . . . . . . . . . . . . . . . . . . . . . . . . . . . . . . 169
Obrazovka Podrobnosti WPA. . . . . . . . . . . . . . . . . . . . . . . . . . . . . . . . . . . . . . . . . . . . . . . . . . . . 170
Obrazovka Podrobnosti WPA2. . . . . . . . . . . . . . . . . . . . . . . . . . . . . . . . . . . . . . . . . . . . . . . . . . . 171
Obrazovka Potvrzení typu ověřování. . . . . . . . . . . . . . . . . . . . . . . . . . . . . . . . . . . . . . . . . . . . . . . 172
Obrazovka Nastavení klíčové fráze a dynamického šifrování PSK. . . . . . . . . . . . . . . . . . . . . . . . 173
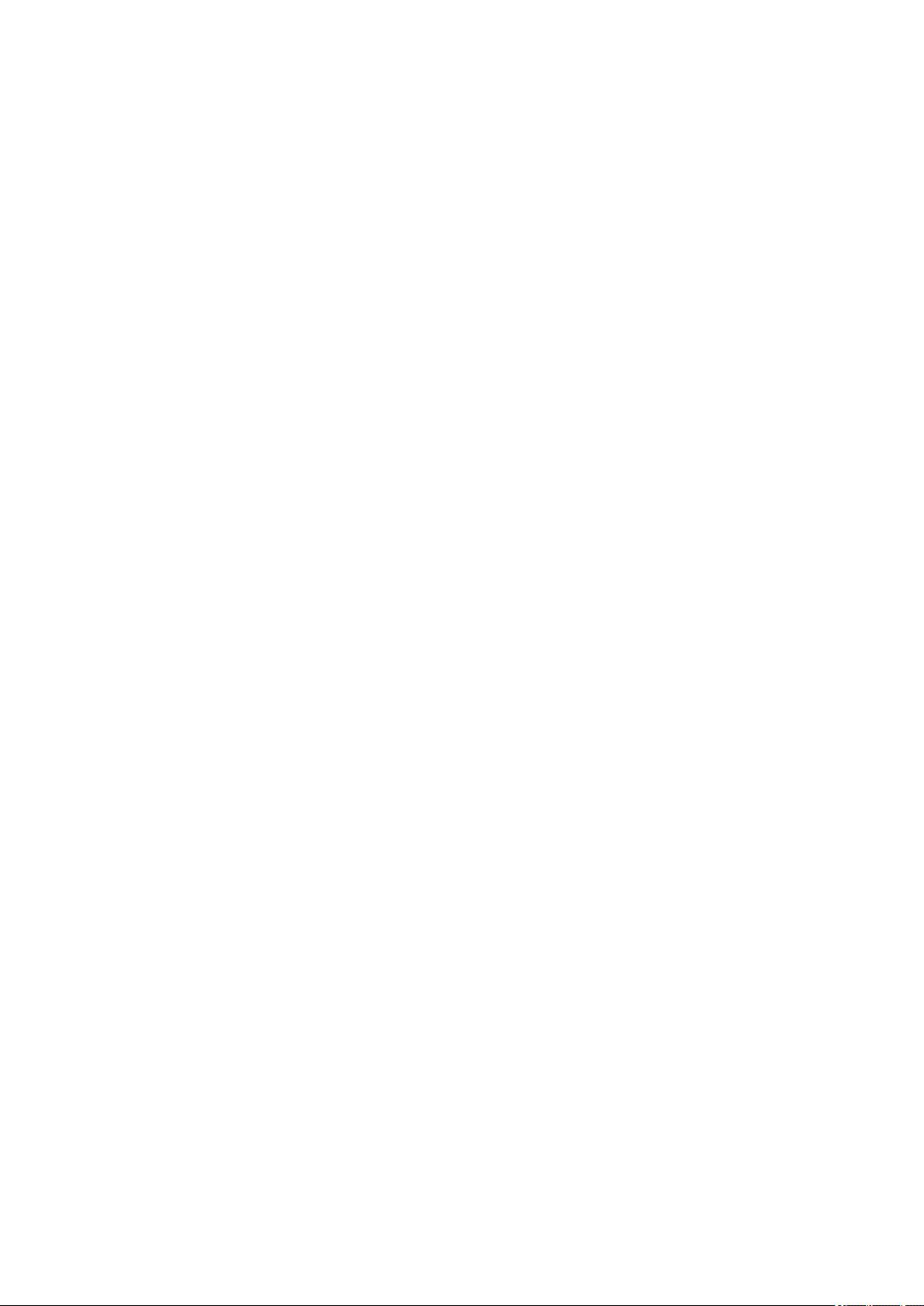
Obrazovka Kontrola nastavení. . . . . . . . . . . . . . . . . . . . . . . . . . . . . . . . . . . . . . . . . . . . . . . . . . . 174
Část Kabelová síť LAN. . . . . . . . . . . . . . . . . . . . . . . . . . . . . . . . . . . . . . . . . . . . . . . . . . . . . . . . . 175
Část Heslo správce. . . . . . . . . . . . . . . . . . . . . . . . . . . . . . . . . . . . . . . . . . . . . . . . . . . . . . . . . . . . 176
Obrazovka Informace o síti. . . . . . . . . . . . . . . . . . . . . . . . . . . . . . . . . . . . . . . . . . . . . . . . . . . . . . 177
Část Řízení přístupu. . . . . . . . . . . . . . . . . . . . . . . . . . . . . . . . . . . . . . . . . . . . . . . . . . . . . . . . . . . 178
Obrazovka Upravit dostupnou adresu MAC / Obrazovka Přidat povolenou adresu MAC. . . . . . . 182
Obrazovka Upravit dostupnou adresu IP/ Obrazovka Přidat povolenou adresu IP. . . . . . . . . . . . 183
Další obrazovky nástroje IJ Network Tool. . . . . . . . . . . . . . . . . . . . . . . . . . . . . . . . . . . . . . . . . . . . . . . 185
Obrazovka Canon IJ Network Tool. . . . . . . . . . . . . . . . . . . . . . . . . . . . . . . . . . . . . . . . . . . . . . . . 186
Obrazovka Stav. . . . . . . . . . . . . . . . . . . . . . . . . . . . . . . . . . . . . . . . . . . . . . . . . . . . . . . . . . . . . . . 190
Obrazovka Měření výkonu připojení. . . . . . . . . . . . . . . . . . . . . . . . . . . . . . . . . . . . . . . . . . . . . . . 191
Obrazovka Údržba. . . . . . . . . . . . . . . . . . . . . . . . . . . . . . . . . . . . . . . . . . . . . . . . . . . . . . . . . . . . . 193
Obrazovka Síťová nastavení slotu pro kartu. . . . . . . . . . . . . . . . . . . . . . . . . . . . . . . . . . . . . . . . . 194
Obrazovka Přiřadit port. . . . . . . . . . . . . . . . . . . . . . . . . . . . . . . . . . . . . . . . . . . . . . . . . . . . . . . . . 196
Obrazovka Informace o síti. . . . . . . . . . . . . . . . . . . . . . . . . . . . . . . . . . . . . . . . . . . . . . . . . . . . . . 197
Dodatek pro síťovou komunikaci. . . . . . . . . . . . . . . . . . . . . . . . . . . . . . . . . . . . . . . . . . . . . . . . . . . . . . 198
Použití patice pro kartu v síti. . . . . . . . . . . . . . . . . . . . . . . . . . . . . . . . . . . . . . . . . . . . . . . . . . . . . 199
Postup v případě, kdy ovladač tiskárny není přiřazen k portu. . . . . . . . . . . . . . . . . . . . . . . . . . . . 201
Technický slovníček. . . . . . . . . . . . . . . . . . . . . . . . . . . . . . . . . . . . . . . . . . . . . . . . . . . . . . . . . . . . 202
Omezení. . . . . . . . . . . . . . . . . . . . . . . . . . . . . . . . . . . . . . . . . . . . . . . . . . . . . . . . . . . . . . . . . . . . 208
Informace o bráně Firewall. . . . . . . . . . . . . . . . . . . . . . . . . . . . . . . . . . . . . . . . . . . . . . . . . . . . . . 209
Tipy na zajištění optimální kvality tisku. . . . . . . . . . . . . . . . . . . . . . . . . . . . . . . . . . . . . . . 210
Užitečné informace o inkoustu. . . . . . . . . . . . . . . . . . . . . . . . . . . . . . . . . . . . . . . . . . . . . . . . . . . . . . . . 211
Klíčové body k úspěšnému tisku. . . . . . . . . . . . . . . . . . . . . . . . . . . . . . . . . . . . . . . . . . . . . . . . . . . . . . 213
Po vložení papíru nezapomeňte provést nastavení papíru. . . . . . . . . . . . . . . . . . . . . . . . . . . . . . . . . . 214
Zrušení tiskové úlohy. . . . . . . . . . . . . . . . . . . . . . . . . . . . . . . . . . . . . . . . . . . . . . . . . . . . . . . . . . . . . . . 215
Pokyny pro obsluhu tiskárny. . . . . . . . . . . . . . . . . . . . . . . . . . . . . . . . . . . . . . . . . . . . . . . . . . . . . . . . . 216
Klíč k zajištění konzistentní kvality tisku. . . . . . . . . . . . . . . . . . . . . . . . . . . . . . . . . . . . . . . . . . . . . . . . 217
Pokyny pro bezpečnou přepravu tiskárny. . . . . . . . . . . . . . . . . . . . . . . . . . . . . . . . . . . . . . . . . . . . . . . 218
Právní omezení používání výrobku a používání obrazů. . . . . . . . . . . . . . . . . . . . . . . . . . 220
Technické údaje. . . . . . . . . . . . . . . . . . . . . . . . . . . . . . . . . . . . . . . . . . . . . . . . . . . . . . . . 221
Tisk. . . . . . . . . . . . . . . . . . . . . . . . . . . . . . . . . . . . . . . . . . . . . . . . . . . . . . . . . . 224
Tisk z počítače. . . . . . . . . . . . . . . . . . . . . . . . . . . . . . . . . . . . . . . . . . . . . . . . . . . . . . . . . 225
Tisk z aplikačního softwaru, který používáte (ovladač tiskárny). . . . . . . . . . . . . . . . . . . . . . . . . . . . . . 226
Tisk s využitím snadného nastavení. . . . . . . . . . . . . . . . . . . . . . . . . . . . . . . . . . . . . . . . . . . . . . . 227
Nastavení typu média v ovladači tiskárny. . . . . . . . . . . . . . . . . . . . . . . . . . . . . . . . . . . . . . . 230
Různé metody tisku. . . . . . . . . . . . . . . . . . . . . . . . . . . . . . . . . . . . . . . . . . . . . . . . . . . . . . . . . . . . 231
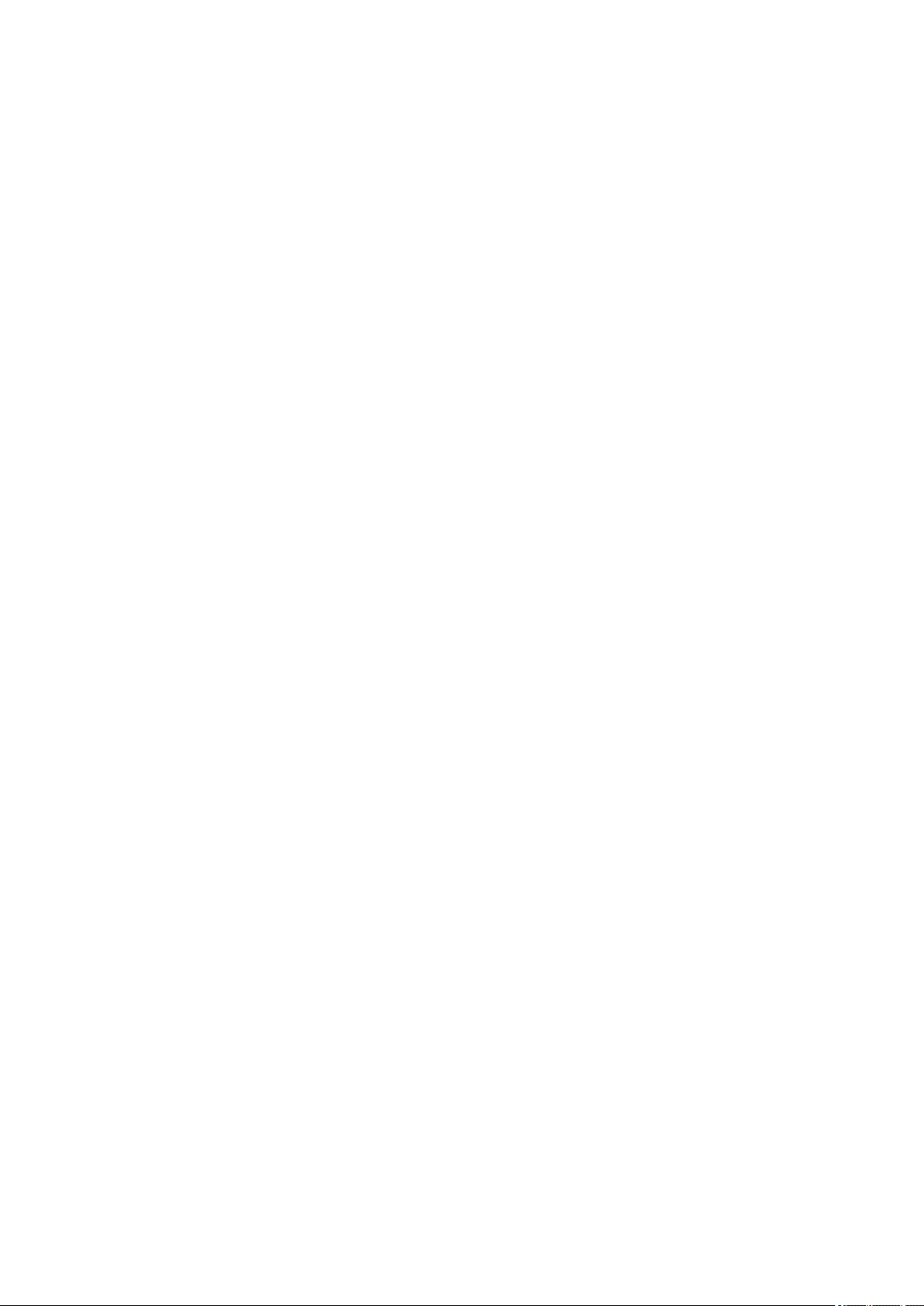
Nastavení funkcí Velikost stránky a Orientace. . . . . . . . . . . . . . . . . . . . . . . . . . . . . . . . . . . 232
Nastavení počtu kopií a pořadí tisku. . . . . . . . . . . . . . . . . . . . . . . . . . . . . . . . . . . . . . . . . . . 234
Nastavení okraje pro sešití. . . . . . . . . . . . . . . . . . . . . . . . . . . . . . . . . . . . . . . . . . . . . . . . . . 236
Spuštění tisku bez ohraničení. . . . . . . . . . . . . . . . . . . . . . . . . . . . . . . . . . . . . . . . . . . . . . . . 238
Tisk přizpůsobený velikosti stránky. . . . . . . . . . . . . . . . . . . . . . . . . . . . . . . . . . . . . . . . . . . . 241
Tisk v měřítku. . . . . . . . . . . . . . . . . . . . . . . . . . . . . . . . . . . . . . . . . . . . . . . . . . . . . . . . . . . . 243
Tisk rozvržené stránky. . . . . . . . . . . . . . . . . . . . . . . . . . . . . . . . . . . . . . . . . . . . . . . . . . . . . . 246
Vedle sebe/Tisk plakátu. . . . . . . . . . . . . . . . . . . . . . . . . . . . . . . . . . . . . . . . . . . . . . . . . . . . . 248
Tisk brožury. . . . . . . . . . . . . . . . . . . . . . . . . . . . . . . . . . . . . . . . . . . . . . . . . . . . . . . . . . . . . . 251
Oboustranný tisk. . . . . . . . . . . . . . . . . . . . . . . . . . . . . . . . . . . . . . . . . . . . . . . . . . . . . . . . . . 253
Tisk razítka nebo pozadí. . . . . . . . . . . . . . . . . . . . . . . . . . . . . . . . . . . . . . . . . . . . . . . . . . . . 255
Registrace razítka. . . . . . . . . . . . . . . . . . . . . . . . . . . . . . . . . . . . . . . . . . . . . . . . . . . . . . . . . 258
Registrace obrazových dat pro použití jako pozadí. . . . . . . . . . . . . . . . . . . . . . . . . . . . . . . . 262
Nastavení tisku obálek. . . . . . . . . . . . . . . . . . . . . . . . . . . . . . . . . . . . . . . . . . . . . . . . . . . . . . 265
Tisk na média Hagaki. . . . . . . . . . . . . . . . . . . . . . . . . . . . . . . . . . . . . . . . . . . . . . . . . . . . . . 267
Zobrazení výsledků tisku před tiskem. . . . . . . . . . . . . . . . . . . . . . . . . . . . . . . . . . . . . . . . . . 269
Nastavení rozměrů papíru (Uživatelská velikost). . . . . . . . . . . . . . . . . . . . . . . . . . . . . . . . . 270
Úprava tištěného dokumentu nebo přetisk z historie tisku. . . . . . . . . . . . . . . . . . . . . . . . . . 272
Změna kvality tisku a úprava obrazových dat. . . . . . . . . . . . . . . . . . . . . . . . . . . . . . . . . . . . . . . . 276
Nastavení úrovně ve funkci Kvalita tisku (Uživatelská). . . . . . . . . . . . . . . . . . . . . . . . . . . . . 277
Tisk barevného dokumentu monochromaticky. . . . . . . . . . . . . . . . . . . . . . . . . . . . . . . . . . . 279
Nastavení tónu. . . . . . . . . . . . . . . . . . . . . . . . . . . . . . . . . . . . . . . . . . . . . . . . . . . . . . . . . . . . 281
Nastavení opravy barev. . . . . . . . . . . . . . . . . . . . . . . . . . . . . . . . . . . . . . . . . . . . . . . . . . . . . 283
Optimální fotografický tisk obrazových dat. . . . . . . . . . . . . . . . . . . . . . . . . . . . . . . . . . . . . . 285
Nastavení barev v ovladači tiskárny. . . . . . . . . . . . . . . . . . . . . . . . . . . . . . . . . . . . . . . . . . . 286
Tisk pomocí profilů ICC. . . . . . . . . . . . . . . . . . . . . . . . . . . . . . . . . . . . . . . . . . . . . . . . . . . . . 288
Vyhodnocení profilu ICC. . . . . . . . . . . . . . . . . . . . . . . . . . . . . . . . . . . . . . . . . . . . . . . . . . . . 292
Nastavení vyvážení barev. . . . . . . . . . . . . . . . . . . . . . . . . . . . . . . . . . . . . . . . . . . . . . . . . . . 293
Nastavení vyvážení barev pomocí barevných vzorků (ovladač tiskárny). . . . . . . . . . . . . . . 295
Nastavení jasu. . . . . . . . . . . . . . . . . . . . . . . . . . . . . . . . . . . . . . . . . . . . . . . . . . . . . . . . . . . . 299
Nastavení intenzity. . . . . . . . . . . . . . . . . . . . . . . . . . . . . . . . . . . . . . . . . . . . . . . . . . . . . . . . 301
Nastavení kontrastu. . . . . . . . . . . . . . . . . . . . . . . . . . . . . . . . . . . . . . . . . . . . . . . . . . . . . . . . 303
Nastavení intenzity/kontrastu pomocí barevných vzorků (ovladač tiskárny). . . . . . . . . . . . . 305
Přehled ovladače tiskárny. . . . . . . . . . . . . . . . . . . . . . . . . . . . . . . . . . . . . . . . . . . . . . . . . . . . . . . 309
Ovladač tiskárny Canon IJ. . . . . . . . . . . . . . . . . . . . . . . . . . . . . . . . . . . . . . . . . . . . . . . . . . . 310
Otevření okna nastavení ovladače tiskárny. . . . . . . . . . . . . . . . . . . . . . . . . . . . . . . . . . . . . . 311
Monitor stavu Canon IJ. . . . . . . . . . . . . . . . . . . . . . . . . . . . . . . . . . . . . . . . . . . . . . . . . . . . . 312
Kontrola stavu inkoustu z počítače. . . . . . . . . . . . . . . . . . . . . . . . . . . . . . . . . . . . . . . . . . . . 313
Náhled tiskárny Canon IJ. . . . . . . . . . . . . . . . . . . . . . . . . . . . . . . . . . . . . . . . . . . . . . . . . . . . 314
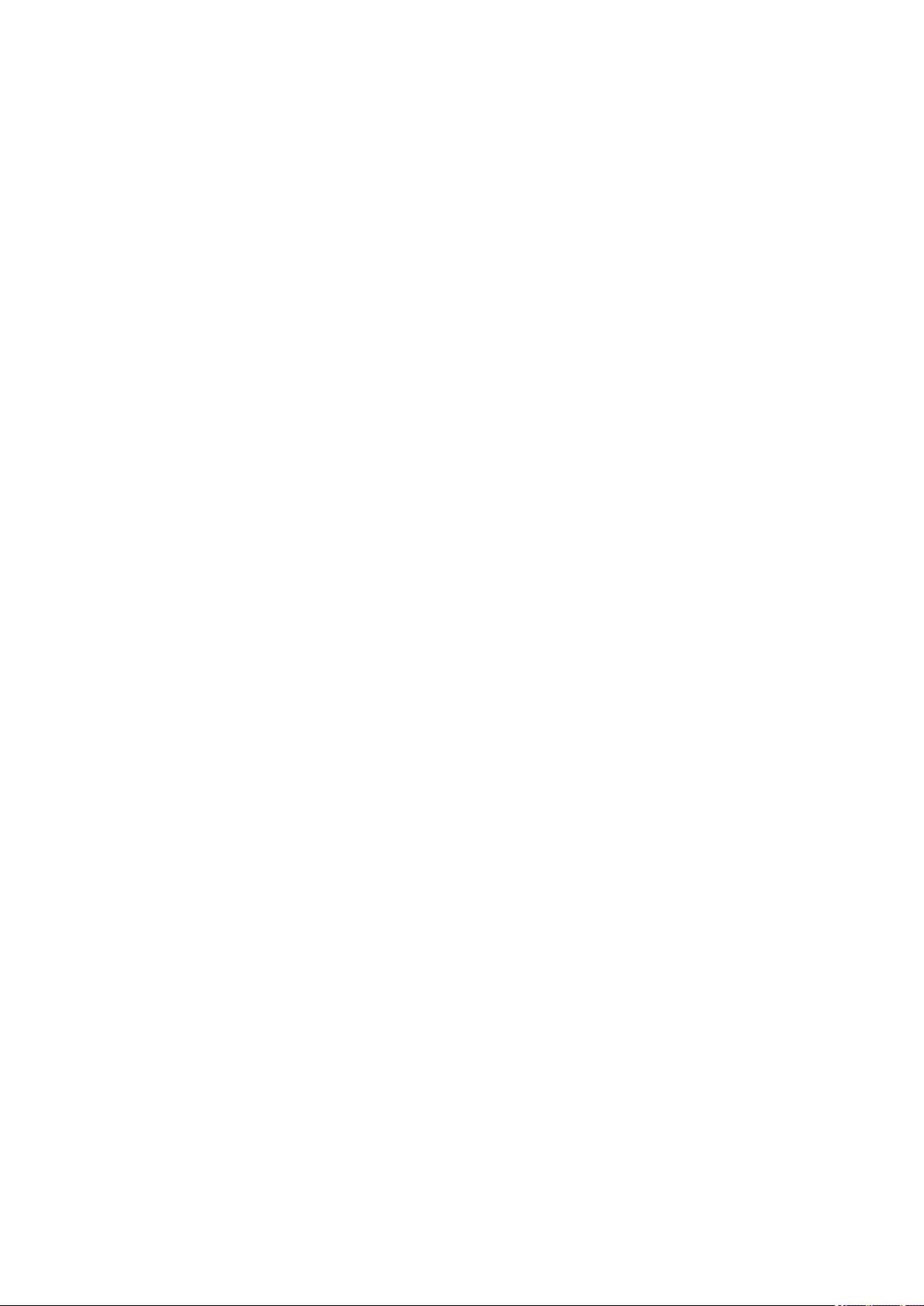
Odstranění nepotřebné tiskové úlohy. . . . . . . . . . . . . . . . . . . . . . . . . . . . . . . . . . . . . . . . . . 315
Pokyny k používání (ovladač tiskárny). . . . . . . . . . . . . . . . . . . . . . . . . . . . . . . . . . . . . . . . . 316
Popis ovladače tiskárny. . . . . . . . . . . . . . . . . . . . . . . . . . . . . . . . . . . . . . . . . . . . . . . . . . . . . . . . . 318
Popis karty Rychlé nastavení. . . . . . . . . . . . . . . . . . . . . . . . . . . . . . . . . . . . . . . . . . . . . . . . 319
Popis karty Hlavní. . . . . . . . . . . . . . . . . . . . . . . . . . . . . . . . . . . . . . . . . . . . . . . . . . . . . . . . . 325
Popis karty Vzhled stránky. . . . . . . . . . . . . . . . . . . . . . . . . . . . . . . . . . . . . . . . . . . . . . . . . . 332
Popis karty Údržba. . . . . . . . . . . . . . . . . . . . . . . . . . . . . . . . . . . . . . . . . . . . . . . . . . . . . . . . 344
Popis aplikace Náhled na tiskárnu Canon IJ. . . . . . . . . . . . . . . . . . . . . . . . . . . . . . . . . . . . . 351
Popis aplikace Náhled na tiskárnu Canon IJ XPS. . . . . . . . . . . . . . . . . . . . . . . . . . . . . . . . . 354
Popis dialogového okna Monitor stavu Canon IJ. . . . . . . . . . . . . . . . . . . . . . . . . . . . . . . . . . 363
Aktualizace ovladače tiskárny. . . . . . . . . . . . . . . . . . . . . . . . . . . . . . . . . . . . . . . . . . . . . . . . . . . . 366
Získání nejnovějšího ovladače tiskárny. . . . . . . . . . . . . . . . . . . . . . . . . . . . . . . . . . . . . . . . . 367
Odstranění nepotřebných ovladačů tiskárny. . . . . . . . . . . . . . . . . . . . . . . . . . . . . . . . . . . . . 368
Příprava před instalací ovladače tiskárny. . . . . . . . . . . . . . . . . . . . . . . . . . . . . . . . . . . . . . . 369
Instalace ovladače tiskárny. . . . . . . . . . . . . . . . . . . . . . . . . . . . . . . . . . . . . . . . . . . . . . . . . . 370
Tisk z digitálního fotoaparátu. . . . . . . . . . . . . . . . . . . . . . . . . . . . . . . . . . . . . . . . . . . . . . 371
Tisk fotografií přímo ze zařízení kompatibilního se standardem PictBridge (bezdrátová síť LAN). . . . 372
O Nastavení tisku PictBridge (bezdrátová síť LAN). . . . . . . . . . . . . . . . . . . . . . . . . . . . . . . . . . . . . . . . 374
Řešení potíží. . . . . . . . . . . . . . . . . . . . . . . . . . . . . . . . . . . . . . . . . . . . . . . . . . . 376
Potíže se síťovou komunikací. . . . . . . . . . . . . . . . . . . . . . . . . . . . . . . . . . . . . . . . . . . . . . 377
Potíže s tiskárnou při použití v síti. . . . . . . . . . . . . . . . . . . . . . . . . . . . . . . . . . . . . . . . . . . . . . . . . . . . . 378
Tiskárna náhle přestala pracovat. . . . . . . . . . . . . . . . . . . . . . . . . . . . . . . . . . . . . . . . . . . . . . . . . . 379
Na monitoru stavu tiskárny se nezobrazuje zbývající množství inkoustu. . . . . . . . . . . . . . . . . . . 381
Tisk je pomalý. . . . . . . . . . . . . . . . . . . . . . . . . . . . . . . . . . . . . . . . . . . . . . . . . . . . . . . . . . . . . . . . 382
Po výměně přístupového bodu nebo změně jeho nastavení nelze tiskárnu používat. . . . . . . . . . 383
Nelze vyhledat tiskárnu v síti. . . . . . . . . . . . . . . . . . . . . . . . . . . . . . . . . . . . . . . . . . . . . . . . . . . . . . . . . 384
Během nastavení komunikace v síti nelze tiskárnu vyhledat. . . . . . . . . . . . . . . . . . . . . . . . . . . . . 385
Nelze vyhledat tiskárnu během nastavení bezdrátové sítě LAN: Kontrola 1. . . . . . . . . . . . . 386
Nelze vyhledat tiskárnu během nastavení bezdrátové sítě LAN: Kontrola 2. . . . . . . . . . . . . 387
Nelze vyhledat tiskárnu během nastavení bezdrátové sítě LAN: Kontrola 3. . . . . . . . . . . . . 388
Není zjištěna přítomnost tiskárny v bezdrátové síti LAN. . . . . . . . . . . . . . . . . . . . . . . . . . . . . . . . 389
Jiné potíže se sítí. . . . . . . . . . . . . . . . . . . . . . . . . . . . . . . . . . . . . . . . . . . . . . . . . . . . . . . . . . . . . . . . . . 391
Zapomenutý název přístupového bodu, SSID nebo síťový klíč. . . . . . . . . . . . . . . . . . . . . . . . . . . 392
Zpráva se na obrazovce počítače zobrazí v průběhu instalace. . . . . . . . . . . . . . . . . . . . . . . . . . . 393
Došlo k zapomenutí hesla správce nastaveného na tiskárně. . . . . . . . . . . . . . . . . . . . . . . . . . . . 394
Kontrola informací o síti. . . . . . . . . . . . . . . . . . . . . . . . . . . . . . . . . . . . . . . . . . . . . . . . . . . . . . . . . 395
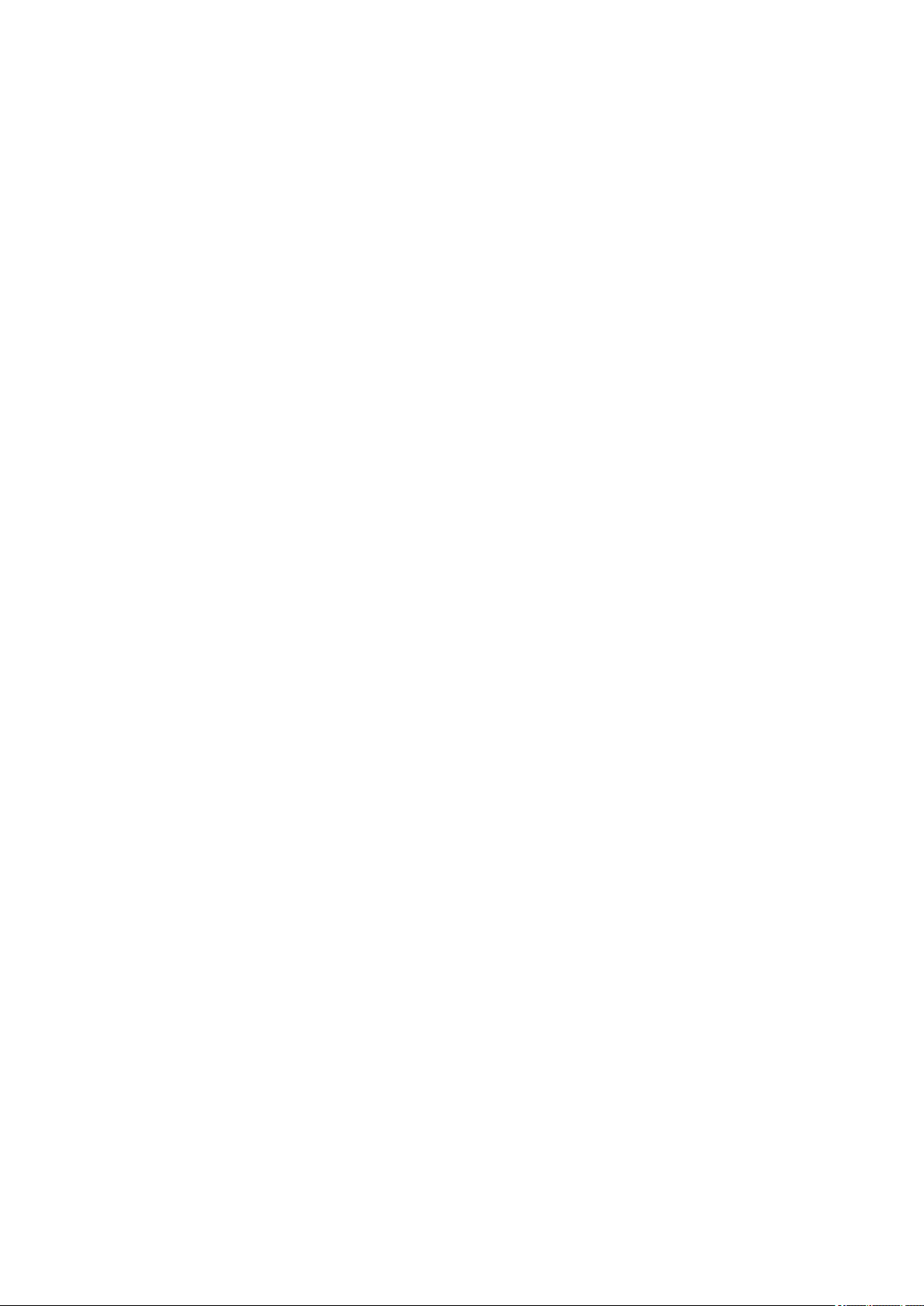
Postup obnovení výchozího síťového nastavení tiskárny. . . . . . . . . . . . . . . . . . . . . . . . . . . . . . . 397
Potíže při tisku. . . . . . . . . . . . . . . . . . . . . . . . . . . . . . . . . . . . . . . . . . . . . . . . . . . . . . . . . 398
Tisk se nespustí. . . . . . . . . . . . . . . . . . . . . . . . . . . . . . . . . . . . . . . . . . . . . . . . . . . . . . . . . . . . . . . . . . . 399
Uvíznutí papíru. . . . . . . . . . . . . . . . . . . . . . . . . . . . . . . . . . . . . . . . . . . . . . . . . . . . . . . . . . . . . . . . . . . . 402
Papír není správně podáván/zobrazí se chyba „Není papír“. . . . . . . . . . . . . . . . . . . . . . . . . . . . . . . . . 403
Nelze tisknout na etiketu disku. . . . . . . . . . . . . . . . . . . . . . . . . . . . . . . . . . . . . . . . . . . . . . . . . . . . . . . 406
Tisk se zastaví před dokončením. . . . . . . . . . . . . . . . . . . . . . . . . . . . . . . . . . . . . . . . . . . . . . . . . . . . . 408
Potíže s kvalitou tisku. . . . . . . . . . . . . . . . . . . . . . . . . . . . . . . . . . . . . . . . . . . . . . . . . . . . 409
Neuspokojivé výsledky tisku. . . . . . . . . . . . . . . . . . . . . . . . . . . . . . . . . . . . . . . . . . . . . . . . . . . . . . . . . 410
Nelze tisknout do konce úlohy. . . . . . . . . . . . . . . . . . . . . . . . . . . . . . . . . . . . . . . . . . . . . . . . . . . . 411
Na výtisku nic není/Výtisky jsou rozmazané/Barvy jsou nesprávné/Bílé pruhy. . . . . . . . . . . . . . . 412
Čáry nejsou vyrovnané. . . . . . . . . . . . . . . . . . . . . . . . . . . . . . . . . . . . . . . . . . . . . . . . . . . . . . . . . 415
Čára se nevytiskne nebo se vytiskne jen částečně. . . . . . . . . . . . . . . . . . . . . . . . . . . . . . . . . . . . 416
Obrázek se nevytiskne nebo se vytiskne jen částečně. . . . . . . . . . . . . . . . . . . . . . . . . . . . . . . . . 417
Potištěný papír se kroutí nebo inkoust vytváří skvrny. . . . . . . . . . . . . . . . . . . . . . . . . . . . . . . . . . 418
Papír je špinavý/Potištěný povrch je poškrábaný. . . . . . . . . . . . . . . . . . . . . . . . . . . . . . . . . . . . . 419
Zadní strana papíru je zašpiněná. . . . . . . . . . . . . . . . . . . . . . . . . . . . . . . . . . . . . . . . . . . . . . . . . 422
Na stranách výtisku se vytisknou svislé čáry. . . . . . . . . . . . . . . . . . . . . . . . . . . . . . . . . . . . . . . . . 423
Barvy jsou nerovnoměrné nebo jsou v barevných plochách pruhy. . . . . . . . . . . . . . . . . . . . . . . . 424
Nevystřikuje se inkoust. . . . . . . . . . . . . . . . . . . . . . . . . . . . . . . . . . . . . . . . . . . . . . . . . . . . . . . . . . . . . 426
Problémy s tiskárnou. . . . . . . . . . . . . . . . . . . . . . . . . . . . . . . . . . . . . . . . . . . . . . . . . . . . 427
Tiskárnu nelze zapnout. . . . . . . . . . . . . . . . . . . . . . . . . . . . . . . . . . . . . . . . . . . . . . . . . . . . . . . . . . . . . 428
Tiskárna se samovolně vypne. . . . . . . . . . . . . . . . . . . . . . . . . . . . . . . . . . . . . . . . . . . . . . . . . . . . . . . . 429
Přístroj nelze správně připojit k počítači pomocí kabelu USB. . . . . . . . . . . . . . . . . . . . . . . . . . . . . . . . 430
S tiskárnou nelze komunikovat prostřednictvím rozhraní USB. . . . . . . . . . . . . . . . . . . . . . . . . . . . . . . 431
Tiskárna se samovolně vypne. . . . . . . . . . . . . . . . . . . . . . . . . . . . . . . . . . . . . . . . . . . . . . . . . . . . . . . . 432
Monitor stavu tiskárny není zobrazen. . . . . . . . . . . . . . . . . . . . . . . . . . . . . . . . . . . . . . . . . . . . . . . . . . 433
Potíže s instalací nebo stahováním. . . . . . . . . . . . . . . . . . . . . . . . . . . . . . . . . . . . . . . . . 434
Nelze nainstalovat ovladač tiskárny. . . . . . . . . . . . . . . . . . . . . . . . . . . . . . . . . . . . . . . . . . . . . . . . . . . . 435
Aplikace Easy-WebPrint EX se nespustí nebo se nezobrazí nabídka Easy-WebPrint EX. . . . . . . . . . 438
Aktualizace ovladače tiskárny v prostředí sítě. . . . . . . . . . . . . . . . . . . . . . . . . . . . . . . . . . . . . . . . . . . . 439
Odinstalace nástroje IJ Network Tool. . . . . . . . . . . . . . . . . . . . . . . . . . . . . . . . . . . . . . . . . . . . . . . . . . 440
Zobrazené chyby a zprávy. . . . . . . . . . . . . . . . . . . . . . . . . . . . . . . . . . . . . . . . . . . . . . . . 441
Pokud dojde k chybě. . . . . . . . . . . . . . . . . . . . . . . . . . . . . . . . . . . . . . . . . . . . . . . . . . . . . . . . . . . . . . . 442
Zobrazí se zpráva. . . . . . . . . . . . . . . . . . . . . . . . . . . . . . . . . . . . . . . . . . . . . . . . . . . . . . . . . . . . . . . . . 445
V zařízení kompatibilním se standardem PictBridge (bezdrátová síť LAN) se zobrazí chybová zpráva 450
Pokud problém nelze vyřešit. . . . . . . . . . . . . . . . . . . . . . . . . . . . . . . . . . . . . . . . . . . . . . . 452
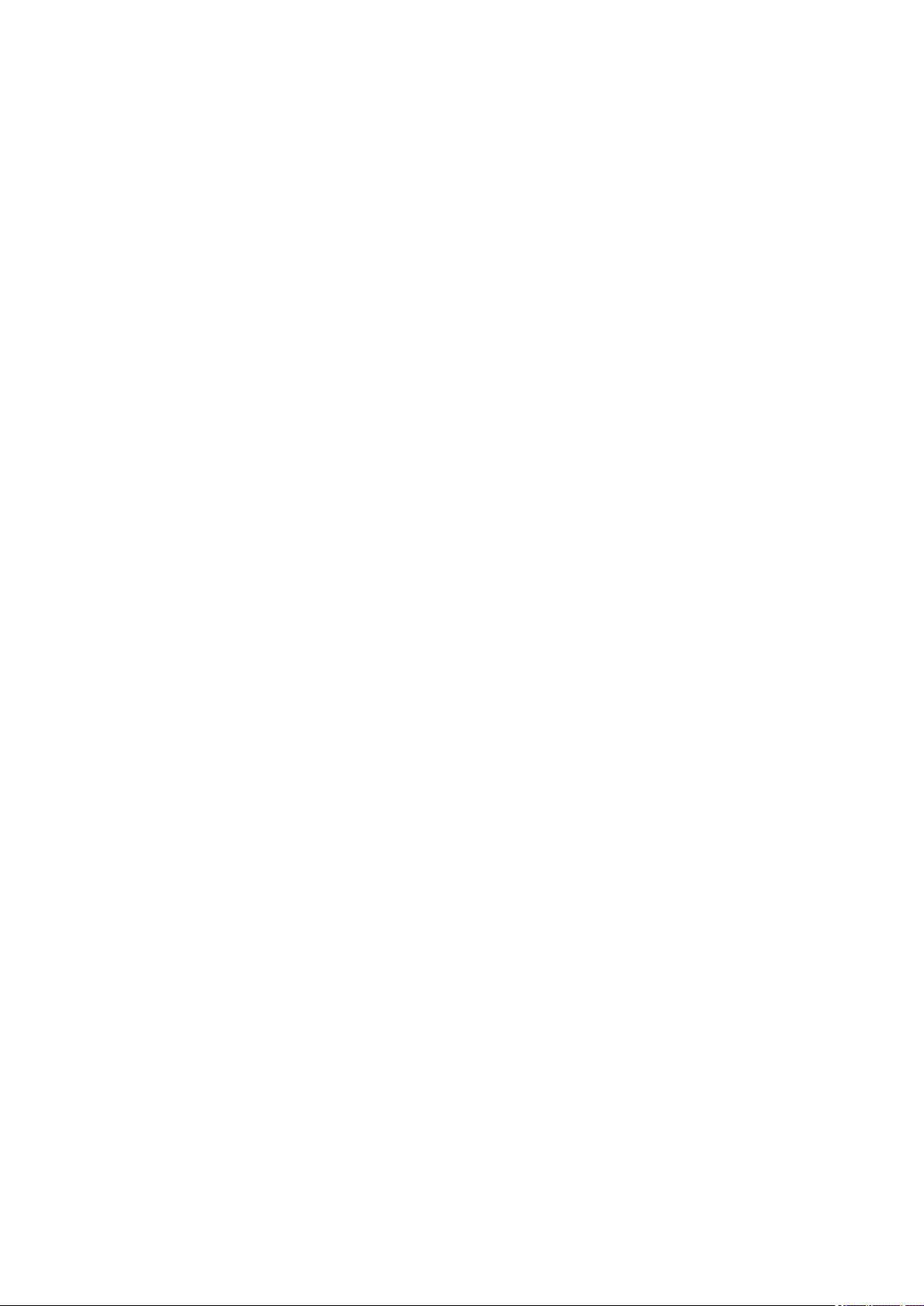
Seznam kódů podpory. . . . . . . . . . . . . . . . . . . . . . . . . . . . . . . . . . . . . . . . . . . . 453
Seznam kódů podpory (při uvíznutí papíru). . . . . . . . . . . . . . . . . . . . . . . . . . . . . . . . . . . 455
1300. . . . . . . . . . . . . . . . . . . . . . . . . . . . . . . . . . . . . . . . . . . . . . . . . . . . . . . . . . . . . . . . . . . . . . . . . . . . 456
Papír uvízl uvnitř tiskárny. . . . . . . . . . . . . . . . . . . . . . . . . . . . . . . . . . . . . . . . . . . . . . . . . . . . . . . . . . . . 458
V ostatních případech. . . . . . . . . . . . . . . . . . . . . . . . . . . . . . . . . . . . . . . . . . . . . . . . . . . . . . . . . . . . . . 461
1000. . . . . . . . . . . . . . . . . . . . . . . . . . . . . . . . . . . . . . . . . . . . . . . . . . . . . . . . . . . . . . . . . 463
1001. . . . . . . . . . . . . . . . . . . . . . . . . . . . . . . . . . . . . . . . . . . . . . . . . . . . . . . . . . . . . . . . . 464
1002. . . . . . . . . . . . . . . . . . . . . . . . . . . . . . . . . . . . . . . . . . . . . . . . . . . . . . . . . . . . . . . . . 465
1200. . . . . . . . . . . . . . . . . . . . . . . . . . . . . . . . . . . . . . . . . . . . . . . . . . . . . . . . . . . . . . . . . 466
1250. . . . . . . . . . . . . . . . . . . . . . . . . . . . . . . . . . . . . . . . . . . . . . . . . . . . . . . . . . . . . . . . . 467
1401. . . . . . . . . . . . . . . . . . . . . . . . . . . . . . . . . . . . . . . . . . . . . . . . . . . . . . . . . . . . . . . . . 468
1403. . . . . . . . . . . . . . . . . . . . . . . . . . . . . . . . . . . . . . . . . . . . . . . . . . . . . . . . . . . . . . . . . 469
1405. . . . . . . . . . . . . . . . . . . . . . . . . . . . . . . . . . . . . . . . . . . . . . . . . . . . . . . . . . . . . . . . . 470
1410. . . . . . . . . . . . . . . . . . . . . . . . . . . . . . . . . . . . . . . . . . . . . . . . . . . . . . . . . . . . . . . . . 471
1411. . . . . . . . . . . . . . . . . . . . . . . . . . . . . . . . . . . . . . . . . . . . . . . . . . . . . . . . . . . . . . . . . 472
1412. . . . . . . . . . . . . . . . . . . . . . . . . . . . . . . . . . . . . . . . . . . . . . . . . . . . . . . . . . . . . . . . . 473
1413. . . . . . . . . . . . . . . . . . . . . . . . . . . . . . . . . . . . . . . . . . . . . . . . . . . . . . . . . . . . . . . . . 474
1414. . . . . . . . . . . . . . . . . . . . . . . . . . . . . . . . . . . . . . . . . . . . . . . . . . . . . . . . . . . . . . . . . 475
1415. . . . . . . . . . . . . . . . . . . . . . . . . . . . . . . . . . . . . . . . . . . . . . . . . . . . . . . . . . . . . . . . . 476
1600. . . . . . . . . . . . . . . . . . . . . . . . . . . . . . . . . . . . . . . . . . . . . . . . . . . . . . . . . . . . . . . . . 477
1660. . . . . . . . . . . . . . . . . . . . . . . . . . . . . . . . . . . . . . . . . . . . . . . . . . . . . . . . . . . . . . . . . 478
1680. . . . . . . . . . . . . . . . . . . . . . . . . . . . . . . . . . . . . . . . . . . . . . . . . . . . . . . . . . . . . . . . . 479
1681. . . . . . . . . . . . . . . . . . . . . . . . . . . . . . . . . . . . . . . . . . . . . . . . . . . . . . . . . . . . . . . . . 480
1683. . . . . . . . . . . . . . . . . . . . . . . . . . . . . . . . . . . . . . . . . . . . . . . . . . . . . . . . . . . . . . . . . 481
1684. . . . . . . . . . . . . . . . . . . . . . . . . . . . . . . . . . . . . . . . . . . . . . . . . . . . . . . . . . . . . . . . . 482
1688. . . . . . . . . . . . . . . . . . . . . . . . . . . . . . . . . . . . . . . . . . . . . . . . . . . . . . . . . . . . . . . . . 483
1700. . . . . . . . . . . . . . . . . . . . . . . . . . . . . . . . . . . . . . . . . . . . . . . . . . . . . . . . . . . . . . . . . 484
1701. . . . . . . . . . . . . . . . . . . . . . . . . . . . . . . . . . . . . . . . . . . . . . . . . . . . . . . . . . . . . . . . . 485
1830. . . . . . . . . . . . . . . . . . . . . . . . . . . . . . . . . . . . . . . . . . . . . . . . . . . . . . . . . . . . . . . . . 486
1850. . . . . . . . . . . . . . . . . . . . . . . . . . . . . . . . . . . . . . . . . . . . . . . . . . . . . . . . . . . . . . . . . 487
1851. . . . . . . . . . . . . . . . . . . . . . . . . . . . . . . . . . . . . . . . . . . . . . . . . . . . . . . . . . . . . . . . . 488
1855. . . . . . . . . . . . . . . . . . . . . . . . . . . . . . . . . . . . . . . . . . . . . . . . . . . . . . . . . . . . . . . . . 489
1856. . . . . . . . . . . . . . . . . . . . . . . . . . . . . . . . . . . . . . . . . . . . . . . . . . . . . . . . . . . . . . . . . 490
1857. . . . . . . . . . . . . . . . . . . . . . . . . . . . . . . . . . . . . . . . . . . . . . . . . . . . . . . . . . . . . . . . . 491
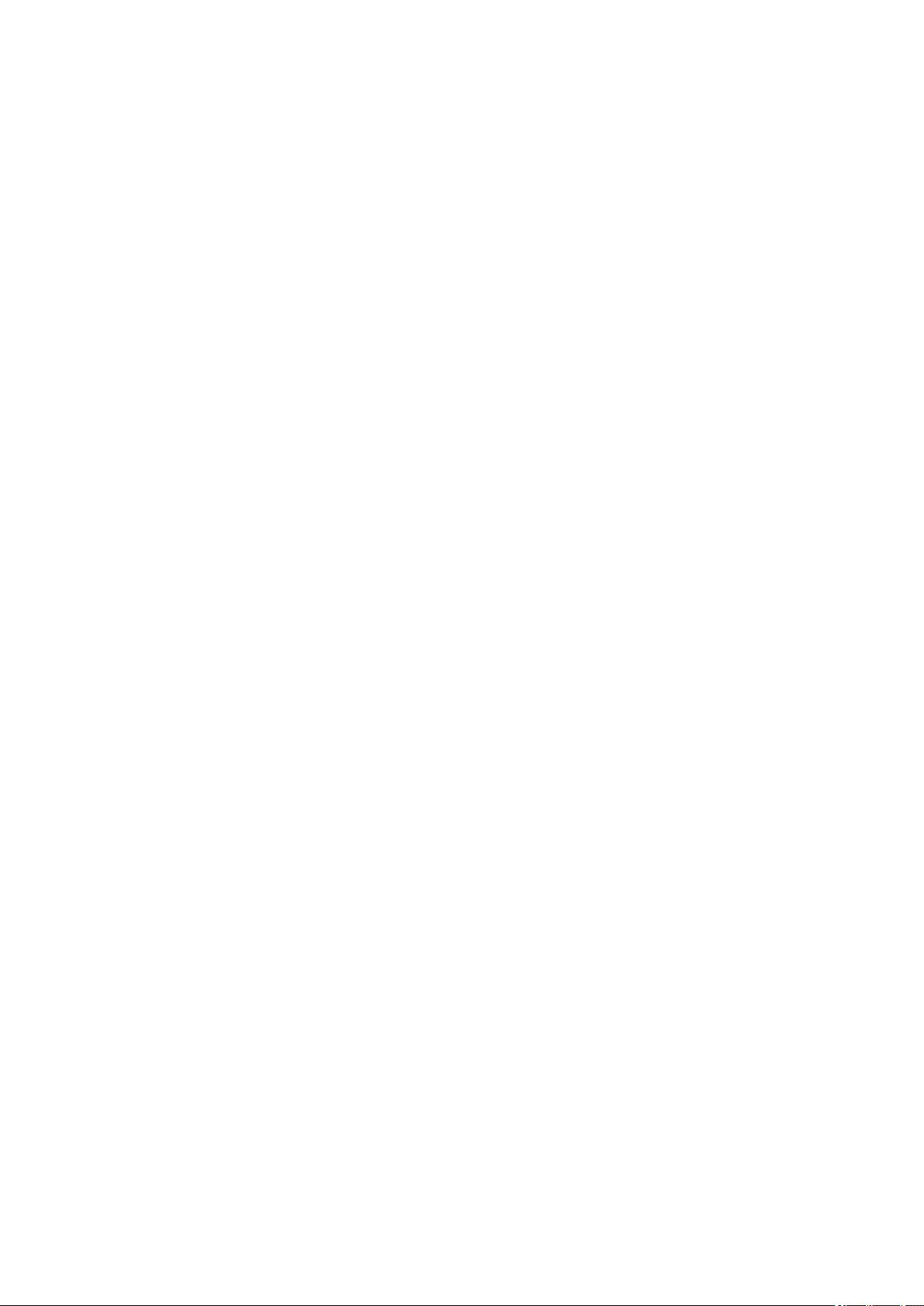
1858. . . . . . . . . . . . . . . . . . . . . . . . . . . . . . . . . . . . . . . . . . . . . . . . . . . . . . . . . . . . . . . . . 492
2100. . . . . . . . . . . . . . . . . . . . . . . . . . . . . . . . . . . . . . . . . . . . . . . . . . . . . . . . . . . . . . . . . 493
2101. . . . . . . . . . . . . . . . . . . . . . . . . . . . . . . . . . . . . . . . . . . . . . . . . . . . . . . . . . . . . . . . . 494
2102. . . . . . . . . . . . . . . . . . . . . . . . . . . . . . . . . . . . . . . . . . . . . . . . . . . . . . . . . . . . . . . . . 495
2103. . . . . . . . . . . . . . . . . . . . . . . . . . . . . . . . . . . . . . . . . . . . . . . . . . . . . . . . . . . . . . . . . 496
2500. . . . . . . . . . . . . . . . . . . . . . . . . . . . . . . . . . . . . . . . . . . . . . . . . . . . . . . . . . . . . . . . . 497
4100. . . . . . . . . . . . . . . . . . . . . . . . . . . . . . . . . . . . . . . . . . . . . . . . . . . . . . . . . . . . . . . . . 498
4103. . . . . . . . . . . . . . . . . . . . . . . . . . . . . . . . . . . . . . . . . . . . . . . . . . . . . . . . . . . . . . . . . 499
5100. . . . . . . . . . . . . . . . . . . . . . . . . . . . . . . . . . . . . . . . . . . . . . . . . . . . . . . . . . . . . . . . . 500
5101. . . . . . . . . . . . . . . . . . . . . . . . . . . . . . . . . . . . . . . . . . . . . . . . . . . . . . . . . . . . . . . . . 501
5200. . . . . . . . . . . . . . . . . . . . . . . . . . . . . . . . . . . . . . . . . . . . . . . . . . . . . . . . . . . . . . . . . 502
5400. . . . . . . . . . . . . . . . . . . . . . . . . . . . . . . . . . . . . . . . . . . . . . . . . . . . . . . . . . . . . . . . . 503
5700. . . . . . . . . . . . . . . . . . . . . . . . . . . . . . . . . . . . . . . . . . . . . . . . . . . . . . . . . . . . . . . . . 504
5B00. . . . . . . . . . . . . . . . . . . . . . . . . . . . . . . . . . . . . . . . . . . . . . . . . . . . . . . . . . . . . . . . . 505
5B01. . . . . . . . . . . . . . . . . . . . . . . . . . . . . . . . . . . . . . . . . . . . . . . . . . . . . . . . . . . . . . . . . 506
5C00. . . . . . . . . . . . . . . . . . . . . . . . . . . . . . . . . . . . . . . . . . . . . . . . . . . . . . . . . . . . . . . . . 507
5C20. . . . . . . . . . . . . . . . . . . . . . . . . . . . . . . . . . . . . . . . . . . . . . . . . . . . . . . . . . . . . . . . . 508
6000. . . . . . . . . . . . . . . . . . . . . . . . . . . . . . . . . . . . . . . . . . . . . . . . . . . . . . . . . . . . . . . . . 509
6001. . . . . . . . . . . . . . . . . . . . . . . . . . . . . . . . . . . . . . . . . . . . . . . . . . . . . . . . . . . . . . . . . 510
6500. . . . . . . . . . . . . . . . . . . . . . . . . . . . . . . . . . . . . . . . . . . . . . . . . . . . . . . . . . . . . . . . . 511
6502. . . . . . . . . . . . . . . . . . . . . . . . . . . . . . . . . . . . . . . . . . . . . . . . . . . . . . . . . . . . . . . . . 512
6800. . . . . . . . . . . . . . . . . . . . . . . . . . . . . . . . . . . . . . . . . . . . . . . . . . . . . . . . . . . . . . . . . 513
6801. . . . . . . . . . . . . . . . . . . . . . . . . . . . . . . . . . . . . . . . . . . . . . . . . . . . . . . . . . . . . . . . . 514
6900. . . . . . . . . . . . . . . . . . . . . . . . . . . . . . . . . . . . . . . . . . . . . . . . . . . . . . . . . . . . . . . . . 515
6901. . . . . . . . . . . . . . . . . . . . . . . . . . . . . . . . . . . . . . . . . . . . . . . . . . . . . . . . . . . . . . . . . 516
6902. . . . . . . . . . . . . . . . . . . . . . . . . . . . . . . . . . . . . . . . . . . . . . . . . . . . . . . . . . . . . . . . . 517
6910. . . . . . . . . . . . . . . . . . . . . . . . . . . . . . . . . . . . . . . . . . . . . . . . . . . . . . . . . . . . . . . . . 518
6911. . . . . . . . . . . . . . . . . . . . . . . . . . . . . . . . . . . . . . . . . . . . . . . . . . . . . . . . . . . . . . . . . 519
6930. . . . . . . . . . . . . . . . . . . . . . . . . . . . . . . . . . . . . . . . . . . . . . . . . . . . . . . . . . . . . . . . . 520
6931. . . . . . . . . . . . . . . . . . . . . . . . . . . . . . . . . . . . . . . . . . . . . . . . . . . . . . . . . . . . . . . . . 521
6932. . . . . . . . . . . . . . . . . . . . . . . . . . . . . . . . . . . . . . . . . . . . . . . . . . . . . . . . . . . . . . . . . 522
6933. . . . . . . . . . . . . . . . . . . . . . . . . . . . . . . . . . . . . . . . . . . . . . . . . . . . . . . . . . . . . . . . . 523
6940. . . . . . . . . . . . . . . . . . . . . . . . . . . . . . . . . . . . . . . . . . . . . . . . . . . . . . . . . . . . . . . . . 524
6941. . . . . . . . . . . . . . . . . . . . . . . . . . . . . . . . . . . . . . . . . . . . . . . . . . . . . . . . . . . . . . . . . 525
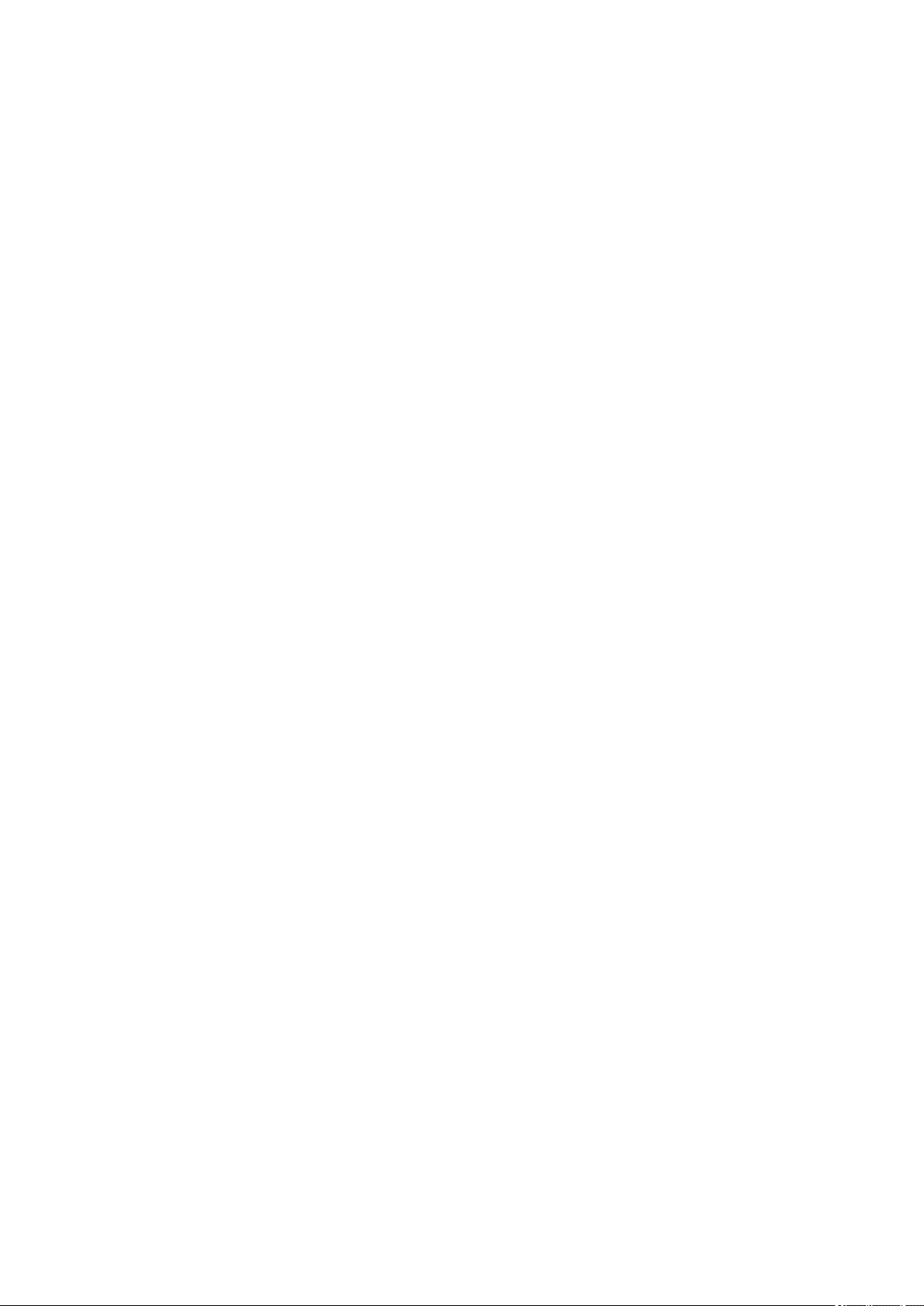
6942. . . . . . . . . . . . . . . . . . . . . . . . . . . . . . . . . . . . . . . . . . . . . . . . . . . . . . . . . . . . . . . . . 526
6943. . . . . . . . . . . . . . . . . . . . . . . . . . . . . . . . . . . . . . . . . . . . . . . . . . . . . . . . . . . . . . . . . 527
6944. . . . . . . . . . . . . . . . . . . . . . . . . . . . . . . . . . . . . . . . . . . . . . . . . . . . . . . . . . . . . . . . . 528
6945. . . . . . . . . . . . . . . . . . . . . . . . . . . . . . . . . . . . . . . . . . . . . . . . . . . . . . . . . . . . . . . . . 529
6946. . . . . . . . . . . . . . . . . . . . . . . . . . . . . . . . . . . . . . . . . . . . . . . . . . . . . . . . . . . . . . . . . 530
6A80. . . . . . . . . . . . . . . . . . . . . . . . . . . . . . . . . . . . . . . . . . . . . . . . . . . . . . . . . . . . . . . . . 531
6A81. . . . . . . . . . . . . . . . . . . . . . . . . . . . . . . . . . . . . . . . . . . . . . . . . . . . . . . . . . . . . . . . . 532
6A90. . . . . . . . . . . . . . . . . . . . . . . . . . . . . . . . . . . . . . . . . . . . . . . . . . . . . . . . . . . . . . . . . 533
B200. . . . . . . . . . . . . . . . . . . . . . . . . . . . . . . . . . . . . . . . . . . . . . . . . . . . . . . . . . . . . . . . . 534
C000. . . . . . . . . . . . . . . . . . . . . . . . . . . . . . . . . . . . . . . . . . . . . . . . . . . . . . . . . . . . . . . . . 535
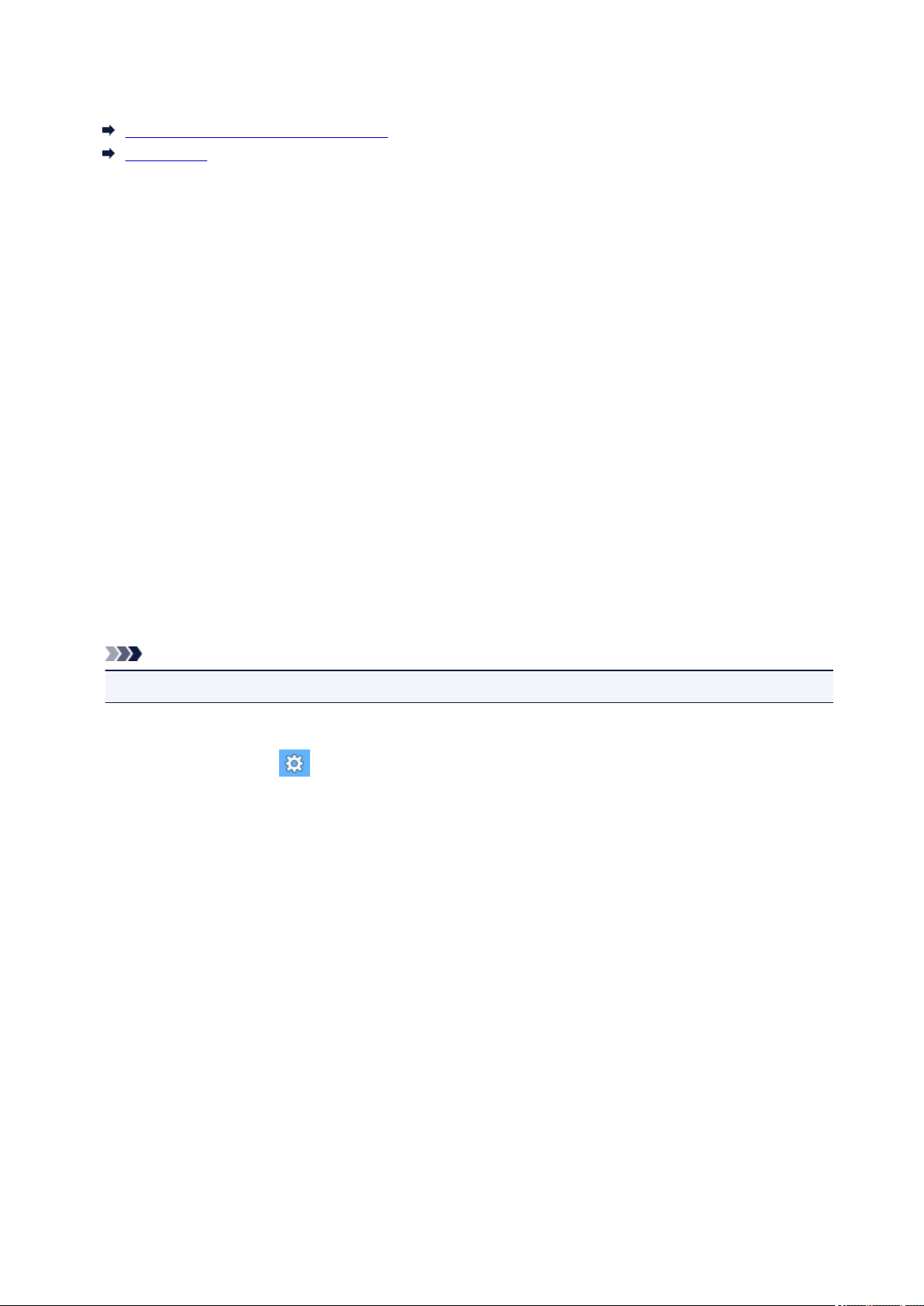
Důležité informace
Poznámky k používání Příručky online
Jak tisknout
Poznámky k používání Příručky online
• Reprodukce, zneužití nebo kopírování textu, fotografií nebo obrázků publikovaných v dokumentu
Příručka online (dále v textu označované jako „tato příručka“), v celku nebo z části, je zakázáno.
• Společnost Canon může obsah této příručky změnit nebo odstranit bez předchozího upozornění
zákazníků. Společnost Canon navíc může zveřejnění této příručky z nevyhnutelných důvodů
pozastavit nebo ukončit. Společnost Canon neodpovídá za jakékoli škody vzniklé zákazníkům v
důsledku změny nebo odstranění údajů v této příručce nebo pozastavení či ukončení zveřejnění této
příručky.
• I když byl obsah této příručky připraven s největší péčí, pokud zjistíte jakékoli nesprávné nebo
chybějící informace, obraťte se na servisní středisko.
• Popisy v této příručce jsou v zásadě založeny na výrobku v době jeho uvedení na trh.
• Tato příručka nezveřejňuje dokumentaci všech výrobků prodávaných společností Canon. Při použití
produktu, který není popsán v této příručce, použijte příručku dodanou s produktem.
Jak tisknout
K vytištění této příručky použijte funkci tisku webového prohlížeče.
Při tisku barev a obrázků na pozadí postupujte podle následujících pokynů.
Poznámka
• V systému Windows 8 používejte pro tisk verzi pro stolní počítače.
• V prohlížeči Internet Explorer 9 nebo 10
1. Vyberte položku (Nástroje) > Tisk (Print) > Vzhled stránky... (Page setup...).
2. Označte pole Tisknout barvu pozadí a obrázky (Print Background Colors and Images).
• V prohlížeči Internet Explorer 8
1. Zobrazte nabídky stisknutím tlačítka ALT.
Případně můžete nabídky zobrazit klepnutím na možnost Panely nástrojů (Toolbars) > Panel
nabídek (Menu Bar) v nabídce Nástroje (Tools).
2. V nabídce Soubor (File) vyberte možnost Vzhled stránky... (Page Setup...).
3. Označte pole Tisknout barvu pozadí a obrázky (Print Background Colors and Images).
• V prohlížeči Mozilla Firefox
1. Zobrazte nabídky stisknutím tlačítka ALT.
Případně můžete nabídky zobrazit klepnutím na nabídku Firefox a výběrem možnosti Panel
nabídek (Menu Bar) u pravé šipky Možnosti (Options).
2. V nabídce Soubor (File) vyberte možnost Vzhled stránky... (Page Setup...).
3. Označte pole Tisknout pozadí (barvy a obrázky) (Print Background (colors & images))
v nabídce Formát a možnosti (Format & Options).
12
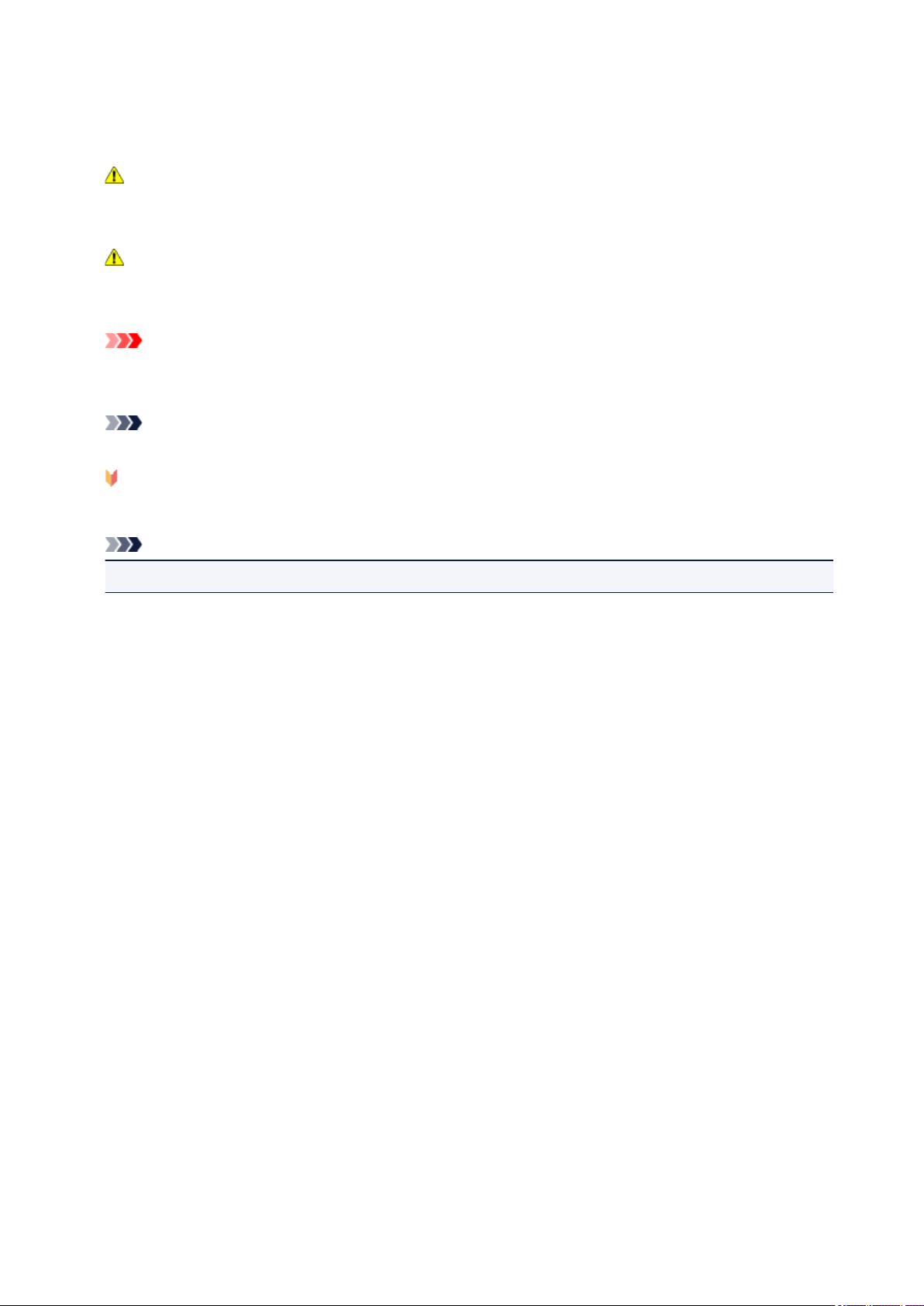
Jak používat Příručku online
Symboly použité v tomto dokumentu
Varování
Při nedodržení pokynů hrozí nebezpečí smrti nebo vážného zranění způsobené nesprávným
používáním zařízení. Tyto pokyny je třeba dodržovat pro zajištění bezpečného provozu.
Upozornění
Při nedodržení těchto pokynů hrozí nebezpečí zranění osob nebo poškození majetku způsobené
nesprávným používáním zařízení. Tyto pokyny je třeba dodržovat pro zajištění bezpečného provozu.
Důležité
Pokyny obsahují důležité informace. Abyste předešli poškození, zranění nebo nesprávnému použití
výrobku, přečtěte si níže uvedené informace.
Poznámka
Pokyny obsahují poznámky týkající se provozu a doplňková vysvětlení.
Základní
Pokyny vysvětlující základní použití produktu.
Poznámka
• Ikony se mohou lišit v závislosti na příslušném produktu.
Uživatelé dotykových zařízení
Při použití dotykové obrazovky si jednoduše nahraďte výraz „klepnutí pravým tlačítkem“ v tomto
dokumentu za akci nastavenou v operačním systému. Pokud tedy například je odpovídající akcí ve vašem
operačním systému „přidržení“, nahraďte výraz „klepnutí pravým tlačítkem“ pokynem „přidržet“.
13
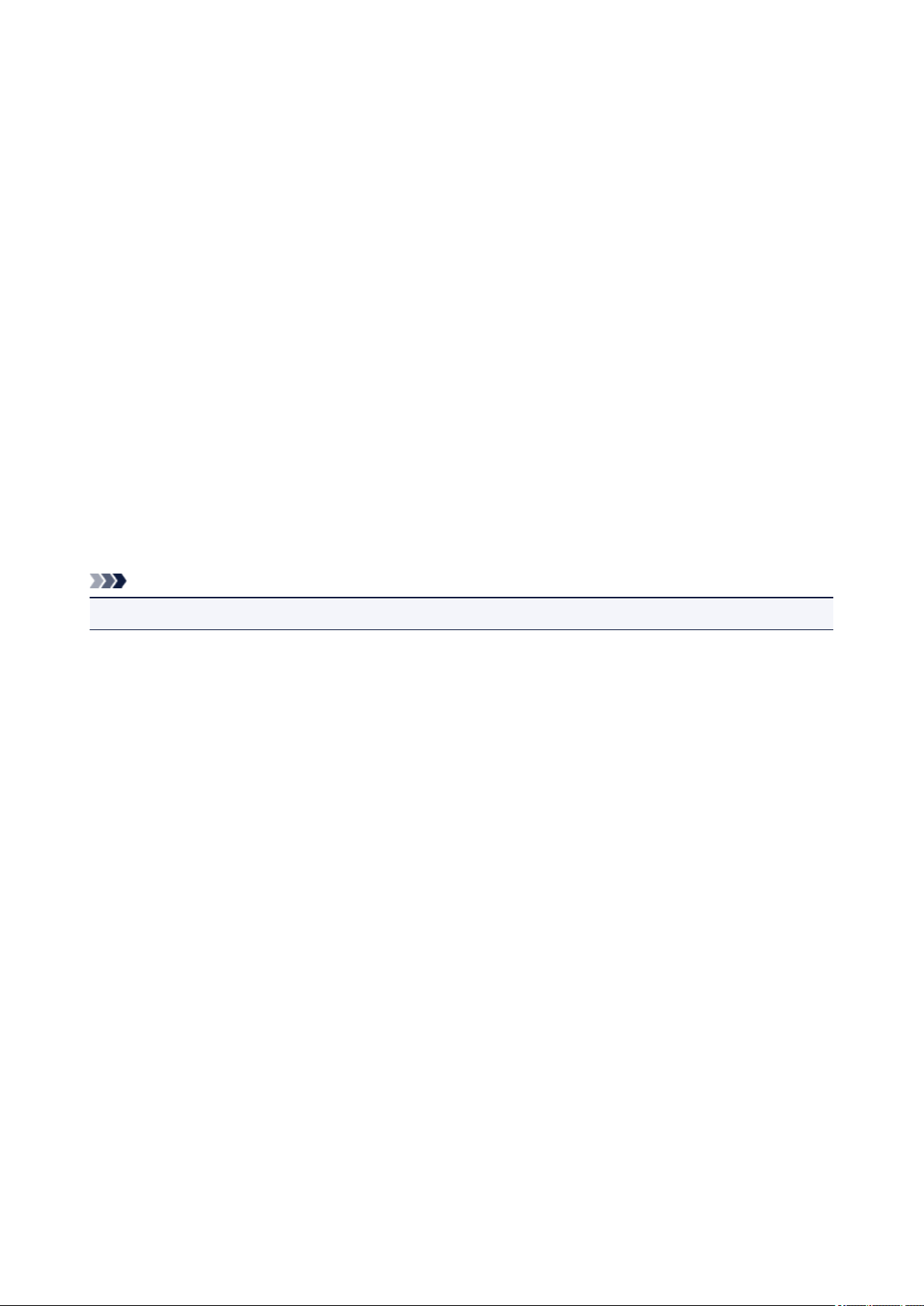
Ochranné známky a licence
• Microsoft je registrovaná ochranná známka společnosti Microsoft Corporation.
• Windows je ochranná známka nebo registrovaná ochranná známka společnosti Microsoft Corporation v
USA a dalších zemích.
• Windows Vista je ochranná známka nebo registrovaná ochranná známka společnosti Microsoft
Corporation v USA a dalších zemích.
• Internet Explorer je ochranná známka nebo registrovaná ochranná známka společnosti Microsoft
Corporation v USA a dalších zemích.
• Mac, Mac OS, AirPort, Safari, Bonjour, iPad, iPhone a iPod touch jsou ochranné známky společnosti
Apple Inc. registrované v USA a dalších zemích. AirPrint a logo AirPrint jsou ochranné známky
společnosti Apple Inc.
• IOS je ochranná známka nebo registrovaná ochranná známka společnosti Cisco, registrovaná v USA a
v dalších zemích a je použita v rámci licence.
• Google Cloud Print, Google Chrome, Android, Google Play a Picasa jsou registrované ochranné
známky nebo ochranné známky společnosti Google Inc.
• Adobe, Photoshop, Photoshop Elements, Lightroom, Adobe RGB a Adobe RGB (1998) jsou buď
registrované ochranné známky nebo ochranné známky společnosti Adobe Systems Incorporated v USA
a dalších zemích.
• Photo Rag je ochranná známka společnosti Hahnemühle FineArt GmbH.
• Bluetooth je ochranná známka společnosti Bluetooth SIG, Inc., USA licencovaná společností Canon Inc.
Poznámka
• Formální název systému Windows Vista je operační systém Microsoft Windows Vista.
14
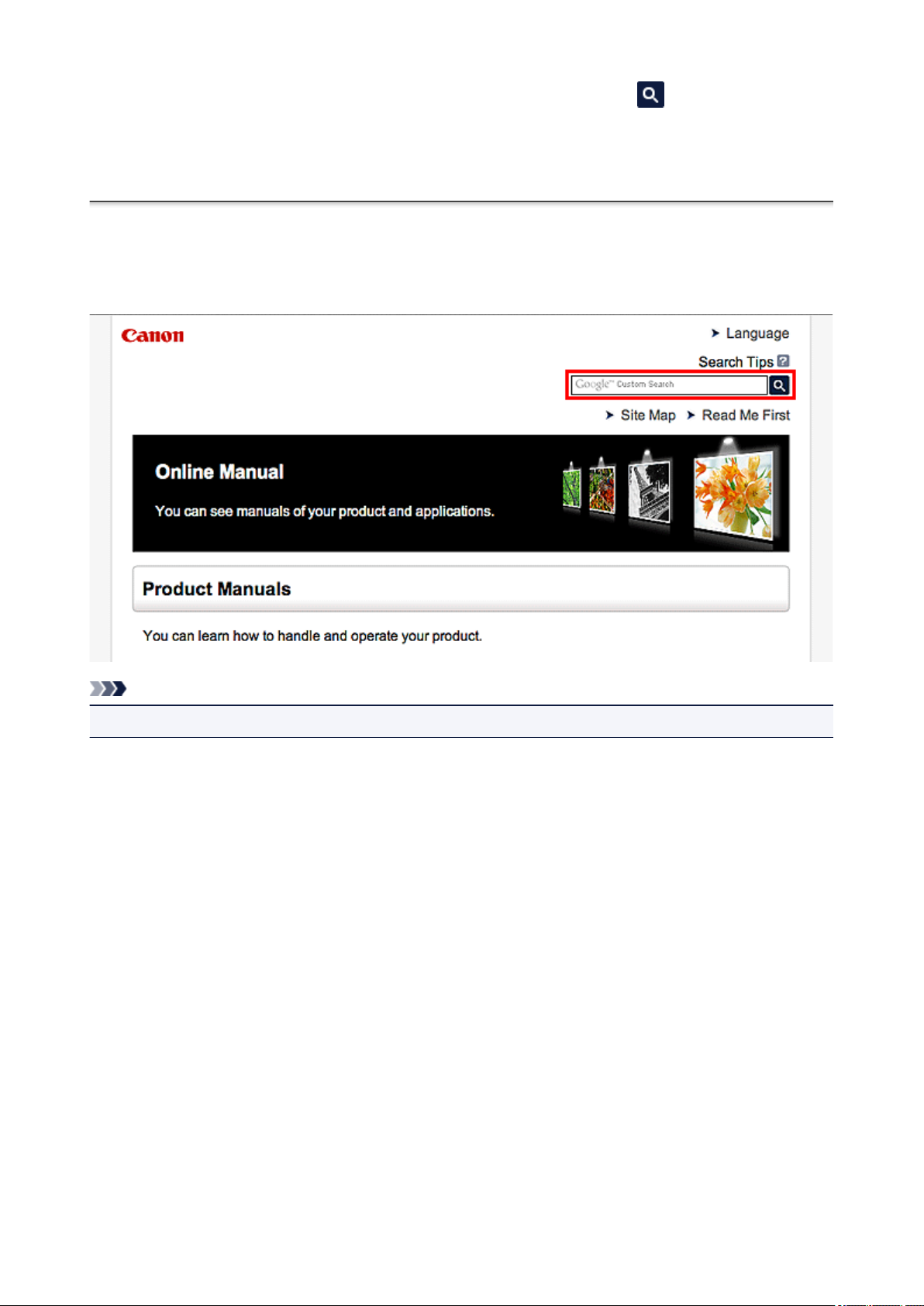
Do okna pro hledání zadejte klíčová slova a klepněte na tlačítko (Hledat).
V této příručce můžete vyhledat cílové stránky.
Zadejte např. „(název modelu produktu) vložit papír“, „(název modelu produktu) 1000“
Tipy pro hledání
Cílové stránky můžete vyhledat zadáním klíčových slov do okna pro hledání.
Poznámka
• Vzhled zobrazené obrazovky se může lišit.
• Vyhledání funkcí
Zadejte název modelu produktu a klíčové slovo funkce, o které se chcete dozvědět více.
Příklad: Pokud chcete zjistit, jak vložit papír
Do okna pro hledání zadejte „(název modelu produktu) vložit papír“ a spusťte hledání
• Řešení chyb
Zadejte název modelu produktu a kód podpory.
Příklad: Pokud se zobrazí následující obrazovka s chybou
Do okna pro hledání zadejte „(název modelu produktu) 1000“ a spusťte hledání
15
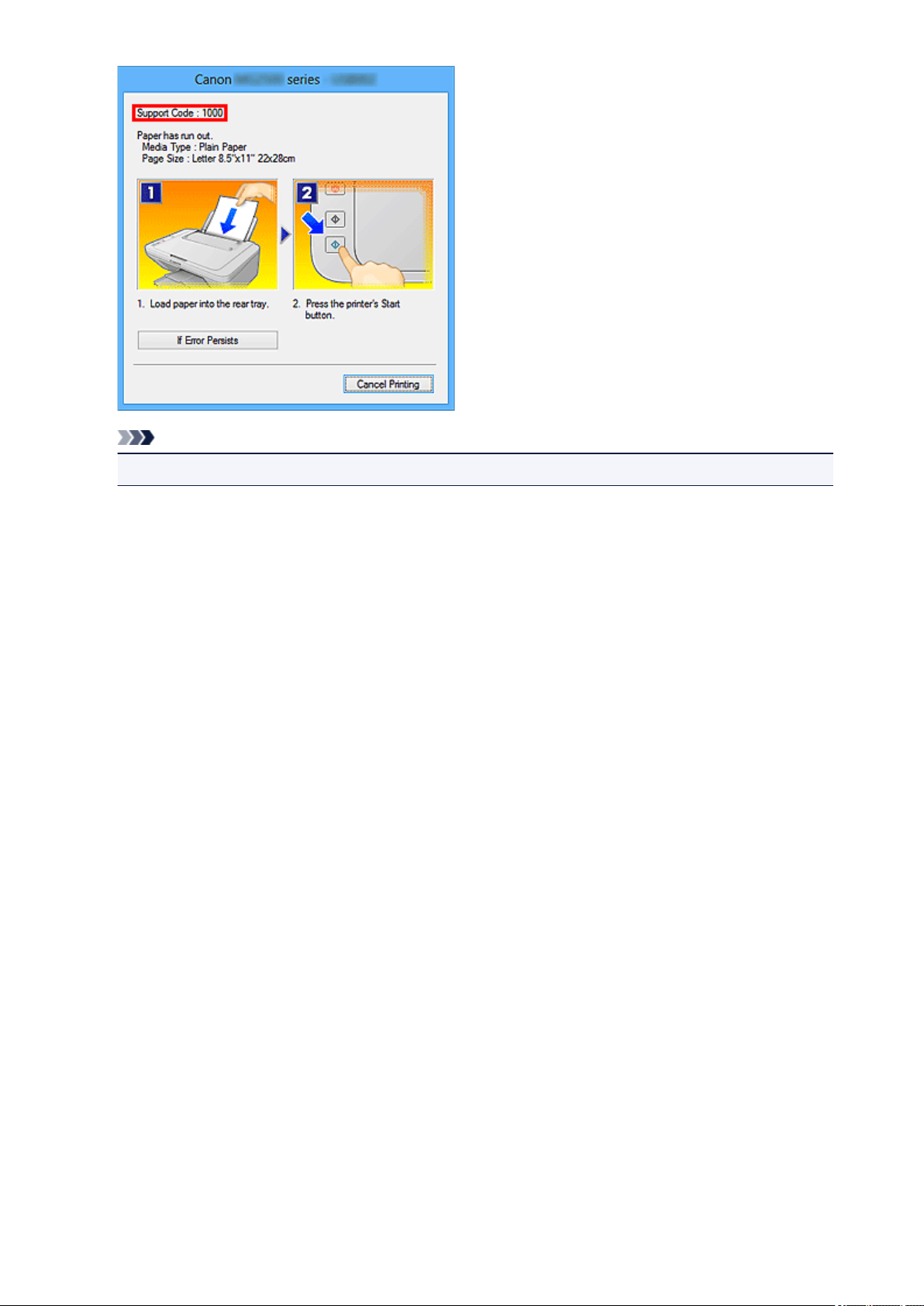
Poznámka
• Vzhled zobrazené obrazovky se liší v závislosti na produktu.
• Vyhledání funkcí aplikace
Zadejte název aplikace a klíčové slovo funkce, o které se chcete dozvědět více.
Příklad: Chcete zjistit, jak pomocí aplikace My Image Garden tisknout koláže
Do okna pro hledání zadejte „My Image Garden koláž“ a spusťte hledání
• Vyhledání referenčních stránek
Zadejte název vašeho modelu a referenční stránky*
* Referenční stránky naleznete snadněji zadáním názvu funkce.
Příklad: Chcete-li přejít na stránku, na kterou odkazuje následující věta na stránce postupu skenování
Další informace naleznete na kartě Nastavení barev svého modelu, která je přístupná z nabídky Domů
příručky Příručka online.
Do okna pro hledání zadejte „(název modelu produktu) skenování karta Nastavení barev“ a spusťte
hledání
16
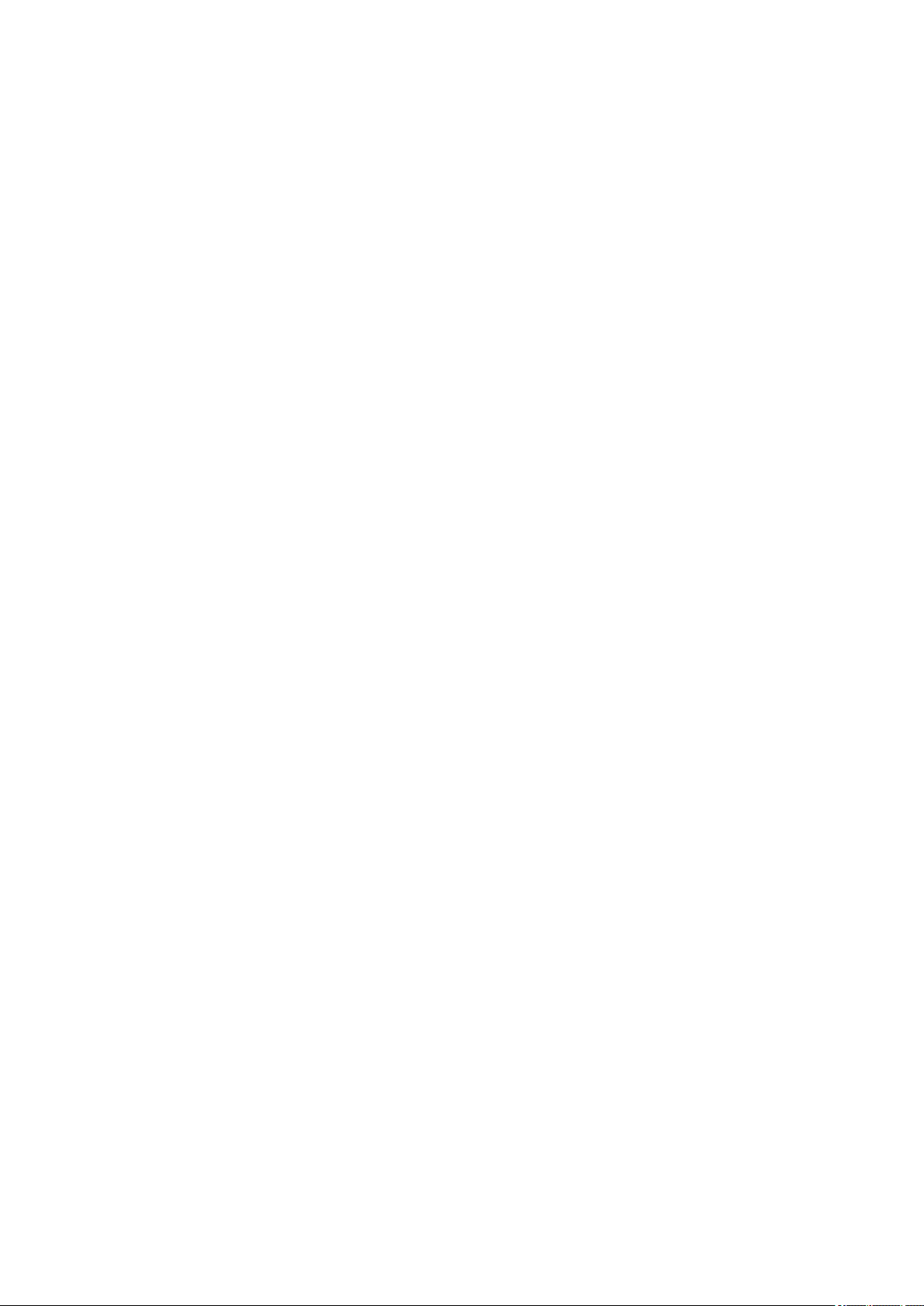
Poznámky k vysvětlivkám operací
Většina operací v této příručce je popsána na základě oken zobrazených při použití operačního systému
Windows 8 (dále jen systém Windows 8).
17
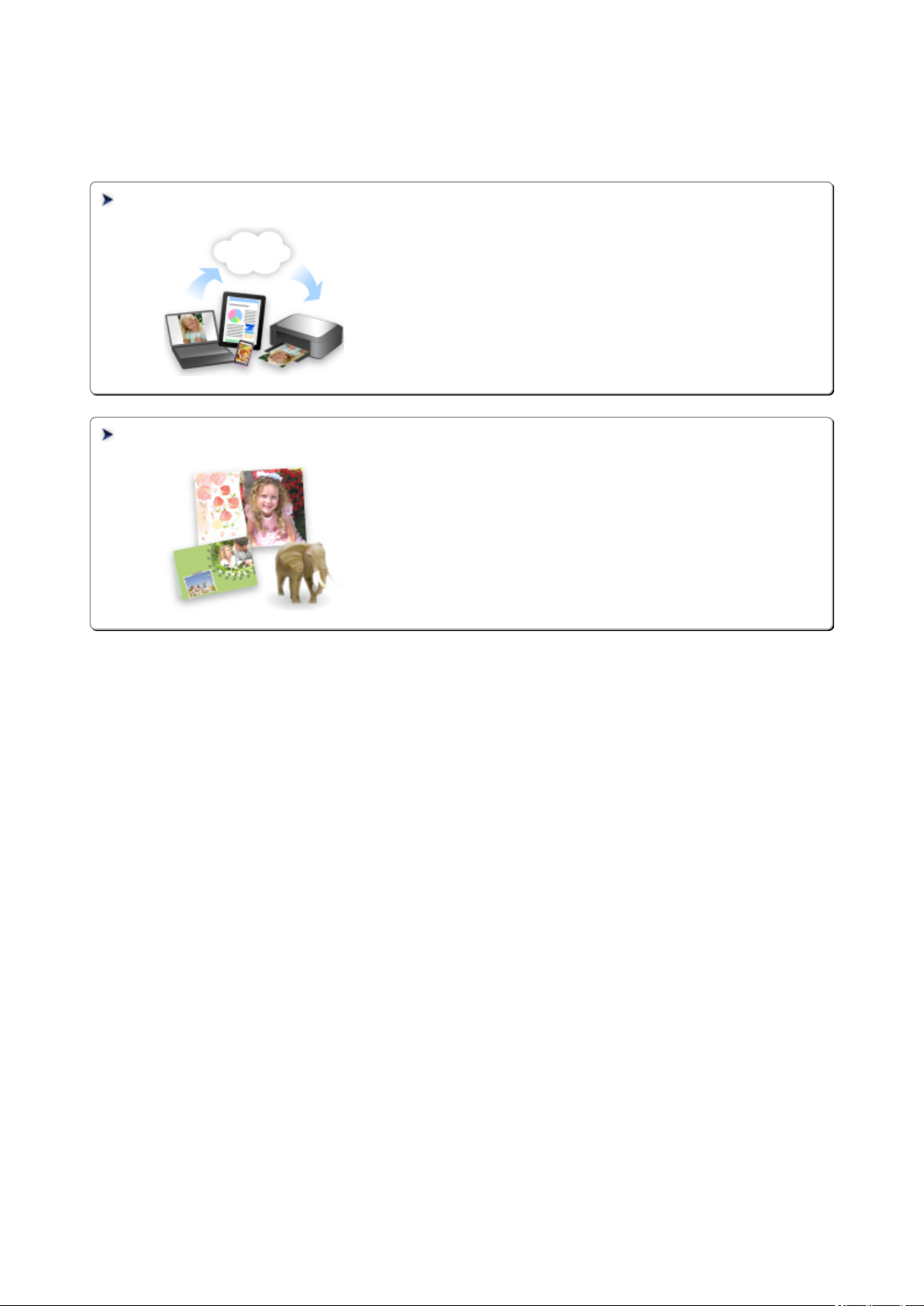
Užitečné funkce dostupné v tiskárně
Tiskárna nabízí následující užitečné funkce.
Využitím řady nejrůznějších funkcí si můžete více užívat práci s fotografiemi.
Užitečné funkce dostupné prostřednictvím sítě
Díky integraci s chytrými telefony a jinými zařízeními a také službami na
webu můžete tisknout mnohem pohodlněji.
Užitečné funkce dostupné prostřednictvím aplikací a hlavní jednotky
Můžete snadno vytvářet například koláže nebo stahovat úchvatný tiskový
materiál a vše tisknout.
18
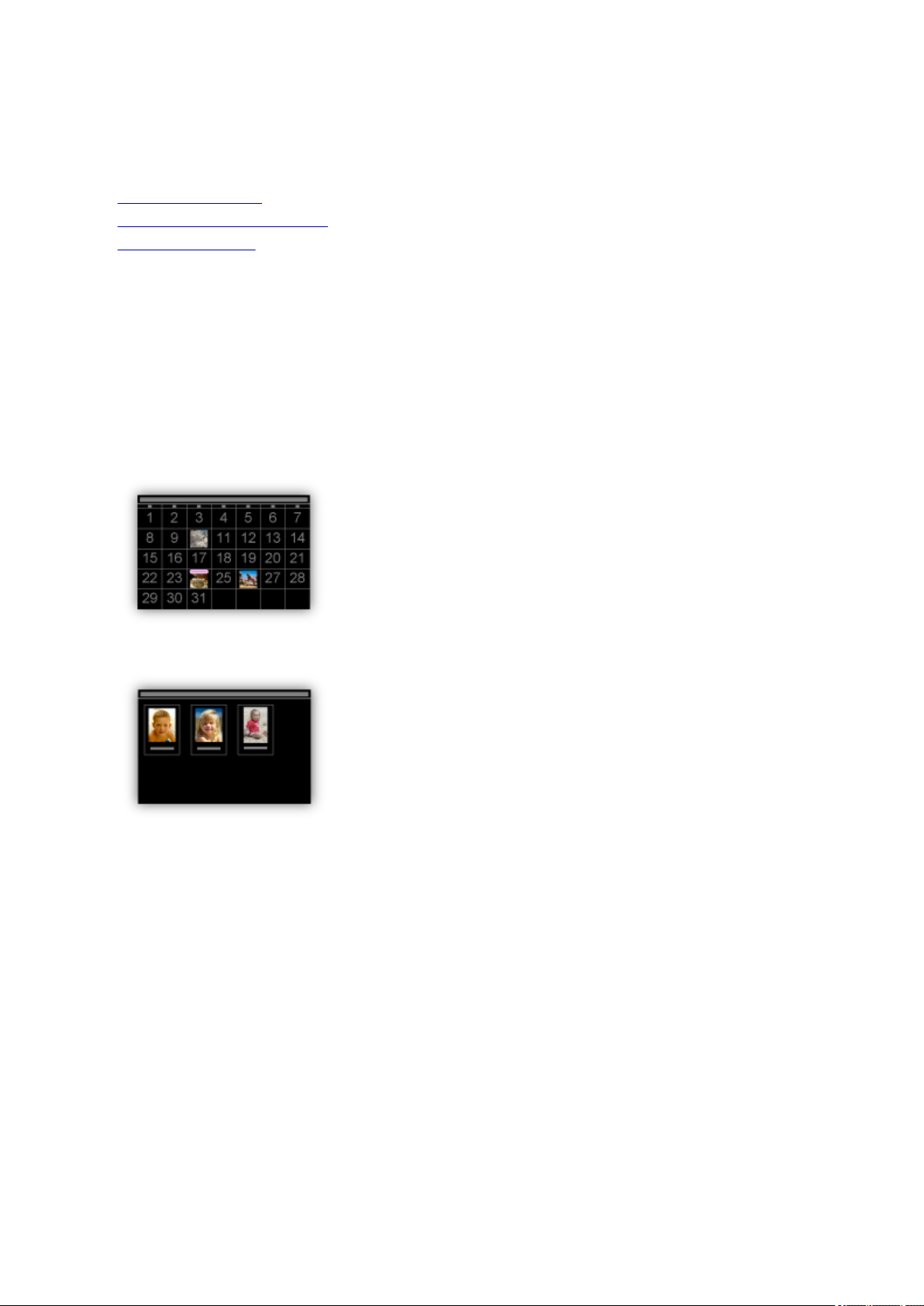
Užitečné funkce dostupné prostřednictvím aplikací a hlavní
jednotky
V tiskárně jsou prostřednictvím aplikací a hlavní jednotky dostupné následující užitečné funkce.
• Snadný tisk fotografií
• Tisk etiket disků (CD/DVD/BD)
• Stahování materiálu
Snadný tisk fotografií prostřednictvím aplikace
Snadné uspořádání obrázků
V nástroji My Image Garden můžete k fotografiím přiřazovat jména osob a názvy událostí.
Fotografie lze snadno uspořádat, protože si je můžete zobrazit nejen podle složky, ale také podle
kalendáře, události a osoby. Díky tomu můžete cílové fotografie při pozdějším hledání snadno najít.
<Zobrazení Kalendář>
<Zobrazení Lidé>
Zobrazení doporučených položek v rámci prezentací
Nástroj Quick Menu podle informací přiložených k fotografiím automaticky vybere fotografie v počítači a
vytvoří doporučené položky, jako např. koláže nebo pohlednice. Vytvořené položky se zobrazí v podobě
prezentací.
19
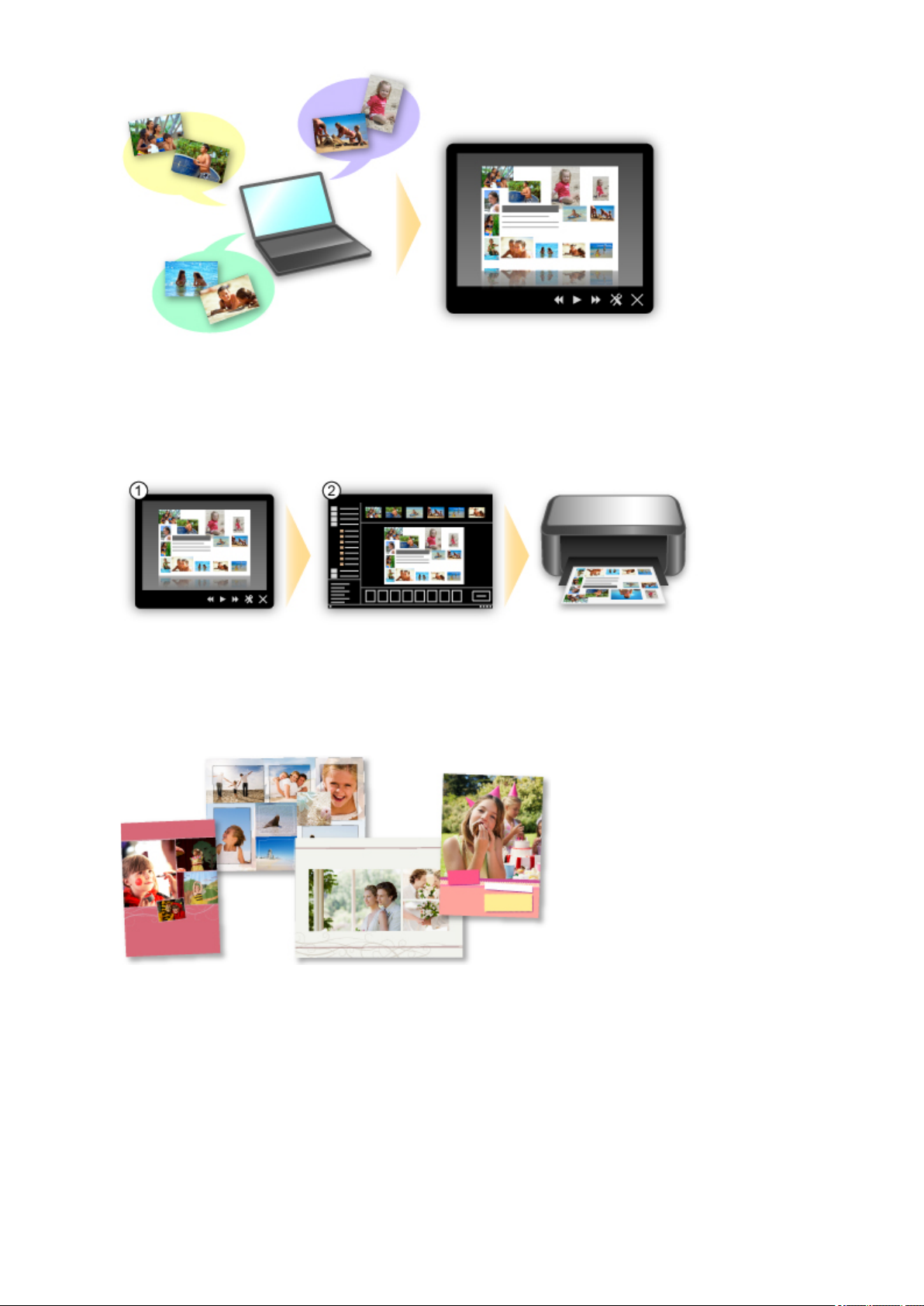
Pokud uvidíte položku, která se vám líbí, můžete si ji snadno vytisknout v pouhých dvou krocích.
1. Pomocí volby Image Display nástroje Quick Menu vyberte položku, kterou chcete vytisknout.
2. Položku vytiskněte pomocí nástroje My Image Garden.
Automatické umístění fotografií
Díky automatickému umisťování vybraných fotografií podle zvoleného tématu můžete být svědky vzniku
skutečně krásných výtvorů.
Další různé funkce
Nástroj My Image Garden nabízí mnoho dalších užitečných funkcí.
Podrobnosti naleznete v části „Možnosti použití aplikace My Image Garden“.
Snadná tvorba a tisk dokonalých vlastních etiket disků (CD/DVD/BD)
Tvorba a tisk položek pomocí aplikací
V aplikaci My Image Garden můžete slučovat oblíbené fotografie pomocí přednastavených motivů,
abyste z nich vytvořili vlastní etikety disků, které můžete vytisknout.
20
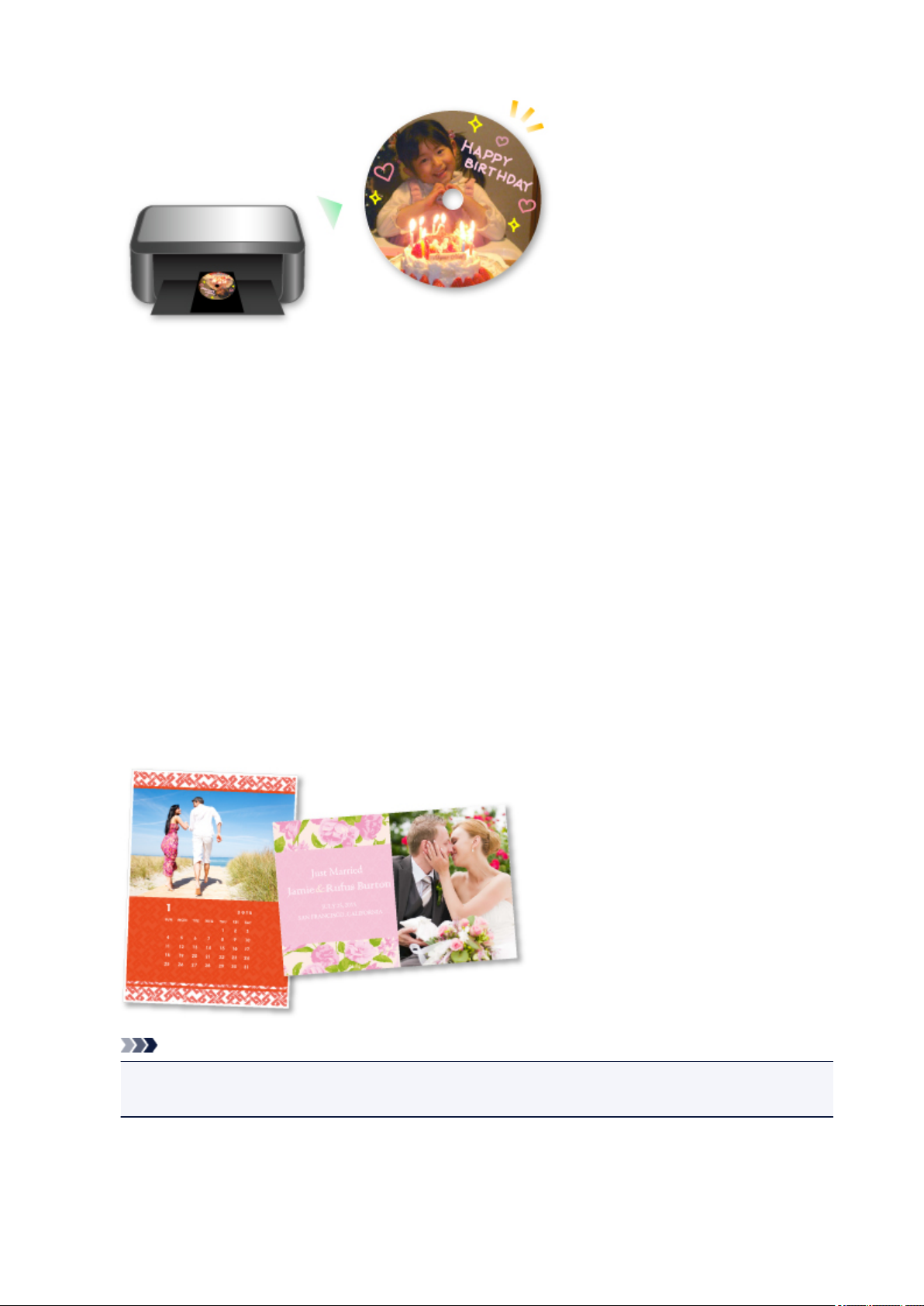
Podrobnosti naleznete v části „Tisk etiket disků (CD/DVD/BD)“.
Stažení řady materiálů
CREATIVE PARK
„Web s tiskovým materiálem“, kde můžete bezplatně stáhnout veškerý tiskový materiál.
K dispozici máte mnoho typů materiálu, jako např. tématické pohlednice a skládanky z papíru, které lze
sestavit z připravených papírových částí.
Nástroj Quick Menu nabízí snadný přístup k této stránce.
CREATIVE PARK PREMIUM
Služba, kde mohou zákazníci vlastnící modely podporující prémiový obsah stahovat exkluzivní tiskový
materiál.
Prémiový obsah lze snadno stáhnout prostřednictvím nástroje My Image Garden. Stažený prémiový
obsah můžete tisknout přímo pomocí nástroje My Image Garden.
Před stažením prémiového obsahu zkontrolujte, zda jsou na podporované tiskárně pro všechny barvy
nainstalovány originální nádržky inkoustu / inkoustové kazety značky Canon.
Poznámka
• Podoba prémiového obsahu uvedeného na této stránce podléhá změnám bez předchozího
upozornění.
21
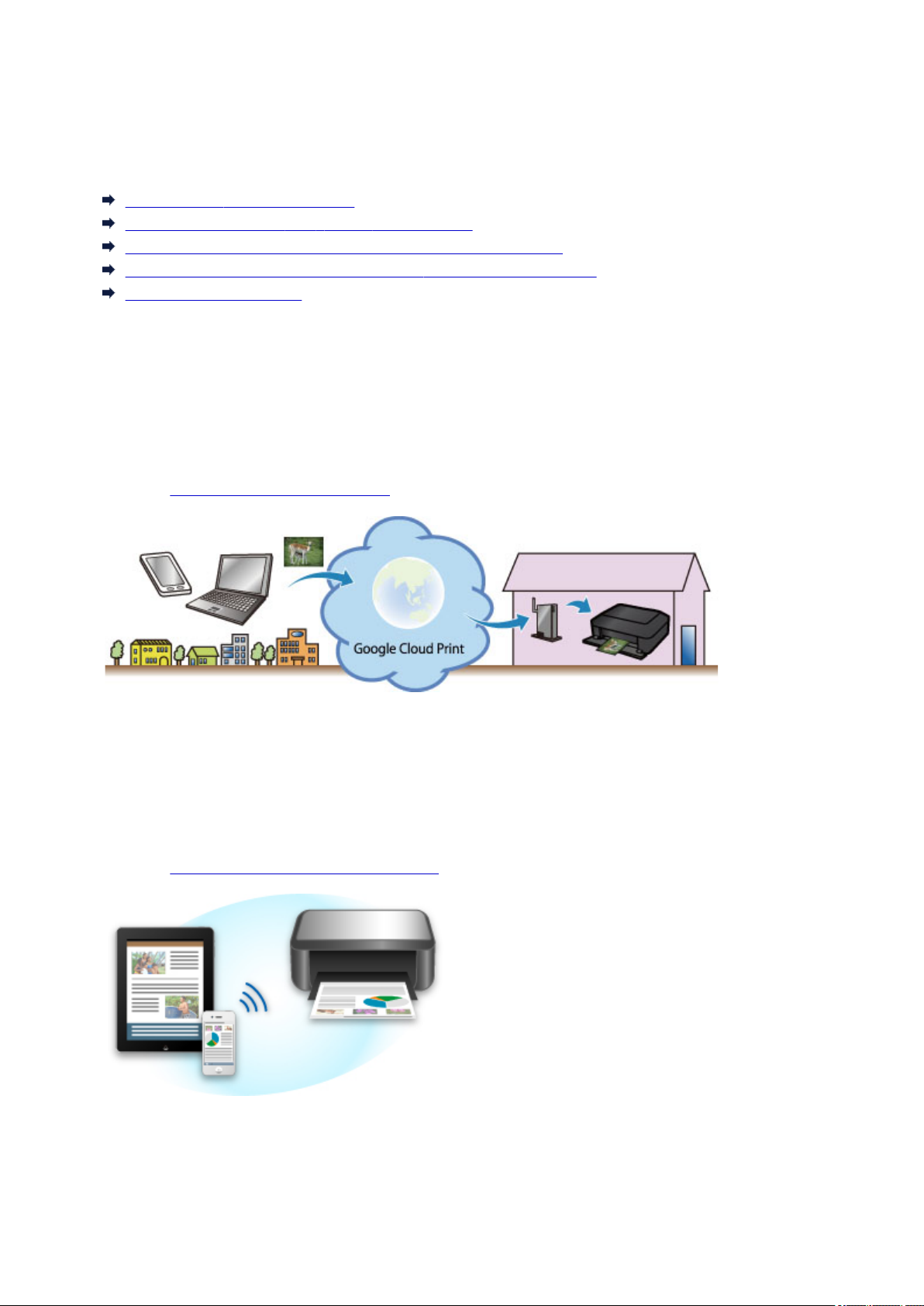
Helpful Functions Available Through the Network
The following useful functions are available on the machine.
Enjoy even more pleasant photography experience by utilizing various functions.
Print by using Google Cloud Print
Print directly from your iPad, iPhone, or iPod touch
Manage your printer from a remote location by using Remote UI
Print easily from your smartphone by using PIXMA Printing Solutions
Printing with Windows RT
Print in Various Environments with Google Cloud Print
The machine is compatible with Google Cloud Print (Google Cloud Print is a service provided by Google
Inc.).
By using Google Cloud Print, you can print from anywhere with applications or services supporting Google
Cloud Print.
Refer to "Printing with Google Cloud Print" for details.
Print Directly from iPad, iPhone, or iPod touch with Apple AirPrint
The machine is compatible with the AirPrint function of Apple iOS devices.
You can directly print e-mails, photos, web pages, etc. from iPad, iPhone, or iPod touch to the machine
over wireless LAN.
Refer to "Printing from AirPrint Compliant Device" for details.
Manage your printer from a remote location by using Remote UI
By using Remote UI, you can set up this machine, check the machine status, and even perform
maintenance from your computer or smartphone.
22
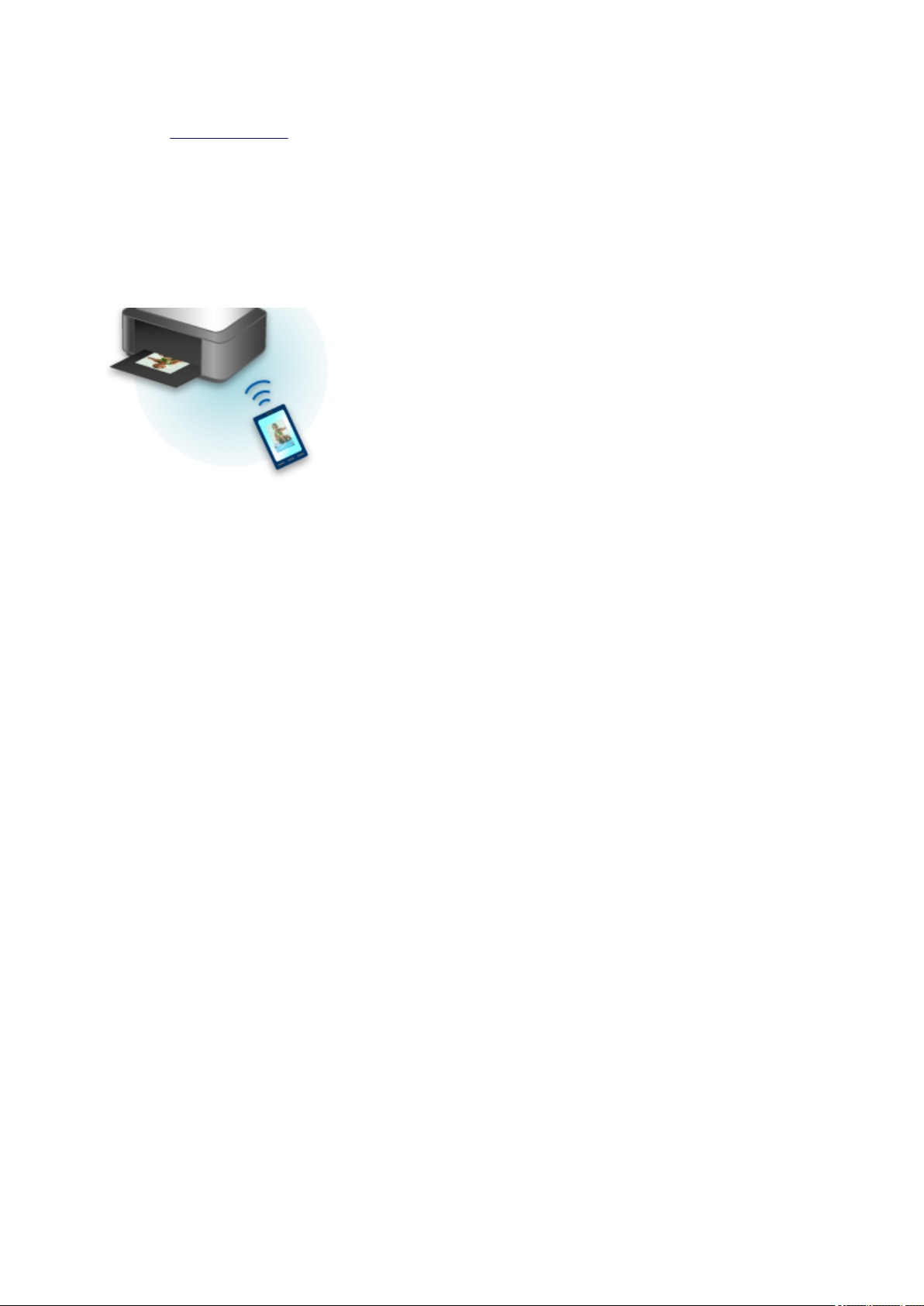
Because you can use this service from a remote location through the network, you can check printer
information even when you're out away from the printer.
Refer to "Using Remote UI" for details.
Print Easily from a Smartphone with PIXMA Printing Solutions
Use PIXMA Printing Solutions to easily print photos saved on a smartphone wirelessly.
You can also receive scanned data (PDF or JPEG) directly on a smartphone without using a computer.
PIXMA Printing Solutions can be downloaded from App Store and Google Play.
Printing with Windows RT
When you use Windows RT, printing is easy because you simply connect this machine to the network.
For information about connecting to the network, see here.
When the connection is complete, the Canon Inkjet Print Utility software, which allows you to specify
detailed print settings, is downloaded automatically.
By using Canon Inkjet Print Utility, you can check the printer status and specify detailed print settings.
(The available functions will differ depending on your usage environment and connection method.)
23
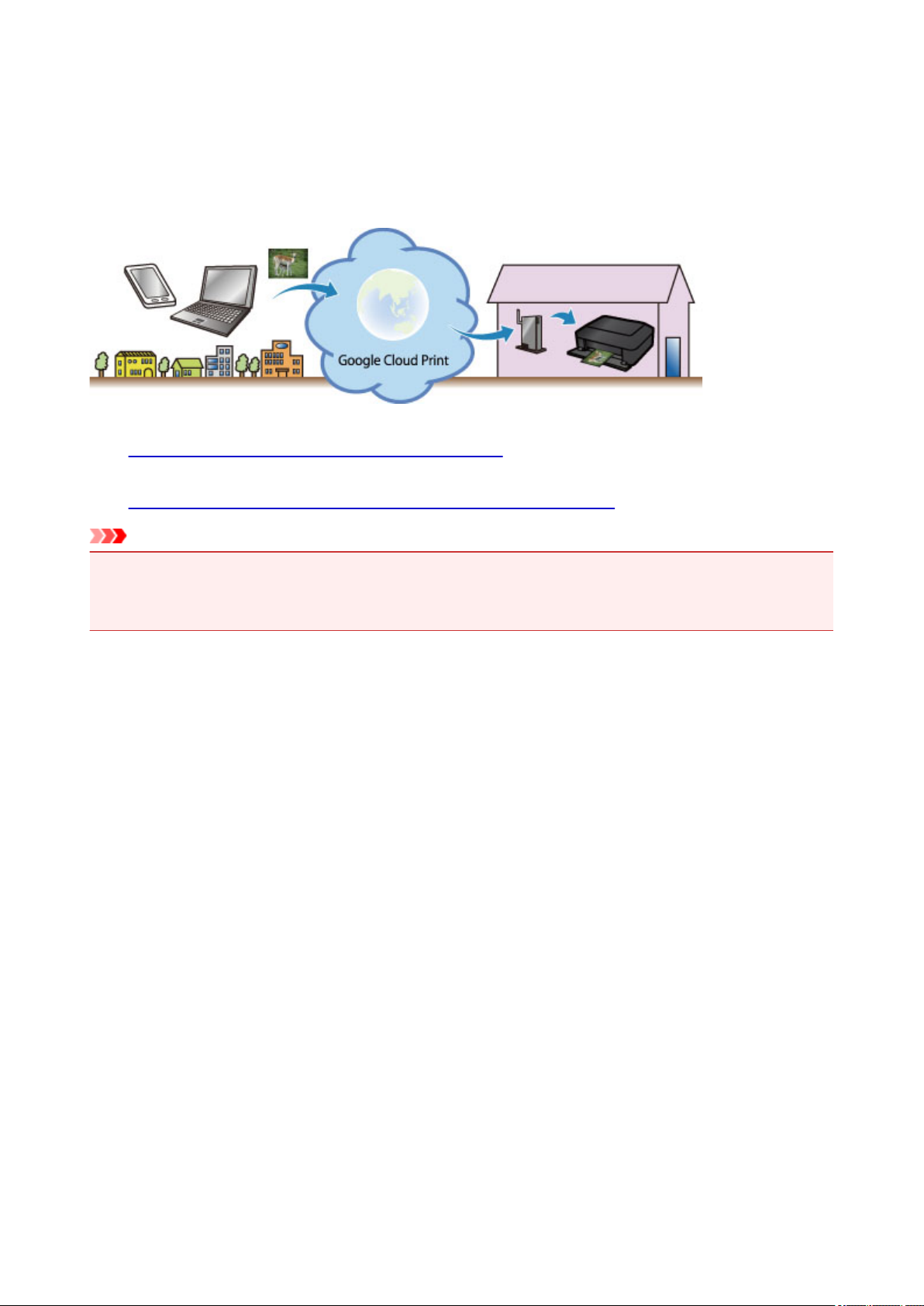
Printing with Google Cloud Print
The machine is compatible with Google Cloud Print™ (Google Cloud Print is a service provided by Google
Inc.).
By using Google Cloud Print, you can print from anywhere with applications or services supporting Google
Cloud Print.
1.
Preparations for Printing with Google Cloud Print
2.
Printing from Computer or Smartphone with Google Cloud Print
Important
• LAN connection with the machine and Internet connection are required to register the machine and to
print with Google Cloud Print. Internet connection fees apply.
• This function may not be available depending on the country or region you live in.
24
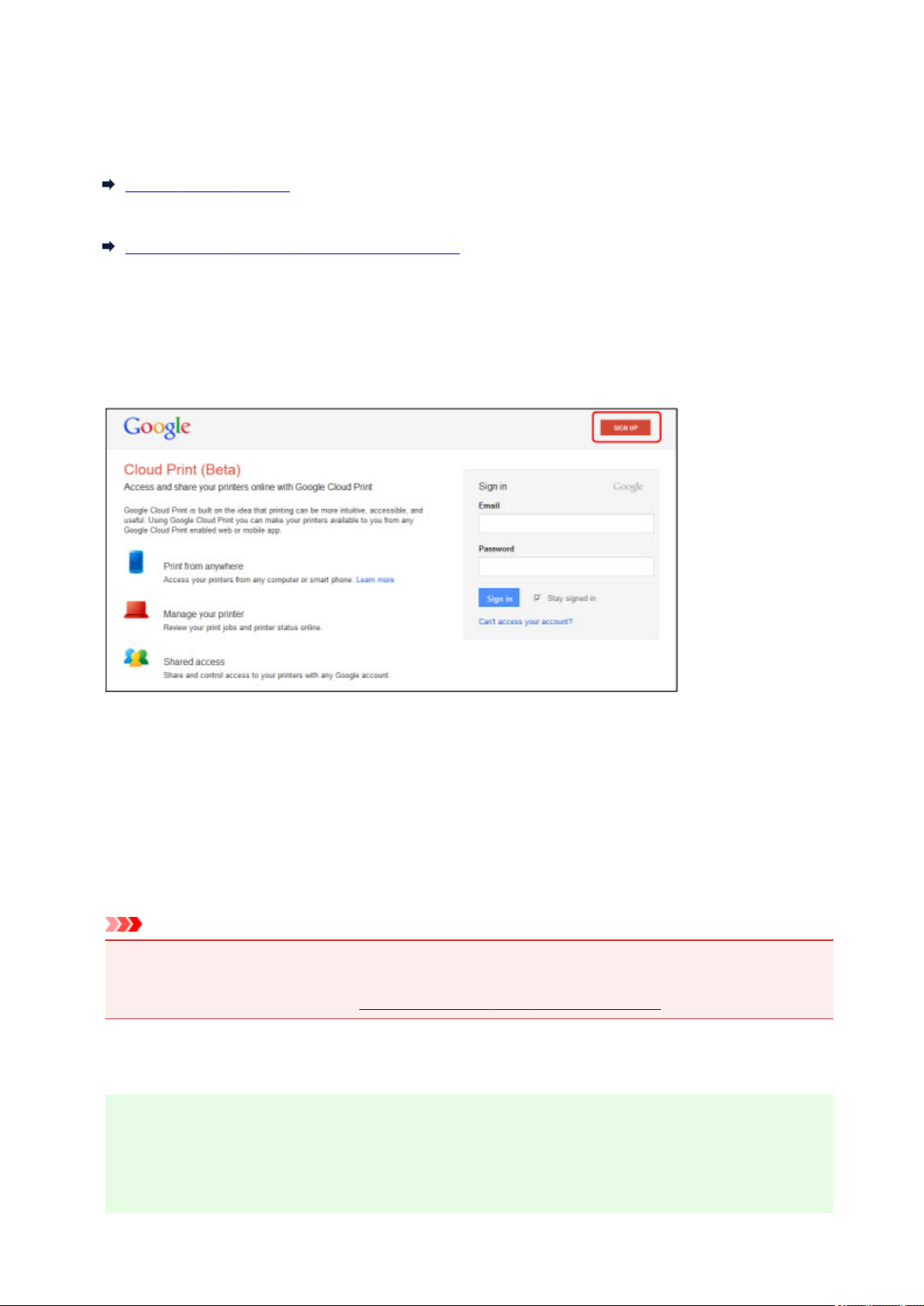
Preparations for Printing with Google Cloud Print
To print with Google Cloud Print, you need to get Google account and register the machine with Google
Cloud Print in advance.
Getting Google Account
If you already have Google account, register the machine.
Registering the Machine with Google Cloud Print
Getting Google Account
First, get your Google account in order to register the machine with Google Cloud Print.
Access to Google Cloud Print with the web browser on the computer or the mobile device, then register
the required information.
* The screen above may change without prior notice.
Registering the Machine with Google Cloud Print
Register the machine with Google Cloud Print.
The authentication procedure using the web browser on the computer or the mobile device is required in
the process of registering. Because the authentication URL is printed from machine when the
authentication process is performed, prepare A4 or Letter-sized plain paper.
Important
• LAN connection with the machine and Internet connection are required to register the machine and to
print with Google Cloud Print. Internet connection fees apply.
• If the machine's owner changes, delete the machine from Google Cloud Print.
1. Make sure that the machine is turned on
If your printer has a LCD monitor
2. From the Home screen, select Setup (or press the Setup button on the operation
panel)
25
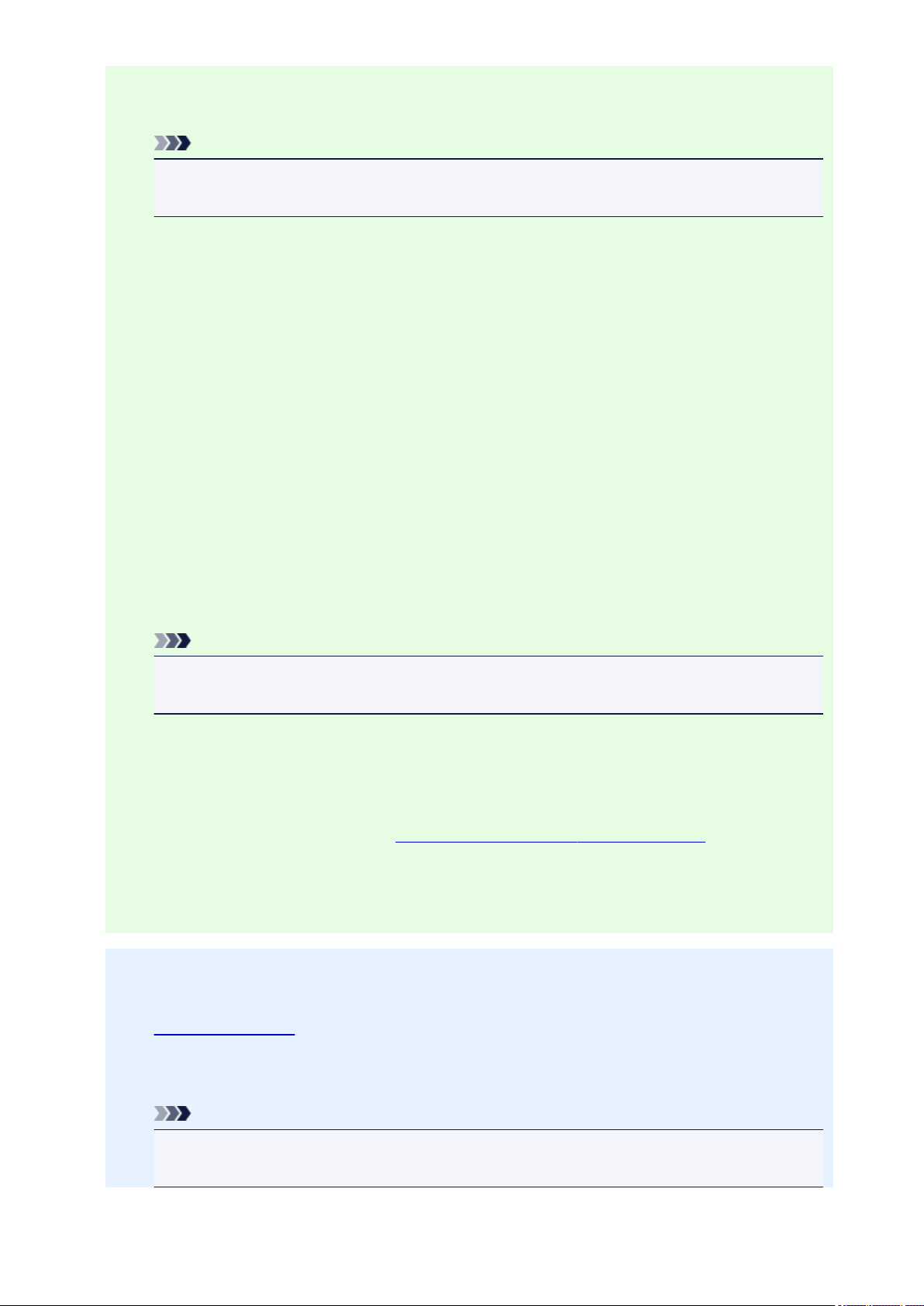
3. Select Web service setup -> Connection setup -> Google Cloud Print setup
(GoogleCloudPrint) -> Register with Google Cloud Print (Register w/ service)
Note
• If you have already registered the machine with Google Cloud Print, the confirmation
message to re-register the machine is displayed.
4. When the confirmation screen to register the machine is displayed, select Yes
5.
Select a display language on the print setting screen of Google Cloud Print
The confirmation message to print the authentication URL is displayed.
Load A4 or Letter-sized plain paper, then select OK
6.
The authentication URL is printed.
7.
Ensure that the authentication URL is printed, select Yes
8.
Perform the authentication process using the web browser on the computer or the
mobile device
Access to the URL using the web browser on the computer or the mobile device and perform the
authentication process following the on-screen instructions.
Note
• Perform the authentication process with your Google account which you have gotten in
advance.
9.
When the message that the registration is complete is displayed on the LCD of the
machine, select OK
When authentication process is complete properly, the registration items are displayed. When
authentication process is complete, you can print the data with Google Cloud Print.
When authentication process is not complete properly and the error message is displayed, select
OK. When the confirmation message to print the authentication URL is displayed, print the
authentication URL, then perform the authentication process on the computer again.
If your printer does not have a LCD monitor
2. Remote UI startup
3. Select Google Cloud Print setup -> Register with Google Cloud Print
Note
•
If you have already registered the machine with Google Cloud Print, the confirmation
message to re-register the machine is displayed.
26
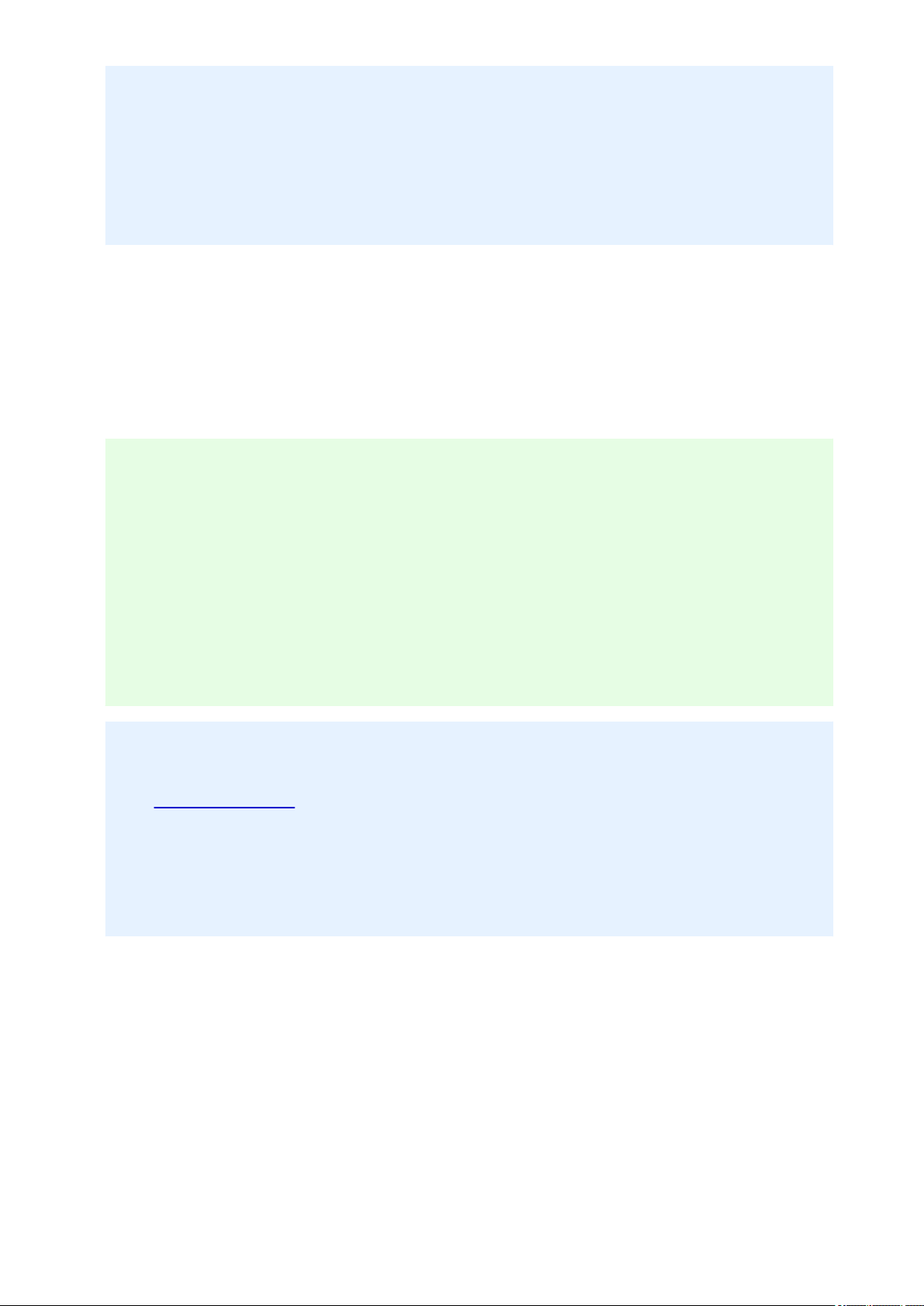
4. When the confirmation screen to register the machine is displayed, select Yes
5. In the print setup for Google Cloud Print, select the display language, and then select
Authentication
6. When the registration completion message appears, select OK
Deleting the Machine from Google Cloud Print
If the machine's owner changes or if you want to re-register the machine, delete the machine from Google
Cloud Print by following the steps below.
1.
Make sure that the machine is turned on
If your printer has a LCD monitor
2.
From the Home screen, select Setup (or press the Setup button on the operation
panel)
3.
Select Web service setup -> Connection setup -> Google Cloud Print setup
(GoogleCloudPrint) -> Delete from Google Cloud Print (Delete from service)
4.
When the confirmation screen to delete the machine is displayed, select Yes
If your printer does not have a LCD monitor
2.
Remote UI startup
3. Select Google Cloud Print setup -> Delete from Google Cloud Print
4. When the confirmation screen to delete the machine is displayed, select Yes
27
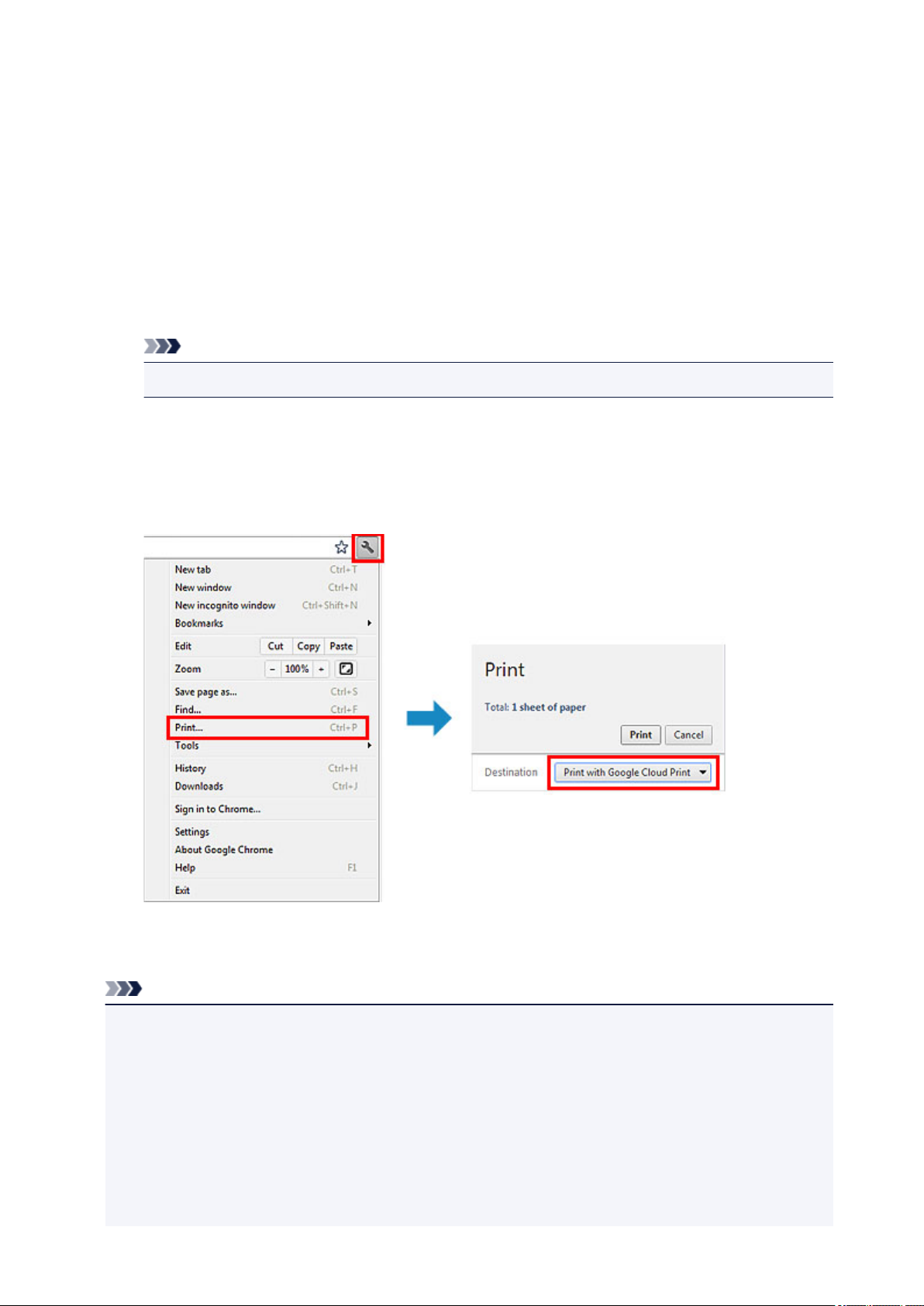
Printing from Computer or Smartphone with Google Cloud Print
When you send print data with Google Cloud Print, the machine receives the print data and prints it
automatically if the machine is turned on.
When printing from a computer, smartphone, or other external device with Google Cloud Print, load paper
into the machine in advance.
Sending the Print Data with Google Cloud Print
1.
Make sure that the machine is turned on
Note
If you want to send the print data from an outside location, turn on the machine in advance.
•
2.
Print from the computer or smartphone
The figure below is an example of when printing from the web browser corresponding with Google
Cloud Print. The screen differs depending on the applications or services supporting Google Cloud
Print.
When the preparation for printing with Google Cloud Print is complete and when the machine is turned
on, the machine receives the print data and prints it automatically.
Note
• Depending on the communication status, it may take a while to print the print data or the machine
may not receive the print data.
• While printing with Google Cloud Print, the printing may be canceled depending on the machine's
status, such as when the machine is being operated or an error has occurred. To resume printing,
check the machine's status, then print with Google Cloud Print again.
• For print settings:
• If you select the media type other than plain paper or if you select the paper size other than A4/
Letter/B5/A5-size, the print data is printed in single-sided even when you select the duplex print
setting. (* The paper size differs depending on the model of your printer. For information about
28
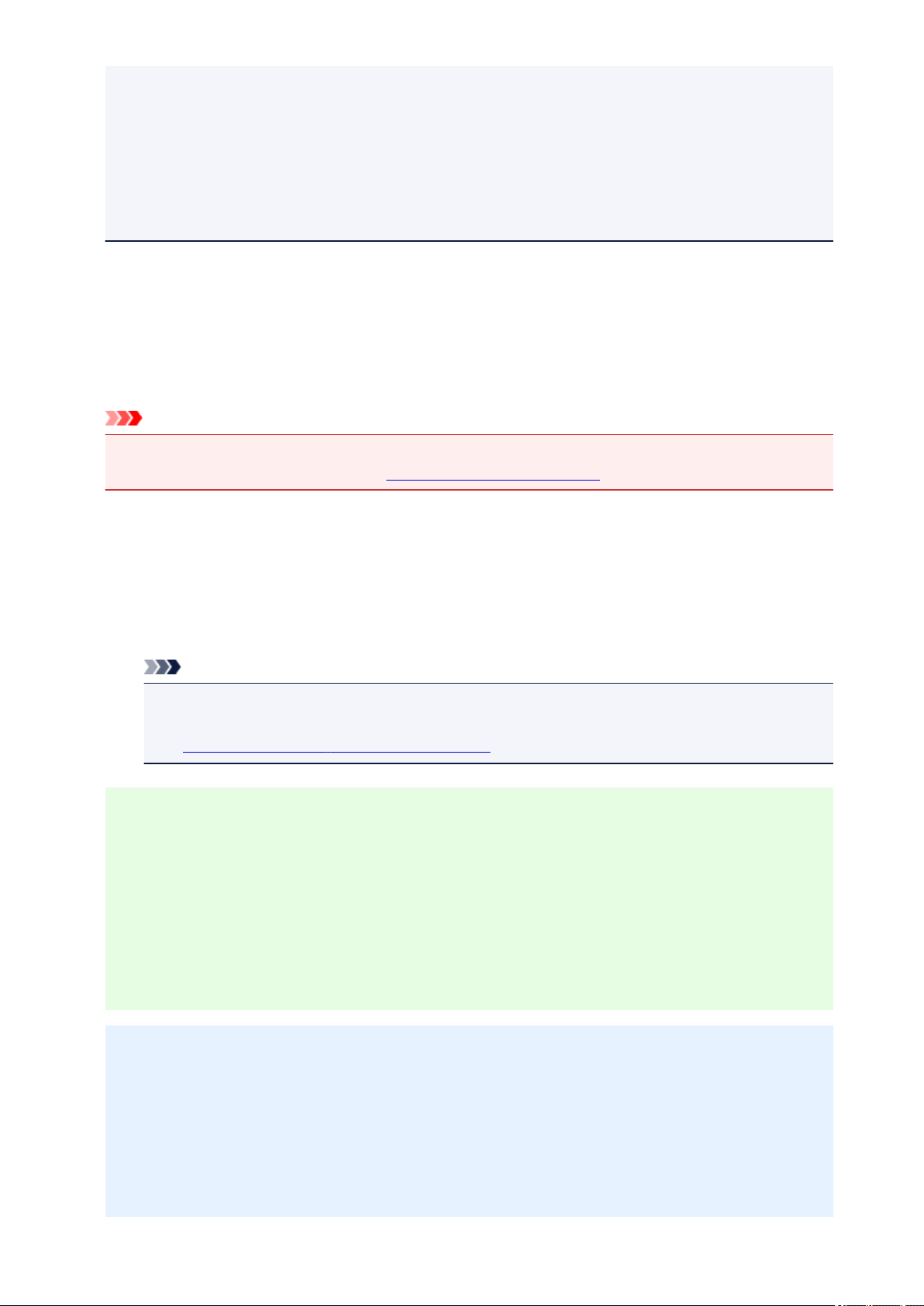
the supported paper sizes, go to the Online Manual home page, and refer to the "Cannot Print
Properly with Automatic Duplex Printing" for your model.)
• If you select plain paper as media type or if you select B5/A5-size as paper size, the print data is
printed with border even when you select the borderless print setting.
• The print results may differ from the print image depending on the print data.
• Depending on the device sending the print data, you may not select the print settings when
sending the print data with Google Cloud Print.
When you want to print from Google Cloud Print immediately
When the machine cannot receive the print data, or you want to start printing immediately, you can check
whether there is a print job on the Google Cloud Print and start printing manually.
Follow the steps below.
Important
• This function is not available depending on the printer you are using. To confirm whether this function
is available with your printer, refer to List of Function for Each Model (Google Cloud Print).
1.
Make sure that the machine is turned on
2.
From the Home screen, select Setup (or press the Setup button on the operation panel)
3.
Select Web service inquiry
Note
• If you have not registered the machine with Google Cloud Print, Web service inquiry is not
displayed.
Register the machine with Google Cloud Print.
If your LCD monitor is a color model
4.
Select Print from Google Cloud Print
The confirmation screen to check is displayed.
5. Select Yes
If there is the print data, the machine receives the print data and prints it.
If your LCD monitor is a monochrome model
4. Select GoogleCloudPrint
5. Press the OK button
Connect to the server. If print data is available, print that data.
29
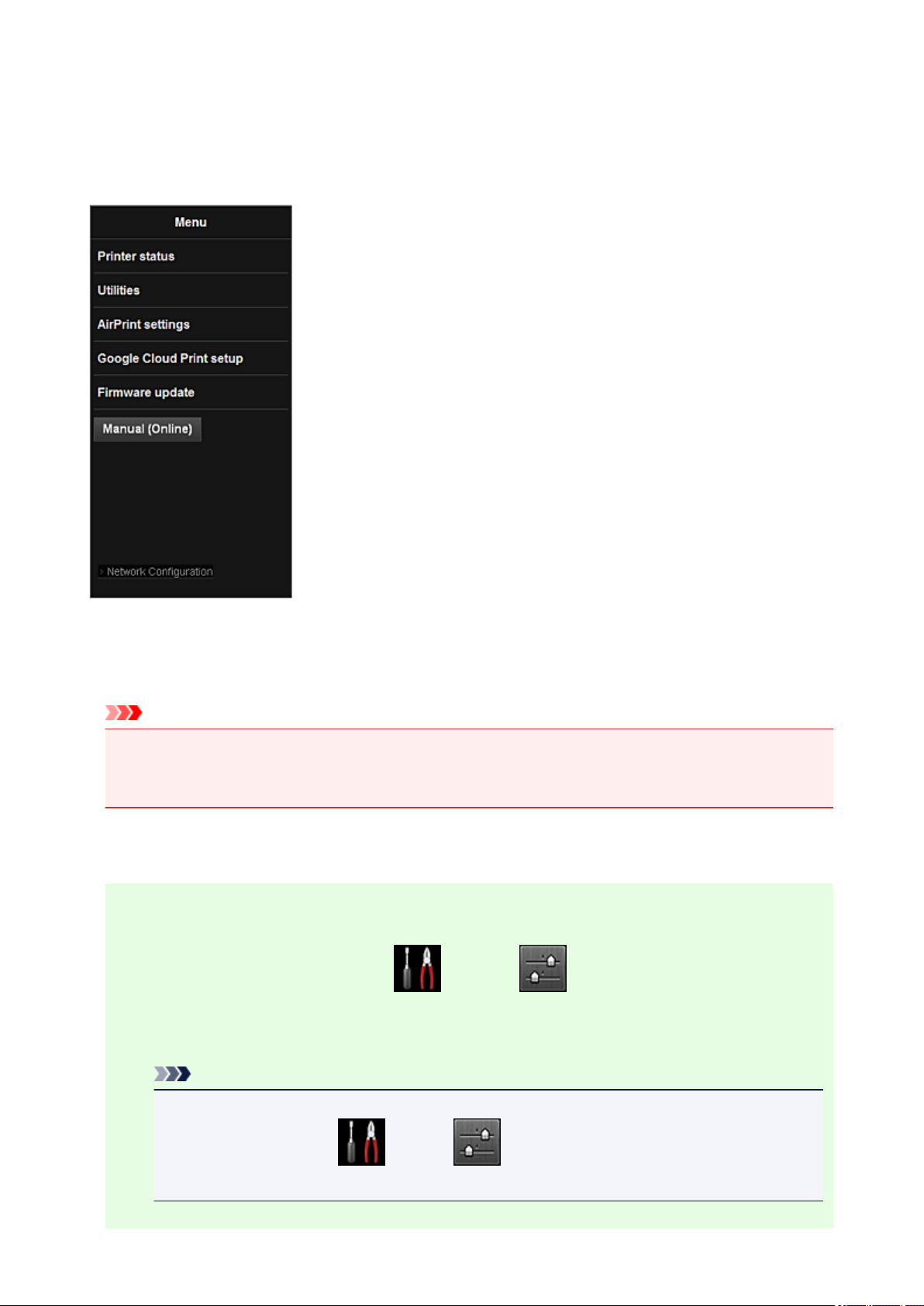
Using Remote UI
This service allows you to check printer information and execute utility functions from your computer or
smartphone.
You can also use the convenient web services presented by Canon.
Checking the printer IP address
To use this service, first check the IP address of this machine from the operation panel of the machine.
Important
• Before you check the IP address of this machine or use the Remote UI, make sure that the machine
is connected to the LAN and the LAN environment is connected to the Internet. Note that the
customer is responsible for paying all Internet connection fees.
1.
Check that the machine has been turned on
If your printer has a LCD monitor
2. From the home window, select Setup -> Device settings -> LAN
settings -> Confirm LAN settings -> WLAN setting list or LAN setting list. Then
from the displayed window, check the IP address.
Note
•
To print the IP address, load one sheet of A4 size or Letter size plain paper. Then from the
home window, select
LAN settings -> Print LAN details, in sequence.
Setup -> Device settings -> LAN settings -> Confirm
30
 Loading...
Loading...