Canon PIXMA iP8740 User Manual [ru]

iP8700 series
Онлайн-руководство
Прочтите это
Полезные функции принтера
Общие сведения о принтере
Печать
Устранение неполадок
Русский (Russian)

Содержание
Прочтите это. . . . . . . . . . . . . . . . . . . . . . . . . . . . . . . . . . . . . . . . . . . . . . . . . . . 12
Как использовать Онлайн-руководство. . . . . . . . . . . . . . . . . . . . . . . . . . . . . . 14
Товарные знаки и лицензии. . . . . . . . . . . . . . . . . . . . . . . . . . . . . . . . . . . . . . . 15
Рекомендации по поиску. . . . . . . . . . . . . . . . . . . . . . . . . . . . . . . . . . . . . . . . . . 16
Примечания к пояснениям операций. . . . . . . . . . . . . . . . . . . . . . . . . . . . . . . . 18
Полезные функции принтера. . . . . . . . . . . . . . . . . . . . . . . . . . . . . . . . . . . . . . 19
Полезные функции, доступные в приложениях и на основном блоке. . . . . . . . . . . . . 20
Полезные функции, доступные через сеть. . . . . . . . . . . . . . . . . . . . . . . . . . . 24
Печать с помощью Google Cloud Print. . . . . . . . . . . . . . . . . . . . . . . . . . . . . . . . . . . . . . . 26
Подготовка к печати с помощью Google Cloud Print. . . . . . . . . . . . . . . . . . . . . . . . . . . . . . . . . . . . . . 27
Печать с компьютера или смартфона с помощью Google Cloud Print. . . . . . . . . . . . . . . . . . . . . . . . 31
Использование службы «Удаленный польз. интерфейс». . . . . . . . . . . . . . . . . . . . . . . 33
Печать с устройства, совместимого с AirPrint. . . . . . . . . . . . . . . . . . . . . . . . . . . . . . . . 36
Общие сведения о принтере. . . . . . . . . . . . . . . . . . . . . . . . . . . . . . . . . . . . . . 41
Руководство по безопасности. . . . . . . . . . . . . . . . . . . . . . . . . . . . . . . . . . . . . . . . . . . . . 42
Меры предосторожности. . . . . . . . . . . . . . . . . . . . . . . . . . . . . . . . . . . . . . . . . . . . . . . . . . . . . . . . . . . . 43
Нормативная информация и информация, связанная с безопасностью. . . . . . . . . . . . . . . . . . . . . 45
Основные компоненты и основные команды. . . . . . . . . . . . . . . . . . . . . . . . . . . . . . . . . 46
Основные компоненты. . . . . . . . . . . . . . . . . . . . . . . . . . . . . . . . . . . . . . . . . . . . . . . . . . . . . . . . . . . . . . 47
Вид спереди. . . . . . . . . . . . . . . . . . . . . . . . . . . . . . . . . . . . . . . . . . . . . . . . . . . . . . . . . . . . . . . . . . 48
Вид сзади. . . . . . . . . . . . . . . . . . . . . . . . . . . . . . . . . . . . . . . . . . . . . . . . . . . . . . . . . . . . . . . . . . . . 51
Вид внутренних частей. . . . . . . . . . . . . . . . . . . . . . . . . . . . . . . . . . . . . . . . . . . . . . . . . . . . . . . . . 52
Об электропитании принтера. . . . . . . . . . . . . . . . . . . . . . . . . . . . . . . . . . . . . . . . . . . . . . . . . . . . . . . . 53
Проверка включения питания. . . . . . . . . . . . . . . . . . . . . . . . . . . . . . . . . . . . . . . . . . . . . . . . . . . . 54
Включение и выключение принтера. . . . . . . . . . . . . . . . . . . . . . . . . . . . . . . . . . . . . . . . . . . . . . . 55
Уведомление о штепселе шнура питания или шнуре питания. . . . . . . . . . . . . . . . . . . . . . . . . 57
Уведомление об отсоединении кабеля питания от электросети. . . . . . . . . . . . . . . . . . . . . . . . 58
Загрузка бумаги. . . . . . . . . . . . . . . . . . . . . . . . . . . . . . . . . . . . . . . . . . . . . . . . . . . . . . . . . 59
Загрузка бумаги. . . . . . . . . . . . . . . . . . . . . . . . . . . . . . . . . . . . . . . . . . . . . . . . . . . . . . . . . . . . . . . . . . . 60
Загрузка обычной бумаги или фотобумаги. . . . . . . . . . . . . . . . . . . . . . . . . . . . . . . . . . . . . . . . . 61
Загрузка конвертов. . . . . . . . . . . . . . . . . . . . . . . . . . . . . . . . . . . . . . . . . . . . . . . . . . . . . . . . . . . . 64
Подходящие типы носителей. . . . . . . . . . . . . . . . . . . . . . . . . . . . . . . . . . . . . . . . . . . . . . . . . . . . 68

Предел загрузки бумаги. . . . . . . . . . . . . . . . . . . . . . . . . . . . . . . . . . . . . . . . . . . . . . . . . . . . 71
Типы носителей, непригодные для использования. . . . . . . . . . . . . . . . . . . . . . . . . . . . . . . . . . 73
Печать на бумаге Art Paper. . . . . . . . . . . . . . . . . . . . . . . . . . . . . . . . . . . . . . . . . . . . . . . . . . . . . . 74
Область печати. . . . . . . . . . . . . . . . . . . . . . . . . . . . . . . . . . . . . . . . . . . . . . . . . . . . . . . . . . . . . . . 76
Область печати. . . . . . . . . . . . . . . . . . . . . . . . . . . . . . . . . . . . . . . . . . . . . . . . . . . . . . . . . . . 77
Размеры бумаги, отличные от форматов Letter, Legal, Конверты. . . . . . . . . . . . . . . . . . . 78
Letter, Legal. . . . . . . . . . . . . . . . . . . . . . . . . . . . . . . . . . . . . . . . . . . . . . . . . . . . . . . . . . . . . . . 79
Размеры бумаги Art Paper. . . . . . . . . . . . . . . . . . . . . . . . . . . . . . . . . . . . . . . . . . . . . . . . . . . 80
Конверты. . . . . . . . . . . . . . . . . . . . . . . . . . . . . . . . . . . . . . . . . . . . . . . . . . . . . . . . . . . . . . . . . 82
Диски, допускающие печать. . . . . . . . . . . . . . . . . . . . . . . . . . . . . . . . . . . . . . . . . . . . . . . . . 83
Установка диска, допускающего печать. . . . . . . . . . . . . . . . . . . . . . . . . . . . . . . . . . . . . . . . . . . . . . . . 84
Меры предосторожности при печати на дисках, допускающих печать. . . . . . . . . . . . . . . . . . . 85
Действия перед установкой диска, допускающего печать. . . . . . . . . . . . . . . . . . . . . . . . . . . . . 86
Установка диска, допускающего печать. . . . . . . . . . . . . . . . . . . . . . . . . . . . . . . . . . . . . . . . . . . . 87
Извлечение диска, допускающего печать. . . . . . . . . . . . . . . . . . . . . . . . . . . . . . . . . . . . . . . . . . 89
Замена чернильного контейнера. . . . . . . . . . . . . . . . . . . . . . . . . . . . . . . . . . . . . . . . . . . 91
Замена чернильного контейнера. . . . . . . . . . . . . . . . . . . . . . . . . . . . . . . . . . . . . . . . . . . . . . . . . . . . . 92
Проверка состояния чернил. . . . . . . . . . . . . . . . . . . . . . . . . . . . . . . . . . . . . . . . . . . . . . . . . . . . . . . . . 97
Проверка уровня чернил по индикаторам чернильниц. . . . . . . . . . . . . . . . . . . . . . . . . . . . . . . 98
Обслуживание. . . . . . . . . . . . . . . . . . . . . . . . . . . . . . . . . . . . . . . . . . . . . . . . . . . . . . . . . 100
Если печать стала бледной или цвета печатаются некорректно. . . . . . . . . . . . . . . . . . . . . . . . . . 101
Процедура обслуживания. . . . . . . . . . . . . . . . . . . . . . . . . . . . . . . . . . . . . . . . . . . . . . . . . . . . . . 102
Печать образца для проверки сопел. . . . . . . . . . . . . . . . . . . . . . . . . . . . . . . . . . . . . . . . . . . . . 104
Оценка образца для проверки сопел. . . . . . . . . . . . . . . . . . . . . . . . . . . . . . . . . . . . . . . . . . . . . 105
Очистка печатающей головки. . . . . . . . . . . . . . . . . . . . . . . . . . . . . . . . . . . . . . . . . . . . . . . . . . . 106
Выравнивание печатающих головок. . . . . . . . . . . . . . . . . . . . . . . . . . . . . . . . . . . . . . . . . . . . . 107
Обслуживание с компьютера. . . . . . . . . . . . . . . . . . . . . . . . . . . . . . . . . . . . . . . . . . . . . . . . . . . . . . . 108
Очистка печатающих головок с компьютера. . . . . . . . . . . . . . . . . . . . . . . . . . . . . . . . . . . . . . . 109
Очистка подающих роликов с компьютера. . . . . . . . . . . . . . . . . . . . . . . . . . . . . . . . . . . . . . . . 111
Выравнивание печатающей головки. . . . . . . . . . . . . . . . . . . . . . . . . . . . . . . . . . . . . . . . . . . . . 112
Выравнивание печатающих головок с компьютера. . . . . . . . . . . . . . . . . . . . . . . . . . . . . . . . . 113
Выравнивание печатающих головок с компьютера вручную. . . . . . . . . . . . . . . . . . . . . . . . . . 114
Использование компьютера для печати образца проверки сопел. . . . . . . . . . . . . . . . . . . . . 118
Очистка внутренних компонентов принтера. . . . . . . . . . . . . . . . . . . . . . . . . . . . . . . . . . . . . . . 119
Очистка принтера. . . . . . . . . . . . . . . . . . . . . . . . . . . . . . . . . . . . . . . . . . . . . . . . . . . . . . . . . . . . . . . . . 120
Очистка наружной поверхности принтера. . . . . . . . . . . . . . . . . . . . . . . . . . . . . . . . . . . . . . . . . 121
Чистка внутренних компонентов принтера (чистка поддона). . . . . . . . . . . . . . . . . . . . . . . . . . 122

Изменение настроек принтера. . . . . . . . . . . . . . . . . . . . . . . . . . . . . . . . . . . . . . . . . . . 124
Изменение настроек принтера с компьютера. . . . . . . . . . . . . . . . . . . . . . . . . . . . . . . . . . . . . . . . . . 125
Изменение параметров печати. . . . . . . . . . . . . . . . . . . . . . . . . . . . . . . . . . . . . . . . . . . . . . . . . . 126
Регистрация профиля часто используемой конфигурации печати. . . . . . . . . . . . . . . . . . . . . 127
Управление питанием принтера. . . . . . . . . . . . . . . . . . . . . . . . . . . . . . . . . . . . . . . . . . . . . . . . . 129
Уменьшение издаваемого принтером шума. . . . . . . . . . . . . . . . . . . . . . . . . . . . . . . . . . . . . . . 131
Изменение режима работы принтера. . . . . . . . . . . . . . . . . . . . . . . . . . . . . . . . . . . . . . . . . . . . 133
Инициализация настроек принтера. . . . . . . . . . . . . . . . . . . . . . . . . . . . . . . . . . . . . . . . . . . . . . . . . . 135
Информация о сетевом подключении. . . . . . . . . . . . . . . . . . . . . . . . . . . . . . . . . . . . . . 136
Полезная информация о сетевом подключении. . . . . . . . . . . . . . . . . . . . . . . . . . . . . . . . . . . . . . . . 137
Заводские (сетевые) значения по умолчанию. . . . . . . . . . . . . . . . . . . . . . . . . . . . . . . . . . . . . . 138
Подключение принтера к компьютеру с помощью USB-кабеля. . . . . . . . . . . . . . . . . . . . . . . . 139
Обнаружение принтеров с одинаковыми именами во время настройки. . . . . . . . . . . . . . . . . 140
Подключение к другому компьютеру через сеть/Изменение способа подключения с USB на
сеть. . . . . . . . . . . . . . . . . . . . . . . . . . . . . . . . . . . . . . . . . . . . . . . . . . . . . . . . . . . . . . . . . . . . . . . . 141
Выполнение печати информации о сетевых параметрах. . . . . . . . . . . . . . . . . . . . . . . . . . . . 142
О передаче данных по сети. . . . . . . . . . . . . . . . . . . . . . . . . . . . . . . . . . . . . . . . . . . . . . 145
Изменение и подтверждение сетевых параметров. . . . . . . . . . . . . . . . . . . . . . . . . . . . . . . . . . . . . 146
IJ Network Tool. . . . . . . . . . . . . . . . . . . . . . . . . . . . . . . . . . . . . . . . . . . . . . . . . . . . . . . . . . . . . . . 147
Изменение параметров на вкладке «Беспроводная сеть». . . . . . . . . . . . . . . . . . . . . . . . . . . 148
Изменение расширенных параметров WEP. . . . . . . . . . . . . . . . . . . . . . . . . . . . . . . . . . . . . . . 150
Изменение расширенных параметров WPA или WPA2. . . . . . . . . . . . . . . . . . . . . . . . . . . . . . 152
Изменение параметров на вкладке «Проводная сеть». . . . . . . . . . . . . . . . . . . . . . . . . . . . . . 155
Изменение параметров на вкладке «Пароль администратора». . . . . . . . . . . . . . . . . . . . . . . 156
Мониторинг состояния беспроводной локальной сети. . . . . . . . . . . . . . . . . . . . . . . . . . . . . . . 157
Инициализация параметров сети на устройстве. . . . . . . . . . . . . . . . . . . . . . . . . . . . . . . . . . . 160
Просмотр измененных параметров. . . . . . . . . . . . . . . . . . . . . . . . . . . . . . . . . . . . . . . . . . . . . . 162
Экраны для сетевого подключения программы IJ Network Tool. . . . . . . . . . . . . . . . . . . . . . . . . . . 163
Экран программы Canon IJ Network Tool. . . . . . . . . . . . . . . . . . . . . . . . . . . . . . . . . . . . . . . . . . 164
Экран «Конфигурация». . . . . . . . . . . . . . . . . . . . . . . . . . . . . . . . . . . . . . . . . . . . . . . . . . . . . . . . 168
Вкладка «Беспроводная сеть». . . . . . . . . . . . . . . . . . . . . . . . . . . . . . . . . . . . . . . . . . . . . . . . . . 169
Экран «Поиск». . . . . . . . . . . . . . . . . . . . . . . . . . . . . . . . . . . . . . . . . . . . . . . . . . . . . . . . . . . . . . . 171
Экран «Сведения о WEP». . . . . . . . . . . . . . . . . . . . . . . . . . . . . . . . . . . . . . . . . . . . . . . . . . . . . . 173
Экран «Сведения о WPA». . . . . . . . . . . . . . . . . . . . . . . . . . . . . . . . . . . . . . . . . . . . . . . . . . . . . . 174
Экран «Сведения о WPA2». . . . . . . . . . . . . . . . . . . . . . . . . . . . . . . . . . . . . . . . . . . . . . . . . . . . . 175
Экран «Подтверждение типа проверки подлинности». . . . . . . . . . . . . . . . . . . . . . . . . . . . . . . 176
Экран «PSK: настройка кодовой фразы и динамического шифрования». . . . . . . . . . . . . . . . 177
Экран «Подтверждение информации настройки». . . . . . . . . . . . . . . . . . . . . . . . . . . . . . . . . . 178

Вкладка «Проводная сеть». . . . . . . . . . . . . . . . . . . . . . . . . . . . . . . . . . . . . . . . . . . . . . . . . . . . . 179
Вкладка «Пароль администратора». . . . . . . . . . . . . . . . . . . . . . . . . . . . . . . . . . . . . . . . . . . . . . 180
Экран «Сведения о сети». . . . . . . . . . . . . . . . . . . . . . . . . . . . . . . . . . . . . . . . . . . . . . . . . . . . . . 181
Вкладка «Управление доступом». . . . . . . . . . . . . . . . . . . . . . . . . . . . . . . . . . . . . . . . . . . . . . . . 182
Экран «Введите доступный MAC-адрес»/«Добавить доступный MAC-адрес». . . . . . . . . . . . 186
Экран «Введите доступный IP-адрес»/Экран «Добавить доступный IP-адрес». . . . . . . . . . . 187
Другие экраны программы IJ Network Tool. . . . . . . . . . . . . . . . . . . . . . . . . . . . . . . . . . . . . . . . . . . . . 189
Экран программы Canon IJ Network Tool. . . . . . . . . . . . . . . . . . . . . . . . . . . . . . . . . . . . . . . . . . 190
Экран «Состояние». . . . . . . . . . . . . . . . . . . . . . . . . . . . . . . . . . . . . . . . . . . . . . . . . . . . . . . . . . . 194
Экран «Измерение производительности подключения». . . . . . . . . . . . . . . . . . . . . . . . . . . . . 195
Экран «Обслуживание». . . . . . . . . . . . . . . . . . . . . . . . . . . . . . . . . . . . . . . . . . . . . . . . . . . . . . . . 197
Экран «Сетевая настройка гнезда карты памяти». . . . . . . . . . . . . . . . . . . . . . . . . . . . . . . . . . 198
Экран «Связывание с портом». . . . . . . . . . . . . . . . . . . . . . . . . . . . . . . . . . . . . . . . . . . . . . . . . . 200
Экран «Сведения о сети». . . . . . . . . . . . . . . . . . . . . . . . . . . . . . . . . . . . . . . . . . . . . . . . . . . . . . 201
Приложение для передачи данных по сети. . . . . . . . . . . . . . . . . . . . . . . . . . . . . . . . . . . . . . . . . . . . 202
Использование слота карты памяти в сети. . . . . . . . . . . . . . . . . . . . . . . . . . . . . . . . . . . . . . . . 203
Драйвер принтера не связан с портом. . . . . . . . . . . . . . . . . . . . . . . . . . . . . . . . . . . . . . . . . . . . 206
О технических терминах. . . . . . . . . . . . . . . . . . . . . . . . . . . . . . . . . . . . . . . . . . . . . . . . . . . . . . . 207
Ограничения. . . . . . . . . . . . . . . . . . . . . . . . . . . . . . . . . . . . . . . . . . . . . . . . . . . . . . . . . . . . . . . . . 214
О брандмауэре. . . . . . . . . . . . . . . . . . . . . . . . . . . . . . . . . . . . . . . . . . . . . . . . . . . . . . . . . . . . . . . 215
Рекомендации по обеспечению оптимального качества печати. . . . . . . . . . . . . . . . 216
Полезные сведения о чернилах. . . . . . . . . . . . . . . . . . . . . . . . . . . . . . . . . . . . . . . . . . . . . . . . . . . . . 217
Что нужно проверить для успешного выполнения печати. . . . . . . . . . . . . . . . . . . . . . . . . . . . . . . . 219
Обязательно задайте параметры бумаги после ее загрузки. . . . . . . . . . . . . . . . . . . . . . . . . . . . . . 220
Отмена задания печати. . . . . . . . . . . . . . . . . . . . . . . . . . . . . . . . . . . . . . . . . . . . . . . . . . . . . . . . . . . . 221
Меры предосторожности при обращении с принтером. . . . . . . . . . . . . . . . . . . . . . . . . . . . . . . . . . 222
Рекомендации по обеспечению стабильного качества печати. . . . . . . . . . . . . . . . . . . . . . . . . . . . 223
Меры предосторожности при транспортировке принтера. . . . . . . . . . . . . . . . . . . . . . . . . . . . . . . . 224
Законодательные ограничения на использование продукта и изображений. . . . . . 226
Технические характеристики. . . . . . . . . . . . . . . . . . . . . . . . . . . . . . . . . . . . . . . . . . . . . 227
Печать. . . . . . . . . . . . . . . . . . . . . . . . . . . . . . . . . . . . . . . . . . . . . . . . . . . . . . . . 230
Печать с компьютера. . . . . . . . . . . . . . . . . . . . . . . . . . . . . . . . . . . . . . . . . . . . . . . . . . . 231
Печать с помощью используемой прикладной программы (драйвер принтера). . . . . . . . . . . . . . 232
Печать с применением простой настройки. . . . . . . . . . . . . . . . . . . . . . . . . . . . . . . . . . . . . . . . 233
Настройка типа носителя с помощью драйвера принтера. . . . . . . . . . . . . . . . . . . . . . . . 236
Различные способы печати. . . . . . . . . . . . . . . . . . . . . . . . . . . . . . . . . . . . . . . . . . . . . . . . . . . . . 237

Настройка «Размер стр.» и «Ориентация». . . . . . . . . . . . . . . . . . . . . . . . . . . . . . . . . . . . 238
Настройка количества копий и порядка печати страниц. . . . . . . . . . . . . . . . . . . . . . . . . 240
Настройка поля для переплета. . . . . . . . . . . . . . . . . . . . . . . . . . . . . . . . . . . . . . . . . . . . . 242
Выполнение печати без полей. . . . . . . . . . . . . . . . . . . . . . . . . . . . . . . . . . . . . . . . . . . . . . 244
Печать по размеру бумаги. . . . . . . . . . . . . . . . . . . . . . . . . . . . . . . . . . . . . . . . . . . . . . . . . 247
Печать с масштабированием. . . . . . . . . . . . . . . . . . . . . . . . . . . . . . . . . . . . . . . . . . . . . . . 249
Печать на развороте. . . . . . . . . . . . . . . . . . . . . . . . . . . . . . . . . . . . . . . . . . . . . . . . . . . . . . 252
Печать в виде плитки/постера. . . . . . . . . . . . . . . . . . . . . . . . . . . . . . . . . . . . . . . . . . . . . . 254
Печать буклета. . . . . . . . . . . . . . . . . . . . . . . . . . . . . . . . . . . . . . . . . . . . . . . . . . . . . . . . . . . 257
Двухсторонняя печать. . . . . . . . . . . . . . . . . . . . . . . . . . . . . . . . . . . . . . . . . . . . . . . . . . . . . 259
Печать штампа и фона. . . . . . . . . . . . . . . . . . . . . . . . . . . . . . . . . . . . . . . . . . . . . . . . . . . . 261
Сохранение штампа. . . . . . . . . . . . . . . . . . . . . . . . . . . . . . . . . . . . . . . . . . . . . . . . . . . . . . 264
Регистрация изображения для использования в качестве фона. . . . . . . . . . . . . . . . . . 268
Настройка печати конверта. . . . . . . . . . . . . . . . . . . . . . . . . . . . . . . . . . . . . . . . . . . . . . . . 271
Печать на открытках. . . . . . . . . . . . . . . . . . . . . . . . . . . . . . . . . . . . . . . . . . . . . . . . . . . . . . 273
Просмотр на экране подготовленного к печати материала. . . . . . . . . . . . . . . . . . . . . . . 275
Настройка размера бумаги (специальный размер бумаги). . . . . . . . . . . . . . . . . . . . . . . 276
Редактирование документа для печати или повторная печать из журнала печати. . . 278
Изменение качества печати и коррекция графических данных. . . . . . . . . . . . . . . . . . . . . . . . 282
Установка уровня «Качество печати» (Другое). . . . . . . . . . . . . . . . . . . . . . . . . . . . . . . . . 283
Печать цветного документа в черно-белом варианте. . . . . . . . . . . . . . . . . . . . . . . . . . . 285
Настройка тона. . . . . . . . . . . . . . . . . . . . . . . . . . . . . . . . . . . . . . . . . . . . . . . . . . . . . . . . . . 287
Указание режима корректировки цвета. . . . . . . . . . . . . . . . . . . . . . . . . . . . . . . . . . . . . . . 289
Оптимальная фотопечать графических данных. . . . . . . . . . . . . . . . . . . . . . . . . . . . . . . . 291
Настройка цветов с помощью драйвера принтера. . . . . . . . . . . . . . . . . . . . . . . . . . . . . . 293
Печать с использованием ICC-профилей. . . . . . . . . . . . . . . . . . . . . . . . . . . . . . . . . . . . . 295
Интерпретация профиля ICC. . . . . . . . . . . . . . . . . . . . . . . . . . . . . . . . . . . . . . . . . . . . . . . 299
Настройка цветового баланса. . . . . . . . . . . . . . . . . . . . . . . . . . . . . . . . . . . . . . . . . . . . . . 300
Настройка баланса цветов с использованием примерных образцов (драйвер принтера). .
. . . . . . . . . . . . . . . . . . . . . . . . . . . . . . . . . . . . . . . . . . . . . . . . . . . . . . . . . . . . . . . . . . . . . . . . 303
Настройка яркости. . . . . . . . . . . . . . . . . . . . . . . . . . . . . . . . . . . . . . . . . . . . . . . . . . . . . . . . 308
Настройка интенсивности. . . . . . . . . . . . . . . . . . . . . . . . . . . . . . . . . . . . . . . . . . . . . . . . . . 310
Настройка контрастности. . . . . . . . . . . . . . . . . . . . . . . . . . . . . . . . . . . . . . . . . . . . . . . . . . 312
Настройка интенсивности/контраста с использованием примерных образцов (драйвер
принтера). . . . . . . . . . . . . . . . . . . . . . . . . . . . . . . . . . . . . . . . . . . . . . . . . . . . . . . . . . . . . . . 314
Общие сведения о драйвере принтера. . . . . . . . . . . . . . . . . . . . . . . . . . . . . . . . . . . . . . . . . . . 318
Драйвер принтера Canon IJ. . . . . . . . . . . . . . . . . . . . . . . . . . . . . . . . . . . . . . . . . . . . . . . . 319
Как открыть окно настройки драйвера принтера. . . . . . . . . . . . . . . . . . . . . . . . . . . . . . . . 320
Монитор состояния Canon IJ. . . . . . . . . . . . . . . . . . . . . . . . . . . . . . . . . . . . . . . . . . . . . . . . 322
Проверка уровня чернил с компьютера. . . . . . . . . . . . . . . . . . . . . . . . . . . . . . . . . . . . . . . 323
6

Предварительный просмотр в Canon IJ. . . . . . . . . . . . . . . . . . . . . . . . . . . . . . . . . . . . . . . 324
Удаление ненужного задания печати. . . . . . . . . . . . . . . . . . . . . . . . . . . . . . . . . . . . . . . . . 325
Инструкции по эксплуатации (Драйвер принтера). . . . . . . . . . . . . . . . . . . . . . . . . . . . . . 326
Описание драйвера принтера. . . . . . . . . . . . . . . . . . . . . . . . . . . . . . . . . . . . . . . . . . . . . . . . . . . 328
Описание вкладки «Быстрая установка». . . . . . . . . . . . . . . . . . . . . . . . . . . . . . . . . . . . . . 329
Описание вкладки «Главная». . . . . . . . . . . . . . . . . . . . . . . . . . . . . . . . . . . . . . . . . . . . . . . 336
Описание вкладки «Страница». . . . . . . . . . . . . . . . . . . . . . . . . . . . . . . . . . . . . . . . . . . . . . 343
Описание вкладки «Обслуживание». . . . . . . . . . . . . . . . . . . . . . . . . . . . . . . . . . . . . . . . . 356
Описание функции «Предварительный просмотр Canon IJ». . . . . . . . . . . . . . . . . . . . . . 364
Описание функции «Предварительный просмотр Canon IJ XPS». . . . . . . . . . . . . . . . . 367
Описание функции «Монитор состояния Canon IJ». . . . . . . . . . . . . . . . . . . . . . . . . . . . . 377
Обновление драйвера принтера. . . . . . . . . . . . . . . . . . . . . . . . . . . . . . . . . . . . . . . . . . . . . . . . 380
Получение новейшего драйвера принтера. . . . . . . . . . . . . . . . . . . . . . . . . . . . . . . . . . . . 381
Удаление ненужных драйверов принтера. . . . . . . . . . . . . . . . . . . . . . . . . . . . . . . . . . . . . 382
Перед установкой драйвера принтера. . . . . . . . . . . . . . . . . . . . . . . . . . . . . . . . . . . . . . . . 383
Установка драйвера принтера. . . . . . . . . . . . . . . . . . . . . . . . . . . . . . . . . . . . . . . . . . . . . . 384
Печать с цифрового фотоаппарата. . . . . . . . . . . . . . . . . . . . . . . . . . . . . . . . . . . . . . . . 385
Печать фотографий непосредственно с PictBridge-совместимого устройства (беспроводная сеть).
. . . . . . . . . . . . . . . . . . . . . . . . . . . . . . . . . . . . . . . . . . . . . . . . . . . . . . . . . . . . . . . . . . . . . . . . . . . . . . . . 386
О параметрах печати PictBridge (беспроводная сеть). . . . . . . . . . . . . . . . . . . . . . . . . . . . . . . . . . . 388
Устранение неполадок. . . . . . . . . . . . . . . . . . . . . . . . . . . . . . . . . . . . . . . . . . 390
Проблемы при сетевом соединении. . . . . . . . . . . . . . . . . . . . . . . . . . . . . . . . . . . . . . . 391
Проблемы с принтером при использовании сети. . . . . . . . . . . . . . . . . . . . . . . . . . . . . . . . . . . . . . . 392
Принтер неожиданно перестает работать. . . . . . . . . . . . . . . . . . . . . . . . . . . . . . . . . . . . . . . . . 393
Уровень оставшихся чернил не отображается на мониторе состояния принтера. . . . . . . . . 396
Низкая скорость печати. . . . . . . . . . . . . . . . . . . . . . . . . . . . . . . . . . . . . . . . . . . . . . . . . . . . . . . . 397
Не удается использовать принтер после замены точки доступа или изменения ее настроек. .
. . . . . . . . . . . . . . . . . . . . . . . . . . . . . . . . . . . . . . . . . . . . . . . . . . . . . . . . . . . . . . . . . . . . . . . . . . . . 398
Не удается обнаружить принтер в сети. . . . . . . . . . . . . . . . . . . . . . . . . . . . . . . . . . . . . . . . . . . . . . . 399
Не удается обнаружить принтер при настройке сетевого соединения. . . . . . . . . . . . . . . . . . 400
Не удается обнаружить принтер во время настройки беспроводной сети: проверка 1 401
Не удается обнаружить принтер во время настройки беспроводной сети: проверка 2 402
Не удается обнаружить принтер во время настройки беспроводной сети: проверка 3 403
Не удается обнаружить принтер в беспроводной локальной сети Wireless LAN. . . . . . . . . . 404
Другие проблемы с сетью. . . . . . . . . . . . . . . . . . . . . . . . . . . . . . . . . . . . . . . . . . . . . . . . . . . . . . . . . . 406
Не удается вспомнить имя точки доступа, SSID или ключ сети. . . . . . . . . . . . . . . . . . . . . . . 407
Во время настройки на экране компьютера отображается сообщение. . . . . . . . . . . . . . . . . 409
7
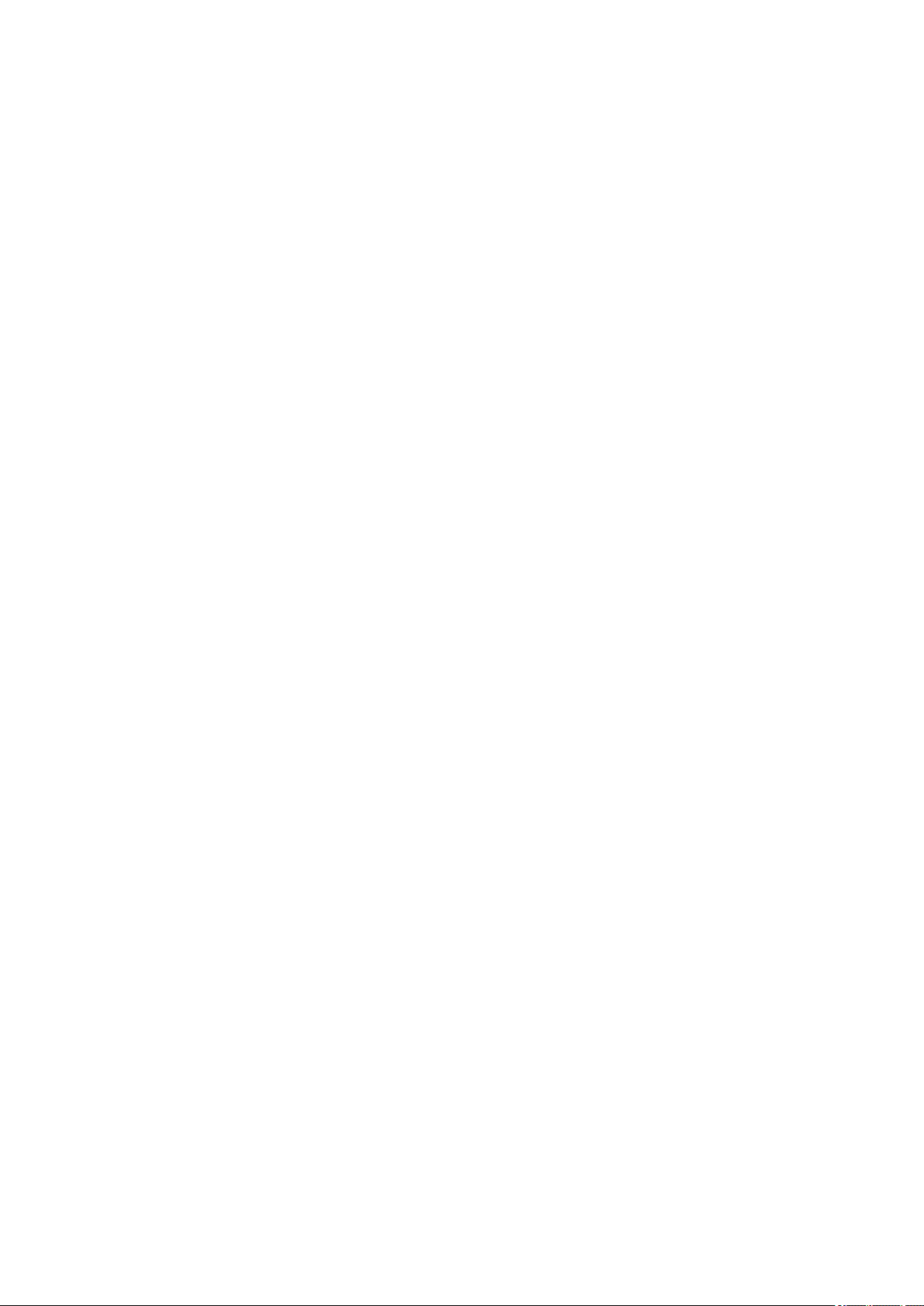
Утрачен пароль администратора, установленный для принтера. . . . . . . . . . . . . . . . . . . . . . 410
Проверка информации о сети. . . . . . . . . . . . . . . . . . . . . . . . . . . . . . . . . . . . . . . . . . . . . . . . . . . 411
Порядок восстановления заводских настроек по умолчанию для параметров сети принтера. .
. . . . . . . . . . . . . . . . . . . . . . . . . . . . . . . . . . . . . . . . . . . . . . . . . . . . . . . . . . . . . . . . . . . . . . . . . . . . 413
Проблемы с печатью. . . . . . . . . . . . . . . . . . . . . . . . . . . . . . . . . . . . . . . . . . . . . . . . . . . 414
Печать не начинается. . . . . . . . . . . . . . . . . . . . . . . . . . . . . . . . . . . . . . . . . . . . . . . . . . . . . . . . . . . . . 415
Замятие бумаги. . . . . . . . . . . . . . . . . . . . . . . . . . . . . . . . . . . . . . . . . . . . . . . . . . . . . . . . . . . . . . . . . . 418
Бумага подается неправильно или появилось сообщение об отсутствии бумаги. . . . . . . . . . . . . 419
Не удается выполнить печать этикетки диска. . . . . . . . . . . . . . . . . . . . . . . . . . . . . . . . . . . . . . . . . . 422
Печать прерывается, не завершившись. . . . . . . . . . . . . . . . . . . . . . . . . . . . . . . . . . . . . . . . . . . . . . 424
Проблемы с качеством печати. . . . . . . . . . . . . . . . . . . . . . . . . . . . . . . . . . . . . . . . . . . 425
Неудовлетворительные результаты печати. . . . . . . . . . . . . . . . . . . . . . . . . . . . . . . . . . . . . . . . . . . 426
Не удается напечатать задание до конца. . . . . . . . . . . . . . . . . . . . . . . . . . . . . . . . . . . . . . . . . 428
Печать не начинается/Нечеткая печать/Неверные цвета/Белые полосы. . . . . . . . . . . . . . . 429
Линии не выровнены. . . . . . . . . . . . . . . . . . . . . . . . . . . . . . . . . . . . . . . . . . . . . . . . . . . . . . . . . . 432
Линия не печатается или печатается частично. . . . . . . . . . . . . . . . . . . . . . . . . . . . . . . . . . . . 433
Изображение не печатается или печатается частично. . . . . . . . . . . . . . . . . . . . . . . . . . . . . . 434
Бумага после печати сворачивается или на ней появляются чернильные пятна. . . . . . . . . 435
Бумага испачкана/Отпечатанная поверхность поцарапана. . . . . . . . . . . . . . . . . . . . . . . . . . . 436
Обратная сторона бумаги испачкана. . . . . . . . . . . . . . . . . . . . . . . . . . . . . . . . . . . . . . . . . . . . . 440
Вертикальные линии печатаются на боковых частях распечатки. . . . . . . . . . . . . . . . . . . . . . 441
Цвета передаются неравномерно. . . . . . . . . . . . . . . . . . . . . . . . . . . . . . . . . . . . . . . . . . . . . . . 442
Чернила не подаются. . . . . . . . . . . . . . . . . . . . . . . . . . . . . . . . . . . . . . . . . . . . . . . . . . . . . . . . . . . . . 444
Проблемы с принтером. . . . . . . . . . . . . . . . . . . . . . . . . . . . . . . . . . . . . . . . . . . . . . . . . 445
Питание принтера не включается. . . . . . . . . . . . . . . . . . . . . . . . . . . . . . . . . . . . . . . . . . . . . . . . . . . . 446
Принтер выключается без команды. . . . . . . . . . . . . . . . . . . . . . . . . . . . . . . . . . . . . . . . . . . . . . . . . . 447
Не удается правильно установить соединение с компьютером с помощью USB-кабеля. . . . . . . 448
Не удается установить связь с принтером с помощью подключения через USB. . . . . . . . . . . . . 449
Держатель печатающей головки не встает в положение для замены. . . . . . . . . . . . . . . . . . . . . . 450
Не отображается окно монитора состояния принтера. . . . . . . . . . . . . . . . . . . . . . . . . . . . . . . . . . . 451
Проблемы при установке или загрузке. . . . . . . . . . . . . . . . . . . . . . . . . . . . . . . . . . . . . 452
Невозможно установить драйвер принтера. . . . . . . . . . . . . . . . . . . . . . . . . . . . . . . . . . . . . . . . . . . . 453
Не запускается приложение Easy-WebPrint EX или не появляется меню Easy-WebPrint EX. . . . 456
Обновление драйвера принтера в сетевом окружении. . . . . . . . . . . . . . . . . . . . . . . . . . . . . . . . . . 457
Удаление программы IJ Network Tool. . . . . . . . . . . . . . . . . . . . . . . . . . . . . . . . . . . . . . . . . . . . . . . . . 458
Об отображаемых ошибках и сообщениях. . . . . . . . . . . . . . . . . . . . . . . . . . . . . . . . . . 459
Если произошла ошибка. . . . . . . . . . . . . . . . . . . . . . . . . . . . . . . . . . . . . . . . . . . . . . . . . . . . . . . . . . . 460
8

Отображается сообщение. . . . . . . . . . . . . . . . . . . . . . . . . . . . . . . . . . . . . . . . . . . . . . . . . . . . . . . . . . 464
На PictBridge-совместимом устройстве (беспроводная сеть) появилось сообщение об ошибке. 469
Если не удается устранить неполадку. . . . . . . . . . . . . . . . . . . . . . . . . . . . . . . . . . . . . 471
Список кодов поддержки. . . . . . . . . . . . . . . . . . . . . . . . . . . . . . . . . . . . . . . . . 472
Список кодов поддержки (при замятии бумаги). . . . . . . . . . . . . . . . . . . . . . . . . . . . . . 474
1300. . . . . . . . . . . . . . . . . . . . . . . . . . . . . . . . . . . . . . . . . . . . . . . . . . . . . . . . . . . . . . . . . . . . . . . . . . . . 475
Бумага застряла внутри принтера. . . . . . . . . . . . . . . . . . . . . . . . . . . . . . . . . . . . . . . . . . . . . . . . . . . 477
В других случаях. . . . . . . . . . . . . . . . . . . . . . . . . . . . . . . . . . . . . . . . . . . . . . . . . . . . . . . . . . . . . . . . . 480
1000. . . . . . . . . . . . . . . . . . . . . . . . . . . . . . . . . . . . . . . . . . . . . . . . . . . . . . . . . . . . . . . . . 482
1001. . . . . . . . . . . . . . . . . . . . . . . . . . . . . . . . . . . . . . . . . . . . . . . . . . . . . . . . . . . . . . . . . 483
1002. . . . . . . . . . . . . . . . . . . . . . . . . . . . . . . . . . . . . . . . . . . . . . . . . . . . . . . . . . . . . . . . . 484
1200. . . . . . . . . . . . . . . . . . . . . . . . . . . . . . . . . . . . . . . . . . . . . . . . . . . . . . . . . . . . . . . . . 485
1250. . . . . . . . . . . . . . . . . . . . . . . . . . . . . . . . . . . . . . . . . . . . . . . . . . . . . . . . . . . . . . . . . 486
1401. . . . . . . . . . . . . . . . . . . . . . . . . . . . . . . . . . . . . . . . . . . . . . . . . . . . . . . . . . . . . . . . . 487
1403. . . . . . . . . . . . . . . . . . . . . . . . . . . . . . . . . . . . . . . . . . . . . . . . . . . . . . . . . . . . . . . . . 488
1405. . . . . . . . . . . . . . . . . . . . . . . . . . . . . . . . . . . . . . . . . . . . . . . . . . . . . . . . . . . . . . . . . 489
1410. . . . . . . . . . . . . . . . . . . . . . . . . . . . . . . . . . . . . . . . . . . . . . . . . . . . . . . . . . . . . . . . . 490
1411. . . . . . . . . . . . . . . . . . . . . . . . . . . . . . . . . . . . . . . . . . . . . . . . . . . . . . . . . . . . . . . . . 491
1412. . . . . . . . . . . . . . . . . . . . . . . . . . . . . . . . . . . . . . . . . . . . . . . . . . . . . . . . . . . . . . . . . 492
1413. . . . . . . . . . . . . . . . . . . . . . . . . . . . . . . . . . . . . . . . . . . . . . . . . . . . . . . . . . . . . . . . . 493
1414. . . . . . . . . . . . . . . . . . . . . . . . . . . . . . . . . . . . . . . . . . . . . . . . . . . . . . . . . . . . . . . . . 494
1415. . . . . . . . . . . . . . . . . . . . . . . . . . . . . . . . . . . . . . . . . . . . . . . . . . . . . . . . . . . . . . . . . 495
1600. . . . . . . . . . . . . . . . . . . . . . . . . . . . . . . . . . . . . . . . . . . . . . . . . . . . . . . . . . . . . . . . . 496
1660. . . . . . . . . . . . . . . . . . . . . . . . . . . . . . . . . . . . . . . . . . . . . . . . . . . . . . . . . . . . . . . . . 497
1680. . . . . . . . . . . . . . . . . . . . . . . . . . . . . . . . . . . . . . . . . . . . . . . . . . . . . . . . . . . . . . . . . 498
1681. . . . . . . . . . . . . . . . . . . . . . . . . . . . . . . . . . . . . . . . . . . . . . . . . . . . . . . . . . . . . . . . . 499
1683. . . . . . . . . . . . . . . . . . . . . . . . . . . . . . . . . . . . . . . . . . . . . . . . . . . . . . . . . . . . . . . . . 500
1684. . . . . . . . . . . . . . . . . . . . . . . . . . . . . . . . . . . . . . . . . . . . . . . . . . . . . . . . . . . . . . . . . 501
1688. . . . . . . . . . . . . . . . . . . . . . . . . . . . . . . . . . . . . . . . . . . . . . . . . . . . . . . . . . . . . . . . . 502
1700. . . . . . . . . . . . . . . . . . . . . . . . . . . . . . . . . . . . . . . . . . . . . . . . . . . . . . . . . . . . . . . . . 503
1701. . . . . . . . . . . . . . . . . . . . . . . . . . . . . . . . . . . . . . . . . . . . . . . . . . . . . . . . . . . . . . . . . 504
1830. . . . . . . . . . . . . . . . . . . . . . . . . . . . . . . . . . . . . . . . . . . . . . . . . . . . . . . . . . . . . . . . . 505
1850. . . . . . . . . . . . . . . . . . . . . . . . . . . . . . . . . . . . . . . . . . . . . . . . . . . . . . . . . . . . . . . . . 506
1851. . . . . . . . . . . . . . . . . . . . . . . . . . . . . . . . . . . . . . . . . . . . . . . . . . . . . . . . . . . . . . . . . 507

1855. . . . . . . . . . . . . . . . . . . . . . . . . . . . . . . . . . . . . . . . . . . . . . . . . . . . . . . . . . . . . . . . . 508
1856. . . . . . . . . . . . . . . . . . . . . . . . . . . . . . . . . . . . . . . . . . . . . . . . . . . . . . . . . . . . . . . . . 509
1857. . . . . . . . . . . . . . . . . . . . . . . . . . . . . . . . . . . . . . . . . . . . . . . . . . . . . . . . . . . . . . . . . 510
1858. . . . . . . . . . . . . . . . . . . . . . . . . . . . . . . . . . . . . . . . . . . . . . . . . . . . . . . . . . . . . . . . . 511
2100. . . . . . . . . . . . . . . . . . . . . . . . . . . . . . . . . . . . . . . . . . . . . . . . . . . . . . . . . . . . . . . . . 512
2101. . . . . . . . . . . . . . . . . . . . . . . . . . . . . . . . . . . . . . . . . . . . . . . . . . . . . . . . . . . . . . . . . 513
2102. . . . . . . . . . . . . . . . . . . . . . . . . . . . . . . . . . . . . . . . . . . . . . . . . . . . . . . . . . . . . . . . . 514
2103. . . . . . . . . . . . . . . . . . . . . . . . . . . . . . . . . . . . . . . . . . . . . . . . . . . . . . . . . . . . . . . . . 515
2500. . . . . . . . . . . . . . . . . . . . . . . . . . . . . . . . . . . . . . . . . . . . . . . . . . . . . . . . . . . . . . . . . 516
4100. . . . . . . . . . . . . . . . . . . . . . . . . . . . . . . . . . . . . . . . . . . . . . . . . . . . . . . . . . . . . . . . . 517
4103. . . . . . . . . . . . . . . . . . . . . . . . . . . . . . . . . . . . . . . . . . . . . . . . . . . . . . . . . . . . . . . . . 518
5100. . . . . . . . . . . . . . . . . . . . . . . . . . . . . . . . . . . . . . . . . . . . . . . . . . . . . . . . . . . . . . . . . 519
5101. . . . . . . . . . . . . . . . . . . . . . . . . . . . . . . . . . . . . . . . . . . . . . . . . . . . . . . . . . . . . . . . . 520
5200. . . . . . . . . . . . . . . . . . . . . . . . . . . . . . . . . . . . . . . . . . . . . . . . . . . . . . . . . . . . . . . . . 521
5400. . . . . . . . . . . . . . . . . . . . . . . . . . . . . . . . . . . . . . . . . . . . . . . . . . . . . . . . . . . . . . . . . 522
5700. . . . . . . . . . . . . . . . . . . . . . . . . . . . . . . . . . . . . . . . . . . . . . . . . . . . . . . . . . . . . . . . . 523
5B00. . . . . . . . . . . . . . . . . . . . . . . . . . . . . . . . . . . . . . . . . . . . . . . . . . . . . . . . . . . . . . . . . 524
5B01. . . . . . . . . . . . . . . . . . . . . . . . . . . . . . . . . . . . . . . . . . . . . . . . . . . . . . . . . . . . . . . . . 525
5C00. . . . . . . . . . . . . . . . . . . . . . . . . . . . . . . . . . . . . . . . . . . . . . . . . . . . . . . . . . . . . . . . . 526
5C20. . . . . . . . . . . . . . . . . . . . . . . . . . . . . . . . . . . . . . . . . . . . . . . . . . . . . . . . . . . . . . . . . 527
6000. . . . . . . . . . . . . . . . . . . . . . . . . . . . . . . . . . . . . . . . . . . . . . . . . . . . . . . . . . . . . . . . . 528
6001. . . . . . . . . . . . . . . . . . . . . . . . . . . . . . . . . . . . . . . . . . . . . . . . . . . . . . . . . . . . . . . . . 529
6500. . . . . . . . . . . . . . . . . . . . . . . . . . . . . . . . . . . . . . . . . . . . . . . . . . . . . . . . . . . . . . . . . 530
6502. . . . . . . . . . . . . . . . . . . . . . . . . . . . . . . . . . . . . . . . . . . . . . . . . . . . . . . . . . . . . . . . . 531
6800. . . . . . . . . . . . . . . . . . . . . . . . . . . . . . . . . . . . . . . . . . . . . . . . . . . . . . . . . . . . . . . . . 532
6801. . . . . . . . . . . . . . . . . . . . . . . . . . . . . . . . . . . . . . . . . . . . . . . . . . . . . . . . . . . . . . . . . 533
6900. . . . . . . . . . . . . . . . . . . . . . . . . . . . . . . . . . . . . . . . . . . . . . . . . . . . . . . . . . . . . . . . . 534
6901. . . . . . . . . . . . . . . . . . . . . . . . . . . . . . . . . . . . . . . . . . . . . . . . . . . . . . . . . . . . . . . . . 535
6902. . . . . . . . . . . . . . . . . . . . . . . . . . . . . . . . . . . . . . . . . . . . . . . . . . . . . . . . . . . . . . . . . 536
6910. . . . . . . . . . . . . . . . . . . . . . . . . . . . . . . . . . . . . . . . . . . . . . . . . . . . . . . . . . . . . . . . . 537
6911. . . . . . . . . . . . . . . . . . . . . . . . . . . . . . . . . . . . . . . . . . . . . . . . . . . . . . . . . . . . . . . . . 538
6930. . . . . . . . . . . . . . . . . . . . . . . . . . . . . . . . . . . . . . . . . . . . . . . . . . . . . . . . . . . . . . . . . 539
6931. . . . . . . . . . . . . . . . . . . . . . . . . . . . . . . . . . . . . . . . . . . . . . . . . . . . . . . . . . . . . . . . . 540
6932. . . . . . . . . . . . . . . . . . . . . . . . . . . . . . . . . . . . . . . . . . . . . . . . . . . . . . . . . . . . . . . . . 541

6933. . . . . . . . . . . . . . . . . . . . . . . . . . . . . . . . . . . . . . . . . . . . . . . . . . . . . . . . . . . . . . . . . 542
6940. . . . . . . . . . . . . . . . . . . . . . . . . . . . . . . . . . . . . . . . . . . . . . . . . . . . . . . . . . . . . . . . . 543
6941. . . . . . . . . . . . . . . . . . . . . . . . . . . . . . . . . . . . . . . . . . . . . . . . . . . . . . . . . . . . . . . . . 544
6942. . . . . . . . . . . . . . . . . . . . . . . . . . . . . . . . . . . . . . . . . . . . . . . . . . . . . . . . . . . . . . . . . 545
6943. . . . . . . . . . . . . . . . . . . . . . . . . . . . . . . . . . . . . . . . . . . . . . . . . . . . . . . . . . . . . . . . . 546
6944. . . . . . . . . . . . . . . . . . . . . . . . . . . . . . . . . . . . . . . . . . . . . . . . . . . . . . . . . . . . . . . . . 547
6945. . . . . . . . . . . . . . . . . . . . . . . . . . . . . . . . . . . . . . . . . . . . . . . . . . . . . . . . . . . . . . . . . 548
6946. . . . . . . . . . . . . . . . . . . . . . . . . . . . . . . . . . . . . . . . . . . . . . . . . . . . . . . . . . . . . . . . . 549
6A80. . . . . . . . . . . . . . . . . . . . . . . . . . . . . . . . . . . . . . . . . . . . . . . . . . . . . . . . . . . . . . . . . 550
6A81. . . . . . . . . . . . . . . . . . . . . . . . . . . . . . . . . . . . . . . . . . . . . . . . . . . . . . . . . . . . . . . . . 551
6A90. . . . . . . . . . . . . . . . . . . . . . . . . . . . . . . . . . . . . . . . . . . . . . . . . . . . . . . . . . . . . . . . . 552
B200. . . . . . . . . . . . . . . . . . . . . . . . . . . . . . . . . . . . . . . . . . . . . . . . . . . . . . . . . . . . . . . . . 553
C000. . . . . . . . . . . . . . . . . . . . . . . . . . . . . . . . . . . . . . . . . . . . . . . . . . . . . . . . . . . . . . . . . 554

Прочтите это
Примечания по использованию Онлайн-руководства
Порядок печати
Примечания по использованию Онлайн-руководства
• Частичное или полное воспроизведение, изменение или копирование текста, фотографий или
изображений, приведенных в Онлайн-руководство (далее "руководство"), запрещены.
• В принципе, компания Canon может изменять или удалять содержимое этого руководства без
предварительного уведомления клиентов. Кроме того, компания Canon может приостановить
или остановить публикацию этого руководства по неизбежным причинам. Компания Canon не
несет ответственности за любой ущерб, нанесенный клиентам в результате изменения или
удаления информации в этом руководстве или приостановки/остановки публикации этого
руководства.
• Хотя содержимое этого руководство было подготовлено очень тщательно, обратитесь в
сервисный центр при обнаружении неправильной или недостаточной информации.
• В основном описания в этом руководстве основаны на продуктах, используемых при
первоначальных продажах.
• В этом руководстве не приводятся данные всех руководств по продуктам, выпускаемым
компанией Canon. См. руководство, поставляемое вместе с продуктом, при использовании
продукта, не описанного в этом руководстве.
Порядок печати
Используйте функцию печати веб-браузера для печати этого руководства.
Чтобы установить печать фоновых цветов и изображений, выполните указанные ниже шаги.
Примечание.
• В Windows 8, выполните печать в версии для настольного компьютера.
• В Internet Explorer 9 или 10
1. Выберите (Инструменты) > Печать (Print) > Параметры страницы... (Page setup...).
2. Установите флажок Печатать цвета и рисунки фона (Print Background Colors and
Images).
• В Internet Explorer 8
1. Нажмите клавишу Alt, чтобы отобразить меню.
Другой способ отобразить меню: выберите в пункте Сервис (Tools) Панели инструментов
(Toolbars) > Строка меню (Menu Bar).
2. Выберите Параметры страницы... (Page Setup...) в меню Файл (File).
3. Установите флажок Печатать цвета и рисунки фона (Print Background Colors and
Images).
• В Mozilla Firefox
1. Нажмите клавишу Alt, чтобы отобразить меню.
Другой способ отобразить меню: щелкните Firefox, затем выберите Строка меню (Menu
Bar), щелкнув стрелку вправо в пункте Настройки (Options).
2. Выберите Параметры страницы... (Page Setup...) в меню Файл (File).
12
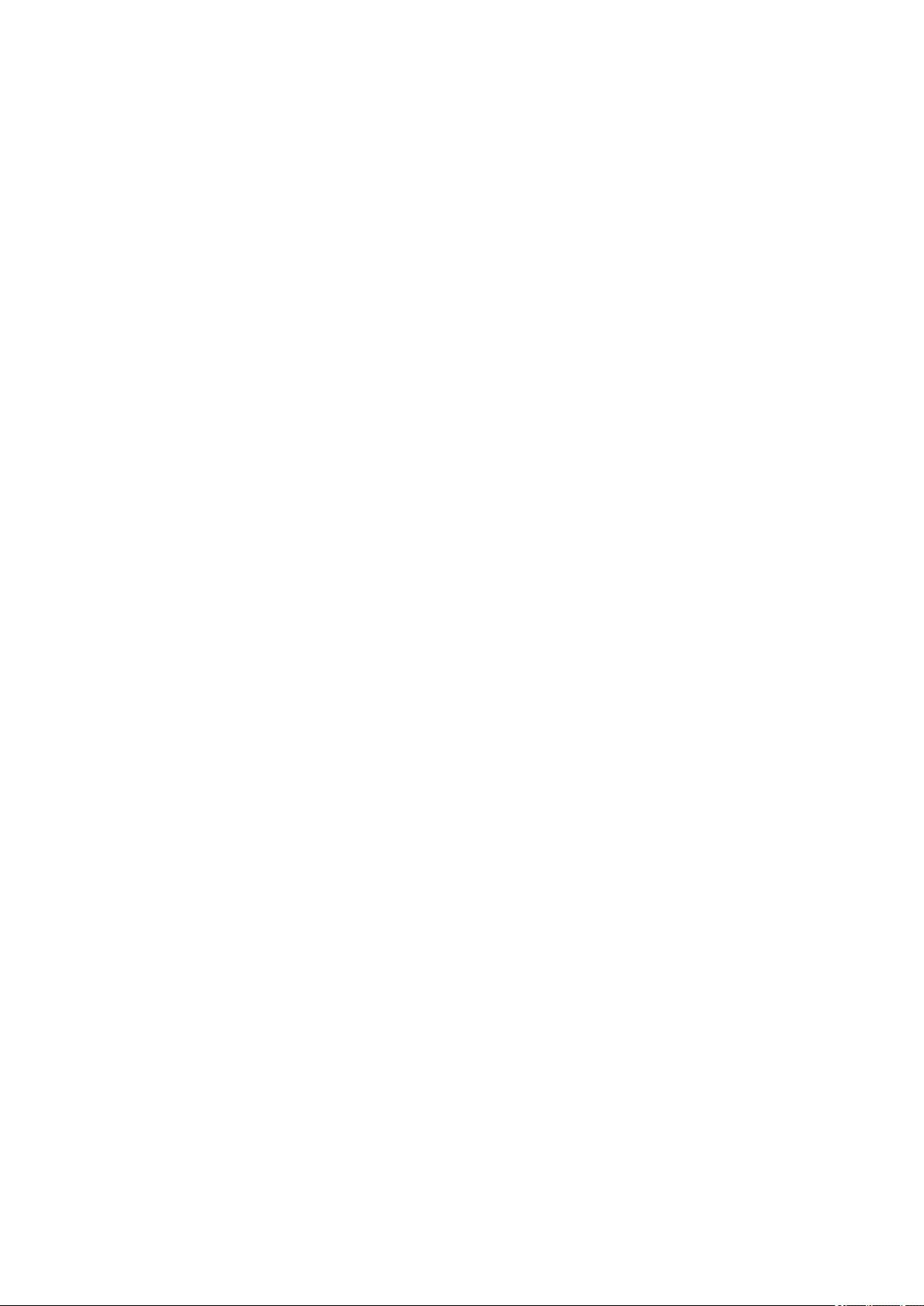
3. Установите флажок Печать фона (цвета и изображения) (Print Background (colors &
images)) на вкладке Формат и свойства (Format & Options).
13

Как использовать Онлайн-руководство
Обозначения, используемые в настоящем документе
Предупреждение!
Несоблюдение этих указаний может привести к тяжелым травмам, вплоть до смертельного
исхода, вследствие неправильной эксплуатации оборудования. Обязательно следуйте этим
указаниям в целях безопасной эксплуатации.
Осторожно!
Несоблюдение этих указаний может привести к травмам или материальному ущербу
вследствие неправильной эксплуатации оборудования. Обязательно следуйте этим указаниям
в целях безопасной эксплуатации.
Внимание!
Инструкции, содержащие важные сведения. Во избежание причинения повреждений и
нанесения травмы или ненадлежащего использования изделия обязательно прочтите эти
указания.
Примечание.
Инструкции, в том числе примечания о работе устройства и дополнительные пояснения.
Основное руководство
Инструкции, разъясняющие основные операции с продуктом.
Примечание.
• Значки могут быть другими — это зависит от модели продукта.
Пользователи устройства с активированными сенсорными функциями
Для касаний необходимо заменить действие «щелчок правой кнопкой мыши» в этом документе на
действие, установленное в операционной системе. Например, если в операционной системе
установлено действие «нажатие и удерживание», замените «щелчок правой кнопкой мыши» на
«нажатие и удерживание».
14

Товарные знаки и лицензии
• Microsoft является охраняемым товарным знаком Microsoft Corporation.
• Windows является товарным знаком или зарегистрированным товарным знаком Microsoft
Corporation в США и других странах.
• Windows Vista является товарным знаком или зарегистрированным товарным знаком Microsoft
Corporation в США и других странах.
• Internet Explorer является товарным знаком или зарегистрированным товарным знаком Microsoft
Corporation в США и других странах.
• Mac, Mac OS, AirPort, Safari, Bonjour, iPad, iPhone и iPod touch являются товарными знаками
корпорации Apple Inc., зарегистрированными в США и других странах. AirPrint и логотип AirPrint
являются товарными знаками корпорации Apple Inc.
• IOS является товарным знаком или зарегистрированным товарным знаком компании Cisco в
США, других странах и используется по лицензии.
• Google Cloud Print, Google Chrome, Android, Google Play и Picasa являются зарегистрированными
товарными знаками или товарными знаками корпорации Google Inc.
• Adobe, Photoshop, Photoshop Elements, Lightroom, Adobe RGB и Adobe RGB (1998) являются
зарегистрированными товарными знаками или товарными знаками компании Adobe Systems
Incorporated в США и/или других странах.
• Photo Rag является товарным знаком компании Hahnemühle FineArt GmbH.
• Bluetooth является товарным знаком корпорации Bluetooth SIG, Inc. в США, предоставленным по
лицензии корпорации Canon Inc.
Примечание.
• Официальное название Windows Vista — операционная система Microsoft Windows Vista.
15

Введите ключевые слова в окне поиска и щелкните (Поиск).
В этом руководстве можно осуществлять поиск необходимых страниц.
Пример запроса: «загрузить бумагу в (название модели вашего продукта)», «(название модели вашего продукта) 1000»
Рекомендации по поиску
Нужные страницы можно найти, введя ключевые слова в окно поиска.
Примечание.
• Появившееся окно может быть различным.
• Поиск функций
Введите название модели и ключевое слово для интересующей вас функции
Пример. Если требуется узнать, как загружать бумагу
Введите «(название модели вашего продукта) загрузка бумаги» в окне поиска и выполните поиск
• Ошибки при устранении неполадок
Введите название модели вашего продукта и код поддержки
Пример. Если появляется приведенный ниже экран с сообщением об ошибке
Введите «(название модели вашего продукта) 1000» в окне поиска и выполните поиск.
16

Примечание.
• Отображаемый экран может быть другим — это зависит от продукта.
• Поиск функций для приложений
Введите название приложения и ключевое слово для интересующей вас функции
Пример. Требуется узнать, как напечатать коллаж с помощью приложения My Image Garden
Введите «My Image Garden коллаж» в окне поиска и выполните поиск
• Поиск ссылочных страниц
Введите название своей модели и заголовок стравочной страницы*
* Поиск облегчится, если вы дополнительно введете название функции.
Пример. Требуется найти страницу, на которую ссылается данное предложение на странице,
посвященной процедуре сканирования
Подробные сведения см. в разделе «Вкладка Параметры цвета» для своей модели на главной
странице документа Онлайн-руководство.
Введите в окне поиска «(название модели вашего продукта) сканирование вкладка Параметры
цвета» и выполните поиск
17

Примечания к пояснениям операций
В этом руководстве большинство операций описаны на примере окон, отображаемых при
использовании операционной системы Windows 8 (далее Windows 8).
18

Полезные функции принтера
В принтере доступны перечисленные ниже полезные функции.
Различные функции позволяют упростить процесс фотографирования.
Полезные функции, доступные через сеть
Интеграция со смартфонами и другими устройствами, а также вебслужбами позволяет легко выполнять печать.
Полезные функции, доступные в приложениях и на основном блоке
Вы можете легко создавать такие материалы, как коллажи, или
загружать и распечатывать печатные материалы.
19
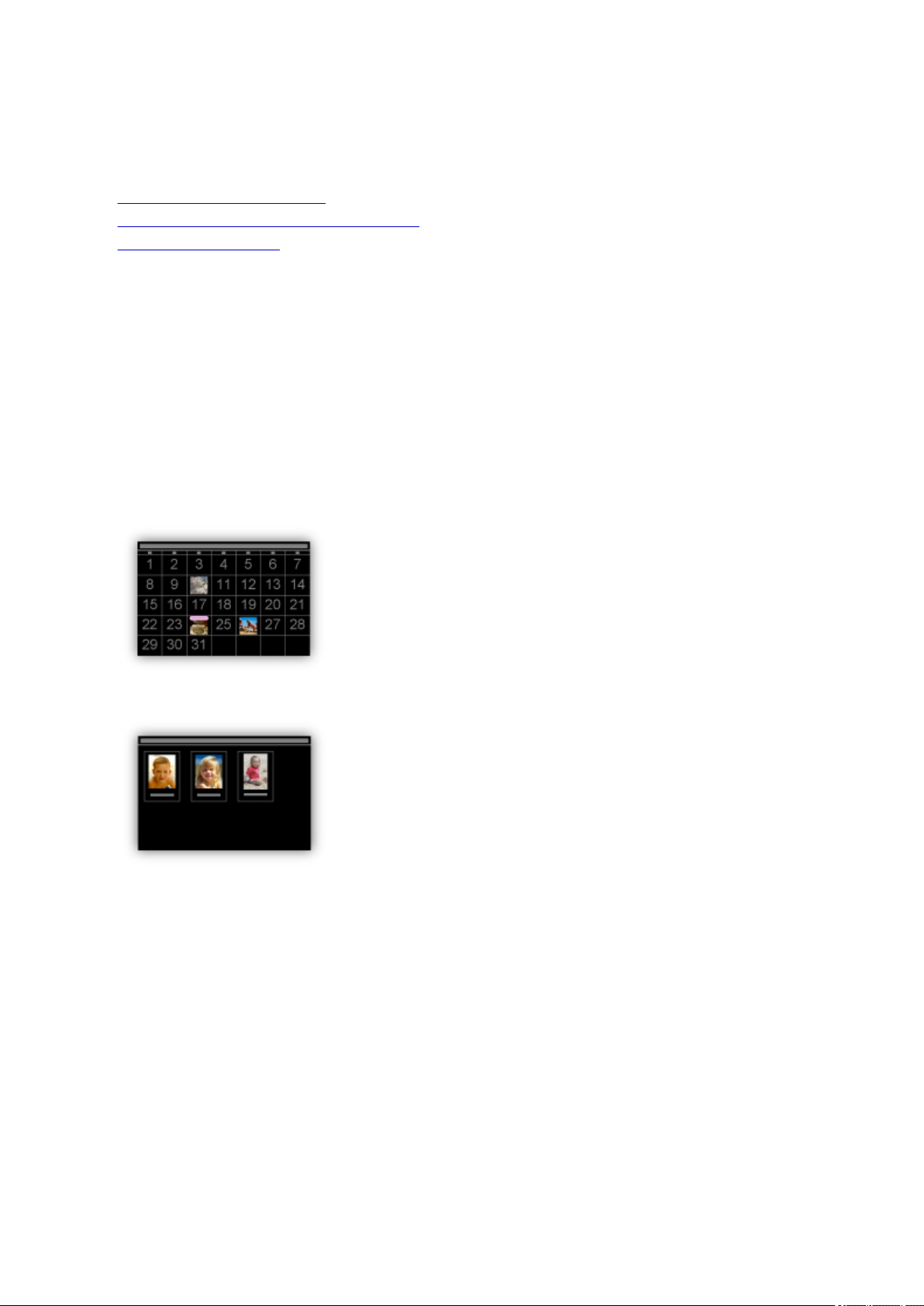
Полезные функции, доступные в приложениях и на основном
блоке
В приложениях и на основном блоке принтера доступны следующие полезные функции.
• Простая печать фотографий
• Печать этикеток для дисков (CD/DVD/BD)
• Загрузка содержимого
Простая печать фотографий с помощью приложения
Простое упорядочение изображений
В приложении My Image Garden для фотографий можно зарегистрировать имена людей и
события.
Фотографии легко упорядочить, поскольку их можно отображать не только в зависимости от
папки, но и от даты, события и имени человека. Это также позволяет легко найти нужные
фотографии позже.
<Режим отображения календаря>
<Режим отображения людей>
Отображение рекомендуемых элементом в слайд-шоу
Согласно информации, зарегистрированной для фотографий, Quick Menu автоматически
выбирает фотографии на компьютере и создает рекомендуемые материалы, например коллажи
и открытки. Созданные материалы отображаются в слайд-шоу.
20
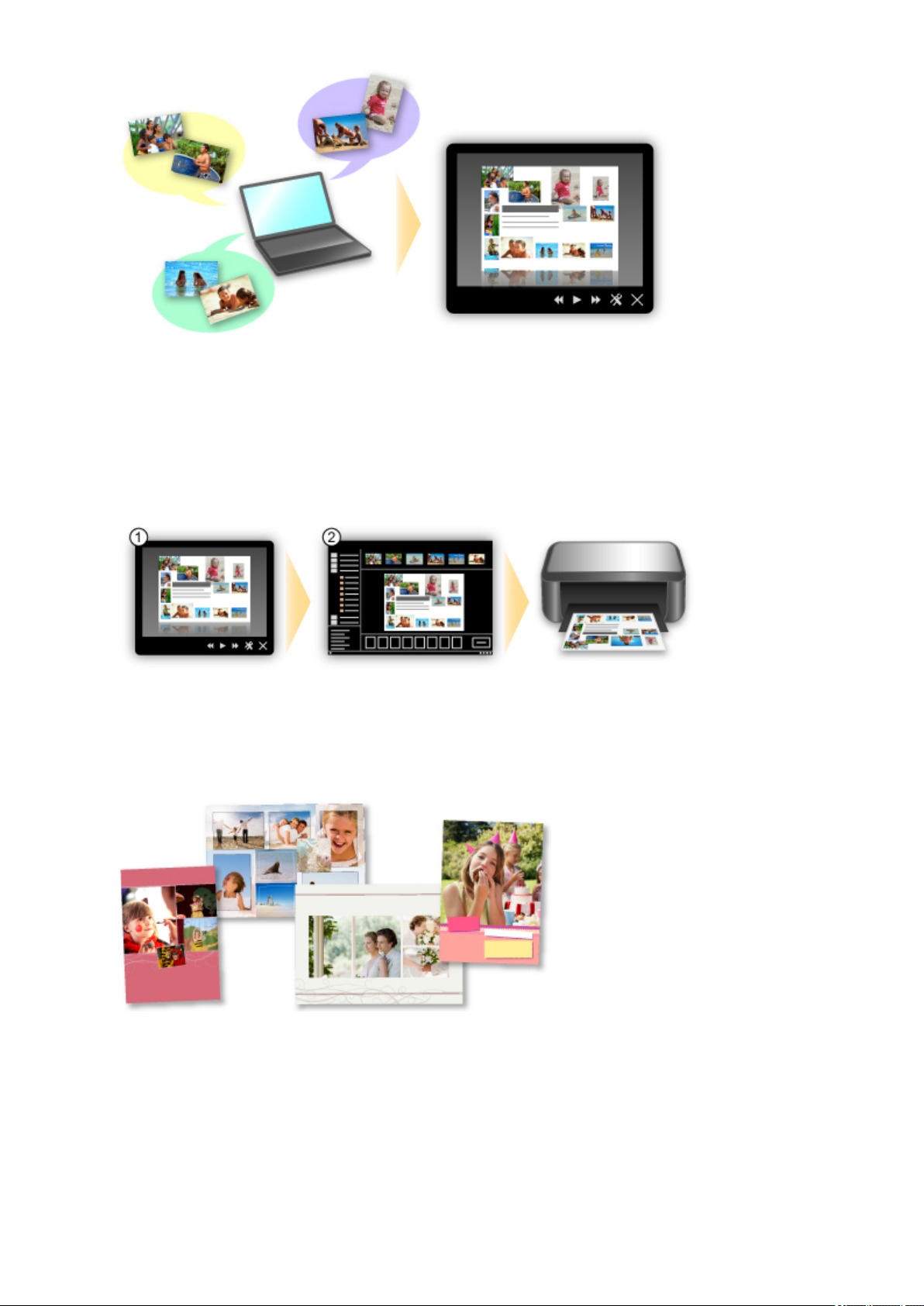
Если среди них есть нужный вам документ, его можно легко распечатать с помощью
двухшаговой процедуры.
1. В окне Image Display приложения Quick Menu выберите документ, который нужно
распечатать.
2. Распечатайте документ с помощью приложения My Image Garden.
Автоматическое размещение фотографий
Графические материалы создаются легко, так как выбранные фотографии автоматически
размещаются в соответствии с темой.
Другие различные функции
В приложении My Image Garden предусмотрены многие другие полезные функции.
Подробные сведения см. в разделе «Возможности приложения My Image Garden».
21

Легко создавайте и распечатывайте красивые индивидуальные
этикетки дисков (CD/DVD/BD)
Создавайте документы с помощью приложений и распечатывайте их
Добавляйте к любимым фотографиям предустановленные темы, создавайте и распечатывайте
индивидуальные этикетки дисков с помощью My Image Garden.
Подробнее об этом см. в разделе «Печать этикеток для дисков (CD/DVD/BD)».
Загрузка различного содержимого
CREATIVE PARK
«Веб-сайт печатных материалов», с которого можно бесплатно загрузить все печатные
материалы.
На нем доступно различное содержимое, например сезонные открытки и поделки из бумаги,
которые можно сделать, сложив бумажные детали.
Его легко можно открыть с помощью Quick Menu.
CREATIVE PARK PREMIUM
Служба, с помощью которой пользователь, использующие модели, поддерживающие
содержимое для качественной печати, могут загрузить эксклюзивные печатные материалы.
Содержимое для качественной печати можно легко загрузить с помощью приложения My Image
Garden. Загруженное содержимое для качественной печати можно распечатать непосредственно
из приложения My Image Garden.
Чтобы загрузить содержимое, предназначенное для высококачественной печати, убедитесь, что
на поддерживаемом принтере для всех цветов установлены оригинальные чернильные
контейнеры или картриджи Canon.
22

Примечание.
• Изображения содержимого для качественной печати, приведенные на этой странице, могут
быть изменены без предварительного уведомления.
23

Полезные функции, доступные через сеть
В устройстве доступны перечисленные ниже полезные функции.
Различные функции позволяют упростить процесс фотографирования.
Печать с помощью Google Cloud Print
Непосредственная печать с iPad, iPhone или iPod touch
Управление принтером с удаленного расположения с помощью службы Удаленный польз.
интерфейс (Remote UI)
Простая печать со смартфона с помощью PIXMA Printing Solutions
Печать с помощью Windows RT
Печать в различных средах с помощью Google Cloud Print
Устройство совместимо с Google Cloud Print (Google Cloud Print — это одна из служб,
предоставляемых компанией Google Inc.).
Служба Google Cloud Print позволяет выполнять печать с любого устройства, используя
приложения и службы, поддерживающие Google Cloud Print.
Дополнительные сведения см. в разделе Печать с помощью Google Cloud Print.
Непосредственная печать с iPad, iPhone или iPod touch с помощью
Apple AirPrint
Устройство совместимо с функцией AirPrint устройств Apple iOS.
Можно непосредственно печатать сообщения электронной почты, фотографии, веб-страницы и
т. д. с iPad, iPhone или iPod touch на устройстве по беспроводной локальной сети.
Дополнительные сведения см. в разделе Печать с устройства, совместимого с AirPrint.
24

Управление принтером с удаленного расположения с помощью
службы Удаленный польз. интерфейс (Remote UI)
С помощью службы Удаленный польз. интерфейс (Remote UI) можно настроить это устройство,
проверить состояние устройства и даже выполнять обслуживание с компьютера или смартфона.
Поскольку эту службу можно использовать с удаленного расположения сети, вы можете
просматривать сведения о принтере даже на расстоянии от него.
Подробную информацию см. в разделе «Использование службы «Удаленный польз. интерфейс»».
Простая печать со смартфона с помощью PIXMA Printing Solutions
С помощью PIXMA Printing Solutions можно легко печатать фотографии, сохраненные на
смартфоне, беспроводным способом.
Можно также получить отсканированные данные (PDF или JPEG) непосредственно на смартфон,
не используя компьютер.
PIXMA Printing Solutions можно загрузить из App Store или Google Play.
Печать с помощью Windows RT
При использовании Windows RT печать выполняется легко, поскольку устройство просто
подключается к сети.
Информацию о подключении к сети см. здесь.
По завершении соединения автоматически загружается программное обеспечение Canon Inkjet
Print Utility, позволяющее точно определить параметры печати.
С помощью программы Canon Inkjet Print Utility можно проверить состояние принтера и точно
определить параметры печати. (Доступные функции различаются в зависимости от среды
использования и метода соединения.)
25

Печать с помощью Google Cloud Print
Устройство совместимо с Google Cloud Print™ (Google Cloud Print — это одна из служб,
предоставляемых Google Inc.).
Служба Google Cloud Print позволяет выполнять печать с любого устройства, используя приложения
и службы, поддерживающие Google Cloud Print.
1.
Подготовка к печати с помощью Google Cloud Print
2.
Печать с компьютера или смартфона с помощью Google Cloud Print
Внимание!
• Чтобы зарегистрировать устройство и выполнять печатать с помощью Google Cloud Print, нужно
подключить устройство к локальной сети и Интернету. Требуется оплата подключения к
Интернету.
• Эта функция может быть недоступна — это зависит от страны или региона вашего проживания.
26
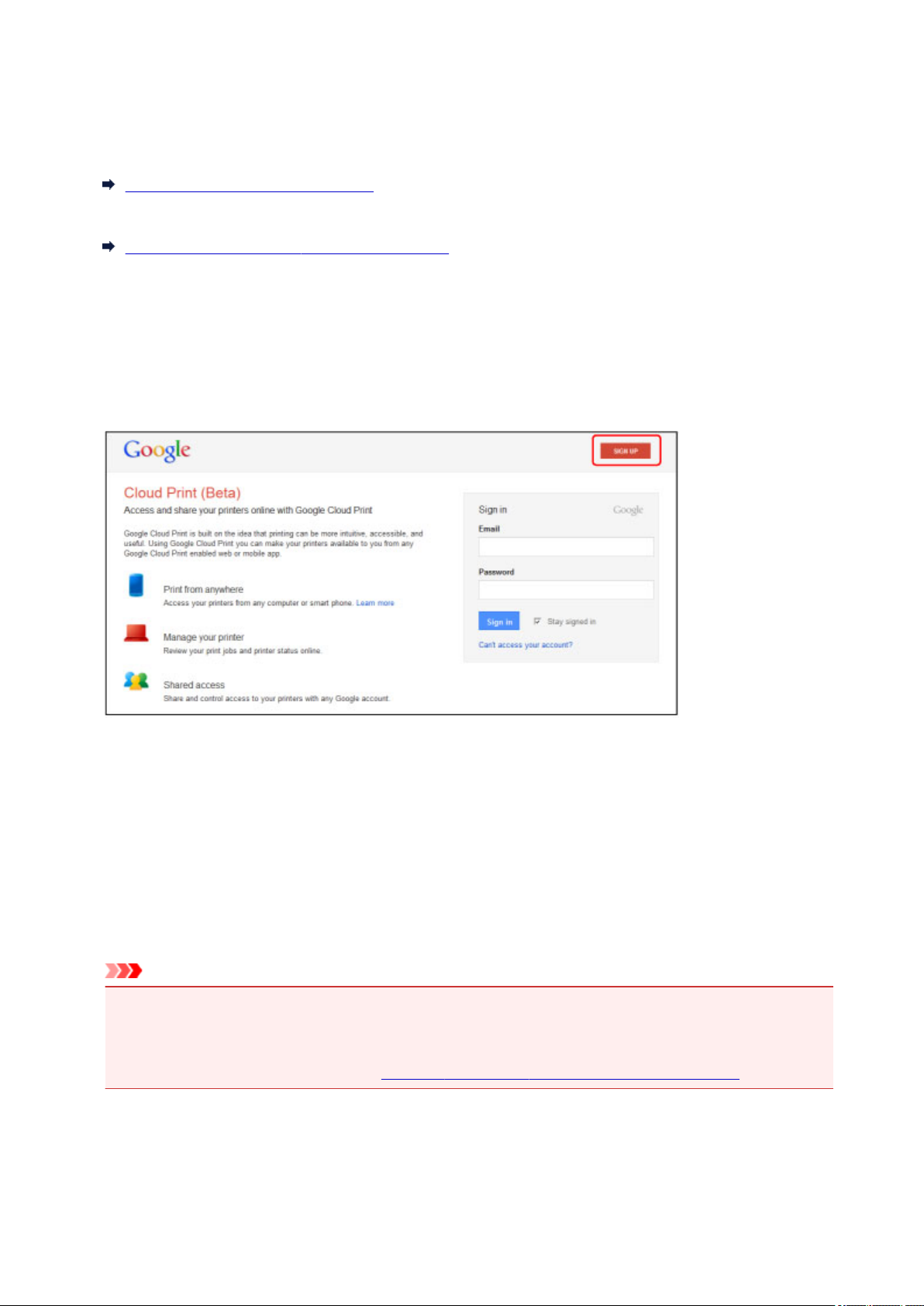
Подготовка к печати с помощью Google Cloud Print
Чтобы выполнять печать с помощью Google Cloud Print, нужно предварительно создать учетную
запись Google и зарегистрировать устройство в службе Google Cloud Print.
Получение учетной записи Google
Если учетная запись Google уже есть, зарегистрируйте устройство.
Регистрация устройства в Google Cloud Print
Получение учетной записи Google
Чтобы зарегистрировать устройство в службе Google Cloud Print, сначала создайте учетную запись
Google.
Войдите в Google Cloud Print с веб-браузера на своем компьютере или мобильном устройстве и
введите необходимые регистрационные данные.
* Приведенный выше экран может быть изменен без предупреждения.
Регистрация устройства в Google Cloud Print
Зарегистрируйте устройство в Google Cloud Print.
В процессе регистрации необходимо выполнить аутентификацию с помощью веб-браузера на
своем компьютере или мобильном устройстве. Поскольку в процессе аутентификации на вашем
устройстве будет напечатан URL-адрес для аутентификации, подготовьте один лист обычной
бумаги формата A4 или Letter.
Внимание!
• Чтобы зарегистрировать устройство и выполнять печатать с помощью Google Cloud Print,
нужно подключить устройство к локальной сети и Интернету. Требуется оплата подключения к
Интернету.
• При смене владельца устройства удалите устройство из службы Google Cloud Print.
1. Убедитесь, что устройство включено.
27

Если принтер оборудован ЖК-монитором
2. Откройте главный экран.
3. Выберите Настройка (Setup).
4.
Выберите Настройка веб-службы (Web service setup) -> Настройка
подключ. веб-служб (Web service connection setup) -> Настройка Google
Cloud Print (Google Cloud Print setup) -> Регистр. в Google Cloud Print
(Register with Google Cloud Print).
Примечание.
Если вы уже зарегистрировали устройство в Google Cloud Print, появится сообщение
•
для подтверждения перерегистрации устройства.
5.
Когда откроется экран подтверждения регистрации устройства, щелкните Да
(Yes).
6.
Выберите язык просмотра на экране настройки печати в службе Google Cloud
Print.
Появится сообщение для подтверждения печати URL-адреса для аутентификации.
7.
Загрузите лист обычной бумаги формата A4 или Letter, а затем нажмите кнопку
«ОК».
Печать URL-адреса для аутентификации.
8.
Убедитесь, что URL-адрес для проверки подлинности напечатан, и щелкните Да
(Yes).
9. Выполните процедуру аутентификацию с помощью веб-браузера на своем
компьютере или мобильном устройстве.
Зайдите на указанный URL-адрес с веб-браузера на своем компьютере или мобильном
устройстве и выполните процедуру аутентификацию, следуя инструкциям на экране.
Примечание.
•
Выполните процедуру аутентификации с помощью предварительно созданной учетной
записи Google.
10.
Когда на ЖК-дисплее устройства появится сообщение о том, что регистрация
завершена, нажмите кнопку «ОК».
Если процесс проверки подлинности завершен правильно, отображаются элементы
регистрации. По завершении проверки подлинности вы сможете печатать данные с помощью
28

Google Cloud Print.
Если проверка подлинности не завершена надлежащим образом и появляется сообщение об
ошибке, нажмите кнопку «ОК». После того как появится сообщение, предлагающее
напечатать URL-адрес для аутентификации, выполните печать, затем выполните процедуру
аутентификации на компьютере еще раз.
Если принтер не оборудован ЖК-монитором
2.
Запуск удаленного пользовательского интерфейса
3.
Выберите Настройка Google Cloud Print (Google Cloud Print setup) -> Регистр.
в Google Cloud Print (Register with Google Cloud Print)
Примечание.
Если вы уже зарегистрировали устройство в Google Cloud Print, появится сообщение
•
для подтверждения перерегистрации устройства.
4.
Когда откроется экран подтверждения регистрации устройства, щелкните Да
(Yes).
5.
В разделе настройки печати в службе Google Cloud Print выберите язык
просмотра, а затем щелкните Проверка подлинности (Authentication).
6.
Когда появится сообщение о завершении регистрации, нажмите кнопку «OK».
Удаление устройства из Google Cloud Print
Если сменился владелец устройства или требуется перерегистрировать устройство, удалите
устройство из Google Cloud Print, выполнив указанные ниже действия.
1.
Убедитесь, что устройство включено.
Если принтер оборудован ЖК-монитором
2. Откройте главный экран.
3.
Выберите Настройка (Setup).
4. Выберите Настройка веб-службы (Web service setup) -> Настройка
подключ. веб-служб (Web service connection setup) -> Настройка Google
Cloud Print (Google Cloud Print setup) -> Удаление из Google Cloud Print
(Delete from Google Cloud Print).
29

5. Когда откроется экран подтверждения удаления устройства, щелкните Да (Yes).
Если принтер не оборудован ЖК-монитором
2. Запуск удаленного пользовательского интерфейса
Выберите Настройка Google Cloud Print (Google Cloud Print setup) ->
3.
Удаление из Google Cloud Print (Delete from Google Cloud Print).
Когда откроется экран подтверждения удаления устройства, щелкните Да (Yes).
4.
30
 Loading...
Loading...