Canon PIXMA HOME OFFICE TR7560 Start Guide
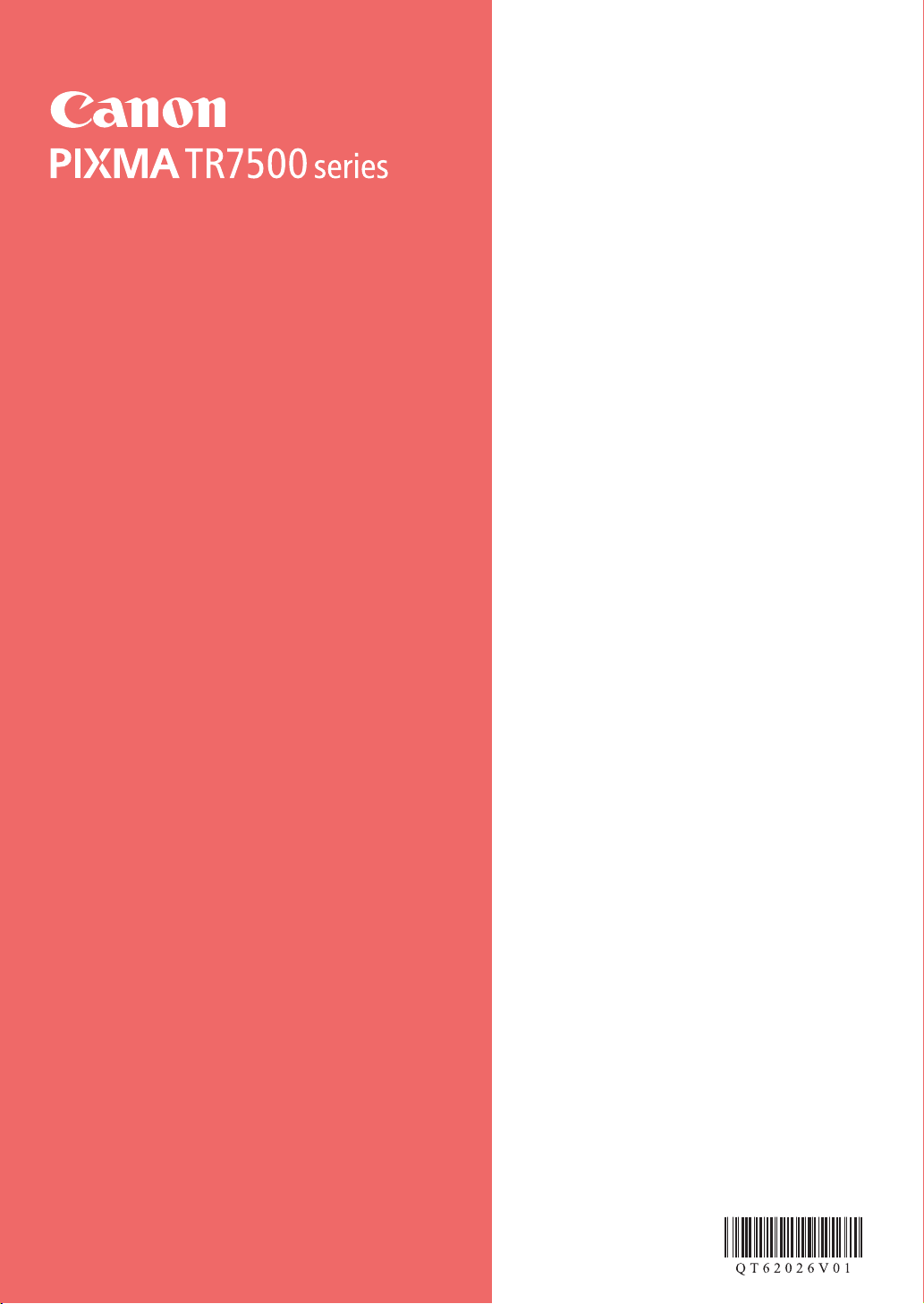
Getting Started
Read Safety and Important Information
(addendum) rst.
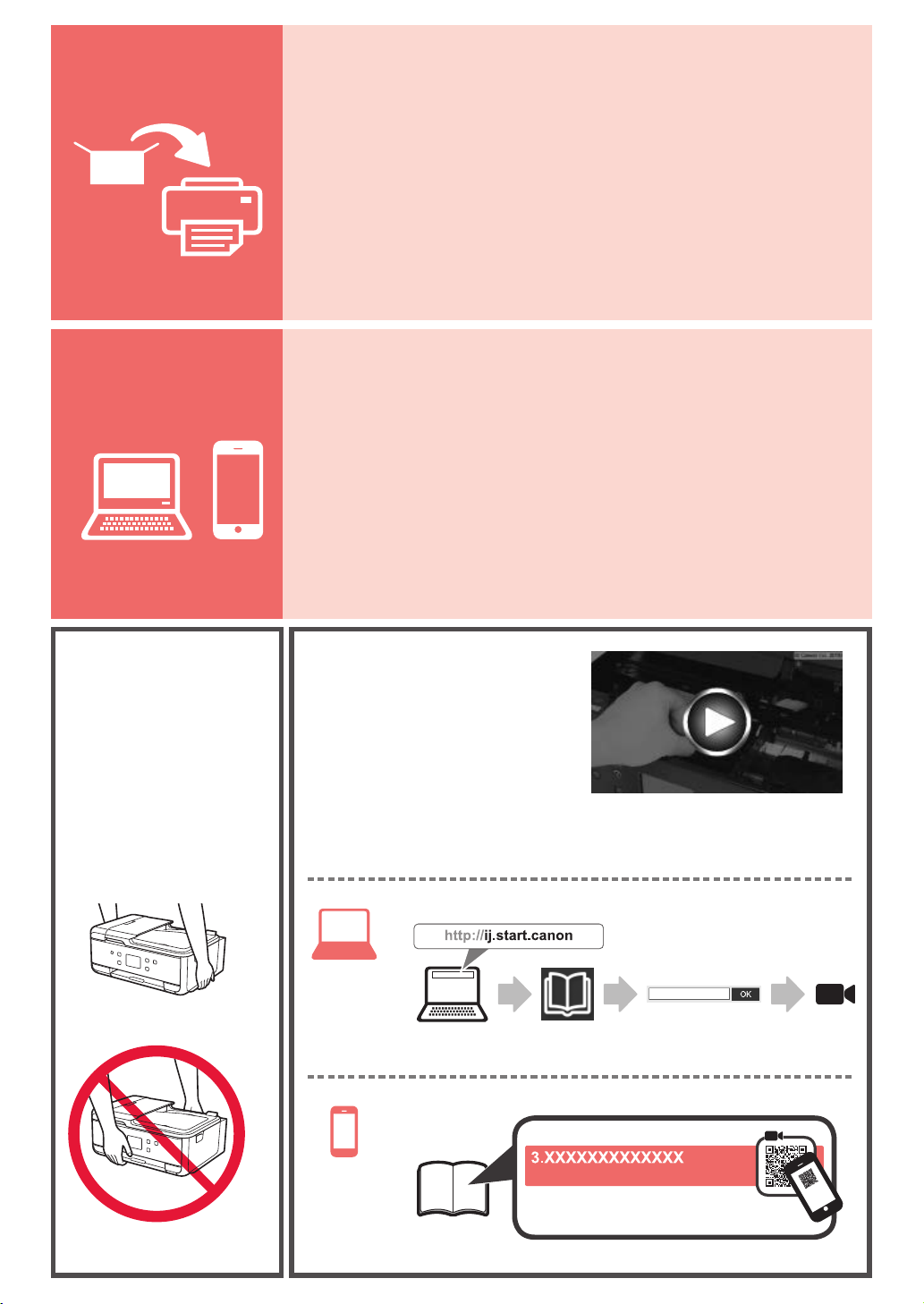
1
2
Installing the Printer ...........................................................page 1
Connecting with Computer and Smartphone/Tablet ..........page 4
How to Hold Printer Explanatory Movies
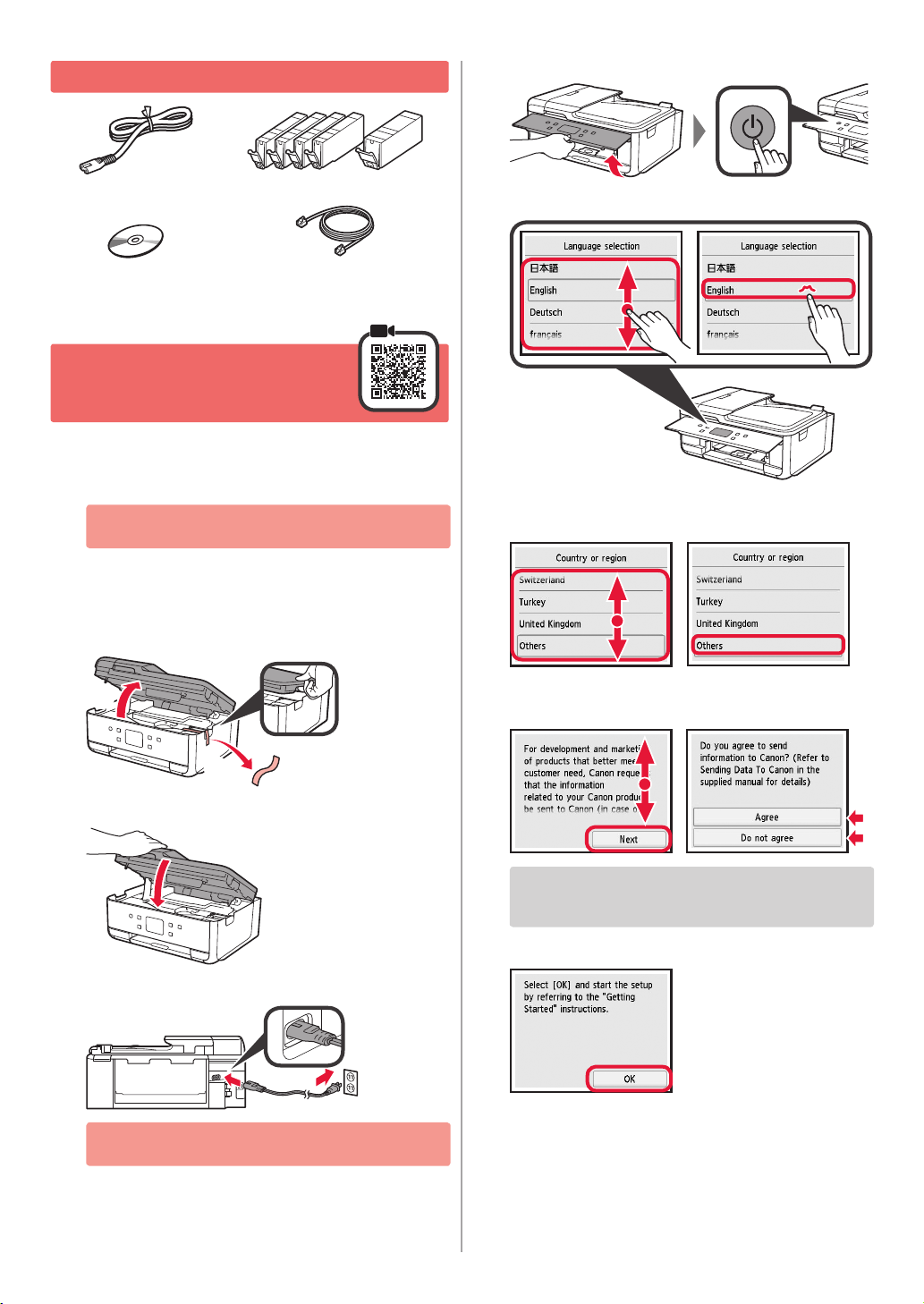
1. Checking Included Items
b
a
Lift the operation panel and press the ON button.
5
□ Power cord
□ Setup CD-ROM for
Windows PC
□ Ink tanks for setup
□ Modular cable
□ Safety and Important Information
□ Getting Started (this manual)
2. Removing Packing
Materials / Turning on
Printer
Remove the packing materials (such as orange
1
tape and protective lm on the touch screen) from
outside the printer.
Using the printer with the protective lm attached
may cause malfunction.
aHook the hollows on the both sides of
2
the printer with your ngers and open the
scanning unit / cover.
bRemove the orange tape.
Drag the screen and tap the language to select.
6
If the following screen appears, tap your country or
7
region to select.
Read the messages and follow the on-screen
8
instructions.
Close the scanning unit / cover.
3
Connect the power cord diagonally from the back.
4
Back
Do not connect any cables except the power cord
yet.
For details about information that is sent to Canon,
refer to "Sending Data To Canon" in Safety and
Important Information.
Select OK.
9
1
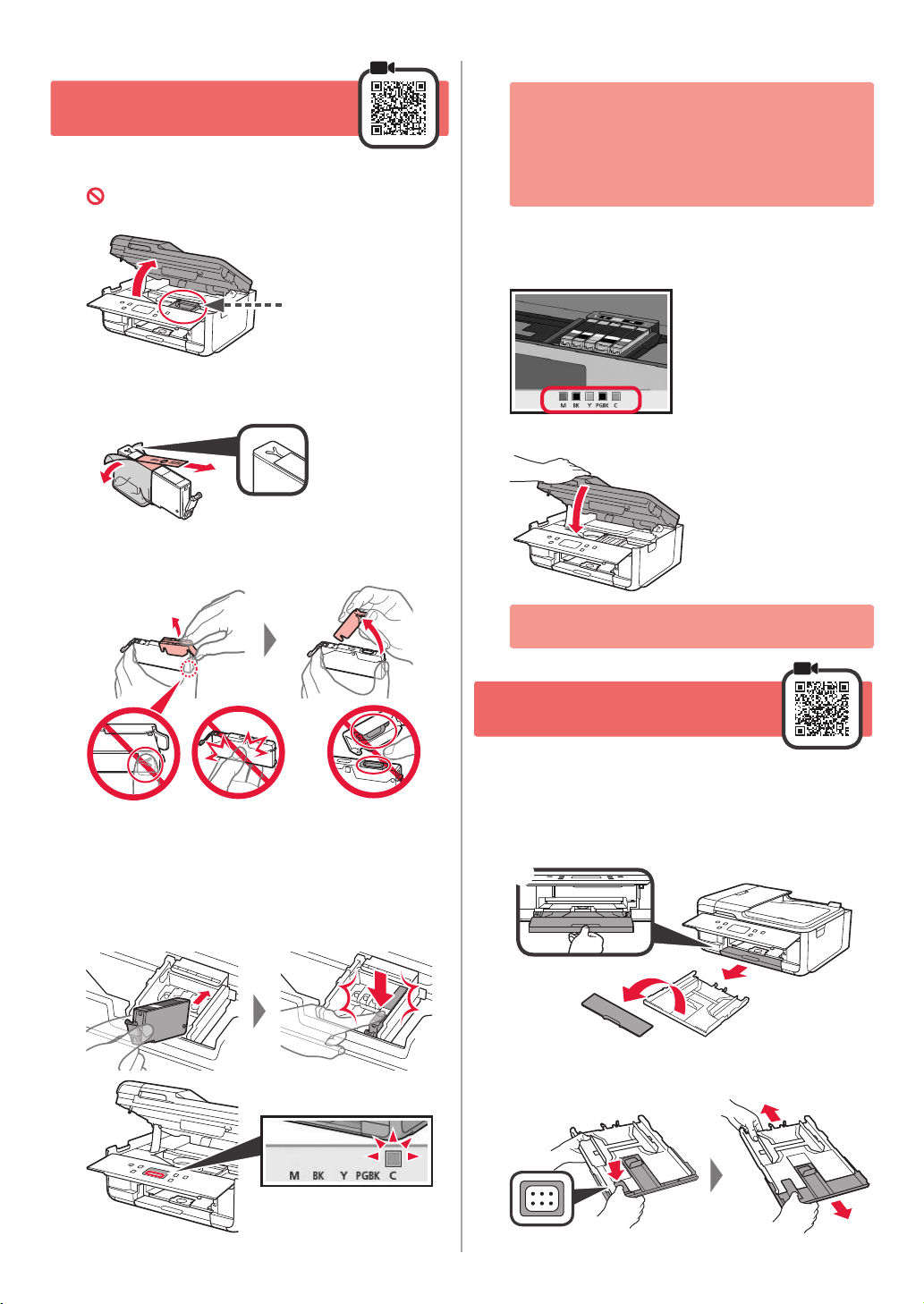
3. Installing Ink Tank
a
b
a
b
Open the scanning unit / cover.
1
2
3
Do not touch the print head holder (A) until it
stops.
(A)
aCOMPLETELY remove the orange tape.
bRemove the protective wrap.
Hook the orange cap with your nger to remove it
GENTLY.
If the color is not displayed on the screen even
though you have installed the ink tank, the color
of the ink tank may be wrong or you may have
installed an ink tank, such as one with a different
model number, that is not supported by this printer.
Either install an ink tank for the correct color or use
the provided ink tank for setup.
Install all the ink tanks the same way as in step
5
4, and then conrm that all the colors appear on
screen.
Close the scanning unit / cover.
6
Do not push the both sides of the
ink tank with the Y-shape air hole
blocked.
Insert the ink tank into the print head and push it
4
down rmly until it snaps into place.
The color of the ink tank that you set appears on
screen.
Do not touch.
If an error message appears on the screen, make
sure the ink tanks are installed correctly.
4. Loading Paper / Aligning
Print Head
To obtain a better print result, print a pattern for Print Head
Alignment and scan it.
aPull out the cassette.
1
bRemove the cassette cover.
While pressing on the lock of the cassette, extend
2
the cassette.
2
 Loading...
Loading...