Canon Microfilm Scanner 800II Installation Guide
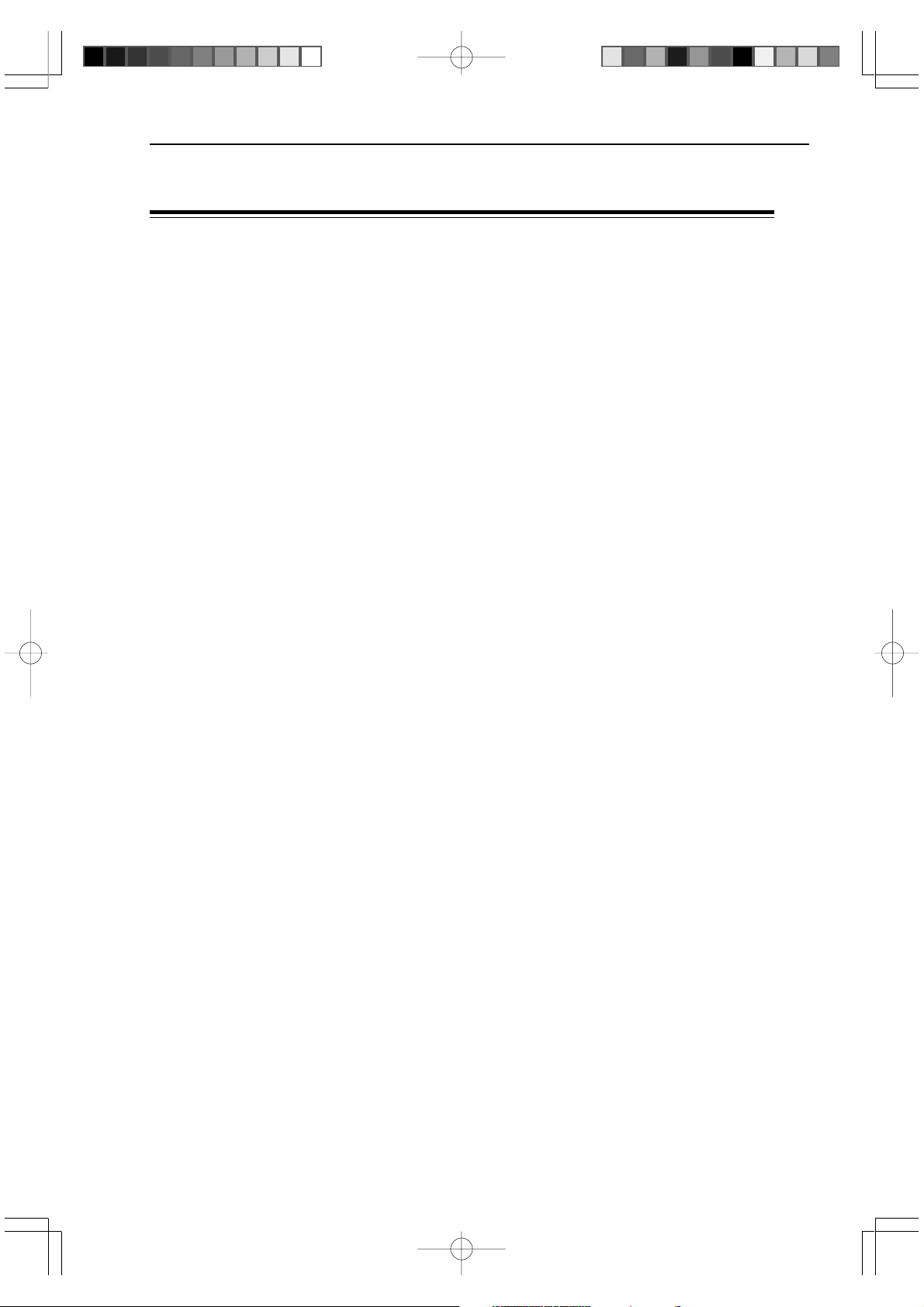
Introduction
Introduction
Thank you for purchasing the Microfilm Scanner 800II.
These Instructions describe how to use the ISIS/TWAIN driver software that makes it
possible for you to use ISIS-compatible or TWAIN-compatible Windows applications with
your Microfilm Scanner 800II. To ensure that you fully understand the functions provided
by this driver and make the best possible use of those functions, read these Instructions
in conjunction with the Microfilm Scanner 800II Instructions. The “Scanning Utility 800”
scanning utility supplied with this package uses its own dedicated scanner driver and
does not require the ISIS/TWAIN driver.
1
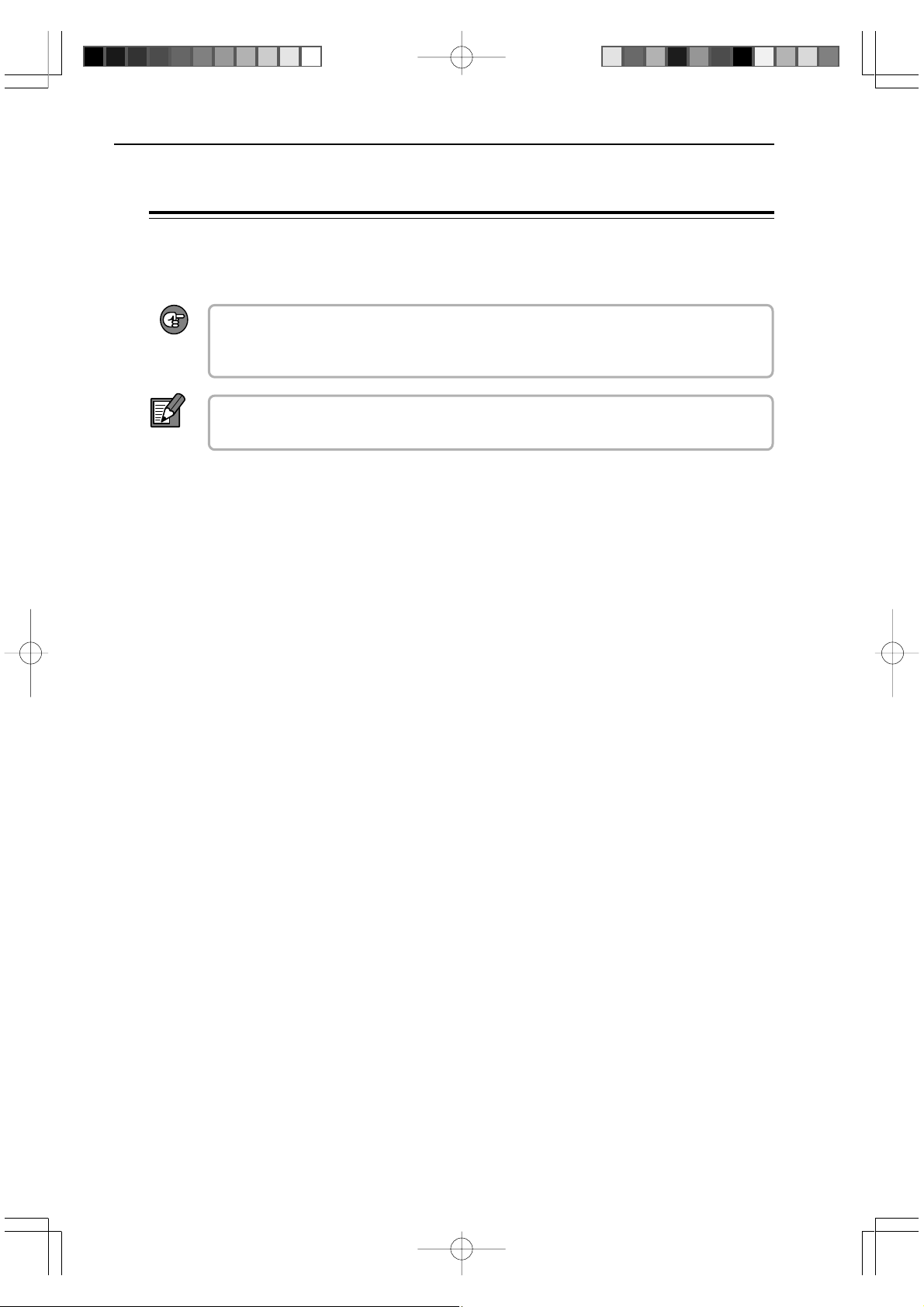
Conventions
Conventions
This manual uses the following symbols and icons.
Indicates important information on items that must be observed or that are
IMPORTANT
NOTE
(➝P.XX) Indicates a reference page. The number in the parentheses indicates a page
Scanner In these Instructions, the Microfilm Scanner 800II is referred to simply as the
prohibited as part of scanner operation. Read this information to prevent scanner
faults or damage.
Indicates additional information that is useful in operating the scanner. You are
strongly advised to read these notes.
where you can find more information about the preceding sentence or
paragraph.
“scanner”.
2
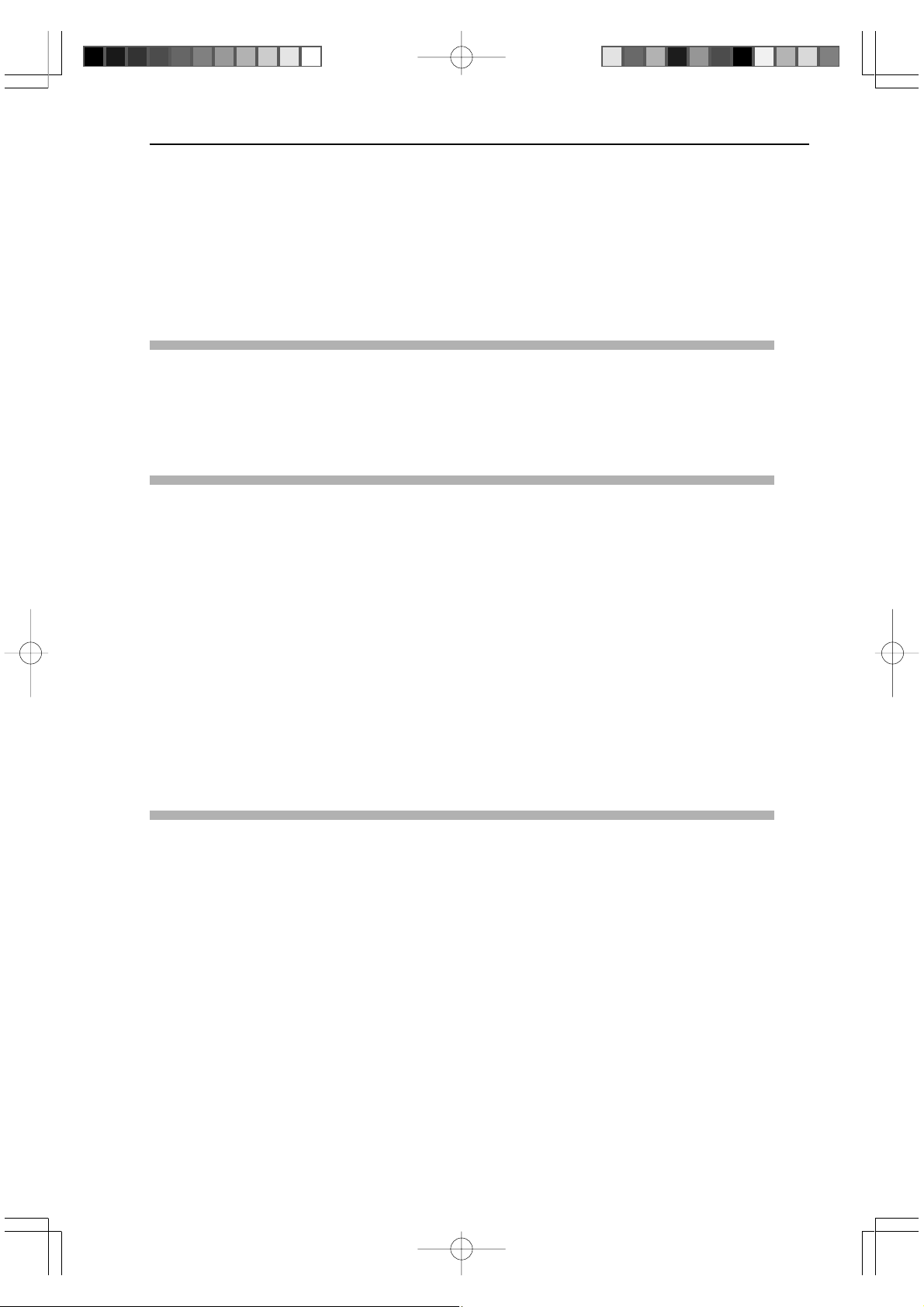
Contents
Contents
Introduction ................................................................................................. 1
Conventions ................................................................................................ 2
Chapter 1 Installing the ISIS/TWAIN Driver........................... 5
Installing the ISIS/TWAIN Driver ................................................................. 6
To use the ISIS/TWAIN driver............................................................. 6
Installing the ISIS/TWAIN driver ......................................................... 7
Chapter 2 Using the ISIS driver ............................................. 9
Selecting the ISIS Driver ........................................................................... 10
Scanner Settings ....................................................................................... 12
Dialog Boxes .................................................................................... 13
Scanner Settings .............................................................................. 14
Scanning Area Settings .................................................................... 18
Detailed Settings .............................................................................. 21
Addon Settings ................................................................................. 25
Gamma Curve Settings .................................................................... 30
Assigning Function Keys .................................................................. 32
Image Address Settings.................................................................... 35
Chapter 3 Using the TWAIN driver ....................................... 37
TWAIN Driver Settings .............................................................................. 38
Selecting the TWAIN Driver .............................................................. 38
TWAIN Driver Default Settings ......................................................... 39
Scanner Settings ....................................................................................... 40
Dialog Boxes .................................................................................... 41
Scanner Settings .............................................................................. 42
Detail Settings .................................................................................. 46
Scanning ................................................................................................... 50
Preview Scan.................................................................................... 50
Main Scan......................................................................................... 51
3
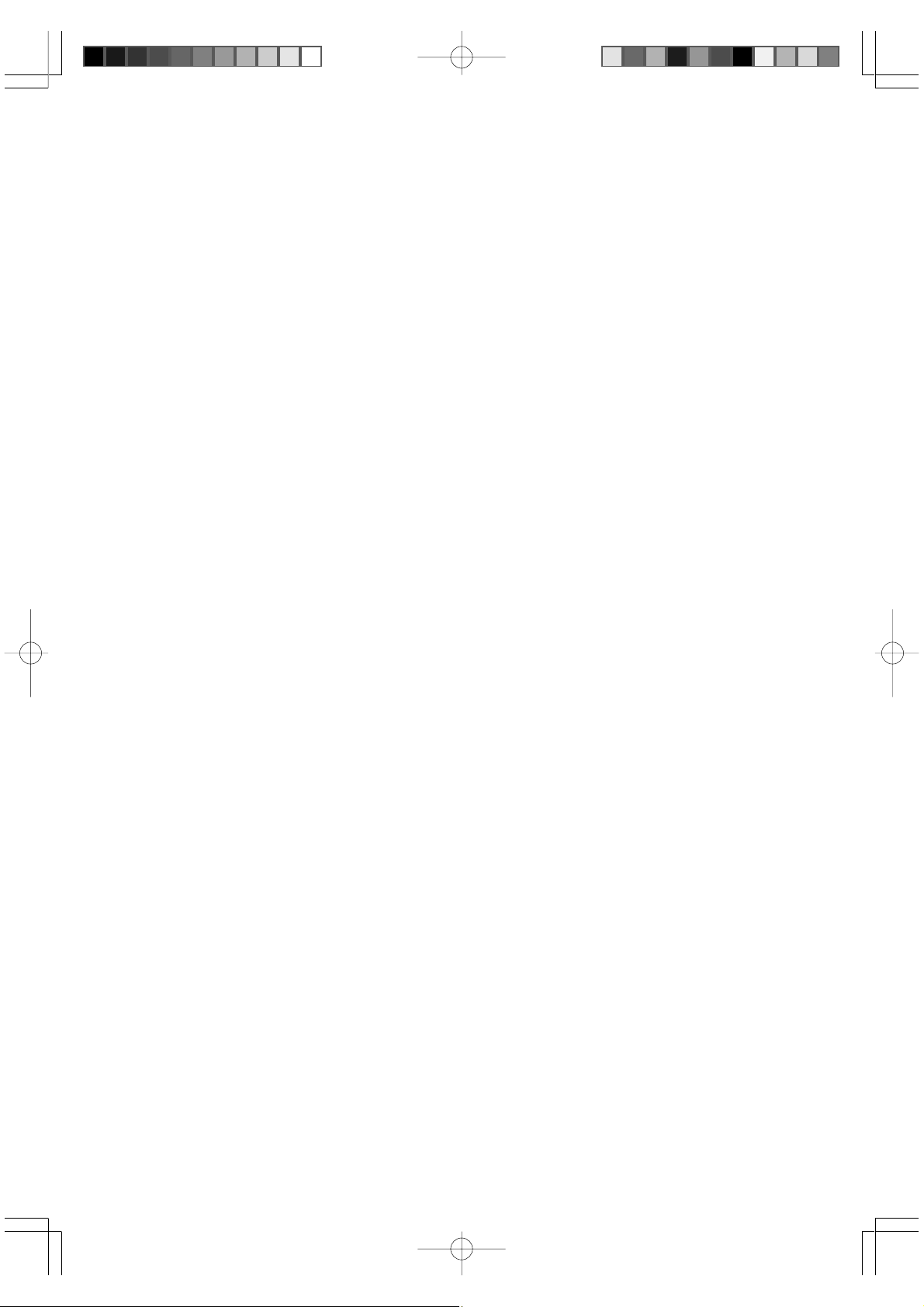
Contents
4
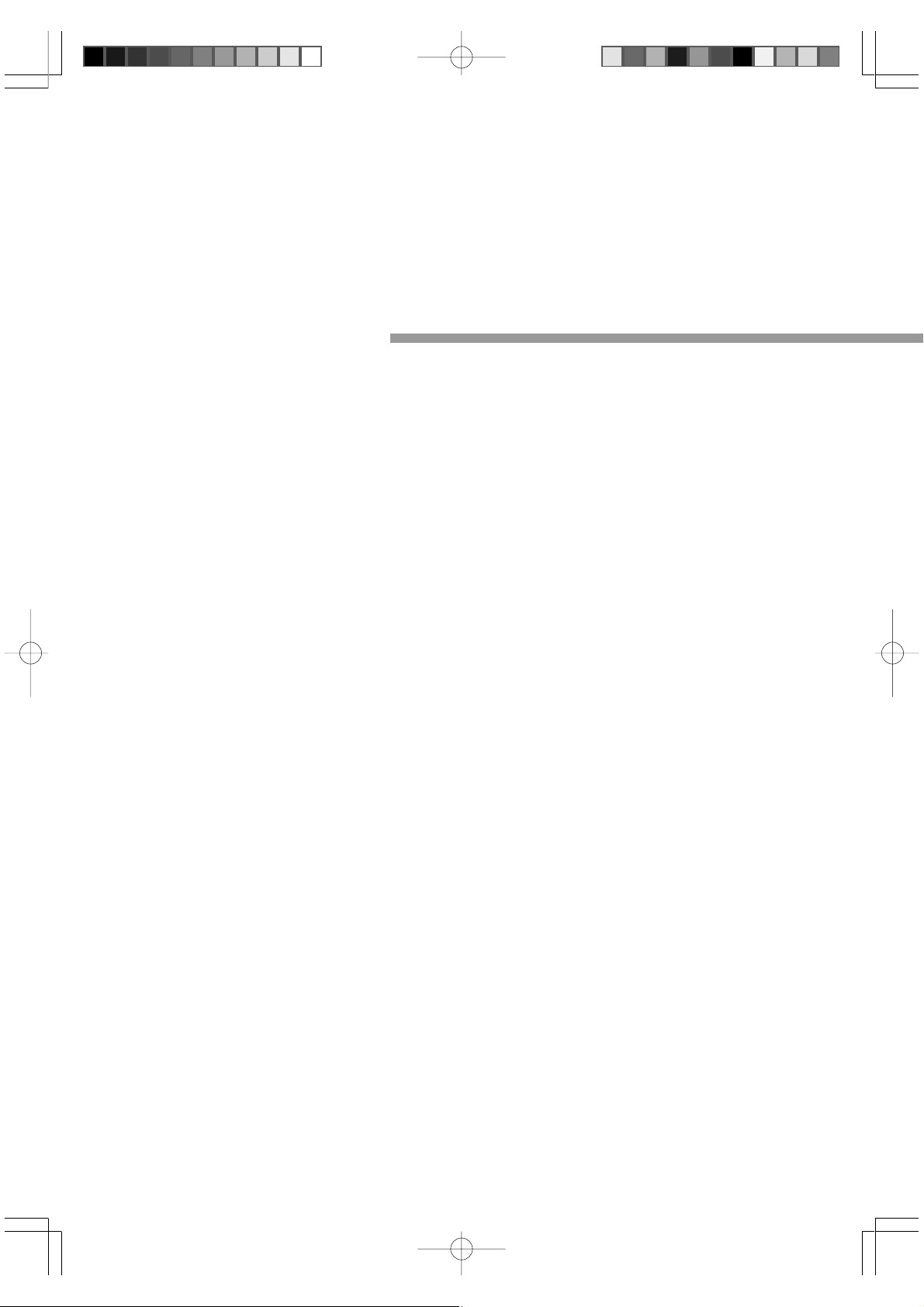
Chapter 1
Installing the ISIS/TWAIN Driver
This section describes how to install the ISIS/TWAIN
driver.
Installing the ISIS/TWAIN Driver................................... 6
To use the ISIS/TWAIN driver .................................. 6
Installing the ISIS/TWAIN driver .............................. 7
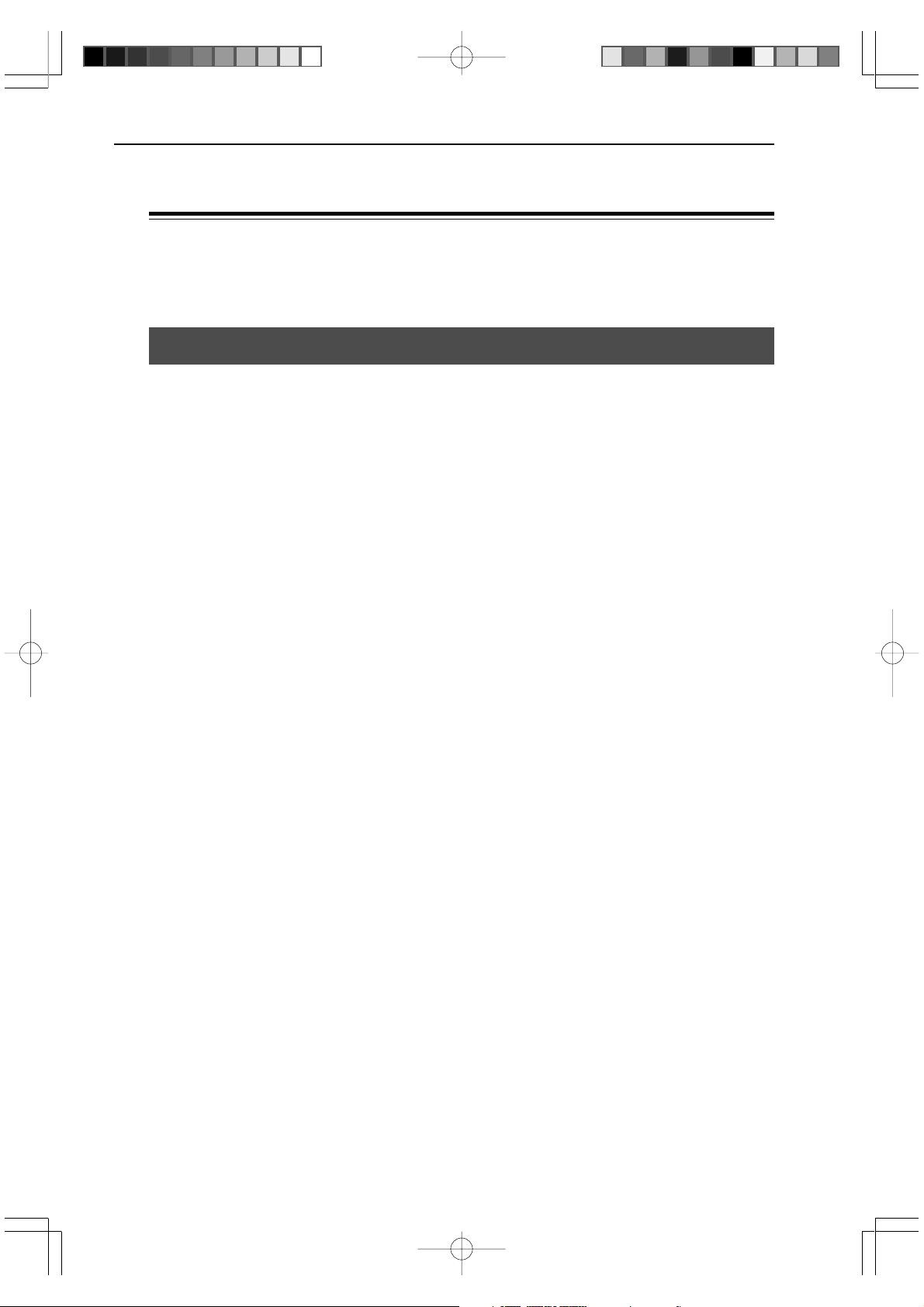
Chapter 1 Installing the ISIS/TWAIN Driver
Installing the ISIS/TWAIN Driver
This section describes the preparations for installing the ISIS/TWAIN driver on your PC
and the installation procedure.
To use the ISIS/TWAIN driver
• This ISIS/TWAIN driver uses the “wnaspi32.dll” file to control the scanner. Note that the
scanner will not operate unless the “wnaspi32.dll” file is correctly installed. If
“WINASPI32.DLL” is not installed, run “ASPIEX.EXE” located in the “ASPI” folder on the
setup disk. For details, refer to README.TXT.
• This ISIS/TWAIN driver is not necessarily compatible with all ISIS/TWAIN-compatible
applications.
• The ISIS/TWAIN-compatible application dialog boxes and menus shown in the explanations in these Instructions are only provided as examples. The actual screens may differ
depending on the application you are using. Also, some applications may not support
all the functions described here. Contact your application software supplier for details.
• Note that some scanner functions may not run correctly if they are not supported by the
application software.
• This ISIS/TWAIN driver supports multiple languages (Japanese, English, French,
German, Spanish and Italian). The driver language is selected automatically in accordance with the “Region” setting in Windows.
If the driver language differs from the language used by your application software, the
dialog boxes in the driver software may not be displayed correctly. If this occurs,
ensure that the driver language matches that of the application.
To change the driver language, change the “Region” setting in the Control Panel.
You can also change the driver language without changing the “Region” setting.
To do this, set the driver language by overwriting the following 2 lines in the
“Setscan.ini” file in the Windows folder.
[Options]
Language=xxxx (xxxx specifies the language)
Definitions for xxxx
1031: German
1033: English
1034: Spanish
1036: French
1040: Italian
1041: Japanese
If changing the “Region” setting in the Control Panel and modifying the Setscan.ini file
fails to change the specified language, your application software may restrict language
switching. If so, the language cannot be changed.
6
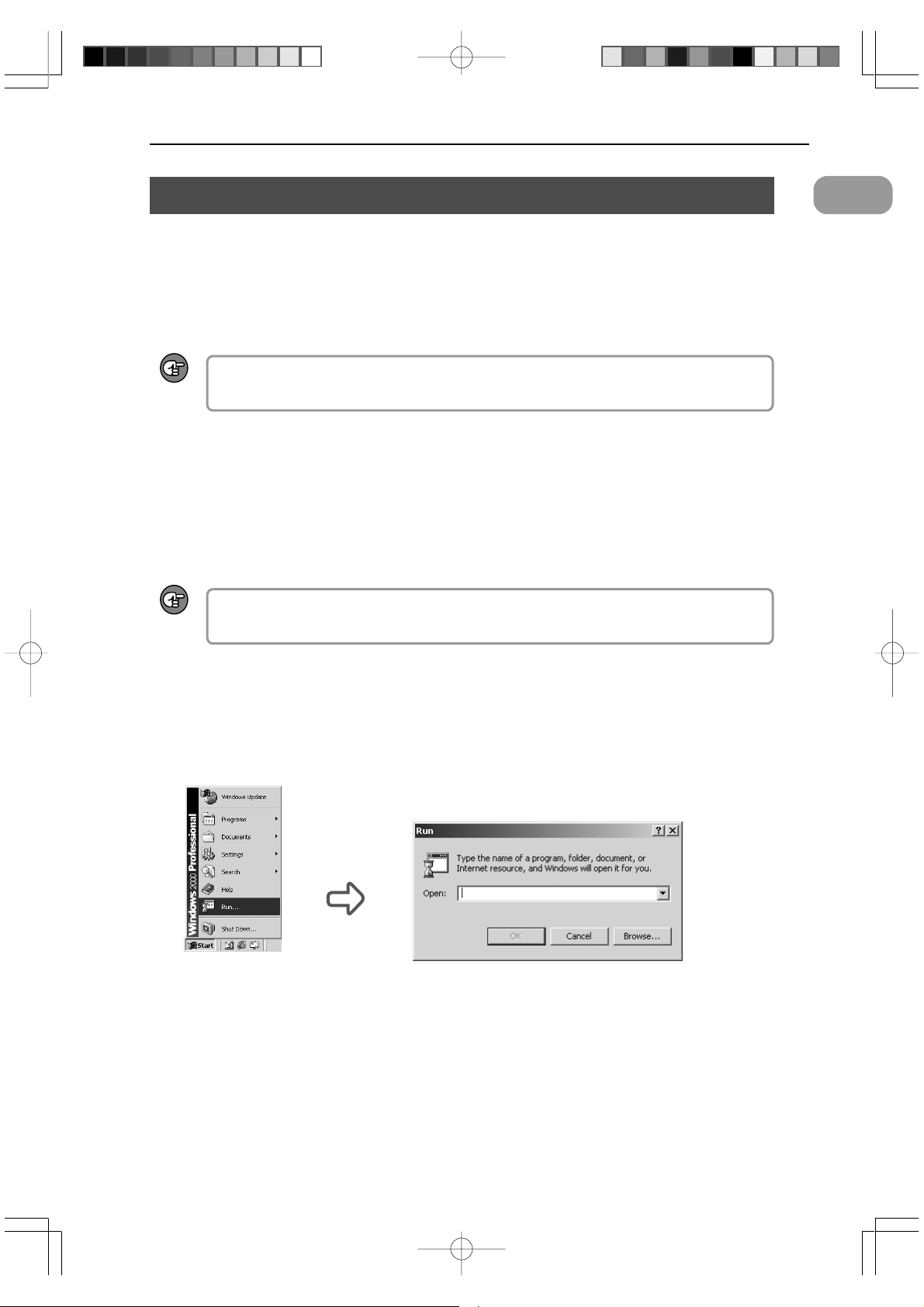
Chapter 1 Installing the ISIS/TWAIN Driver
Installing the ISIS/TWAIN driver
This section describes how to install the ISIS/TWAIN driver on your PC.
1
Login to Windows.
IMPORTANT
2
IMPORTANT
If you are using Windows 2000 Professional, or Windows XP, be sure to log
on as a user with administrator privileges.
If you are already using another ISIS-compatible driver, make
backup copes of the following files:
\windows\system\pix*.dll
\windows\pixtran\*.*
When you install the ISIS/TWAIN Driver, the above files may be modified.
Always back up these files before you install the driver.
1
Installing the ISIS/TWAIN Driver
3
Load the setup disk into the CD-ROM drive.
4
Select [Start]-[Run].
The screen that appears varies depending on your version of Windows.
[Windows 2000]
7
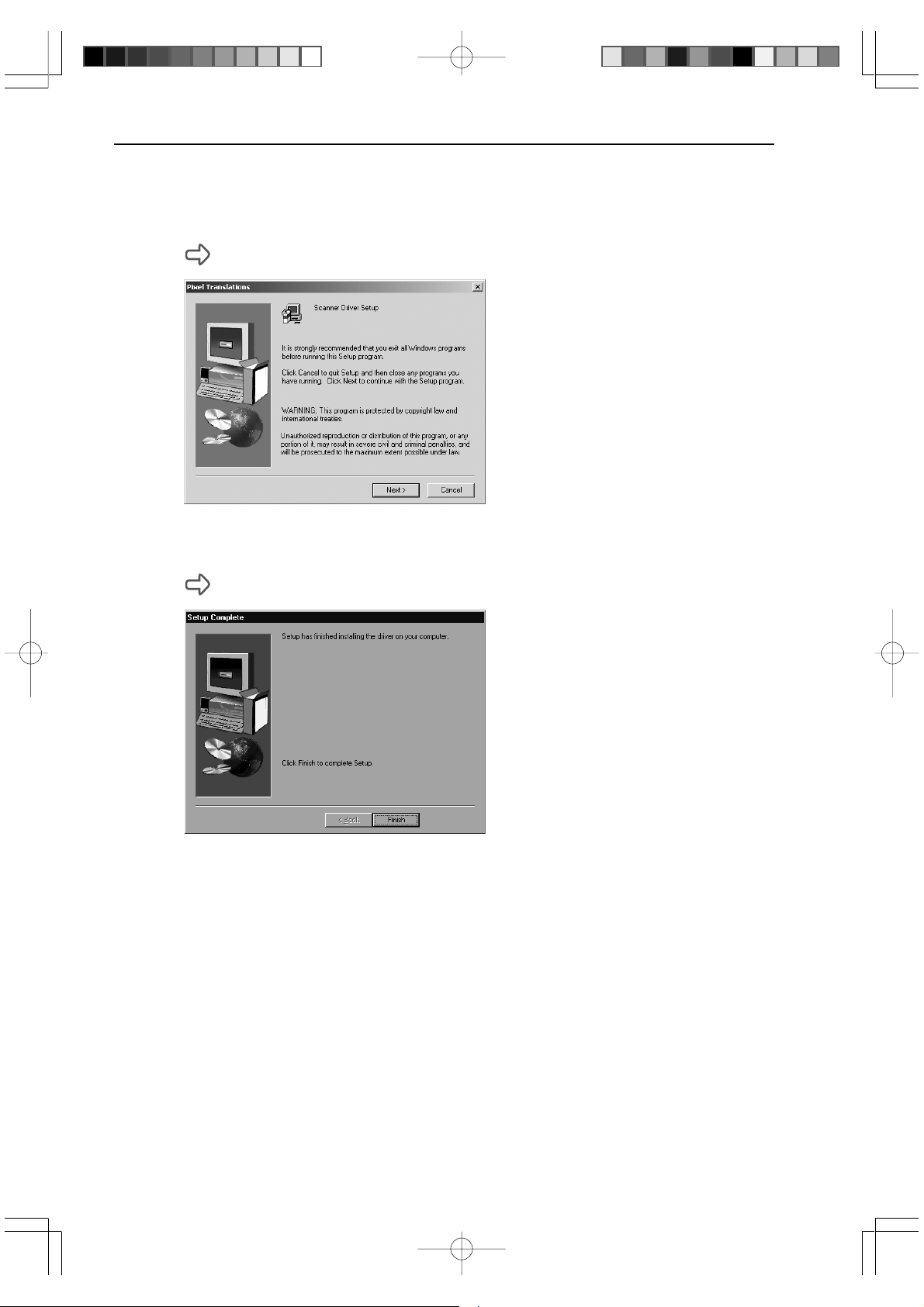
Chapter 1 Installing the ISIS/TWAIN Driver
5
Type “D:\pixtran\setup.exe” in the “Open” field and click [OK].
In this description, the CD-ROM drive is drive D:.
The installation startup screen for the driver appears.
6
Click [Next] to begin the installation.
The installation completed screen appears.
7
Click [Finish] to complete the installation.
8
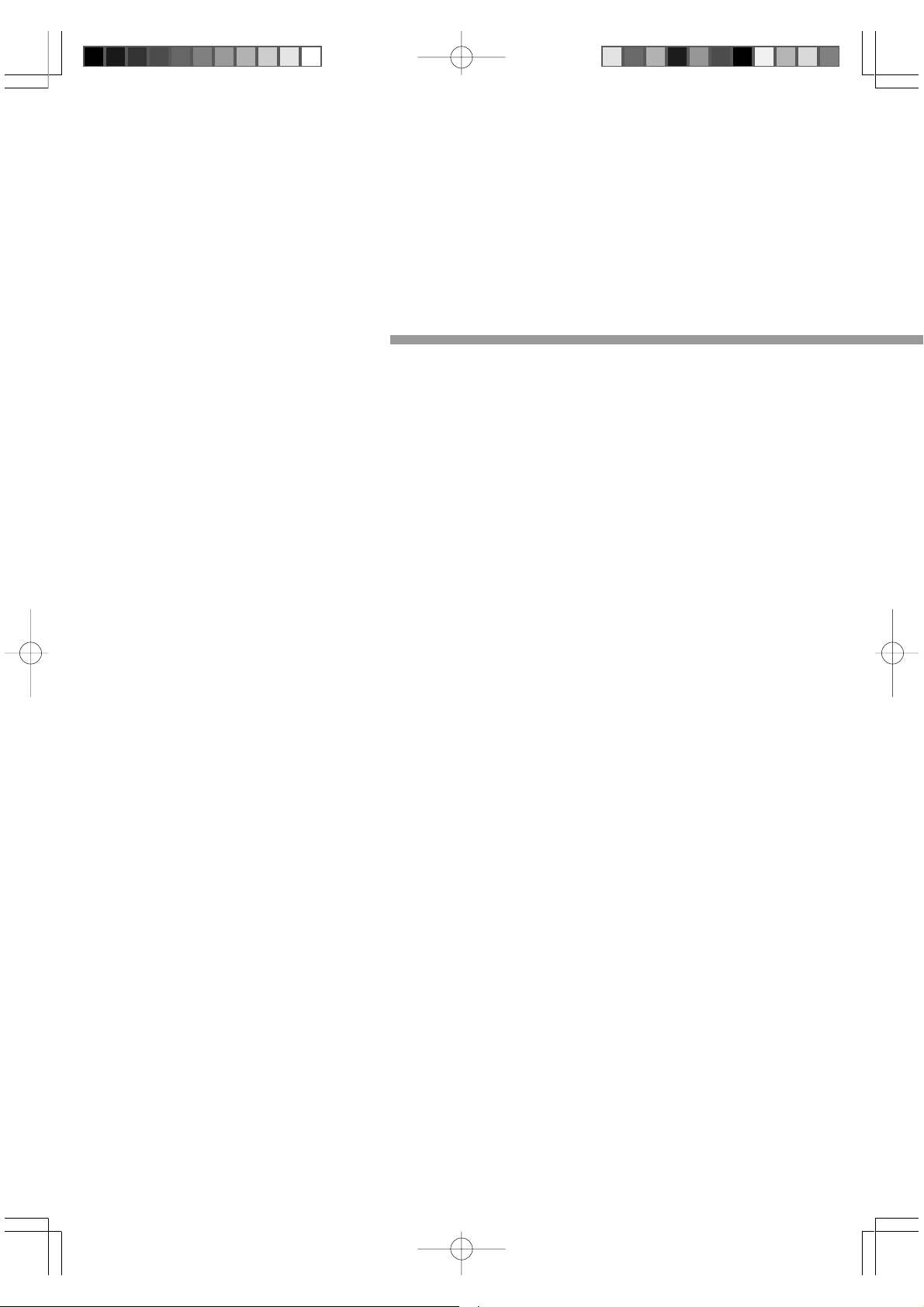
Chapter 2
Using the ISIS driver
This chapter describes how to use the ISIS driver.
Selecting the ISIS Driver ............................................ 10
Scanner Settings ........................................................ 12
Dialog Boxes......................................................... 13
Scanner Settings................................................... 14
Scanning Area Settings ........................................ 18
Detailed Settings................................................... 21
Addon Settings ..................................................... 25
Gamma Curve Settings......................................... 30
Assigning Function Keys ...................................... 32
Image Address Settings ....................................... 35
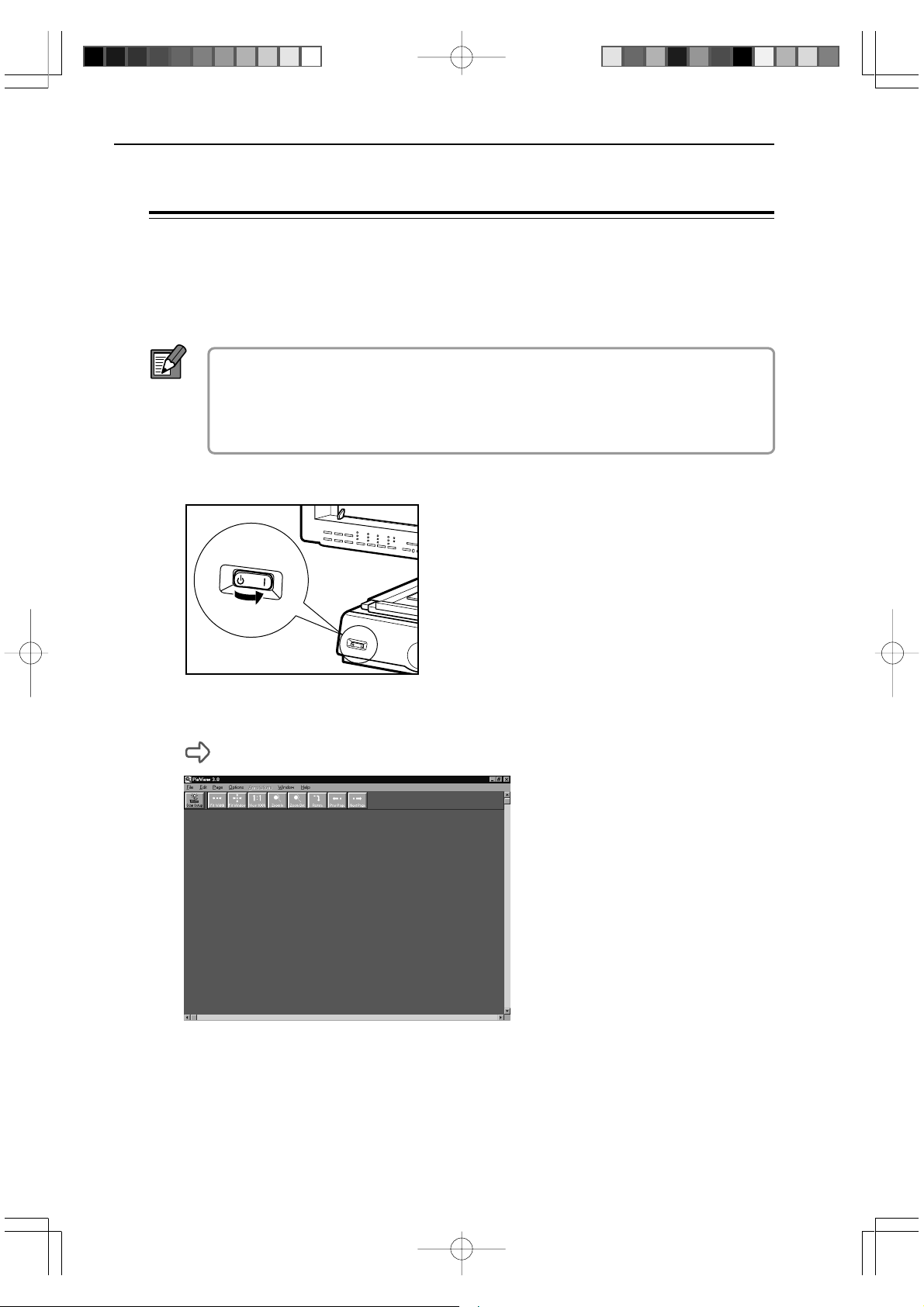
Chapter 2 Using the ISIS driver
Selecting the ISIS Driver
Before using the ISIS driver, you must first select the ISIS driver to be used by the Microfilm Scanner 800II. You do this only once after you install the ISIS/TWAIN driver. You do not
have to repeat this procedure unless you connect a scanner other than the Microfilm
Scanner 800II.
In this explanation, “PixView” is used as an example of an ISIS-compatible
NOTE
1
application. Depending on the application program you use, the actual dialog
boxes and menus on your screen may differ from those shown in this explanation. Refer to the manual for your application software for details.
Turn on the scanner.
2
Turn on your PC and launch “PixView”.
PixView starts up.
10
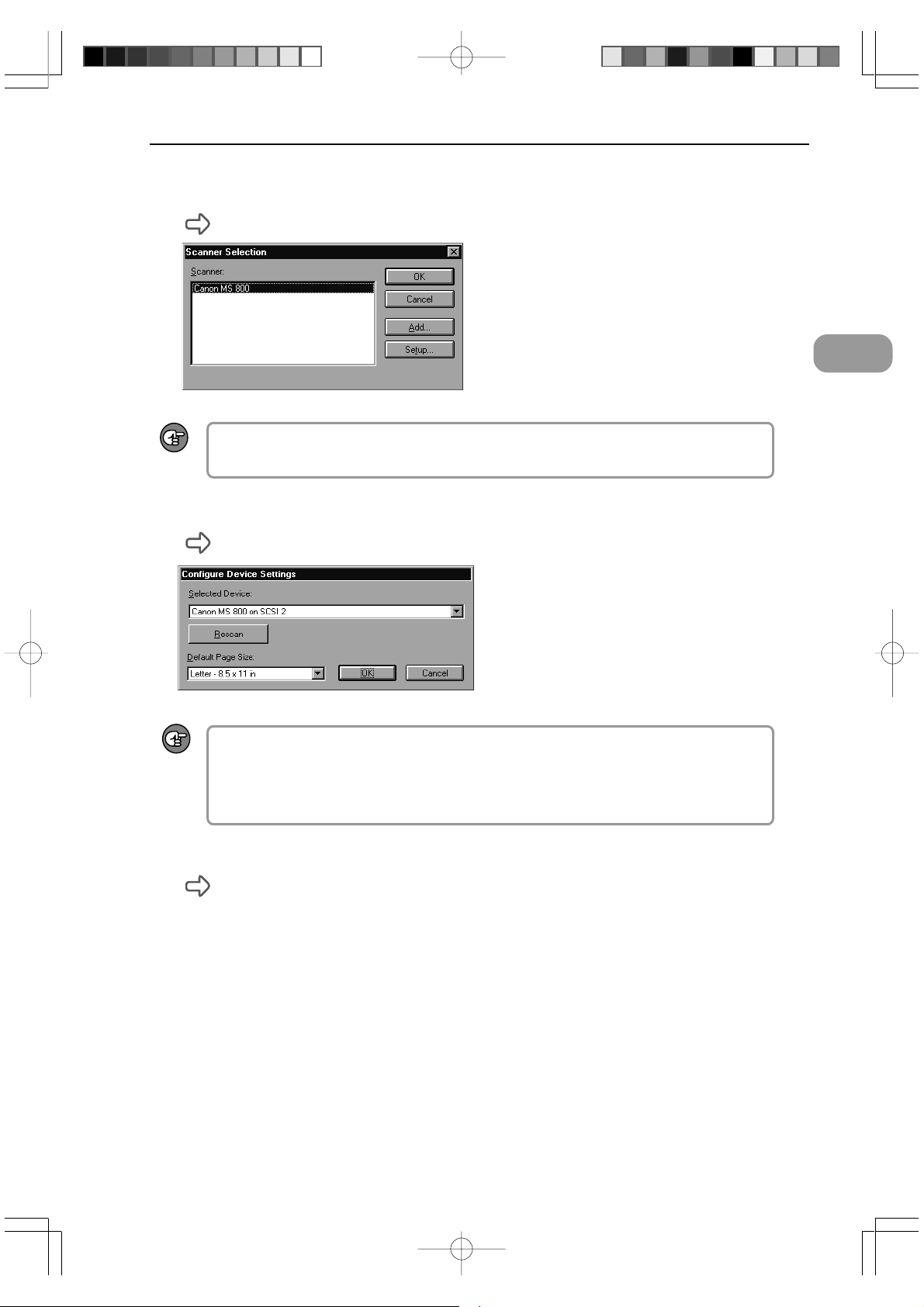
3
Select [File]-[Select Scanner].
The “Select Scanner” dialog box appears.
If “Canon MS800” is not included in the list of scanners, the ISIS driver is not
IMPORTANT
4
installed correctly. Re-install the ISIS/TWAIN driver.
Select [Canon MS800] and click [Setup].
The “Set Scanner” dialog box opens.
Chapter 2 Using the ISIS driver
2
Using the ISIS driver
IMPORTANT
5
6
“Canon MS800 on SCSI X” (where X is the MS800II SCSI ID) appears in the
[Device Address Selection:] field. If the “No Devices Found” message appears
or nothing is displayed, the scanner is not connected correctly. Turn off the
computer and check the scanner connections.
Set the default page size.
The default page size selected here becomes the default setting.
Click [OK] to complete ISIS driver selection.
11
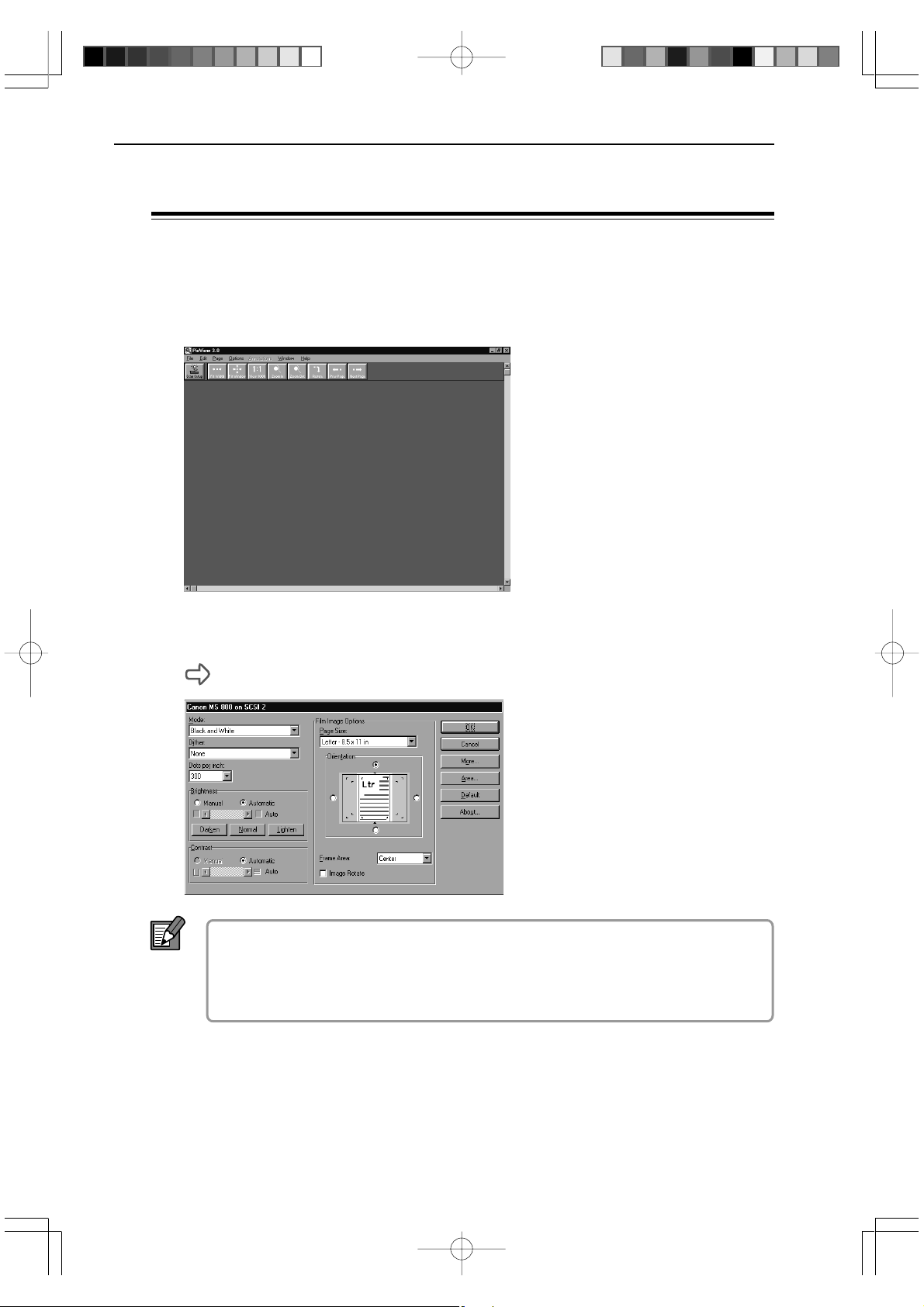
Chapter 2 Using the ISIS driver
Scanner Settings
Before using the scanner, open the “Canon MS800 on SCSI X” dialog box and specify the
scanner settings.
1
Return to the “PixView” main window.
2
Select [Options]-[Scanner Settings].
The “Canon MS800 on SCSI X” dialog box opens.
In this explanation, “PixView” is used as an example of an ISIS-compatible
NOTE
3
application. Depending on the application program you use, the actual dialog
boxes and menus on your screen may differ from those shown in this explanation. Refer to the manual for your application software for details.
Open the dialog boxes for the settings you intend to use and
specify the appropriate settings. (
P.13 “Dialog Boxes”)
12
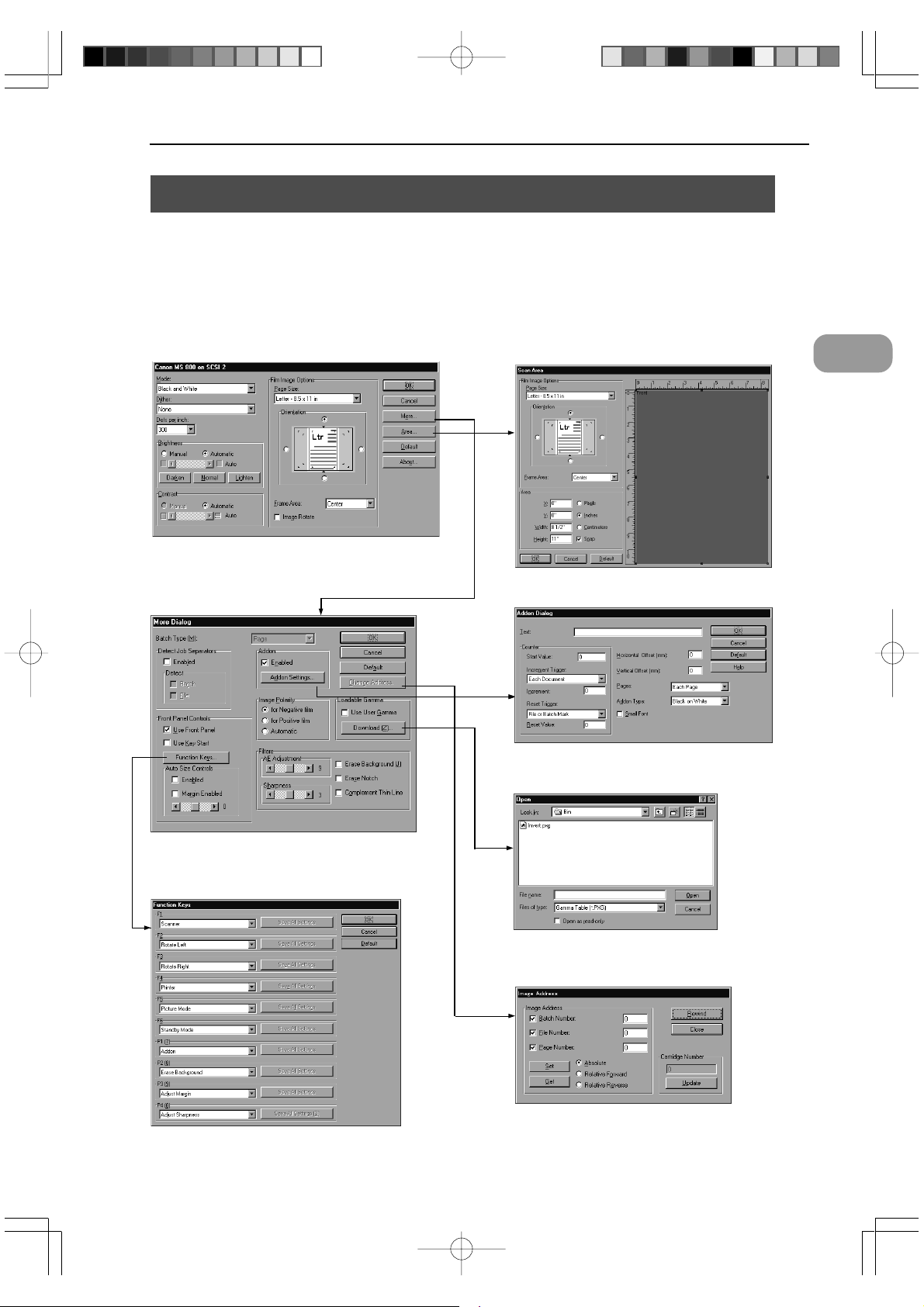
Chapter 2 Using the ISIS driver
Dialog Boxes
The dialog boxes for specifying the scanner settings are arranged in the hierarchy shown
below. Some of the settings and buttons in the dialog box are only valid when the FS
Controller III is connected. For details, refer to the relevant pages for the respective
setting or button. Open the dialog boxes for the settings you intend to use and specify the
appropriate settings.
“Scanner Settings” dialog box ( P.14 “Scanner
Settings”)
“Scan Area” dialog box ( P.18 “Scanning
Area Settings”)
2
Using the ISIS driver
“Detailed Settings” dialog box ( P.21 “Detailed
Settings” )
“Function Keys” dialog box ( P.32 “Assigning
Function Keys”)
“Addon Dialog” dialog box ( P.25 “Addon
Settings”)
“Download” dialog box ( P.30 “Gamma
Curve Settings”)
“Image Address” dialog box ( P.35 “Image
Address Settings”)
13
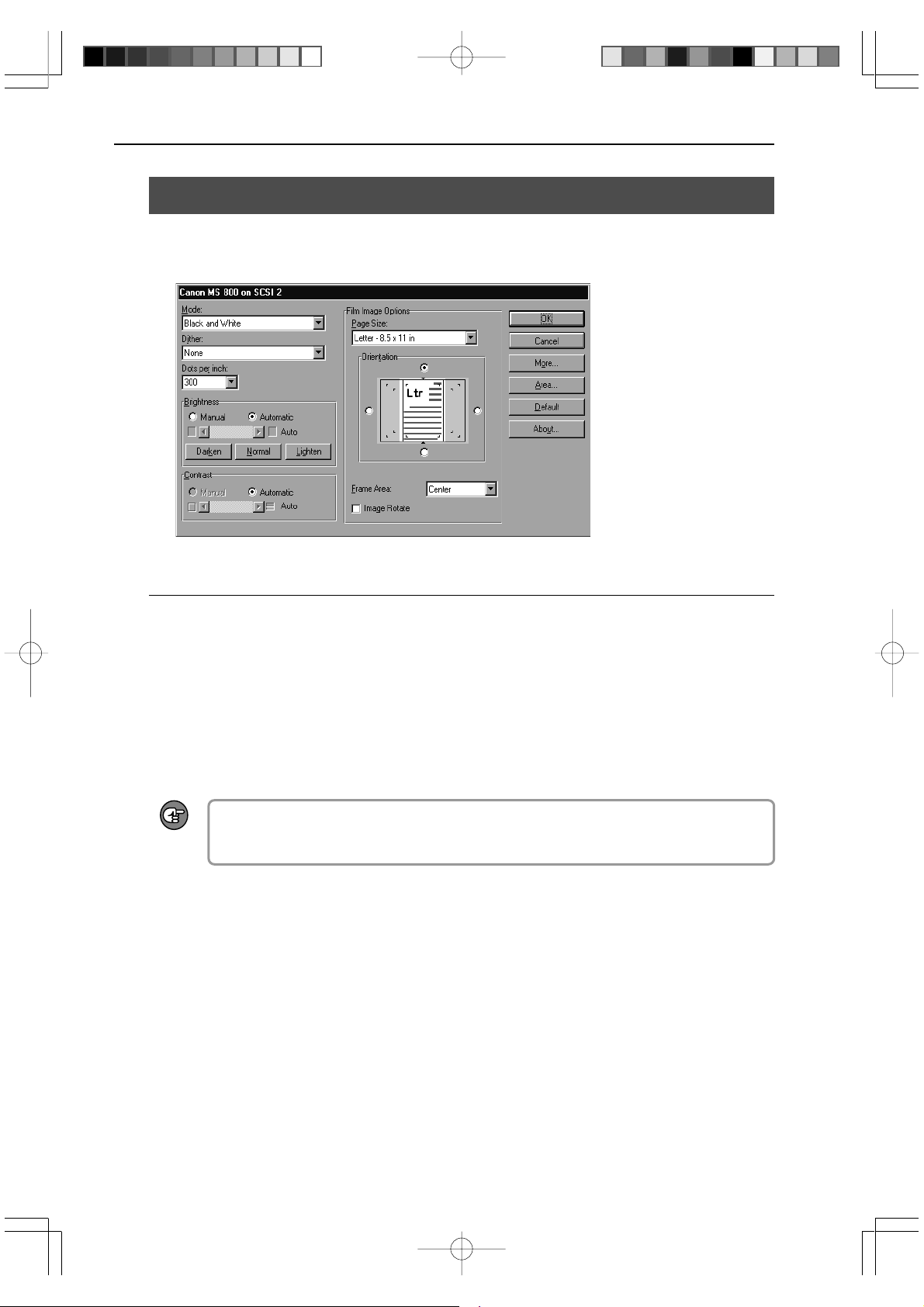
Chapter 2 Using the ISIS driver
Scanner Settings
Use this dialog box to specify the scanning parameters.
The basic settings are specified from the “Canon MS800 on SCSI X” dialog box.
<Scanner Settings>
Mode
Selects the scanning mode.
[Black and White]
Scans film with content such as text and line drawings in black and white.
[16 / 256 - level Gray]
Imports the scanned image using multiple values. Used for situations where multivalue data is required, such as where image processing of the scanned image is
performed on a PC.
IMPORTANT
Dither
Selects the binary conversion method.
[None]
Scans the image as simple binary data. Select this option to scan film with content
such as text and line drawings in black and white.
[Fine]
Scans film with content that has minimal variations in density so that the level of contrast is enhanced.
[Picture]
Best for photos and images that contain halftones. Error diffusion is used to simulate
and reproduce halftones.
To scan an image in grayscale, additional memory must be installed in the
scanner. Contact an authorized Canon service representative for details.
14
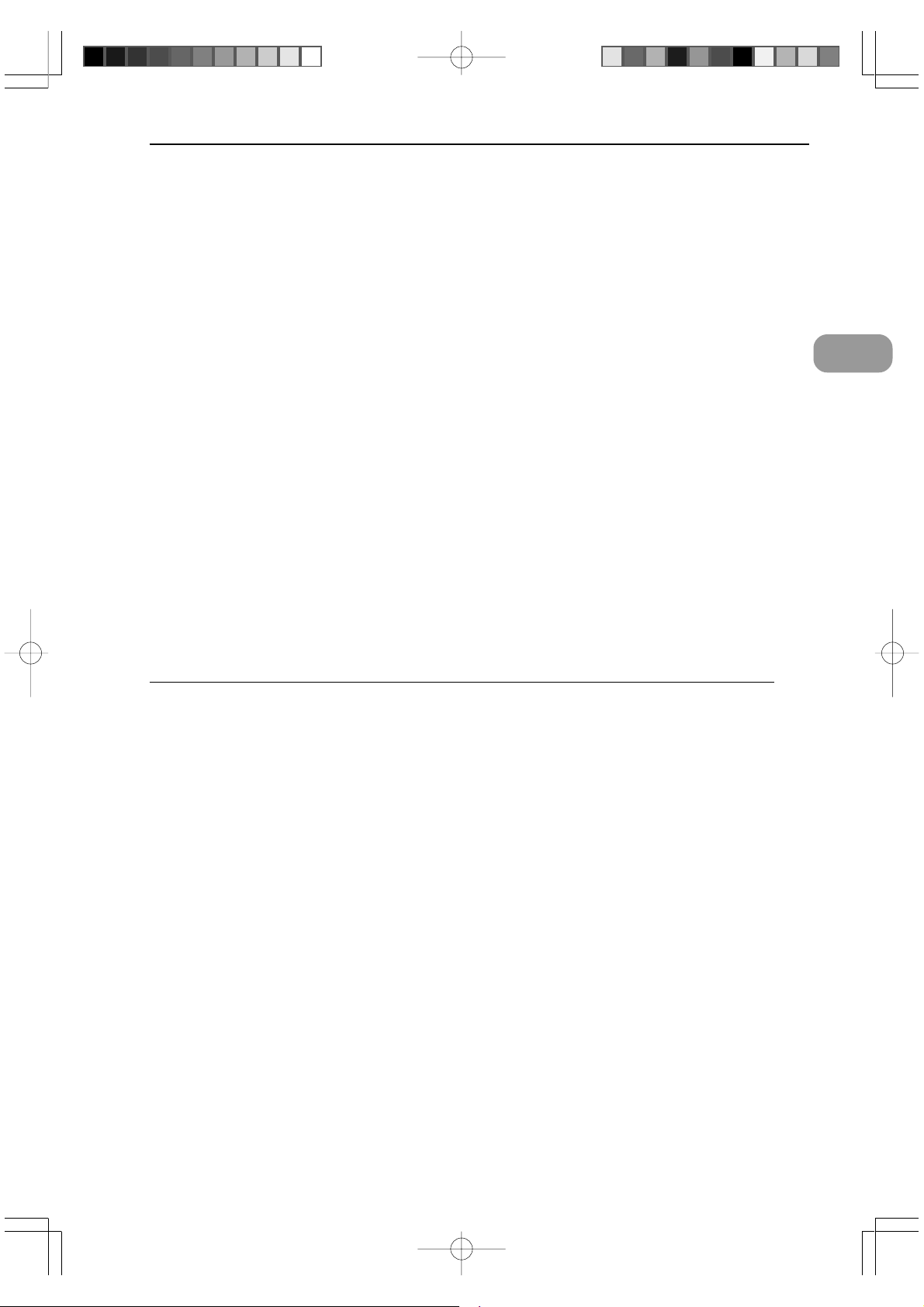
Chapter 2 Using the ISIS driver
Dots per Inch (Resolution)
Sets the resolution used (in dots per inch (dpi)) when the document is scanned.
Resolutions of 200, 300 or 600 can be selected.
Brightness
Automatically or manually sets the brightness of the image scanned. If the automatic
setting is selected, the brightness is set automatically. When manual setting is selected, a value from 1 to 255 can be specified. Higher settings increase the amount of
exposure to give a brighter image and lower values decrease the amount of exposure
to give a darker image.
[Darken] button
Darkens the entire image. Sets a value of 64.
[Normal] button
Sets the standard level of brightness. Sets a value of 128.
[Lighten] button
Lightens the entire image. Sets a value of 192.
Contrast
If the [Brightness] setting is selected manually, the [Contrast] setting is also set manually . This setting specifies a value from 1 to 255 as the contrast adjustment. If the
[Brightness] setting is selected automatically, the [Contrast] setting is also set automatically and the image contrast cannot be adjusted here.
2
Using the ISIS driver
<Film Image Options>
Page Size
Selects one of the following as the size of the document to be scanned.
A3 - 297 x 420 mm
A4 - 210 x 297 mm
A5 - 148 x 210 mm
A6 - 105 x 148 mm
B4(ISO) - 250 x 353 mm
B4(JIS) - 257 x 364 mm
B5(ISO) - 176 x 250 mm
B5(JIS) - 182 x 257 mm
Ledger - 11 x 17 in
Legal - 8.5 x 14 in
Letter - 8.5 x 11 in
Statement - 8.5 x 5.5 in
Scanner’s maximum size
If the document scanned is larger than the specified size, the outside edges of the
document will be cropped. Conversely, if the scanned document is smaller than the
specified size, a black margin will be shown around the scanned image.
If Auto Size Controls ( P.22) is specified in the “More Dialog” dialog box, this setting
is ignored.
15
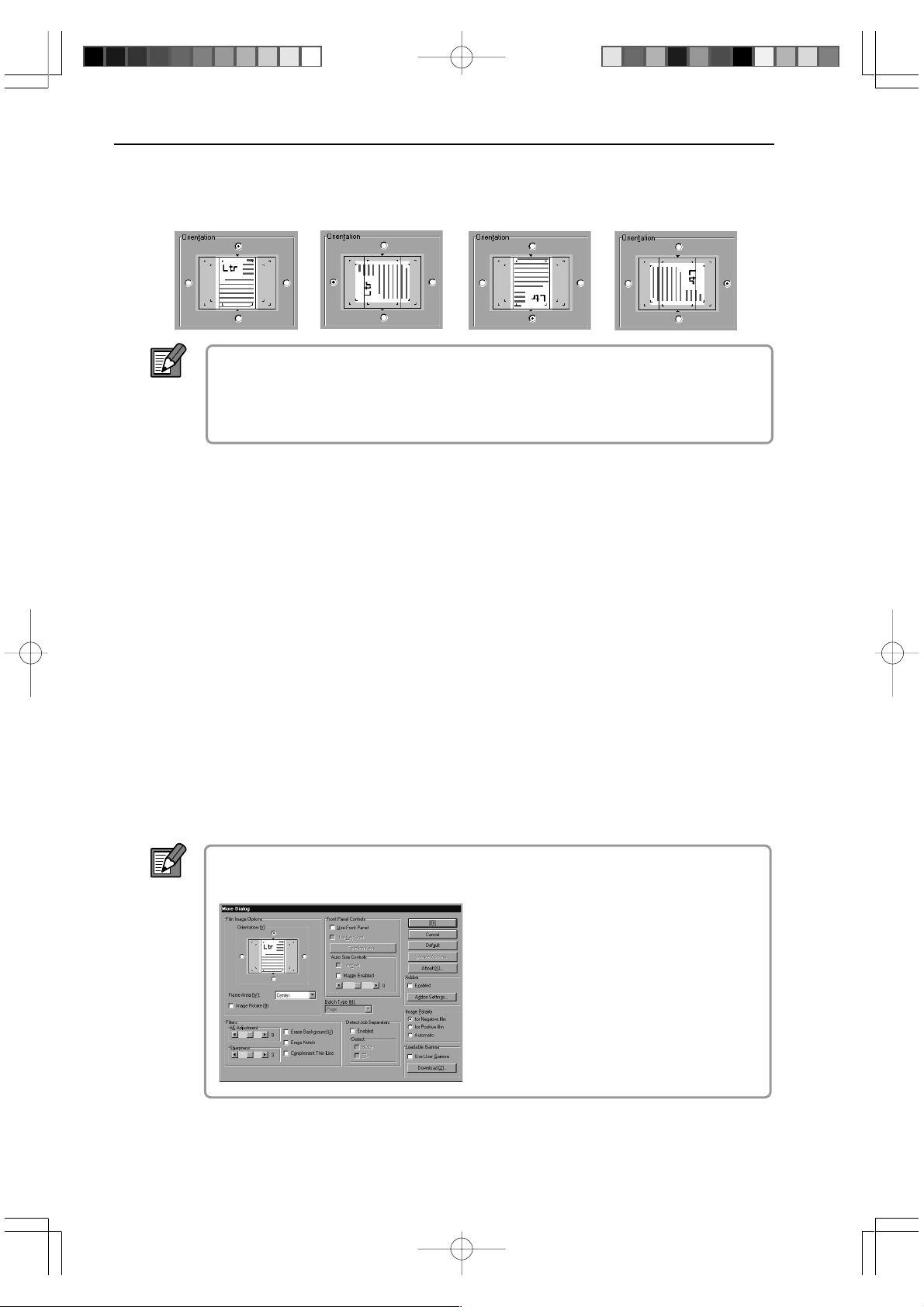
Chapter 2 Using the ISIS driver
Orientation
Sets the orientation (top, bottom, left and right) for the selected page size.
If the page size is larger than A4, the top and bottom orientations cannot be
NOTE
selected.
Also, if the scanner’s maximum size is selected, the left and right rotation
settings cannot be selected.
Frame Area
Selects the reference position for scanning relative to the screen.
[Center]
Scans the specified page size using the center of the screen as the reference position.
( “Setting the Scanning Position” on P.35 of the Microfilm Scanner 800II Instructions)
[Left]
Scans the specified page size using the left edge of the screen as the reference
position. ( “Setting the Scanning Position” on P.35 of the Microfilm Scanner 800II
Instructions)
[Separate]
Scans the image as 2 separate pages using the center of the image as the divide.
( “Setting the Scanning Position” on P.35 of the Microfilm Scanner 800II Instructions)
[Overlay]
Selects overlay (multiple image) scanning.
( “Function Keys” on P.38 of the Microfilm Scanner 800II Instructions)
[Image Rotate] checkbox
Rotates the scanned image 90° to the right (clockwise) for printing.
In some application programs, the “Film Image Options” are incorporated into
NOTE
the “More Dialog” dialog box in the application.
16
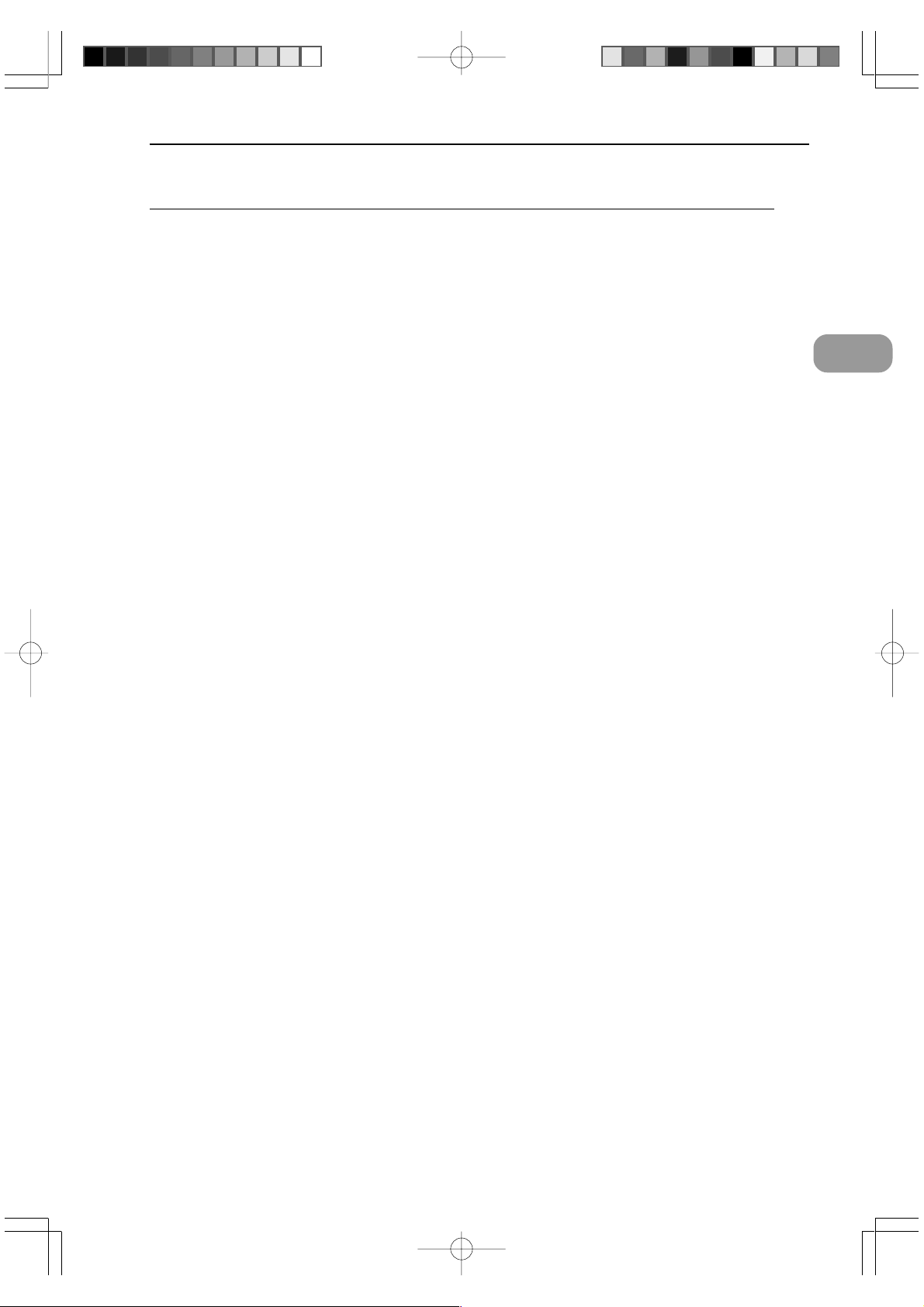
<Buttons>
OK
Applies the selected settings and closes the dialog box.
Cancel
Closes the dialog box without applying the selected settings.
More
Opens the “More Dialog” dialog box.
Area
Opens the “Scan Area” dialog box.
Default
Restores the initial default settings.
About
Displays the software version information.
Chapter 2 Using the ISIS driver
2
Using the ISIS driver
17
 Loading...
Loading...